Canon LBP-3300 Network Manual [nl]
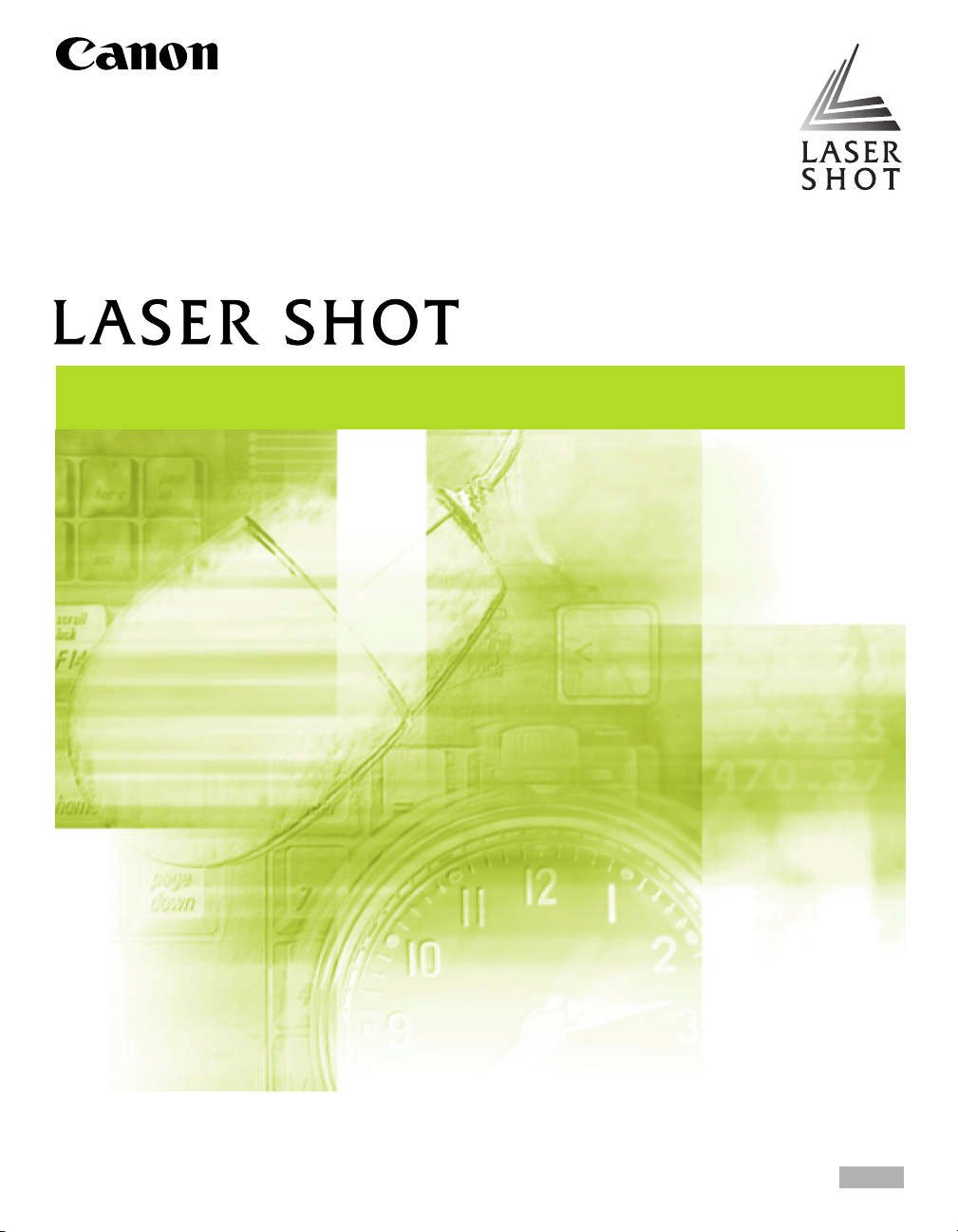
Laserprinter
Netwerkgids
Netwerkgids
BELANGRIJK:
Lees voor het gebruik van de printer deze handleiding zorgvuldig door.
Bewaar de handleiding, zodat u deze in de toekomst kunt raadplegen.
HOL
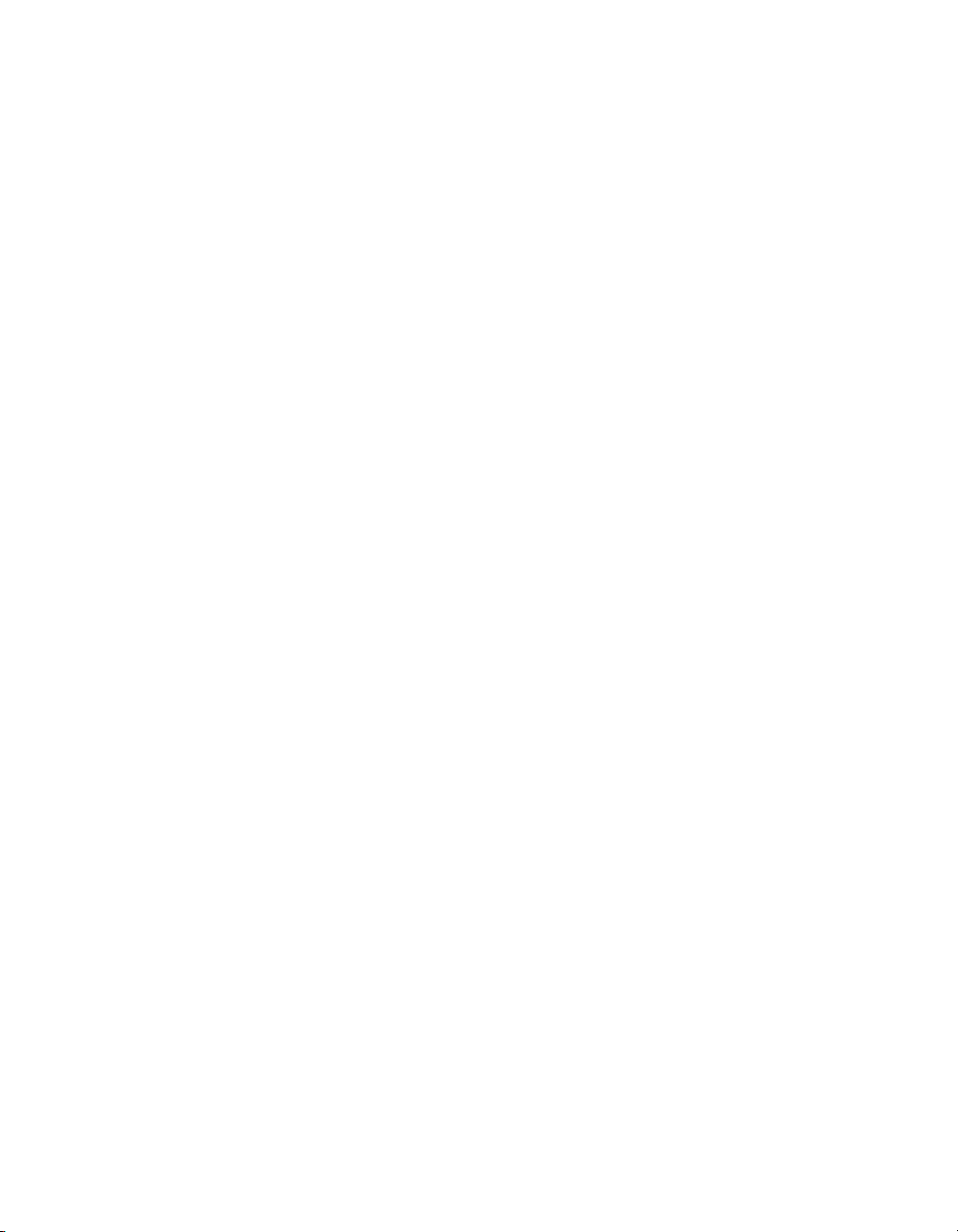
Netwerkgids
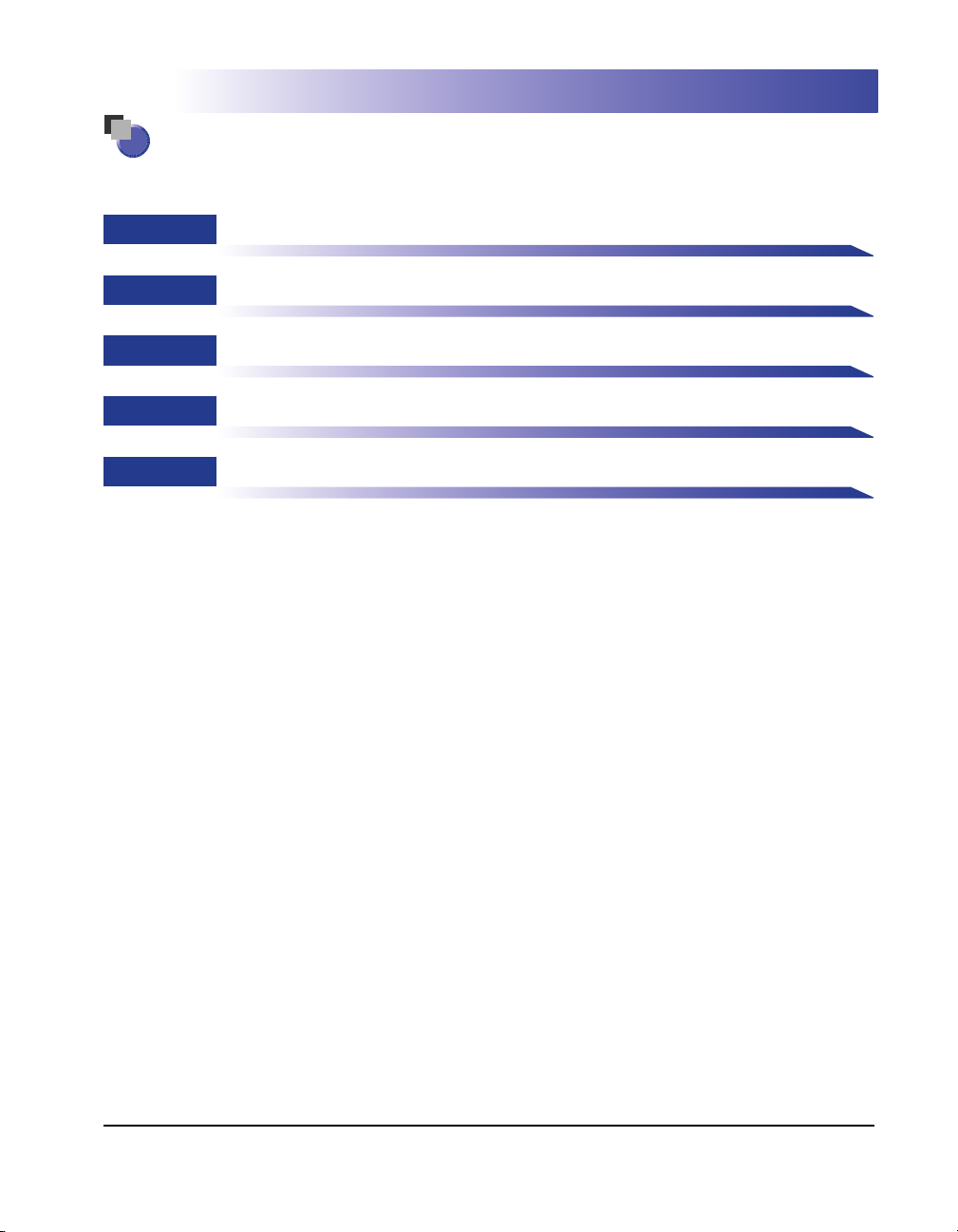
●
Indeling van deze handleiding
Hoofdstuk 1
Hoofdstuk 2
Hoofdstuk 3
Hoofdstuk 4
Hoofdstuk 5
Opmerking
•U kunt de handleidingen in de .PDF-indeling inzien met Adobe Reader/Adobe
Acrobat Reader. Als Adobe Reader/Adobe Acrobat Reader nog niet op uw
systeem is geïnstalleerd, kunt u deze software downloaden van de website van
Adobe Systems Incorporated.
• Software (Remote UI, Canon CAPT Print Monitor, NetSpot Device Installer,
NetSpot Console) voor het opzetten van de netwerkomgeving voor het afdrukken
is mogelijk niet beschikbaar in de taal die op uw computer wordt gebruikt. Wij
verzoeken u, als dat het geval is, de Engelse versie te gebruiken.
Voor u begint
De netwerkomgeving voor het printen opzetten
De printer beheren in de netwerkomgeving
Het oplossen van problemen
Bijlage
Er wordt een lijst gegeven met onder meer de verschillende netwerkinstellingen, de
specificaties van de netwerkkaart en de index.
Al het mogelijke is gedaan om ervoor te zorgen dat er geen onnauwkeurigheden in deze handleiding staan en er geen informatie ontbreekt. Maar wij
brengen voortdurend verbeteringen aan in onze producten en daarom verzoeken wij u contact op te nemen met Canon als u de exacte specificaties
nodig hebt.
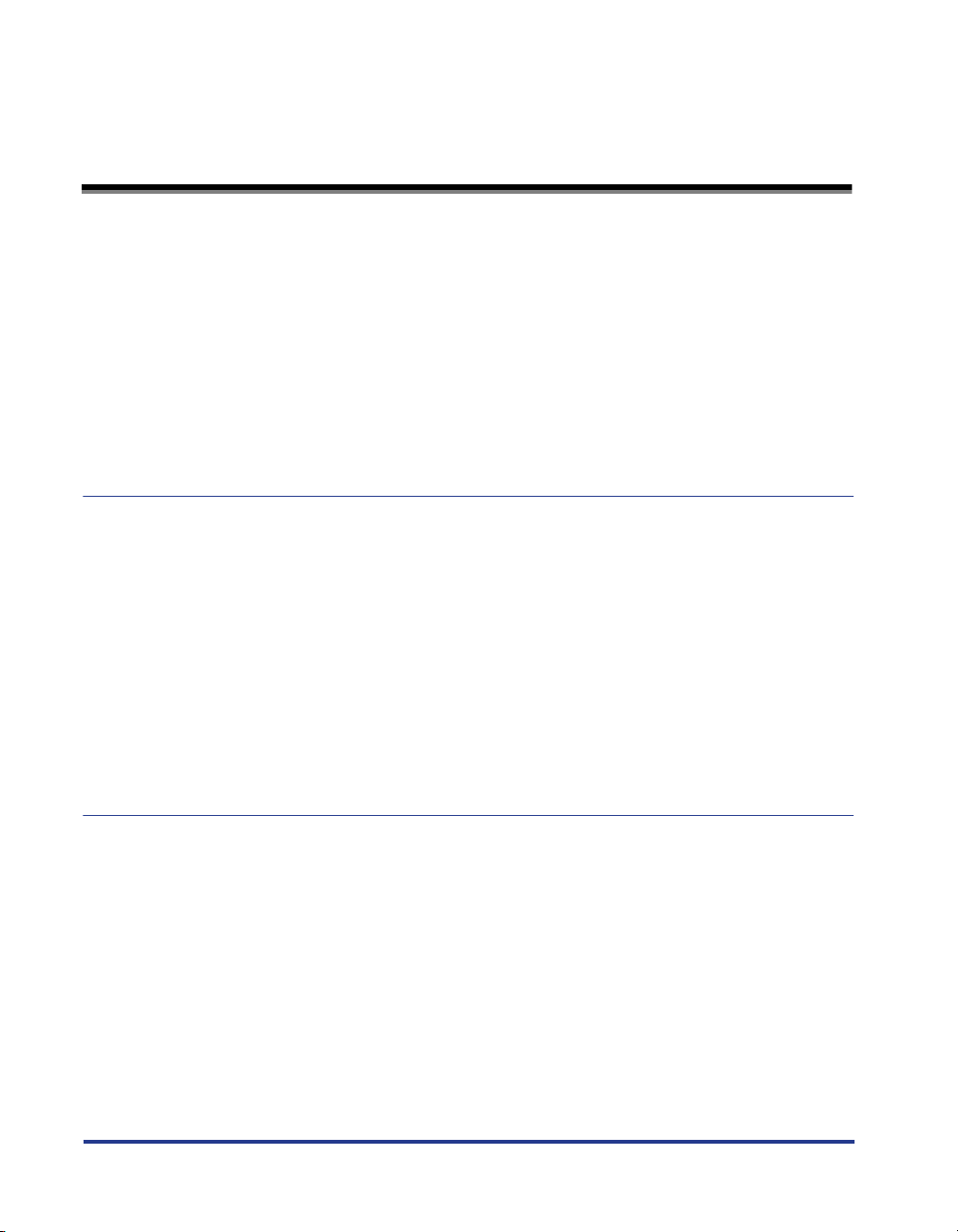
Inhoudsopgave
Voorwoord . . . . . . . . . . . . . . . . . . . . . . . . . . . . . . . . . . . . . . . . . . . . . . . . . . . . . . . v
Het gebruik van deze handleiding . . . . . . . . . . . . . . . . . . . . . . . . . . . . . . . . . . . . v
In deze handleiding gebruikte pictogrammen. . . . . . . . . . . . . . . . . . . . . . . . . . . v
Knoppen die in deze handleiding worden gebruikt. . . . . . . . . . . . . . . . . . . . . . . v
Gebruikte afbeeldingen in deze handleiding . . . . . . . . . . . . . . . . . . . . . . . . . . . vi
In deze handleiding gebruikte afkortingen . . . . . . . . . . . . . . . . . . . . . . . . . . . . vii
Juridische kennisgevingen. . . . . . . . . . . . . . . . . . . . . . . . . . . . . . . . . . . . . . . . . viii
Handelsmerken . . . . . . . . . . . . . . . . . . . . . . . . . . . . . . . . . . . . . . . . . . . . . . . . viii
Copyright . . . . . . . . . . . . . . . . . . . . . . . . . . . . . . . . . . . . . . . . . . . . . . . . . . . . . viii
Afwijzen van aansprakelijkheid. . . . . . . . . . . . . . . . . . . . . . . . . . . . . . . . . . . . . .ix
Hoofdstuk 1 Voor u begint
Taken die moeten worden verricht voor het afdrukken of voor het beheren
van de afdrukbewerking . . . . . . . . . . . . . . . . . . . . . . . . . . . . . . . . . . . . . . . . . . 1-2
De printer configureren voor het afdrukken in een netwerkomgeving . . . . . . 1-2
Het printerstuurprogramma installeren. . . . . . . . . . . . . . . . . . . . . . . . . . . 1-3
De protocolinstellingen voor de printer uitvoeren . . . . . . . . . . . . . . . . . . 1-3
De printer beheren in de netwerkomgeving . . . . . . . . . . . . . . . . . . . . . . . . . . 1-4
Systeemvereisten . . . . . . . . . . . . . . . . . . . . . . . . . . . . . . . . . . . . . . . . . . . . . . . 1-5
Printerstuurprogramma . . . . . . . . . . . . . . . . . . . . . . . . . . . . . . . . . . . . . . . . . 1-5
Print Monitor Installer (Canon CAPT Print Monitor) . . . . . . . . . . . . . . . . . . . . 1-5
Remote UI (Externe interface) . . . . . . . . . . . . . . . . . . . . . . . . . . . . . . . . . . . . 1-6
NetSpot Device Installer. . . . . . . . . . . . . . . . . . . . . . . . . . . . . . . . . . . . . . . . . 1-7
Hoofdstuk 2 De netwerkomgeving voor het printen opzetten
De CAPT-software installeren . . . . . . . . . . . . . . . . . . . . . . . . . . . . . . . . . . . . . . 2-2
De CAPT-software installeren van Cd-rom-installatie. . . . . . . . . . . . . . . . . . . 2-2
Het Printerstuurprogramma zelf installeren met behulp van diverse
hulpprogramma's . . . . . . . . . . . . . . . . . . . . . . . . . . . . . . . . . . . . . . . . . . . . . 2-15
Het IP-adres instellen met NetSpot Device Installer. . . . . . . . . . . . . . . . 2-16
Het IP-adres instellen met de opdracht ARP/PING . . . . . . . . . . . . . . . . 2-23
Het IP-adres instellen met het printerstatusvenster . . . . . . . . . . . . . . . . 2-25
De Canon CAPT Print Monitor installeren. . . . . . . . . . . . . . . . . . . . . . . . 2-28
Het printerstuurprogramma installeren met [Wizard Printer
toevoegen] . . . . . . . . . . . . . . . . . . . . . . . . . . . . . . . . . . . . . . . . . . . . . . . 2-33
Nadat de installatie is voltooid . . . . . . . . . . . . . . . . . . . . . . . . . . . . . . . . . . . . 2-58
De werking controleren door middel van Netwerkstatus afdrukken. . . . . . 2-60
ii
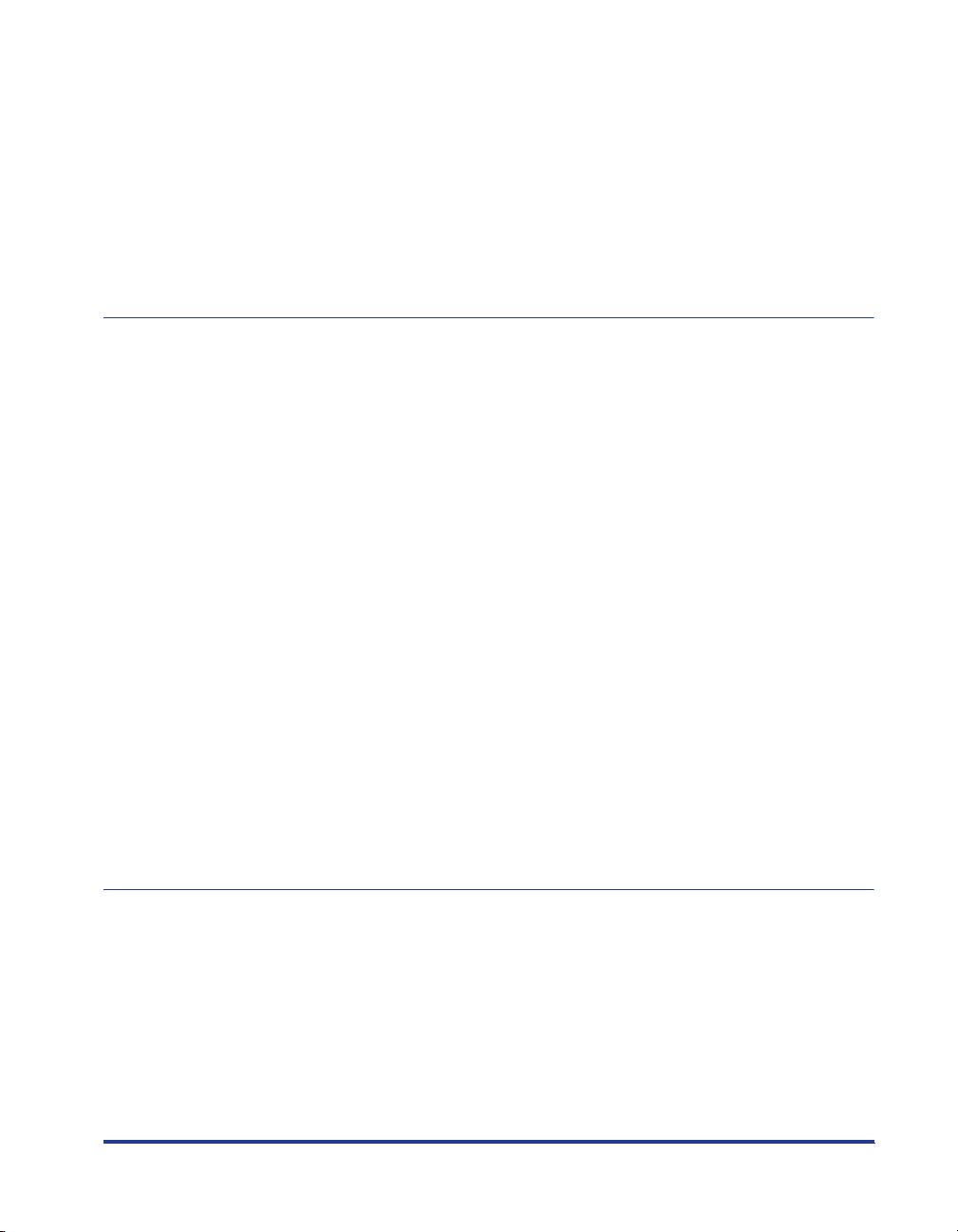
De protocolinstellingen voor de printer uitvoeren . . . . . . . . . . . . . . . . . . . . . 2-63
Protocolinstellingen met de Remote UI (Externe interface) . . . . . . . . . . . . . . 2-63
Protocolinstellingen met NetSpot Device Installer . . . . . . . . . . . . . . . . . . . . .2-73
Protocolinstellingen met de FTP-client . . . . . . . . . . . . . . . . . . . . . . . . . . . . .2-77
De installatie van de CAPT-software ongedaan maken (de-installeren) . . .2-80
De installatie van het printerstuurprogramma ongedaan maken . . . . . . . . . .2-81
De installatie van Canon CAPT Print Monitor ongedaan maken . . . . . . . . . .2-82
De installatie van NetSpot Device Installer ongedaan maken
(de-installeren). . . . . . . . . . . . . . . . . . . . . . . . . . . . . . . . . . . . . . . . . . . . . . . . 2-84
Hoofdstuk 3 De printer beheren in de netwerkomgeving
De printer beheren. . . . . . . . . . . . . . . . . . . . . . . . . . . . . . . . . . . . . . . . . . . . . . . . 3-2
De printer beheren met de Remote UI (Externe interface). . . . . . . . . . . . . . . . 3-3
Bepalen wie kan afdrukken en wie niet . . . . . . . . . . . . . . . . . . . . . . . . . . . . . .3-4
Bepalen wie de instellingen met het SNMP-protocol kan controleren/
wijzigen en wie niet . . . . . . . . . . . . . . . . . . . . . . . . . . . . . . . . . . . . . . . . . . . . 3-10
Bepalen wie Multicast Discovery kan uitvoeren en wie niet. . . . . . . . . . . . . .3-18
Bepalen welke apparaten toegang hebben met MAC-adressen en welke
niet . . . . . . . . . . . . . . . . . . . . . . . . . . . . . . . . . . . . . . . . . . . . . . . . . . . . . . . . .3-24
Logboeken Beveiliging Toegang ophalen/controleren . . . . . . . . . . . . . . . . . .3-29
Een logboeken Beveiliging Toegang ophalen . . . . . . . . . . . . . . . . . . . . . 3-29
Logboeken Beveiliging Toegang controleren . . . . . . . . . . . . . . . . . . . . . 3-34
De netwerkinstellingen initialiseren . . . . . . . . . . . . . . . . . . . . . . . . . . . . . . . . 3-38
De printer beheren met de de FTP-client . . . . . . . . . . . . . . . . . . . . . . . . . . . .3-43
De printer beheren met NetSpot Device Installer . . . . . . . . . . . . . . . . . . . . . . 3-46
Configureerbare apparaten . . . . . . . . . . . . . . . . . . . . . . . . . . . . . . . . . . . . . . 3-46
NetSpot Device Installer installeren . . . . . . . . . . . . . . . . . . . . . . . . . . . . . . . 3-47
NetSpot Device Installer gebruiken . . . . . . . . . . . . . . . . . . . . . . . . . . . . . . . .3-53
Wanneer u NetSpot Device Installer gebruikt terwijl de software is
geïnstalleerd op een computer . . . . . . . . . . . . . . . . . . . . . . . . . . . . . . . . 3-53
Wanneer u NetSpot Device Installer gebruikt van de geleverde
Cd-rom . . . . . . . . . . . . . . . . . . . . . . . . . . . . . . . . . . . . . . . . . . . . . . . . . . .3-53
Zo gebruikt u NetSpot Device Installer . . . . . . . . . . . . . . . . . . . . . . . . . . . . .3-54
Hoofdstuk 4 Het oplossen van problemen
Installatieproblemen . . . . . . . . . . . . . . . . . . . . . . . . . . . . . . . . . . . . . . . . . . . . . . 4-2
Als het niet lukt de software te de-installeren . . . . . . . . . . . . . . . . . . . . . . . . .4-3
Diverse problemen . . . . . . . . . . . . . . . . . . . . . . . . . . . . . . . . . . . . . . . . . . . . . . . 4-5
De functies van de netwerkkaart controleren. . . . . . . . . . . . . . . . . . . . . . . . .4-10
iii
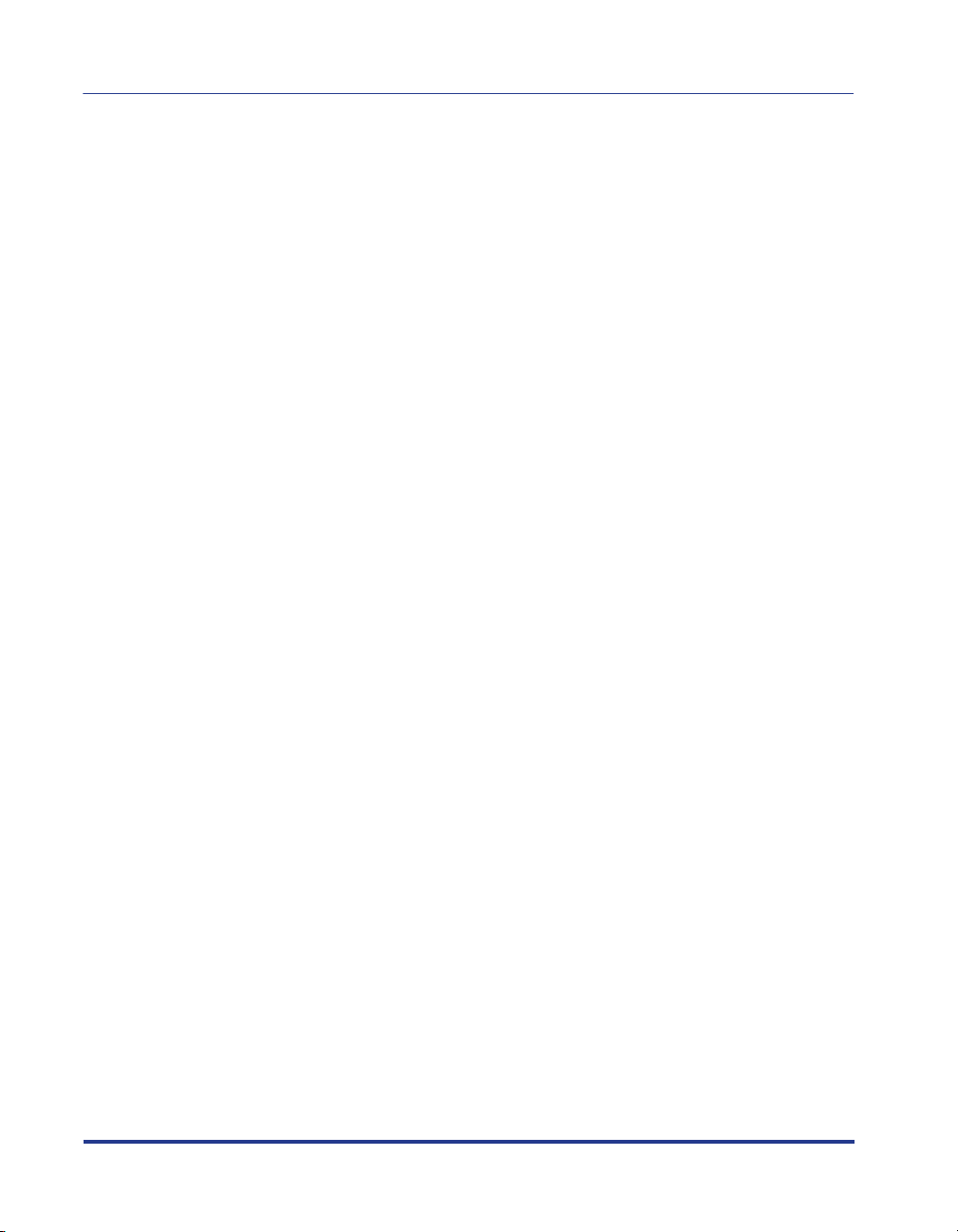
Hoofdstuk 5 Bijlage
Netwerkinstellingen . . . . . . . . . . . . . . . . . . . . . . . . . . . . . . . . . . . . . . . . . . . . . . 5-2
Software die u kunt gebruiken voor de netwerkinstellingen . . . . . . . . . . . . . 5-7
De netwerkinstellingen initialiseren. . . . . . . . . . . . . . . . . . . . . . . . . . . . . . . . . 5-8
De stand Unicast Communication gebruiken . . . . . . . . . . . . . . . . . . . . . . . . 5-12
Stand Unicast Communication. . . . . . . . . . . . . . . . . . . . . . . . . . . . . . . . . . . 5-12
Een computer in de stand Unicast Communication zetten. . . . . . . . . . . . . . 5-13
Canon CAPT Print Monitor installeren . . . . . . . . . . . . . . . . . . . . . . . . . . 5-13
Het printerstuurprogramma installeren. . . . . . . . . . . . . . . . . . . . . . . . . . 5-14
De netwerkkaart in de stand Unicast Communication zetten. . . . . . . . . . . . 5-18
De firmware bijwerken. . . . . . . . . . . . . . . . . . . . . . . . . . . . . . . . . . . . . . . . . . . 5-21
Specificaties . . . . . . . . . . . . . . . . . . . . . . . . . . . . . . . . . . . . . . . . . . . . . . . . . . . 5-26
Hardwaregegevens . . . . . . . . . . . . . . . . . . . . . . . . . . . . . . . . . . . . . . . . . . . 5-26
Software-specificaties . . . . . . . . . . . . . . . . . . . . . . . . . . . . . . . . . . . . . . . . . 5-26
Index . . . . . . . . . . . . . . . . . . . . . . . . . . . . . . . . . . . . . . . . . . . . . . . . . . . . . . . . . 5-27
iv
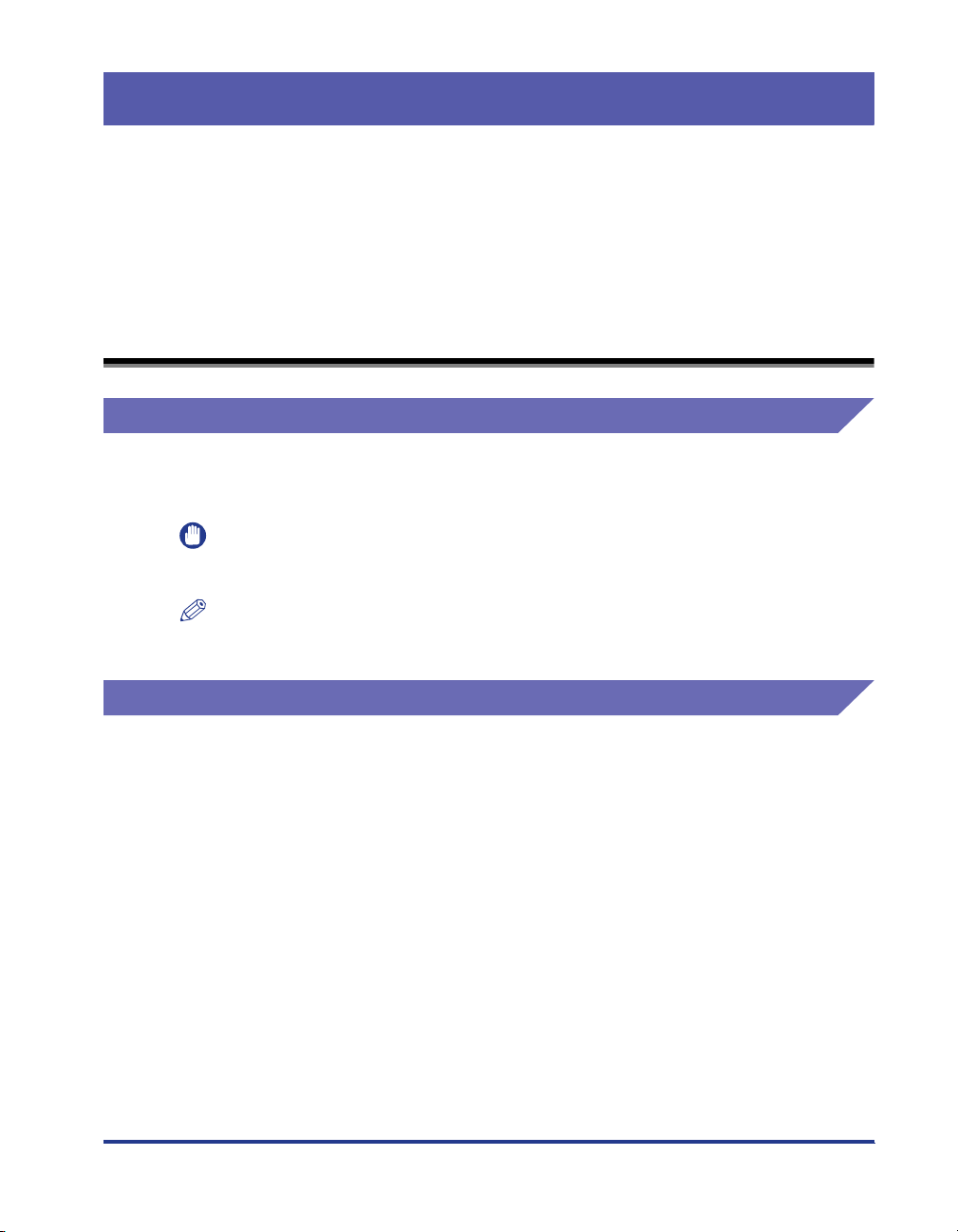
Voorwoord
Wij danken u dat u dit product van Canon hebt aangeschaft.
Wij verzoeken u deze handleiding aandachtig door te lezen voordat u de printer in gebruik
neemt zodat u vertrouwd kunt raken met zijn mogelijkheden en maximaal profijt kunt hebben
van zijn vele functies.
Berg de handleiding na het lezen op een veilige plaats op zodat u deze op een later tijdstip
nog eens kunt raadplegen.
Het gebruik van deze handleiding
In deze handleiding gebruikte pictogrammen
De volgende symbolen worden in deze handleiding gebruikt om noodzakelijke
bedieningshandelingen aan te duiden of om uitleg te geven.
BELANGRIJK
OPMERKING
Duidt eisen en beperkingen aan ten aanzien van de bediening.
Lees deze onderwerpen aandachtig door zodat u de printer op juiste
wijze bedient en kunt voorkomen dat de printer beschadigd raakt.
Duidt een uitleg van een bedieningshandeling aan of bevat aanvullende
verklarende tekst bij een procedure.
Wij raden u ten zeerste aan deze opmerkingen te lezen.
Knoppen die in deze handleiding worden gebruikt
De volgende namen van knoppen zijn enkele voorbeelden van hoe knoppen die
moeten worden ingedrukt, worden aangeduid in deze handleiding:
•
Knoppen op het bedieningsscherm van de computer: [Naam van knop]
Voorbeeld: [OK]
[Details]
v
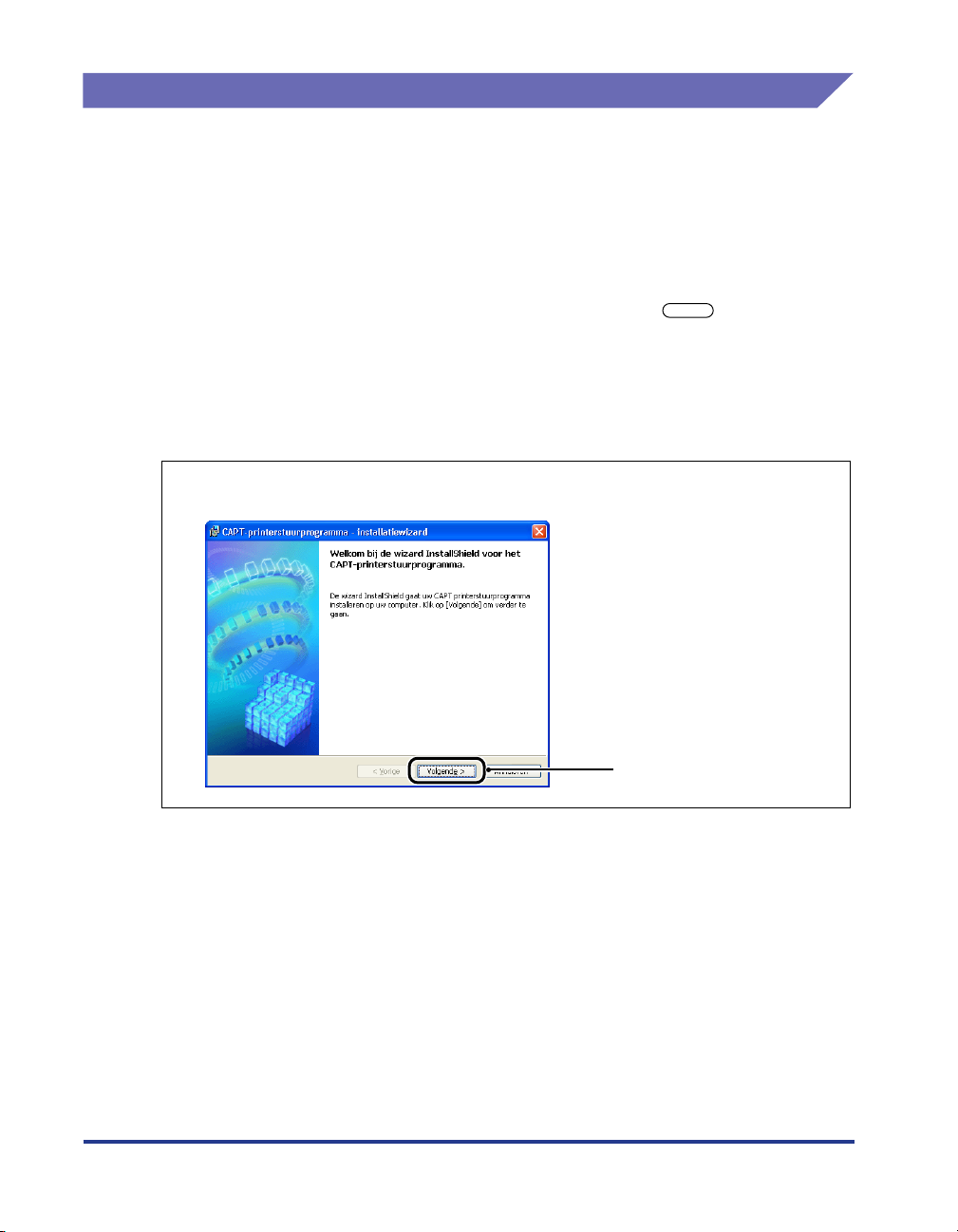
Gebruikte afbeeldingen in deze handleiding
De schermafbeeldingen die in deze handleiding worden getoond, kunnen,
afhankelijk van de systeemomgeving, wat afwijken van de schermen op uw
computer.
Ook geeft, in gevallen dat de software voor het opzetten van de netwerkomgeving
voor het afdrukken niet beschikbaar is in de taal die op uw computer wordt gebruikt,
het voorbeeld van de Engelse schermafdruk uitleg.
De knoppen die u moet indrukken zijn gemarkeerd met een , zoals u
hieronder kunt zien.
Wanneer meerdere knoppen kunnen worden ingedrukt op de schermafbeelding
van het computerbedieningsscherm, zijn alle knoppen gemarkeerd weergegeven.
Selecteer de knop die u wilt gebruiken.
7
Klik op [Volgende].
Zet de printer in werking met
deze knop.
vi
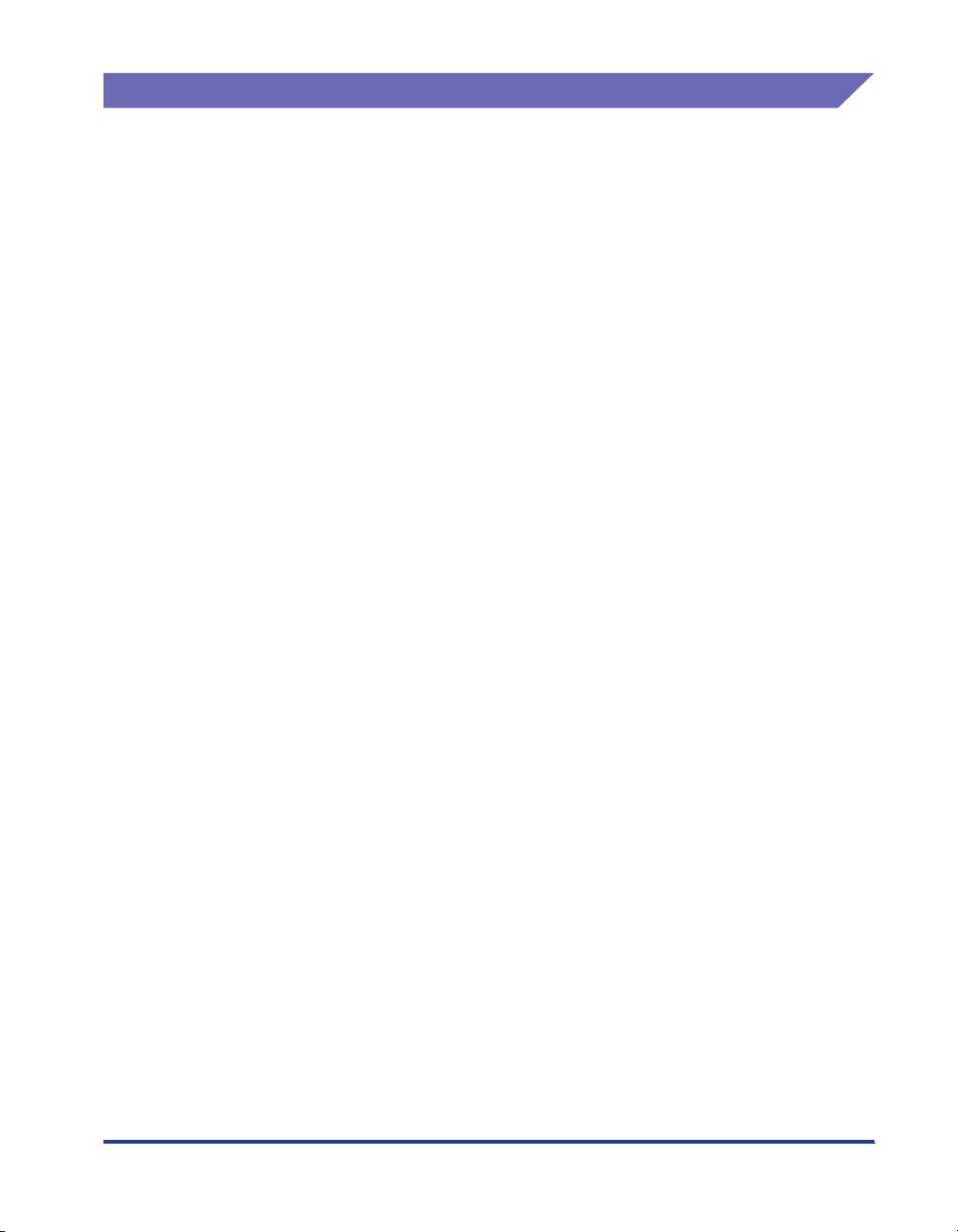
In deze handleiding gebruikte afkortingen
In deze handleiding worden namen van producten en modellen als volgt afgekort:
Microsoft® Windows® 98-besturingssysteem: Windows 98
Microsoft® Windows® Millennium Edition-besturingssysteem: Windows Me
Microsoft® Windows NT®-besturingssysteem: Windows NT
Microsoft® Windows® 2000-besturingssysteem: Windows 2000
Microsoft® Windows® XP-besturingssysteem: Windows XP
Microsoft® Windows Server
Microsoft® Windows®-besturingssysteem: Windows
TM
2003-besturingssysteem: Windows Server 2003
vii
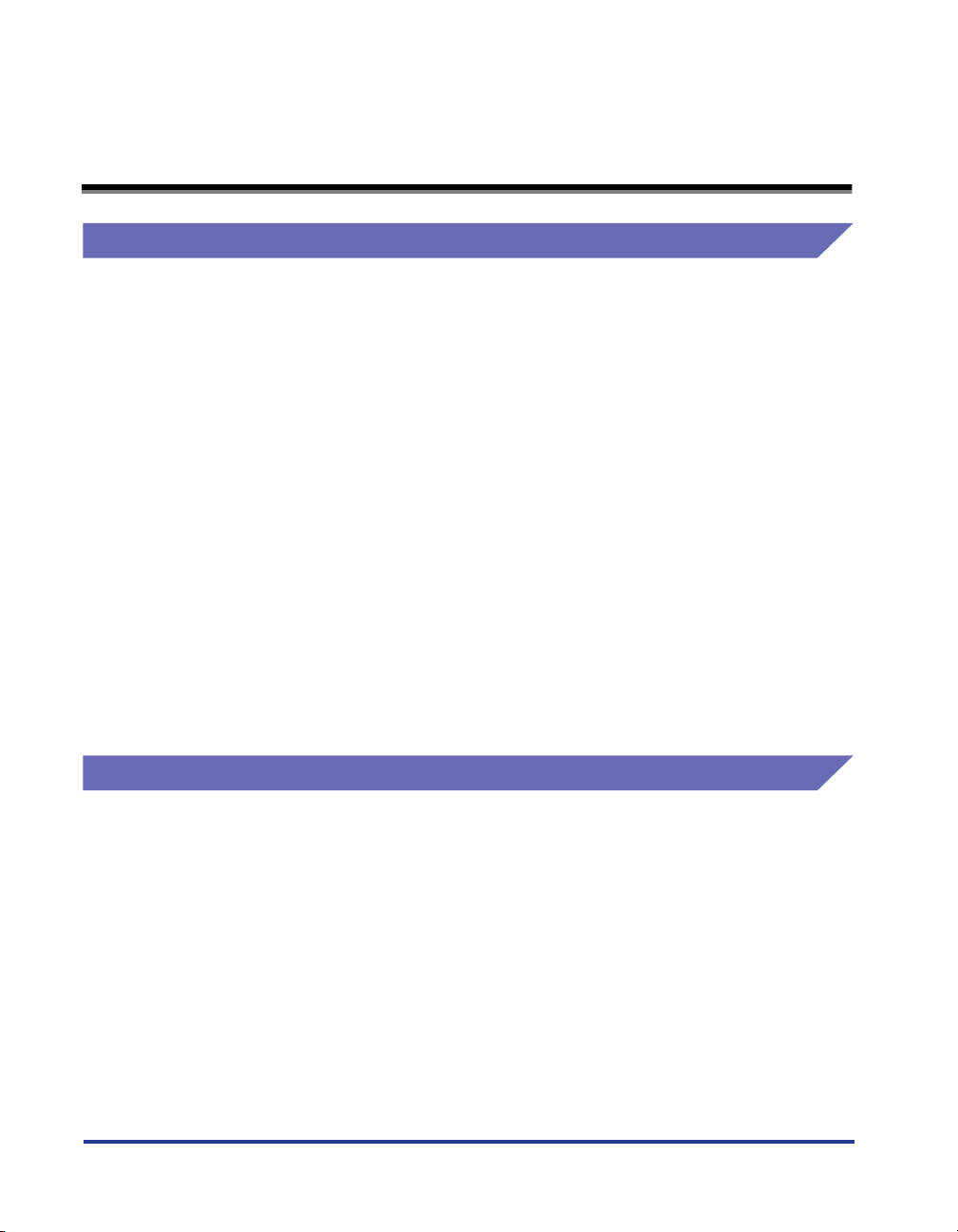
Juridische kennisgevingen
Handelsmerken
Canon, het Canon-logo, LBP en NetSpot zijn handelsmerken van Canon Inc.
Adobe, Adobe Acrobat en Adobe Reader zijn handelsmerken van Adobe Systems
Incorporated.
Apple en Macintosh zijn handelsmerken van Apple Computer, Inc.
IBM en PowerPC zijn handelsmerken van International Business Machines
Corporation.
Microsoft, MS-DOS, Windows en Windows NTzijn geregistreerde handelsmerken
van Microsoft Corporation in de Verenigde Staten en in andere landen.
Windows Server is een handelsmerk van Microsoft Corporation.
Sun, Java en Sun Microsystems zijn handelsmerken van Sun Microsystems, Inc. in
de V.S. en in andere landen.
Ethernet is een handelsmerk van Xerox Corporation.
Andere product- en bedrijfsnamen in deze tekst kunnen de handelsmerken zijn van
hun respectievelijke eigenaren.
Copyright
Copyright 2005 by Canon Inc. All rights reserved.
Niets uit deze publicatie mag in enigerlei vorm of op enigerlei wijze, elektronisch of
mechanisch, worden verveelvoudigd of overgedragen, inclusief fotokopiëren en
opnemen, of via enig systeem voor opslag of inwinning van informatie, zonder de
voorafgaande schriftelijke toestemming van Canon Inc.
viii
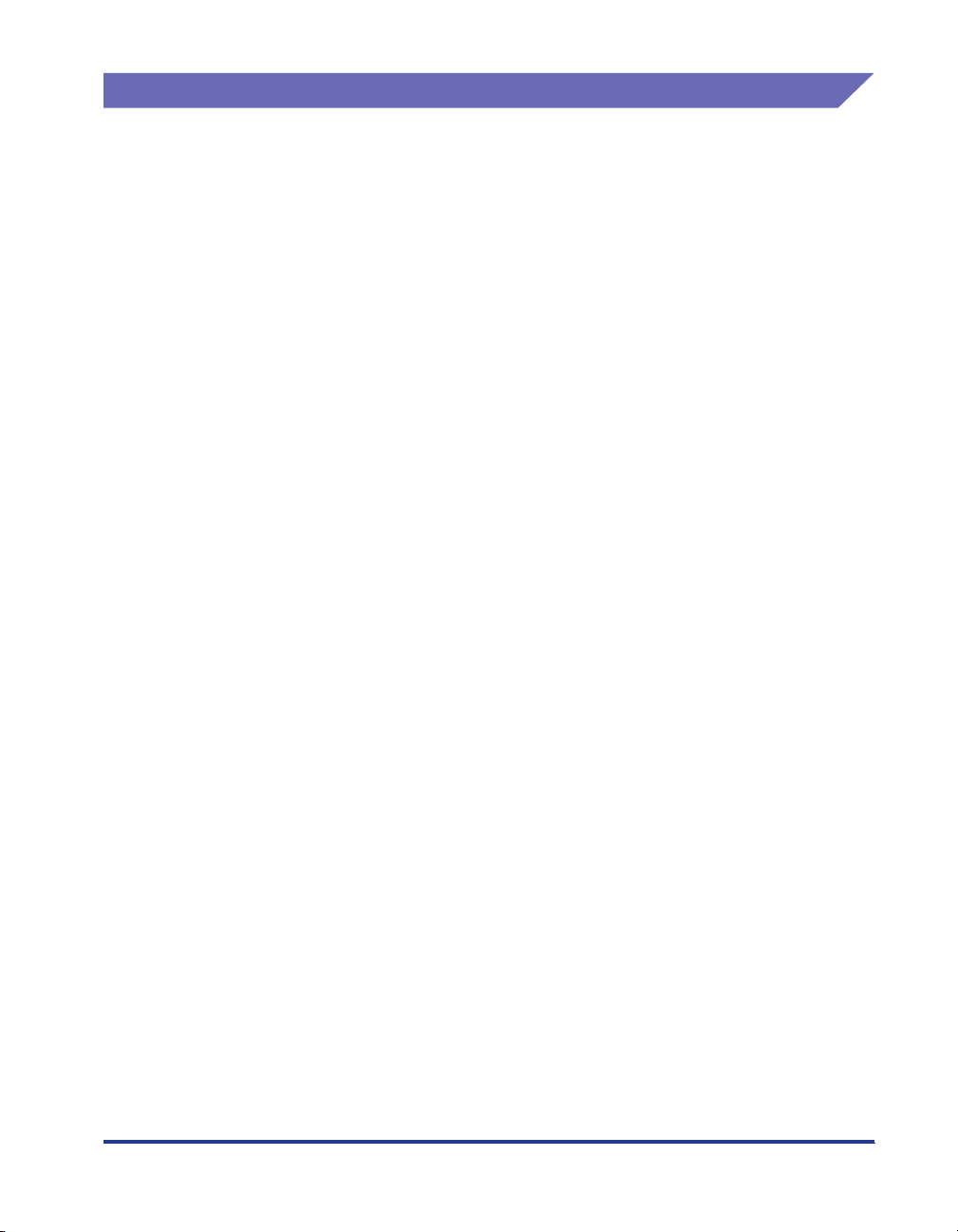
Afwijzen van aansprakelijkheid
De informatie in deze handleiding kan zonder voorafgaande kennisgeving worden
gewijzigd.
CANON INC. BIEDT TEN AANZIEN VAN DIT MATERIAAL GEEN GARANTIE VAN
WELKE AARD DAN OOK, NOCH EXPLICIET, NOCH IMPLICIET, MET
UITZONDERING VAN HET IN DIT DOCUMENT BEPAALDE, INCLUSIEF
ZONDER BEPERKING DAARVAN ENIGE VORM VAN GARANTIE MET
BETREKKING TOT MARKTGESCHIKTHEID, VERKOOPBAARHEID, OF
GESCHIKTHEID VOOR EEN BEPAALD DOEL OF GEBRUIK, OF TEGEN ENIGE
SCHENDING VAN ENIG RECHT OP PATENT. CANON INC. IS NIET
AANSPRAKELIJK VOOR ENIGE DIRECTE, INCIDENTELE DAN WEL
GEVOLGSCHADE VAN WELKE AARD DAN OOK, OF VOOR VERLIEZEN OF
ONKOSTEN DIE VOORTVLOEIEN UIT HET GEBRUIK VAN DIT MATERIAAL.
ix
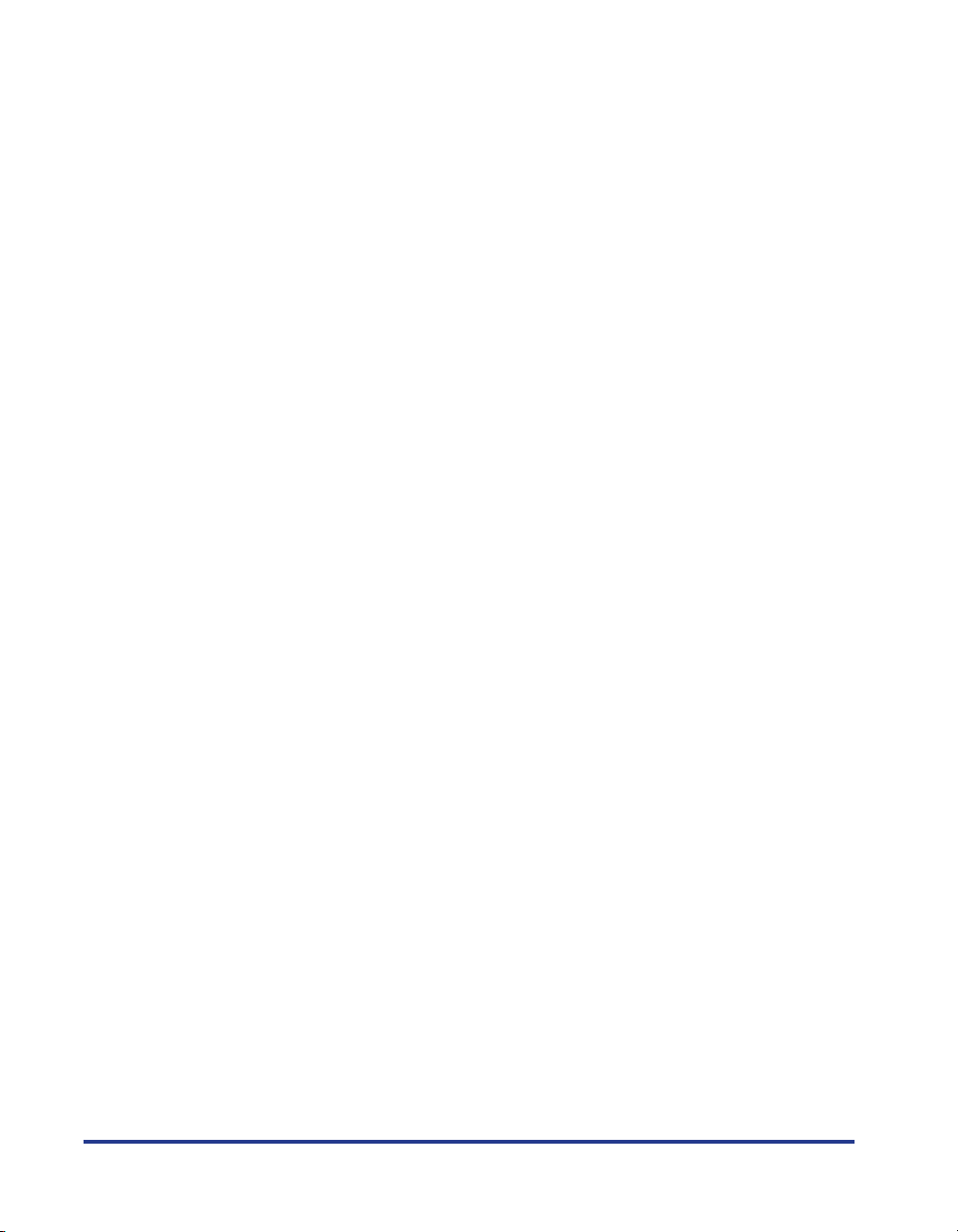
x
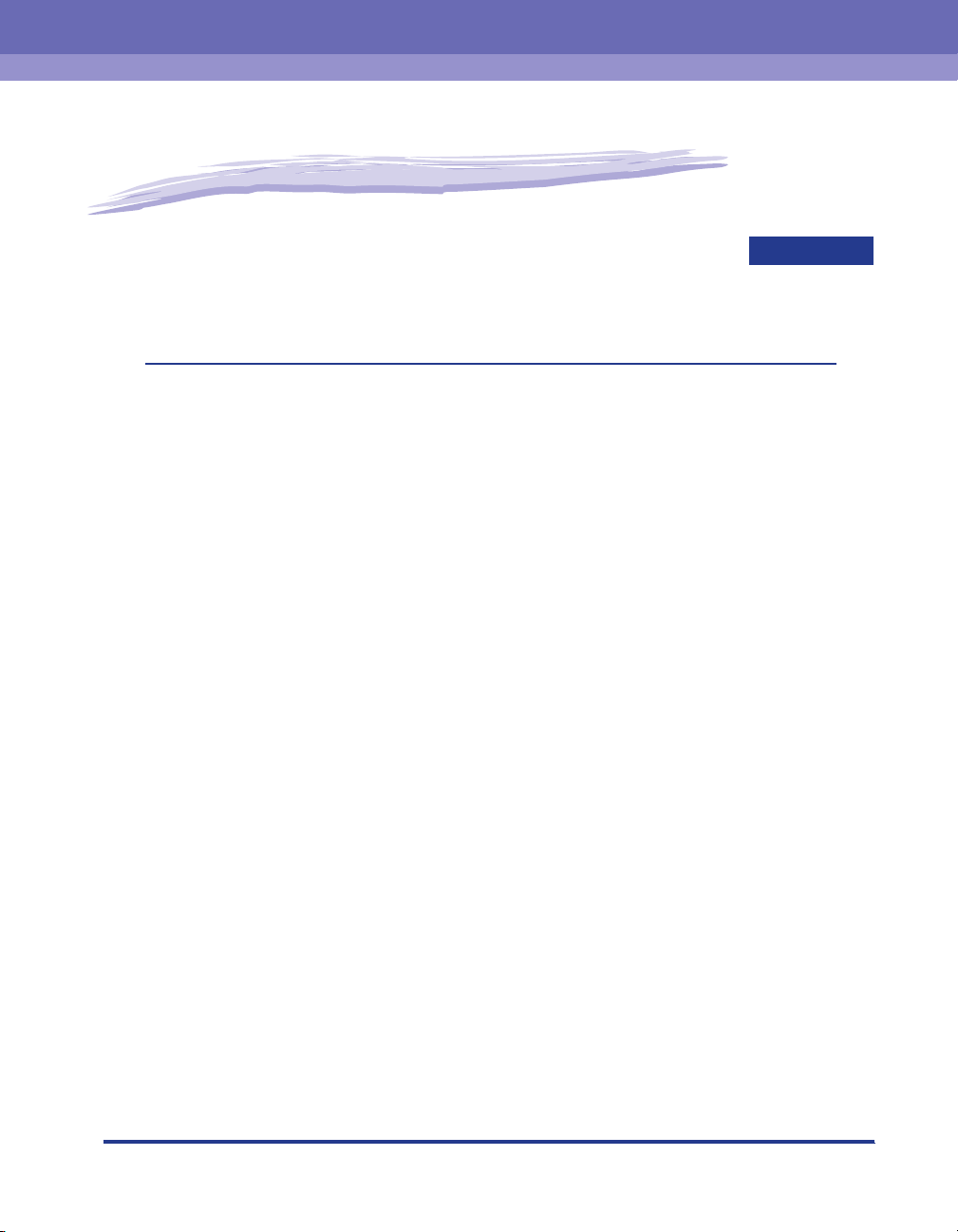
Voor u begint
HOOFDSTUK
Dit hoofdstuk geeft een kort overzicht van de taken die moeten worden uitgevoerd en van de
systeemomgeving van de software voor het afdrukken of voor het beheren van de
afdrukbewerking in een netwerkomgeving.
Ta ken die moeten worden verricht voor het afdrukken of voor het beheren van de afdrukbewerking
De printer configureren voor het afdrukken in een netwerkomgeving. . . . . . . . . . . . . . . . . . . . .1-2
De printer beheren in de netwerkomgeving. . . . . . . . . . . . . . . . . . . . . . . . . . . . . . . . . . . . . . . . .1-4
Systeemvereisten . . . . . . . . . . . . . . . . . . . . . . . . . . . . . . . . . . . . . . . . . . . . . . . . . . . . . . . 1-5
Printerstuurprogramma . . . . . . . . . . . . . . . . . . . . . . . . . . . . . . . . . . . . . . . . . . . . . . . . . . . . . . . .1-5
Print Monitor Installer (Canon CAPT Print Monitor) . . . . . . . . . . . . . . . . . . . . . . . . . . . . . . . . . . .1-5
Remote UI (Externe interface) . . . . . . . . . . . . . . . . . . . . . . . . . . . . . . . . . . . . . . . . . . . . . . . . . . .1-6
NetSpot Device Installer. . . . . . . . . . . . . . . . . . . . . . . . . . . . . . . . . . . . . . . . . . . . . . . . . . . . . . . .1-7
1
. . . 1-2
1-1
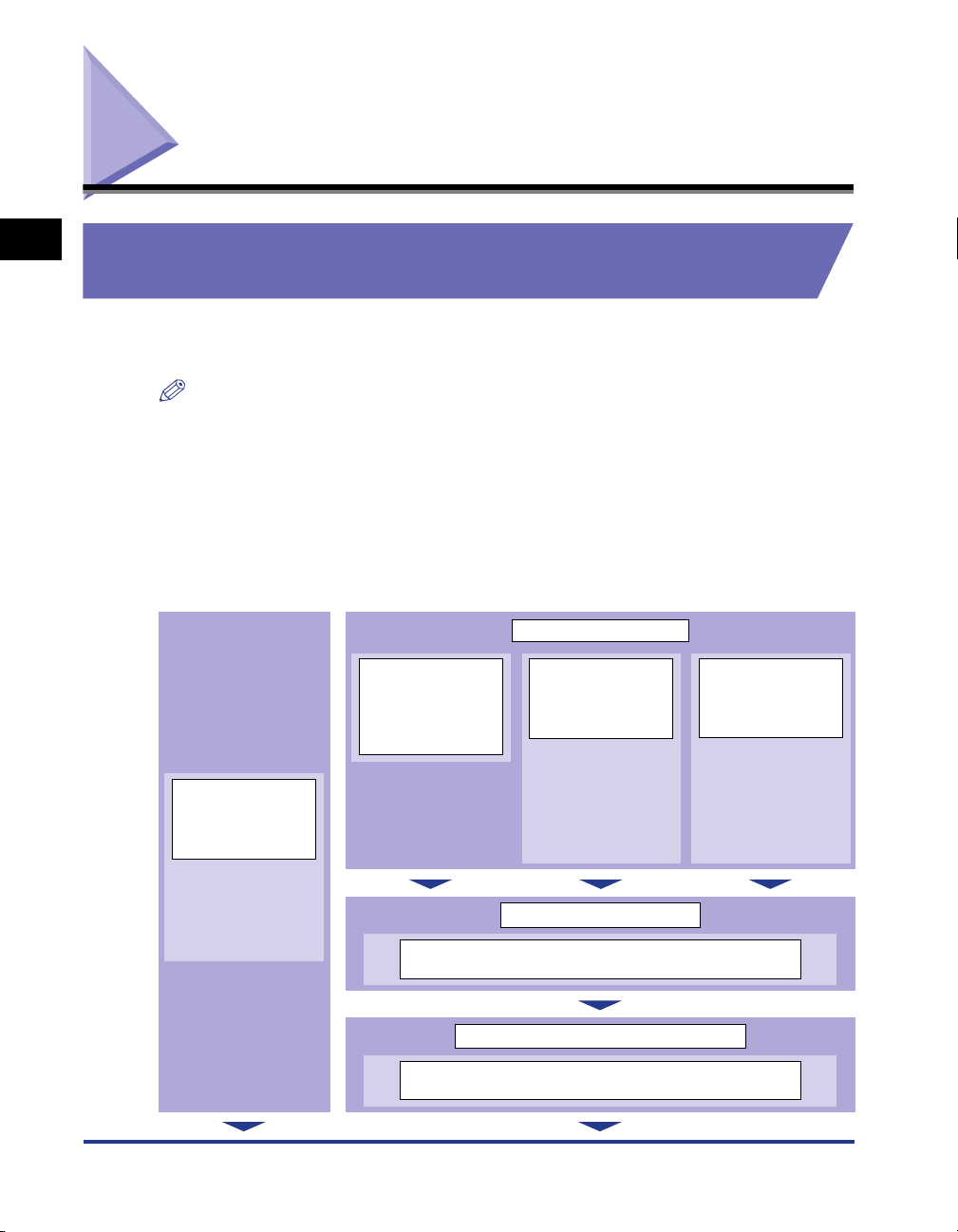
■
Taken die moeten worden verricht voor het afdrukken of voor het beheren van de afdrukbewerking
1
Voor u begint
De printer configureren voor het afdrukken in een
netwerkomgeving
Hieronder ziet u de taken die u moet uitvoeren nadat u de printer en de
netwerkkaart (als optie verkrijgbaar) hebt geïnstalleerd.
OPMERKING
Zie de "Gebruikershandleiding" voor nadere bijzonderheden over het installeren van de
netwerkkaart.
Het printerstuurprogramma installeren
* Er zijn twee manieren om het stuurprogramma te installeren.
Wat u moet doen voor het instellen van het IP-adres of het aanmaken van een poort hangt af van de
installatiemethode.
<Automatisch
opzetten>
Installeren met
behulp
Cd-rom-installatie
(Zie pag. 2-2)
∗ U kunt in één keer
het IP adres instellen,
een poort aanmaken
en het
printerstuurprogram
ma installeren.
Het IP-adres
instellen met
NetSpot Device
Installer (Zie pag.
2-16)
Canon CAPT Print Monitor installeren met Print Monitor
<Handmatig opzetten>
Het IP-adres instellen
Het IP-adres
instellen met de
opdracht ARP/PING
(Zie pag. 2-23)
*
Stel het IP-adres in
met de opdracht
ARP/PING als u
Windows XP Service
Pack 2 gebruikt of
een ander
besturingssysteem
dat is voorzien van
Windows Firewall.
Een poort aanmaken
Installer (Zie pag. 2-28)
printerstatusvenster
*U kunt het IP-adress
Het IP-adres
instellen met het
(Zie pag. 2-25)
instellen in het
printerstatusvenster
als het
printerstuurprogram
ma al is geïnstalleerd
via de
USB-verbinding.
1-2
Het printerstuurprogramma installeren
Het printerstuurprogramma installeren met de [Wizard
Printer toevoegen] (Zie pag. 2-33)
Taken die moeten worden verricht voor het afdrukken of voor het beheren van de afdrukbewerking
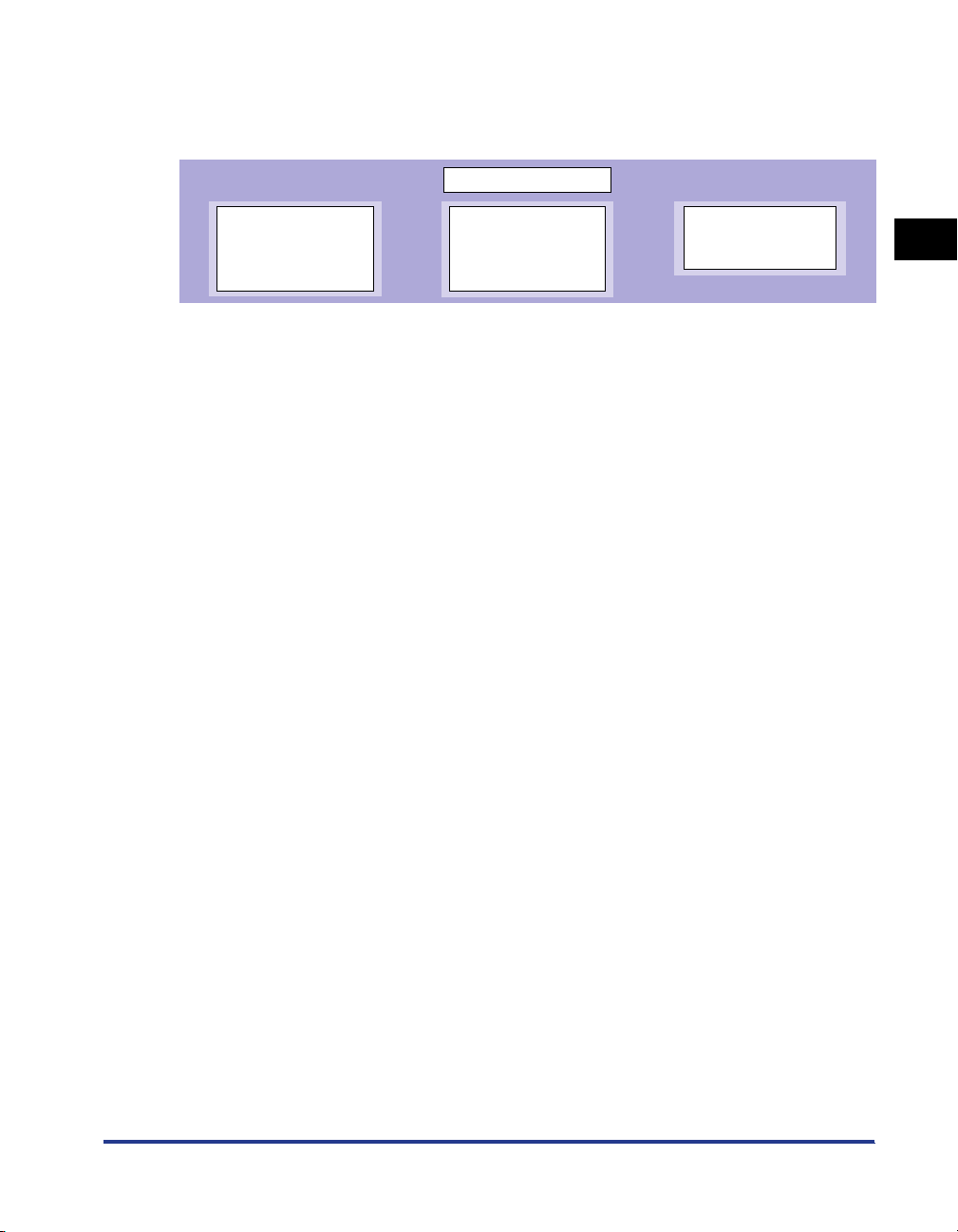
Protocolinstellingen
met de FTP-client
(Zie pag. 2-77)
■
De protocolinstellingen voor de printer uitvoeren
* Geef de de protocolinstellingen naar keuze op.
Er zijn drie soorten methoden om de protocolinstellingen uit te voeren en het hangt van de applicatie af welke
opties u kunt opgeven.
Protocolinstellingen
■
■
■
■
Protocolinstellingen
met de Remote UI
(Externe interface)
(Zie pag. 2-63)
Protocolinstellingen
met NetSpot Device
Installer
(Zie pag. 2-73)
Het printerstuurprogramma installeren
Het printerstuurprogramma is software die u gebruikt als u afdrukt vanuit een
toepassing. U kunt het printerstuurprogramma op de volgende twee manieren
installeren. Wat u moet doen voor het instellen van het IP-adres of het aanmaken
van een poort (Canon CAPT Port) als u wilt afdrukken in een netwerkomgeving,
hangt af van de installatiemethode.
De CAPT-software installeren van Cd-rom-installatie (Zie pag. 2-2)
Als u het printerstuurprogramma installeert van de geleverde Cd-rom (Cd-rom-installatie),
kunt u gemakkelijk de printer configureren voor het afdrukken in een netwerkomgeving
door het IP adres in te stellen en een poort aan te maken.
Het Printerstuurprogramma zelf installeren met behulp van diverse
hulpprogramma's (Zie pag. 2-15)
Geef met de software op de geleverde Cd-rom ("NetSpot Device Installer" of "Print
Monitor Installer"), met de opdracht ARP/PING of op andere wijze, het IP adres op of
maak een poort aan, en installeer daarna het printerstuurprogramma uit [Wizard Printer
toevoegen].
1
Voor u begint
Taken die moeten worden verricht voor het afdrukken of voor het beheren van de afdrukbewerking
De protocolinstellingen voor de printer uitvoeren
Voer, na het installeren van het printerstuurprogramma, de protocolinstellingen voor
de printer naar keuze uit. U kunt met één van de volgende softwareprogramma's op
de computer die u gebruikt de protocolinstellingen uitvoeren.
Protocolinstellingen met de Remote UI (Externe interface) (Zie pag. 2-63)
Voer de protocolinstellingen uit door met uw webbrowser via het netwerk naar de printer
te gaan.
Protocolinstellingen met NetSpot Device Installer (Zie pag. 2-73)
Als u NetSpot Device Installer start van de geleverde Cd-rom kunt u de eenvoudige
protocolinstellingen uitvoeren. Configureer de DNS-server, enz. met de Remote UI
(Externe interface) of de FTP-client.
1-3
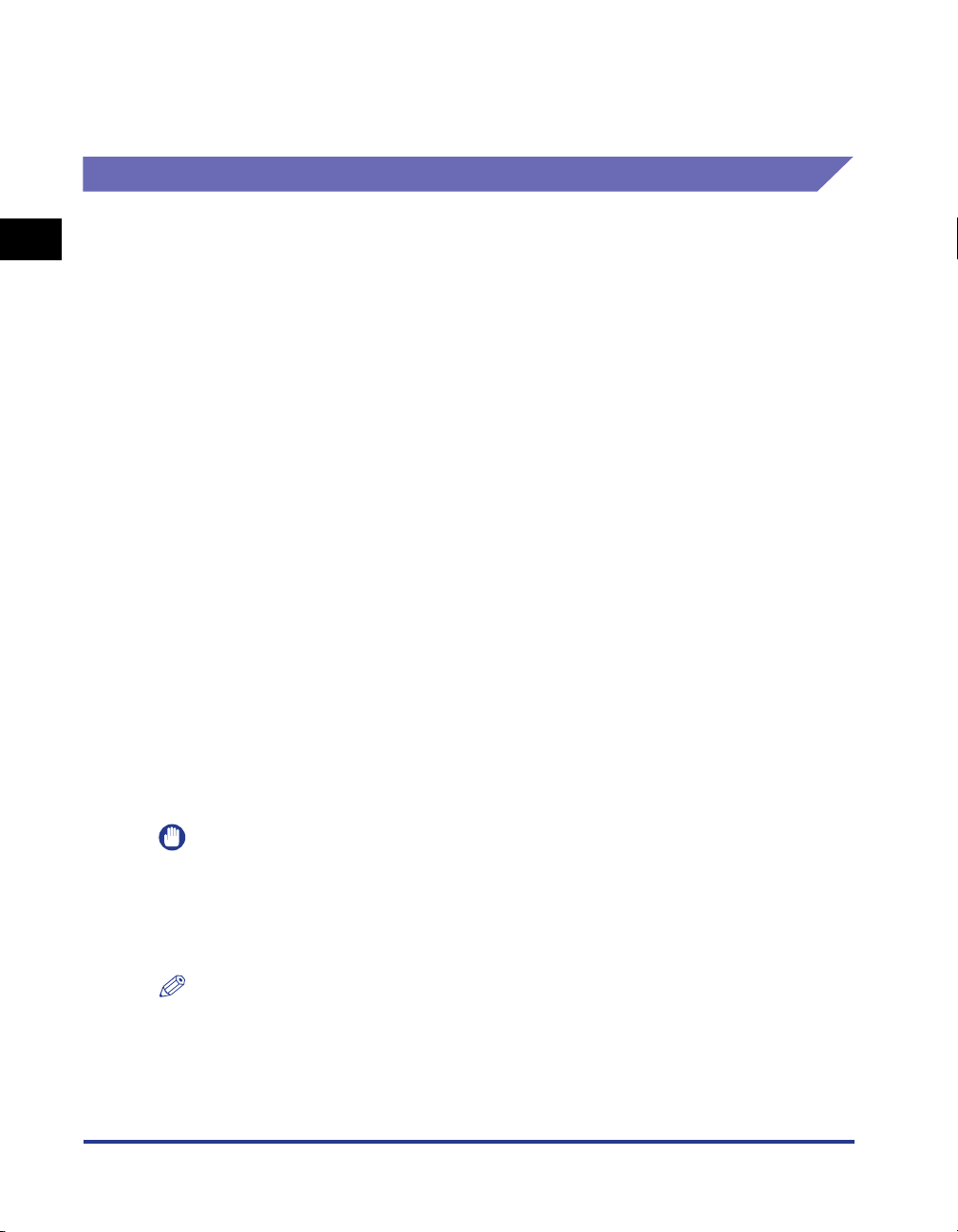
■
Protocolinstellingen met de FTP-client (Zie pag. 2-77)
Voer de protocolinstellingen uit door via de opdrachtprompt (MS-DOS-prompt voor
Windows 98/Me) naar de FTP-server op de netwerkkaart te gaan.
De printer beheren in de netwerkomgeving
U kunt het printerbeheer, zoals het controleren van de printerstatus en het opgeven
1
van diverse instellingen, met behulp van de volgende software uitvoeren in een
netwerkomgeving. Welke opties u kunt opgeven hangt af van de software die u
gebruikt. Zie "Netwerkinstellingen" (pag. 5-2), en kies de software die geschikt is
voor de netwerkomgeving die u gebruikt of voor de opties die u wilt opgeven.
Voor u begint
■ Remote UI (Externe interface) (Zie pag. 3-3)
De Remote UI (Externe interface) is software die het u mogelijk maakt de printer te
beheren via een webbrowser. Door vanuit de webbrowser via een netwerk naar de printer
te gaan kunt u de printerstatus of de taakhistorie controleren, en het netwerk of de
beveiligingsinstellingen configureren.
■ NetSpot Device Installer (Zie pag. 3-46)
NetSpot Device Installer is software die op de geleverde Cd-rom staat. U kunt, zonder
NetSpot Device Installer te installeren, de software gebruiken vanaf de geleverde Cd-rom
en de instellingen voor de protocols of de device-informatie opgeven.
■ FTP-client (Zie pag. 3-43)
Met de FTP-client kunt u door naar de FTP-server op de netwerkkaart te gaan via de
opdrachtprompt (MS-DOS-prompt voor Windows 98/Me) tal van instellingen voor het
netwerk en de beveiliging opgeven.
■ NetSpot Console (Zie de Online-handleiding)
NetSpot Console is software die het u mogelijk maakt de printers die zijn aangesloten op
een netwerk, te beheren via een webbrowser die u hebt. Met NetSpot Console kunt u de
lijst van printers zien, een printeroverzicht openen, en een uiteenlopende reeks van
gegevens over de printer bekijken.
BELANGRIJK
U kunt NetSpot Console alleen gebruiken als de software is geïnstalleerd op één van de
computers op het netwerk. Installeer NetSpot Console op één van de computers, als dat
nog niet is gebeurd. Zie voor nadere bijzonderheden over de installatieprocedure, het
bestand Readme (Leesmij) van NetSpot Console. Zie voor nadere bijzonderheden over
de instelprocedure, de online-handleiding van NetSpot Console.
1-4
OPMERKING
Download NetSpot Console van de Canon-website en installeer de software.
Taken die moeten worden verricht voor het afdrukken of voor het beheren van de afdrukbewerking
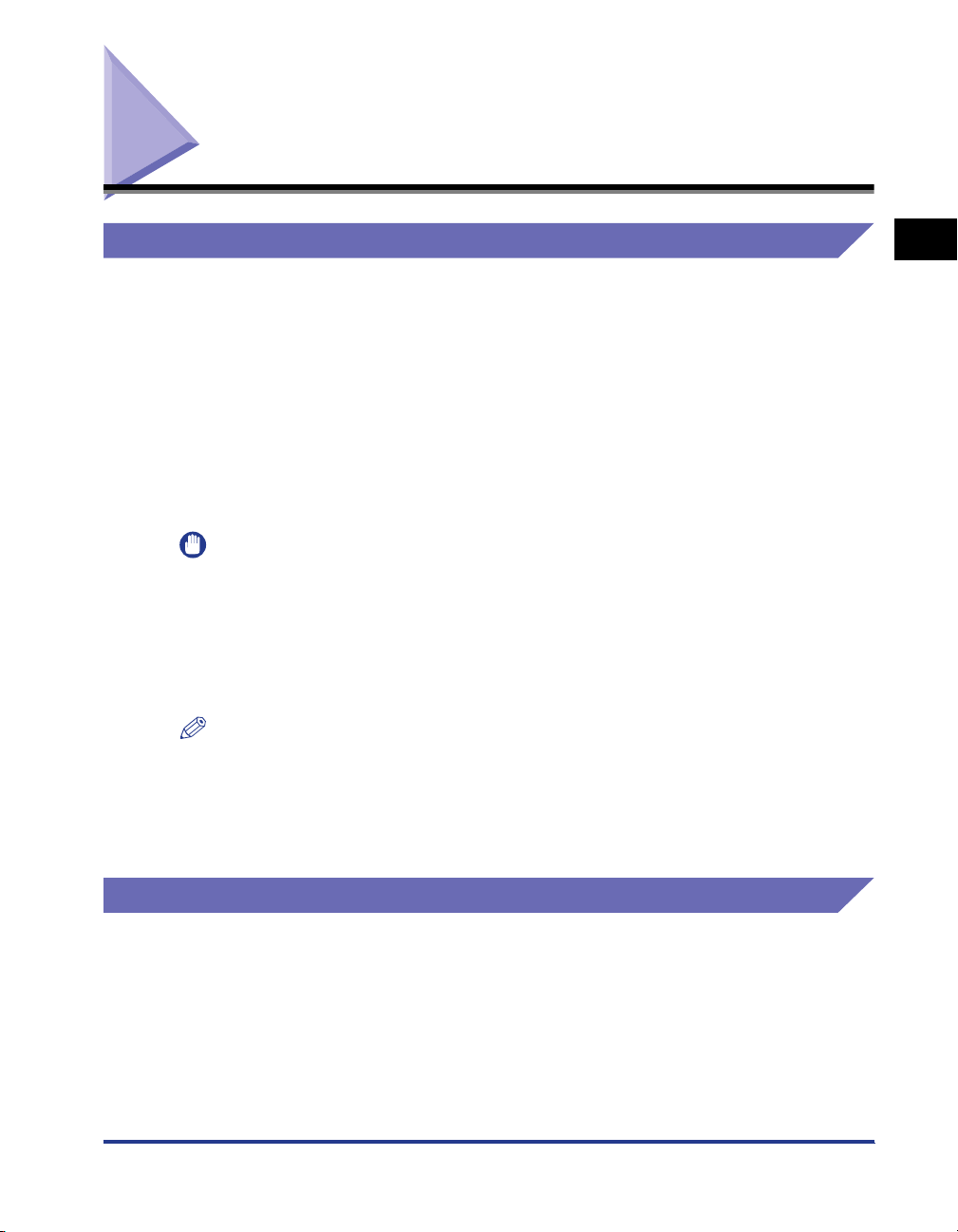
Systeemvereisten
Printerstuurprogramma
Voor het gebruik van het printerstuurprogramma is de volgende systeemomgeving
nodig.
■ Besturingssysteemsoftware
• Microsoft Windows 98
• Microsoft Windows Me
• Microsoft Windows 2000 Server/Professional
• Microsoft Windows XP Professional/Home Edition*
• Microsoft Windows Server 2003*
* alleen de versie met de 32-bit processor
BELANGRIJK
Zie de "Gebruikershandleiding" voor de minimumeisen en de aanbevolen
systeemconfiguraties.
■ Interface
• Connector: 10BASE-T of 100BASE-TX
• Protocol: TCP/IP
OPMERKING
•
Wanneer u Sound gebruikt, moet er een PC-synthesizer (en het stuurprogramma voor
PCM synthesizer) op uw computer zijn geïnstalleerd. Gebruik niet een stuurprogramma
van de PC-luidspreker (speaker.drv, enz).
•
Installatie van het printerstuurprogramma op een Macintosh-computer en bediening van
de printer vanaf een Macintosh-computer via een netwerk wordt niet ondersteund.
1
Voor u begint
Print Monitor Installer (Canon CAPT Print Monitor)
Het gebruik van Print Monitor Installer (Canon CAPT Print Monitor) vraagt de
volgende systeemomgeving.
■ Besturingssysteemsoftware
• Microsoft Windows 98
• Microsoft Windows Me
• Microsoft Windows 2000 Server/Professional
• Microsoft Windows XP Professional/Home Edition*
Systeemvereisten
1-5
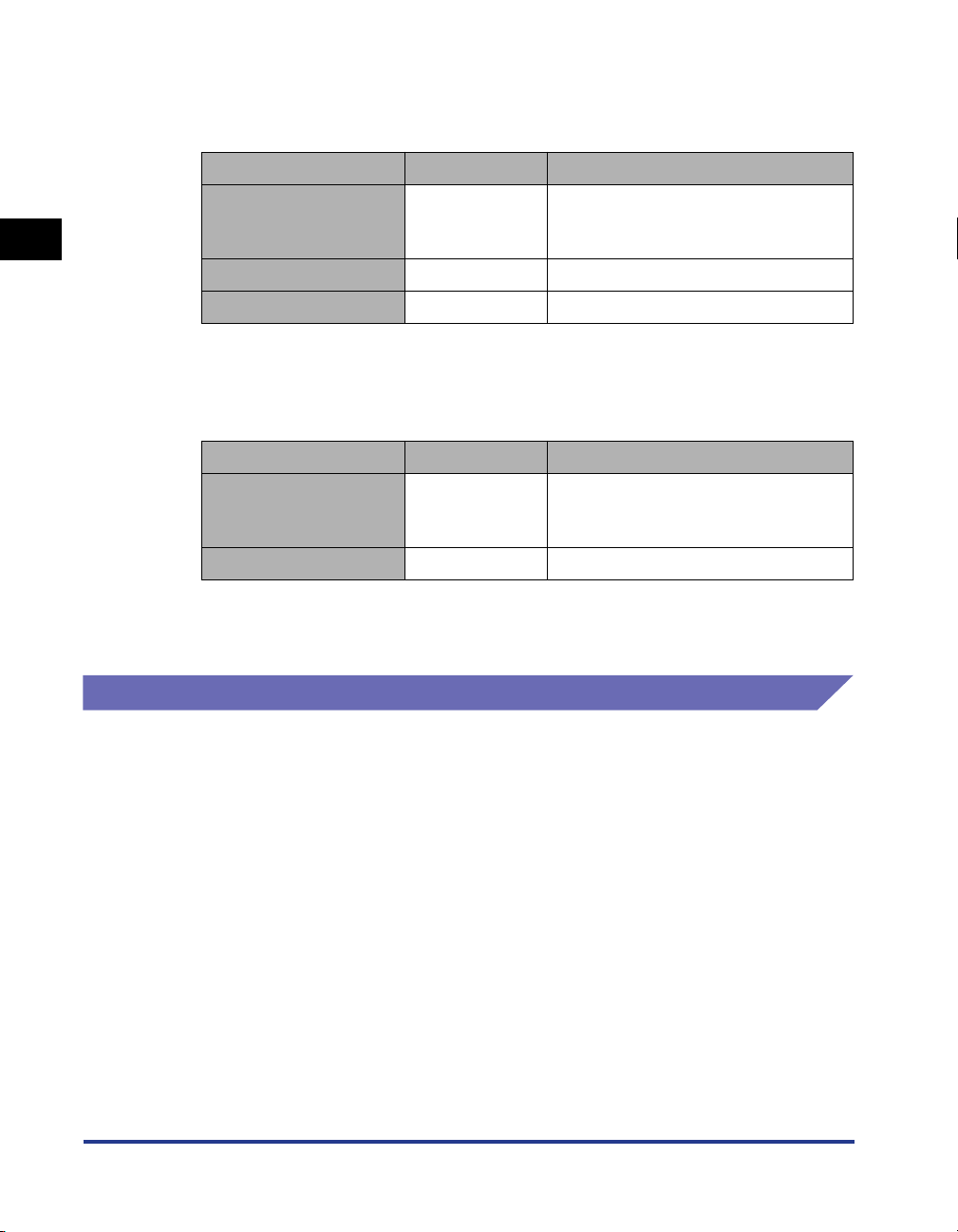
Microsoft Windows Server 2003*
•
* alleen de versie met de 32-bit processor
- Systeemvereisten (minimumeisen)
Windows 98/Me Windows 2000/XP/Server 2003
1
Voor u begint
Pentium II
CPU
Geheugen (RAM)* 64 MB of meer 128 MB of meer
Harddisk 20 MB of meer 20 MB of meer
* Omdat de hoeveelheid beschikbaar geheugen varieert afhankelijk van de systeemconfiguratie van de computer
of van de applicatie die u gebruikt, garanderen de hierboven genoemde specificaties niet in alle gevallen dat de
printer werkt.
- Systeemvereisten (aanbevolen)
CPU
Geheugen (RAM) 128 MB of meer 256 MB of meer
300 MHz of
sneller
Windows 98/Me Windows 2000/XP/Server 2003
Pentium III
600 MHz of
sneller
Pentium II
300 MHz of sneller
Pentium III
600 MHz of sneller
■ Protocol
• TCP/IP
Remote UI (Externe interface)
Het gebruik van Remote UI (Externe interface) vraagt de volgende
systeemomgeving:
(PC/AT-compatibele computers)
1-6
■ Webbrowser
• Netscape Navigator 4.7 of een recentere versie
• Internet Explorer 4.01SP1 of een recentere versie
■ Besturingssysteem
• Een besturingssysteem waaronder de bovengenoemde webbrowser kan werken
■ Scherm
• Resolutie: 800 x 600 pixels of meer
• Schermkleuren: 256 of meer
Systeemvereisten
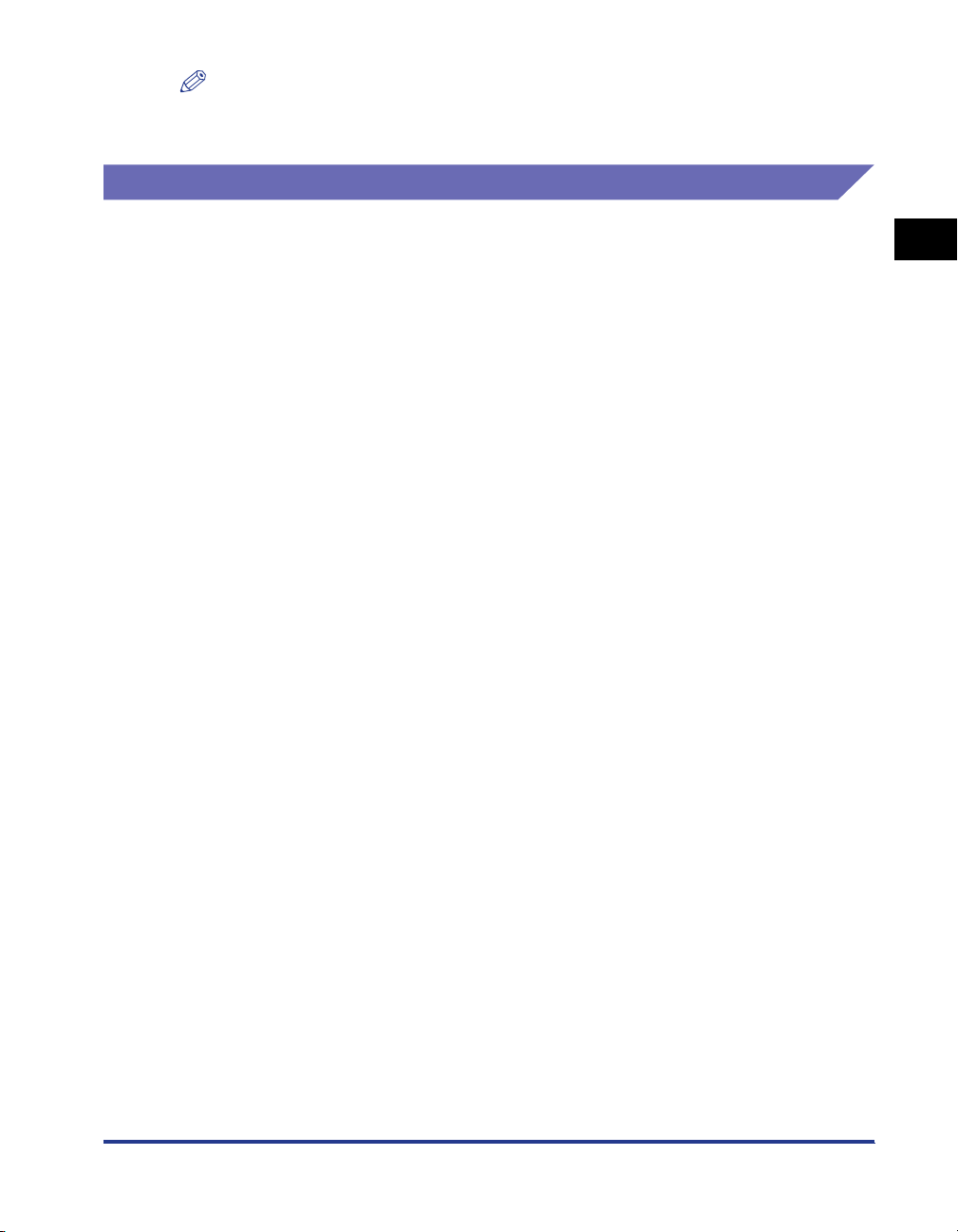
OPMERKING
Andere software dan de hierboven genoemde, zoals een webserver, is niet nodig. (Een
webserver is vooraf geïnstalleerd in de printer.)
NetSpot Device Installer
Het gebruik van NetSpot Device Installer vraagt de volgende systeemomgeving:
■ Besturingssysteemsoftware
• Microsoft Windows 98 + Service Pack 1 of recentere versie
• Microsoft Windows 98 Second Edition
• Microsoft Windows Me
• Microsoft Windows NT Server/Workstation 4.0 + Service Pack 4 of recentere versie*
• Microsoft Windows 2000 Server/Professional
• Microsoft Windows XP Professional/Home Edition
• Windows Server 2003
*U kunt de netwerkinstellingen configureren, maar u kunt niet printen.
■ Computer
• Een computer waarop het hierboven genoemde besturingssysteem kan werken
■ Harddisk
• Vrije schijfruimte van 15 MB of meer (Wanneer de software op de computer moet
worden geïnstalleerd)
■ Protocol
• TCP/IP
■ Protocol Stack
• Het TCP/IP-protocol dat bij Windows wordt geleverd
1
Voor u begint
Systeemvereisten
1-7
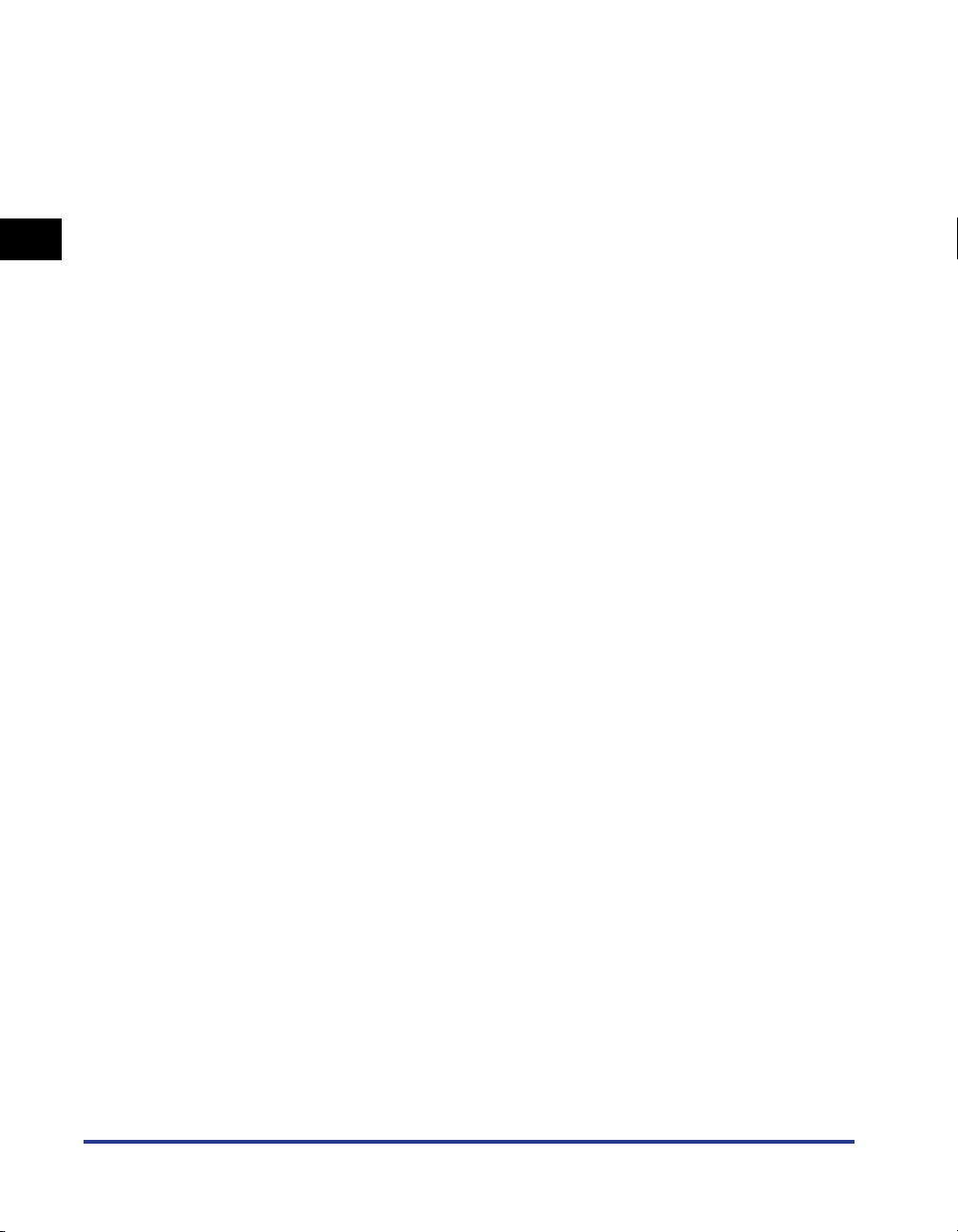
1
Voor u begint
1-8
Systeemvereisten
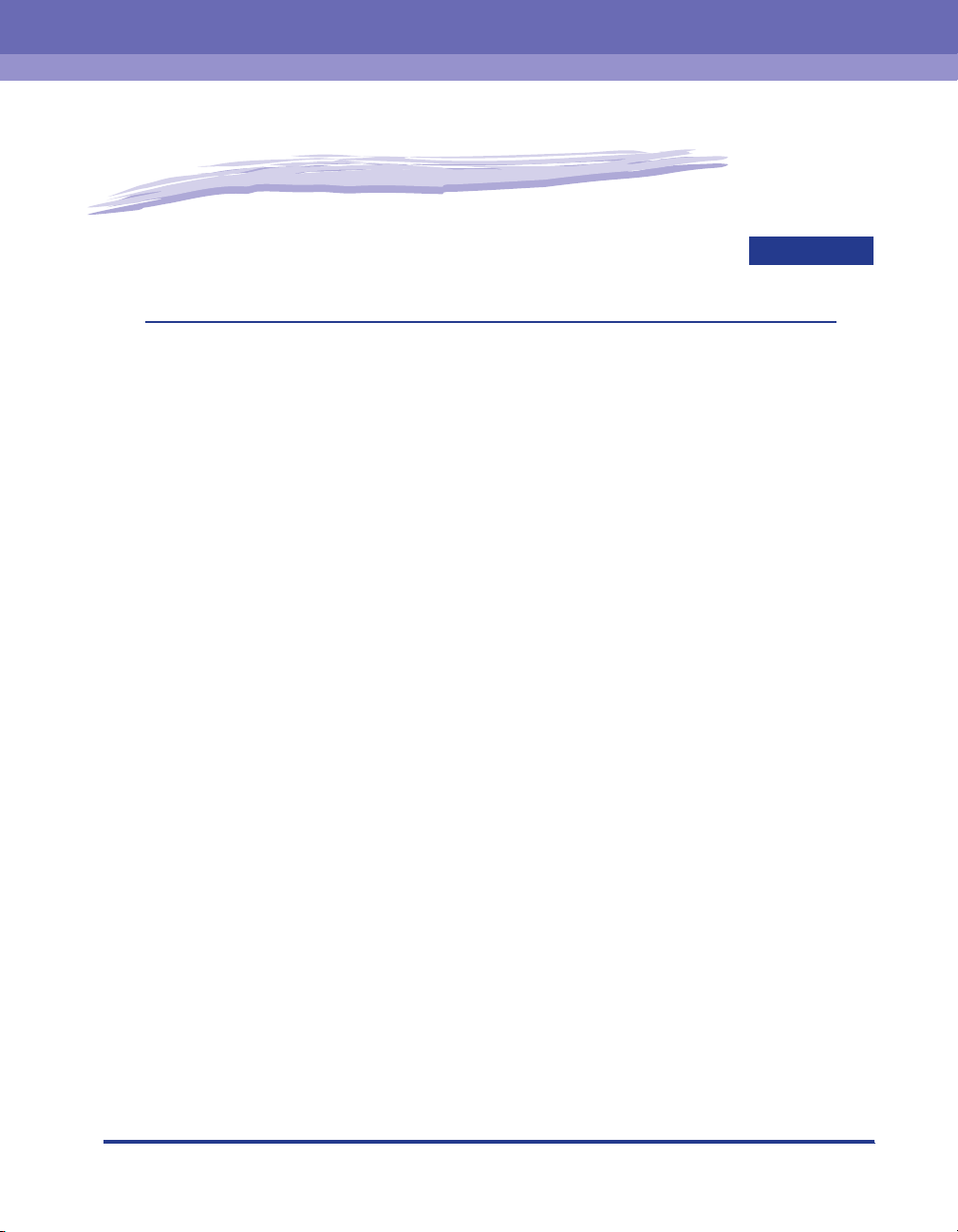
De netwerkomgeving voor het
printen opzetten
Dit hoofdstuk beschrijft de procedures voor het afdrukken in een netwerkomgeving.
De CAPT-software installeren . . . . . . . . . . . . . . . . . . . . . . . . . . . . . . . . . . . . . . . . . . . . . .2-2
De CAPT-software installeren van Cd-rom-installatie. . . . . . . . . . . . . . . . . . . . . . . . . . . . . . . . . .2-2
Het Printerstuurprogramma zelf installeren met behulp van diverse hulpprogramma's . . . . . .2-15
Nadat de installatie is voltooid . . . . . . . . . . . . . . . . . . . . . . . . . . . . . . . . . . . . . . . . . . . . 2-58
De werking controleren door middel van Netwerkstatus afdrukken . . . . . . . . . . . . . . . . 2-60
De protocolinstellingen voor de printer uitvoeren . . . . . . . . . . . . . . . . . . . . . . . . . . . . . .2-63
Protocolinstellingen met de Remote UI (Externe interface) . . . . . . . . . . . . . . . . . . . . . . . . . . . .2-63
Protocolinstellingen met NetSpot Device Installer . . . . . . . . . . . . . . . . . . . . . . . . . . . . . . . . . . .2-73
Protocolinstellingen met de FTP-client . . . . . . . . . . . . . . . . . . . . . . . . . . . . . . . . . . . . . . . . . . . .2-77
De installatie van de CAPT-software ongedaan maken (de-installeren). . . . . . . . . . . . . 2-80
De installatie van het printerstuurprogramma ongedaan maken. . . . . . . . . . . . . . . . . . . . . . . .2-81
De installatie van Canon CAPT Print Monitor ongedaan maken . . . . . . . . . . . . . . . . . . . . . . . .2-82
De installatie van NetSpot Device Installer ongedaan maken (de-installeren) . . . . . . . . . . . . .2-84
2
HOOFDSTUK
2-1
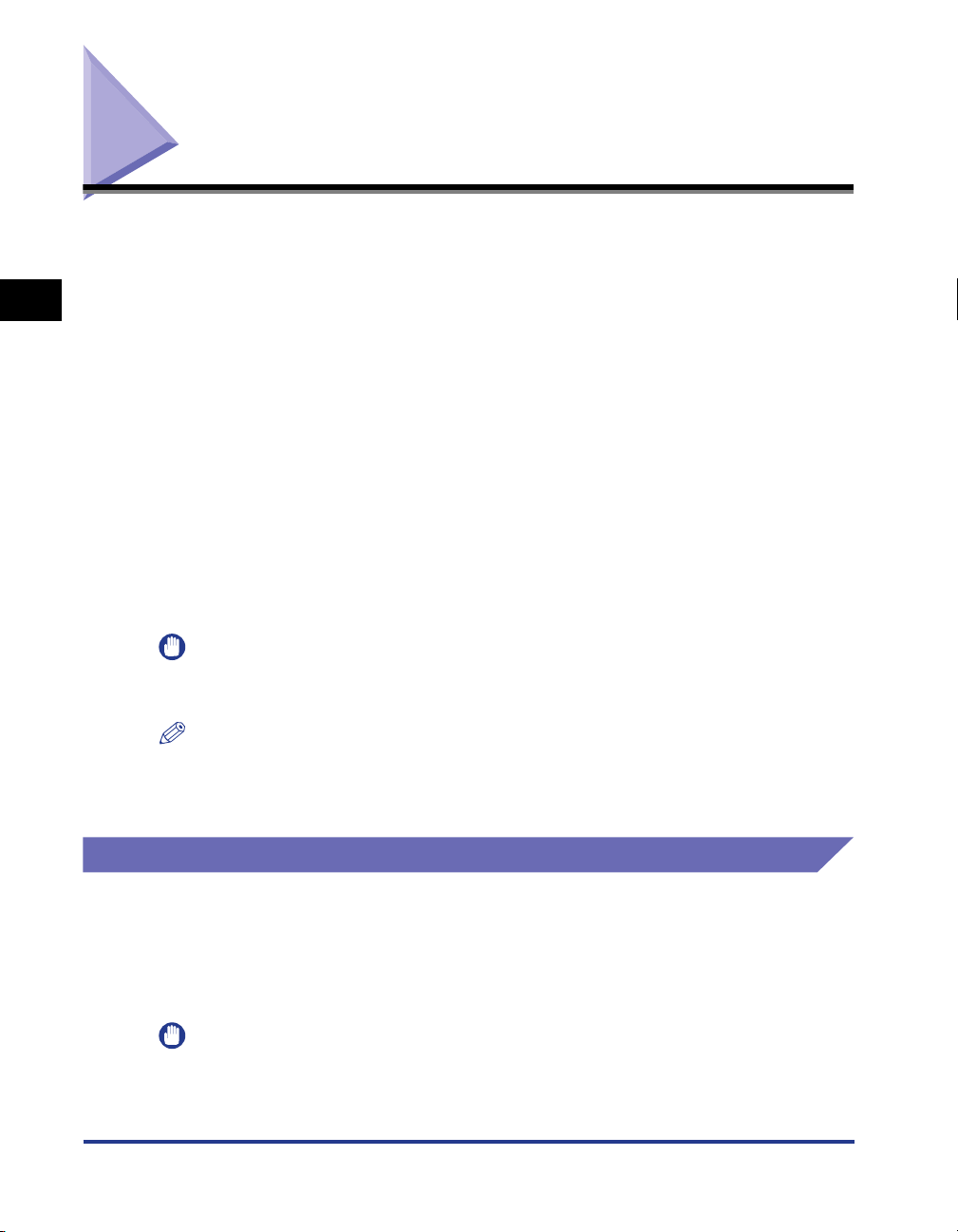
De CAPT-software installeren
Installeer het printerstuurprogramma op de computer waar u op werkt. Het
printerstuurprogramma is software die u gebruikt als u afdrukt vanuit een
toepassing. U kunt het printerstuurprogramma op de volgende twee manieren
2
De netwerkomgeving voor het printen opzetten
installeren. Wat u moet doen voor het instellen van het IP-adres of het aanmaken
van een poort (Canon CAPT Port) als u wilt afdrukken in een netwerkomgeving,
hangt af van de installatiemethode.
■ De CAPT-software installeren van Cd-rom-installatie (Zie pag. 2-2)
Als u het printerstuurprogramma installeert van de geleverde Cd-rom (Cd-rom-installatie),
kunt u de printer configureren voor het afdrukken in een netwerkomgeving door het IP
adres in te stellen en een poort aan te maken.
■ Het Printerstuurprogramma zelf installeren met behulp van diverse
hulpprogramma's (Zie pag. 2-15)
Geef met de software op de geleverde Cd-rom ("NetSpot Device Installer" of "Print
Monitor Installer"), met de opdracht ARP/PING of op andere wijze, het IP adres op of
maak een poort aan, en installeer daarna het printerstuurprogramma uit [Wizard Printer
toevoegen].
BELANGRIJK
U kunt met deze printer alleen printen als het printerstuurprogramma is geïnstalleerd.
Denk er vooral aan het printerstuurprogramma te installeren.
OPMERKING
Zie de "Gebruikershandleiding" voor procedures voor het installeren van de
CAPT-software door de printer en de computer met een USB-kabel op elkaar aan te
sluiten of door de printer te delen over een netwerk.
De CAPT-software installeren van Cd-rom-installatie
In dit gedeelte komt de procedure voor het installeren van het
printerstuurprogramma van de geleverde Cd-rom (Cd-rom-installatie) aan de orde.
Als u het printerstuurprogramma installeert van de geleverde Cd-rom, kunt u de
printer configureren voor het afdrukken in een netwerkomgeving door het IP adres
in te stellen en een poort aan te maken.
BELANGRIJK
Als er niet voldoende vrije ruimte op de harde schijf is, verschijnt er tijdens de installatie
een bericht op het scherm. Stop de installatie, maak ruimte vrij op de harde schijf en
installeer dan de CAPT-software opnieuw.
2-2
De CAPT-software installeren
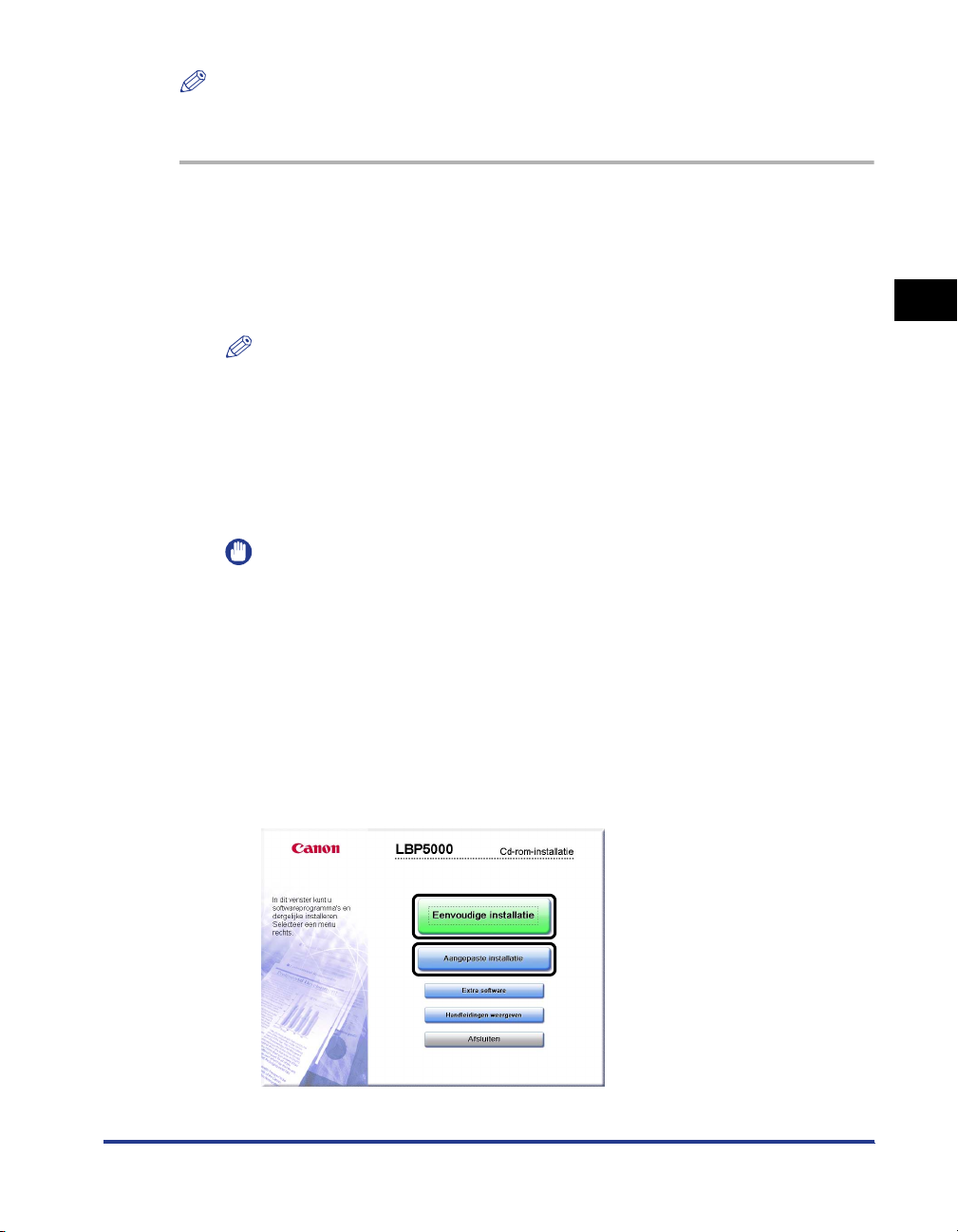
OPMERKING
De schermafbeeldingen die in dit gedeelte worden gebruikt, zijn ontleend aan Windows
XP Professional.
1
Controleer of de computer en de printer op elkaar zijn
aangesloten via het netwerk en of de printer aanstaat.
2
Zet de computer aan en start Windows.
OPMERKING
Werkt u met Windows 2000/XP/Server 2003, let er dan vooral op dat u inlogt als
een gebruiker die lid is van Administrators, wanneer u de computer opstart.
3
Leg de geleverde Cd-rom in het Cd-rom-station.
Zit de Cd-rom al in het Cd-rom-station, open de lade dan door op de Eject-knop
te drukken en sluit de lade weer.
BELANGRIJK
Als het programma Cd-rom-installatie niet automatisch verschijnt, selecteert u
[Uitvoeren] in het menu [Start], typt u "D:\Dutch\MInst.exe" en klikt u op [OK]. (Het
Cd-rom-station wordt in deze handleiding aangeduid met "D:". Wat de naam van
het Cd-rom-station werkelijk is, kan verschillen afhankelijk van de computer die u
gebruikt.)
4
Klik op [Eenvoudige installatie] of [Aangepaste installatie].
[Eenvoudige installatie] biedt u de mogelijkheid het printerstuurprogramma
samen met de instructiehandleidingen te installeren. Als u niet de handleidingen
installeert, selecteert u [Aangepaste installatie].
2
De netwerkomgeving voor het printen opzetten
De CAPT-software installeren
2-3
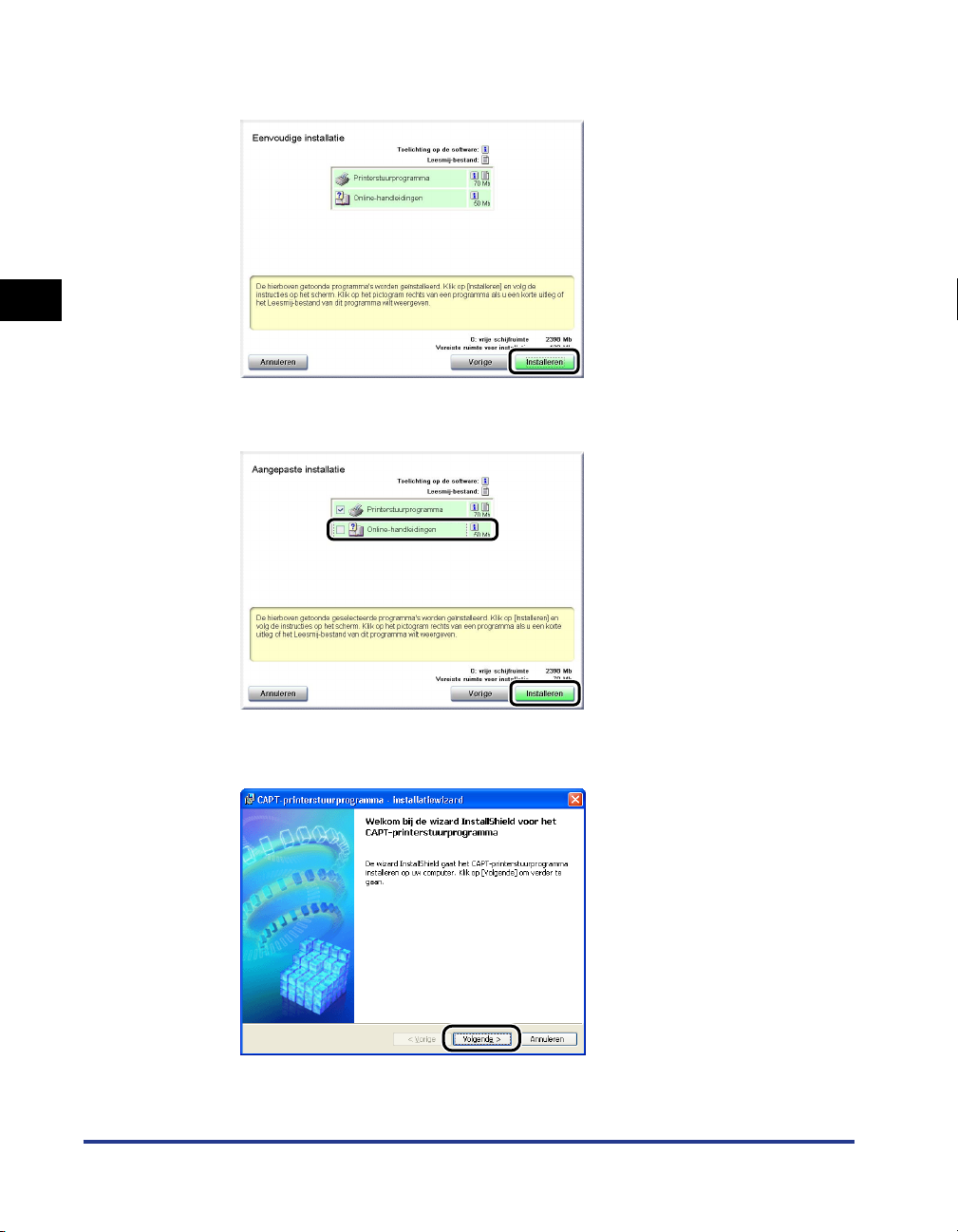
5
Klik op [Installeren].
2
Als u [Aangepaste installatie] hebt geselecteerd in Stap 4, deselecteer dan het
selectievakje [Online-handleidingen] en klik vervolgens op [Installeren].
De netwerkomgeving voor het printen opzetten
2-4
6
Klik op [Volgende].
De CAPT-software installeren
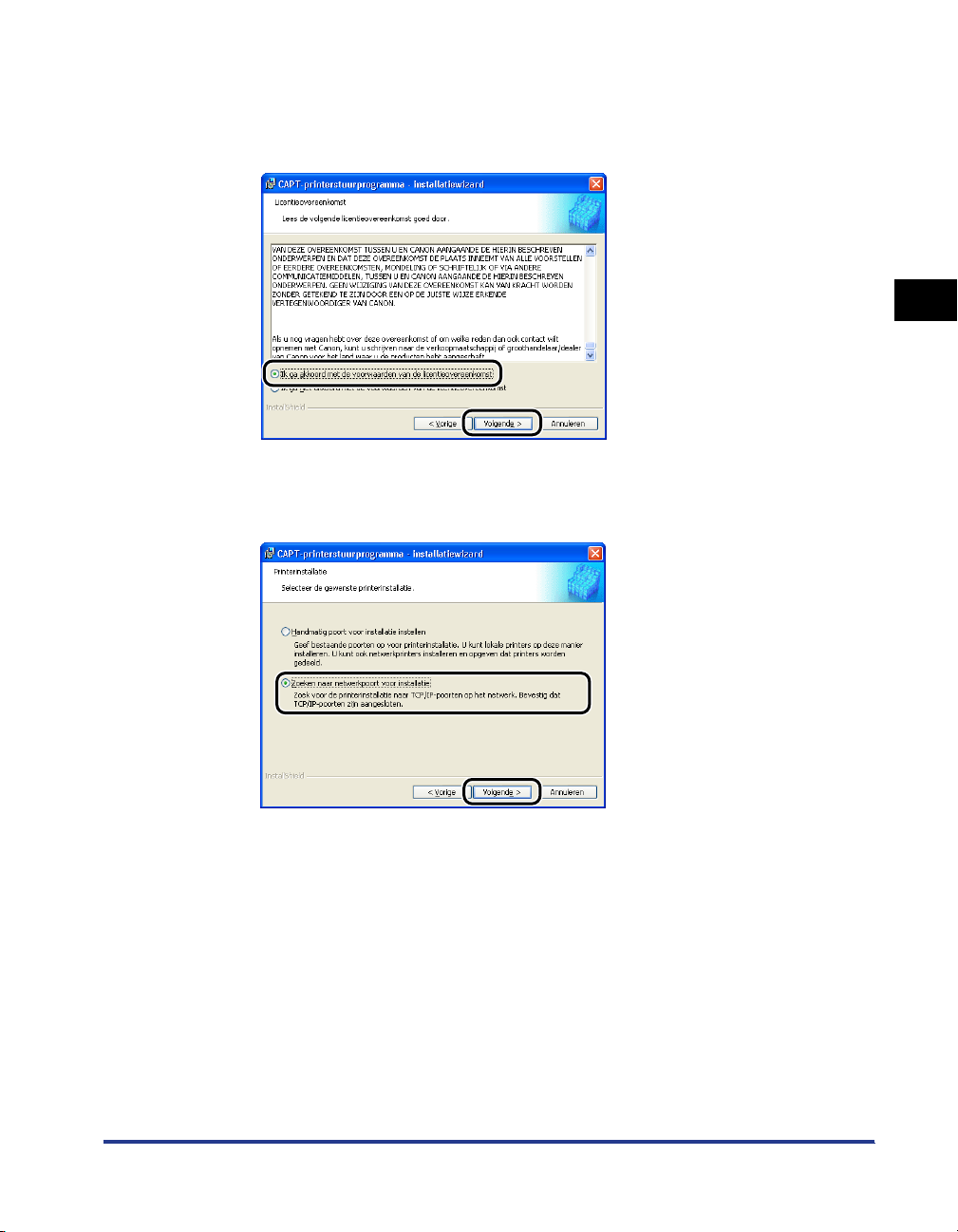
7
Lees en bevestig de inhoud hiervan, selecteer [Ik ga akkoord
met de voorwaarden van de licentieovereenkomst] en klik op
[Volgende].
8
Selecteer [Zoeken naar netwerkpoort voor installatie] en klik
op [Volgende].
2
De CAPT-software installeren
De netwerkomgeving voor het printen opzetten
2-5
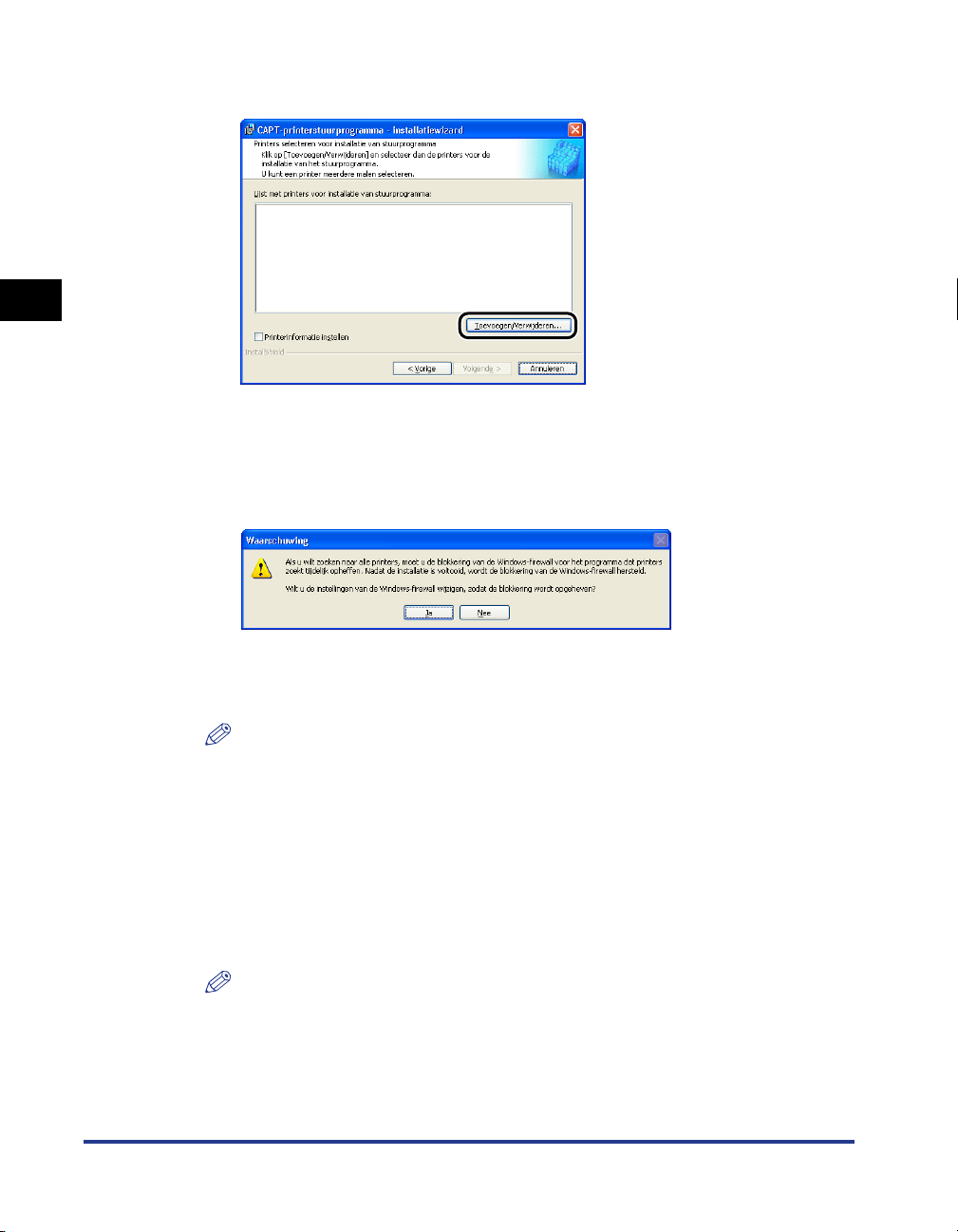
9
Klik op [Toevoegen/Verwijderen].
2
Er wordt naar de TCP/IP-poort op het netwerk gezocht en de printer wordt
automatisch gedetecteerd.
Het volgende scherm verschijnt, als u Windows XP Service Pack 2 of een ander
besturingssysteem gebruikt, dat is voorzien van Windows Firewall en de
Windows Firewall is ingeschakeld.
De netwerkomgeving voor het printen opzetten
2-6
Als het IP-adres van de printer al is ingesteld, klikt u op [Nee].
Als u de blokkering wilt opheffen en de printers wilt detecteren waarin het
IP-adres nog niet is ingesteld, klikt u op [Ja].
OPMERKING
Als u het IP-adres van tevoren wilt opgeven, annuleert u de installatie en kijkt u in
"Het Printerstuurprogramma zelf installeren met behulp van diverse
hulpprogramma's" (pag. 2-15), waar u alles kunt vinden over het opgeven van het
IP-adres.
10
Selecteer de printer die u wilt installeren uit [Lijst met
printers], klik daarna op [Toevoegen aan de lijst met printers
voor installatie van stuurprogramma].
OPMERKING
Als de printer die u wilt installeren niet in [Lijst met printers] voorkomt, controleer
dan of de computer en de printer wel op elkaar zijn aangesloten via het netwerk en
of de printer aanstaat.
De CAPT-software installeren
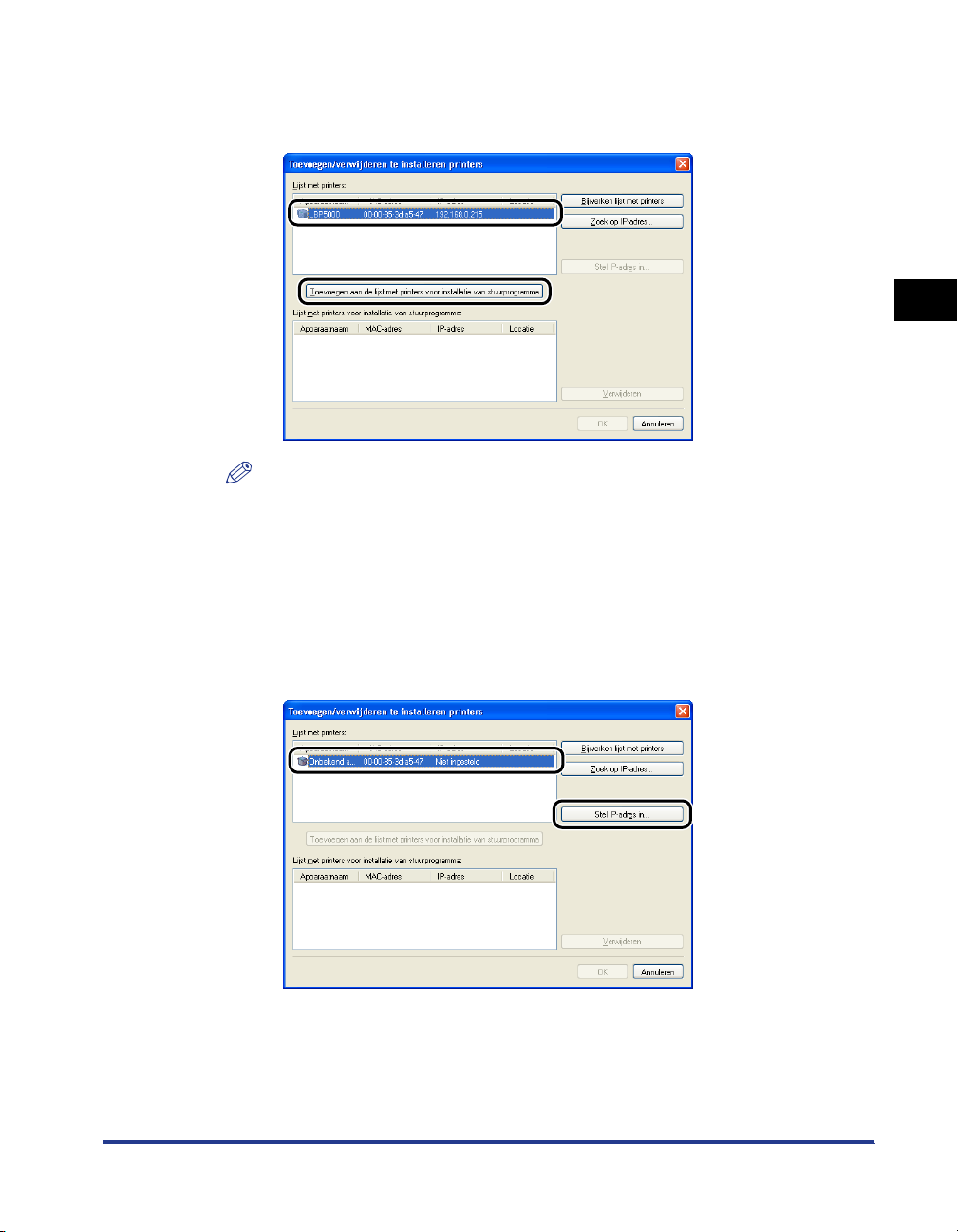
● Als de naam van deze printer wordt getoond in [Apparaatnaam]
❑ Selecteer de printer die u wilt installeren, klik daarna op [Toevoegen aan de lijst
met printers voor installatie van stuurprogramma].
OPMERKING
Afhankelijk van de systeemomgeving wordt "192.168.0.215" (de standaardwaarde
voor de netwerkkaart) getoond in [IP-adres] onder [Lijst met printers]. Als u het
IP-adres wilt wijzigen, kijkt u in "De protocolinstellingen voor de printer uitvoeren"
(pag. 2-63), waar u alles kunt vinden over het wijzigen van het IP-adres na
voltooiing van de installatie.
● Wanneer [Onbekend apparaat] wordt getoond in [Apparaatnaam]
2
❑ Selecteer de printer die wordt getoond als [Onbekend apparaat], klik daarna op
[Stel IP-adres in].
De CAPT-software installeren
2-7
De netwerkomgeving voor het printen opzetten
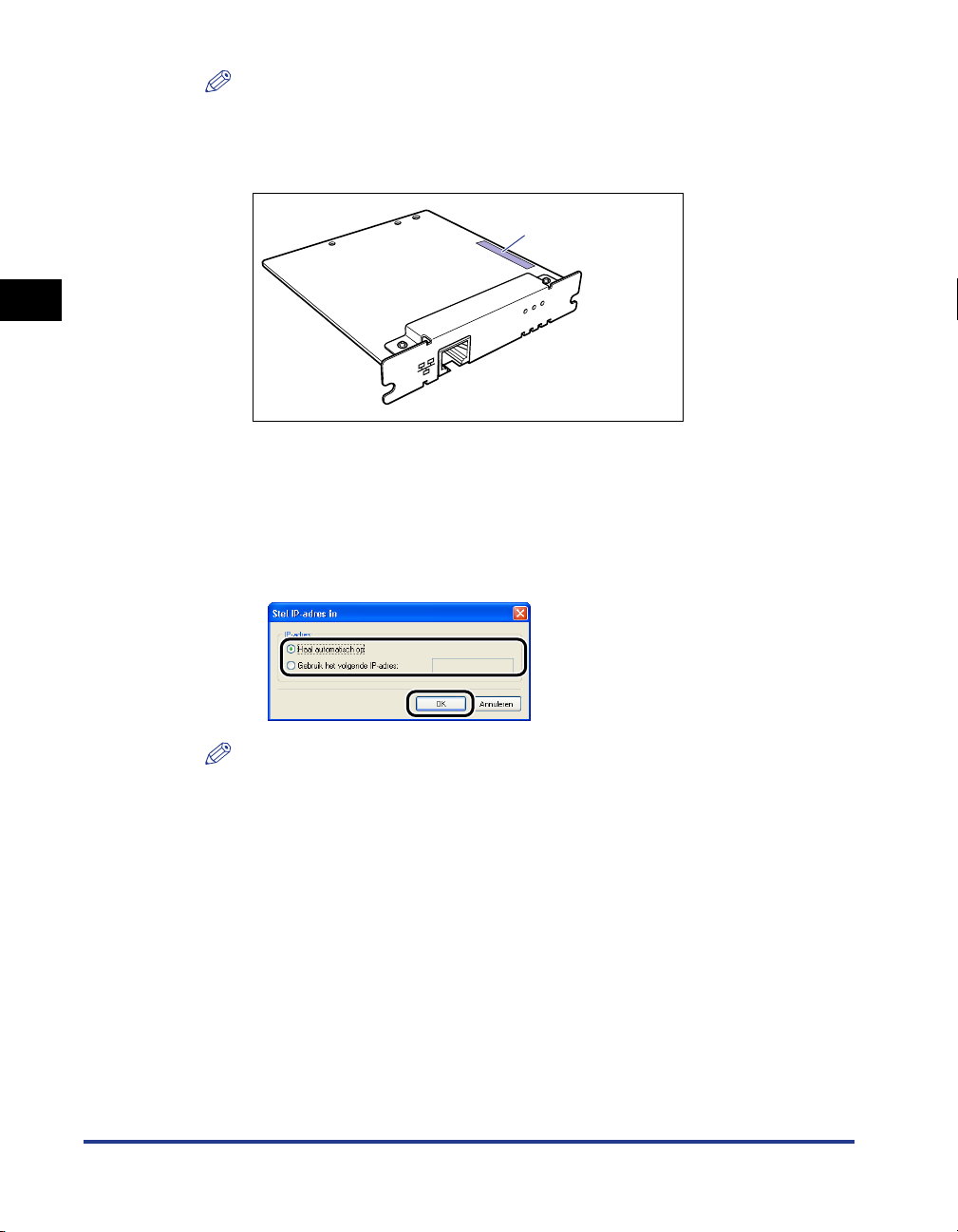
OPMERKING
Als er meer dan één [Onbekend apparaat] wordt getoond, selecteert u het
MAC-adres van de printer die u wilt installeren. Het MAC-adres wordt aangeduid
aan de andere zijde van de netwerkkaart (A), zoals u kunt zien in de volgende
afbeelding.
(A)
NB-C1
2
ERR LNK 100
❑ Type het IP-adres van de printer in in het dialoogvenster [Stel IP-adres in] en
klik daarna op [OK].
[Haal automatisch op]: Haal een IP-adres op met DHCP (De DHCP-server
moet worden opgestart). Neem contact op met uw netwerkbeheerder, als u
meer wilt weten over het configureren van de DHCP-server.
[Gebruik het volgende IP-adres]: Geef het IP-adres rechtstreeks op (Type het
IP-adres in met een punt (.) tussen de cijfers, bijvoorbeeld AAA.BBB.C.DD).
De netwerkomgeving voor het printen opzetten
2-8
OPMERKING
Voer de volgende instellingen uit als de printer die u wilt installeren niet in de [Lijst
met printers] voorkomt.
- Klik op [Bijwerken lijst met printers]. Er wordt opnieuw gezocht naar de printers op
het netwerk.
- Klik op [Zoek op IP-adres]. Wanneer u het IP-adres van de printer die u wilt
installeren invoert in het getoonde dialoogvenster [Zoek op IP-adres] en op [OK]
klikt, wordt er naar de printer die het ingevoerde IP-adres heeft, gezocht (voer het
IP-adres in met tussen de cijfers een punt (.), bijvoorbeeld, AAA.BBB.C.DD).
De CAPT-software installeren
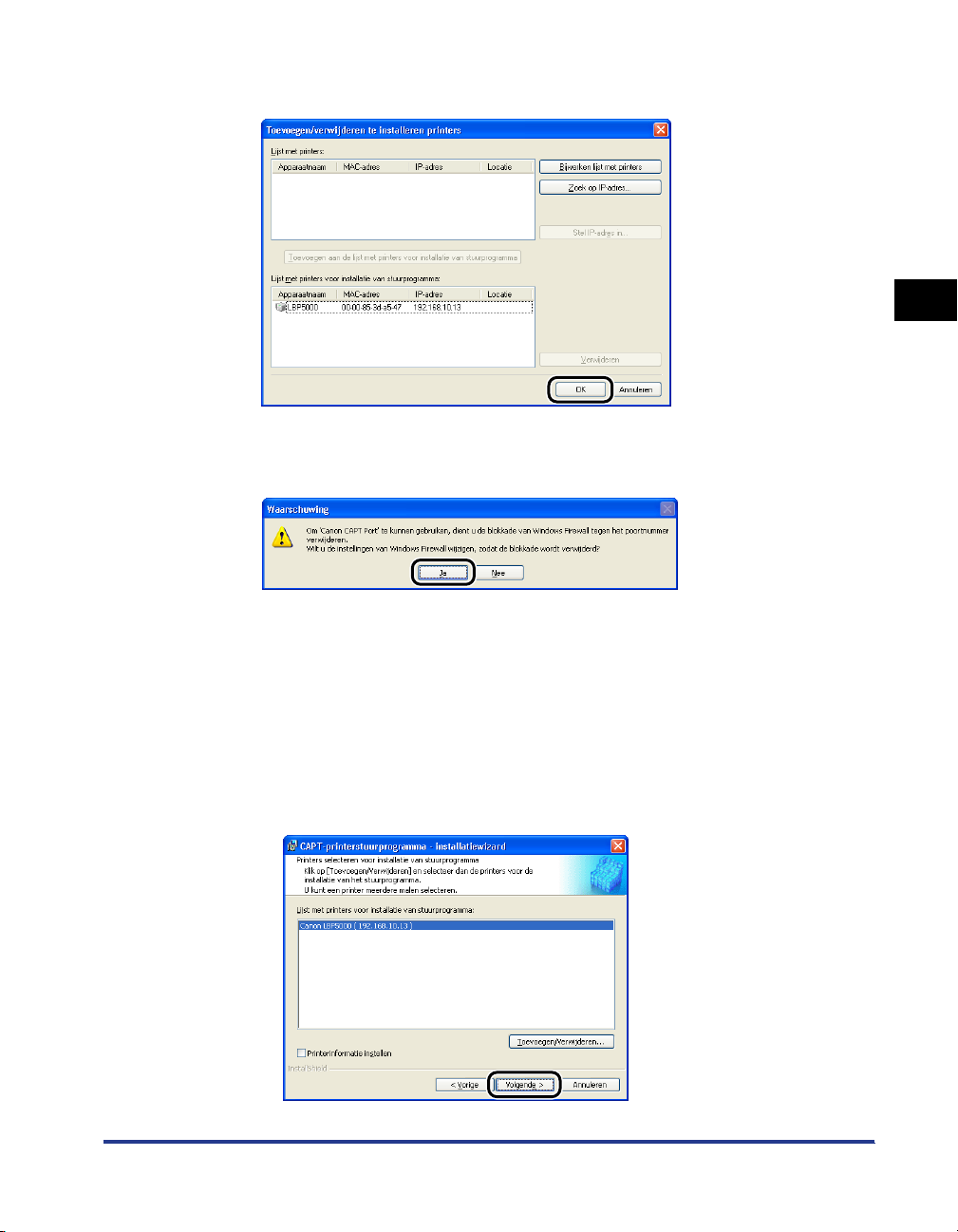
11
Klik op [OK].
Als u Windows XP Service Pack 2 of een ander besturingssysteem gebruikt, dat
is voorzien van Windows Firewall en de Windows Firewall is ingeschakeld, klikt u
op [Ja] wanneer het volgende scherm verschijnt.
Er wordt automatisch een poort (Canon CAPT Port) aangemaakt.
2
12
Kijk of de naam van deze printer wordt toegevoegd aan [Lijst
met printers voor installatie van stuurprogramma].
● Wanneer u de instellingen voor de printerinformatie, zoals
instellingen voor het delen van de printer, niet opgeeft
❑ Klik op [Volgende].
De CAPT-software installeren
De netwerkomgeving voor het printen opzetten
2-9
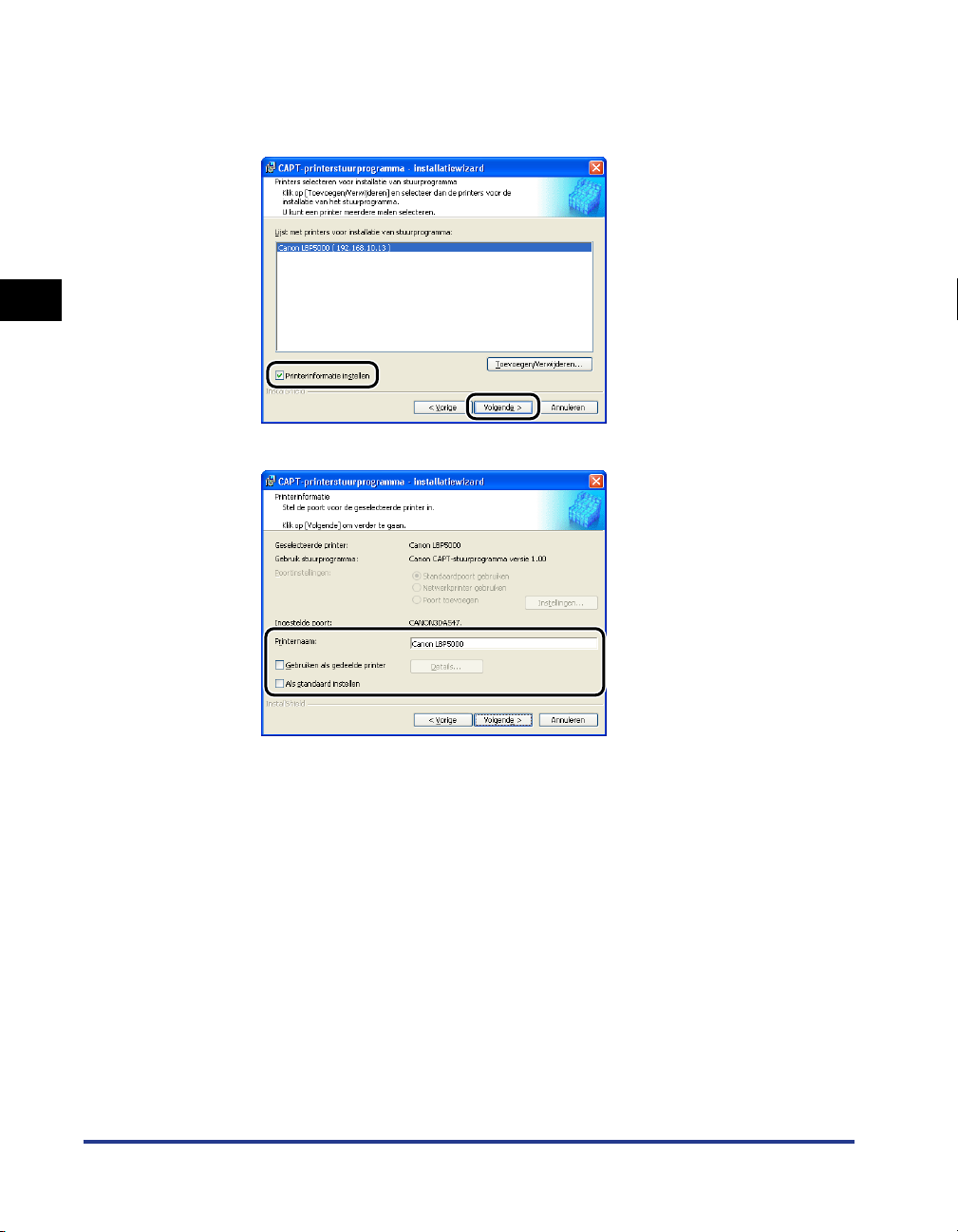
● Wanneer u de instellingen voor de printerinformatie, zoals
instellingen voor het delen van de printer, opgeeft
❑ Selecteer het selectievakje [Printerinformatie instellen] en klik op [Volgende].
2
❑ Selecteer de instellingen voor de printerinformatie.
De netwerkomgeving voor het printen opzetten
2-10
Opties die u moet opgeven
[Printernaam]: Geef een nieuwe naam op in [Printernaam] als u de
[Gebruiken als gedeelde
printer]:
[Als standaard instellen]: Selecteer het selectievakje [Als standaard instellen], als
De CAPT-software installeren
naam van de printer wilt wijzigen.
Selecteer het selectievakje [Gebruiken als gedeelde
printer] als u de computer waarop u het
printerstuurprogramma nu installeert, wilt gebruiken als
een printserver.
u deze printer gebruikt als standaardprinter.
 Loading...
Loading...