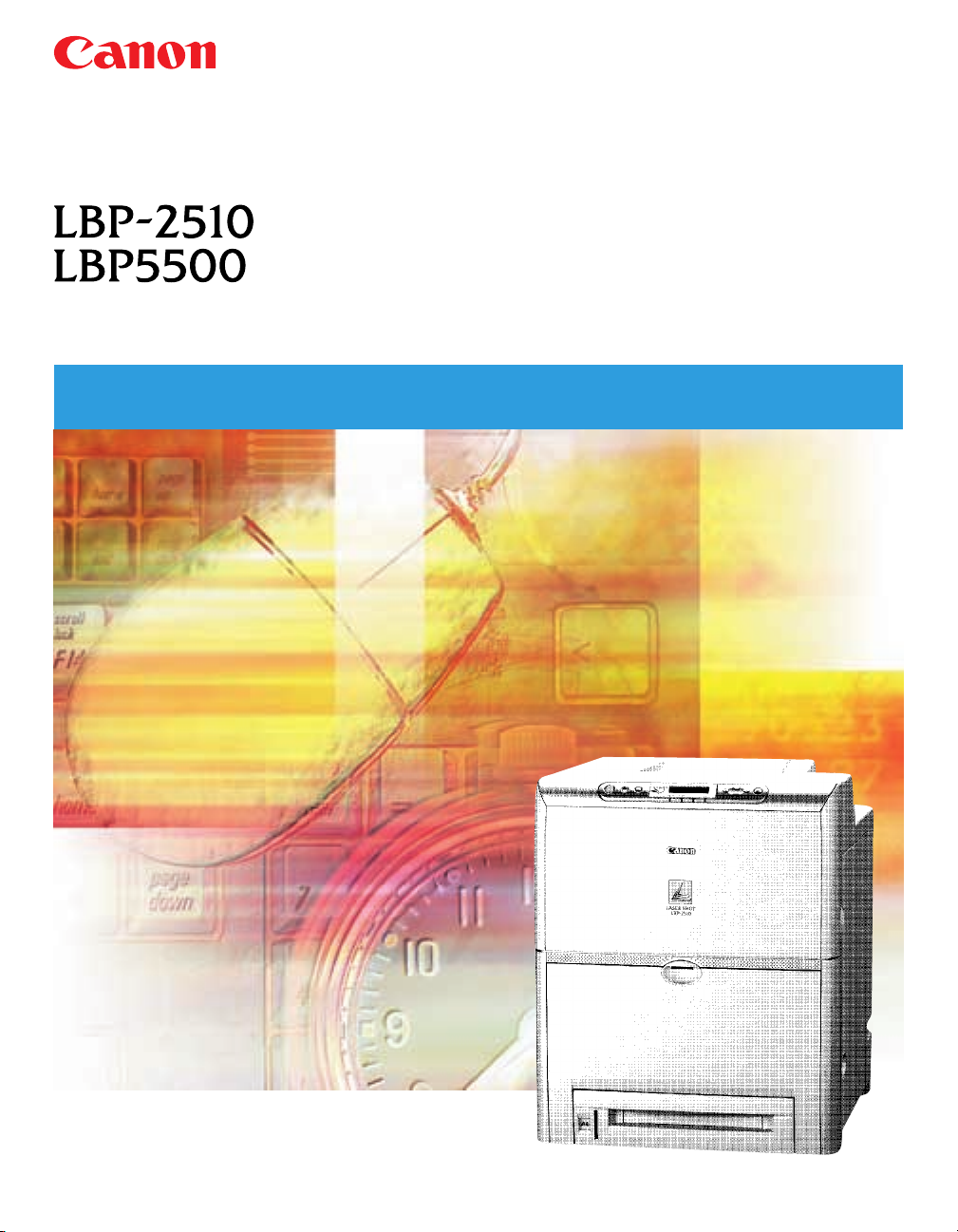
Laser Beam Printer
User's Guide
User's Guide
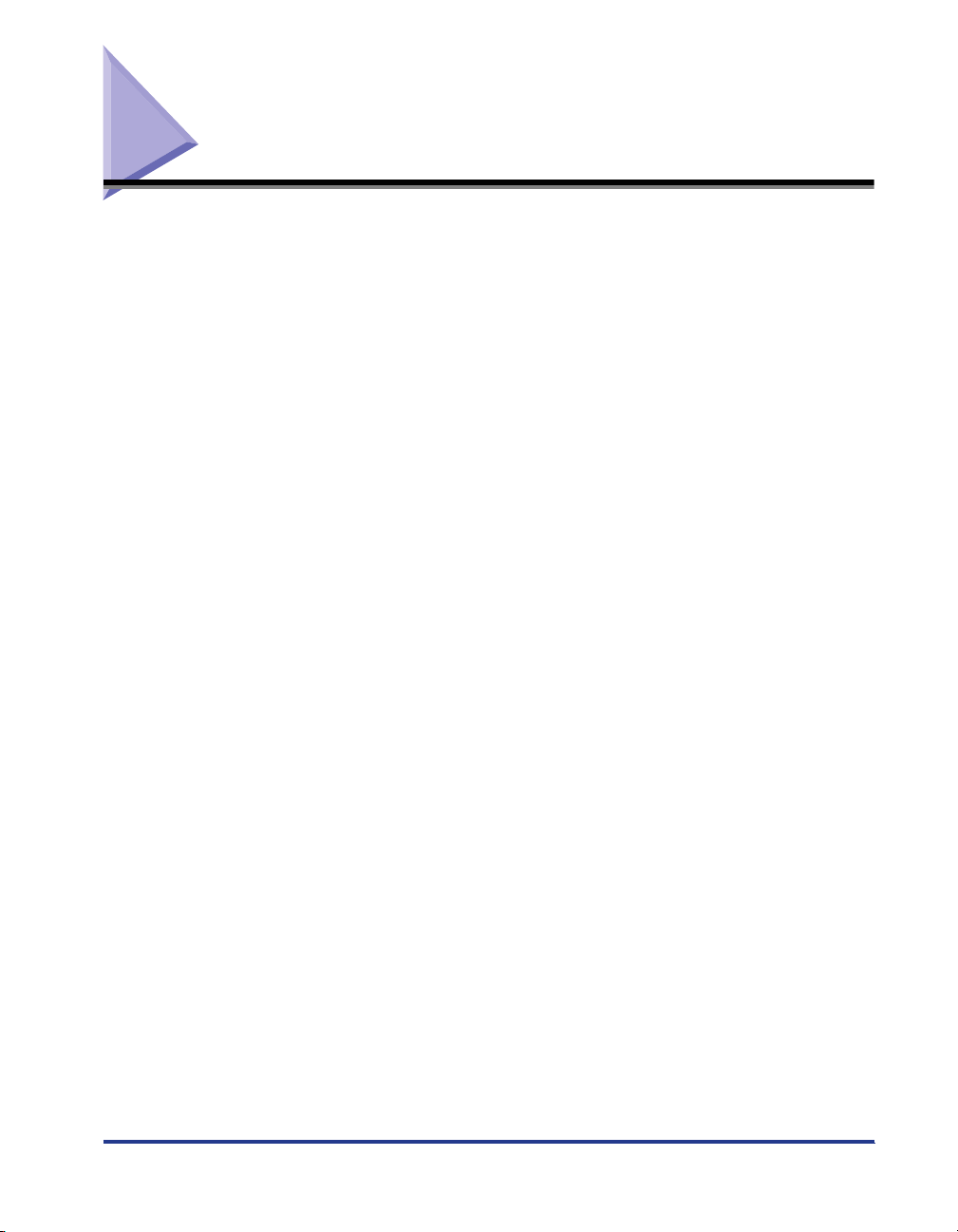
Table of Contents
Power ON / OFF . . . . . . . . . . . . . . . . . . . . . . . . . . . . . . . . . . . . . . . . . . . . . . . . . . . 2
Turning the Power ON . . . . . . . . . . . . . . . . . . . . . . . . . . . . . . . . . . . . . . . . . . . . 2
Turning the Power OFF . . . . . . . . . . . . . . . . . . . . . . . . . . . . . . . . . . . . . . . . . . . 3
Online and Offline . . . . . . . . . . . . . . . . . . . . . . . . . . . . . . . . . . . . . . . . . . . . . . . . . 5
Online . . . . . . . . . . . . . . . . . . . . . . . . . . . . . . . . . . . . . . . . . . . . . . . . . . . . . . . . 5
Offline . . . . . . . . . . . . . . . . . . . . . . . . . . . . . . . . . . . . . . . . . . . . . . . . . . . . . . . . 5
Paper. . . . . . . . . . . . . . . . . . . . . . . . . . . . . . . . . . . . . . . . . . . . . . . . . . . . . . . . . . . . 7
Printable Paper . . . . . . . . . . . . . . . . . . . . . . . . . . . . . . . . . . . . . . . . . . . . . . . . . 7
Printable Area . . . . . . . . . . . . . . . . . . . . . . . . . . . . . . . . . . . . . . . . . . . . . . . . . 12
Paper that Cannot Be Used. . . . . . . . . . . . . . . . . . . . . . . . . . . . . . . . . . . . . . . 13
Printing from the Paper Cassette. . . . . . . . . . . . . . . . . . . . . . . . . . . . . . . . . . . . 15
Loading standard size paper . . . . . . . . . . . . . . . . . . . . . . . . . . . . . . . . . . . . . . 16
Loading Paper in the Multi Purpose Tray . . . . . . . . . . . . . . . . . . . . . . . . . . . . . 26
Loading Paper (other than envelopes). . . . . . . . . . . . . . . . . . . . . . . . . . . . . . . 26
Loading Postcards . . . . . . . . . . . . . . . . . . . . . . . . . . . . . . . . . . . . . . . . . . . . . . 30
Loading Envelopes . . . . . . . . . . . . . . . . . . . . . . . . . . . . . . . . . . . . . . . . . . . . . 33
When a Paper Jam Occurs (Clearing Paper Jams) . . . . . . . . . . . . . . . . . . . . . 38
Procedure for Clearing Paper Jammed in the Printer . . . . . . . . . . . . . . . . . . . 38
Replacing the Cartridge . . . . . . . . . . . . . . . . . . . . . . . . . . . . . . . . . . . . . . . . . . . 52
When <X
Replacing the Cartridge . . . . . . . . . . . . . . . . . . . . . . . . . . . . . . . . . . . . . . . . . . 53
Canceling Printing. . . . . . . . . . . . . . . . . . . . . . . . . . . . . . . . . . . . . . . . . . . . . . . . 64
Checking Operations . . . . . . . . . . . . . . . . . . . . . . . . . . . . . . . . . . . . . . . . . . . . . 66
Status Print . . . . . . . . . . . . . . . . . . . . . . . . . . . . . . . . . . . . . . . . . . . . . . . . . . . 66
When a Message Is Displayed . . . . . . . . . . . . . . . . . . . . . . . . . . . . . . . . . . . . . . 69
When <nn-nn
Is Displayed . . . . . . . . . . . . . . . . . . . . . . . . . . . . . . . . . . . . . . . . . . . . . . . . . . . 69
Error Messages . . . . . . . . . . . . . . . . . . . . . . . . . . . . . . . . . . . . . . . . . . . . . . . . 70
トナー チェック
サービス コール
コウカン
/
> or <F9-nn
> is Displayed . . . . . . . . . . . . . . . . . . 52
チェックプリンタ
>
Table of Contents
1
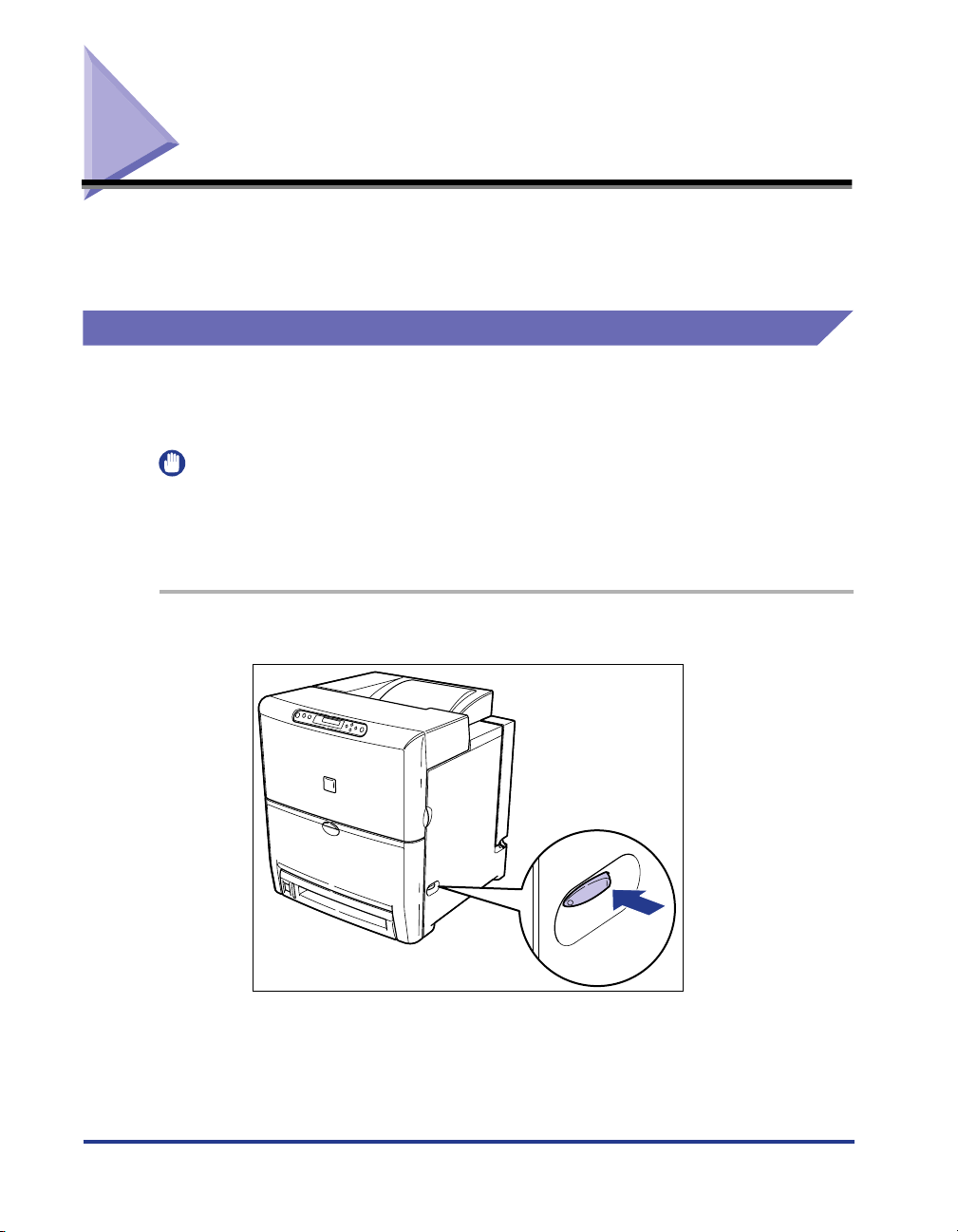
Power ON / OFF
Turning the printer's power on and off is performed with the power switch on the
right side of the printer. Please learn the correct procedures to avoid any
unexpected trouble.
.
Turning the Power ON
To use the printer, turn it by pressing the power switch to the "I" position. The
machine will be capable of printing after the status of the machine and options are
checked.
IMPORTANT
Do not turn the power ON right after turning it OFF. After turning it OFF, leave it OFF for 3
•
seconds or longer before turning it ON again.
If the printer does not operate properly or an error message appears, see "When a
•
Message Is Displayed," on p. 69.
.
Press the "I" side of the power switch and turn the printer ON.
1
2
Power ON / OFF
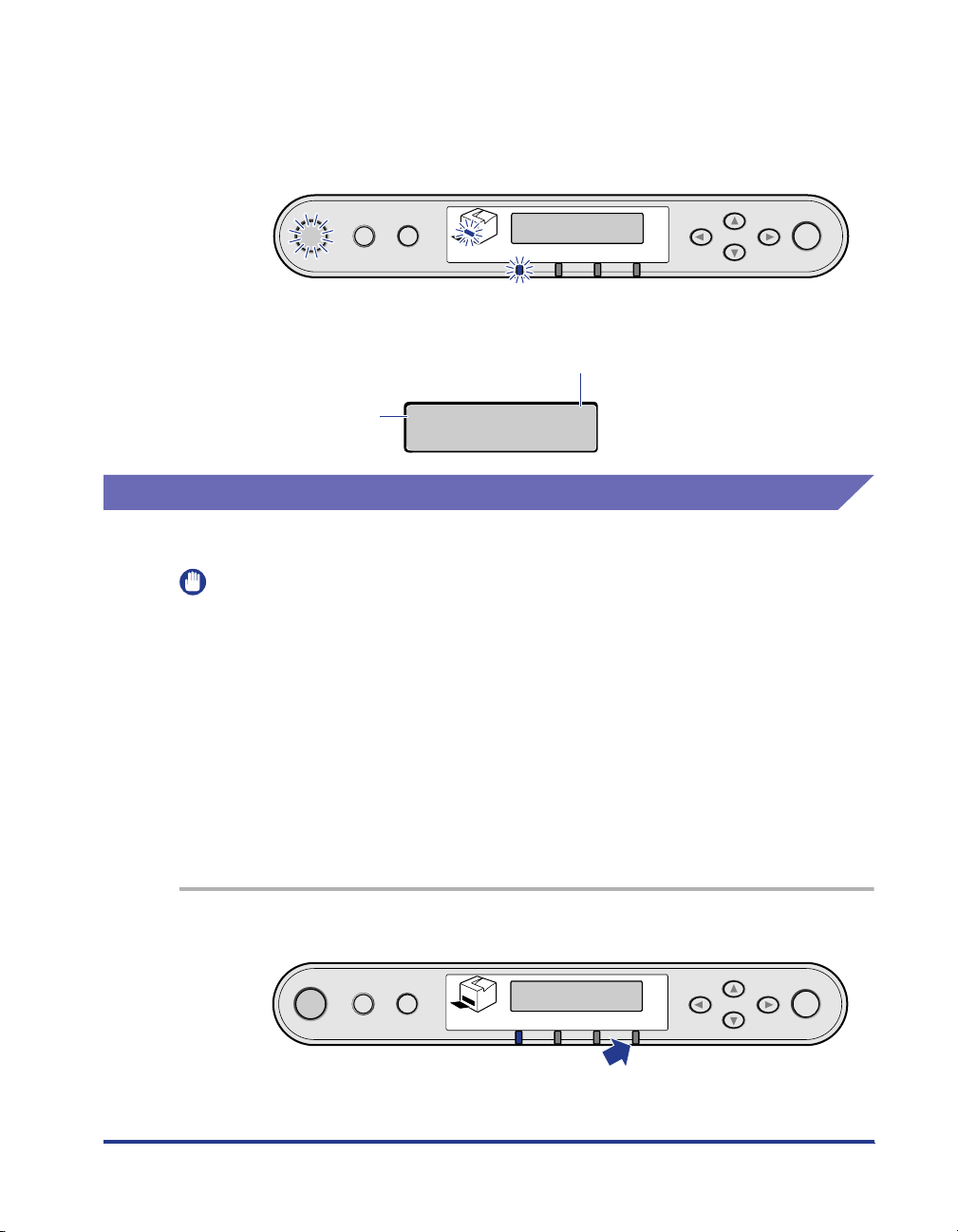
The indicators and display on the control panel will illuminate, and the printer will
perform a self-diagnosis to check the status of the printer and options.
If the results of the self-diagnosis are normal, the
オンライン indicator, 印刷可
indicator, and the paper source indicator will illuminate, and <00 LIPS> will
appear indicating that the printer is ready to print.
オンライン
ジョブキャンセル
The following information will appear on the display.
Ready to print
but no print data
.
Turning the Power OFF
Turn off the machines in the following procedure.
IMPORTANT
If the printer is connected to a network, make sure that a print job is not being performed
•
from a different computer before turning OFF the power.
If the power is turned OFF with the
•
memory will be erased. For necessary print data, wait until the current job is output, or
press [
リセット
the power OFF.
Do not turn OFF the power when the printer is in the following status.
•
- While printing.
- Performing a self-diagnosis right after the power is turned ON.
- When <NVRAM
- When <02
displayed.
.
] and select <
キドウ チュウ
給紙選択
00LIPS
初期化中
00LIPS
印刷可
Paper size in the selected
paper source
ジョブ
ハイシュツ
> in offline then print the necessary data and turn
> or <NVRAM
> or <02
キャリブレーションチュウ
メッセージ
A4
ジョブ
ジョブ
ユーティリティ セットアップ
リセット
実行
A4
indicator ON, print data remaining in printer
書き込み中
> is indicated in the display.
> is indicated in the
3
1
Make sure that the
オンライン
ジョブキャンセル
給紙選択
indicator is off.
ジョブ
00LIPS
印刷可
メッセージ
A4
ユーティリティ セットアップ
ジョブ
ジョブ
実行
リセット
Power ON / OFF
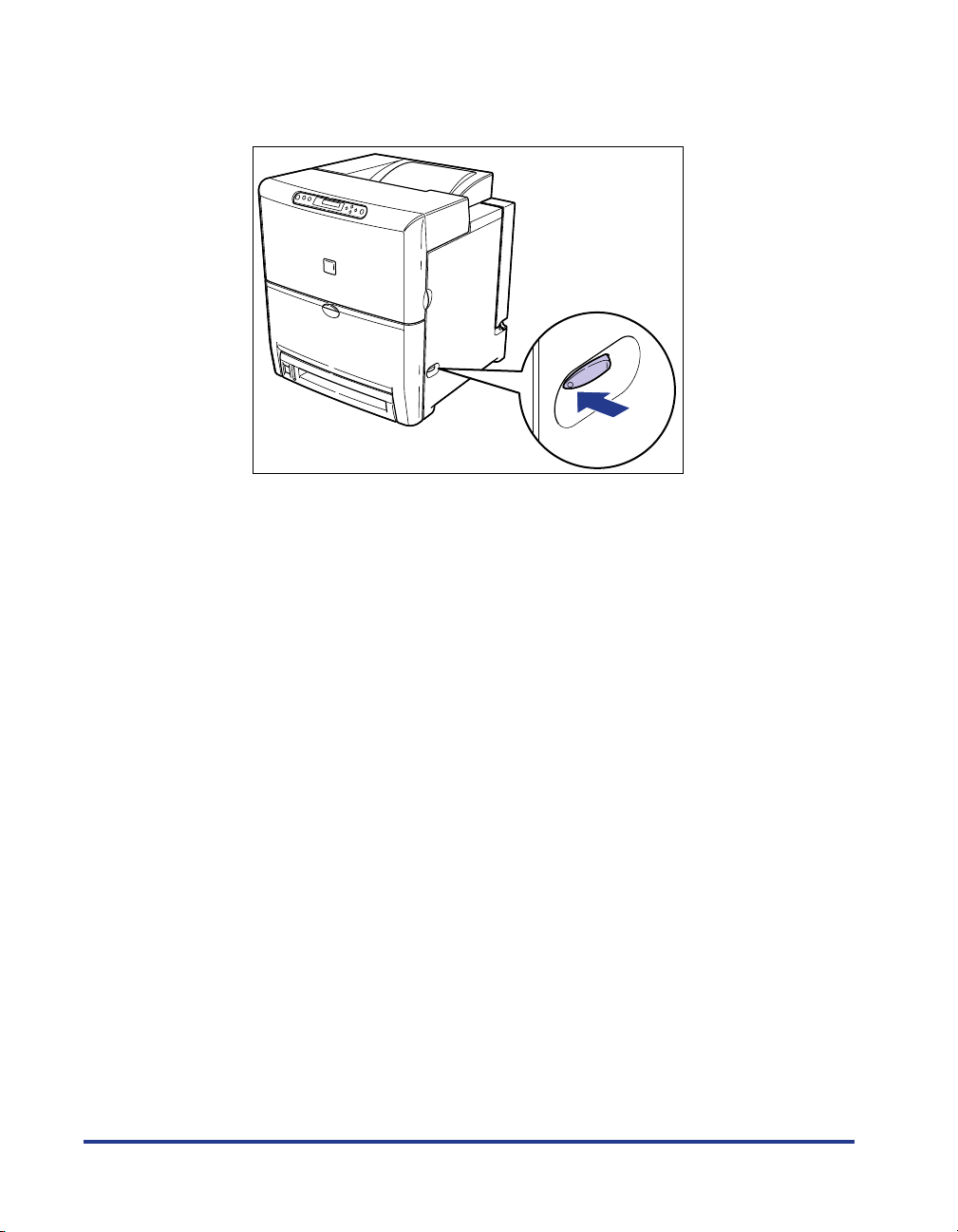
Press the "O" side of the power switch and turn the printer
2
OFF.
4
Power ON / OFF
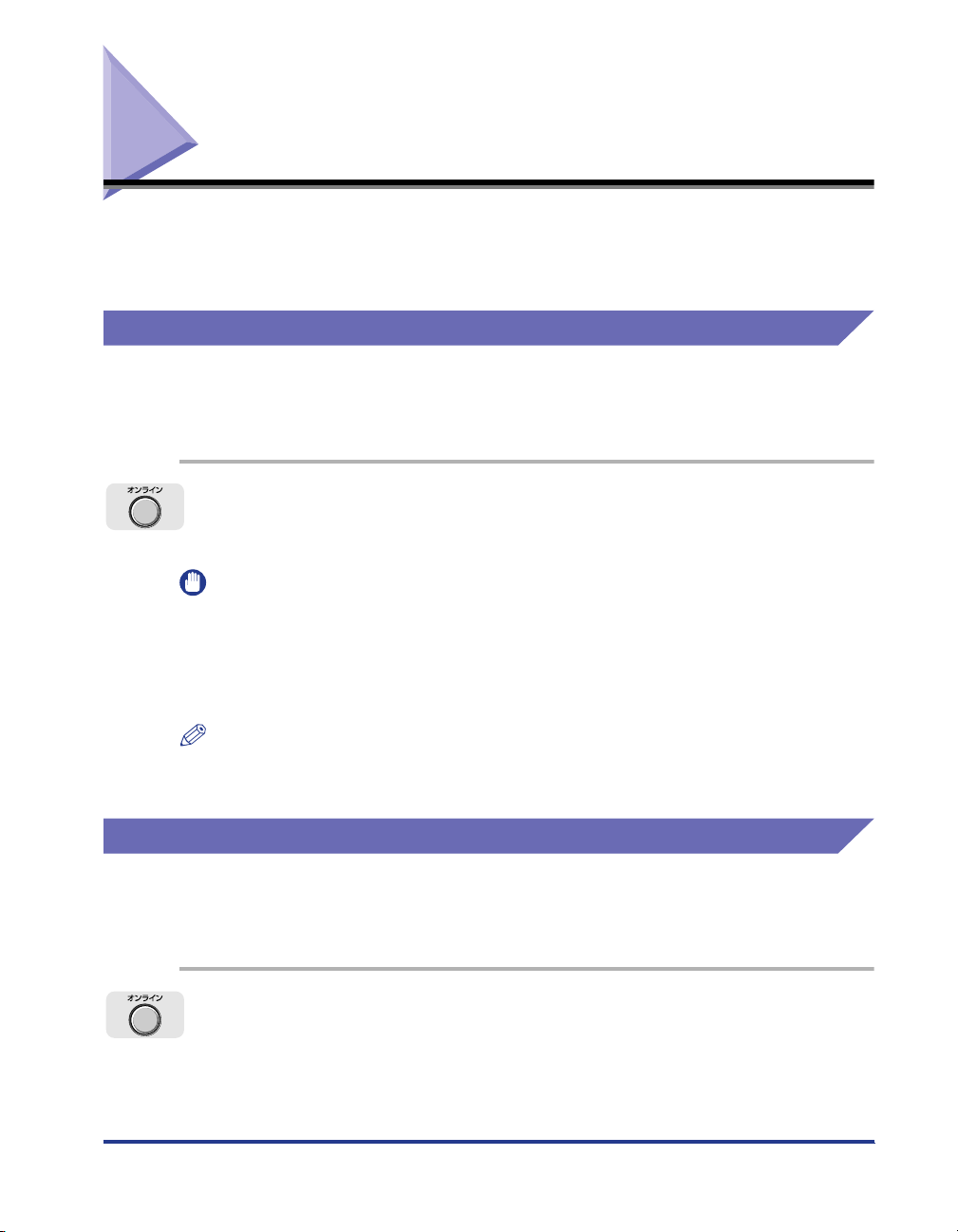
Online and Offline
.
Online
.
.
Offline
"
オンライン
"
オフライン
" is when the printer is capable of receiving data from a computer.
" is when connection with a computer is shut down and data cannot be
received. Specify the printer to offline before operating a menu on the control panel.
The printer must be online in order to print from computer operation. Confirm that
the printer is online before copying or printing. If not, bring the printer online in the
following procedure. The printer automatically comes online when it is turned ON.
Press [
1
The
IMPORTANT
If an error is occurring in the printer (when the message indicator is on or message
•
numbers are blinking) the printer will not become online. The error must be release in
order to become online.
Be sure not to open a cover or remove a paper cassette on the printer while printing. The
•
printer may stop and disable the print job.
NOTE
However, if the printer is in the power saver mode, the
in online, and only the ready indicator will illuminate.
オンライン
オンライン
indicator will illuminate and the printer will be ready to print.
].
オンライン
indicator will go off even
The printer must be offline in order to operate a menu from the control panel on the
printer, select paper feed methods, or specify a paper size. Bring the printer offline
in the following procedure in order to use the control panel key.
.
1
Press [
The
オンライン
panel.
オンライン
indicator will go off and items can be specified from the control
].
Online and Offline
5
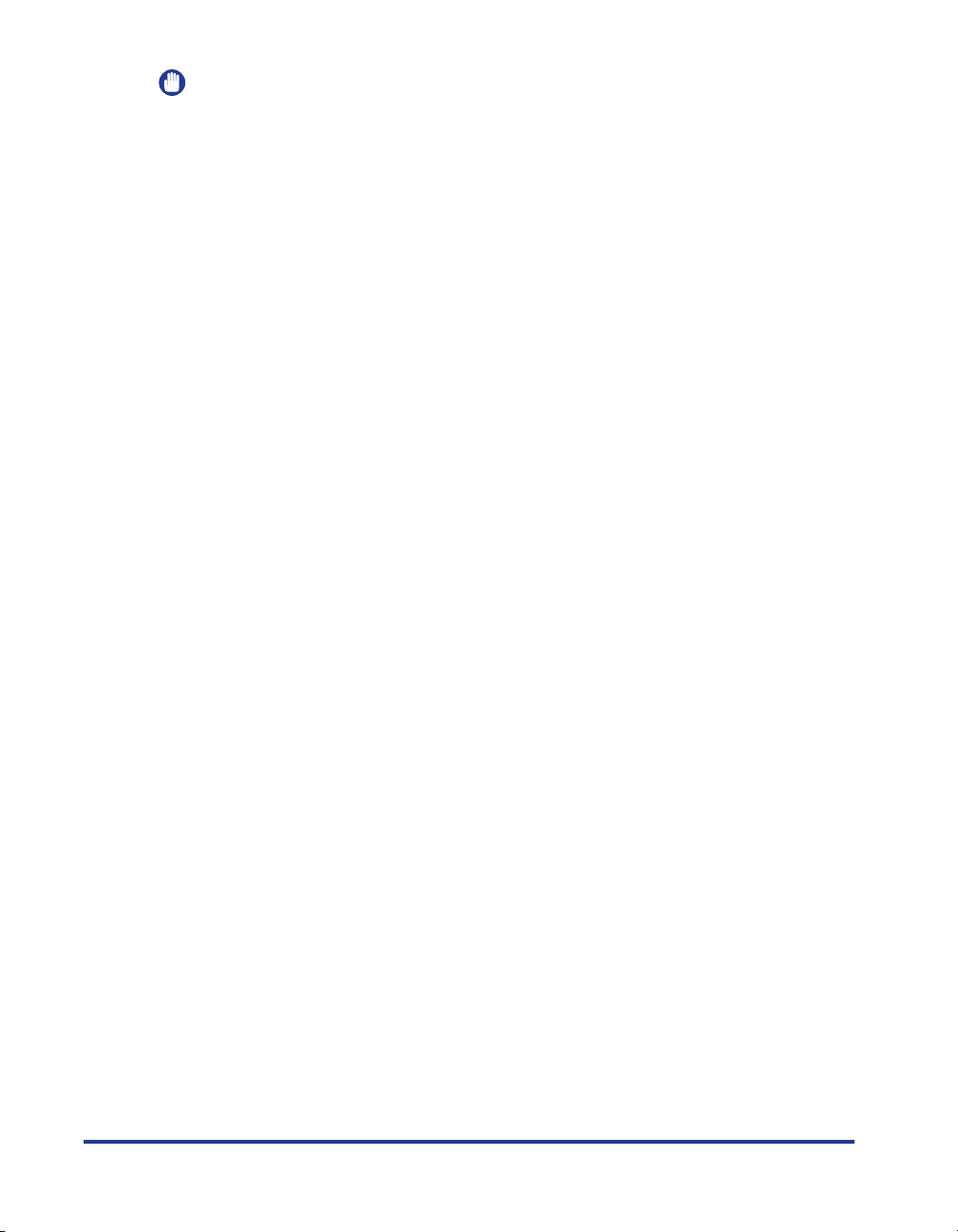
IMPORTANT
•
If printing is attempted from computer operation with the printer in offline, a message
such as <
プリンタの準備ができていません
> or <
プリンタが接続されていません
> will
appear.
•
This printer will shift to online automatically if left at offline for 5 minutes. The printer
cannot become online automatically if an error is occurring in the printer (when the
message indicator is on or message numbers are blinking) or during operations such as
selecting a menu function/paper feed method or specifying a paper size.
6
Online and Offline
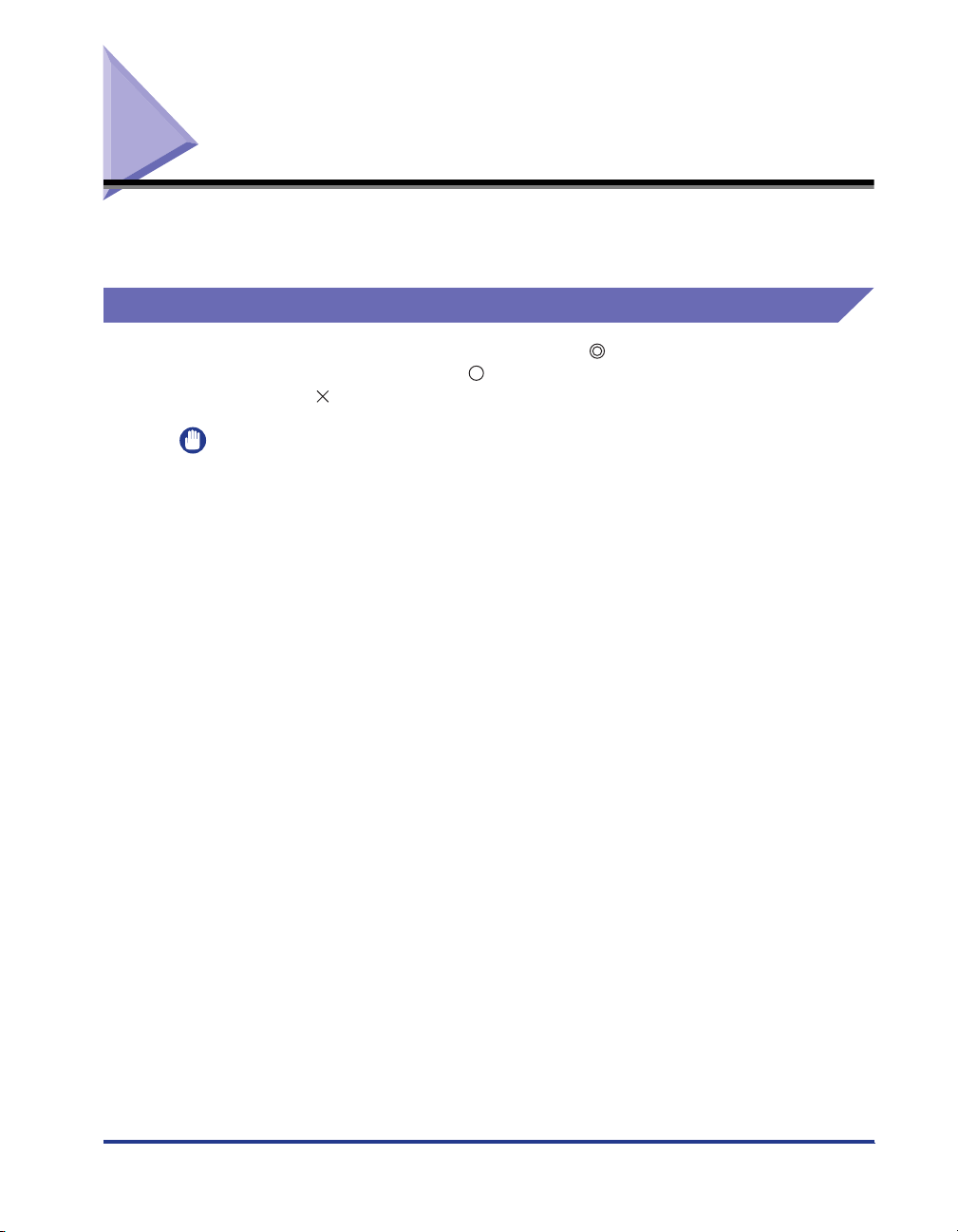
Paper
Use only paper that is appropriate for obtaining the best machine performance.
Using inappropriate paper can lead to deterioration in print quality or paper jams.
.
Printable Paper
The printer can use the following types of paper. indicates that one-sided and
two-sided print can be performed, indicates that only one-sided print can be
performed, and indicates that the paper cannot be used.
IMPORTANT
•
Load all size paper in the portrait (vertically) orientation.
•
If paper in width of 200 mm or less is printed continuously, the safety function to prevent
damages caused by heat, etc. will activate, and the print speed may decrease in few
stages. (It may decrease as low as to approx. 3 ppm.)
Paper
7
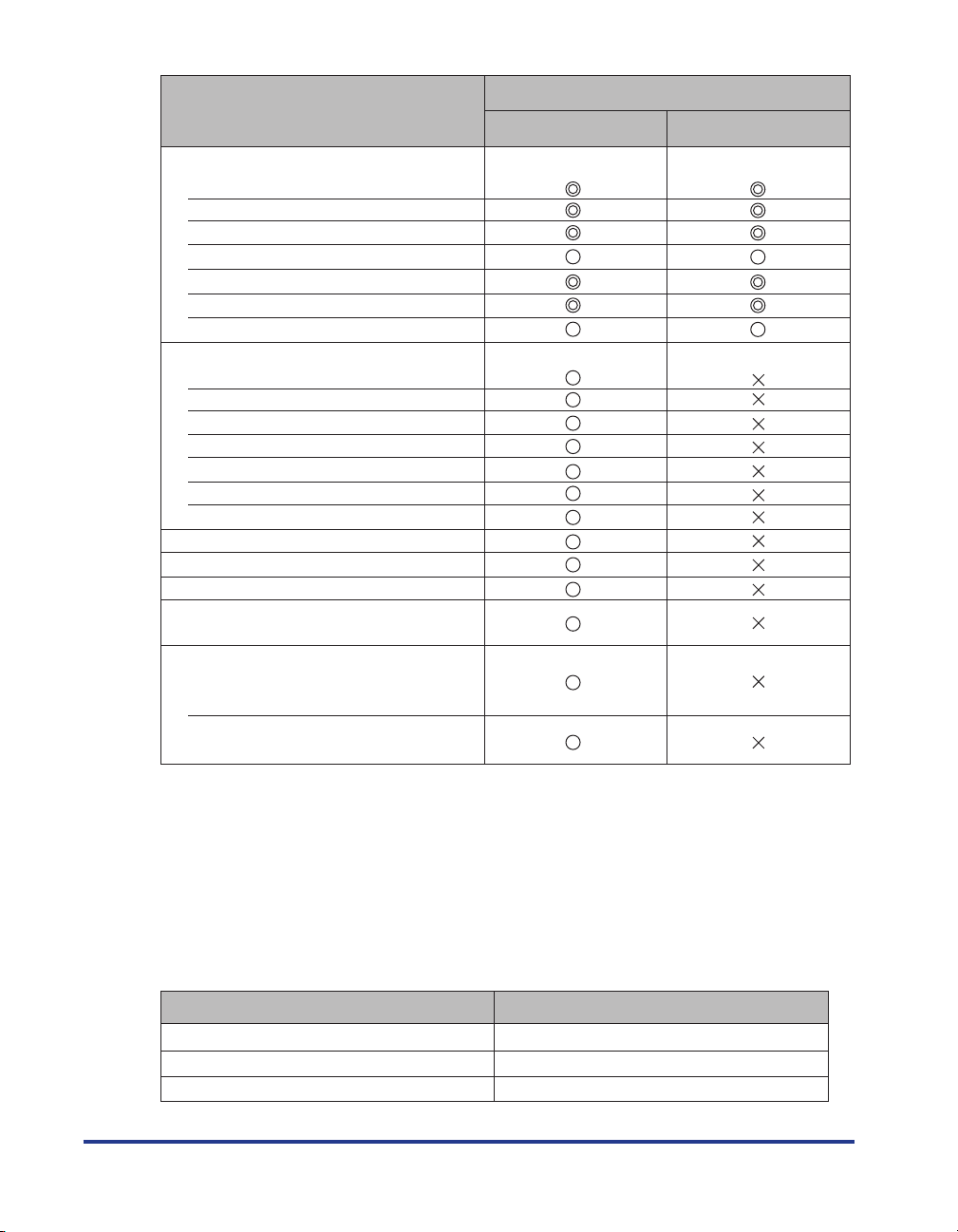
Paper type
Plain paper (64~105 g/m2)
Letter
Executive
Legal
A5
B5
A4
Custom size
Heavy paper (106~135 g/m2)
Letter
Executive
Legal
A5
B5
A4
Custom size
Transparencies A4
Label paper A4
Postcard (100 mm × 148 mm)
Stamped, self-addressed
postcard (148 mm × 200 mm)
Envelop
Youkei No.4
(105 mm × 235 mm)
Youkei No.2
(114 mm × 162 mm)
1
*
Plain paper in the following sizes can be loaded.
Multi purpose tray : 76.2 - 216.0 mm in width,
Cassette 1 : 148.5 mm or 182.0 - 216.0 mm in width,
210.0 - 356.0mm in length
2
*
Heavy paper in width of 148.5 mm or 182.0 - 216.0 mm in width,
and length of 210.0 - 356.0 mm can be loaded.
1
*
2
*
127.0 - 356.0mm in length
Paper source
Multi purpose tray
Cassette 1
■
Abbreviation of Paper Size
The following abbreviations are used to indicate the paper size in paper cassettes.
Paper size
Legal
Letter
Executive
8
Paper
Paper guide of the paper cassette
LGL
LTR
EXEC
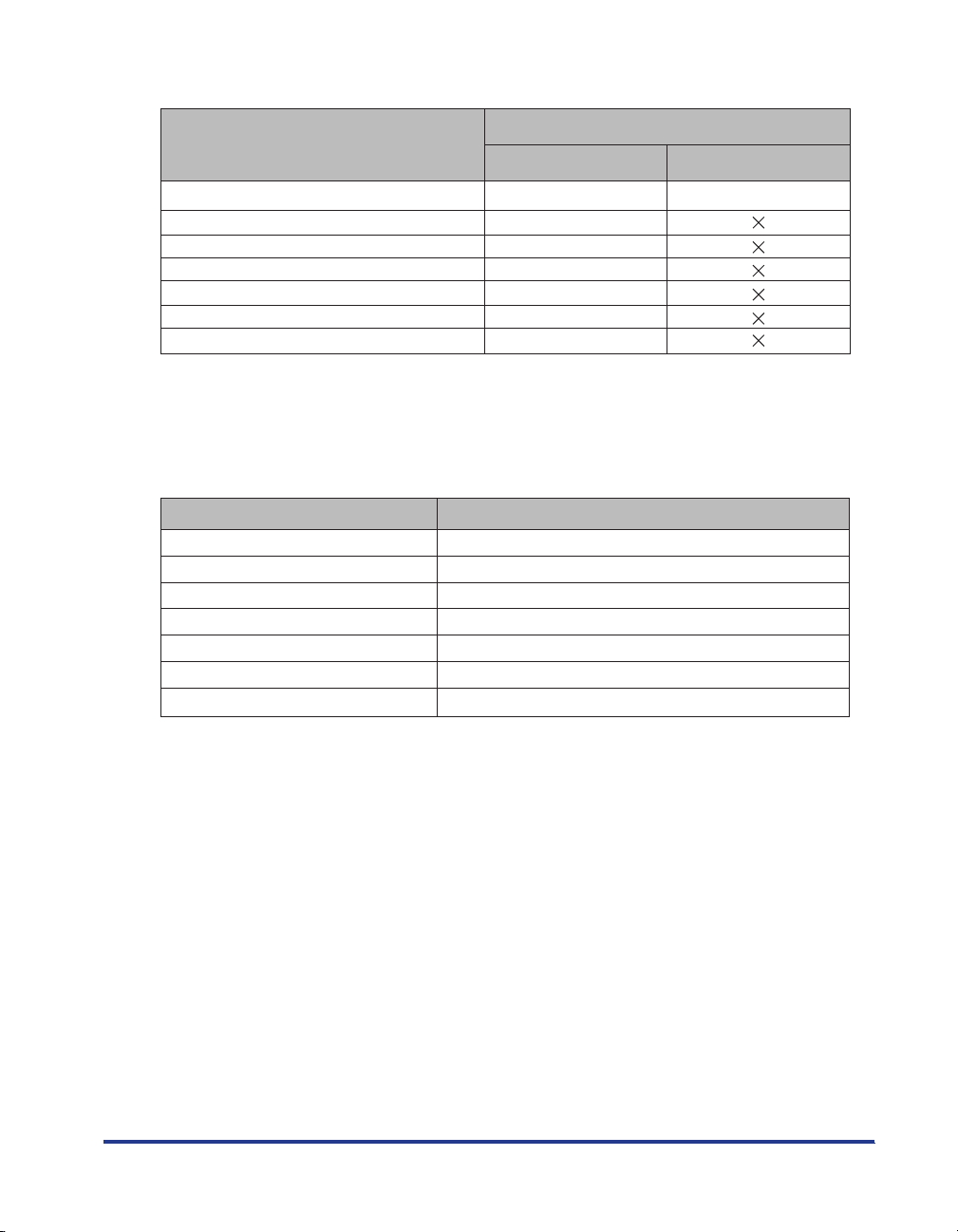
Paper Capacity in Paper Sources
Paper type
Plain paper (64 g/m2)
Heavy paper (135 g/m2)
Transparencies
Label paper
Postcard
Stamped, self-addressed postcard
Envelope
* Plain paper (64 g/m
below the loading limit mark).
- A5
- Custom size paper in width of 148.5 mm
2
) in the following sizes can be loaded up to half the amount of the maximum capacity 16 mm
Paper Capacity of the Output Tray
Paper type
Plain paper (64 g/m2)
Heavy paper (135 g/m2)
Transparencies
Label paper
Postcard
Stamped, self-addressed postcard
Envelope
Multi purpose tray
Approx.100 sheet
Approx.50 sheet
Approx.50 sheet
Approx.40 sheet
Approx.50 sheet
Approx.50 sheet
Approx.10 sheet
Capacity
Approx.250 sheet
Approx.100 sheet
Approx.50 sheet
Approx.50 sheet
Approx.50 sheet
Approx.50 sheet
Approx.10 sheet
Paper source
Approx.500 sheet*
Cassette 1
■
■
Plain Paper
Plain paper in width of 76.2 - 216.0 mm, length of 127.0 - 356.0 mm, and weight of
•
64 - 105 g/m
2
including standard paper sizes such as Legal, Letter, Executive, A4, B5,
and A5 can be used.
Plain paper can be fed from both the paper cassette and multi purpose tray. Automatic
2-sided print can be performed only with standard paper sizes other than A5.
Heavy Paper
• Heavy paper in width of 76.2 - 216.0 mm, length of 127.0 - 356.0 mm, and weight of 106
- 135 g/m
A5 can be used. Heavy paper is fed from the multi purpose tray and only one-sided print
can be performed.
2
including standard paper sizes such as Legal, Letter, Executive, A4, B5, and
Paper
9
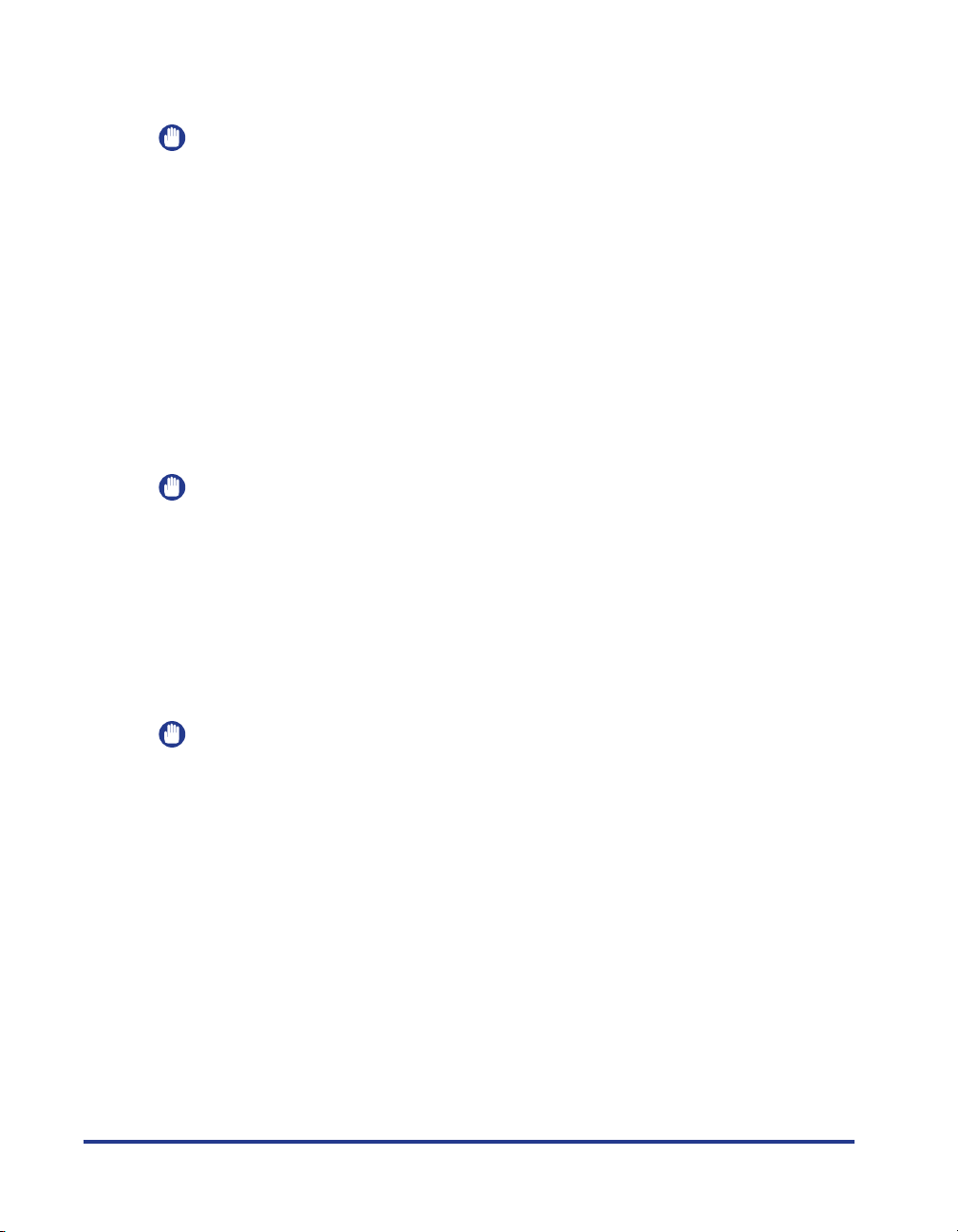
■ Transparencies
Use Canon Color Laser OHP film, TR-3 A4 (A4-size) with this printer.
IMPORTANT
•
OHP film TR-3 A4 is designed for use with LBP-2160 / 2040 / 2050 / 2200 / 2260 /
2260PS / 2260PSII / 2300 / 2510 / 2360 / 2710 / 2810. Never use it for other color laser
printers or monochrome printers as this may cause a malfunction or a deterioration in
print quality.
•
Do not use transparencies not designed for this printer, such as transparencies for
LBP-2030 (Canon Color Laser OHP film T-H1 A4, T-H1 LTR), transparencies for CLC, or
transparencies for monochrome printers (Transparency for Canon domestic LBP). This
may cause a malfunction in the fixing unit inside the printer or a deterioration in print
quality.
■ Label Sheets
Label sheets in size of A4 can be used with this printer. Check the front and back sides of
the label sheets and load the sheets so that the front side is facing down in the multi
purpose tray.
IMPORTANT
Do not use the following label sheets. If label sheets that do not conform to the printer
specifications are used, it may result in hard-to-clear paper jams or printer malfunctions.
- Sheets with labels likely to peel off, or sheets with some labels already used.
- Coated sheets that can easily peel off from the backing sheet.
- Label sheets with exposed adhesive.
10
■ Postcard/Stamped, self-addressed postcard
Official postcards and official stamped, self-addressed postcards can be only used. Load
postcards and self-addressed postcards with the print side face down.
IMPORTANT
•
Do not use postcards and stamped, self-addressed postcards other than official
postcards and official stamped, self-addressed postcards. This may caused a
deterioration in print quality as well as paper jams.
•
You can use only stamped self-addressed postcards without creases.
•
If the edges of postcards are curled, bend them back in the opposite direction to
straighten them before loading them in the multi purpose tray.
•
Do not use postcards or stamped self-addressed postcards for inkjet printer.
Paper
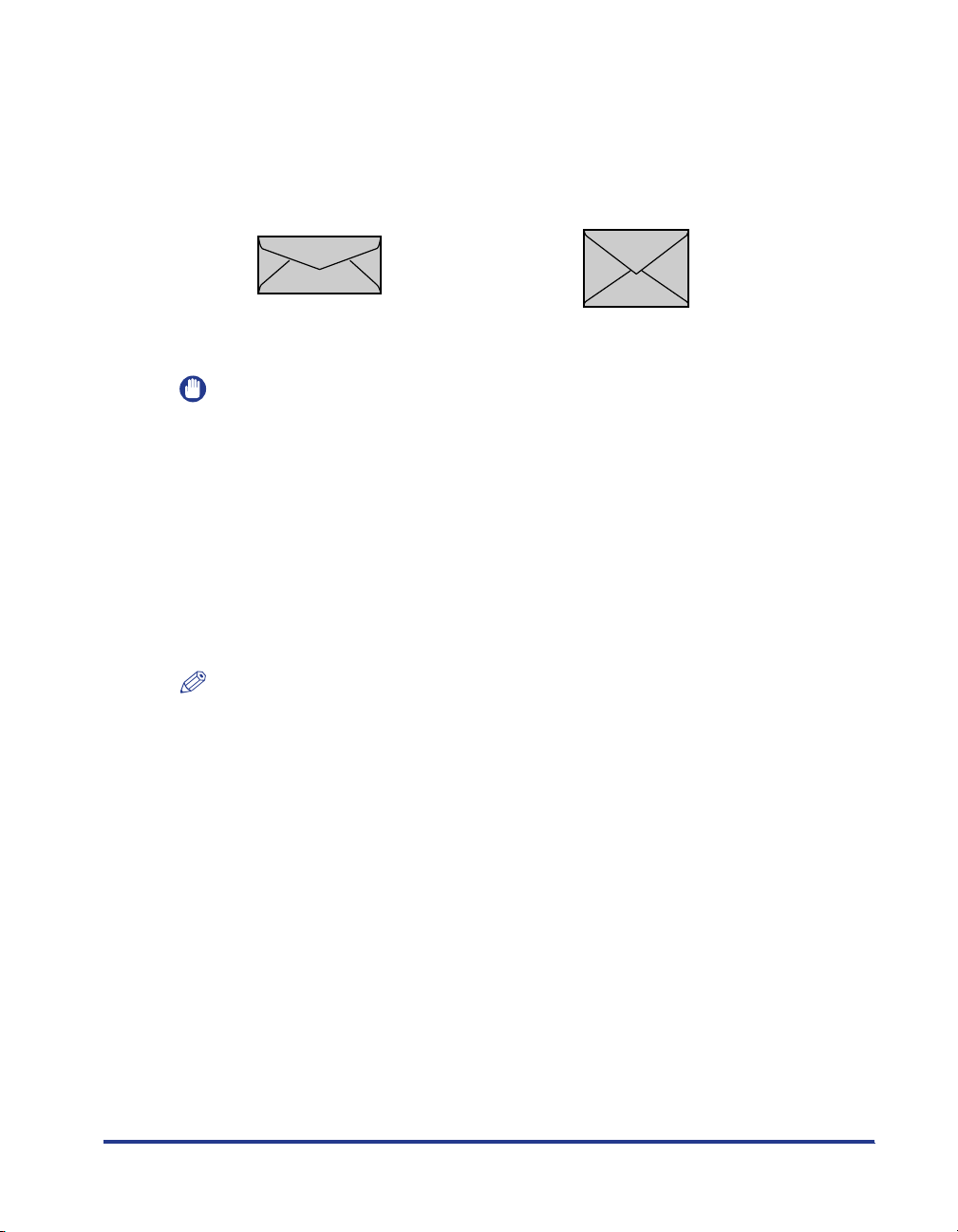
■ Envelopes
Envelopes that can be used with this printer are Youkei No.4 and Youkei No.2 with the
following structure. Place the envelopes with the side subject to printing the name and
address facing down in the multi purpose tray.
Youkei No.4(105mm×235mm )
Envelope Y401 Canon
for LBP/recommended
* Envelopes with a flap on the short edge cannot be used.
Youkei No.2(114mm×162mm)
Envelope Y201 Canon
for LBP/recommended
IMPORTANT
•
Do not use the following envelopes. If envelopes that do not conform to the printer
specifications are used, it may result in hard-to-clear paper jams or printer malfunctions.
- Envelopes with fasteners or snaps.
- Envelopes with windows.
- Self-adhesive envelopes.
- Envelopes with wrinkles or creases.
- Envelopes with very irregular thickness at the folds or overlaps.
- Envelopes in irregular shapes (Non-rectangular).
•
Press the envelopes with your hands to eliminate air, then press down on the edges
before loading them in the multi purpose tray.
•
Do not print on the back (with adhesive surface) of envelopes.
NOTE
When printing on envelopes, images printed on the flap or adhesive surface on the back
of the envelope may blur or the trailing edge may come out dirty.
Paper
11
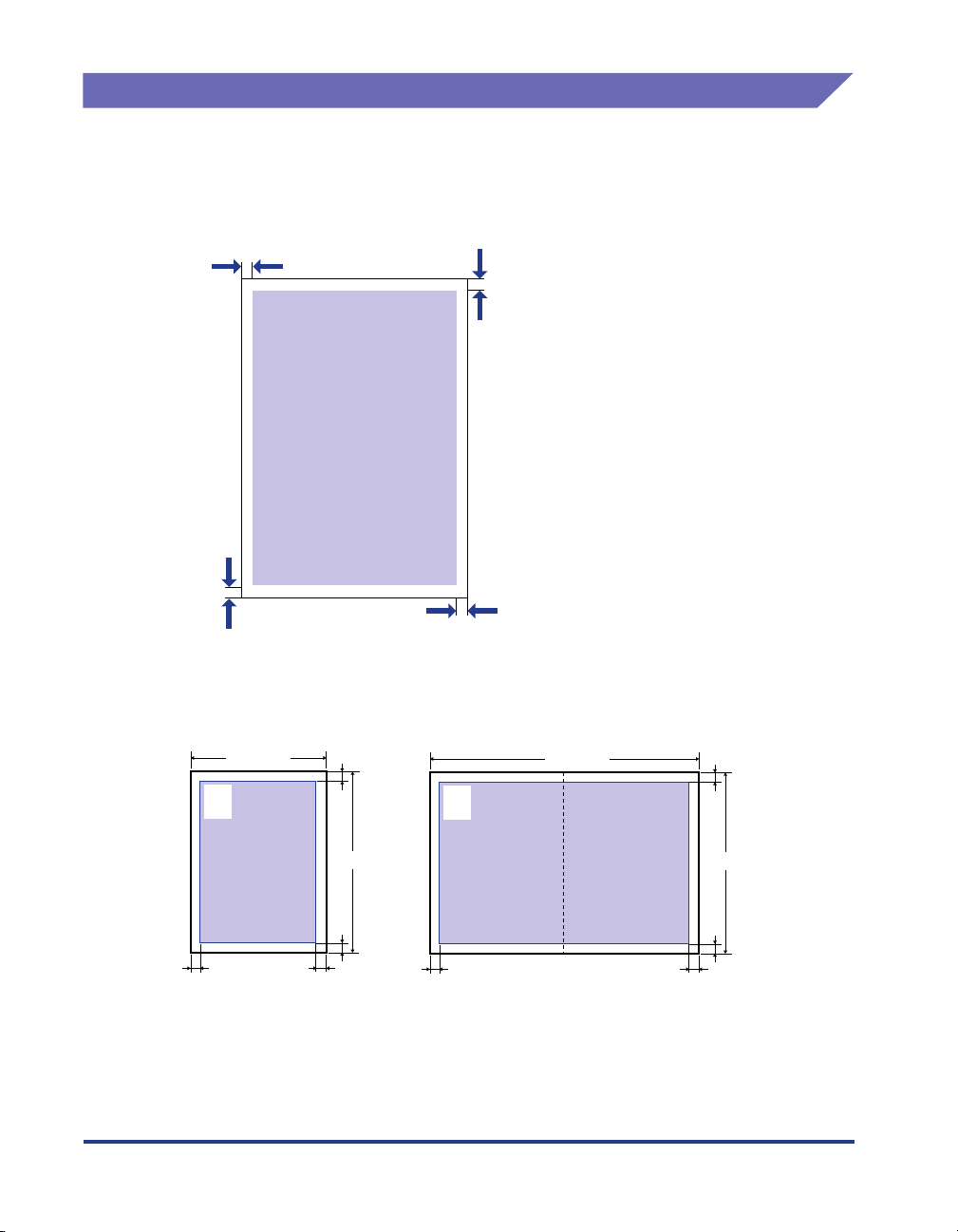
.
Printable Area
The areas of paper shown below can be printed with this printer.
■ Plain paper / heavy paper / transparencies / label sheets
Data cannot be printed inside the 5mm-border around the paper.
5 mm
5 mm
5 mm
12
5 mm
■ Postcard/Stamped, self-addressed postcard
Data cannot be printed inside the 5 mm-border around the postcard or stamped,
self-addressed postcard.
Paper
100 mm
123-4567
東京都千代田区
○○○
148 mm
5 mm5 mm
5 mm
123-4567
東京都千代田区
○○○
5 mm
200 mm
148 mm
5 mm5 mm
5 mm
5 mm
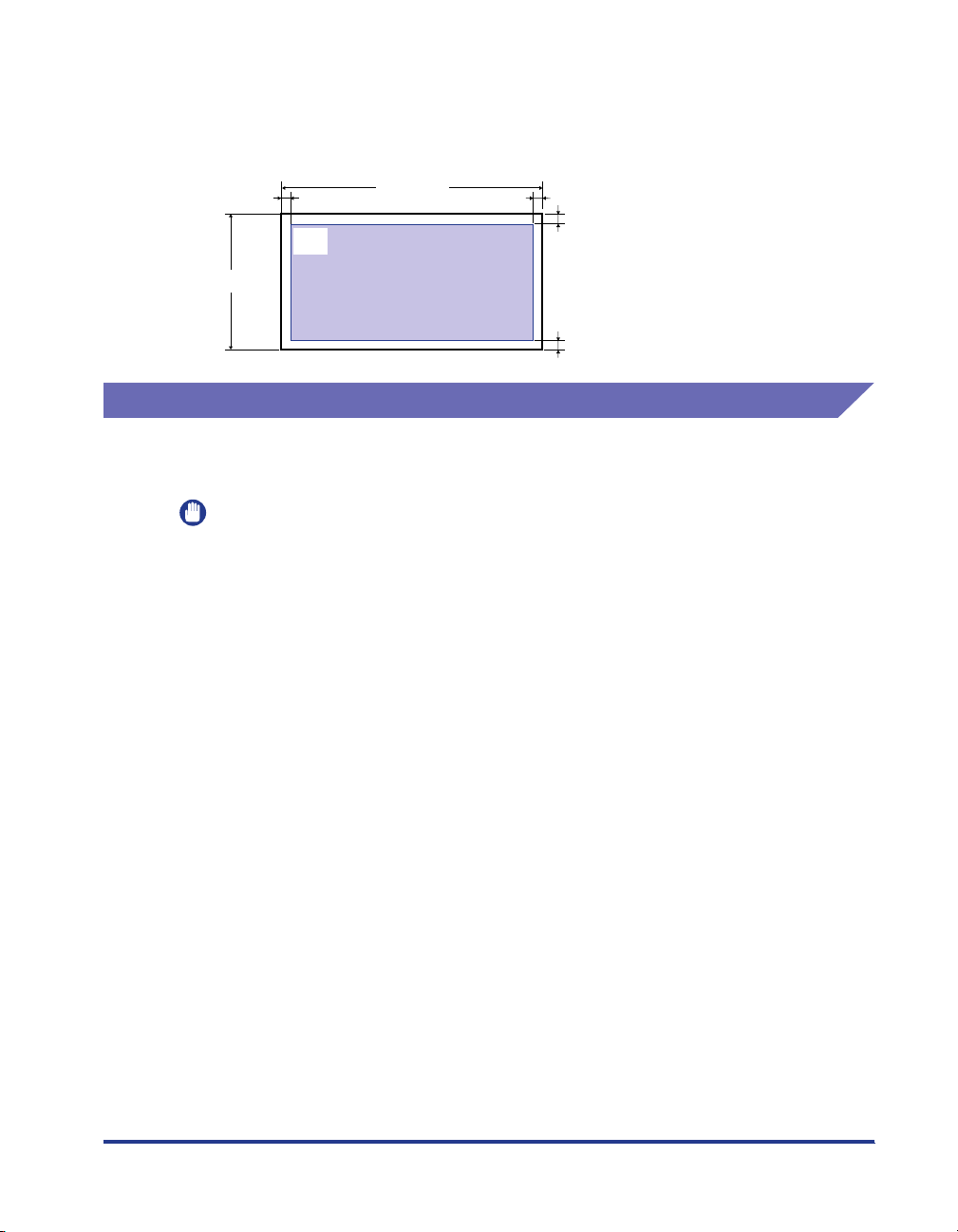
■ Envelopes
Data cannot be printed inside the 10 mm-border around the envelope.
Adjust the location for printing according to your needs.
(Sample: Youkei No.4 envelope)
10 mm
235 mm
10 mm
123-4567
105 mm
.
東京都千代田区
○○○
Paper that Cannot Be Used
To prevent malfunctions such as paper jams or printer malfunctions, do not use
paper indicated below.
IMPORTANT
•
Paper that tends to cause paper jams.
- Paper that is too thick or thin.
- Paper that is shaped irregularly.
- Paper that is damp or wet.
- Paper that is torn.
- Paper that is rough or extremely smooth.
- Paper with perforations.
- Paper that is curled or paper with creases.
- Paper with special coating on its surface (coated paper for ink jet printers, etc.).
- Labels sheets in which the base peels easily.
- Paper that has been printed or copied on one side by a copier or a different laser printer
(the non-printed side is also disabled).
- Paper that has fins.
- Paper that is wrinkled.
- Paper that is folded at corners.
•
Paper in which the quality changes at high temperature.
- Paper printed with ink that is capable of melting, burning, dissolving, or generating
poisonous gas from the heat of the fixing unit (approx. 320
- Heat-sensitive paper.
- Paper with a processed surface that is used for color printing.
- Paper with special coating on its surface (coated paper for ink jet printers, etc.).
- Paper with adhesive on its surface.
10 mm
10 mm
°
F(160 °C)).
Paper
13
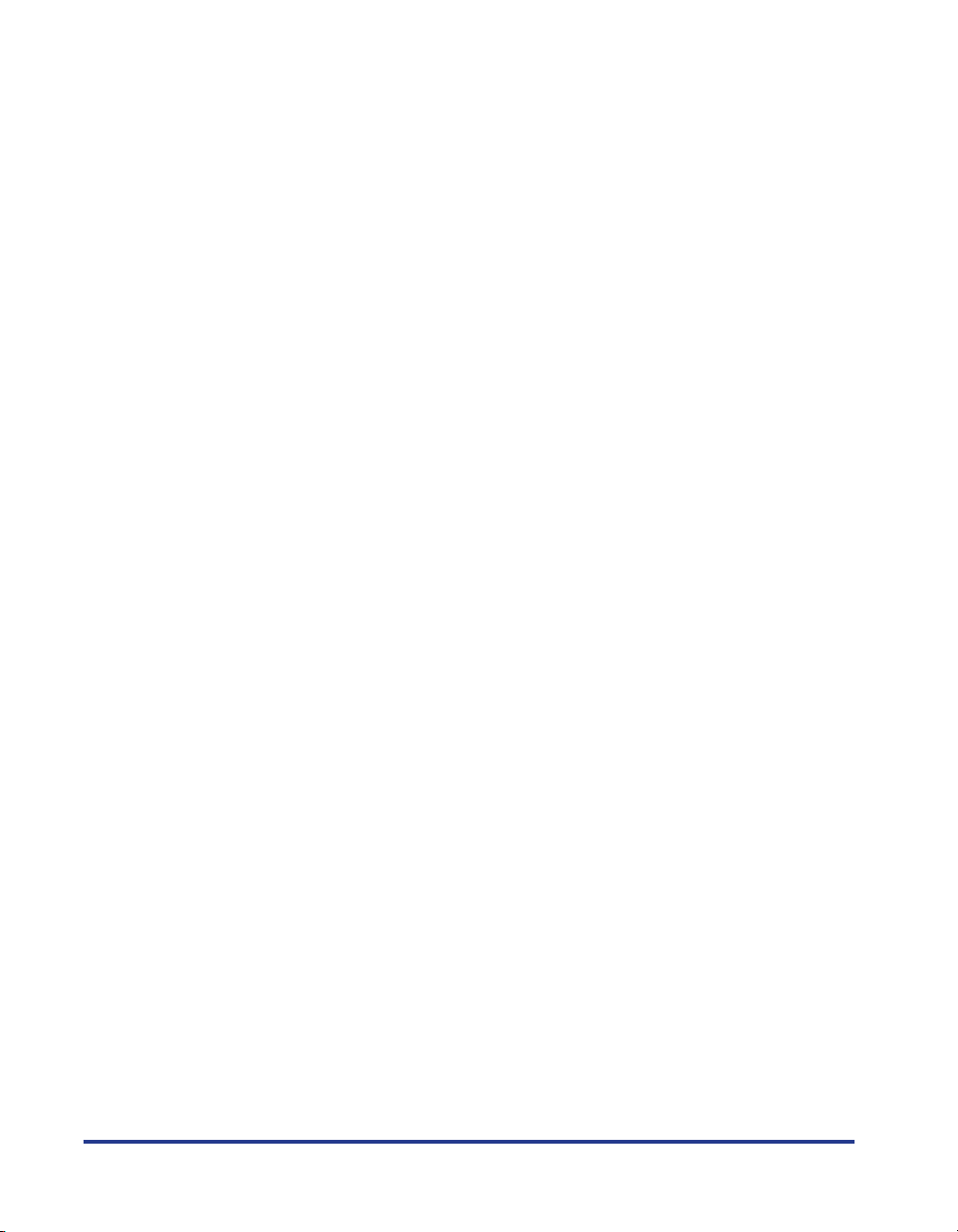
•
Paper that may damage the printer.
- Carbon paper.
- Paper with staples, clips, ribbons, or tapes.
- Paper that has been printed or copied on one side by a copier or a different laser printer
(the non-printed side is also disabled).
•
Paper that is difficult for toner to adhere to.
- Paper with rough surfaces such as rough paper or Japanese paper.
- Paper with special coating on its surface (coated paper for ink jet printers, etc.).
- Paper containing thick fibers.
14
Paper
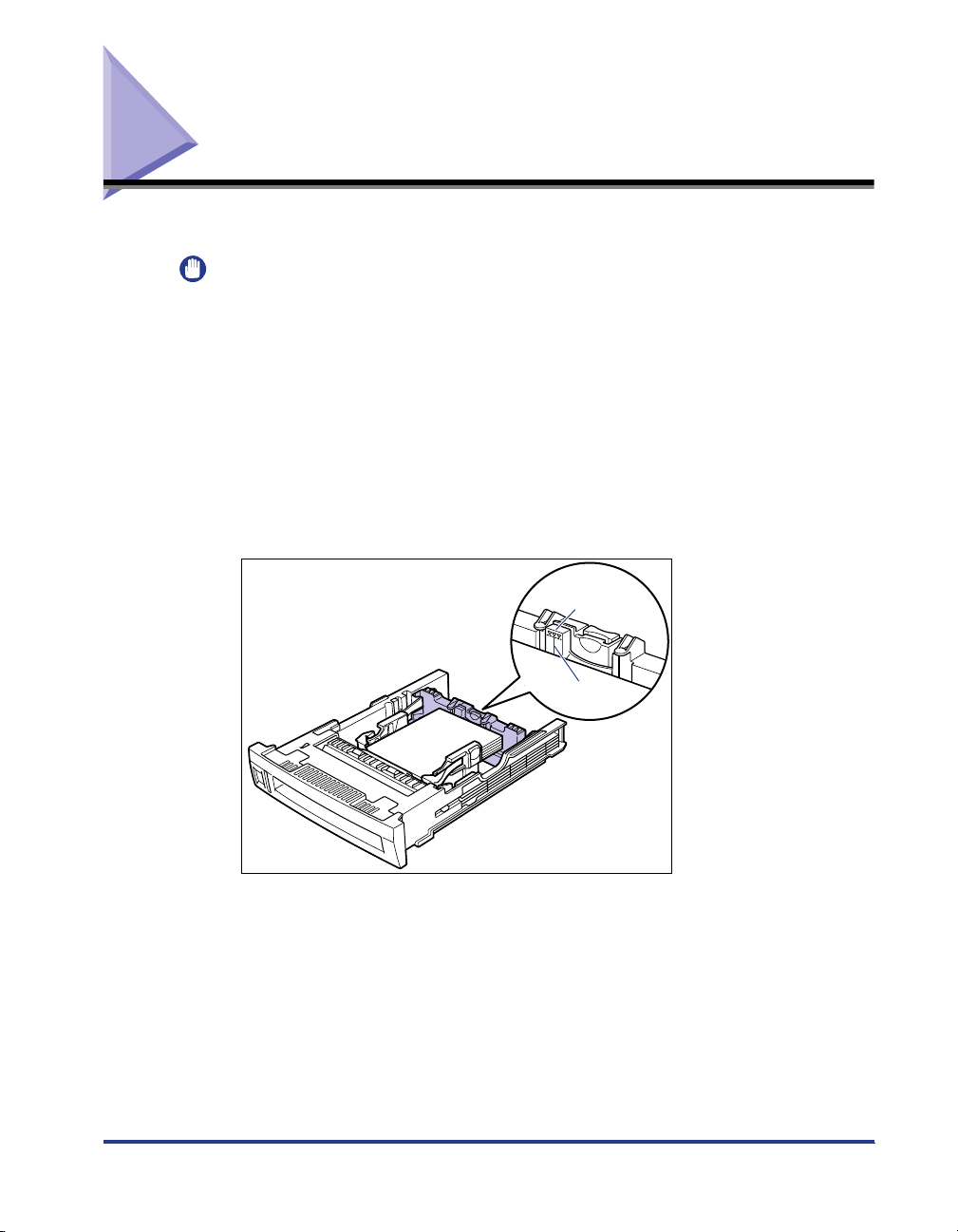
Printing from the Paper Cassette
Follow the procedure described below to load paper into the paper cassette.
IMPORTANT
•
Be sure to follow the instructions below to prevent paper jams.
- Do not load paper other than plain paper (64-105 g/m
sheets, or envelopes. For details on paper that can be loaded, see "Paper," on p. 7.
- Do not use paper that has fins, or paper that is wrinkled or extremely curled.
- Load paper in the cassette when paper runs out. If the paper is loaded with paper still
remaining in the cassette, it may result in misfeeds.
- Approximately 500 sheets of plain paper (64 g/m
(excluding A5 or custom size paper in width of 148.5 mm. Be sure not to exceed the
loading limit mark. If the loading limit mark is exceeded, it may result in misfeeds.
- Paper in size of A5 or custom size paper in width of 148.5 mm can be loaded up to half
the amount 16 mm of the maximum capacity (500 sheets) below the loading limit mark)
as shown in the figure. Exceeding this limit may result in misfeeds.
Loading
limit mark
More than
16 mm
2
) such as transparencies, label
2
) can be loaded in the paper cassette
Printing from the Paper Cassette
15
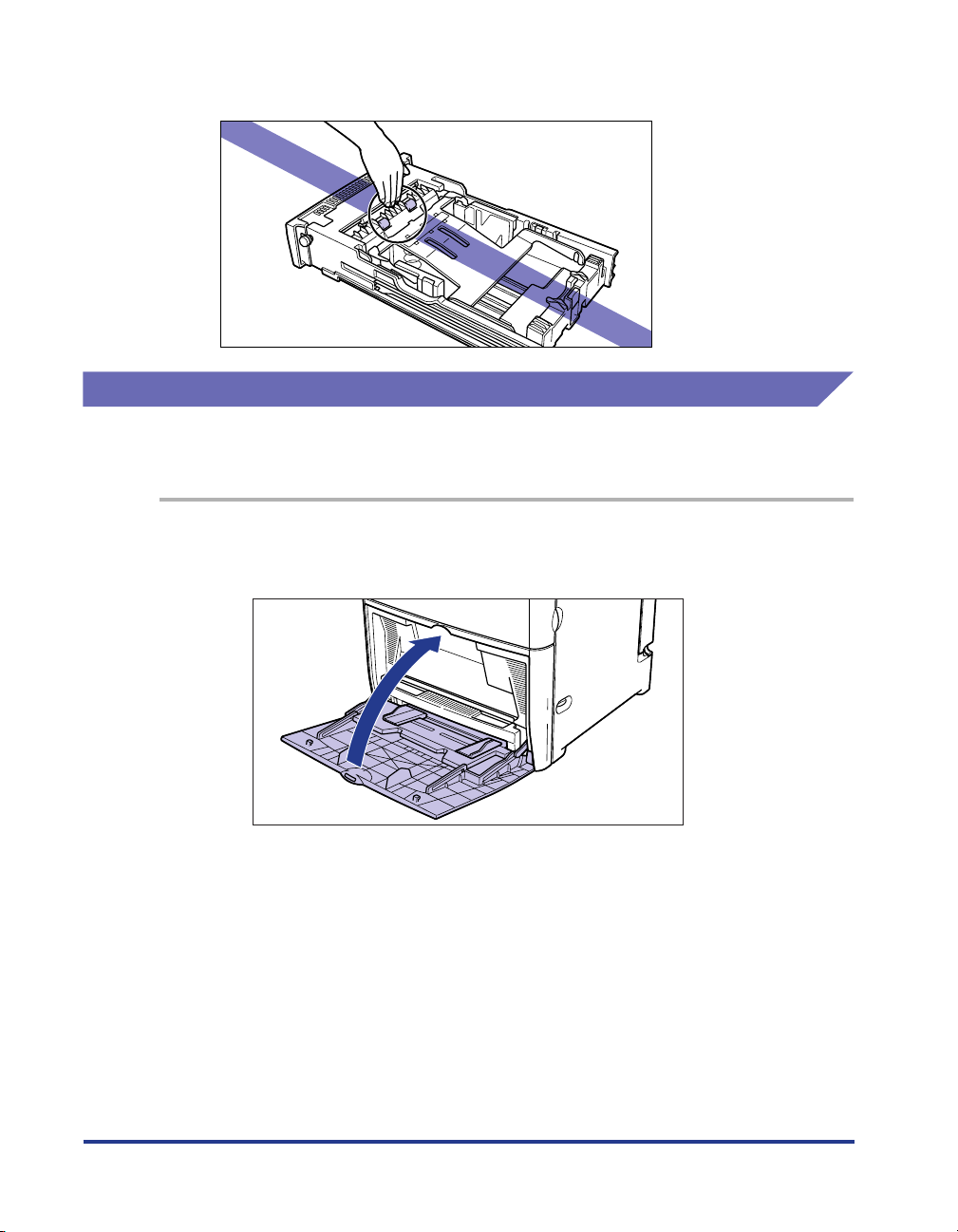
- Do not touch the paper feed roller or black rubber part of the paper cassette. This
caused a paper feed failure.
Loading standard size paper
When loading paper in size of Legal, Letter, Executive, A4, B5, or A5 in the paper
cassette, follow the procedure described below.
1
If the multi purpose tray was being used, remove any paper
remaining in the tray and close the tray.
16
Printing from the Paper Cassette

2
Pull out the paper cassette.
Hold the handle on the front of the cassette to pull it out half way, then support it
with both hands as shown in the figure below to pull it all the way out.
CAUTION
When loading paper in the cassette, be sure that the cassette is removed
from the printer. If paper is loaded when the cassette is pulled just partially
out of the printer, the cassette may drop or the printer may overbalance
and result in personal injuries.
IMPORTANT
•
The paper cassette is heavy, so hold it securely with both hands.
•
Place the paper cassette on a sturdy, flat surface.
Printing from the Paper Cassette
17
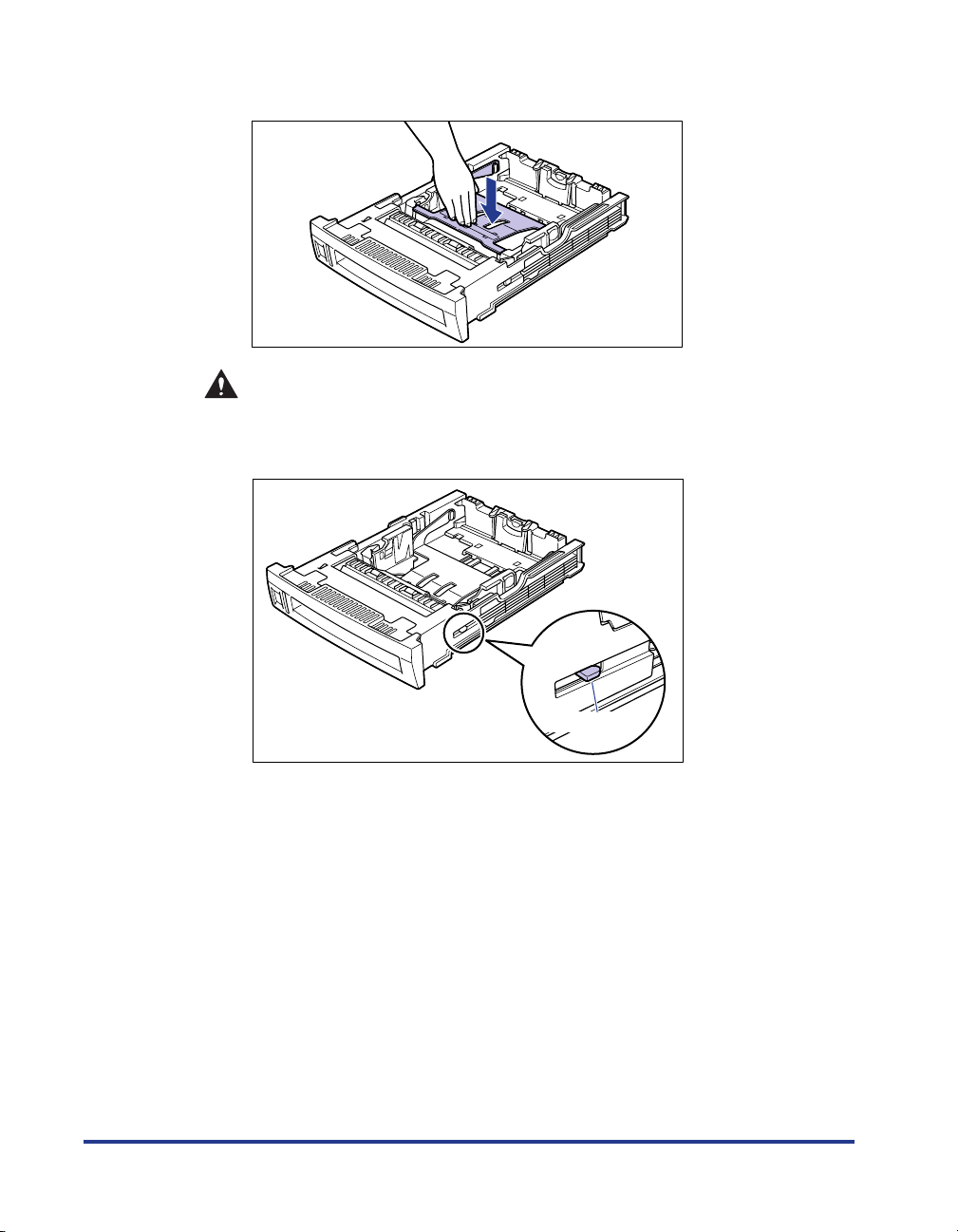
3
Lock release lever
Push the plate to lock it.
CAUTION
If the plate is locked, do not touch the white lock release lever located on
the right side of the paper cassette. The plate may snap by force if the lock
is release and result in personal injuries.
18
Printing from the Paper Cassette

4
CUSTOM
S
TAN
D
ARD
Set the Standard / Custom selection switch to "STANDARD."
IMPORTANT
Be sure to set the Standard / Custom selection switch to "STANDARD" in order to
use standard size paper.
5
Grasp the lock release lever of the rear paper guide and slide
it to the mark indicating the subject paper size.
When loading Legal size paper, slide the rear paper guide to the rear until it
stops.
L
G
L
A
4
L
T
R
E
X
E
C
B
5
J
I
S
A
5
IMPORTANT
Be sure to check that the paper guide is adjusted to the position of the paper you
want to load. If the paper guide is not adjusted to the proper paper size position, it
may result in misfeeds.
Printing from the Paper Cassette
19
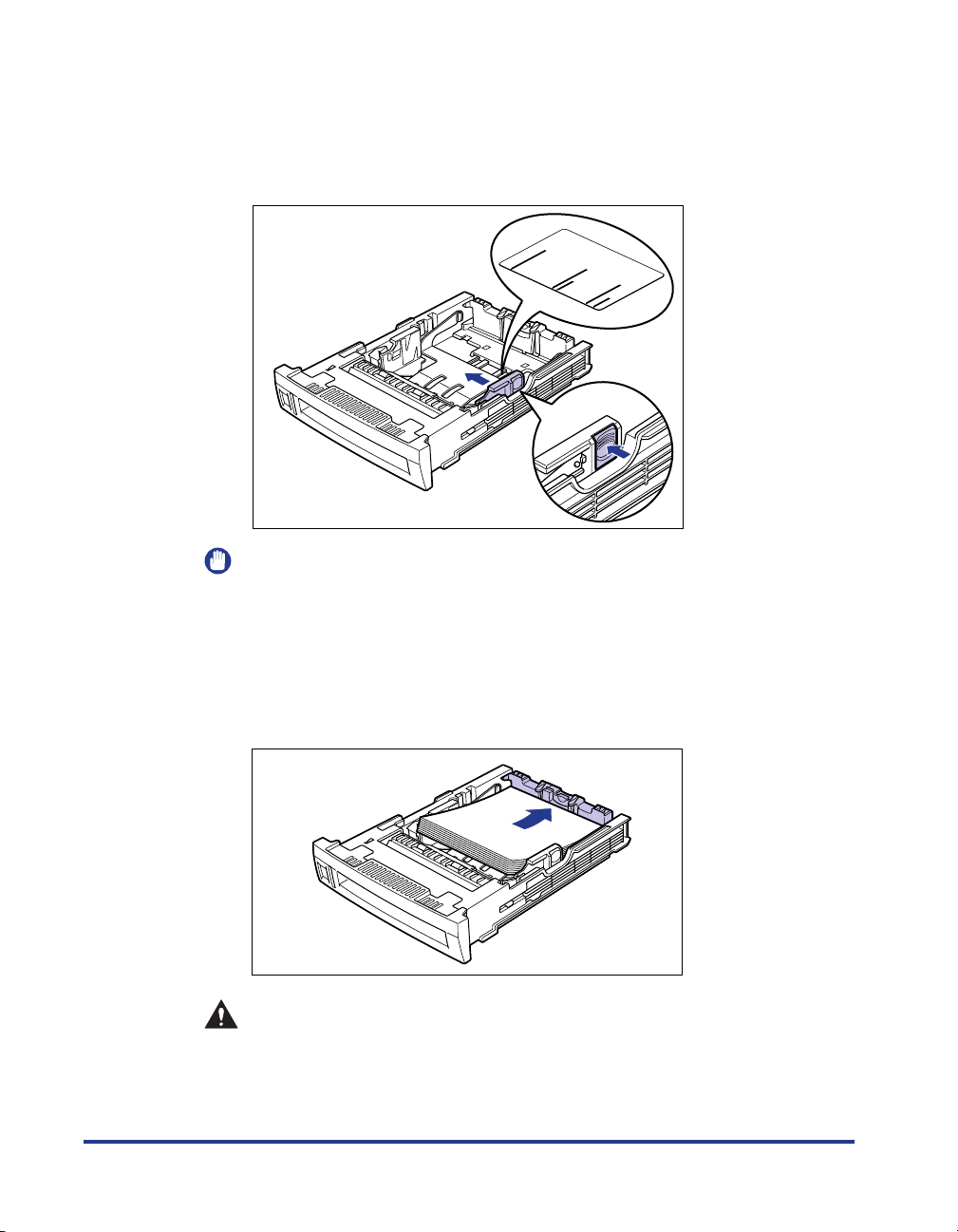
6
Grasp the lock release lever on the right side of the paper
guide and slide it to the mark indicating the subject paper
size.
The left paper guide operates simultaneously with the right paper guide.
A5
B5
JIS
EX
A4
E
C
L
T
R
L
G
L
IMPORTANT
Be sure to check that the paper guide is adjusted to the position of the paper you
want to load. If the paper guide is not adjusted to the proper paper size position, it
may result in misfeeds.
20
7
Adjust the trailing edge of the paper stack against the rear
paper guide and load the paper stack into the cassette.
CAUTION
Handle paper with caution and take care not to cut your hand on the edges
of the paper.
Printing from the Paper Cassette
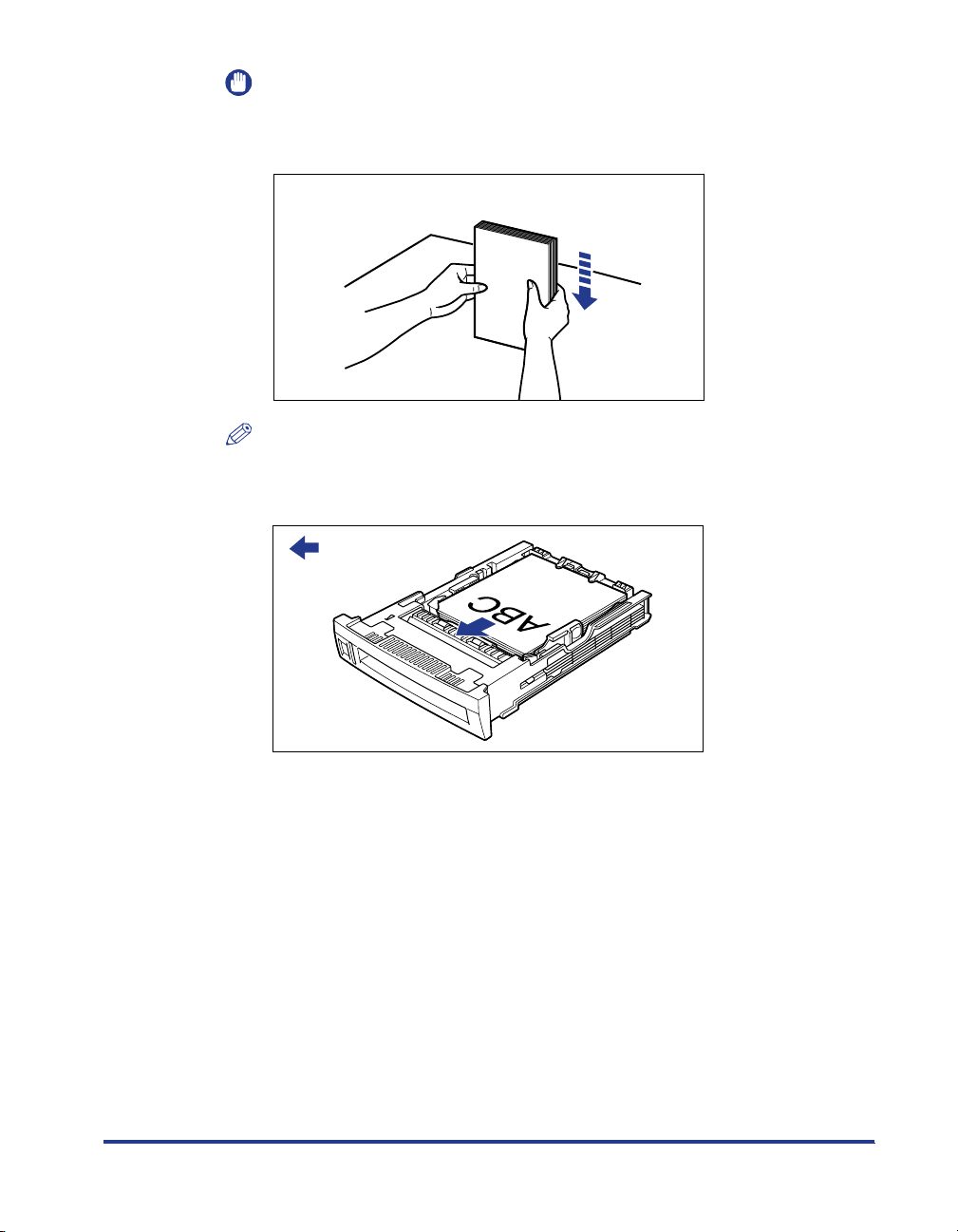
IMPORTANT
Double-feeding may occur frequently if the edges of the stacked paper are not
aligned properly. In such a case, align the paper stack on the flat surface before
loading it.
NOTE
To print on letterhead paper or paper printed with a logo, load the paper so that the
front side of the paper (print side) is facing up and the upper edge comes toward
you.
:Paper feed
direction
Printing from the Paper Cassette
21
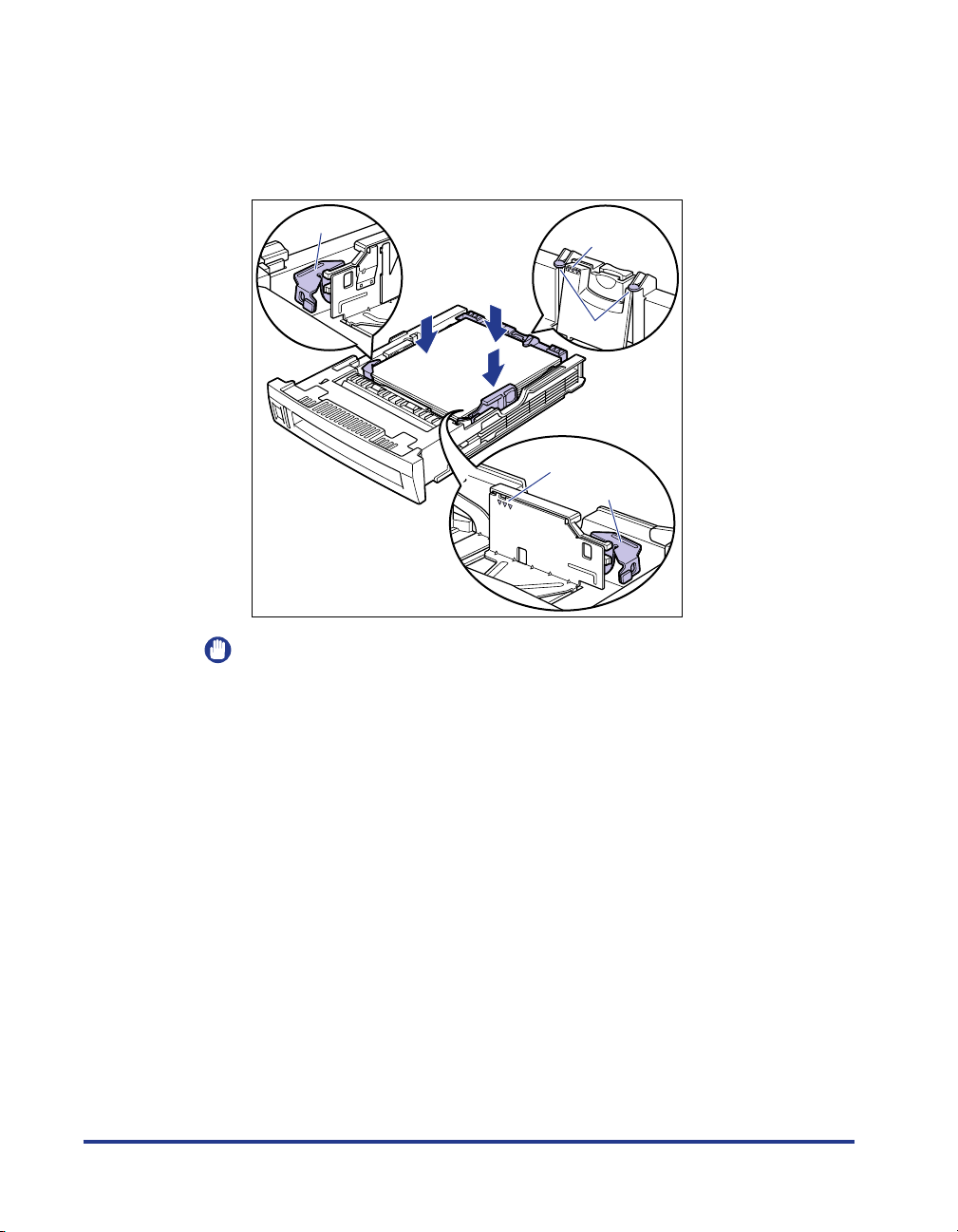
8
Press down on the stack of paper as shown in the figure,
confirm that the loading limit mark is not exceeded, then load
the stack of paper under the paper holders and hooks of the
paper guide.
Paper holder
IMPORTANT
•
Approximately 500 sheets of plain paper (64 g/m2) can be loaded in the paper
cassette (excluding A5 paper). Be sure not to exceed the loading limit mark. If the
loading limit mark is exceeded, it may result in misfeeds.
Loading
limit mark
Hooks
Loading
limit mark
Paper holder
22
Printing from the Paper Cassette
 Loading...
Loading...