Page 1
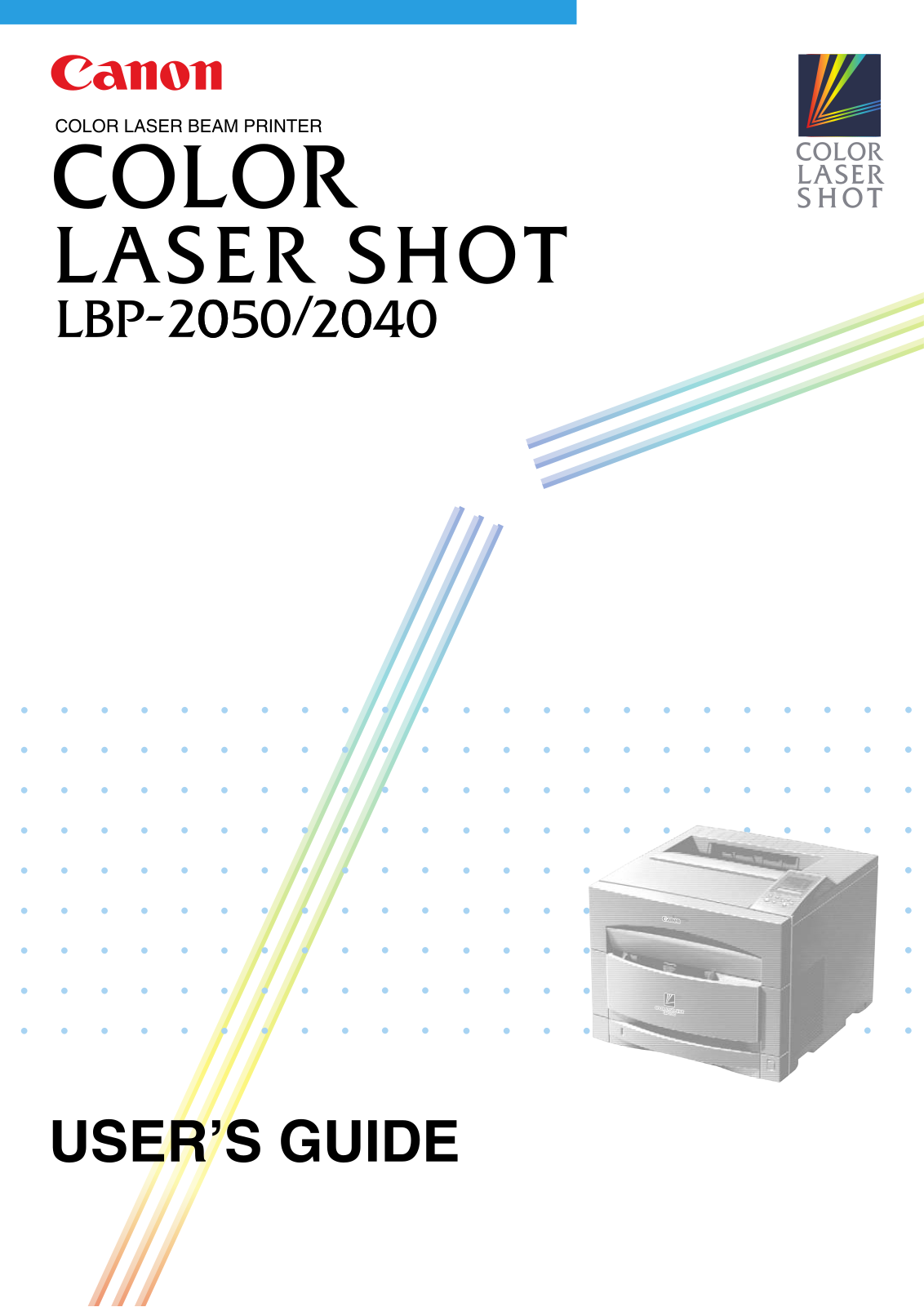
Page 2
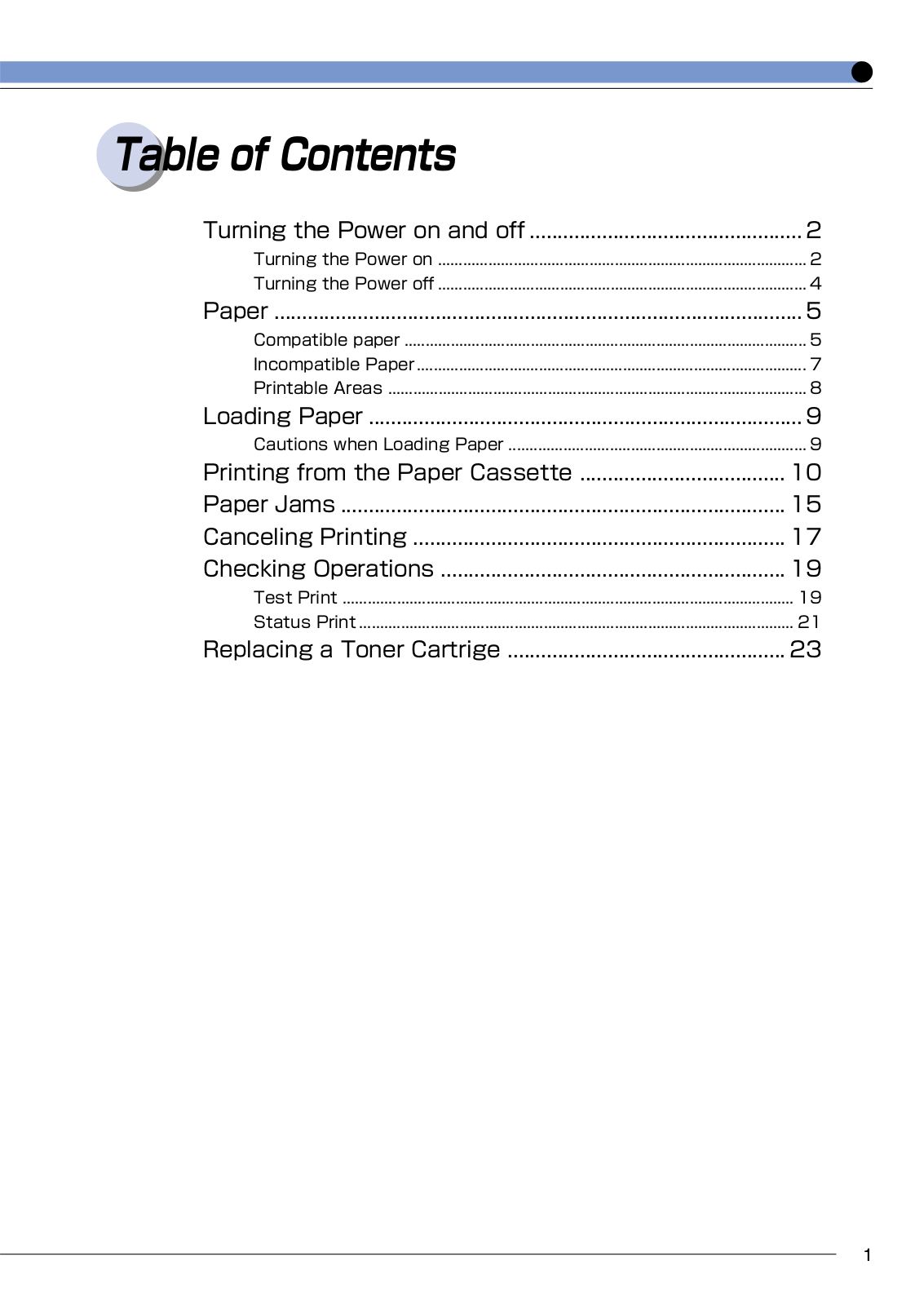
Page 3
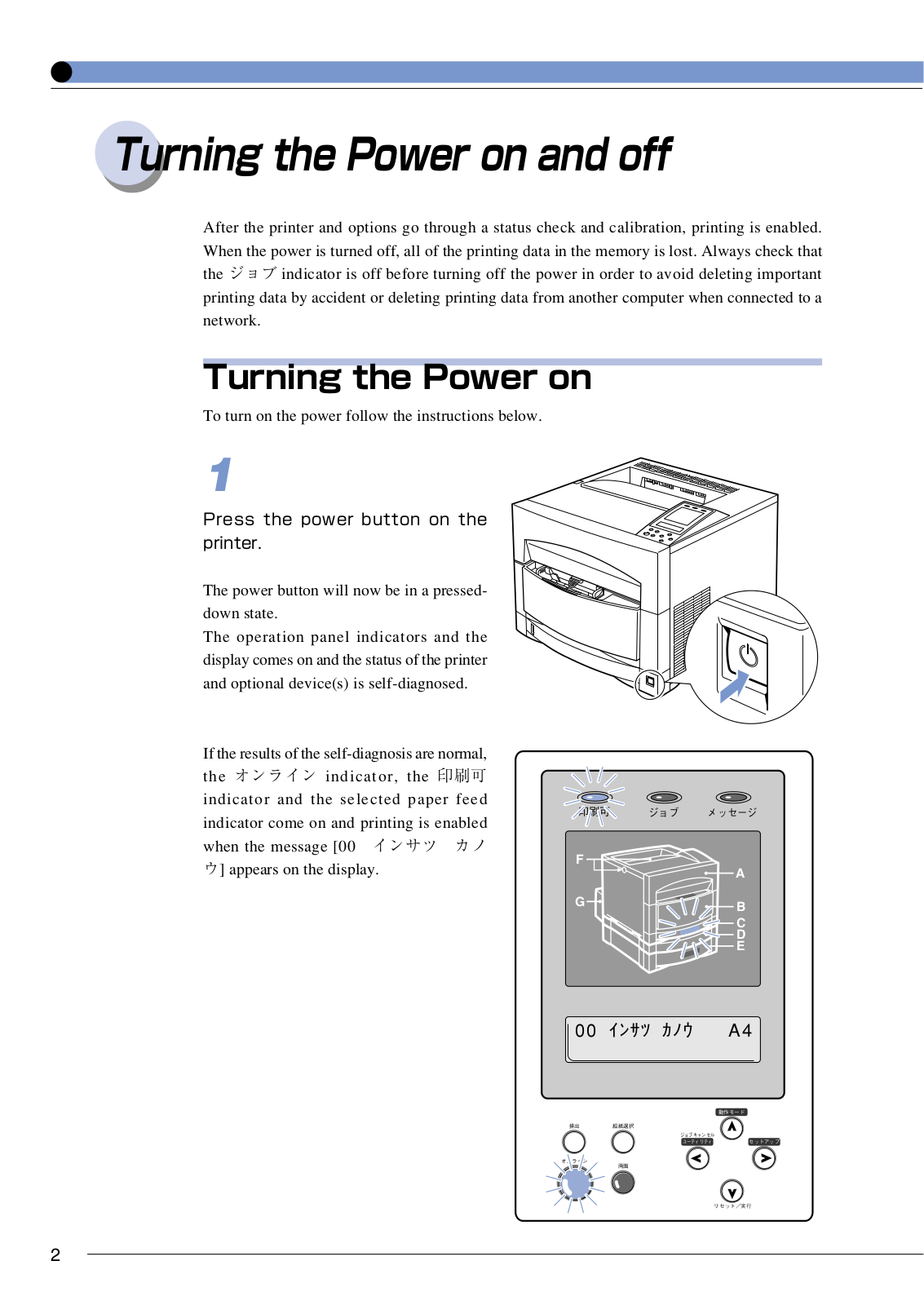
Page 4
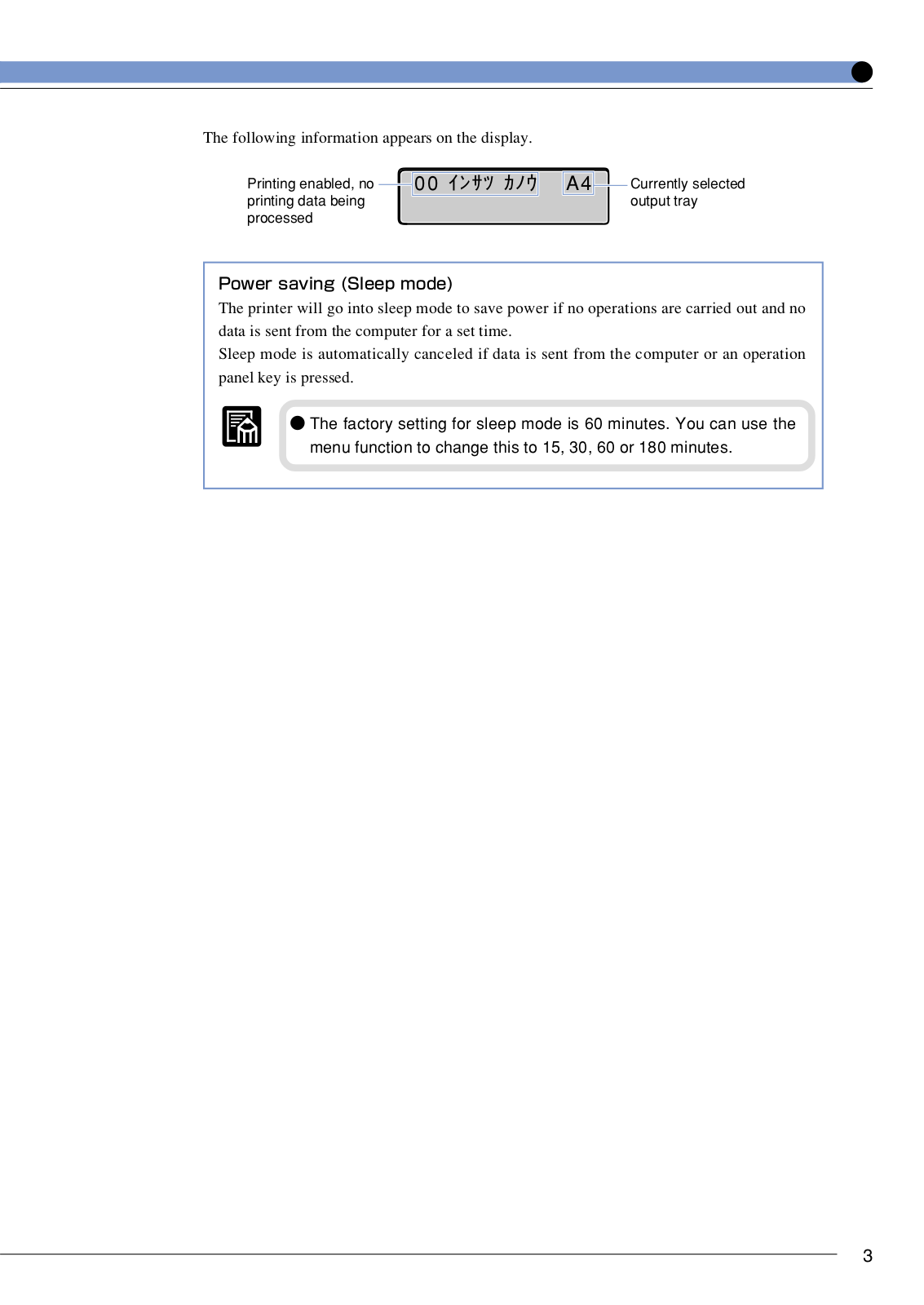
Page 5
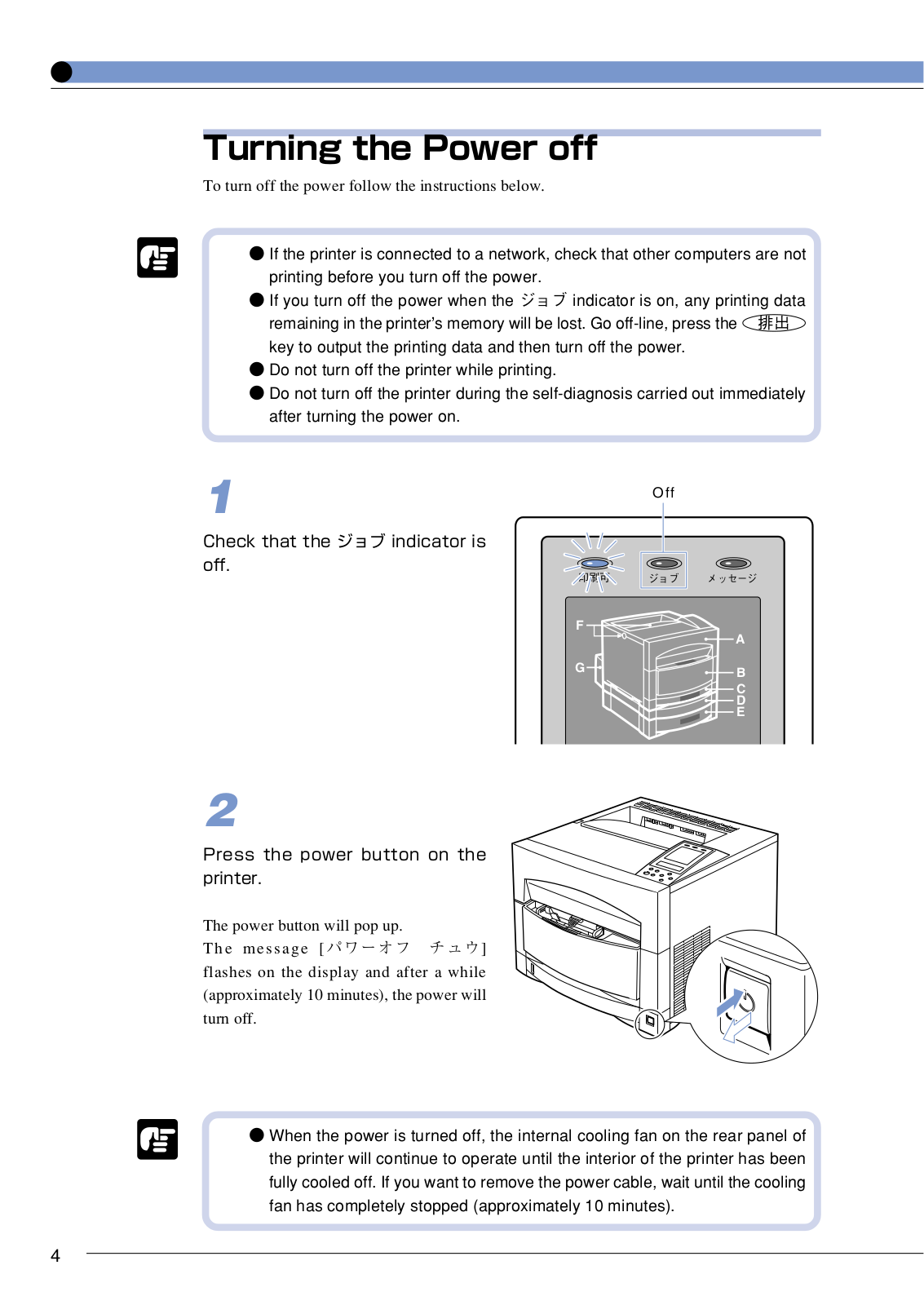
Page 6
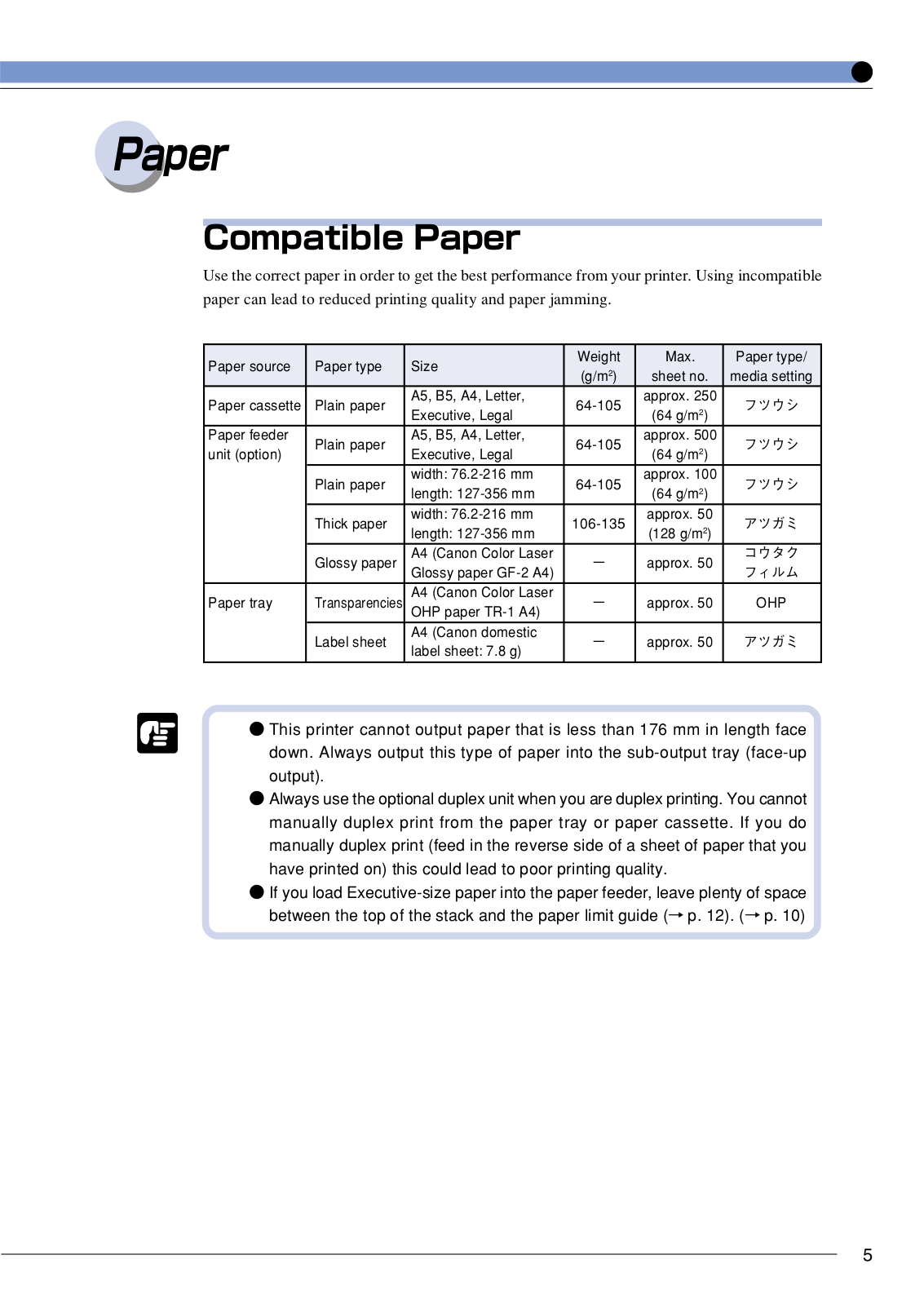
Page 7
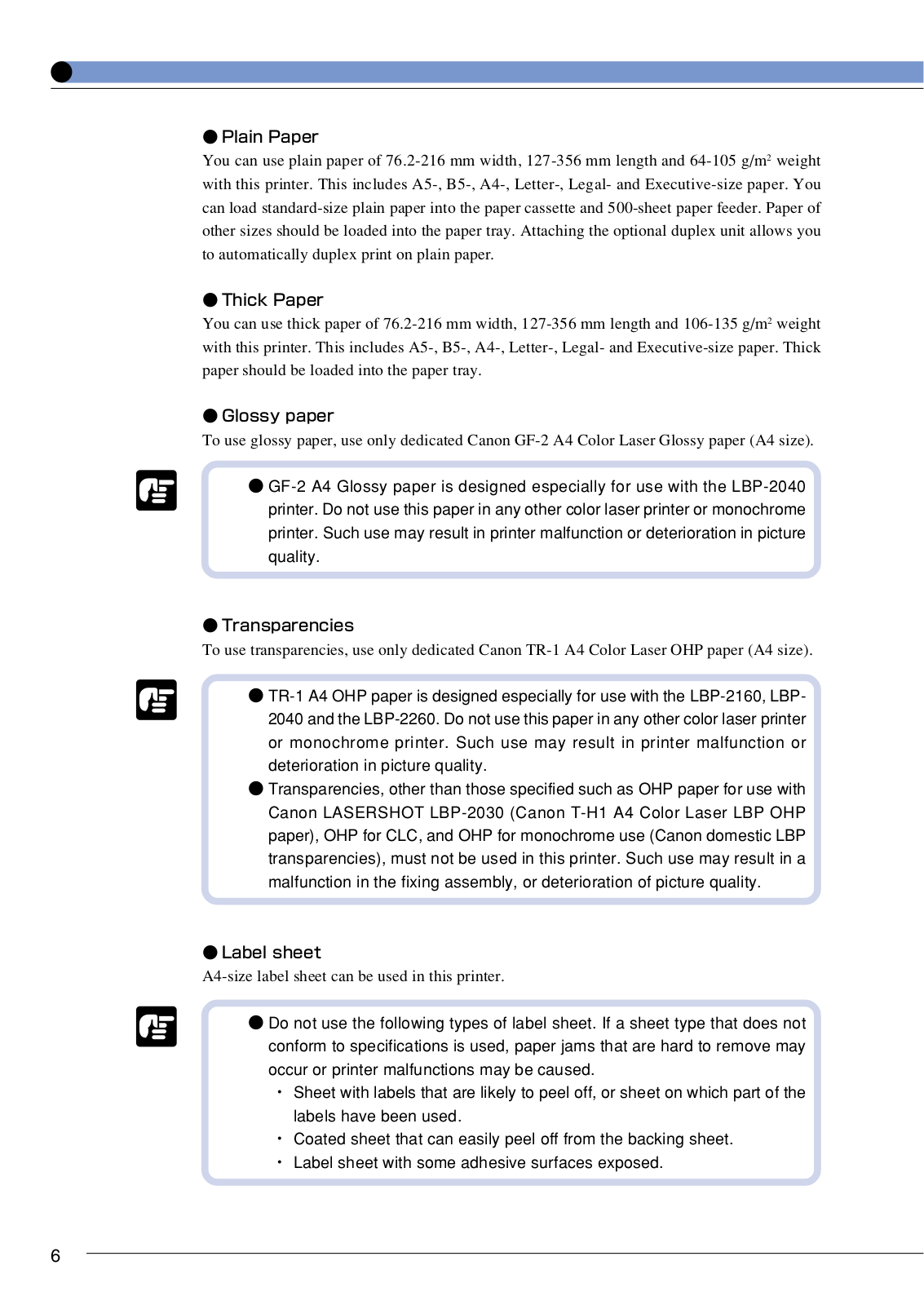
Page 8
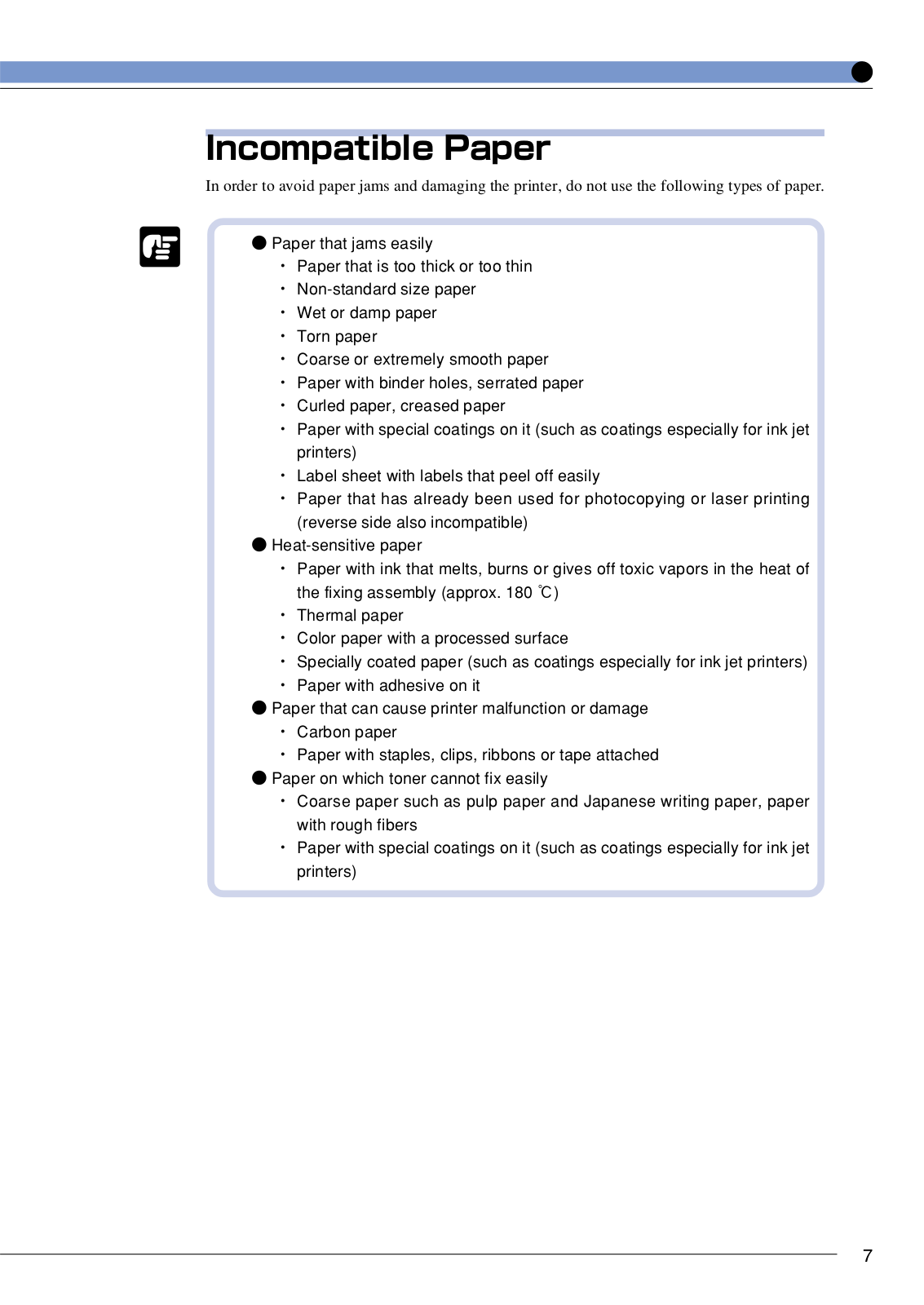
Page 9
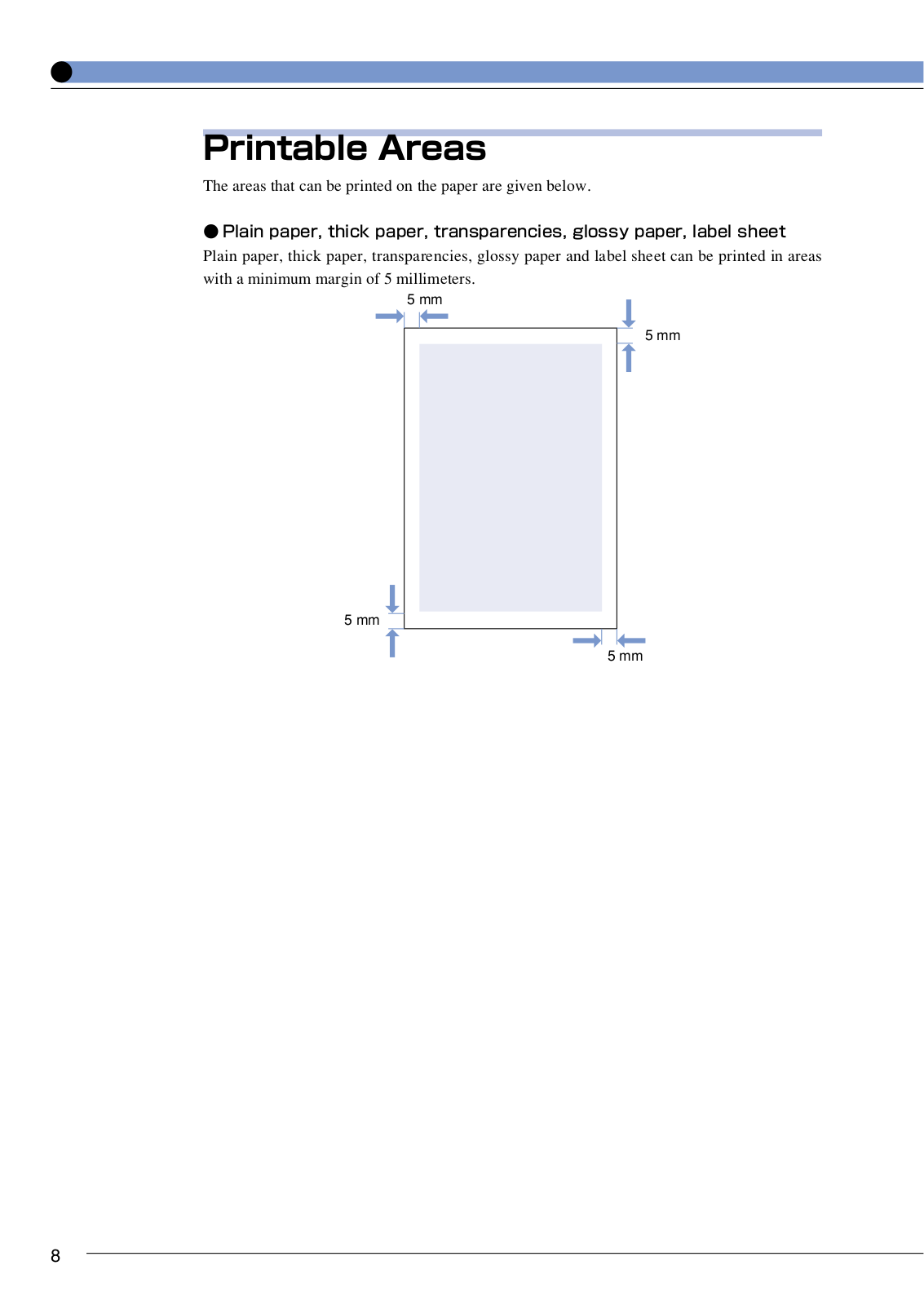
Page 10

Page 11

Page 12

Page 13

Page 14

Page 15

Page 16

Page 17

Page 18

Page 19

Page 20

Page 21

Page 22

Page 23

Page 24

 Loading...
Loading...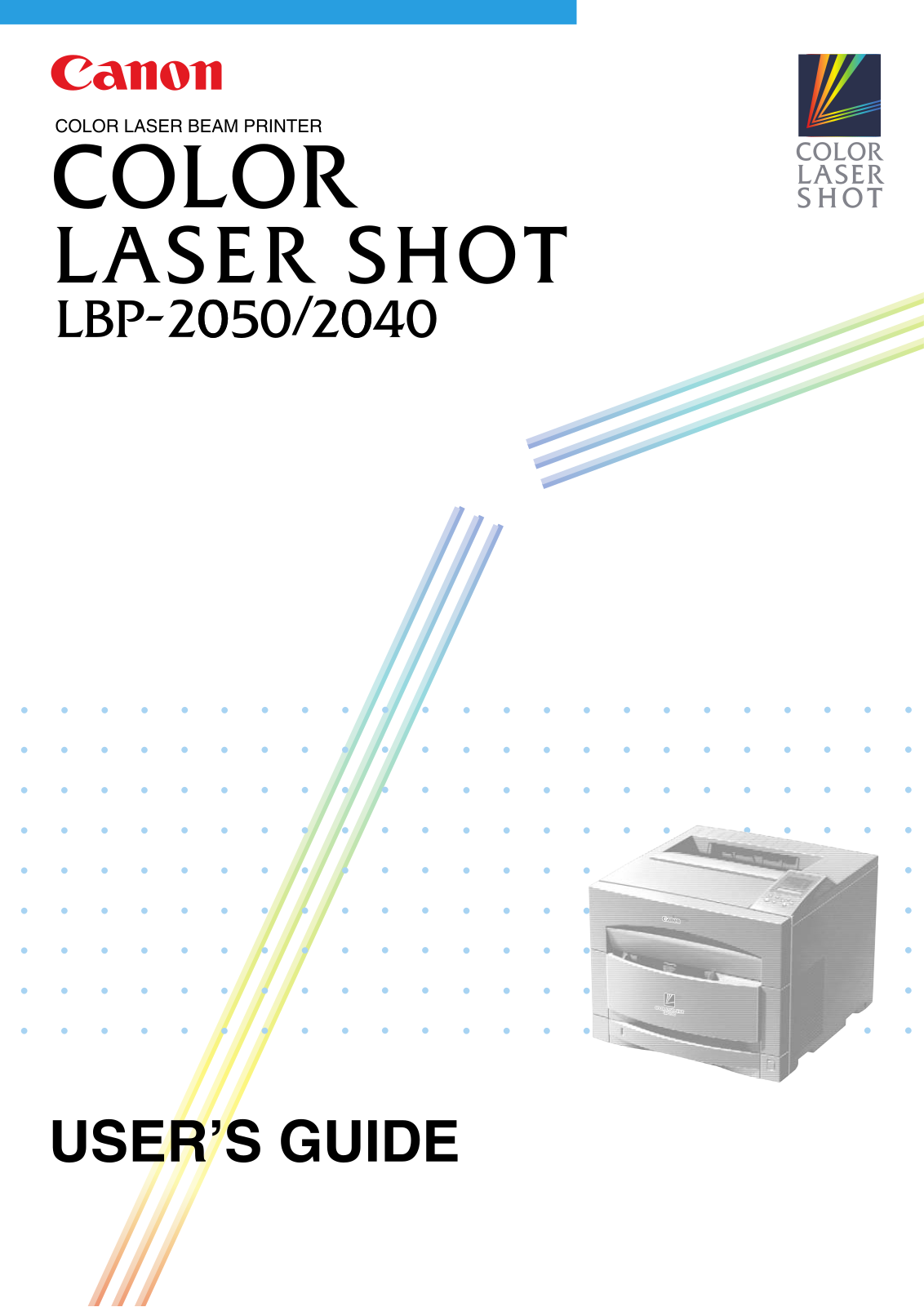
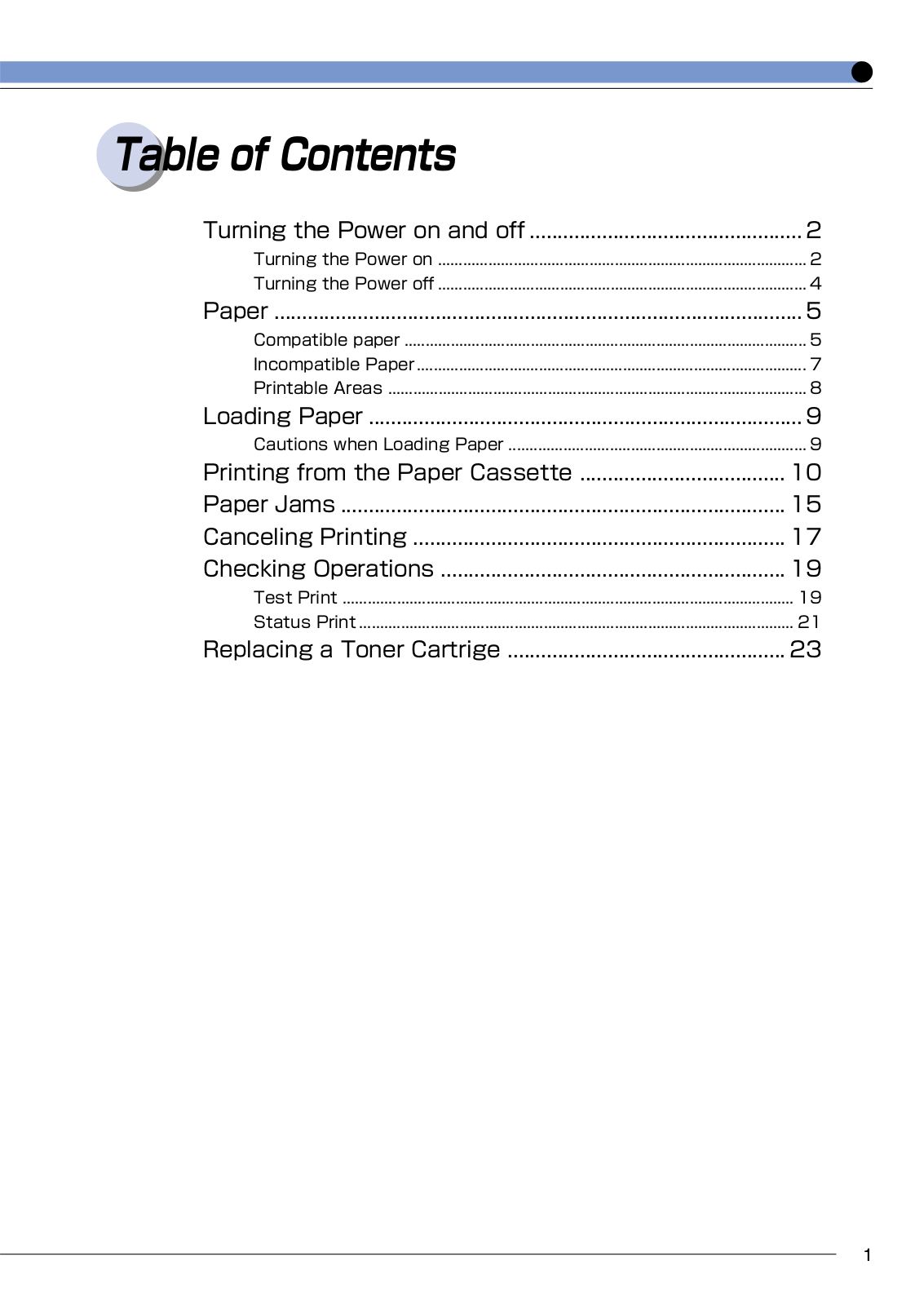
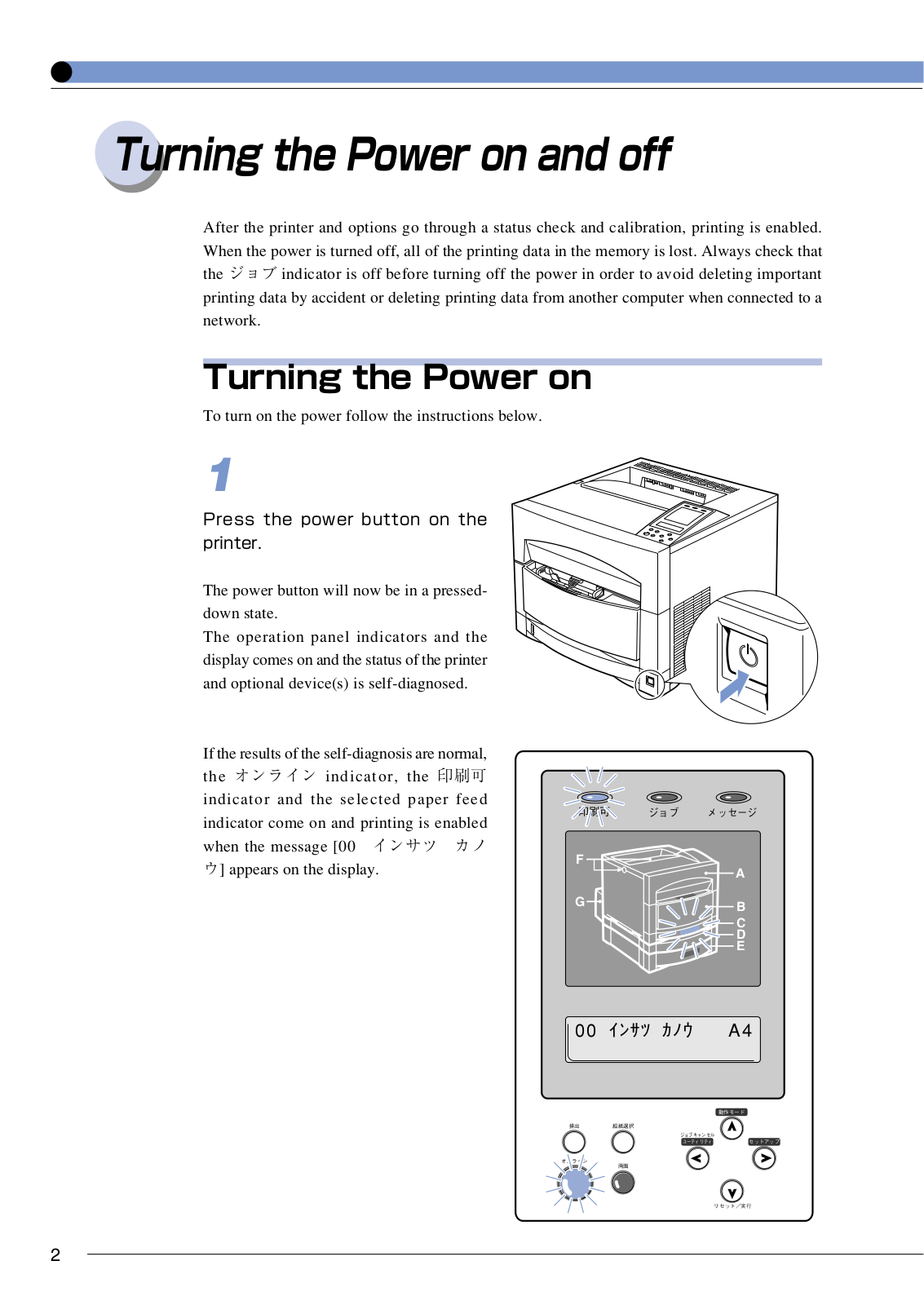
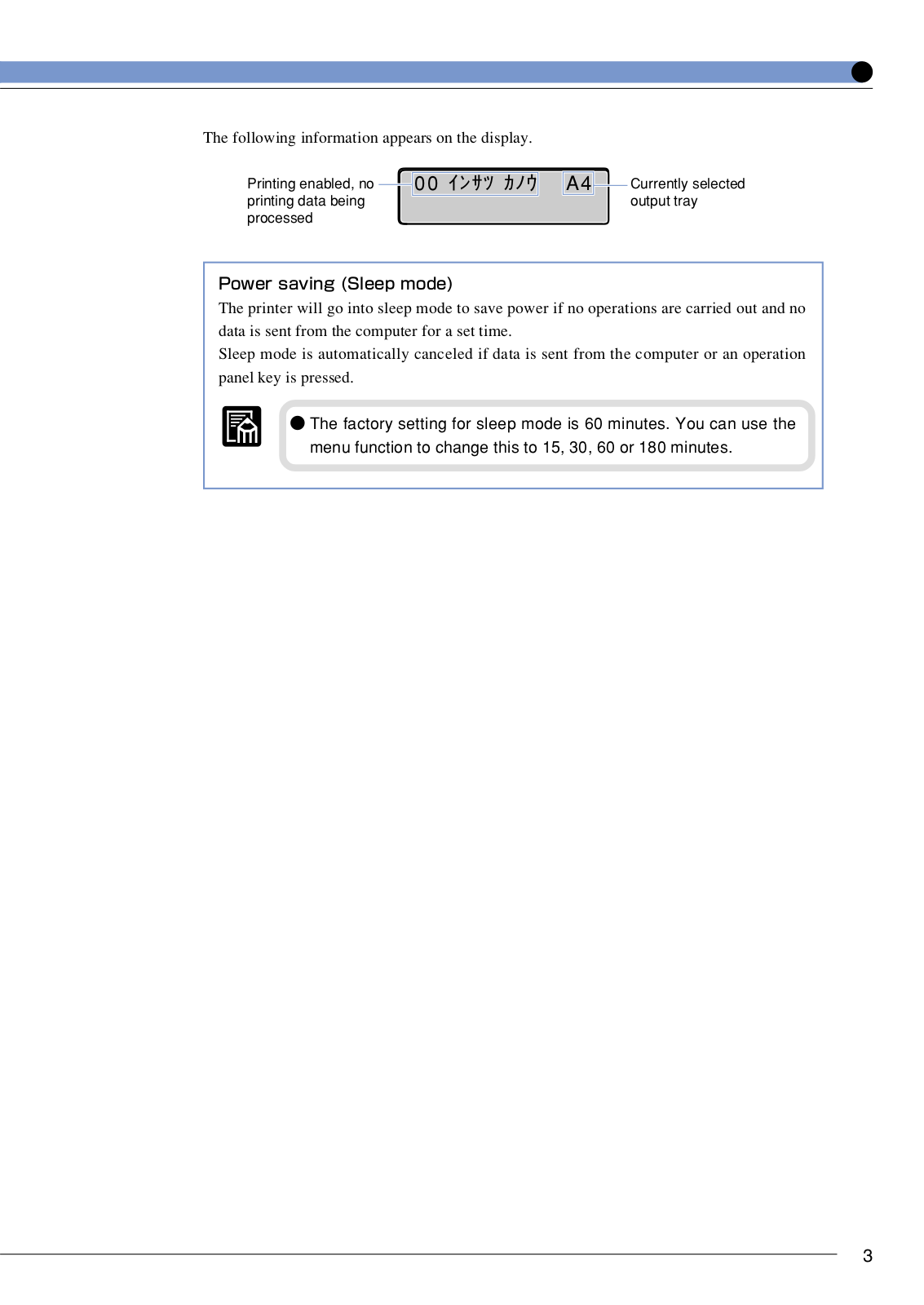
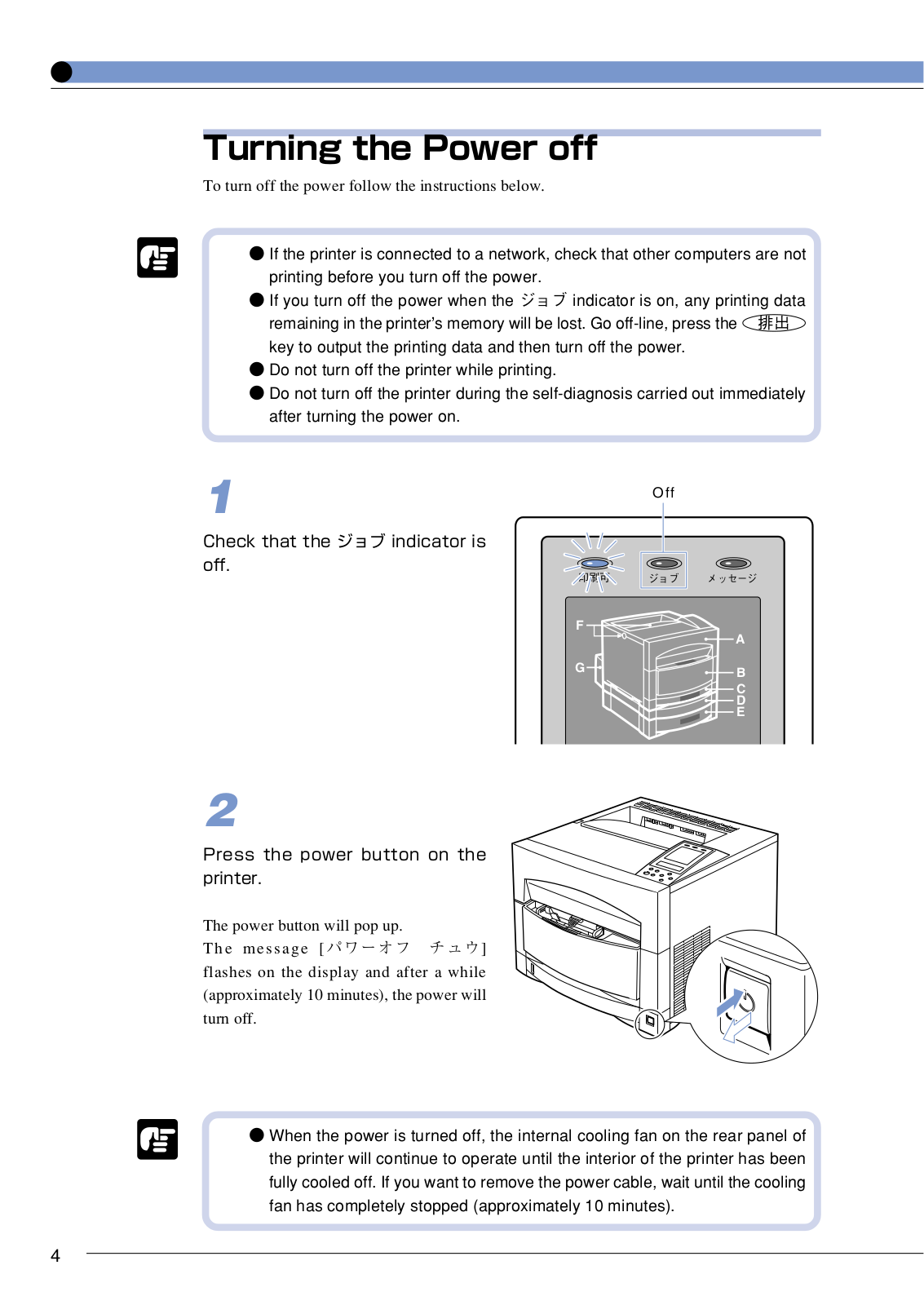
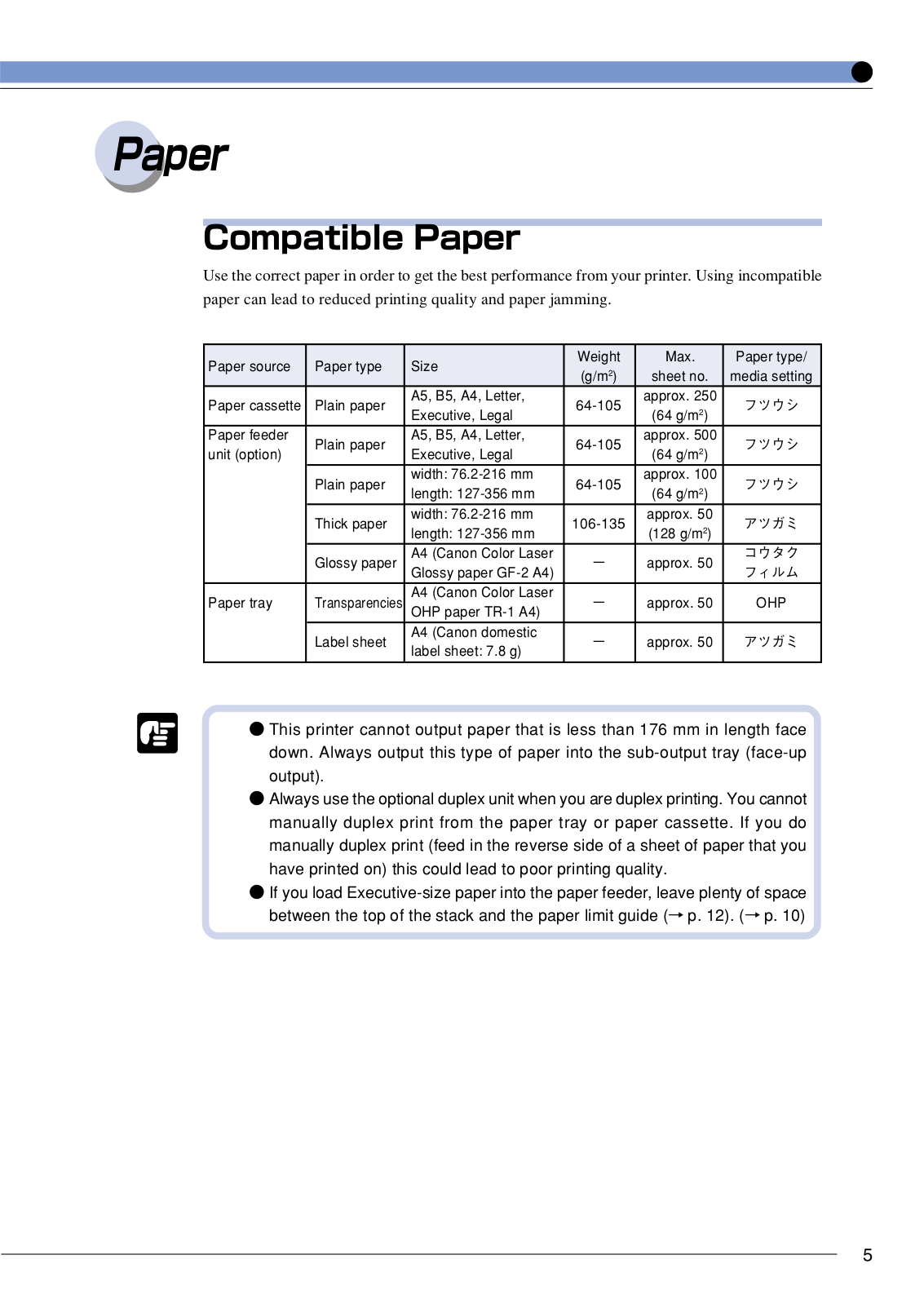
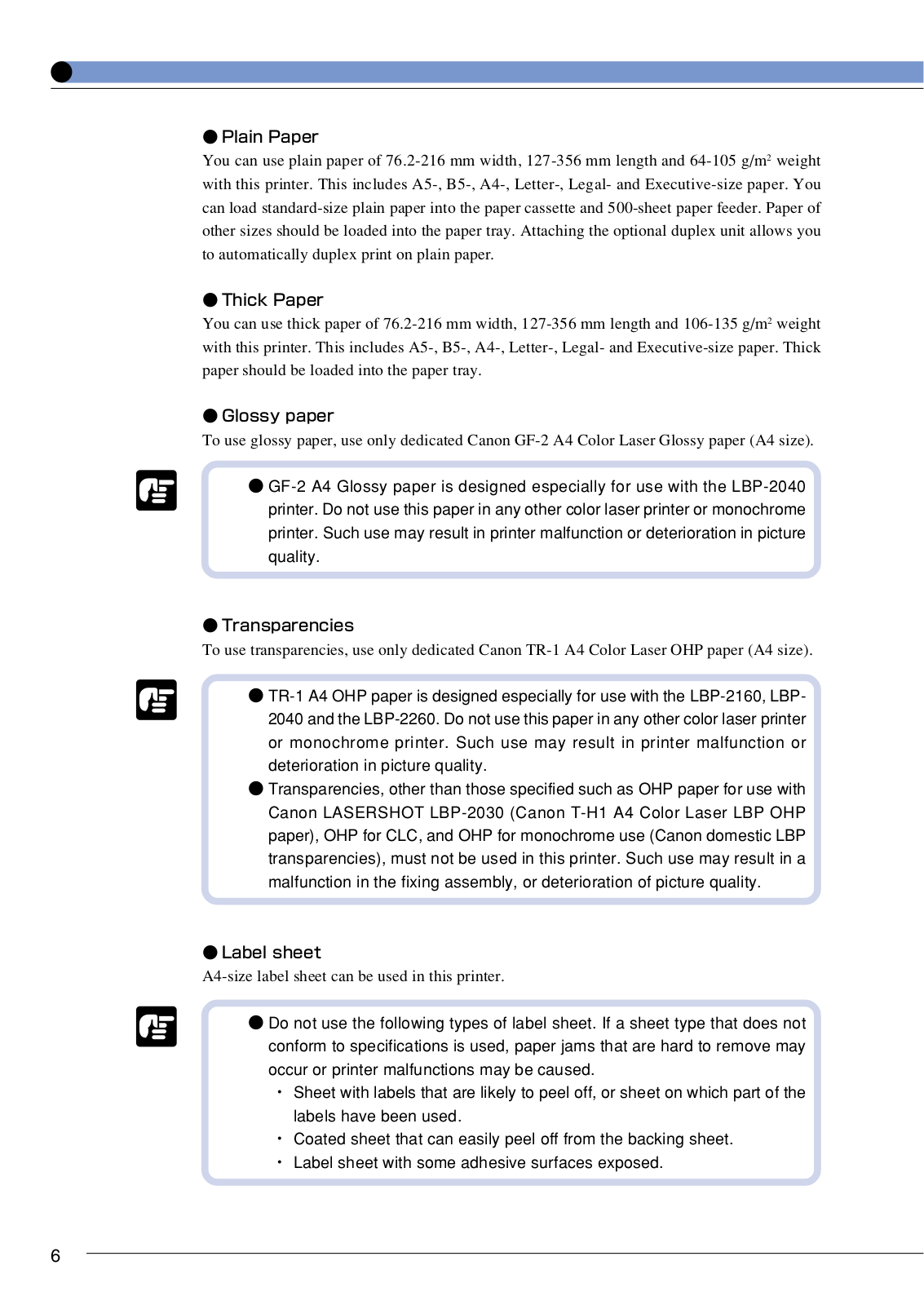
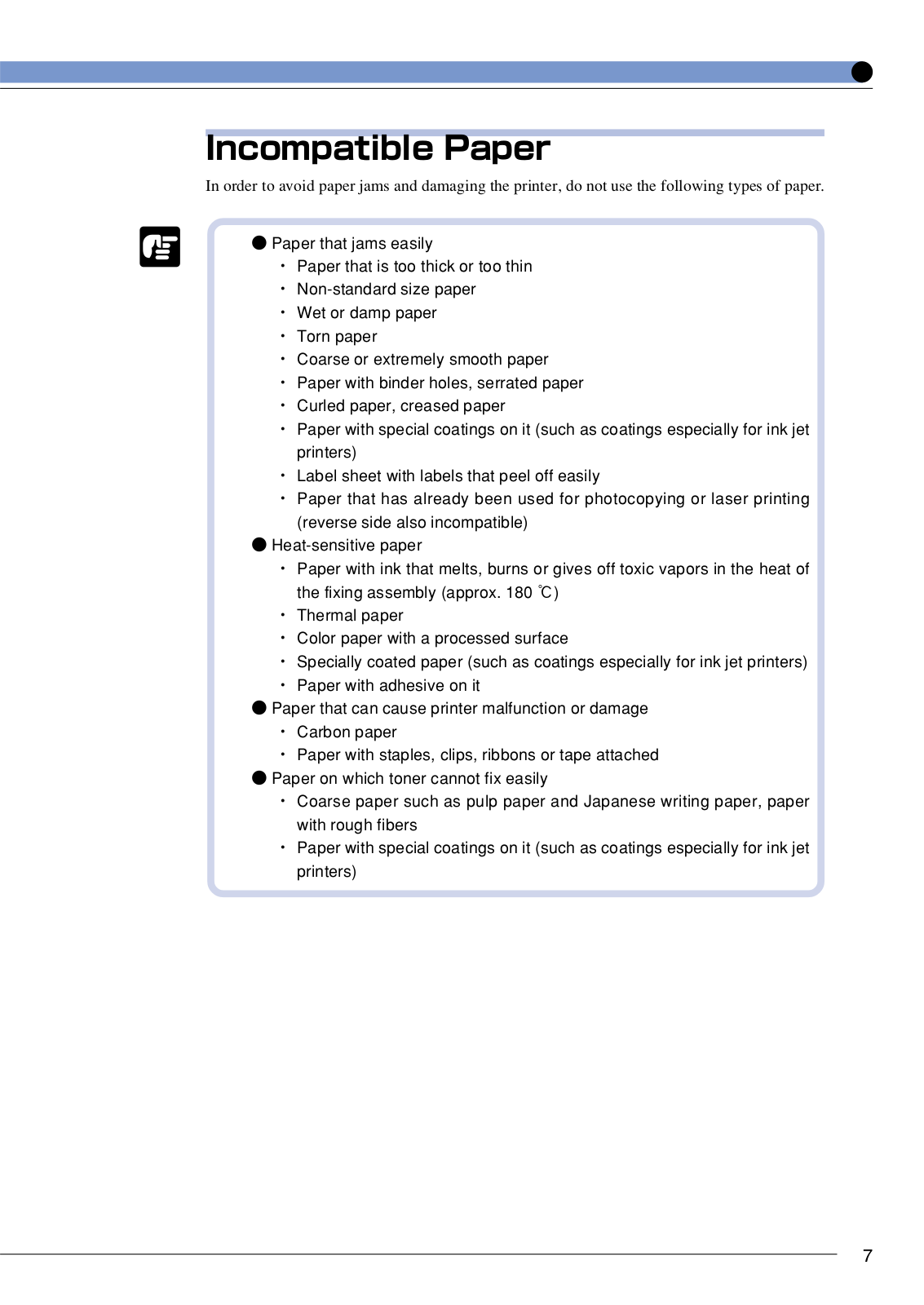
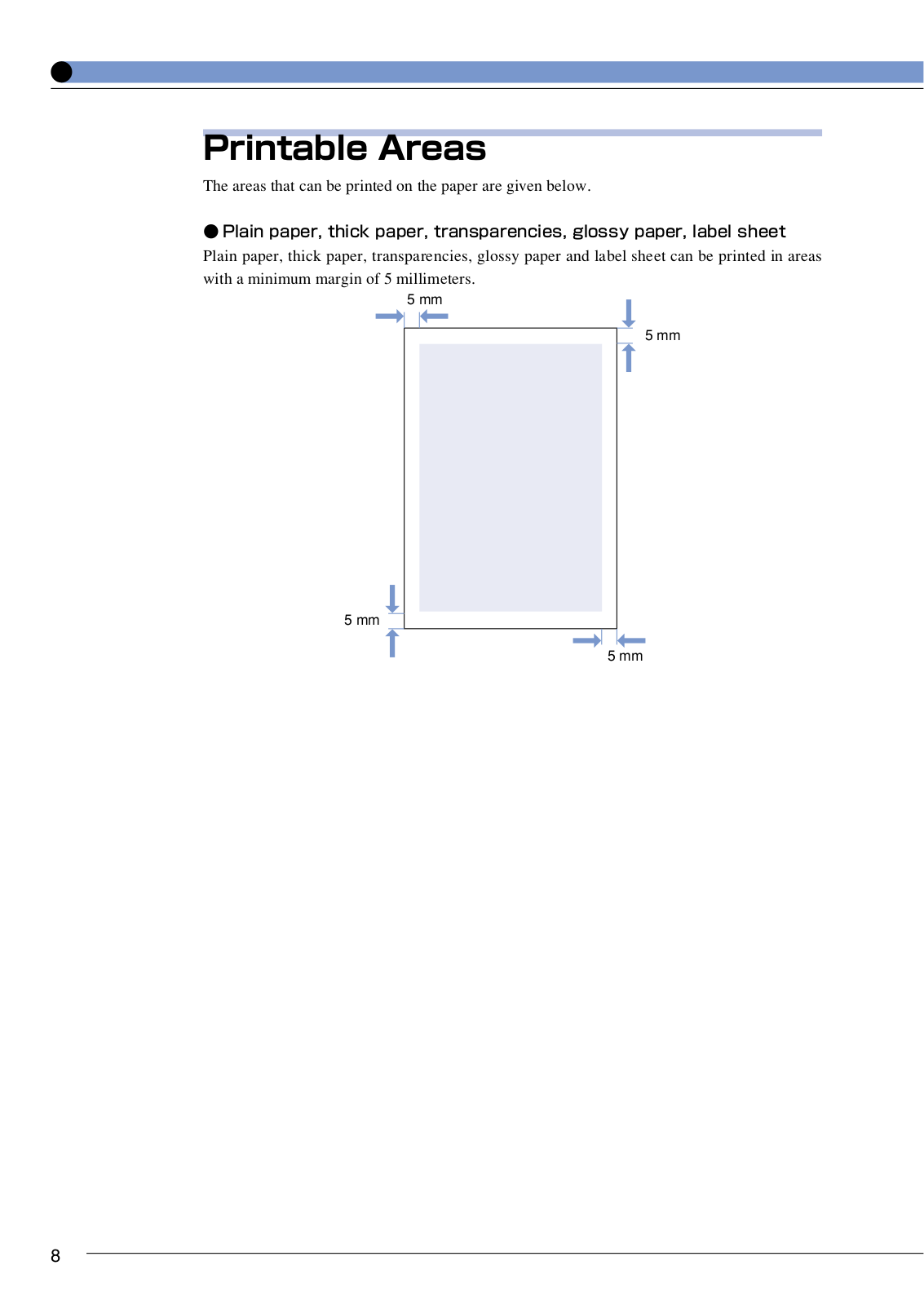















 Loading...
Loading...