Canon iPF8000, iPF9000 User guide [ja]
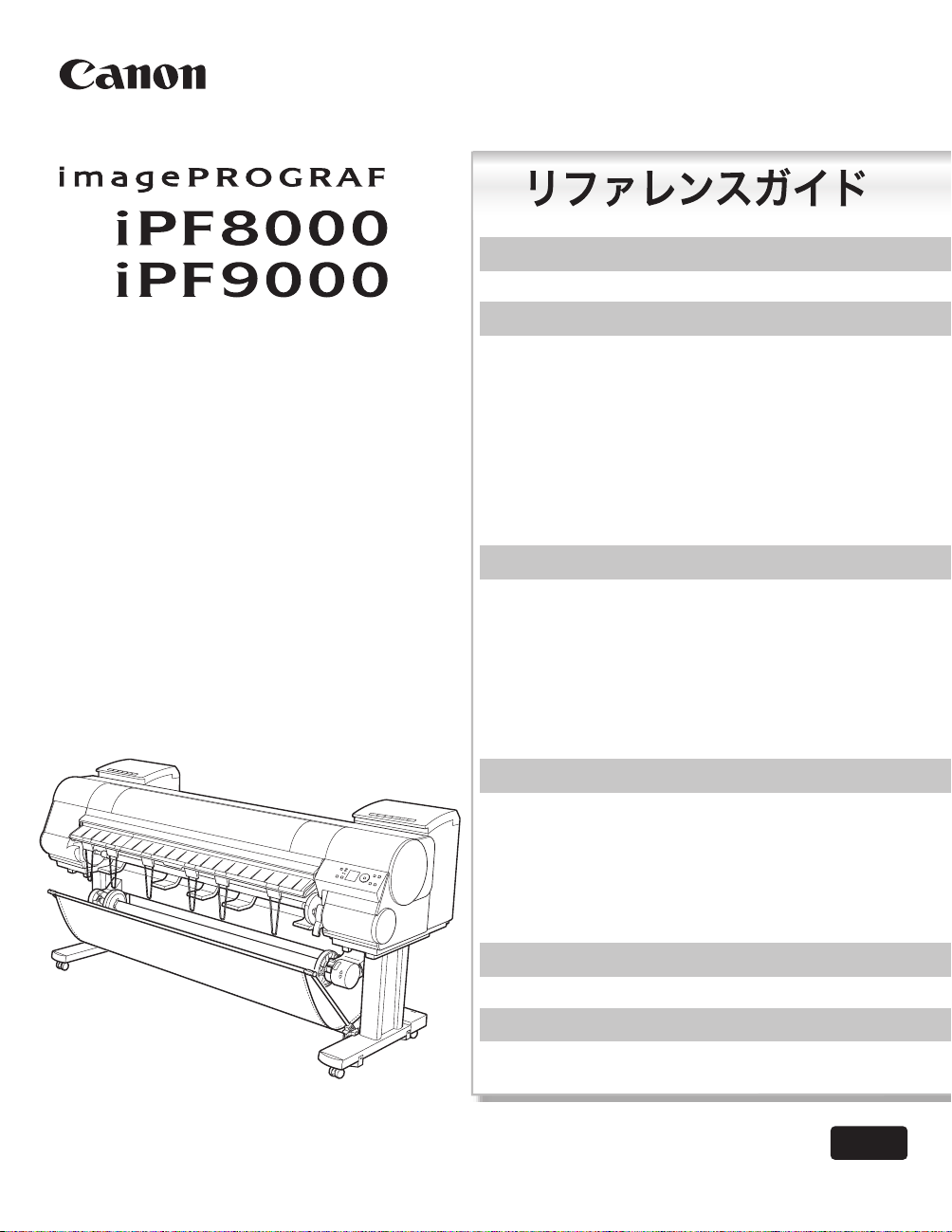
JPN
1 安全にお使いいただくために
安全にお使いいただくために ................................2
2 基本的な使い方
電源をオン / オフにする ........................................6
ロール紙をセットする ............................................ 9
ロール紙をプリンタから取り外す .........................15
カット紙をプリンタにセットする .............................17
Windows から印刷する ......................................20
Mac OS X から印刷する .................................... 22
Mac OS 9 から印刷する .................................... 25
3 メンテナンス
インクタンクを交換する .......................................27
プリンタを清掃する .............................................34
ノズルのつまりをチェックする .............................. 38
プリントヘッドをクリーニングする .........................39
プリントヘッドの位置を自動で調整する ................40
用紙の送り量を自動で調整する ..........................41
4 困ったときは
メッセージが表示されたときは ............................43
印刷できないときは ............................................51
思うように印刷できないときは ............................. 56
ロール紙のつまりを取り除く ................................62
カット紙のつまりを取り除く ..................................66
5 消耗品について
6 索引
AB7-5470-V2Printed in JAPAN©CANON INC. 2006
消耗品 ...............................................................69
索引 ..................................................................72
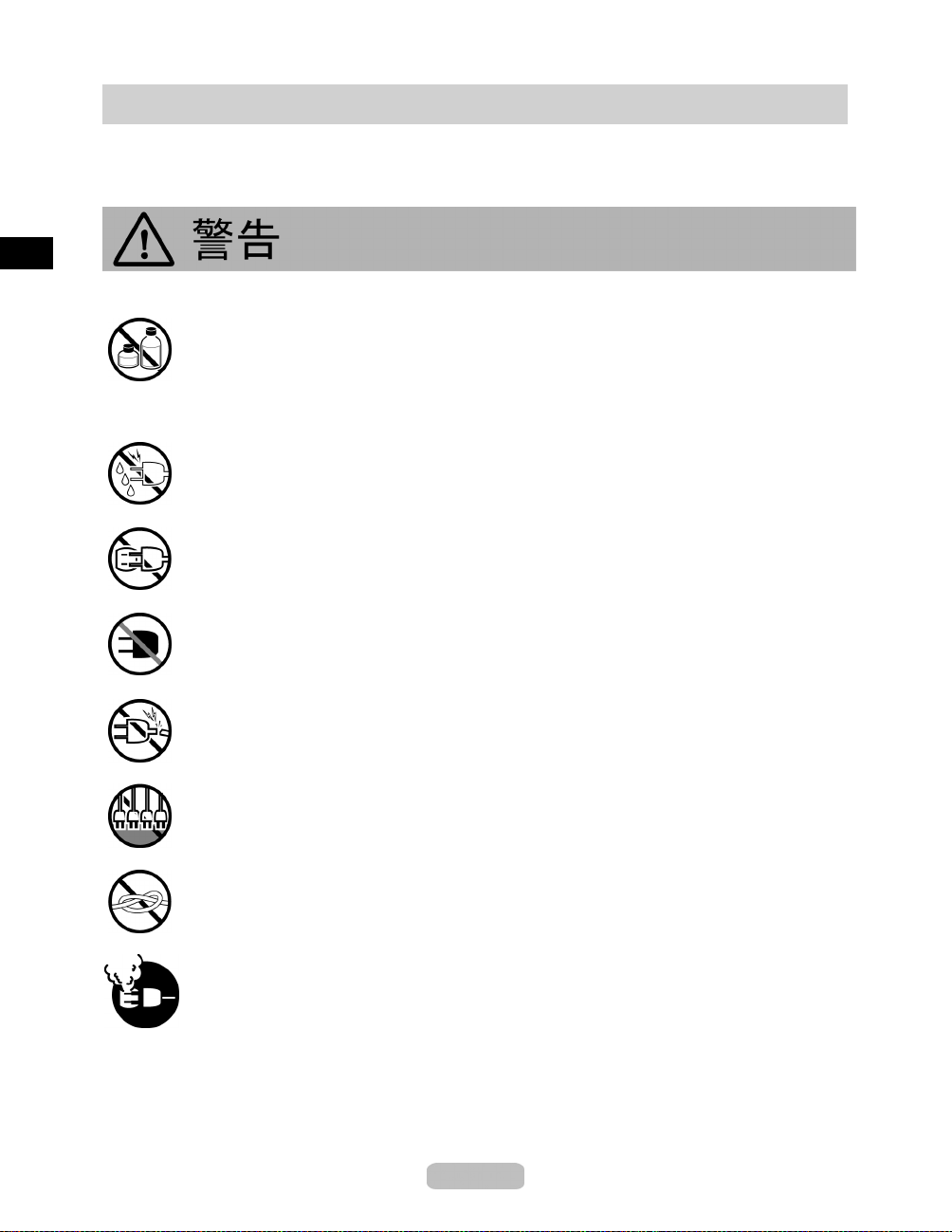
安全にお使いいただくために
安全にお使いいただくために、以下の注意事項を必ずお守りください。また、本書に
記載されていること以外は行わないでください。思わぬ事故を起こしたり、火災や
感電の原因になります。
█ 設置場所について
アルコール・シンナーなどの引火性溶剤の近くに設置しないでください。引火性溶剤が内部の電気
•
部品に触れると火災や感電の原因になります。
█ 電源について
濡れた手で電源コードを抜き差ししないでください。感電の原因になります。
•
電源コードは確実にコンセントの奥まで差し込んでください。差し込みが不十分だと、火災や感
•
電の原因になります。
同梱されている電源コード以外は使用しないでください。火災や感電の原因になります。また、同
•
梱されている電源コードを他の製品に使用しないでください。
電源コードを傷つける、加工する、引っ張る、無理に曲げるなどのこ
•
コードに重い物をのせないでください。傷ついた部分から漏電して、火災や感電の原因になります。
ふたまたソケットなどを使ったタコ足配線は行わないでください。火災や感電の原因になります。
•
電源コードを束ねたり、結んだりして使用しないでください。火災や感電の原因になります。
•
電源プラグを定期的に抜き、その周辺およびコンセントに溜まったほこりや汚れを、乾いた布で拭き
•
取ってください。ほこり、湿気、油煙の多いところで、電源プラグを長期間差したままにすると、その
周辺に溜まったほこりが湿気を吸って絶縁不良となり、火災の原因になります。
とはしないでください。また電源
2
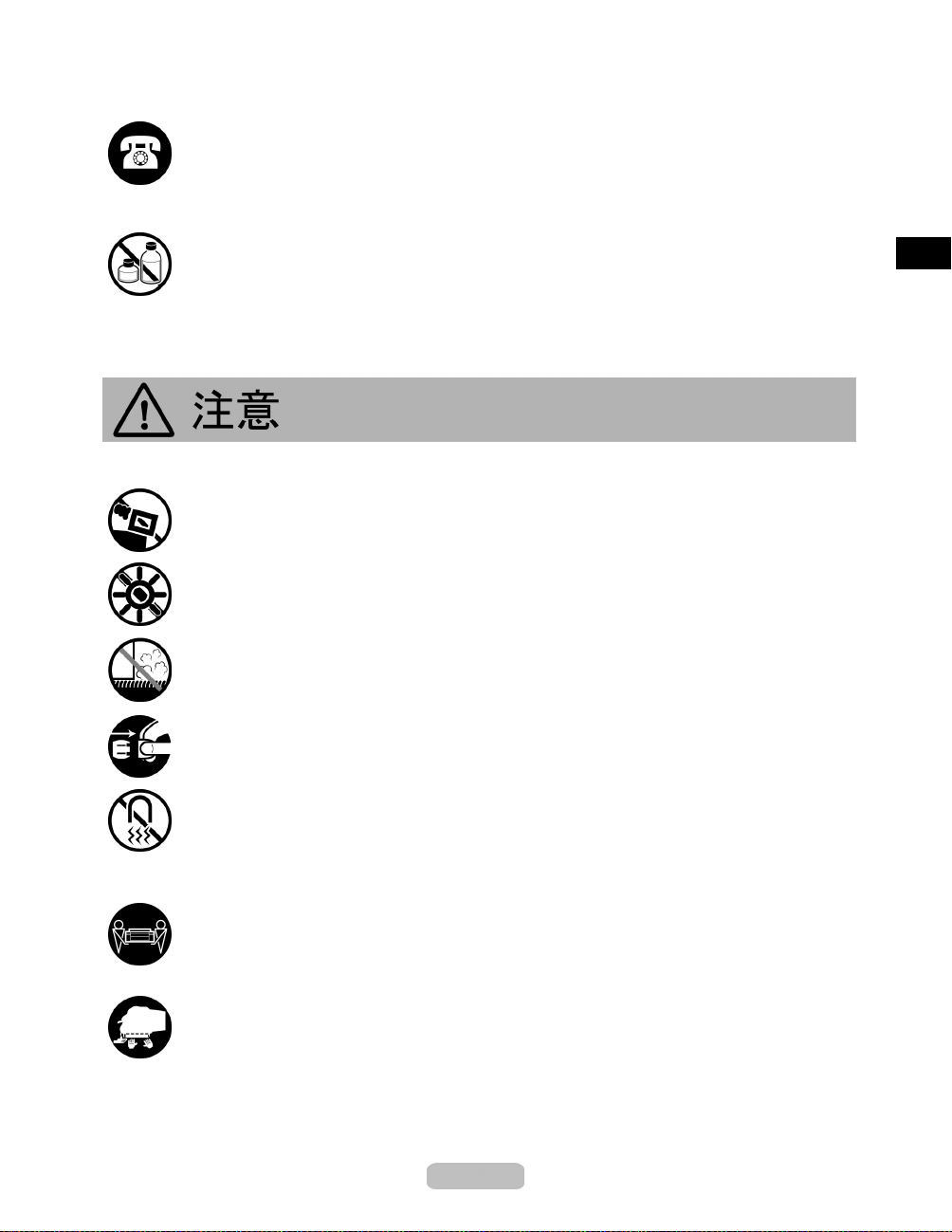
█ 万一異常が起きたら
万一、煙が出たり変な臭いがするなどの異常が起こった場合、そのまま使用を続けると火災や感
•
電の原因になります。すぐに電源スイッチを切り、その後必ず電源コードをコンセントから抜いてくだ
さい。そしてお近くの販売店までご連絡ください。
█ 清掃のときは
清掃のときは、水で湿した布を使用してください。アルコール・ベンジン・シンナーなどの引火性溶剤
•
は使用しないでください。プリンタ内部の電気部品に接触すると火災や感電の原因になります。
█ 心臓ペースメーカをご使用の方へ
本製品から微弱な磁気が出ています。心臓ペースメーカをご使用の方は、異常を感じたら本製品
•
から離れてください。そして、医師にご相談ください。
█ 設置場所について
不安定な場所や振動のある場所に設置しないでください。プリンタが落ちたり倒れたりして、
•
けがの原因になることがあります。
湿気やほこりの多い場所、直射日光の当たる場所、高温や火気の近くには設置しないでくださ
•
い。火災や感電の原因になることがあります。周囲の温度が5~35℃、湿度が10~90%(結露
しないこと)の範囲の場所でお使いください。
安全にお使いいただくために
毛足の長いジュータンやカーペットなどの上に設置しないでください。プリンタ内部に入り込んで
•
火災の原因になることがあります。
いつでも電源コードが抜けるように、コンセントの回りには物を置かないでください。万一プリンタに
•
異常が起きたとき、すぐに電源コードが抜けないため、火災や感電の原因になることがあります。
強い磁気を発生する機器の近くや磁界のある場所には設置しないでください。誤動作や故障の
•
原因となることがあります。
█ プリンタを持ち運ぶときは
プリンタ本体の重量は次のとおりです。
•
iPF9000 : 約130Kg
•
iPF8000 : 約111 Kg
•
プリンタを持ち運ぶときは、必ずiPF9000は6人以上/iPF8000は4人以上で左右から持ち、腰など
を痛めないように注意してください。
プリンタを持ち運ぶときは、左右底面の [運搬用取っ手]をしっかりと持ってください。他の場所
•
を持つと不安定になり、落としてけがをする場合があります。
3
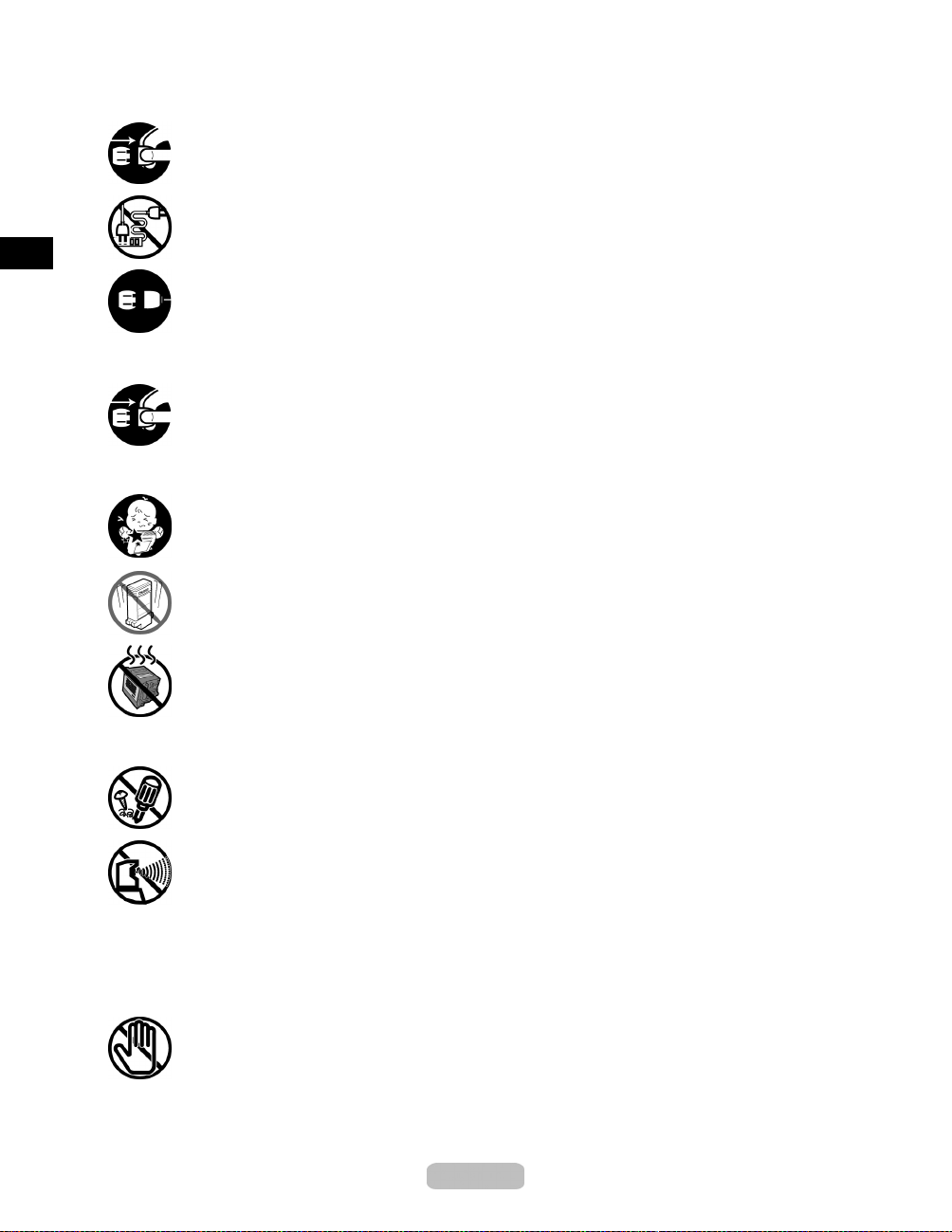
安全にお使いいただくために
█ 電源について
電源コードを抜くときは、必ずプラグを持って抜いてください。コードを引っぱると電源コードが傷つ
•
き、火災や感電の原因になることがあります。
延長コードは使用しないでください。火災や感電の原因になることがあります。
•
AC100~240V以外の電源電圧で使用しないでください。火災や感電の原因になることがありま
•
す。なおプリンタの動作条件は次のとおりです。この条件にあった電源でお使いください。
電源電圧: 100~240V
電源周波数: 50/60Hz
█ 清掃のときは
清掃のときは、電源コードをコンセントから抜いてください。誤って電源スイッチを押し
•
動した内部の部品に触れてけがの原因になることがあります。
█ [プリントヘッド]、 [インクタンク]、 [メンテナンスカートリッジ]について
安全のため子供の手の届かないところへ保管してください。誤ってインクをなめたり飲んだりした
•
場合には、ただちに医師にご相談ください。
[プリントヘッド]、 [インクタンク]、 [メンテナンスカートリッジ]を落としたり振ったりしないでください。イ
•
ンクが漏れて衣服などを汚すことがあります。
てしまうと、作
印刷後、 [プリントヘッド]の金属部分には触れないでください。熱くなっている場合があり、や
•
けどの原因になることがあります。
█ その他
プリンタを分解・改造しないでください。内部には電圧の高い部分があり、火災や感電の原因に
•
なります。
プリンタの近くでは可燃性のスプレーなどは使用しないでください。スプレーのガスが内部の電気部
•
分に触れて、火災や感電の原因になります。
印刷中はプリンタの中に手を入れないでください。内部
•
なることがあります。
で部品が動いているため、けがの原因に
4
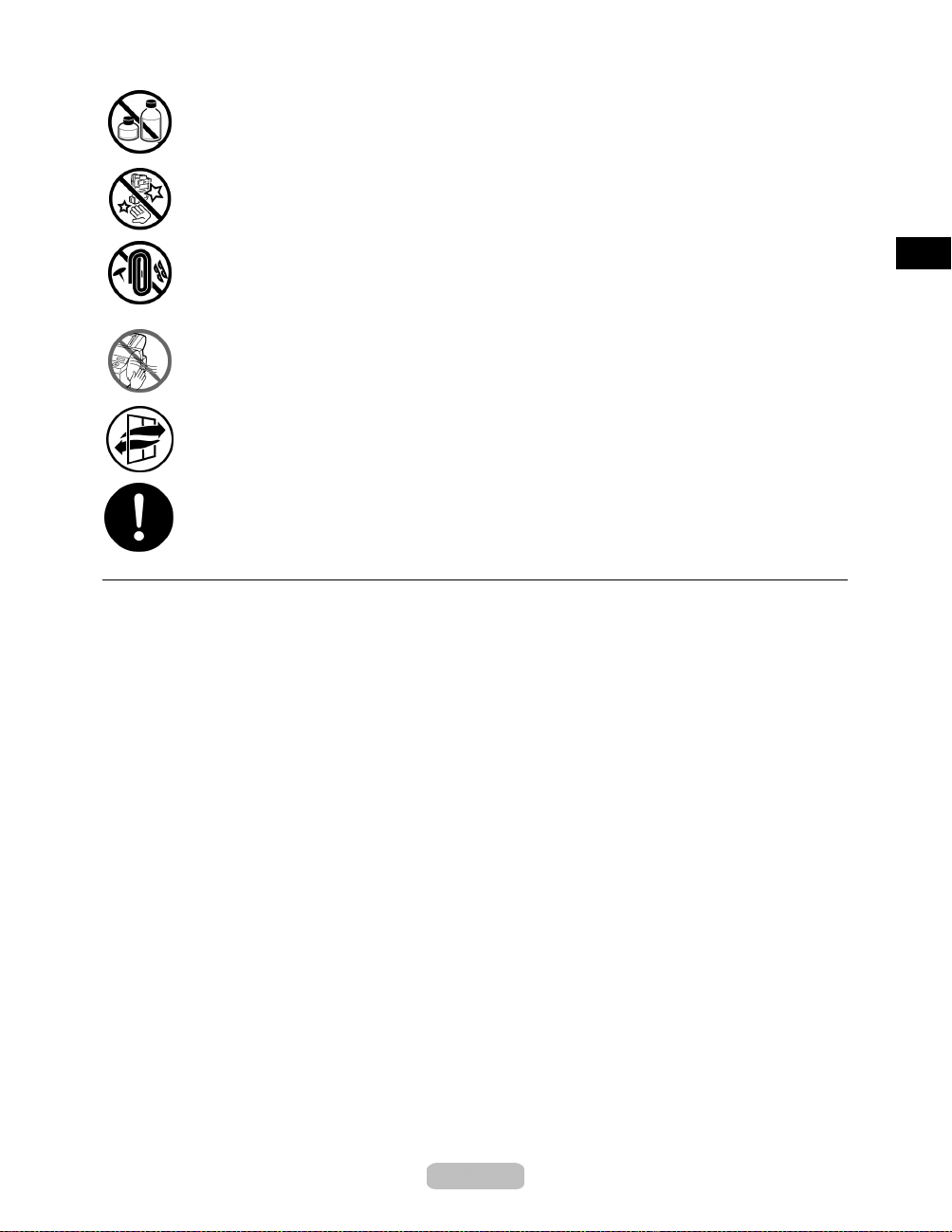
プリンタの上にクリップやホチキス針などの金属物や液体・引火性溶剤(アルコール・シンナー
•
など)の入った容器を置かないでください。プリンタ内部に落ちたりこぼれたりすると、火災や
感電の原因になることがあります。
[カッターユニット]の刃の部分に触れないでください。けがの原因になります。
•
万一、異物(金属片・液体など)がプリンタ内部に入った場合は、プリンタの電源スイッチを切り、
•
電源コードをコンセントから抜いて、お近くの販売店までご連絡ください。そのまま使用を続ける
と火災や感電の原因になることがあります。
インタフェースケーブル類は正しく接続してください。コネクタの向きを間違えて接続すると、故
•
障の原因になります。
電源が入っているときは、本製品の上面および右側面の通気口をふさがないでください。
•
本製品右側面の通気口付近には紙などの軽いものを置かないでください。
•
印刷中は、部屋の換気を行なってください。
•
設置には十分なスペースを確保することをお勧めします。
•
本書について
安全にお使いいただくために
•
イラストについて
この [リファレンスガイド]はiPF9000のイラストで説明しています。ご使用の機種とイラストが
異なる場合がありますので、あらかじめご了承ください。基本的な操作手順は同じです。
•
商標について
Canon、Canonロゴ、imagePROGRAFは、キヤノン株式会社の商標または登録商標です。
Microsoft、Windowsは、アメリカ合衆国およびその他の国で登録されているMicrosoft
Corporationの商標です。
Macintoshは、アメリカ合衆国およびその他の国で登録されているApple Computer,
Inc.の商標です。
その他、この [リファレンスガイド]に記載されている会社名、製品名は、それぞれ各社
の商標または登録商標です。
参照先を以下のように記載しています。
•
リファレンスガイド内の場合
ユーザーズガイドの場合
(→P.XX)
(→CD「XX 」)
5

電源をオン/オフにする
電源をオンにする
[電源]キーを押して、プリンタの電源をオンにします。
1
プリンタが起動します。
[ディスプレイ]にキヤノンのロゴが表示され、続いて [起動中です。しばらく
お待ちください。]と表示されます。
起動が完了すると、 [オンラインランプ]と給紙選択部のランプが点灯し、印刷可
2
能な状態(オンラインモード)になります。
以下の場合は、オンラインモードになりません。必要な処置を行ってください。
[上カバー]が開いている場合
•
[上カバー] を閉じてください。
[インクタンクカバー]が開いている場合
•
[インクタンクカバー]を閉じてください。
[プリントヘッド]がセットされていない場合
•
(→CD「プリントヘッドを交換する」)
[インクタンク]がセットされていない場合
•
(→P. 27)
[ディスプレイ]に「エラー」が表示された場合
•
(→P. 43)
対処できない場合は、電源をオフにして、お買い上げの販売店にお問い合わ
せください。
6
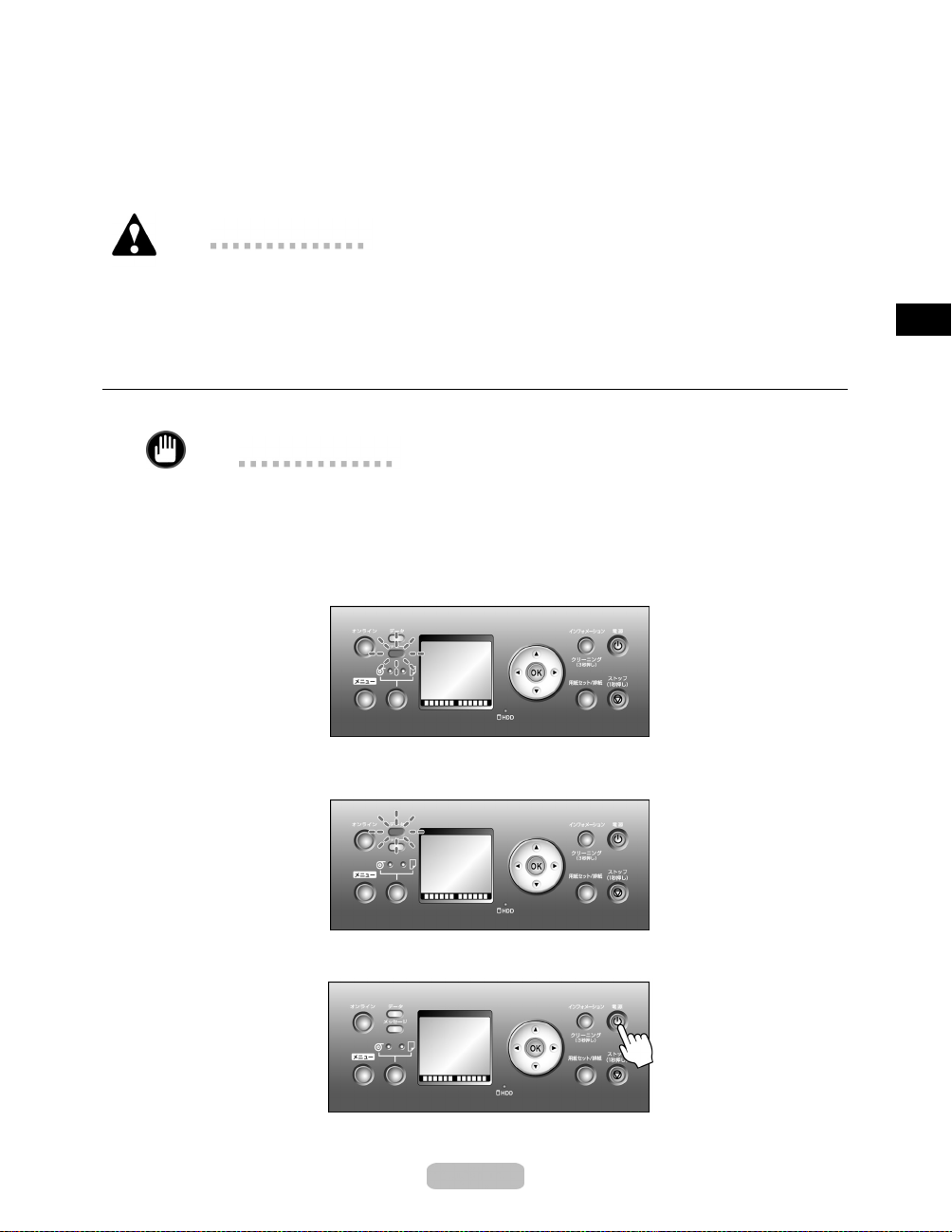
[オンラインランプ]や [メッセージランプ]が一度も点灯しなかったり、 [ディ
•
スプレイ]に何も表示されない場合
電源コードやコンセントの接続を確認してください。
用紙がセットされていない場合
•
用紙をセットしてください。
注意
プリンタとMacintoshをUSBケーブルで接続している場合、プリンタの電源をオンに
•
すると、シャットダウンしていたMacintoshも同時に起動することがあります。同時に
起動させたくない場合は、USBケーブルを取り外してからプリンタの電源をオンに
してください。なお、USBハブを使用してプリンタとMacintoshを接続すると、この
問題が解決される場合があります。
電源をオフにする
重要
プリンタの動作中は、絶対に電源をオフにしたり、電源コードを抜かないでく
•
ださい。プリンタの故障や破損の原因になります。
プリンタが動作中でないことを確認します。
1
[メッセージランプ]が点滅している場合は、 [ディスプレイ]のメッセージを確認
して必要な処置を行ってください。
電源をオン/オフにする
[データランプ]が点滅している場合は、印刷ジョブを受信中です。印刷が終了
してから電源をオフにしてください。
[電源]キーを1秒以上押し続けます。
2
7
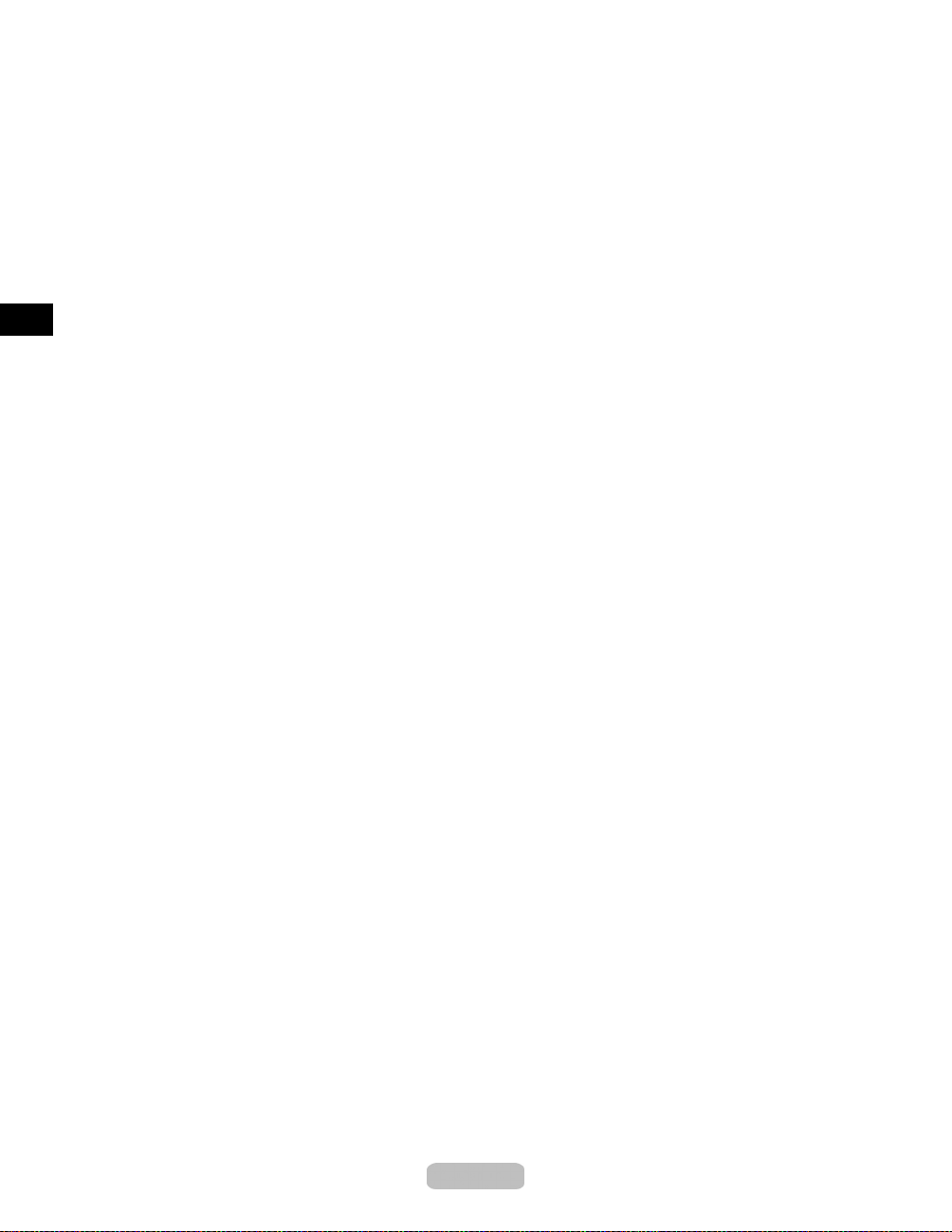
電源をオン/オフにする
[ディスプレイ]に [終了します。 しばらくお待ちください。]と表示され、電源が
オフになります。
8
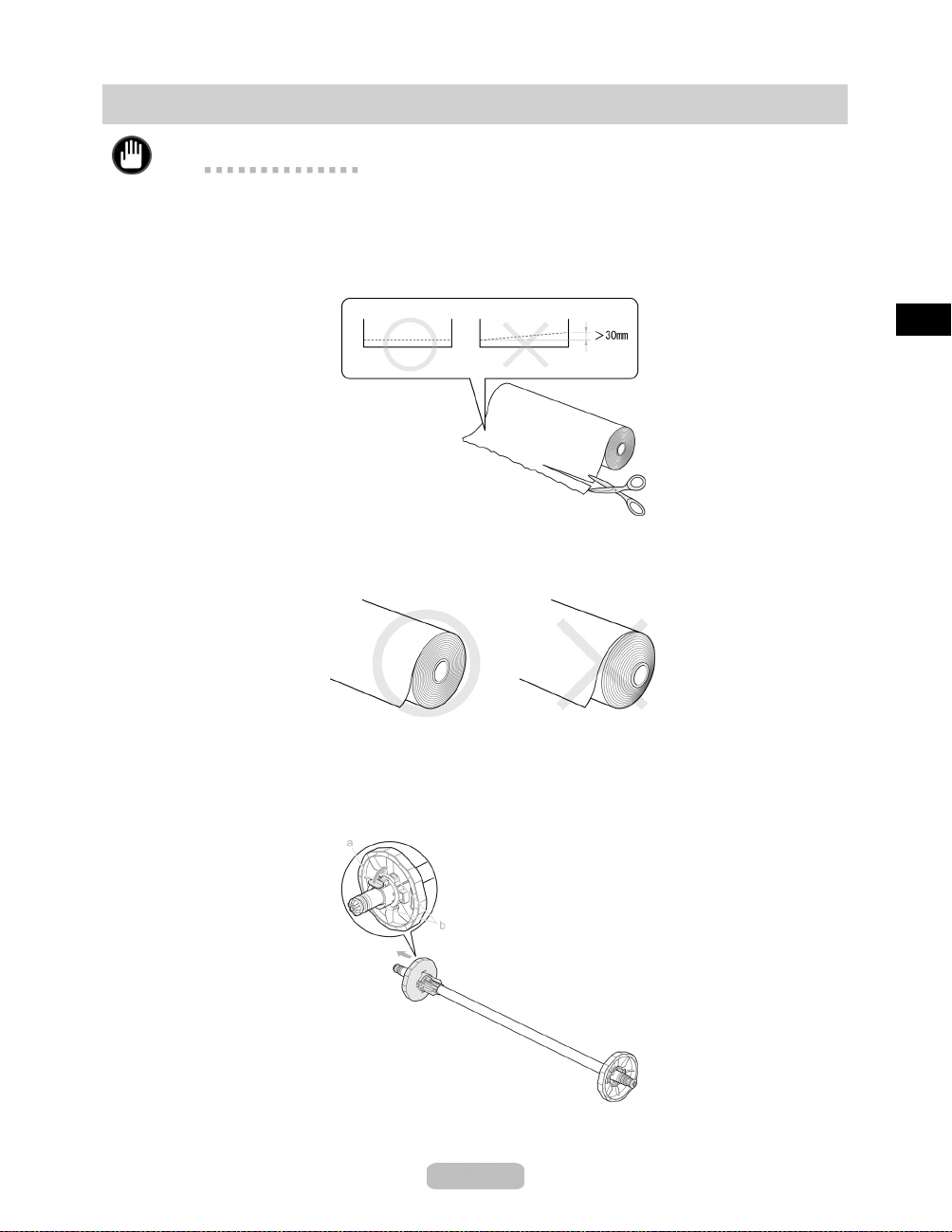
ロール紙をセットする
重要
セットできるロール紙のサイズと種類については、 [用紙ガイド]を参照してください。
•
ロール紙の先端が不揃いだったり、汚れやテープの跡がある場合は、切り揃えて
•
おいてください。
ロール紙の先端が不揃いだったり、汚れやテープの跡があると、給紙不良や印刷品
質の低下の原因になります。
バーコードが印刷されているロール紙の場合、バーコード部分をカットしないよ
うに注意してください。
ロール紙の端面は、巻き揃えておいてください。
•
[用紙セット/排紙]キーを押すと、 [ディスプレイ]でガイダンスを確認しながら用紙
•
をセットできます。
[ホルダーストッパ]のレバー(a)を軸側から起こしてロックを解除し、図の位置(b)
1
を持って [ホルダーストッパ]を [ロールホルダー]から取り外します。
9
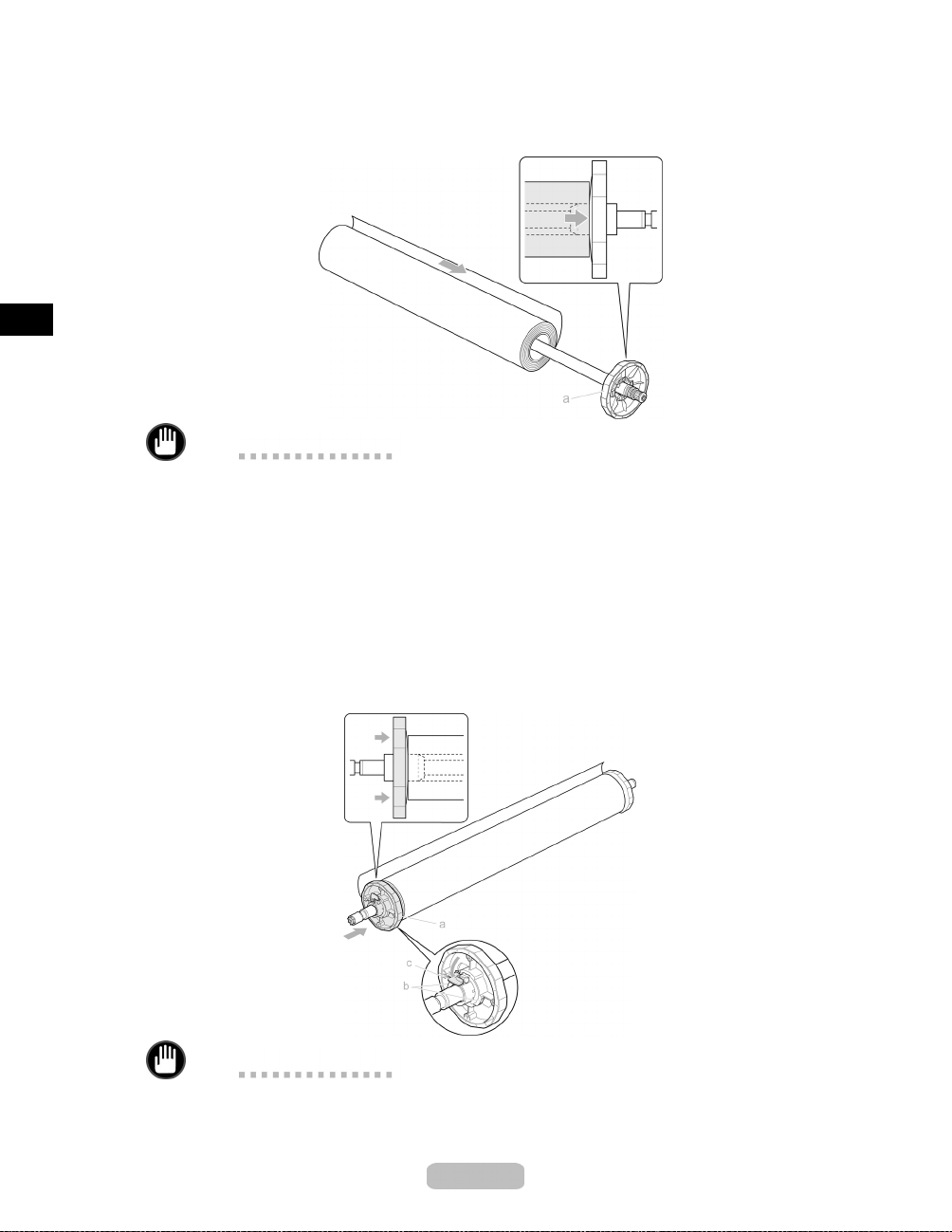
ロール紙をセットする
図のように、ロール紙の先端を手前に向けて、ロール紙を左側から [ロールホル
2
ダー]に差し込みます。ロール紙は、 [ロールホルダー]のフランジ(a)に突き
当たるまでしっかりと差し込みます。
重要
ロール紙と [ロールホルダー]のフランジの間にすきまができないように、しっかり
•
と差し込んでください。すきまがあると、給紙不良の原因になります。
ロール紙は、転がり落ちないように、机の上など平面に横置きにしてセットしてく
•
ださい。ロール紙を落とすと、けがをする場合があります。
ロール紙をセットするときに、強い衝撃を与えないでください。 [ロールホルダー]
•
が破損する原因になります。
図のように、 [ホルダーストッパ]を左側から [ロールホルダー]に差し込み、図
3
の位置(b)を持って [ホルダーストッパ]のフランジ(a)がロール紙に突き当た
るまでしっかりと押し込みます。 [ホルダーストッパ]のレバー(c)を軸側に倒し
てロックします。
重要
ロール紙と [ホルダーストッパ]のフランジの間にすきまができないように、しっかり
•
と差し込んでください。すきまがあると、給紙不良の原因になります。
10
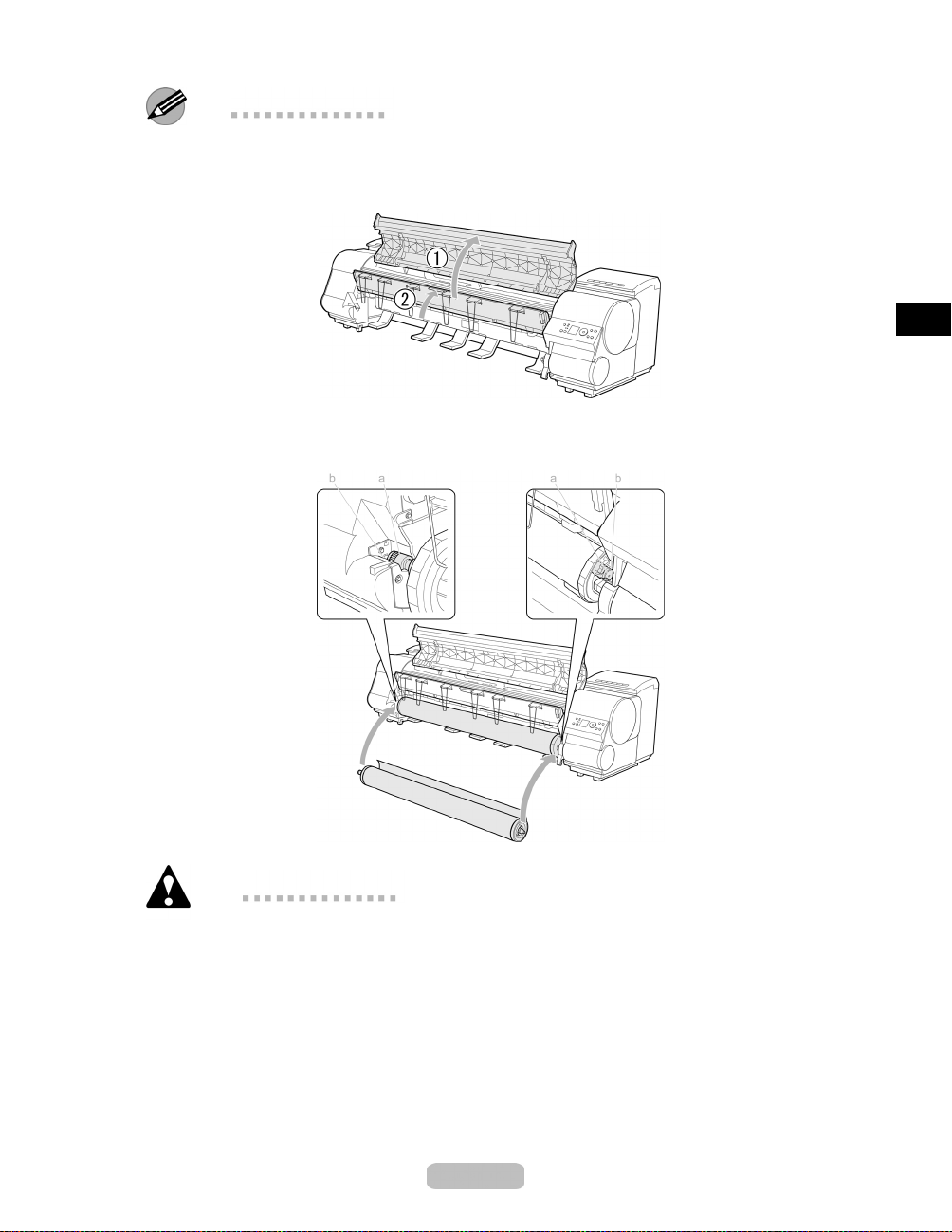
ロール紙をセットする
メモ
使用しない用紙がセットされている場合は、取り外しておきます。
•
[プラテン]が汚れている場合は、 [上カバー]内部を清掃しておきます。
•
[上カバー]を開き、 [排紙ガイド]を上げます。
4
図のように、ロール紙の先端を手前に向けて、 [ロールホルダー]の軸(a)を [ロー
5
ルホルダースロット]の左右のガイド溝(b)に合わせてセットします。
注意
セットするときに、ロール紙を落としてけがをしないように注意してください。
•
セットするときに、 [ロールホルダー]の軸(a)とガイド溝(b)の間に指が挟まれな
•
いように注意してください。
11
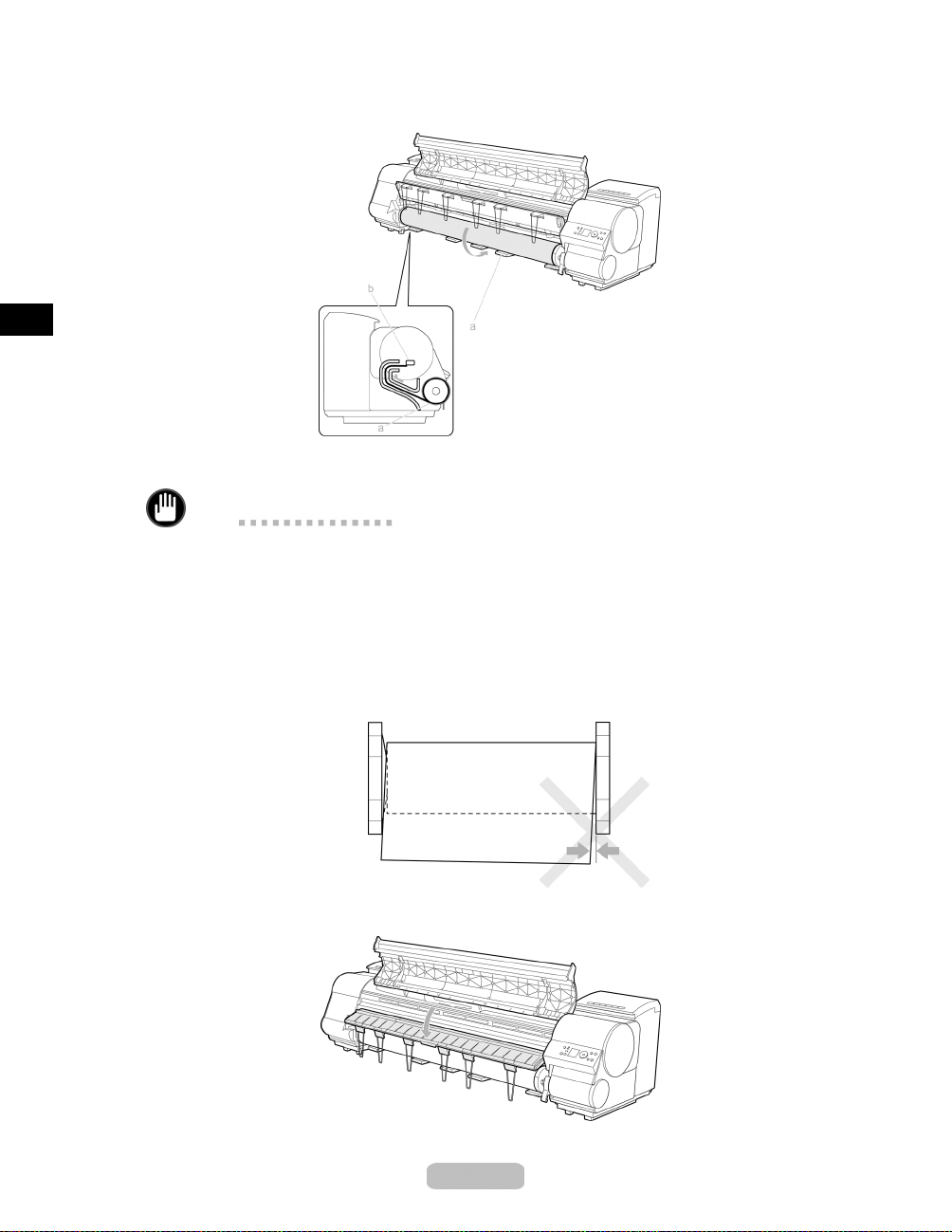
ロール紙をセットする
ロール紙を左右均等に引き出して [給紙口](a)に差し込み、 [用紙
6
(b)に突き当たるまで送り込みます。
[用紙押さえ]に突き当たるまで送り込むと、自動的にロール紙が [プラテン]
上へ送られます。
重要
[上カバー]内部の [プラテン]が汚れていると、用紙の裏面が汚れる場合があ
•
ります。フチなし印刷を実行した後や小さい用紙に印刷した後は、 [プラテ
ン]を清掃することをお勧めします。
ロール紙を送り込むときは、印刷面を汚さないように注意してください。印刷品質
•
が低下する場合があります。
用紙にしわやカールがある場合は、しわやカールを取ってからセットしてください。
•
用紙の右端と [ロールホルダー]の間に、すきまが開かないようにセットしてく
•
ださい。
押さえ]
[排紙ガイド]を下げます。
7
12

ロール紙をセットする
ロール紙の先端を持ちながら、 [リリースレバー]を上げます。
8
ロール紙の先端中央を持って [排紙ガイド](a)の位置まで軽く引きながら、ロー
9
ル紙の右端を [紙合わせライン](b)に合わせて、 [リリースレバー]を下げます。
重要
手順8と9は必ず実施してください。用紙をまっすぐ給紙できない場合や、用紙に
•
波打ちが発生して [プリントヘッド]の擦れや紙づまりの原因になります。
ロール紙を無理に引っ張って紙合わせライン(b)に合わせないでください。ロー
•
ル紙がまっすぐ送られない場合があります。
メモ
[リリースレバー]を開いているときは、 [プラテン]の用紙吸着力を調整することが
•
できます。用紙をセットしにくいときは、 [操作パネル]の [▲]キー、 [▼]キーを押
して、吸着力を調整してください。吸着力の調整は3段階で、 [▲]キーを押すと
強く、 [▼]キーを押すと弱くなります。
13
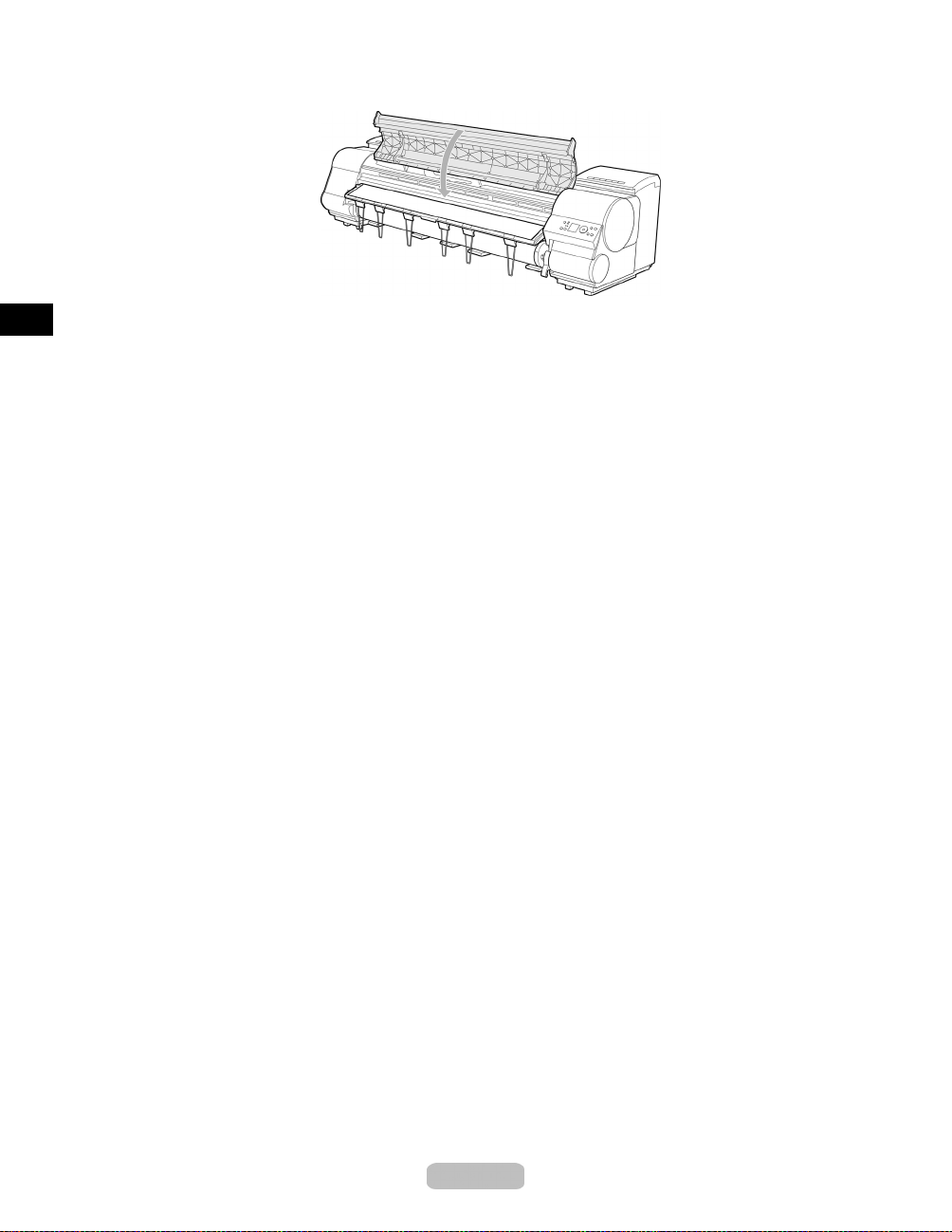
ロール紙をセットする
[上カバー]を閉じます。
10
ロール紙をセットすると、 [ディスプレイ]に用紙の種類を選択するメニューが自動的
に表示されます。
引き続き、用紙の種類を選択してください。
14

ロール紙をプリンタから取り外す
注意
ロール紙残量検知機能を有効にしているときは、必ず以下の手順に従ってロール
•
紙を取り外してください。バーコードが印刷される前に [リリースレバー]を操作して
ロール紙を取り外すと、ロール紙の残量を管理できなくなります。
[用紙セット/排紙]キーを押します。
1
ロール紙の取り外しを確認するメッセージが表示されます。
[OK]キーを押します。
2
ロール紙が排紙されます。
メモ
ロール紙をカットする必要がある場合は、強制カットします。
•
プリンタのメニューで [用紙メニュー]の [ロール紙残量検知]で [オン]を設定し、印
•
刷物が排紙済みの場合は、ロール紙の先端に残量バーコードとテキストが印
刷されます。
印刷物をカットせずに保持している場合は、テキストのみ印刷されます。
[上カバー]を開き、 [排紙ガイド]を上げます。
3
15
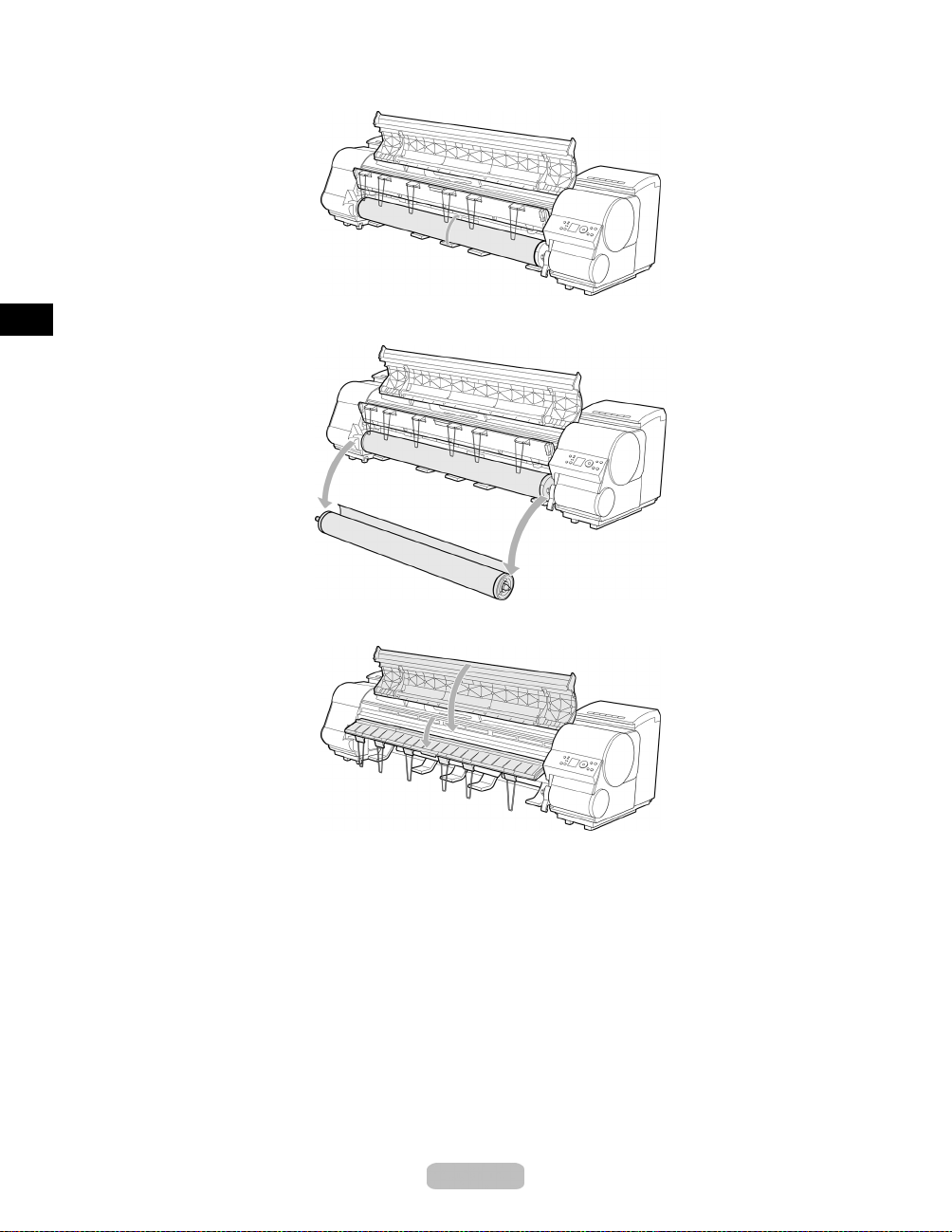
ロール紙をプリンタから取り外す
両手で [ロールホルダー]を矢印方向に回してロール紙を巻き取ります。
4
[ロールホルダー]を [ロールホルダースロット]から取り外します。
5
[排紙ガイド]を下げて、 [上カバー]を閉じます。
6
16

カット紙をプリンタにセットする
メモ
セットできる用紙のサイズと種類については、 [用紙ガイド]を参照してください。
•
プリンタのロールホルダにロール紙をセットしたまま、カット紙をセットすると紙づま
•
りの原因になります。カット紙をセットする場合は、ロール紙を取り外すことをお
勧めします。
ロール紙をセットしたまま使用する場合は、ロール紙がばらけないように、ロール紙の
周囲に紙を巻き、テープでとめてください。
[プラテン]が汚れている場合は、 [上カバー]内部を清掃しておきます。
•
[用紙セット/排紙]キーを押すと、 [ディスプレイ]でガイダンスを確認しながら用紙
•
をセットできます。
[上カバー]を開き、 [リリースレバー]を上げます。
1
17
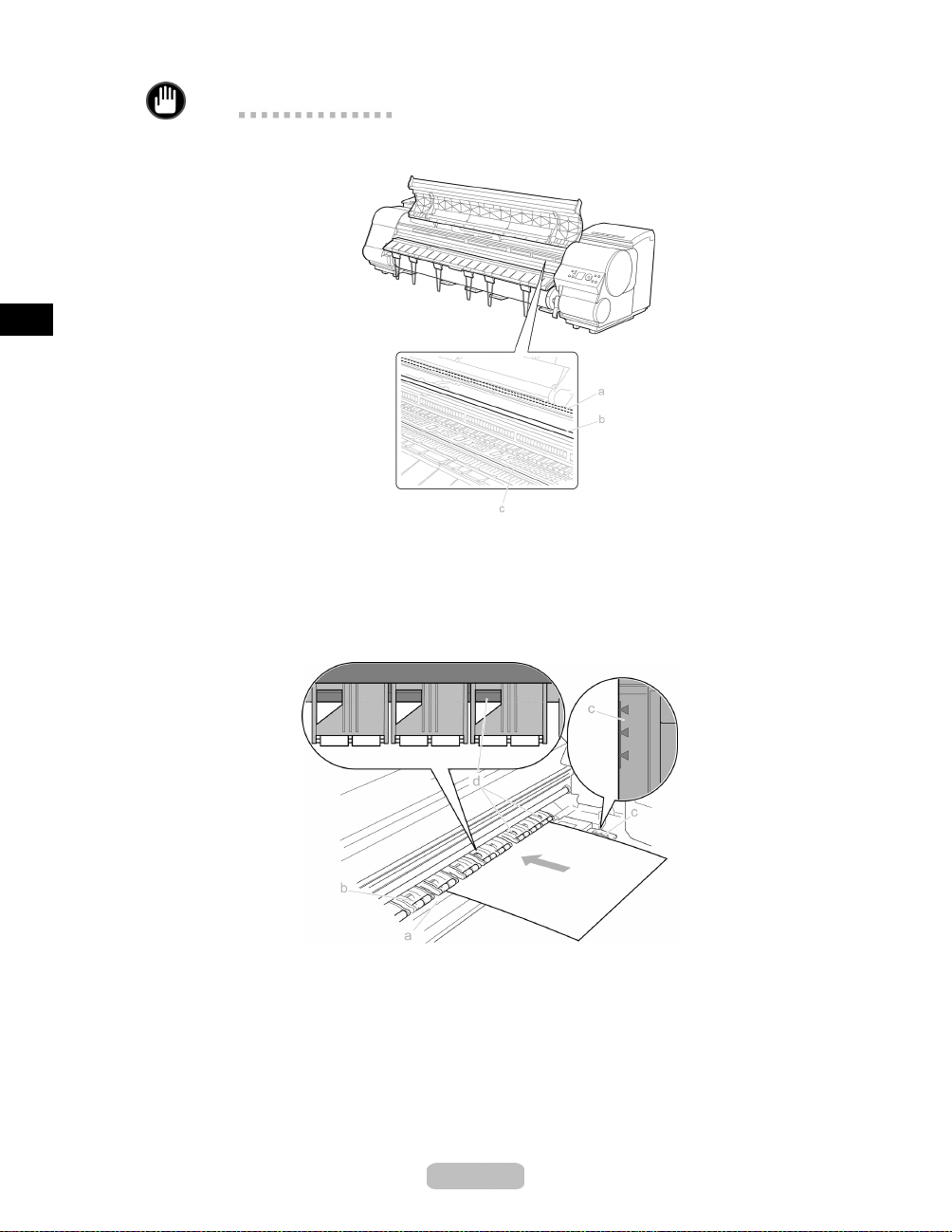
カット紙をプリンタにセットする
重要
リニアスケール(a)、 [キャリッジシャフト](b)、 [固定刃](c)には触れないでく
•
ださい。
印刷面を上にして縦長になる向きで、カット紙を [プラテン](a)と [用紙押さえ]
2
(b)の間に差し込み、以下の手順で用紙の先端を合わせます。
1.
右側の [紙合わせライン](c)に合わせてセットします。
2.
図のように、 [紙合わせライン] (d)の手前側に、差し込んだ用紙の先端を合わ
せます。
カット紙を差し込むと、自動的にカット紙が吸引されて [プラテン]上に保持さ
れます。
18
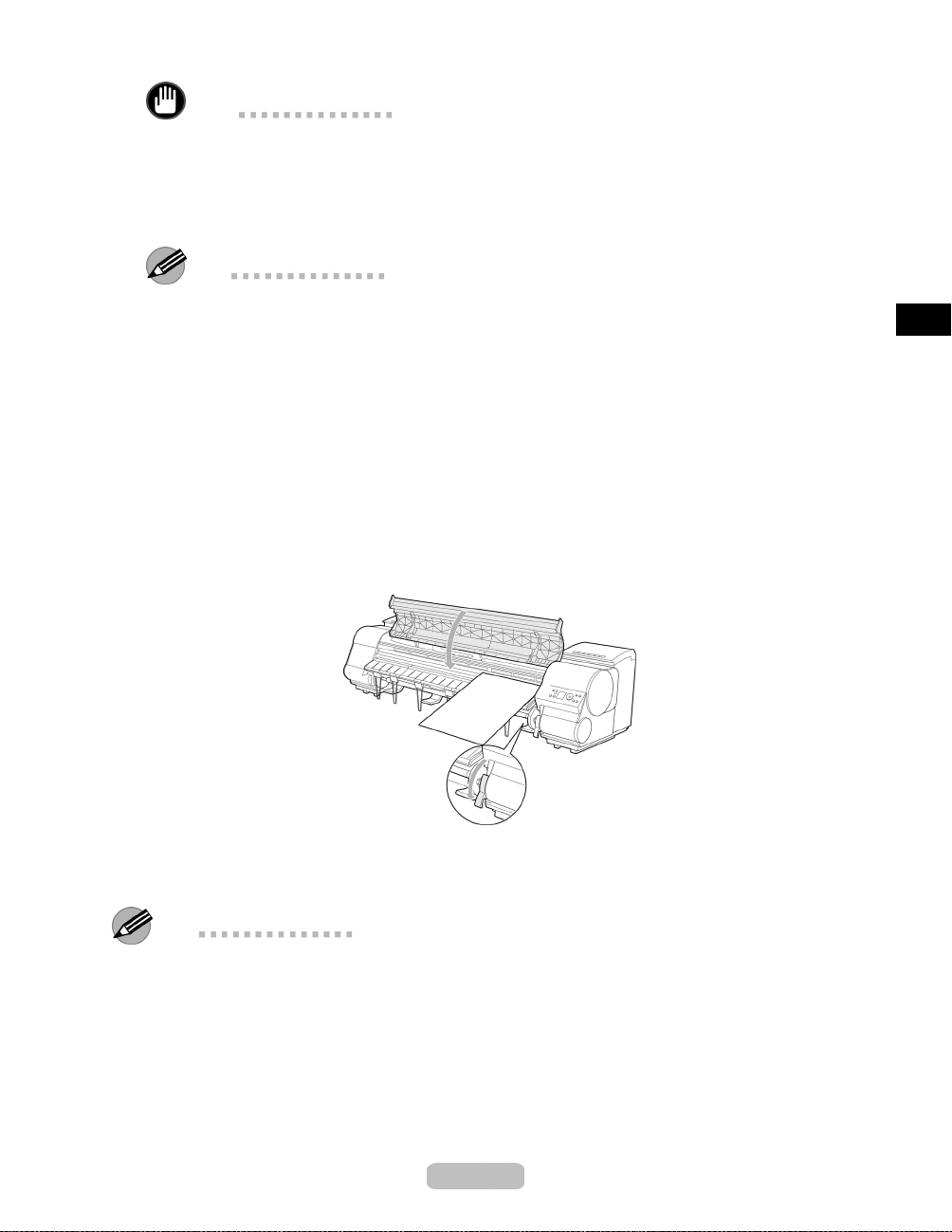
重要
カット紙は [紙合わせライン](d)と平行になるようにセットしてください。斜めに
•
なっていると斜行エラーになります。
用紙に反りがある場合、用紙と [プリントヘッド]がこすれる可能性があります。反
•
りを直してから用紙をセットしてください。
用紙の角部二辺が直角でないと、斜行する場合があります。
•
メモ
[リリースレバー]を上げているときは、 [プラテン]の用紙吸着力を調整することが
•
できます。用紙をセットしにくいときは、 [操作パネル]の [▲]キー、 [▼]キーを押
して、吸着力を調整してください。吸着力の調整は3段階で、 [▲]キーを押すと
強く、 [▼]キーを押すと弱くなります。
ただし、用紙によっては、吸着力を強くしても [プラテン]上に保持されない場合
があります。その場合は、手を添えて用紙をセットしてください。
カット紙は、 [プラテン]上の穴が吸引することによって保持されています。セッ
•
ト位置によって音が聞こえる場合がありますが、異常ではありません。音が気
になる場合は、 [紙合わせライン]と平行のままセット位置を少し(左右最大
1mm以内)ずらしてみてください。
セット時の吸引時間は約30秒です。吸引中にセットできなかった場合は、カット
•
紙を引き抜いて差し込み直すと、再び吸引されます。
[リリースレバー]を下げ、 [上カバー]を閉じます。
3
カット紙をプリンタにセットする
カット紙をセットすると、 [ディスプレイ]に用紙の種類を選択するメニューが自
動的に表示されます。
引き続き、用紙の種類を選択してください。
メモ
[バスケット]を使用する場合、大きいサイズの固いカット紙を印刷するときは、印刷物
•
が折れ曲がらないように、 [バスケット]を倒した位置にセットすることをお勧めします。
19
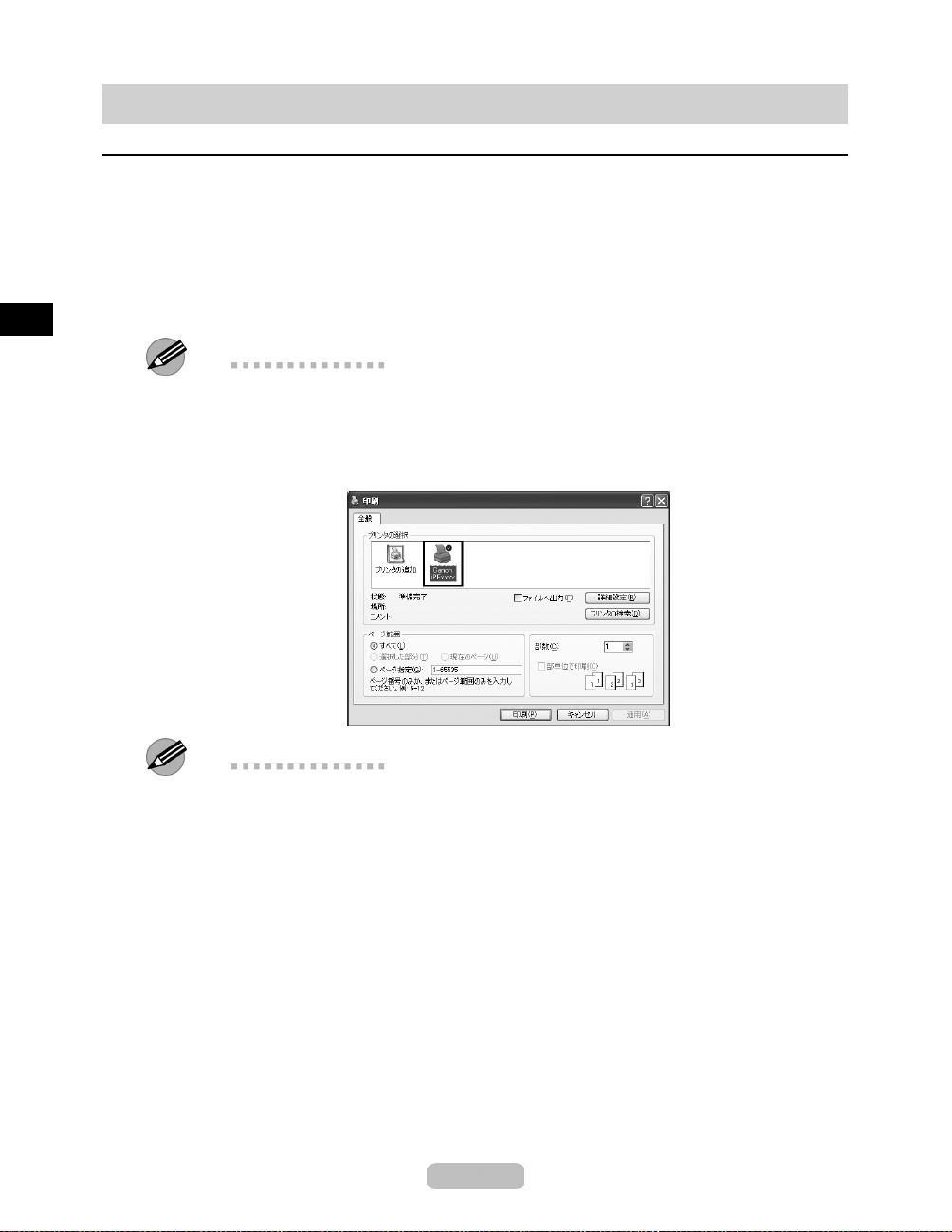
Windows から印刷する
印刷する
アプリケーションソフトのメニューから印刷します。
アプリケーションソフトの [ファイル]メニューから [印刷](プリント)を選択し、印
1
刷条件を設定するダイアログボックスを開きます。
表示されるダイアログボックスで、プリンタが選択されていることを確認し、 [印刷]
2
や [OK]をクリックして印刷を開始します。
メモ
表示されるダイアログボックスはアプリケーションソフトによって異なります。
•
多くのアプリケーションソフトでは、このダイアログボックスで、印刷に使用す
るプリンタを選択したり、印刷するページや印刷部数などの基本的な印刷
条件を設定できます。
アプリケーションソフトから表示される[印刷]ダイアログボックスの例
メモ
他のプリンタが選択されている場合は、 [プリンタの選択]の一覧や [プリンタ
•
設定]をクリックして表示されるダイアログボックスで、印刷に使用するプリン
タを選択します。
20
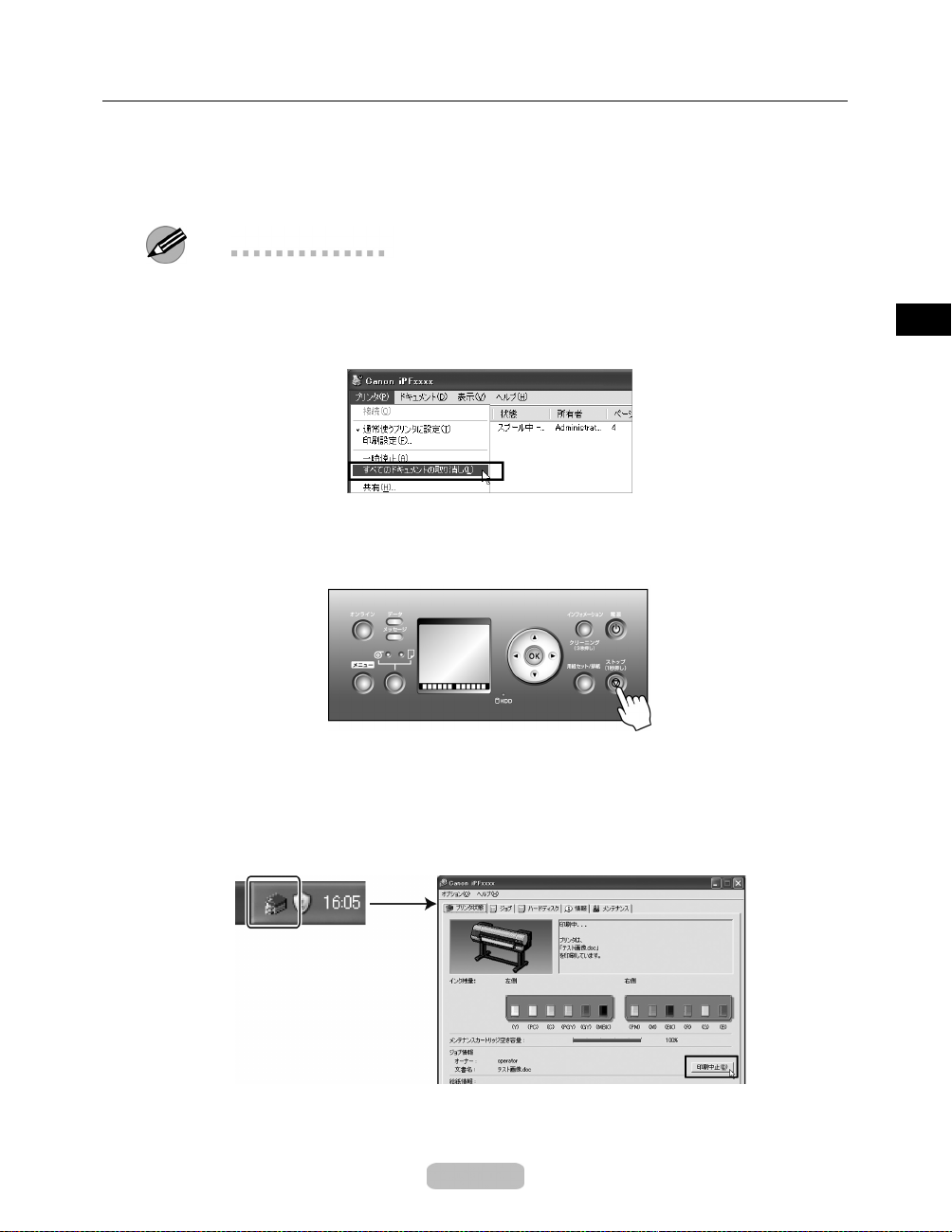
中止する
印刷を中止する場合は、プリンタのウィンドウで行います。
タスクバーに表示されているプリンタのアイコンをクリックし、プリンタのウィン
1
ドウを開きます。
メモ
Windowsの [スタート]メニューの [プリンタとFAX] (または [プリンタ])から、プリン
•
タのアイコンをダブルクリックして開くこともできます。
[プリンタ]メニューから [ すべてのドキュメントの取り消し]を選択し、印刷の処
2
理を中止します。
[操作パネル]の [ディスプレイ]に処理中のメッセージが表示され、 [データラ
3
ンプ]が点滅している場合は、 [ストップ]キーを1秒以上押し続けて、印刷を
中止します。
Windowsから印刷する
プリンタの [データランプ]が消灯し、印刷を中止できない場合は、以下の操作を行
います。
タスクバーのアイコンをダブルクリックし、 [GARO Status Monitor]を開きます。
1
[iGARO Printer エクストラプリンタ状態]シートの [iGARO Printmonitor印刷中
2
止]をクリックします。
21
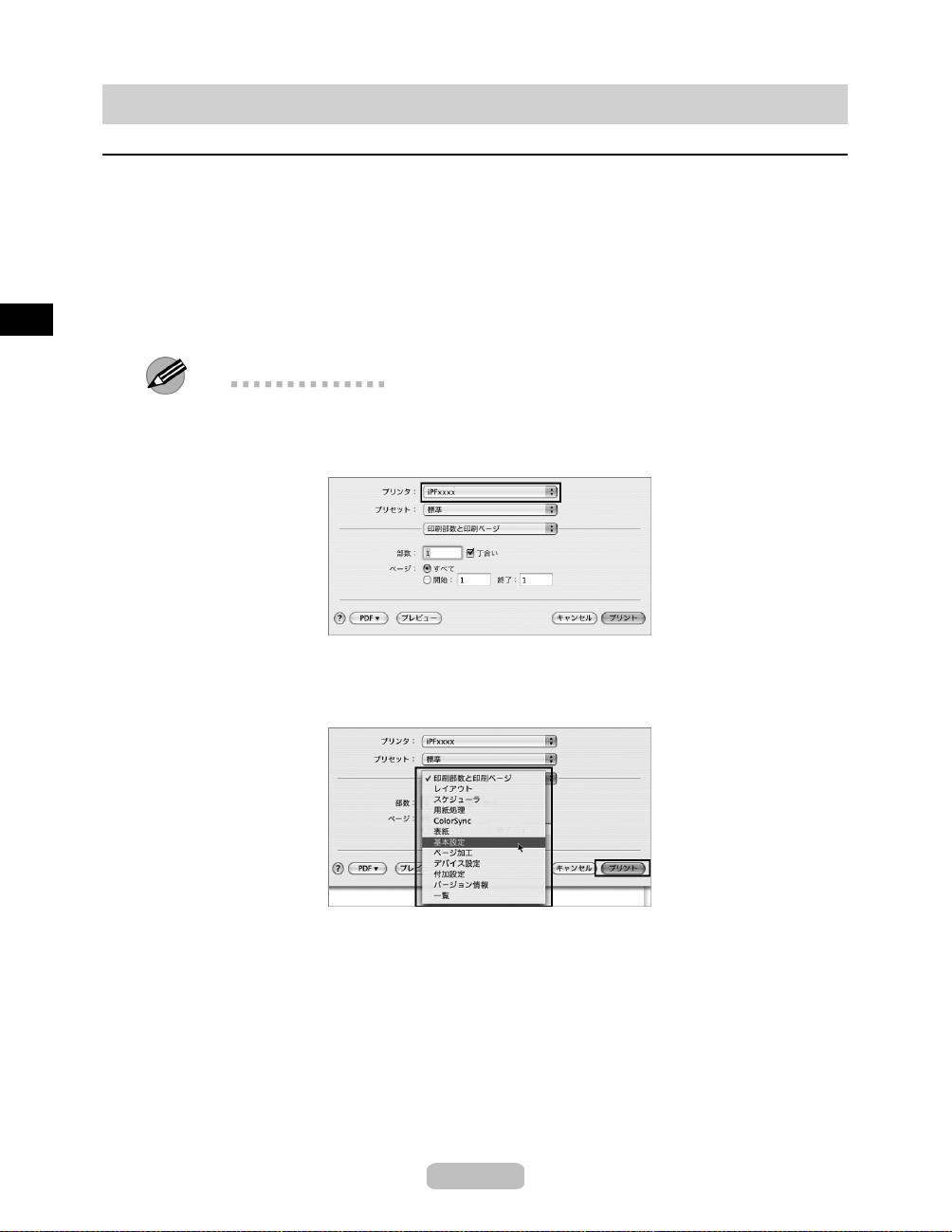
Mac OS Xから印刷する
印刷する
コンピュータでプリンタを登録し、アプリケーションソフトのメニューから印刷します。
印刷する前に、 [プリンタ設定ユーティリティ](または [プリントセンター])でプリンタを
登録しておく必要があります。
プリンタを登録する方法については、 [User Manuals CD-ROM]を参照してください。
アプリケーションソフトの [ファイル]メニューから [プリント]を選択し、印刷条件を
1
設定するダイアログボックスを開きます。
メモ
このダイアログボックスで、印刷に使用するプリンタを選択したり、印刷するペー
•
ジや印刷部数などの基本的な印刷条件を設定できます。
[プリンタ]の一覧からプリンタを選択します。
2
[プリント]をクリックして印刷を開始します。
3
拡大/縮小印刷やフチなし印刷など、さまざまな印刷の設定は、図のように、ダ
イアログボックスのパネルを切り替えて行います。
22
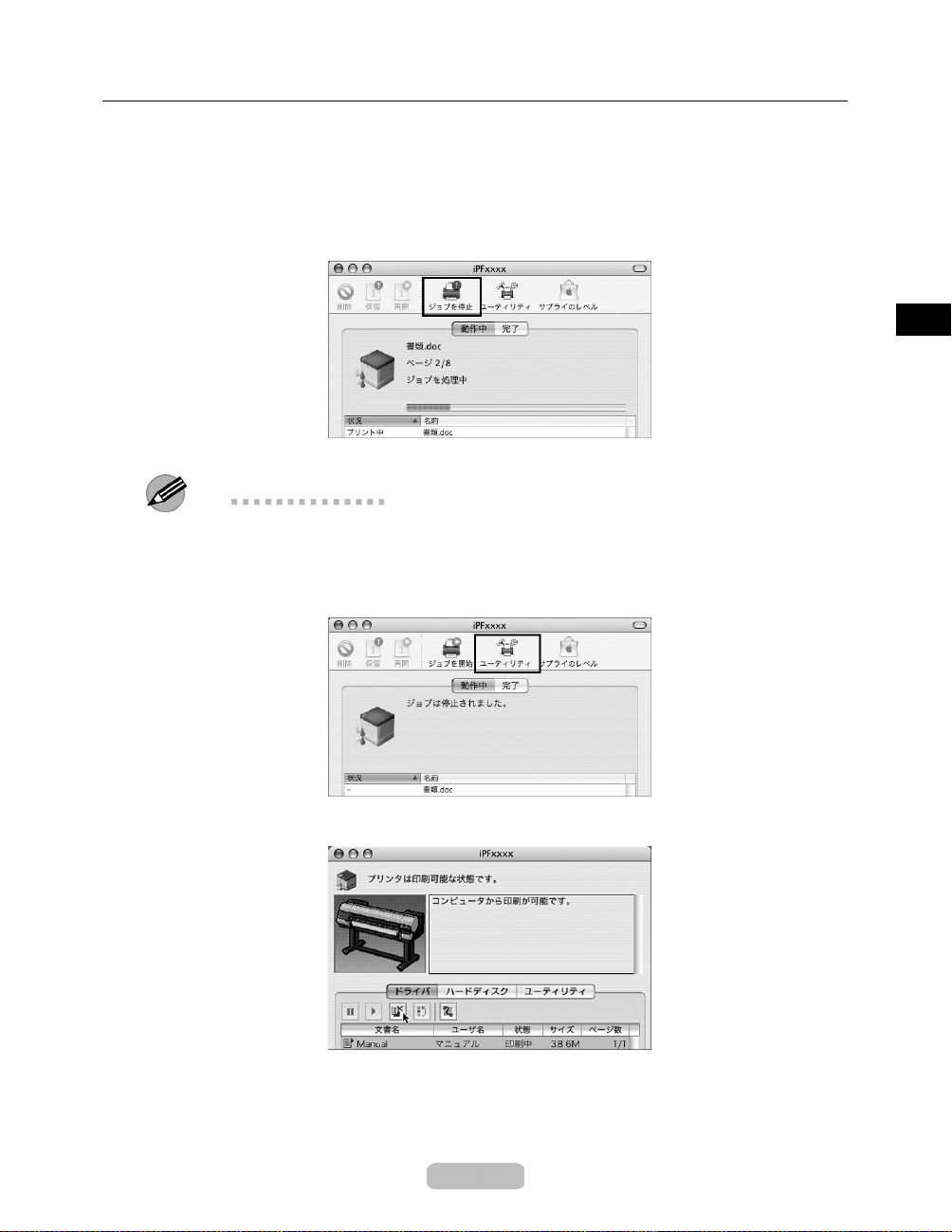
中止する
印刷を中止する場合は、 [GARO Printmonitor]で行います。
デスクトップの [Dock]に表示されているプリンタのアイコンをクリックし、プリ
1
ンタのウィンドウを開きます。
[ジョブを停止]をクリックし、印刷を停止します。
2
プリンタに送信中のジョブは、このウィンドウで中止できます。
メモ
プリンタのウィンドウにジョブが表示されるのは、コンピュータからプリンタに印
•
刷データが送信されている間です。プリンタへの印刷データの送信が終了し
た場合は、印刷中でもジョブは表示されません。
[ユーティリティ]をクリックし、 [GARO Printmonitor]を開きます。
3
Mac OS Xから印刷する
印刷を中止するジョブを選択して [印刷中止]をクリックし、ジョブを削除します。
4
プリンタに送信されたジョブが中止されます。
23
 Loading...
Loading...