Canon iPF6300, iPF6350, iPF8300 User guide [ja]
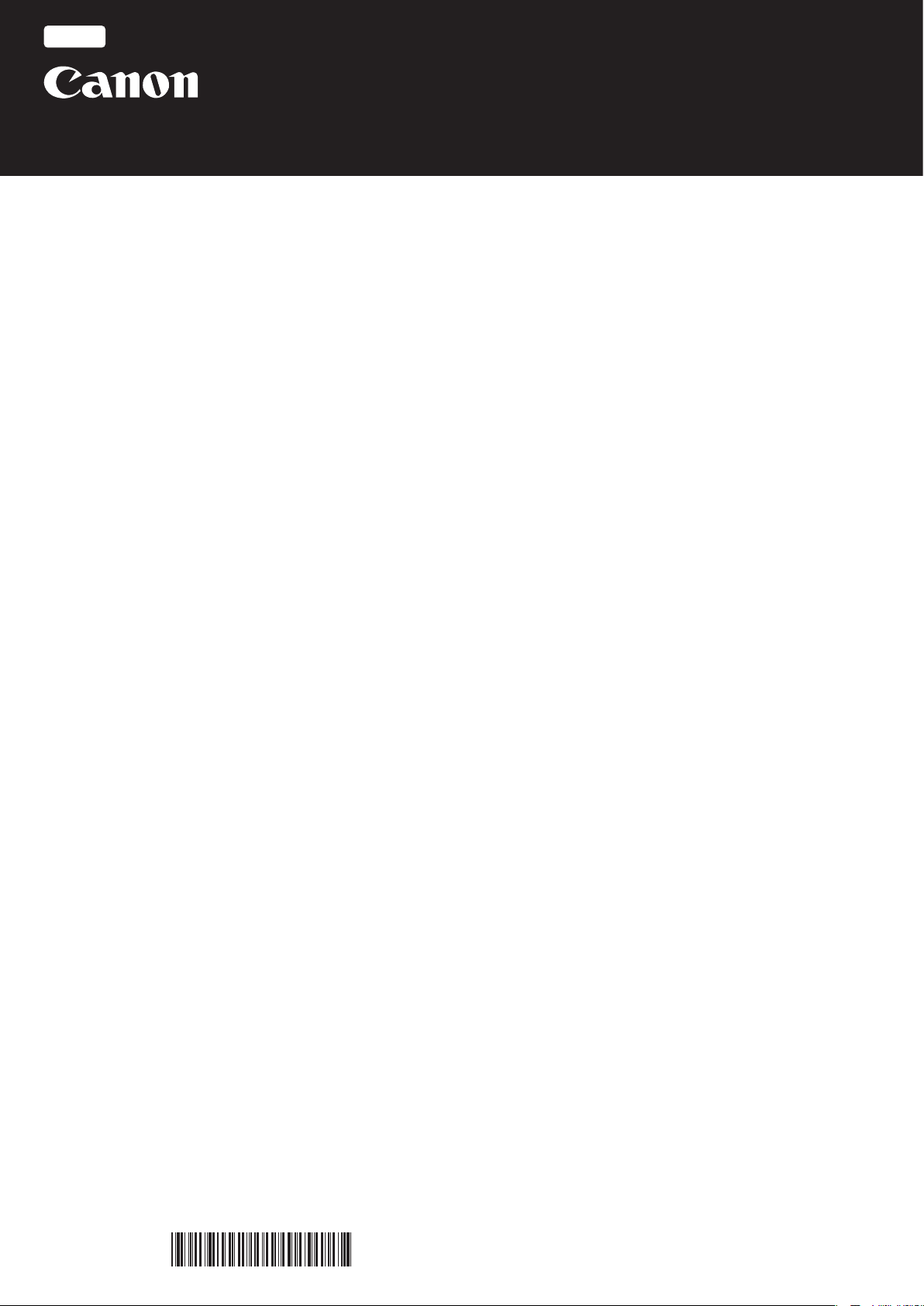
imagePROGRAF iPF6300/iPF6350/iPF8300 高画質・高精細印刷のための調整ガイド
JPN
* Q T 5 3 2 1 1 V 1 *
― 細かい文字、細線や写真を、高画質・高精細に印刷するお客様へ ―
本ガイドでは、プリンタドライバで [ 写真高精細 ] や [ 文字・線画高精細 ] をチェックするときや、ソフトウエア RIP で細かい文字、
細線、写真を高画質・高精細に印刷するときに、印刷前に必要なプリントヘッドの位置調整の方法を説明します。これによりご使
用になる光沢・半光沢のフォト用紙またはプルーフ用紙に対して、細かい文字・細線や写真を、高画質・高精細に印刷できるよう
になります。なお、取扱説明書(電子マニュアル)または基本操作ガイドの参照が必要な項目があります。あらかじめ電子マニュ
アルをインストールして、基本操作ガイドもあわせてご用意ください。
最初にお読みください
本調整はお客様が印刷する用紙(光沢、半光沢系のフォト用紙またはプルーフ用紙で、ロール紙のみ)を使用して、初期設置
・
時またはプリントヘッド交換時に実行してください。
本調整に使用する用紙に必要な条件は以下の通りです。
・
仕様:厚み 300 μ m 以下、または坪量 300g/㎡以下
サイズ:25.4cm(10 インチ)幅サイズ以上
プリントヘッドと用紙の間隔(プリントヘッドの高さ)は、周囲の温度や湿度に応じて最適に調整されるように、工場出荷
・
時は [ 自動 ] に設定されています。プリントヘッドの高さが [ 自動 ] のときに高い印刷品質を得るための目安は、温度 20 ~
30℃、湿度 30 ~ 60%の範囲内です。それ以外の温湿度環境で使用した場合は、用紙とプリントヘッドが接触しないようにプ
リントヘッドの高さは自動的に高めに調整されるため、印刷品質が低下する場合があります。
調整の概略
本調整の流れは次の通りです。(各項目の番号は、『調整手順』の番号に対応しています)
セットアップガイドに従って、同梱のサンプル用紙でプリンタのセットアップを完了させる
1.
印刷に使用する用紙をプリンタにセットする
2.
操作パネルのメニューでセットした用紙の種類を選択する
3.
操作パネルのメニューで [ ヘッド位置調整 ] の [ 自動(拡張)] を実行する(完了までに約 11 分かかります)
4.
初期設置時は、手順 1. ~ 4. を実行してください。
・
プリントヘッド交換時は、手順 2. ~ 4. を実行してください。
・
以上の設定を行っても印刷品質が向上しない場合は、次ページの『追加調整』を実行してください。
・
調整手順
1. セットアップガイドに従って、同梱のサンプル用紙でプリンタのセットアップを完了させる
セットアップ完了後は、「基本操作ガイド 1」または、電子マニュアルの「ロール紙の取り扱い」の内容に従って、同梱のサン
プル用紙を取り外してください。
2. 印刷に使用する用紙をプリンタにセットする
「基本操作ガイド 1」または、電子マニュアルの「ロール紙の取り扱い」の内容に従って、印刷に使用する用紙をプリンタにセッ
トします。
Printed in Japan
QT5-3211-V1 © CANON INC. 2010 2010.03 Imprimé au Japon
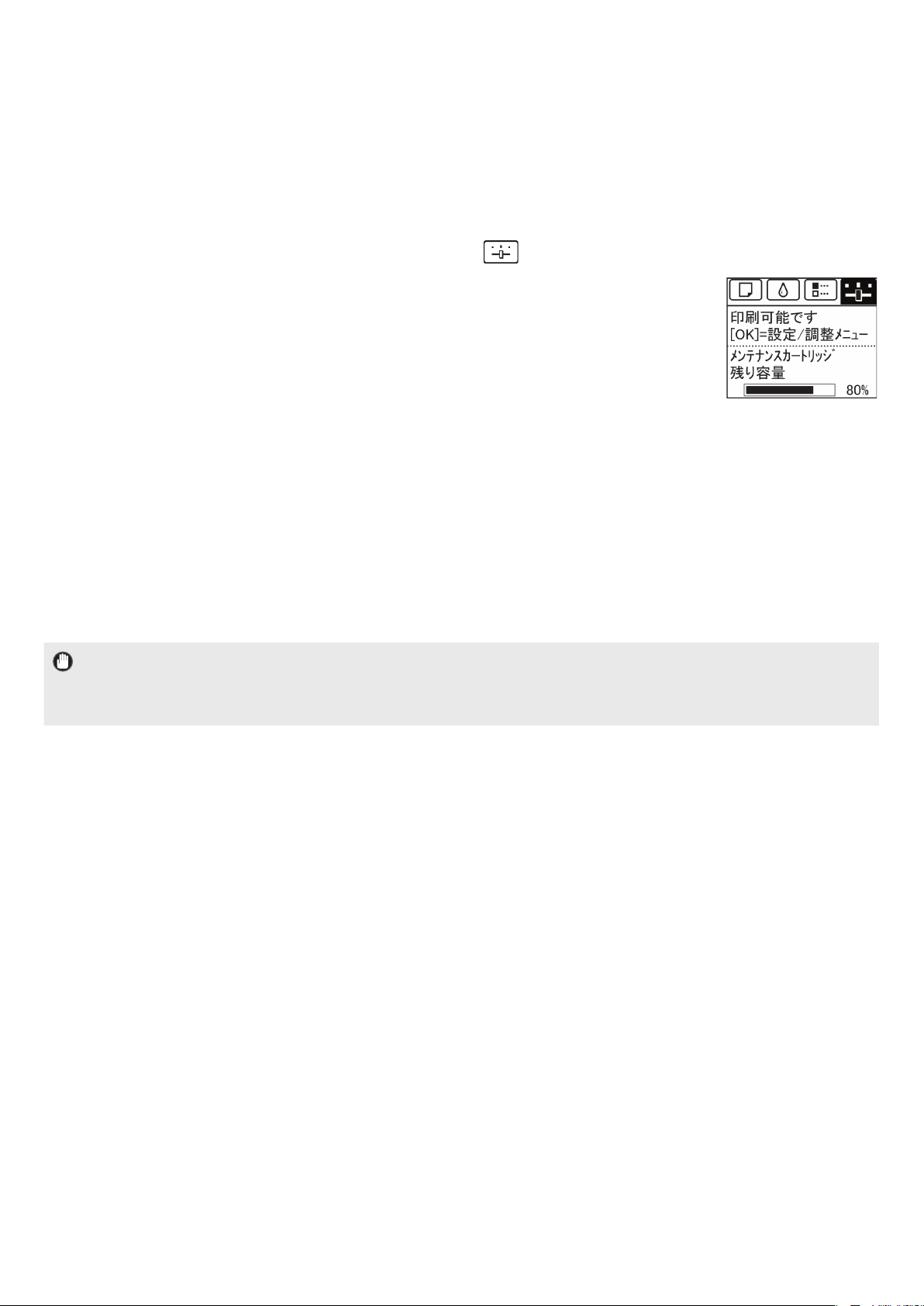
3. 操作パネルのメニューでセットした用紙の種類を選択する
ディスプレイに用紙の種類を選択するメニューが自動的に表示されます。
p
① [
] キー、[q] キーを押してセットした用紙の種類を選択し、[OK] キーを押します。
p
② [
] キー、[q] キーを押して用紙の名称を選択し、[OK] キーを押します。
用紙の種類や名称については、電子マニュアルの「用紙リファレンスガイド」を参照してください。
セットした用紙の名称がメニューに表示されない場合は、[p] キーと [q] キーで [ スペシャル 1] を選択し、[OK] キーを押します。
4. 操作パネルのメニューで [ ヘッド位置調整 ] の [ 自動(拡張)] を実行する
[ 自動(拡張)] がメニューに表示されているのに選択できない場合は、一度 [ 自動(詳細)] を実行してください。
t
① 操作パネルの [ タブ選択画面 ] で、[
示されていない場合は、[ メニュー ] キーを押します。
② [OK] キーを押します。
[ 設定 / 調整メニュー ] が表示されます。
p
③ [
] キー、[q] キーを押して [ 印字調整 ] を選択し、[OK] キーを押します。
p
④ [
] キー、[q] キーを押して [ ヘッド位置調整 ] を選択し、[OK] キーを押します。
p
⑤ [
] キー、[q] キーを押して [ 自動(拡張)] を選択し、[OK] キーを押します。
調整用パターンが印刷され、調整が終了します。
これで本調整は完了です。
手順 3.でセットした用紙の種類が表示されていなかった場合は、本調整の完了後、印刷を実行するまでに Media Conguration
・
Tool を使用して用紙を登録してください。(電子マニュアルの「カスタム用紙の追加」を参照してください)
プリンタドライバで高画質・高精細な印刷をする場合は、ドライバ側の設定も必要です。別紙の「ドライバ設定ガイド」をあ
・
わせてお読みください。
] キー、[u] キーを押して (設定 / 調整タブ)を選択します。[ タブ選択画面 ] が表
追加調整
プリントヘッドの高さを [ 最も低い ] に設定してプリントヘッドの位置調整を実行すると、より良い印刷品質が得られる場合があ
ります。
重要
プリントヘッドの高さを [ 最も低い ] に設定して印刷を実行すると、用紙がプリントヘッドにこすれたり引っかかったりして、印刷物
を汚したり紙詰まりが発生する原因となることがありますのでご注意ください。
1. 操作パネルのメニューで [ ヘッド高さ ] を [ 最も低い ] に設定する
[ ヘッド高さ ] の設定方法は、電子マニュアルの「用紙のこすれや画像のぼやけを改善する(ヘッド高さ)」を参照してください。
・
[ 最も低い ] が設定できない場合は、[ 低い ] を選択してください。
・
2. 操作パネルのメニューで [ ヘッド位置調整 ] の [ 自動(拡張)] を実行する
プリントヘッドの位置調整でプリントヘッドが用紙にこすれたり用紙が詰まったりする場合は、[ ヘッド高さ ] を現在の設定よ
り一段高くしてから、もう一度 [ 自動(拡張)] を実行してください。
3. 操作パネルのメニューで [ヘッド高さ ]を [自動 ]に戻す
 Loading...
Loading...