CANON iP4600 User Manual [fr]
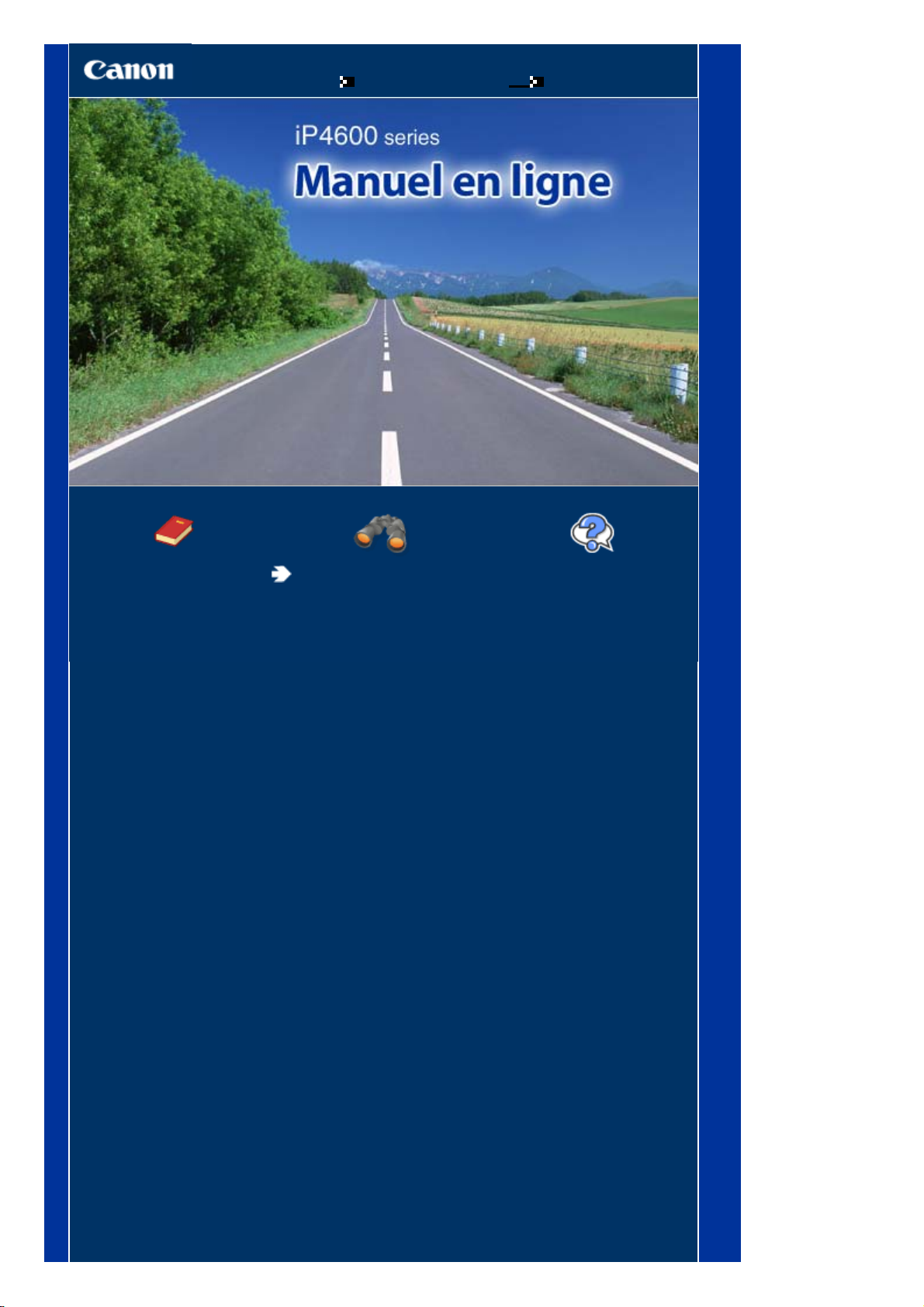
Стр. 1 из 410 стр.iP4600 series Manuel en ligne
Utilisation de ce manuel
Impression du manuel
MC-2985-V1.00
Guide d'utilisation de
base
Fournit un récapitulatif de ce
produit.
Guide d'utilisation
avancée
Décrit en détail la fonction
de ce produit.
Dépannage
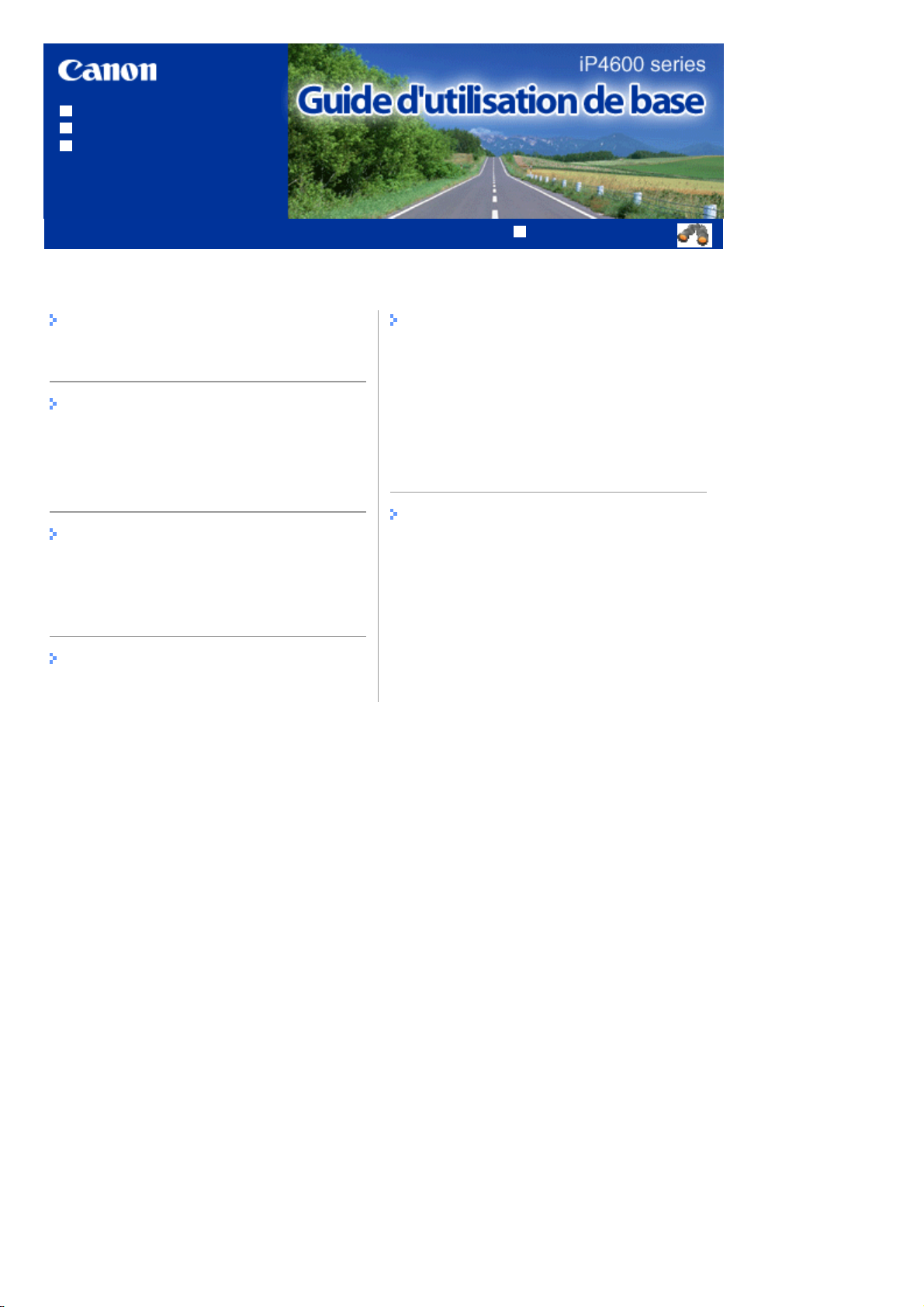
Utilisation de ce manuel
Impression du manuel
Impression d'une étiquette DVD/
CD
MP-2358-V1.00
Contenu
Стр. 2 из 410 стр.iP4600 series Guide d'utilisation de base
Guide d'utilisation avancée
Présentation de l’imprimante
Principaux composants
Impression
Impression de photos (Easy-PhotoPrint EX)
Impression de documents (Windows)
Impression de documents (Macintosh)
Autres utilisations
Impression de photos depuis un périphérique
compatible PictBridge
Solution Menu et My Printer
Chargement du papier
Chargement du papier
Procédures d'entretien
Remplacement d'un réservoir d'encre
L'impression devient pâle ou les couleurs ne
s'impriment plus correctement
Nettoyage du rouleau d'entraînement du papier
Nettoyage de la zone de contact de la cassette
Ouverture des écrans Entretien
Annexe
Précautions de sécurité
Conditions légales d'utilisation de ce produit et
des images
Conseils d'utilisation de l'imprimante
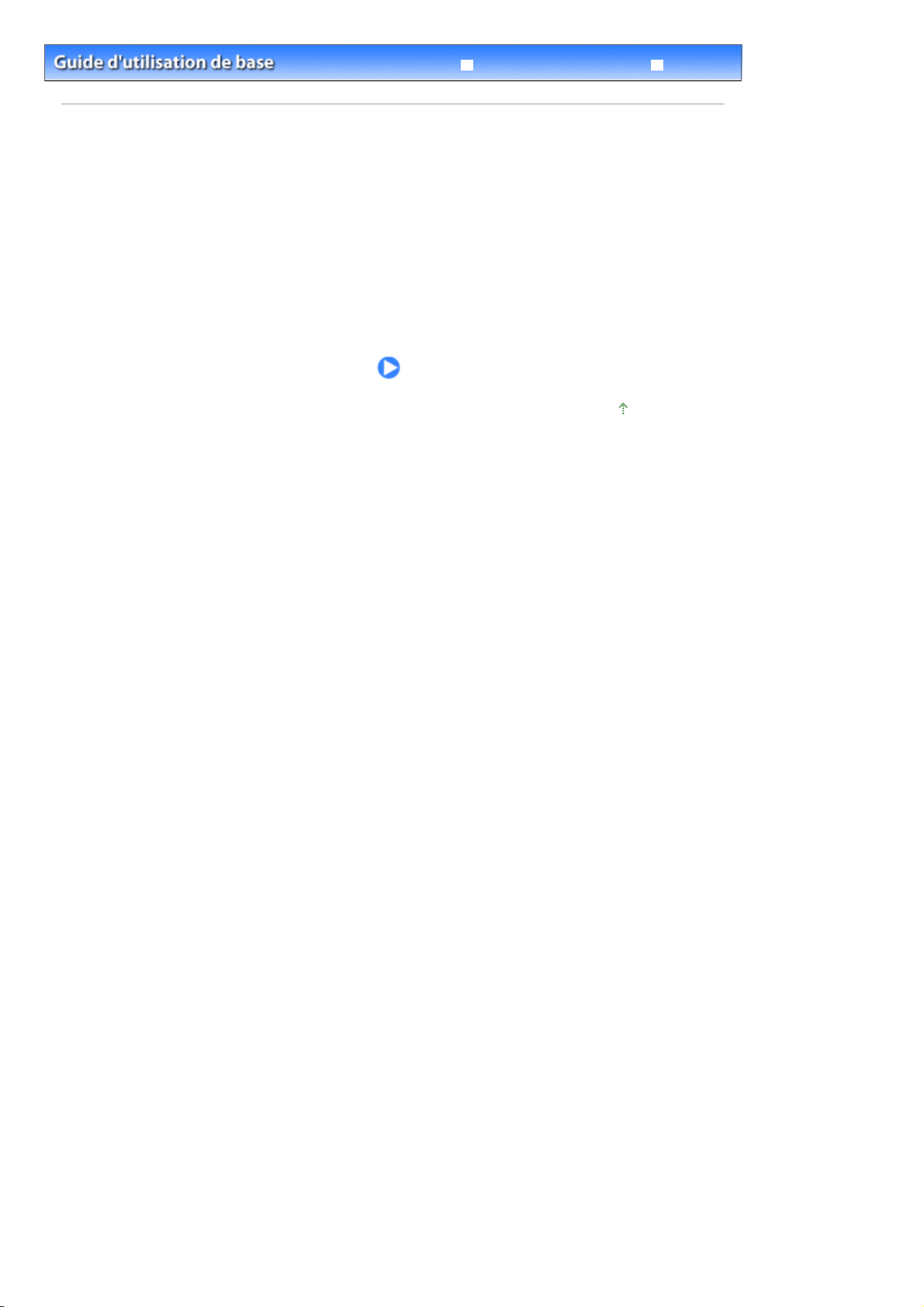
Guide d'utilisation avancée
Contenu > Présentation de l'imprimante
Présentation de l'imprimante
Cette section présente les noms des composants de l'imprimante et décrit leurs fonctions.
Principaux composants
Face avant
Face arrière
Vue de l'intérieur
Dépannage
Haut de la page
Стр. 3 из 410 стр.Présentation de l'imprimante
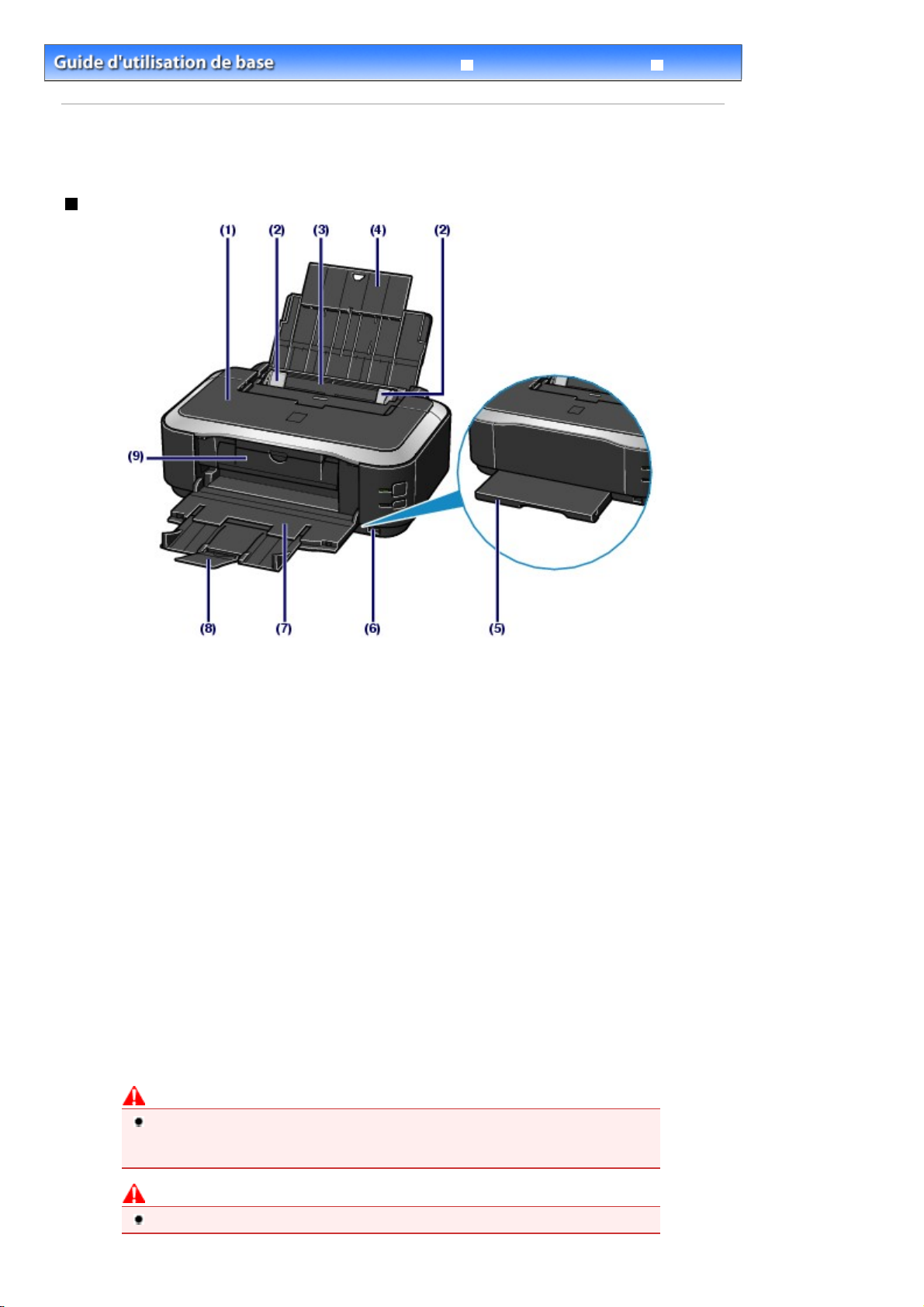
Guide d'utilisation avancée
Dépannage
Стр. 4 из 410 стр.Principaux composants
Contenu > Présentation de l'imprimante
> Principaux composants
Principaux composants
Face avant
(1)
Capot supérieur
S'ouvre pour permettre le remplacement des réservoirs d'encre ou l'élimination des bourrages papier.
(2)
Guides papier
Se déplacent pour vous permettre de les aligner avec les deux côtés de la pile de papier.
(3)
Réceptacle arrière
Permet de charger différents formats ou types de papier à utiliser dans l'imprimante. Plusieurs feuilles de
papier, de même format et de même type, peuvent être chargées simultanément, et la machine est
automatiquement alimentée par une seule feuille à la fois.
Reportez-vous à la section
(4)
Plateau papier
Se déploie complètement pour accueillir le papier chargé dans le réceptacle arrière.
(5)
Cassette
Chargez une feuille de papier ordinaire de format A4, B5, A5 ou Lettre et insérez-la dans l'imprimante.
Plusieurs feuilles de papier de même format peuvent être chargées simultanément et la machine est
automatiquement alimentée par une seule feuille à la fois.
Reportez-vous à la section
(6)
Port d'impression directe
Permet de connecter un périphérique compatible PictBridge, tel qu'un appareil photo numérique, pour
imprimer directement à partir de ce dernier.
Reportez-vous à la section Impression de photos depuis un périphérique compatible PictBridge
Avertissement
Ne connectez aucun équipement autre qu'un périphérique compatible PictBridge au port
d'impression directe de l'imprimante. au risque de provoquer un incendie, une électrocution
ou d'endommager l'imprimante.
Chargement du papier
Chargement du papier
.
.
.
Attention
Ne touchez pas le boîtier métallique.
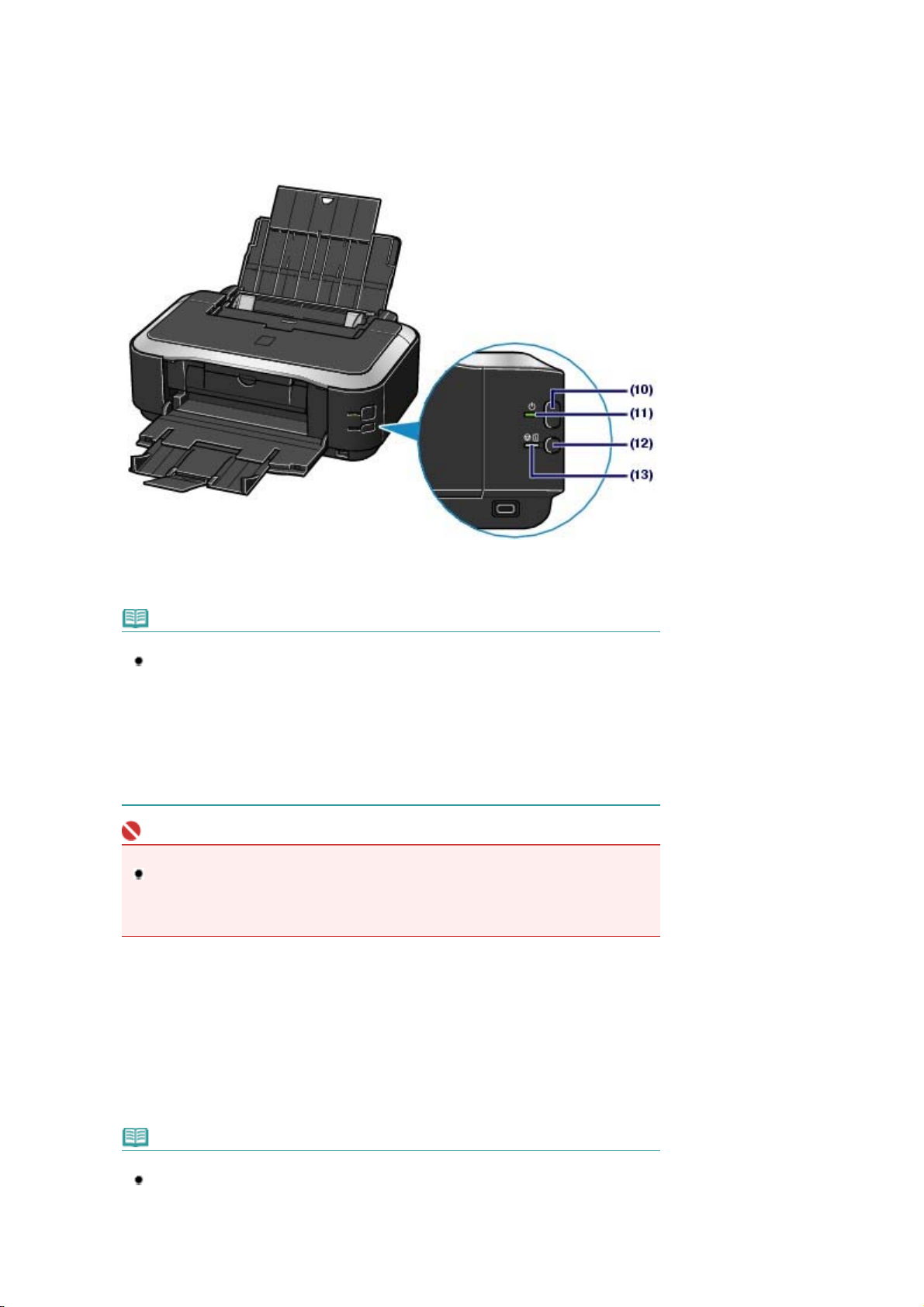
A
(7)
Bac de sortie papier
Les feuilles imprimées sont éjectées. Ouvrez complètement le bac avant l'impression.
(8)
Extension du bac de sortie papier
Se déploie pour réceptionner les impressions.
(9)
Panneau interne
Fermez-le lors de l'impression.
Стр. 5 из 410 стр.Principaux composants
(10)
Bouton d'alimentation
Permet d'activer ou de désactiver l'alimentation de la machine.
Remarque
Fonctionnalité Alim. auto activée/désactivée
Vous pouvez configurer l'imprimante afin qu'elle se mette sous tension ou hors tension
automatiquement.
- Alim. auto activée : met automatiquement l'imprimante sous tension lorsque les données à
imprimer sont envoyées depuis l'ordinateur.
- Alim. auto désactivée : met automatiquement l'imprimante hors tension lorsqu'aucune
donnée à imprimer n'est envoyée pendant une durée spécifique.
Définissez ce paramètre sur la page Entretien du pilote d'imprimante dans Windows ou dans
l'utilitaire Canon IJ Printer Utility sur Macintosh. Pour plus d'informations sur les paramètres,
reportez-vous au manuel en ligne
Important
Débranchement de la prise secteur
Lorsque vous débranchez la prise secteur après avoir coupé l'alimentation, vérifiez que le
voyant d'
imprimer correctement dans la mesure où la tête d'impression n'est pas protégée.
Voyant d'alimentation
(11)
S'allume en vert après avoir clignoté lors de la mise sous tension.
alimentation
alimentation
est toujours allumé ou clignote, l'imprimante risque de ne plus pouvoir
Guide d'utilisation avancée
est bien éteint. Si la prise est débranchée alors que le voyant d'
.
(12)
Bouton REPRENDRE/ANNULER
ppuyez sur ce bouton pour annuler une impression en cours. Vous pouvez appuyer sur ce bouton après
avoir résolu une erreur d'impression afin de supprimer le message d'erreur et de reprendre l'impression.
(13)
Témoin alarme
S'allume ou clignote en orange en cas d'erreur ou lorsqu'il n'y a plus de papier ou d'encre.
Remarque
Voyant d'alimentation et témoin alarme
Vous pouvez vérifier l'état de l'imprimante à l'aide du voyant d'
.
alarme
- Voyant d'
- Voyant d'
- Voyant d'
alimentation
alimentation
alimentation
éteint : l'alimentation de la machine est coupée.
vert fixe : l'imprimante est prête à imprimer.
vert clignotant : l'imprimante se prépare à imprimer ou une
alimentation
et du témoin
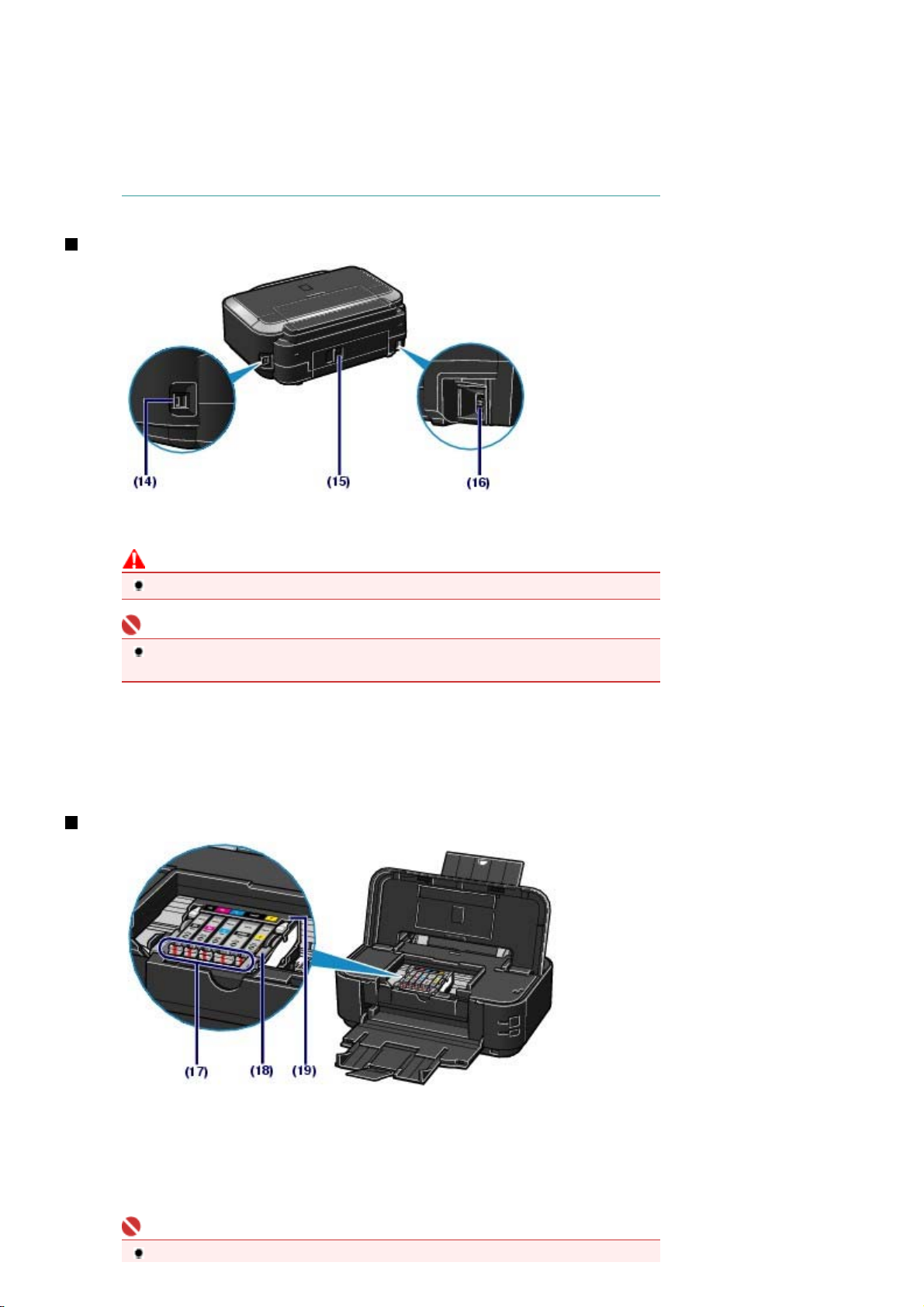
impression est en cours.
- Témoin
prête à imprimer.
- Pour plus d'informations, reportez-vous à la section «
Guide d'utilisation avancée
- Le voyant d'
fois alternativement : une erreur nécessitant de contacter le technicien du service
assistance de Canon peut s'être produite. Pour plus d'informations, reportez-vous à la
section «
Face arrière
orange clignotant : une erreur s'est produite et l'imprimante n'est pas
alarme
Dépannage » du manuel en ligne :
.
alimentation
Dépannage » du manuel en ligne :
clignote en vert et le témoin
Guide d'utilisation avancée
clignote en orange une
alarme
Стр. 6 из 410 стр.Principaux composants
.
(14)
Port USB
Permet de brancher le câble USB pour connecter l'imprimante à un ordinateur.
Attention
Ne touchez pas le boîtier métallique.
Important
Ne débranchez pas ou ne branchez pas le câble USB lorsque l'imprimante effectue une
impression depuis l'ordinateur.
(15)
Capot arrière
Détachez ce capot pour éliminer tout bourrage papier.
(16)
Connecteur de cordon d'alimentation
Permet de connecter le cordon d'alimentation fourni.
Vue de l'intérieur
(17)
Voyant d'encre
S'allume ou clignote en rouge pour indiquer l'état du réservoir d'encre.
Reportez-vous à la section Vérification du niveau d'encre
(18)
Levier de verrouillage de tête d'impression
Verrouille la tête d'impression.
Important
Ne tirez pas sur ce levier une fois la tête d'impression installée.
.
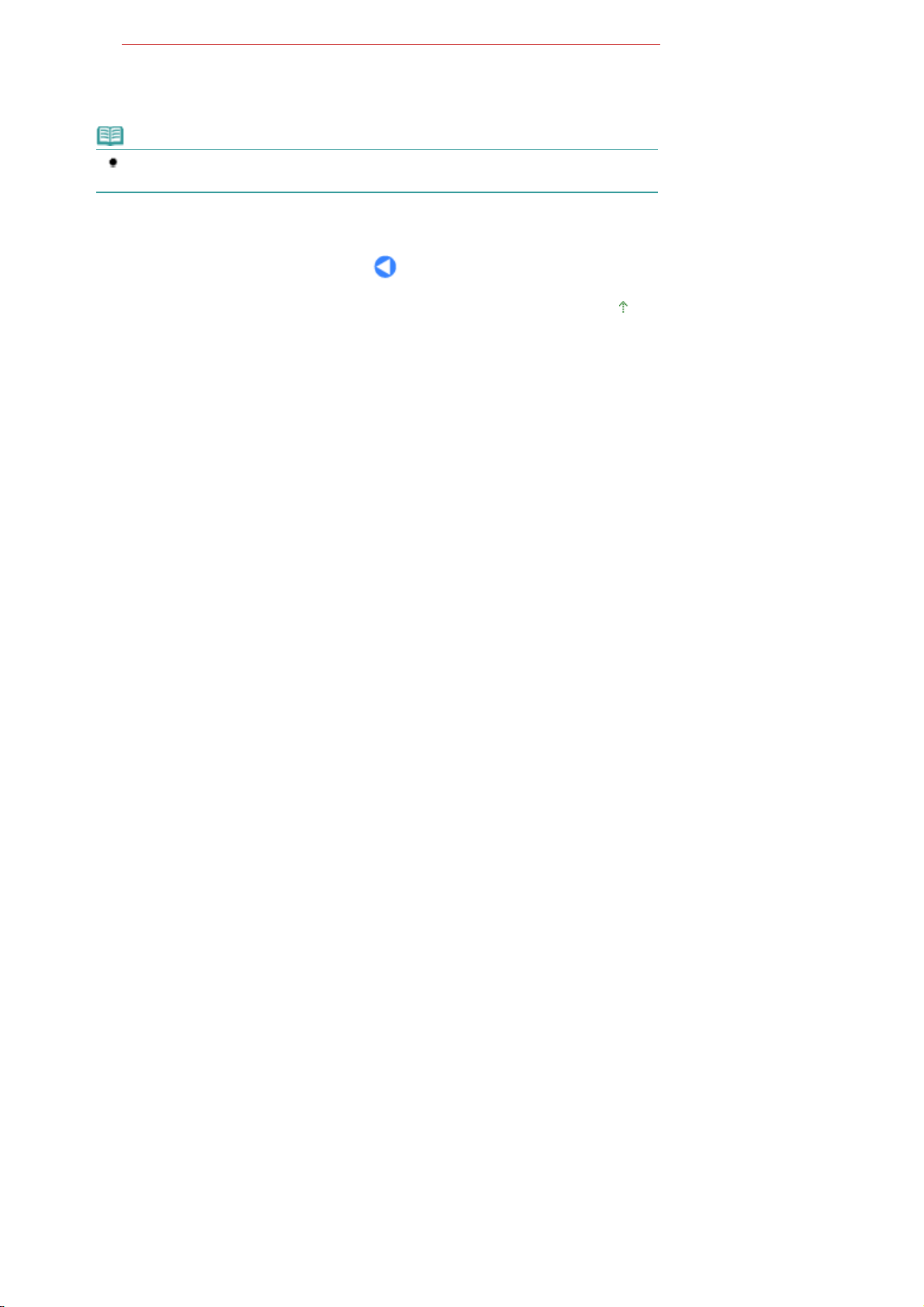
(19)
Support de tête d'impression
Installez le support de tête d'impression.
Remarque
Pour plus d'informations sur l'installation de la tête d'impression et des réservoirs d'encre,
reportez-vous au manuel imprimé :
Démarrage
.
Стр. 7 из 410 стр.Principaux composants
Haut de la page
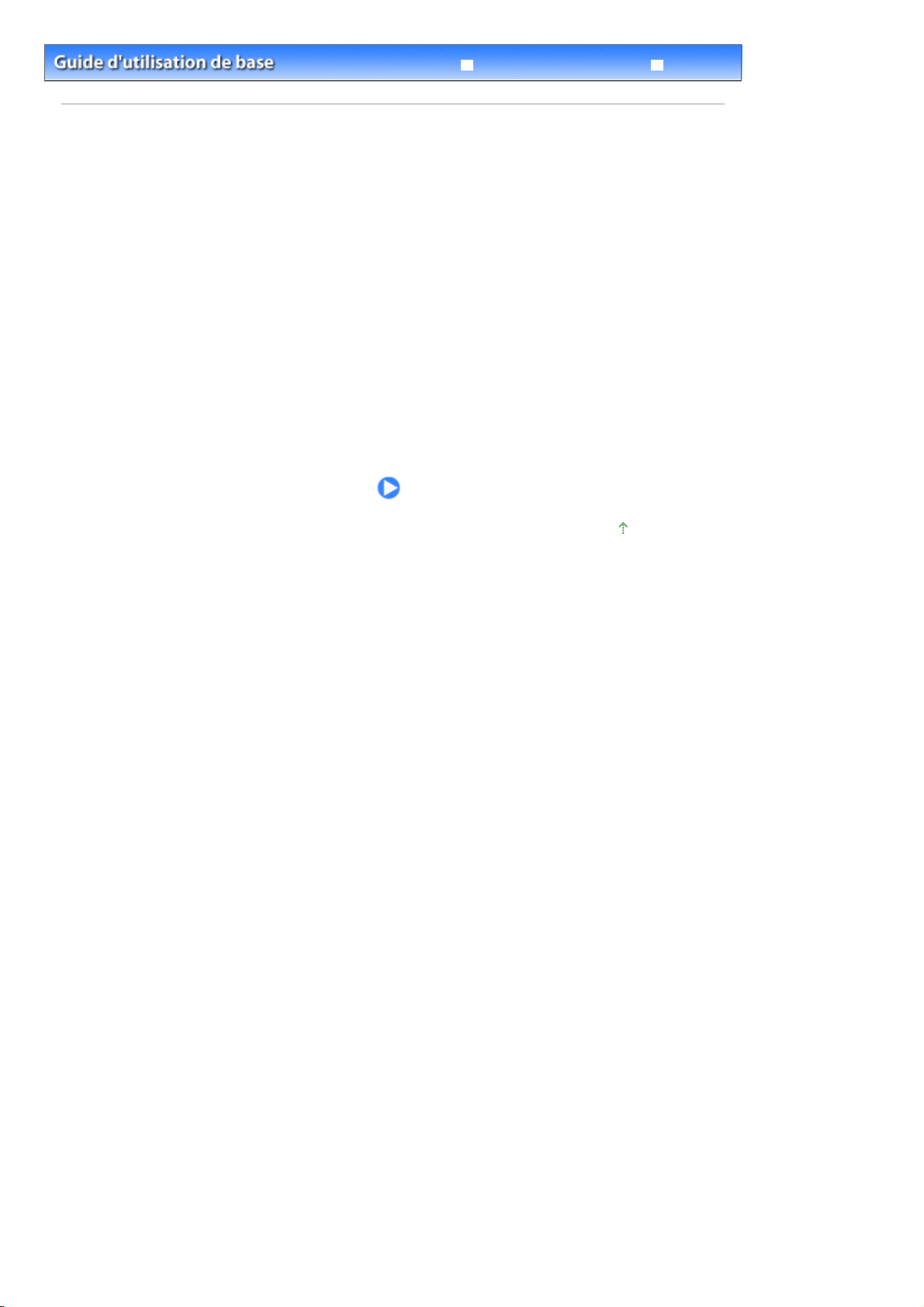
Guide d'utilisation avancée
A
r
Contenu > Impression
Impression
Cette section explique comment imprimer des documents ou des photos.
l'aide du logiciel Easy-PhotoPrint EX fourni avec votre imprimante, vous pouvez facilement imprime
des photos prises avec votre appareil photo numérique.
Impression de photos (Easy-PhotoPrint EX)
Utilisation des différentes fonctions d'Easy-PhotoPrint EX
Impression de documents (Windows)
Impression de documents (Macintosh)
Sous Mac OS X v.10.5.x
Sous Mac OS X v.10.4.x ou Mac OS X v.10.3.9
Стр. 8 из 410 стр.Impression
Dépannage
Haut de la page
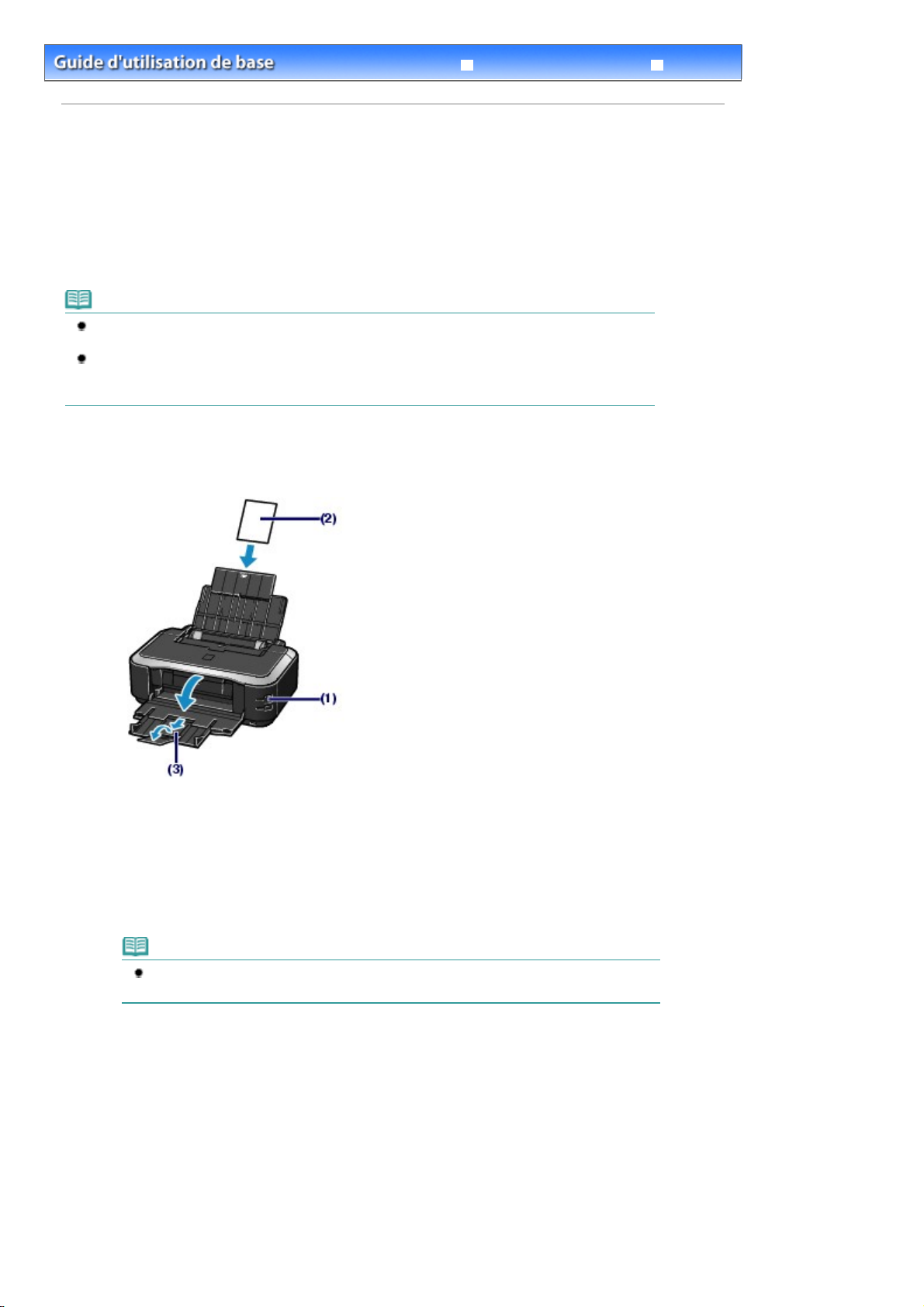
Guide d'utilisation avancée
Contenu > Impression > Impression de photos (Easy-PhotoPrint EX)
Dépannage
Impression de photos (Easy-PhotoPrint EX)
Imprimez des données d'image enregistrées sur votre ordinateur à l'aide d'Easy-PhotoPrint EX fourni
avec votre imprimante.
Cette section décrit la procédure avec un paramétrage défini sur l'impression de photos sans bordure
sur du papier 4" x 6" / 10 x 15 cm, à titre d'exemple.
Pour plus d'informations sur Easy-PhotoPrint EX, reportez-vous au manuel en ligne :
avancée
.
Remarque
Les écrans utilisés dans cette section concernent l'impression sous Windows. Les opérations sont
les mêmes pour l'impression sous Macintosh.
Installez Easy-PhotoPrint EX à partir du
qu'il a été désinstallé. Pour installer Easy-PhotoPrint EX, sélectionnez Easy-PhotoPrint EX dans
Installation personnalisée.
CD-ROM d'installation
lorsqu'il n'est pas encore installé ou
Guide d'utilisation
Стр. 9 из 410 стр.Impression de photos (Easy-PhotoPrint EX)
1.
Préparez l'impression.
Assurez-vous que l'imprimante est sous tension.
(1)
Reportez-vous à la section Face avant
Chargez le papier.
(2)
Reportez-vous à la section
Nous chargeons du papier photo 4" x 6" / 10 x 15 cm dans le réceptacle
arrière.
.
Chargement du papier
.
Remarque
Chargez du papier ordinaire de format A4 ou Lettre dans la cassette et tout autre type ou
format de papier, comme par exemple du papier photo, dans le réceptacle arrière.
Ouvrez le bac de sortie papier avec précaution et déployez l'extension du bac de
(3)
sortie papier.
2.
Démarrez Easy-PhotoPrint EX et sélectionnez Impression photo.
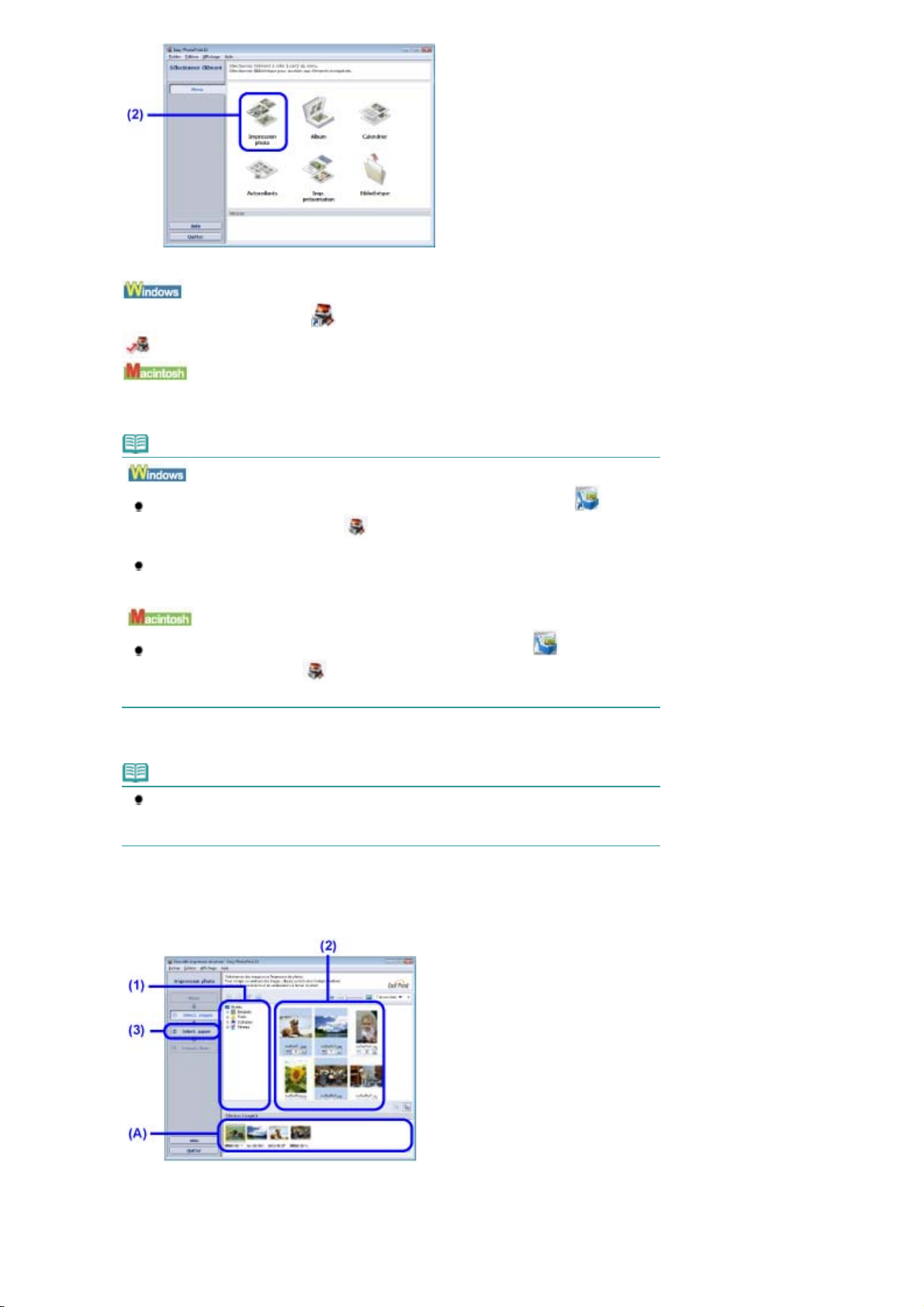
Démarrez Easy-PhotoPrint EX.
(1)
Стр. 10 из 410 стр.Impression de photos (Easy-PhotoPrint EX)
Sur le bureau, double-cliquez sur
Cliquez ici :
Sélectionnez le menu Aller, Applications, Canon Utilities, Easy-PhotoPrint EX, puis double-cliquez
sur Easy-PhotoPrint EX.
Remarque
Pour démarrer Easy-PhotoPrint EX depuis Solution Menu, double-cliquez sur
Menu) sur le bureau et cliquez sur
Reportez-vous à la section
Pour démarrer Easy-PhotoPrint EX à partir du menu Démarrer, sélectionnez Tous les
programmes (Programmes sous Windows 2000), Canon Utilities, Easy-PhotoPrint EX, puis
Easy-PhotoPrint EX.
Pour démarrer Easy-PhotoPrint EX depuis Solution Menu, cliquez sur (Solution Menu)
dans le Dock et cliquez sur
Reportez-vous à la section
Cliquez sur Impression photo.
(2)
Easy-PhotoPrint EX
(Easy-PhotoPrint EX).
Pour démarrer Solution Menu
Pour démarrer Solution Menu
(Imprimer les photos ou albums, etc.).
.
(Imprimer les photos ou albums, etc.).
.
(Solution
Remarque
Vous pouvez sélectionner Album, Calendrier, Autocollants, etc., en plus de Impression
photo.
Reportez-vous à la section
3.
Sélectionnez une photo à imprimer.
Sélectionnez le dossier dans lequel les images sont enregistrées.
(1)
Cliquez sur l'image à imprimer.
(2)
Le nombre d'exemplaires apparaît sous la forme « 1 » et l'image que vous avez sélectionnée apparaît dans
la zone des images sélectionnées (A). Vous pouvez sélectionner simultanément plusieurs images.
Utilisation des différentes fonctions d'Easy-PhotoPrint EX
.
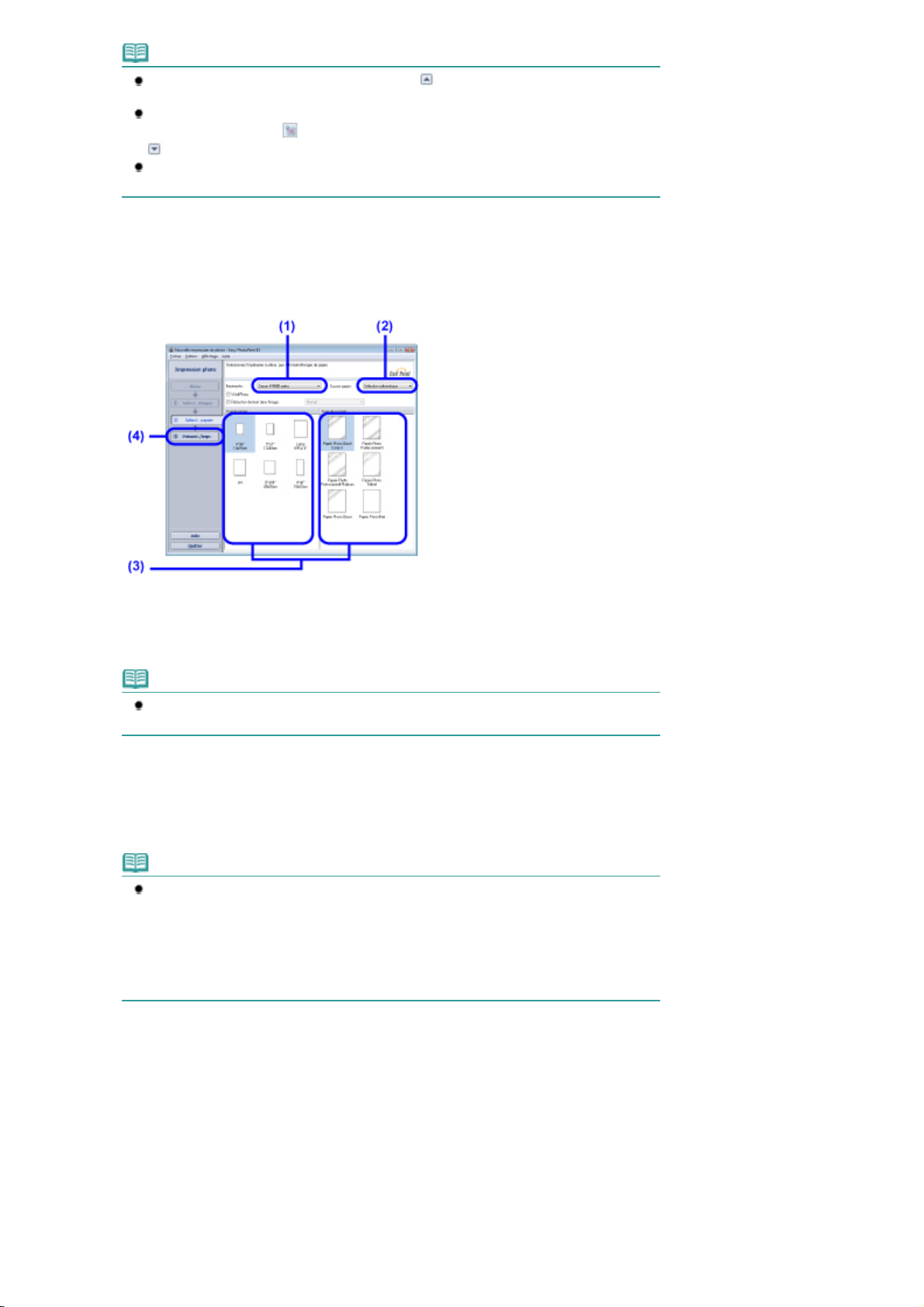
Remarque
Pour imprimer plusieurs exemplaires, cliquez sur
nombre d'exemplaires.
Pour annuler la sélection, cliquez sur l'image à annuler dans la zone des images
sélectionnées, puis sur
(Flèche vers le bas) pour ramener le nombre d'exemplaires à zéro.
Vous pouvez également corriger ou améliorer l'image sélectionnée.
Reportez-vous à la section
Cliquez sur Sélection du papier.
(3)
4.
Sélectionnez le papier chargé.
(Flèche vers le haut) pour modifier le
(Supprimer l'image importée). Vous pouvez également utiliser
Utilisation des différentes fonctions d'Easy-PhotoPrint EX
.
Стр. 11 из 410 стр.Impression de photos (Easy-PhotoPrint EX)
Assurez-vous que le nom de votre imprimante est sélectionné dans Imprimante.
(1)
Assurez-vous que l'option Sélection automatique est sélectionnée dans
(2)
Alimentation papier.
Remarque
Pour plus d'informations sur les autres types d'alimentation papier, reportez-vous au
manuel en ligne :
Sélectionnez le format et le type de papier pour l'impression dans Format papier
(3)
Guide d'utilisation avancée
.
et Type de support.
Ici nous sélectionnons 4"x6"/10x15cm dans Format papier et le type du papier photo chargé dans Type de
support.
Remarque
Si vous choisissez un papier ordinaire de format A4 ou Lettre lorsque l'option Sélection
automatique est sélectionnée dans Alimentation papier, l'imprimante utilise le papier fourni
par la cassette. Si vous sélectionnez d'autres types ou formats de papier tels que le
papier photo, l'imprimante utilise le papier se trouvant dans le réceptacle arrière.
Si vous sélectionnez un format de page ou un type de support incorrect, l'imprimante
risque d'utiliser le papier provenant d'une source d'alimentation papier inappropriée ou de
ne pas imprimer avec la qualité d'impression voulue.
Cliquez sur Présent./Impr..
(4)
5.
Sélectionnez une présentation et démarrez l'impression.
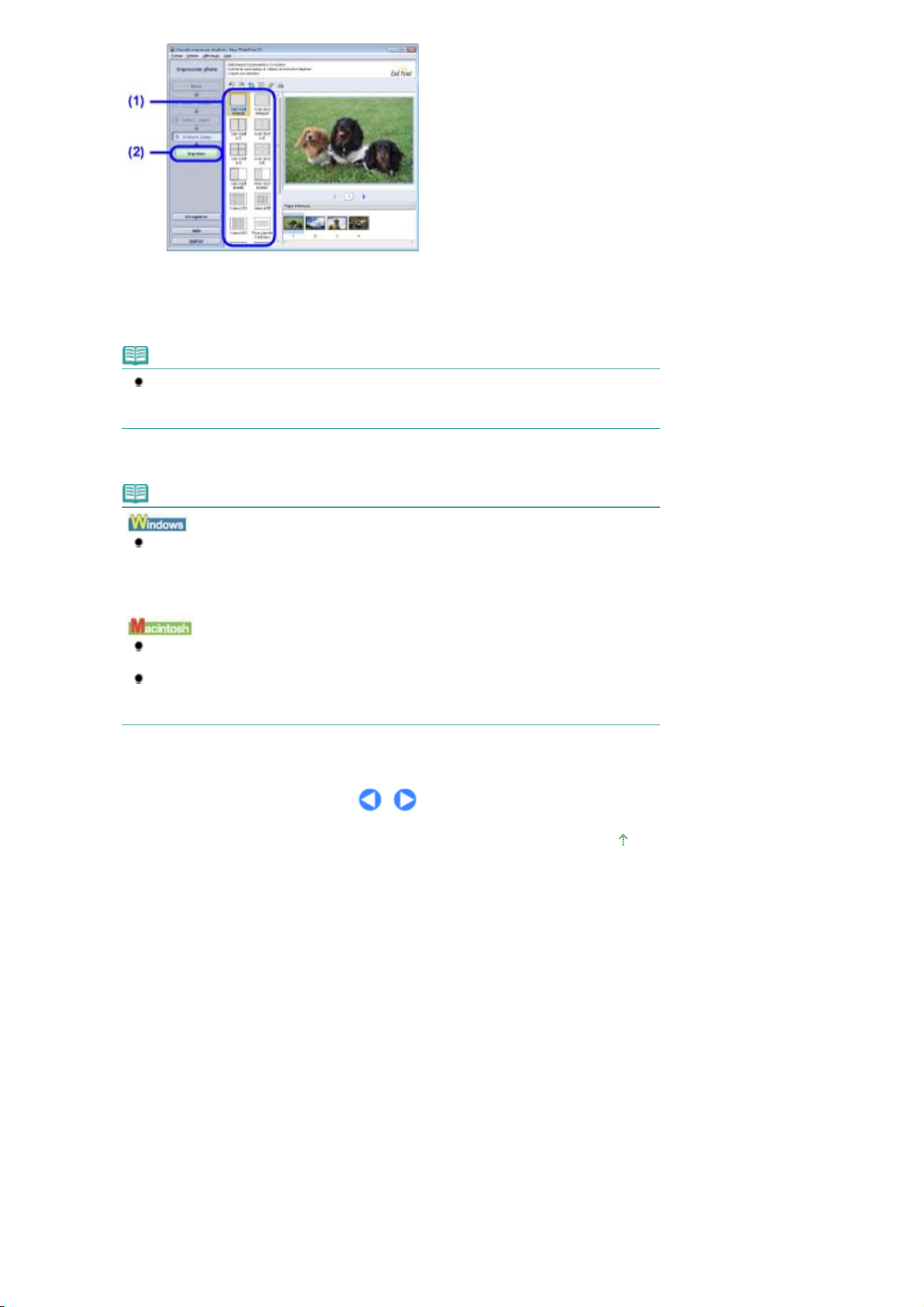
Sélectionnez la présentation de la photo.
(1)
Ici nous sélectionnons Sans bord [intégral].
L'aperçu s'affiche dans la présentation sélectionnée pour confirmation du résultat d'impression demandé.
Remarque
Vous pouvez modifier l'orientation de la photo ou découper une partie de photo (découpe)
à imprimer.
Pour plus d'informations, reportez-vous au manuel en ligne :
Cliquez sur Imprimer.
(2)
Guide d'utilisation avancée
Стр. 12 из 410 стр.Impression de photos (Easy-PhotoPrint EX)
.
Remarque
Pour annuler une impression en cours, appuyez sur le bouton
l'imprimante ou cliquez sur Annuler l'impression dans l'écran d'état de l'imprimante. Une fois
l'impression annulée, des feuilles blanches peuvent être éjectées.
Pour afficher l'écran d'état de l'imprimante, cliquez sur Imprimante Canon XXX
représente le nom de votre imprimante) dans la barre des tâches.
Cliquez sur l'icône de l'imprimante dans le Dock pour afficher la liste des tâches
d'impression en cours.
Pour annuler un travail d'impression en cours, sélectionnez le travail concerné dans la liste
Nom et cliquez sur Supprimer. Une fois l'impression annulée, des feuilles blanches
peuvent être éjectées.
REPRENDRE/ANNULER
(où «
sur
XXX
»
Haut de la page
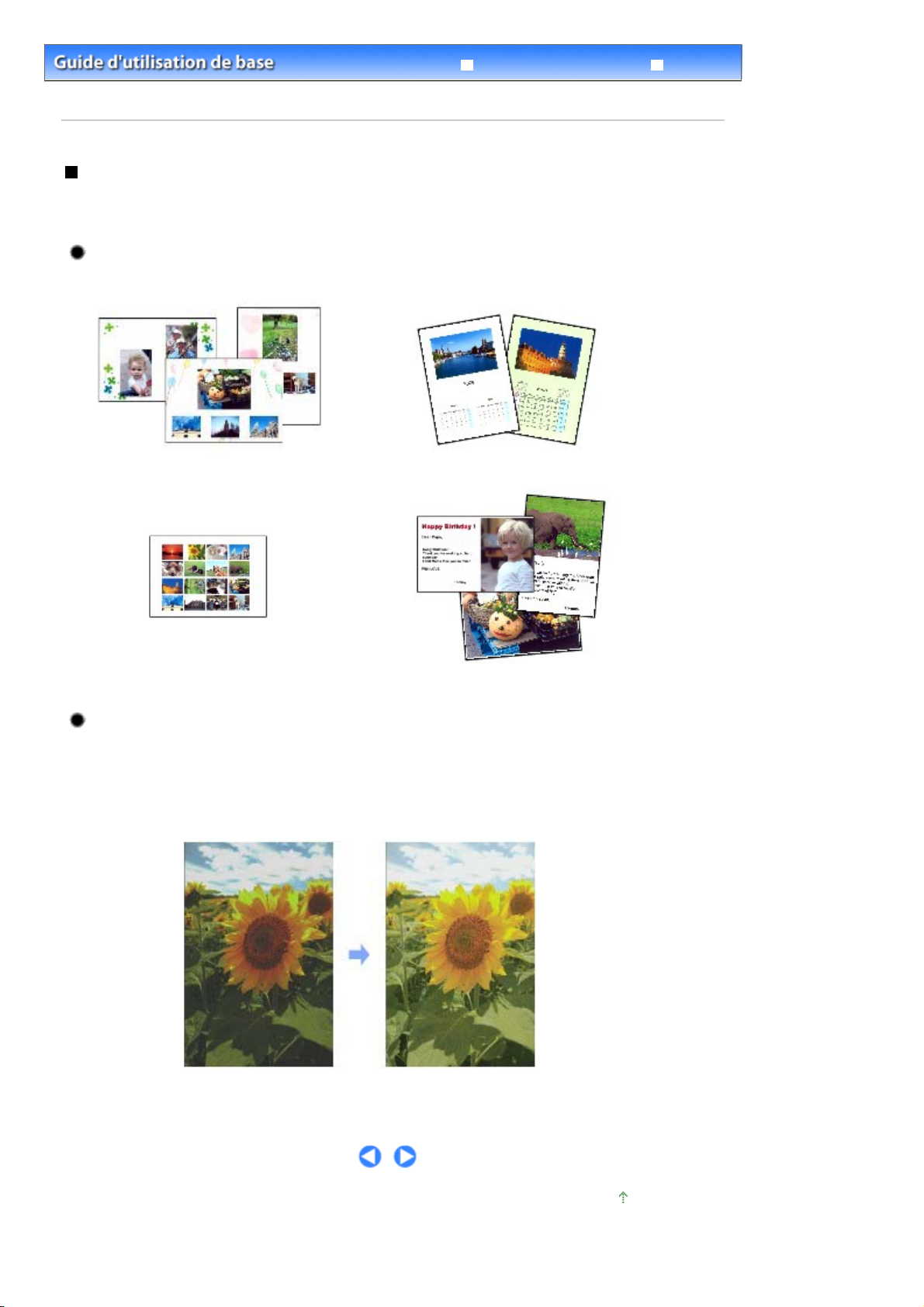
Guide d'utilisation avancée
Dépannage
Стр. 13 из 410 стр.Utilisation des différentes fonctions d'Easy-PhotoPrint EX
Contenu > Impression > Impression de photos (Easy-PhotoPrint EX)
PhotoPrint EX
> Utilisation des différentes fonctions d'Easy-
Utilisation des différentes fonctions d'Easy-PhotoPrint EX
Cette section décrit quelques fonctions utiles d'Easy-PhotoPrint EX.
Pour plus d'informations, reportez-vous au manuel en ligne :
Guide d'utilisation avancée
Création de vos propres impressions
Vous pouvez créer un album ou un calendrier à l'aide de vos propres clichés.
Album Calendrier
.
Autocollants
Imp. présentation
Correction des images
Vous pouvez utiliser les fonctions Correction yeux rouges, Affineur de visage, Lissage numérique de
visage, Luminosité, Contraste, etc. pour ajuster, corriger ou améliorer les images manuellement ou
automatiquement.
Exemple de correction
Luminosité
Haut de la page
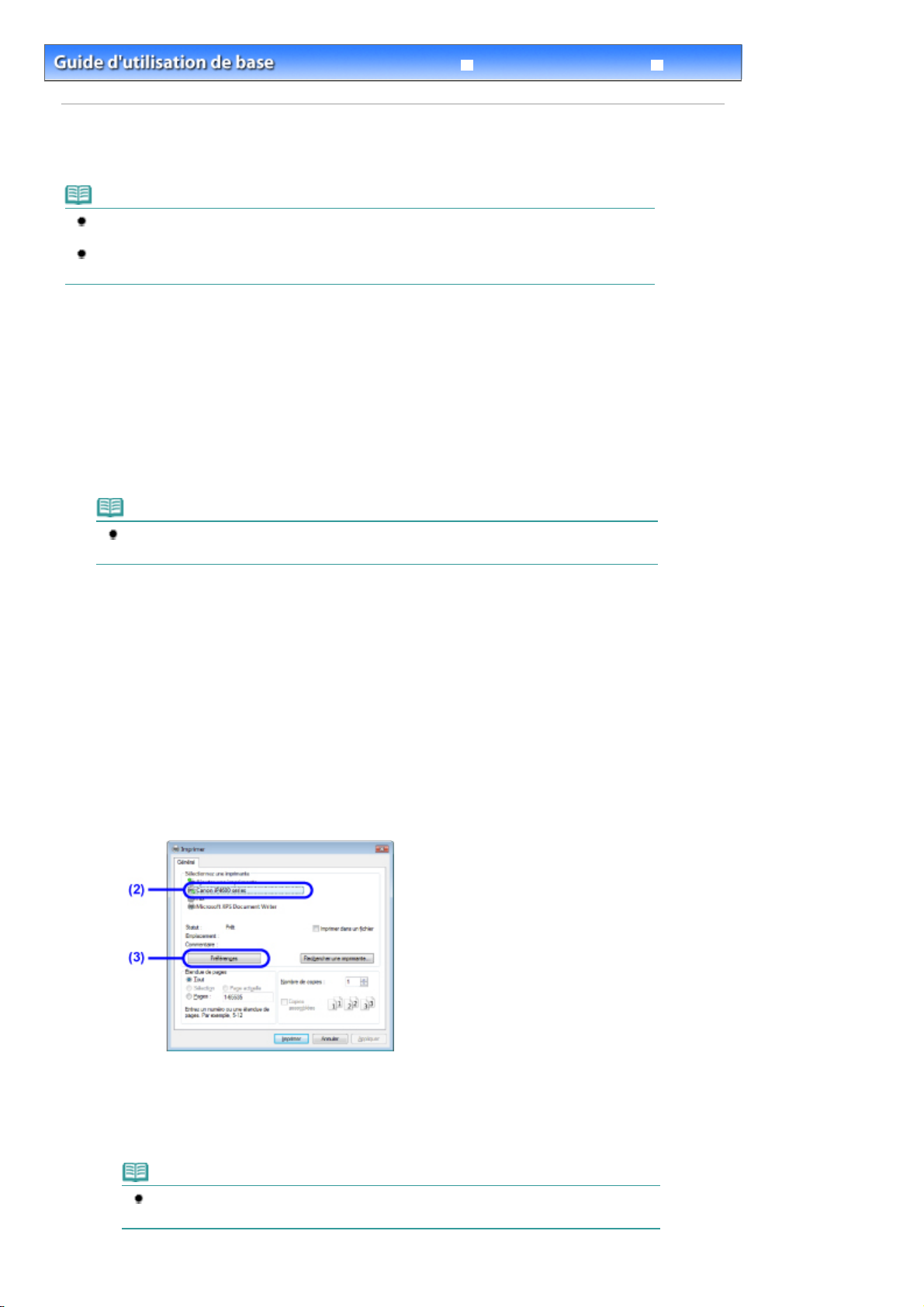
Guide d'utilisation avancée
Dépannage
Стр. 14 из 410 стр.Impression de documents (Windows)
Contenu > Impression
> Impression de documents (Windows)
Impression de documents (Windows)
Remarque
Les opérations peuvent varier selon l'application utilisée. Pour plus d'informations, consultez le
guide d'utilisation de votre application.
Les écrans utilisés dans cette section concernent l'impression sous le système d'exploitation
Windows Vista Edition Intégrale (désigné ci-après par « Windows Vista »).
1.
Assurez-vous que l'imprimante est sous tension.
Reportez-vous à la section Face avant
2.
Chargez le papier.
Reportez-vous à la section
Remarque
Chargez du papier ordinaire de format A4, B5, A5 ou Lettre dans la cassette et tout autre type
ou format de papier, comme par exemple du papier photo, dans le réceptacle arrière.
Chargement du papier
.
.
3.
Ouvrez le bac de sortie papier avec précaution et déployez l'extension du bac de
sortie papier.
4.
Créez (ou ouvrez) un document pour l'impression à l'aide du logiciel d'application
approprié.
5.
Ouvrez la boîte de dialogue des propriétés de l'imprimante.
Sélectionnez Imprimer dans le menu Fichier ou la barre de commandes de votre
(1)
application.
La boîte de dialogue Imprimer apparaît.
Assurez-vous que le nom de votre imprimante est sélectionné.
(2)
Remarque
Si le nom d'une autre imprimante est sélectionné, cliquez sur le nom de votre imprimante
pour la sélectionner.
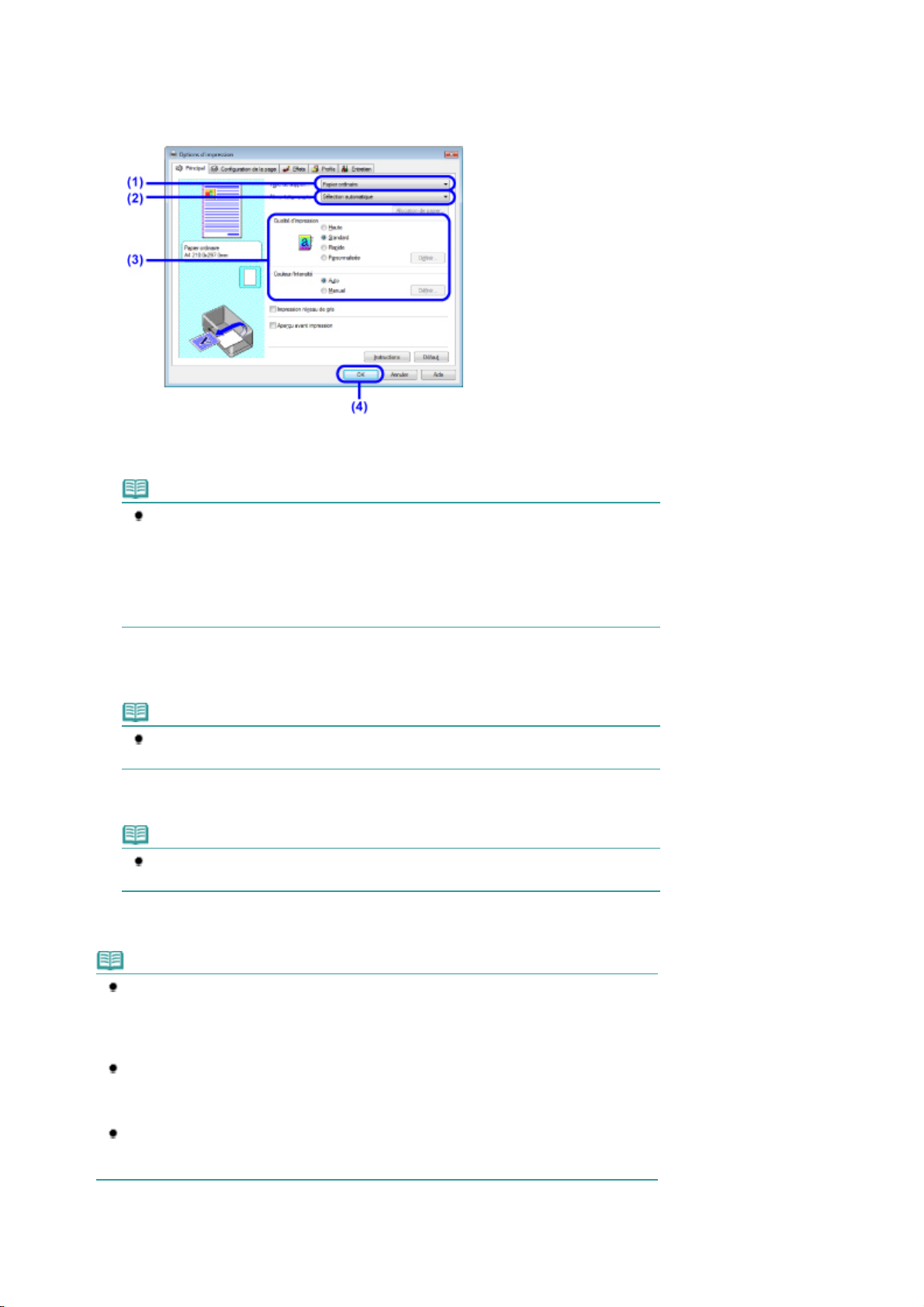
Cliquez sur Préférences (ou Propriétés).
(3)
6.
Spécifiez les paramètres d'impression requis.
Sélectionnez le type de support pour le papier destiné à l'impression dans Type
(1)
de support.
Стр. 15 из 410 стр.Impression de documents (Windows)
Remarque
Si vous choisissez un papier ordinaire de format A4, B5, A5 ou Lettre lorsque Sélection
automatique est sélectionnée dans Alimentation papier, l'imprimante utilise le papier fourni
par la cassette. Si vous sélectionnez d'autres types ou formats de papier tels que le
papier photo, l'imprimante utilise le papier se trouvant dans le réceptacle arrière.
Si vous sélectionnez un format de page ou un type de support incorrect, l'imprimante
risque d'utiliser le papier provenant d'une source d'alimentation papier inappropriée ou de
ne pas imprimer avec la qualité d'impression voulue.
Assurez-vous que l'option Sélection automatique est sélectionnée dans
(2)
Alimentation papier.
Remarque
Pour plus d'informations sur les autres types d'alimentation papier, reportez-vous au
manuel en ligne
Définissez les options Qualité d'impr. et Couleur/Intensité selon vos besoins.
(3)
Remarque
Pour plus d'informations sur les paramètres d'impression, reportez-vous au manuel en
ligne
Guide d'utilisation avancée
Cliquez sur OK.
(4)
Guide d'utilisation avancée
.
.
Remarque
Pour vérifier le format de la page, cliquez sur l'onglet Configuration de la page. Si le paramètre
ne correspond pas au format de papier du document déjà défini dans l'application, vous
devrez de nouveau spécifier le format de papier ou choisir les options Impr. proportionnée ou
Impr. à l'échelle du papier.
Pour plus d'informations, reportez-vous au manuel en ligne
Pour plus d'informations sur les fonctions du pilote d'imprimante, cliquez sur Aide ou
Instructions afin de consulter l'aide en ligne ou le manuel en ligne
Le bouton Instructions apparaît sur les onglets Principal et Entretien lorsque le manuel en ligne
est installé sur votre ordinateur.
Pour afficher un aperçu et vérifier le résultat d'impression, activez la case à cocher Aperçu
avant impression de l'onglet Principal. Certains logiciels d'application ne proposent pas de
fonction d'aperçu.
7.
Lancez l'impression.
Guide d'utilisation avancée
Guide d'utilisation avancée
.
.
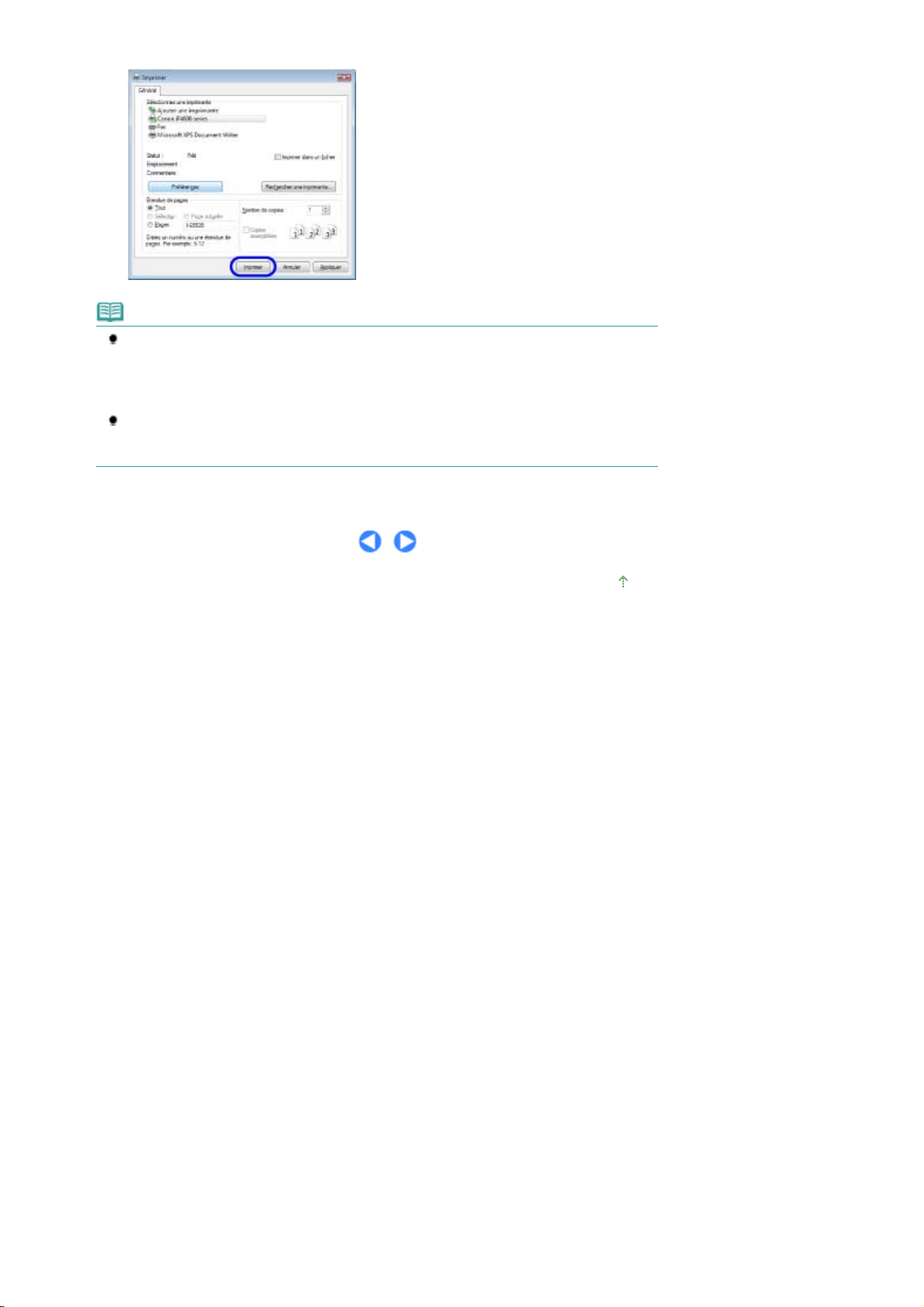
Cliquez sur Imprimer (ou sur OK) pour lancer l'impression.
A
Remarque
Pour annuler une impression en cours, appuyez sur le bouton
l'imprimante ou cliquez sur Annuler l'impression dans l'écran d'état de l'imprimante. Une fois
l'impression annulée, des feuilles blanches peuvent être éjectées.
Pour afficher l'écran d'état de l'imprimante, cliquez sur Imprimante Canon XXX
représente le nom de votre imprimante) dans la barre des tâches.
Si des lignes droites imprimées sont mal alignées ou que les résultats de l'impression ne vous
donnent pas satisfaction, vous devez régler la position de la tête d'impression. Reportez-vous
à la section
lignement de la tête d'impression
.
REPRENDRE/ANNULER
(où «
sur
XXX
Стр. 16 из 410 стр.Impression de documents (Windows)
»
Haut de la page
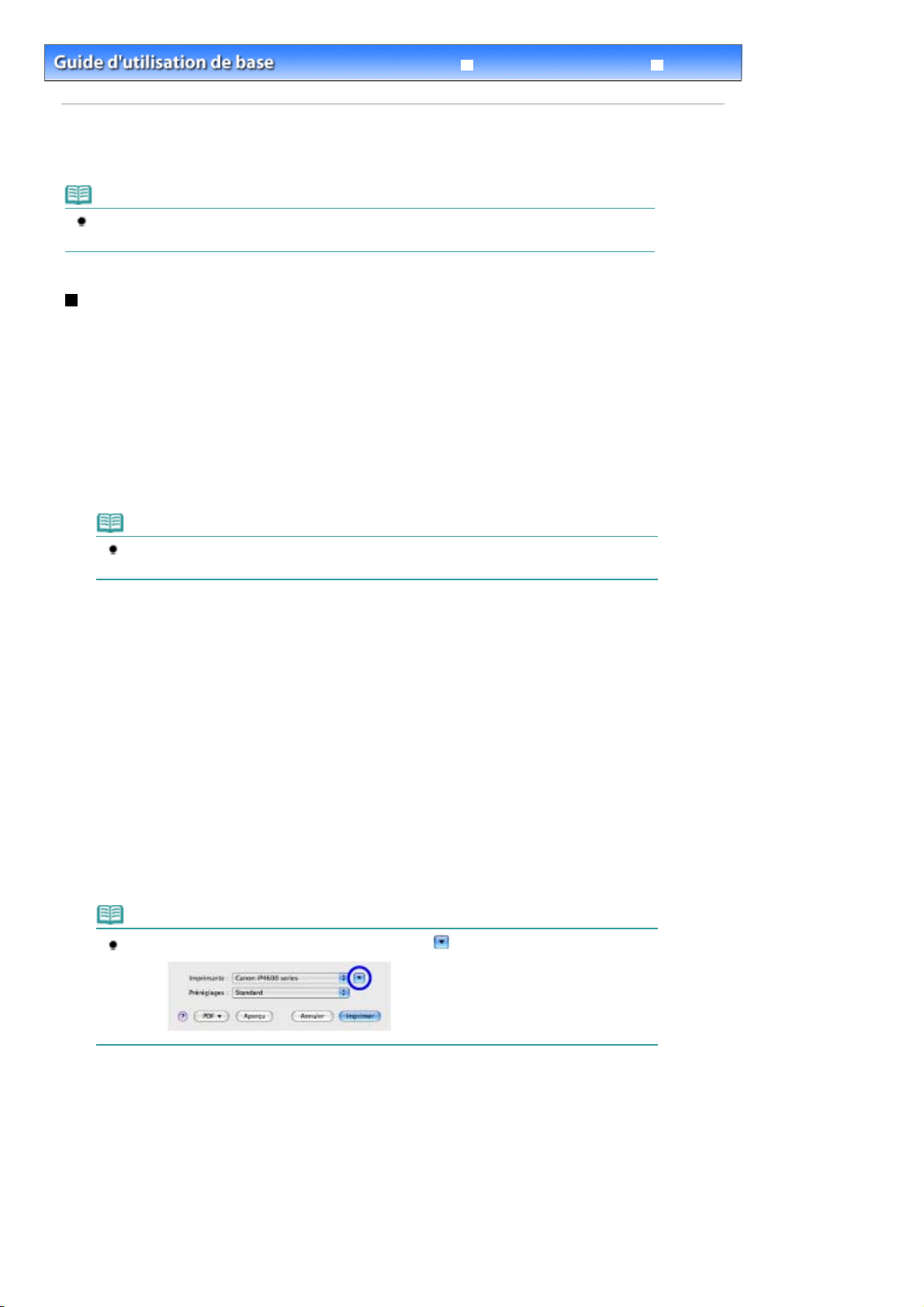
Guide d'utilisation avancée
Dépannage
Стр. 17 из 410 стр.Impression de documents (Macintosh)
Contenu > Impression
> Impression de documents (Macintosh)
Impression de documents (Macintosh)
Remarque
Les opérations peuvent varier selon l'application utilisée. Pour plus d'informations, consultez le
guide d'utilisation de votre application.
Pour Mac OS X v.10.5.x
1.
Assurez-vous que l'imprimante est sous tension.
Reportez-vous à la section Face avant
2.
Chargez le papier.
Reportez-vous à la section
Remarque
Chargez du papier ordinaire de format A4, B5, A5 ou Lettre dans la cassette et tout autre type
ou format de papier, comme par exemple du papier photo, dans le réceptacle arrière.
Chargement du papier
.
.
3.
Ouvrez le bac de sortie papier avec précaution et déployez l'extension du bac de
sortie papier.
4.
Créez (ou ouvrez) un document pour l'impression à l'aide du logiciel d'application
approprié.
5.
Ouvrez la boîte de dialogue Imprimer.
Sélectionnez Imprimer dans le menu Fichier de votre application.
La boîte de dialogue Imprimer apparaît.
Remarque
Si la boîte de dialogue ci-dessous s'affiche, cliquez sur (Flèche vers le bas).
6.
Spécifiez les paramètres d'impression requis.
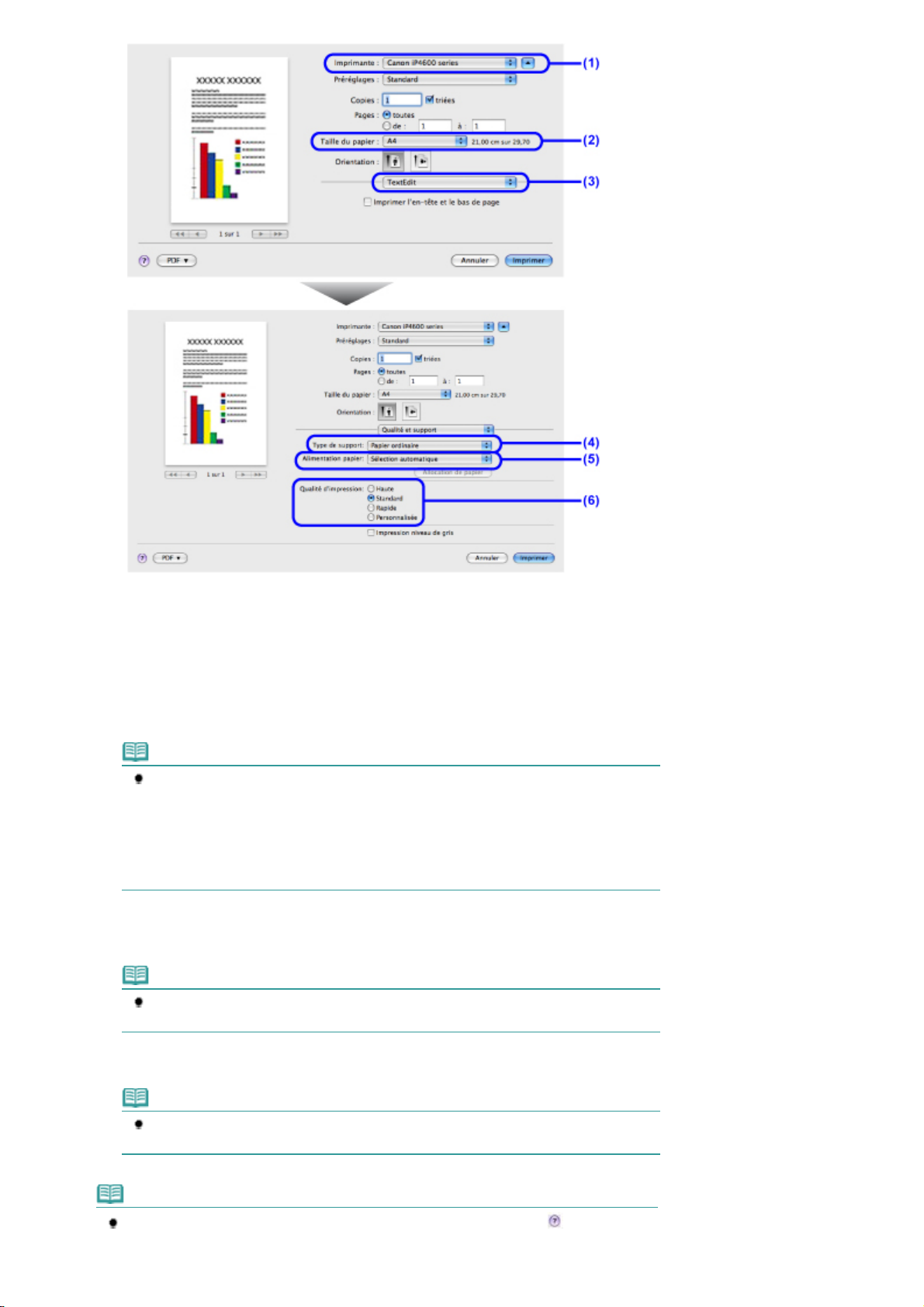
p
Стр. 18 из 410 стр.Impression de documents (Macintosh)
Assurez-vous que le nom de votre imprimante est sélectionné dans Imprimante.
(1)
Sélectionnez le format de page du papier destiné à l'impression dans Format
(2)
papier.
Sélectionnez Qualité & Support dans le menu déroulant.
(3)
Sélectionnez le type de support pour le papier destiné à l'impression dans Type
(4)
de support.
Remarque
Si vous choisissez un papier ordinaire de format A4, B5, A5 ou Lettre lorsque Sélection
automatique est sélectionnée dans Alimentation papier, l'imprimante utilise le papier fourni
par la cassette. Si vous sélectionnez d'autres types ou formats de papier tels que le
papier photo, l'imprimante utilise le papier se trouvant dans le réceptacle arrière.
Si vous sélectionnez un format de page ou un type de support incorrect, l'imprimante
risque d'utiliser le papier provenant d'une source d'alimentation papier inappropriée ou de
ne pas imprimer avec la qualité d'impression voulue.
Assurez-vous que l'option Sélection automatique est sélectionnée dans
(5)
Alimentation papier.
Remarque
Pour plus d'informations sur les autres types d'alimentation papier, reportez-vous au
manuel en ligne
Guide d'utilisation avancée
.
Sélectionnez la qualité d'impression dans Qualité d'impression.
(6)
Remarque
Pour plus d'informations sur la qualité d'impression, reportez-vous au manuel en ligne
Guide d'utilisation avancée
Remarque
Pour plus d'informations sur les fonctions du pilote d'imprimante, cliquez sur
d'interrogation) dans l'écran Qualité & Support, Options couleur, Impr. sans bordure ou
ression recto verso & marge pour consulter le manuel en ligne
Im
.
(Point
Guide d'utilisation avancée
.
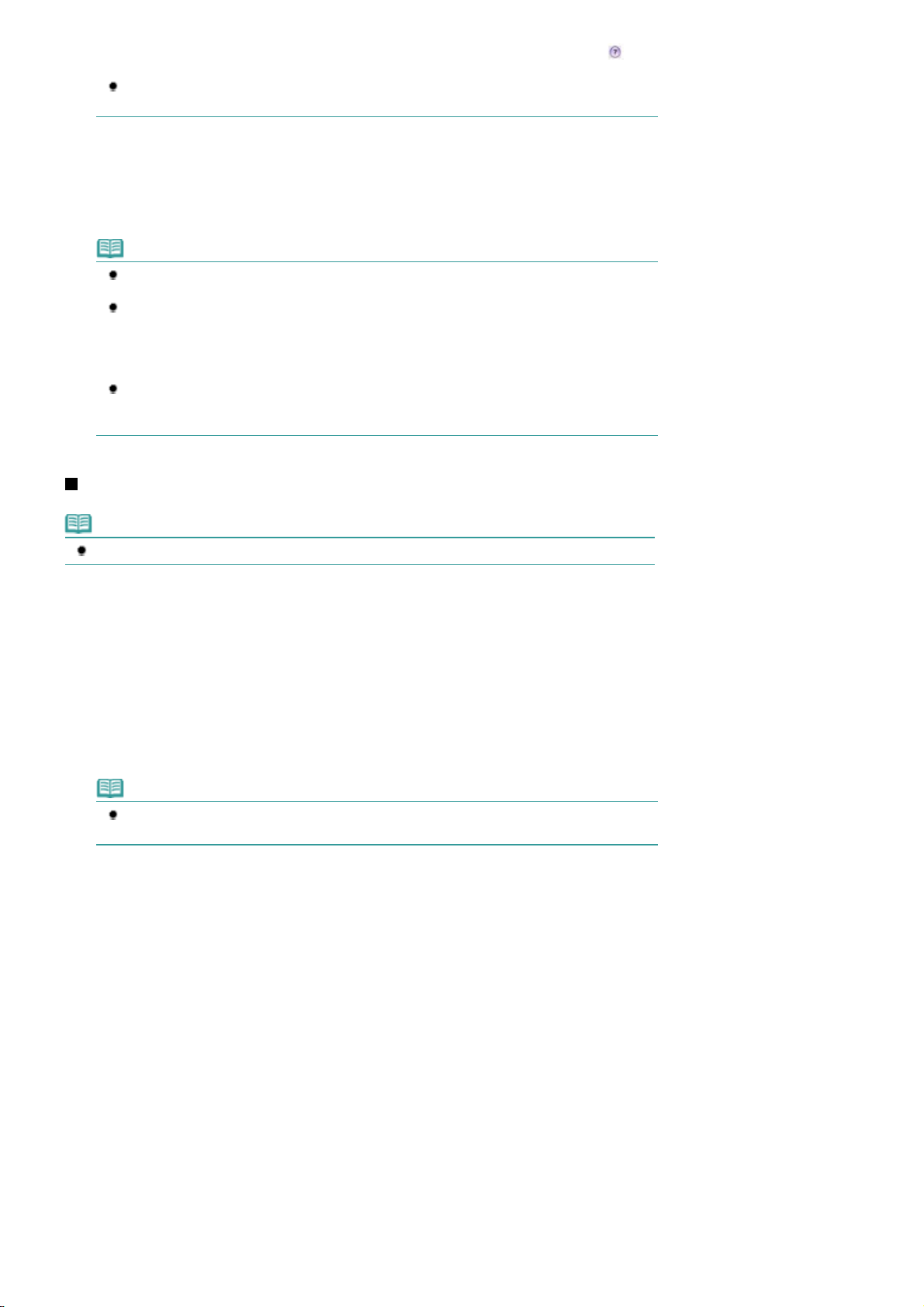
Si le manuel en ligne n'est pas installé, il n'apparaît pas même lorsque vous cliquez sur
A
(Point d'interrogation).
L'aperçu s'affiche sur le côté gauche de la boîte de dialogue pour confirmer le résultat
d'impression. Certains logiciels d'application ne proposent pas de fonction d'aperçu.
7.
Lancez l'impression.
Cliquez sur Imprimer pour lancer l'impression.
Remarque
Cliquez sur l'icône de l'imprimante dans le Dock pour afficher la liste des tâches d'impression
en cours.
Pour annuler un travail d'impression en cours, sélectionnez le travail concerné dans la liste
Nom et cliquez sur Supprimer. Une fois l'impression annulée, des feuilles blanches peuvent
être éjectées.
Pour arrêter momentanément un travail en cours, cliquez sur Attente. Pour interrompre
momentanément tous les travaux de la liste, cliquez sur Suspendre l'impression.
Si des lignes droites imprimées sont mal alignées ou que les résultats de l'impression ne vous
donnent pas satisfaction, vous devez régler la position de la tête d'impression. Reportez-vous
à la section
lignement de la tête d'impression
Стр. 19 из 410 стр.Impression de documents (Macintosh)
.
Pour Mac OS X v.10.4.x ou v.10.3.9
Remarque
Les écrans utilisés dans cette section concernent l'impression sous Mac OS X v.10.4.x.
1.
Assurez-vous que l'imprimante est sous tension.
Reportez-vous à la section Face avant
2.
Chargez le papier.
Reportez-vous à la section
Remarque
Chargez du papier ordinaire de format A4, B5, A5 ou Lettre dans la cassette et tout autre type
de papier, tel que le papier photo, dans le réceptacle arrière.
3.
Ouvrez le bac de sortie papier avec précaution et déployez l'extension du bac de
Chargement du papier
sortie papier.
.
.
4.
Créez (ou ouvrez) un document pour l'impression à l'aide du logiciel d'application
approprié.
5.
Sélectionnez le format de page.
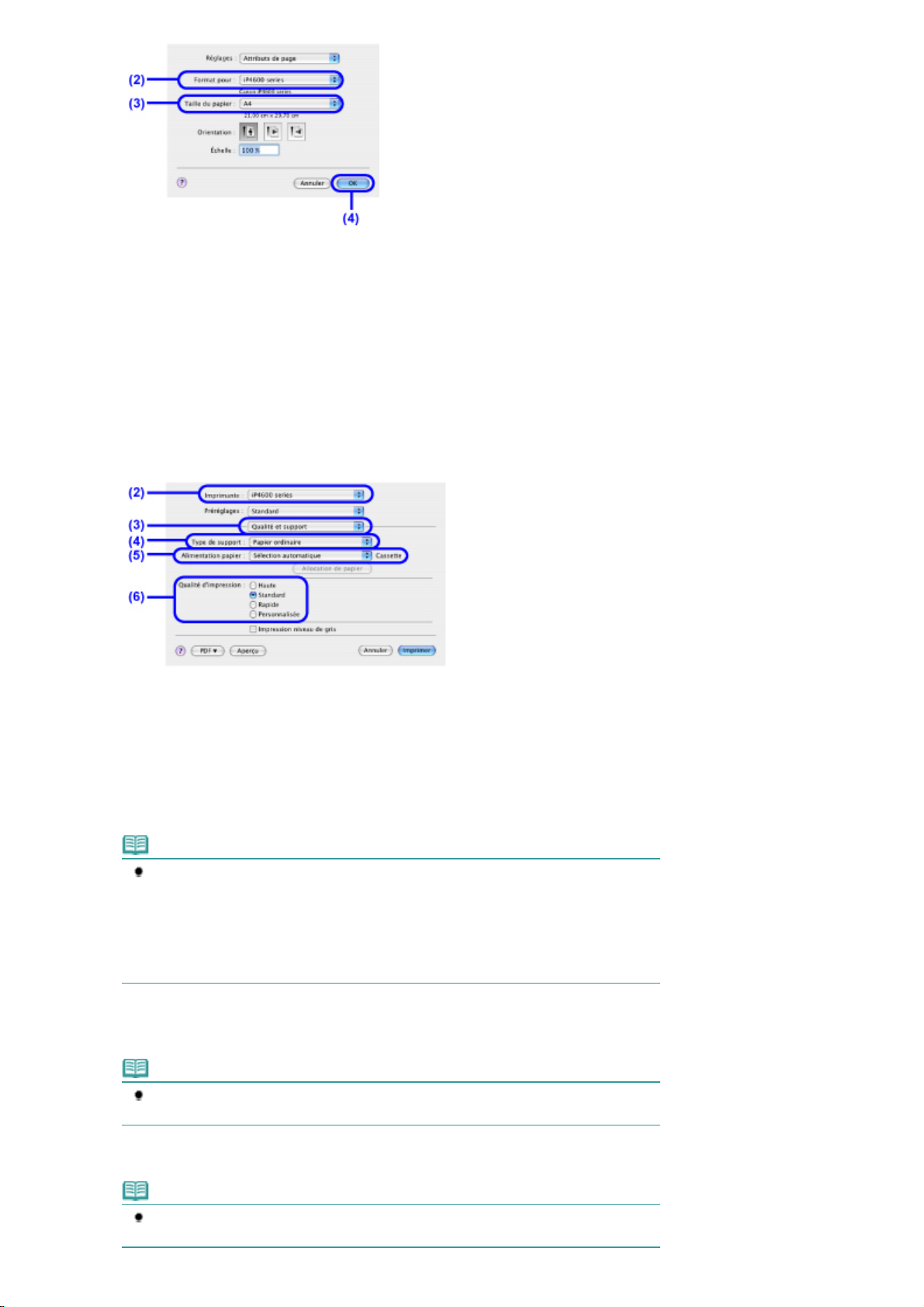
Sélectionnez Configuration de la page dans le menu Fichier de votre application.
(1)
La boîte de dialogue Configuration de la page apparaît.
Assurez-vous que le nom de votre imprimante est sélectionné dans la zone
(2)
Format pour.
Sélectionnez le format de page du papier destiné à l'impression dans Format
(3)
papier.
Cliquez sur OK.
(4)
Стр. 20 из 410 стр.Impression de documents (Macintosh)
6.
Spécifiez les paramètres d'impression requis.
Sélectionnez Imprimer dans le menu Fichier de votre application.
(1)
La boîte de dialogue Imprimer apparaît.
Assurez-vous que le nom de votre imprimante est sélectionné dans Imprimante.
(2)
Sélectionnez Qualité & Support dans le menu déroulant.
(3)
Sélectionnez le type de support pour le papier destiné à l'impression dans Type
(4)
de support.
Remarque
Si vous choisissez un papier ordinaire de format A4, B5, A5 ou Lettre lorsque Sélection
automatique est sélectionnée dans Alimentation papier, l'imprimante utilise le papier fourni
par la cassette. Si vous sélectionnez d'autres types ou formats de papier tels que le
papier photo, l'imprimante utilise le papier se trouvant dans le réceptacle arrière.
Si vous sélectionnez un format de page ou un type de support incorrect, l'imprimante
risque d'utiliser le papier provenant d'une source d'alimentation papier inappropriée ou de
ne pas imprimer avec la qualité d'impression voulue.
Assurez-vous que l'option Sélection automatique est sélectionnée dans
(5)
Alimentation papier.
Remarque
Pour plus d'informations sur les autres types d'alimentation papier, reportez-vous au
manuel en ligne
Sélectionnez la qualité d'impression dans Qualité d'impression.
(6)
Remarque
Pour plus d'informations sur la qualité d'impression, reportez-vous au manuel en ligne
Guide d'utilisation avancée
Guide d'utilisation avancée
.
.
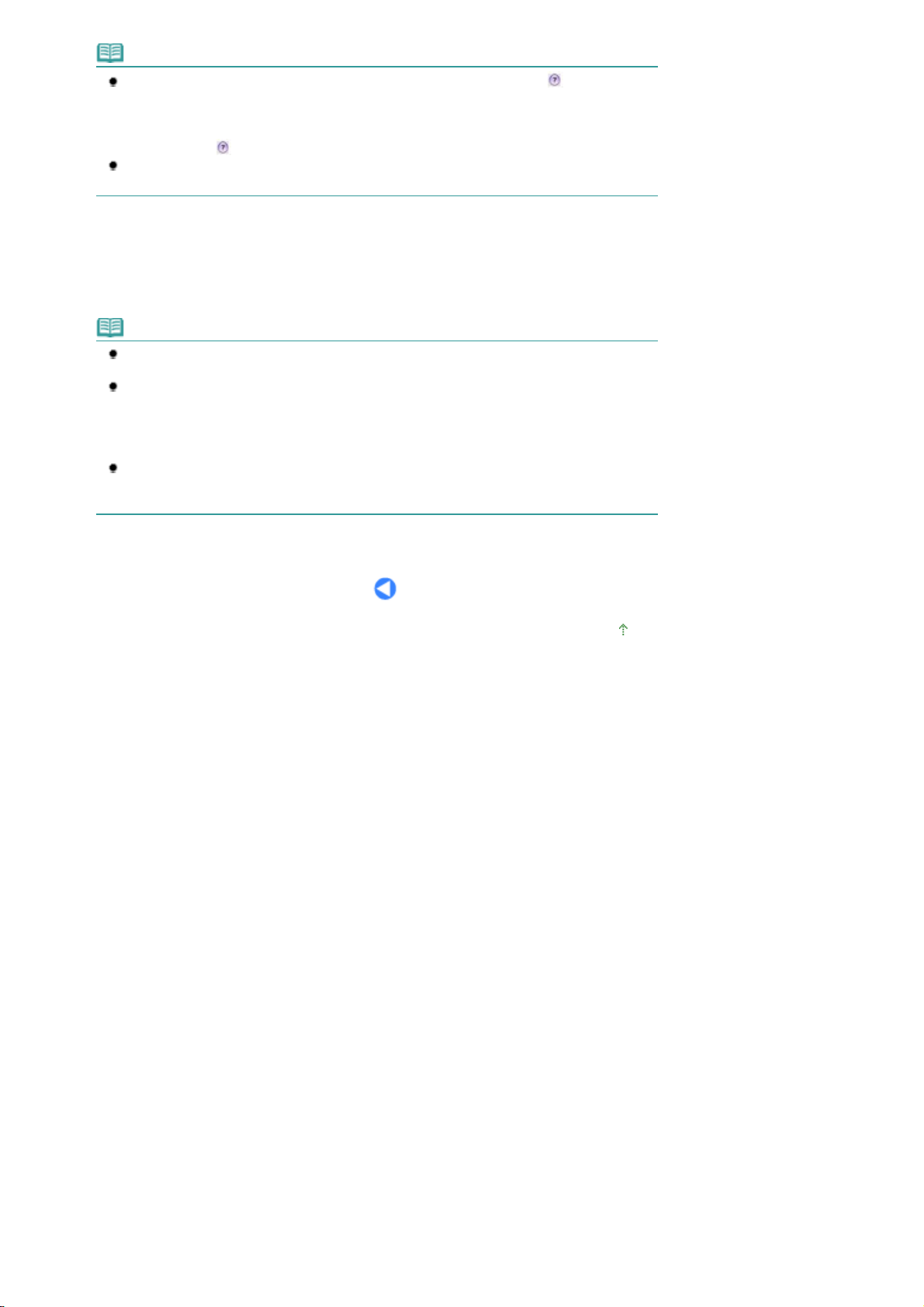
Remarque
A
Pour plus d'informations sur les fonctions du pilote d'imprimante, cliquez sur
d'interrogation) dans l'écran Qualité & Support, Options couleur, Effets spéciaux, Impr. sans
bordure ou Impression recto verso & marge pour consulter le manuel en ligne
d'utilisation avancée
vous cliquez sur
Pour afficher l'aperçu et vérifier les résultats d'impression, cliquez sur Aperçu. Certains
logiciels d'application ne proposent pas de fonction d'aperçu.
7.
Lancez l'impression.
Cliquez sur Imprimer pour lancer l'impression.
. Si le manuel en ligne n'est pas installé, il n'apparaît pas même lorsque
(Point d'interrogation).
Remarque
Cliquez sur l'icône de l'imprimante dans le Dock pour afficher la liste des tâches d'impression
en cours.
Pour annuler un travail d'impression en cours, sélectionnez le travail concerné dans la liste
Nom et cliquez sur Supprimer. Une fois l'impression annulée, des feuilles blanches peuvent
être éjectées.
Pour arrêter momentanément un travail en cours, cliquez sur Attente. Pour interrompre
momentanément tous les travaux de la liste, cliquez sur Arrêter les tâches.
Si des lignes droites imprimées sont mal alignées ou que les résultats de l'impression ne vous
donnent pas satisfaction, vous devez régler la position de la tête d'impression. Reportez-vous
à la section
lignement de la tête d'impression
Стр. 21 из 410 стр.Impression de documents (Macintosh)
(Point
Guide
.
Haut de la page
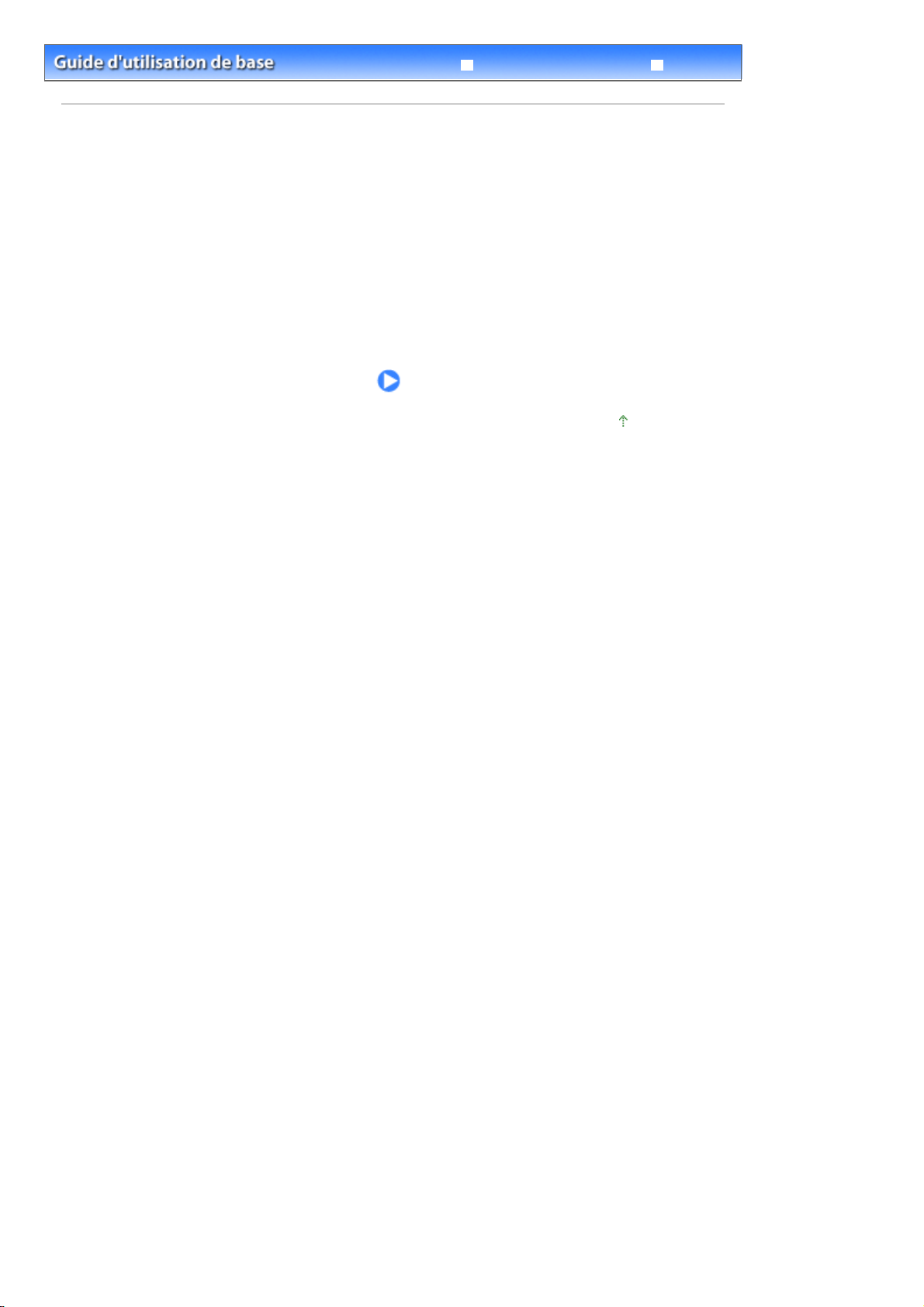
Dépannage
Contenu
Guide d'utilisation avancée
> Autres utilisations
Autres utilisations
Cette section présente la fonction permettant d'imprimer des photos à partir d'un périphérique
compatible PictBridge, tel qu'un appareil photo numérique, en connectant un câble USB et décrit les
fonctions permettant de lancer les logiciels fournis à partir du bureau.
Impression de photos depuis un périphérique compatible PictBridge
Solution Menu et My Printer
Haut de la page
Стр. 22 из 410 стр.Autres utilisations
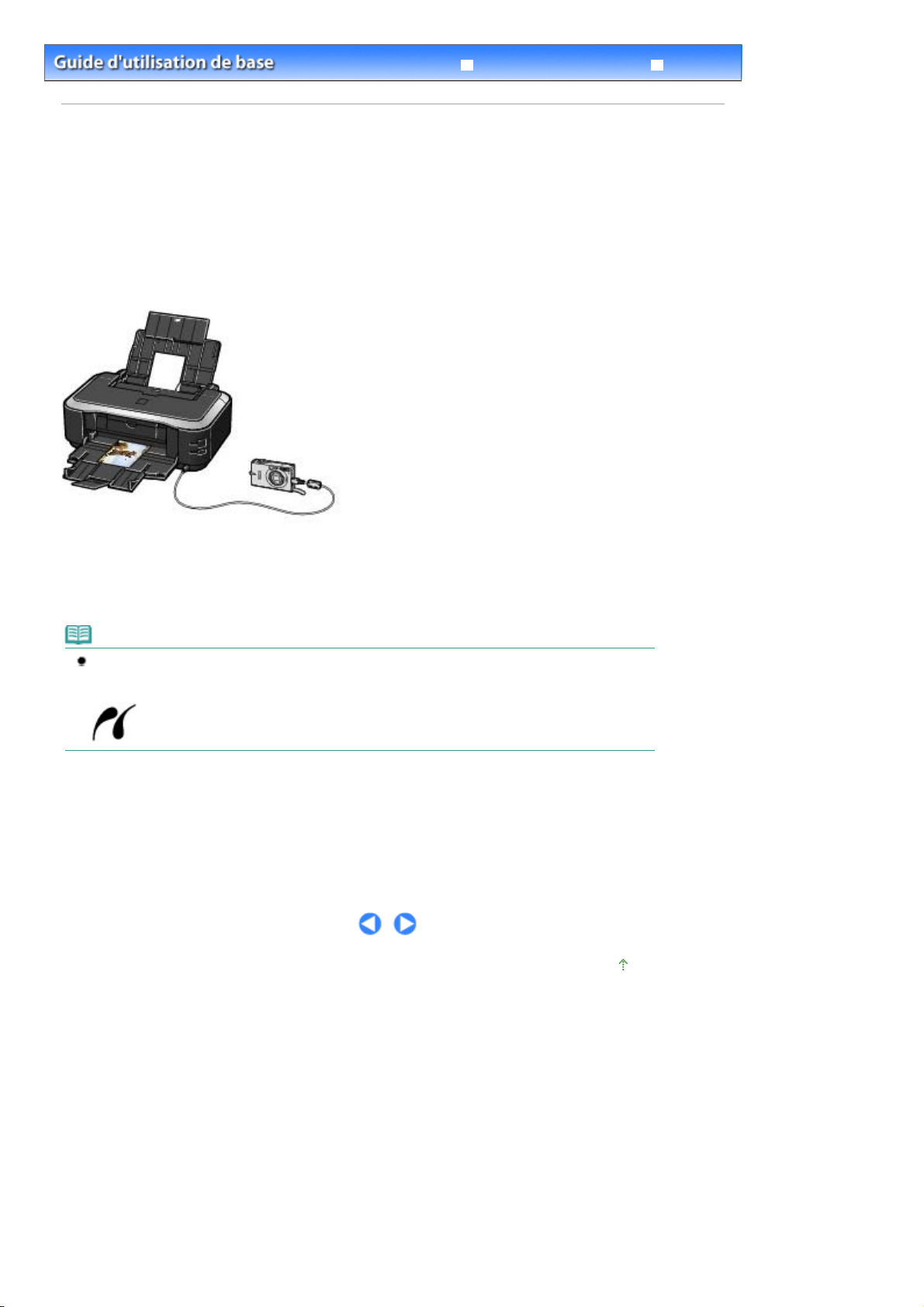
Guide d'utilisation avancée
A
Dépannage
Стр. 23 из 410 стр.Impression de photos depuis un périphérique compatible PictBridge
Contenu >
utres utilisations
> Impression de photos depuis un périphérique compatible PictBridge
Impression de photos depuis un périphérique compatible
PictBridge
En connectant le périphérique compatible PictBridge à cette imprimante via un câble USB recommandé
par le fabricant du périphérique, vous pouvez directement imprimer des images enregistrées.
Pour plus d'informations sur l'impression d'images enregistrées via un périphérique compatible
PictBridge, reportez-vous au manuel en ligne
Guide d'utilisation avancée
Pour plus d'informations sur les paramètres d'impression du périphérique compatible PictBridge,
reportez-vous au manuel d'instructions fourni avec le périphérique.
.
Périphériques pouvant être connectés :
Tout périphérique compatible PictBridge peut être connecté à cette imprimante, quel que soit le fabricant
ou le modèle, dans la mesure où il est conforme à la norme PictBridge.
Remarque
PictBridge est la norme permettant d'imprimer directement les photos prises sans recours à un
ordinateur, en connectant un périphérique tel qu'un appareil photo numérique, un caméscope
numérique ou un téléphone portable intégrant la fonction photo.
(PictBridge) Un périphérique associé à ce symbole est compatible PictBridge.
Formats de données d'image imprimables :
L'imprimante imprime les images prises avec un appareil photo numérique compatible avec la norme
DCF (Design rule for Camera File system) ver. 1.0/2.0 (compatible Exif ver. 2.2/2.21), ainsi que les
fichiers PNG.
Haut de la page
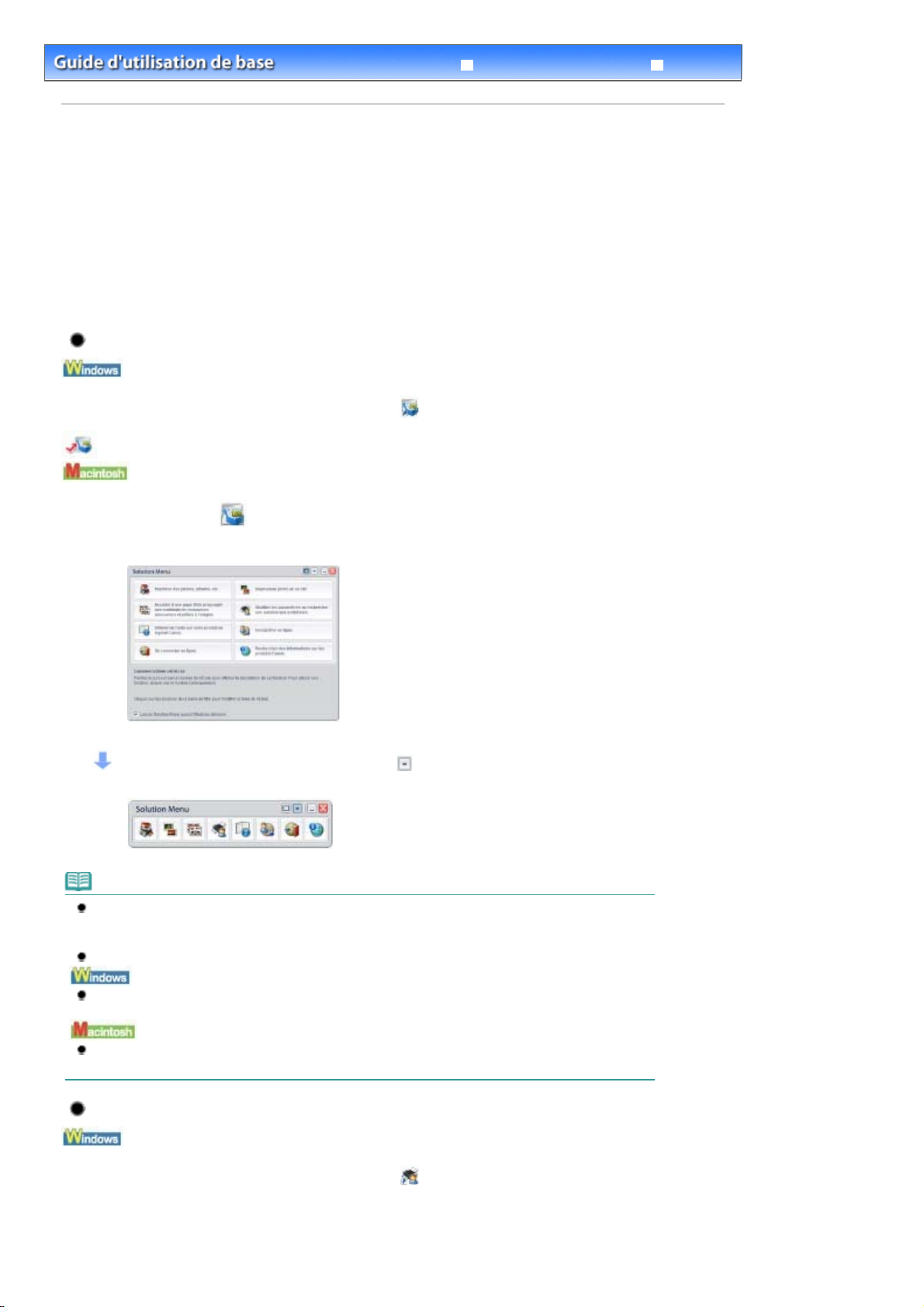
Guide d'utilisation avancée
A
À
s
A
A
e
A
Dépannage
Стр. 24 из 410 стр.Solution Menu et My Printer
Contenu >
utres utilisations
> Solution Menu et My Printer
Solution Menu et My Printer
l'aide de Solution Menu ou de My Printer (Windows uniquement), vous pouvez facilement obtenir de
informations sur l'imprimante ou modifier ses paramètres en cliquant sur les boutons à l'écran.
vec Solution Menu, vous pouvez démarrer les applications logicielles fournies avec l'imprimante ou
afficher les instructions de fonctionnement. Vous avez également accès aux informations de
dépannage.
vec My Printer, vous pouvez afficher la boîte de dialogue des propriétés de l'imprimante du pilot
d'imprimante. Vous disposez également d'informations sur l'action à mener en cas de problème de
fonctionnement. My Printer n'est pas disponible sous Macintosh.
Pour démarrer Solution Menu
Sur le bureau, double-cliquez sur l'icône
Cliquez ici :
Solution Menu
Cliquez sur l'icône (Solution Menu) dans le Dock.
* Les écrans ci-dessous s'appliquent à Windows Vista.
(Solution Menu).
Cliquez sur le bouton d'une fonction à utiliser.
près le démarrage de Solution Menu, cliquez sur
la fenêtre.
Remarque
Installez Solution Menu à partir du
été désinstallé. Pour installer Solution Menu, sélectionnez Solution Menu dans Installation
personnalisée.
Les boutons affichés ne sont pas disponibles dans tous les pays.
Pour démarrer Solution Menu depuis le menu Démarrer, sélectionnez Tous les programmes
(Programmes sous Windows 2000), Canon Utilities, Solution Menu, puis Solution Menu.
Pour démarrer Solution Menu depuis la barre de menus, sélectionnez le menu Aller, Applications,
Canon Utilities, Solution Menu, puis double-cliquez sur Solution Menu.
CD-ROM d'installation
(Réduire) dans la barre de titre pour réduire la taille de
lorsqu'il n'est pas encore installé ou qu'il a
Pour démarrer My Printer
Sur le bureau, double-cliquez sur l'icône (My Printer).
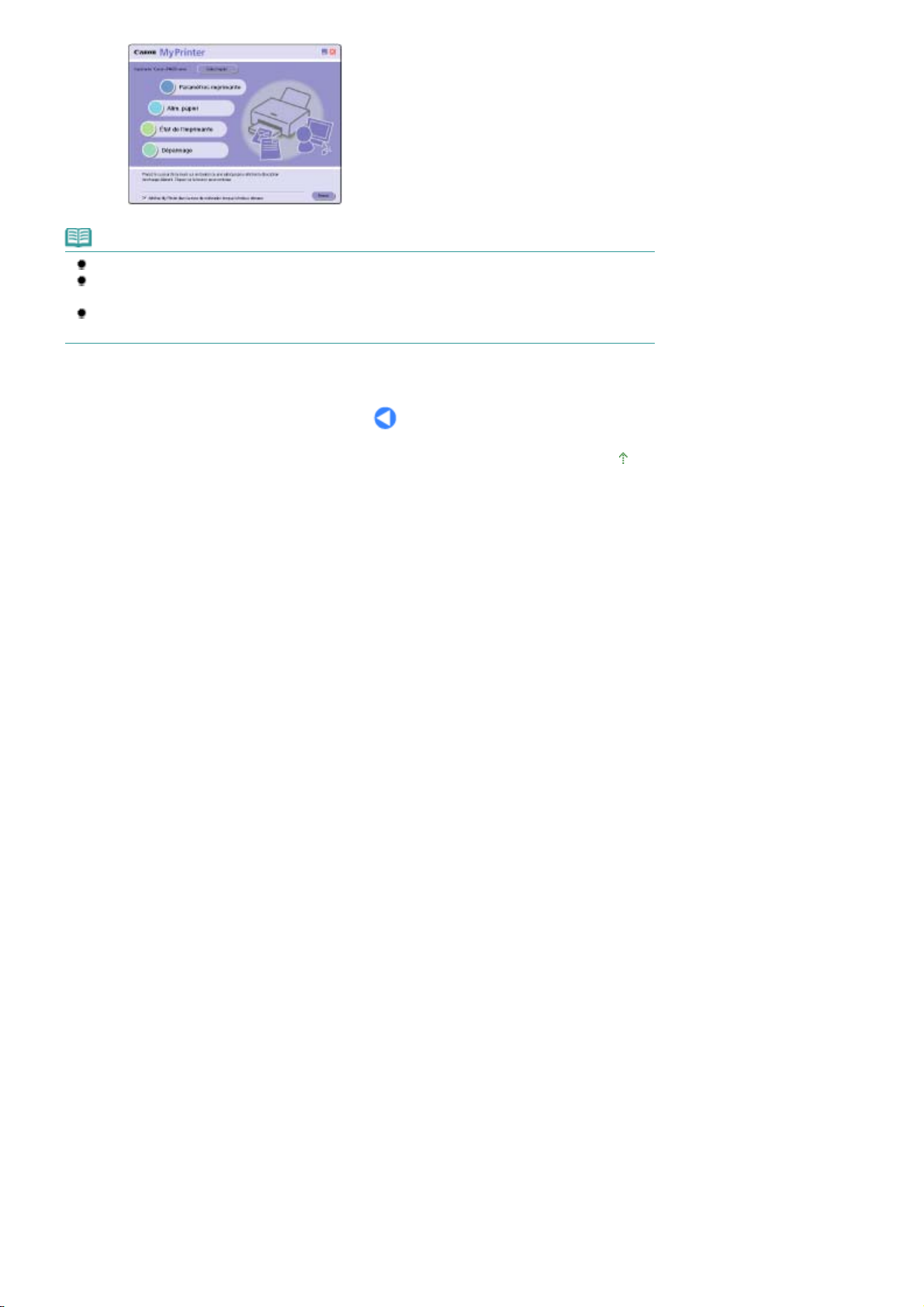
Remarque
Vous pouvez également démarrer My Printer depuis Solution Menu.
Installez My Printer à partir du
désinstallé. Pour installer My Printer, sélectionnez My Printer dans Installation personnalisée.
Pour démarrer My Printer depuis le menu Démarrer, sélectionnez Tous les programmes
(Programmes sous Windows 2000), Canon Utilities, My Printer, puis My Printer.
CD-ROM d'installation
lorsqu'il n'est pas encore installé ou qu'il a été
Стр. 25 из 410 стр.Solution Menu et My Printer
Haut de la page
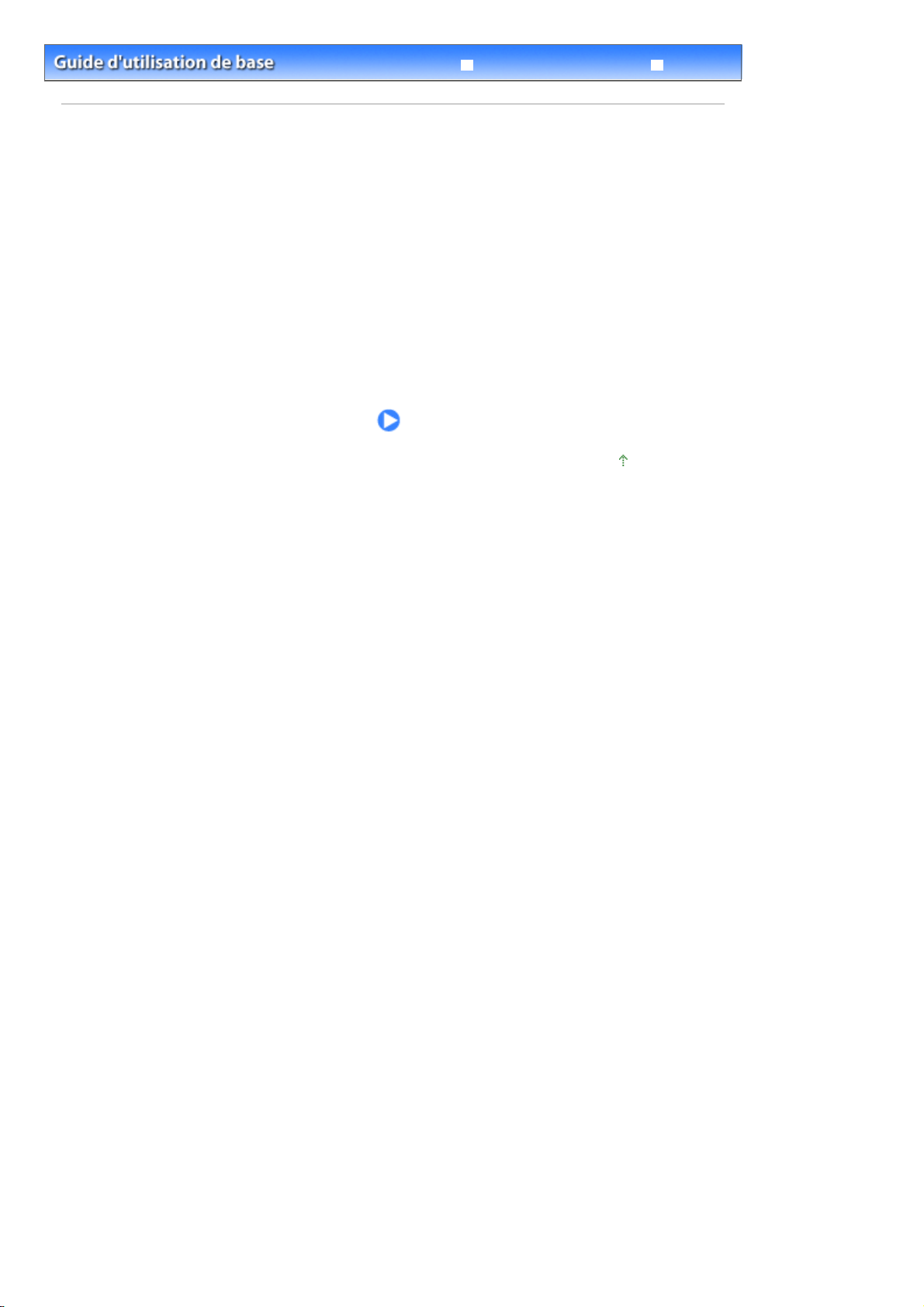
Guide d'utilisation avancée
Contenu > Chargement du papier
Dépannage
Chargement du papier
Cette section décrit les types de papier qu'il est possible de charger et explique comment placer le
papier d'impression dans le réceptacle arrière ou la cassette.
Chargement du papier
Alimentation papier - Chargement du papier
Chargement du papier
Chargement des enveloppes
Types de support à utiliser
Types de support à ne pas utiliser
Haut de la page
Стр. 26 из 410 стр.Chargement du papier
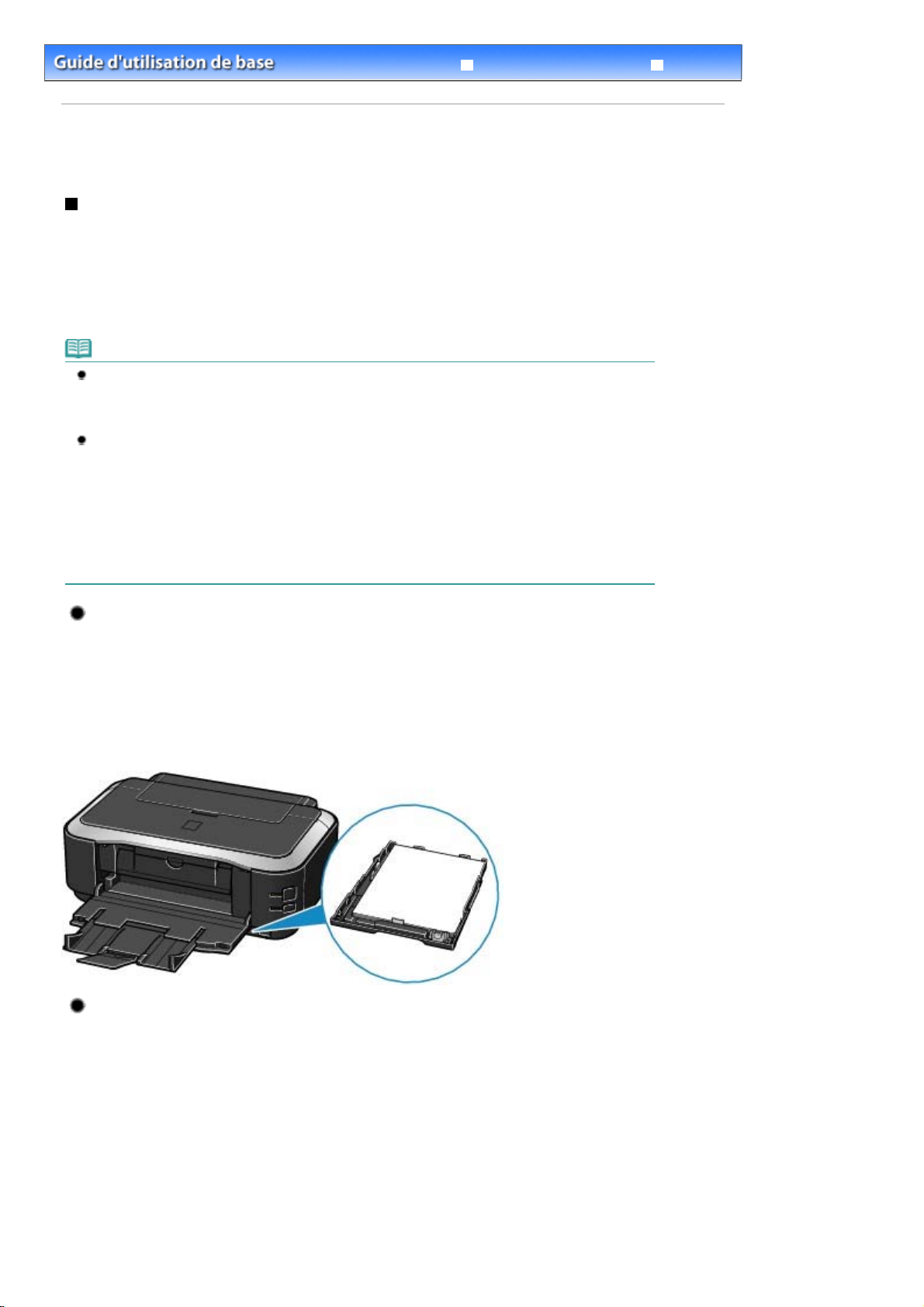
Guide d'utilisation avancée
Dépannage
Стр. 27 из 410 стр.Chargement du papier
Contenu >
Chargement du papier
> Chargement du papier
Chargement du papier
Alimentation papier - Chargement du papier
Vous avez le choix entre deux sources d'alimentation papier : la cassette ou le réceptacle arrière.
Selon le format de papier et le type de support utilisés, vous pouvez charger le papier dans l'une ou
l'autre des sources. Si vous optez pour Sélection automatique dans Alimentation papier, le papier est
fourni par la cassette ou le réceptacle arrière selon le format de papier et le type de support
sélectionnés.
Reportez-vous à la section
Remarque
Pour plus d'informations sur Sélection automatique, reportez-vous à la section
documents (Windows)
Pour plus d'informations sur les autres types d'alimentation papier, reportez-vous au manuel en
ligne
Guide d'utilisation avancée
Si vous choisissez un papier ordinaire de format A4, B5, A5 ou Lettre lorsque Sélection
automatique est sélectionnée dans Alimentation papier, l'imprimante utilise le papier fourni par la
cassette. Si vous sélectionnez d'autres types ou formats de papier tels que le papier photo,
l'imprimante utilise le papier se trouvant dans le réceptacle arrière.
Lors de l'impression, sélectionnez le format de page et le type de support appropriés. Si vous
sélectionnez un format de page out un type de support incorrect, l'imprimante risque d'utiliser une
source d'alimentation papier inappropriée ou de ne pas imprimer avec la qualité d'impression voulue.
Pour plus d'informations sur le chargement du papier dans chaque source d'alimentation papier,
reportez-vous à la section
Types de support pouvant être utilisés
ou Impression de documents (Macintosh)
.
Chargement du papier
ou Chargement des enveloppes
.
Impression de
.
.
Chargement du papier ordinaire dans la cassette
Lorsque vous utilisez du papier ordinaire de format A4, B5, A5 ou Lettre, chargez-le dans la cassette.
La cassette est intégrée dans la partie inférieure de l’imprimante.
L'imprimante utilise automatiquement le papier provenant de la cassette si vous sélectionnez le papier
ordinaire (A4, B5, A5 ou Lettre) dans les paramètres d'impression via le pilote d'imprimante, lors de
l'impression.
Pour plus d'informations sur le changement de source d'alimentation papier, reportez-vous au manuel
en ligne
Guide d'utilisation avancée
.
Chargement du papier photo dans le réceptacle arrière
Lorsque vous utilisez du papier photo, chargez-le dans le réceptacle arrière.
L'imprimante utilise automatiquement le papier provenant du réceptacle arrière si vous sélectionnez les
types de support autres que le papier ordinaire (par exemple, le papier photo) dans les paramètres
d'impression via le pilote d'imprimante, lors de l'impression.
Lorsque vous utilisez du papier ordinaire d'un format autre que A4, B5, A5, ou Lettre, chargez-le dans le
réceptacle arrière.
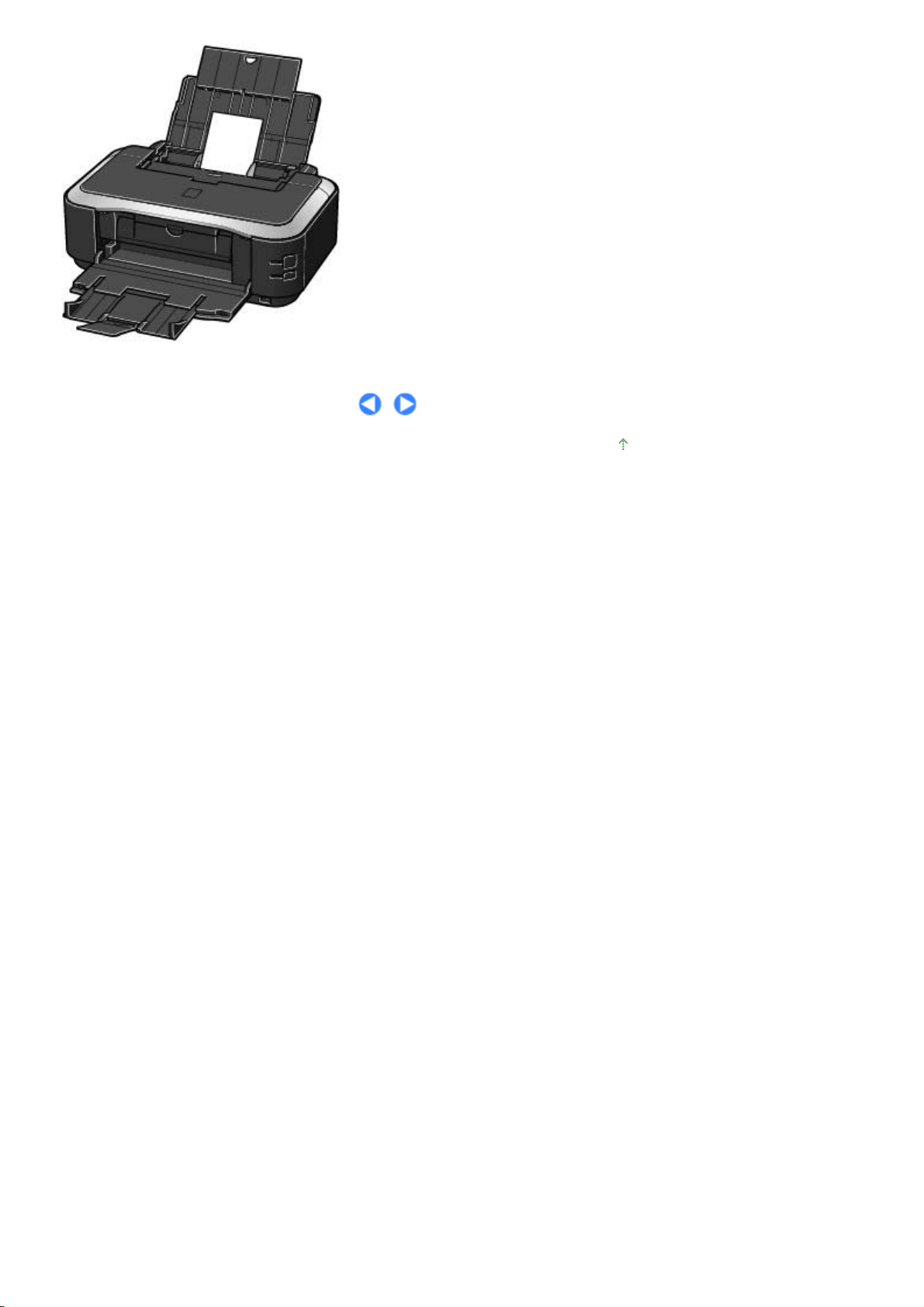
Стр. 28 из 410 стр.Chargement du papier
Haut de la page
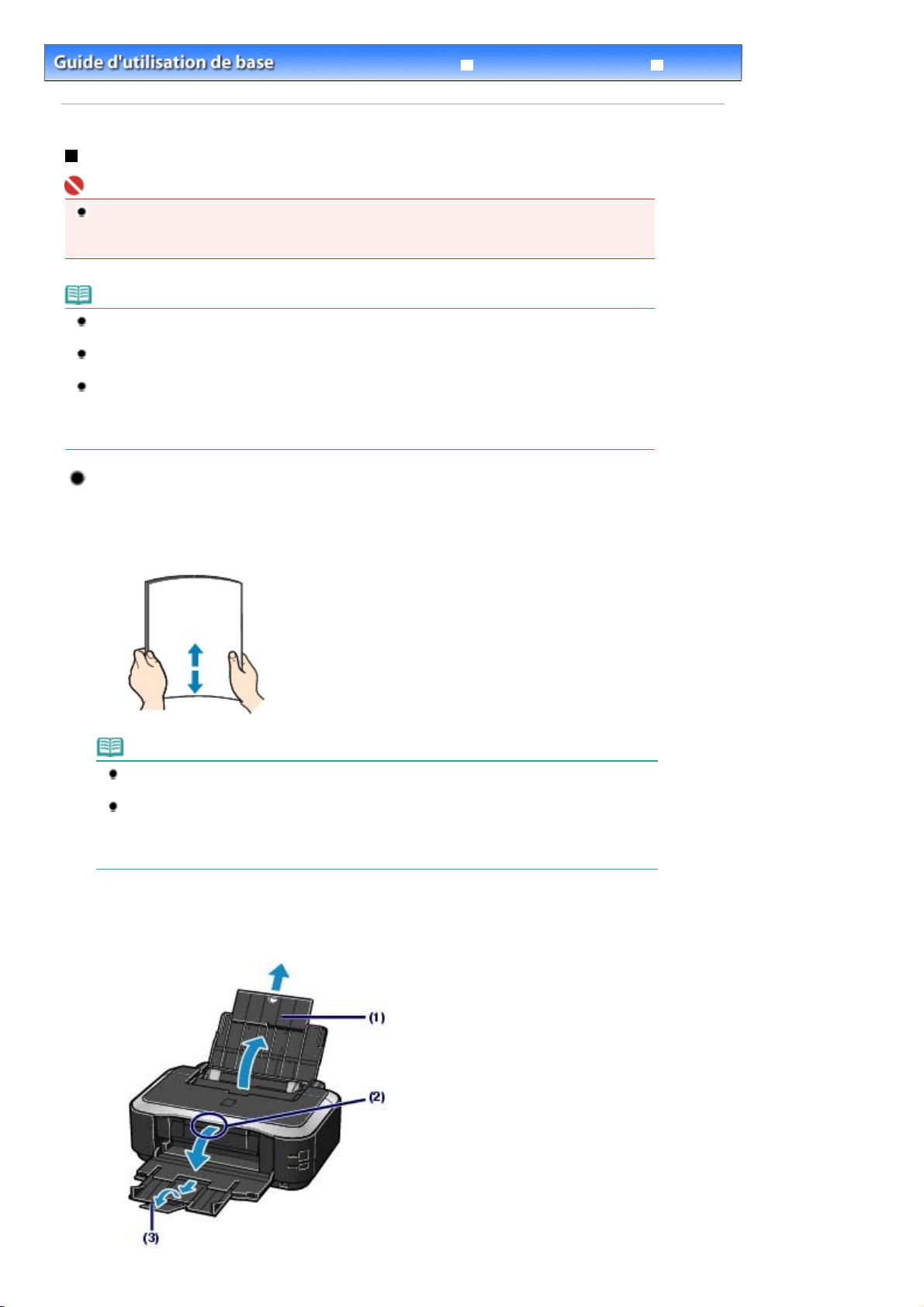
Guide d'utilisation avancée
Dépannage
Стр. 29 из 410 стр.Chargement du papier
Contenu >
Chargement du papier
>
Chargement du papier
> Chargement du papier
Chargement du papier
Important
Si vous coupez du papier ordinaire au format plus petit 4"x 6" / 10 x 15 cm, 4" x 8" / 101,6 x 203,2
mm, 5" x 7" / 13 x 18 cm ou 2,16" x 3,58" / 55,0 x 91,0 mm (format Carte) pour effectuer un essai
d'impression, vous risquez de provoquer un bourrage papier.
Remarque
Vous ne pouvez charger que du papier ordinaire de format A4, B5, A5 ou Lettre dans la cassette.
Les autres types ou formats de papier doivent être chargés dans le réceptacle arrière.
Nous recommandons l'utilisation de papier photo Canon pour l'impression de photos.
Pour plus d'informations sur le papier Canon, reportez-vous à la section Types de support à utiliser
Vous pouvez utiliser du papier pour copies classique. Lors de l'impression recto-verso, nous
recommandons le papier « Ultra Blanc » Canon.
Pour le format et le grammage à utiliser avec cette imprimante, reportez-vous à la section
supports à utiliser
.
Chargement du papier dans le réceptacle arrière
.
Type de
1.
Aplanissez bien les quatre coins du papier avant de l'installer.
Remarque
Alignez précisément les bords du papier avant de le charger. Si vous chargez du papier sans
en aligner les bords, vous risquez de provoquer un bourrage.
Si le papier est gondolé, prenez les côtés gondolés et recourbez-les soigneusement dans le
sens opposé de manière à aplanir totalement le papier.
Pour plus d'informations sur l'aplanissement du papier gondolé, reportez-vous à la section «
Dépannage » du manuel en ligne :
2.
Préparez le chargement du papier.
Guide d'utilisation avancée
.
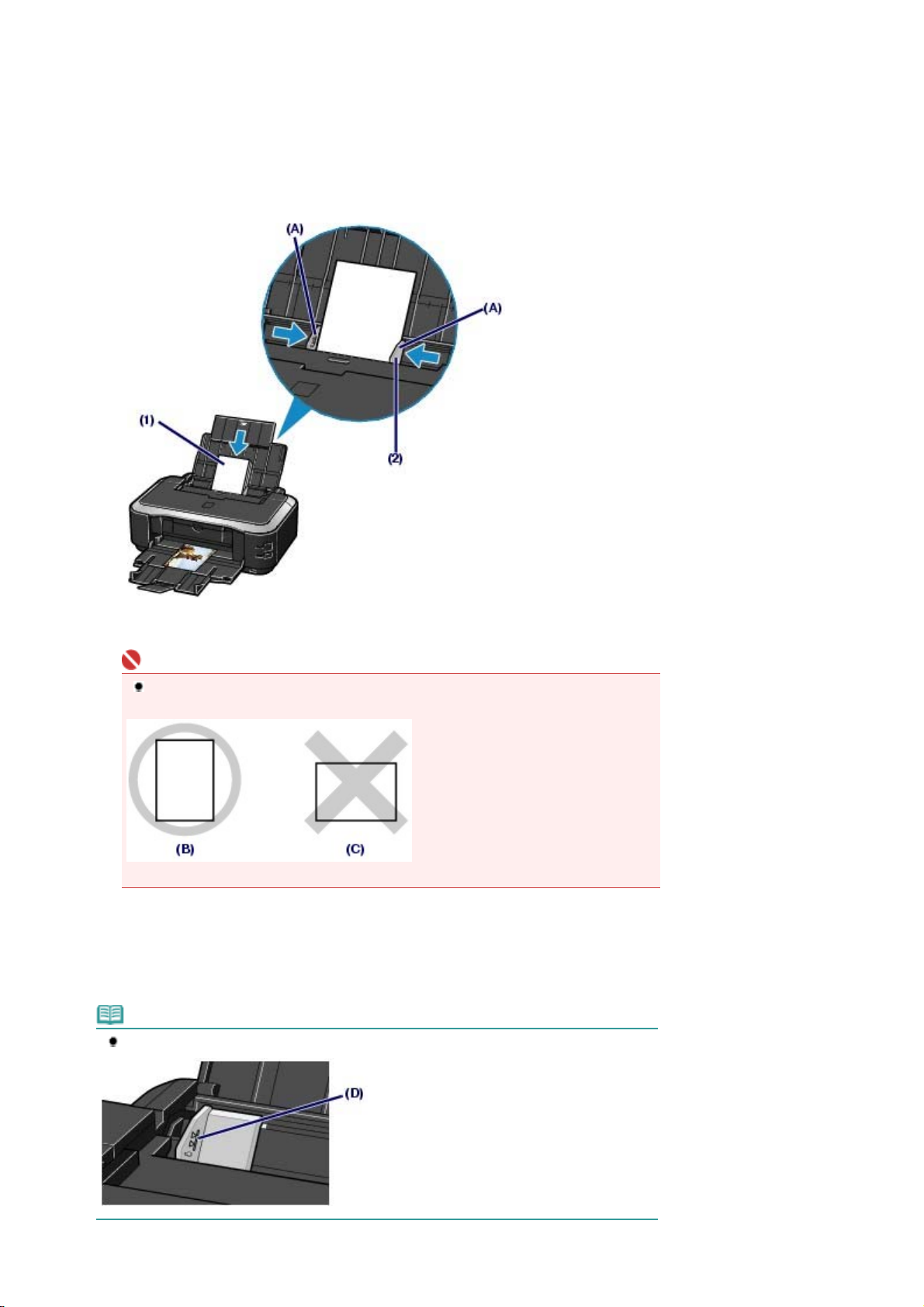
Ouvrez le support papier et déployez-le.
(1)
Placez vos doigts au centre de la partie supérieure du bac de sortie papier et
(2)
ouvrez-le avec précaution.
Déployez l'extension du bac de sortie papier.
(3)
3.
Chargez le papier.
Стр. 30 из 410 стр.Chargement du papier
Faites glisser les guides papier (A) pour les ouvrir et chargez le papier au centre
(1)
du réceptacle arrière AVEC LA FACE À IMPRIMER VERS VOUS.
Important
Disposez toujours le papier en orientation portrait (B). L'orientation paysage (C) risque de
provoquer des bourrages papier.
Faites glisser les guides papier pour les aligner avec les deux côtés de la pile de
(2)
papier.
Ne faites pas glisser les guides papier avec trop de force. Cela pourrait provoquer des problèmes
d'alimentation du papier.
Remarque
Ne dépassez pas le repère de limite de chargement (D).
 Loading...
Loading...