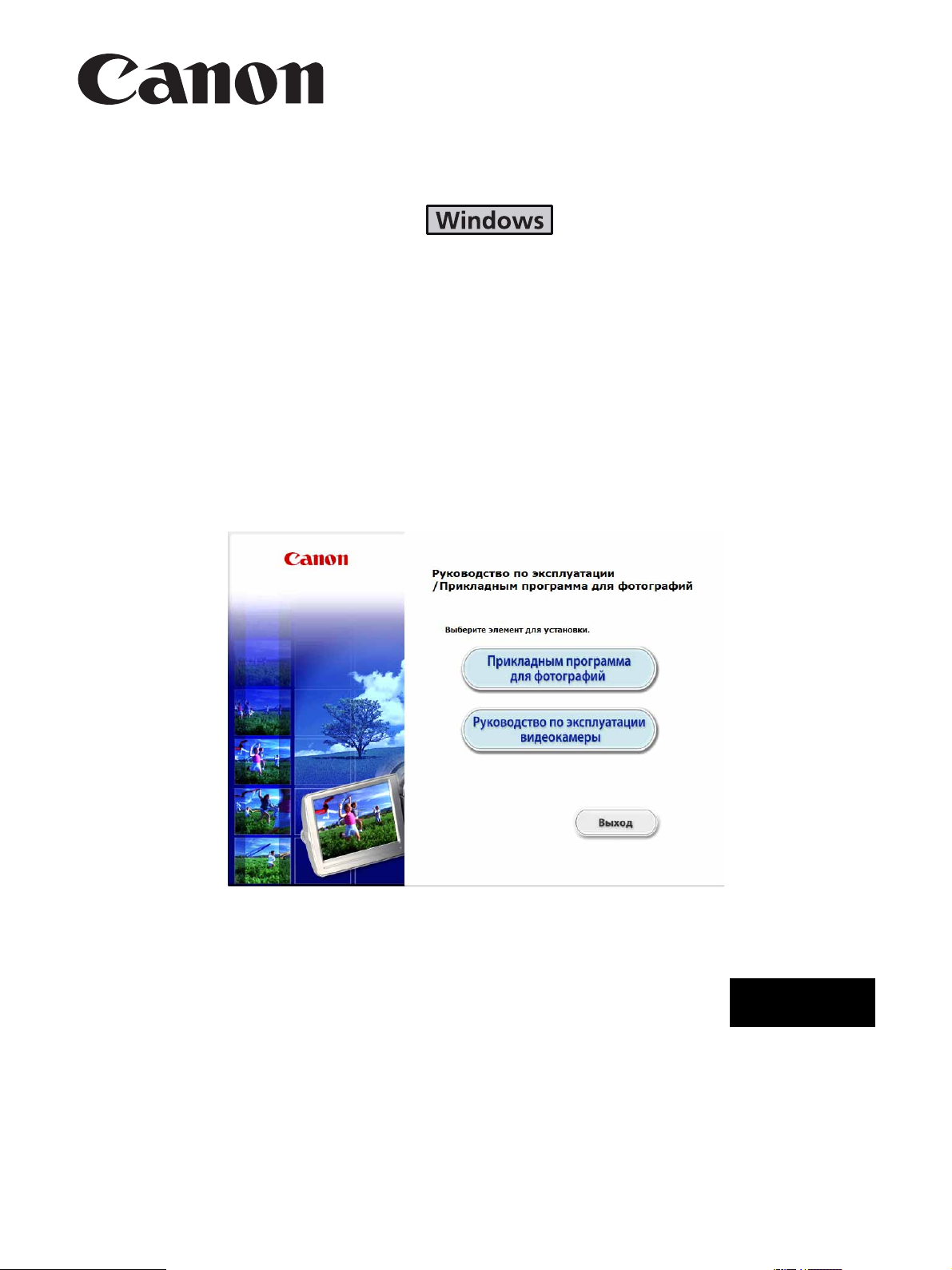
Прикладным программа
для фотографий
Руководство по эксплуатации
Версия 35
Русский
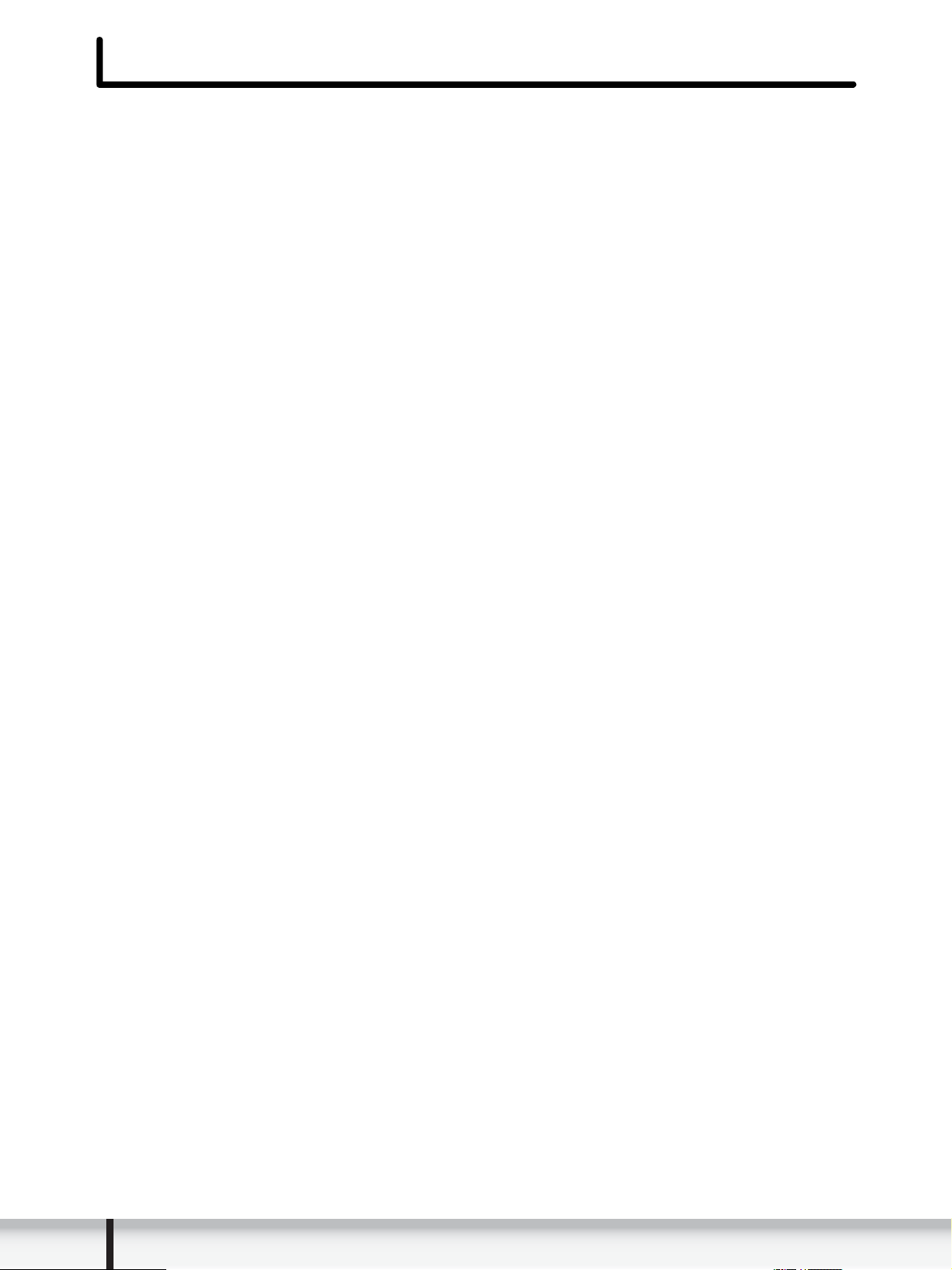
Содержание
Прочитайте это в первую очередь........................................................................ 4
Проверка комплекта дополнительных принадлежностей ................................ 5
Требования к системе ............................................................................................ 6
Состав Прикладным программа для фотографий ............................................ 7
Окна ............................................................................................................................ 8
CameraWindow ..................................................................................................... 8
Окно [Импорт изображений из камеры] ......................................................... 8
Окно [Организация изображений в камере] .................................................. 9
Окно [Импорт изображений из камеры] ....................................................... 10
Окно [Организация изображений в камере] .................................................11
Главное окно ...................................................................................................... 12
Окно [Программа просмотра изображений]..................................................... 17
Окно [Коррекция красных глаз] .................................................................... 18
Окно [Автонастройка] .................................................................................... 19
Окно [Н
Окно [Резкость] .............................................................................................. 20
Окно [Кадрировка изображения] .................................................................. 20
Окно [Вставка текста] .................................................................................... 21
Установка Прикладной программы для фотографий и руководства по
эксплуатации видеокамеры ................................................................................. 22
Установка Прикладной программы для фотографий...................................... 24
Установка руководства по эксплуатации видеокамеры.................................. 28
Перед загрузкой фотографий .............................................................................. 29
Подключение видеокамеры к компьютеру....................................................... 29
Настройки в видеокамере ............................................................................ 29
Подключение видеокамеры ......................................................................... 30
Загрузка фотографий ............................................................................................ 31
Запуск программы CameraWindow ................................................................... 32
Загрузка фотографий в ко
Загрузка непереданных изображений ......................................................... 33
Загрузка выбранных изображений .............................................................. 34
Загрузка всех изображений из видеокамеры ............................................. 35
Использование устройства чтения/записи карт .............................................. 37
Автоматическая загрузка .............................................................................. 38
Параметры автозагрузки .............................................................................. 38
Загрузка выбранных фотографий из окна ZoomBrowser EX ..................... 40
Печать фотографий ............................................................................................... 41
[Печать фотографии] .................................................................................... 41
[Индексная печать] ........................................................................................ 43
Систематизация изображений ............................................................................. 45
Назначение с оценкой и ключевых слов .......................................................... 45
Классификация изображений ........................................................................... 46
Переименование нескольких файлов.............................................................. 47
Поиск изображений............................................................................................ 49
Экспорт изображений............................................................................................ 52
Изменени
Запись на компакт-диски CD-R/RW.................................................................. 55
Загрузка фотографий в видеокамеру............................................................... 58
астройка цвета/яркости] .................................................................. 19
мпьютер .................................................................. 33
е типа файла и его сохранение........................................................ 52
2
Содержание
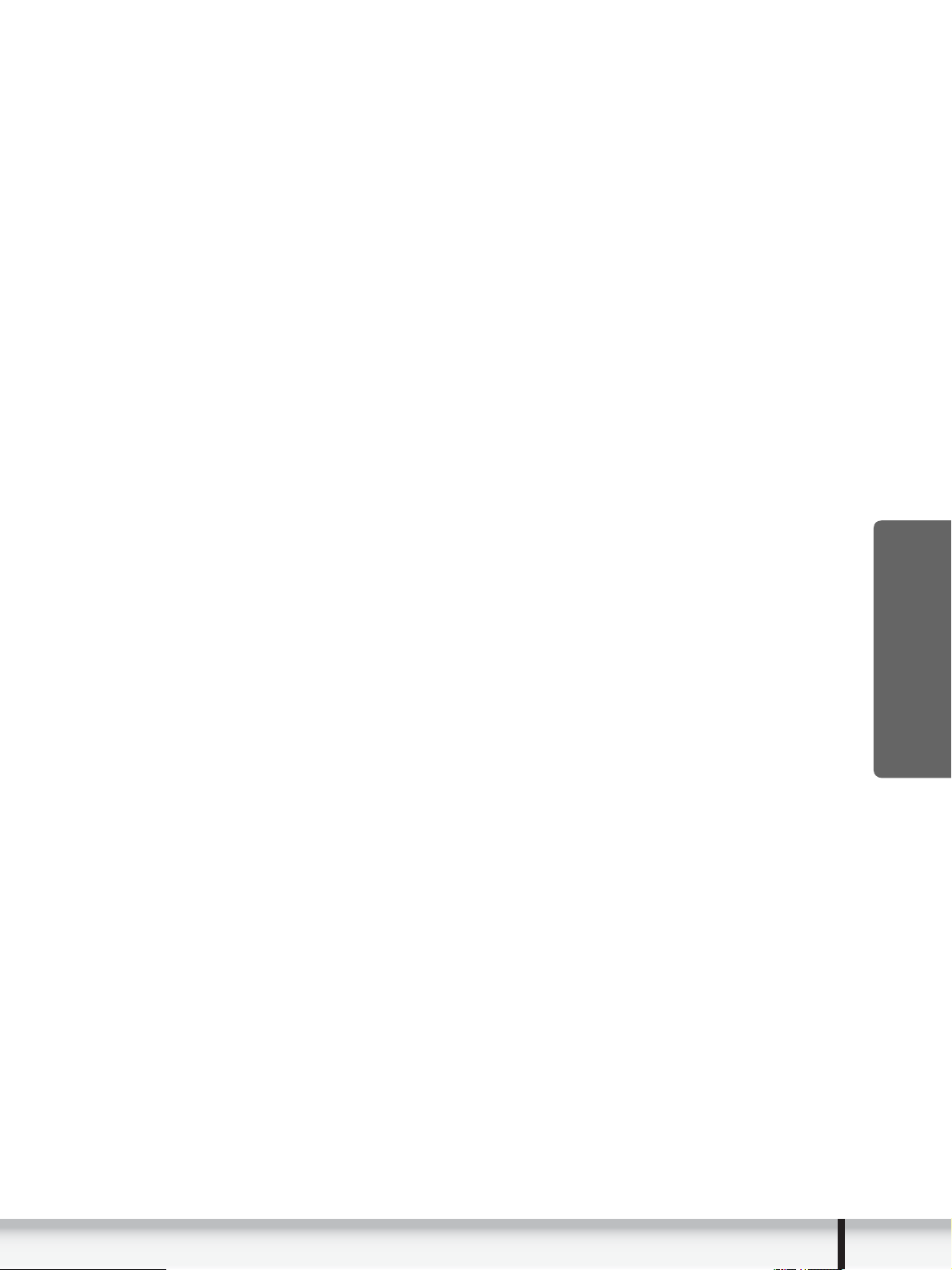
Удаление фотографий из видеокамеры .......................................................... 59
Систематизация изображений в видеокамере ........................................... 59
Использование различных функций.................................................................. 60
Вложение фотографий в сообщения электронной почты .............................. 60
Просмотр слайд-шоу ......................................................................................... 63
Добавление звука к фотографии ...................................................................... 65
Просмотр и изменение имени владельца видеокамеры ................................ 66
Удаление программного обеспечения и руководства по эксплуатации
видеокамеры .......................................................................................................... 67
Удаление программы ZoomBrowser EX............................................................ 67
Удаление руководства по эксплуатации видеокамеры................................... 68
Устранение неполадок........................................................................................... 69
Windows
Содержание
3
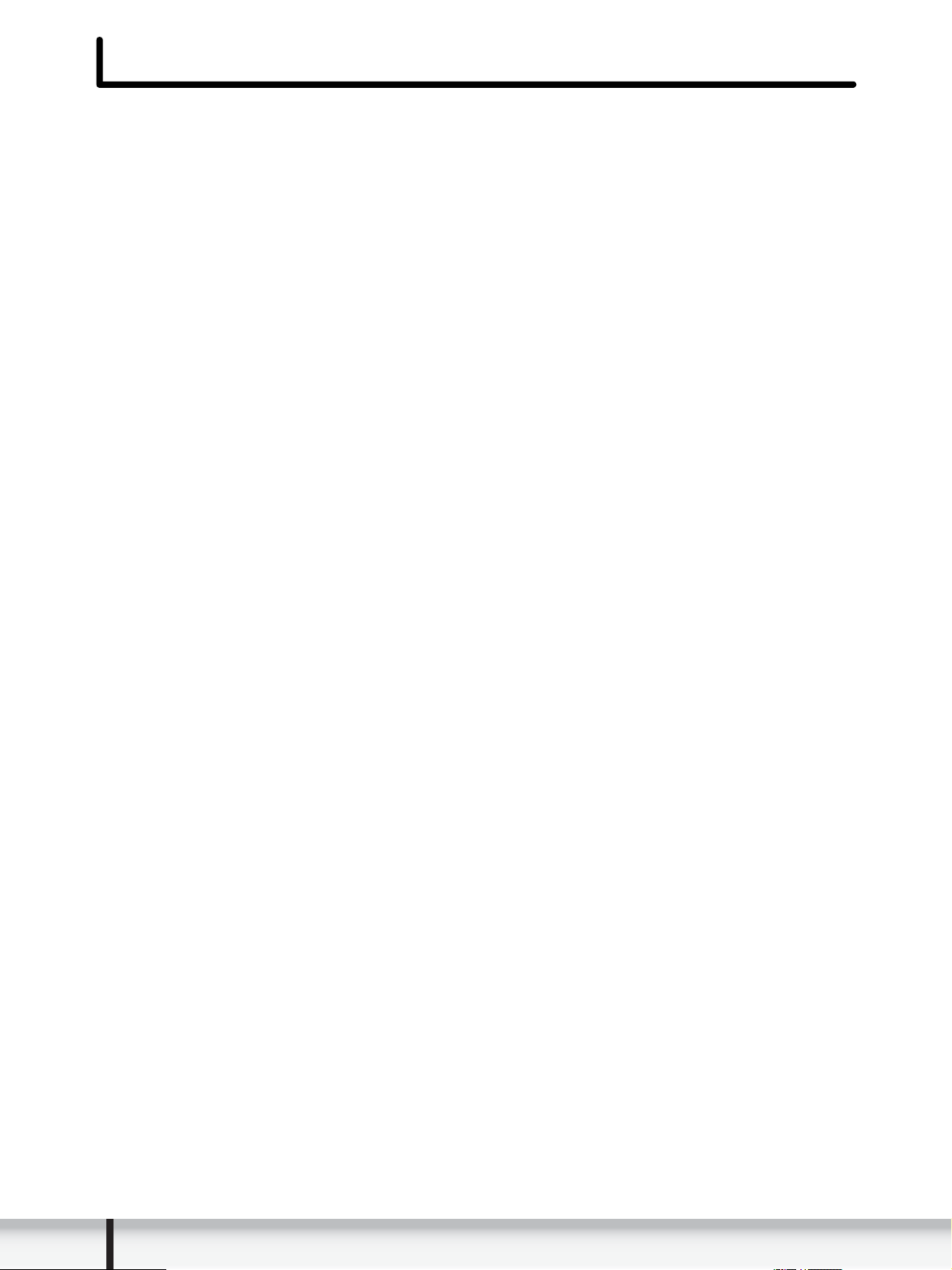
Прочитайте это в первую очередь
Ограничение ответственности
• Несмотря на то что были приложены все усилия для обеспечения полноты и
точности информации, содержащейся в данном Руководстве, компания
Canon не несет ответственности за возможные опечатки и упущения в
документации. Компания Canon сохраняет за собой право в любое время
изменять характеристики аппаратных средств и программное обеспечение,
описанные в данном Руководстве, без предварительного ув
• Никакая часть настоящего Руководства не может быть воспроизведена,
передана, переписана, записана в систему поиска информации или
переведена на какой-либо язык в какой бы то ни было форме и какими бы то
ни было средствами без предварительного письменного согласия компании
Canon.
• Компания Canon не дает никаких гарантий в отношении ущерба,
причине
эксплуатации или неисправности видеокамеры, программного обеспечения,
карт памяти (SD, SDHC и SDXC), персональных компьютеров или
периферийных устройств, а также вследствие использования карт памяти,
отформатированных не в видеокамере Canon.
нного повреждением или потерей данных вследствие ошибочной
едомления.
Товарные знаки
• Microsoft, Windows, Windows Media и Windows Vista являются товарными
знаками либо зарегистрированными товарными знаками корпорации
Microsoft Corporation в США и/или других странах.
• Логотипы SD, SDHC и SDXC являются товарными знаками компании SD-3C,
LLC.
• Прочие названия и изделия, не упомянутые выше, могут быть
зарегистрированными товарными знаками или товарными знаками
соответствующих компаний.
© Canon Inc., 2011 г. С сохранением всех прав.
Меры предосторожности
Не пытайтесь проигрывать прилагаемый компакт-диск(и) в проигрывателе, не
поддерживающем воспроизведение компакт-дисков с записанными данными.
Воспроизведение таких компакт-дисков в проигрывателях музыкальных
компакт-дисков может привести к повреждению громкоговорителей. При
прослушивании через наушники громких звуков, возникающих при
проигрывании компакт-дисков с данными в музыкальных проигрывателях,
возможно также повреждение слуха.
4
Прочитайте это в первую очередь
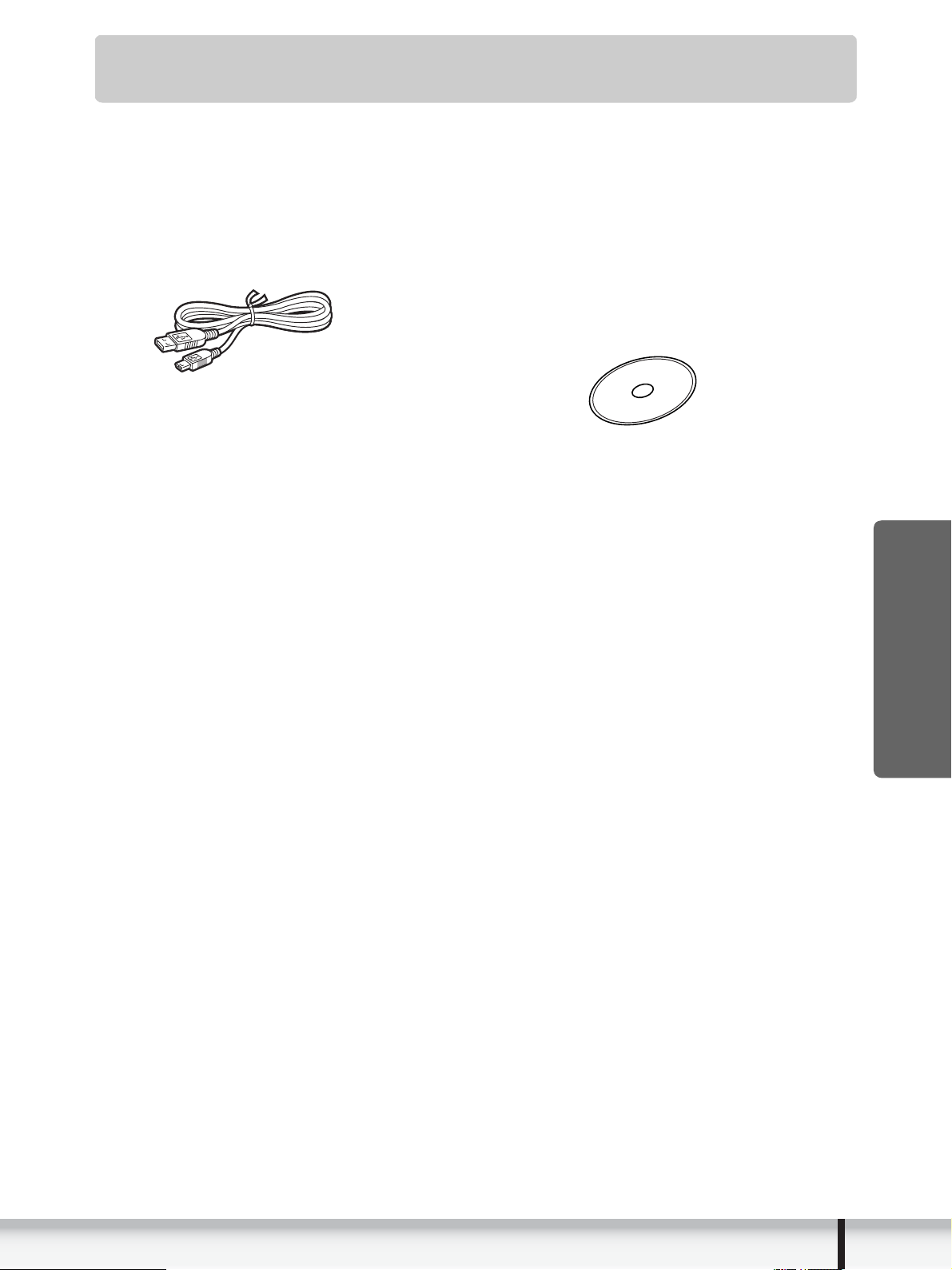
Проверка комплекта дополнительных
принадлежностей
Для загрузки в компьютер фотографий из видеокамеры требуются
следующие принадлежности.
• USB-кабель из комплекта поставки
Кабель, прилагаемый к Вашей
видеокамере, может отличаться от
того, который описан в настоящем
Руководстве.
• Диск с Руководство по эксплуатации /
Прикладные программы для
фотографий Ver. 35 / Музыкальными
файлами / Микшированными
изображениями
(обозначаемый в данном Руководстве
как «диск, прилагаемый к
видеокамере»)
Windows
Прочитайте это в первую очередь
5
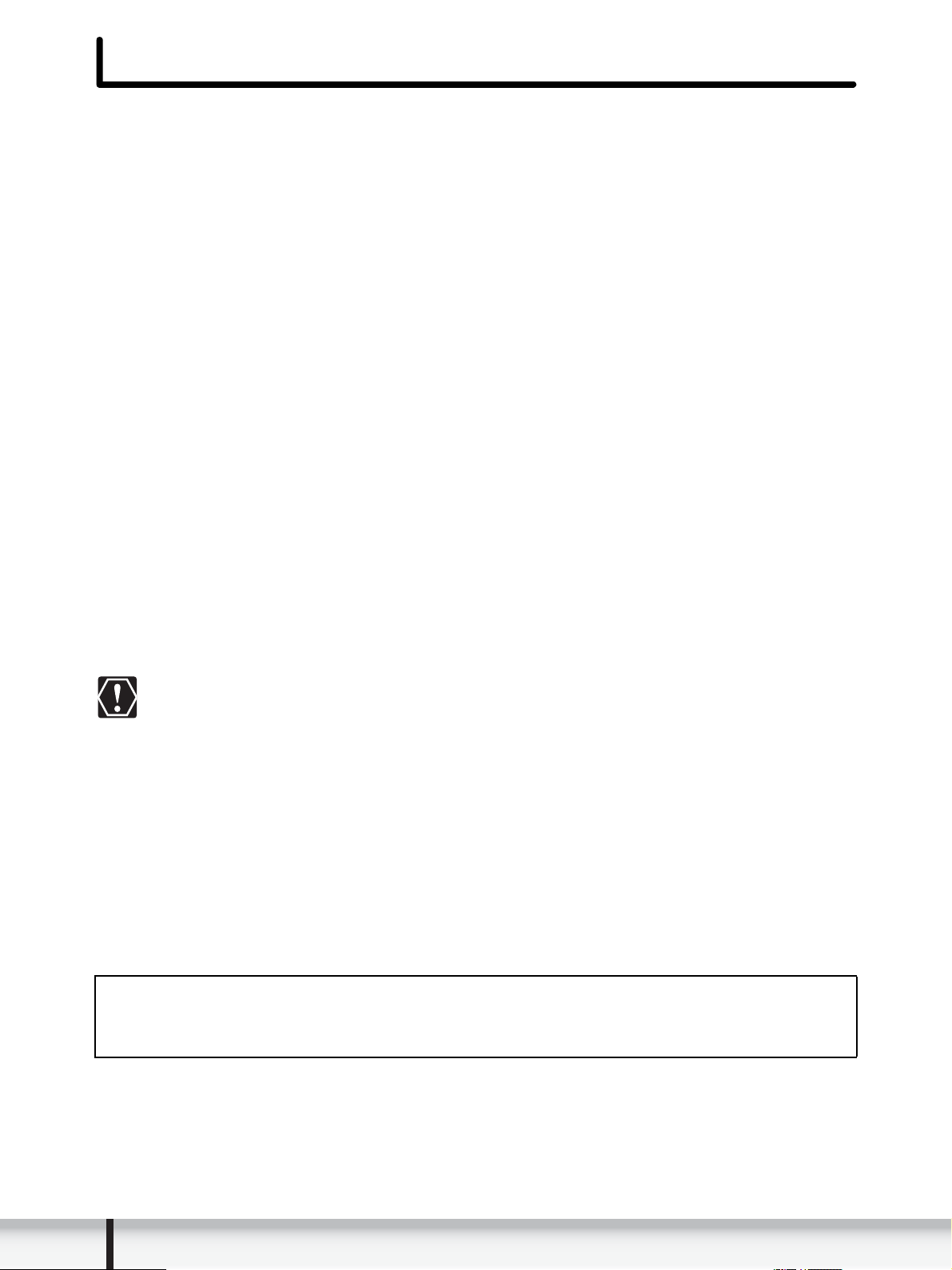
Требования к системе
Программное обеспечение следует устанавливать на компьютер,
удовлетворяющий следующим минимальным требованиям.
ОС: Windows 7
Windows Vista (Service Pack 1 или 2)
Windows XP (Service Pack 3)
*1
Если ОС была установлена поверх предыдущей
версии, правильная работа не гарантируется.
Модель компьютера: Перечисленные выше ОС должны быть установлены
на заводе-изготовителе на компьютер со встроенными
USB-портами.
Процессор: Pentium 1,3 ГГц или более мощный
ОЗУ:
Интерфейс: USB
Свободное
пространство
на жестком диске:
* При использовании ОС Windows XP необходимо установить платформу
Microsoft .NET Framework 3.0 или более новая (до 500 Мбайт). В
зависимости от операционной среды, время установки может увеличиться.
Дисплей: 1024
Правильная работа на любом конкретном компьютере, даже если он
удовлетворяет всем перечисленным выше требованиям, не
гарантируется.
Для установки программного обеспечения требуется дисковод компакт-
дисков.
В данном Руководстве по эксплуатации для названий продуктов используются
следующие сокращения.
Windows 7, 64-разрядная: не менее 2 Гбайт
Windows 7, 32-разрядная/Windows Vista: не менее 1* Гбайта
Windows XP: не менее 512 Мбайт
• Утилиты Canon Utilities
-ZoomBrowser EX: не менее 200 Мбайт
- CameraWindow: не менее 150 Мбайт*
× 768 пикселов/High Color (16 бит) или более
6
Microsoft Windows 7: Windows 7
Microsoft Windows Vista (Service Pack 1 или 2): Windows Vista
Microsoft Windows XP (Service Pack 3): Windows XP
В инструкциях данного Руководства в основном используются примеры
экранов для Windows 7. Порядок операций и вид окон могут зависеть от
компьютера и версии программного обеспечения.
Требования к системе
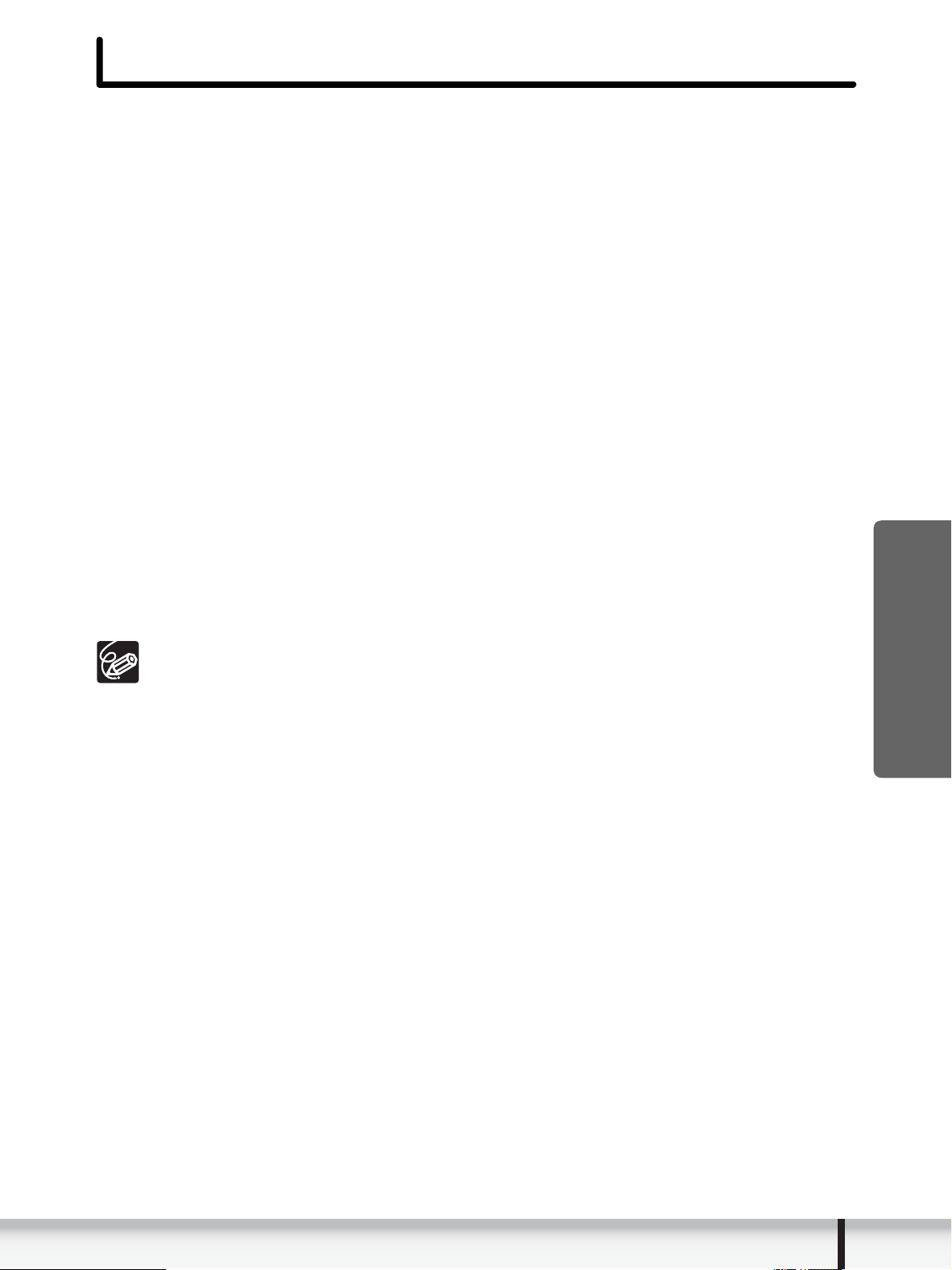
Состав Прикладным программа для фотографий
Прикладным программа для фотографий позволяет Вам загружать
фотографии, записанные видеокамерой, в компьютер с возможностью
дальнейшей систематизации, печати и редактирования фотографий.
ZoomBrowser EX
• Просмотр фотографий в виде эскизов
• Сортировка папок с фотографиями по дате съемки
• Систематизация, хранение и поиск большого количества фотографий
• Печать фотографий
• Редактирование фотографий
• Изменение данных для фотографий и сохранение их в виде новых файлов
• Вложение фотографий в сообщения электронной почты
• Просмотр фотографий в виде слайд-шоу
• Добавление звука к фотографии
CameraWindow
• Загрузка фотографий в компьютер
• Просмотр фотографий, записанных в видеокамере, и их удаление
В настоящем Руководстве рассматривается установка программного
обеспечения, его основные функции и способы их применения. Более
подробные инструкции по работе с программами см. вменю Help (Справка)
соответствующей программы.
Видеокамера может не поддерживать некоторые функции программного
обеспечения.
Windows
Состав Прикладным программа для фотографий
7
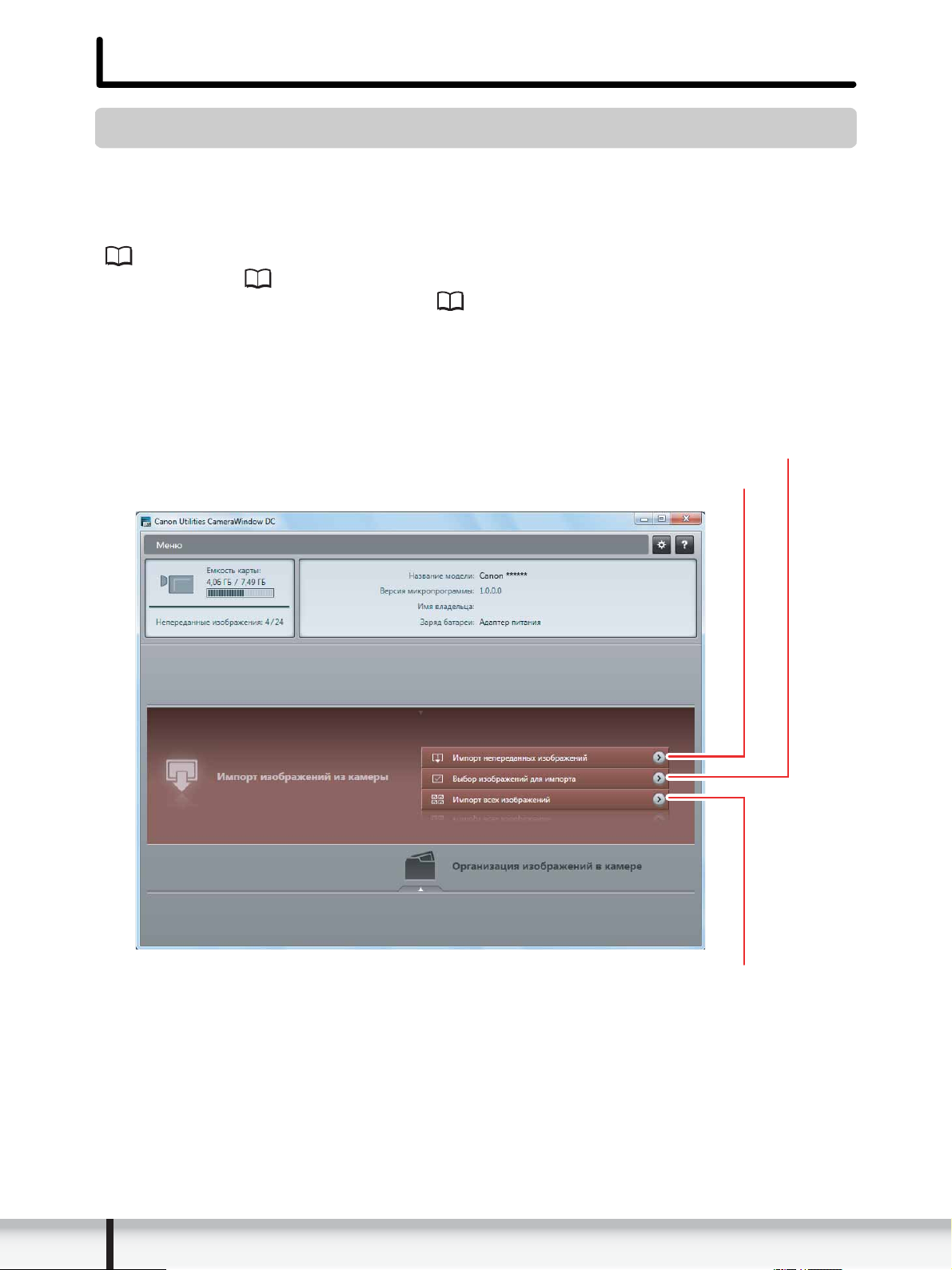
Окна
CameraWindow
После подсоединения видеокамеры к компьютеру можно с помощью
программы CameraWindow загружать фотографии в компьютер. Более того,
можно удалять фотографии, хранящиеся в видеокамере, без их загрузки в
компьютер, а также загружать* фотографии из компьютера в видеокамеру
(59). Можно также проверить и изменить заданное имя владельца
видеокамеры ( 66). Порядок запуска этой программы см. в разделе
Запуск п
* В некоторых моделях видеокамеры эта функция недоступна.
Окно [Импорт изображений из камеры]
После подсоединения видеокамеры к компьютеру с помощью этого окна
можно загружать фотографии в компьютер.
рограммы CameraWindow (32).
Загрузка выбранных изображений.
Загрузка только изображений, еще не импортированных в компьютер.
8
Загрузка всех изображений.
Окна
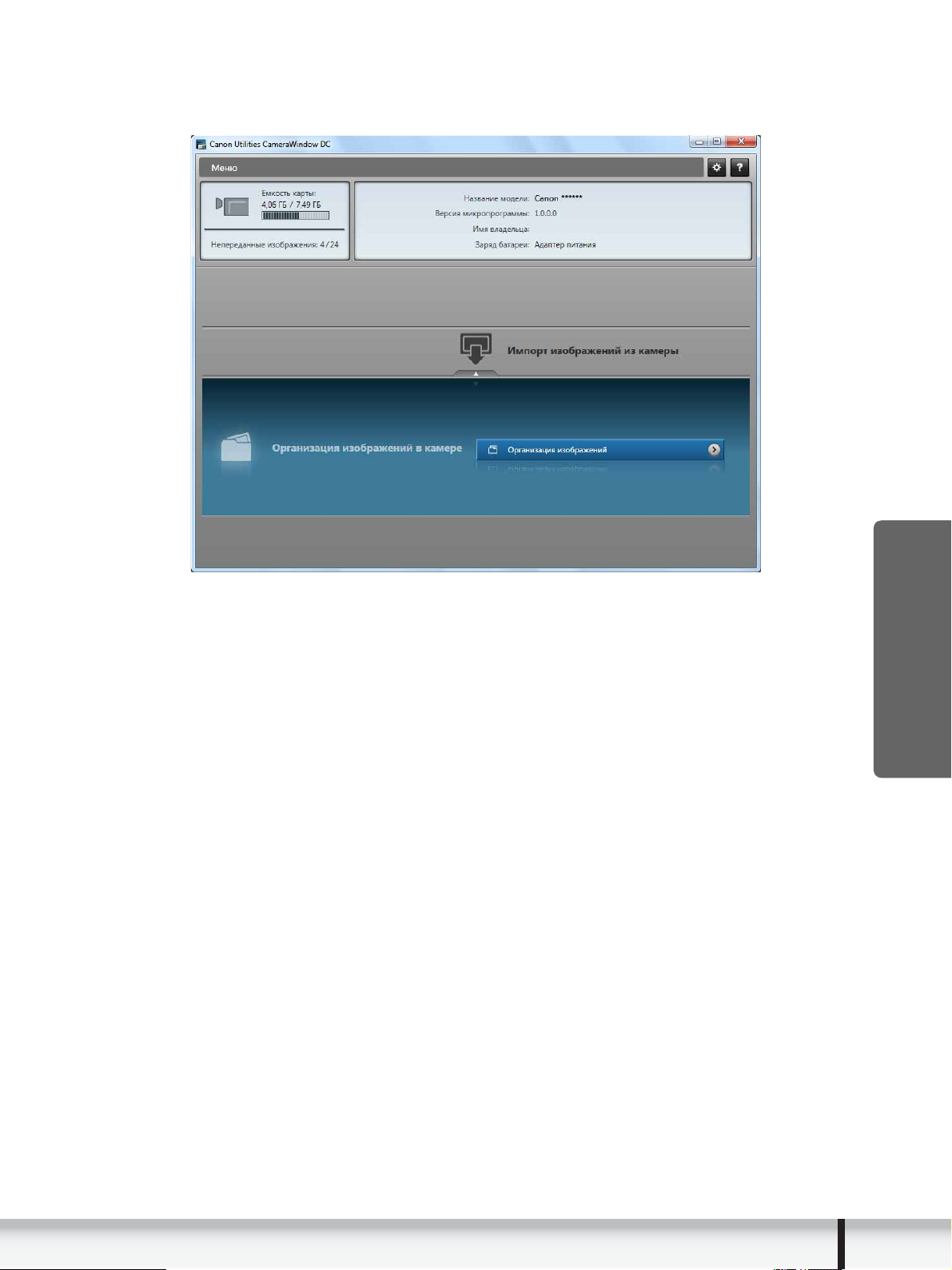
Окно [Организация изображений в камере]
Удаление фотографий, хранящихся в видеокамере, без их загрузки в
компьютер, а также загрузка* фотографий из компьютера в видеокамеру.
* В некоторых моделях видеокамеры эта функция недоступна.
Windows
Окна
9
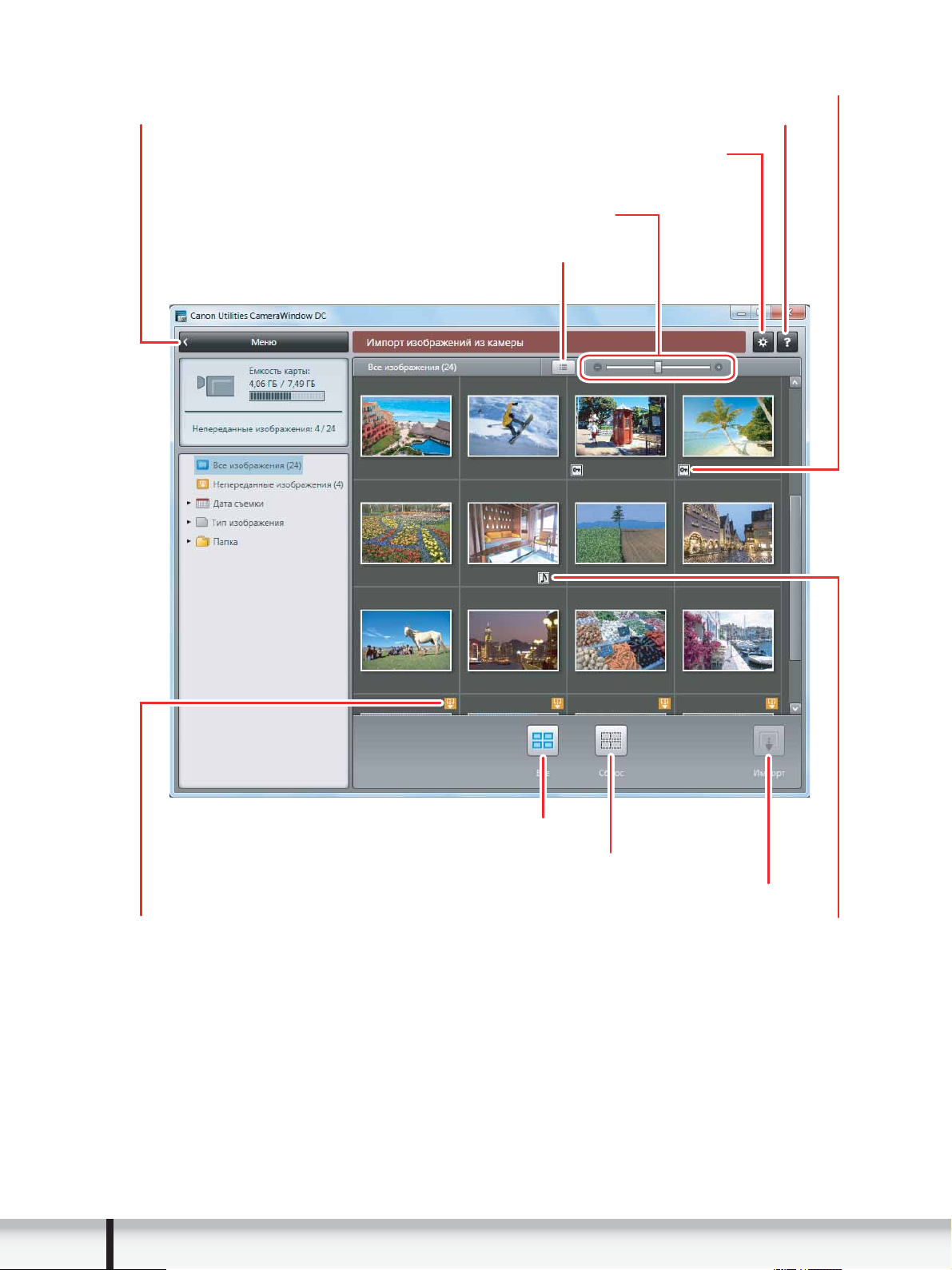
Окно [Импорт изображений из камеры]
Защищенное изображение.
Возврат на экран меню CameraWindow. Отображение меню Help (Справка).
Настройка предпочтений (имя владельца видеокамеры,
конечная папка для загрузки и т. д.).
Настройка размера эскизов.
Включение/выключение отображения даты/времени
съемки и имени файла.
10
Выбор всех фотографий.
Сброс выбора фотографий.
Загрузка изображений в компьютер.
Изображение со звуком.Еще не загруженное на компьютер изображение.
Окна
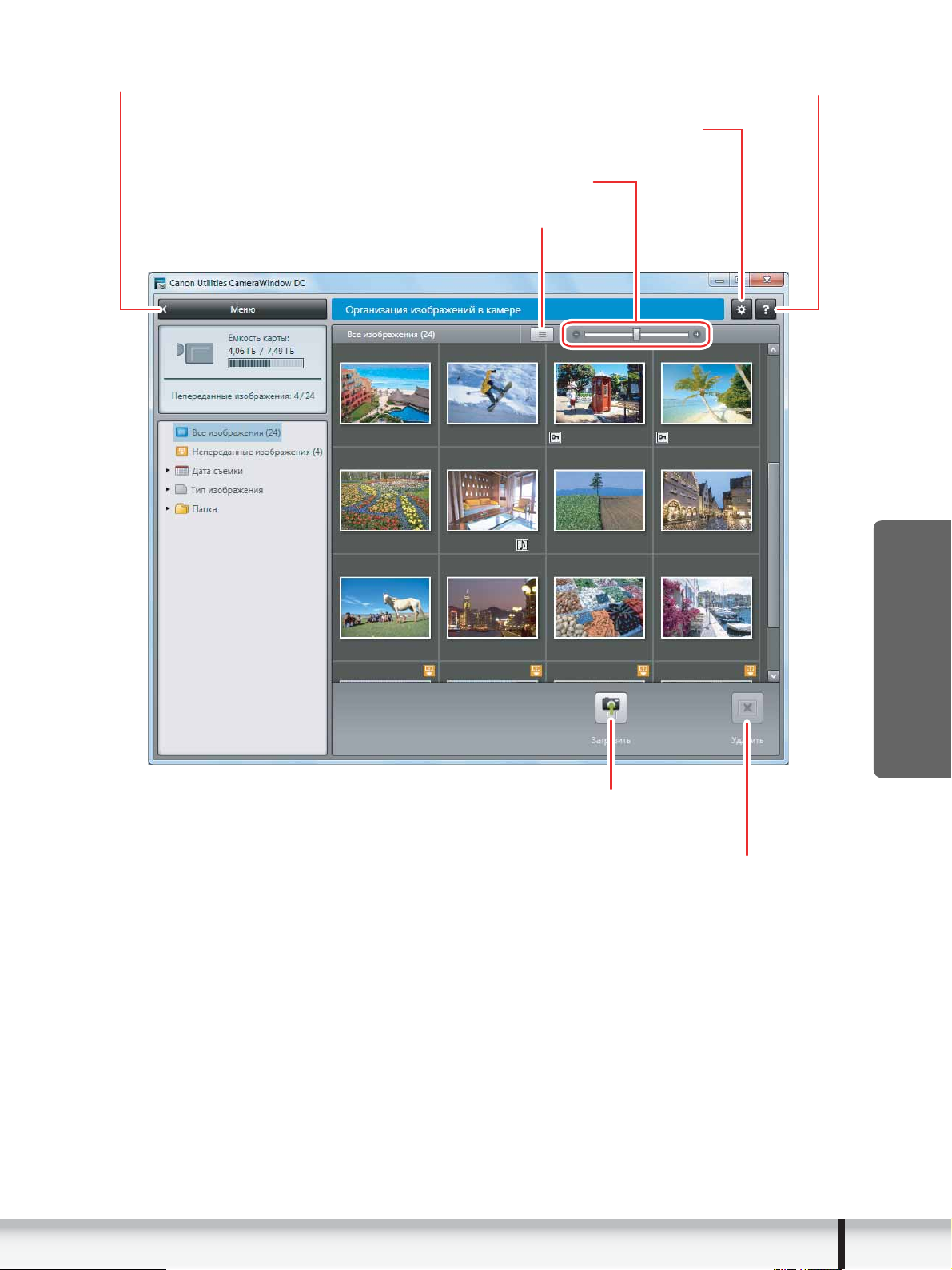
Окно [Организация изображений в камере]
Возврат на экран меню CameraWindow. Отображение меню Help (Справка).
Настройка предпочтений (имя владельца видеокамеры,
конечная папка для загрузки и т. д.).
Настройка размера эскизов.
Включение/выключение отображения даты/времени
съемки и имени файла.
Загрузка выбранных фотографий в видеокамеру.
(В некоторых моделях видеокамеры эта функция недоступна.)
Удаление фотографий из видеокамеры.
Windows
Окна
11
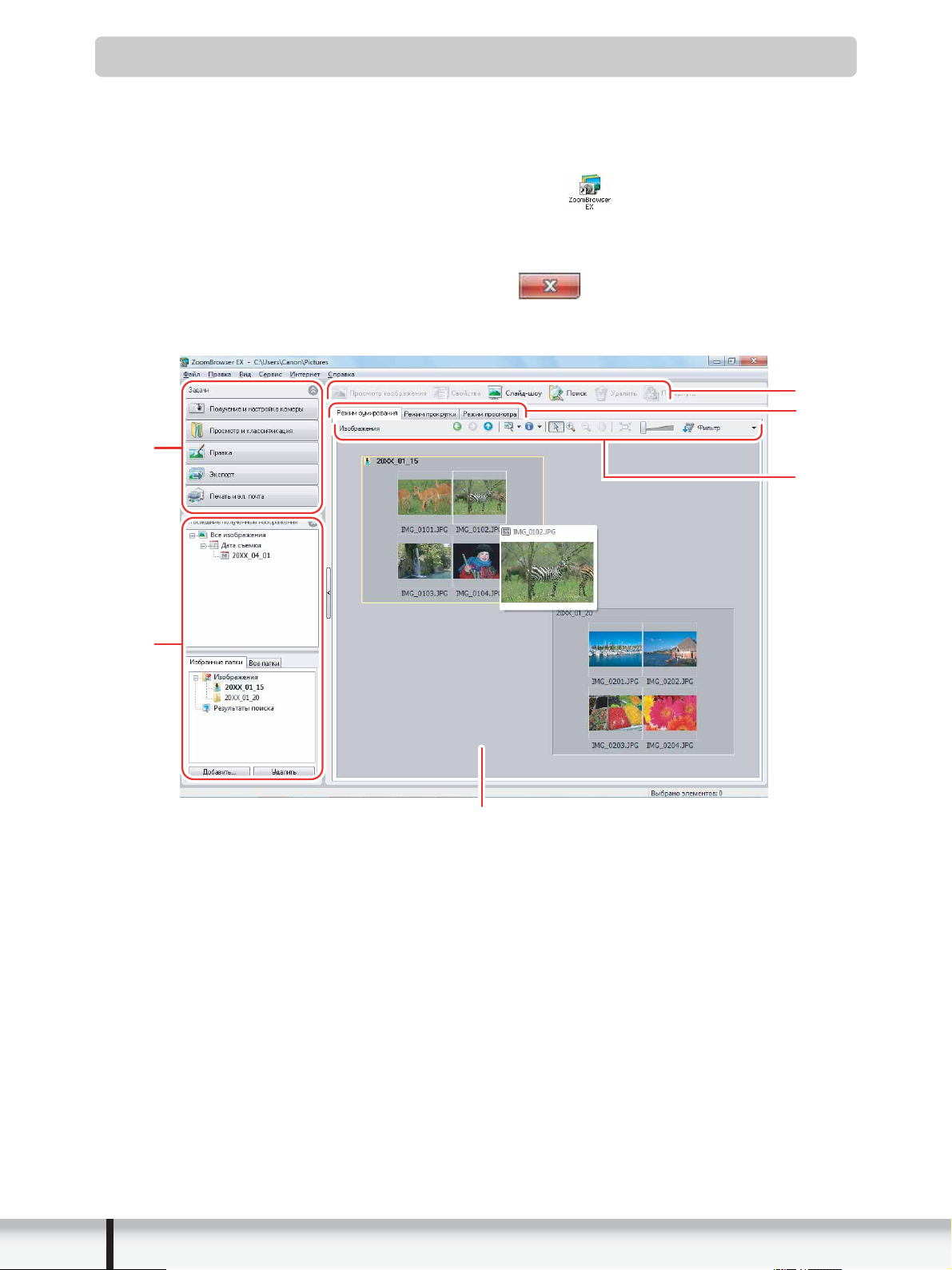
Главное окно
ZoomBrowser EX – это программа, служащая для систематизации, печати и
редактирования загруженных фотографий. Если требуется запустить программу
ZoomBrowser EX, не подсоединяя видеокамеру или устройство чтения/записи
карт памяти, дважды щелкните мышью на значке на рабочем столе или
щелкните мышью на меню [пуск] Windows и выберите [Все программы] [Canon
Utilities] [ZoomBrowser EX] и [ZoomBrowser EX]. Для закрытия программы
ZoomBrowser EX щелкните мышью на кнопк
в меню [Файл].
1
2
е или выберите пункт [Выход]
6
5
4
12
3
1 Область задач
[Получение и настройка
камеры]:
[Просмотр и
классификация]:
[Правка]: Служит для редактирования фотографий.
[Экспорт]: Служит для изменения данных фотографий и
Окна
Служит для отображения окна Camera Control
(Управление камерой) для загрузки
фотографий, печати фотографий без их
загрузки в компьютер и для настройки
параметров видеокамеры.
Служит для просмотра и систематизации
фотографий.
сохранения их в ви
де новых файлов, для
резервного копирования на CD-R/RW или для
экспорта параметров съемки в текстовый
файл.
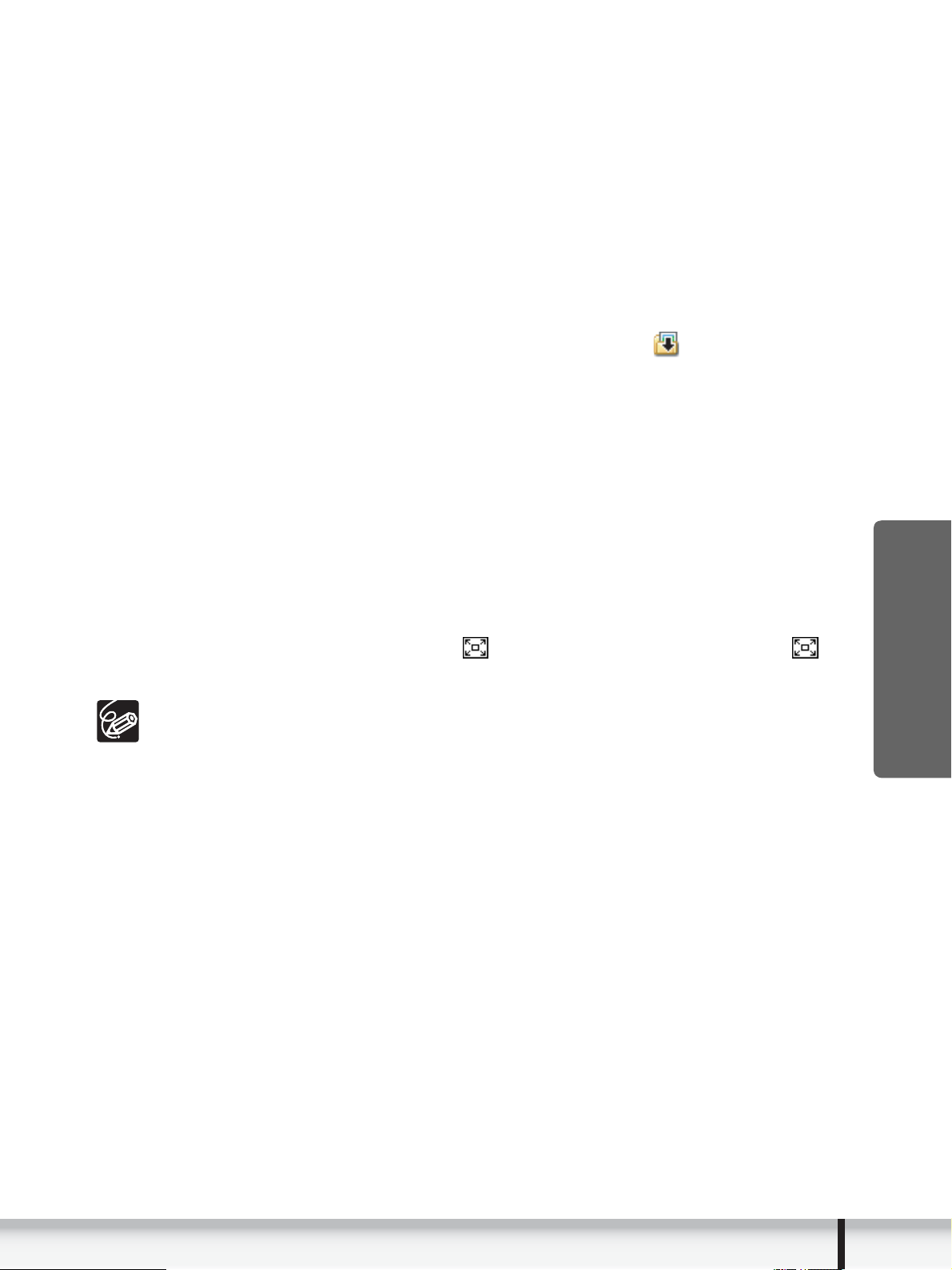
[Печать и эл. почта]: Служит для печати фотографий или вложения
их в сообщения электронной почты после
загрузки изображений в компьютер.
[CANON iMAGE GATEWAY]:
Служит для соединения с порталом CANON
iMAGE GATEWAY.
2 Область папок
Можно выбрать папку, отображаемую в области браузера. На панели
[Последние полученные изображения] новые загруженные фотографии
помещаются в виртуальные папки, отсортированные по времени съемки. В
расположенном ниже поле отображаются папки, в которые фактически
сохранены загруженные фотографии. При выборе вкладки [Избранные папки]
отображаются только папки, зарегистрированные как избранные. На вкладке
[Все папки] отображаются вс
папку загружены новые фотографии.
Для регистрации избранных папок следуйте приведенным ниже инструкциям.
Если выбрана вкладка [Избранные папки]
Щелкните мышью на кнопке [Добавить] и выберите папку.
Если выбрана вкладка [Все папки]
Выберите папку и щелкните мышью на кнопке [Добавить в избранное].
е доступные папки. Значок указывает, что в
Для удаления зарегистрированной папки выберите ее и щелкните мышью на
кнопке [Удалить].
3 Область браузера
Эта область служит для просмотра изображений, хранящихся в выбранной
папке. Если навести указатель мыши на эскиз в области браузера, в правом
верхнем углу отображается символ . При щелчке мышью на значке
открывается непосредственно требуемая папка.
Если щелкнуть на двух изображениях при нажатой клавише [Shift],
выбираются также все изображения, расположенные между этими
двумя изображениями.
Для выбора нескольких изображений щелкайте на них мышью при
нажатой клавише [Ctrl].
Windows
Окна
13
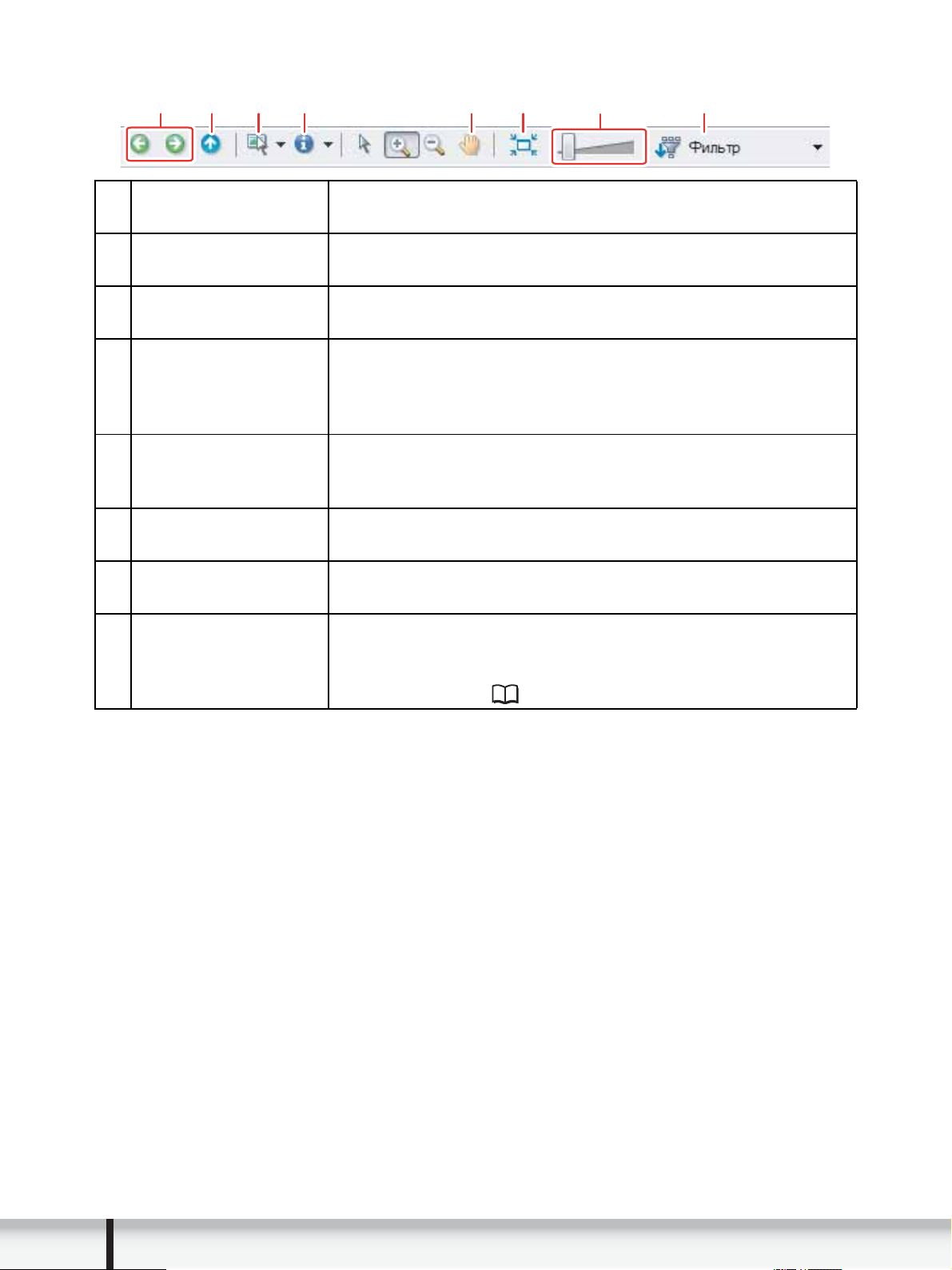
4 Панель управления просмотром изображений
Пункты меню зависят от режима просмотра.
1
2
1 Предыдущее/
Следующее
2
Вверх Служит для отображения папки на более высоком
4
3
Служит для отображения предыдущего/следующего
изображения в текущей папке.
65 7
8
иерархическом уровне.
3
Выбор Позволяет выбрать все изображения и отменяет выбор
изображений.
4
Информация Позволяет выбрать отображаемую информацию.
Можно также скрыть это всплывающее окно, убрав
флажок. Всплывающее окно отображается при
перемещении указателя мыши на эскиз.
5
ПанорамированиеИзменяет отображаемую область при увеличении
папки или изображения в области браузера и
перетаскивании списка эскизов.
6
Восстановить
размер дисплея
Изменяет размер списка эскизов в соответствии с
размерами окна.
7
Регулятор
Увеличение/уменьшение эскизов в области браузера.
масштаба
8
Фильтр Позволяет выбрать отображаемые фотографии в
соответствии сихс оценкой. Порядок изменения
рейтинга см. в разделе Назначение с оценкой и
ключевых слов ( 45).
14
Окна
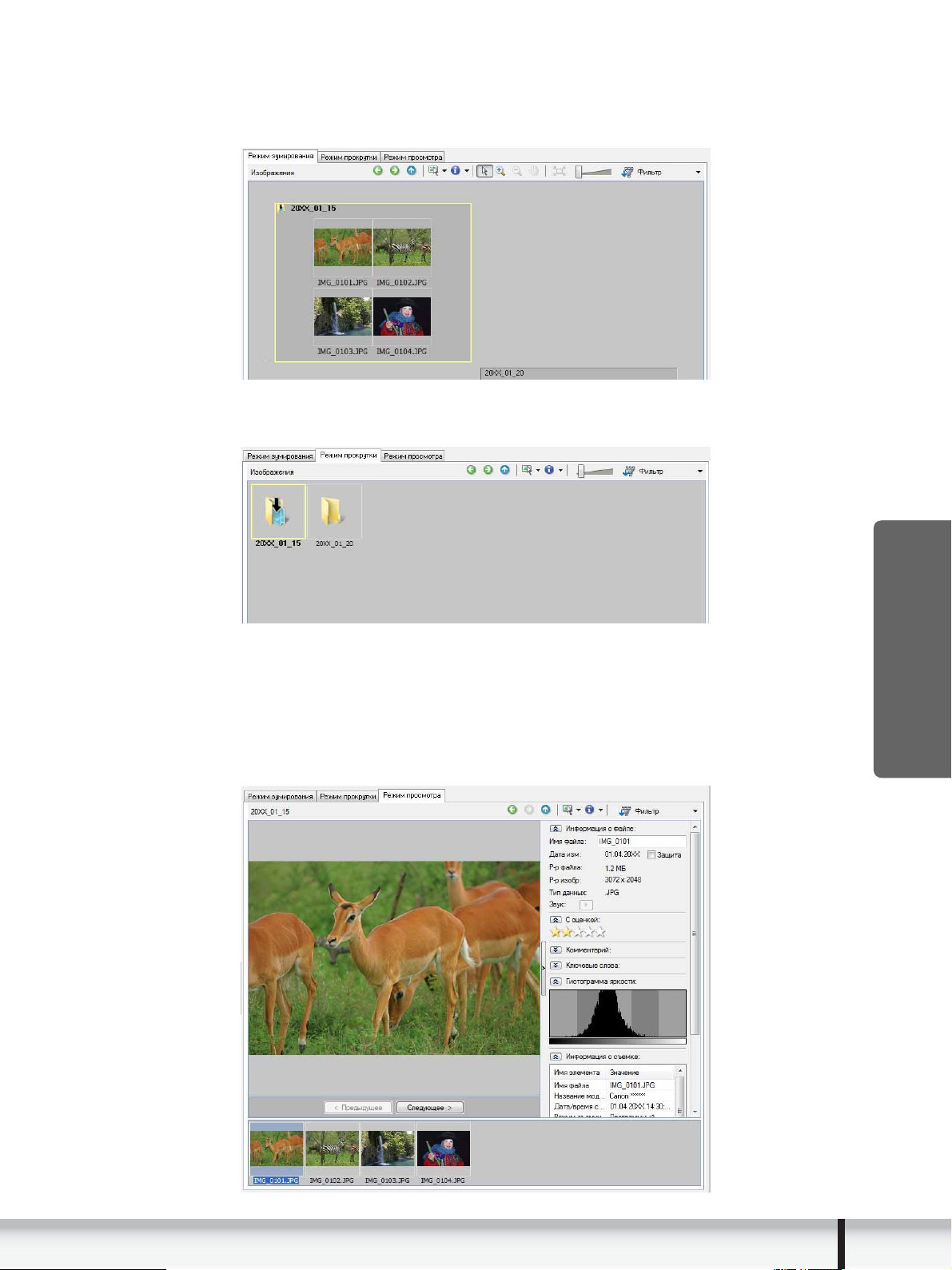
5 Режим просмотра
Можно выбрать режим просмотра изображений в области браузера.
[Режим зумирования]: изображения из выбранной папки отображаются в
виде эскизов.
[Режим прокрутки]: при двойном щелчке мышью на папке отображаются
эскизы фотографий, находящихся в этой папке.
[Режим просмотра]: при двойном щелчке мышью на папке в нижней части
окна открывается эта папка и отобража
папки вместе с подробной информацией. Можно изменить имя файла и
комментарии. Для отображения другого изображения щелкните мышью на
кнопке [Предыдущее]/[Следующее] или выберите изображение,
отображаемое в нижней части окна.
ется крупная фотография из этой
Windows
Окна
15
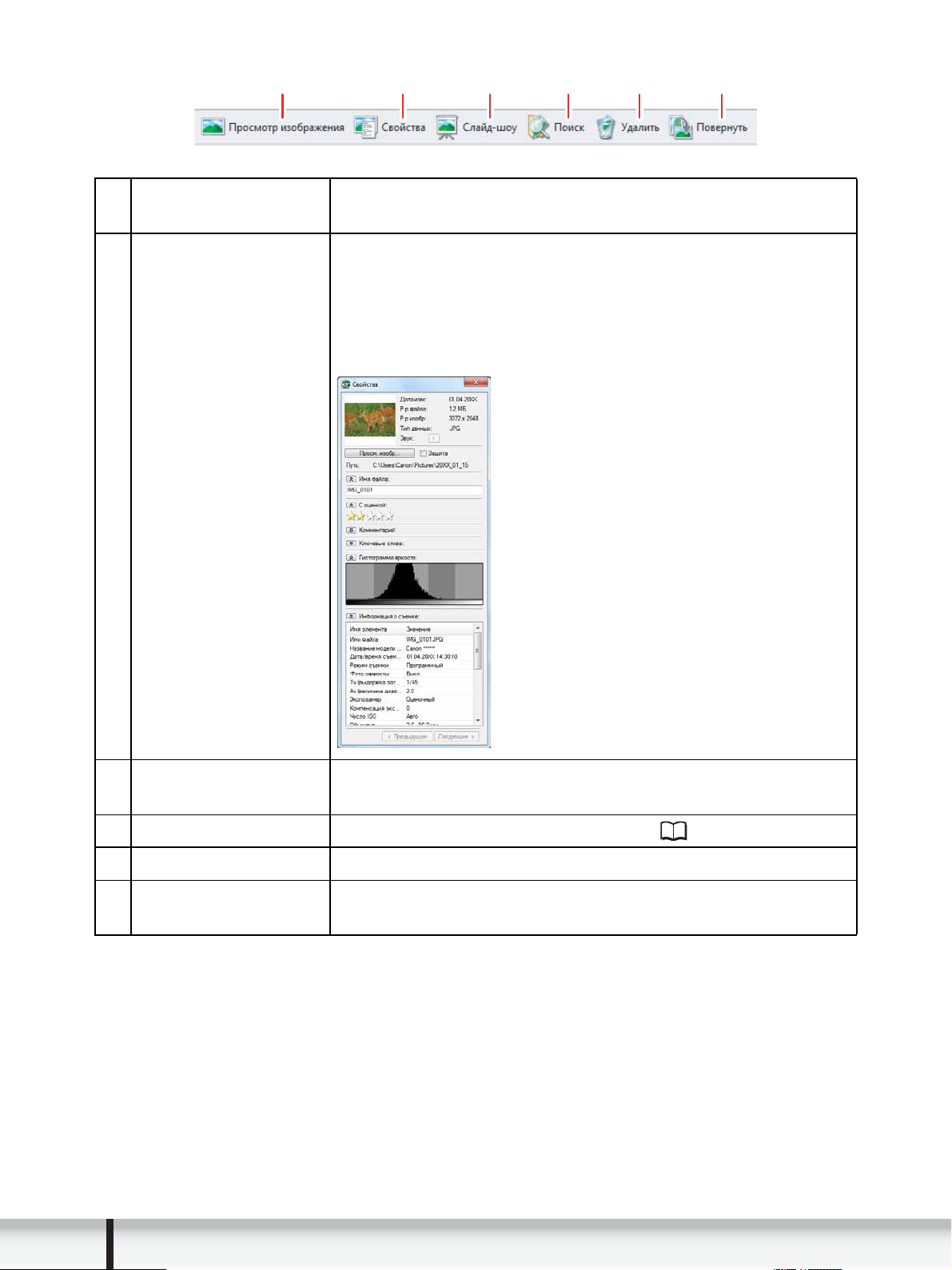
6 Управляющие кнопки
1
1 Просмотр
изображения
2
Свойства Служит для отображения свойств выбранной
Служит для отображения выбранного изображения в
окне [Программа просмотра изображений].
2
3
4
5
фотографии. Если при открытом окне [Свойства]
выбрать другое изображение, в окне отображается
информация для выбранного изображения. Окно
[Свойства] невозможно открыть в режиме [Режим
просмотра].
6
3
Слайд-шоу Служит для просмотра фотографий в виде слайд-
шоу.
4
Поиск Служит для поиска изображения ( 49).
5
Удалить Служит для удаления выбранных изображений.
6
Повернуть Служит для поворота выбранных фотографий.
Поворот видеофильма невозможен.
16
Окна
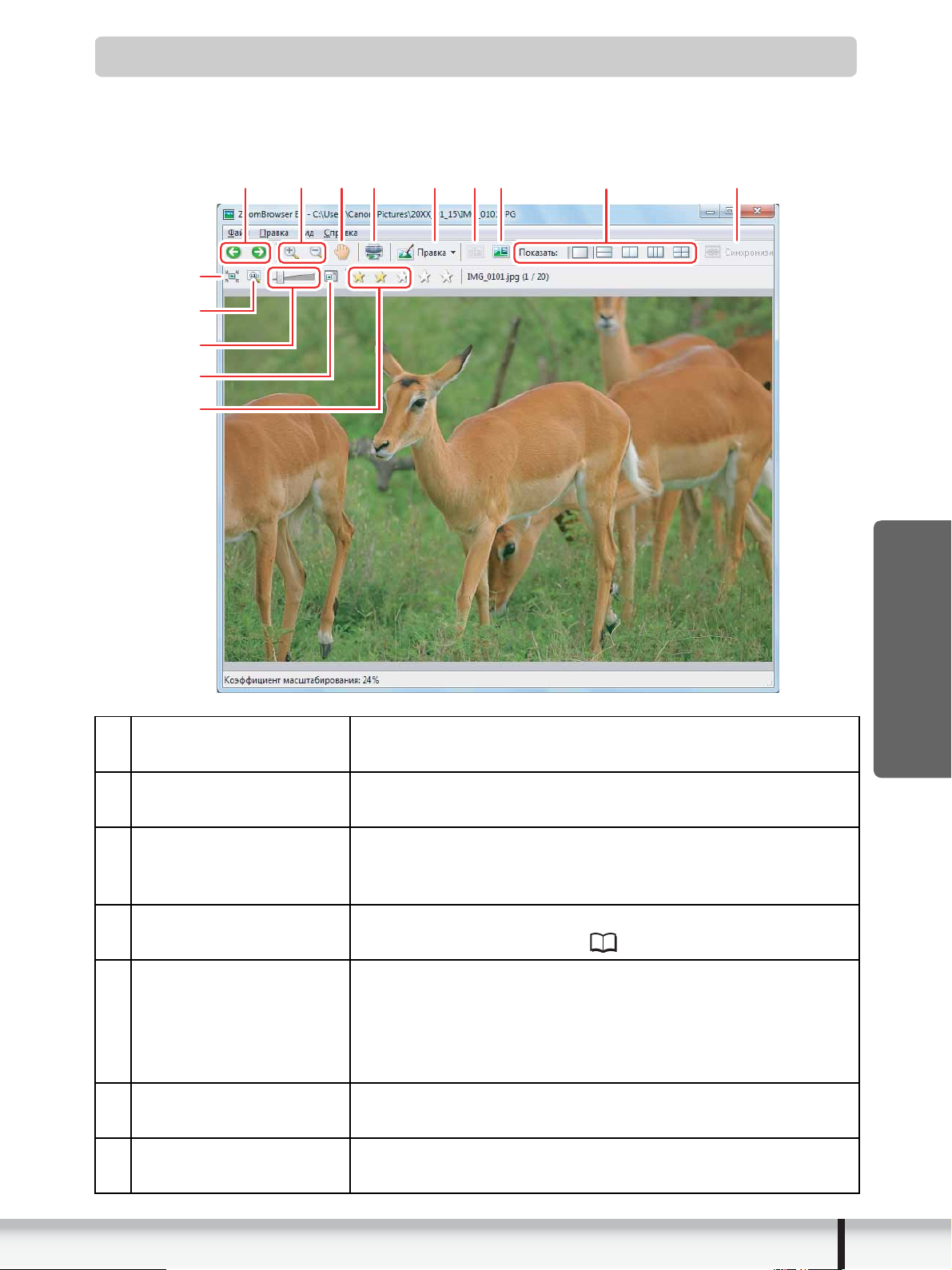
Окно [Программа просмотра изображений]
Окно [Программа просмотра изображений] открывается, если выбрать
изображение и щелкнуть мышью на кнопке [Просмотр изображения] или дважды
щелкнуть на изображении мышью.
10
11
12
13
14
1
2
3
5 6 7 94
8
1 Предыдущее/
Следующее
2
Увеличение/
Уменьшение
3
Панорамирование
4
Печать Печать выбранной фотографии. См. раздел
5
Правка
6
Рамка
автофокусировки
Служит для отображения предыдущего/следующего
изображения в текущей папке.
Служит для увеличения/уменьшения фотографии.
Если размер изображения превышает размер окна,
позволяет перемещать изображение в требуемом
направлении.
[Печать фотографии] ( 41).
Позволяет выполнять следующие операции: устранение
эффекта «красных глаз», автокоррекция, коррекция цветов и
яркости, настройка резкости, кадрировка, вставка текста или
регистрация внешних приложений для редактирования
изображений.
Использование этой функции для изображений,
снятых данной видеокамерой, невозможно.
Windows
7
Информация
осъемке
Отображается информация о параметрах съемки
изображения.
Окна
17
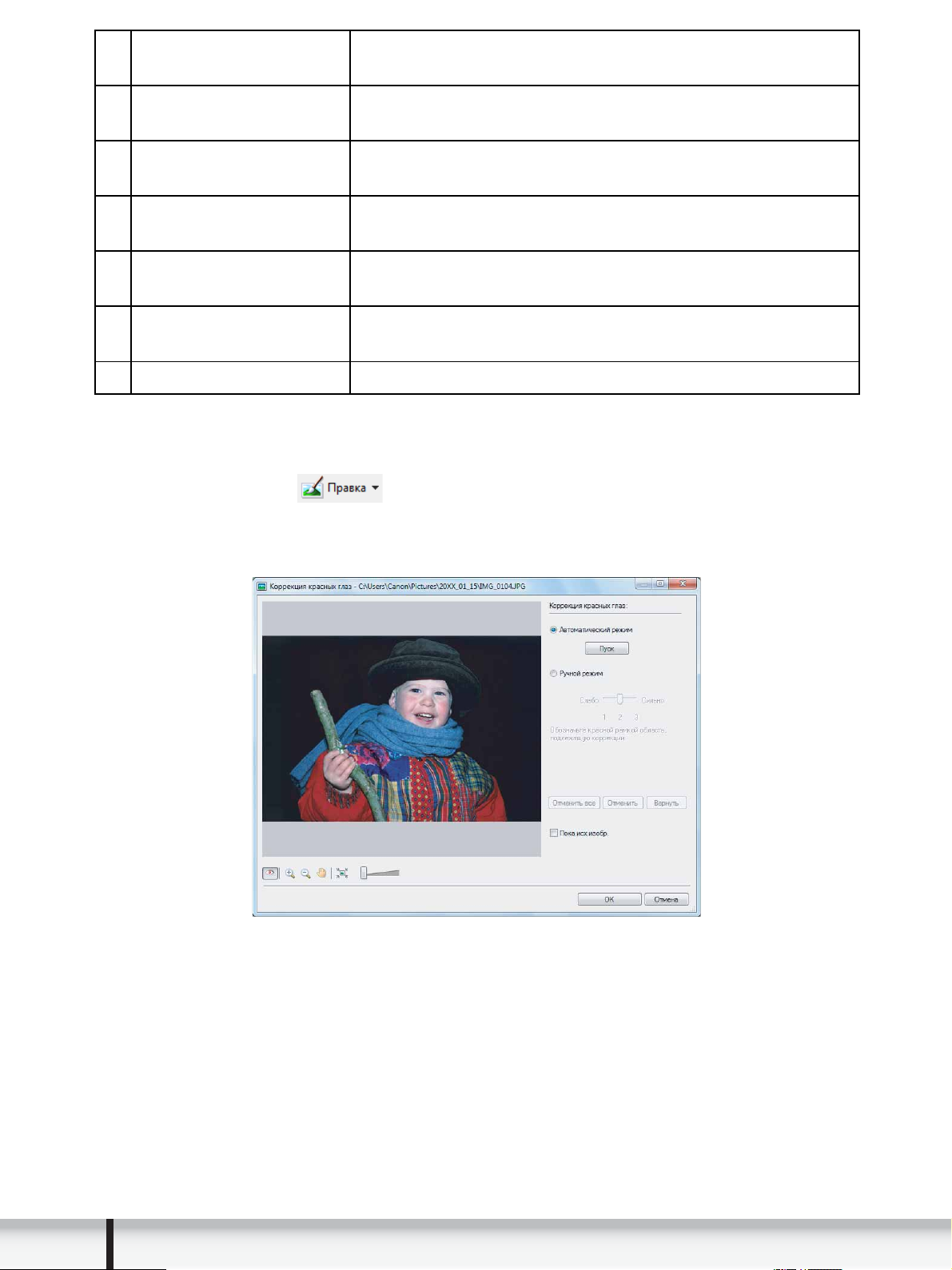
8
Показать Служит для одновременного отображения
нескольких изображений.
9
Синхронизировать
10
По размеру окна
11
Восстановить Служит для восстановления стандартного размера
12
Регулятор
масштаба
13
Во весь экран Служит для отображения изображения во весь
14
Изменить с оценкой Позволяет изменить с оценкой.
Служит для синхронизации функций просмотра для
всех отображаемых изображений.
Служит для масштабирования изображения в соответствии
с размером окна Программа просмотра изображений.
отображения.
Служит для увеличения/уменьшения
отображаемого изображения.
экран.
Окно [Коррекция красных глаз]
Выберите пункт [Коррекция красных глаз] в меню [Правка] или щелкните
мышью на значке и выберите пункт [Коррекция красных глаз]. Эта
функция служит для коррекции фотографий, на которых глаза у людей
выглядят красными.
18
Окна
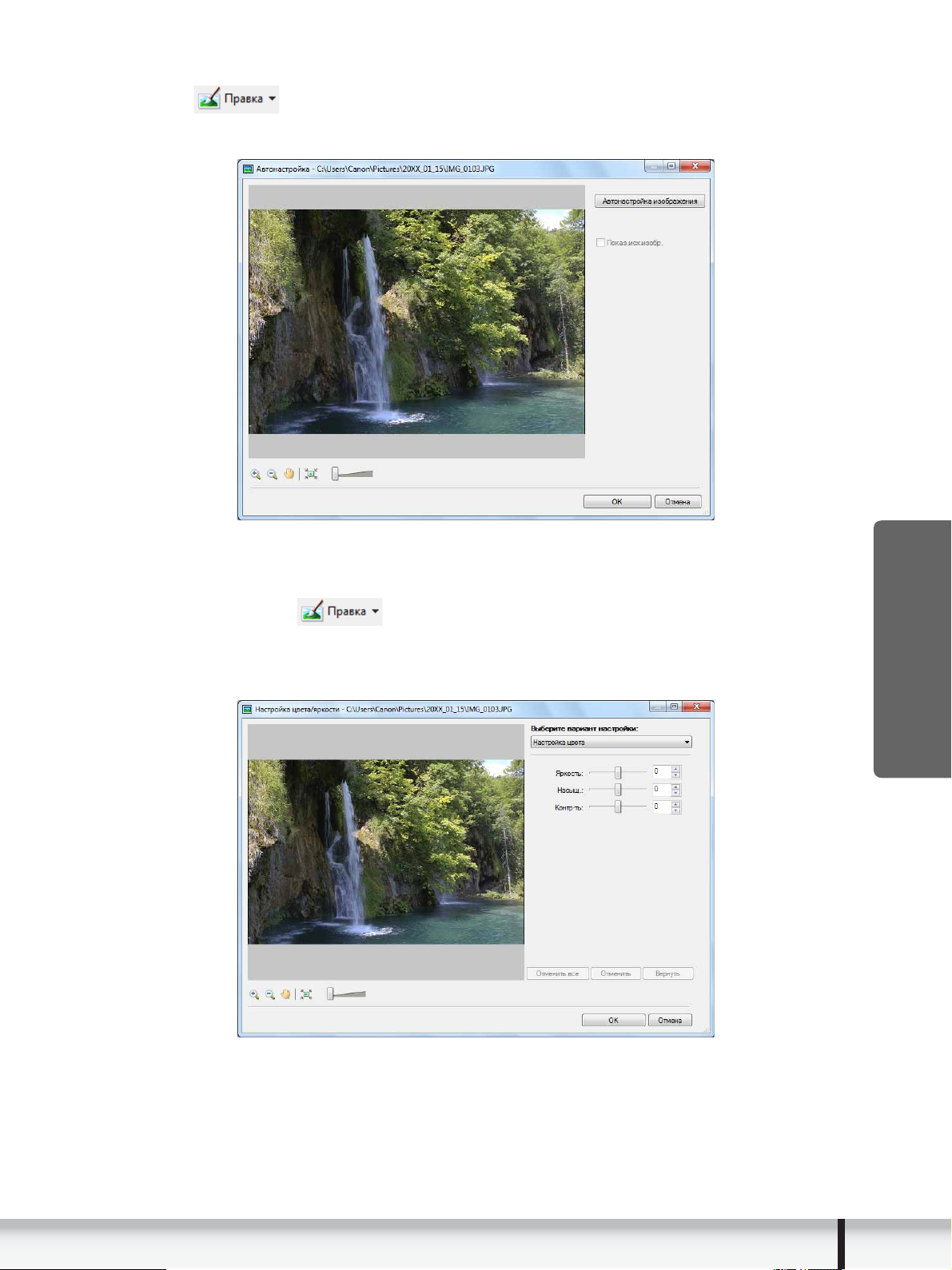
Окно [Автонастройка]
Выберите пункт [Автонастройка] в меню [Правка] или щелкните мышью на
значке и выберите пункт [Автонастройка]. Эта функция служит для
автоматической коррекции цветового баланса фотографий.
Окно [Настройка цвета/яркости]
Выберите пункт [Настройка цвета/яркости] в меню [Правка] или щелкните
мышью на значке и выберите пункт [Настройка цвета/яркости]. Эта
функция позволяет настроить яркость, насыщенность, контрастность, уровни
интенсивности, кривую цветопередачи и цвета RGB для фотографии.
Windows
Окна
19
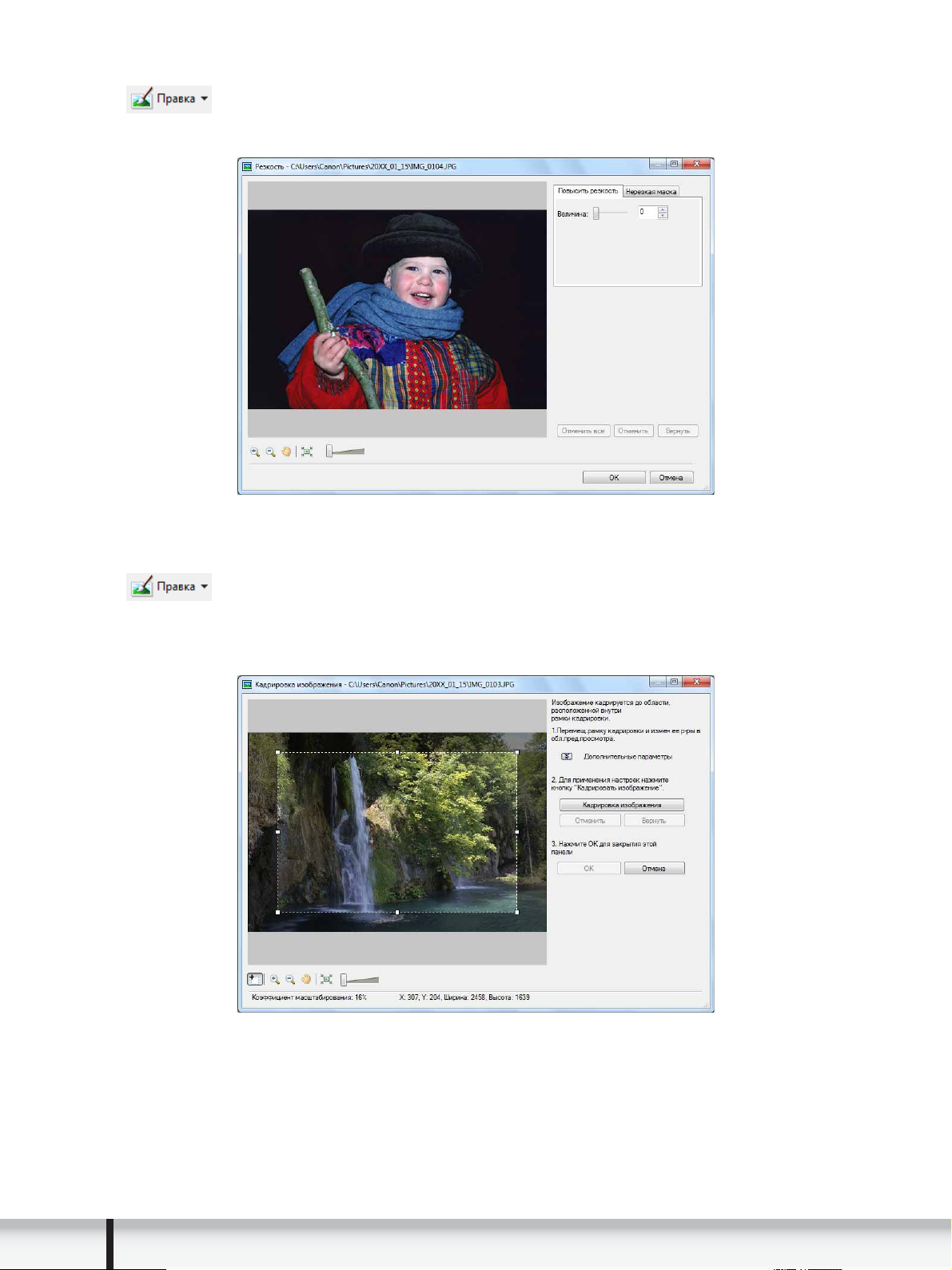
Окно [Резкость]
Выберите пункт [Резкость] в меню [Правка] или щелкните мышью на значке
и выберите пункт [Резкость]. Эта функция служит для усиления и
повышения четкости контуров людей и других объектов.
Окно [Кадрировка изображения]
Выберите пункт [Кадрировка] в меню [Правка] или щелкните мышью на значке
и выберите пункт [Кадрировка]. Укажите на фотографии область
для кадрировки, а затем щелкните мышью на кнопке [Кадрировка
изображения], чтобы кадрировать фотографию.
20
Окна
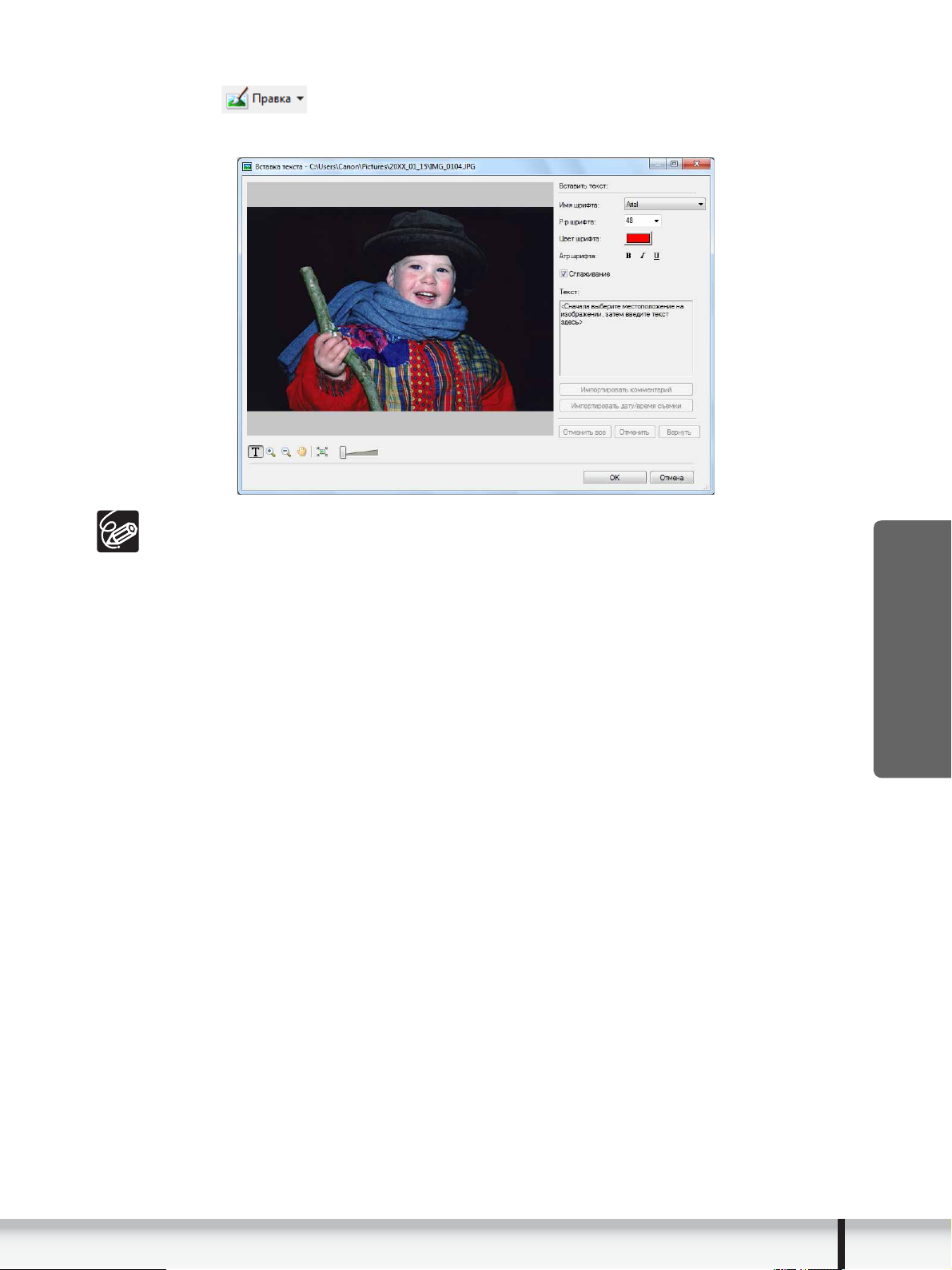
Окно [Вставка текста]
Выберите пункт [Вставка текста] в меню [Правка] или щелкните мышью
на значке и выберите пункт [Вставка текста]. Эта функция служит
для добавления текста на фотографии.
Данные инструменты коррекции изображения можно выбрать, щелкнув
мышью на пунктах [Правка] [Редактирование изображения] в области
задач главного окна.
Windows
Окна
21
 Loading...
Loading...