Page 1

PUB. DIE-0383-000
COPY
HD Camcorder
Instruction Manual
Y
Page 2
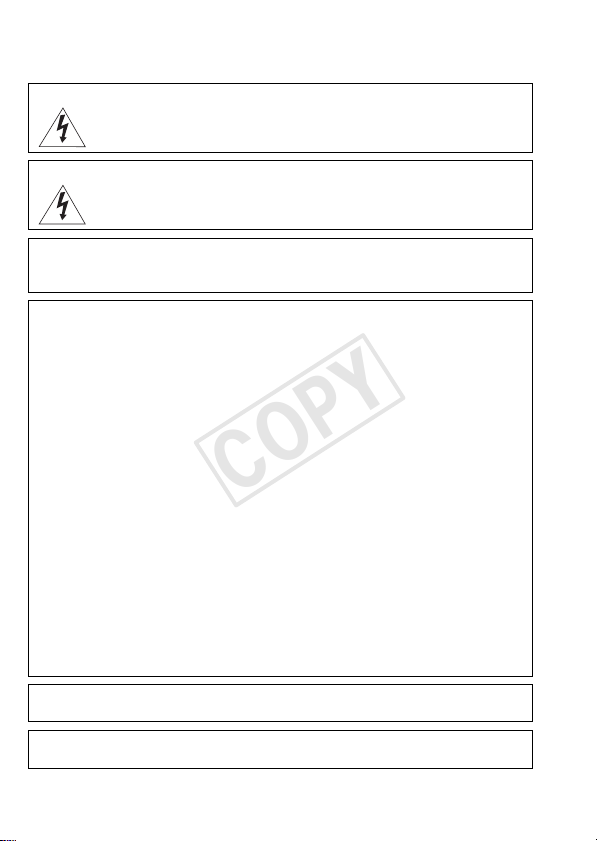
Introduction
COPY
Important Usage Instructions
WARNING!
WARNING!
COPYRIGHT WARNING:
Unauthorized recording of copyrighted materials may infringe on the rights of copyright
owners and be contrary to copyright laws.
HD Camcorder, VIXIA HF R21 A / VIXIA HF R20 A / VIXIA HF R200 A systems
This device complies with Part 15 of the FCC Rules. Operation is subject to the following two conditions:
(1) This device may not cause harmful interference, and (2) this device must accept any interference
received, including interference that may cause undesired operation.
Note: This equipment has been tested and found to comply with the limits for class B digital device,
pursuant to Part 15 of the FCC Rules. These limits are designed to provide reasonable protection
against harmful interference in a residential installation. This equipment generates, uses and can
radiate radio frequency energy and, if not installed and use in accordance with the instructions, may
cause harmful interference to radio communications. However, there is no guarantee that interference
will not occur in a particular installation. If this equipment does cause harmful interference to radio or
television reception, which can be determined by turning the equipment off and on, the user is
encouraged to try to correct the interference by one or more of the following measures:
• Reorient or relocate the receiving antenn a.
• Increase the separation between the equi pment and receiver.
• Connect the equipment into an outlet on a circuit different from that to which the receiver is connected.
• Consult the dealer or an experienced radio/TV technician for help.
Use of shielded cable is required to comply with class B limits in Subpart B of Part 15 of FCC Rules.
Do not make any changes or modifications to the equipment unless otherwise specified in the manual.
If such changes or modifications should be made, you could be required to stop operation of the
equipment.
Canon U.S.A., Inc.
One Canon Plaza, Lake Success, NY 11042, U.S.A.
Tel No. (516)328-5600
WARNING:
To reduce the risk of electric shock, do not expose this product to dripping or splashing.
The Mains plug is used as the disconnect device. The Mains plug shall remain readily operable
to disconnect the plug in case of an accident.
TO REDUCE THE RISK OF FIRE OR ELECTRIC SHOCK, DO NOT EXPOSE THIS
PRODUCT TO RAIN OR MOISTURE.
TO REDUCE THE RISK OF ELECTRIC SHOCK AND TO REDUCE ANNOYING
INTERFERENCE, USE THE RECOMMENDED ACCESSORIES ONLY.
2
Page 3
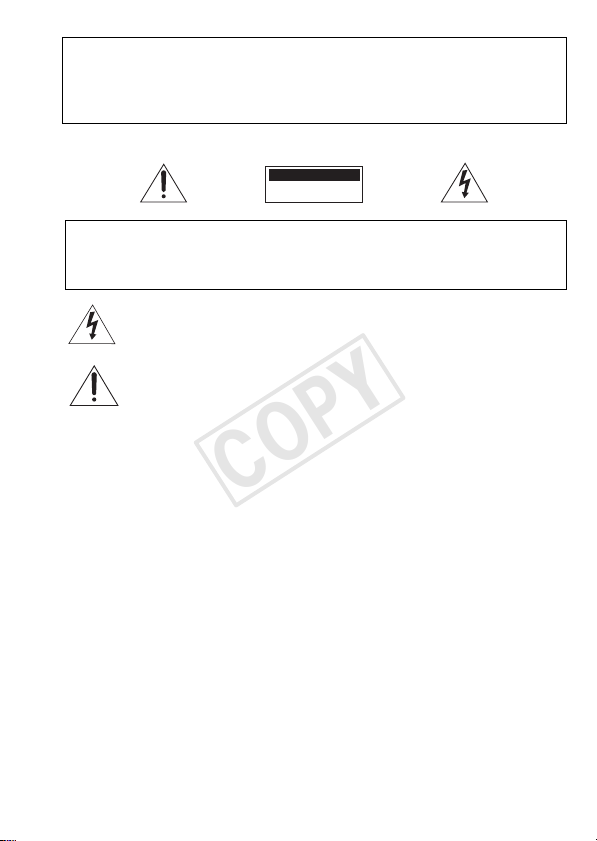
CAUTION:
I
COPY
• Danger of explosion if the wrong type of batteries are attached. Use only the same type of
batteries.
• Do not expose batteries or product to excessive heat such as the inside of a car under
direct sunlight, fire, etc.
mportant Warning
CAUTION
RISK OF ELECTRIC SHOCK
DO NOT OPEN
CAUTION:
TO REDUCE THE RISK OF ELECTRIC SHOCK, DO NOT REMOVE COVER
(OR BACK). NO USER-SERVICEABLE PARTS INSIDE. REFER SERVICING
TO QUALIFIED SERVICE PERSONNEL.
The lightning flash with arrowhead sym bol, within an equilateral triangle, is intended to alert the
user to the presence of uninsulated “dangerous voltage” within the product’s enclosure, that may
be of sufficient magnitude to constitute a risk of electric shock to persons.
The exclamation point, within an equilateral triangle, is inte nded to alert the user to the presence
of important operating and maintenance (servicing) instructions in the literature accompanying
the product.
3
Page 4
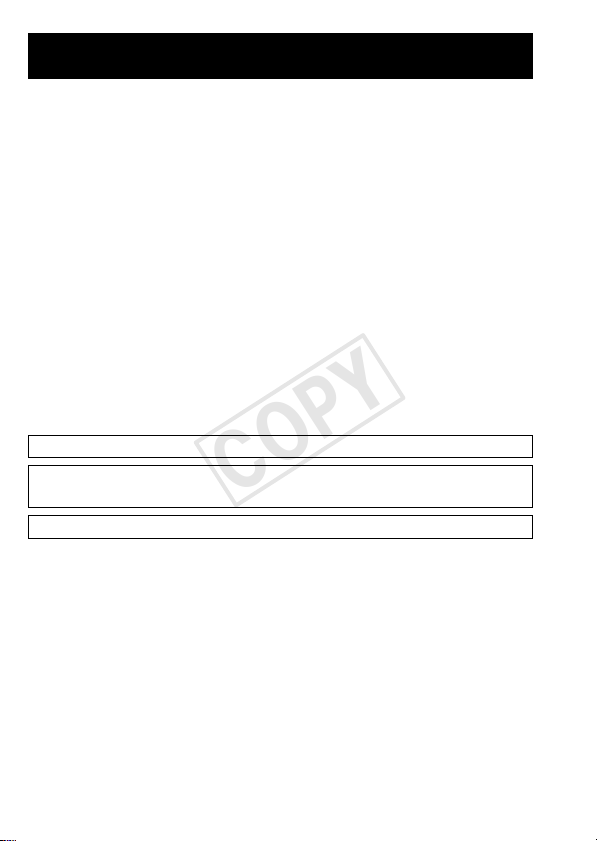
IMPORTANT SAFETY INSTRUCTIONS
COPY
In these safety instructions the word “product” refers to the Canon HD Camcorder
VIXIA HF R21 A / VIXIA HF R20 A / VIXIA HF R200 A and all its accessories.
1 Read these instructions.
2 Keep these instructions.
3 Heed all warnings.
4 Follow all instructions.
5 Do not use this apparatus near water.
6 Clean only with dry cloth.
7 Do not install near any heat sources such as radiators, heat registers, stoves, or other
apparatus (including amplifiers) that produce heat.
8 Protect the power cord from being walked on or pinched particularly at plugs, convenience
receptacles, and the point where they exit from the apparatus.
9 Only use attachments/accessories specified by the manufacturer.
10 Unplug this apparatus during lightning storms or when unused for long periods of time.
11 Refer all servicing to qualified service personnel. Servicing is required when the apparatus
has been damaged in any way, such as power-supply cord or plug is damaged, liquid has
been spilled or objects have fallen into the apparatus, the apparatus has been exposed to
rain or moisture, does not operate normally, or has been dropped.
CA-110 identification plate is located on the bottom.
While using the compact power adapter, do not wrap it or cover it with a piece of cloth,
and do not place it in confined narrow spaces.
This Class B digital apparatus complies with Canadian ICES-003.
4
Page 5

Trademark Acknowledgements
COPY
• SD, SDHC and SDXC Logos are trademarks of SD-3C, LLC.
• Microsoft and Windows are trademarks or registered trademarks of Microsoft Corporation in the United States
and/or other countries.
• Macintosh and Mac OS are trademarks of Apple Inc., registered in the U.S. and other countries.
• “x.v.Color” and the “x.v.Color” logo are trademarks.
• HDMI, the HDMI logo and High-Definition Multimedia Interface are
trademarks or registered trademarks of HDMI L icensing LLC in the United
States and other countries.
• “AVCHD” and the “AVCHD” logo are trademarks of Panasonic Corporation
and Sony Corporation.
• Manufactured under license from Dolby Laboratories.
“Dolby” and the double-D symbol are trademarks of Dolby Laboratories.
• YouTube is a trademark of Google Inc.
• Other names and products not mentioned above may be trademarks or registered trademarks of their
respective companies.
• This device incorporates exFAT technology licensed from Microsoft.
• ANY USE OF THIS PRODUCT OTHER THAN CONSUMER PERSONAL USE IN ANY MANNER THAT COMPLIES WITH
THE MPEG-2 STANDARD FOR ENCODING VIDEO INFORMATION FOR PACKAGED MEDIA IS EXPRESSLY
PROHIBITED WITHOUT A LICENSE UNDER APPLICABLE PATENTS IN THE MPEG-2 PATENT PORTFOLIO, WHICH
LICENSE IS AVAILABLE FROM MPEG LA, L.L.C., 250 STEELE STREET, SUITE 300, DENVER, COLORADO 80206.
• This product is licensed under AT&T patents for the MPEG-4 standard an d may be used for encoding MPEG-4
compliant video and/or decoding MPEG-4 compl iant video that was encoded only (1) for a personal and noncommercial purpose or (2) by a video provider licensed under the AT&T patents to provide MPEG-4 compliant
video. No license is granted or implied for any other use for MPEG-4 standard.
5
Page 6
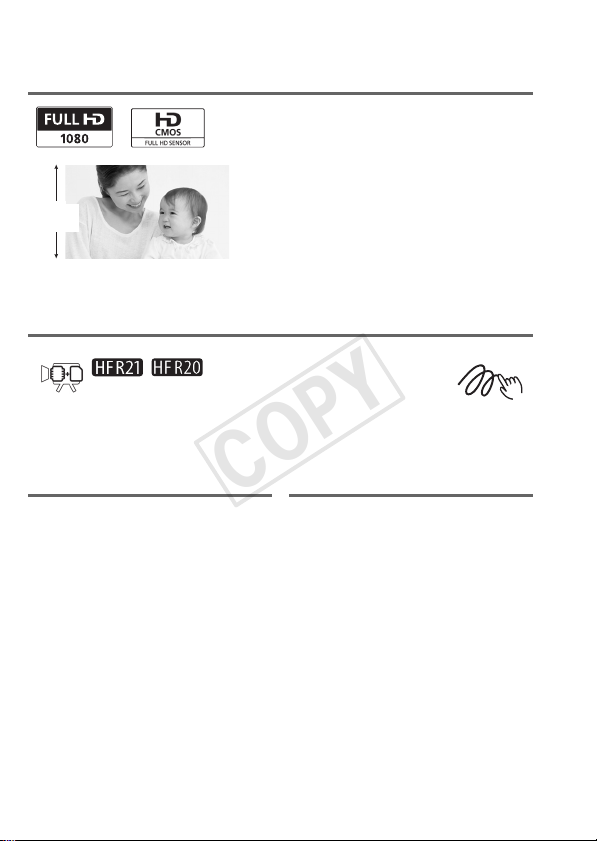
Exciting Features and New Functions
COPY
1
1,080
lines
the special moments in your life with amazing image quality and in lifelike
vibrant colors is easy and fun!
/ Dual
High-Definition Video
Your camcorder’s full high-definition
image sensor (Full HD CMOS) captures
video at a resolution of 1,920 x 1,080
2
pixels
. Videos are then recorded in the
memory in high definition, using AVCHD
specifications
With your new HD camcorder, capturing
3
.
Decoration (0 97)
Flash Memory
You can record in the built-in
memory or on commercially
available memory cards (0 36).
You can add flare to your movies
by adding text, stamps or oven
freehand illustrations.
1
“Full HD 1080” refers to Canon camcorders compliant with high-definition video
composed of 1,080 vertical pixels (scanning lines).
2
Video is recorded at this resolution only when the recording mode is set to MXP or
FXP mode. In other recording modes, the picture is recorded at 1,440 x 1,080
pixels.
3
AVCHD is a standard for recording high-definition video. With AVCHD specifications, the video signal is recorded using MPEG-4 AVC/H.264 compression and
the audio signal is recorded in Dolby Digital.
6
Page 7
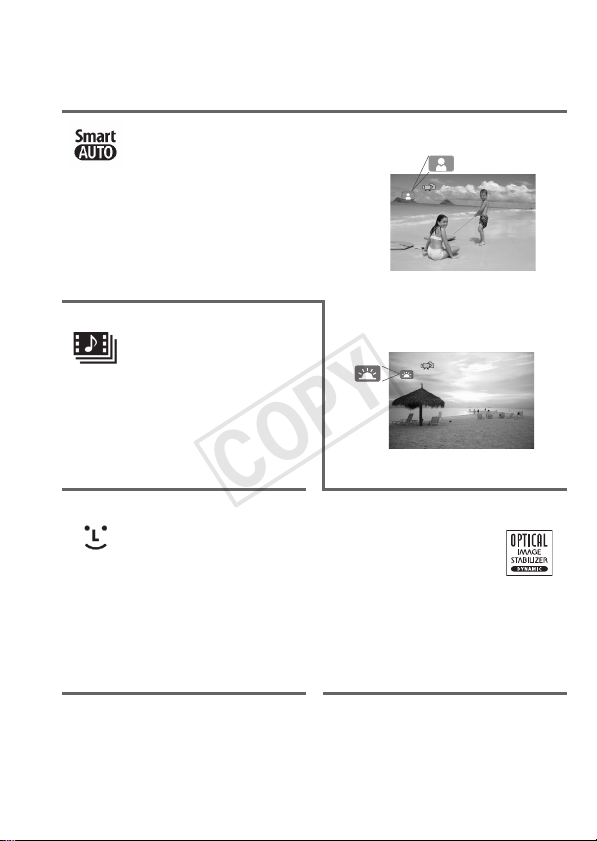
Smart AUTO (0 43)
COPY
Smart AUTO automatically selects the best
scene mode for the scene you want to
shoot. You get spectacular recordings
every time without worrying about settings.
Video Snapshot
(0 68)
Shoot or capture short scenes
and arrange them into a video
clip set to your favorite
background music.
Face Detection (0 66) Image Stabilization
Just point the camcorder
and it will automatically
select the best settings for
your subject
The camcorder automatically
detects people’s faces and
adjusts the focus and other
settings accordingly for beautiful
results.
Dynamic IS (0 64)
compensates for camcorder
shake when you shoot video
while walking.
7
Page 8
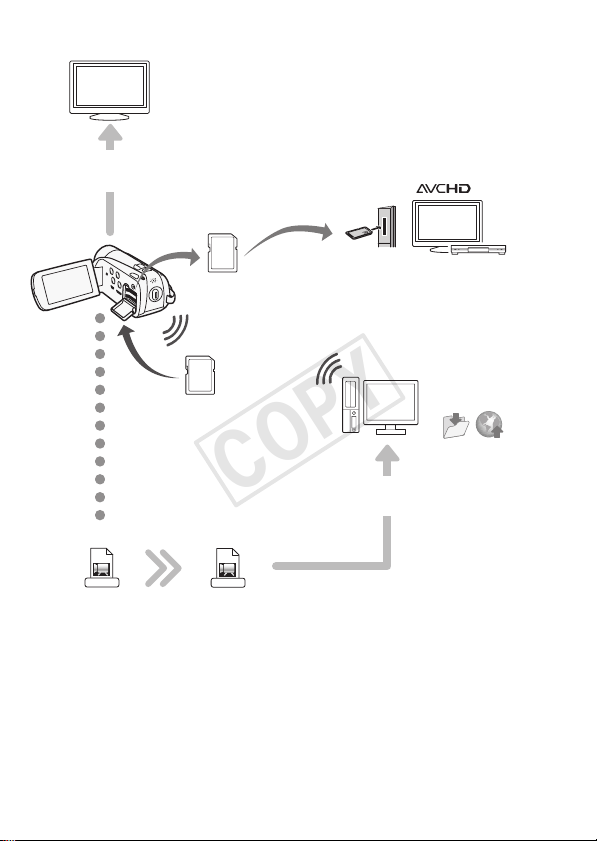
Enjoying your Recordings on Other Devices
COPY
Connect the camcorder
to an HDTV (0 114)
SD
Play video directly
from your recorded
memory card
AVCHD-compatible HDTVs and
digital recorders with an SD
memory card slot
4
.
Eye-Fi
Use an Eye-Fi card (0 130) to
wirelessly upload recordings to your
computer or a video sharing Web site.
High Definition
AVCHD
Convert your HD movies, in the
camcorder itself, to standard definition
4
Refer to the instruction manual of the device compatible with the type of card
memory used. Depending on the device used, correct playback may not be possible even if the device is AVCHD-compatible. In such case, play back the recordings on the memory card using the camcorder.
files (0 125).
Standard
Definition
MPEG-2
Use the supplied PIXELA's software
Save or upload to
the Web.
(0 119, 125).
8
Page 9

COPY
9
Page 10

Table of contents
COPY
Introduction
6 Exciting Features and New Functions
14 About this Manual
16 Getting to Know the Camcorder
16 Supplied Accessories and CD-ROMs
18 Names of Parts
Preparations
21 Getting Started
21 Charging the Battery Pack
24 Preparing the Accessories
27 Adjusting the Position and Brightness of the LCD Screen
29 Basic Operation of the Camcorder
29 Using the Touch Screen
30 Operating Modes
32 Using the Menus
34 First Time Settings
34 Setting the Date and Time
35 Changing the Language
35 Changing the Time Zone
36 Using a Memory Card
36 Memory Cards Compatible for Use with the Camcorder
38 Inserting and Removing a Memory Card
39 Selecting the Memory for the Recordings
40 Relay Recording of Movies
41 Initializing the Memory
10 Table of contents
Page 11
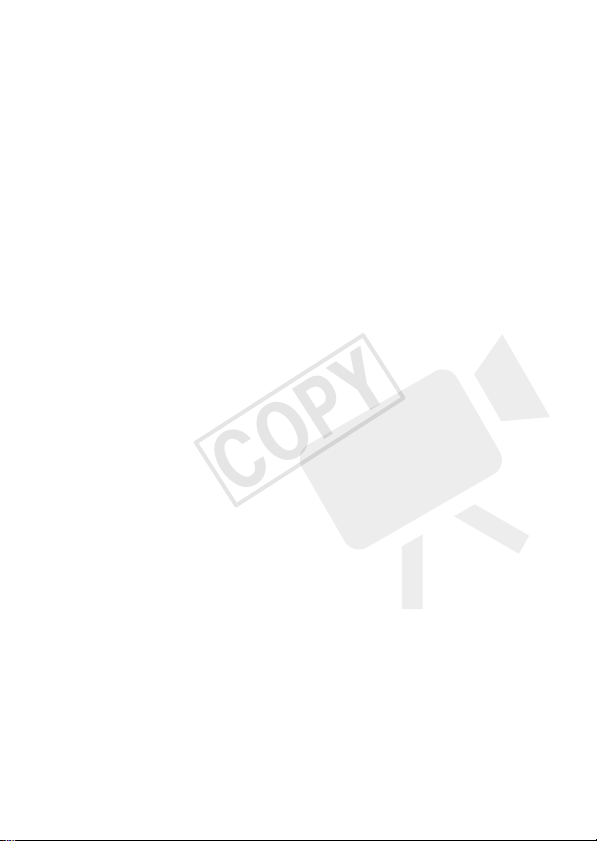
Smart AUTO Mode
COPY
43 Basic Recording
43 Shooting Video and Taking Photos in Smart AUTO Mode
47 Zooming
49 Quick Start Function
Video
50 Basic Playback
50 Playing Back the Video
54 3D Flip View
54 The Index Selection Screen: Selecting the Content to Play
56 Date Index Screen and Gallery Screen
56 Deleting Scenes
58 Advanced Functions
58 Shooting Video in Flexible Recording Mode
59 Selecting the Video Quality (Recording Mode)
60 Selecting the Frame Rate
61 Special Scene Recording Programs and Programmed AE
63 Cinema Mode: Giving a Cinematic Look to your
64 Image Stabilization
65 Pre-Recording
66 Face Detection
67 Touch & Track
68 Video Snapshot
69 Digital Effects
70 Manual Exposure Adjustment
71 Manual Focus Adjustment
72 Tele-macro
73 White Balance
74 Self Timer
75 Audio Recording Level
77 Using Headphones
80 Selecting the Playback Starting Point
82 Playing Back Scenes or Slideshow Set to Background
Back
Recordings
Music
Table of contents 11
Page 12

87 Onscreen Displays and Data Code
COPY
87 Rating Scenes
90 Gallery and Scene Operations
90 Managing Stories
94 Capturing Video Snapshot Scenes and Photos from a
96 Dividing Scenes
97 Decorating Scenes
Movie
Photos
103 Basic Playback
103 Viewing Photos
105 Deleting Photos
107 Additional Functions
107 Taking Photos in Flexible Recording Mode
108 Selecting Photo Size
109 Slideshow
External Connections
111 Terminals on the Camcorder
112 Connection Diagrams
114 Playback on a TV Screen
116 Saving and Sharing Your Recordings
116 Copying Recordings to a Memory Card
119 Saving Recordings on a Computer
122 Saving Movies onto Standard-Definition Discs (DVD)
123 Copying Recordings to an External Video Recorder
125 Uploading Movies to Video Sharing Web Sites
12 Table of contents
Page 13

Additional Information
COPY
132 Appendix: Menu Options Lists
132 FUNC. Panel
136 Setup Menus
147 Appendix: Onscreen Icons and Displays
152 Trouble?
152 Troubleshooting
159 List of Messages
166 Do’s and Don’ts
166 Handling Precautions
170 Maintenance/Others
171 Using the Camcorder Abroad
172 General Information
172 Accessories
173 Optional Accessories
176 Product Codes
177 Specifications
182 Index
Table of contents 13
Page 14
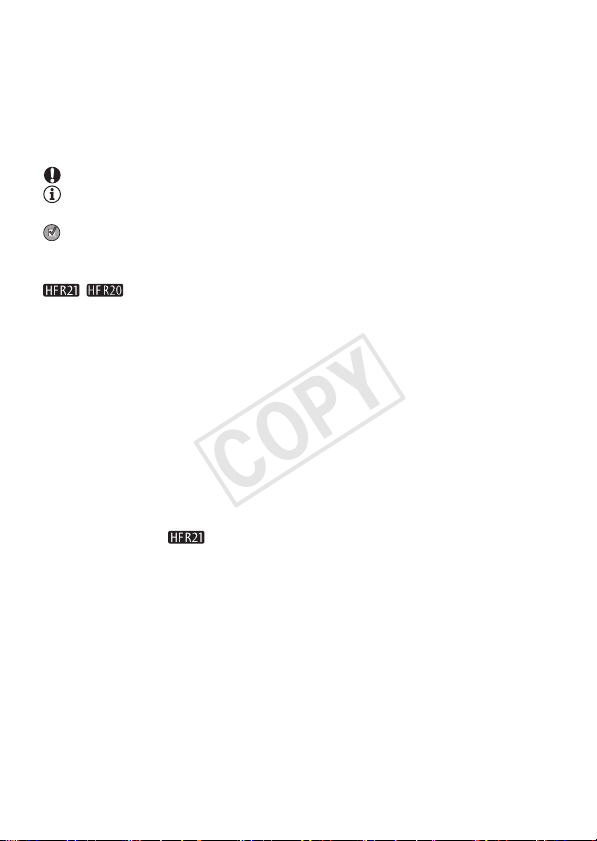
About this Manual
COPY
Thank you for purchasing the Canon VIXIA HF R21 / VIXIA HF R20 /
VIXIA HF R200. Please read this manual carefully before you use the
camcorder and retain it for future reference. Should your camcorder fail
to operate correctly, refer to Troubleshooting (0 152).
Conventions Used in this Manual
• IMPORTANT: Precautions related to the camcorder’s operation.
• NOTES: Additional topics that complement the basic operating
procedures.
• POINTS TO CHECK: Restrictions or requirements regarding the
function described.
• 0: Reference page number within this manual.
• / : Text that applies only to the model(s) shown in the icon.
• When you see the r icon, you will need to refer also to the
'Photo Application' Instruction Manual, included as a PDF file in the
supplied Camcorder Supplemental Disc, to complete the operation.
• The following terms are used in this manual:
When not specified as “memory card” or “built-in memory”, the term
“memory” by itself refers to both.
“Screen” refers to the LCD screen.
“Scene” refers to one movie unit from the point you press the
g button to start recording until you press again to pause
the recording.
• The photos included in this manual are simulated pictures taken with
a still camera. Unless indicated otherwise, illustrations and menu
icons refer to the .
14 Introduction
Page 15
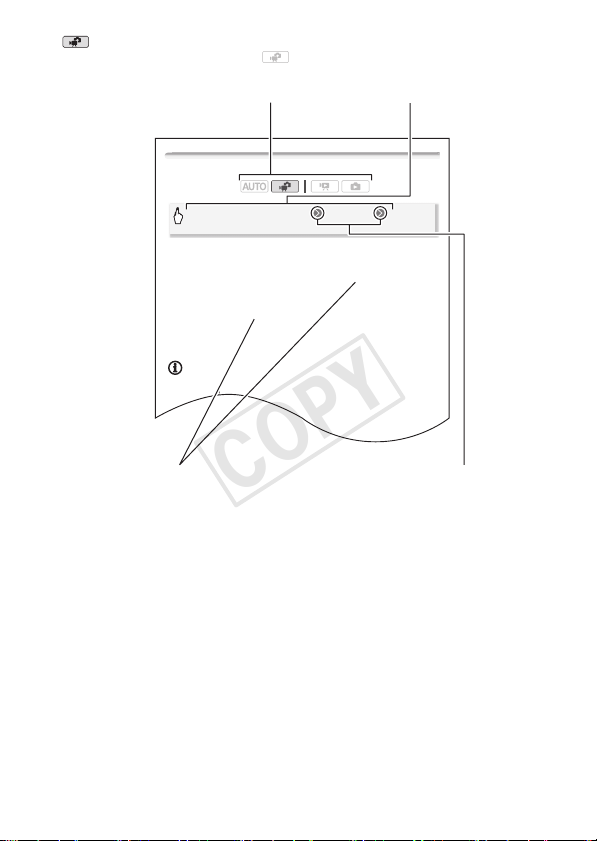
Self Timer
• n appears .
• Repeat, selecting [B Off], to turn off the self timer.
For movies: In record pause mode, press g.
The camcorder starts recording after a 10-second countdown. The
countdown appears on the screen.
For photos: Press j, first halfway to activate the autofocus and
then fully.
The camcorder will record the photo after a 10-second countdown. The
countdown appears on the screen.
NOTES
• Once the countdown has begun, any of the following actions will cancel
the self timer.
- Pressing g (whe n recording movies) or j fully (when
recording photos).
- Turning off the camcorder.
- Changing the camcorder’s operating mode.
Operating modes:
[FUNC.] 8 [MENU] 8 8 8 [Self Timer] 8
[A On n] 8 [a]
indicates that a function is available in
COPY
the operating mode indicated and
indicates that the function is not available. For
a detailed explanation refer to Operating
Modes (0 30).
Brackets [ ]are used to refer to control
buttons and menu options you will
touch on the screen and to other
onscreen messages and displays.
The names of physical buttons
and switches on the
camcorder are indicated within
a “button” frame.
For example z.
The 8 arrow is used to abbreviate menu selections.
For a detailed explanation on how to use the menus,
refer to Using the Menus (0 32). For a concise
summary of all available menu options and settings,
refer to the appendix Menu Options Lists (0 132).
Introduction 15
Page 16
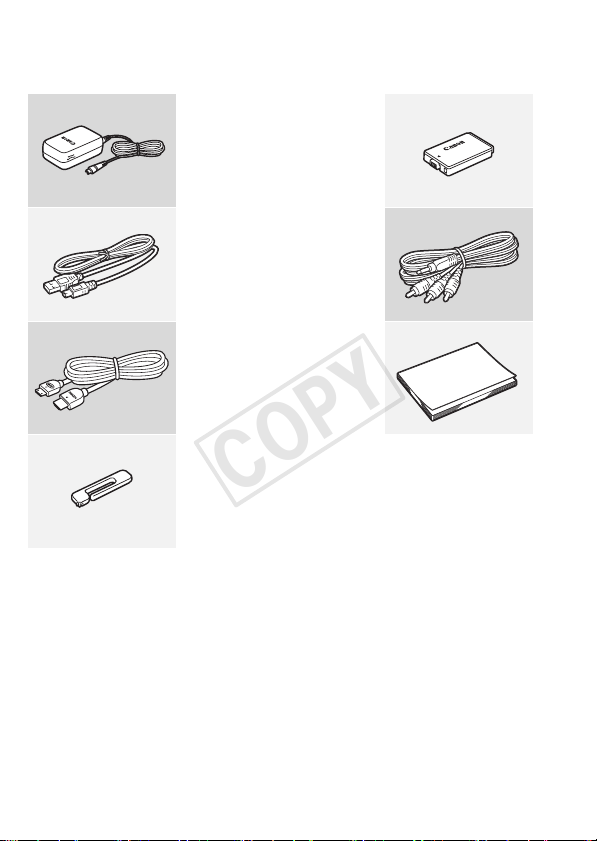
Getting to Know the Camcord er
COPY
Supplied Accessories and CD-ROMs
The following accessories are supplied with the camcorder:
XCA-110 Compact Power Adapter*
BP-110 Battery PackW
XIFC-300PCU/S USB Cable
STV-250N Stereo Video CableW
Yellow • Red • White plugs
XHTC-100/S HDMI Cable
Quick GuideW
XStylus Pen
* CA-110E including power cord, in Asia.
16 Introduction
Page 17

The following CD-ROMs and software are supplied with the camcorder:
COPY
• PIXELA's Transfer Utility CD-ROM
software
- PIXELA’s Transfer Utility - Software for saving and transferring movies
and music files you can use as background music.
• PIXELA's VideoBrowser CD-ROM
- PIXELA’s VideoBrowser - Software for managing, editing, and playing
back movies.
Instruction Manual/Photo Applications Ver.35
• Y
Image Mix Data CD-ROM (referred to in this manual as “Camcorder
Supplemental Disc”)
- Instruction Manual - The full-version instruction manual of the
camcorder (this PDF file).
- Photo Application - Software for saving, managing, and printing
photos.
- Music data - Music files that can be used as background music during
playback. These music files are for exclusive use with the supplied
PIXELA’s software. The disc cannot be played back on CD players.
- Image mix data - Image files that can be used to mix with live video for
the image mix function.
1
The CD-ROM includes the instruction manual of the software (on PDF file).
1
and Installation Guide for PIXELA’s
1
1
/Music Data/
Introduction 17
Page 18

Names of Parts
COPY
Left side view
Right side view
1 RESET button (0 156)
2 button (0 30)/ / WEB
button (0 125)
3 2 (camera/play) button (0 31)
4 VIDEO SNAP (video snapshot) button
(0 68)
5 DISP. (onscreen display) button
(0 87)/
BATT. INFO button (0 151)
6 MIC terminal (0 79)
7 USB terminal (0 111, 114)
8 HDMI OUT terminal (0 111, 112)
9 Memory card slot X (0 38)
Aq Memory card slot Y (0 38)
Aa Double memory card slot cover
As Terminal cover
Ad DC IN terminal (0 21)
Af COMPONENT OUT terminal
(0 111, 113)
Ag AV O UT terminal ( 0 111, 113)/
X (headphones) terminal (0 77)
Ah Strap mount (0 25)
Aj Grip belt (0 24)
18 Introduction
Page 19
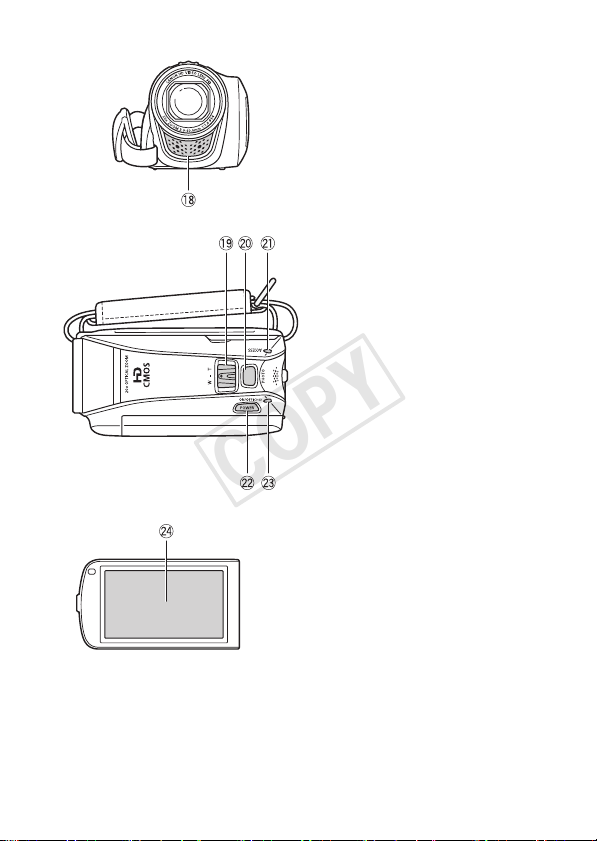
Front view
COPY
Top vie w
Ak Stereo microphone (0 75)
Al Zoom lever (0 47)
Sq PHOTO button (0 43, 107)
Sa ACCESS indicator (0 43, 58, 107)
Ss POWER button
Sd ON/OFF (CHG) (charge) indicator:
Green – ON
Orange – Standby (0 49)
Red – Charging (0 21)
Sf LCD touch screen (0 27, 29)
LCD panel
Introduction 19
Page 20

Back view
COPY
Bottom view
Sg Speaker (0 52)
Sh START/STOP button (0 43, 58)
Sj Tripod socket (0 167)
Sk Serial number
The serial number label is located on
the battery compartment cover.
Sl Battery compartment cover (0 21)
Dq Battery compartment (0 21)
20 Introduction
Page 21
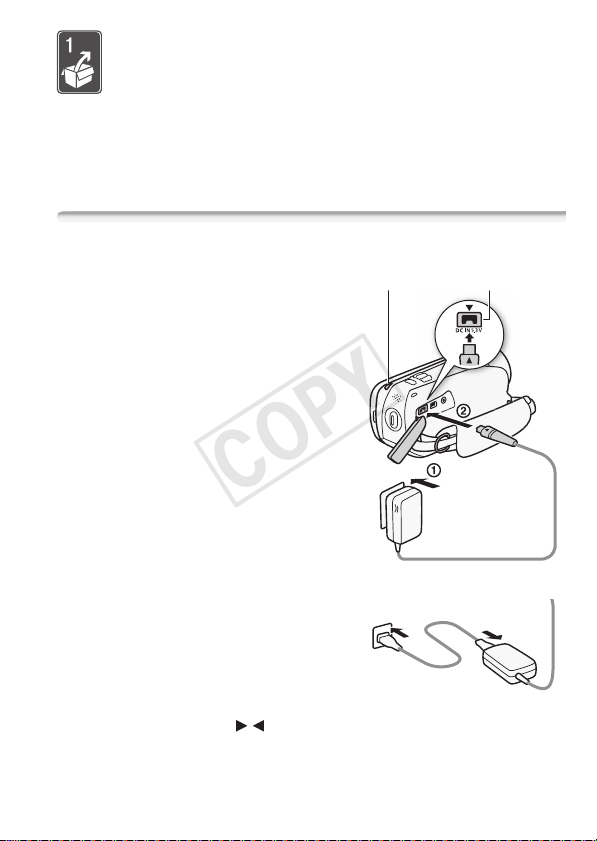
Preparations
COPY
This chapter describes basic operations, such as using the
touch panel, navigating the menus, and first time settings to
help you learn more about your camcorder.
Getting Started
Charging the Battery Pack
The camcorder can be powered with a
battery pack or directly using the compact power adapter. The first time you
use a battery pack or if you have not used
the battery pack for an extended period
of time, fully charge it and then use the
camcorder until the battery pack is completely exhausted. Doing so will ensure
that the remaining recording time will be
displayed accurately.
For approximate charging times and
recording/playback times with a fully
charged battery pack, refer to the tables
on page 173.
1 Plug the compact power adapter into
a power outlet.
For Asia only: Connect the power cord
to the compact power adapter.
2 Connect the compact power adapter
to the camcorder’s DC IN terminal.
When connecting the compact power
adapter’s cable to the camcorder, make
sure to align the triangle marks on the cable’s connector and on the
camcorder’s terminal ( ).
ON/OFF (CHG)
(charge) indicator
For Asia only:
DC IN terminal
Preparations 21
Page 22

3 Slide the battery compartment cover
COPY
away from the lens and open it.
4 Insert the battery pack all the way
into the compartment and press
gently until it clicks.
5 Close the cover and slide it toward
the lens until you hear a click.
6 Charging will start when the
camcorder is turned off.
• If the camcorder was on, the green
ON/OFF (CHG) indicator will go out
when you turn off the camcorder.
After a moment, the ON/OFF (CHG)
indicator will start flashing in red
(battery pack charging). The red ON/
OFF (CHG) indicator will go out when
the battery pack is fully charged.
• If the indicator flashes quickly, refer to
Troubleshooting (0 152).
3
4
5
22 Preparations
Page 23
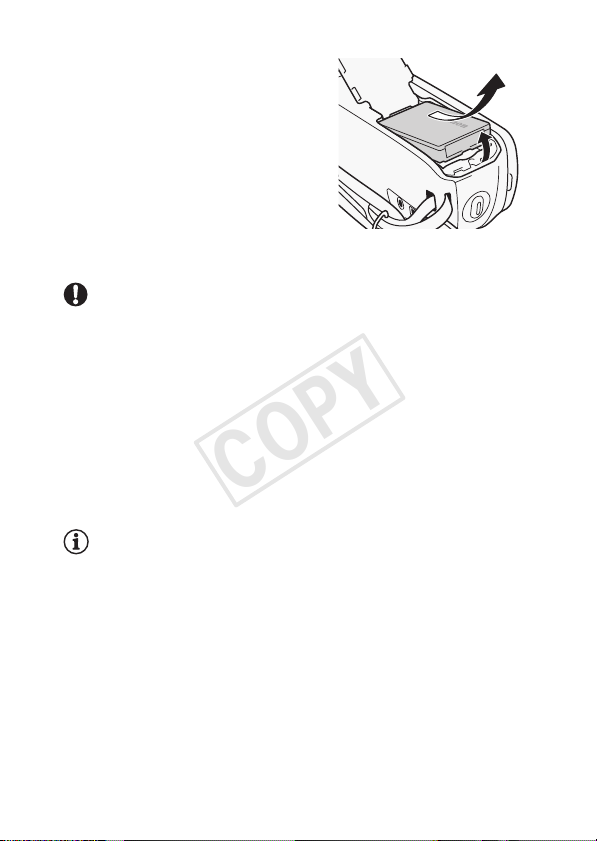
To remove the battery pack
COPY
1 Slide the battery compartment
cover away from the lens and
open it.
2 Raise the edge of the battery
pack in the direction of the
arrow and pull out the battery
pack.
3 Close the cover and slide it
toward the lens until you hear a
click.
IMPORTANT
• Turn off the camcorder before connecting or disconnecting the com-
pact power adapter. After pressing x to turn off the camcorder,
important data is updated in the memory. Be sure to wait until the green
ON/OFF (CHG) indicator goes out.
• Do not connect to the camcorder’s DC IN terminal or to the compact
power adapter any electrical equipment that is not expressly recommended for use with this camcorder.
• To prevent equipment breakdowns and excessive heating, do not con-
nect the supplied compact power adapter to voltage converters for
overseas travels or special power sources such as those on aircraft and
ships, DC-AC inverters, etc.
NOTES
• The battery pack will be charged only when the camcorder is off.
• We recommend charging the battery pack in temperatures between
10 °C and 30 °C (50 °F and 86 °F). Outside the temperature range of
approximately 0 °C to 40 °C (32 °F to 104 °F), charging will not start.
Also, when the battery itself is outside the temperature range of approximately 0 °C to 40 °C (32 °F to 104 °F), charging will not start.
• During charging, if you disconnect the compact power adapter from the
DC IN terminal or unplug it from the power outlet, make sure the ON/
OFF (CHG) indicator has gone out before connecting or plugging the
compact power adapter again.
Preparations 23
Page 24
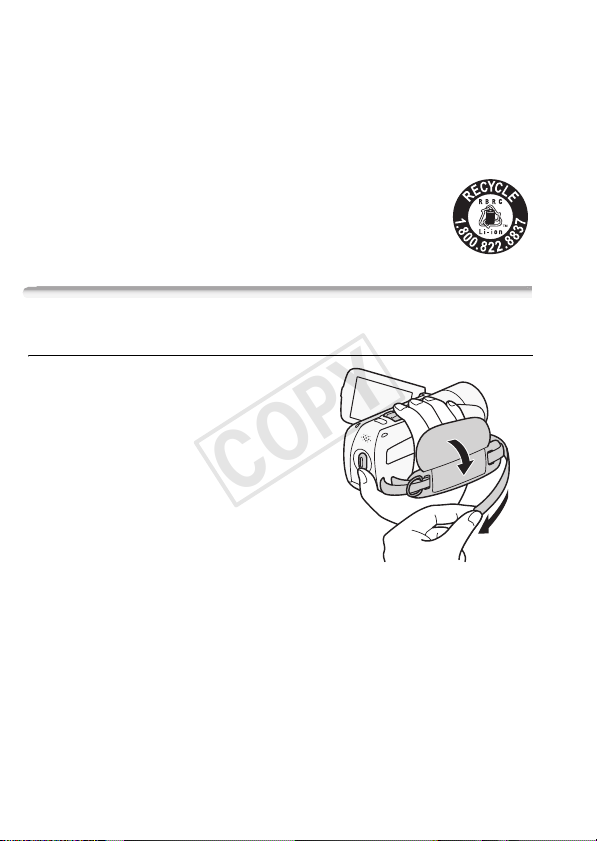
• If remaining battery time is an issue, you can power the camcorder
COPY
using the compact power adapter so the battery pack will not be consumed.
• Charged battery packs continue to discharge naturally. Therefore,
charge them on the day of use, or the day before, to ensure a full
charge.
• We recommend that you prepare battery packs to last 2 to 3 times
longer than you think you might need.
• USA and Canada only: The Lithium ion/polymer battery that
powers the product is recyclable. Please call
1-800-8-BATTERY for information on how to recycle this
battery.
Preparing the Accessories
Grip Belt
Fasten the grip belt.
Adjust the grip belt so that you can reach
the zoom lever with your index finger, and
the g button with your thumb.
To remove the grip belt
1 Lift the padded handgrip’s flap and detach the strap from the
Velcro pad.
2 Pull the strap to remove it first from the front bracket on the
camcorder, then to unthread it from the handgrip and finally to
remove it from the rear bracket on the camcorder.
24 Preparations
Page 25
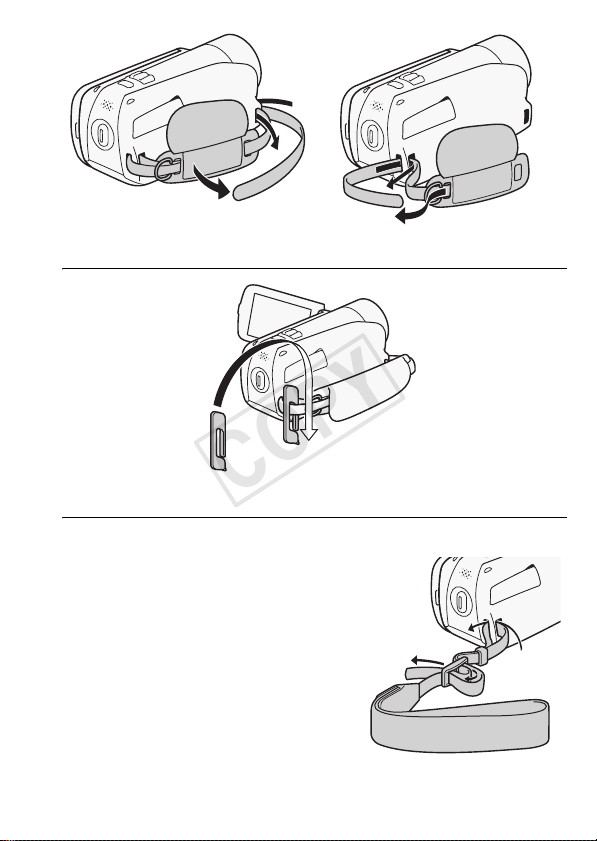
Stylus Pen
COPY
Straps
To attach an optional wrist strap
Pass the attaching end of the wrist strap
through the rear bracket on the camcorder, thread the wrist strap through
the loop and fasten.
You can also attach the wrist strap to the
strap mount on the grip belt to use both
for extra convenience and protection.
Preparations 25
Page 26
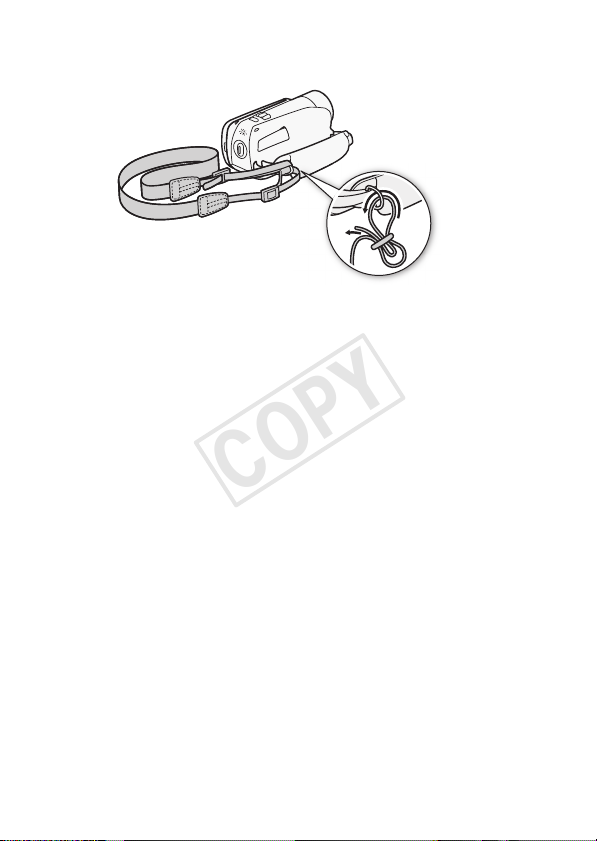
To attach an optional shoulder strap
COPY
Pass the ends of the shoulder strap through the strap mount on the grip
belt and adjust the length of the strap.
26 Preparations
Page 27
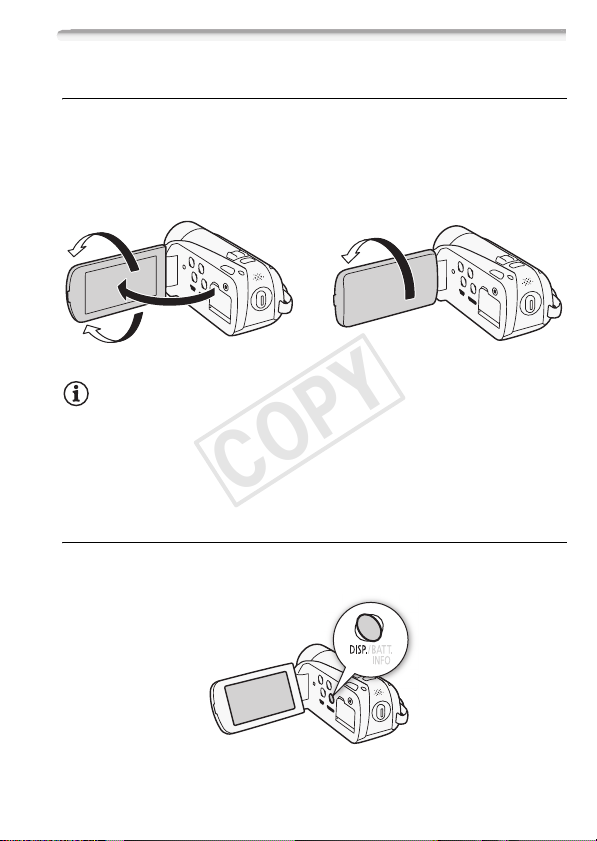
Adjusting the Position and Brightness of the LCD Screen
COPY
Rotating the LCD Panel
Open the LCD panel 90 degrees.
• You can rotate the panel 90 degrees downward.
• You can rotate the panel 180 degrees toward the lens. Rotating the
LCD panel 180 degrees can be useful when you wish to include yourself
in the picture when recording with the self timer.
180°
180°
90°
NOTES
• About the LCD screen: The screen is produced using extremely high-precision manufacturing techniques, with more than 99.99% of the pixels
operating to specification. Less than 0.01% of the pixels may occasionally misfire or appear as black, red, blue or green dots. This has no
effect on the recorded image and does not constitute a malfunction.
LCD Backlight
When recording in bright places it may be difficult to use the LCD
screen. Turn on the LCD backlight to make it brighter.
Subject can monitor the LCD screen
Preparations 27
Page 28
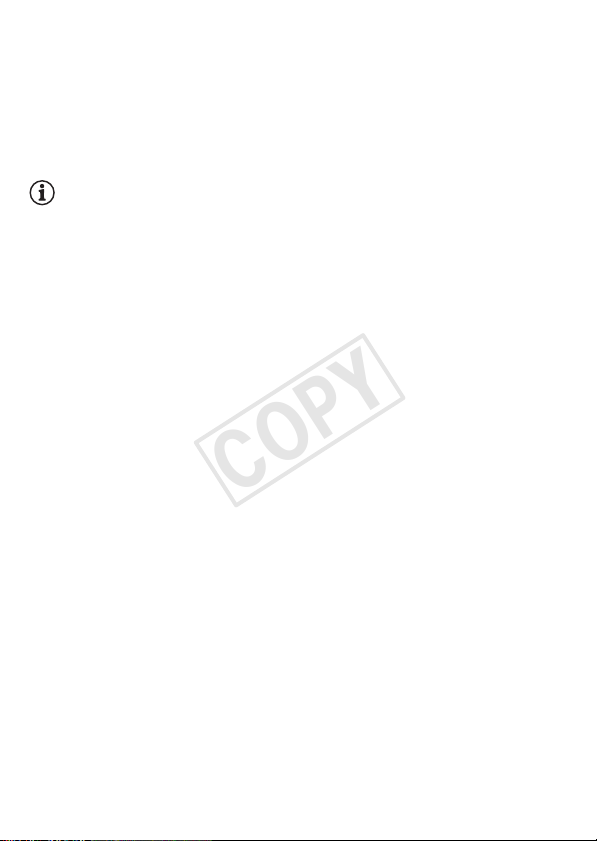
With the camcorder on, hold h pressed down for more than
COPY
2 seconds.
• Repeat this action to switch the LCD backlight between off (normal) and
on (bright).
•If 6 8 [LCD Screen Dimmer] is set to [A On], pressing h for
more than 2 seconds will turn off the screen dimmer and return the LCD
screen to its previous brightness setting.
NOTES
• The LCD backlight does not affect the brightness of the recordings.
• Using the bright setting will shorten the effective usage time of the battery pack.
• You can further adjust the brightness of the LCD screen with the 6
8 [LCD Brightness] setting, or dim it with the 6 8 [LCD Screen
Dimmer] setting to use in places where the light from the LCD screen
can be a nuisance.
28 Preparations
Page 29
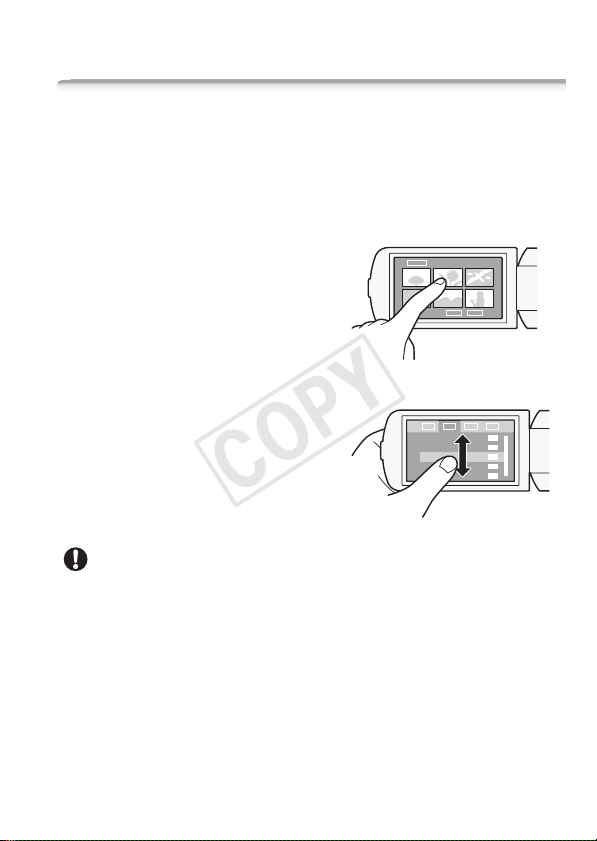
Basic Operation of the Camcorder
COPY
Using the Touch Screen
The control buttons and menu items that appear on the touch screen
change dynamically depending on the operating mode and the task
you are performing. You can easily operate the touch screen using your
finger or the supplied stylus pen. With the intuitive touch screen interface you have all the controls at your fingertips.
To uc h
Press firmly on an element displayed on
the touch screen.
Used to start playing back a scene in
an index screen, to select a setting from
the menus, to select the subject whom
the camcorder will recognize as the
main subject of the scene, etc.
Drag
While applying pressure, swipe your finger up and down or left and right across
the screen.
Used to scroll menus, to browse
through index screen pages or to adjust
slider controls like the volume.
IMPORTANT
• The camcorder uses a pressure-sensitive touch screen. Press
firmly when using touch operations.
• If you press the touch screen hard, the area pressed may appear white
or black. This is a characteristic of the touch screen and will not cause a
malfunction. Also, this will not affect your recordings.
Preparations 29
Page 30
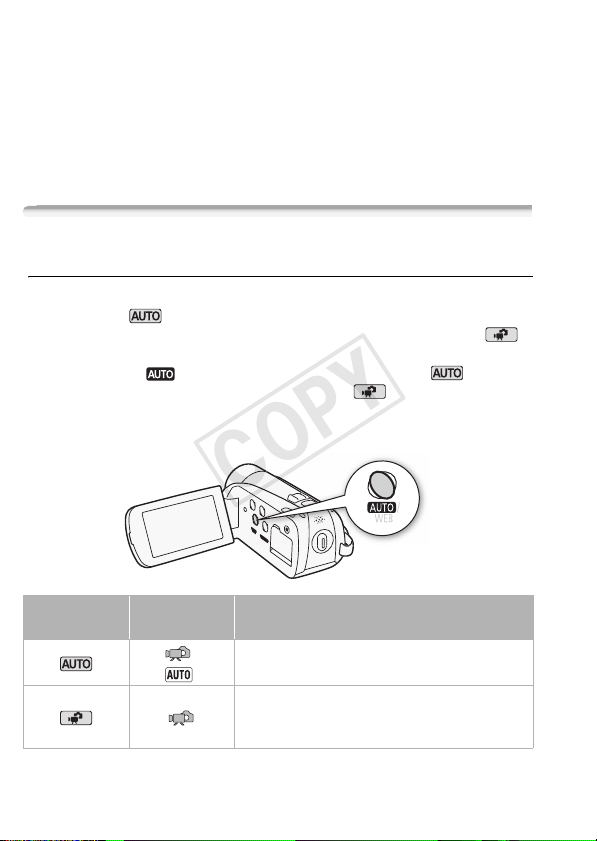
• In the following cases, you may not be able to perform touch operations
COPY
correctly.
- Operating the touch screen with wet or gloved hands or using your
fingernails or other hard-tipped objects other than the stylus pen, such
as ballpoint pens.
- Applying excessive force or forcefully scratching the touch screen.
- Attaching commercially available screen protectors or adhesive film
onto the touch screen's surface.
Operating Modes
Recording
The camcorder offers two basic modes for recording video and photos:
Smart AUTO ( ) mode for beginners or if you just prefer not to
bother with detailed camcorder settings, and flexible recording ( )
mode, which lets you change the camcorder’s settings to your preference. Press the button to switch the camcorder to mode
and press the button again to switch back to mode. In either
mode, you can record movies by pressing g or take photos
by pressing j.
Operating
mode
* The mode icon displayed will change according to the optimal mode selected by
the Smart AUTO function.
Onscreen
icon
*
Operation
Easy recording of movies and photos (0 43).
Recording of movies (0 58) and photos (0 107)
while enjoying full access to the menus and
advanced functions.
30 Preparations
Page 31

Playback
COPY
Press the S (camera/play) button to switch the camcorder
between camera (recording) mode and playback mode. You can press
S when the camcorder is off to turn it on directly in playback
mode.
Operating
mode
NOTES
• When switching to a playback mode, the memory selected for playback
will be the same currently used for recording.
Onscreen
icon
Press S
Press S, touch
[b] and then
[2 Photos]
Operation
Playing back movies
(0 50).
Viewing photos (0 103).
Preparations 31
Page 32

Using the Menus
COPY
Many of the camcorder’s functions can be adjusted from the FUNC.
panel and the setup menus. In mode, however, most menus cannot be accessed and, except in a few cases, most menu settings will
return to their default values.
For details about the available menu options and settings, refer to the
appendix Menu Options Lists (0 132).
The FUNC. Panel and Edit Panel
In and mode, the FUNC. panel shows a convenient overview of frequently used shooting functions. Touch [FUNC.] to access
the FUNC. panel and then touch the function you want to set or adjust.
You may need to drag your finger up and down the screen to find the
control button of the desired function.
FUNC. panel in mode
Touch the control
button of the desired
function
In and mode, touch [Edit] to display a similar panel containing the various operations that are available and then touch the control
button of the desired operation.
Touch the control
button of the desired
operation
32 Preparations
Edit panel in mode
Page 33

The Setup Menus
COPY
1 mode only: Touch [FUNC.]
2 Touch [MENU] to open the setup
menus.
3 Touch the tab of the desired
menu.
4 Drag your finger up and down to
bring the setting you want to
change into the orange selection
bar.
• Menu items not available appear grayed out.
• When the desired menu item appears, you can touch it to bring it
down to the orange bar.
5 When the desired menu item is inside the selection bar, touch the
orange frame on the right.
6 Touch the desired option and touch [a].
You can touch [a] to close the menu at any time.
Preparations 33
Page 34

First Time Settings
COPY
Setting the Date and Time
You will need to set the date and time of
the camcorder before you can start
using it. The [Date/Time] screen will
appear automatically when the camcorder’s clock is not set.
When the [Date/Time] screen appears,
the year will be selected.
1 Touch a field you want to change (year, month, day, hours or
minutes).
2Touch [Z] or [O] to change the field as necessary.
3 Set the correct date and time by changing all the fields in the
same way.
4 Touch [Y.M.D], [M.D,Y] or [D.M.Y] to select the date format you
prefer.
5 Touch [24H] to use 24-hour clock or leave this control unchecked
to use 12-hour clock (AM/PM).
6 Touch [OK] to start the clock and close the setup screen.
NOTES
• When you do not use the camcorder for about 3 months, the built-in
rechargeable lithium battery may discharge completely and the date
and time setting may be lost. In such case, recharge the built-in lithium
battery (0 169) and set the time zone, date and time again.
• To change the date and time later on (not during the initial setup), open
the [Date/Time] screen from the setup menus:
[FUNC.]* 8 [MENU] 8 6 8 [Date/Time]
* Only when performing the procedure in mode.
34 Preparations
Page 35

Changing the Language
COPY
The default language of the camcorder is English. You can set it to one
of 27 languages.
Operating modes:
[FUNC.]* 8 [MENU] 8 6 8 [Language a] 8
Desired language 8 [OK] 8 [a]
* Only when performing the procedure in a recording mode.
NOTES
• Some control buttons, such as [ZOOM], [FUNC.] or [MENU], will appear
in English regardless of the language selected.
Changing the Time Zone
Change the time zone to match your location. The default setting is
New York.
Operating modes:
1 Open the [Time Zone/DST] screen.
[FUNC.]* 8 [MENU] 8 6 8 [Time Zone/DST]
* Only when performing the procedure in mode.
2Touch [S] to set the home time zone, or [V] to set the time zone
of your destination when you are traveling.
3Touch [Z] or [O] to set the desired time zone. If necessary, touch
[U] to adjust for daylight saving time.
4Touch [a] to close the menu.
Preparations 35
Page 36

Using a Memory Card
COPY
Memory Cards Compatible for Use with the Camcorder
You can use commercially available Secure Digital (SD) cards with this
camcorder. However, depending on the memory card, you may not be
able to record movies. Refer to the table below.
As of October 2010, the movie recording function has been tested
using SD/SDHC/SDXC memory cards made by Panasonic, Toshiba
and SanDisk.
Memory card Capacity SD Speed Class Recording movies
64 MB or less – –
SD
memory cards
SDHC
memory cards
SDXC
memory cards
* Depending on the memory card used, it may not be possible to record movies.
128 MB or more
Over 2 GB
Over 32 GB
– N*
N
N
N
NOTES
• About the SD Speed Class: The SD Speed Class is a standard that indicates the minimum guaranteed data transfer speed of SD/SDHC/SDXC
memory cards. When you buy a new memory card, look for the Speed
Class logo on the package.
We recommend using memory cards rated Speed Class 4, 6 or 10.
36 Preparations
Page 37

SDXC Memory Cards
COPY
Use SDXC memory cards only with SDXC-compatible devices, such as
SDXC-compatible digital recorders, computers and card readers. The
table below summarizes compatibility by computer operating system,
as of October 2010. For the latest information, however, contact the
computer, operating system or memory card manufacturer.
Compatible operating systems for SDXC memory cards
Operating system Compatibility
Windows 7 Compatible
Windows Vista Compatible (requires Service Pack 1 or later)
Windows XP Compatible (requires Service Pack 3 and KB955704 update)
Mac OS X Not compatible
IMPORTANT
• If you use an SDXC memory card with a computer OS that is not SDXCcompatible, you may be prompted to format the memory card. In such
case, cancel the operation to prevent data loss.
• After repeatedly recording, deleting and editing scenes (fragmented
memory), it will take longer to write data on the memory and recording
may stop. Save your recordings and initialize the memory.
Eye-Fi Cards
This product is not guaranteed to support Eye-Fi card functions
(including wireless transfer). In case of an issue with an Eye-Fi card,
please check with the card manufacturer.
Also note that an approval is required to use Eye-Fi cards in many
countries or regions. Without approval, use of the card is not permitted. If it is unclear whether the card has been approved for use in the
area, please check with the card manufacturer.
IMPORTANT
• Do not insert an Eye-Fi card into card slot X. Doing so may cause a
malfunction with the card's wireless communication functionality.
Preparations 37
Page 38

Inserting and Removing a Memory Card
COPY
Make sure to initialize (0 41) all memory cards before using them with
this camcorder.
1 Turn off the camcorder.
Make sure the
is off.
2 Open the double memory card slot
cover.
3 Insert the memory card into one of
the memory card slots.
• You can also use two memory cards,
one in each memory card slot.
• Insert the memory card straight, with
the label facing up, all the way into
the memory card slot until it clicks.
• To use the wireless communication features of an Eye-Fi card, insert
it into memory card slot
provided in Eye-Fi Cards (0 37) before using an Eye-Fi card.
4 Close the double memory card slot cover.
Do not force the cover closed if the memory card is not correctly
inserted.
To remove the memory card
Push the memory card once to release it. When the memory card
springs out, pull it all the way out.
IMPORTANT
• Memory cards have front and back sides that are not interchangeable.
Inserting a memory card facing the wrong direction can cause a malfunction of the camcorder. Be sure to insert the memory card as
described in step 3.
ON/OFF (CHG) indicator
Y. Be sure you understand the information
38 Preparations
Page 39

Selecting the Memory for the Recordings
COPY
You can select to record your movies and photos in the built-in memory
( / ) or on a memory card. The default memory for recording
both is the built-in memory ( / ) or memory card X ().
Operating modes:
POINTS TO CHECK
• Be sure you understand the information provided in Eye-Fi Cards
(0 37) before using an Eye-Fi card.
/
[FUNC.] 8 [MENU] 8 8 8
[Rec Media for Movies] or [Rec Media for Photos] 8
[f] (built-in memory), [4] (memory card X) or [7]
(memory card Y)* 8 [a]
[FUNC.] 8 [MENU] 8 8 8
[Rec Media for Movies] or [Rec Media for Photos] 8
[4] (memory card X) or [7] (memory card Y)* 8 [a]
* When selecting the memory, you can check the approximate available recording
time, based on currently used settings.
NOTES
• / Select to record movies in the built-in memory or memory
card X if you later want to convert the movies to standard definition in
order to upload them to the Web.
Preparations 39
Page 40

Relay Recording of Movies
COPY
You can activate the relay recording so if the memory you are using
becomes full while recording movies, the recording will continue automatically on a memory card.
When recording on memory card X, you can use memory card Y for
relay recording (497). / only: When recording in the builtin memory, you can choose to use only memory card X for relay
recording (f94), or use both memory cards (f9497).
Operating modes:
1 Insert a memory card that contains no video recordings into the
card slot of the memory card you want to use for relay recording.
• When relay recording from the built-in memory ( / only):
memory card slot X or both memory card slots.
• When relay recording from memory card X: memory card slot
Y only.
2 Activate the relay recording.
[FUNC.] 8 [MENU] 8
[
f
] ( / only) or [4] 8 [Relay Recording] 8
Desired option*
* The approximate available recording time will now reflect the combined space in
the memories used for relay recording.
NOTES
• / You cannot use relay recording from the built-in memory to
memory card Y. When using a single memory card, be sure to insert it
into memory card slot X.
• There will be a momentary stop in the scene at the point where the
recording switched to a different memory.
• Any of the following actions will deactivate the relay recording function:
- Turning off the camcorder.
- Opening the double memory card slot cover.
- Changing the camcorder's operating mode.
- Changing the memory used for recording movies.
8
8 [Rec Media for Movies] 8
8 [a
]
40 Preparations
Page 41

Initializing the Memory
COPY
Initialize memory cards when you use them with this camcorder for the
first time. You can also initialize a memory card or the built-in memory
( / only) to permanently delete all the recordings it contains.
/ At the time of purchase, the built-in memory comes preinitialized and contains music files for use as background music during
playback. It also contains images used for the image mix function.
Operating modes:
1 Power the camcorder using the compact power adapter.
Do not disconnect the power source or turn off the camcorder until the
initialization is completed.
2 Initialize the memory.
/
[FUNC.]1 8 [MENU] 8 6 8 [Initialize f/g] 8
[f Built-in Mem.], [4 Mem. Card A] or [7 Mem. Card B]
8 [Initialize] 8 [Complete Initialization]
8 [a]
2
8 [Yes]3 8 [OK]
[FUNC.]1 8 [MENU] 8 6 8 [Initialize g] 8
[4 Mem. Card A] or [7 Mem. Card B] 8 [Initialize] 8
[Complete Initialization]
1
Only when performing the procedure in mode.
2
Touch this option if you want to physically erase all the data rather than just clear
the file allocation table of the memory.
3
If you selected the [Complete Initialization] option, you can touch [Cancel] to cancel
the initialization while it is in progress. All recordings will be erased and the memory
can be used without any problem.
2
8 [Yes]3 8 [OK] 8 [a]
Preparations 41
Page 42

IMPORTANT
COPY
• Initializing the memory will permanently erase all recordings. Lost original recordings cannot be recovered. Make sure you save important
recordings in advance using an external device (0 116).
• Initializing a memory card will permanently erase any music and image
files you may have transferred to the card. ( / The music and
image files that come pre-installed in the built-in memory will be
restored after it is initialized.)
- Windows users: Use the supplied software PIXELA's Transfer Utility
or VideoBrowser to transfer music files from the supplied Camcorder
Supplemental Disc to a memory card after it is initialized. For details,
refer to the Software Guide (PDF file) of the supplied software.
- Mac OS users: Use Finder to transfer music files from the [MUSIC]
folder on the supplied Camcorder Supplemental Disc to a memory
card after it is initialized. Refer to About the music files (0 181) for the
folder structure of the memory card.
• At the time of purchase, Eye-Fi cards contain the necessary network
configuration software. Be sure to install the software and complete the
required configuration setup before you initialize the Eye-Fi card prior to
using it with this camcorder. Initializing the card will erase the software
contained in the card.
42 Preparations
Page 43

Smart AUTO Mode
COPY
This chapter covers how to easily record video and photos in
Smart AUTO mode, and how to use basic shooting functions
like zoom and Quick Start. To enjoy full access to menus and
more advanced functions, refer to the relevant chapters for
video (0 58) and photos (0 107).
Basic Recording
Before you begin recording, make a test recording first to check that
the camcorder is operating correctly.
Shooting Video and Taking Photos in Smart AUTO Mode
With Smart AUTO mode, you can take great-looking videos and photos
by letting the camcorder automatically adjust settings based on the
recording situation.
Operating modes:
1 Turn on the camcorder.
• By default, movies and
photos are recorded in
the built-in memory
( / only) or on
memory card X ().
You can select the
memory that will be used
to record movies and
photos (0 39).
• Please read the
IMPORTANT section
(0 46) before using an
Eye-Fi card.
2Press .
Smart AUTO Mode 43
Page 44

To record video
COPY
3Press
To take photos
3Press
4Press
When you have finished recording
1 Make sure that the ACCESS indicator is off.
2 Turn off the camcorder.
3 Close the LCD panel.
g to begin recording.
g again to pause the recording.
Press
j halfway.
If the subject is not in focus, h will flash in yellow. Adjust the
camcorder's position and press j halfway again. Once the focus
is automatically adjusted, h will turn green and one or more AF frames
will appear.
j fully.
The ACCESS indicator will flash as the photo is being recorded.
About the Smart AUTO mode
• Only the following functions are available in this mode.
- Zoom (0 47).
- Quick Start (0 49).
- Video snapshot (0 68).
- Image stabilization modes (0 64).
- Face detection (0 66) to get beautiful shots of people every time,
tracking the subject even if the person moves.
- Touch & Track (0 67) to track other moving subjects, keeping
them in focus and using the best settings to record them.
- Decorating scenes (0 97).
44 Smart AUTO Mode
Page 45

• When shooting in mode, the camcorder will automatically
COPY
detect certain characteristics of the subject, background, lighting
conditions, etc. It will then adjust various settings (focus, exposure,
color, image stabilization, image quality, among others), selecting the
best settings for the scene you want to shoot. The Smart AUTO
mode icon will change to one of the following icons.
Smart AUTO icons
Background →
(color of the icon)
Subject ↓
People (stationary)
People (moving)
Subjects other than
people, such as
landscapes
Close objects *
The icon in parentheses appears under backlight conditions.
* When "T" appears in the icon, this indicates that tele-macro (0 72) has been
activated.
Background →
(color of the icon)
Subject ↓ Spotlight Night scene
People (stationary) – –
People (moving) – –
Subjects other than
people, such as
landscapes
Close objects * – –
* When "T" appears in the icon, this indicates that tele-macro (0 72) has been
activated.
Bright
(gray)
() () ()
() () ()
() () ()
( )*
Blue skies
(light blue)
*
( )*
( )*
Vivid colors
(green/red)
Dark (dark blue)
*
Sunsets
(orange)
–
–
–
Smart AUTO Mode 45
Page 46

IMPORTANT
COPY
• Observe the following precautions while the ACCESS indicator is on or
flashing. Failing to do so may result in permanent data loss or damage
to the memory.
- Do not open the double memory card slot cover.
- Do not disconnect the power source or turn off the camcorder.
- Do not change the camcorder’s operating mode.
• Be sure to save your recordings regularly (0 116), especially after
making important recordings. Canon shall not be liable for any loss or
corruption of data.
• When recording photos on an Eye-Fi card in memory card slot Y, pho-
tos will be uploaded automatically when the camcorder is in playback
mode if you are within the range of a configured network. Always verify
that Eye-Fi cards have been approved in the country/region of use. See
also Using an Eye-Fi card (0 131).
NOTES
• About the Power Save mode: If 6 8 [Power Saving Mode] 8 [Auto
Power Off] is set to [A On], the camcorder will shut off automatically
to save power when it is powered by a battery pack and is left without
any operation for 5 minutes. Press x to turn on the camcorder.
• When recording in bright places, it may be difficult to use the LCD
screen. In such cases, you can turn on the LCD backlight (0 27) or
adjust the brightness of the LCD screen with the 6 8 [LCD Bright-
ness] setting.
• Under certain conditions, the Smart AUTO icon that appears on the
screen may not match the actual scene. Especially when shooting
against orange or blue backgrounds, the Sunset or one of the Blue
Skies icons may appear and the colors may not look natural. In such
case, we recommend recording using the [A Programmed AE] recording program (0 61).
• In mode, the setup menus cannot be access and there is limited
access to the FUNC. panel. However, the following settings can be
changed in advance, before pressing .
- FUNC. panel: [Decoration], [ZOOM], [Image Stabilizer].
- 7 menu: [Auto Slow Shutter]
- 8 menu: [Video Snapshot Length], [Rate Scenes (Recording)],
[Rec Media for Movies], [Recording Mode], [Rec Media for Photos],
[Photo Aspect Ratio]
- 6 menu: All settings.
46 Smart AUTO Mode
Page 47

Zooming
COPY
Operating modes:
The camcorder offers three types of zoom - optical, advanced and digital. For optical zoom, the camcorder uses the optical magnification
ratio of the lens. For advanced zoom, the camcorder processes the
image beyond the range of the optical zoom to obtain a larger zoom
without any deterioration in image quality. For digital zoom, the image
is processed digitally so image quality will deteriorate the more you
zoom in.
In mode, select the type using the 7 8 [Zoom Type] setting.
In mode, [Zoom Type] will be set to [Advanced]. A summary of the
zoom types is given in the table below.
1
[Optical]
20x 28x
1
When taking photos, only optical zoom is available.
2
24x when [Image Stabilizer] (FUNC. panel) is set to [P Dynamic].
There are two ways you can zoom in and out: using the zoom lever on
the camcorder or using the zoom controls on the touch screen.
[Advanced] [Digital]
2
400x
Using the Zoom Lever
Move the zoom lever toward Q
(wide angle) to zoom out. Move
it toward P (telephoto) to zoom
in.
By default, the zoom lever operates at a variable speed – press
gently for a slow zoom; press
harder for faster zooms.
W Zoom out T Zoom in
Smart AUTO Mode 47
Page 48

Using the Touch Screen’s Zoom Controls
COPY
1 Display the zoom controls on the touch screen.
[FUNC.] 8 [ZOOM]
• The zoom controls appear on the left side of the screen.
2 Touch the zoom controls to operate
the zoom.
Touch anywhere within the Q area to
zoom out or anywhere within the P area
to zoom in. Touch closer to the center for
a slow zoom; touch closer to the e/d
icons for faster zooms.
3Touch [a] to hide the zoom controls.
NOTES
• Keep at least 1 m (3.3 ft.) away from the subject. At full wide angle, you
can focus on a subject as close as 1 cm (0.39 in.).
• When using tele-macro (0 72) and the camcorder is at full telephoto,
you can focus on a subject as close as 40 cm (1.3 ft.).
• When recording at maximum advanced zoom, the video quality is
equivalent to high definition.
• In mode, you can also set 7 8 [Zoom Speed] to one of three
constant speeds (3 is the fastest, 1 the slowest).
• When [Zoom Speed] is set to [I Variable], the zoom speed will be
faster in record pause mode than when actually recording, except when
pre-recording (0 65) is activated.
48 Smart AUTO Mode
Page 49

Quick Start Function
COPY
When you close the LCD panel with the camcorder on, the camcorder
enters the standby mode. In standby mode the camcorder consumes
only about 1/3 the power used when recording, saving energy when
you are using a battery pack. Additionally, when you open the LCD
panel, the camcorder is ready to start recording in approximately
1 second*, allowing you to record the subject right away.
* The actual time required varies depending on the shooting conditions.
Operating modes:
1 With the camcorder on and in a recording mode, close the LCD
panel.
A beep will sound and the green ON/OFF (CHG) indicator will change
to orange to indicate the camcorder entered standby mode.
2 When you wish to resume recording, open the LCD panel.
The ON/OFF (CHG) indicator turns back green and the camcorder is
ready to record.
IMPORTANT
• Do not disconnect the power source during standby mode (while the
ON/OFF (CHG) indicator is lit in orange).
NOTES
• The camcorder will not enter standby mode if the LCD panel is closed
while the ACCESS indicator is on or flashing, or while a menu is being
displayed. The camcorder may also not enter standby mode if the LCD
panel is closed when the battery charge is too low. Check that the ON/
OFF (CHG) indicator changes to orange.
• About standby mode and auto power off:
- The camcorder will power off automatically if left in standby mode for
10 minutes. Press x to turn on the camcorder.
- You can select the length of time until shut-off or turn off the Quick
Start function altogether with the 68 [Power Saving Mode] 8
[Quick Start (Standby)] setting.
- The usual 5-minute auto power off setting of [Power Saving Mode] is
not applicable while the camcorder is in standby mode.
Smart AUTO Mode 49
Page 50

Video
COPY
This chapter covers functions related to movies, including playback, advanced shooting, advanced functions and scene operations. For details about basic video shooting, refer to Smart
AUTO Mode (0 43).
Basic Playback
Playing Back the Video
To play back scenes based on their rating, see Playing Back Scenes by
Rating (0 89).
Operating modes:
1Press S.
2 Open the date index screen, if it
is not displayed.
[b] 8 [1 Date]
3 Look for the scene you want to play back.
Move the zoom lever toward Q to show 15 scenes per page; move it
toward P to show 6 scenes per page.
50 Video
Page 51

A Memory being read.
COPY
B Recording date.
C Drag your finger left for the next index page*.
D Drag your finger right for the previous index page*.
E Select a different index screen to read different content or
from a different memory (0 54).
F 3D Flip View (0 54)
G [Edit] panel
H Timeline (0 80)
I Divider indicating a change of recording date.
* While browsing through index pages, a scroll bar will appear at the
bottom of the screen for a few seconds. When you have a large
number of scenes it may be more convenient to drag your finger
along the scroll bar.
4 Touch the desired scene to play it back.
• Playback will start from the scene selected and continue until the end
of the last scene in the index screen.
• Touch the screen during playback to display the playback controls
for a few seconds.
Video 51
Page 52

During playback:
COPY
A Stop the playback.
B Jump to the beginning of the scene. Double-tap to jump
to the previous scene.
C Pause the playback.
D Touch to show volume and audio balance controls. Drag
your finger left and right along the bar to adjust. For
[Music Balance], adjust toward [c] to increase the level of
the original audio; adjust toward [b] to increase the level
of background music. Set the level in the middle for an
equal mix of both.
E Decorate scenes (0 97).
F Touch anywhere else to hide the playback controls.
G Fast playback backward*.
H Jump to the next scene.
I Fast playback forward*.
* Touch several times to increase the playback speed to approxi-
mately 5x → 15x → 60x the normal speed. During fast playback,
touch anywhere on the screen to return to normal playback.
52 Video
Page 53

During playback pause:
COPY
A Resume playback.
B Slow playback backward*.
C Slow playback forward*.
D Decorate scenes (0 97).
* Touch repeatedly to increase the playback speed 1/8 → 1/4 the
normal speed. During slow playback, touch anywhere on the
screen to return to playback pause.
IMPORTANT
• Observe the following precautions while the ACCESS indicator is on or
flashing. Failing to do so may result in permanent data loss.
- Do not open the double memory card slot cover.
- Do not disconnect the power source or turn off the camcorder.
- Do not change the camcorder’s operating mode.
• You may not be able to play back with this camcorder movies recorded
on a memory card using another device.
NOTES
• Depending on the recording conditions, you may notice brief stops in
video or sound playback between scenes.
• During fast/slow playback, you may notice some anomalies (blocky
video artifacts, banding, etc.) in the playback picture.
• The speed indicated on the screen is approximate.
Video 53
Page 54

3D Flip View
COPY
3D Flip View is a fun way to display your video recordings (original
scenes) in a 3D layout, organized by recording date.
In the date index screen, touch [ ].
To return to the date index screen, touch [Q].
A Drag your finger up and down to browse through the
scenes recorded in the displayed date.
B Drag your finger left to go to the next date with record-
ings.
C Touch the scene in the front to play it back.
D Currently selected recording date.
E Drag your finger right to go to the previous date with
recordings.
F Current scene / Total number of scenes recorded on the
selected date.
The Index Selection Screen: Selecting the Content to Play Back
From the index selection screen you can select the content you want to
play back (original scenes or photos on the memory card, for example).
You can also select the memory from which you want to play back your
recordings.
Operating modes:
54 Video
Page 55

In any index screen, touch [b].
COPY
During single photo view, touch the screen once to display the controls
then touch [Q] to open the [Photos] index screen.
A Touch the tab of the desired memory: built-in memory
( / only), memory card X or memory card Y.
B Touch a control button to select the content you want to
play back.
Options
[1 Date] Scenes in the date index screen are organized by
recording date.
[ Gallery] Scenes in the gallery screen are organized by various
groups, or “stories” (0 90). Touch [ Gallery] and then the
desired story.
[2 Photos] Display the photo index screen.
[u SD Movies] / only. When a memory card is
selected, displays scenes that were converted to standard definition to upload them to the Web (0 125).
NOTES
• Fast/slow playback modes are not available for scenes converted to
standard definition. Scenes in the [u SD Movies] index screen can be
played back only at normal speed.
Video 55
Page 56

Date Index Screen and Gallery Screen
COPY
From the index selection screen, you can choose two methods to
display scenes. Touch [1 Date] to display the date index screen,
which groups scenes by recording date. Touch [ Gallery] to display the gallery screen, which organizes scenes by various groups,
or “stories”.
Gallery screen with
[Unsorted] selected
The gallery screen, by default, contains two groups that are divided
as follows.
[Unsorted]: For your regular scenes.
[Video Snapshot]: For video snapshot scenes.
Drag your finger left and right to show the next or previous story. To
view your regular scenes, select [Unsorted]. To view your video
snapshot scenes, select [Video Snapshot]. You can even create
new stories that contain movies of your choosing and you can
arrange their order to your liking (0 90).
Deleting Scenes
You can delete those scenes that you are not interested in keeping.
Deleting scenes allows you also to free up space on the memory. See
also Deleting Scenes and Stories from the Gallery (0 90).
Operating modes:
1 In the date index screen, open the screen that contains the
scenes you want to delete.
To delete all the scenes recorded on a specific date, select the index
page that contains scenes from that date.
2Touch [Edit] 8 [Delete].
56 Video
Page 57

3 Touch the desired option.
COPY
If you selected [Select], touch the scenes to delete and then touch
[OK]. A checkmark O will appear on selected scenes. Touch a
selected scene again to remove the checkmark. You can also touch
[Remove All] to remove all checkmarks.
4 Touch [Yes] 8 [OK].
Touch [Stop] to interrupt the operation while it is in progress. Some
scenes may be deleted nevertheless.
Options
[ Date ] Deletes all scenes recorded on the date displayed on the
control button.
[Select] Deletes all scenes that you select.
[All Scenes] Deletes all scenes.
To delete scenes during playback
1 Touch the screen to display the playback controls.
2 Delete the scene.
[C] 8 [Edit] 8 [Delete] 8 [Yes] 8 [OK]
IMPORTANT
• Be careful when deleting original recordings. Once deleted, original
scenes cannot be recovered.
• Save copies of important scenes before deleting them (0 116).
• Observe the following precautions while the ACCESS indicator is on or
flashing (while scenes are being deleted).
- Do not open the double memory card slot cover.
- Do not disconnect the power source or turn off the camcorder.
- Do not change the camcorder’s operating mode.
NOTES
• Deleting a scene from the gallery screen or date index screen will delete
that scene permanently from the camcorder.
• To delete all movies and make all recordable space available again you
may prefer to initialize the memory (0 41).
Video 57
Page 58

Advanced Functions
COPY
Shooting Video in Flexible Recording Mode
When the camcorder is in (flexible recording) mode, you can
enjoy full access to the menus and manually adjust the exposure,
focus, white balance and many more of the camcorder's settings to
your preference. The camcorder can even help you with the settings,
for example, when you use Special Scene recording programs (0 61).
Operating modes:
1 Turn on the camcorder.
By default, movies are recorded in
the built-in memory ( /
only) or on memory card X
( ). You can select the
memory that will be used to record
movies (0 39).
2Press g to begin
recording.
g again to pause
Press
the recording.
Reviewing Your Recording
You can play back the last scene recorded to check it. The camcorder
will play back the last 4 seconds of the scene but without sound.
[FUNC.] 8 [ Review Recording]
IMPORTANT
• Observe the following precautions while the ACCESS indicator is on or
flashing. Failing to do so may result in permanent data loss or damage
to the memory.
- Do not open the double memory card slot cover.
- Do not disconnect the power source or turn off the camcorder.
- Do not change the camcorder’s operating mode.
58 Video
Page 59

• Be sure to save your recordings regularly (0 116), especially after
COPY
making important recordings. Canon shall not be liable for any loss or
corruption of data.
NOTES
• The zoom, Quick Start function, power saving modes, etc. operate the
same way in mode as in mode. For details, refer to Smart
AUTO Mode (0 43).
Selecting the Video Quality (Recording Mode)
The camcorder offers 5 recording modes. Changing the recording
mode will change the recording time available on the memory. Select
MXP or FXP mode for better movie quality; select LP mode for longer
recording times. The following table gives approximate recording
times.
Operating modes:
[FUNC.] 8 [MENU] 8 8 8 [Recording Mode] 8
Desired recording mode 8 [a]
NOTES
• Scenes recorded in MXP mode cannot be saved onto AVCHD discs.
Save such scenes onto Blu-ray discs or use the supplied PIXELA's
VideoBrowser to back up such scenes. If you use PIXELA's Video-
Browser, however, scenes will be converted to FXP mode quality.
• The camcorder uses a variable bit rate (VBR) to encode video so the
actual recording times will vary depending on the content of the scenes.
• The camcorder retains the last setting used even if you set the camcorder to mode.
Video 59
Page 60

COPY
10 min.
2 hr.
20 min.
4 hr.
45 min.
9 hr.
35 min.
Default value
LP
1 hr.
30 min.
3 hr.
6 hr.
5 min.
12 hr.
15 min.
Approximate recording times
Recording mode →
Memory ↓
4 GB
1
MXP
20 min. 30 min. 40 min. 1 hr.
FXP
1
XP+ SP
Memory card
8 GB Memory card/
Built-in
2
memory
16 GB
Memory card
32 GB Memory card/
Built-in
2
memory
1
Recorded in 1,920 x 1,080 resolution. Movies recorded using other recording
modes are recorded in 1,440 x 1,080 resolution.
2
/ At the time of purchase, the built-in memory contains about 70
MB of music files and 5 MB of image files.
3
A single scene can be recorded continuously for 12 hours; at that point, the
camcorder will stop for about 3 seconds before resuming recording.
40 min. 1 hr. 1 hr.
1 hr.
25 min.
2 hr.
55 min.
2 hr.
5 min.
4 hr.
10 min.
25 min.
2 hr.
50 min.
5 hr.
45 min.
3
Selecting the Frame Rate
Select the frame rate before you make a recording to match your creative intent. Changing the frame rate will change the “feel” of your
recordings, for example, by giving them a more cinematic look.
Operating modes:
[FUNC.] 8 [MENU] 8 8 8 [Frame Rate] 8
Desired frame rate 8 [a]
60 Video
Page 61

Options (
COPY
• When the frame rate is set to [o PF30] or [E PF24], you cannot
take photos.
Default value)
[C 60i (Standard)]
default setting and is suitable for most situations.
[o PF30] 30 frames per second, progressive. Use this frame
rate to easily edit your recordings, for example, to post them on
the Web. Using this frame rate, video is recorded as 60i.
[E PF24] 24 frames per second, progressive. Using this frame
rate will give your recordings a cinematic look. When combined
with the [D Cine Mode] recording program (0 63), the cinematic look will be enhanced. Using this frame rate, video is
recorded as 60i.
NOTES
60 fields per second, interlaced. This is the
Special Scene Recording Programs and Programmed AE
Recording in a very bright ski resort or capturing the full colors of a
sunset or a fireworks display becomes as easy as selecting a Special
Scene recording program.
On the other hand, you can select the Programmed AE (AE: auto exposure) recording program. With this recording program, the camcorder
automatically adjusts the shutter speed and aperture while you are able
to adjust the other settings.
Operating modes:
[FUNC.] 8 [Rec. Programs] 8 [F Portrait]* 8
Desired recording program 8 [a]
* To set the Programmed AE recording program, select [A Programmed AE] instead
and then touch [a]. The rest of the procedure is not necessary.
Video 61
Page 62

Options (
COPY
Default value)
[FPortrait]
[GSports] To record sports scenes such as
[q Night Scene] To record nightscapes with
[ISnow] To record in bright ski resorts without
[JBeach] To record on a sunny beach without
ture, to achieve a sharp focus on the subject
while blurring the background.
tennis or golf.
lower noise.
the subject being underexposed.
the subject being underexposed.
The camcorder uses a large aper-
[KSunset] To record sunsets in vibrant colors.
[p Low Light] To record in low-light situations.
[LSpotlight] To record spotlit scenes.
62 Video
Page 63

[MFireworks] To record fireworks.
COPY
NOTES
•[F Portrait]/[G Sports]/[I Snow]/[J Beach]: The picture may not
appear smooth during playback.
•[F Portrait]: The blur effect of the background increases the more you
zoom in (P).
•[I Snow]/[J Beach]: The subject may become overexposed on
cloudy days or in shaded places. Check the image on the screen.
•[p Low Light]:
- Moving subjects may leave a trailing afterimage.
- Picture quality may not be as good as in other modes.
- White points may appear on the screen.
- Autofocus may not work as well as in other modes. In such case,
adjust the focus manually.
•[M Fireworks]:
- To avoid camcorder blur (blur due to the camcorder moving) we
recommend using a tripod.
- When taking photos, slower shutter speeds are used so blur is more
likely to occur. Stabilize the camcorder, for example, by mounting it on
a tripod.
Cinema Mode: Giving a Cinematic Look to your Recordings
Give your recordings a cinematic look by using
D Cine Mode] recording program. Combine
the [
this recording program with the 24 fps progressive
frame rate [E PF24] to get the enhanced effect
of the 24p Cinema Mode.
Operating modes:
[FUNC.] 8 [Rec. Programs] 8 [D Cine Mode] 8 [a]
Video 63
Page 64

Image Stabilization
COPY
The image stabilizer reduces camcorder blur (blur due to the camcorder moving) so you can get nice, stable shots. Select the image stabilization mode according to the shooting conditions. In mode,
this function is set to [Q Standard] and cannot be changed.
Operating modes:
* Available for movies only.
[FUNC.] 8 [Image Stabilizer] 8 Desired IS mode 8 [a]
*
Options (
• If the degree of camcorder shake is too high, the image stabilizer may
not be able to fully compensate. The image stabilizer may not be able to
successfully eliminate all blur if the camcorder or subject is moving too
much.
• The image stabilizer may not work well on subjects with low contrast,
with a recurring repetitive pattern or without vertical lines.
• When [Image Stabilizer] is set to [P Dynamic], if the background's
movement does not appear natural, select [Q Standard] or [j Off].
Default value)
[P Dynamic] Compensates for a higher degree of camcorder
shake, such as when shooting while walking, and is more effective as the zoom approaches full wide angle.
[Q Standard]
shake, such as when shooting while remaining stationary, and is
suitable for shooting natural-looking scenes. Use this setting
when recording movies with the optional Wide-converter or Teleconverter.
[j Off] Use this setting when the camcorder is mounted on a tri-
pod.
NOTES
Compensates for a lower degree of camcorder
64 Video
Page 65

Pre-Recording
COPY
The camcorder will start recording 3 seconds before you press
g, ensuring you do not miss important shooting opportunities. This is especially useful when it is difficult to predict when to start
recording.
Operating modes:
1 Activate the pre-recording function.
[FUNC.] 8 [d Pre REC] 8 [A On] 8 [a]
• d appears.
• Repeat, selecting [B Off], to turn off pre-recording.
2Press g.
The scene recorded in the memory will start 3 seconds before
g was pressed.
NOTES
• While pre-recording is activated, the camcorder will not emit any notification sounds.
• The camcorder will not record the full 3 seconds prior to pressing
g if the button was pressed within 3 seconds of having
turned on pre-recording or having finished the previous recording.
• Any of the following actions will deactivate the pre-recording function.
- Leaving the camcorder without any operation for 5 minutes.
- Pressing z.
- Changing the camcorder's operating mode.
- Setting the camcorder to standby mode.
- Opening the setup menus or using the following functions in the
FUNC. panel: [Rec. Programs], [Decoration], [White Balance], [Image
Stabilizer], [Digital Effects] or [Review Recording].
Video 65
Page 66

Face Detection
COPY
The camcorder automatically detects people’s faces and uses this
information to select the optimal settings for beautiful videos and photos.
Operating modes:
POINTS TO CHECK
• Select a recording program other than [q Night Scene], [p Low Light]
or [M Fireworks].
By default, face detection is activated. If the function was turned off, perform the following procedure to turn it on.
[FUNC.] 8 [MENU] 8 7 8
[Face Detection & Tracking] 8 [A On o] 8 [a]
To select the main subject
If there is more than one person in the
picture, the camcorder will automatically
select one person it determines is the
main subject. The main subject is indicated by a white face detection frame
and the camcorder will optimize the settings for that person. Other faces will
have gray frames. Touching a subject will
activate Touch & Track (0 67).
NOTES
• The camcorder may mistakenly detect the faces of non-human subjects. In such case, turn face detection off.
• In certain cases, faces may not be detected correctly. Typical examples
include:
- Faces extremely small, large, dark or bright in relation to the overall
picture.
- Faces turned to the side, at a diagonal or partially hidden.
Main subject
66 Video
Page 67

• Face detection cannot be used when the shutter speed used is slower
COPY
than 1/30 (1/24 if the frame rate is set to [E PF24]) or when the digital zoom is activated at more than 80x zoom.
• When face detection is activated, the slowest shutter speed used by the
camcorder is 1/30 (1/24 if the frame rate is set to [E PF24]).
Touch & Track
When recording people, face detection (0 66) will track the main subject and adjust the optimal settings. But also when recording other
moving subjects such as your pet, a moving vehicle or people not facing the camera directly, you can use Touch & Track to keep your subject in focus and achieve the best results.
Operating modes:
1 Make sure face detection is activated (0 66).
2 Point the camcorder at a moving subject and touch the subject on
the touch screen.
• A white double frame will appear around the subject and track it as it
moves.
• Touch [Cancel z] to remove the frame and cancel the tracking.
NOTES
• If there is more than one subject on the screen that have similar characteristics, such as color, the camcorder might track a subject different
from the intended one. In such case, touch the desired main subject
again.
• In certain cases, Touch & Track may not be able to track the subject.
Typical examples include:
- Subjects extremely small or large in relation to the overall picture.
- Subjects too similar to the background.
- Subjects lacking sufficient contrast.
- Fast moving subjects.
- When shooting indoors with insufficient lighting.
Video 67
Page 68

Video Snapshot
COPY
Record a series of short scenes or capture short scenes from a movie
you have previously recorded. Play your video snapshot scenes set to
your favorite music (0 82) to create your own fun music video. You
will be surprised how by changing the background music, you can give
your scenes an entirely new feel.
Recording Video Snapshot Scenes
Operating modes:
1Press z.
• A blue border appears on the
screen.
• Press z again to
return to normal video
recording mode.
2Press g.
• By default, the camcorder
records for about 4 seconds
(the blue frame serves as a
visual progress bar) and then automatically returns to record pause
mode. You can change the length of video snapshot scenes to 2 or 8
seconds with the
• When the camcorder stops recording, the screen will momentarily
turn black as if a camera shutter had released.
NOTES
• Changing the camcorder's operating mode will deactivate the video
snapshot mode.
8 8 [Video Snapshot Length] setting.
68 Video
Page 69

Digital Effects
COPY
Operating modes:
[FUNC.] 8 [O Digital Effects] 8 Desired fader/effect* 8
[a]
* You can preview the digital effect on the screen.
• The icon of the selected digital effect appears in green. Effects are
applied immediately.
To fade in/out
Press g in record pause mode (M) to start recording with
a fade in. Press g while recording (
the recording.
Options
* Only these digital effects are available when taking photos.
( Default value)
[N Off]
[2 Black & White]* Records movies and photos in black and
[3 Sepia]* Records movies and photos in sepia tones for an
[
0 Fade Trigger/Once], [6 Fade Trigger/Always], [1 Wipe/Once],
Select this setting when you do not intend to use the dig-
ital effects.
white.
“old” look.
[
7 Wipe/Always] Select one of the faders to begin or end a
scene with a fade from or to a black screen. You can choose to
activate the fader only once, or every time you press
g to begin or end a scene.
N) to fade out and pause
NOTES
• By default, the camcorder fades from or to a black screen but you can
change it to a white screen using the 7 8 [Fader Setting] setting.
• When you apply a fader, not only the picture but also the sound will fade
in or out. When you apply an effect, the sound will be recorded normally.
Video 69
Page 70

• Faders cannot be used when recording video snapshot scenes or when
COPY
pre-recording is activated.
Manual Exposure Adjustment
At times, backlit subjects may appear too dark (underexposed) or subjects under very strong lights may appear too bright or glaring (overexposed). To correct this, you can adjust the exposure manually or use
the Touch AE function to automatically set the optimal exposure for the
subject you select. This is convenient when the brightness of the subject you want to shoot is noticeably brighter/darker than the general
brightness of the image.
Operating modes:
POINTS TO CHECK
• Select a recording program other than [M Fireworks].
1 Open the exposure adjustment screen.
[FUNC.] 8 [e Exposure]
2 Touch a subject that appears inside the e frame.
• The Touch AE mark (P) will flash and the exposure will be adjusted
automatically so the area you touched will be correctly exposed. You
have the option to further adjust the exposure manually as
necessary.
• The manual adjustment dial appears and the adjustment value is set
at ±0.
•Touch [y] to return the camcorder to automatic exposure.
3Touch [y] and [A] to further adjust the exposure.
• The adjustment range may vary depending on the initial brightness of
the image, and some values may be grayed out.
• Alternatively, you can drag your finger left and right along the dial.
4Touch [a] to lock the exposure at the selected value.
During exposure lock, e and the selected exposure adjustment value
will appear on the screen.
70 Video
Page 71

NOTES
COPY
• If the recording program is changed during exposure lock, the cam-
corder will return to automatic exposure.
• When shooting subjects with a strong light source behind them, the
camcorder automatically corrects for the backlight. You can turn off the
automatic backlight correction with the 7 8 [Auto Backlight Cor-
rection] setting.
Manual Focus Adjustment
Autofocus may not work well on the following subjects. In such case,
focus manually.
• Reflective surfaces
• Subjects with low contrast
or without vertical lines
Operating modes:
* Available for movies only.
POINTS TO CHECK
• Adjust the zoom before you start the procedure.
1 Open the manual focus screen.
[FUNC.] 8 [X Focus]
2 Touch a subject that appears inside the X frame.
• The Touch AF mark (P) will flash and the focusing distance will be
adjusted automatically. You have the option to further adjust the
focus manually as necessary.
• You can touch [2] instead to adjust the focus manually without
activating the Touch AF function.
• The manual focus controls and the current focusing distance appear
(for reference only).
•Touch [2] again to return the camcorder to autofocus.
• Fast moving subjects
• Through wet windows
• Night scenes
*
Video 71
Page 72

3 Touch and hold [l] or [W] to adjust the focus.
COPY
• The center of the screen will be magnified to help you focus more
easily. You can also turn off this function with the 7 8 [Focus
Assistance] setting.
• The focusing distance displayed will change as you adjust the focus.
You can change the units used for the distance display with the
6 8 [Distance Units] setting.
• If you wish to focus on faraway subjects such as mountains or
fireworks, touch and hold [l] until the focusing distance changes to
V.
4Touch [a] to lock the focus at the selected distance.
During manual focus, [MF] will appear on the screen.
NOTES
• While the optional Wide-converter or Tele-converter is attached, the
focusing distance displayed will be incorrect.
Tele -m ac ro
You can take close-up shots of nearby subjects by using tele-macro.
You can create shots in which a small subject is in focus but the background is blurred, thereby emphasizing the subject.
Operating modes:
POINTS TO CHECK
• Select a recording program other than [M Fireworks].
[FUNC.] 8 [ZOOM] 8 []* 8 [a]
* Touch again to deactivate tele-macro.
• The camcorder will zoom to full telephoto automatically.
72 Video
Page 73

NOTES
COPY
• Any of the following actions will deactivate tele-macro.
- Turning off the camcorder.
- Changing the camcorder's operating mode.
- Zooming out toward wide angle.
- Setting the recording program to [M Fireworks].
• Tele-macro cannot be activated or deactivated while recording.
• You can focus on a subject as close as 40 cm (1.3 ft.) at full telephoto.
White Balance
The white balance function helps you to accurately reproduce colors
under different lighting conditions so that white objects will always look
truly white in your recordings.
Operating modes:
POINTS TO CHECK
• Select a recording program other than the Special Scene recording programs.
[FUNC.] 8 [m White Balance] 8 Desired option* 8 [a]
* When you select [g Custom WB], set the custom white balance with the follow-
ing procedure before touching [a].
To set the custom white balance
Point the camcorder at a white object, so it fills the whole screen,
and touch [Set WB].
When the adjustment is completed,
The camcorder will retain the custom white balance even if you turn it off.
g stops flashing and disappears.
Video 73
Page 74

Options (
COPY
• When you select the custom white balance:
-Set 7 8 [Zoom Type] to a setting other than [Digital].
- Reset the white balance when you change locations or the lighting or
- Depending on the light source, g may keep flashing. The result will
• Custom white balance may provide better results in the following cases:
- Changing lighting conditions
-Close-ups
- Subjects in a single color (sky, sea or forest)
- Under mercury lamps and certain types of fluorescent lights
Default value)
[Y Automatic]
ance for natural looking colors.
[a Daylight] To record outdoors.
[d Tun gst en] To record under tungsten and tungsten-type
(3-wavelength) fluorescent lighting.
[g Custom WB] Use the custom white balance setting to make
white subjects appear white under colored lighting.
NOTES
other conditions change.
still be better than with [Y Automatic].
The camcorder automatically sets the white bal-
Self Timer
Operating modes:
[FUNC.] 8 [MENU] 8 8 8 [Self Timer] 8
[A On n] 8 [a]
• n appears.
• Repeat, selecting [B Off], to turn off the self timer.
For movies: In record pause mode, press g.
The camcorder starts recording after a 10-second countdown. The
countdown appears on the screen.
74 Video
Page 75

For photos: Press j, first halfway to activate the autofocus and
COPY
then fully.
The camcorder will record the photo after a 10-second countdown. The
countdown appears on the screen.
NOTES
• Once the countdown has begun, any of the following actions will cancel
the self timer.
- Pressing g (when recording movies) or j fully (when
recording photos).
- Turning off the camcorder.
- Changing the camcorder’s operating mode.
- Setting the camcorder to standby mode.
Audio Recording Level
You can adjust the audio recording level of the built-in or an external
microphone. You can display the audio level indicator while recording.
Operating modes:
1 Open the manual audio recording level adjustment screen.
[FUNC.] 8 [c Mic. Level] 8 [y Manual]
• The audio level indicator and current audio recording level will appear
on the screen.
•Touch [z Automatic] to return the camcorder to automatic audio
recording levels.
Manual audio level adjustment
Audio level indicator
Current audio level
Audio level adjustment bar
Video 75
Page 76

2 Touch and hold [y] or [A] to adjust the audio recording level as
COPY
necessary.
• As a guideline, adjust the audio recording level so that the audio level
meter will go to the right of the -12 dB mark only occasionally.
•If the 7 8 [Audio Mix] setting is [A On], an audio level
indicator for the built-in microphone ( ) and external audio source
( ) will be displayed.
3Touch [a] to lock the audio recording level at the current level.
To display the audio level indicator
Usually, the audio level indicator will be displayed only after activating
the manual adjustment of the audio recording level. You can choose to
display it also when the audio level is adjusted automatically.
[FUNC.] 8 [c Mic. Level] 8 [z Automatic] 8
[Audio Level Indicator] 8 [a]
NOTES
• When the audio level meter reaches the red point (0 dB), the sound may
be distorted.
• If the audio level is too high and the sound gets distorted, activate the
microphone attenuator with the 7 8 [Microphone Attenuator] setting.
• We recommend using headphones to check the sound level while
adjusting the audio recording level or when the microphone attenuator
is activated.
76 Video
Page 77

Using Headphones
COPY
Use headphones for playback or to check the audio level while recording. The headphones are connected to the AV OUT/X terminal, which
is used for both the headphones and the audio/video output. Before
connecting the headphones, follow the procedure below to change the
function of the terminal from AV output to X (headphones) output.
Operating modes:
* Headphones can be used also in mode but the function of the terminal can-
not be changed. Change the setting in advance in mode.
[FUNC.]* 8 [MENU] 8 6 8 [AV/Headphones] 8
[J Headphones] 8
To close the menu: 8 [a]
To continue adjusting the volume:
8 [f] 8 [Volume] 8 Drag your finger left and right along
the volume bar to adjust the volume 8 [a]
* Only when performing the procedure in mode.
• J appears.
*
To adjust the volume during playback
In mode, and in mode during slideshow playback, you can
adjust the headphone's volume the same way you adjust the speaker's
volume (0 52).
Video 77
Page 78

IMPORTANT
COPY
• When using headphones, make sure to lower the volume to an appropriate level.
• Do not connect the headphones to the AV OUT/X terminal if the J
icon does not appear on the screen. The noise output in such case may
be harmful to your hearing.
NOTES
• Use commercially available headphones with a ∅ 3.5 mm minijack.
• Even if [AV/Headphones] was set to [J Headphones] in a playback
mode, the function of the AV OUT/X terminal will return automatically to
AV output when you turn off the camcorder.
Using an External Microphone
When recording in very quiet surroundings, the built-in microphone
may pick up the sound of the camcorder’s internal machinery. In such
case, we recommend using an external microphone, such as the
optional WM-V1 Wireless Microphone.
Operating modes:
Using the WM-V1 Wireless Microphone
With the WM-V1 Wireless Microphone,
you can record audio in a variety of situations. After you affix the microphone unit
to the subject, sound is transmitted to
the receiver unit connected to the camcorder's MIC terminal. This will allow you
to record sound that is difficult to pick up
by the camcorder's built-in microphone
alone. You can also combine the sound
from the wireless microphone and built-in
microphone as you record.
For details on operating the WM-V1 Wireless Microphone, refer to the
wireless microphone's instruction manual.
Receiver unit MIcrophone unit
78 Video
Page 79

Using other microphones
COPY
Connect the external
microphone to the MIC terminal.
Use commercially available condenser microphones with their own
power supply. You can connect
almost any stereo microphone with
a ∅ 3.5 mm plug but audio recording levels may vary.
Selecting the Type of Audio Input
Perform the following after connecting the external microphone or
audio device to the MIC terminal.
[FUNC.] 8 [MENU] 8 7 8 [MIC Terminal Input] 8
Desired option 8 [a]
Options
Mixing Audio While Recording
You can combine the sound recorded from the external audio source
( ) with the sound recorded from the built-in microphone ( ). You
can adjust the balance so that the sound recorded from one microphone is a higher level than the sound recorded from the other microphone. Perform the following after connecting the external microphone
or audio device to the MIC terminal.
( Default value)
[ External Audio] For audio input from an external audio source.
[ Microphone]
For a microphone connected to the camcorder.
[FUNC.] 8 [MENU] 8 7 8 [Audio Mix] 8
[A On] 8 [ ] and [ ] to adjust the balance 8 [a]
Video 79
Page 80

NOTES
COPY
• When an external microphone is connected to the camcorder, 7
8 [Wind Screen] will automatically be set to [B Off Z].
• If the audio level is too high and the sound gets distorted, turn on the
microphone attenuator with the 7 8 [Microphone Attenuator] set-
ting or adjust the audio recording level manually (0 75).
Selecting the Playback Starting Point
If you have a very long scene, you may want to start playing back the
scene from a certain point. You can use the movie timeline to break the
scene to segments at fixed time intervals ranging from 6 seconds to 6
minutes.
Operating modes:
1 Open the date index screen.
2 Open the scene's [Timeline] screen.
[c] 8 Desired scene
• The [Timeline] screen appears. The large thumbnail will show the first
frame of the scene. Below it, the timeline ruler shows frames taken
from the scene at fixed intervals.
3 Touch the desired frame in the timeline ruler to start playing back
the scene from that point.
80 Video
Page 81

A Touch twice to return to the index screen.
COPY
B Previous/next scene.
C Drag your finger left along the ruler to display the next 5
frames.
D Current scene / Total number of scenes.
E Scene's recording mode and length.
F Recording date and time.
G Drag your finger right along the ruler to display the previ-
ous 5 frames.
H Currently selected interval between frames.
To change the interval between frames
[6 sec] 8 Desired interval 8 [f]
Video 81
Page 82

Playing Back Scenes or Slideshow Set to Background Music
COPY
You can play back scenes in the date index screen, stories in the gallery and photo slideshows set to background music. You can use one
of the supplied music tracks or connect an external audio player to use
your favorite songs as background music. You can also mix the original
sound with the background music and even adjust the balance of their
audio levels.
Operating modes:
Using One of the Supplied Music Tracks as Background Music
The supplied Camcorder Supplemental Disc contains 3 music tracks
you can use as background music. / : The music files come
pre-installed in the built-in memory.
POINTS TO CHECK
• To play back scenes, stories or a slideshow of photos recorded on one
of the memory cards, you will need to transfer the music tracks to the
corresponding memory card in advance. For details, refer to the Software Guide (PDF file) of the supplied software.
1 Open the date index screen, gallery screen, or photo index
screen.
2 Open the music track selection screen.
[MENU] 8
[Z] or [O] to select the desired music track 8 [1] or [b]
to adjust the audio balance 8 [a]
• For scenes, you can adjust the audio during playback using the
following procedure. Touch the screen to display the playback
controls and then touch [ ]. Then, touch [1] or [b] to adjust the
balance. When finished, touch [f].
82 Video
y / z 8
[Select Music] 8 [AOn]
8
Page 83

A Select the desired music track.
COPY
B Adjust toward [1] to increase the level of the original
audio; adjust toward [b] to increase the level of background music. Set the level in the middle for an equal mix
of both.
C Delete the music track selected.
D Listen to the music track selected. Touch again (B) to
stop the playback.
To play back scenes from the date index screen
3 Touch a scene.
To play back from a particular scene in a story
3 Select the story that contains the scenes to play back.
Drag your finger right/left to bring the desired story to the front.
4 Play back the scenes.
[Scene List] 8 Orange frame that appears to the right of
the desired scene 8 Thumbnail of the scene
To play back scenes by rating in a story
3 Select the story that contains the scenes to play back.
Drag your finger right/left to bring the desired story to the front.
Video 83
Page 84

4 Play back the scenes with a particular rating.
COPY
[Story Details] 8 [Play by Rating] 8 Desired rating
marker corresponding to the rating of the scenes to play
back 8 [f] 8 Thumbnail of the scene
To play back a slideshow from the photo index screen
3 Touch a photo to go to single photo view and continue with the
slideshow procedure (0 109).
To delete a music track
In the music track selection screen, touch [Z] or [O] to select the
track you want to delete.
[d] 8 [Yes]
Using an External Audio Player for Background Music
Use your favorite songs as background music by connecting an external player.
POINTS TO CHECK
• You will need a commercially available audio cable with at least one
mini-stereo plug (to connect to the MIC terminal on the camcorder); the
other end will depend on external player used).
1 Open the date index screen, gallery screen, or photo index
screen.
2 Activate the external audio input.
[MENU] 8 y / z 8 [External Audio Input] 8
[A On ]
3 Connect the external player to the camcorder's MIC terminal.
84 Video
Page 85

4 Adjust the audio input as necessary.
COPY
• Start the music playback on the external player and adjust its volume
according to the onscreen indications. When the audio input is in the
correct range, stop the music playback and touch [a] on the
camcorder.
• Touch [External Player Link] to link the video playback to the start/
end of the music from the external player.
Playback with the video/slideshow linked to the external audio
5 Start the music playback on the external player.
• Playback will start from the first scene or photo in the index screen.
• When the external audio input stops, the video playback will pause.
When the external audio input is restored, video playback will resume
automatically.
• When you play back the slideshow linked to the external audio, the
photos will be displayed continuously until the music stops. When
the external audio input stops, the slideshow will stop as well.
Playback with the video not linked to the external audio
5 Back in the index screen or gallery screen, touch a scene or story
to start the video playback.
In mode, touch a photo to go to single photo view and continue
with the slideshow procedure (0 109).
6 Start the music playback on the external player.
IMPORTANT
• If you use copyrighted songs and music tracks in your video creations,
remember that music under copyright may not be used without permission from the copyright holder, except for cases permitted under applicable laws, such as for personal use. Make sure to follow applicable
laws when using music files.
Video 85
Page 86

NOTES
COPY
• Initializing a memory card will permanently erase any music files you
may have transferred to the card. ( / The music files that
come pre-installed in the built-in memory will be restored after it is initialized.)
- Windows users: Use the supplied software PIXELA's Transfer Utility
or VideoBrowser to transfer music files from the supplied Camcorder
Supplemental Disc to a memory card after it is initialized. For details,
refer to the Software Guide (PDF file) of the supplied software.
- Mac OS users: Use Finder to transfer music files from the [MUSIC]
folder on the supplied Camcorder Supplemental Disc to a memory
card after it is initialized. Refer to About the music files (0 181) for the
folder structure of the memory card.
• Transfer music files to the memory card that contains the recordings
you want to play back with background music.
• About video playback linked to the external player:
- In some cases, the video playback may not be correctly linked to the
external player. For example, if the volume of external player is too low
or if the audio signal contains a lot of noise, etc.
- When you connect the MIC terminal to the audio outputs on the
external player and cannot adjust the strength of the signal, the
camcorder will automatically decrease the volume of the external
player when the audio signal is too loud.
86 Video
Page 87

Onscreen Displays and Data Code
COPY
You can turn most onscreen displays on or off.
Operating modes:
Repeatedly press h to turn the onscreen displays on/off in the
following sequence:
mode:
• All displays on
• Most displays off*
and modes**:
• Only data code on
• All displays on
Pressing h will turn off most of the icons and displays that appear automati-
*
cally but will not remove onscreen displays that were turned on manually (for
example, onscreen markers or the audio level meter).
**Touch the screen to display the playback controls.
About the Data Code
With every scene or photo recorded, the camcorder keeps a data code
(date/time of recording, information about the camera setup, etc.). You
can select the information to be displayed with the y/z 8
[Data Code] setting.
Rating Scenes
You can assign a rating to the scenes you record. Later, you can
choose just the scenes of a particular rating to play back or edit.
Rating Scenes Right After Recording
You can rate your scenes immediately after recording them. Doing so
will allow you to assign a rating while the scene is still fresh in your
memory.
Video 87
Page 88

Operating modes:
COPY
[FUNC.] 8 [MENU] 8 [8] 8
[Rate Scenes (Recording)] 8 [A On] 8 [a]
• Select [B Off] to deactivate rating scenes after recording.
After you finish recording a scene, you can select one of the following
rating marks for the scene.
[ ], [ ], [ ]: Rates the scene with three, two or one star,
[ •••]: Leaves the scene unrated. If [Rate Scenes
[ ]: Rates the scene with a [ ] rating.
respectively.
(Recording)] is set to [B Off], all recorded
scenes will be unrated.
Rating Scenes in the Gallery
Operating modes:
1 From the gallery screen, select the story that contains the scenes
to rate.
Drag your finger right/left to bring the desired story to the front.
2 Touch [Scene List].
3 When the desired scene appears in the orange bar, touch the
frame on the right side.
• You can drag your finger up and down to browse through the scene
list.
• The [Edit Scene] screen will appear.
4 Select the desired rating for the scene.
The selected rating mark will be highlighted.
5Touch [f].
• The [Scene List] screen appears and the scene will have the selected
rating.
• To return to the gallery screen, touch [f] again.
88 Video
Page 89

Rating Scenes During Playback
COPY
1 Play back from the gallery the story that contains the scenes you
want to rate.
2 During playback of a scene you want to rate, pause the playback
and rate the scene.
Touch the screen 8 [C] 8 [Edit] 8 [Rating] 8 Desired
rating 8 [a]
3Touch [A] to resume the playback and rate other scenes in the
same way or touch [B] to return to the gallery.
Playing Back Scenes by Rating
You can play back scenes that have a particular rating.
Operating modes:
1 From the gallery screen, select the story that contains the scenes
to play back.
Drag your finger right/left to bring the desired story to the front.
2 Select a rating.
[Story Details] 8 [Play by Rating] 8 Desired rating 8
[f] 8 [f]
3 Touch the story's thumbnail.
If the story does not contain scenes of the selected rating, a message
will be displayed. Touch [OK] to return to the gallery screen.
Video 89
Page 90

Gallery and Scene Operations
COPY
Managing Stories
The gallery initially contains two groups, [Unsorted] for your regular
scenes and [Video Snapshot] for your video snapshot scenes. In addition, you can create new groups, or “stories”, which contain scenes of
your choosing, arranged in an order to your liking. For example, you
can create a story that is a collection of scenes from a particular event
or trip.
Creating a New Story
Operating modes:
1 Open the gallery screen.
[b] 8 [ Gallery]
2 Create a new story.
[ ] (create new story) 8 [Yes]
• Touch [No] to exit without creating a new story.
NOTES
• Including [Unsorted] and [Video Snapshot], a memory can contain a
maximum of 100 stories.
• [Unsorted] and [Video Snapshot] cannot be deleted.
Deleting Scenes and Stories from the Gallery
You can delete scenes in the gallery that you no longer need. When
you delete scenes, you can choose to delete individual scenes or an
entire story (including all the scenes that comprise it).
90 Video
Page 91

To delete individual scenes
COPY
1 From the gallery screen, select the story that contains the scene
to delete.
2 Delete the scene.
[Scene List] 8 Orange frame that appears to the right of
the desired scene 8 [d] 8 [Yes] 8 [OK] 8 [f]
• The scene is deleted and the gallery screen appears.
To delete scenes by rating
You can delete all the scenes in a story with a particular rating.
1 From the gallery screen, select the story that contains the scenes
to delete.
Drag your finger right/left to bring the desired story to the front.
2 Open the [Delete] screen.
[Story Details] 8 [Edit Story] 8 [Delete]
3 Select a rating mark that corresponds to the rating of the scenes
to delete.
• The selected rating mark will be highlighted and the number of
applicable scenes will appear. If a story does not contain scenes of a
particular rating, the corresponding rating mark will be grayed out.
• You can select multiple rating marks.
4 Delete the scenes.
[Set] 8 [Yes]* 8 [OK] 8 [f]
* Touch [Stop] to interrupt the operation while it is in progress. Some scenes may
be deleted nevertheless.
• The scenes are deleted and the gallery screen appears.
Video 91
Page 92

To delete a story
COPY
You can delete new stories that you have created.
1 From the gallery screen, select the story to delete.
Drag your finger right/left to bring the desired story to the front.
2 Delete the story.
[Story Details] 8 [Edit Story] 8 [Delete Story] 8 [Yes]*
8 [OK]
* Touch [Stop] to interrupt the operation while it is in progress. Some scenes may
be deleted nevertheless.
• The story is deleted and the gallery screen appears.
IMPORTANT
• Deleting a scene from the gallery screen or date index screen will delete
that scene permanently from the camcorder.
Moving or Copying Scenes in the Gallery
Move scenes in the gallery (individually or by rating) to play them back
in the order of your choice. You can also copy scenes to another story.
Note that you cannot move or copy scenes to [Unsorted] or [Video
Snapshot].
To move individual scenes
1 From the gallery screen, select the story that contains the scenes
to move.
Drag your finger right/left to bring the desired story to the front.
2 Touch [Scene List].
3 When the desired scene appears in the orange bar, touch the
frame on the right side.
• You can drag your finger up and down to browse through the scene
list.
• The [Edit Scene] screen will appear.
92 Video
Page 93

4 Touch [Move] or [Copy].
COPY
Thumbnails of each story (except for [Unsorted] and [Video Snapshot])
will appear.
5 Touch the thumbnail of the story where you want to move or copy
the scenes.
If you are moving or copying scenes to an empty story, skip to step 7.
6 Drag your finger up and down to select the desired position and
then touch [Set].
The orange bar (destination icon) indicates where in the story the scene
will be moved or copied to.
7 Touch [Yes].
When copying scenes, you can touch [Stop] to interrupt the operation
while it is in progress. After scenes are copied, touch [OK] when the
confirmation screen appears.
8Touch [f].
To move scenes by rating
You can move scenes of a particular rating from one story to another.
1 From the gallery screen, select the story that contains the scenes
to move.
Drag your finger right/left to bring the desired story to the front.
2 Open the [Move Story] screen.
[Story Details] 8 [Edit Story] 8 [Move Story]
3 Select a rating mark that corresponds to the rating of the scenes
to move.
• The selected rating mark will be highlighted and the number of
applicable scenes will appear. If a story does not contain scenes of a
particular rating, the corresponding rating mark will be grayed out.
• You can select multiple rating marks.
Video 93
Page 94

4 Move the scenes.
COPY
[Set] 8 Thumbnail of the story where you want to move
scenes 8 [Yes] 8 [f]
• The scenes are moved and the gallery screen of the source story
appears.
IMPORTANT
• You cannot move or copy scenes to [Unsorted] or [Video Snapshot].
Capturing Video Snapshot Scenes and Photos from a Movie
You can capture video snapshot scenes or photos from a previously
recorded scene. For example, you may want to take photos from video
recorded at a party or create a small video clip using video snapshot
scenes from the highlights of an event.
Operating modes:
Capturing a Video Snapshot Scene
1 Open the index screen that contains the scene from which you
want to capture the video snapshot scene.
2 Play back the desired scene.
3Press
4 Touch the screen and then touch [B] to return to the index
g to capture the video snapshot scene.
The camcorder captures the video snapshot scene for about 4
seconds (the blue frame serves as a visual progress bar), and then
enters playback pause mode. You can change the length of video
snapshot scene you capture with the 8 8 [Video Snapshot
Length] setting.
screen.
NOTES
• A video snapshot scene can be captured only during playback; it can-
not be captured during playback pause mode.
94 Video
Page 95

• The captured video snapshot scene is saved to the same memory that
COPY
contains the source scene.
• In the gallery screen, a captured video snapshot scene is saved in
[Video Snapshot] as the last scene.
• Video snapshot scenes cannot be captured from any of the following
types of scenes.
- Scenes shorter than 1 second
- Scenes that were edited using the supplied software PIXELA’s
VideoBrowser and were then written back to the camcorder.
• When the source scene is itself a video snapshot scene, you may not
be able to capture a video snapshot scene depending on the length of
the source scene and the length currently selected for video snapshot
scenes.
• When you start capturing a video snapshot scene less than 1 second
from the end of the scene, the video snapshot scene will be captured
starting from the beginning of the following scene.
• During the playback of video snapshot scenes captured from a previously recorded movie, you may notice some anomalies in the picture/
sound at the point where the playback switches to a new scene.
Capturing Photos
You can capture a photo from a movie during playback. The size of the
captured photos will be 1920x1080.
Please read the IMPORTANT section before using an Eye-Fi card.
Operating modes:
1 Play back the scene from which you want to capture the photo.
2 Pause the playback at the point you want to capture.
3Press j fully.
4Touch [B] to return to the index screen.
IMPORTANT
• When capturing photos on an Eye-Fi card in memory card slot Y, pho-
tos will be uploaded automatically when the camcorder is in playback
mode if you are within the range of a configured network. Always verify
that Eye-Fi cards have been approved in the country/region of use. See
also Using an Eye-Fi card (0 131).
Video 95
Page 96

NOTES
COPY
• The data code of the photos will reflect the date and time of recording of
the original scene.
• Photos captured from a scene with a lot of fast movement may be
blurred.
• Photos will be recorded on the memory selected for recording photos.
Dividing Scenes
You can divide scenes in order to leave out the best parts and later cut
out the rest.
Operating modes:
1 Select the scene you want to divide and touch it to start playing it
back.
You can also divide a scene in a story.
2 Pause the playback at the point where you want to divide the
scene.
3 Open the scene division screen.
[Edit] 8 [Divide]
4 Bring the scene to a precise point, if necessary.
• During playback pause: Touch [A] to play back the scene. Touch
[F] or [E] to jump a frame backward/forward.
• During playback: Touch [C] to pause the playback. Touch [J] or
[I] for fast playback backward/forward.
5 Divide the scene.
[A Divide] 8 [Yes]
• The video from the division point to the end of the scene will appear
as a new scene in the index screen.
96 Video
Page 97

NOTES
COPY
• When advancing/reversing frames while dividing the scenes, the interval
between frames is about 0.5 seconds.
• If the scene cannot be divided at the point where you paused the play-
back, advance/reverse a frame and then divide the scene.
• During the playback of a scene that was divided, you may notice some
anomalies in the picture/sound at the point where the scene was cut.
• The following scenes cannot be divided:
- Video snapshot scenes and other scenes that are too short (less than
3 seconds).
- Scenes that were edited using the supplied software PIXELA’s
VideoBrowser and were then written back to the camcorder.
• Scenes cannot be divided within 1 second from the beginning or the
end of the scene.
Decorating Scenes
Add a new level of enjoyment to scenes by decorating them. You can
add animated graphics, stamps, even your own drawings with the supplied stylus pen, and more!
Operating modes:
Decorating while Recording
1 Open the decoration screen.
Video 97
Page 98

[FUNC.] 8 [ Decoration]
COPY
• You can open the decoration screen when the LCD panel is stowed
with the LCD screen facing away from the camcorder. In such case,
make sure 6 8 [Autostart Decoration] is set to [A On].
A Canvas: This is the area on which you will draw and see
your decorations in action. Items B to G collectively
make up the toolbar and are used to decorate the
canvas.
B [Pens and Stamps]: Allows you to select the type of pen
or stamp and its color. After you add decorations, you
can save the canvas. However, only one canvas can be
saved per memory.
C [Animated Stamps]: You can select animated stamps to
include in your decoration. You can place them anywhere
on the canvas.
D [Date and Time]: Adds the date and/or time to the can-
vas. You can then move it anywhere you like.
E Image mix: Choose one of 27 different frames to add to
the canvas and mix with live video. This can be used in
combination with the pens, stamps and animated
stamps.
F Freeze screen: Freezes the screen when decorating. You
can record the screen while it is frozen.
G Minimize toolbar: Minimizes the toolbar to the top of the
screen. To restore the toolbar, touch [ ].
98 Video
Page 99

2 Use a tool from the toolbar.
COPY
See below for an explanation of each tool.
3Press g to record.
The onscreen decorations will be included in the recording.
To use ([Pens and Stamps])
1Touch [ ].
The [Pens and Stamps] screen will appear.
2 Select the desired pen or stamp from [Tools].
You can also clear the canvas, save a canvas or load a canvas. See the
following procedures.
3 Select white or black from [Colors].
Alternatively, you can touch [ ] and select a color from the displayed
colors.
4Touch [f].
The canvas appears on the screen.
5 Draw on the canvas.
To clear the [Pens and Stamps] decorations
1 While the canvas is displayed, touch [ ].
2 Touch [Clear] 8 [Yes].
The [Pens and Stamps] decorations are cleared.
To save the [Pens and Stamps] decorations
1 While the canvas is displayed, touch [ ].
2 Touch [Save] 8 [Yes].
• The current [Pens and Stamps] decorations are saved.
• Only one canvas can be saved to the memory. The canvas is saved
to the built-in memory ( / ) or memory card X ().
Video 99
Page 100

To load a [Pens and Stamps] decoration
COPY
1 While the canvas is displayed, touch [ ].
2Touch [Load] 8 [Yes].
The [Pens and Stamps] decorations saved to the memory are loaded
and appear on the canvas.
To use ([Animated Stamps])
1Touch [ ].
The [Animated Stamps] screen will appear.
2 Select the desired stamp number.
3 Touch a spot on the canvas to place the selected stamp.
To use J ([Date and Time])
1Touch [J].
2 Touch [Date] or [Time] and then touch [f].
• The selected option will appear on the screen. Touch both control
buttons to display both the date and time.
• You can also touch one of the three control buttons on the bottom to
change how the date/time is displayed. [ ] places the date/time in a
dark frame, [ ] displays the date/time in white, [ ] displays the
date/time in black.
3 Touch the date or time and drag your finger to the desired
location.
To use (image mix)
1Touch [ ].
You can touch one of the memory icons at the bottom of the screen to
read image mix frames saved on a different memory ( / : only
when recording on or playing back scenes from a memory card).
2Touch [ON].
The [Select Image] screen will appear.
3 Touch [+] or [-] to select a different image.
4Touch [f].
The selected image will appear on the canvas.
100 Video
 Loading...
Loading...