Canon DIGITAL IXUS 110 IS, DIGITAL IXUS 100 IS, DIGITAL IXUS 95 IS, POWERSHOT A1100 IS, POWERSHOT D10 Software Manual [pl]
...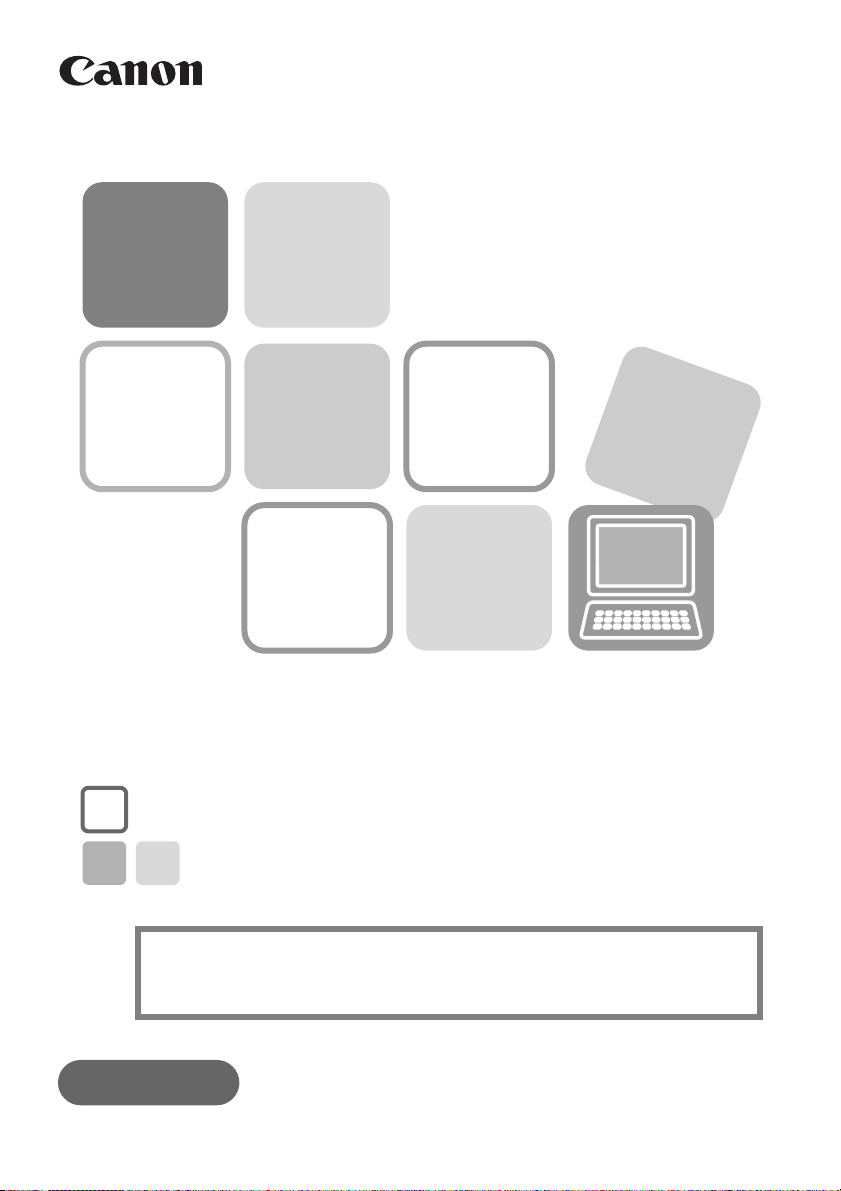
Instrukcja oprogramowania
••• Dysk „DIGITAL CAMERA Solution Disk“ •••
Zainstaluj dołączone oprogramowanie
i następnie pobierz zdjęcia do komputera.
• W tym przewodniku opisano sposób instalowania programów
oraz krótko przedstawiono ich funkcje i procedury działania.
• Istnieje możliwość pobrania zdjęć bez instalowania
oprogramowania. Należy jednak pamiętać o kilku
ograniczeniach (str. 62).
POLSKI
[40-46]
CEL-SN1JA2G0 © CANON INC. 2009
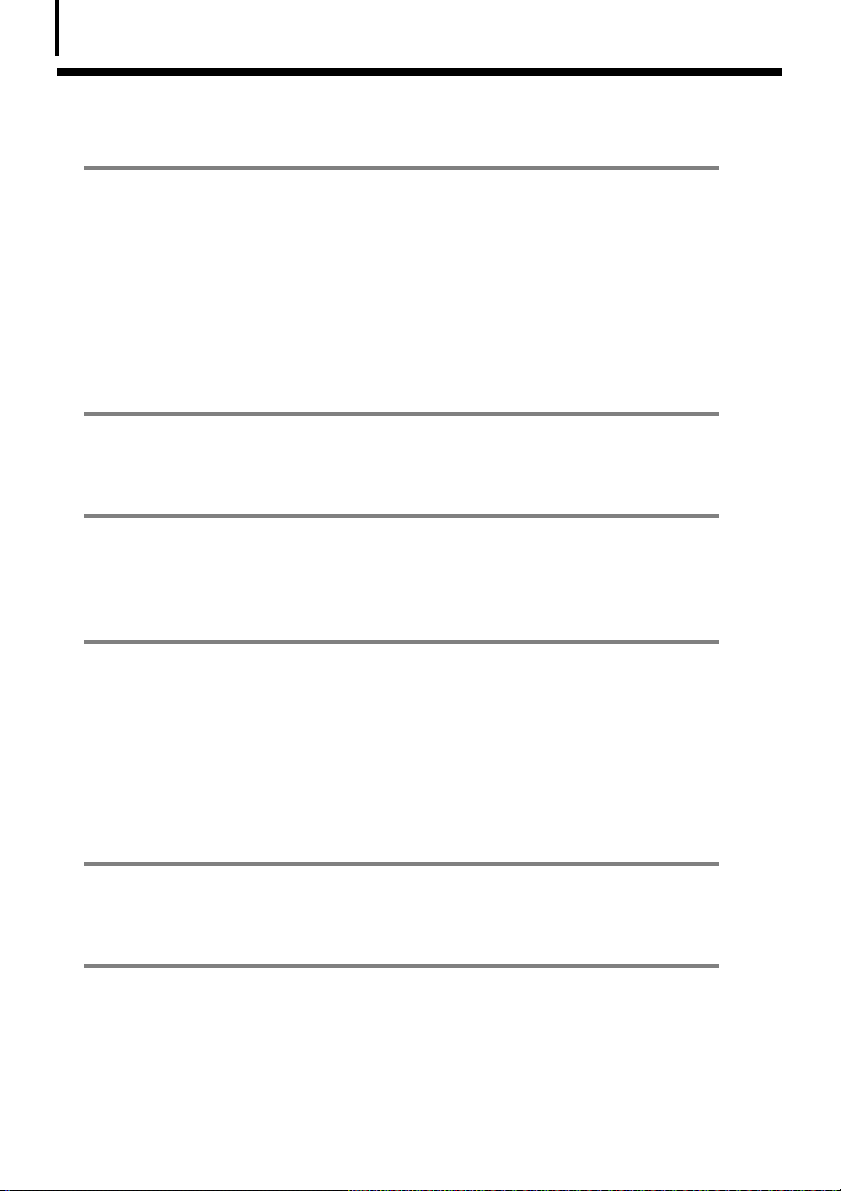
Spis treści
2
Spis treci
Uwagi wstpne 4
Środki ostrożności .............................................................................. 4
To takie proste! Sporządzanie odbitek o profesjonalnej
jakości we własnym domu .................................................................5
Łatwe w obsłudze oprogramowanie zapewniające wiele
różnorodnych funkcji ........................................................................6
Przyjemność korzystania z usługi CANON iMAGE GATEWAY
opartej na Internecie ......................................................................... 8
Korzystanie z oprogramowania w systemie Windows —
przygotowania 10
Instalowanie oprogramowania .......................................................10
Korzystanie z oprogramowania w systemie Windows —
podstawy 14
Pobieranie zdjęć do komputera ......................................................14
Drukowanie zdjęć ............................................................................ 18
Korzystanie z oprogramowania w systemie Windows —
techniki zaawansowane 20
Okna programu ZoomBrowser EX .................................................. 20
Funkcje programu ZoomBrowser EX ..............................................26
Montaż filmów ................................................................................ 30
Scalanie zdjęć panoramicznych — program PhotoStitch .............. 31
Ustawienia opcji Mój Aparat — dostosuj aparat
do własnych potrzeb ....................................................................... 32
Korzystanie z oprogramowania w systemie Macintosh —
przygotowania 34
Instalowanie oprogramowania .......................................................34
Korzystanie z oprogramowania na komputerze Macintosh —
podstawy 36
Pobieranie zdjęć do komputera ......................................................36
Drukowanie zdjęć ............................................................................ 40
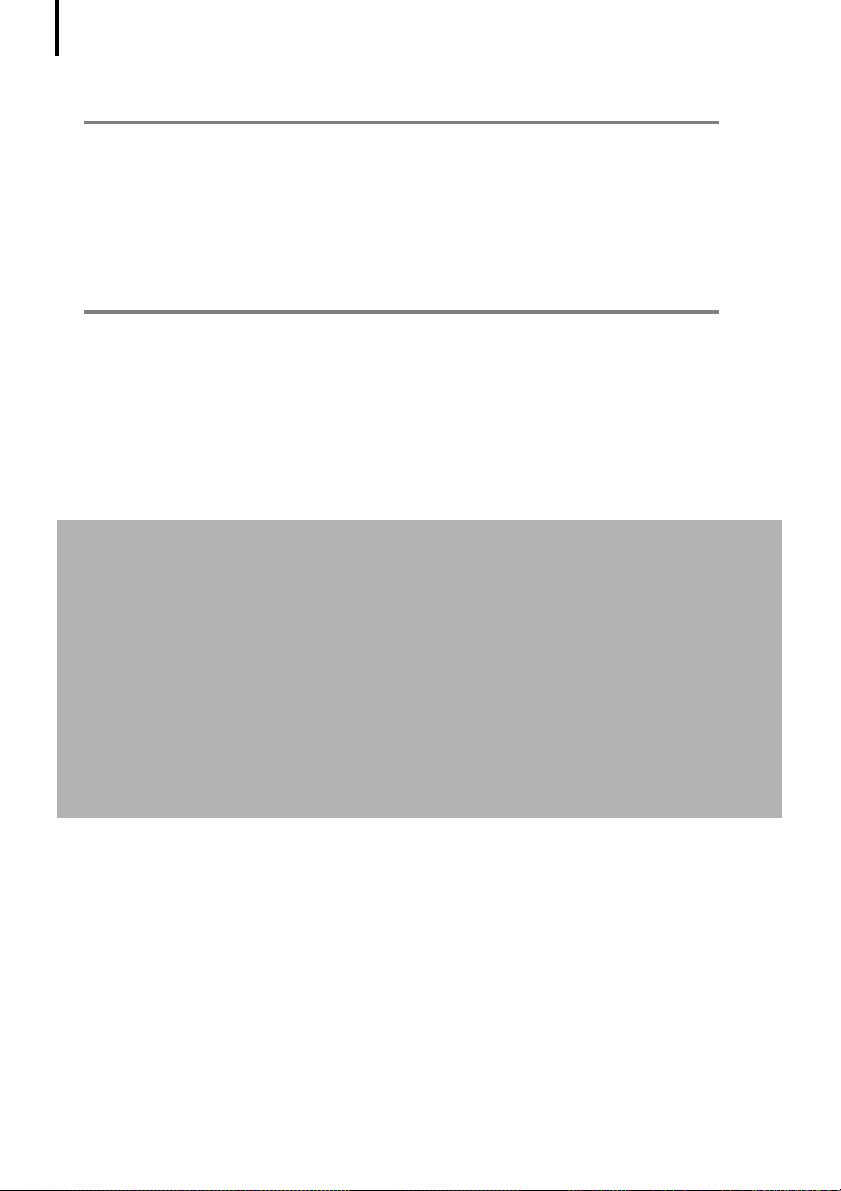
Spis treści
3
Korzystanie z oprogramowania na komputerze Macintosh —
techniki zaawansowane 42
Okna aplikacji ImageBrowser ......................................................... 42
Funkcje aplikacji ImageBrowser ......................................................48
Montaż filmów ................................................................................ 52
Scalanie zdjęć panoramicznych — program PhotoStitch .............. 53
Ustawienia opcji Mój Aparat — dostosuj aparat
do własnych potrzeb ....................................................................... 54
Dodatki 56
Odinstalowywanie oprogramowania .............................................56
Struktura folderów na karcie pamięci ............................................ 57
Rozwiązywanie problemów ............................................................ 58
Przesyłanie obrazów bez instalowania oprogramowania ............62
Indeks ...............................................................................................63
Zastrzeżenie
• Chociaż dołożono wszelkich starań, aby informacje zawarte w niniejszym przewodniku
były zgodne z rzeczywistością i kompletne, producent nie ponosi odpowiedzialności
za ewentualne błędy lub przeoczenia. Firma Canon zastrzega sobie prawo do zmiany
parametrów technicznych opisanego sprzętu i oprogramowania w dowolnym momencie
bez uprzedzenia.
• Żadna część niniejszej instrukcji nie może być w żaden sposób i w żadnej postaci
powielana, transmitowana, transkrybowana, przechowywana w systemie informacyjnym
ani tłumaczona na inny język bez uprzedniej pisemnej zgody firmy Canon.
• Firma Canon nie udziela jakichkolwiek gwarancji obejmujących szkody wynikłe
z uszkodzenia lub utraty danych z powodu nieprawidłowej obsługi lub awarii aparatu,
oprogramowania, kart pamięci, komputerów osobistych lub urządzeń peryferyjnych
ani z powodu korzystania z kart pamięci producentów innych niż firma Canon.
Dział obsługi klienta firmy Canon
Informacje umożliwiające skontaktowanie się z działem obsługi klienta firmy Canon znajdują się
w broszurze z opisem systemu gwarancyjnego firmy Canon dostarczonej wraz z aparatem.
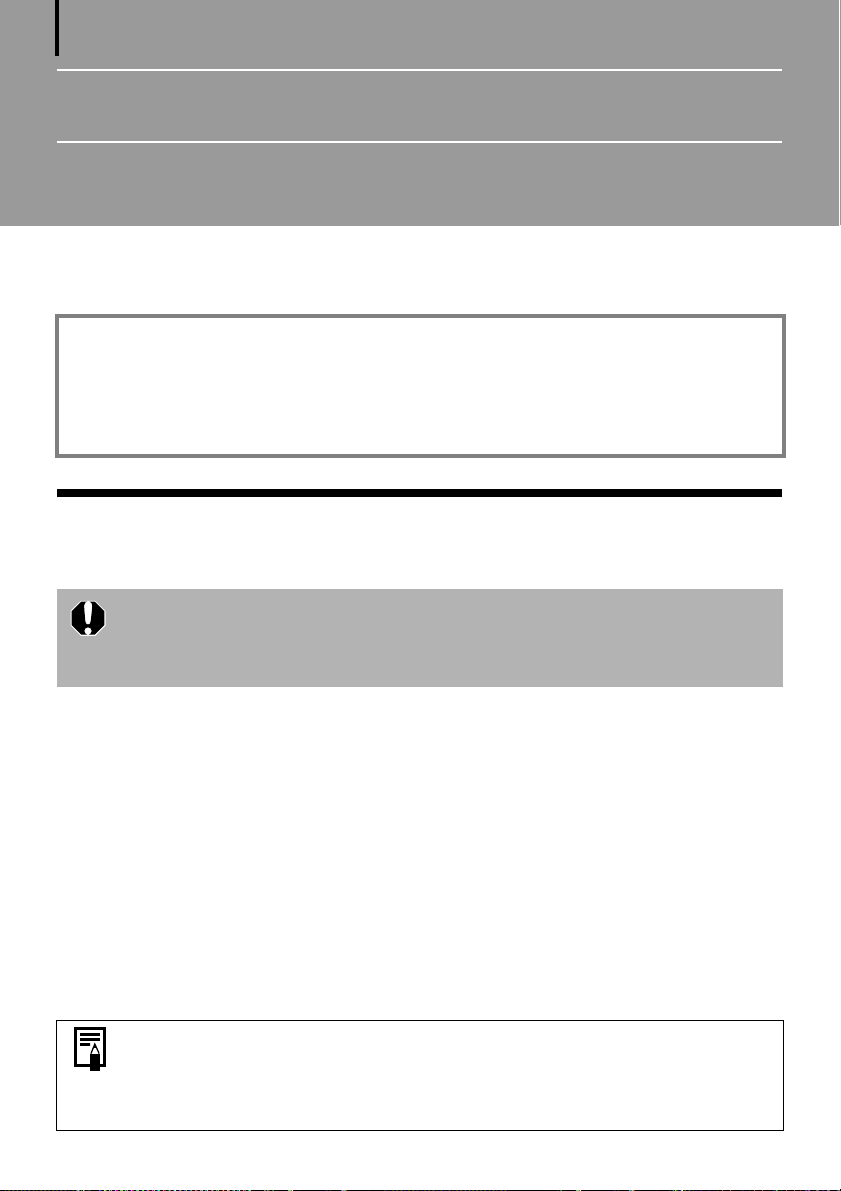
4
Uwagi wstpne
W tym rozdziale opisano, jakie efekty można osiągnąć, używając aparatu wraz
z
oprogramowaniem znajdującym się na dysku „DIGITAL CAMERA Solution Disk“.
Informacje o przewodniku
• Objaśnienia zawarte w przewodniku dotyczą systemów Windows XP i Mac OS X v10.4.
W przypadku używania innych wersji systemów operacyjnych rzeczywiste ekrany
i wykonywane czynności mogą się nieco różnić od przestawionych.
• W tym przewodniku stosowane są następujące terminy.
Mac OS X oznacza system Mac OS X (v10.4-v10.5).
rodki ostronoci
•Przed podłączeniem aparatu do komputera należy zainstalować na nim
oprogramowanie z dołączonego dysku „DIGITAL CAMERA Solution Disk“.
•W zależności od parametrów komputera, podczas odtwarzania filmów
komputer może pomijać klatki lub może się wyłączać dźwięk.
Uwagi dotyczce podłczania aparatu do komputera
• Połączenie może nie działać prawidłowo, jeśli kabel interfejsu używany do połączenia aparatu
i komputera zostanie podłączony do koncentratora USB.
• Połączenie może nie działać prawidłowo, jeśli jednocześnie używany jest aparat oraz inne
urządzenia USB (nie dotyczy myszy i klawiatur USB). W takim przypadku należy odłączyć
od komputera inne urządzenia, a następnie ponownie podłączyć aparat.
• Nie należy jednocześnie podłączać kilku aparatów do jednego komputera. W takim przypadku
połączenie może nie działać prawidłowo.
• Nie wolno dopuścić, aby komputer, do którego podłączono aparat przy użyciu kabla interfejsu
USB, został przełączony do trybu wstrzymania (uśpienia). Jeśli dojdzie do takiej sytuacji,
nie wolno odłączać kabla interfejsu. Należy przywrócić działanie komputera przy podłączonym
aparacie. W niektórych przypadkach odłączenie aparatu od komputera będącego w trybie
wstrzymania (uśpienia) uniemożliwia prawidłowe przywrócenie działania komputera. Instrukcje
dotyczące trybu wstrzymania (uśpienia) znajdują się w podręczniku dołączonym do komputera.
•W przypadku podłączania aparatu do komputera zaleca się korzystanie
z zasilacza (sprzedawanego osobno). Jeśli użycie zasilacza jest niemożliwe,
należy zadbać o to, aby akumulatory aparatu były w pełni naładowane.
•Informacje o sposobie podłączania aparatu do komputera znajdują się
w Instrukcji obsługi aparatu.
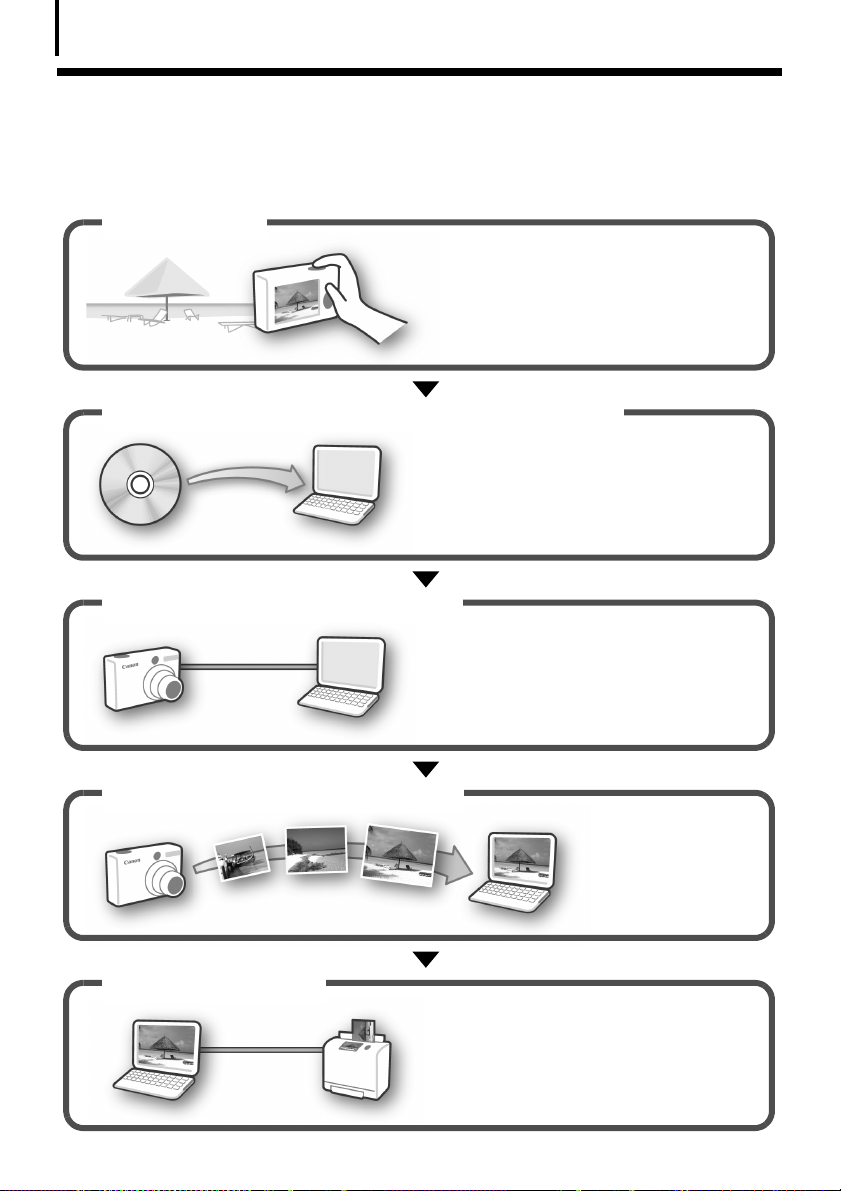
Uwagi wstępne
5
To takie proste! Sporzdzanie odbitek
o profesjonalnej jakoci we własnym domu
Zrób zdjęcia
Szczegółowe informacje na temat
sposobu wykonywania zdjęć można
znaleźć w Instrukcji obsługi aparatu.
Zainstaluj oprogramowanie na komputerze
Zainstaluj oprogramowanie na komputerze
Oprogramowanie wystarczy
zainstalować tylko raz.
Windows (str. 10)
Macintosh (str. 34)
Podłącz aparat do komputera
Szczegółowe informacje na temat
sposobu podłączania aparatu można
znaleźć w jego Instrukcji obsługi.
Uwagi dotyczące podłączania
aparatu do komputera (str. 4).
Pobierz zdjęcia do komputera
Wydrukuj zdjęcia
Windows (str. 14)
Macintosh (str. 36)
Windows (str. 18)
Macintosh (str. 40)
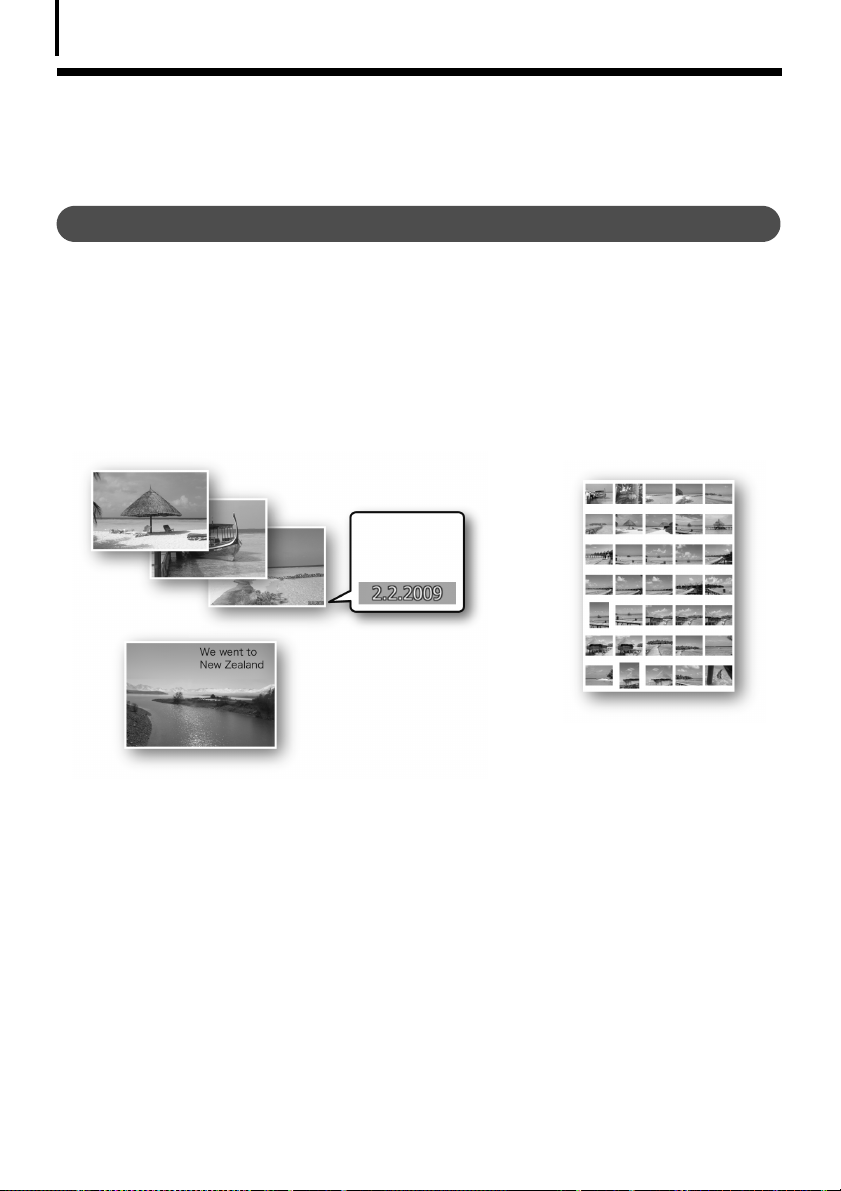
Uwagi wstępne
6
Łatwe w obsłudze oprogramowanie
zapewniajce wiele rónorodnych funkcji
ZoomBrowser EX (Windows)/ImageBrowser (Macintosh)
Wszechstronne oprogramowanie do zarządzania zdjęciami, które umożliwia pobieranie plików
z aparatu, edytowanie obrazów nieruchomych, montaż filmów i drukowanie.
Moliwoć eksperymentowania z rónymi sposobami sporzdzania
wydruków
Drukowanie w różnych układach. Możliwość zmiany formatu papieru i drukowania fotografii
z
naniesionymi datami i komentarzami pozwala korzystać z bogatszego arsenału środków wyrazu.
Windows (str. 18) Macintosh (str. 40)
Łatwe drukowanie zdjęć
Nanoszenie
daty na
zdjęciach
Drukowanie własnego tekstu na
pocztówkach i zaproszeniach
Przeglądanie wielu zdjęć
naraz dzięki wydrukowi
miniatur.
Monta filmu
Istnieje możliwość montażu filmów oraz łączenia filmów i zdjęć pobranych do komputera,
także dodawania do nich tekstu (na przykład tytułów) i muzyki oraz stosowania różnych
a
efektów specjalnych.
Windows (str. 30) Macintosh (str. 52)
Wyodrbnianie zdjć z filmów
Z wyświetlanych filmów można wyodrębniać pojedyncze klatki i zapisywać je w plikach
nowe zdjęcia.
jako
Istnieje również możliwość określenia przerwy pomiędzy klatkami w celu wyodrębnienia
wielu
zdjęć.
Windows (str. 24) Macintosh (str. 46)
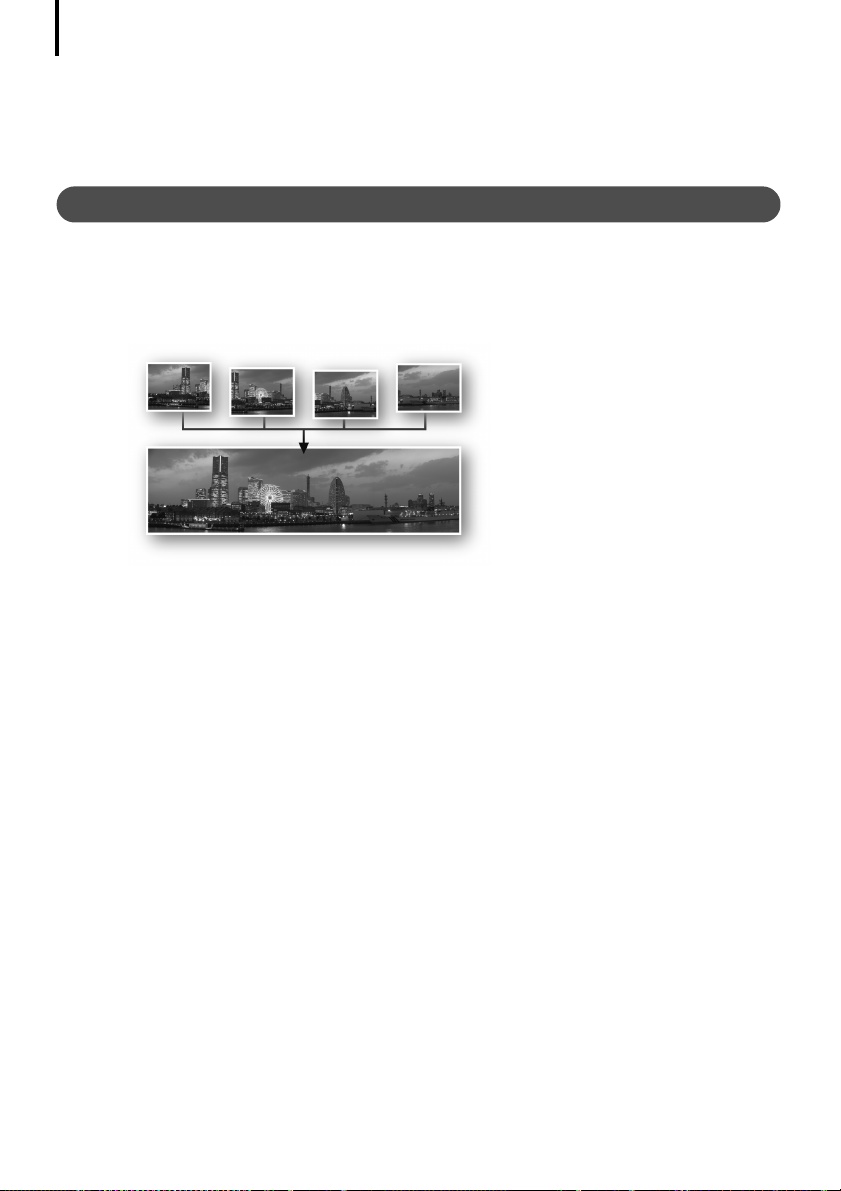
Uwagi wstępne
7
Dostosowywanie aparatu do własnych potrzeb (opcja Mój Aparat)
Możliwość ustawiania ulubionych zdjęć i dźwięków jako obrazu startowego aparatu i dźwięku
migawki (dotyczy tylko wybranych modeli aparatów).
Windows (str. 32) Macintosh (str. 54)
PhotoStitch (Windows/Macintosh)
Program do scalania wielu fotografii w zachwycające zdjęcia panoramiczne.
Tworzenie zdjć panoramicznych
Windows (str. 31) Macintosh (str. 53)
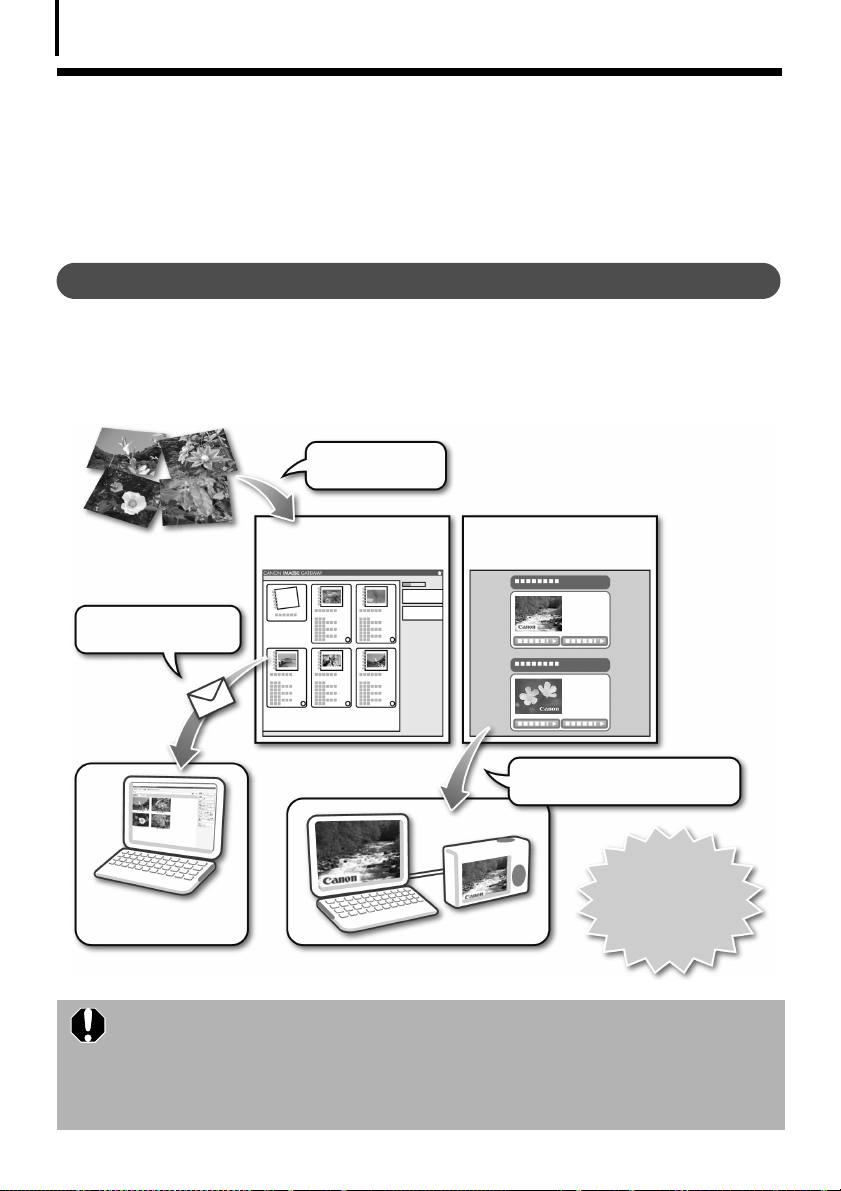
Uwagi wstępne
8
Przyjemnoć korzystania z usługi
CANON iMAGE GATEWAY
opartej na Internecie
Informacje o usłudze CANON iMAGE GATEWAY
CANON iMAGE GATEWAY to internetowa usługa przeznaczona dla osób, które zakupiły ten
produkt. Po zarejestrowaniu się możliwe jest korzystanie z różnych usług. Na stronie głównej
znajduje się aktualna lista dostępnych usług.
http://www.cig.canon-europe.com
Można przesyłać
i udostępniać zdjęcia
Ustawienia funkcji Mój
Aparat na stronie usługi
CANON iMAGE GATEWAY
Powiadom innych o albumach
za pośrednictwem poczty
elektronicznej
Albumy na stronie usługi
CANON iMAGE
GATEWAY
Pobierz pliki ustawień funkcji
Mój Aparat (opcja dostępna tylko
w wybranych modelach)
Dodatkowo
po zarejestrowaniu
Rodzina i przyjaciele
mogą w łatwy sposób
przeglądać zdjęcia
•Informacje dotyczące wersji przeglądarki (Microsoft Internet Explorer, etc.)
oraz najlepszych ustawień pozwalających na połączenie się z usługą
internetową CANON iMAGE GATEWAY znajdują się na stronie głównej.
•Wymagany jest dostęp do Internetu (konto internetowe, zainstalowana
przeglądarka internetowa oraz połączenie internetowe).
•Opłaty za posiadanie konta internetowego są regulowane oddzielnie.
istnieje możliwość
pobrania najnowszych
informacji o wsparciu
technicznym.
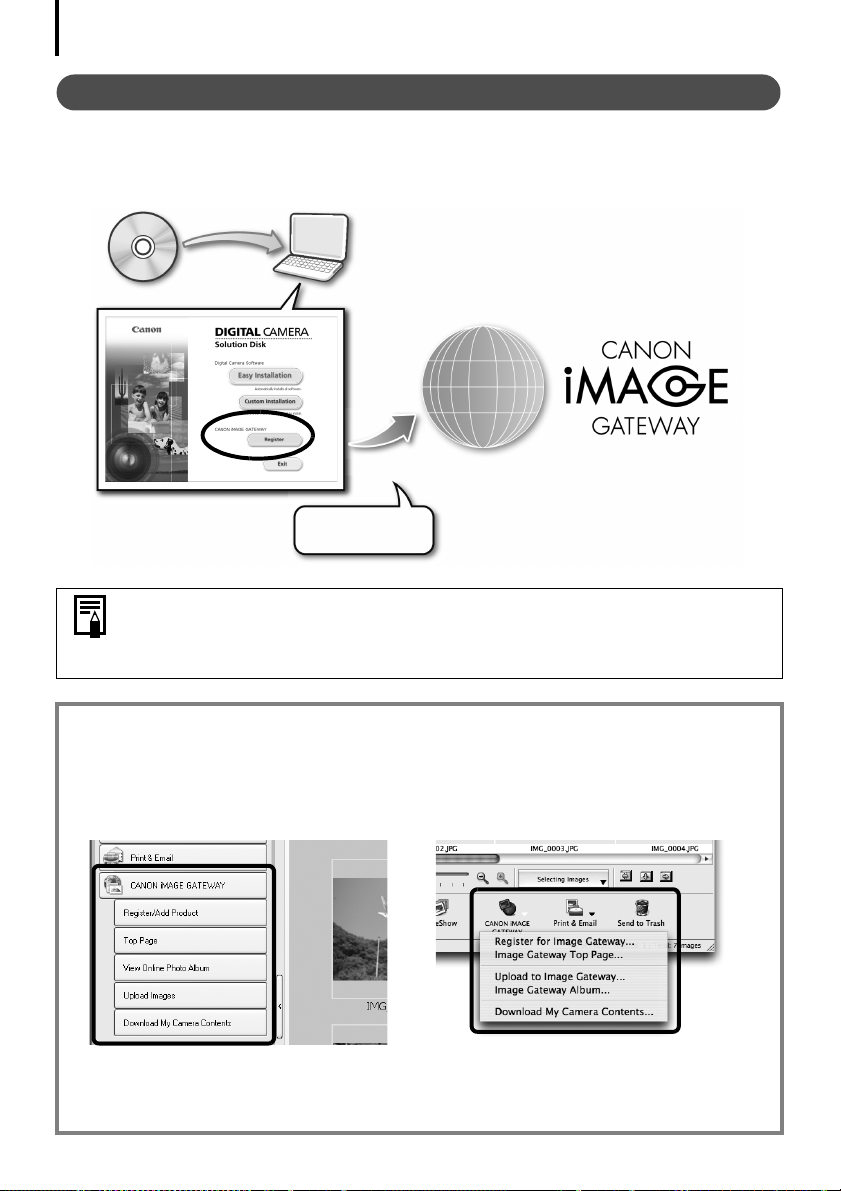
Uwagi wstępne
9
Rejestracja członków korzystajcych z usługi
Istnieje możliwość rejestracji online korzystając z dołączonego dysku CD-ROM
(Dysk „DIGITAL CAMERA Solution Disk“).
Dołączony dysk CD-ROM
Połącz
z Internetem
Nawet jeśli rejestracja została przeprowadzona wcześniej, zarejestrowanie
dodatkowych informacji dotyczących tego produktu na stronie internetowej
usługi CANON iMAGE GATEWAY pozwoli na uzyskanie dostępu do najnowszych
informacji na temat wsparcia technicznego.
Aby skorzystać z usługi CANON iMAGE GATEWAY konieczne jest dołączone
oprogramowanie
Dołączone oprogramowanie pozwala na przesyłanie obrazów do albumów internetowych
oraz pobieranie plików ustawień funkcji Mój Aparat (tylko w niektórych trybach).
Windows (ZoomBrowser EX)
Macintosh (ImageBrowser)
Aby możliwe było pobieranie obrazów jednocześnie, należy skorzystać
z programu ZoomBrowser EX lub ImageBrowser, które pozwalają
zredukować rozmiar obrazów w partii, zapewniając większą wygodę.
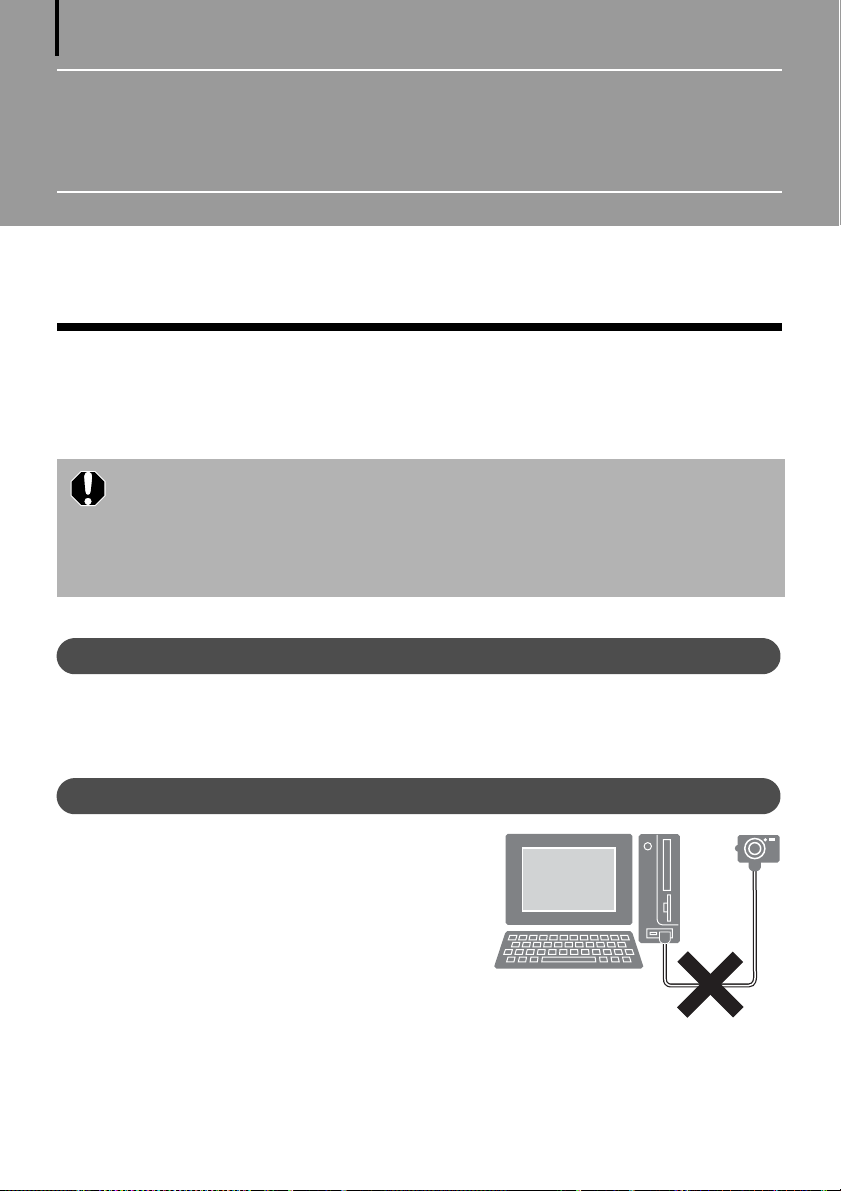
10
Korzystanie z oprogramowania
w systemie Windows — przygotowania
W tym rozdziale opisano procedury instalowania programów. Zawarte w nim informacje należy
przeczytać przed pierwszym podłączeniem aparatu do komputera.
Instalowanie oprogramowania
W pierwszej kolejności należy zainstalować oprogramowanie z dysku „DIGITAL CAMERA
Solution Disk“.
•Oprogramowanie należy zainstalować przed podłączeniem aparatu do
komputera.
•Aby zainstalować programy na komputerze, należy mieć uprawnienia
administratora systemu.
• Do odtwarzania ścieżek dźwiękowych filmów niezbędna jest karta dźwiękowa.
•Wymagane oprogramowanie Microsoft .NET Framework 2.0 lub nowsze.
Przygotuj
• Aparat i komputer
• Dysk „DIGITAL CAMERA Solution Disk“
• Kabel interfejsu dostarczany z aparatem
Procedury instalacyjne
Upewnij się, że aparat NIE jest podłączony do
1
komputera.
Jeśli jest podłączony, odłącz kabel. Wcześniejsze
podłączenie aparatu do komputera uniemożliwia
prawidłową instalację oprogramowania.
2 Zamknij wszystkie działające programy.
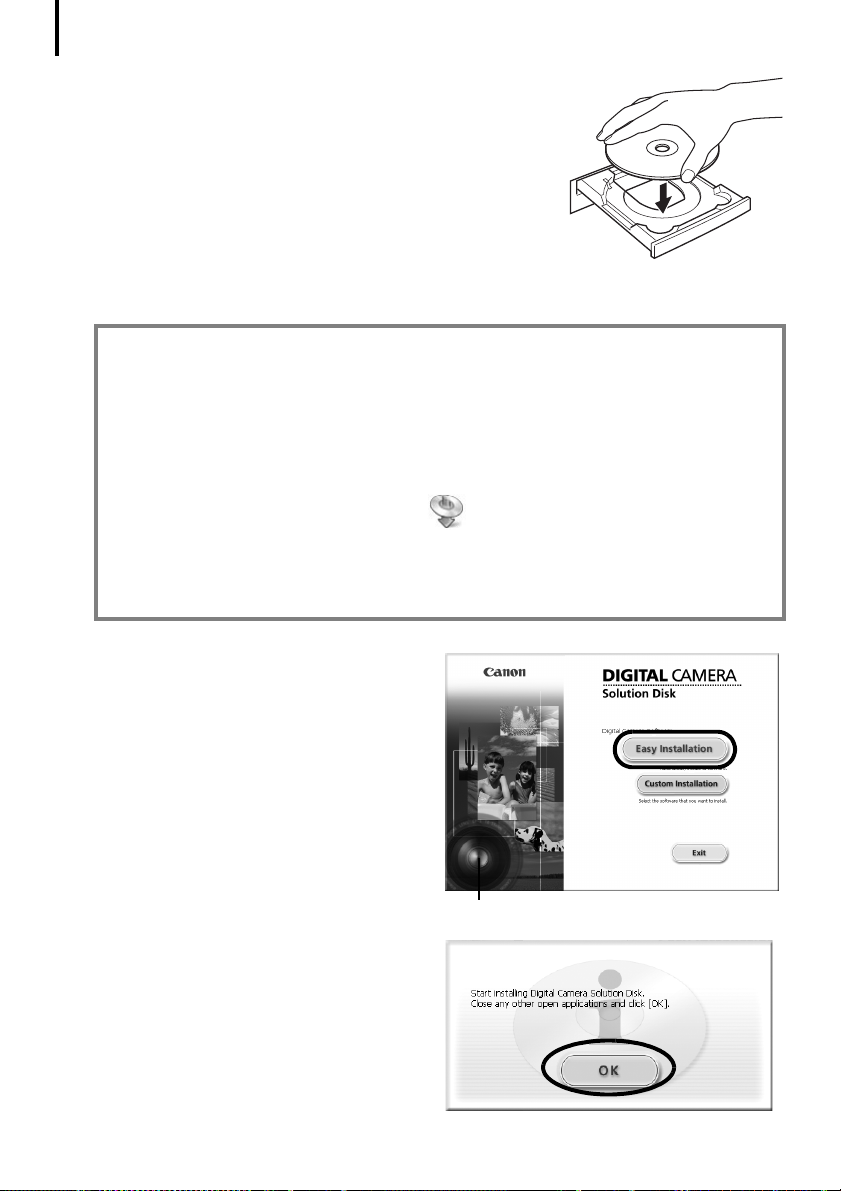
Korzystanie z oprogramowania w systemie Windows — przygotowania
11
3 Włóż dysk „DIGITAL CAMERA Solution Disk“
napędu CD-ROM komputera.
do
Jeśli zostanie wyświetlone okno [User Account Control/
Kontrola konta użytkownika], należy postępować zgodnie
z
instrukcjami wyświetlanymi na ekranie, aby kontynuować.
Jeśli panel instalatora nie zostanie wyświetlony automatycznie,
należy wykonać opisane poniżej czynności.
Wyświetlanie panelu instalatora
Jeśli panel instalatora nie zostanie wyświetlony automatycznie, należy wykonać
następujące czynności.
1. W menu [Start] wybierz polecenie [Computer/Komputer] lub [My Computer/
Mój komputer].
2. Kliknij ikonę napędu CD-ROM prawym przyciskiem myszy i wybierz polecenie
[Open/Otwórz].
3. Kliknij dwukrotnie ikonę [SETUP.EXE]* .
4. Po pojawieniu się okna [User Account Control/Kontrola konta użytkownika]
postępuj zgodnie z instrukcjami wyświetlanymi na ekranie, aby kontynuować.
* Na niektórych komputerach rozszerzenie pliku [.EXE] może nie być widoczne.
4 Kliknij przycisk [Easy Installation/Łatwa
instalacja] w sekcji Oprogramowanie
aparatu cyfrowego.
Aby wybrać poszczególne programy
zainstalowania, kliknij opcję [Custom
do
Installation/Instalacja niestandardowa].
5 Jeśli działają inne programy, zamknij je,
a następnie kliknij przycisk [OK].
Panel instalatora
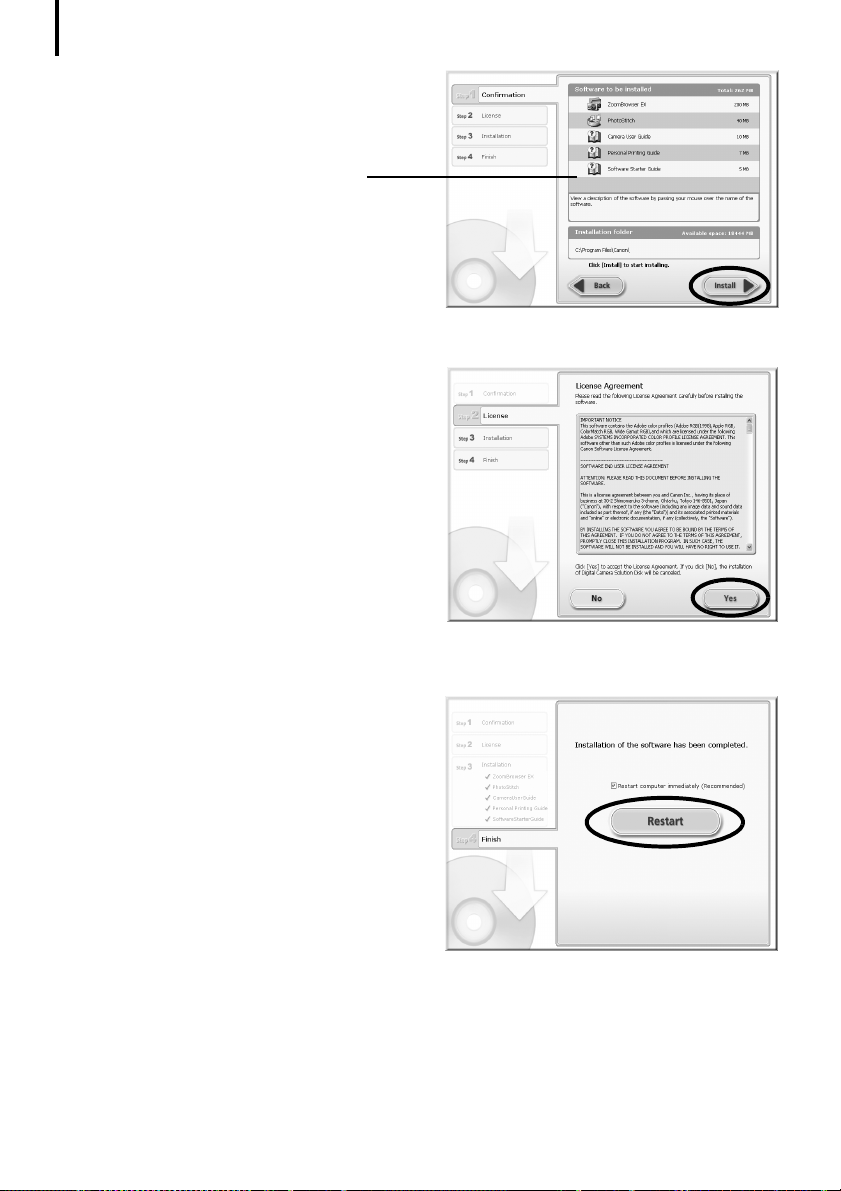
Korzystanie z oprogramowania w systemie Windows — przygotowania
12
6 Sprawdź ustawienia instalacji i kliknij
przycisk [Install/Instaluj].
Pozycje na liście mogą różnić się od
znajdujących się na ilustracji w zależności
od oprogramowania zainstalowanego na
komputerze.
7 Kliknij przycisk [Yes/Tak],
aby
zaakceptować wszystkie
warunki
Rozpocznie się instalacja.
Aby kontynuować instalację, postępuj
zgodnie z instrukcjami wyświetlanymi
na ekranie.
Jeśli zostanie wyświetlone okno dialogowe
z żądaniem potwierdzenia instalacji
programu Microsoft .NET Framework,
kliknij
umowy licencyjnej.
przycisk [Yes/Tak].
8 Po zakończeniu instalacji wybierz
[Restart computer immediately
opcję
(Recommended)/Natychmiast uruchom
ponownie komputer (zalecane)] i kliknij
przycisk [Restart/Uruchom ponownie].
Na tym etapie NIE należy wyjmować dysku
„Solution Disk“ z
Jeśli ponowne uruchomienie komputera nie będzie potrzebne, zostanie wyświetlony
ekran
z przyciskiem [Finish/Zakończ]. Kliknij przycisk [Finish/Zakończ] i wyjmij dysk
„Solution Disk“ z napędu CD-ROM, aby zakończyć instalację.
napędu CD-ROM.
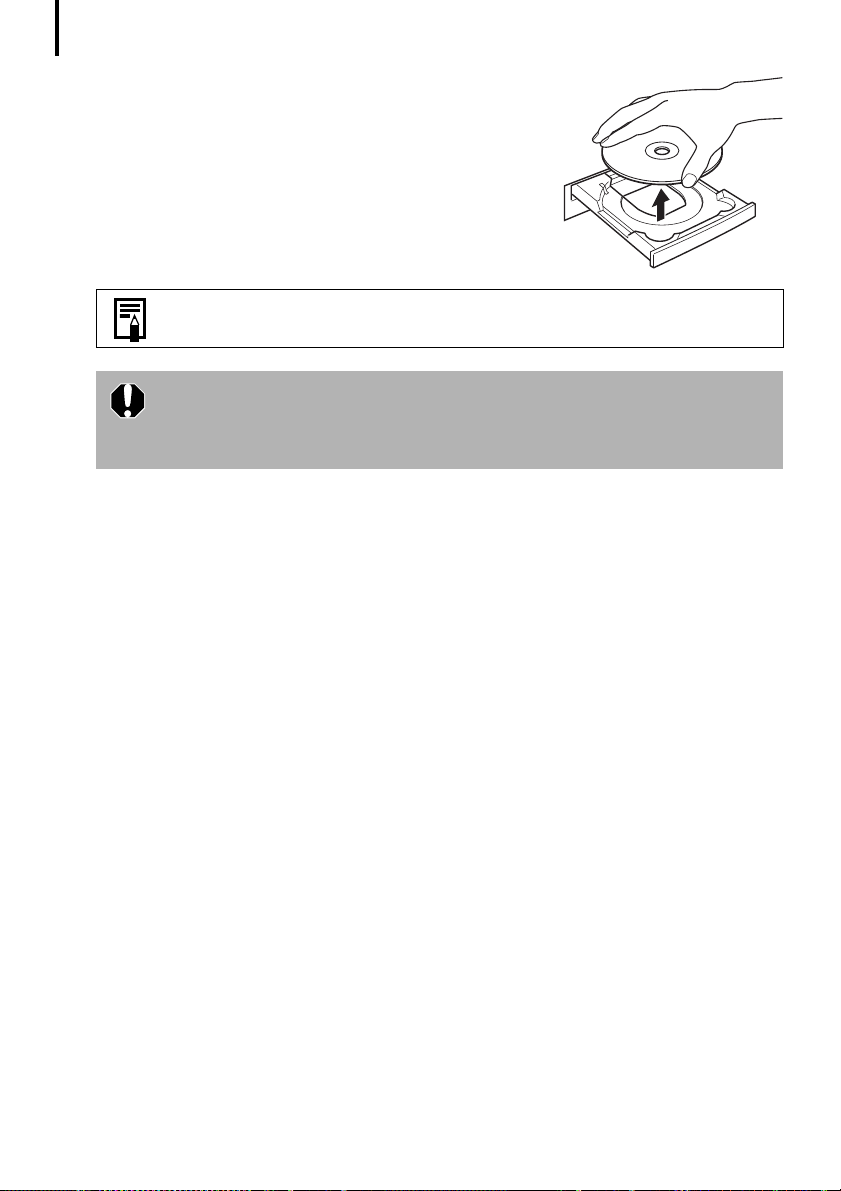
Korzystanie z oprogramowania w systemie Windows — przygotowania
13
9 Po ponownym uruchomieniu komputera
wyświetleniu standardowego pulpitu
i
wyjmij
dysk z napędu CD-ROM.
Instalowanie oprogramowania zostało zakończone.
Informacje na temat usuwania zainstalowanych programów znajdują się
w części Odinstalowywanie oprogramowania
Zapewnienie bezpieczeństwa komputerom z zainstalowanym
oprogramowaniem Microsoft .NET Framework może wymagać
przeprowadzenia aktualizacji systemu za pośrednictwem usługi
Windows Update.
Następnie można przystąpić do pobierania zdjęć z aparatu do komputera (str. 14).
(str. 56).
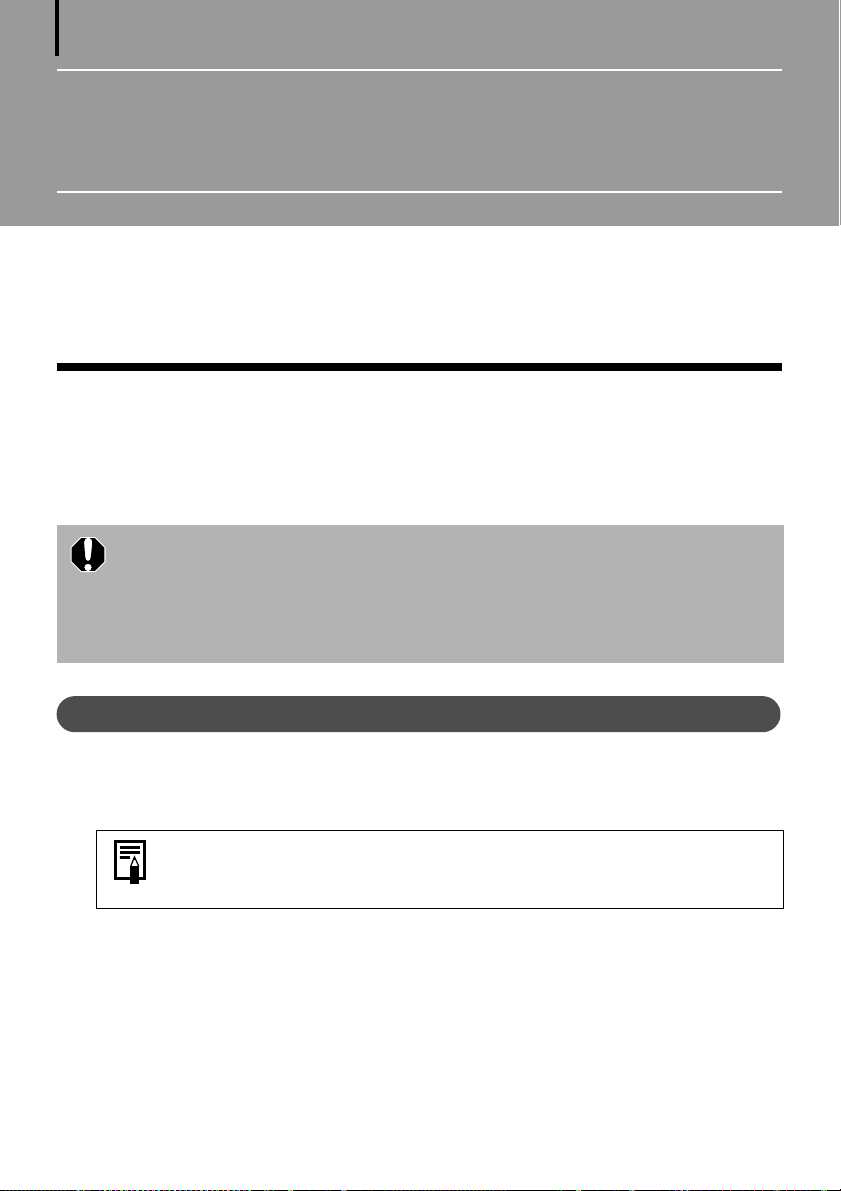
14
Korzystanie z oprogramowania
w systemie Windows — podstawy
W tym rozdziale opisano sposób pobierania zdjęć z aparatu do komputera oraz ich drukowania
za pomocą programu ZoomBrowser EX.
Z tym rozdziałem należy się zapoznać po zakończeniu przygotowań opisanych w rozdziale
Korzystanie z oprogramowania w systemie Windows
Pobieranie zdjć do komputera
W pierwszej kolejności należy pobrać zdjęcia do komputera. Procedura pobierania różni
się
w zależności od tego, czy ustanowiono połączenie między aparatem a komputerem
poniżej), czy używany jest czytnik kart pamięci (str. 16).
(zobacz
• Jeśli na karcie pamięci znajduje się duża liczba zdjęć (około 1000), ich pobranie
za pośrednictwem połączenia między aparatem a komputerem może okazać
się niemożliwe. W takim przypadku należy pobrać zdjęcia za pomocą czytnika
kart pamięci.
•Pobieranie plików zawierających filmy zajmuje dużo czasu ze względu na
ich rozmiar.
— przygotowania.
Podłczanie aparatu do komputera
Po podłączeniu dostarczonego kabla interfejsu do portu USB komputera
1
i gniazda DIGITAL aparatu włącz aparat, ustaw tryb wyświetlania i przygotuj
go do komunikacji z komputerem.
Sposób podłączania aparatu do komputera i ustawiania właściwego
trybu umożliwiającego nawiązanie połączenia zależy od modelu.
Zobacz Instrukcję obsługi.
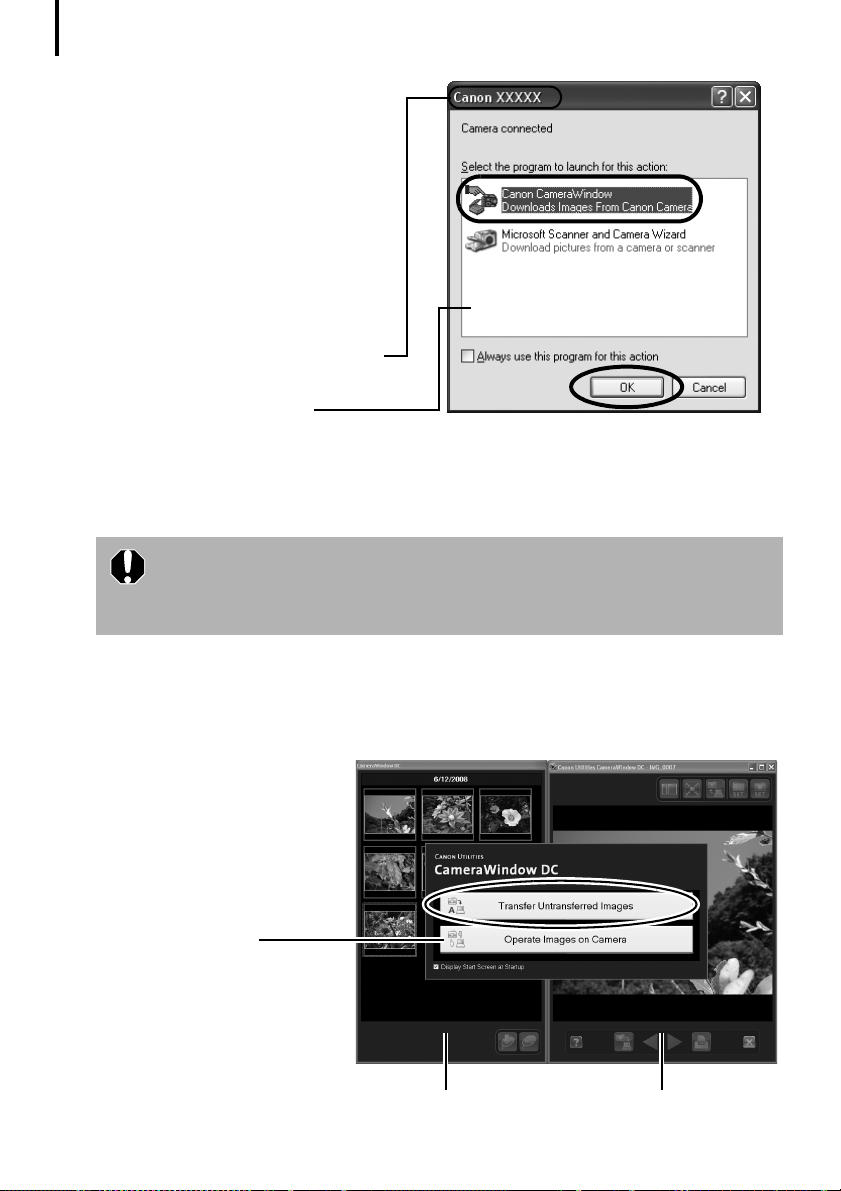
Korzystanie z oprogramowania w systemie Windows — podstawy
15
2 Po wyświetleniu okna
dialogowego (okno Zdarzenia)
podobnego do przedstawionego
z
prawej strony, wybierz program
CameraWindow],
[Canon
a
następnie kliknij przycisk [OK].
W systemie Windows Vista
w
oknie dialogowym
Autoodtwarzanie wybierz opcję
[Download Images From Canon
Camera using Canon
CameraWindow/Pobierz zdjęcia z
aparatu firmy Canon przy użyciu
programu CameraWindow].
Jest tu wyświetlana nazwa aparatu lub
pozycja [Canon Camera/Aparat Canon].
W zależności od konfiguracji
komputera mogą być wyświetlane różne programy.
Jeśli okno Zdarzenia nie zostanie wyświetlone, kliknij menu [Start] i
wybierz polecenie [All Programs/Wszystkie programy] lub [Programs/
Programy], a następnie wybierz kolejno polecenia [Canon Utilities],
[CameraWindow], [CameraWindow] i [CameraWindow].
Po przestawieniu aparatu i komputera w tryb komunikacji zostanie wyświetlone
okno
programu CameraWindow (zdjęcia nie są jeszcze wówczas pobierane).
3 Kliknij przycisk [Transfer Untransferred Images/Prześlij nieprzesłane zdjęcia].
CameraWindow
Kliknij ten przycisk,
aby zamknąć ekran startowy.
Okno miniatur
Okno wyświetlania
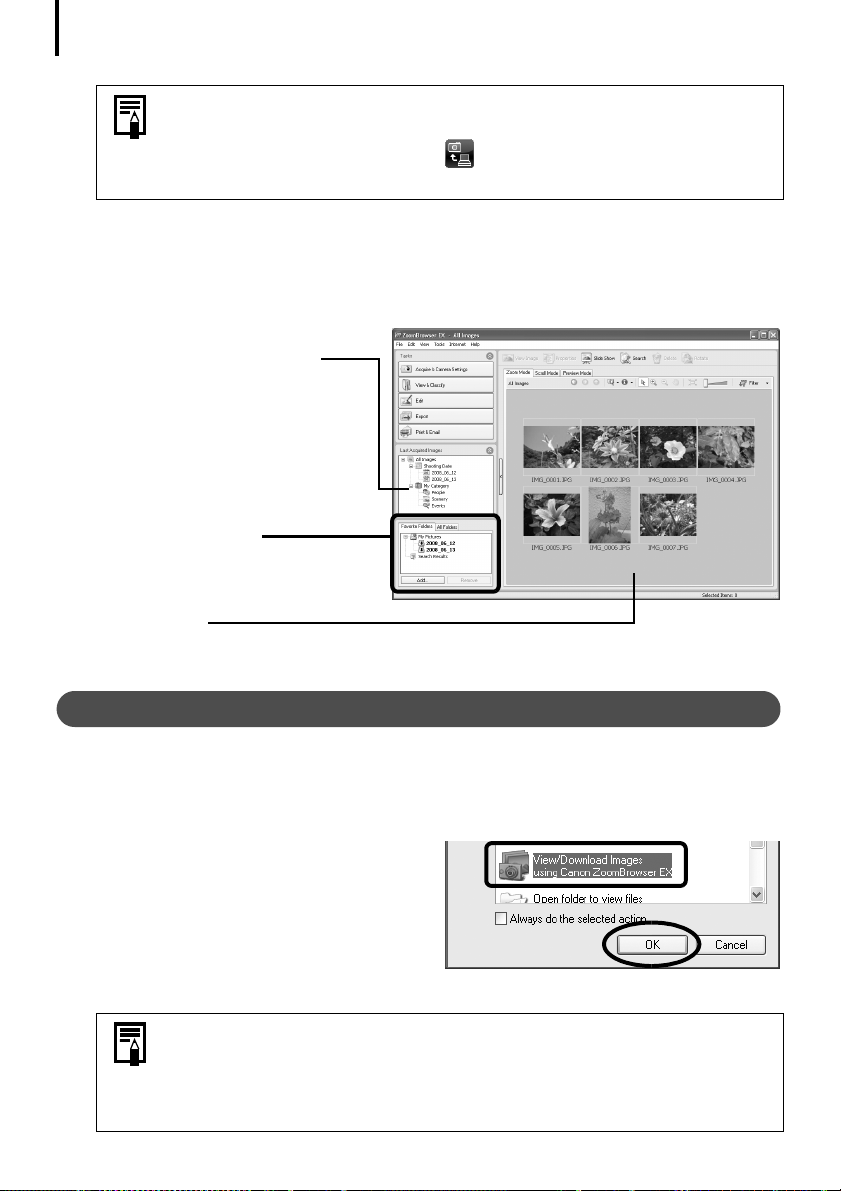
Korzystanie z oprogramowania w systemie Windows — podstawy
16
•Aby sprawdzić zdjęcia zapisane w aparacie lub pobrać tylko część z nich,
kliknij przycisk [Operate Images on Camera/Przeglądaj zdjęcia w aparacie].
•Możesz również kliknąć przycisk w oknie wyświetlania, aby przesłać
do aparatu zdjęcia, które zostały uprzednio pobrane do komputera.
Po kliknięciu przycisku [OK] w oknie zakończenia przesyłania zdjęć przesłane obrazy
zostaną wyświetlone w oknie głównym.
Pobierane zdjęcia są domyślnie zapisywane w folderze [Pictures/Obrazy] lub [My Pictures/
Moje obrazy]. Nazwy folderów to daty wykonania zdjęć.
Ostatnio pobrane zdjęcia
są wyświetlane według daty
wykonania i kategorii (tylko
w niektórych modelach).
Obszar folderów
Pobrane foldery są oznaczane
odpowiednim symbolem.
Miniatury
Następnie można przystąpić do drukowania zdjęć (str. 18).
Podłczanie czytnika kart pamici
Włóż kartę pamięci do czytnika.
1
W razie potrzeby należy skorzystać z zakupionego oddzielnie adaptera kart.
Informacje na temat podłączania i obsługi czytnika kart pamięci znajdują się w jego
instrukcji obsługi.
2 Po wyświetleniu okna dialogowego
przedstawionego z prawej strony
wybierz opcję [View/Download Images
using Canon ZoomBrowser EX/Wyświetl
lub pobierz zdjęcia za pomocą
programu Canon ZoomBrowser EX],
a
następnie kliknij przycisk [OK].
Jeśli przedstawione wyżej okno nie zostanie wyświetlone, kliknij
[Start] i wybierz polecenie [All Programs/Wszystkie programy]
menu
lub
[Programs/Programy], a następnie wybierz kolejno polecenia
[Canon
Utilities], [ZoomBrowser EX Memory Card Utility],
[ZoomBrowser
EX Memory Card Utility] i przejdź do punktu 3.
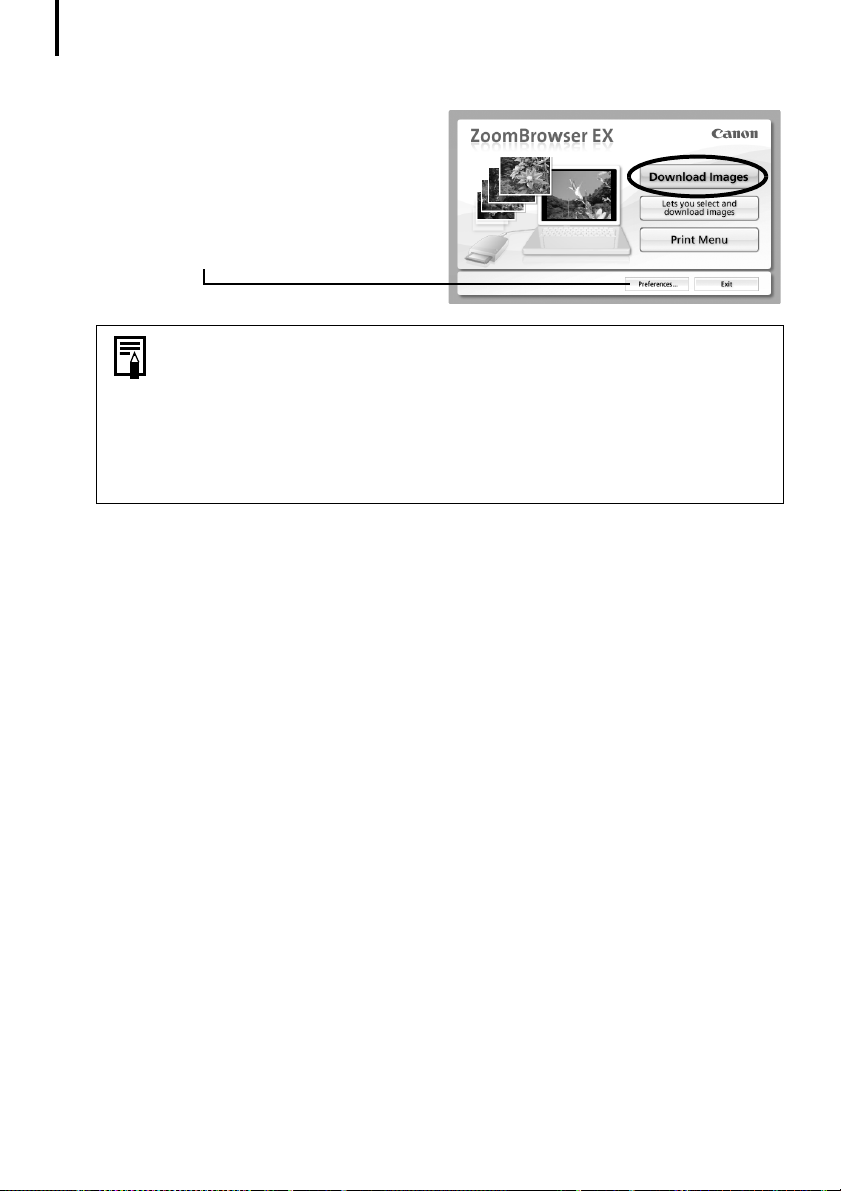
Korzystanie z oprogramowania w systemie Windows — podstawy
17
3 Kliknij przycisk [Download Images/Pobierz zdjęcia].
Po kliknięciu przycisku [Preferences/
Preferencje] można zmienić ustawienia,
takie jak typ pobieranych zdjęć oraz
folder docelowy.
•Pobierane zdjęcia są domyślnie zapisywane w folderze [Pictures/Obrazy]
lub [My Pictures/Moje obrazy].
•Kliknięcie przycisku [Lets you select and download images/Wybieranie
i pobieranie zdjęć] umożliwia wyświetlenie listy zdjęć znajdujących się
na karcie pamięci, przejrzenie ich przed pobraniem, a następnie
pobranie tylko wybranych zdjęć.
•Informacje na temat struktur folderów i nazw plików na kartach
pamięci zawiera część Struktura folderów na karcie pamięci (str. 57).
Pobierane zdjęcia są zapisywane w folderach odpowiadających datom ich wykonania.
Są one także wyświetlane w podziale na grupy według dat lub kategorii w sekcji
Acquired Images/Ostatnio pobrane zdjęcia] (tylko w niektórych modelach).
[Last
Następnie można przystąpić do drukowania zdjęć (str. 18).
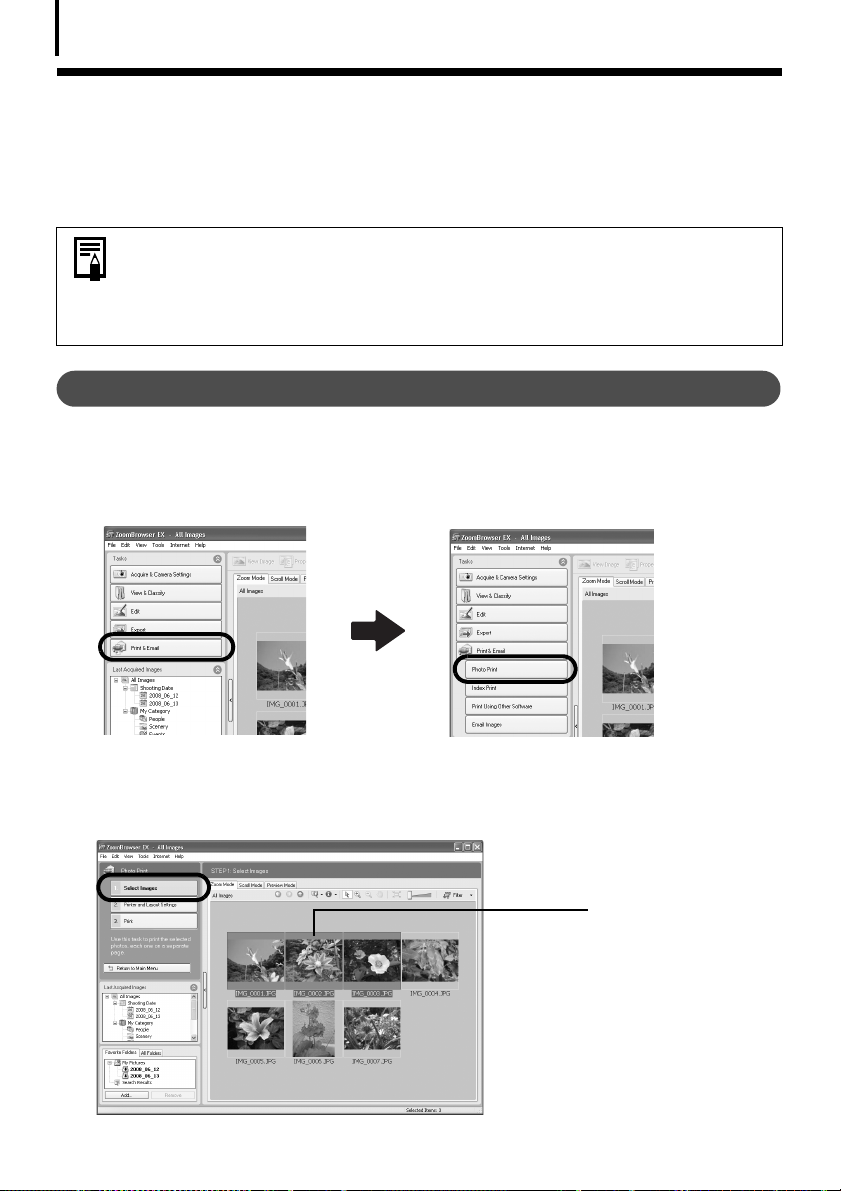
Korzystanie z oprogramowania w systemie Windows — podstawy
18
Drukowanie zdjć
Program ZoomBrowser EX udostępnia trzy opcje drukowania zdjęć: [Photo Print/Drukowanie
zdjęć], [Index Print/Drukowanie miniatur] i [Print Using Other Software/Drukuj za pomocą
innego programu]. W tej części opisano korzystanie z opcji [Photo Print/Drukowanie zdjęć].
•Nie ma możliwości drukowania filmów, istnieje jednak możliwość
wydrukowania zdjęć wyodrębnionych z filmów.
•Aby skorzystać z opcji drukowania miniatur, należy kliknąć przycisk
[Print & Email/Wydrukuj i prześlij pocztą elektroniczną] w oknie
głównym, a następnie wybrać opcję [Index Print/Drukowanie miniatur].
Drukowanie zdjć
W tym trybie drukowane jest jedno zdjęcie na każdej stronie.
1 W oknie głównym programu ZoomBrowser EX kliknij przycisk [Print & Email/
Wydrukuj i prześlij pocztą elektroniczną], a następnie zaznacz opcję [Photo Print/
Drukowanie zdjęć].
2 Sprawdź, czy została zaznaczona opcja [1. Select Images/1. Wybierz zdjęcia],
a
następnie wybierz żądane zdjęcia.
Aby zaznaczyć kilka zdjęć, przytrzymaj jednocześnie wciśnięty klawisz [Ctrl].
Tło zaznaczonych
zdjęć zmieni kolor
na niebieski.
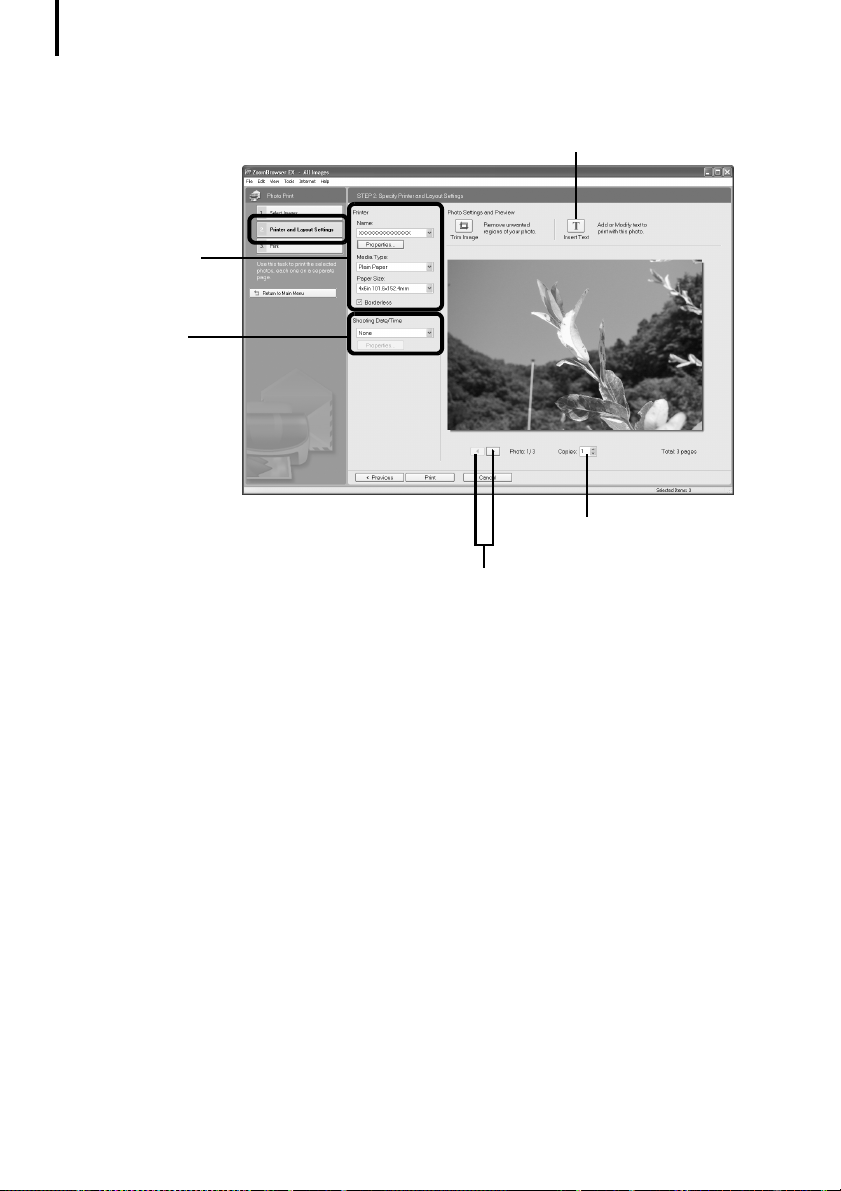
Korzystanie z oprogramowania w systemie Windows — podstawy
19
3 Kliknij opcję [2. Printer and Layout Settings/2. Ustawienia drukarki i układu],
następnie skoryguj ustawienia w odpowiednich kategoriach.
a
Tu można wstawić tekst, który zostanie
wydrukowany ze zdjęciem.
Te opcje służą do
wybierania drukarki,
formatu papieru itd.
Wybór sposobu
drukowania
informacji
o dacie i godzinie
wykonania zdjęcia.
To pole służy do ustawiania
liczby odbitek.
Te przyciski służą do przechodzenia między
zdjęciami (jeśli zaznaczono kilka zdjęć).
4 Kliknij przycisk [3. Print/3. Drukuj].
Rozpocznie się drukowanie.
W tym rozdziale przedstawiono podstawy obsługi programu ZoomBrowser EX.
Po ich opanowaniu można skorzystać z technik zaawansowanych.
•Zobacz rozdział Korzystanie z oprogramowania w systemie Windows — techniki
zaawansowane (str. 20).

20
Korzystanie z oprogramowania w systemie
Windows — techniki zaawansowane
W tym rozdziale opisano różne funkcje programu ZoomBrowser EX.
Z tym rozdziałem należy się zapoznać dopiero po opanowaniu podstawowych sposobów
obsługi programu ZoomBrowser EX opisanych w rozdziale Korzystanie z oprogramowania
w systemie Windows — podstawy.
Okna programu ZoomBrowser EX
W tej części opisano najważniejsze okna aplikacji ZoomBrowser EX: okno główne,
okno
przeglądania i okno Właściwości.
Okno główne
To okno służy do wyświetlania i porządkowania zdjęć pobranych do komputera.
Przyciski zadań (str. 21)
Obszar folderów (str. 21)
Ostatnio pobrane zdjęcia (str. 21)
Przyciski funkcji (str. 23)
Tryb wyświetlania
(str. 22)
Panel sterowania
wyświetlaniem
(str. 23)
Obszar przeglądarki
(str. 21)
Umożliwia wyświetlanie
i ukrywanie przycisków zadań
i sekcji Ostatnio pobrane
zdjęcia oraz obszaru folderów
 Loading...
Loading...