Page 1
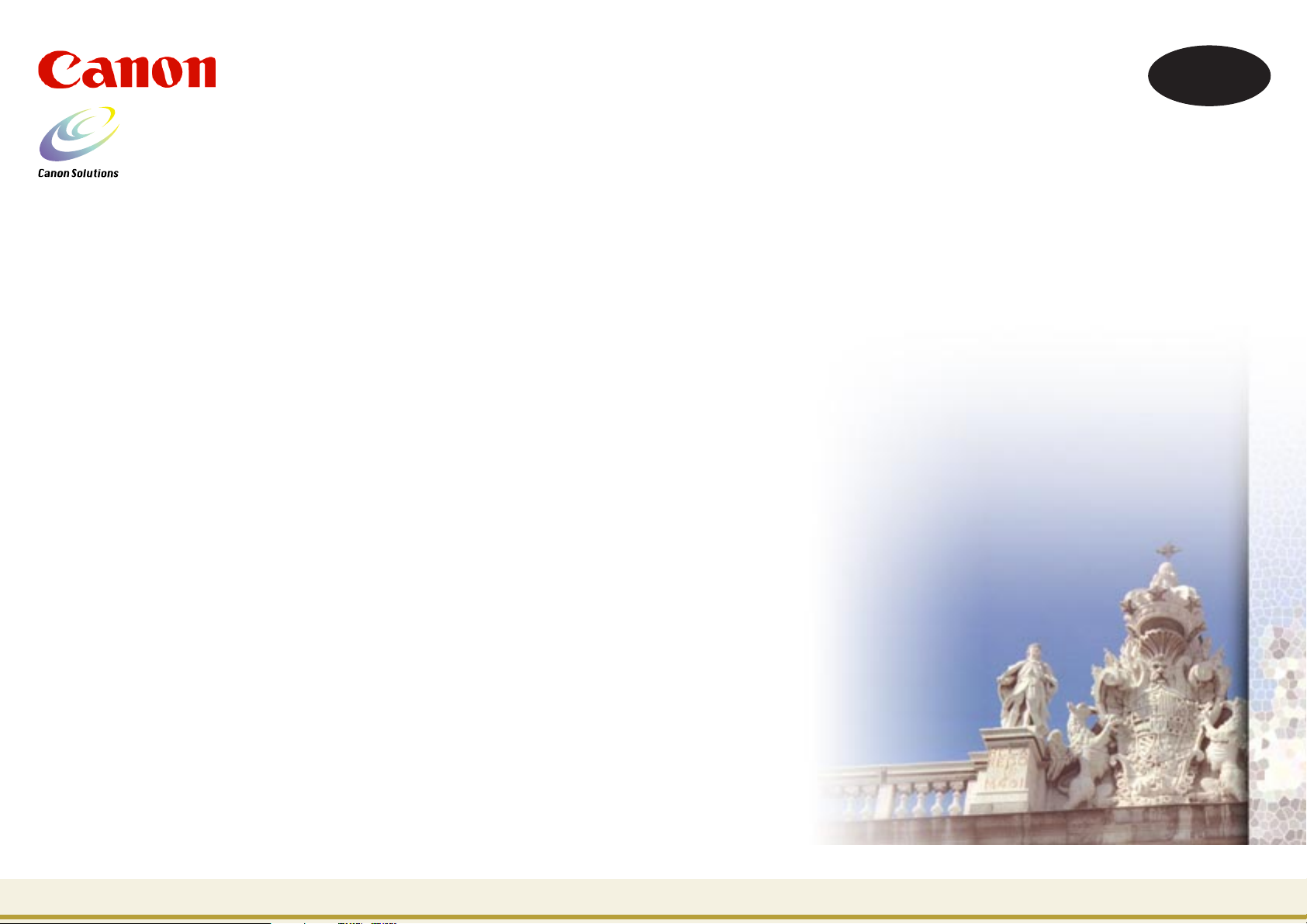
ScanGear Toolbox 3.1
User’s Guide
English
for Windows
1
Contents Index Next Page
ww
Page 2
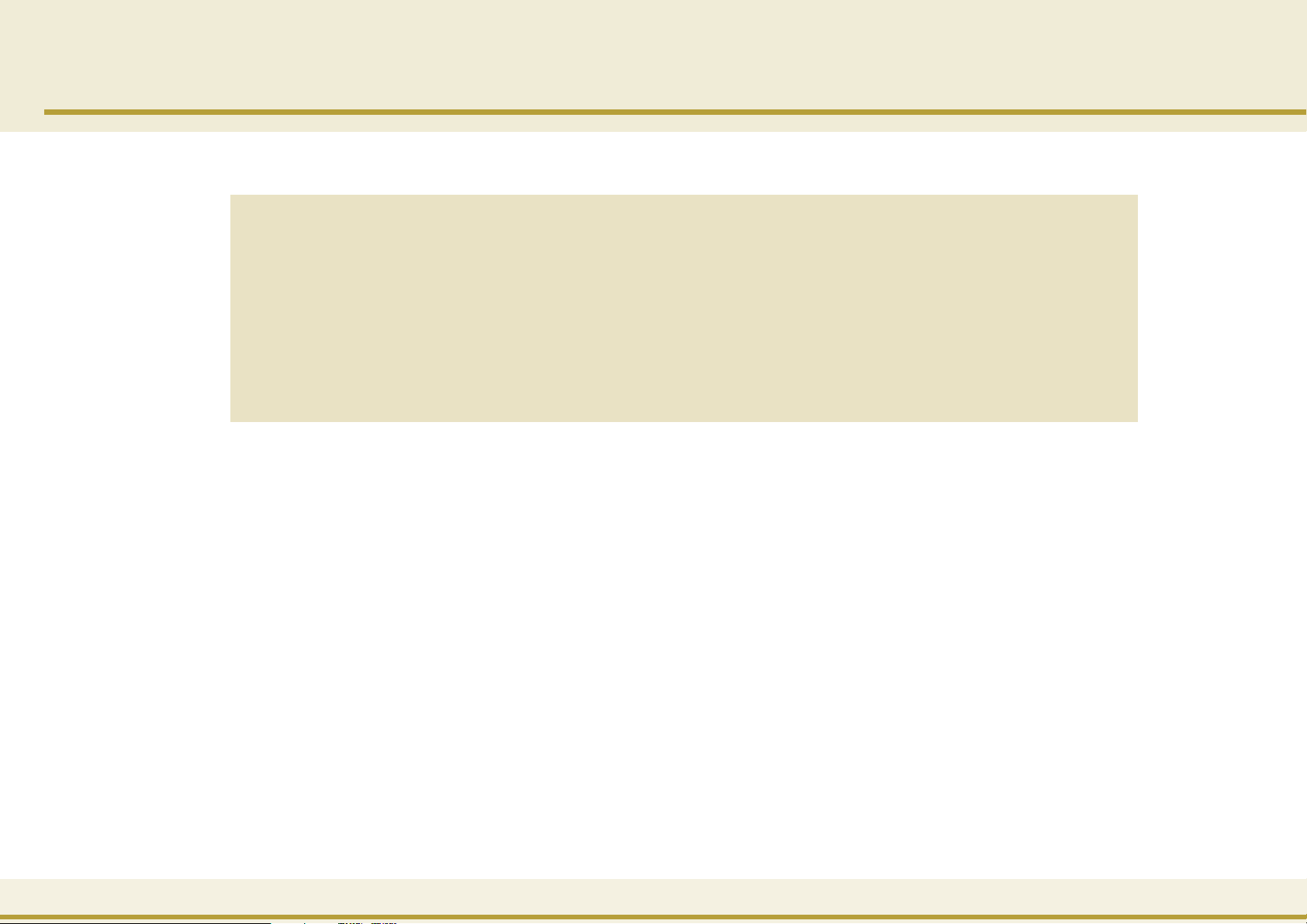
Warning
When you use this product, you should pay attention to the following legal issues.
• Scanning of certain documents, such as bank notes (bank bills), government bonds and public certificates,
may be prohibited by law and may result in criminal and/or civil liability.
•You may be required under law to obtain authorization from a person possessing copyrights or other legal
rights to the item being scanned.
If you are uncertain of the legality of scanning any particular item, you should consult your legal adviser in
advance.
1. No part of this guide may be reproduced, transmitted, transcribed, stored in a retrieval system, or translated into any
language in any form, by any means, without the prior written permission of Canon Inc.
2. Canon Inc. reserves the right to change the specifications of the hardware and software described herein at any time
without prior notice.
3. Notwithstanding the considerable care taken in preparing this guide, please note that Canon Inc. does not accept
liability for any results arising from the operation of the equipment or software mentioned herein.
4. Portions of this guide are reproduced herein with the permission of Adobe Systems Incorporated.
• ScanGear is a trademark of Canon Inc.
• Adobe and Photoshop are trademarks of Adobe Systems Incorporated.
• Microsoft and Windows are trademarks or registered trademarks of Microsoft Corporation in the United States and/or
other countries.
• Other names and products not mentioned above may be registered trademarks or trademarks of their respective companies.
2
* Screen shots are taken with Windows XP in this guide.
I-0E-067A ©CANON INC. 2001
Contents Index Previous View Next View Previous Page Next Page
ww
Page 3
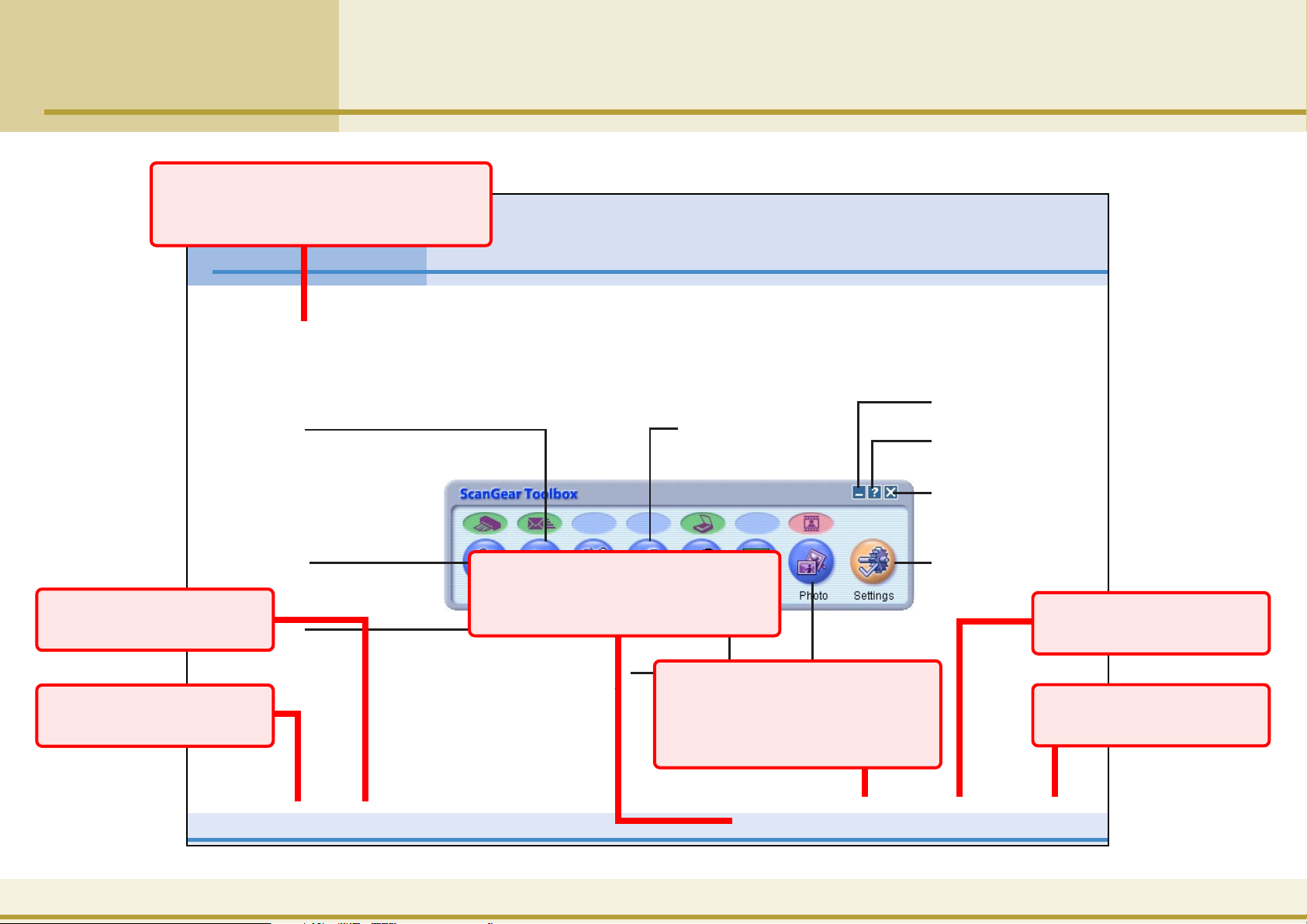
Click this button to go
forward 1 page.
Click this button to return to a
linked page to which you jumped
1 step previously. Use it to view a
link again.
Click this button to return to the
page displayed 1 step previously. Use
it to return after jumping via a link.
Click this button to go
back 1 page.
How to Use the Buttons in this Guide
Click this button to jump
to the Index.
Click this button to jump
to the Contents page.
A j symbol in the text marks a link to
a page related to that topic. Click the
to jump to that page.
j
Chapter 1
Toolbox Basics
This topic introduces the buttons contained in the Toolbox’s main
window. See
instructions to adjust each button’s settings.
Chapter 2 “Using the Toolbox” for the
j
Mail
After scanning, it starts
a linked mail program
and creates a new
message with the image
file attached.
Toolbox Buttons (1/2)
Save
After scanning, it saves
the image file to disk.
Click here to minimize
the window.
Click here and click an
object to open its help
topic.
Click here to close the
Toolbox.
Copy
After scanning, it prints the
image on a printer.
OCR
After scanning a document,
it starts a linked OCR
program (an image-to-text
converter) and opens the
image file. If you installed
the OCR program from the
CanoScan Setup CD-ROM, it
will already be linked.
3
Contents Index Previous View Next View Previous Page Next Page
ww
10
Contents Index Previous View Next View Previous Page Next Page
ww
Scan-1 and Scan-2
After scanning, it starts a
linked program and transfers
the image to it. See jthe
next page for details.
Photo
After scanning, it starts a linked
program and transfers the
image to it. See jthe next
page for details.
Settings
The Settings button can
be used to set the
functions performed by
the scanner buttons on
the scanner’s front panel.
It can also be used to
select the scanner if more
than one is connected to
your computer.
Page 4
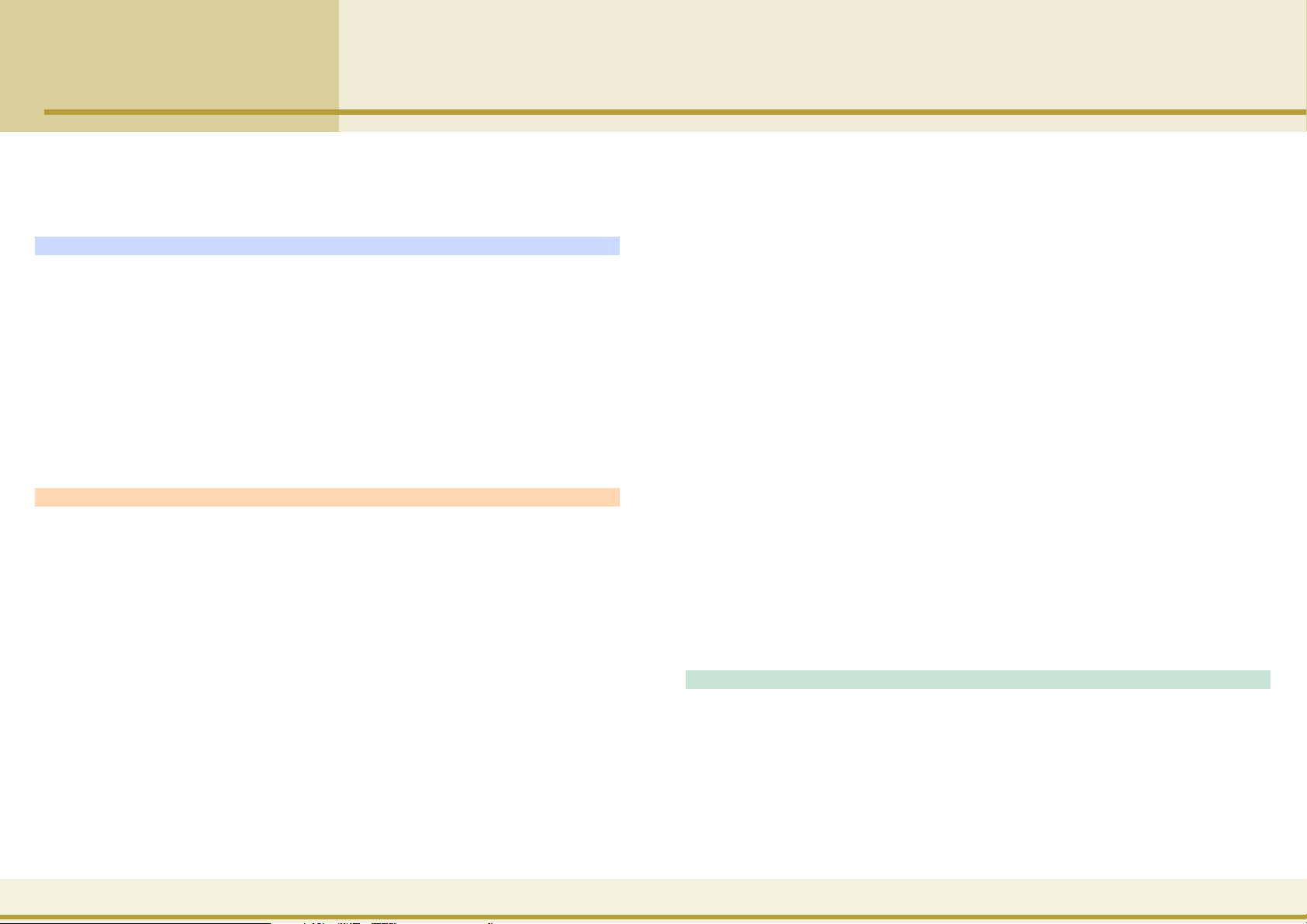
Contents (1/2)
How to Use the Buttons in this Guide ............................ 3
Contents.......................................................................... 4
Chapter 1 Toolbox Basics
What is the Toolbox? ...................................................... 6
Installing the Program .................................................... 7
System Requirements............................................................ 7
Installing the Toolbox ...........................................................7
Starting/Closing the Toolbox .......................................... 8
Starting the Toolbox .............................................................8
Closing the Toolbox .............................................................. 9
Toolbox Buttons ............................................................ 10
Chapter 2 Using the Toolbox
Clicking a Button to Start an Action ............................. 12
Settings Common to the Dialogs .................................. 13
Scanner Settings - Image type ............................................14
Scanner Settings - Image quality........................................ 15
Scanner Settings - Paper size ..............................................15
Scanner Settings - Use the scanner driver to make
advanced settings................................. 16
Save scanned image to - File name ....................................17
Save scanned image to - Save as type................................ 17
Save scanned image to - Folder ......................................... 17
Save scanned image to - Put pictures in a subfolder
using today’s date .................... 18
Link scanned images to ...................................................... 18
Scan Button ......................................................................... 18
Copy Settings Dialog ..................................................... 19
Scanner settings - Image quality ........................................19
Scanner settings - Brightness.............................................. 20
Scanner settings - Scale....................................................... 20
Printer settings ....................................................................21
Mail Settings Dialog ...................................................... 22
Scanner settings - Upper limit of attached file ................. 22
Scanner settings - Image quality ........................................23
Link scanned images to ...................................................... 23
OCR Settings Dialog ...................................................... 24
Scanner settings - Image type ............................................ 24
Scanner settings - Image quality ........................................24
Save Settings Dialog ..................................................... 25
Scanner settings - Image quality ........................................25
Scan-1 and Scan-2 Settings Dialog ................................ 26
Scanner settings - Image quality ........................................26
Photo Settings Dialog ................................................... 27
Scanner settings - Original ................................................. 27
Scanner settings - Image quality ........................................28
Scanner settings - Paper size .............................................. 28
Chapter 3 Using the Scanner Buttons
Using the Scanner Buttons............................................ 29
Confirming Scanner Button Settings ................................. 29
What Happens when a Scanner Button is Pressed? ..........30
What Scan Settings Are Used? ........................................... 31
Changing Settings after a Button Has Been Pressed ........ 31
Changing the Functions of Scanner Buttons .................. 32
4
Contents Index Previous View Next View Previous Page Next Page
ww
Page 5
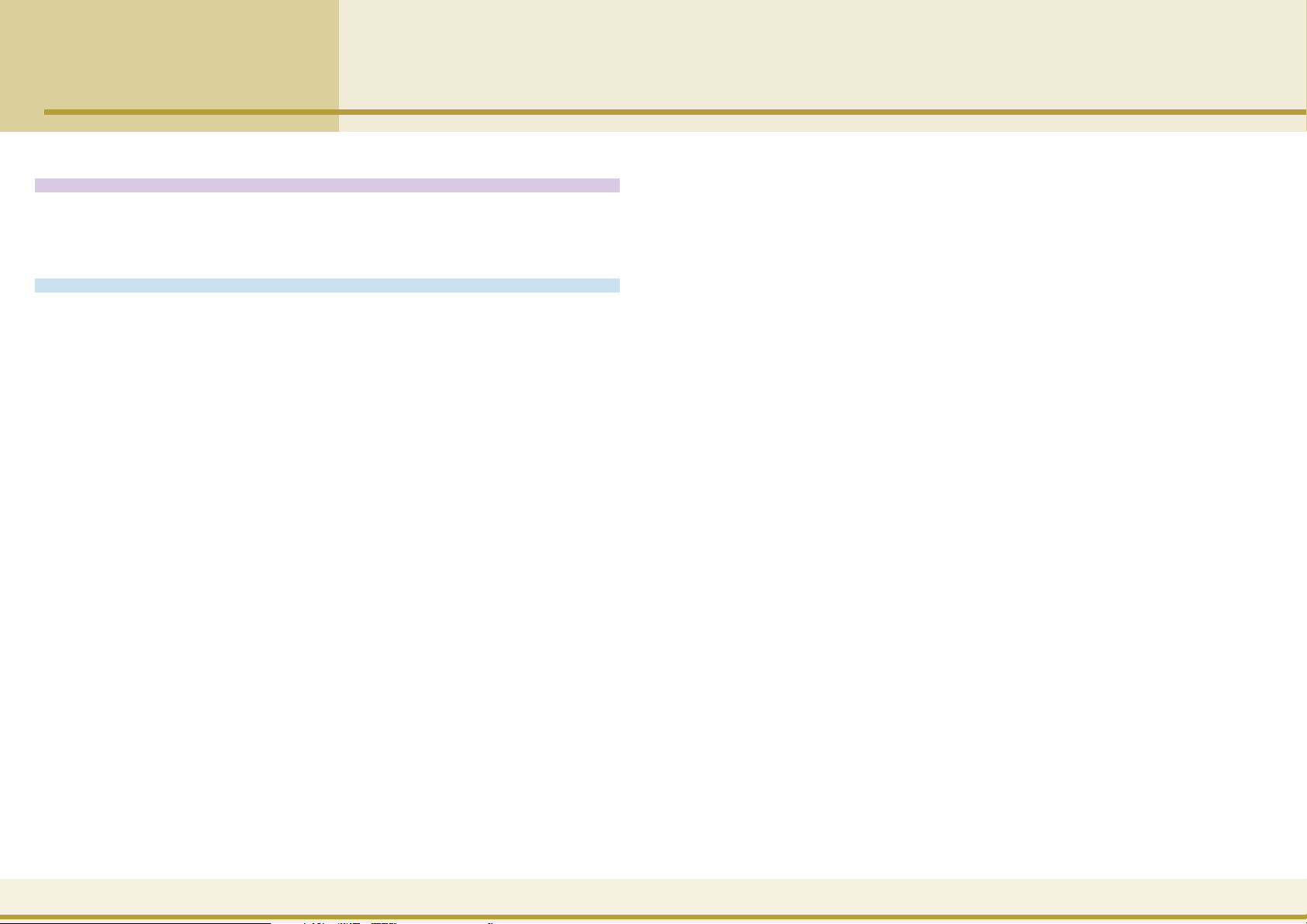
Chapter 4 Useful Hints
Selecting a Scanner ....................................................... 34
Linking to Other Application Programs ........................ 35
Appendices
File Formats................................................................... 37
Uninstalling the Toolbox............................................... 38
List of Default Settings.................................................. 39
Index ............................................................................. 40
Contents (2/2)
5
Contents Index Previous View Next View Previous Page Next Page
ww
Page 6
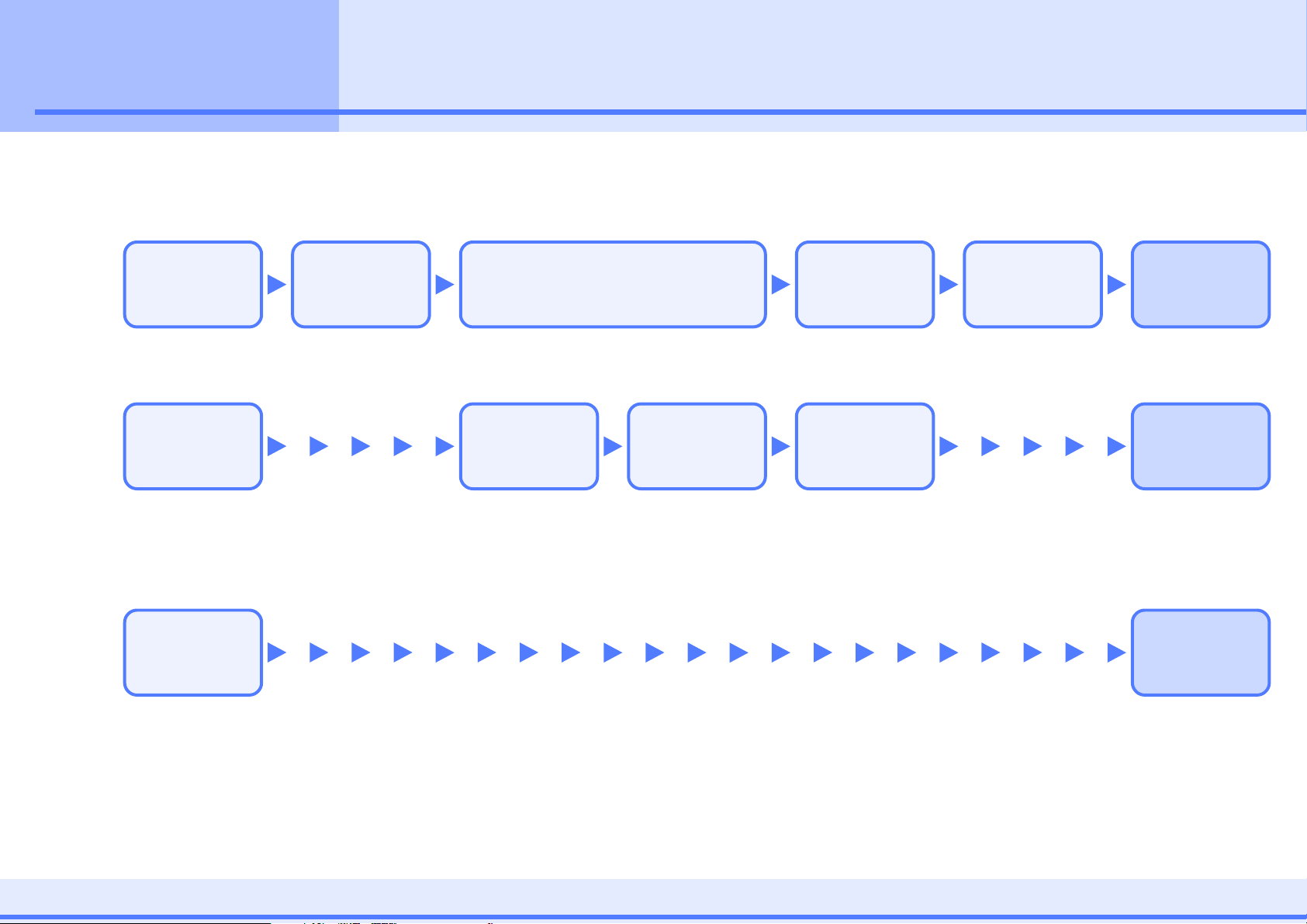
Chapter 1
Toolbox Basics
ScanGear Toolbox 3.1 (the Toolbox) is a program that makes your scanner faster and easier to use.
Without the Toolbox, for example, you would have to perform each of the following steps if you wished to scan and display a
page from a magazine in an image editing application program.
What is the Toolbox?
Start the
application
program.
Start the scanner
driver.
Set the detailed
scan settings.
Initiate the scan.
You can perform the same functions with the following steps using the Toolbox.
Start the
Toolbox.
Select a function
button in the
main window.
Set a few simple
settings in the
settings dialog.
Initiate the scan.
As you can see, the process is simplified with the Toolbox.
You can simplify it even further by using a button on the scanner.
Press the SCAN
button on the
scanner.
(The Toolbox will start and automatically perform the entire process)
Close the scanner
driver.
View the scanned
image in the
application
program.
View the scanned
image in the
application
program.
View the scanned
image in the
application
program.
6
As this demonstrates, the Toolbox makes it considerably easier and faster to use your scanner.
Contents Index Previous View Next View Previous Page Next Page
ww
Page 7
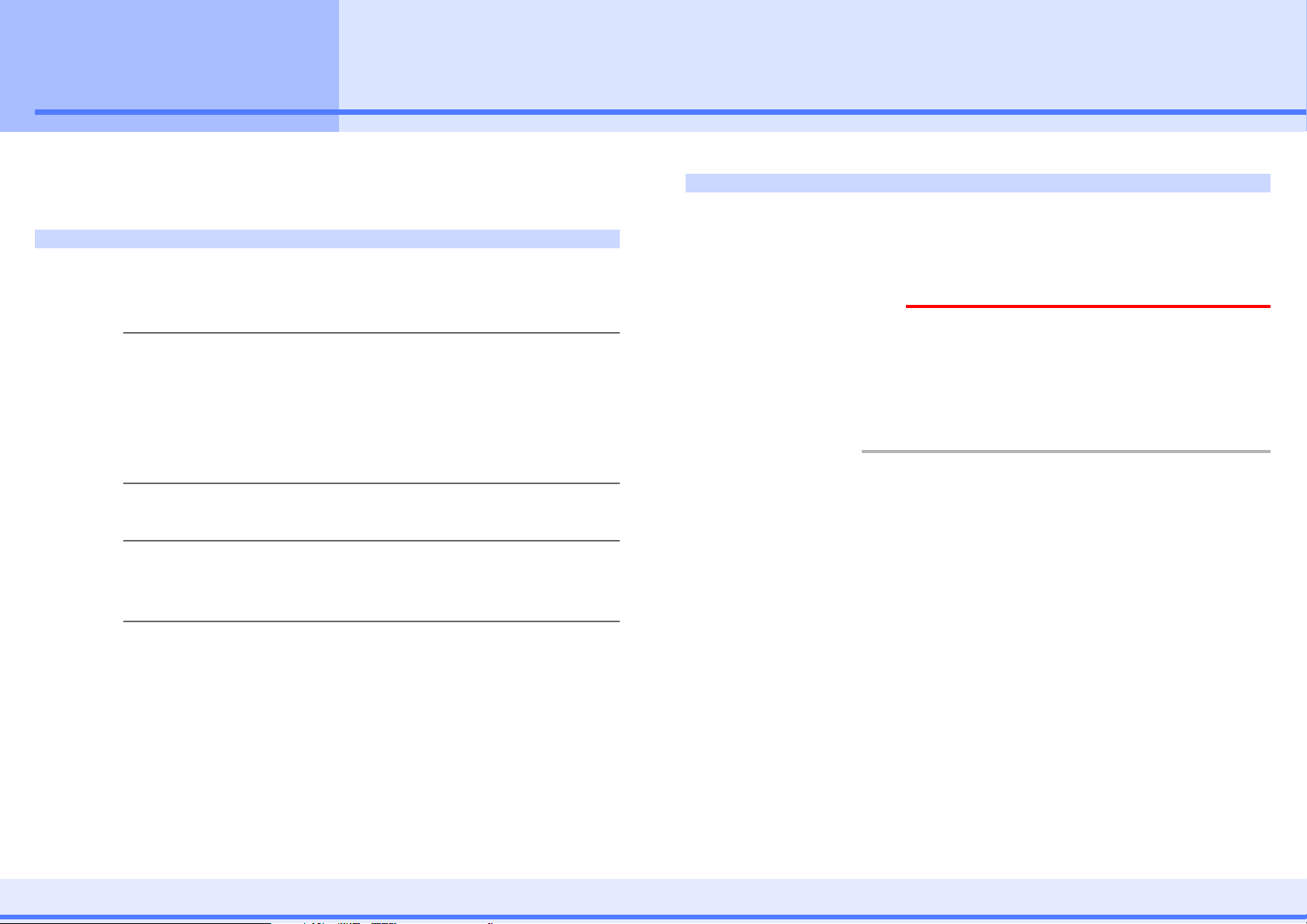
Chapter 1
Toolbox Basics
Installing the Program
This topic explains how to install the Toolbox program.
System Requirements
The following minimum requirements must be met to
install the program.
Supported System Software:
Windows 98
Windows 2000 Professional
Windows Millennium Edition
Windows XP Professional
Windows XP Home Edition
Free Hard Disk Space: Approximately 10 MB
(before installation)
Display: 800 x 600 pixels
Medium (16 bit)/High Color
(16 bit) or higher
Installing the Toolbox
Use the CanoScan Setup CD-ROM that came with your
scanner to install the Toolbox program. Please see the
separate Quick Start Guide for installation instructions.
Important
e
• With Windows XP (Professional, Home Edition) and
Windows 2000 Professional, you should log on with a
user name set to an administrator when you install
software programs.
Note
f
• See the
Appendices for instructions for removing the installed
program from your computer.
• Unless there is a need to specify one operating system,
the term Windows is used in this guide to refer
collectively to Windows 98, Windows 2000 Professional,
Windows Millennium Edition (Windows Me), Windows
XP Professional and Windows XP Home Edition.
“Uninstalling the Toolbox” topic in the
j
7
Contents Index Previous View Next View Previous Page Next Page
ww
Page 8
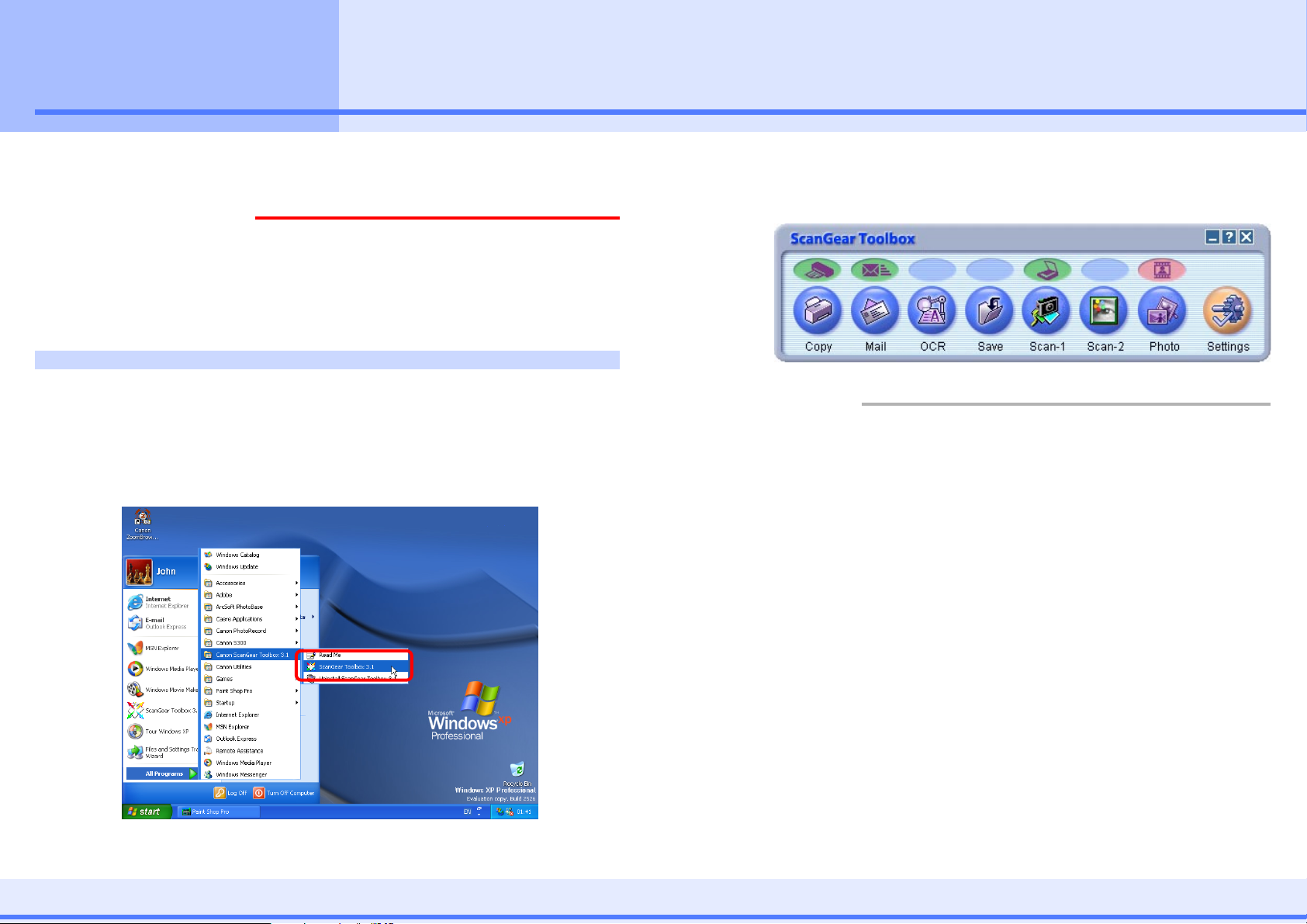
Chapter 1
Toolbox Basics
Starting/Closing the Toolbox (1/2)
This topic explains how to start and close the Toolbox.
Important
e
• Before starting the Toolbox program, confirm that the
scanner driver ScanGear CS-U has been installed and the
scanner correctly connected.
Starting the Toolbox
Use the following procedures to start the Toolbox.
Click the Windows [start] menu and select [All Programs]
or [Programs], followed by [Canon ScanGear Toolbox 3.1]
and [ScanGear Toolbox 3.1].
This will start the Toolbox and display its main window,
which will appear similar to the example below.
Note
f
• Please see jChapter 3 “Using the Scanner Buttons” for
instructions for using Toolbox with the buttons on the
scanner.
8
Contents Index Previous View Next View Previous Page Next Page
ww
Page 9
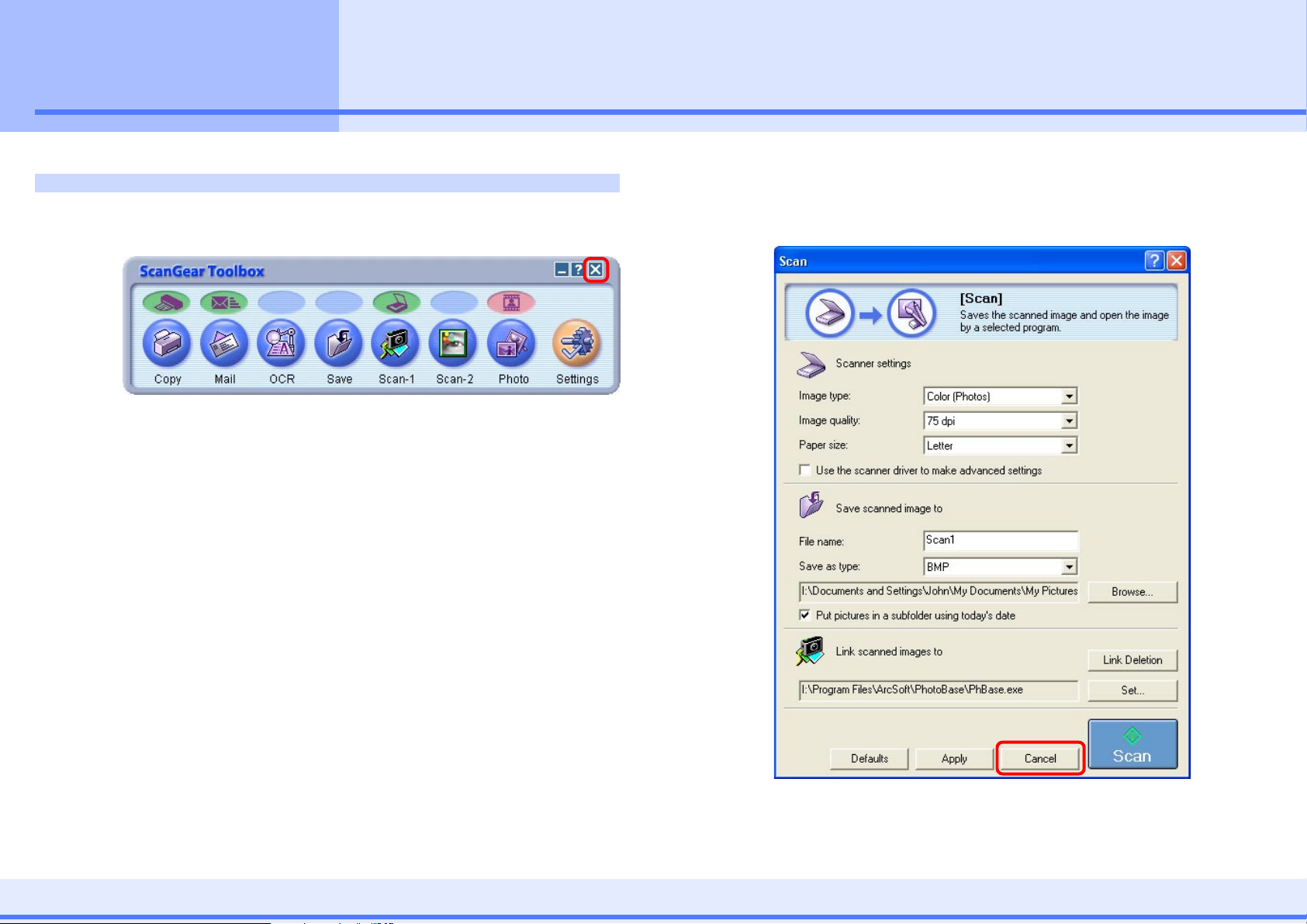
Chapter 1
Toolbox Basics
Starting/Closing the Toolbox (2/2)
Closing the Toolbox
To close the Toolbox, click the close box on the main
window.
To close the program when you have opened a settings
dialog, click the dialog’s [Cancel] button or close box,
and then click the main window’s close box.
9
Contents Index Previous View Next View Previous Page Next Page
ww
Page 10
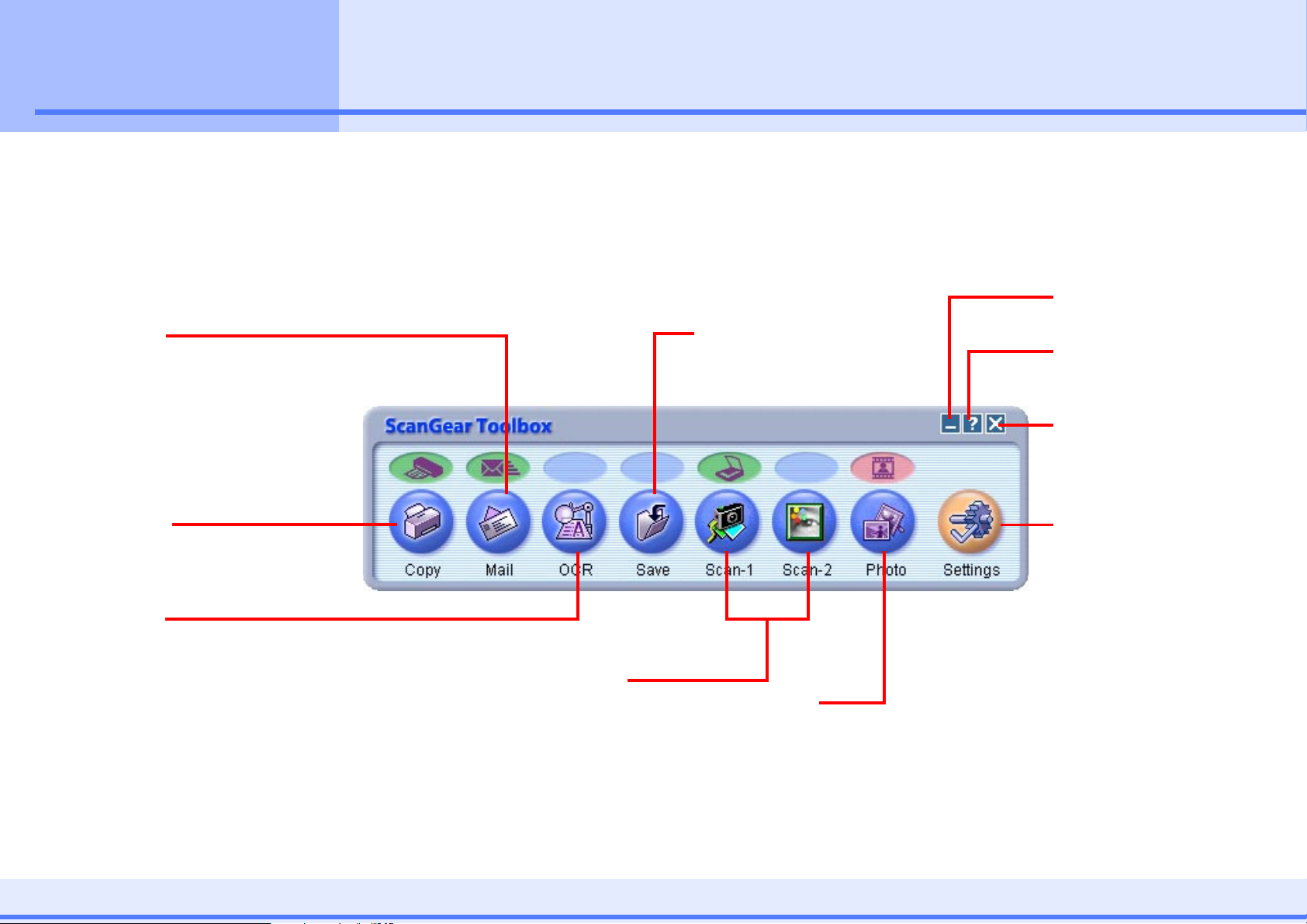
Chapter 1
Toolbox Basics
This topic introduces the buttons contained in the Toolbox’s main
window. See
instructions to adjust each button’s settings.
Mail
After scanning, it starts
a linked mail program
and creates a new
message with the image
file attached.
Chapter 2 “Using the Toolbox” for the
j
Toolbox Buttons (1/2)
Save
After scanning, it saves
the image file to disk.
Click here to minimize
the window.
Click here and click an
object to open its help
topic.
Click here to close the
Toolbox.
10
Copy
After scanning, it prints the
image on a printer.
OCR
After scanning a document,
it starts a linked OCR
program (an image-to-text
converter) and opens the
image file. If you installed
the OCR program from the
CanoScan Setup CD-ROM, it
will already be linked.
Scan-1 and Scan-2
After scanning, it starts a
linked program and transfers
the image to it. See jthe
next page for details.
Photo
After scanning, it starts a linked
program and transfers the
image to it. See jthe next
page for details.
Settings
The Settings button can
be used to set the
functions performed by
the scanner buttons on
the scanner’s front panel.
It can also be used to
select the scanner if more
than one is connected to
your computer.
Contents Index Previous View Next View Previous Page Next Page
ww
Page 11
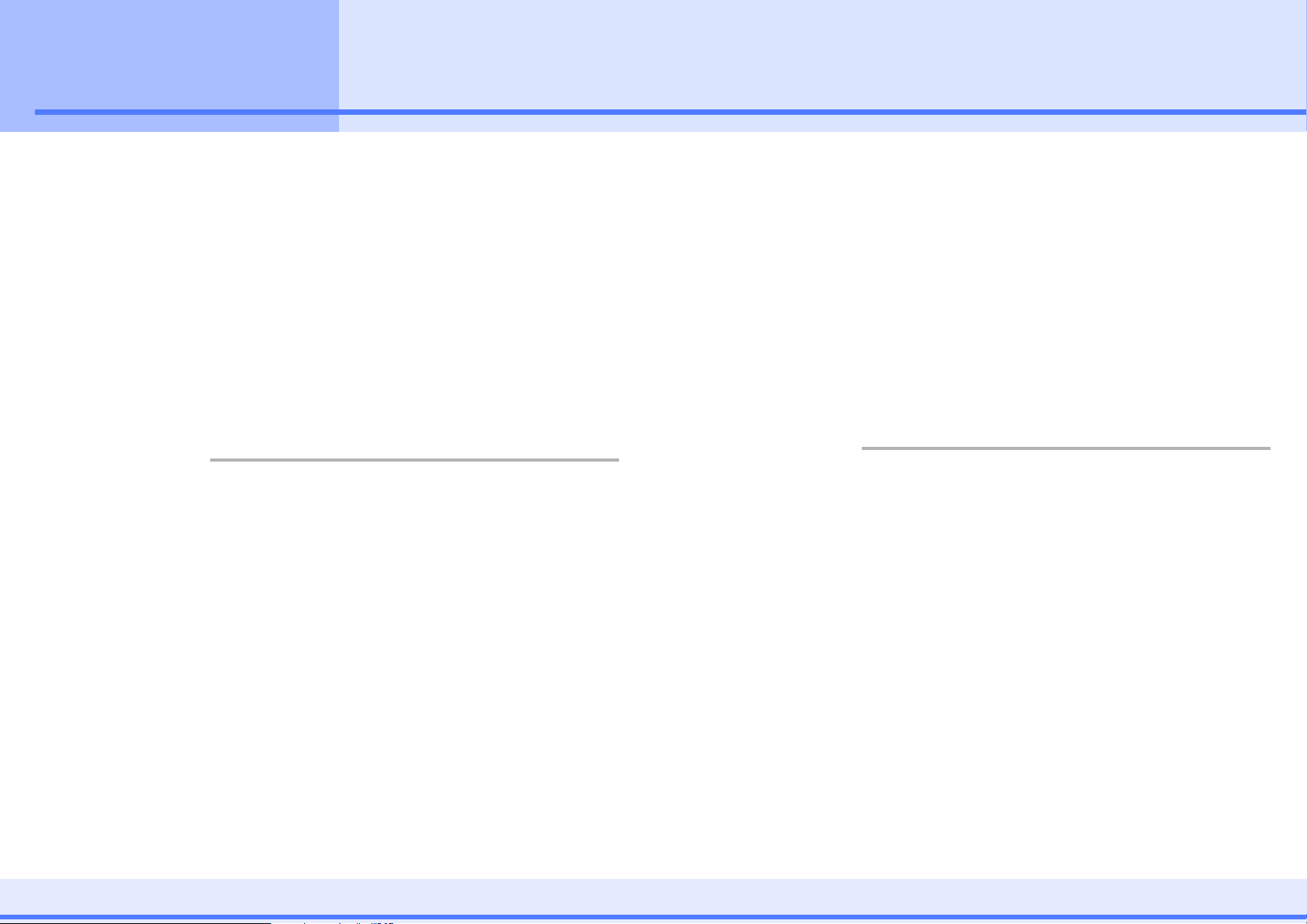
Chapter 1
Toolbox Basics
Toolbox Buttons (2/2)
■ Scan-1 and Scan-2 Buttons
The Scan-1 button will be linked to PhotoBase and the
Scan-2 button to Photoshop Elements (or PhotoStudio
2000) if you installed all the software according to the
“Install the Software” section of the Quick Start Guide.
The respective program icons will appear as the button
icons.
If you click any one of these buttons, the Toolbox will
scan the item, start the linked application program and
transfer the image file to that application.
Note
f
•You can link other programs to the Scan-1 and Scan-2
buttons. See the j“Linking to Other Application
Programs” topic in Chapter 4.
■ Photo Button
With CanoScan D1250U2F, the Photo button will be
linked to PhotoRecord if you installed all the software
according to the “Install the Software” section of the
Quick Start Guide. When you click this button, the
Toolbox will scan the item, start PhotoRecord and
transfer the image file to it.
With CanoScan D1250U2F, the Photo button is the only
one that can be used to start scanning a film directly
without adjusting settings.
Note
f
• The Photo button can also be linked to other
application programs. The method is described in the
“Linking to Other Application Programs” topic in
j
Chapter 4.
• To scan a film with the other buttons, you have to place
a check mark beside the [Use the scanner driver to make
advanced settings] option and use the ScanGear CS-U
window to set up the scan. See j“Settings Common to
the Dialogs”.
11
Contents Index Previous View Next View Previous Page Next Page
ww
Page 12
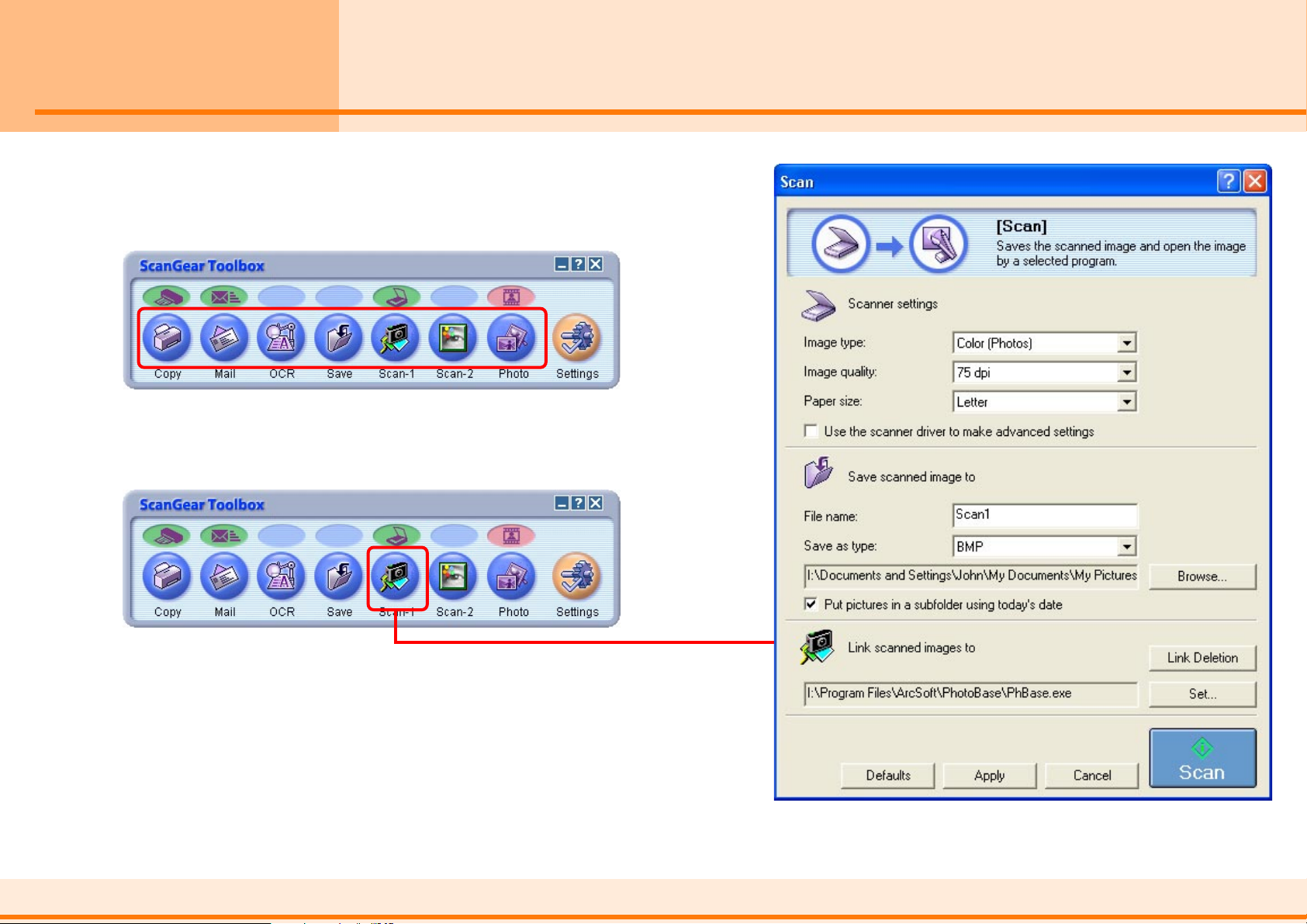
Chapter 2
Using the Toolbox
To start a Toolbox function, click the button in the
main window. When you click the button, the
corresponding settings dialog appears.
For example, when you click the Scan-1 button, a Scan
settings dialog appears.
Clicking a Button to Start an Action
12
The explanation starting on the next page discusses the
settings common to each dialog. The unique features
of each dialog are then explained in the following
section.
Contents Index Previous View Next View Previous Page Next Page
ww
Page 13

Chapter 2
Using the Toolbox
Settings Common to the Dialogs (1/6)
This topic explains the settings common to the settings dialogs
for all the functions using the Scan-1 button settings as the example. The same settings can be found on virtually all the other
settings dialogs too.
Image type
j
Sets the scanning mode.
Image quality
j
Sets the resolution (fineness) for the
scan.
Paper size
j
Sets the size of the item to be scanned.
Use the scanner driver to make
j
advanced settings
Sets whether or not the ScanGear CS-U
scanner driver is used to adjust the
settings.
File name
j
Sets the root of the file name assigned
to image files.
Save as type
j
Sets the file format for saved images.
The details of each setting common to virtually all the dialogs are
explained starting from the next page.
Folder
j
Sets the folder in which images are
saved.
Put pictures in a subfolder using
j
today’s date
Sets whether or not a subfolder
bearing the scanning date is created
and the scanned images for that day
are placed in it.
Link scanned images to
j
Sets the application program linked
to the button.
Scan/Copy Button
j
Starts the scan when clicked (this
button is called the Copy button in
the Copy settings dialog).
13
Contents Index Previous View Next View Previous Page Next Page
ww
Page 14

Chapter 2
Using the Toolbox
Scanner settings - Image type
Select a scanning mode.
Black and White:
Scans and expresses images in two colors: black and
white.
Black and White (OCR):
Produces sharper results than a standard black and
white scan. (See the Note on this page)
Grayscale:
Scans and expresses images in black and white and
various shades of gray between these two colors. The
result is similar to a monochrome photo.
Color (Magazine):
Scans with the Descreen function turned on and
expresses images in color. (See the Note on this page)
Color (Photos):
Scans with the Descreen function turned off and
expresses images in color.
Color (Multi-Photo Mode):
Scans at 300 dpi and expresses images in color. When
more than one image is placed on the document glass,
their individual sizes are automatically detected and
each image is scanned as a separate file.
Color (Auto crop):
Scans at 300 dpi, automatically crops images, and
expresses them in color. Even when multiple images are
Settings Common to the Dialogs (2/6)
placed on the document glass, only one composite
image is created.
Note
f
• Black and White (OCR) can only be selected in the OCR
settings dialog.
• Regarding the selectable options in the OCR settings
dialog, see j”OCR Settings Dialog”.
• In the Photo settings dialog, the Image type category is
replaced by Original. See the j”Photo Settings Dialog”
topic in this chapter.
• Moiré patterns (striations or a wavy effect) can appear
when some printed items are scanned. The Descreen
function reduces this effect, but takes longer to scan.
14
Contents Index Previous View Next View Previous Page Next Page
ww
Page 15

Chapter 2
Using the Toolbox
Scanner settings - Image quality
Select the resolution (fineness) at which images are
scanned. See more detail about this category in the
explanation for each settings dialog.
Scanner settings - Paper size
Select the size of the item to be scanned from among
the following:
A4, A5 Portrait, A5 Landscape, B5, Letter, Executive,
Statement Portrait, Statement Landscape, Business
Card, L Portrait, L Landscape, LL Portrait, LL Landscape,
Postcard Portrait, Postcard Landscape, Custom.
Settings Common to the Dialogs (3/6)
15
When Custom is selected, a dialog
allowing you to specify the
dimensions will appear. After
selecting the units of choice, input
the dimensions and click the [OK]
button.
Contents Index Previous View Next View Previous Page Next Page
Important
e
• The Paper size cannot be selected when the Image type
is set to [Color (Multi-Photo Mode)] or [Color (Auto
crop)].
• Regarding the Paper size options in the Photo settings
dialog, see j”Photo Settings Dialog (2/2)”.
ww
Page 16

Chapter 2
Using the Toolbox
Settings Common to the Dialogs (4/6)
Scanner settings - Use the scanner driver to make advanced settings
If a check mark is placed beside it, when you click the
[Scan] button (or the [Copy] button in the Copy
function) in the down right of the dialog, the ScanGear
CS-U window will open to allow you to set the various
scanning options. You can also scan films using
function buttons other than Photo if you specify [Film]
in the [Image source] menu of the ScanGear CS-U.
Refer to the ScanGear CS-U User’s Guide for details.
Note
f
• This setting is not available in the OCR settings dialog.
• Some of the settings, including the Image type, Image
quality, and Paper size cannot be set when this option is
checked. You must set them in the ScanGear CS-U
window.
16
Contents Index Previous View Next View Previous Page Next Page
ww
Page 17

Chapter 2
Using the Toolbox
Settings Common to the Dialogs (5/6)
Save scanned image to - File name
Input a root name for the scanned image.
Note
f
• This category is not available in the Copy settings dialog.
• The first scanned image is saved with the root name.
From the second, the file is saved under the same root
name, successive four-digit numbers are added to the
root.
• The file name extension, such as [.bmp], is automatically
added.
Save scanned image to - Save as type
Select the file format for the saved image file.
Note
f
• This category is not available in the Copy and Mail
settings dialogs.
• See the j“File Formats” topic in the Appendices for
more information about file formats.
Save scanned image to - Folder
The scanned images are saved to the folder appearing
here. To change the folder, click the [Browse] button,
select a folder and click the [OK] button.
17
Contents Index Previous View Next View Previous Page Next Page
ww
Important
e
• If you are using ScanGear Toolbox with Windows XP, the
“Unable to open file” error message may display and
you may be unable to scan. Click [OK] on the error
message, return to the currently selected ScanGear
Toolbox settings dialog, and click the [Browse] button in
the “Save scanned image to” category. Set the save
location to the folder bearing the user name with which
you log onto Windows XP.
Note
f
• This category is not available in the Copy settings dialog.
Page 18

Chapter 2
Using the Toolbox
Settings Common to the Dialogs (6/6)
Save scanned image to - Put pictures in a subfolder using today’s date
If this setting has a check mark beside it, a subfolder
bearing the scanning date (2001-05-03, for example) is
automatically created within the selected folder and
the scanned images are saved to the subfolder.
Link scanned images to
Select the application program linked to the button.
The name of the linked program appears in the box in
this category.
18
To link to another program, click [Set...], select the
program, and click the [OK] button. This procedure is
explained in detail in j“Linking to Other Application
Programs” in Chapter 4.
Note
f
• See the j“Mail Settings Dialog” section in this chapter
for setting this category in the Mail settings dialog.
Contents Index Previous View Next View Previous Page Next Page
Scan Button
Click the [Scan] button to start scanning. In the Copy
settings dialog, this button is called the Copy button.
The selected action will automatically take place once
the scan is complete.
Note
f
• Click the [Defaults] button to reset all the categories to
the default settings.
• Click the [Apply] button to save the selected settings.
• Click the [Cancel] button to return to the Toolbox’s main
window.
ww
Page 19

Chapter 2
Using the Toolbox
This topic explains the categories available on the Copy settings
dialog.
Note
f
• For an explanation of the settings not included here, see
”Settings Common to the Dialogs” in this chapter.
j
Copy Settings Dialog (1/3)
Scanner settings - Image quality
This setting determines the resolution (fineness) at
which a scanned image is reproduced.
Draft :
Scans at 150 dpi when the Black and White or Grayscale
mode is selected. Scans at 75 dpi in Color mode.
Standard :
Scans at 300 dpi when the Black and White or Grayscale
mode is selected. Scans at 150 dpi in Color mode.
Good :
Scans at 600 dpi when the Black and White or Grayscale
mode is selected. Scans at 300 dpi in Color mode.
Enlarged Printing :
Scans at 600 dpi in Color mode. (This option is not
available in the Black and White or Grayscale mode.)
Important
e
• The Image quality may change automatically if the Fit to
Paper option in the Scale category is selected.
• The Image quality cannot be set when the Image type is
set to [Color (Multi-Photo Mode)] or [Color (Auto crop)].
19
Contents Index Previous View Next View Previous Page Next Page
ww
Page 20

Chapter 2
Using the Toolbox
Scanner settings - Brightness
You can adjust the brightness by dragging the tab left
or right. Moving it left darkens the image and moving
it right brightens it.
Note
f
• This category sets the threshold value for black and
white when the Black and White option is selected in
the Image type category.
Scanner settings - Scale
This setting allows you to expand or reduce the size of
an image for printing to fit the paper specified in the
Paper size category.
Copy Settings Dialog (2/3)
20
Fit to paper:
Automatically adjusts the size of the entire printed
image to fit the size of paper specified for printing.
Since it cannot change the width-to-height ratio, it may
leave a white space on the sides or top and bottom of
an image if the original item and the printing paper
have different shapes.
100%:
Prints the image at the original size of the item.
Contents Index Previous View Next View Previous Page Next Page
ww
Page 21

Chapter 2
Using the Toolbox
Printer settings
These categories control the settings used to print the
image on a printer.
Paper size:
Sets the size of paper on which the image will be
printed.
Number of copies:
Sets the number of copies to print (up to a maximum of
99).
Printer:
Sets the printer used for printing. Click the [Properties]
button to open a dialog allowing you to set detailed
printer settings.
BJ Cartridge:
Sets the cartridge for use in the selected printer. (This
category may not be available for some printers.)
Media type:
Sets the type of paper used in the printer. (This
category may not be available for some printers.)
Print quality:
Sets the printing quality. (This category may not be
available for some printers.)
Copy Settings Dialog (3/3)
21
Contents Index Previous View Next View Previous Page Next Page
ww
Page 22

Chapter 2
Using the Toolbox
This topic explains the categories available on the Mail settings
dialog.
Note
f
• For an explanation of the settings not included here, see
”Settings Common to the Dialogs” in this chapter.
j
Mail Settings Dialog (1/2)
Scanner settings - Upper limit of attached file
Large image files may take a long time to exchange over
e-mail and place a burden on the mail server or the
network. To lower the file size, you must set the Image
quality to a low setting (a smaller number). If you specify
the file size with the [Upper limit of attached file]
category, the selection of Image quality settings changes
so that the upper limit is not exceeded. The file size will
diminish the lower you set the Image quality, and the
image size itself may also shrink.
22
First select an upper limit from one of the following:
150 KB, 300 KB, 600 KB or 900 KB; and then set the
Image quality.
You are recommended to select the 150 KB option for
most images.
Important
e
• Please consider the values of the upper limits to be
approximate. With some images, the actual file size may
exceed the upper limit.
Contents Index Previous View Next View Previous Page Next Page
Note
f
• Grayscale and color images are saved in the JPEG file
format. Black and white images are saved in the PNG
file format.
ww
Page 23

Chapter 2
Using the Toolbox
Scanner settings - Image quality
This setting determines the resolution (fineness) at
which a scanned image is reproduced. The options will
change according to the maximum file size set for
attachments.
Important
e
• The Image quality cannot be set when the Image type is
set to [Color (Multi-Photo Mode)] or [Color (Auto crop)].
The Image quality will automatically be set to match the
setting selected for the [Upper limit of attached file]
category.
Link scanned images to
Mail Settings Dialog (2/2)
23
This setting selects the mail program to which the image
files are sent. The name of the mail program in use will
appear in the box.
program does not appear in the list box or you wish to
use another program.
Contents Index Previous View Next View Previous Page Next Page
Click the [Set...] button if your mail
Select the mail program you
wish to use from the dialog and
click the [OK] button.
If the program you wish to use does not appear in the
list box, select [None (Attach manually)]. With this
setting, you must manually attach image files to your
messages.
Important
e
• The mail programs you link to Toolbox must be MAPIcompliant. Microsoft Outlook Express, Microsoft
Outlook, EUDORA and Netscape Messenger can be
linked. You may also have to adjust the settings of the
mail software to enable the MAPI function.
ww
Page 24

Chapter 2
Using the Toolbox
This topic explains the categories available on the OCR settings
dialog.
Note
f
• For an explanation of the settings not included here, see
”Settings Common to the Dialogs” in this chapter.
j
OCR Settings Dialog
Scanner settings - Image type
Only the Black and White, Black and White (OCR) and
Grayscale modes are available. None of the color
modes can be selected. Some OCR programs cannot
accept Grayscale images. In this case, select [Black and
White] or [Black and White (OCR)].
Scanner settings - Image quality
24
This setting determines the resolution (fineness) at
which a scanned image is reproduced. You can select
between 300, 400 and 600 dpi.
Contents Index Previous View Next View Previous Page Next Page
ww
Page 25

Chapter 2
Using the Toolbox
This topic explains the categories available on the Save settings
dialog.
Note
f
• For an explanation of the settings not included here, see
”Settings Common to the Dialogs” in this chapter.
j
Scanner settings - Image quality
This setting determines the resolution (fineness) at
which a scanned image is reproduced. Resolutions from
75 to 1200 dpi are available with this setting.
Important
e
• The Image quality cannot be set when the Image type is
set to [Color (Multi-Photo Mode)] or [Color (Auto crop)].
Save Settings Dialog
25
Contents Index Previous View Next View Previous Page Next Page
ww
Page 26

Chapter 2
Using the Toolbox
This topic explains the categories available on the Scan-1 and
Scan-2 settings dialogs.
The Scan-1 button will be linked to PhotoBase and the
Scan-2 button to Photoshop Elements (or PhotoStudio
2000) if you installed all the software according to the
“Install the Software” section of the Quick Start Guide.
The respective program icons will appear as the button
icons.
Note
f
• For an explanation of the settings not included here, see
“Settings Common to the Dialogs“ in this chapter.
j
• If you would like to link different programs to the Scan-1
or Scan-2 button, see j“Linking to Other Application
Programs” in Chapter 4.
Scan-1 and Scan-2 Settings Dialogs
Scanner settings - Image quality
This setting determines the resolution (fineness) at
which a scanned image is reproduced. Resolutions from
75 to 1200 dpi are available with this setting.
Important
e
• The Image quality cannot be set when the Image type is
set to [Color Multi-Photo] or [Color (Auto crop)].
26
Contents Index Previous View Next View Previous Page Next Page
ww
Page 27

Chapter 2
Using the Toolbox
This topic explains the categories available on the Photo settings dialog.
The Photo button will be linked to PhotoRecord if you
installed all the software according to the “Install the
Software” section of the Quick Start Guide. (CanoScan
D1250U2F only)
Important
e
• With the CanoScan D1250U2, film cannot be scanned
using this button.
Note
f
• For an explanation of the settings not included here, see
”Settings Common to the Dialogs” in this chapter.
j
• If you would like to link a different program to the
Photo button, see j“Linking to Other Application
Programs” in Chapter 4.
Photo Settings Dialog (1/2)
Color (Auto crop):
Scans at 300 dpi, automatically crops images, and
expresses them in color. Even when multiple images are
placed on the document glass, only one composite
image is created.
Color Photo:
Scans color photos.
Monochrome Photo:
Scans monochrome (black and white) photos.
Scanner settings - Original
Select the type of original you are scanning.
■ Photographs
Color Multi-Photos:
Scans at an Image quality of 300 dpi and expresses the
image in color. When more than one image is placed on
the document glass, their individual sizes are
automatically detected and each image is created as a
separate file.
27
Contents Index Previous View Next View Previous Page Next Page
ww
■ Films (CanoScan D1250U2F only)
Color Negative Film:
Scans color negatives.
Color Positive Film:
Scans color positives (slide film).
Monochrome Negative Film:
Scans monochrome negatives.
Monochrome Positive Film:
Scans monochrome positives (slide film).
Page 28

Chapter 2
Using the Toolbox
Note
f
• The [Monochrome Photo], [Monochrome Negative
Film], and [Monochrome Positive Film] settings all
produce grayscale images.
• The Descreen function is turned off when you select the
[Color Photo] or [Monochrome Photo] settings.
• Please see the Quick Start Guide for instructions for
placing film on the document glass.
Scanner settings - Image quality
Select a scanning resolution (fineness) from 75 to 600
dpi (300 to 2400 dpi for film).
Important
e
• The Image quality cannot be set when the Original is set
to [Color Multi-Photos] or [Color (Auto crop)].
Photo Settings Dialog (2/2)
Scanner settings - Paper size
The Paper size cannot be selected when the Original is
set to [Color Multi-Photo] or [Color (Auto crop)].
When it is set to [Color Photo] or [Monochrome
Photo], you can select from among the following
Paper sizes: L Portrait, L Landscape, LL Portrait, LL
Landscape, Postcard Portrait, Postcard Landscape,
Custom. The Paper size also cannot be selected when
the Original is set to film (35 mm film is automatically
selected).
28
Contents Index Previous View Next View Previous Page Next Page
ww
Page 29

Chapter 3
Using the Scanner Buttons
Using the Scanner Buttons (1/3)
There are three buttons at the front of the scanner.
COPY
The CanoScan D1250U2F also has another button on its
document cover.
E-MAILSCAN
Confirming Scanner Button Settings
Please examine the row of symbols above the buttons
in the Toolbox’s main window.
The symbols in this space show which scanner button is
assigned to which Toolbox function. The examples
above indicate the following assignments.
SCAN Button Scan-1 Function
COPY Button Copy (Printing) Function
29
Pressing any one of these buttons starts the Toolbox,
opens the dialog associated with the action linked to
the respective button and starts to scan immediately.
You can quickly and effortlessly start an entire scanning
procedure with the simple “push of a button.”
Note
f
• The CanoScan D1250U2 is not equipped with a PHOTO
button.
Contents Index Previous View Next View Previous Page Next Page
E-MAIL Button E-Mail Function
PHOTO Button Photo Function
ww
Page 30

Chapter 3
Using the Scanner Buttons
Using the Scanner Buttons (2/3)
What Happens when a Scanner Button is Pressed?
The following complete procedure is carried out when
you press any one of the scanner buttons even if the
Toolbox is not running yet.
A scanner button is pressed.
Toolbox starts.
The main window opens.
The settings dialog for the assigned function appears.
The scan is initiated.
For example, if you have not made any changes to the
settings after installing all the software according to
the “Install the Software” section of the Quick Start
Guide, the following actions should take place when
you press the respective scanner button.
Pressing
and display its main window and the Scan settings dialog. The
scanner will scan the image and the linked application program, PhotoBase, will start and display it.
Pressing
Toolbox and display its main window and the Copy settings
dialog. The scanner will scan the image and the printer will
print it.
Pressing the scanner’s (E-MAIL) button will start the
Toolbox and display its main window and the Mail settings
dialog. After the image is scanned, the mail program will
start and display a new e-mail message with the image file
attached. (If the mail software has yet to be selected, link it
in the “Settings for E-mail Program” dialog that will appear.)
the scanner’s (SCAN) button will start the Toolbox
the scanner’s (COPY) button will start the
30
Pressing the scanner’s (PHOTO) button will start the
The function assigned to the button is executed.
Note
f
• If the Toolbox is already running, the settings dialog for
the assigned function will display and the scan will
initiate.
Toolbox and display its main window and the Photo
settings dialog. After the image is scanned, the linked
application program, PhotoRecord, will start and display
that image. (Only CanoScan D1250U2F is equipped with a
PHOTO button on the document cover.)
Contents Index Previous View Next View Previous Page Next Page
ww
Page 31

Chapter 3
Using the Scanner Buttons
Using the Scanner Buttons (3/3)
What Scan Settings Are Used?
You may wish to know what settings are used when a
scan is initiated by simply pressing a scanner button.
What image type is selected? What are the Image
quality and paper size settings?
The answer is the latest settings that have been
specified.
For example, if you start the Toolbox you can click the
[Copy] button in the main window and set the Image
type to Grayscale, the Image quality to Standard, and
the Paper size to A5 Portrait in the settings dialog.
When you press the Copy button on the dialog, the
scan will start and transfer the image to the printer.
The next time you press the scanner’s
button, the item will be scanned and copied with the
latest settings. Namely, the Image type will be set to
Grayscale, the Image quality to Standard, and the
Paper size to A5 Portrait.
(COPY)
Changing Settings after a Button Has Been Pressed
If you decide to change the scan settings after a scanner
button has been pressed, click the [Cancel] button on the
Scanning progress dialog before the scan finishes.
Clicking the [Cancel] button will terminate the scan and
display the settings dialog. You can then adjust the
settings and restart the scan.
31
Note
f
• If you want to adjust the scan settings without initiating
a scan, please perform the following procedure in
advance.
1. Start the Toolbox and click the desired button in the
main window.
2. Adjust the settings in the settings dialog.
3. Click the [Apply] button, then click the [Cancel] button.
Contents Index Previous View Next View Previous Page Next Page
ww
Page 32

Chapter 3
Using the Scanner Buttons
Changing the Functions of Scanner Buttons (1/2)
The buttons at the front of the scanner can be assigned to a
different Toolbox function.
For example, people that find themselves needing to
scan numerous items and save them as image files to a
particular folder may wish to assign the Save function
to the
This topic explains how to assign a different function to
a scanner button.
Important
e
• The PHOTO button on the CanoScan D1250U2F’s document cover is permanently assigned to the Photo function and cannot be reassigned.
Start the Toolbox. Its main window will display.
1.
Click the [Settings] button.
2.
(SCAN) button.
Click the arrow of the list box under the Scan
3.
button to which you wish to assign the function
and select the desired function from the list.
32
Contents Index Previous View Next View Previous Page Next Page
ww
Page 33

Chapter 3
Using the Scanner Buttons
Changing the Functions of Scanner Buttons (2/2)
Click the [OK] button.
4.
This will change the button’s function.
Note
f
• Selecting the [Show main window] option in the list box
under the Scanner button causes the Toolbox main
window (the window shown above) to display when
that button is pressed.
• Click the [Defaults] button to restore the settings to the
default options.
33
Contents Index Previous View Next View Previous Page Next Page
ww
Page 34

Chapter 4
Useful Hints
Selecting a Scanner
This topic explains how to select a scanner if more than one
scanner associated with the Toolbox is connected to the
computer.
Start the Toolbox. The main window will display.
1.
Click the [Settings] button.
2.
Click the arrow button in the list box at the right
3.
of the Scanner category and select the scanner.
Click the [OK] button.
4.
34
Contents Index Previous View Next View Previous Page Next Page
ww
Page 35

Chapter 4
Useful Hints
Linking to Other Application Programs (1/2)
This topic explains the procedure for linking or changing the
application program started by the Scan-1, Scan-2 or Photo
buttons.
Important
e
• Application programs that do not support image files
cannot be linked.
Note
f
• Only Color (24 bit), Grayscale (8 bit), and Black and
White (1 bit) image files can be transferred from the
Toolbox to an application program. Images created with
other bit counts cannot be transferred.
Start the Toolbox. The main window will display.
1.
Click the desired button among the Scan-1, Scan-2
2.
or Photo buttons.
Click the [Set...] button.
3.
Select the desired application program and click
4.
the [Open] button.
35
Contents Index Previous View Next View Previous Page Next Page
ww
Page 36

Chapter 4
Useful Hints
Linking to Other Application Programs (2/2)
Confirm that the desired application program is
5.
displayed and click the [Apply] button.
The application program’s icon will appear as the
Toolbox’s button. (Please note that the Photo button
icon will not change.) This concludes the procedure for
linking an application program.
Note
f
•You can label the Scan-1 or Scan-2 button with the name
of the linked application program. Click the Scan-1 or
Scan-2 name under the button and use the keyboard to
input a name up to 8 characters long.
36
Contents Index Previous View Next View Previous Page Next Page
ww
Page 37

Appendices
File Formats
You can select the format of the files in which scanned images are
saved by the Toolbox. This topic explains the various characteristics
of the different file formats.
■ BMP File
This is the standard Windows bitmap file format. It is
supported by most Windows application programs. This
format is frequently selected when an image file will
only be used in a Windows environment. The “.bmp”
file name extension is generally assigned to this format.
■ JPEG File
This is the image format specified by the International
Organization for Standardization’s (ISO’s) Joint
Photographic Experts Group (JPEG). This format’s
compression ratio is its outstanding feature. It can
compress data anywhere from 1/10 to 1/50 its original
volume. However, it utilizes an irreversible “lossy”
compression technique that loses part of the data
during compression. Thus, the file cannot be restored to
its original state and is slightly degraded in quality. If
you repeatedly open, edit and save a JPEG file, the loss
of quality will become more noticeable. The “.jpg” file
name extension is generally assigned to this format. This
format cannot be selected when the Image Type is set to
Black and White.
■ PNG File
The Portable Network Graphics (PNG) format is
gradually gaining wide acceptance as an image file
format for web sites (Internet). Images are saved in a
compressed state, but it is a reversible compression so
that the image quality remains unchanged when files
are repeatedly opened, edited and saved. The “.png”
file name extension is generally assigned to this format.
■ TIFF File
The Tagged Image File Format (TIFF) features a high
degree of compatibility between the various computer
platforms and application programs. Data called a tag is
added to the start of the file, which allows the file to be
expanded. However, this characteristic sometimes causes
the file to contain incompatible data. The “.tif” file
name extension is generally assigned to this format.
37
Contents Index Previous View Next View Previous Page Next Page
ww
Page 38

Appendices
Please use the following procedures if you ever need to remove
the Toolbox program from your computer.
Important
e
• With Windows XP (Professional, Home Edition) and
Windows 2000 Professional, you should log on with a
user name set to an administrator when you uninstall
software programs.
Click the Windows [Start] menu and select [All
1.
Programs] or [Programs], followed by [Canon
ScanGear Toolbox 3.1] and [Uninstall ScanGear
Toolbox 3.1].
Follow the onscreen instructions to complete the procedure.
Uninstalling the Toolbox
38
Note
f
• If you cannot find Uninstall ScanGear Toolbox 3.1 on the
Start menu, use the following procedures to remove the
program.
1. Click the Windows [Start] menu and select [Settings]
and [Control Panel].
2. Double-click the [Add/Remove Programs] icon.
3. Select [Canon ScanGear Toolbox 3.1] and click the
[Add/Remove] or [Change/Remove] button.
Follow the onscreen
procedure.
Contents Index Previous View Next View Previous Page Next Page
instructions
to complete the
ww
Page 39

Appendices
List of Default Settings
The table below shows the default settings of each settings
dialogs. (“–” means that the item cannot be selected.)
Item
Image type
Image quality
Paper size
Use the scanner driver to
make advanced settings
File name
Save as type
Save scanned image to
Put picture in a subfolder
using today's date
*1
Copy Mail OCR Save Scan-1, -2 Photo
Color (Photos)
Standard (150dpi)
Letter/A4
Off
–
–
–
–
Color (Auto crop)
–
–
Off
Mail
– (JPEG or PNG)
"My Pictures" folder in
"My Documents" folder
On
f
• Click the [Defaults] button in each dialog to return to the
Black and White
400dpi
Letter/A4
–
OCR
BMP
"My Pictures" folder in
"My Documents" folder
On
"My Pictures" folder in
"My Documents" folder
Note
default status. The information about the application
program linked with the function will also return to the
initial status.
*2
Color (Photos)
75dpi
Letter/A4
Off
Save
BMP
On
Color (Photos)
75dpi
Letter/A4
Off
Scan1 or Scan2
BMP
"My Pictures" folder in
"My Documents" folder
On
Original: Color Negative Film
"My Pictures" folder in
"My Documents" folder
Good (1200dpi)
35mm Film
Off
Photo
BMP
On
Others
*1 With Windows 2000 Professional or Windows XP (Professional, Home Edition), the actual
folder location is “\Documents and Settings\USER_NAME_FOLDER\My Documents\My
Pictures”, while with other Windows, it is “\My Documents\My Pictures”.
*2 The Photo settings are of the case the D1250U2F scanner is used. With the D1250U2 scanner,
the settings are; Image type: Color Photo, Image quality: 300dpi, Paper size: L Landscape.
39
Contents Index Previous View Next View Previous Page Next Page
ww
Brightness: Center
Scale: 100%
Printer settings:
Default settings of
the selected printer
Upper limit of
attached file: 150KB
Link scanned images
to*3: OmniPage Pro
–
*3 The application programs linked to ScanGear Toolbox when you install the software
according to Quick Start Guide.
Link scanned images
to*3: PhotoBase (Scan-
1), Photoshop Elements
or PhotoStudio 2000
(Scan-2)
Link scanned images
to*3: PhotoRecord
(CanoScan D1250U2F only)
Page 40

Index
B
Brightness 20
Buttons (Main Window) 10
Buttons (Scanner) 29
Buttons (Settings dialog) 13
Buttons (This guide) 3
C
Closing the Toolbox 9
Copy Settings Dialog 19
D
Dialogs
Copy Settings 19
Mail Settings 22
OCR Settings 24
Photo Settings 27
Save Settings 25
Scan-1 and Scan-2 Settings 26
F
File Formats 37
File Name 17
File Type 17
Film 27
I
Image Quality 15 , 19 , 23 , 24 , 25 , 26 , 28
Image Type 14 , 19
Color (Auto crop) 14
Color (Magazine) 14
Color (Multi-Photo Mode) 14
Color (Photos) 14
Installation 7
L
Linking to Other Application Programs 35
Link Scanned Images To 18 , 23
M
Mail Settings Dialog 22
Upper Limit of Attached File 22
MAPI 23
Moiré 14
O
OCR Settings Dialog 24
Original 27
P
Paper Size 15
PhotoBase 26
PhotoRecord 27
Photo Settings Dialog 27
Photoshop Elements (or PhotoStudio 2000) 26
Printer Settings 21
Put Pictures in a Subfolder Using Today’s Date
R
Resolution 15 , 19 , 23 , 24 , 25 , 26 , 28
S
Save as Type 17
Save scanned image to 17
Save Settings Dialog 25
Scale 20
Scan-1 and Scan-2 Settings Dialog 26
Scanner Buttons 29
Changing Functions 32
Confirming Settings 29
COPY Button 29
E-MAIL Button 29
PHOTO Button 29
SCAN Button 29
Selecting a Scanner 34
Starting the Toolbox 8
System Requirements 7
18
U
Uninstalling the Toolbox 38
Upper Limit of Attached File 22
Use the Scanner Driver to Make Advanced Settings
16
40
Contents Index Previous View Next View Previous Page
ww
 Loading...
Loading...