Canon D1230UF Guide for Windows
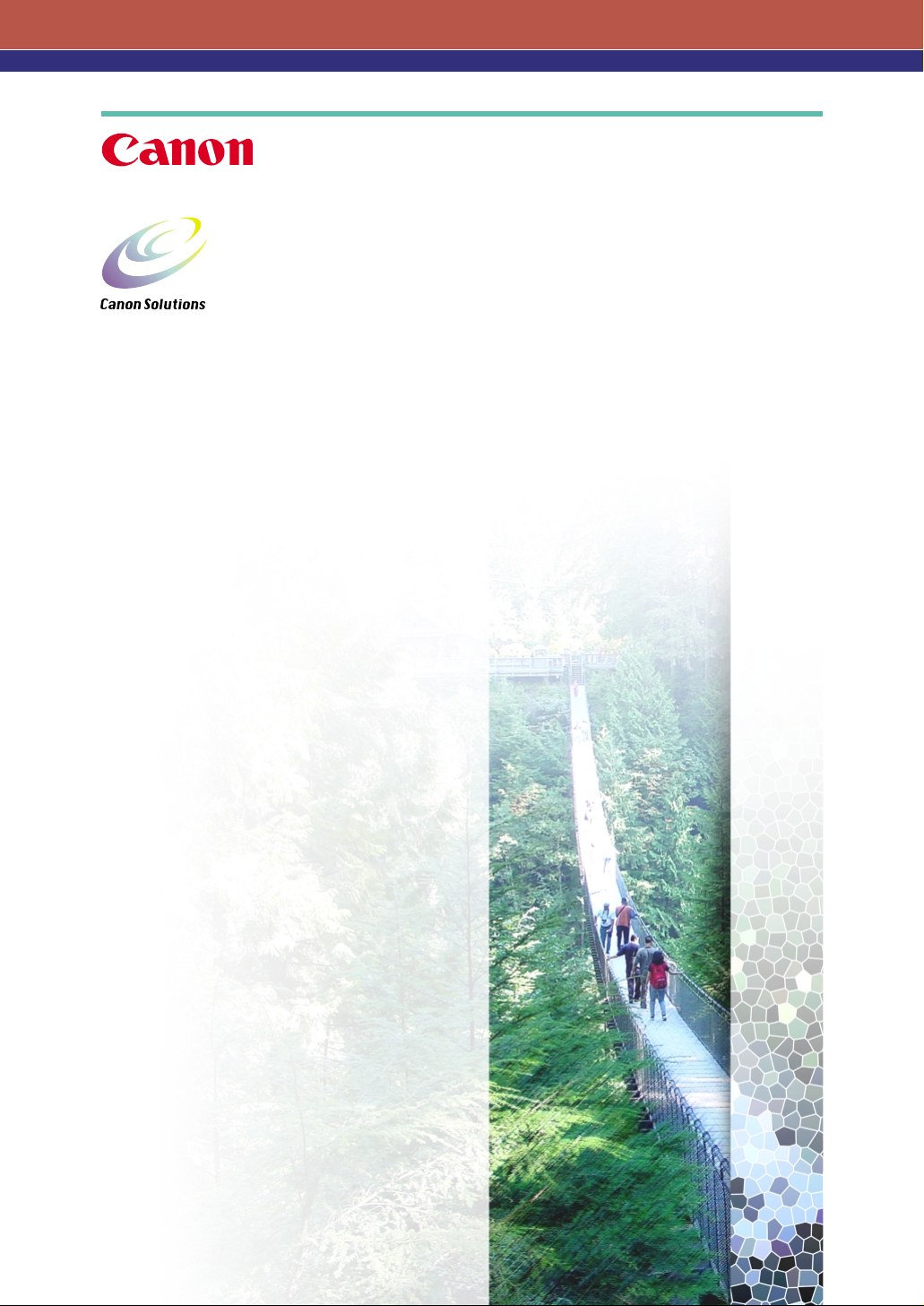
ScanGear Toolbox 2.6
ScanGear Toolbox 2.6
for CanoScan Color Image Scanners
for CanoScan Color Image Scanners
User’s Guide
User’s Guide
For Windows
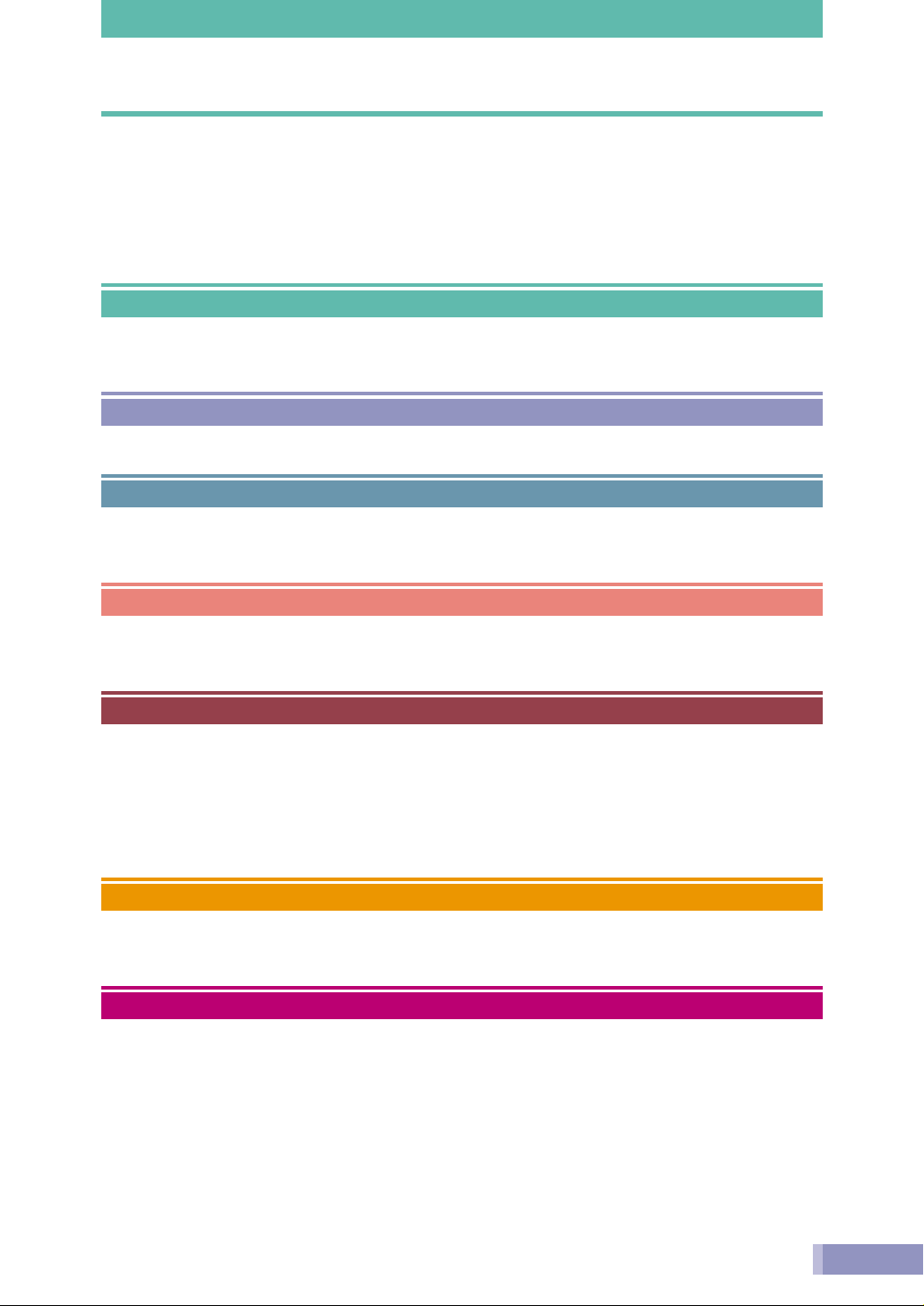
Table of Contents
ScanGear Toolbox Features .............................................................................. 3
Operating Requirements.................................................................................. 4
Installing/Uninstalling the Program .................................................................. 5
Installing ................................................................................................ 5
Uninstalling ............................................................................................ 6
Starting and Closing ScanGear Toolbox 8
Starting ScanGear Toolbox ..................................................................... 8
Closing ScanGear Toolbox ...................................................................... 8
ScanGear Toolbox Functions 9
The Toolbar ............................................................................................ 9
Scanning 10
Scanning Instructions ........................................................................... 10
Scan Settings Dialog ............................................................................ 12
Easy Scan 14
Easy Scan Instructions .......................................................................... 14
Easy Scanning Settings ......................................................................... 16
Operating Instructions for Each Function 21
Fax ....................................................................................................... 21
Mail ..................................................................................................... 22
Copy .................................................................................................... 24
Save ..................................................................................................... 26
Scan (1-3) ............................................................................................ 27
Linking Drivers/Application Programs 28
Linkable Drivers/Application Programs ................................................. 28
Linking Instructions .............................................................................. 29
Setting the Scanner’s Start Button 30
Index ............................................................................................................ 32
• CanoScan and ScanGear are trademarks of Canon Inc.
• Microsoft, Windows and Windows NT are registered trademarks of Microsoft Corporation in the U.S.
and other countries.
Copyright c 2001 Canon Inc. All rights reserved.
2
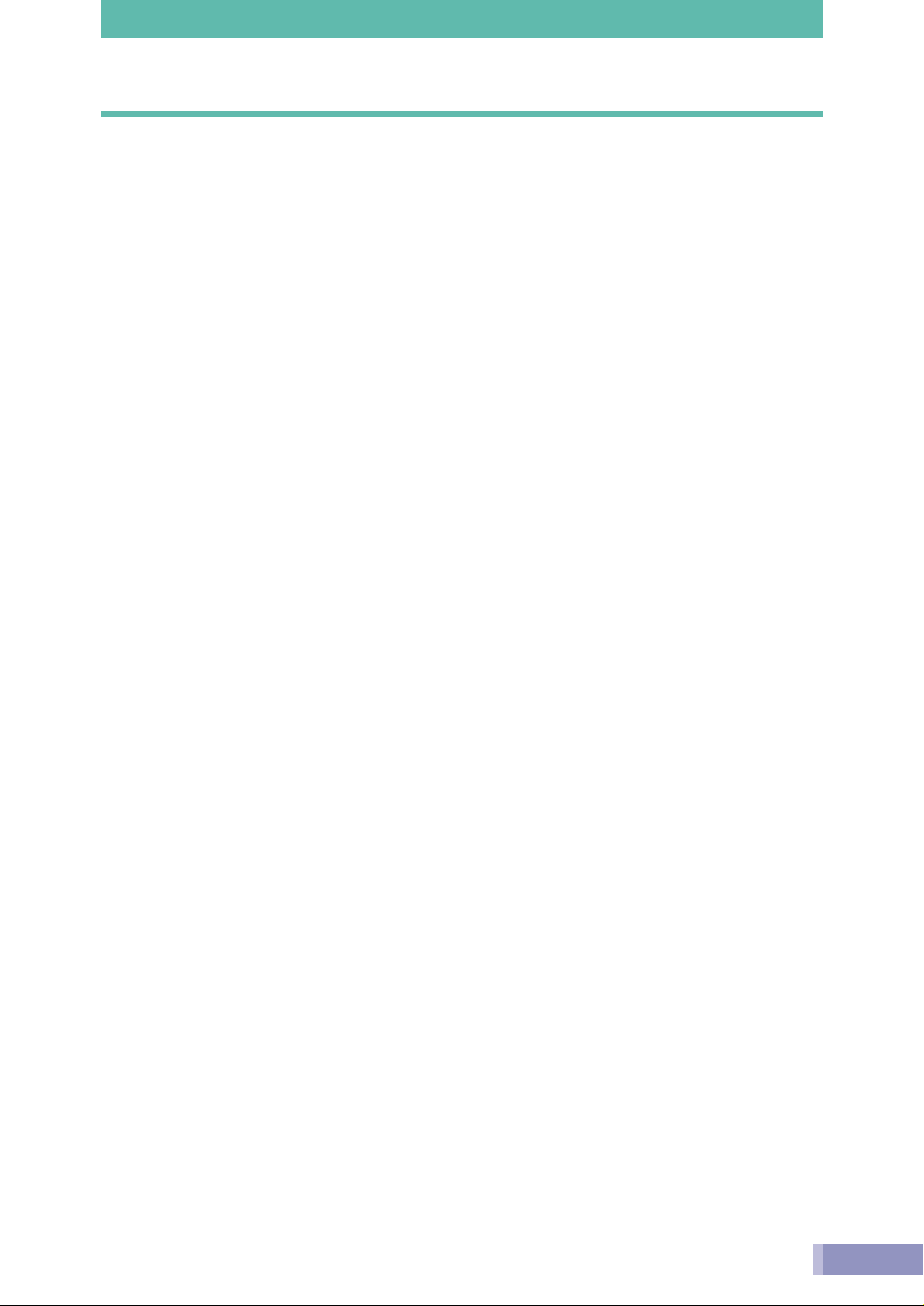
ScanGear Toolbox Features
ScanGear Toolbox is an application program that makes Canon scanners even more
convenient and easy to use. It simplifies tasks such as copying and emailing images.
With ScanGear Toolbox, you can scan without having to adjust the driver settings each time.
The copy function, for example, allows you to scan and send an image directly to a printer in a
few simple steps. There is also the Easy Scan function, which is convenient for scanning
repeatedly using the same settings.
ScanGear Toolbox comes with four preset function buttons-copy, fax, mail and save-and three
programmable scan buttons that can be linked to other application programs, such as image
editing software.
This program can handle films (depending upon the scanner model and options) in addition to
photos and documents.
ScanGear Toolbox can be started with the scanner’s Start Button or the Film Scan Button on
the top of an optional Film Adapter Unit (depending upon the scanner model and options).
3
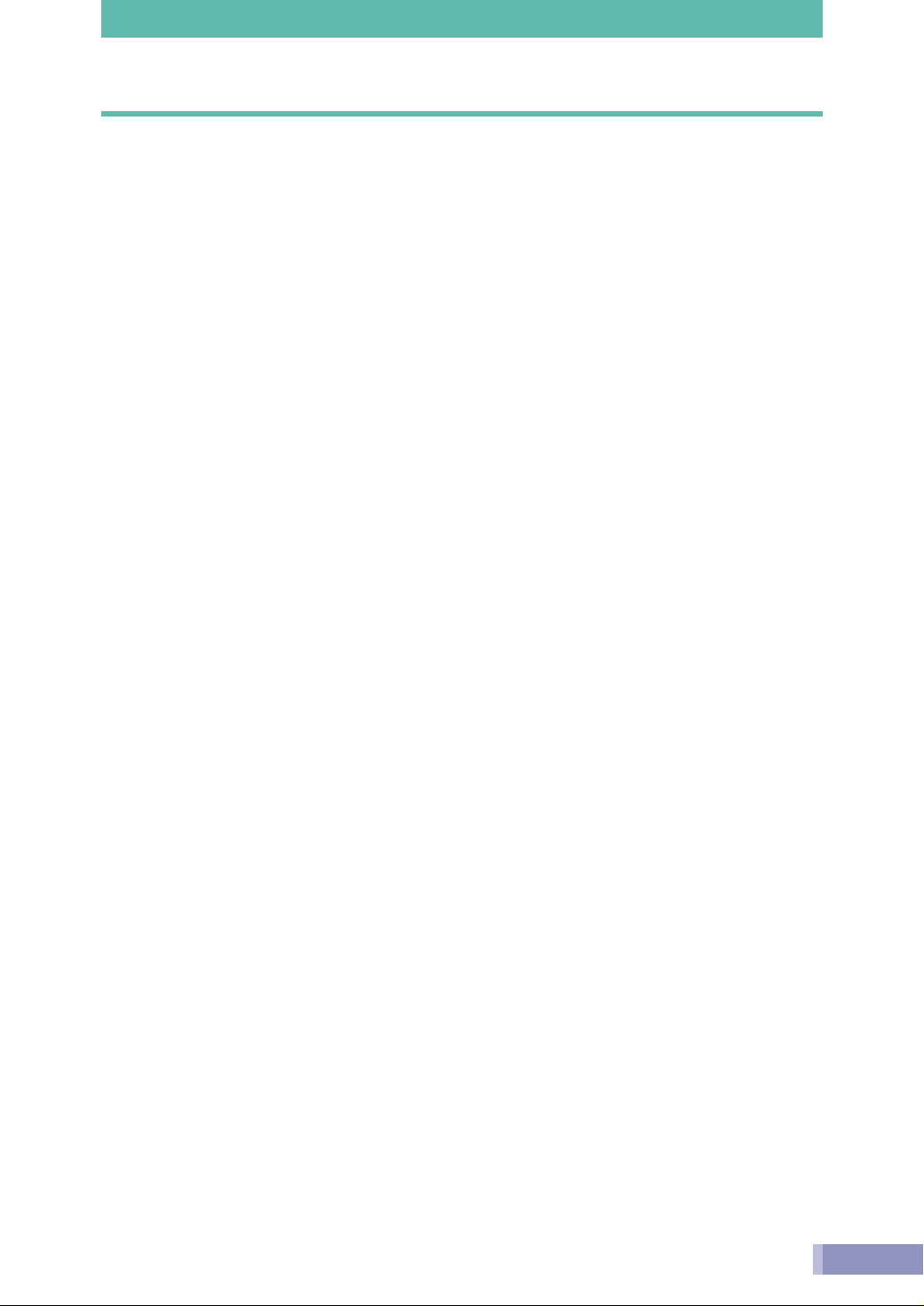
Operating Requirements
To operate, ScanGear Toolbox requires one of the following operating systems to be installed
on the computer. Please note that some scanner models will not work with all the operating
systems listed.
• Windows 95*
• Windows 98
• Windows Millenium Edition (Windows Me)
• Windows NT Workstation 4.0* (Windows NT)
• Windows 2000 Professional (Windows 2000)
*Cannot be used with scanners using the USB interface.
You will also require sufficient free hard disk space for scanning images.
4
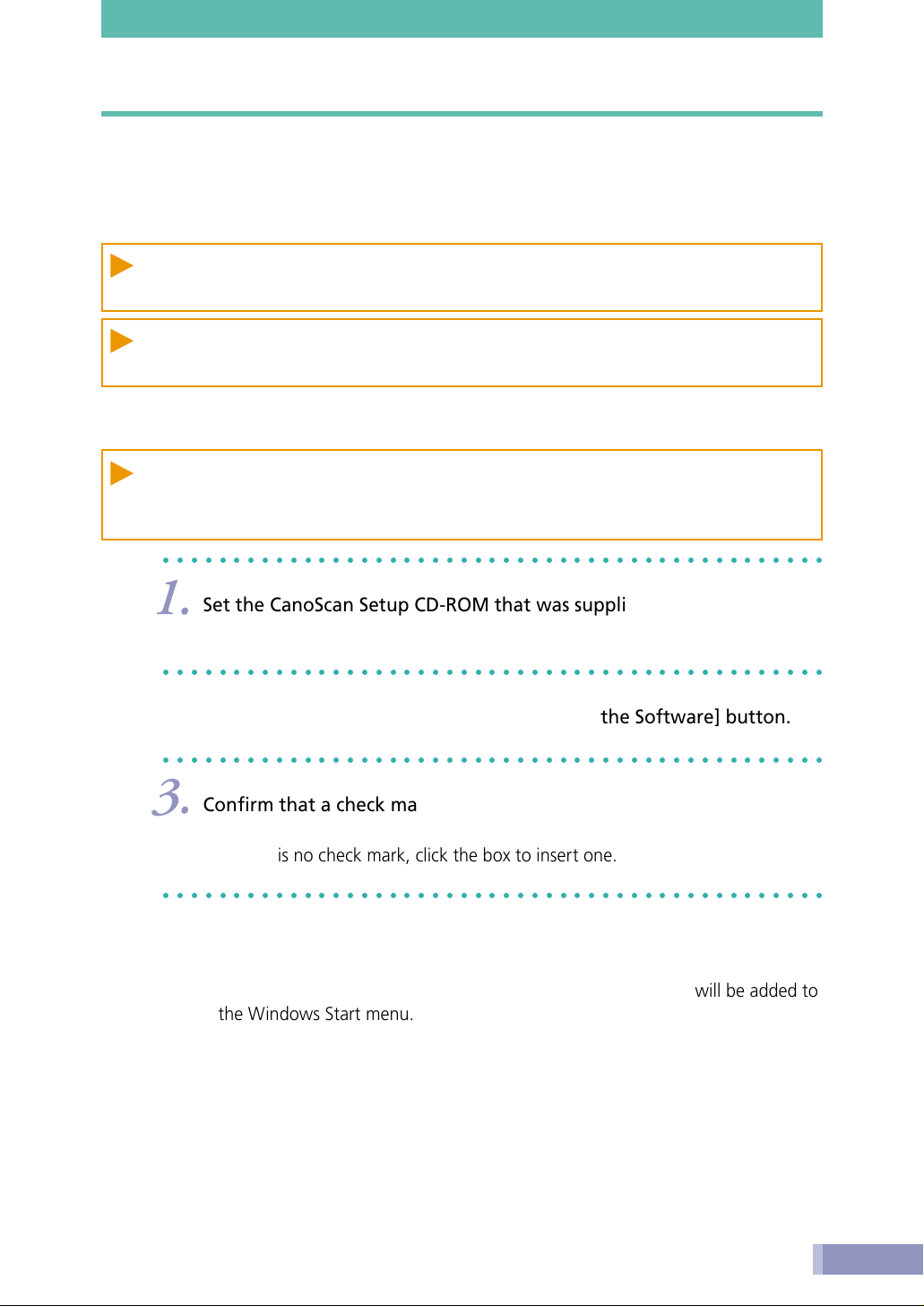
Installing/Uninstalling the Program
This section explains how to install ScanGear Toolbox from the CanoScan Setup CD-ROM
supplied with your scanner. To install a copy of the program that has been downloaded, please
see the instructions on the web site for the downloaded file.
• You must log on as the Administrator to install or uninstall the program into Windows
NT or Windows 2000.
• It is advisable to install the driver software for your scanner and printer before
installing ScanGear Toolbox.
Installing
• The following installation procedures are not required if you have already installed
ScanGear Toolbox according to the instructions in the Quick Start Guide supplied with
your scanner.
○○○○○○○○○○○○○○○○○○○○○○○○○○○○○○○○○○○○○○○○○○○○○○○
Set the CanoScan Setup CD-ROM that was supplied with your scanner
1.
into the CD-ROM drive.
○○○○○○○○○○○○○○○○○○○○○○○○○○○○○○○○○○○○○○○○○○○○○○○
In the CD-ROM’s main menu, click the [Install the Software] button.
2.
○○○○○○○○○○○○○○○○○○○○○○○○○○○○○○○○○○○○○○○○○○○○○○○
Confirm that a check mark appears beside [ScanGear Toolbox] in the
3.
[Install] window.
• If there is no check mark, click the box to insert one.
○○○○○○○○○○○○○○○○○○○○○○○○○○○○○○○○○○○○○○○○○○○○○○○
Click the [Start Installation] button and follow the onscreen
4.
instructions.
• The installation will begin. When it finishes, ScanGear Toolbox will be added to
the Windows Start menu.
5
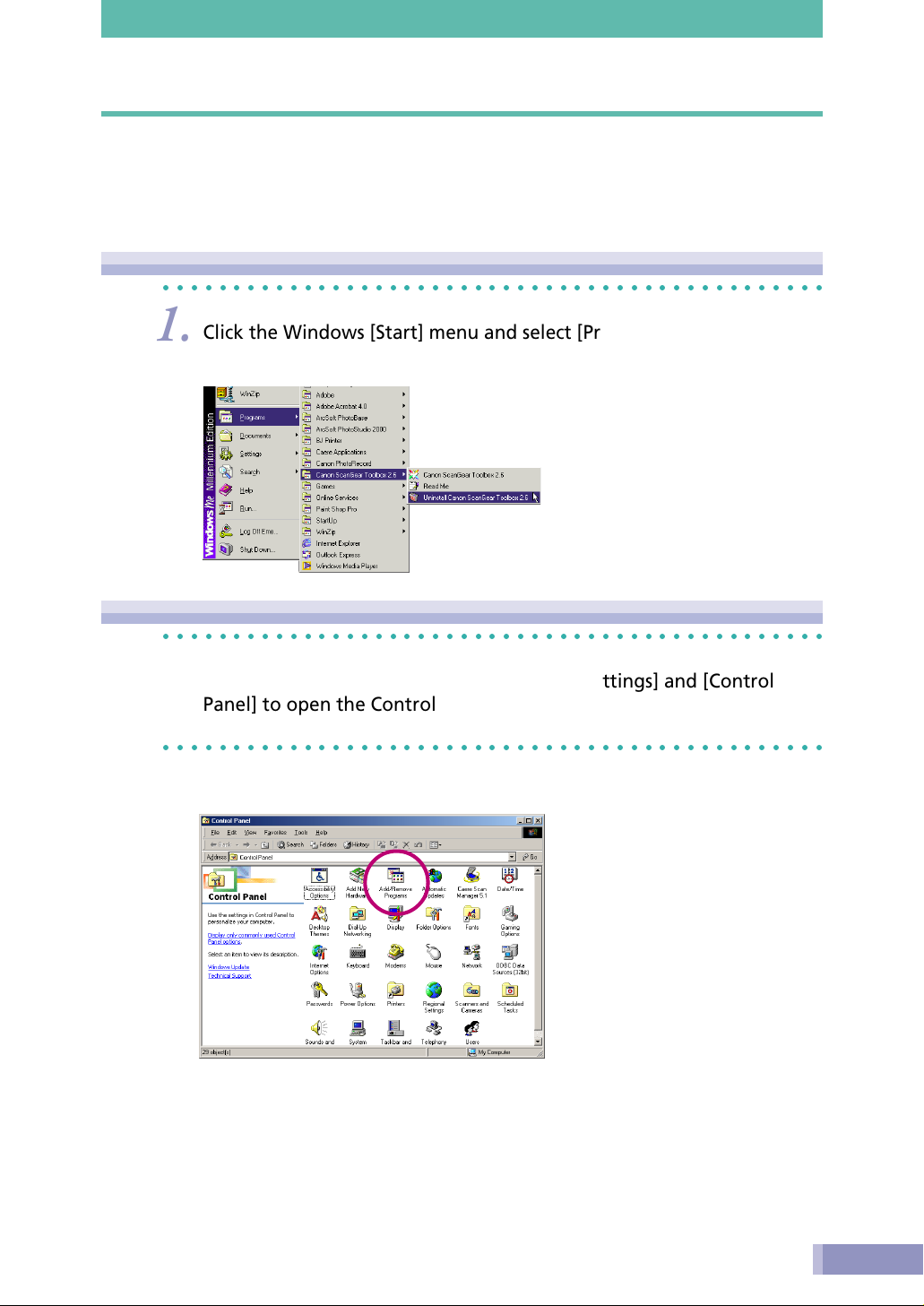
Uninstalling
The instructions for removing ScanGear Toolbox from your computer are explained using
examples from Windows Me.
Uninstalling from the Start Menu
○○○○○○○○○○○○○○○○○○○○○○○○○○○○○○○○○○○○○○○○○○○○○○○
Click the Windows [Start] menu and select [Programs], [Canon
1.
ScanGear Toolbox 2.6] and [Uninstall ScanGear Toolbox 2.6].
Uninstalling from the Add/Remove Programs Properties Window
○○○○○○○○○○○○○○○○○○○○○○○○○○○○○○○○○○○○○○○○○○○○○○○
Click the Windows [Start] menu and select [Settings] and [Control
1.
Panel] to open the Control Panel.
○○○○○○○○○○○○○○○○○○○○○○○○○○○○○○○○○○○○○○○○○○○○○○○
Double-click the [Add/Remove Programs] icon.
2.
6
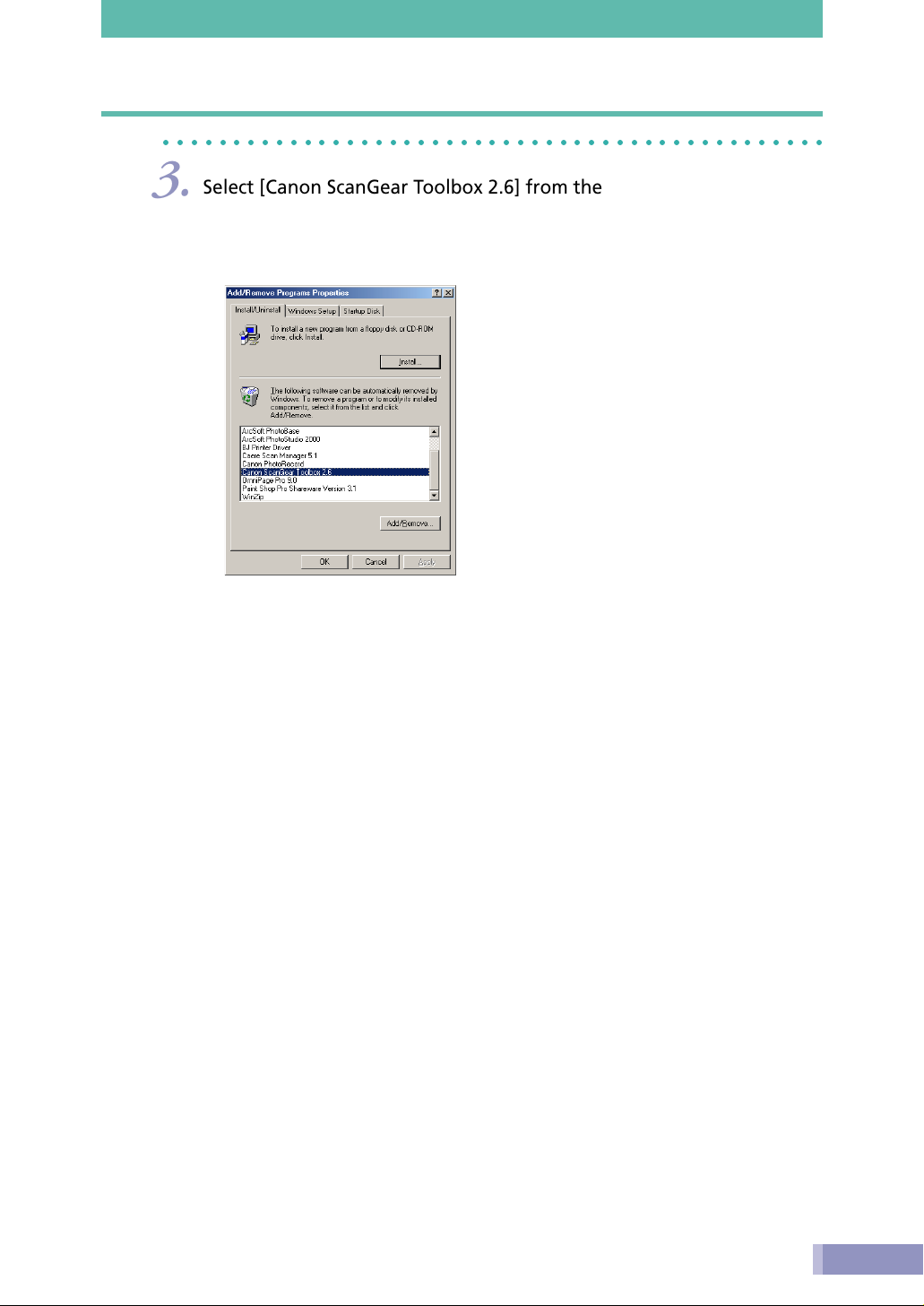
○○○○○○○○○○○○○○○○○○○○○○○○○○○○○○○○○○○○○○○○○○○○○○○
Select [Canon ScanGear Toolbox 2.6] from the list and click the [Add /
3.
Remove] button. ([Change/Remove] button for Windows 2000).
• Follow the onscreen instructions to complete the procedures.
7
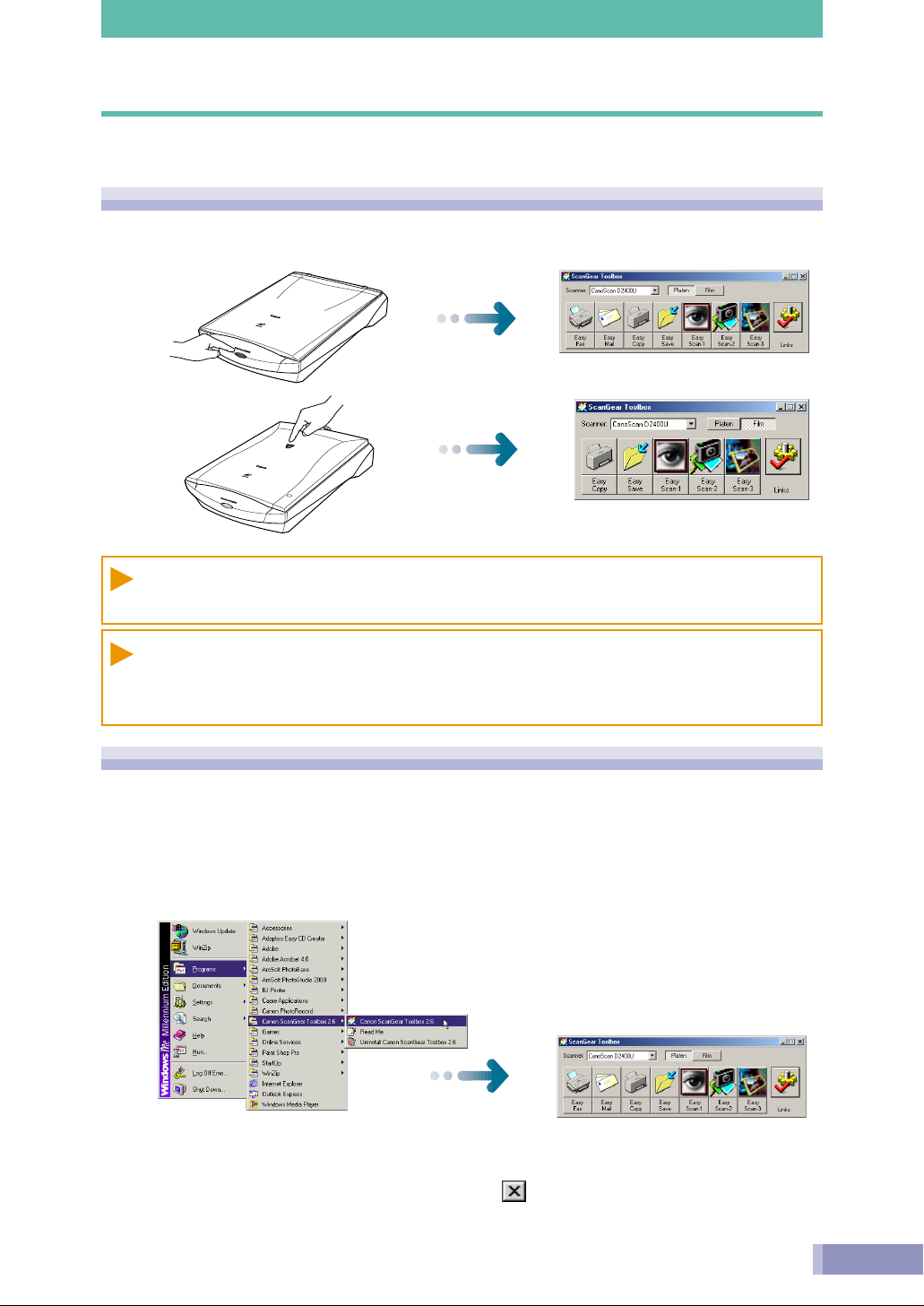
Starting and Closing ScanGear Toolbox
Starting ScanGear Toolbox
Using the Scanner’s Start Button
Start ScanGear Toolbox by pressing the Start Button on the front of the scanner or the
Film Scan Button on the top of the Film Adapter Unit.
Starting in Platen Mode
Starting in Film Mode
• The availability of the scanner’s Start Button or Film Adapter Unit’s Film Scan Button
will depend upon the scanner model in use.
• ScanGear Toolbox starts in platen mode when the scanner’s Start Button is pressed. If
you have a Film Adapter Unit equipped scanner, pressing its Film Scan Button will start
ScanGear Toolbox in film mode.
Starting ScanGear Toolbox Manually
Start ScanGear Toolbox with the following method if your scanner is not equipped with
a Start Button or Film Adapter Unit.
Click the Windows [Start] menu and select [Programs], [Canon ScanGear Toolbox 2.6]
and [ScanGear Toolbox 2.6].
• The ScanGear Toolbox toolbar will appear.
Closing ScanGear Toolbox
You can close ScanGear Toolbox with clicking (close box) at the upper right of the
toolbar.
8
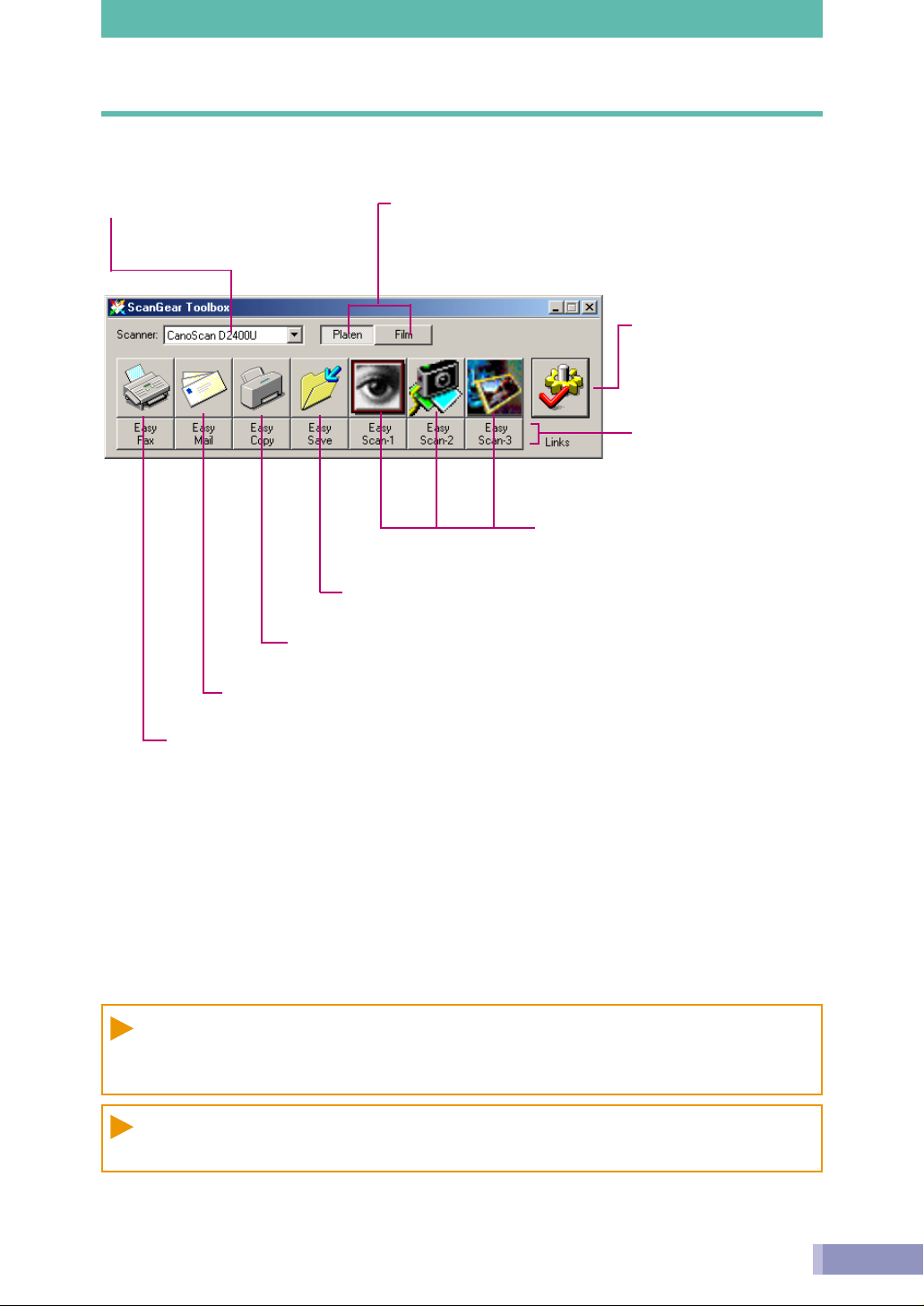
ScanGear Toolbox Functions
The Toolbar
Scanner
Select your scanner.
Mode
Select whether the scan is performed from the platen (platen
mode) or the Film Adapter Unit (film mode).
This option will not display with a scanner that does not
support a Film Adapter Unit.
Link Button
Links the driver or
application program used
by each of the function
buttons (p. 29).
Easy Scan Button
Use these buttons to set
the settings for Easy
Scan (p. 14).
Scan (1-3) Buttons
Scans an image and sends it to a linked
application program.
Save Button
Scans an image and saves it to a file.
Copy Button
Scans an image and sends it to a printer.
Mail Button
Scans an image and attaches it to a mail message.
Fax Button
Scans an image and sends it to the fax driver.
The following conditions are required for the buttons shown above to display and function.
Fax: A fax modem must be connected and its software installed.
Mail: A mail program that supports MAPI (p. 22) must be installed.
Copy: A printer must be connected and an appropriate driver installed.
Scan (1-3): The application programs provided on the CanoScan Setup CD-ROM must be
installed.
• Images sent to applications are limited to the Color (24 bit), Grayscale (8 bit) or Black
and White (1 bit) formats. ScanGear Toolbox does not support the Color (36/42/48
bit) or Grayscale (12/14/16 bit) modes.
• In film mode, the fax and mail functions are not available. OCR programs installed
from the CanoScan Setup CD-ROM are also not supported in this mode.
9
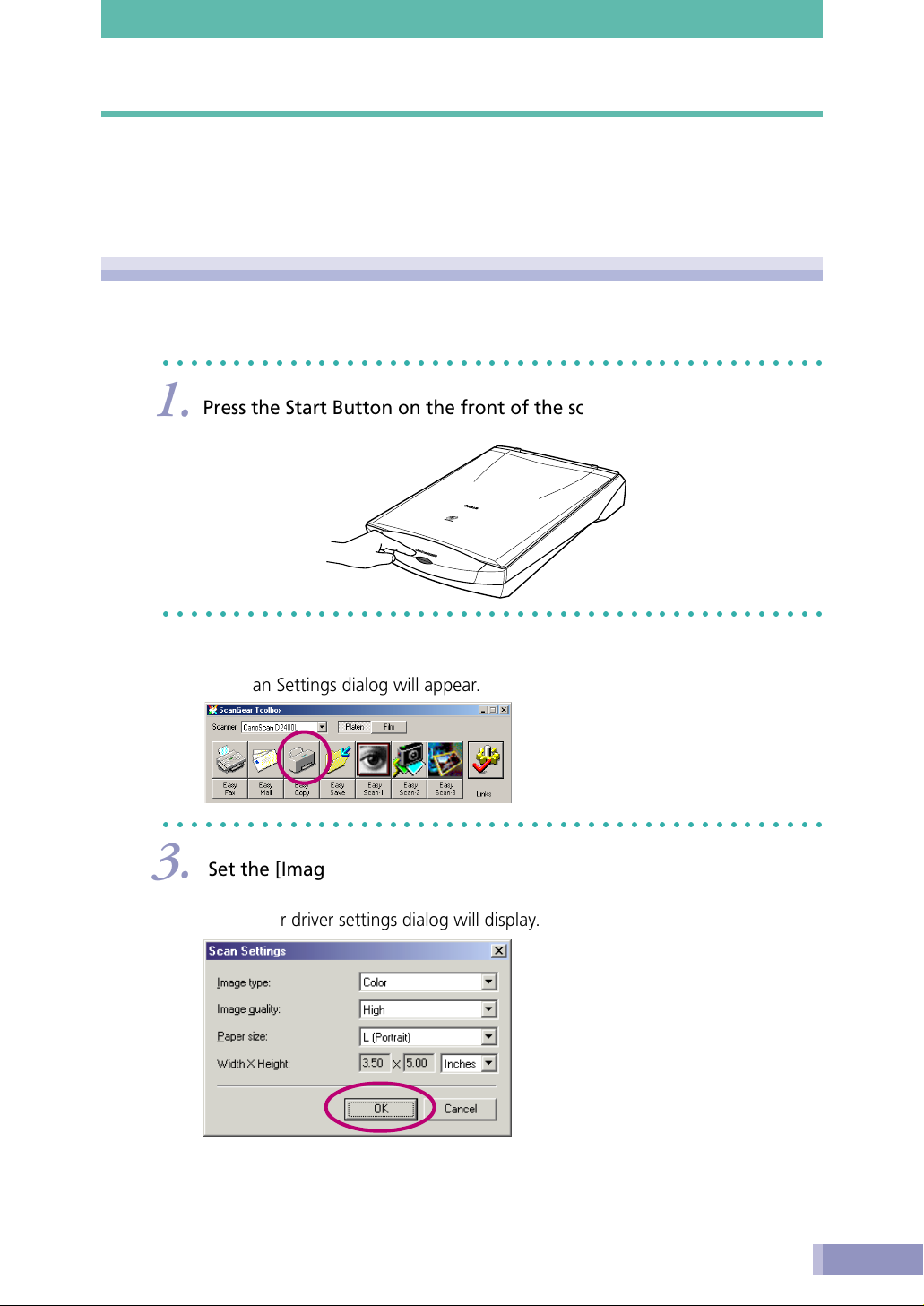
Scanning
Scanning Instructions
You can start a scan without starting the driver software simply by clicking a button on the
ScanGear Toolbox toolbar and specifying the scan conditions.
Try a Real Example
Use ScanGear Toolbox’s copy function when you wish to print a scanned image on a
printer.
○○○○○○○○○○○○○○○○○○○○○○○○○○○○○○○○○○○○○○○○○○○○○○○
Press the Start Button on the front of the scanner.
1.
ScanGear Toolbox will start.
○○○○○○○○○○○○○○○○○○○○○○○○○○○○○○○○○○○○○○○○○○○○○○○
Click the [Copy] button on the toolbar.
2.
The Scan Settings dialog will appear.
○○○○○○○○○○○○○○○○○○○○○○○○○○○○○○○○○○○○○○○○○○○○○○○
Set the [Image type], [Image quality] and [Paper size], and click the
3.
[OK] button.
The printer driver settings dialog will display.
10
 Loading...
Loading...