Canon D1230UF Guide for Mac
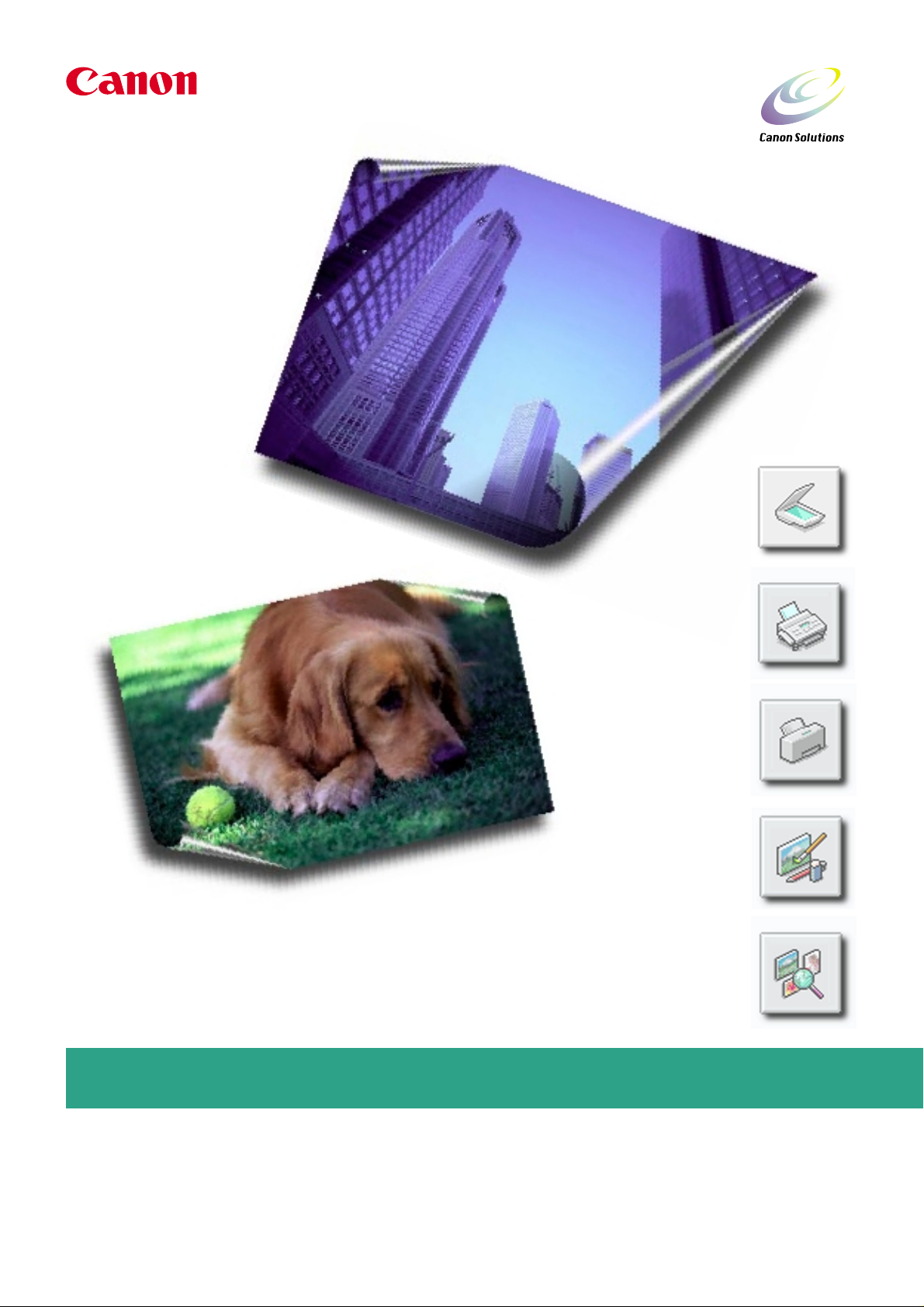
CanoScan Toolbox 1.6
User’s Guide
for Macintosh
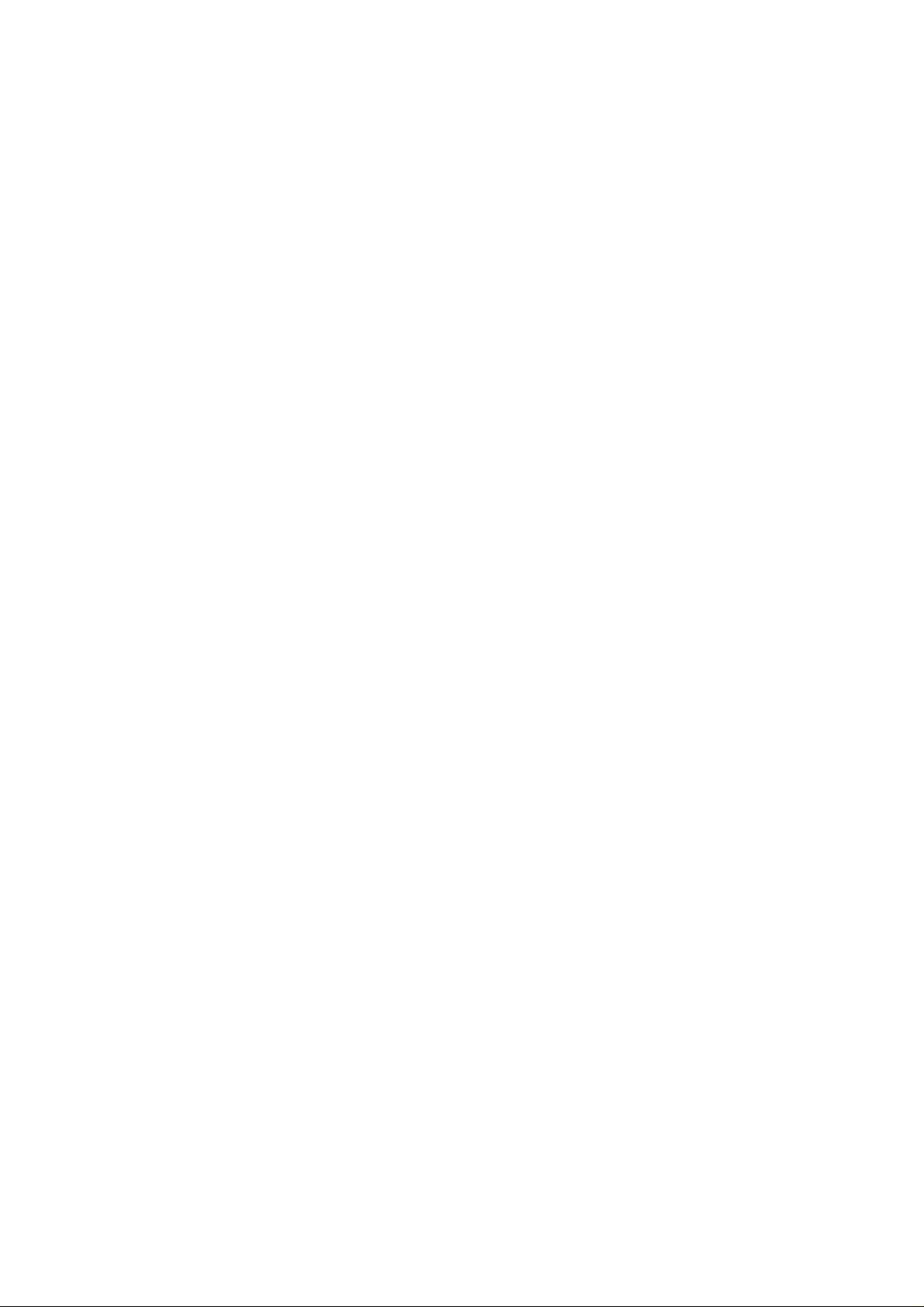
Trademarks
CanoScan is a trademark of Canon, Inc.
Macintosh, Power Macintosh, Mac OS are trademarks of Apple Computer Inc. registered in the United
States and other countries. iMac is a trademark of Apple Computer, Inc.
Adobe, Photoshop are trademarks of Adobe Systems Incorporated.
All other names are trademarks or registered trademarks of their respective companies.
Copyright
© CANON INC., 2001
This manual is copyrighted with all rights reserved. Under the copyright laws, no part of this publication
may be reproduced, transmitted, transcribed, stored in a retrieval system, or translated into any human or
computer language, in any form or by any means, without express written permission.
The contents of this manual are subject to change without notice.
2CanoScan Toolbox
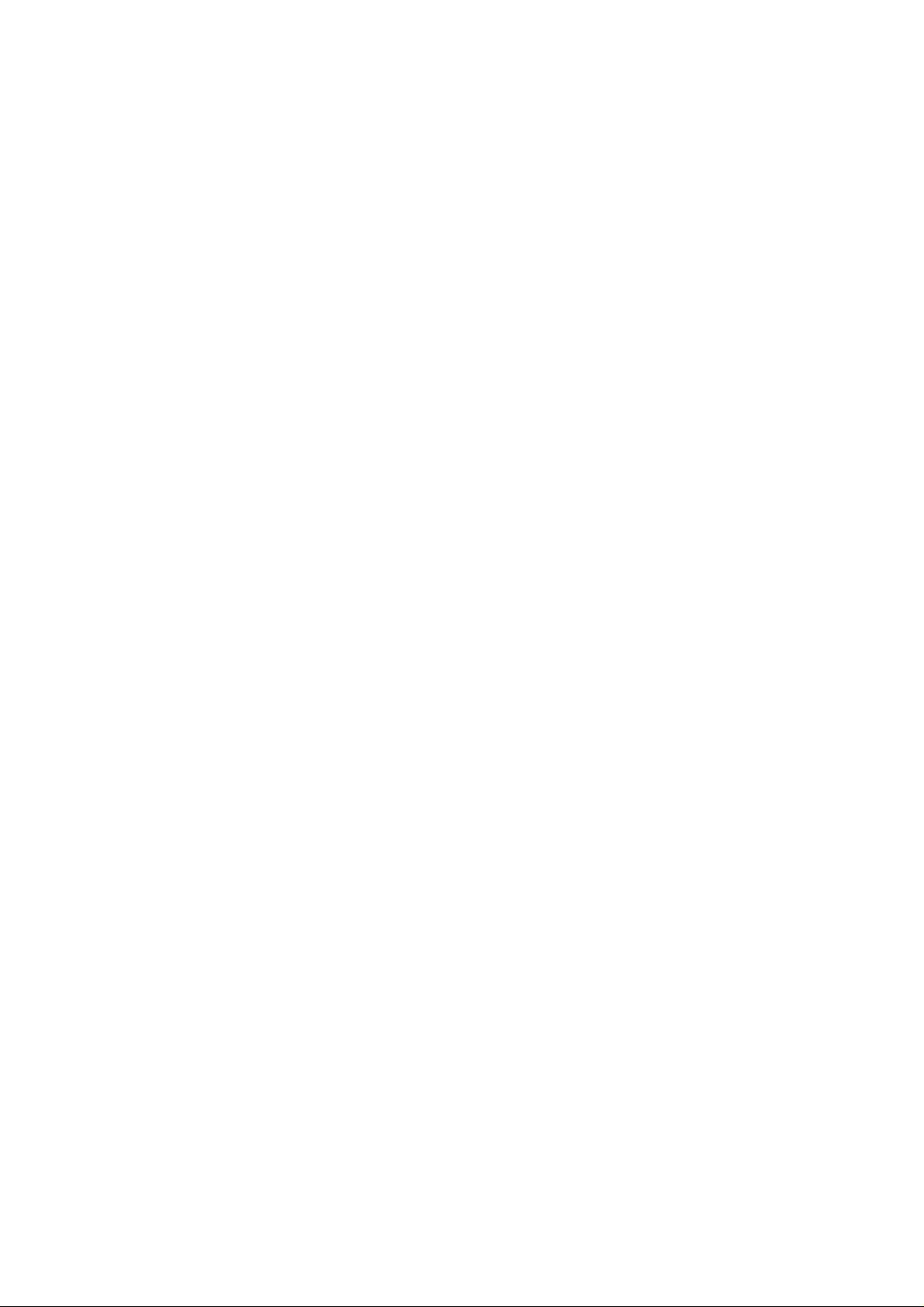
Table of Contents
1. Introduction ...........................................................................................................................4
About the CanoScan Toolbox.......................................................................................................... 4
Obtaining Customer Support .......................................................................................................... 4
2. Installing the CanoScan Toolbox .........................................................................................5
System Requirements .................................................................................................................... 5
Installing the CanoScan Toolbox..................................................................................................... 5
3. Starting CanoScan Toolbox - with Start Buttons................................................................6
4. Starting CanoScan Toolbox - with Double-clicking the icon .............................................7
5. Selecting the Scanner...........................................................................................................8
6. Scanning ................................................................................................................................8
7. Saving Scanned Images (Toolbox) ......................................................................................9
8. Opening Files.......................................................................................................................10
Opening a Stored File................................................................................................................... 10
Opening a New Image Window..................................................................................................... 10
9. Saving a Scanned Image (Assistant).................................................................................11
Saving Document.......................................................................................................................... 11
Saving Film ................................................................................................................................... 12
10. Faxing a Scanned Image ..................................................................................................13
Scanning and Faxing a Photo/Document ..................................................................................... 13
Selecting the Fax Driver................................................................................................................ 13
11. Printing Copies of a Scanned Image...............................................................................14
Printer ........................................................................................................................................... 14
Copying a Document .................................................................................................................... 14
Copying Film................................................................................................................................. 15
12. Enhancing a Scanned Image............................................................................................16
Cropping a Scanned Image .......................................................................................................... 16
Changing the Image Viewing Size ................................................................................................ 16
Inverting Image Tones................................................................................................................... 17
Adjusting the Contrast and Brightness Settings ........................................................................... 17
Adjusting the Color Balance ......................................................................................................... 17
Sharpening an Image ................................................................................................................... 18
13. Editing a Scanned Image..................................................................................................20
Resizing a Scanned Image........................................................................................................... 20
Rotating an Image ........................................................................................................................ 20
Flipping a Scanned Image ............................................................................................................ 21
Changing the Image Depth........................................................................................................... 21
Using Plug-in ................................................................................................................................ 22
Using the Editing Commands ....................................................................................................... 22
Using the Editing Tools ................................................................................................................. 23
Using the Color Pallet ................................................................................................................... 24
Selecting a Brush Size.................................................................................................................. 24
14. Working with Catalogs ......................................................................................................25
Creating a Catalog........................................................................................................................ 25
Saving an Image to a Catalog....................................................................................................... 25
Viewing an Image Catalog............................................................................................................ 26
Opening a Scanned Image from the Catalog ............................................................................... 26
15. Linking and Using the Applications ................................................................................27
CanoScan Toolbox
3
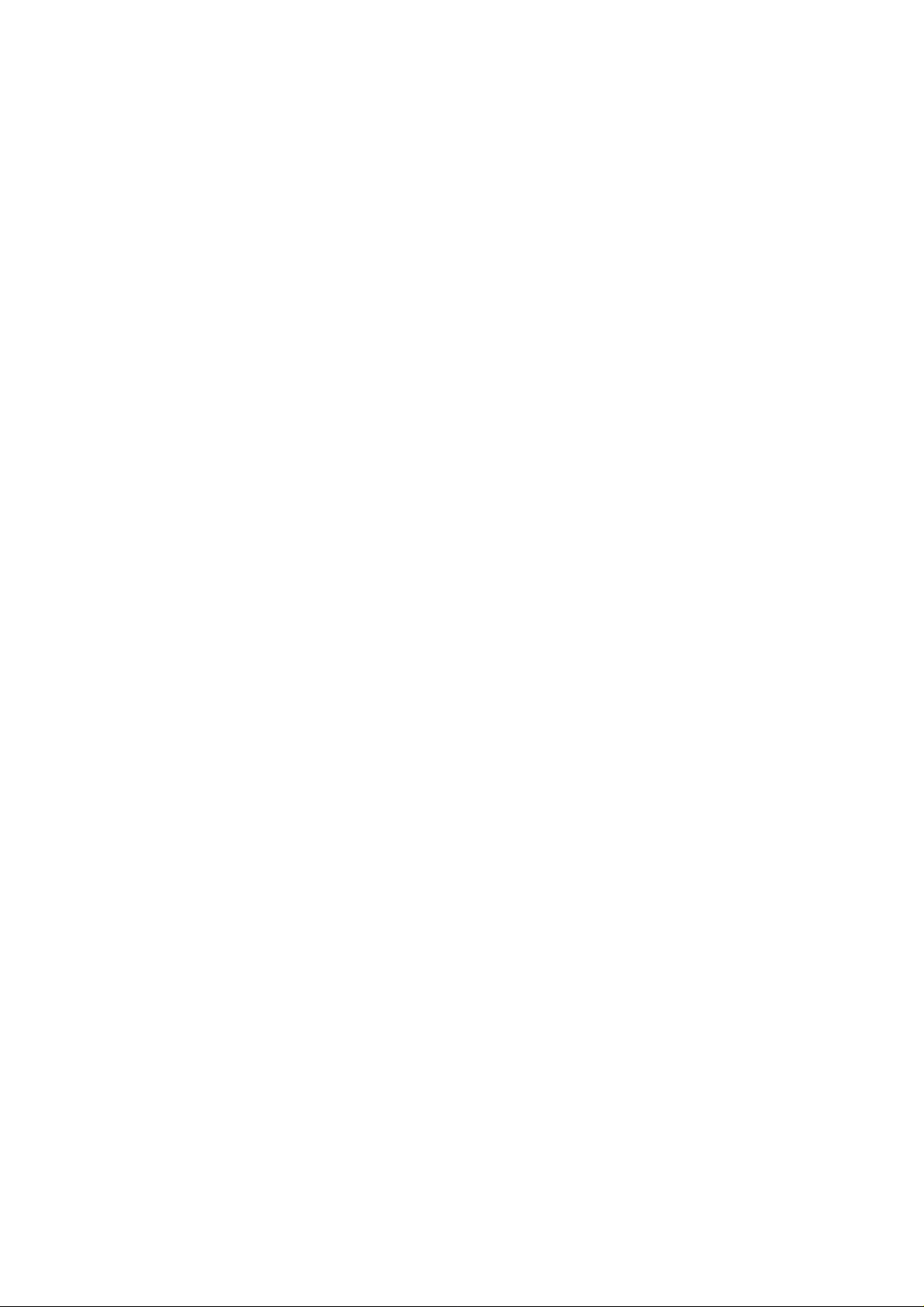
1. Introduction
This User’s Guide describes the features and functions of the CanoScan Toolbox for Macintosh.
About the CanoScan Toolbox
The CanoScan Toolbox provides easy-to-use scanning and image editing functions you can use to scan,
edit and integrate digital images into a variety of applications (i.e., email, fax, desktop publishing, word
processing, etc.). You can also use the CanoScan Toolbox to instantly fax or copy scanned documents
with a click of the mouse. The advanced image enhancement features provided by the CanoScan Toolbox
let you adjust the color balance, contrast and brightness, image sharpness and more, so you can create
high-quality images.
In addition to the CanoScan Toolbox, the Canon Plug-in Module CS plug-in is also included in the
CanoScan Setup Utility CD-ROM. It provides an interface to the scanner. The Canon Plug-in Module CS
plug-in launches when you click the Scan button from the CanoScan Toolbox. After the scan process is
complete, the plug-in closes and you are returned to the CanoScan Toolbox so you can edit, fax, copy or
integrate the image into other applications.
Obtaining Customer Support
If you are having problems setting up or running the CanoScan Toolbox CS, contact the Canon help desk
at one of the following locations:
CANON U.S.A., INC.
Degital Home and Personal Systems Division
2995 Redhill Avenue
Costa Mesa, CA 92626, U.S.A.
1-800 OK CANON
http://www.ccsi.canon.com
CANON (UK) LTD.
Woodhatch, Reigate
Surrey RH2 8BF, United Kingdom
For technical support, please contact Canon
Helpdesk.
Helpdesk:
P.O. Box 431, Wallington, Surrey SM6 0XU
TEL: (08705) 143 723
FAX: (08705) 143 340
For sales enquiries: (0121) 666-6262
CANON FRANCE S.A.
17, quai du Président Paul-Doumer
92414 Courbevoie Cedex, France
Tél.01 4199 7777
Fax.01 4199 7951
Hotline:
Tél.01 4199 7070
CANON DEUTSCHLAND GmbH
Postfach 528, 47705 Krefeld, Germany
CANON- Hotline-Service
Customer Support: (0 21 51)349-555
Info-Desk: (0 21 51)349-566
Mailbox: (0 21 51)349-577
Telefax: (0 21 51)349-588
CANON ITALIA S.p.A
Palazzo L, Strada 6,
20089 Milanofiori-Rozzano (MI), Italy
TEL: 02/8248. 1
FAX: 02/8248. 4604
Pronto Canon 02/8249. 2000
http://www.canon.it
CANON OY AB
Kornetintie, 3, 00380 Helsinki, Finland
Puhelin: 010 544 20
Help Desk: 0600-0-22606 (maksu 14,80 mk/min)
Fax: 010 544 4571
CANON SVENSKA AB
Stensätravägen 13, S-127 88, Skärholmen
Sweden
CANON DANMARK
Vasekær 12, DK-2730 Herlev, Denmark
Hotline: 44 88 26 66
http://www.canon.dk
CANON NORGE AS
Hallagerbakken 110, Boks 33, Holmlia 1210 Oslo
12, Norway
Tlf: 2262 9321
FAX. 2262 0615
CANON BENELUX NEDERLAND N.V.
Neptunusstraat 1, 2132 JA Hoofddorp
The Netherlands
Tel: 023-5 670 123
Fax: 023-5 670 124
Helpdesk: 023-5 681 681
CANON BENELUX BELGIUM N.V./S.A.
Bessenveldstraat 7, 1831 Diegem, Belgium
Tel: 02 7220411
Fax: 02 7213274
Helpdesk: 02 7220404
CANON GmbH
Zetschegasse 11, 1232 Wien, Austria
CANON (SCHWEIZ) A.G.
Industriestrasse 12, CH-8305 Dietlikon
Switzerland
Tel: (01)835 61 61
Fax: (01)835 68 60
Hotline: 157 30 20
CANON ESPAÑA S.A.
C/Joaquin Costa No 41, 28002
Madrid, Spain
HelpDesk: 906-301255
Tel.: 91-5384500
Fax.: 91-4117780
CANON AUSTRALIA PTY. LTD.
1 Thomas Holt Drive, North Ryde, Sydney N.S.W.
2113, Australia
Info-Line: (02)9805 2864
CANON NEW ZEALAND LTD.
Fred Thomas Drive, Takapuna
P.O. Box 33-336 Auckland, New Zealand
Info-Line: 0900-522666
CANON HONGKONG CO., LTD.
9/F, The Hong Kong Club Building
3A Chater Road, Central, Hong Kong
Tel: (852)2739 0802
Fax: (852)2739 6428
CANON SINGAPORE PTE. LTD.
79 Anson Road #09-01/06
Singapore 079906
CANON MARKETING SERVICES PTE. LTD.
2, Alexandra Road, #04-01A
Delta House
Singapore 159919
Tel: 65 2735311
Fax: 65 2733317
CANON MARKETING (MALAYSIA) SDN. BHD.
Wisma General Lumber Block D. Peremba Square
Saujana Resort, Section U2, 40150 Shah Alam
Selangor Darui Ehsan, Malaysia
Tel: 603-744-6000
Fax: 603-745-0505
CANON MARKETING (THAILAND) CO.LTD.
2nd Floor, Indosuez House
152 Wireless Road, Bangkok 10330
Thailand
Tel: 66-2-6514000
Fax: 66-2-6514096
CANON MARKETING (PHILIPPINES) INC.
Marvin Plaza Building,
2153 Don Chino Roces Ave,
Makati City, Metro Manila, Philippines
Tel: 632-812-6047
Fax: 632-812-0067/810-9797
CANON CANADA, INC.
6390 Dixie Road Mississauga
Ontario L5T 1P7, Canada
1-800 OK CANON (652-2666)
http://www.canon.ca
CANON LATIN AMERICA, INC.
6505 Blue Lagoon Drive Suite 325
Miami, Florida 33126, U.S.A.
CANON EUROPA N.V.
P.O. Box 2262
1180 EG Amstelveen, The Netherlands
CANON INC.
30-2 Shimomaruko 3-chome, Ohta-ku
Tokyo 146-8501, Japan
4CanoScan Toolbox
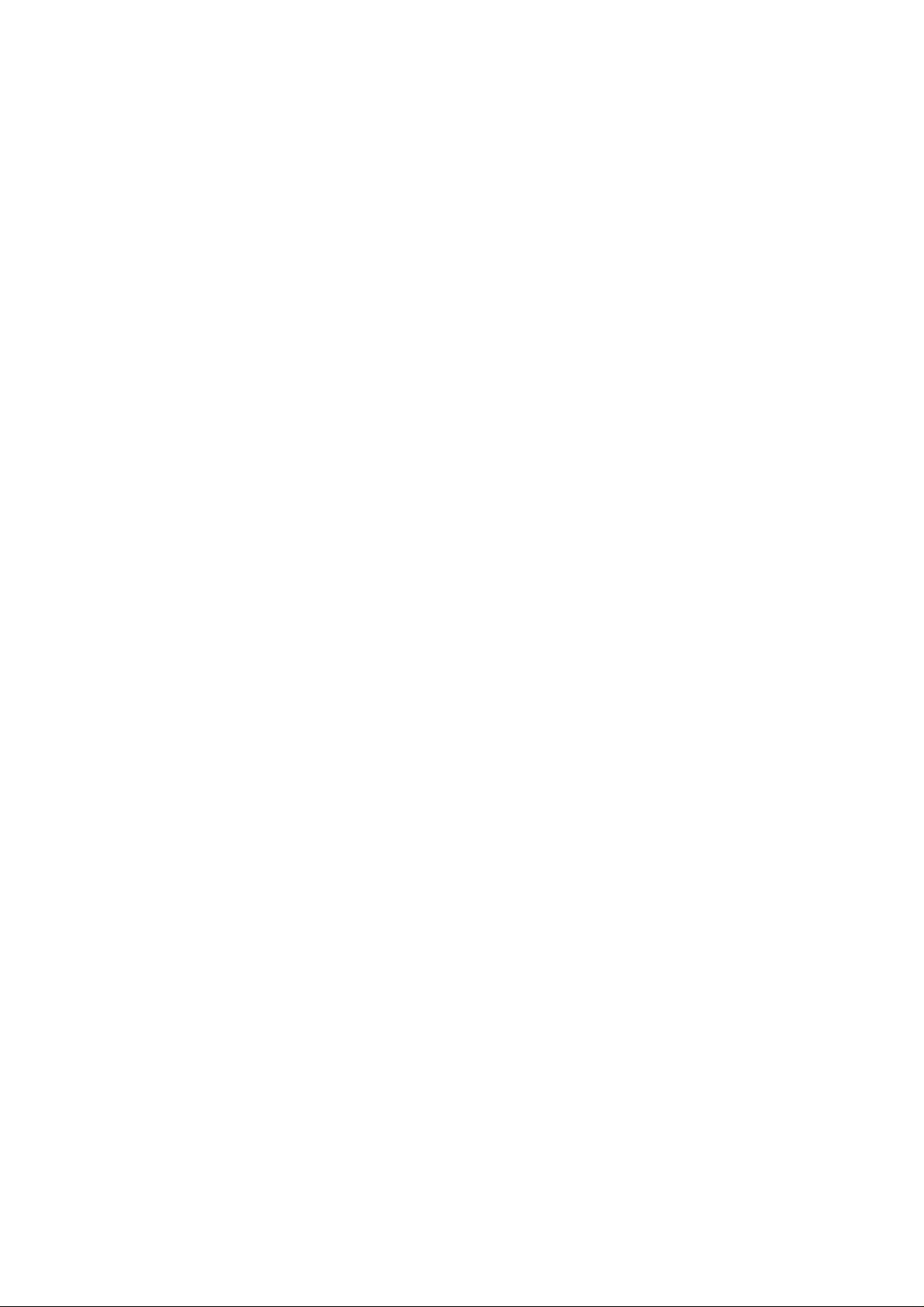
2. Installing the CanoScan Toolbox
System Requirements
The following indicates the minimum CanoScan Toolbox system requirements:
Computers: Power Macintosh which standardly equips the proper interface for
connection with the scanner
(Macintosh compatibles are not supported)
System: Mac OS 8.5 ~ 9
Memory Requirements: 32 MB or more (64 MB or more recommended)
Hard Disk Space: 50 MB (5 MB for the application and 40-50 MB to store scanned images)
Installing the CanoScan Toolbox
Installing the CanoScan Toolbox is very simple.
To install the CanoScan Toolbox:
1. Insert the CanoScan Setup Utility CD-ROM accompanied with the scanner into your CD-ROM
drive. Inserting the CanoScan Setup Utility CD-ROM automatically displays the main menu.
2. Choose the Install the Software command from the main menu and select the CanoScan Toolbox
option.
3. Follow the on-screen instructions to start the installation. Click [Install].
4. When you finish the installation, click [Quit].
Installing the Plug-in
You should locate the Plug-in Module CS in the same folder where the CanoScan Toolbox locates.
When you install the Plug-in Module CS with the CanoScan Setup Utility CD-ROM, you should specify
also the folder name where the CanoScan Toolbox locates (usually CanoScan Toolbox).
CanoScan Toolbox
5
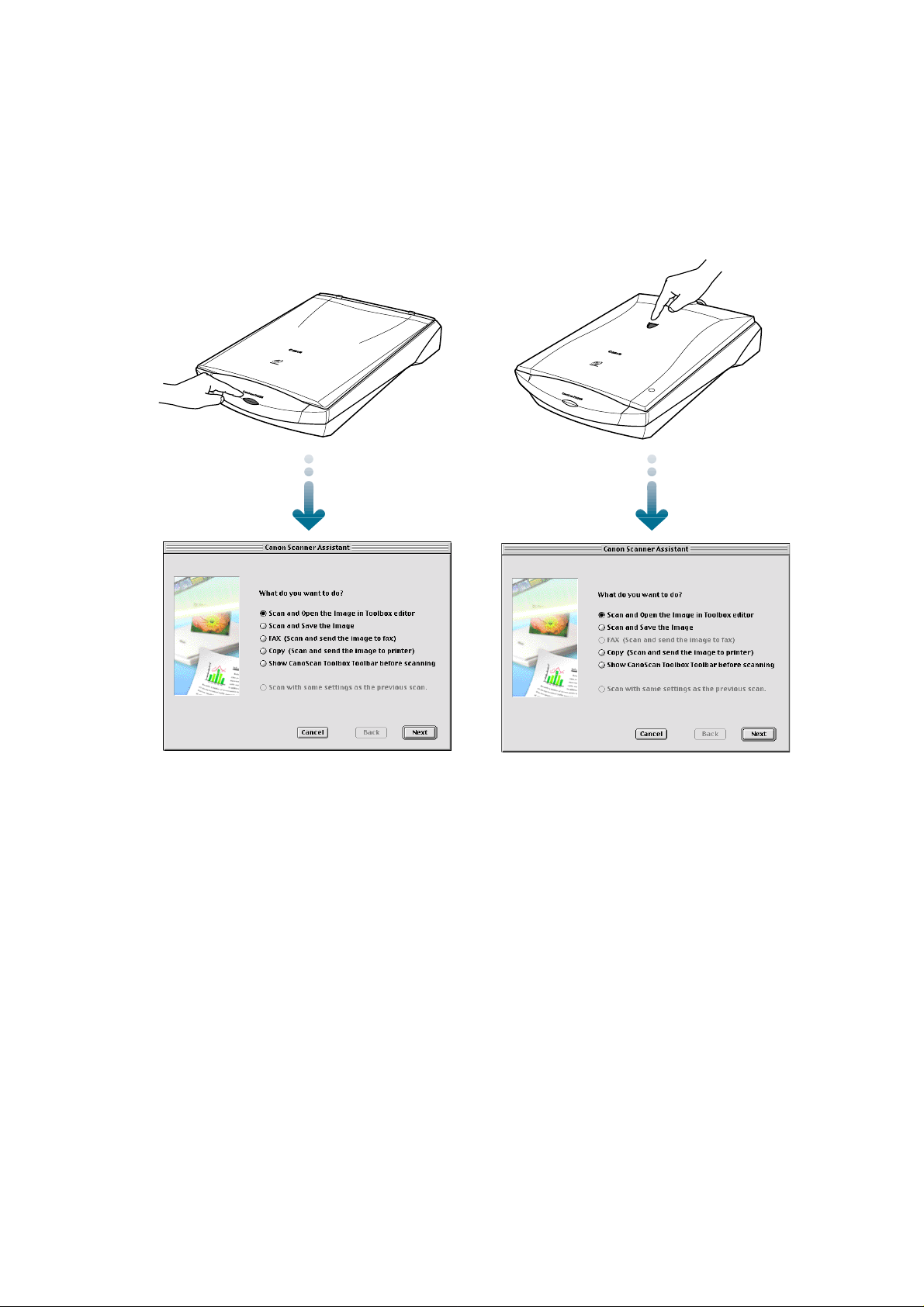
3. Starting CanoScan Toolbox - with Start Buttons
Pressing the Start Button on front of the scanner or the Film Scan Button on the document cover,
CanoScan Toolbox starts and the Canon Scanner Assistant will be displayed.
Pressing the Start Button on front of the scanner shows the assistant for scanning the photos or
documents from the platen while pressing the Film Scan Button on the Film Adapter Unit shows the
assistant for scanning the films from the Film Adapter Unit.
by the Start Button by the Film Scan Button
[Scan and Open the Image in Toolbox editor], [Scan and Save the Image], [FAX](not available when
you press the Film Scan Button on the Film Adapter Unit), [Copy], [Show CanoScan Toolbox Toolbar
before scanning], [Scan with same settings as the previous scan] are the options. Select one from the
dialog and click [Next].
Several setting dialogs (the numbers of the dialogs and the content differs from the functions) are
displayed. After setting these dialogs, the function starts.
6CanoScan Toolbox
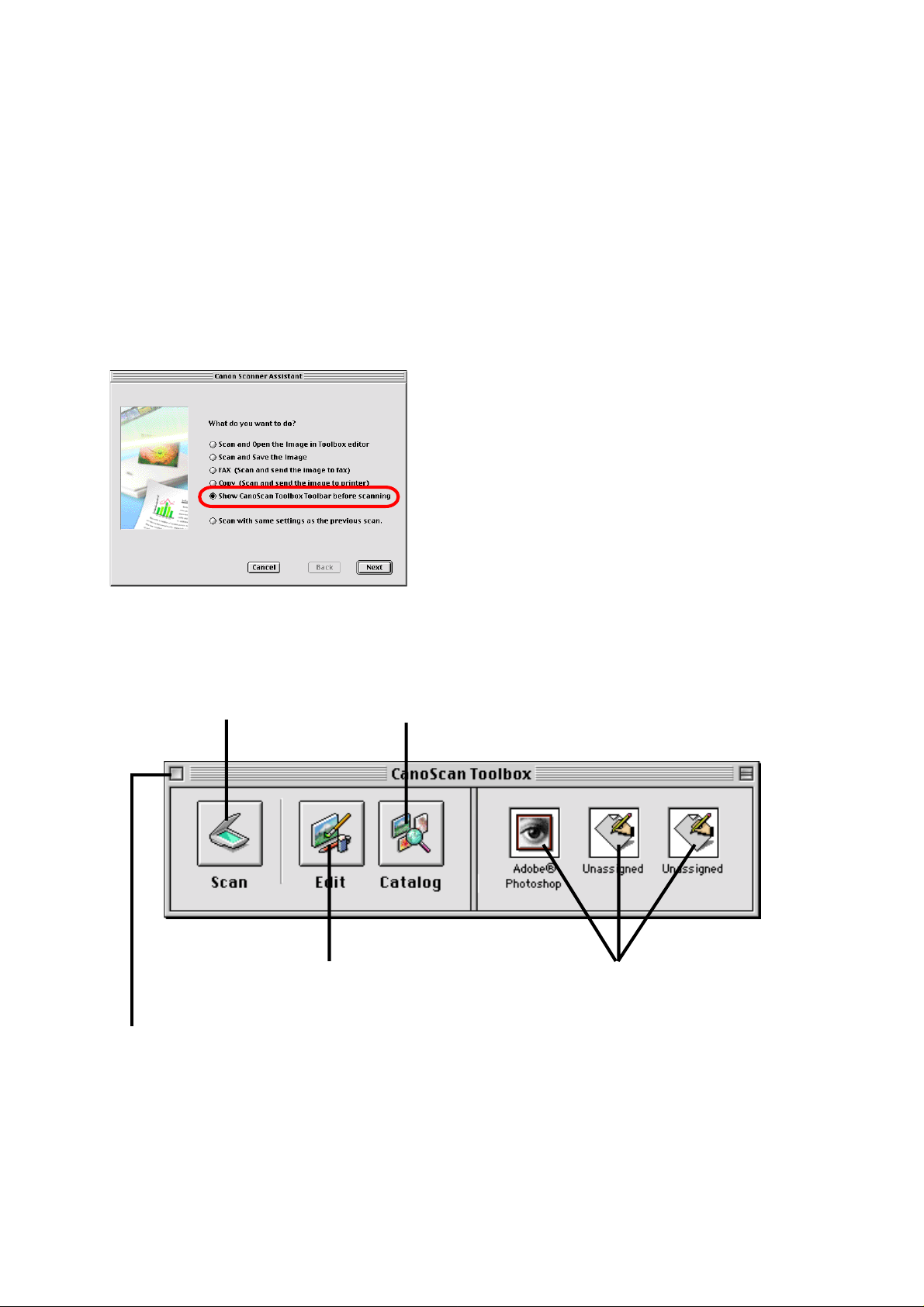
4. Starting CanoScan Toolbox - with Double-clicking the icon
You can also start CanoScan Toolbox with double-clicking the CanoScan Toolbox icon in the [CanoScan
Toolbox] folder.
With this method of starting;
1. The CanoScan Toolbox toolbar is displayed (if the toolbar was displayed when closing last time);
2. Or CanoScan Toolbox is loaded into the memory (if the toolbar was not displayed when closing last
time). In this case, click [CanoScan Toolbox] from the [Window] menu to display the toolbar.
You may also display the toolbar with selecting [Show CanoScan Toolbox Toolbar before scanning]
option in the Canon Scanner Assistant.
CanoScan T oolbox T oolbar
Iaunching the Canon
Plug-in Module CS
Opening to use the
editing tools, brush
and color palettes
Closing the CanoScan Toolbox Toolbar.To
open the toolbar again, follow the methed
2 above.
Opening an image stored
in a catalog
Specifying an application you want
to access directly from the
CanoScan Toolbox. (P. 27)
CanoScan Toolbox
7
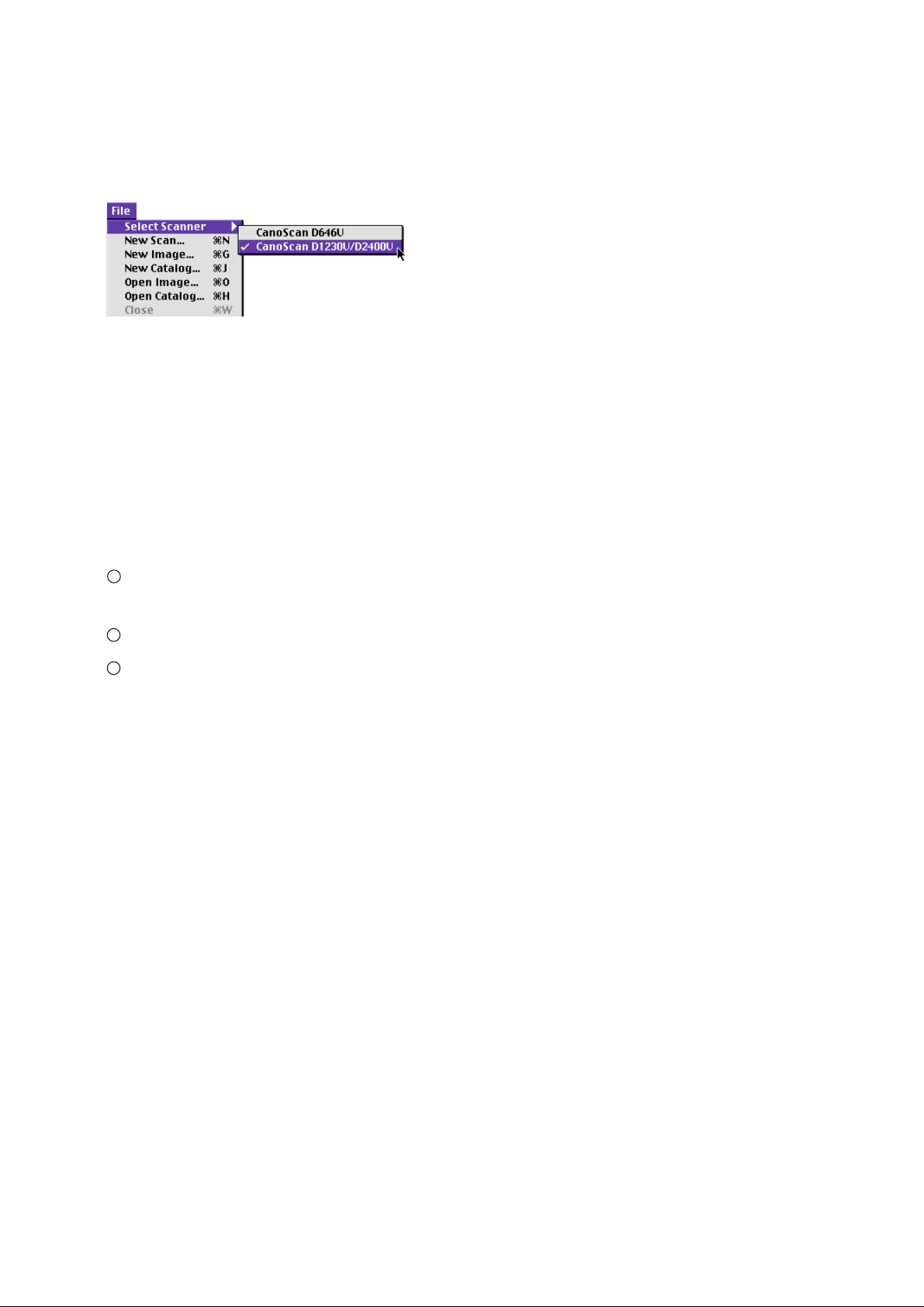
5. Selecting the Scanner
When one or more scanners are connected to your computer, you can select which scanner to use with the
CanoScan T oolbox.
Select the scanner in the submenu of the [Select Scanner] command from the [File] menu.
6. Scanning
Once the scanner is connected and the software is installed you are ready to scan. The scanning process is
very simple.
To scan a document:
1. Place the photo, document or film on the scanner as indicated in the scanner documentation.
2. Perform one of the followings;
1 Select [Scan and Open the Image in Toolbox editor] option or [Scan and Save the Image]
from the Canon Scanner Assistant,
2 Click on the [Scan] button from the toolbar,
3 Choose the [New Scan] command from the [File] menu.
3. The Canon Plug-in Module CS opens so you can select your scan settings.
4. Click the [Preview] button to preview the scanning area.
5. Click the [Scan] button to scan the document. The plug-in closes and the scanned image appears in
a new CanoScan Toolbox Image window.
6. Choose the [Save] command from the [File] menu to save the scanned image.
8CanoScan Toolbox
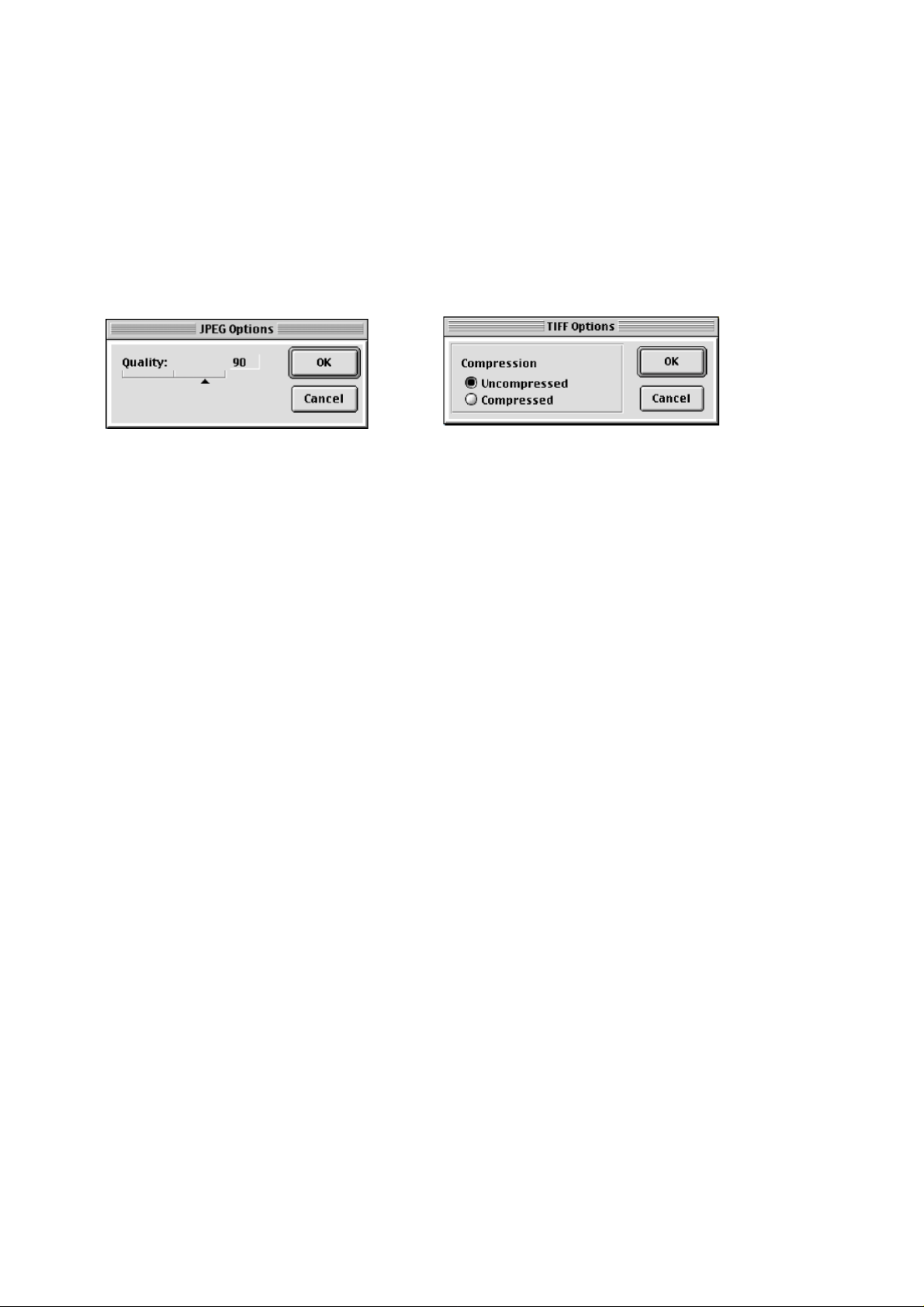
7. Saving Scanned Images (Toolbox)
You can save an image that you scan and/or edit in the CanoScan Toolbox.
To save an image for the first time:
1. Choose [Save] from the [File] menu.
2. Enter a file name and select the folder and drive in which you want to save the image.
3. Specify the image format. When you choose JPEG or TIFF formats, an Options dialog box appears
so you can specify the compression level.
4. Click OK.
To save changes to an image that has already been saved on your computer, choose the [Save] command
from the [File] menu.
To save a file with a different name, to a different location or in a different file format, use the [Save As]
command.
To save the scanned image directly without displaying it (i.e. whin you scan the image continnously),
select [Scan and Save the Image] from the Canon Scanner Assistant. For details, refer to P. 11
CanoScan Toolbox
9
 Loading...
Loading...