Brother PT-E550WVP User Manual

Руководство по быстрой установке содержит сведения
о безопасном использовании устройства P-touch.
Перед работой с устройством P-touch внимательно
прочтите данное руководство.
Рекомендуется держать его под рукой для последующего
использования.
Чтобы получить поддержку по работе с устройством и
найти ответы на часто задаваемые вопросы, посетите
наш веб-сайт по адресу http://support.brother.com/
Версия 0
RUS
E550W
ВВЕДЕНИЕ
РЕДАКТИРОВАНИЕ НАКЛЕЕК
ПЕЧАТЬ НАКЛЕЕК
ИСПОЛЬЗОВАНИЕ ФАЙЛОВОЙ
ПАМЯТИ
ИСПОЛЬЗОВАНИЕ ПРОГРАММНОГО
ОБЕСПЕЧЕНИЯ P-TOUCH
СЕТЬ
ПЕРЕЗАГРУЗКА И ОБСЛУЖИВАНИЕ
УСТРАНЕНИЕ НЕПОЛАДОК
ПРИЛОЖЕНИЕ
8
1
2
3
4
5
6
7
9
РУКОВОДСТВО
ПОЛЬЗОВАТЕЛЯ
РУССКИЙ
РУКОВОДСТВО ПОЛЬЗОВАТЕЛЯ E550W
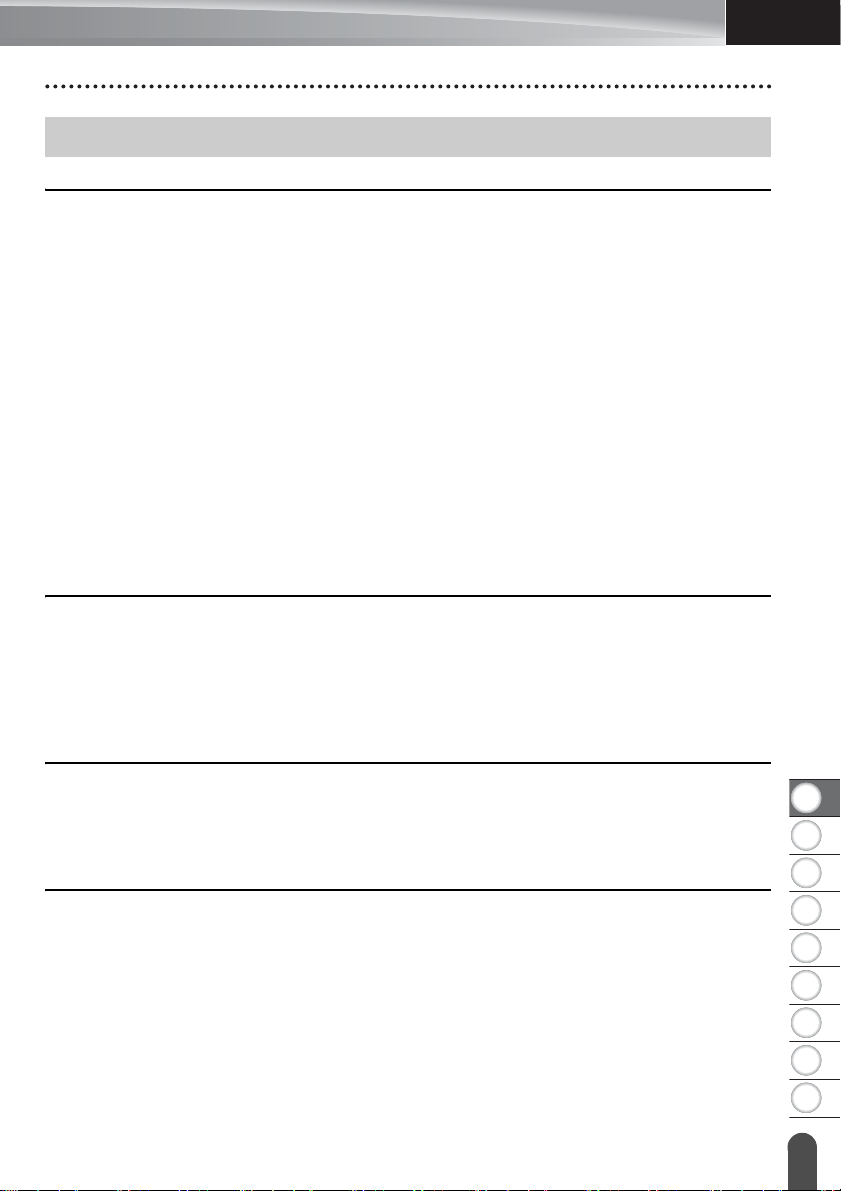
8
9
1
2
3
4
5
6
7
РУССКИЙ
Оглавление
РЕДАКТИРОВАНИЕ НАКЛЕЕК ......................................................................3
Ввод и редактирование текста ...........................................................................................3
Переключение языка ввода [Русский/Български/English]...........................................3
Ввод текста с клавиатуры .............................................................................................3
Добавление новой строки .............................................................................................3
Добавление нового блока .............................................................................................3
Перемещение курсора...................................................................................................3
Вставка текста................................................................................................................3
Удаление текста.............................................................................................................4
Ввод символов.....................................................................................................................4
Ввод символов с помощью функции «Символ»..........................................................4
Ввод пользовательского символа с помощью функции «Символ» ...........................5
Использование журнала символов ..............................................................................5
Настройка атрибутов символов..........................................................................................7
Настройка свойств символов для наклейки
Настройка свойств символов для каждой строки........................................................7
Настройка автоподбора стиля ......................................................................................8
Настройка рамок..................................................................................................................8
Параметры обрезки ленты..................................................................................................9
ПЕЧАТЬ НАКЛЕЕК ........................................................................................11
Предварительный просмотр наклеек...............................................................................11
Печать наклейки ................................................................................................................11
Печать одной страницы...............................................................................................12
Печать диапазона страниц..........................................................................................12
Печать нескольких копий.............................................................................................12
Прикрепление наклеек ......................................................................................................13
ИСПОЛЬЗОВАНИЕ ФАЙЛОВОЙ ПАМЯТИ .................................................14
................................................................7
ВВЕДЕНИЕ
Сохранение наклеек в памяти..........................................................................................14
Открытие сохраненного файла с наклейкой ...................................................................15
Печать сохраненного файла с наклейкой .......................................................................15
Удаление сохраненного файла с наклейкой...................................................................16
ИСПОЛЬЗОВАНИЕ ПРОГРАММНОГО ОБЕСПЕЧЕНИЯ P-TOUCH .........17
Использование программы P-touch Editor .......................................................................17
Использование программы P-touch Editor (для Windows
Использование программы P-touch Editor (для Macintosh) ......................................21
Обновление программы P-touch Editor ......................................................................23
Использование программы P-touch Transfer Manager (для Windows
Инструкции по работе с программой P-touch Transfer Manager............................... 26
Передача шаблона наклейки в P-touch Transfer Manager ........................................27
Использование средства P-touch Transfer Manager.................................................. 28
Передача шаблонов и других данных с компьютера на устройство P-touch..........30
Архивация шаблонов или других данных, хранящихся на устройстве P-touch...... 34
Удаление всех данных с устройства P-touch.............................................................35
®
)......................................17
®
).........................26
1
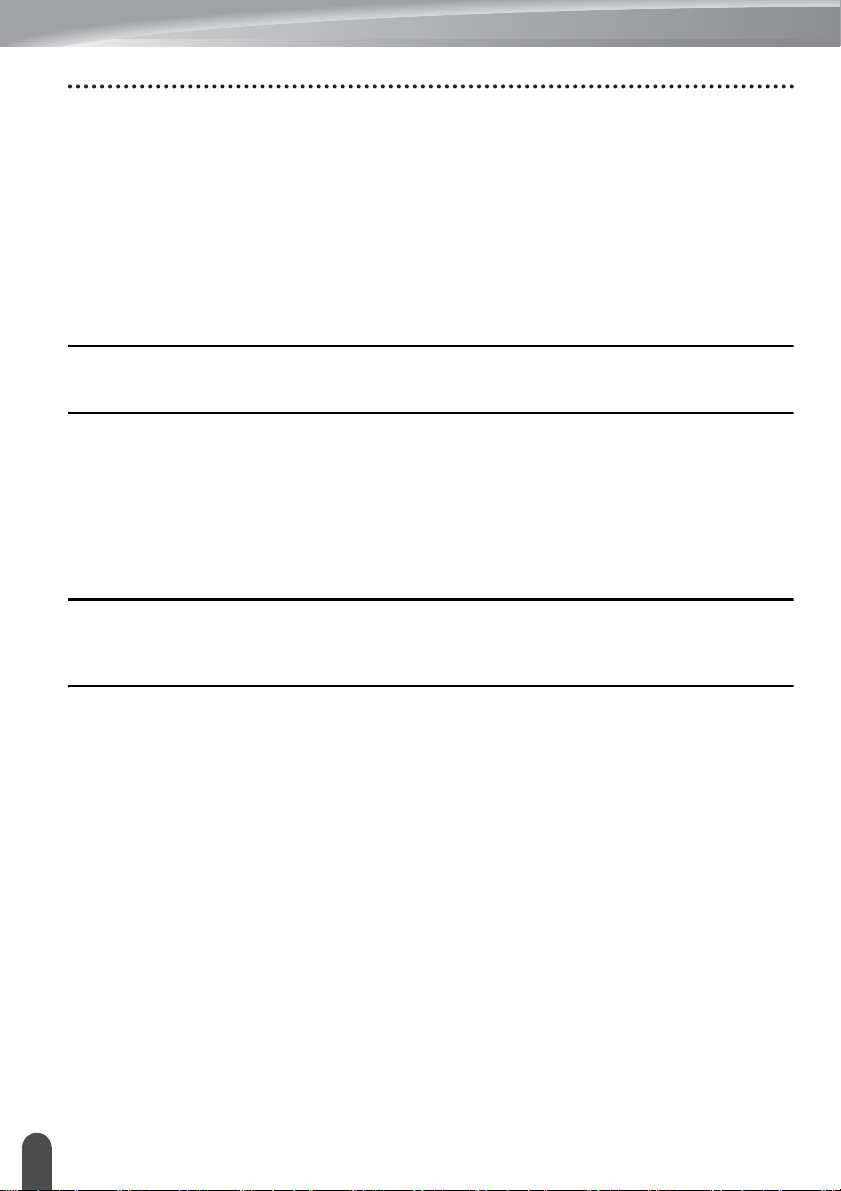
ВВЕДЕНИЕ
Использование данных, переданных на устройство P-touch ........................................ 36
Изображение пользовательского символа ............................................................... 36
Печать переданного шаблона.................................................................................... 36
Использование переданных сведений из базы данных........................................... 38
Удаление переданных данных................................................................................... 43
Использование P-touch Library......................................................................................... 44
Запуск P-touch Library.................................................................................................. 44
Открытие и редактирование шаблонов ..................................................................... 45
Печать шаблонов ........................................................................................................ 46
Поиск шаблонов и других данных.............................................................................. 46
СЕТЬ ............................................................................................................. 48
Настройка параметров сети............................................................................................. 48
ПЕРЕЗАГРУЗКА И ОБСЛУЖИВАНИЕ........................................................ 49
Перезагрузка устройства P-touch .................................................................................... 49
Восстановление заводских настроек с помощью клавиатуры P-touch................... 49
Сброс данных с помощью клавиши «Меню» ............................................................ 49
Обслуживание ................................................................................................................... 50
Чистка устройства ....................................................................................................... 50
Чистка печатающей головки....................................................................................... 50
Чистка блока обрезки ленты ...................................................................................... 50
УСТРАНЕНИЕ НЕПОЛАДОК....................................................................... 51
Ситуации............................................................................................................................ 51
Сообщения об ошибках .................................................................................................... 54
ПРИЛОЖЕНИЕ............................................................................................. 58
Технические характеристики............................................................................................ 58
Символы ............................................................................................................................ 60
Свойства символов........................................................................................................... 61
Рамки ................................................................................................................................. 63
Штрихкоды......................................................................................................................... 63
Таблица параметров штрихкодов .............................................................................. 63
Список специальных символов.................................................................................. 64
Примечания об использовании P-touch Transfer Manager (для Windows
Примечания о создании шаблонов............................................................................ 65
Примечания о передаче шаблонов ........................................................................... 65
Примечания о передаче других данных (не шаблонов)........................................... 65
®
) ................. 65
2
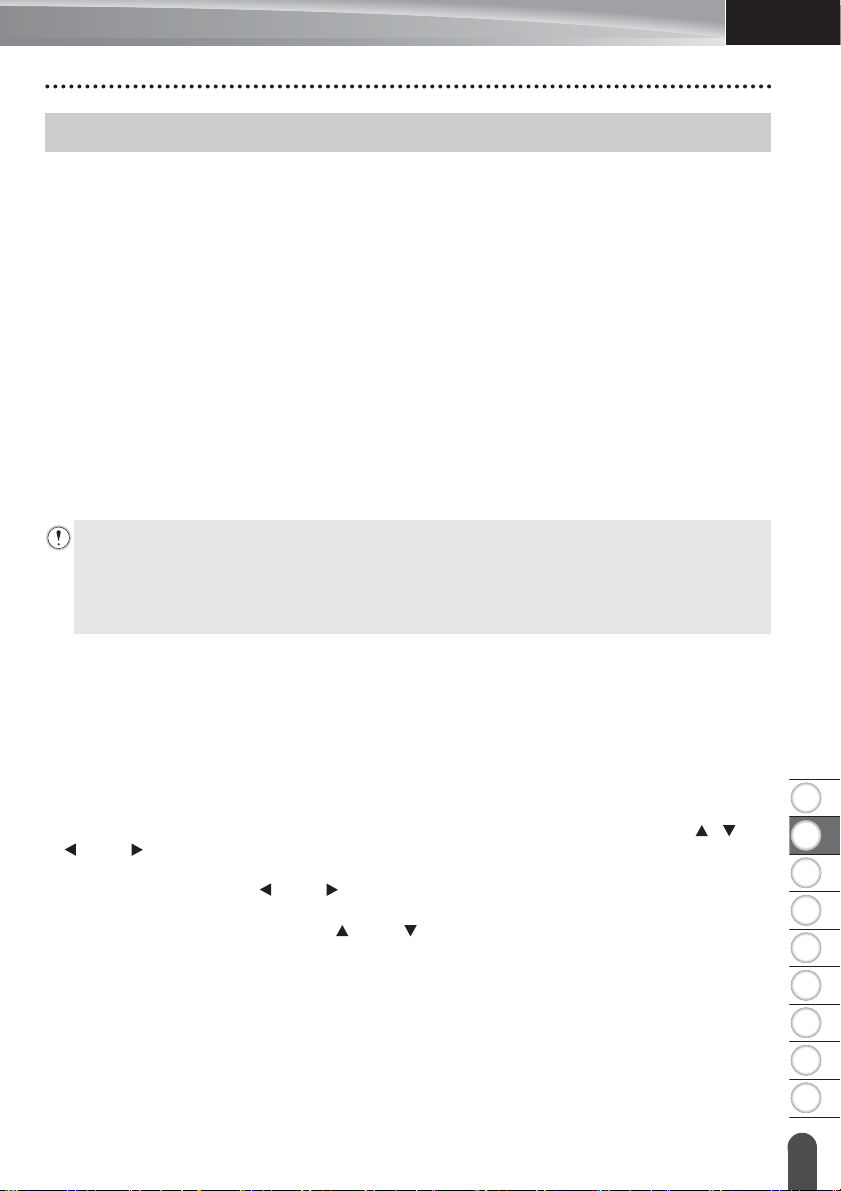
8
1
2
3
4
5
6
7
9
РУССКИЙ
РЕДАКТИРОВАНИЕ НАКЛЕЕК
Ввод и редактирование текста
Переключение языка ввода [Русский/Български/English]
• Для ввода символов русского или болгарского языка, а также прописных либо
строчных символов английского языка нажмите клавишу «Eng/Pyc» и переключитесь
в соответствующий режим ввода.
Ввод текста с клавиатуры
• Клавиатура устройства P-touch используется точно так же, как стандартная клавиатура
компьютера.
• Клавиши ввода являются двухсимвольными (на них расположено по два символа).
При нажатии такой клавиши выбор символа не является окончательным, что
подчеркивается курсором. При нажатии любой другой клавиши, кроме Shift,
происходит окончательный выбор символа. При нажатии той же клавиши
происходит переключение на
Добавление новой строки
• Чтобы завершить текущую строку текста и начать новую, нажмите клавишу Ввод.
Вконце строки появится соответствующая отметка, а курсор переместится в начало
новой строки.
• Максимальное количество строк
- Лента 24 мм: 7 строк
- Лента 18 мм: 5 строк
- Лента 12 мм: 3 строки
- Лента 9 и 6 мм: 2 строки
- Лента 3,5 мм: 1 строка
Добавление нового блока
• Когда выбран тип GENERAL, можно создать до 99 новых блоков. Чтобы создать новый
блок текста или строк справа от текущего текста, нажмите клавишу Shift, а затем
клавишу Ввод. Курсор переместится в начало нового блока. При использовании других
типов применения наклеек можно задать количество блоков при нажатии клавиши
применения наклейки. Некоторые типы применения
обязательными.
Перемещение курсора
• Чтобы переместить курсор на одну позицию или строку, нажмите клавишу , ,
либо .
• Чтобы переместить курсор в начало или конец текущей строки, нажмите клавишу
Shift, а затем клавишу либо .
• Чтобы переместить курсор в начало предыдущего или следующего блока, нажмите
клавишу Shift, а затем клавишу либо .
Вставка текста
• Чтобы вставить дополнительный текст на строку, поместите курсор справа от места,
куда нужно добавить текст, и введите его. Новый текст вставляется слева от
курсора.
другой символ.
наклеек не являются
РЕДАКТИРОВАНИЕ НАКЛЕЕК
Ввод и редактирование текста
3
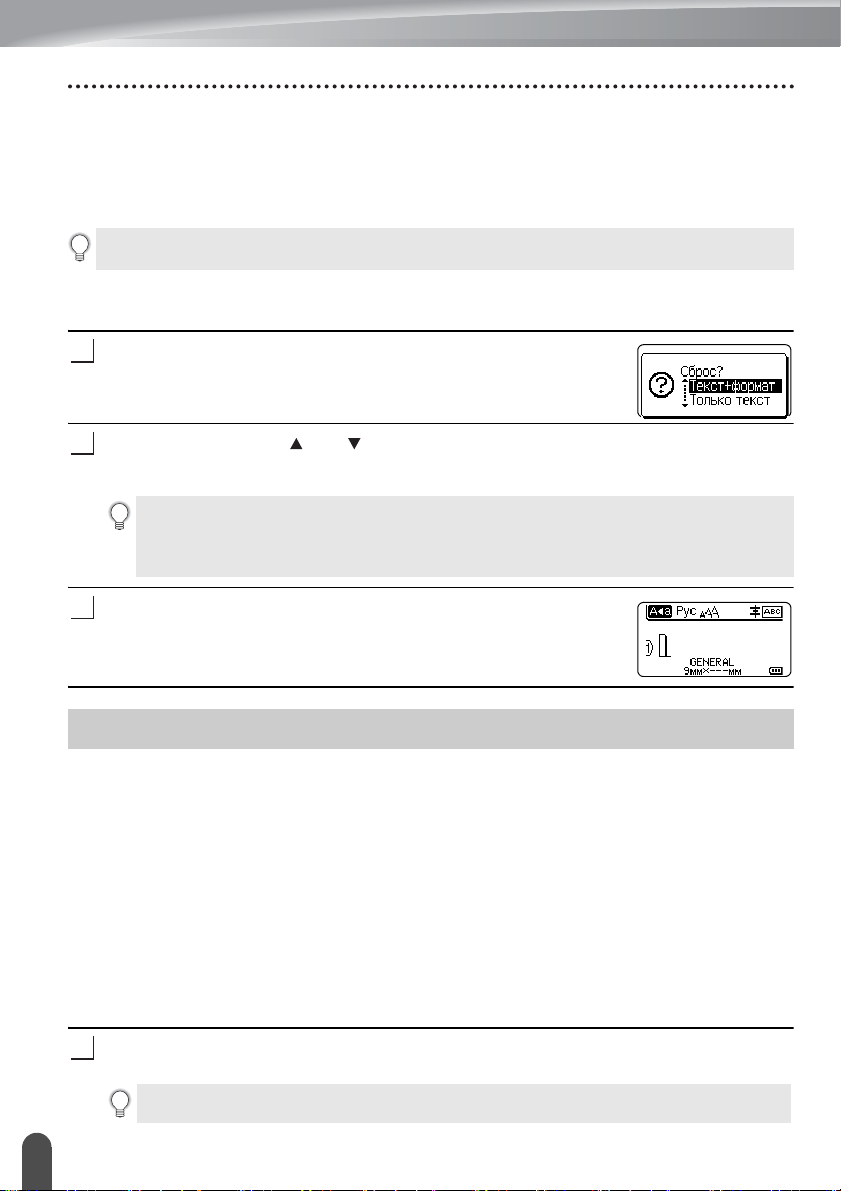
РЕДАКТИРОВАНИЕ НАКЛЕЕК
1
2
3
1
Удаление текста
Посимвольное удаление
• Чтобы удалить символ со строки, поместите курсор справа от символа, с которого
нужно начать удаление текста, и нажмите клавишу BS (Backspace). При каждом
нажатии клавиши BS (Backspace) удаляется символ слева от курсора.
Если удерживать нажатой клавишу BS (Backspace), символы слева от курсора удаляются
один за другим.
Удаление всего текста сразу
Чтобы удалить сразу весь текст, используйте клавишу Сброс.
Нажмите клавишу Сброс.
Появятся варианты удаления.
С помощью клавиши или выберите вариант «Только текст», чтобы удалить
весь текст, сохранив текущие параметры форматирования, или вариант
«Текст+формат», чтобы удалить весь текст и параметры форматирования.
• Чтобы вернуться на экран ввода текста без удаления текста или формата, нажмите
клавишу Esc.
• Если выбран вариант «Текст+формат», весь текст удаляется и для устройства
P-touch восстанавливаются параметры по умолчанию.
Нажмите клавишу OK или Ввод.
Весь текст удаляется. Если выбран вариант
«Текст+формат», удаляются также все параметры
форматирования.
Ввод символов
Помимо символов, представленных на клавиатуре, существуют и другие (в том числе
международные, расширенные символы ASCII и пользовательские символы
которые можно ввести с помощью функции ввода символов.
Чтобы ввести символ, используйте функцию ввода символов (см. ниже).
Либо нажмите клавишу Shift, а затем клавишу на клавиатуре, чтобы ввести символ,
указанный в правом верхнем углу выбранной клавиши.
В приложении «Символы» указаны все знаки, которые можно ввести (кроме
пользовательских символов). (См. стр.60.)
Чтобы использовать пользовательские символы, перенесите растровое изображение
на устройство P-touch с помощью приложения P-touch Transfer Manager.
*1
Растровое изображение пользовательского символа, изначально не установленного на устройстве P-touch.
Ввод символов с помощью функции «Символ»
Нажмите клавишу Символ.
Появится список категорий и символов в них.
В отображаемом списке выбран последний введенный символ.
Ввод символов
4
*1
),

8
1
2
3
4
5
6
7
9
РУССКИЙ
С помощью клавиши или выберите категорию символов («Пунктуация»,
2
3
1
2
3
«Математические» и т. д.), а затем нажмите клавишу OK либо Ввод.
С помощью клавиши , , или выберите символ и нажмите клавишу OK
либо Ввод.
Выбранный символ вставляется в текстовую строку.
Действия при выборе символа
• Для возврата на предыдущую страницу нажмите клавишу Shift и клавишу Символ.
• Для перехода на следующую страницу нажмите клавишу Символ.
Для возврата к предыдущему действию нажмите клавишу Esc.
Ввод пользовательского символа с помощью функции «Символ»
Чтобы использовать изображения пользовательских символов, сначала нужно передать их
на устройство P-touch с помощью приложения P-touch Transfer Manager. Информацию о
P-touch Transfer Manager см. в разделе «Использование программы P-touch Transfer
Manager (для Windows
Нажмите клавишу Символ.
Появится список категорий и символов в них.
Если пользовательский символ был передан, в списке также отображается
категория «Пользоват.».
В отображаемом списке выбран последний введенный символ.
®
)» на стр.26.
РЕДАКТИРОВАНИЕ НАКЛЕЕК
С помощью клавиши или выберите категорию «Пользоват.», а затем
нажмите клавишу OK либо Ввод.
С помощью клавиши или выберите изображение пользовательского
символа и нажмите клавишу OK либо Ввод.
Выбранное изображение вставляется в текстовую строку.
• При выборе символа нажмите клавишу Символ для перехода на следующую
страницу.
• Вставляемое изображение пользовательского символа отображается в виде
Использование журнала символов
С помощью журнала символов можно создать собственную категорию символов. При
выборе символов первым отображается элемент «Журнал», который поможет быстро
найти нужные символы.
выделенного значка () на экране ввода текста.
• Чтобы просмотреть изображение пользовательского символа на экране ввода
текста, подведите курсор к изображению и нажмите клавишу Символ.
Для возврата к предыдущему действию нажмите клавишу Esc.
Пользовательские символы нельзя добавить в журнал, даже если они переданы на
устройство P-touch.
Ввод символов
5

РЕДАКТИРОВАНИЕ НАКЛЕЕК
1
2
3
4
5
Нажмите клавишу Меню, затем с помощью клавиши или выберите элемент
«Дополнительно» и нажмите клавишу OK либо Ввод.
С помощью клавиши или выберите элемент «Журнал
символов» и нажмите клавишу OK либо Ввод. Затем с
помощью клавиши или выберите значение «Вкл.»,
чтобы создать собственную категорию.
Нажмите клавишу OK или Ввод, чтобы применить значение
параметра.
Откроется экран ввода текста.
Введите символ, который нужно добавить в журнал.
Подробные сведения см. в разделе «Ввод символов с
помощью функции «Символ»» на стр.4.
Нажмите клавишу Символ.
Появится категория «Журнал», включающая символ,
который был введен в действии 4.
• В категорию «Журнал» можно добавить до 30 символов. При добавлении 31-го символа
самый старый будет удален.
• Чтобы прекратить использование журнала символов, выберите значение «Выкл.» на
экране «Журнал символов».
Ввод символов
6
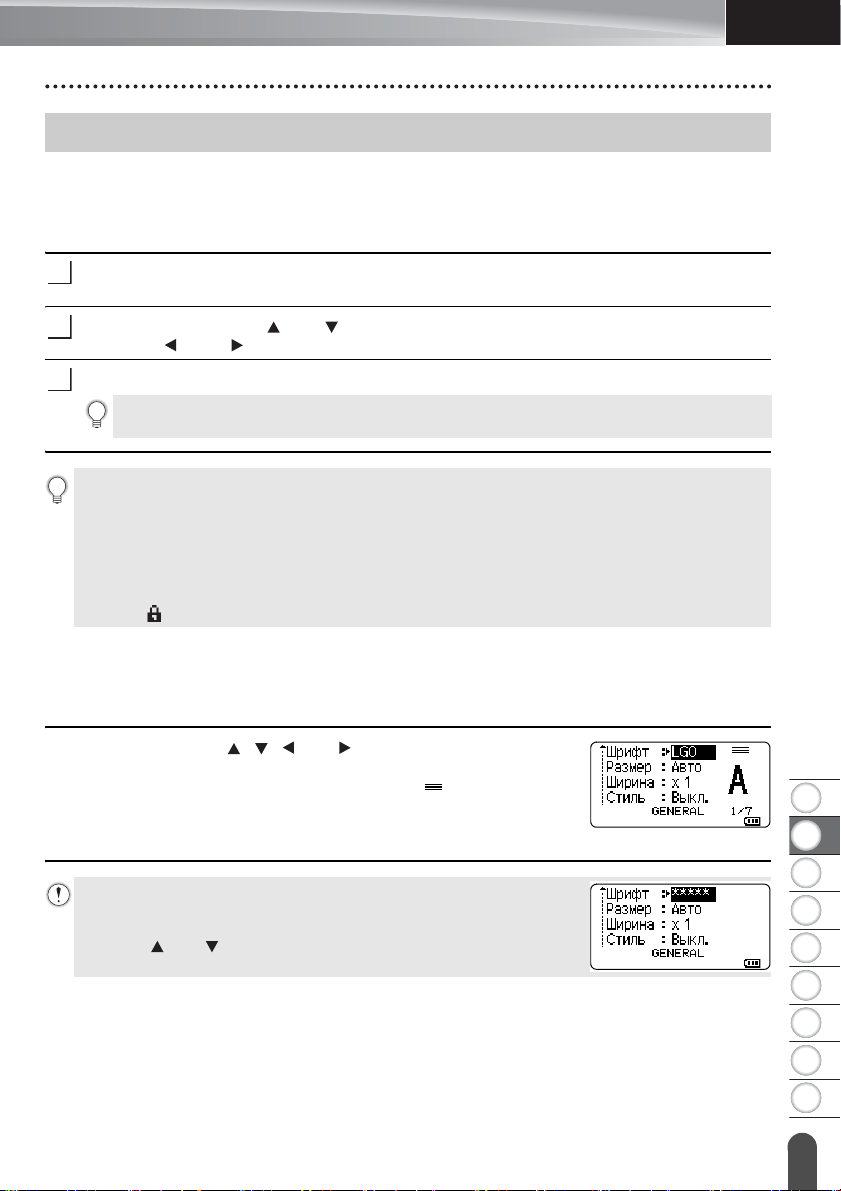
8
1
2
3
4
5
6
7
9
РУССКИЙ
Настройка атрибутов символов
1
2
3
Настройка свойств символов для наклейки
С помощью клавиши Стиль можно выбрать шрифт и настроить различные свойства
(размер, ширину, стиль, черту и выравнивание). В приложении «Свойства символов»
перечислены доступные для выбора значения. (См. стр. 61.)
Нажмите клавишу Стиль.
Отобразятся текущие параметры.
С помощью клавиши или выберите необходимый вариант и с помощью
клавиши либо установите требуемое значение.
Нажмите клавишу OK или Ввод, чтобы применить настройки.
Новые настройки НЕ применяются, пока они не подтверждены нажатием клавиши
OK или Ввод.
• Для возврата к предыдущему действию нажмите клавишу Esc.
• При нажатии клавиши Пробел для выбранного параметра устанавливается значение по
умолчанию.
• При применении определенных стилей (например, тень + курсив) мелкие символы могут
читаться с трудом.
• При некоторых типах применения наклеек значение параметра Стиль изменить нельзя.
В этом случае с правой стороны экрана
значок .
Настройка свойств символов для каждой строки
Если наклейка содержит больше одной строки текста, для каждой из них можно
настроить разные свойства символов (шрифт, размер, ширину, стиль, черту и
выравнивание).
предварительного просмотра отображается
РЕДАКТИРОВАНИЕ НАКЛЕЕК
С помощью клавиши , , или переместите курсор на
нужную строку. Нажмите клавишу Shift, а затем клавишу
Стиль, чтобы отобразить свойства. (Значок на экране
означает, что свойство применяется только для этой
конкретной строки.)
Если для всех строк заданы разные значения свойств, то при
нажатии клавиши Стиль для свойства отображается значение
*****. Если значение на этом экране меняется с помощью
клавиши или , изменение применяется ко всем строкам
наклейки.
Настройка атрибутов символов
7
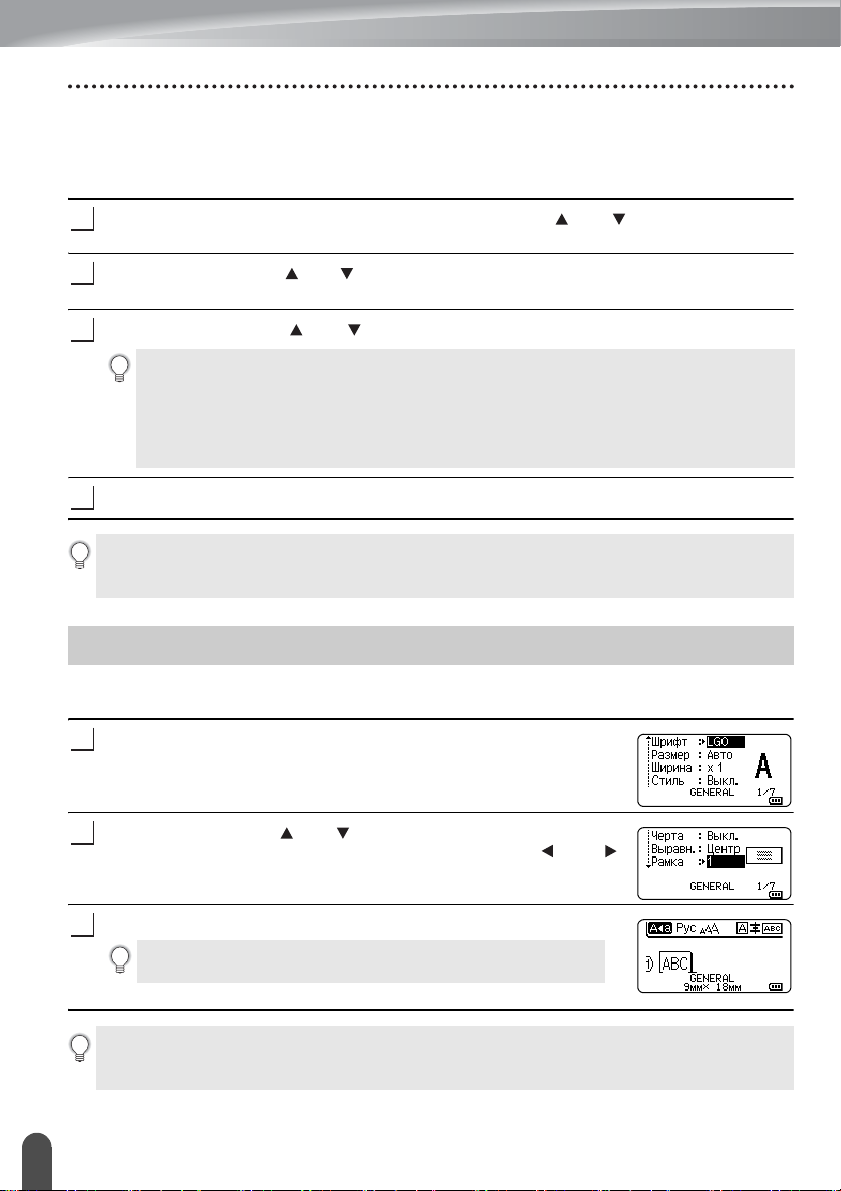
РЕДАКТИРОВАНИЕ НАКЛЕЕК
1
2
3
4
1
2
3
Настройка автоподбора стиля
Если с помощью клавиши Стиль для атрибута «Размер» задано значение «Авто»,
атакже указана конкретная длина наклейки, можно выбрать способ уменьшения
текста, чтобы он уместился на наклейке.
Нажмите клавишу Меню, затем с помощью клавиши или выберите элемент
«Дополнительно» и нажмите клавишу OK либо Ввод.
С помощью клавиши или выберите категорию «Авт. уменьш. текста», а затем
нажмите клавишу OK либо Ввод.
С помощью клавиши или выберите стиль.
• При выборе параметра «Размер текста» общий размер текста изменяется в
соответствии с размером наклейки.
• При выборе параметра «Ширина текста» ширина текста уменьшается до значения
x1/2 размера. (Если для размещения текста на наклейке выбранной длины
необходимо еще уменьшить текст, то после уменьшения ширины текста до значения
x1/2 изменяется его общий размер.)
Нажмите клавишу OK или Ввод, чтобы применить настройки.
• Для возврата к предыдущему действию нажмите клавишу Esc.
• Чтобы задать для стиля значение по умолчанию («Размер текста»), нажмите клавишу
Пробел.
Настройка рамок
С помощью клавиши Стиль можно выбрать рамку для наклейки. В приложении
«Рамки» перечислены доступные для выбора рамки. (См. стр.63.)
Нажмите клавишу Стиль. Отобразятся текущие параметры.
Нажимайте клавишу или , пока не выберете параметр
«Рамка», затем выберите рамку с помощью клавиши либо .
Нажмите клавишу OK или Ввод, чтобы применить настройки.
Новые настройки НЕ применяются, пока они не
подтверждены нажатием клавиши OK или Ввод.
• Для возврата к предыдущему действию нажмите клавишу Esc.
• Чтобы восстановить для выбранного свойства значение по умолчанию, нажмите клавишу
Пробел.
Настройка рамок
8
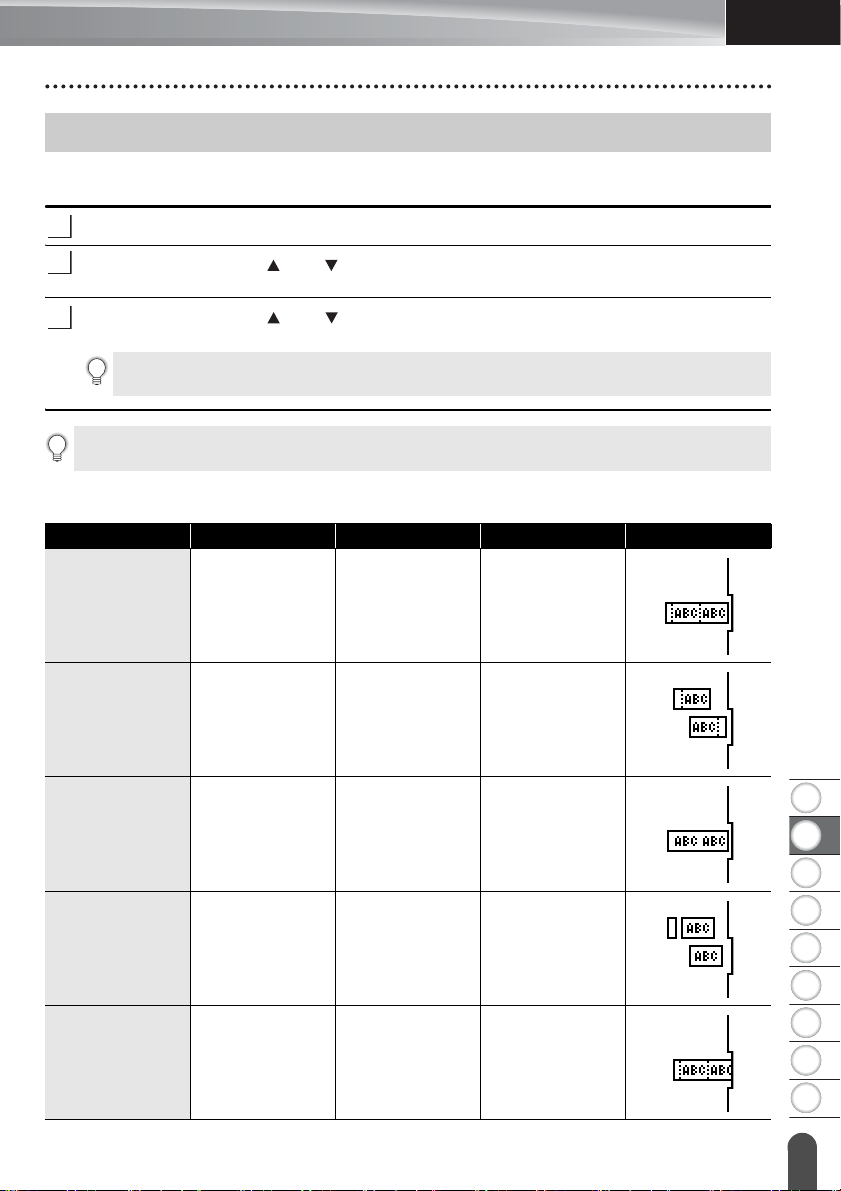
8
1
2
3
4
5
6
7
9
РУССКИЙ
Параметры обрезки ленты
1
2
3
С помощью параметров обрезки ленты задается способ ее протяжки и обрезки при
печати наклеек.
Нажмите клавишу Меню.
С помощью клавиши или выберите элемент «Обрезка» и нажмите клавишу
OK либо Ввод.
С помощью клавиши или задайте значение и нажмите клавишу OK либо
Ввод, чтобы применить значения параметров.
Новые настройки НЕ применяются, пока они не подтверждены нажатием клавиши
OK или Ввод.
• Для возврата к предыдущему действию нажмите клавишу Esc.
• Список всех доступных параметров см. в таблице «Параметры обрезки ленты».
Параметры обрезки ленты
Нет Полная Половинная Посл. печ. Изображение
1 Нет Да Нет
РЕДАКТИРОВАНИЕ НАКЛЕЕК
2 Да Да Нет
3 Нет Нет Нет
4 Да Нет Нет
5 Нет Да Да
Параметры обрезки ленты
9

РЕДАКТИРОВАНИЕ НАКЛЕЕК
Нет Полная Половинная Посл. печ. Изображение
6 Да Да Да
7 Нет Нет Да
8 Да Нет Да
9 Особая лента
Параметры обрезки ленты
10
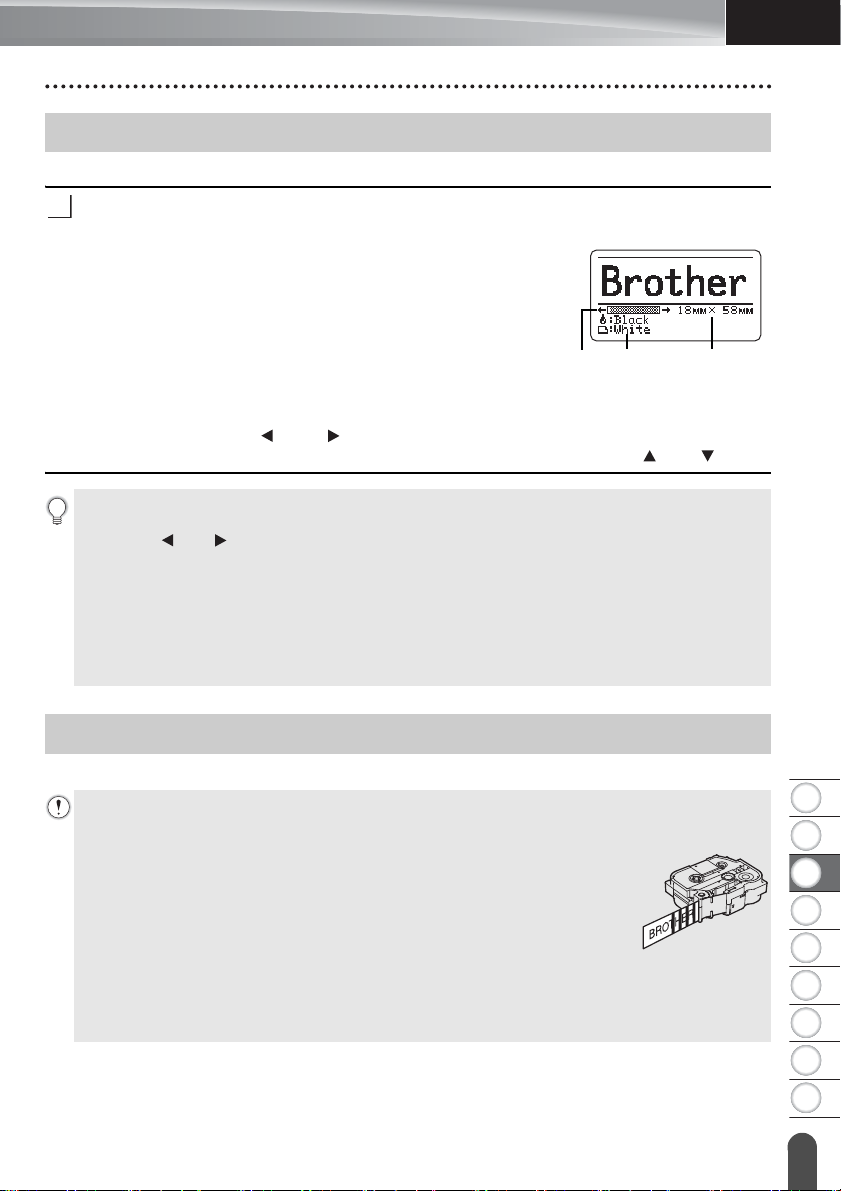
РУССКИЙ
8
1
2
3
4
5
6
7
9
ПЕЧАТЬ НАКЛЕЕК
1
Предварительный просмотр наклеек
Перед выводом на печать можно просмотреть текущую страницу и проверить макет.
Нажмите клавишу Просмотр.
На экране появится изображение наклейки.
1. Полоса показывает расположение отображаемой
части наклейки.
2. Ширина ленты в установленной кассете и длина
наклейки указываются следующим образом:
ширина ленты x длина наклейки
3. Определяется и указывается информация об
установленной кассете с лентой. В первой строке
указан цвет символов, во второй — цвет ленты.
Для прокрутки
нажимайте клавишу либо .
Чтобы изменить масштаб экрана просмотра, нажимайте клавишу или .
• Чтобы вернуться на экран ввода текста, нажмите клавишу Esc, OK или Ввод.
• Чтобы прокрутить экран просмотра влево или вправо, нажмите клавишу Shift, а затем
клавишу или .
• Чтобы напечатать наклейку прямо с экрана просмотра, нажмите клавишу Печать или
откройте экран параметров печати и выберите нужный параметр. Дополнительные
сведения см. в разделе
• Изображение наклейки на экране предварительного просмотра может отличаться от ее
реального вида при печати.
• При использовании некоторых кассет с лентой цвет символов и ленты не определяется
автоматически.
экрана просмотра влево или вправо
«Печать наклейки» на стр. 11.
321
ПЕЧАТЬ НАКЛЕЕК
Печать наклейки
Наклейки можно печатать после завершения ввода текста и форматирования.
• Не вытягивайте наклейку, выходящую из отверстия для вывода ленты. Это может
привести к отделению красящей ленты от ленты для наклеек, в результате чего она
станет непригодной для дальнейшего использования.
• При печати или подаче ленты не заслоняйте отверстие для ее вывода.
Это может привести к замятию ленты.
• Перед непрерывной печатью
осталось достаточно ленты. Если лента заканчивается, укажите
меньше копий, печатайте наклейки по одной или замените кассету с
лентой.
• Полосы на ленте обозначают конец кассеты с лентой. Если они
появляются во время печати, нажмите и удерживайте клавишу
Питание, чтобы выключить устройство P-touch. Попытка печати с
пустой
кассетой может привести к повреждению устройства P-touch.
нескольких наклеек убедитесь в том, что
Предварительный просмотр наклеек
11
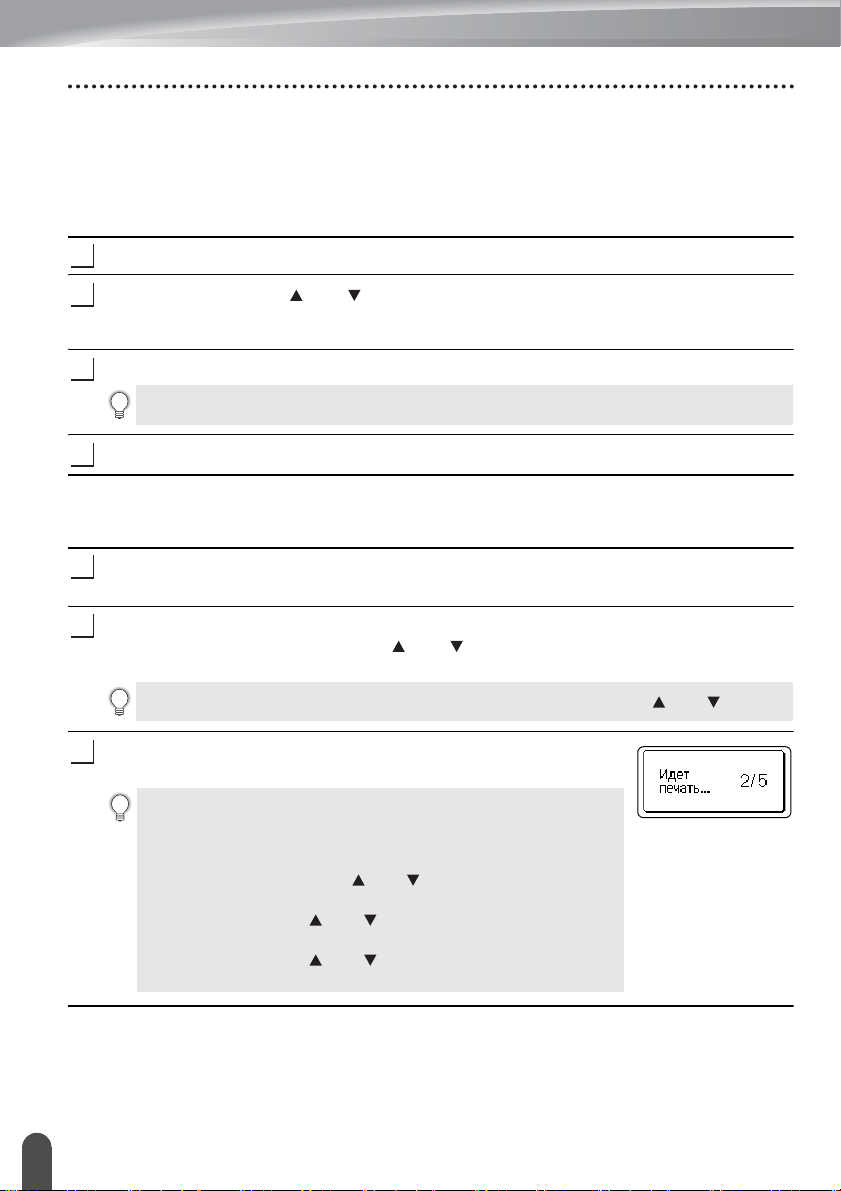
ПЕЧАТЬ НАКЛЕЕК
1
2
3
4
1
2
3
Печать одной страницы
Чтобы начать печать, нажмите клавишу Печать.
Печать диапазона страниц
При наличии нескольких страниц можно указать диапазон страниц, которые
необходимо напечатать.
Нажмите клавишу Печать. Откроется экран, на котором можно указать диапазон.
С помощью клавиши или выберите значение «Все», «Текущая» либо
«Диапазон». Если выбрано значение «Все» или «Текущая», перейдите к
действию 4.
Укажите номер первой и последней страницы.
Пустые страницы не печатаются.
Нажмите клавишу OK или Ввод, чтобы начать печать.
Печать нескольких копий
С помощью этой функции можно напечатать до 99 копий одной наклейки.
Убедитесь в том, что вставлена нужная кассета с лентой, и проверьте ее
готовность к печати.
Нажмите клавишу Shift, а затем клавишу Печать, чтобы открыть экран копий.
После этого с помощью клавиши или выберите количество печатаемых
копий либо введите его с помощью цифровых клавиш.
Чтобы быстро изменить количество копий, удерживайте клавишу или .
Нажмите клавишу OK или Ввод. Во время печати наклеек
отображается сообщение «Идет печать...».
Если при печати нескольких копий наклейки задана
автоматическая обрезка, отображается сообщение с запросом
на подтверждение обрезки после печати каждой наклейки.
Чтобы отключить вывод сообщения, нажмите клавишу Меню,
затем с помощью клавиши или выберите элемент
«Дополнительно» и нажмите клавишу OK либо Ввод.
С помощью клавиши или выберите параметр
«Приостановка печати» и нажмите
С помощью клавиши или выберите параметр «Выкл.» и
нажмите клавишу OK либо Ввод.
Печать наклейки
12
клавишу OK либо Ввод.

РУССКИЙ
8
1
2
3
4
5
6
7
9
• Для возврата к предыдущему действию нажмите клавишу Esc.
1
2
3
• На рисунке изображен экран во время печати, на котором указано количество
напечатанных копий и заданное количество копий.
• Если при настройке количества копий нажать клавишу Пробел, задается значение по
умолчанию 01.
• Если на экране отображается сообщение «Для обрез. ленты и продолжения нажмите
"
Печать"», нажмите клавишу Печать. Если необходимо обрезать ленту после печати
каждой наклейки, задайте параметр «Обрезка». Дополнительные сведения см. в разделе
«Параметры обрезки ленты» на стр.9.
• Информацию о печати наклейки, созданной с помощью переданного с ПК шаблона,
см. вразделе «Использование данных, переданных на устройство P-touch» на стр. 36.
Прикрепление наклеек
При необходимости скорректируйте форму и длину напечатанной наклейки с
помощью ножниц или другого инструмента.
Снимите с наклейки подложку.
Поместите наклейку в нужное место и плотно прижмите, проведя пальцем сверху
вниз.
• Подложки на лентах некоторых типов могут быть надрезаны, чтобы их проще было
снять. Для удаления подложки сложите наклейку продольно текстом внутрь, чтобы
раскрылись надрезанные края подложки. Затем снимите по очереди части подложки.
• Наклейки плохо прикрепляются к мокрым, грязным и неровным поверхностям и легко
отстают от них.
• Обязательно прочитайте инструкции
особым лентам и соблюдайте все указанные в них меры предосторожности.
к тканевым, сверхпрочным клейким или другим
ПЕЧАТЬ НАКЛЕЕК
Прикрепление наклеек
13
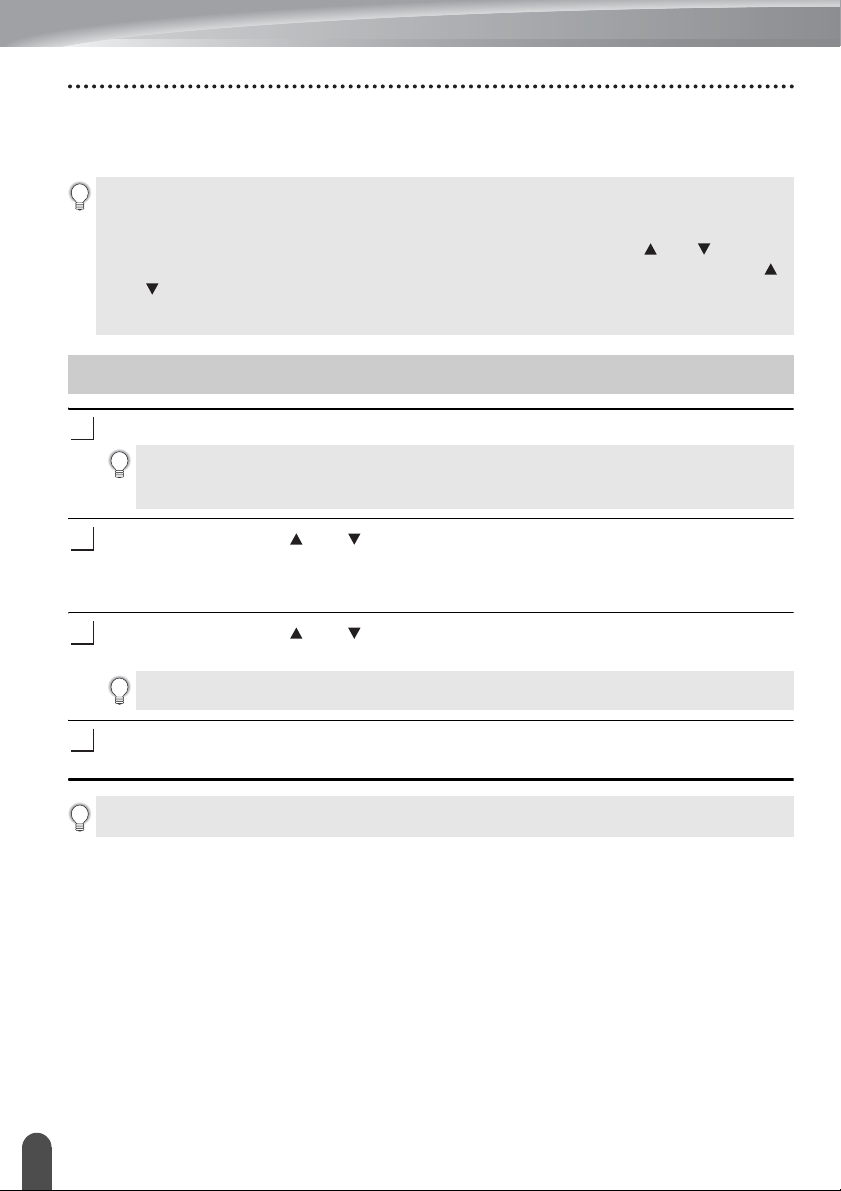
ИСПОЛЬЗОВАНИЕ ФАЙЛОВОЙ ПАМЯТИ
1
2
3
4
В файловой памяти можно хранить до 99 часто используемых наклеек. Каждая
наклейка хранится в виде файла, и ее можно быстро открыть, как только она снова
потребуется.
• Если файловая память заполнена, то при сохранении каждого файла необходимо
перезаписать один из существующих.
• Чтобы проверить объем свободного места в файловой памяти, выполните указанные
ниже действия. Нажмите клавишу Меню, затем с помощью клавиши или выберите
элемент «Использование» и нажмите клавишу OK либо Ввод. С помощью клавиши
или выберите «Локальные данные
* Доступное пространство, указанное в строке «Доступно: XXXX зн.», может не соответствовать реальному
свободному пространству.
Сохранение наклеек в памяти
Когда вы введете текст и отформатируете наклейку, нажмите клавишу Файл.
Если есть наклейки, переданные с ПК, после нажатия клавиши Файл на экране
отображаются варианты «Файлы на принтере» и «Шаблоны с ПК» для выбора.
Выберите вариант «Файлы на принтере».
С помощью клавиши или выберите команду «Сохранить» и нажмите
клавишу OK либо Ввод. Появится номер файла.
Если наклейка уже была сохранена в файле с этим номером, также отобразится
ее текст.
С помощью клавиши или выберите номер файла и нажмите клавишу OK
либо Ввод.
» и нажмите клавишу OK либо Ввод.
Если уже есть сохраненный файл с таким номером, он перезаписывается.
Введите имя файла и нажмите клавишу OK или Ввод.
Файл сохраняется, и снова появляется экран ввода текста.
Для возврата к предыдущему действию нажмите клавишу Esc.
Сохранение наклеек в памяти
14

РУССКИЙ
8
1
2
3
4
5
6
7
9
Открытие сохраненного файла с наклейкой
1
2
3
1
2
3
Нажмите клавишу Файл.
Если есть наклейки, переданные с ПК, после нажатия клавиши Файл на экране
отображаются варианты «Файлы на принтере» и «Шаблоны с ПК» для выбора.
Выберите вариант «Файлы на принтере».
С помощью клавиши или выберите команду «Открыть» и нажмите клавишу
OK либо Ввод. Отобразится номер файла сохраненной наклейки.
Также появится текст, идентифицирующий наклейку.
С помощью клавиши или выберите номер файла и нажмите клавишу OK
либо Ввод, чтобы открыть выбранный файл. Файл откроется и отобразится на
экране ввода текста.
Для возврата к предыдущему действию нажмите клавишу Esc.
Печать сохраненного файла с наклейкой
Информацию о печати наклейки, созданной с помощью переданного с ПК шаблона, см. в
разделе «Использование данных, переданных на устройство P-touch» на стр. 36.
Нажмите клавишу Файл.
ИСПОЛЬЗОВАНИЕ ФАЙЛОВОЙ ПАМЯТИ
С помощью клавиши или выберите команду «Печать» и нажмите клавишу
OK либо Ввод.
Отобразится номер файла сохраненной наклейки.
Также появится текст, идентифицирующий наклейку.
С помощью клавиши или выберите номер файла и нажмите клавишу
Печать, OK либо Ввод.
• Печать одной страницы
Одна страница печатается сразу.
• Печать диапазона страниц
Откроется экран, на котором можно указать диапазон. С помощью клавиши
или выберите значение «Все» либо «Диапазон» и нажмите клавишу OK или
Ввод.
Если выбран вариант «Диапазон», укажите первую и последнюю страницы.
• Для возврата к предыдущему действию нажмите клавишу Esc.
• При попытке напечатать файл без текста появляется сообщение «Нет текста!».
• Если на экране отображается сообщение «Для обрез. ленты и продолжения нажмите
"Печать"», нажмите клавишу Печать. Если необходимо обрезать ленту после печати
каждой наклейки, задайте параметр «Обрезка». Дополнительные сведения см. в разделе
«Параметры обрезки ленты» на стр.9.
Открытие сохраненного файла с наклейкой
15
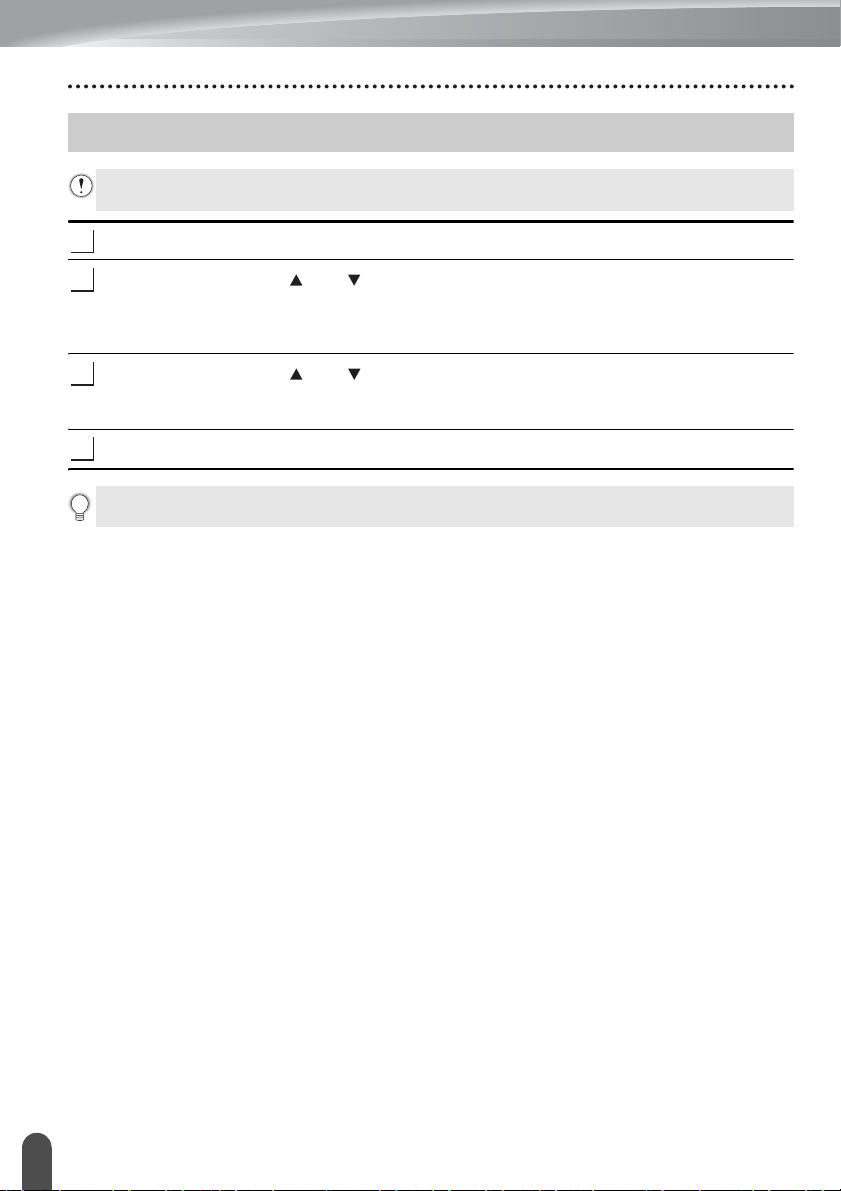
ИСПОЛЬЗОВАНИЕ ФАЙЛОВОЙ ПАМЯТИ
1
2
3
4
Удаление сохраненного файла с наклейкой
Информацию об удалении наклейки, созданной с помощью переданного с ПК шаблона,
см. в разделе «Удаление переданных данных» на стр. 43.
Нажмите клавишу Файл.
С помощью клавиши или выберите элемент «Удалить» и нажмите клавишу
OK либо Ввод.
Отобразится номер файла сохраненной наклейки.
Также появится текст, идентифицирующий наклейку.
С помощью клавиши или выберите номер файла и нажмите клавишу OK
либо Ввод.
Появится сообщение «Удалить?».
Чтобы удалить файл, нажмите клавишу OK или Ввод.
Чтобы отменить удаление файла и вернуться на предыдущий экран, нажмите клавишу Esc.
Удаление сохраненного файла с наклейкой
16

РУССКИЙ
8
1
2
3
4
5
6
7
9
ИСПОЛЬЗОВАНИЕ ПРОГРАММНОГО
1
ОБЕСПЕЧЕНИЯ P-TOUCH
Использование программы P-touch Editor
Для использования устройства P-touch с компьютером необходимо установить
программу P-touch Editor и драйвер принтера.
Дополнительные сведения об установке программного обеспечения P-touch см. в
руководстве по быстрой установке.
Выполняйте описанные ниже действия в зависимости от используемой операционной
системы. Обозначение XX-XXXX на снимках экрана соответствует номеру модели
устройства P-touch.
Новейшие версии драйверов и программного обеспечения можно загрузить с веб
Brother Solutions Center по следующему адресу: http://support.brother.com
Использование программы P-touch Editor (для Windows®)
Запуск программы P-touch Editor
Для Windows Vista®, Windows® 7, Windows Server® 2008 и 2008 R2
Нажмите кнопку «Пуск» и последовательно выберите пункты [Все программы] >
[Brother P-touch] > [P-touch Editor 5.1].
После запуска P-touch Editor выберите нужное действие: создание нового макета
или открытие существующего.
-сайта
ИСПОЛЬЗОВАНИЕ ПРОГРАММНОГО ОБЕСПЕЧЕНИЯ P-TOUCH
Для Windows
Нажмите [P-touch Editor 5.1] на экране [Приложения] или дважды щелкните по
значку [P-touch Editor 5.1] на рабочем столе.
После запуска P-touch Editor выберите нужное действие: создание нового макета
или открытие существующего.
• Для запуска P-touch Editor можно использовать ярлыки, созданные во время установки.
• Ярлык на рабочем столе: дважды щелкните для запуска P-touch Editor.
• Ярлык на панели быстрого запуска: щелкните для запуска P-touch Editor.
• Для изменения режима работы P-touch Editor при запуске последовательно выберите
элементы [Tools] (Сервис) > [Options] (Параметры) на панели меню P-touch Editor, чтобы
открыть диалоговое окно [Options] (Параметры). С левой стороны выберите заголовок
[General] (Общие), а затем — нужный параметр в поле со списком [Operations]
(Операции) в разделе [Startup Settings] (Параметры запуска). Параметр по умолчанию:
[Отобразить новое представление].
®
8, Windows® 8.1, Windows Server® 2012 и 2012 R2
Использование программы P-touch Editor
17
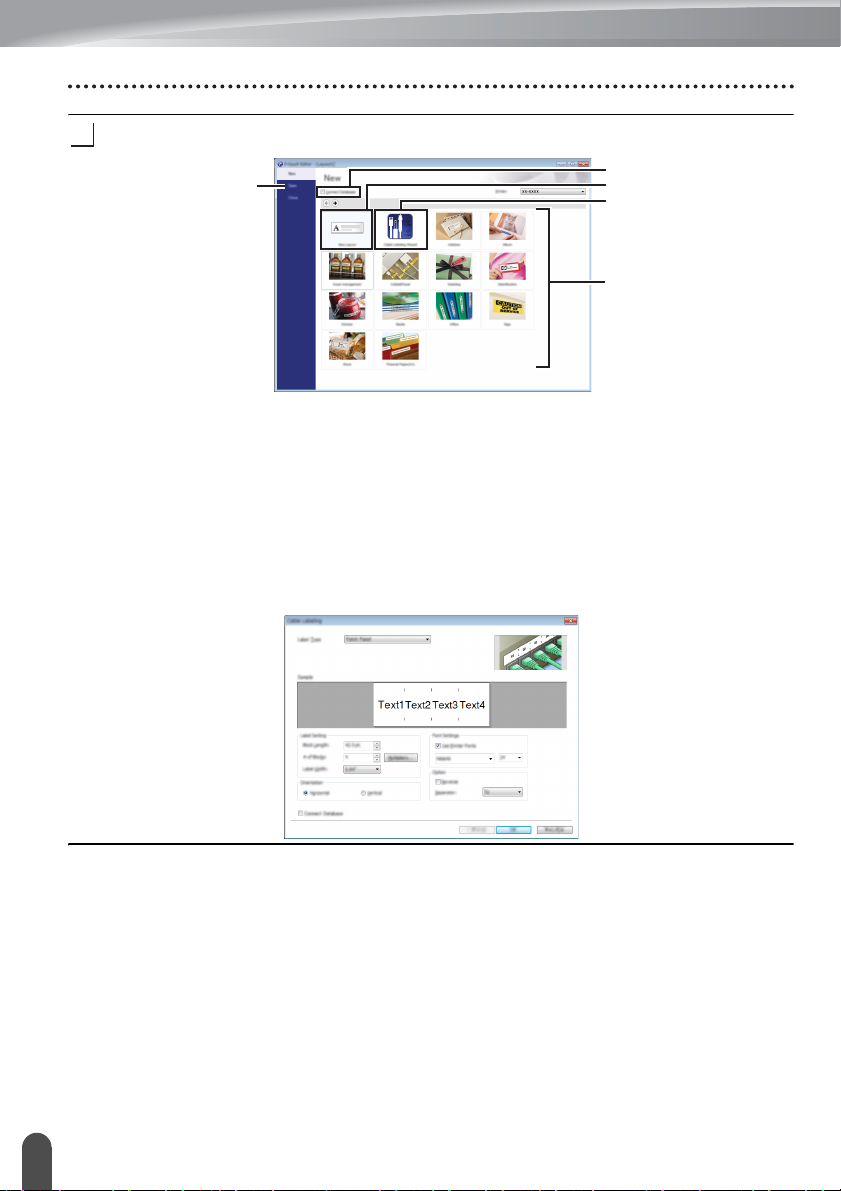
ИСПОЛЬЗОВАНИЕ ПРОГРАММНОГО ОБЕСПЕЧЕНИЯ P-TOUCH
2
Выберите один из предложенных вариантов.
3
4
1
5
2
1. Чтобы создать новый макет, нажмите кнопку [Новый макет].
2. Чтобы создать макет на основе стандартного шаблона, нажмите кнопку нужной
категории.
3. Чтобы подключить стандартный шаблон к базе данных, установите флажок
рядом с элементом [Подключиться к базе данных].
4. Чтобы открыть существующий макет, нажмите кнопку [Open] (Открыть).
5. Чтобы
открыть приложение для создания наклеек для маркировки
электрического оборудования, нажмите кнопку [Cable Labelling Wizard] (Мастер
создания наклеек для кабелей).
Использование программы P-touch Editor
18

8
1
2
3
4
5
6
7
9
РУССКИЙ
Режимы работы
7
2
1
3
4
5
6
В P-touch Editor предусмотрены три режима работы: [Express], [Professional] и [Snap].
Переключать режимы можно с помощью кнопок выбора режима.
Режим [Express]
В этом режиме можно быстро создавать макеты с текстом и изображениями.
Ниже описаны элементы экрана режима [Express].
1. Строка меню
2. Панель команд
3. Панель инструментов для рисования и правки
4. Панель свойств
5. Окно макета
6. Окно базы данных
7.
Кнопки выбора режима
ИСПОЛЬЗОВАНИЕ ПРОГРАММНОГО ОБЕСПЕЧЕНИЯ P-TOUCH
Использование программы P-touch Editor
19
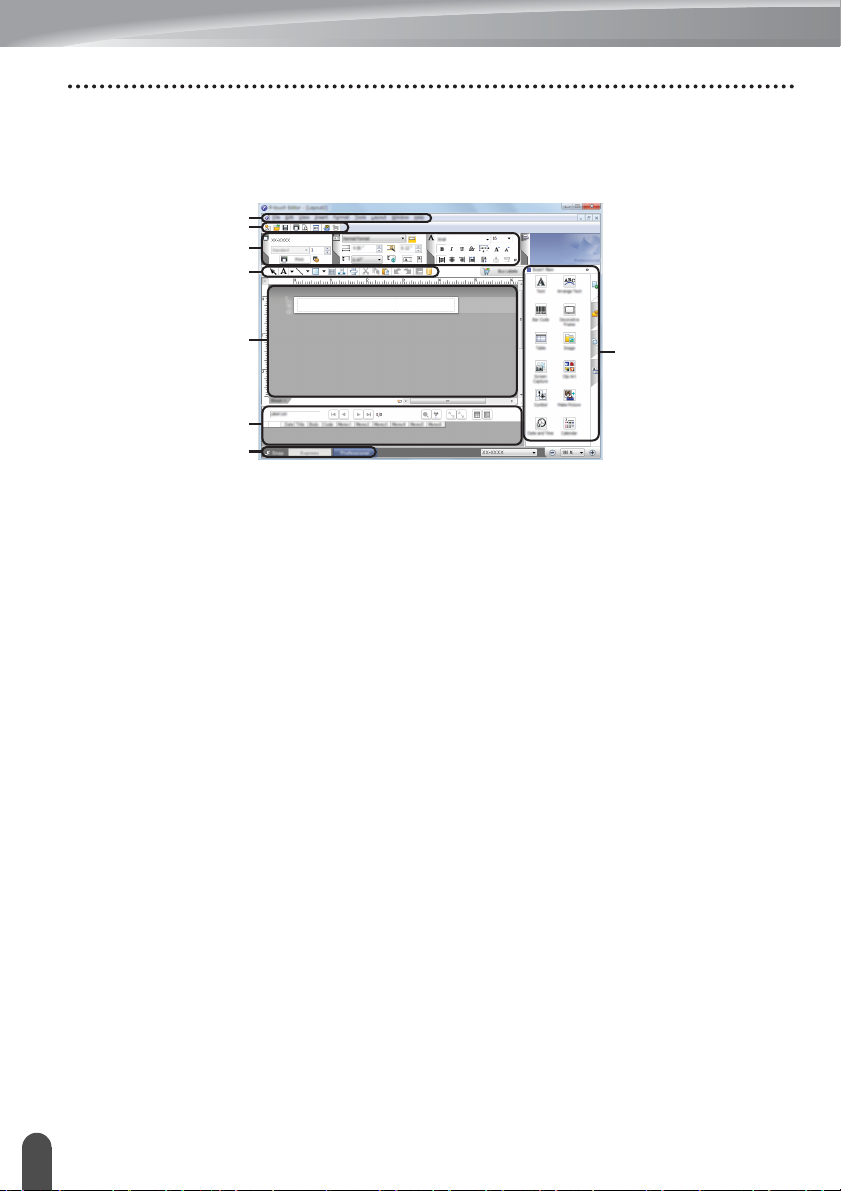
ИСПОЛЬЗОВАНИЕ ПРОГРАММНОГО ОБЕСПЕЧЕНИЯ P-TOUCH
7
2
1
3
4
8
6
5
Режим [Professional]
Этот режим позволяет создавать макеты с помощью многочисленных дополнительных
инструментов и параметров.
Ниже описаны элементы экрана режима [Professional].
1. Строка меню
2. Стандартная панель инструментов
3. Палитра свойств
4. Панель инструментов для рисования и правки
5. Окно макета
6. Окно базы данных
7. Кнопки выбора режима
8. Боковая панель
Использование программы P-touch Editor
20
 Loading...
Loading...