Brother PT-E550W User Manual

Pour utiliser votre P-touch en toute sécurité, lisez tout
dʼabord le Guide dʼinstallation rapide.
Lisez ce guide avant dʼutiliser votre P-touch.
Conservez ce guide à portée de main afin de pouvoir
vous y référer à tout moment. Consultez notre site
http://solutions.brother.com/ pour obtenir une
assistance sur nos produits et consulter le FAQ
(forum aux questions).
Version B
FRE
E550W
INTRODUCTION
MODIFICATION D’UNE ÉTIQUETTE
IMPRESSION D’ÉTIQUETTES
UTILISATION DE LA MÉMOIRE
DE FICHIERS
UTILISATION DES LOGICIELS
DE LA P-TOUCH
RÉSEAU
RÉINITIALISATION ET ENTRETIEN
DÉPANNAGE
ANNEXE
8
1
2
3
4
5
6
7
9
GUIDE DE L’UTILISATEUR
FRANÇAIS
GUIDE DE L’UTILISATEUR E550W
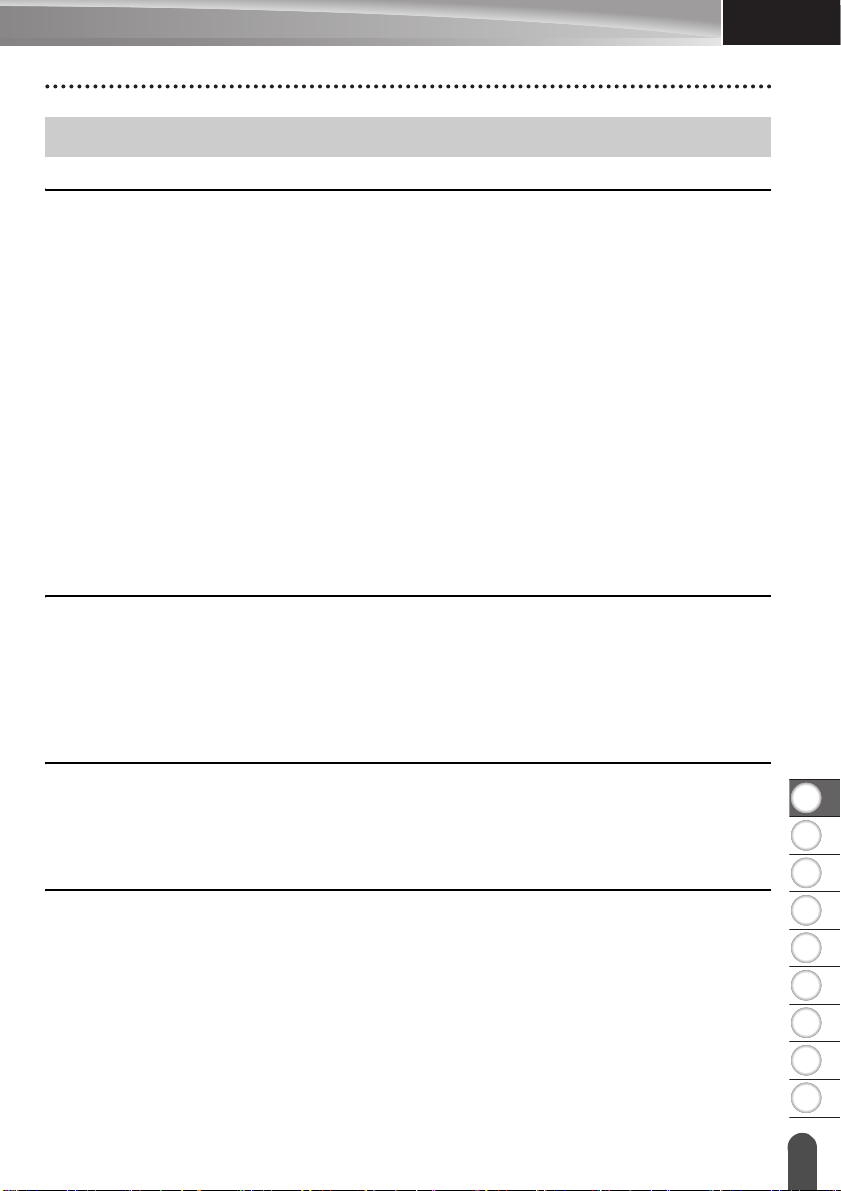
8
9
1
2
3
4
5
6
7
FRANÇAIS
Table des matières
MODIFICATION D’UNE ÉTIQUETTE ..............................................................3
Saisie et édition de texte .......................................................................................................3
Saisie de texte depuis le clavier ......................................................................................3
Ajout d’une nouvelle ligne................................................................................................3
Ajout d’un nouveau bloc ..................................................................................................3
Déplacement du curseur..................................................................................................3
Insertion de texte .............................................................................................................3
Suppression de texte.......................................................................................................3
Saisie de symboles ...............................................................................................................4
Saisie de symboles à l’aide de la fonction Symbole ........................................................4
Saisie du caractère défini par l’utilisateur à l’aide de la fonction Symbole ......................5
Utilisation de l’historique des symboles...........................................................................5
Saisie de caractères accentués ............................................................................................6
Définition des attributs de caractères....................................................................................7
Définition des attributs de caractères par étiquette .........................................................7
Définition des attributs de caractères pour chaque ligne.................................................7
Définition du Style auto....................................................................................................8
Définition de cadres...............................................................................................................8
Options de coupe du ruban ...................................................................................................9
IMPRESSION D’ÉTIQUETTES ......................................................................11
Prévisualisation des étiquettes............................................................................................11
Impression d’une étiquette ..................................................................................................11
Impression d’une seule page.........................................................................................12
Impression d’une plage de pages..................................................................................12
Impression de plusieurs copies .....................................................................................12
Application des étiquettes ...................................................................................................13
UTILISATION DE LA MÉMOIRE DE FICHIERS ............................................14
INTRODUCTION
Stockage d’une étiquette dans la mémoire .........................................................................14
Ouverture d’un fichier d’étiquette stocké .............................................................................14
Impression d’un fichier d’étiquette stocké ...........................................................................15
Suppression d’un fichier d’étiquette stocké .........................................................................15
UTILISATION DES LOGICIELS DE LA P-TOUCH ........................................16
Utilisation de P-touch Editor ................................................................................................16
Utilisation de P-touch Editor (Windows
Utilisation de P-touch Editor (Macintosh).......................................................................20
Mise à jour de P-touch Editor ........................................................................................22
Utilisation de P-touch Transfer Manager (Windows
Comment utiliser P-touch Transfer Manager.................................................................25
Transfert du modèle d’étiquette sur P-touch Transfer Manager ....................................26
Utilisation de P-touch Transfer Manager .......................................................................27
Transfert de modèles ou d’autres données de l’ordinateur sur la P-touch ....................29
Sauvegarde de modèles ou d’autres données mémorisés dans la P-touch..................33
Suppression de toutes les données de la P-touch ........................................................34
®
)......................................................................16
®
).........................................................25
1

INTRODUCTION
Utilisation des données transférées sur la P-touch............................................................. 35
Une image de caractère défini par l’utilisateur.............................................................. 35
Impression du modèle transféré.................................................................................... 35
Utilisation de données de base de données transférées .............................................. 37
Suppression des données transférées.......................................................................... 41
Utilisation de P-touch Library.............................................................................................. 43
Lancement de P-touch Library...................................................................................... 43
Ouverture et modification de modèles .......................................................................... 44
Impression de modèles................................................................................................. 45
Recherche de modèles ou d’autres données................................................................ 45
RÉSEAU ........................................................................................................ 47
Configuration des paramètres réseau................................................................................. 47
RÉINITIALISATION ET ENTRETIEN ............................................................ 48
Réinitialisation de la P-touch............................................................................................... 48
Restauration de la valeur par défaut des données à l’aide du clavier de la P-touch ...... 48
Réinitialisation des données à l’aide de la touche Menu .............................................. 48
Entretien ............................................................................................................................. 49
Nettoyage de l’unité principale ...................................................................................... 49
Nettoyage de la tête d’impression................................................................................. 49
Nettoyage du coupe-ruban............................................................................................ 49
DÉPANNAGE ................................................................................................ 50
Que faire quand... ............................................................................................................... 50
Messages d’erreur .............................................................................................................. 52
ANNEXE ........................................................................................................ 56
Spécifications...................................................................................................................... 56
Symboles ............................................................................................................................ 58
Caractères accentués......................................................................................................... 59
Attributs des caractères ...................................................................................................... 60
Cadres ................................................................................................................................ 62
Codes-barres ...................................................................................................................... 62
Tableau des paramètres de codes-barres .................................................................... 62
Liste des caractères spéciaux....................................................................................... 63
Remarques sur l’utilisation de P-touch Transfer Manager (Windows
Remarques sur la création de modèles ........................................................................ 64
Remarques sur le transfert de modèles........................................................................ 64
Remarques sur le transfert de données autres que des modèles ................................ 64
®
).............................. 64
2

8
1
2
3
4
5
6
7
9
FRANÇAIS
MODIFICATION D’UNE ÉTIQUETTE
Saisie et édition de texte
Saisie de texte depuis le clavier
• Le clavier de votre P-touch peut s’utiliser comme un clavier d’ordinateur standard.
Ajout d’une nouvelle ligne
• Pour mettre fin à la ligne de texte en cours et commencer une nouvelle ligne, appuyez
sur la touche Entrée. Une marque de retour apparaît à la fin de la ligne et le curseur
se déplace au début de la nouvelle ligne.
• Nombre maximum de lignes
- Ruban de 24 mm : 7 lignes
- Ruban de 18 mm : 5 lignes
- Ruban de 12 mm : 3 lignes
- Ruban de 9 mm et 6 mm : 2 lignes
- Ruban de 3,5 mm : 1 ligne
Ajout d’un nouveau bloc
• Lorsque GÉNÉRAL est sélectionné, vous pouvez créer jusqu’à 99 nouveaux blocs. Pour
créer un nouveau bloc de texte/lignes sur la droite du texte actuel, appuyez sur la touche
Shift, puis sur la touche Entrée. Le curseur passe au début du bloc suivant. Dans les
autres types d’application d’étiquetage, vous pouvez définir le nombre de blocs lorsque
vous appuyez sur une touche d’application d’étiquetage. Certains types d’application
d’étiquetage ne sont pas requis.
Déplacement du curseur
• Appuyez sur , , ou pour déplacer le curseur d’un espace ou d’une ligne.
• Pour déplacer le curseur vers le début ou la fin de la ligne en cours, appuyez sur la touche
Shift, puis sur ou .
• Pour déplacer le curseur vers le début du bloc précédent ou suivant, appuyez sur la touche
Shift, puis sur la touche ou .
MODIFICATION D’UNE ÉTIQUETTE
Insertion de texte
• Pour insérer du texte supplémentaire dans une ligne de texte existante, déplacez le
curseur à droite de l’emplacement où vous souhaitez insérer du texte, puis saisissez
le texte correspondant. Le nouveau texte est inséré à gauche du curseur.
Suppression de texte
Suppression d’un caractère à la fois
• Pour effacer un caractère d’une ligne de texte existante, déplacez le curseur à droite de
la position à partir de laquelle vous voulez effacer du texte, puis appuyez sur la touche
Retour arrière. Le caractère situé à gauche du curseur est effacé chaque fois que vous
appuyez sur la touche Retour arrière.
Si vous maintenez la touche Retour arrière enfoncée, les caractères à gauche du curseur sont
effacés les uns après les autres.
Saisie et édition de texte
3

MODIFICATION D’UNE ÉTIQUETTE
1
2
3
1
2
Suppression de tout le texte en même temps
Utilisez la touche Effacer pour effacer tout le texte d’un seul coup.
Appuyez sur la touche Effacer.
Les options d’effacement s’affichent.
À l’aide de la touche ou , sélectionnez « Txt seulement » pour effacer tout le texte
en conservant les paramètres de mise en forme actuels, ou sélectionnez
« Txt&Format » pour effacer tout le texte et les paramètres de mise en forme.
• Appuyez sur la touche Échap pour revenir à l’écran de saisie de texte, sans effacer
(ou supprimer) le texte ou la mise en forme.
• Lorsque « Txt&Format » est sélectionné, l’ensemble du texte est effacé et les paramètres
par défaut de la P-touch sont rétablis.
Appuyez sur la touche OK ou Entrée.
Tout le texte est supprimé. Tous les paramètres de mise en forme
sont également supprimés si « Txt&Format » était sélectionné.
Saisie de symboles
En plus des symboles disponibles sur le clavier, la fonction de symbole vous permet
d’accéder à d’autres symboles (dont les caractères internationaux, les caractères ASCII
étendus et les caractères définis par l’utilisateur
Pour entrer un symbole, utilisez la fonction Symbole (voir ci-dessous).
Vous pouvez également appuyer sur la touche Shift, puis sur une touche du clavier pour
entrer le symbole imprimé en haut à droite de la touche sélectionnée.
Les « Symboles » sélectionnables (à l’exception des caractères définis par l’utilisateur) sont
répertoriés dans l’Annexe (voir page 58).
Pour utiliser les caractères définis par l’utilisateur, transférez l’image bitmap sur la P-touch
en utilisant P-touch Transfer Manager.
*1
).
*1
Une image bitmap d’un caractère créé par l’utilisateur qui n’est pas préinstallé sur la P-touch.
Saisie de symboles à l’aide de la fonction Symbole
Appuyez sur la touche Symbole.
Une liste de catégories de symboles et de symboles appartenant à cette catégorie
apparaît.
Le dernier symbole entré est sélectionné dans la liste affichée.
Sélectionnez une catégorie de symbole (Ponctuation, Mathématique, etc.) à l’aide de
la touche ou , puis appuyez sur la touche OK ou Entrée.
Saisie de symboles
4

8
1
2
3
4
5
6
7
9
FRANÇAIS
Sélectionnez un symbole à l’aide de la touche , , ou , puis appuyez sur
3
1
2
3
1
la touche OK ou Entrée.
Le symbole choisi est inséré dans la ligne de texte.
Lors de la sélection de symboles :
• Appuyez sur les touches Shift et Symbole pour revenir à la page précédente.
• Appuyez sur la touche Symbole pour passer à la page suivante.
Appuyez sur la touche Échap pour revenir à l’étape précédente.
Saisie du caractère défini par l’utilisateur à l’aide de la fonction Symbole
Avant d’utiliser les images de caractères définis par l’utilisateur, transférez ces images sur
la P-touch en utilisant P-touch Transfer Manager. Pour obtenir des informations sur P-touch
Transfer Manager, consultez la section « Utilisation de P-touch Transfer Manager (Windows
à la page 25.
Appuyez sur la touche Symbole.
Une liste de catégories de symboles et de symboles appartenant à cette catégorie
apparaît.
Si un caractère défini par l’utilisateur a été transféré, « Personnalisé » s’affiche également.
Le dernier symbole entré est sélectionné dans la liste affichée.
Sélectionnez « Personnalisé » à l’aide de la touche ou , puis appuyez sur la touche
OK ou Entrée.
®
MODIFICATION D’UNE ÉTIQUETTE
)»
Sélectionnez une image de caractère défini par l’utilisateur à l’aide de la touche ou ,
puis appuyez sur la touche OK ou Entrée.
L’image sélectionnée est insérée dans la ligne de texte.
• Lorsque vous sélectionnez un symbole, appuyez sur la touche Symbole pour passer
àlapage suivante.
• L’image de caractère défini par l’utilisateur insérée s’affiche en tant que marque de
caractère défini par l’utilisateur mise en surbrillance ( ) sur l’écran de saisie du texte.
• Pour afficher l’image de caractère défini par l’utilisateur sur l’écran de saisie du texte,
placez le curseur sur l’image et appuyez sur la touche Symbole.
Appuyez sur la touche Échap pour revenir à l’étape précédente.
Utilisation de l’historique des symboles
Vous pouvez créer votre propre catégorie de symboles à l’aide de la fonction Historique
symboles. « Histoire » apparaîtra d’abord lors de la sélection des symboles, pour vous aider
à localiser rapidement les symboles souhaités.
Les caractères définis par l’utilisateur ne peuvent pas être ajoutés à l’Historique symboles, même
s’ils ont été transférés sur la P-touch.
Appuyez sur la touche Menu, sélectionnez « Avancé » à l’aide de la touche ou ,
puis appuyez sur la touche OK ou Entrée.
Saisie de symboles
5

MODIFICATION D’UNE ÉTIQUETTE
2
3
4
5
1
2
3
4
Sélectionnez « Historique symboles » à l’aide de la touche ou ,
puis appuyez sur la touche OK ou Entrée. Sélectionnez ensuite
« Activée » pour créer votre propre catégorie à l’aide de la touche
ou .
Appuyez sur la touche OK ou Entrée pour appliquer le paramètre.
L’écran revient à l’écran de saisie de texte.
Entrez le symbole que vous souhaitez ajouter à votre historique.
Consultez la section « Saisie de symboles à l’aide de la fonction
Symbole » à la page 4 pour obtenir des informations détaillées.
Appuyez sur la touche Symbole.
« Histoire » apparaît, incluant le symbole entré à l’étape 4.
• Vous pouvez ajouter au maximum 30 symboles dans « Histoire ». Une fois ce nombre dépassé,
le symbole le plus ancien est effacé de la catégorie.
• Pour ne plus utiliser la fonction Historique symboles, sélectionnez « Désactivée » dans l’écran
de « Historique symboles ».
Saisie de caractères accentués
La P-touch peut afficher et imprimer un jeu de caractères accentués, par exemple des
caractères spécifiques à une langue. Les « Caractères accentués » sélectionnables sont
répertoriés dans l’Annexe (voir page 59).
Entrez le caractère que vous voulez accentuer.
Le mode Maj peut être utilisé avec la fonction Accent.
Appuyez sur la touche Accent.
Le caractère saisi se transforme alors en caractère accentué.
Appuyez plusieurs fois sur la touche Accent jusqu’à ce que le caractère accentué
souhaité soit sélectionné, ou sélectionnez-le à l’aide de la touche ou .
L’ordre des caractères accentués qui apparaissent à l’écran dépend de la langue sélectionnée
sur l’écran LCD.
Appuyez sur la touche OK ou Entrée.
Le caractère accentué choisi est inséré dans la ligne de texte.
Appuyez sur la touche Échap pour revenir à l’étape précédente.
Saisie de caractères accentués
6

8
1
2
3
4
5
6
7
9
FRANÇAIS
Définition des attributs de caractères
1
2
3
Définition des attributs de caractères par étiquette
À l’aide de la touche Style, vous pouvez sélectionner une police et appliquer des attributs de
taille, de largeur, de style, de ligne et d’alignement. Les options « Attributs des caractères »
sélectionnables sont répertoriées dans l’Annexe (voir page 60).
Appuyez sur la touche Style.
Les paramètres actuels s’affichent.
Choisissez un attribut à l’aide de la touche ou puis définissez une valeur pour cet
attribut à l’aide de la touche ou .
Appuyez sur la touche OK ou Entrée pour appliquer les paramètres.
Les nouveaux paramètres ne seront PAS appliqués si vous n’appuyez pas sur la touche OK
ou Entrée.
• Appuyez sur la touche Échap pour revenir à l’étape précédente.
• Appuyez sur la touche Espace pour rétablir la valeur par défaut de l’attribut sélectionné.
• Les petits caractères peuvent être difficiles à lire quand certains styles sont appliqués
(par exemple, Ombre + Italique).
• Avec certains types d’application d’étiquetage, vous ne pouvez pas modifier la valeur
du paramètre Style. Dans ce cas, s’affiche dans l’aperçu, sur le côté droit de l’écran.
Définition des attributs de caractères pour chaque ligne
Quand une étiquette est composée de plusieurs lignes de texte, vous pouvez définir
différentes valeurs d’attributs de caractères (police, taille, largeur, style, ligne et alignement)
pour chaque ligne.
MODIFICATION D’UNE ÉTIQUETTE
Utilisez la touche , , ou pour déplacer le curseur sur la
ligne que vous souhaitez modifier. Appuyez ensuite sur la touche
Shift et sur la touche Style pour afficher les attributs. (Un à
l’écran indique que vous appliquez désormais cet attribut à cette
ligne spécifique uniquement.)
Quand des valeurs d’attribut différentes sont définies pour chaque
ligne, la valeur s’affiche sous la forme ***** lorsque vous appuyez sur
la touche Style. Lorsque vous changez le paramètre sur cet écran à
l’aide de la touche ou , le même changement est appliqué à toutes
les lignes de l’étiquette.
Définition des attributs de caractères
7

MODIFICATION D’UNE ÉTIQUETTE
1
2
3
4
1
2
3
Définition du Style auto
Lorsque la « Taille » de la touche Style est définie sur « Auto », et que la longueur de
l’étiquette est définie sur une longueur spécifique, vous pouvez sélectionner le mode
de réduction de la taille du texte de façon à l’adapter à la longueur de l’étiquette.
Appuyez sur la touche Menu, sélectionnez « Avancé » à l’aide de la touche ou ,
puis appuyez sur la touche OK ou Entrée.
Sélectionnez « Style auto » à l’aide de la touche ou , puis appuyez sur la touche
OK ou Entrée.
Choisissez le style à l’aide de la touche ou .
• Lorsque « Taille du texte » est sélectionné, la taille totale du texte est modifiée pour que
le texte tienne dans l’étiquette.
• Quand « Largeur du texte » est sélectionné, la largeur du texte est réduite à la taille du
paramètre x 1/2. (Si une réduction plus importante de la taille est nécessaire afin de mieux
adapter le texte à la longueur de l’étiquette sélectionnée, la taille totale du texte sera
modifiée après avoir réduit la largeur du texte selon le paramètre x 1/2.)
Appuyez sur la touche OK ou Entrée pour appliquer les paramètres.
• Appuyez sur la touche Échap pour revenir à l’étape précédente.
• Appuyez sur la touche Espace pour régler le style à sa valeur par défaut (« Taille du texte »).
Définition de cadres
Vous pouvez sélectionner le cadre de l’étiquette à l’aide de la touche Style. Les « Cadres »
sélectionnables sont répertoriés dans l’Annexe (voir page 62).
Appuyez sur la touche Style. Les paramètres actuels s’affichent.
Choisissez un attribut à l’aide de la touche ou jusqu’à ce que
le « Cadre » soit sélectionné, puis sélectionnez un cadre à l’aide
de la touche ou .
Appuyez sur la touche OK ou Entrée pour appliquer les
paramètres.
Les nouveaux paramètres ne seront PAS appliqués si vous
n’appuyez pas sur la touche OK ou Entrée.
• Appuyez sur la touche Échap pour revenir à l’étape précédente.
• Appuyez sur la touche Espace pour rétablir la valeur par défaut de l’attribut sélectionné.
Définition de cadres
8

8
1
2
3
4
5
6
7
9
FRANÇAIS
Options de coupe du ruban
1
2
3
Les options de coupe du ruban vous permettent de spécifier la façon dont les étiquettes
seront avancées et coupées lors de leur impression.
Appuyez sur la touche Menu.
Sélectionnez « Option Coupe » à l’aide de la touche ou , puis appuyez sur la
touche OK ou Entrée.
Définissez la valeur à l’aide de la touche ou , puis appuyez sur la touche OK
ou Entrée pour appliquer les paramètres.
Les nouveaux paramètres ne seront PAS appliqués si vous n’appuyez pas sur la touche OK
ou Entrée.
• Appuyez sur la touche Échap pour revenir à l’étape précédente.
• Consultez le tableau Options de coupe du ruban pour connaître tous les paramètres disponibles.
Options de coupe du ruban
N° Coupe complète Coupe à moitié Chaîne Image
1 Non Oui Non
MODIFICATION D’UNE ÉTIQUETTE
2 Oui Oui Non
3 Non Non Non
4 Oui Non Non
5 Non Oui Oui
Options de coupe du ruban
9

MODIFICATION D’UNE ÉTIQUETTE
N° Coupe complète Coupe à moitié Chaîne Image
6 Oui Oui Oui
7 Non Non Oui
8 Oui Non Oui
9 Ruban spécial
Options de coupe du ruban
10

FRANÇAIS
8
1
2
3
4
5
6
7
9
IMPRESSION D’ÉTIQUETTES
1
Prévisualisation des étiquettes
Vous pouvez prévisualiser la page actuelle et vérifier la mise en page avant d’imprimer.
Appuyez sur la touche Aperçu.
Une image de l’étiquette s’affiche à l’écran.
1. La barre indique la position de la partie de l’étiquette
actuellement affichée.
2. La largeur du ruban de la cassette installée et la
longueur de l’étiquette sont indiquées comme suit :
Largeur du ruban x longueur de l’étiquette
3. Les informations relatives à la cassette à ruban
installée sont détectées et indiquées. La première
ligne indique la couleur des caractères et la deuxième
ligne indique la couleur du ruban.
Appuyez sur la touche ou pour faire défiler l’aperçu vers la gauche ou la droite.
Appuyez sur la touche ou pour modifier le niveau de zoom de l’aperçu.
• Appuyez sur la touche Échap, OK ou Entrée pour revenir à l’écran de saisie de texte.
• Pour faire défiler l’aperçu vers la gauche ou vers la droite, appuyez sur la touche Shift, puis sur
la touche ou .
• Pour imprimer l’étiquette directement à partir de l’écran de prévisualisation, appuyez sur
la touche Imprimer ou ouvrez l’écran des options d’impression et sélectionnez une option
d’impression. Consultez la section « Impression d’une étiquette » à la page 11 pour obtenir
des informations détaillées.
• L’aperçu avant impression est une image générée de l’étiquette et peut différer de l’étiquette
réelle imprimée.
• La couleur des caractères et la couleur du ruban ne peuvent pas être détectées pour certaines
cassettes à ruban.
321
IMPRESSION D’ÉTIQUETTES
Impression d’une étiquette
Après avoir saisi et mis en forme le texte, vous pouvez imprimer vos étiquettes.
• Ne tirez pas sur l’étiquette qui sort de la fente de sortie du ruban. Cela provoquerait
en effet la décharge du ruban d’encre avec le ruban, et rendrait ce dernier inutilisable.
• Ne bloquez pas la fente de sortie du ruban pendant l’impression ou l’avance
du ruban. Cela provoquerait en effet un bourrage du ruban.
• Assurez-vous qu’il reste suffisamment de ruban lorsque vous imprimez
plusieurs étiquettes en continu. Si vous manquez de ruban, réduisez le
nombre de copies, imprimez une seule étiquette à la fois ou remplacez
la cassette à ruban.
• Un ruban rayé indique la fin de la cassette. Si cela se produit lors de
l’impression, appuyez sur la touche Alimentation et maintenez-la enfoncée
pour éteindre la P-touch. Vous risquez d’endommager la P-touch si vous
essayez d’imprimer avec une cassette à ruban vide.
Prévisualisation des étiquettes
11

IMPRESSION D’ÉTIQUETTES
1
2
3
4
1
2
3
Impression d’une seule page
Appuyez sur la touche Imprimer pour lancer l’impression.
Impression d’une plage de pages
Lorsqu’il y a plusieurs pages, vous pouvez spécifier la plage de pages à imprimer.
Appuyez sur la touche Imprimer. L’écran de spécification de la plage s’affiche.
Sélectionnez « Tout », « Courant » ou « Plage » à l’aide de la touche ou . Si vous
sélectionnez « Tout » ou « Courant », passez à l’étape 4.
Spécifiez la première page et la dernière.
Les pages vides ne sont pas imprimées.
Appuyez sur la touche OK ou Entrée pour imprimer.
Impression de plusieurs copies
Cette fonction vous permet d’imprimer jusqu’à 99 copies de la même étiquette.
Vérifiez que la cassette à ruban appropriée a été insérée et qu’elle est prête à imprimer.
Appuyez sur la touche Shift, puis sur la touche Imprimer pour afficher l’écran Copies, et
sélectionnez le nombre de copies à imprimer à l’aide de la touche ou , ou entrez-le
directement à l’aide des touches numériques.
Maintenez la touche ou enfoncée pour changer rapidement le nombre de copies.
Appuyez sur la touche OK ou Entrée. « Impr. en cours... Copies »
s’affiche pendant l’impression des étiquettes.
Si vous sélectionnez une option de coupe automatique lors de
l’impression de plusieurs copies d’une étiquette, un message s’affiche
pour vous inviter à confirmer si vous voulez que chaque étiquette soit
coupée après impression.
Pour désactiver l’affichage du message, appuyez sur la touche Menu,
sélectionnez « Avancé » à l’aide de la touche ou , puis appuyez
sur la touche OK ou Entrée. Sélectionnez « Pause découpe » à l’aide de
la touche ou , puis appuyez sur la touche OK ou Entrée.
Sélectionnez « Désactivée » à l’aide de la touche ou , puis
appuyez sur la touche OK ou Entrée.
• Appuyez sur la touche Échap pour revenir à l’étape précédente.
• Les chiffres affichés à l’écran pendant l’impression indiquent le « décompte/nombre de copies
définies ».
• Appuyez sur la touche Espace lors de la définition du nombre de copies pour rétablir la valeur par
défaut (01).
• Lorsque le message « Appuyer Imprimer pour découper ruban et continuer » s’affiche, appuyez sur
la touche Imprimer. Pour indiquer si le ruban doit être coupé après l’impression de chaque étiquette,
utilisez « Option Coupe ». Pour obtenir des informations détaillées, consultez la section « Options de
coupe du ruban » à la page 9.
• Pour imprimer une étiquette créée à l’aide du modèle transféré, consultez la section « Utilisation des
données transférées sur la P-touch » à la page 35.
Impression d’une étiquette
12

FRANÇAIS
8
1
2
3
4
5
6
7
9
Application des étiquettes
1
2
3
Si nécessaire, découpez l’étiquette imprimée à la forme et à la longueur souhaitées
à l’aide de ciseaux, etc.
Décollez le papier de support de l’étiquette.
Positionnez l’étiquette et appuyez fermement de haut en bas avec un doigt afin de
l’appliquer.
• Le papier de support de certains types de rubans peut être prédécoupé afin de faciliter son
enlèvement. Pour l’ôter, il vous suffit de plier l’étiquette dans le sens de la longueur, avec le
texte tourné vers l’intérieur, afin d’exposer les bords internes du papier de support. Décollez
ensuite un à un les éléments du papier de support.
• Les étiquettes peuvent avoir des difficultés à adhérer aux surfaces humides, sales ou irrégulières.
Les étiquettes peuvent facilement se décoller de ce genre de surfaces.
• Veillez à lire les instructions fournies avec les rubans textile ou fortement adhésifs ou d’autres
rubans spéciaux et respectez toutes les précautions mentionnées.
IMPRESSION D’ÉTIQUETTES
Application des étiquettes
13
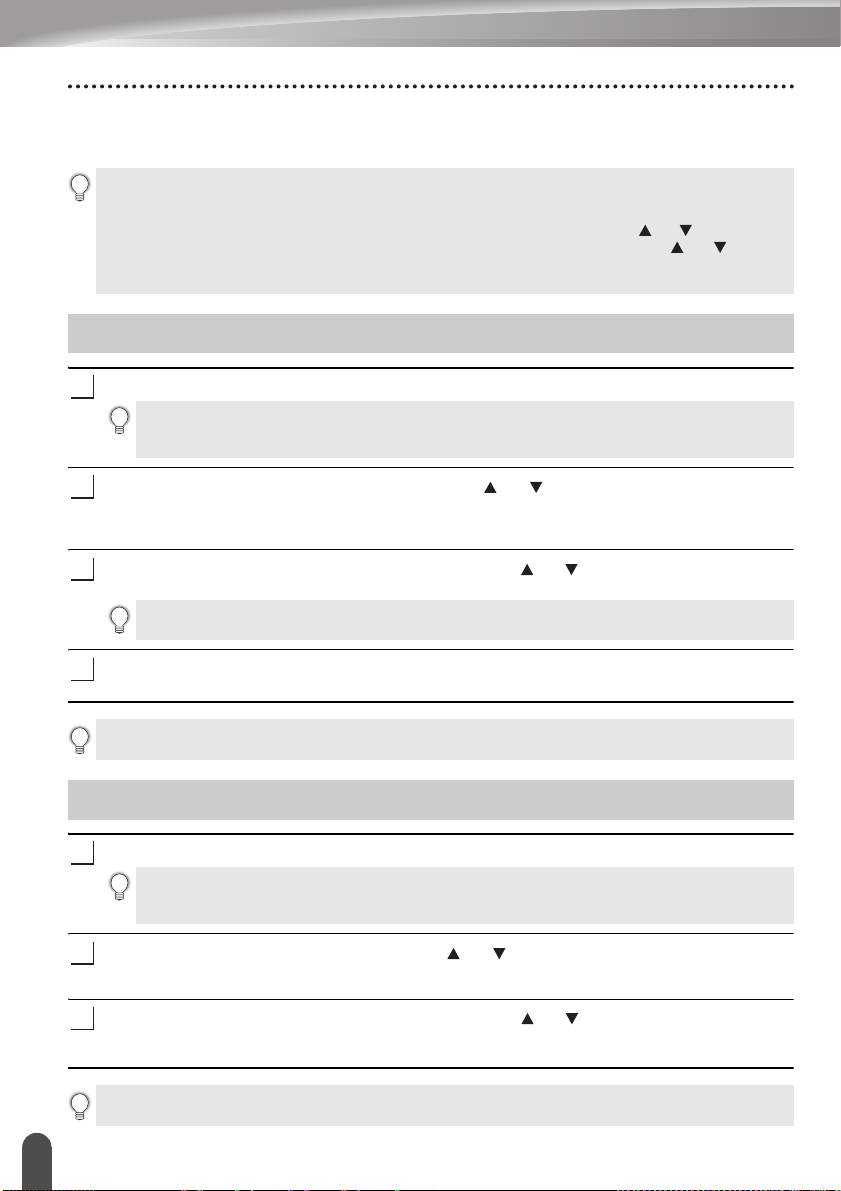
UTILISATION DE LA MÉMOIRE DE FICHIERS
1
2
3
4
1
2
3
Vous pouvez stocker jusqu’à 99 de vos étiquettes les plus utilisées dans la mémoire de fichiers.
Chaque étiquette est stockée dans un fichier, ce qui vous permet de récupérer rapidement et
facilement l’étiquette dont vous avez besoin.
• Une fois la mémoire de fichiers pleine, vous devez écraser l’un des fichiers stockés chaque fois que
vous voulez enregistrer un nouveau fichier.
• Vous pouvez procéder comme suit pour vérifier l’espace disponible dans la mémoire de fichiers.
Appuyez sur la touche Menu, sélectionnez « Utilisation » à l’aide de la touche ou , puis appuyez
sur la touche OK ou Entrée. Sélectionnez « Contenu local » à l’aide de la touche ou , puis
appuyez sur la touche OK ou Entrée.
* L’espace disponible affiché dans « Disponible : XXXX car. » peut différer de l’espace réellement disponible.
Stockage d’une étiquette dans la mémoire
Après avoir saisi le texte et mis en forme l’étiquette, appuyez sur la touche Fichier.
Si une ou plusieurs des étiquettes ont été transférées, un écran permettant de sélectionner
« Fichiers locaux » ou « Modèles transférés » s’affiche lorsque vous appuyez sur la touche
Fichier. Sélectionnez « Fichiers locaux ».
Sélectionnez « Enregistrer » à l’aide de la touche ou , puis appuyez sur la touche OK
ou Entrée. Un numéro de fichier s’affiche.
Un texte d’étiquette est également affiché si une étiquette est déjà stockée dans ce numéro
de fichier.
Sélectionnez un numéro de fichier à l’aide de la touche ou , puis appuyez sur la touche
OK ou Entrée.
Quand un fichier est déjà stocké sous le numéro sélectionné, les données sont écrasées par
le fichier que vous essayez d’enregistrer.
Saisissez le nom du fichier, puis appuyez sur la touche OK ou Entrée.
Le fichier est enregistré et l’écran revient à l’écran de saisie du texte.
Appuyez sur la touche Échap pour revenir à l’étape précédente.
Ouverture d’un fichier d’étiquette stocké
Appuyez sur la touche Fichier.
Si une ou plusieurs des étiquettes ont été transférées, un écran permettant de sélectionner
« Fichiers locaux » ou « Modèles transférés » s’affiche lorsque vous appuyez sur la touche
Fichier. Sélectionnez « Fichiers locaux ».
Sélectionnez « Ouvrir » à l’aide de la touche ou , puis appuyez sur la touche OK ou
Entrée. Le numéro de fichier d’une étiquette stockée s’affiche.
Le texte de l’étiquette est également affiché pour permettre d’identifier l’étiquette.
Sélectionnez un numéro de fichier à l’aide de la touche ou , puis appuyez sur la touche
OK ou Entrée pour ouvrir le fichier sélectionné. Le fichier s’ouvre et apparaît sur l’écran
de saisie de texte.
Appuyez sur la touche Échap pour revenir à l’étape précédente.
Stockage d’une étiquette dans la mémoire
14

FRANÇAIS
8
1
2
3
4
5
6
7
9
Impression d’un fichier d’étiquette stocké
1
2
3
1
2
3
4
Pour imprimer une étiquette créée à l’aide du modèle transféré, consultez la section « Utilisation des
données transférées sur la P-touch » à la page 35.
Appuyez sur la touche Fichier.
Sélectionnez « Imprimer » à l’aide de la touche ou , puis appuyez sur la touche OK
ou Entrée.
Le numéro de fichier d’une étiquette stockée s’affiche.
Le texte de l’étiquette est également affiché pour permettre d’identifier l’étiquette.
Sélectionnez un numéro de fichier à l’aide de la touche ou , puis appuyez sur
la touche Imprimer, OK ou Entrée.
• Impression d’une seule page :
Une page individuelle est immédiatement imprimée.
• Impression d’une plage de pages :
L’écran de spécification de la plage s’affiche. Sélectionnez « Tout » ou « Plage »
à l’aide de la touche ou , puis appuyez sur la touche OK ou Entrée.
Si vous sélectionnez « Plage », spécifiez la première page et la dernière.
• Appuyez sur la touche Échap pour revenir à l’étape précédente.
• Le message « Pas de texte ! » s’affiche lorsque vous essayez d’imprimer un fichier ne contenant pas
de texte.
• Lorsque le message « Appuyer Imprimer pour découper ruban et continuer » s’affiche, appuyez sur
la touche Imprimer. Pour indiquer si le ruban doit être coupé après l’impression de chaque étiquette,
utilisez « Option Coupe ». Pour obtenir des informations détaillées, consultez la section « Options de
coupe du ruban » à la page 9.
UTILISATION DE LA MÉMOIRE DE FICHIERS
Suppression d’un fichier d’étiquette stocké
Pour supprimer une étiquette créée à l’aide du modèle transféré, consultez la section « Suppression des
données transférées » à la page 41.
Appuyez sur la touche Fichier.
Sélectionnez « Supprimer » à l’aide de la touche ou , puis appuyez sur la touche
OK ou Entrée.
Le numéro de fichier d’une étiquette stockée s’affiche.
Le texte de l’étiquette est également affiché pour permettre d’identifier l’étiquette.
Sélectionnez un numéro de fichier à l’aide de la touche ou , puis appuyez sur
la touche OK ou Entrée.
Le message « Supprimer ? » s’affiche.
Appuyez sur la touche OK ou Entrée pour supprimer le fichier.
Appuyez sur la touche Échap pour annuler la suppression du fichier et revenir à l’écran précédent.
Impression d’un fichier d’étiquette stocké
15

UTILISATION DES LOGICIELS DE LA P-TOUCH
1
Utilisation de P-touch Editor
Pour utiliser votre P-touch avec votre ordinateur, vous devez installer P-touch Editor et le
pilote d’imprimante.
Pour savoir comment installer les logiciels P-touch, consultez le Guide d’installation rapide.
Consultez les procédures ci-dessous correspondant au système d’exploitation de votre
ordinateur. Dans les captures d’écran, « XX-XXXX » représente le numéro de modèle de
la P-touch.
Pour télécharger les derniers pilotes et logiciels, visitez le site Brother Solutions Center
à l’adresse : http://solutions.brother.com
Utilisation de P-touch Editor (Windows®)
Lancement de P-touch Editor
Sous Windows Vista®/Windows® 7/Windows Server® 2008/2008 R2
Depuis le bouton Démarrer, cliquez sur [Tous les programmes] - [Brother P-touch] [P-touch Editor 5.1].
Lorsque P-touch Editor démarre, choisissez entre créer un nouveau modèle et ouvrir
un modèle existant.
Sous Windows
Cliquez sur [P-touch Editor 5.1] sur l’écran [Applications] ou double-cliquez sur [P-touch
Editor 5.1] sur le bureau.
Lorsque P-touch Editor démarre, choisissez entre créer un nouveau modèle et ouvrir
un modèle existant.
• Vous pouvez également lancer P-touch Editor à l’aide de raccourcis si vous avez choisi d’en
créer lors de l’installation.
• Icône de raccourci du bureau : double-cliquez dessus pour lancer P-touch Editor.
• Icône de raccourci de la barre de lancement rapide : cliquez dessus pour lancer P-touch Editor.
• Pour modifier le comportement de P-touch Editor lors de son lancement, cliquez sur [Outils] [Options] dans la barre de menus de P-touch Editor pour afficher la boîte de dialogue [Options].
Sur le côté gauche, sélectionnez l’en-tête [Options générales], puis le paramétrage souhaité dans
la zone de liste [Opérations] située sous [Configuration du démarrage]. Le paramètre par défaut
est [Afficher une nouvelle vue].
Utilisation de P-touch Editor
16
®
8/Windows® 8.1/Windows Server® 2012

8
1
2
3
4
5
6
7
9
FRANÇAIS
Sélectionnez une option sur l’écran.
2
3
4
1
5
2
1. Pour créer une nouvelle mise en page, cliquez sur le bouton [Nouvelle mise en page].
2. Pour créer une nouvelle mise en page à l’aide d’une mise en page présélectionnée,
sélectionnez le bouton de la catégorie désirée.
3. Pour relier une mise en page prédéfinie à une base de données, cochez la case
en regard de [Connexion base de données].
4. Pour ouvrir une mise en page existante, cliquez sur [Ouvrir].
5. Pour ouvrir l’application permettant de créer aisément des étiquettes pour la gestion
d’équipements électriques, cliquez sur le bouton [Assistant d’étiquetage de câbles].
UTILISATION DES LOGICIELS DE LA P-TOUCH
Utilisation de P-touch Editor
17

UTILISATION DES LOGICIELS DE LA P-TOUCH
7
2
1
3
4
5
6
Modes de fonctionnement
P-touch Editor présente trois modes de fonctionnement : [Express], [Professional] et [Snap].
Vous pouvez facilement passer de l’un à l’autre en utilisant les boutons de sélection de mode.
Mode [Express]
Ce mode vous permet de créer rapidement et facilement des mises en page contenant
du texte et des images.
L’écran du mode [Express] est expliqué ci-dessous :
1. Barre de menus
2. Barre de commandes
3. Barre d’outils de dessin/d’édition
4. Barre de propriétés
5. Fenêtre de mise en page
6. Fenêtre Base de données
7. Boutons de sélection de mode
Utilisation de P-touch Editor
18

8
1
2
3
4
5
6
7
9
FRANÇAIS
Mode [Professional]
7
2
1
3
4
8
6
5
Ce mode vous permet de créer des mises en page à l’aide d’une palette étendue d’outils
et d’options avancés.
L’écran du mode [Professional] est expliqué ci-dessous :
1. Barre de menus
2. Barre d’outils standard
3. Palette de propriétés
4. Barre d’outils de dessin/d’édition
5. Fenêtre de mise en page
6. Fenêtre Base de données
7. Boutons de sélection de mode
8. Barre latérale
UTILISATION DES LOGICIELS DE LA P-TOUCH
Utilisation de P-touch Editor
19
 Loading...
Loading...