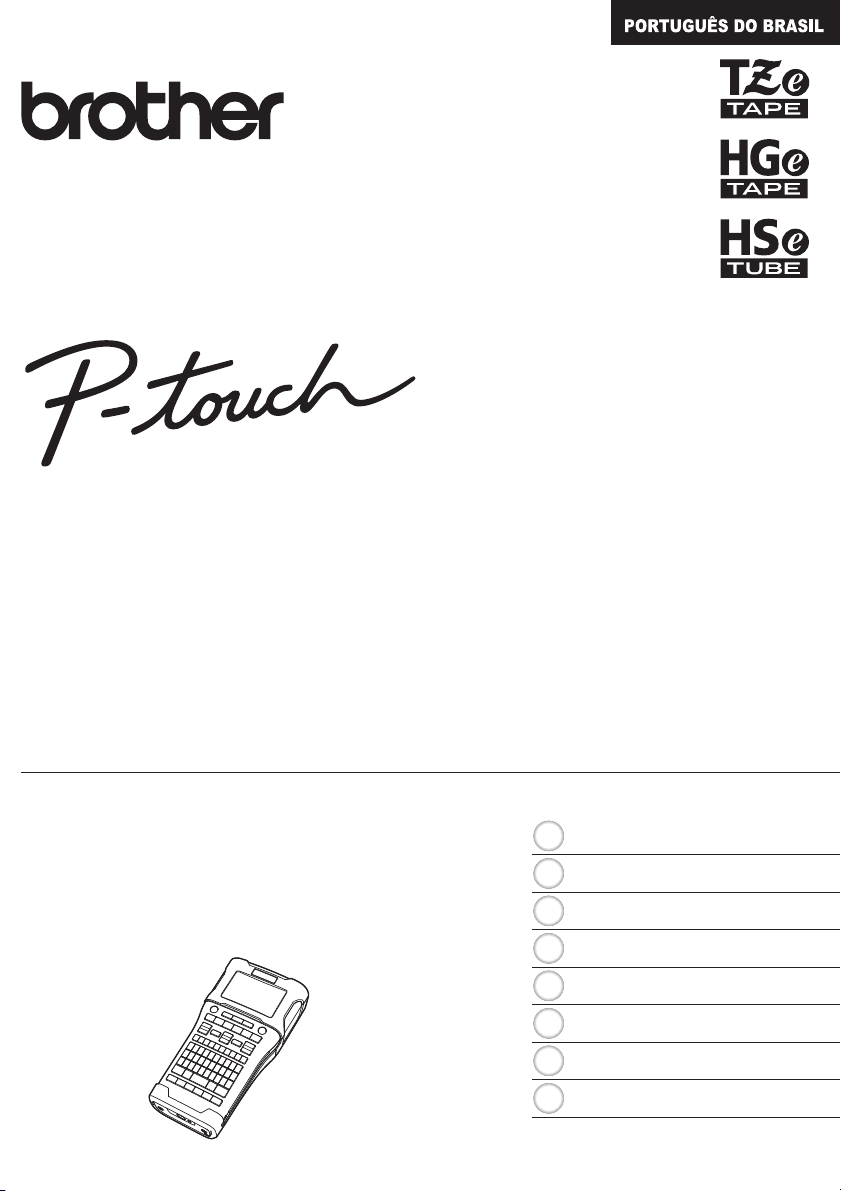
Para utilizar com segurança o seu rotulador P-touch, leia
primeiro o Guia de Configuração Rápida incluído
.
Leia este manual antes de começar a utilizar o rotulador
P-touch.
Mantenha este manual em local acessível para referência
futura. Visite-nos no site http://solutions.brother.com/, onde
você pode obter suporte bem como respostas a perguntas
frequentes (FAQ).
Versão 0
BRA POR
PT-E500
INTRODUÇÃO
EDITAR UMA ETIQUETA
IMPRESSÃO DE ETIQUETAS
UTILIZAR A MEMÓRIA DO ARQUIVO
UTILIZAR O SOFTWARE DO P-TOUCH
REINICIALIZAÇÃO E MANUTENÇÃO
SOLUÇÃO DE PROBLEMAS
APÊNDICE
8
1
2
3
4
5
6
7
MANUAL DO USUÁRIO
www.brother.com.br
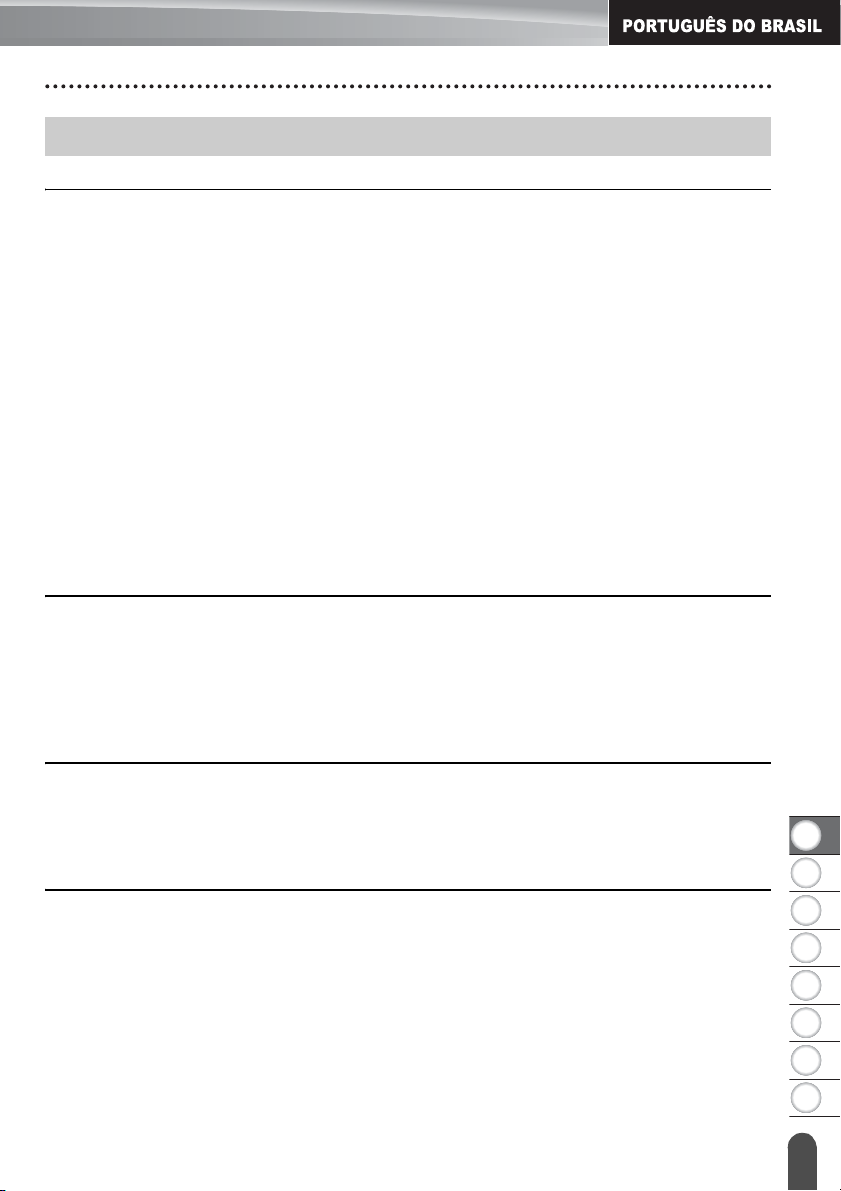
8
1
2
3
4
5
6
7
Índice
EDITAR UMA ETIQUETA.................................................................................3
Inserir e editar texto............................................................................................................... 3
Inserir texto com o teclado...............................................................................................3
Adicionar uma nova linha ................................................................................................3
Adicionar um novo bloco .................................................................................................3
Mover o cursor .................................................................................................................3
Inserir texto ......................................................................................................................3
Excluir texto ..................................................................................................................... 3
Inserir símbolos .....................................................................................................................4
Inserir símbolos utilizando a função Símbolo ..................................................................4
Inserir o caractere definido pelo usuário utilizando a função Símbolo ............................5
Utilizar o Histórico de Símbolos .......................................................................................5
Inserir caracteres acentuados...............................................................................................6
Definir atributos dos caracteres.............................................................................................7
Definir atributos dos caracteres por etiqueta ................................................................... 7
Definir atributos de caracteres para cada linha ...............................................................7
Definir o estilo de ajuste automático ................................................................................8
Definir quadros ......................................................................................................................8
Opções de corte da fita .........................................................................................................9
IMPRESSÃO DE ETIQUETAS .......................................................................11
Pré-visualização da etiqueta ............................................................................................... 11
Imprimir uma etiqueta.......................................................................................................... 11
Imprimir uma única página ............................................................................................12
Imprimir uma série de páginas ...................................................................................... 12
Imprimir várias cópias ....................................................................................................12
Colar etiquetas ....................................................................................................................13
UTILIZAR A MEMÓRIA DO ARQUIVO ..........................................................14
INTRODUÇÃO
Armazenar uma etiqueta na memória .................................................................................14
Abrir um arquivo de etiqueta armazenado ..........................................................................14
Imprimir um arquivo de etiqueta armazenado.....................................................................15
Excluir um arquivo de etiqueta armazenado.......................................................................15
UTILIZAR O SOFTWARE DO P-TOUCH.......................................................16
Utilizar o P-touch Editor.......................................................................................................16
Utilizar o P-touch Editor (para Windows
Utilizar o P-touch Editor (para Macintosh) ..................................................................... 20
Atualizar o P-touch Editor .............................................................................................. 22
Utilizar o P-touch Transfer Manager (para Windows
Como utilizar o P-touch Transfer Manager .................................................................... 25
Transferir o modelo de etiqueta para o P-touch Transfer Manager...............................26
Utilizar o P-touch Transfer Manager..............................................................................27
Transferir modelos ou outros dados do computador para o rotulador P-touch.............29
Fazer cópia de segurança de modelos ou outros dados salvos no rotulador
P-touch ..........................................................................................................................33
®
).....................................................................16
®
) .......................................................25
1
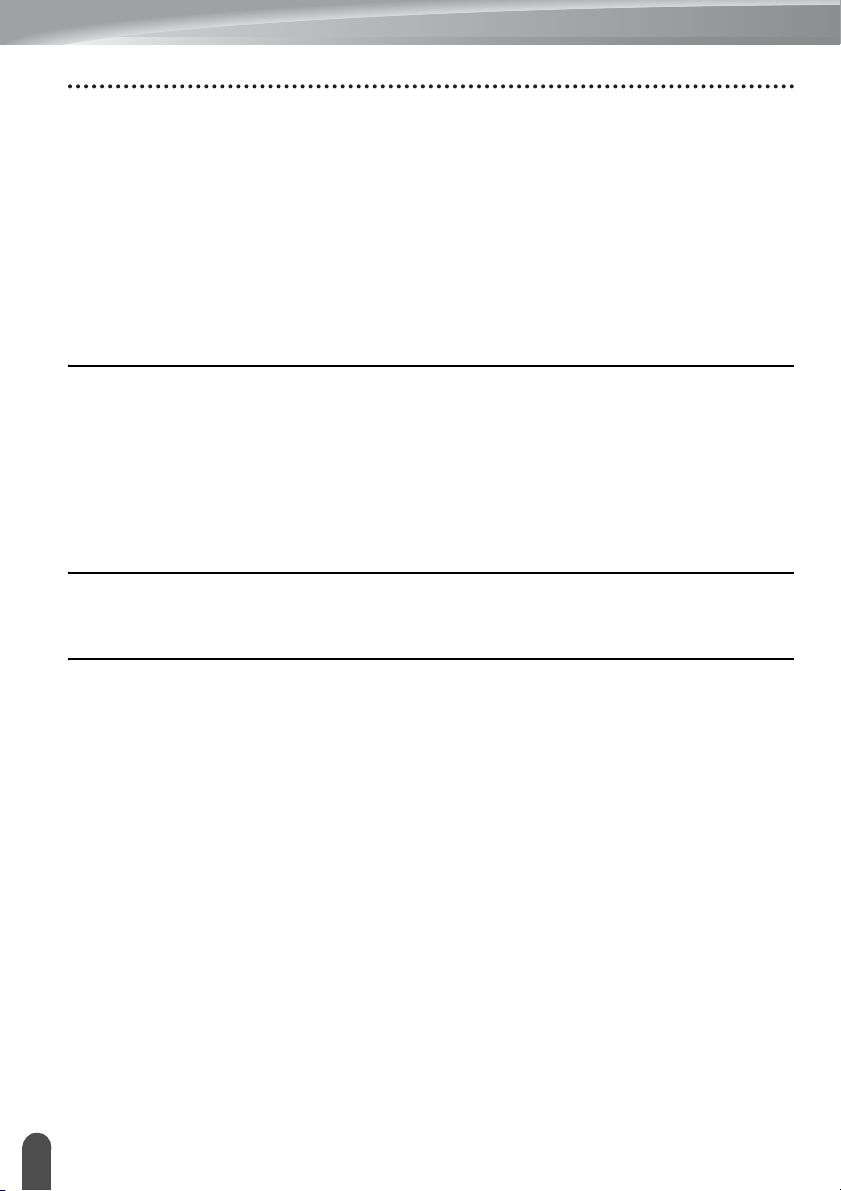
INTRODUÇÃO
Excluir todos os dados do rotulador P-touch ................................................................ 34
Utilizar os dados transferidos para o rotulador P-touch...................................................... 35
Uma imagem de caractere definida pelo usuário.......................................................... 35
Imprimir o modelo transferido ....................................................................................... 35
Utilizar dados transferidos de bancos de dados ........................................................... 37
Excluir os dados transferidos........................................................................................ 40
Utilizar a Biblioteca do P-touch........................................................................................... 41
Iniciar a Biblioteca do P-touch....................................................................................... 41
Abrir e editar modelos ................................................................................................... 42
Modelos de impressão .................................................................................................. 43
Procurar modelos ou outros dados ............................................................................... 43
REINICIALIZAÇÃO E MANUTENÇÃO .......................................................... 45
Reinicializar o rotulador P-touch......................................................................................... 45
Reinicializar as configurações de fábrica utilizando o teclado do rotulador
P-touch .......................................................................................................................... 45
Reinicializar os dados utilizando a tecla Menu ............................................................. 45
Manutenção ........................................................................................................................ 46
Limpar a unidade .......................................................................................................... 46
Limpar o cabeçote de impressão .................................................................................. 46
Limpar o cortador de fita ............................................................................................... 46
SOLUÇÃO DE PROBLEMAS........................................................................ 47
O que fazer quando............................................................................................................ 47
Mensagens de erro............................................................................................................. 49
APÊNDICE .................................................................................................... 52
Especificações.................................................................................................................... 52
Símbolos............................................................................................................................. 54
Caracteres acentuados....................................................................................................... 55
Atributo do caractere .......................................................................................................... 56
Quadros .............................................................................................................................. 58
Códigos de barras .............................................................................................................. 58
Tabela de configurações de códigos de barras ............................................................ 58
Lista de caracteres especiais........................................................................................ 59
Notas sobre a utilização do P-touch Transfer Manager (para Windows
Notas sobre a criação de modelos................................................................................ 60
Notas sobre a transferência de modelos ...................................................................... 60
Notas sobre a transferência de dados que não sejam modelos................................... 61
®
) ......................... 60
2
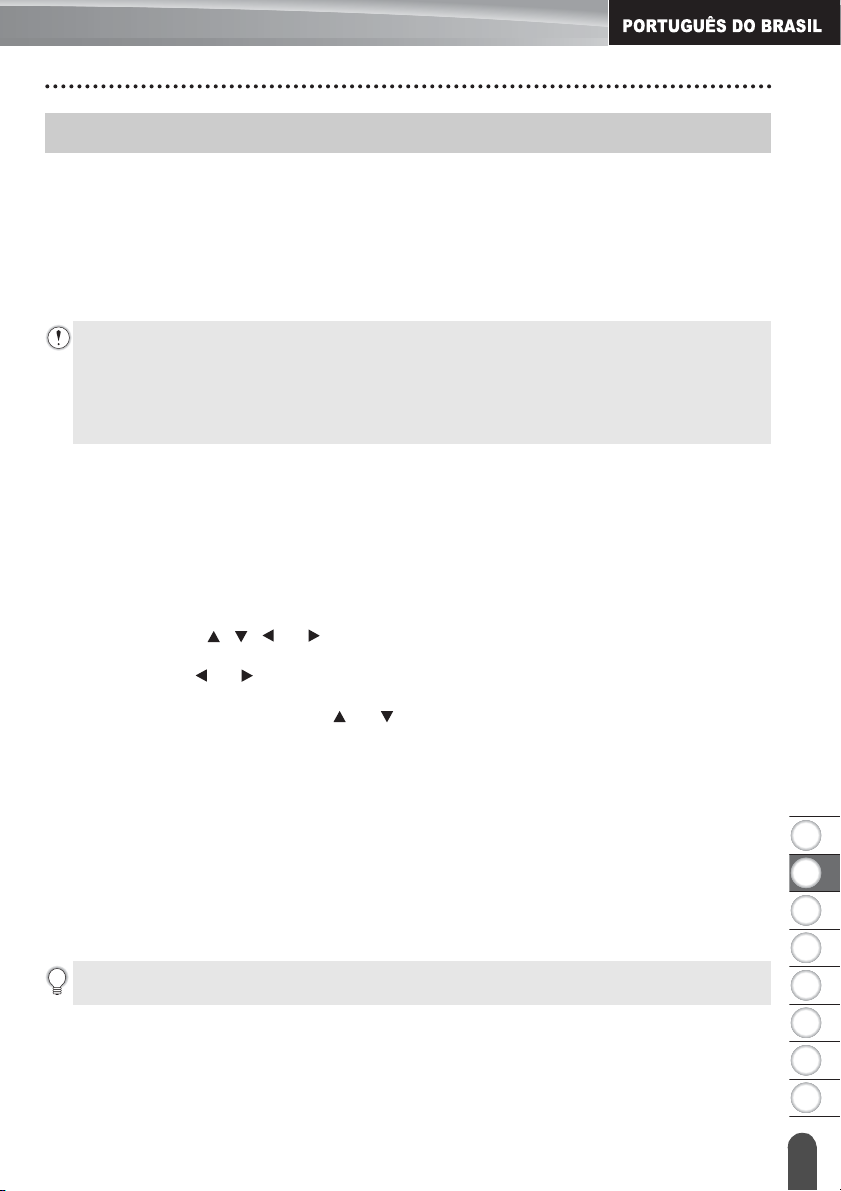
8
1
2
3
4
5
6
7
EDITAR UMA ETIQUETA
Inserir e editar texto
Inserir texto com o teclado
• O teclado do seu rotulador P-touch pode ser usado da mesma forma que o teclado de um
computador normal.
Adicionar uma nova linha
• Para finalizar a linha de texto atual e iniciar uma nova, pressione a tecla Inserir. Aparece
uma marca de retorno no fim da linha e o cursor move-se para o início da nova linha.
• Número máximo de linhas
- Fita de 24 mm: 7 linhas
- Fita de 18 mm: 5 linhas
- Fita de 12 mm: 3 linhas
- Fita de 9 mm e de 6 mm: 2 linhas
- Fita de 3,5 mm: 1 linha
Adicionar um novo bloco
• Quando GERAL é selecionado, você pode criar de um a 99 blocos. Para criar um novo
bloco de texto/linhas à direita do texto atual, pressione a tecla Shift e, em seguida, a tecla
Inserir. O cursor vai para o início do novo bloco. Em outros tipos de aplicações de
etiquetagem, você pode definir o número de blocos pressionando uma tecla de aplicação
de etiqueta. Alguns tipos de aplicações de etiquetagem não são necessários.
Mover o cursor
• Pressione a tecla , , ou para mover o cursor um espaço ou uma linha.
• Para mover o cursor para o início ou fim da linha atual, pressione a tecla Shift e, em
seguida, a tecla ou .
• Para mover o cursor para o início do bloco anterior ou para o próximo bloco, pressione a
tecla Shift e, em seguida, a tecla ou .
EDITAR UMA ETIQUETA
Inserir texto
• Para inserir texto adicional numa linha de texto existente, mova o cursor para o caractere
à direita da posição onde deseja inserir texto e depois insira o texto adicional. O novo texto
é inserido à esquerda do cursor.
Excluir texto
Excluir um caractere de cada vez
• Para excluir um caractere de uma linha de texto existente, mova o cursor até a posição à
direita do caractere a ser excluído e pressione a tecla Backspace. O caractere à esquerda
do cursor é excluído cada vez que a tecla Backspace é pressionada.
Se mantiver a tecla Backspace pressionada, os caracteres à esquerda do cursor serão excluídos
continuamente.
Inserir e editar texto
3
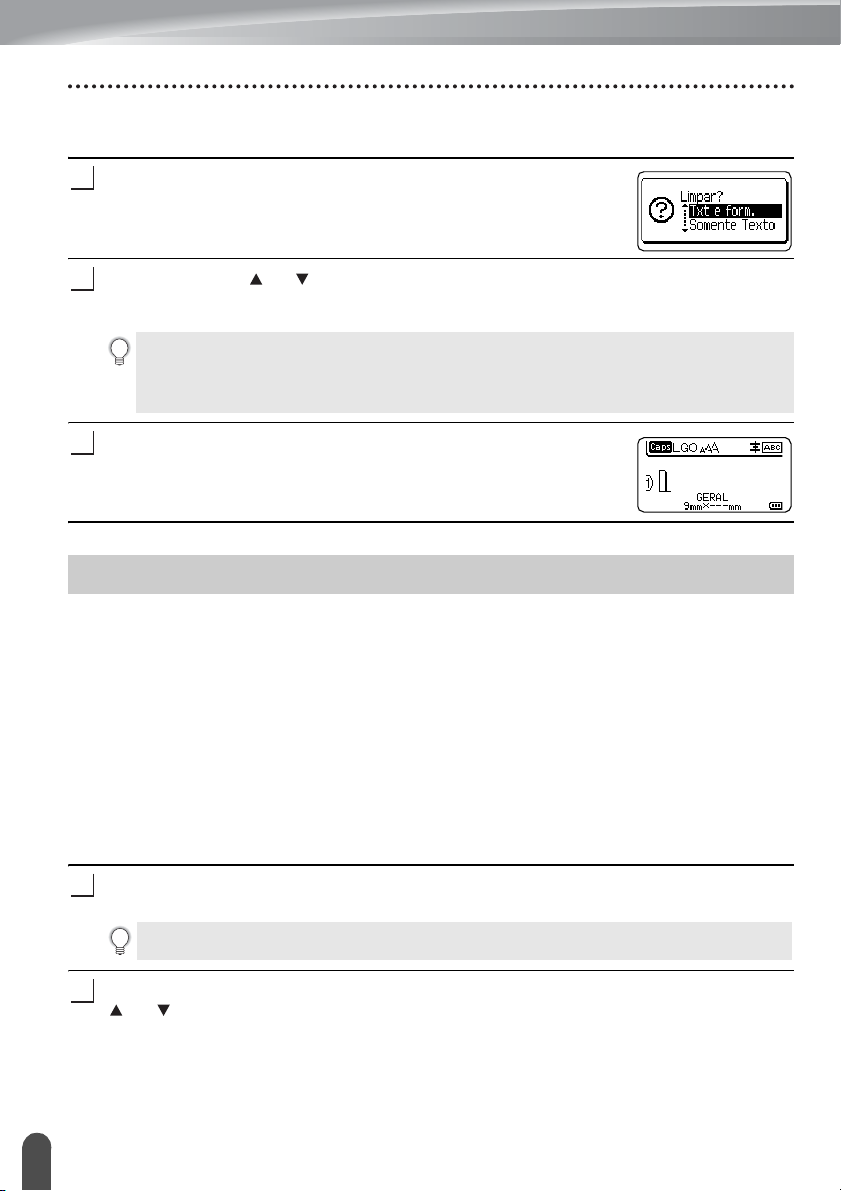
EDITAR UMA ETIQUETA
1
2
3
1
2
Excluir todo o texto de uma vez
Use a tecla Limpar para excluir todo o texto de uma vez.
Pressione a tecla Limpar.
As opções do menu Limpar são apresentadas.
Utilizando a tecla ou , selecione "Somente Texto" para excluir todo o texto, porém
mantendo as configurações de formatação atuais, ou selecione "Txt e form." para
excluir todo o texto e as configurações de formatação.
• Pressione a tecla Esc para voltar à tela de introdução de texto sem apagar (ou limpar) o
texto nem a formatação.
• Quando "Txt e form." está selecionado, todo o texto é limpo e o rotulador P-touch é
ajustado para as configurações padrão.
Pressione a tecla OK ou Inserir.
Todo o texto é eliminado. Todas as configurações de
formatação também serão excluídas se "Txt e form." estiver
selecionado.
Inserir símbolos
Além dos símbolos disponíveis no teclado, a função de símbolos oferece outros símbolos,
incluindo caracteres internacionais, ASCII expandido e caracteres definidos pelo usuário
Para inserir um símbolo, use a função Símbolo (ver abaixo).
Opcionalmente, mantenha a tecla Shift pressionada e depois pressione uma tecla no
teclado para inserir o símbolo impresso no canto superior direito da tecla selecionada.
Os "Símbolos" selecionáveis (excluindo os caracteres definidos pelo usuário) estão listados
no Apêndice. (Consulte a página 54)
Para utilizar os caracteres definidos pelo usuário, transfira a imagem bitmap para o rotulador
P-touch utilizando o P-touch Transfer Manager.
*1
Uma imagem bitmap de um caractere criado pelo usuário que não está pré-instalado no rotulador P-touch.
*1
.
Inserir símbolos utilizando a função Símbolo
Pressione a tecla Symbol.
É apresentada uma lista de categorias de símbolos e de símbolos nessa categoria.
O último símbolo inserido está selecionado na lista apresentada.
Selecione uma categoria de símbolo (Pontuação, Matemática, etc.) utilizando a tecla
ou e, em seguida, pressione a tecla OK ou Inserir.
Inserir símbolos
4
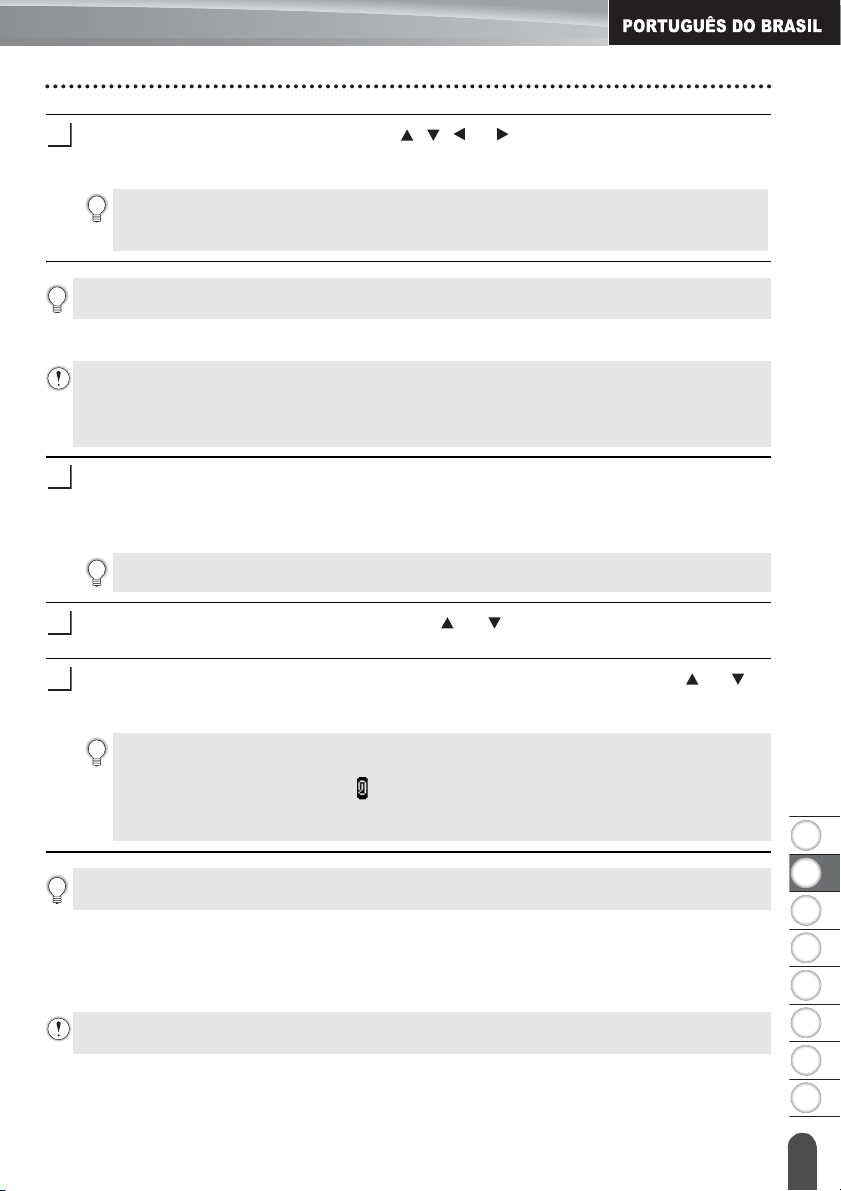
8
1
2
3
4
5
6
7
Selecione um símbolo utilizando a tecla , , ou e, em seguida, pressione a tecla
3
1
2
3
OK ou Inserir.
O símbolo selecionado é inserido na linha de texto.
Ao selecionar um símbolo:
• Pressione a tecla Shift e a tecla Symbol para voltar à página anterior.
• Pressione a tecla Symbol para ir para a próxima página.
Pressione a tecla Esc para voltar à etapa anterior.
Inserir o caractere definido pelo usuário utilizando a função Símbolo
Antes de utilizar as imagens de caracteres definidos pelo usuário, transfira as imagens bitmap para
o rotulador P-touch utilizando o P-touch Transfer Manager. Para mais informações sobre o
P-touch Transfer Manager, consulte "Utilizar o P-touch Transfer Manager (para Windows
página 25.
Pressione a tecla Symbol.
É apresentada uma lista de categorias de símbolos e de símbolos nessa categoria.
Se o caractere definido pelo usuário tiver sido transferido, "Personalizado" também é
exibido.
O último símbolo inserido está selecionado na lista apresentada.
Selecione "Personalizado" utilizando a tecla ou e, em seguida, pressione OK ou
Inserir.
®
)" na
EDITAR UMA ETIQUETA
Selecione uma imagem de caractere definido pelo usuário utilizando a tecla ou e,
em seguida, pressione a tecla OK ou Inserir.
A imagem selecionada é inserida na linha de texto.
• Ao selecionar um símbolo, pressione a tecla Symbol para ir para a próxima página.
• A imagem do caractere definido pelo usuário é exibida como uma marca de caractere e
realçada definida pelo usuário ( ) na tela de introdução de texto.
• Para ver a imagem do caractere definido pelo usuário na tela de introdução de texto, mova
o cursor até a imagem e pressione a tecla Symbol.
Pressione a tecla Esc para voltar à etapa anterior.
Utilizar o Histórico de Símbolos
Você pode criar sua categoria pessoal de símbolos utilizando o Histórico de Símbolos. O
"Histórico" será exibido primeiro quando você for selecionar os símbolos para ajudá-lo a
localizar os símbolos desejados com rapidez.
Não é possível adicionar caracteres definidos pelo usuário ao Histórico de Símbolos mesmo que
sejam transferidos para o rotulador P-touch.
Inserir símbolos
5
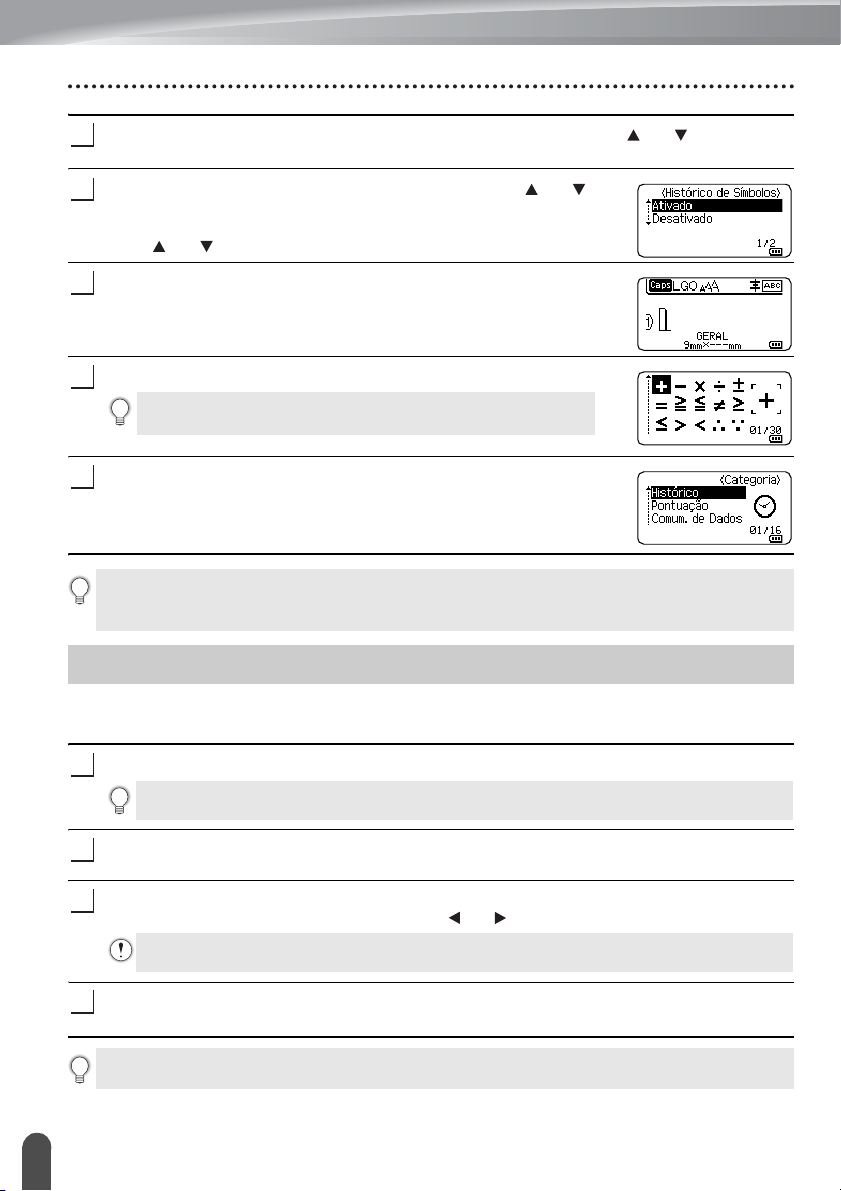
EDITAR UMA ETIQUETA
1
2
3
4
5
1
2
3
4
Pressione a tecla Menu, selecione "Avançado" utilizando a tecla ou e pressione
a tecla OK ou Inserir.
Selecione "Histórico de Símbolos" utilizando a tecla ou e,
em seguida, pressione a tecla OK ou Inserir. Em seguida,
selecione "Ativado" para criar sua categoria pessoal utilizando a
tecla ou .
Pressione a tecla OK ou Inserir para aplicar as configurações.
A tela volta para a tela de introdução de texto.
Insira o símbolo que deseja adicionar ao seu Histórico.
Consulte "Inserir símbolos utilizando a função Símbolo" na
página 4 para obter detalhes.
Pressione a tecla Symbol.
O "Histórico" é exibido, incluindo o símbolo inserido na etapa 4.
• Podem ser adicionados até 30 símbolos ao "Histórico". O símbolo mais antigo será excluído da
categoria depois que o total de símbolos adicionados ao "Histórico" ultrapassar 30.
•
Para parar de utilizar o Histórico de Símbolos, selecione "Desativado" na tela "Histórico de Símbolos"
.
Inserir caracteres acentuados
O rotulador P-touch pode exibir e imprimir um conjunto de caracteres acentuados como, por
exemplo, caracteres específicos de outros idiomas. O Apêndice lista os "Caracteres
acentuados" selecionáveis. (Consulte a página 55)
Insira o caractere que deseja mudar para um caractere acentuado.
O modo de maiúsculas pode ser usado com a função de acentos.
Pressione a tecla Acentos.
O caractere que você inseriu será alterado para um caractere acentuado.
Pressione a tecla Acentos repetidamente até selecionar o caractere acentuado
desejado ou selecione-o utilizando a tecla ou .
A ordem dos caracteres acentuados apresentados varia de acordo com o idioma selecionado para o LCD
Pressione a tecla OK ou Inserir.
O caractere acentuado selecionado é inserido na linha de texto.
Pressione a tecla Esc para voltar à etapa anterior.
Inserir caracteres acentuados
6
.
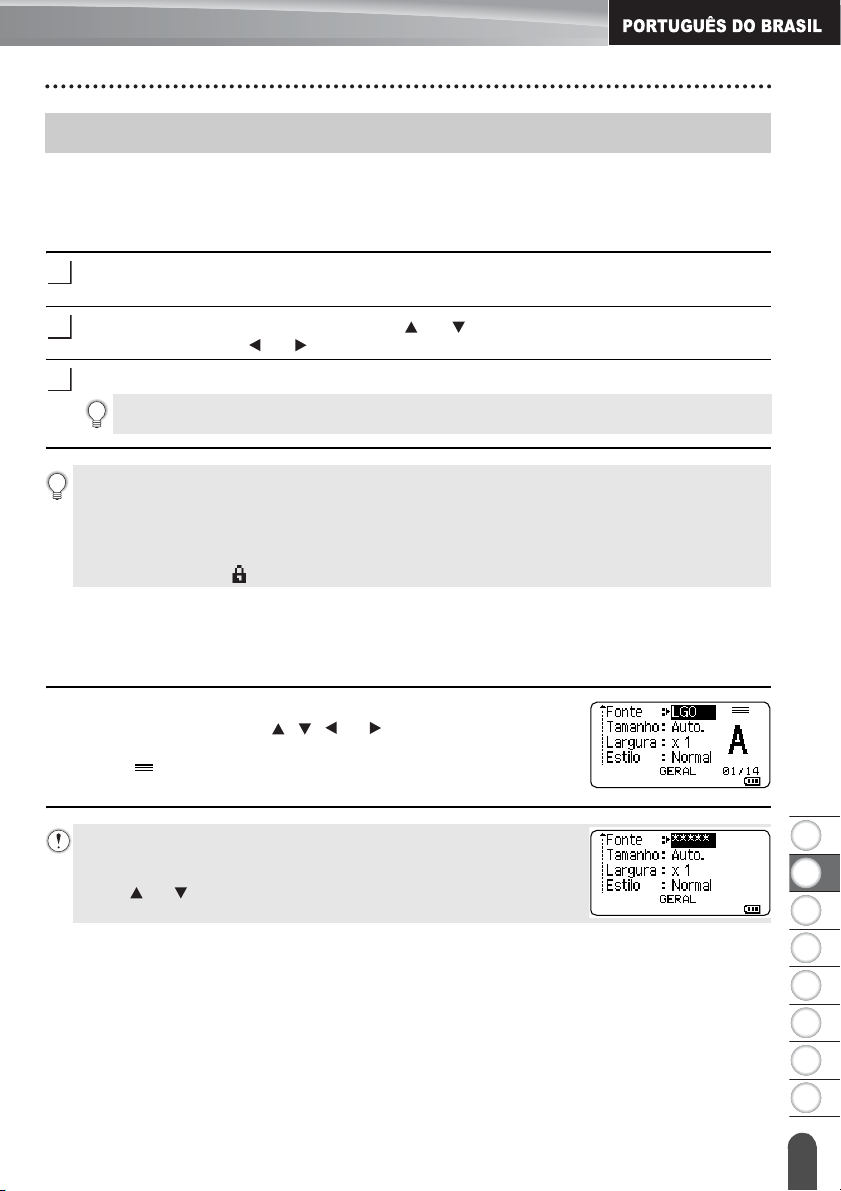
8
1
2
3
4
5
6
7
Definir atributos dos caracteres
1
2
3
Definir atributos dos caracteres por etiqueta
Utilizando a tecla Estilo, é possível selecionar um tipo de letra e aplicar atributos de
tamanho, largura, estilo, linha e alinhamento. O Apêndice lista as opções selecionáveis de
"Atributo do caractere". (Consulte a página 56)
Pressione a tecla Estilo.
As configurações atuais são exibidas.
Selecione um atributo utilizando a tecla ou e depois defina um valor para esse
atributo com a tecla ou .
Pressione a tecla OK ou Inserir para aplicar as configurações.
As novas configurações NÃO serão aplicadas se você não pressionar a tecla OK ou Inserir.
• Pressione a tecla Esc para voltar à etapa anterior.
• Pressione a tecla Espaço para definir o atributo selecionado para o valor padrão.
• Caracteres pequenos podem ser difíceis de ler quando certos estilos são aplicados
(ex. Sombreado + Itálico).
• Dependendo do tipo de aplicação de etiqueta, não será possível alterar o valor da configuração
Estilo. Nesse caso, será exibido na visualização no lado direito da tela.
Definir atributos de caracteres para cada linha
Quando uma etiqueta é constituída de duas ou mais linhas de texto, é possível definir
diferentes valores de atributos de caracteres (fonte, tamanho, largura, estilo, linha e
alinhamento).
EDITAR UMA ETIQUETA
Mova o cursor para a linha em que deseja alterar os atributos dos
caracteres utilizando a tecla , , ou . Em seguida, pressione
a tecla Shift e, em seguida, pressione a tecla Estilo para exibir os
atributos. ( na tela indica que você está aplicando o atributo
apenas nessa linha específica.)
Quando forem definidos valores diferentes de atributos para cada
linha, o valor será exibido como ***** quando a tecla Estilo for
pressionada. Quando você alterar a configuração nesta tela utilizando
a tecla ou , a mesma alteração será aplicada a todas as linhas da
etiqueta.
Definir atributos dos caracteres
7
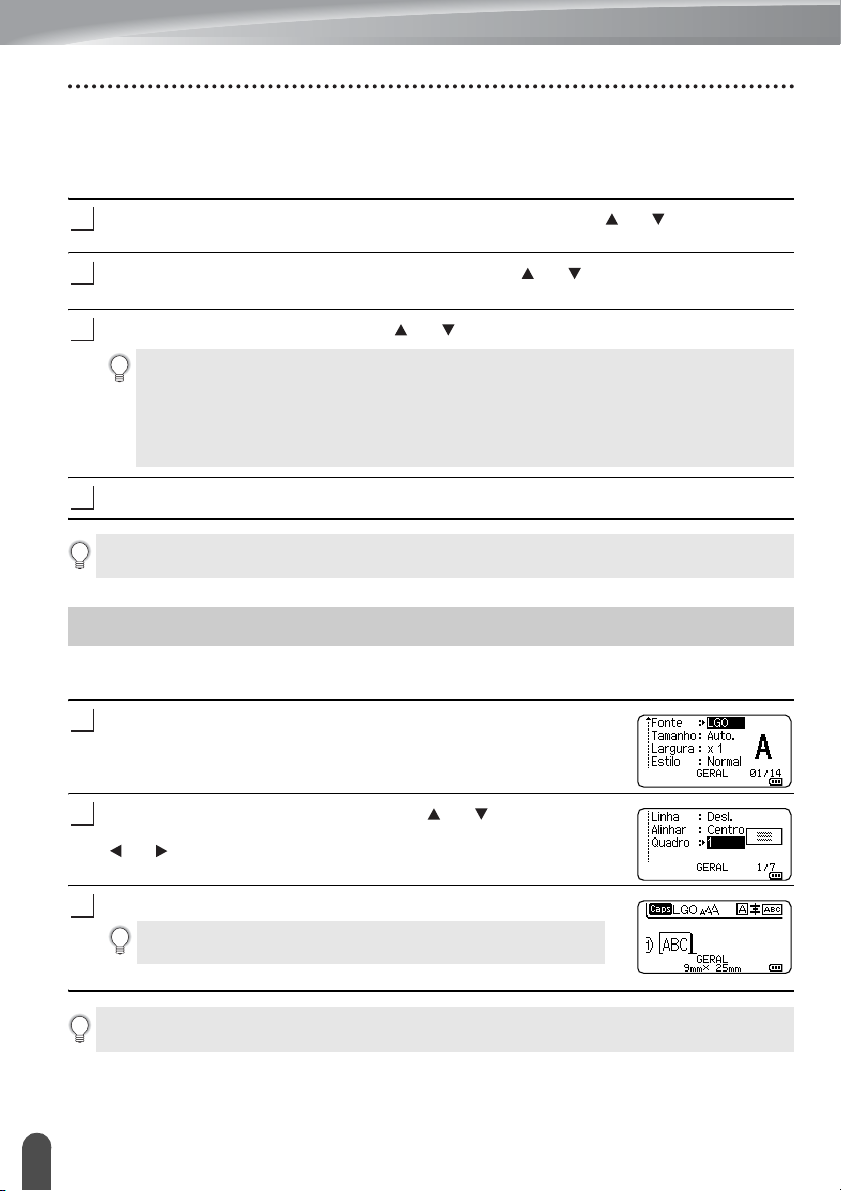
EDITAR UMA ETIQUETA
1
2
3
4
1
2
3
Definir o estilo de ajuste automático
Quando o "Tamanho" da tecla Estilo está definido para "Auto." e o comprimento da
etiqueta está definido para um comprimento específico, você pode selecionar a maneira
de reduzir o tamanho do texto para ajustá-lo ao comprimento da etiqueta.
Pressione a tecla Menu, selecione "Avançado" usando a tecla ou e, em seguida,
pressione a tecla OK ou Inserir.
Selecione "Estilo com Autoajuste" utilizando a tecla ou e, em seguida, pressione
OK ou Inserir.
Selecione o estilo utilizando a tecla ou .
• Quando "Tamanho do Texto" está selecionado, o tamanho total do texto é modificado para
se ajustar à etiqueta.
• Quando "Largura do Texto" está selecionado, a largura do texto será reduzida para o
tamanho da configuração x1/2. (Se for necessário reduzir mais o tamanho para ajustar o
texto ao comprimento da etiqueta selecionada, o tamanho total do texto será modificado
depois que a largura do texto for reduzida para a configuração x1/2.)
Pressione a tecla OK ou Inserir para aplicar as configurações.
• Pressione a tecla Esc para voltar à etapa anterior.
• Pressione a tecla Espaço para utilizar a configuração de estilo padrão ("Tamanho do Texto").
Definir quadros
Você pode selecionar o quadro da etiqueta utilizando a tecla Estilo. O Apêndice lista os
"Quadros" selecionáveis. (Consulte a página 58)
Pressione a tecla Estilo. As configurações atuais são exibidas.
Selecione um atributo utilizando a tecla ou até selecionar
"Quadro" e, em seguida, selecione um quadro utilizando a tecla
ou .
Pressione a tecla OK ou Inserir para aplicar as configurações.
As novas configurações NÃO serão aplicadas se você não
pressionar a tecla OK ou Inserir.
• Pressione a tecla Esc para voltar à etapa anterior.
• Pressione a tecla Espaço para definir o atributo selecionado para o valor padrão.
Definir quadros
8
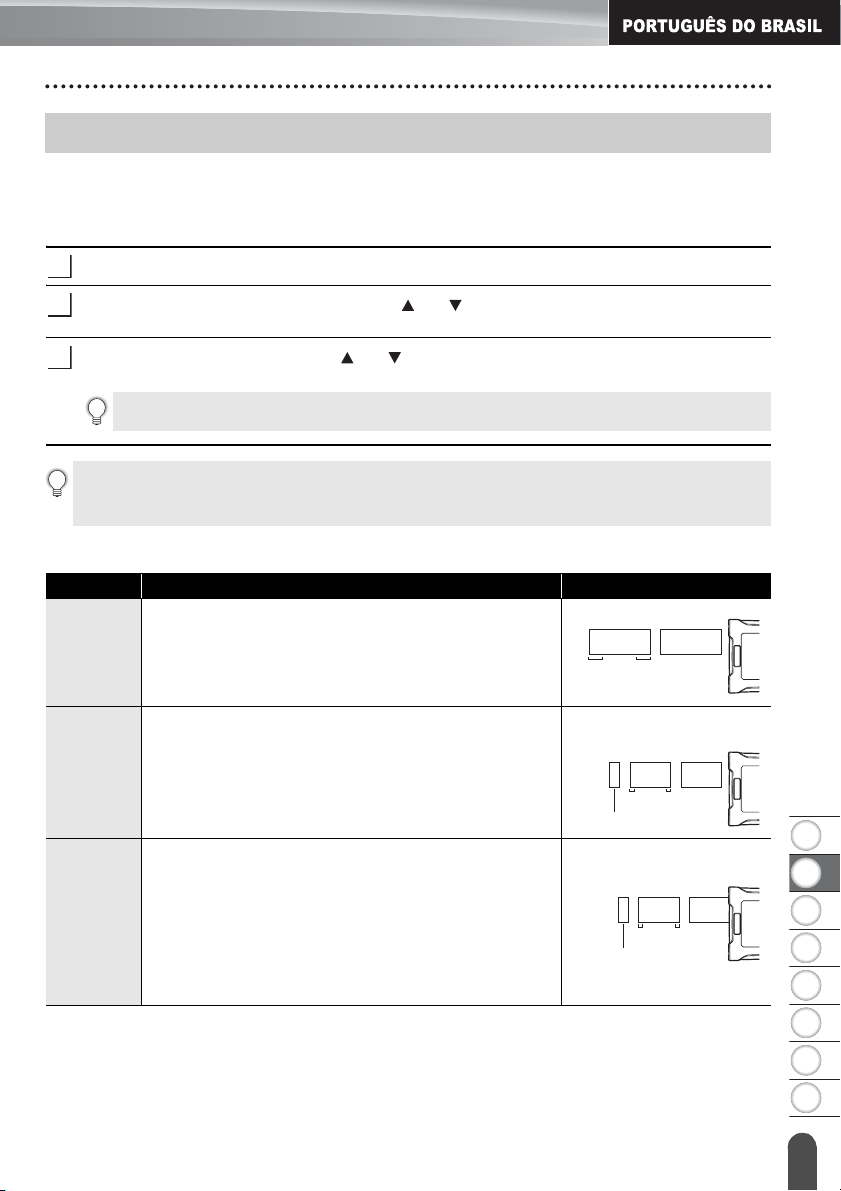
8
1
2
3
4
5
6
7
Opções de corte da fita
1
2
3
ABC ABC
24,5mm 24,5mm
ABC ABC
2mm
24,5mm
2mm
As opções de corte da fita permitem especificar como a fita é alimentada e cortada ao
imprimir etiquetas. As opções "Cont." e "S/crt", em particular, reduzem bastante a
quantidade de fita desperdiçada por utilizar margens menores e eliminar seções em branco
cortadas entre etiquetas.
Pressione a tecla Menu.
Selecione "Op. corte" utilizando a tecla ou e, em seguida, pressione a tecla OK
ou Inserir.
Ajuste o valor usando as teclas ou e depois pressione as teclas OK ou Inserir
para aplicar as configurações.
As novas configurações NÃO serão aplicadas se você não pressionar a tecla OK ou Inserir.
• Pressione a tecla Esc para voltar à etapa anterior.
• Consulte a tabela de opções de corte da fita para ver uma lista de todas as configurações
disponíveis.
Opções de corte da fita
Configuração
Marg gr
Marg pq
Cont.
Corta automaticamente a fita depois que cada
etiqueta é impressa, deixando uma margem de
24,5 mm em cada extremidade.
Esta configuração só pode ser selecionada quando
a opção GERAL está selecionada.
Corta automaticamente uma pedaço de fita em
branco antes de imprimir a primeira etiqueta e, em
seguida, corta a fita depois que cada etiqueta é
impressa, deixando uma margem de 2 mm em
ambas as extremidades da etiqueta.
• Corta automaticamente uma pedaço de fita em
branco antes de imprimir a primeira etiqueta e,
em seguida, corta a fita depois que cada etiqueta
é impressa, deixando uma margem de 2 mm em
ambas as extremidades da etiqueta.
• Quando a última etiqueta é impressa, a fita não é
alimentada e cortada. Pressione a tecla
Alimentar e Cortar para alimentar e cortar a fita.
Descrição Exemplo
ABC ABC
2mm
24,5mm
2mm
EDITAR UMA ETIQUETA
Opções de corte da fita
9
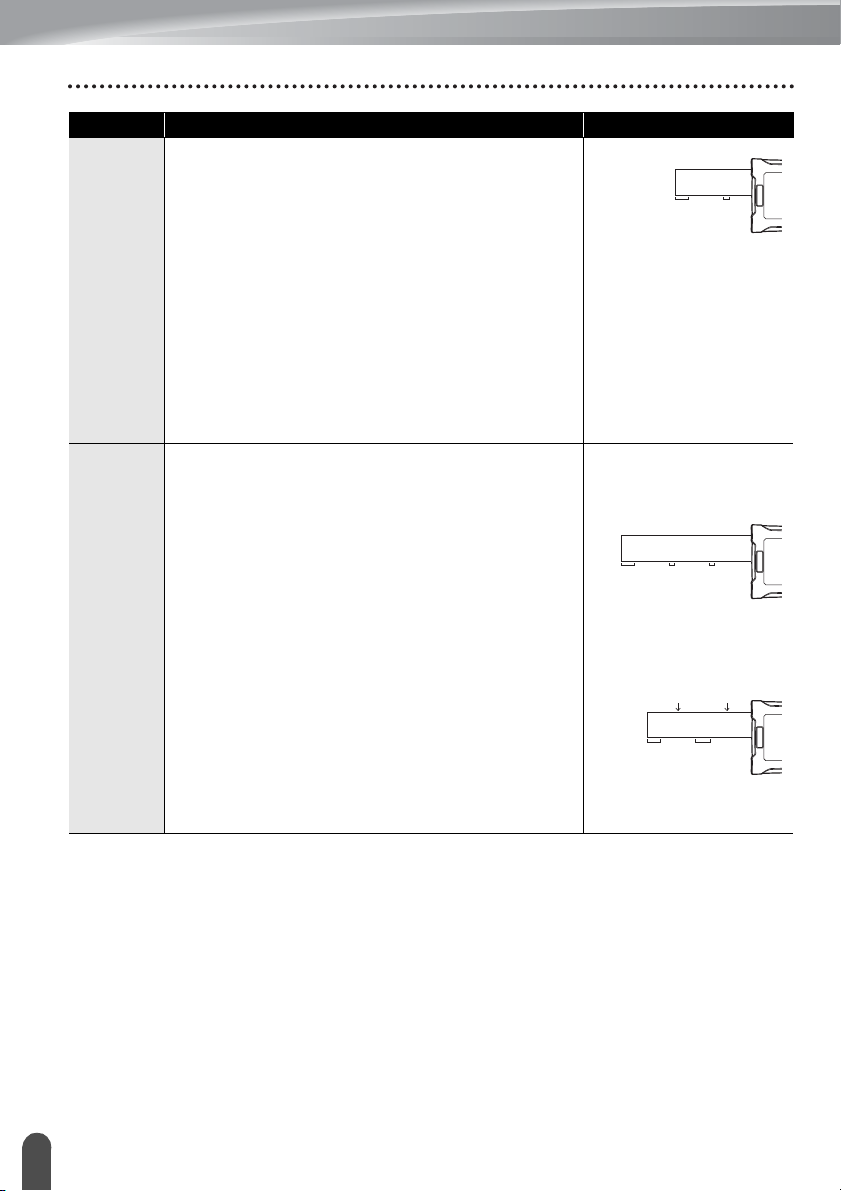
EDITAR UMA ETIQUETA
ABC AB
24,5mm
4mm
ABC
ABC ABC
24,5mm
4mm 4mm
ABC ABC
24,5mm
26,5mm
12
Configuração
S/crt
Fita espec
Descrição Exemplo
• Selecione esta configuração ao imprimir várias
cópias de uma etiqueta e não quiser que as
etiquetas sejam cortadas depois que cada
etiqueta for impressa, ou quando utilizar Fita de
Tecido ou outras fitas especiais que não podem
ser cortadas pelo cortador de fita do rotulador
P-touch.
• Quando a etiqueta é impressa, a fita não é
alimentada e cortada.
•
Pressione a tecla
alimentar e cortar a fita
Alimentar e Cortar
.
para
• Ao utilizar as fitas especiais que não podem ser
cortadas pelo cortador do rotulador P-touch,
remova o cartucho de fita do rotulador e utilize
uma tesoura para cortar a fita.
• Selecione esta configuração ao utilizar fita
especial.
• Ao utilizar Fita de Tecido, defina "S/crt" para "Op.
corte" antes de imprimir. Após a impressão,
remova o cartucho de fita do rotulador P-touch e
utilize uma tesoura para cortar a fita.
• Ao utilizar tubo termorretrátil, defina "Fita espec"
para "Op. corte" antes de imprimir. Após a
impressão, remova o cartucho de tubo
termorretrátil do rotulador P-touch e utilize uma
tesoura para cortar a fita.
• Quando várias cópias
são impressas de uma
vez:
• Quando uma etiqueta
é impressa duas
vezes:
Opções de corte da fita
10
1. 1ª impressão
2. 2ª impressão
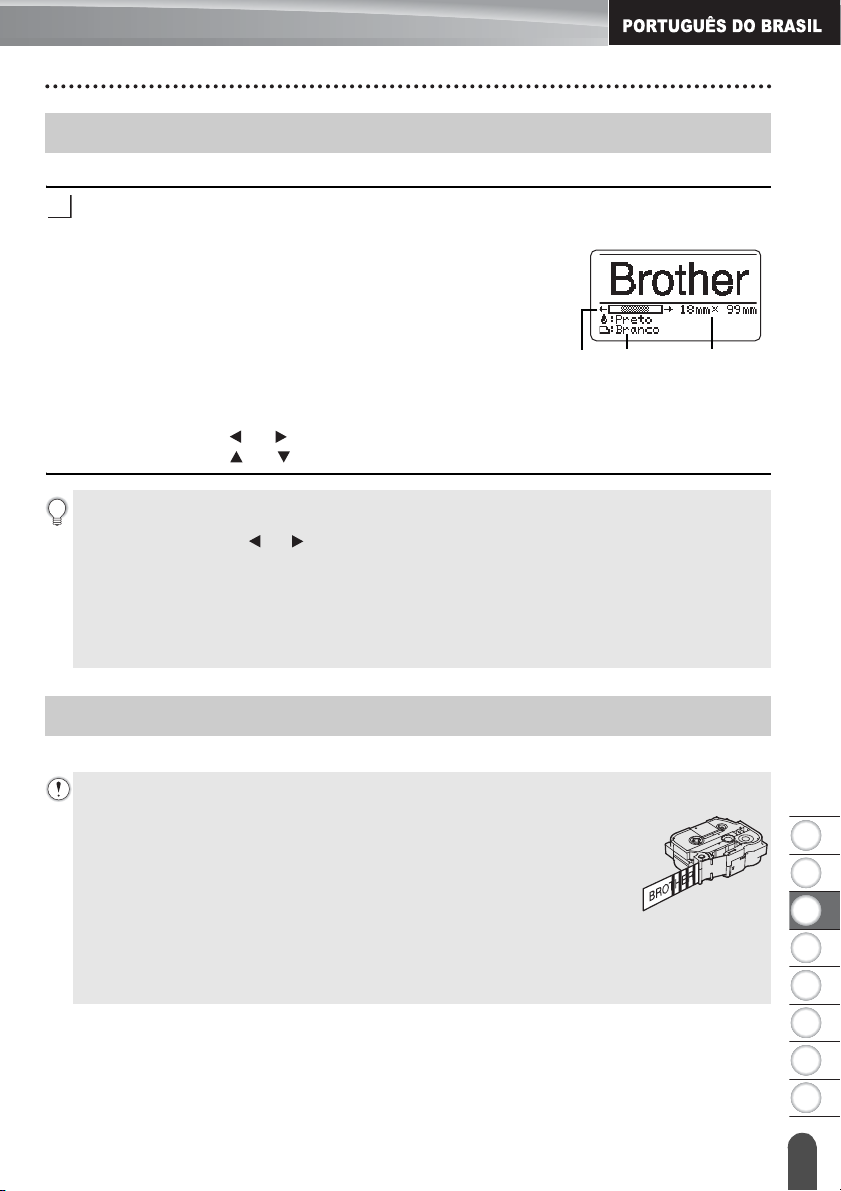
8
1
2
3
4
5
6
7
IMPRESSÃO DE ETIQUETAS
1
Pré-visualização da etiqueta
Você pode fazer uma pré-visualização da página atual e verificar o layout antes de imprimir.
Pressione a tecla Pré-visualização.
Uma imagem da etiqueta é apresentada na tela.
1. A barra indica a posição da parte da etiqueta exibida
no momento.
2. A largura da fita no cartucho de fita instalado e o
comprimento da etiqueta são indicados conforme a
seguir.
Largura da fita x Comprimento da etiqueta
3. As informações do cartucho de fita instalado são
detectadas e indicadas. A primeira linha indica a cor do
caractere e a segunda linha indica a cor da fita.
Pressione a tecla ou para deslocar a pré-visualização para a esquerda ou direita.
Pressione a tecla ou para alterar a ampliação da pré-visualização.
• Pressione a tecla Esc, OK ou Inserir para voltar para a tela de introdução de texto.
• Para deslocar a pré-visualização para a extremidade esquerda ou direita, pressione a tecla Shift
e, em seguida, a tecla ou .
• Para imprimir a etiqueta diretamente a partir da tela de pré-visualização, pressione a tecla
Imprimir ou abra a tela de opções de impressão e selecione uma opção de impressão. Consulte
"Imprimir uma etiqueta" na página 11 para obter detalhes.
• A pré-visualização de impressão é uma imagem gerada da etiqueta, e pode diferir da etiqueta
real quando impressa.
• A cor do caractere e a cor da fita não podem ser detectadas em certos cartuchos de fita.
321
IMPRESSÃO DE ETIQUETAS
Imprimir uma etiqueta
As etiquetas podem ser impressas depois de concluída a inserção de texto e a formatação.
• Não puxe a etiqueta quando esta sair pela ranhura de saída da fita. Isso pode fazer com
que a fita de tinta seja descarregada com a fita da etiqueta, inutilizando esta última.
• Não bloqueie a ranhura de saída da fita durante a impressão ou a
alimentação da fita. Isso pode provocar uma obstrução.
• Não se esqueça de verificar se há fita suficiente quando imprimir várias
etiquetas continuamente. Se a fita disponível não for suficiente, defina
menos cópias, imprima as etiquetas uma de cada vez ou substitua o cartucho
de fita.
• Fita com faixas indica o fim do cartucho de fita. Se isso aparecer durante a
impressão, pressione a tecla Alimentação para desligar o rotulador P-touch.
Se você tentar imprimir com um cartucho de fita vazio, o rotulador P-touch
pode ser danificado.
Pré-visualização da etiqueta
11
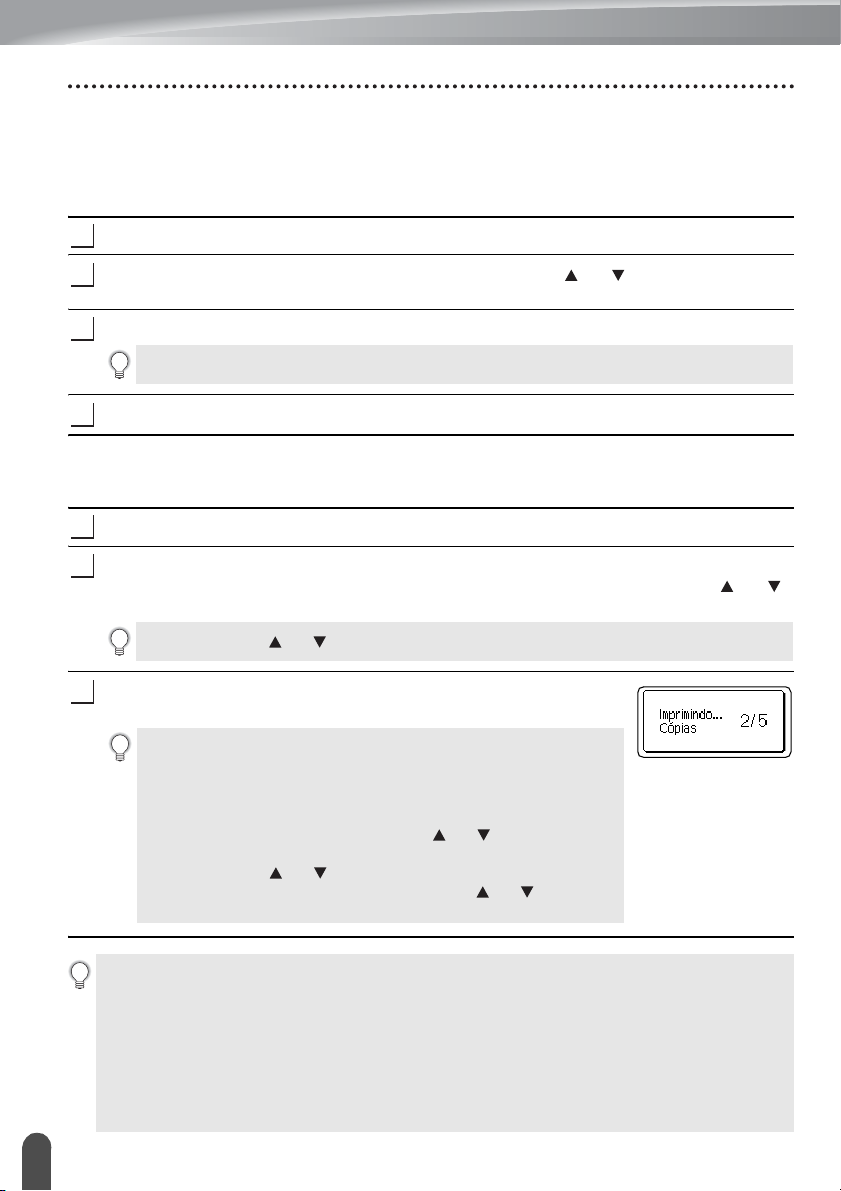
IMPRESSÃO DE ETIQUETAS
1
2
3
4
1
2
3
Imprimir uma única página
Pressione a tecla Imprimir para iniciar a impressão.
Imprimir uma série de páginas
Quando houver várias páginas, você pode especificar a série de páginas para imprimir.
Pressione a tecla Imprimir. É exibida uma tela para especificar a série.
Selecione "Tudo", "Atual" ou "Intervalo" utilizando a tecla ou . Se você selecionar
"Tudo" ou "Atual", vá para a etapa 4.
Especifique a primeira e a última página.
As páginas em branco não são impressas.
Pressione a tecla OK ou Inserir para imprimir.
Imprimir várias cópias
Utilizando esta função, é possível imprimir até 99 cópias da mesma etiqueta.
Assegure-se de que o cartucho de fita apropriado esteja inserido e pronto para imprimir.
Pressione a tecla Shift e, em seguida, a tecla Imprimir para exibir a tela Cópias. Em
seguida, selecione o número de cópias a serem impressas utilizando a tecla ou ,
ou digite o número utilizando o teclado numérico.
Mantenha a tecla ou pressionada para alterar o número de cópias mais rapidamente.
Pressione a tecla OK ou Inserir. "Imprimindo... Cópias" é exibido
enquanto as etiquetas estão sendo impressas.
Se você selecionar uma opção de corte automático ao imprimir
várias cópias de uma etiqueta, será exibida uma mensagem para
confirmar se deseja que as etiquetas sejam cortadas depois que cada
etiqueta é impressa.
Para desativar a exibição da mensagem, pressione a tecla Menu,
selecione "Avançado" utilizando a tecla ou e, em seguida,
pressione a tecla OK ou Inserir. Selecione "Pausa no corte"
utilizando a tecla ou e, em seguida, pressione a tecla OK ou
Inserir. Selecione "Deslig." utilizando a tecla ou e, em
seguida, pressione a tecla OK ou Inserir.
• Pressione a tecla Esc para voltar à etapa anterior.
• Os números mostrados na tela durante a impressão indicam informações de "contagem/número
definido de cópias".
• Se você pressionar a tecla de
• Quando a mensagem "Pressione Imprimir para cortar a fita e continuar" é exibida, pressione a
tecla Imprimir. Para definir que a fita seja cortada após cada etiqueta ser impressa, use "Op.
corte". Para obter detalhes, consulte "Opções de corte da fita" na página 9.
• Para imprimir uma etiqueta criada com o uso do modelo transferido, consulte "Utilizar os dados
transferidos para o rotulador P-touch" na página 35.
Imprimir uma etiqueta
12
Espaço
ao definir o número de cópias, o valor volta ao padrão, que é 01.
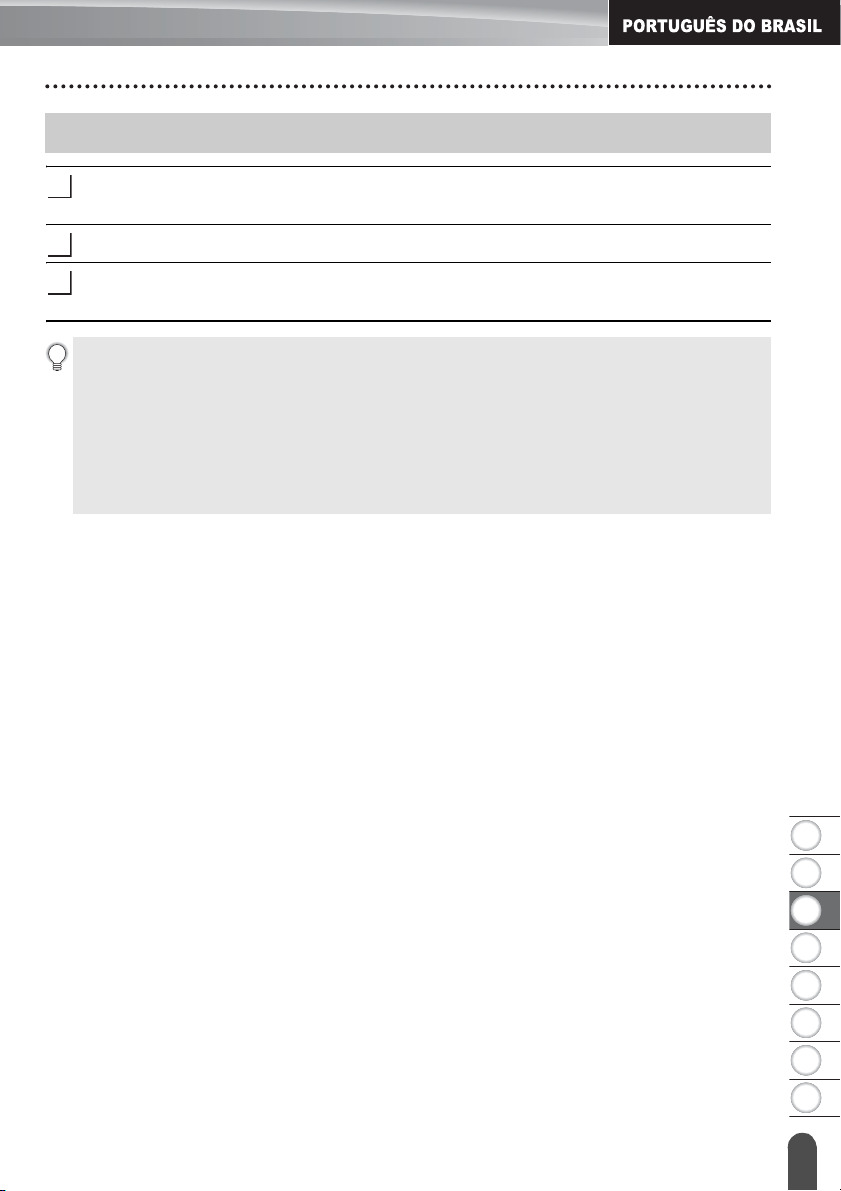
8
1
2
3
4
5
6
7
Colar etiquetas
1
2
3
Se necessário, recorte a etiqueta impressa com uma tesoura, etc., para que fique no
formato e comprimento desejados.
Descole o papel protetor da etiqueta.
Posicione a etiqueta e depois pressione com firmeza de cima para baixo com o dedo
para fixá-la.
• O papel protetor de algumas fitas pode vir pré-cortado para facilitar a retirada. Para remover o
papel protetor, basta dobrar a etiqueta pelo comprimento com o texto voltado para dentro, para
expor as bordas internas do papel protetor. Em seguida, descole o papel protetor uma peça de
cada vez.
• As etiquetas podem ser difíceis de aplicar em superfícies molhadas, sujas ou irregulares. As
etiquetas podem descolar-se facilmente dessas superfícies.
• Lembre-se de ler as instruções fornecidas com as fitas de tecido, fitas adesivas extra fortes ou
outras fitas especiais e cumpra todas as precauções indicadas nas instruções.
• Utilize uma tesoura para cortar o tubo termorretrátil.
IMPRESSÃO DE ETIQUETAS
Colar etiquetas
13
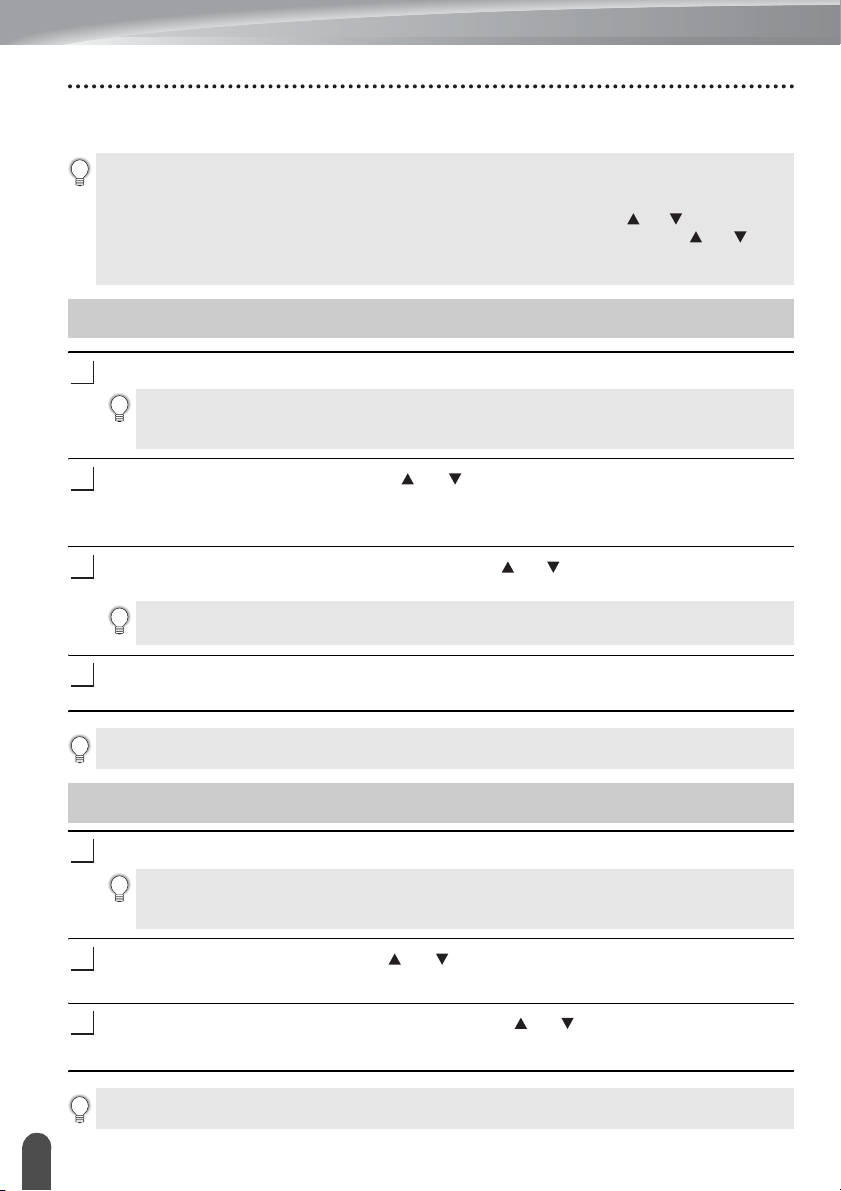
UTILIZAR A MEMÓRIA DO ARQUIVO
1
2
3
4
1
2
3
É possível armazenar até 99 das etiquetas mais frequentemente utilizadas na memória do arquivo.
Cada etiqueta é armazenada como um arquivo, permitindo-lhe acesso fácil e rápido quando necessário.
• Quando a memória do arquivo estiver cheia, será necessário substituir um de seus arquivos
armazenados cada vez que você salvar um arquivo.
• O espaço disponível na memória de arquivos pode ser confirmado através do procedimento a
seguir. Pressione a tecla Menu, selecione "Utilização" utilizando a tecla ou e, em seguida,
pressione a tecla OK ou Inserir. Selecione "Conteúdo Local" utilizando a tecla ou e
pressione a tecla OK ou Inserir.
* O espaço disponível exibido em "Disponível : XXXX crts" pode ser diferente do espaço disponível real.
Armazenar uma etiqueta na memória
Depois de inserir o texto e formatar a etiqueta, pressione a tecla Arquivo.
Se uma ou mais etiquetas forem etiquetas transferidas, será exibida uma tela para que você
selecione "Arquivos Locais" ou "Modelos Transferidos" depois que pressionar a tecla
Arquivo. Selecione "Arquivos Locais".
Selecione "Salvar" utilizando a tecla ou e, em seguida, pressione a tecla OK ou
Inserir. Um número de arquivo é apresentado.
Um texto de etiqueta também é apresentado se uma etiqueta já estiver armazenada
nesse número de arquivo.
Selecione um número de arquivo usando as tecla ou e depois pressione as teclas
OK ou Inserir.
Quando já existe um arquivo armazenado no número selecionado, os dados são substituídos
pelo arquivo que está sendo gravado.
Informe o nome do arquivo e depois pressione as teclas OK ou Inserir.
O arquivo é gravado e a tela volta para a tela de introdução de texto.
Pressione a tecla Esc para voltar à etapa anterior.
Abrir um arquivo de etiqueta armazenado
Pressione a tecla Arquivo.
Se uma ou mais etiquetas forem transferidas, será exibida uma tela para que você selecione
"Arquivos Locais" ou "Modelos Transferidos" depois que pressionar a tecla Arquivo.
Selecione "Arquivos Locais".
Selecione "Abrir" utilizando a tecla ou e, em seguida, pressione a tecla OK ou
Inserir. O número de arquivo de uma etiqueta armazenada é apresentado.
O texto da etiqueta também é apresentado para identificar a etiqueta.
Selecione um número de arquivo utilizando a tecla ou e depois pressione a tecla
OK ou Inserir para abrir o arquivo selecionado. O arquivo é aberto e exibido na tela de
introdução de texto.
Pressione a tecla Esc para voltar à etapa anterior.
Armazenar uma etiqueta na memória
14
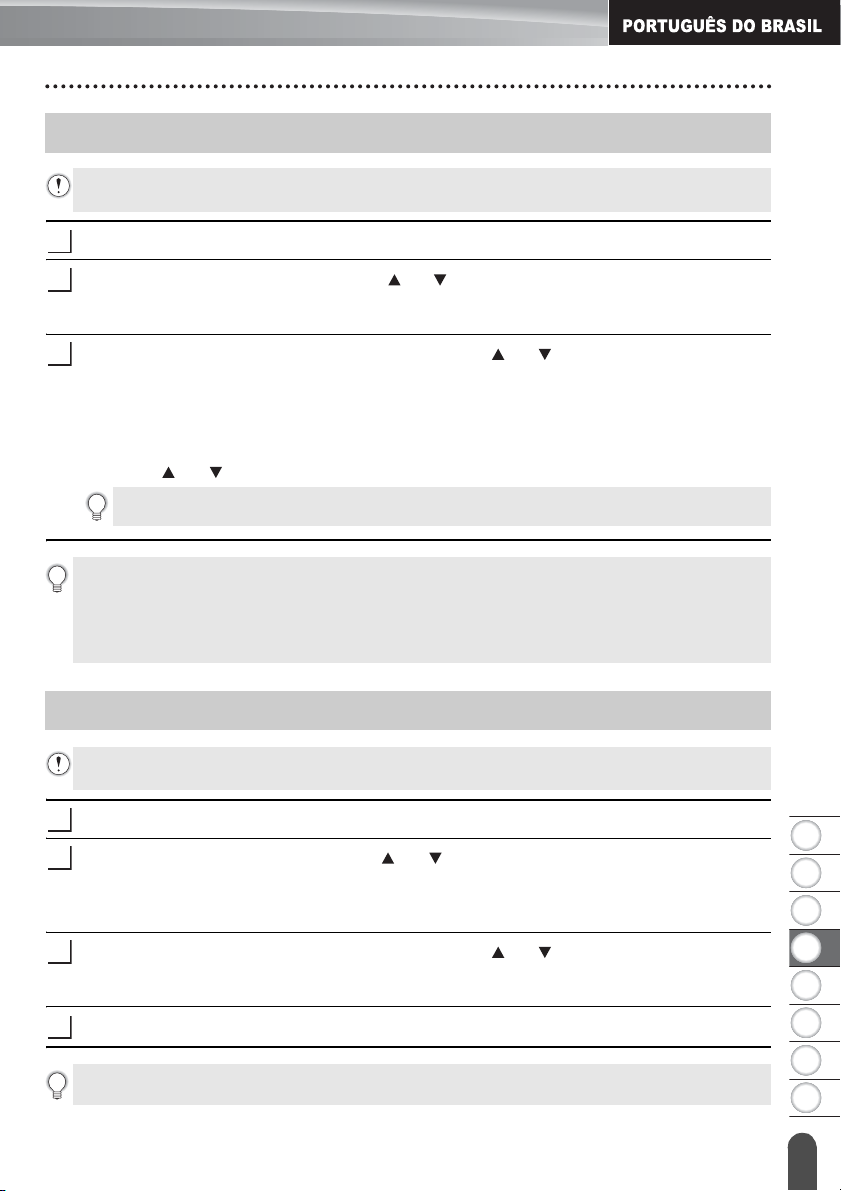
8
1
2
3
4
5
6
7
Imprimir um arquivo de etiqueta armazenado
1
2
3
1
2
3
4
Para imprimir uma etiqueta criada com o uso do modelo transferido, consulte "Utilizar os dados
transferidos para o rotulador P-touch" na página 35.
Pressione a tecla Arquivo.
Selecione "Imprimir" utilizando a tecla ou e, em seguida, pressione OK ou Inserir.
O número de arquivo de uma etiqueta armazenada é apresentado.
O texto da etiqueta também é apresentado para identificar a etiqueta.
Selecione um número de arquivo utilizando a tecla ou e depois pressione a tecla
Imprimir, OK ou Inserir.
• Imprimir uma única página:
Uma página isolada é impressa imediatamente.
• Imprimir uma série de páginas:
É exibida uma tela para especificar a série. Selecione "Tudo" ou "Intervalo" utilizando
a tecla ou e, em seguida, pressione a tecla OK ou Inserir.
Se selecionar "Intervalo", especifique a primeira e a última página.
• Pressione a tecla Esc para voltar à etapa anterior.
• A mensagem "Sem Texto!" é exibida quando você tenta imprimir um arquivo sem texto.
• Quando a mensagem "Pressione Imprimir para cortar a fita e continuar" é exibida, pressione a
tecla Imprimir. Para definir que a fita seja cortada após cada etiqueta ser impressa, use "Op.
corte". Para obter detalhes, consulte "Opções de corte da fita" na página 9.
UTILIZAR A MEMÓRIA DO ARQUIVO
Excluir um arquivo de etiqueta armazenado
Para excluir uma etiqueta utilizando o modelo transferido, consulte "Excluir os dados
transferidos" na página 40.
Pressione a tecla Arquivo.
Selecione "Excluir" utilizando a tecla ou e, em seguida, pressione a tecla OK ou
Inserir.
O número de arquivo de uma etiqueta armazenada é apresentado.
O texto da etiqueta também é apresentado para identificar a etiqueta.
Selecione um número de arquivo utilizando a tecla ou e depois pressione a tecla
OK ou Inserir.
É exibida a mensagem "Excluir?".
Pressione a tecla OK ou Inserir para excluir o arquivo.
Pressione a tecla Esc para cancelar a exclusão do arquivo e voltar para a tela anterior.
Imprimir um arquivo de etiqueta armazenado
15
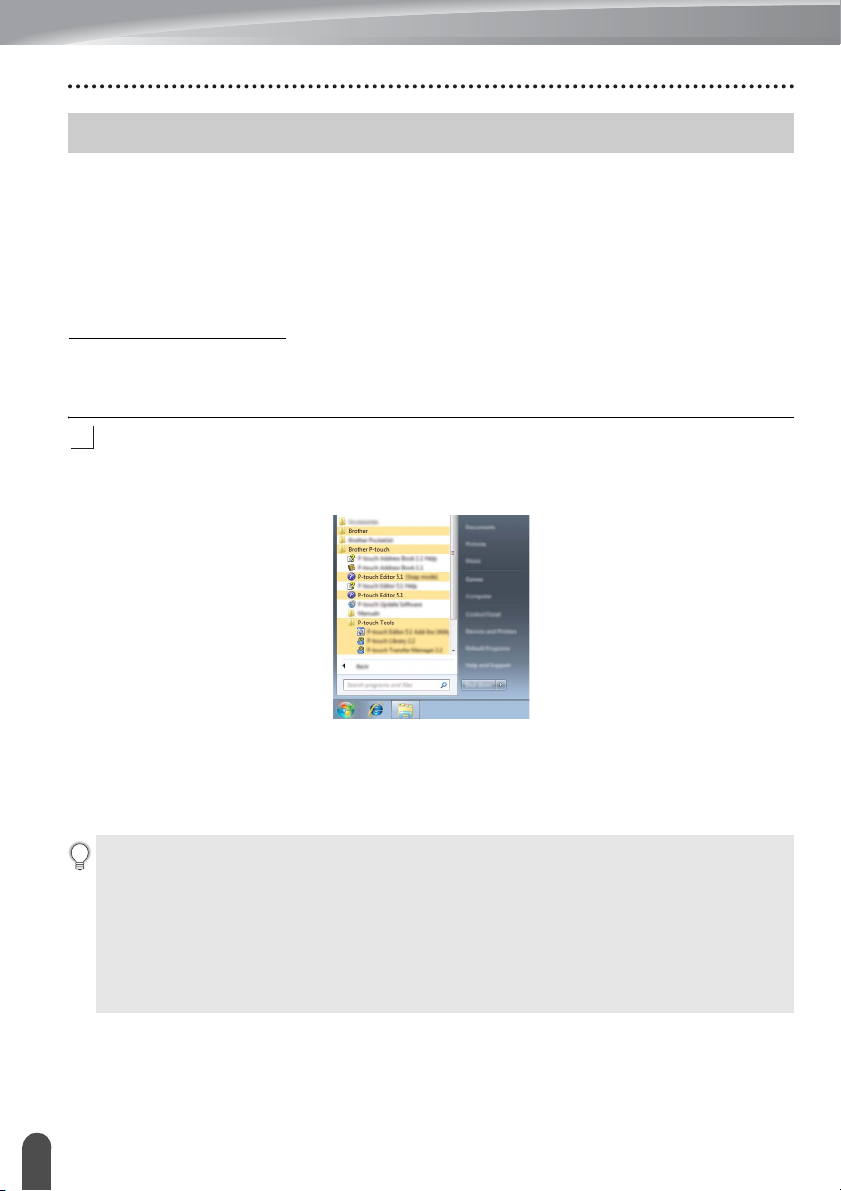
UTILIZAR O SOFTWARE DO P-TOUCH
1
Utilizar o P-touch Editor
Você precisará instalar o P-touch Editor e o driver de impressora para utilizar o rotulador
P-touch com o seu computador.
Para obter detalhes de como instalar o software do P-touch, consulte o Guia de
Configuração Rápida.
Consulte os procedimentos abaixo para o sistema operacional do seu computador. Nas
capturas de tela, "XX-XXXX" é exibido para representar o número do modelo do rotulador
P-touch.
Para baixar o driver e o software mais recentes, visite o Brother Solutions Center em:
http://solutions.brother.com
Utilizar o P-touch Editor (para Windows®)
Iniciar o P-touch Editor
Para Windows Vista® / Windows® 7
No botão Iniciar, clique em
Quando o P-touch Editor iniciar, selecione se deseja criar um novo layout ou abrir um
layout existente.
[Todos os Programas]-[Brother P-touch]-[P-touch Editor 5.1].
Para Windows
Clique em [P-touch Editor 5.1] na tela [Início]/[Aplicações] ou clique duas vezes em
[P-touch Editor 5.1] na área de trabalho.
Quando o P-touch Editor iniciar, selecione se deseja criar um novo layout ou abrir um
layout existente.
• Você também pode iniciar o P-touch Editor utilizando atalhos, caso tenha optado por criar
• Para alterar a forma de inicialização do P-touch Editor, clique em [Ferramentas]-[Opções] na
Utilizar o P-touch Editor
16
atalhos durante a instalação.
• Ícone de atalho na área de trabalho: clique duas vezes para iniciar o P-touch Editor
• Ícone de atalho na barra Início Rápido: clique para iniciar o P-touch Editor
barra de menus do P-touch Editor para exibir a caixa de diálogo [Opções]. No lado esquerdo,
selecione o cabeçalho [Geral] e depois a configuração desejada na caixa de listagem suspensa
[Operações] em [Configurações de Inicialização]. A configuração padrão é [Exibir Nova
Visualização].
®
8
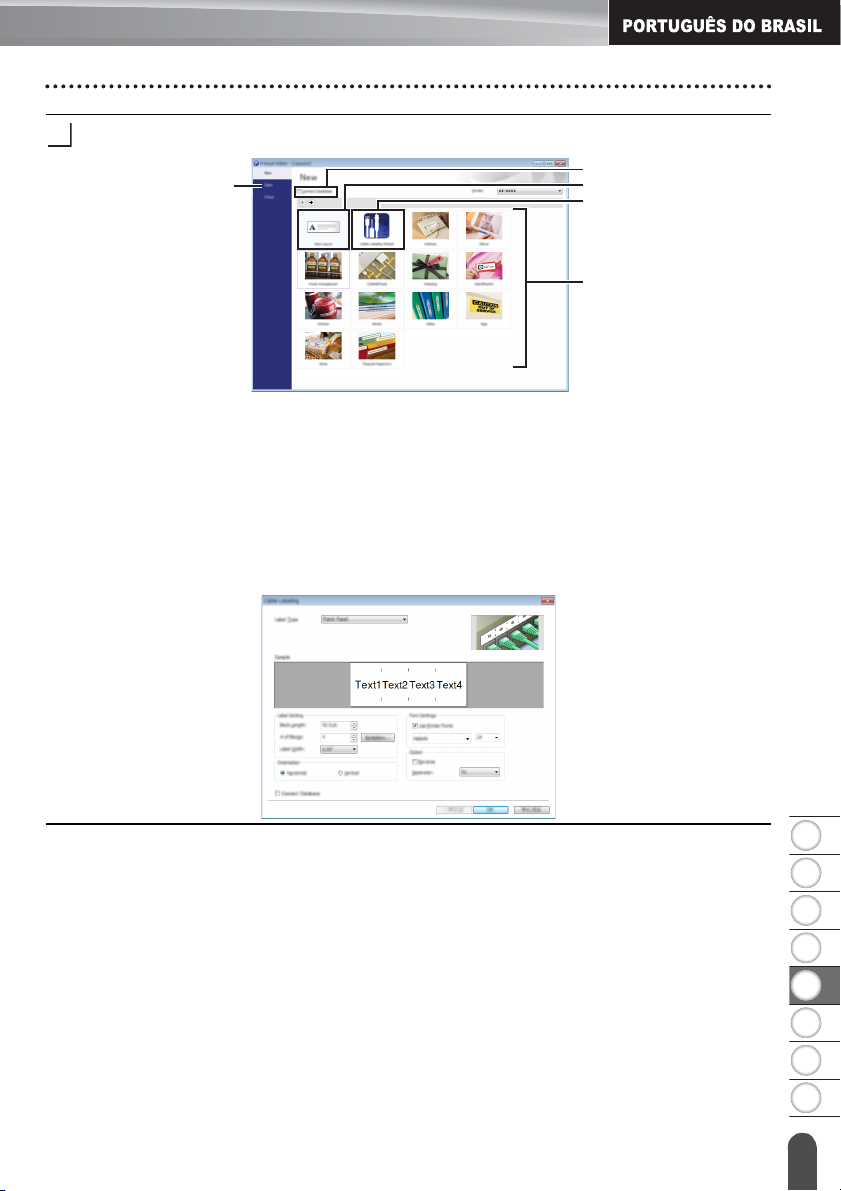
8
1
2
3
4
5
6
7
Selecione uma opção na tela.
2
2
1
5
4
3
1. Para criar um novo layout, clique no botão [Novo Layout].
2. Para criar um novo layout utilizando um layout predefinido, selecione o botão de
categoria desejado.
3. Para conectar um layout predefinido com um banco de dados, assinale a caixa de
seleção ao lado de [Conectar Base de Dados].
4. Para abrir um layout existente, clique em [Abrir].
5. Para abrir o aplicativo de criação fácil de etiquetas para gerenciamento de
equipamentos elétricos, clique no botão [Assistente de Etiquetagem de Cabo].
UTILIZAR O SOFTWARE DO P-TOUCH
Utilizar o P-touch Editor
17
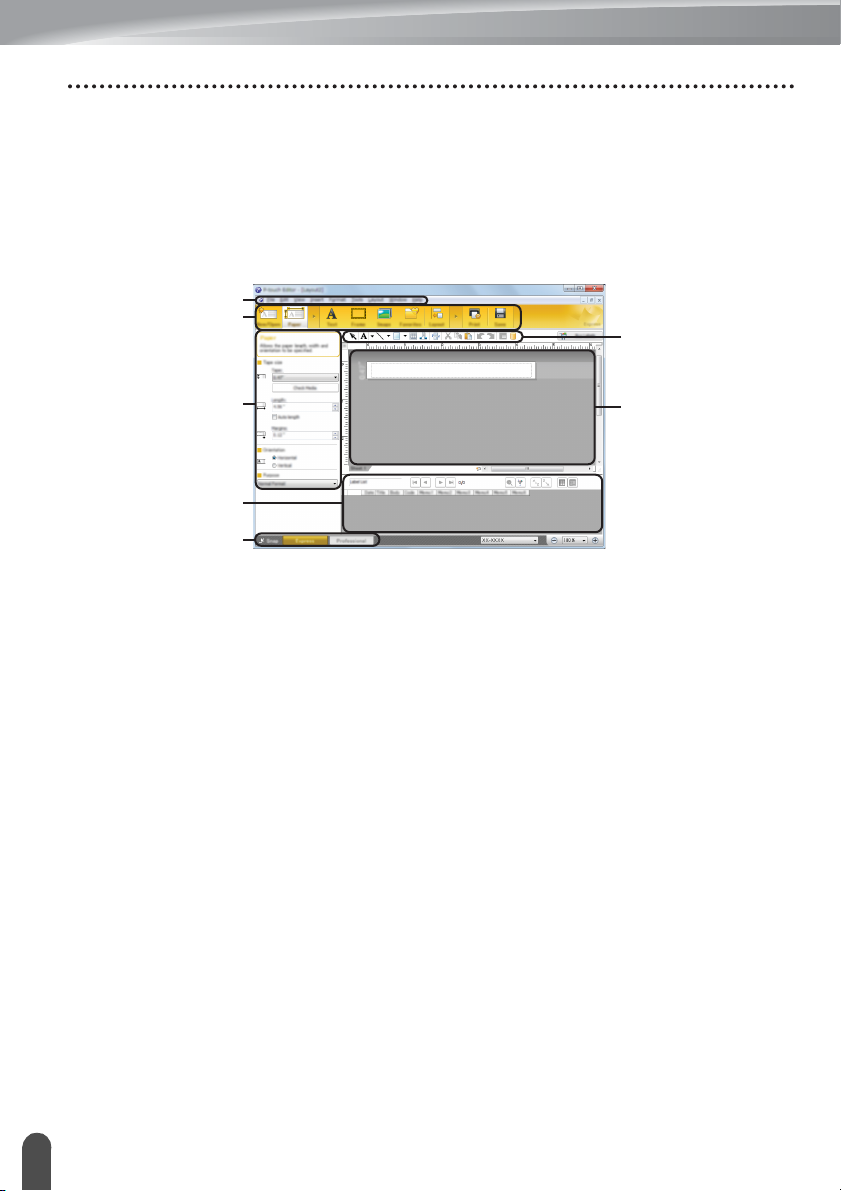
UTILIZAR O SOFTWARE DO P-TOUCH
Modos de operação
O P-touch Editor possui três modos de operação diferentes: modo [Express], modo
[Professional] e modo [Snap]. Você pode alternar facilmente entre os modos utilizando os
botões de seleção de modo.
Modo [Express]
Este modo permite criar layouts, com rapidez e facilidade, que incluem texto e imagens.
A tela do modo [Express] é explicada abaixo.
1
2
3
4
6
7
1. Barra de menus
2. Barra de comandos
3. Barra de ferramentas de Desenhar/Editar
4. Barra de propriedades
5. Janela de layout
6. Janela do banco de dados
7. Botões de seleção de modo
5
Utilizar o P-touch Editor
18
 Loading...
Loading...