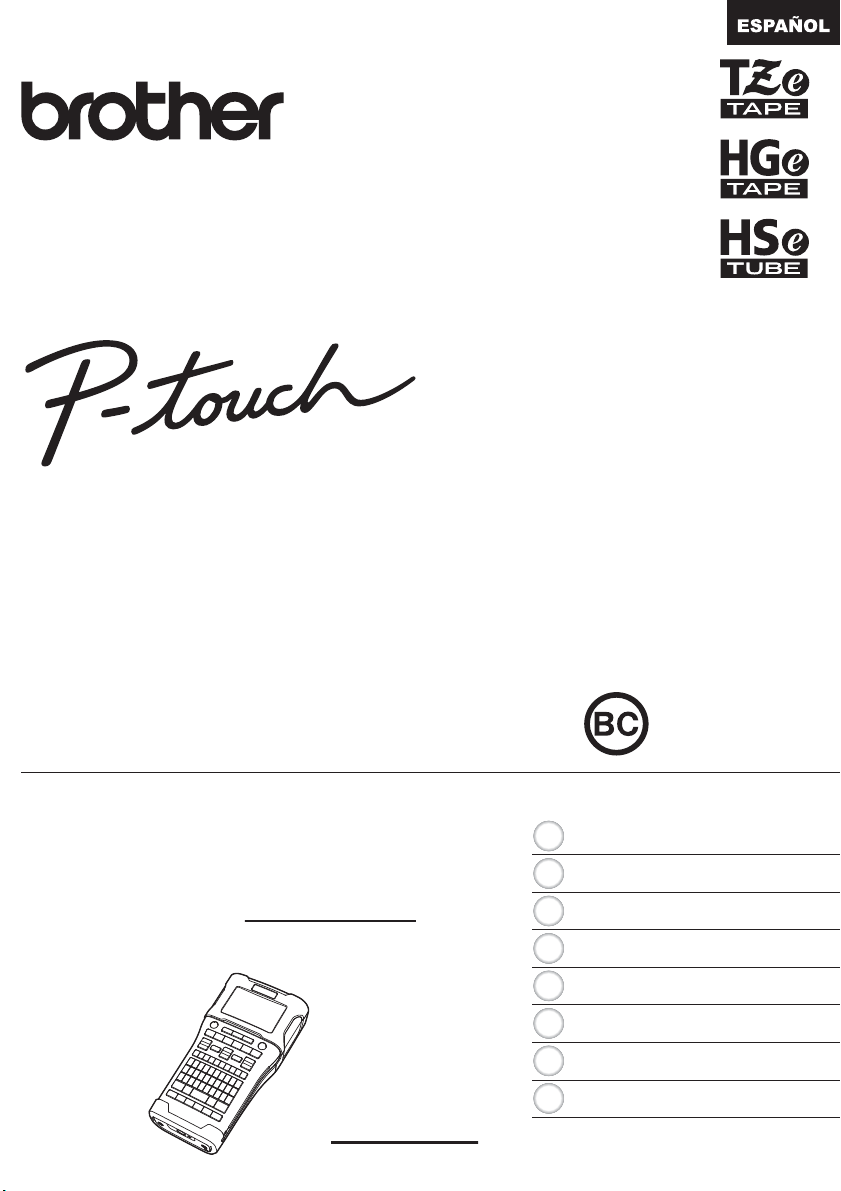
Para poder usar el sistema de etiquetado P-touch de forma
segura, lea primero la Guía de configuración rápida.
Lea esta guía antes de utilizar su sistema de rotulado
P-touch por primera vez.
Guarde esta Guía de usuario en un lugar accesible para
futuras consultas.
Visite nuestro sitio web en support.brother.com donde
podrá obtener asistencia técnica para productos y
respuestas a preguntas frecuentes (FAQ).
www.brother.com
Versión A
US SPA
PT-E500
INTRODUCCIÓN
EDICIÓN DE ETIQUETAS
IMPRESIÓN DE ETIQUETAS
USO DE LA MEMORIA DE ARCHIVOS
USO DEL SOFTWARE P-TOUCH
RESTABLECIMIENTO Y MANTENIMIENTO
SOLUCIÓN DE PROBLEMAS
APÉNDICE
8
1
2
3
4
5
6
7
SISTEMA DE ROTULADO ELECTRÓNICO
GUÍA DEL USUARIO
GUÍA DEL USUARIO PT-E500
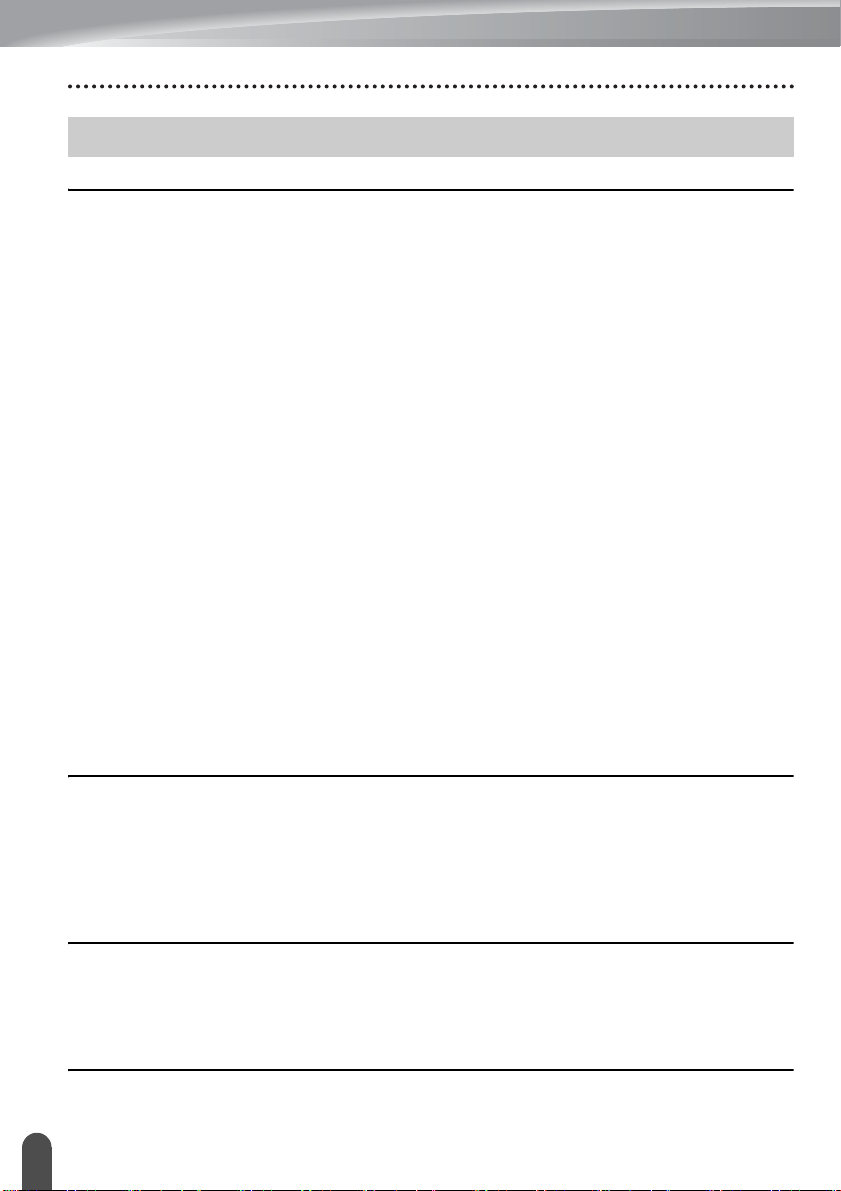
INTRODUCCIÓN
Contenido
EDICIÓN DE ETIQUETAS .............................................................................. 4
Selección de un tipo de aplicación de etiquetado................................................................. 4
GENERAL....................................................................................................................... 4
PANEL FRONTAL.......................................................................................................... 4
ROTACIÓN ..................................................................................................................... 4
MODO BANDERA........................................................................................................... 5
PANEL DE CONTROL.................................................................................................... 5
BLOQUE PERFOR. ........................................................................................................ 6
Tubo Termorretráctil........................................................................................................ 6
Establecimiento de Cross-ID........................................................................................... 6
Introducción y edición de texto ............................................................................................. 8
Introducir texto desde el teclado ..................................................................................... 8
Agregar una línea nueva................................................................................................. 8
Agregar un bloque nuevo................................................................................................ 8
Desplazar el cursor ......................................................................................................... 8
Introducir texto ................................................................................................................8
Borrar texto ..................................................................................................................... 8
Introducción de símbolos...................................................................................................... 9
Introducir símbolos mediante la función Símbolo ........................................................... 9
Ingreso del caracter definido por el usuario con la función símbolo ............................. 10
Uso del historial de símbolos ........................................................................................ 10
Introducción de caracteres con acento ............................................................................... 11
Configuración de atributos de caracteres ........................................................................... 12
Configurar atributos de caracteres por etiqueta............................................................ 12
Configuración de atributos de caracteres para cada línea............................................ 12
Configurar estilo de autoajuste ..................................................................................... 13
Cómo establecer marcos.................................................................................................... 13
Opciones de corte de la cinta ............................................................................................. 14
IMPRESIÓN DE ETIQUETAS ....................................................................... 16
Vista previa de etiquetas .................................................................................................... 16
Impresión de una etiqueta .................................................................................................. 16
Impresión de una sola página ....................................................................................... 17
Impresión de un rango de páginas................................................................................ 17
Impresión de varias copias ........................................................................................... 17
Adhesión de etiquetas ........................................................................................................ 19
USO DE LA MEMORIA DE ARCHIVOS........................................................ 20
Almacenamiento de una etiqueta en la memoria................................................................ 20
Apertura de un archivo de etiqueta almacenado ................................................................ 20
Impresión de un archivo de etiqueta almacenado.............................................................. 21
Eliminación de un archivo de etiqueta almacenado............................................................ 21
USO DEL SOFTWARE P-TOUCH ................................................................ 22
Cómo utilizar P-touch Editor ............................................................................................... 22
Cómo utilizar P-touch Editor (para Windows) ............................................................... 22
2
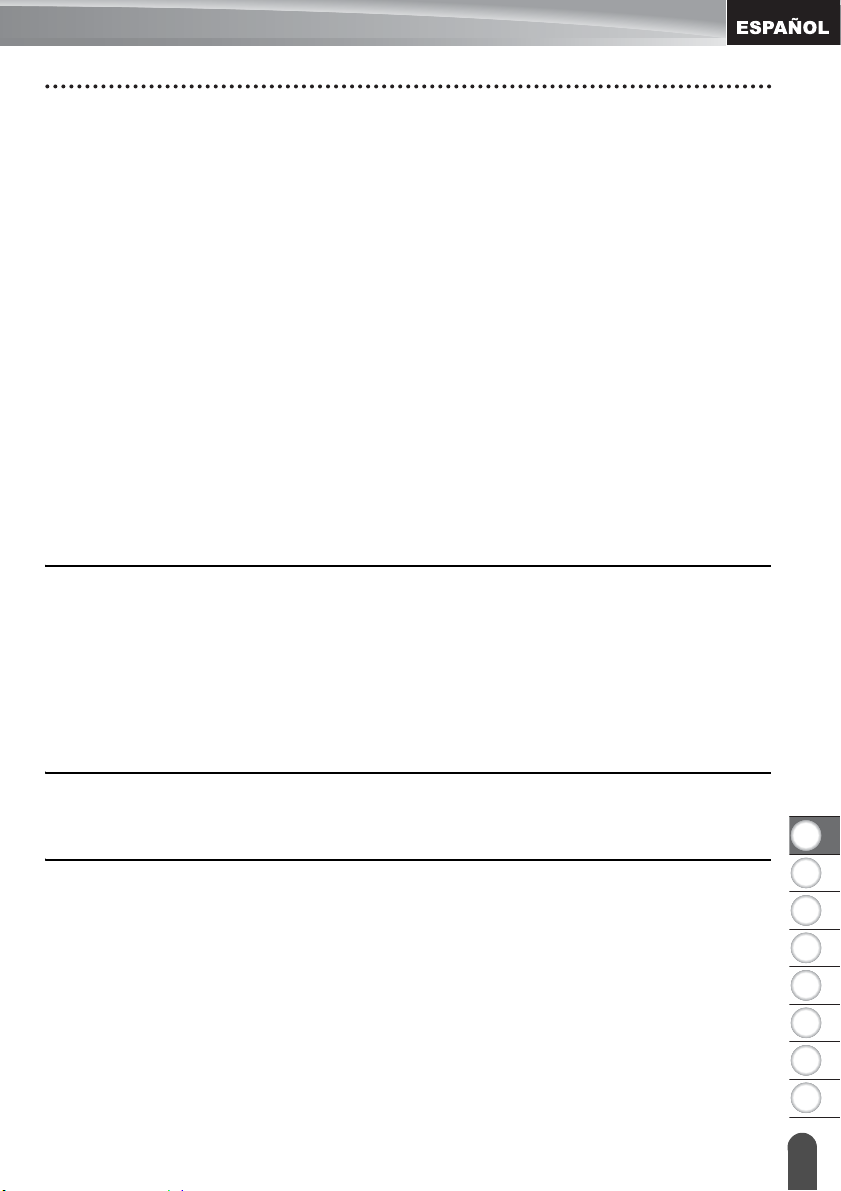
8
1
2
3
4
5
6
7
Cómo utilizar P-touch Editor (para Mac)........................................................................26
Actualización de P-touch Editor.....................................................................................28
Cómo usar el Administrador de transferencia P-touch (para Windows) .............................30
Cómo utilizar el Administrador de transferencia P-touch...............................................30
Transferencia de la plantilla de etiqueta al Administrador de transferencia P-touch.....31
Uso del Administrador de transferencia P-touch ...........................................................32
Transferencia de plantillas u otros datos de la computadora al sistema
de rotulado P-touch .......................................................................................................34
Copia de seguridad de las plantillas u otros datos guardados en el Sistema
de rotulado P-touch .......................................................................................................38
Eliminación de todos los datos del Sistema de rotulado P-touch..................................39
Uso de los datos transferidos al Sistema de rotulado P-touch............................................40
Imagen de caracter definida por el usuario ...................................................................40
Impresión de la plantilla transferida...............................................................................40
Uso de los datos de bases de datos transferidas..........................................................42
Eliminación de los datos transferidos ............................................................................45
Uso de la Biblioteca P-touch ...............................................................................................46
Inicio de la Biblioteca P-touch........................................................................................46
Cómo abrir y editar plantillas .........................................................................................47
Impresión de plantillas...................................................................................................48
Búsqueda de plantillas u otros datos.............................................................................48
RESTABLECIMIENTO Y MANTENIMIENTO.................................................50
Restablecimiento del sistema de rotulado P-touch .............................................................50
Restablecimiento de los datos a la configuración original mediante el teclado
del Sistema de rotulado P-touch....................................................................................50
Restablecimiento de los datos mediante la tecla Menú.................................................50
Mantenimiento.....................................................................................................................51
Limpiar la unidad ...........................................................................................................51
Limpieza del cabezal de impresión................................................................................51
Limpieza del cortador de cinta.......................................................................................51
SOLUCIÓN DE PROBLEMAS........................................................................52
INTRODUCCIÓN
Qué hacer cuando...............................................................................................................52
Mensajes de error ...............................................................................................................54
APÉNDICE .....................................................................................................58
Especificaciones..................................................................................................................58
Símbolos .............................................................................................................................60
Caracteres con acento ........................................................................................................61
Atributo de caracter .............................................................................................................62
Marcos.................................................................................................................................64
Código de barras.................................................................................................................64
Tabla de configuración del código de barras.................................................................64
Lista de caracteres especiales ......................................................................................65
Notas acerca del uso de P-touch Transfer Manager (para Windows) ................................66
Notas sobre la creación de plantillas .............................................................................66
Notas sobre la transferencia de plantillas......................................................................66
Notas sobre la transferencia de datos que no son plantillas .........................................66
3
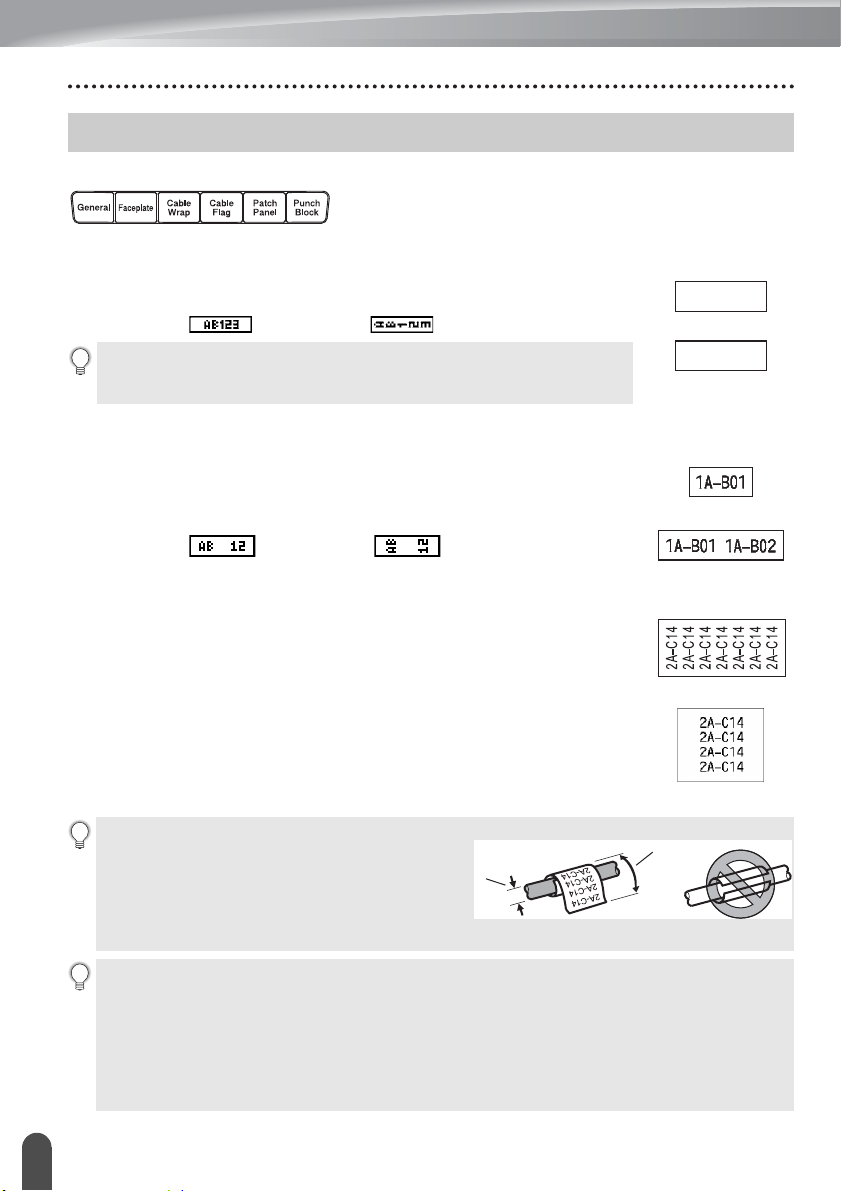
ABCDE
A
B
C
D
E
Horizontal
Vertical
1 bloque
2 bloques
Estándar
Rot.90
2
1
4
EDICIÓN DE ETIQUETAS
Selección de un tipo de aplicación de etiquetado
Puede seleccionar entre seis tipos diferentes de aplicaciones de etiquetado.
GENERAL
Las etiquetas impresas en este modo pueden utilizarse para fines
generales. En este modo se pueden especificar los siguientes elementos:
• Long. etiqueta: Auto., 1,0" (25 mm)-39,0" (999 mm)
• Orientación: (Horizontal), (Vertical)
Cuando se selecciona el modo GENERAL, puede presionar la tecla
Shift (Mayúscula) y luego presionar la tecla Enter (Intro) para
añadir un nuevo bloqueo.
PANEL FRONTAL
Las etiquetas impresas en este modo, pueden utilizarse para identificar
diversas placas. El bloque de texto tiene espaciado parejo en una sola
etiqueta. En este modo puede especificar los siguientes elementos:
• Long. etiqueta: 2,0" (50 mm), 1,0" (25 mm)-39,0" (999 mm)
• N.º de bloques: 1, 1 - 5
• Orientación: (Horizontal), (Vertical)
ROTACIÓN
Las etiquetas impresas en este modo se pueden envolver a un cable o
alambre. Se recomienda utilizar Flexible ID Tape o cinta autolaminada
para etiquetas de rotación.
En el modo ROTACIÓN, el texto se imprime tal como se indica en las
ilustraciones. Puede especificar los elementos siguientes:
• UDM: Diá.(Ø) (Diámetro personalizado), Long. (Longitud
personalizada), CAT5/6, CAT6A, COAX, AWG, Rot.90
• Valor: Depende de UOM
• Repetir: On, Off
• Cross-ID: Off, On
Texto: tipo en líneas de datos simples o múltiples
Cuando se utiliza Flexible ID Tape:
• Cuando envuelva las etiquetas en objetos
(1) cilíndricos, el objeto debe tener un
diámetro mínimo de 0,12" (3 mm).
• Los extremos sobrepuestos de la etiqueta o
de la bandera (2) en la etiqueta debe tener
un mínimo de 0,2" (5 mm).
Uso de la cinta autolaminada:
• El texto se imprime en horizontal.
• Al insertar la cinta autolaminada y seleccionar ROTACIÓN, puede especificar los
elementos siguientes:
- Long. etiqueta: Auto., 1,0" (25 mm)-12" (300 mm)
- Desplaz. vert. (Ajuste de la posición vertical): -7, -6, -5, -4, -3, -2, -1, 0, +1, +2, +3, +4,
+5, +6, +7
- Cross-ID: Off, On
Selección de un tipo de aplicación de etiquetado
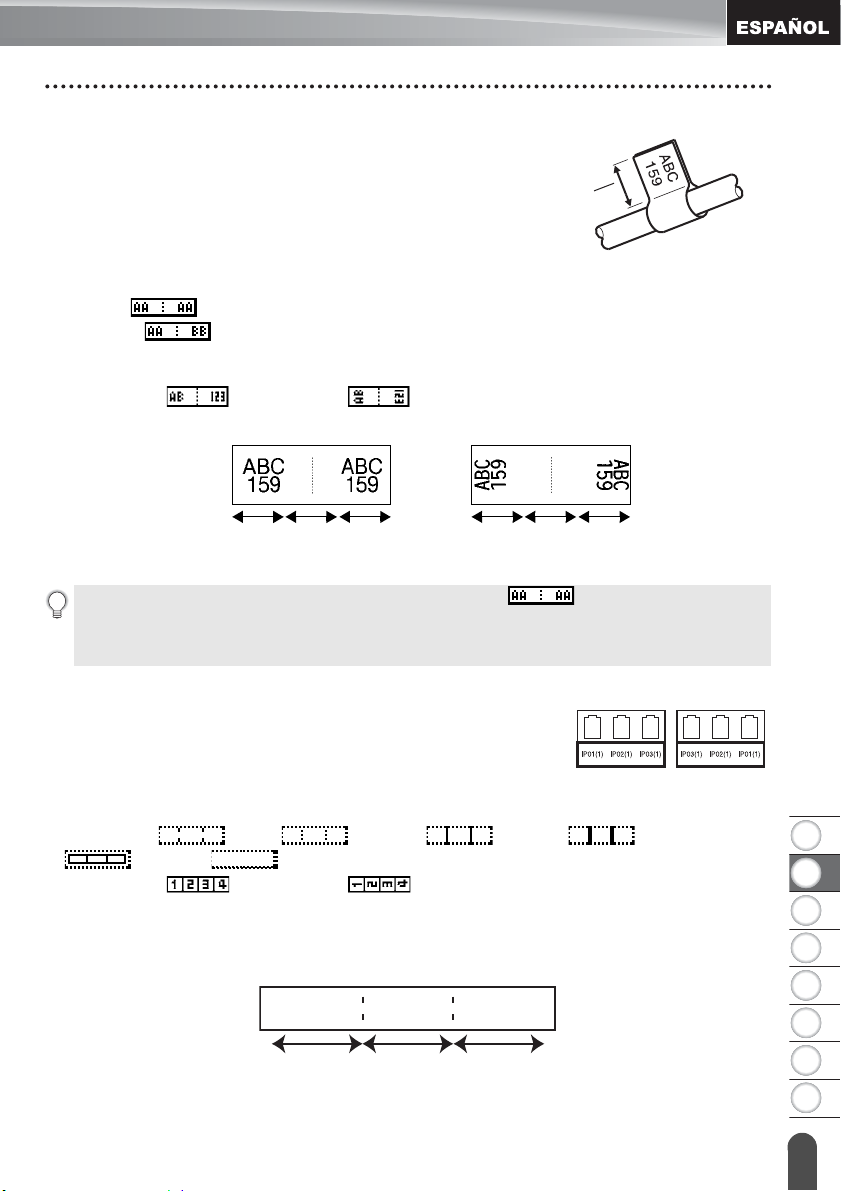
8
1
2
3
4
5
6
7
MODO BANDERA
1
1. Bandera con un mínimo
de 0,6" (15 mm)
Horizontal Vertical
Bandera
longitud
Cable
circunferencia
Bandera
longitud
Bandera
longitud
Cable
circunferencia
Bandera
longitud
Longitud
de bloque
Longitud
de bloque
Longitud
de bloque
Las etiquetas impresas en este modo pueden envolverse en
cables o alambres, y las dos solapas de la etiqueta se pegan
entre sí para formar una bandera. El texto en las etiquetas tipo
bandera se imprime en ambos extremos de la etiqueta,
dejando un espacio en blanco en el medio para envolverlas al
cable. En este modo puede especificar los siguientes
elementos:
• Diseño: (Se imprime el mismo texto en cada
bloque.), (Se imprimen dos textos diferentes en cada bloque)
• Long. marca: 1,2" (30 mm), 0,4" (10 mm)-8,0" (200 mm)
• Diám. cable: 0,25" (6,0 mm), 0,12" (3,0 mm)-3,50" (90,0 mm)
• Orientación: (Horizontal), (Vertical)
• Cross-ID: Off, On
• Puede ingresar hasta dos códigos de barras cuando está seleccionado en el
diseño de bandera.
• Recomendamos utilizar Flexible ID Tape (cinta de identificación flexible) para las
etiquetas para marcar cables.
EDICIÓN DE ETIQUETAS
PANEL DE CONTROL
Las etiquetas impresas en este modo pueden utilizarse para
identificar varios tipos de paneles. En este modo, puede
especificar los siguientes elementos:
• Long. bloque: 0,60" (15,0 mm), 0,20" (5,0 mm)-12,00"
(300,0 mm)
• N.º de bloques: 4, 1-99
• Separador: (Tic), (Guión), (Línea), (Negrita),
(Marco), (Ninguno)
• Orientación: (Horizontal), (Vertical)
• Invertir: Off, On
• Avanzado: Off, On
Ajusta la longitud del bloque de forma independiente cuando “Avanzado” está configurado
como “On”.
1A-B01 1A-B02 1A-B03
Selección de un tipo de aplicación de etiquetado
5
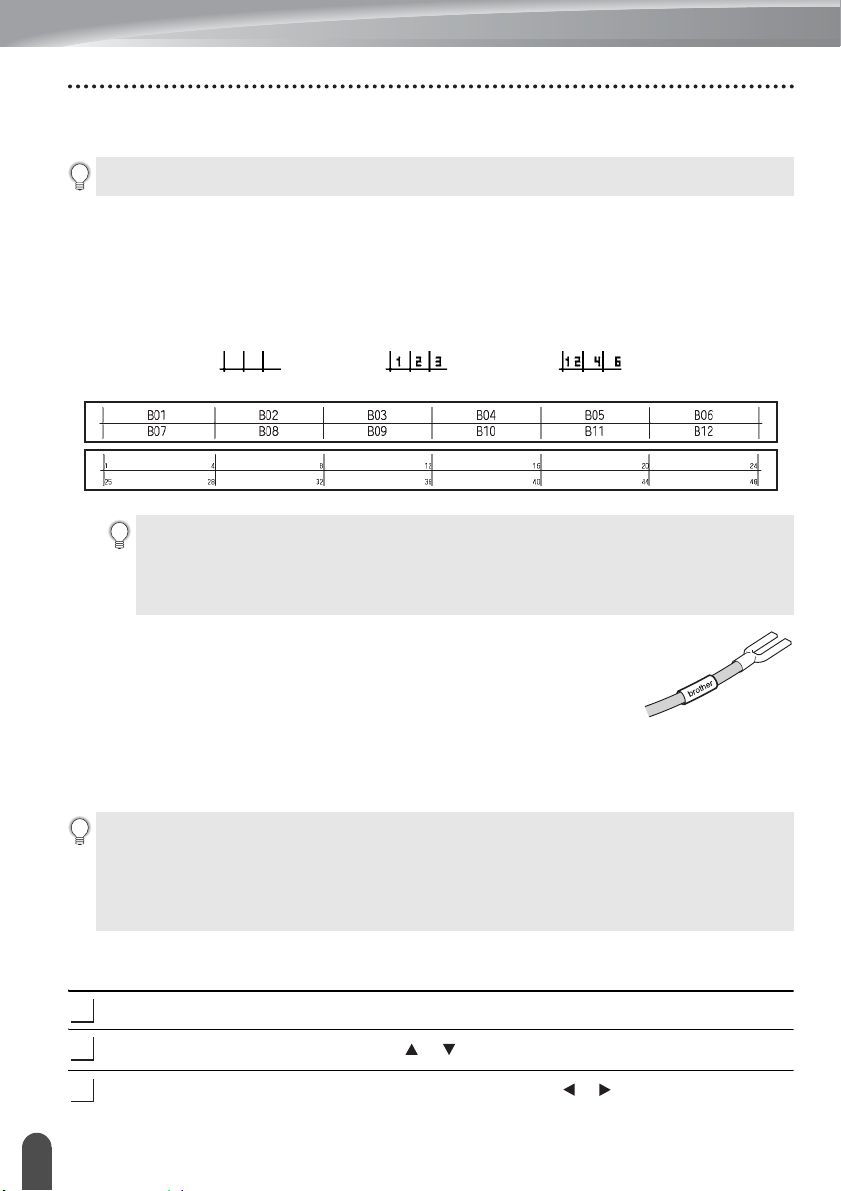
EDICIÓN DE ETIQUETAS
1
2
3
• Sin márgenes: Off, On
Establezca los márgenes izquierdo y derecho de la etiqueta en cero.
• “Avanzado” y “Sin márgenes” no se pueden establecer “On” al mismo tiempo.
BLOQUE PERFOR.
Las etiquetas impresas en este modo pueden utilizarse para identificar un tipo de conexión
eléctrica común en telefonía. Existen hasta tres líneas por bloque en una sola etiqueta y
puede ingresar tres líneas por cada bloque. En este modo puede especificar los siguientes
elementos:
• Ancho módulo: 8,0" (200 mm), 2,0" (50 mm)-12,0" (300 mm)
• Tipo bloque: 4 par., 2 par., 3 par., 5 par., Blanco
• Tipo secuencia: (Ninguno), (Horizontal), (Eje central)
• Valor inicial: ---, 1 - 99999
• Cuando se selecciona “Blanco” en “Tipo bloque”, “Tipo secuencia” se configura a
Ninguno.
• Cuando se selecciona Ninguno en “
no puede configurar un valor. Horizontal o Eje central, sin embargo, le permite
establecer el “Valor inicial” de 1 a 99999.
Tipo secuencia
”, “Valor inicial” muestra “---” y
Tubo Termorretráctil
Cuando utiliza el Tubo Termorretráctil, se muestra la TUBO RED.
CALOR pantalla de configuración al presionar cualquiera de las teclas
del tipo de aplicación de etiquetado.
• Long. etiqueta: Auto., 1,0" (25 mm)-39,0" (999 mm)
Sin embargo, cuando se utiliza un tubo termorretráctil, la longitud máxima de impresión es
de 19,6" (500 mm) con un ancho de 0,23" (5,8 mm) o 0,34" (8,8 mm).
Texto: tipo en líneas de datos simples o múltiples
En la utilización del Tubo Termorretráctil:
• No puede imprimir marcos.
• Algunas porciones de caracteres decorativos pueden cortarse cuando se rompe una
línea.
• Es probable que los caracteres impresos sean más pequeños que cuando se utiliza
una cinta TZe.
Establecimiento de Cross-ID
Al imprimir etiquetas Cross-ID, use las teclas Rotación y Modo bandera.
Pulse las teclas Rotación o Modo bandera.
Seleccione "Cross-ID" con las teclas o .
Seleccione "On" para establecer Cross-ID con las teclas o .
Selección de un tipo de aplicación de etiquetado
6
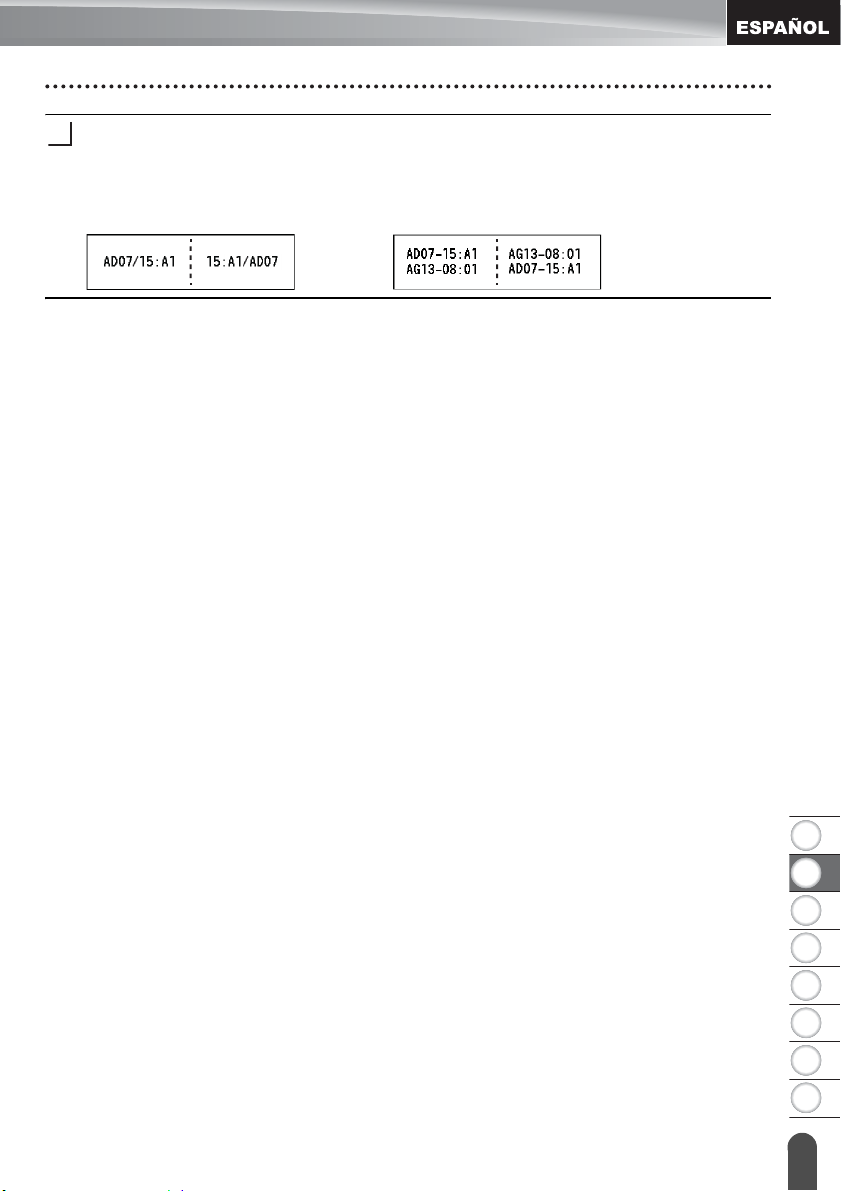
8
1
2
3
4
5
6
7
1 línea: escriba el texto e inserte "/" o "\" donde quiera aplicar Cross-ID.
4
4
2 o más líneas: puede aplicar Cross-ID entre líneas. Para ello, pulse la tecla Enter
(Intro) para crear otra línea.
Por ejemplo:
1 línea 2 o más líneas
EDICIÓN DE ETIQUETAS
Selección de un tipo de aplicación de etiquetado
7
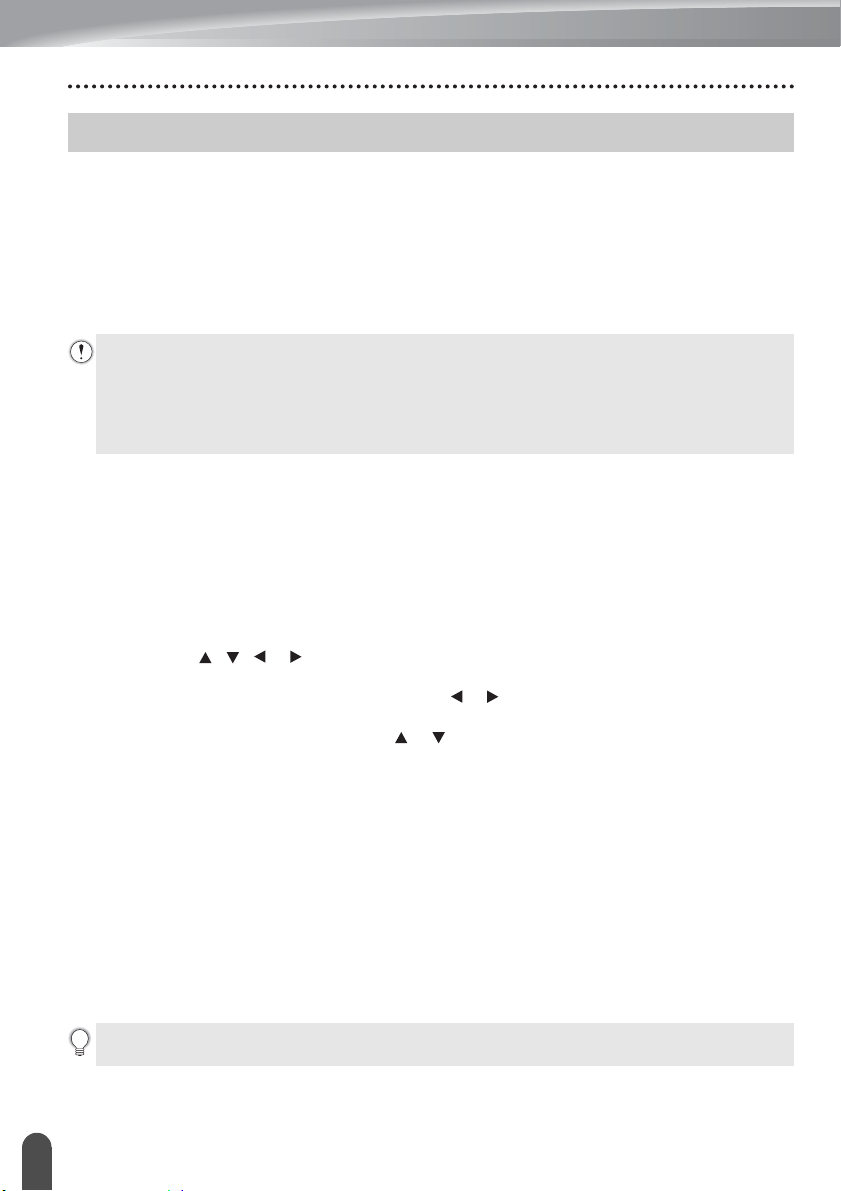
EDICIÓN DE ETIQUETAS
Introducción y edición de texto
Introducir texto desde el teclado
• Puede usar el teclado del sistema de rotulado P-touch del mismo modo que un teclado
normal de computadora.
Agregar una línea nueva
• Para finalizar la línea de texto actual y comenzar una nueva línea, pulse la tecla Enter
(Intro). Aparece una marca de retorno al final de la línea y el cursor se mueve al inicio de
la línea nueva.
• Número máximo de líneas
- Cinta de 0,94" (24 mm): 7 líneas
- Cinta de 0,70" (18 mm): 5 líneas
- Cinta de 0,47" (12 mm): 3 líneas
- Cinta de 0,35" (9 mm) y de 0,23" (6 mm): 2 líneas
- Cinta de 0,13" (3,5 mm): 1 línea
Agregar un bloque nuevo
• Cuando se selecciona GENERAL, puede crear un bloque nuevo hasta 99. Para crear un
nuevo bloque de texto/líneas a la derecha del texto actual, pulse la tecla Shift
(Mayúscula) y, a continuación, pulse la tecla Enter (Intro). El cursor se desplaza al inicio
del bloque nuevo. En otros tipos de aplicaciones de etiquetado, puede establecer el
número de bloques al presionar una tecla de aplicación de etiqueta. No se requieren
algunos tipos de aplicaciones de etiqueta.
Desplazar el cursor
• Pulse la tecla , , o para desplazar el cursor un espacio o línea.
• Para desplazar el cursor al comienzo o al final de la línea actual, pulse la tecla Shift
(Mayúscula) y, a continuación, pulse la tecla o .
• Para mover el cursor al comienzo del bloque anterior o siguiente, presione la tecla Shift
(Mayúscula) y luego presione la tecla o .
Introducir texto
• Para introducir texto adicional en una línea de texto existente, desplace el cursor al
carácter situado a la derecha de la posición en la que desea comenzar a introducir el texto
y, a continuación, escriba el texto adicional. El texto nuevo se introduce a la izquierda del
cursor.
Borrar texto
Borrar un carácter cada vez
• Para borrar un carácter de una línea de texto existente, desplace el cursor al carácter
situado a la derecha de la posición en la que desea comenzar a eliminar el texto y, a
continuación, pulse la tecla BS (retroceso). Cada vez que pulsa la tecla BS (retroceso),
se borra el carácter situado a la izquierda del cursor.
Si mantiene pulsada la tecla BS (retroceso), los caracteres situados a la izquierda del
cursor se borran de forma continuada.
Introducción y edición de texto
8
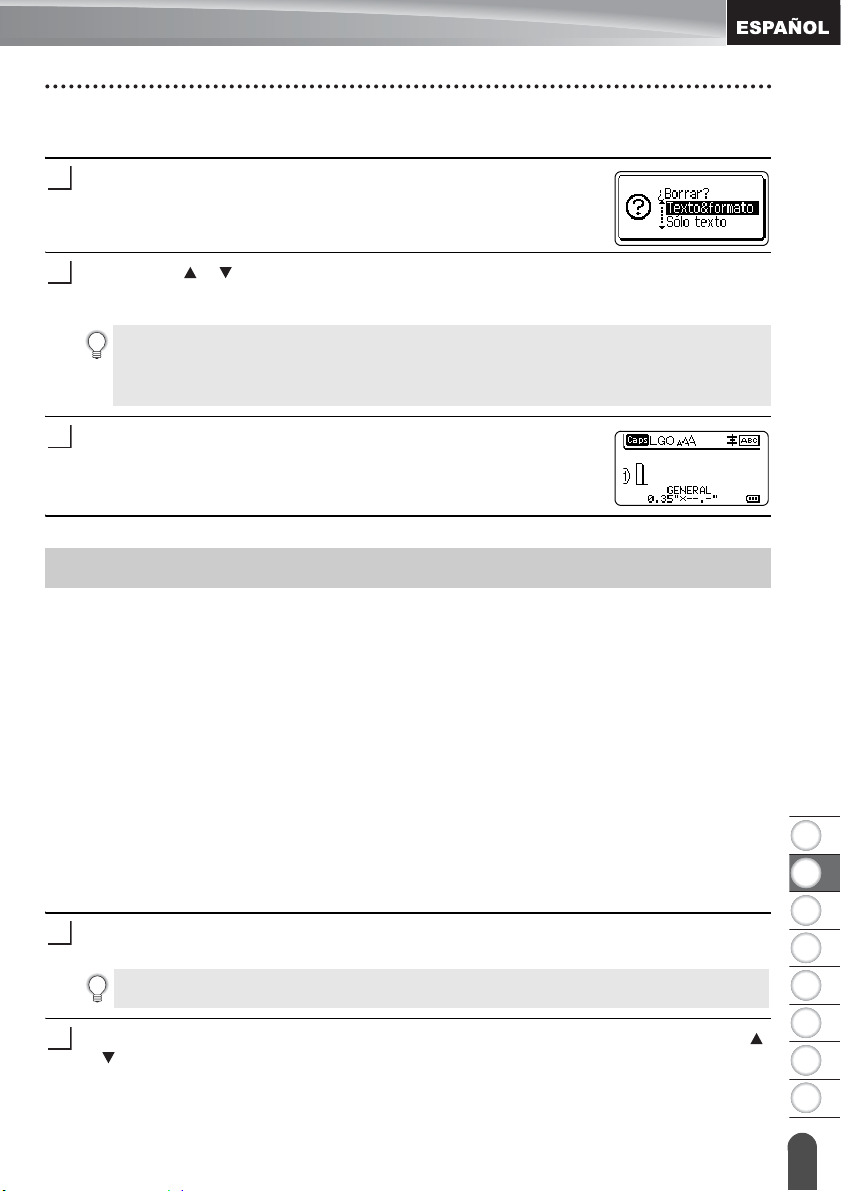
8
1
2
3
4
5
6
7
Borrar todo el texto de una vez
1
2
3
1
2
Use la tecla Clear (Borrar) para borrar todo el texto de una vez.
Pulse la tecla Clear (Borrar).
Se muestran las opciones de Borrar.
Con la tecla o , seleccione "Sólo texto" para borrar todo el texto mientras mantiene
las configuraciones actuales de formato o seleccione "Texto&formato" para borrar todo
el texto y las configuraciones de formato.
• Pulse la tecla Esc para volver a la pantalla de entrada de texto sin eliminar (o
borrar) el texto ni el formato.
• Cuando se selecciona "Texto&formato", se borra todo el texto y el sistema de
etiquetado P-touch vuelve a la configuración predeterminada.
Pulse la tecla OK o Enter (Intro) .
Se borra todo el texto. También se borrarán todas las
configuraciones de formato si se seleccionó "Texto&formato".
Introducción de símbolos
Además de los símbolos disponibles en el teclado, existen varios símbolos (entre ellos los
caracteres internacionales, ASCII extendido y definidos por el usuario*1) disponibles con la
función de símbolo.
Para introducir un símbolo, use la función Símbolo (ver a continuación).
Si lo desea, también puede pulsar la tecla Shift (Mayúscula) y, a continuación, pulsar una
tecla del teclado para ingresar el símbolo impreso en la esquina superior derecha de la tecla
seleccionada.
Los "Símbolos" seleccionables (excepto los caracteres definidos por el usuario) se
enumeran en el Apéndice. (Consulte página 60)
Para usar los caracteres definidos por el usuario, transfiera la imagen de mapa de bits al
sistema de rotulado P-touch con el Administrador de transferencias P-touch.
*1
Una imagen de mapa de bit de un caracter creado por el usuario que no se encuentra preinstalada en el sistema de
rotulado P-touch.
Introducir símbolos mediante la función Símbolo
Pulse la tecla Symbol.
Se muestra una lista de las categorías de símbolos y símbolos de esa categoría.
EDICIÓN DE ETIQUETAS
En la lista mostrada aparece seleccionado el último símbolo introducido.
Seleccione una categoría de símbolos (Puntuación, Matemáticas, etc.) con la tecla
o y, a continuación, pulse la tecla OK o Enter (Intro).
Introducción de símbolos
9
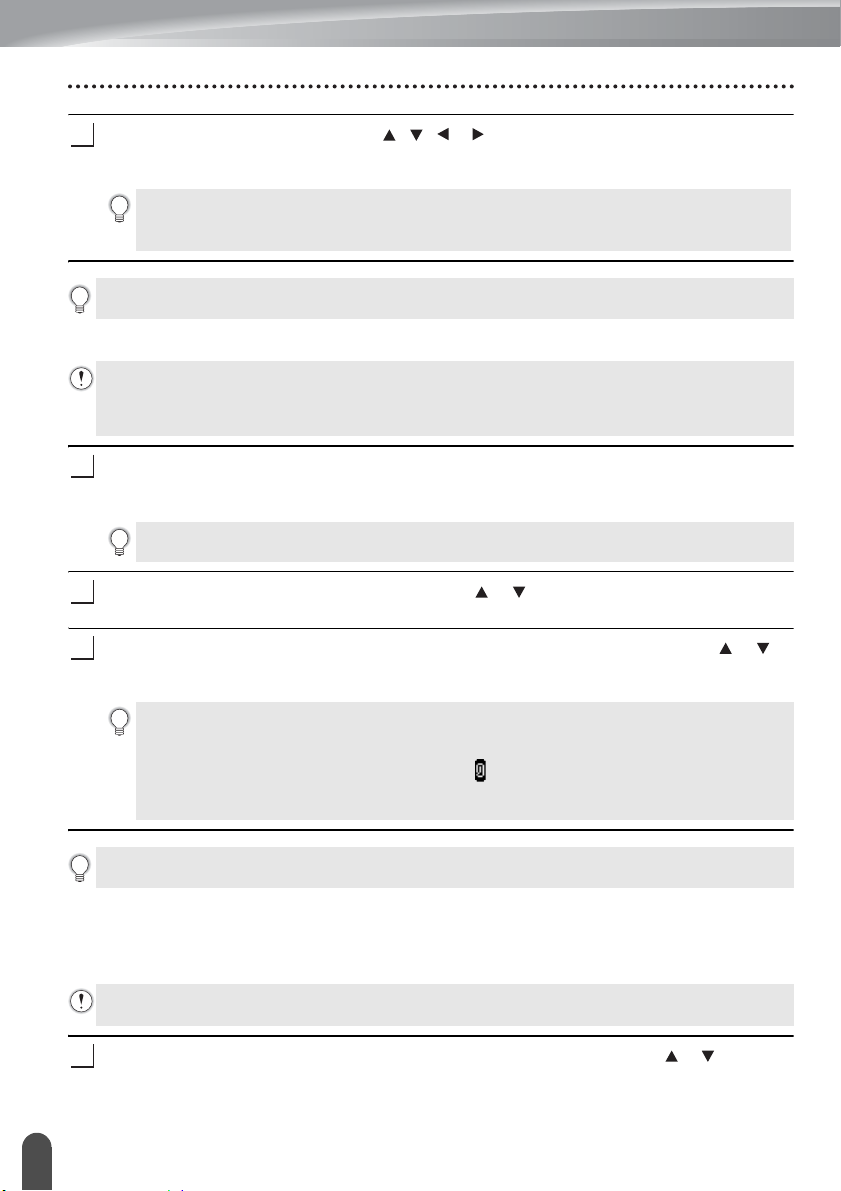
EDICIÓN DE ETIQUETAS
3
1
2
3
1
Seleccione el símbolo con la tecla , , o y, luego, presione la tecla OK o Enter
(Intro).
Se introduce el símbolo seleccionado en la línea de texto.
Cuando seleccione un símbolo:
• Pulse la tecla Shift (Mayúscula) y Symbol para volver a la página anterior.
• Pulse la tecla Symbol para ir a la siguiente página.
Pulse la tecla Esc para volver al paso anterior.
Ingreso del caracter definido por el usuario con la función símbolo
Antes de utilizar las imágenes de caracter definido por el usuario, transfiera las
imágenes al sistema de rotulado P-touch con el Administrador de transferencia P-touch.
Para obtener información acerca del Administrador de transferencia P-touch consulte
"Cómo usar el Administrador de transferencia P-touch (para Windows)" en la página 30.
Pulse la tecla Symbol.
Se muestra una lista de las categorías de símbolos y símbolos de esa categoría.
Si se transfirió el caracter definido por el usuario, también se muestra "Personalizado".
En la lista mostrada aparece seleccionado el último símbolo introducido.
Seleccione "Personalizado" mediante la tecla o y, a continuación, pulse la tecla
OK o Enter (Intro).
Seleccione una imagen de caracter definido por el usuario mediante la tecla o y
luego presione la tecla OK o Enter (Intro).
Se introduce la imagen seleccionada en la línea de texto.
• Cuando seleccione un símbolo, presione la tecla Symbol para continuar a la
página siguiente.
• Se muestra la imagen de caracter definido por el usuario insertado como una
marca definida por el usuario resaltada ( ) en la pantalla para ingresar texto.
• Para ver la imagen de caracter definido por el usuario en la pantalla para ingresar
texto, mueva el cursor hacia la imagen y presione la tecla Symbol.
Pulse la tecla Esc para volver al paso anterior.
Uso del historial de símbolos
Puede crear su categoría personal de símbolos mediante la función Historial de símbolos.
El "Historial" aparecerá en primer lugar al seleccionar los símbolos para ayudarle a localizar
rápidamente los símbolos deseados.
No se pueden agregar caracteres definidos por el usuario al Historial de símbolos
aunque se transfieran desde el sistema de rotulado P-touch.
Pulse la tecla Menu (Menú), seleccione "Avanzada" mediante la tecla o y, luego,
presione la tecla OK o Enter (Intro).
Introducción de símbolos
10
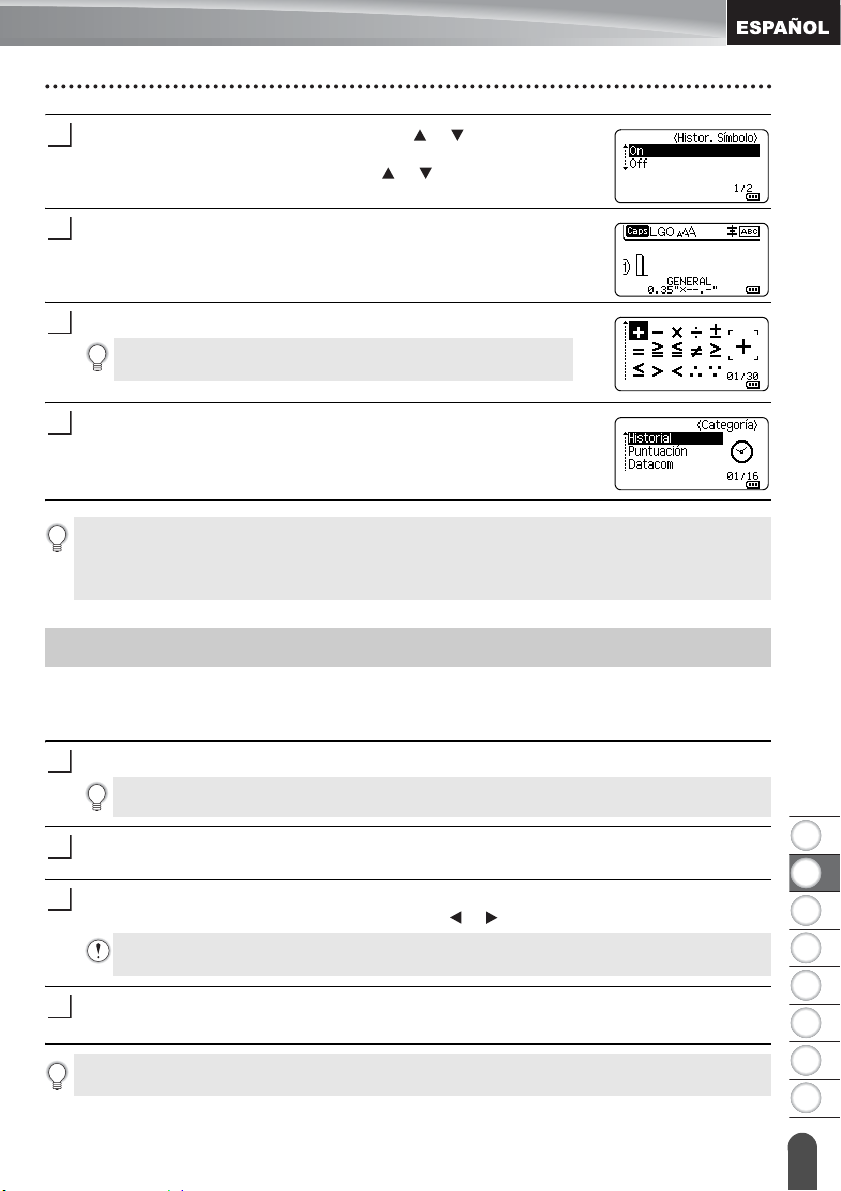
8
1
2
3
4
5
6
7
Seleccione "Histor. símbolo" con la tecla o y pulse la tecla
2
3
4
5
1
2
3
4
OK o Enter (Intro). Luego seleccione "On" para crear su
categoría personal mediante la tecla o .
Pulse la tecla OK o Enter (Intro) para aplicar la configuración.
La pantalla vuelve a la pantalla de escritura de texto.
Introduzca el símbolo que desea añadir a su Historial.
Consulte "Introducir símbolos mediante la función
Símbolo" en la página 9 para obtener más información.
Pulse la tecla Symbol.
Aparece el "Historial" con el símbolo introducido en el paso 4.
• Puede añadir un máximo de 30 símbolos al "Historial". Cuando el símbolo añadido al
"Historial" supere los 30 símbolos, se eliminará el más antiguo.
• Para dejar de usar el Historial de símbolos, seleccione "Off" en la pantalla "Histor.
Símbolo".
Introducción de caracteres con acento
EDICIÓN DE ETIQUETAS
El sistema de rotulado P-touch puede mostrar e imprimir un conjunto de caracteres con
acento, así como otros caracteres específicos del idioma. Los "Caracteres con acento"
seleccionables se enumeran en el Apéndice. (Consulte página 61)
Introduzca el carácter que desea cambiar por un carácter con acento.
Puede usar el modo de bloqueo de mayúsculas con la función Acento.
Pulse la tecla Accent (Acento).
El carácter que ha introducido cambiará a un carácter con acento.
Pulse repetidamente la tecla Accent (Acento) hasta que se seleccione el carácter con
acento que desee o selecciónelo con la tecla o .
El orden de los caracteres con acento mostrados variará en función del idioma de
LCD seleccionado.
Pulse la tecla OK o Enter (Intro).
Se introduce el carácter acentuado seleccionado en la línea de texto.
Pulse la tecla Esc para volver al paso anterior.
Introducción de caracteres con acento
11
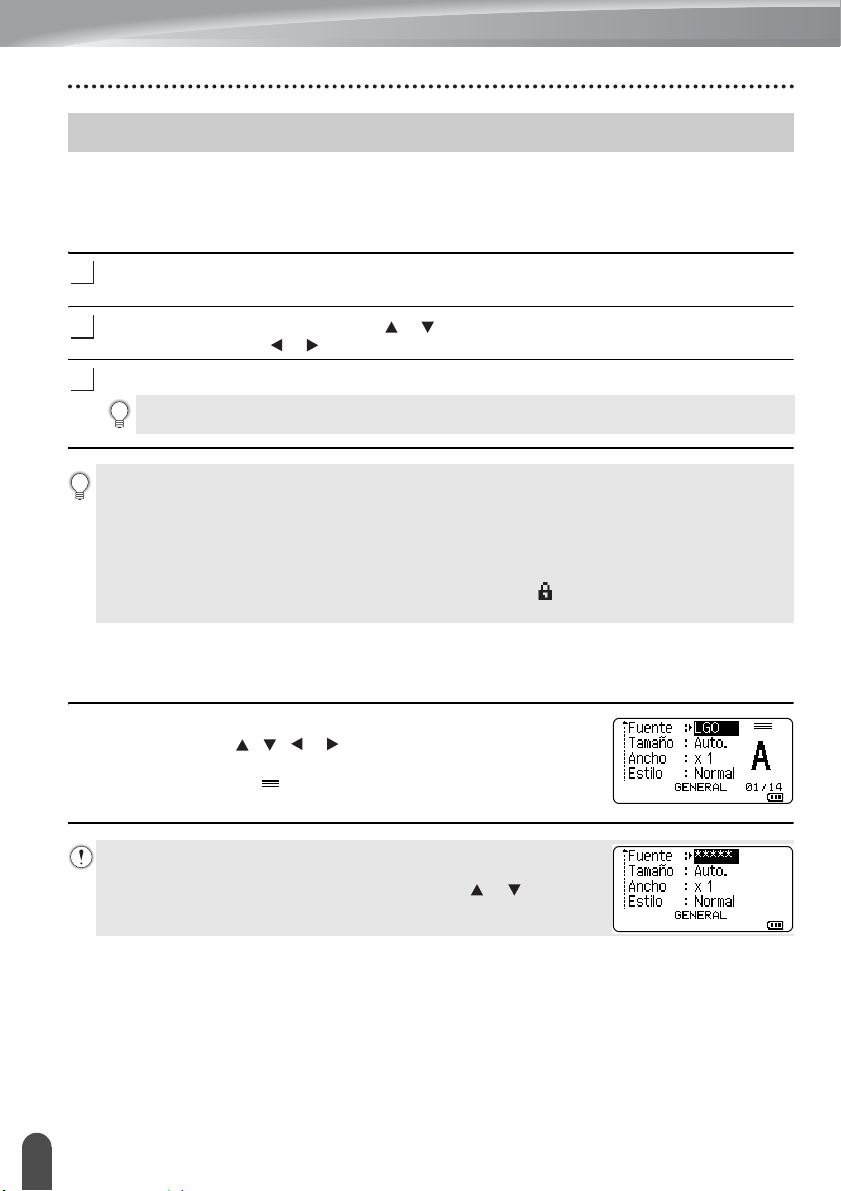
EDICIÓN DE ETIQUETAS
1
2
3
Configuración de atributos de caracteres
Configurar atributos de caracteres por etiqueta
Con la tecla Style (Estilo), puede seleccionar una fuente y aplicar atributos de tamaño,
ancho, estilo, línea y alineación. Las opciones "Atributo de caracter" seleccionables se
enumeran en el Apéndice. (Consulte página 62)
Pulse la tecla Style (Estilo).
Se muestra la configuración actual.
Seleccione un atributo con la tecla o y, a continuación, defina un valor para dicho
atributo con la tecla o .
Pulse la tecla OK o Enter (Intro) para aplicar las configuraciones.
Las nuevas configuraciones NO se aplican si no pulsa la tecla OK o Enter (Intro).
• Pulse la tecla Esc para volver al paso anterior.
• Pulse la tecla Space (Espacio) para ajustar el atributo seleccionado al valor
predeterminado.
• Los caracteres pequeños pueden ser difíciles de leer al aplicar determinados estilos
(por ejemplo, Sombra + Cursiva).
• Dependiendo del tipo de aplicación de etiquetado, no puede cambiar el valor en la
Style (Estilo) configuración. En ese caso, se muestra en la vista previa a la derecha
de la pantalla.
Configuración de atributos de caracteres para cada línea
Cuando una etiqueta está formada por dos o más líneas, puede definir diferentes valores de
atributos de caracteres (fuente, tamaño, ancho, estilo, línea y alineado) para cada línea.
Desplace el cursor a la línea donde desea modificar el atributo de
carácter con la tecla , , o . A continuación, pulse la tecla
Shift (Mayúscula) y, luego, pulse la tecla Style (Estilo) para
visualizar los atributos. ( en la pantalla indica que está aplicando
el atributo sólo a la línea especificada.)
Al establecer un valor de atributo diferente para cada línea, el
valor se mostrará como ***** al pulsar la tecla Style (Estilo) Al
cambiar el ajuste de esta pantalla con la tecla o , se
aplicará el mismo cambio a todas las líneas de la etiqueta.
Configuración de atributos de caracteres
12
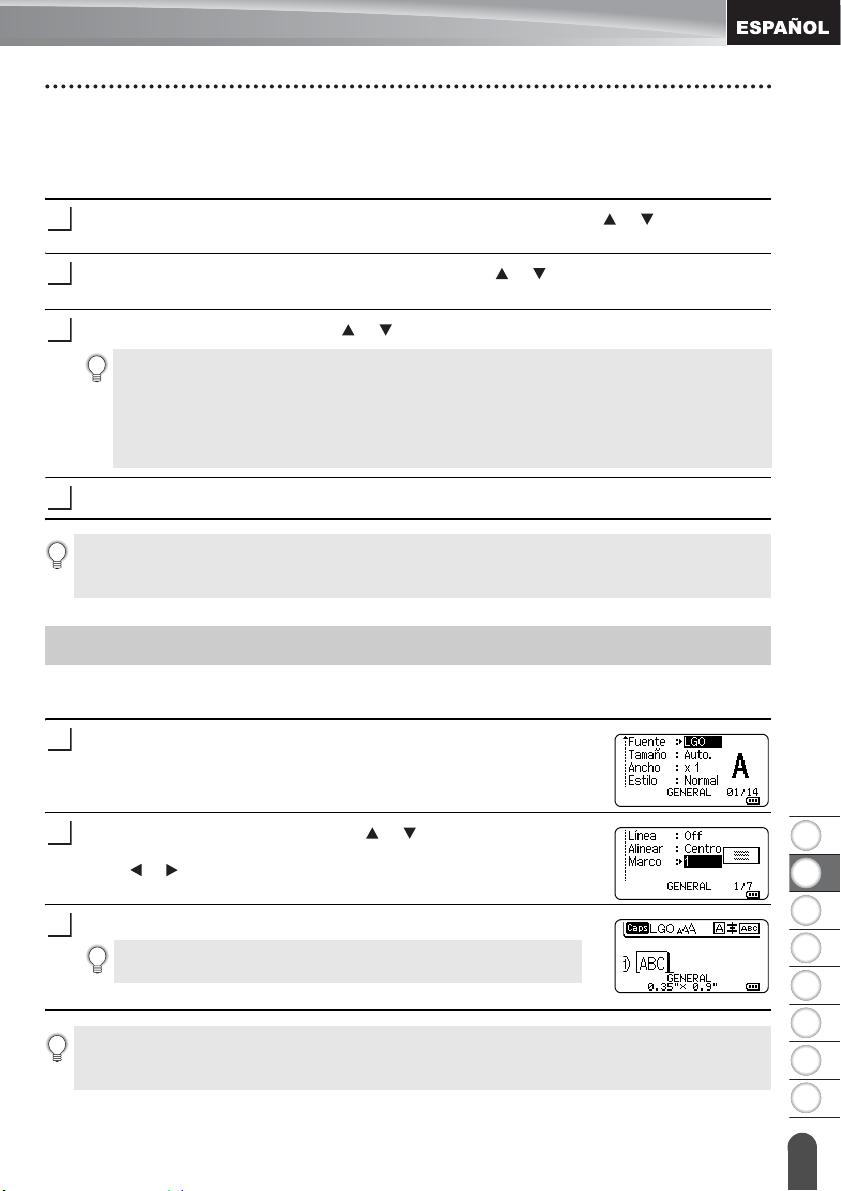
8
1
2
3
4
5
6
7
Configurar estilo de autoajuste
1
2
3
4
1
2
3
Cuando "Tamaño" de la tecla Style (Estilo) se establece en "Auto." y se establece una
longitud específica de etiqueta, puede seleccionar el modo para reducir el tamaño del
texto para ajustarlo a la longitud de la etiqueta.
Pulse la tecla Menu (Menú), seleccione "Avanzada" con la tecla o y, a
continuación, pulse la tecla OK o Enter (Intro).
Seleccione "Estilo de autoajuste" mediante la tecla o y, a continuación, pulse la
tecla OK o Enter (Intro).
Seleccione el estilo con la tecla o .
• Si el "Tamaño del texto" está seleccionado, se modifica el tamaño total del texto
para que encaje en la etiqueta.
• Cuando está seleccionado "Ancho del texto", se reducirá el ancho del texto a la
mitad del x 1/2 ajuste. (Si se necesita una reducción mayor para que el texto
encaje en la longitud de etiqueta seleccionado, se modificará el tamaño total del
texto después de reducir el ancho del texto al x 1/2 ajuste.)
Pulse la tecla OK o Enter (Intro) para aplicar las configuraciones.
• Pulse la tecla Esc para volver al paso anterior.
• Pulse la tecla Space (Espacio) para configurar el estilo al valor predeterminado
("Tamaño del texto").
Cómo establecer marcos
EDICIÓN DE ETIQUETAS
Puede seleccionar el marco de la etiqueta con la tecla Style (Estilo). Los "Marcos"
seleccionables se enumeran en el Apéndice. (Consulte página 64)
Pulse la tecla Style (Estilo). Se muestran las configuraciones
actuales.
Seleccione un atributo con la tecla o hasta que quede
seleccionado "Marco" y, luego, seleccione un marco mediante la
tecla o .
Pulse la tecla OK o Enter (Intro) para aplicar las configuraciones.
Las nuevas configuraciones NO se aplican si no pulsa la
tecla OK o Enter (Intro).
• Pulse la tecla Esc para volver al paso anterior.
• Pulse la tecla Space (Espacio) para ajustar el atributo seleccionado al valor
predeterminado.
Cómo establecer marcos
13
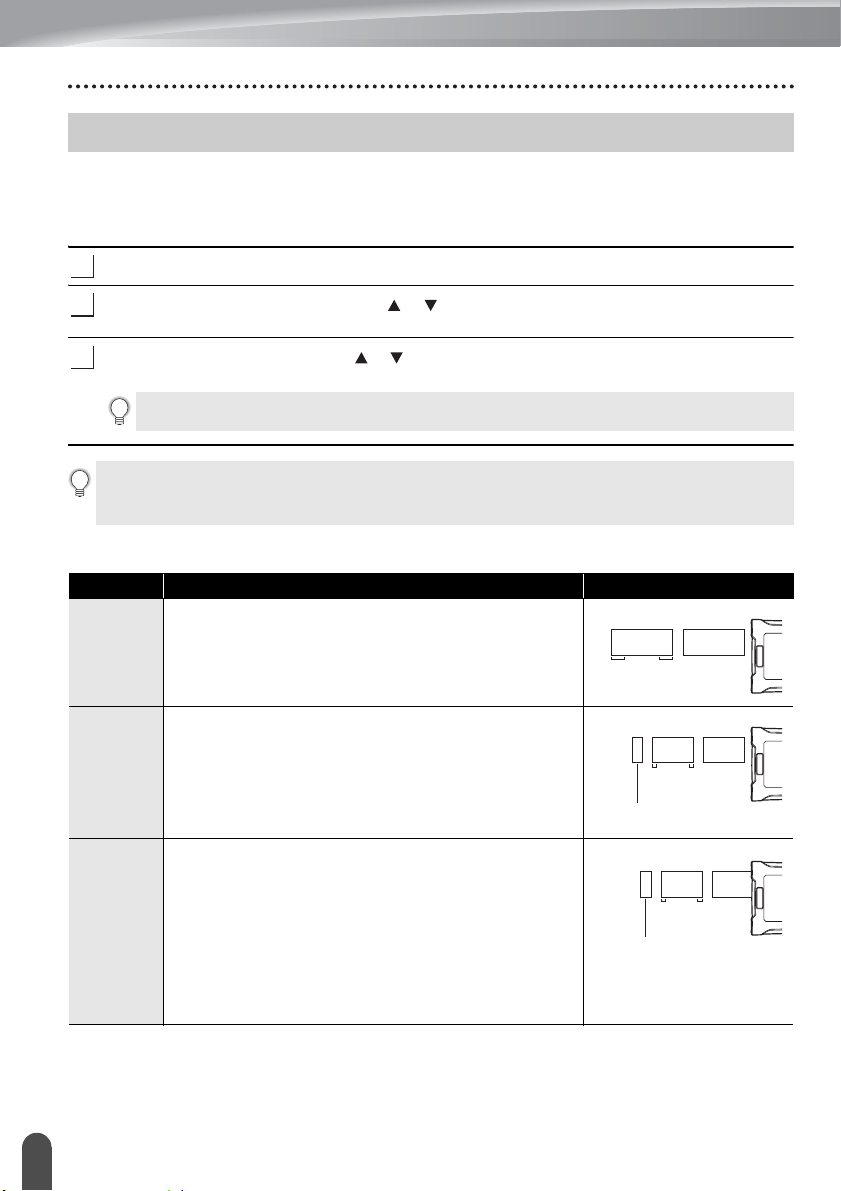
EDICIÓN DE ETIQUETAS
1
2
3
ABC ABC
0,96”
(24,5mm)
0,96”
(24,5mm)
ABC ABC
0,08”
(2mm)
0,96”
(24,5mm)
0,08”
(2mm)
ABC ABC
0,08”
(2mm)
0,96”
(24,5mm)
0,08”
(2mm)
Opciones de corte de la cinta
Las opciones de corte de la cinta permiten especificar cómo se alimenta y se corta la cinta
al imprimir etiquetas. Concretamente, las opciones "Cadna" y "Sin corte" reducen
significativamente la cantidad de cinta que se desaprovecha, ya que usan márgenes más
pequeños y eliminan las secciones de corte en blanco entre etiquetas.
Pulse la tecla Menu (Menú).
Seleccione "Op. corte" con la tecla o y, a continuación, pulse la tecla OK o Enter
(Intro).
Establezca el valor con la tecla o y luego presione la tecla OK o Enter (Intro) para
aplicar las configuraciones.
Las nuevas configuraciones NO se aplican si no pulsa la tecla OK o Enter (Intro).
• Pulse la tecla Esc para volver al paso anterior.
• Consulte la tabla Opciones de corte de la cinta para obtener una lista de las
configuraciones disponibles.
Opciones de corte de la cinta
Ajuste Descripción Ejemplo
Corta la cinta automáticamente, después de
Margn
grande
Mrgn
pequñ
imprimir cada etiqueta, y deja un margen de 0,96"
(24,5 mm) en cada extremo.
Esta configuración se puede elegir solo cuando se
seleccionó GENERAL.
Corta automáticamente un trozo de cinta en blanco
antes de imprimir la primera etiqueta y, a
continuación, corta la cinta tras imprimir cada
etiqueta con un margen de 0,08" (2 mm) en cada
extremo.
Opciones de corte de la cinta
14
Cadna
• Corta automáticamente un trozo de cinta en
blanco antes de imprimir la primera etiqueta y, a
continuación, corta la cinta tras imprimir cada
etiqueta con un margen de 0,08" (2 mm) en cada
extremo.
• Una vez impresa la última etiqueta, no se vuelve
a alimentar y a cortar la cinta. Pulse la tecla Feed
& Cut (Aliment.&corte) para alimentar y cortar la
cinta.
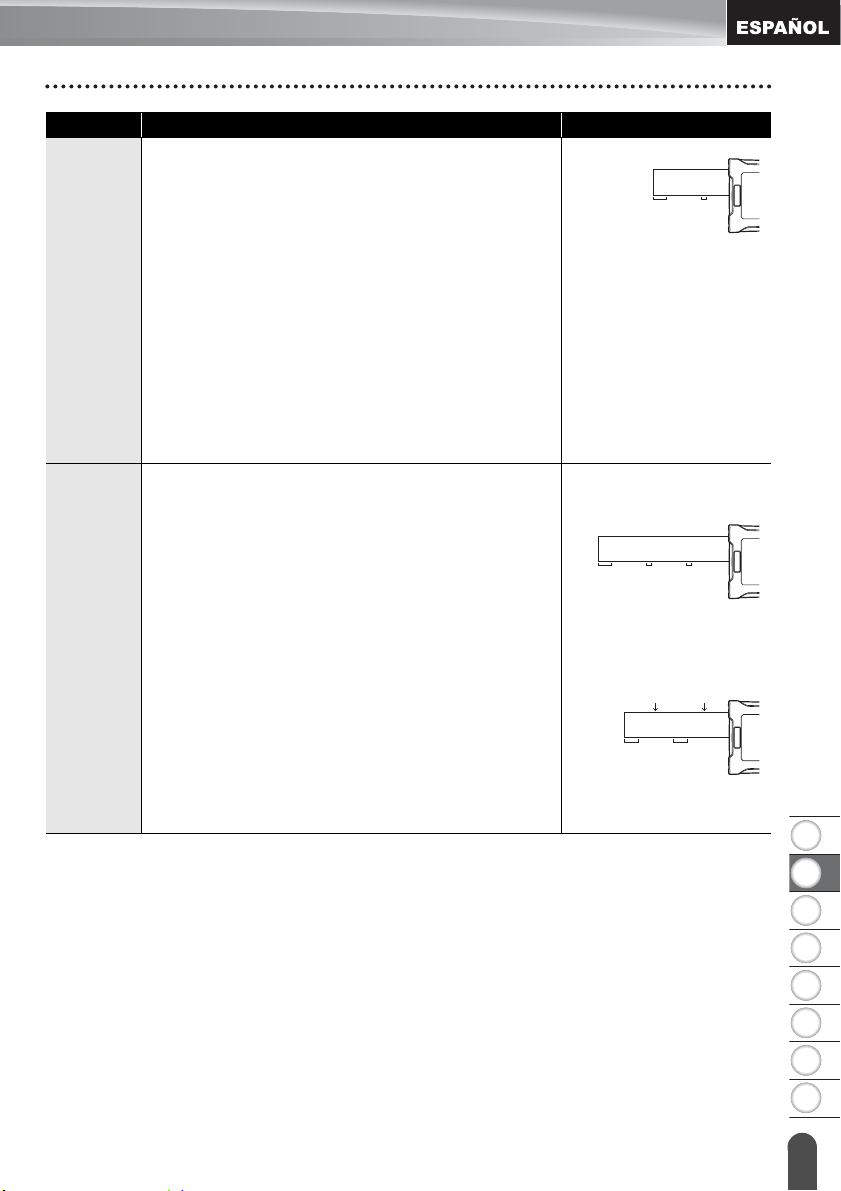
8
1
2
3
4
5
6
7
Ajuste Descripción Ejemplo
ABC AB
0,96”
(24,5mm)
0,16”
(4mm)
ABC
ABC ABC
0,96”
(24,5mm)
0,16”
(4mm)
0,16”
(4mm)
ABC ABC
0,96”
(24,5mm)
1,04”
(26,5mm)
12
• Seleccione esta configuración cuando imprima
varias copias de una etiqueta, y cuando no desee
que se corten las etiquetas tras imprimir cada
etiqueta, o cuando utilice cintas de tela
termoadhesiva u otras cintas especiales que el
cortador de cinta del sistema de rotulado P-touch
no pueda cortar.
Sin corte
• Una vez que se haya impreso la etiqueta, no se
vuelve a alimentar y a cortar la cinta.
• Pulse la tecla Feed & Cut (Aliment.&corte)
para alimentar y cortar la cinta.
• Cuando utilice las cintas especiales que el
cortador de cinta del sistema de rotulado
P-touch no puede cortar, retire el casete de
cinta del sistema de rotulado P-touch y utilice
unas tijeras para cortar la cinta.
• Seleccione esta opción cuando utilice cinta
especial.
• Cuando se imprimen
varias copias una vez:
• Cuando utilice cintas de tela termoadhesiva,
configure "Sin corte" para "Op. corte" antes de
imprimir. Después de imprimir, retire el casete de
cinta del sistema de rotulado P-touch y utilice
unas tijeras para cortar la cinta.
CinEs
• Cuando utilice el tubo termorretráctil, configure
"CinEs" para "Op. corte" antes de imprimir.
Después de imprimir, quite el casete del tubo
termorretráctil del sistema de rotulado P-touch y
• Cuando se imprime
una etiqueta dos
veces:
utilice unas tijeras para cortar la cinta
EDICIÓN DE ETIQUETAS
1. 1ra impresión
2. 2da impresión
Opciones de corte de la cinta
15
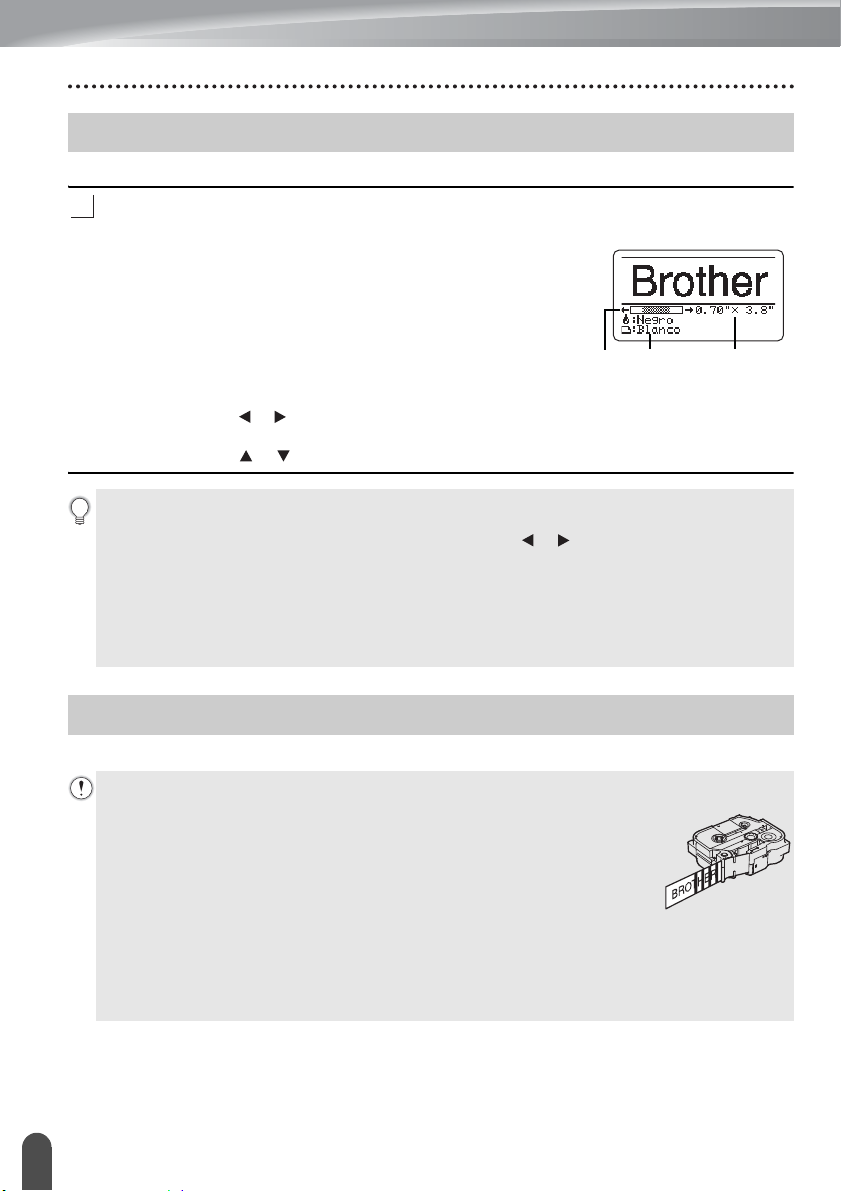
IMPRESIÓN DE ETIQUETAS
1
Vista previa de etiquetas
Puede acceder a una vista previa de la página y revisar el diseño antes de imprimir.
Pulse la tecla Preview (Vista previa).
Se muestra una imagen de la etiqueta en pantalla.
1. La barra indica la posición de la parte actual de la
etiqueta que se visualiza.
2. A continuación se indican el ancho de la cinta del
casete de cinta instalado y la longitud de la etiqueta.
Ancho de cinta x longitud de la etiqueta
3. Se detecta e indica la información para el casete de
cinta instalado. La primera línea indica el color del
carácter y la segunda línea indica el color de la cinta.
Pulse las teclas o para desplazarse hacia izquierda
o derecha por la vista previa.
Pulse las teclas o para cambiar la ampliación de la vista previa.
• Pulse la tecla Esc, OK o Enter (Intro) para volver a la pantalla de entrada de texto.
• Para desplazarse por la vista previa hacia la izquierda o a la derecha, pulse la tecla
Shift (Mayúscula) y, a continuación, pulse la tecla o .
• Para imprimir la etiqueta directamente desde la pantalla de vista previa, pulse la tecla
Print (Imprimir) o abra la pantalla de opciones de impresión y seleccione una opción.
Consulte "Impresión de una etiqueta" en la página 16 para obtener más información.
• La vista previa de impresión es una imagen de la etiqueta y puede ser ligeramente
distinta de la etiqueta real una vez impresa.
• Algunos casetes de cinta no pueden detectar el caracter color y color de cinta.
321
Impresión de una etiqueta
Las etiquetas se pueden imprimir una vez completados la entrada del texto y el formato.
• No tire de la etiqueta que sale de la ranura de salida de las cintas. Si lo hace, la
cinta de tinta se descargará con la cinta y ya no podrá usarse.
• No bloquee la ranura de salida de la cinta durante la impresión o
cuando avanza la cinta. Si lo hace, provocara que la cinta se
atasque.
• Asegúrese de comprobar que queda suficiente cinta al imprimir
varias etiquetas seguidas. Si queda poca cinta, defina menos
copias, imprima las etiquetas de una en una o bien sustituya el
casete de cinta.
• Si la cinta aparece rayada, esto indica que se ha terminado el casete
de cinta. Si esto sucede durante la impresión, pulse la tecla Power
(Alimentación) para apagar el sistema de rotulado P-touch. Intentar
imprimir con un casete de cinta vacío puede dañar el sistema de rotulado P-touch.
Vista previa de etiquetas
16
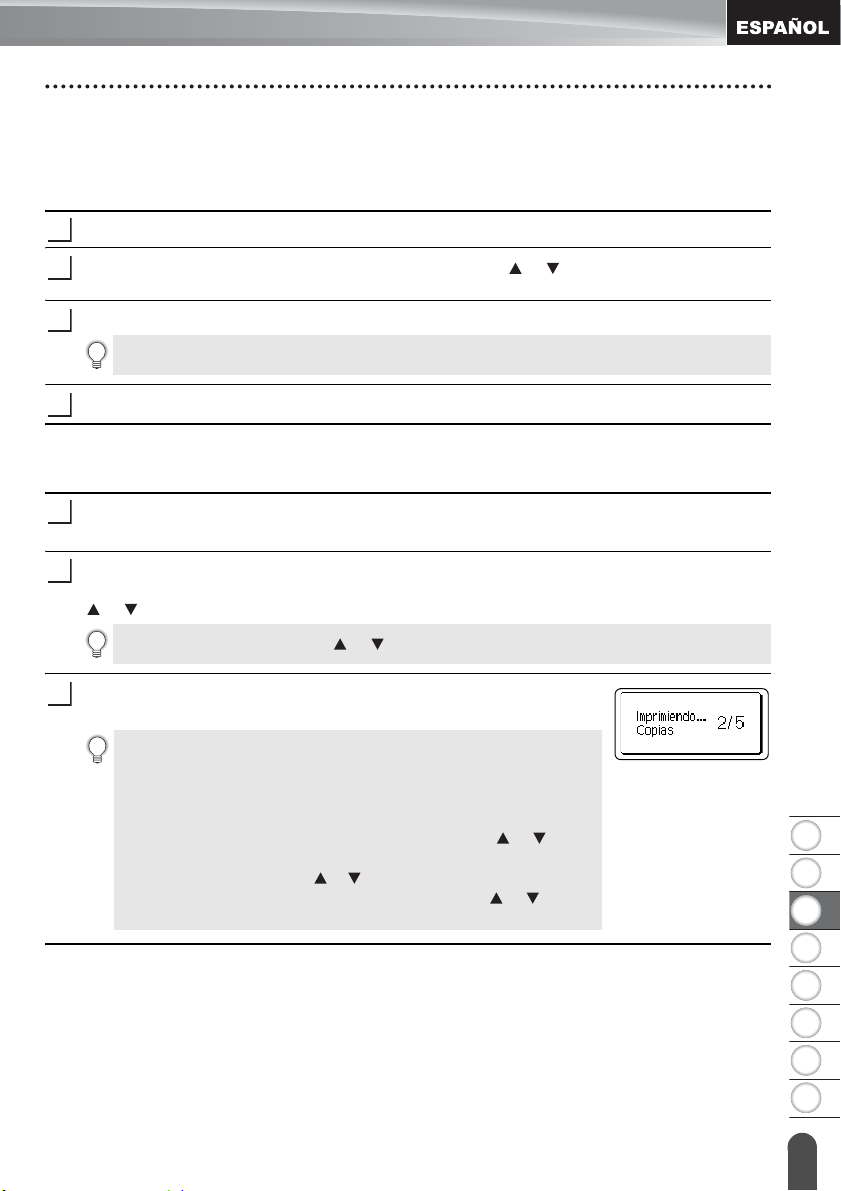
8
1
2
3
4
5
6
7
Impresión de una sola página
1
2
3
4
1
2
3
Presione la tecla Print (Imprimir) para comenzar a imprimir.
Impresión de un rango de páginas
Cuando cuenta con varias páginas, puede especificar el rango de páginas a imprimir.
IMPRESIÓN DE ETIQUETAS
Pulse la tecla
Seleccione "Todo", "Actual" o "Intervalo" con la tecla o . Si selecciona "Todo" o
"Actual", siga al paso 4.
Especifique la primera y la última página.
Las páginas en blanco no se imprimen.
Presione la tecla OK o Enter (Intro) para imprimir.
Print (Imprimir)
. Se muestra la pantalla donde puede especificar el rango.
Impresión de varias copias
Mediante esta función, se pueden imprimir hasta 99 copias de la misma etiqueta.
Asegúrese de que ha introducido el casete de cinta adecuado y de que está preparado
para imprimir.
Presione la tecla Shift (Mayúscula) y luego presione la tecla Print (Imprimir) para
mostrar la pantalla Copias, luego seleccione el número de copias a imprimir con la tecla
o , o escriba el número con las teclas numéricas.
Mantenga pulsada la tecla o para cambiar el número de copias más rápido.
Pulse la tecla OK o Enter (Intro). "Imprimiendo... Copias"
aparece mientras se imprimen las etiquetas.
Si selecciona una opción de corte automática cuando
imprime varias copias de una etiqueta, aparecerá un mensaje
para que confirme si desea que las etiquetas se corten tras
imprimir cada etiqueta.
Para desactivar el mensaje que se visualiza, pulse la tecla
, seleccione "Avanzada" mediante la tecla o y, a
(Menú)
continuación, pulse la tecla
"Pausa-corte" con la tecla o y, a continuación, pulse la tecla
OK
o
Enter (Intro)
continuación, pulse la tecla
. Seleccione "Off" con la tecla o y, a
OK
OK
o
o
Enter (Intro)
Enter (Intro)
. Seleccione
.
Menu
Impresión de una etiqueta
17
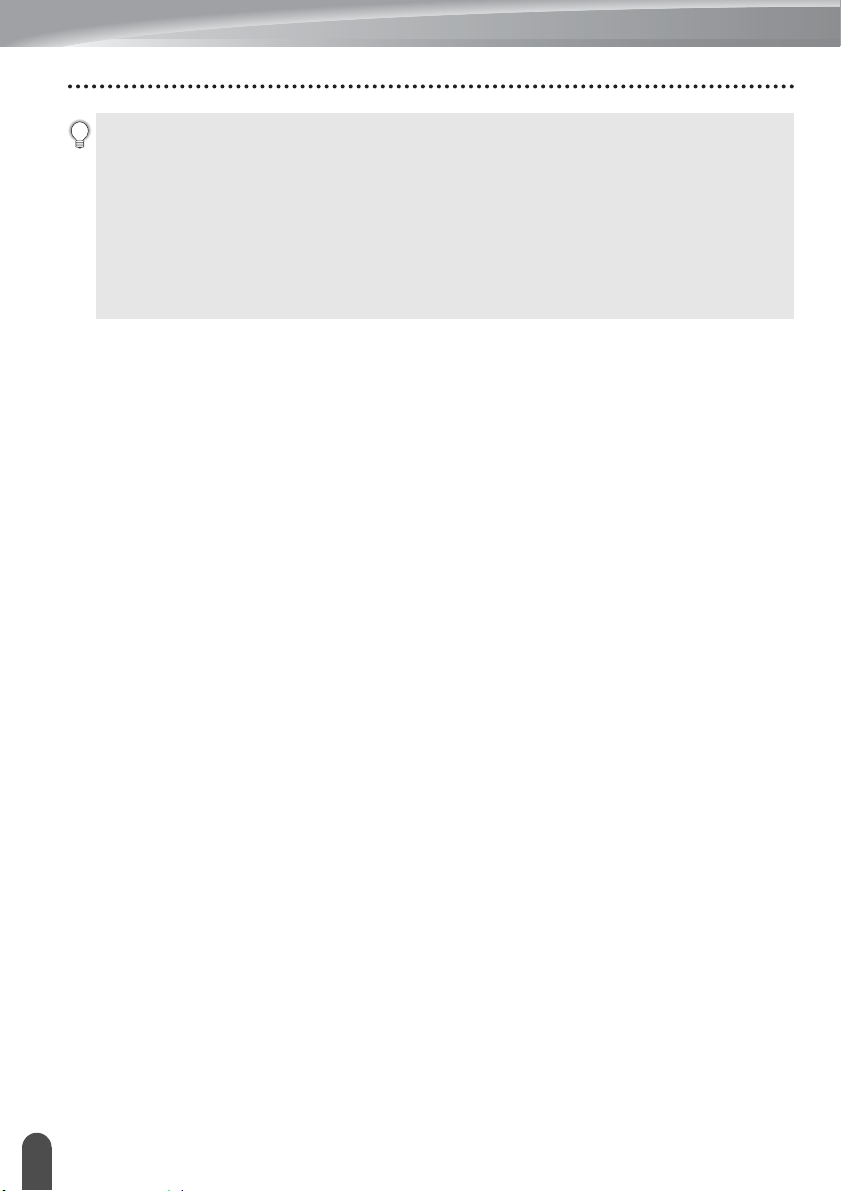
IMPRESIÓN DE ETIQUETAS
• Pulse la tecla Esc para volver al paso anterior.
• Los números que aparecen en la pantalla durante la impresión indican "recuento /
número de copias definido" .
• Si pulsa la tecla Space (Espacio) al configurar el número de copias, se restablece el
valor a 01, que es el valor predeterminado.
• Cuando se muestre el mensaje "Seleccione Imprimir para cortar cinta y continuar"
pulse la tecla Print (Imprimir). Para establecer que la cinta se corte o no después de
cada impresión, utilice "Cut Option". Para obtener más detalles, consulte "Opciones de
corte de la cinta" en la página 14.
• Para imprimir una etiqueta creada con una plantilla transferida, consulte "Uso de los
datos transferidos al Sistema de rotulado P-touch" en la página 40.
Impresión de una etiqueta
18
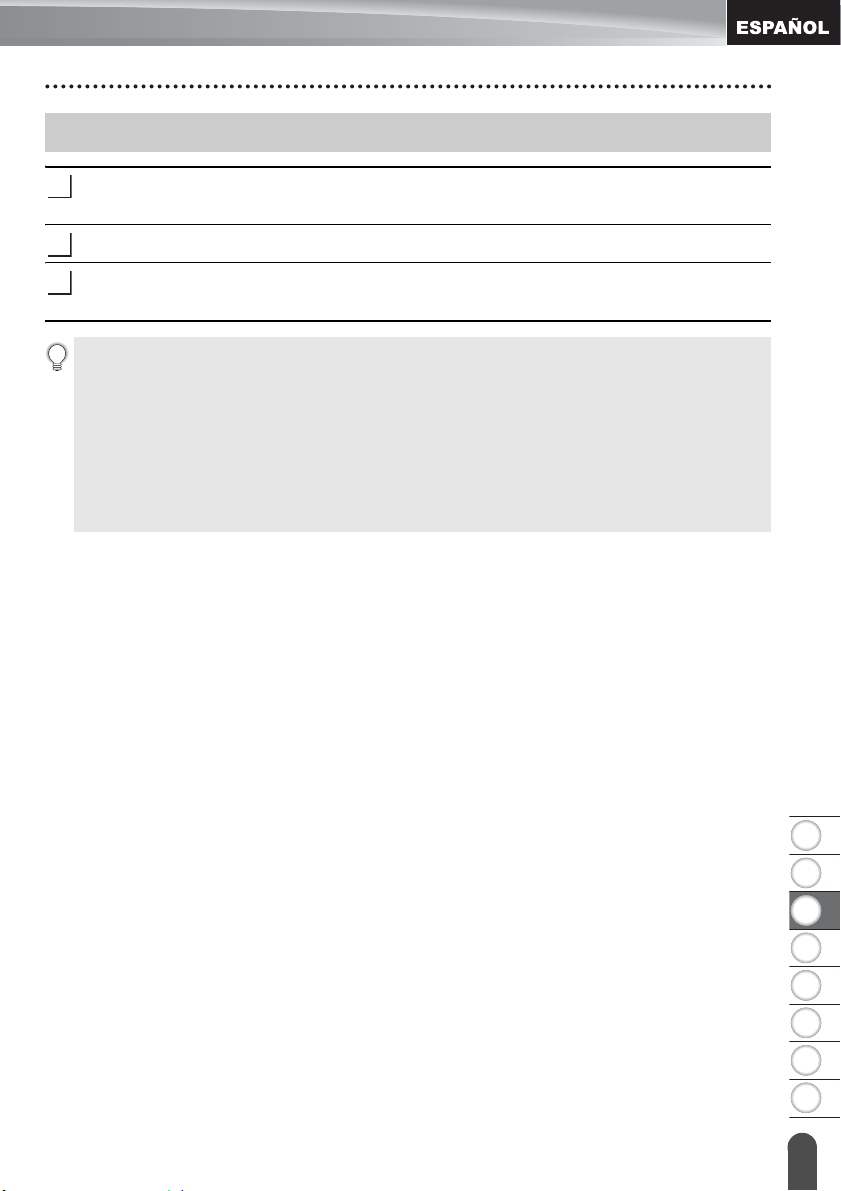
8
1
2
3
4
5
6
7
Adhesión de etiquetas
1
2
3
Si es necesario, recorte la etiqueta impresa hasta que tenga las dimensiones deseadas
con unas tijeras.
Despegue la capa posterior de la etiqueta.
Coloque la etiqueta donde corresponda y presione con firmeza con el dedo desde
arriba hacia abajo para adherirla.
• La capa posterior de algunas cintas viene precortada para facilitar su retirada. Para
despegarla, doble la etiqueta longitudinalmente de manera que el texto quede hacia el
interior para que se despeguen las esquinas de la capa posterior. A continuación,
despegue la capa posterior de las etiquetas de una en una.
• Las etiquetas no se adhieren bien en superficies húmedas, sucias o irregulares. Así,
puede que se despeguen fácilmente de este tipo de superficies.
• Asegúrese de leer las instrucciones suministradas con cintas de tela termoadhesiva,
cintas adhesivas de fuerza extra u otro tipo de cintas especiales y tenga en cuenta
todas las precauciones que se indican.
• Utilice unas tijeras para cortar el tubo termocontraíble.
IMPRESIÓN DE ETIQUETAS
Adhesión de etiquetas
19
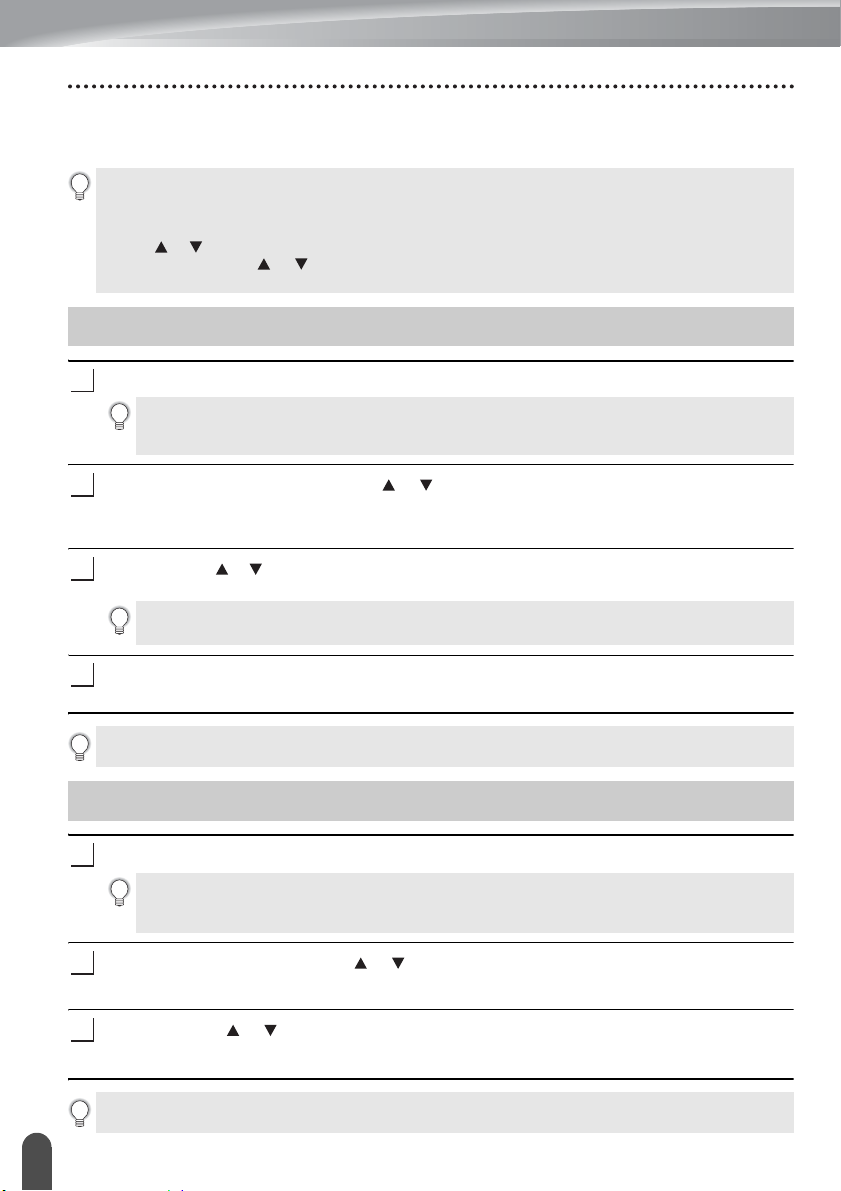
USO DE LA MEMORIA DE ARCHIVOS
1
2
3
4
1
2
3
Puede almacenar hasta 99 etiquetas de las más utilizadas en la memoria de archivos. Cada
etiqueta se almacena como un archivo, de manera que puede recuperarla rápida y
fácilmente cuando vuelva a necesitarla.
• Si la memoria de archivos está llena, tendrá que sobrescribir uno de los archivos
almacenados cada vez que guarde un archivo nuevo.
• El espacio disponible en el archivo de memoria se puede confirmar mediante el
siguiente procedimiento. Pulse la tecla Menu (Menú), seleccione "Uso" mediante la
tecla o y, a continuación, pulse la tecla OK o Enter (Intro). Seleccione "Contenido
local" con la tecla o y, a continuación, pulse la tecla OK o Enter (Intro).
* El espacio disponible que se muestra en "Disponible : XXXX car." puede variar con respecto al espacio disponible real.
Almacenamiento de una etiqueta en la memoria
Luego de ingresar el texto y dar formato a la etiqueta, presione la tecla File (Archivo).
Si se transfieren una o más etiquetas, se muestra una pantalla para seleccionar
"Archivos locales" o "Plantillas transferidas" cuando presione la tecla File
(Archivo). Seleccione "Archivos locales".
Seleccione "Guardar" con la tecla o y pulse la tecla OK o Enter (Intro). Se
muestra un número de archivo.
También se muestra el texto de la etiqueta si dicha etiqueta ya está almacenada en ese
número de archivo.
Utilice la tecla o para seleccionar un número de archivo y, a continuación, pulse la tecla
OK
o
Enter (Intro)
Si ya hay un archivo almacenado en el número seleccionado, los datos se
sobrescribirán por los del archivo que guarde.
.
Ingrese el nombre del archivo y luego presione la tecla OK o Enter (Intro).
El archivo se guarda y se vuelve a la pantalla de entrada de texto.
Pulse la tecla Esc para volver al paso anterior.
Apertura de un archivo de etiqueta almacenado
Pulse la tecla File (Archivo).
Si se transfieren una o más etiquetas, se muestra una pantalla para seleccionar
"Archivos locales" o "Plantillas transferidas" cuando presione la tecla File
(Archivo). Seleccione "Archivos locales".
Seleccione "Abrir" con la tecla o y pulse la tecla OK o Enter (Intro). Se muestra
el número de archivo de una etiqueta almacenada.
También se muestra el texto de la etiqueta para poder identificarla.
Use las teclas o para seleccionar un número de archivo y, a continuación, pulse
OK o Enter (Intro) para abrir el número de archivo seleccionado. El archivo se abre y
se muestra en la pantalla de entrada de texto.
Pulse la tecla Esc para volver al paso anterior.
Almacenamiento de una etiqueta en la memoria
20
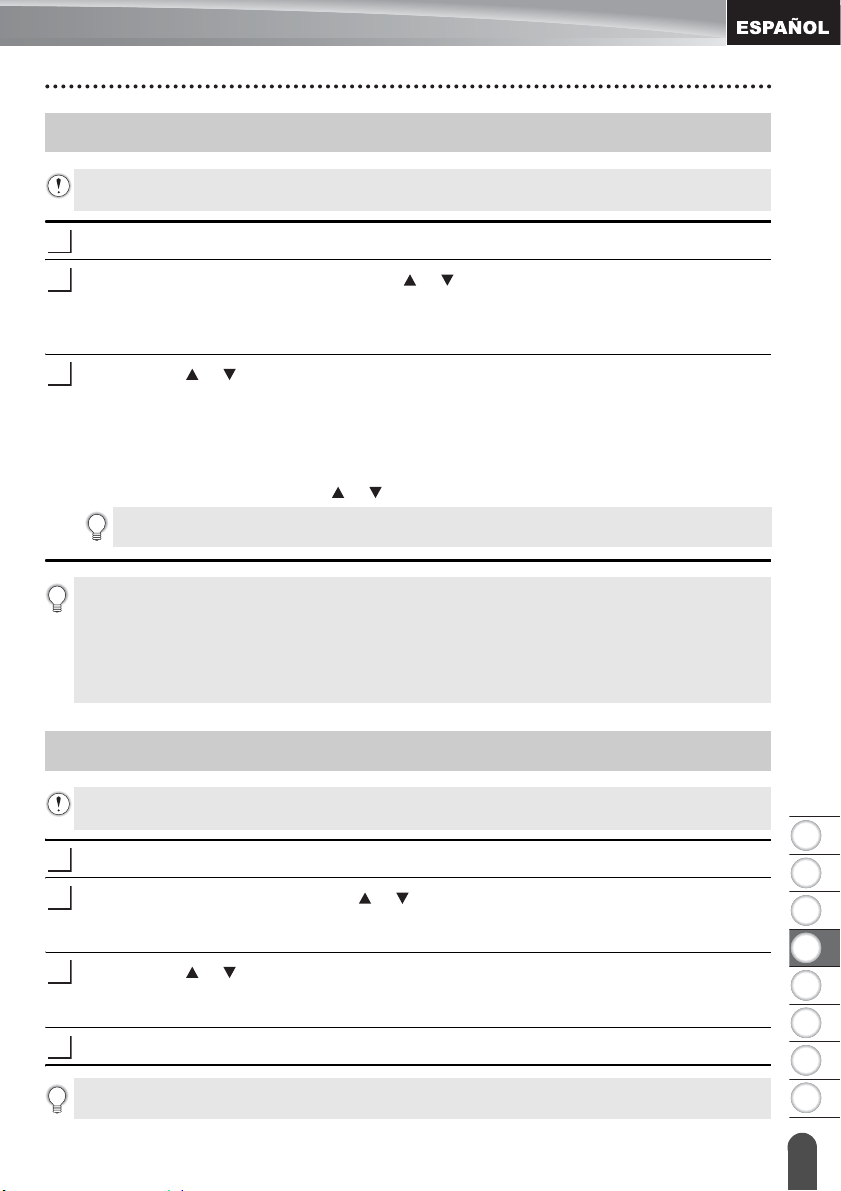
8
1
2
3
4
5
6
7
Impresión de un archivo de etiqueta almacenado
1
2
3
1
2
3
4
Para imprimir una etiqueta creada con la plantilla transferida, consulte "Uso de los datos
transferidos al Sistema de rotulado P-touch" en la página 40.
Pulse la tecla File (Archivo).
Seleccione "Imprimir" mediante la tecla o y, a continuación, pulse la tecla OK o
Enter (Intro).
Se muestra el número de archivo de una etiqueta almacenada.
También se muestra el texto de la etiqueta para poder identificarla.
Use la tecla o para seleccionar un número de archivo y, a continuación, pulse la
tecla Print (Imprimir), OK o Enter (Intro).
• Impresión de una sola página:
Se imprime una sola página de inmediato.
• Impresión de un rango de páginas:
Se muestra la pantalla donde puede especificar el rango. Seleccione "Todo" o
"Intervalo" mediante la tecla o y luego presione la tecla OK o Enter (Intro).
Si selecciona "Intervalo", especifique la primera y la última página.
• Pulse la tecla Esc para volver al paso anterior.
• El mensaje "¡No hay texto!" se muestra cuando intenta imprimir un archivo sin texto.
• Cuando se muestra el mensaje "Seleccione Imprimir para cortar cinta y continuar",
pulse la tecla Print (Imprimir). Para establecer que la cinta se corte o no después de
cada impresión, utilice "Cut Option". Para obtener más detalles, consulte "Opciones de
corte de la cinta" en la página 14.
USO DE LA MEMORIA DE ARCHIVOS
Eliminación de un archivo de etiqueta almacenado
Para eliminar una etiqueta mediante la plantilla transferida, consulte "Eliminación de los
datos transferidos" en la página 45.
Pulse la tecla File (Archivo).
Seleccione "Eliminar" con la tecla o y pulse la tecla OK o Enter (Intro).
Se muestra el número de archivo de una etiqueta almacenada.
También se muestra el texto de la etiqueta para poder identificarla.
Use la tecla o para seleccionar un número de archivo y, a continuación, pulse la
tecla OK o Enter (Intro).
Se muestra el mensaje "¿Eliminar?".
Pulse la tecla OK o Enter (Intro) para eliminar el archivo.
Pulse la tecla Esc para cancelar la eliminación del archivo y volver a la pantalla anterior.
Impresión de un archivo de etiqueta almacenado
21
 Loading...
Loading...