Brother PT-3600 User Manual [en, es]
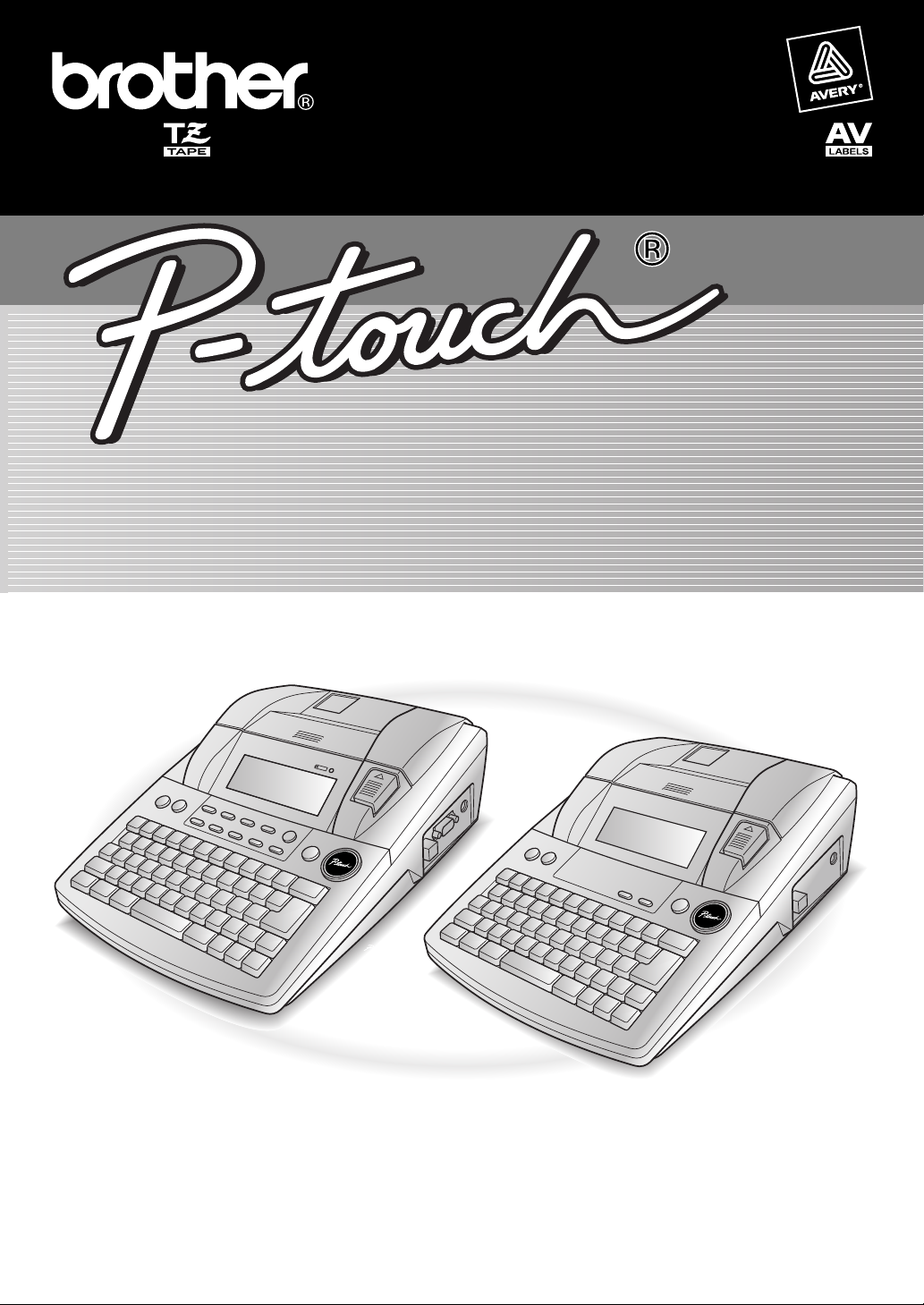
9600/36009600/3600
USER’S GUIDE
USER’S GUIDE
USER’S GUIDE
GUÍA DE USUARIO
GUÍA DE USUARIO
GUÍA DE USUARIO
• Read this User’s Guide before you start using your P-touch.
• Keep this User’s Guide in a handy place for future reference.
• Antes de usar su equipo por primera vez, lea cuidadosamente esta Guía de Usuario.
• Guarde esta Guía de Usuario para futuras referencias.
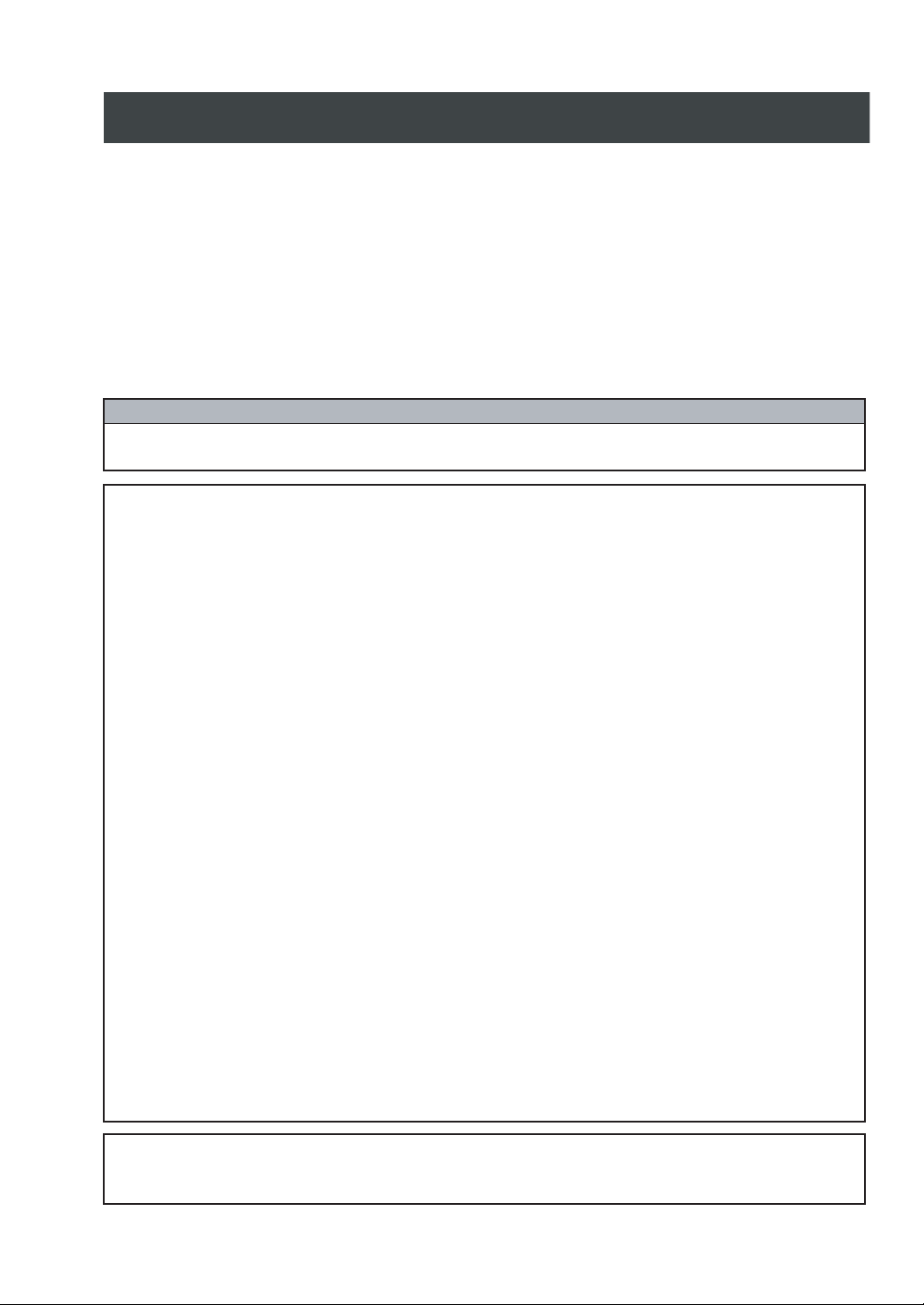
PREFACE
Thank you for purchasing this P-touch!
With your new P-touch, you can create labels for any purpose. Select from a variety of frames, fonts
and character styles to design beautiful custom labels. In addition, the many pre-formatted templates
available make label-making quick and easy. In addition, three types of AV label cassettes can be
used to create easy-to-peel-off, pre-sized address and filing labels (AV2067: 3/4" × 2 5/8" (20 mm ×
67 mm) address labels, AV1957: 3/4" × 2 1/4" (19 mm × 57 mm) return address labels and AV1789:
5/8" × 3 1/2" (17 mm × 89 mm) file folder labels).
You can print professional-looking labels in no time. The quality and performance of this P-touch
make it an extremely practical machine to meet all your labelling needs.
Although this P-touch is easy to use, we suggest that you read this User’s Guide carefully before
starting. Keep this manual nearby for future reference.
NOTE
The P-touch will make a noise when it is turned on or while it is printing; however, this does not indicate a
malfunction.
Federal Communications Commission (FCC) Declaration of Conformity (For USA Only)
Responsible Party : Brother International Corporation
100 Somerset Corporate Boulevard
Bridgewater, NJ 08807-0911 USA
TEL : (908) 704-1700
declares that the product
Product Name : Brother Label Printer P-touch 9600/3600
Model Number : PT-9600/3600
complies with Part 15 of the FCC Rules. Operation is subject to the following two conditions: (1) this
device may not cause harmful interference, and (2) this device must accept any interference
received,including interference that may cause undesired operation.
This equipment has been tested and found to comply with the limits for a Class B digital device, pursuant
to Part 15 of the FCC Rules. These limits are designed to provide reasonable protection against harmful
interference in a residential installation. This equipment generates, uses, and can radiate radio frequency
energy and, if not installed and used in accordance with the instructions, may cause harmful interference
to radio communications. However, there is no guarantee that interference will not occur in a particular
installation. If this equipment does cause harmful interference to radio or television reception, which can
be determined by turning the equipment off and on, the user is encouraged to try to correct the interference by one or more of the following measures:
- Reorient or relocate the receiving antenna
- Increase the separation between the equipment and receiver.
- Connect the equipment into an outlet on a circuit different from that to which the receiver is connected.
- Consult the dealer or an experienced radio/TV technician for help.
- The enclosed interface cable should be used in order to ensure compliance with the limits for a Class B
digital device.
- Changes or modi cations not expressly approved by Brother Industries, Ltd. could void the user’s
authority to operate the equipment.
Patent numbers and patent publication numbers which are related to this product are as below:
USP4839742 USP4976558 USP5009530 USP5120147
USP4927278 USP4983058 USP5069557

QUICK REFERENCE
Entering text
Adding a space Space bar
Entering/Exiting Insert
mode
Adding an uppercase
letter
Adding a series of
uppercase letters (entering Caps mode)
Adding a lowercase letter in Caps mode
Adding an accented
character
Adding a symbol
i
h or t + Desired character
c → Type character
h or t + desired character
a + Type character
OR
d + s → Type letter (OR n ) → m or g to select letter → j
or k to select → n
s → m or g to select category → j or k to select symbol →
Adding a new line
Adding a new block
Adding a barcode
Adding a special character to the barcode
Changing a barcode
parameter
Editing text
Deleting text
Deleting one line of text
Clearing all of the text
and formats
Clearing only the text
n
n
d + n
d + i → Type barcode data → n
d + i → s → m or g to select special character → n
d + i → m → j or k to select parameter → m or g to select
setting → n
b OR q
d + q
d + b → m or g to select TEXT & FORMAT → n
d + b → m or g to select TEXT ONLY → n
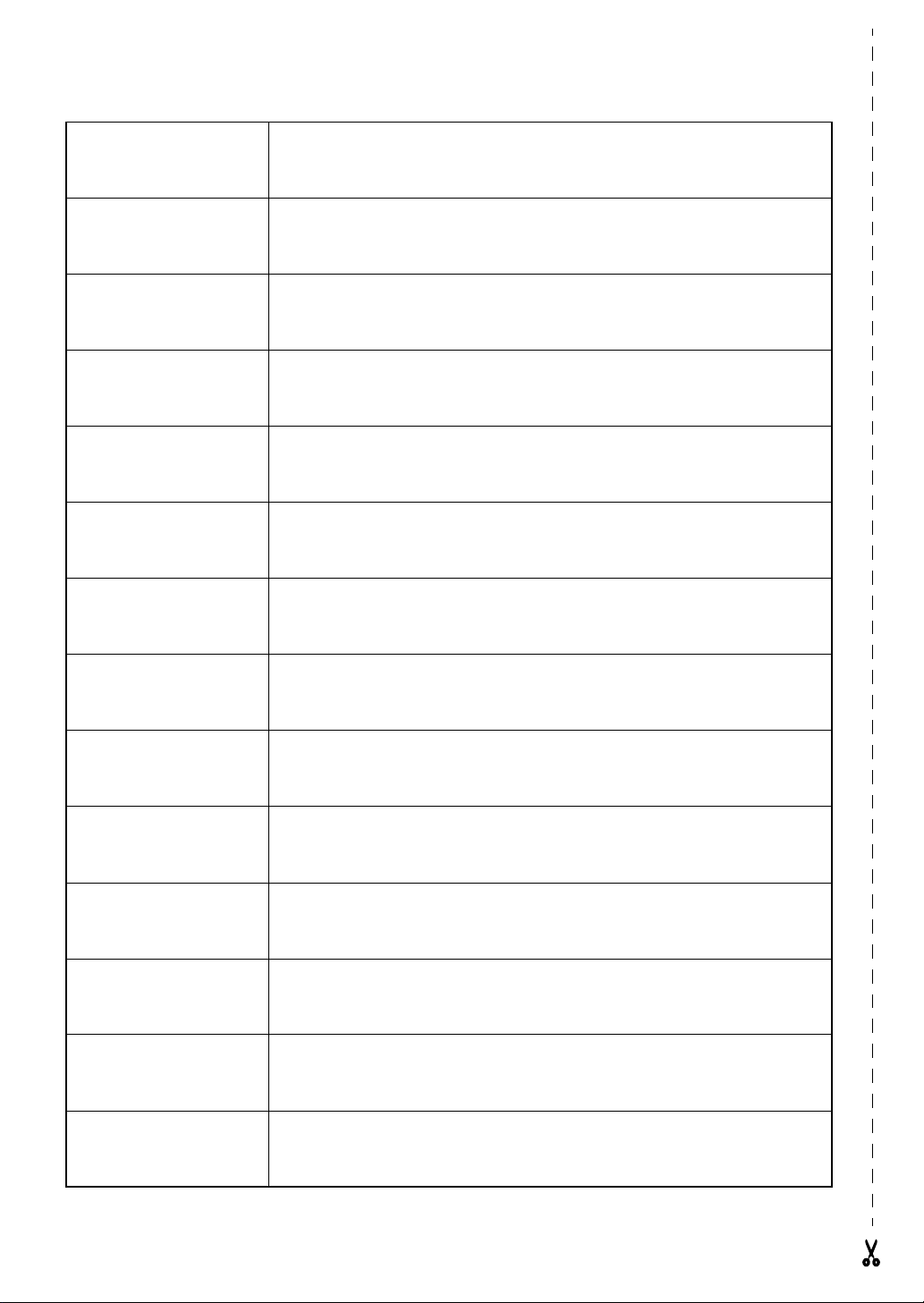
Formatting text
Changing formats for
entire text
d + 1 → j or k to select function → m or g to select setting
→ n
Changing formats for a
block of text
Changing formats for a
line of text
Changing the font
Changing the character
size
Changing the character
width
Changing the character
style
Changing the line effects
j, k, m or g to select text block → d + 2 → j or k to
select function → m or g to select setting → n
j, k, m or g to select text line → d + 3 → j or k to select
function → m or g to select setting → n
d + 1, 2 or 3 → j or k to select FONT → m or g to select
setting → n
d + 1, 2 or 3 → j or k to select SIZE → m or g to select
setting → n
d + 1, 2 or 3 → j or k to select WIDTH → m or g to
select setting → n
+ 1, 2 or 3 → j or k to select
d
to select setting
g
d + 1, 2 or 3 → j or k to select LINE EFFECTS → m or g
to select setting → n
→
n
STYLE1
or
STYLE2
→ m or
Changing the frame
Changing the text alignment
Changing the label margins
Changing the label
length
Changing the block
margins
Changing the block
length
d + 1, 2 or 3 → j or k to select FRAME → m or g to
select setting → n
d + 1, 2 or 3 → j or k to select ALIGNMENT → m or g
to select setting → n
d + 1 → j or k to select T. MARGIN → m or g to select set-
ting → n
d + 1 → j or k to select T. LENGTH → m or g to select setting → n
d + 1 → j or k to select B. MARGIN → m or g to select set-
ting → n
d + 1 or 2 → j or k to select B. LENGTH → m or g to
select setting → n
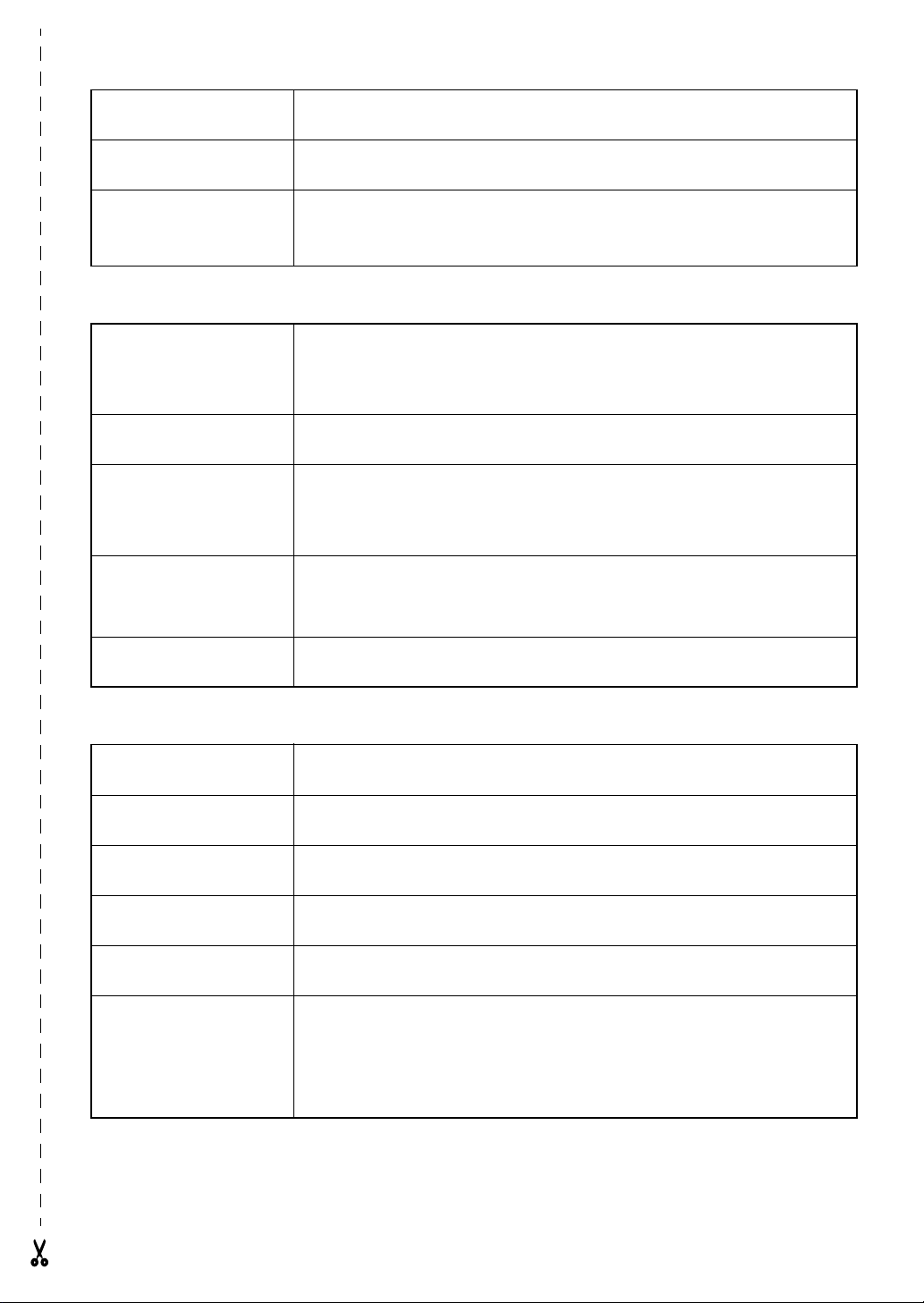
Printing in reverse (mirror printing)
Formatting text for a
stamp
Rotating the text
d + p → m or g to select setting → n
d + S → m or g to select setting → n
d + 1 or 2 → j or k to select ROTATE → m or g to select
setting → n
Using an Auto Format template
Creating a label or
stamp from an Auto Format template
d + 6 or 7 → m or g to select template → n → Type in each
line of text, then n → Continue with 1, 2, 3 or 4
1 Printing an Auto For-
mat template
2 Editing the Auto For-
mat template text
3 Changing the style of
the Auto Format template
4 Quitting the Auto
Format function
Printing text
Previewing the label
Changing how the
labels are cut
Printing using the current print options
Feeding and cutting 1"
(24 mm) of tape
Printing many copies
m or g to select PRINT → n
m or g to select EDIT MORE → n → Type in each line of text, then
n
m or g to select CHANGE STYLE → n → m or g to select format
style → n
m or g to select EXIT → n → n
d + 9 (j or k to scroll)
d + f → m or g to select setting → n
p
f
d + 4 → m or g to select number (OR type number) → n
Printing many copies
while increasing
selected text
d + 5 → j, k, m or g to select start of numbering field →
n → j or k to select end of numbering field → n → m or g to
select (or type) number → n
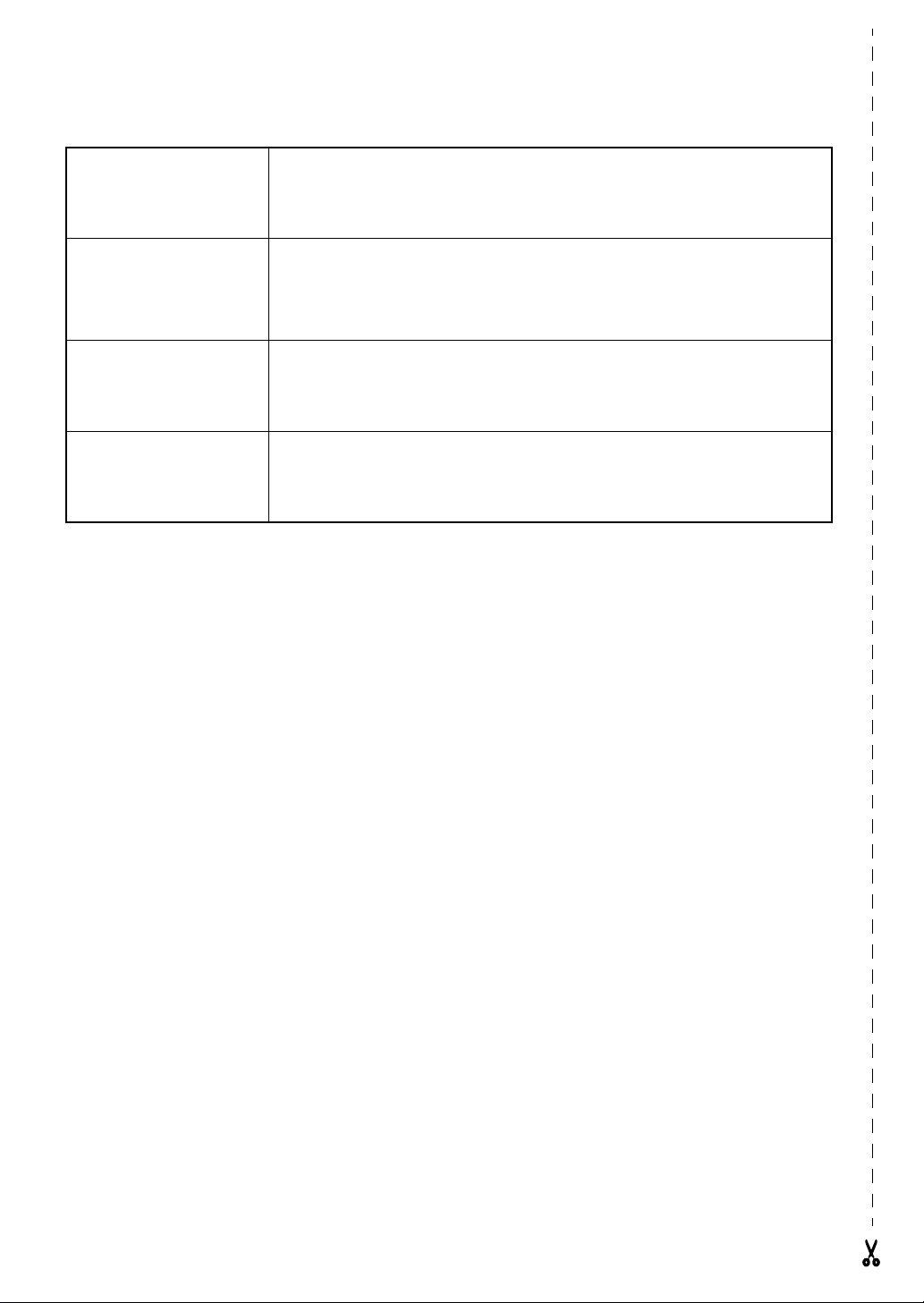
Storing, recalling, deleting & printing text files
Saving a file
d + 8 → m or g to select STORE → n → m or g to select
file number → Type file name → n
Recalling a previously
saved file
Deleting a previously
saved file
Printing a previously
saved text file
d + 8 → m or g to select RECALL → n → m or g to select
file number → n
d + 8 → m or g to select CLEAR → n → m or g to select
file number → Space bar so 9 appears → n → n
d + 8 → m or g to select PRINT → n → m or g to select
file number → Space bar so 9 appears → n

CONTENTS
Brother® 90 Days/One Year Limited Warranty and Replacement
Service
(For USA Only) ...........................................................................iii
Important Information .................................................................v
Chapter 1
Before You Start ..................................................... 1
GENERAL DESCRIPTION .............................................................2
Top view .............................................................................................................. 2
Bottom view ........................................................................................................ 3
LCD display ........................................................................................................ 3
Keyboard ............................................................................................................. 4
Chapter 2
Getting Started ........................................................ 5
PRECAUTIONS ............................................................................6
Connecting the AC adaptor ................................................................................ 7
Turning on/off the P-touch .................................................................................. 7
Installing/replacing a tape cassette .................................................................... 7
Connecting the P-touch to a computer ............................................................... 8
Installing the Software & Printer Driver ............................................................ 9
Reading the User’s Guide ................................................................................. 27
Using P-touch Editor 3.2 .................................................................................. 28
Using P-touch Quick Editor ............................................................................. 30
Using the P-touch AV Editor ............................................................................ 33
Uninstalling the Software & Printer Driver ..................................................... 35
Attaching labels ................................................................................................ 38
Assembling stamps ............................................................................................ 39
i

Chapter 3
Functions .............................................................. 43
Performing basic operations .............................................................................44
Entering text ......................................................................................................46
Editing text ........................................................................................................51
Formatting .........................................................................................................52
Printing ..............................................................................................................68
Storing and recalling files .................................................................................72
Chapter 4
Machine Adjustments ........................................... 79
Machine adjustments .........................................................................................80
ERROR MESSAGE LIST .............................................................. 83
TROUBLESHOOTING ...............................................................90
MACHINE SPECIFICATIONS .....................................................94
Appendix .............................................................. 95
Symbols ..............................................................................................................96
Special barcode characters ...............................................................................99
Fonts ..................................................................................................................99
Sizes and widths ...............................................................................................100
Type styles .......................................................................................................102
Framing and shading patterns ........................................................................104
Pre-set templates .............................................................................................105
Template text styles .........................................................................................110
INDEX ..................................................................................... 112
ACCESSORIES (For USA Only) ................................................ 116
PT-9600/3600 CONTACT INFORMATION (For USA Only) .... 118
ii

Brother® 90 Days/One Year Limited Warranty and Replacement Service
(For USA Only)
Who is covered:
• This limited warranty (“warranty”) is given only to the
original end-use/retail purchaser (referred to in this
warranty as “Original Purchaser”) of the accompanying
product, consumables and accessories (collectively
referred to in this warranty as “this Product”).
• If you purchased a product from someone other than an
authorized Brother reseller in the United States or if the
product was used (including but not limited to floor
models or refurbished product), prior to your purchase
you are not the Original Purchaser and the product that
you purchased is not covered by this warranty.
What is covered:
• This Product includes a Machine and Consumable and
Accessory Items. Consumable and Accessory Items
include but are not limited to label cassettes, cutters,
stamps, power adapters, cases and batteries.
• Except as otherwise provided herein, Brother warrants
that the Machine and the accompanying Consumable
and Accessory Items will be free from defects in
materials and workmanship, when used under normal
conditions.
• This warranty applies only to products purchased and
used in the United States. For products purchased in,
but used outside, the United States, this warranty covers
only warranty service within the United States (and does
not include shipping outside the United States).
What is the length of the Warranty Period(s):
• Machines have a two-stage warranty: 90 days from the
original purchase date and an additional warranty up to
one year from the original purchase date.
• Consumable and Accessories Items accompanying the
Machine have a one-stage warranty: 90 Days from the
original purchase date.
What is NOT covered:
This warranty does not cover:
(1) Physical damage to this Product;
(2) Damage caused by improper installation, improper or
abnormal use, misuse, neglect or accident (including
but not limited to transporting this Product without the
proper preparation and/or packaging);
(3) Damage caused by another device or software used
with this Product (including but not limited to damage
resulting from use of non Brother
Consumable and Accessory Items);
(4) Consumable and Accessory Items that expired in
accordance with a rated life; and,
(5) Problems arising from other than defects in materials or
workmanship.
This limited warranty is VOID if this Product has been
altered or modified in any way (including but not limited to
attempted warranty repair without authorization from
Brother and/or alteration/removal of the serial number).
What to do if you think your Product is eligible for
warranty service:
Report your issue to either our Customer Service Hotline at
1-877-478-6824
within the applicable warranty period
the Brother Authorized Service Center with a copy of your
dated bill of sale showing that this Product was purchased
within the U.S. For the name of local Brother Authorized
Service Center(s), call 1-800-521-2846.
What Brother will ask you to do:
After contacting Brother or a Brother Authorized Service
Center, you may be required to deliver (by hand if you
prefer) or send the Product properly packaged, freight
prepaid, to the Authorized Service Center together with a
photocopy of your bill of sale.
You are responsible for the cost of shipping, packing
product, and insurance (if you desire). You are also
responsible for loss or damage to this Product in
shipping.
or a Brother Authorized Service Center
®
-brand parts and
. Supply Brother or
What Brother will do:
First 90 Days
Machine and/or accompanying Consumable and
Accessory Item(s) is covered by this warranty and
first reported the problem to Brother or an Authorized
Service Center within 90 days from the date of original
purchase, Brother or its Authorized Service Center will
repair or replace the Machine and/ or accompanying
Consumable and Accessory Item(s) at no charge to you for
parts or labor. The decision as to whether to repair or
replace the Machine and/or accompanying Consumable
and Accessory Item(s) is made by Brother in its sole
discretion. Brother reserves the right to supply a
refurbished or remanufactured replacement Machine
and/or accompanying Consumable and Accessory Item(s)
and use refurbished parts provided such replacement
products conform to the manufacturer’s specifications for
new product/parts. The repaired or replacement Machine
and/or accompanying Consumable and Accessory Item(s)
will be returned to you freight prepaid or made available for
you to pick up at a conveniently located Authorized Service
Center.
: If the problem reported concerning your
if you
iii
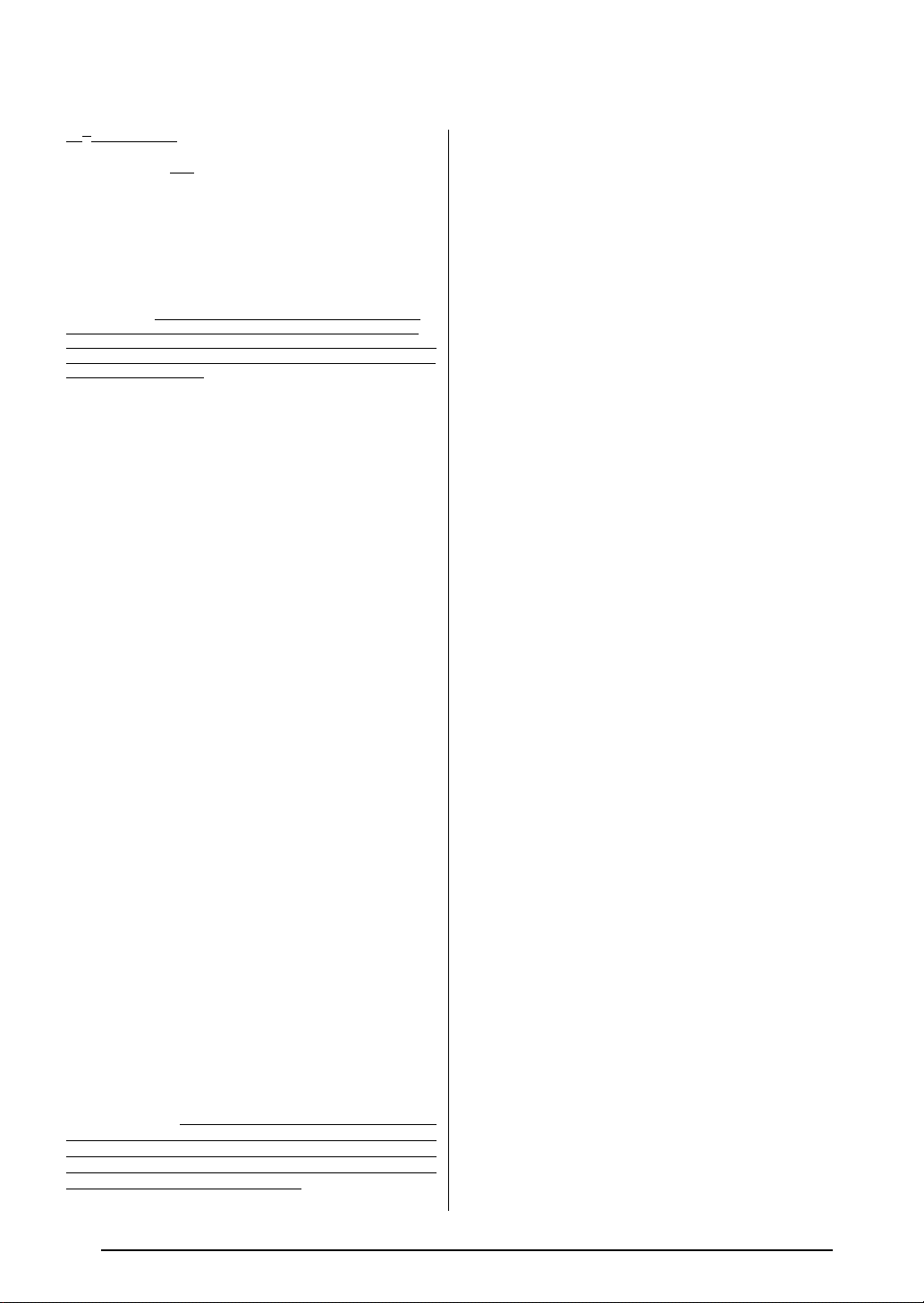
Brother® 90 Days/One Year Limited Warranty and Replacement Service
(For USA Only)
91st day to 1 year:
If the problem reported concerning your Machine is covered
by this warranty and
90 days, but before 1 year from the date
of original purchase, Brother will furnish, free of charge (excluding labor charges), replacement part(s) for those
part(s) of the Machine determined by Brother or its Authorized Service Center to be defective.
sible for all labor charges associated with repairs made
after the first 90 days from original purchase.
days from the original purchase date, accompanying Consumable and Accessory Items are no longer covered by
this warranty. If the Machine and/or accompanying Consumable and Accessory Item(s) are not covered by this
warranty (either stage), you will be charged for shipping the
Machine and/or accompanying Consumable and Accessory Item(s) back to you.
The foregoing are your sole (i.e., only) and exclusive
remedies under this warranty.
What happens when Brother elects to replace your
Machine:
If you have delivered the Machine to an Authorized Service
Center, the Authorized Service Center will provide you with
a replacement Machine after receiving one from Brother. If
you are dealing directly with Brother, Brother will send to
you a replacement Machine with the understanding that
you will, after receipt of the replacement Machine, supply
the required proof of purchase information, together with
the Machine that Brother agreed to replace. You are then
expected to pack the Machine that Brother agreed to
replace in the package from the replacement Machine and
return it to Brother using the air bill supplied by Brother in
accordance with the instructions provided by Brother. Since
you will be in possession of two machines, Brother will
require that you provide a valid major credit card number.
Brother will issue a hold against the credit card account
number that you provide until Brother receives your original
Product and determines that your original Product is
entitled to warranty coverage. Your credit card will be
charged up to the cost of a new Product
only if: (i) you do not return your original Product to Brother
within five (5) business days; (ii) the problems of your
original Product are not covered by the limited warranty; (iii)
the proper packaging instructions are not followed and has
caused damage to the product; or (iv) the warranty period
on your original Product has expired or has not been
sufficiently validated with a copy of the proof of purchase
(bill of sale). The replacement Machine you receive (even if
refurbished or remanufactured) will be covered by the
balance of the limited warranty period remaining on the
original Product, plus an additional thirty (30) days. You will
keep the replacement Machine that is sent to you and your
original Machine shall become the property of Brother.
Retain your original accessory items and a copy of the
return air bill, signed by the courier.
Limitations:
Brother is not responsible for damage to or loss of any
equipment, media, programs or data related to the use of
this Product. Except for that repair or replacement as
described above, Brother shall not be liable for any direct,
indirect, incidental or consequential damages or specific
relief. Because some states do not allow the exclusion or
limitation of consequential or incidental damages, the
above limitation may not apply to you.
if you first reported the problem after
You will be respon-
After 90
THIS WARRANTY IS GIVEN IN LIEU OF ALL OTHER
WARRANTIES, WRITTEN OR ORAL, WHETHER
EXPRESSED BY AFFIRMATION, PROMISE,
DESCRIPTION, DRAWING, MODEL OR SAMPLE. ANY
AND ALL WARRANTIES OTHER THAN THIS ONE,
WHETHER EXPRESS OR IMPLIED, INCLUDING
IMPLIED WARRANTIES OF MERCHANTABILITY AND
FITNESS FOR A PARTICULAR PURPOSE, ARE
HEREBY DISCLAIMED.
• This Limited Warranty is the only warranty that Brother
is giving for this Product. It is the final expression and
the exclusive and only statement of Brother’s
obligations to you. It replaces all other agreements and
understandings that you may have with Brother or its
representatives.
• This warranty gives you certain rights and you may also
have other rights that may vary from state to state.
• This Limited Warranty (and Brother’s obligation to you)
may not be changed in any way unless you and Brother
sign the same piece of paper in which we (1) refer to this
Product and your bill of sale date, (2) describe the
change to this warranty and (3) agree to make that
change.
Important:
packing materials, in the event that you ship this product.
We recommend that you keep all original
iv
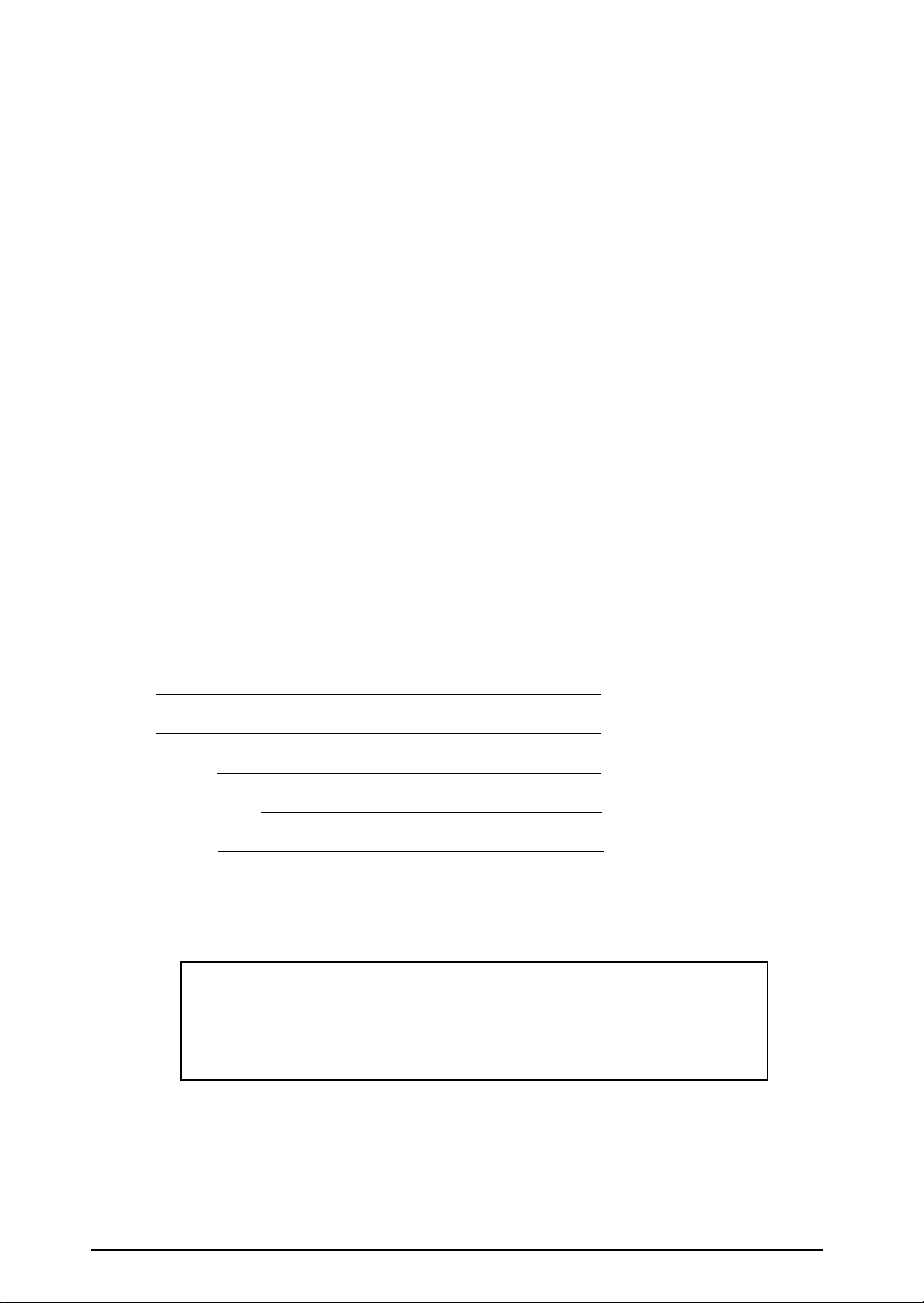
Important Information
Should you have questions, or need information about your
Brother Product, we have a variety of support options for
you to choose from:
USA-Customer Service:
Customer Service
877-478-6824 (voice)
Customer Service
901-379-1210 (fax)
Automated Faxback
800-521-2846
World Wide Web
www.brother.com
Supplies / Accessories
www.brothermall.com
or 888-879-3232
BROTHER INTERNATIONAL CORPORATION
100 SOMERSET CORPORATE BLVD.
BRIDGEWATER, NEW JERSEY 08807-0911
Please record your model and serial number and your date
and location of Purchase below for your records. Keep this
information with your proof of purchase (bill of sale) in case
your Product requires service.
Model #
Serial #
Date of purchase:
Store where purchased:
Location of store:
Important:
packing materials, in the event you ship this product.
We recommend that you keep all original
Save Time - Register On-Line!
Don't stand in line at the post office or worry about lost mail. Visit us on-line at
www.registermybrother.com
Your product will immediately be registered in our database and you can be on your way!
Also, while you're there, look for contests and other exciting information!
v

vi

Ch.1 Before You Start
B
efore
Y
ou
S
tart
Chapter
1
Before You Start
1
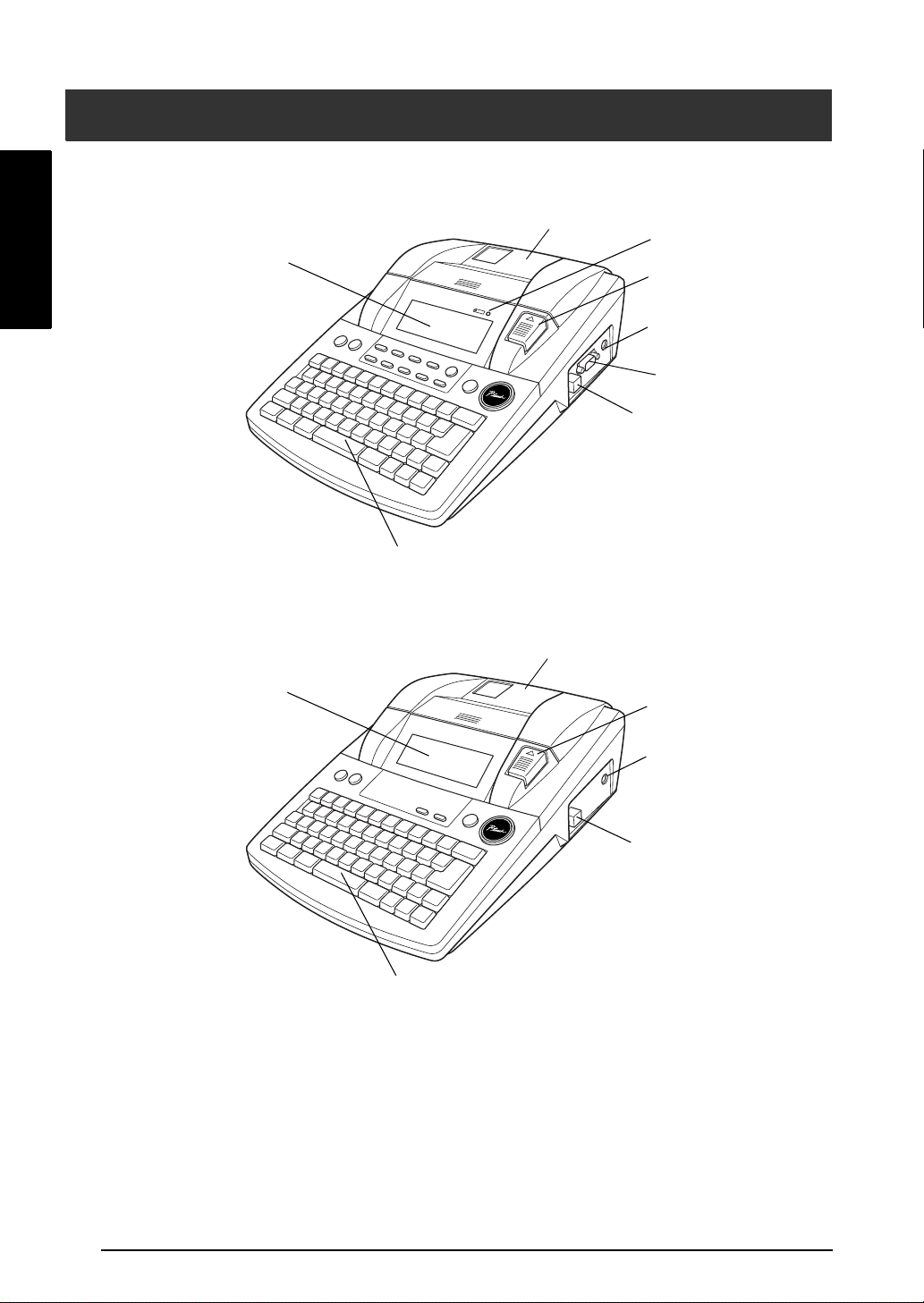
Ch. 1 Before You Start
Top view
Before You Start
GENERAL DESCRIPTION
P-touch 9600:
P-touch 3600:
Tape compartment cover
Recharging indicator
LCD display
Cover release button
AC adaptor connector
RS-232C port
USB port
Keyboard
Tape compartment cover
LCD display
Cover release button
AC adaptor connector
USB port
Keyboard
2
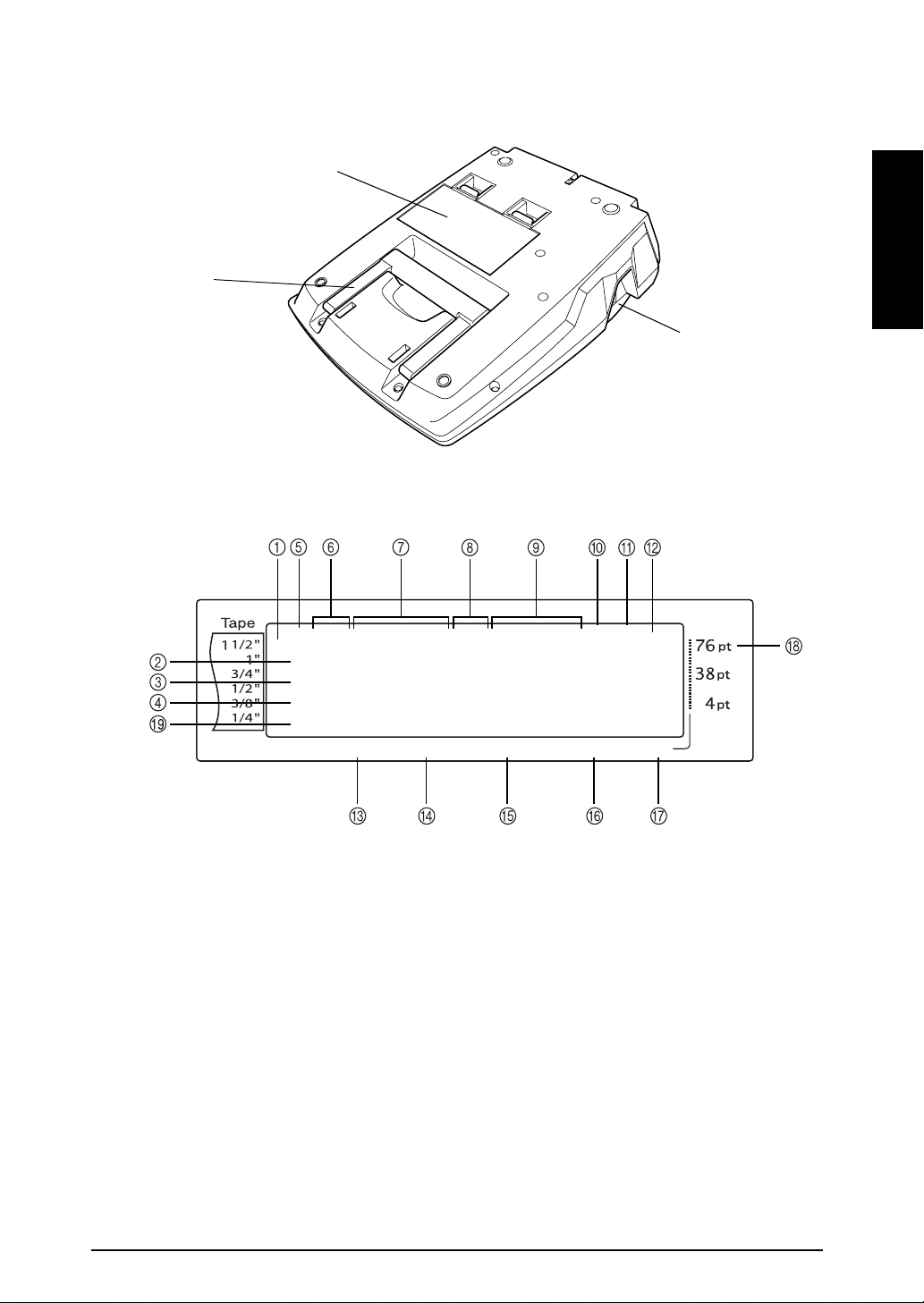
Bottom view
Battery compartment cover
(PT-9600 only)
Ch.1 Before You Start
Handle
LCD display
1 2 3 4 5 6 7 8 9 A B C D E F K
R
G
H
I
J
<<<P-touch>>>
NO
L
M
1
:
_
AUTO 1.10 HELSINKI A AUTO
Length Margin Font Width Size
Tape exit slot
Q
Q
Q
Q
Q
Q
Q
Q
Q
Q
Q
Q
Q
Q
Q
Q
Q
Q
Q
Q
Q
Q
Q
Q
Before You Start
1 Tape width indicator ➩ p. 8 0 Mirror Printing setting indicator ➩ p. 65
2 Caps indicator ➩ p. 46 A Rotate setting indicator ➩ p. 61
3 Alt indicator ➩ p. 47 B Auto Cut setting indicator ➩ p. 68
4 Insert mode indicator ➩ p. 46 C Tape Length setting ➩ p. 63
5 Line Effects setting indicator ➩ p. 58 D Tape Margin setting ➩ p. 62
6 Frame setting ➩ p. 59 E Font setting ➩ p. 54
7 Style1 setting indicators ➩ p. 57 F Character width setting ➩ p. 56
8 Style2 setting indicators ➩ p. 58 G Character size setting ➩ p. 54
9 Text Alignment setting indicators ➩ p. 60 H Character size setting indicator ➩ p. 54
I French Caps indicator ➩ p.46
3
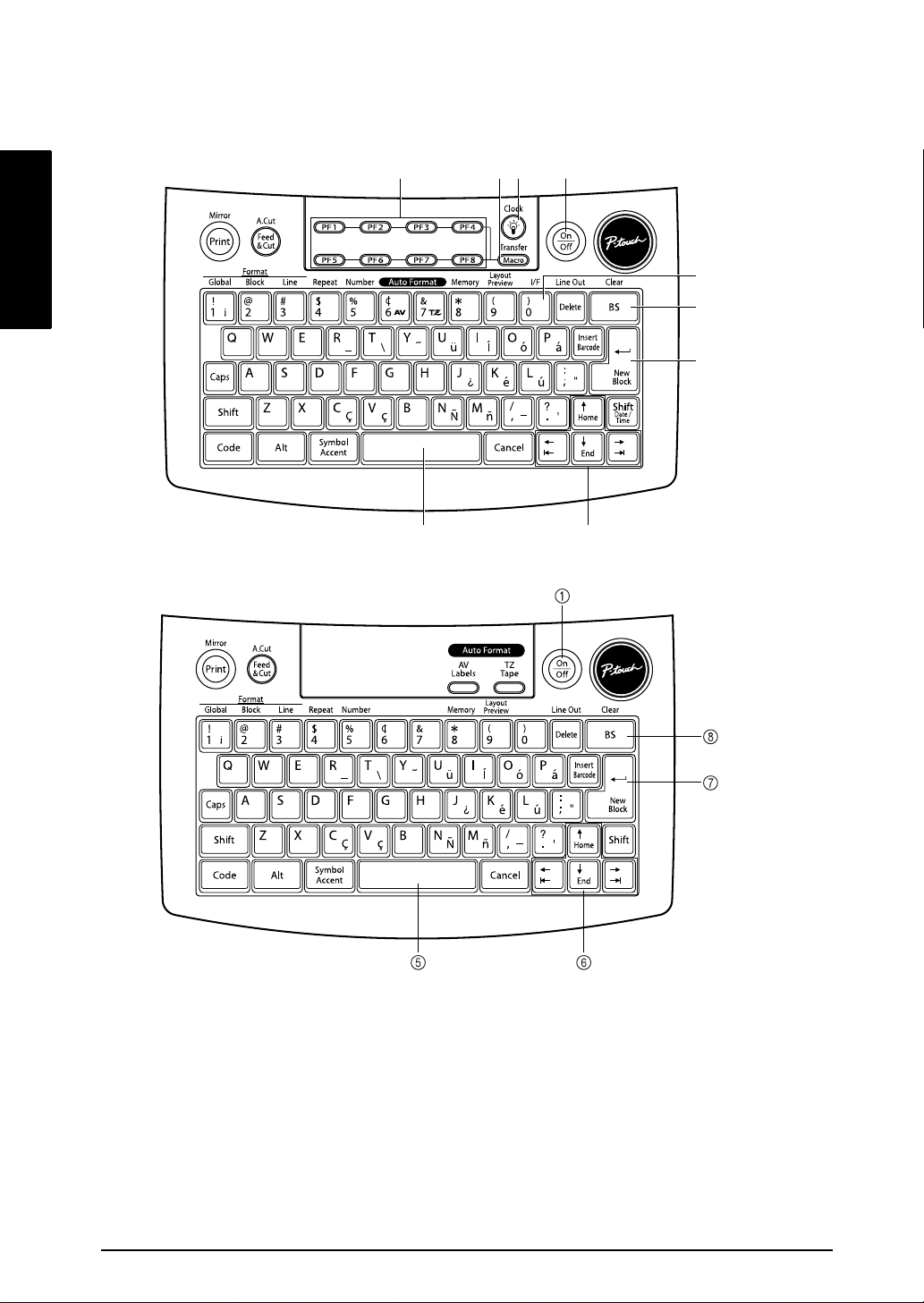
Ch. 1 Before You Start
Keyboard
P-touch 9600:
Before You Start
P-touch 3600:
4
5 6
123
9
8
7
1 Power key ➩ p. 7 6 Arrow keys ➩ p. 44
2 Screen backlight key (PT-9600 only)
➩ Refer to the Advanced Functions booklet.
3 Macro key (PT-9600 only)
➩ Refer to the Advanced Functions booklet.
4 PF keys (PT-9600 only)
➩ Refer to the Advanced Functions booklet.
7 Return key ➩ p. 45
8 Backspace key ➩ p. 51
9 Interface key (PT-9600 only)
➩ Refer to the Advanced Functions booklet.
5 Space bar ➩ p. 46
4

Ch. 2 Getting Started
G
etting
S
tarted
Chapter
2
Getting Started
5
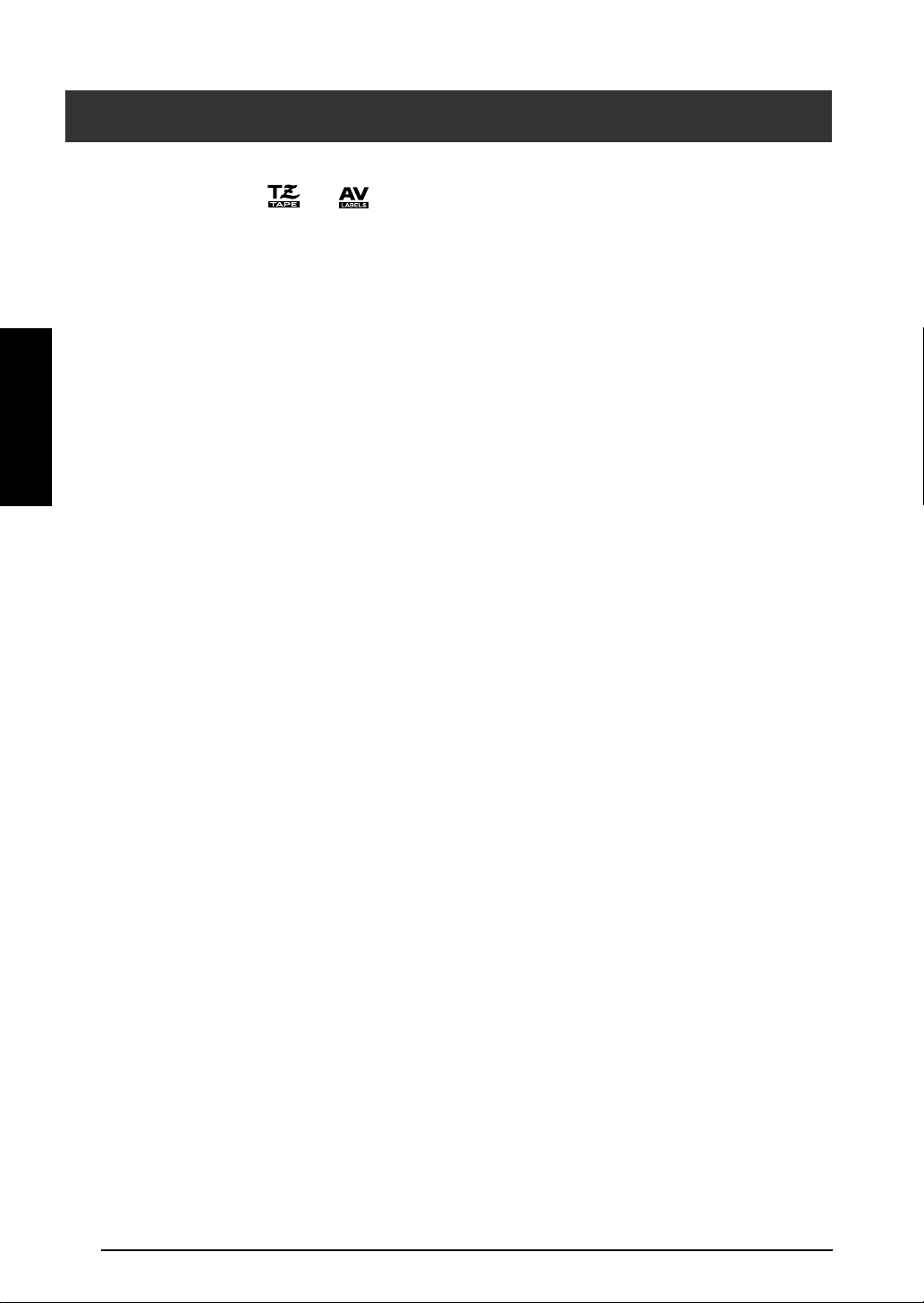
Ch. 2 Getting Started
PRECAUTIONS
● Use only Brother TZ tapes or Brother/Avery AV labels with this machine. Do not use tapes
that do not have the or mark.
● Do not pull on the tape being fed from the P-touch, otherwise the tape cassette may be damaged.
● Avoid using the machine in extremely dusty places. Keep it out of both direct sunlight and rain.
● Do not expose the machine to extremely high temperatures or high humidity. Never leave it on
the dashboard or in the back of your car.
● Do not store tape cassettes where they would be exposed to direct sunlight, high humidity or
Getting Started
dust.
● Do not leave any rubber or vinyl on the machine for an extended period of time, otherwise the
machine may be stained.
● Do not clean the machine with alcohol or other organic solvents. Only use a soft, dry cloth.
● Do not put any foreign objects into or heavy objects on the machine.
● To avoid injuries, do not touch the cutter’s edge.
● Use only the AC adaptor designed exclusively for this machine. Use of any other adaptor will
void the warranty.
● Do not try to disassemble the AC adaptor.
● When the machine is not being used for a long period of time, disconnect the AC adaptor, and
(for the PT-9600 only) remove the rechargeable battery to prevent it from leaking and damaging
the machine.
● Use only the Ni-MH rechargeable battery designed exclusively for this machine. (PT-9600 only)
● Never try to disassemble the P-touch.
● Use only the enclosed USB interface cable. Use of any other USB cable will void the warranty.
● Avery
● IBM
● Microsoft
● Macintosh is a registered trademark of Apple Computer, Inc.
● All other software and product names mentioned are trademarks of registered trademarks of
● Portions of graphics filter software are based in part on the work of the Independent JPEG group.
®
is a registered trademark of AVERY DENNISON CORPORATION.
®
and PC-DOS® are trademarks of International Business Machines, Inc.
®
and Windows® are registered trademarks of Microsoft Corp. in the US and other
countries.
their respective companies.
6

Ch. 2 Getting Started
●
Connecting the AC adaptor
● ● ● ● ● ● ● ● ● ● ● ● ● ● ● ● ● ● ● ● ● ●
This P-touch can be used anywhere a standard
electrical outlet is available.
1 Insert the plug on the adaptor cord into the
AC adaptor connector on the right side of
the P-touch.
2 Insert the pronged plug on the other end of
the adaptor cord into the nearest standard
electrical outlet.
NOTE
Only use the AC adaptor designed exclusively
☞
for this machine.
If you do not intend to use this machine for an
☞
extended period of time, disconnect the AC
adaptor.
NOTE
Do not unplug the AC adaptor if the P-touch is
☞
plugged in and turned on, otherwise the data
being edited will be erased. Be sure to turn off
the P-touch before unplugging the AC adaptor.
A PT-9600 operating from its rechargeable bat-
☞
tery will automatically turn off if no key is
pressed or no operation is performed for 5 minutes. However, if the PT-9600 is in Transfer
mode or Interface mode, it will automatically
turn off if no operation is performed for 30 minutes.
If the PT-9600 is connected to a computer
☞
through a serial (RS-232C) interface cable or is
printing data from the computer, it will not
automatically turn off.
If the P-touch is connected to a computer
☞
through a USB interface cable and is printing
data from the computer, the P-touch will not
automatically turn off.
● Press o to turn on or turn off the P-touch.
Installing/replacing a tape
Getting Started
Turning on/off the P-touch
● ● ● ● ● ● ● ● ● ● ● ● ● ● ● ● ● ● ● ● ● ●
The power key (o) is located in the upper-
right corner of the machine’s keyboard. If the
P-touch has remained plugged in, the previous
session’s text is displayed when you turn it on
again. This feature allows you to stop work on a
label, turn off the machine, and return to it later
without having to re-enter the text.
If the PT-9600 is being operated from its
rechargeable battery, the machine will automatically turn off if no key is pressed or no operation is performed for 5 minutes.
cassette
● ● ● ● ● ● ● ● ● ● ● ● ● ● ● ● ● ● ● ● ● ●
TZ tape cassettes are available for this machine in
a wide variety of types, colors and sizes, enabling
you to make distinctive color-coded and stylized
labels. AV label cassettes are also available for
expanded addressing and filing capabilities. This
machine has been designed to allow you to
change the cassettes quickly and easily.
1 Press the cover release button, and then lift
open the tape compartment cover.
P-touch 9600:
7

Ch. 2 Getting Started
P-touch 3600:
2 If a tape cassette is already installed and
Getting Started
you wish to replace it, remove it by pulling
it straight up.
3 If the ink ribbon is loose in the tape cassette
to be installed, use your finger to wind the
toothed wheel in the direction of the arrow
on the cassette until there is no slack in the
ribbon. Also, make sure that the end of the
tape feeds under the tape guides.
NOTE
For stamp and AV label cassettes, the tightening
☞
of the ink ribbon does not apply, since they are
not equipped with ink ribbons.
If you are using a new tape cassette provided
☞
with a stopper, be sure to remove the stopper.
P-touch 3600:
5 Close the compartment cover, and then
press o to turn on the machine, if it is off.
The width of the currently installed tape is
shown by the tape width indicator on the
left edge of the display.
Q
1 2 3 4 5 6 7 8 9 A B C D E F K
R
R
G
R
R
R
R
<<< P-touch >>>
NO
H
L
I
M
:
_
1
J
AUTO 1.10 HELSINKI A AUTO
Length Margin Font Width Size
Q
Q
Q
Q
Q
Q
Q
Q
Q
Q
Q
Q
Q
Q
Q
Q
Q
Q
Q
Q
Q
Q
Q
6 Press f once to remove any slack in the
tape and cut off the excess.
4 Insert the tape cassette firmly into the tape
compartment, making sure that the entire
back of the cassette touches the bottom of
the compartment.
NOTE
When inserting the tape cassette, make sure that the
inner ribbon does not catch on the corner of the
metal guide.
P-touch 9600:
Connecting the P-touch to a computer
● ● ● ● ● ● ● ● ● ● ● ● ● ● ● ● ● ● ● ● ● ●
This machine is equipped with a USB port,
allowing you to use a USB cable to connect the
®
P-touch to a computer running Windows
Mac OS, and print labels created using the
P-touch Editor software.
NOTE
Do not connect the P-touch to the computer before
installing the P-touch Editor software, otherwise it
may not be installed correctly. Follow the installation procedure on pages 9 through 27 to install the
P-touch Editor software and the printer driver, and
connect the P-touch to the computer when you are
instructed to do so.
or
8
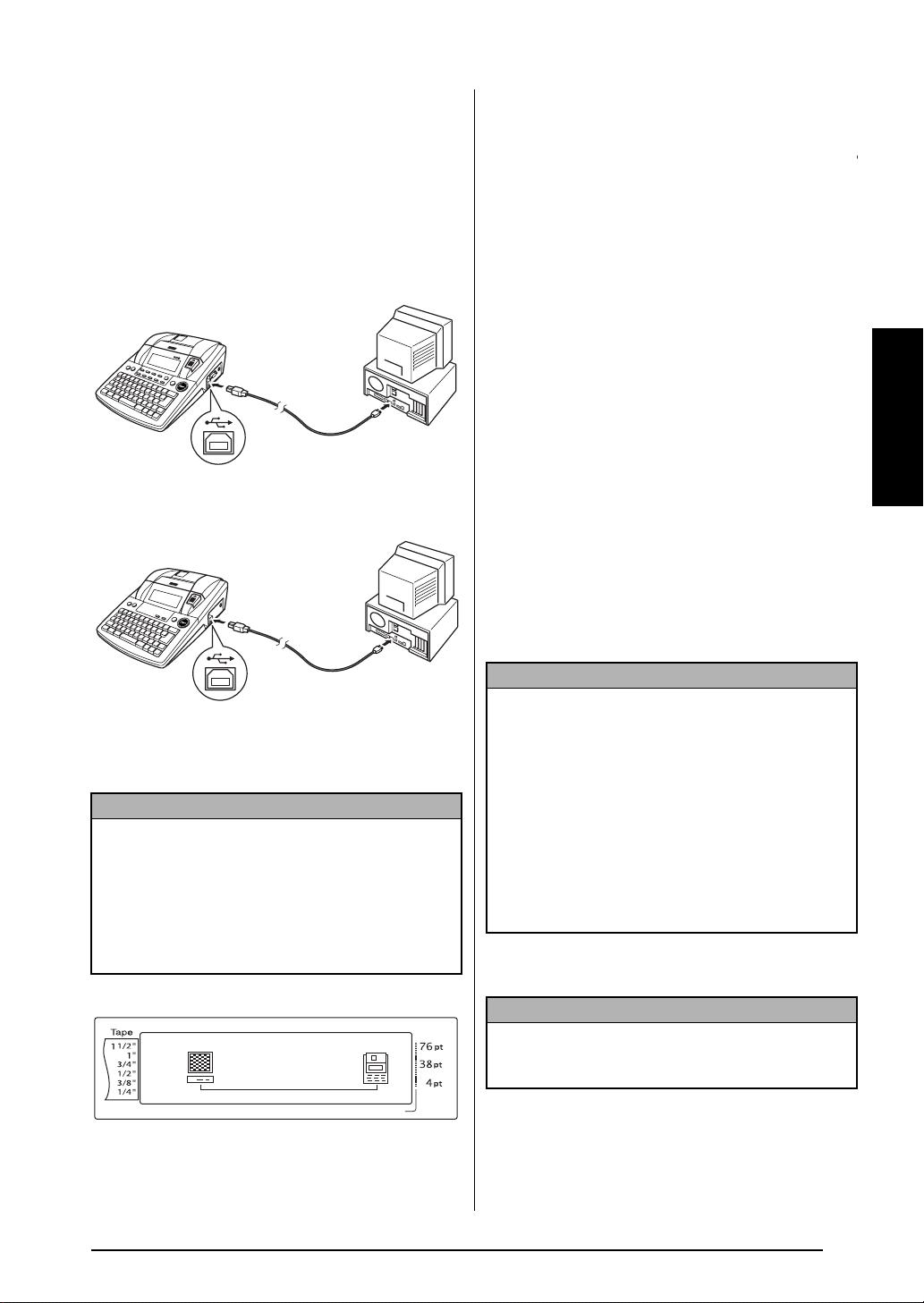
Ch. 2 Getting Started
●
To connect a computer to the P-touch
through the USB port:
1 Insert the flat (A) connector on the USB
cable into the USB port on the computer.
2 Insert the square (B) connector on the USB
cable into the USB port on the right side of
the P-touch.
3 Turn on the P-touch.
P-touch 9600:
P-touch 3600:
Installing the Software & Printer Driver
● ● ● ● ● ● ● ● ● ● ● ● ● ● ● ● ● ● ● ● ● ●
In order to provide even more illustration and
layout features to the label-making possibilities
available with your P-touch, three applications
are available on the enclosed
CD-ROM: P-touch Editor 3.2, P-touch Quick
Editor and P-touch AV Editor (for Windows
only). With all three applications, the printer
driver must also be installed in order to print
labels from the P-touch.
On a Computer Running
Windows
Before installation
Check that your system configuration meets the
following requirements.
Computer: IBM PC or compatible.
Operating system: Pre-installed with Microsoft
Windows® 98, 98 SE, Me, 2000 Professional or
XP
®
®
Getting Started
®
After the P-touch is connected to a computer
using a USB cable, the P-touch enters Interface
mode when data is sent to it from the computer.
NOTE
To exit Interface mode for a USB connection
☞
and return to the text, press any key.
The P-touch cannot enter Interface mode for a
☞
USB connection while it is printing, feeding
tape or in Interface mode for an RS-232C connection (PT-9600 only) or while a macro is
being assigned to a PF key (PT-9600 only).
Q
1 2 3 4 5 6 7 8 9 A B C D E F K
R
R
G
R
H
R
I
R
R
J
AUTO 1.00 HELSINKI A AUTO
Length Margin Font Width Size
INTERFACE
Q
Q
Q
Q
Q
Q
Q
Q
Q
Q
Q
Q
Q
Q
Q
Q
Q
Q
Q
Q
Q
Q
Q
NOTE
For installation on Windows® 2000, administra-
☞
tor privileges are required. In addition, printing
requires power user or administrator privileges.
This software cannot be operated in Users
groups. In addition, this software is not compat-
ible with the Windows
®
2000 Server operating
system.
With Windows® XP, printing and installation is
☞
only possible from an account with administrator privileges. These operations cannot be performed from an account with limited privileges.
Hard disk free space: At least 20 MB (100 MB
for a full installation)
NOTE
Up to 100 MB of hard disk free space may be
needed when printing long labels or large amounts
of data.
Memory: At least 64 MB
Monitor: VGA or higher graphics card
USB port
CD-ROM drive
9
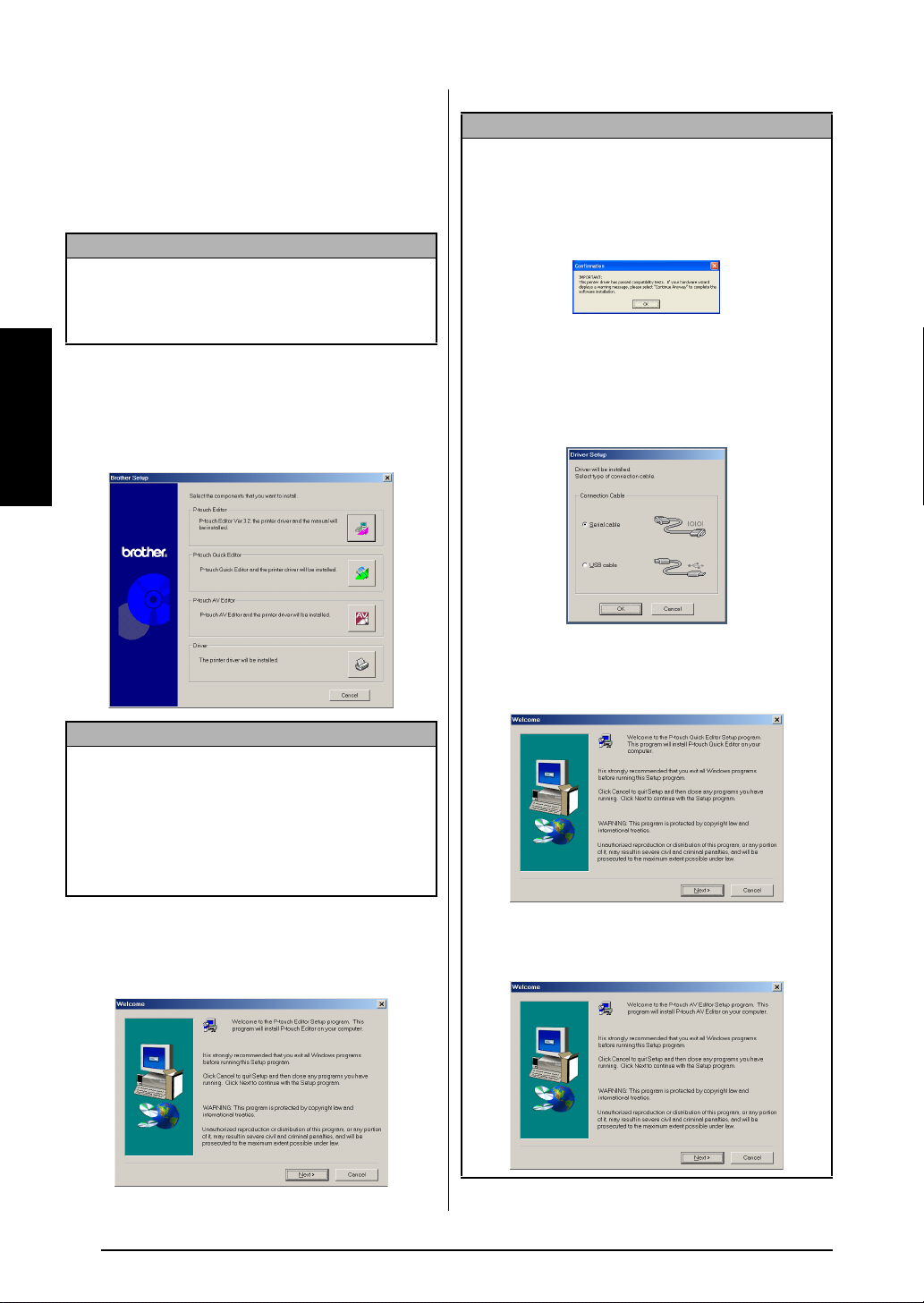
Ch. 2 Getting Started
Installing the P-touch Editor 3.2 software
The P-touch Editor 3.2 software includes a variety
of more complex functions for printing barcodes
and images, enabling you to design just about any
label that you can image. Install the P-touch Editor
3.2 software onto a PC as described below.
NOTE
Do not connect the P-touch to the computer before
installing the software, otherwise it may not be
installed correctly. Be sure to connect the P-touch
only when you are instructed to do so.
Getting Started
To install the P-touch Editor 3.2 software
Insert the enclosed CD-ROM into the computer’s
1
CD-ROM drive. A dialog box automatically
appears, allowing you to select what to install.
NOTE
☞
To install just the printer driver, click the lower
button (Driver). (With Windows
appears, informing you that the printer driver has
passed compatibility tests and that the Continue
Anyway button should be clicked if a warning
message appears. Click the OK button.)
The first Driver Setup dialog box appears,
allowing you to select whether the P-touch will
be connected through the USB port or the RS232C port. Continue with the procedure in
Installing the USB printer driver on page 17. (To
install the serial printer driver, refer to the
Advanced Functions booklet.)
®
XP, a message
NOTE
If the dialog box does not automatically appear,
double-click “My Computer” on the desktop, and
then double-click the CD-ROM drive containing
the CD-ROM. (For Windows
puter” in the Start menu, and then double-click the
CD-ROM drive containing the CD-ROM.) Next,
double-click “Setup.exe” to display the dialog box.
®
XP, click “My Com-
2 Click the upper button (P-touch Editor). The
®
InstallShield
Wizard for installing the
P-touch Editor software starts up, and then
the Welcome dialog box appears.
☞
To install the P-touch Quick Editor software, click
the second button from the top (P-touch Quick
Editor). Continue with the procedure in Installing
the P-touch Quick Editor software
To install the P-touch AV Editor software, click
the third button from the top (P-touch AV Editor). Continue with the procedure in Installing
the P-touch AV Editor software on page 15
on page 12
.
10

Ch. 2 Getting Started
3 Carefully read the contents of the Welcome
dialog box, and then click the Next button
to continue. The User Information dialog
box appears.
4 Type the necessary information into the
appropriate boxes (If the information has
®
already been registered in Windows
, it will
automatically appear.), and then click the
Next button. A dialog box appears, asking
for confirmation of the entered information.
Typical: All of the basic options (P-touch
Editor 3.2, Clip art, Auto Format templates, Help and fonts) are installed.
Compact: Only P-touch Editor 3.2 is
installed.
● For a Custom installation
Selecting “Custom”, then clicking the
Next button displays a dialog box that
allows you to select which options to
install. Only the options with a check
mark beside them will be installed. In
addition to the basic options listed for a
Typical installation, the User’s Guide can
also be installed.
Getting Started
5 Click the Yes button to register the entered
information.
NOTE
To change the registration information, click the No
button, and then return to step
4
.
The Setup Type dialog box appears.
6 Select the installation method, and then
click the Next button.
● For a Typical or Compact installation
Selecting “Typical” or “Compact”, then
clicking the Next button immediately
starts installation.
1) Select which options to install.
Editor: P-touch Editor 3.2 software
Clip Art: Illustrations for the P-touch
Editor 3.2 Clip Art function
Fonts
Auto Format Templates: Templates for
the Auto Format function
Help: Help files for P-touch Editor 3.2
User’s Guide: HTML User’s Guide for
P-touch Editor 3.2 (The User’s Guide
can also be viewed from the CDROM.)
11

Ch. 2 Getting Started
Transfer Manager:
(PT-9600 only-not
compatible with the software for the
PT-3600) Two applications: Transfer
Manager (which allows you to transfer
templates, a database linked to a template or image data to the P-touch from a
computer) and Backup Manager (which
allows you to back up P-touch data on a
PC and transfer it back to the P-touch)
If the Change button can be clicked
while an option is selected, sub-components can be selected. Click the Change
Getting Started
button to display the Select Sub-components dialog box, and then select the
sub-components that you wish to install
by putting a check mark beside them.
If certain options or sub-components
are not installed, some P-touch Editor
functions may not be available. After
selecting the desired sub-components,
click the Continue button.
2)
Click the Next button to begin installation.
7 After P-touch Editor is installed, a dialog
box appears, allowing you to select whether
or not to install the printer driver.
8 When installation of P-touch Editor is fin-
ished, a dialog box appears, allowing you
to upgrade P-touch Editor 3.2 so that it will
be compatible with Access 2000.
To upgrade P-touch Editor 3.2 for Access
2000, click the Yes button, and then follow
the instructions that appear.
If you do not wish to upgrade P-touch Editor
3.2 for Access 2000, click the No button.
NOTE
If a dialog box appears, indicating that the installation is finished and explaining that the computer
should be restarted, select the option for restarting
the computer, click the Finish button to restart the
computer, and then remove the CD-ROM from the
CD-ROM drive.
Installing the P-touch Quick Editor software
The P-touch Quick Editor software provides
quick access to the more simple label-designing
features for easy text input and instant printing
of labels. Install the P-touch Quick Editor soft-
ware onto a PC as described below.
To install the printer driver, click the Yes button.
NOTE
Windows® XP only: A message appears, informing
you that the printer driver has passed compatibility
tests and that the Continue Anyway button should
be pressed if a warning message appears. Click the
OK button.
The first Driver Setup dialog box appears,
allowing you to select whether the P-touch
will be connected through the USB port or
the RS-232C port.
Continue with the procedure in Installing
the USB printer driver on page 17. (To
install the serial printer driver, refer to the
Advanced Functions booklet.)
NOTE
If the printer driver is already installed, click the No
button.
NOTE
Do not connect the P-touch to the computer before
installing the software, otherwise it may not be
installed correctly. Be sure to connect the P-touch
only when you are instructed to do so.
To install the P-touch Quick Editor software
1 Insert the enclosed CD-ROM into the com-
puter’s CD-ROM drive. A dialog box automatically appears, allowing you to select
what to install.
12
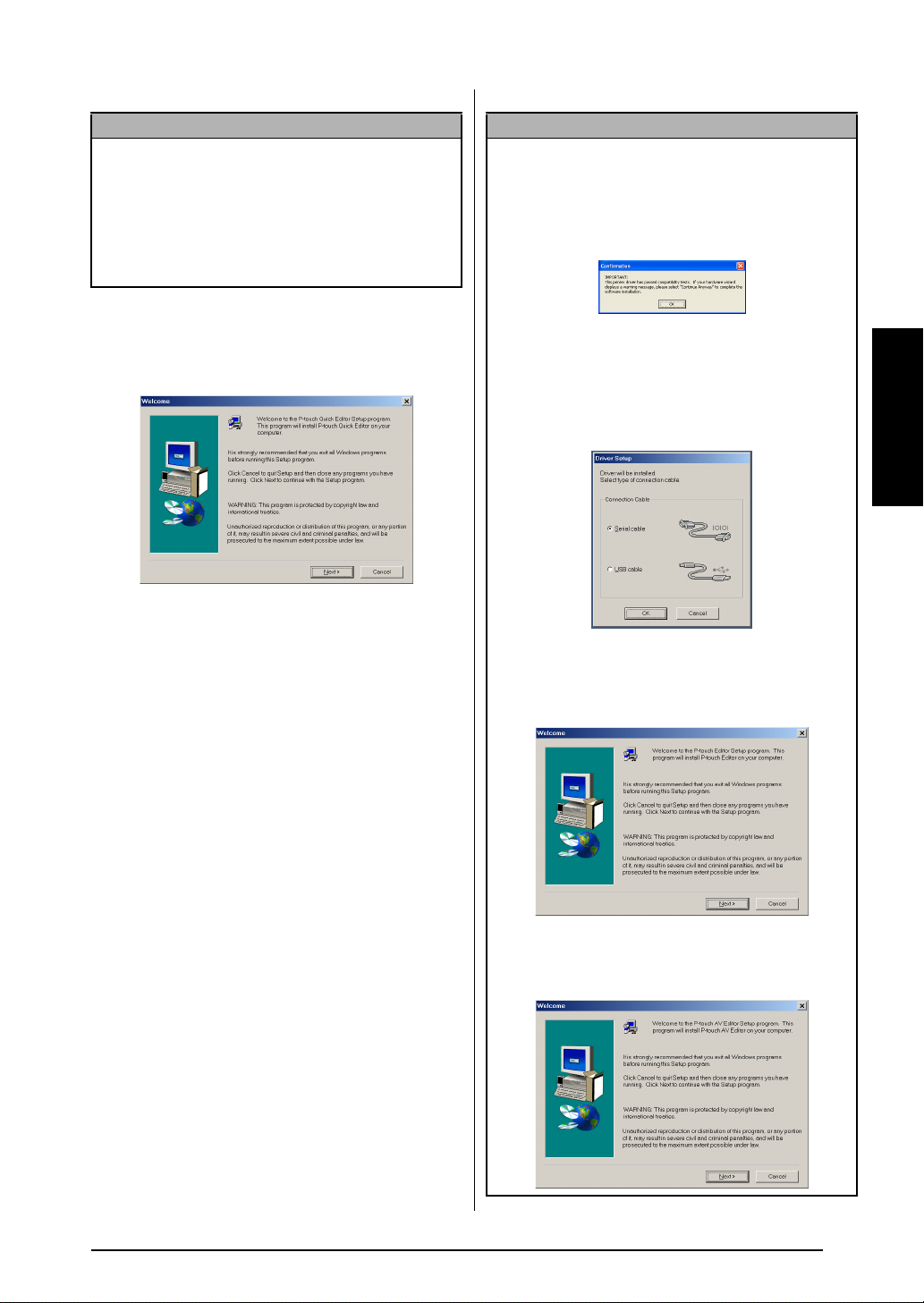
Ch. 2 Getting Started
NOTE
If the dialog box does not automatically appear,
double-click “My Computer” on the desktop, and
then double-click the CD-ROM drive containing
the CD-ROM. (For Windows
puter” in the Start menu, and then double-click the
CD-ROM drive containing the CD-ROM.) Next,
double-click “Setup.exe” to display the dialog box.
®
XP, click “My Com-
2 Click the middle button (P-touch Quick Edi-
®
tor). The InstallShield
Wizard for installing
the P-touch Quick Editor software starts up,
and then the Welcome dialog box appears.
NOTE
☞
To install just the printer driver, click the lower
button (Driver).
appears, informing you that the printer driver has
passed compatibility tests and that the Continue
Anyway button should be clicked if a warning
message appears. Click the OK button.)
The first Driver Setup dialog box appears,
allowing you to select whether the P-touch will
be connected through the USB port or the RS232C port. Continue with the procedure in
Installing the USB printer driver on page 17. (To
install the serial printer driver, refer to the
Advanced Functions booklet.)
(With Windows® XP, a message
Getting Started
☞
To install the P-touch Editor 3.2 software, click
the upper button (P-touch Editor). Continue
with the procedure in Installing the P-touch Edi-
tor 3.2 software on page 10.
To install the P-touch AV Editor software, click
the third button from the top (P-touch AV Editor). Continue with the procedure in Installing
the P-touch AV Editor software on page 15
.
13
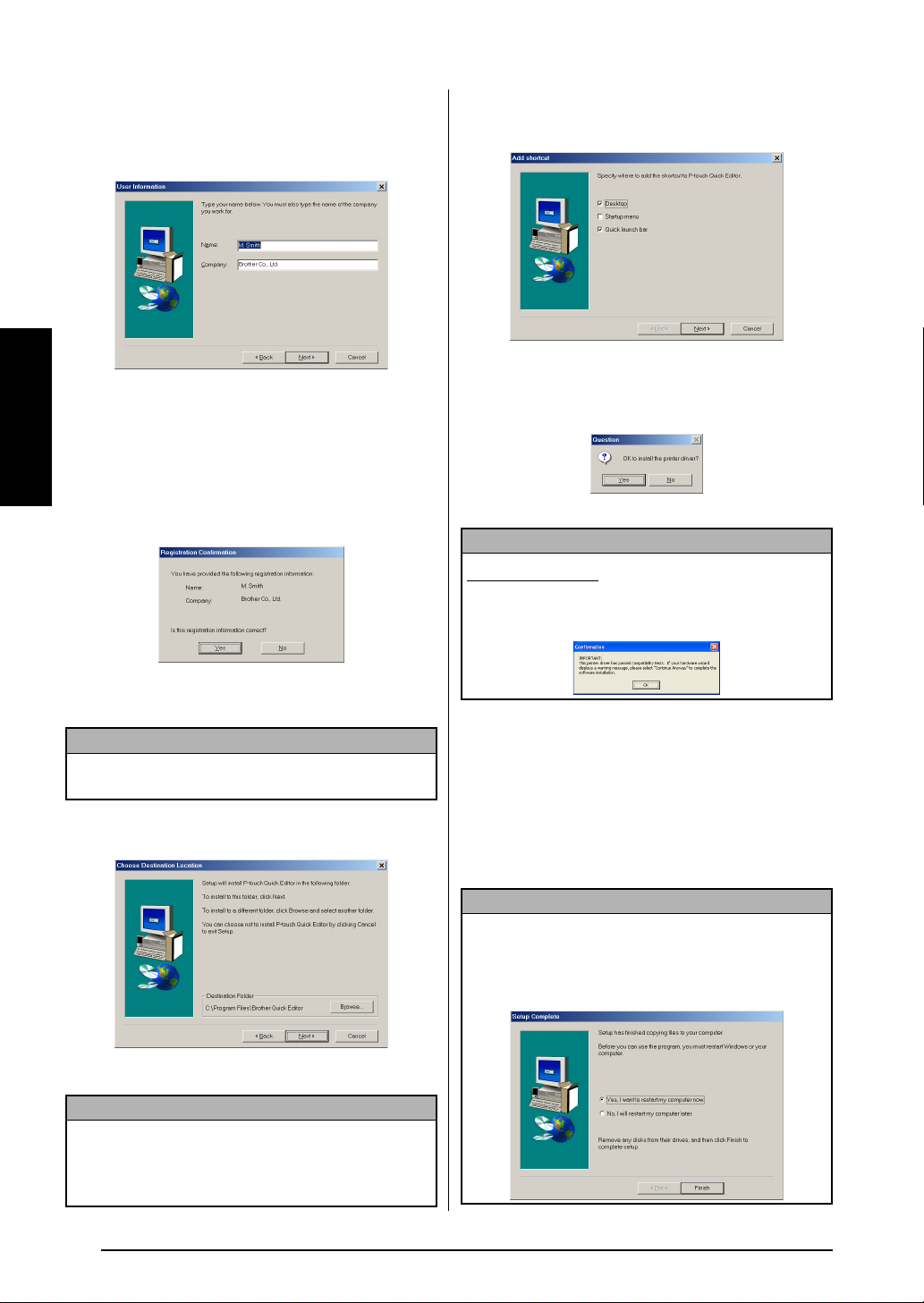
Ch. 2 Getting Started
3 Carefully read the contents of the Welcome
dialog box, and then click the Next button
to continue. The User Information dialog
box appears.
Getting Started
4 Type the necessary information into the
appropriate boxes (If the information has
already been registered in Windows
will automatically appear.), and then click
the Next button. A dialog box appears, asking for confirmation of the entered information.
After P-touch Quick Editor is installed, a dialog
box appears, allowing you to select where shortcuts to P-touch Quick Editor will be added.
7 Select the desired locations for the short-
cuts, and then click the Next button. A dialog box appears, allowing you to select
®
, it
whether or not to install the printer driver.
To install the printer driver, click the Yes button.
NOTE
Windows® XP only: A message appears, informing you
that the printer driver has passed compatibility tests and
that the Continue Anyway button should be pressed if a
warning message appears. Click the OK button.
5 Click the Yes button to register the entered
information.
NOTE
To change the registration information, click the No
button, and then return to step
4
.
The Choose Destination Location dialog
box appears.
6
Click the Next button to begin installation.
NOTE
To change the location where P-touch Quick Editor
will be installed, click the Browse button, and then
select the installation folder in the Choose Folder
dialog box that appears. Then, click the OK button.
The first Driver Setup dialog box appears,
allowing you to select whether the P-touch
will be connected through the USB port or
the RS-232C port.
Continue with the procedure in Installing
the USB printer driver on page 17. (To
install the serial printer driver, refer to the
Advanced Functions booklet.)
NOTE
If the printer driver is already installed, click the No button. A dialog box appears explaining that installation is
finished. Select “Yes, I want to restart my computer
now.”, click the Finish button to restart the computer,
and then remove the CD-ROM from the CD-ROM drive.
14
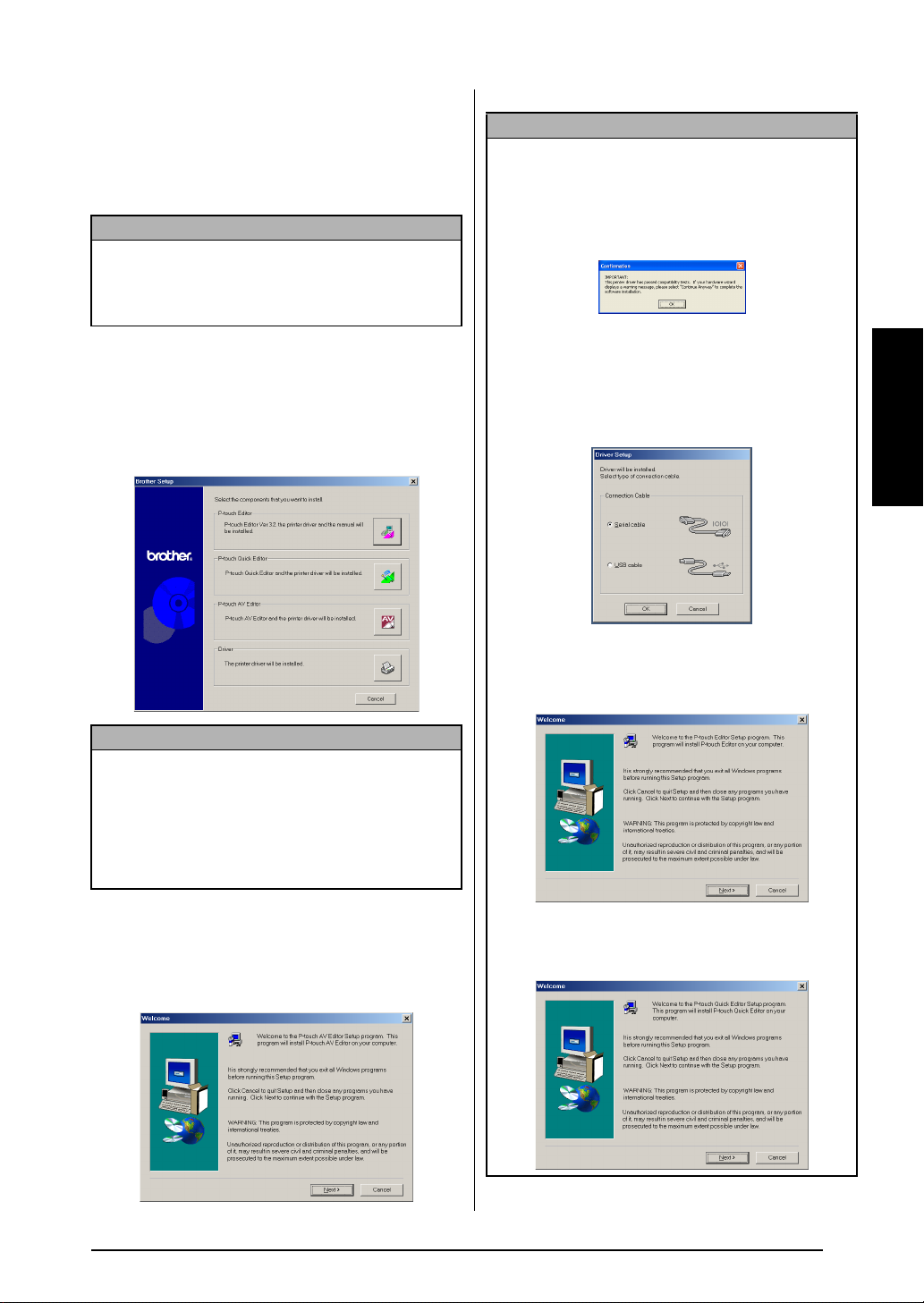
Installing the P-touch AV Editor software
The P-touch AV Editor software enables text to
quickly and easily be entered and formatted for
AV labels. Install the P-touch AV Editor software
onto a PC as described below.
NOTE
Do not connect the P-touch to the computer before
installing the software, otherwise it may not be
installed correctly. Be sure to connect the P-touch
only when you are instructed to do so.
To install the P-touch AV Editor software
1 Insert the enclosed CD-ROM into the com-
puter’s CD-ROM drive. A dialog box automatically appears, allowing you to select
what to install.
Ch. 2 Getting Started
NOTE
☞
To install just the printer driver, click the lower
button (Driver).
appears, informing you that the printer driver has
passed compatibility tests and that the Continue
Anyway button should be clicked if a warning
message appears. Click the OK button.)
The first Driver Setup dialog box appears,
allowing you to select whether the P-touch will
be connected through the USB port or the RS232C port. Continue with the procedure in
Installing the USB printer driver on page 17. (To
install the serial printer driver, refer to the
Advanced Functions booklet.)
(With Windows® XP, a message
Getting Started
NOTE
If the dialog box does not automatically appear,
double-click “My Computer” on the desktop, and
then double-click the CD-ROM drive containing
the CD-ROM. (For Windows® XP, click “My Computer” in the Start menu, and then double-click the
CD-ROM drive containing the CD-ROM.) Next,
double-click “Setup.exe” to display the dialog box.
2 Click the third button from the top (P-touch
®
AV Editor). The InstallShield
Wizard for
installing the P-touch AV Editor software
starts up, and then the Welcome dialog box
appears.
☞
To install the P-touch Editor 3.2 software, click
the upper button (P-touch Editor). Continue
with the procedure in Installing the P-touch Edi-
tor 3.2 software on page 10.
To install the P-touch Quick Editor software, click
the second button from the top (P-touch Quick
Editor). Continue with the procedure in Installing
the P-touch Quick Editor software
on page 12
15
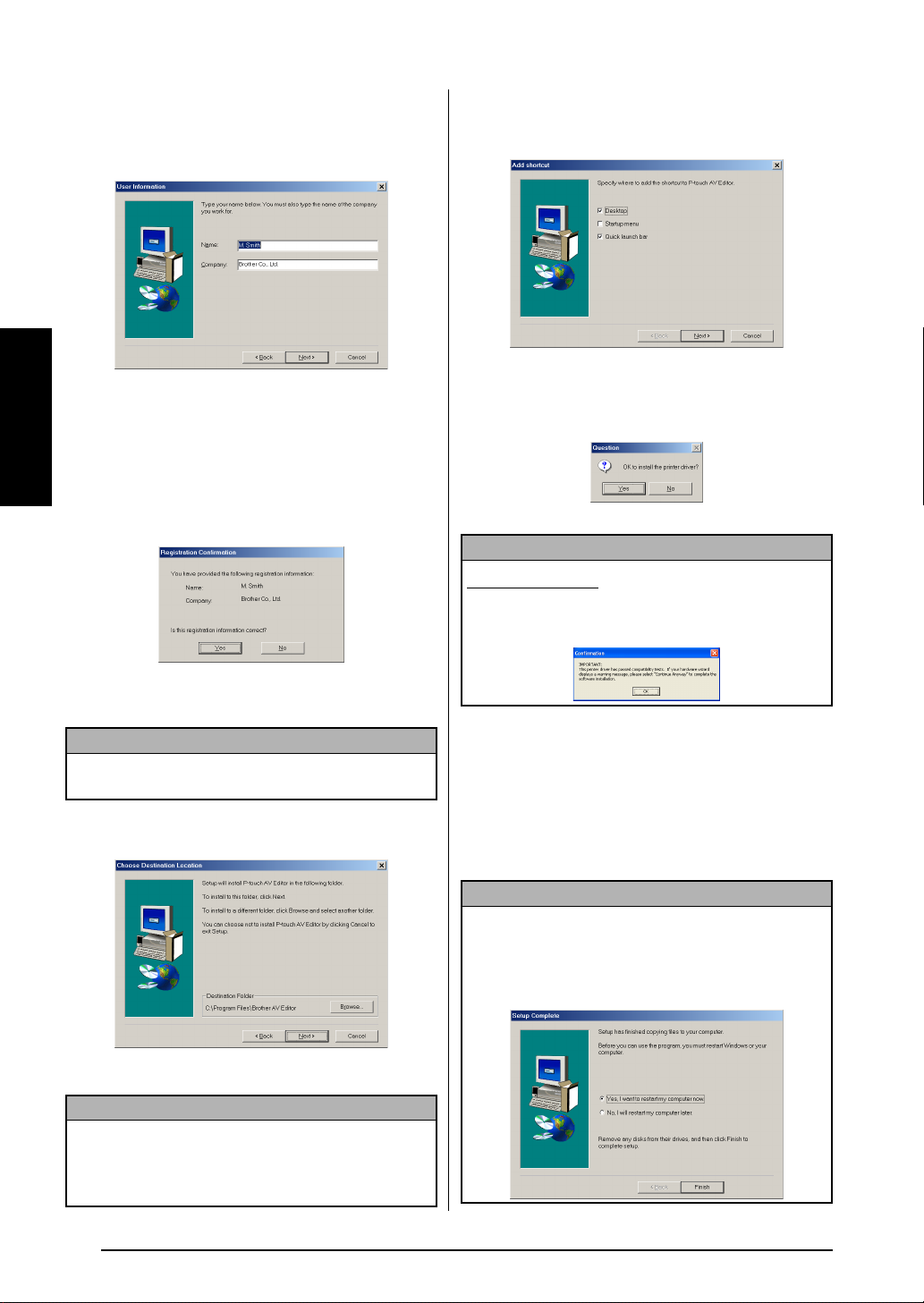
Ch. 2 Getting Started
3 Carefully read the contents of the Welcome
dialog box, and then click the Next button
to continue. The User Information dialog
box appears.
Getting Started
4 Type the necessary information into the
appropriate boxes (If the information has
already been registered in Windows
will automatically appear.), and then click
the Next button. A dialog box appears, asking for confirmation of the entered information.
After P-touch AV Editor is installed, a dialog
box appears, allowing you to select where
shortcuts to P-touch AV Editor will be added.
7 Select the desired locations for the short-
cuts, and then click the Next button. A dialog box appears, allowing you to select
®
, it
whether or not to install the printer driver.
To install the printer driver, click the Yes button.
NOTE
Windows® XP only: A message appears, informing you
that the printer driver has passed compatibility tests and
that the Continue Anyway button should be pressed if a
warning message appears. Click the OK button.
5 Click the Yes button to register the entered
information.
NOTE
To change the registration information, click the No
button, and then return to step
4
.
The Choose Destination Location dialog
box appears.
6
Click the Next button to begin installation.
NOTE
To change the location where P-touch AV Editor
will be installed, click the Browse button, and then
select the installation folder in the Choose Folder
dialog box that appears. Then, click the OK button.
The first Driver Setup dialog box appears,
allowing you to select whether the P-touch
will be connected through the USB port or
the RS-232C port.
Continue with the procedure in Installing
the USB printer driver on page 17. (To
install the serial printer driver, refer to the
Advanced Functions booklet.)
NOTE
If the printer driver is already installed, click the No button. A dialog box appears explaining that installation is
finished. Select “Yes, I want to restart my computer
now.”, click the Finish button to restart the computer,
and then remove the CD-ROM from the CD-ROM drive.
16
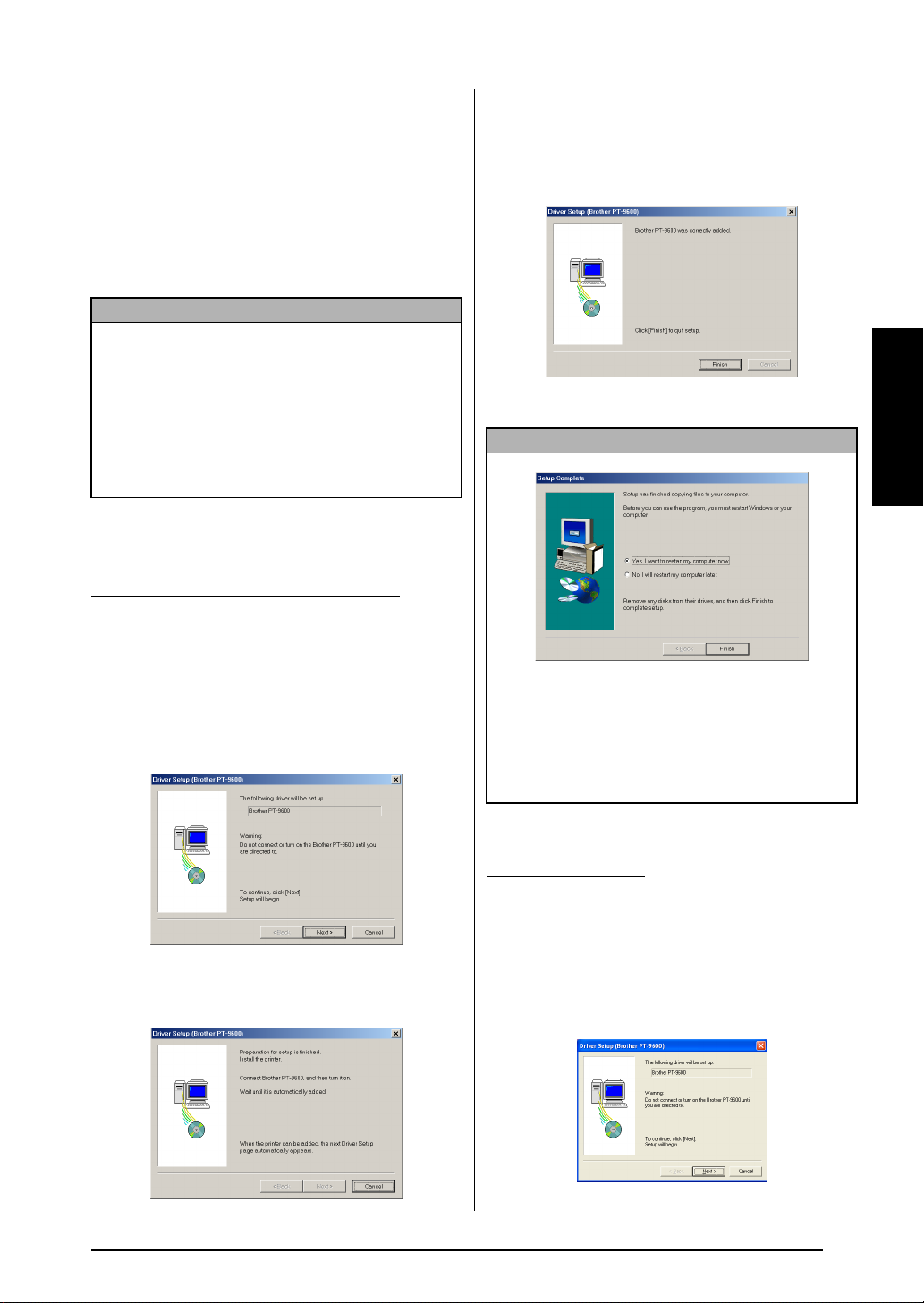
Ch. 2 Getting Started
Installing the USB printer driver
With Plug-and-Play, new devices connected to
the system are detected, and their drivers are
automatically installed. If the P-touch 9600/
3600 is to be connected through the USB port,
its driver will be installed with Plug-and-Play.
Be sure to read the installation instructions
described below before installing the printer
driver supplied on the CD-ROM.
NOTE
☞
Do not connect the P-touch to the computer
until you are instructed to do so, otherwise the
printer driver may not be installed correctly.
☞
The dialog boxes shown in the procedures
below are for the installation of the software for
the PT-9600. When installing the software for
the PT-3600, the dialog boxes may be slightly
different from those shown.
To install the USB printer driver
With Windows® 98, 98 SE, Me or 2000:
3 Connect the P-touch to the computer using
the enclosed USB interface cable as
described on page 9, and then turn on the
P-touch. A dialog box appears, indicating
that the printer driver has been installed.
4 Click the Finish button.
NOTE
Getting Started
1 In the dialog box that appears, allowing you
to select whether the P-touch will be connected with a USB cable or an RS-232C
cable, select “USB cable”, and then click
the OK button. A dialog box appears,
informing you that the PT-9600/3600
printer driver will be installed.
2
Click the Next button. A dialog box appears,
instructing you to connect the P-touch to the
computer.
If a dialog box appears, indicating that the installation is finished and explaining that the computer
should be restarted, select the option for restarting
the computer, click the Finish button to restart the
computer, and then remove the CD-ROM from the
computer.
With Windows® XP:
In the dialog box that appears, allowing you to
1
select whether the P-touch will be connected
with a USB cable or an RS-232C cable, select
“USB cable”, and then click the OK button. A
dialog box appears, informing you that the
PT-9600/3600 printer driver will be installed
.
17
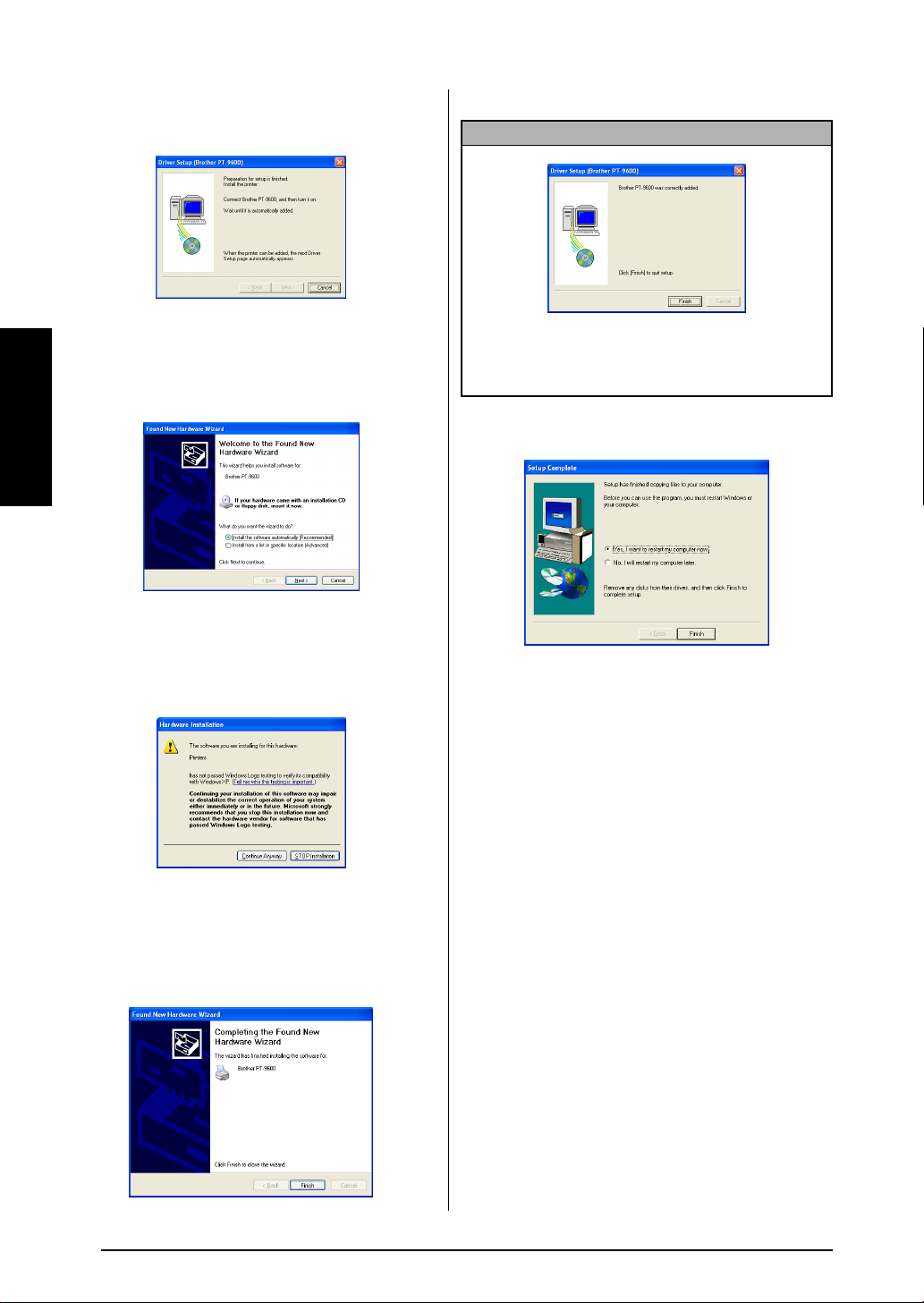
Ch. 2 Getting Started
Click the Next button. A dialog box appears,
2
instructing you to connect the P-touch to the
computer.
3 Connect the P-touch to the computer using
the enclosed USB interface cable as
Getting Started
described on page 9, and then turn on the
P-touch. The first Found New Hardware
Wizard dialog box appears.
6 Click the Finish button.
NOTE
If a Driver Setup dialog box appears, indicating that
the printer driver has been installed, click the Finish
button.
A dialog box appears, indicating that the
installation is finished.
4 Select “Install the software automatically
(Recommended)”, and then click the Next
button. A dialog box appears, warning that
the software has not passed Windows
Logo testing.
5 Click the Continue Anyway button to con-
tinue with the installation. A Found New
Hardware Wizard dialog box appears, indicating that the Found New Hardware Wizard has finished installing the software for
the PT-9600/3600.
7 Select “Yes, I want to restart my computer
®
now.” (or “Yes, restart immediately” if the
printer driver was installed separately), click
the Finish button to restart the computer,
and then remove the CD-ROM from the
computer.
Replacing or adding a USB
printer driver
To replace or add a USB printer driver
1 Turn off the P-touch, and then disconnect it
from the computer.
2 Insert the enclosed CD-ROM into the com-
puter’s CD-ROM drive. A dialog box automatically appears, allowing you to select
what to install.
18
 Loading...
Loading...