Brother PE-DESIGN 7 Quick Reference Guide [de]

Software Zum Kreieren Von Stickmotiven
Kurzanleitung
Ver.7
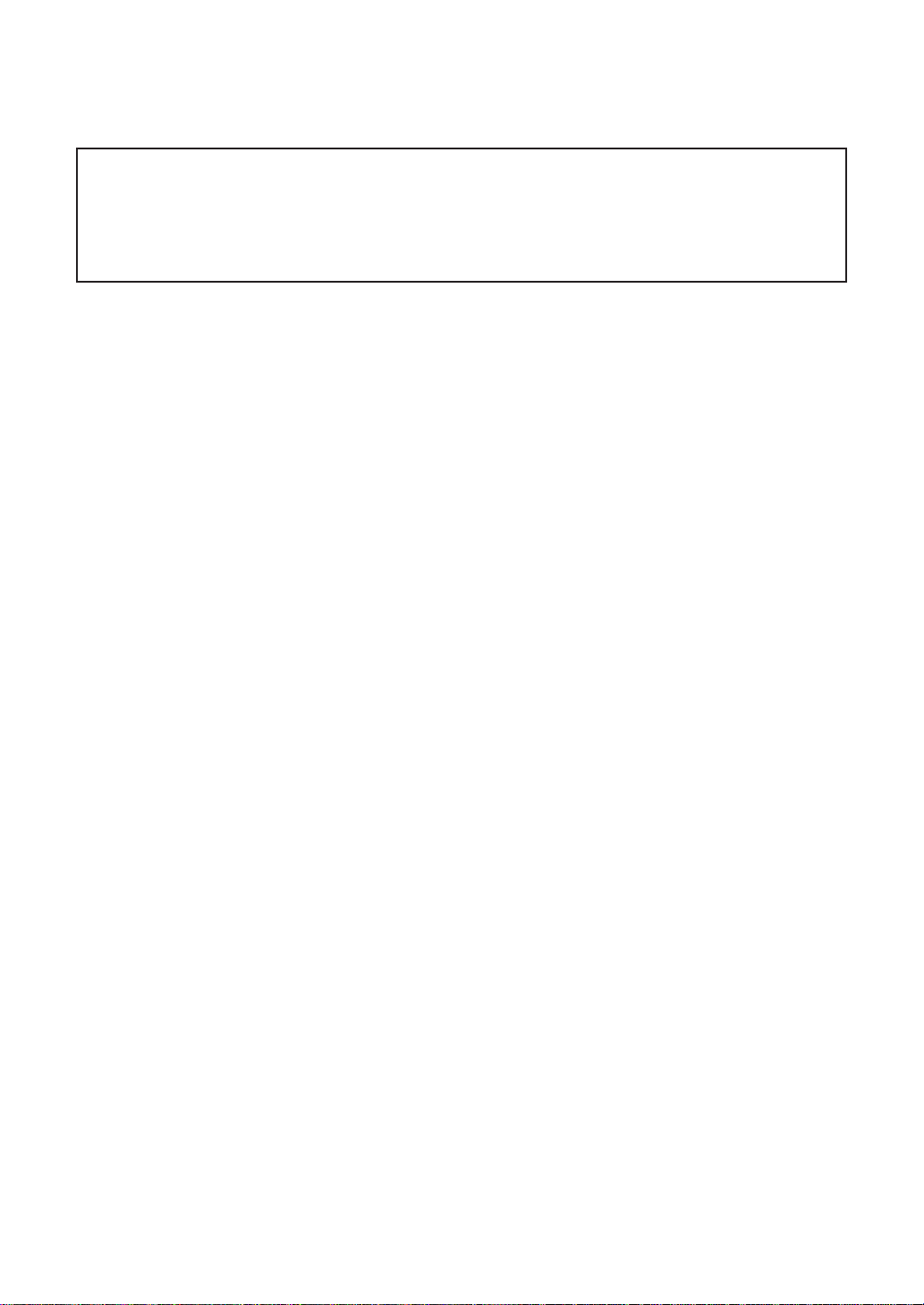
WICHTIGE INFORMATIONEN: GESETZLICHE
REGELUNGEN
Funkstörung
(nur Gegenden mit 220-240V)
Dieses Gerät erfüllt die Bedingungen von EN55022 (CISPR Publication 22) /Klasse B.
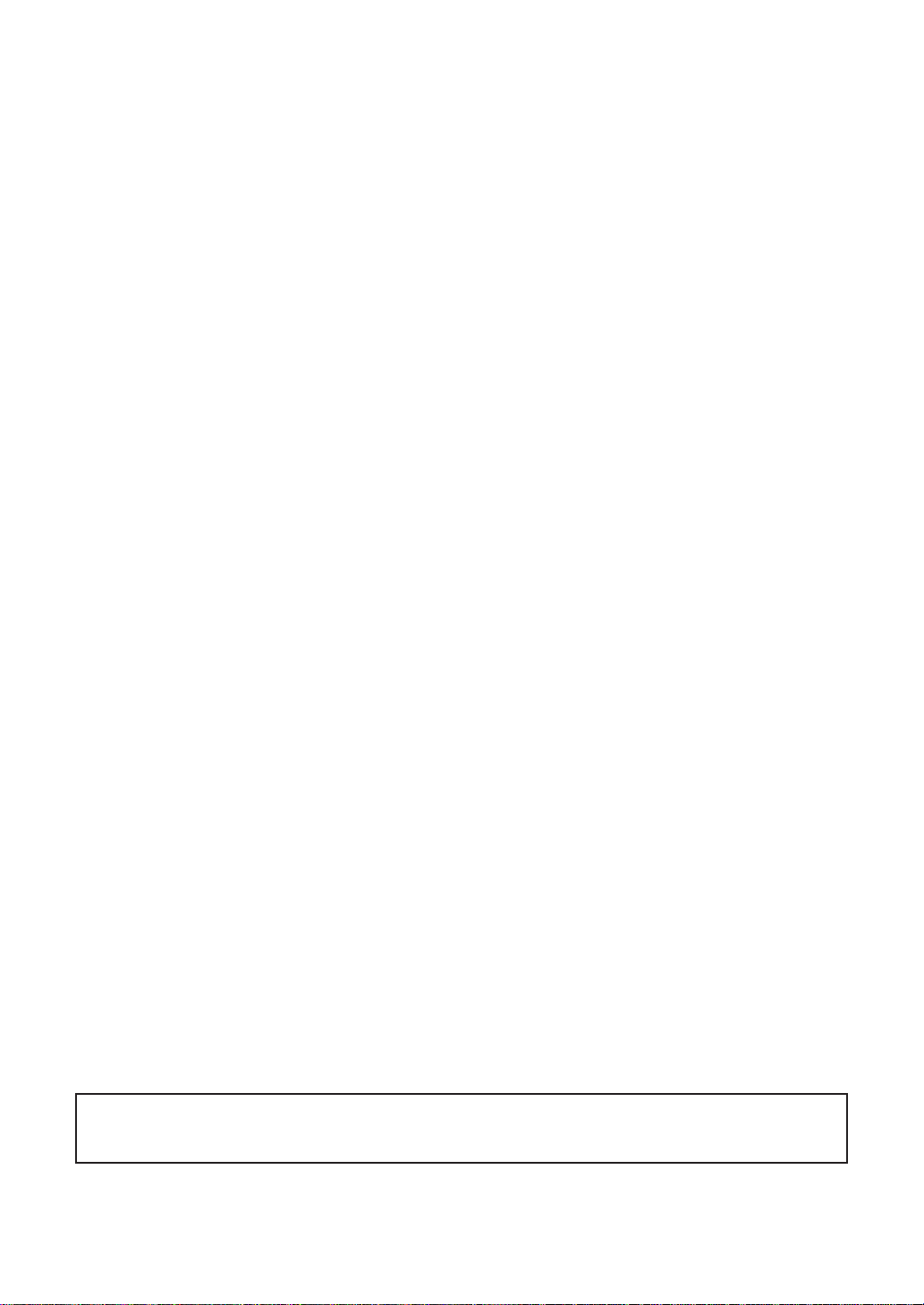
Danke, dass Sie dieses Produkt erworben haben!
Wir freuen uns sehr über Ihren Kauf unseres Produkts. Lesen Sie bitte diese Kurzanleitung
aufmerksam durch und bewahren Sie sie zusammen mit dem Kaufbeleg auf, damit das Gerät
optimal eingesetzt werden kann und der sichere und korrekte Betrieb gewährleistet ist.
Bitte lesen Sie vor dem Verwenden dieses
Produkts die folgenden Hinweise durch
Entwerfen von schönen Stickmustern
• Mit diesem System können Sie eine Vielzahl von Stickmustern erstellen. Es unterstützt
eine Vielzahl von Stickattributeinstellungen (Stickdichte, Stichlänge etc.). Das endgültige
Ergebnis hängt jedoch auch von Ihrem Nähmaschinenmodell ab. Wir empfehlen, mit
Ihren Stickdaten eine Probe zu sticken, bevor Sie das endgültige Material verarbeiten.
Hinweise für den sicheren Betrieb
• Achten Sie darauf, dass keine Nadeln, Draht oder andere Metallobjekte in das Gerät oder
in den Kartenschacht fallen.
• Bewahren Sie keine Gegenstände im Gerät auf.
Für eine möglichst lange Lebensdauer Ihrer Maschine:
• Lagern Sie das Gerät so, dass es weder mit direktem Sonnenlicht noch mit hoher
Feuchtigkeit in Berührung kommt. Lagern Sie das Gerät nicht neben einem Heizgerät,
Bügeleisen und anderen heißen Gegenständen.
• Gießen Sie weder Wasser noch andere Flüssigkeiten in das Gerät oder die Karten.
• Lassen Sie das Gerät nicht fallen und setzen Sie es keinen Erschütterungen aus.
Reparatur- oder Justierungshinweise
• Wenn die Funktion beeinträchtigt oder eine Justierung erforderlich ist, wenden Sie sich
an das nächstgelegene Service Center.
Anmerkung
Weder in dieser Kurzanleitung noch in der Bedienungsanleitung wird erläutert, wie der Computer
unter Windows® verwendet wird. Dies können Sie in den Windows®-Handbüchern nachlesen.
Copyright
Windows® ist eine eingetragene Marke von Microsoft Corporation. Andere in der Bedienungsanleitung oder Kurzanleitung erwähnten Produktnamen können Marken oder eingetragene Marken
der jeweiligen Unternehmen sein und werden hiermit anerkannt.
Wichtig
Das Verwenden dieses Geräts für das nicht genehmigte Vervielfältigen von Material von Stickmusterkarten, Zeitungen und Zeitschriften für kommerzielle Zwecke stellt eine Verletzung des
Copyrights dar, das durch das Gesetz bestraft werden kann.
Vorsicht
Die in diesem Produkt enthaltene Software ist durch Copyright-Gesetze geschützt. Diese Software kann nur im Einklang mit den Copyright-Gesetzen verwendet oder vervielfältigt werden.
DIESE ANLEITUNG GUT AUFBEWAHREN!
Dieses Produkt ist für die Verwendung im Haushalt gedacht.
Zusätzliche Produktinformationen und Aktualisierungen fi nden Sie auf unserer Website unter:
http://www.brother.com/ or http://solutions. brother. com/
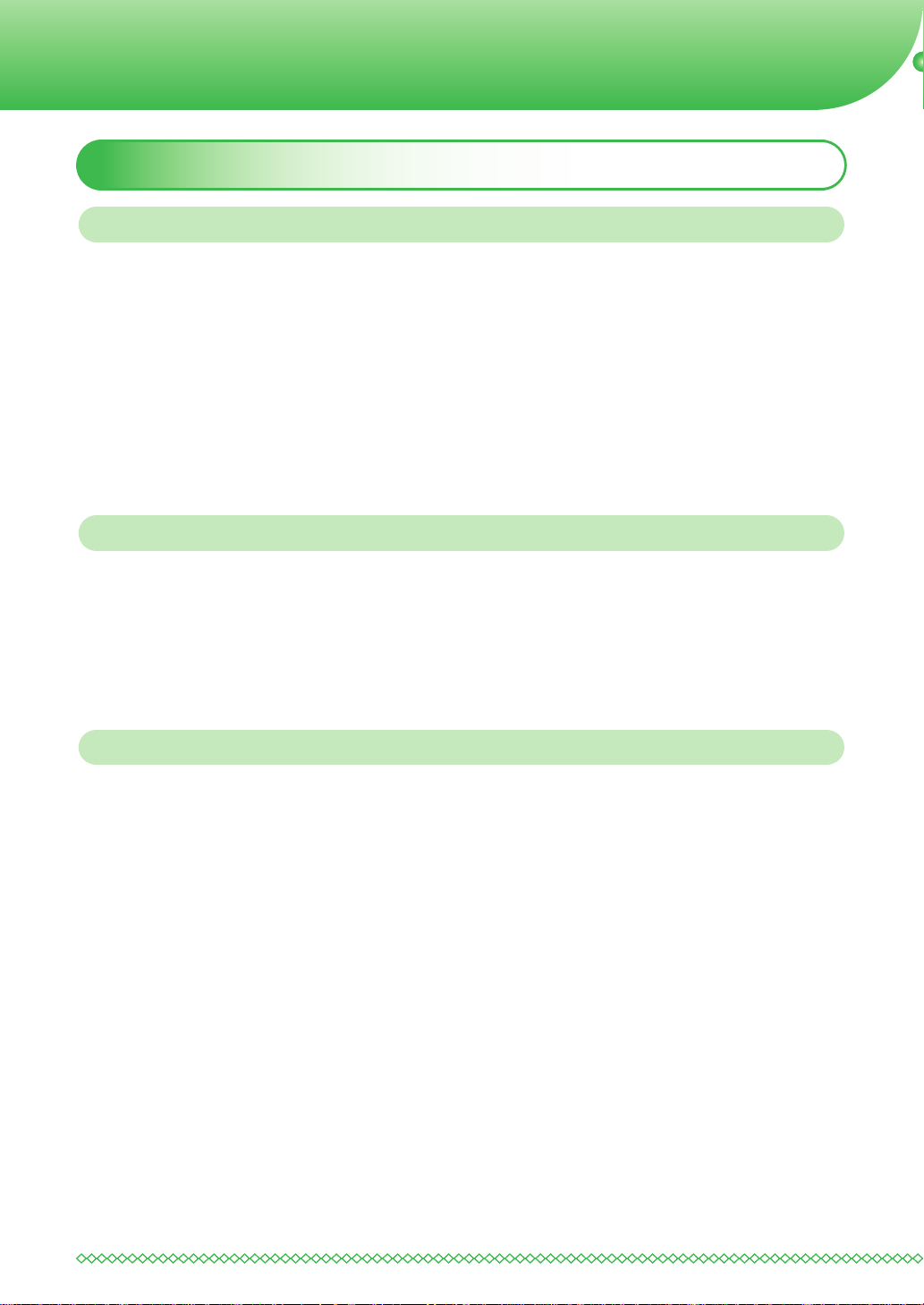
Inhalt
Kurzanleitung
Vor dem Gebrauch .......................................................................4
Leistungsmerkmale ............................................................................4
Übersicht der Standardbedienung ......................................................9
Einführung .......................................................................................10
Installation (Bitte vor der Installation lesen!) ...................................12
Verwendung der Kurzanleitung ........................................................23
Verwendung des Benutzerhandbuchs ..............................................23
Sticktypen ........................................................................................ 28
Erste Schritte ..............................................................................30
Ausführen/Beenden von Anwendungen ...........................................30
Beschreibung der Programmfenster und Verwendung von
Werk zeugen ..................................................................................... 31
Automatisches Konvertieren eines Bildes in ein Stickdesign
(Auto-Punch-Funktion) ....................................................................36
Fehlersuche und -behebung .......................................................46
2
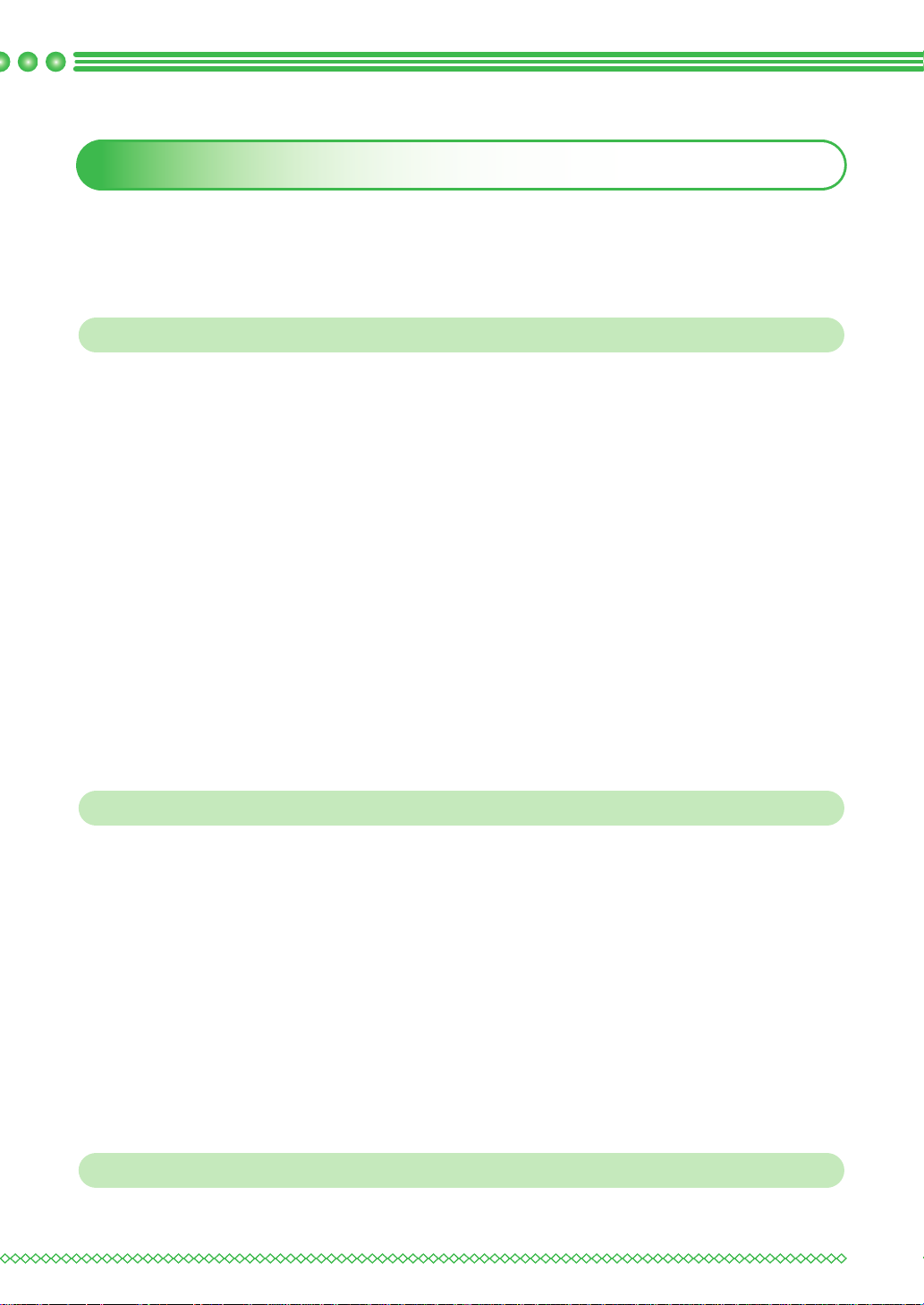
Inhalt
Benutzerhandbuch (Anzeige am Computer)
Nach der Software-Installation kann das Benutzerhandbuch im Programmfenster aufgerufen werden. Im Benutzerhandbuch fi nden Sie Beschreibungen der Bedienung und der verschiedenen
Funktionen des Programms. Klicken Sie auf Hilfe in der Werkzeugleiste und anschließend auf
Benutzerhandbuch.
Grundlegende Bedienung
Ausführen/Beenden von Anwendungen
Beschreibung der Programmfenster und Verwendung von Werkzeugen
Automatisches Konvertieren eines Bildes in ein Stickdesign
(Auto-Punch-Funktion)
Automatisches Konvertieren eines Bildes in ein Stickdesign
(Kreuzstich-Funktion)
Automatisches Konvertieren eines Fotos in ein Stickdesign
Manuelles Erstellen von Stickdesigns aus Bildern
Anordnen von Stickmustern
Verwalten von Stickdesigns
Eingeben von Monogrammen
Erstellen von Applikationen
Bedienung für Fortgeschrittene
Bild automatisch in ein Stickmuster konvertieren
(Layout & Editing/Bild zum Stichassistenten senden)
Anordnen von Stickdesigns (Layout & Editing)
Manuelles Erstellen von Stickdesigns aus Bildern (Design Center)
Erstellen von benutzerdefi nierten Schriftarten (Font Creator)
Erstellen von benutzerdefi nierten Stichmustern (Programmable Stitch
Creator)
Aufl isten/Verwalten von Stickdesigndateien (Design Database)
Menüs/Werkzeuge
Index
3
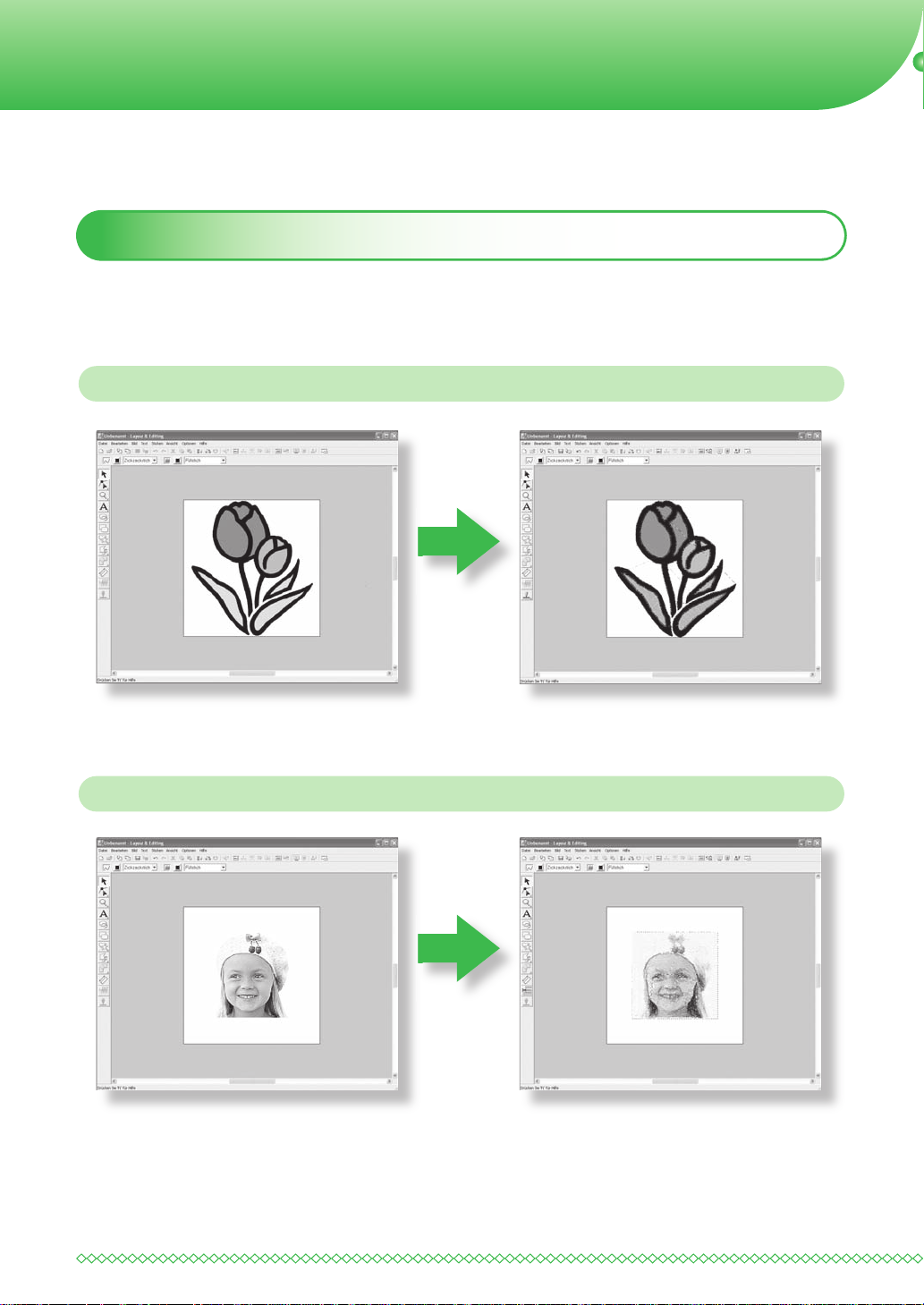
Vor dem Gebrauch
Leistungsmerkmale
Wofür Sie die Software verwenden können
Diese Software enthält Digitalisierungs- und Bearbeitungsfunktionen, die Ihnen die kreative Freiheit
für das Entwerfen origineller Stickereien ermöglicht. Verwandeln Sie Abbildungen, Fotos und Buchstaben einfach in benutzerdefi nierte Stickdesigns.
Stickmuster automatisch von einem Bild erstellen
Siehe „Automatisches Konvertieren eines Bildes in ein Stickdesign (Auto-Punch-Function)“ im
Benutzerhandbuch.
Stickmuster automatisch von einem Foto erzeugen
Siehe „Automatisches Konvertieren eines Bildes in ein Stickdesign (Fotostickerei-Funktion)“ im
Benutzerhandbuch.
4
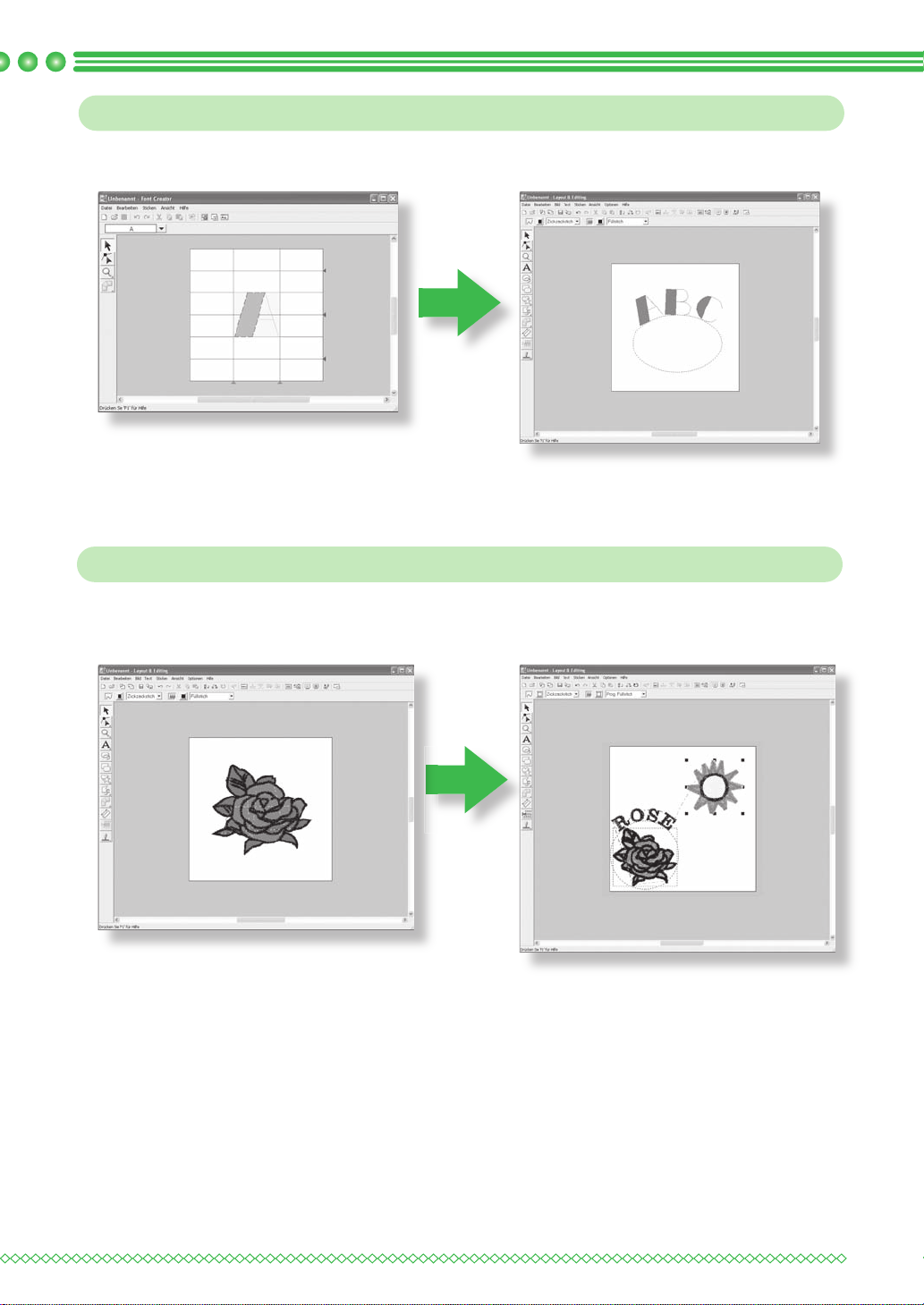
Leistungsmerkmale
Einfach benutzerdefi nierte Buchstabenmuster erzeugen
Mit Font Creator können benutzerdefi nierte Schriftarten erstellt werden. Diese Schriftarten können abgerufen und in Layout & Editing verwendet werden.
Siehe „Manuelles Erstellen von benutzerdefi nierten Schriftarten (Font Creator)“ im Benutzerhandbuch.
Spaß haben beim manuellen Erzeugen von Stickmustern
Sie können Stickmuster kombinieren oder Stiche auf Zeichnungen und Text anwenden. Außerdem können Sie eine größere Vielzahl an Stickmustern entwerfen, indem Sie die vielen verfügbaren Sticktypen verwenden.
Siehe „Anordnen von Stickmustern (Layout & Editing)“ im Benutzerhandbuch.
5
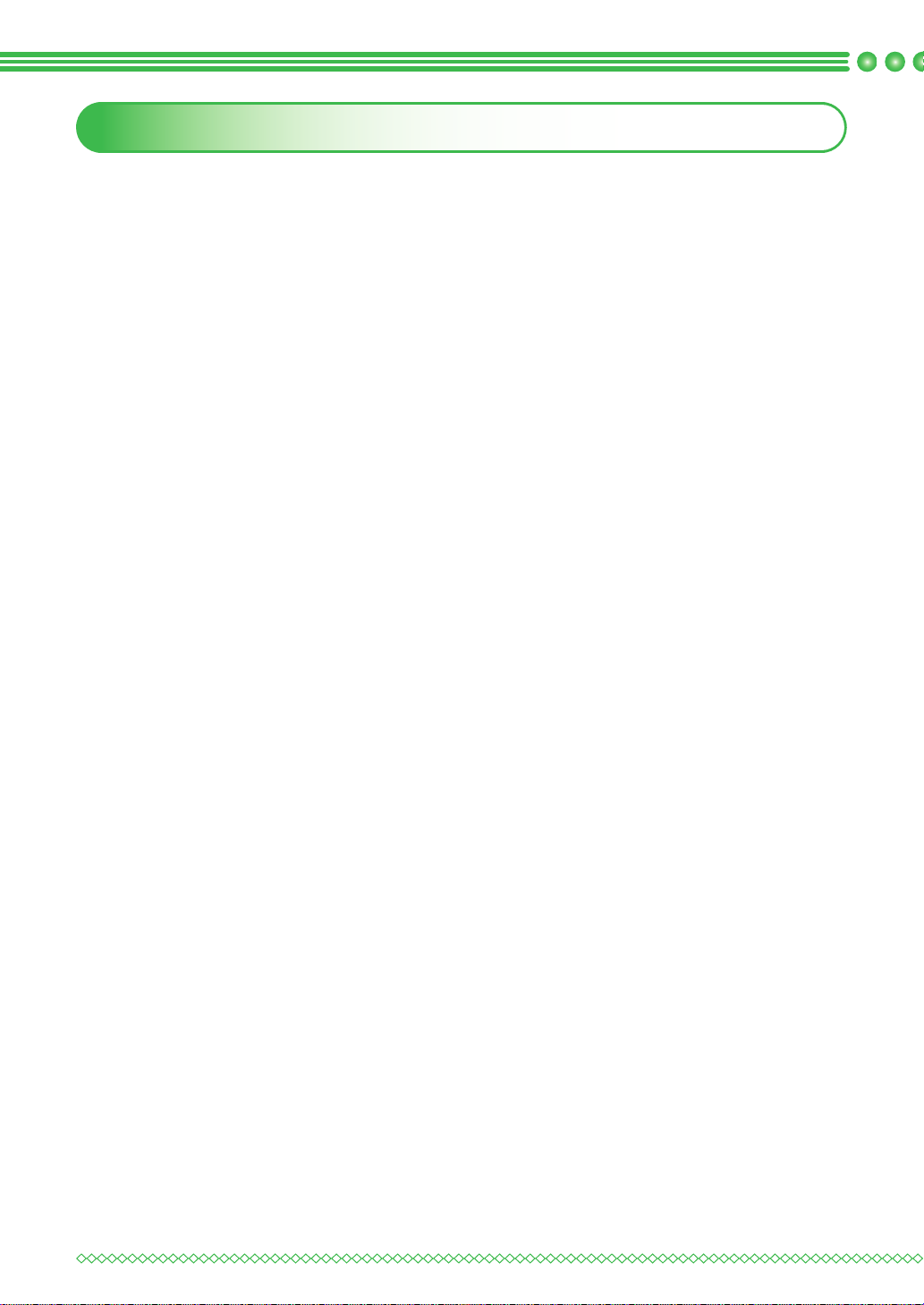
Neue Funktionen der Version 7
■ Funktionen der Sticherzeugung
• Neuer Randnahtstich: Dreifachstich
• Neuer Flächenstich: Zufälliger Vorstich (Punktierstich-artig)
• Variationen für Unternähen
- Neue Unternähensart für Flächenstichattribute
- Unternähen kann für Zickzackstich, Handstickmuster und Text eingestellt werden
• Motiv-Stich kann auf Handstickmuster eingestellt werden
• Tunnelstich kann auf Flächen angewandt werden
• Neue Zickzackstich-Ecken zu den Randnahtattributen hinzugefügt
- (2 Arten von scharfen Ecken)
• Erweiterte Motivgrößen- und Abstandeinstellung
- Der Motivabstand kann vertikal und horizontal eingestellt werden
- Das Motiv kann bis zu 100 x 100 mm (3,94 x 3,94 Zoll) vergrößert werden
■ Bearbeitungsfunktionen und Benutzerschnittstelle
• Autowiederholung mit den Pfeiltasten
• Persönliche Stickattributeinstellungen können gespeichert werden
Layout & Editing:
• Neu erzeugte Buchstaben können in Layout & Editing verwendet werden. (vom Font Creator)
• Neue kleine Schriftarten (Mindest-Schriftgröße 3,0 mm (0,12 Zoll))
• 2-Byte-Zeichen von TrueType-Schriftarten können eingegeben werden. (Japanisch, Chinesisch, Koreanisch usw.)
• Monogramm-Funktion mit mehr dekorativen Rahmen. Alle internen, TrueType- und in Font
Creator erstellten benutzerdefi nierten Schriftarten können jetzt mit der Monogramm-Funktion verwendet werden
• Text kann durch Ziehen umgeformt werden. Unterschneiden, Vergrößern/Verkleinern,
Drehen und vertikal Versetzen kann durch Ziehen der einzelnen Buchstaben bewerkstelligt
werden
• Kurvenumrandungen können in der Auto-Punch-Funktion generiert werden
• Verbesserte Bearbeitungsfunktionen für Kurvenumrandungen
• Formenwerkzeug mit 24 vordefi nierten Formen in der linken Werkzeugleiste hinzugefügt
• Sechs neue Stichformate können importiert und exportiert werden: Alle Formate:
.pec, .pes, .dst, .exp, .pcs, .hus, .vip, .shv, .jef, .sew, .csd, .xxx und .phc
(.pec und .phc nur Import)
• Zusätzliche Verblassungsstufen in der Bildanzeige
• ClipArts, PES- und Stichformatdateien können durch Ziehen & Ablegen in Layout & Editing
geöffnet werden
6
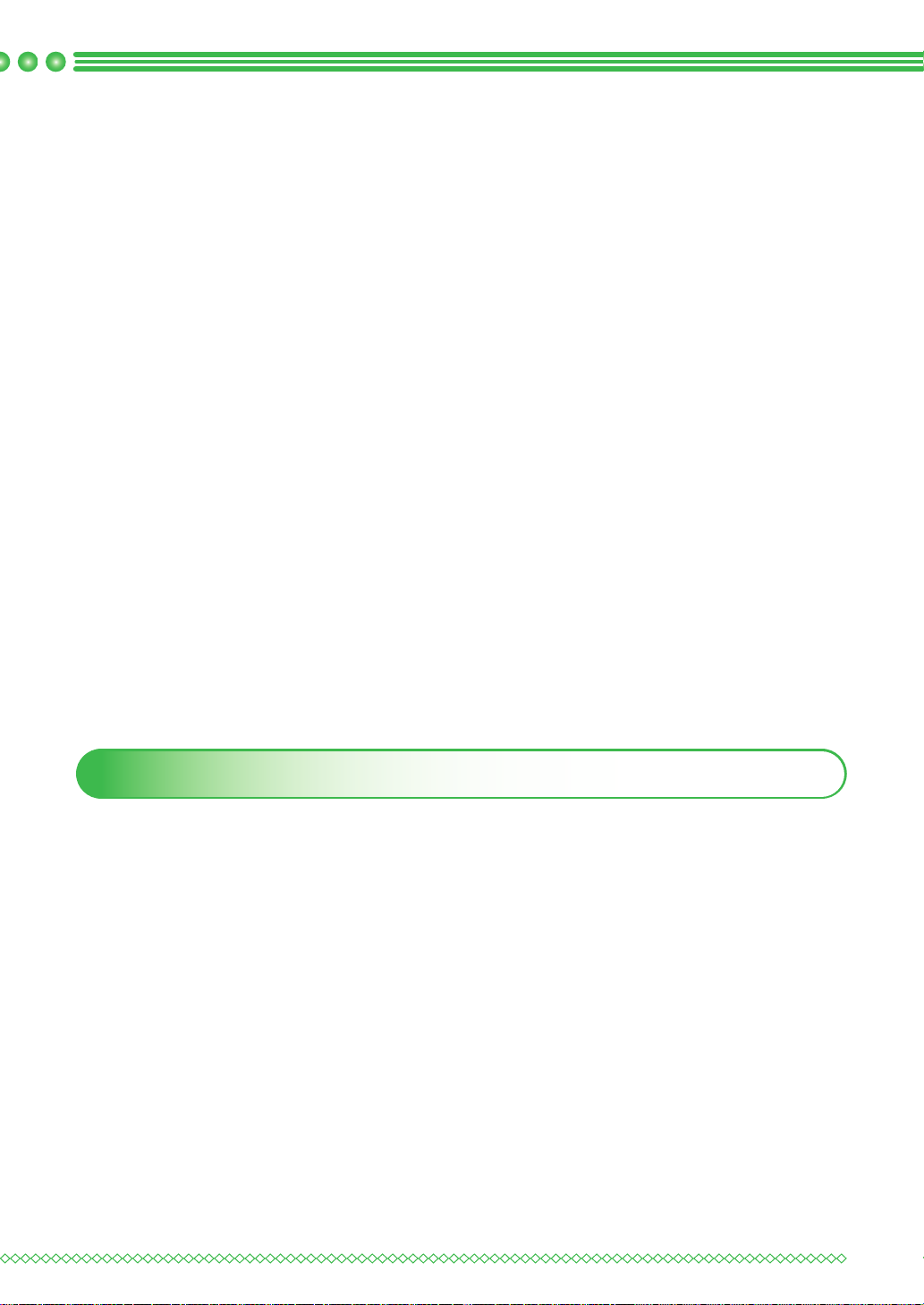
Leistungsmerkmale
• Verbesserte Fotostickerei-Funktion:
- Einfacheres Verfahren zum Kreieren eines Stickmusters von einem Foto
- Verbesserte Verarbeitungsgeschwindigkeit und Farbauswahl
Design Center:
• Funktion „Umrisse erkennen“ zur Auswahl der Umrisse eines Bildes im Dialogfenster „Zum
Linienbild konvertieren“
• „Vektorbildstufe“ mit Möglichkeit zum Verbinden/Teilen einer Linie
• In der Stickattributstufe kann die Farbe von Umrandungsteilen geändert werden
• Neue Schaltfl äche zum einfachen Exportieren eines Designs von der Stickattributstufe zu
Layout & Editing
• Ermöglicht bis zu 20 mal Rückgängig/Wiederholen
• Im Referenzfenster kann das Schablonenbild in der Vektorbildstufe und das Originalbild in
der Stickattributstufe angezeigt werden
Design Data Base
• Ein Design kann aus Design Database durch Ziehen & Ablegen in Layout & Editing geöffnet
werden
• In Design Database kann auf eine Speicherkarte geschrieben werden
• Das bei der Ausgabe von CSV-Dateien und beim Drucken angezeigte Eigenschaftenfenster
ermöglicht die Ausgabe von Garncodes
■ Allgemein
• Neues Programm Font Creator zur Erstellung von benutzerdefi nierten Schriftarten
• Überprüft automatisch auf neue Versionen und installiert Updates
• Noch mehr Beispieldateien für Bilder und Stickmuster
Anwendungen der Software
Diese Packungseinheit enthält vier Anwendungen.
■ Layout & Editing
Layout & Editing wird benutzt, um automatisch Stickmuster aus Bildern zu erzeugen oder Bilder
und Text zu kombinieren, um wiederum Stickmuster zu erzeugen, die auf eine Speicherkarte
gespeichert werden können. Die Bilder können als Scan vorliegen oder aus einer Anwendung
wie Paint®stammen.
Nachdem Sie die verschiedenen Teile Ihres Stickmusters zusammengestellt haben, können Sie
mit den Layout-Funktionen die jeweilige Position, die Ausrichtung und die Größe ändern.
Wenn ein Stickmuster fertig ist, können Sie es speichern und auf eine Speicherkarte übertragen.
Die Speicherkarte können Sie anschließend in Ihre Stickmaschine einlegen, um das Stickdesign
zu sticken.
7
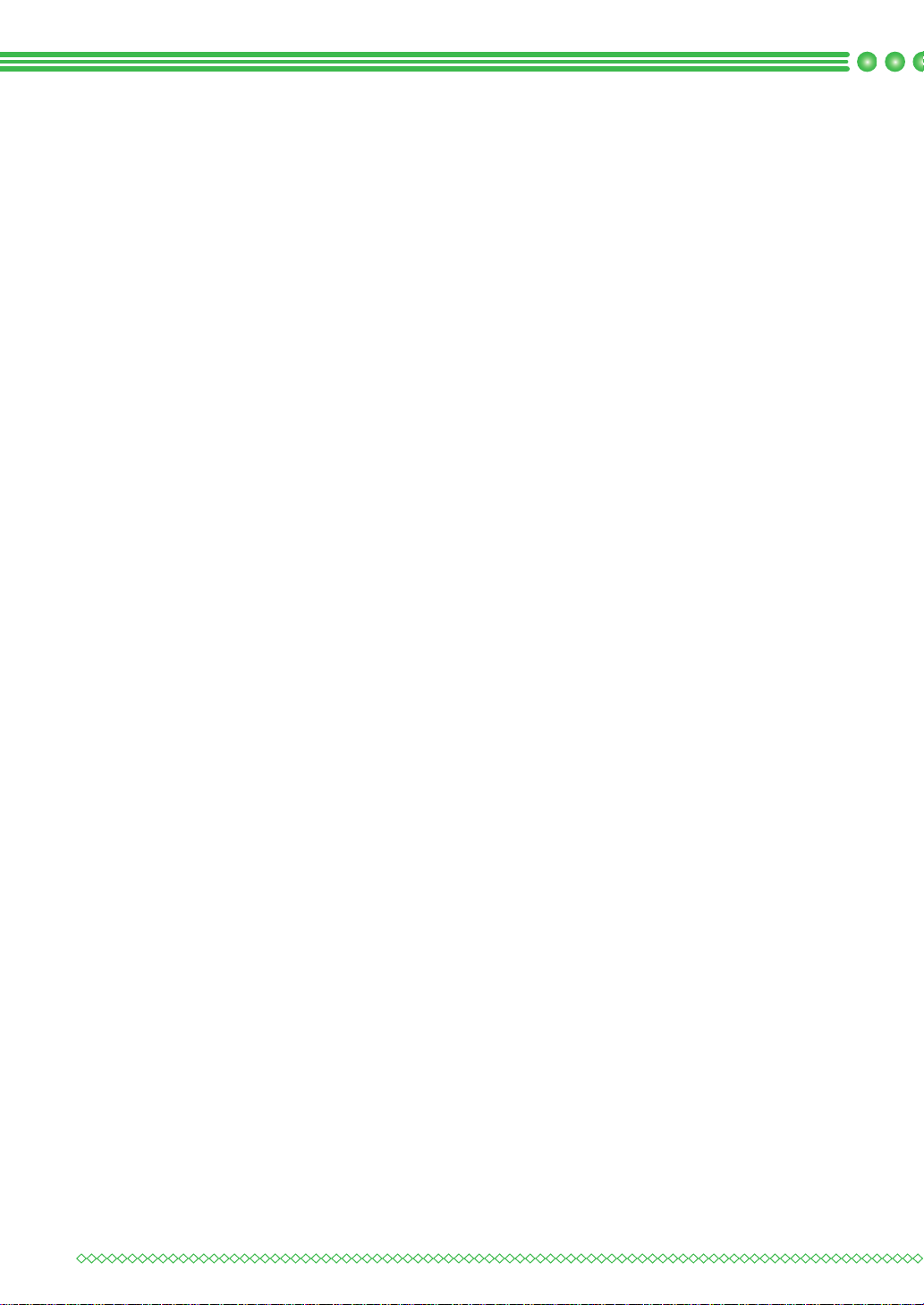
■ Design Center
Design Center wird benutzt, um manuell Stickmuster aus Bildern mit Hilfe einer vierstufi gen
Prozedur zu erzeugen. Die Bilder können als Scan vorliegen oder aus einer Anwendung wie
®
Paint
stammen. Design Center erkennt Umrandungen im Bild automatisch und ersetzt sie durch
unterbrochene Linien, die Sie bearbeiten und denen Sie Stickattribute zuweisen können.
• Die vier Stufen in Design Center
Originalbildstufe:
Öffnen Sie eine Bilddatei und wählen Sie eine oder mehrere Farben, aus denen die Anwendung die Umrandung ermittelt.
Linienbildstufe:
Das ursprüngliche Farbbild wird durch ein schwarzweißes Bild ersetzt (die im Originalbild
gewählten Farben werden schwarz, alle anderen Farben weiß).
Dieses Bild können Sie mit Stiften unterschiedlicher Stärke bearbeiten. (Sie können auch mit
diesem Schritt beginnen und ein komplettes Schwarzweißbild von Hand zeichnen.)
Wenn das Bild fertig ist, starten Sie die automatische Vektorumwandlung.
Vektorbildstufe:
Das schwarzweiße Bild wird durch Umrandungen ersetzt, die aus bearbeitbaren unterbrochenen Linien bestehen. Sie können diese unterbrochenen Linien bearbeiten, indem Sie Bearbeitungspunkte verschieben, einfügen oder löschen.
Stickattributstufe:
Im letzten Schritt wenden Sie auf die Umrandungen und die Innenfl ächen Stickattribute an (z.
B. Garnfarbe und Sticktyp).
Sie können Ihre Arbeit auf jeder Stufe speichern, um diese später fortführen zu können.
Zwischenspeichern Ihrer Arbeit auf jeder Stufe hilft Ihnen, wenn Sie Änderungen vorgenom-
men haben und später wieder auf das Original zurückgreifen möchten.
Wenn das Bild die Stickattributstufe erreicht hat, können Sie es in Layout & Editing impor-
tieren. In dieser Anwendung können Sie das Bild als Einzelmuster verschieben und skalieren.
■ Programmable Stitch Creator
Mit Programmable Stitch Creator können Sie Füll-/Stempelstich- und Motivstichmuster erzeugen, bearbeiten und speichern, die in Design Center und Layout & Editing als programmierbarer Füllstich, Motivstich oder als Stempel auf eingeschlossene Flächen von Stickmustern angewandt werden können.
■ Font Creator
Font Creator ermöglicht die Erstellung, Bearbeitung und das Speichern von benutzerdefi nierten
Buchstaben, die in Layout & Editing verwendet werden können.
■ Design Database
Mit Design Database können Sie die Stickdesigndateien in der Vorschau auf dem Computer anzeigen, um
das gewünschte Design zu fi nden, das Sie mit Layout & Editing öffnen oder in diese Anwendung importieren können. In Design Database können Sie die Dateien auch in andere Formate (.dst, .exp, .pcs, .hus,
.vip, .shv, .jef, .sew, .csd und .xxx) konvertieren, drucken oder als HTML-Dateibilder der Stickdesigns in einen ausgewählten Ordner ausgeben. Außerdem können Sie die Stickinformationen für Stickdesigns in einem
ausgewählten Ordner als CSV-Datei für die Verwendung in anderen Datenbankanwendungen ausgeben.
Darüber hinaus können die Stickdesigns auf Speicherkarten geschrieben werden.
8
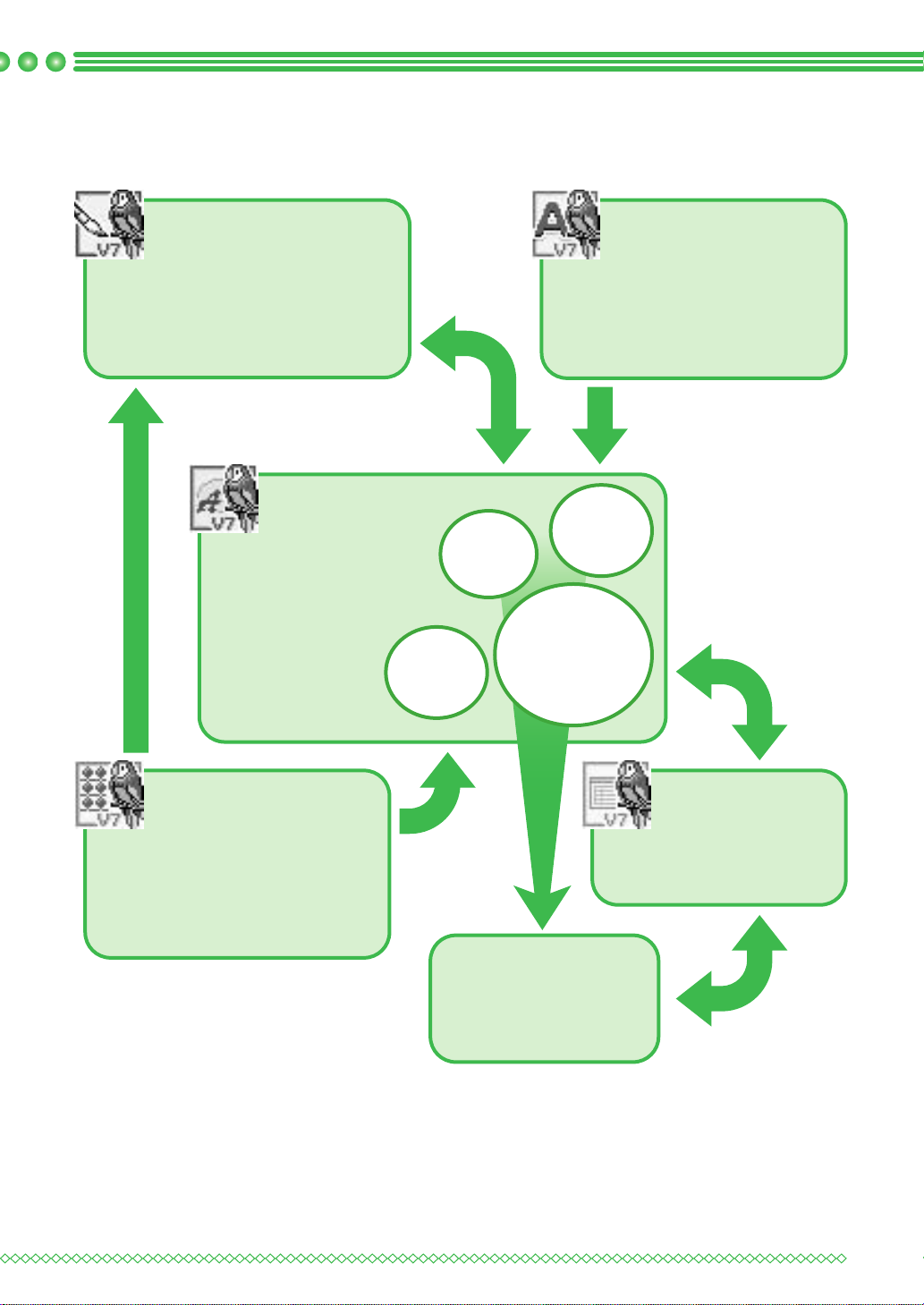
Übersicht der Standardbedienung
Übersicht der Standardbedienung
Design Center
Stickmuster manuell aus Bildern
erzeugen
•Dateiname: .pel, .pem
Layout & Editing
Verschiedene Muster zu
einem Stickdesign
kombinieren
•Dateiname: .pes
Digitalisiert
Konvertiert
automatisch
Benutzerdefinierte
Designs
Bilder in
Stickdesigns
Font Creator
Benutzerdefinierte
Buchstabenmuster erzeugen
•Dateiname: .pef
Eigene
Schriftzüge
Programmable
Stitch Creator
Eigene Stichmuster erzeugen
•Dateiname: .pas, .pmf
Design Database
Designdateien verwalten
Stickmaschine
9
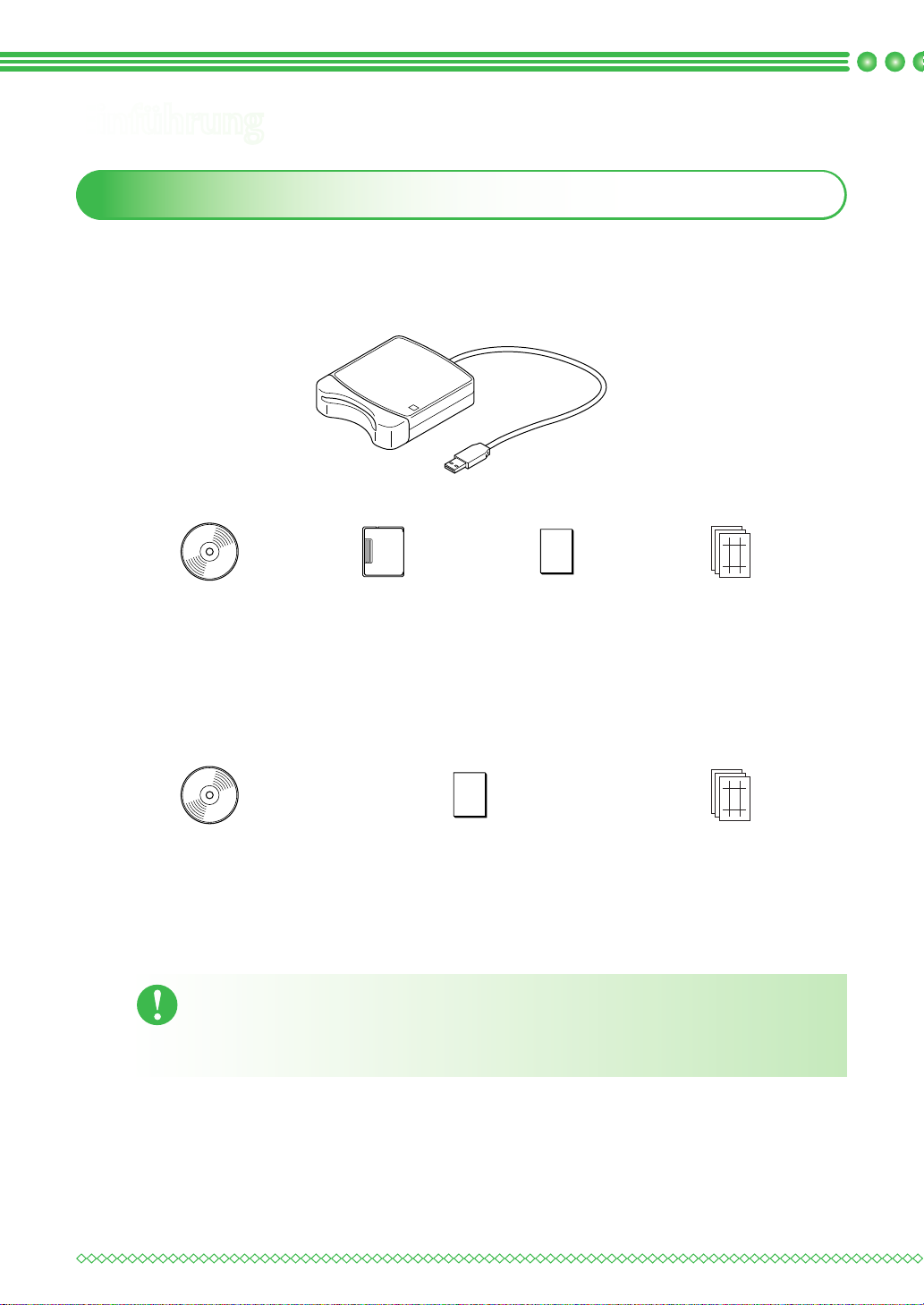
Einführung
Zubehör
Prüfen Sie, ob Folgendes enthalten ist. Wenn etwas fehlt oder beschädigt ist, wenden Sie sich bitte
an Ihren autorisierten Händler oder den Brother Customer Service.
Version 7 (Vollversion):
USB-Kartengerät
CD-ROM Speicherkarte Kurzanleitung Schablone
Enthält Software,
Benutzerhandbuch
(HTML-Format) und
Benutzerhandbuch
(PDF-Format).
Version 7-Upgrade für Version 5 oder 6:
CD-ROM Schablone
Enthält Software,
Benutzerhandbuch
(HTML-Format) und
Benutzerhandbuch
(PDF-Format).
Kurzanleitung
Hinweis:
• Das Upgrade-Kit für die Aktualisierung von Version 5 oder 6 enthält kein USB-Kartengerät und
keine Speicherkarte.
10
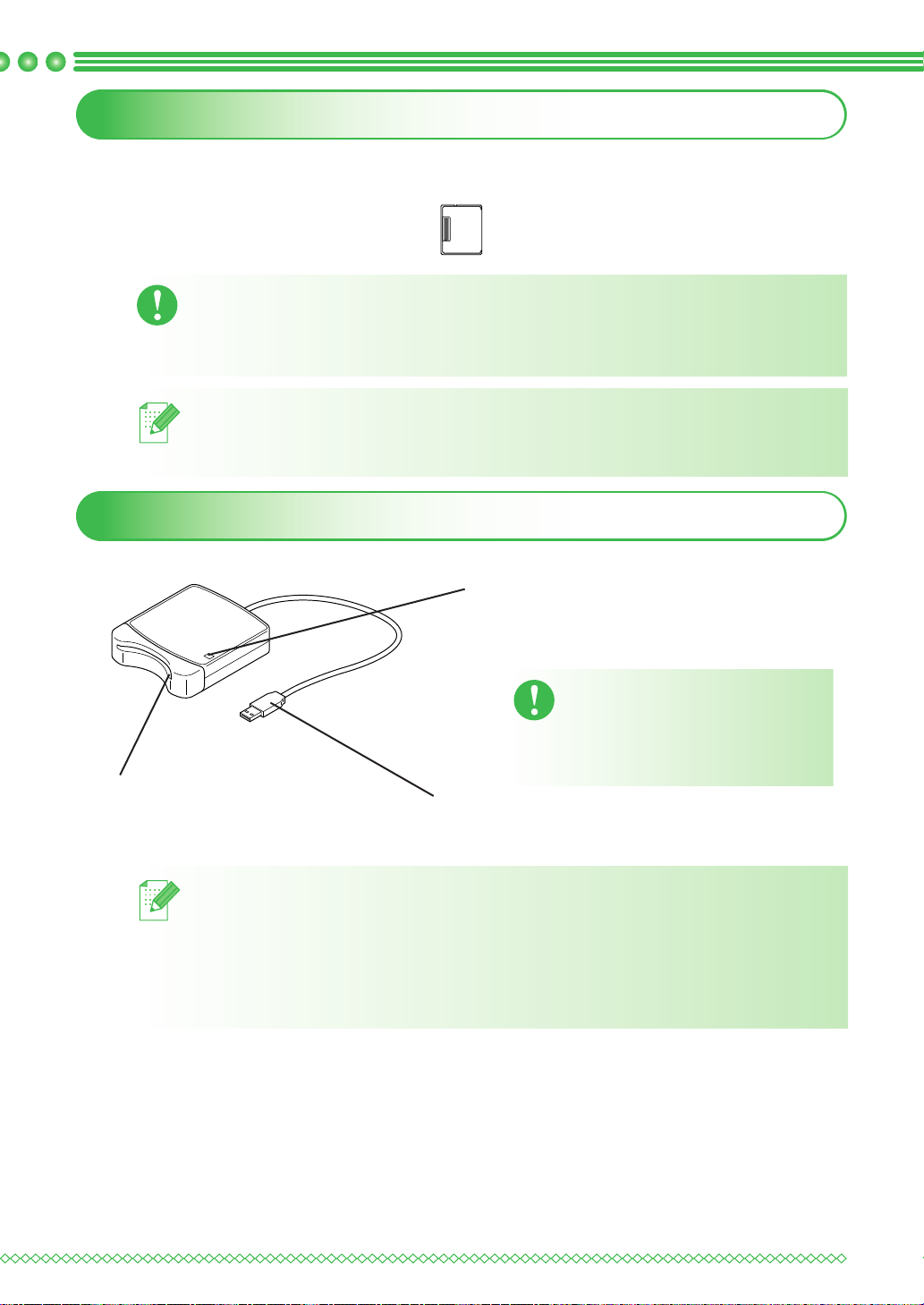
Optionen
Speicherkarte
Hinweis:
• Die einzigen Speicherkarten, die mit diesem USB-Kartengerät benutzt werden können, sind die
beiliegende Speicherkarte oder zusätzliche Speicherkarten gleichen Typs.
Anmerkung:
• Weitere leere Speicherkarten sind beim autorisierten Händler erhältlich.
Bestandteile
Einführung
LED-Anzeige
Diese Anzeige leuchtet, wenn das Gerät eingeschaltet ist, und blinkt, wenn das USB-Kartengerät
mit dem Computer kommuniziert.
Hinweis:
•Entfernen Sie niemals eine Speicherkarte,
oder ziehen Sie niemals das USB-Kabel ab,
Kartenschacht
Setzen Sie hier eine Speicherkarte/
Stickkarte ein.
USB-Anschluss
Zum Anschluss an den Computer.
während diese Anzeige blinkt.
Anmerkung:
• Da die Stromversorgung des USB-Kartengerätes durch die USB-Verbindung mit dem Computer
erfolgt, gibt es kein Netzkabel und auch keinen Netzschalter.
• Speicherkarten dürfen nicht mit hoher Luftfeuchtigkeit, direktem Sonnenlicht oder statischer Elektrizität in Berührung kommen, und starke Stöße müssen vermieden werden. Außerdem dürfen die
Karten nicht verbogen werden.
11
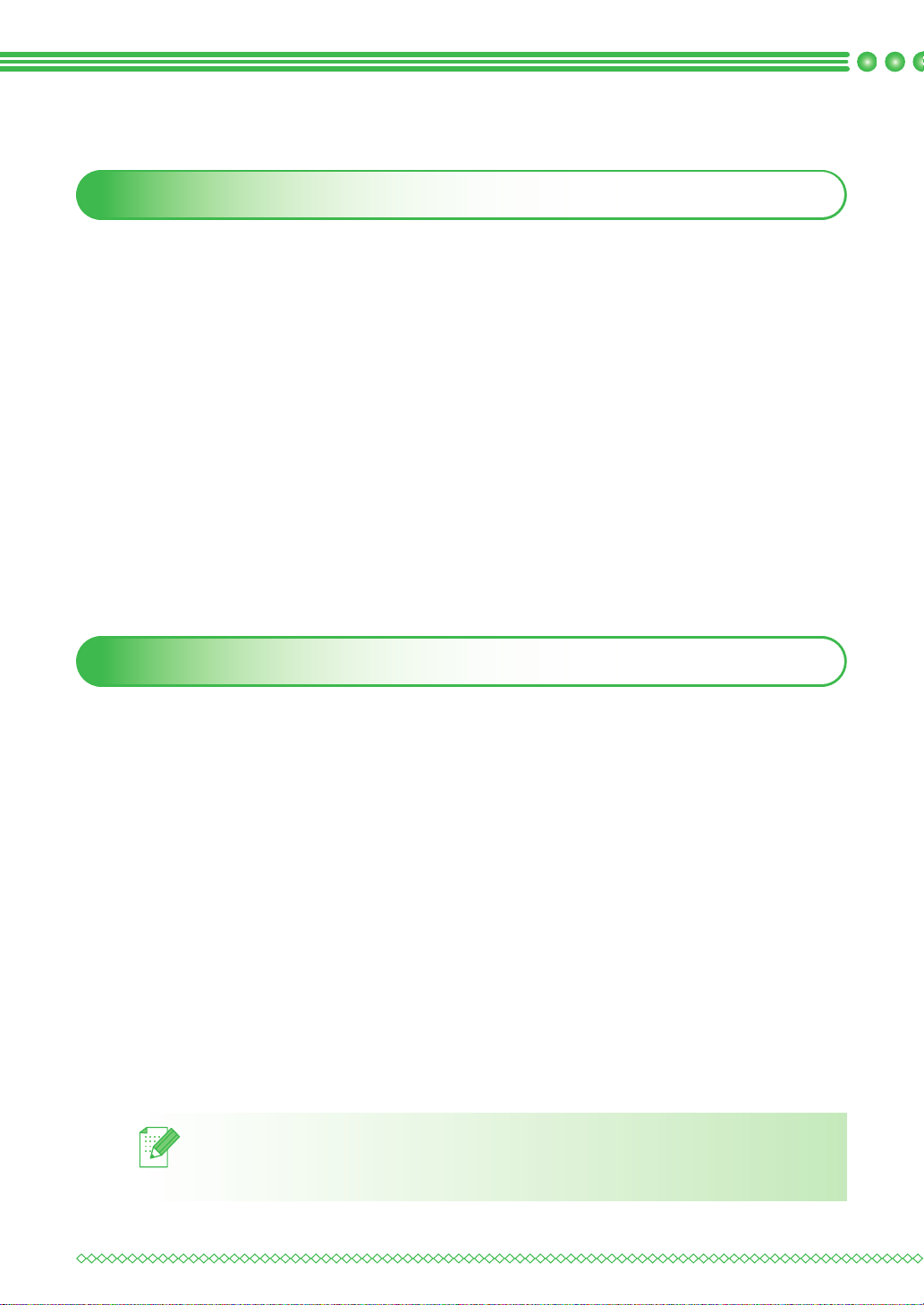
Installation (Bitte vor der Installation lesen!)
Bitte vor der Installation lesen
• Überprüfen Sie vor der Installation, ob der Computer die Systemanforderungen erfüllt.
•
Damit Sie die Software installieren können, müssen Sie mit Administratorrechten am Computer angemeldet sein.
Weitere Informationen zur Anmeldung am Computer mit Administratorrechten fi nden Sie im Windows-Handbuch.
• Die Installation wird für Windows® XP beschrieben. Der Installationsvorgang und die Dialogfelder
für andere Betriebssysteme können leicht davon abweichen.
• Wenn die Installation vorzeitig abgebrochen oder nicht wie beschrieben ausgeführt wird, wird die
Software nicht richtig installiert.
• Nehmen Sie die CD-ROM nicht aus dem CD-ROM-Laufwerk des Computers heraus, solange die
Installation läuft. Entfernen Sie die CD-ROM erst, wenn die Installation abgeschlossen ist.
• Bevor Sie den Computer einschalten, müssen Sie die Verbindung zum USB-Kartengerät trennen.
•
Um das USB-Kartengerät zu aktualisieren, benötigen Sie einen Internetzugang. Wenn Sie keine Internet-
verbindung haben, wenden Sie sich an Ihren autorisierten Händler oder den Brother Customer Service.
• Wenn Sie von der Version 5.02 oder höher aktualisieren, überspringen Sie SCHRITT 2 und fahren
Sie mit SCHRITT 3 fort.
•
Wenn das USB-Kartengerät nicht aktualisiert wird, kann es nur so oft verwendet werden, wie die Software. Damit
das USB-Kartengerät auch aktualisiert wird, achten Sie darauf, dass Sie SCHRITT 3 auf Seite 19 ausführen.
Installationsvorgang
Der Installationsvorgang der Vollversion unterscheidet sich vom Installationsvorgang des Software-Upgrades. Stellen Sie sicher, dass die Installation entsprechend den folgenden Anweisungen ausgeführt wird.
■ Version 7.0 (Vollversion) installieren
[SCHRITT 1] Software installieren ...........................................................................☞ Seite 13
[SCHRITT 2] Treiber für das Kartengerät installieren ............................................... ☞ Seite 16
■ Upgrade von Version 5.0 oder 5.01
[SCHRITT 1] Software installieren ...........................................................................☞ Seite 13
[SCHRITT 2] Treiber für das Kartengerät installieren ............................................... ☞ Seite 16
[SCHRITT 3] USB-Kartengerät aktualisieren ............................................................☞ Seite 19
■ Upgrade von Version 5.02 oder höher
[SCHRITT 1] Software installieren ...........................................................................☞ Seite 13
Anmerkung:
• Wenn Sie von der Version 5.02 oder höher aktualisieren, wird SCHRITT 2 nicht ausgeführt.
[SCHRITT 3] USB-Kartengerät aktualisieren ............................................................☞ Seite 19
12

Installation
Systemanforderungen
Bevor Sie die neue Software auf Ihrem Computer installieren, prüfen Sie, ob Ihr System die folgenden
PC-Mindestanforderungen erfüllt.
Computer IBM-PC oder kompatibler Computer
Betriebssystem Windows® 2000, XP
Prozessor Pentium III, 800 MHz oder höher
Speicher 128 MB (512 MB oder mehr empfohlen)
Freier Festplattenspeicher 200 MB
Monitor SVGA (800 x 600), 16-Bit-Farbe oder höher
Anschluss 1 verfügbarer USB
Drucker
CD-ROM-Laufwerk Wird zur Installation benötigt
Hinweis:
• Die Stromversorgung des USB-Kartengerätes erfolgt über den USB-Anschluss. Schließen Sie daher
das USB-Kartengerät an den USB-Anschluss des Computers oder an ein USB-Hub mit eigener
Stromversorgung an, das genügend Leistung für das Kartengerät bereitstellt. Wenn das Kartengerät
nicht auf diese Weise angeschlossen wird, funktioniert es möglicherweise nicht ordnungsgemäß.
• Es kann sein, dass dieses Produkt mit bestimmten Computern und USB-Erweiterungskarten nicht
richtig arbeitet.
Ein Grafi kdrucker, der von Ihrem System unterstützt wird
(falls Bilder ausgedruckt werden sollen)
Schritt 1: Installation der Software
Dieser Abschnitt beschreibt die Installation der Anwendungssoftware.
Legen Sie die beiliegende
CD-ROM in das
CD-ROM-Laufwerk des
Computers ein.
• Wenn die Installation unterbro-
chen oder nicht wie beschrieben
ausgeführt wird, wird die Software
nicht richtig installiert.
• Bevor Sie den Computer ein-
schalten, müssen Sie die Verbindung zum USB-Kartengerät TRENNEN.
• Damit Sie die Software installieren
können, müssen Sie mit Administratorrechten am Computer
angemeldet sein.
Hinweis:
13
 Loading...
Loading...