Page 1

Personal Embroidery Design Software System
Quick Reference Guide
Ver.7
Page 2
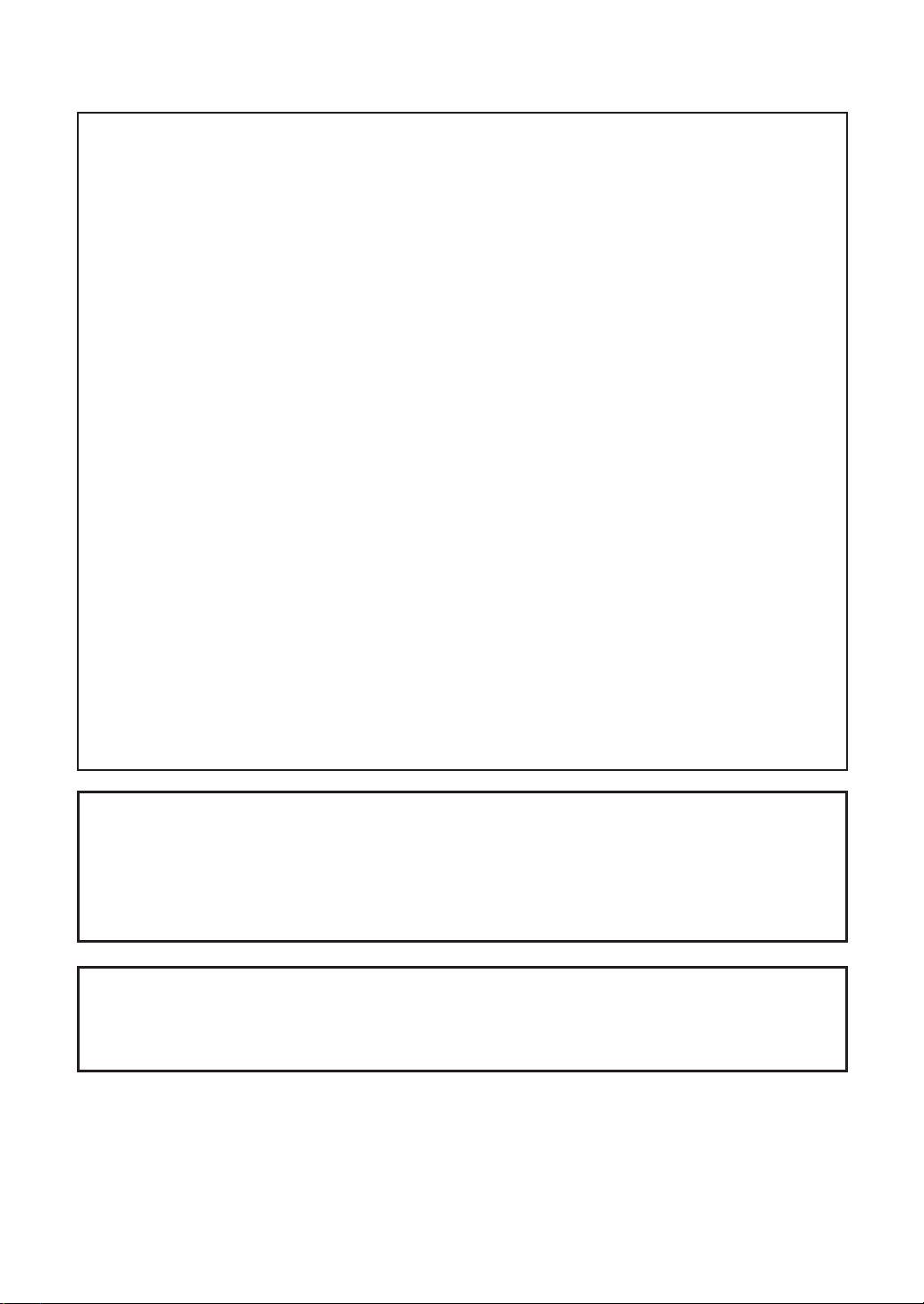
IMPORTANT INFORMATION: REGULATIONS
Federal Communications Commissions (FCC) Declaration of Conformity
(For USA Only)
Responsible Party: Brother International Corporation
100 Somerset Corporate Boulevard
Bridgewater, NJ 08807-0911 USA
declares that the product
Product Name: Brother USB Writer
Model Number: PE-DESIGN
complies with Part 15 of the FCC Rules. Operation is subject to the following two conditions:
(1) this device may not cause harmful interference, and (2) this device must accept any interference received, including interference that may cause undesired operation.
This equipment has been tested and found to comply with the limits for Class B digital device, pursuant to Part 15 of the FCC Rules. These limits are designed to provide reasonable
protection against harmful interference in a residential installation. This equipment generates,
uses, and can radiate radio frequency energy and, if not installed and used in accordance with
the instructions, may cause harmful interference to radio communications. However, there is
no guarantee that interference will not occur in a particular installation. If this equipment does
cause harmful interference to radio or television reception, which can be determined by turning the equipment off and on, the user is encouraged to try to correct the interference by one
or more of the following measures:
– Reorient or relocate the receiving antenna.
– Increase the separation between the equipment and receiver.
– Consult the dealer or an experienced radio/TV technician for help.
– Changes or modifi cations not expressly approved by the manufacturer or local sales dis-
tributor could void the user’s authority to operate the equipment.
Canadian Department of Communications Compliance Statement
(For Canada Only)
This digital apparatus does not exceed the Class B limits for radio noise emission from a
digital apparatus as set out in the interference-causing equipment standard entitled “Digital
Apparatus”, ICES-003 of the Department of Communications.
Radio Interference
(Other than USA and Canada)
This machine complies with EN55022 (CISPR Publication 22) /Class B.
Page 3
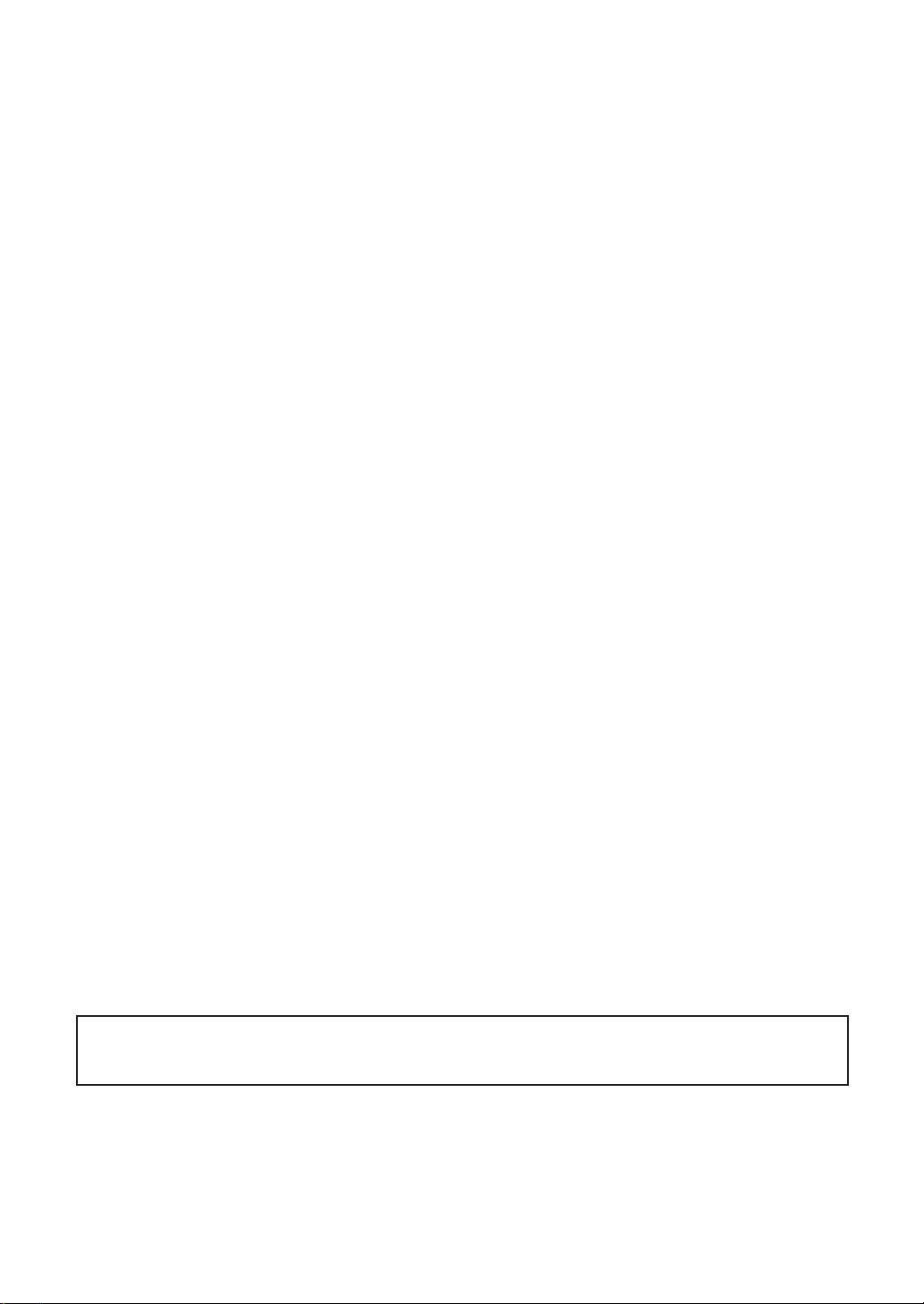
Congratulations on choosing our product!
Thank you very much for purchasing our product. To obtain the best performance from this unit
and to ensure safe and correct operation, please read this Quick Reference Guide carefully, and
then keep it in a safe place together with your warranty.
Please read before using this product
For designing beautiful embroidery patterns
• This system allows you to create a wide variety of embroidery patterns and supports a
wider range of sewing attribute settings (thread density, sewing pitch, etc.). However, the
fi nal result will depend on your particular sewing machine model. We recommend that
you make a trial sewing sample with your sewing data before sewing on the fi nal material.
For safe operation
• Avoid dropping a needle, a piece of wire or other metallic objects into the unit or into the
card slot.
• Do not store anything on the unit.
For a longer service life
• When storing the unit, avoid direct sunlight and high humidity locations. Do not store the
unit close to a heater, iron or other hot objects.
• Do not spill water or other liquids on the unit or cards.
• Do not drop or hit the unit.
For repairs or adjustments
• In the event that a malfunction occurs or adjustment is required, please consult your nearest service center.
Notice
Neither this Quick Reference Guide nor the Instruction Manual explains how to use your computer under Windows®. Please refer to the Windows® manuals.
Copyright acknowledgment
Windows® is a registered trademark of Microsoft Corporation. Other product names mentioned in
the Instruction Manual and Quick Reference Guide may be trademarks of registered trademarks
of their respective companies and are hereby acknowledged.
Important
Using this unit for unauthorized copying of material from embroidery cards, newspapers and
magazines for commercial purpose is an infringement of copyrights which is punishable by law.
Caution
The software included with this product is protected by copyright laws. This software can be used
or copied only in accordance with the copyright laws.
SAVE THESE INSTRUCTIONS
This product is intended for household use.
For additional product information and updates, visit our web site at:
http://www.brother.com/ or http://solutions.brother.com/
Page 4
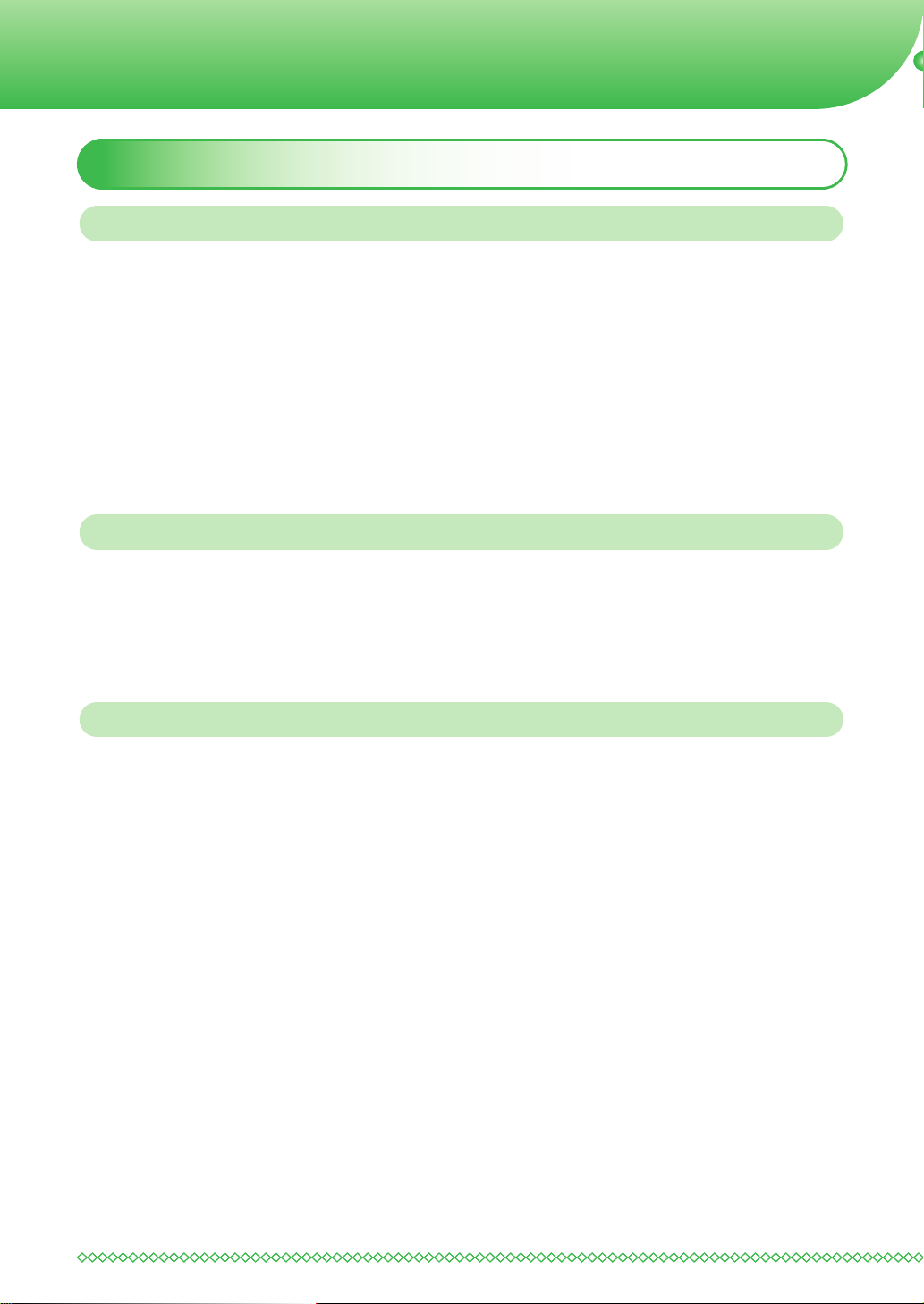
Table of Contents
Quick Reference Guide
Before Use ....................................................................................4
Features .............................................................................................4
Basic Operation Map .........................................................................9
Introduction ..................................................................................... 10
Installation (Please read before Installing!) ...................................... 12
Using this Quick Reference Guide ...................................................23
Using the Instruction Manual ..........................................................23
Sew Types ........................................................................................28
Getting Started ...........................................................................30
Starting Up/Exiting Applications ......................................................30
Understanding Windows and Using Tools ........................................31
Automatically Converting an Image to an Embroidery Design (Auto
Punch Function) ...............................................................................36
Troubleshooting .........................................................................46
2
Page 5
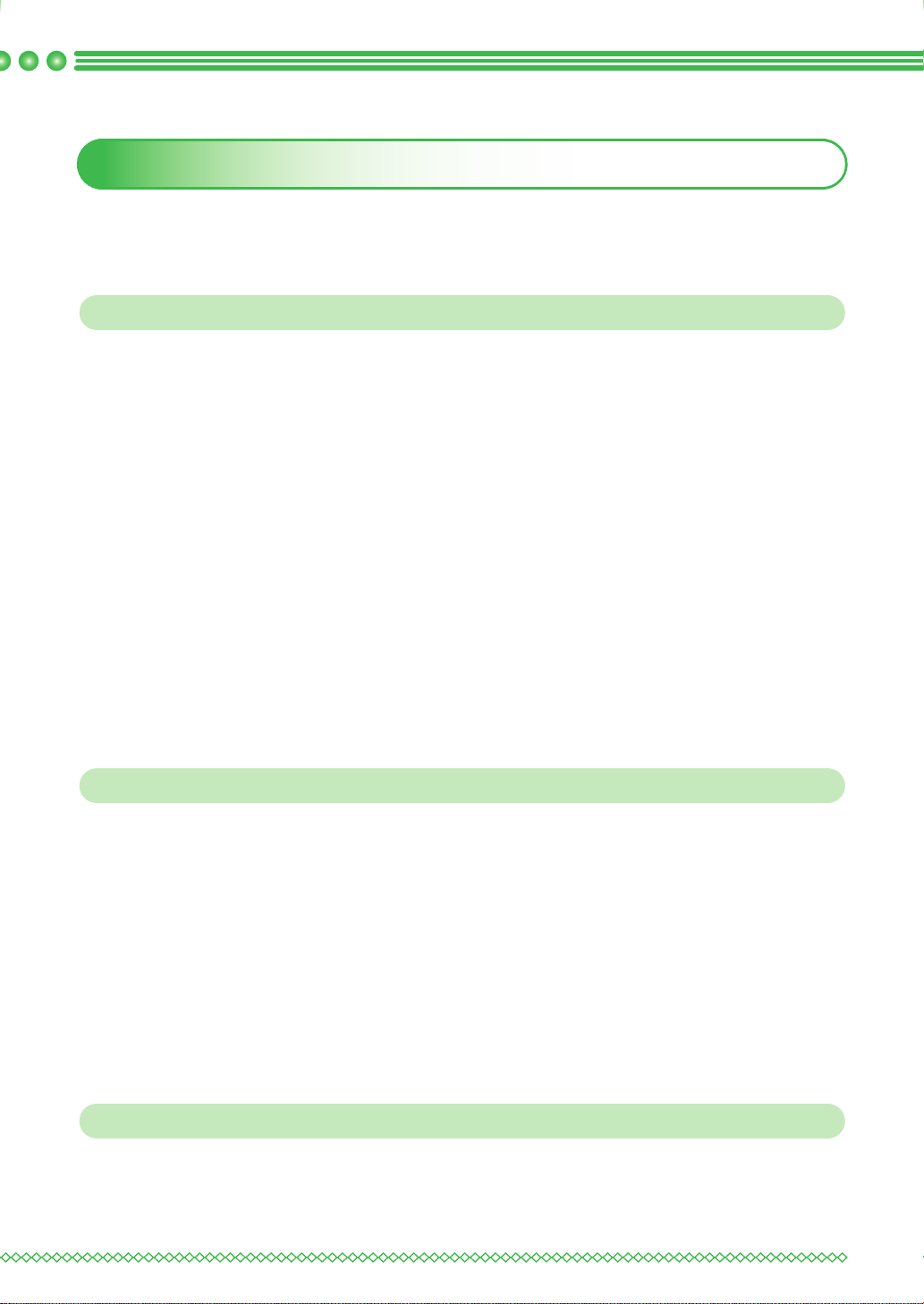
Table of Contents
Instruction Manual (viewed from computer)
After the software has been installed, the Instruction Manual can be viewed from the software application window. The Instruction Manual provides operating procedures and descriptions for the various functions of the software. Click on Help in the tool bar and then click on Instruction Manual.
Basic Operation
Starting up/Exiting Applications
Understanding Windows and Using Tools
Automatically Converting an Image to an Embroidery Design
(Auto Punch Function)
Automatically Converting an Image to an Embroidery Design
(Cross Stitch Function)
Automatically Converting a Photo to an Embroidery Design
Manually Creating Embroidery Patterns From Images
Arranging Embroidery Patterns
Managing Embroidery designs
Entering Monograms
Creating Appliqués
Advanced Operation
Automatically Converting an Image to an Embroidery Design
(Layout & Editing/Image to Stitch Wizard)
Arranging Embroidery Designs (Layout & Editing)
Manually Creating Embroidery Patterns From Images (Design Center)
Creating Custom Fonts (Font Creator)
Creating Custom Stitch Patterns (Programmable Stitch Creator)
Listing/Managing Embroidery Design Files (Design Database)
Menus/Tools
Index
3
Page 6
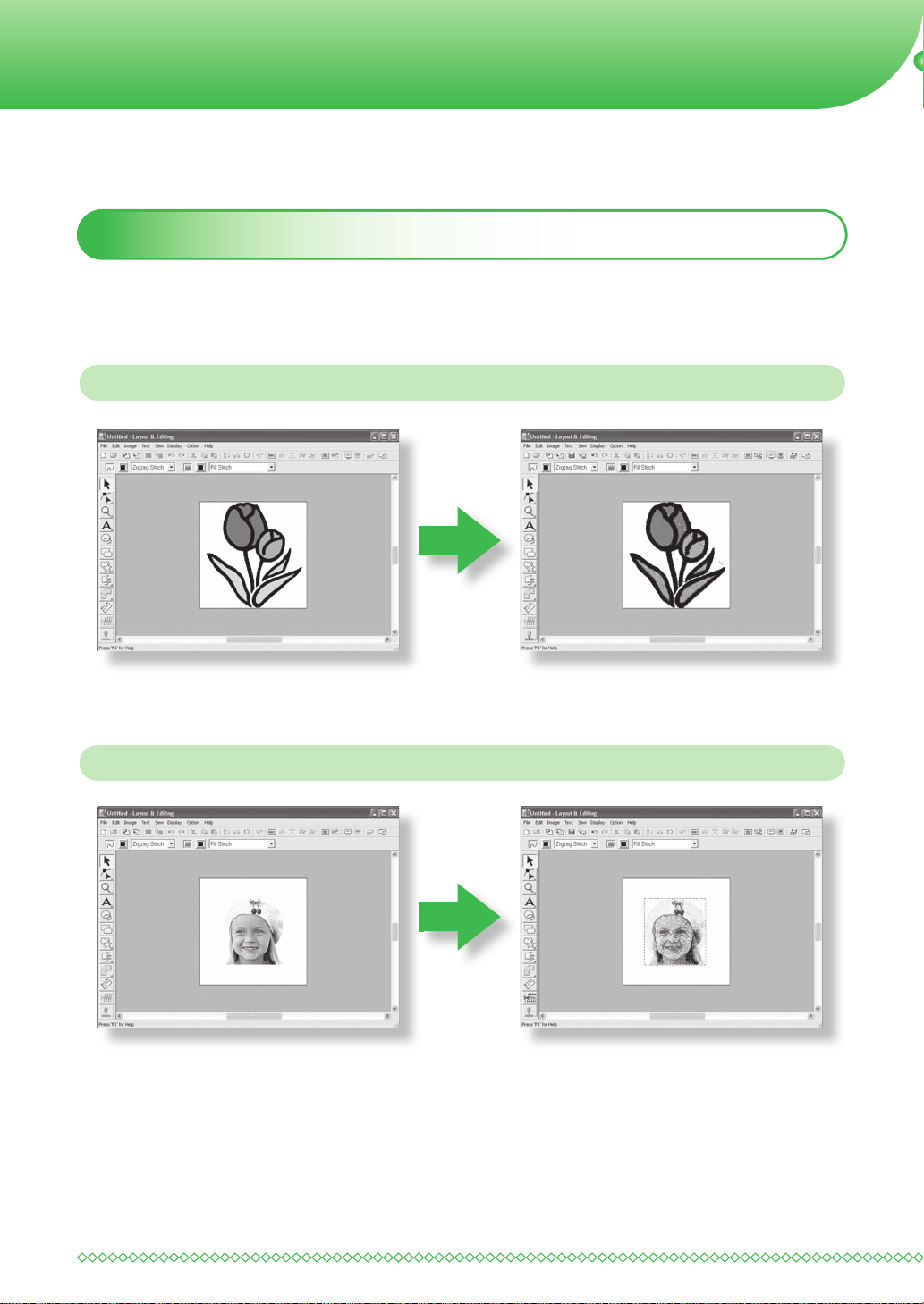
Before Use
Features
What You Can Do With This Software
This software provides digitizing and editing capabilities, allowing you the creative freedom to
design original embroidery. Easily turn illustrations, photos and lettering into custom embroidery
designs.
Automatically Create an Embroidery Pattern From an Image
Refer to “Automatically Converting an Image to an Embroidery Design (Auto Punch Function)” in
the Instruction Manual.
Automatically Create an Embroidery Pattern From a Photo
Refer to “Automatically Converting a Photo to an Embroidery Design (Photo Stitch Function)” in
the Instruction Manual.
4
Page 7
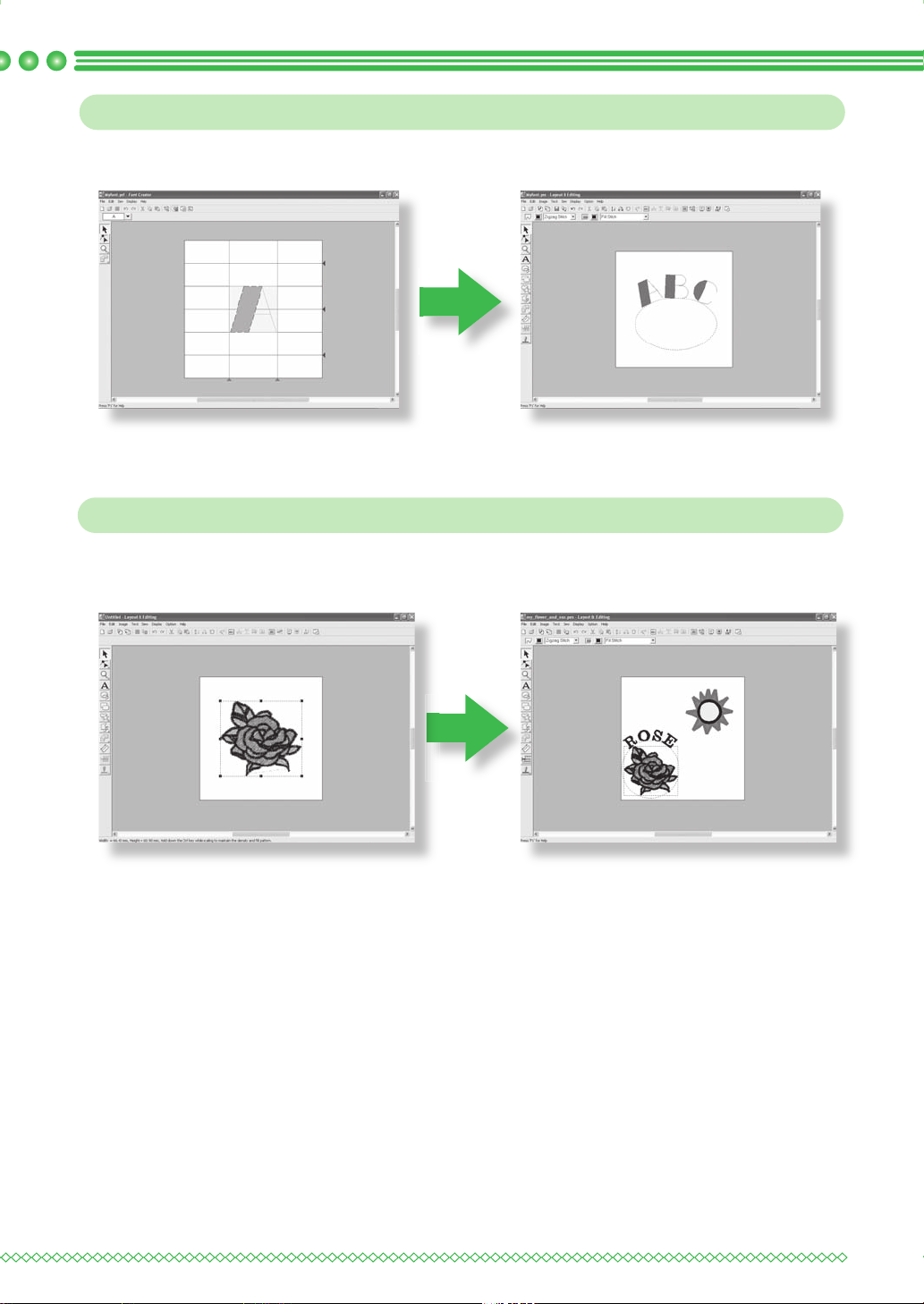
Features
Easily Create Custom Fonts
Custom fonts can be created using Font Creator. These fonts can be recalled to be used in Layout
& Editing.
Refer to “Manually Creating Custom Fonts (Font Creator)” in the Instruction Manual.
Have Fun Creating Embroidery Patterns Manually
You can combine embroidery patterns or apply stitching to drawings and text. In addition, you
can design a wider variety of embroidery patterns by using the many sew types available.
“Arranging Embroidery Patterns (Layout & Editing)” in the Instruction Manual.
5
Page 8

New Features of Version 7
■ Stitch generation features
• Added Line Sewing Type: Triple Stitch
• Added Region Sewing Type: Random Walking Stitch (stippling-style stitch)
• Variations of under sewing
- Added new under sewing type to the Region Sewing Attributes
- Under sewing can be set for zigzag stitching, manual punching, and text
• Motif stitch can be set to manual punching
• Piping Stitch can be set to regions
• New zigzag stitch corners have been added to the Line Sewing Attributes
- (2 styles of Sharp Corners)
• Expanded motif sizing and spacing
- The motif can be spaced vertically and horizontally
- The motif can be sized up to 100 x 100 mm (3.94 x 3.94 inches)
■ Editing Functions and user interface
• Auto repeat using arrow keys
• Can save Personal Sewing Attribute settings
Layout & Editing:
• Newly created custom Fonts can be used in Layout & Editing. (From Font Creator)
• New small Fonts (Minimum Font size 3.0mm (0.12 inch))
• Embroidery letters of 2-byte characters for True Type Font can be entered. (Japanese, Chinese, Korean, etc.)
• Monogramming function includes more decorative frames. All built in fonts, True Type
Font, and custom created fonts from Font Creator can now be used with the Monogram
function
• Transforming text can be done by dragging. Kerning, Sizing, Rotating, vertical offset can be
done by dragging the individual letters
• Can generate a curved outline in the Auto Punch function
• Improved editing functions for curved outlines
• Shape tool has been added to the left tool bar with 24 built in shapes
• Six additional stitch formats can be imported and exported: All formats include:
.pec, .pes, .dst, .exp, .pcs, .hus, .vip, .shv, .jef, .sew, .csd, .xxx and .phc
(.pec and .phc are import only.)
• Additional fading levels in Image display
• Enables the ability to drag & drop clip art, pes fi les, and stitch format fi les into Layout &
Editing
6
Page 9
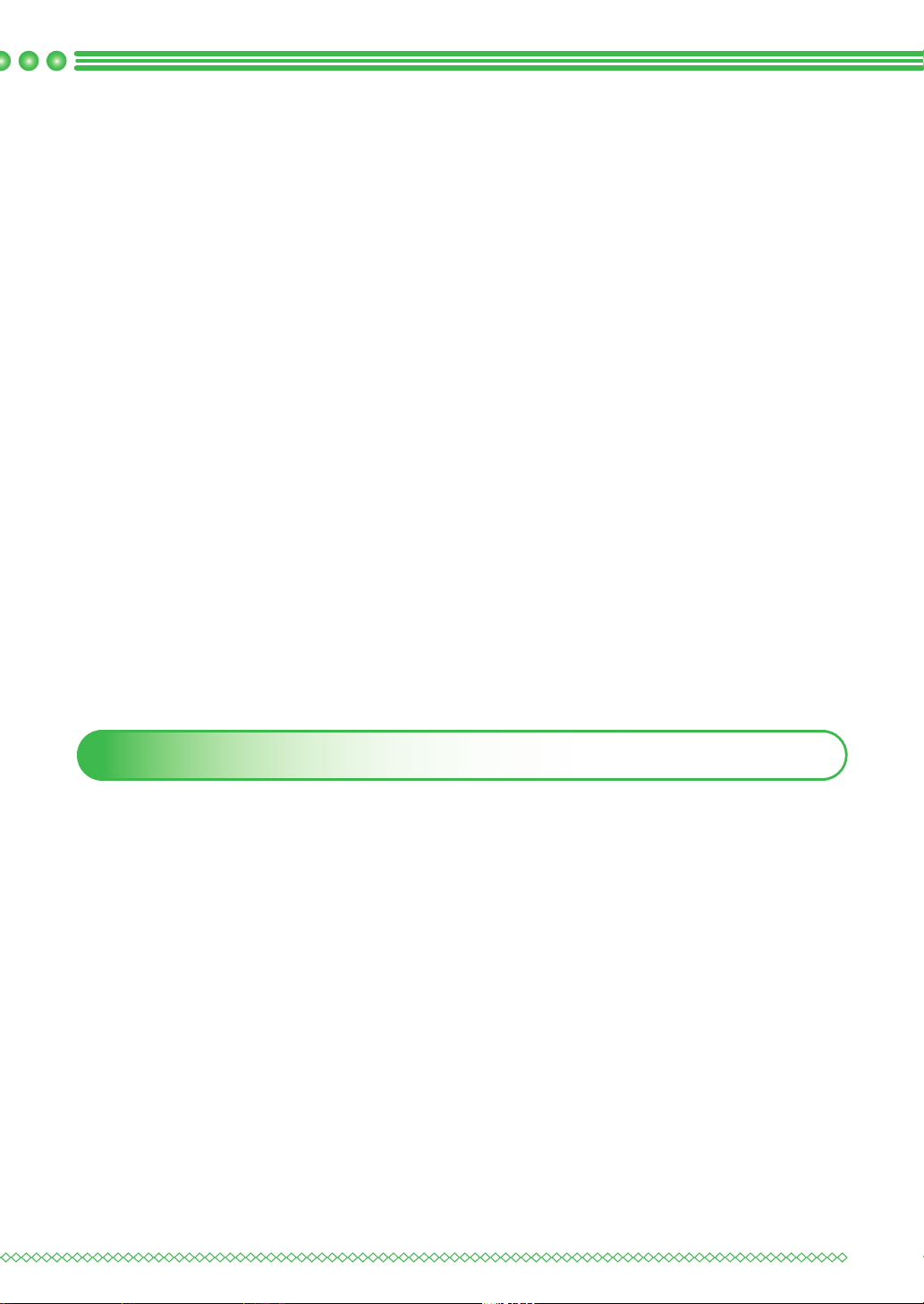
• Improved Photo Stitch function:
- Easier process to create an embroidery fi le from a Photo
- Improved processing speed and color selection
Design Center:
• “Detect Outlines” function to select the outline of an image in “Cut out to Line Image”
dialog
• “Figure Handle Stage” has the ability to connect/split a line
• Enables the color of a portion of the outline to be changed in the Sewing Setting Stage
• New button to easily export a design from Sew Setting Stage to Layout & Editing
• Allows up to 20 Undo/Redo operations
• Enables to display template image on Figure Handle Stage and enable to display original
image on Sew Setting Stage in the Reference Window
Design Data Base
• Can drag and drop a design from the Design Data Base into Layout & Editing
• Can write to an Original card from Design Data Base
• Property box when outputting CSV fi les and printing, enables to output the thread codes
Features
■ General
• New Font Creator program to create custom fonts
• Automatically checks and updates the newest version
• Additional sample fi les for images and embroidery patterns
Applications of the Software
This package consists of fi ve applications.
■ Layout & Editing
Layout & Editing is used to automatically create embroidery patterns from images, and to combine images and text to create embroidery patterns that can be written to an original card. The
images may come from scanning a printed image or can be created with an application like
Paint®.
After assembling the different parts of your embroidery pattern, you can use the layout functions
to adjust their relative position, orientation and scale.
When an embroidery design is complete, you can save it and write it to an original card.
The original card can then be inserted into your embroidery machine for the embroidery design
to be sewn.
7
Page 10
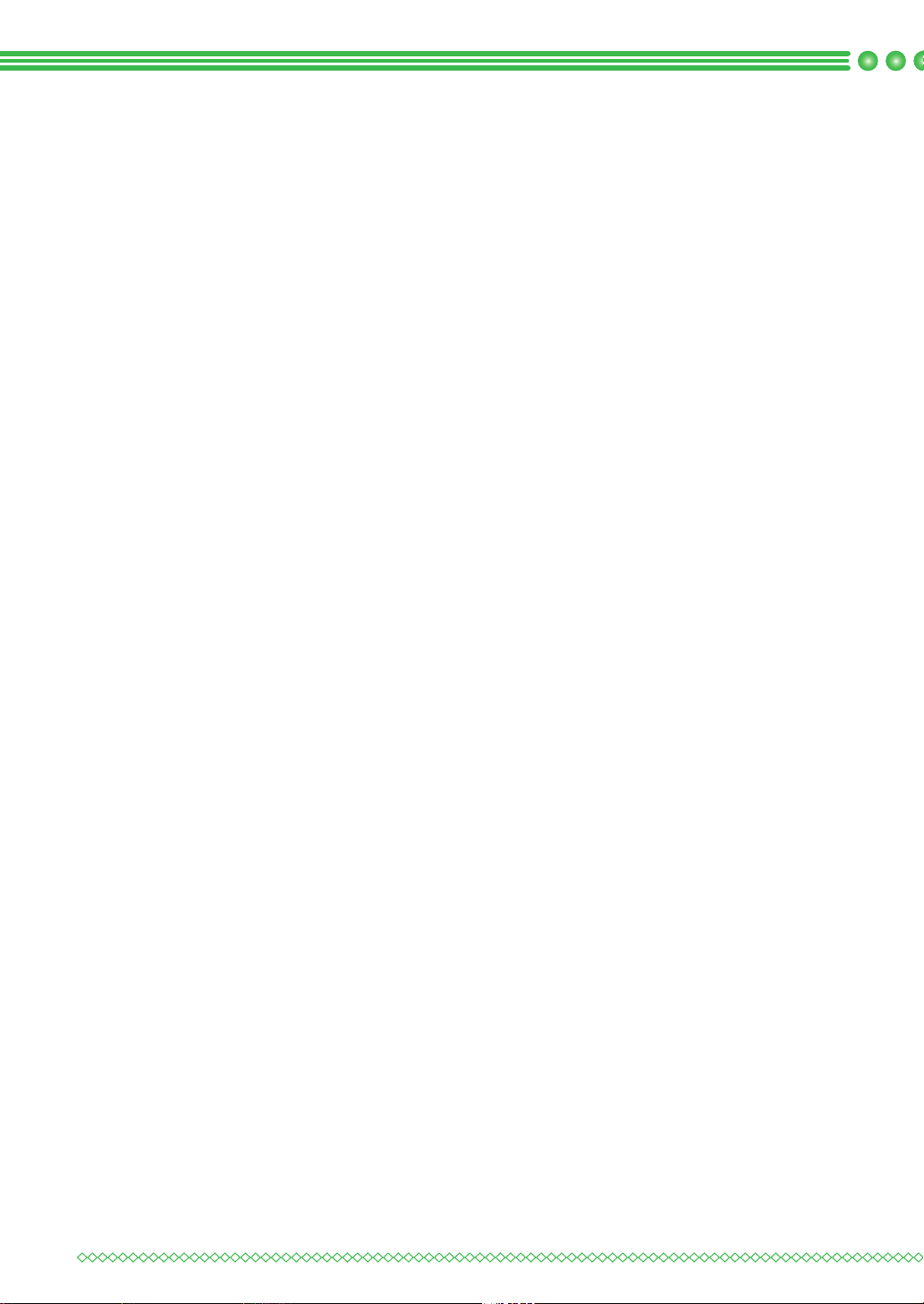
■ Design Center
Design Center is used to manually create embroidery patterns from images using a four-stage procedure. The images may come from scanning a printed image or can be created with an application like Paint
with broken lines that can be edited and assigned sewing attributes.
• The four stages of Design Center
Original Image Stage:
Open an image fi le and select one or more colors that the application will use to trace the
outlines.
Line Image Stage:
The original color image is replaced with a black-and-white image (the colors selected in the
Original Image Stage become black, and all other colors become white).
This image can be edited using pens of different thicknesses. (You can also start with this step
to draw a black-and-white image by hand.)
When the image is ready, start the automatic tracing process.
Figure Handle Stage:
The black-and-white image is replaced with a set of outlines made of editable broken lines.
You can edit the broken lines by moving, inserting or deleting editing points.
Sew Setting Stage:
In this fi nal step, apply sewing attributes (thread color and sew type) to the outlines and the
inside regions.
At any stage, you can save your work to retrieve it later.
Saving your work as you move through the stages will be helpful if you make changes, then
later decide to use the original pattern.
When your image has reached the Sew Setting Stage, you can import it into Layout & Editing,
where the image can be moved and scaled as a single pattern.
®
. Design Center automatically detects outlines in the image and replaces them
■ Programmable Stitch Creator
Programmable Stitch Creator allows you to create, edit and save fi ll/stamp and motif stitch patterns that can be applied as a programmable fi ll stitch or motif stitch, or as a stamp to the enclosed regions of embroidery patterns both in Design Center and Layout & Editing.
■ Font Creator
Font Creator allows you to create, edit and save custom font characters, which can be used in
Layout & Editing.
■ Design Database
Design Database allows you to easily preview the embroidery design fi les on your computer so
that you can fi nd the desired design, which can be opened with or imported into Layout & Editing. From Design Database, you can also convert the fi les to other formats (.dst, .exp, .pcs, .hus,
.vip, .shv, .jef, .sew, .csd, and .xxx), or print or output as an HTML fi le images of the embroidery
designs in a selected folder. In addition, the sewing information for the embroidery designs in a
selected folder can be outputted as a CSV fi le for use in other database applications.
In addition, the embroidery designs can be written to original cards.
8
Page 11
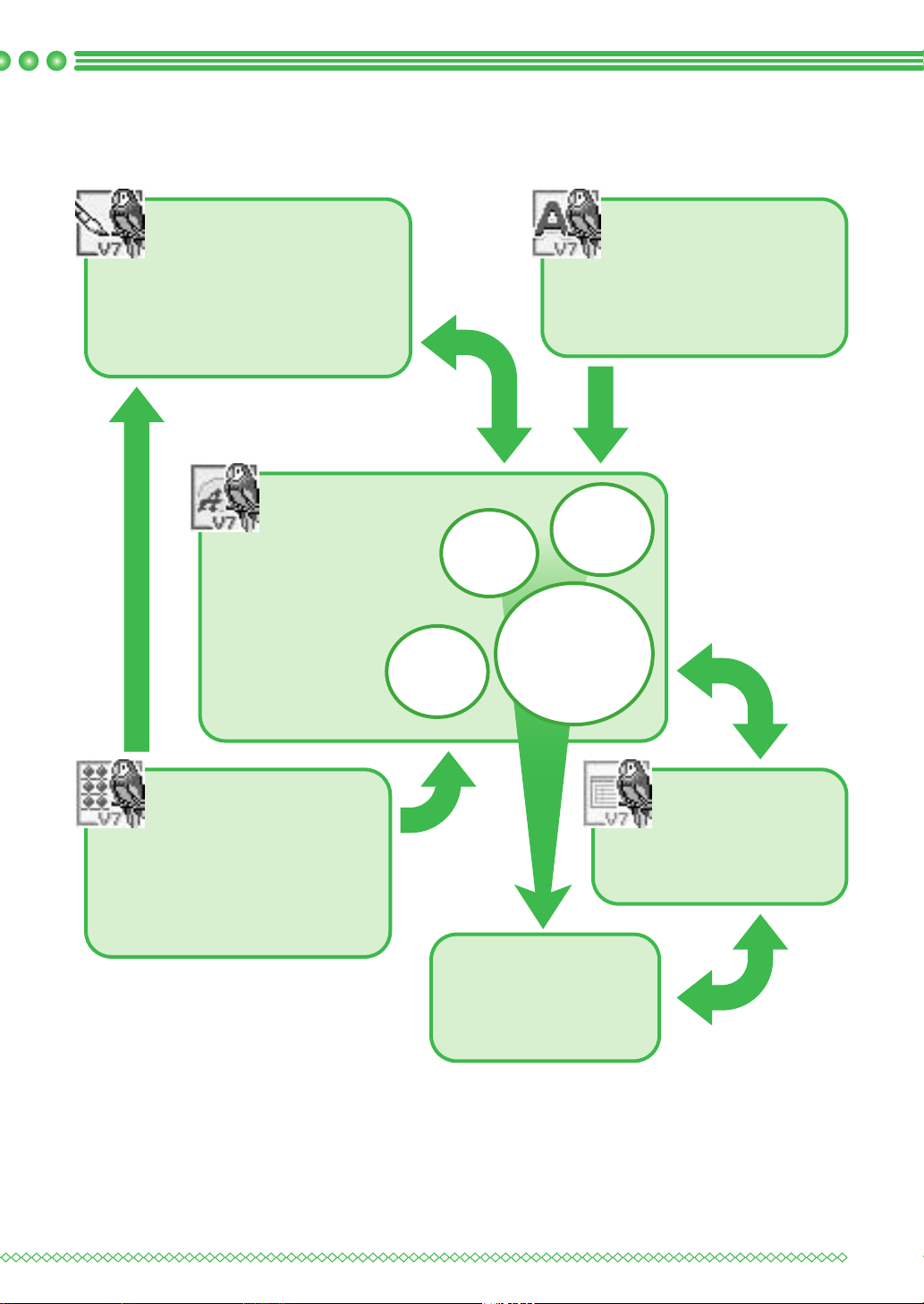
Basic Operation Map
Basic Operation Map
Design Center
Manually create embroidery
patterns from image
•file name: .pel, .pem
Layout & Editing
Combine different patterns
into an embroidery design
•file name: .pes
Digitizes
Custom
Designs
Font Creator
Create custom font patterns
•file name: .pef
Custom
Lettering
Automatically
Converts Image
to Embroidery
Designs
Programmable
Stitch Creator
Create custom stitch patterns
•file name: .pas, .pmf
Design Database
Manage design files
Embroidery
Machine
9
Page 12
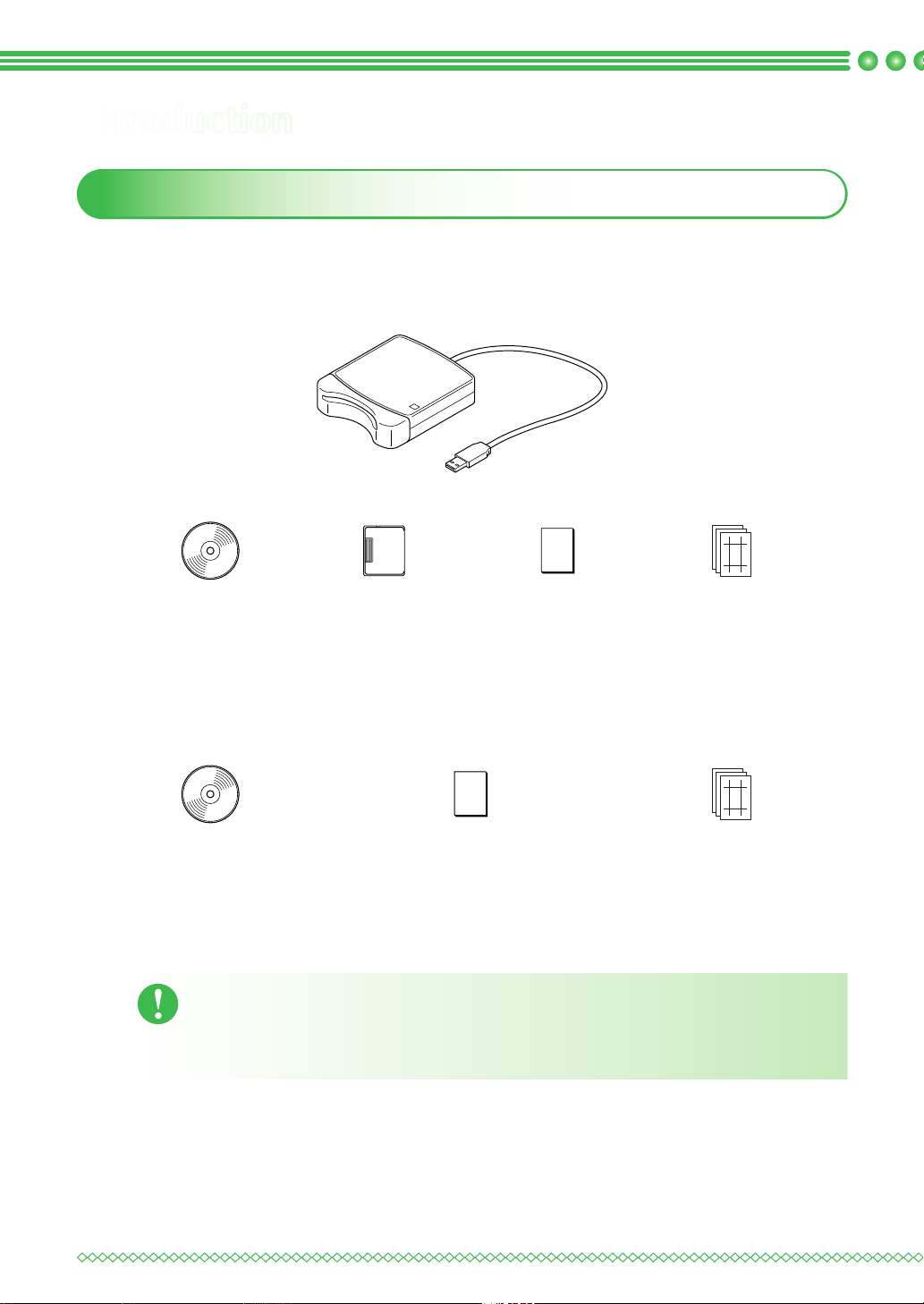
Introduction
Package Contents
Check that the following items are included. If anything is missing or damaged, contact your authorized dealer or Brother Customer Service.
Version 7 (full version):
USB card writer module
CD-ROM Original card Quick Reference Guide Template
Contains the software,
Instruction Manual
(HTML format) and
Instruction Manual
(PDF format).
Version 7 upgrade for version 5 or 6:
CD-ROM Template
Contains the software,
Instruction Manual
(HTML format) and
Instruction Manual
(PDF format).
Quick Reference Guide
Note:
• The USB card writer module and the original card are not included in the kit provided for upgrading from version 5 or 6.
10
Page 13
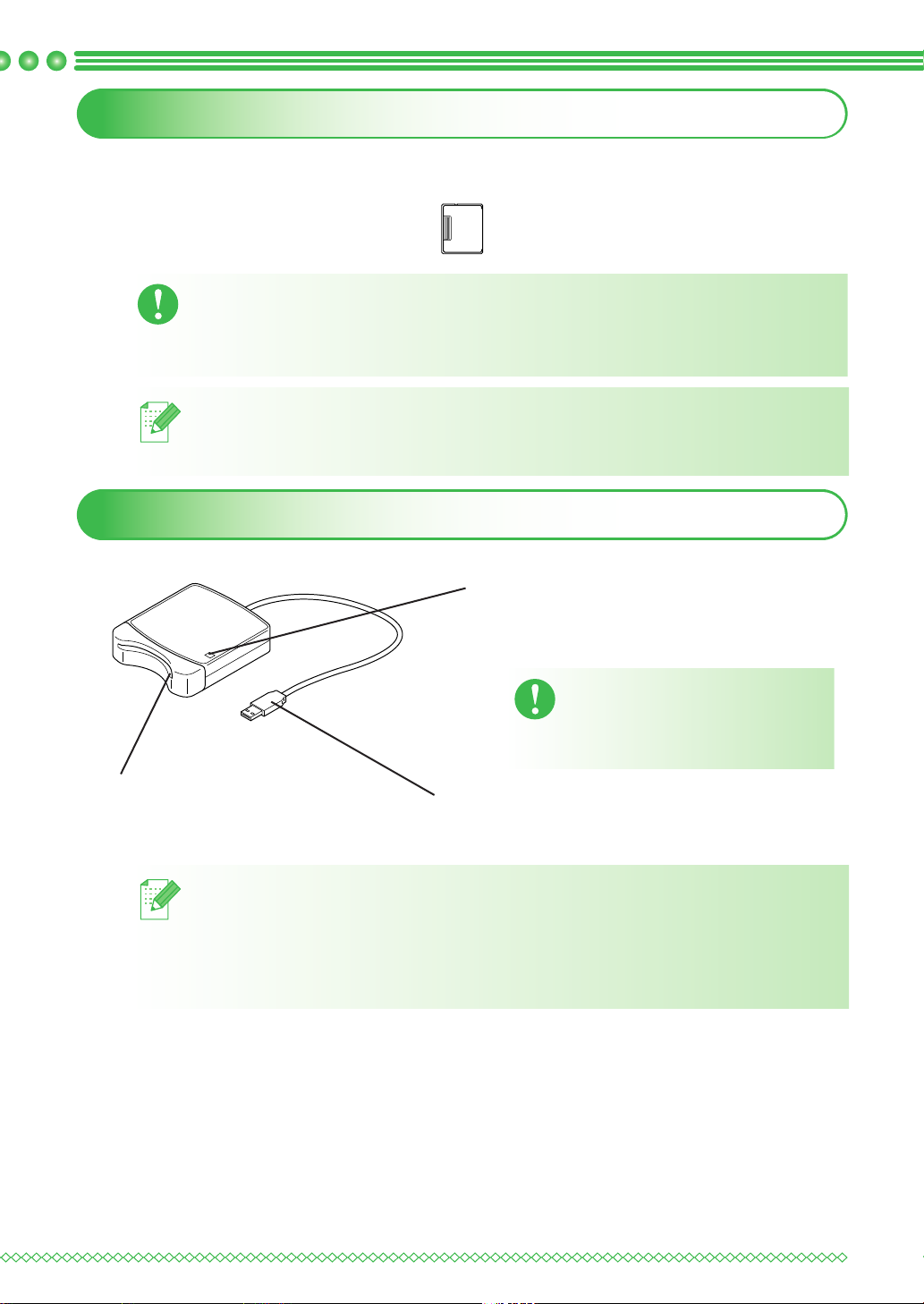
Optional Supplies
Original card
Note:
• The only original cards that can be used with this USB card writer module are those like the one
enclosed or optional original cards of the same type.
Memo:
• Additional blank original cards can be purchased through an authorized dealer.
Principal Parts
Introduction
LED indicator
This indicator lights up when the unit is turned on,
and fl ashes when the USB card writer module is
communicating with the computer.
Note:
•Never remove an original card or unplug the
USB cable while this indicator is fl ashing.
Card slot
Insert an original card/embroidery
card here.
USB connector
Connect to the computer.
Memo:
• Since power is supplied to the USB card writer module through the USB connection to the computer, there is no power supply cable or power switch.
• Be sure to keep original cards away from high humidity, direct sunlight, static electricity and strong
shocks. Furthermore, do not bend the cards.
11
Page 14
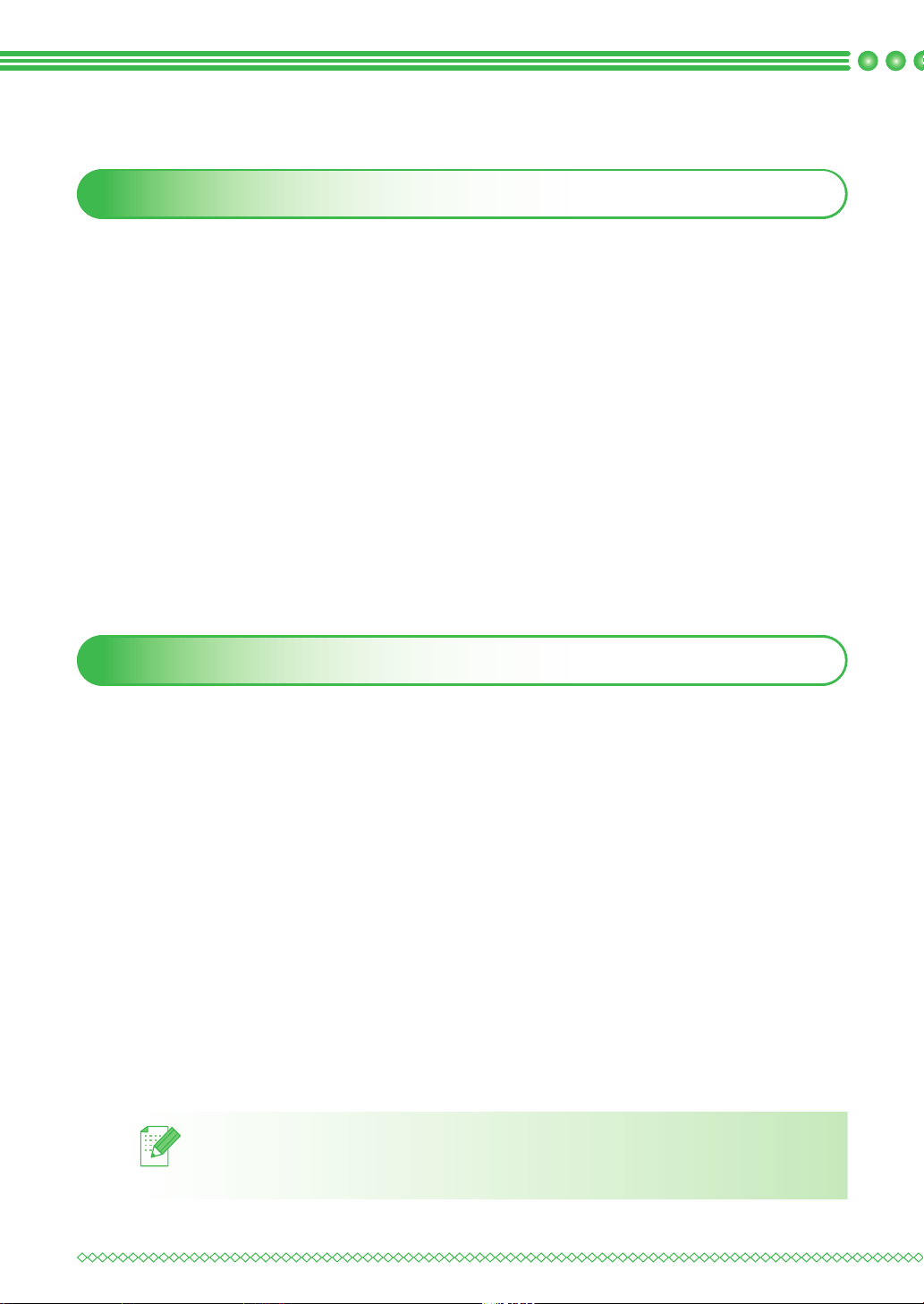
Installation (Please read before Installing!)
Please Read Before Installation
• Before beginning the installation, check that the computer meets the system requirements.
• In order to install the software, you must log on to the computer using an account with administrator privileges. For details on logging on to the computer using an account with administrator privileges, refer to the Windows manual.
• The installation procedure is described for Windows® XP. The procedure and dialog boxes for other
operating systems may be slightly different.
• If the installation is canceled before it is completed or if the procedure is not performed as described, the software will not be installed correctly.
• Do not remove the CD-ROM from the CD-ROM drive of the computer while the installation is being performed. Remove the CD-ROM after the installation is completed.
• Before turning on the computer, be sure to disconnect the USB card writer module.
• In order to upgrade the USB card writer module, you must be able to connect to the Internet. If you
cannot connect to the Internet, contact your authorized dealer or Brother Customer Service.
• When upgrading from version 5.02 or later, skip STEP 2 and continue with STEP 3.
If the USB card writer module is not upgraded, it can only be used the limited number of times that the soft-
•
ware can be used. In order to upgrade the USB card writer module, be sure to perform STEP 3 on page 19.
Installation Procedure
The installation procedure is different depending on whether the full version or an upgrade of the
software is being installed. Be sure to perform the installation procedures listed below.
■ Installing version 7.0 (full version)
[STEP 1] Installing the software ................................................................................ ☞ page 13
[STEP 2] Installing the driver for the card writer module ......................................... ☞ page 16
■ Upgrading from version 5.0 or 5.01
[STEP 1] Installing the software ................................................................................ ☞ page 13
[STEP 2] Installing the driver for the card writer module ......................................... ☞ page 16
[STEP 3] Upgrading the USB card writer module .....................................................
■ Upgrading from version 5.02 or later
[STEP 1] Installing the software ................................................................................ ☞ page 13
Memo:
• When upgrading from version 5.02 or later, STEP 2 is not performed.
☞ page 19
[STEP 3] Upgrading the USB card writer module ..................................................... ☞ page 19
12
Page 15
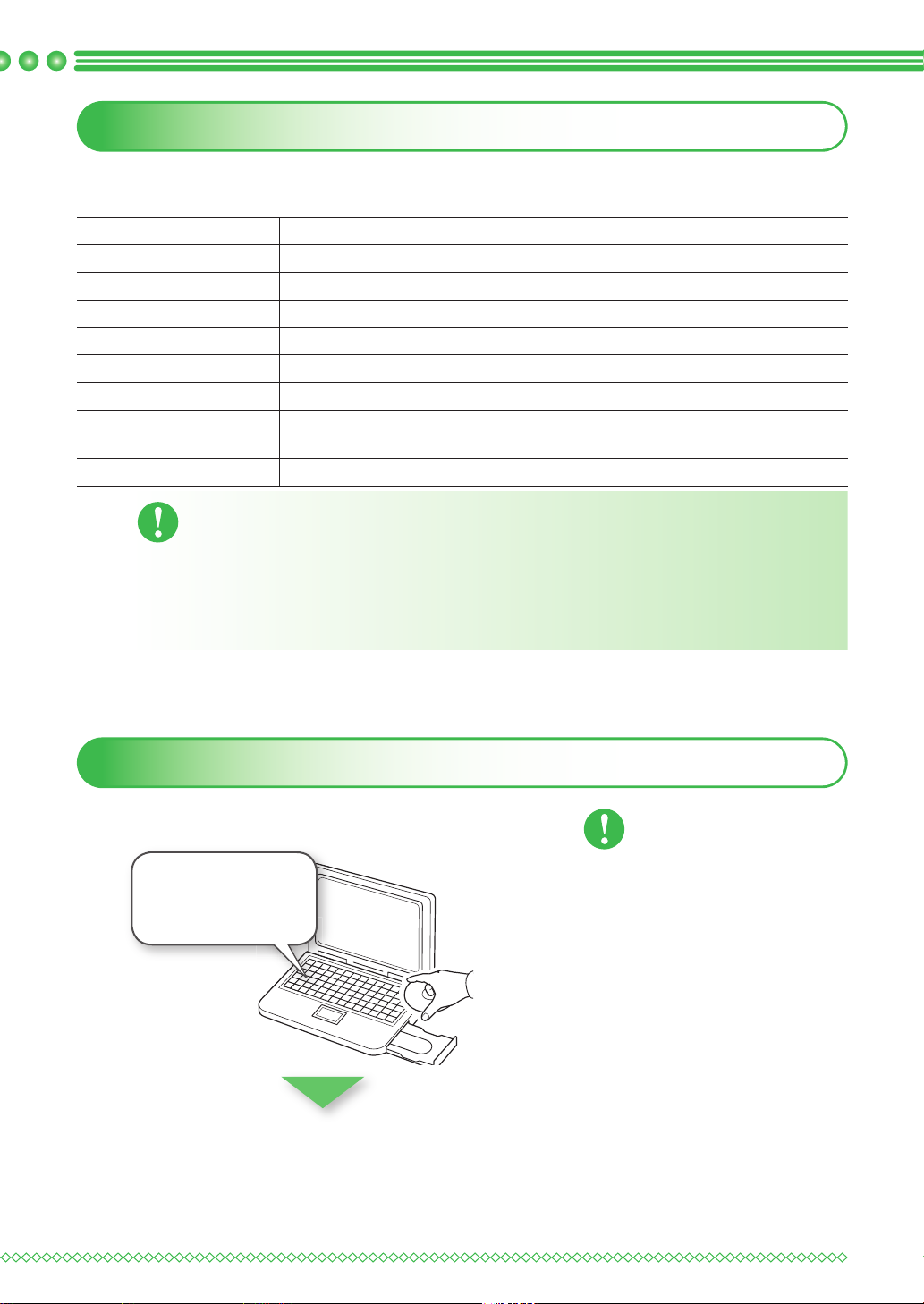
Installation
System Requirements
Before installing the software on your computer, make sure that the computer meets the following
minimum PC requirements.
Computer IBM-PC or compatible computer
Operating system Windows® 2000, XP
Processor Pentium III 800 MHz or higher
Memory 128 MB (512 MB or more is recommended.)
Hard disk free space 200 MB
Monitor SVGA (800 x 600), 16-bit color or higher
Port 1 available USB
Printer
CD-ROM drive Required for installation
Note:
• Power is supplied to the USB card writer module through the USB connection. Connect the USB
card writer module to a USB connector on the computer or to a self-powered USB hub that can
supply enough power to the card writer module. If the card writer module is not connected in this
way, it may not operate correctly.
• This product may not operate correctly with some computers and USB expansion cards.
A graphic printer that is supported by your system
(if you wish to print your images)
Step 1: Installing the Software
This section describes how to install the application software.
Insert the enclosed
CD-ROM into the
computer’s CD-ROM
drive.
Note:
• If the installation is interrupted or
not performed as described, the
software will not be installed correctly.
• Before turning on the computer,
be sure to DISCONNECT the USB
card writer module.
• In order to install the software, you
must log on to the computer using
an account with administrator
privileges.
13
Page 16

→ After a short while, the Choose Setup Language dialog
box automatically appears.
Select the desired language, and then click OK.
→ The InstallShield Wizard starts up, and the fi rst dialog
box appears.
Memo:
• The following installation procedure
includes descriptions and dialog boxes for Windows
and dialog boxes for other operating
systems may be slightly different.
®
XP. The procedure
Memo:
• If the installer does not automati-
cally start up:
1. Click the Start button.
2. Click Run.
→ The Run dialog box appears.
3. Type in the full path to the installer, and then click OK to start
up the installer.
For example: D:\setup.exe (where
“D:” is the name of the CD-ROM
drive)
Click Next to continue with the installation.
→ A dialog box appears, allowing you to select the folder
where the software will be installed.
Click Next to install the application into the
default folder.
Memo:
• To install the application into a dif-
ferent folder:
Click Browse.
1.
2. In the Choose Folder dialog box
that appeared, select the drive and
folder. (If necessary, type in the
name of a new folder.)
3. Click OK.
→ The Choose Destination
Location dialog box of the
InstallShield Wizard shows the
selected folder.
4. Click Next to install the applica-
tion into the selected folder.
• To return to the previous step, click
Back.
• To quit the installation, click
Cancel.
14
Page 17

→ When the installation is completed, the following dia-
log box appears, suggesting that the computer be restarted.
Installation
Note:
• Even though the installation is
completed, do not remove the
CD-ROM from the computer’s
CD-ROM drive.
Click Finish to restart the computer and complete the installation of the software.
Memo:
• If the following dialog box appears, it is not necessary to restart the
computer.
Click Finish to complete the installation of
the software.
15
Page 18

Step 2: Installing the Driver for the Card Writer Module
This section describes how to install the driver for the card writer
module.
a Plug the USB connector into the USB port on
the computer.
Make sure that the connector is fully inserted.
Note:
• If you upgrading from version 5.02
or later, skip this section and continue with the procedure described
in “[STEP 3] Upgrading the USB
card writer module” on page 19.
b Install the driver for the card writer module.
®
■ For Windows
installed and connected to the Internet:
XP with Service Pack 2 already
Select Yes, this time only,
and then click Next.
Select Install the software auto-
matically (Recommended), and
then click Next.
Memo:
• To check whether or not Service
Pack 2 is installed, click Start, and
then click on Control Panel, then,
double-click on System to open the
Properties page.
Note:
• Depending on the computer, this
dialog box may not appear. If it
does not appear, skip this step and
continue with the procedure.
16
Page 19

■ For Windows® XP without Service Pack 2 in-
stalled and connected to the Internet:
The installation of the driver is completed automatically
(Steps b through c are not required.).
■ For Windows® XP not connected to the In-
ternet:
Select No, not this time, and
then click Next.
Installation
Note:
• Depending on the computer, this
dialog box may not appear. If it
does not appear, skip this step and
continue with the procedure.
Select Install from a list or spe-
cifi c location (Advanced), and
then click Next.
17
Page 20

To install the new driver for the USB card writer
module, select Search removable media (fl oppy,
CD-ROM...), and then click Next.
■ For Windows® 2000:
Select Search for a suitable driver for my
device (recommended), and then click Next.
18
Select CD-ROM drives, and then click Next.
Page 21

c Follow the instructions of the Found New
Hardware Wizard (or Add New Hardware Wizard) to complete the installation of the driver.
d Remove the CD-ROM from the computer’s
CD-ROM drive.
Step 3: Upgrading the USB Card Writer Module
This section describes how to upgrade the USB card writer module
for version 7. Users upgrading from version 5 or 6 must upgrade
the card writer. After installing version 7, immediately follow the
procedure below to upgrade the card writer for version 7.
a Start up Layout & Editing.
→ The dialog box shown below appears.
Note:
• In order to upgrade the USB card
writer module, you must be able to
connect to the Internet. If you cannot connect to the Internet, contact
your authorized dealer or Brother
Customer Service.
Installation
To begin the upgrade, click Upgrade now.
→ The Upgrade wizard starts up, and the fi rst dialog box
shown below appears.
Click Next.
19
Page 22

Type in the 15-digit product ID on the label attached to the CD-ROM case, and then click Next.
→ The entered product ID and the serial number auto-
matically retrieved from the USB card writer module is
displayed.
Note:
• If the product ID is incorrectly en-
tered, the message “The product ID
is incorrect. Check that a mistake
was not made during typing.” appears.
• The uppercase letters “I” and “O”
are not used in the product ID.
Click Next to access our server through the
Internet and retrieve the upgrade key.
→ If the upgrade key has been successfully retrieved, the
dialog box shown below appears.
Click Next to begin upgrading the USB card
writer module.
Note:
• If a fi rewall is being used, set it so
that the Internet can temporarily be
accessed while the upgrade key is
being obtained.
20
Page 23

→ If the upgrade has been completed successfully, the
dialog box shown below appears.
Online Registration
If you wish to be contacted about upgrades and provided with
important information such as future product developments and
improvements, you can register your product online by following a simple registration procedure.
Click Online Registration on the Help menu of Layout & Editing
to start up the installed Web browser and open the online registration page on our Web site.
Installation
Note:
• If a warning appears at any time,
follow the instructions that are
displayed.
Note:
• Online registration may not be
available in some areas.
Checking for the Latest Version of the Program
Click Help in Layout & Editing, then Check for updates.
The software is checked to determine whether or not it is the
latest version.
If the message shown below appears, the latest version of the
software is being used.
If the message shown below appears, the latest version of the
software is not being used. Click Yes, and then download the
latest version of the software from the Web site.
• This feature cannot be used if the
computer is not connected to the
Internet.
• If the Always check Latest ver-
sion when launching check box is
selected, the software is checked at
startup to determine whether or not it
is the latest version.
Note:
Memo:
21
Page 24

Uninstallation
a Click the Start button in the task bar, and then
click Control Panel.
b In the Control Panel window, double-click
Add or Remove Programs.
c In the dialog box that appeared, select this
software, and then click Change/Remove.
Technical Support
Contact Technical Support if you have a problem. Please check
the company web site (http://www.brother.com/) to fi nd the
Technical Support in your area.
Note:
• On the above website, fi rst select your country. If your country is not
listed, reference “others”.
• Before contacting web site:
Please have your Windows® Operating System updated to
1.
the most current version.
2. The make and model number of the computer that you are using as
well as the Windows
3. Information about any error messages that appear.
This information will help expedite your questions more quickly.
®
Operating System version.
22
Page 25

Using this Quick Reference Guide/Using the Instruction Manual
Using this Quick Reference Guide
This guide contains descriptions about the preparations necessary to begin using the software. Follow
the instructions provided in this manual to complete the preparation and installation of the application.
In addition, this guide has practice exercises for understanding the operation of the software.
For details about the functions and operating procedures for the software, refer to the Instruction
Manual, which is located in the Help menu of each application.
Using the Instruction Manual
After the software has been installed, the Instruction Manual (HTML format) can be viewed from the
Start menu and each application.
Contents of the Instruction Manual
Details on the functions and operating procedures for the applications are provided in easy-tounderstand descriptions. These applications can be used most effi ciently by using the menu commands and tools in addition to the described methods for correcting errors.
Basic Operation
By following the step-by-step instructions for the desired operation, you can become familiar
with the basic functions of the applications.
Advanced Operation
Details on each function are provided. Select the desired operation to display the corresponding
details.
Operation Search
Details on the main functions are provided. Select the desired operation to display the corresponding details.
Index
Search for functions to view more information.
System requirements
The following environment is recommended in order to view the Instruction Manual.
Web browser: Microsoft Internet Explorer
®
Ver.5.01 or later
23
Page 26

Opening the Instruction Manual
Note:
•Before opening the Instruction Manual, make sure that the software has been installed on the computer. For details, refer to “Installation (Please read before Installing!)” on page 12.
■ From the Start menu
a Click , point to All Programs, then PE-DESIGN Ver7, and then click
Instruction Manual.
The introduction page appears.
24
Page 27

b Click Start Instruction Manual.
The Instruction Manual appears.
Support menu
Menu for
providing help
in using the
manual or
viewing the
desired information.
Main menu
Click the button in the main
menu for the
desired operation.
Using the Instruction Manual
Operation buttons
Buttons for operations, such as changing the page display and printing.
25
Page 28

■ From the Help menu of the application
As an example, the procedure for opening the Instruction Manual from Layout & Editing follows.
a Click Help, then Instruction Manual.
b Click Start Instruction Manual.
26
Page 29

The introduction page appears.
Using the Instruction Manual
c Click the button for the desired topic.
Memo:
• If the Instruction Manual does not appear even after a button is clicked, change the Internet Ex-
Instruction Manual (PDF format)
For a printer-friendly version of the Instruction Manual use the PDF fi le. This fi le would normally
be available in the folder at the path C:\Program Files\Brother\PE-DESIGN Ver7\Manual on the
drive where PE-DESIGN was installed.
• Adobe® Reader® is required for viewing and printing the PDF version of the Instruction Manual.
®
plorer
settings according to the instructions that appear in the introduction page.
Memo:
27
Page 30

Sew Types
The sewing attributes for each sew type are fi rst set to their default settings; however, by changing
the settings of the sewing attributes, you can create custom stitching. For details, refer to “Line sewing attributes” and “Region sewing attributes” (Layout & Editing and Design Center) of the Instruction
Manual.
■ Line sew types
Zigzag Stitch Running Stitch/Triple Stitch New!
Motif Stitch E/V Stitch
■ Region sew types
Satin Stitch Fill Stitch
Programmable Fill Stitch Motif Stitch
28
Page 31

Cross Stitch Concentric Circle Stitch
Radial Stitch Spiral Stitch
Piping Stitch New! Piping Stitch (motif setting) New!
Sew Types
Random Walking Stitch New!
Memo:
• The stitching for the programmable fi ll stitch and the motif stitch depends on the selected stitch
pattern. For details, refer to “Programmable fi ll stitch” and “Motif stitch” on “ Line (or Region) sewing attributes” of the Instruction Manual.
29
Page 32

Getting Started
Starting Up/Exiting Applications
Starting Up Layout & Editing
Layout & Editing is used to automatically create embroidery patterns from images and to create
embroidery patterns by combining drawn patterns and text. As an example, the Layout & Editing
window is shown below.
a Click , select All Programs, then
PE-DESIGN Ver7. Select Layout & Editing to
open the Layout & Editing window.
→ The Layout & Editing window appears.
Memo:
• To fi ll the entire screen with the
Layout & Editing window, click the
maximize button on the right end of
the title bar.
• At this time, you can change the
Design Page properties by using the
menu command Option – Design
Page Property. (For more details,
refer to “Specifying the Design Page
Size and Color” of the Instruction
Manual) For this example, we will
not change the Design Page settings.
Exiting the Application
When you are fi nished using an application, you can close it.
a Click File in the menu bar, and then click Exit.
→ The window closes.
30
Memo:
• The window can also be closed by
clicking the close button on the top
right corner of the title bar.
Page 33

Starting Up/Exiting Applications/Understanding Windows and Using Tools
Understanding Windows and Using Tools
Layout & Editing Window
The default value for the Design Page size in this example is 100 x 100 mm.
1
2
3
4
5
6
1 Title bar
2 Menu bar
Provides access to the functions.
3 Toolbar
Provides shortcuts for the menu commands.
4 Sewing Attributes bar
Sets the sewing attributes (color and sew
type) of lines and regions in the pattern.
5 Tool Box
Used to create, select and edit patterns.
6 Status bar
Provides helpful information.
12
11
10
9
8
7
7 Reference Window
Displays all patterns in the work area, giving you an overview while you work on
a detailed area. (For more details, refer to
“Viewing Patterns in the Reference Window” of the Instruction Manual.)
8 Design Page
The actual part of the work area that can be
saved and sewn.
9 Work area
10 Minimize button
11 Maximize button
12 Close button
31
Page 34

Design Center Window
The default value for the Design Page size in this example is 100 x 100 mm.
1
2
3
4
5
6
1 Title bar
2 Menu bar
Provides access to the functions.
3 Toolbar
Provides shortcuts for the menu commands.
4 Sewing Attributes bar
Sets the sewing attributes (color and sew
type) of the lines and regions in the pattern
(only in the Sew Setting Stage)
5 Tool Box
Used to select and edit the image or pattern. Original Image Stage has no Tool Box;
the other stages all have a different tools in
the Tool Box (The window for the Sew Setting Stage is shown on this page.).
12
11
10
9
8
7
6 Status bar
Provides helpful information.
7 Reference Window
Displays all outlines and patterns in the
work area, giving you an overview while
you work on a detailed area. (For more
details, refer to “Viewing patterns in the reference window” of the Instruction Manual.)
8 Design Page
The actual part of the work area that can be
saved and sewn.
9 Work area
10 Minimize button
11 Maximize button
12 Close button
32
Page 35

Font Creator Window
Understanding Windows and Using Tools
1
2
3
4
5
6
1 Title bar
2 Menu bar
Provides access to the functions.
3 Toolbar
Provides shortcuts for the menu commands.
4 Select Character bar
Allows characters from created fonts to be
selected.
5 Tool Box
Used to select and create font pattern.
6 Status bar
Provides helpful information.
7 Preview window
Shows how the stitch pattern will be sewn.
8 Design Page
The actual part of the work area that can be
saved.
14
13
12
11
10
9
8
7
10
9 Guidelines (fi xed)
The distance between the two guidelines
becomes the height of the font created.
10 Guidelines (movable)
These guidelines can be moved according to the shape of the created font. The
distance between the two red guidelines
becomes the width of the font created. The
three blue guidelines are positioning lines
for accent positions, the height of small
characters, and the bottom edge of small
characters.
11 Work area
12 Minimize button
13 Maximize button
14 Close button
33
Page 36

Programmable Stitch Creator Window
1
2
3
4
5
1 Title bar
2 Menu bar
Provides access to the functions.
3 Toolbar
Provides shortcuts for the menu commands.
4 Tool Box
Used to select and create fi ll and motif
stitch patterns and stamps.
(The bottom four buttons do not appear in
Motif mode.)
11
10
9
8
7
6
5 Status bar
Provides helpful information.
6 Preview window
Shows how the stitch pattern will be sewn.
7 Design Page
The actual part of the work area that can be
saved.
8 Work area
9 Minimize button
10 Maximize button
11 Close button
34
Page 37

Design Database Window
Understanding Windows and Using Tools
1
2
3
4
5
6
7
8
9
10
11
1 Title bar
2 Menu bar
Gives access to the functions.
3 Toolbar
Provides shortcuts for the menu commands.
4 Folder pane
Provides access to the folders on the computer and the results of any searches that
were performed.
5 Card reading button
Reads an original card.
6 Folder content display button
The folder pane and contents pane display
are switched to the folder contents.
7 Hoop size selector
This selects the hoop size when writing a
pattern to an original card.
8 Card capacity indicator
Displays the selected design (displayed
in the writing list) for the capacity of the
original card.
9 Write button
The selected design (displayed in the writing list) is written to the original card.
18
17
16
15
14
13
12
10 Remove button
Returns the selected design (displayed in
the writing list) to the unselected state.
11 Status bar
Provides helpful information.
12 Writing list
The list of designs to be written to the original card is displayed.
13 Add button
The design selected in the contents pane
view is displayed in the writing list.
14 Card writing box display/non-display
button
Press when writing the design to an original
card. Click this button to hide or display
the writing list.
15 Contents pane
Displays thumbnails of all embroidery patterns in the selected folder.
16 Minimize button
17 Maximize button
18 Close button
35
Page 38

Automatically Converting an Image to an
Embroidery Design (Auto Punch Function)
In this section, we are going to use the Auto Punch function to automatically create an embroidery
pattern from an image.
This procedure will go through each step of the basic operation.
Step 1
Step 2
Step 3
Step 4
Step 5
Importing image data into Layout & Editing page 36
Automatically converting the image to an embroidery pattern page 39
Displaying a preview of the embroidery page 41
Saving the embroidery design page 42
Transferring the design to an original card page 44
Step 1: Importing image data into Layout & Editing
First, we need to import the image that will be converted into an embroidery pattern.
For this example, we will use the tulip image (tulip.bmp) provided with this application.
a Start up Layout & Editing.
36
Click , then, select All Programs,
then PE-DESIGN Ver7, then, Layout & Editing.
→ The Layout & Editing window appears.
Page 39

Automatically Converting an Image to an Embroidery Design (Auto Punch Function)
b Import the image.
Click Image, then Input, then from File.
Double-click the ClipArt folder to open it.
Memo:
• The default value for the Design
Page size in this example is 100 x
100 mm.
• You can change the Design Page
size by using the menu command
Option-Design Page Property.
Select the sample fi le tulip.bmp, and then click Open,
or double-click the fi le’s icon.
37
Page 40

→ The image appears in the work area.
c Adjust the image size and position.
Handles
Status bar
Drag the handle to adjust the selected image
to the desired size.
Memo:
• The status bar shows the dimensions (width and height) of the
image.
• The shape of the pointer changes to
, , , or , depending on the handle that the pointer
is over.
• is for scaling the width.
• is for scaling the height.
• and are for scaling both
dimensions at the same time. (The
height-to-width proportion is maintained.)
• If the key is held down while
a handle is dragged, the image is
enlarged or reduced in both width
and height from the center of the
image. (The height-to-width proportion is maintained.)
• If the handles have disappeared,
right-click the image, and then click
Modify Image in the menu that appeared.
38
Page 41

Automatically Converting an Image to an Embroidery Design (Auto Punch Function)
Move the pointer over the selected image, and then
drag the image to the desired position.
Step 2: Automatically converting the image to an
embroidery pattern
Next, the image will automatically be converted to an embroidery pattern.
a Select the conversion method.
Click Image, then Image to Stitch Wizard.
39
Page 42

Select Auto Punch, and then click Next.
b Convert the image to an embroidery pattern.
40
Check Result View tab to see the preview of the
conversion, and then click Finish.
Page 43

Automatically Converting an Image to an Embroidery Design (Auto Punch Function)
→ The generated embroidery pattern is displayed.
Step 3: Displaying a preview of the embroidery
Preview the fi nished embroidery.
Click Display, then Realistic Preview.
41
Page 44

To return to the normal view,
click Display, then Realistic
Preview, or click , or
press the key.
Step 4: Saving the embroidery design
Once the embroidery design is fi nished, you may want to save it in order to retrieve it later.
Click File, then Save.
42
Page 45

Automatically Converting an Image to an Embroidery Design (Auto Punch Function)
Select the drive and the folder, and then type in the
fi le name.
Click Save.
43
Page 46

Step 5: Transferring the design to an original card
By writing a design to a media that can be used in your embroidery machine and transferring it to
your embroidery machine, you can actually sew the design. For this example, we will transfer the
design to an original card.
Memo:
• You can also use Floppy Disks, Compact Flash Card, and USB Media to save designs.
a Insert an original card into the USB card
writer module.
b Transfer the embroidery design.
Click File, then Write to Card.
Note:
• The original card is inserted correctly when you hear it snap into
place.
44
Page 47

Automatically Converting an Image to an Embroidery Design (Auto Punch Function)
→ The following message appears.
Click OK.
→ The following message appears.
Click OK.
Note:
• Before using the original card,
make sure that the designs on the
card are no longer needed or make
sure to store them on your hard
drive or other storage media.
Note:
• If the card writer module is not
correctly connected or powered,
an error message of “No card
writer module is connected.Please
connect card writer module.” will
appear.
• If the original card is not inserted
or is defective, an error massage of
“No original card is inserted. Please
insert an original card.” will appear.
c Quit Layout & Editing.
Click File, then Exit.
45
Page 48

Troubleshooting
If you have a problem, check the following solutions. If the solutions suggested do not correct the
problem, contact your authorized dealer or Brother Customer Service.
Problem Estimated Cause Solution Page
An operation not
described in the installation procedure was
The software is not installed
correctly.
The message “No card writer
module is connected. Please
connect card writer module.”
appeared.
performed. (For example, Cancel was clicked
or the CD-ROM was
removed before the procedure was completed.)
The installer does not
automatically start up.
The driver for the USB
card writer module is not
installed correctly.
Follow the instructions and correctly perform the procedure.
Refer to memo: “If the installer
does not automatically start
up”.
When the USB connector is
correctly plugged into the USB
port, the installer for the driver
of the USB card writer module
starts up.
For details, refer to “Installing
the driver for the card writer
module” on page 16.
12
14
If the operation described
at the left does
not correct
the problem,
go to the Web
site mentioned
under “Technical Support”.
(Refer to page
22.)
The message “Old version
is not installed correctly.
Please install old version
before installing this updated
program.” appears when the
upgrade is being installed,
even though an older version
(version 5 or 6) is installed.
When upgrading from version 5.0 or 5.01, the installation was completed correctly,
but the message “No card
writer module is connected.
Please connect card writer
module.” appeared, and the
application does not start up.
The installation information for the old version
on the computer is not
working properly.
The upgrade from version 5.0 or 5.01 was
performed with the USB
card writer module connected.
Uninstall the older version from
the computer, install the older
version again, and then perform
the upgrade.
When the USB card writer
module is unplugged, then replugged into the PC, the installer
for the driver of the USB card
writer module starts up.
If the operation described
at the left does
not correct
the problem,
go to the Web
site mentioned
under “Technical Support”.
(Refer to page
22.)
16
46
Page 49

Troubleshooting
Problem Estimated Cause Solution Page
When trying to upgrade from
an older version, the message
“Cannot connect to the Internet.” or “The server could
not be connected to. Wait a
while, and then try connecting again.” appeared and
the USB card writer module
could not be upgraded.
The USB card writer module
does not operate correctly.
The computer with the
USB card writer module
connected to its USB
port could not establish
a connection to the
Internet.
Not enough power is being supplied.
To upgrade the USB card writer
module, the computer with the
card writer module connected
to its USB port must connect to
the Internet. If fi rewall software is being used, it must be
temporarily disabled during the
upgrade. If a connection to the
Internet cannot be established,
contact your authorized dealer.
Connect the USB card writer
module to a USB port on the
computer or to a self-powered USB hub that can supply
enough power to the card
writer module.
19
13
47
Page 50

Read the following before opening the
CD-ROM package
Thank you for purchasing this software. Before opening the CD-ROM package for this software,
carefully read the following Product Agreement, which has been provided for this product. Use this
software only if you agree to the terms of this agreement. By opening the CD-ROM package, you
agree to the conditions of its use. This product cannot be returned after it has been opened.
Product Agreement
1) General terms
This is an agreement between you (the end-user) and our company for this product.
2) Use of this product
You may install and use this product on only one computer.
3) Limitations on duplications
You may not duplicate this product, except for backup purposes.
4) Limitations on modifi cations
You may not modify or disassemble this product in any way.
5) Limitations on transfer
This software may not be transferred to or used in any other way by a third party.
6) Warranty
We accept no responsibility for your choice or use of this product or for any damages that
may arise out of its use.
7) Others
This product is protected by copyright laws.
Portions of this product were created using technology from Softfoundry International Pte. Ltd.
 Loading...
Loading...