Brother PE-DESIGN 6 Instruction Manual [po]
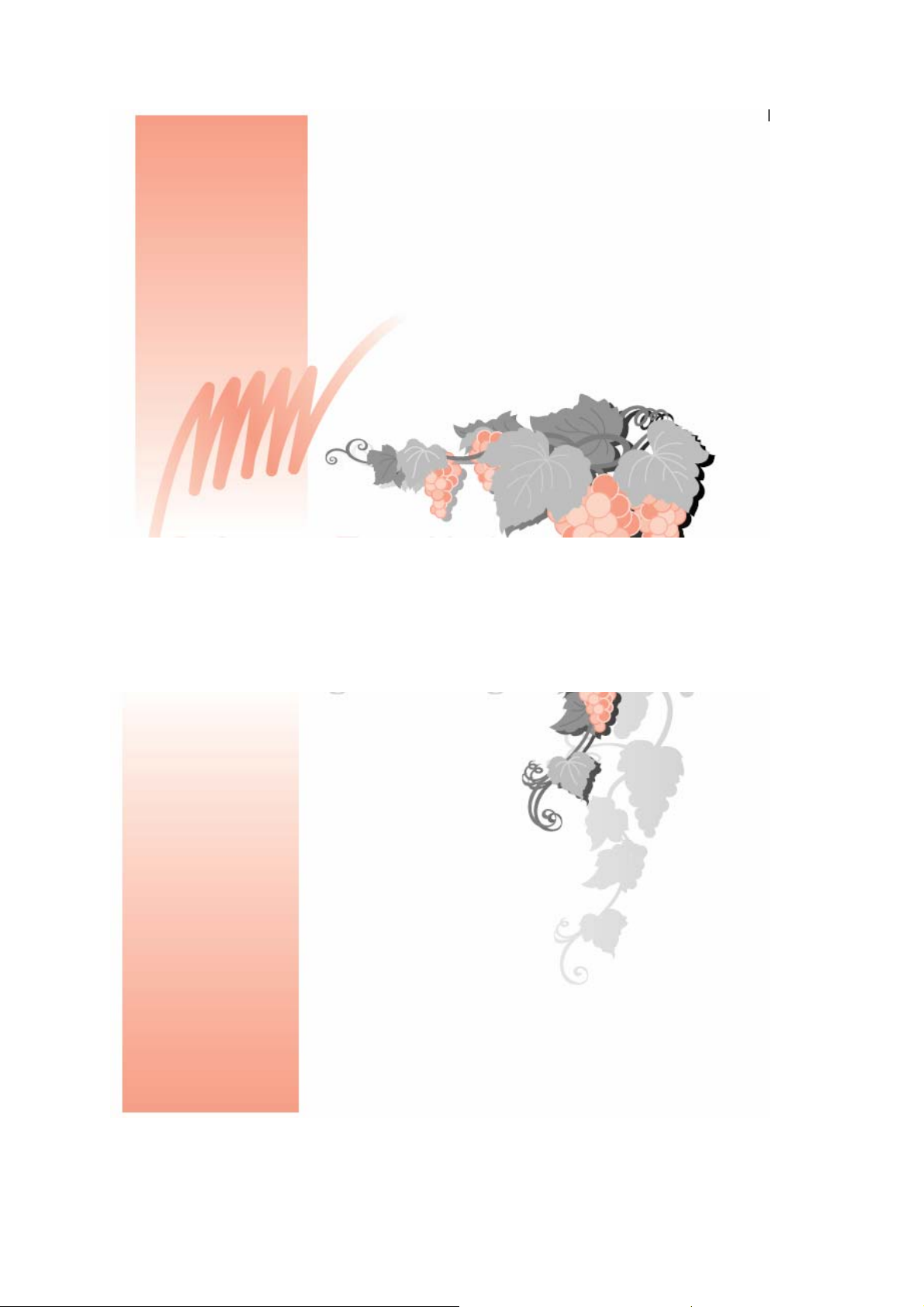
INSTRUKCJA OBSŁUGI
BROTHER PE-DESIGN Ver. 6.0
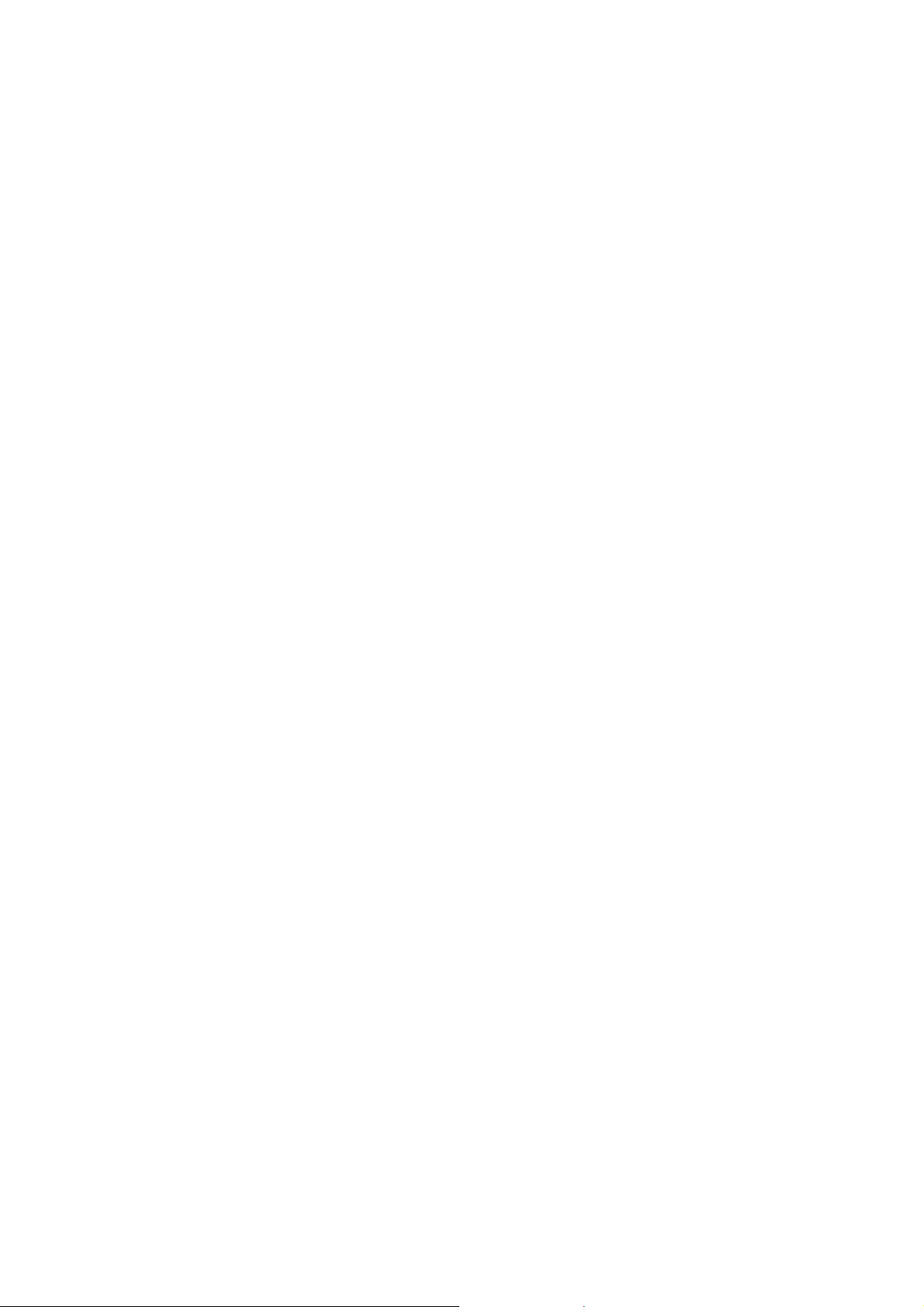
Dziękujemy za zakup oprogramowania do projektowania
wzorów haftów
Aby
w pełni być zadowolonym z możliwości, jakie oferuje oprogramowanie, zalecamy
przeczytanie niniejszej instrukcji.
PRZECZYTAJ UWAŻNIE
OPROGRAMOWANIA
rojektowanieP
• Przy
haftów. Pomoże Ci w tym wielość możliwości (szerokość ściegu, długość ściegu
itp.). Efekt końcowy zależeć będzie jednak także od modelu Twojej hafciarki. Zanim
przystąpisz do haftowania na właściw
próbkę h
Wskazówki dot. bezpiecznego użytkowania
Zwróć uwagę, aby w urządzeniu, jak i otworze•
przew
• Nie przechowuj w urządzeniu żadnych przedmiotów.
Wskazówki dot. dłuższej żywotności
Przechowuj urządzenie z dala od•
wilgotno
podobnych przedmiotów.
• Wszelkie upadki i wstrząsy mogą spowodować uszkodzenie urządzenia.
skazówki dot. serwisu
W
W przy ktu
serwisowego.
UWAGA
Niniejsza instrukcja nie zawiera instrukcji zastosowania Windows. O tym możesz
Copyright
M
mark
WAŻ
Użyc
dz
może
Środ
Opro
Op
prze
Dod
inter
padku nieprawidłowego działania funkcji zwróć się do autoryzowanego pun
S-DOS i Windows są zastrzeżonymi markami Microsoft Corp. IBM jest zastrzeżoną
ą International Business Machine Corporation.
NE
ie tego urządzenia w celu powielania zabronionych danych z kartridży z wzorami,
ienników i czasopism do celów komercyjnych stanowi naruszenie praw autorskich i
grozić karą zgodnie z prawem.
ki bezpieczeństwa
gramowanie zawarte w tym produkcie jest chronione prawem autorskim.
rogramowanie to może być używane lub powielane wyłącznie w zgodzie z
pisami o prawie autorskim.
INSTUKCJĘ OBSŁUGI PRZECHOWYWAĆ W BEZPIECZNYM MIEJSCU.
atkowe informacje o produkcie oraz aktualizacje znajdziesz na naszej stronie
netowej www.brother.com.
niepowtarzalnych wzorów
pomocy tego oprogramowania możesz stworzyć niepowtarzalne projekty
aftu.
ody lub inne metalowe przedmioty.
ści. Nie prze
strukcji obsługi Winprzeczytać w in
Urządzenie przeznaczone jest do użytku domowego.
PONIŻSZE WSKAZÓWKI PRZED ZASTOSOWANIEM
ym materiale, zalecamy wykonać najpierw
na kartę nie znajdowały się igły,
bezpośredniego światła słonecznego i dużej
chowuj urządzenia w pobliżu piecyka, żelazka lub innych
dows.
1
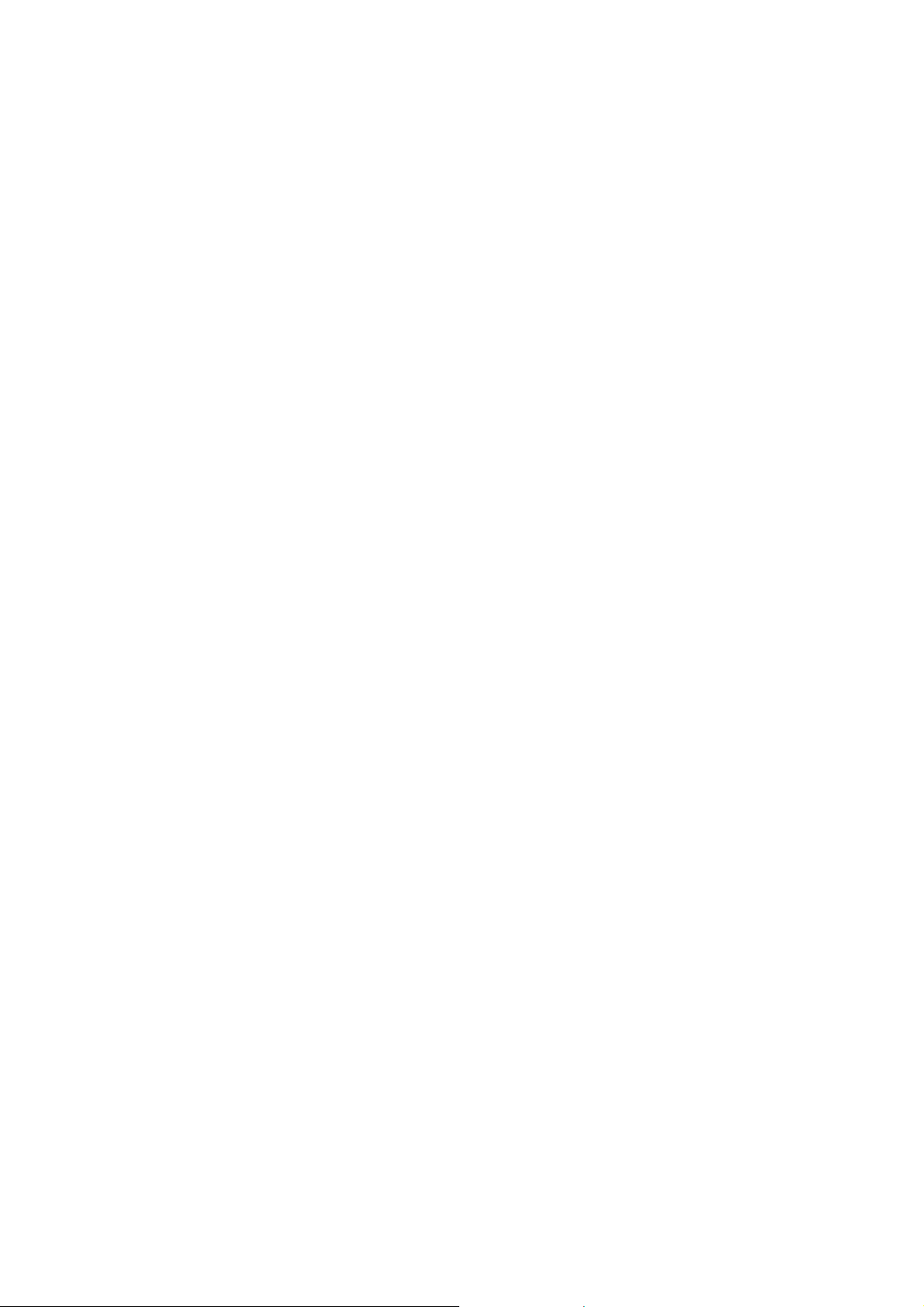
SP
IS TREŚCI
PRZYGOTOWANIE ....................................................................................................... 8
Do czego możesz zastosować oprogramowanie ....................................................... 8
Automatyczne wykonanie wzoru haftu z obrazka................................................... 8
Automatyczne wykonanie wzoru haftu ze zdjęcia .................................................. 8
Wykonanie dużych wzorów haftu w prosty sposób ................................................ 9
Ręczne wykonanie wzoru haftu.............................................................................. 9
W
PROWADZENIE ................................................................................................... 10
Zastosowanie oprogramowania............................................................................ 10
Wyposażenie........................................................................................................ 11
Wyposażenie opcjonalne...................................................................................... 12
Komponenty ......................................................................................................... 12
IN
STALACJA............................................................................................................ 13
Przebieg instalacji................................................................................................. 13
Wymagania systemowe........................................................................................ 13
Krok 1 - Instalacja oprogramowania..................................................................... 14
Krok 2 - Instalacja sterownika dla nagrywarki ...................................................... 16
Krok 3 – Aktualizacja nagrywarki USB ................................................................. 18
Rejestracja online................................................................................................. 19
Deinstalacja.......................................................................................................... 19
W
skazówki i techniki dot. wykonywania projektów hafciarskich............................... 19
Ty
py ściegów............................................................................................................ 21
ROZ
DZIAŁ 1................................................................................................................. 23
POD
STAWY OBSŁUGI................................................................................................ 23
Auto
matyczne wykonanie wzoru haftu ......................................................................... 23
Za
stosowanie funkcji Auto Punch ............................................................................ 23
Krok 1 – Uruchomienie Layout & Editing.............................................................. 24
Krok 2 – Otwieranie danych obrazka.................................................................... 25
Krok 3 – Zmiana wielkości i pozycji obrazka ........................................................ 26
Krok 4 - Automatyczna konwersja obrazka w projekt haftu.................................. 26
Krok 5 - Podgląd wzoru haftu ............................................................................... 27
Krok 6 - Zapisywanie wzoru haftu ........................................................................ 28
Krok 7 - Przenoszenie wzoru na kartę pamięci .................................................... 29
Krok 8 - Zakończenie Layout & Editing ................................................................ 29
Za
stosowanie funkcji Photo Stitch............................................................................ 29
Krok 1 – Uruchomienie Layout & Editing.............................................................. 30
Krok 2 – Otwieranie danych obrazka.................................................................... 31
Krok 3 – Zmiana wielkości i pozycji obrazka ........................................................ 31
Krok 4 - Automatyczna konwersja obrazka w projekt haftu.................................. 32
Auto
matyczne projektowanie wzoru haftu.................................................................... 34
Za
stosowanie Design Center ................................................................................... 34
Krok 1 – Uruchomienie Design Center................................................................. 34
Krok 2 - Otwieranie danych obrazka .................................................................... 35
Krok 3 - Etap 2 (obrys obrazka)............................................................................ 35
Krok 4 - Projektowanie obrysów........................................................................... 36
Krok 5 - Etap 3 (obrazek wektorowy) ................................................................... 37
Krok 6 - Etap 4 (atrybuty haftu) ............................................................................ 38
Krok 7 - Nadawanie atrybutów haftu .................................................................... 38
Krok 8 - Podgląd wzoru haftu ............................................................................... 41
Krok 9 - Zapisywanie danych ............................................................................... 42
Za
stosowanie Layout & Editing ................................................................................ 43
Krok 1 - Import wzorów haftów z Design Center .................................................. 44
Krok 2 - Zmiana wielkości i pozycji projektu haftu................................................ 45
Krok 3 - Dołączanie form...................................................................................... 45
2
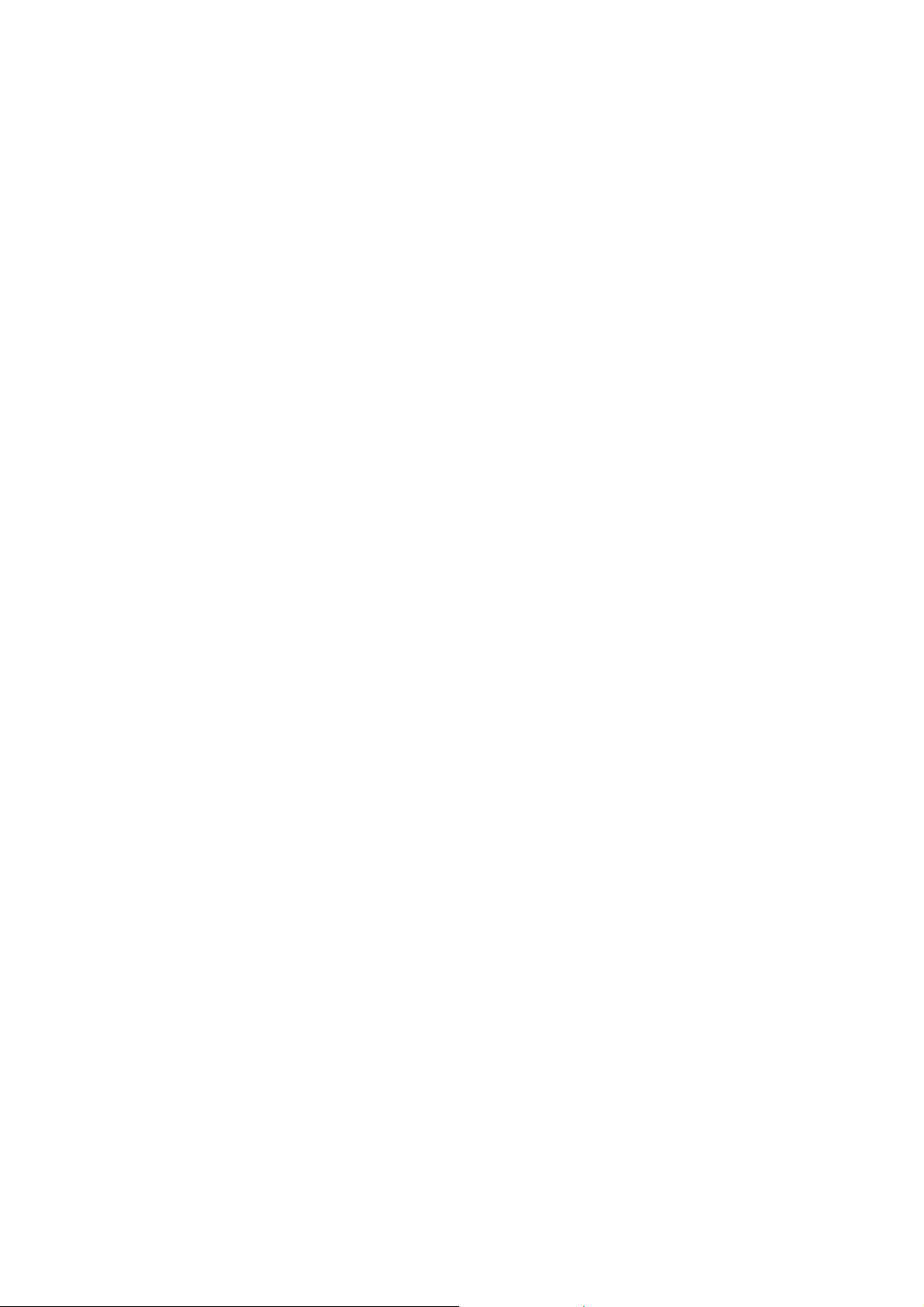
Krok 4 – Dołączanie tekstu ...................................................................................47
Krok 5 - Projektowanie tekstu w kształcie owalnym..............................................49
Krok 6 - Dołączanie okręgu słońca .......................................................................50
Krok 7 - Wybór ściegu wypełniającego .................................................................51
Krok 8 – Dołączanie zamkniętego wieloboku dla promieni słonecznych ..............52
Krok 9 - Zmiana kolejności haftu słońca i promieni...............................................54
Krok 10 - Układanie promieni................................................................................54
Krok 11 - Ustawienie funkcji Hole sewing .............................................................55
Krok 12 - Podgląd wzoru haftu.............................................................................55
Krok 13 - Zapisywanie danych na kartridż ............................................................56
Krok 14 - Zapisywanie danych ..............................................................................57
Krok 15 - Zakończenie Layout & Editing ...............................................................58
Zastosowanie Programmable Stitch Creator ............................................................58
Krok 1 – Uruchomienie Programmable Stitch Creator ..........................................58
Krok 2 - Otwieranie projektu haftu.........................................................................59
Krok 3 - Rysowanie linii w celu opracowywania wzoru haftu ................................60
Krok 4 - Zastosowanie efektów plastycznych........................................................61
Kr
ok 5 - Zapisywanie opracowanego projektu haftu .............................................62
Kr
ok 6 - Zakończenie Programmable Stitch Creator.............................................62
PR
OJEKTOWANIE DUŻYCH WZORÓW HAFTÓW ....................................................63
Pr
ojektowanie dużych wzorów haftów ..................................................................63
Kr
ok 1 – Uruchomienie Layout & Editing ..............................................................63
Krok 2 - Wielkość strony projektu haftu.................................................................64
Kr
ok 3 - Projektowanie wzoru haftu ......................................................................64
Kr
ok 4 - Sprawdzanie kolejności haftowania.........................................................65
Krok 5 - Zapisywanie wzoru haftu .........................................................................66
Kr
ok 6 - Przenoszenie wzoru na kartę pamięci...................................................66
Kr
ok 7 - Zakończenie Layout & Editing .................................................................67
Ha
ftowanie dużych wzorów haftów .......................................................................68
Kr
ok 1 - Mocowanie materiału podkładowego do tkaniny .....................................68
Kr
ok 2 - Zaznaczanie pozycji haftu .......................................................................68
Kr
ok 3 – Mocowanie tkaniny w tamborku..............................................................69
Krok 4 – Haftowanie..............................................................................................70
ROZDZ
ZAAWA
IAŁ 2 .................................................................................................................72
NSOWANA OBSŁUGA ....................................................................................72
O ro
zdziale................................................................................................................72
De
sign Center - Etap 1 (obrazek oryginalny) ............................................................73
Import danych obrazka..........................................................................................73
Pomoc asystenta...............................................................................................73
Import danych z urządzenia TWAIN..................................................................74
Desi
gn Center - Etap 2 (obraz linii)...........................................................................75
Tworzenie nowej strony projektu haftu w etapie 2 (obraz linii)..........................77
Rysowanie i kasowanie obrysów.......................................................................77
De
sign Center - Etap 3 (obraz wektorowy) ...............................................................78
Ustalenie wielkoś
Tworzenie nowej strony projektu haftu w etapie 3 ............................................80
Ed
ycja obrysów .....................................................................................................80
Wybór obrysów..................................................................................................80
Przesuwanie obrysów .......................................................................................80
Skalowanie obrysów..........................................................................................81
Poziome i pionowe odbicie lustrzane obrysów..................................................81
Obracanie obrysów ...........................................................................................82
Kasowanie obrysów ..........................................................................................82
Ed
ycja punktów obrysów.......................................................................................83
Przesuwanie punktów .......................................................................................83
ci strony projektu haftu ..........................................................79
3
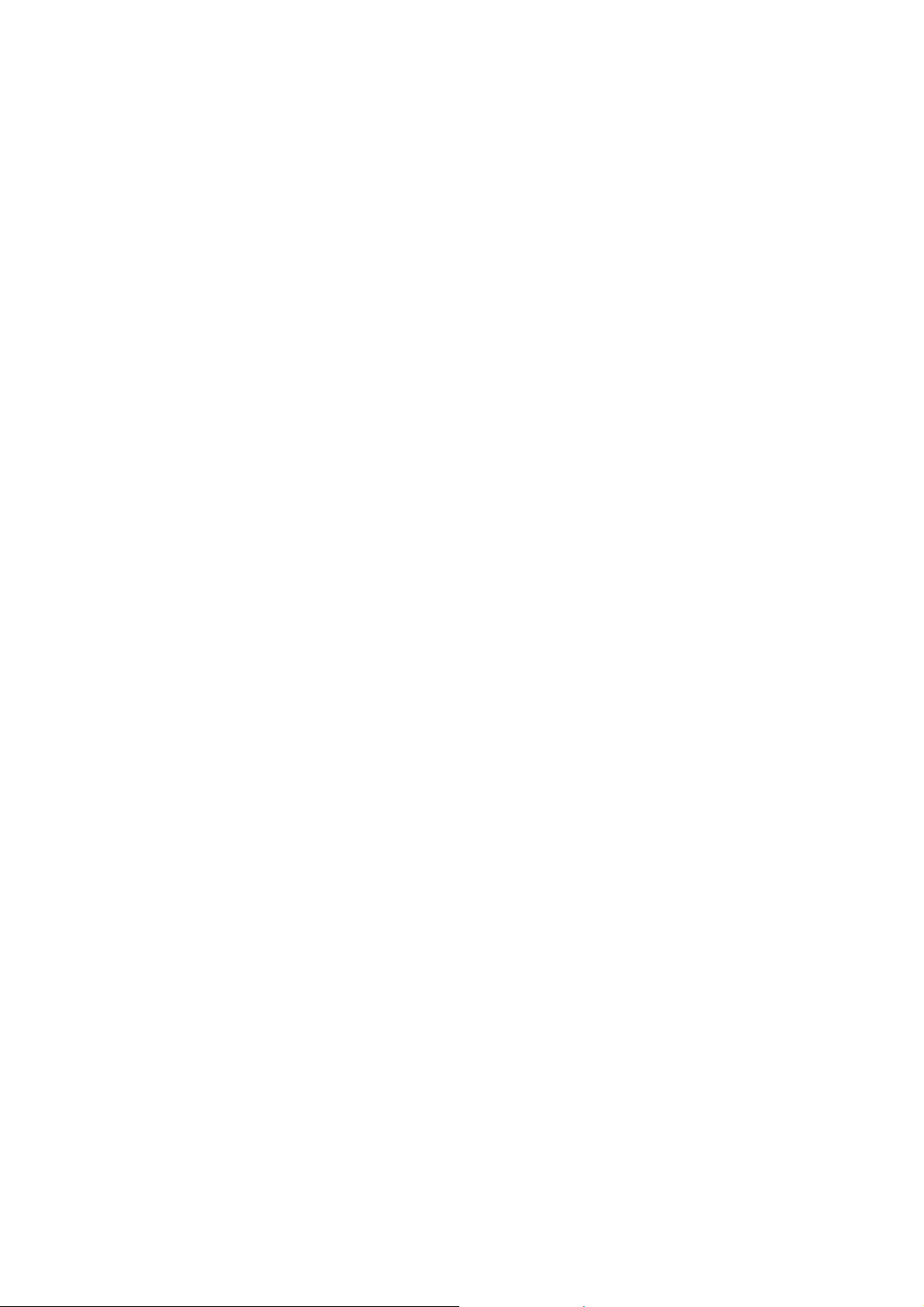
Wklejanie punktów............................................................................................ 83
Kasowanie punktów.......................................................................................... 83
Ry
sowanie linii łamanych ..................................................................................... 84
De
sign Center - Etap 4 (atrybuty haftu).................................................................... 85
Ustalenie kolorów wyświetlacza ....................................................................... 85
Na
danie atrybutów liniom i powierzchniom .......................................................... 86
Wypełnienie...................................................................................................... 86
Obrys ................................................................................................................ 87
Zastosowanie atrybutów haftu.......................................................................... 89
Nadanie atrybutów haftu....................................................................................... 91
Stopniowanie przebiegu wzoru....................................................................... 103
Przesuwanie punktu środkowego okręgu i ściegu promieniowego ................ 103
Ustawianie nałożeń ściegów (hole sewing) .................................................... 104
Za
stosowanie i modyfikacja stempli ................................................................... 105
Zastosowanie stempla.................................................................................... 105
Modyfikacja stempla....................................................................................... 106
W
idok i zmiana kolejności haftu ......................................................................... 107
Sy
mulacja haftowania wzoru.............................................................................. 108
Po
dgląd wzoru.................................................................................................... 109
Zmiana ustawień podglądu 3D ....................................................................... 109
W
idok wzoru w oknie pomocniczym................................................................... 110
Powiększanie i pomniejszanie obrazu............................................................ 110
Rysowanie nowej ramki zakresu widoku ........................................................ 110
Skalowanie ramki zakresu widoku.................................................................. 111
Zapisywanie........................................................................................................ 111
Nadpisywanie ................................................................................................. 111
Zapisywanie pod nową nazwą........................................................................ 111
Zm
iana ustawień oprogramowania..................................................................... 112
Zmiana ustawień kratki................................................................................... 112
Zmiana jednostki miary................................................................................... 112
Layout
& Editing ......................................................................................................... 113
Okn
o główne .......................................................................................................... 114
Two
rzenie strony projektu haftu ............................................................................. 114
Tw
orzenie nowej strony projektu haftu............................................................... 114
Definiowanie strony projektu haftu ................................................................. 115
Otwieranie plików Layout & Editing ................................................................ 116
Import obrazka.................................................................................................... 117
Importowanie obrazka .................................................................................... 117
Import obrazków z urządzeń zewnętrznych TWAIN, np. ze skanera ............. 118
Tworzenie portretu.......................................................................................... 118
Import obrazka z pamięci tymczasowej.......................................................... 120
Zmiana ustawień wyświetlania obrazów......................................................... 120
Zm
iana wielkości i położenia obrazka ................................................................ 120
Zapisywanie danych obrazka ............................................................................. 121
Au
tomatyczna konwersja obrazka w projekt haftu ............................................. 121
Im
port projektów haftów ..................................................................................... 133
Import wzoru haftu z pliku............................................................................... 133
Import wzoru haftu z Design Center............................................................... 134
Import wzoru haftu z kartridż
Edycja wzorów haftów........................................................................................ 136
Wybór wzoru................................................................................................... 136
Przesuwanie obiektów.................................................................................... 137
Skalowanie wzoru........................................................................................... 138
Pionowe i poziome odbicie lustrzane wzoru................................................... 139
Obracanie wzoru ............................................................................................ 139
a ........................................................................ 135
4
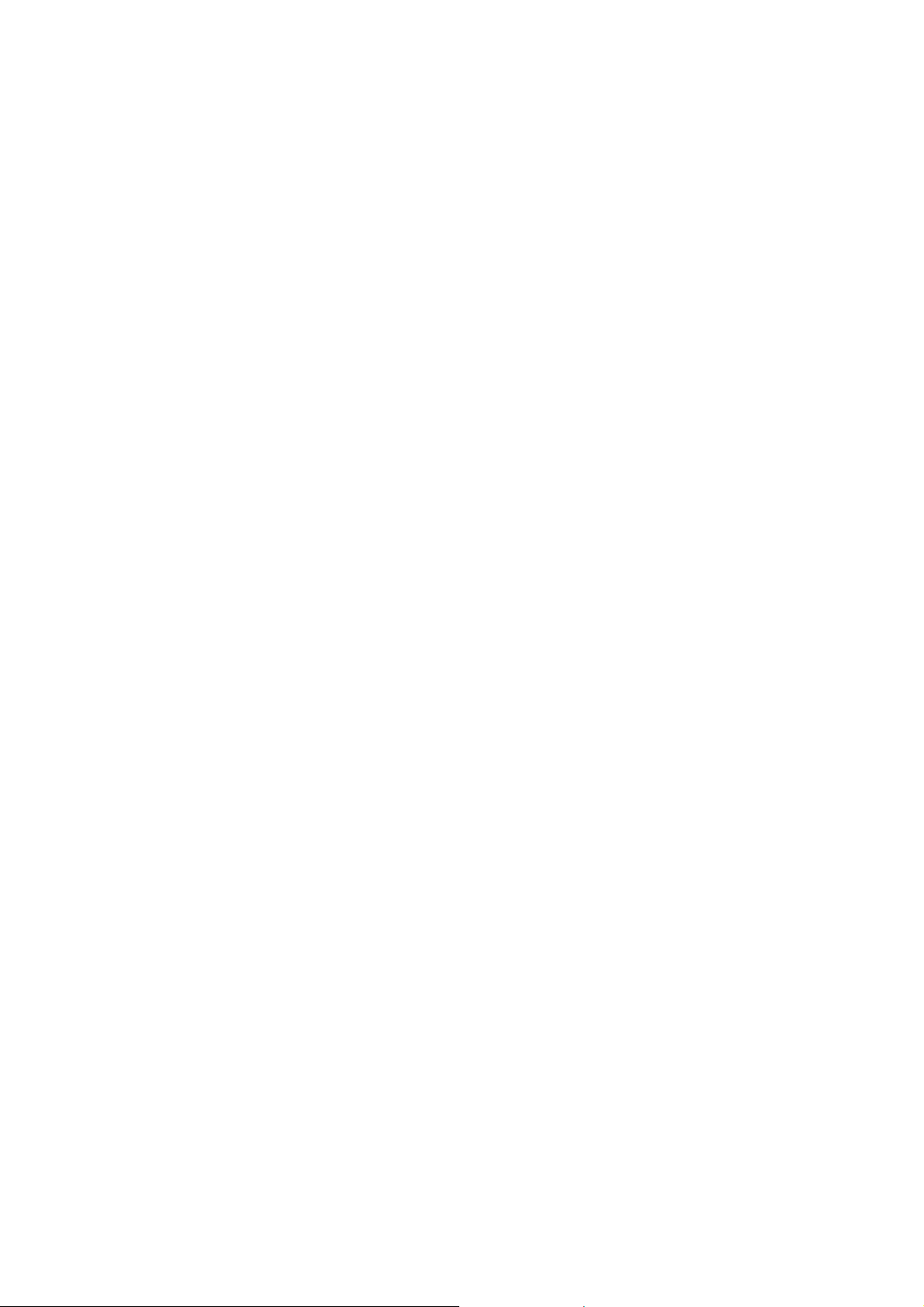
Grupowanie wzorów........................................................................................140
Edycja pojedynczych obiektów w ramach grupy.............................................140
Edycja punktów wzoru haftu ...............................................................................141
Wybór punktów................................................................................................141
Przesuwanie punktów .....................................................................................141
Dołączanie punktów ........................................................................................142
Usuwanie punktów ..........................................................................................142
Zamiana linii prostej w krzywą lub krzywej w linię prostą................................143
Przesuwanie punktu pocztkowego/końcowego i punktu środkowego.............143
Ed
ycja danych haftu............................................................................................145
Konwersja obiektu w plik hafciarski.................................................................145
Edycja punktów pliku hafciarskiego.................................................................145
Zmiana kolorów pliku hafciarskiego ................................................................147
Konwersja plików haftu w bloki........................................................................147
Dzielenie pliku hafciarskiego...........................................................................148
Rysowanie okręgów i łuków ................................................................................149
Rysowanie okręgu lub elipsy...........................................................................150
Rysowanie łuku ...............................................................................................150
Rysowanie segmentu......................................................................................150
Rysowanie łuku i cięciwy.................................................................................151
Nadawanie geometrycznych atrybutów...........................................................152
Rysowanie prostokąta.........................................................................................152
Nadawanie geometrycznych atrybutów...........................................................152
Ry
sowanie linii prostych i krzywych ....................................................................153
Nadawanie geometrycznych atrybutów...........................................................154
Pr
ojektowanie ręcznego wzoru haftu ..................................................................155
W
prowadzanie tekstu..........................................................................................157
Nadawanie tekstowi atrybutów........................................................................158
Edycja wprowadzonego tekstu........................................................................160
Wybór znaków.................................................................................................160
Nadawanie atrybutów tekstowi........................................................................161
Aranżacja tekstu..............................................................................................162
Anulowanie aranżacji tekstu............................................................................163
Transformacja tekstu.......................................................................................164
Nadanie atrybutów tekstu TrueType ...............................................................164
Konwersja obiektu w obrys..............................................................................165
W
prowadzanie monogramów..............................................................................165
Nadawanie atrybutów monogramom...............................................................166
Edycja monogramu .........................................................................................167
Edycja liter monogramu i ozdobnika ...............................................................167
Za
stosowanie i modyfikacja stempli....................................................................168
Edycja stempla................................................................................................169
Pr
zypisanie atrybutów liniom i powierzchniom....................................................169
Ustawienie koloru nici i rodzaju ściegu............................................................170
Nadawanie atrybutów haftu.............................................................................173
Stopniowanie przebiegu kolorów.....................................................................186
Określanie „hole sewing”.................................................................................186
Zastosowanie asystenta aplikacji....................................................................187
Mierzenie odległości między dwoma punktami ...............................................188
Określenie zakresu haftu.................................................................................188
Sprawdzanie i modyfikacja kolejności haftowania / kolorów ...........................189
Powiększanie i pomniejszanie widoku ............................................................191
Powiększanie ..................................................................................................191
Pomniejszanie.................................................................................................191
Dopasowanie do rzeczywistej wielkości..........................................................191
5
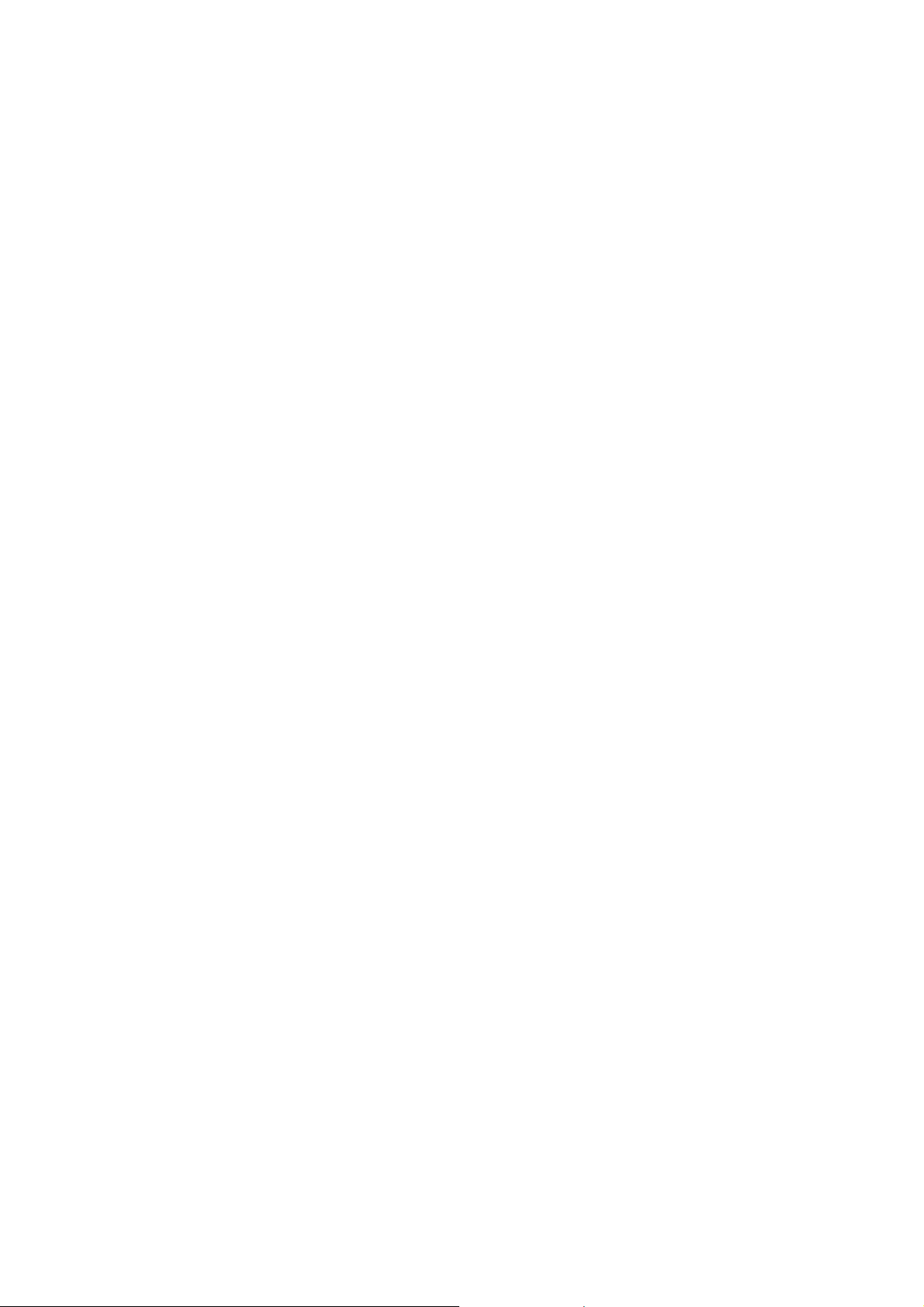
Powiększanie i pomniejszanie wybranego elementu ..................................... 191
Dostosowanie strony projektu haftu do okna.................................................. 191
Podgląd wzoru haftu....................................................................................... 192
Zmiana ustawień dla podglądu 3D ................................................................. 193
Symulacja haftowania..................................................................................... 193
Sprawdzanie informacji o projekcie haftu....................................................... 194
Modyfikacja listy kolorów nici użytkownika..................................................... 196
Widok wzoru w oknie pomocniczym............................................................... 199
Powiększanie lub pomniejszanie widoku........................................................ 199
Przesuwanie ramki obszaru wyświetlania ...................................................... 199
Skalowanie ramki obszaru wyświetlania ........................................................ 199
Za
pisywanie i drukowanie .................................................................................. 200
Za
pisywanie........................................................................................................ 200
Nadpisywanie ................................................................................................. 200
Zapisywanie pod nową nazwą........................................................................ 200
Tworzenie pliku w innym formacie.................................................................. 200
Zapisywanie wzoru do kartridża ..................................................................... 201
Zapisywanie na karcie pamięci kilku plików ................................................... 202
Dołączanie notatek do zapisanych plików PES.............................................. 204
Drukowanie..................................................................................................... 205
Ustawienia drukowania................................................................................... 205
Podgląd wydruku............................................................................................ 206
Zmiana ustawień programu................................................................................ 207
Zmiana ustawień ............................................................................................ 207
Zmiana ustawień kratki................................................................................... 207
Informacje dla użytkowników dużych tamborków............................................... 208
Tworzenie wzorów na wielopozycyjne tamborki (extra duże)......................... 208
Wybór wielkości strony projektu haftu ............................................................ 208
Tworzenie wzoru ............................................................................................ 209
Optymalizacja montażu tamborka .................................................................. 209
Sprawdzanie wzoru ........................................................................................ 210
Zapisywanie wzoru......................................................................................... 210
Zapisywanie wzoru na kartę pamięci.............................................................. 211
Drukowanie strony projektu haftu dla tamborka wielopozycyjnego ................ 212
Prog
rammable Stitch Creator..................................................................................... 213
O
kno główne .......................................................................................................... 213
Otwi
eranie pliku ze wzorem ................................................................................... 214
Tworzenie nowego wzoru................................................................................... 214
Otwieranie pliku wzoru ....................................................................................... 214
Otwieranie szablonu w tle................................................................................... 215
W
ybór wzoru do zaprojektowania .......................................................................... 216
W
yświetlanie wzoru haftu podczas projektowania ................................................. 217
Ry
sowanie wzoru haftu w trybie Fill/Stamp............................................................ 218
Modyfikacja wzoru haftu w trybie Fill/Stamp .......................................................... 219
Wybór wzoru....................................................................................................... 220
Przesuwanie wzoru ............................................................................................ 220
Skalowanie wzoru............................................................................................... 220
Kasowanie wzoru ............................................................................................... 221
Wycinanie wzoru ................................................................................................ 221
Kopiowanie wzoru .............................................................................................. 221
Powielanie wzoru................................................................................................ 221
Wklejanie wyciętego lub skopiowanego wzoru................................................... 221
Pionowe i poziome odbicie lustrzane wzoru....................................................... 221
Obracanie wzorów.............................................................................................. 222
Ed
ycja punktów w trybie Fill/Stamp........................................................................ 222
6
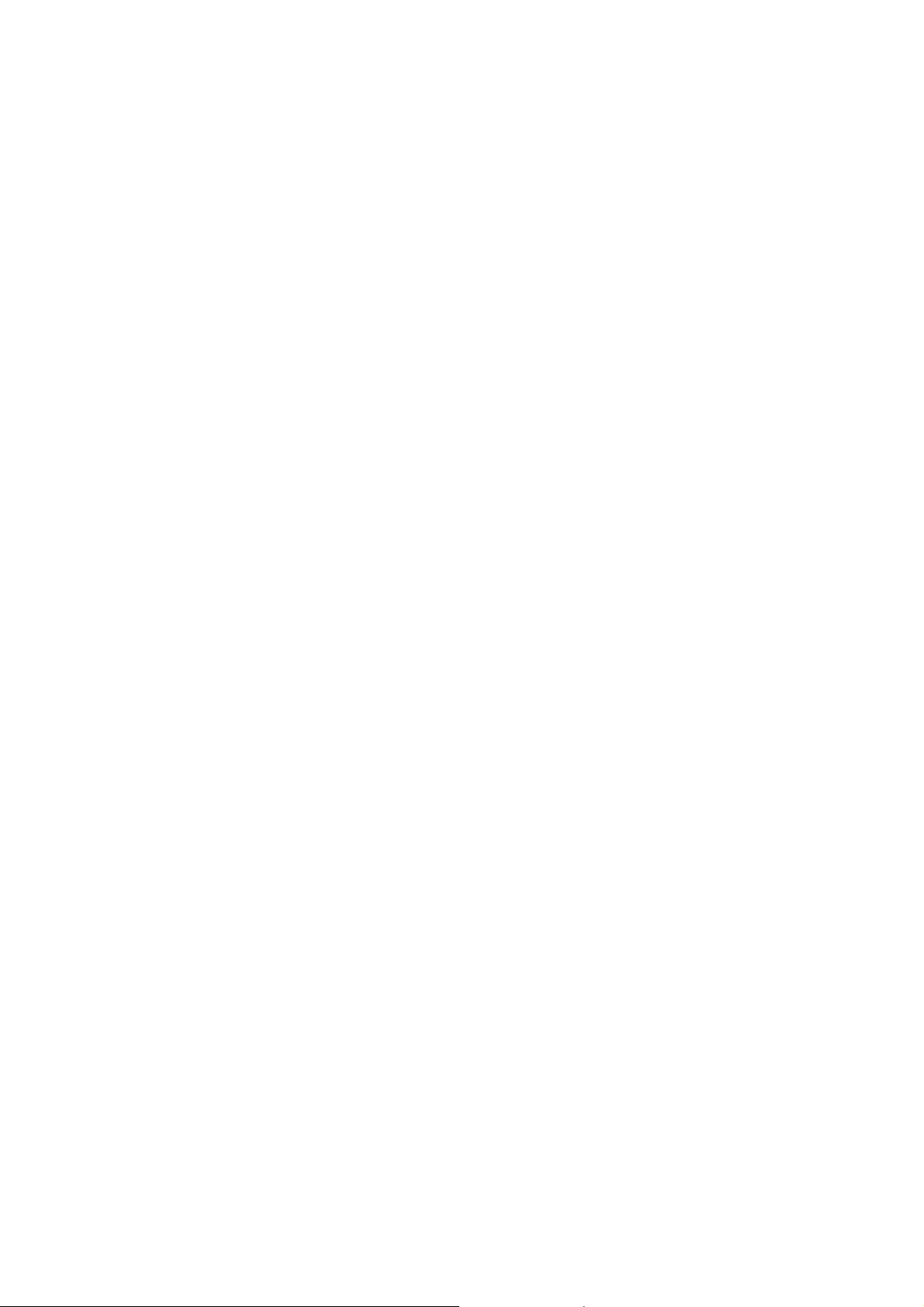
Przesuwanie punktów .........................................................................................222
Wklejanie punktów ..............................................................................................223
Usuwanie punktów ..........................................................................................223
Pr
ojektowanie stempla............................................................................................223
Tw
orzenie wzorów haftu w trybie Motif ...................................................................225
M
odyfikacja wzoru w trybie Motif ............................................................................226
Przesuwanie i usuwanie kilku punktów jednocześnie .........................................226
Skalowanie wzoru ...............................................................................................226
Pionowe i poziome odbicie lustrzane wzoru .......................................................226
Zapisywanie ............................................................................................................227
Nadpisywanie......................................................................................................227
Zapisywanie pod nową nazwą ............................................................................227
Zm
iana ustawień.....................................................................................................227
Zmiana widoku obrazu w tle................................................................................227
Zmiana ustawień kratki .......................................................................................228
esign Database ........................................................................................................229
D
Okno główne ...........................................................................................................229
Uruchomienie Design Database .............................................................................230
Sortowanie projektów haftów ..................................................................................230
Tworzenie nowego katalogu ...............................................................................230
Przesuwanie / kopiowanie wzoru do innego katalogu.........................................230
Zmiana nazwy projektu haftu ..............................................................................231
Zmiana widoku okna zawartości .........................................................................231
Otwieranie wzoru haftu ...........................................................................................233
Otwieranie wzoru haftu za pomocą Layout & Editing..........................................233
Import wzoru haftu do Layout & Editing ..............................................................233
Sprawdzanie wzoru.............................................................................................233
Wyświetlanie podglądu wzoru haftu....................................................................233
Sprawdzanie informacji o hafcie .........................................................................234
Szukanie wzoru haftu...........
Zamiana wzorów haftów na
Wydruki katalogów ze wzorami haftów ..................................................................237
Drukowanie .........................................................................................................237
Tworzenie pliku HTML ........................................................................................237
Tworzenie pliku CSV................................................................
...................................................................................235
różne formaty .............................................................236
...........................238
7
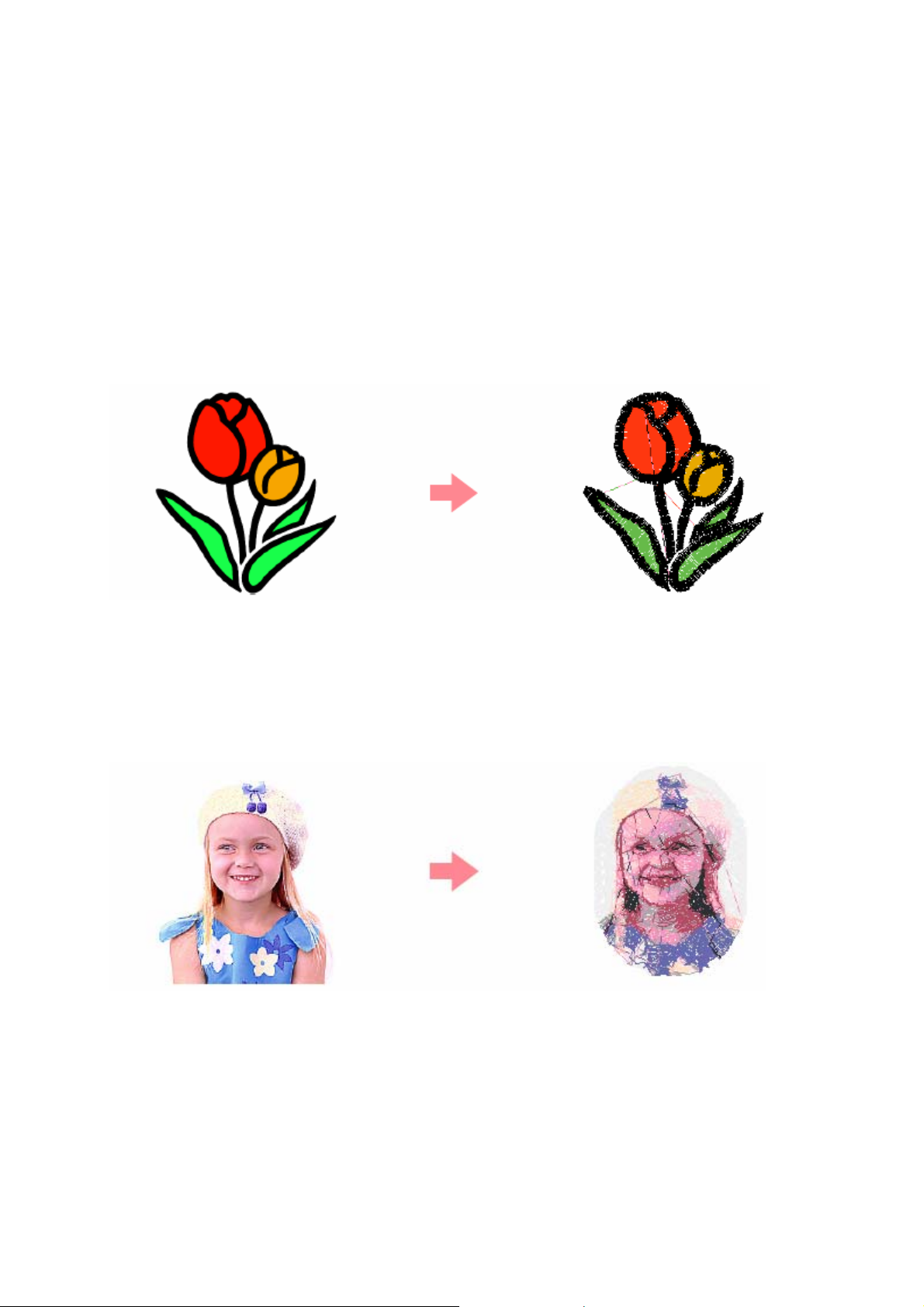
PRZYGOTOWANIE
Do czego możesz zastosować oprogramowanie
Oprogramowanie to zawiera wielorakie funkcje, umożliwiające stworzenie oryginalnych
wzorów haftów. Możesz zamienić obrazek, zdjęcie lub litery w prosty sposób na wzór
haftu.
utomatyczne wykonanie wzoru haftu z obrazka A
liższe informacje znajdziesz w rozdziale „Zastosowanie funkcji Auto Punch”.
B
Automatyczne wykonanie wzoru haftu ze zdjęcia
Bliższe informacje znajdziesz w rozdziale „Zastosowanie funkcji Foto”.
8
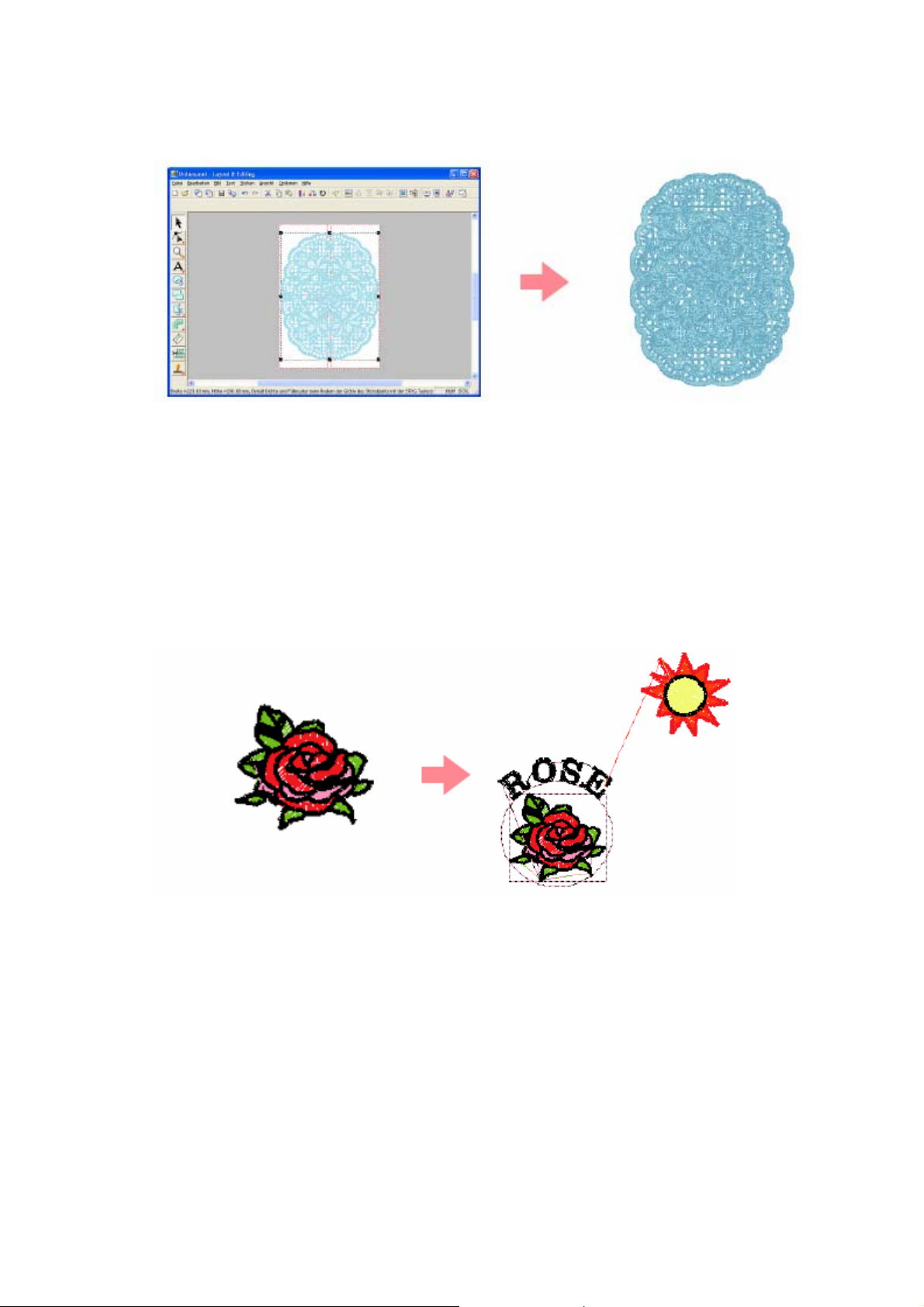
Wykonanie dużych wzorów haftu w prosty sposób
Bli sze informacje znaż jdziesz w rozdziale „Automatyczne wykonanie dużych wzorów haftów”.
Ręczne wykonanie wzoru haftu
Możesz łączyć wzory lub ściegu na rysun
stworzyć wiele różnych wzorów haftów, wykorzystując wiele dostępnych rodzajów
ściegów.
ku oraz zastosować tekst. Poza tym możesz
Bliższe informacje znajdziesz w rozdziale „Automatyczne wykonanie i opracowanie projektu
haftu”.
Wykonanie projektu możliwe jest dzięki trzem aplikacjom
• Design Center
• Layout & Editing
• Programmable Stitch Creator.
9
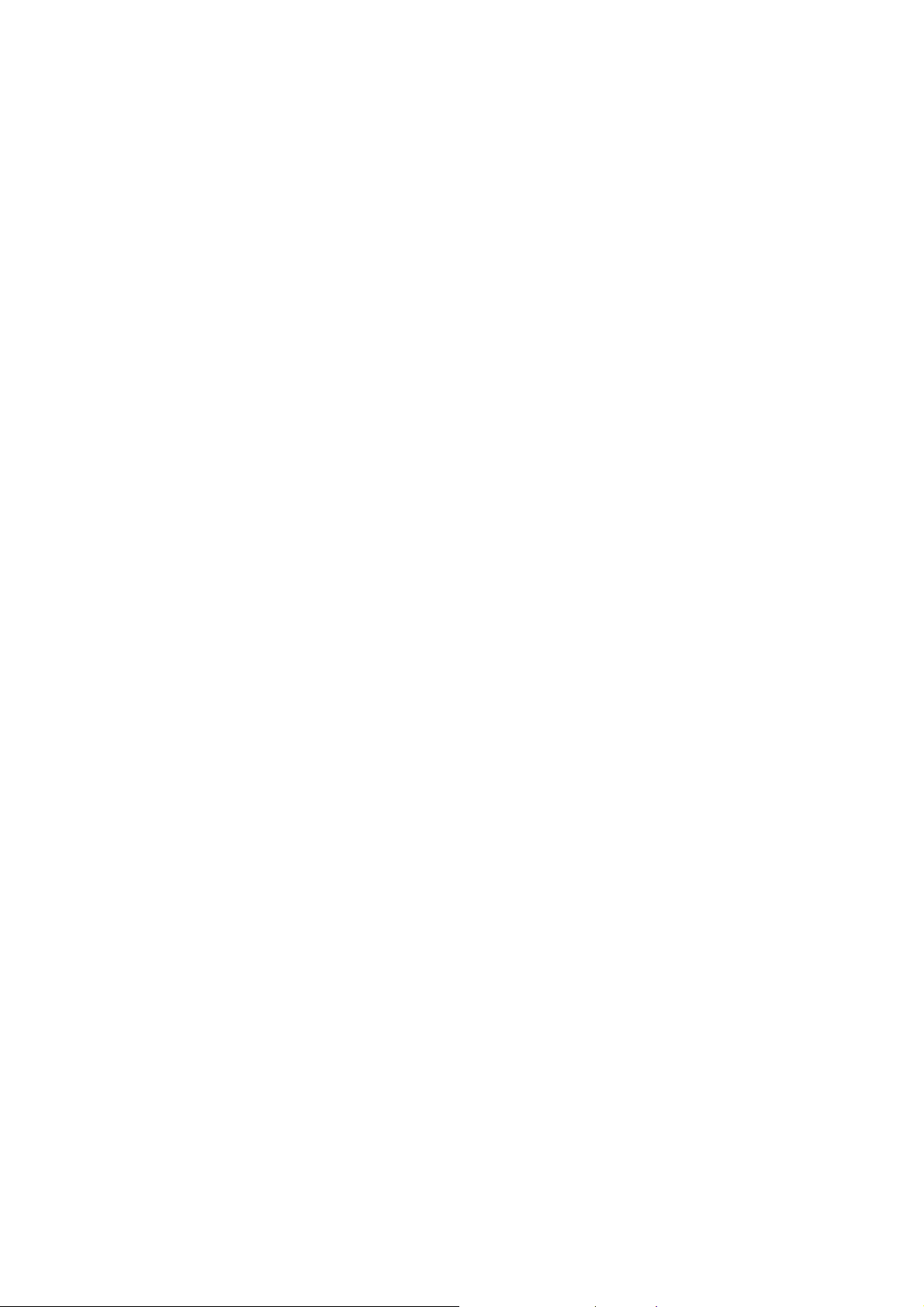
WPROWADZENIE
astosowanie oprogramowania Z
Zestaw zawiera cztery aplikacje
Design Center
Design Center służy do ręcznego stworzenia projektu na podstawie obrazka. Obrazek
możesz wykorzystać np. jako scan. Rozszerzenie pliku z obrazkiem musi mieć postać
.bmp, .tif, .jpg, .j2k, .pcx, .wmf, .png, .eps, .pcd lub .pfx. Design Center rozpoznaje
automatycznie obrysy obrazka i zastępuje je przery
przypisać mu atrybuty haftu.
i
Przebieg jest podzielony na cztery etapy:
Etap 1 (obrazek oryginalny): otwórz plik, a następnie wybierz jeden lub kilka
•
kolorów, za pomocą których wykonasz obrys
• Etap 2 (obraz linii): Oryginalny obrazek kolorowy zostanie zastąpiony przez
obrazek czarno-bi
czarne, wszystkie inne kolory białe). Obrazek ten możesz opracowywać za pomocą
ołówka lub długopisu różnej grub
narysować kompletny obrazek czarno-biały). Jeżeli obrazek jest już gotowy,
rozpocznij automatyczne wektorowe przekształcanie.
• Etap 3 (obrazek wektorowy): obrazek czarno-bia
zestaw obrysów w postaci linii przerywanej. Możesz opracowywać te linie
przerywane, p
w ostatnim kroku zastosuj do obrysów i powierzchni
Etap 4 (atrybuty haftu):
•
wewnętrznych atryb
Możesz zapisać każdy etap swojej pracy, aby później móc kontynuować projektowanie.
W etapie 1 (obrazek oryginalny) i etapie 2 (obraz linii) dane są zapisywane z
rozszerzeniem .pel. W etapie 3 (obrazek wektorowy) i etapie 4 (atrybuty haftu) dane są
zapisywane jako plik z rozszerzeniem .pem. Jeżeli zaimportowany obrazek nie został
jeszcze zapisany, możesz go zapamiętać jako plik z rozszerzeniem .bmp.
topniowe zapisywanie każdego etapu Twojej pracy pomoże Ci, jeżeli po
S
wprowadzeniu zmian chcesz pono
eżeli Twój obrazek osiągnął już etap 4 (atrybuty haftu), możesz go zaimportować do
J
„Layout & Editing”, gdzie możesz przesuwać lub określać skalę obrazka jako obiektu.
Layout & Editing
ayout & Editing jest wykorzystywany w celu automatycznego twoL
haftów z obrazka lub łączenia obrazka i tekstu w celu stworzenia projektu, które mogą
y zapisane na karcie pamięci. Obrazki mogą być wykonane za pomocą programu
b ć
np. Paint® lub poprzez zeskanowanie. P
cx, .wmf, .png, .eps, .pcd lub .pfx. Ponadto n.p
ą być włączone do projektu haftu.
mog
Wzór haftu, który został zaprojektowany za pomocą Design Center.
Wzory haftów z kartridży z wzorami, dostępnych w autoryzowanych punktach
sprzedaży (niektóre wzory mogą nie zostać wczytane).
zory o formatach Tajima (.dst), Melco (.exp), Pfaff (.pcs), Husquarna (.hus) oraz
W
maszyn do haftu (.phc).
ały (wybrane w stopniu 1 (obrazek oryginalny) kolory będą
ości. (Możesz również rozpocząć od tego stopnia i
rzesuwając, wstawiając lub kasując punkty.
uty haftu (np. kolor nici i rodzaj ściegu).
wnie wrócić do oryginału.
lik musi mieć rozszerzenie .bmp, .tif, .jpg, .j2k,
waną linią, abyś mógł je opracować
ły zostanie zastąpiony przez
rzenia projektów
astępujące rodzaje projektów haftów
10
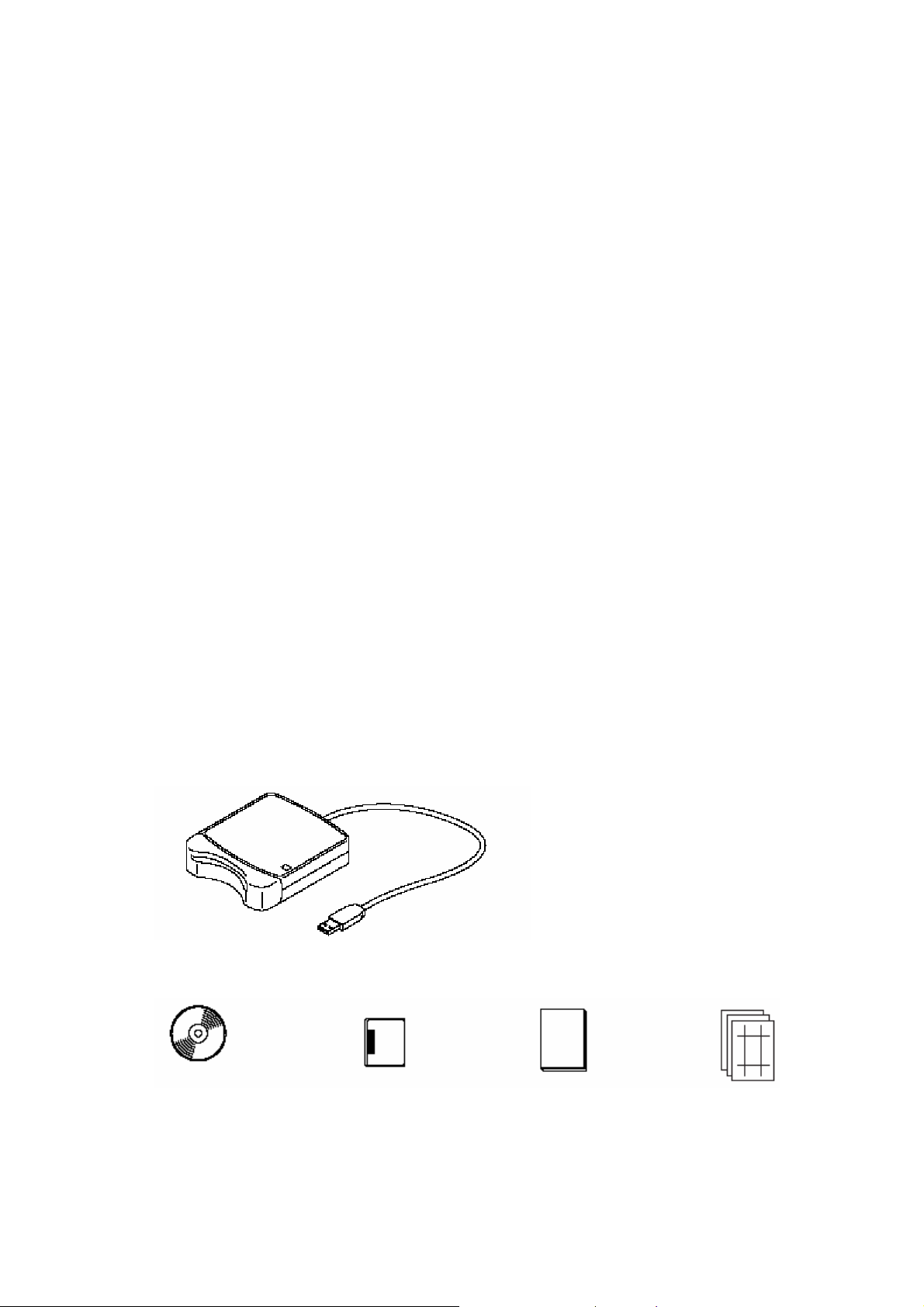
Wzory zaprojektowane przy pomocy Layout & Editing (wzory te zawierają tekst, koła,
rostokąty, wieloboki, krzywe oraz ręczne wzory_.
p
Po zestawieniu różnych elementów swojego wzoru za pomo
orygować każdą pozycję, wielkość, umiejscowienie.
k
Jeżeli projekt haftu jest kompletny, możesz go zapisać (rozs erzen pliku pes) na
zystym kartridżu. Następnie zapisany kartridż możesz włożyć do maszyny w celu
c
wyhaftowa
Progra
a pomocą Programmable Stitch Creator możesz stworzyć, edytować i zapisać wzory
Z
e ściegami fill/stamp/motif stitch, które mogą zostać zastosowane w Design Center i
z
ayout & Editing jako zaprogramowany fill stitch, motif stitch lub jako stamp stitch na
L
łączonej powierzchni wzoru. Fill/stamp stitch jest zapisywany jako plik .pas, motif
do
stitch jako .pmf.
Design Database
Za pomocą Design Database możesz przeglądać wzory na komputerze, aby znaleźć
wybrany wz óry może być otwarty lub importowany za pomocą
diting. esign Database możesz również przekształcać pliki w inne
rmaty (.pes, . dst, .exp, .pcs lub .hus), drukować lub umieszczać jako pliki wzorów
fo
HTML w wybranym folderze. Poza tym mo
projektu haftu w wybranym folderze jako plik CSV w celu
plikacji baz danych.
a
nia wzoru.
mmable Stitch Creator
ór haftu, kt
Za pomocą DE
żesz umieszczać informacje o ściegach dla
cą funkcji Layout’u możesz
z ie
Layout &
wykorzystania w innej
yposażenie
W
Sprawdź proszę, czy opakowanie zawiera wszystkie ele u lub
uszkodzenia któregokolwiek zwróć się do sprzedawcy, u
Wersja 6.0 lub Upgrade wersji 6.0 dla wersji od 1.0 do
rywarka do kartridży z kablem USB
agN
CD-ROM
czysty kartridż instrukcja obsługi szablony
menty. W przypadku brak
którego nabyłeś produkt.
4.0
11
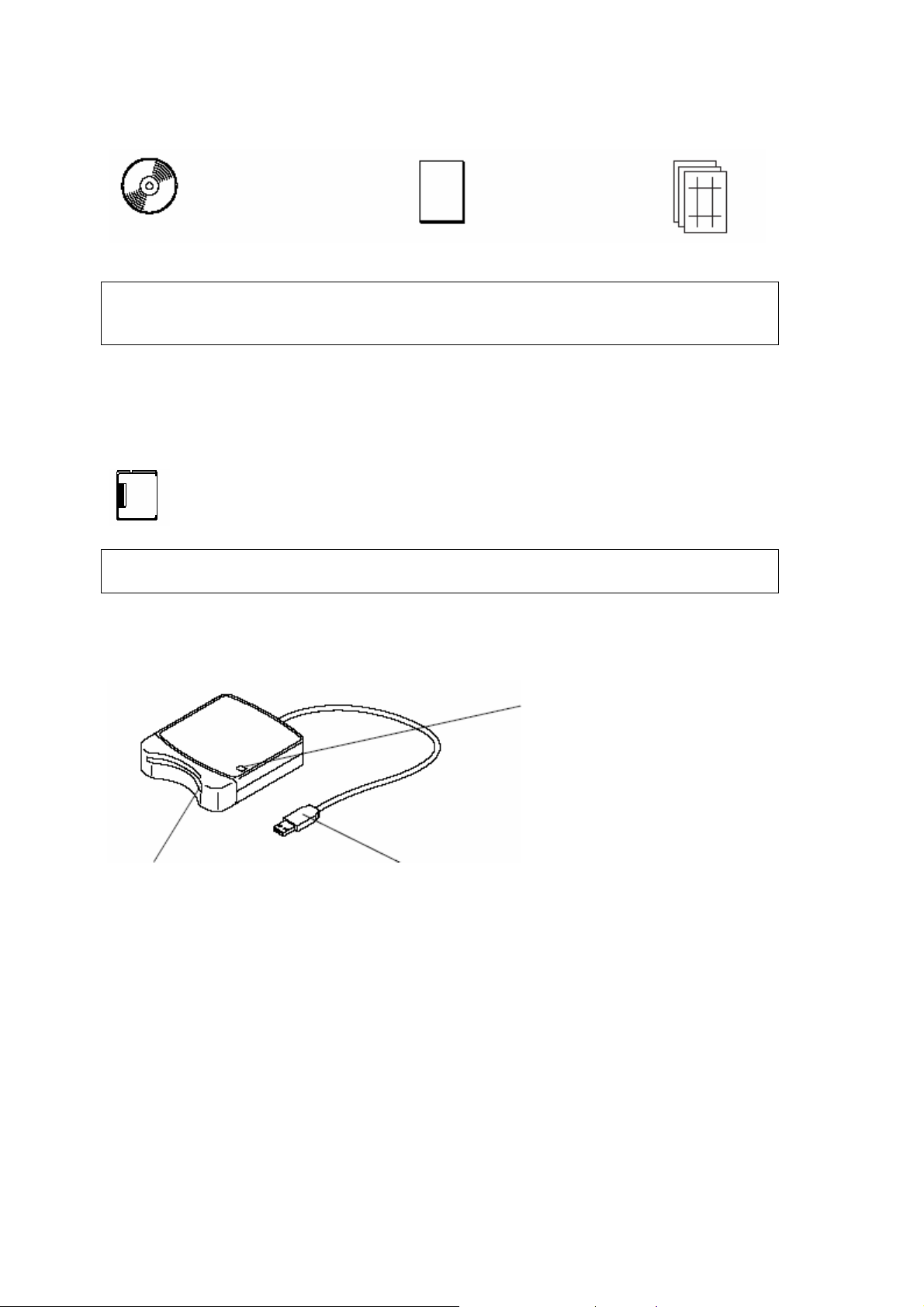
Upgrade wersji 6.0 dla wersji 5.0:
CD-ROM instrukcja obsługi szablony
UWAGA:
Upgrade do aktualizacji wersji 5.o nie zawiera urzą artridży oradzenia do k z czystego
kartridża.
Wyposażenie opcjonalne
czysty kartridż
UWAGA
Tylko oryginalne kartridże mogą być używane z urządzeniem.
Komponenty
Dioda
(dioda ta świeci się, gdy
urządzenie jest włączone,
miga, jeżeli urządzenie
komunikuje się z komputerem)
Otwór na kartridże łącze USB
(d
UWAGA
• Poniew e o prądu urządzenia odbywa si
do ko e ą e nie posiada kabla zasilającego ani wyłącznikamput ra, urz dzeni
• Kartridże powinny być przechowywane z dala od bezpośrednie
słonec go ok ilgotności powietrza. Nie zginaj kartridży.
aż podłącz nie d ę poprzez podłączenie USB
zne , wys iej w
o podłączenia do komputera)
.
go światła
12
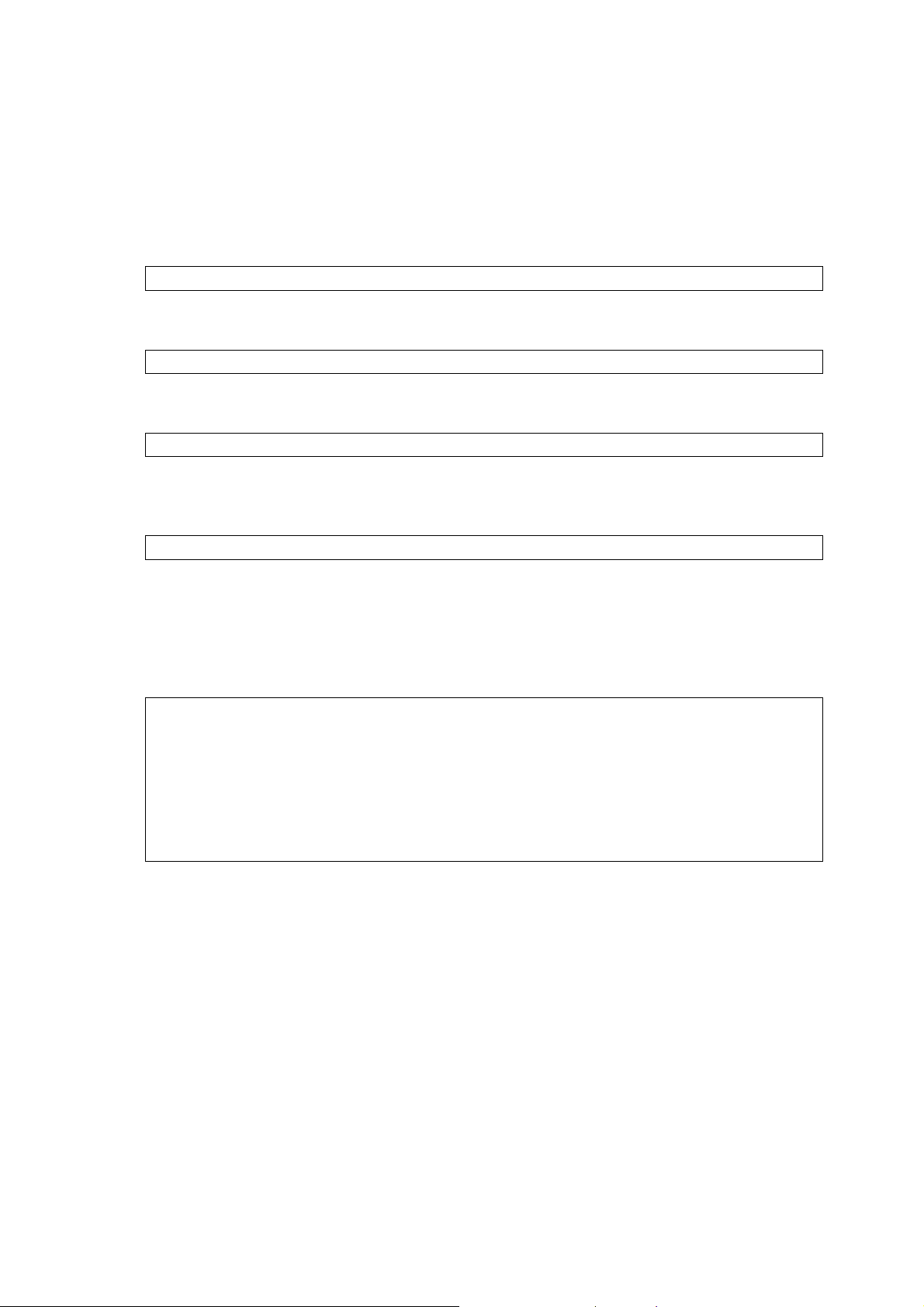
INSTALACJA
Przebieg instalacji
rzebieg instalacji pełnej wersji programu róP
p
rogramu.
Instalacja wersji 6.0 (pełna wersja)
Krok 1 – instalacja softwaru
Krok 2 – instalacja sterownika do urządzenia
Upgrade od wersji 1.0 do 4.0
Krok 1 – instalacja softwaru strona 10
Krok 2 – instalacja sterownika do urządzenia strona 12
Upgrade od wersji 5.0 do 5.01
Krok 1 – instalacja softwaru
Krok 2 – instalacja sterownika do urządzenia
k 3 – aktualizacja u
ro rządzenia
Upgrde wersji 5.02 i wyższych
Krok 1 – instalacja softwaru 10
UWAGA
Jeżeli aktualizujesz wersję 5.02 lub wyższą, nie
Krok 3 – aktualizacja urządzenia
UWAGA
• Jeżeli instalacja zostanie przerwana lub przeprowadzona niezgodnie ze
wskazówkami, program może działać nieprawidłowo
• Zanim włączysz komputer, musis o komputera. z dłączyć nagrywarkę od
W przypadku włączenia komputera, podczas gdy nagrywarka jest podłączona
kablem USB, instalacja może odbyć się nieprawidłowo przy aktualizacji wersji
5.0 lub 5.01.
• Aby zaktualizować nagrywarkę, potrzebujesz dostęp do internetu.
żni się od przebiegu instalacji upgrad’u
strona 10
strona 12
strona 10
strona 12
strona 14 K
strona
jest wymagany Krok 2.
strona 14
Wymagania systemowe
Zanim zainstalujesz
łnia poniższe wymagania:
spe
Komputer IBM lub kompatybilny komputer, wyposażony w łącze
System operacyjny Windows 98, Me, XP lub 2000
Procesor Pentium 500MHz lub wyższy
amięć minimum 64MB (zalecane 256 MB lub więcej)
P
Wolne miejsce na dysku minimum 100MB
Monitor SVGA (800x600), ko or 16 bit lub wyższy
Po y
Dru rukować swoje obrazki
karka przydatna, jeżeli c
Na
pęd CD-ROM niezbędny do inst
na swoim komputerze nowy program, sprawdź, czy Twój system
USB
l
ższe rt USB Wer. 1,1 lub
w
hcesz wyd
alacji
13
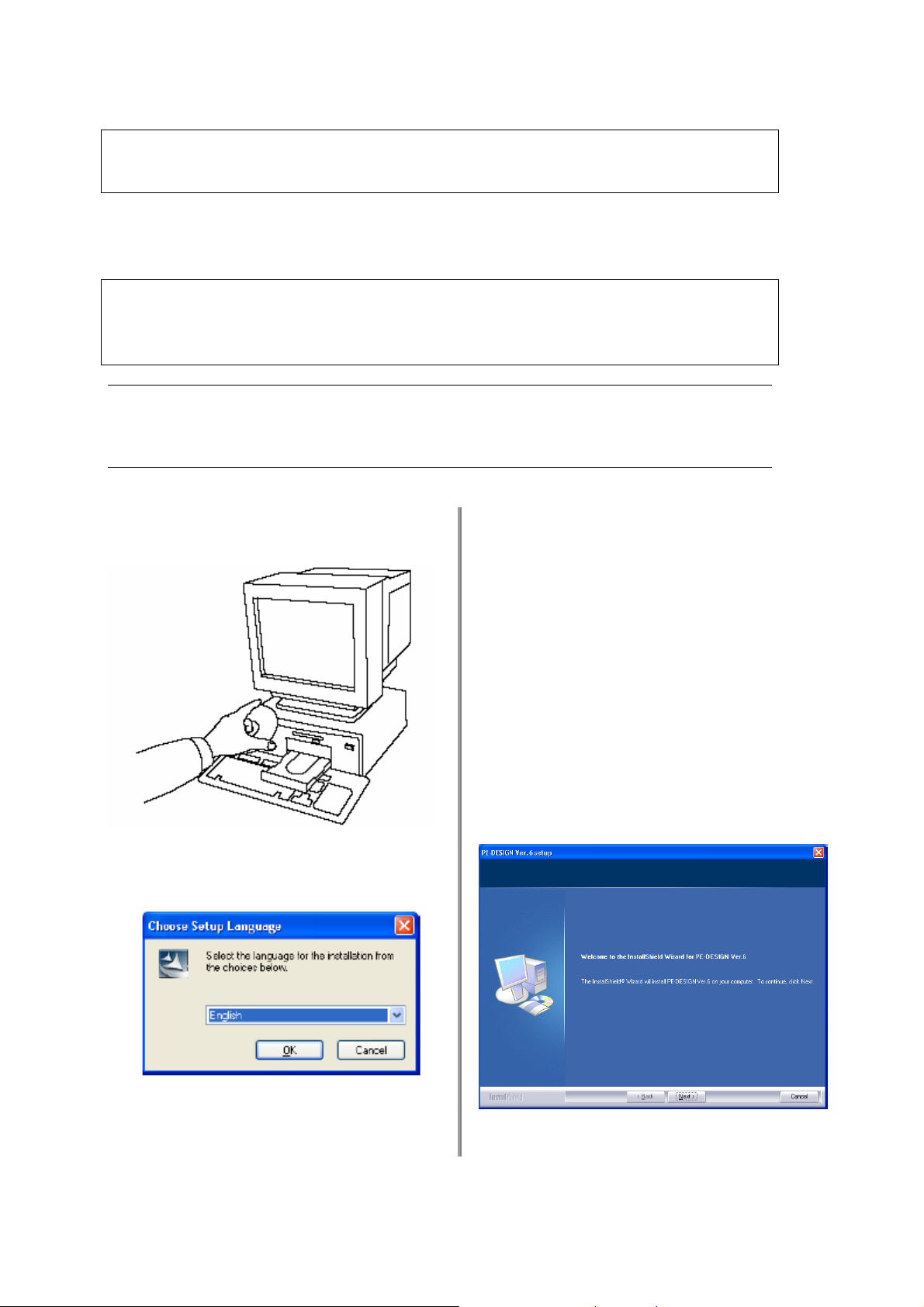
skazówka W
Może się zdarzyć, że produkt ten nie będzie prawidłowo pracował z określonymi
komputerami i kartami rozszerzeń USB.
Krok
Ws
Jeż rowadzona niezgodnie ze wskazówkami, eli instalacja zostanie przerwana lub przep
pro . gram zostanie zainstalowany nieprawidłowo
Zan d komputera. im włączysz komputer, odłącz nagrywarkę o
UWAGA
Po dy i pola dialogowe dla Windows XP.
Prz i okna dialogowe dla innych systemów operacyjnych mogą się
nie
1. o napędu CD-
Po krótkiej chwili pojawi się okno dialogowe
Choose Setup Language (Wybierz język).
1 - Instalacja oprogramowania
kazówka
niższy przebieg instalacyjny zawiera komen
ebieg instalacji
znacznie różnić.
Włóż dołączony CD-ROM d
ROM komputera.
UWAGA
Jeżeli program instalacyjny nie wystartuje
automatycznie:
1) Naciśnij przycisk Start.
2) Naciśnij Run
Pojawi się okno Run
3) Napisz pełną ścieżkę dla programu
instalacyjnego, a następnie naciśnij OK
w celu wystartowania programu.
Przykład: D:\setup.exe (gdzie „D:” jest
oznaczeniem napędu CD-ROM).
2. Wybierz wybrany język i naciśnij OK.
Wystartuje asystent ustawień i pojawi się
pierwsze okno dialogowe.
14
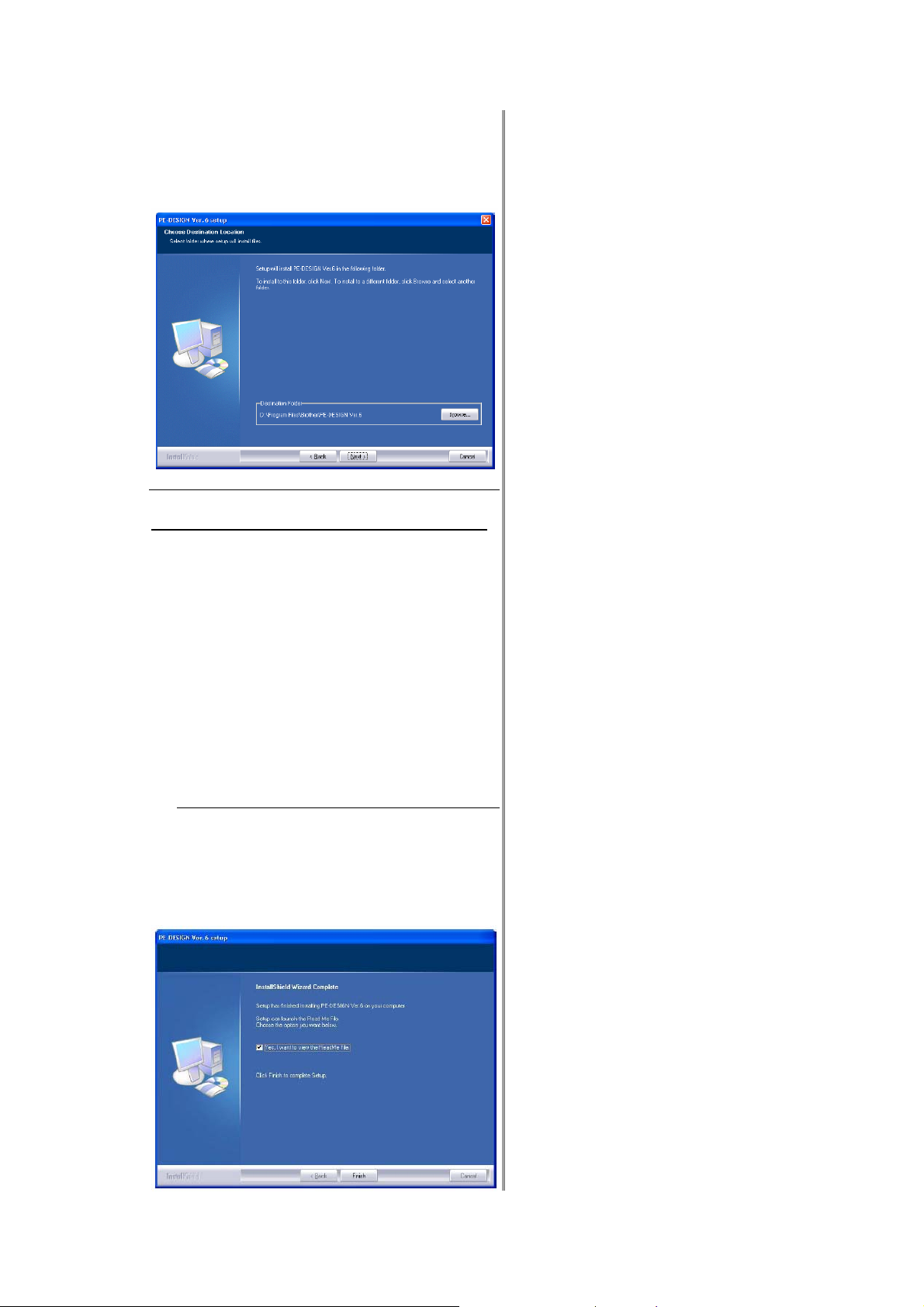
3.
Naciśnij Next, aby kontynuować
ins
talację.
Po
jawi się okno dialogowe, w którym
mo
żesz wybrać folder dla instalacji
pro
gramu.
UWAGA
Aby zainstalować aplikację w innym folderze:
1) Naciśnij Browse
2) Wybierz w oknie dialogowym Choose
folder napęd oraz folder. Jeżeli jest
konieczne, wpisz nazwę nowego
folderu.
3) Naciśnij OK.
Okno dialogowe Choose Destination
Location asystenta ustawień po
wybrany folder.
4) Naciśnij Next, aby zainstalować
program w wybranym folderze.
Aby powrócić do poprzedniego kroku,
naciśnij Back.
Aby przerwać instalację, naciśnij Cancel.
4. Naciśnij Next, aby zainstalować software
w folderze standardowym.
Po zakończeniu instalacji, pojawi się
poniższe okno dialogowe.
każe
5. Naciśnij Finish, aby zakończyć instalację
programu.
UWAGA
Po zakończeniu instalacji nie wyjmuj CD-ROM’u
z napędu komputera.
15
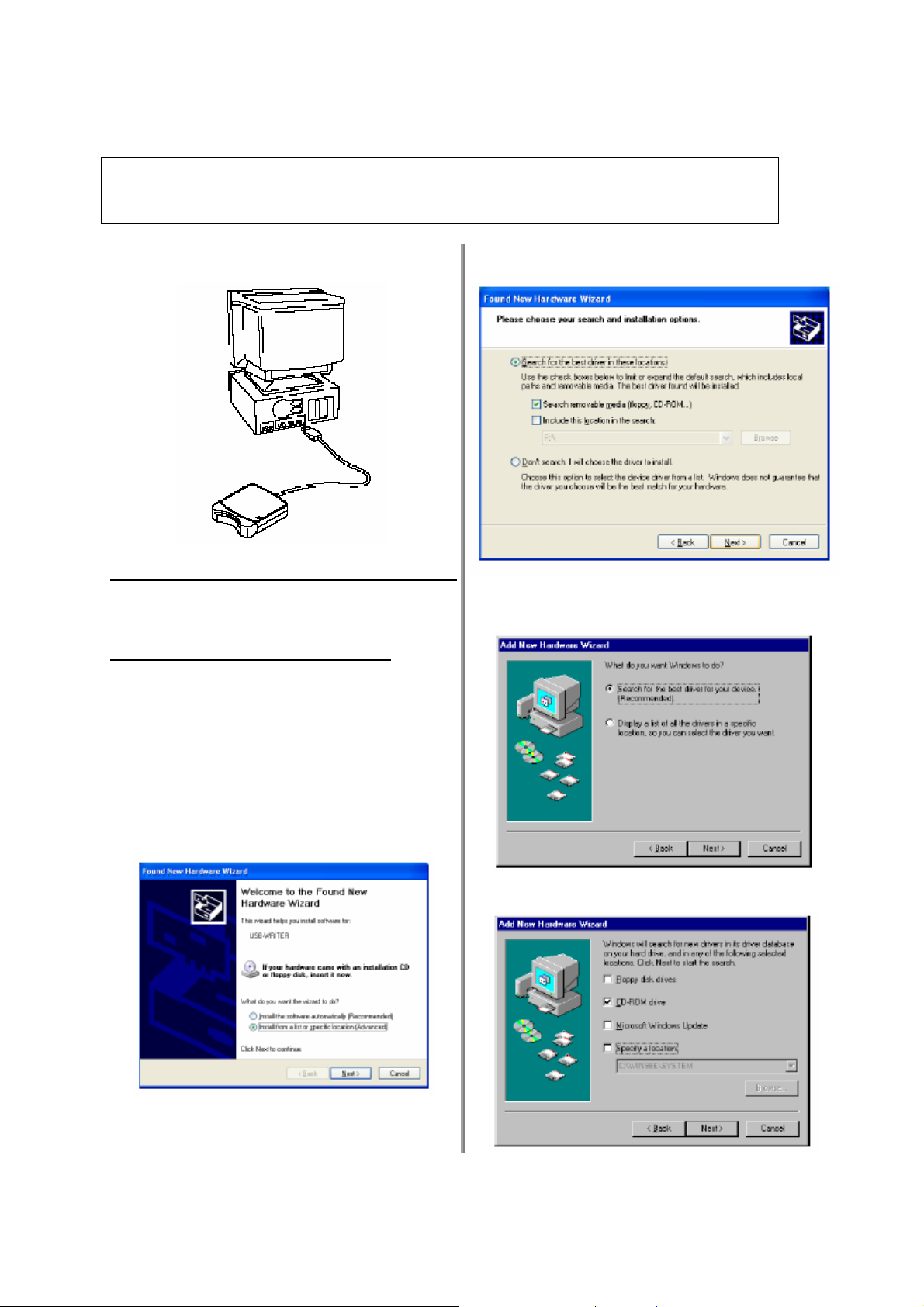
Krok 2 - Instalacja sterownika dla nagrywarki
Wskazówka
Jeżeli aktualizujesz wersję 5.02 lub wyższą, opuść ten rozdział i zastosuj się do
wskazówek z rozdziału 3 „Aktualizacja nagrywarki USB”.
1. Włóż wtyczkę USB do gniazdka USB w
komputerze.
użytkowników Windows XP bez Service Dla
Pack 2 z dostępem do Internetu:
• Instalacja sterownika odbywa się
automatycznie
Dla wszystkich innych użytkowników:
• Po krótkim czasie pojawi się asystent
okna dialogowego (Fo
Hardware Wizard) dla wyszukiwania
nowego sprzętu (lub
Add New Hardware Wizard).
2. Dla użytkowników Windows XP z service
Pack 2 i dostępem do Internetu: Wybierz
Install from a list or specific location
(Advanced), a następnie naciśnij „Next”.
asystent sprzętu -
und New
Wybierz Search removable media (dyskietka,
CD-ROM), a następnie naciśnij Next.
Dla użytkowników Windows 98: Wybierz
(Recommended), a nstępnie naciśnij Next.
Wybierz CD-ROM driver (napęd CD-ROM),
a następnie naciśnij Next.
device Search for the best driver for your
16
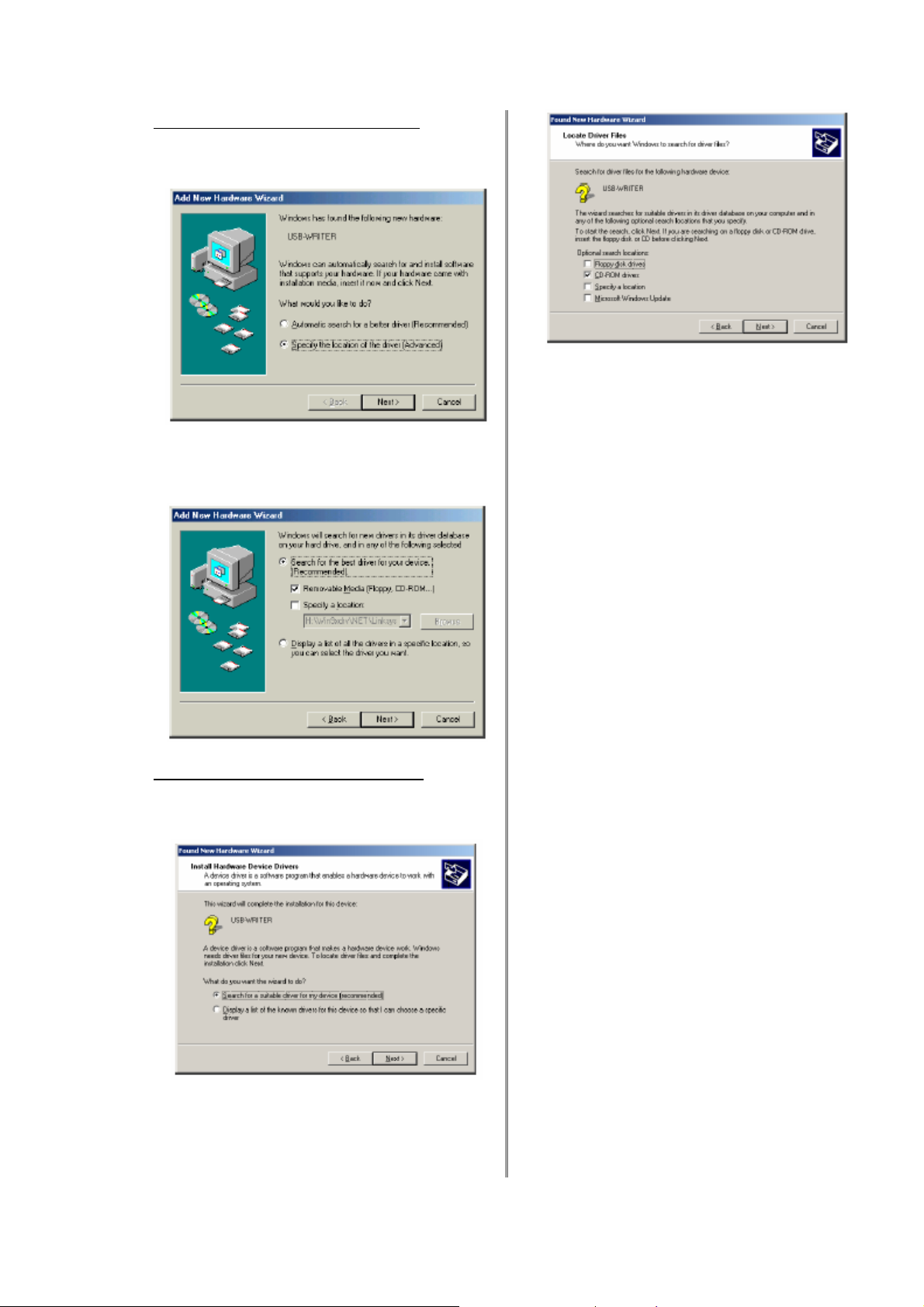
Dla użytkowników Windows Me: Wybierz
Specifity the location of the driver
(Advanced), a następnie naciśnij Next.
Wybierz Removable Media (Floppy, CDROM...), a następnie naciśnij Next.
3. Postępuj zgodnie ze wskazówkami asystenta
do wyszukiawania nowego sprzętu
(Hardware Wizard), aby zakończyć instalację
sterownika.
ę CD-ROM z napędu CD-ROM 4. Wyjmij płyt
komputera.
ików Windows 2000Dla użytkown
Search for a suitable driver for my device
recommended), a następnie naciśnij Next. (
Wy r
bie z CD-ROM drives, a następnie
ac
iśnij Next. n
: Wybierz
17
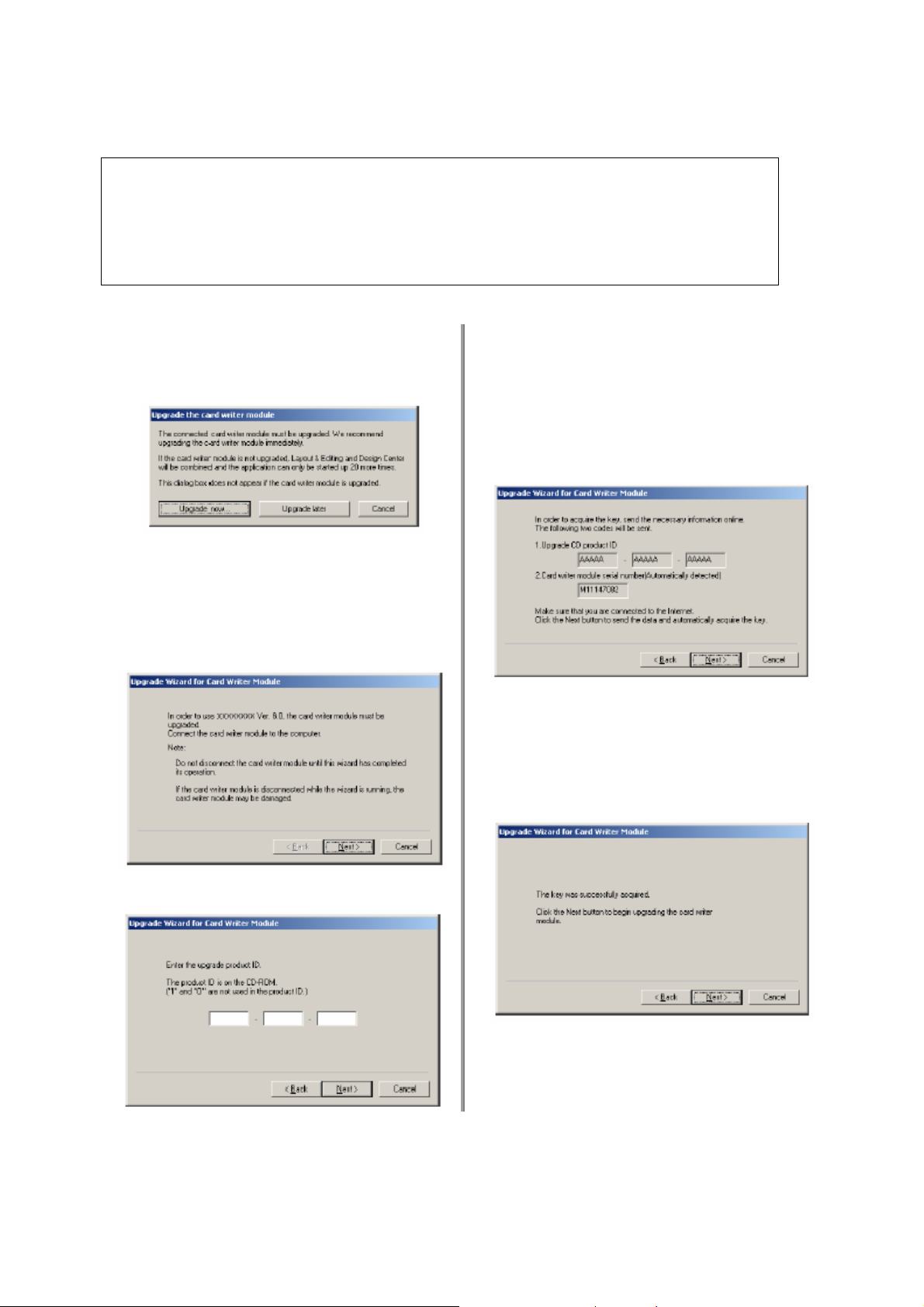
Krok 3 – Aktualizacja nagrywarki USB
A
Wskazówka
• Jeżeli nagrywarka kart USB nie zostanie zaktualizowana, po wykorzystaniu
podanej ilości użytkowań demonstracyjnych nie będziesz mógł używać więcej
Design Center i Layout & Editing Ver. 6.
• Aby zaktualizować nagrywarkę kart USB, potrzebujesz dostępu do Internetu. Jeżeli
nie masz dostępu do Internetu, zwróć się do przedstawiciela handlowego Brother’a.
1. Rozpocznij Layout & Editing.
ojawi e o o.
P się poniższ kn
by rozpocząć aktualizację, naciśnij
. 2
Upgrade now.
aktywni się asystent, a następnie pojawi się
U
ierwsze okno dialogowe.
p
4. Wpisz 15-cyfrowy numer ID produktu, który
znajdziesz na nakle
ROM, a następnie na
Ukaże się automatycznie podany numer
produktu ID wraz z numerem seryjnym
nagrywarki.
5 Naciśnij Next, aby połączyć się z naszym
.
serwerem poprzez Internet i wy
aktualizacji.
Pojawi się poniższe okno dialogowe.
jce na opakowaniu CD-
ciśnij Next.
wołać klucz
3. Naciśnij Next.
6. Naciśnij Next, aby rozpocząć aktualizacj
nagrywarki.
18
ę
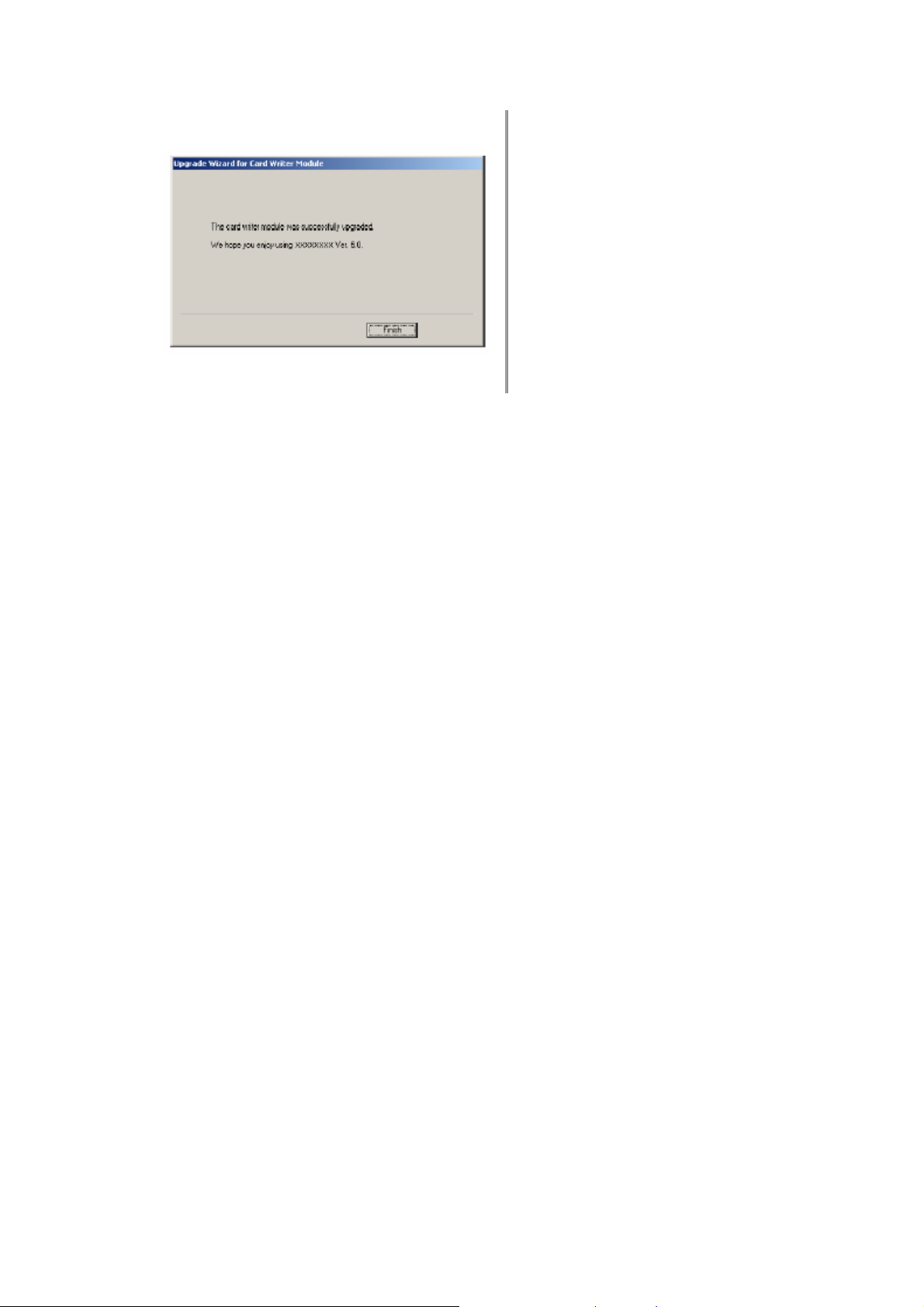
Po aktualizacji pojawi się poniższe okno
dialogowe.
Wskazówka
W przypadku pojawienia się komunikatu
ostrzegawczego, postępuj zgodnie z
wyświetlonymi wskazówkami.
Rejestracja online
Jeż any o upgrade’ach i przyszyłych aktualizacjach produktów,
eli chcesz być informow
ożesz zarejestrować swój produkt w poniżej opisany sposób.
m
Naciśnij na Online Registration w menu Help w Layout & Editing, aby rozpocząć
instalację Web browser i otworzyć stronę Online Registration na naszej stronie
internetowej.
Wskazówka
Rejestracja online nie jest możliwa w niektórych krajach.
einstalacja
D
1. Włącz komputer i uruchom Windows.
2. Naciśnij Start na liście symboli, a następnie naciśnij Panel Sterowania (Control
Panel).
3. W Panelu Sterowania naciśnij Dodaj lub usuń programy.
4. Wybierz program, który chcesz usunąć, a następnie naciśnij Usuń.
skazówki i techniki dot. wykonywania projektów hafciarskich
W
• Haftowanie dużych powi
eżeli niu wzór
J dla dużych powierzchni zastosujesz ścieg satynowy, po wyhaftowa
może j się do
wskazówki. Wybierz ścieg wypełniający (Fill stitch) i wzmocnij tkaninę materiałem
podkładowy (flizelina).
odbiegać od rzeczywistego wzoru. Jeżeli tak się stanie, zastosu
erzchni
19
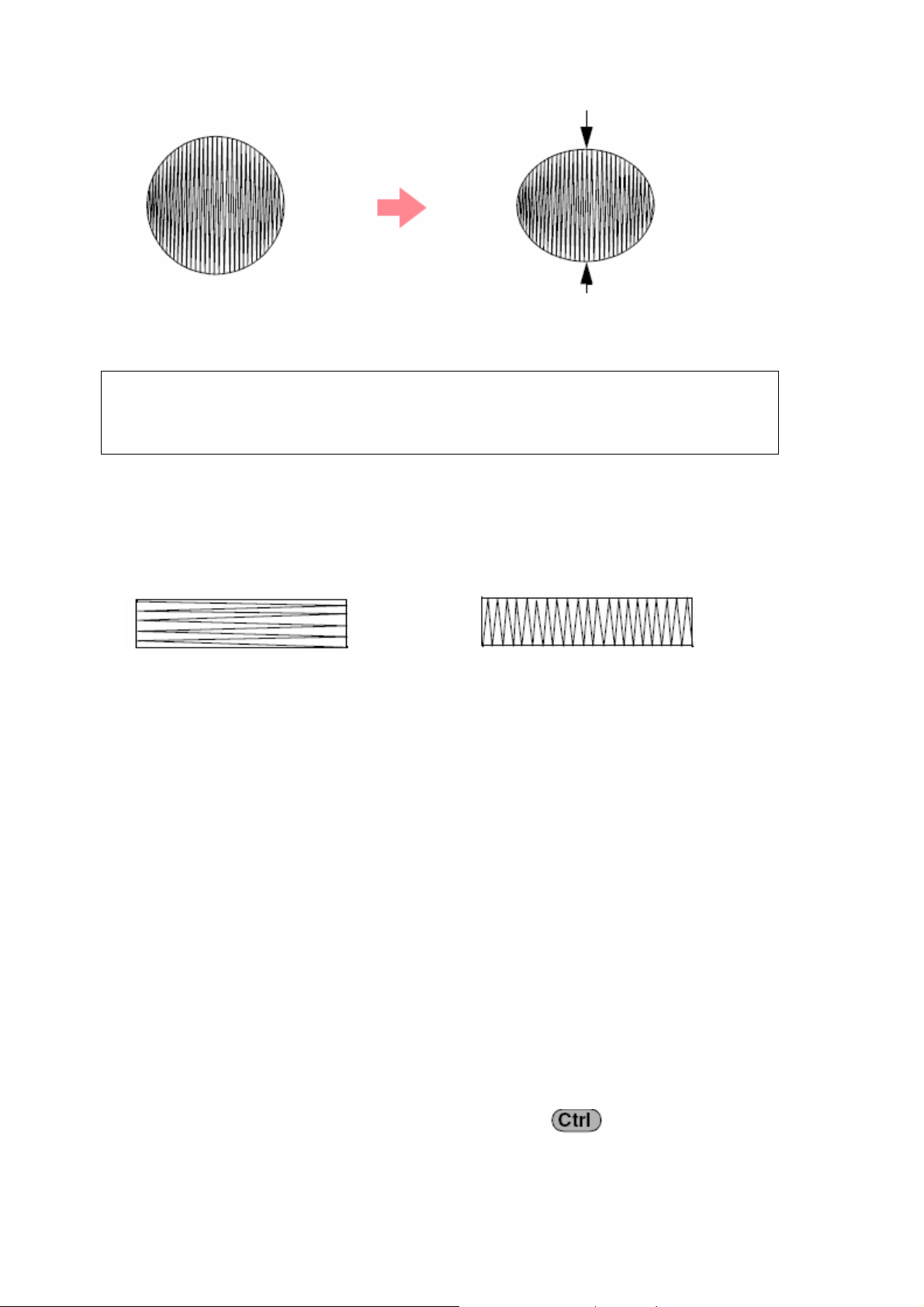
Wzór po odhaftowaniu
skazówka W
Przy zastosowaniu ściegu satynowego dla dużej powierzchni w niektórych maszynach
ig może się przesunąć od właściwej pozycji o ok. 10 mm. Aby tego uniknąć, zastosuj ła
w/w sposób alternatywny.
• Kierunek ściegu
W celu uniknięcia zbiegania się nitek zmień kierunek ściegu na pionowy w stosunku do
większych krawędzi wzoru.
Z bieganie się wzoru bardzo prawdopodobne Zbieganie się wzoru mniej prawdopodobne
• Kolejność haftowania
o zaprojektowaniu wzoru haftu składającego się z różnych części (w Design Center
P
b w Layout & Editing) sprawdź kolejność haftowania.
ul
W Design Center
z przypisania atrybut
W Layout&Editing kolejność haftowa
kolejność haftowania następuje w kolejności wynikającej
ów.
nia wynika z kolejności zaznaczenia elementów.
• Zwiększanie/zmniejszanie wzorów
Istnieje wiele możliwości powiększania lub pomniejszan
zaimportowanych wzorów. Sam możesz zdecydować, czy ze
yszy, czy zastosować polecenie Sew-Stitch to Block, a następnie zeskalować.
m
Jeżeli w normalny sposób zeskalujesz zaimpor
ez zmian, przez co przy znacznej zmianie wielkob
towany wzór, liczba ściegów pozostanie
ści jakość wzoru znacznie ulegnie
ia w Layout & Editing
skalować wzór za pomocą
zmianie. Jeżeli jednak przytrzymasz wciśnięty przycisk
portowanego wzoru, możesz uzyskać oryginalną jakość wzoru, ponieważ gęstość
im
ściegów i wzór zostaną dopasowane automatycznie do nowej wielkości.
podczas skalowania
20
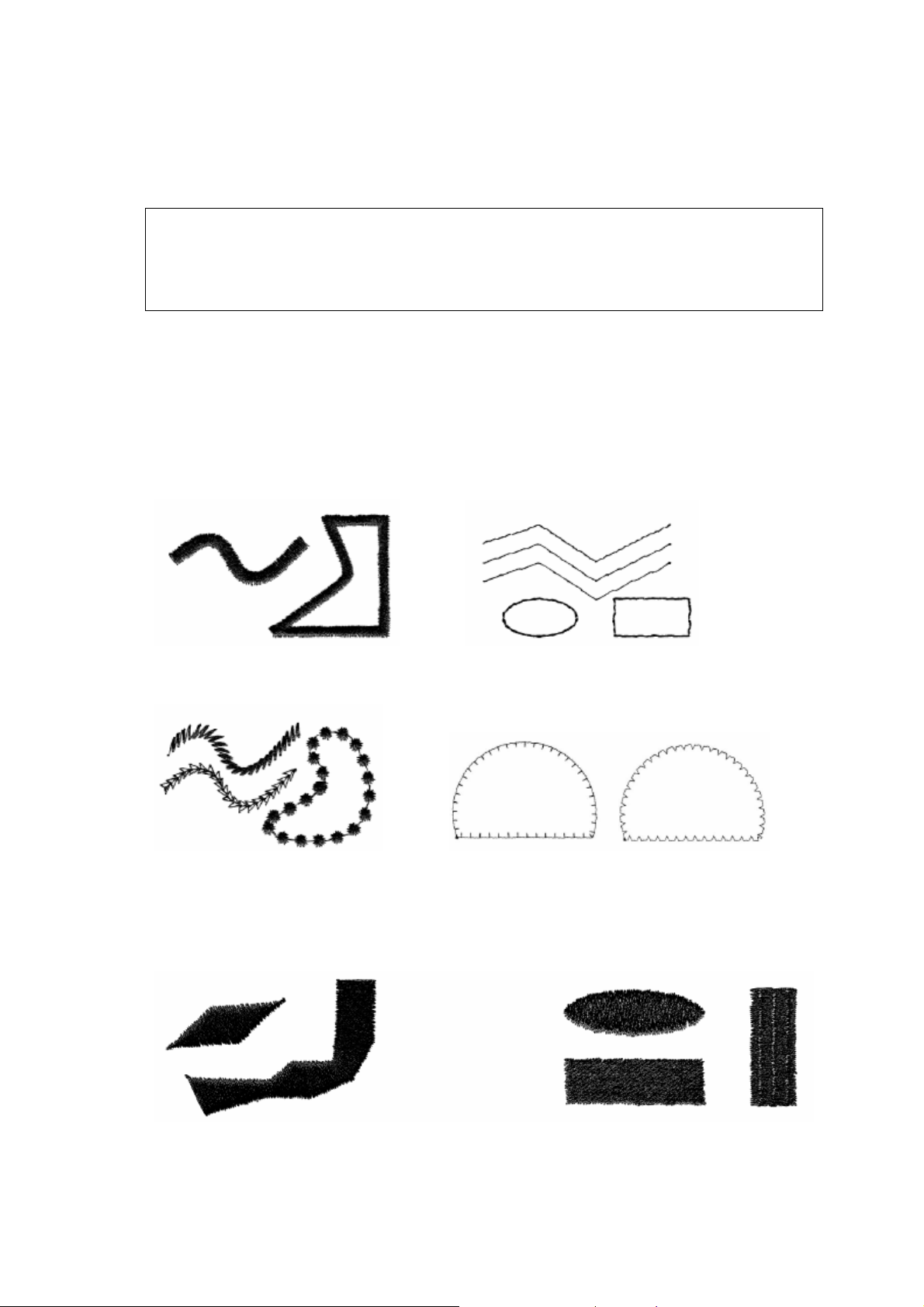
Aby uzyskać oryginalną jakość wzoru, możesz również wybrać polecenie Sew-Stitch
to Block i na zakończenie zeskalować. Jeżeli wzór ma być tylko nieznacznie
eskalowany, nie jest wskazane zastosowanie funkcji Sew-Stitch to Block.
z
a pomocą tego oprogramowania możesz wykonywać przeróżne wzory i przypisywać
Z
im ró buty (gęstoś ońcowy zależy również od żne atry ć ściegu, wielkość itp.). Efekt k
Twoje yny. Zalecam u próbnego, zanim zaczniesz j masz y wykonanie najpierw haft
haftow łaściwym ft próbny wykonać na ać na w materiale. Zwróć uwagę, aby ha
podobnym materiale, tą samą igłą i tą samą nitką.
Typy ów
D
te
ścieg
la ka ypu ściegów uty. Możesz jednak zmienić
żdego t są ustawione standardowe atryb
parametry.
• Ściegi użytkowe
ścieg ścieg prosty
ścieg ozdobny ścieg E/V
zygzakowy
• Ściegi powierzchniowe
cieg satynowy wypełn
ś ścieg iający
21
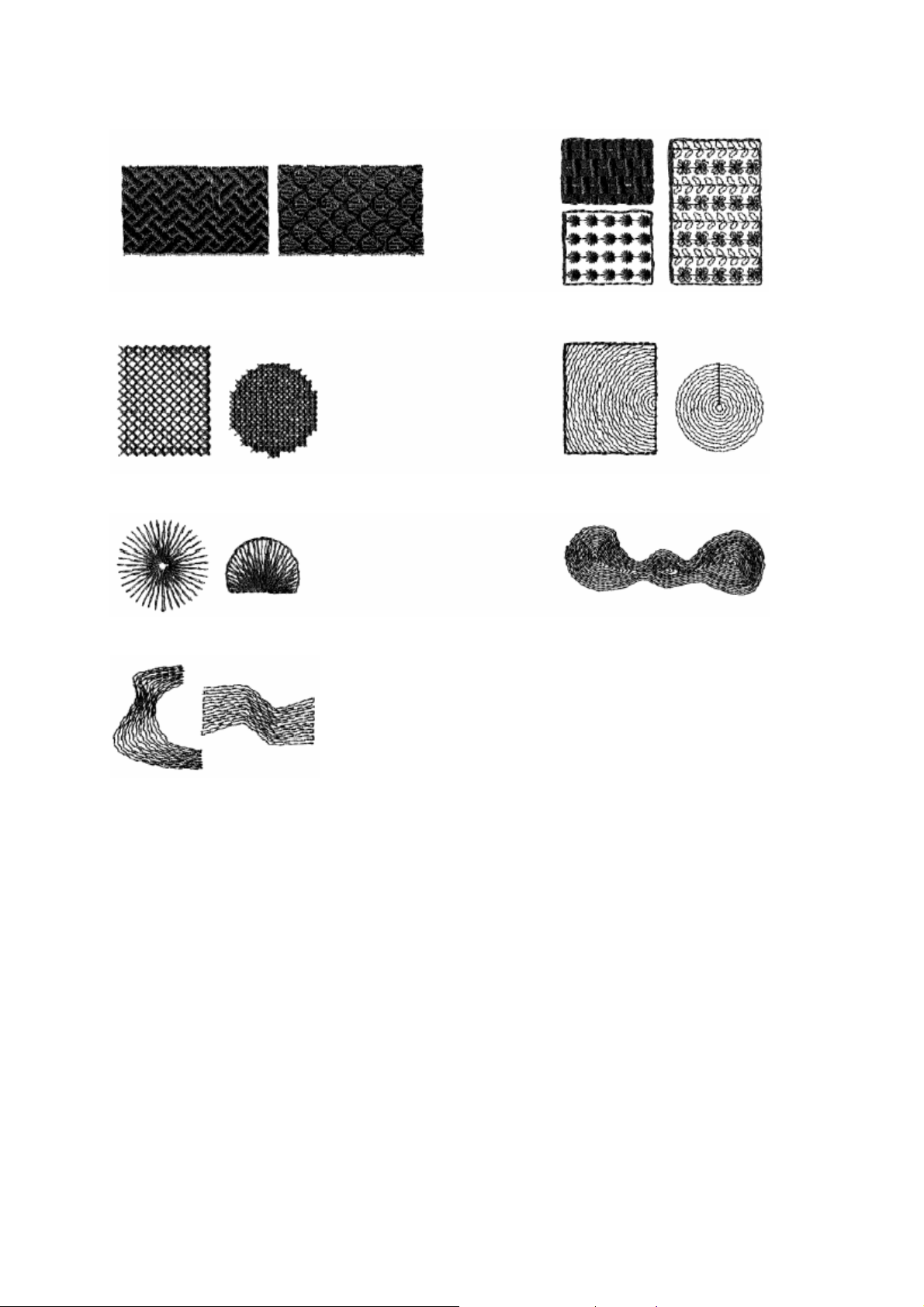
zaprogramowany ścieg wypełniający ścieg ozdobny
ścieg krzyżykowy
ścieg promieniowy ścieg spiralny
ścieg kołowy
ścieg tunelowy
22
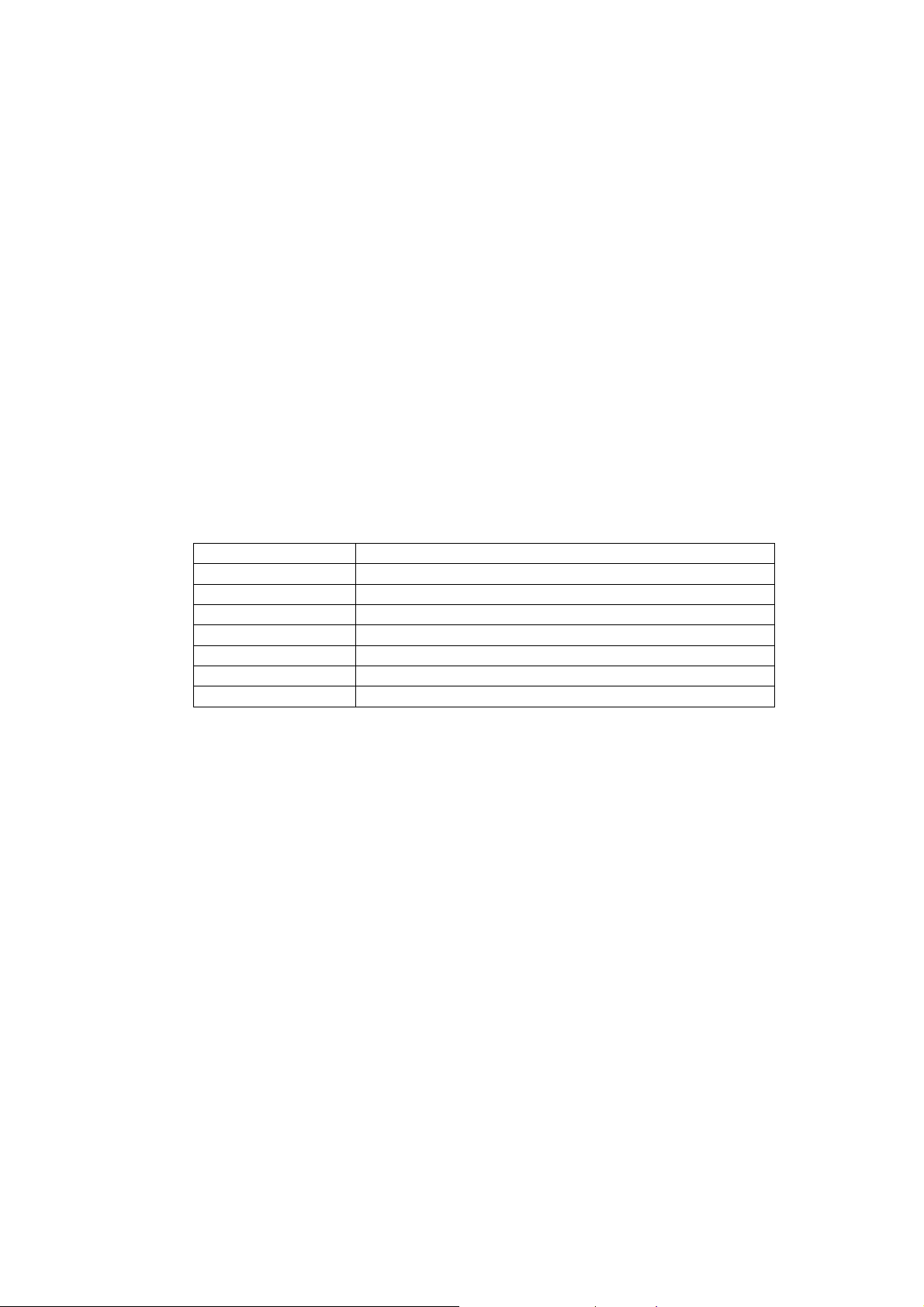
ROZDZIAŁ 1
PODSTAWY OBSŁUGI
Automatyczne wykonanie wzoru haf
tu
Zastosowanie funkcji Auto Punch
W rozdziale tym opisane jest, jak wykonać auto
Postępuj zgodnie ze wskazówkami opisanymi w tym rozd wiek
przyczyn musisz przerwać swoje ćwiczenie, moż
projekt, aby w przyszłości móc kontynuować projektowanie wzoru.
Cały proces projektowania wzoru haftu składa
Krok 1
Krok 2 Otwieranie danych obrazka
Krok 3 Zmiana wielkości i pozycji obrazka
Krok 4 Automatyczna konwersja obrazka w projekt haftu
Krok 5 Podgląd wzoru haftu
Krok 6 Zapisywanie wzoru haftu
Krok 7 Przenoszenie wzoru na kartę pamięci
Krok 8 Zakończenie Layout & Editing
Uruchomienie Layout & Editing
matycznie z obrazka projekt haftu.
ziale. Jeżeli z jakichkol
esz w każdej chwili zapisać swój
się z poniższych kroków.
23
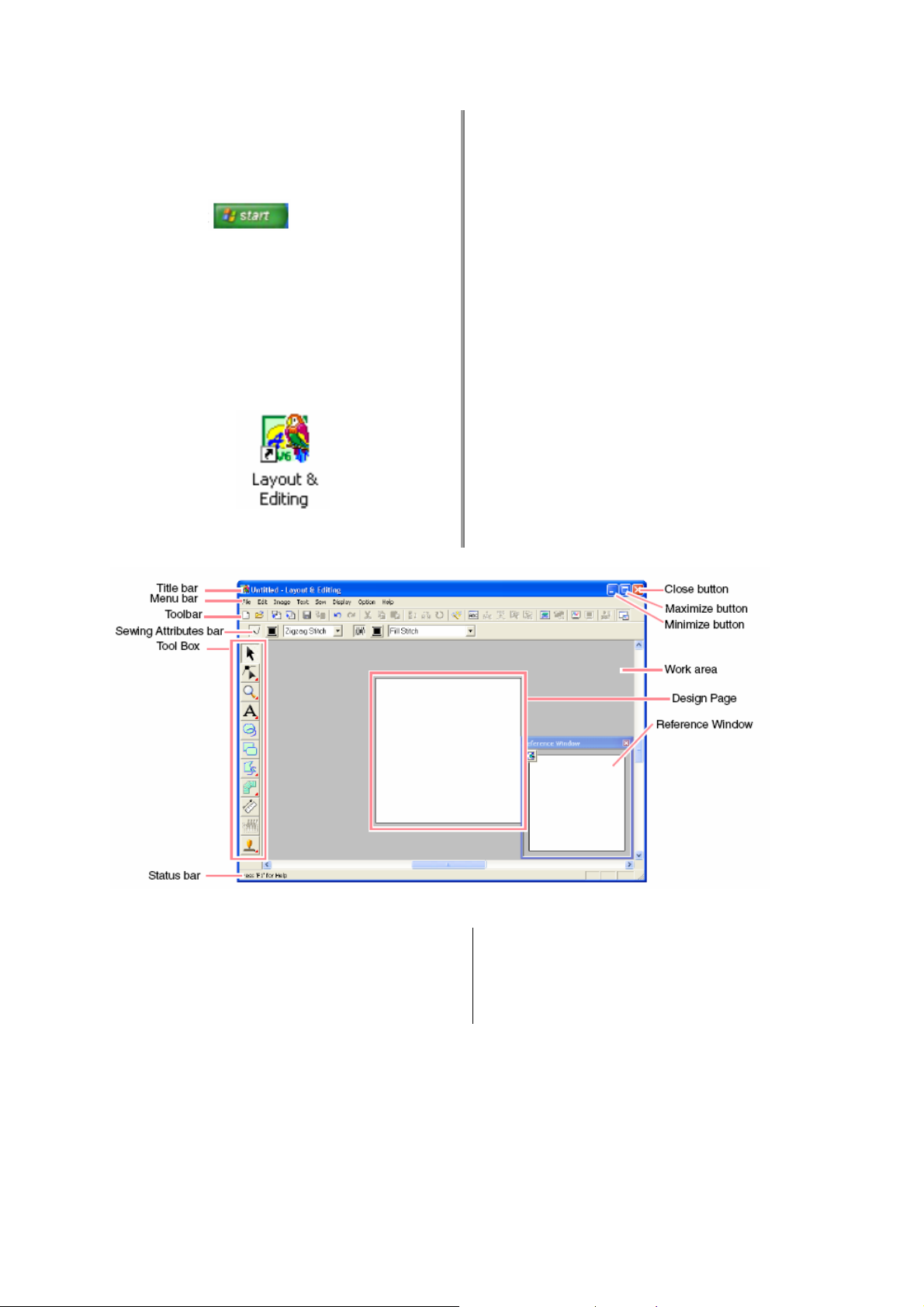
Krok 1 – Uruchomienie Layout & Editing
1. Naciśnij
programy, a następnie PE-DESIGN
Ver.6. Wybierz Lay
otworzyć okno „Layout & Editing.
Wskazówka
W przypadku utworzen
Editing, np. na pu
program podwójnym kliknięciem.
Pojawi się okno Layout & Editing
, wybierz Wszystkie
out & Editing, aby
ia skrótu dla Layout &
lpicie, możesz uruchomić
Wskazówka
Aby okno Layout & Editing było wyświetlone na
całym ekranie, naciśnij przycisk Maksymalizuj,
znajdujący się po prawej stronie w gó
rnej części
aska tytułowego. p
Teraz możesz zmienić wygląd strony za pomocą
poleceń menu Option – Design Page Property
(Opcje – strona projektu haftu).
bar Pasek tytułowy Title on Przycisk Zamknij Close butt
Men Maximize button Przycisk Maksymalizuj u bar Lista menu
Toolbar a MinimizP sek narzędzi e button Przycisk Minimalizuj
Sewing a bu Wttri tes bar Atrybuty ściegu ork area Obszar roboczy
Tool box Pasek narzędzi (symbole) Design Strona projektu haftu Page
Status bar Pasek statusowy Reference window Okno pomocnicze
24
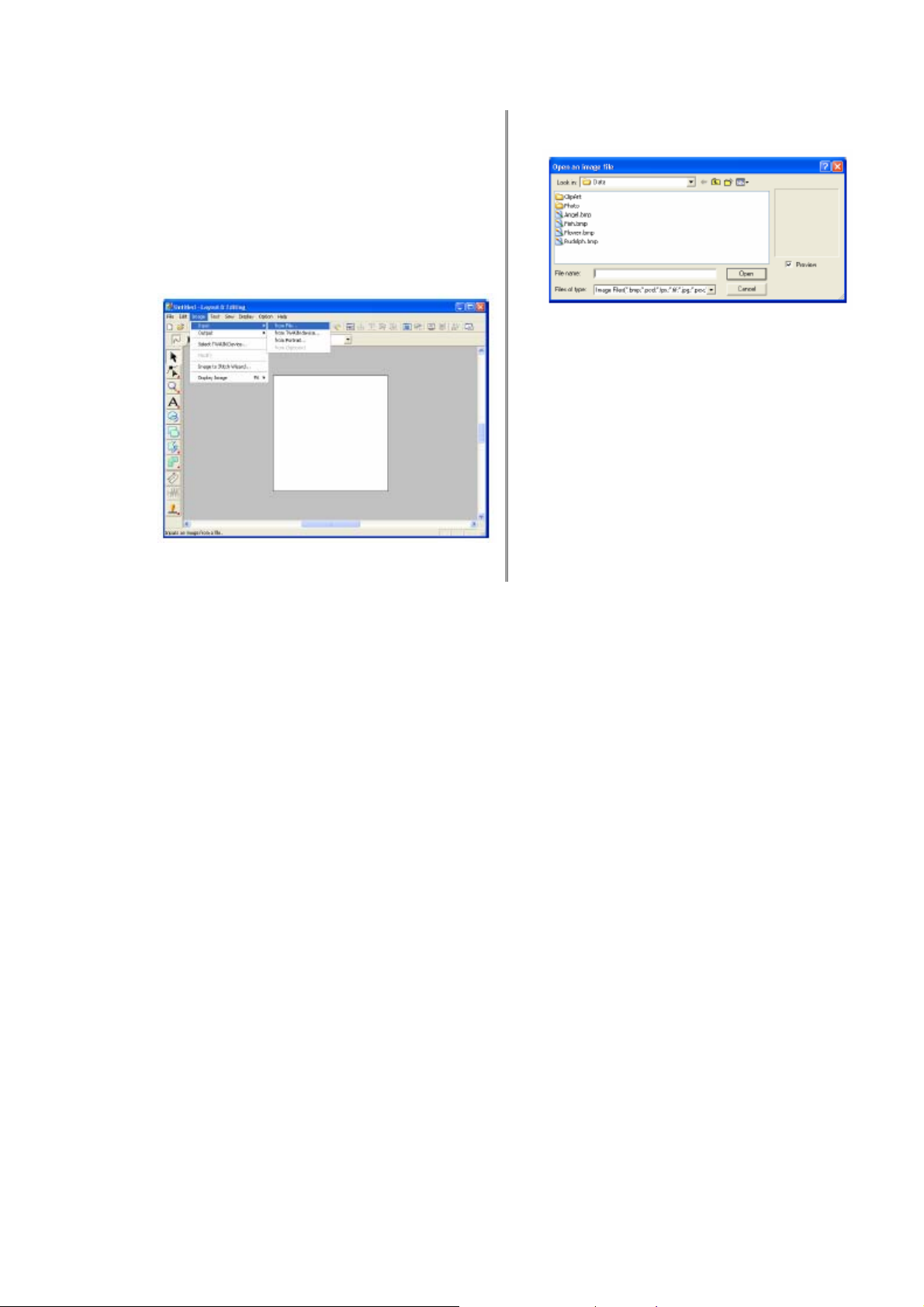
Krok 2 – Otwieranie danych obrazka
Najpierw musisz otworzyć obrazek, który ma
być zamieniony w projekt haftu.
1. Wybierz Im
Input, a następnie rozwiń na from File w
podmenu.
age na pasku narzędzi, wskaż
ojawi się okno dialogowe Open an image file P
(patrz rysunek poniżej)
2. Kliknij dwukrotnie na folder ClipArt, aby go
otworzyć.
. Wybierz przykładowy plik tulip.bmp w
3
folderze ClipArt.
Ws
kazówka
Po
aktywacji okna Preview wyświetli się
awart liku w oknie podglądu.
ość wybranego pz
4. Wybierz Open, aby otworzyć plik i zamknąć
n
ok o dialogowe.
25
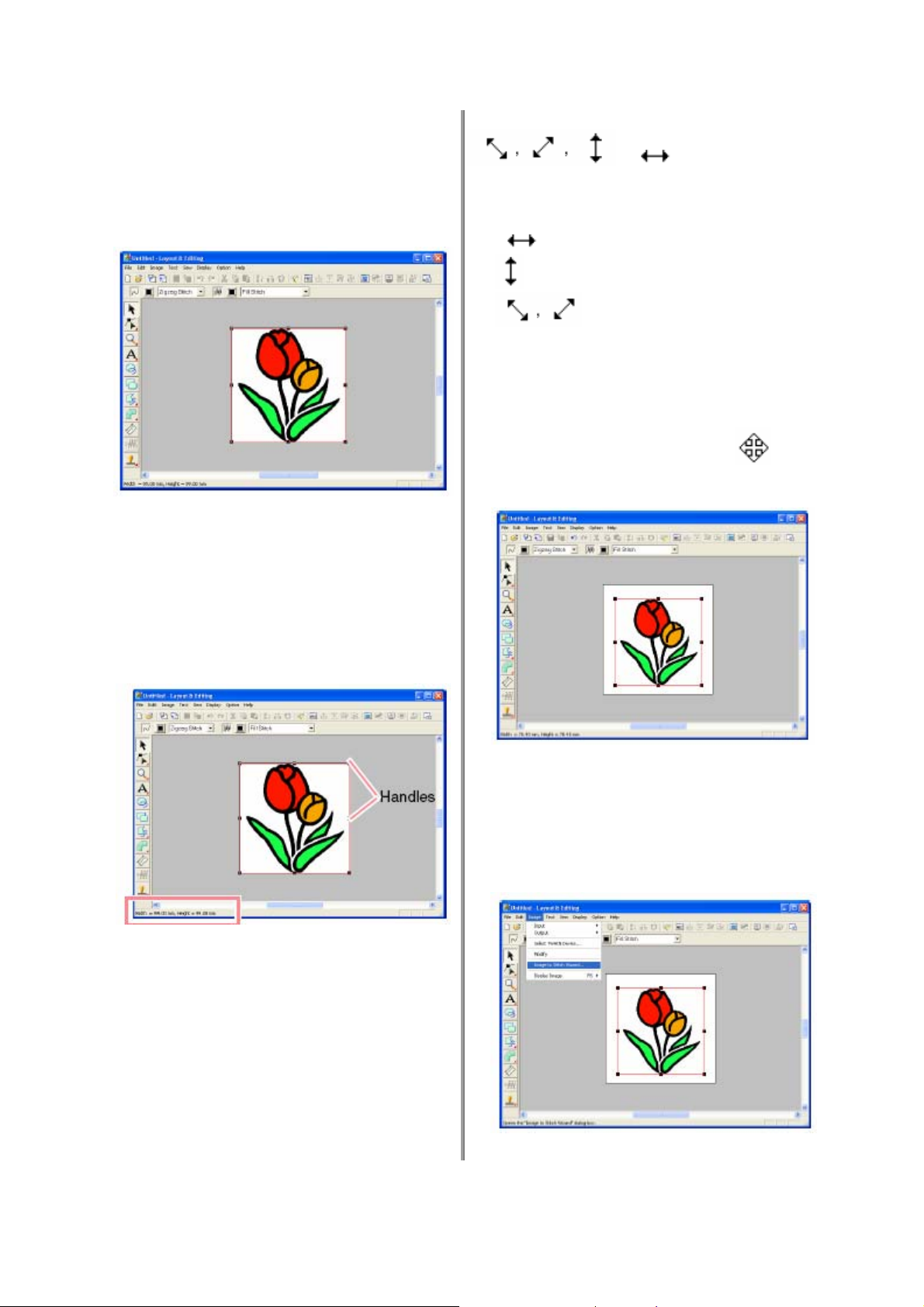
Wskazówka
Jeżeli klikniesz podwójnie na nazwę pliku,
obrazek zostanie dołączony
roboczego, a okno dialo owe zamknięte.
brazek ukaże się w obszarze roboczym.
O
g
do obszaru
ształt kursora myszy zmieni się w K
lub w zależności od tego,
a którym punkcie brzegowym znajduje się
n
kursor myszy.
skazówka
W
.
służy do skalowania szerokości
służy do skalowania wysokości
służą do skalowania obydwu
wymiarów równocześnie.
3. Przesuń punkty brzegowe, aby dopasować
wielkość wybranego obrazka.
Przesuń kursor myszy nad obrazek. 4.
Krok 3 – Zmiana wielkości i pozycji obrazka
1. Wybierz Image na pasku menu, a
następnie Modify.
Wokó a pojawią się
ł obrazk punkty brzegowe.
Kształt kursora myszy zmieni się w
5. Przeciągnij obrazek w wybrane położenie.
.
Krok 4 - Automatyczna konwersja obrazka w projekt haftu
1. Naciśnij na Image na pasku menu, a
następnie wybierz Image to Stitch
Wizard.
pasek statusowy
Wskazówka
Pasek statusowy pokazuje wymiary
(szerokość i wysokość) obrazka.
2. Przesuń punkty brzegowe za pomocą
kursora myszy.
26
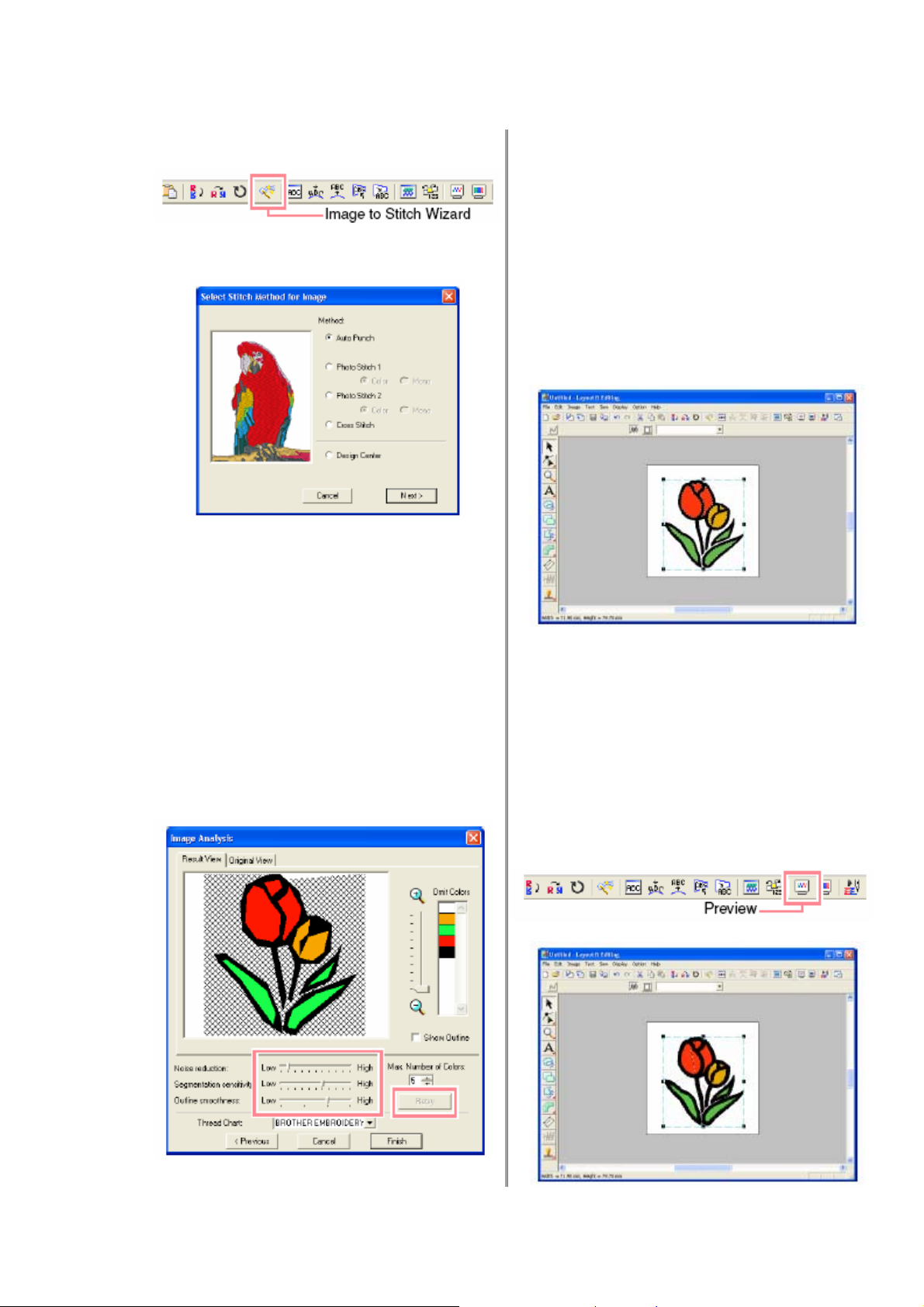
Możesz również alternatywnie kliknąć
ikonę na p
Pojawi się okno dialogowe Select Stitch
thod for Image (ustal metodę ściegu dla
Me
azka).
obr
2. Wybierz Auto Punch (Automatyczne
razek zostanie przeanalizowany, a wynik
O b
yśw wietlony w oknie dialogowym
Analysis
Wskazówka
Do wybo ępujące metody:
asku narzędzi (patrz rysunek).
haftowanie), a następnie kliknij Next.
.
ru są nast
• Photo-Stitch 1 (kolorowy i
monochromatyczny)
Photo-Stitch 2 (kolorowy i
•
monochromatyczny)
• Ścieg krzyżykowy
na
Image
Wskazówka
Do konwersji obrazka w projekt haftu masz do
dyspozycji wiele ustawień. Po zmianie ustawień
kliknij Retry, aby wyświetlić obrazek z nowymi
ustawieniami
Obszar obrazka, który nie uległ konwersji w
projekt haftu, zostanie
zakreskowa
obszar, aby ustalić konwersję każdego zakresu.
Obrazek zostanie zamieniony w projekt haftu,
który pojawi się na stronie projektu haftu.
Krok 5 - Podgląd w
Możesz wyświetlić swój projekt haftu w
podglądzie, aby zobaczyć połączenia między
ściegami lub możesz wyświetlić podgląd 3D, aby
zobaczyć, jak będzie wyglądał wzór po
wyhaftowaniu.
• Design Center
Możesz również alternatywnie kliknąć na ikonę
na pasku narzędzi (patrz rysunek).
wyświetlony w
nym wzorze. Kliknij każdorazowo
3. Kliknij Finish.
zoru haftu
1. Wybierz Display z paska menu, a
następnie Preview.
Pojawi się podgląd wzoru haftu.
27
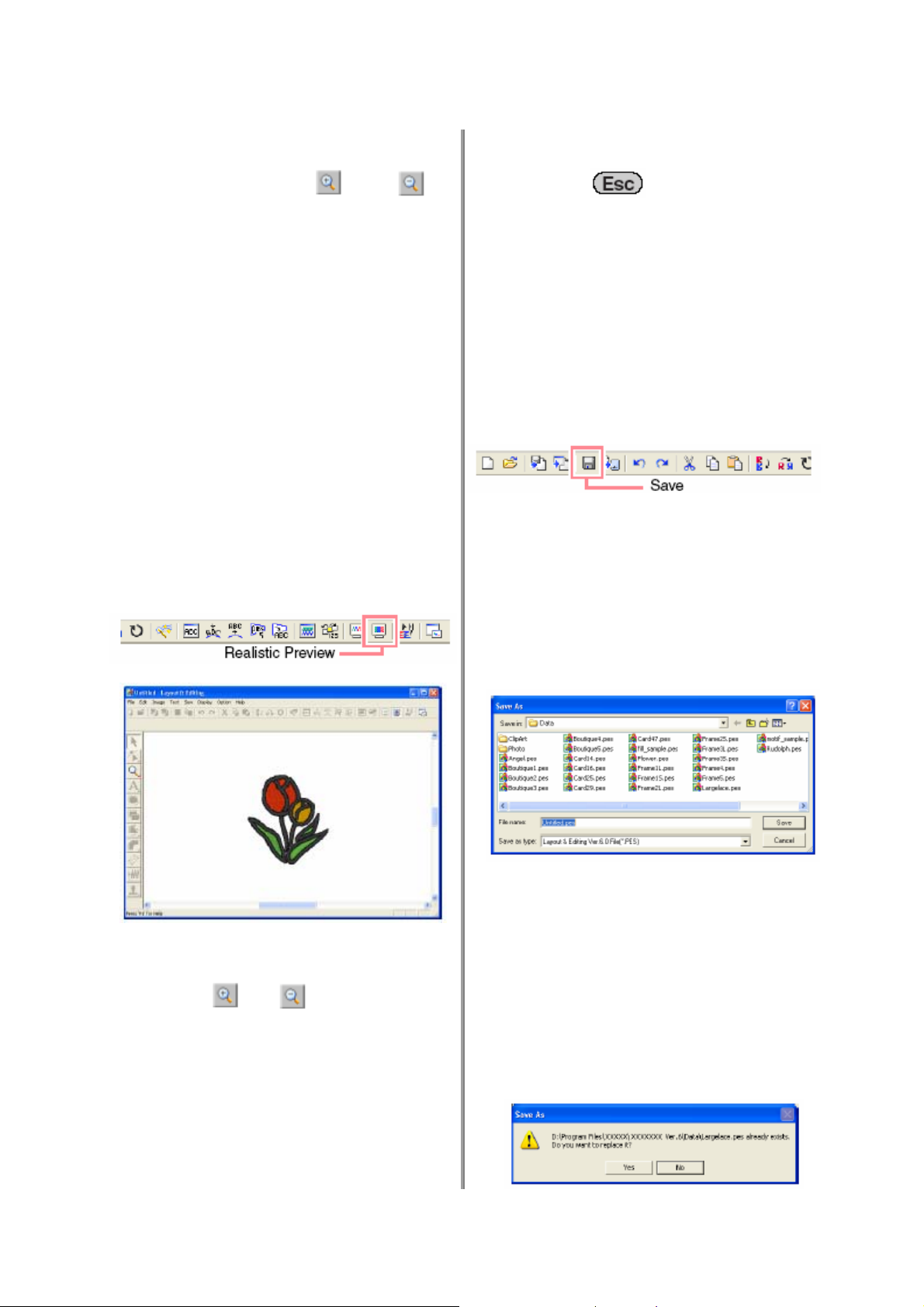
A
A
Wskazówka
by zwiększyć lub zmniejszyć okno
•
3. Jeżeli chcesz edytować wzór w Realistic
Preview, powtórz krok 2. lub naciśnij
podglądu, kliknij na
pasku narzędzi, a następnie na wybrany
obszar wzoru haftu.
by wyświetlić obrazek, ukryć go lub
•
wietlić przygaszoną kopiwyś ę
oryginalnego obrazka, pozostającego w
obszarze roboczym, wybierz Image z listy
menu, a następnie Display Image, a na
zakończenie wybrane ustawienie.
o Kliknij ON, aby wywołać
oryginalny obrazek
o Kliknij Faded, aby wyświetlić
przygaszoną kopię obrazka
o Kliknij OFF, aby ukryć oryginalny
obrazek.
2. Aby uzyskać podgląd 3D całego
projektu haftu, wybierz Display z listy
menu, a następnie Realistic Preview.
Mo
żesz również kliknąć na ikonę na pasku
nar
zędzi (patrz: poniższy rysunek).
Pojawi się rzeczywisty wygląd projektu haftu.
lub na
przycisk
.
Krok 6 - Zapisywanie wzoru haftu
Po wykonaniu projektu haftu możesz go
zapamiętać, by w przyszłości móc go wywołać z
pamięci.
1. Wybierz File z listy menu, a następnie
Save (Zapisz).
Możesz rów
na
pasku narzędzi (patrz: rysunek poniżej).
Jeżeli projekt haftu był ju śniej zapisywany, ż
dane zostaną zapisane natychmi
skazówka W
Aby zapisać dane po
polecenie menu File – Save As (Zapisz jako).
eżeli nie została pJ
ro
p jekt nie może być znaleziony, pojawi się okno
dia
logowe Save As.
nież alternatywnie kliknąć na ikonę
wcze
ast.
d inną nazwą, wybierz
odana nazwa projektu lub
2. Wybierz nośnik pamięci oraz folder, a
Wskazówka
• Aby zwiększyć lub zmniejszyć podgląd,
kliknij na
a następnie na wybrany zakres wzoru
haftu.
Uwaga
Wzór haftu nie może być modyfikowany w
funkcji podglądu 3D.
lub na pasku narzędzi,
Wskazówka
następnie wpisz nazwę pliku.
3. Kliknij Save (Zapisz) w celu zapisania
projektu haftu.
• Kliknij Cancel (Anuluj), jeżeli chcesz
przerwać proces.
• Jeżeli istnieje już w oknie dialogowym plik
o podanej przez Ciebie nazwie, pojawi
się poniższy komunikat.
28
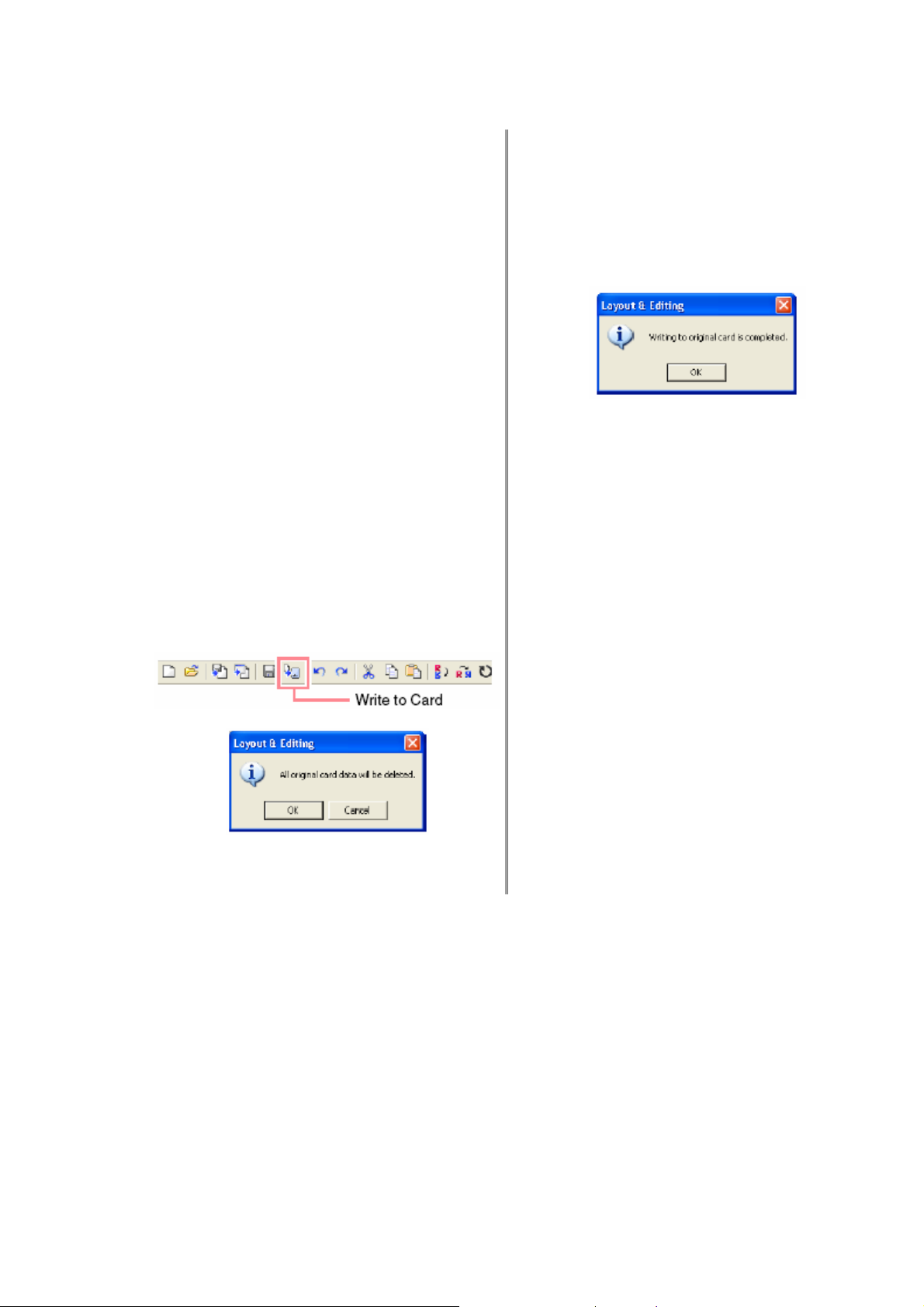
• Wybierz Yes (Tak), aby nadpisa
dane. Nowa nazwa pliku
pasku tytułowym okn
Editing.
• Wybierz No (Nie), jeżeli nie chcesz
nadpisywać istniejącego pliku.
Możesz w
pisać inną nazwę pliku.
pojawi się na
a Layout &
ć
Krok 7 - Przenoszenie wzoru na kartę pamięci
Zanim b
zaprojektowany wzór, musisz go najpierw
przenieść do maszyny. Możesz go zapisać
na kartę pamięci, dyskietkę, CompactFlash
lub za p
przykładzie opisujemy przeniesienie wzoru
haftu na kart .
1. arki.
2. Wybierz File z listy menu, następnie
ożesz również kliknąć na ikonę (patrz:
M
sunek poniżej).
ry
ędziesz mógł wyhaftować
omocą kabla USB. W naszym
ridż
Włóż kartridż do nagryw
Write to Card, a na zakończenie
Current Design
z submenu.
Uwaga
Jeżeli kartridż jest już częściowo zapełniony,
upewnij się, czy możesz zrezygnować ze
wszystkich wzorów, które są zapisane na karcie.
3. Kliknij OK.
Pojawi się poniższy komunikat.
Wskazówka
Kliknij Cancel, aby przerwać proces.
Uwaga
Jeżeli nagrywarka jest ni
d rtridż nie
po łączona lub nie jest włączona, lub ka
t y, pojawi
prawidłowo włożony lub uszkodzonjes
się komunikat o błędzie.
4. Kliknij OK, aby za
K rok 8 - Zakońc
mknąć okno.
zenie Layout & Editing
eprawidłowo
Pojawi się poniższy komunikat.
1. Wybierz File z listy menu, a
Exit.
Okno L
Mo ą
klikając na symbol Zamknij (x) z prawej strony
na pasku tytuł
ayout & Editing zostanie zamknięte.
skazó
wka W
żesz również zamkn ć Layout & Editing,
owym.
następnie
Zastosowanie funkcji Photo Stitch
ozdział ten opisuje, w jaki sposób autoR
Postępuj zgodnie ze wskazówkami opisanymi w tym rozdziale. Jeżeli z jakichkolwiek
przyczyn musisz przerwać swoje ćwiczenie, możesz w każdej chwili zapisać swój
projekt, aby w przyszłości móc kontynuować projektowanie wzoru.
matycz projekt haftu ze zdjęcia.
nie uzyskać
29
 Loading...
Loading...