Page 1
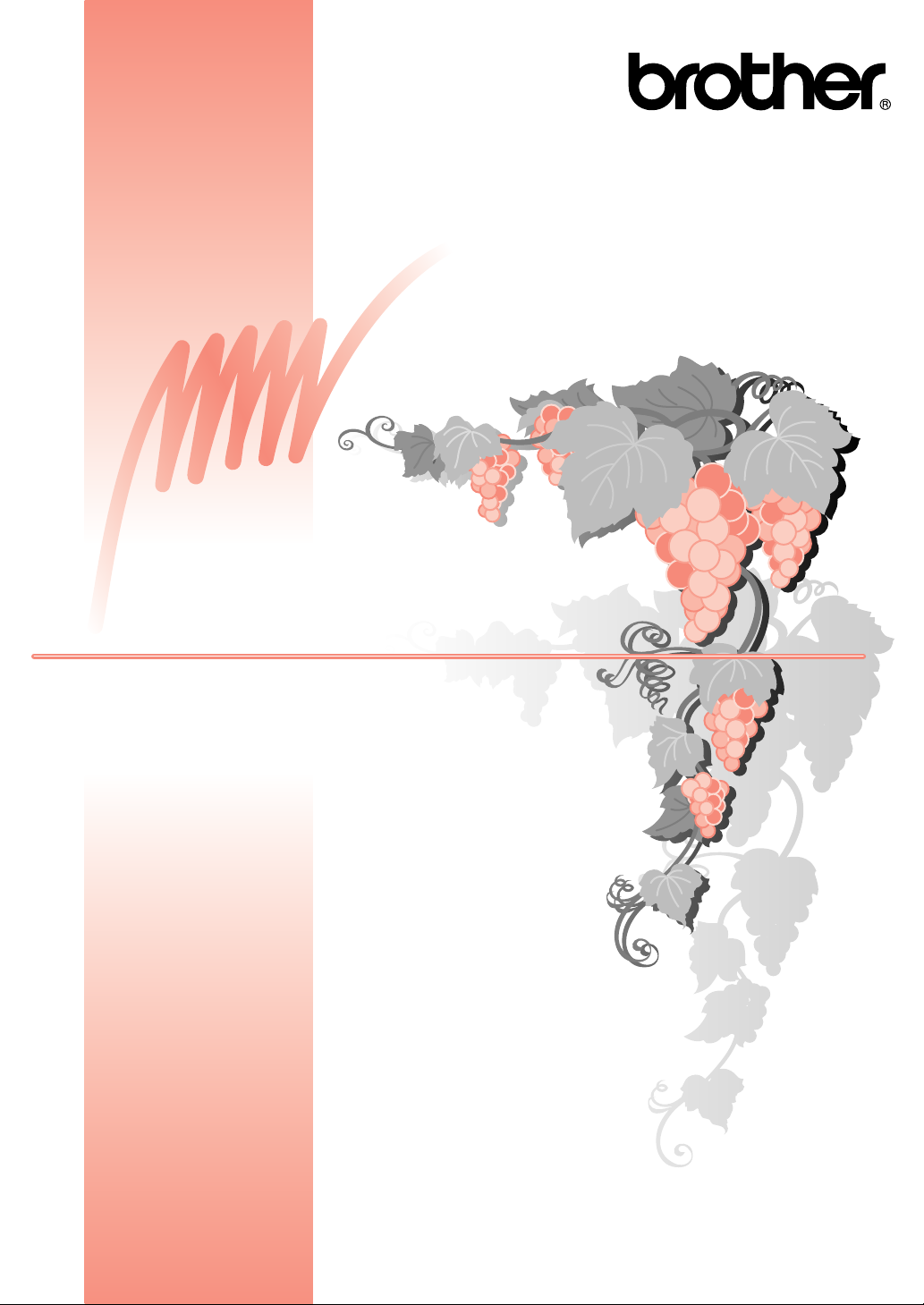
PE-DESIGN
PE-DESIGN
Программное обеспечение
для создания рисунков вышивания
Инструкция пользователя
Инструкция пользователя
Вер.6Вер.6
Page 2
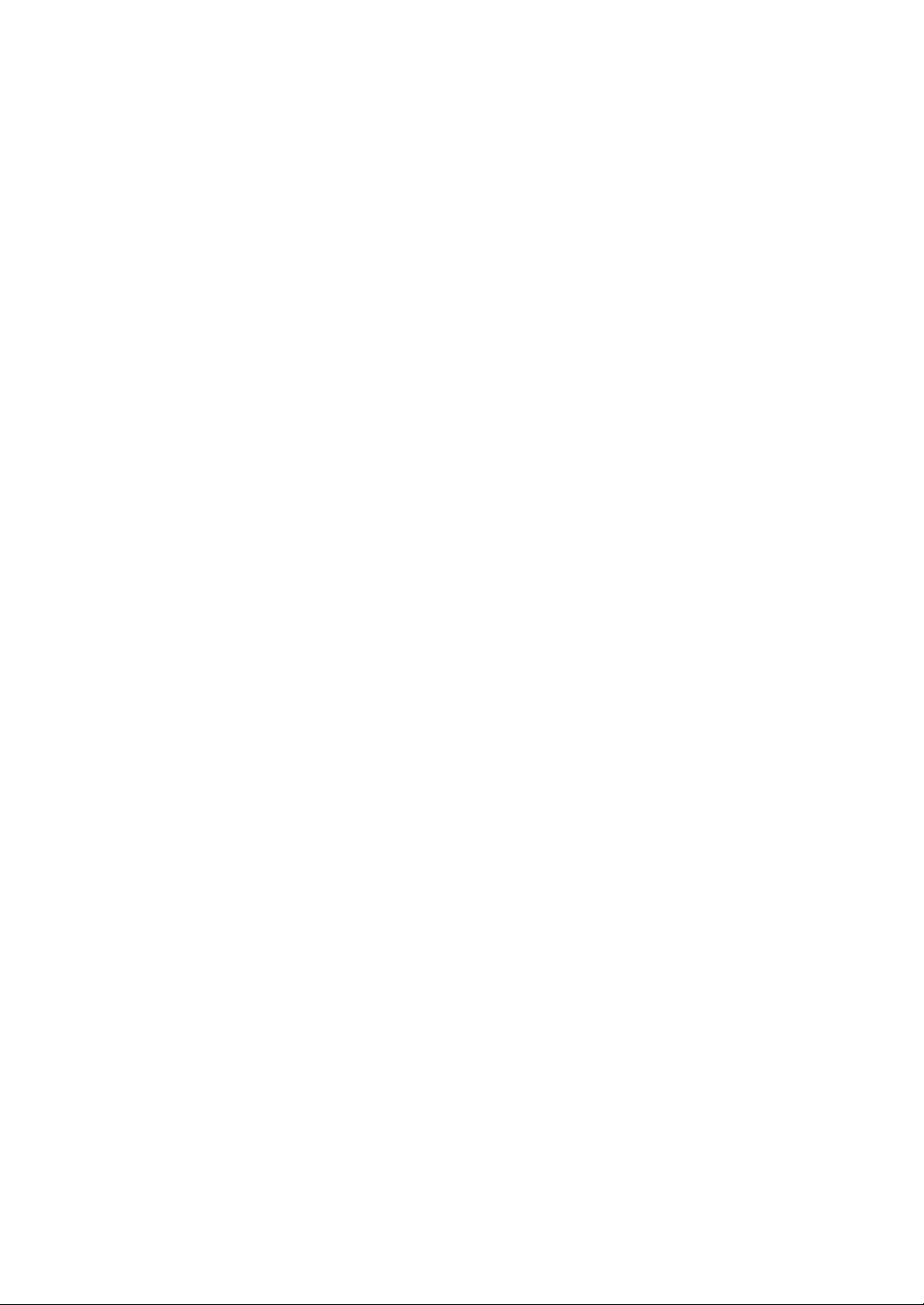
Поздравляем вас с выбором нашего изделия!
Благодарим вас за покупку нашего изделия. Для обеспечения оптимальных рабочих
характеристик и поддержания безопасного и правильного режима работы изделия
внимательно прочитайте данное руководство и затем положите его в безопасное место
вместе с гарантийным талоном.
Перед использованием данного изделия
необходимо ознакомиться со следующим
Для разработки рисунков вышивания
• Данная система предоставляет возможность создания большого числа рисунков
вышивания и поддерживает более широкий диапазон установок атрибутов
вышивания (плотность строчки, шаг строчки и т. д.). Однако конечный результат
зависит от конкретной модели швейной машины. Перед обработкой конечного
материала рекомендуется выполнить пробное вышивание с использованием
введенных данных вышивания.
Для обеспечения безопасности при использовании машины
• Недопустимо выпадение иглы и наличие проволоки или других металлических
объектов в машине или в гнездах для карт.
• Не допускается наличие посторонних предметов в машине.
Для обеспечения длительного срока эксплуатации машины
• Не храните машину под прямыми солнечными лучами или в условиях высокой
влажности. Не допускается хранение машины рядом с нагревательными
устройствами (утюгами или другими источниками тепла).
• Запрещается попадание воды или других жидкостей в машину или на платы.
• Не допускайте падения машины или ударных воздействий на нее.
Для ремонта или наладки машины
• При поломке машины или при необходимости ее наладки обратитесь в ближайший
сервисный центр.
Примечание
В данном руководстве не рассматривается использование компьютера в операционной
среде Windows. Обратитесь к соответствующим руководствам по Windows.
Подтверждение авторских прав
MS'DOS и Windows являются зарегистрированными товарными знаками компании
Microsoft Corp.
IBM является зарегистрированным товарным знаком компании International Business
Machine Corporation.
Важное замечание
Использование этой машины для несанкционированного копирования материалов с карт
с данными для вышивания, газет и журналов в коммерческих целях является нарушением
авторских прав и преследуется по закону.
Внимание!
Программное обеспечение, поставляемое с данным изделием, защищено законами об
авторских правах. Это программное обеспечение может использоваться или
копироваться только в соответствии с законами об авторских правах.
Page 3
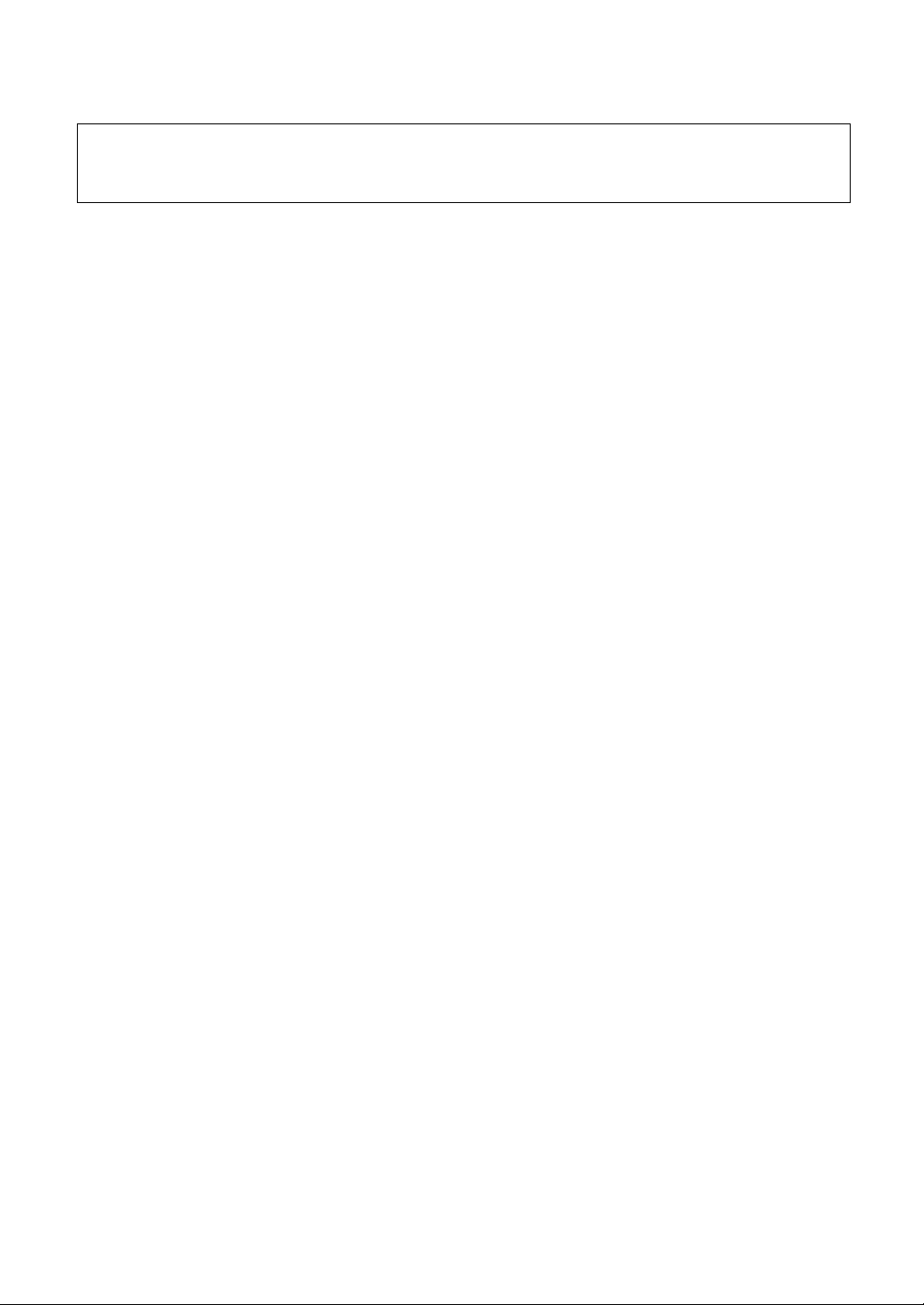
СОХРАНИТЕ ЭТО РУКОВОДСТВО
Это изделие предназначено только для бытового применения.
Дополнительную информацию об изделии и тех или иных
изменениях и усовершенствованиях можно получить, посетив наш
веб$сайт по адресу www.brother.com
Новые функции версии 6.0
Генерация строчек
• Улучшенные изменяемые функции для атласной строчки и заполняющей
строчки. . . . . . . . . . . . . . . . . . . . . . . . . . . . . . . . . . . . . . . . . . . . . . . . . . . . . . . . . . . . . .208, 209
• Функция градация цвета . . . . . . . . . . . . . . . . . . . . . . . . . . . . . . . . . . . . . . . . . . . . . . .113, 215
• Вариации вышивания областей:
окантовочная строчка, строчка из концентрических окружностей, радиальная строчка,
спиральная строчка . . . . . . . . . . . . . . . . . . . . . . . . . . . . . . . . . . . . . . . . . . . . . . 112, 214, 214
• Вариации вышивания линий:
E'образная строчка, V'образная строчка. . . . . . . . . . . . . . . . . . . . . . . . . . . . . . . . . . . . . 208
• Добавлена функция Stamp и расширены возможности программируемой
заполняющей строчки . . . . . . . . . . . . . . . . . . . . . . . . . . . . . . . . . . . . . . . . 111, 116, 198, 212
• Автоматическая настройка шага сметочной строчки. . . . . . . . . . . . . . . . . . . . . . .107, 207
• «Половинная строчка» для атласной строчки, вышиваемого вручную
объекта и т. д. . . . . . . . . . . . . . . . . . . . . . . . . . . . . . . . . . . . . . . . 108, 109, 110, 207, 209, 211
• Выбираемая кривая строчки . . . . . . . . . . . . . . . . . . . . . . . . . . . . . . . . . . 108, 110, 209, 211
• Выбираемый рисунок края (точка поворота) для заполняющей строчки . 108, 111, 210,
212
Функции редактирования
Приложение Layout & Editing
• Создание рисунков, превышающих размер пялец . . . . . . . . 69, 129, 227, 233, 236, 237
• Увеличение/уменьшение с сохранением плотности строчки и качества
вышивки. . . . . . . . . . . . . . . . . . . . . . . . . . . . . . . . . . . . . . . . . . . . . . . . . . . . . . . . . . . . .159, 159
• Выбор объекта из диалогового окна Sewing Order/Color. . . . . . . . . . . . . . . . . . . . . . . . 220
• Функция создания монограмм. . . . . . . . . . . . . . . . . . . . . . . . . . . . . . . . . . . . . . . . . . . . . . 194
• Автоматическое удаление заднего плана с помощью функций Cross Stitch и Photo
Stitch. . . . . . . . . . . . . . . . . . . . . . . . . . . . . . . . . . . . . . . . . . . . . . . . . . . 140, 144, 147, 149, 151
• Улучшенная функция Auto Punch . . . . . . . . . . . . . . . . . . . . . . . . . . . . . . . . . . . . . . . . . . . . 139
• Улучшенное редактирование строчек (выбор точек входа и выхода для каждого цвета,
ввод и удаление переходов к другим строчкам) . . . . . . . . . . . . . . . . . . . . . . . . . . . . . . .169
• Улучшенное редактирование точек:
Преобразование линий в прямые или кривые линии . . . . . . . . . . . . . . . . . . . . . . . . . . . 165
Выбор точек с помощью клавиш с изображением стрелок. . . . . . . . . . . . . . . . . . . . . . 162
Редактирование точек без отмены вышивания с отверстием . . . . . . . . . . . . . . . . . . . 216
• Редактирование областей без отмены группирования . . . . . . . . . . . . . . . . . . . . . . . . . 161
• Функция вырезания для распечатывания в реальном размере . . . . . . . . . . . . . . . . . . 249
• Вырезание компонентов данных строчек. . . . . . . . . . . . . . . . . . . . . . . . . . . . . . . . . . . . . 172
Page 4
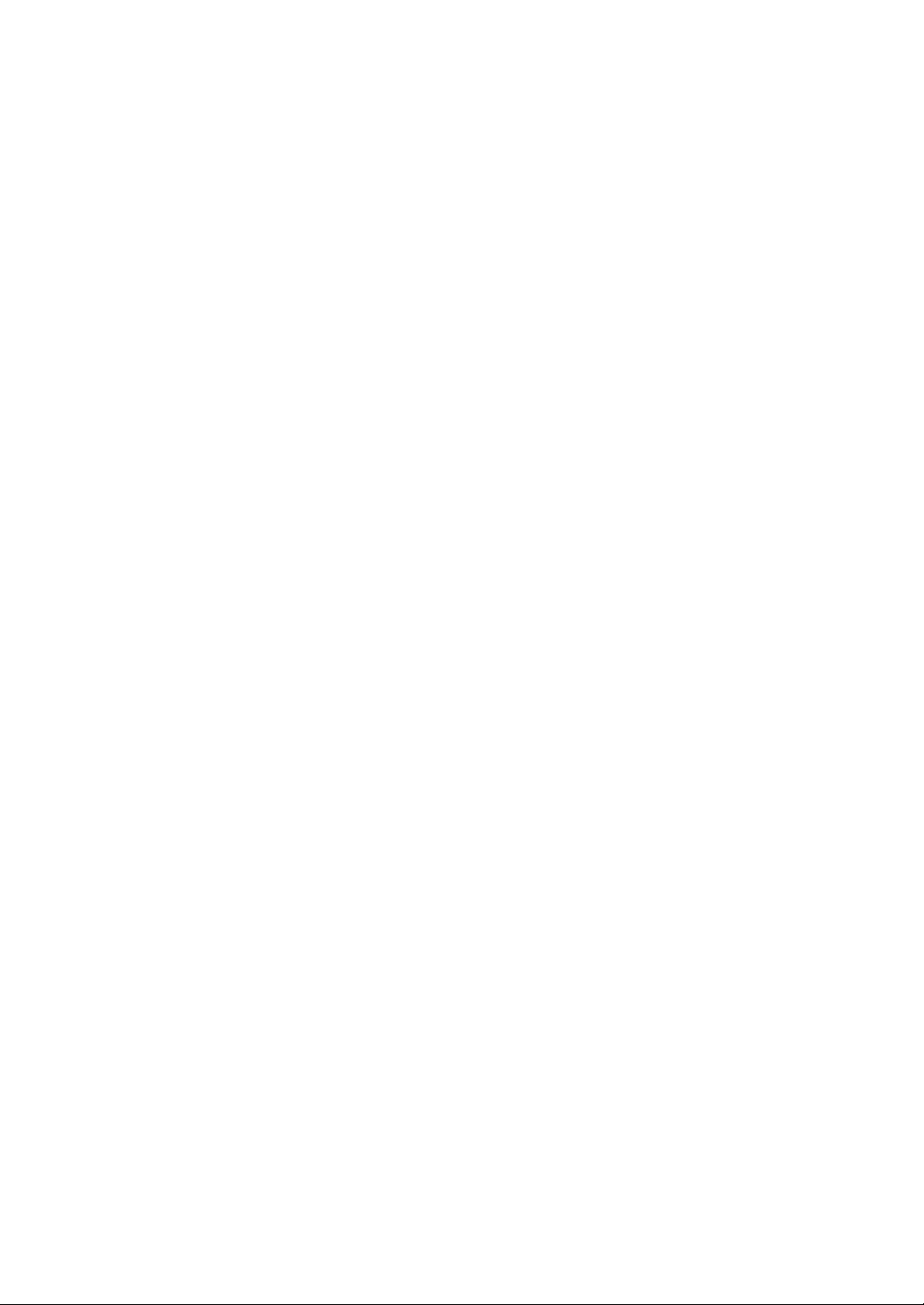
Интерфейс пользователя
• Изменяемый диапазон интервалов между линиями координатной
сетки (1–10 мм → 0,1–25,4 мм) . . . . . . . . . . . . . . . . . . . . . . . . . . . . . . . . . . . . . . . . .126, 243
• Предоставление команд редактирования в меню, выводимом щелчком правой
кнопкой мыши . . . . . . . . . . . . . . . . . . . . . . . . . . . . . . . . . . . . . . . . . . . . . . . 285, 292, 302, 307
• Добавлено окно Reference . . . . . . . . . . . . . . . . . . . . . . . . . . . . . . . . . . . . . . . . . . .12, 82, 128
• Улучшено диалоговое окно для установки атрибутов вышивания
(режим Beginner и Expert) . . . . . . . . . . . . . . . . . . . . . . . . . . . . . . . . . . . . . . . . . . . . . .105, 205
Приложение Design Center
• Добавлен имитатор вышивания. . . . . . . . . . . . . . . . . . . . . . . . . . . . . . . . . . . . . . . . . . . . . 121
• Добавлена возможность изменения последовательности вышивания
в диалоговом окне Sewing Order . . . . . . . . . . . . . . . . . . . . . . . . . . . . . . . . . . . . . . . . . . . . 119
Приложение Layout & Editing
• Автоматическое создание данных аппликаций (материал, позиция, сметывание,
вышивание) . . . . . . . . . . . . . . . . . . . . . . . . . . . . . . . . . . . . . . . . . . . . . . . . . . . . . . . . . . . . . . 217
• Улучшено диалоговое окно Sewing Order/Color. . . . . . . . . . . . . . . . . . . . . . . . . . . . . . . . 220
• Улучшен имитатор вышивания . . . . . . . . . . . . . . . . . . . . . . . . . . . . . . . . . . . . . . . . . . . . . 225
Прочее
• Добавлен формат импортируемых файлов .phc. . . . . . . . . . . . . . . . . . . . . . . . . . . . . . . 152
• Организация рисунков вышивания в приложении Design Database . . . . . . . . . . . . . . 270
• Добавлены типовые файлы для изображений, рисунков вышивания и рисунков
строчек
Page 5
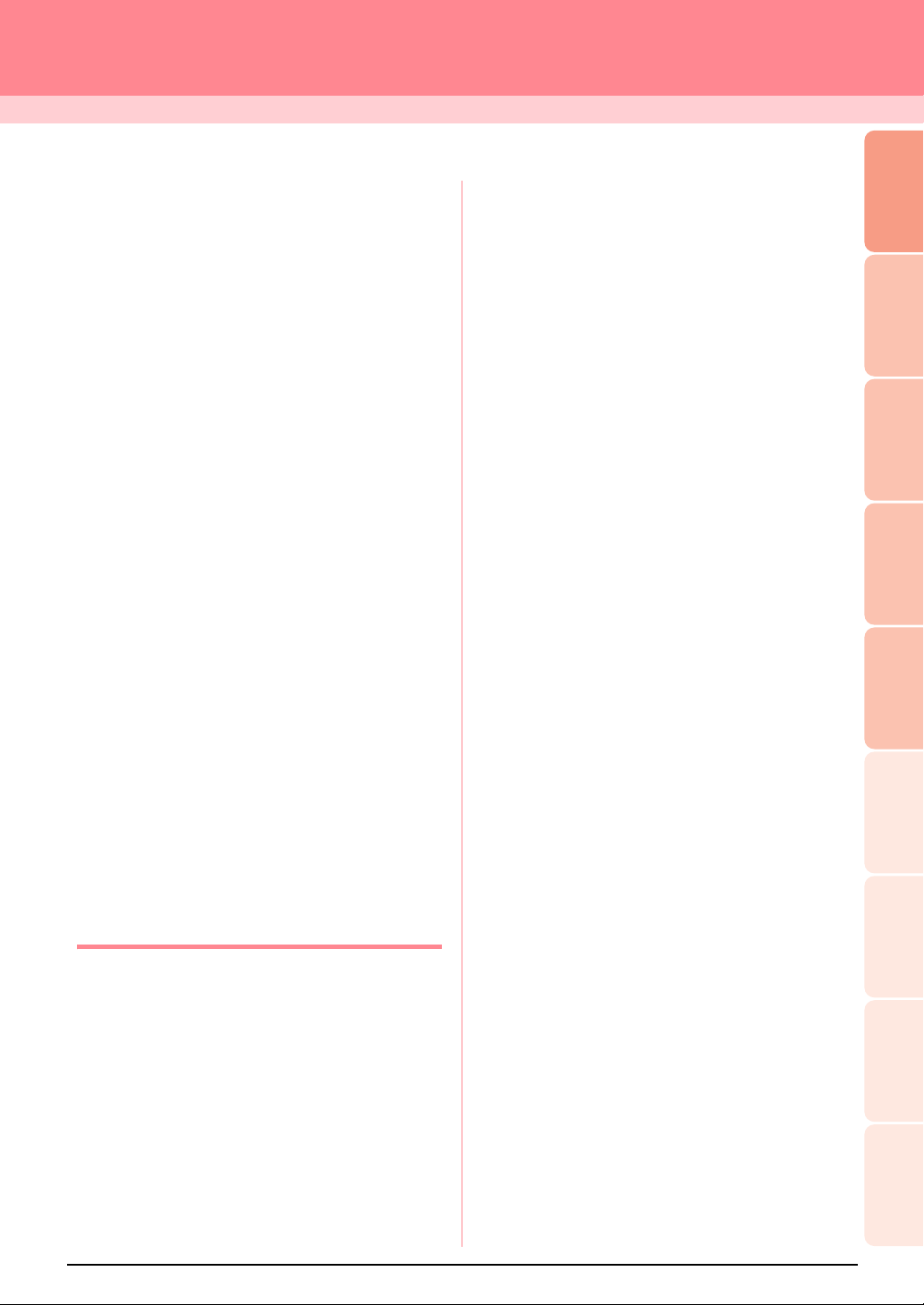
Содержание
Перед использованием .................. 1
Что можно сделать с помощью этого
программного обеспечения.......................1
Автоматическое создание рисунка
вышивания из изображения ........................... 1
Автоматическое создание рисунка
вышивания по фотографии ............................ 1
Легкое создание узорных вышивок большого
размера ............................................................2
Создание рисунков вышивания вручную ......2
Создание рисунков вышивания с
использованием всех трех приложений .........2
Обзор руководства ....................................4
Структура руководства ...................................4
Список используемых терминов .................... 4
Введение ...................................................5
Приложения программного обеспечения......5
Комплект поставки ......................................... 6
Дополнительные компоненты .......................7
Основные части .............................................. 7
Инсталляция ..............................................8
Процедура инсталляции ................................. 8
Системные требования ................................... 9
[ШАГ 1] Инсталляция программного
обеспечения .................................................... 9
[ШАГ 2] Инсталляция драйвера для модуля
записи на карту ............................................. 12
[ШАГ 3] Модификация модуля записи на
USB*карту ..................................................... 14
Online*регистрация ....................................... 15
Деинсталляция .............................................. 15
Техническая поддержка................................ 15
Приемы и способы создания рисунков
вышивания............................................... 16
Типы вышивки.......................................... 18
Глава 1
Основные операции..........21
Начало работы .............................22
Об этой главе........................................... 22
Автоматическое создание рисунков
вышивания ..................................23
Использование функции Auto Punch......... 23
Шаг1 Запуск приложения
Layout & Editing ................................ 23
Шаг2 Открытие файла изображения......... 24
Шаг3 Настройка размера и позиции
изображения ..................................... 25
Шаг4 Автоматическое преобразование
изображения в рисунок вышивания 25
Шаг5 Предварительный просмотр рисунка
вышивания ....................................... 26
Шаг6 Сохранение рисунка вышивания .... 28
Шаг7 Передача рисунка на оригинальную
карту.................................................. 28
Шаг8 Выход из приложения
Layout & Editing................................ 29
Использование функции Photo Stitch ....... 30
Шаг1 Запуск приложения
Layout & Editing................................ 30
Шаг2 Открытие файла изображения......... 31
Шаг3 Настройка размера и позиции
изображения..................................... 32
Шаг4 Автоматическое преобразование
изображения в рисунок вышивания 32
Создание и редактирование рисунков
вышивания..................................35
Использование приложения
Design Center ........................................... 35
Шаг1 Запуск приложения Design Center... 35
Шаг2 Открытие файла изображения......... 36
Шаг3 Переход к этапу 2 (этап Штриховое
изображение).................................... 36
Шаг4 Редактирование линий..................... 37
Шаг5 Переход к этапу 3 (этап Обработка
рисунка) ............................................ 39
Шаг6 Переход к этапу 4 (этап Установка
атрибутов вышивания)..................... 40
Шаг7 Задание атрибутов вышивания ........ 40
Шаг8 Предварительный просмотр
изображения..................................... 44
Шаг9 Сохранение файла ........................... 45
Использование приложения
Layout & Editing ........................................ 46
Шаг1 Импортирование рисунков
вышивания из приложения Design
Center ................................................ 47
Шаг2 Настройка размера и позиции рисунка
вышивания ....................................... 48
Шаг3 Добавление форм ............................. 48
Шаг4 Добавление текста ............................ 51
Шаг5 Размещение текста в овале .............. 52
Шаг6 Добавление окружности в качестве
центра солнца ................................... 53
Шаг7 Выбор программируемой
заполняющей строчки ..................... 54
Шаг8 Добавление замкнутой ломаной
линии для солнечных лучей............. 56
Шаг9 Изменение последовательности
вышивания солнца и солнечных
лучей ................................................. 57
Шаг10 Настройка лучей............................... 58
Шаг11 Установка вышивания
с отверстием ..................................... 59
Шаг12 Предварительный просмотр рисунка
вышивания ....................................... 60
Шаг13 Передача рисунка на оригинальную
карту.................................................. 61
Шаг14 Сохранение файла ........................... 62
операции
Основные
операции
Расширенные
Design Center
операции
Расширенные
Layout & Editing
операции
Расширенные
Programmable
операции
Расширенные
Design Database
Справка
Design Center
Справка
Layout & Editing
Справка
Stitch Creator
Programmable
Справка
Design Database
i
Page 6
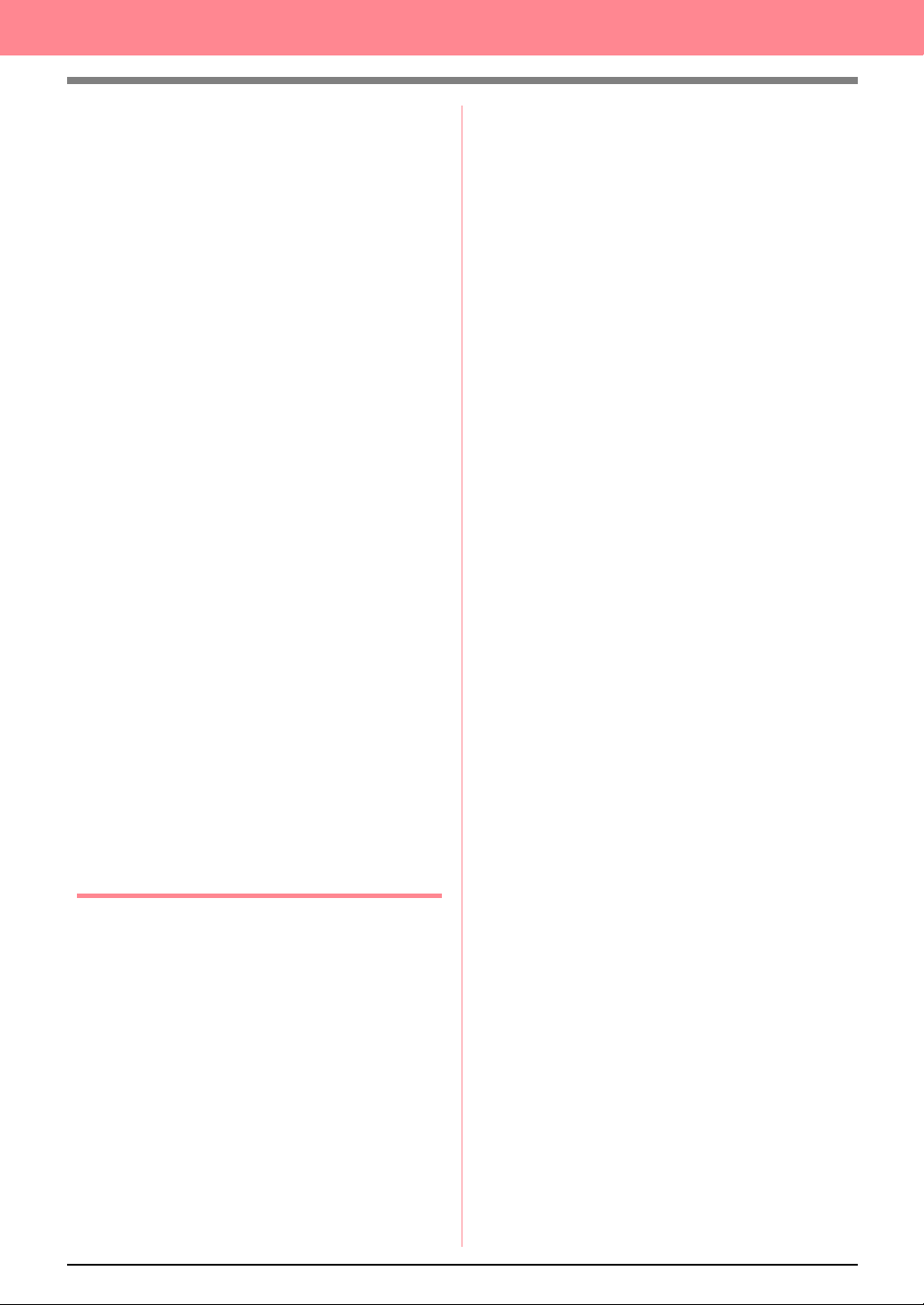
Шаг15 Выход из приложения
Layout & Editing ................................ 62
Использование приложения Programmable
Stitch Creator............................................63
Шаг1 Запуск приложения Programmable
Stitch Creator ..................................... 63
Шаг2 Открытие рисунка программируемой
строчки ............................................. 64
Шаг3 Рисование линий для редактирования
рисунка строчки ............................... 65
Шаг4 Принятие эффектов
тиснения/гравирования ................... 66
Шаг5 Сохранение отредактированного
рисунка строчки ............................... 67
Шаг6 Выход из приложения Programmable
Stitch Creator ..................................... 68
Создание рисунков вышивания
большого размера ........................69
Разработка рисунка вышивания большого
размера .......................................................... 69
Шаг1 Запуск приложения
Layout & Editing ................................ 69
Шаг2 Задание размера страницы
Design Page ........................................ 70
Шаг3 Создание рисунка вышивания ........ 71
Шаг4 Проверка последовательности
вышивания ....................................... 71
Шаг5 Сохранение рисунка вышивания ....72
Шаг6 Передача рисунка на оригинальную
карту.................................................. 73
Шаг7 Выход из приложения
Layout & Editing ................................ 74
Вышивание рисунков большого размера..... 74
Шаг1 Прикрепление к ткани
стабилизирующего материала ......... 74
Шаг2 Обозначение позиции вышивания.. 74
Шаг3 Закрепление ткани в пяльцах для
вышивания ....................................... 76
Шаг4 Вышивание ....................................... 76
Глава 2
Расширенные операции ....79
Расширенные операции ................80
Об этой главе........................................... 80
Design Center ...............................81
Главное окно............................................82
Этап 1 (этап Исходное изображение) ..... 83
Импортирование данных изображения .... 83
Использование программы*мастера........... 83
Этап 2 (этап Штриховое изображение) ... 86
Переход к этапу 2 (этап Штриховое
изображение) ..........................................86
Рисование и стирание контуров.................. 88
Этап 3 (этап Обработка рисунка) ...........89
Переход к этапу 3
(этап Обработка рисунка) ........................89
Задание размера страницы Design Page ...... 90
Редактирование контуров........................ 92
Выбор контуров ........................................... 92
Перемещение объектов ............................... 92
Масштабирование контуров ....................... 92
Зеркальное отображение контуров ............. 93
Поворот контуров ........................................ 93
Удаление контуров ...................................... 94
Редактирование точек в контурах............. 95
Перемещение точек ..................................... 95
Ввод точек .................................................... 95
Удаление точек ............................................ 95
Рисование ломаной линии ....................... 96
Этап 4 (этап Установка атрибутов
вышивания) ...................................... 98
Переход к этапу 4 (этап Установка атрибутов
вышивания) ............................................. 98
Задание цветов отображения ...................... 98
Принятие атрибутов вышивания для линий и
областей.................................................. 99
Вышивание областей ................................... 99
Вышивание линий ..................................... 100
Использование строки
атрибутов вышивания ............................... 102
Задание атрибутов вышивания ................. 105
Создание градации .................................... 113
Задание вышивания с отверстием............. 114
Принятие и редактирование печатей ..... 116
Принятие печати ....................................... 116
Редактирование печати ............................. 117
Просмотр и изменение последовательности
вышивания ............................................ 119
Проверка вышивания строчек................ 121
Предварительный просмотр вышиваемого
изображения ......................................... 122
Просмотр рисунков в окне
Reference Window .................................. 124
Масштабирование ..................................... 124
Перемещение кадра
области отображения ................................. 124
Перерисовка кадра области отображения 124
Масштабирование кадра области
отображения............................................... 124
Сохранение ........................................... 125
Перезапись................................................. 125
Сохранение с новым именем .................... 125
Изменение установок программного
обеспечения.......................................... 126
Изменение установок
координатной сетки .................................. 126
Изменение единиц измерения .................. 126
Layout & Editing .......................... 127
Главное окно.......................................... 128
Ввод изображений и рисунков вышивания
......................................................129
Создание страницы Design Page............ 129
ii
Page 7
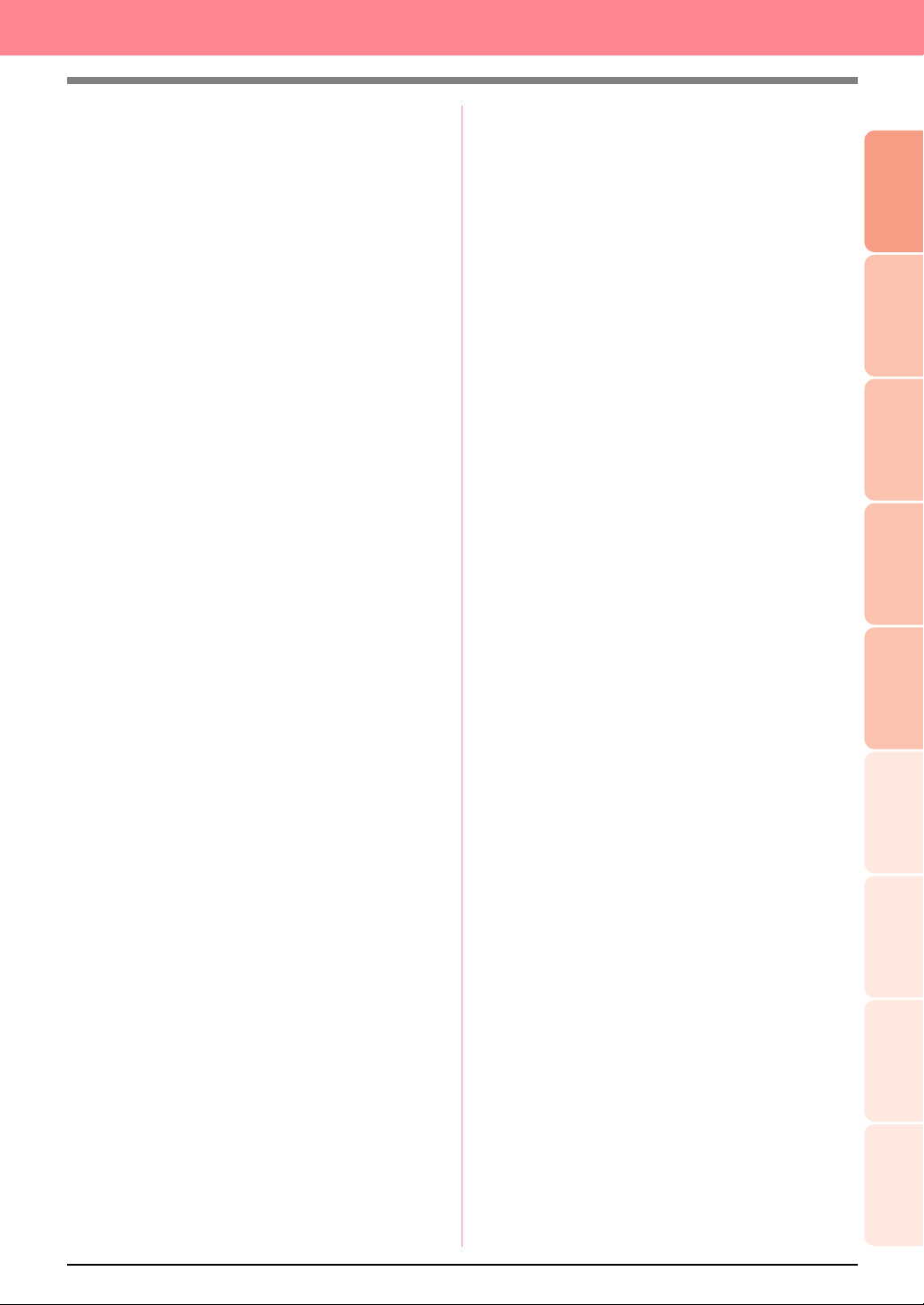
Создание новой страницы Design Page..... 129
Задание размера страницы Design Page .... 129
Открытие файла в приложении Layout &
Editing ......................................................... 131
Импортирование данных изображения .. 133
Импортирование данных изображения.... 133
Создание портретного изображения......... 134
Импортирование данных изображения из
буфера обмена ............................................ 136
Изменение установок отображения
изображений .............................................. 136
Изменение размера и позиции
изображения.......................................... 137
Сохранение данных изображения .......... 138
Автоматическое преобразование данных
изображения в рисунок вышивания ....... 138
Импортирование рисунков вышивания ..152
Импортирование рисунков вышивания из
файла .......................................................... 152
Редактирование рисунков вышивания . 156
Редактирование рисунков вышивания ... 156
Выбор рисунков ......................................... 156
Перемещение рисунков............................. 157
Масштабирование рисунков ..................... 158
Зеркальное отображение контуров ........... 160
Поворот рисунков...................................... 160
Группирование рисунков вышивания...... 161
Редактирование точек в рисунках
вышивания............................................. 162
Выбор точек ............................................... 162
Перемещение точек ................................... 162
Ввод точек .................................................. 163
Удаление точек........................................... 164
Перемещение точек входа/выхода и
центральной точки..................................... 165
Редактирование данных строчек............ 168
Преобразование объектов
в данные строчек........................................ 168
Редактирование точек строчек в данных
строчек ....................................................... 168
Изменение цветов данных строчки .......... 170
Преобразование данных строчек в блоки. 170
Вырезание компонентов данных строчек. 172
Рисование окружностей и дуг ................ 173
Рисование окружности или овала ............. 173
Рисование дуги .......................................... 174
Рисование веера ......................................... 174
Рисование дуги с линией........................... 175
Задание геометрического атрибута ........... 176
Рисование прямоугольника.................... 177
Задание геометрического атрибута ........... 177
Рисование прямых линий и кривых......... 179
Задание геометрического атрибута ........... 180
Создание данных ручного вышивания.... 181
Ввод текста............................................ 183
Задание атрибутов текста .......................... 185
Редактирование введенного текста ........... 186
Выбор знаков ............................................. 187
Задание атрибутов текста .......................... 188
Задание расположения текста ................... 189
Преобразование текста.............................. 191
Задание атрибутов текста TrueType .......... 192
Преобразование текста в данные в данные
контуров ..................................................... 193
Ввод монограмм.................................... 194
Задание атрибутов монограммы ............... 195
Редактирование монограмм ...................... 196
Принятие и редактирование печатей ..... 198
Принятие печати ....................................... 198
Редактирование печати ............................. 199
Принятие атрибутов вышивания для линий и
областей................................................ 201
Установка цвета нити и типа вышивки .... 202
Задание атрибутов вышивания ................. 205
Создание градации .................................... 215
Задание вышивания с отверстием............. 216
Использование программы*мастера
Applique Wizard .......................................... 217
Проверка рисунков вышивания ...........218
Измерение расстояние между двумя
точками ................................................. 218
Задание области вышивания ................. 219
Проверка и редактирование
последовательности вышивания/цветов 220
Масштабирование ................................. 222
Увеличение масштаба ................................ 222
Уменьшение масштаба .............................. 222
Масштабирование к реальному размеру .. 222
Масштабирование на
выбранных объектах .................................. 223
Масштабирование страницы Design Page до
размеров окна ............................................ 223
Предварительный просмотр вышиваемого
изображения ......................................... 224
Проверка вышивания строчек................ 225
Проверка информации рисунков
вышивания ............................................ 227
Редактирование списков цветов нитей
пользователей....................................... 228
Просмотр рисунков в окне
Reference Window .................................. 232
Масштабирование ..................................... 232
Перемещение кадра
области отображения ................................. 232
Перерисовка кадра области отображения 232
Масштабирование кадра области
отображения............................................... 232
Сохранение и вывод на печать ............233
Сохранение ........................................... 233
Перезапись................................................. 233
операции
Основные
операции
Расширенные
Design Center
операции
Расширенные
Layout & Editing
операции
Расширенные
Programmable
операции
Расширенные
Design Database
Справка
Design Center
Справка
Layout & Editing
Справка
Stitch Creator
Programmable
Справка
Design Database
iii
Page 8
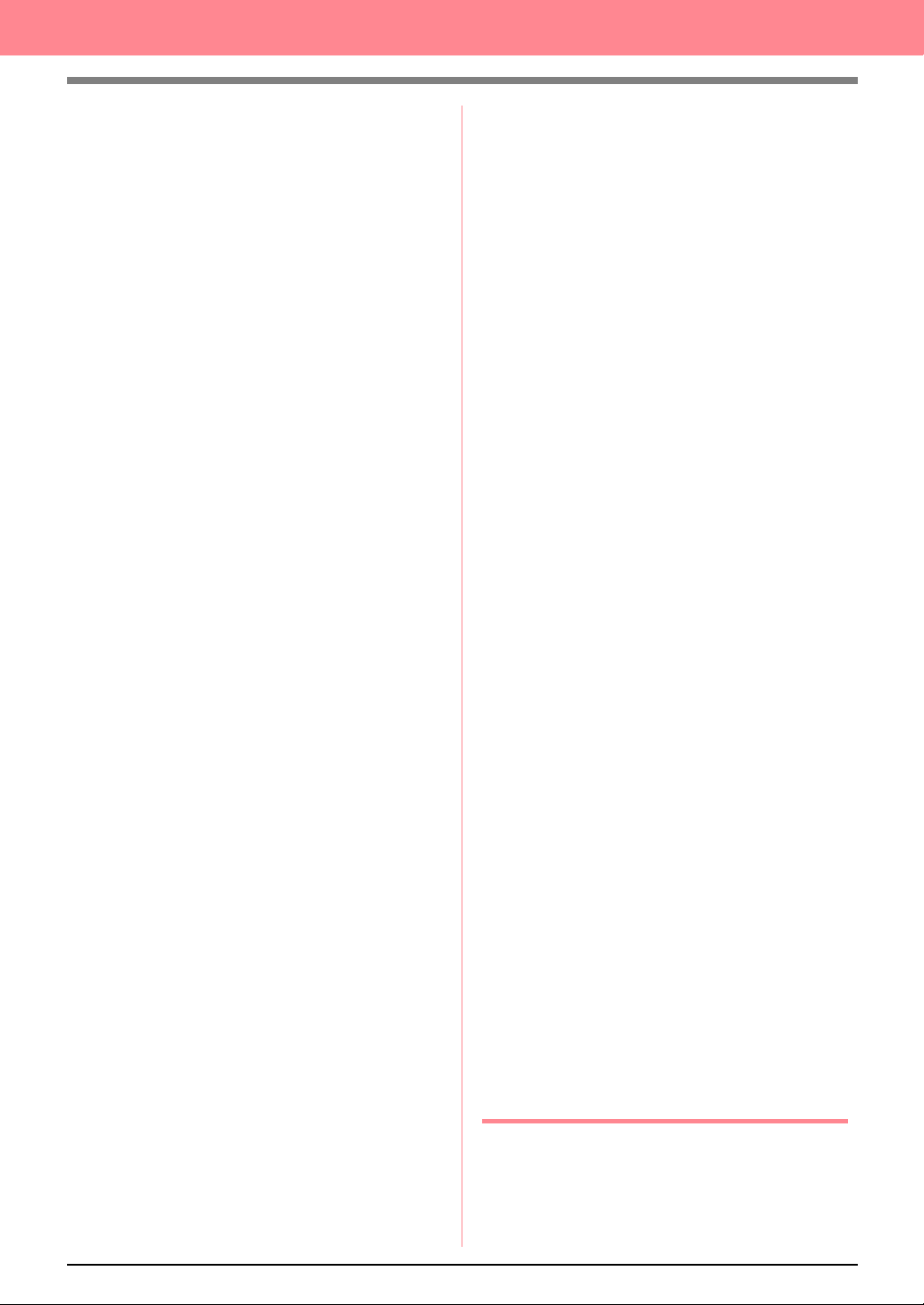
Сохранение с новым именем .................... 233
Вывод данных в другом формате............... 234
Запись рисунка вышивания на оригинальную
карту ........................................................... 234
Добавление комментариев к сохраненным
файлам .pes ................................................. 239
Вывод на печать..................................... 240
Задание установок параметров печати ..... 240
Проверка распечатываемого
изображения .............................................. 241
Вывод на печать ......................................... 242
Изменение установок программного
обеспечения .................................... 243
Изменение установок ............................ 243
Изменение установок
координатной сетки................................... 243
Изменение единиц измерения .................. 243
Дополнительные пяльцы большого размера
...................................................... 244
Создание рисунков для многопозиционных
пялец ..................................................... 244
Выбор размера страницы Design Page....... 244
Создание рисунка ...................................... 245
Оптимизация замен пяльцев ..................... 245
Проверка рисунка ...................................... 246
Сохранение рисунка вышивания .............. 247
Запись рисунка на оригинальную карту ... 247
Programmable Stitch Creator ......... 250
Главное окно.......................................... 250
Открытие файла рисунка........................ 251
Создание нового рисунка .......................... 251
Открытие файла рисунка........................... 251
Открытие изображения на заднем плане.. 252
Выбор создаваемого рисунка ................ 253
Просмотр рисунка строчки при его
создании................................................ 255
Рисование рисунка строчки в режиме
Fill/Stamp ............................................... 255
Редактирование рисунка строчки в режиме
Fill/Stamp ............................................... 256
Выбор рисунков ......................................... 256
Перемещение рисунков............................. 257
Масштабирование рисунков ..................... 257
Удаление рисунков .................................... 257
Вырезание рисунков .................................. 257
Копирование рисунков ............................. 258
Дублирование рисунков ............................ 258
Вставка вырезанного или скопированного
рисунка ....................................................... 258
Вертикальное зеркальное отображение
рисунков ..................................................... 258
Горизонтальное зеркальное отображение
рисунков ..................................................... 258
Поворот рисунков...................................... 259
Редактирование точек в режиме
Fill/Stamp............................................... 260
Перемещение точек ................................... 260
Ввод точек .................................................. 260
Удаление точек .......................................... 261
Создание печати.................................... 262
Создание рисунка строчки в режиме
Motif....................................................... 263
Редактирование рисунка строчки в режиме
Motif....................................................... 264
Масштабирование рисунков ..................... 265
Зеркальное отображение рисунков ........... 265
Сохранение ........................................... 266
Перезапись................................................. 266
Сохранение с новым именем .................... 266
Изменение установок ............................ 267
Изменение отображения фонового
изображения .............................................. 267
Изменение установок
координатной сетки .................................. 267
Design Database ......................... 269
Главное окно.......................................... 269
Запуск приложения Design Database...... 270
Организация рисунков вышивания ........ 270
Создание новых папок .............................. 270
Перемещение/копирование рисунков в
различные папки ....................................... 270
Изменение имени рисунка вышивания.... 271
Удаление рисунка вышивания .................. 271
Изменение отображения
в окне содержимого ................................... 272
Открытие рисунков вышивания.............. 273
Импортирование рисунков
в Layout & Editing ....................................... 273
Проверка рисунков вышивания.............. 274
Предварительный просмотр рисунков ..... 274
Проверка информации
рисунков вышивания ................................ 274
Поиск рисунка вышивания ..................... 275
Преобразование рисунков вышивания в
различные форматы .............................. 276
Вывод каталога рисунков вышивания .... 278
Вывод на печать ......................................... 278
Вывод в виде HTML*файла....................... 278
Вывод в виде CSV*файла ........................... 279
Глава 3
Справка ....................... 281
Design Center............................. 282
Список кнопок в инструментальной
панели ................................................... 282
Этап 2 (этап Штриховое изображение)...... 282
Этап 3 (этап Обработка рисунка) ............... 283
iv
Page 9
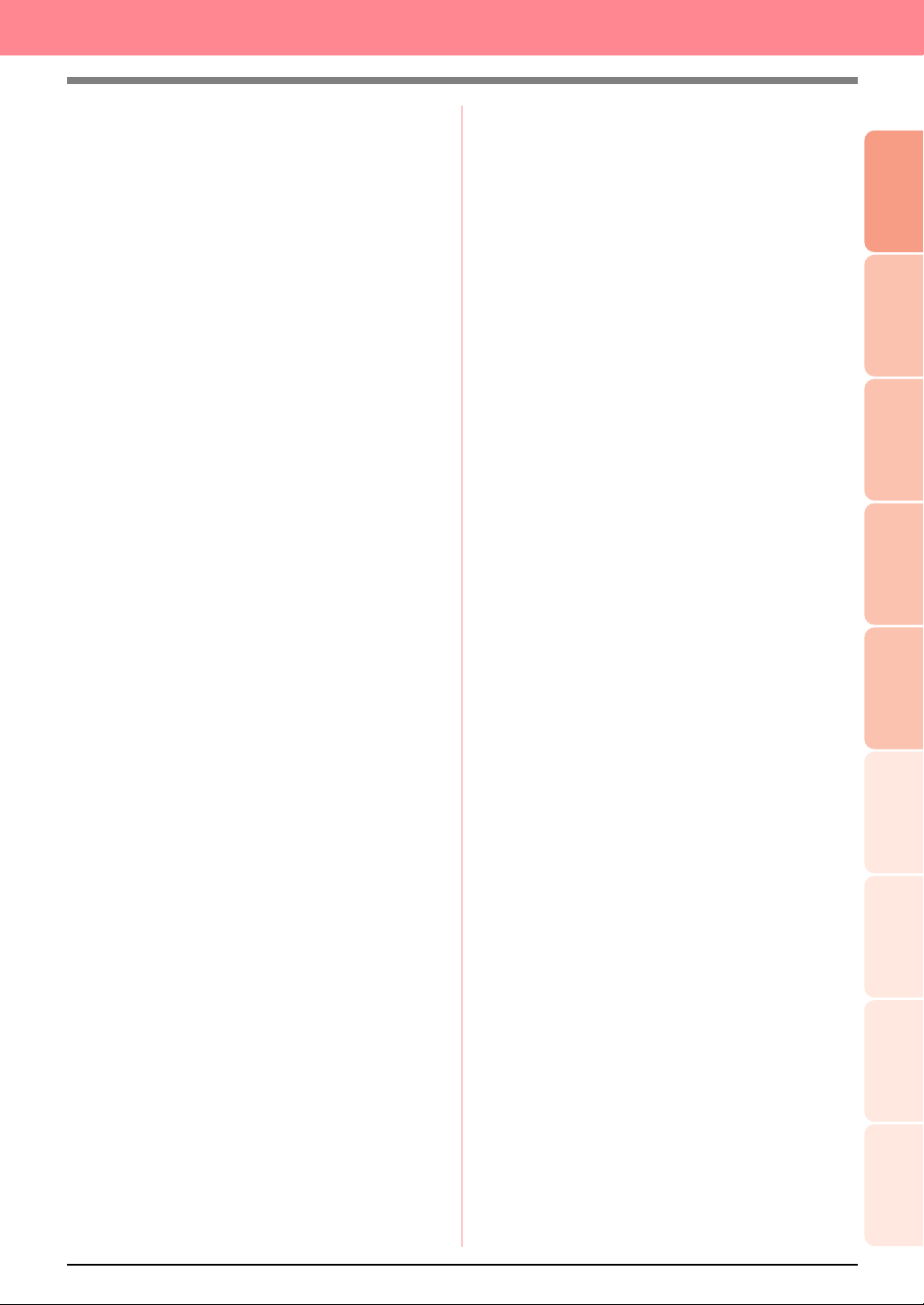
Этап 4 (этап Установка атрибутов
вышивания)................................................. 284
Список меню.......................................... 285
Меню File .................................................... 285
Меню Edit .................................................... 286
Меню Sew .................................................... 287
Меню Display............................................... 287
Меню Option ............................................... 288
Меню Stage.................................................. 289
Меню Help................................................... 290
Layout & Editing ..........................291
Список кнопок в инструментальной
панели ................................................... 291
Список меню.......................................... 292
Меню File .................................................... 292
Меню Edit .................................................... 293
Меню Image................................................. 295
Меню Text ................................................... 296
Меню Sew .................................................... 296
Меню Display............................................... 297
Меню Option ............................................... 298
Меню Help................................................... 299
Programmable Stitch Creator ......... 301
Список кнопок в инструментальной
панели ................................................... 301
Список меню.......................................... 302
Меню File .................................................... 302
Меню Mode ................................................. 303
Меню Edit .................................................... 303
Меню Display............................................... 304
Меню Help................................................... 305
Design Database ......................... 307
Список меню.......................................... 307
Меню File .................................................... 307
Меню Edit .................................................... 308
Меню Display............................................... 308
Меню Option ............................................... 309
Меню Help................................................... 309
Указатель.................................. 310
Перед вскрытием упаковки компакт'диска
прочитайте следующую информацию
Соглашение об условиях использования
продукта
операции
Основные
операции
Расширенные
Design Center
операции
Расширенные
Layout & Editing
операции
Расширенные
Programmable
операции
Расширенные
Design Database
Справка
Design Center
Справка
Layout & Editing
Справка
Stitch Creator
Programmable
Справка
Design Database
v
Page 10
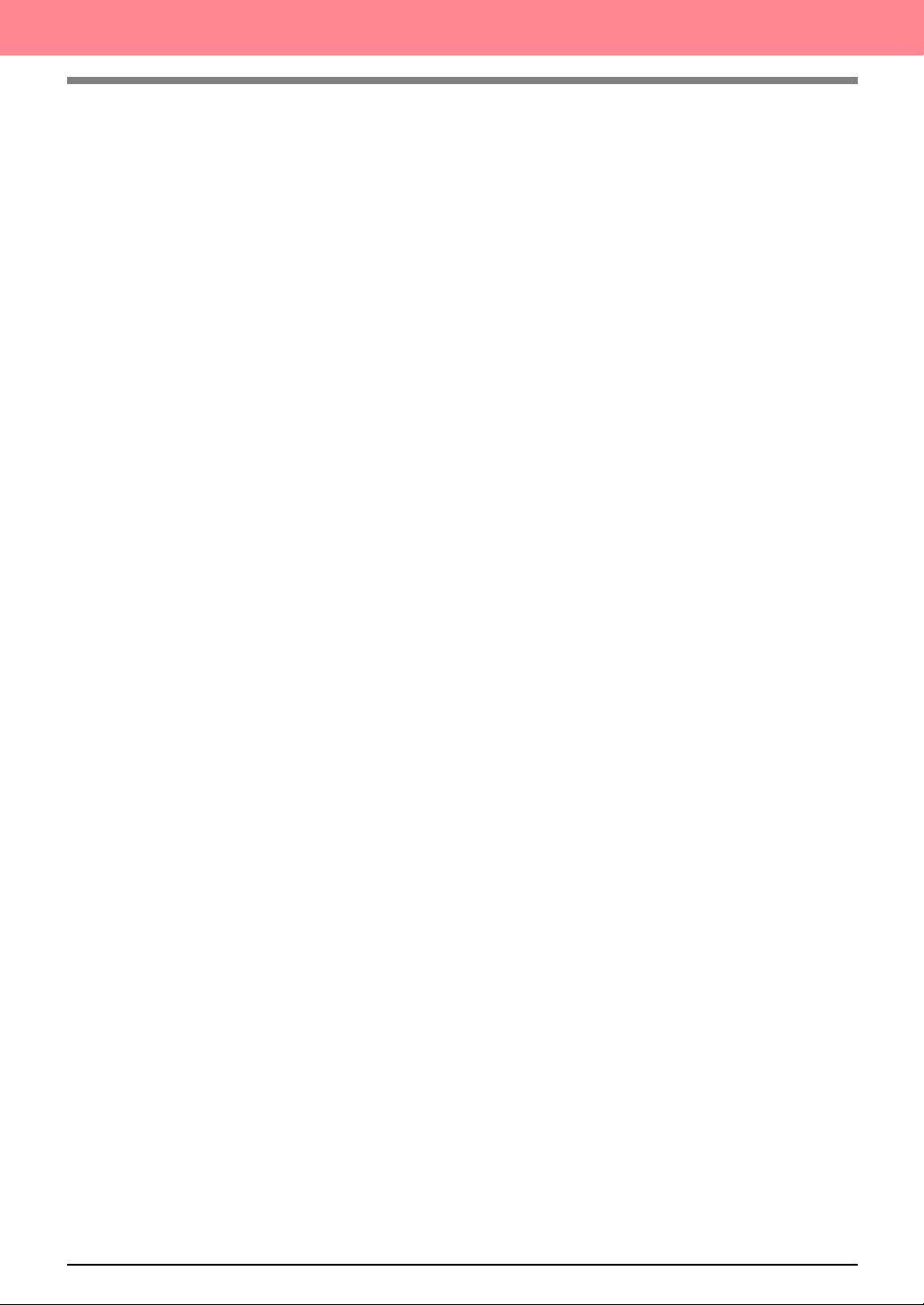
vi
Page 11
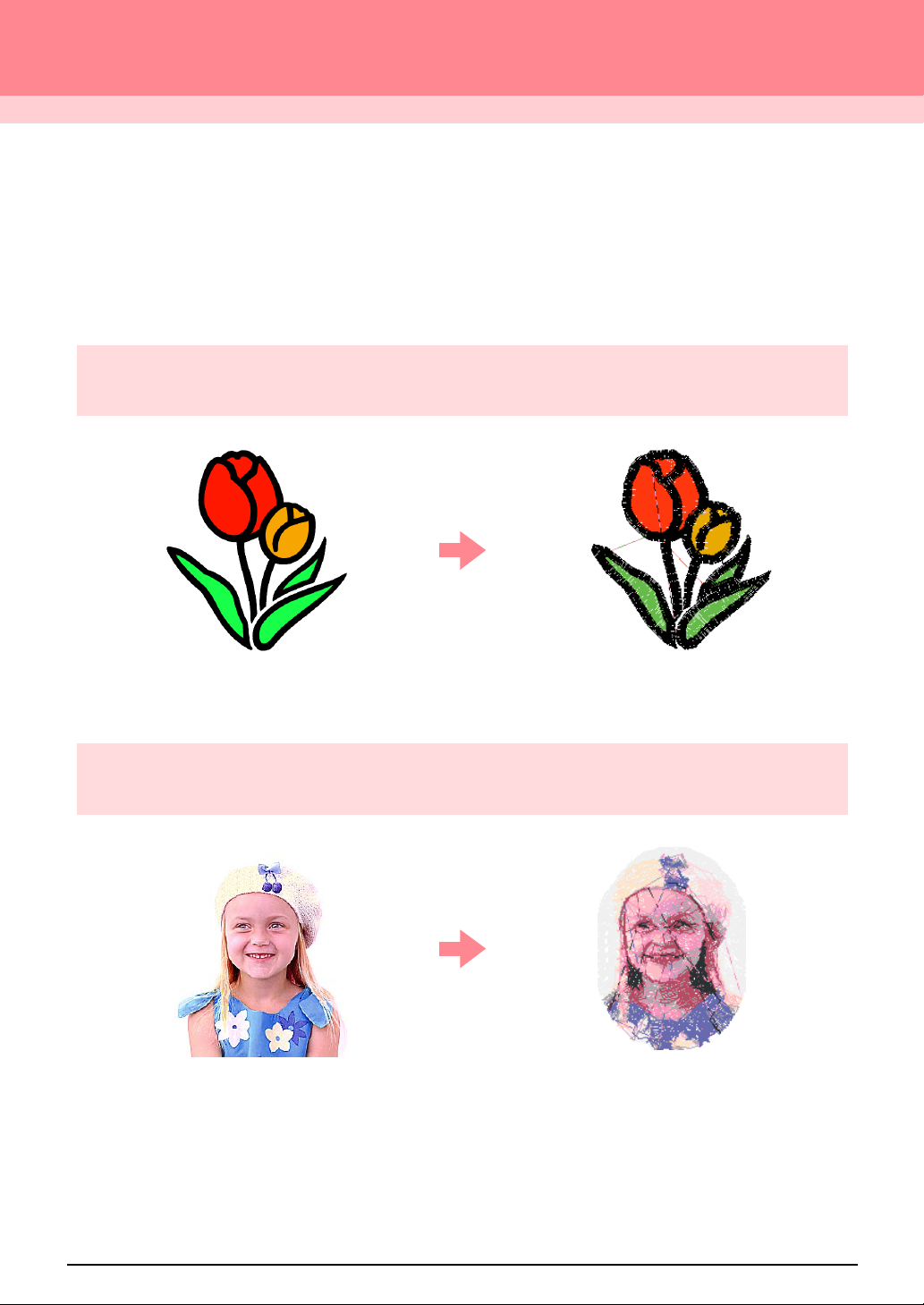
Перед использованием
Что можно сделать с помощью этого программного обеспечения
Данное программное обеспечение поддерживает возможности оцифровки и редактирования,
предоставляющие пользователям свободу творчества при разработке оригинальных вышивок.
Рисунки, фотографии и надписи можно легко превратить в требуемые узорные вышивки.
Автоматическое создание рисунка вышивания из изображения
Более подробную информацию см. в разделе «Использование функции Auto Punch» на
c
стр. 23.
Автоматическое создание рисунка вышивания по фотографии
Более подробную информацию см. в разделе «Использование функции Photo Stitch» на
c
стр. 30.
1
Page 12
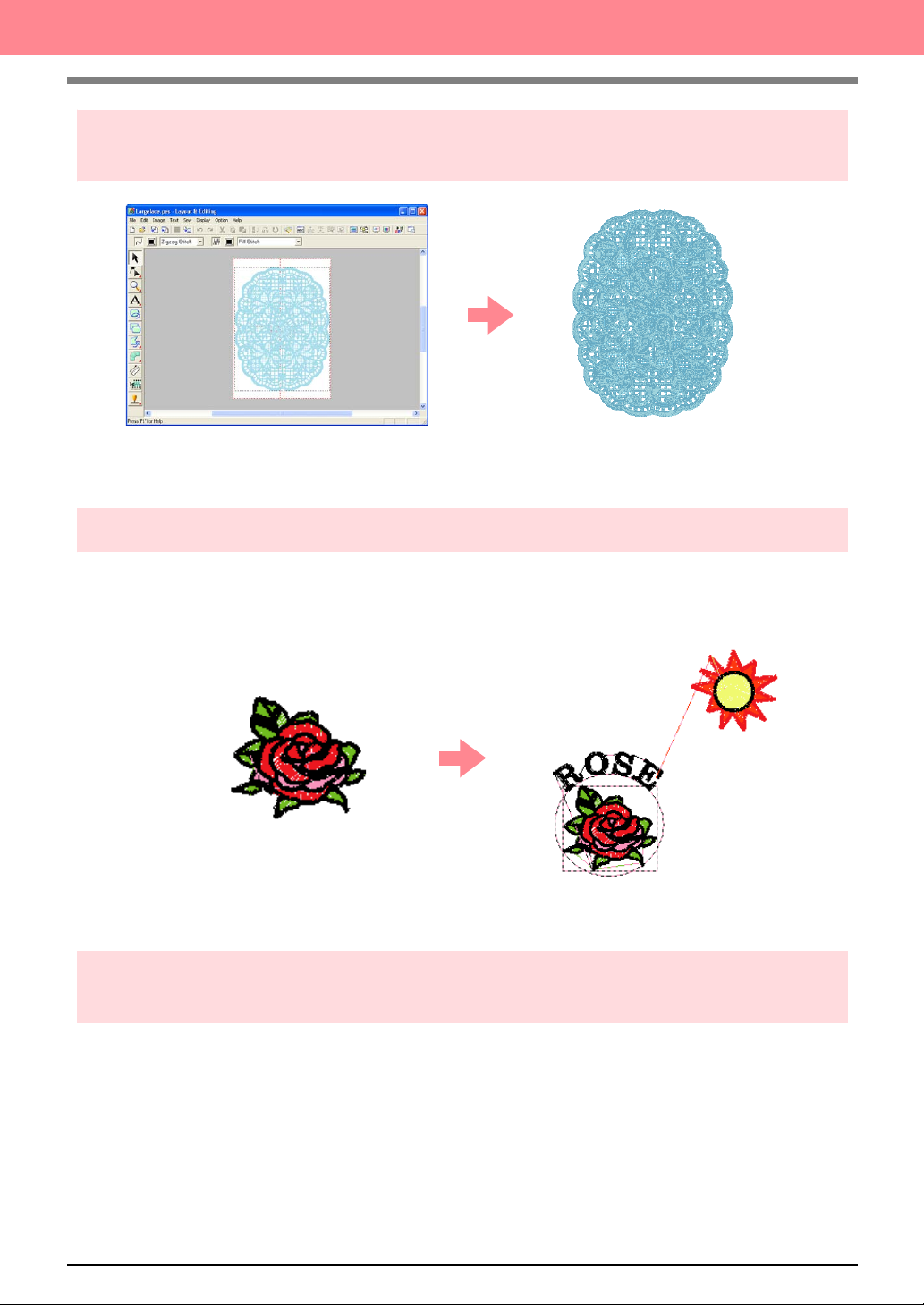
Перед использованием
Легкое создание узорных вышивок большого размера
Более подробную информацию см. в разделе «Создание рисунков вышивания большого
c
размера» на стр. 69.
Создание рисунков вышивания вручную
Возможно объединение рисунков вышивания или применение стежков для рисунков и надписей.
Кроме того, возможна разработка большего числа рисунков вышивания за счет использования
многочисленных типов вышивки.
Более подробную информацию см. в разделе «Создание и редактирование рисунков
c
вышивания” на стр. 35.
Создание рисунков вышивания с использованием всех трех приложений
■ Design Center
См. «Использование приложения Design Center» на стр. 35.
c
Более подробную информацию см. на стр. 81 – 126.
c
■ Layout & Editing
См. «Автоматическое создание рисунков вышивания» на стр. 23.
c
См. «Использование приложения Layout & Editing» на стр. 46.
c
Более подробную информацию см. на стр. 127 – 249.
c
2
Page 13
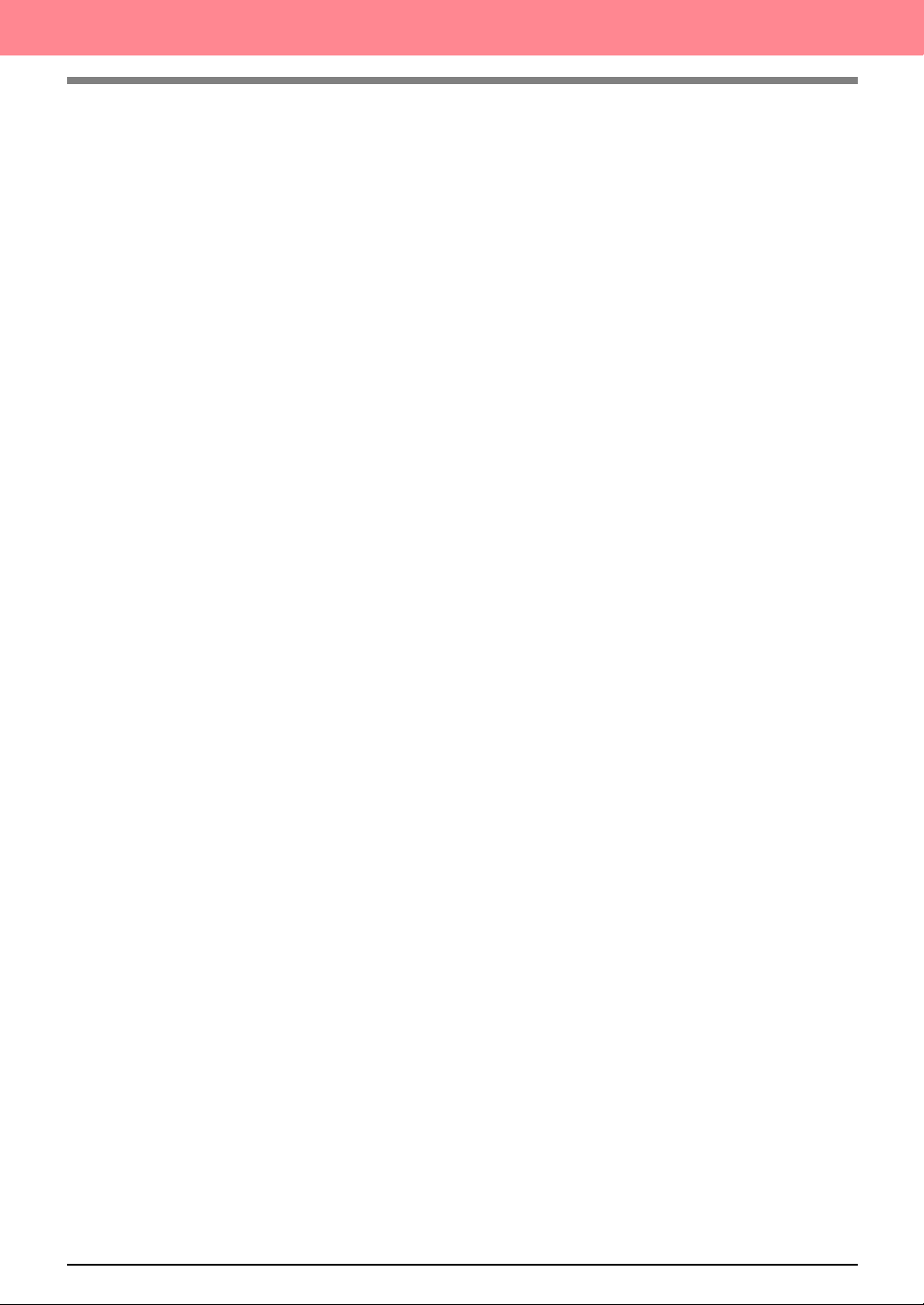
Перед использованием
■ Programmable Stitch Creator
См. «Использование приложения Programmable Stitch Creator» на стр. 63
c
Более подробную информацию см. на стр. 250 – 268.
c
3
Page 14
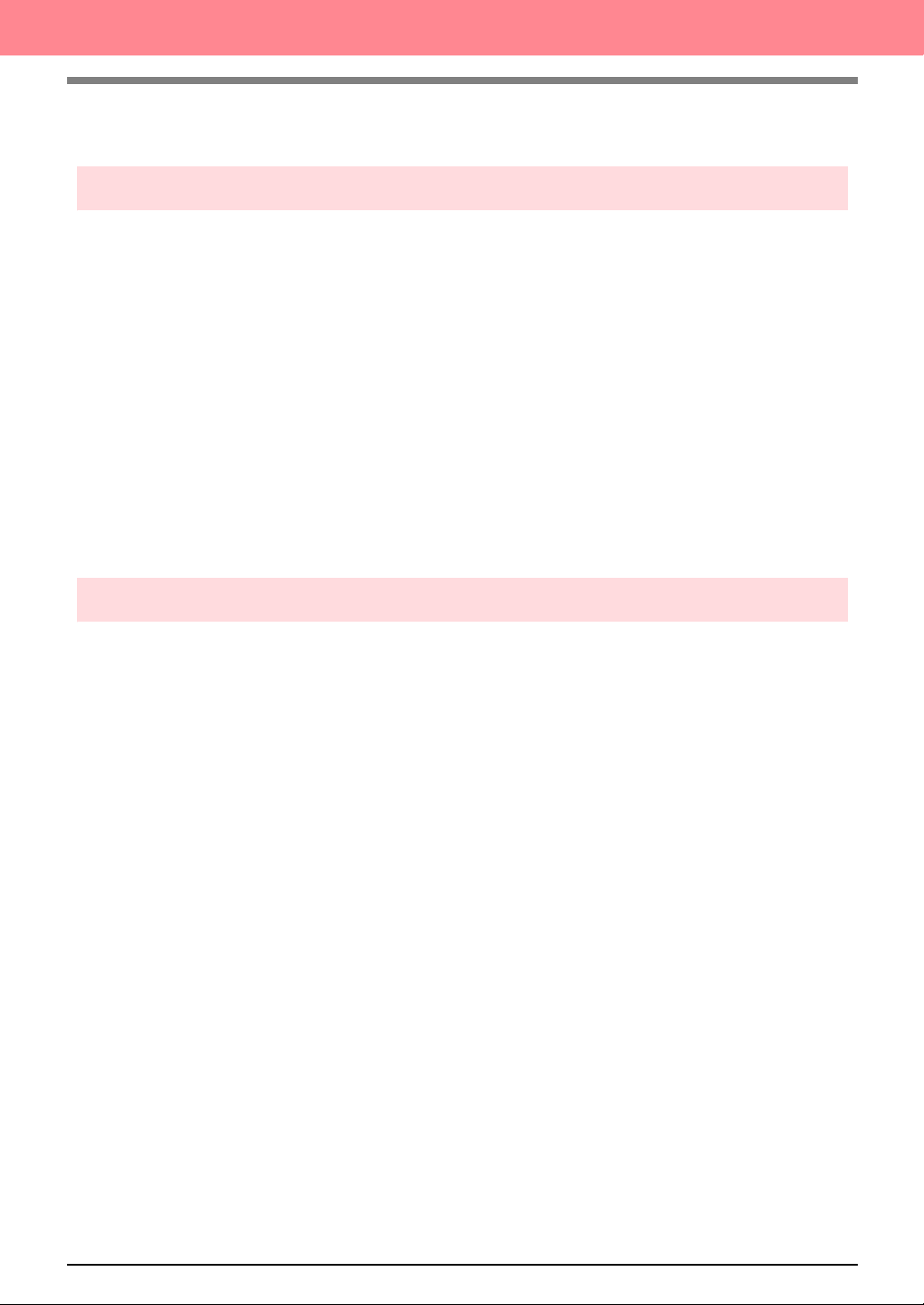
Перед использованием
Обзор руководства
Структура руководства
Данное руководство состоит из трех основных разделов: Основные операции, Расширенные
операции и Справка.
■ Основные операции
С помощью подробных инструкций, содержащихся в этом разделе, можно создавать основные
узорные вышивки. Для новых пользователей основные операции являются хорошим способом
ознакомления с различными функциями.
■ Расширенные операции
В этом разделе отдельно рассматриваются возможности и использование для каждого
приложения, что предоставляет возможность создания более сложных и оригинальных рисунков
вышивания по сравнению с рисунками, описанными в разделе «Основные операции».
■ Справка
В этом разделе приводится описание инструментальной панели и сводка меню для каждого
приложения. В этом разделе разъясняется назначение и использование иконок и команд меню.
Список используемых терминов
Ниже приводятся термины, используемые в данном руководстве:
Рисунок вышивания: Узорная вышивка
Объект: Компонент рисунка вышивания
Многопозиционные пальцы: Пяльцы, которые могут быть установлены на вышивальной машине в
различных позициях для возможности вышивания рисунков больших размеров
Тип вышивания: Тип строчки (например строчка зигзаг, сметочная строчка и атласная строчка)
Стежки: Последовательность строчек
4
Page 15
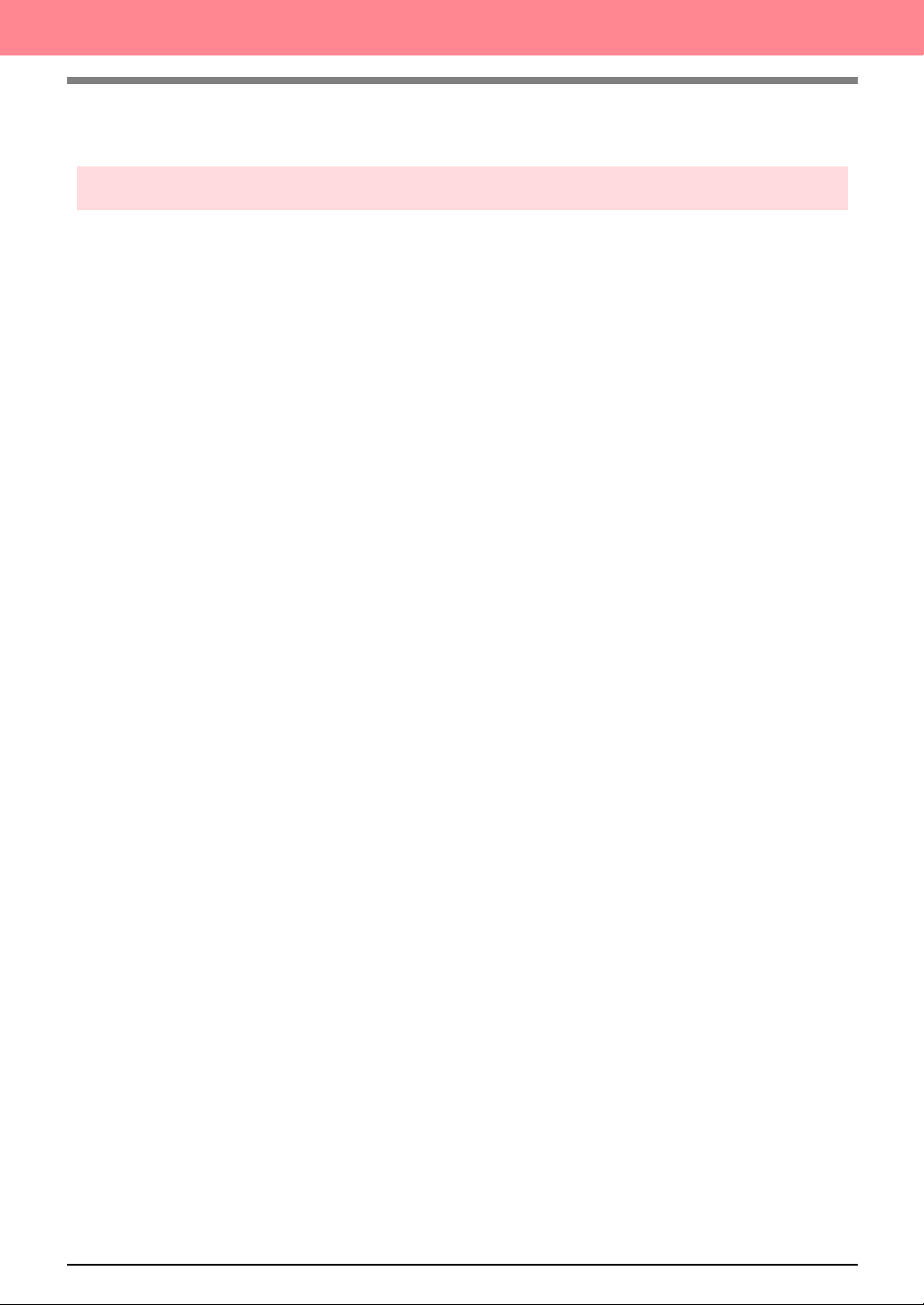
Перед использованием
Введение
Приложения программного обеспечения
Данный пакет состоит из четырех приложений.
■ Design Center
Приложение Design Center (Центр узоров) используется для ручного создания рисунков вышивания
по изображениям. Эти изображения можно получить путем сканирования напечатанных
изображений или они могут быть созданы с помощью приложения, подобного Paint
изображений используются расширения .bmp, .tif, .jpg, .j2k, .pcx, .wmf, .png, .eps, .pcd или .fpx.
Приложение Design Center автоматически определяет контуры в изображении и заменяет их
ломаными линиями, которые могут быть отредактированы и которым могут быть присвоены
атрибуты вышивания.
Процедура разделена на четыре этапа:
❏ Этап 1 (этап Исходное изображение): Откройте файл изображения и выберите один или
несколько цветов, которые данное приложение будет использовать для копирования
контуров.
❏ Этап 2 (этап Штриховое изображение): Исходное цветное изображение заменяется
черно'белым изображением (цвета, выбранные на этапе 1 (этап Исходное изображение),
становятся черными, а все остальные цвета становятся белыми). Это изображение можно
отредактировать с помощью инструментальных средств «перо» и «ластик» различной
толщины. (Процедуру можно начать с этого шага и нарисовать черно'белое изображение
вручную.)
После подготовки изображения запустите процесс автоматического копирования.
❏ Этап 3 (этап Обработка рисунка): Черно'белое изображение заменяется набором из
контуров, формируемых из редактируемых ломаных линий. Эти ломаные линии можно
отредактировать путем перемещения, вставки или удаления редактируемых точек.
❏ Этап 4 (этап Установка атрибутов вышивания): На этом заключительном шаге установите
атрибуты вышивания (цвет нити и тип вышивания) для контуров и внутренних областей
вышивки.
В любой момент выполнения процедуры можно сохранить данные работы для их последующего
использования. На этапе 1 (этап Исходное изображение) и этапе 2 (этап Штриховое изображение)
файл сохраняется с расширением .pel. На этапе 3 (этап Обработка рисунка) и этапе 4 (этап
Установка атрибутов вышивания) файл сохраняется с расширением .pem. Если импортированное
изображение еще не было сохранено, то его также можно сохранить с расширением .bmp.
Сохранение данных работы после выполнения всех шагов процедуры полезно в случае внесения
каких'либо изменений для принятия в последующем решения об использовании исходного
рисунка.
При достижении этапа 4 (этап Установка атрибутов вышивания) обрабатываемое изображение
можно импортировать в приложение Layout & Editing, где это изображение можно перемещать и
масштабировать как одиночный объект.
®
. Для файлов
■ Layout & Editing
Приложение Layout & Editing (Компоновка и редактирование) используется для автоматического создания
рисунков вышивания из изображений и для объединения изображений и текста для создания рисунков
вышивания, которые могут быть записаны на оригинальную карту. Эти изображения можно получить путем
сканирования напечатанных изображений или они могут быть созданы с помощью приложения, подобного
®
Paint
. Для файлов изображений используются расширения be .bmp, .tif, .jpg, .j2k, .pcx, .wmf, .png, .eps, .pcd
или .fpx. Кроме того, в рисунок вышивания могут быть введены следующие типы рисунков вышивания.
❏ Рисунки вышивания, созданные с помощью приложения Design Center
5
Page 16
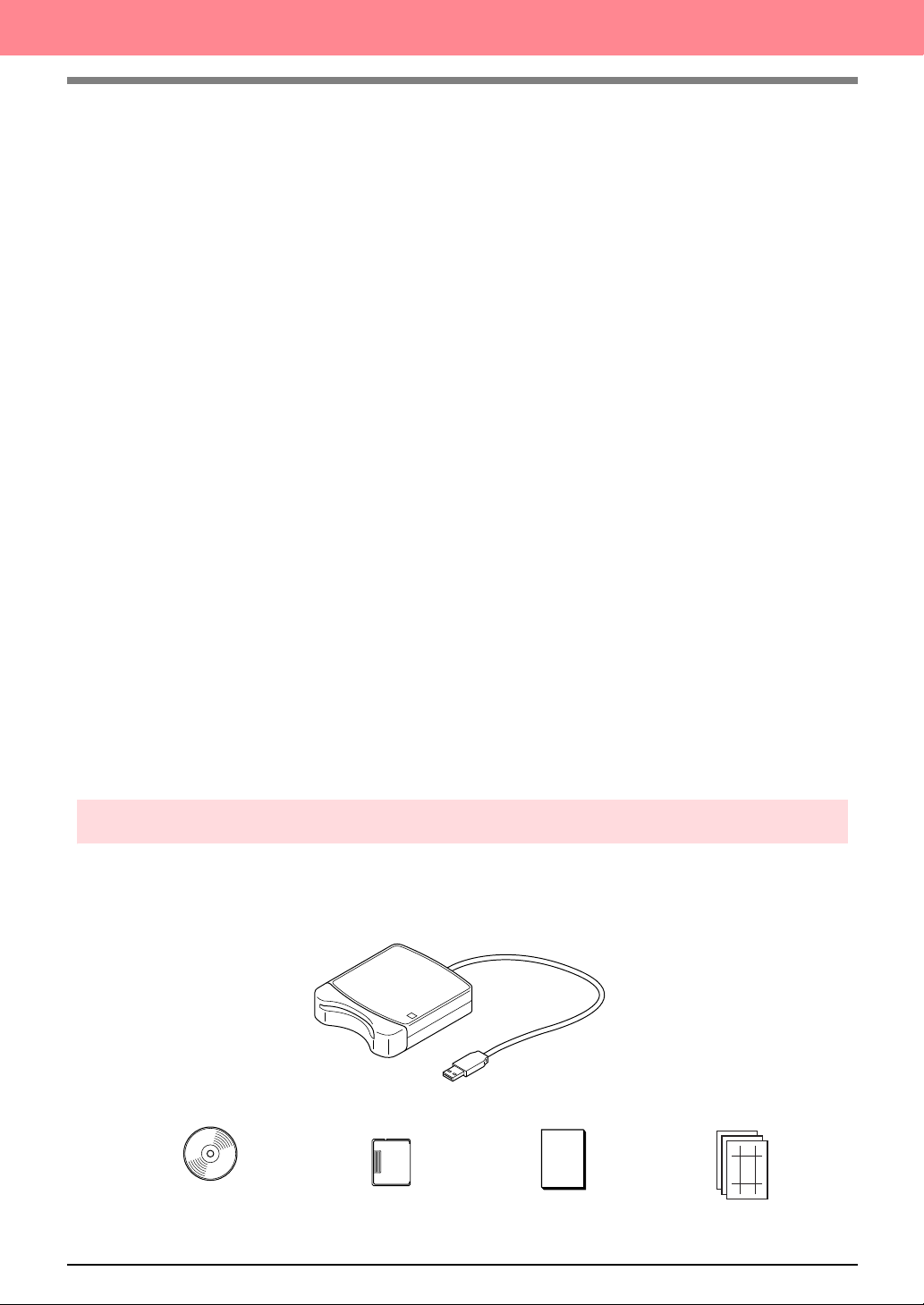
Перед использованием
❏ Рисунки вышивания на картах с данными для вышивания, приобретенными у дилера
(некоторые рисунки могут не считываться.)
❏ Рисунки вышивания в форматах Tajima (.dst), Melco (.exp), Pfaff (.pcs), Husqvarna (.hus) и
вышивальных швейных машин (.phc)
❏ Рисунки вышивания, созданные непосредственно в самом приложении Layout & Editing (эти
рисунки включают в себя текст, окружности, прямоугольники, многоугольники, кривые и
вышиваемые вручную рисунки.)
После сбора различных частей рисунка вышивания можно использовать функции компоновки для
установления их относительных позиций, ориентации и масштаба.
После завершения рисунка вышивания его можно сохранить (с расширением .pes) и записать на
оригинальную карту. Затем эта карта может быть вставлена в швейную машину для вышивания этого
рисунка.
■ Programmable Stitch Creator
Приложение Programmable Stitch Creator (Формирователь программируемых строчек)
предоставляет возможность создания, редактирования и сохранения рисунков заполняющих
строчек/строчек печатей и узорных строчек, которые могут применяться в качестве
программируемых заполняющих или узорных строчек или в качестве печати для замкнутых
областей рисунков вышивания как в приложении Design Center , так и в приложении Layout & Editing.
Рисунки заполняющих строчек/строчек печатей сохраняются в качестве файлов .pas, а рисунки
узорных строчек сохраняются в качестве файлов .pmf. Эти приложения поступают с набором
файлов .pas и .pmf, которые можно использовать прямо в том виде, в котором они поступают, или
отредактировать для дополнения создаваемых рисунков вышивания.
■ Design Database
Приложение Design Database (База данных узоров) предоставляет возможность легкого просмотра
файлов рисунков вышивания на компьютере для нахождения требуемого рисунка, который может
быть открыт или импортирован в приложение Layout & Editing. Из приложения Design Database эти
файлы также можно преобразовать в другие форматы (.pes, .dst., .exp., .pcs или .hus), распечатать
или вывести в виде HTML'файлов рисунков вышивания в выбранн ой папке. Кроме того, информация
о вышивании для рисунков вышивания в выбранной папке может быть выведена в виде CSV'файла
для использования в других приложениях с базами данных.
Комплект поставки
Убедитесь, что в комплект поставки входят все следующие компоненты. Если какие'либо из них
отсутствуют или повреждены, то обратитесь к представителю компании.
Версия 6.0 или модификация до версии 6.0 для версий 1.0 – 4.0:
Модуль записи на USB'карту
Компакт'диск Оригинальная карта Руководство
Шаблон
6
Page 17
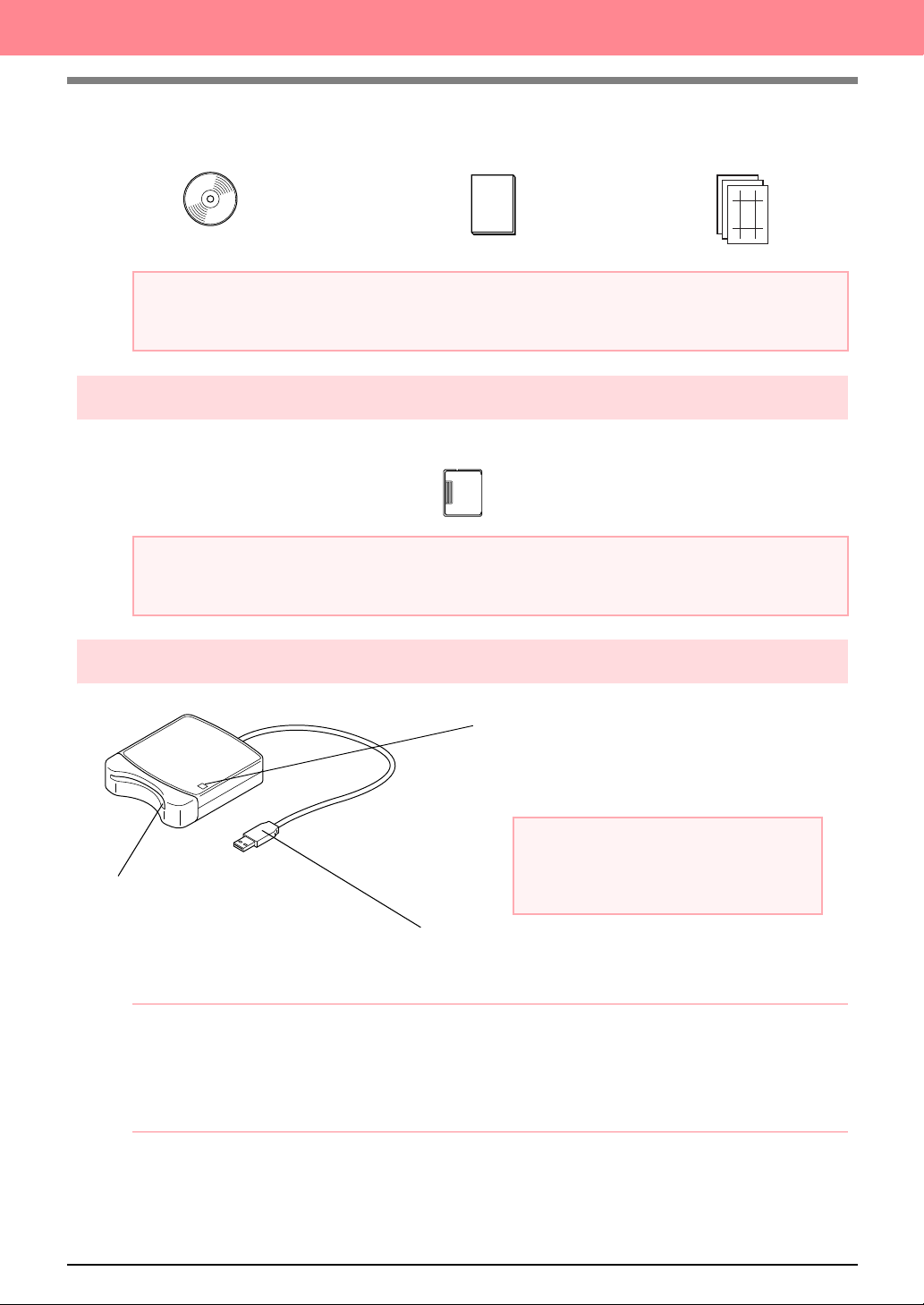
Перед использованием
Модификация до версии 6.0 для версии 5.0:
Компакт'диск Руководство Шаблон
a Примечание:
Модуль записи на USB"карту и оригинальная карта не входят в комплект поставки,
предусмотренный для модификации с версии 5.0.
Дополнительные компоненты
Оригинальная карта
a Примечание:
С этим модулем записи на USB"карты могут использоваться только оригинальные карты,
подобные прилагаемой карте или дополнительным оригинальным картам такого же типа.
Основные части
Гнездо для карты
Вставьте в это гнездо
оригинальную карту/карту с
данными для вышивания.
b Напоминание:
•
Поскольку питание на модуль записи на USB"карту подается через USB"соединение с
компьютером, кабель подачи питания и выключатель питания отсутствуют.
•
Оригинальные карты необходимо предохранять от воздействия высокой влажности, прямых
солнечных лучей, статического электричества и сильных ударных нагрузок. Кроме того, карты
запрещается изгибать.
Светодиодный индикатор
Этот индикатор загорается при включении
модуля записи и мигает во время
взаимодействия модуля записи на USB'карту с
компьютером.
a Примечание:
Не извлекайте оригинальную карту и не
отключайте USB"кабель пока мигает
этот индикатор!
USB'соединитель
Подключите этот соединитель
к компьютеру.
7
Page 18
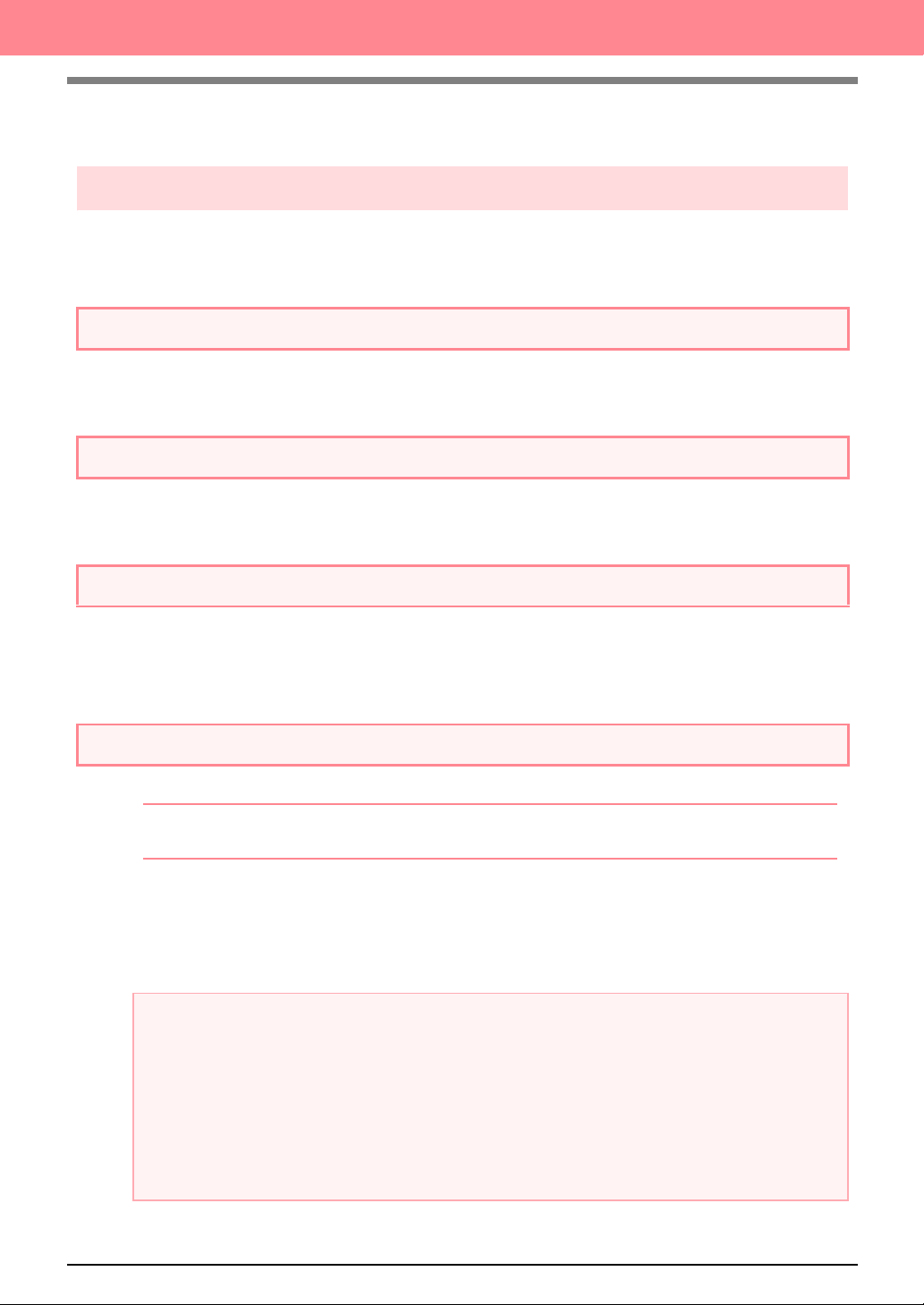
Перед использованием
Инсталляция
Процедура инсталляции
Используемая процедура инсталляции зависит от того, инсталлируется ли полная версия или
выполняется обновление программного обеспечения. Выполняются следующие процедуры
инсталляции.
Инсталляция версии 6.0 (полная версия)
[ШАГ 1] Инсталляция программного обеспечения c стр. 9
[ШАГ 2] Инсталляция драйвера для модуля записи на карту
c стр. 12
Модификация с версии 1.0 – 4.0
[ШАГ 1] Инсталляция программного обеспечения c стр. 9
[ШАГ 2] Инсталляция драйвера для модуля записи на карту
c стр. 12
Модификация с версии 5.0 или 5.01
[ШАГ 1] Инсталляция программного обеспечения c стр. 9
[ШАГ 2] Инсталляция драйвера для модуля записи на карту
[ШАГ 3] Модификация модуля записи на USB$карту
c стр. 12
c стр. 14
Модификация с версии 5.02 или выше
[ШАГ 1] Инсталляция программного обеспечения c стр. 9
b Напоминание:
При модификации с версии 5.02 или выше ШАГ 2 не выполняется.
[ШАГ 3] Модификация модуля записи на USB$карту c стр. 14
a Примечание:
•
Если процедура инсталляции прервана или отличается от описанной в данном документе, то
программное обеспечение не будет инсталлировано надлежащим образом.
•Перед включением компьютера убедитесь в том, что модуль записи на USBкарту
отключен. Если компьютер включается при подключенном модуле записи на карту, то
инсталляция может быть выполнена некорректно при модификации с версии 5.0 или
5.01.
•
Для модификации модуля записи на USB"карту необходимо подключиться к Интернету. В
случае невозможности подключения к Интернету обратитесь к ближайшему представителю
компании.
8
Page 19
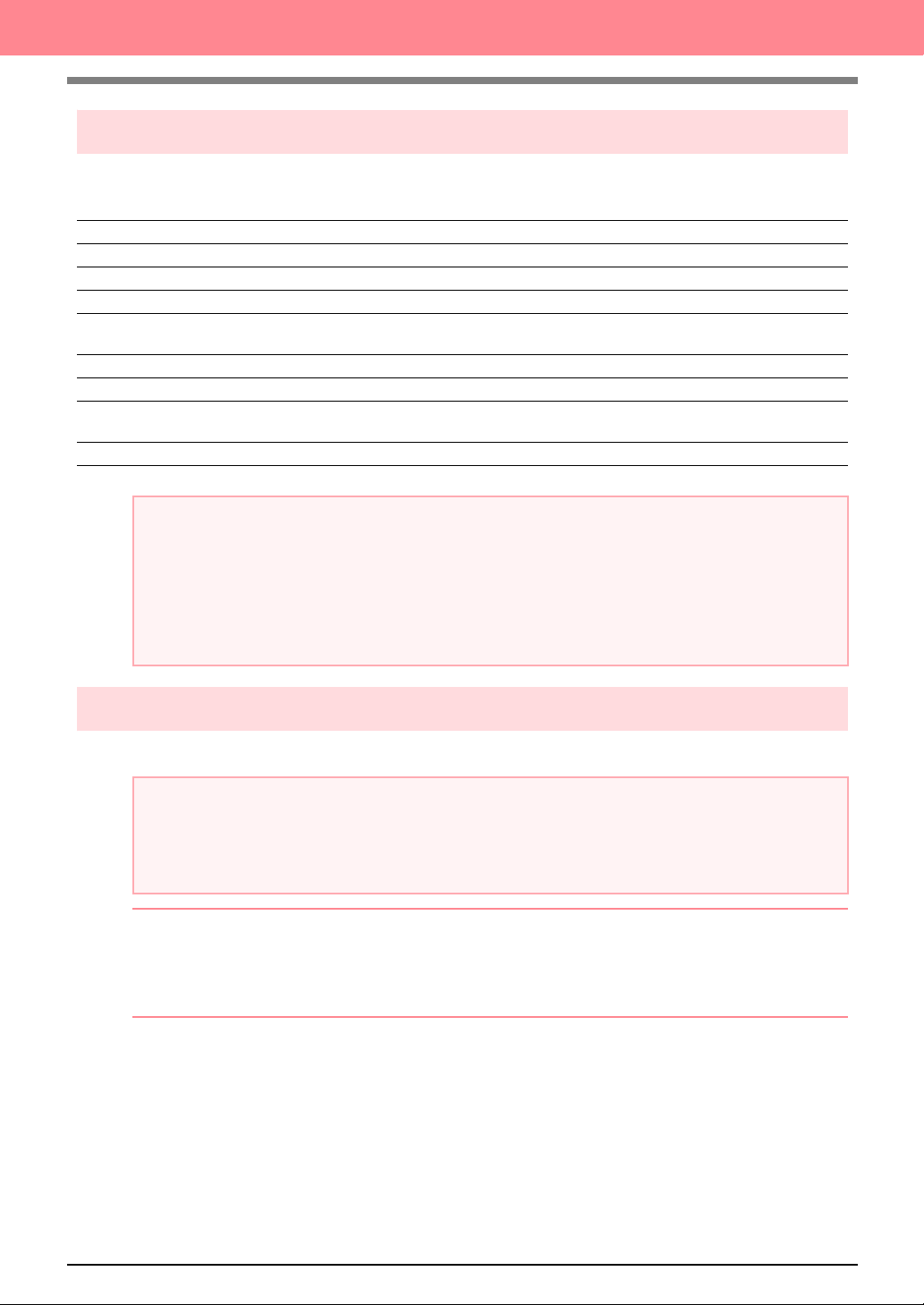
Перед использованием
Системные требования
Перед инсталляцией программного обеспечения на компьютер убедитесь в том, что компьютер
соответствует перечисленным ниже требованиям.
Компьютер IBM'PC или совместимый с IBM компьютер с USB'портом
Операционная система Windows 98, ME, XP или 2000
Процессор Pentium 500 МГц или выше
Память Минимум 64 Мб (рекомендуется 256 Мб или больше)
Свободное пространство
на жестком диске
Монитор SVGA (800 × 600), цвет 16 бит или выше
Порт USB версии 1.1 или выше
Принтер
Привод CD$ROM Требуется для инсталляции
a Примечание:
•
Питание на модуль записи на USB"карту подается через USB"соединение. Подключите
модуль записи на USB"карту к USB"соединителю на компьютере или к USB"концентратору с
автономным питанием, который может подавать питание на модуль записи на карту. Если
модуль записи на карту не подключается описанным способом, то он может функционировать
некорректно.
•
Данное изделие может функционировать некорректно с некоторыми типами компьютеров и
USB"картами расширения.
Минимум 100 Мб
Графический принтер, который поддерживает система (если
предполагается распечатывать получаемые изображения)
[ШАГ 1] Инсталляция программного обеспечения
В этом разделе описывается инсталляция прикладного программного обеспечения.
a Примечание:
•
Если процедура инсталляции прервана или отличается от описанной в данном документе, то
программное обеспечение не будет инсталлировано надлежащим образом.
•Перед включением компьютера убедитесь в том, что модуль записи на
USBкарту ОТКЛЮЧЕН.
b Напоминание:
Описания и диалоговые окна в следующей процедуре инсталляции относятся к
операционной системе Windows XP. Процедура и диалоговые окна для других
операционных систем могут незначительно отличаться от приведенных в данном
документе.
9
Page 20
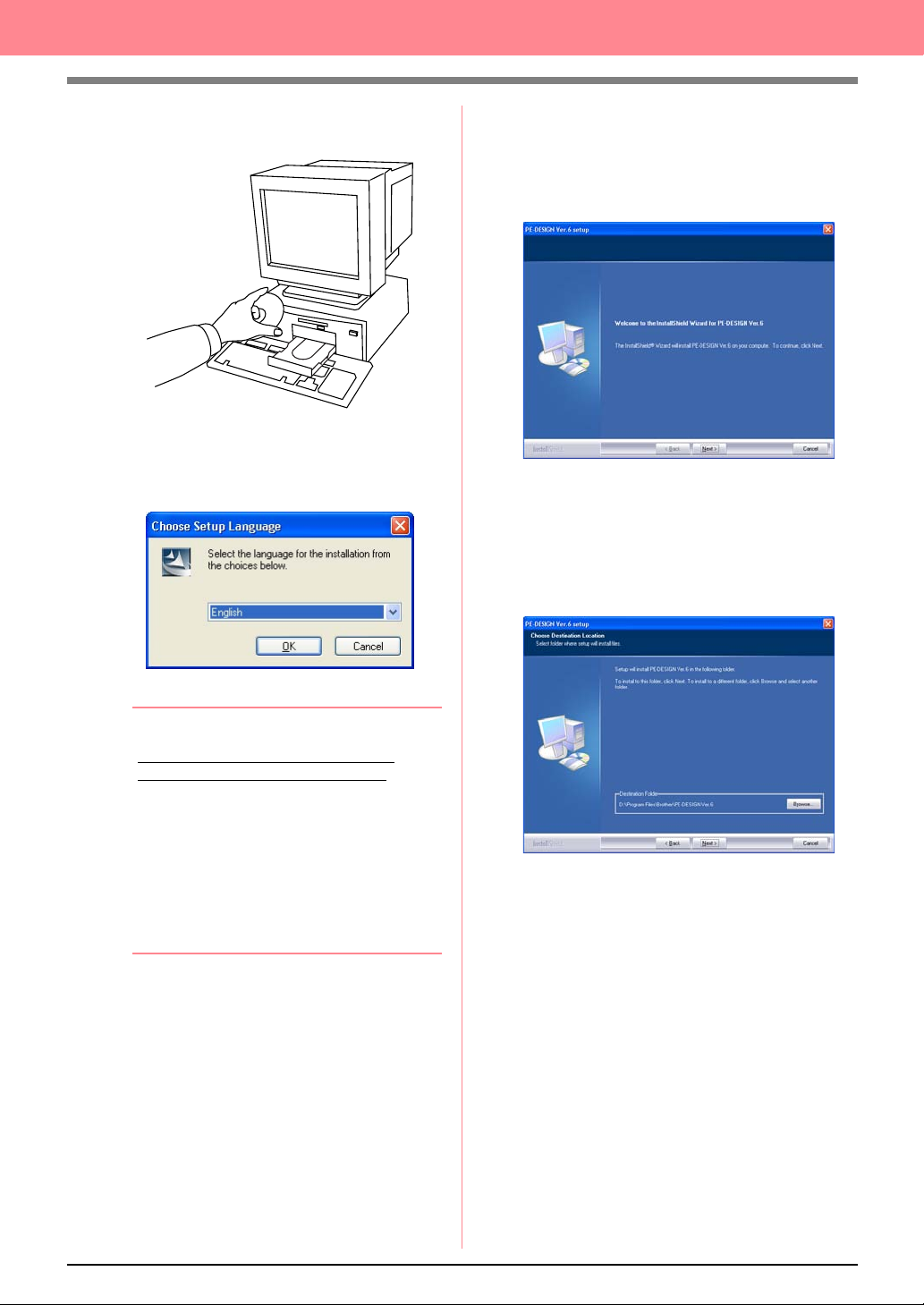
Перед использованием
1. Вставьте прилагаемый компакт'диск в
привод CD'ROM компьютера.
→ Вскоре автоматически появляется
диалоговое окно Choose Setup
Language.
2. Выберите требуемый язык и затем
щелкните мышью на кнопке OK.
→ Запускается программа InstallShield
Wizard и выводится первое
диалоговое окно.
3. Щелкните мышью на кнопке Next для
продолжения инсталляции.
→ Выводится диалоговое окно, в
котором можно выбрать папку, в
которой будет инсталлироваться
программное обеспечение.
b Напоминание:
Если программа инсталляции не
будет автоматически запущена:
1) Щелкните мышью на кнопке Start .
2) Щелкните мышью на кнопке Run.
→
Выводится диалоговое окно Run.
3) Введите полный путь к программе
инсталляции и затем щелкните
мышью на кнопке OK для запуска
программы инсталляции.
Например: D:\setup.exe (где “D:”
является именем привода CD"ROM)
10
Page 21
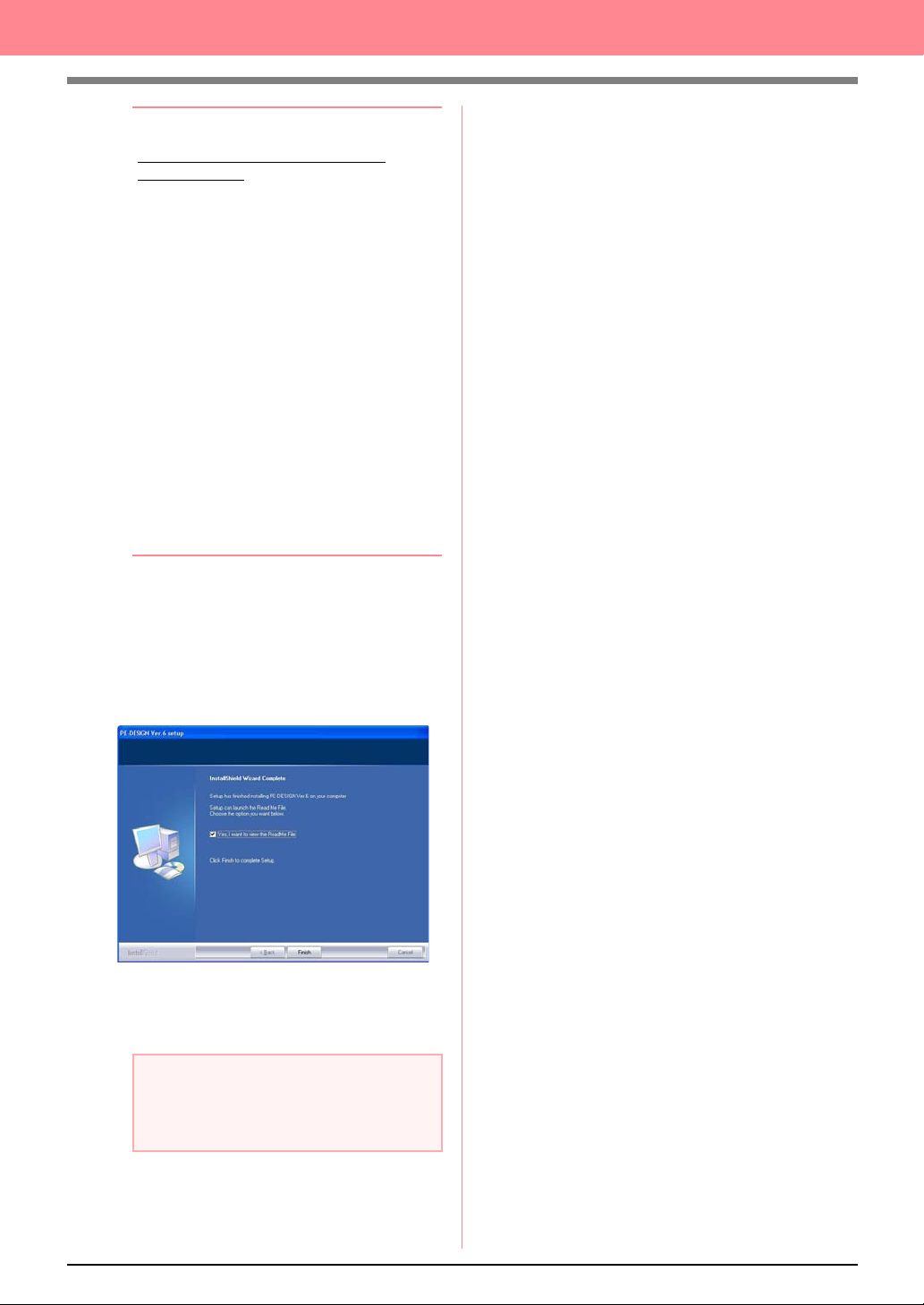
Перед использованием
b Напоминание:
Для инсталляции приложения в
другой папке:
1) Щелкните мышью на кнопке
Browse.
2) В выведенном диалоговом окне
Choose Folder выберите диск и
папку. (При необходимости введите
имя новой папки.)
3) Щелкните мышью на кнопке OK.
→
В диалоговом окне Choose
Destination Location программы
InstallShield Wizard указывается
выбранная папка.
4) Щелкните мышью на кнопке Next
для инсталляции приложения в
выбранной папке.
•
Для возвращения к предыдущему
шагу щелкните мышью на кнопке
Back
.
•
Для выхода из процедуры
инсталляции щелкните мышью на
кнопке
Cancel
.
4. Щелкните мышью на кнопке Next для
инсталляции приложения в папке по
умолчанию.
→ При завершении процедуры
инсталляции выводится показанное
ниже диалоговое окно.
5. Щелкните мышью на кнопке Finish для
завершения инсталляции программного
обеспечения.
a Примечание:
Даже после заверш ения инсталляции не
извлекайте компакт"диск из привода
CD"ROM компьютера.
11
Page 22
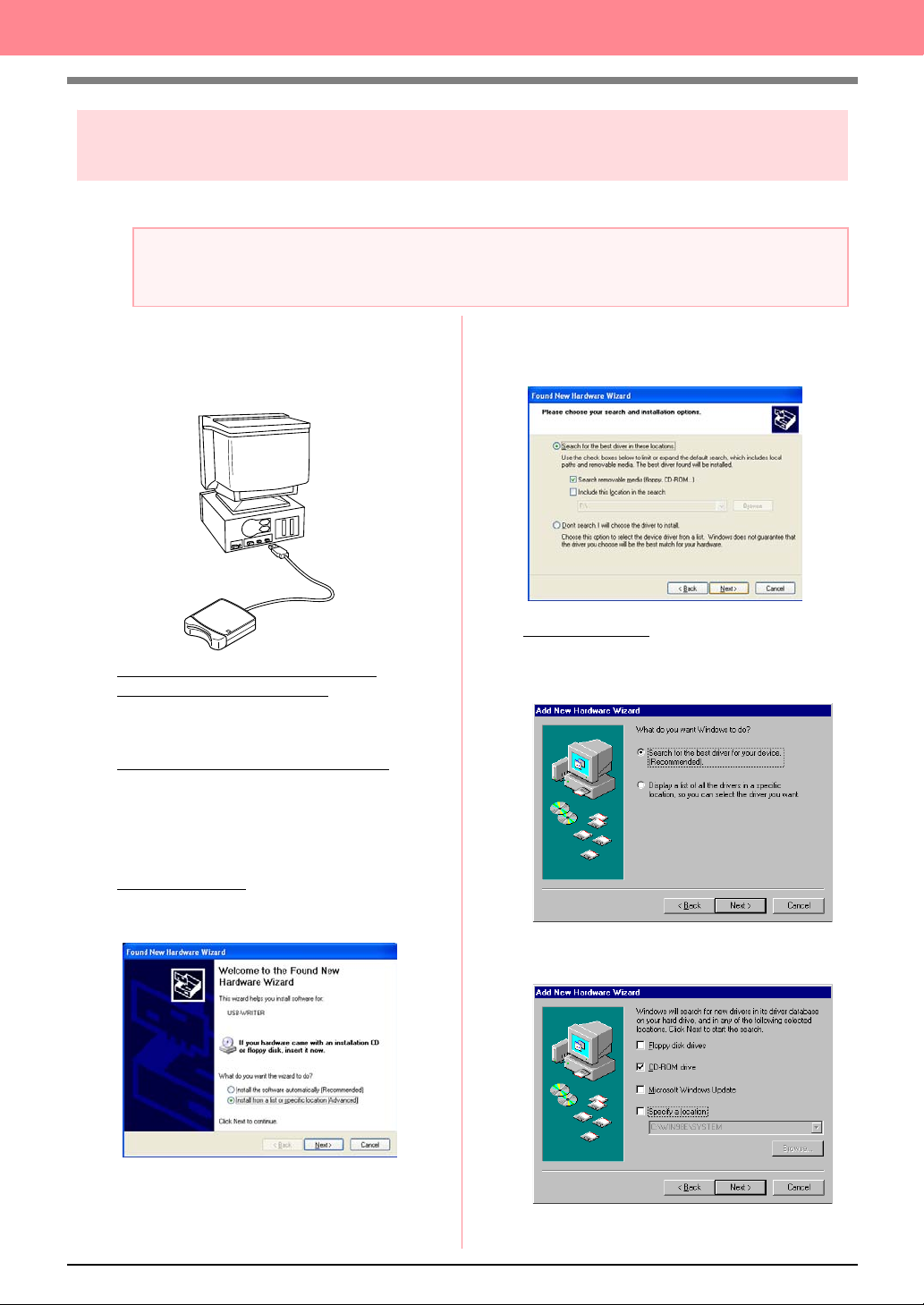
Перед использованием
[ШАГ 2] Инсталляция драйвера для модуля записи на карту
В этом разделе описывается инсталляция драйвера для модуля записи на карту.
a Примечание:
При модификации с версии 5.02 или выше пропустите этот раздел и перейдите к процедуре,
описанной в разделе «[ШАГ 3] Модификация модуля записи на USB"карту» на стр. 14.
1. Подключите USB'соединитель к USB'
порту на компьютере.
Убедитесь в том, что соединитель
вставлен в гнездо полностью.
Для пользователей Windows XP с
подключением к Интернету:
→ Инсталляция драйвера выполняется
автоматически.
Для всех остальных пользователей
→ Вскоре автоматически выводится
диалоговое окно Found New
Hardware Wizard (или Add New
Hardware Wizard).
:
Выберите Search removable media
(floppy, CD$ROM...) и затем щелкните
мышью на кнопке Next.
Для Windows 98:
best driver for your device.
(Recommended) и затем щелкните
мышью на кнопке Next.
Выберите Search for the
2. Для Windows XP: Выберите Install from a
list or specific location [Advanced] и
затем щелкните мышью на кнопке Next.
12
Выберите CD$ROM drive и затем
щелкните мышью на кнопке Next.
Page 23
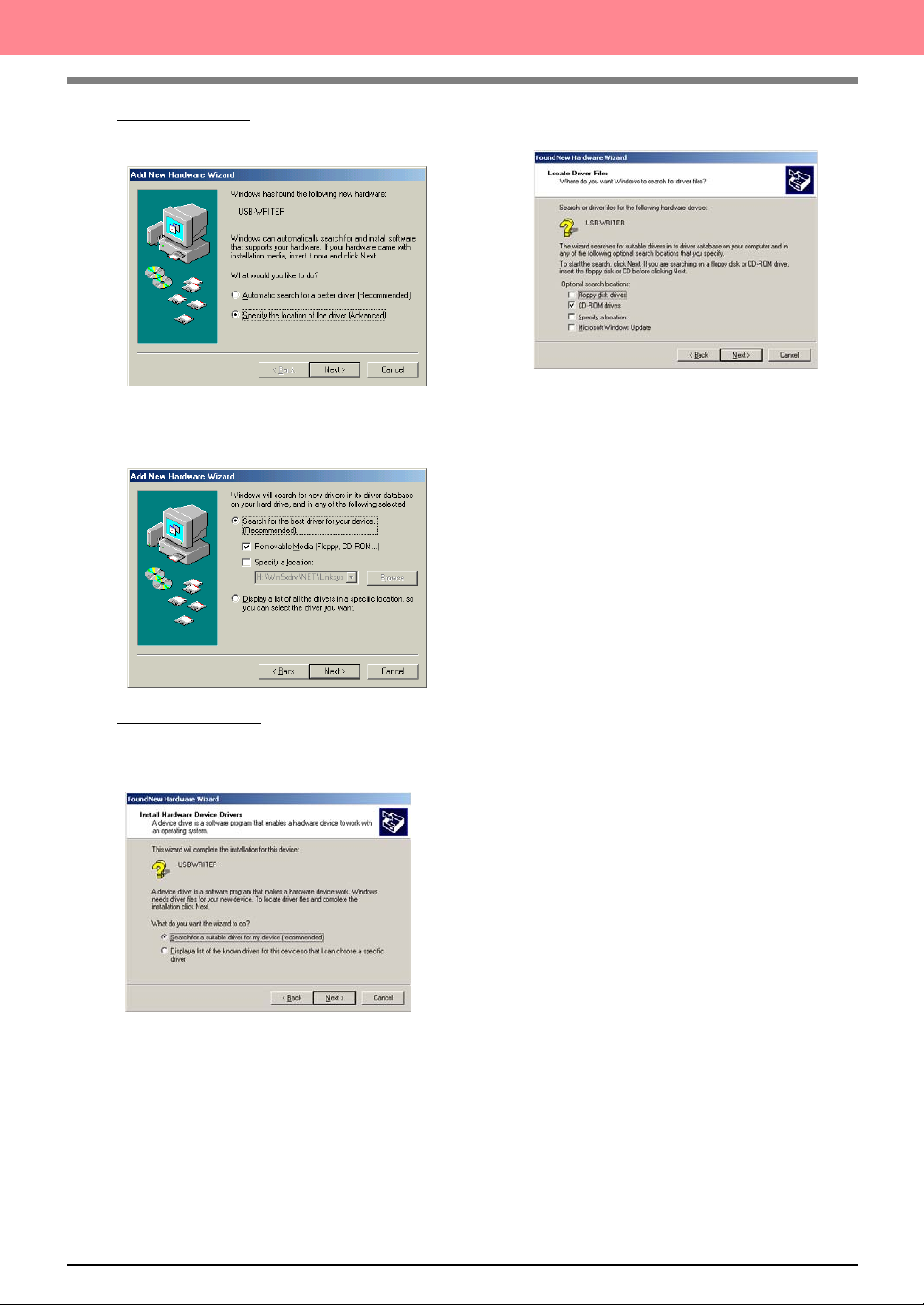
Перед использованием
Для Windows Me: Выберите Specify the
location of the driver [Advanced] и затем
щелкните мышью на кнопке Next.
Выберите Removable Media (Floppy,
CD$ROM...) и затем щелкните мышью на
кнопке Next.
Выберите CD$ROM drives и затем
щелкните мышью на кнопке Next.
3. Для выполнения инсталляции драйвера
следуйте инструкциям в Found New
Hardware Wizard (или в Add New Hardware
Wizard).
4. Извлеките компакт'диск из привода CD'
ROM компьютера.
Для Windows 2000:
suitable driver for my device
[recommended] и затем щелкните
мышью на кнопке Next.
Выберите Search for a
13
Page 24
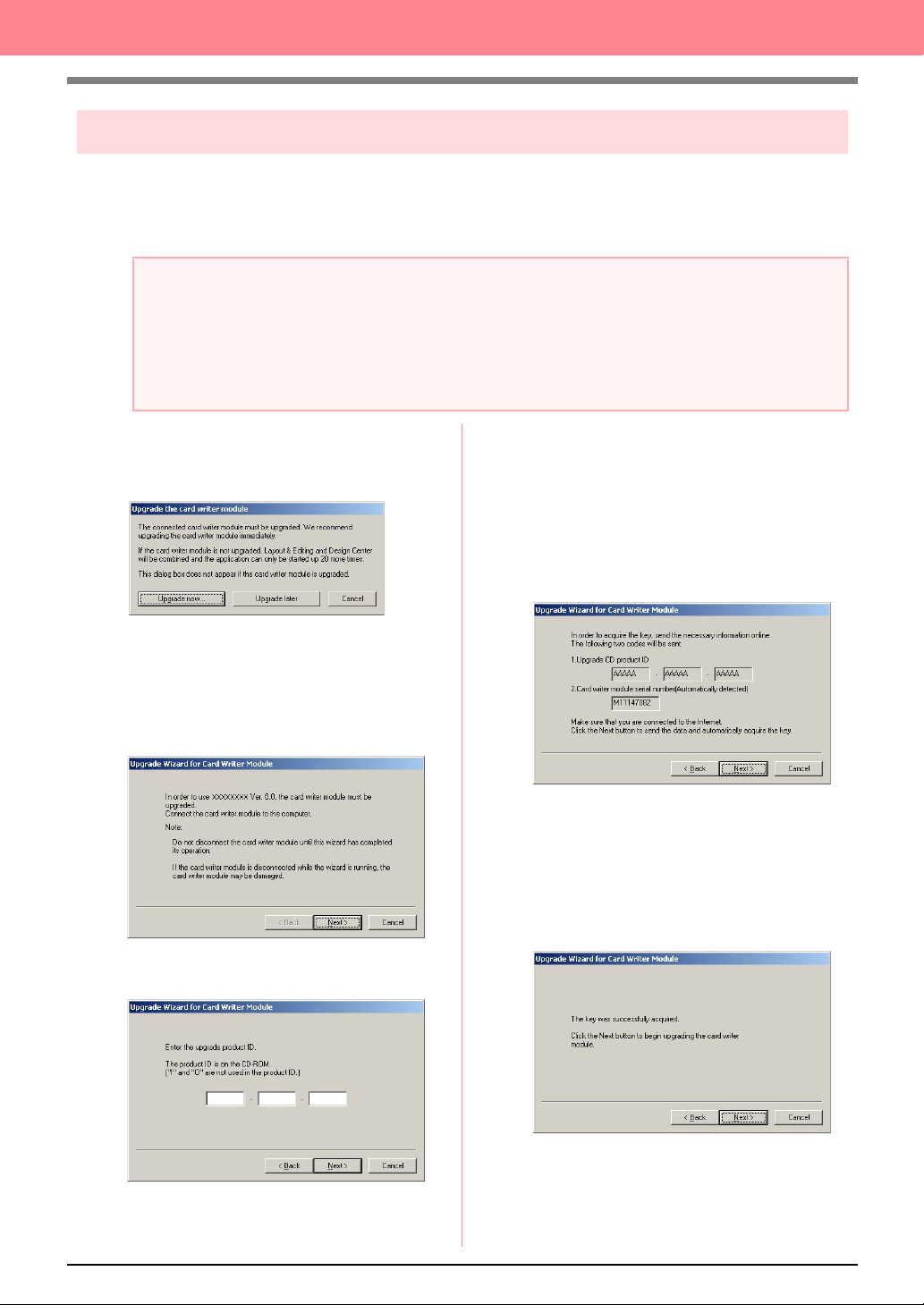
Перед использованием
[ШАГ 3] Модификация модуля записи на USB$карту
В этом разделе описывается модификация модуля записи на USB'карту для версии 6.0.
Пользователи, выполняющие модификацию с версии 5.0 или выше, должны выполнить
модификацию модуля записи на карту. После инсталляции версии 5.0 или выше немедленно
выполните приведенную ниже процедуру для модификации модуля записи на карту для версии 6.0.
a Примечание:
•
Если модификация модуля записи на USB"карту не была выполнена, то приложения Design
Center и Layout & Editing версии 6.0 не могут использоваться после достижения заданного
числа пробных использований.
•
Для модификации модуля записи на USB"карту необходимо подключиться к Интернету.
В случае невозможности подключения к Интернету обратитесь к ближайшему представителю
компании.
1. Запустите приложение Layout & Editing.
→ Выводится показанное ниже
диалоговое окно.
2. Для начала модификации щелкните
мышью на кнопке Upgrade now.
→ Запускается программа Upgrade
Wizard и выводится первое
диалоговое окно.
4. Введите 15'значный идентификатор
изделия, указанный на этикетке на
футляре компакт'диска, и затем
щелкните мышью на кнопке Next.
→ Отображается введенный
идентификатор изделия и серийный
номер, автоматически определяемый
для модуля записи на USB'карту.
5. Щелкните мышью на кнопке Next для
доступа к нашему сер веру через Инт ернет
и определите ключ модификации.
→ В случае успешного определения
ключа модификации выводится
показанное ниже диалоговое окно.
3. Щелкните мышью на кнопке Next.
14
6. Щелкните мышью на кнопке Next для
начала модификации модуля записи на
USB'карту.
Page 25
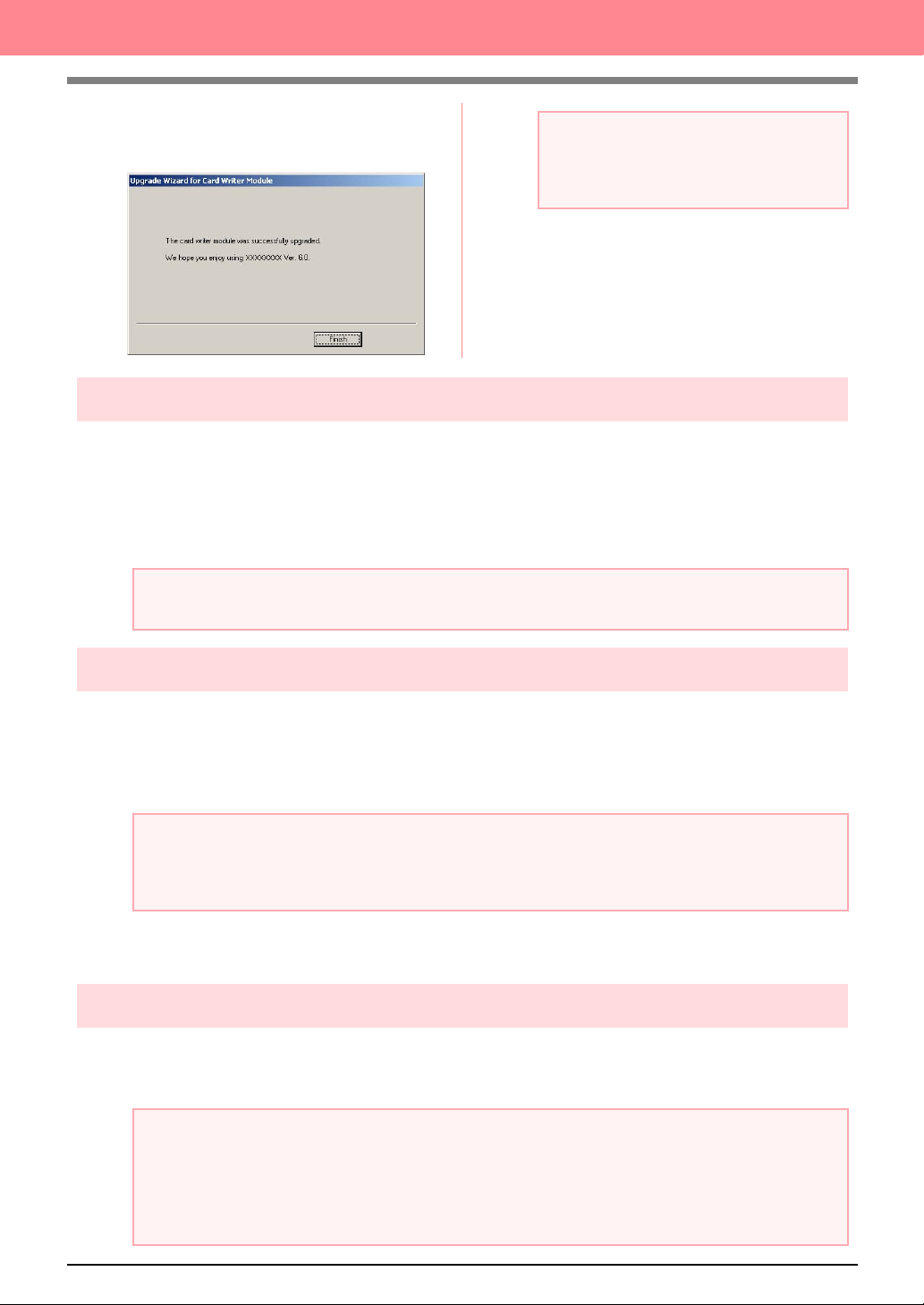
Перед использованием
→ В случае успешного выполнения
модификации выводится показанное
ниже диалоговое окно.
a Примечание:
В случае вывода какого"либо
предупреждающего сообщения
следуйте выводимым инструкциям.
Online$регистрация
Если вы хотите получать важную информацию, например о модификациях и усовершенствованиях
изделиях, то вы можете зарегистрировать ваше изделие в режиме online путем выполнения
следующей простой процедуры регистрации.
Щелкните мышью на кнопке Online Registration в меню Help приложения Layout & Editing для
запуска инсталлированного Web'браузера и откройте страницу online'регистрации на нашем
Web'сайте.
a Примечание:
Для некоторых зон online"регистрация недоступна.
Деинсталляция
1. Включите компьютер и запустите Windows.
2. Щелкните мышью на кнопке Start в панели задач и затем щелкните мышью на Control Panel.
3. В окне Control Panel щелкните два раза мышью на Add or Remove Programs.
a Примечание:
В случае операционной системы, отличной от Windows XP, щелкните мышью на
Start
и затем щелкните мышью на
на
Add/Remove Programs
.
Control Panel
. В окне Control Panel щелкните два раза мышью
4. В выведенном диалоговом окне выберите данное программное обеспечение и затем щелкните
мышью на кнопке Change/Remove.
Settings
в меню
Техническая поддержка
В случае каких'либо проблем обратитесь к группе технической поддержки. Обратитесь к web'сайту
компании (www.brother.com) для определения способов обращения к группе технической
поддержки в вашей зоне.
a Примечание:
Перед обращением к группе технической поддержки необходимо подготовить следующую
информацию:
•
Тип и модель используемого компьютера, а также версия (См. стр. 9 и снова проверьте
системные требования для данного изделия.)
•
Информация в выведенных сообщениях об ошибках
15
Page 26
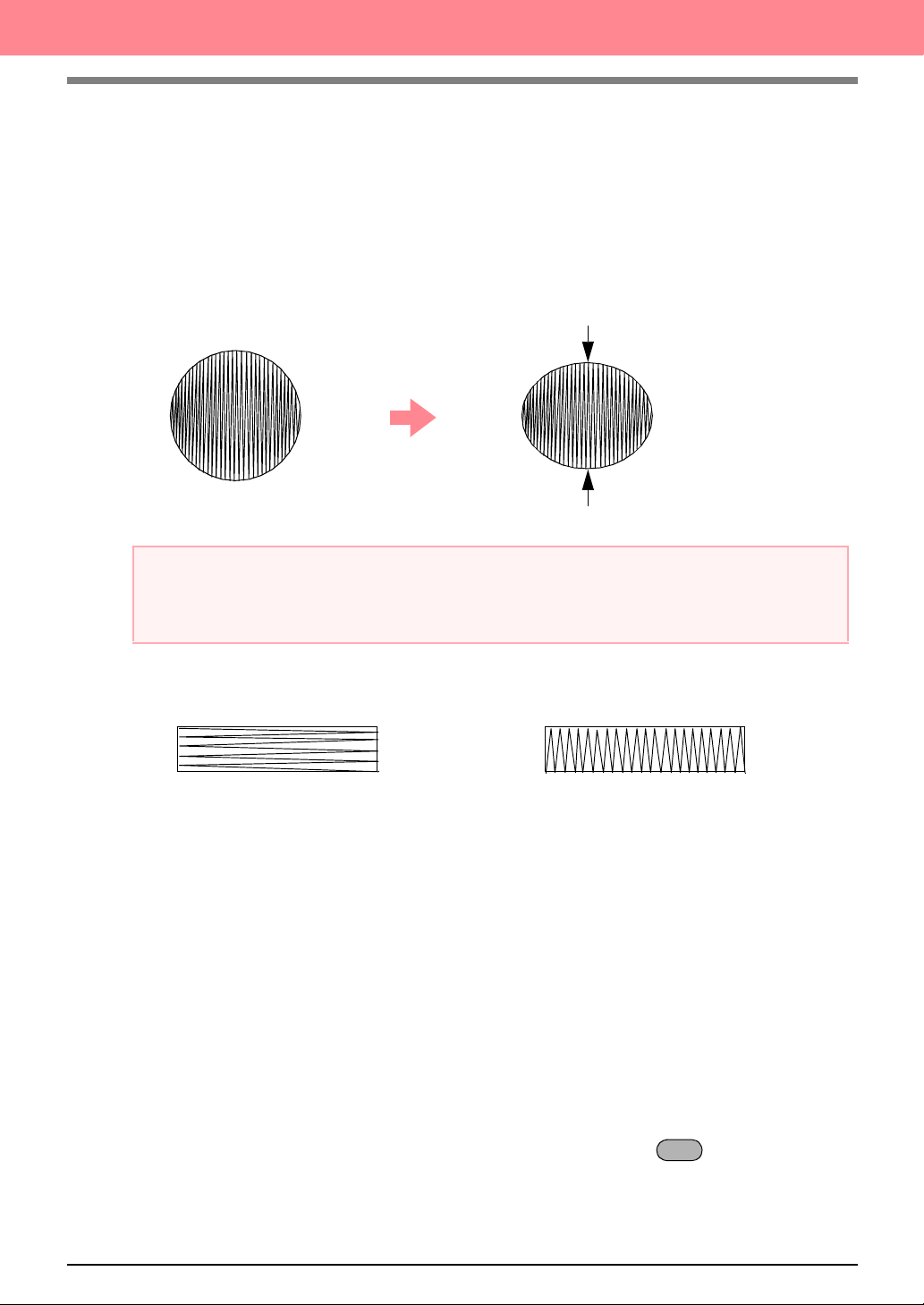
Перед использованием
Приемы и способы создания рисунков вышивания
■ Большие области вышивания
При вышивании атласной строчкой в больших областях простроченная область может сморщиться
после вышивания в зависимости от материала и типа используемой нити. Если это произошло, то
используйте альтернативный способ: Выберите заполняющую строчку и подложите под ткань
стабилизирующий материал.
Рисунок
После вышивания
a Примечание:
При вышивании атласной строчкой в больших областях в некоторых машинах игла может
перемещаться от своего положения приблизительно на 10 мм. Для предотвращения этого
используйте описанный выше альтернативный способ.
■ Направление вышивания
Для уменьшения сморщивания выберите направление вышивания, перпендикулярное большей
стороне области вышивания.
Сморщивание более вероятно Сморщивание менее вероятно
■ Последовательность вышивания
После создания рисунка вышивания, сформированного из нескольких различных частей (в
приложении Design Center или Layout & Editing), проверьте последовательность вышивания и, при
необходимости, исправьте ее.
В приложении Design Center последовательность вышивания по умолчанию – это
последовательность применения атрибутов вышивания.
В приложении Layout & Editing последовательность вышивания по умолчанию – это
последовательность прорисовки элементов.
■ Увеличение/уменьшение рисунков вышивания
Существует несколько способов увеличения и уменьшения импортированных рисунков вышивания
в приложении Layout & Editing. Можно выбрать масштаб рисунка с помощью указателя или
использовать функцию Stitch to Block и затем отмасштабировать рисунок.
При обычном масштабировании импортированного рисунка число вышиваемых строчек остается
одним и тем же, что приводит к изменению качества вышивания при значительном увеличении
размера рисунка. Однако путем удержания в нажатом состоянии клавиши при
масштабировании импортированного рисунка вышивания исходное качество вышивания может
быть сохранено, поскольку плотность строчки и рисунок заполнения автоматически адаптируется к
новому размеру.
Ctrl
16
Page 27
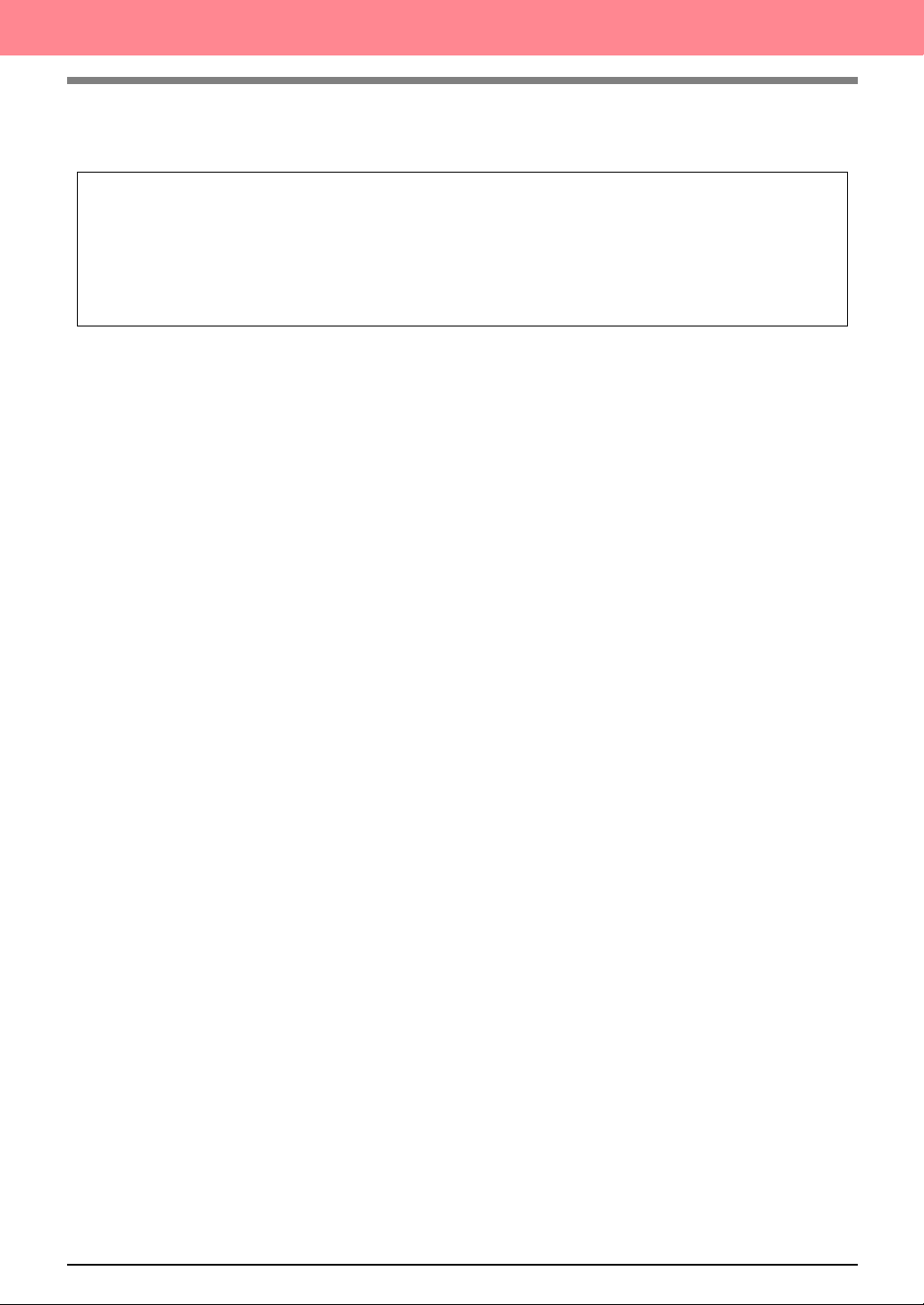
Перед использованием
Другой способ сохранения исходного качества вышивания рисунка заключается в выборе команды
Sew – Stitch to Block и последующем масштабировании рисунка. Когда рисунок масштабируется в
умеренных пределах, то использование функции Stitch to Block не требуется.
Данная система предоставляет возможность создания большого числа рисунков вышивания и
поддерживает более широкий диапазон установок атрибутов вышивания (плотность строчки,
шаг строчки и т. д.). Однако конечный результат также зависит от конкретной модели швейной
машины. Перед обработкой конечного материала рекомендуется выполнить пробное
вышивание с использованием введенных данных вышивания. Для вышивания пробного образца
необходимо использовать такие же ткань, иглу и нить для вышивания, что и для конечного
материала.
17
Page 28
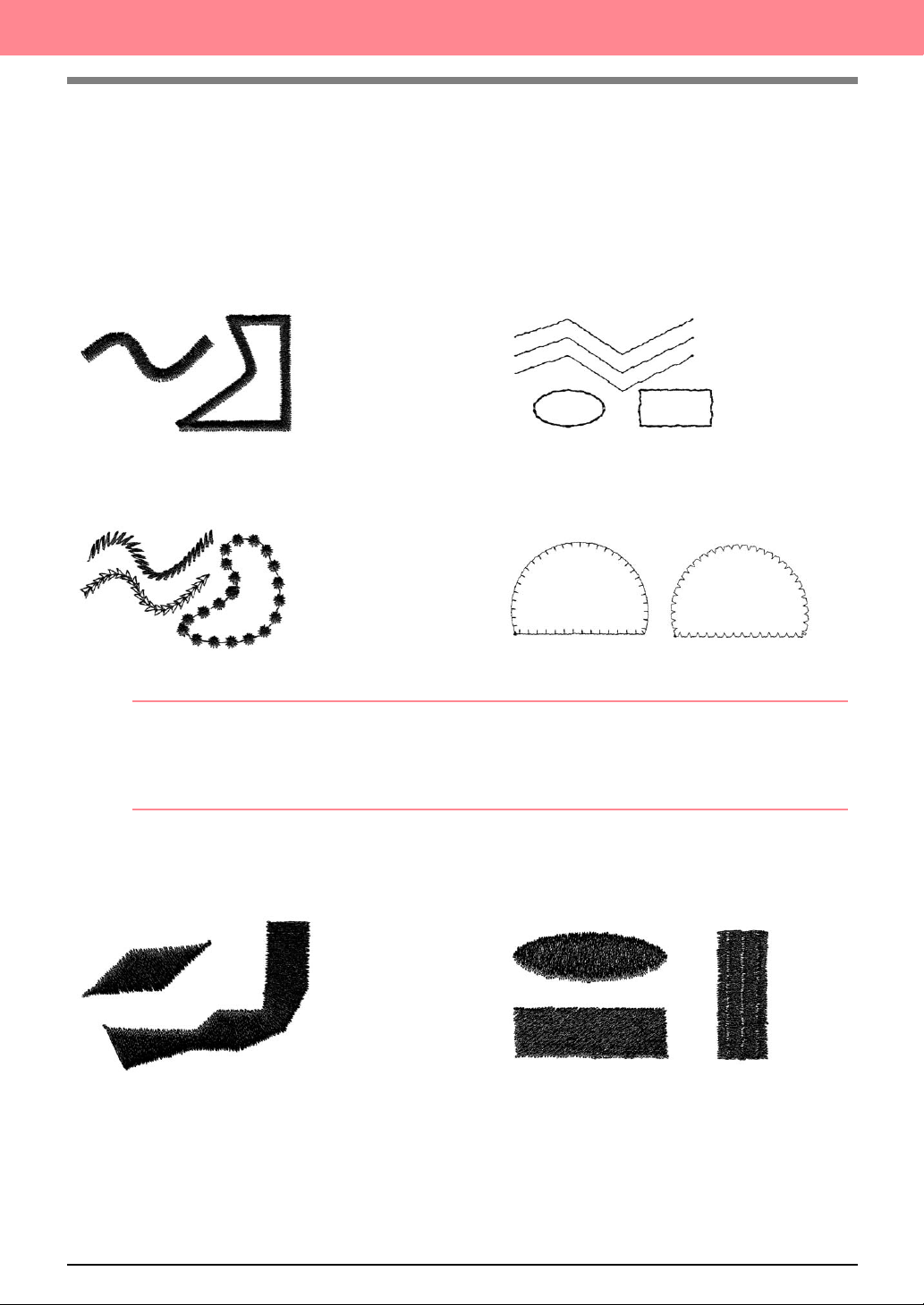
Перед использованием
Типы вышивки
Сначала для атрибутов вышивания для каждого типа вышивки устанавливаются значения по
умолчанию; однако путем изменения значений этих атрибутов вышивания можно создать
собственные типы строчек. (Подробную информацию см. на стр. 107 – 112 и стр. 207 – 214.)
■ Типы вышивания линий
Строчка зигзаг Сметочная строчка
Узорная строчка E/V$образная строчка
b Напоминание:
Вышивание программируемой заполняющей строчки и узорной строчки зависит от выбранного
рисунка строчки. Подробную информацию см. в разделе «Programmable fill stitch
(Программируемая заполняющая строчка)» на стр. 110 и 210 в разделе «Motif stitch (Узорная
строчка)» на стр. 112 и 213.
■ Типы вышивания областей
Атласная строчка Заполняющая строчка
18
Page 29
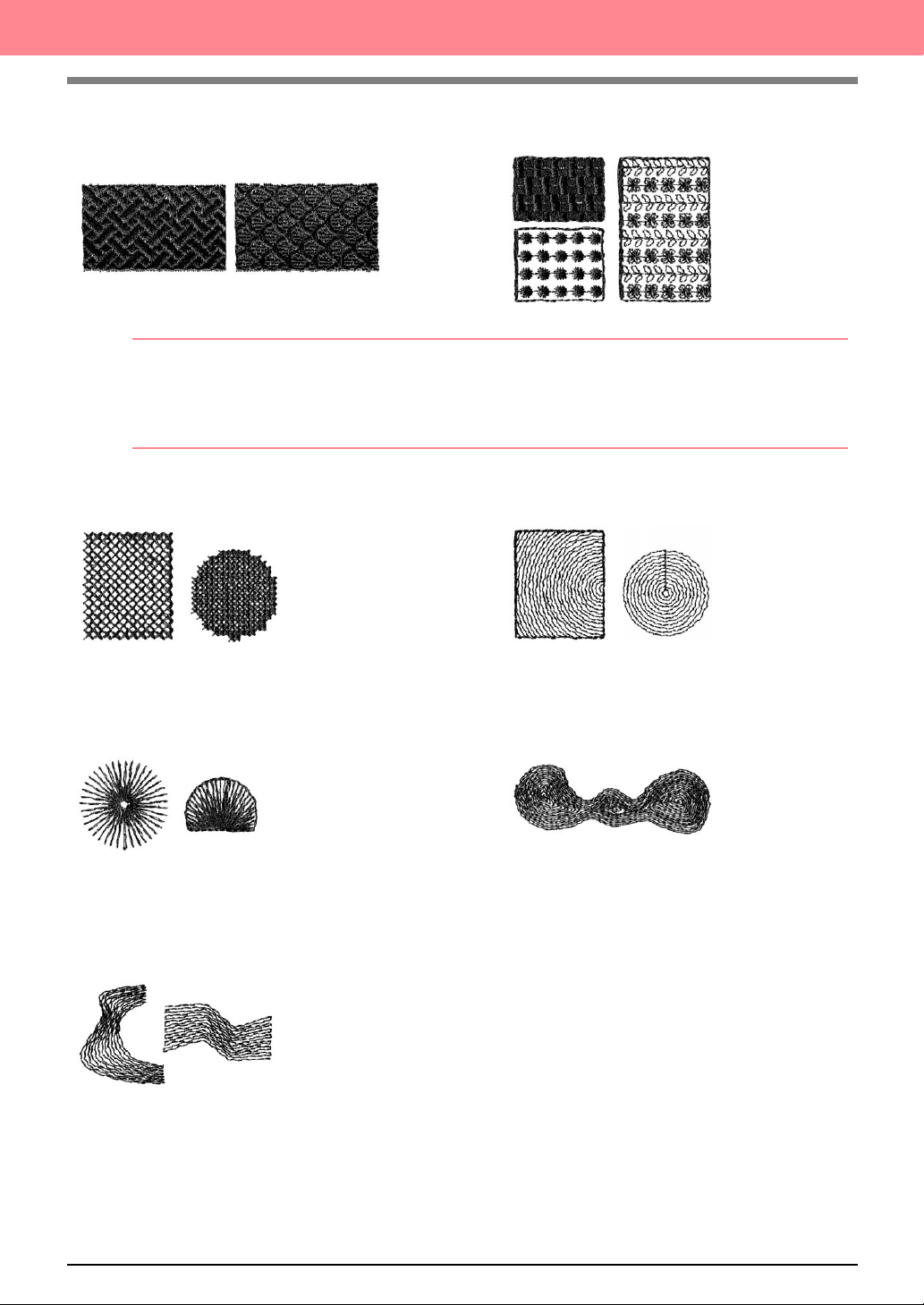
Перед использованием
Программируемая заполняющая строчка Узорная строчка
b Напоминание:
Вышивание программируемой заполняющей строчки и узорной строчки зависит от выбранного
рисунка строчки. Подробную информацию см. в разделе «Programmable fill stitch
(Программируемая заполняющая строчка)» на стр. 110 и 210 в разделе «Motif stitch (Узорная
строчка)» на стр. 112 и 213.
Крестовидная строчка Строчка из концентрических окружностей
Радиальная строчка Спиральная строчка
Окантовочная строчка
19
Page 30
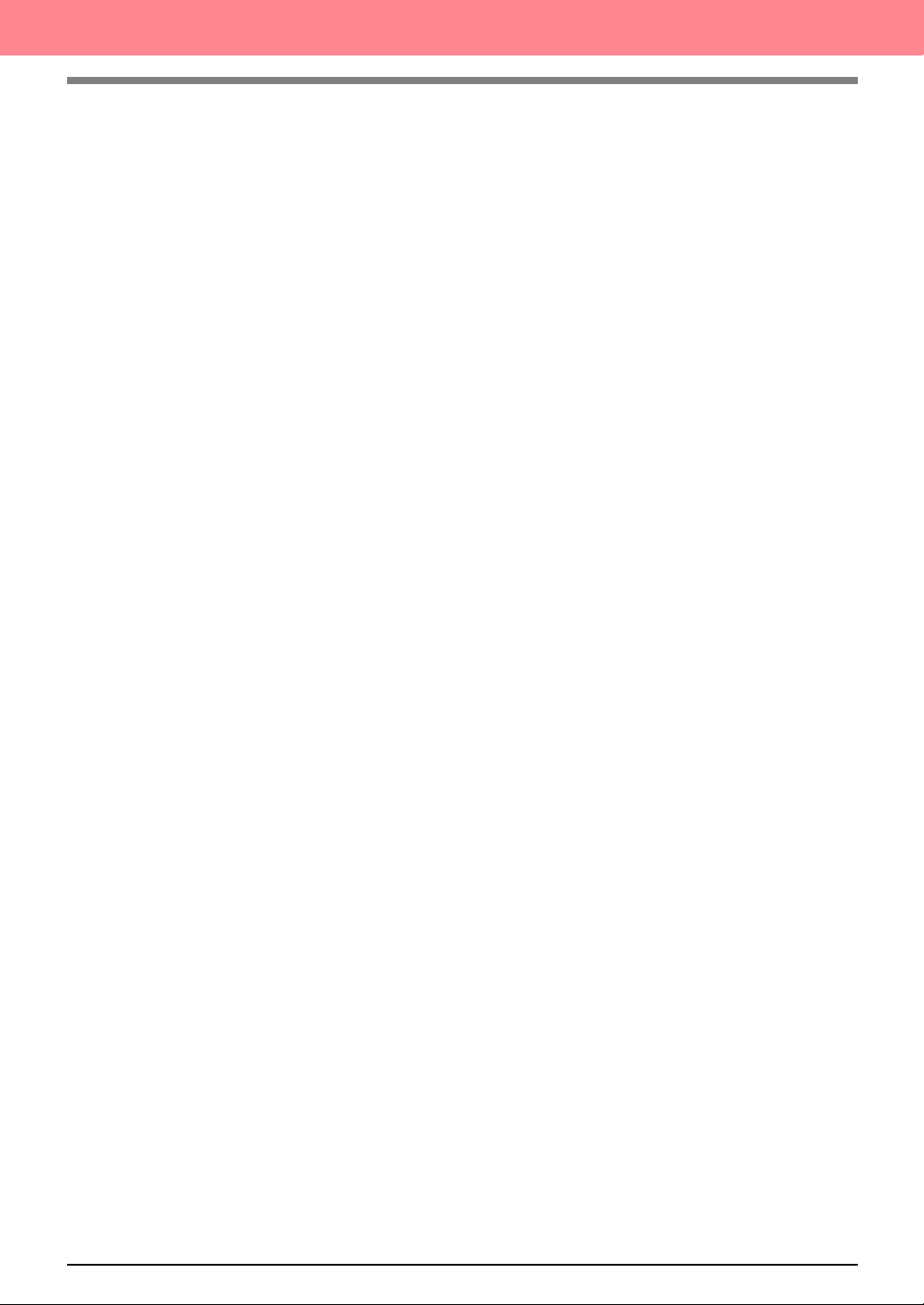
Перед использованием
20
Page 31

Глава 1 Основные операции
21
Page 32

Начало работы
Об этой главе
Данная глава организована в виде руководства для практического ознакомления пользователя с
основными функциональными возможностями приложений.
1. Автоматическое создание рисунков вышивания
1$1.Использование функции Auto Punch c стр. 23
В этом разделе рассматривается использование функции Auto Punch в приложении Layout
& Editing для автоматического преобразования изображения в рисунок вышивания.
1$2.Использование функции Photo Stitch c стр. 30
В этом разделе рассматривается использование одной из функций Photo Stitch для
создания более реалистичного рисунка вышивания по изображению.
2. Создание и редактирование рисунков вышивания
2$1.Использование приложения Design Center c стр. 35
В этом разделе рассматривается использование приложения Design Center для ручного
создания рисунка вышивания по изображению с помощью процедуры из четырех шагов.
2$2. Использование приложения Layout & Editing c стр. 46
В этом разделе рассматривается импортирование рисунка вышивания, созданного в
приложении Design Center, в приложение Layout & Editing, в которое добавляется несколько
объектов и выполняется изменение их компоновки.
2$3. Использование приложения Programmable Stitch Creator c стр. 63
В этом разделе рассматривается использование приложения Programmable Stitch Creator
для редактирования стандартной строчки с целью создания рисунка собственной строчки.
22
3. Создание рисунков вышивания большого размера
3$1. Разработка рисунка вышивания большого размера c стр. 69
В этом разделе рассматривается разработка рисунка вышивания, являющегося слишком
большим для вышивания в обычных пяльцах для вышивания, и который поэтому должен
быть разделен на сегменты.
3$2.Вышивание рисунков большого размера c стр. 74
В этом разделе рассматривается вышивание отдельных сегментов рисунка вышивания для
создания вышивки большого размера.
Page 33

Автоматическое создание рисунков вышивания
Использование функции Auto Punch
В этом разделе рассматривается автоматическое создание рисунка вышивания по изображению.
Следуйте подробным инструкциям в этом разделе. Если выполняемую процедуру необходимо
прервать по какой'либо причине, то рабочий файл рекомендуется сохранить (см. «Шаг 6,
Сохранение рисунка вышивания», на стр. 28). Этот файл в последующем можно использовать для
возобновления прерванной процедуры.
Полная процедура включает в себя различные шаги обычной рабочей сессии с использованием
функции Auto Punch (Автопробивка).
Шаг 1 Запуск приложения Layout & Editing стр. 23
Шаг 2 Открытие файла изображ ения стр. 24
Шаг 3 Настройка размера и позиции изображения стр. 25
Шаг 4 Автоматическое преобразование изображения в рисунок вышивания стр. 25
Шаг 5 Предварительный просмотр рисунка вышивания стр. 26
Шаг 6 Сохранение рисунка вышивания стр. 28
Шаг 7 Передача рисунка на оригинальную карту стр. 28
Шаг 8 Выход из приложения Layout & Editing стр. 29
Шаг 1
Запуск приложения Layout & Editing
1. Щелкните мышью на кнопке ,
выберите All Programs и затем
PE$DESIGN Ver.6. Выберите Layout &
Editing для открытия окна Layout & Editing.
подробную информацию см. в
разделе стр. 90.) В рассматриваемом
примере установки страницы Design
Page не изменяются.
операции
Основные
b Напоминание:
Если для приложения Layout & Editing
была создана иконка, например на
рабочем столе, то щелкните на ней два
раза мышью для запуска этого
приложения.
→ Выводится окно Layout & Editing.
b Напоминание:
•
Для полноэкранного отображения
окна Layout & Editing щелкните мышью
на развертывающей кнопке на правой
стороне строки заголовка.
•
В это время можно изменить свойства
страницы Design Page путем
использования команды меню
–
Design Page Property
Option
. (Более
23
Page 34

Автоматическое создание рисунков вышивания
Строка заголовка
Строка меню
Инструментальная
строка
Строка атрибутов
вышивания
Инструментальная
панель
Строка статуса
Шаг 2
Открытие файла изображения
Сначала необходимо открыть изображение,
которое будет преобразовываться в рисунок
вышивания.
1. Щелкните мышью на Image в строке
меню, выберите Input и затем щелкните
мышью на from File в субменю.
Кнопка закрытия
Развертывающая
кнопка
Сворачивающая
кнопка
Рабочая область
Страница
Design Page
Окно
Reference Window
2. Щелкните два раза мышью на папке
ClipArt для ее открытия.
3. Выберите типовой файл tulip.bmp в
папке ClipArt.
b Напоминание:
Если отмечена опция
содержимое выбранного файла
отображается в окне
Preview
Preview
, то
.
24
4. Щелкните мышью на кнопке Open для
открытия файла изображения и закрытия
диалогового окна.
b Напоминание:
При двойном щелчке мышью на имени
файла изображение добавляется в
рабочую область и диалоговое окно
закрывается.
→ Изображение появляется в рабочей
области.
→ Выводится диалоговое окно Open an
image file, подобное показанному
ниже.
Page 35

Автоматическое создание рисунков вышивания
Шаг 3
Настройка размера и позиции изображения
1. Щелкните мышью на Image в строке меню
и затем щелкните мышью на Modify.
→ Вокруг изображения появляются
метки'манипуляторы (маленькие
прямоугольники).
Метки'
манипуляторы
Строка статуса
b Напоминание:
В строке статуса указываются размеры
(ширина и высота) изображения.
5. Перетащите изображение на требуемую
позицию.
Шаг 4
Автоматическое преобразование изображения в рисунок вышивания
1. Щелкните мышью на Image в строке меню
и затем щелкните мышью на Image to
Stitch Wizard.
операции
Основные
2. Установите курсор мыши на какую'либо
метку'манипулятор.
→ В зависимости от выбранной метки'
манипулятора указатель мыши
принимает вид , , или
.
b Напоминание:
•
используется для
масштабирования ширины.
•
используется для
масштабирования высоты.
•
и используются для
одновременного масштабирования
обоих размеров.
3. Перетащите метку'манипулятор для
установки требуемого размера
выбранного изображения.
4. Установите указатель мыши на вы бранное
изображение.
→ Указатель мыши принимает вид .
Альтернативный способ – щелкните
мышью на необходимой кнопке в
показанной ниже инструментальной
строке.
Image to Stitch Wizard
→ Выводится диалоговое окно Select
Stitch Method for Image.
25
Page 36

Автоматическое создание рисунков вышивания
2. Выберите Auto Punch и затем щелкните
мышью на кнопке Next.
→ Изображение анализируется и
результирующее изображение
отображается в диалоговом окне
Image Analysis.
•
Области изображения, которые не
преобразуются в рисунок вышивания,
отображаются в виде
заштрихованного поля. Щелкните
мышью на каждой области для
выбора, должна ли она быть
преобразована или нет.
b Напоминание:
Могут использоваться следующие
способы прострачивания.
•Photo Stitch 1 (Color
На стр. 140 приводится более
подробная информация об установке
Color
и на стр. 144 приводится более
подробная информация об установке
Mono
.
•Photo Stitch 2 (Color
На стр. 147 приводится более
подробная информация об установке
Color
и на стр. 149 приводится более
подробная информация об установке
Mono
.
•Cross Stitch
Более подробную информацию см. в
разделе на стр. 151.
•Design Center
Более подробную информацию см. в
разделе «Использование приложения
Design Center» на стр. 35.
и
и
Mono
Mono
)
)
3. Щелкните мышью на кнопке Finish.
→ Изображение преобразовано в
рисунок вышивания, который
отображается на странице Design
Page.
Шаг 5
Предварительный просмотр рисунка вышивания
Рисунок вышивания можно вывести на экран
для предварительного просмотра для
определения того, каким образом
совмещаются части рисунка, либо для
реалистического предварительного
просмотра рисунка вышивания для
определения того, каким образом выглядит
рисунок после вышивания.
26
b Напоминание:
•
Для преобразования изображения в
рисунок вышивания могут
использоваться различные установки.
(Более подробную информацию о
различных установках см. на стр. 139.)
После изменения установок щелкните
мышью на кнопке
отоб ражения изображения с новыми
установками.
Retry
для
1. Щелкните мышью на Display в строке
меню и затем щелкните мышью на
Preview.
Альтернативный способ – щелкните
мышью на необходимой кнопке в
показанной ниже инструментальной
строке.
Preview
Page 37

Автоматическое создание рисунков вышивания
→ Выводится предварительный
просмотр рисунка вышивания.
b Напоминание:
•
Для увеличения (или уменьшения)
масштаба щелкните мышью на
(или на ) в инструментальной
панели и затем щелкните мышью на
требуемой области рисунка
вышивания.
•
Для отображения, скрытия или
отображения «блеклой» копии
исходного изображения, которое
остается в рабочей области, щелкните
мышью на
выберите
щелкните мышью на требуемой
установке отображения.
•
•
•
Image
в строке меню,
Display Image
Для отображения исходного
изображения щелкните мышью
на
On
.
Для отображения «блеклой» копии
изображения щелкните мышью на
Faded
.
Для скрытия исходного
изображения щелкните мышью
на
Off
.
и затем
b Напоминание:
Для увеличения (или уменьшения)
масштаба щелкните мышью на (или
на ) в инструментальной панели и
затем щелкните мышью на требуемой
области рисунка вышивания.
a Примечание:
Во время вывода реалистического
предварительного просмотра
невозможно редактирование рисунка
вышивания.
3. Для выхода из режима реалистического
предварительного просмотра повторите
2. или нажмите клавишу .
шаг
Esc
операции
Основные
2. Для реалистического предварительного
просмотра всего рисунка вышивания
щелкните мышью на Display в строке
меню и затем щелкните мышью на
Realistic Preview.
Альтернативный способ – щелкните
мышью на необходимой кнопке в
показанной ниже инструментальной
строке.
Realistic Preview
→ Выводится реалистический
предварительный просмотр рисунка
вышивания.
27
Page 38

Автоматическое создание рисунков вышивания
Шаг 6
Сохранение рисунка вышивания
После завершения рисунка вышивания его
можно сохранить для последующего
использования.
1. Щелкните мышью на File в строке меню и
затем щелкните мышью на Save.
Альтернативный способ – щелкните
мышью на необходимой кнопке в
показанной ниже инструментальной
строке.
Save
→ Если рисунок уже был сохранен по
крайней мере один раз, то файл
сохраняется немедленно.
b Напоминание:
Для сохранения файла под другим
именем используйте команду меню
–
Save As
→ Если имя файла не было задано или
файл с указанным именем не
обнаружен, то выводится диалоговое
окно Save As.
.
File
существует, то выводится следующее
сообщение.
•
Для перезаписи файла щелкните
мышью на кнопке
файла появляется в строке
заголовка окна Layout & Editing.
•
Если существующий файл
перезаписывать не требуется, то
щелкните мышью на кнопке
После этого можно ввести другое
имя файла.
Yes
. Новое имя
No
.
Шаг 7
Передача рисунка на оригинальную карту
Перед фактическим вышиванием рисунка
этот рисунок вышивания необходимо
передать на вышивальную машину.
Передайте рисунок вышивания на
вышивальную машину с помощью носителей
данных, используемых вышивальной
машиной, например оригинальных карт,
дискет, флэш'карт CompactFlash или
USB'устройства. В рассматриваемом
примере рисунок передается с
использованием оригинальной карты.
2. Выберите диск и папку и затем введите
имя файла.
3. Щелкните мышью на кнопке Save для
сохранения рисунка.
b Напоминание:
•
Для прерывания операции щелкните
28
мышью на кнопке
•
Если файл с именем, заданным в
диалоговом окне
Cancel
Save As
.
, уже
1. Вставьте оригинальную карту в модуль
записи на USB'карту.
a Примечание:
Оригинальная карта считается
правильно вставленной в том случае,
если она зафиксировалась со щелчком.
2. Щелкните мышью на File в строке меню,
выберите Write to Card и затем щелкните
мышью на Current Design в субменю.
Альтернативный способ – щелкните
мышью на необходимой кнопке в
показанной ниже инструментальной
строке.
Write to Card
Page 39

Автоматическое создание рисунков вышивания
→ Выводится следующее сообщение.
a Примечание:
Если оригинальная карта до этого уже
использовалась, то убедитесь в том, что
сохраненные на ней рисунки больше не
требуются.
3. Щелкните мышью на кнопке OK.
→ Выводится следующее сообщение.
операции
Основные
b Напоминание:
Для прерывания операции щелкните
мышью на кнопке
Cancel
.
a Примечание:
При неправильном подключении или
сбое подачи питания на модуль записи
на карту, либо при некорректном
подключении или отказе оригинальной
карты выводится сообщение об ошибке.
Более подробную информацию см.
«Запись рисунка вышивания на
оригинальную карту» на стр. 234.
4. Щелкните мышью на кнопке OK для
закрытия этого сообщения.
Шаг 8
Выход из приложения Layout & Editing
1. Щелкните мышью на File в строке меню и
затем щелкните мышью на Exit.
→ Закрывается окно Layout & Editing.
b Напоминание:
Приложение Layout & Editing также
может быть закрыто щелчком мыши на
кнопке закрытия на правой стороне
строки заголовка.
29
Page 40

Автоматическое создание рисунков вышивания
Использование функции Photo Stitch
В этом разделе рассматривается автоматическое создание более реалистичного рисунка
вышивания по фотографии.
Следуйте подробным инструкциям в этом разделе. Если выполняемую процедуру необходимо
прервать по какой'либо причине, то рабочий файл рекомендуется сохранить (см. «Шаг 6,
Сохранение рисунка вышивания», на стр. 28). Этот файл в последующем можно использовать для
возобновления прерванной процедуры.
Полная процедура включает в себя различные шаги обычной рабочей сессии с использованием
функции Photo Stitch (Фотовышивка).
Шаг 1 Запуск приложения Layout & Editing стр. 30
Шаг 2 Открытие файла изображ ения стр. 31
Шаг 3 Настройка размера и позиции изображения стр. 32
Шаг 4 Автоматическое преобразование изображения в рисунок вышивания стр. 32
Шаг 1
Запуск приложения Layout & Editing
1. Щелкните мышью на кнопке ,
выберите All Programs и затем
PE$DESIGN Ver. 6. Выберите Layout &
Editing для открытия окна Layout & Editing.
b Напоминание:
Если для приложения Layout & Editing
была создана иконка, например на
рабочем столе, то щелкните на ней два
раза мышью для запуска этого
приложения.
→ Выводится окно Layout & Editing.
b Напоминание:
•
Для полноэкранного отображения
окна Layout & Editing щелкните мышью
на развертывающей кнопке на правой
стороне строки заголовка.
•
В это время можно изменить свойства
страницы Design Page путем
использования команды меню
–
Design Page Property
подробную информацию см. в разделе
на стр. 90.) В рассматриваемом
примере установки страницы Design
Page не изменяются.
. (Более
Option
30
Page 41

Автоматическое создание рисунков вышивания
Строка заголовка
Строка меню
Инструментальная
строка
Строка атрибутов
вышивания
Инструментальная
панель
Строка статуса
Шаг 2
Открытие файла изображения
Сначала необходимо открыть изображение,
которое будет преобразовано в рисунок
вышивания.
1. Щелкните мышью на Image в строке
меню, выберите Input и затем щелкните
мышью на from File в субменю.
Кнопка закрытия
Развертывающая
кнопка
Свора чивающая
кнопка
Рабочая область
Страница Des ign Page
Окно
Reference Wi ndow
2. Щелкните два раза мышью на папке
Photo для ее открытия.
3. Выберите типовой файл girl.bmp в папке
Photo.
b Напоминание:
Если отмечена опция
содержимое выбранного файла
отображается в окне
4. Щелкните мышью на кнопке Open для
открытия файла изображения и закрытия
диалогового окна.
Preview
Preview
, то
.
операции
Основные
→ Выводится диалоговое окно Open an
image file.
b Напоминание:
При двойном щелчке мышью на имени
файла изображение добавляется в
рабочую область и диалоговое окно
закрывается.
→ Изображение появляется в рабочей
области.
31
Page 42

Автоматическое создание рисунков вышивания
Шаг 3
Настройка размера и позиции изображения
1. Щелкните мышью на Image в строке меню
и затем щелкните мышью на Modify.
→ Вокруг изображения появляются
метки'манипуляторы (маленькие
прямоугольники).
Метки'
манипуляторы
Строка статуса
b Напоминание:
В строке статуса указываются размеры
(ширина и высота) изображения.
2. Установите требуемый размер для
выбранного изображения и переместите
изображение в требуемое положение.
Более подробную информацию см. в
c
разделе «Изменение размера и
позиции изображения» на стр. 137.
Шаг 4
Автоматическое преобразование изображения в рисунок вышивания
1. Щелкните мышью на Image в строке меню
и затем щелкните мышью на Image to
Stitch Wizard.
Альтернативный способ – щелкните
мышью на необходимой кнопке в
показанной ниже инструментальной
строке.
Image to Stitch Wizard
→ Выводится диалоговое окно Select
Stitch Method for Image.
32
Page 43

Автоматическое создание рисунков вышивания
2. Выберите Photo Stitch 1 и Color и затем
щелкните мышью на кнопке Next.
→ Выводится диалоговое окно Select
Mask.
b Напоминание:
Могут использоваться следующие
способы прострачивания.
•Auto Punch
Более подробную информацию см. на
стр. 139.
•Photo Stitch 1 (Mono
Более подробная информация об
установке
стр. 144.
•Photo Stitch 2 (Color
На стр. 147 приводится более
подробная информация об установке
Color
подробная информация об установке
Mono
•Cross Stitch
Более подробную информацию см. на
стр. 151.
•Design Center
Более подробную информацию см. в
разделе «Использование приложения
Design Center» на стр. 35.
Mono
и на стр. 149 приводится более
.
)
приводится на
и
Mono
)
4. В окне предварительного просмотра
изображения перемещайте метки'
манипуляторы маски до тех пор, пока она
не охватит необходимую часть
изображения, преобразуемого в рисунок
вышивания.
b Напоминание:
Часть изображения за пределами маски
не преобразуется в рисунок вышивания.
5. Щелкните мышью на кнопке Next.
→ Изображение анализируется и
выводится диалоговое окно Check
Mask Shape.
операции
Основные
3. Из списка в нижней части этого
диалогового окна выберите требуемую
форму изображения.
33
Page 44

Автоматическое создание рисунков вышивания
6. Если форма и положение маски
установлены надлежащим образом, то
щелкните мышью на кнопке Next.
→ Выводится диалоговое окно Photo
Stitch 1 Parameters.
b Напоминание:
Для преобразования изображения в
рисунок вышивания могут
использоваться различные установки.
(Более подробную информацию о
различных установках см. на стр. 140.)
8. Щелкните мышью на кнопке Finish.
→ Рисунок вышивания отображается на
странице Design Page.
Подробную информацию о
c
предв арительно м просмот ре рисунка
вышивания см. в разделе «Шаг 5,
Предварительный просмотр рисунка
вышивания», на стр. 26.
Подробную информацию о
c
сохранении рисунка вышивания в
виде файла см. в разделе «Шаг 6,
Сохранение рисунка вышивания», на
стр. 28.
Подробную информацию о передаче
c
рисунка вышивания на оригинальную
карту см. в разделе «Шаг 7, Передача
рисунка на оригинальную карту», на
стр. 28.
7. Щелкните мышью на кнопке Next.
→ Изображение преобразуется в
рисунок вышивания, который
отображается в диалоговом окне
Preview.
34
Page 45

Создание и редактирование рисунков вышивания
Использование приложения Design Center
В этом разделе рассматривается ручное создание рисунка вышивания по изображению с помощью
процедуры из четырех шагов. Этот рисунок в последующем используется в качестве основного
элемента для создания более сложного рисунка вышивания.
Следуйте подробным инструкциям в этом разделе. Если выполняемую процедуру необходимо
прервать по какой'либо причине, то рабочий файл рекомендуется сохранить (см. «Шаг 9,
Сохранение файла», на стр. 45). Этот файл в последующем можно использовать для возобновления
прерванной процедуры.
Полная процедура включает в себя различные шаги обычной рабочей сессии с использованием
приложения Design Center и предназначена для ознакомления пользователя с наиболее важными
функциями.
Шаг 1 Запуск приложения Design Center стр. 35
Шаг 2 Открытие файла изображ ения стр. 36
Шаг 3 Переход к этапу 2 (этап Штриховое изображение) стр. 36
Шаг 4 Редактирование линий стр. 37
Шаг 5 Переход к этапу 3 (этап Обработка рисунка) стр. 39
Шаг 6 Переход к этапу 4 (этап Установка атрибутов вышивания) стр. 40
Шаг 7 Задание атрибутов вышивания стр. 40
Шаг 8 Предварительный просмотр изображения стр. 44
Шаг 9 Сохранение файла стр. 45
Шаг 1
Запуск приложения Design Center
→ Выводится диалоговое окно How do
you want to produce embroidery? и
окно Design Center.
операции
Основные
1. Щелкните мышью на кнопке ,
выберите All Programsи затем
PE$DESIGN Ver.6. Выберите Design
Center для открытия окна Design Center.
b Напоминание:
Если для приложения Design Center была
создана иконка, например на рабочем
столе, то щелкните на ней два раза
мышью для запуска этого приложения.
b Напоминание:
Для полноэкранного отображения окна
Design Center щелкните мышью на
развертывающей кнопке на правой
стороне строки заголовка.
35
Page 46

Создание и редактирование рисунков вышивания
Шаг 2
Открытие файла изображения
Сначала необходимо открыть изображение,
которое будет использоваться для создания
рисунка вышивания.
1. В диалоговом окне How do you want to
produce embroidery? щелкните мышью
на .
→ Выводится диалоговое окно From
Image .
4. Щелкните мышью на кнопке Open для
открытия файла изображения и закрытия
диалогового окна.
b Напоминание:
При двойном щелчке мышью на имени
файла изображение добавляется в
рабочую область и диалоговое окно
закрывается.
→ Изобра жение появляется на странице
Design Page и в диалоговом окне Cut
out to Line Image.
2. Щелкните мышью на .
→ Выводится диалоговое окно Open.
b Напоминание:
Диалоговое окно
быть выведено путем выбора команды
меню
Open
3. Выберите типовой файл Flower.bmp в
папке Data.
Open
также может
–
File
в окне Design Center.
b Напоминание:
Если отмечена опция
содержимое выбранного файла
отображается в окне
Preview
Preview
, то
.
Шаг 3
Переход к этапу 2 (этап Штриховое изображение)
После открытия изображения процедура
продолжается выполнением этапа 2 (этап
Штриховое изображение), на котором
выбирается цвет (цвета), используемые для
создания штрихового изображения (контура
изображения).
b Напоминание:
Если программа"мастер не
используется, то щелкните мышью на
Stage
в строке меню и затем щелкните
мышью на
Альтернативный способ – щелкните
мышью на необходимой кнопке в
показанной ниже инструментальной
строке.
1. Установите указатель мыши на
изображение в диалоговом окне Cut out
to Line Image.
→ Указатель мыши принимает вид .
To Line Image
.
To Line Image
36
Page 47

Создание и редактирование рисунков вышивания
b Напоминание:
Для увеличения (или уменьшения)
отображаемого изображения
переместите ползунок
вниз). При увеличении изображения его
можно просматривать путем прокрутки
для отображения различных частей.
2. Щелкните мышью на любой части
контура.
→
Выбранный цвет отображается в
верхнем прямоугольнике в окне
Colors
и в отмечаемой кнопке
появляется метка для указания
выбранного цвета.
ZOOM
вверх (или
Pick
4. После настройки штрихового
изображения требуемым образом
щелкните мышью на кнопке OK.
→ Штриховое изображение
отображается на странице Design
Page.
b Напоминание:
В это время рисунок можно сохранить как файл
.pel. Более подробную информацию см. в
разделе «Шаг 9, Сохранение файла», на стр. 45.
Шаг 4
Редактирование линий
операции
Основные
b Напоминание:
•
Если изображение содержит контуры
из различных цветов, то можно
повторить шаг
максимум пяти цветов. Если выбрано
более пяти цветов, то в списке
сохраняются только последние пять
цветов.
•
Для отмены выбора какого"либо цвета
сбросьте соответствующую
отмечаемую кнопку.
•
Для установки цветового тона и
уменьшения помех на изображении
(искажений) щелкните мышью на
Image Tune
информацию см. в разделе на
стр. 87.)
2.
для выбора
. (Более подробную
3. Щелкните мышью на кнопке Preview для
предварительного просмотра
штрихового изображения на странице
Design Page.
b Напоминание:
Для прерывания операции и
возвращения к этапу 1 (этап Исходное
изображение) щелкните мышью на
кнопке
Cancel
.
Пользователю может потребоваться
корректировка части линий на штриховом
изображении. Необходимо убедиться в том,
что области полностью обведены либо одной
замкнутой линией, либо пересекающимися
линиями. Штриховое изображение также
можно отредактировать и либо добавить,
либо удалить какие'либо части. Это можно
выполнить с помощью инструментальных
средств «перо» и «ластик» в
инструментальной панели.
В данном примере рассматривается
отображение увеличенного штрихового
изображения для более легкого
редактирования и затем использование
инструментального средства «ластик» для
удаления части контура.
1. Щелкните мышью на .
→ Когда указатель мыши перемещается
по рабочей области, он принимает
вид .
2. Щелкните мышью на штриховом
изображении.
37
Page 48

Создание и редактирование рисунков вышивания
b Напоминание:
•
Для большего увеличения штрихового
изображения повторите шаг
•
Для увеличения масштаба в
определенной области подведите
указатель мыши к требуемой области
и затем по диагонали перетащите
указатель по этой области. При
перетаскивании указателя мыши
появляется окно из штриховой линии;
выбранная область увеличивается до
размеров этого окна при отпускании
кнопки мыши.
Более подробную информацию о
кнопках
панели см. на стр. 282.
3. Щелкните мышью на в
инструментальной панели.
Zoom
в инструментальной
2.
6. Повторите шаги 4. и 5. для удаления
фрагментов.
b Напоминание:
•
В случае ошибочного удаления части
контура некоторые линии можно
перерисовать. Для этого удерживайте
нажатой левую кнопку мыши и начните
рисовать линию.
•
Если вы не удовлетворены
результатом выполненного
редактирования, то выберите команду
меню
Stage
–
To Original Image
возвращения к этапу 1 (этап Исходное
изображение) и затем создайте
штриховое изображение и снова
приступите к редактированию.
для
→ Когда указатель мыши перемещается
по рабочей области, он принимает
вид .
4. Установите указатель мыши на
стираемую линию и нажмите правую
кнопку мыши.
→ Указатель мыши принимает вид .
5. Осторожно проведите указателем мыши
для стирания линии.
7. После редактирования штрихового
изображения щелкните мышью на в
инструментальной панели для просмотра
всего штрихового изображения в окне.
→ Страница Design Page полностью
заполняет окно Design Center.
38
Page 49

Создание и редактирование рисунков вышивания
b Напоминание:
Для отображения уменьшенного
штрихового изображения:
1) Щелкните мышью на кнопке в
инструментальной панели.
→
Когда указатель мыши
перемещается по рабочей
области, он принимает вид .
2) Щелкните мышью на странице
Design Page.
3) Для большего уменьшения
штрихового изображения
повторите шаг 2).
Шаг 5
Переход к этапу 3 (этап Обработка рисунка)
На этапе 2 (этап Штриховое изображение)
штриховое изображение является просто
совокупностью точек (или пикселов).
Редактирование на этапе 2 означает либо
добавление, либо удаление черных точек.
При переходе к этапу 3 (этап Обработка
рисунка) приложение автоматически
соединяет точки для создания линий,
которые могут быть отредактированы.
b Напоминание:
Для преобразования штрихового
изображения в изображение,
используемое для обработки рисунка,
доступны различные установки. (Более
подробную информацию о различных
установках см. на стр. 89.) Кроме того, в
этом диалоговом окне можно
просмотреть, каким образом
изображение располагается на
выбранной странице Design Page
(размер вышиваемой области).
2. Щелкните мышью на кнопке OK.
→ Штриховое изображение
преобразуется в изображение,
используемое для обработки
рисунка, которое отображается на
странице Design Page.
операции
Основные
1. Щелкните мышью на Stage в строке меню
и затем щелкните мышью на To Figure
Handle.
Альтернативный способ – щелкните
мышью на необходимой кнопке в
показанной ниже инструментальной
строке.
To Figure Ha ndle
→ Выводится диалоговое окно Figure
Object Conversion Setting .
b Напоминание:
•
Инструментальная панель для этапа 3
(этап Обработка рисунка) содержит
различные инструментальные
средства редактирования для
рисования линий, перемещения,
удаления и вставки точек, а также для
масштабирования. Более подробную
информацию об инструментальных
средствах редактирования см. на
стр. 283.
•
В это время можно изменить свойства
страницы Design Page путем
использования команды меню
–
Design Page Property
подробную информацию см. в
разделе на стр. 90.)
Option
. (Более
39
Page 50

Создание и редактирование рисунков вышивания
Шаг 6
Переход к этапу 4 (этап Установка атрибутов вышивания)
1. Щелкните мышью на Stage в строке меню
и затем щелкните мышью на To Sew
Setting.
Альтернативный способ – щелкните
мышью на необходимой кнопке в
показанной ниже инструментальной
строке.
To Sew Setting
→ Выводится инструментальная панель
для этапа 4 (этап Установка атрибутов
вышивания).
Шаг 7
Задание атрибутов вышивания
В этом разделе рассматривается
применение атрибутов вышивания для
различных частей рисунка.
■ Задание атрибутов
вышивания для контура
1. Щелкните мышью на в
инструментальной панели.
На этом этапе можно устанавливать и
проверять атрибуты вышивания для
каждой части рисунка. Также можно
задать вышивание с отверстием для
больших областей, которые полностью
охватывают меньшие области, для
предотвращения двойного вышивания
одной и той же области. Другие
инструментальные средства могут
использоваться для масштабирования.
b Напоминание:
•
Для увеличения (или уменьшения)
масштаба щелкните мышью на
(или на ) в инструментальной
панели и затем щелкните мышью на
требуемой области рисунка
вышивания, как на этапе 3 (этап
Обработка рисунка).
•
Для полного отображения страницы
Design Page на всем окне щ елкните
мышью на в инструментальной
панели.
→ Указатель мыши принимает вид
и выводится показанная ниже строка
атрибутов вышивания.
2. Для изменения цвета контура щелкните
мышью на кнопке Line color () в
строке атрибутов вышивания, щелкните
мышью на необходимом цвете в
выводимом диалоговом окне Line Thread
Color и затем щелкните мышью на кнопке
Close.
40
Page 51

Создание и редактирование рисунков вышивания
b Напоминание:
Для перемещения диалогового окна в
более удобное место на экране
передвиньте курсор мыши на строку
заголовка и затем перетащите это
диалоговое окно.
→ Кнопка Line color () в строке
атрибутов вы шивания отобража ется в
выбранном цвете.
3. Для установки для типа вышивания
строчки зигзаг щелкните мышью на
селекторе Line sew type () в
строке атрибутов вышивания и затем
щелкните мышью на Zigzag Stitch.
4. Для изменения атрибутов строчки зигзаг
щелкните мышью на Sew в строке меню и
затем щелкните мышью на Sewing
Attribute.
Альтернативный способ – щелкните
мышью на необходимой кнопке в
показанной ниже инструментальной
строке.
Sewing Attribute
→ Выводится диалоговое окно Sewing
Attribute Setting, содержащее
установки по умолчанию для
выбранного типа вышивания контура.
6. Щелкните мышью на контуре рисунка для
принятия для него установленных
атрибутов (цвет, тип вышивания и
ширина).
→ После этого выводится показанное
ниже изображение с «бегущими
пунктирными линиями» по контуру.
b Напоминание:
Если ширина контура кажется
чрезмерно большой, то ее можно снова
изменить. Для изменения ширины
5.
контура повторите шаг
щелкните мышью на контуре для
принятия новых установок. (Если
диалоговое окно
Setting
правой кнопкой мыши на контуре.)
не отображается, то щелкните
Sewing Attribute
и затем
операции
Основные
5. Для изменения ширины с 2,0 мм на 1,5 мм
перемещайте ползунок влево до тех пор,
пока для Zigzag width не будет
установлено значение 1.5.
b Напоминание:
Для закрытия диалогового окна
щелкните мышью на кнопке
Close
.
41
Page 52

Создание и редактирование рисунков вышивания
■ Задание атрибутов
вышивания для областей
1. Щелкните мышью на кнопке в
инструментальной панели.
→ Указатель мыши принимает вид
и выводится показанная ниже строка
атрибутов вышивания.
Для листьев
2. Щелкните мышью на кнопке Region color
( ) в строке атрибутов вышивания,
щелкните мышью на цвете LEAF GREEN в
выведенном диалоговом окне Region
Thread Color и затем щелкн ите мышью на
кнопке Close.
→ Кнопка Region color () в строке
атрибутов вы шивания отобража ется в
выбранном цвете.
3. Щелкните мышью на селекторе Region
sew type () в строке
атрибутов вышивания и затем щелкните
мышью на Fill Stitch.
4. Для изменения атрибутов заполняющей
строчки щелкните мышью на Sew в строке
меню и затем щелкните мышью на Sewing
Attribute.
Альтернативный способ – щелкните
мышью на необходимой кнопке в
показанной ниже инструментальной
строке.
установки по умолчанию для
выбранного типа вышивания области.
5. Для изменения направления
заполняющих строчек щелкните мышью
на Constant под Direction, установите
указатель мыши на красную стрелку
внутри круга под Constant и затем
перетащите красную стрелку на
требуемый угол.
b Напоминание:
•
Когда указатель мыши
устанавливается на красную стрелку,
он принимает вид .
•
С использованием различных
направлений вышивания для
различных областей можно добавить
контрастность и улучшить внешний
вид вышивания.
42
Sewing Attribute
→ Выводится диалоговое окно Sewing
Attribute Setting, содержащее
Page 53

Направление 45°
Создание и редактирование рисунков вышивания
a Примечание:
Атрибуты вышивания не могут быть
применены к не полностью замкнутым
областям, см. рисунок листа ниже.
операции
Основные
Направление 90°
Направление 135°
6. Щелкните мышью на областях листьев, к
которым необходимо применить
атрибуты.
→ Вокруг выбранной области
появляются «бегущие пунктирные
линии».
7. Повторяйте шаги 5. и 6. до тех пор, пока
атрибуты не будут применены для всех
листьев.
Если эти атрибуты не быть применены к
какой"либо области, то возвратитесь к
этапу 3 (этап Обработка рисунка) и
убедитесь, что эта область полностью
замкнута. Редактирование ломаных
линий выполняется с помощью
инструмента Point Edit. Более
подробную информацию о
редактировании изображения,
используемого для обработки рисунка,
см. в разделе «Редактирование точек в
контурах» на стр. 95.
После применения введенных атрибутов
вышивания для листьев выводится
показанное ниже изображение.
43
Page 54

Создание и редактирование рисунков вышивания
Для одной стороны лепестков
8. Выберите цвет CARMINE, установите
направление вышивания и затем
щелкните мышью на каждой области, для
которой вы хотите применить эти
атрибуты.
Для другой стороны лепестков
9. Выберите цвет RED, установите
направление вышивания и затем
щелкните мышью на каждой области, для
которой вы хотите применить эти
атрибуты.
→ Выводится предварительный
просмотр рисунка вышивания.
b Напоминание:
Для увеличения (или уменьшения)
масштаба щелкните мышью на (или
на ) в инструментальной панели и
затем щелкните мышью на требуемой
области рисунка вышивания.
2. Для выхода из режима предварительного
просмотра повторите шаг
клавишу .
Esc
1. или нажмите
Шаг 8
Предварительный просмотр изображения
Рисунок вышивания можно вывести на экран
для предварительного просмотра для
определения того, каким образом
совмещаются части рисунка, либо для
реалистического предварительного
просмотра рисунка вышивания для
определения того, каким образом выглядит
рисунок после вышивания.
(Предварительный просмотр рисунка
вышивания может быть выполнен только на
этапе 4 (этап Установка атрибутов
вышивания).)
1. Для предварительного просмотра
рисунка вышивания щелкните мышью на
Display в строке меню и затем щелкните
мышью на Preview.
Альтернативный способ – щелкните
мышью на необходимой кнопке в
показанной ниже инструментальной
строке.
a Примечание:
Во время вывода предварительного
просмотра невозможно
редактирование рисунка вышивания.
3. Для реалистического предварительного
просмотра рисунка вышивания щелкните
мышью на Display в строке меню и затем
щелкните мышью на Realistic Preview.
Альтернативный способ – щелкните
мышью на необходимой кнопке в
показанной ниже инструментальной
строке.
Realistic Preview
→ Выводится реалистический
предварительный просмотр рисунка
вышивания.
44
Preview
Page 55

Создание и редактирование рисунков вышивания
b Напоминание:
Для увеличения (или уменьшения)
масштаба щелкните мышью на (или
на ) в инструментальной панели и
затем щелкните мышью на требуемой
области рисунка вышивания.
Шаг 9
Сохранение файла
Поскольку этот рисунок вышивания
используется в качестве основы для
создания более сложного рисунка
вышивания, его необходимо сохранить.
1. Щелкните мышью на File в строке меню и
затем щелкните мышью на Save As.
→ Выводится диалоговое окно Save As.
операции
Основные
4. Для выхода из режима реалистического
предварительного просмотра повторите
шаг
3. или нажмите клавишу .
Esc
a Примечание:
•
Во время вывода реалистического
предварительного просмотра
невозможно редактирование рисунка
вышивания.
•
Функция Realistic Preview не
обеспечивает высокое качество
предварительного просмотра в том
случае, если для монитора
установлено 256 цветов или менее.
Для монитора должно быть
установлено по крайней мере 65536
цветов.
b Напоминание:
Для перезаписи исходного файла в
исходной папке используйте команду
меню
File
–
Save
.
2. Отображается имя по умолчанию
Flower.pem.
3. При необходимости измените диск и
папку.
4. Щелкните мышью на кнопке Save для
сохранения файла.
b Напоминание:
Файлы .pem не могут записываться на
оригинальные карты. Сначала их
необходимо импортировать в
приложение Layout & Editing. (Более
подробную информацию см. в разделе
«Импортирование рисунков вышивания
из приложения Design Center» на
стр. 153.)
45
Page 56

Создание и редактирование рисунков вышивания
Использование приложения Layout & Editing
В этом разделе рассматривается выполнение рисунка вышивания путем объединения рисунка,
импортированного из приложения Design Center, с объектами, созданными с использованием
приложения Layout & Editing, для одного из которых применяется программируемая заполняющая
строчка.
Следуйте подробным инструкциям в этом разделе. Если выполняемую процедуру необходимо
прервать по какой'либо причине, то рабочий файл рекомендуется сохранить (см. «Шаг 14,
Сохранение файла», на стр. 62). Этот файл в последующем можно использовать для возобновления
прерванной процедуры.
Полная процедура включает в себя различные шаги обычной рабочей сессии с использованием
приложения Layout & Editing и предназначена для ознакомления пользователя с некоторыми
наиболее важными функциями.
Шаг 1 Импортирование рисунков вышивания из приложения Design Center стр. 47
Шаг 2 Настройка размера и позиции рисунка вышивания стр. 48
Шаг 3 Добавление форм стр. 48
Шаг 4 Добавление текста стр. 51
Шаг 5 Размещение текста в овале стр. 52
Шаг 6 Добавление окружности в качестве центра солнца стр. 53
Шаг 7 Выбор программируемой заполняющей строчки стр. 54
Шаг 8 Добавление замкнутой ломаной линии для солнечных лучей стр. 56
Шаг 9
Шаг 10 Настройка лучей стр. 58
Шаг 11 Установка вышивания с отверстием стр. 59
Шаг 12 Предварительный просмотр рисунка вышивания стр. 60
Шаг 13 Передача рисунка на оригинальную карту стр. 61
Шаг 14 Сохранение файла стр. 62
Шаг 15 Выход из приложения Layout & Editing стр. 62
Изменение последовательности вышивания солнца и солнечных
лучей
стр. 57
В конце этого сеанса выводится показанный ниже рисунок вышивания.
46
Page 57

Создание и редактирование рисунков вышивания
Шаг 1
Импортирование рису нков вышивания из приложения Design Center
Первым объектом рисунка вышивания
является файл Flower.pem, созданный в
приложении Design Center. Для
импортирования какого'либо рисунка
вышивания из приложения Design Center на
страницу Design Page приложения Layout &
Editing файл .pem должен быть открыт в
приложении Design Center.
b Напоминание:
Если приложение Design Center еще не
было запущено, то обратитесь к разделу
«Запуск приложения Design Center» на
стр. 35.
1. В Design Center щелкните мышью на File в
строке меню и затем щелкните мышью на
Open.
→ Выводится диалоговое окно Open
подобное окну, показанному ниже.
→ Рисунок вышивания отображается на
странице Design Page приложения
Design Center.
3. Щелкните мышью на Option в строке
меню и затем щелкните мышью на Layout
& Editing для отображения окна Layout &
Editing.
4. В окне Layout & Editing щелкните мышью
на File в строке меню, выберите Import и
затем щелкните мышью на from Design
Center в субменю.
Альтернативный способ – щелкните
мышью на необходимой кнопке в
показанной ниже инструментальной
строке.
операции
Основные
2. Выберите Design Center PEM File
(*.PEM) в окне Files of type, типовой
файл Flower.pem в папке Data и затем
щелкните мышью на кнопке Open.
b Напоминание:
Если отмечена опция
содержимое выбранного файла
отображается в окне
Preview
Preview
, то
.
a Примечание:
Убедитесь в том, что выбран файл .pem,
сохраненный на этапе 4 (этап Установка
атрибутов вышивания).
Нельзя импортировать файл другого
типа из приложения Design Center.
from Design Center
→ Выводится диалоговое окно Import
size.
47
Page 58

Создание и редактирование рисунков вышивания
5. В окне Magnification введите или
выберите 70% и затем щелкните мышью
на кнопке Import
→ Рисунок вышивания импортируется
на страницу Design Page приложения
Layout & Editing.
.
Метки'
манипуляторы
b Напоминание:
•
Пунктирная линия и метки"
манипуляторы, появляющиеся вокруг
рисунка вышивания, указывают на
выбор этого рисунка.
•
В строке статуса указываются
размеры (ширина и высота)
выбранного рисунка.
b Напоминание:
•
используется для
масштабирования ширины.
•
используется для
масштабирования высоты.
•
и используются для
одновременного масштабирования
обоих размеров.
3. Перетащите метку'манипулятор для
установки требуемого размера
выбранного рисунка.
b Напоминание:
Для сохранения плотности строчки и
рисунка заполнения при
перетаскивании метки"манипулятора
удерживайте клавишу в нажатом
состоянии. (Более подробную
информацию см. в разделе
«Увеличение/уменьшение рисунков
вышивания» на стр. 16.)
4. Установите указатель мыши на
выбранный рисунок.
Ctrl
Шаг 2
Настройка размера и позиции рисунка вышивания
При импортировании р исунка из приложения
Design Center приложение Layout & Editing
помещает этот рисунок в центре страницы
Design Page. В этом разделе
рассматривается изменение размера
импортированного рисунка и его
перемещение на другую позицию.
1. Щелкните мышью на в
инструментальной панели.
→ Указатель мыши принимает вид .
2. Установите курсор мыши на какую'либо
метку'манипулятор.
→ В зависимости от выбранной метки'
манипулятора указатель мыши
принимает вид , , или
.
→ Указатель мыши принимает вид .
5. Перетащите рисунок на требуемую
позицию.
Шаг 3
Добавление форм
Следующим объектом, добавляемым к
рисунку вышивания, является овал.
Поскольку этот овал будет использоваться
только в качестве направляющего контура
для размещения добавляемого позднее
текста, для этого овала необходимо ввести
установку отмены вышивания.
48
Page 59

Создание и редактирование рисунков вышивания
■ Добавление овала
1. Щелкните мышью на в
инструментальной панели.
→ Указатель мыши принимает вид
и выводится показанная ниже строка
атрибутов вышивания.
Arc shape
Когда указатель мыши устанавливается
на какой'либо кнопке или селекторе в
строке атрибутов вышивания, выводится
метка, указывающая имя этого элемента.
Line sew
Region sew
b Напоминание:
•
Селектор
возможность выбора рисуемой
формы. Например, щелкните мышью
на
окружностей и овалов. Другие опции
используются для формирования
других криволинейных форм,
например дуг. Более подробную
информацию см. в разделе
«Рисование окружностей и дуг» на
стр. 173.
•
Атрибуты вышивания линий и
областей используются для выбора
типа выш ивки и цвета нити для контура
(вышивание линий) и для внутренней
области (вышивание областей).
Line s ew type
Line c olor
Line sew
Arc shape
Circle
для формирования
Region sew
предоставляет
Region color
Region sew type
В рассматриваемом примере благодаря
использованию формы по умолчанию
Circle изменять установки в селекторе
Arc shape не требуется.
a Примечание:
При формировании окружности или
другой кривой выберите форму перед
рисованием. Например, можно
нарисовать окружность и затем
заменить ее дугой.
3. Для отмены вышивания линии (контура)
щелкните мышью на кнопке Line sew.
→ Кнопка Line color и селектор Line sew
type исчезают.
b Напоминание:
При щелчке мышью на кнопке
последующим исчезанием кнопки
color
и селектора
вышивание контура не выполняется.
Если необходимо вышить контур, то
снова щелкните мышью на кнопке
sew
для отображения кнопки
и селектора
Line sew type
Line sew type
4. Для отмены вышивания области
(внутренней области) щелкните мышью
на кнопке Region sew.
→ Кнопка Region color и селектор
Region sew type исчезают.
5. Для формирования овала установите
указатель мыши на странице Design Page.
→ Овал (контур и внутренняя область)
появляются при отпускании кнопки
мыши.
Line sew
Line
Line
Line color
.
и
операции
Основные
2. Для изменения формы рисуемого
объекта щелкните мышью на селекторе
Arc shape и затем выберите
необходимую форму.
49
Page 60

Создание и редактирование рисунков вышивания
b Напоминание:
•
Если овал необходимо удалить, то
щелкните мышью на в
инструментальной панели, щелкните
мышью на овале для его выбора и
затем нажмите клавишу или
выберите команду меню
•
Если необходимо изменить цвет или
тип вышивки овала после его
формирования, то щелкните мышью
на в инструментальной панели,
щелкните мышью на овале для его
выбора и затем щелкните мышью на
кнопке
Line sew
Текущие атрибуты овала появляются в
строке атрибутов вышивания, в
которой они могут быть изменены.
или
■ Изменение размеров овала
Если овал значительно отличается от
показанного выше овала, то измените его
размеры согласно описанию ниже.
1. Щелкните мышью на в
инструментальной панели.
Delete
Edit
–
Region sew
Delete
.
4. Перетащите метку'манипулятор для
установки требуемого размера
выбранного рисунка.
.
■ Центрирование рисунка
цветка в овале
Если рисунок цветка не находится в центре
овала, то переместите овал согласно
описанию ниже.
1. Щелкните мышью на кнопке в
инструментальной панели.
→ Указатель мыш и принимает вид .
→ Указатель мыши принимает вид .
2. Щелкните мышью на овале для его
выбора.
3. Установите указатель мыши на одну из
меток'манипуляторов овала.
→ В зависимости от выбранной метки'
манипулятора указатель мыши
принимает вид , , или
.
b Напоминание:
•
используется для
масштабирования ширины.
•
используется для
масштабирования высоты.
•
и используются для
одновременного масштабирования
обоих размеров.
2. Щелкните мышью на овале для его
выбора.
→ Указатель мыши принимает вид .
3. Перетащите овал на его окончательную
позицию.
50
Page 61

Создание и редактирование рисунков вышивания
Шаг 4
Добавление текста
Следующим объектом, добавляемым к
рисунку вышивания, является текст.
1. Щелкните мышью на в
инструментальной панели и затем
щелкните мышью на .
→ Указатель мыши принимает вид
и выводится показанная ниже строка
атрибутов вышивания.
Font Te xt Size
Te xt bo d y co l or
Tex t b od y s ew t yp e
2. Для изменения шрифта щелкните мышью
на селекторе Font в строке атрибутов
вышивания и затем выберите
необходимый шрифт.
В рассматриваемом примере благодаря
использованию шрифта по умолчанию 01
изменять установку шрифта не требуется.
b Напоминание:
Это значение указывает высоту знаков.
4. Для изменения цвета текста щелкните
мышью на кнопке Text body color () в
строке атрибутов вышивания, щелкните
мышью на необходимом цвете в
выводимом диалоговом окне Region
Thread Color и затем щелкн ите мышью на
кнопке Close.
В рассматриваемом примере благодаря
использованию цвета по умолчанию
BLACK изменять установку цвета текста
не требуется.
5. Для изменения типа вышивания текста
щелкните мышью на селекторе Text body
sew type и затем выберите необходимый
тип вышивания для текста.
В рассматриваемом примере
используется тип вышивания по
умолчанию Satin stitch.
операции
Основные
3. Для изменения размера шрифта
щелкните мышью на селекторе Text Size в
строке атрибутов вышивания и затем
выберите необходимый размер для
текста.
В рассматриваемом примере
сохраняется размер шрифта по
умолчанию 10.0 mm.
b Напоминание:
Информацию о более точной установке
атрибутов текста см. в разделе
«Задание атрибутов текста» на стр. 188.
6. Для ввода текста щелкните мышью на
странице Design Page.
Поскольку текст можно перемещать
после его создания, щелкнуть мышью для
ввода текста можно на любом месте на
странице Design Page.
51
Page 62

Создание и редактирование рисунков вышивания
→ Выводится диалоговое окно Edit Text
Letters .
7. Введите текст (в данном примере –
«ROSE»).
b Напоминание:
•
Также можно ввести любой знак путем
выбора этого знака в таблице знаков и
последующим щелчком мышью на
кнопке
Insert
, либо просто двойным
щелчком мышью на этом знаке. Это
особенно полезно в том случае, если
необходимо ввести знаки,
отсутствующие на клавиатуре.
•
Для прерывания операции щелкните
мышью на кнопке
8. Щелкните мышью на кнопке OK.
→ Текст отображается на странице
Design Page.
Cancel
.
b Напоминание:
•
Если введенный текст необходимо
отредактировать, то щелкните мышью
на в инструментальной панели,
щелкните мышью на тексте для его
выбора и затем выберите команду
меню
Text
–
Edit Letters
Отредактируйте текст в выведенном
диалоговом окне
•
Если текст необходимо удалить, то
выберите его и затем нажмите
клавишу .
•
Если после ввода текста необходимо
изменить цвет, шрифт или другие
атрибуты текста, то щелкните мышью
на в инструментальной панели,
щелкните мышью на тексте для его
выбора и затем измените установки в
строке атрибутов вышивания.
Delete
Шаг 5
Размещение текста в овале
В данном случае рассматривается
размещение текста в овале.
1. Щелкните мышью на в
инструментальной панели.
→ Указатель мыш и принимает вид .
2. Щелкните мышью на тексте
для его выбора.
3. Нажмите клавишу и щелкните
мышью на овале для его выбора.
→ Выбраны и овал, и текст.
Ctrl
.
Edit Text Letters
.
52
4. Щелкните мышью на Text в строке меню и
затем щелкните мышью на Fit Text to
Path Setting.
Альтернативный способ – щелкните
Page 63

Создание и редактирование рисунков вышивания
мышью на необходимой кнопке в
показанной ниже инструментальной
строке.
Fit Text to path
→ Выводится диалоговое окно Fit Text
to Path Attribute Setting.
5. Щелкните мышью на кнопке OK без
изменения каких'либо установок.
Более подробную информацию об
c
этих установках см. в разделе
«Задание расположения текста» на
стр. 189.
→ Текст размещен в овале.
Перемещение текста в овале:
1) Щелкните мышью на в
инструментальной панели и затем
щелкните мышью на тексте для его
выбора.
→
Указатель мыши принимает вид
.
2) Перетащите текст.
→
Текст перемещается только в
овале.
Шаг 6
Добавление окружности в качестве центра солнца
Следующим добавляемым объектом
является солнце. Сначала рисуется
окружность для получения основной формы и
затем изменяется цвет, тип вышивки и
ширина контура, а также цвет и тип вышивки
для внутренней области.
1. Для формирования окружности держите
нажатой клавишу во время
рисования согласно описанию в разделе
«Добавление овала» на стр. 49.
Shift
операции
Основные
b Напоминание:
Перемещение овала и текста:
Поскольку текст размещен в овале,
перемещать эти два объекта можно как
одну группу без воздействия на их
относительное местоположение, либо
можно перемещать только текст для
изменения его положения в овале.
Для перемещения обоих объектов как
группы:
1) Щелкните мышью на в
инструментальной панели и затем
щелкните мышью на овале для его
выбора.
→
Указатель мыши принимает вид
.
2) Перетащите овал.
→
Текст перемещается вместе с
овалом.
b Напоминание:
Если необходимо изменить размер
окружности, то выберите окружность и
затем перетащите какую"либо метку"
манипулятор на одном из углов.
2. Щелкните мышью на в
инструментальной панели и затем
щелкните мышью на окружности для ее
выбора.
3. Для изменения цвета и типа вышивки для
контура щелкните мышью на кнопке Line
sew () для того, чтобы появились
кнопка Line color ( ) и селектор Line
sew type ( ), и затем выберите
цвет и тип вышивки линии.
В рассматриваемом примере выберите
цвет BLACK и сохраните тип вышивки
Zigzag Stitch.
4. Для изменения атрибутов вышивания
контура щелкните мышью на Sew в строке
меню и за тем щелкните мышью на Sewing
Attribute Setting.
53
Page 64

Создание и редактирование рисунков вышивания
Альтернативный способ – щелкните
мышью на необходимой кнопке в
показанной ниже инструментальной
строке.
Sewing Attribute Set
→ Выводится диалоговое окно Sewing
Attribute Setting.
5. Для изменения ширины с 2,0 мм
установите для Zigzag width значение 1.0
и затем щелкните мышью на кнопке
Apply.
6. Для изменения цвета области щелкните
мышью на кнопке Region sew () для
того, чтобы появились кнопка Region
color ( ) и селектор Region sew type
( ), и затем выберите цвет
области.
В рассматриваемом примере выберите
цвет LEMON YELLOW.
→ Выводится показанный ниже рисунок
вышивания.
Шаг 7
Выбор программируемой заполняющей строчки
На следующем шаге выбирается рисунок
специальной заполняющей строчки для
внутренней области окружности и затем
изменяются ее установки. Рисунки
программируемых заполняющих строчек,
созданные в приложении Programmable Stitch
Creator (см. «Использование приложения
Programmable Stitch Creator» на стр. 63),
размещаются подобным мозаике образом в
выбранных областях, что создает более
декоративный вид.
b Напоминание:
Убедитесь в том, что окружность все еще
выбрана.
1. Выберите Prog. Fill Stitch в селекторе
Region sew type ().
2. Щелкните мышью на Sew в строке меню и
затем щелкните мышью на Sewing
Attribute Setting.
Альтернативный способ – щелкните
мышью на необходимой кнопке в
показанной ниже инструментальной
строке.
54
Sewing Attribute Set
Page 65

Создание и редактирование рисунков вышивания
→ Выводится диалоговое окно Sewing
Attribute Setting.
3. Щелкните мышью на под
Programmable fill.
→ Выводится диалоговое окно Browse,
в котором можно просмотреть и
выбрать существующие рисунки
программируемых заполняющих
строчек.
предварительный просмотр
выбранной строчки.
b Напоминание:
При двойном щелчке мышью на рисунке
строчки также выполняется ее выбор и
закрывается диалоговое окно.
5. Для изменения размера рисунка
программируемой строчки в режиме
Beginner установите для размера
значение 10 × 10 мм путем перемещения
ползунка вправо.
→ Выводится показанное ниже
диалоговое окно Sewing Attribute
Setting.
операции
Основные
a Примечание:
Перечисляются только файлы
программируемых заполняющих
строчек с расширением .pas.
4. В образцах строчек щелкните мышью на
pat 07 для его выбора и затем щелкните
мышью на кнопке OK.
→ Диалоговое окно закрывается и в
нижней части диалогового окна
Sewing Attribute Setting выводится
b Напоминание:
•
Предварительный просмотр рисунка
строчки в нижней части диалогового
окна изменяется каждый раз при
изменении какой"либо установки. Это
предоставляет возможность
определения степени воздействия
каждой установки на рисунок.
•
Для раздельного изменения ширины и
высоты рисунка строчки щелкните
мышью на
введите или выберите необходимые
значения в соответствующих полях
под
To Expert mode
Programmable fill
и затем
.
55
Page 66

Создание и редактирование рисунков вышивания
6. Для изменения направления
заполняющих строчек щелкните мышью
на Constant под Direction, установите
указатель мыши на красную стрелку
внутри круга под Constant и затем
передвигайте красную стрелку до тех пор,
пока не будет установлено значение 340
degrees.
→ Выводится показанное ниже
диалоговое окно Sewing Attribute
Setting.
Шаг 8
Добавление замкнутой ломаной линии для солнечных лучей
На этом шаге рассматривается
формирование нескольких лучей вокруг
солнца. Для этого может использоваться
много способов. Например, можно рисовать
отдельную прямую линию для каждого луча.
В рассматриваемом примере для
формирования всех лучей используется
замкнутая многоугольная линия (ломаная
линия) в виде одиночного звездообразного
рисунка.
1. Щелкните мышью на в
инструментальной панели и затем
щелкните мышью на .
→ Указатель мыши принимает вид
и выводится показанная ниже строка
атрибутов вышивания
.
Более подробную информацию о
c
различных установках
программируемых заполняющих
строчек см. в разделе «Задание
атрибутов вышивания» на стр. 205.
7. Щелкните мышью на кнопке Apply.
→ Выбранная строчка и ее установки
применяются для внутренней области
выбранной окружности.
a Примечание:
Выбранные атрибуты вышивания
применяются к областям каждого
объекта вплоть до изменения этих
атрибутов.
Path shape
Line sewing
Region sewing
2. Убедитесь в выборе значения Close path
в селекторе Path shape.
b Напоминание:
При формировании замкнутой
траектории первая и последняя точки
автоматически объединяются. Рисунок
имеет внешнюю и внутреннюю области,
атрибуты выши вания могут применяться
к обеим областям.
В случае разомкнутой траектории
ломаная линия остается разомкнутой
(первая и последняя точки
автоматически не объединяются). В
этом случае у рисунка нет областей и
поэтому атрибуты вышивания могут
применяться только к контуру.
3. Для изменения цвета и типа вышивки для
контура щелкните мышью на кнопке Line
sew () для того, чтобы появились
кнопка Line color ( ) и селектор Line
sew type ( ), и затем выберите
цвет и тип вышивки линии.
56
Page 67

Создание и редактирование рисунков вышивания
В рассматриваемом примере выберите
цвет RED и сохраните тип вышивки
Zigzag Stitch.
4. Для изменения цвета внутренней области
щелкните мышью на кнопке Region sew
( ) для того, чтобы появились кнопка
Region color ( ) и селектор Region
sew type (), и затем
выберите цвет области.
В рассматриваемом примере выберите
цвет VERMILION.
5. Для формирования лучей солнца вокруг
окружности с использованием этой
окружности в качестве направляющего
контура щелкните мышью на странице
Design Page для выбора начальной точки
(1), щелкните мышью на странице Design
Page для выбора каждого угла (от 2 до L)
и затем щелкните два раза мышью.
3
1
K
I
G
2
L
J
H
F
D
E
5
7
4
6
8
0
B
C
9
A
b Напоминание:
Для удаления последней введенной
точки щелкните на ней правой кнопкой
мыши.
→ Выводится показанный ниже рисунок
вышивания.
b Напоминание:
•
Если рисунок необходимо удалить, то
щелкните мышью на в
инструментальной панели, щелкните
мышью на рисунке для его выбора и
затем нажмите клавишу или
выберите команду меню
•
Если необходимо изменить форму,
цвет или тип вышивки рисунка после
его формирования, то щелкните
мышью на в инструментальной
панели, щелкните мышью на рисунке
для его выбора и затем измените
установки в строке атрибутов
вышивания или в диалоговом окне
Sewing Attribute Setting
Шаг 9
Изменение последовательности вышивания солнца и солнечных лучей
Поскольку замкнутая ломаная линия для
солнечных лучей нарисована после
формирования окружности, солнечные лучи
наносятся поверх этой окружности. Другими
словами, ломаные солнечные лучи находятся
на переднем плане. Поскольку этот рисунок
находится на переднем плане, он вышивается
последним. Необходимо изменить
последовательность вышивания таким
образом, чтобы солнце (окружность)
вышивалось поверх солнечных лучей.
1. Щелкните мышью на Sew в строке ме ню и
затем щелкните мышью на Sewing Order/
Color.
Альтернативный способ – щелкните
мышью на необходимой кнопке в
показанной ниже инструментальной
строке.
Delete
Edit
.
–
Delete
.
операции
Основные
Sewing Order/Color
→ Выводится диалоговое окно Sewing
Order/Color.
57
Page 68

Создание и редактирование рисунков вышивания
2. Щелкните мышью на кадре, содержащем
область для солнечных лучей, для его
выбора и затем перетащите этот кадр
влево от окружности для солнца. (Эта
часть солнца будет вышиваться первой.).
b Напоминание:
При выборе какого"либо кадра в
диалоговом окне
активизируются кнопки в нижней части
этого диалогового окна. С помощью этих
кнопок также можно изменить
последовательность вышивания
выбранного объекта рисунка. Более
подробную информацию см. в разделе
«Проверка и редактирование
последовательности вышивания/
цветов» на стр. 220.
3. Щелкните мышью на кадре, содержащем
контур для солнечных лучей, для его
выбора и затем установите выбранный
кадр между областью для солнечных
лучей и окружностью для солнца.
Sewing Order/Color
Шаг 10
Настройка лучей
Может возникнуть необходимость
изменения лучей. Это можно выполнить
перемещением, удалением и добавлением
рисунка замкнутой ломаной линии.
1. Щелкните мышью на в
инструментальной панели и затем
щелкните мышью на .
→ Указатель мыши принимает вид .
2. Щелкните мышью на солнечных лучах для
их выбора.
→ Точки на рисунке отображаются в
виде маленьких незаполненных
квадратиков.
3. Щелкните мышью на точке, которую
необходимо переместить.
→ Выбранная точка отображается в виде
маленького черного квадратика.
4. Щелкните мышью на кнопке OK.
→ Солнечные лучи будут вышиваться
перед солнцем (окружностью).
При необходимости переместите
окружность таким образом, чтобы она
располагалась по центру относительно
солнечных лучей.
58
Page 69

Создание и редактирование рисунков вышивания
4. Перетащите точку на новое место.
Шаг 11
Установка вышивания с отверстием
Если солнце вышивается в соответствии с
текущими установками, то солнечные лучи
вышиваются первыми и затем поверх них
вышивается солнце (окружность). Для
предотвращения двойного вышивания одной
и той же области также можно задать
вышивание с отверстием для больших
областей, которые полностью охватывают
меньшие области. Если задано вышивание с
отверстием, то часть солнечных лучей за
солнцем не будет вышиваться.
1. Щелкните мышью на в
инструментальной панели и затем
щелкните мышью на окружности солнца
для ее выбора.
2. Нажмите клавишу и щелкните
мышью на солнечных лучах.
→ Вместе выбраны окружность и
ломаная линия.
Ctrl
операции
Основные
Более подробную информацию о
c
добавлении и удалении точек см. в
разделе «Ввод точек» на стр. 163 и в
разделе «Удаление точек» на
стр. 164.
b Напоминание:
Если трудно выбрать два этих рисунка,
то указателем мыши сформируйте
рамку выбора вокруг этих рисунков.
3. Щелкните мышью на Sew в строке меню и
затем щелкните мышью на Set Hole
Sewing.
→ Выводится следующее сообщение.
a Примечание:
Вышивание с отверстием не может
применяться в том случае, если один из
рисунков не охвачен полностью другим
рисунком.
4. Щелкните мышью на кнопке OK для
закрытия этого сообщения.
59
Page 70

Создание и редактирование рисунков вышивания
a Примечание:
Рисунки с вышиванием с отверстием не
могут перемещаться раздельно. Для
установки их относительных позиций
щелкните мышью на в
инструментальной панели, выберите
один из рисунков и затем отмените
вышивание с отверстием путем выбора
команды меню
Sewing
.
Sew – Cancel Hole
b Напоминание:
Точки на контурах могут быть
независимо отредактированы с
помощью инструмента Point Edit. (Более
подробную информацию см. в разделе
«Перемещение точек» на стр. 162.)
Более подробную информацию см.
c
в разделе «Задание вышивания с
отверстием» на стр. 216.
→ Выводится предварительный
просмотр рисунка вышивания.
b Напоминание:
Для увеличения (или уменьшения)
масштаба щелкните мышью на в
инструментальной панели, щелкните
мышью на (или на ) и затем
щелкните мышью на требуемой области
рисунка вышивания.
Шаг 12
Предварительный просмотр рисунка вышивания
Рисунок вышивания можно вывести на экран
для предварительного просмотра для
определения того, каким образом
совмещаются части рисунка, либо для
реалистического предварительного
просмотра рисунка вышивания для
определения того, каким образом выглядит
рисунок после вышивания. Например, можно
увидеть, что часть ломаной линии
(солнечные лучи) за окружностью не
вышивается и каким образом вышивается
выбранная программируемая заполняющая
строчка.
1. Для предварительного просмотра
рисунка вышивания щелкните мышью на
Display в строке меню и затем щелкните
мышью на Preview.
Альтернативный способ – щелкните
мышью на необходимой кнопке в
показанной ниже инструментальной
строке.
2. Для реалистического предварительного
просмотра всего рисунка вышивания
отмените выбор всех объектов в рисунке
щелчком мыши на пустом месте страницы
Design Page.
Для реалистического предварительного
просмотра одиночного объекта или
группы объектов выберите этот объект
(объекты).
3. Щелкните мышью на кнопке Display в
строке меню и затем щелкните мышью на
Realistic Preview.
Альтернативный способ – щелкните
мышью на необходимой кнопке в
показанной ниже инструментальной
строке.
Realistic Preview
60
Preview
Page 71

Создание и редактирование рисунков вышивания
→ Выводится реалистический
предварительный просмотр рисунка
вышивания.
b Напоминание:
Для увеличения (или уменьшения)
масштаба щелкните мышью на в
инструментальной панели, щелкните
мышью на (или на ) и затем
щелкните мышью на требуемой области
рисунка вышивания..
Шаг 13
Передача рисунка на оригинальную карту
Перед фактическим вышиванием рисунка
этот рисунок вышивания необходимо
передать на вышивальную машину.
Передайте рисунок вышивания на
вышивальную машину с помощью носителей
данных, используемых вышивальной
машиной, например оригинальных карт,
дискет, флэш'карт CompactFlash или
USB'устройства. В рассматриваемом
примере рисунок передается с
использованием оригинальной карты.
1. Вставьте оригинальную карту в модуль
записи на USB'карту.
a Примечание:
Оригинальная карта считается
правильно вставленной в том случае,
если она зафиксировалась со щелчком.
2. Щелкните мышью на File в строке меню,
выберите Write to Card и затем щелкните
мышью на Current Design в субменю.
Альтернативный способ – щелкните
мышью на необходимой кнопке в
показанной ниже инструментальной
строке.
операции
Основные
a Примечание:
Во время вывода реалистического
предварительного просмотра
невозможно редактирование рисунка
вышивания.
4. Для возвращения к предыдущему
отображению повторите шаг
нажмите клавишу .
Esc
3. или
Write to Card
→ Выводится следующее сообщение.
a Примечание:
Если оригинальная карта до этого уже
использовалась, то убедитесь в том, что
сохраненные на ней рисунки больше не
требуются.
61
Page 72

Создание и редактирование рисунков вышивания
3. Щелкните мышью на кнопке OK.
→ Выводится следующее сообщение.
b Напоминание:
Для прерывания операции щелкните
мышью на кнопке
Cancel
.
a Примечание:
При неправильном подключении или
сбое подачи питания на модуль записи
на карту, либо при некорректном
подключении или отказе оригинальной
карты выводится сообщение об ошибке.
Более подробную информацию см. в
разделе «Запись рисунка вышивания на
оригинальную карту» на стр. 234.
4. Щелкните мышью на кнопке OK для
закрытия этого сообщения.
обнаружен, то выводится диалоговое
окно Save As.
2. Выберите диск и папку и затем введите
имя файла.
3. Щелкните мышью на кнопке Save для
сохранения рисунка.
b Напоминание:
•
Для прерывания операции щелкните
мышью на кнопке
•
Если файл с именем, заданным в
диалоговом окне
существует, то выводится следующее
сообщение.
Cancel
Save As
.
, уже
Шаг 14
Сохранение файла
После завершения рисунка вышивания его
можно сохранить для последующего
использования.
1. Щелкните мышью на File в строке меню и
затем щелкните мышью на Save.
Альтернативный способ – щелкните
мышью на необходимой кнопке в
показанной ниже инструментальной
строке.
Save
→ Если рисунок уже был сохранен по
крайней мере один раз, то файл
сохраняется немедленно.
b Напоминание:
Для сохранения файла под другим именем
используйте команду меню
As
.
→ Если имя файла не было задано или
файл с указанным именем не
File
–
Save
•
Для перезаписи файла щелкните
мышью на кнопке
файла появляется в строке
заголовка окна Layout & Editing.
•
Если существующий файл
перезаписывать не требуется, то
щелкните мышью на кнопке
После этого можно ввести другое
имя файла.
Yes
. Новое имя
No
.
Шаг 15
Выход из приложения Layout & Editing
1. Щелкните мышью на File в строке меню и
затем щелкните мышью на Exit.
→ Закрывается окно Layout & Editing.
b Напоминание:
Приложение Layout & Editing также
может быть закрыто щелчком мыши на
кнопке закрытия на правой стороне
строки заголовка.
62
Page 73

Создание и редактирование рисунков вышивания
Использование приложения Programmable Stitch Creator
Приложение Programmable Stitch Creator предоставляет возможность создания рисунков
заполняющих и узорных строчек, которые могут применяться в качестве программируемых
заполняющих или узорных строчек как в приложении Design Center, так и в приложении Layout &
Editing, что обеспечивает создание более декоративных рисунков вышивания. При принятии к
замкнутым областям рисунок заполняющих и узорных строчек заполняет область подобным
мозаике образом. При принятии к линиям рисунок узорных строчек повторяется на протяжении
всей линии. Кроме того, рисунки заполняющих строчек могут применяться в качестве
индивидуальной печати для замкнутых областей. Можно создать собственные рисунки
заполняющих и узорных строчек или использовать поставляемые с этим приложением рисунки
строчек с или без их редактирования.
В этом разделе рассматривается редактирование существующего рисунка строчек и затем
применение к нему эффектов тиснения/гравирования.
Полная процедура включает в себя различные шаги обычной рабочей сессии с использованием
приложения Programmable Stitch Creator и предназначена для ознакомления пользователя с
наиболее важными функциями.
Следуйте подробным инструкциям в этом разделе. Если выполняемую процедуру необходимо
прервать по какой'либо причине, то рабочий файл рекомендуется сохранить (см. «Шаг 5,
Сохранение отредактированного рисунка строчки», на стр. 67). Этот файл в последующем можно
использовать для возобновления прерванной процедуры.
операции
Основные
Шаг 1 Запуск приложения Programmable Stitch Creator стр. 63
Шаг 2 Открытие рисунка программируемой строчки стр. 64
Шаг 3 Рисование линий для редактирования рисунка строчки стр. 65
Шаг 4 Принятие эффектов тиснения/гравирования стр. 66
Шаг 5 Сохранение отредактированного рисунка строчки стр. 67
Шаг 6 Выход из приложения Programmable Stitch Creator стр. 68
Шаг 1
Запуск приложения Programmable Stitch Creator
1. Щелкните мышью на кнопке ,
выберите All Programs и затем
PE$DESIGN Ver.6. Выберите
Programmable Stitch Creator.
b Напоминание:
Для полноэкранного отображения окна
Programmable Stitch Creator щелкните
мышью на развертывающей кнопке на
правой стороне строки заголовка.
b Напоминание:
Если для приложения Programmable
Stitch Creator была создана иконка,
например на рабочем столе, то
щелкните на ней два раза мышью для
запуска этого приложения.
→ Выводится окно Programmable Stitch
Creator.
63
Page 74

Строка
заголовка
Строка
меню
Инстру'
ментальная
строка
Инстру'
ментальная
панель
Создание и редактирование рисунков вышивания
Кнопка закрытия
Развертывающая
кнопка
Сворачивающая
кнопка
Рабочая область
Окно Preview
Строк а
статуса
Шаг 2
Открытие рисунка программируемой строчки
В данном разделе рассматривается
редактирование одного из рисунков
программируемых заполняющих строчек,
поставляемых с приложением.
1. Щелкните мышью на File в строке меню и
затем щелкните мышью на Open.
Альтернативный способ – щелкните
мышью на необходимой кнопке в
показанной ниже инструментальной
строке.
Open
→ Выводится диалоговое окно Open.
b Напоминание:
Если отмечена опция
содержимое выбранного файла
отображается в окне
3. Щелкните мышью на кнопке Open для
открытия файла рисунка и закрытия
диалогового окна.
Preview
Preview
, то
.
2. Выберите файл рисунка строчки
wave1.pas в папке Pattern.
64
Page 75

Создание и редактирование рисунков вышивания
b Напоминание:
•
При двойном щ елчке мышью на имени
файла рисунок добавляется в рабочую
область и диалоговое окно
закрывается.
•
Для предварительного просмотра
имеющихся файлов .pas в выбранной
папке щелкните мышью на
В выведенном диалоговом окне
Browse
строчки для его выбора и затем
щелкните мышью на кнопке
щелкните два раза мышью на рисунке)
для открытия файла и для закрытия
диалоговых окон
•
При открытии файла .pas (рисунок
программируемой заполняющей
строчки) автоматически выбирается
режим
открытии файла .pmf (рисунки
узорных строчек) автоматически
выбирается режим
изменения типа создаваемого
рисунка строчки используйте команды
в меню
→ Рисунок строчки появляется в
рабочей области приложения
Programmable Stitch Creator.
щелкните мышью на рисунке
Open
Programmable Fill
Motif
Mode
.
и
Browse
. При
. Для
Browse
Open
.
(или
.
a Примечание:
Рисунок строчки можно вывести для
предварительного просмотра в окне
Preview
.
Шаг 3
Рисование линий для редактирования рисунка строчки
Ниже рассматривается рисование линий
между отображенными линиями с
использованием инструментального
средства Line инструментальной панели.
b Напоминание:
В рассматриваемом примере
используется установка координатной
сетки
Medium
рисунок строчки. Установки сетки
выбираются в зависимости от
требуемой детализации рисунка.
Выберите установку сетки
более подробной прорисовки строчек и
установку сетки
прорисовки строчек. Более подробную
информацию о установках сетки см. в
разделе «Изменение установок
координатной сетки» на стр. 267.
1. Щелкните мышью на в
инструментальной панели. Установите
указатель мыши на рабочую область.
→ Указатель мыши принимает вид .
2. Установите указатель мыши на вторую
вертикальную линию сетки справа от
крайней слева волны и затем щелкните
мышью на верхнем крае рабочей области.
, с которой был сохранен
Wide
для упрощенной
Narrow
для
операции
Основные
b Напоминание:
Горизонтальные и вертикальные линии,
рисуемые в рабочей области, всегда
выполняются по ячейкам координатной
сетки. Точки, созданные щелчками
кнопки мыши, вставляются в точки
пересечения горизонтальных и
вертикальных линий координатной
сетки, что также предоставляет
возможность рисования диагональных
линий. Поэтому независимо от того, где
вы щелкнете мышью, точка будет
автоматически вставлена в ближайшую
65
Page 76

Создание и редактирование рисунков вышивания
точку пересечения линий координатной
сетки.
3. Проведите указатель мыши параллельно
волне и затем щелкните мышью на второй
вертикальной линии сетки справа от угла
на крайней слева волне.
b Напоминание:
Для удаления последней введенной
точки щелкните на ней правой кнопкой
мыши.
4. Повторяйте шаг 3. до тех пор, пока не
дойдете д о конца волны и затем щелкните
два раза мышью на нижнем крае рабочей
области.
5. Повторите шаги 2.– 4. для добавления
другой волны между двумя крайними
справа волнами.
→ Выводится показанный ниже рисунок.
Шаг 4
Принятие эффектов тиснения/гравирования
Печать может быть выполнена путем
вышивания областей рисунка заполняющей
строчки с использованием заполняющей
строчки, атласной строчки или основной
строчки, установленных для рисунка
вышивания, с целью создания эффектов
тиснения и гравирования.
Для этого линии рисунка строчки должны
сформировать замкнутые области.
В рассматриваемом примере линии не
формируют замкнутые области, поэтому
необходимо добавить замыкающие линии.
1. Щелкните мышью на кнопке в
инструментальной панели.
→ Указатель мыши принимает вид .
2. Щелкните мышью на кнопке на верхнем
левом углу рабочей области.
b Напоминание:
Для редактирования точек на рисунке
щелкните мышью на в
инструментальной панели и затем
отредактируйте точки. (Более
подробную информацию о
перемещении, вводе и удалении точек
см. в разделе «Редактирование точек в
контурах» на стр. 95 или вернитесь к
разделу «Шаг 10, Настройка лучей», на
стр. 58).
3. Проведите указатель мыши вдоль
верхнего края рабочей области и затем
щелкните два раза мышью на верхнем
правом углу для прорисовки линии вдоль
верхнего края.
4. Щелкните мышью на кнопке на нижнем
левом углу рабочей области.
5. Проведите указатель мыши вдоль
нижнего края рабочей области и затем
щелкните два раза мышью на нижнем
правом углу для прорисовки линии вдоль
нижнего края рабочей области.
66
Page 77

Создание и редактирование рисунков вышивания
6. Щелкните мышью на (Region
(engrave)) в инструментальной панели и
затем щелкните мышью на областях
первой и четвертой волн.
→ Эти области отображаются в красном
цвете и будут вышиваться короткими
стежками для создания эффекта
гравирования.
7. Щелкните мышью на (Region
(emboss)) в инструментальной панели и
затем щелкните мышью на областях
второй и четвертой волн.
→ Эта область отображается в синем
цвете и будет вышиваться без спуска
петель для создания эффекта
тиснения.
Шаг 5
Сохранение отредактированного рисунка строчки
Для принятия отредактированного рисунка
строчки в качестве программируемой
заполняющей строчки или в качестве печати
для какой'либо области в приложении Layout
& Editing или в приложении Design Center его
сначала необходимо сохранить в качестве
файла .pas.
1. Щелкните мышью на File в строке меню и
затем щелкните мышью на Save As.
→ Выводится диалоговое окно Save As.
b Напоминание:
Для перезаписи исходного файла
используйте команду меню
File
–
Save
.
операции
Основные
2. Выберите диск и папку и затем введите
имя файла.
3. Щелкните мышью на кнопке Save для
сохранения рисунка.
b Напоминание:
•
Для прерывания операции щелкните
мышью на кнопке
•
Если файл с именем, заданным в
диалоговом окне
существует, то выводится следующее
сообщение.
•
Для перезаписи файла щелкните
мышью на кнопке
файла появляется в строке
заголовка окна Programmable
Stitch Creator.
•
Если существующий файл
перезаписывать не требуется, то
щелкните мышью на кнопке
После этого можно ввести другое
имя файла.
Cancel
Save As
Yes
.
, уже
. Новое имя
No
.
67
Page 78

Создание и редактирование рисунков вышивания
Шаг 6
Выход из приложения Programmable Stitch Creator
После завершения создания рисунков
строчек в приложении Programmable Stitch
Creator это приложение можно закрыть.
1. Щелкните мышью на File в строке меню и
затем щелкните мышью на Exit.
→ Если файл был сохранен в
соответствии с описанием в разделе
«Шаг 5, Сохранение
отредактированного рисунка
строчки», то немедленно закрывается
окно Programmable Stitch Creator.
→ Если с момента последнего
сохранения в рисунок были внесены
какие'либо изменения, то выводится
запрос, требуется ли сохранить эти
изменения. Щелкните мышью на
кнопке Yes и затем следуйте
процедуре, описанной в «Шаг 5,
Сохранение отредактированного
рисунка строчки».
b Напоминание:
Приложение Programmable Stitch
Creator также может быть закрыто
щелчком мыши на кнопке закрытия на
правой стороне строки заголовка.
68
Page 79

Создание рисунков вышивания большого размера
Рисунок вышивания большого размера может быть разработан путем задания размера рисунка,
создания рисунка вышивания и автоматического разделения этого рисунка на размер, который
может быть вышит. Рисунок вышивания большого размера может быть вышит путем раздельного
вышивания друг с другом каждого сегмента рисунка. Кроме того, соединяющиеся края могут
вышиваться с незначительным перекрытием для лучшего сопряжения сегментов.
Для некоторых рисунков большого размера не может применяться функция раздельного
вышивания. В таких случаях рекомендуется использование разработок рисунков с большим числом
малых заполняемых областей, например букет цветов, кружева и вышивка, созданные с помощью
функции Photo Stitch (Фотовышивка). Поскольку разработки рисунков с очень большим числом
заполняемых областей не могут быть совмещены друг с другом надлежащим образом из'за
растяжения ткани, рекомендуется такие типы разработок не использовать.
В этом разделе рассматривается адаптация существующего рисунка вышивания для рисунка
вышивания большого размера и его последующее вышивание.
Полная процедура включает в себя различные шаги обычной рабочей сессии с использованием
рисунка вышивания большого размера и предназначена для ознакомления пользователя с
наиболее важными опциями.
Следуйте подробным инструкциям в этом разделе. Если выполняемую процедуру необходимо
прервать по какой'либо причине, то рабочий файл рекомендуется сохранить (см. «Шаг 5,
Сохранение рисунка вышивания», на стр. 72). Этот файл в последующем можно использовать для
возобновления прерванной процедуры.
операции
Основные
Разработка рисунка вышивания большого размера
Шаг 1 Запуск приложения Layout & Editing стр. 69
Шаг 2 Задание размера страницы Design Page стр. 70
Шаг 3 Создание рисунка вышивания стр. 71
Шаг 4 Проверка последовательности вышивания стр. 71
Шаг 5 Сохранение рисунка вышивания стр. 72
Шаг 6 Передача рисунка на оригинальную карту стр. 73
Шаг 7 Выход из приложения Layout & Editing стр. 74
Вышивание рисунков большого размера
Шаг 1 Прикрепление к ткани стабилизирующего материала стр. 74
Шаг 2 Обозначение позиции вышивания стр. 74
Шаг 3 Закрепление ткани в пяльцах для вышивания стр. 76
Шаг 4 Вышивание стр. 76
Разработка рисунка вышивания большого размера
Шаг 1
Запуск приложения Layout & Editing
1. Щелкните мышью на кнопке ,
выберите All Programs и затем
PE$DESIGN Ver.6. Выберите Layout &
Editing для открытия окна Layout & Editing.
b Напоминание:
Если для приложения Layout & Editing
была создана иконка, например на
рабочем столе, то щелкните на ней два
раза мышью для запуска этого
приложения.
69
Page 80

Создание рисунков вышивания большого размера
→ Выводится окно Layout & Editing.
b Напоминание:
Для полноэкранного отображения окна
Layout & Editing щелкните мышью на
развертывающей кнопке на правой
стороне строки заголовка.
Строка заголовка
Строка меню
Инструмента ль'
ная строка
Строка атрибутов
вышивания
Инструменталь'
ная панель
Строка статуса
Шаг 2
Задание размера страницы Design Page
Сначала необходимо указать необходимый
размер всего рисунка вышивания.
1. Щелкните мышью на Option и затем на
Design Page Property.
→ Выводится диалоговое окно Design
Page Property.
Кнопка закрытия
Развертывающая
кнопка
Сворачивающая
кнопка
Рабочая область
Страница
Design Page
Окно
Reference Window
b Напоминание:
Ширина и вы сота, указанные в Custom
Size, определяют точный размер
рисунка вышивания.
3. Щелкните мышью на селекторе Section
Size (for Hoop Size) и затем выберите
размер сегментов (используемые пяльцы
для вышивания). В рассматриваемом
примере выберите 120 × 170 mm (130 ×
180 mm).
2. Выберите Custom Size, и затем введите
или выберите необходимую ширину и
высоту страницы Design Page. Введите
размеры в диапазоне от 100 до 1000 мм. В
рассматриваемом примере установите
для параметра Width значение 230 mm, а
для параметра Height значение 330 mm.
70
b Напоминание:
•В случае установки Section S ize (fo r
Hoop Size) ширина и высота
сегментов на 10 мм меньше
фактического размера пялец. Это
выполняется с целью обеспечения
пространства для точного
позиционирования смежных
сегментов.
•В области предварительного
просмотра указываются
выполненные изменения установок.
Двойные линии указывают
соприкасающиеся края с
перекрывающимся вышиванием.
4. Щелкните мышью на кнопке OK.
Page 81

Создание рисунков вышивания большого размера
Шаг 3
Создание рисунка вышивания
В рассматриваемом примере используется
один из кружевных рисунков вышивания,
поставляемый с приложением.
1. Щелкните мышью на File в строке меню,
выберите Import и затем щелкните
мышью на from File в субменю.
Альтернативный способ – щелкните
мышью на необходимой кнопке в
показанной ниже инструментальной
строке.
from File
→ Выводится диалоговое окно Import
from File .
Шаг 4
Проверка последовательности вышивания
Перед вышиванием рисунка вышивания
проверьте последовательность вышивания
для определения последовательности
вышивания сегментов рисунка и
определения того, какие части ткани должны
быть закреплены.
Сегменты рисунка вышиваются слева
направо, сверху вниз.
операции
Основные
2. Выберите файл рисунка вышивания
Largelace.pes в папке Data.
b Напоминание:
Если отмечена опция
содержимое выбранного файла
отображается в окне
3. Щелкните мышью на кнопке Import для
импортирования файла рисунка
вышивания и закрытия диалогового окна.
Preview
Preview
, то
.
b Напоминание:
При двойном щелчке мышью на имени
файла рисунок импортируется в
страницу Design Page и диалоговое окно
закрывается.
→ Рисунок вышивания отображается на
странице Design Page. (Для
центрирования рисунка вышивания
на странице Design Page выберите
команду меню Edit – Center.)
1. Щелкните мышью на Option в строке
меню и затем щелкните мышью на Design
Property.
→ Выводится диалоговое окно Design
Property и первый вышиваемый
сегмент рисунка отображается на
странице Design Page, обведенный
красной линией.
71
Page 82

Создание рисунков вышивания большого размера
a Примечание:
Перед сохранением или передачей на
оригинальную карту рисунка
вышивания, созданного на собственной
странице Design Page, к краям
сегментов рисунка добавляются
сметочные строчки для облегчения
совмещения разных сегментов рисунка
во время вышивания. Эта строчка
совмещения отображается в цвете
DEFINED
отредактирована. (Более подробную
информацию см. в разделе
«Вышивание» на стр. 76.)
и не может быть
NOT
показанной ниже инструментальной
строке.
Save
→ Если рисунок уже был сохранен по
крайней мере один раз, то файл
сохраняется немедленно.
b Напоминание:
Для сохранения файла под другим
именем используйте команду меню
–
Save As
.
File
b Напоминание:
•
Последовательность вышивания не
может быть проверена, пока выбран
рисунок; поэтому необходимо
отменить выбор этого рисунка перед
выбором команды меню
Design Property
информацию см. в разделе «Выбор
рисунков» на стр. 156.)
•
Масштаб страницы Design Page
автоматически уменьшается или
увеличивается для полного
отображения в окне; при этом позиция
отображаемого сегмента рисунка в
последовательности установки
пяльцев для вышивания указывается в
верхней части диалогового окна.
•
Для отображения информации о
других сегментах рисунка в
последовательности вышивания
щелкните мышью на
Next
.
•
Не отображаются сегменты рисунка,
которые не содержат вышиваемые
элементы.
. (Более подробную
2. Щелкните мышью на кнопке Close для
закрытия диалогового окна.
Шаг 5
Сохранение рисунка вышивания
После завершения рисунка вышивания его
можно сохранить для последующего
использования.
Option
Previous
–
или на
→ Если имя файла не было задано или
файл с указанным именем не
обнаружен, то выводится диалоговое
окно Save As.
2. Выберите диск и папку и затем введите
имя файла.
3. Щелкните мышью на кнопке Save для
сохранения рисунка.
b Напоминание:
•
Все рисунки для разделенного
рисунка вышивания сохраняются в
виде одиночного файла .pes (версия
6).
•
Сохраняются только те сегменты,
которые содержат вышиваемые
элементы.
•
Для прерывания операции щелкните
мышью на кнопке
•
Если файл с именем, заданным в
диалоговом окне
существует, то выводится следующее
сообщение.
Cancel
Save As
.
, уже
1. Щелкните мышью на File в строке меню и
затем щелкните мышью на Save.
Альтернативный способ – щелкните
мышью на необходимой кнопке в
72
•
Для перезаписи файла щелкните
мышью на кнопке
файла появляется в строке
заголовка окна Layout & Editing.
Yes
. Новое имя
Page 83

Создание рисунков вышивания большого размера
•
Если существующий файл
перезаписывать не требуется, то
щелкните мышью на кнопке
После этого можно ввести другое
имя файла.
No
a Примечание:
Если какой"либо рисунок превышает
максимальное значение, допускаемое
для числа стежков или для числа цветов,
то выводится сообщение, в котором
указываются существующие
ограничения и выводится запрос,
следует ли тем не менее сохранить этот
рисунок. Если рисунок вышивания
выходит за пределы страницы Design
Page, то выводится сообщение, в
котором выводится запрос, следует ли
тем не менее сохранить этот рисунок.
Если этот рисунок сохраняется, то
перед вышиванием его необходимо
отредактировать.
Шаг 6
Передача рисунка на оригинальную карту
Этот рисунок вышивания может быть
передан на машину, на которой он может
быть вышит. Передайте рисунок вышивания
на вышивальную машину с помощью
носителей данных, используемых
вышивальной машиной, например
оригинальных карт, дискет, флэш'карт
CompactFlash или USB'устройства.
В рассматриваемом примере рисунок
передается с использованием оригинальной
карты.
1. Вставьте оригинальную карту в модуль
записи на USB'карту.
→ Выводится следующее сообщение.
.
операции
Основные
a Примечание:
Если на оригинальной карте уже
имеются какие"либо рисунки, то они
удаляются.
3. Щелкните мышью на кнопке OK.
→ Выводится следующее сообщение.
b Напоминание:
•
Каждый сегмент рисунка сохраняется
на оригинальной карте в виде
отдельного рисунка. Когда рисунки
отображаются на дисплее швейной
машины, в нижнем левом углу
выводятся две буквы, обозначающие
позицию сегмента на рисунке.
Прописная буква указывает ряд, а
строчная буква указывает столбец.
Например, для отмеченного
красным цветом сегмента рисунка
выводится рисунок с буквами «Bc»
для указания его позиции.
a Примечание:
Оригинальная карта считается
правильно вставленной в том случае,
если она зафиксировалась со щелчком.
2. Щелкните мышью на File в строке меню,
выберите Write to Card и затем щелкните
мышью на Current Design в субменю.
Альтернативный способ – щелкните
мышью на необходимой кнопке в
показанной ниже инструментальной
строке.
Write to Card
На примере выше рисунок вышивания
большого размера сохраняется в виде
девяти рисунков меньшего размера с
обозначением «Aa», «Ab», «Ac», «Ba»,
«Bb», «Bc», «Ca», «Cb» и «Cc».
•
Для прерывания операции щелкните
мышью на кнопке
Cancel
.
73
Page 84

Создание рисунков вышивания большого размера
a Примечание:
•
При неправильном подключении или
сбое подачи питания на модуль
записи на карту, либо при
некорректном подключении или
отказе оригинальной карты
выводится сообщение об ошибке.
Более подробную информацию см. в
разделе «Запись рисунка вышивания
на оригинальную карту» на стр. 234.
•
Если размер какого"либо сегмента
рисунка превышает допустимое
значение, то выводится сообщение с
указанием ограничений и этот
рисунок не передается на
оригинальную карту. Кроме того, если
рисунок чрезмерно большой для
передачи на одну оригинальную
карту, то выберите сегменты для
передачи. Более подробную
информацию см. в разделе «Запись
рисунка вышивания на оригинальную
карту» на стр. 234.
закрытия этого сообщения.
Шаг 7
Выход из приложения Layout & Editing
1. Щелкните мышью на File в строке меню и
затем щелкните мышью на Exit.
→ Закрывается окно Layout & Editing.
b Напоминание:
Приложение Layout & Editing также
может быть закрыто щелчком мыши на
кнопке закрытия на правой стороне
строки заголовка.
Вышивание рисунков большого размера
4. Щелкните мышью на кнопке OK для
Step 1
Прикрепление к ткани стабилизирующего материала
Для стабилизации (укрепления) ткани при
вышивании всегда необходимо использовать
стабилизирующий материал. Существует
много типов стабилизирующего материала;
тип используемого материала зависит от
типа вышиваемой ткани. В случае рисунков
большого размера, разделенных на
несколько сегментов, стабилизирующий
материал должен быть прикреплен к ткани,
например, с помощью утюга, клея на
стабилизирующем материале или
специального клея в аэрозольной упаковке.
При использовании специального клея в
аэрозольной упаковке нанесите клей на
закрепленный кусок стабилизирующего
материала, которого достаточно для всего
рисунка вышивания большого размера. В
некоторых случаях может потребоваться два
куска стабилизирующего материала для
выполнения вышивания.
a Примечание:
•
Для достижения лучших результатов
прикрепите стабилизирующий
материал к ткани (согласно описанию
в Шаге 1 на этой странице). Без
использования надлежащего
стабилизирующего материала
рисунок может получиться
искаженным из"за сморщивания
ткани.
•
Внимательно изучите рекомендации
по использовании на упаковке
стабилизирующего материала.
Шаг 2
Обозначение позиции вышивания
С помощью шаблона, соответствующего
используемым пяльцам, отметьте позицию
вышивания на ткани.
b Напоминание:
•
Шаблоны входят в комплект поставки.
•
Шаблоны также находятся в папке
Template
принтере.
и могут быть распечатаны на
74
Page 85

Создание рисунков вышивания большого размера
1. Пробейте отверстие на конце каждой
стрелки шаблона.
2. Положите шаблон на ткани и затем
вставьте конец разметочного карандаша
в каждое отверстие для маркировки
ткани.
3. Соедините разметочным карандашом
отмеченные на ткани точки для нанесения
опорных линий.
2. Для обозначения области справа от ранее
отмеченной области совместите точки A и
D на шаблоне с точками B и C на ткани.
AB
AB
DC
DC
Для обозначения области снизу от ранее
отмеченной области совместите точки A и
B на шаблоне с точками C и D на ткани.
AB
AB
DC
DC
операции
Основные
В случае рисунка вышивания большого
размера переместите шаблон для нанесения
позиции вышивания для каждого сегмента
рисунка вышивания.
1. Положите шаблон на ткань и отметьте
точки A, B, C и D.
AB
DC
a Примечание:
•Точка пересечения горизонтальной
и вертикальной линий указывает
центр пяльцев для вышивания.
•
С учетом закрепления ткани в пяльцах
положите шаблон на ткань и затем
начертите линии для указания позиции
вышивания. Кроме того, поскольку на
шаблоне для больших пяльцев для
вышивания не нарисованы все области
вышивания, необходимо следить за
тем, чтобы область вышивания не
выходила за пределы отмеченной
области на ткани, как показано ниже.
75
Page 86

Создание рисунков вышивания большого размера
Шаг 3
Закрепление ткани в пяльцах для вышивания
С помощью полимерного листа с сеткой для
вышивания п яльцев совместите опорные линии на
листе с сеткой для вышивания с метками на ткани.
Затем закрепите ткань в пяльцах таким образом,
чтобы ткань оставалась совмещенной
надлежащим образом.
1. Вставьте лист с сеткой для вышивания во
внутренний обод пяльцев для вышивания
и затем положите его сверху на ткань,
совмещая среднюю линию на листе с
сеткой для вышивания с опорными
линиями (нанесенными на ткань) для
первого вышиваемого сегмента рисунка.
2. Удерживая совмещение опорных линий
на листе с сеткой для вышивания с
опорными линиями для первого сегмента
рисунка, вставьте ткань и внутренний
обод пяльцев для вышивания во внешний
обод пяльцев и затем растяните ткань,
чтобы она была туго натянута.
a Примечание:
•
Положите ткань и пяльцы на ровную
поверхность и после этого убедитесь
в том, что внутренний обод
установлен достаточно плотно для
совмещения верхнего края
внутреннего обода с верхним краем
внешнего обода.
•
Если лист с сеткой для вышивания не
используется, то для вертикального и
горизонтального закрепления ткани
могут использоваться метки на
пяльцах для вышивания.
Однако, поскольку центральная точка
на некоторых швейных машинах не
отцентрована, для достижения
лучшего результата необходимо
использовать лист с сеткой для
вышивания.
•
Другой способ закрепления ткани
заключается в использовании
клейкого стабилизирующего
материала, который может
закрепляться отдельно, в этом случае
снимите защитную бумагу и затем
осторожно положите ткань на клейкую
поверхность с использованием листа
с сеткой для вышивания в качестве
направляющей.
•
Рекомендация: Ткань можно
закрепить значительно проще, если к
обратной стороне внутреннего обода,
которая кладется на ткань,
прикрепить двустороннюю ленту и
после этого ткань зажать между
внутренним и внешним ободом.
3. Закрепите ткань и затем уберите лист с
сеткой для вышивания.
76
Шаг 4
Вышивание
После выполненных предыдущих шагов
можно приступить к вышиванию рисунка.
1. Когда рисунки вышивания переданы на
швейную машину, рисунки отображаются
на дисплее машины следующим образом.
В рассматриваемом примере выберите
первый сегмент рисунка вышивания (Aa).
Page 87

Создание рисунков вышивания большого размера
b Напоминание:
Если в сегменте Aa отсутствуют
элементы вышивания, то выберите
первый сегмент с элементами
вышивания. Выберите команду меню
Option
–
Design Property
последовательности вышивания.
2. Установите на швейной машине пяльцы
для вышивания и затем с помощью
функций настройки компоновки машины,
совместите положение иглы с
пересечением линий, нанесенных на
ткань.
3. Вышейте выбранный рисунок.
4. Снимите с машины пяльцы для
вышивания и затем снимите ткань с
пяльцев.
5. Закрепите ткань для следующего
сегмента рисунка. (Более подробную
информацию см. в разделе «Закрепление
ткани в пяльцах для вышивания» на
стр. 76.)
для проверки
сторонах вышиваемого сегмента
рисунка.
2) Закрепите ткань для верхнего
правого сегмента рисунка, при этом
левая сторона палец совмещается со
строчкой совм ещения на правой
стороне сегмента рисунка, вышитого
на Шаге 1, и затем вышейте рисунок.
→
Перед вышиванием этого
сегмента рисунка вышивается
строчка совмещения на левой
стороне. Убедитесь в том, что эта
строчка совмещения совмещена
со строчкой совмещения,
вышитой на Шаге 1. После
вышивания этого сегмента
рисунка вышивается строчка
совмещения на нижней стороне
сегмента рисунка.
операции
Основные
b Напоминание:
Когда ри сунок вышивани я, созданный на
собственной странице Design Page,
сохраняется или передается на
оригинальную карту, то к краям
сегментов рисунка добавляется строчка
совмещения (одиночные линии из
сметочных строчек с цветом
DEFINED
начинающиеся с закрепляющих строчек
с шагом 0,3 мм). (Эта строчка
совмещения отображается на
предварительном просмотре печати и
выводится на печать в в красном цвете.)
Пример закрепления ткани с
использованием строчки
совмещения для файла
Largelace.pes (файл Largelace.pes
находится в папке Data.):
1) Вышейте верхний левый сегмент
, с шагом 10,0 мм, и
рисунка.
→
Строчка совмещения
вышивается на нижней и правой
NOT
3) Закрепите ткань для нижнего
левого сегмента рисунка, при этом
верхняя сторона пялец
совмещается со строчкой
совмещения на нижней стороне
сегмента рисунка, вышитого на
Шаге 1, и затем вышейте рисунок.
→
Перед вышиванием этого
сегмента рисунка вышивается
строчка совмещения на верхней
стороне. Убедитесь в том, что эта
строчка совмещения совмещена
со строчкой совмещения,
вышитой на Шаге 1. После
вышивания этого сегмента
рисунка вышивается строчка
совмещения на правой стороне
сегмента рисунка.
77
Page 88

Создание рисунков вышивания большого размера
4) Закрепите ткань для нижнего правого
сегмента рисунка, при этом левая
сторона пялец совмещается со
строчкой совмещения на правой
стороне сегмента рисунка, вышитого
на Шаге 3, а верхняя часть пялец
совмещается со строчкой
совмещения на нижней стороне
сегмента рисунка, вышитого на Шаге
2, и затем вышейте рисунок.
→
Перед вышиванием этого
сегмента рисунка вышивается
строчка совмещения на левой и
верхней сторонах. Убедитесь в
том, что эта строчка совмещения
совмещена со строчкой
совмещения, вышитой на Шаге 3
и на Шаге 2.
6. Продолжайте закрепление ткани и
вышивание сегментов до тех пор, пока не
будет вышит весь рисунок вышивания.
78
Page 89

Глава 2 Расширенные операции
Design Center ..................................... 81
Layout & Editing ................................... 127
Ввод изображений и рисунков вышивания............................ 129
Редактирование рисунков вышивания .................................. 156
Проверка рисунков вышивания ............................................. 218
Сохранение и вывод на печать .............................................. 233
Изменение установок программного обеспечения ............... 243
Дополнительные пяльцы большого размера ......................... 244
Programmable Stitch Creator .................. 250
Design Database .................................. 269
79
Page 90

Расширенные операции
Об этой главе
В этой главе приводятся подробные процедуры выполнения различных операций, выполняемых в
каждом из приложений.
Design Center
Приложение Design Center используется для ручного создания рисунков вышивания по
изображениям с помощью процедуры из четырех шагов.
Этап 1 (этап Исходное изображение) c стр. 83
Этап 2 (этап Штриховое изображение)
Этап 3 (этап Обработка рисунка)
Этап 4 (этап Установка атрибутов вышивания)
c стр. 86
c стр. 89
c стр. 98
Layout & Editing
Приложение Layout & Editing используется для автоматического создания рисунков вышивания
по изображениям и для создания рисунков вышивания путем объединения рисованных объектов
и текста.
Ввод изображений и рисунков вышивания c стр. 129
Редактирование рисунков вышивания
Проверка рисунков вышивания
Сохранение и вывод на печать
Изменение установок программного обеспечения
Дополнительные пяльцы большого размера
c стр. 156
c стр. 218
c стр. 233
c стр. 243
c стр. 244
Programmable Stitch Creator
Приложение Programmable Stitch Creator предоставляет возможность создания, редактирования
и сохранения рисунков заполняющих строчек/строчек печатей и узорных строчек, которые могут
применяться в качестве программируемых заполняющих или узорных строчек или в качестве
печати для замкнутых областей рисунков вышивания.
c стр. 250
80
Design Database
Приложение Design Database предоставляет возможность организации файлов рисунков
вышивания на компьютере с целью их простого предварительного просмотра и нахождения
требуемого рисунка.
c стр. 269
Page 91

Design Center
Приложение Design Center используется для создания рисунков вышивания по изображениям,
созданным в других приложениях. С помощью приложения Design Center также можно применить
рисунки строчек, созданные с помощью приложения Programmable Stitch Creator, к областям
рисунка вышивания. Рисунок вышивания может быть импортирован на страницу Design Page
приложения Layout & Editing и объединен с другими рисунками.
Рисунок вышивания создается в четыре этапа:
■ Этап 1 (этап Исходное изображение)
На этапе 1 можно открыть какое'либо изображение (или графический фрагмент) из различных
источников, например изображение, созданное в Paint
графический фрагмент.
Файл изображения должен быть в распакованном формате; для файлов изображений используются
расширения .bmp, .tif, .jpg, .j2k, .pcx, .wmf, .png, .eps, .pcd или .fpx.
Необходимо отметить, что файлы изображений в других форматах могут быть преобразованы в
указанный формат при наличии соответствующего программного обеспечения.
На этапе 1 изображение отображается в своих исходных цветах и не может быть изменено.
®
, отсканированный рисунок или купленный
■ Этап 2 (этап Штриховое изображение)
При переходе от этапа 1 к этапу 2 выберите максимум пять цветов из изображения, которое будет
преобразовано в черные контуры. Невыбранные цвета преобразуются в белый цвет. Затем
черно'белое изображение можно откорректировать с помощью инструментальных средств «перо»
и «ластик» различной толщины.
Если какой'либо файл сохраняется на этапе 2, то для него используется расширение .pel.
■ Этап 3 (этап Обработка рисунка)
При переходе к этапу 3 приложение автоматически обнаруживает контур (черные области) и
заменяет его набором ломаных линий. Эти ломаные линии можно отредактировать путем
перемещения и удаления точек или ввода новых точек.
Если какой'либо файл сохраняется на этапе 3, то для него используется расширение .pem.
■ Этап 4 (этап Установка атрибутов вышивания)
Для заверше ния рисунка вы шивания можно установить тип вышивания, цвет нити и другие атрибуты
вышивания для контуров и областей.
Если какой'либо файл сохраняется на этапе 4, то для него используется расширение .pem.
При прерывании процедуры на этапе 2, 3 или 4 сохраните файл для его последующего поиска и
возобновления его обработки.
операции
Расширенные
Design Center
81
Page 92

Design Center
Главное окно
1
2
3
4
5
6
1 Строка заголовка
2 Строка меню
Обеспечивает доступ к функциям.
3 Инструментальная строка
Обеспечивает иконки для команд меню.
4 Строка атрибутов вышивания
Устанавливает атрибуты вышивания (цвет и
тип вышивания) линий и областей на
рисунке (только на этапе 4 (этап Установка
атрибутов вышивания)).
5 Инструментальная панель
Используется для выбора и редактирования
изображения и рисунка. На этапе 1
инструментальная панель отсутствует; на
других этапах в инструментальной панели
используются различные
инструментальные средства.
A
0
9
8
7
6 Строка статуса
Приводится полезная информация,
например размер.
7 Окно Reference Window
Отображает все контуры и рисунки в
рабочей области, в которой приводится
предварительный просмотр при работе в
области подробного отображения. (Более
подробную информацию см. в разделе
«Просмотр рисунков в окне Reference
Window» на стр. 124.)
8 Страница Design Page
Фактическая часть рабочей области,
которая может быть сохранена и вышита.
9 Сворачивающая кнопка
0 Развертывающая кнопка
A Кнопка закрытия
82
Page 93

Design Center
Этап 1 (этап Исходное изображение)
Импортирование данных изображения
Более подробную информацию см.
c
Использование
программы$мастера
Эта программа'мастер обеспечивает
пошаговую инструкцию для создания рисунков
вышивания.
1. Щелкните мышью на File и затем на
Wizard.
→ Выводится диалоговое окно How do
you want to produce embroidery?.
12
5
6
При установке указателя мыши на кнопке
выводится имя выполняемой функции.
Функции каждой кнопки описываются
ниже.
1 From Image
Щелкните мышью на этой кнопке при
создании рисунка вышивания из
изображения.
После щелчка мышью на этой кнопке
выводится диалоговое окно From Image,
затем продолжите пошаговую инструкцию
для создания рисунков вышивания.
Более подробную информацию см. в
c
разделе «После щелчка мышью на
кнопке From Image» на этой странице.
2 New Line Image
После щелчка мышью на этой кнопке
открывается новая страница Design Page на
этапе 2 (этап Штриховое изображение).
Щелкните мышью на этой кнопке, когда
необходимо использовать
инструментальные средства «перо» и
«ластик» для рисования изображения и
затем создайте рисунок вышивания по
этому изображению.
3
4
7
3 New Figure
После щелчка мышью на этой кнопке
открывается новая страница Design Page на
этапе 3 (этап Обработка рисунка).
Щелкните мышью на этой кнопке, когда
необходимо нарисовать изображение,
используемое для обработки рисунка, или
когда необходимо создать рисунки по
контурам, взятым из предварительно
сохраненного файла .pem.
4 Open PEM
Щелкните мышью на этой кнопке, когда
необходимо отредактировать сохраненный
файл .pem (сохраненный на этапе 3 (этап
Обработка рисунка) или на этапе 4 (этап
Установка атрибутов вышивания)).
После щелчка мышью на этой кнопке
выводится диалоговое окно Open для
выбора файла .pem.
5 Most Recently Used Files
Отображается список последних
отредактированных файлов.
В этом списке щелкните мышью на имени
файла, который необходимо
отредактировать, и затем щелкните мышью
на Open.
6 Always show Wizard at Startup
Отметьте эту опцию для автоматического
запуска программы'мастера при запуске
приложения Design Center.
7 Cancel
После щелчка мышью на этой кнопке
диалоговое окно закрывается.
После щелчка мышью на кнопке From
Image
После щелчка мышью на кнопке From Image в
диалоговом окне How do you want to produce
embroidery? выводится диалоговое окно
в разделе «Создание новой страницы
Design Page на этапе 2 (этап
Штриховое изображение)» на стр. 88.
Более подробную информацию см.
c
в разделе «Создание новой страницы
Design Page на этапе 3 (этап
Обработка рисунка)» на стр. 91.
операции
Расширенные
Design Center
83
Page 94

Design Center
Этап 1 (этап Исходное изображение)
From Image.
1
2
3
4
5 6
При установке указателя мыши на кнопке
выводится имя выполняемой функции.
Функции каждой кнопки описываются ниже.
1 Open Image File
Щелкните мышью на этой кнопке для
открытия предварительно сохраненного
файла изображения и вставки изображения
на страницу Design Page.
Более подробную информацию см. в
c
разделе «Открытие файла
изображения» на стр. 24.
2 From Clipboard
После щелчка мышью на этой кнопке
изображение из буфера обмена вводится
на страницу Design Page. Эта функция
может использоваться только в том случае,
когда в буфере обмена имеется какое'либо
изображение.
3 From TWAIN device
Щелкните мышью на этой кнопке для
импортирования изображения из
устройства TWAIN (например сканер или
цифровая камера), подключенного к
компьютеру, затем введите его на страницу
Design Page.
Более подробную информацию см. в
c
разделе «Импортирование данных
изображения из устройства TWAIN»
ниже.
4 Use Current image
Щелкните мышью на этой кнопке для
использования изображения, открытого на
этапе 1 (этап Исходное изображение). Эта
функция может использоваться только в
том случае, когда изображение открыто на
этапе 1.
5 Previous
После щелчка мышью на этой кнопке
закрывается текущее диалоговое окно и
выполняется обратный переход к
диалоговому окну How do you want to
produce embroidery?.
6 Cancel
После щелчка мышью на этой кнопке
диалоговое окно закрывается.
→ После щелчка мышью на любой
кнопке, отличной от Previous или
Cancel изображение импортируется
и вводит ся на страни цу Design Pag e на
этапе 1 (этап Исходное
изображение), а также выводится
диалоговое окно Cut out to Line
Image, в котором можно выбрать
цвета для контуров.
Более подробную информацию о
c
следующих этапах см. в разделе
«Переход к этапу 2 (этап Штриховое
изображение)» на стр. 86, «Переход к
этапу 3 (этап Обработка рисунка)» на
стр. 89 и «Переход к этапу 4 (этап
Установка атрибутов вышивания)» на
стр. 98.
Импортирование данных
изображения из устройства
TWAIN
TWAIN – это стандартный прикладной
интерфейс (API) для программного
обеспечения, управляющего сканерами и
другими устройствами. Приложение Design
Center поддерживает стандартные устройства
TWAIN и предоставляет возможность
непосредственного управления устройствами
и импортирования изображений.
1. Проверьте правильность подключения
сканера или другого устройства TWAIN к
компьютеру.
2. Щелкните мышью на File и затем на
Select TWAIN device.
→ Выводится диалоговое окно Select
Source.
!!scr94.bmp!!
3. В списке Sources щелкните мышью на
необходимом устройстве для его выбора.
84
Page 95

Design Center
a Примечание:
Если никакое из устройств TWAIN не
инсталлировано, то в списке
отображаются никакие имена. Сначала
инсталлируйте программный драйвер
для используемого устройства TWAIN.
Sources
не
4. Щелкните мышью на Select для выбора
необходимого устройства и закрытия
диалогового окна.
b Напоминание:
Для прерывания операции и закрытия
диалогового окна щелкните мышью на
кнопке
Cancel
.
5. Щелкните мышью на File и затем на Input
from TWAIN device.
→ Выводится интерфейс драйвера,
выбранного в диалоговом окне Select
Source.
Этап 1 (этап Исходное изображение)
операции
Расширенные
Design Center
6. Задайте необходимые установки для
импортирования изображения и затем
импортируйте изображение.
a Примечание:
Информацию об использовании
интерфейса драйвера см. в справочном
руководстве для этого интерфейса или
обратитесь к производителю
интерфейса.
→ После завершения передачи
изображения со сканера (или другого
устройства) импортированное
изображение вводится на страницу
Design Page на этапе 1 (этап Исходное
изображение).
b Напоминание:
Если изображение, отображаемое на
странице Design Page, еще не было
сохранено, то выводится запрос,
требуется ли сохранить это
изображение.
85
Page 96

Design Center
Этап 2 (этап Штриховое изображение)
Переход к этапу 2 (этап Штриховое изображение)
После открытия изображения процедура продолжается выполнением этапа 2 (этап Штриховое
изображение), на котором выбирается цвет (цвета), используемые для создания штрихового
изображения (контура изображения). На этапе 2 (этап Штриховое изображение) можно
редактировать изображение с помощью инструментальных средств “перо” и “ластик”.
Использование этих инструментов также может потребоваться для создания контуров, которые
проще нарисовать вручную, например надпись от руки. Для отображения изображения в
увеличенном или уменьшенном размере используйте инструментальные средства
масштабирования.
Кнопка в инструментальной строке:
1. Щелкните мышью на или на Stage и
затем на To Line Image.
→ Выводится диалоговое окно Cut out
to Line Image.
→ Если выполняется этап 3 (этап
Обработка рисунка), то выполняется
возврат к этапу 2 до тех пор, пока не
будет изменено изображение на
этапе 3. В этом случае выводится
сообщение, в котором предлагается
подтвердить отмену изменений,
внесенных на этапе 3.
b Напоминание:
Для увеличения (или уменьшения)
отображаемого изображения
переместите ползунок
вниз). При увеличении изображения его
можно просматривать путем прокрутки
для отображения различных частей.
ZOOM
вверх (или
a Примечание:
Если процедура начинается с этапа 3
(этап Обработка рисунка) путем
открытия файла на этапе 3, то перейти к
этапу 2 невозможно.
2. Щелкните мышью на цвете (цветах)
контура, которые необходимо
преобразовать в черные контуры.
→ Когда указатель мыши перемещается
по изображению, он принимает вид
.
→ Выбранный цвет отображается в
верхнем прямоугольнике в окне Pick
Colors и в отмечаемой кнопке
появляется метка для указания
выбранного цвета
b Напоминание:
•
Шаг 2. можно повторять для выбора
максимум пяти цветов. Если выбрано
более пяти цветов, то в списке
сохраняются только последние пять
цветов.
•
Для отмены выбора какого"либо цвета
сбросьте соответствующую
отмечаемую кнопку.
•
Для установки цветового тона и
уменьшения помех на изображении
(искажений) щелкните мышью на
Image Tune
информацию см. в разделе
«Настройка изображения» на стр. 87.)
. (Более подробную
86
3. Щелкните мышью на кнопке Preview для
предварительного просмотра
штрихового изображения на странице
Design Page.
Page 97

Design Center
Этап 2 (этап Штриховое изображение)
b Напоминание:
При необходимости установки могут
быть изменены. После изменения
установок щелкните мышью на кнопке
Preview
просмотра контура с новыми
установками.
для предварительного
4. Щелкните мышью на кнопке OK.
→ Все выбранные цвета преобразуются
в черный контур (штриховое
изображение), которое отображается
на странице Design Page на этапе 2
(этап Штриховое изображение).
!!scr34.bmp!!
b Напоминание:
•
Для прерывания операции и
возвращения к этапу 1 (этап Исходное
изображение) щелкните мышью на
кнопке
Cancel
.
•
Рекомендуется выбирать столько
цветов, сколько необходимо для
создания четкого контура
изображения. В рассматриваемом
примере был выбран только один
цвет.
•
Если вы не удовлетворены
результатом выполненного
редактирования, то выберите команду
меню
Stage
–
To Original Image
возвращения к этапу 1 (этап Исходное
изображение) и затем снова создайте
штриховое изображение.
Настройка изображения
После щелчка мышью на кнопке Image Tune в
диалоговом окне Cut out to Line Image
для
выводится диалоговое окно Image Tune,
подобное показанному ниже окну.
Окно изображения
В этом диалоговом окне можно уменьшить
цвета данных изображения (оконтуривание)
или уменьшить помехи на изображении
(искажения). Путем применения равномерной
градации для сглаживания изображения
можно более просто выбирать цвета, даже из
данных изображения, взятых со сканера или
другого устройства, и не иметь четких
контуров.
1) В окне изображения отображается
изображение, сформированное с
учетом текущих настроек.
2) Передвиньте ползунок Tone для
установки значения сни жения цветности
(оконтуривание). Установите значение
High для отображения исходного
изображения. Для уменьшения
снижения цветности передвиньте
ползунок к Low.
3) При выборе опции Noise Reduction
небольшие области помех удаляются.
4)
Щелкните мышью на OK для
отображения скорректированного
изображения в окне изображения в
диалоговом окне
для закрытия диалогового окна.
Cut out to Line Image
b Напоминание:
•
Для закрытия диалогового окна без
сохранения изменений в установках
щелкните мышью на кнопке
•
После щелчка мышью на кнопке OK
повторно выводится список
Colors
в диалоговом окне
Line Image
.
Cancel
Pick
Cut out to
.
и
операции
Расширенные
Design Center
87
Page 98

Design Center
Этап 2 (этап Штриховое изображение)
a Примечание:
Установки изображения, выбранные в
диалоговом окне
применяются только к изображению,
отображаемому в диалоговом окне
out to Line Image
сформированное с учетом этих
установок, не может быть сохранено.
Image Tune
; изображение,
,
Cut
Создание новой страницы
Design Page на этапе 2
этап Штриховое изображение
(
Кнопка в инструментальной строке:
1. Щелкните мышью на или на File и
затем на New Line Image.
→ Если текущая страница Design Page
уже была сохранена или еще не была
отредактирована, то немедленно
появляется новая страница Design
Page на этапе 2 (этап Штриховое
изображение).
→ Если текущая страница Design Page
не была сохранена, то выводится
запрос, требуется ли сохранить
внесенные изменения.
2. Для добавления точки щелкните мышью
один раз. Для формирования линии
переместите указатель мыши.
b Напоминание:
Для формирования вертикальных или
горизонтальных линий при
перемещении указателя мыши
удерживайте нажатой клавишу .
Стирание контуров
1. На инструментальной панели щелкните
)
мышью на кнопке «ластика» с
необходимой толщиной.
2. Установите указатель мыши на
стираемую линию и нажмите правую
кнопку мыши.
→ Указатель мыши принимает вид .
3. Проведите указателем мыши для
стирания линии.
Shift
b Напоминание:
На этапе 2 (этап Штриховое
изображение) файл изображения
сохраняется в качестве файла .pel.
«Импортирование данных
c
изображения из устройства TWAIN»
на стр. 84, «Сохранение» на стр. 125 и
«Создание новой страницы Design
Page на этапе 3 (этап Обработка
рисунка)» на стр. 91
Рисование и стирание контуров
Рисование контуров
1. На инструментальной панели щелкните
мышью на кнопке «перо» с необходимой
толщиной.
→ Указатель мыши принимает вид .
88
Page 99

Design Center
Этап 3 (этап Обработка рисунка)
Переход к этапу 3 (этап Обработка рисунка)
После создания контура, являющегося просто совокупностью точек (или пикселов), на этапе 2 (этап
Штриховое изображение) перейдите к этапу 3 (этап Обработка рисунка), на котором эти точки
автоматически соединяются друг с другом для создания линий, которые могут быть
отредактированы. На этапе 3 (этап Обработка рисунка) можно использовать инструмент Point Edit
для перемещения, удаления и ввода точек или инструмент Line для формирования линий.
операции
Расширенные
Design Center
Кнопка в инструментальной строке:
1. Щелкните мышью на или на Stage и
затем на To Figure Handle.
→ На этапе 2 (этап Штриховое
изображение) выводится диалоговое
окно Figure Object Conversion
Setting.
!!scr97.bmp!!
2. Выбор установки Resolution.
Эта установка определяет степень
детализации сгенерированного
изображения, используемого для
обработки рисунка. В основном
штриховое изображение преобразуется
во фрагменты ломаных линий. Для
создания более подробного изображения
требуется больше точек на ломаных
линиях, что также увеличивает размер
файла.
В обычном случае значение Normal
обеспечивает достаточное разрешение
без чрезмерного увеличения файла.
Если выбор значения Coarse
обеспечивает удовлетворительный
результат для конкретного изображения,
то выберите эту установку для сохранения
этого файла с наименьшим возможным
размером.
Значение Fine необходимо выбирать
только в том случае, если изображение
содержит много мелких деталей и выбор
установки Normal не обеспечивает
удовлетворительный результат.
3. Для замены черных контуров на
используемые для обработки рисунка
линии по центру контуров отметьте опцию
Thinning Process и затем с помощью
ползунка выберите степень детализации.
b Напоминание:
Когда ползунок установлен на значение
Much
, даже очень толстые черные линии
заменяются линией по центру.
Опция активизирована
Для замены черных линий на
используемые для обработки рисунка
линии по краю контуров сбросьте опцию
Thinning Process.
Опция деактивизирована
89
Page 100

Design Center
Этап 3 (этап Обработка рисунка)
4. Для установки размера используйте
ползунок SIZE.
a Примечание:
Невозможно установить для
изображения размеры, превышающие
предельные значения страницы Design
Page. При необходимости щелкните
мышью на
затем измените размер Design Page в
выводимом диалоговом окне.
Design Page Property
и
5. Для выбора определенной части
изображения щелкните мышью на Pick
Area, установите указатель мыши ( )
на изображении на странице Design Page
для выбора необходимой области.
b Напоминание:
Диалоговое окно
Conversion Setting
отпускании кнопки мыши.
6. Щелкните мышью на кнопке OK.
→ Изображение, используемое для
обработки рисунка, отображается на
странице D esig n Page на этапе 3 (этап
Обработка рисунка).
Figure Object
снова выводится при
a Примечание:
Если данные контуров не могут быть
созданы из изображения при переходе
от этапа 2 (этап Штриховое
изображение) к этапу 3 (этап Обработка
рисунка), то даже после задания
установок преобразования различных
линий вернитесь к этапу 2 и
откорректируйте контуры в штриховом
изображении или примените
исправления из изображения.
«Создание новой страницы Design
c
Page на этапе 2 (этап Штриховое
изображение)» на стр. 88, «Переход к
этапу 4 (этап Установка атрибутов
вышивания)» на стр. 98, «Изменение
установок координатной сетки» на
стр. 126 и «Задание размера
страницы Design Page» на этой
странице
Задание размера страницы Design Page
На этапе 3 (этап Обработка рисунка) можно
выбрать размер страницы Design Page в
соответствии с размером пялец, которые будут
использоваться на швейной машине, или
можно установить размер этой страницы для
соответствия даже очень большим рисункам
вышивания.
90
b Напоминание:
Для закрытия диалогового окна без
сохранения изменений в установках
щелкните мышью на кнопке
Cancel
1. Щелкните мышью на Option и затем на
Design Page Property.
→ Выводится диалоговое окно Design
Page Property.
.
2. Выберите размер страницы Design Page
Для установки размера страницы Design
Page в соответствии с размером пялец
выберите Hoop Size и затем выберите
необходимый размер пялец из селектора.
Для задания размера собственной
страницы Design Page выберите Custom
 Loading...
Loading...