Brother PE-DESIGN 5 Instruction Manual [fr]
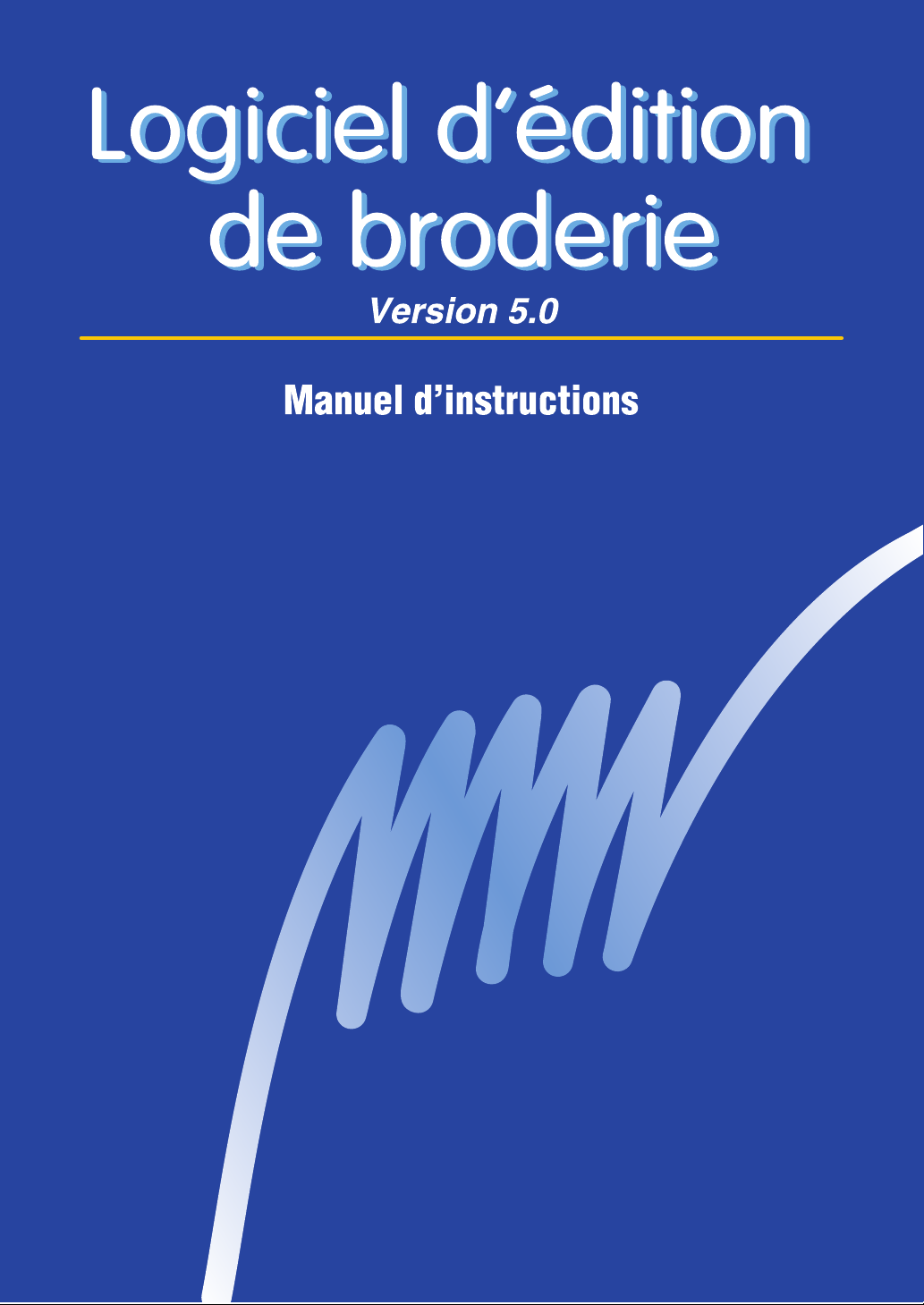
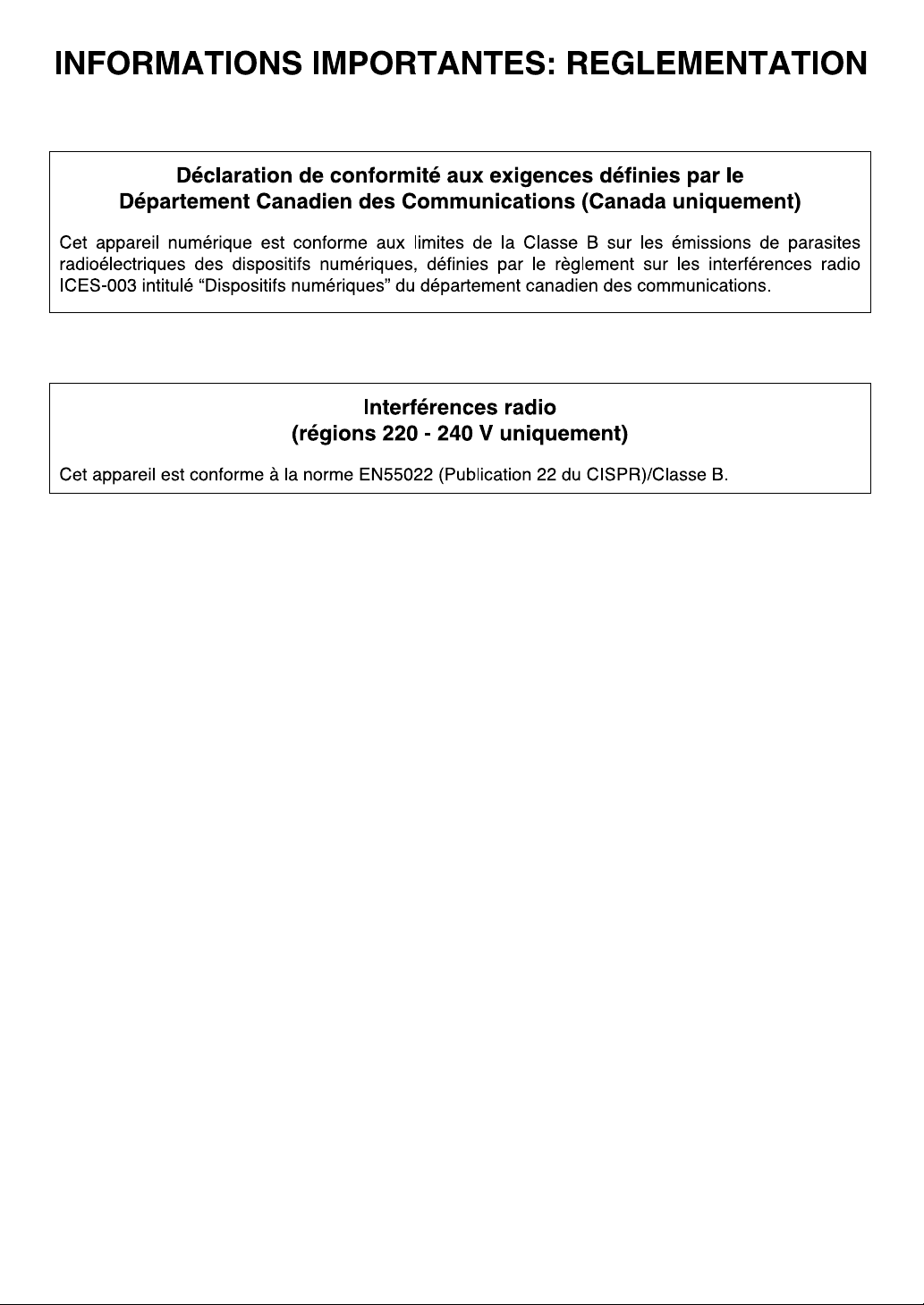
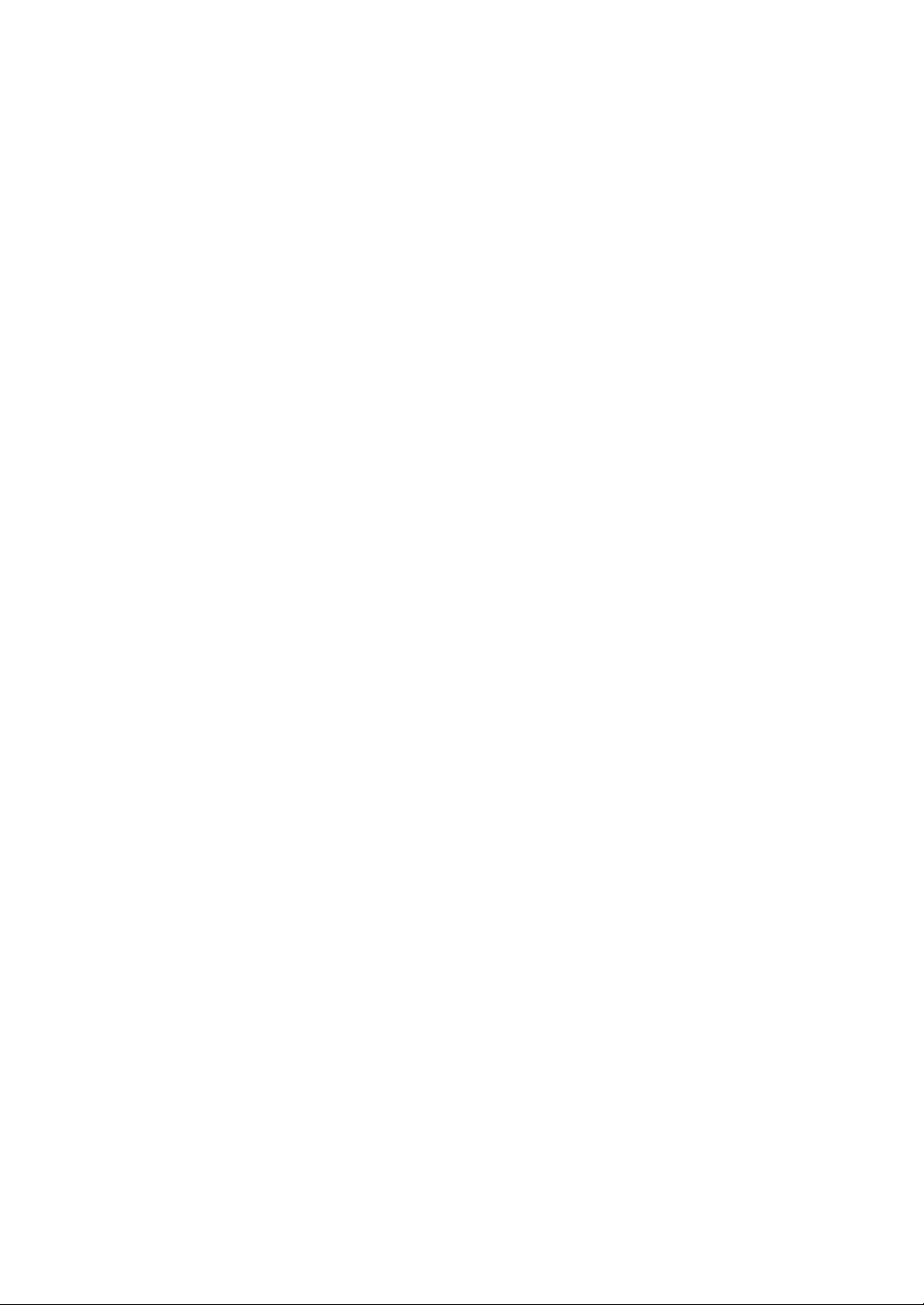
Nouvelles caractéristiques de la Version 5.0
Généralités
• Module d’écriture sur carte USB . . . . . . . . . . . . . . . . . . . . . . . . . . . . . . . . . . . . . . . . . . . . . . . . . . . . . 1
• Tableaux des couleurs de fils amélioré . . . . . . . . . . . . . . . . . . . . . . . . . . . . . . . . . . . . . . . . . . .79, 147
• Reconnaissance automatique du sens de la couture . . . . . . . . . . . . . . . . . . . . . . . . . . . . . . . .99, 214
Design Center
• Fichiers les plus récents ajoutés au Wizard . . . . . . . . . . . . . . . . . . . . . . . . . . . . . . . . . . . . . . . . . . .84
Layout & Editing
• Importe les données des cartes de broderie . . . . . . . . . . . . . . . . . . . . . . . . . . . . . . . . . . . . . . . . .156
• Écrit de multiples fichiers de données sur une carte originale . . . . . . . . . . . . . . . . . . . . . . . . . . . . 159
• Crée des données de pourtour à partir de polices True Type . . . . . . . . . . . . . . . . . . . . . . . . . . . . . 221
• Change l’ordre de couture facilement par visionneuse. . . . . . . . . . . . . . . . . . . . . . . . . . . . . . . . . . 217
• Crée des objets de broderie à partir de formes . . . . . . . . . . . . . . . . . . . . . . . . . . . . . . . . . . . . . . . 209
• Optimise les points d’entrée et de sortie. . . . . . . . . . . . . . . . . . . . . . . . . . . . . . . . . . . . . . . . . . . . . 224
• Simule la broderie et la couture . . . . . . . . . . . . . . . . . . . . . . . . . . . . . . . . . . . . . . . . . . . . . . . . . . .228
• Importe et exporte les données d’image. . . . . . . . . . . . . . . . . . . . . . . . . . . . . . . . . . . . . 178, 179, 181
• Crée un portrait à partir de fichiers intégrés . . . . . . . . . . . . . . . . . . . . . . . . . . . . . . . . . . . . . . . . . .179
• Intègre un Wizard pour créer des données de broderie à partir d’images . . . . . . . . . . . . . . . . . . . 183
Piqûre automatique (ou numérisation automatique) . . . . . . . . . . . . . . . . . . . . . . . . . . . . . . . . . . .185
Broderie photo (2 types) . . . . . . . . . . . . . . . . . . . . . . . . . . . . . . . . . . . . . . . . . . . . . . . . . . . . . 187, 195
Point de croix. . . . . . . . . . . . . . . . . . . . . . . . . . . . . . . . . . . . . . . . . . . . . . . . . . . . . . . . . . . . . . . . . .200
• Permet d’éditer les points d’entrée et de sortie. . . . . . . . . . . . . . . . . . . . . . . . . . . . . . . . . . . . . . . .126
• Piqûre de type bloc courbe . . . . . . . . . . . . . . . . . . . . . . . . . . . . . . . . . . . . . . . . . . . . . . . . . . . . . . .135
• Piqûre semi-automatique . . . . . . . . . . . . . . . . . . . . . . . . . . . . . . . . . . . . . . . . . . . . . . . . . . . . . . . .136
• Mode Mesure en piqûre manuelle. . . . . . . . . . . . . . . . . . . . . . . . . . . . . . . . . . . . . . . . . . . . . . . . . . 137
Autres
• Fonctions utilitaires de fichiers incorporées à Layout & Editing . . . . . . . . . . . . . . . . . . . . . . . . . . . 159
• Compatible avec les fichiers d’images JPEG2000 (*.j2k) . . . . . . . . . . . . . . . . . . . . . . . . . . . . . . . .178
• Point photo de Design Center intégré à Layout & Editing . . . . . . . . . . . . . . . . . . . . . . . . . . . . . . . .187
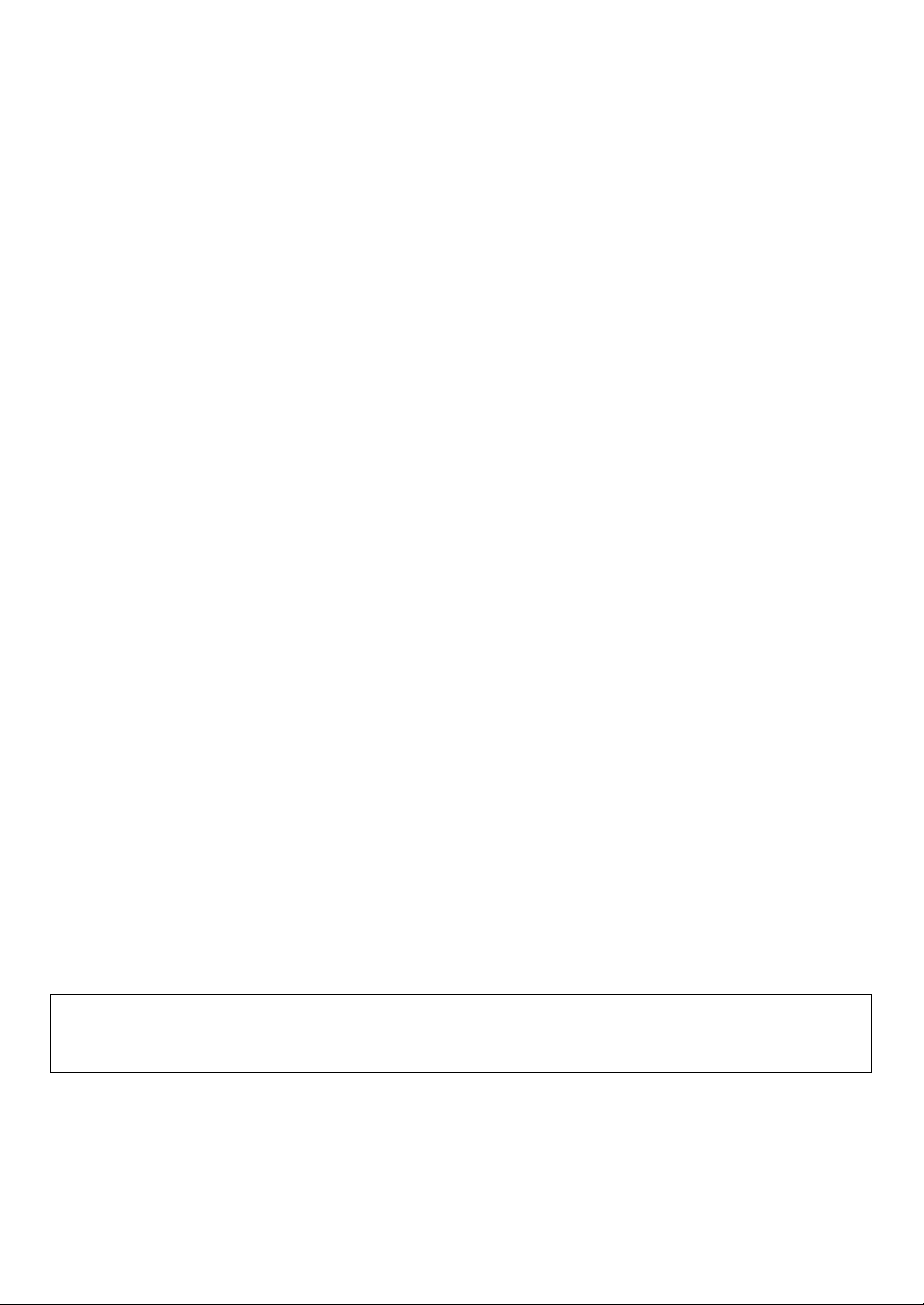
Félicitations pour ce bon choix !
Nous vous remercions d’avoir choisi ce produit de Brother. Veuillez lire attentivement ce manuel afin
d’utiliser au mieux votre nouvelle acquisition et d’assurer son fonctionnement correct et sans danger.
Conservez ce manuel et la carte de garantie en lieu sûr.
Veuillez lire ce qui suit avant d’utiliser le produit :
Création de motifs de broderie plus attrayants et plus grands
• Ce programme vous permet de broder des motifs plus grands et offre des caractéristiques de broderie plus diversifiés (densité, longueur de point, etc.). Le résultat obtenu dépend toutefois également
de votre machine à coudre. Nous vous recommandons d’effectuer un test sur un échantillon de tissu
avant d’effectuer la broderie.
Fonctionnement en toute sécurité
• Evitez de laisser tomber des aiguilles, des fils de fer ou tout objet métallique dans l’appareil ou dans
la fente à carte.
• Ne rien déposer sur l’appareil.
Durabilité prolongée
• Rangez l’appareil à l’abri des rayons directs du soleil et dans un endroit sec. Ne rangez pas l’appareil
près d’une source de chaleur (appareil de chauffage, fer à repasser, etc.).
• Ne jamais renverser d’eau ni d’autres liquides sur l’unité ou les cartes.
• Ne jamais laisser tomber ni heurter l’unité.
Réparations et réglages
• Veuillez consulter le service après-vente le plus proche dans l’éventualité d’une panne ou si un
réglage s’avère nécessaire.
Remarque
Ce manuel d’instructions ne fournit pas d’explications au sujet de l’utilisation de Windows. Veuillez vous
référer aux manuels de Windows pour plus d’informations au sujet de l’utilisation de votre ordinateur.
Copyrights
MS-DOS et Windows sont des marques déposées de Microsoft Corp.
IBM est une marque déposée de la International Business Machine Corporation.
Important
L’utilisation de cet appareil en vue de la reproduction à des fins commerciales de motifs en provenance
de cartes programmées, de journaux ou de magazines est interdite et est passible de poursuites judiciaires.
Attention
Le logiciel fourni avec le produit est protégé par un copyright. Ce logiciel doit être utilisé et copié conformément aux lois régissant les copyrights.
CONSERVEZ CES INSTRUCTIONS
Ce produit est destiné à un usage domestique.
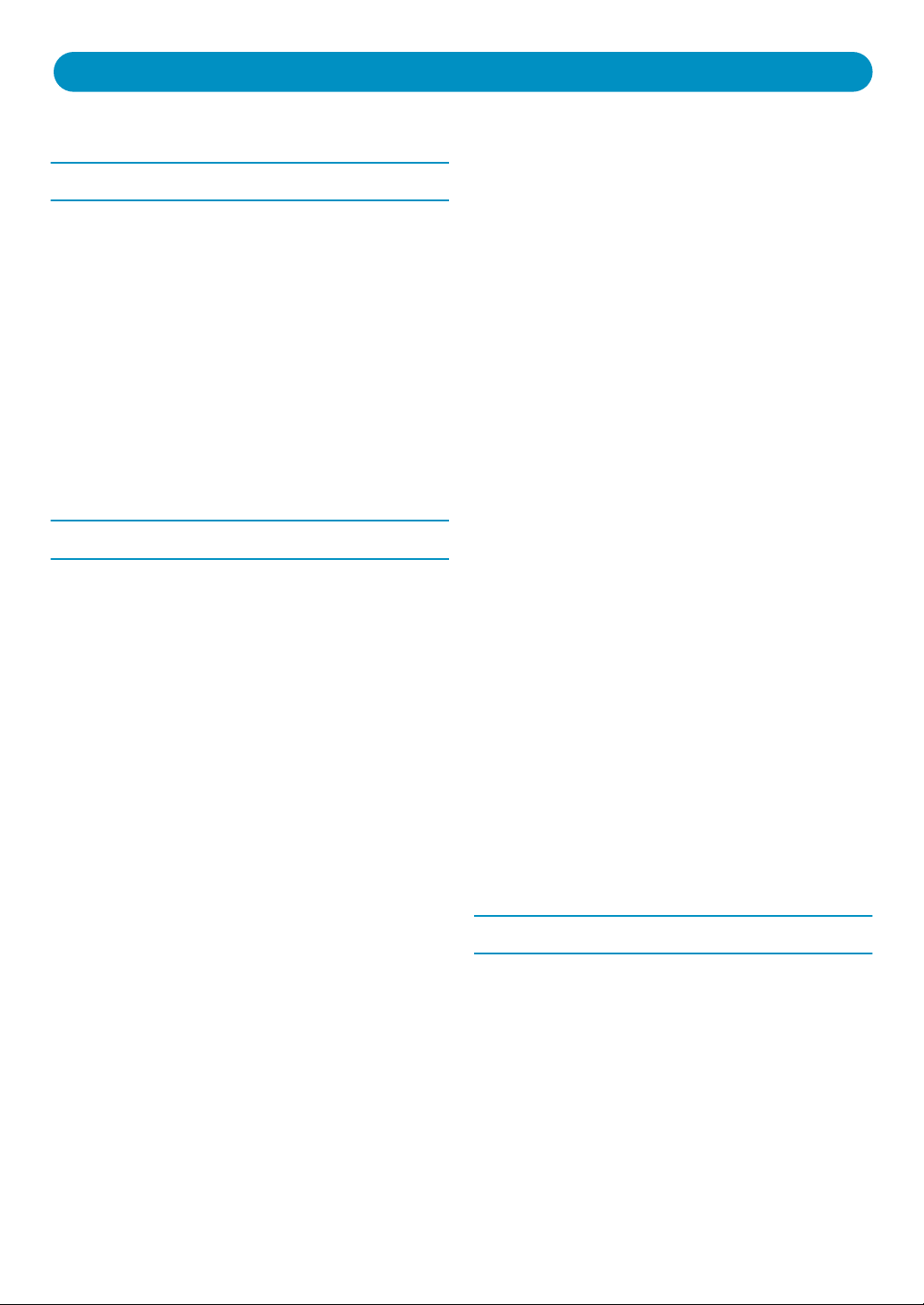
SOMMAIRE
Préliminaires
Eléments principaux .................................................. 1
■
Accessoires................................................................. 1
■
■
Options......................................................................... 1
Installation du logiciel................................................ 2
■
Système requis.............................................................2
Installation.....................................................................2
Enregistrement en ligne............................................... 7
Désinstallation .............................................................. 7
Assistance technique ................................................... 7
■
Techniques de création de motifs de broderie...... 8
Mise en route
Introduction...................................................................9
Organisation de ce chapitre.........................................9
• Layout & Editing .....................................................9
• Design Center ......................................................10
• Programmable Stitch Creator .............................. 10
Utilisation de la fonction Piqûre automatique...... 11
■
Démarrage de Layout & Editing ........................... 11
Ouverture d’une image ..............................................12
Modification d’une image ........................................... 13
Utilisation du Wizard et sélection de la fonction
Piqûre automatique....................................................14
Extraction automatique des pourtours du motif ........14
Création automatique d’un motif à broder.................15
■
Motif créé à l’aide de Design Center...................... 16
Démarrage de Design Center .............................. 17
Ouverture d’un fichier contenant une image .............18
Reproduction du tracé de l’image.............................. 19
Edition des traits.........................................................20
Conversion du tracé...................................................22
Accès aux caractéristiques de broderie ....................23
Réglage des caractéristiques de broderie.................23
• Réglage des caractéristiques du tracé................23
• Réglage des caractéristiques des parties ...........25
Aperçu du motif ..........................................................28
Enregistrement du travail...........................................28
Motif créé à l’aide de Layout & Editing ................. 29
■
Démarrage de Layout & Editing ........................... 30
Importation de motifs de broderie de Design Center 31
Zoom avant et arrière................................................. 32
Déplacement du motif de broderie ............................35
Ajout d’un ovale..........................................................36
Réglage de la taille et de l’emplacement de l’ovale..37
• Modification de la taille de l’ovale ........................37
• Ajustement de la position de l’ovale ....................38
Ajout d’un texte...........................................................38
Positionnement du texte sur l’ovale........................... 40
Déplacement de l’ovale et du texte ...........................41
• Déplacer les deux éléments à la fois................... 41
• Déplacer le texte sur l’ovale.................................41
Ajout d’un cercle pour le soleil ................................... 41
Sélection d’un motif de remplissage programmé......43
Ajout de traits fracturés pour les rayons de soleil .....45
Permutation de l’ordre de broderie du soleil et
des rayons..................................................................46
Modification du tracé des rayons...............................46
Sélection de la fonction Incorporer de motif..............47
Aperçu du motif de broderie ......................................48
Inscription des données sur une carte ......................49
Enregistrement du travail...........................................49
■
Motif créé à l’aide de Programmable Stitch
Creator ........................................................................50
Démarrage de Programmable Stitch Creator .......51
Ouverture d’un fichier de motif de remplissage
programmé.................................................................52
Edition d’un motif de remplissage programmé .........53
Enregistrement du motif de remplissage édité..........54
Fermeture de l’application Programmable Stitch
Creator........................................................................ 54
Création de données pour des métiers à
■
broder extra larges....................................................55
• Sélectionner la taille de la zone de création........ 55
• Créer le motif........................................................56
• Pour optimiser le changement de tambour.........57
• Vérifier le motif......................................................57
• Enregistrement des données...............................58
• Transfert des données sur une carte d’origine ...58
Design Center
■
Fenêtre de l’application............................................62
Boîte à outils affichée à l’Etape 2............................63
■
Dessiner et effacer ..................................................... 63
• Dessiner ...............................................................63
• Effacer ..................................................................63
Mode de rapprochement............................................64
Zone de création à la taille de la zone de travail.......64
Mode d’éloignement...................................................64
■
Boîte à outils affichée à l’Etape 3............................65
Mode de sélection......................................................66
• Sélectionner un motif ...........................................66
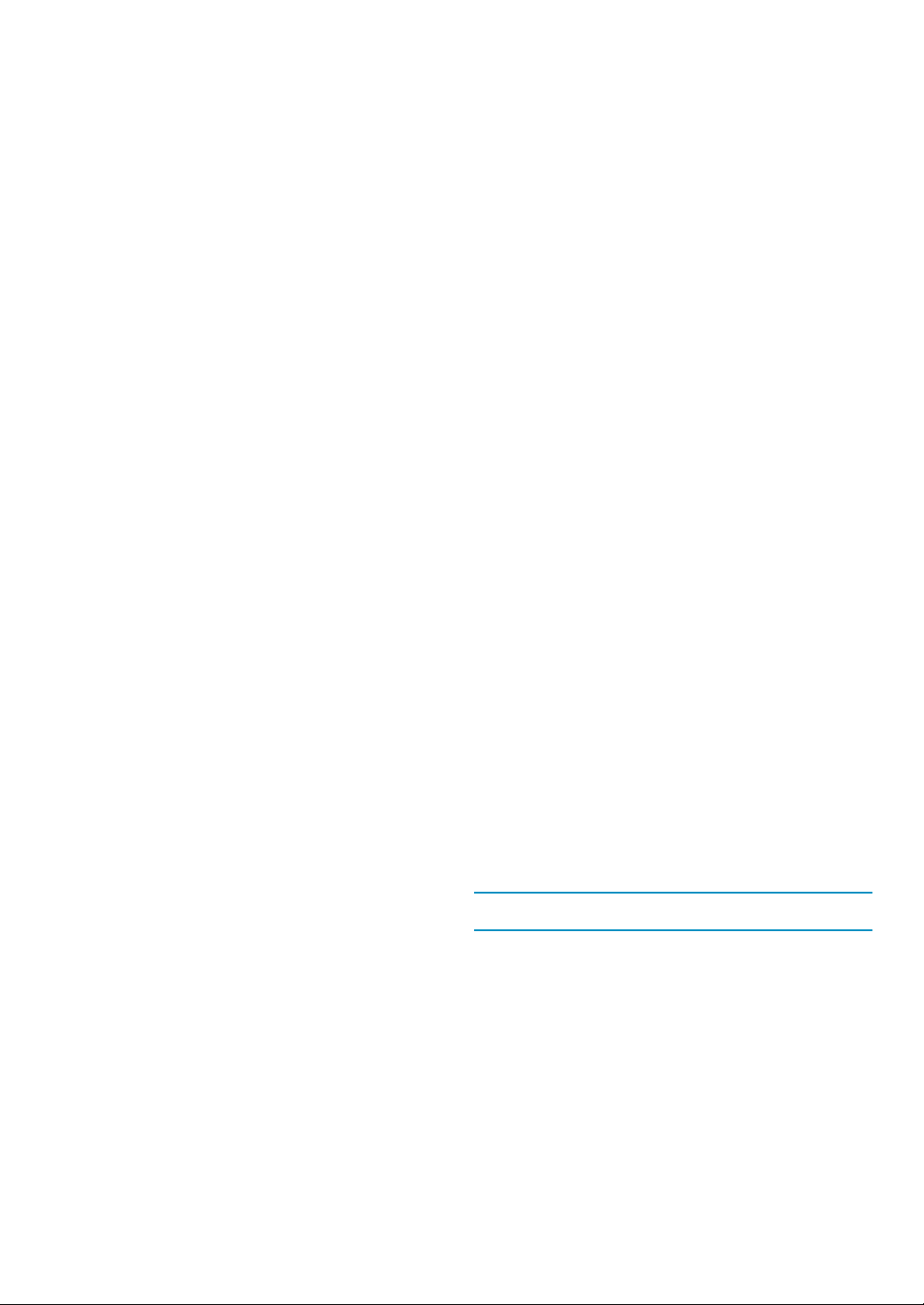
• Déplacer des motifs .............................................66
• Modifier la taille de motifs.....................................66
• Inverser la position d’un motif ..............................67
• Rotation de motifs ................................................67
Mode d’édition des angles .........................................68
• Déplacer des angles ............................................68
• Insérer des angles................................................ 68
• Effacer des angles ...............................................68
Mode de tracement de ligne ...................................... 69
• Tracer un trait “fracturé” .......................................69
Mode de rapprochement............................................70
Zone de création à la taille de la zone de travail.......70
Mode d’éloignement...................................................70
Rapprochement du tracé sélectionné à la taille de
l’écran .........................................................................70
■
Boîte à outils affichée à l’Etape 4........................... 71
Mode de réglage des parties ..................................... 71
• Attribuer des caractéristiques de broderie aux
éléments d’un motif..............................................71
• Vérifier les caractéristiques de broderie d’un
élément.................................................................72
Mode de réglage du tracé (intégral) ..........................73
• Attribuer des caractéristiques de broderie au
tracé d’un motif.....................................................73
• Vérifier les caractéristiques de broderie d’un
tracé......................................................................73
Mode de réglage du tracé (partiel) ............................74
• Attribuer des caractéristiques de point à une
partie du tracé ......................................................74
• Vérifier les caractéristiques du point d’une
partie du tracé ......................................................75
Mode d’incorporation de motif ...................................75
Mode de rapprochement............................................76
Zone de création à la taille de la zone de travail.......76
Mode d’éloignement...................................................76
Barre des caractéristiques de broderie ................ 77
■
Régler la couleur du fil et le point...............................77
• Broderie des parties .............................................77
• Broderie du tracé..................................................78
• Couleur ................................................................79
• Point .....................................................................80
Barre du menu et Barre des outils......................... 81
■
Menu de Fichier..........................................................81
• Nouvelle image de traits ......................................82
• Nouvelles données de figure ...............................82
• Wizard ..................................................................83
• Ouvrir .................................................................... 85
• Sélectionner dispositif TWAIN .............................86
• Entrée provenanant d’un dispositif TWAIN ......... 86
• Entrée provenant du presse-papiers...................87
• Envoyer au presse-papiers..................................88
• Importer trace .......................................................88
• Enregistrer ............................................................ 89
• Enregistrer sous ...................................................89
• Quitter ................................................................... 90
Menu d’Edition............................................................91
• Défaire ..................................................................91
• Refaire ..................................................................91
• Couper..................................................................92
• Copier ...................................................................92
• Dupliquer ..............................................................92
• Coller ....................................................................92
• Effacer ..................................................................93
• Miroir – Horizontal ................................................93
• Miroir – Vertical ....................................................93
• Rotation ................................................................94
• Régler numérique – Taille.................................... 94
• Régler numérique – Rotation............................... 95
• Sélectionner tout ..................................................96
Menu de Broderie.......................................................97
• Régler caractéristiques ........................................97
• Ordre de broderie...............................................101
Menu d’Affichage .....................................................104
• Régler grille ........................................................104
• Aperçu ................................................................105
• Mise à jour de fenêtre ........................................105
• Aperçu réaliste ...................................................105
• Régler des caractéristiques pour un aperçu
réaliste ................................................................105
• Barre des outils ..................................................106
• Barre d’état .........................................................106
Menu d’Option..........................................................107
• Layout & Editing .................................................107
• Programmable Stitch Creator ............................107
• Propriétés de la zone de création......................107
• Système de mesure...........................................108
Menu d’Etapes .........................................................109
• Image d’origine...................................................109
• Tracé d’image ....................................................109
• Lignes du tracé...................................................112
• Caractéristeques de broderies ..........................114
Menu d’Aide .............................................................115
• Contenu ..............................................................115
• Support clientèle ................................................115
• A propos de Design Center ...............................115
Layout & Editing
Fenêtre de l’application..........................................117
■
■
Boîte à outils ............................................................118
Mode de sélection....................................................119
• Sélectionner un motif .........................................119
• Sélection de motifs 2..........................................119
• Déplacer des motifs ...........................................119
• Modifier la taille de motifs ..................................120
• Inverser la position d’un motif ............................120
• Rotation de motifs ..............................................121
Mode d’édition des angles.......................................122
• Déplacer des angles ..........................................122
• Réorienter la tangente sur un angle ..................123
• Insérer des angles..............................................123
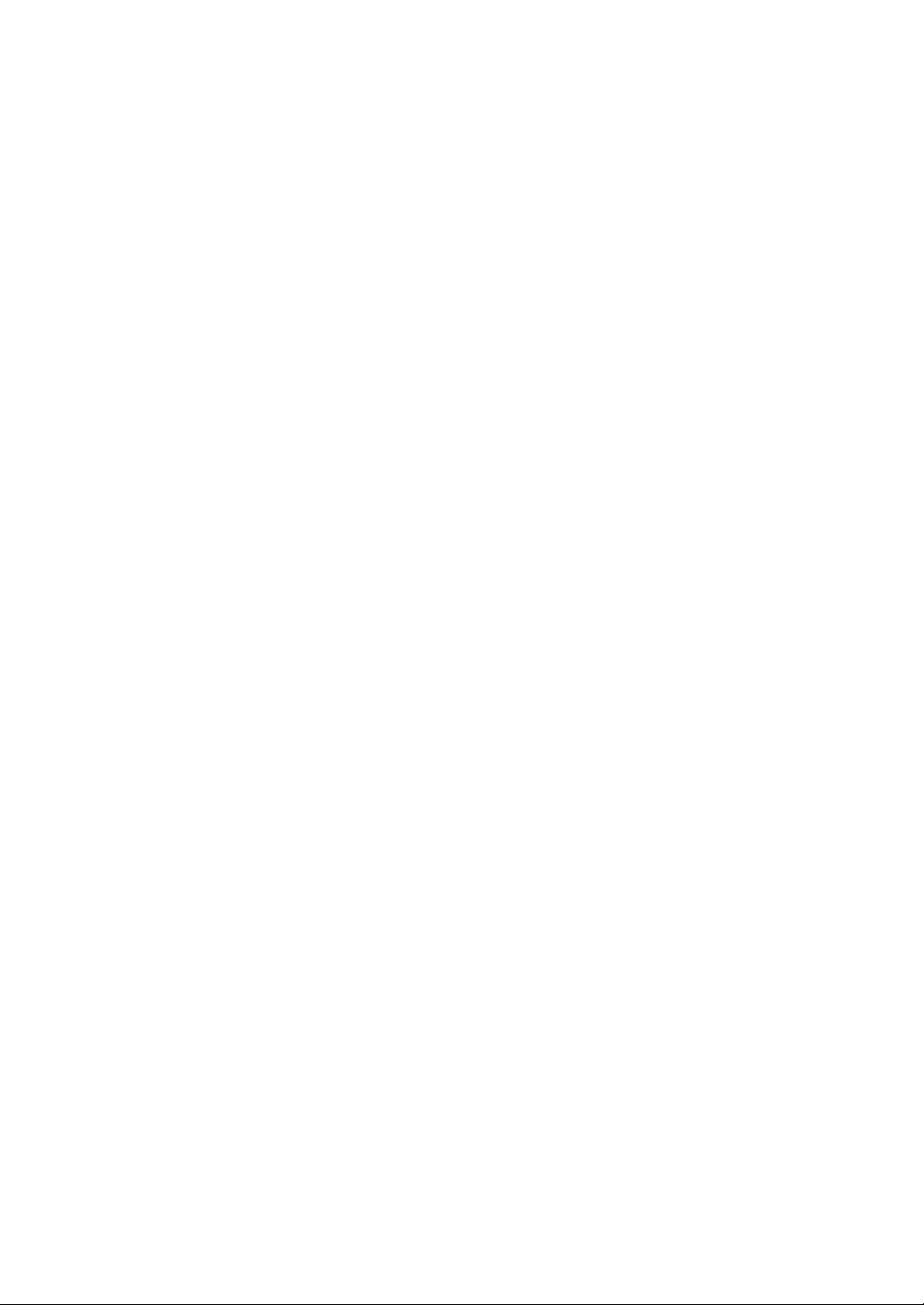
• Effacer des angles .............................................124
• Réaligner ............................................................124
• Sélectionner des caractères d’un texte .............125
• Modification des données de couture d’un
objet à coudre.....................................................125
• Édition des points d’entrée t de sortie d’un
objet de forme ....................................................126
Mode de zoom .........................................................128
• Agrandir ..............................................................128
• Réduire ...............................................................128
• Obtenir la taille réelle..........................................128
• Adapter les motifs sélectionnés à la taille de
l’écran .................................................................128
• Zone de création à la taille de la zone de
travail ..................................................................129
Mode d’insertion de texte.........................................129
• Entrer du texte....................................................129
Mode de tracement de cercle et d’arc.....................130
• Tracer un cercle ou une ellipse .........................131
• Tracer un arc ......................................................131
• Tracer un éventail ..............................................132
• Tracer un arc et une radiale...............................132
Mode de tracement de rectangle.............................133
• Tracer un rectangle ............................................133
Mode de dessin de pourtour....................................133
• Dessin de ligne...................................................134
Mode “Points faits main” ..........................................135
• Créer un motif “fait main” ...................................135
Mode Mesure ...........................................................137
• Mesure de la distance entre deux points ..........137
■
Barre des caractéristiques de broderie .............. 138
Régler les caractéristiques des formes
géométriques............................................................139
• Forme d’arc .......................................................139
• Rayon des angles .............................................140
• Forme du tracé...................................................140
Régler les caractéristiques de texte ........................141
• Police .................................................................141
• Taille du texte ....................................................143
• Degré de transformation ...................................143
Régler la couleur du fil et le point.............................144
• Broderie du tracé ...............................................144
• Broderie des parties ..........................................145
• Couleur ..............................................................146
• Point ...................................................................149
Barre du menu et Barre des outils....................... 150
■
Menu de Fichier........................................................151
• Nouveau .............................................................151
• Ouvrir ..................................................................152
• Importer – de Fichier ..........................................154
• Importer – de Design Center .............................155
• Importer de Carte ...............................................156
• Enregistrer ..........................................................157
• Enregistrer sous .................................................157
• Exporter ..............................................................158
• Écrire sur carte – Modèle courant .....................159
• Écrire sur carte – Autres fichiers PES ...............159
• Propriété .............................................................162
• Configurer imprimante .......................................163
• Aperçu d’impression ..........................................164
• Imprimer .............................................................165
• Quitter .................................................................167
Menu d’Edition..........................................................168
• Défaire ................................................................168
• Refaire ................................................................168
• Groupe................................................................169
• Séparer...............................................................169
• Couper................................................................169
• Copier .................................................................170
• Duplicate.............................................................170
• Coller ..................................................................170
• Effacer ................................................................171
• Miroir – Horizontal ..............................................171
• Miroir – Vertical ..................................................171
• Rotation ..............................................................172
• Régler numérique – Taille..................................173
• Régler numérique – Rotation.............................174
• Centrer................................................................174
• Aligner.................................................................175
• Sélectionner tout ................................................176
Menu Image .............................................................177
• Entrer – du Fichier..............................................178
• Entrer – du dispositif TWAIN .............................179
• Entrer – de Portrait.............................................179
• Entrer – du Presse-papiers................................181
• Sortir – vers Fichier ............................................181
• Sortir – vers Presse-papiers ..............................182
• Sélectionner le dispositif TWAIN .......................182
• Modifier...............................................................183
• Envoyer image au Stitch Wizard .......................183
• Afficher image – Mode activé/Mode atténué/
Mode désactivé..................................................201
Menu de Texte .........................................................202
• Editer texte .........................................................202
• Régler caractéristiques ......................................203
• Arranger sur ligne directrice...............................205
• Désolidariser de ligne directrice.........................207
• Transformer........................................................207
• Annuler transformation.......................................208
• Régler des caractéristiques des polices
TrueType ............................................................208
• Convertir en objet de pourtour...........................209
Menu de Broderie.....................................................210
• Régler caractéristiques ......................................210
• Ordre de broderie...............................................217
• Incorporer motif ..................................................219
• Annuler incorporation.........................................220
• Points par partie .................................................220
• Conversion en points .........................................221
• Changer couleurs d’imports...............................222
• Choisir zone de broderie....................................223
• Optimiser le changement de tambour ...............223
• Optimiser les points d’entrée/de sortie ..............224
Menu d’Affichage .....................................................225
• Régler grille ........................................................225
• Aperçu ................................................................226
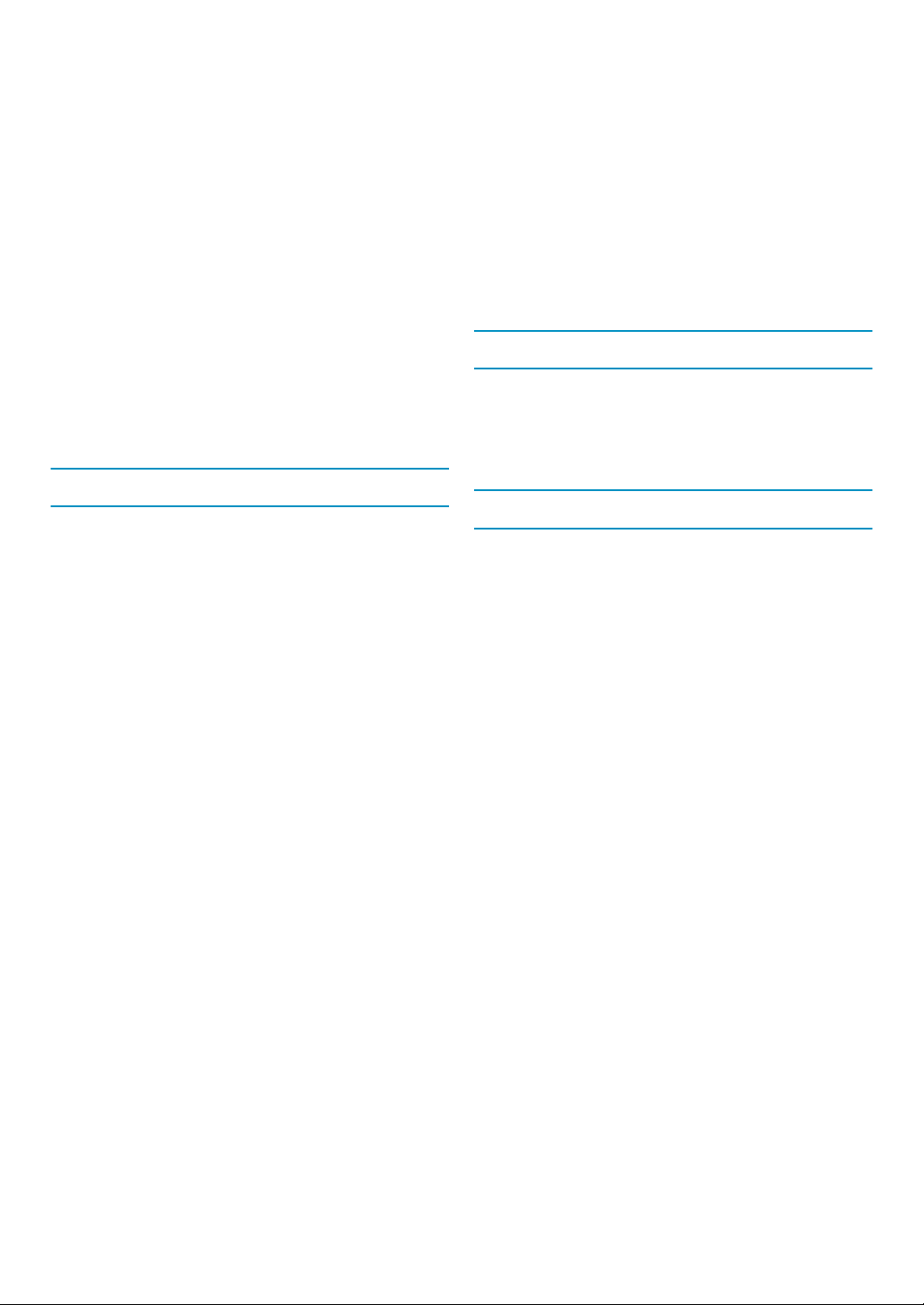
• Mise à jour de fenêtre ........................................226
• Aperçu réaliste ...................................................227
• Régler des caractéristiques pour un aperçu
réaliste ................................................................227
• Simulateur de point ............................................228
• Barre des outils ..................................................229
• Barre d’état .........................................................229
Menu d’Option..........................................................230
• Design Center ....................................................230
• Programmable Stitch Creator ............................230
• Propriétés des motifs .........................................230
• Propriétés de la zone de création......................232
• Éditer Tableau des fils utilisateur.......................232
• Système de mesure ...........................................237
Menu d’Aide .............................................................237
• Contenu ..............................................................237
• Support clientèle.................................................238
• Enregistrement en ligne .....................................238
• A propos de Layout & Editing ............................238
Programmable Stitch Creator
Fenêtre de l’application .........................................239
■
■
Boîte à outils............................................................ 240
Mode de sélection....................................................240
• Sélection des lignes ...........................................240
• Déplacement de lignes ......................................241
• Mise à l’échelle des lignes .................................241
Mode d’édition des angles .......................................241
• Déplacer des angles ..........................................241
• Insérer des angles..............................................242
• Effacer des angles .............................................242
Mode de tracement de ligne ....................................243
• Tracer un trait “fracturé” .....................................243
Barre du menu ........................................................244
■
Menu de Fichier........................................................244
• Nouveau .............................................................244
• Ouvrir ..................................................................244
• Ouvrir gabarit......................................................246
• Enregistrer ..........................................................247
• Enregistrer sous .................................................247
• Quitter .................................................................248
Menu Mode ..............................................................248
Menu d’Edition..........................................................250
• Défaire ................................................................250
• Refaire ................................................................250
• Couper................................................................250
• Copier .................................................................251
• Dupliquer ............................................................251
• Coller ..................................................................251
• Effacer ................................................................252
• Miroir – Horizontal ..............................................252
• Miroir – Vertical ..................................................252
• Rotation ..............................................................252
• Sélectionner tout ................................................253
Menu d’Affichage .....................................................254
• Grille – Grande, Moyenne, Petite, Aucune .......254
• Gabarit – Mode Activé, Mode Atténué, Mode
Désactivé............................................................255
• Aperçu ................................................................255
• Barre des outils ..................................................255
• Barre d’état .........................................................256
Menu d’Aide .............................................................256
• Contenu ..............................................................256
• Support clientèle ................................................256
• A propos de Programmable Stitch Creator.......257
Référence rapide
Design Center ..........................................................259
Layout & Editing .......................................................261
Programmable Stitch Creator..................................265
Index Alphabétique
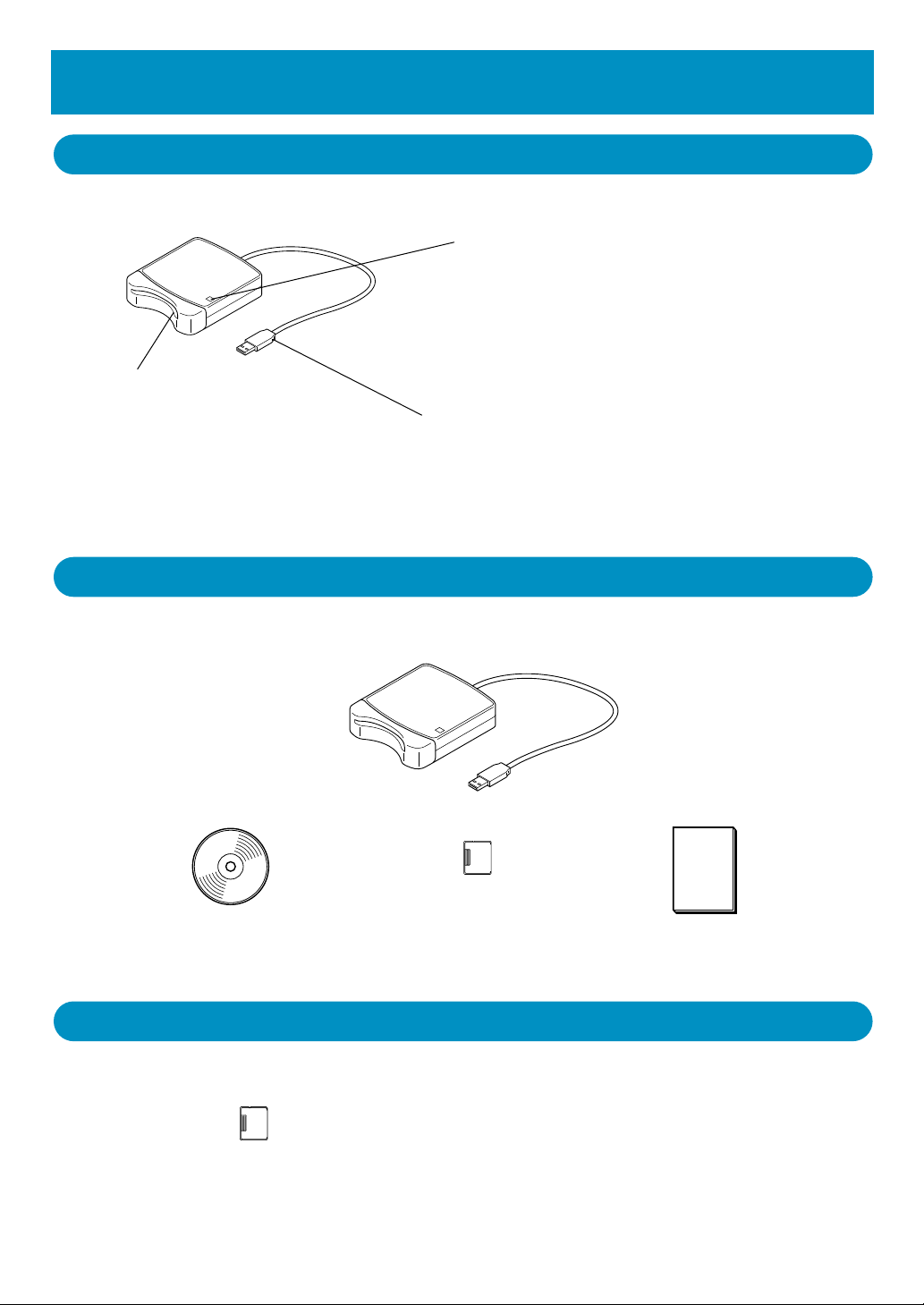
Préliminaires
Eléments principaux
Témoin LED
Ce témoin s’allume lorsque l’appareil est allumé, et il clignote lorsque l’enregistreur de carte USB est en train de
communiquer avec l’ordinateur.
IMPORTANT :
Ne retirez jamais une carte originale et ne
Fente pour carte
Insérez la carte originale dans cette
fente.
N.B. :
Le module d’écriture sur carte étant alimenté par la connexion USB, il n’y a ni câble d’alimentation ni interrupteur.
débranchez jamais le câble USB pendant que
ce témoin clignote.
Connecteur USB
Raccordez-y l’ordinateur.
Accessoires
Vérifiez que les éléments suivants se trouvent dans le coffret. Si quoi que ce soit vient à manquer ou est
endommagé, contactez votre représentant local.
Module d’écriture sur carte USB
CD-ROM
N.B. :
Le module d’écriture sur carte USB et la carte d’origine ne sont pas inclus dans le kit de mise à niveau
depuis les autres modèles.
Carte originale
Manuel d’instructions
Options
Carte originale
IMPORTANT :
Les seules cartes originales pouvant être utilisées
avec ce module d’écriture sur carte USB sont celles
identiques à la carte incluse ou les cartes originales
optionnelles de type identique.
1
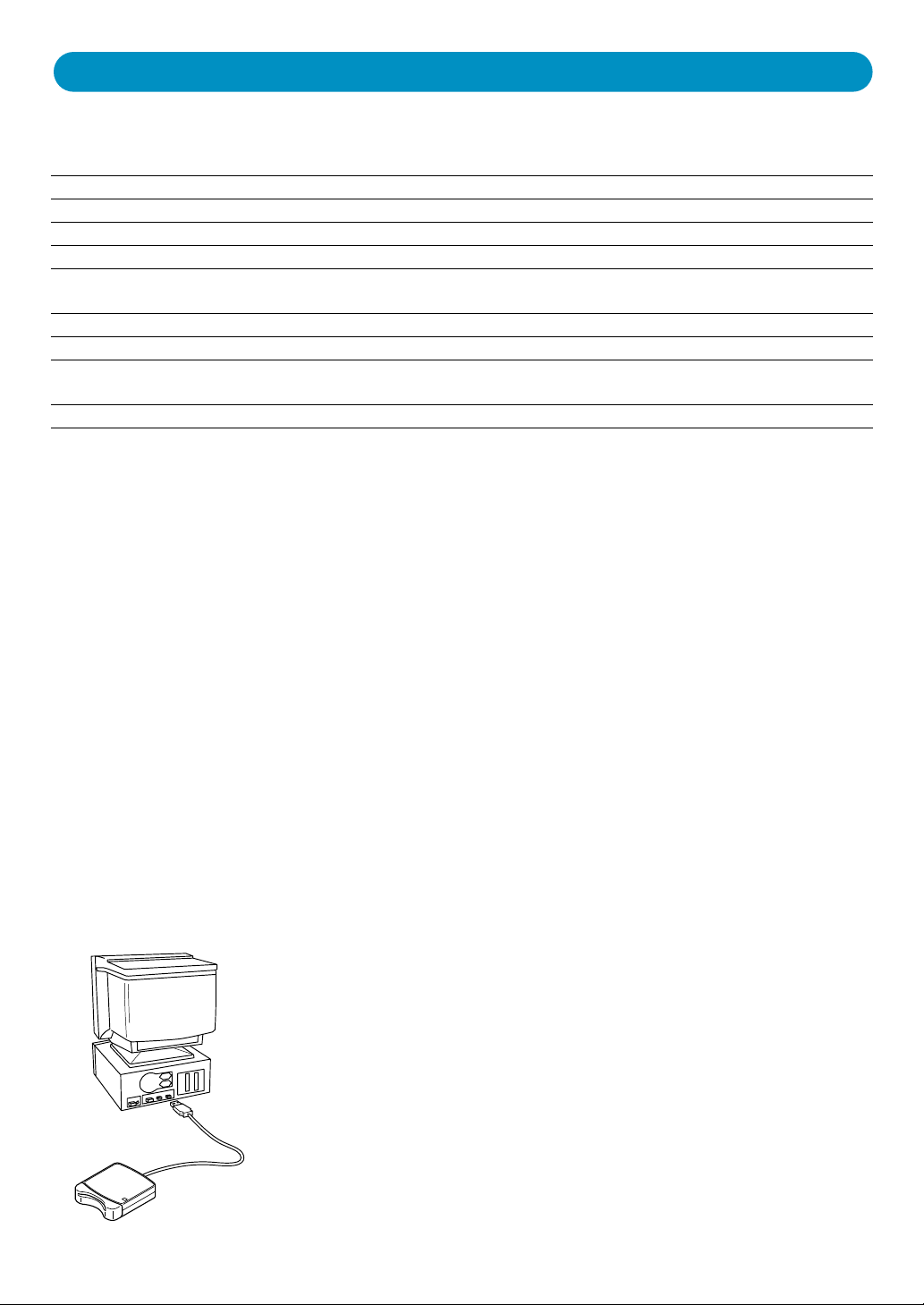
2
PC
Installation du logiciel
Système requis
Avant d’installer le logiciel dans votre ordinateur, vérifiez que l’ordinateur satisfait bien les conditions suivantes.
IBM-PC ou compatible, équipé d’origine d’un port USB.
Système d’exploitation Windows 98, ME, XP ou 2000
Processeur
Mémoire
Mémoire disponible sur
le disque dur
Ecran
Port
Imprimante
Lecteur de CD-ROM
N.B. :
• Le module d’écriture sur carte USB est alimenté par la connexion USB. Connectez le module d’écriture
de carte à un connecteur USB de l’ordinateur ou à un concentrateur USB auto-alimenté, capable de
fournir suffisamment de courant à l’unité d’écriture de carte. Si vous ne raccordez pas l’enregistreur de
carte USB de cette manière, il risque de ne pas fonctionner correctement.
• L’appareil peut ne pas fonctionner correctement avec certains ordinateurs et avec certaines cartes
d’expansion USB.
Installation
Cette section explique comment installer le pilote et le logiciel d’application.
Pentium 133 MHz ou supérieur
32 Mo minimum (64 Mo ou plus recommandés)
100 Mo minimum
SVGA (800 × 600), 16 bits couleur ou plus
USB Ver. 1.1
Imprimante supportée par le système (si vous souhaitez imprimer vos
propres images)
Nécessaire pour l’installation
IMPORTANT :
Effectuez l’installation en suivant les instructions. Si l’installation est interrompue ou qu’elle n’est
pas effectuée conformément aux instructions, le logiciel ne fonctionnera pas correctement.
N.B. :
La procédure d’installation ci-dessous est basée sur la description et les boîtes de dialogue de Windows
98. La procédure et les boîtes de dialogue peuvent être légèrement différentes avec les autres systèmes
d’exploitation.
1
Allumez l’ordinateur et démarrez Windows. Fermez toutes les autres applications.
2
Branchez le connecteur USB dans le port USB de l’ordinateur.
Veillez à bien insérer le connecteur à fond.
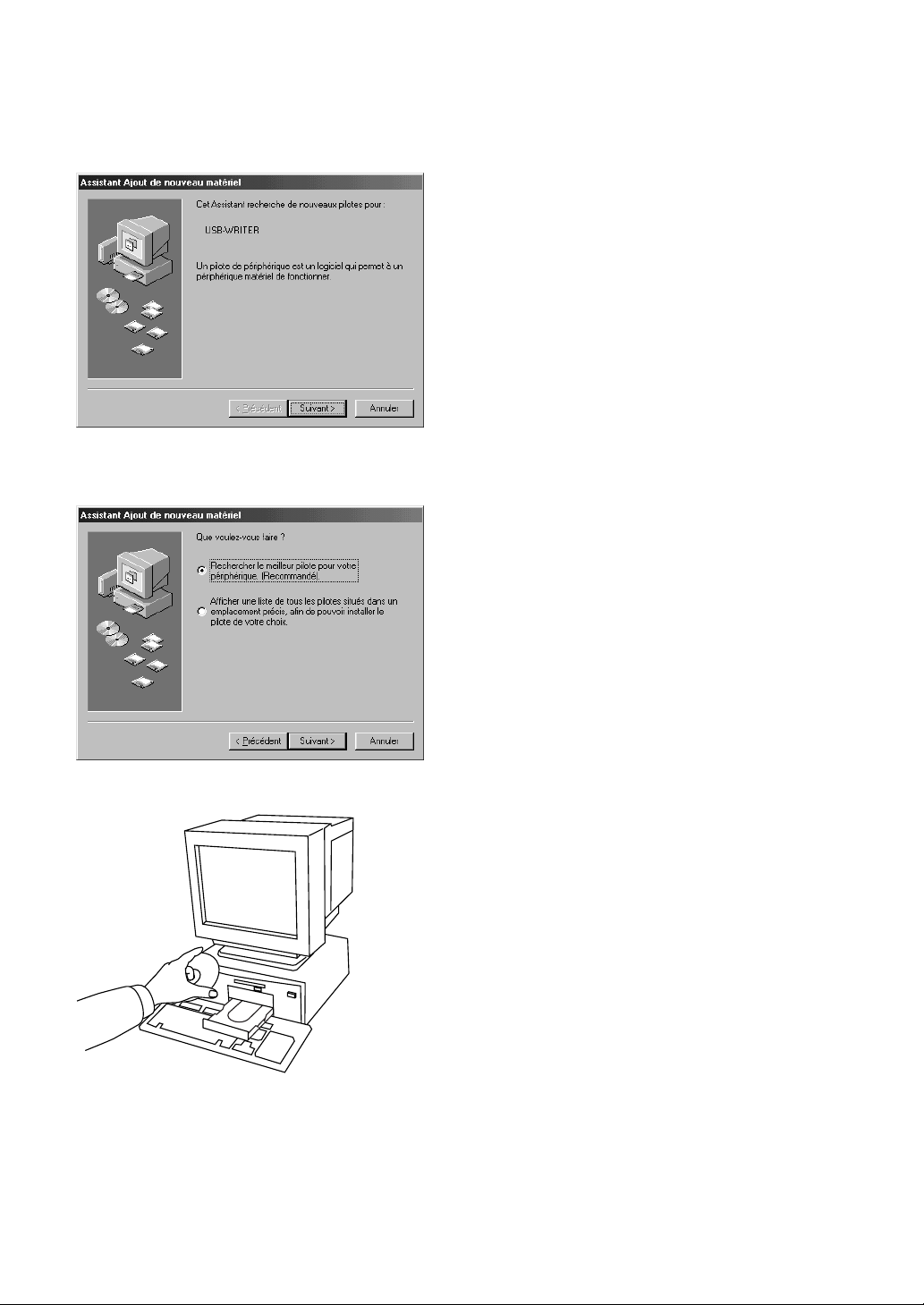
3
Quelques instants plus tard, la première boîte de dialogue Assistant Ajout de nouveau matériel apparaît. Cliquez sur Suivant .
IMPORTANT :
Lorsque vous utilisez XP, sélectionnez “Installer à partir d’une liste ou d’un emplacement spécifié (utilisateurs expérimentés)” au premier écran Assistant, et cliquez sur Suivant.
4
Sélectionnez bien “Rechercher le meilleur pilote pour votre périphérique (Recommandé)”, puis cliquez sur Suivant.
3
5 Insérez le CD-ROM fourni dans le lecteur de CD-ROM de l’ordinateur.
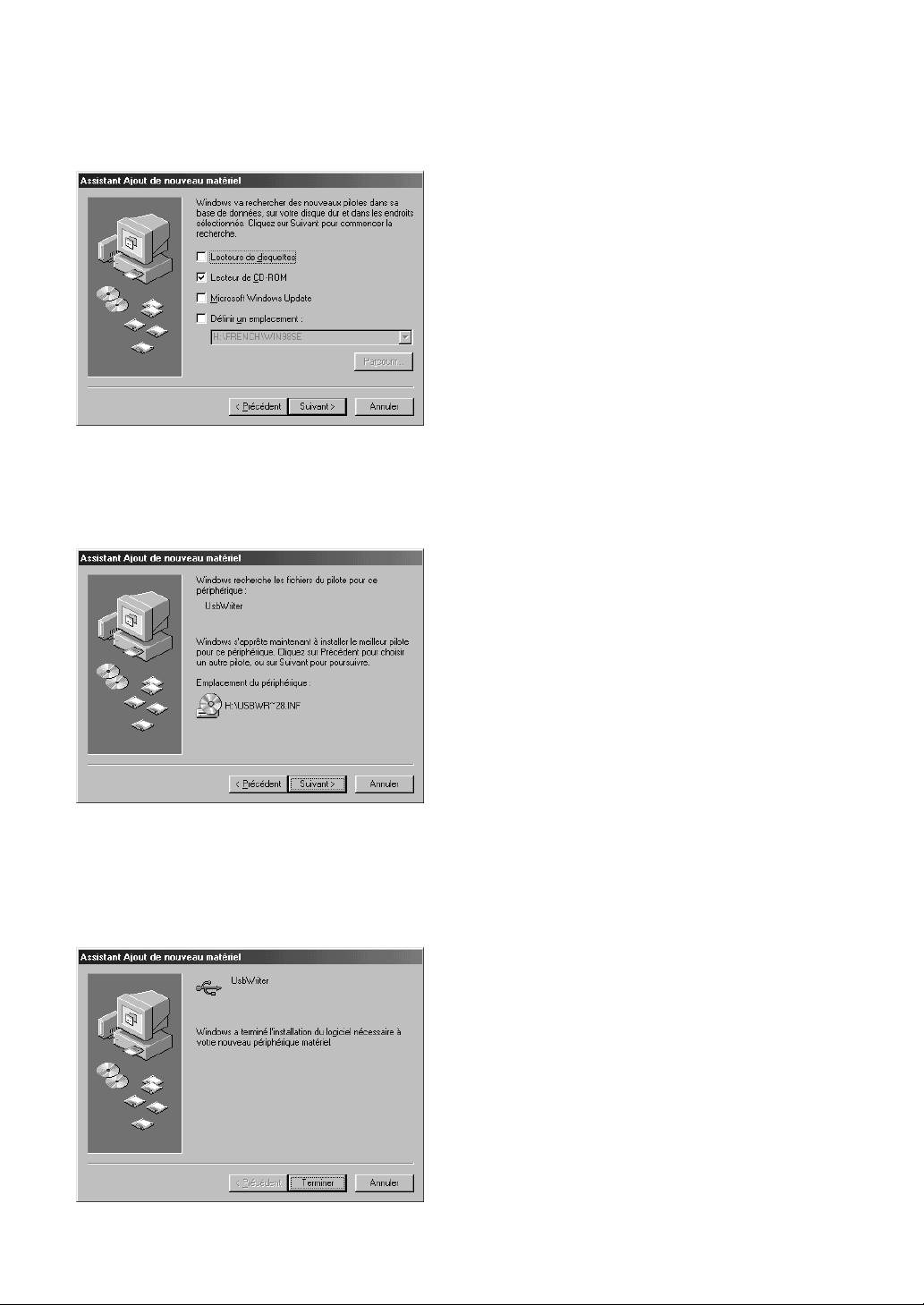
Sélectionnez “Lecteur de CD-ROM”, et 5 à 10 secondes plus tard, cliquez sur Suivant.
6
IMPORTANT :
Selon le système d’exploitation, il est possible que la boîte de dialogue indiquée à l’étape 9
apparaisse également ; néanmoins, vous devrez effectuer l’opération de l’étape 8 avant de
continuer avec l’étape 9.
7 Lorsque UsbWriter apparaît, cliquez sur Suivant.
IMPORTANT :
Selon le système d’exploitation, le message “Pas de signature numérique” peut également
apparaître ; vous pourrez néanmoins poursuivre l’installation.
8 Lorsque la boîte de dialogue de droite apparaît, cliquez sur Terminer.
L’installation du pilote est maintenant terminée.
N.B. :
Il est possible qu’un messag5e vous demandant de redémarrer l’ordinateur apparaisse ; néanmoins,
comme il n’est pas nécessaire de redémarrer l’ordinateur à ce stade, cliquez sur Annuler.
4
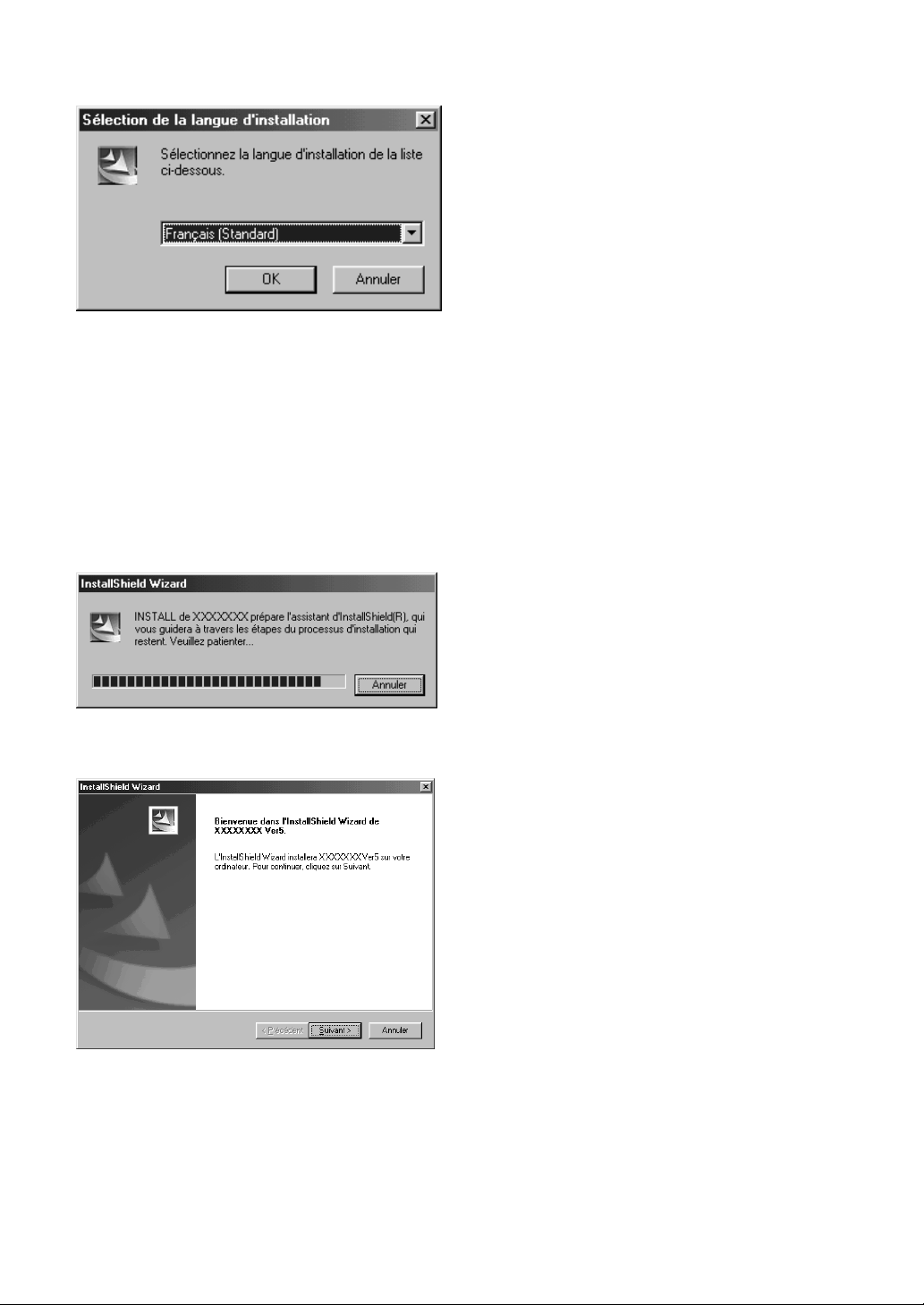
La boîte de dialogue Sélection de la langue d’installation s’affiche. Sélectionnez la langue, puis cli-
9
quez sur OK.
0 Quelques instants plus tard, l’installateur d’application démarre automatiquement.
Si l’installateur d’application ne démarre pas automatiquement :
•Cliquez sur le bouton Démarrer.
•Cliquez sur Exécuter.
La boîte de dialogue Exécuter s’affiche.
•Tapez le nom du chemin d’accès de l’installateur en entier, puis cliquez sur OK pour démarrer l’ins-
tallateur.
Exemple : D :\Setup (où “D :” est le nom du lecteur de CD-ROM)
A Lorsque l’InstallShield Wizard apparaît, cliquez sur Suivant pour continuer l’installation.
5
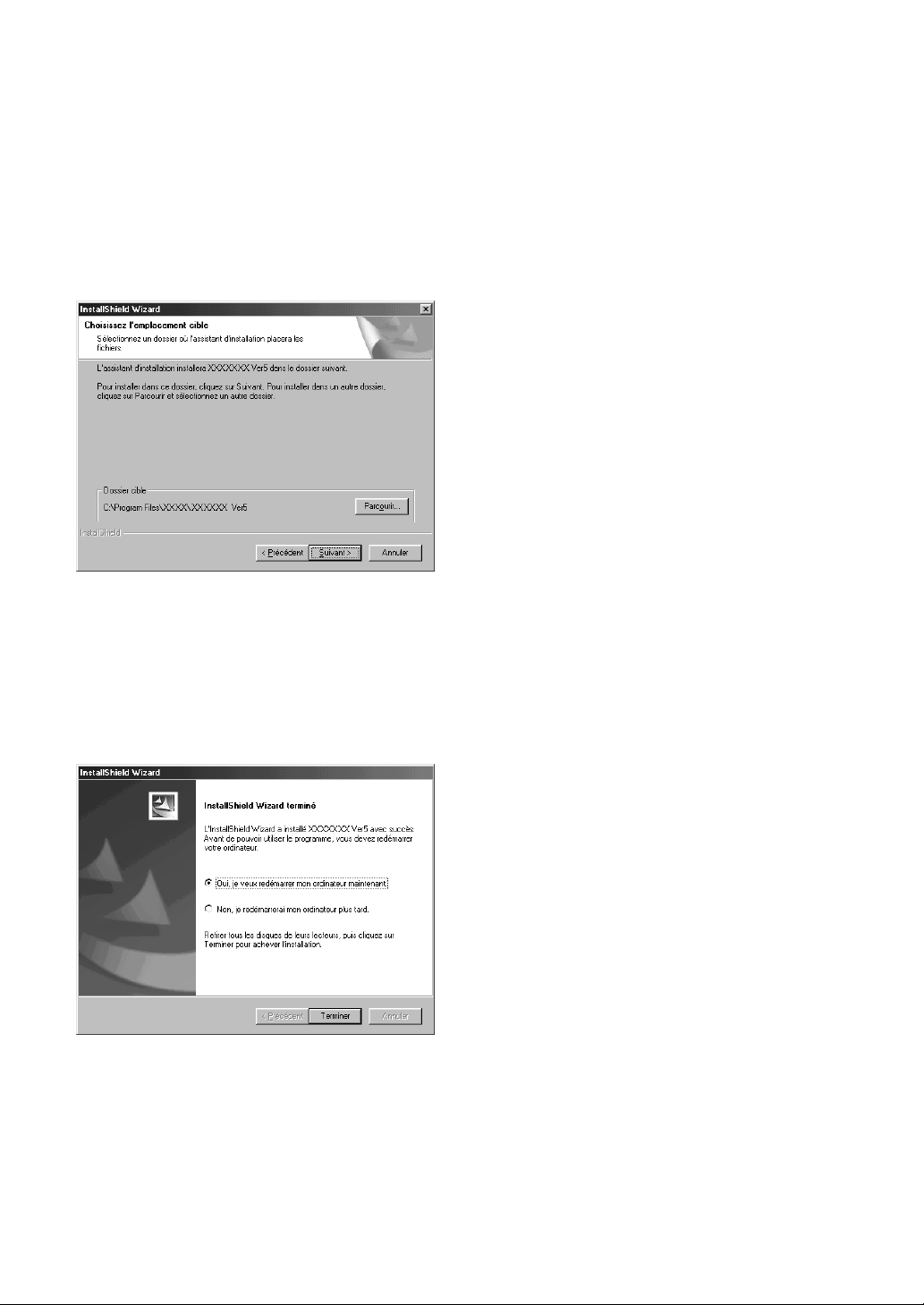
Cliquez sur Suivant pour installer l’application dans le dossier par défaut.
B
Pour installer l’application dans un autre dossier :
•Cliquez sur Parcourir. Sélectionnez le lecteur et le dossier (si nécessaire, tapez le nom du nouveau
dossier).
•Lorsque le dossier voulu est sélectionné, cliquez sur OK.
•L’indication “Choisissez l’emplacement cible” indique le dossier sélectionné. Cliquez sur Suivant
pour installer l’application dans ce dossier.
•Cliquez sur Précédent pour revenir à l’étape précédente.
•Cliquez sur Annuler pour quitter.
C Lorsque l’installation est terminée, la boîte de dialogue de droite s’affiche.
IMPORTANT :
Avec Windows 98 et ME, vous devez redémarrer l’ordinateur. Cliquez bien sur Redémarrer
pour mettre fin à l’installation.
N.B. :
Avec les autres systèmes, il n’est pas nécessaire de redémarrer l’ordinateur. Cliquez sur Terminer
pour mettre fin à l’installation.
L’opération d’installation est maintenant terminée.
6

Enregistrement en ligne
Si vous désirez que l’on vous informe des mises à niveau et que l’on vous communique les informations
importantes, par exemple les développements futurs et les améliorations du produit, vous pouvez enregistrer votre produit en ligne en suivant la procédure d’enregistrement simple donnée ci-dessous.
Cliquez sur Enregistrement en ligne dans le menu Aide pour démarrer le moteur de recherche Web installé, et ouvrez la page d’enregistrement en ligne de notre site Web.
Si vous souhaitez que nous vous contactions à propos de mises à jour et d’informations importantes
comme nos futurs développements, enregistrez votre produit en ligne en suivant la procédure simple
d’enregistrement.
IMPORTANT :
L’enregistrement en ligne n’est pas possible dans toutes les régions.
Désinstallation
Allumez l’ordinateur et démarrez Windows.
1
2 Cliquez sur le bouton Démarrer dans la barre des tâches, sélectionnez Paramètres, puis cliquez
sur Panneau de configuration.
3 Dans la fenêtre Panneau de configuration, double-cliquez sur “Ajout/Suppression de program-
mes”.
4 Dans la boîte de dialogue Propriétés pour Ajout/Suppression de programmes, sélectionnez le pro-
gramme, puis cliquez sur Ajouter/Supprimer.
Assistance technique
Si vous avez des problèmes, veuillez contacter l’Assistance technique.
Visitez le site Web de la société pour connaître l’adresse de l’assistance technique de votre région.
IMPORTANT :
Préparez les informations suivantes avant de contacter l’assistance technique.
• La marque et le modèle de votre PC, ainsi que la version Windows. (Vérifiez encore une fois la
configuration minimale du produit. Voyez page 2.)
• Les messages d’erreur qui s’affichent.
7
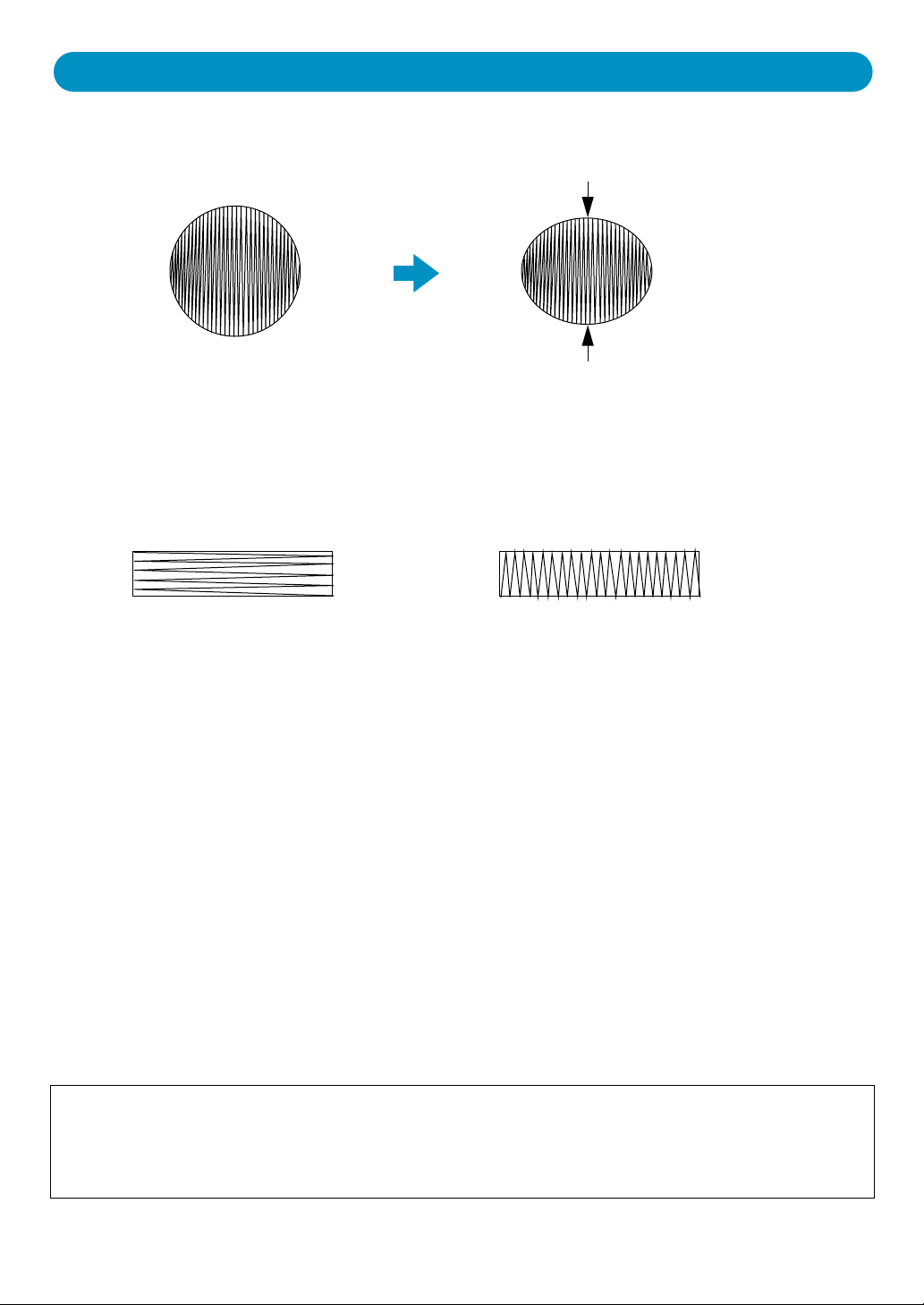
Techniques de création de motifs de broderie
En fonction du tissu et du fil utilisés, le tissu risque de se froncer légèrement lorsqu’une grande surface
du motif est réalisée en plumetis. Dans ce cas, il est préférable de sélectionner le point remplissage ou
de renforcer le tissu à l’aide d’entoilage.
Données Broderie
N.B. : Lorsque le réglage Plumetis est sélectionné pour une grande surface, l’aiguille peut, selon les
machines, se placer à jusqu’à 10 mm de la position prévue. Pour éviter ce problème, il est préférable de
sélectionner le point remplissage ou de renforcer le tissu à l’aide d’entoilage.
Afin de limiter le froncement, réglez la direction du point de sorte qu’il soit perpendiculaire au bord le plus
grand de la surface.
Froncement plus probable
Après avoir composé un motif constitué de divers éléments créés à l’aide des applications Design Center ou Layout & Editing, assurez-vous de vérifier l’ordre d’exécution de la broderie et modifiez-le si
nécessaire.
L’ordre de broderie d’un motif créé à l’aide de Design Center est celui dans lequel les caractéristiques
des points de broderie ont été sélectionnés.
L’ordre de broderie d’un motif créé à l’aide de Layout & Editing est celui dans lequel les éléments ont été
dessinés.
Lorsque vous modifiez la taille de motifs importés dans Layout & Editing à l’aide du curseur, vous avez le
choix de lui appliquer ou non la fonction Points par partie.
Le nombre de points d’un motif importé est fixe, quelle que soit la nouvelle taille que vous lui donniez, ce
qui se traduira par une perte de qualité de broderie si la taille du motif est grandement modifiée.
Sélectionner la commande Broderie – Points par partie avant ou après avoir modifié la taille d’un motif
vous permet d’adapter la densité de points à la nouvelle taille de motif. Le réglage “Normale” de la fonction Points par partie vous permettra de conserver la qualité de broderie dans la plupart des cas. Sélectionner une densité plus “haute” vous permet d’obtenir une broderie plus complexe et sélectionner une
densité plus “faible” créera une broderie plus simple.
Il n’est pas nécessaire de sélectionner cette fonction lorsque la taille du motif n’est que quelque peu
modifiée.
Les possibilités de création offertes sont très variées tant au niveau de la taille de motifs que du
réglage des divers attributs des points de broderie (densité de fil, longueur de point, ...). Il faut toutefois noter que le résultat obtenu dépend de votre machine à coudre. Ne jamais oublier de toujours
coudre l’essai sur le même tissu que celui de l’ouvrage, en utilisant la même aiguille et le même fil de
broderie pour machine.
Froncement moins probable
8
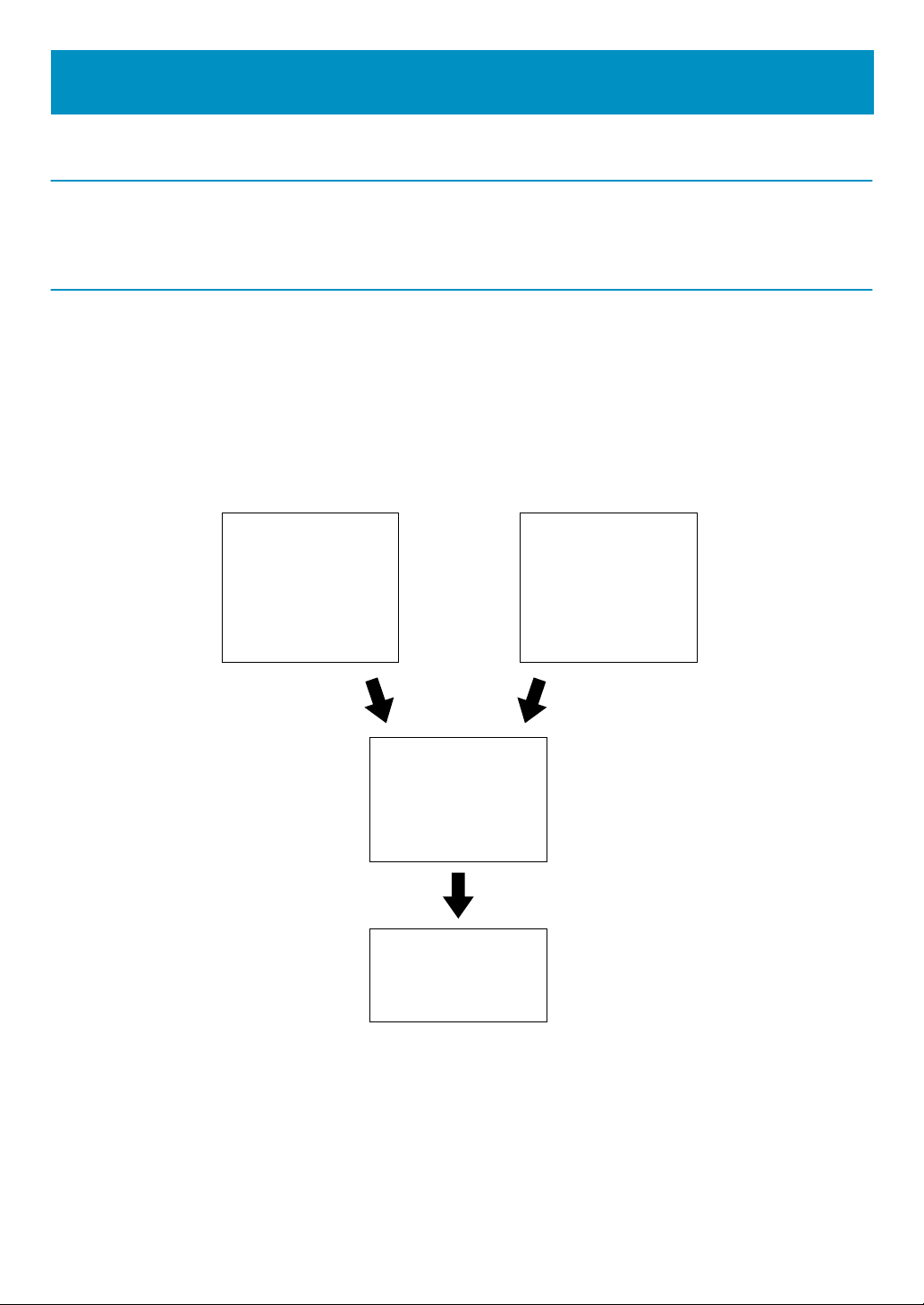
Mise en route
Introduction
Ce coffret contient trois applications.
Organisation de ce chapitre
Les trois premières parties de ce chapitre constituent chacune un guide pratique des applications vous
permettant de créer un motif.
Tout d’abord, à l’aide de la fonction Piqûre automatique de l’application Layout & Editing, vous créez un
motif de broderie automatiquement à partir d’une image. Ce motif peut également être créé dans Design
Center, en suivant la procédure en quatre étapes, décrite plus avant.
Ce motif sera ensuite importé dans Layout & Editing. Vous y ajouterez quelques éléments et modifierez
sa disposition.
Dans la troisième partie, vous apprendrez à utiliser Programmable Stitch Creator et à éditer un motif de
remplissage programmé de sorte à créer votre propre motif de remplissage.
1.
La fonction Piqûre
automatique de Layout
& Editing permet de
créer un motif à broder
automatiquement.
→ page 11
1.
Design Center permet
de créer un motif à
ou
2.
Layout & Editing s’utilise
pour combiner les images
et le texte et travailler sur
la disposition.
→ page 29
3.
L’application Programmable
Stitch Creator sera utilisée.
→ page 50
broder.
→ page 16
■ Layout & Editing
Layout & Editing sert à créer automatiquement des motifs à broder à partir d’images, d’images et de textes combinés et permet de créer des données qui sont écrites sur une carte originelle. Les images peuvent provenir de photos numérisées ou être produites à l’aide d’applications comme Paint®. L’extension
de l’image doit être bmp, tif, jpg, j2k, pcx, wmf, png, eps, pcd ou fpx. En outre, le type suivant de don-
nées de broderie peut être incorporé au motif.
9
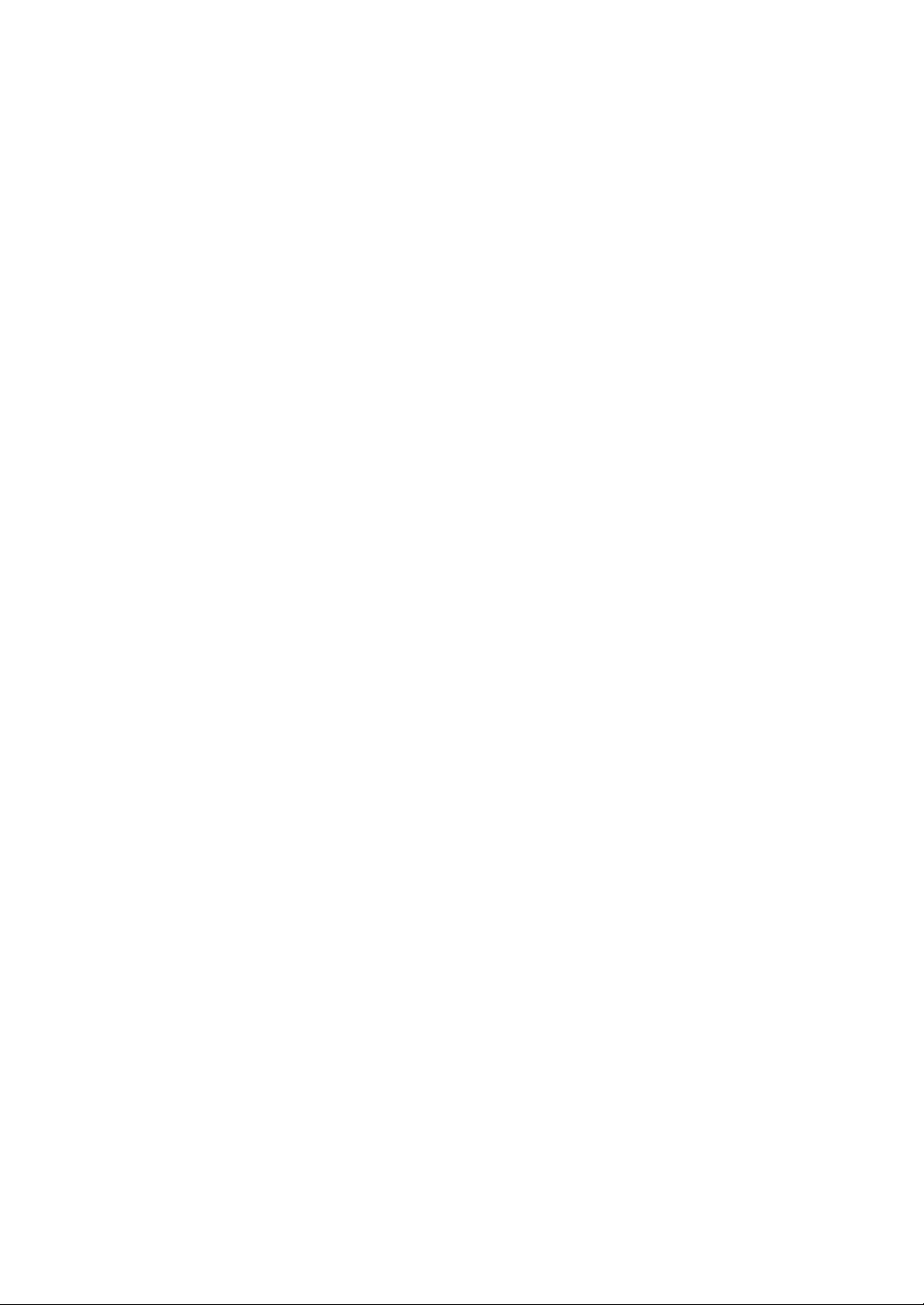
◆ Motifs créés à l’aide de Design Center.
◆ Les motifs de broderie des cartes de broderie achetées chez votre revendeur
(notez que certains motifs ne peuvent être lus).
◆ Motifs en format Tajima, Melco, Pfaff et Husqvarna.
◆ Motifs créés à l’aide de Layout & Editing. (Ces motifs comprennent du texte, des cercles et formes
similaires, des carrés arrondis, lignes à angles multiples, des courbes et des motifs créés avec la
fonction “Points faits main”.)
Après avoir assemblé les éléments composant le motif de broderie, vous pouvez vous servir des diverses fonctions de mise en page afin de modifier leur position, leur orientation et leur taille.
Une fois votre travail terminé, il faut alors l’enregistrer (le nom de fichier portera l’extension
carte originelle. Vous pouvez alors insérer cette carte dans votre machine à coudre et effectuer votre broderie.
pes
) et l’inscrire sur une
■ Design Center
L’application Design Center sert à créer des motifs à broder manuellement à partir d’images. Les images
s’obtiennent en scannant une image imprimée ou en les créant à l’aide d’une application telle que Paint.
Les fichiers d’images doivent avoir bmp, tif, jpg, j2k, pcx, wmf, png, eps, pcd ou fpx comme nom d’exten-
sion. Design Center repère automatiquement le tracé d’une image et le remplace par un tracé composé de
traits indépendants éditables auxquels vous pouvez attribuer diverses caractéristiques de broderie.
La procédure s’exécute en quatre étapes :
◆ Etape 1 – Image d’origine : ouverture d’un fichier contenant une image et sélection de la ou des
couleurs de cette image que l’application retiendra pour reconstituer son tracé.
◆ Etape 2 – Tracé d’image : l’image d’origine est remplacée par une image (la ou les couleurs sélec-
tionnées à l’étape précédente s’affichent en noir et les autres en blanc). Vous pouvez éditer cette
image à l’aide de pinceaux et de gommes d’épaisseurs diverses. (Vous pouvez également démarrer
votre travail à partir de cette Etape-ci et dessiner vous-même un motif.)
Quand l’image est prête, réglez et faites démarrer le procédé de reconstitution automatique.
◆ Etape 3 –
turés” indépendants éditables. Vous pouvez éditer les traits en déplaçant, insérant ou effaçant des angles.
◆ Etape 4 – Caractéristiques de broderie : sélection des divers réglages propres à la broderie (cou-
leur de fil et points utilisés) du tracé et des parties composant la broderie.
Vous pouvez interrompre votre travail à chacune des Etapes, l’enregistrer et le poursuivre ultérieurement. Le fichier
d’une image enregistrée à l’Etape 2 porte l’extension
Enregistrez votre travail alors que vous passez d’une étape à l’autre : de cette manière, si vous apportez
des modifications qui ne vous plaisent pas, vous pouvez toujours revenir au motif de départ.
Après avoir atteint l’Etape 4, vous pouvez importer votre image dans Layout & Editing. Dans Layout &
Editing, l’image est un objet unique, que vous pouvez dès lors déplacer, agrandir ou rétrécir, mais dont
vous ne pouvez pas modifier le tracé. Vous pouvez toutefois modifier l’aspect du motif et les caractéristiques de broderie grâce à la fonction Points par partie.
Lignes du tracé : l’image en noir et blanc est remplacée par un tracé composé de traits “frac-
pel
. Tout fichier créé aux Etapes 3 et 4 porte l’extension
pem
.
■ Programmable Stitch Creator
Cette application vous permet de créer, d’éditer et d’enregistrer des motifs de remplissage, que vous
pourrez attribuer à des parties internes de motifs, à la fois dans l’application Design Center et l’application Layout & Editing. Les motifs de remplissage programmés sont enregistrés dans des fichiers pas.
Plusieurs motifs de remplissage sont livrés avec votre application. Il vous est loisible de les utiliser tels
quels ou de les éditer afin de créer vos propres motifs afin d’embellir vos motifs de broderie.
10
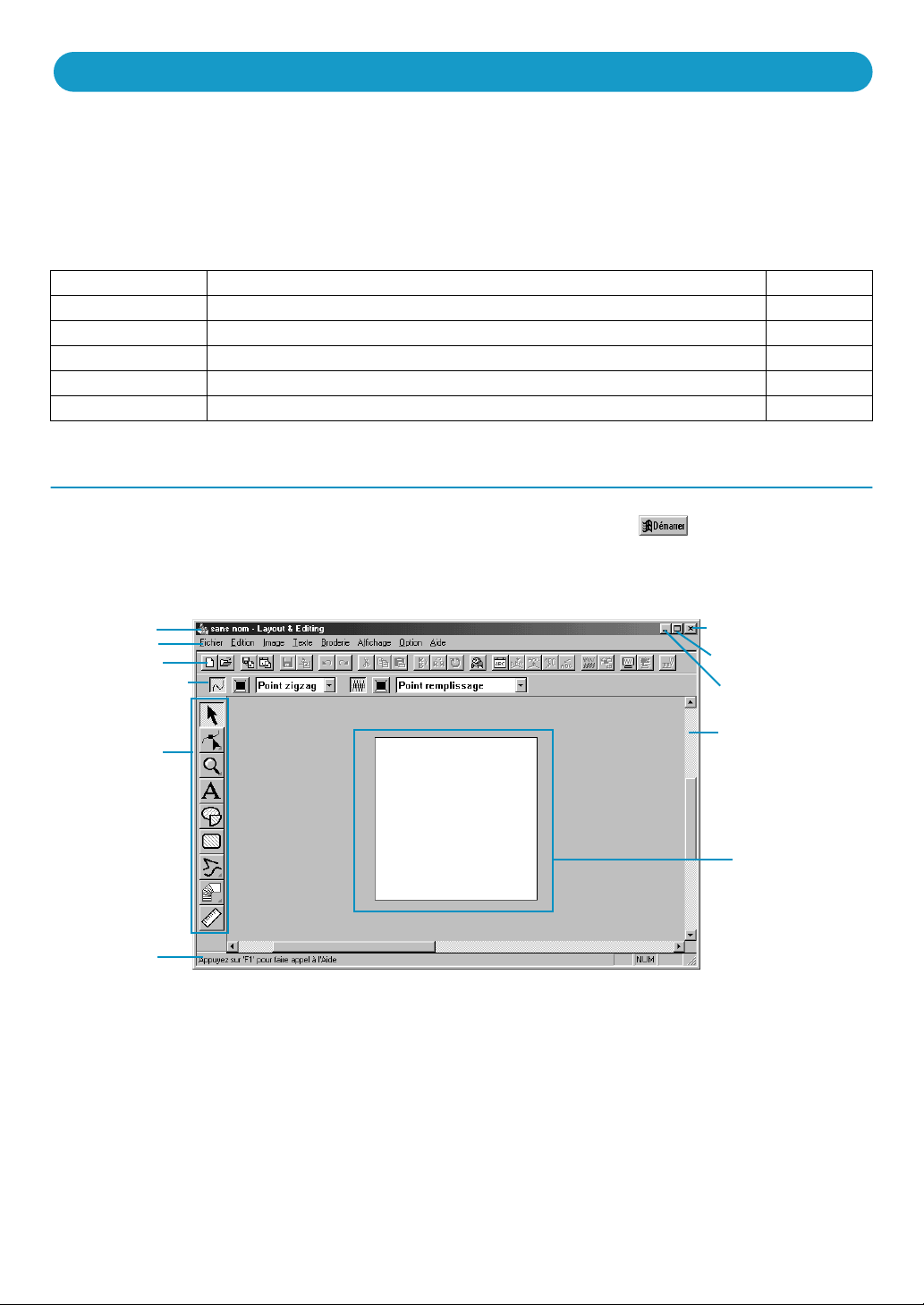
Utilisation de la fonction Piqûre automatique
Dans cette section, nous allons créer un motif à broder automatiquement. Ce motif sera créé par tracé
automatique d’image. Il servira ensuite à générer un motif plus complexe.
Veuillez suivre ces instructions pas à pas, selon la séquence fournie. Si vous devez interrompre cette formation pour quelque raison que ce soit, enregistrez votre fichier. Vous pourrez le récupérer plus tard et
reprendre votre travail.
La procédure complète couvre les différentes étapes d’une session de travail normale avec Design Center et vous présente ses caractéristiques et ses fonctions les plus importantes.
Etape 1 Démarrage de Layout & Editing page 11
Etape 2 Ouverture d’une image page 12
Etape 3 Modification d’une image page 13
Etape 4 Utilisation du Wizard et sélection de la fonction Piqûre automatique page 14
Etape 5 Extraction automatique des pourtours du motif page 14
Etape 6 Création automatique d’un motif à broder page 15
Etape 1 Démarrage de Layout & Editing
1 Pour lancer Layout & Editing, effectuez la séquence de commandes , Programmes, Version
5.0 et Layout & Editing. La fenêtre Layout & Editing s’ouvre.
Barre du titre
Barre de menu
Barre des outils
Barre des
caractéristiques
de broderie
Boîte à outils
Barre d’état
Touche de fermeture
Touche de maximisation
Touche de minimisation
Ecran de travail
Zone de création
11
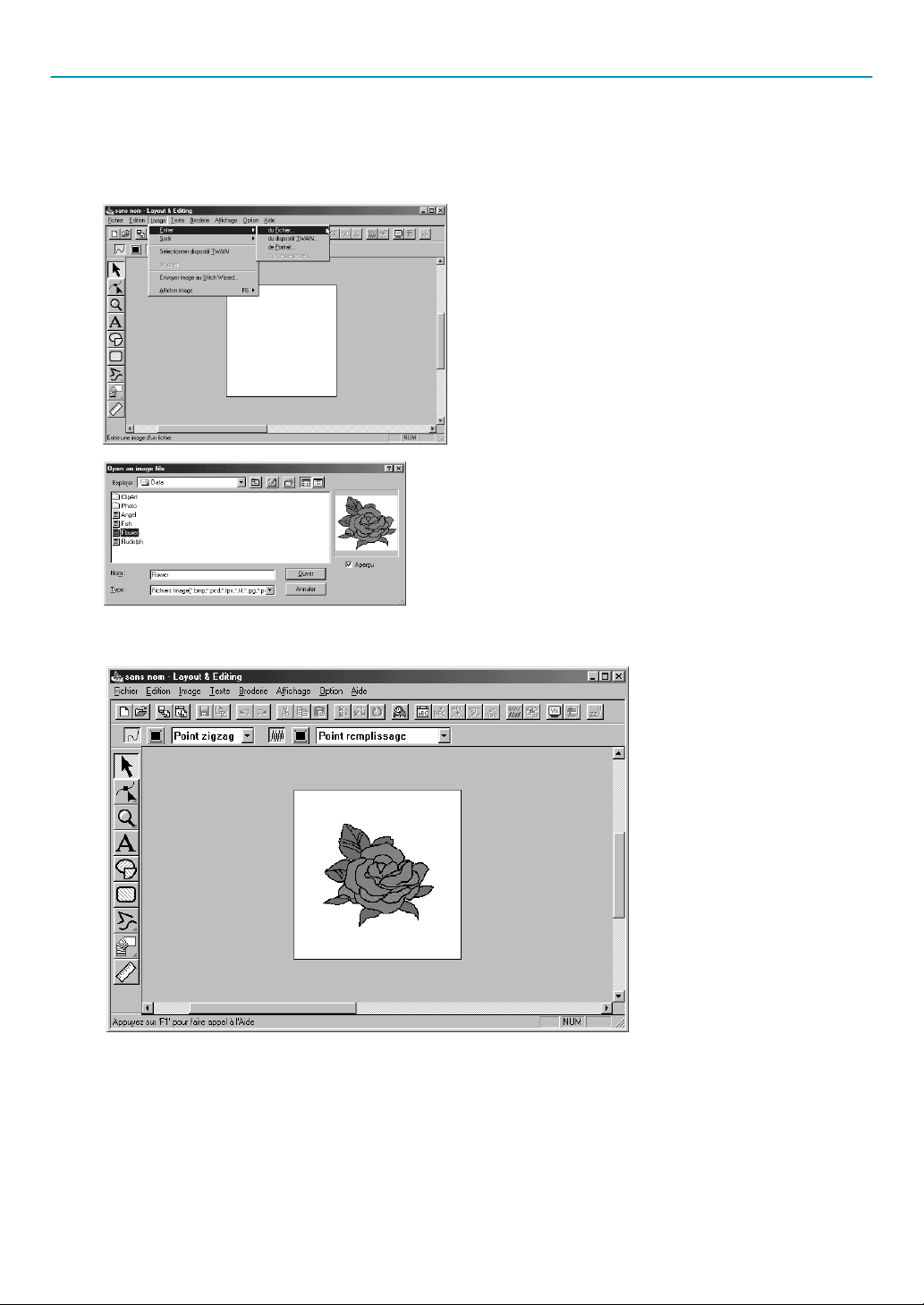
Etape 2 Ouverture d’une image
Nous allons à présent ouvrir une image et la convertir en motif à broder.
1 Cliquez sur Image dans la barre des menus et sélectionnez la commande Entrer du menu secon-
daire, puis cliquez sur du Fichier.
La boîte de dialogue Ouvrir s’ouvre.
◆ Sélectionnez le fichier échantillon
Flower.bmp du dossier Données.
• Si la case Aperçu est cochée, le con-
tenu du fichier s’affiche dans la fenêtre
du même nom.
◆ Cliquez sur Ouvrir pour ouvrir le fichier
et refermer la boîte de dialogue.
L’image s’affiche et est agrandie pour convenir à la zone d’affichage de travail.
12
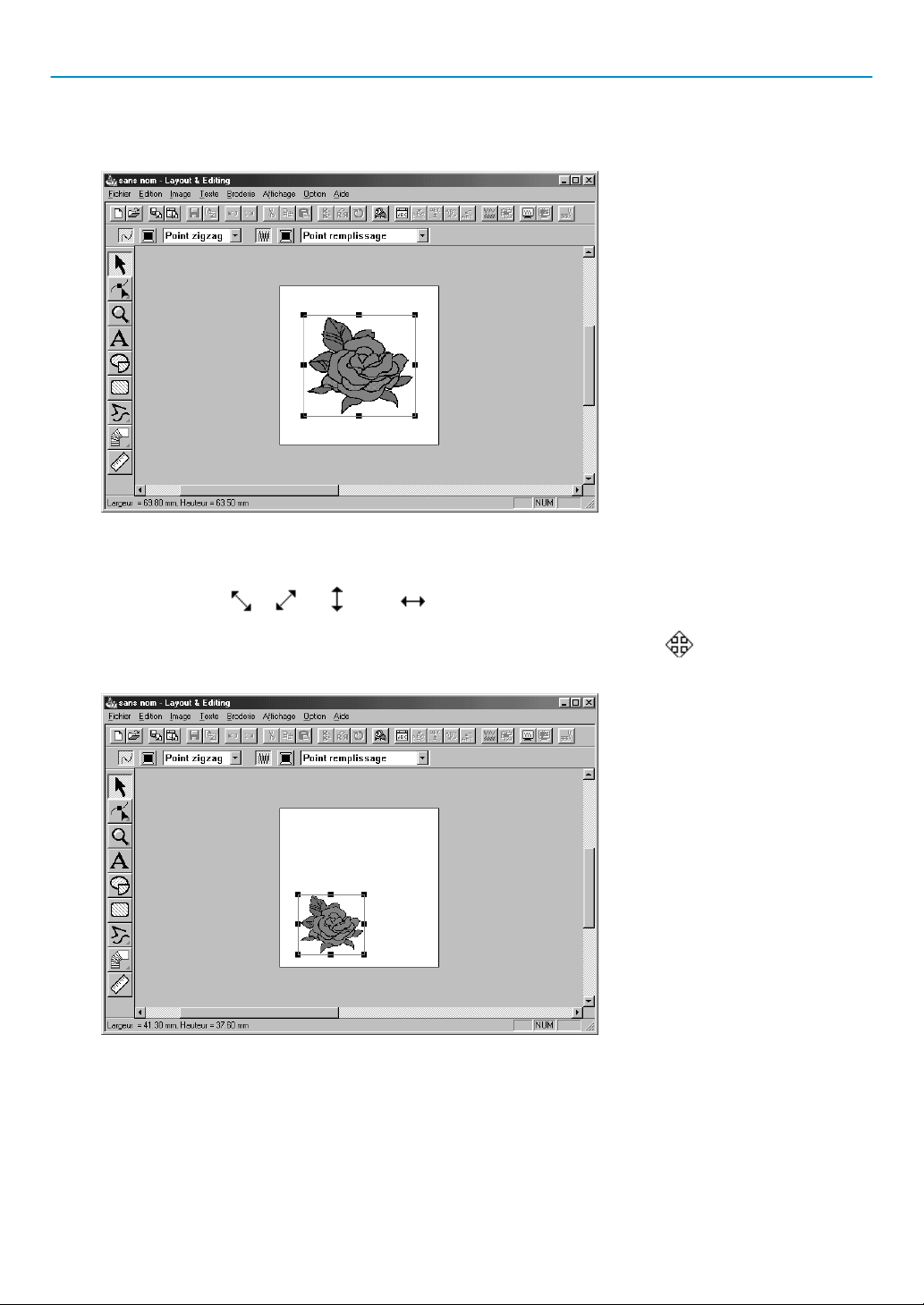
Etape 3 Modification d’une image
1 Cliquez sur Image dans la barre de menus puis choisissez la commande Modifier.
2 Des poignées s’affichent tout autour de l’image sélectionnée.
La barre d’état montre les dimensions (largeur et longueur) du motif sélectionné.
3 Déplacez le pointeur de la souris sur une poignée du motif sélectionné, et lorsque ce pointeur
prend la forme , , , ou , réglez la taille du motif.
4 Déplacez le pointeur sur le motif sélectionné et lorsqu’il prend la forme , faites glisser le motif
à l’emplacement désiré.
13
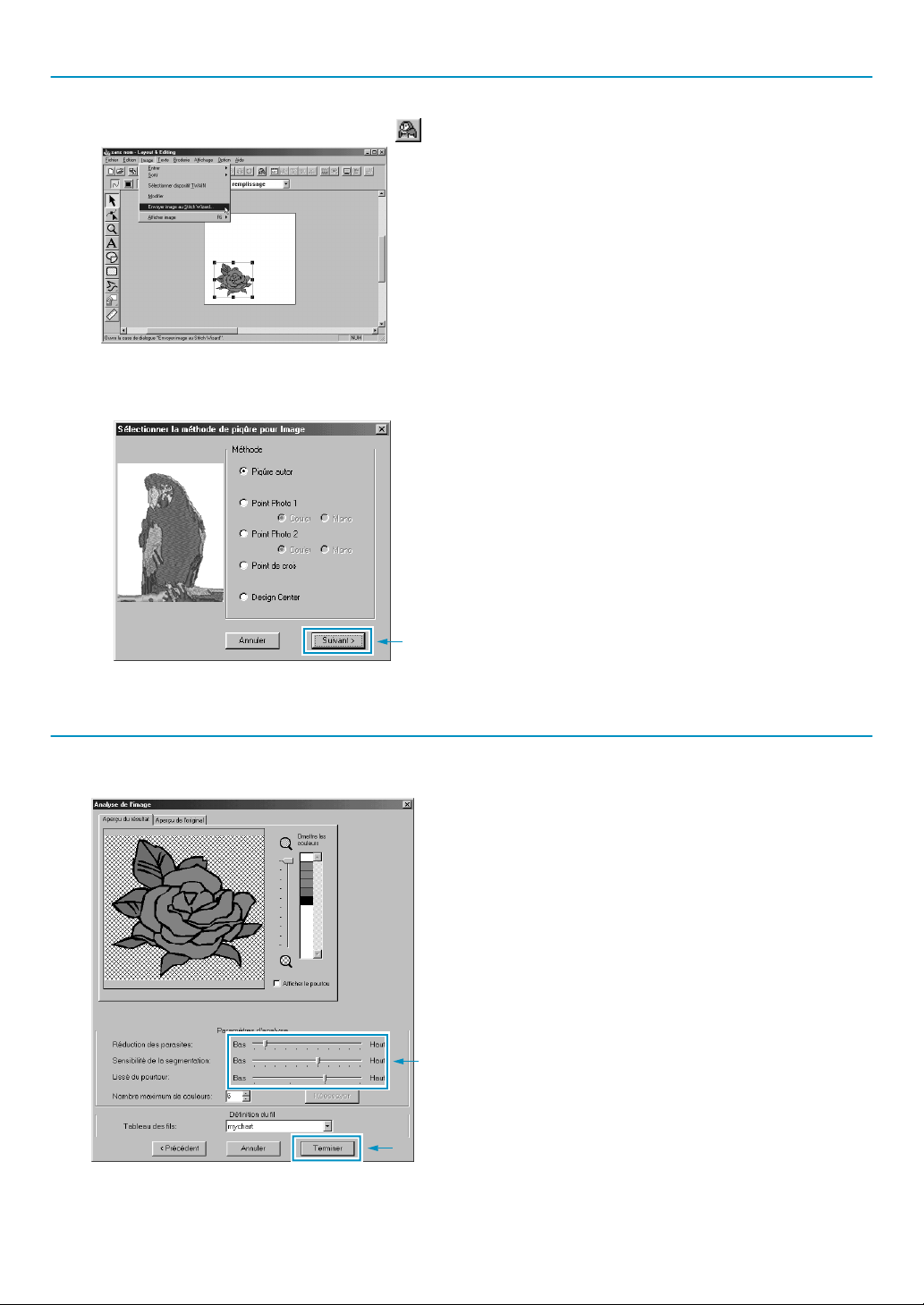
Etape 4
Utilisation du Wizard et sélection de la fonction Piqûre automatique
1 Cliquez sur Image dans la barre de menus et choisissez la commande Envoyer image au Stitch
Wizard. Sinon, cliquez sur le bouton de la barre d’outils.
2 Dans la boîte de dialogue Sélectionner la méthode de piqûre pour Image qui s’affiche, cochez
la case Piqûre autor pour la sélectionner, et cliquez sur Suivant.
• Les méthodes suivantes sont également dis-
ponibles.
- Point photo 1 (Couleur et mono)
Voir les détails de cette fonction en page 187.
- Point photo 2 (Couleur et mono)
Voir les détails de cette fonction en page 195.
- Point de croix
Voir les détails de cette fonction en page 200.
- Design Center , Démarrage de Design Center
Voir Utilisation de Design Center en page 16
ou les détails de cette fonction en page 61.
Etape 5 Extraction automatique des pourtours du motif
1
Les pourtours sont extraits automatiquement de l’image et la boîte de dialogue Analyse de l’image s’affich.
◆ Les paramètres détaillés de l’image importée
peuvent être ajustés et si l’option Réessayer
est activée, les nouveaux paramètres peuvent
être appliqués.
◆ Les zones ne devant pas être brodées s’affichent en motif à hachures en croisillons. Cliquez sur chaque zone pour déterminer si elle
doit être brodée ou non.
2 Une fois les paramètres nécessaires sélectionnés, cliquez sur Terminer.
14
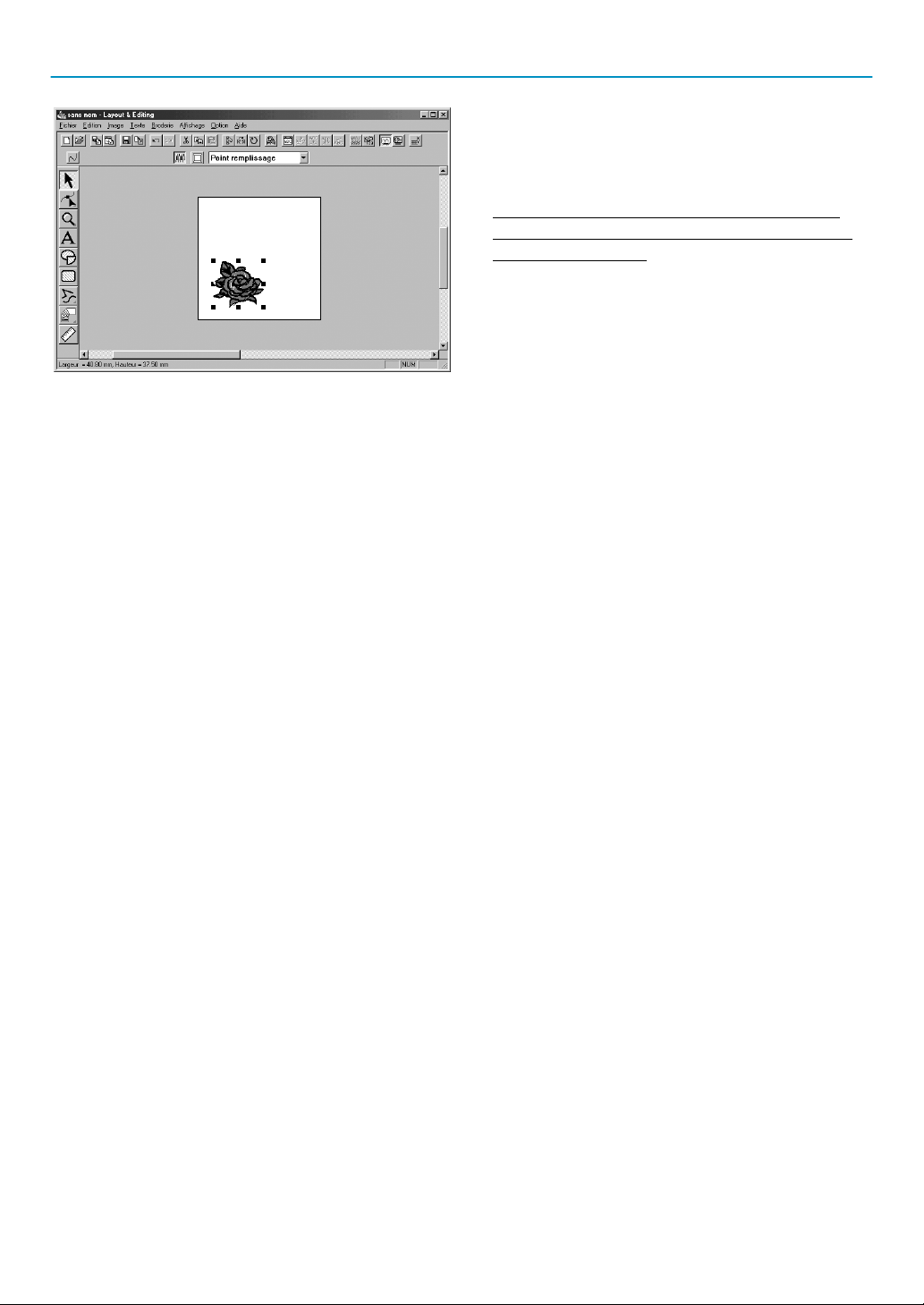
Etape 6 Création automatique d’un motif à broder
◆ Le motif à broder s’affiche.
◆ Les couleurs des points et des fils du motif
final, peuvent être modifiées à votre gré.
◆ Pour continuer à modifier le motif, passez à
l’étape 5 de la section Utilisation de Layout &
Editing en page 36.
15
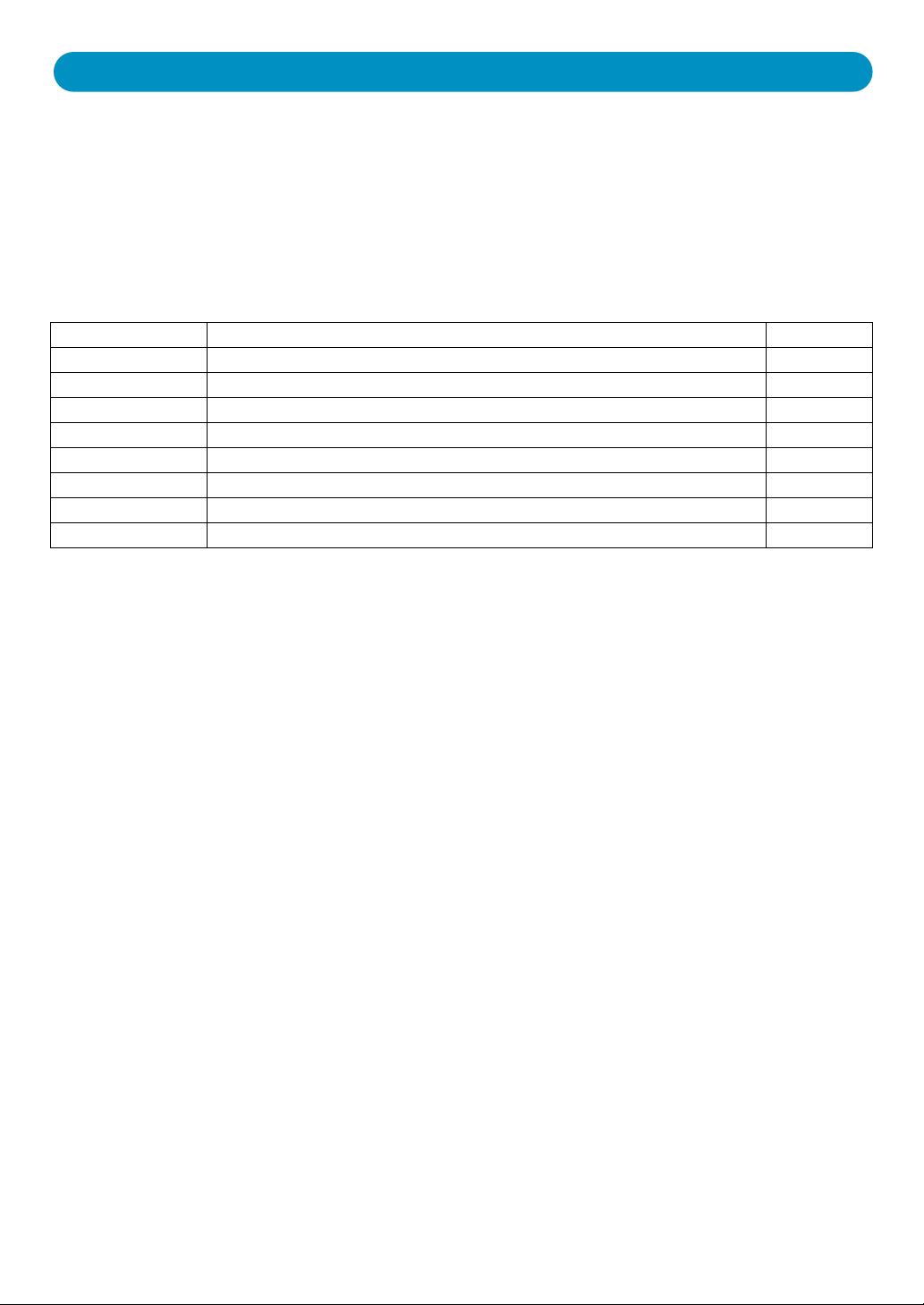
Motif créé à l’aide de Design Center
Cette section vous explique comment créer un motif de broderie. Ce motif est créé grâce à un procédé
de reconstitution automatique d’une image. Le motif créé sera combiné à d’autres en vue d’obtenir un
motif de broderie plus complexe.
Nous allons parcourir toutes les étapes de la création d’un motif, ce qui vous permettra de découvrir les
fonctions principales de Design Center.
Veuillez donc suivre les instructions une à une en suivant l’ordre donné. Si vous devez interrompre le
procédé en cours de route, il vous est loisible de le faire et d’enregistrer votre travail (voyez l’Etape 9).
Vous pourrez alors le rappeler ultérieurement afin de le poursuivre.
Etape 1 Démarrage de Design Center page 17
Etape 2 Ouverture d’un fichier contenant une image page 18
Etape 3 Reproduction du tracé de l’image page 19
Etape 4 Edition des traits page 20
Etape 5 Conversion du tracé page 22
Etape 6 Accès aux caractéristiques de broderie page 23
Etape 7 Réglage des caractéristiques de broderie page 23
Etape 8 Aperçu du motif page 28
Etape 9 Enregistrement du travail page 28
16
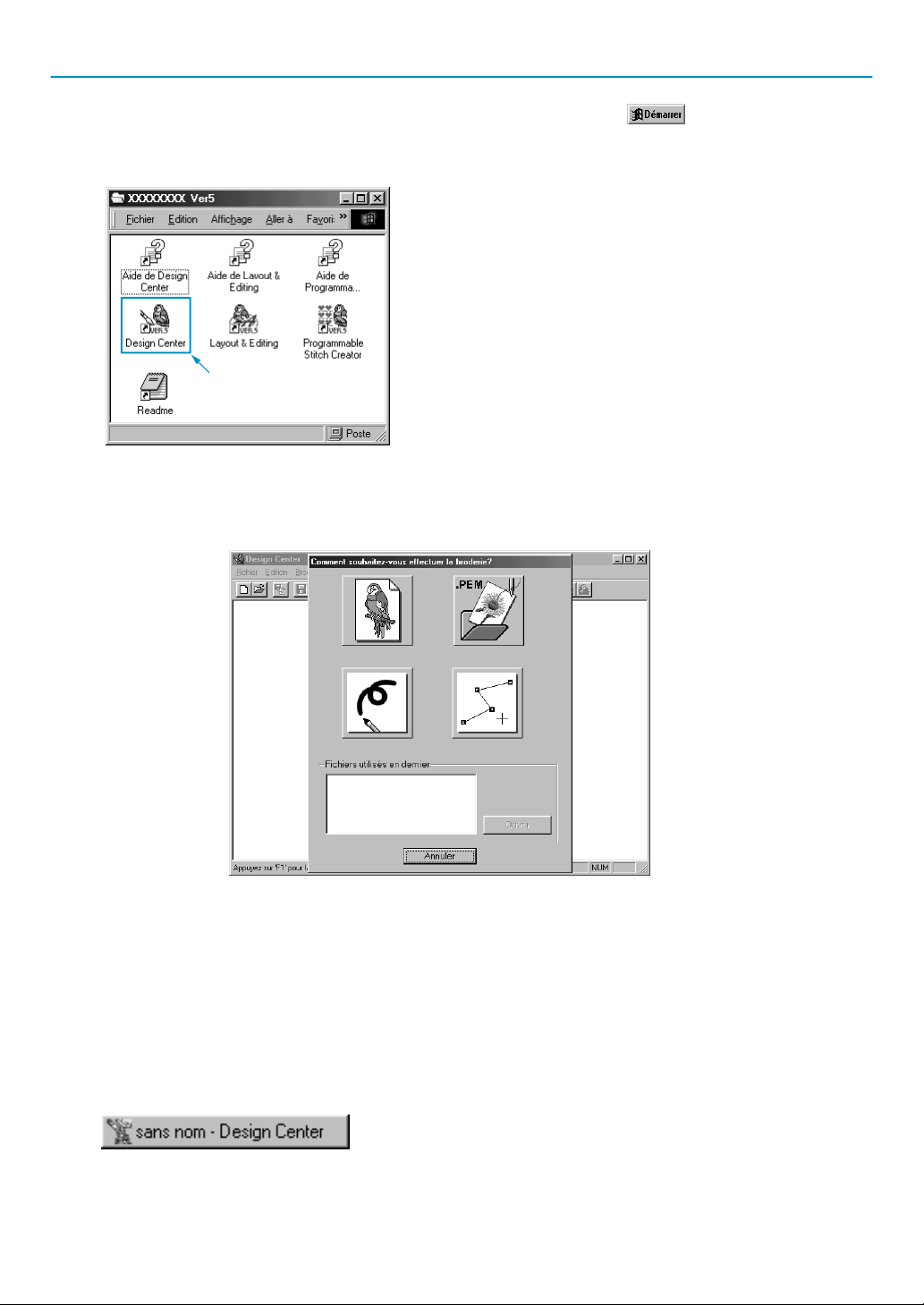
Etape 1 Démarrage de Design Center
1 Pour lancer Design Center, effectuez la séquence de commandes , Programmes, Version
5.0, Design Center. La fenêtre Design Center s’affiche.
Vous pouvez aussi cliquer deux fois l’icône Design Center du groupe.
Si l’icône de raccourci pour l’application
Design Center est créée, par exemple sur
le poste de travail de l’ordinateur, doublecliquer dessus pour démarrer le programme.
Vous pouvez également cliquer Option à la Barre de menu de Layout & Editing, puis cliquer
Design Center au sous-menu.
La fenêtre Design Center s’affiche.
La fenêtre sera plus petite que la zone d’affichage de l’écran de votre ordinateur.
2 Si vous désirez que la fenêtre Design Center remplisse tout l’espace disponible de votre écran, cli-
quez la touche de maximisation située au côté droit de la Barre du titre.
Si vous travaillez conjointement avec d’autres programmes, vous pouvez faire disparaître provisoirement la fenêtre de travail en cliquant la touche de minimisation située au côté droit de la Barre
du titre. Vous pouvez alors accéder aux autres fenêtres et icônes affichés à l’écran à l’aide de
votre souris.
Pour retourner à la fenêtre de Design Center, cliquez son icône, affichée au bas de l’écran.
17
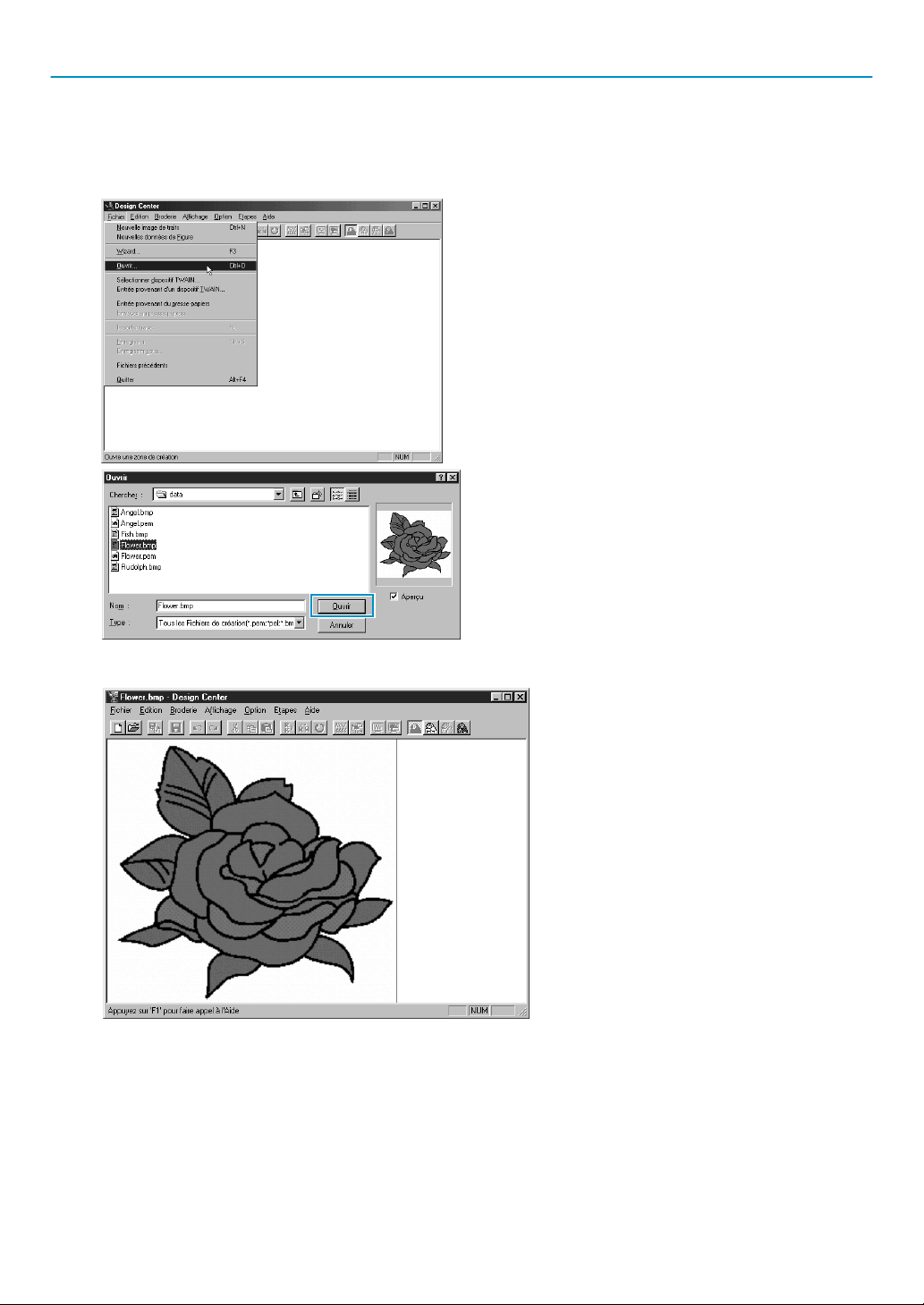
Etape 2 Ouverture d’un fichier contenant une image
Maintenant, nous allons ouvrir une image et la convertir en image à broder. Si la fenêtre Wizard s’affiche,
cliquez sur Annuler pour la refermer.
1 Cliquez Fichier à la Barre de menu, puis cliquez Ouvrir au sous-menu.
La boîte de dialogue Ouvrir s’affiche.
◆ Sélectionnez le fichier Flower.bmp dans
le fichier Data.
• Lorsque la case à cocher de Aperçu est
cochée, le contenu du fichier sélectionné s’affiche dans la fenêtre de la
boîte.
◆ Cliquez Ouvrir afin d’ouvrir le fichier.
• Vous pouvez également cliquer deux
fois le nom de fichier afin d’afficher
celui-ci et de refermer la boîte.
L’image en s’affiche maximisée dans la zone de création.
18
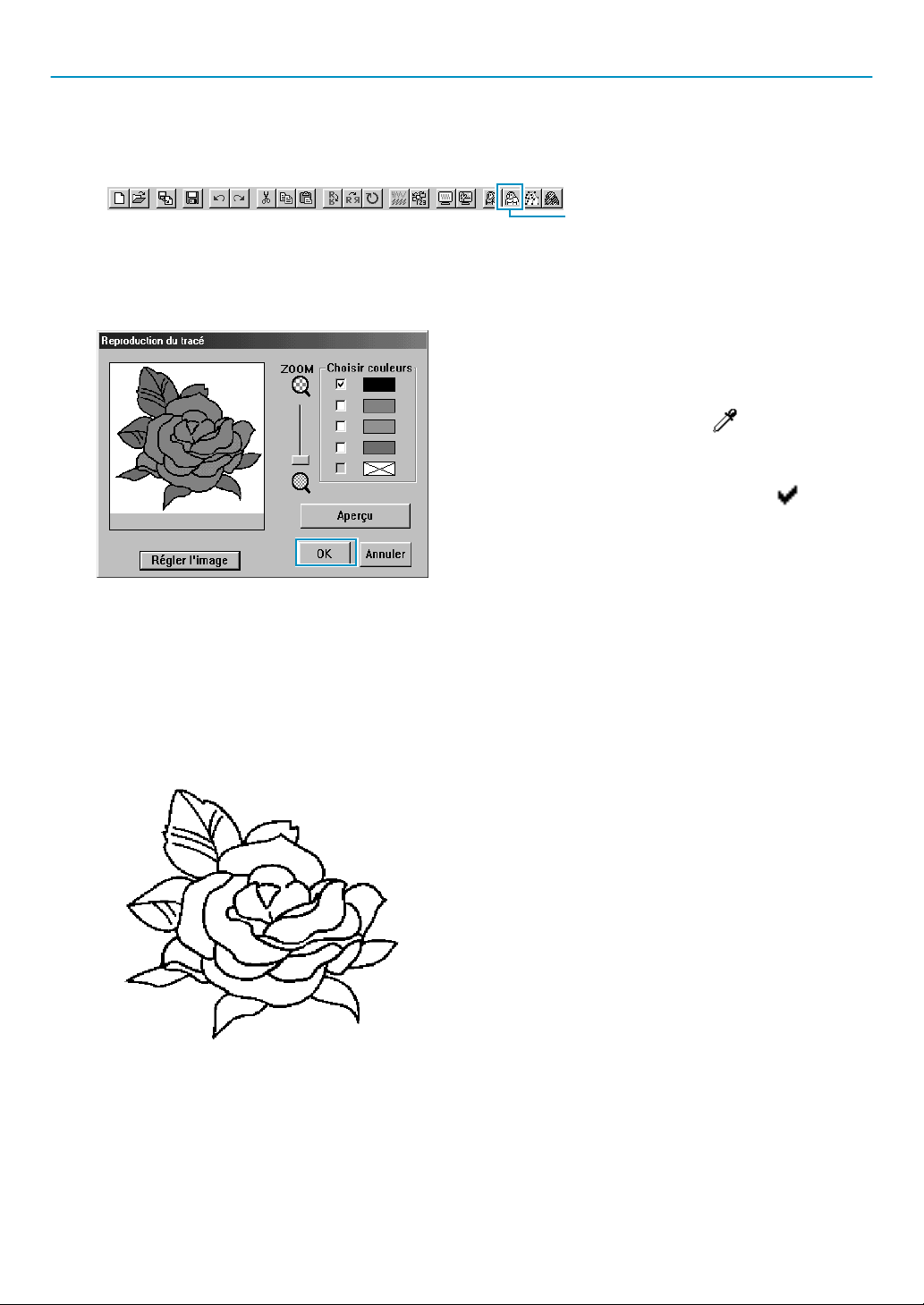
Etape 3 Reproduction du tracé de l’image
1 Pour afficher le tracé de l’image : cliquez Etapes à la Barre de menu, puis cliquez Tracé d’image au
sous-menu. Vous pouvez également cliquer sur la touche de la Barre des outils signalée ci-des
sous :
Trace d’image
N.B. : De nombreuses fonctions sont accessibles en cliquant une touche de la Barre des outils.
La boîte de dialogue
de l’image dont le programme tiendra compte pour reconstituer le tracé de cette image.
Reproduction du tracé s’affiche. Il vous faut y sélectionner la ou les couleurs
◆ Si nécessaire, faites dérouler et faites un zoom
sur l’image.
◆ Déplacez le pointeur sur l’image. Sa forme
change d’aspect et devient . Cliquez sur
une partie quelconque du tracé noir. La cou-
leur sélectionnée (noir) s’affiche à la première
ligne de la boîte Choisir couleurs et s’affi-
che dans la case voisine afin de signaler que
la couleur est sélectionnée.
• Si le tracé de l’image est composé de plusieurs
couleurs, il faudra sélectionner chacune
d’elles, le maximum étant de cinq. Si vous
sélectionnez une couleur supplémentaire, la couleur figurant à la dernière ligne de la boîte est
désélectionnée.
• Si vous avez cliqué une couleur par erreur, il suf-
fit de cliquer sa case afin de la désélectionner.
◆ Cliquez Aperçu afin de visionner votre travail.
• Si vous désirez sélectionner d’autres couleurs,
cliquez
vous pouvez refaire le travail en sélectionnant
les couleurs de votre choix.
Annuler. L’image s’affiche à nouveau et
◆ Si l’aperçu d’image est identique à celle illustrée ci-
contre, cliquez
◆ Cliquez Annuler pour quitter et retourner à l’affichage de l’image.
◆ Si nécessaire, cliquer sur
pour diminuer les couleurs ou réduire les interfé-
rences. (page 110)
OK
pour confirmer le tracé du motif.
Régler I’image Image
19
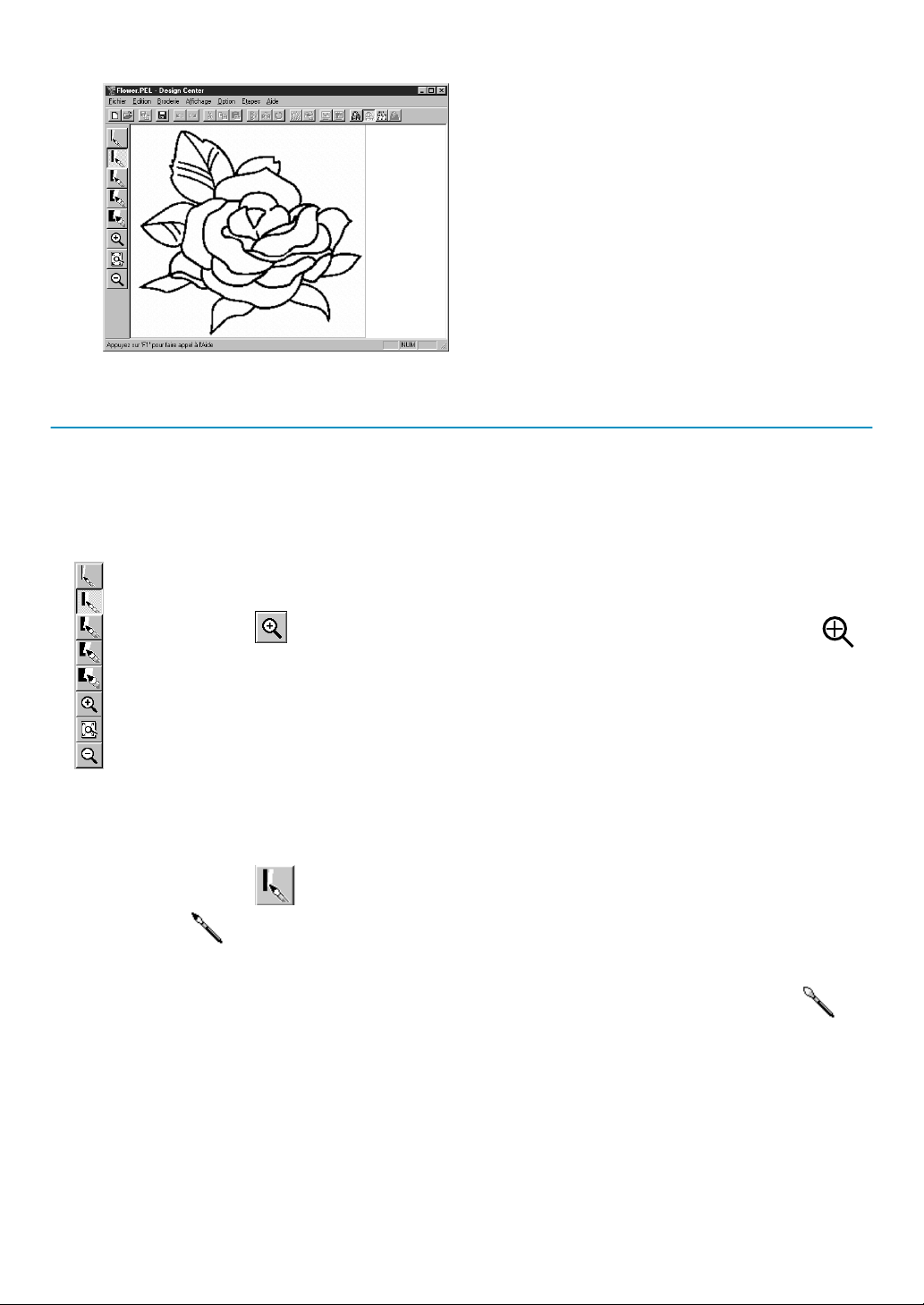
Quand vous cliquez OK, le tracé de l’image en mode point s’affiche.
2
• A cette étape, vous pouvez enregistrer les
données dans un fichier
*.pel.
Etape 4 Edition des traits
A cette étape, vous éprouverez souvent le besoin de modifier le tracé affiché en ajoutant ou retirant des
détails à l’aide des pinceaux et des gommes de la Boîte à outils. Il vous faudra également vous assurer que
les parties formées par le tracé sont parfaitement circonscrites.
Dans cet exemple, vous aller vous exercer à manier une gomme afin d’effacer une partie du tracé.
1 Pour faciliter votre travail d’édition, rapprochez l’image en faisant appel à la fonction
de zoom.
Cliquez à la Boîte à outils. La forme du pointeur change d’aspect et devient
lorsque vous le déplacez sur la zone de travail.
2 Déplacez le pointeur sur le motif et cliquez. La zone entourant le point où repose le
pointeur est agrandie dès que vous relâchez la souris. Vous pouvez cliquer à plusieurs reprises. Pour faire un rapprochement d’une partie spécifique d’un motif, placez le pointeur juste à côté de la partie, puis appuyez sur le bouton gauche de la
souris et tirez le pointeur en diagonale. Un carré en pointillés s’affiche autour de la
zone sélectionnée et celle-ci est grossie dès que vous relâchez le bouton de la souris.
Vous trouverez une description complète des fonctions de zoom sous “Mode de rapprochement”, “Mode d’éloignement” et “Zone de création à la taille de la zone de travail” à la page 64.
3 Cliquez à la Boîte à outils. La forme du pointeur change d’aspect et devient
lorsque vous le déplacez sur la zone de travail.
4 Placez le pointeur sur la première ligne à effacer. Cliquez et maintenez la pression
sur le bouton droit de la souris. La forme du pointeur se modifie comme suit : .
20
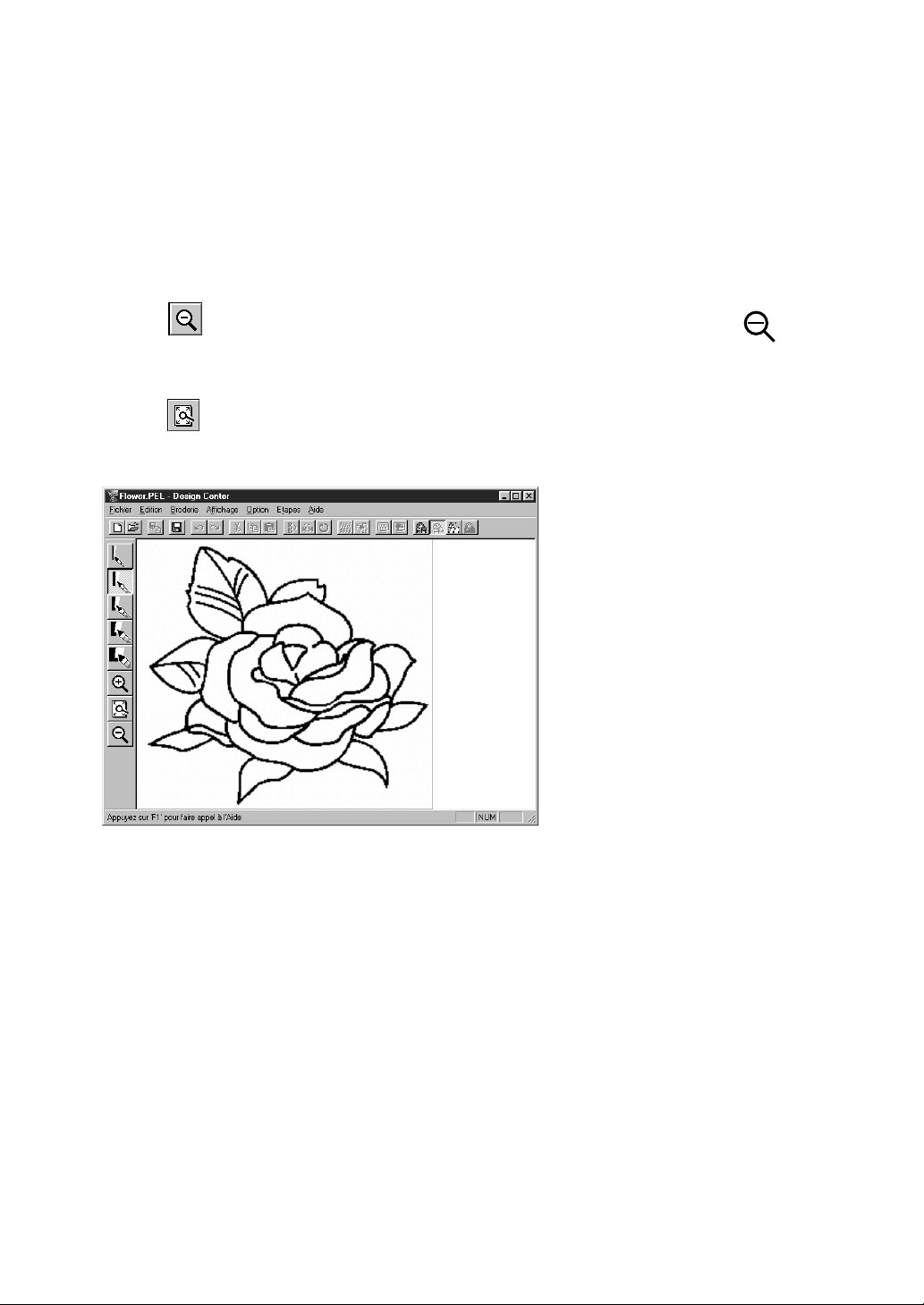
Effacez la ligne avec précaution, puis déplacez le pointeur sur la prochaine ligne à effacer tout en
5
déroulant l’image, si nécessaire. Recommencez le travail de sorte à effacer quelques pétales et
feuilles de la fleur.
N.B. :
Si vous avez effacé quelques lignes ou parties de ligne par erreur, il vous faudra sans doute faire quelques retouches ou même retracer certaines lignes. Pour ce faire, cliquez et maintenez enfoncé le bouton
gauche de la souris, puis tracez la ligne en déplaçant la sour is.
Si le résultat obtenu n’est pas satisfaisant, vous pouvez retourner à l’Etape 1, convertir votre motif
et recommencer toutes les éditions.
6 Après avoir édité votre motif, éloignez celui-ci de sorte à pouvoir le visionner entièrement.
Il y a deux façons de procéder :
Cliquez à la Boîte à outils. La forme du pointeur change d’aspect et devient lorsque
vous le déplacez sur la zone de travail. Cliquez un point de la zone de création et le motif est
réduit dans la direction de ce point. Répétez plusieurs fois cette étape.
Cliquez à la Boîte à outils. La taille de la zone de création se modifie de sorte à trouver place
entièrement dans la fenêtre.
Votre motif édité s’affiche intégralement :
21
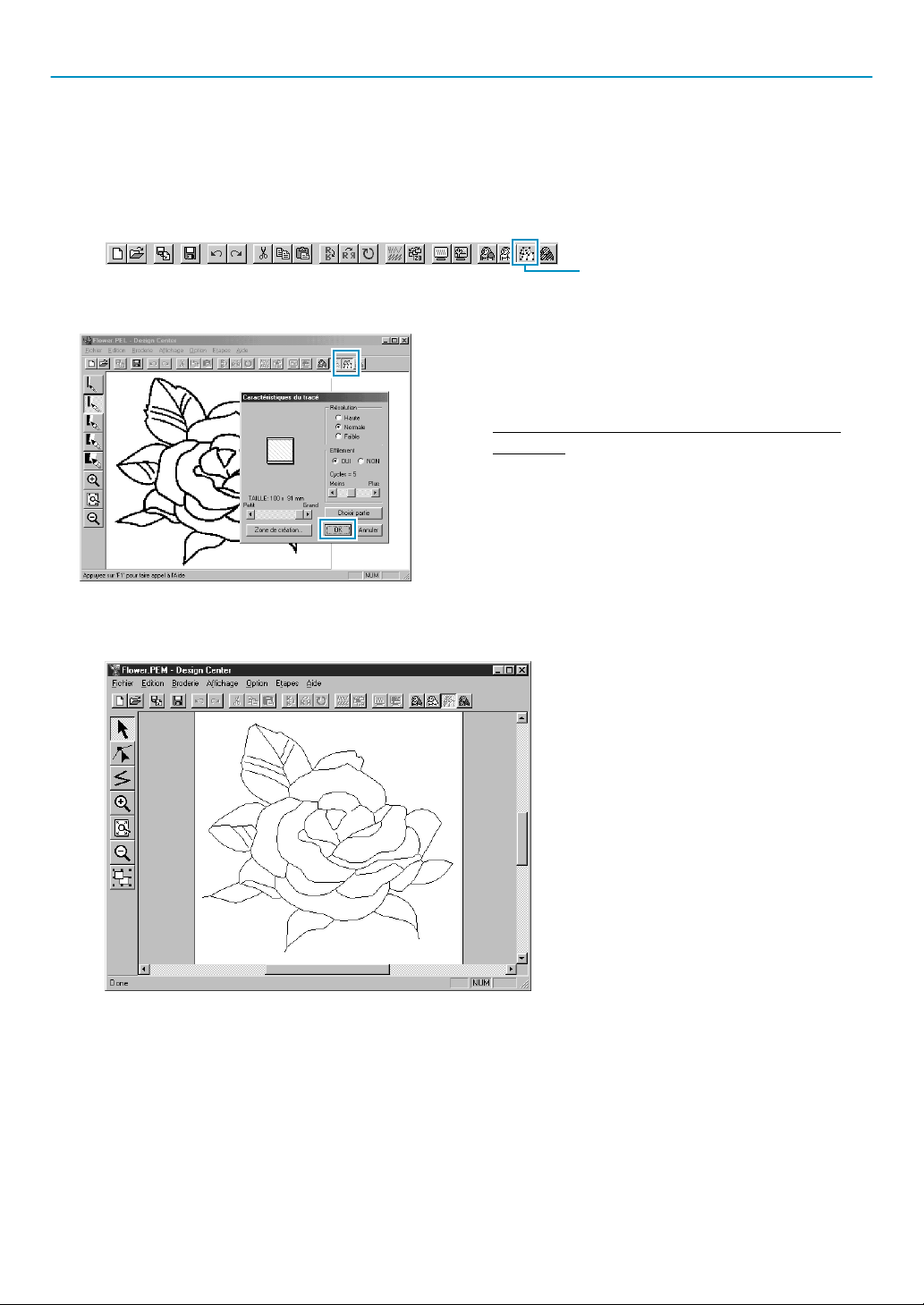
Etape 5 Conversion du tracé
A l’étape précédente, le tracé était composé d’une série de points ou pixels. La modification du tracé
s’effectuait donc en ajoutant ou en effaçant des points noirs. A cette étape-ci, l’application passe automatiquement en revue les points noirs contigus et les convertit en traits fracturés. Ces traits sont éditables séparément.
1 Cliquez Etapes à la Barre de menu, puis cliquez Lignes du tracé au sous-menu.
Vous pouvez également cliquer sur la touche de la Barre des outils signalée ci-dessous :
Lignes du tracé
La boîte de dialogue suivante s’affiche :
Cette boîte de dialogue vous permet de visionner
la position du motif dans la zone de création. La
zone de création représente la taille réelle de la
surface sur laquelle la broderie va s’effectuer.
◆ Ne modifiez aucun réglage à ce stade et cli-
quez OK.
• Pour plus de détails au sujet des divers régla-
ges, voyez “Propriétés de la zone de création”
à la page 107 et “Lignes du tracé” à la page
112.
2 Quand vous cliquez OK, le procédé de conversion démarre. Le tracé converti s’affiche après quel-
ques instants.
La Boîte à outils met à votre disposition des outils d’édition vous permettant de tracer des lignes, de
déplacer, d’effacer ou d’insérer de nouveaux angles, ainsi que des divers zooms. Nous n’allons toutefois pas modifier davantage le motif dans cet exercice. Pour plus de détails au sujet des méthodes
d’édition d’un tracé d’image, reportez-vous à “Boîte à outils affichée à l’Etape 3” page 65.
N.B. :
Vous pouvez également modifier les propriétés de la zone de création (pas disponible pour tous
modèles) à cette étape en sélectionnant la commande Option - Propriétés de la zone de création,
qui permet d’ouvrir la boîte de dialogue Propriétés de la zone de création.
22
 Loading...
Loading...