Brother PE-DESIGN 5 Instruction Manual [de]
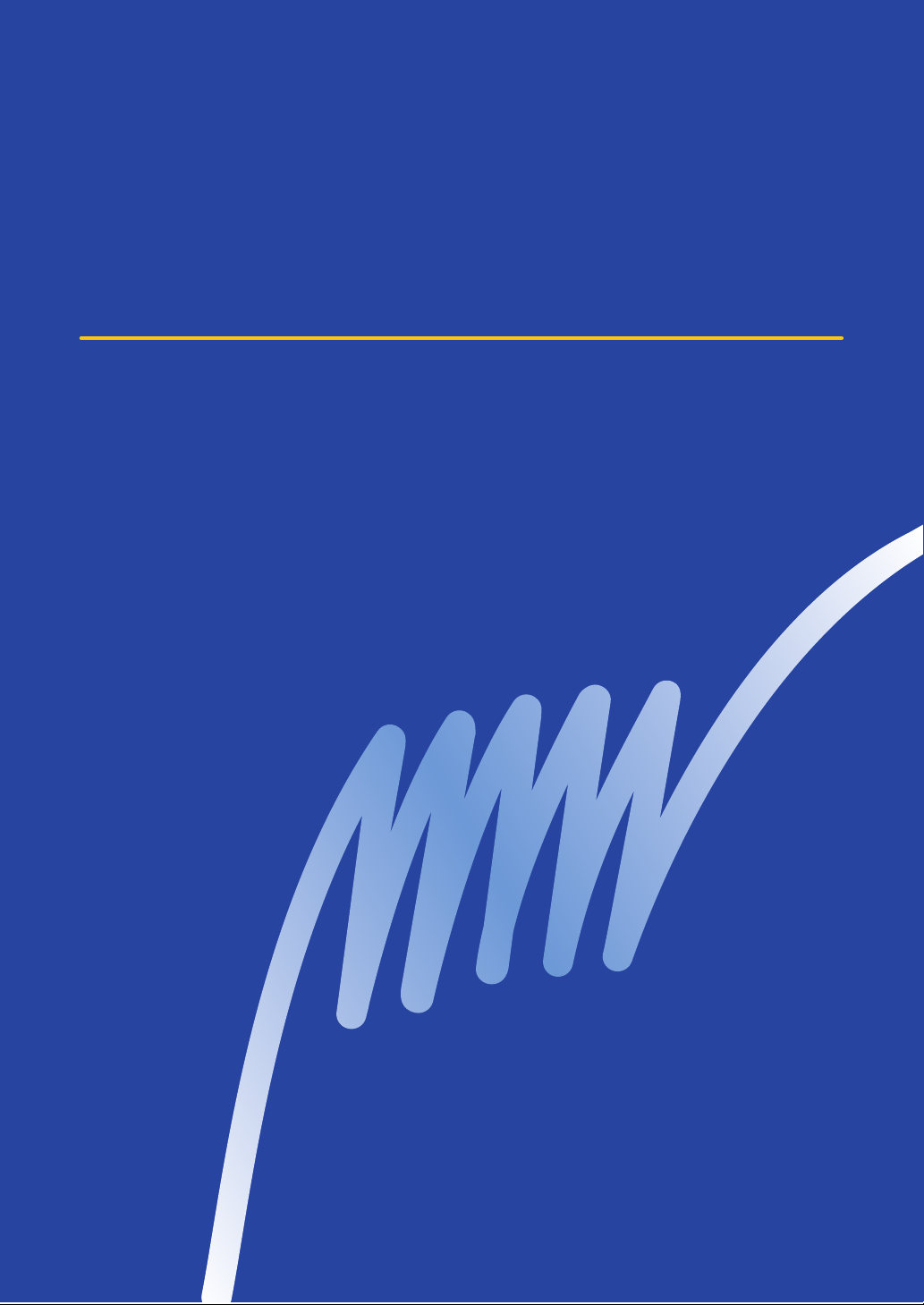
Stickmuster-
Stickmuster-
Bearbeitungsprogramm
Bearbeitungsprogramm
Version 5.0
Bedienungsanleitung
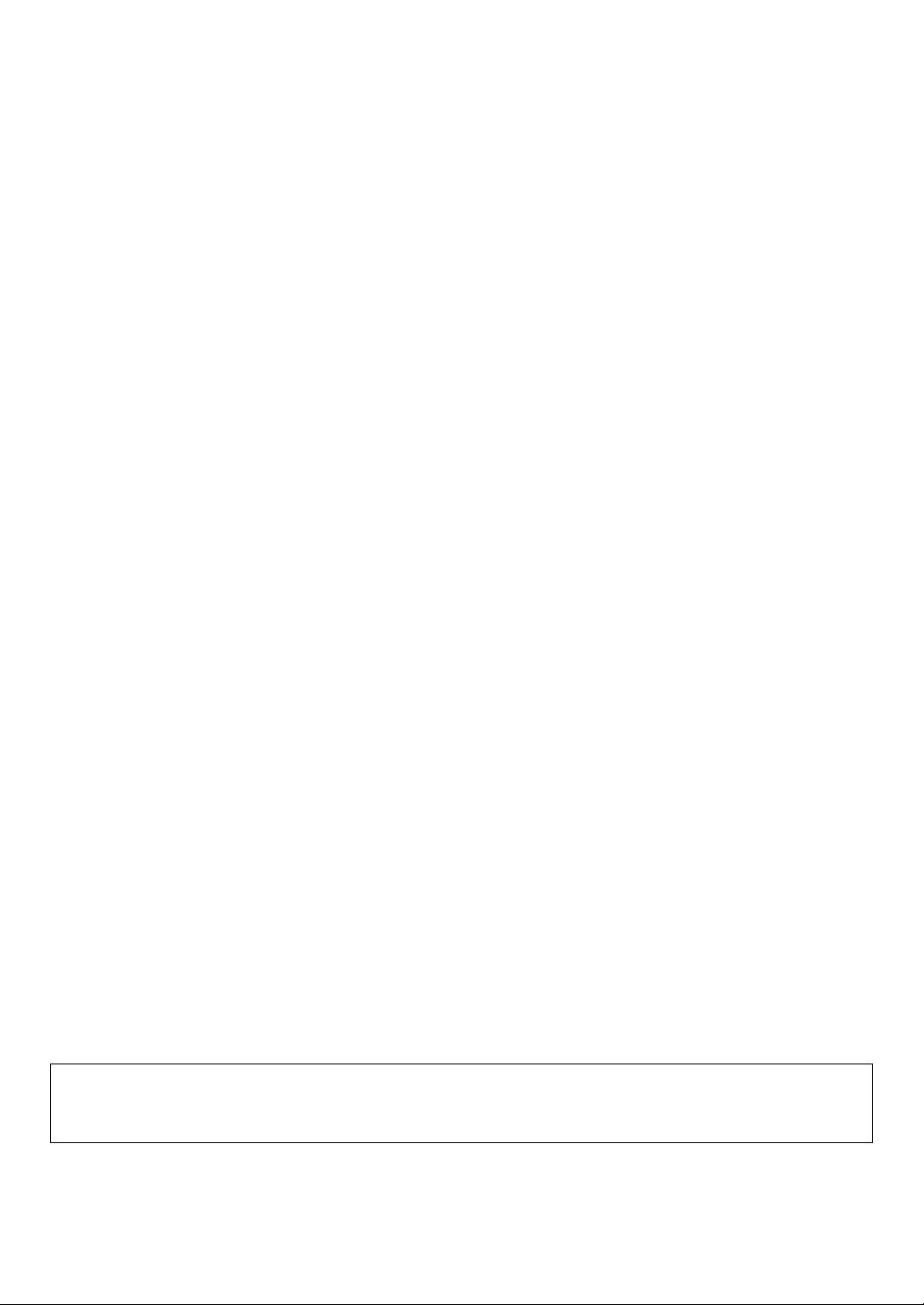
Herzlichen Glückwunsch zur Wahl unseres Produktes!
Wir danken Ihnen, daß Sie sich für unser Produkt entschieden haben. Um die besten Leistungen aus
diesem System herauszuholen und den sicheren und ordnungsgemäßen Betrieb zu gewährleisten,
lesen Sie bitte diese Anleitung sorgfältig durch, und bewahren Sie sie zusammen mit Ihrer
Garantiekarte an einem sicheren Ort auf.
Bitte lesen Sie dies vor Inbetriebnahme
Herstellung wunderschöner, großflächiger Stickmuster
• Mit diesem System können Sie großflächigere Stickmuster erstellen. Auch wird eine größere Anzahl
von Stickattributen unterstützt (Dichte, Schrittabstand, etc.). Das endgültige Ergebnis hängt jedoch
auch von Ihrer Nähmaschine ab. Wir empfehlen Ihnen, eine Stickprobe auf Restmaterial zu sticken,
bevor Sie das Originalmaterial besticken.
Für den sicheren Betrieb
• Vermeiden Sie es, Nadeln, Drahtstücke oder andere metallene Objekte in das Gerät oder in den
Kartenschacht gelangen zu lassen.
• Stellen Sie nichts auf das Gerät.
Für längere Lebensdauer
• Denken Sie bei der Aufstellung daran, direkte Sonneneinstrahlung und hohe Feuchtigkeit zu vermeiden. Stellen Sie das Gerät nicht in unmittelbarer Nähe einer Heizung, einem Heizlüfter oder anderer heißer Gegenstände auf.
• Verschütten Sie kein Wasser oder andere Flüssigkeiten über das Gerät oder die Karten.
• Lassen Sie das Gerät nicht fallen, und schlagen Sie nicht darauf.
Reparatur und Einstellarbeiten
• Wenden Sie sich im Falle einer Fehlfunktion oder für Einstellarbeiten an Ihre nächstliegende Fachwerkstatt.
Hinweis
Diese Anleitung erklärt nicht die Benutzung Ihres Computers oder der Software „Windows”. Bitte lesen
Sie dazu Ihre Windows-Handbücher.
Copyright
“MS-DOS” und “Windows” sind eingetragene Warenzeichen der Microsoft Corp.
“IBM” ist ein eingetragenes Warenzeichen der International Business Machines Corporation.
Wichtig
Der Einsatz dieses Gerätes zum unerlaubten Kopieren von Stick-Karten, Zeitungen und Zeitschriften zu
kommerziellen Zwecken ist eine Verletzung des Urheberrechts und wird gesetzlich verfolgt.
Achtung
Die mit diesem Produkt verwendete Software unterliegt dem Urheberrecht. Diese Software darf nur in
Übereinstimmung mit den geltenden Urheberrechtsbestimmungen benutzt oder kopiert werden.
BEWAHREN SIE DIESE ANWEISUNGEN AUF.
Dieses Produkt ist nur für den Hausgebrauch geeignet.
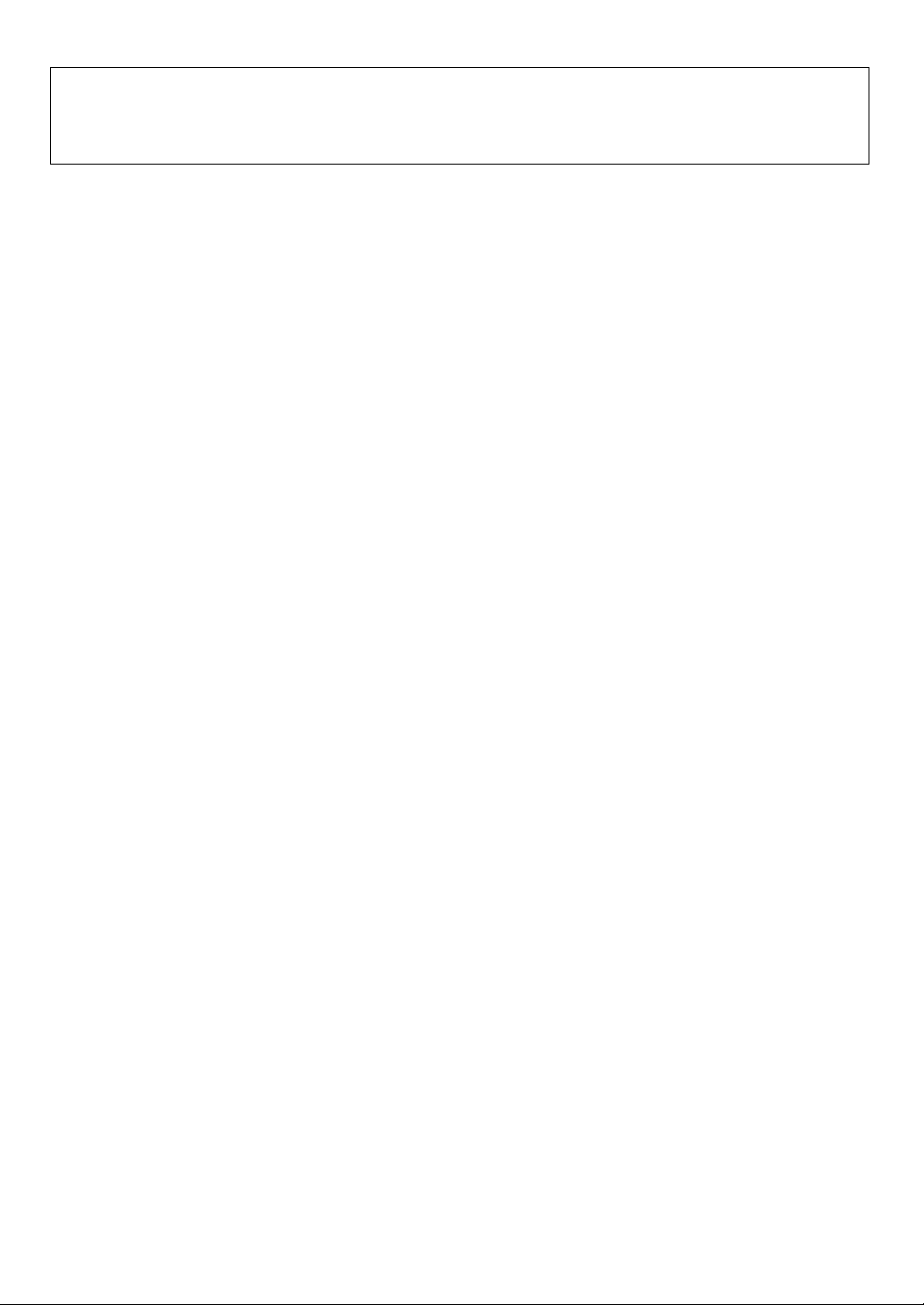
Radiostörungen
(nur Gegenden mit 220-240 V)
Dieses Gerät entspricht EN550022 (CISPR-Publikation 22)/Class B
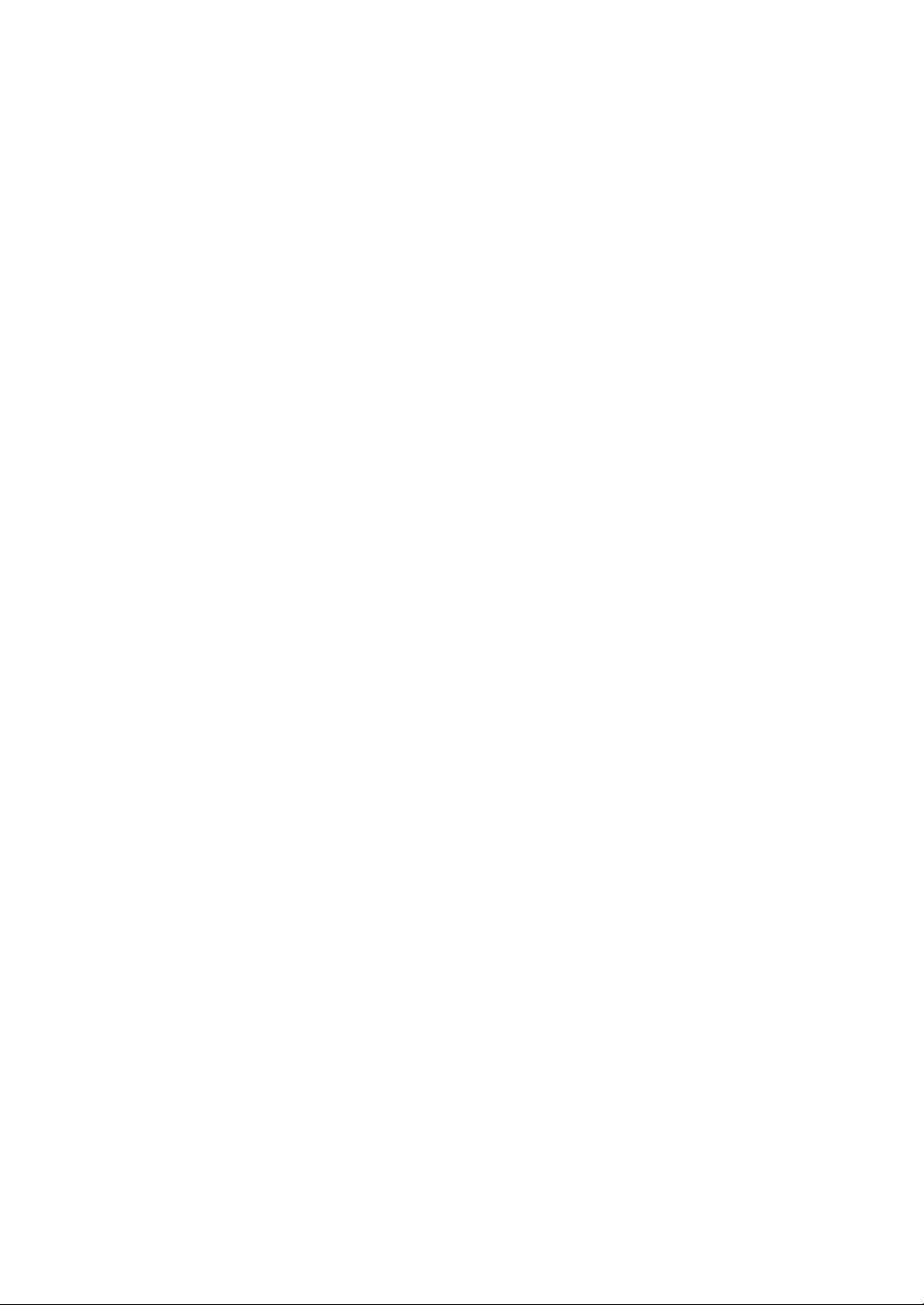
Neue Funktionen der Version 5.0
Allgemein
• USB-Kartengerät. . . . . . . . . . . . . . . . . . . . . . . . . . . . . . . . . . . . . . . . . . . . . . . . . . . . . . . . . . . . . . . . 1
• Verbesserte Garnfarbentabelle. . . . . . . . . . . . . . . . . . . . . . . . . . . . . . . . . . . . . . . . . . . . . . . . 82, 152
• Automatische Nährichtungserkennung . . . . . . . . . . . . . . . . . . . . . . . . . . . . . . . . . . . . . . . . . 103, 219
Design Center
• Die zuletzt benutzten Dateien erscheinen im Wizard . . . . . . . . . . . . . . . . . . . . . . . . . . . . . . . . . . . 87
Layout & Editing
• Import von Stickkarten-Daten . . . . . . . . . . . . . . . . . . . . . . . . . . . . . . . . . . . . . . . . . . . . . . . . . . . . 163
• Schreiben mehrerer Dateien auf eine Originalkarte . . . . . . . . . . . . . . . . . . . . . . . . . . . . . . . . . . . 167
• Erzeugung von Vektordaten aus TrueType-Zeichensätzen . . . . . . . . . . . . . . . . . . . . . . . . . . . . . . 226
• Neue Darstellungsart vereinfacht Änderungen der Nähreihenfolge . . . . . . . . . . . . . . . . . . . . . . . 222
• Erzeugung von Stichobjekten aus Formobjekten . . . . . . . . . . . . . . . . . . . . . . . . . . . . . . . . . . . . . 215
• Optimierung der Ein- und Ausstiegspunkte. . . . . . . . . . . . . . . . . . . . . . . . . . . . . . . . . . . . . . . . . . 230
• Stickbildsimulation. . . . . . . . . . . . . . . . . . . . . . . . . . . . . . . . . . . . . . . . . . . . . . . . . . . . . . . . . . . . . 233
• Import und Export von Bilddaten. . . . . . . . . . . . . . . . . . . . . . . . . . . . . . . . . . . . . . 186, 187, 189, 190
• Der Portrait Creator verwendet integrierte Dateien. . . . . . . . . . . . . . . . . . . . . . . . . . . . . . . . . . . . 187
• Neuer Wizard für die Erzeugung von Stickdaten aus Bildern . . . . . . . . . . . . . . . . . . . . . . . . . . . . 192
Automatisches Handstickmuster (auch Auto Digitizing genannt) . . . . . . . . . . . . . . . . . . . . . . . . . 193
Photostickerei (2 Arten). . . . . . . . . . . . . . . . . . . . . . . . . . . . . . . . . . . . . . . . . . . . . . . . . . . . . 195, 202
Sticken mit Kreuzstich. . . . . . . . . . . . . . . . . . . . . . . . . . . . . . . . . . . . . . . . . . . . . . . . . . . . . . . . . . 208
• Ermöglicht die Bearbeitung der Ein- und Ausstiegspunkte. . . . . . . . . . . . . . . . . . . . . . . . . . . . . . 131
• Block-Anordnung in Kurvenform für Handstickmuster. . . . . . . . . . . . . . . . . . . . . . . . . . . . . . . . . . 141
• Halbautomatisches Handstickmuster . . . . . . . . . . . . . . . . . . . . . . . . . . . . . . . . . . . . . . . . . . . . . . 141
• Meßwerkzeug für Handstickmuster. . . . . . . . . . . . . . . . . . . . . . . . . . . . . . . . . . . . . . . . . . . . . . . . 142
Sonstige
• Integration des Datei-Dienstprogramms “File Utility” in Layout & Editing . . . . . . . . . . . . . . . . . . . 166
• Kompatibilität mit Bilddateien im Format JPEG2000 (*.j2k) . . . . . . . . . . . . . . . . . . . . . . . . . . . . . 186
• Photostich-Funktion von Design Center in Layout & Editing integriert . . . . . . . . . . . . . . . . . . . . . 195
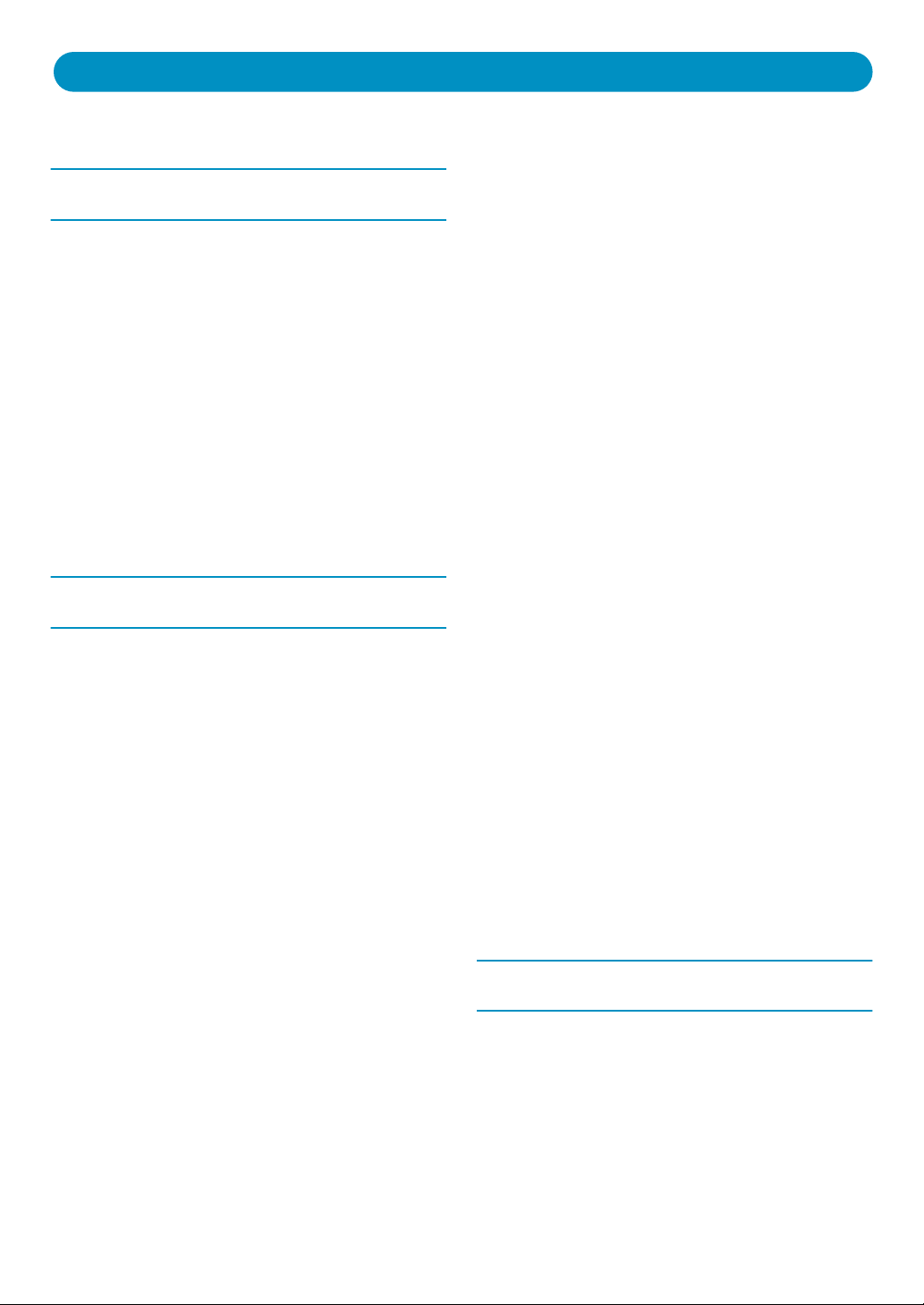
Vor dem Gebrauch
Bestandteile .............................................. 1
■
■
Zubehör...................................................... 1
Optionen .................................................... 1
■
Installation der Software ......................... 2
■
Systemanforderungen................................................. 2
Installation.................................................................... 2
Online-Registrierung ................................................... 7
Deinstallation............................................................... 7
Technischer Kundendienst ......................................... 7
Tips und Techniken zur Herstellung von
■
Stickmustern ............................................. 8
Erste Schritte
Einleitung..................................................................... 9
Über dieses Kapitel..................................................... 9
• Layout & Editing .................................................... 9
• Design Center ..................................................... 10
• Programmable Stitch Creator ............................. 10
■
Verwendung der Funktion “Auto Punch”
Layout & Editing starten............................................ 11
Bild öffnen.................................................................. 12
Bild bearbeiten .......................................................... 13
Bedienung des Wizards (Stichassistenten) und
Auswählen der “Auto Punch”-Funktion. ................... 14
Automatisch Umrandungen erkennen ..................... 15
Automatische Erzeugung eines Stickmusters ......... 15
Verwendung von Design Center .......... 16
■
Design Center starten ............................................... 17
Bild öffnen.................................................................. 18
Zum Linienbild konvertieren...................................... 19
Linien bearbeiten....................................................... 20
Zum Vektorbild konvertieren..................................... 22
Aufrufen der Stickattribute ........................................ 23
Stickattribute einstellen ............................................. 23
• Randnahteinstellungen ....................................... 23
• Flächeneinstellungen .......................................... 25
Vorschau des Stickmusters ...................................... 28
Datei speichern ......................................................... 28
■
Verwendung von Layout & Editing...... 29
Layout & Editing starten............................................ 30
Inhalt
.. 11
Stickmuster aus Design Center importieren............ 31
Vergrößern und Verkleinern der Darstellung........... 32
Stickmuster bewegen............................................... 34
Oval hinzufügen........................................................ 35
Größe und Position des Ovals ändern .................... 37
• Größe des Ovals ändern.................................... 37
• Oval auf dem Muster zentrieren ........................ 37
Text eingeben........................................................... 38
Text auf dem Oval laufen lassen ............................. 40
Oval und Text bewegen ........................................... 41
• Beide Objekte als Gruppe bewegen.................. 41
• Den Text am Oval entlang bewegen ................. 41
Einen Kreis für die Sonne hinzufügen ..................... 42
Programmierten Füllstich wählen............................. 43
Einzelne Linien als Sonnenstrahlen hinzufügen ..... 45
Stickfolge von Sonne und Strahlen ändern............. 46
Einstellen der Sonnenstrahlen ................................. 47
Aussparung aktivieren.............................................. 47
Vorschau des Stickmusters...................................... 48
Datei auf einer Karte speichern................................ 49
Datei speichern......................................................... 49
■
Verwendung des Programmable
Stitch Creator ..........................................51
Programmable Stitch Creator starten ...................... 52
Datei eines programmierten Stiches öffnen ............ 53
Programmierten Stich durch
Zeichnen von Linien bearbeiten............................... 54
Programmierten Stich speichern ............................. 55
Programable Stitch Creator beenden ...................... 55
■
Erzeugen von Daten für den
extragroßen Stickrahmen ...................... 56
• Größe der Stickmusterseite wählen .................. 56
• Muster erzeugen................................................. 57
• Rahmenwechsel optimieren .............................. 58
• Stickmuster prüfen.............................................. 58
• Daten speichern ................................................. 59
• Daten auf Karte speichern ................................. 59
Design Center
■
Der Bildschirm ........................................ 64
Benutzung des Werkzeugkastens der Stufe 2
■
Zeichnen und Löschen............................................. 65
• Zeichnen ............................................................. 65
• Löschen .............................................................. 65
Vergrößerung............................................................ 66
Stickmusterseite dem Fenster anpassen ................ 66
Verkleinerung............................................................ 66
.... 65
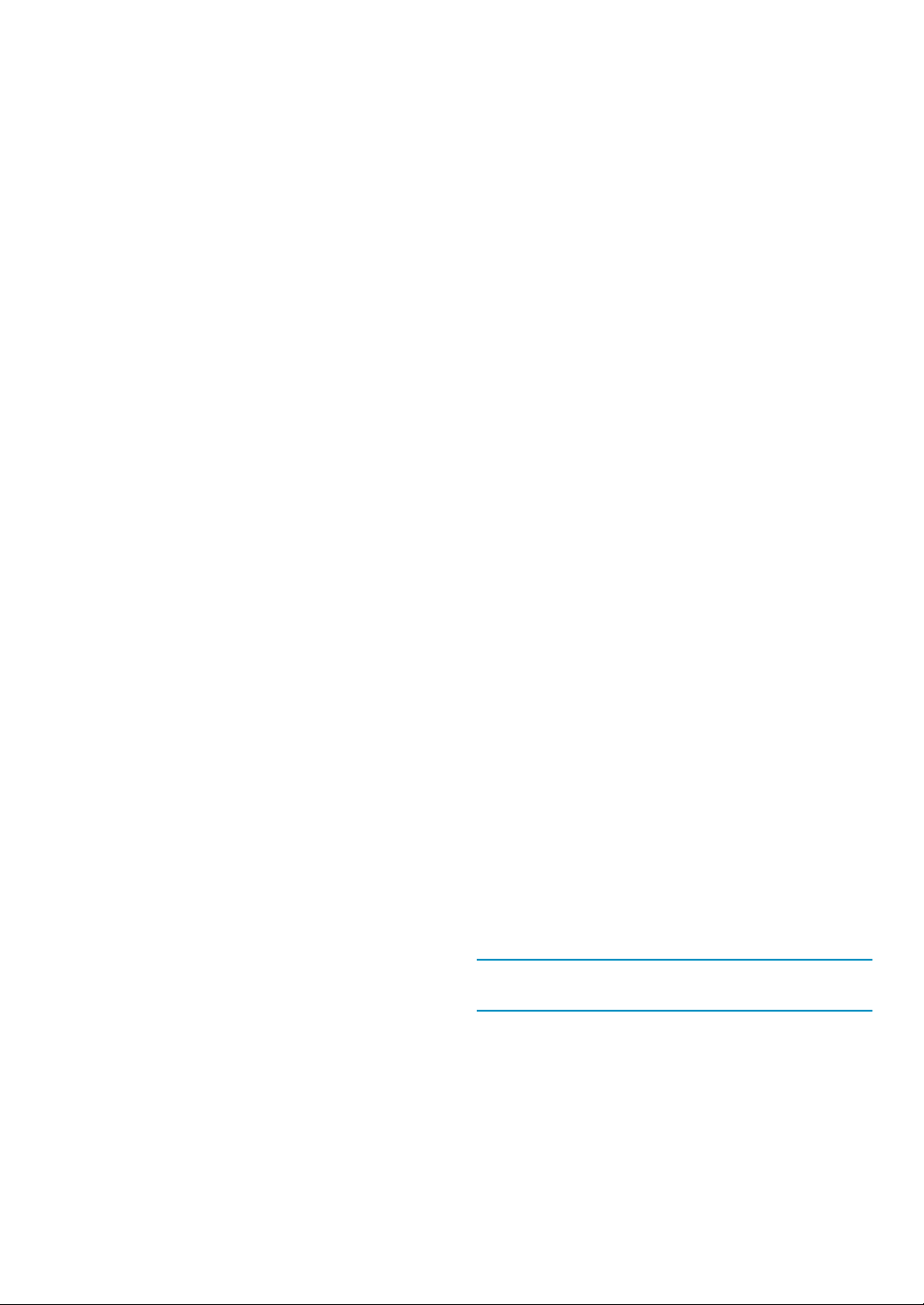
Verwendung des Werkzeugkastens
■
der Stufe 3 ...............................................67
Auswahlmodus.......................................................... 68
• Objekte auswählen ............................................. 68
• Objekte bewegen ................................................ 68
• Objekte skalieren ................................................ 68
• Muster horizontal oder vertikal spiegeln............. 69
• Muster drehen ..................................................... 69
Punktbearbeitung...................................................... 70
• Punkte verschieben ............................................ 70
• Punkte einfügen .................................................. 70
• Punkte löschen.................................................... 70
Zeichenmodus für Linien........................................... 71
• Polygonzug zeichnen.......................................... 71
Modus Vergrößern .................................................... 72
Stickmusterseite dem Fenster anpassen................. 72
Modus Verkleinern .................................................... 72
Vergrößern ausgewählter Objekte auf
Bildschirmgröße ........................................................ 72
■
Benutzung des Werkzeugkastens
der Stufe 4 ...............................................73
Flächenfüllung ........................................................... 73
• Anwendung von Stickattributen auf eine
Fläche.................................................................. 73
• Stickattribute einer Fläche prüfen....................... 74
Randnahteinstellungen ............................................. 75
• Stickattribute der Randnaht zuweisen................ 75
• Stickattribute einer Randnaht prüfen.................. 75
Randnahteinstellungen (Teilbereich)........................ 76
• Stickattribute einem Teil des
Umrisses zuweisen............................................. 76
•
Stickattribute eines Teils der Randnaht prüfen
Aussparung sticken................................................... 78
Modus Vergrößern .................................................... 78
Stickmusterseite dem Fenstergröße ........................ 78
Modus Verkleinern .................................................... 79
■
Benutzung der Stickattributleiste ........ 80
Einstellen der Garnfarbe und Stichart ...................... 80
• Flächenfüllung .................................................... 80
• Randnaht ............................................................ 81
• Farbe .................................................................. 82
• Stichart ................................................................ 82
Benutzung der Menüleiste und der
■
Werkzeugleiste ....................................... 84
Datei -Menü............................................................... 84
• Neues Linienbild.................................................. 85
• Neue Vektordaten ............................................... 86
• Tutor .................................................................... 86
• Öffnen .................................................................. 89
• TWAIN-Gerät auswählen.................................... 90
• Eingabe vom TWAIN-Gerät................................ 90
• Eingabe aus der Zwischenablage ...................... 91
• Ausgabe in die Zwischenablage......................... 92
• Vektorbild importieren ......................................... 92
.... 77
• Speichern............................................................ 92
• Speichern unter .................................................. 93
• Beenden ............................................................. 94
Bearbeiten -Menü..................................................... 95
• Rückgängig......................................................... 95
• Wiederholen........................................................ 95
• Ausschneiden ..................................................... 96
• Kopieren.............................................................. 96
• Duplizieren .......................................................... 96
• Einfügen.............................................................. 97
• Löschen .............................................................. 97
• Spiegeln – Horizontal ......................................... 97
• Spiegeln – Vertikal.............................................. 98
• Drehen ................................................................ 98
• Numerische Eingabe-Größe .............................. 99
• Numerische Eingabe-Drehen ............................ 99
• Alles auswählen................................................ 100
Sticken -Menü......................................................... 100
• Stickattribute ..................................................... 100
• Stickfolge .......................................................... 105
Ansicht -Menü......................................................... 108
• Gittereinstellungen............................................ 108
• Vorschau........................................................... 109
• Darstellung aktualisieren .................................. 109
• Realistische Vorschau...................................... 109
• Attributeinstellungen für Realistische
Vorschau........................................................... 110
• Werkzeugleiste ................................................. 110
• Statusleiste ....................................................... 110
Optionen -Menü...................................................... 111
• Layout & Editing ............................................... 111
• Programmable Stitch Creator .......................... 111
• Eigenschaften der Stickmusterseite ................ 111
• Maßeinheit wählen ........................................... 112
Stufe -Menü ............................................................ 113
• Zum Originalbild ............................................... 113
• Zum Linienbild .................................................. 114
• Zum Vektorbild ................................................. 116
• Zu den Stickattributen ...................................... 118
Hilfe -Menü.............................................................. 119
• Inhalt ................................................................. 119
• Kundenunterstützung ....................................... 119
• Über Design Center.......................................... 119
Layout & Editing
■
Der Bildschirm ...................................... 121
Benutzung des Werkzeugkastens ..... 122
■
Auswahlmodus ....................................................... 123
• Muster auswählen ............................................ 123
• Muster auswählen 2 ......................................... 123
• Muster bewegen............................................... 123
• Muster skalieren ............................................... 124
• Muster horizontal oder vertikal spiegeln .......... 124
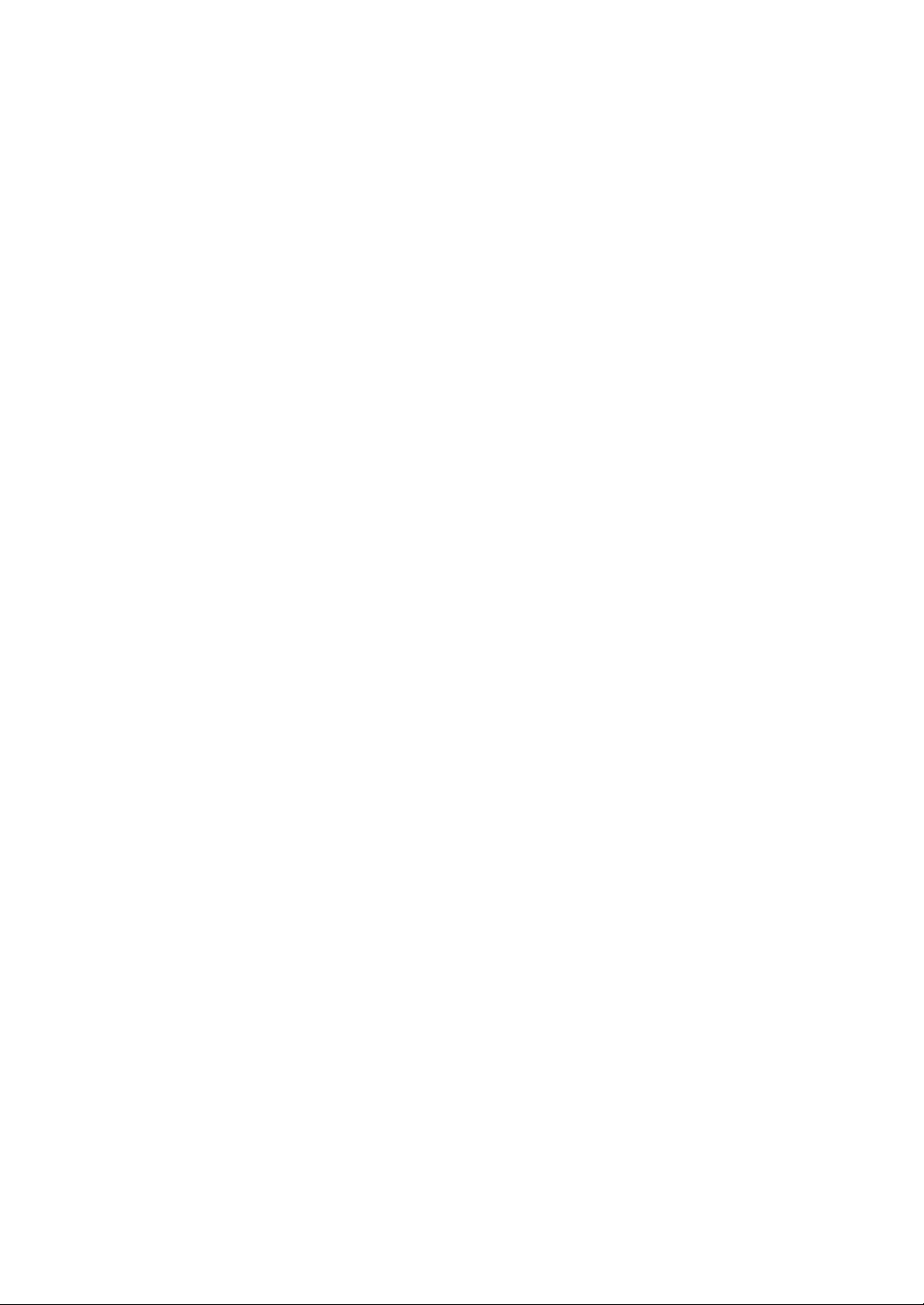
• Muster drehen ................................................... 125
Punktbearbeitung.................................................... 126
• Punkte verschieben .......................................... 126
• Neuausrichtung einer Tangente durch einen
Punkt.................................................................. 127
• Punkte einfügen ................................................ 128
• Punkte löschen.................................................. 128
• Neuausrichtung ................................................. 129
• Auswahl von Zeichen eines Textmusters ........ 129
• Stickdaten eines Stickobjekts bearbeiten......... 130
• Anfangs-/Endpunkte eines
Stickobjektes ändern......................................... 131
Vergrößern und Verkleinern der Darstellung ......... 132
• Vergrößern ........................................................ 132
• Verkleinern ........................................................ 132
• In Originalgröße darstellen ............................... 133
• Ausgewählte Objekte auf
Bildschirmformat vergrößern ............................ 133
• Stickmusterseite an Fenster anpassen ............ 133
Texteingabe............................................................. 134
• Text eingeben.................................................... 134
Zeichnen von Kreisen und Bögen .......................... 135
• Kreis oder Ellipse zeichnen .............................. 136
• Bogen zeichnen ................................................ 136
• Segment zeichnen ............................................ 137
• Bogen & Sehne zeichnen ................................. 137
Zeichnen von Rechtecken ...................................... 138
• Rechteck zeichnen............................................ 138
Zeichenmodus für Umrandungen........................... 138
• Linie zeichnen ................................................... 139
Handstickmuster ..................................................... 140
• Handstickmuster erstellen ................................ 141
Meß-Modus ............................................................. 142
• Messen des Abstandes zwischen zwei
Punkten ............................................................. 142
■
Benutzung der Stickattributleiste ...... 143
Einstellen der geometrischen Attribute................... 144
• Bogenform ........................................................ 144
• Eckenradius ...................................................... 145
• Pfadform ........................................................... 145
Einstellen der Textattribute ..................................... 146
• Schriftart ........................................................... 146
• Schriftgröße ...................................................... 148
• Transformierung ............................................... 148
Einstellen der Garnfarbe und der Stichart.............. 150
• Randnaht........................................................... 150
• Flächenfüllung ................................................... 151
• Farbe ................................................................ 152
• Stichart .............................................................. 154
Benutzung der Menüleiste und der
■
Werkzeugleiste ..................................... 156
Datei -Menü............................................................. 157
• Neu .................................................................... 158
• Öffnen ................................................................ 158
• Importieren – aus Datei..................................... 160
• Importieren – aus Design Center ..................... 162
• Importieren – von Karte.................................... 163
• Speichern.......................................................... 165
• Speichern unter ................................................ 165
• Export................................................................ 166
• Auf Karte schreiben – Aktuelles Dessin .......... 166
• Auf Karte schreiben – Andere PES-Dateien ... 167
• Eigenschaften................................................... 170
• Druckereinstellungen........................................ 170
• Druckvorschau.................................................. 172
• Drucker ............................................................. 173
• Beenden ........................................................... 174
Bearbeiten -Menü................................................... 175
• Rückgängig....................................................... 175
• Wiederholen...................................................... 176
• Gruppieren........................................................ 176
• Gruppierung aufheben ..................................... 176
• Ausschneiden ................................................... 177
• Kopieren............................................................ 177
• Duplizieren ........................................................ 177
• Einfügen............................................................ 177
• Löschen ............................................................ 178
• Spiegeln – Horizontal ....................................... 178
• Spiegeln – Vertikal............................................ 178
• Drehen .............................................................. 179
• Numerische Eingabe-Größe ............................ 180
• Numerische Eingabe-Drehen .......................... 182
• Zentrieren.......................................................... 182
• Ausrichtung....................................................... 183
• Alles auswählen................................................ 184
Bild-Menü................................................................ 185
• Eingabe – aus Datei ......................................... 186
• Eingabe – vom TWAIN-Gerät .......................... 187
• Eingabe – von Porträt....................................... 187
• Eingabe – aus der Zwischenablage ................ 189
• Ausgabe – in Datei ........................................... 189
• Ausgabe – in die Zwischenablage................... 190
• TWAIN-Gerät auswählen ................................. 190
• Modifizieren ...................................................... 191
• Bild zum Stichassistenten senden ................... 192
• Bild anzeigen – Ein/Abgeblendet/Aus ............. 208
Text -Menü.............................................................. 209
• Textzeichen bearbeiten.................................... 209
• Textattribute einstellen ..................................... 210
• Text am Pfad ausrichten – Einstellungen........ 211
• Text vom Pfad lösen......................................... 213
• Text transformieren .......................................... 213
• Transformation löschen.................................... 214
• TrueType-Schriftattribute einstellen ................. 214
• In Umrandungsobjekt umwandeln ................... 215
Sticken -Menü......................................................... 216
• Stickattribute einstellen..................................... 216
• Stickfolge .......................................................... 222
• Aussparung aktivieren...................................... 224
• Aussparung deaktivieren.................................. 225
• Stich als Block .................................................. 225
• In Stiche umwandeln ........................................ 226
• Farben eines Stickobjekts ändern ................... 227
• Stickbereich wählen ......................................... 228
• Rahmenwechsel optimieren ............................ 229
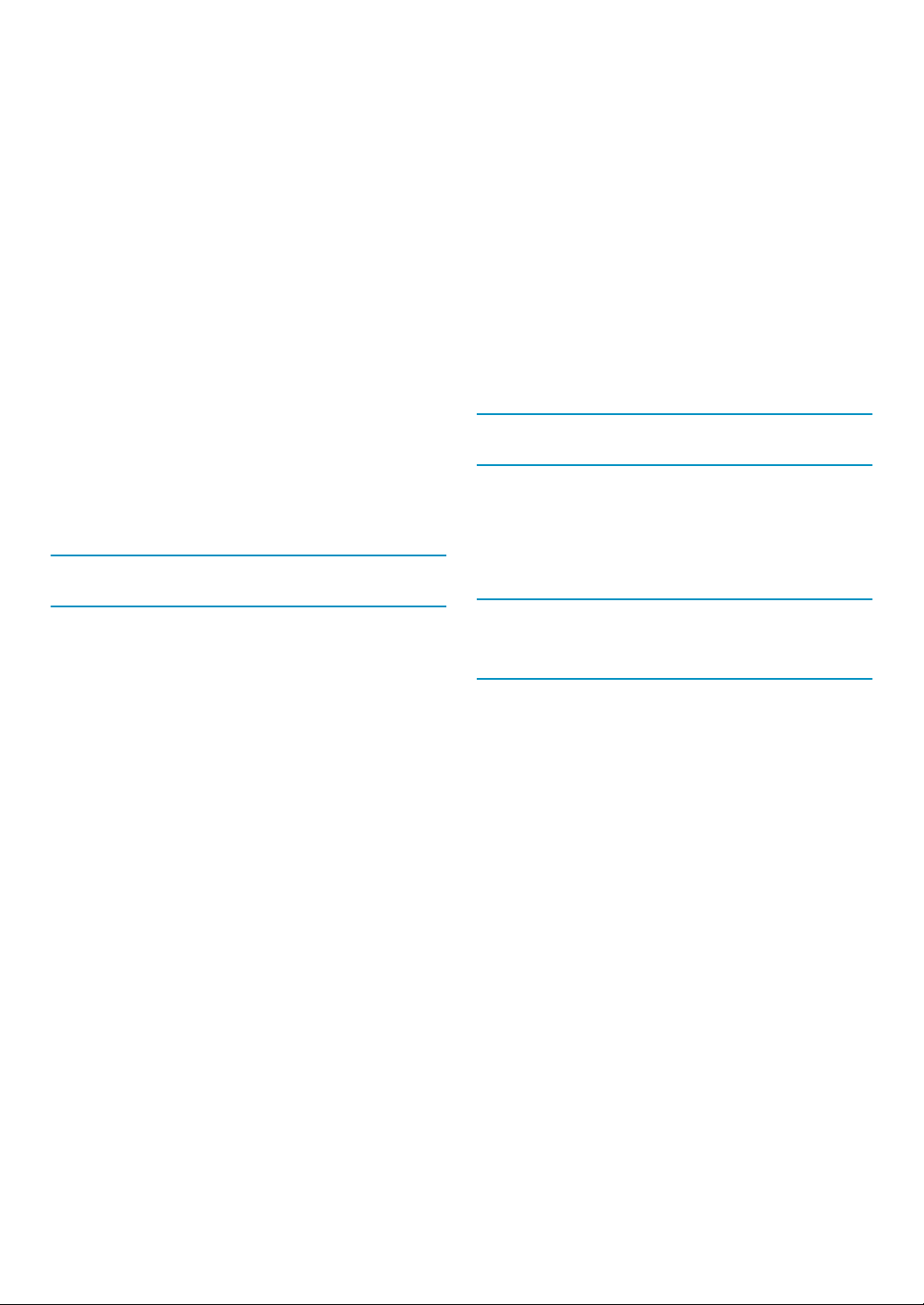
• Ein-/Ausstiegspunkte optimieren...................... 230
Ansicht -Menü ......................................................... 231
• Gittereinstellungen ............................................ 231
• Vorschau ........................................................... 232
• Darstellung aktualisieren................................... 232
• Realistische Vorschau ...................................... 232
• Attributeinstellungen für Realistische
Vorschau ........................................................... 232
• Stickbildsimulator .............................................. 233
• Werkzeugleiste.................................................. 234
• Statusleiste ........................................................ 234
Optionen -Menü ...................................................... 235
• Design Center ................................................... 235
• Programmable Stitch Creator ........................... 235
• Eigenschaften des Stickmusters ...................... 235
• Eigenschaften der Stickmusterseite ................. 237
• Anwendergarntabelle bearbeiten ..................... 237
• Maßeinheit wählen............................................ 241
Hilfe -Menü .............................................................. 243
• Inhalt .................................................................. 243
• Kundenunterstützung........................................ 243
• Online-Registrierung ......................................... 244
• Über Layout & Editing ....................................... 244
• Einfügen............................................................ 257
• Löschen ............................................................ 258
• Spiegeln – Horizontal ....................................... 258
• Spiegeln – Vertikal............................................ 258
• Drehen .............................................................. 259
• Alles auswählen................................................ 259
Ansicht -Menü......................................................... 260
• Gitter ................................................................. 260
• Schablone-Ein, Verblassen, Aus ..................... 261
• Vorschau........................................................... 261
• Werkzeugleiste ................................................. 262
• Statusleiste ....................................................... 262
Hilfe -Menü.............................................................. 262
• Inhalt ................................................................. 262
• Kundenunterstützung ....................................... 263
• Über Programmable Stitch Creator ................. 263
Schnellehrgang
Design Center......................................................... 265
Layout & Editing...................................................... 267
Programmable Stitch Creator ................................ 271
Programmable Stitch Creator
Der Bildschirm...................................... 245
■
■
Verwendung des Werkzeugkastens
Auswahlmodus........................................................ 246
• Linien auswählen .............................................. 246
• Linien verschieben ............................................ 247
• Linien skalieren ................................................. 247
Punktbearbeitung.................................................... 247
• Punkte verschieben .......................................... 247
• Punkte einfügen ................................................ 248
• Punkte löschen.................................................. 249
Zeichnen von Linien................................................ 249
• Polygonzüge zeichnen...................................... 249
Verwendung der Menüleiste............... 250
■
Datei -Menü............................................................. 250
• Neu .................................................................... 250
• Öffnen ................................................................ 251
• Schablone öffnen .............................................. 252
• Speichern .......................................................... 253
• Speichern unter................................................. 253
• Beenden ............................................................ 254
Modus -Menü .......................................................... 254
Bearbeiten -Menü.................................................... 256
• Rückgängig ....................................................... 256
• Wiederholen ...................................................... 256
• Ausschneiden.................................................... 257
• Kopieren ............................................................ 257
• Duplizieren......................................................... 257
Alphabetisches
Stichwortverzeichnis
... 246
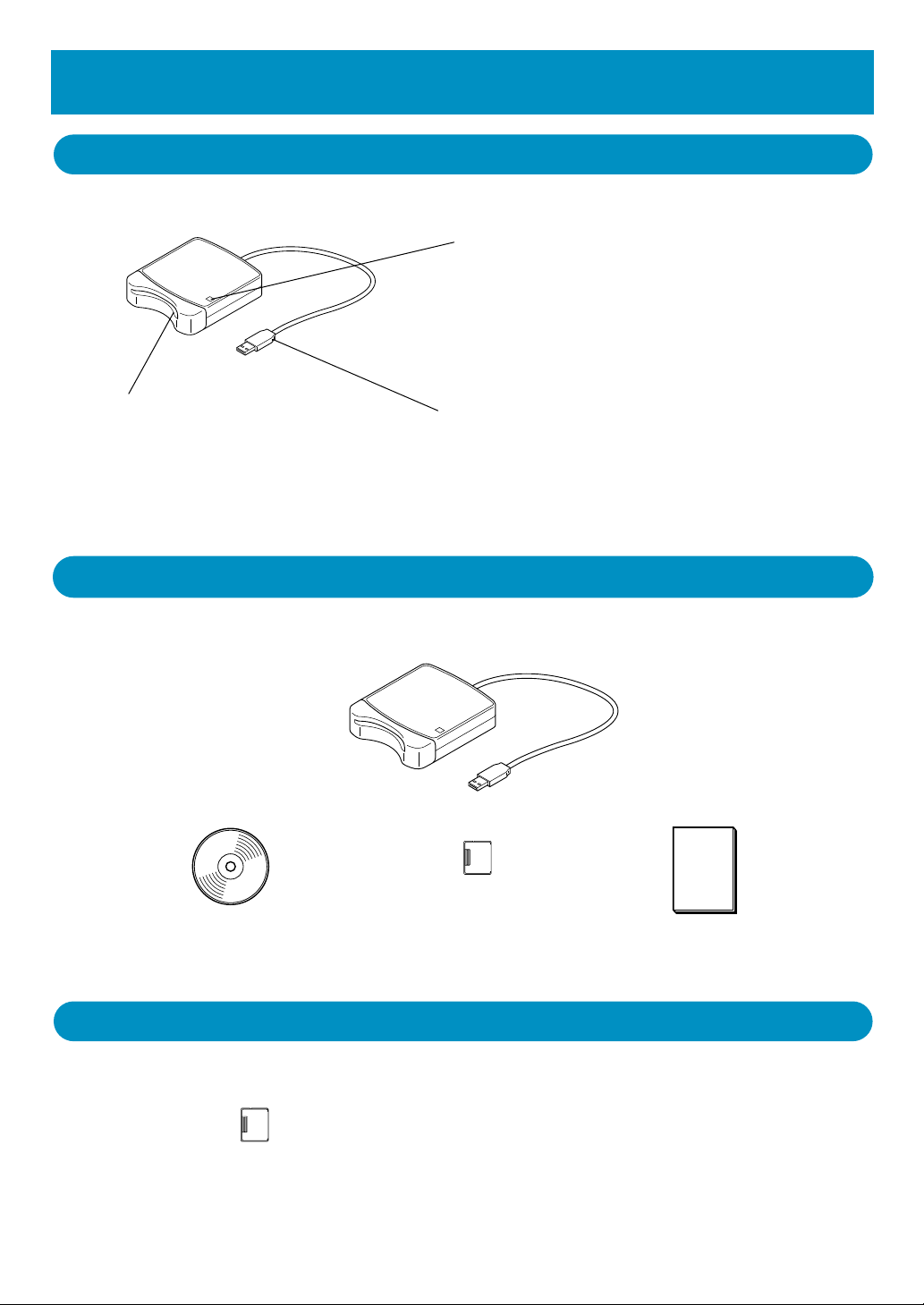
Vor dem Gebrauch
Bestandteile
LED-Anzeige
Diese Anzeige leuchtet, wenn das Gerät eingeschaltet ist,
und blinkt, wenn das USB-Kartengerät mit dem Computer
kommuniziert.
WICHTIG:
Niemals eine Speicherkarten entfernen oder
das USB-Kabel abziehen, während diese
Anzeige blinkt.
Kartenschacht
Setzen Sie hier eine Speicherkarte ein.
HINWEIS:
Da die Stromversorgung des USB-Kartengerätes durch die USB-Verbindung mit dem Computer erfolgt, gibt es kein Netzkabel und auch keinen Netzschalter.
USB-Anschluß
Zum Anschluß an den Computer.
Zubehör
Prüfen Sie, ob die folgenden Dinge enthalten sind. Wenn etwas fehlt oder beschädigt ist, wenden Sie
sich an Ihren Kundendienstvertreter.
USB-Kartengerät
CD-ROM
HINWEIS:
Das Upgrade-Kit für die Aktualisierung anderer Modelle enthält nicht das Gehäuse des USBKartengerätes und die Originalkarte.
Originalekarten
Bedienungsanleitung
Optionen
Originalekarten
WICHTIG:
Die einzigen Originalkarten, die mit diesem USBKartengerät benutzt werden können, sind die beiliegende Originalkarte oder zusätzliche Originalkarten
gleichen Typs.
1
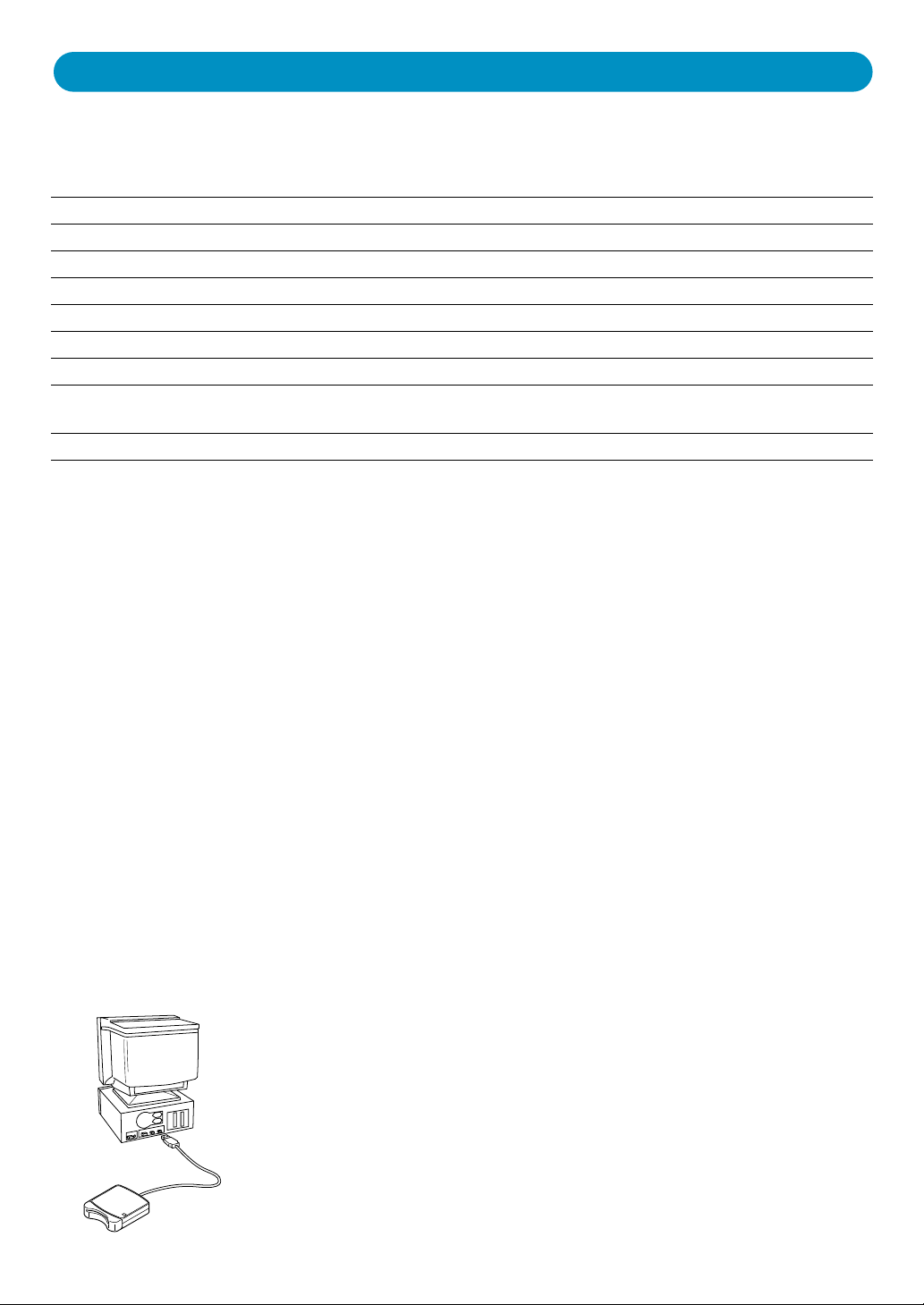
2
Installation der Software
Systemanforderungen
Bevor Sie anfangen, die neue Software auf Ihrem PC zu installieren, prüfen Sie, ob Ihr System die folgenden Anforderungen erfüllt.
Computer
Betriebssystem
Prozessor
Speicher
Freier Festplattenspeicher
Monitor
Anschluß
Drucker
CD-ROM-Laufwerk
HINWEIS:
• Die Stromversorgung des USB-Kartengerätes erfolgt per USB-Kabel. Schließen Sie daher das
Kartengerät per USB an den Computer oder ein USB-Hub an, das genügend Leistung für das
Kartengerät bereitstellt. Wenn das Schreib-/Lesegerät nicht auf diese Weise angeschlossen wird,
kann es nicht richtig arbeiten.
• Es kann sein, daß dieses Produkt mit bestimmten Computern und USB-Erweiterungskarten nicht
richtig arbeitet.
IBM-PC oder kompatibler Computer, ausgestattet mit USB-Anschluß
Windows 98, Me, XP oder 2000
Pentium 133 MHz oder höher
Minimum 32 MB (64 MB oder mehr empfohlen)
Minimum 100 MB
SVGA (800 × 600), 16 bit Farbe oder höher
USB Ver. 1.1
Ein von Ihrem System unterstützter Drucker (wenn Sie Ihre Bilder drucken
möchten)
Wird zur Installation benötigt
Installation
Dieser Abschnitt beschreibt die Installation von Treiber und Applikationssoftware.
WICHTIG:
Stellen Sie sicher, daß die Installation entsprechend den folgenden Anweisungen ausgeführt wird.
Wenn die Installation unterbrochen oder nicht anweisungsgemäß ausgeführt wird, wird die Software
nicht richtig installiert.
HINWEIS:
Das folgende Installationsverfahren enthält Beschreibungen und Dialogfelder für Windows 98. Einzelne Schritte des Verfahrens und Dialogfelder für andere Windows-Versionen können leicht abweichen.
1
Schalten Sie den Computer ein und starten Sie Windows.
Beenden Sie alle anderen Applikationen.
2
Stecken Sie den USB-Stecker in den USB-Anschluß am Computer ein.
Stellen Sie sicher, daß der Stecker vollständig eingesteckt ist.
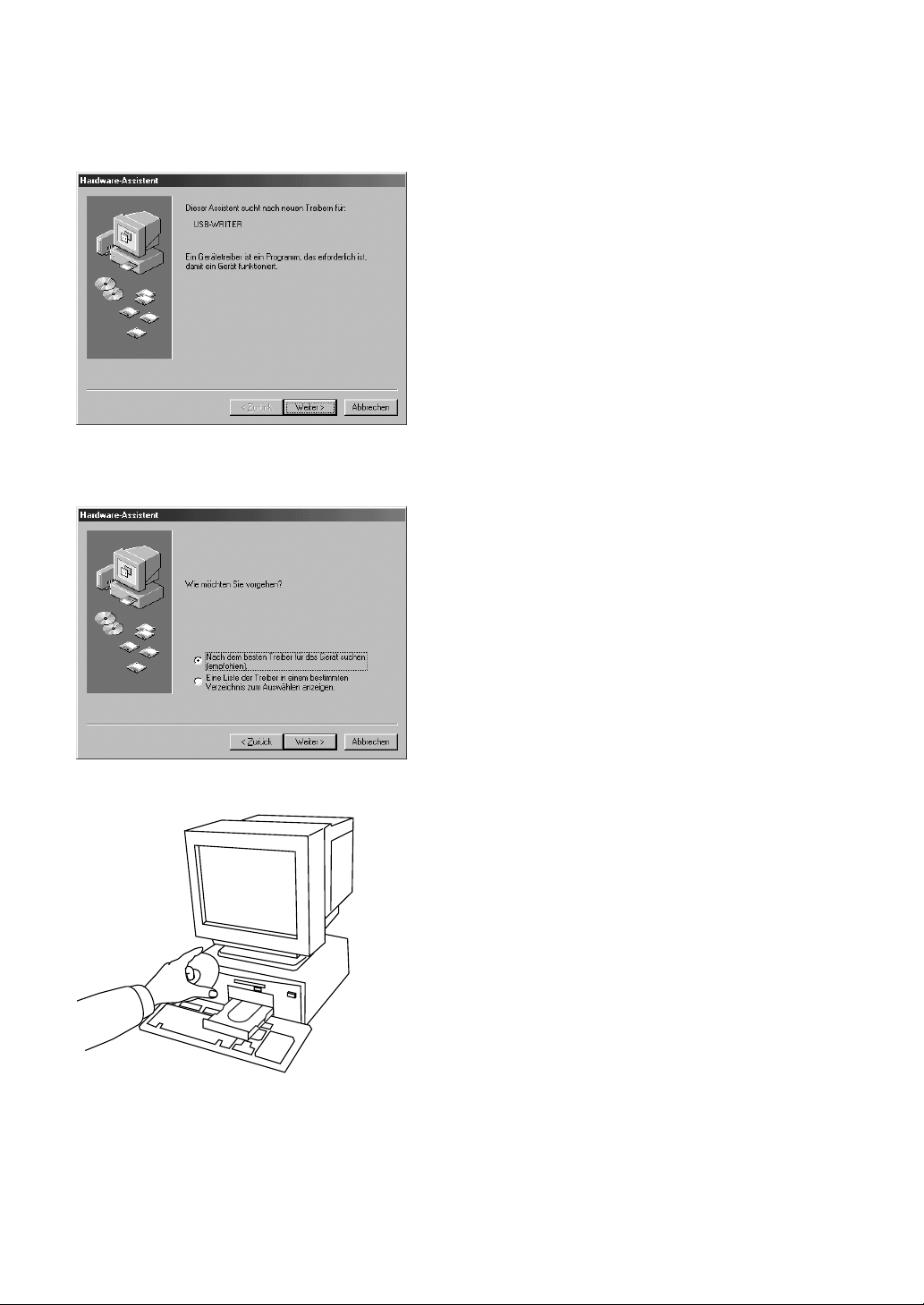
3
3
Nach kurzer Zeit erscheint dieses erste Dialogfeld des Hardware-Assistent.
Klicken Sie auf Weiter .
WICHTIG:
Bei Verwendung von XP wählen Sie “Software von einer Liste oder bestimmten Quelle installieren (für fortgeschrittene Benutzer)” im ersten Bild des Assistenten und klicken dann Weiter.
4
Stellen Sie sicher, daß “Nach dem besten Treiber für das Gerät suchen (empfohlen)” gewählt ist, und
klicken Sie auf die Schaltfläche Weiter.
Setzen Sie die beiliegende CD-ROM in das CD-ROM-Laufwerk des Computers ein.
5
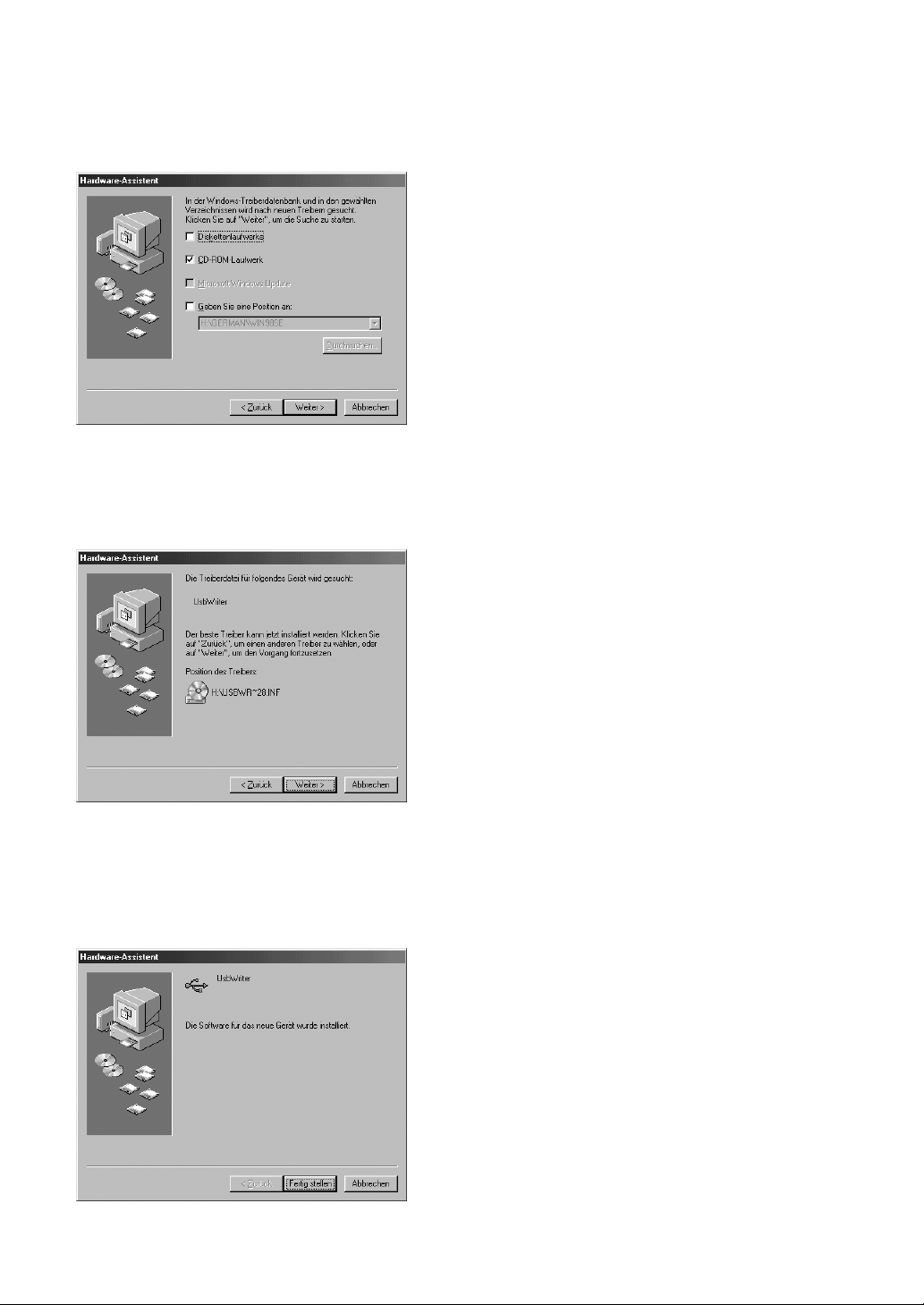
6
Wählen Sie “CD-ROM-Laufwerk”, und nach 5 bis 10 Sekunden klicken Sie auf Weiter.
WICHTIG:
Je nach vorhandenen Betriebssystem kann auch das in Schritt 9 gezeigte Dialogfeld erscheinen; der in Schritt 8 beschriebene Vorgang soll aber auf jeden Fall vor dem Weitergehen zu
Schritt 9 ausgeführt werden.
7 Wenn UsbWriter erscheint, klicken Sie auf Weiter.
WICHTIG:
Je nach vorhandenen Betriebssystem die Meldung “Digitale Signature nicht gefunden”
erscheinen; die Installation kann aber fortgesetzt werden.
4
8 Wenn das rechts gezeigte Dialogfeld erscheint, klicken Sie auf Fertig stellen.
Damit ist die Installation der Treibersoftware abgeschlossen.
HINWEIS:
Eine Meldung kann erscheinen, die zum Neustart des Computers auffordert; ein Neustart ist
aber noch nicht erforderlich, so daß Sie auf Abbrechen klicken können.
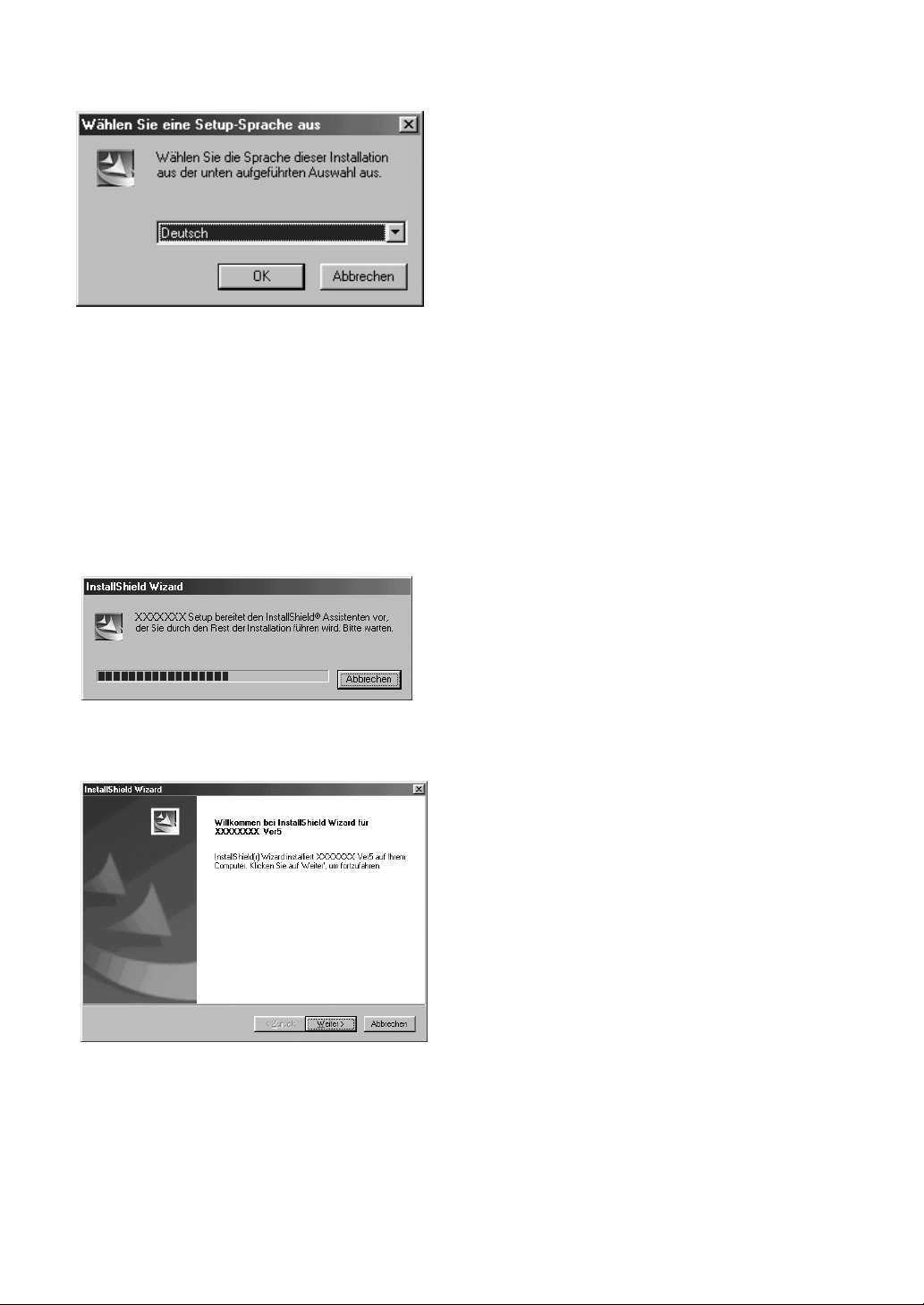
Das Dialogfeld Setup-Sprache wählen erscheint. Wählen Sie die gewünschte Sprache, und klicken
9
Sie auf OK.
0 Nach kurzer Zeit startet das Installationsprogramm der Applikation automatisch.
Wenn das Installationsprogramm nicht automatisch startet:
•Klicken Sie auf die Schaltfläche Start.
•Klicken Sie auf Ausführen.
Das Ausführen-Dialogfeld erscheint.
•Geben Sie den vollständigen Pfad für das Installationsprogramm an, und klicken Sie auf OK,
um das Installationsprogramm zu starten.
Beispiel: D:\Setup (falls “D” die Bezeichnung für das CD-Laufwerk ist).
A Wenn der Setup-Assistent erscheint, klicken Sie auf Weiter, um mit der Installation fortzufahren.
5
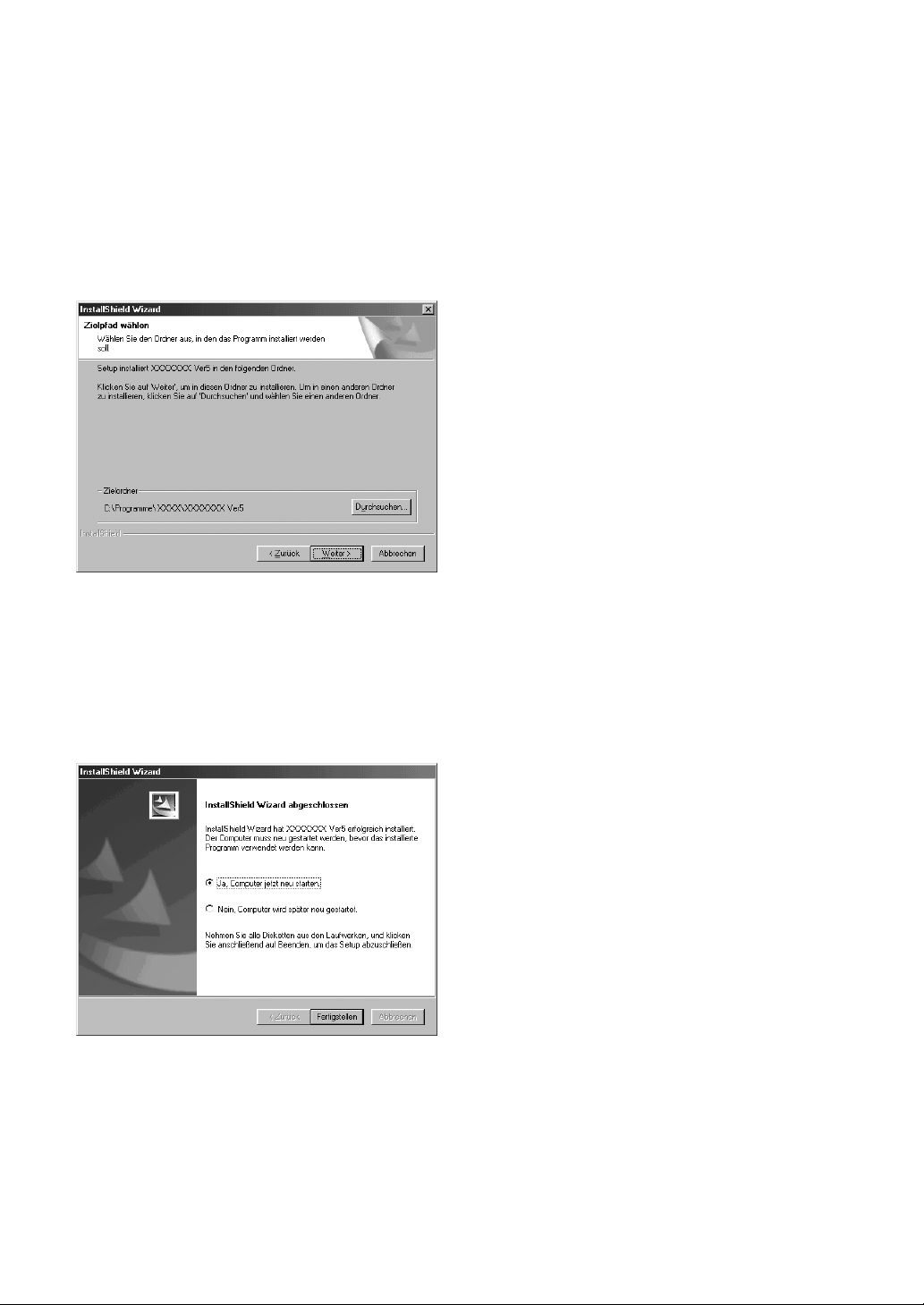
Klicken Sie auf Weiter, um die Software im Standard-Ordner zu installieren.
B
Um die Software in einem anderen Ordner zu installieren:
•Klicken Sie auf Durchsuchen. Wählen Sie das Laufwerk und den Ordner (wenn erforderlich,
geben Sie einen neuen Ordnernamen ein).
•Wenn der gewünschte Ordner gewählt ist, klicken Sie auf OK.
•Unter “Zielpfad wählen” erscheint der gewählte Ordner. Klicken Sie auf Weiter, um die Software in
diesem Ordner zu installieren.
•Klicken Sie auf Zurück, um zum vorherigen Schritt zurückzugehen.
•Klicken Sie auf Abbrechen für Abbruch der Installation.
C Wenn die Installation beendet ist, erscheint das untenstehende Dialogfeld.
WICHTIG:
Bei Windows 98 und Me muß der Computer neu gestartet werden. Klicken Sie auf jeden Fall
auf Neu starten, um das Setup abzuschließen.
HINWEIS:
Bei anderen Betriebssystemen ist es nicht erforderlich, den Computer neu zu starten. Klicken Sie
auf Fertigstellen, um das Setup abzuschließen.
Damit ist die gesamte Einrichtung beendet.
6
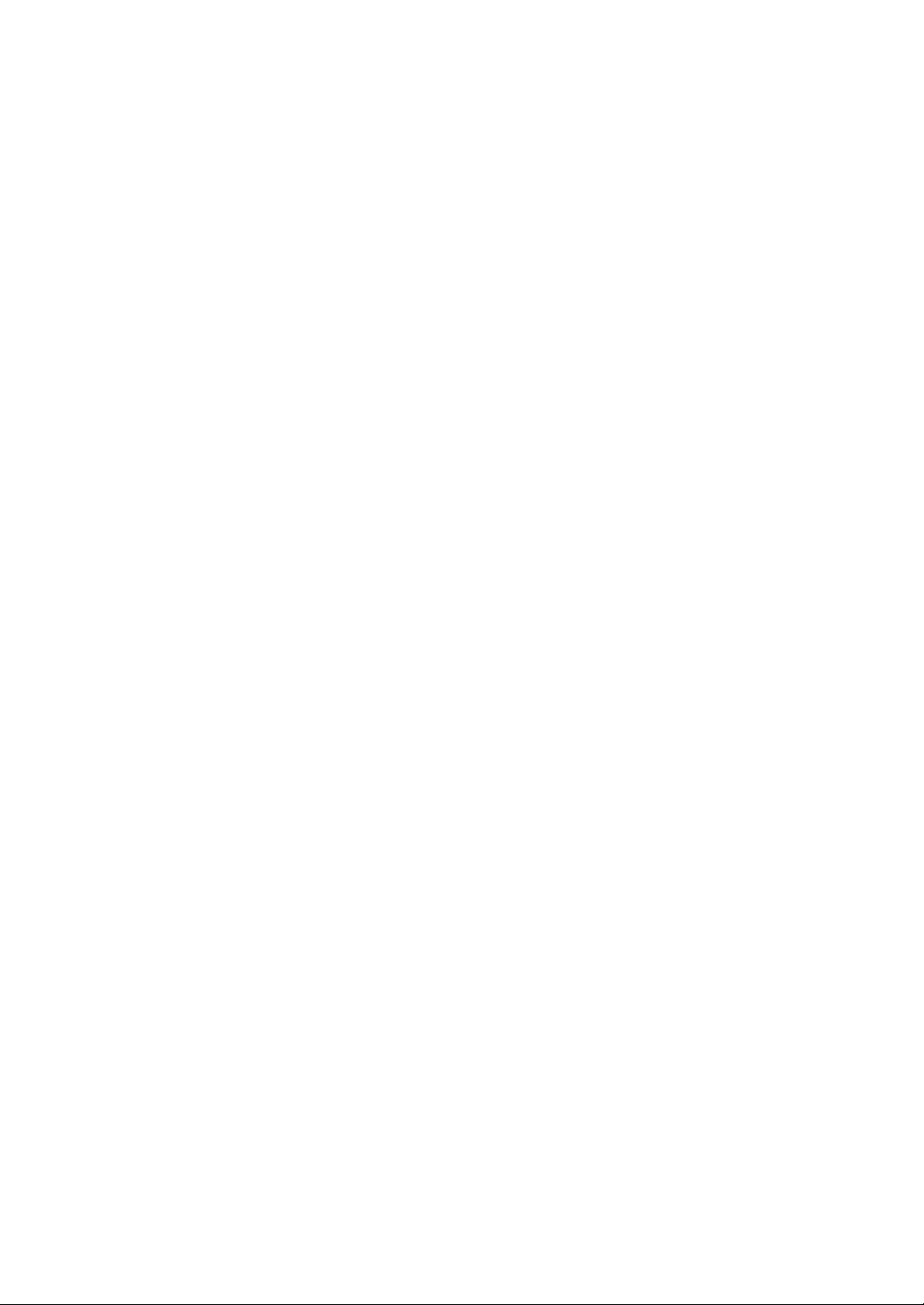
Online-Registrierung
Wenn Sie rechtzeitig über Upgrades informiert werden und Informationen über zukünftige Produktentwicklungen und -verbesserungen erhalten möchten, können Sie Ihr Produkt wie im folgenden beschrieben auf einfache Weise Online registrieren lassen.
Klicken Sie auf Online-Registrierung im Hilfe-Menü, um den zu installierenden Web-Browser zu starten
und die Online-Registrierseite auf unserer Website zu öffnen.
Wenn Sie wichtige Informationen über Upgrades und Updates sowie zukünftige Produktentwicklungen
erhalten möchten, können Sie Ihr Produkt mit dem folgenden einfachen Registrierungsvorgang online
registrieren lassen.
WICHTIG:
Die Online-Registrierung ist in bestimmten Ländern und Regionen nicht möglich.
Deinstallation
Schalten Sie den Computer ein und starten Sie Windows.
1
2 Klicken Sie auf die Schaltfläche Start in der Symbolleiste, wählen Sie Einstellungen und klicken
Sie auf Systemsteuerung.
3 Im Systemsteuer Fenster doppelklicken auf “Software”.
4 In Eigenschaften des Software-Dialogfeldes wählen Sie die betreffende Software aus und klicken
auf Hinzufügen/Entfernen.
Technischer Kundendienst
Bitte wenden Sie sich an den Technischen Kundendienst, wenn Sie ein Problem haben.
Die Adresse des technischen Kundendienst können Sie aus der Brother Website ersehen.
WICHTIG:
Haben Sie die folgende Information bereit, wenn Sie sich an den technischen Kundendienst wenden.
• Hersteller und Modell Ihres PCs ebenso wie die verwendete Windows-Version. (Bitte prüfen Sie
die Systemanforderungen für dieses Produkt erneut. Siehe Seite 2.)
• Informationen über erscheinende Fehlermeldungen.
7
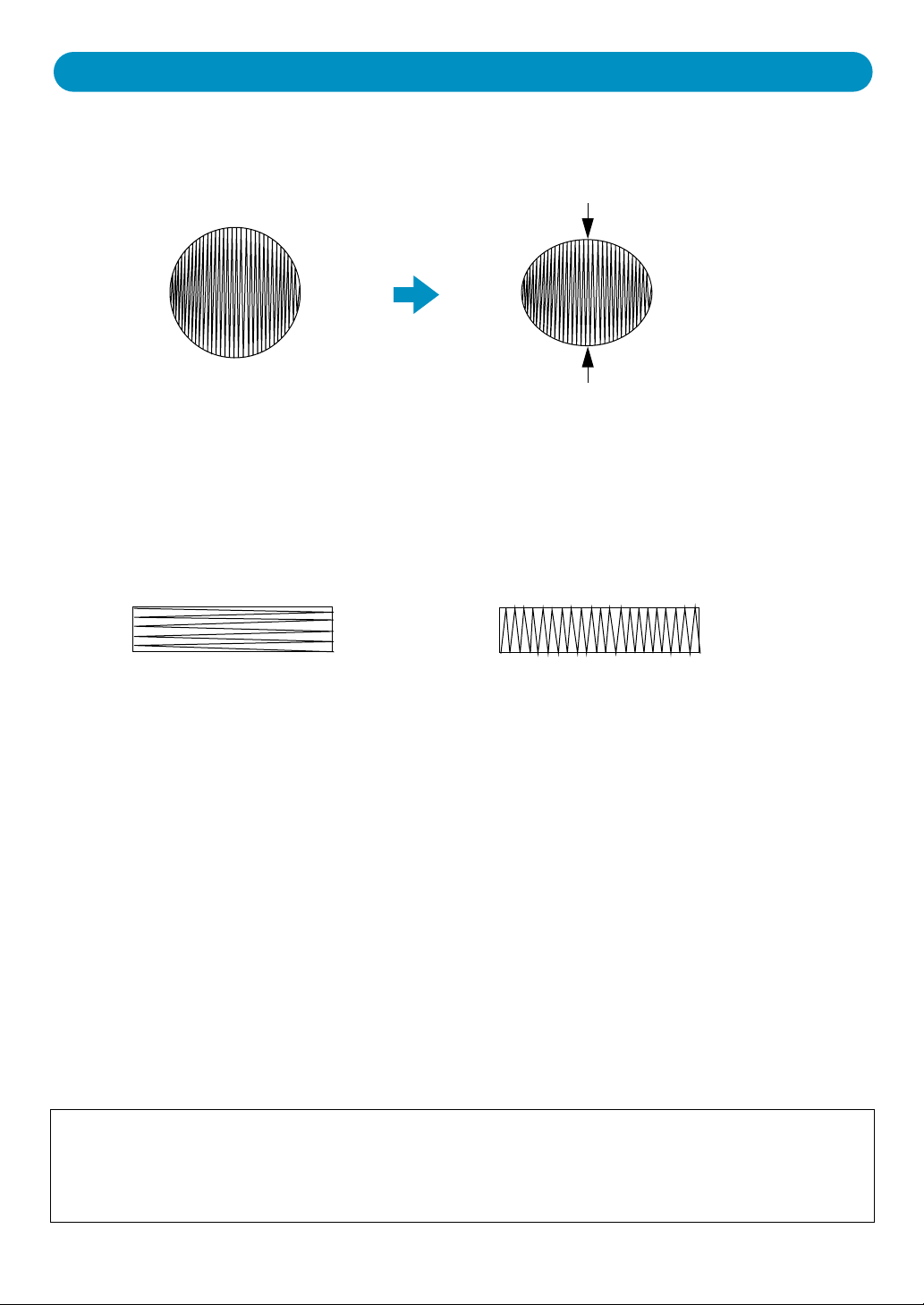
Tips und Techniken zur Herstellung von Stickmustern
Wenn auf großen Flächen der Satinstich angewendet wird, kann sich abhängig vom verwendeten Garn
und Stoff die bestickte Fläche nach dem Sticken zusammenziehen. Wenn dies passiert, benutzen Sie
die folgende, alternative Methode: Wählen Sie den Füllstich und verstärken Sie den Stoff durch Stabilisierungsmaterial auf der Stoffunterseite.
Daten
Hinweis: Bei Verwendung des Satinstiches auf einer großen Fläche kann sich die Nadel bei einigen
Maschinen um etwa 10 mm von der korrekten Position verschieben. Um dies zu vermeiden, benutzen
Sie die oben erwähnte alternative Methode.
Um das Zusammenziehen zu verhindern, ändern Sie die Stichrichtung, wie es in der folgenden Abbildung gezeigt ist.
Zusammenziehen sehr wahrscheinlich
Nachdem Sie ein Stickmuster aus verschiedenen Teilen erstellt haben (in Design Center oder in Layout
& Editing), denken Sie daran, die Nähfolge zu prüfen und gegebenenfalls zu korrigieren.
Bei Design Center ergibt sich die Nähfolge aus der Reihenfolge, in der die Nähattribute zugewiesen werden.
Bei Layout & Editing ergibt sich die Nähfolge aus der Reihenfolge, in der Elemente gezeichnet werden.
Es git zwei Wege, in Layout & Editing importierte Stickmuster zu vergrößern oder zu verkleinern. Sie
können sich dafür entscheiden, Ihr Muster einfach auszuwählen und per Auswahl zu skalieren, oder vorher die Stich-als-Block-Funktion anzuwenden und es erst dann zu skalieren.
Wenn Sie ein importiertes Muster skalieren, bleibt die Anzahl der genähten Stiche gleich, wodurch sich
bei starker Größenänderung die Stickqualität erheblich ändert.
Wenn Sie vor der Skalierung den Befehl Nähen – Stich als Block wählen, erhalten Sie die Stickqualität des
Originals, da sich die Anzahl der genähten Stiche automatisch der neuen Größe anpaßt. Durch Anwahl der
“normalen” Empfindlichkeit der Stich-als-Block-Funktion bewahren Sie die Stickqualität in den meisten Fällen.
Wenn Sie im Dialog Stich-als-Block-Empfindlichkeit eine feinere Einstellung der Stickdichte wählen, erzeugen
Sie ein komplexeres Stickbild; wenn Sie eine gröbere Einstellung wählen, wird das Stickbild einfacher.
Wenn ein Muster nur geringfügig skaliert werden soll, ist es nicht unbedingt erforderlich, die Stich-alsBlock-Funktion anzuwenden.
Zusammenziehen weniger wahrscheinlich
Nach dem sticken
Mit diesem System können Sie breitere Stickmuster erzeugen und mehr Nähattribute zuweisen (Stickdichte, Laufweite etc.). Das endgültige Ergebnis hängt jedoch auch von Ihrer Nähmaschine ab. Wir
empfehlen, mit Ihren Nähdaten eine Probe zu nähen, bevor Sie das endgültige Material verarbeiten.
Achten Sie darauf, Ihre Probe mit dem gleichen Stoff, mit der gleichen Nadel und mit dem gleichen
Garn zu nähen, mit dem Sie auch an Ihrem Projekt arbeiten.
8
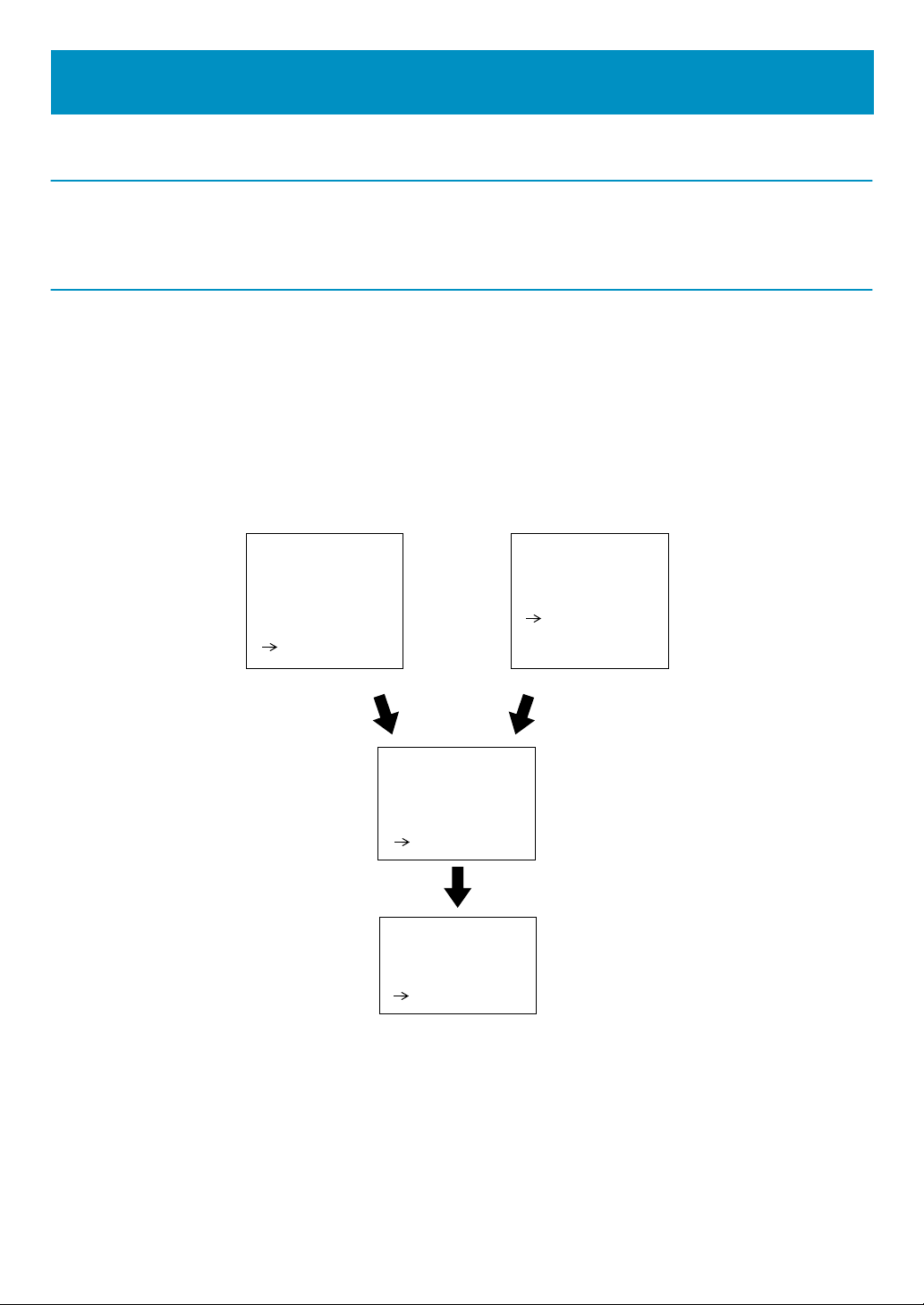
Erste Schritte
Einleitung
Diese Packungseinheit enthält drei Anwendungsprogramme.
Über dieses Kapitel
Die nächsten drei Abschnitte dieses Kapitels sind als Lehrgang ausgeführt, so daß Sie eine praktische
Einführung in die verschiedenen Funktionen der jeweiligen Anwendung erhalten.
Sie erzeugen zunächst im Programm Layout & Editing mit der Funktion “Auto Punch” automatisch ein
Stickmuster aus einem Bild. Das Stickmuster kann mit dem später beschriebenen, vierstufigen Prozeß
auch in Design Center erzeugt werden.
Dieses Stickmuster werden wir danach in Layout & Editing importieren, dem Muster einige Komponenten hinzufügen und das Layout festlegen.
Im dritten Abschnitt lernen Sie, wie Sie im Programable Stitch Creator einen programmierten Stich verändern und so Ihren eigenen Stich erzeugen können.
1.
Sie können mit der
Funktion “Auto Punch”
in Layout & Editing
automatisch ein
Stickmuster erzeugen.
Seite 11
ODER
2.
Mit Layout & Editing
kombinieren Sie Bildund Textdaten und
erstellen das Layout.
Seite 29
3.
Der Programmable
Stitch Creator wird
benutzt.
Seite 51
1.
Sie können in Design
Center ein Stickmuster
erzeugen.
Seite 16
■ Layout & Editing
Layout & Editing wird benutzt, um automatisch Stickmuster aus Bildern oder kombinierten Bild- und Textdaten zu erzeugen, und um Stickdaten zu erzeugen, die auf eine Originalkarte gespeichert werden können. Die Bilder können durch Scannen einer Druckvorlage oder mit einem Programm wie Paint® erzeugt
werden. Die Dateinamenerweiterung der Bilddateien muß bmp, tif, jpg, j2k, pcx, wmf, png, eps, pcd,
oder fpx lauten. Zusätzlich können die folgenden Stickdaten in das Stickmuster eingebunden werden.
9
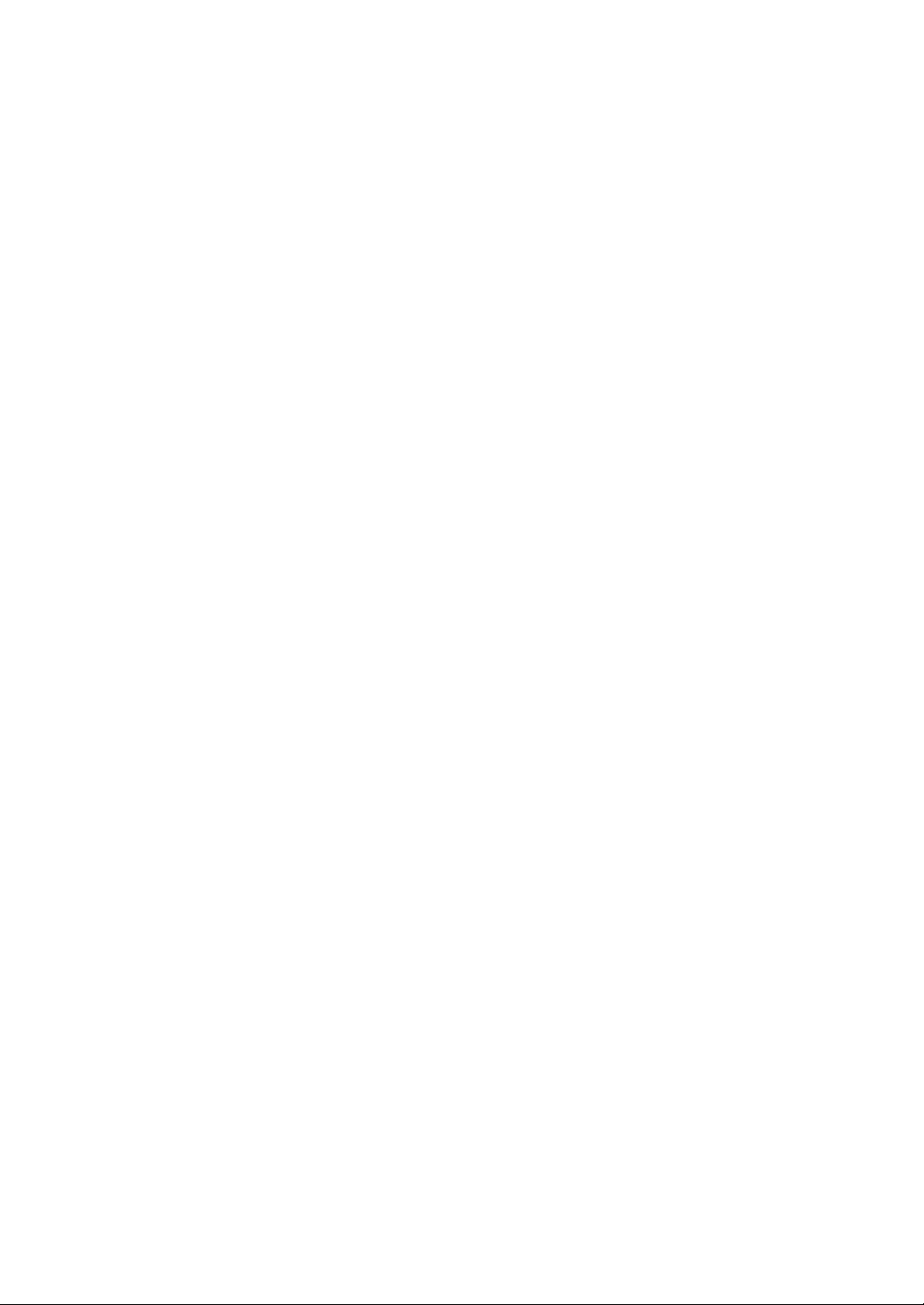
◆ Stickmuster, die mit Design Center erstellt wurden.
◆ Sticvkmuster auf Stickkarten, die Sie im Handel erworben haben (Bedenken Sie, daß sich einige
Muster nicht einlesen lassen.)
◆ Stickmuster der Formate Tajima, Melco, Pfaff und Husqvarna.
◆ Stickmuster, die innerhalb des Programms Layout & Editing selbst erzeugt wurden. (Diese Muster
enthalten Text, Kreise und Kreisformen, abgerundete Rechtecke, Polygonzüge, Kurvenverläufe und
Handstickmuster.)
Nachdem Sie die verschiedenen Komponenten Ihres Stickmotivs zusammengestellt haben, können Sie
mit den Layout-Funktionen die relative Position der Elemente zueinander sowie deren Ausrichtung und
Größe ändern.
Wenn die Stickmusterseite vollständig ist, können Sie diese speichern (Dateinamenerweiterung pes)
und sie auf eine beschreibbare Karte übertragen. Diese Karte wiederum können Sie in Ihre
Nähmaschine einlegen und so den Stickvorgang steuern.
■ Design Center
Design Center wird benutzt, um manuell Stickdaten aus Bildern zu erzeugen. Die Bilder können als Scan vorliegen, oder aus einer Anwendung wie Paint
bmp, tif, jpg, j2k, pcx, wmf, png, eps, pcd oder fpx besitzen. Design Center erkennt automatisch Linien im
Bild und ersetzt diese durch Vektoren, die umgestaltet und mit Nähattributen versehen werden können.
Der Vorgang ist in vier Stufen unterteilt:
®
stammen. Die Bilddateien müssen die Dateinamenerweiterung
◆ Stufe 1 – Originalbild: Sie öffnen eine Bilddatei und wählen eine oder mehr Farben, aus denen das
Programm die Linienführung ermittelt.
◆ Stufe 2 – Linienbild: Das ursprüngliche Farbbild wird durch ein schwarzweißes Linienbild ersetzt
(die in Stufe 1 gewählten Farben werden schwarz, alle anderen Farben weiß). Dieses Bild können Sie
mit Stiften und Radierern verschiedener Stärke bearbeiten. (Sie können auch mit diesem Schritt
beginnen und ein komplettes Schwarzweißbild von Hand zeichnen.)
Wenn das Bild fertig ist, starten Sie die automatische Vektorumwandlung (Retracing).
◆ Stufe 3 – Vektorbild: Das schwarz-weiße Bild wird aus Vektorlinien nachgebildet. Sie können diese Vek-
torlinien frei bearbeiten, indem Sie diese verschieben, umformen, löschen oder Ziehpunkte einfügen.
◆ Stufe 4 – Stickattribute: Im letzten Schritt wenden Sie auf die Vektorlinien und die sich ergebenden
Innenflächen Stickattribute an (z. B. Garnfarbe und Stichart).
Auf jeder Stufe können Sie Ihre Arbeit speichern, um diese später fortführen zu können. Bis zur Stufe 2
wird das Bild als Datei mit der Erweiterung pel gespeichert. In Stufe 3 und 4 wird eine Datei mit der
Erweiterung pem erzeugt.
Zwischenspeichern Ihrer Arbeit auf jeder Stufe hilft Ihnen, wenn Sie Änderungen vorgenommen haben
und später wieder auf das Original zurückgreifen möchten.
Wenn Ihr Bild Stufe 4 erreicht hat, können Sie es in Layout & Editing importieren. Das Bild wird von Layout & Editing als einzelnes Objekt behandelt, d. h. Sie können es verschieben und sogar skalieren, aber
keine Randnaht ändern. Allerdings können Sie das Muster und einige der Stickattribute ändern, nachdem Sie die Stich-als-Block-Funktion durchgeführt haben.
■ Programmable Stitch Creator
Mit dem Programable Stitch Creator können Sie Füllstichmuster erzeugen, bearbeiten und speichern, die
Sie dann in Design Center und Layout & Editing den Innenflächen der Muster zuweisen können. Die
Füllstichmuster werden als pas-Dateien gespeichert. Die Software wird mit vielen pas-Dateien geliefert,
die Sie wie vorhanden oder in bearbeiteter Form zur Verschönerung Ihrer Stickmuster verwenden können.
10
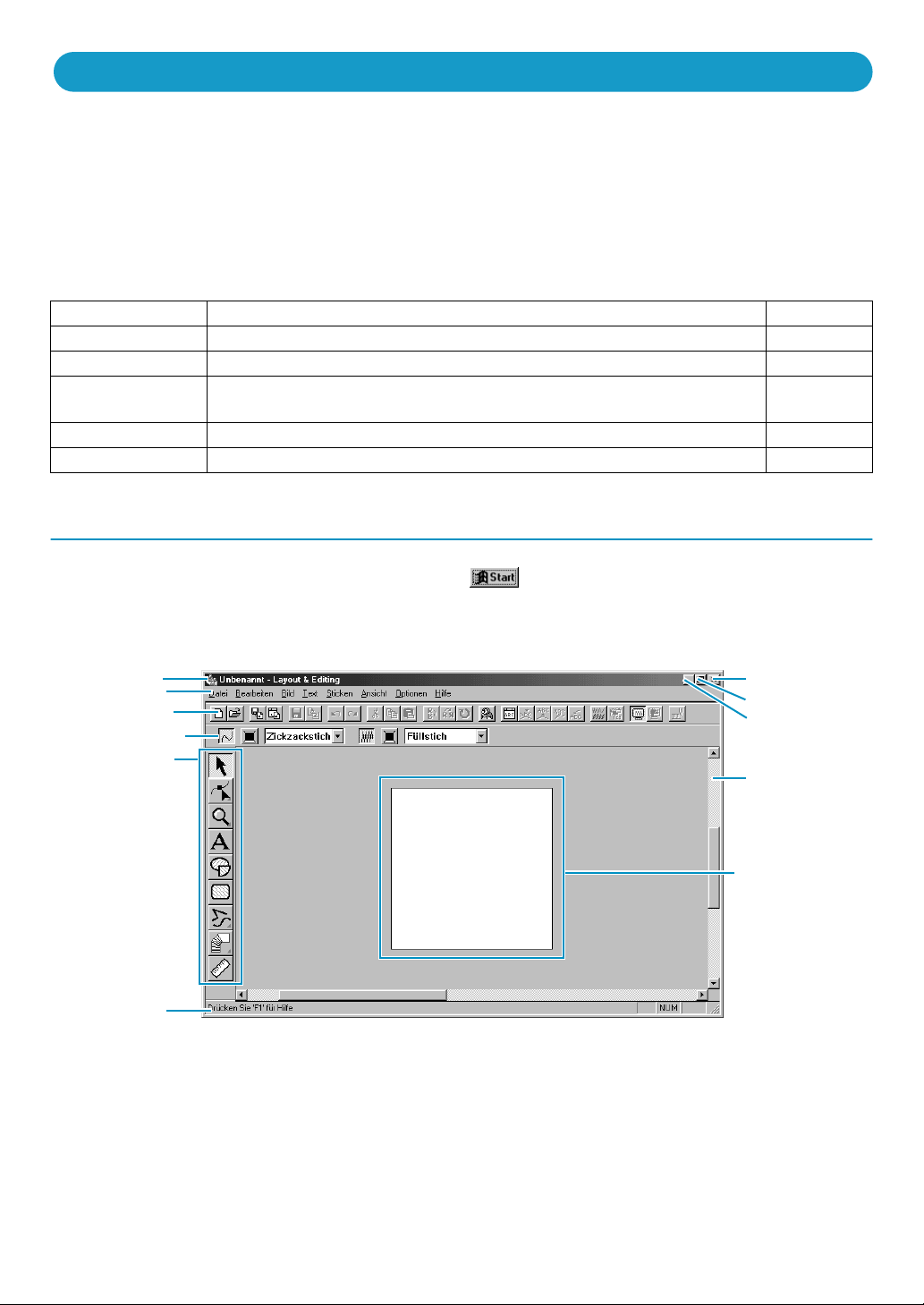
Verwendung der Funktion “Auto Punch”
In diesem Abschnitt werden wir ein Stickmuster automatisch erzeugen. Das Muster wird erzeugt, indem
die Bilddaten automatisch “vektorisiert” (in Pfade umgewandelt) werden. Dieses Muster wird später als
Grundstein zur Erzeugung eines komplexeren Stickmusters benutzt.
Bitte befolgen Sie diese Anweisungen Schritt für Schritt in der gegebenen Reihenfolge. Wenn Sie Ihre
Übung aus irgendwelchen Gründen unterbrechen müssen, sollten Sie die Datei speichern. So können
Sie Ihre Arbeit später an der gleichen Stelle fortsetzen.
Der gesamte Vorgang führt uns durch alle Schritte der normalen Arbeit mit Layout & Editing und Sie lernen dabei die wichtigsten Funktionen kennen.
Schritt 1 Layout & Editing starten Seite 11
Schritt 2 Bild öffnen Seite 12
Schritt 3 Bild bearbeiten Seite 13
Schritt 4
Bedienung des Wizards (Stichassistenten) und Auswählen der “Auto
Punch”-Funktion.
Seite 14
Schritt 5 Automatisch Umrandungen erkennen Seite 15
Schritt 6 Automatische Erzeugung eines Stickmusters Seite 15
Schritt 1 Layout & Editing starten
1 Um Layout & Editing zu starten, klicken Sie auf , wählen Sie Programme, dann PE-Design
Version 5.0, und klicken Sie dann auf Layout & Editing, um das Programmfenster von Layout &
Editing zu öffnen.
Titelleiste
Menüleiste
Werkzeugleiste
Stick-Attributleiste
Werkzeugkasten
Statusleiste
Schließfeld
Maximieren-Schaltfläche
Minimieren-Schaltfläche
Arbeitsfläche
Stickmusterseite
11
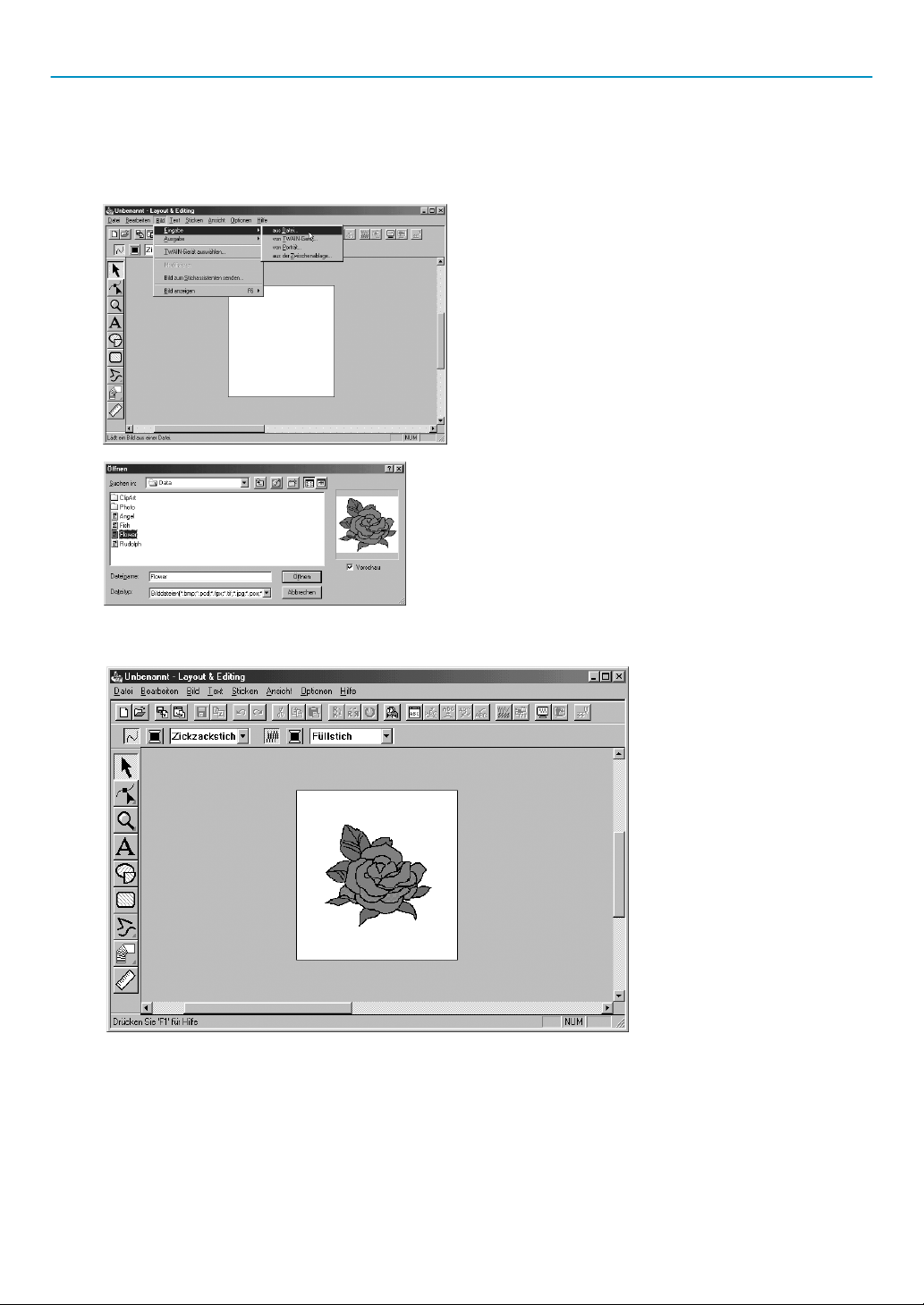
Schritt 2 Bild öffnen
Wir werden jetzt ein Bild öffnen und es in ein Stickbild konvertieren.
1 Klicken Sie auf Bild in der Menüleiste, wählen Sie im Submenu den Eintrag Eingabe, und klicken
Sie dann auf von Datei.
Es erscheint der Öffnen-Dialog.
◆ Wählen Sie die Testdatei Flower.bmp
im Ordner Daten.
• Wenn das Kästchen Vorschau ange-
kreuzt ist, wird der Inhalt der gewählten Datei im Vorschaufenster
angezeigt.
◆ Klicken Sie auf Öffnen, um die Datei zu
öffnen.
Das Bild wird dargestellt und auf die Größe des Arbeitsbereichs maximiert.
12
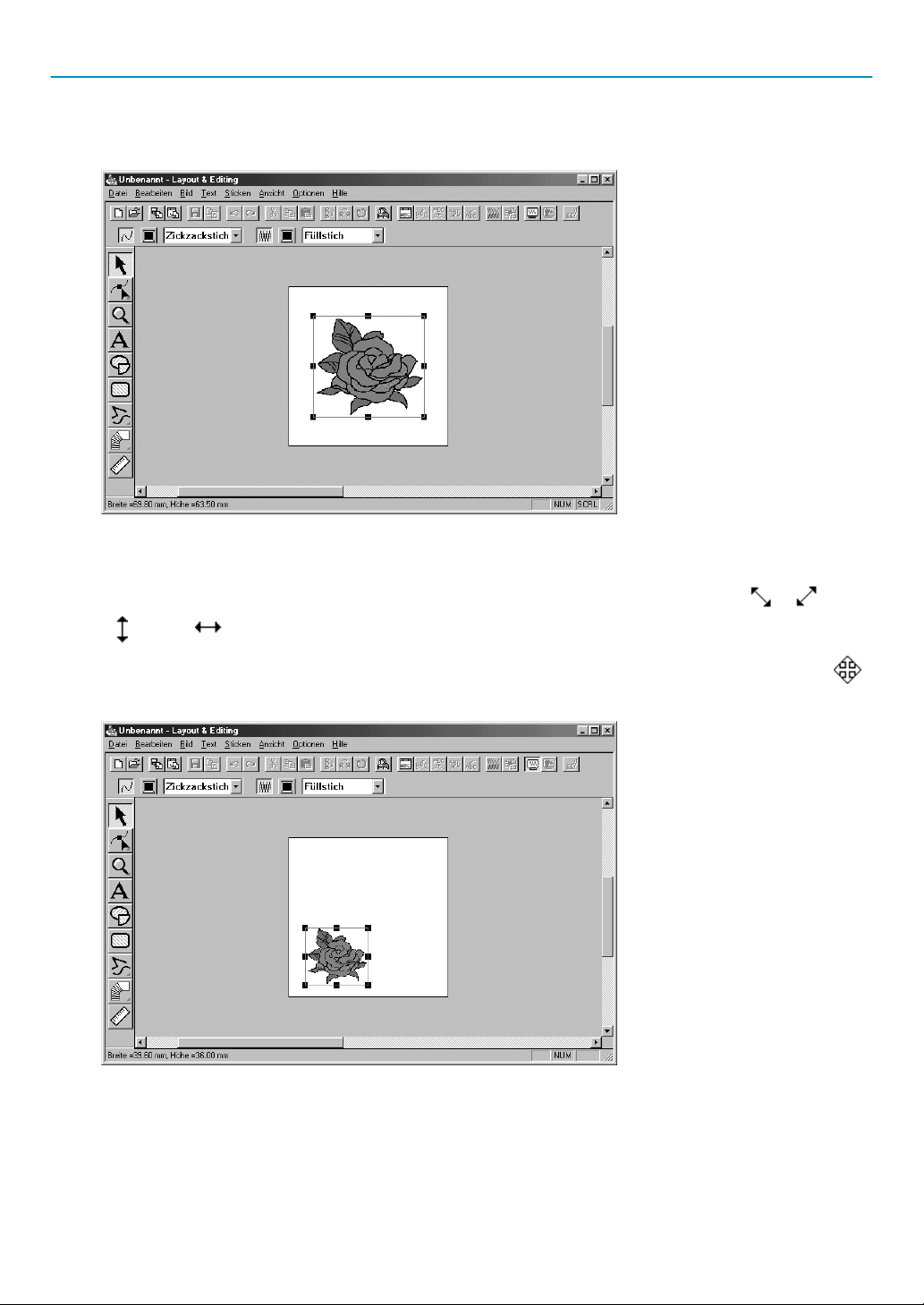
Schritt 3 Bild bearbeiten
1 Klicken Sie auf Bild in der Menüleiste, und klicken Sie dann auf Modifizieren.
2 Um das ausgewählte Bild herum erscheinen “Griffe” (kleine schwarze Rechtecke).
In der Statusleiste werden die Abmessungen (Breite und Höhe) des ausgewählten Musters angegeben.
3 Bewegen Sie den Cursor über einen der Griffe, und nachdem der Cursor sich zu , ,
, oder geändert hat, stellen Sie die Größe des Stickmusters ein.
4 Bewegen Sie den Cursor über das ausgewählte Muster, und sobald sich der Mauszeiger zu
geändert hat, verschieben Sie das Muster.
13
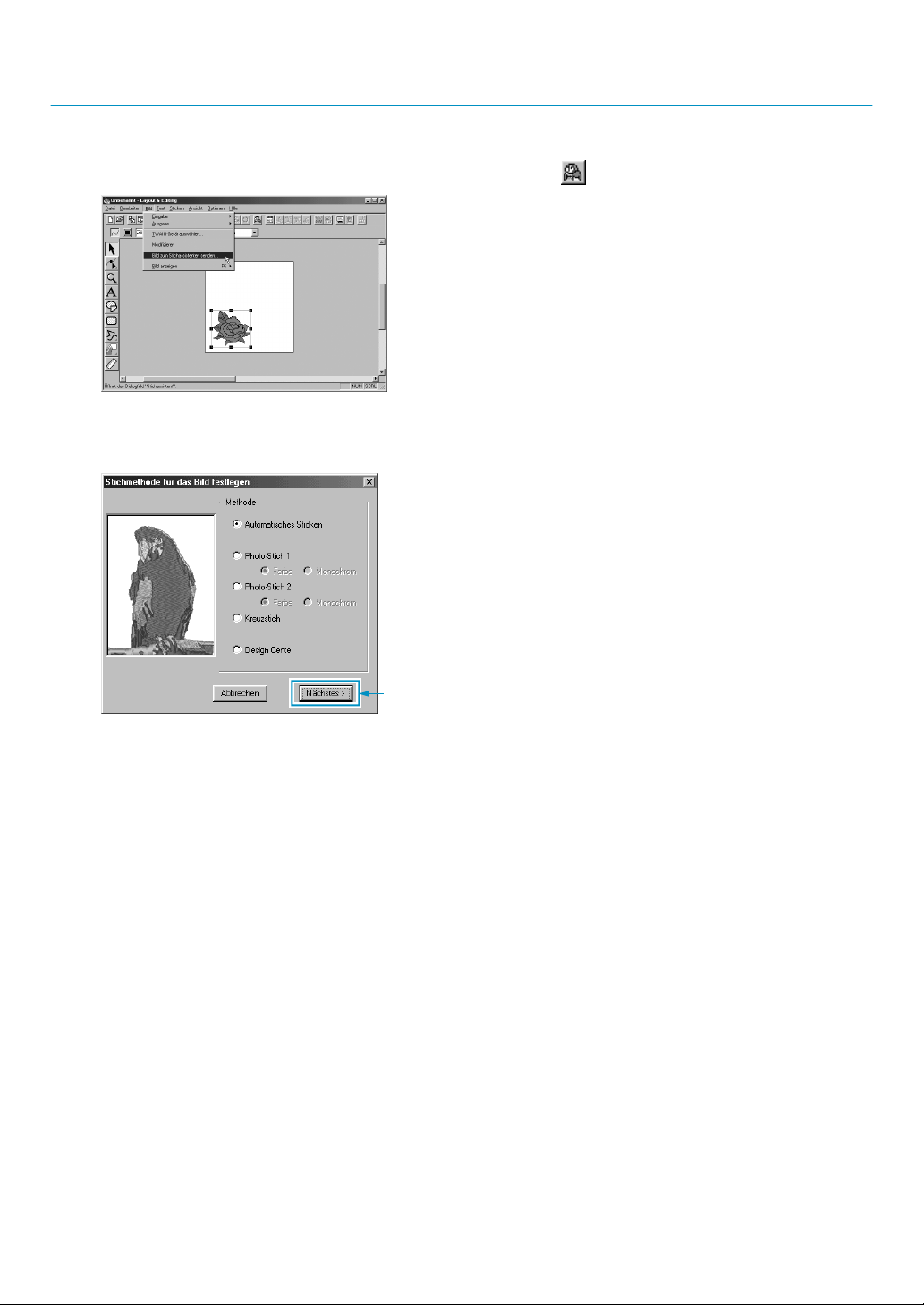
Schritt 4 Bedienung des Wizards (Stichassistenten) und
Auswählen der “Auto Punch”-Funktion.
1 Klicken Sie auf Bild in der Menüleiste, und klicken Sie dann auf den Eintrag Bild zum Stichassi-
stenten senden. Alternativ können Sie auch das Symbol in der Werkzeugleiste anklicken.
2 Klicken Sie im erscheinenden Dialog Stichmethode für das Bild festlegen auf den Eintrag Auto
Punch, um diese Methode auszuwählen, und klicken Sie dann auf Weiter.
• Die folgenden Bildpunkt-zu-Stich-Methoden
sind ebenfalls wählbar.
- Photo Stich 1 (Color und Einfarbig)
Einzelheiten zur Funktion siehe Seite 195.
- Photo Stich 2 (Color und Einfarbig)
Einzelheiten zur Funktion siehe Seite 202.
- Cross Stitch
Einzelheiten zur Funktion siehe Seite 208.
- Design Center, Design Center starten
Siehe “Verwendung von Design Center” auf
Seite 16 und weitere Einzelheiten zur Funktion
auf Seite 64.
14
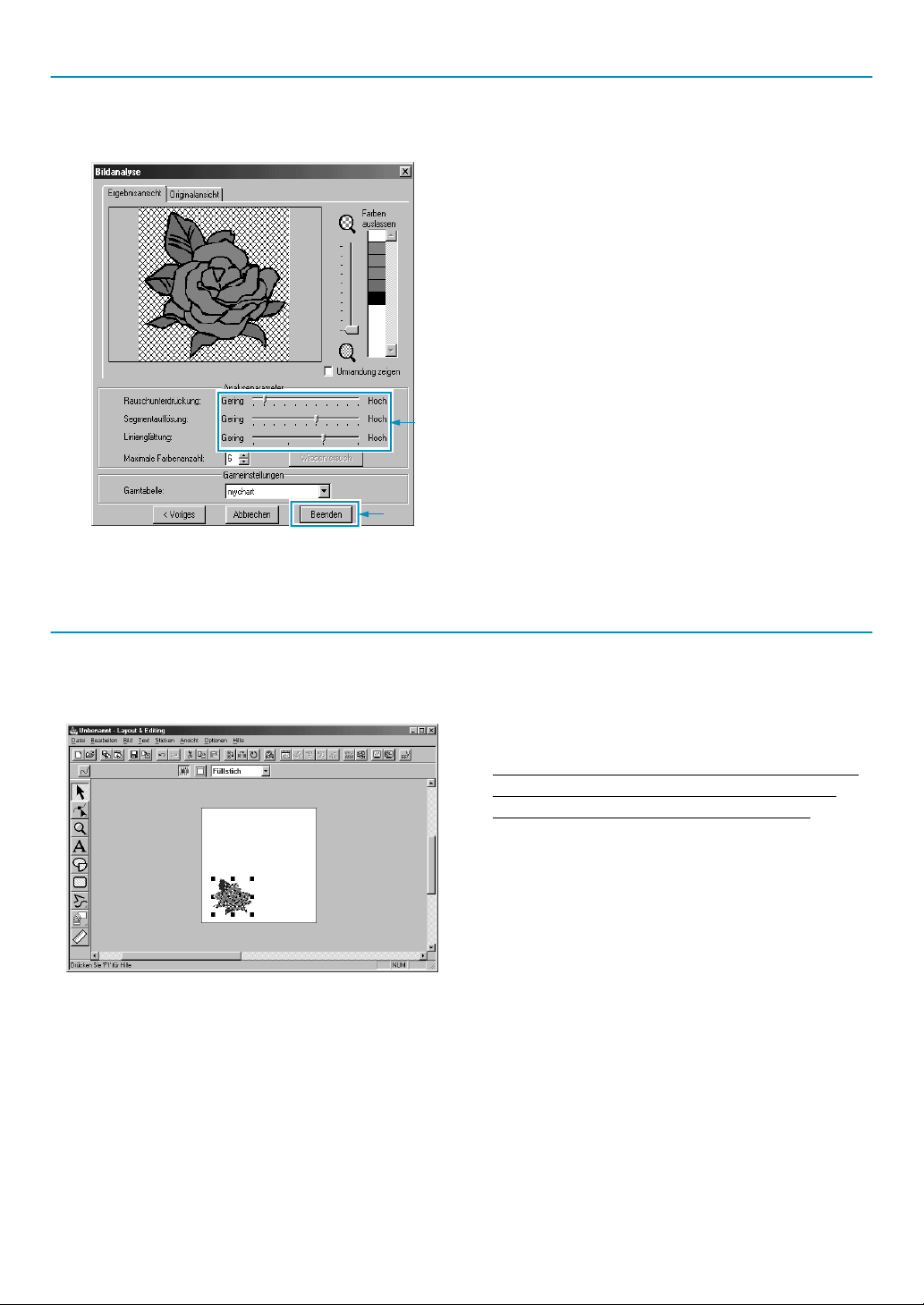
Schritt 5 Automatisch Umrandungen erkennen
1 Umrandungen bzw. Linien werden automatisch aus den Bilddaten gewonnen, und es erscheint
der Dialog Bildanalyse.
◆ Es können genaue Einstellungen für das
importierte Bild vorgenommen werden; wenn
Wiederholen angeklickt wird, werden diese
neuen Einstellungen angewendet.
◆ Bereiche, die nicht genäht werden sollen,
erscheinen in einem kreuzschraffierten Muster. Klicken Sie auf die Bereiche, um einzustellen, welche genäht werden sollen und
welche nicht.
2 Wenn Sie die gewünschten Einstellungen gefunden haben, klicken Sie auf Fertigstellen.
Schritt 6 Automatische Erzeugung eines Stickmusters
◆ Das Stickmuster erscheint.
◆ Stichart und Garnfarben des fertigen Stickmu-
sters können beliebig geändert werden.
◆ Um mit der Bearbeitung des Stickmusters fortzufahren,gehen Sie zu Schritt 5 in “Verwendung von Layout & Editing” auf Seite 35.
15
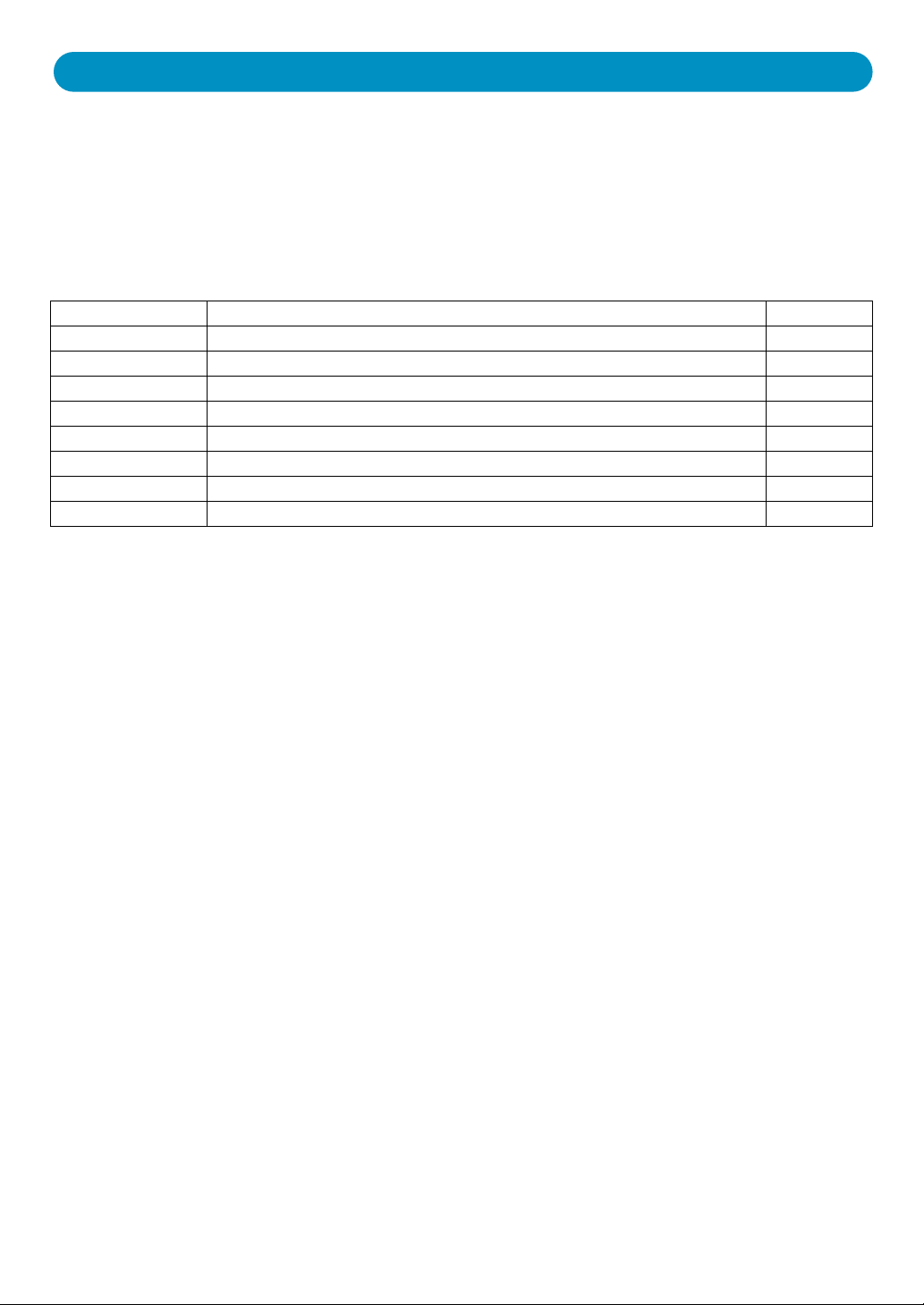
Verwendung von Design Center
In diesem Abschnitt werden wir ein Stickmuster erstellen. Dieses Muster wird durch automatische Vektorisierung eines Rasterpunktbildes erstellt. Das Muster wird später als eines der Elemente eines komplexeren Stickmusters verwendet.
Der gesamte Vorgang führt uns durch die verschiedenen Schritte einer normalen Arbeitssitzung mit
Design Center und stellt Ihnen dessen wichtigste Funktionen vor.
Bitte folgen Sie diesen Anweisungen Schritt für Schritt in der gegebenen Reihenfolge. Wenn Sie den
“Lehrgang” aus irgendwelchen Gründen unterbrechen müssen, können Sie die Datei jederzeit speichern
(siehe Schritt 9). Sie können den gespeicherten Zustand später wieder laden und weiter daran arbeiten.
Schritt 1 Design Center starten Seite 17
Schritt 2 Bild öffnen Seite 18
Schritt 3 Zum Linienbild konvertieren Seite 19
Schritt 4 Linien bearbeiten Seite 20
Schritt 5 Zum Vektorbild konvertieren Seite 22
Schritt 6 Aufrufen der Stickattribute Seite 23
Schritt 7 Stickattribute einstellen Seite 23
Schritt 8 Vorschau des Stickmusters Seite 28
Schritt 9 Datei speichern Seite 28
16
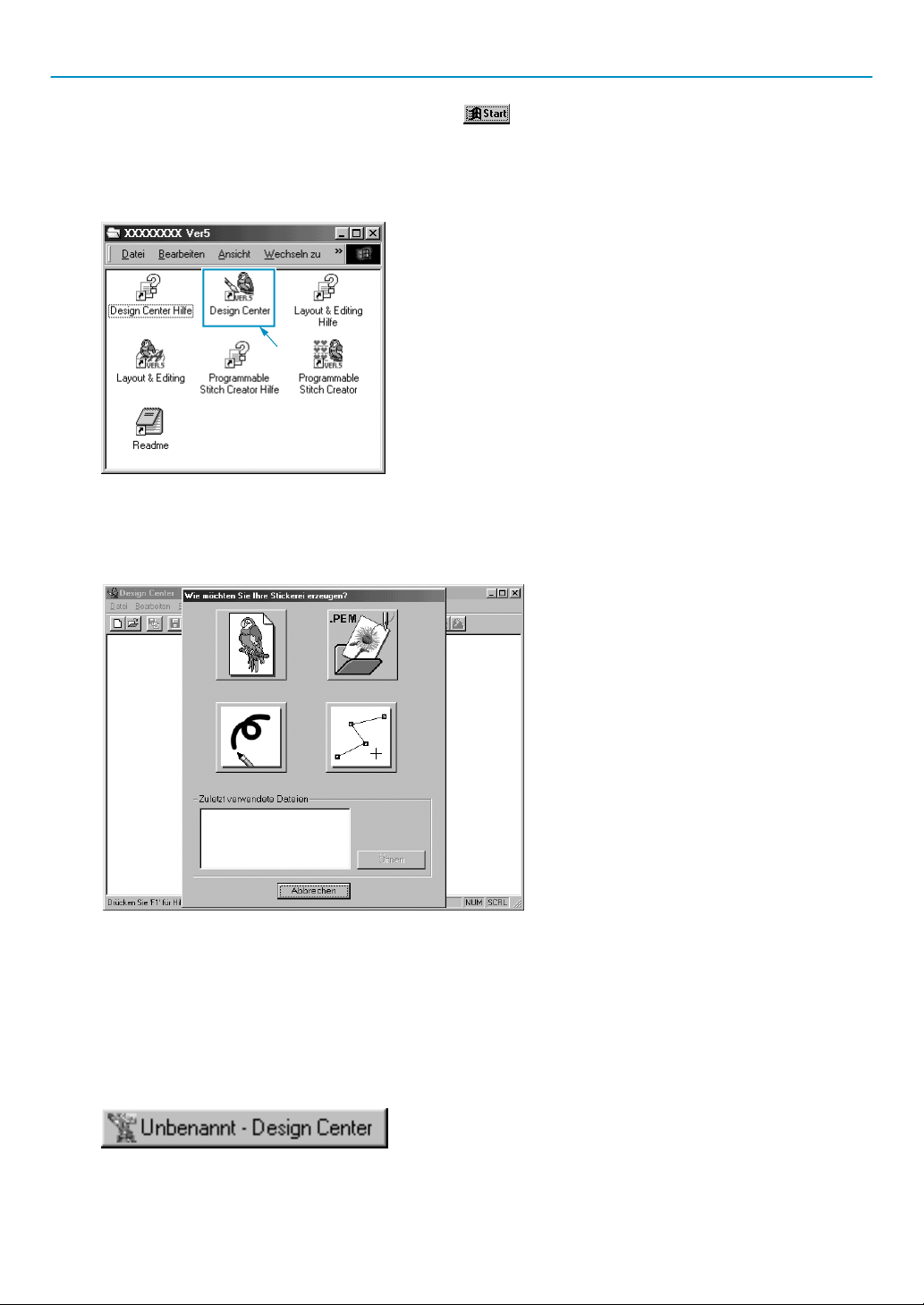
Schritt 1 Design Center starten
1 Um Design Center zu starten, klicken Sie auf , wählen Sie Programme, dann PE-Design
Version 5.0, und klicken Sie dann auf Design Center, um das Programmfenster von Design Center
zu öffnen.
Sie können auch auf das Symbol von Design Center in der Gruppe des Programm-Managers doppelklicken.
Wenn z. B. ein Verknüpfungssymbol für
Design Center erzeugt wird, können Sie
dieses Programm vom Desktop aus per
Doppelklick starten.
Sie können auch in der Menüleiste von Layout & Editing auf Optionen klicken und dann im Submenü Design Center wählen.
Es erscheint das Fenster Design Center.
Die Größe des Fensters ist kleiner als der verfügbare Arbeitsbereich auf dem Bildschirm.
2 Um zu erreichen, daß das Fenster Design Center den gesamten verfügbaren Platz auf dem Bild-
schirm einnimmt, klicken Sie auf die Maximieren-Schaltfläche rechts oben in der Titelleiste.
Wenn Sie mit anderen Programmen arbeiten, können Sie das Fenster Design Center vorübergehend zu einem Symbol schrumpfen, indem Sie die Minimieren-Schaltfläche rechts oben in der
Titelleiste anklicken. Sie haben dann mit der Maus Zugriff auf die anderen Fenster und Symbole
auf dem Bildschirm.
Um zum Fenster Design Center zurückzukehren, klicken Sie auf das Symbol mit dem Namen des
geöffneten Dokuments am unteren Bildschirmrand.
17
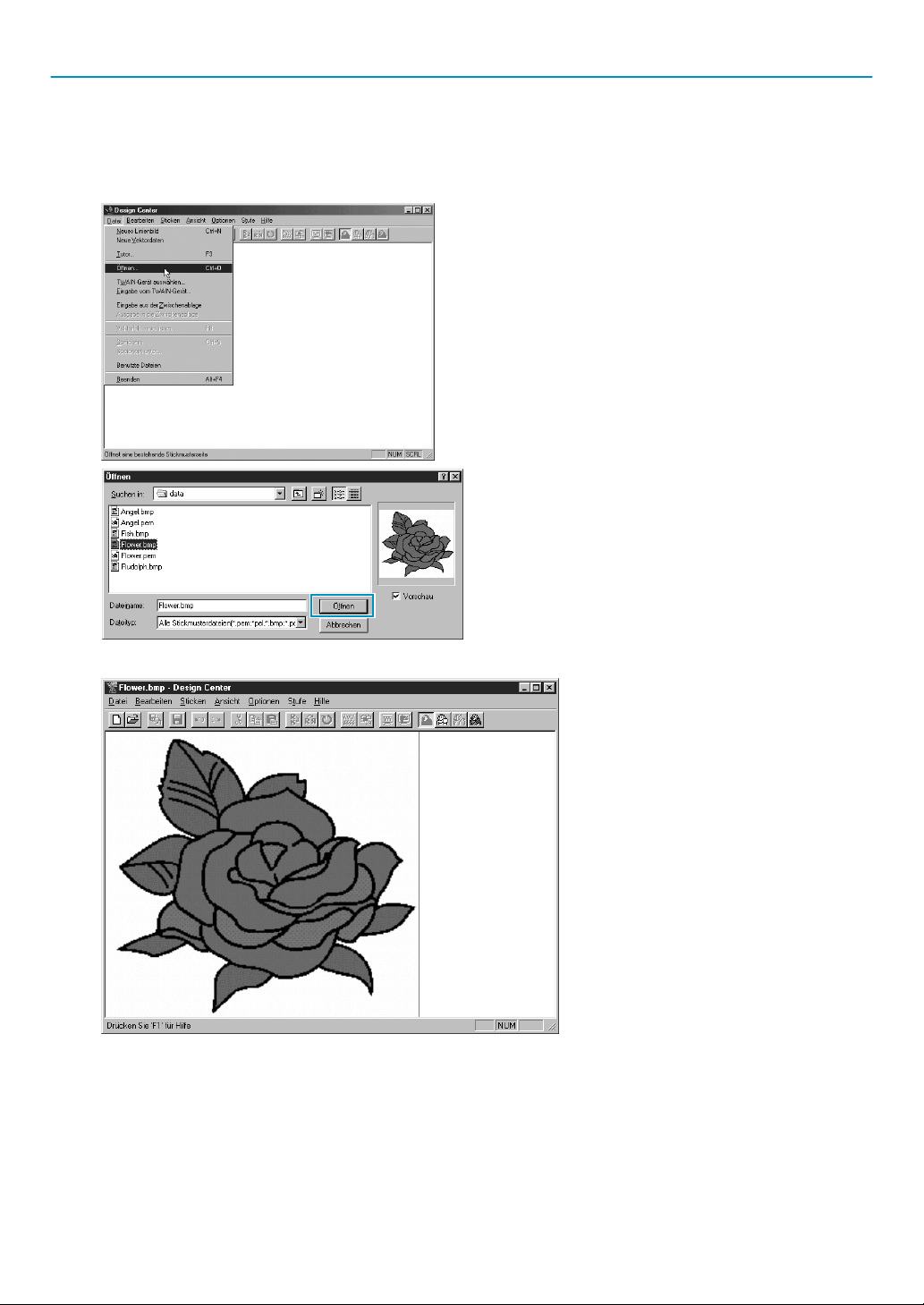
Schritt 2 Bild öffnen
Nun werden wir ein Bild öffnen und dieses in ein stickbares Bild umwandeln. Wenn das Assistent-Dialogfeld geöffnet ist, schließen Sie es durch einen Klick auf Abbrechen.
1 Klicken Sie auf Datei in der Menüleiste und wählen Sie Öffnen im Submenü.
Es erscheint das Dialogfeld Öffnen.
◆ Wählen Sie aus dem Verzeichnis
“Data” die Datei “flower.bmp”.
• Wenn das Kästchen Vorschau ange-
kreuzt ist, wird der Inhalt der gewählten Datei im Vorschaufenster
angezeigt.
◆ Klicken Sie auf Öffnen, um die Datei zu
öffnen.
• Durch Doppelklick auf den Dateina-
men wird die Datei ebenfalls geöffnet
und der Dialog geschlossen.
Das Bild wird dargestellt und auf die Größe des Arbeitsbereichs maximiert.
18
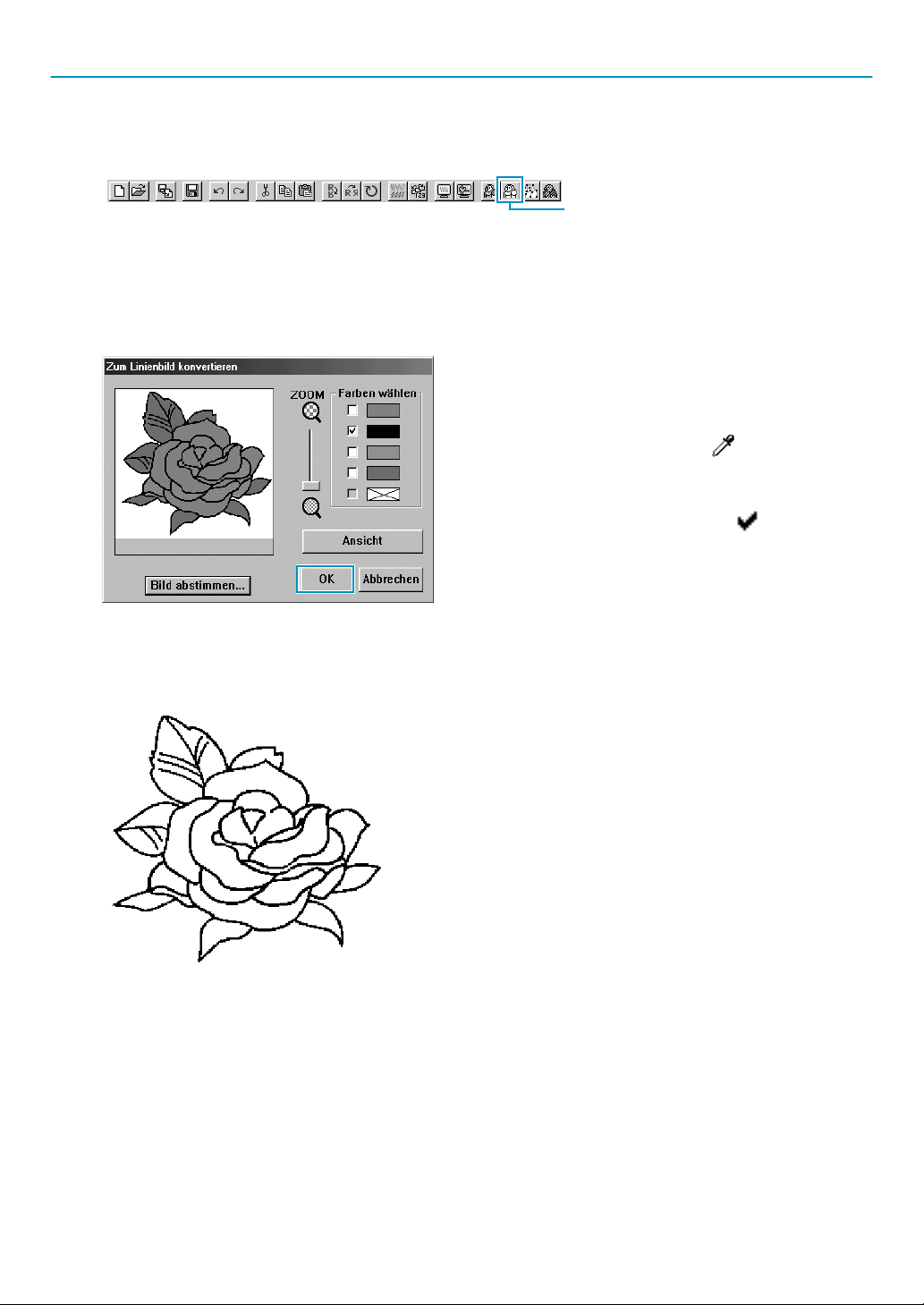
Schritt 3 Zum Linienbild konvertieren
1 Umwandlung des Bildes zum Linienbild: Klicken Sie auf Stufe in der Menüleiste, dann auf Zum
Linienbild im Submenü. Sie können auch die unten markierte Schaltfläche der Werkzeugleiste
anklicken:
Zum Linienbild
HINWEIS: Viele Menüfunktionen können auch durch Klicken auf ein Werkzeug in der Werk-
zeugleiste aktiviert werden.
Es erscheint der Zum Linienbild konvertieren-Dialog. Hier können Sie die Farbe(n) wählen, die
für die Erstellung des Linienbildes aus dem Bild herangezogen werden.
◆ Wählen Sie durch Rollen und Zoomen des Bildes den gewünschten Ausschnitt, falls nötig.
◆ Bewegen Sie den Cursor in das Bild. Die Form
des Zeigers ändert sich zu . Klicken Sie
auf einen beliebigen Punkt der Randnaht. Die
gewählte Farbe wandert in das erste Kästchen
unter Farben wählen, und ein erscheint in
dem Kästchen, um anzuzeigen, daß diese
Farbe (für die Konvertierung) eingeschaltet ist.
• Wenn die Umrandungslinien des Bildes
mehr als eine Farbe verwenden, können Sie
diesen Vorgang für bis zu vier Farben wiederholen. Wenn Sie mehr als vier Farben
wählen, rollen die Farben nach unten, und
die unterste der vier Farben wird deselektiert.
• Wenn Sie versehentlich die falsche Farbe
gewählt haben, klicken Sie einfach auf
deren Kästchen, um sie zu deselektieren.
◆ Klicken Sie auf Ansicht, um die Auswirkungen
Ihrer Auswahl zu prüfen.
• Wenn Sie eine andere Farbe wählen woll-
ten, klicken Sie auf Abbrechen. Das Bild wird
wieder angezeigt, und Sie können diesen
Schritt mit einer anderen Farbe beliebig wiederholen.
◆ Wenn Ihr Vorschaubild so aussieht wie hier
gezeigt, klicken Sie auf OK, um die Randform
des Musters zu bestätigen.
◆ Klicken Sie auf Abbrechen für Abbruch und
Rückkehr zum Bild.
◆ Falls erforderlich, klicken Sie auf Bild abstim-
men..., um die Farbtiefe zu reduzieren oder
Störungen zu beseitigen (Seite 115).
19
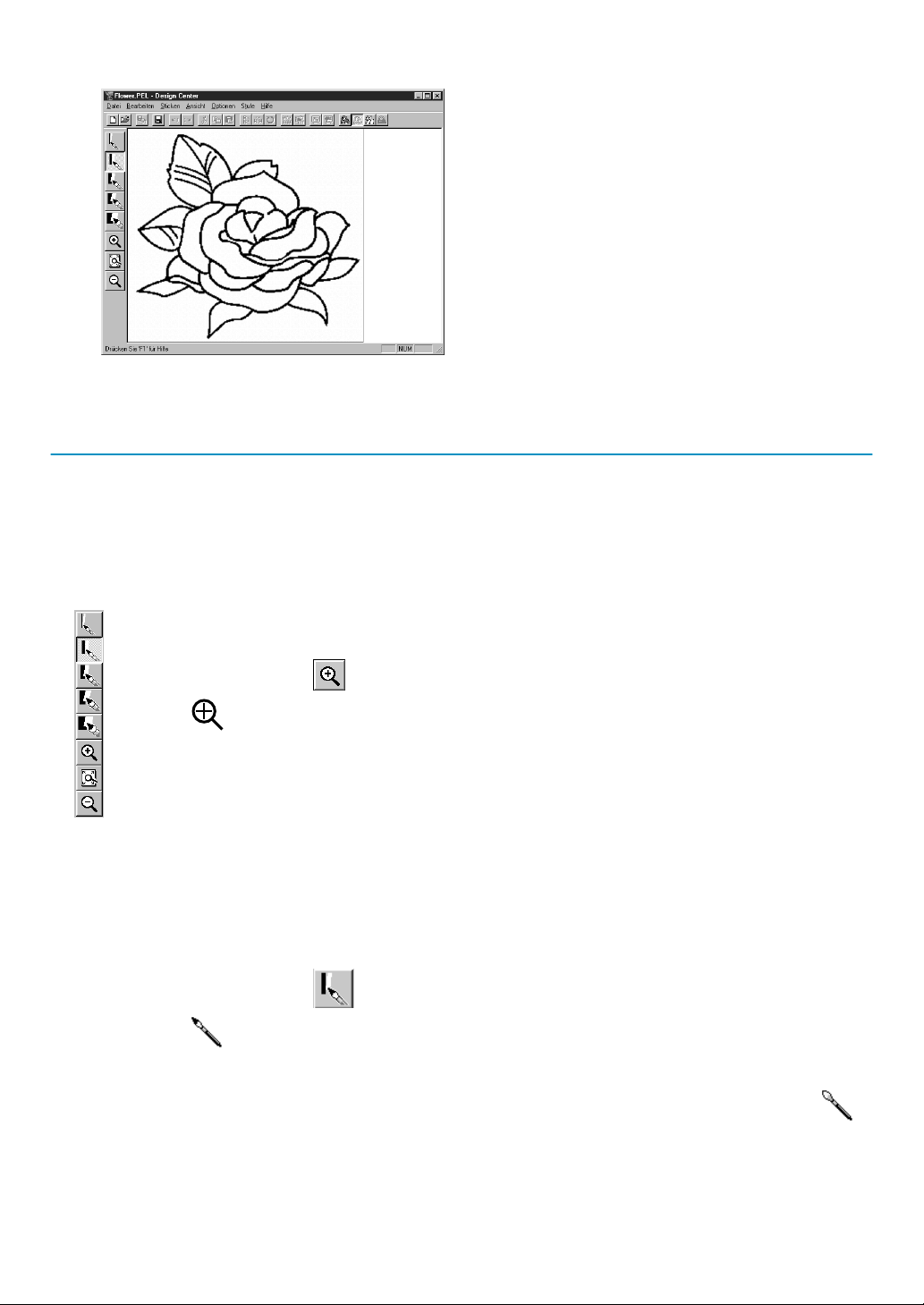
Wenn Sie auf OK klicken, erscheint das Linienbild.
2
• Auf dieser Stufe können die Daten als *.pel-
Datei gespeichert werden.
Schritt 4 Linien bearbeiten
In diesem Stadium ist es wahrscheinlich nötig, einige Linien zu korrigieren. Sie sollten auf jeden Fall sicherstellen, daß Linien, die eine Randnaht einer Innenfläche bilden sollen, auch wirklich überall geschlossen
sind. Auch möchten Sie vielleicht das Linienbild verändern und einige Details hinzufügen oder entfernen.
Dies können Sie auf dieser Stufe mit den Stiften und Radierern des Werkzeugkastens bewerkstelligen.
In diesem Beispiel werden Sie üben, wie Sie einen Radierer benutzen, um einige der Linien zu entfernen.
1 Um sich diese Arbeit zu erleichtern, vergrößern Sie das Bild mit der Einzoomen-Funk-
tion.
Klicken Sie auf im Werkzeugkasten. Die Form des Mauszeigers ändert sich zu
, sobald Sie diesen über den Arbeitsbereich bewegen.
2 Ziehen Sie den Mauszeiger auf das Muster und klicken Sie. Der Bereich wird vergrö-
ßert, sobald Sie die Maustaste loslassen. Sie können diesen Vorgang mehrmals wiederholen. Um einen definierten Bereich zur Vergrößerung zu wählen, bewegen Sie
den Mauszeiger an einen Eckpunkt des gewünschten Bereiches, klicken und halten
Sie die Maustaste, und ziehen Sie den Mauszeiger diagonal über den Bereich. Die
Auswahl wird durch ein gepunktetes Rechteck dargestellt. Sobald Sie die Maustaste
loslassen, wird der gewählte Bereich vergrößert.
Für eine genauere Beschreibung der Zoom-Funktionen lesen Sie die Abschnitte
“Vergrößerung”, “Stickmusterseite dem Fenster anpassen” und “Verkleinerung” auf
Seite 66.
3 Klicken Sie auf im Werkzeugkasten. Die Form des Mauszeigers ändert sich zu
, sobald Sie diesen über den Arbeitsbereich bewegen.
4 Bewegen Sie den Mauszeiger auf die erste Linie, die Sie löschen möchten. Klicken
und halten Sie die rechte Maustaste. Die Form des Mauszeigers ändert sich zu .
20
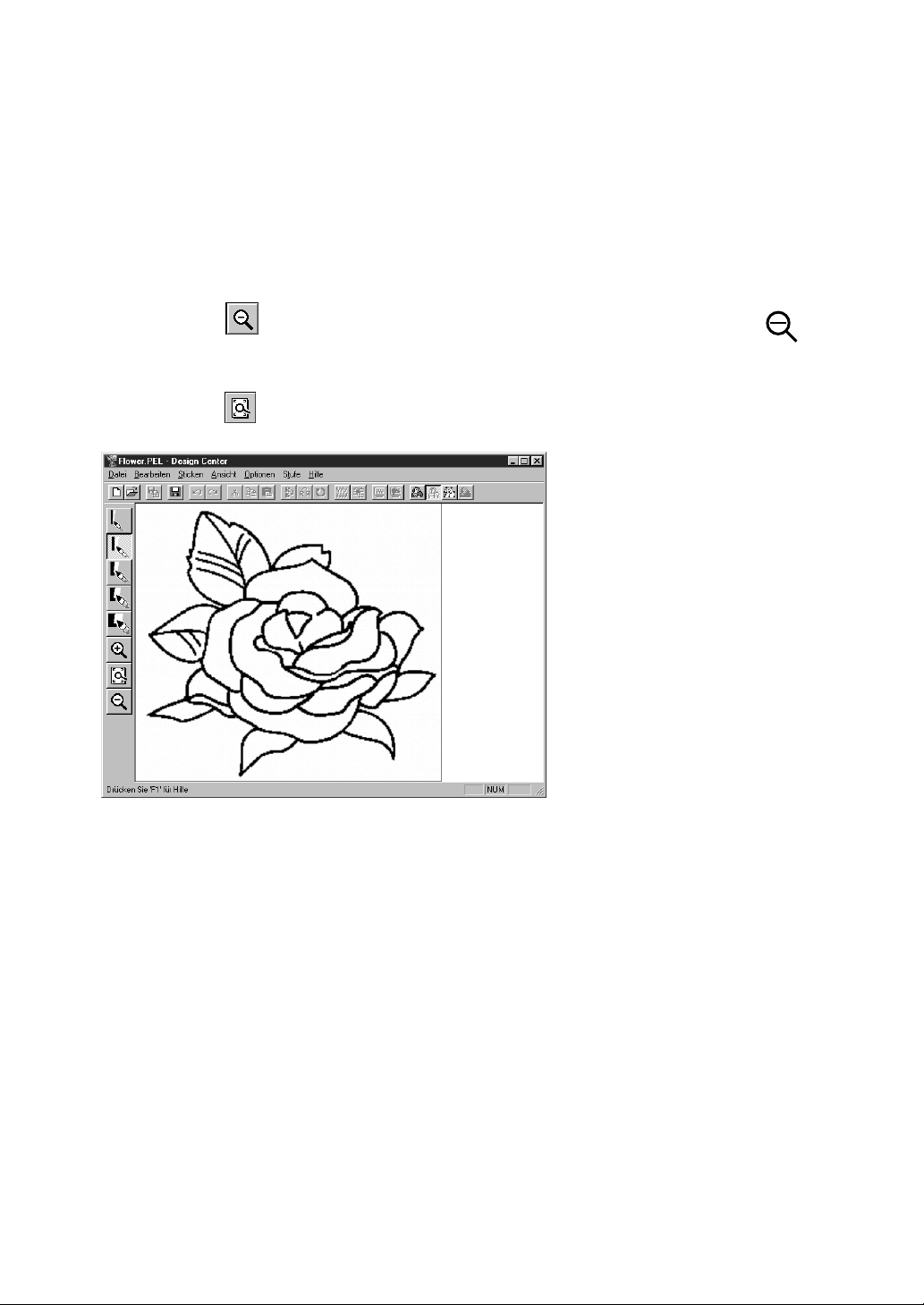
Löschen Sie vorsichtig die erste Linie, bewegen Sie den Mauszeiger auf die nächste zu löschende
5
Linie und verschieben Sie das Bild wie erforderlich. Wiederholen Sie diesen Vorgang, um einige
Blütenblätter oder Blätter zu löschen.
HINWEIS:
Wenn Sie aus Versehen zuviel gelöscht haben, müssen Sie evtl. einige Linien neu zeichnen. Halten Sie dazu einfach die linke Maustaste und zeichnen Sie die Linie.
Wenn Sie mit dem Ergebnis nicht zufrieden sein sollten, kehren Sie zurück zu Stufe 1, konvertieren Sie Ihr Muster erneut und beginnen Sie von vorn.
6 Nach der Bearbeitung werden Sie die Darstellung wieder verkleinern wollen, um das gesamte Bild
zu sehen.
Dazu gibt es zwei Wege.
Klicken Sie auf im Werkzeugkasten. Die Form des Mauszeigers ändert sich zu , sobald
Sie ihn über den Arbeitsbereich bewegen. Klicken Sie auf einen Punkt im Arbeitsbereich; das Bild
“schrumpft” in Richtung des Punktes. Wiederholen Sie diesen Schritt mehrmals.
Klicken Sie auf im Werkzeugkasten. Die Darstellung der Stickmusterseite nimmt automatisch
die Größe des Design-Center-Fensters an. Ihr Fenster sieht jetzt z. B. so aus:
21
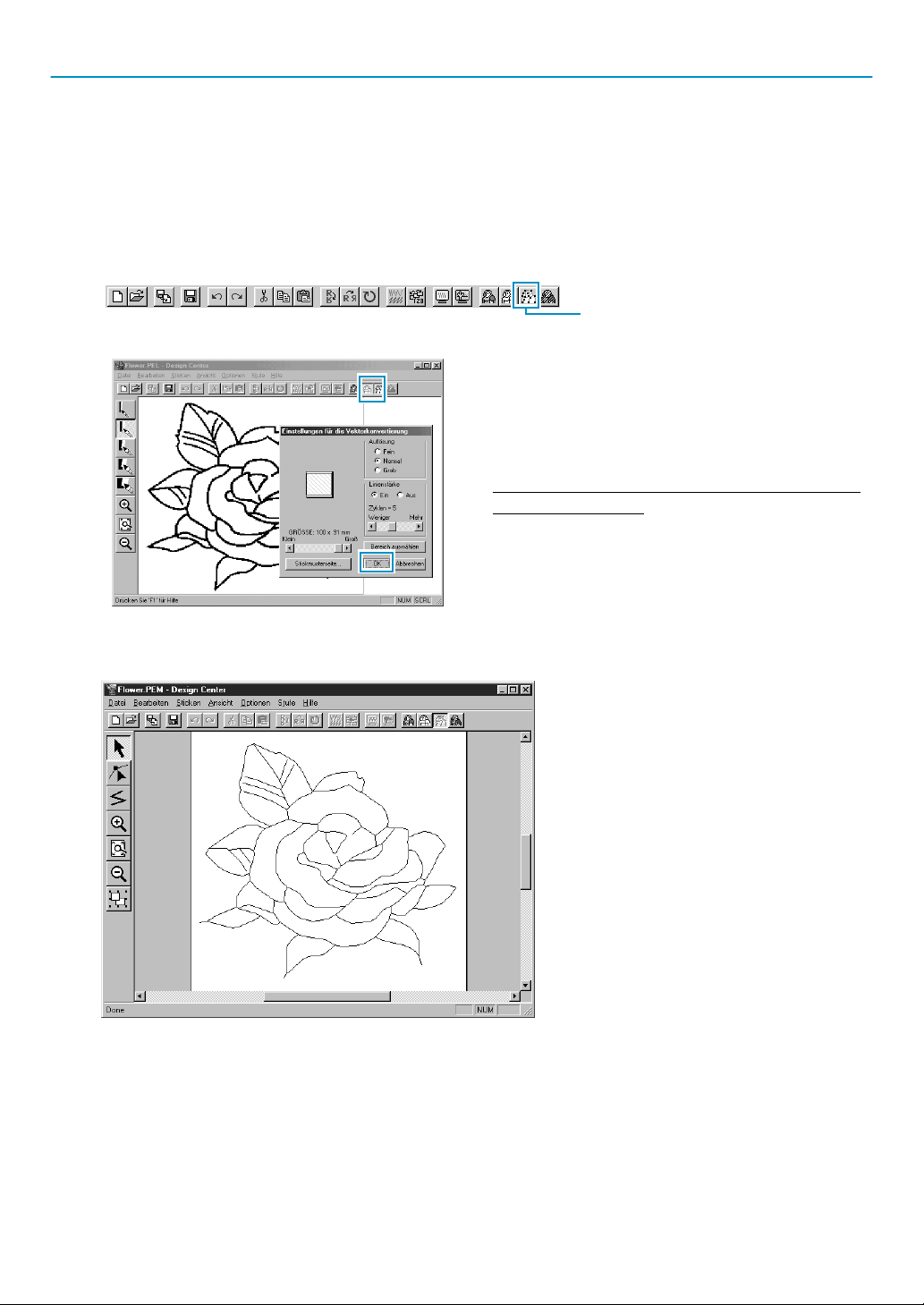
Schritt 5 Zum Vektorbild konvertieren
In Stufe 2 besteht das Bild noch immer aus einer Anordnung von Punkten. Die Bearbeitung in Stufe 2
bedeutet daher Hinzufügen oder Löschen von schwarzen Punkten. Wenn Sie auf Stufe 3 vorrücken (d. h.
ein Vektorbild erzeugen), verfolgt das Programm selbsttätig die zusammenhängenden, schwarzen
Punkte, um deren Verlauf zu ermitteln, und ersetzt die Punkte durch Vektoren: beliebig in der Form
änderbare Linien. Diese Umrisse oder Randnähte können dann bearbeitet werden.
1 Klicken Sie auf Stufe in der Menüleiste, dann auf Zum Vektorbild im Submenü.
Sie können auch die folgend gezeigte Schaltfläche auf der Werkzeugleiste anklicken:
Zum Vektorbild
Es erscheint das folgende Dialogfeld.
In diesem Dialog können Sie im Vorschaufenster
erkennen, wie groß das Muster auf der aktuellen
Stickmusterseite erscheint. Die Größe der Stickmusterseite ist die tatsächliche Größe des zu stikkenden Bereichs.
◆ Lassen Sie alle Einstellungen unverändert und
klicken Sie auf OK.
• Für weitere Einzelheiten zu den verschiede-
nen Einstellungen lesen Sie bitte die
Abschnitte “Eigenschaften der Stickmusterseite” auf Seite 111 und “Zum Vektorbild” auf
Seite 116.
2 Wenn Sie auf OK klicken, beginnt die Konvertierung. Nach einer Weile erscheint das Vektorbild.
Der Werkzeugkasten enthält Werkzeuge zum Zeichnen von Linien, zum Verschieben, Löschen oder
Einfügen von Punkten sowie verschiedene Zoom-Werkzeuge. In diesem Beispiel lassen wir das Bild
jedoch so, wie es ist. Für Einzelheiten zur Bearbeitung des Vektorbildes lesen Sie bitte “Verwendung
des Werkzeugkastens der Stufe 3” auf Seite 67.
HINWEIS:
In diesem Stadium können Sie mit dem Menübefehl Optionen – Eigenschaften der Stickmu-
sterseite im erscheinenden Dialog auch die Eigenschaften der Stickmusterseite ändern.
22
 Loading...
Loading...