Brother PE-DESIGN 5 Instruction Manual [es]
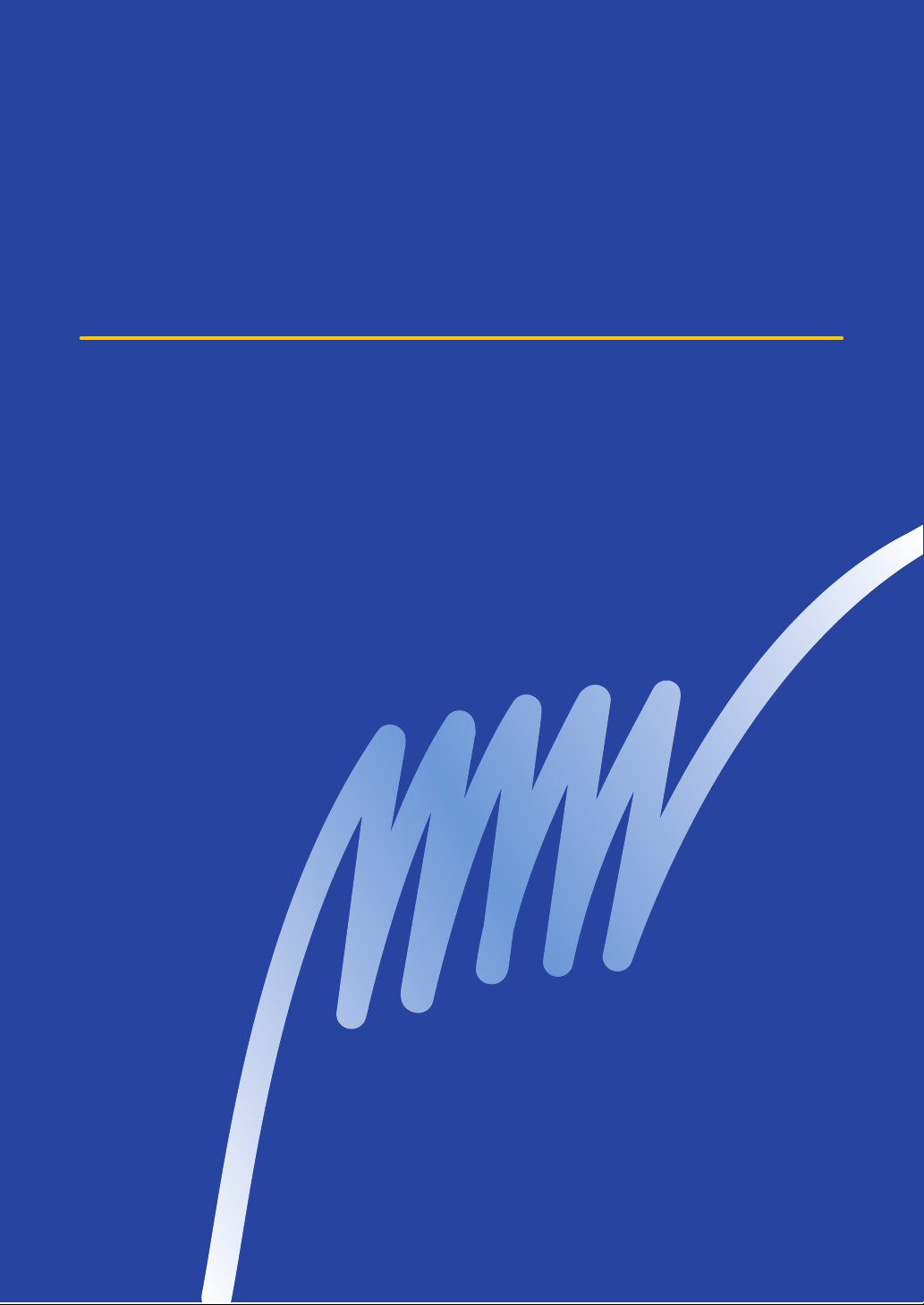
Programa de Edición
Programa de Edición
de bordado
de bordado
Version 5.0
Manual de instrucciones
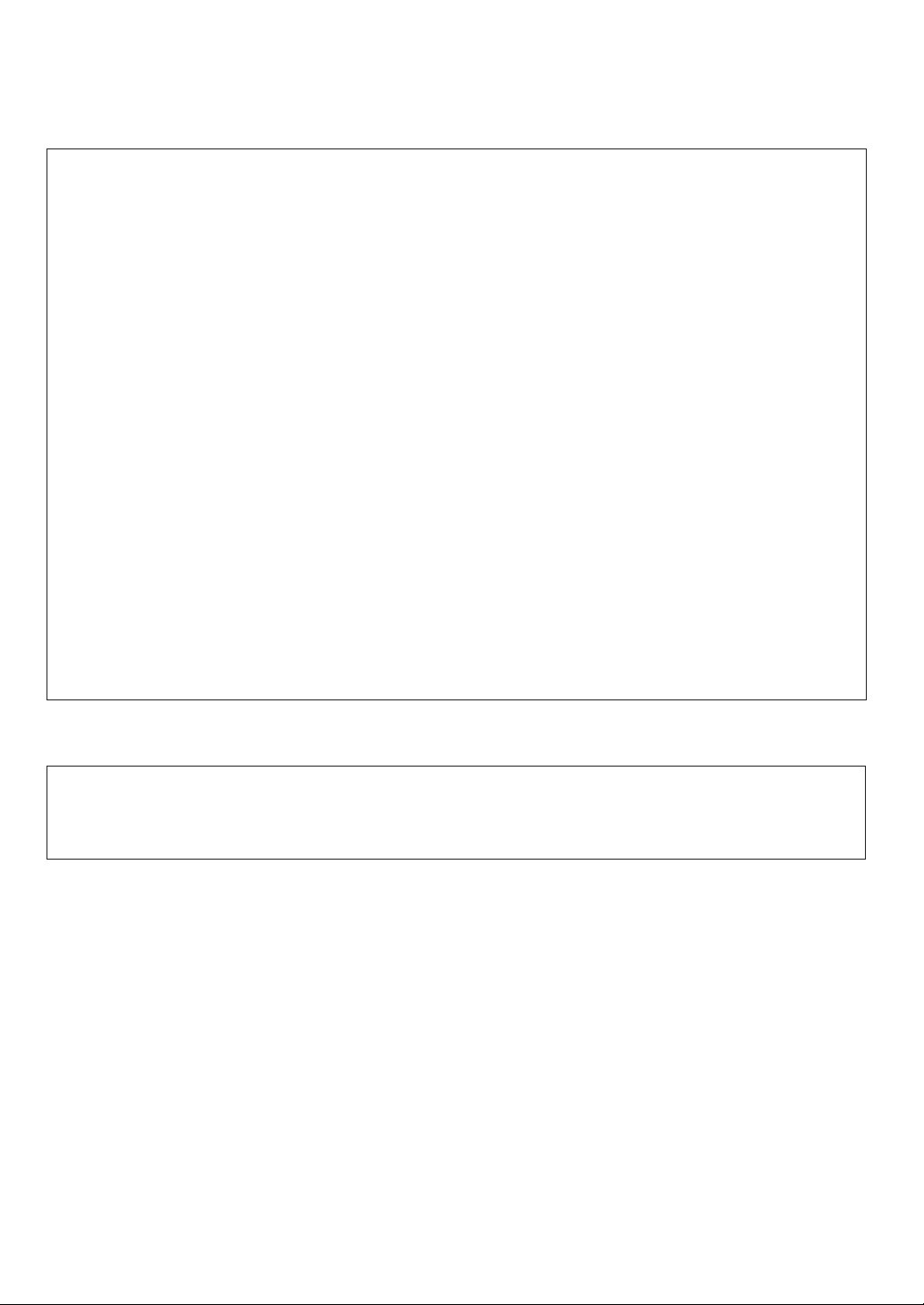
INFORMACIÓN IMPORTANTE: REGLAMENTOS
Conformidad con la Comisión Federal de Comunicaciones
(sólo para los EE.UU)
Al probar este equipo se ha comprobado que cumple con las condiciones de los aparatos digitales de
Clase B, de conformidad con la Sección 15 de las Normas de la FCC. Estas condiciones se determinaron para ofrecer cierta protección contra las interferencias perjudiciales en instalaciones residenciales. Este equipo genera, usa y puede irradiar energía de radiofrecuencia y, si no se usa o se
instala tal y como indican las instrucciones, puede producir interferencias perjudiciales en las comunicaciones por radio. Sin embargo, no existe ninguna garantía de que no pueda haber interferencias en
alguna instalación en particular. Si este equipo provoca interferencias en la recepción de radio o televisión, cosa que se puede verificar apagando y volviendo a encender el equipo, el usuario puede
intentar corregir la interferencia tomando una o más de una medidas:
– Reorientar o cambiar de sitio la antena de recepción.
– Aumentar la distancia entre el equipo y el receptor.
– Conectar el equipo a una toma de corriente en un circuito diferente al que está conectado el
receptor.
– Consultar el problema con su vendedor o con un técnico especializado en radio y televisión.
Importante - Información sobre el Cable del Interfaz
Se ha certificado que este equipo cumple con las normas del FCC, aplicadas únicamente en los
EE.UU. Debe usarse un cable del interfaz blindado de acuerdo con la norma FCC 15.27 (C).
Advertencia
Cualquier cambio o modificación que no haya sido aprobada expresamente por el fabricante o los
distribuidores nacionales puede invalidar la autorización de uso del equipo.
Radio Interferencia
(sólo área 220-240V)
Esta máquina cumple con el EN55022 (Publicación 22 CISPR)/Clase B.
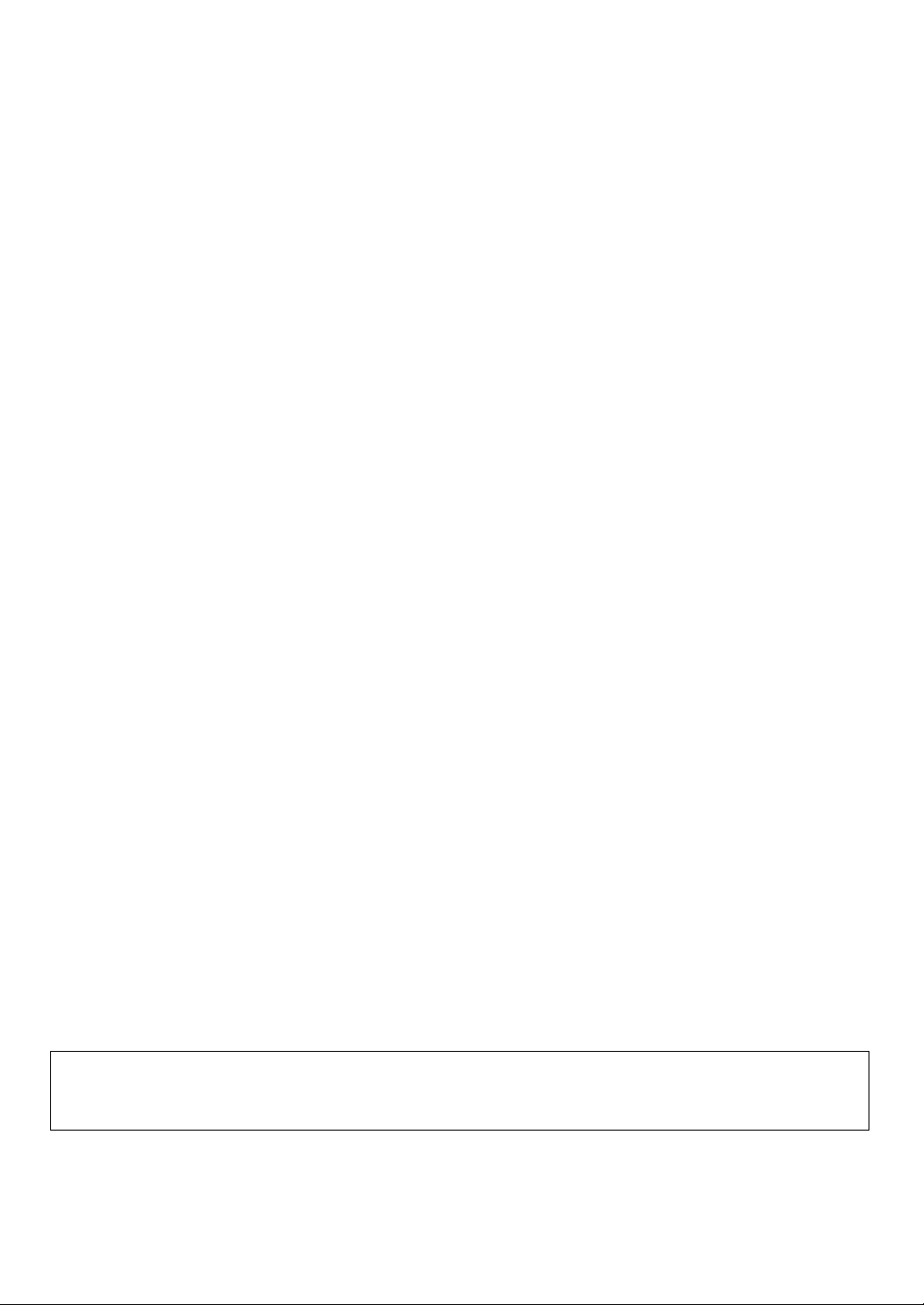
¡Enhorabuena!
Le agradecemos sinceramente que haya adquirido uno de nuestros productos. Para sacarle el máximo
partido al aparato y asegurarse de que siempre funciona de forma correcta y segura le rogamos que lea
este manual de instrucciones y que lo guarde en lugar seguro junto con la garantía.
Por favor, lea las instrucciones antes de utilizar el
aparato
Para diseñar bonitos dibujos de bordado de mayor tamaño
• Este sistema permite crear dibujos de bordado de mayor tamaño y cuenta con un mayor número de
funciones a la hora de configurar los atributos de costura (densidad del hilo, puntos de costura, etc.).
Sin embargo, el resultado final también depende de la máquina de coser que utilice.
Le recomendamos que haga una prueba antes de empezar a coser en el material definitivo.
Para evitar riesgos
• Tenga cuidado de que no caigan agujas u objetos metálicos dentro del aparato o en la ranura de la
tarjeta.
• No coloque nada en el interior del aparato.
Para prolongar la vida del aparato
• Evite colocarlo en lugares en los que le dé la luz directa del sol o donde haya mucha humedad. No lo
coloque cerca de aparatos que irradien calor como, por ejemplo, estufas o planchas.
• No derrame agua ni otros líquidos sobre la unidad o las tarjetas.
• No deje caer ni golpee la unidad.
En caso de anolamías o averías
• En caso de que el aparato no funcione correctamente o se haya estropeado, póngase en contacto
con el servicio técnico más cercano.
Nota
En este manual de instrucciones no se explica cómo utilizar el sistema operativo Windows. Si necesita
ayuda, consulte los manuales que se entregan con Windows.
Copyright
MS-DOS y Windows son marcas registradas de Microsoft Corp.
IBM es una marca registrada de International Business Machine Corporation.
Importante
El uso de este aparato para copiar sin autorización el material de las tarjetas de bordados, revistas y
otras publicaciones con fines comerciales supone una violación del copyright y está castigado por la ley.
Precaución
El software que se suministra con este producto está protegido por las leyes de copyright. Sólo puede
utilizarse o copiarse de acuerdo con las leyes de copyright.
“GUARDE ESTE MANUAL DE INSTRUCCIONES”
“Este producto ha sido diseñado exclusivamente para uso doméstico.”
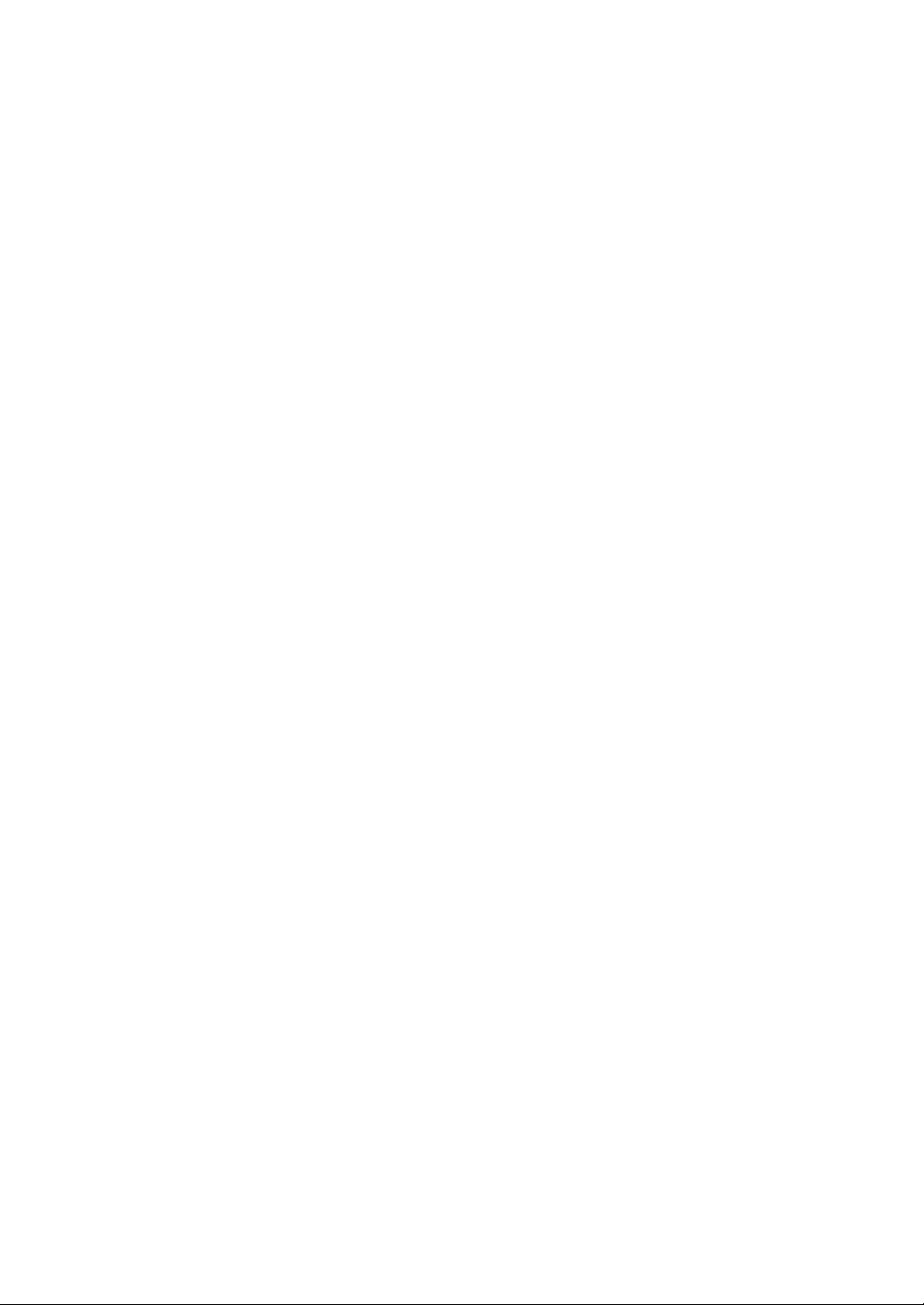
Novedades de la versión 5.0
Generales
• Módulo USB de grabación de tarjetas . . . . . . . . . . . . . . . . . . . . . . . . . . . . . . . . . . . . . . . . . . . . . . . .1
• Tabla de colores de hilo mejorada . . . . . . . . . . . . . . . . . . . . . . . . . . . . . . . . . . . . . . . . . . . . . .81, 148
• Reconocimiento automático de la dirección de la puntada . . . . . . . . . . . . . . . . . . . . . . . . . .101, 214
Design Center
• Se ha agregado al Asistente la característica Archivos utilizados más recientemente. . . . . . . . . . .86
Layout & Editing
• Importa datos de tarjetas de bordado . . . . . . . . . . . . . . . . . . . . . . . . . . . . . . . . . . . . . . . . . . . . . . 158
• Guarda varios archivos de datos en una tarjeta original . . . . . . . . . . . . . . . . . . . . . . . . . . . . . . . .162
• Crea datos de perfiles a partir de fuentes TrueType . . . . . . . . . . . . . . . . . . . . . . . . . . . . . . . . . . . . 209
• El visor facilita la modificación del orden de costura . . . . . . . . . . . . . . . . . . . . . . . . . . . . . . . . . . . 217
• Crea objetos de puntada a partir de objetos de forma . . . . . . . . . . . . . . . . . . . . . . . . . . . . . . . . . .221
• Optimiza los puntos de entrada y de salida . . . . . . . . . . . . . . . . . . . . . . . . . . . . . . . . . . . . . . . . . . 224
• Simula las puntadas . . . . . . . . . . . . . . . . . . . . . . . . . . . . . . . . . . . . . . . . . . . . . . . . . . . . . . . . . . . .227
• Importa y exporta datos de imagen . . . . . . . . . . . . . . . . . . . . . . . . . . . . . . . . . . . . 180, 181, 183, 184
• Creador de retratos que utiliza archivos incorporados . . . . . . . . . . . . . . . . . . . . . . . . . . . . . . . . . . 181
• Asistente para la creación de datos de puntada a partir de imágenes . . . . . . . . . . . . . . . . . . . . .186
Perforación automática (también conocida como Digitalización automática) . . . . . . . . . . . . . . . . 187
Bordado fotográfico (dos tipos). . . . . . . . . . . . . . . . . . . . . . . . . . . . . . . . . . . . . . . . . . . . . . . . 188, 196
Punto de cruz . . . . . . . . . . . . . . . . . . . . . . . . . . . . . . . . . . . . . . . . . . . . . . . . . . . . . . . . . . . . . . . . . 201
• Permite editar los puntos de entrada y de salida . . . . . . . . . . . . . . . . . . . . . . . . . . . . . . . . . . . . . . 128
• Costura de tipo bloque curvado . . . . . . . . . . . . . . . . . . . . . . . . . . . . . . . . . . . . . . . . . . . . . . . . . . . 137
• Perforación semiautomática . . . . . . . . . . . . . . . . . . . . . . . . . . . . . . . . . . . . . . . . . . . . . . . . . . . . . .137
• Modo de medición para perforación manual . . . . . . . . . . . . . . . . . . . . . . . . . . . . . . . . . . . . . . . . .139
Otras
• Layout & Editing incorpora funciones de utilidad de archivos . . . . . . . . . . . . . . . . . . . . . . . . . . . .162
• Compatible con archivos de imagen JPEG2000 (*.j2k) . . . . . . . . . . . . . . . . . . . . . . . . . . . . . . . . . 180
• Se ha trasladado la función Punto fotográfico de Design Center a Layout & Editing . . . . . . . . . . .188
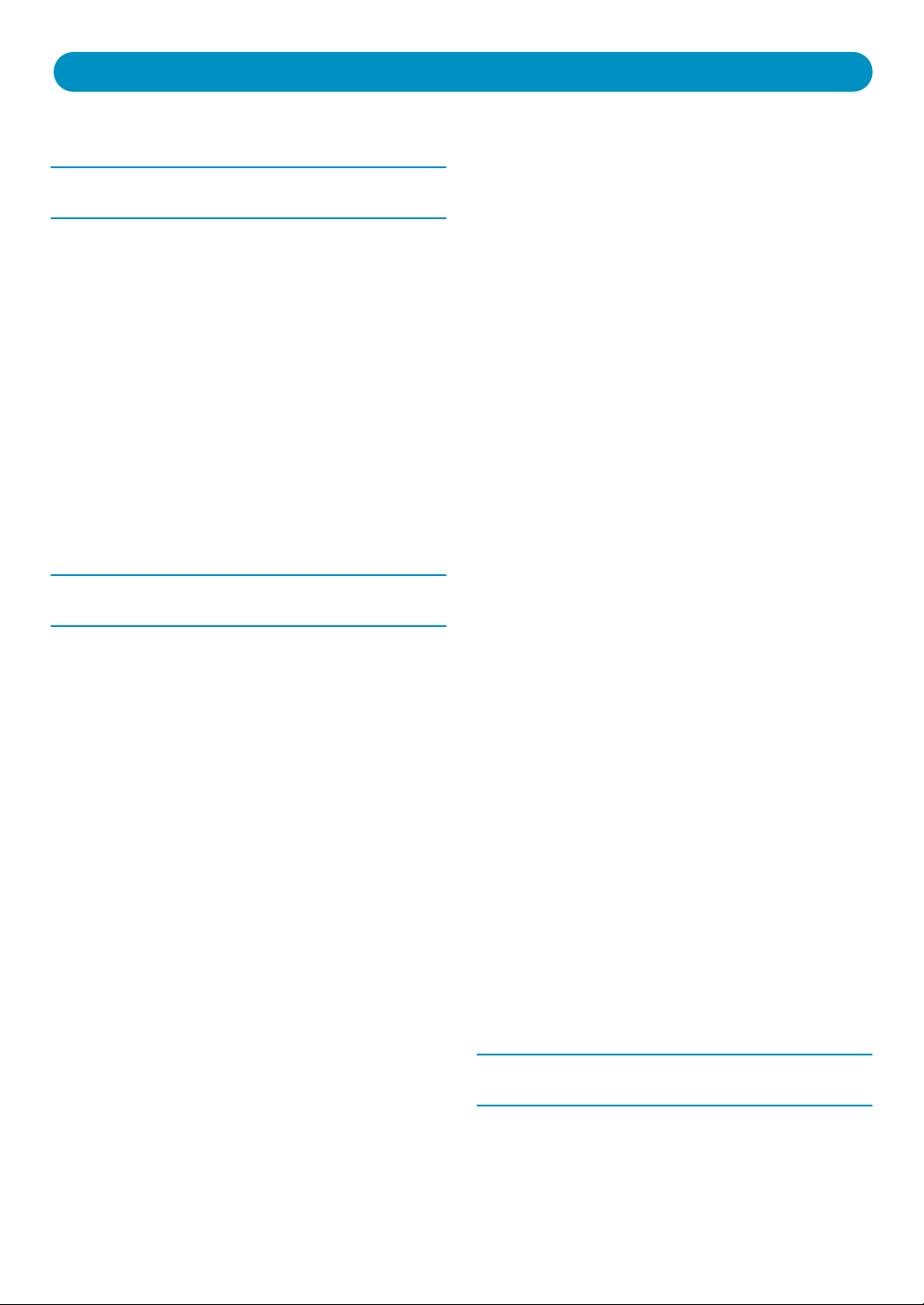
Antes de utilizar el aparato
■
Parte principal............................................................ 1
Accesorios.................................................................. 1
■
■
Accesorios opcionales ............................................. 1
Instalación de los programas .................................. 2
■
Requisitos del sistema ................................................ 2
Instalación ................................................................... 2
Registro en línea ......................................................... 7
Desinstalación............................................................. 7
Asistencia técnica........................................................ 7
■
Trucos y técnicas para la creación de dibujos de
bordado ....................................................................... 8
Presentación
Introducción................................................................. 9
Una nota sobre este capítulo...................................... 9
• Layout & Editing .................................................... 9
• Design Center ..................................................... 10
• Programmable Stitch Creator ............................. 10
Cómo usar la función Perforación automática... 11
■
Cómo arrancar Layout & Editing .............................. 11
Abrir una imagen....................................................... 12
Editar la imagen ........................................................ 13
Uso del Asistente y selección de la función Perforación
automática................................................................. 14
Extracción automática de perfiles del patrón ........... 15
Creación automática de un patrón de bordado ....... 15
■
Cómo utilizar Design Center.................................. 16
Cómo arrancar Design Center.................................. 17
Cómo abrir una Imagen ............................................ 18
Cómo convertir la imagen en una imagen de líneas
Cómo editar las líneas .............................................. 20
Cómo convertir la imagen en Imagen tratada.......... 22
Cómo pasar a Configuración de cosido................... 23
Cómo establecer los Atributos de costura ............... 23
• Cómo establecer los perfiles .............................. 23
• Cómo establecer las zonas interiores ................ 25
Vista preliminar de la imagen ................................... 28
Cómo guardar el archivo........................................... 28
■
Cómo utilizar Layout & Editing ............................. 29
Cómo arrancar Layout & Editing .............................. 30
Índice
■
■
.... 19
■
■
Cómo importar dibujos de bordado desde
Design Center........................................................... 31
Zoom de acercamiento y alejamiento...................... 32
Cómo mover el dibujo de bordado........................... 35
Cómo añadir una forma ovalada ............................. 36
Cómo cambiar el tamaño y la ubicación de la forma
ovalada...................................................................... 37
• Para cambiar el tamaño de la forma ovalada ... 37
• Para centrar la forma ovalada sobre el dibujo... 38
Cómo añadir Texto................................................... 38
Cómo colocar el texto alrededor de la forma
ovalada....................................................................... 40
Cómo desplazar la forma ovalada y el texto ........... 41
• Para moverlos en bloque ................................... 41
• Para desplazar el texto por la forma ovalada.... 41
Cómo añadir un círculo para dibujar un sol............. 41
Cómo seleccionar la puntada de relleno
programada .............................................................. 43
Cómo añadir líneas libres para dibujar los rayos
de sol......................................................................... 45
Cómo cambiar el orden de costura del sol y los
rayos ......................................................................... 46
Cómo modificar los rayos......................................... 46
Cómo crear un agujero de costura .......................... 47
Vista preliminar de la imagen de costura ................ 48
Cómo grabar los datos en la tarjeta......................... 49
Cómo guardar el archivo.......................................... 49
Cómo utilizar Programmable Stitch Creator....... 51
Cómo arrancar Programmable Stitch Creator......... 52
Cómo abrir un archivo de puntada programada ..... 53
Cómo dibujar las líneas de la Puntada de relleno
programada .............................................................. 54
Cómo guardar la puntada programada ................... 55
Cómo salir de Programmable Stitch Creator........... 55
Cómo crear diseños para bastidores de posición
múltiple ...................................................................... 56
• Selección del tamaño de la página de diseño... 56
• Creación del diseño............................................ 57
• Optimizar el cambio del bastidor........................ 58
• Comprobar el diseño .......................................... 58
• Cómo guardar los datos..................................... 59
• Cómo guardar los datos en la tarjeta original.... 59
Design Center
Pantalla...................................................................... 64
Cómo utilizar el kit de herramientas del
paso 2 ........................................................................ 65
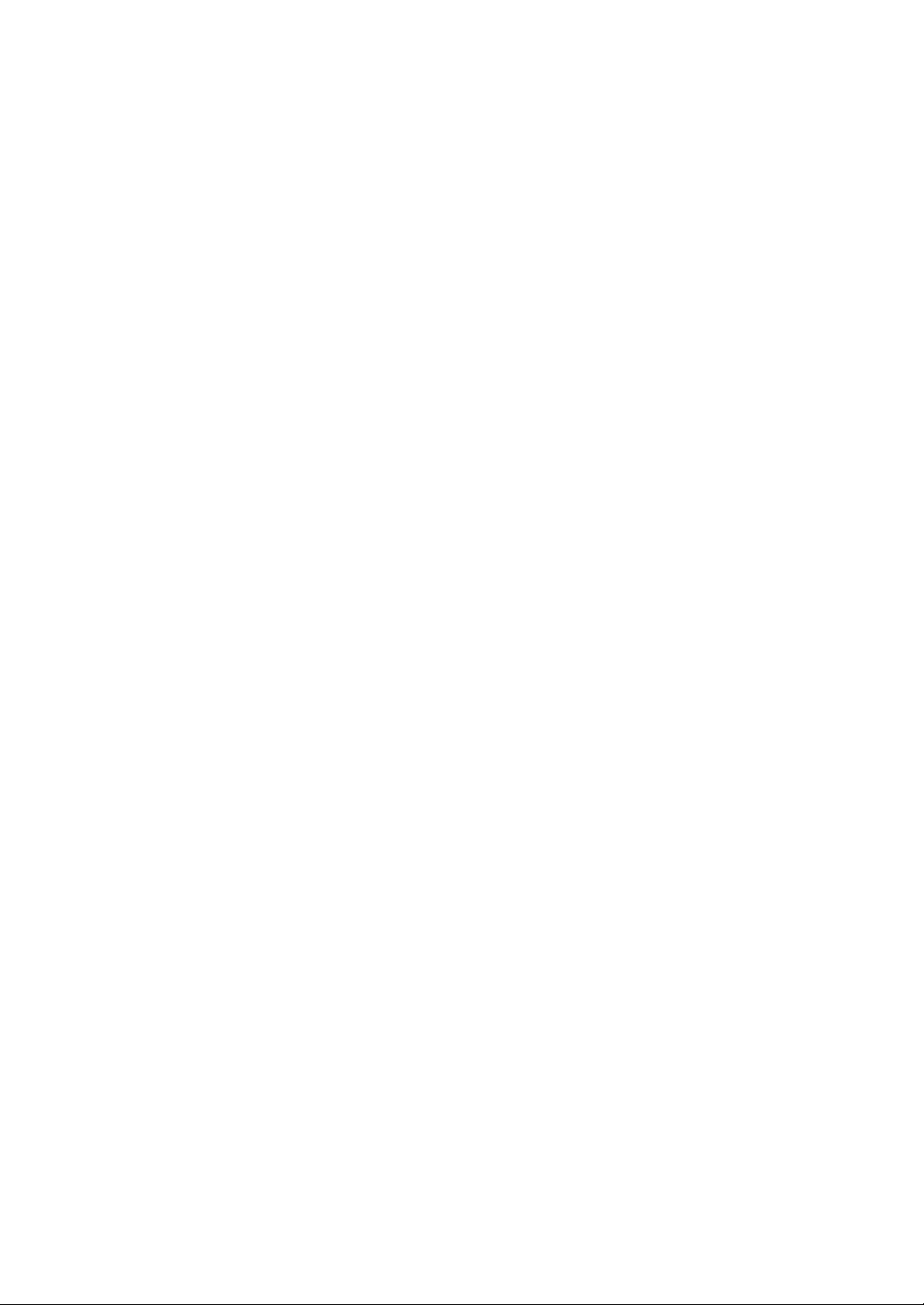
Cómo dibujar y borrar ............................................... 65
• Cómo dibujar ....................................................... 65
• Cómo borrar ........................................................ 65
Modo de zoom de acercamiento.............................. 66
Ajustar la página de diseño a la ventana ................. 66
Modo de zoom de alejamiento ................................. 66
Cómo utilizar el kit de herramientas del
■
paso 3 ........................................................................ 67
Modo de selección .................................................... 68
• Selección de objetos........................................... 68
• Cómo mover los dibujos ..................................... 68
• Cómo cambiar el tamaño de los objetos............ 68
• Cómo invertir objetos vertical u
horizontalmente................................................... 69
• Cómo girar objetos.............................................. 69
Modo de edición de puntos....................................... 70
• Cómo mover puntos ........................................... 70
• Cómo añadir puntos............................................ 70
• Cómo borrar puntos ............................................ 70
Modo de dibujo de líneas.......................................... 71
• Cómo dibujar líneas libres .................................. 71
Modo de zoom de acercamiento.............................. 71
Ajustar la página de diseño a la ventana ................. 72
Modo de zoom de alejamiento ................................. 72
Cómo ampliar los objetos seleccionados para que
ocupen toda la pantalla............................................. 72
■
Cómo utilizar el kit de herramientas del
paso 4 ........................................................................ 73
Modo de configuración de zonas interiores ............. 73
• Cómo aplicar los atributos de costura a una zona
interior ..................................................................73
• Cómo comprobar los atributos de costura de una
zona interior ......................................................... 74
Modo de configuración de líneas (todas)................. 75
• Cómo aplicar los atributos de costura a un perfil
............................................................................. 75
• Cómo comprobar los atributos de costura de un
perfil .....................................................................75
Modo de configuración de líneas (parte).................. 76
• Cómo aplicar los atributos de costura a una
parte de un perfil .................................................76
• Cómo comprobar los atributos de costura de
una parte del perfil ...............................................77
Modo de costura de agujeros................................... 77
Modo de zoom de acercamiento.............................. 78
Ajustar la página de diseño a la ventana ................. 78
Modo de zoom de alejamiento ................................. 78
Cómo utilizar la barra de atributos de costura ... 79
■
Cómo seleccionar el color del hilo y la puntada....... 79
• Coser zona interior.............................................. 79
• Coser línea ........................................................ 80
• Color ................................................................... 81
• Puntada .............................................................. 82
Cómo utilizar la Barra de menús y la Barra de
■
herramientas ............................................................ 83
Menú Archivo............................................................ 83
• Nueva imagen de líneas .................................... 84
• Figura nueva....................................................... 84
• Asistente ............................................................. 85
• Abrir..................................................................... 88
• Seleccionar dispositivo compatible con
TWAIN ................................................................ 89
• Importar dispositivo compatible con TWAIN ..... 89
• Pegar del portapapeles ...................................... 90
• Copiar en el portapapeles .................................. 90
• Importar figura .................................................... 91
• Guardar............................................................... 91
• Guardar como..................................................... 91
• Salir ..................................................................... 92
Menú Edición............................................................ 93
• Deshacer ............................................................ 93
• Rehacer .............................................................. 93
• Cortar .................................................................. 94
• Copiar ................................................................. 94
• Duplicar............................................................... 94
• Pegar .................................................................. 94
• Borrar .................................................................. 95
• Invertir – Horizontal ............................................ 95
• Invertir – Vertical................................................. 96
• Girar .................................................................... 96
• Configuración numérica - Tamaño .................... 97
• Configuración numérica - Girar.......................... 98
• Seleccionar todo................................................. 98
Menú Coser .............................................................. 99
• Atributos de costura............................................ 99
• Orden de costura.............................................. 104
Menú Mostrar.......................................................... 106
• Configuración de la cuadrícula ........................ 106
• Vista preliminar ................................................. 107
• Actualizar ventana ............................................ 107
• Vista preliminar real.......................................... 107
• Configuración de atributos de la vista
preliminar real ................................................... 108
• Barra de herramientas...................................... 108
• Barra de estado ................................................ 108
Menú Opciones ...................................................... 109
• Layout & Editing ............................................... 109
• Programmable Stitch Creator .......................... 109
• Propiedades de la página de diseño ............... 109
• Seleccionar unidad de sistema........................ 110
Menú Fase.............................................................. 111
• Imagen de original ............................................ 111
• Imagen de líneas .............................................. 111
• Tratamiento de la figura ................................... 114
• Configuración de costura ................................. 116
Menú Ayuda............................................................ 117
• Índice................................................................. 117
• Servicio de atención al cliente.......................... 117
• Acerca de Design Center ................................. 117
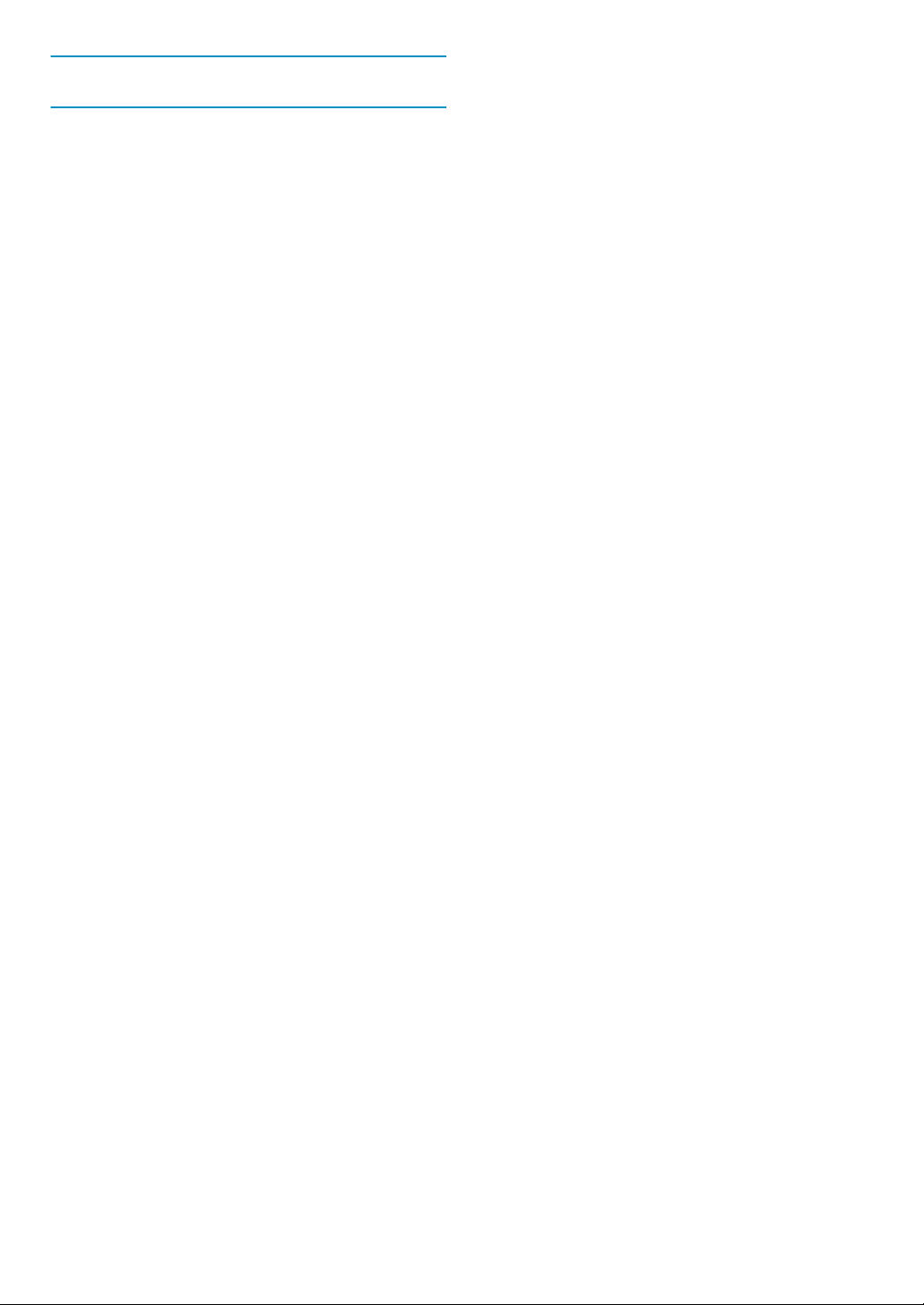
Layout & Editing
Pantalla.................................................................... 119
■
■
Cómo utilizar el Kit de herramientas .................. 120
Modo de selección .................................................. 121
• Selección de objetos......................................... 121
• Selección de objetos 2...................................... 121
• Cómo mover los dibujos ................................... 121
• Cómo cambiar el tamaño de los objetos.......... 122
• Cómo invertir objetos vertical u
horizontalmente................................................. 122
• Cómo girar objetos............................................ 123
Modo de edición de puntos..................................... 124
• Cómo mover puntos ......................................... 124
• Cómo reorientar la tangente en uno de los
puntos................................................................ 125
• Cómo añadir puntos.......................................... 125
• Cómo borrar puntos .......................................... 126
• Cómo volver a alinear puntos........................... 126
• Cómo seleccionar caracteres del texto ............ 127
• Edición de los datos de puntada de un objeto
de puntada ........................................................ 127
• Edición de los puntos de entrada/salida de un
objeto de forma .................................................128
Modo de zoom ........................................................ 130
• Zoom de acercamiento ..................................... 130
• Zoom de alejamiento ........................................ 130
• Cómo volver a zoom de tamaño normal .......... 130
• Cómo hacer que los objetos seleccionados ocupen
toda la pantalla ..................................................130
• Cómo volver al tamaño normal ........................ 131
Modo de introducción de texto ............................... 131
• Cómo introducir texto........................................ 131
Modo de dibujo de formas circulares y de arcos ... 132
• Cómo dibujar círculos o elipses........................ 133
• Cómo dibujar arcos........................................... 133
• Cómo dibujar un abanico.................................. 134
• Cómo dibujar un círculo partido........................ 134
Modo de dibujo de formas rectangulares............... 135
• Cómo dibujar rectángulos................................. 135
Modo de dibujo de perfiles...................................... 135
• Dibujar una línea ............................................... 136
Modo de costura a mano........................................ 137
• Cómo crear un dibujo para costura a mano .... 137
Modo de medición................................................... 139
• Medición de la distancia existente entre dos
puntos................................................................ 139
■
Cómo utilizar la Barra de atributos de
costura .................................................................... 140
Cómo establecer los atributos geométricos........... 141
• Forma circular .................................................. 141
• Radio del borde ................................................ 141
• Forma trazada .................................................. 142
Cómo seleccionar los Atributos del texto ............... 142
• Fuente .............................................................. 142
• Tamaño del texto ............................................. 144
• Nivel de transformación ................................... 145
Cómo seleccionar el color del hilo y la puntada.... 146
• Coser línea ....................................................... 146
• Coser zona interior ........................................... 147
• Color.................................................................. 148
• Puntada ............................................................ 150
■
Cómo utilizar la Barra de menús y la Barra de
herramientas .......................................................... 152
Menú Archivo.......................................................... 153
• Nuevo................................................................ 153
• Abrir................................................................... 154
• Importar – desde Archivo ................................. 156
• Importar – desde Design Center ..................... 157
• Importar – desde la tarjeta ............................... 158
• Guardar............................................................. 160
• Guardar como................................................... 160
• Exportar ............................................................ 161
• Escribir en tarjeta – Diseño actual ................... 161
• Escribir en tarjeta – Otros archivos PES ......... 162
• Propiedades...................................................... 165
• Configurar impresión ........................................ 165
• Vista preliminar ................................................. 167
• Imprimir ............................................................. 168
• Salir ................................................................... 169
Menú Edición.......................................................... 170
• Deshacer .......................................................... 170
• Rehacer ............................................................ 170
• Agrupar ............................................................. 171
• Desagrupar ....................................................... 171
• Cortar ................................................................ 171
• Copiar ............................................................... 172
• Duplicar............................................................. 172
• Pegar ................................................................ 172
• Borrar ................................................................ 173
• Invertir – Horizontal .......................................... 173
• Invertir – Vertical............................................... 173
• Girar .................................................................. 174
• Configuración numérica - Tamaño .................. 175
• Configuración numérica - Girar........................ 176
• Centrar .............................................................. 176
• Alinear ............................................................... 177
• Seleccionar todo............................................... 178
Menú Imagen.......................................................... 179
• Entrada – desde archivo .................................. 180
• Entrada – desde dispositivo TWAIN................ 181
• Entrada – desde retrato ................................... 181
• Entrada – desde portapapeles......................... 183
• Salida – a archivo ............................................. 184
• Salida – a portapapeles ................................... 184
• Seleccionar dispositivo conpatible con
TWAIN .............................................................. 185
• Modificar ........................................................... 185
• Imagen a Asistente de puntos ......................... 186
• Plantilla – Activada/Difuminada/Desactivada .. 202
Menú Texto............................................................. 203
• Editar texto........................................................ 203
• Configurar atributos de las fuentes.................. 204
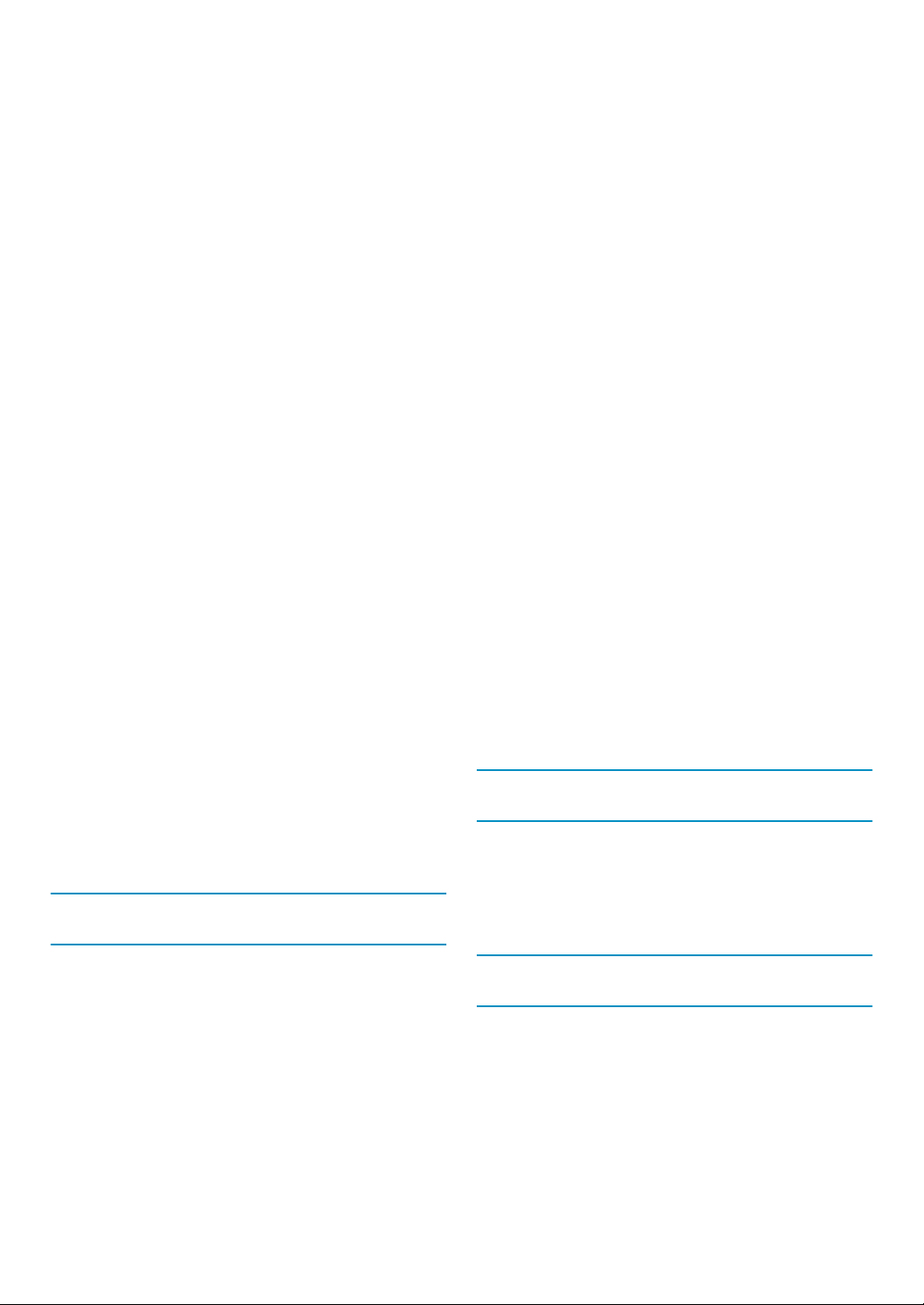
• Ajustar texto al trazo ......................................... 205
• Liberar texto del trazo ....................................... 207
• Transformar texto.............................................. 207
• Deshacer transformación.................................. 208
• Configuración de atributos de fuentes
TrueType ........................................................... 208
• Convertir en objeto de borrador........................ 209
Menú Coser............................................................. 210
• Configurar atributos de la costura .................... 210
• Comprobar orden de costura............................ 217
• Crear agujeros................................................... 219
• Cancelar costura de agujeros........................... 220
• Coser por bloque............................................... 220
• Convertir en puntadas....................................... 221
• Cambiar los colores de un objeto..................... 222
• Seleccionar área de costura............................. 222
• Cheguear área del bastidor .............................. 223
• Optimizar puntos de entrada/salida.................. 224
Menú Mostrar .......................................................... 225
• Configuración de la cuadrícula ......................... 225
• Vista preliminar.................................................. 226
• Actualizar ventana............................................. 226
• Vista preliminar real .......................................... 226
• Configuración de atributos de la vista preliminar
real..................................................................... 227
• Simulador de puntos ......................................... 227
• Barra de herramientas ...................................... 228
• Barra de estado................................................. 228
Menú Opciones....................................................... 229
• Design Center ................................................... 229
• Programmable Stitch Creator ........................... 229
• Propiedades del diseño .................................... 229
• Propiedades de la página de diseño................ 231
• Editar diagrama de hilo del usuario.................. 231
• Seleccionar unidad de sistema......................... 236
Menú Ayuda ............................................................ 237
• Índice ................................................................. 237
• Servicio de atención al cliente .......................... 237
• Registro en línea ............................................... 238
• Acerca de Layout & Editing .............................. 238
Programmable Stitch Creator
• Cómo dibujar líneas libres................................ 243
Cómo utilizar la barra de menús ......................... 244
■
Menú Archivo.......................................................... 244
• Nuevo................................................................ 244
• Abrir................................................................... 244
• Abrir plantilla ..................................................... 246
• Guardar............................................................. 247
• Guardar como................................................... 247
• Salir ................................................................... 248
Menú Modo............................................................. 249
Menú Edición.......................................................... 251
• Deshacer .......................................................... 251
• Rehacer ............................................................ 251
• Cortar ................................................................ 251
• Copiar ............................................................... 252
• Duplicar............................................................. 252
• Pegar ................................................................ 252
• Borrar ................................................................ 253
• Invertir – Horizontal .......................................... 253
• Invertir – Vertical............................................... 253
• Girar .................................................................. 253
• Seleccionar todo............................................... 254
Menú Mostrar.......................................................... 255
• Cuadrícula ........................................................ 255
• Plantilla – Activada, Difuminada y
Desactivada...................................................... 256
• Vista preliminar ................................................. 256
• Barra de herramientas...................................... 257
• Barra de estado ................................................ 257
Menú Ayuda............................................................ 258
• Índice................................................................. 258
• Servicio de atención al cliente.......................... 258
• Acerca de Programmable Stitch Creator......... 258
Referencia rápida
Design Center......................................................... 259
Layout & Editing...................................................... 261
Programmable Stitch Creator ................................ 265
Pantalla.................................................................... 239
■
■
Cómo utilizar el kit de herramientas................... 240
Modo de selección .................................................. 240
• Cómo seleccionar las líneas............................. 240
• Cómo mover líneas........................................... 240
• Cómo cambiar el tamaño de las líneas............ 241
Modo de edición de puntos..................................... 241
• Cómo mover puntos ......................................... 241
• Cómo añadir puntos.......................................... 242
• Cómo borrar puntos .......................................... 242
Modo de dibujo de líneas........................................ 243
Índice alfabético
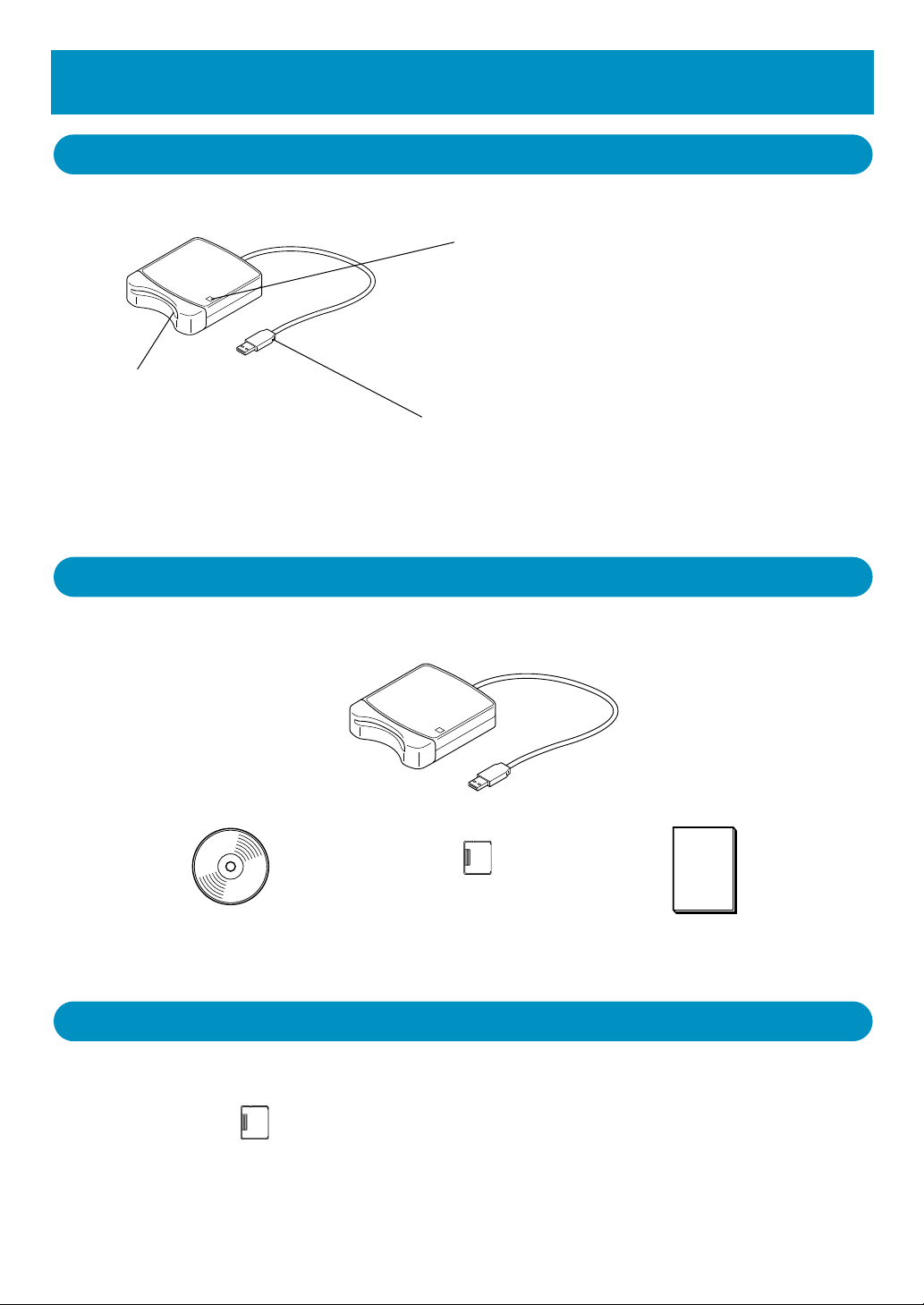
Antes de utilizar el aparato
Parte principal
Indicador de LED
Este indicador se ilumina cuando está encendida la unidad, y parpadea cuando la unidad de escritura de tarjeta
USB está comunicando con el ordenador.
IMPORTANTE:
No extraiga nunca una tarjeta original ni des-
Ranura de tarjeta
Inserte aquí una tarjeta original.
NOTA:
Como la corriente eléctrica es suministrada por el módulo USB de grabación de tarjetas a través de la
conexión USB con el ordenador, no hay cable de suministro eléctrico ni interruptor de encendido.
enchufe el cable USB mientras esté parpadeando este indicador.
Conector USB
Conéctelo al ordenador.
Accesorios
Compruebe que estén incluidos los siguientes elementos. Si alguno falta o presenta daños, contacte
con el servicio técnico.
Módulo USB de grabación de tarjetas
CD-ROM
NOTA:
La unidad USB de grabación de tarjetas y el cable original no se incluyen en el kit de actualización de
otros modelos.
Tarjeta original
Manual de instrucciones
Accesorios opcionales
Tarjeta original
IMPORTANTE:
Las únicas tarjetas originales que se pueden utilizar
con este módulo USB de grabación de tarjetas son
tarjetas idénticas a la incluida u, opcionalmente, tarjetas originales del mismo tipo.
1
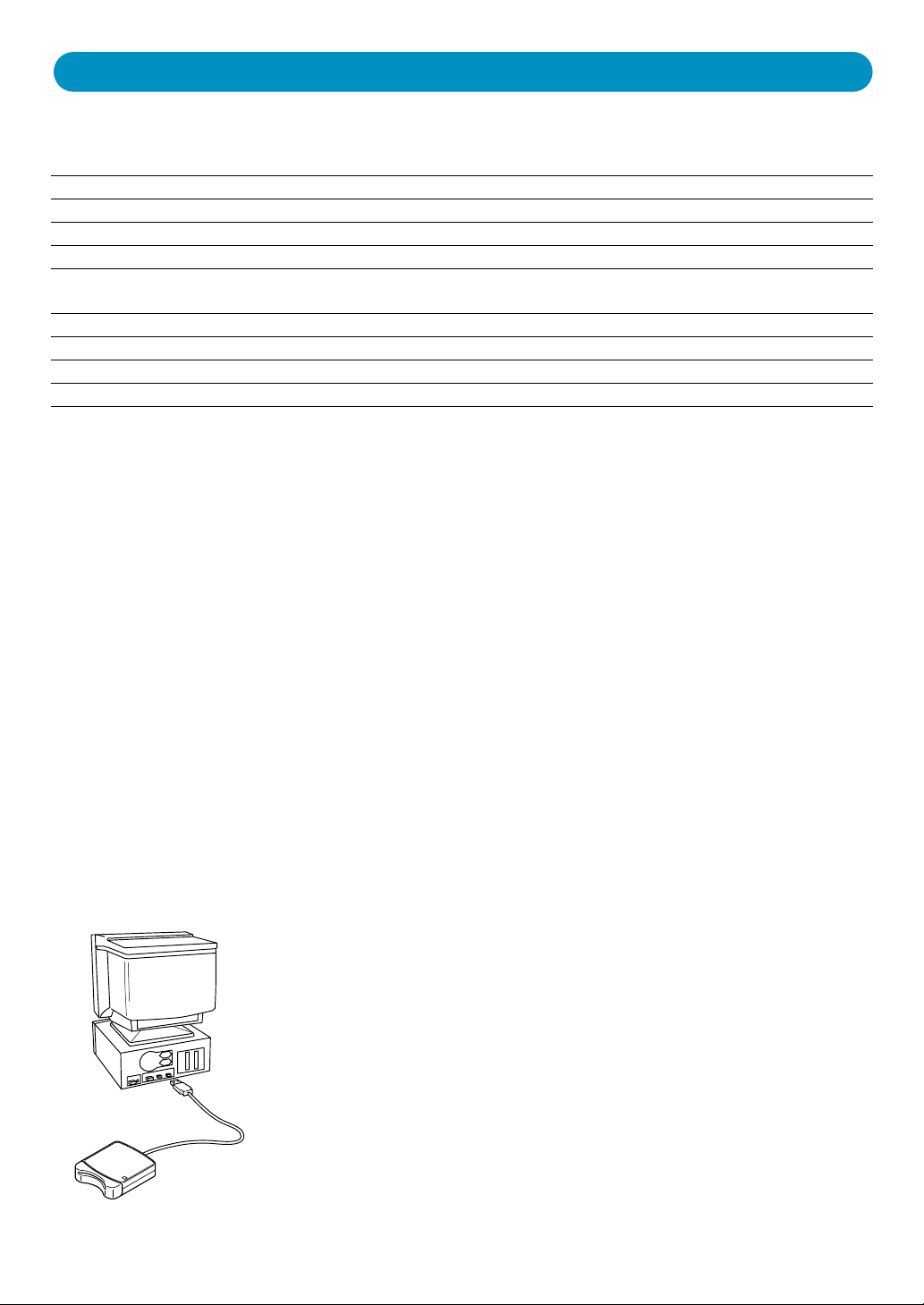
2
Instalación de los programas
Requisitos del sistema
Antes de instalar el software en su ordenador, asegúrese de que éste cumple los siguientes requisitos.
Ordenador
Sistema operativo
Procesador
Memoria
Espacio libre en el
disco duro
Monitor
Puerto
Impresora
Unidad de CD-ROM
NOTA:
• Este módulo USB de grabación de tarjetas obtiene la corriente eléctrica a través de la conexión USB.
Conecte el módulo USB de grabación de tarjetas a un conector USB del ordenador o a un concentrador USB con alimentación eléctrica independiente que sea capaz de suministrar electricidad suficiente
a la unidad de grabación de tarjetas. Si no conecta la unidad de escritura de tarjeta USB de esta
forma, es posible que no funcione correctamente.
• Este producto podrá no funcionar correctamente con algunos ordenadores y tarjetas de expansión USB.
Ordenador PC IBM o compatible equipado originalmente con puerto USB
Windows 98, ME, XP o 2000
Pentium 133 MHz o superior
Mínimo 32 MB (se recomiendan 64 MB o más)
Mínimo 100 MB
SVGA (800 × 600), 16 bits color o superior
USB Ver. 1.1
Impresora compatible con su sistema (si desea imprimir sus imágenes)
Necesaria para hacer la instalación
Instalación
Esta sección describe el modo de instalar el controlador y el software de aplicación.
IMPORTANTE:
Asegúrese de realizar la instalación de acuerdo con las siguientes instrucciones. Si interrumpe la
instalación o no la realiza de acuerdo con las instrucciones, el software no se instalará correctamente.
NOTA:
El siguiente procedimiento de instalación incluye descripciones y cuadros de diálogo para Windows 98.
El procedimiento y los cuadros de diálogo para otros sistemas operativos podrán ser algo diferentes.
1
Encienda el ordenador e inicie Windows. Cierre todas las demás aplicaciones.
2
Enchufe el conector USB al puerto USB del ordenador.
Asegúrese de que el conector esté insertado completamente.
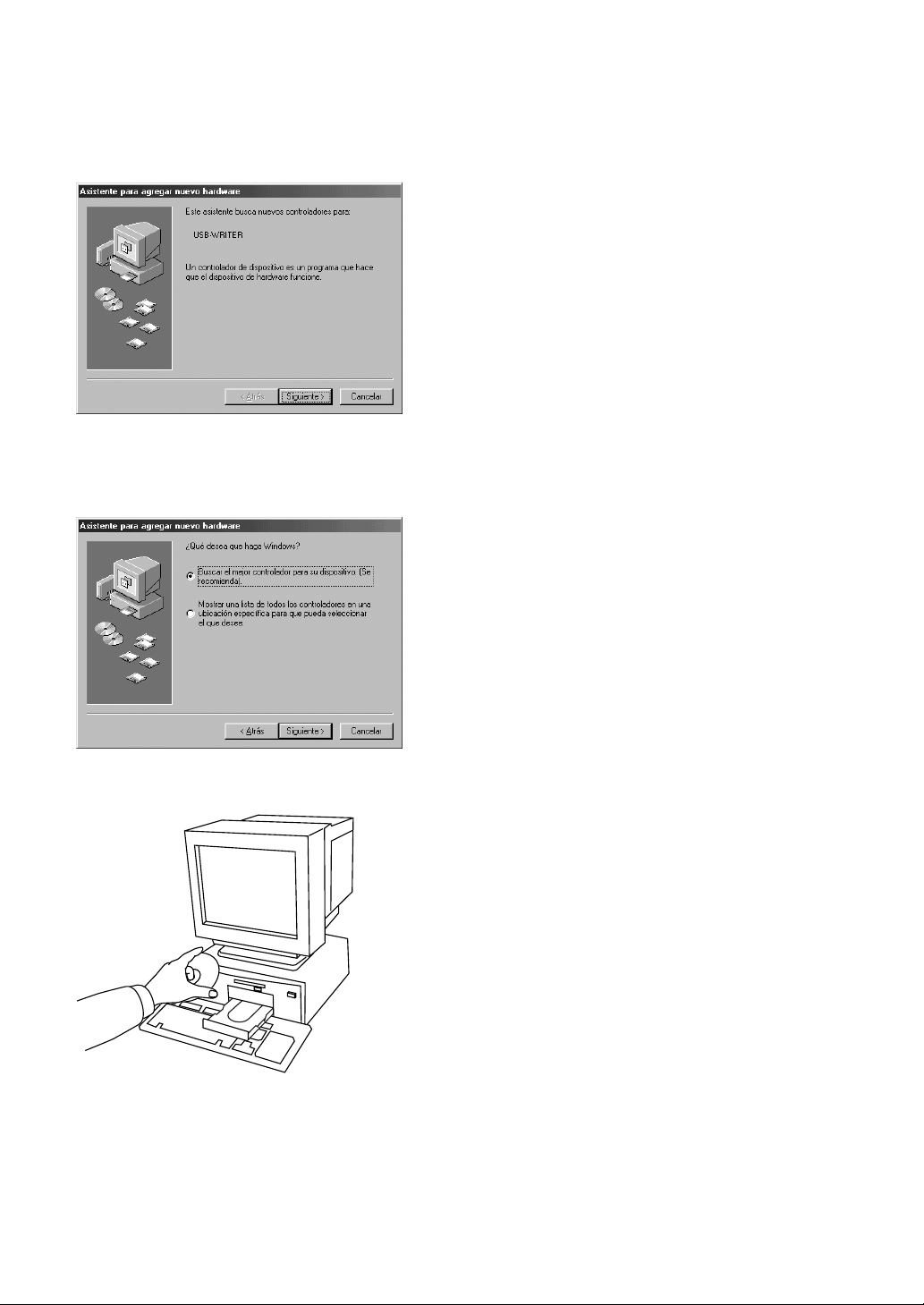
3
Después de unos instantes, aparecerá el Asistente para agregar nuevo hardware.
Haga clic en Siguiente .
IMPORTANTE:
Si está utilizando XP, seleccione “Instalar desde una lista o ubicación específica (avanzado)”
en la primera pantalla del asistente y haga clic en Siguiente.
4
Asegúrese de que está seleccionado “Buscar el mejor controlador para su dispositivo. (Se recomienda)” y luego haga clic en Siguiente.
3
5 Inserte el CD-ROM incluido en la unidad de CD-ROM del ordenador.
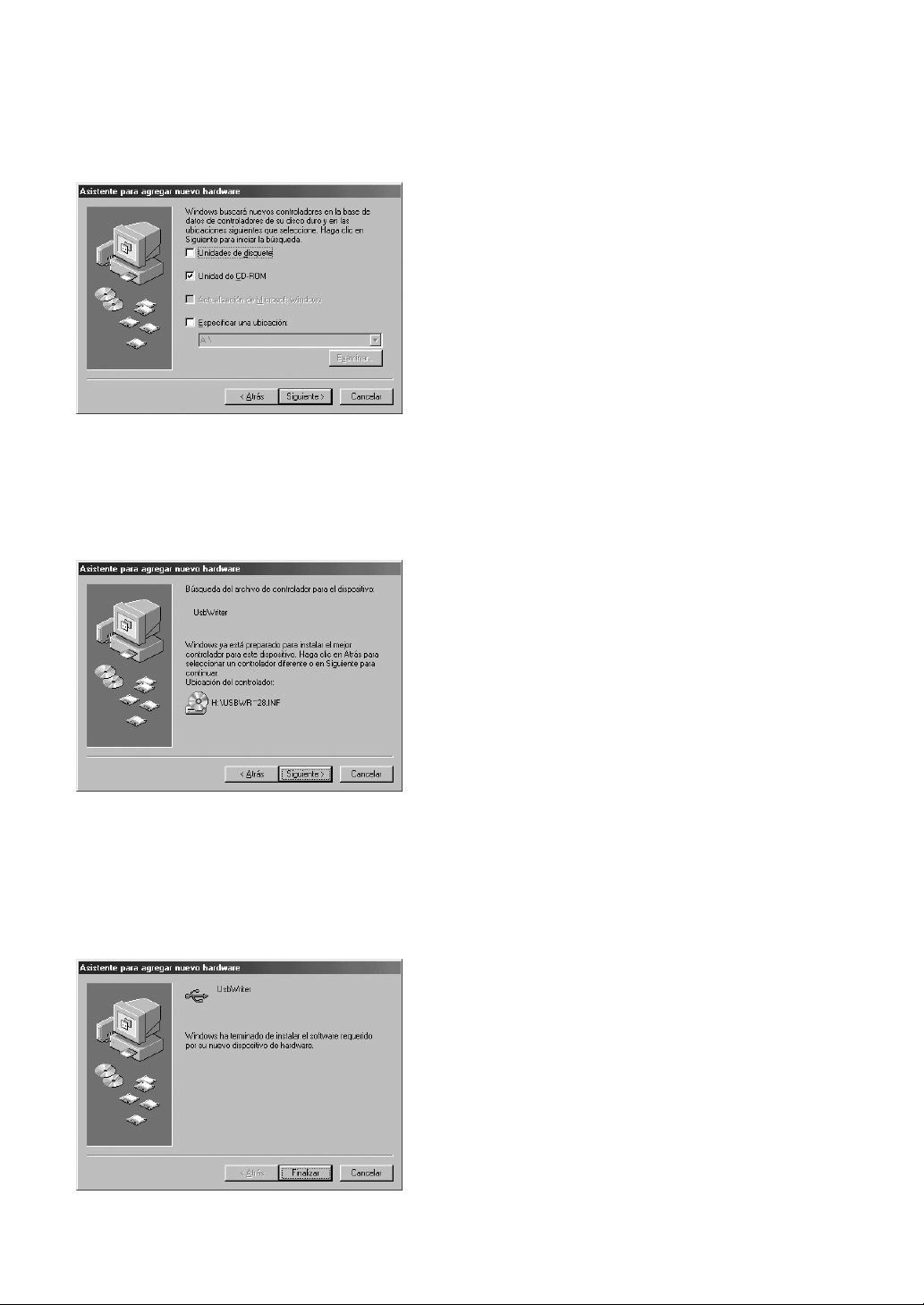
Seleccione “Unidad de CD-ROM”, y luego, transcurridos 5 a 10 segundos, haga clic en Siguiente.
6
IMPORTANTE:
Dependiendo del sistema operativo, también podrá aparecer el cuadro de diálogo mostrado
en el paso 9; sin embargo, antes de continuar con el paso 9 deberá ser realizado el procedimiento descrito en el paso 8.
7 Cuando aparezca ”UsbWriter”, haga clic en Siguiente.
IMPORTANTE:
Dependiendo del sistema operativo, podrá aparecer el mensaje “No hay firma digital”; sin
embargo, se podrá continuar la instalación.
8 Cuando aparezca el cuadro de diálogo mostrado a la derecha, haga clic en Finalizar.
Con esto queda completa la instalación del software del controlador.
NOTA:
Quizás aparezca un mensaje indicando debe reiniciarse el ordenador, sin embargo, como todavía no
es necesario reiniciarlo, haga clic en Cancelar.
4
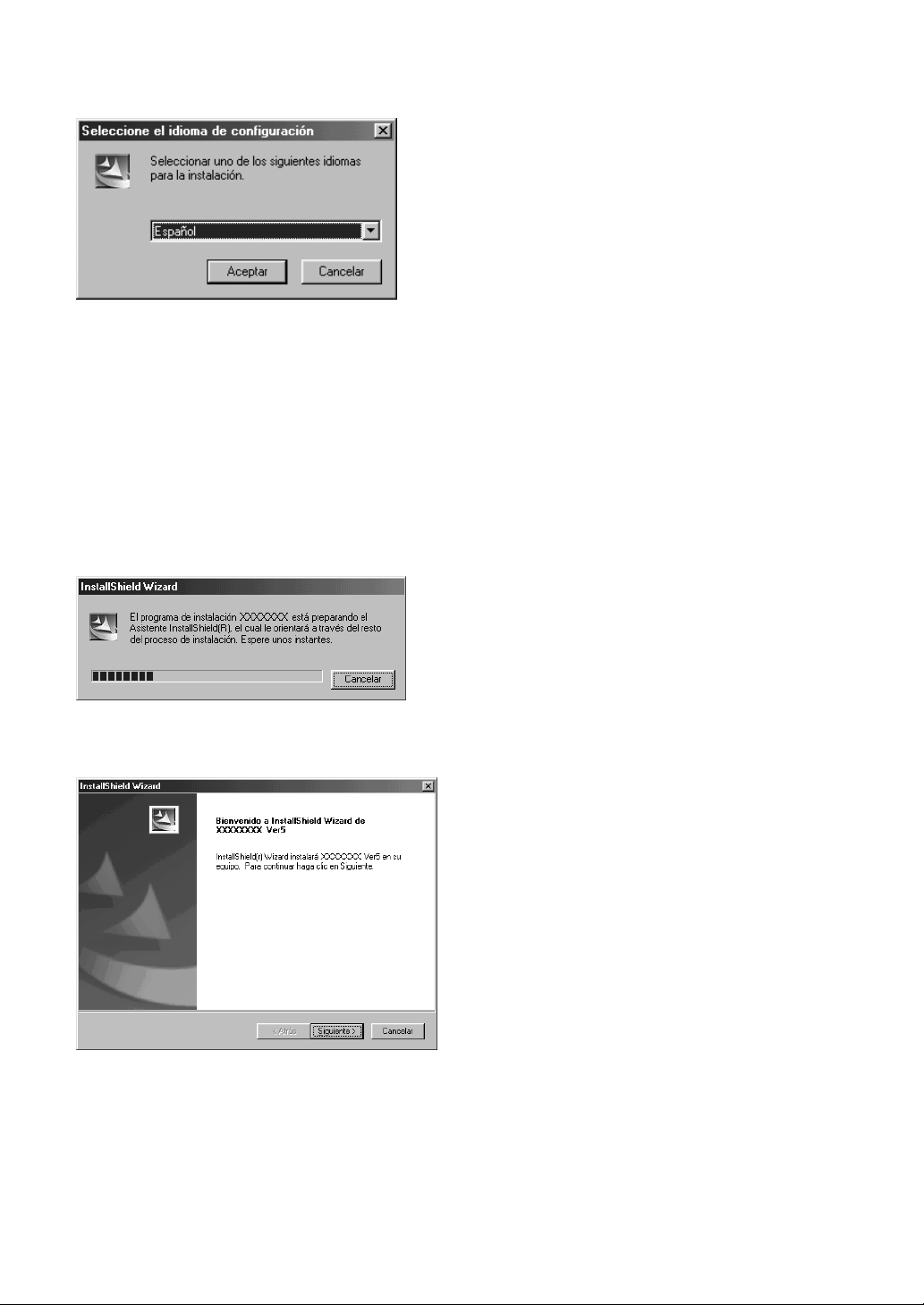
Aparecerá el cuadro de diálogo Seleccione el idioma de configuración. Seleccione el idioma
9
deseado, y después haga clic en Aceptar.
0 Después de unos instantes, se iniciará automáticamente el programa de instalación de la aplicación.
Si el programa de instalación no se inicia automáticamente:
•Haga clic en el botón Inicio.
•Haga clic en Ejecutar.
Aparecerá el cuadro de diálogo Ejecutar.
•Escriba la ruta completa del programa de instalación, y luego haga clic en Aceptar para iniciar el
programa de instalación.
Por ejemplo: D:\Setup (donde “D:” es el nombre de la unidad de CD-ROM)
A Cuando aparezca el InstallShield Wizard, haga clic en Siguiente para continuar con la instalación.
5
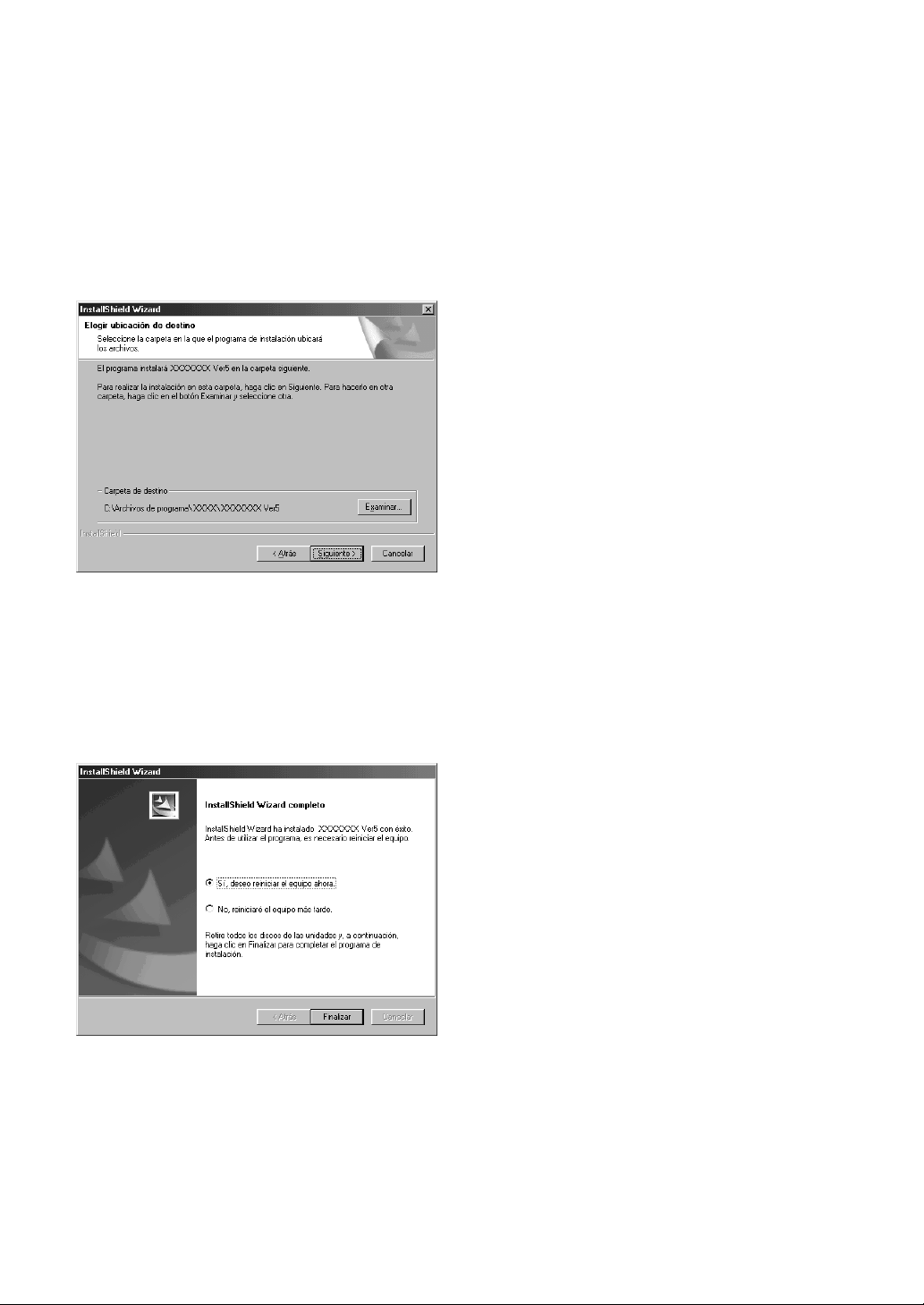
Haga clic en Siguiente para instalar la aplicación en la carpeta predefinida.
B
Para instalar la aplicación en otra carpeta:
•Haga clic en Examinar. Seleccione la unidad y la carpeta (si es necesario, escriba el nombre de la
nueva carpeta).
•Cuando esté seleccionada la carpeta deseada, haga clic en Aceptar.
•En “Elegir ubicación de destino” se muestra la carpeta seleccionada. Haga clic en Siguiente para
instalar la aplicación en esa carpeta.
•Haga clic en Atrás para volver al paso anterior.
•Haga clic en Cancelar para salir.
C Cuando se haya completado la instalación, aparecerá el cuadro de diálogo mostrado a la derecha.
IMPORTANTE:
Con Windows 98 y ME, el ordenador deberá ser reiniciado. Asegúrese de hacer clic en Reiniciar para completar la instalación.
NOTA:
Con otros sistemas operativos, no será necesario reiniciar el ordenador. Haga clic en Finalizar para
completar la instalación.
Con esto queda completa toda la operación de instalación.
6
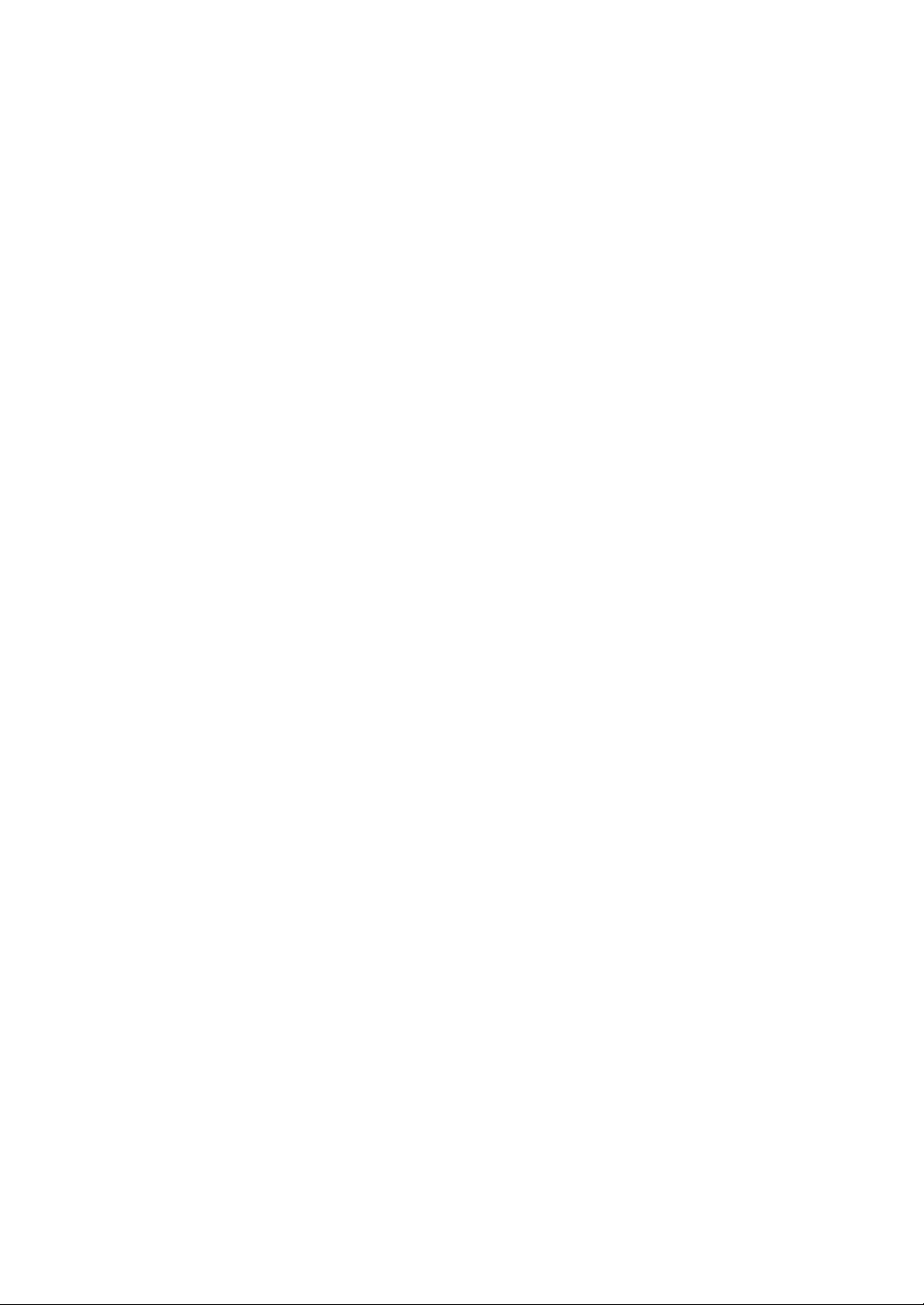
Registro en línea
Si desea que le mantengamos informado sobre actualizaciones y le proveamos de información importante, tal como, desarrollo de nuevos productos y mejoras, puede registrar en línea su producto
siguiendo el sencillo procedimiento indicado a continuación.
Haga clic en Registro en línea del menú Ayuda para iniciar el explorador Web y abrir la página de registro en línea de nuestro sitio Web.
Si desea recibir información sobre actualizaciones y otras informaciones importantes tales como futuros
productos, puede registrar su producto en línea siguiendo un procedimiento de registro sencillo.
IMPORTANTE:
El registro en línea podrá no estar disponible en algunas zonas.
Desinstalación
Encienda el ordenador e inicie Windows.
1
2 Haga clic en el botón [Inicio] en la barra de tareas, seleccione Configuración y luego haga clic en
Panel de control.
3 En la ventana del Panel de control, haga doble clic en “Agregar o quitar programas”.
4 En el cuadro de dialogo “Propiedades de Agregar o quitar programas” seleccione el programa y
luego haga clic en Agregar o quitar.
Asistencia técnica
Le rogamos que se ponga en contacto con Asistencia técnica en caso de que tenga algún problema.
Por favor, vea la página Web de la compañía para localizar la dirección de Asistencia técnica en su área.
IMPORTANTE:
Tenga preparada la siguiente información antes de ponerse en contacto con Asistencia técnica.
• El fabricante y modelo del PC que esté utilizando, así como la versión de Windows. (Com-
pruebe los requisitos para este producto otra vez. Vea la página 2.)
• Información sobre cualquier mensaje de error que aparezca.
7
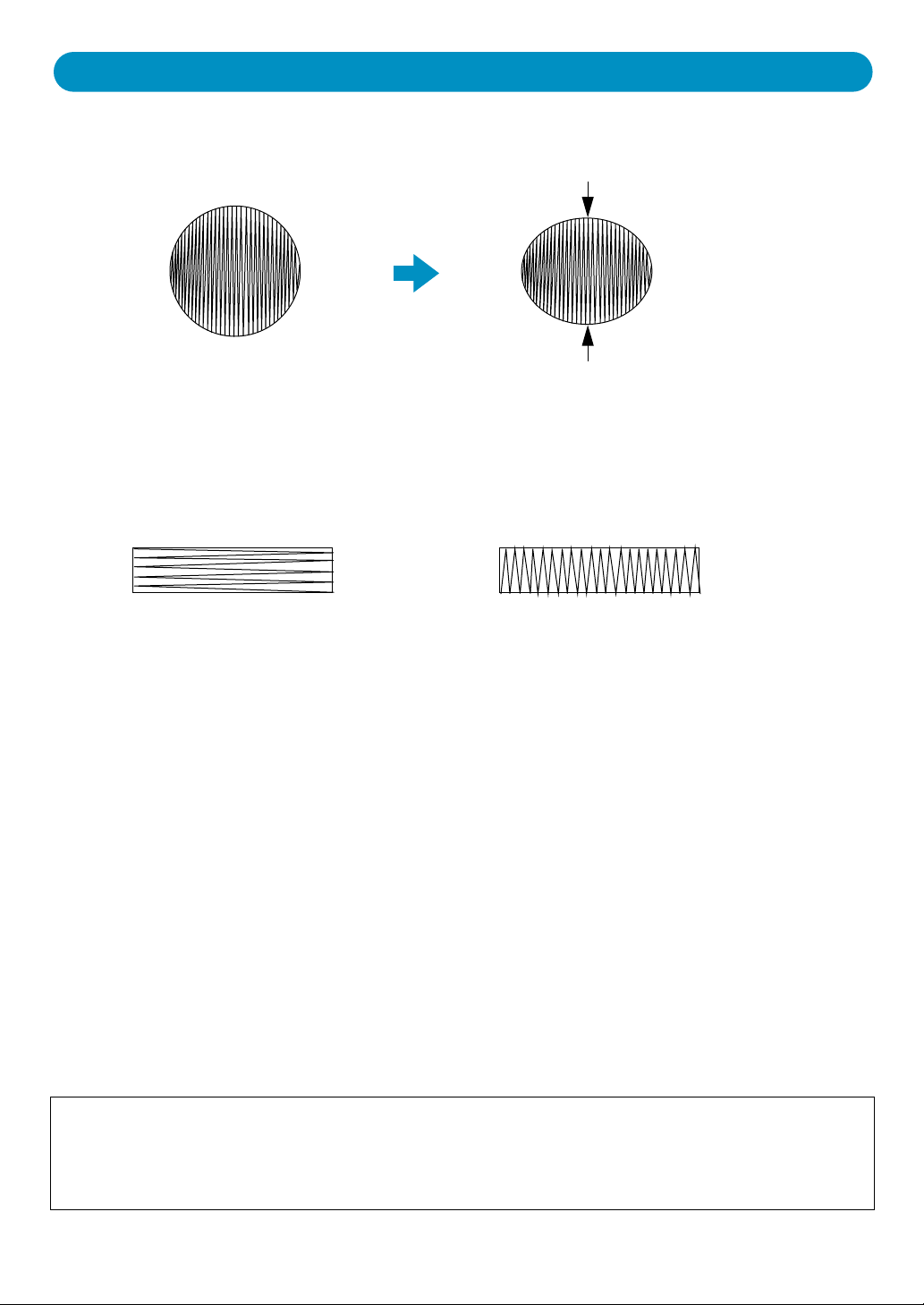
Trucos y técnicas para la creación de dibujos de bordado
Si utiliza la puntada satinada en zonas grandes es posible que encojan cuando estén cosidas, según el
material y el tipo de hilo utilizados. Le recomendamos para estos casos un método alternativo:
seleccione la puntada de relleno y coloque material de refuerzo en el reverso de la tela.
Diseño
Nota: si utiliza la puntada satinada en zonas grandes, es posible que la aguja se desplace unos 10 mm en
algunas máquinas. Para evitar que se produzca utilice el método alternativo que se explica más arriba.
Para que se encoja lo menos posible, dibuje las puntadas en dirección perpendicular al borde más largo
del dibujo.
Mayor probabilidad de que encoja
Después de crear un patrón de dibujo formado por distintas partes (tanto en Design Center como en
Layout & Editing), no olvide comprobar que el orden de costura sea el correcto.
En el programa Design Center, el orden de costura por defecto es el orden en que se han configurado
los atributos de costura.
En Layout & Editing, el orden de costura por defecto es el orden en que se han dibujado los distintos
elementos.
Existen dos sistemas para aumentar o reducir el tamaño de los dibujos de bordado importados en el
programa Layout & Editing. Puede simplemente aumentar o reducir el tamaño del objeto con el puntero
o bien aplicar la función Coser por bloque al dibujo y después modificarle el tamaño.
Tenga en cuenta que aunque modifique el tamaño, el número de puntadas que cose la máquina no varía,
por lo que la calidad del bordado puede verse sensiblemente afectada si cambia mucho el tamaño.
Si selecciona la opción Coser – Coser por bloque y después modifica el tamaño, conservará la calidad
original del dibujo, ya que el número de puntadas se adaptará al nuevo tamaño. Seleccione la
sensibilidad “Normal” en la configuración de la opción Coser por bloque; así mantendrá la calidad del
bordado en la mayoría de casos. Seleccione una densidad menor en la misma opción para que el
bordado sea más complejo, y una más gruesa para que el bordado sea más simple.
Si no va a variar el tamaño del objeto en exceso, puede que no sea necesario aplicar la función de
Puntadas por bloques.
Después de coser
Menor probabilidad de que encoja
Este sistema le permite crear una mayor variedad de dibujos de bordado y es más flexible a la hora de
modificar la configuración de los atributos de costura (densidad de hilo, punto de costura, etc.). Sin
embargo, el resultado final también depende del modelo de máquina utilizado. Le recomendamos que
haga una prueba antes de realizar la costura definitiva. Escoja el mismo tipo de tela, la misma aguja y
el mismo hilo de bordado que vaya a utilizar en la versión definitiva.
8
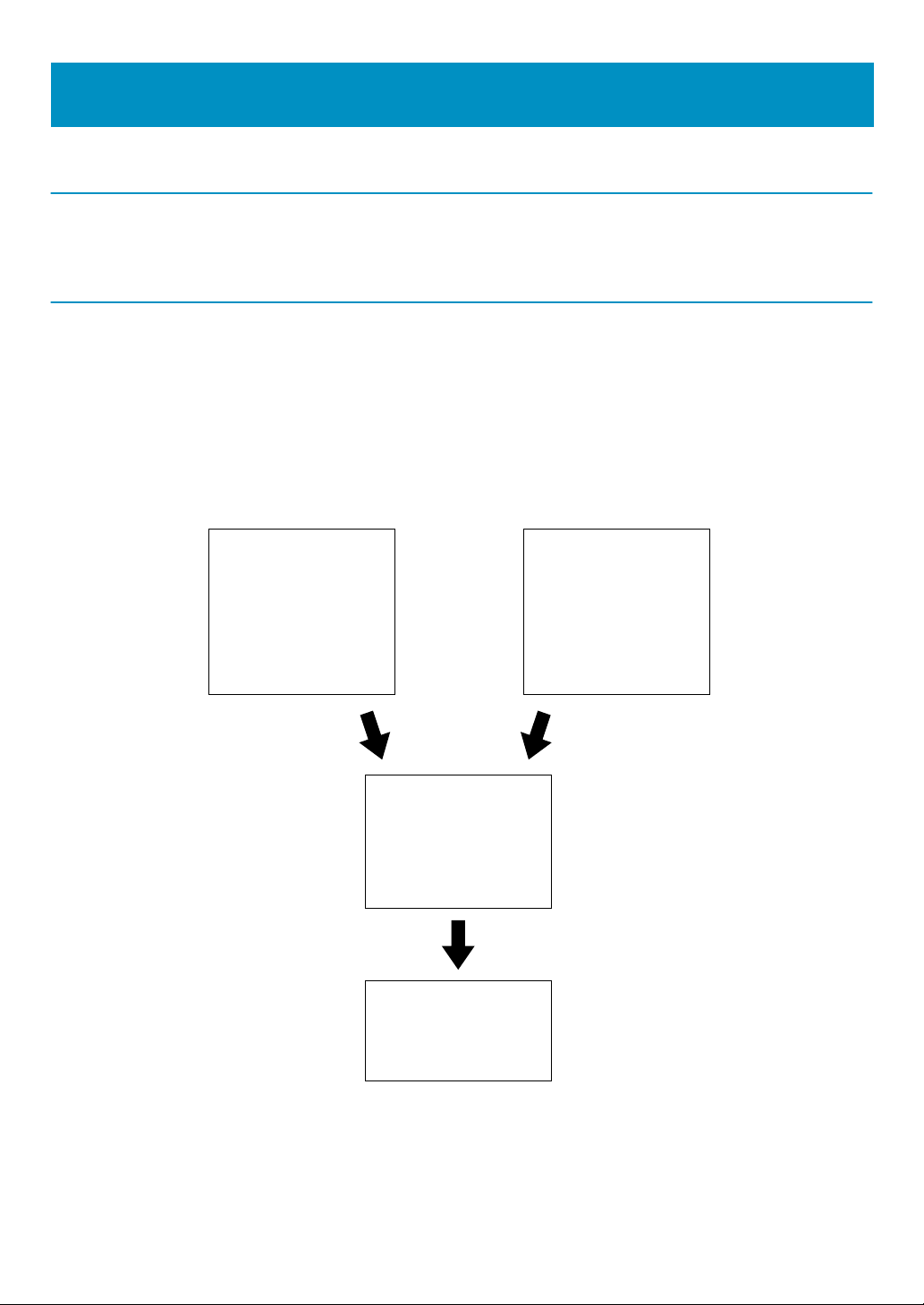
Presentación
Introducción
Este paquete de software contiene tres programas.
Una nota sobre este capítulo
Las siguientes tres secciones de este capítulo se han organizado como un breve curso de
autoaprendizaje que presenta de manera sucinta las diferentes funciones de los programas.
En primer lugar, utilizando la función Perforación automática en Layout & Editing, creará
automáticamente un patrón de bordado a partir de una imagen. También puede crearse el patrón de
bordado en Design Center, utilizando el procedimiento de 4 fases que se describe más adelante.
A continuación a importarlo desde Layout & Editing. Se le explicará cómo añadir algunos elementos a la
nueva imagen y organizar el diseño.
En la tercera y última sección aprenderá a crear una puntada personalizada a partir de una existente en
el programa Programmable Stitch Creator.
1.
Para crear automáticamente
un patrón de bordado puede
utilizarse la función
Perforación automática de
Layout & Editing.
→ página 11
2.
Se utilizará Layout & Editing
para combinar imágenes y
texto, así como para
organizar el diseño.
→ página 29
3.
Se utilizará Programmable
Stitch Creator.
→ página 51
O
1.
Para crear un patrón de
bordado, puede
utilizarse Design
Center.
→ página 16
■ Layout & Editing
El programa Layout & Editing se utiliza para crear automáticamente patrones de bordado a partir de
imágenes, combinar imágenes y texto, y crear datos de bordado que pueden grabarse en una tarjeta original.
Las imágenes pueden proceder de la digitalización de una imagen impresa o crearse con una aplicación tal
como Paint
fpx. Además, también puede incorporarse al patrón de bordado el siguiente tipo de datos de bordado.
®
. La extensión de los archivos de imagen debe ser bmp, tif, jpg, j2k, pcx, wmf, png, eps, pcd o
9
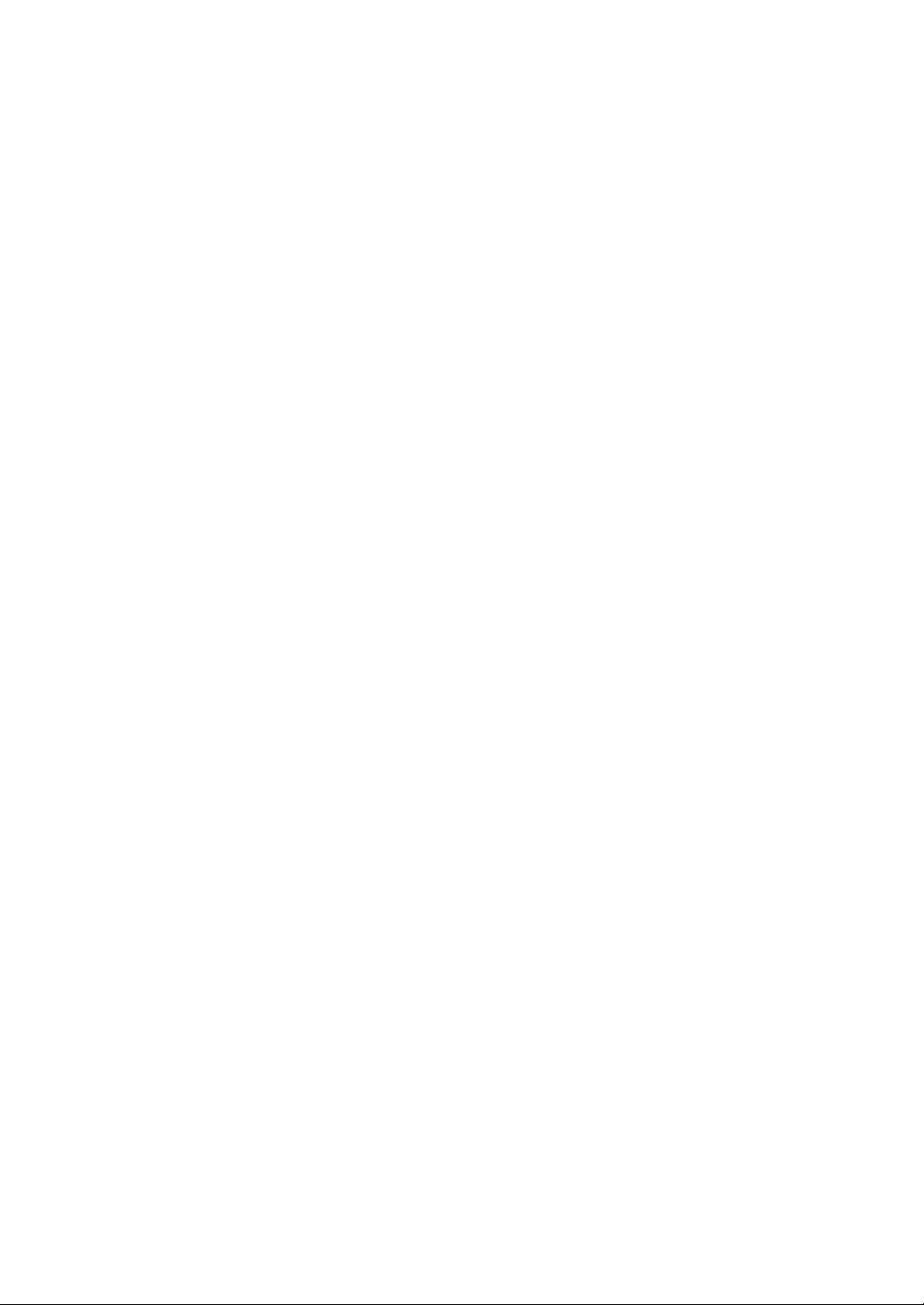
◆ Dibujos de bordado creados con Design Center.
◆ Patrones de bordado en tarjetas de bordado adquiridas de su distribuidor (Nota: algunos patrones
son ilegibles).
◆ Dibujos de bordado en formato Tajima, Melco, Pfaff y Husqvarna.
◆ Dibujos creados con el programa Layout & Editing. (Este tipo de dibujos pueden incluir texto, círculos,
formas redondeadas, cuadrados con las esquinas redondeadas, polígonos, curvas y costuras a
mano.)
Una vez acoplados los distintos elementos que forman la imagen puede utilizar la funciones de diseño
para modificar su posición relativa, orientación y tamaño.
Cuando la imagen de bordado esté completa ya podrá grabarse (con extensión pes) y almacenarse en
la tarjeta original. Puede insertar la tarjeta en la máquina y seguir el proceso con normalidad.
■ Design Center
El programa Design Center se utiliza para crear manualmente patrones de bordado a partir de
imágenes. Este tipo de imágenes se originan a partir de imágenes impresas escaneadas o bien se
crean con aplicaciones de dibujo como, por ejemplo, Paint. La extensión de los archivos de imagen
debe ser bmp, tif, jpg, j2k, pcx, wmf, png, eps, pcd o fpx. Design Center detecta automáticamente el
contorno de la imagen y lo sustituye por líneas libres que pueden editarse y a las que se pueden asignar
atributos de costura.
El procedimiento se divide en cuatro fases:
◆ Paso 1 – Imagen original: abra el archivo que contiene la imagen y seleccione el color o los colores
que quiere que utilice la aplicación para volver a trazar el contorno.
◆ Paso 2 – Imagen líneas: la imagen original en color se sustituye por una en blanco y negro (los
colores seleccionados en el paso 1 pasan a ser negros y todos los demás blancos). Puede editar la
imagen con los pinceles y las gomas de distintos tamaños. (Si lo prefiere puede empezar en este
paso y dibujar manualmente una imagen en blanco y negro.)
Cuando la imagen esté lista podrá iniciar el proceso de trazado automático.
◆ Paso 3 – Imagen tratada: la imagen en blanco y negro se sustituye por una serie de trazos
compuestos por líneas libres editables. Puede editar las líneas libres desplazando, insertando o
borrando puntos.
◆ Paso 4 – Configuración de cosido: Ésta es la etapa final, en la que se aplican los atributos de
costura (color de hilo y tipo de puntada) a los perfiles y a las zonas interiores.
El dibujo puede guardarse en cualquiera de las etapas para recuperarlo posteriormente. Hasta el paso
2, el dibujo es una imagen guardada con la extensión pel. En las pasos 3 y 4, el archivo se almacena
con la extensión pem.
Guardar su trabajo conforme vaya completando las fases le ayudará a realizar cambios y luego decidir si
desea utilizar el patrón original.
Cuando la imagen alcanza la paso 4 ya se puede importar desde Layout & Editing. Layout & Editing la
considerará un solo objeto, lo que le permitirá moverla y cambiarle el tamaño, pero no editarla. Sin
embargo, sí podrá cambiar el dibujo y alguno de los atributos de costura después de activar la función
Coser por bloques.
■ Programmable Stitch Creator
El programa Programmable Stitch Creator le permite crear, editar y guardar diseños de puntada de
relleno que después podrá aplicar a las zonas interiores de diseños creados con Design Center y Layout
& Editing. Los archivos de relleno se graban con formato pas. El programa incorpora algunos archivos
pas que puede utilizar directamente para sus dibujos de bordado o bien modificarlos a su gusto.
10
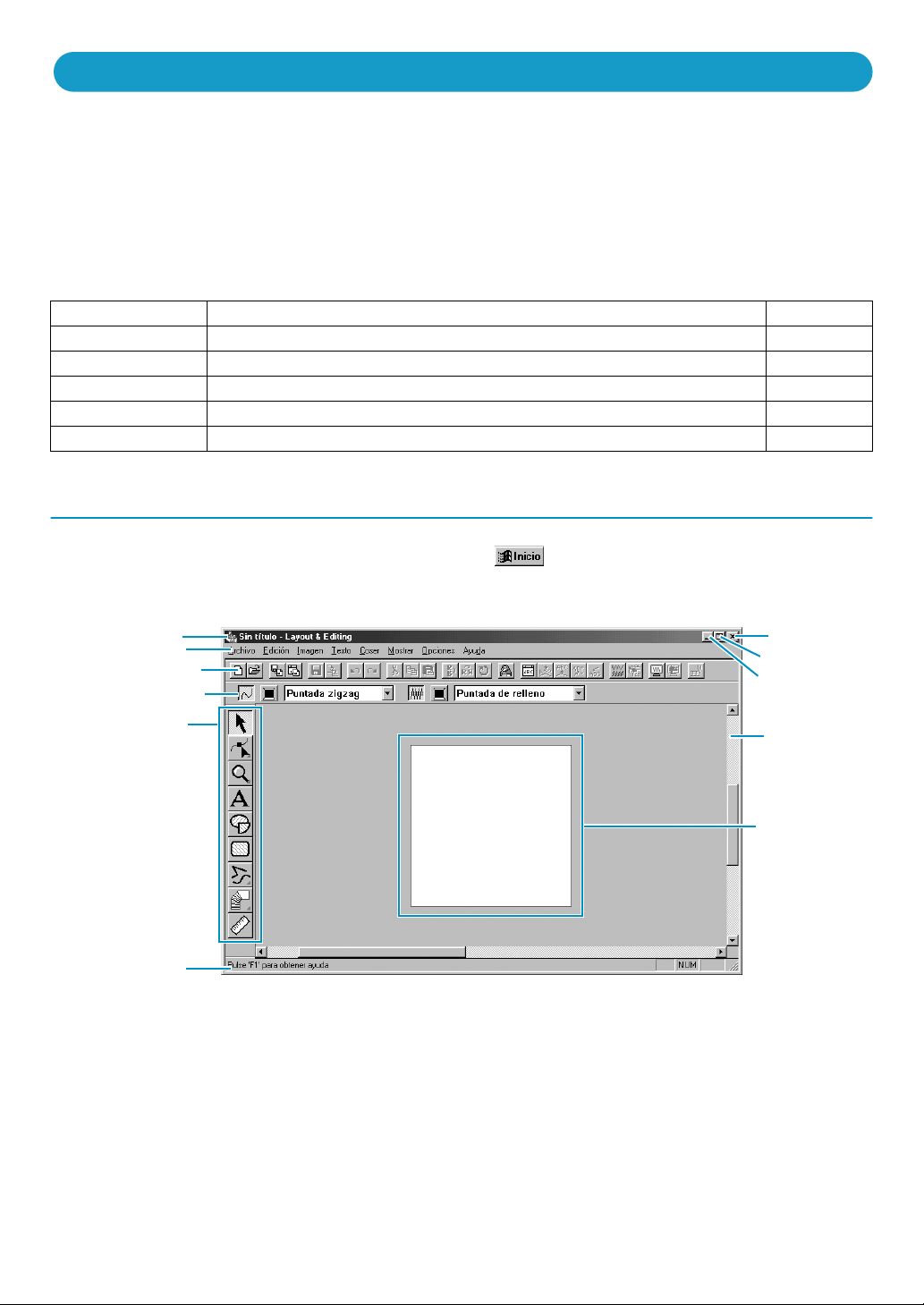
Cómo usar la función Perforación automática
En esta sección vamos a crear automáticamente un patrón de bordado. El patrón se creará volviendo a
trazar automáticamente una imagen. Después, este patrón se utilizará como base para la creación de
un diseño de bordado más complejo.
Por favor, siga estas instrucciones paso por paso, en el orden indicado. Si, por cualquier motivo, tiene
que interrumpir su entrenamiento, le recomendamos que guarde el archivo. Así podrá recuperarlo más
tarde y reanudar su trabajo.
El procedimiento completo nos llevará a través de los distintos pasos de una sesión normal de trabajo
con Design Center, y le familiarizará con sus características más importantes.
Paso 1 Cómo arrancar Layout & Editing página 11
Paso 2 Abrir una imagen página 12
Paso 3 Editar la imagen página 13
Paso 4 Uso del Asistente y selección de la función Perforación automática página 14
Paso 5 Extracción automática de perfiles del patrónpágina 15
Paso 6 Creación automática de un patrón de bordado página 15
Paso 1 Cómo arrancar Layout & Editing
1 Para iniciar Layout & Editing, haga clic en el botón , seleccione Programas, luego seleccione
Version 5.0, y por último haga clic en Layout & Editing a fin de abrir la ventana Layout & Editing.
Barra de título
Barra de menús
Barra de herramientas
Barra de atributos de
costura
Kit de herramientas
Barra de estado
Botón Cerrar
Botón Maximizar
Botón Minimizar
Área de trabajo
Página de diseño
11
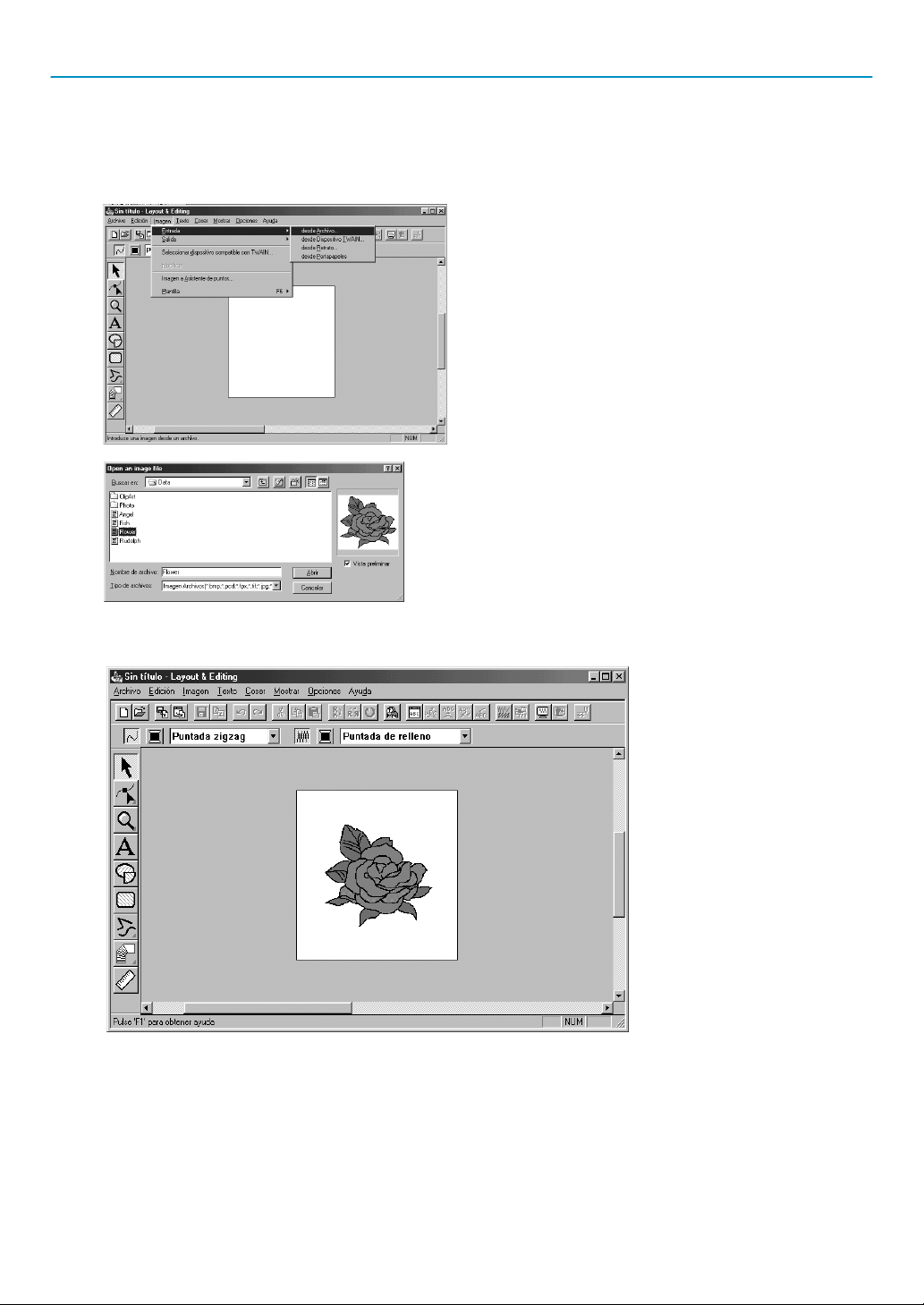
Paso 2
Ahora vamos a abrir una imagen y a convertirla en una imagen de bordado.
Abrir una imagen
1 Haga clic en Imagen en la barra de menús, seleccione Entrada en el submenú y luego haga clic
en desde archivo.
Aparece el cuadro de diálogo Abrir.
◆ Seleccione el archivo de muestra
Flower.bmp en la carpeta Data.
• Si se marca la casilla de verificación
Vista preliminar, el contenido del
archivo seleccionado aparece en la
ventana de vista preliminar.
◆ Haga clic en Abrir a fin de abrir el
archivo en sí y cerrar el cuadro de
diálogo.
La imagen aparece maximizada de tal forma que se ajusta al área de trabajo.
12
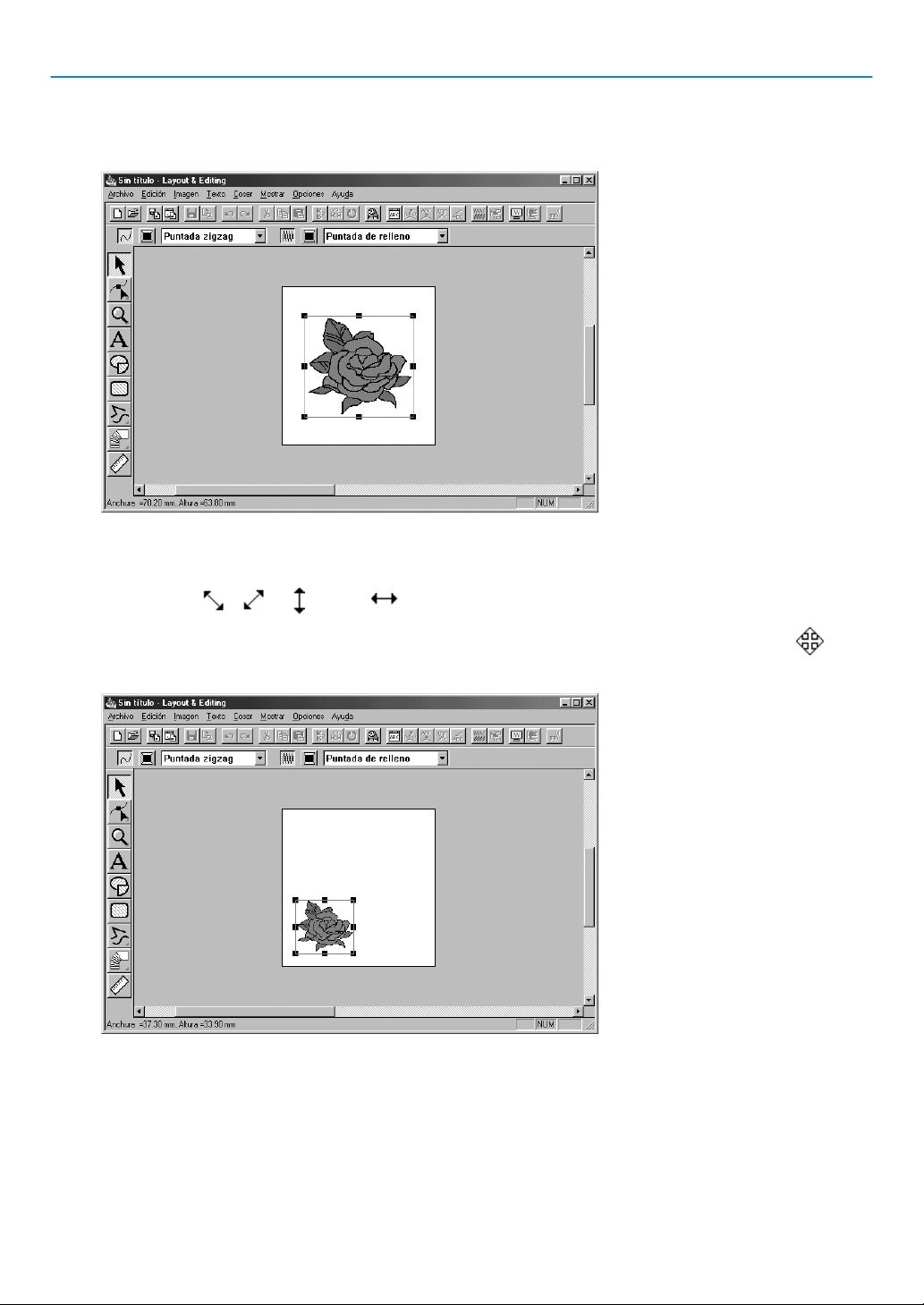
Paso 3
1 Haga clic en Imagen en la barra de menús y luego haga clic en Modificar.
2 Alrededor de la imagen seleccionada aparecen los controladores de selección.
La barra de estado indica las dimensiones (anchura y altura) del patrón seleccionado.
3 Mueva el cursor sobre un controlador del patrón seleccionado y, cuando el cursor adopte el
Editar la imagen
aspecto de , , , o de , ajuste el tamaño del patrón.
4 Mueva el cursor sobre el patrón seleccionado y, cuando el cursor adopte el aspecto de ,
arrastre el patrón hasta la ubicación deseada.
13
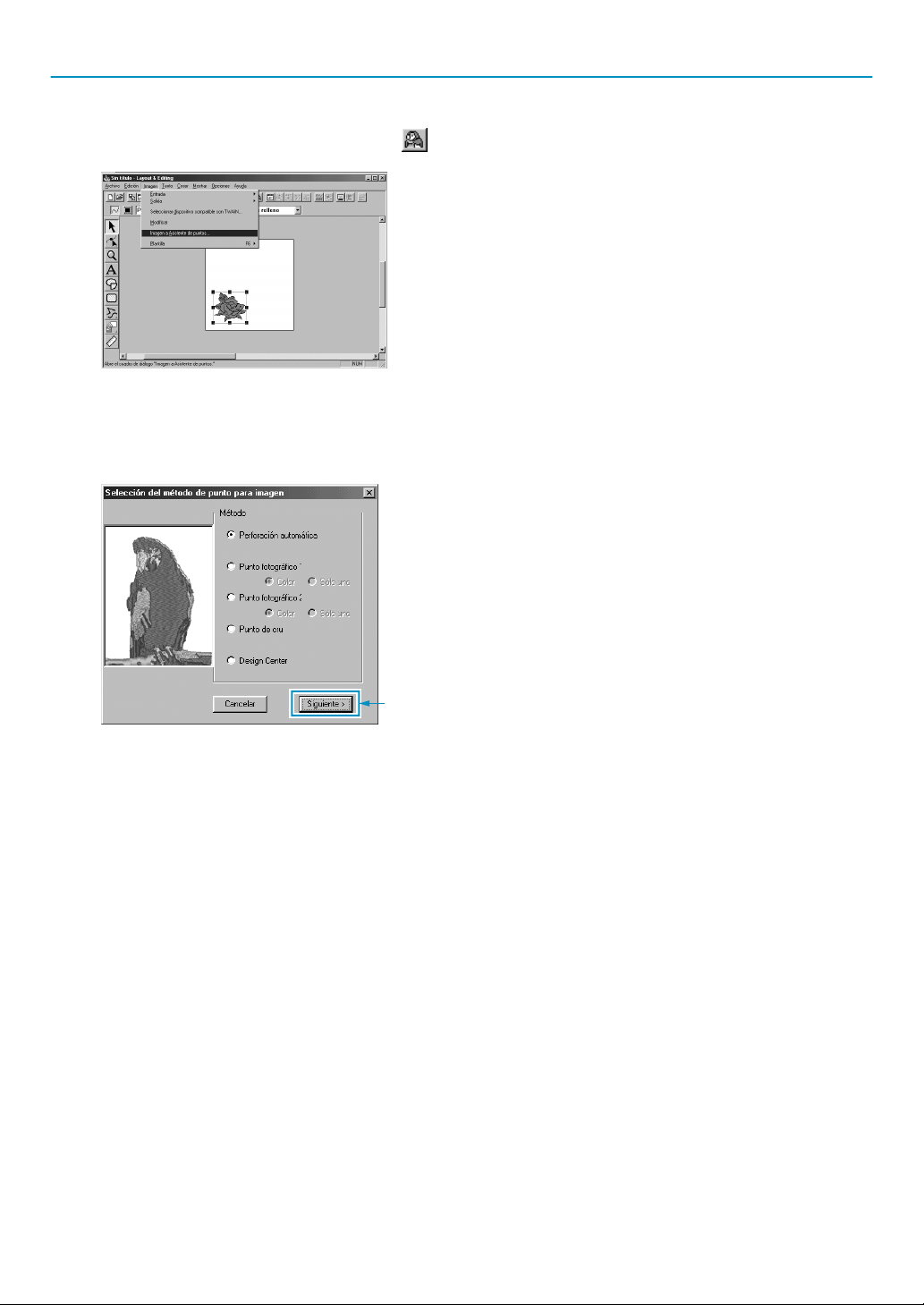
Paso 4
Uso del Asistente y selección de la función Perforación automática
1 Haga clic en Imagen en la barra de menús y luego haga clic en Imagen a Asistente de puntos.
También puede hacer clic en la barra de herramientas.
2
En el cuadro de diálogo Selección del método de punto para imagen que aparece, haga clic en la
casilla de verificación Perforación automática para seleccionar este método y luego haga clic en
Siguiente.
• También están disponibles los siguientes
métodos de puntada.
- Puntada de fotografía 1 (Color y Mono)
Para obtener información detallada sobre esta
función, consulte la página 188.
- Puntada de fotografía 2 (Color y Mono)
Para obtener información detallada sobre esta
función, consulte la página 196.
- Puntada de cruz
Para obtener información detallada sobre esta
función, consulte la página 201.
- Design Center, Cómo arrancar Design Center
Consulte “Cómo utilizar Design Center”, en la
página 16, o información detallada sobre esta
función en la página 63.
14
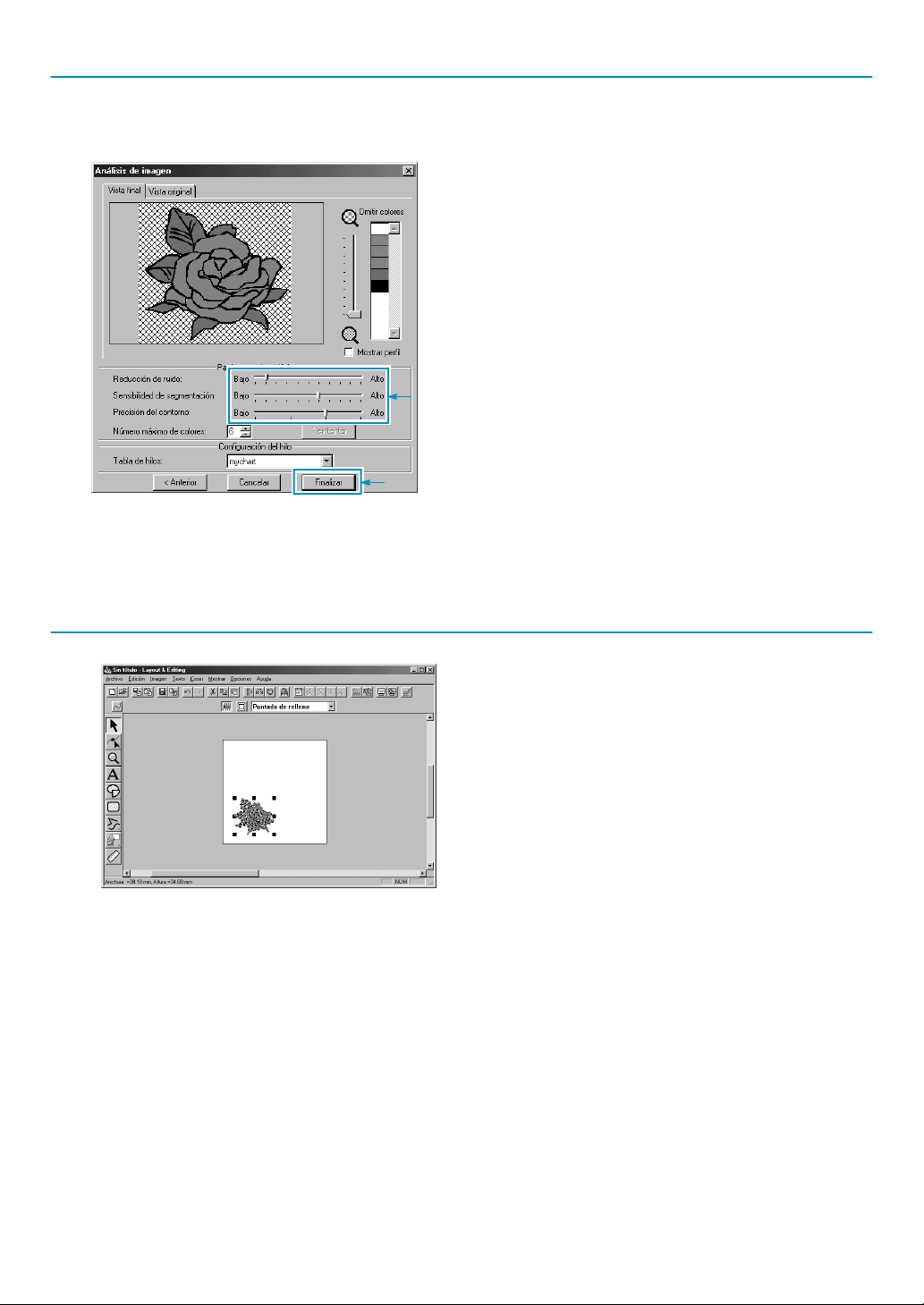
Paso 5
Extracción automática de perfiles del patrón
1 Los perfiles se extraen automáticamente de la imagen y aparece el cuadro de diálogo Análisis de
imagen.
◆ Pueden ajustarse la configuración detallada de
la imagen importada y, si se hace clic en Rein-
tentar, puede aplicarse la nueva configuración.
◆ Las áreas que no se van a coser aparecen
con un patrón sombreado. Haga clic en cada
área para establecer si debe coserse o no.
2
Cuando haya terminado de seleccionar los valores de configuración necesarios, haga clic en Finalizar.
Paso 6
Creación automática de un patrón de bordado
◆ Aparece el patrón de bordado.
◆ Si lo desea puede cambiar los colores de
puntada y de hilo del patrón de bordado
acabado.
◆ Para seguir editando el patrón de bordado,
vaya al paso 5 de “Cómo utilizar Layout &
Editing” en la página 36.
15

Cómo utilizar Design Center
En esta sección vamos a crear juntos un dibujo de bordado. Lo crearemos mediante el trazado
automático de una imagen. Después lo utilizaremos como elemento inicial de una imagen de bordado
más compleja.
A medida que avancemos en el proceso iremos descubriendo los pasos que hay que seguir
normalmente para crear un dibujo en Design Center y algunas de las funciones más importantes del
programa.
Le aconsejamos que siga las instrucciones paso a paso y en el orden en que aparecen. Si tiene que
interrumpir el aprendizaje le sugerimos que guarde el archivo (véase Paso 9). Así podrá seguir después
en el punto en que lo dejó.
Paso 1 Cómo arrancar Design Center página 17
Paso 2 Cómo abrir una Imagen página 18
Paso 3 Cómo convertir la imagen en una imagen de líneas página 19
Paso 4 Cómo editar las líneas página 20
Paso 5 Cómo convertir la imagen en Imagen tratada página 22
Paso 6 Cómo pasar a Configuración de cosido página 23
Paso 7 Cómo establecer los Atributos de costura página 23
Paso 8 Vista preliminar de la imagen página 28
Paso 9 Cómo guardar el archivo página 28
16
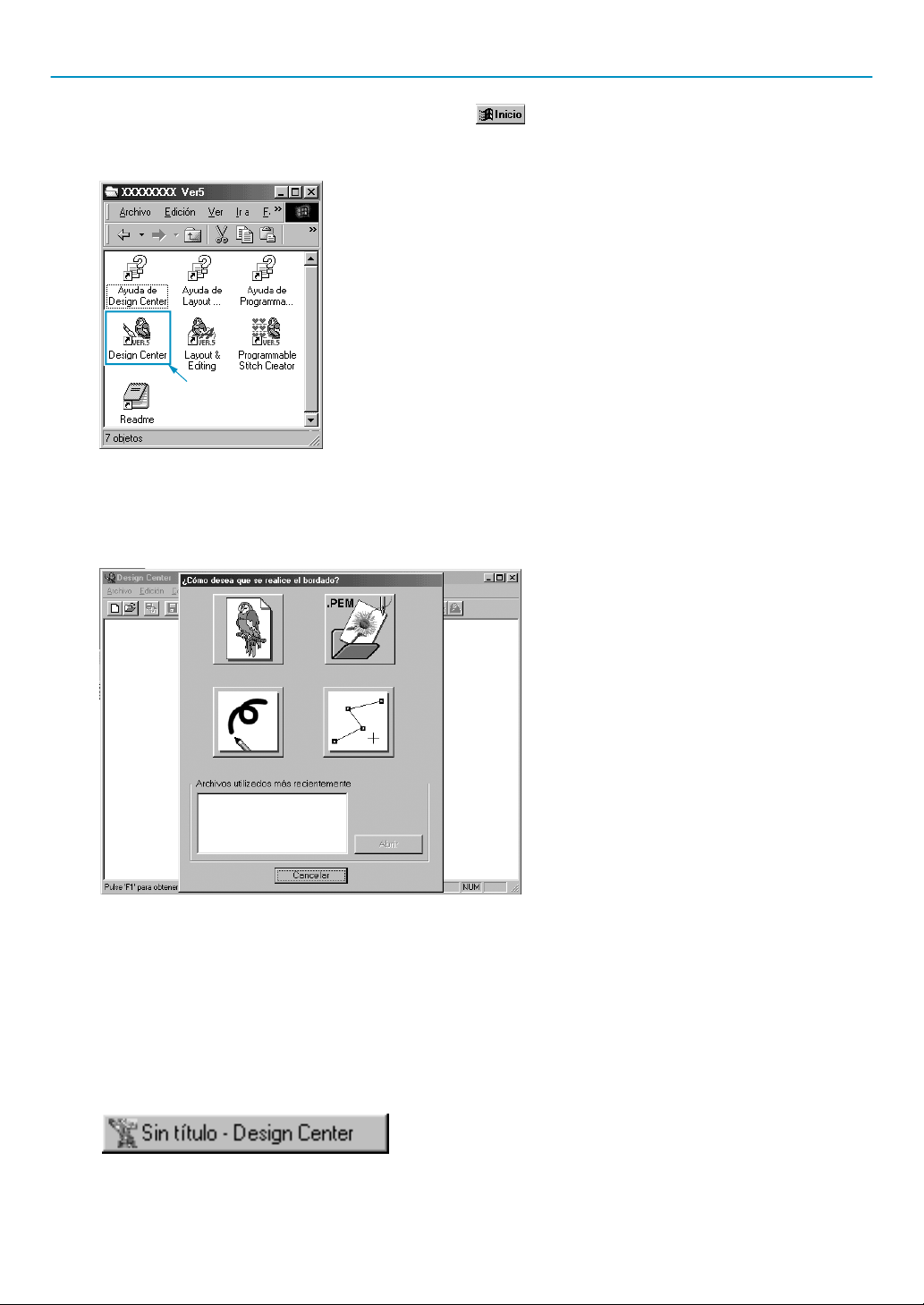
Paso 1 Cómo arrancar Design Center
1
Para iniciar Design Center, haga clic en el botón , seleccione Programas, luego seleccione
Version 5.0, y por último haga clic en Design Center a fin de abrir la ventana Design Center.
Si lo prefiere puede hacer simplemente doble clic en el icono Design Center del grupo de programas.
Si ha creado un icono de acceso directo
en el escritorio al programa Design Center, por ejemplo, sólo tiene que hacer
doble clic sobre él para abrir el programa.
También puede hacer clic en el menú
continuación, hacer clic en el submenú
La ventana Design Center aparece.
El tamaño de la ventana será inferior al de la pantalla del ordenador.
Opciones
Design Center
de la barra de menús de Layout & Editing y, a
.
2 Para que la ventana de Design Center ocupe toda la pantalla, deberá hacer clic en el botón
Maximizar, situado en la parte derecha de la barra de título.
Si está utilizando a la vez otros programas, puede minimizar o reducir a un icono (véase más
abajo) Design Center; para ello haga clic en el botón Minimizar, también situado a la derecha de
la barra de título. Así podrá acceder con el ratón a otras ventanas e iconos de la pantalla.
Para volver a la pantalla de Design Center, haga clic en el icono de la parte inferior de la pantalla
en el que aparezca el nombre del documento que tenga abierto.
17
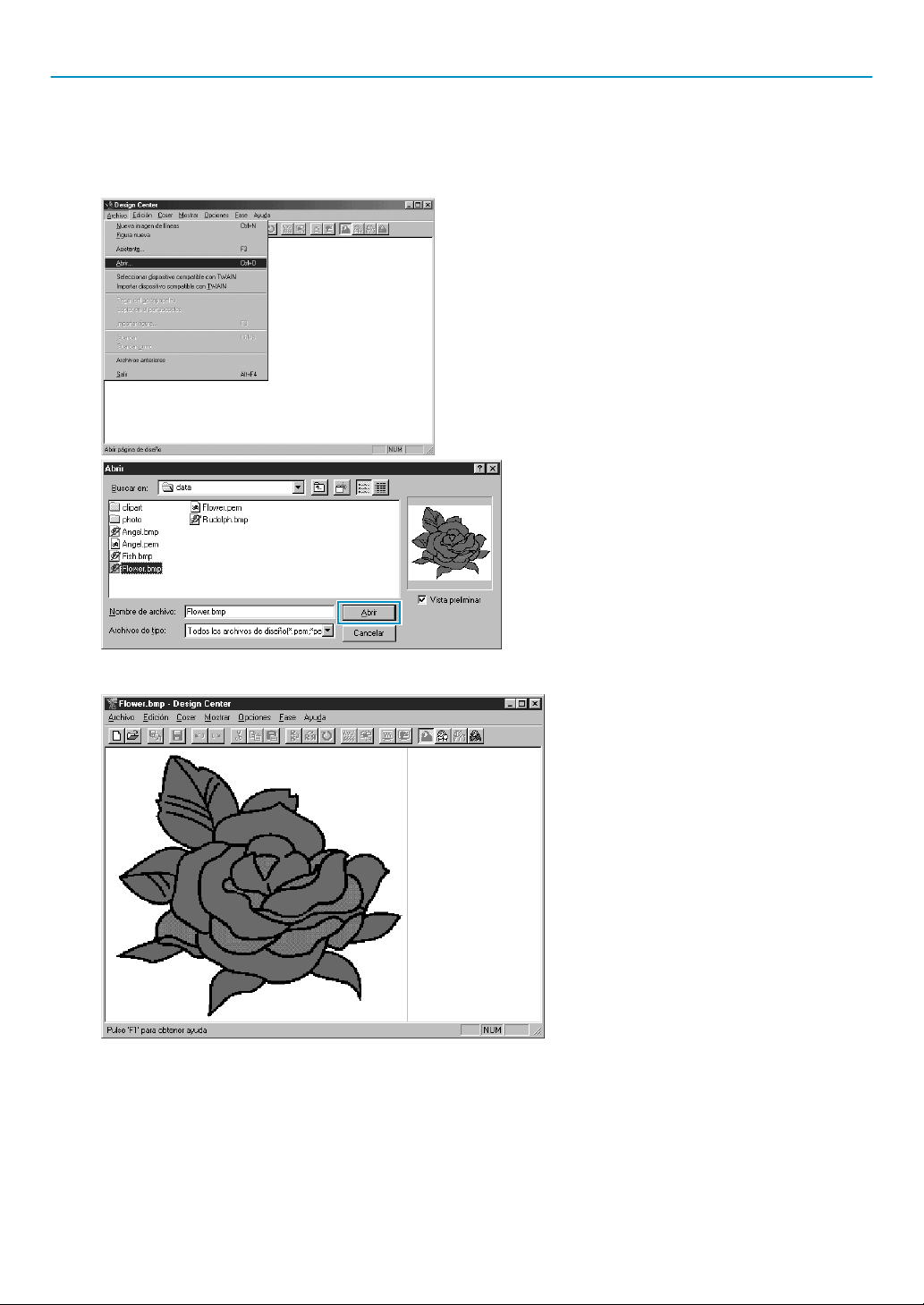
Paso 2
Ahora vamos a abrir una imagen y a convertirla en una imagen de bordado. Si aparece el cuadro de
diálogo Asistente, haga clic en Cancelar para cerrarlo.
Cómo abrir una Imagen
1 Haga clic en la opción Archivo de la barra de menús y después en Abrir.
Aparecerá el cuadro de diálogo Abrir.
◆ Seleccione el archivo Flower.bmp en la
carpeta Data.
• Si está marcada la casilla Vista
preliminar
seleccionado aparecerá en la ventana
situada a la derecha.
◆ Haga clic en la opción Abrir para abrir
el archivo.
, la imagen del archivo
• También puede abrir el archivo y a la
vez cerrar el cuadro de diálogo
haciendo doble clic en el nombre del
archivo.
La imagen aparece y ocupa toda el área de trabajo.
18
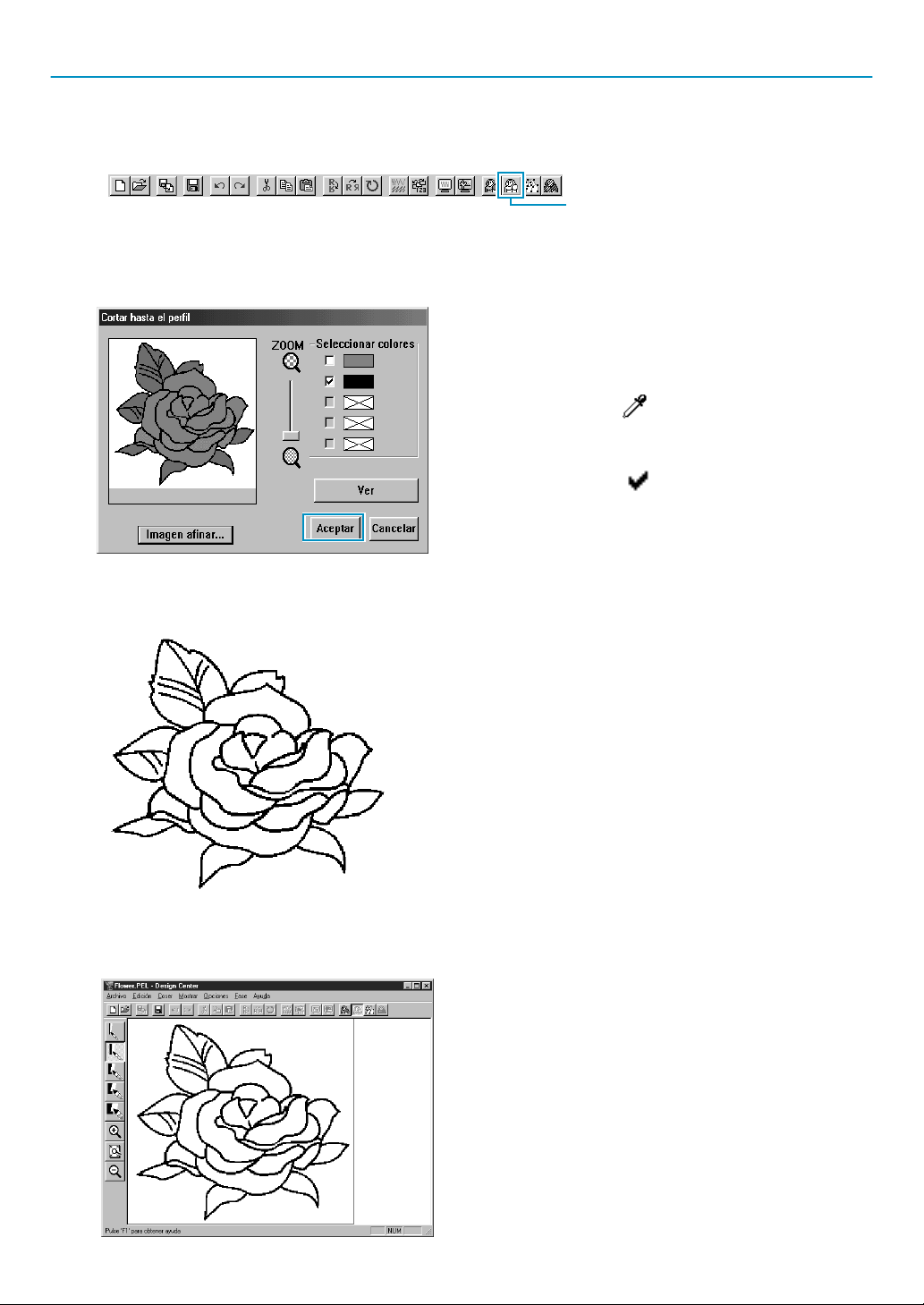
Paso 3
Cómo convertir la imagen en una imagen de líneas
1 Para convertir la imagen en una imagen de líneas: haga clic en la opción Fase de la barra de
menús y después en el submenú Imagen de líneas. Si lo prefiere puede hacer clic en el botón de la
barra de herramientas que aparece a continuación:
Imagen de líneas
NOTA: Muchas de las funciones del menú pueden activarse haciendo clic en el botón
correspondiente de la la barra de herramientas.
Aparecerá el cuadro de diálogo Cortar hasta el perfil. En este cuadro puede seleccionar el color o
colores que utilizará el programa para el perfil de la imagen.
◆ Puede que para ver mejor la imagen tenga que
cambiarle el tamaño o desplazarse por ella con
la barra de desplazamiento.
◆
Coloque el puntero encima de la imagen; pasará
a tener forma de . Haga clic en cualquier
punto del perfil. El color seleccionado se muestra
en el recuadro superior (Seleccionar colores) y
aparece la marca al lado de la casilla para
indicar que se ha seleccionado.
•
Cuando el perfil de la imagen tenga más de un
color, podrá repetir el proceso hasta seleccionar
un máximo de cinco colores. Si selecciona más de
cinco colores, los anteriores se irán desplazando
hacia abajo y los más recientes los sustituirán.
• Si selecciona un color por error, puede eliminarlo
simplemente quitándole la marca a la casilla
correspondiente.
◆ Haga clic en Ver para comprobar cómo queda.
• Si prefiere otro color, haga clic en Cancelar. La
imagen aparecerá de nuevo y podrá repetir este
paso con el color deseado.
◆ Si la imagen de vista preliminar se parece al
dibujo de la izquierda, haga clic en Aceptar para
confirmar el perfil.
Haga clic en
◆
◆ En caso necesario, haga clic en Imagen afinar
para reducir los colores o el ruido (página 113).
Cancelar
para salir y volver a la imagen.
2 Cuando haga clic en Aceptar aparecerá la imagen.
• En esta fase, los datos ya se pueden grabar con
extensión
*.pel.
19
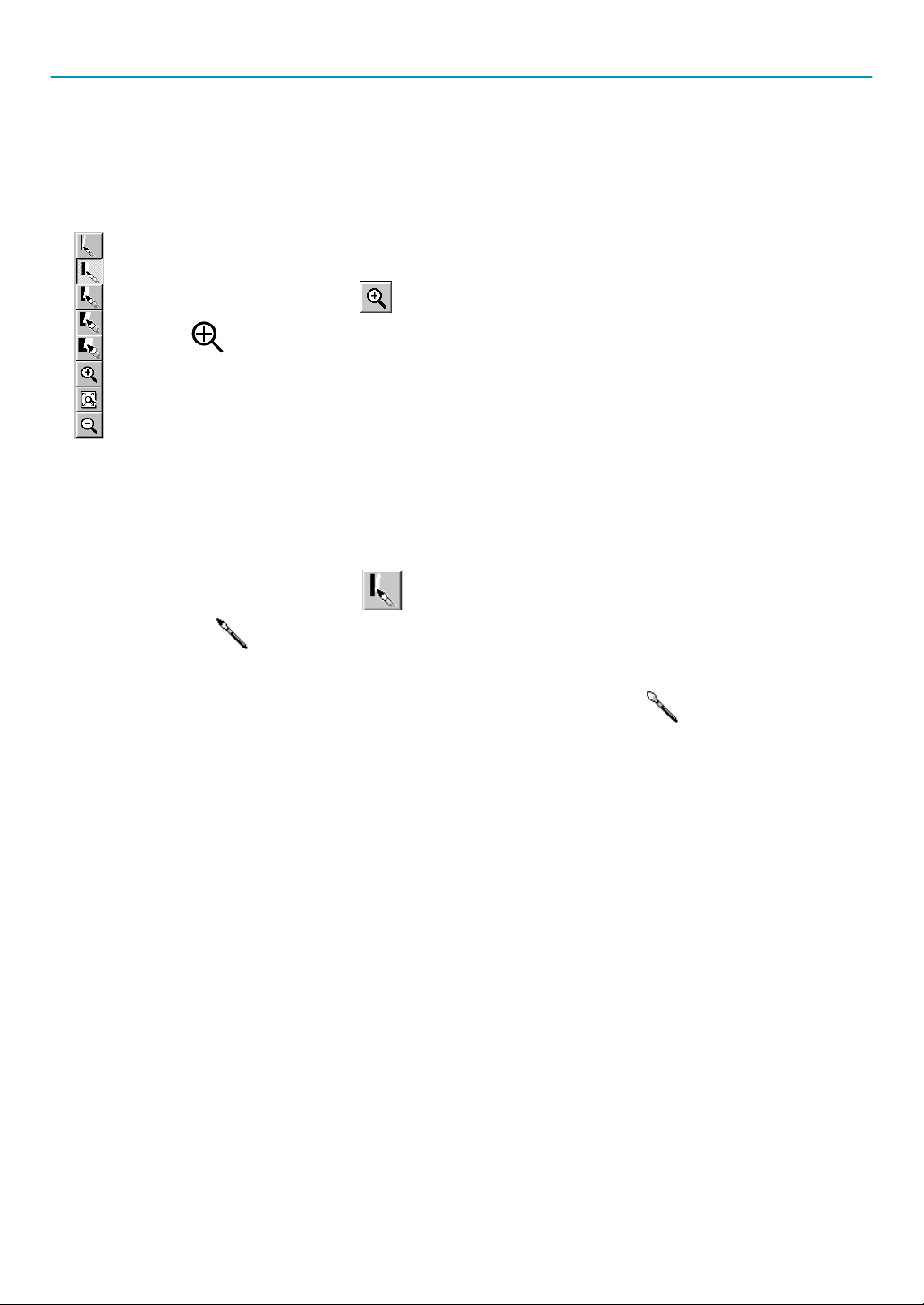
Paso 4 Cómo editar las líneas
Llegados a este punto es posible que tenga que corregir algunas líneas. Sobre todo, debería comprobar
que las líneas que rodean las zonas interiores cierren o se crucen por completo y den lugar a una zona
interior. También puede que tenga que editar la imagen de líneas añadiéndole o quitándole algunos
detalles. Utilice para ello los distintos pinceles y gomas del kit de herramientas.
En este ejemplo vamos a aprender a utilizar la goma para borrar algunas líneas.
1 Para que el proceso de edición sea más fácil le recomendamos que aumente la
imagen con el zoom.
Haga clic en el botón del kit de herramientas. El puntero pasará a tener forma de
cuando pase por encima del área de trabajo.
2 Arrastre el puntero por encima del dibujo y haga clic. La imagen se ampliará en
cuanto suelte el botón del ratón. Puede ampliar la imagen varias veces si quiere. Para
ampliar una zona concreta de la imagen, coloque el puntero en un punto adyacente,
mantenga pulsado el botón izquierdo del ratón y desplace el puntero en diagonal.
Aparecerá un cuadro de líneas discontinuas a medida que arrastre el puntero por la
zona seleccionada; la imagen quedará ampliada cuando suelte el botón.
Si necesita información más exhaustiva sobre la función de zoom, consulte los
apartados “Modo de zoom de acercamiento”, “Modo de zoom de acercamiento” y
“Ajustar la página de diseño a la ventana” en la página 66.
3 Haga clic en el botón del kit de herramientas. El puntero pasará a tener forma
de cuando pase por encima del área de trabajo.
4 Coloque el puntero sobre la primera línea que quiera borrar. Mantenga pulsado el
botón derecho del ratón. El puntero adoptará la forma de .
5 Borre con cuidado la línea y desplace el puntero hasta la próxima línea que quiera
borrar, moviéndose por la imagen según sea necesario. Repita el proceso hasta
borrar algunos pétalos y hojas.
NOTA:
Si borra sin querer algunas partes del perfil es posible que tenga que volver a
dibujarlas. Es muy sencillo: sólo tiene que mantener pulsado el botón izquierdo del
ratón y empezar a dibujar la línea.
Si no le gusta cómo queda el dibujo puede volver a empezar a partir del paso 1 y
convertirlo y editarlo de nuevo.
20
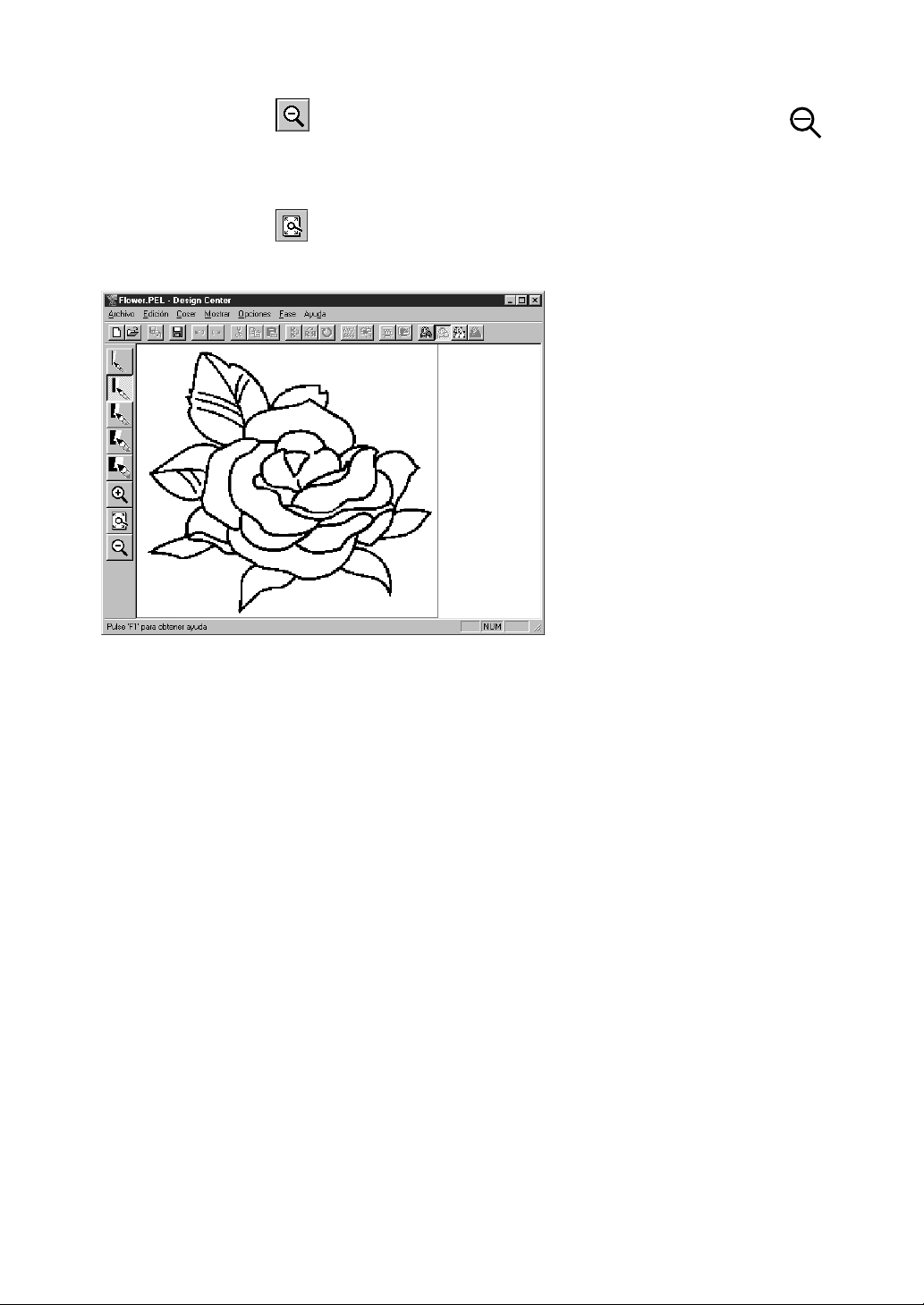
Cuando ya haya editado toda la imagen, aléjese con el zoom para ver cómo queda en conjunto.
6
Para hacerlo tiene dos opciones.
Haga clic en el botón del kit de herramientas. El puntero pasará a tener forma de
cuando pase por encima del área de trabajo. Haga clic en un punto cualquiera de la página de
diseño y la imagen decrecerá hasta ese punto. Repita el proceso tantas veces como sea
necesario.
Haga clic en el botón del kit de herramientas. La página de diseño se ajustará a la ventana
de Design Center automáticamente.
La ventana tendrá un aspecto parecido al de la siguiente imagen:
21
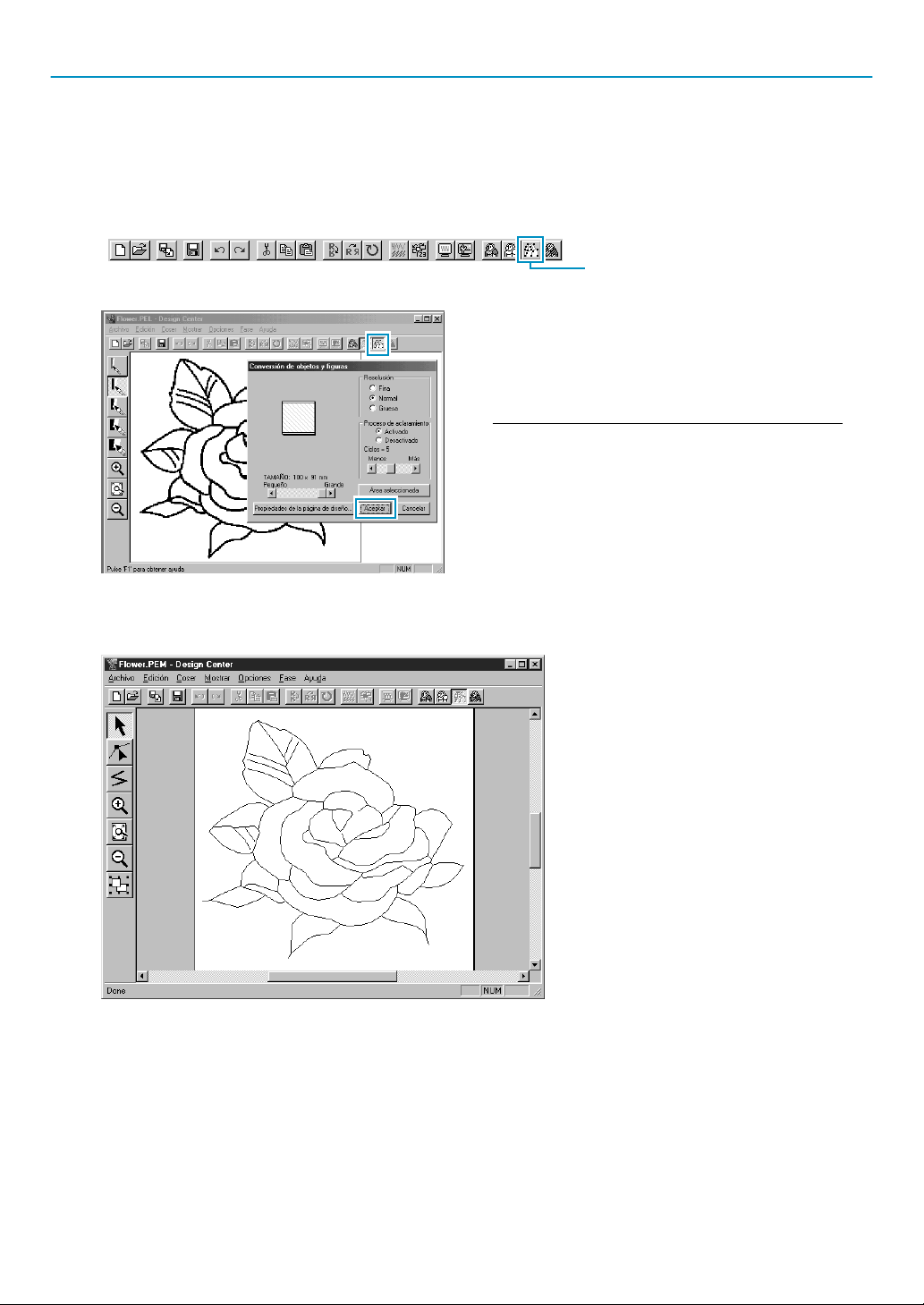
Paso 5
En el paso 2, la imagen no es más que un conjunto de puntos y píxeles y la edición consiste
simplemente en añadir o eliminar puntos negros. Cuando vaya al paso 3 (la imagen en tratada), la
aplicación seguirá automáticamente los puntos negros adyacentes para detectar los trayectos y
reemplazarlos con líneas qebradas. Estas líneas quebradas pueden ser editadas.
1
Haga clic en la opción Fase de la barra de menús y después en el submenú
Si lo prefiere puede hacer clic en el botón de la barra de herramientas que aparece a continuación:
Aparecerá en pantalla el siguiente cuadro de diálogo:
Cómo convertir la imagen en Imagen tratada
Tratamiento de la figura
Tratamiento de la figura
Este cuadro de diálogo le permite ver cómo
quedará la imagen cuando se ajuste a la página
de diseño. El tamaño de la página de diseño se
corresponde con el del área que se va a coser.
.
◆ No modifi
Aceptar.
que la configuración y haga clic en
• Para obtener más detalles véase
“Propiedades de la página de diseño” en la
página 109 y “Tratamiento de la figura” en la
página 114.
2 Cuando haga clic en Aceptar empezará el proceso de conversión. Poco después se mostrará en
pantalla la imagen tratada.
El kit de herramientas consta de una serie de funciones de edición que permiten dibujar líneas,
desplazar objetos, insertar puntos nuevos y acercar y alejar la imagen. Sin embargo, en este ejemplo
vamos a dejar la imagen tal y como está. Para obtener más detalles sobre cómo editar la imagen
tratada véase “Cómo utilizar el kit de herramientas del paso 3” página 67.
NOTA:
En esta fase también puede cambiar las propiedades de la página de diseño desde el menú
Opciones - Propiedades de la página de diseño; a continuación se abrirá el cuadro de diálogo de
Propiedades de la página de diseño.
22
 Loading...
Loading...