Brother PE-DESIGN 3 Owner's Manual

Instruction Manual
®
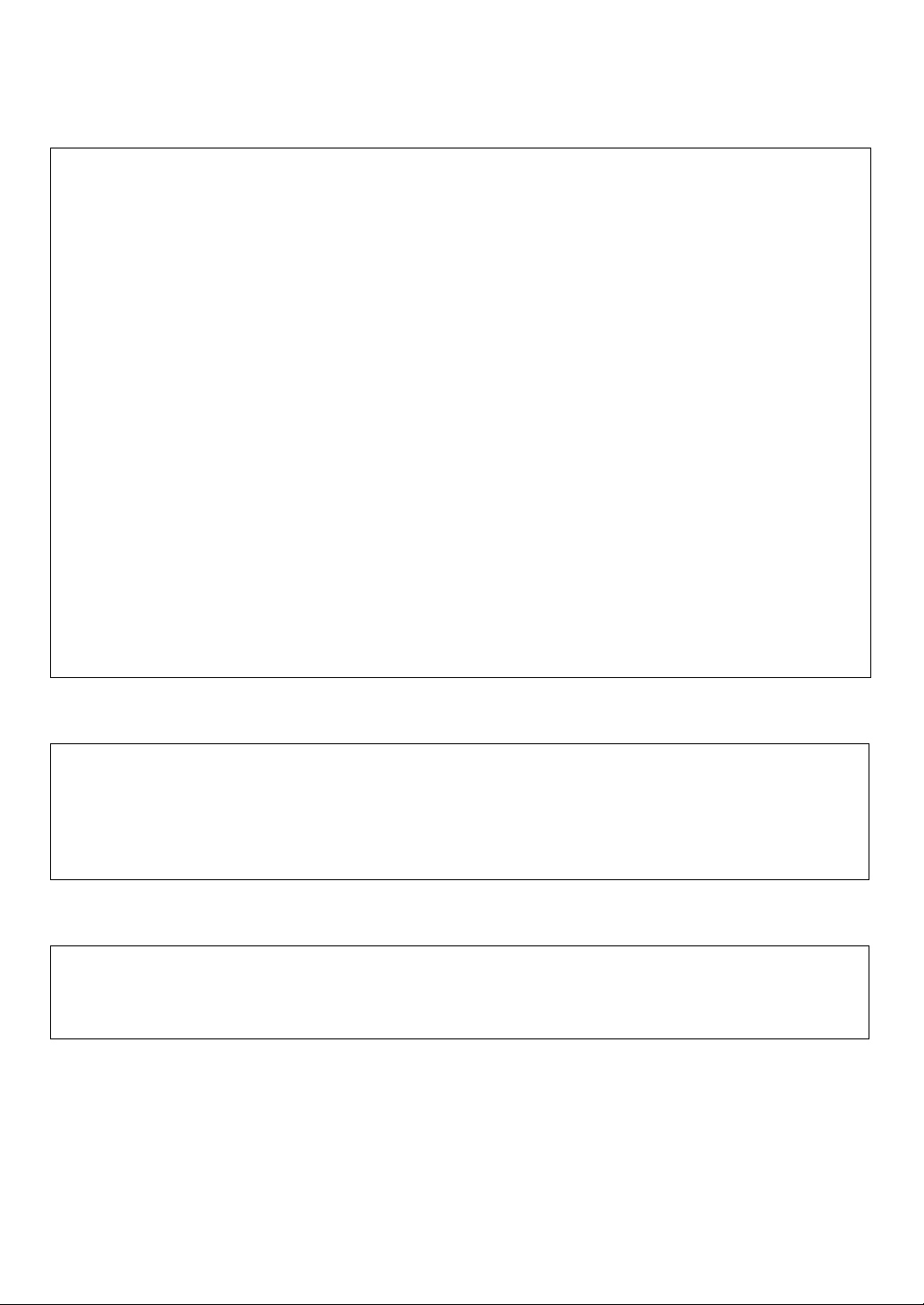
IMPORTANT INFORMATION: REGULATIONS
Federal Communications Commission Compliance Notice
(for U.S.A onl y)
This equipment has been tested and found to comply with the limits for a Class B digital device, pursuant to Part 15 of the FCC Rules. These limits are designed to pro vide reasonab le protection against
harmful interference in a residential installation. This equipment generates, uses and can radiate r adio
frequency energy and, if not installed and used in accordance with the instructions, may cause harmful interference to radio communications. However, there is no guarantee that interference will not
occur in a particular installation. If this equipment does cause interference to radio or television reception, which can be determined by turning the equipment off and on, the user is encouraged to try to
correct the interference by one or more of the following measures:
– Reorient or relocate the receiving antenna.
– Increase the separation between the equipment and receiver.
– Connect the equipment into an outlet on a circuit different from that to which the receiver is con-
nected.
– Consult the dealer or an experienced radio/TV technician for help.
Important – About the Interface Cable
This equipment has been certified to comply with FCC standards, which are applied to the U.S.A.
only. A shielded interface cable should be used according to FCC 15. 27(C).
Caution
Changes or modifications not expressly approved by the manufacturer or local sales distributor could
void the user’s authority to operate the equipment.
Canadian Department of Communications Compliance Statement
(for Canada only)
This digital apparatus does not exceed the Class B limits f or r adio noise emission from digital appar atus as set out in the interference-causing equipment standard entitled “Digital Apparatus”, ICES-003
of the Department of Communications
Radio Interference
(220–240V area only)
This machine complies with EN55022 (CISPR Publication 22)/Class B.
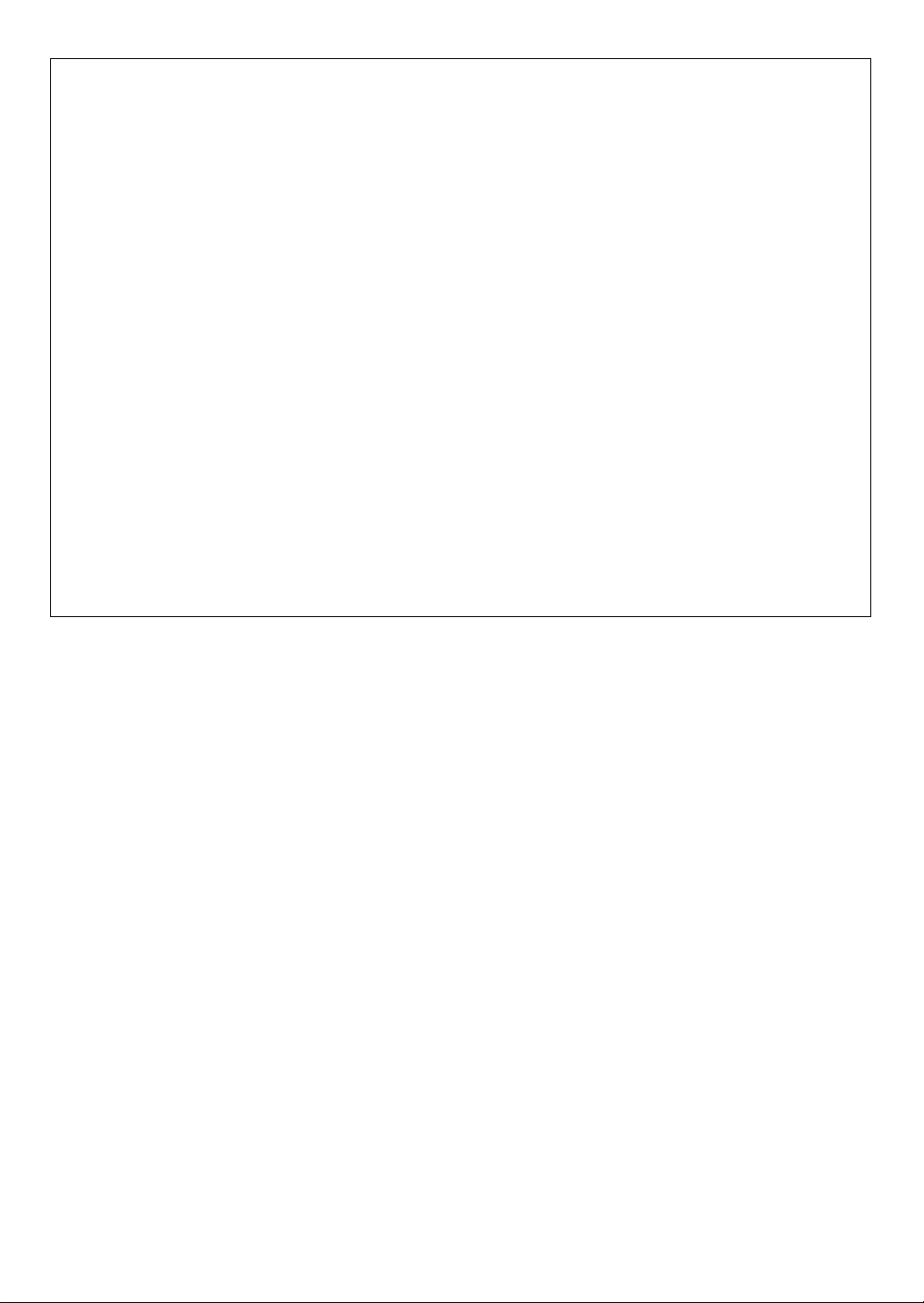
For users in the UK, Eire, Malta and Cyprus only
Important
The wires in this mains lead are coloured in accordance with the following code:
BLUE NEUTRAL
BROWN LIVE
Note
As the colours of the mains lead of this appliance may not correspond with the coloured markings
identifying the terminals in your plugs, proceed as follows:
– Connect BROWN wire to terminal marked L or coloured RED.
– Connect BLUE wire to terminal marked N or coloured BLACK.
When using A.B.S. 1363 fused plug, a 3 Amp. fuse must be fitted.
If the terminals of the plug are unmarked, consult a qualified electrician before use.
Important (in the United Kingdom)
– Mains Supply (AC 230/240V, 50Hz only)
– DO NOT cut off the mains plug from equipment. If the plug fitted is not suitable for the po wer point
in your home or the cable is too short to reach a power point, then obtain an appropriate safety
approved extension lead or consult your dealer.
– BE SURE to replace the fuse only with an identical approved type, as originally fitted, and to
replace the fuse cover.
– If nonetheless the mains plug is cut off, ensure to remove the fuse and dispose of the plug imme-
diately, to avoid a possible shock hazard by inadvertent connection to the mains supply.
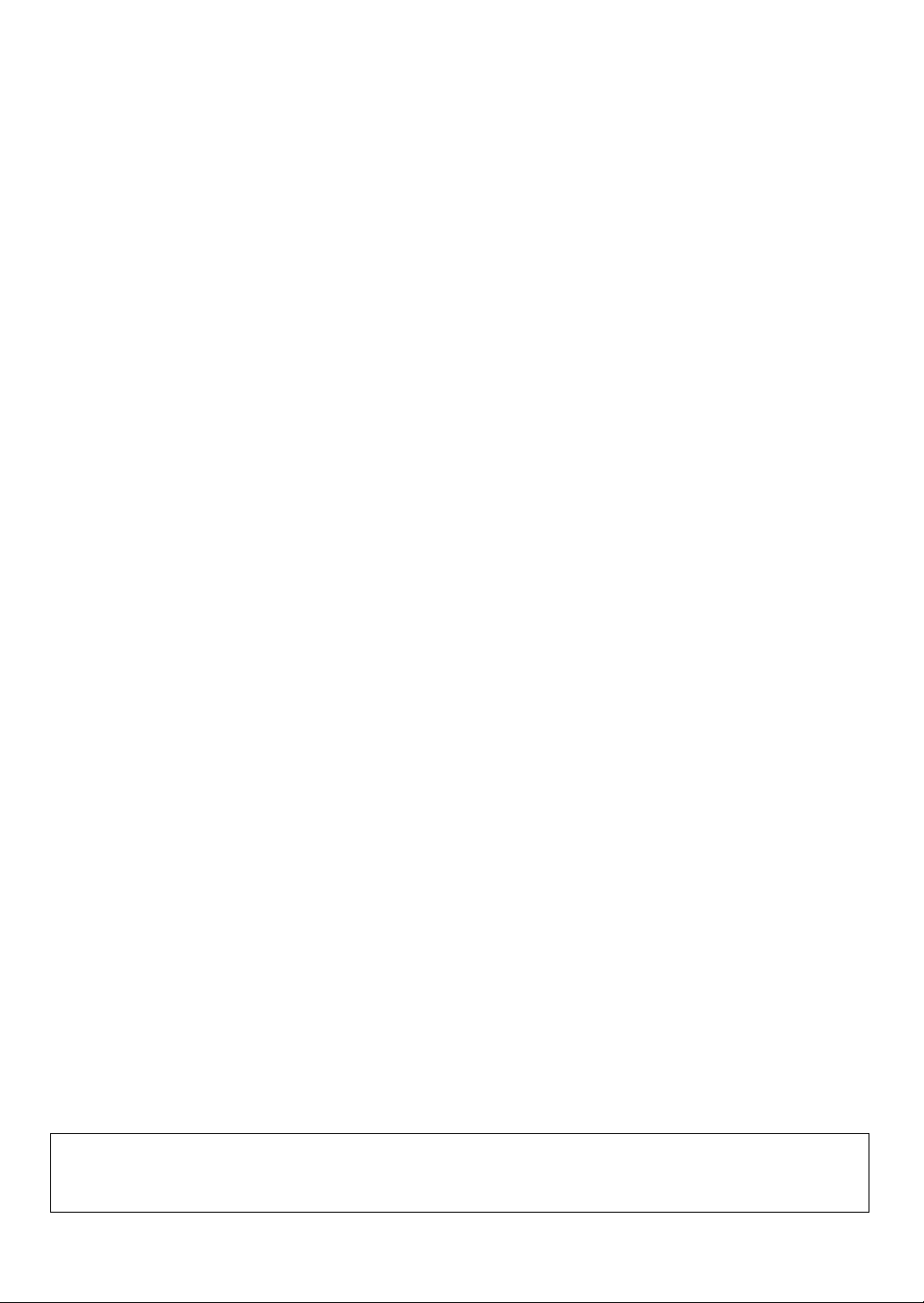
Congratulations on choosing our product!
Thank you very much for purchasing our product. To obtain the best performance from this unit and to
ensure safe and correct operation, please read this Instruction Manual carefully, and then keep it in a
safe place together with your warranty.
Please read before using this product
For designing beautiful, wider embroidery patterns
• This system allows you to create wider embroidery patterns and supports wider ranges for the setting of the sewing attributes (thread density, sewing pitch, etc.). However, the final result also
depends on your sewing machine. We recommend that you make a trial sewing sample with your
sewing data before sewing on the final material.
For safe operation
• Do not use AC adapters other than the model specified for this unit.
• Plug the AC adapter directly in the wall outlet. Do not use extension cords.
• Avoid dropping a needle, a piece of wire or other metallic objects into the unit, or into the card slot.
• Do not store anything on the unit.
• Remember to unplug the AC adapter after each use, and when the unit is not going to be used for a
long period.
For a longer service life
• When storing the unit, avoid direct sunlight and high humidity locations. Do not store the unit close to
a heater, iron or other hot objects.
• Do not spill water or other liquids on the unit, AC adapter or cards.
• Do not drop or hit the unit or AC adapter.
For repairs or adjustments
• In the event malfunction occurs or adjustment is required, please consult y our nearest service center .
Notice
This Instruction Manual does not explain how to use your computer under Windows. Please refer to the
Windows manuals.
Copyright acknowledgment
MS-DOS and Windows are registered trademarks of Microsoft Corp.
IBM is a registered trademark of International Business Machine Corporation.
Important
Using this unit for unauthorized copying of material from Embroidery Cards, newspapers and magazines
for commercial purpose is an infringement of copyright which is punishable by law.
Caution
The software included with this product is protected by copyright la ws. This software can be used or copied only in accordance with the copyright laws.
“SA VE THESE INSTRUCTIONS”
“This product is intended for household use.”
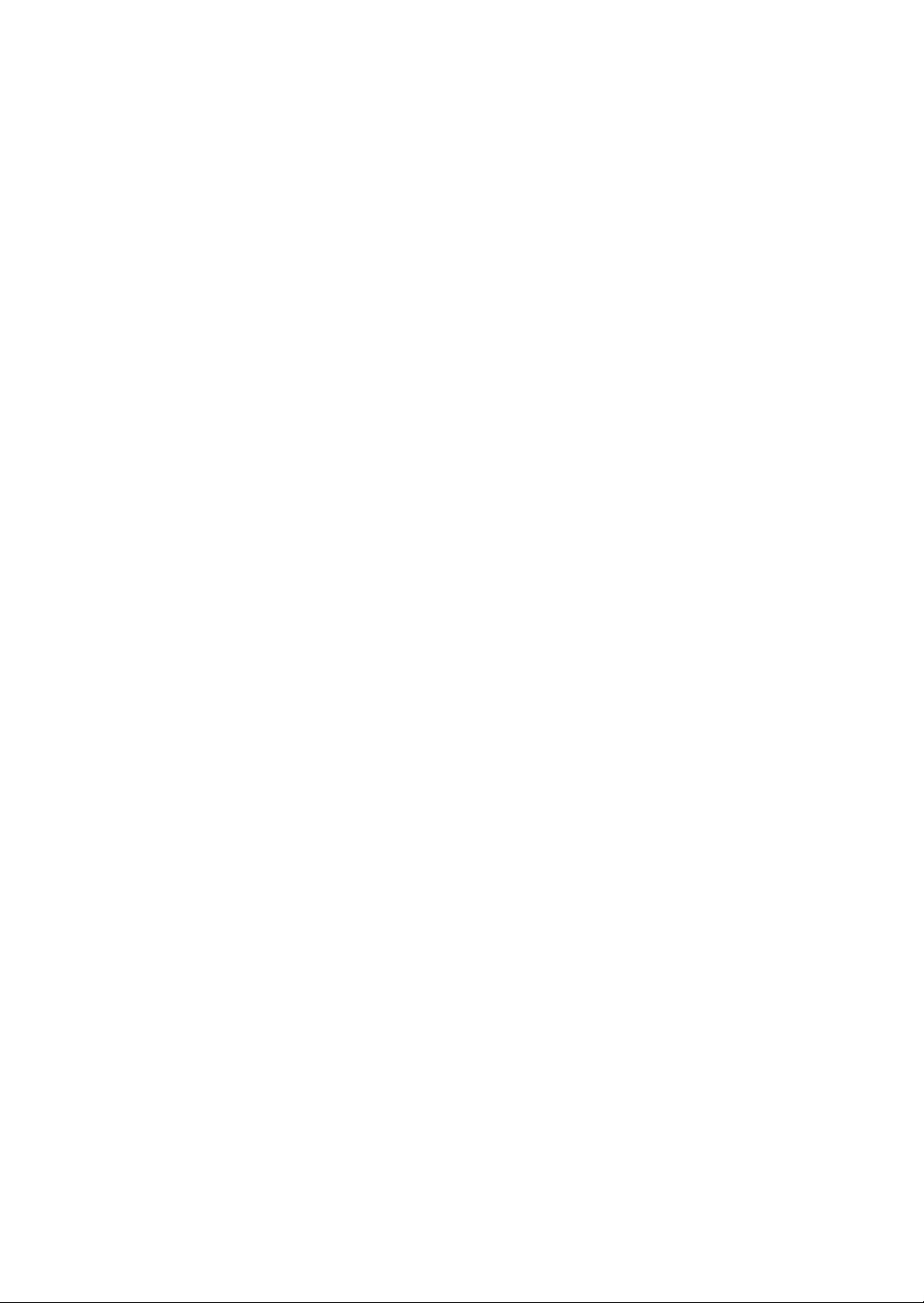
New features of Version 3.0
General
• Realistic Preview function
• Function for scaling and rotating patterns numerically
• Function for moving patterns and points using the arrow keys
• Moving patterns and points vertically and horizontally by dragging the mouse
Design Center
• Function for drawing horizontal and vertical lines using the Pen and Line tools
Layout & Editing
• Function for converting TrueType font text to embroidery data
• Vertical arrangement of text
• Function for aligning objects
• Function for selecting objects using the Tab key
• Function for exporting filesin other formats (Dst, Hus, Pcs, and Exp)
• Undo and Redo buttons added to Toolbar
• Realistic Print function
Programmable Stitch Creator
• Editing functions (Cut, Copy, Paste, Mirror, …)
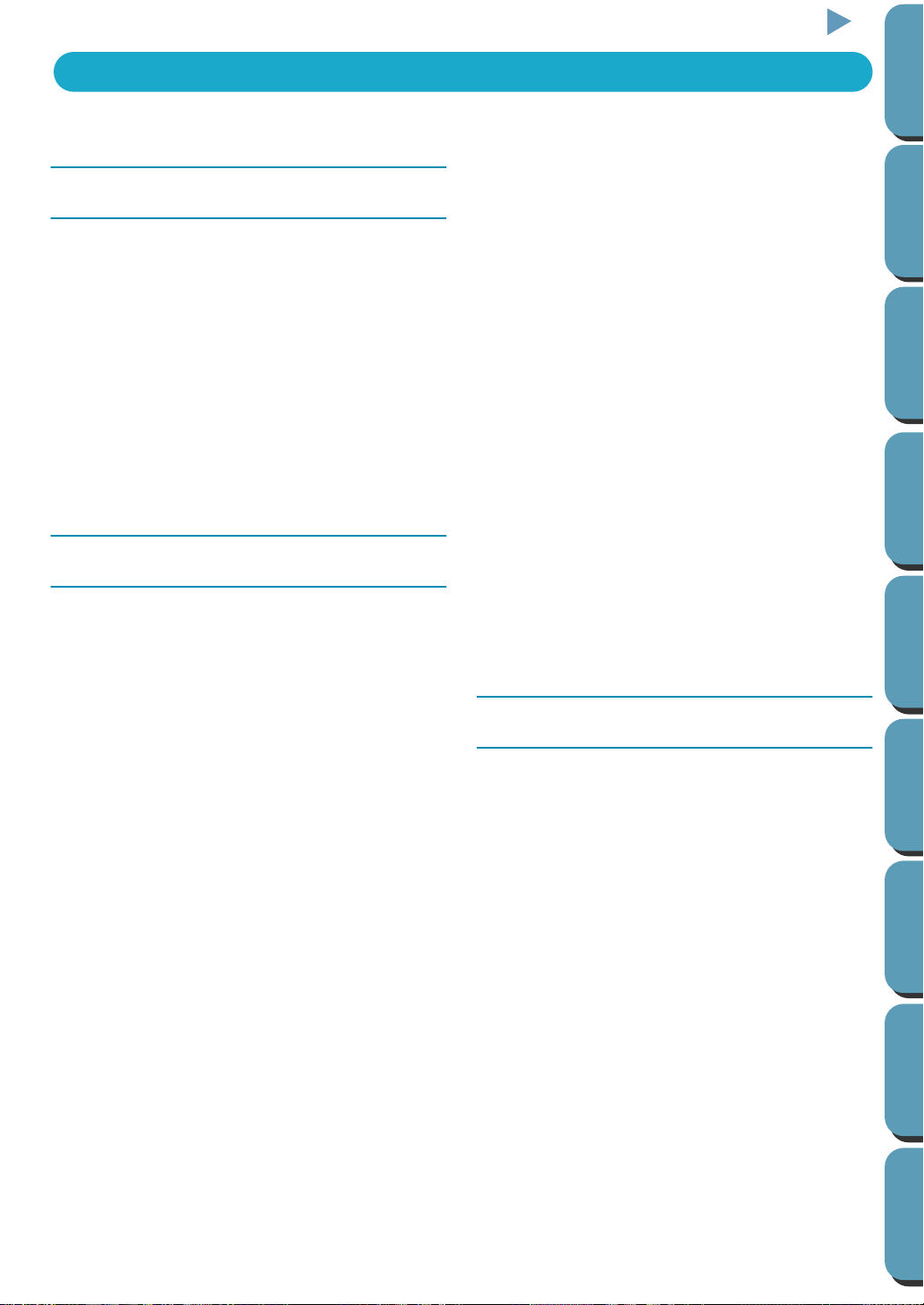
Contents
Contents
Before Using
■
Principal Parts............................................................ 1
Accessories................................................................ 1
■
■
Options........................................................................ 1
■
Setting Up................................................................... 2
Installing the Software.............................................. 3
■
System Requirements................................................. 3
Installing....................................................................... 3
Note on the use of Version 3.0 and the Internet Explorer
■
Tips and Techniques for Creating Embroidery Patterns.......6
Getting Started
Introduction.................................................................. 7
• Design Center ....................................................... 7
• Layout & Editing.................................................... 7
• Programmable Stitch Creator............................... 8
• File Utility............................................................... 8
About this Chapter ...................................................... 8
■
Using Design Center................................................. 9
Starting Design Center.............................................. 10
Opening a Bitmap Image.......................................... 11
Converting to Line Image.......................................... 12
Editing Lines.............................................................. 13
Converting to Figure Handle Image ......................... 15
Moving to Sew Setting.............................................. 16
Setting Sewing Attributes.......................................... 16
• Setting the outlines.............................................. 16
• Setting the regions.............................................. 18
Previewing the Image ............................................... 20
Saving the File........................................................... 21
■
Using Layout & Editing........................................... 22
Starting Layout & Editing .......................................... 23
Importing Embroidery Patterns from Design Center
Zooming In and Out.................................................. 25
Moving the Embroidery Pattern................................ 28
Adding an Oval.......................................................... 29
Adjusting the Size and Location of the Oval ............ 30
• To change the size of the oval............................ 30
• To center the oval on the pattern........................ 31
Adding Text ............................................................... 31
Fitting the Text around the Oval ............................... 33
... 5
.. 24
Moving the Oval and Text........................................ 34
• To move both patterns as a group..................... 34
• To move the text over the oval........................... 34
Adding a Circle for Drawing the Sun........................ 34
Selecting a Programmed Fill Stitch.......................... 36
Adding Broken Lines for Drawing the Sun Rays..... 38
Changing the Sewing Order of Sun and Rays........ 39
Adjusting the Rays.................................................... 39
Setting Hole Sewing................................................. 40
Previewing the Sewing Image.................................. 41
Transferring the Data to a Card............................... 42
Saving the File.......................................................... 42
■
Using Programmable Stitch Creator.................... 44
Starting Programmable Stitch Creator..................... 45
Opening a Programmed Stitch File.......................... 46
Drawing Lines to Edit the Programmed Stitch......... 47
Saving the Edited Programmed Stitch..................... 48
Quitting Programmable Stitch Creator..................... 48
■
Creating data for the extra-large frame................ 49
• Select the Design Page size.............................. 49
• Create the pattern............................................... 50
• Check the data ................................................... 51
• Save the data...................................................... 52
• Write the data to an original card....................... 52
Design Center
The Screen................................................................ 56
■
■
Using the Stage 2 Tool Box................................... 57
Drawing and Erasing................................................ 57
• Drawing............................................................... 57
• Erasing................................................................ 57
Zoom-in Mode .......................................................... 57
Fit Design Page to Window...................................... 58
Zoom-out Mode........................................................ 58
Using the Stage 3 Tool Box................................... 59
■
Selection Mode......................................................... 60
• Selecting patterns............................................... 60
• Moving patterns.................................................. 60
• Scaling patterns.................................................. 60
• Flipping a pattern horizontally or vertically......... 61
• Rotating a pattern............................................... 61
Point Edit Mode ........................................................ 62
• Moving points...................................................... 62
• Inserting points ................................................... 62
• Deleting points.................................................... 62
Before Using Design Center Layout & Editing File Utility
Programmable
Stich Creator
Quik Reference Alphabetic IndexGetting Started
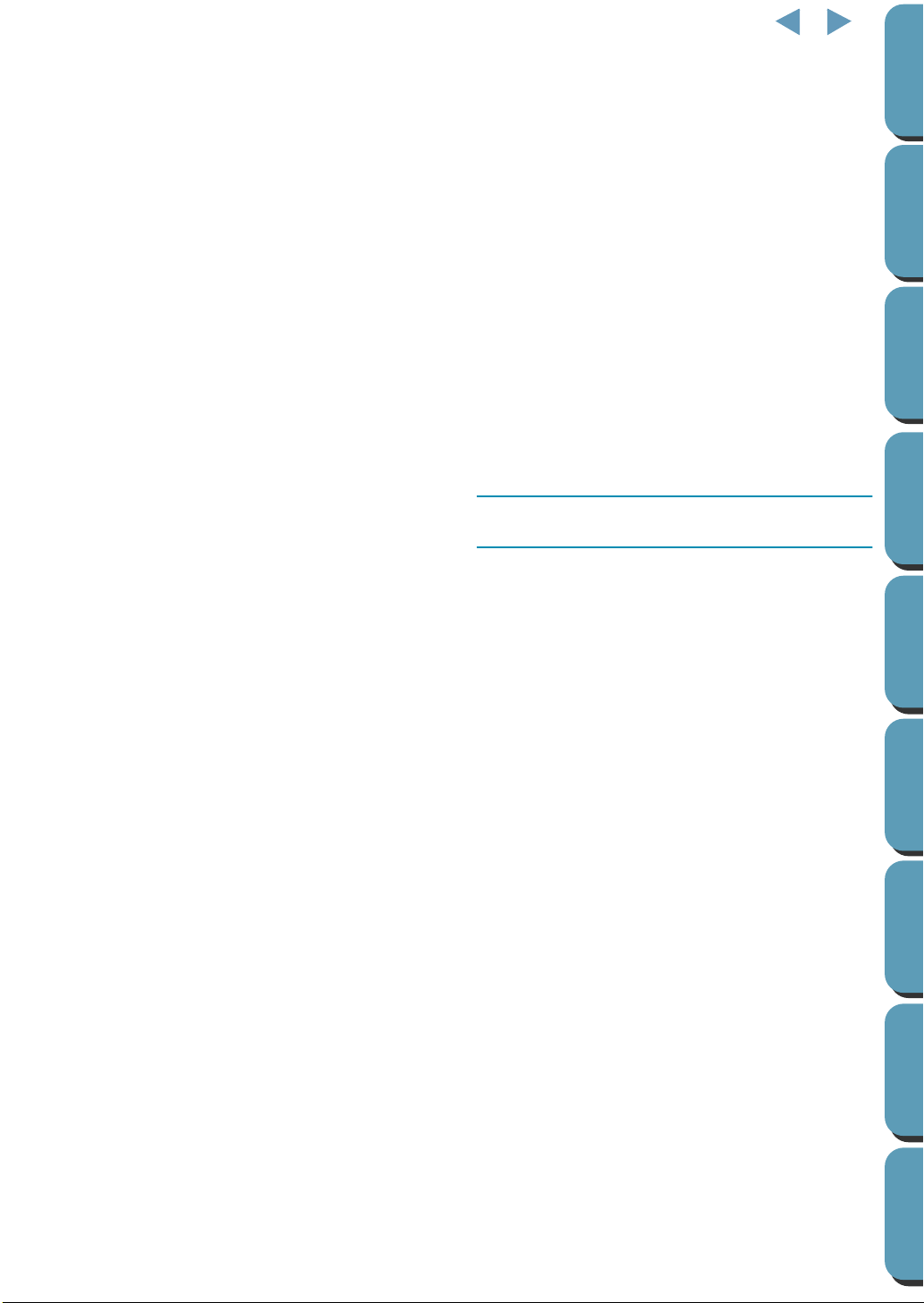
Line Drawing Mode................................................... 63
• Drawing a broken line......................................... 63
Zoom-in Mode........................................................... 63
Fit Design Page to Window ...................................... 64
Zoom-out Mode......................................................... 64
Enlarging Selected Outlines to the Screen Size...... 64
■
Using the Stage 4 Tool Box................................... 65
Region Setting Mode ................................................ 65
• Applying the sewing attributes to a region ......... 65
• Checking the sewing attributes of a region........ 66
Line (all) Setting Mode.............................................. 66
• Applying the sewing attributes to an outline....... 66
• Checking the sewing attributes of an outline ..... 67
Line (part) Setting Mode ........................................... 68
•
Applying the sewing attributes to a portion of the outline
•
Checking the sewing attributes of a portion of an outline
Hole Sewing Mode.................................................... 69
Zoom-in Mode........................................................... 70
Fit Design Page to Window ...................................... 70
Zoom-out Mode......................................................... 70
■
Using the Sewing Attributes Bar........................... 71
Setting the Thread Color and Stitch ......................... 71
• Region sew.......................................................... 71
• Line sew ............................................................. 72
• Color ................................................................... 73
• Stitch ................................................................... 73
■
Using the Menu Bar and the Toolbar ................... 74
File Menu................................................................... 74
• New...................................................................... 75
• Open.................................................................... 75
• Save..................................................................... 76
• Save As............................................................... 76
• Import Figure....................................................... 77
• Exit....................................................................... 78
Edit Menu .................................................................. 79
• Undo.................................................................... 79
• Redo.................................................................... 79
• Cut ....................................................................... 79
• Copy .................................................................... 80
• Duplicate.............................................................. 80
• Paste.................................................................... 80
• Delete .................................................................. 80
• Mirror – Horizontal............................................... 81
• Mirror – Vertical................................................... 81
• Rotate.................................................................. 82
• Numerical Setting-Size ....................................... 82
• Numerical Setting-Rotate.................................... 83
• Select All.............................................................. 84
Sew Menu ................................................................. 85
• Sewing Attributes................................................ 85
• Sewing Order ...................................................... 88
Display Menu............................................................. 90
• Grid Setup ........................................................... 90
• Preview................................................................ 91
. 6 8
68
• Refresh Window................................................. 91
• Realistic Preview................................................ 91
• Realistic Preview Attribute Setting..................... 91
• Toolbar................................................................ 92
• Status Bar........................................................... 92
Option Menu............................................................. 93
• Layout & Editing ................................................. 93
• Programmable Stitch Creator ............................ 93
• File Utility............................................................. 93
• Design Page Property........................................ 93
• Select System Unit............................................. 94
Stage Menu .............................................................. 95
• To Original Image............................................... 95
• To Line Image..................................................... 95
• To Figure Handle................................................ 97
• To Sew Setting................................................... 98
Help Menu................................................................. 99
• Contents.............................................................. 99
• Using................................................................. 100
• About Design Center........................................ 100
Layout & Editing
The Screen.............................................................. 101
■
■
Using the Tool Box................................................ 102
Selection Mode....................................................... 103
• Selecting patterns............................................. 103
• Selecting patterns 2.......................................... 103
• Moving patterns................................................ 103
• Scaling patterns................................................ 104
• Flipping a pattern horizontally or vertically....... 104
• Rotating a pattern............................................. 105
Point Edit Mode ...................................................... 106
• Moving points.................................................... 106
• Reorienting a tangent to a point....................... 107
• Inserting points ................................................. 107
• Deleting points.................................................. 108
• Realigning......................................................... 108
• Selecting characters on a text pattern............. 109
Zoom Mode............................................................. 109
• Zooming in........................................................ 110
• Zooming out...................................................... 110
• Zooming to the real size................................... 110
•
Enlarging selected objects to the screen size
• Return to the standard scale............................ 110
Text Input Mode...................................................... 111
• Entering text...................................................... 111
Circle and Arc Drawing Mode................................ 112
• Drawing a circle or an ellipse........................... 113
• Drawing an arc ................................................. 113
• Drawing a fan shape ........................................ 114
• Drawing an arc & string.................................... 114
Rectangle Drawing Mode....................................... 115
.... 110
Contents
Before Using Design Center Layout & Editing File Utility
Programmable
Stich Creator
Quik Reference Alphabetic IndexGetting Started
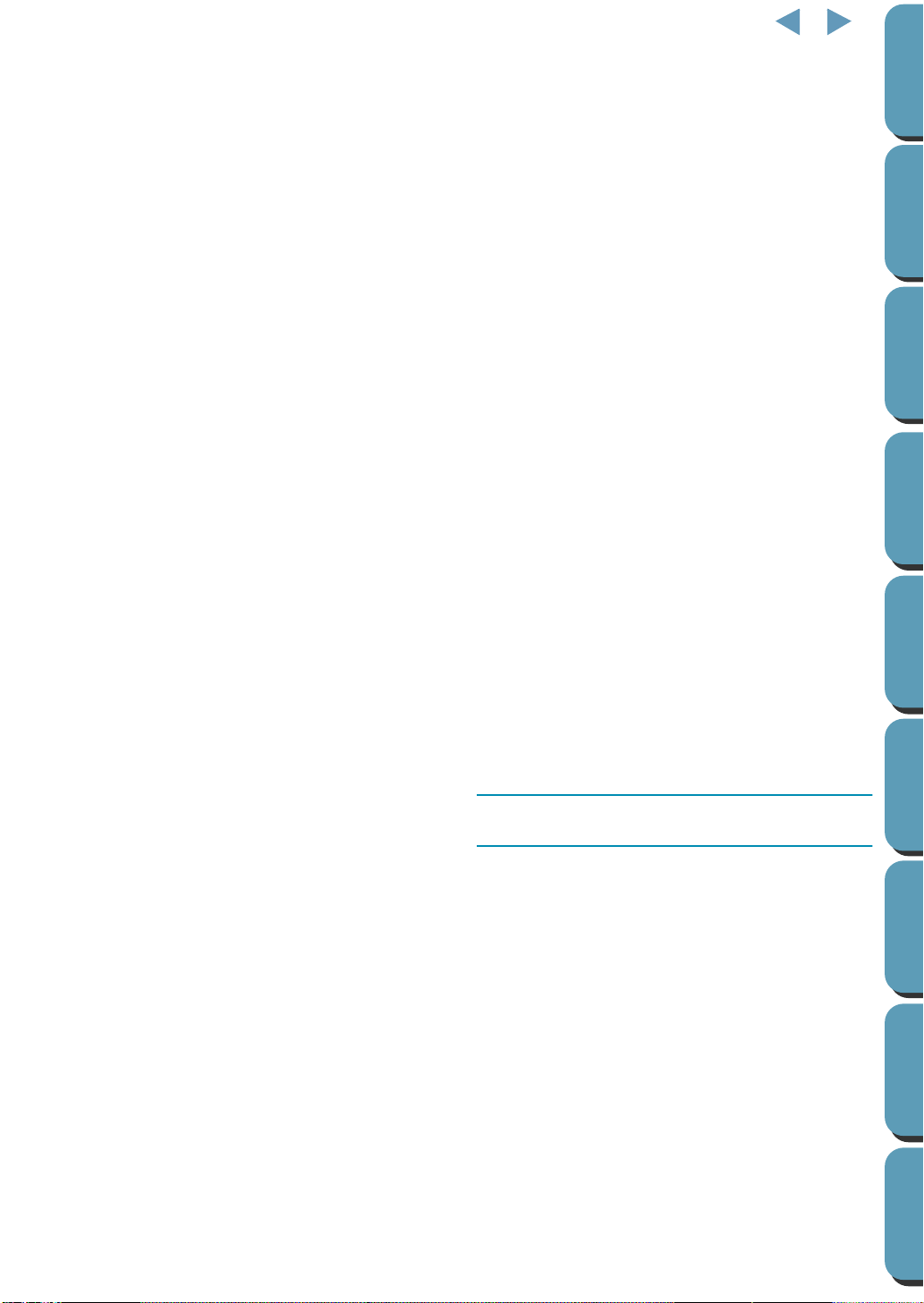
• Drawing a box ................................................... 115
Line Drawing Mode................................................. 115
• Drawing a broken line....................................... 115
Curve Drawing Mode.............................................. 116
• Drawing a curve................................................ 116
Manual Punching Mode.......................................... 117
• Creating a manual punching pattern................ 117
■
Using the Sewing Attributes Bar......................... 119
Setting Geometrical Attributes................................ 120
• Arc shape ......................................................... 120
• Edge radius ...................................................... 120
• Path shape ....................................................... 121
Setting Text Attributes............................................. 121
• Font ................................................................... 121
• Text size ........................................................... 123
• Transform level ................................................. 123
• Text Sew Type ................................................. 124
Setting the Thread Color and Stitch ....................... 125
• Line sew ............................................................ 125
• Region sew........................................................ 126
• Color ................................................................. 127
• Stitch ................................................................. 129
■
Using the Menu Bar and the Toolbar ................. 130
File Menu................................................................. 131
• New.................................................................... 131
• Open.................................................................. 132
• Import – from File.............................................. 133
• Import – from Design Center............................ 135
• Template Open ................................................. 136
• Save................................................................... 137
• Save As............................................................. 137
• Export ................................................................ 138
• Write to Card..................................................... 138
• Print Setup......................................................... 139
• Print Preview..................................................... 140
• Print ................................................................... 141
• Exit..................................................................... 142
Edit Menu ................................................................ 143
• Undo.................................................................. 143
• Redo.................................................................. 143
• Cut ..................................................................... 144
• Copy .................................................................. 144
• Duplicate............................................................ 144
• Paste.................................................................. 144
• Delete ................................................................ 145
• Mirror – Horizontal............................................. 145
• Mirror – Vertical................................................. 145
• Rotate................................................................ 146
• Numerical Setting-Size ..................................... 147
• Numerical Setting-Rotate.................................. 148
• Align................................................................... 148
• Sew First............................................................ 150
• Sew Last............................................................ 150
• Select All............................................................ 151
Text Menu................................................................ 152
• Edit Text Letters................................................ 152
• Text Attribute Setting........................................ 153
• Fit Text to Path Setting..................................... 154
• Release Text from Path ................................... 156
• Transform Text................................................. 156
• Clear Transformation........................................ 157
• TrueType Font Attribute Setting....................... 158
Sew Menu............................................................... 159
• Sewing Attribute Setting................................... 159
• Check Sewing Order....................................... 163
• Set hole sewing................................................ 164
• Cancel hole sewing.......................................... 165
• Stitch to Block................................................... 165
• Change colors of a stitch object....................... 166
• Select Sewing Area.......................................... 167
• Optimize hoop change..................................... 168
Display Menu.......................................................... 169
• Grid Setup......................................................... 169
• Preview............................................................. 170
• Refresh Window............................................... 170
• Realistic Preview.............................................. 170
• Realistic Preview Attribute Setting................... 171
• Template-On, Faded, Off................................. 171
• Toolbar.............................................................. 172
• Status Bar......................................................... 172
Option Menu........................................................... 173
• Design Center................................................... 173
• Programmable Stitch Creator .......................... 173
• File Utility........................................................... 173
• Design Property................................................ 174
• Design Page Property...................................... 175
• Select System Unit........................................... 176
Help Menu............................................................... 177
• Contents............................................................ 177
• Using................................................................. 177
• About Layout & Editing..................................... 177
File Utility
■
The Screen.............................................................. 179
■
Reading from an Embroidery Card..................... 180
Operation................................................................ 180
Error Messages...................................................... 182
■
Writing to an Original Card.................................. 184
Operation................................................................ 184
Error Messages...................................................... 186
Using the Menu Bar............................................... 188
■
File Menu................................................................ 188
• Exit .................................................................... 188
Option Menu........................................................... 188
• Serial Port Setting............................................. 188
Help Menu............................................................... 189
• Contents............................................................ 189
Contents
Before Using Design Center Layout & Editing File Utility
Programmable
Stich Creator
Quik Reference Alphabetic IndexGetting Started
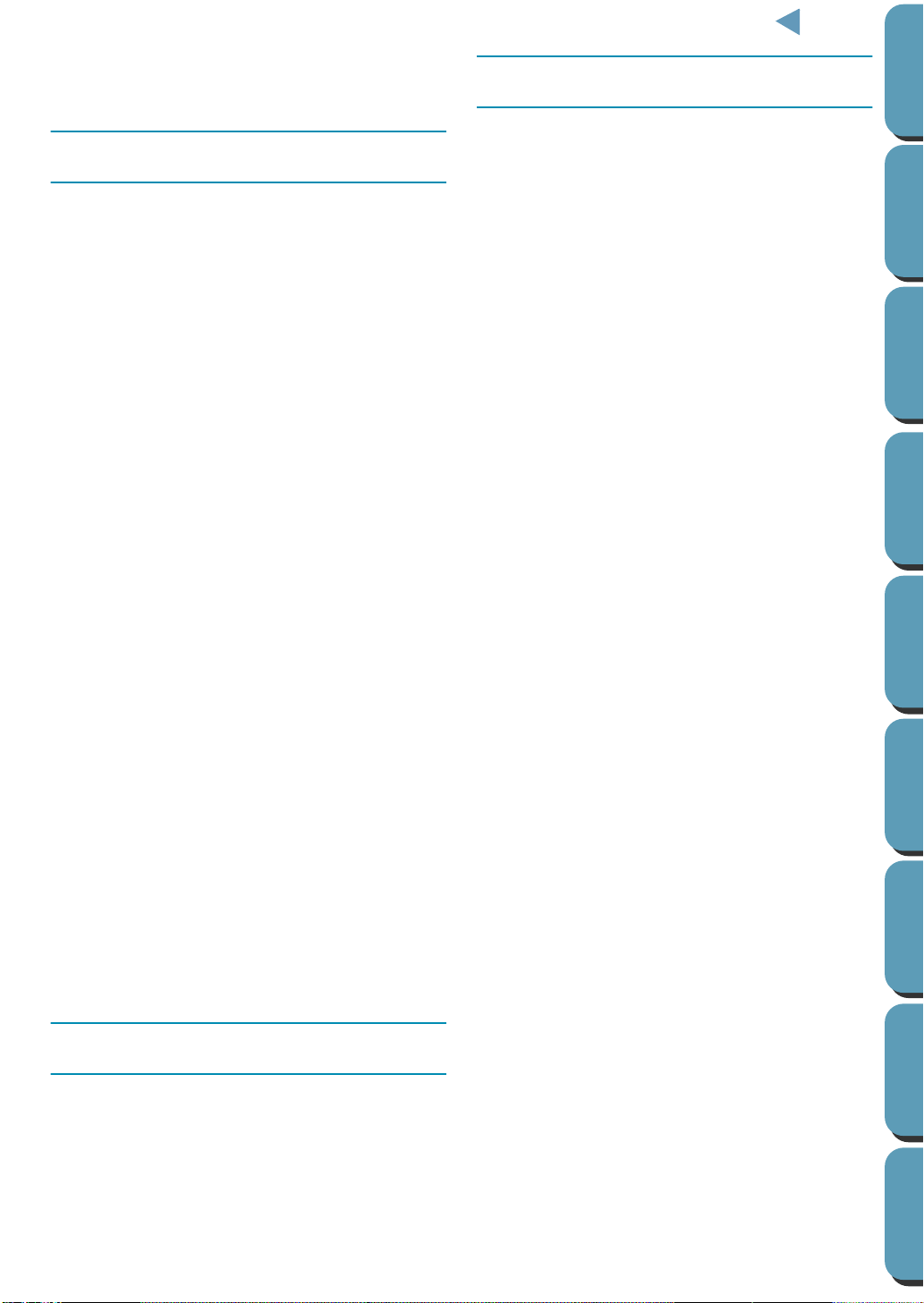
• Using.................................................................. 189
• About File Utility ................................................ 189
Alphabetic Index
Contents
Programmable Stitch Creator
The Screen.............................................................. 191
■
■
Using the Tool Box................................................ 192
Selection Mode........................................................ 192
• Selecting lines................................................... 192
• Moving lines ...................................................... 192
• Scaling lines ...................................................... 193
Point Edit Mode....................................................... 193
• Moving points.................................................... 193
• Inserting points.................................................. 194
• Deleting points................................................... 194
Line Drawing Mode................................................. 194
• Drawing a broken line....................................... 194
Using the Menu Bar............................................... 195
■
File Menu................................................................. 195
• New.................................................................... 195
• Open.................................................................. 195
• Save................................................................... 196
• Save As............................................................. 197
• Exit..................................................................... 197
Edit Menu ................................................................ 198
• Undo.................................................................. 198
• Redo.................................................................. 198
• Cut ..................................................................... 199
• Copy .................................................................. 199
• Duplicate............................................................ 199
• Paste.................................................................. 199
• Delete ................................................................ 200
• Mirror-Horizontal................................................ 200
• Mirror-Vertical.................................................... 200
• Rotate................................................................ 200
Grid Menu................................................................ 201
Help Menu............................................................... 203
• Contents............................................................ 203
• Using.................................................................. 203
• About Programmable Stitch Creator................ 203
Color Palette........................................................... 204
■
Before Using Design Center Layout & Editing File Utility
Programmable
Stich Creator
Quick Reference
Design Center ......................................................... 205
Layout & Editing...................................................... 206
File Utility................................................................. 209
Programmable Stitch Creator................................. 210
Quik Reference Alphabetic IndexGetting Started
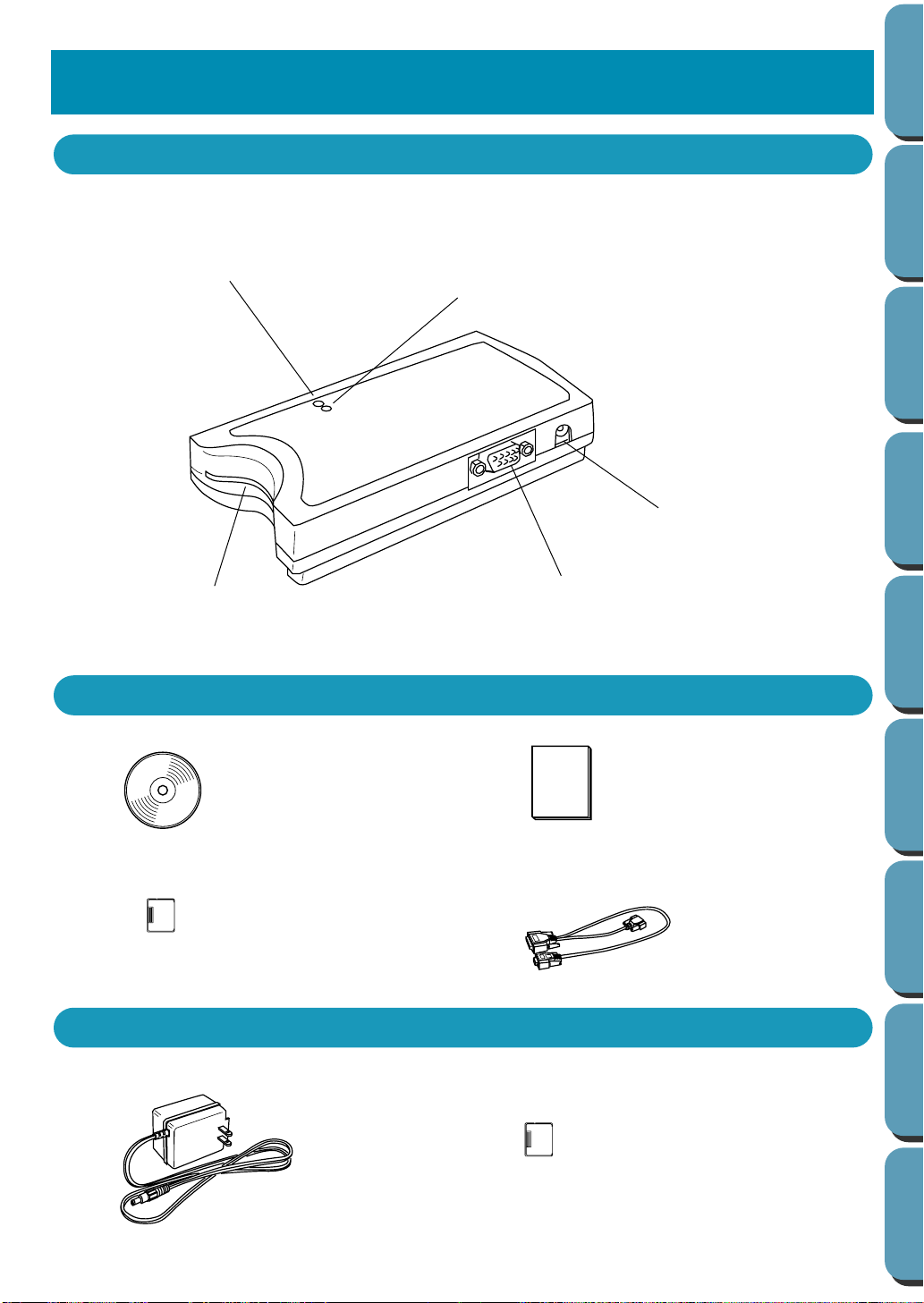
Before Using
Contents
Power Indicator LED (green) is
on when the unit is powered.
Card Slot
Insert an original or embroidery card here.
Principal Parts
Busy Indicator LED (red) is
on when the card is being accessed.
Never connect or disconnect the power supply or the
interface cable and never insert or remove a card
while this LED is on.
Interface Cable Connector
Insert the interface cable here.
Before Using Design Center Layout & Editing File Utility
AC Adapter Connector
Insert the AC adapter jack here.
CD-ROM
Original Card (1)
AC Adapter
Accessories
Options
Instruction Manuals
Original Cards
Interface Cable
Programmable
Stich Creator
Quik Reference Alphabetic IndexGetting Started
1
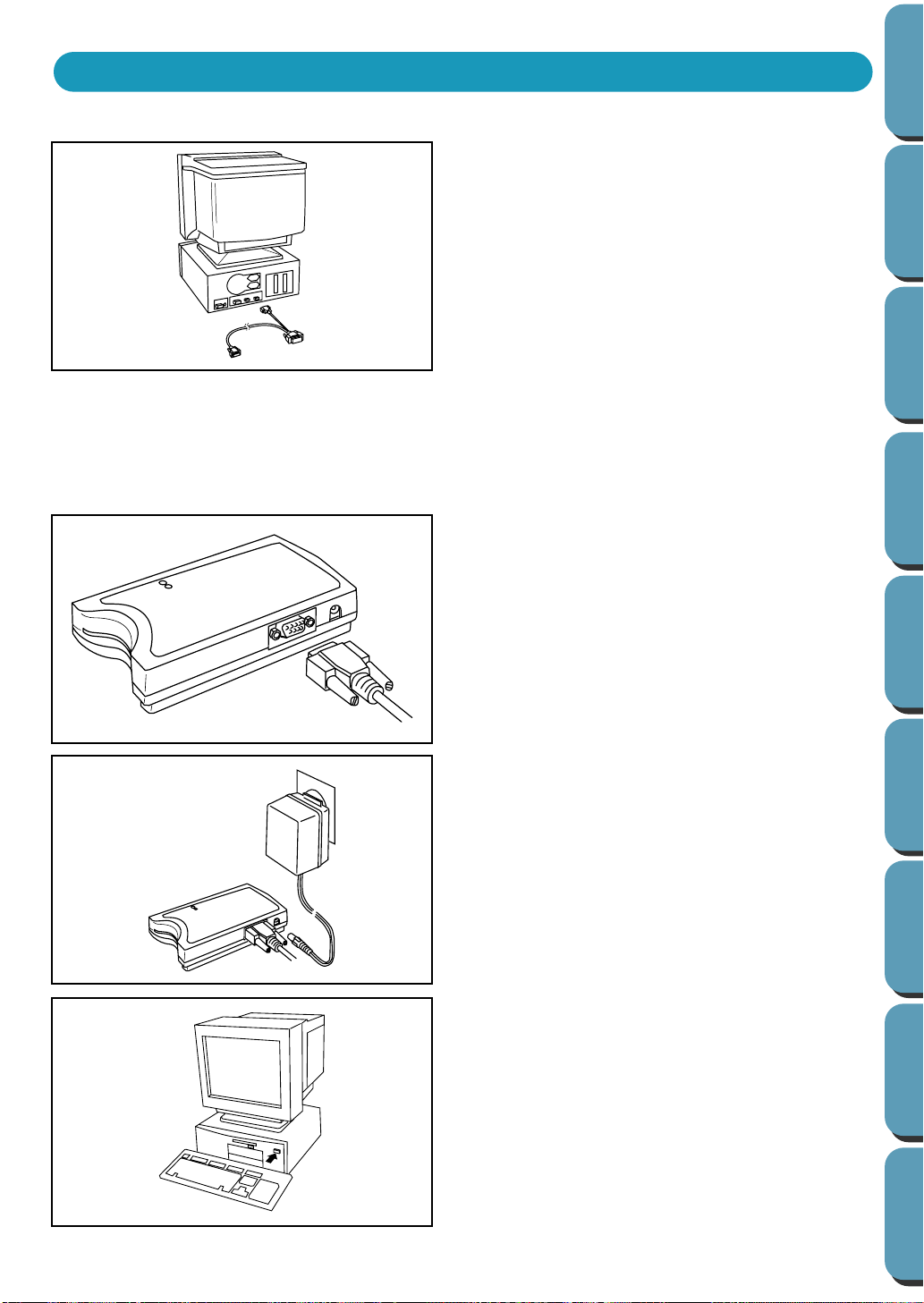
Setting Up
Contents
1
IMPORTANT: Be sure the PC is turned off before
making any connection.
1
Plug the supplied interface cable into an RS232C serial port of your PC.
•
Choose a port that is not used for another peripheral.
•
In the
File Utility
AUTO
port
Choose the first available
peripherals are connected to your computer.
See Serial Port Setting on page 188.
•
The PC end of the interface cable has two different pin connectors. Use the appropriate pin connector for your computer.
Plug the interface cable into the unit.
2
application, choose the default
if no other peripheral is connected.
port if other
COM
Before Using Design Center Layout & Editing File Utility
2
3
5
4
3 Connect the AC adapter to the unit.
4 Plug the AC adapter into a wall outlet to turn it
on.
5 Turn the PC on.
IMPORTANT: It is not recommended to turn a
peripheral on/off while the PC is on. Make it a
habit to turn on all the peripherals (this unit, the
printer, the CRT display…) before you turn your
PC on, and to turn the PC off before turning the
peripherals off.
Programmable
Stich Creator
Quik Reference Alphabetic IndexGetting Started
2
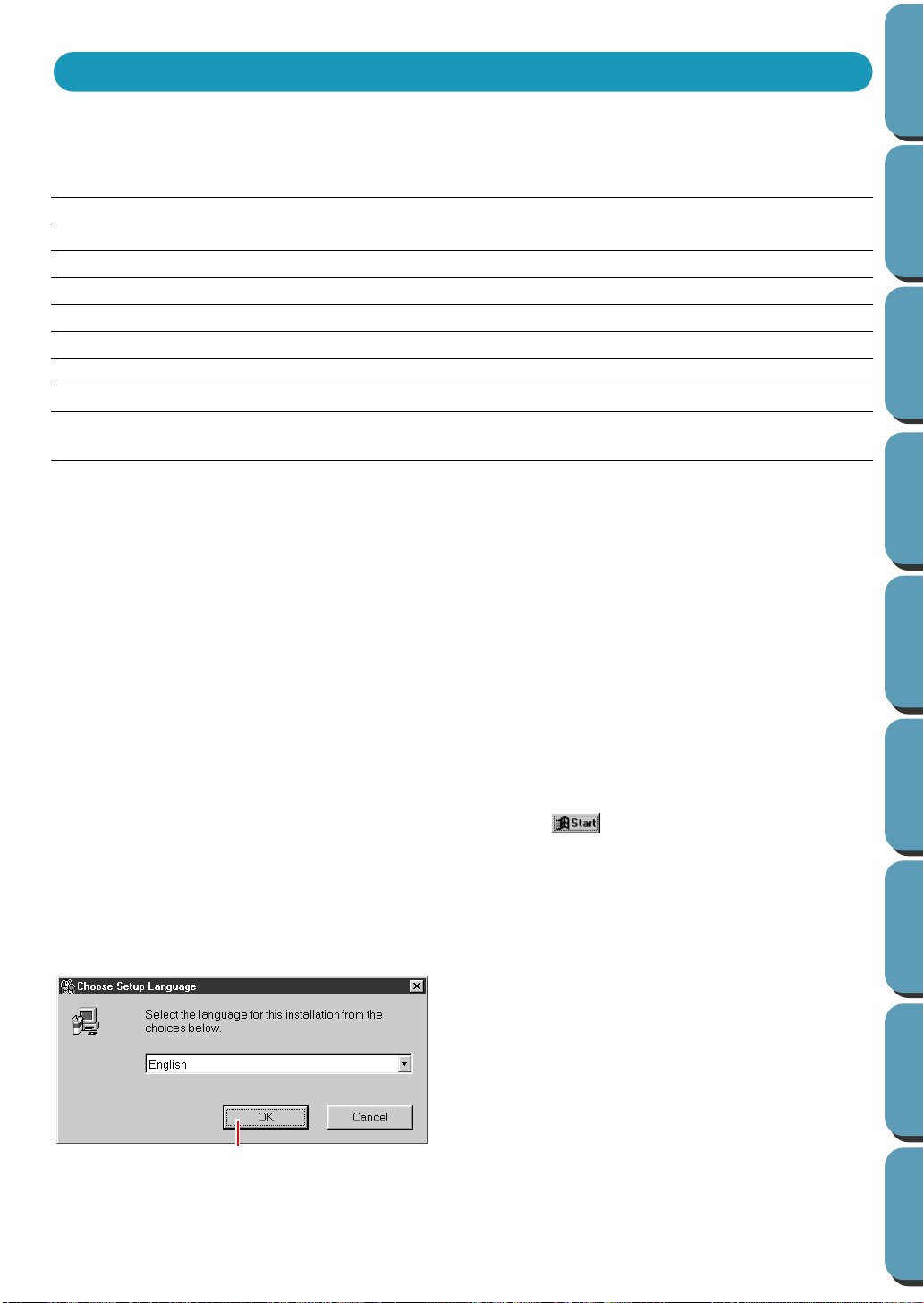
Installing the Software
System Requirements
Before you start installing the software on your PC, check that your system meets the following requirements. If it does not, consult your dealer.
PC IBM-PC or compatible
CPU 486 or Later (we recommend Pentium or higher)
Windows Windows 95 or Windows 98
Memory 32M or more (we recommend 64M or more)
Hard disk free space 15M or more
Display SVGA (800 × 600) or more, High color (65536 colors) or more
Serial port An RS-232C port that is not used with other peripherals
Mouse A mouse that is supported by your version of Windows.
Printer A graphic printer that is supported by your system (if you wish to print
your images)
Installing
Start Windows (refer to the Windows manual).
1
Contents
Before Using Design Center Layout & Editing File Utility
•
If you have other Windows applications running,
click
Cancel
to exit, close all the other applications
and start again.
•
If a previous version of this software is already
installed, uninstall it before installing this version
of the software.
2 Insert the CD-ROM into the CD-ROM drive. The
installer starts up automatically and displays a
dialog allowing you to select the language.
If the installer does not start up automatically:
•
Click .
•
Click
Run
on the menu. The
appears.
•
Type the full path of the installation program.
Example:
D, or
D:\Setup
E:\Setup
if the CD-ROM is in drive
if the CD-ROM is in drive E.
Run
dialog
3 Select the desired language, and then click OK.
Programmable
Stich Creator
Quik Reference Alphabetic IndexGetting Started
3
3
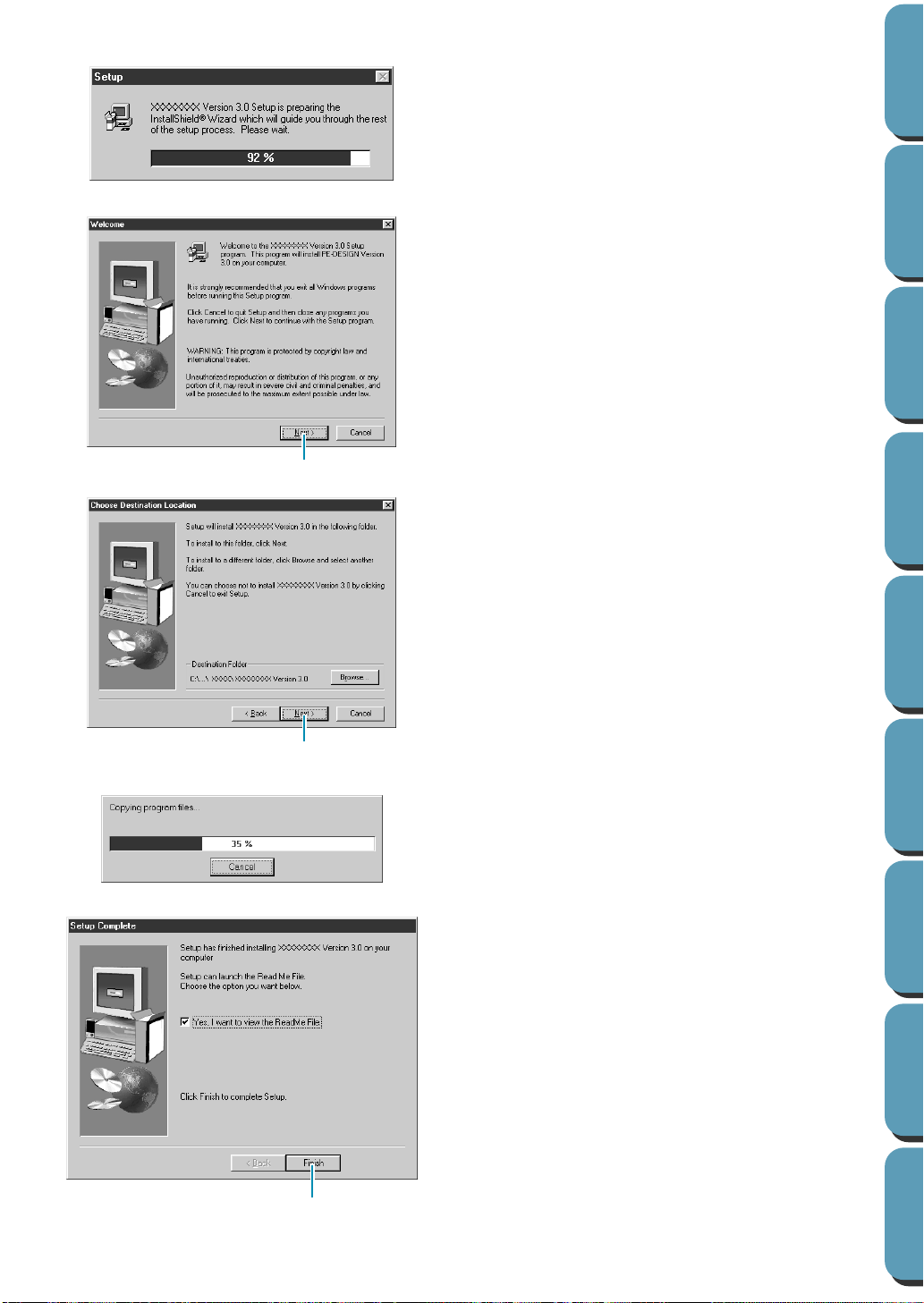
5
4 Wait until the panel shown here is replaced with
the Welcome dialog shown next.
5 Click Next to proceed with the installation.
•
If you have other Windows applications running,
click
Cancel
to exit, close all the other applications
and start again.
6 Click Next to install in the default folder.
•
If you want to install into another folder, click
Browse
type the name of a new folder). When the desired
folder is selected, click OK. The
tion Location
to install in that folder.
. Select a drive and a folder (if necessary,
Choose Destina-
shows the selected folder . Clic k
Next
Contents
Before Using Design Center Layout & Editing File Utility
6
•
Click
Back
to move back to the previous step.
•
Click
Cancel
When you click Next on the Choose Destination Loca-
tion
dialog, installation starts.
to exit.
7 Wait until this panel is replaced with the next dia-
log.
•
Click
Cancel
When the setup is completed, this dialog appears.
to exit.
8 If you want to display the README file, just click
Finish.
•
If you don’t want to display the README file , click
the check box to delete the check, then click
Finish
.
Programmable
Stich Creator
Quik Reference Alphabetic IndexGetting Started
8
4
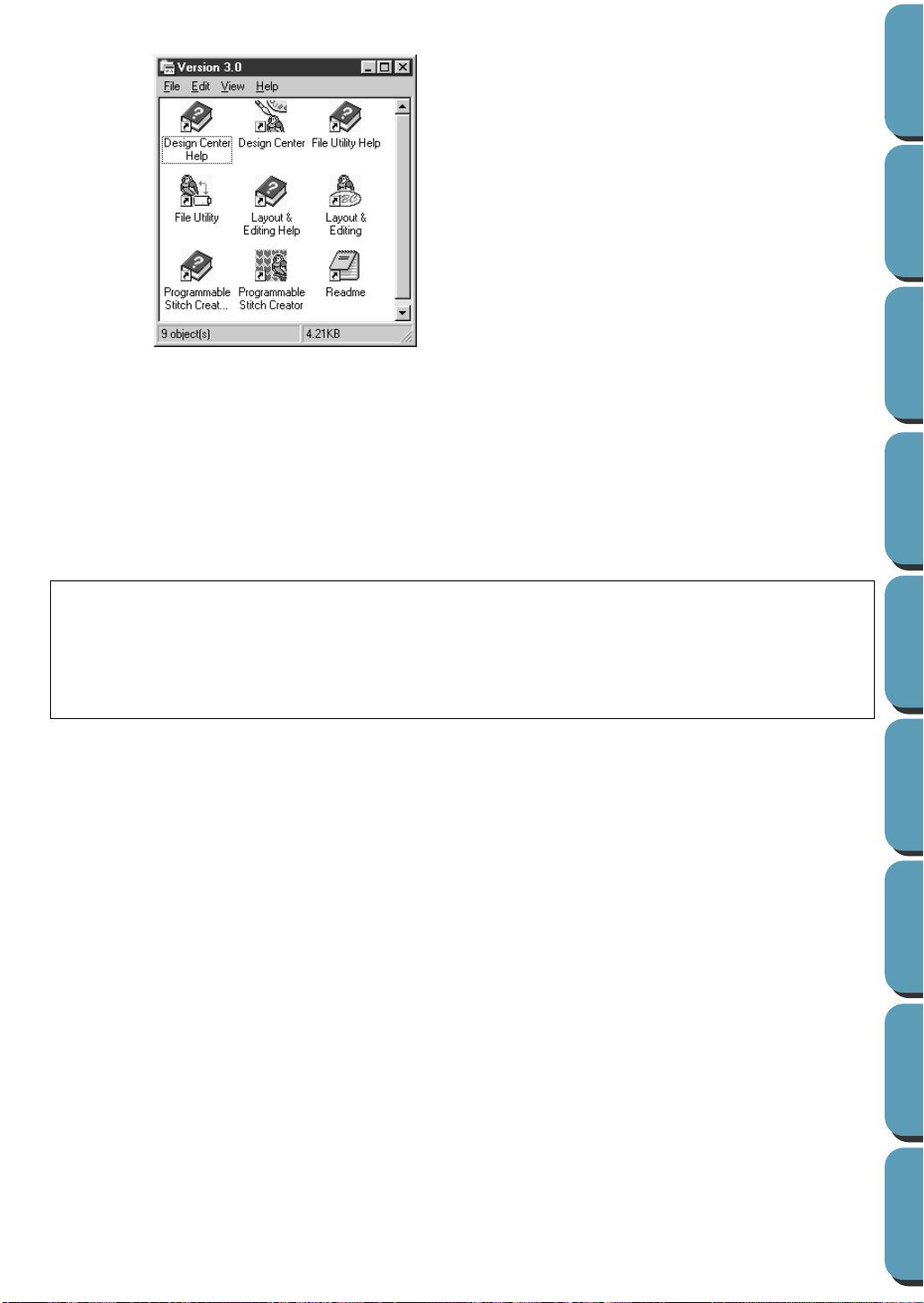
The installation is complete. The program group window shows the icons for the applications installed.
To start the installed applications:
Double-click the icon of the application you want to
start.
NOTE:
You may also set up the program in either of the following ways:
•
Access the
drive and finally the
Setup.exe
•
Select
Setup.exe
file in the
Add/Remove Programs
file by double-clicking the
Setup.exe
Windows Explorer
My Computer
file or by selecting the name of your CD-ROM drive, then the
window.
in the
Control Panel
window, then click
and follow the installation prompts.
icon, then the name of your CD-ROM
Install
in the Install/Uninstall tab
Contents
Before Using Design Center Layout & Editing File Utility
Note on the use of Version 3.0 and the Internet Explorer
Version 3.0 does not work properly on a PC which is running Internet Explorer Version 4.0.
It does work properly, however, with Internet Explorer Version 4.01 (version nr. 4.72.2106.8 and later
versions).
If your PC is currently running Internet Explorer Version 4.0, please change it to Version 3.x or Version
4.01 (version nr. 4.72.2106.8 or later versions) before using your applications.
Programmable
Stich Creator
Quik Reference Alphabetic IndexGetting Started
5
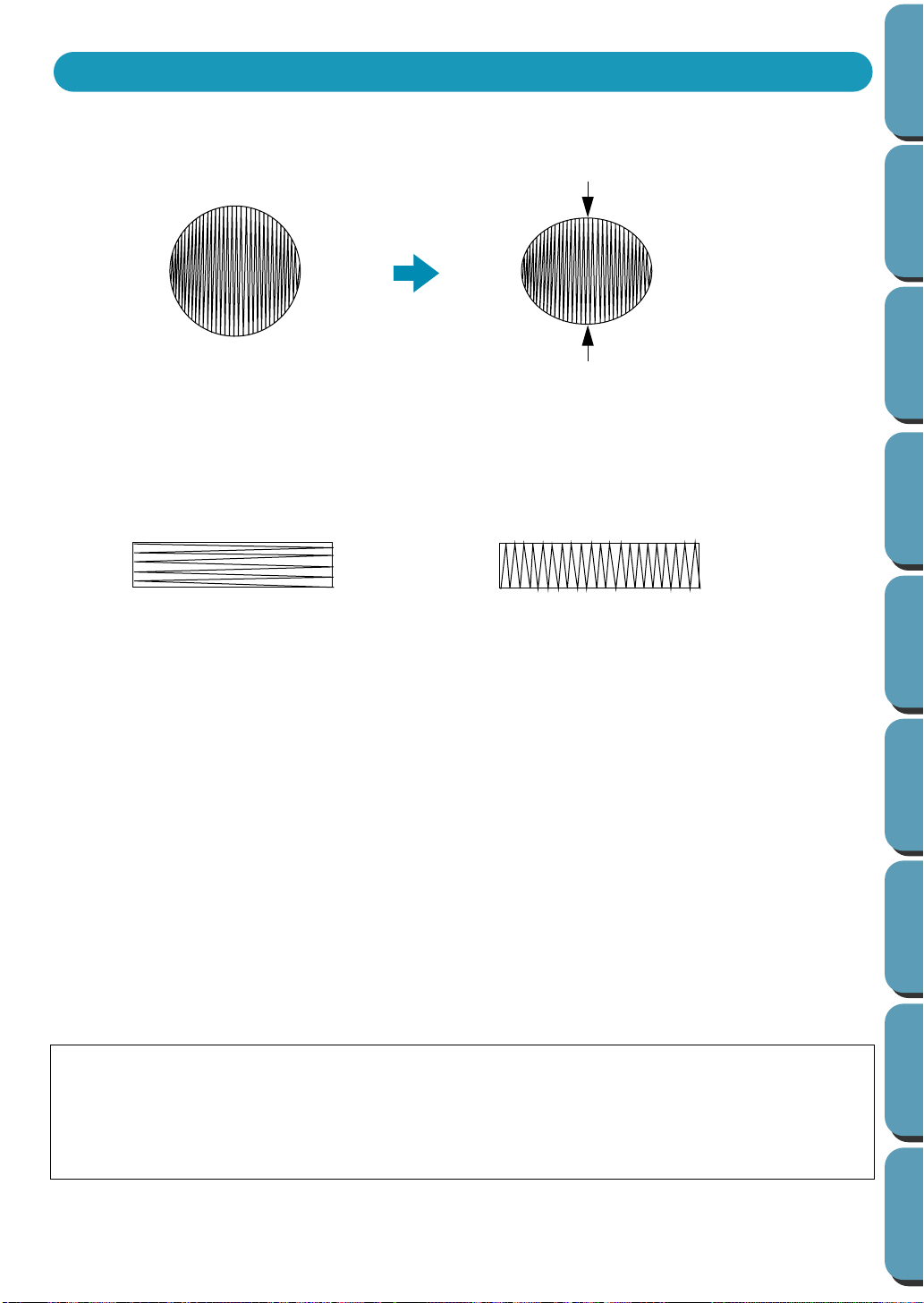
Tips and T echniques f or Creating Embr oidery Patterns
When Satin stitch is used in a wide area, the stitched area may shrink after sewing, depending on the
material and the type of thread used. When this happens, switch to this alternate method: Select Fill
stitch and use a stabilizer material on the reverse side of the fabric.
Contents
Before Using Design Center Layout & Editing File Utility
Data
Note: When using Satin stitch in a wide area, the needle may move out of position by about 10 mm with
some machines. To avoid this, use the above mentioned alternate method.
To limit shrinking, set the stitch direction perpendicular to the larger edge of the area.
Shrinking more likely to occur
After creating an embroidery pattern made of several different parts (in Design Center or Layout & Editing), make sure that you check the sewing order and correct it if necessary.
With Design Center, the default sewing order is the order in which the sewing attributes are set.
With Layout & Editing, the default sewing order is the order in which the elements are drawn.
There are two ways of enlarging or reducing an imported embroidery pattern in Layout & Editing. You
may choose to simply scale your pattern with the selection cursor or apply the Stitch to Block function to
the pattern and then scale it.
When you scale an imported pattern, the number of stitches that will be sewn remain the same, resulting
in a change of embroidery quality if the size of the pattern is greatly changed.
Selecting the Sew – Stitch to Block command, then scaling a pattern allows you to keep the original
embroidery quality of the pattern, as the number of stitches that will be sewn automatically adapt to the
new size. Selecting the “Normal” sensitivity setting of the Stitch to Block function will allow you to maintain the embroidery quality in most cases. Selecting a finer density setting in the Stitch to Block Sensitivity dialog will allow you to obtain a more complex embroidery; selecting a coarser density will create a
simpler embroidery.
When a pattern is scaled only moderately, it may not be necessary to apply the Stitch to Block function.
After sewing
Shrinking less likely to occur
Programmable
Stich Creator
Quik Reference Alphabetic IndexGetting Started
This system allows you to create a wide variety of embroidery patterns and supports wider ranges for
the setting of the sewing attributes (thread density, sewing pitch, etc.). However, the final result also
depends on your particular sewing machine model. We recommend that you make a trial sewing sample with your sewing data before sewing on the final material. Remember to sew your trial sample on
the same fabric, using the same needle and the same machine embroidery thread as your final material.
6
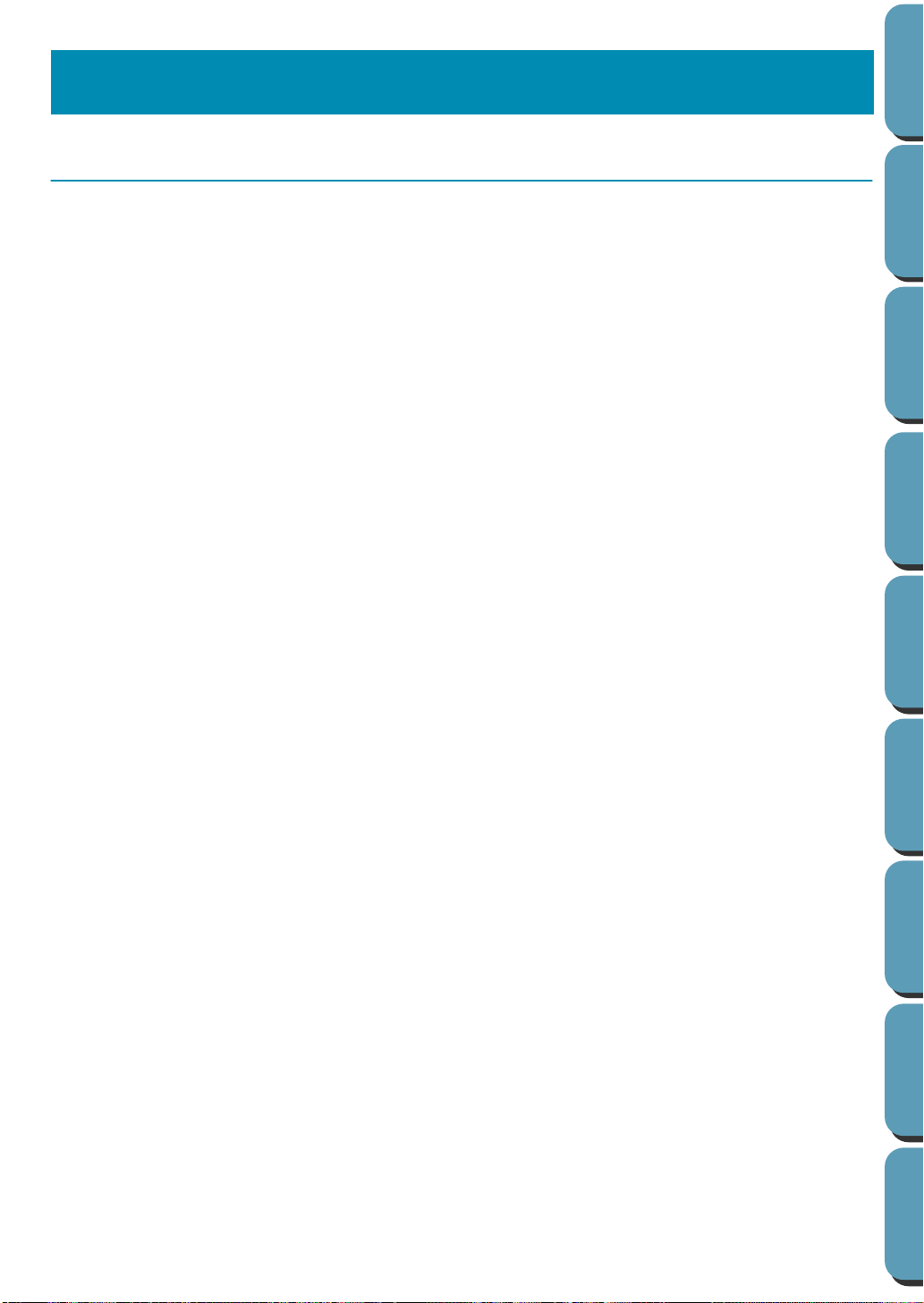
Getting Started
Contents
Introduction
This package contains four applications:
■ Design Center
Design Center is used to create embroidery patterns from bitmap images. The bitmap images ma y come
from scanning a printed image or can be created with an application like Paint. They must be uncompressed, 16-color bitmaps (file name extension bmp). Design Center automatically detects outlines in the
bitmap image and replaces them with broken lines that can be edited and assigned sewing attributes.
The procedure is divided in four steps:
◆ Stage 1 – Original Image: You open the bitmap image file and select one or more colors that the
application will use to retrace the outlines.
◆ Stage 2 – Line Image: The original color bitmap image is replaced with a black and white bitmap
image (the colors selected in Stage 1 become black, and all the other colors become white). You can
edit this image using pens and erasers of different thicknesses. (You can also start at this step and
draw a complete black and white image by hand.)
When the image is ready, you set and start the automatic retracing process.
◆ Stage 3 – Figure Handle: The black and white bitmap image is replaced with a set of outlines made
of editable broken lines. You can edit the broken lines by moving, inserting or deleting points.
◆ Stage 4 – Sew Setting: In this final step, y ou apply sewing attributes (thread color and stitch type) to
the outlines and regions inside.
Before Using Design Center Layout & Editing File Utility
At any stage, you can save your work to retrieve it later. Up to stage 2, the file will be a bitmap image
saved with the extension pel. In stages 3 and 4, the file will be saved with the extension pem.
Saving your work as you mo ve through the stages will be helpful if y ou mak e changes and then decide to
use the original pattern again.
When your image has reached stage 4, you can import it in Layout & Editing. The image will be considered a single object by Lay out & Editing, which means that you will be able to move and scale it, b ut you
will not be able to edit the outline. You can however change the pattern and some of the sewing attributes
after applying the Stitch to Block function.
■ Layout & Editing
Layout & Editing is used to assemble a complete embroidery image from various components. These
components include:
◆ Embroidery patterns created with Design Center.
◆ Embroidery patterns purchased on Embroidery cards from your dealer (installed using the File Utility
application). Note that some patterns cannot be read.
◆ Embroidery patterns in the Tajima, Melco, Pfaff and Husqvarna formats.
◆ Patterns created within Layout & Editing itself. These patterns include text, circles and related shapes,
rounded boxes, polygonal lines, curves and manual punching patterns.
Programmable
Stich Creator
Quik Reference Alphabetic IndexGetting Started
7
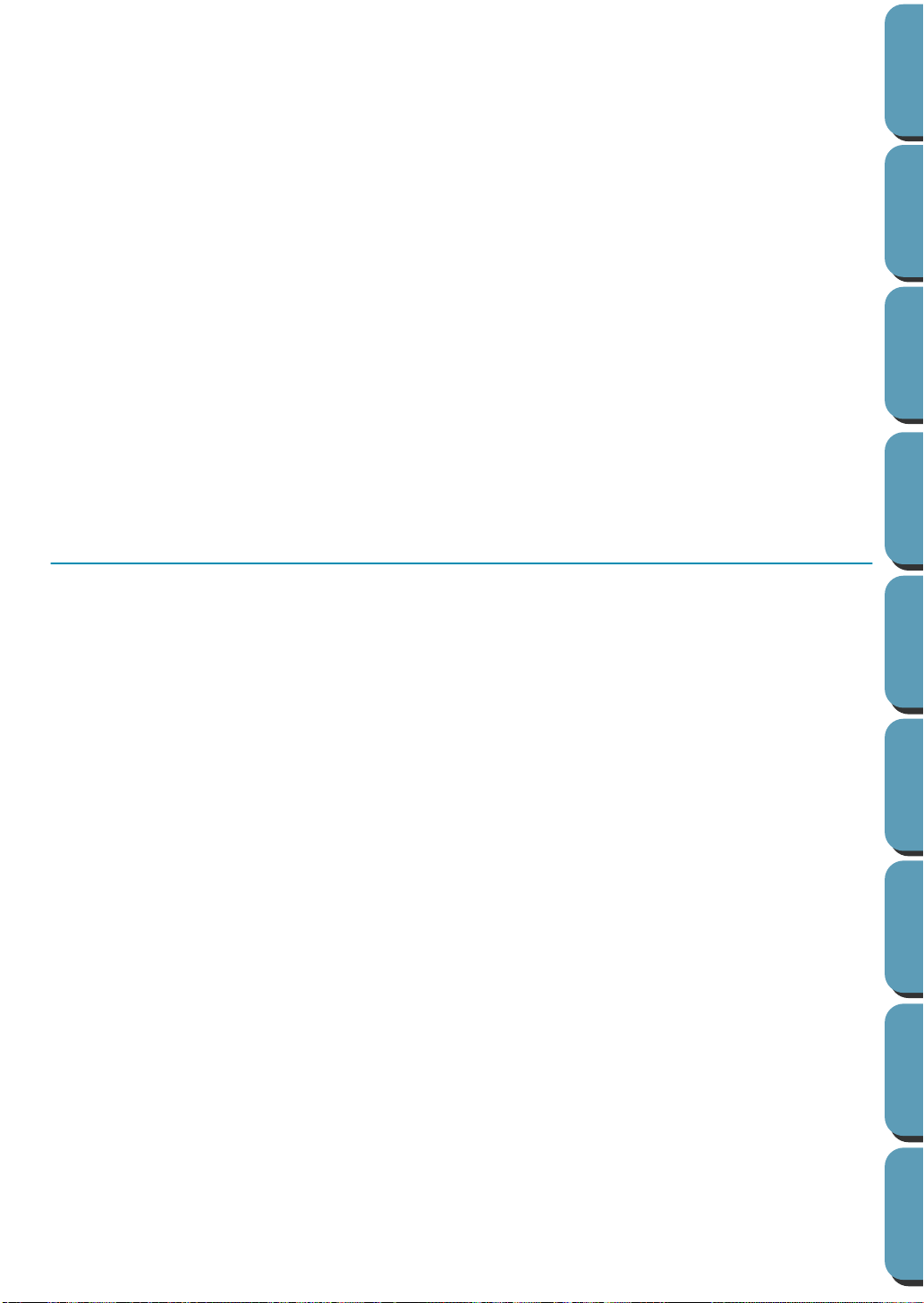
After gathering the different components of your embroidery picture, you can use the layout functions to
modify their relative position, orientation and scale.
When an embroidery image is complete, you can save it (the file name e xtension will be pes) and write it
to an Original card. The Original card can then be inserted into your sewing machine and the embroidery
process continued.
■ Programmable Stitch Creator
Programmable Stitch Creator allows you to create, edit and save stitch patterns, which you can apply to
the enclosed regions of patterns, both in Design Center and Layout & Editing. The fill stitch pattern files
are saved as pas files. The application comes with a number of pas files, which you can use as such or
edit to enhance your embroidery patterns.
■ File Utility
This application is used to handle file exchanges between your disk and the card module . It has two functions:
◆ Install Embroidery Card: This is used to transfer embroidery data from an optional embroidery card
to your hard drive or another disk.
◆ Write to Original Card: Transfers embroidery data files created with Layout & Editing to an original
card.
About this Chapter
Contents
Before Using Design Center Layout & Editing File Utility
The next three sections of this chapter are organized as a tutorial to provide you with a hands-on introduction to the different features of the applications.
You will first create a pattern using Design Center.
Next, the pattern will be imported into Layout & Editing. You will learn how to add a few components to
the embroidery image and to organize the layout.
In the third section, you will then learn how to use Programmable Stitch Creator to edit a programmed
stitch in order to create your own.
Programmable
Stich Creator
Quik Reference Alphabetic IndexGetting Started
8
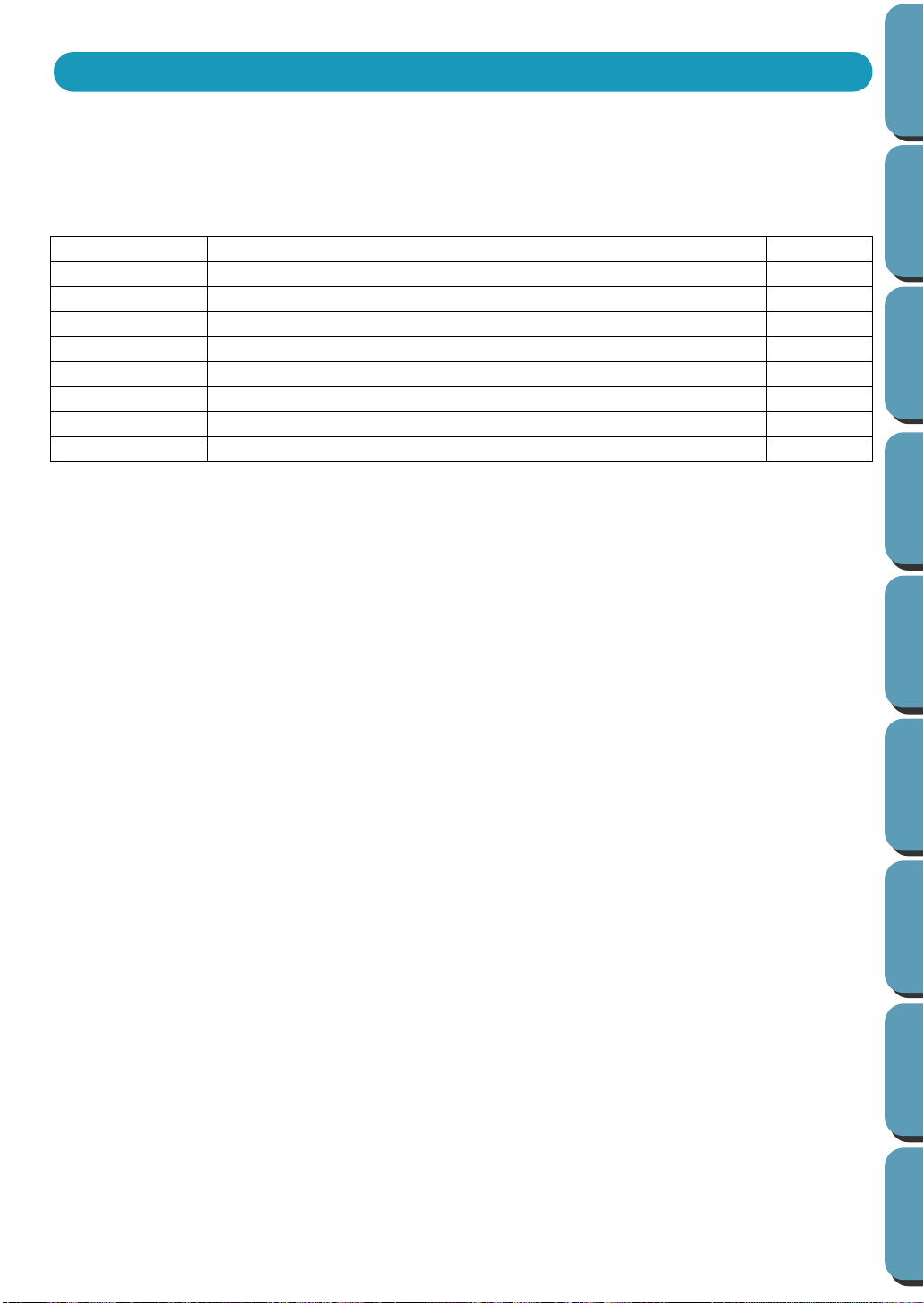
Using Design Center
In this section, we are going to create an embroidery pattern. That pattern will be created by automatic
retracing of a bitmap image. This pattern will be used later as the stepping stone to creating a more complex embroidery picture.
The complete procedure will take us through the different steps of a normal working session with Design
Center and will introduce you to its most important features.
Step 1 Starting Design Center page 10
Step 2 Opening a Bitmap Image page 11
Step 3 Converting to Line Image page 12
Step 4 Editing Lines page 13
Step 5 Converting to Figure Handle Image page 15
Step 6 Moving to Sew Setting page 16
Step 7 Setting Sewing Attributes page 16
Step 8 Previewing the Image page 20
Step 9 Saving the File page 21
Please follow these instructions step by step, in the sequence given. If you have to interrupt your training
for any reason, it is recommended to save the file (see Step 9). You will be able to retrieve it later and
resume your work.
Contents
Before Using Design Center Layout & Editing File Utility
Stich Creator
9
Programmable
Quik Reference Alphabetic IndexGetting Started
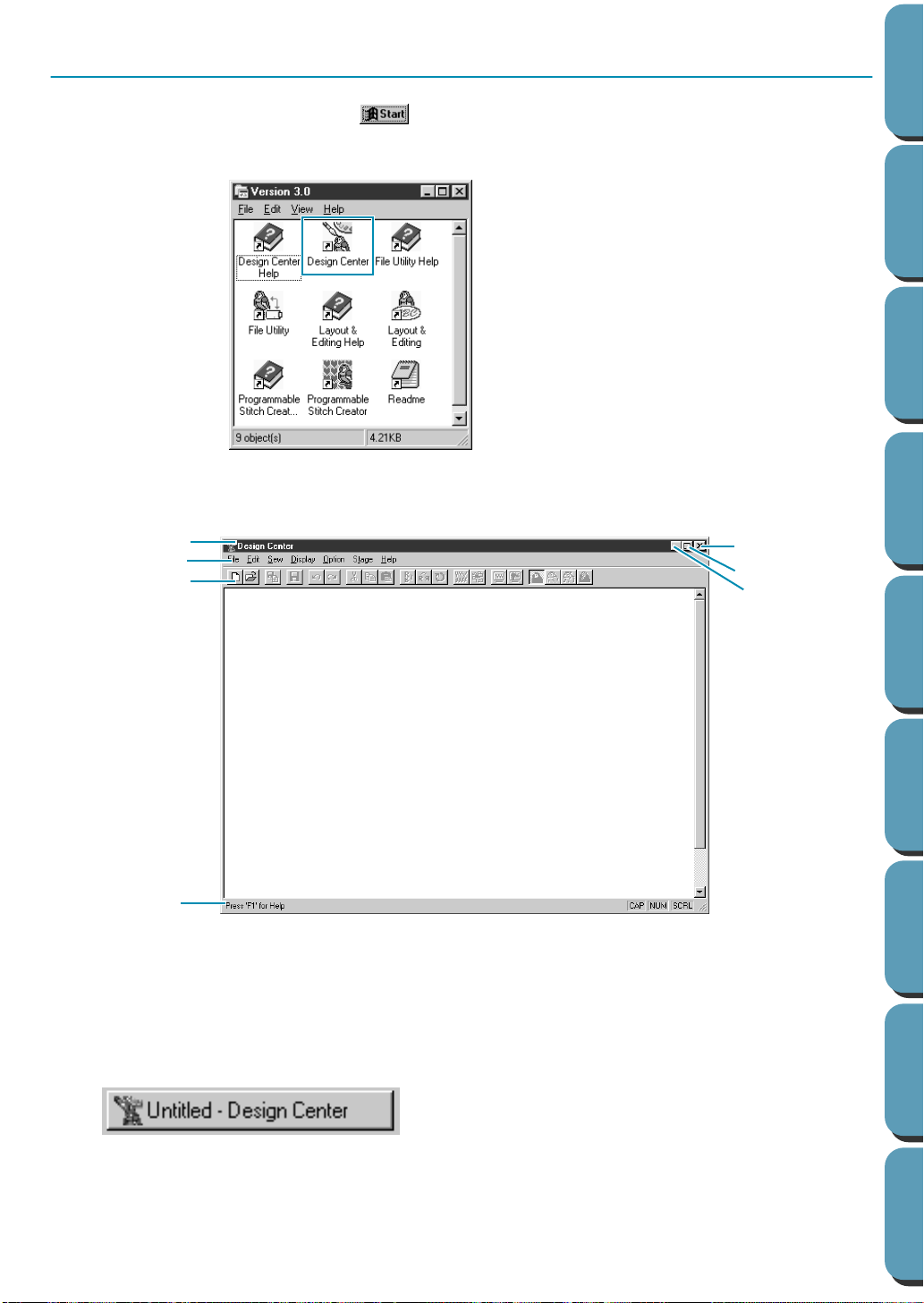
Step 1
Starting Design Center
1 To start Design Center, click the button, then select Programs, Version 3.0, then double-
click Design Center to open the Design Center window.
You may also double-click the Design Center icon in the program group.
You can also click Option on the menu bar of Layout & Editing, then click Design Center on the submenu.
The Design Center window appears.
Title bar
Menu bar
Toolbar
Close button
Maximize button
Minimize button
Contents
Before Using Design Center Layout & Editing File Utility
Status bar
The window size will be smaller than the display area on the screen of your personal computer.
2 To make the Design Center window fill up the available space on your screen, click the maximize
button on the right side of title bar.
If you are working with other programs, you can reduce the Design Center window temporarily to
an icon (see icon below) by clicking the minimize button on the right side of the title bar. You can
then access the other windows and icons on the display screen by using the mouse.
To return to the Design Center window, click the icon, bearing the name of the opened document,
at the bottom of your screen.
10
Programmable
Stich Creator
Quik Reference Alphabetic IndexGetting Started
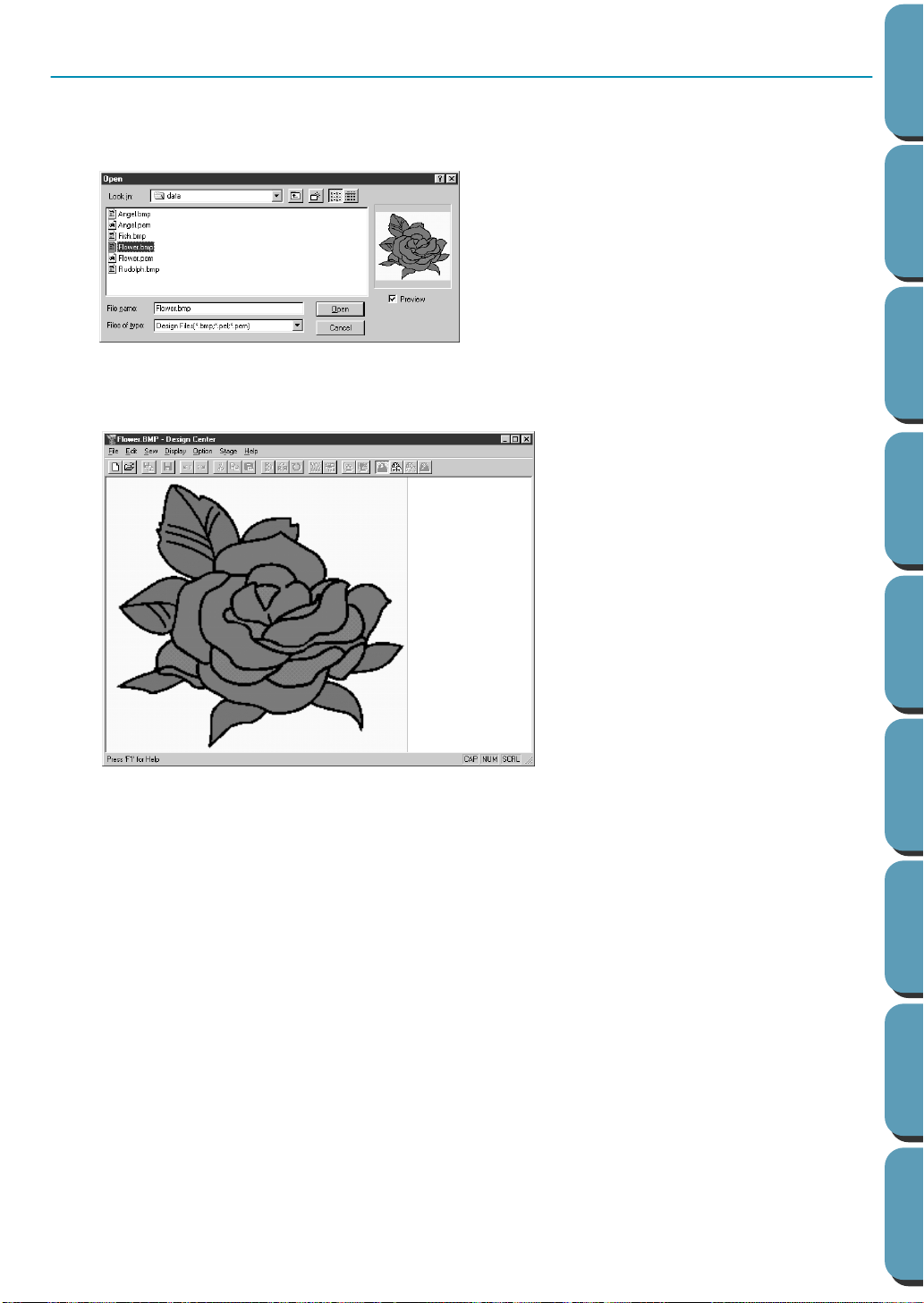
Step 2
We are now going to open a bitmap image and convert it into an embroidery image.
Opening a Bitmap Image
1 Click File on the menu bar, then click Open on the submenu.
The Open dialog appears.
◆ Select the file flower.bmp in the Data
folder.
•
If the
Preview
contents of the selected file displays in
the Preview window.
◆ Click Open to open the file.
•
Double-clicking the file name will also
open the file and close the dialog.
The bitmap image displays and is maximized to fit the work area.
check box is chec ked, the
Contents
Before Using Design Center Layout & Editing File Utility
11
Programmable
Stich Creator
Quik Reference Alphabetic IndexGetting Started
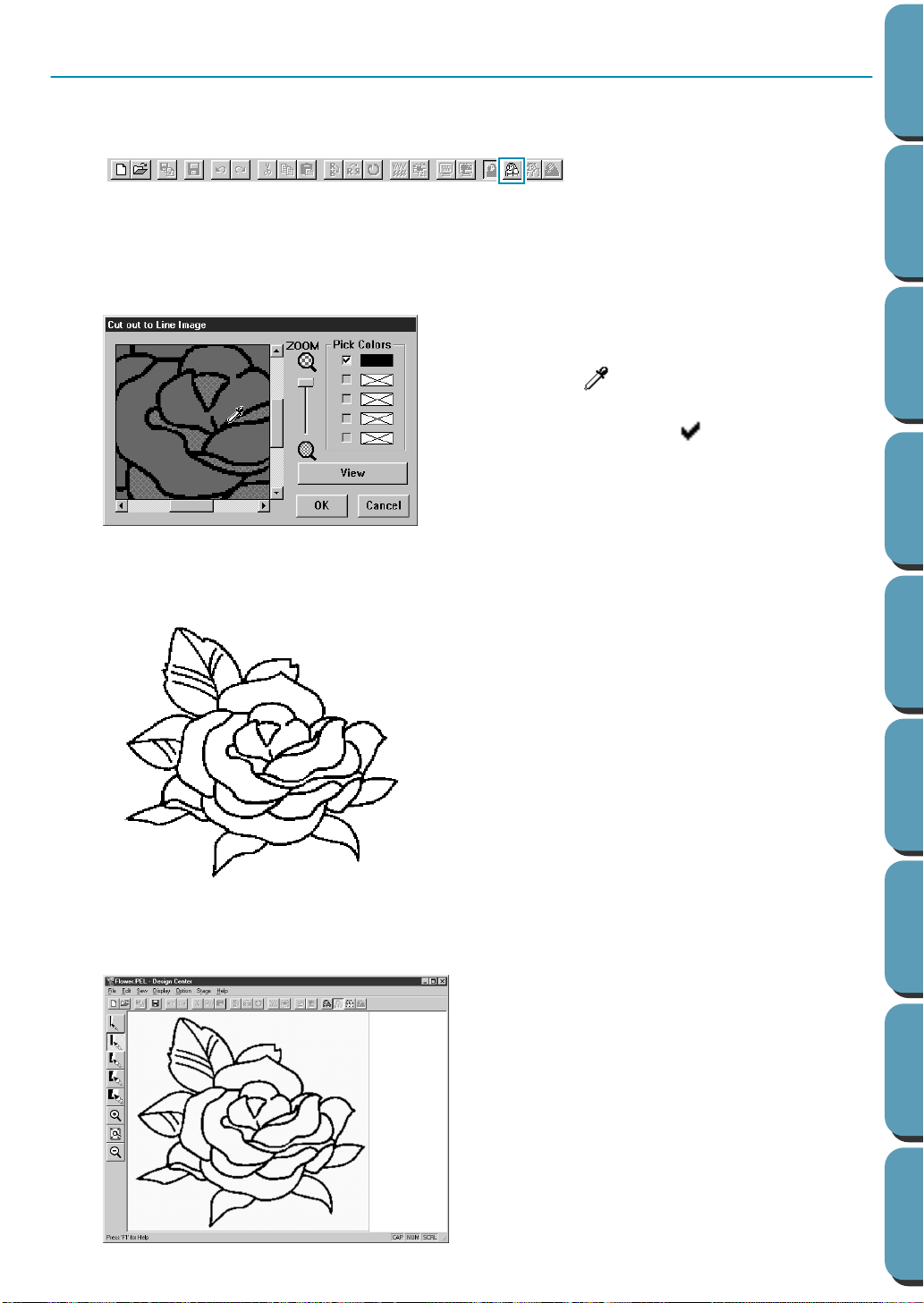
Step 3
Converting to Line Image
1 Move to line image: Clic k Stage on the menu bar, then click To Line Image on the submenu. Y ou can
also click the button of the Toolbar shown below:
Contents
Before Using Design Center Layout & Editing File Utility
NOTE:
The Cut out to Line Image dialog will display. In this dialog, you will select the color(s) that will be
used to make the outline of the bitmap image.
Many menu functions can be activated by clicking a button on the Toolbar.
◆ If necessary, scroll and zoom the image.
◆ Move the cursor over the image. Its shape
changes to . Clic k on any point of the outline .
The selected color displays in the upper box
under Pick Colors and a appears in the
check box to show that the color is selected.
•
When the outline of the bitmap image uses more
than one color, y ou can repeat to select a total of
five colors. If you try to select more, colors are
scrolled down, and the color that was at the bottom is deselected.
•
If you selected a color by mistake , simply click its
check box to deselect it.
◆ Click View to see the eff ect of y our selection.
•
If you wanted to select another choice of color,
click
Cancel
. The bitmap image displays again
and you can repeat this step with another
color.
2 When you click OK, the line image displays.
12
◆ If your preview image looks like the one shown
here, click OK to confirm the outline of your pattern.
◆ Click Cancel to exit and go back to the bitmap
image.
•
At this stage, the data can be saved as a
file.
*.pel
Programmable
Stich Creator
Quik Reference Alphabetic IndexGetting Started
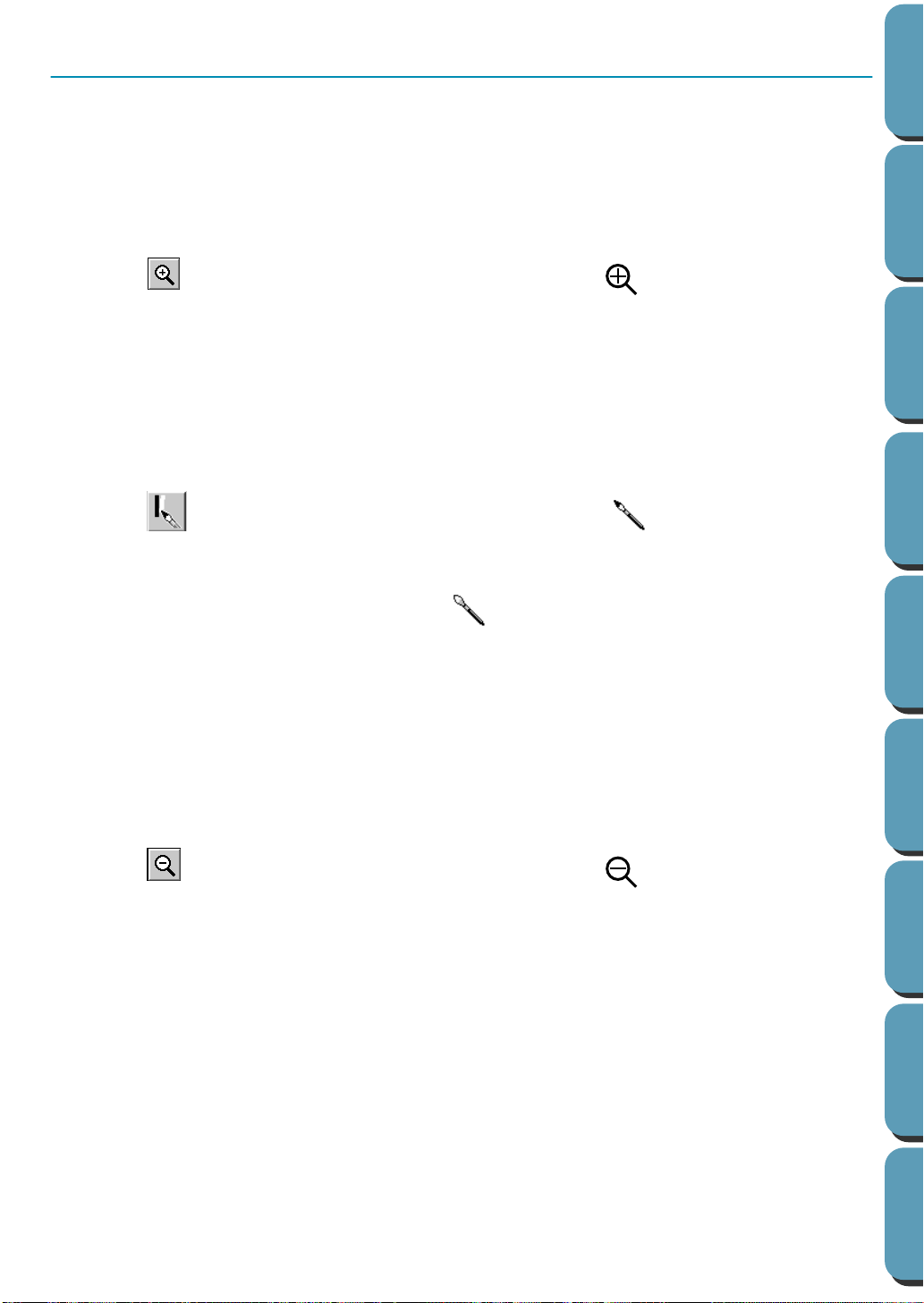
Step 4
At this step, you might normally need to correct a fe w lines . You should especially make sure that the lines
around regions are completely closed or intersect to form a region. Y ou ma y also wish to edit a line image and
either add or remove some details or your image . You can do this at this stage using the pens and erasers of
the T ool Box.
In this example, you are going pr actice ho w to use an er aser to remo v e some of the outline .
Editing Lines
1 To make your editing job easier, enlarge the image using the zoom function.
Click on the Tool Box. The shape of the cursor changes to when you move it over the
work area.
2 Drag the cursor over the pattern and click. The area is enlarged as soon as you release the
mouse. Y ou can repeat this step se v eral times . To zoom in on a specific area, position the cursor to
a point just next to the area, then click the left mouse b utton and hold it do wn as y ou mo v e the cursor diagonally. A dotted box appears as you drag and the selected area will be magnified when
you let go of the mouse button.
For a more complete description of the zoom features , see “Zoom-in Mode”, “Zoom-out Mode” and
“Fit Design Page to Window” on page 58.
3 Click on the Tool Box. The shape of the cursor changes to when you move it over the
work area.
Contents
Before Using Design Center Layout & Editing File Utility
4 Position the cursor over the first line you want to erase. Click and hold the right button of the
mouse. The shape of the cursor changes to .
5 Carefully erase the line, then move the cursor to the next line to erase and scroll the image as
needed. Repeat this procedure to delete a few petals and leaves.
NOTE:
If you deleted parts of the outline by mistake, you may need to redraw some of lines. To do this,
simply hold down the left mouse button and start drawing the line.
If you are not satisfied with your editions, you can go back to Stage 1, convert your pattern and
start editing again.
6 After editing your image, you will want to zoom out again to view the whole picture.
There are two ways of proceeding.
Click on the Tool Box. The shape of the cursor changes to when you move it over the
work area. Click a point of the Design Page and the image shrinks toward that point. Repeat this
step several times.
Programmable
Stich Creator
Quik Reference Alphabetic IndexGetting Started
13
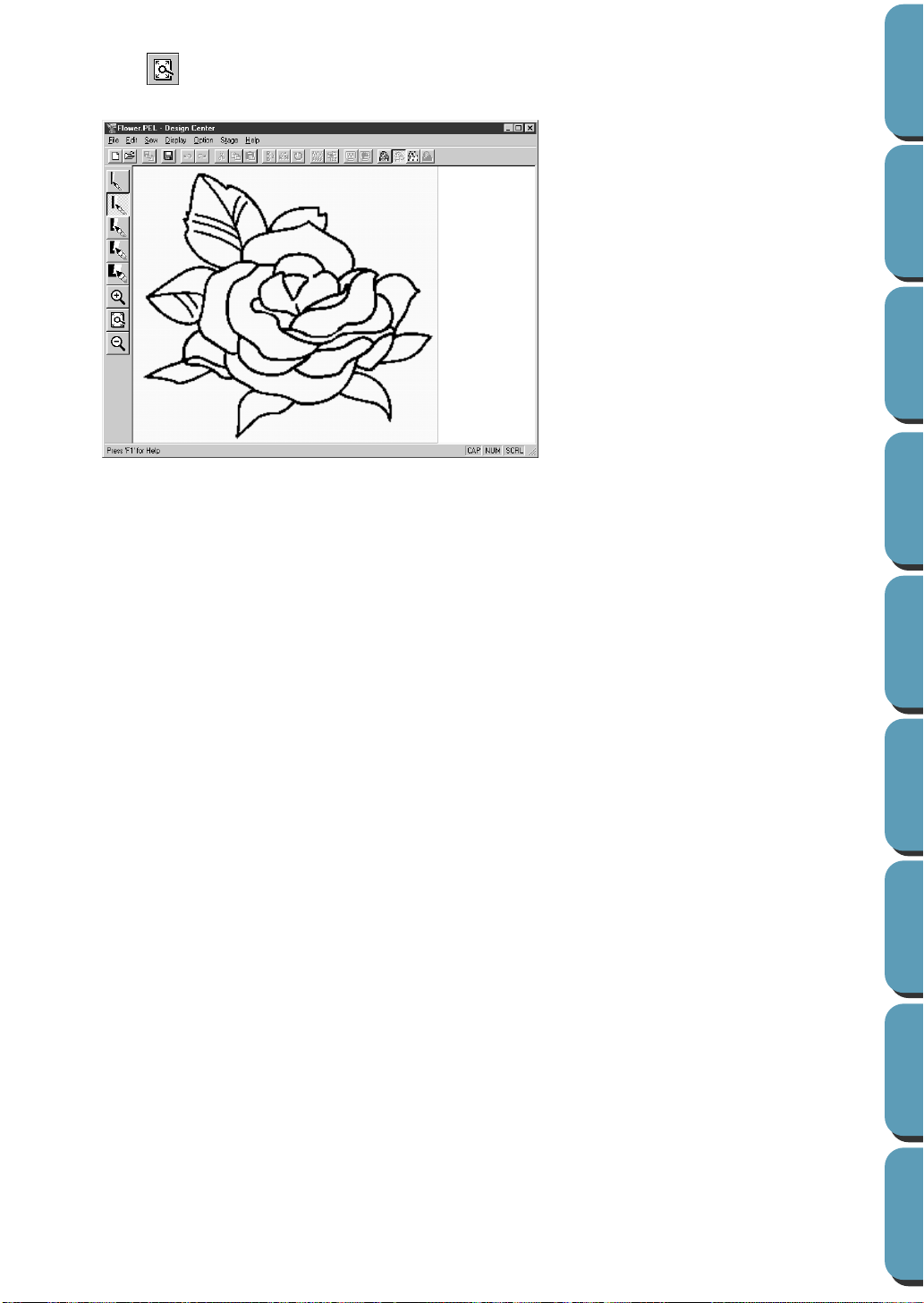
Click on the Tool Box. The Design Page fits the Design Center window automatically.
Your window may now look like the following:
Contents
Before Using Design Center Layout & Editing File Utility
14
Programmable
Stich Creator
Quik Reference Alphabetic IndexGetting Started
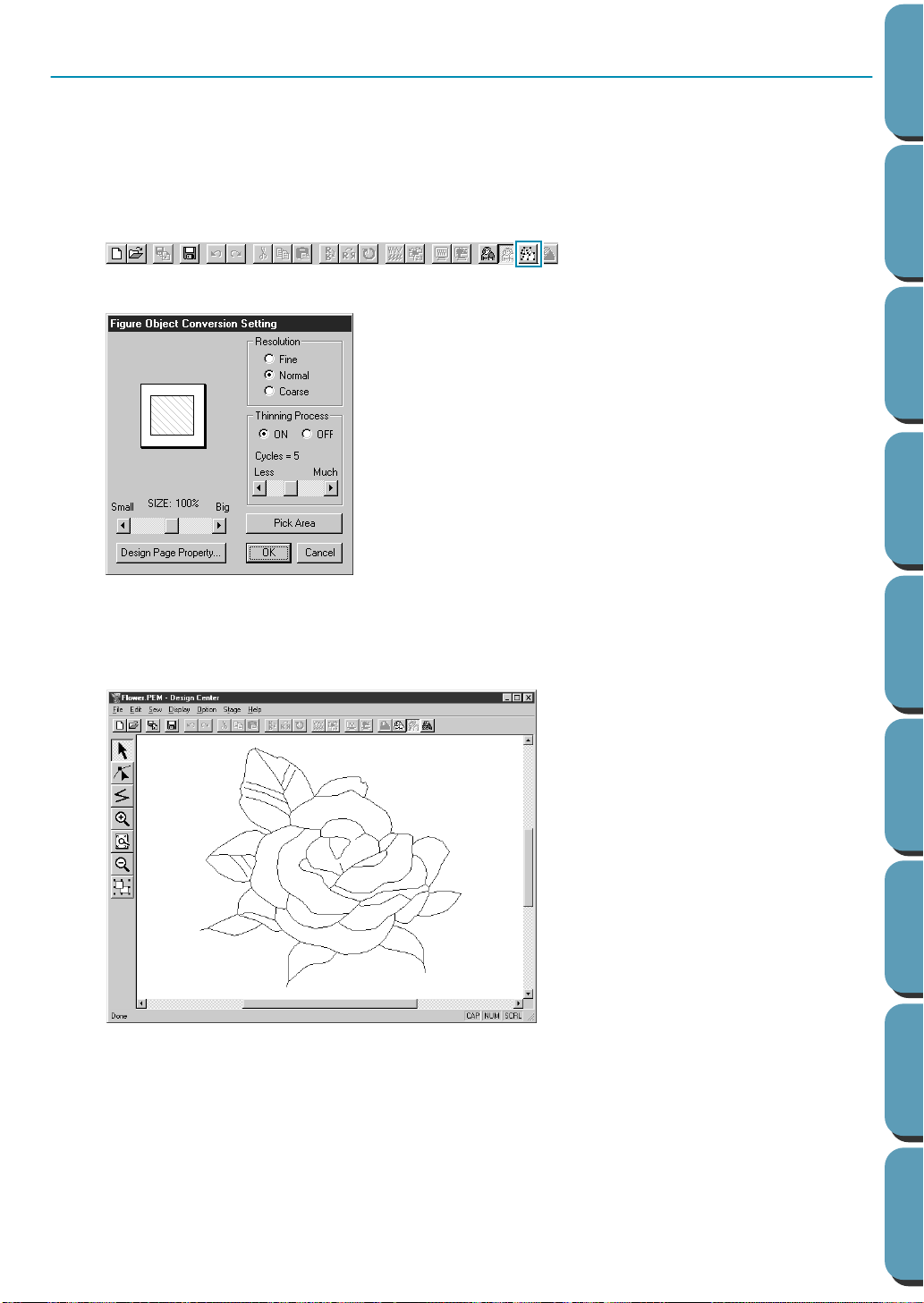
Step 5
In Stage 2, the image is just a collection of dots or pixels. Editing in Stage 2 means adding or removing
black dots. When you move to Stage 3 (figure handle image) the application automatically follows adjacent black dots to detect paths and replaces them with broken lines. Those broken lines can then be
edited.
Converting to Figure Handle Image
1 Click Stage on the menu bar, then click To Figure Handle on the submenu.
You can also click the button of the Toolbar shown below:
The following dialog will display.
This dialog allows you to preview how the image
will fit in the selected Design Page. The Design
Page size is the actual size of the area to be
sewn.
◆ Leave all settings unchanged and click OK.
•
For more details about the settings, see
“Design Page Property” on page 93 and “To
Figure Handle” on page 97.
Contents
Before Using Design Center Layout & Editing File Utility
2 When you click OK, the conversion process starts. After a while, the figure handle image appears.
The Tool Box provides editing tools to draw lines, move, delete points or insert new points, as well as
zooming tools. In this example, we will however leave the image as is. For details on how to edit the
figure handle image, see “Using the Stage 3 Tool Box” page 59.
NOTE:
You may also change the Design Page properties at this stage using the menu command
Design Page Property
, which will open the
Design Page Property
dialog.
Option -
Programmable
Stich Creator
Quik Reference Alphabetic IndexGetting Started
15
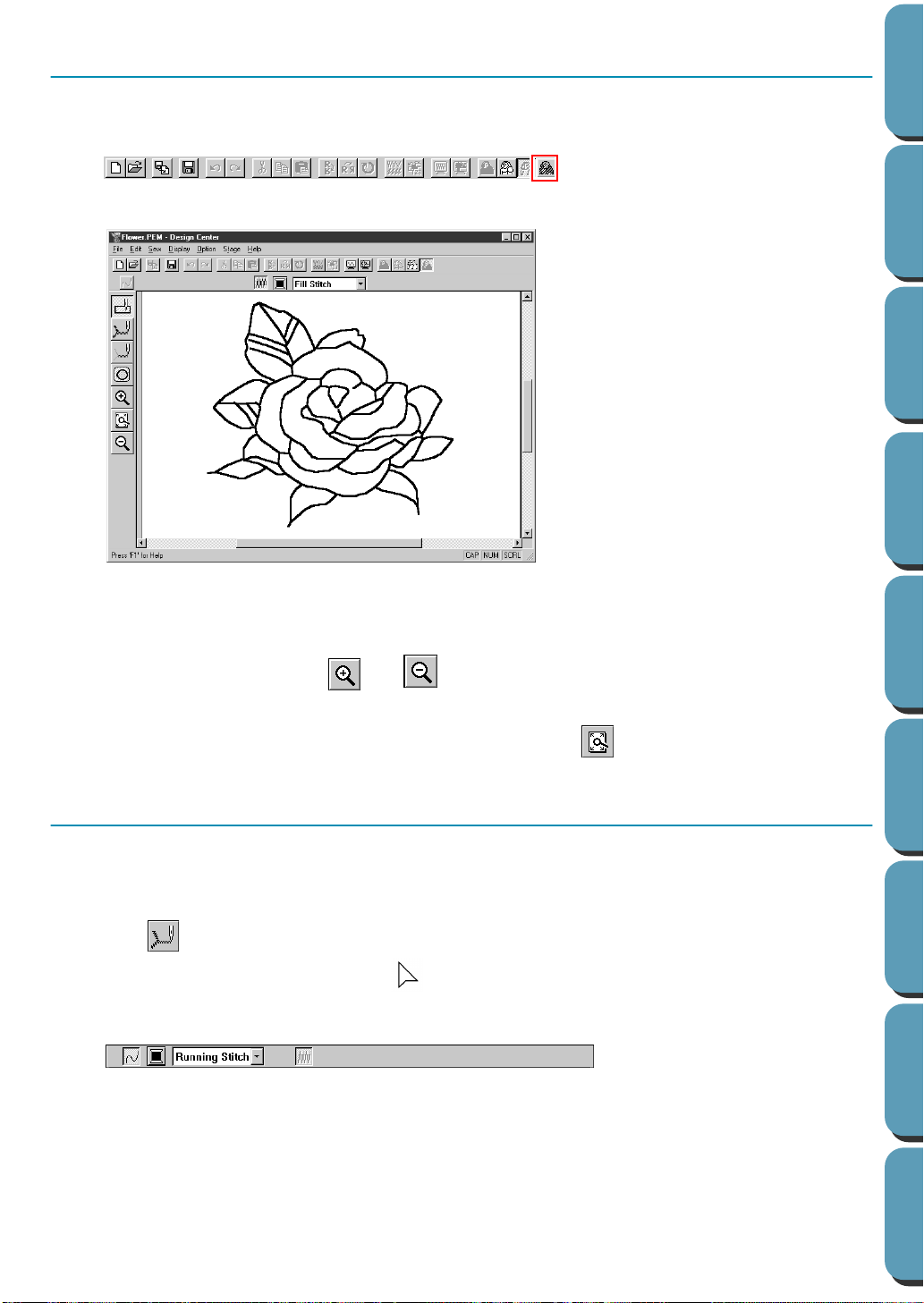
Step 6
Moving to Sew Setting
1 Click Stage on the menu bar, then click To Sew Setting on the submenu.
You can also click the button of the Toolbar shown below:
The Sew Setting window appears.
Contents
Before Using Design Center Layout & Editing File Utility
In this stage, you can set and check the se wing attributes of each part of the pattern. You can also
set a pair of patterns for hole sewing in order to avoid sewing twice at the same place.
The other tools available are for zooming.
2 To zoom in and out, use the and buttons on the Tool Box in the same way as you did at
the Figure Handle stage.
3 To maximize the Design Page so that it fits the window, click on the Tool Box.
Step 7
We are now going to apply sewing attributes to the different parts on the picture.
Setting Sewing Attributes
■ Setting the outlines
Click on the Tool Box.
1
The shape of the cursor changes to and is displayed together with a small figure of the Tool
Box button.
The Sewing Attributes bar now looks like this:
Programmable
Stich Creator
Quik Reference Alphabetic IndexGetting Started
16
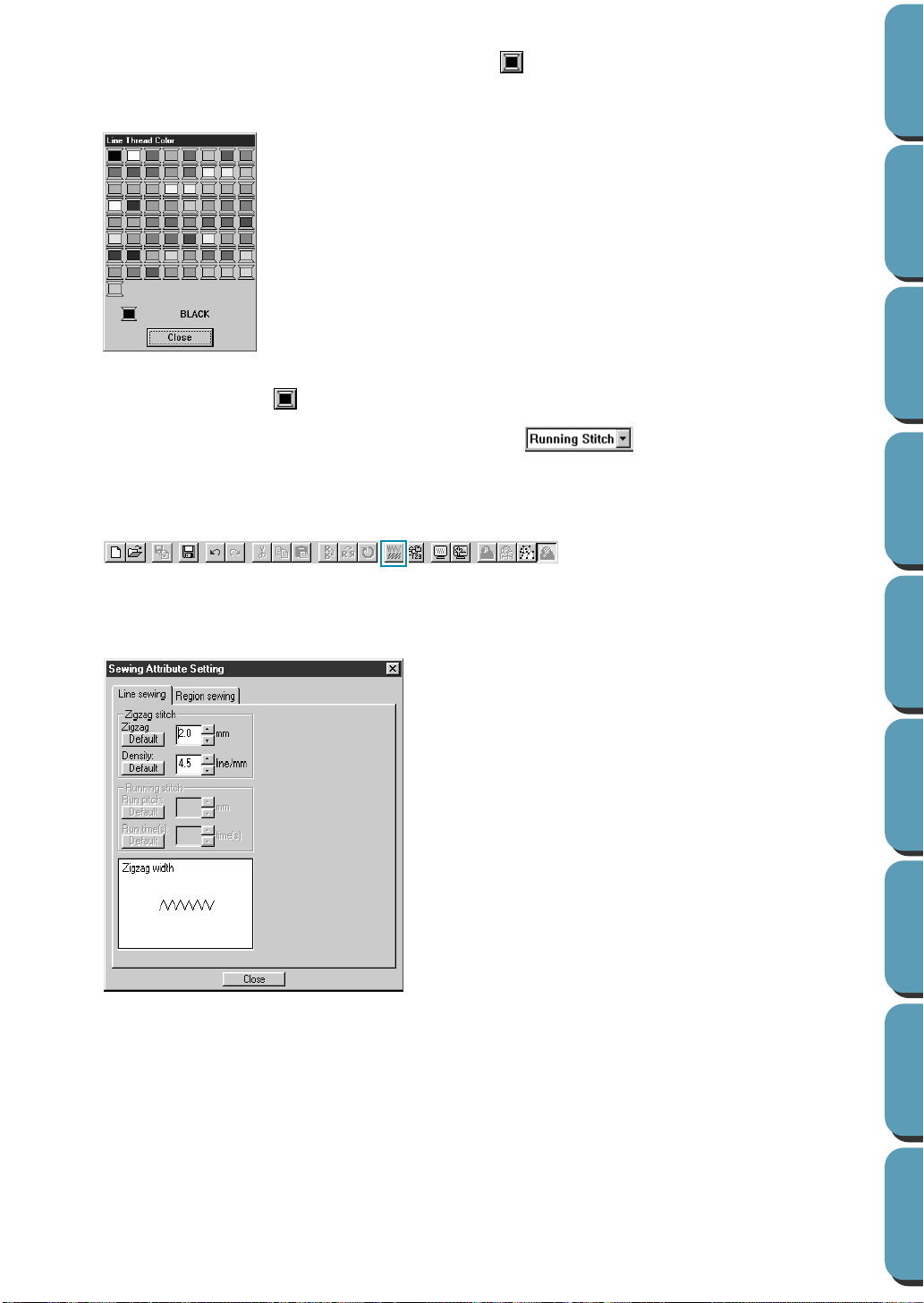
2 To set the outline color: Click the Line color button on the Sewing Attributes bar to display the
Line Thread Color dialog.
◆ Click the desired color if you want a color other
than black.
◆ Click Close only if you want to remove the dia-
log from the screen.
◆ Place the cursor on the title bar; clic k and dr ag
the dialog box to a more convenient place on
the screen.
The Line color button shows the selected color.
3 To set the stitch type: Click the Line sew type selector on the Sewing Attributes bar ,
then click Zigzag Stitch.
4 To set the characteristics of the zigzag stitch, click Sew on the menu bar, then click Sewing
Attribute
on the submenu. You can also click the button of the Toolbar shown below.
Contents
Before Using Design Center Layout & Editing File Utility
The Sewing Attribute Setting dialog appears. The dialog displays the default settings for the line
stitch (Line sewing tab).
◆ To change the width from 2.0 mm to
1.5 mm, for example, type or select 1.5
in the Zigzag width selector.
◆ Click Close if you want to remove the
dialog from the screen.
Programmable
Stich Creator
Quik Reference Alphabetic IndexGetting Started
17
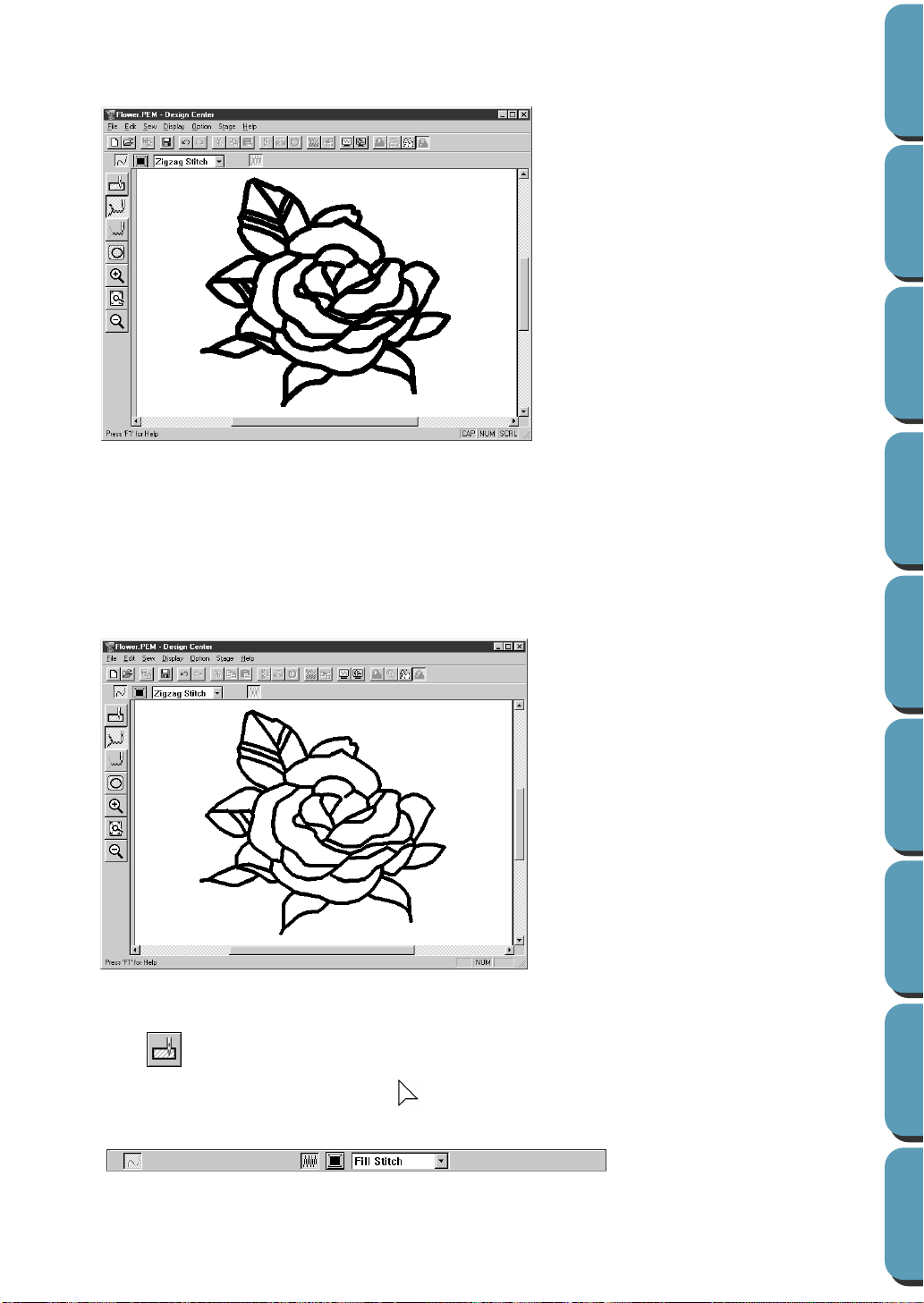
5 Click on the outline of the pattern to apply the settings (color and stitch type) to the outlines.
Your image now looks like this:
If you think that the outline is still too thick, you can change it now.
6 To change the width of the outline: Click on the outline using the mouse’s right button.
The Sewing Attribute Setting dialog displays.
Proceed in the same way as described in point 4 to change the Zigzag width from 1.5 mm to
1 mm.
Contents
Before Using Design Center Layout & Editing File Utility
7 Click on the outlines to apply the new setting.
Your image now looks like this:
■ Setting the regions
Click on the Tool Box.
1
The shape of the cursor changes to and is displayed together with a small rectangle.
The Sewing Attributes bar now looks like this:
Programmable
Stich Creator
Quik Reference Alphabetic IndexGetting Started
18
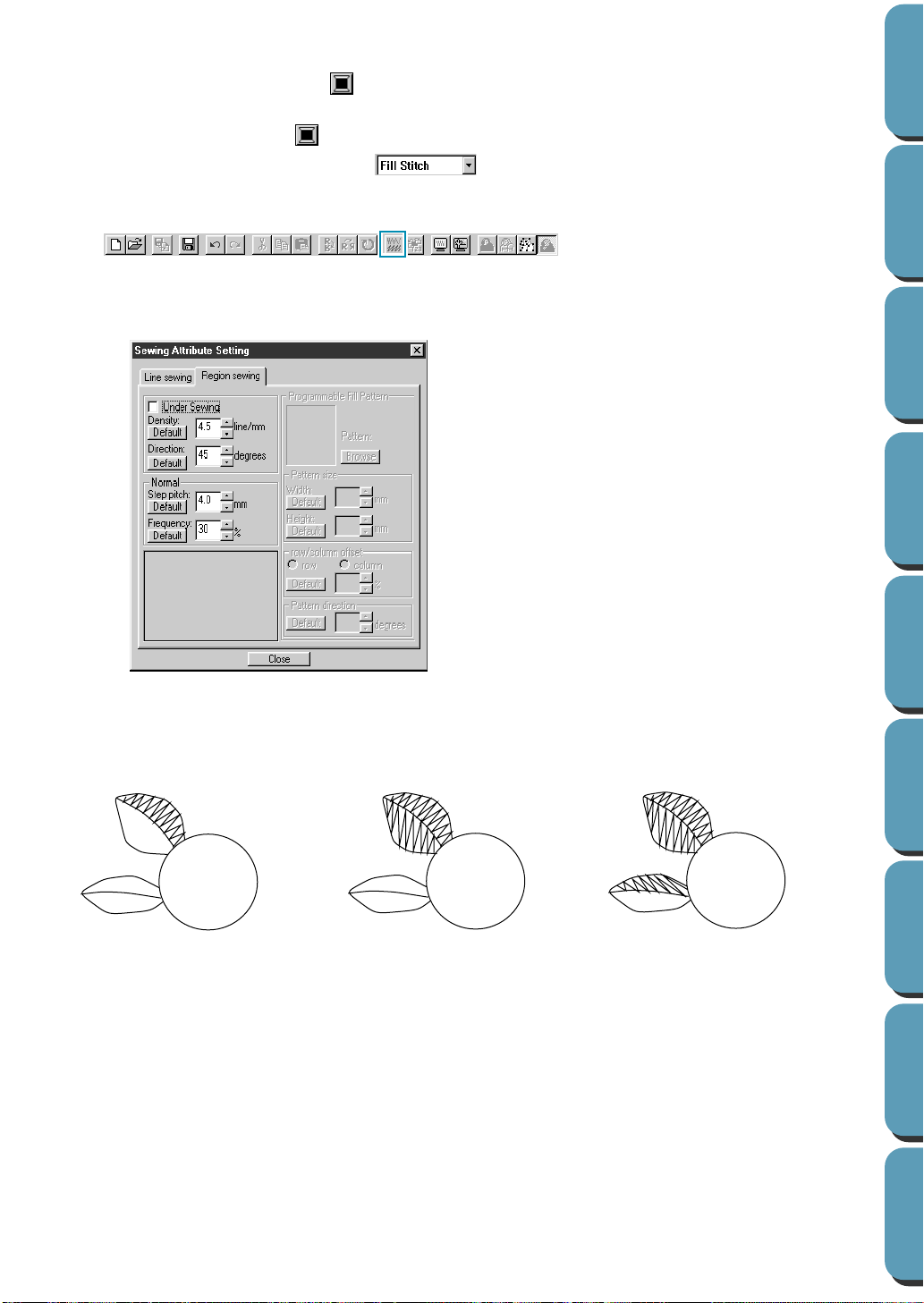
For the leaves:
Click the Region color button on the Sewing Attributes bar to display the Region Thread Color
dialog, then select the LEAF GREEN color. Refer to the list of color names on page 204.
The Region color button shows the selected color.
Click the Region sew type selector on the Sewing Attributes bar, then click Fill Stitch.
To set the characteristics of the fill stitch, click Sew on the men u bar, then click Sewing Attrib ute on
the submenu. You can also click the button of the Toolbar shown below.
The Sewing Attribute Setting dialog appears. The dialog displays the default settings for the region
stitch (Region sewing tab).
◆ Set the direction of the fill stitch as
explained in the “NOTE” below.
◆ Click on the regions of the leaves to
which you want to apply a setting.
◆ Repeat the same operation for each
stitch direction.
Contents
Before Using Design Center Layout & Editing File Utility
NOTE:
Using different directions for different regions can add contrast and improve the appearance of the
embroidery.
Set the direction to 45˚ and click.
Set the direction to 90˚ and click. Set the direction to 135˚ and click.
NOTE:
To be able to apply the sewing settings to a region, the region has to be closed. If you cannot apply
any setting to a given region, go back to the Figure Handle stage and mak e sure that region is closed.
Edit any faulty line with the Point Edit tool. For details on how to edit the figure handle image, see
“Point Edit Mode” on page 62.
Programmable
Stich Creator
Quik Reference Alphabetic IndexGetting Started
19
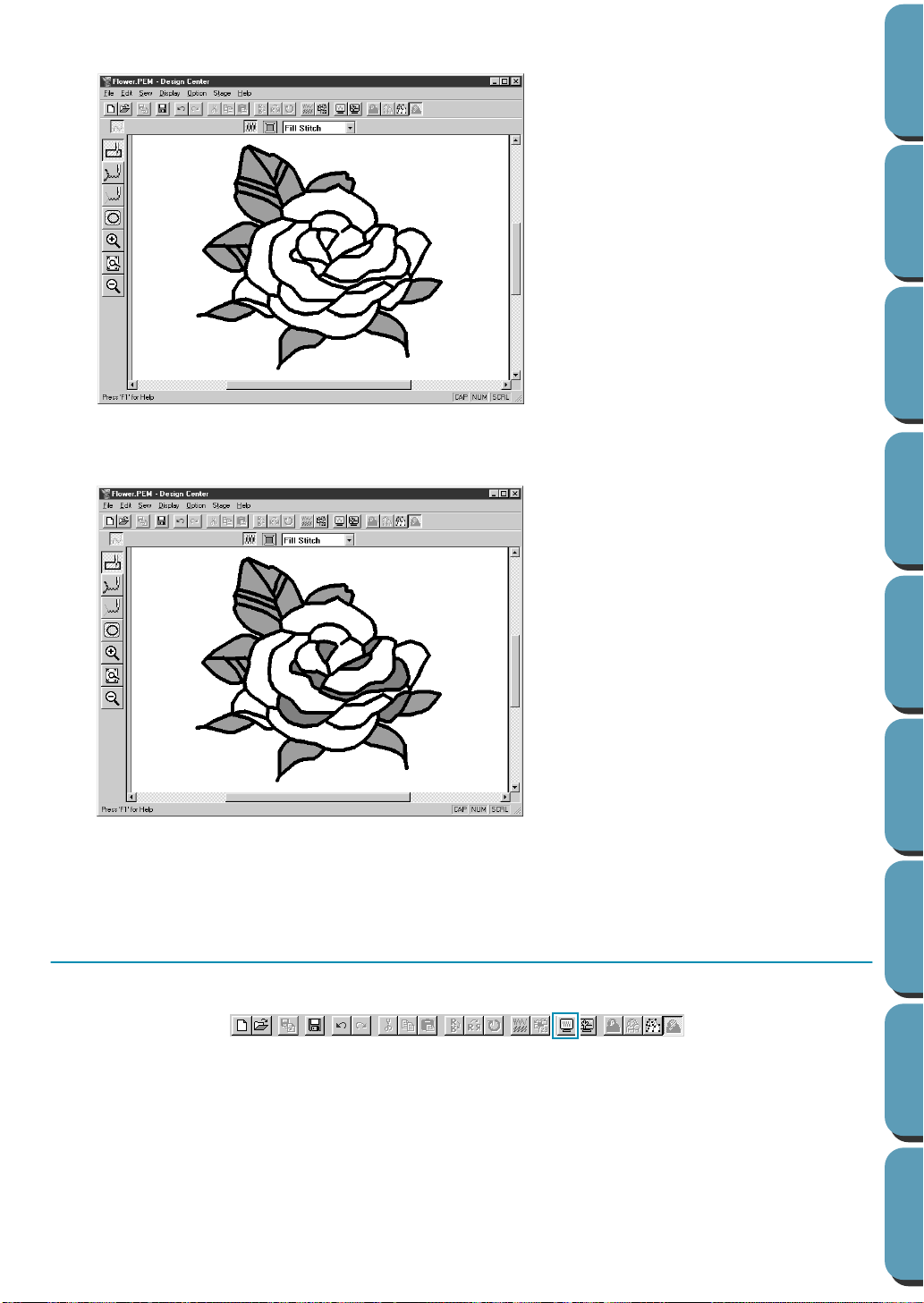
After applying the sewing setting to the leaves, your image will look like this:
2 For one side of the petals:
Select the CARMINE color and set the direction, then click each region you want to apply the settings to. Refer to the list of color names on page 204.
Contents
Before Using Design Center Layout & Editing File Utility
3 For the other side of the petals:
Select the RED color and set the direction, then click each region you want to apply the settings to.
Refer to the list of color names on page 204.
Step 8
To see how the pattern will look like once sewn, you can use the preview feature.
Toolbar:
Operation:
Previewing the Image
1 Click Display, then Preview.
You can also click on the button of the Toolbar shown above.
A preview of your embroidery pattern will appear.
2 To return to the normal working screen, click Display, then Preview or the Toolbar button again.
NOTE:
You cannot do any editing on the preview screen.
20
Programmable
Stich Creator
Quik Reference Alphabetic IndexGetting Started
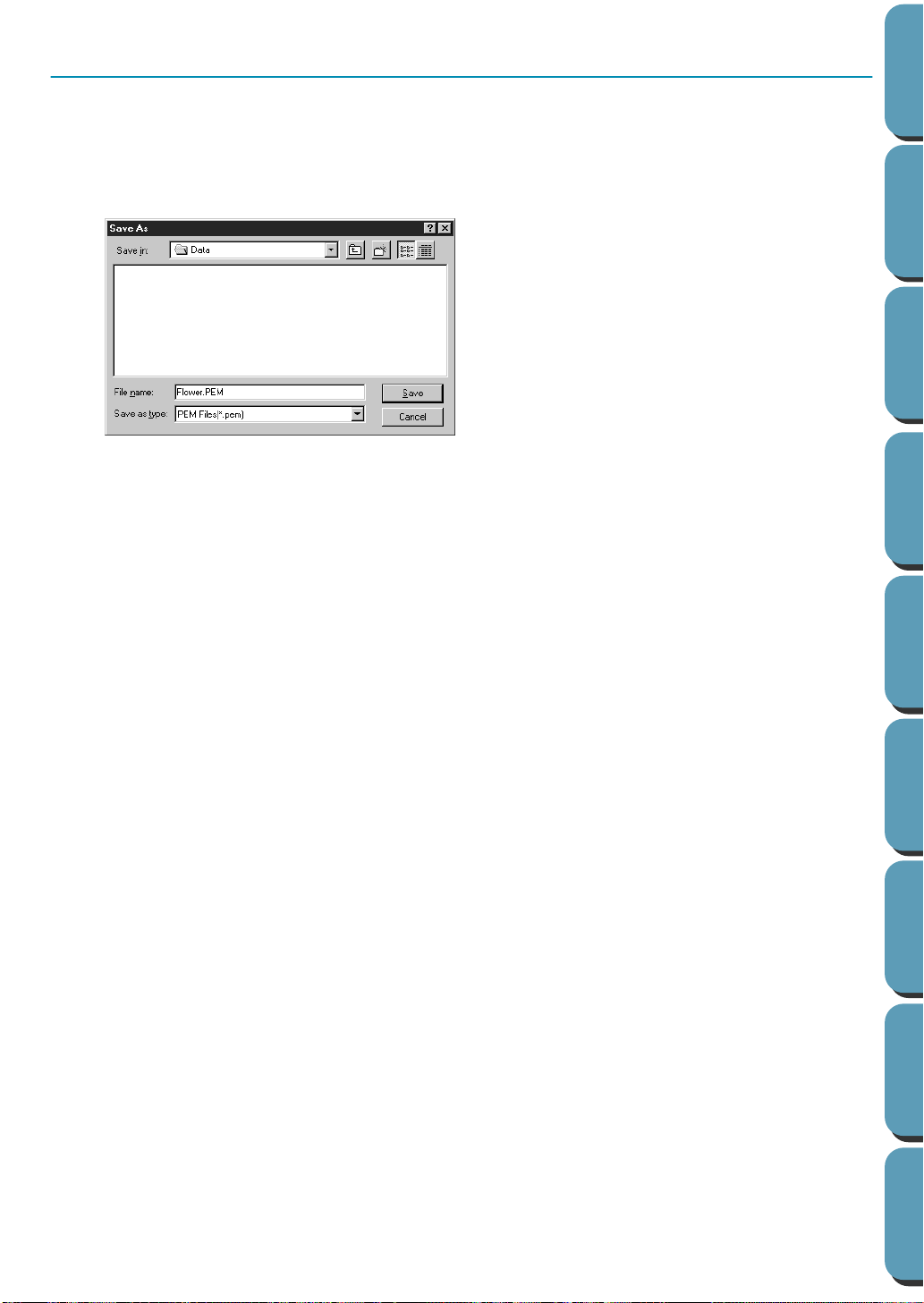
Step 9
This image will be used as the basis of a more complex embroidery picture. For that reason, we need to
save it.
Saving the File
1 Click File on the menu bar, then click Save As on the submenu.
This dialog displays.
◆ A default name Flower.pem is dis-
played.
◆ If necessary, change the drive and
folder.
◆ Click Save to save the file.
NOTE:
To sav e the file under its default file name and in the same folder as the original bitmap file, you could
use
Save
instead of
If you did not save the line image data, you will be asked whether you want to save it as a
Save As
.
*.pel
file.
Contents
Before Using Design Center Layout & Editing File Utility
21
Programmable
Stich Creator
Quik Reference Alphabetic IndexGetting Started
 Loading...
Loading...