Page 1
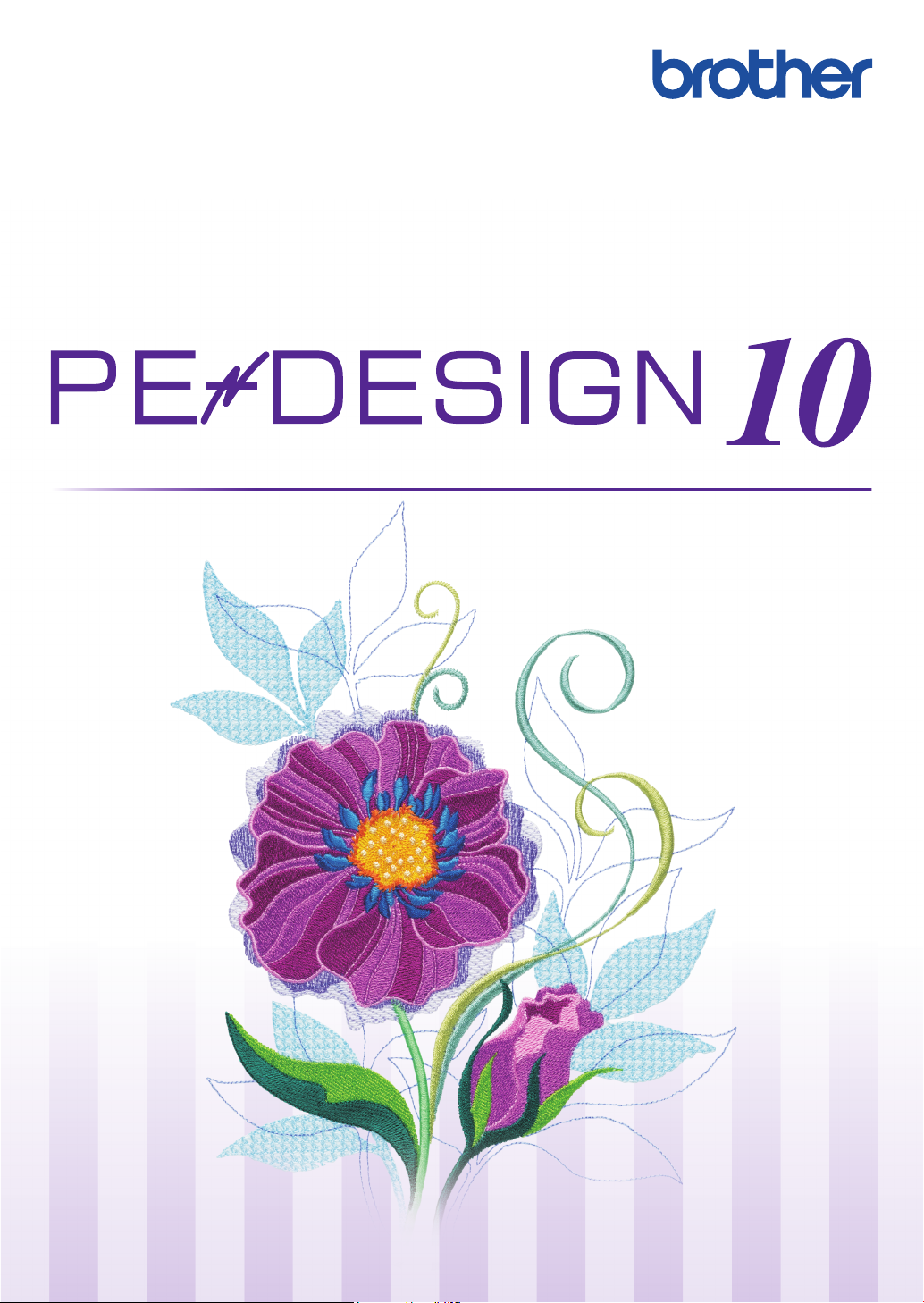
Personal Embroidery Design Software System
Instruction Manual
Before using this software, first read the Reference Guide for details on installing or upgrading the software.
In addition, be sure to read this Instruction Manual before using the software.
We recommend that you keep this document nearby for future reference.
Page 2
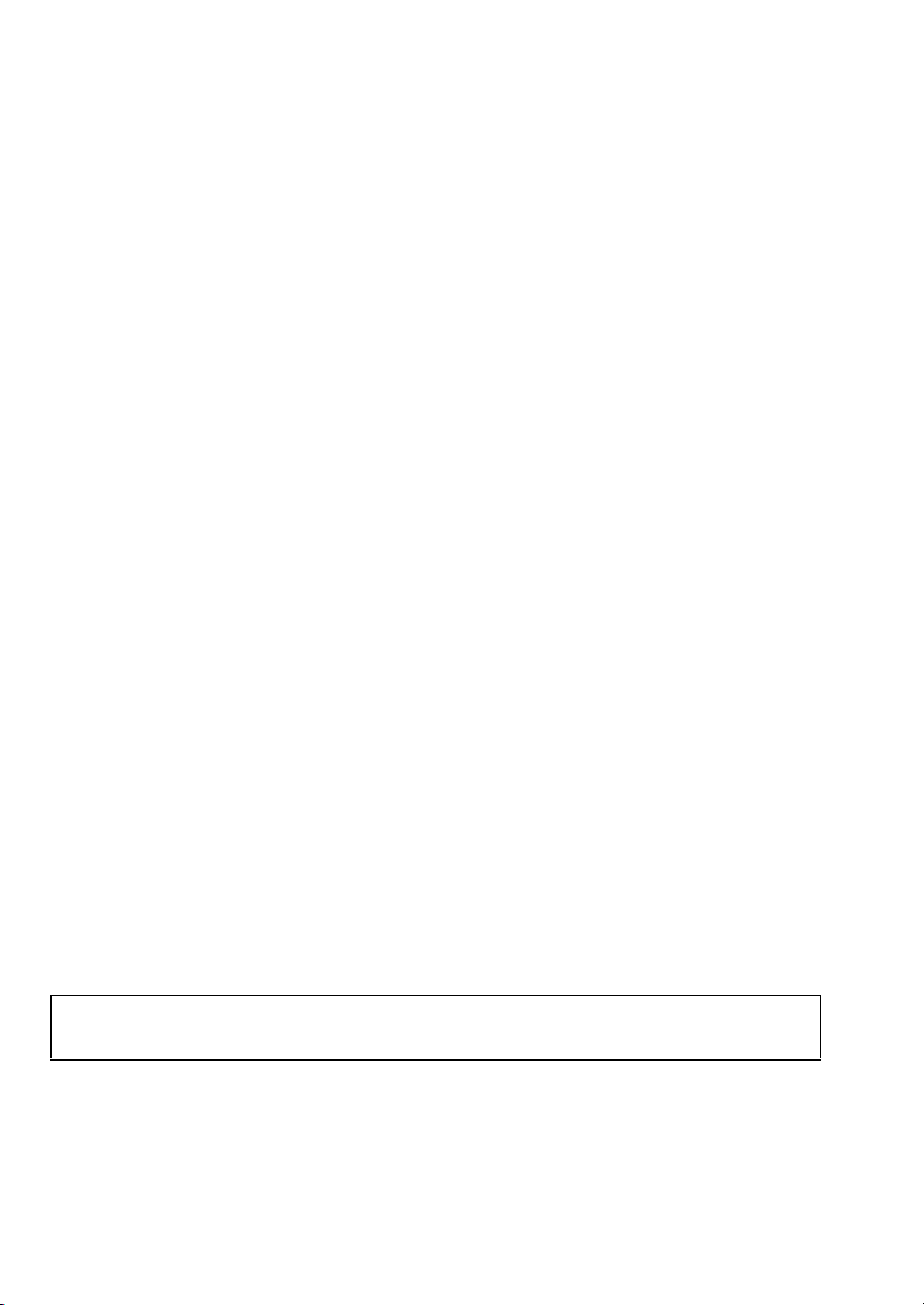
Congratulations on choosing our product!
Thank you very much for purchasing our product. To obtain the best performance from this device
and to ensure safe and correct operation, please read this Instruction Manual carefully, and then
keep it in a safe place together with your warranty.
Please read before using this product
For designing beautiful embroidery designs
• This system allows you to create a wide variety of embroidery designs and supports a wider
range of sewing attribute settings (thread density, sewing pitch, etc.). However, the final result
will depend on your particular sewing machine model. We recommend that you make a trial
sewing sample with your sewing data before sewing on the final material.
For safe operation
• Do not save any files on the "PE-DESIGN Software Key" for transferring or storage.
• Do not plug the "PE-DESIGN Software Key" into your sewing machine.
For a longer service life
• When storing the "PE-DESIGN Software Key", avoid direct sunlight and high humidity
locations. Do not store the "PE-DESIGN Software Key" close to a heater, iron or other hot
objects.
• Do not spill water or other liquids on the "PE-DESIGN Software Key".
• Do not drop or hit the "PE-DESIGN Software Key".
For repairs or adjustments
• In the event that a malfunction occurs or adjustment is required, please consult your nearest
service center.
Notice
• Since this "PE-DESIGN Software Key" device is required to run the software, its replacement
value is the retail price of the software. Please keep in a safe place when not in use.
• Neither this Instruction Manual nor the Reference Guide explains how to use your computer
under Windows
®
. Please refer to the Windows® manuals.
Copyright acknowledgment
Windows® is a registered trademark of Microsoft Corporation. Other product names mentioned in
the Instruction Manual and Reference Guide may be trademarks of registered trademarks of their
respective companies and are hereby acknowledged.
Caution
The software included with this product is protected by copyright laws. This software can be used
or copied only in accordance with the copyright laws.
SAVE THESE INSTRUCTIONS
This product is intended for household use.
For additional product information and updates, visit our website at:
http://www.brother.com/ or http://support.brother.com/
1
Page 3
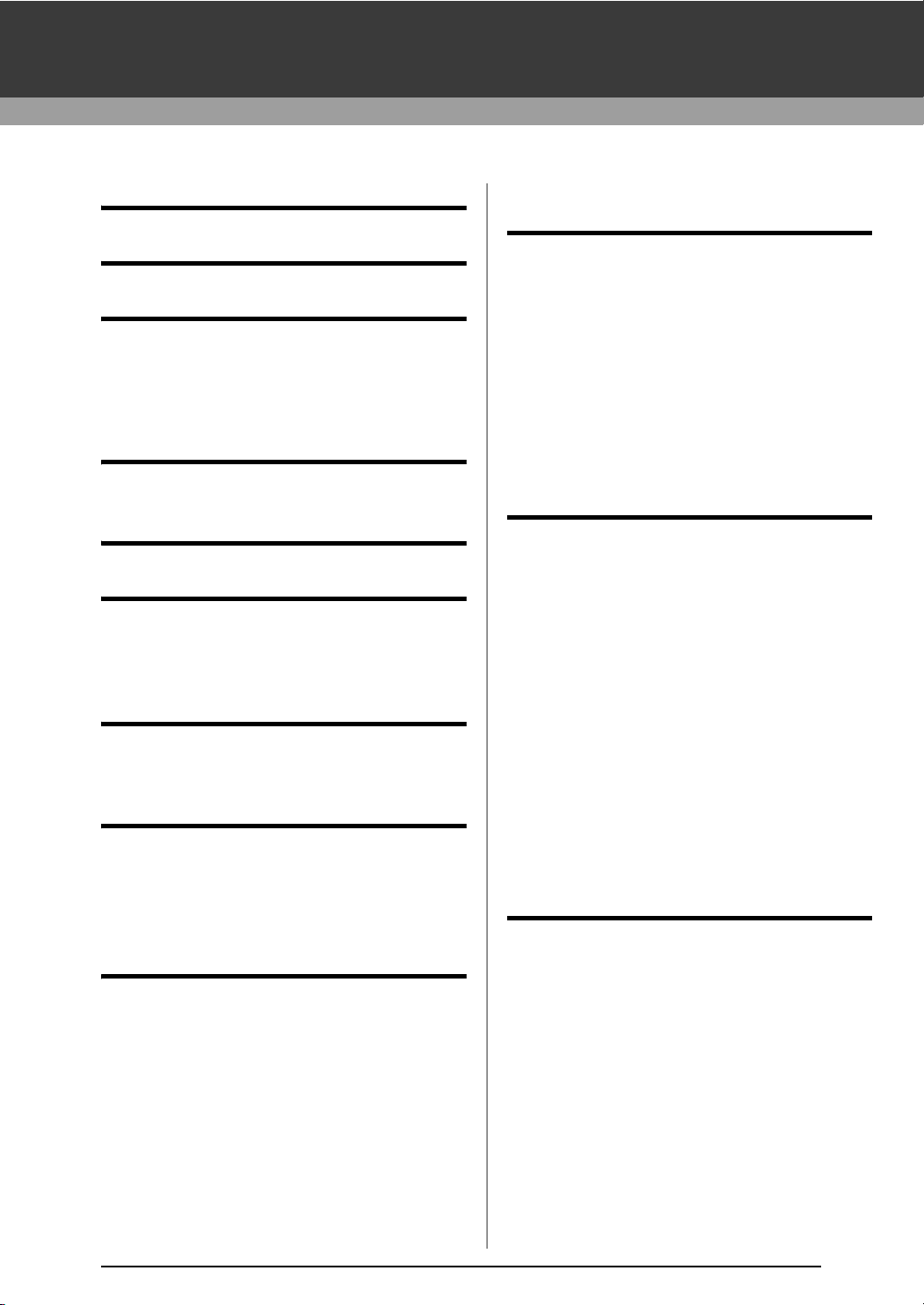
Table of Contents
Table of Contents ............................2
How To Use Manuals.......................4
Support/Service...............................5
Technical Support .............................................5
Online Registration............................................5
Checking for the Latest Version of the
Program ............................................................6
PE-DESIGN Software Key...............7
Comparison of Types of Data
Created With PE-DESIGN 10...........8
Starting Up/Exiting Applications....9
Starting Up the Application................................9
Exiting the Application .......................................9
About the Startup Wizard................................10
Understanding Windows ..............11
Layout & Editing Window ................................11
Example of Importing Embroidery Data ..........13
Basic Software Settings................14
Specifying the Design Page Settings .............. 14
Using Fabric Selector......................................17
Specifying Basic Display Settings ................... 18
Creating Embroidery Patterns
Containing Text ...........................100
Tutorial 2: Using Templates...........................101
Template Feature..........................................104
Tutorial 3: Entering text .................................105
Advanced Operations for Entering Text ........106
Tutorial 4: Monograms...................................120
Advanced Operations for Entering
Monograms....................................................123
Tutorial 5: Creating Name Drop.....................124
Name Drop Feature (Replacing Text) ...........127
Creating Embroidery Patterns
Using Images ...............................130
Stitch Wizard: Automatically Converting an
Image to an Embroidery Design....................131
Tutorial 6-1: Auto Punch................................132
Auto Punch Features.....................................134
Tutorial 6-2: Cross Stitch ...............................135
Cross Stitch Features....................................137
Tutorial 6-3: Photo Stitch 1............................139
Photo Stitch 1 Features.................................142
Tutorial 6-4: Photo Stitch 2............................144
Photo Stitch 2 Features.................................146
Advanced Stitch Wizard Operations..............147
Importing Image Data....................................150
Changing the Image Settings ........................152
Tutorial 7: Print and Stitch .............................154
Operations for Specific
Applications.................................160
Basic Layout & Editing
Operations......................................22
Tutorial 1: Drawing shapes to create an
embroidery design...........................................23
Editing Embroidery Designs............................31
Specifying Thread Colors and Sew Types for
Lines and Regions ..........................................46
Drawing Shapes..............................................60
Reshaping Embroidery Patterns .....................66
Editing a Stitch Pattern....................................71
Checking Embroidery Patterns .......................77
Opening/Importing Embroidery Designs .........90
Saving and Printing.........................................95
Tutorial 8-1: Creating Appliqués....................161
Tutorial 8-2: Creating Embroidered
Patches..........................................................166
Tutorial 8-3: Creating a Cutwork Pattern
Filled with Net Stitching .................................169
On Using the Cutwork Functions...................173
Tutorial 9-1: Creating Split Embroidery
Designs..........................................................177
Tutorial 9-2: Creating Design for
Multi-Position Hoops......................................183
Tutorial 9-3: Embroidering With the Jumbo
Frame ............................................................188
Specifying/Saving Custom Sewing
Attributes .......................................................192
Using Manual Punch Tool .............................197
2
Page 4
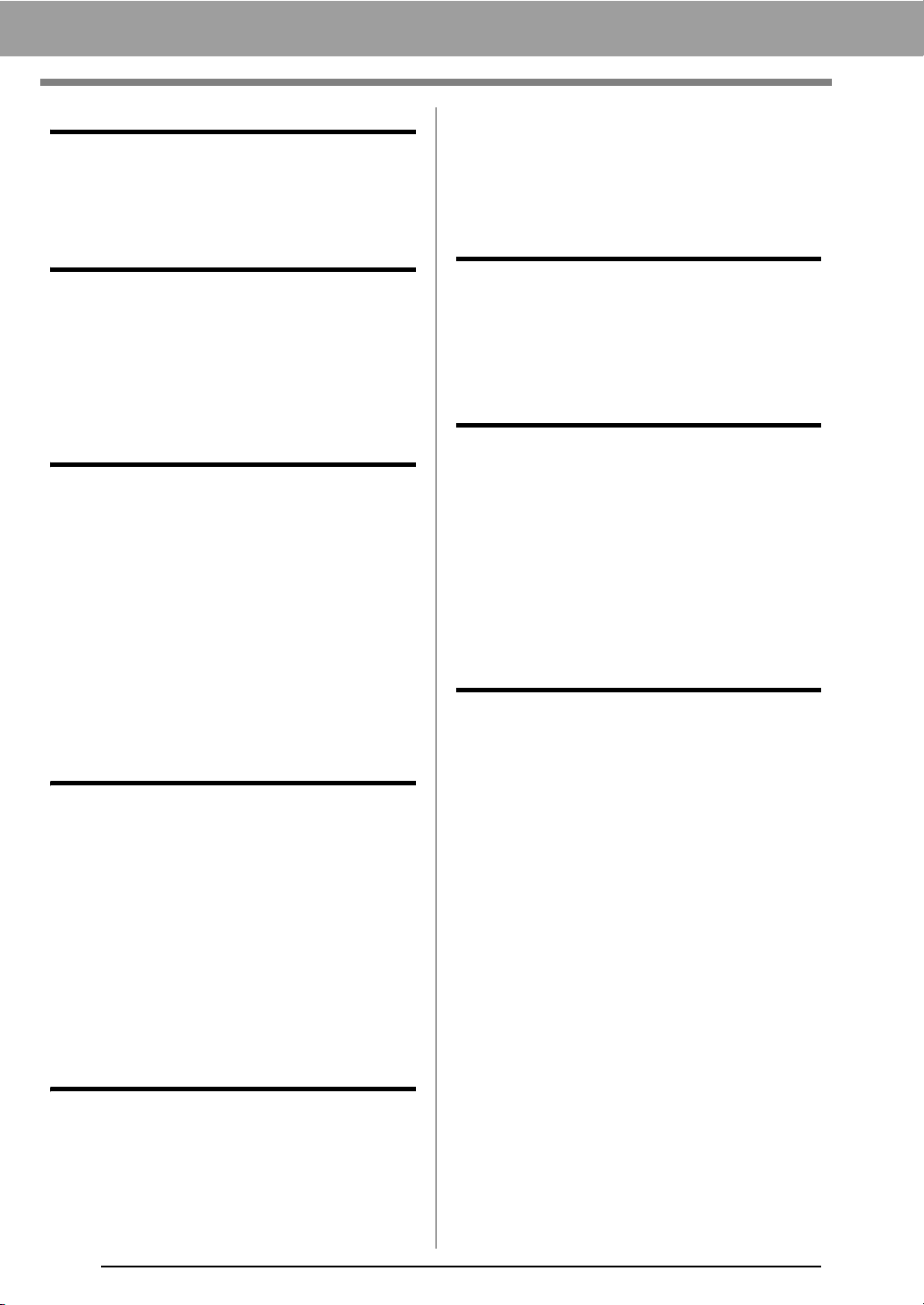
Table of Contents
Transferring Data ........................ 200
Transferring Embroidery Designs to
Machines .......................................................201
Using the Link Function to Embroider From
the Computer.................................................204
Design Center.............................. 210
Basic Design Center Operations ...................211
Design Center Window..................................221
Original Image Stage.....................................222
Line Image Stage ..........................................224
Figure Handle Stage......................................226
Sew Setting Stage.........................................231
Design Database ......................... 240
Design Database Window .............................241
Starting Up Design Database........................242
Organizing Embroidery Designs....................243
Opening Embroidery Designs........................245
Transferring Embroidery Designs to
Machines .......................................................246
Searching for an Embroidery Design.............251
Converting Embroidery Design Files to
Different Formats...........................................252
Checking Embroidery Designs ......................253
Outputting a Catalog of Embroidery
Designs..........................................................255
Editing the Points of a Font Character
Pattern .......................................................... 288
Checking the Created Font Patterns ............ 289
Saving Font Character Patterns ................... 291
Changing the Settings .................................. 292
Supplement ................................. 294
For Basic Operations .................................... 295
On Settings ................................................... 297
Changing Various Settings ........................... 298
For Making an Effective Use of This
Application .................................................... 303
Menus/Tools and Reference ...... 306
Layout & Editing............................................ 307
Design Center............................................... 312
Design Database .......................................... 315
Programmable Stitch Creator ....................... 317
Font Creator.................................................. 318
Sewing Attributes.......................................... 320
Font List ........................................................ 340
Troubleshooting............................................ 344
New Features of PE-DESIGN 10.................. 346
Index............................................. 348
Programmable Stitch Creator.... 258
Basic Programmable Stitch Creator
Operations.....................................................259
Creating Fill/Stamp Stitch Pattern .................260
Editing a Pattern in Fill/Stamp Mode .............264
Creating Motif Stitch Pattern..........................266
Editing a Pattern in Motif Mode .....................269
Programmable Stitch Creator Window ..........270
Opening a Template......................................271
Preview Window............................................272
Saving Patterns .............................................272
Changing the Settings ...................................273
Font Creator ................................ 274
Basic Font Creator Operations ......................275
Font Creator Window.....................................282
Opening a File ...............................................284
Selecting a Character and Preparing the
Template........................................................285
Creating a Font Character Pattern ................287
3
Page 5
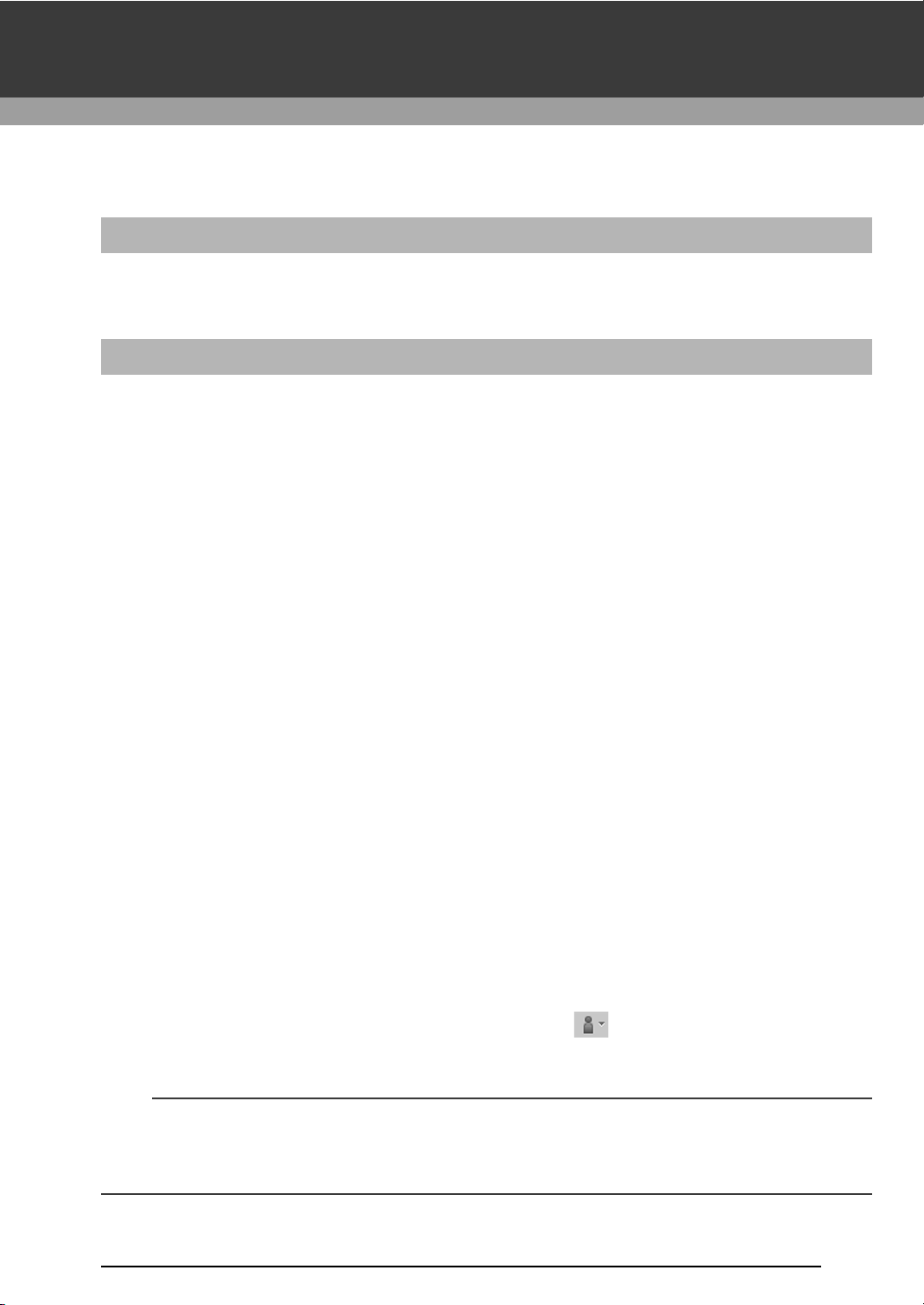
How To Use Manuals
The following manuals are included with this software.
Reference Guide
Read this guide before using the software. This guide contains instructions and precautions necessary to
begin using the software. The second half is filled with tutorials that use key features to create embroidery
patterns as well as project examples.
Instruction Manual
This manual contains instruction on how to use the PE-DESIGN software.
First, read "PE-DESIGN Software Key", "Starting Up/Exiting Application", "Comparison of Types of Data
Created With PE-DESIGN 10", "Example of Importing Embroidery Data" and "Understanding Windows" to
gain a general understanding of the basic software applications.
Next, read "Basic Layout & Editing Operations". This chapter provides procedures for creating embroidery
patterns as examples for performing basic Layout & Editing operations and transferring patterns to the
embroidery machine. Follow the procedures to create actual embroidery patterns.
The chapters dedicated to each application provide descriptions of the useful functions and the various
settings. Each descriptive title allows you to easily find the information that you need. In the chapters
containing tutorials, follow the procedures to practice the various operations. Afterward, read the detailed
descriptions.
Additional information is provided in the following chapters. Read the appropriate chapter when necessary.
Support/Service: Provides warranty information for this product in addition to the procedure for updating the
software.
Supplement: Provides function introductions, details on the settings available in the [Options] dialog box and
troubleshooting procedures in addition to tips and precautions to maximize the use of this software.
Menus/Tools and Reference: Provides lists of sew types, sewing attributes and fonts in addition to the various
commands.
®
The procedures in this manual are written for use in Windows
system other than Windows
®
8.1, the procedures and appearance of the windows may differ slightly.
8.1. If this software is used on an operating
■ Opening the Instruction Manual (PDF format)
This manual is provided in a PDF format on the included "PE-DESIGN Software Key". The Instruction Manual
is also installed during software installation.
Click the down arrow in the bottom-left corner of the [Start] screen to show the [All Apps] view, and then Click
[Instruction Manual] under the title [PE-DESIGN 10] in the screen. (For Windows
users: Click [All Programs], then [PE-DESIGN 10], then [Instruction Manual].)
Otherwise, with any application other than Design Database, click , then [Instruction Manual].
With Design Database, click [Help], then [Instruction Manual].
®
7 or Windows Vista®
b
• Adobe® Reader® is required for viewing and printing the PDF version of the Instruction Manual.
• If Adobe® Reader® is not on your computer, it must be installed. It can be downloaded from the Adobe
Systems Incorporated Web site (http://www.adobe.com/).
4
Page 6
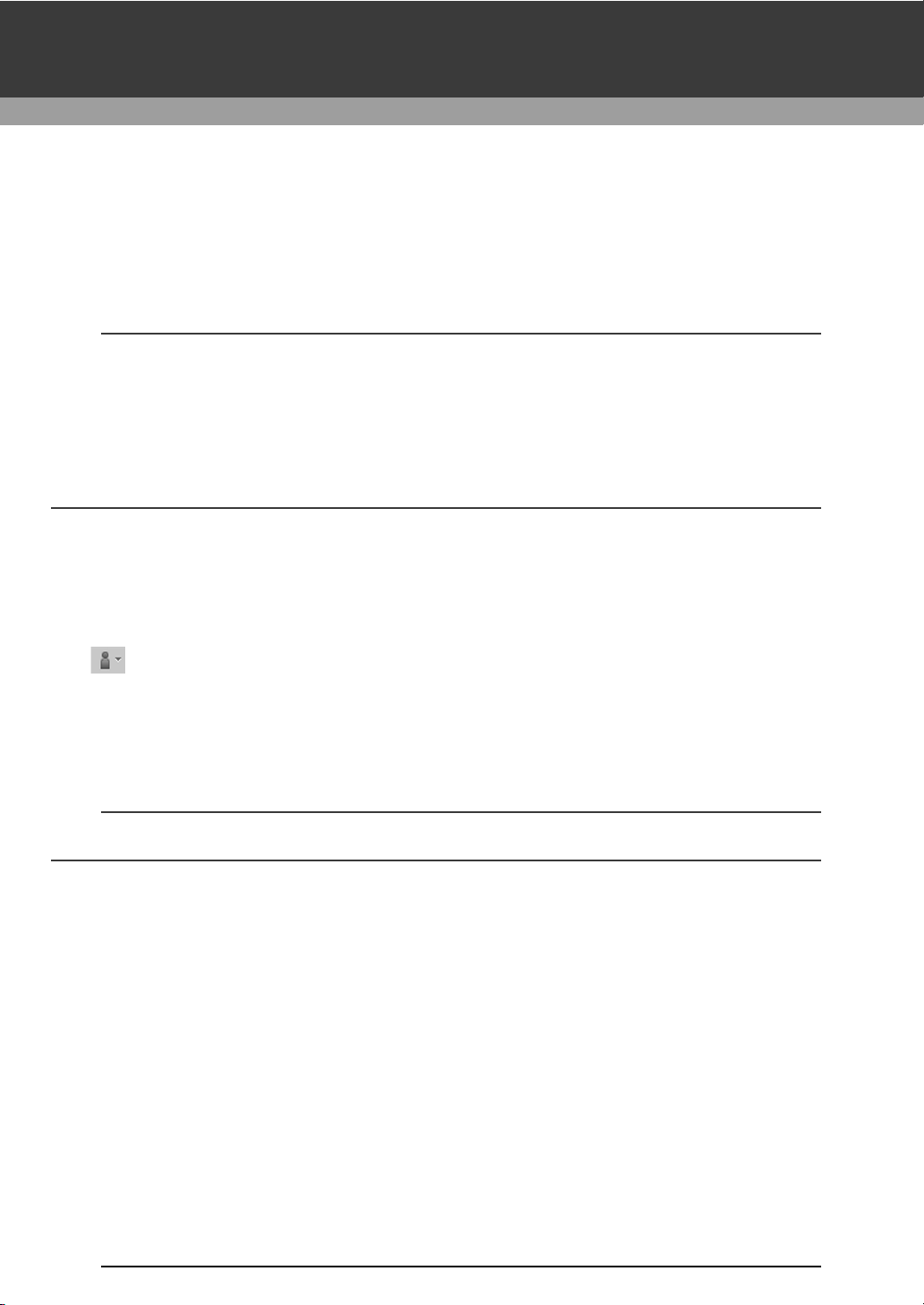
Support/Service
Technical Support
Contact Technical Support if you have a problem. Please check the company web site
(http://www.brother.com/) to find the Technical Support in your area. To view the FAQ and information for
software updates, visit the Brother Solutions Center at (http://support.brother.com/).
a
• Have the information ready before contacting Technical Support.
Make sure your computer's operating system is current with all updates.
Have the make and model of your computer and Windows
Guide for system requirements.)
Information on error messages that appear. This information will help expedite your questions more
quickly.
Make sure PE-DESIGN 10 is current with any updates.
Online Registration
If you wish to be contacted about upgrades and provided with important information such as future product
developments and improvements, you can register your product online by following a simple registration
procedure.
Click in Layout & Editing, then [Online Registration] to start up the installed Web browser and open the
online registration page on our Web site.
The online registration page on the Web site appears when the following address is entered in the address bar
of the Web browser.
http://www.brother.com/registration/
®
Operating System. (Refer to the Reference
b
Online registration may not be available in some areas.
5
Page 7
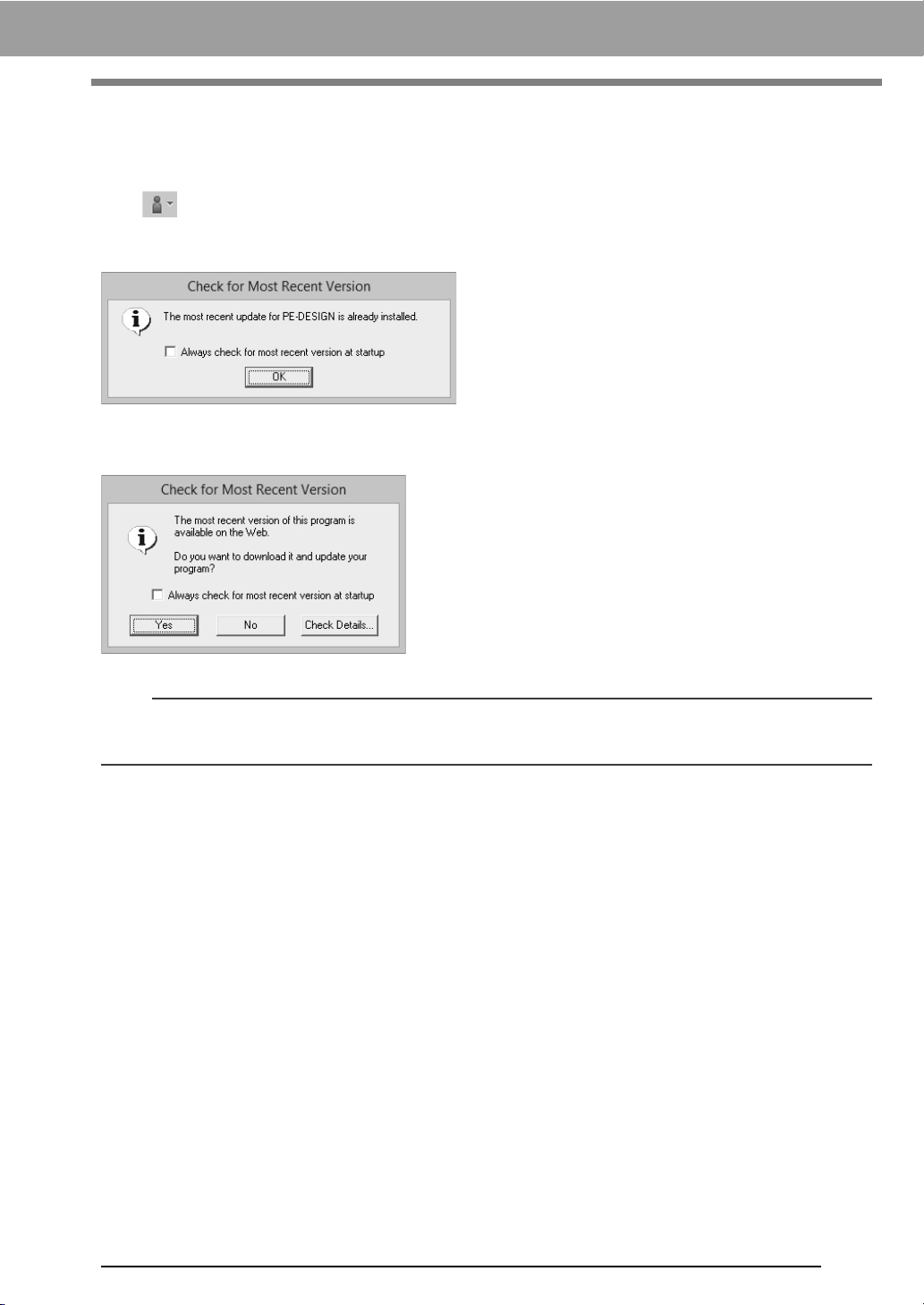
Support/Service
Checking for the Latest Version of the
Program
Click in Layout & Editing, then [Check for Updates].
The software is checked to determine whether or not it is the latest version.
If the message shown below appears, the latest version of the software is being used.
If the message shown below appears, the latest version of the software is not being used. Click [Yes], and
then download the latest version of the software from the Web site.
b
If the [Always check for most recent version at startup] check box is selected, the software is checked
at startup to determine whether or not it is the latest version.
6
Page 8
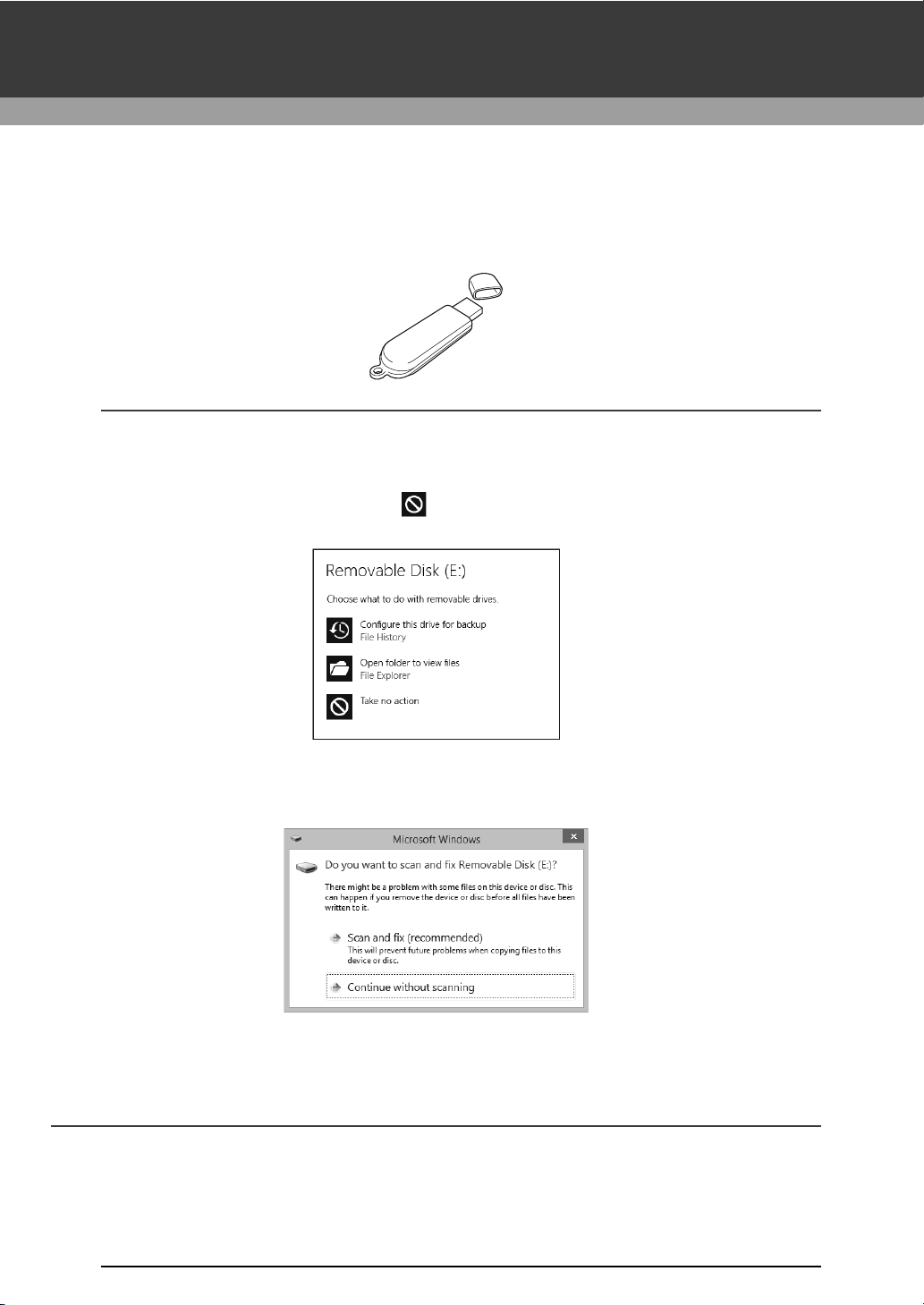
PE-DESIGN Software Key
In order to use PE-DESIGN 10, the included "PE-DESIGN Software Key" must be plugged into a USB port of
the computer.
The "PE-DESIGN Software Key" prevents unauthorized use of this software. The software cannot be started
if the "PE-DESIGN Software Key" is not plugged in.
a
• The "PE-DESIGN Software Key" cannot be used as USB media. Do not save embroidery files on the "PEDESIGN Software Key" for transferring or storage.
• When the "PE-DESIGN Software Key" is plugged into a USB port of the computer, the [AutoPlay] dialog
box appears. Do not use this dialog box. Click to close the dialog box, and then start up PE-DESIGN
10.
• When the message "Do you want to scan and fix Removable Disk (E:)?" appears, select [Continue
without scanning] and then start up PE-DESIGN 10. The drive name for the Removable Disk differs
depending on computers.
• To unplug the "PE-DESIGN Software Key" from the computer, click [Start] - [Computer], right-click the
"PE-DESIGN Software Key", and then click [Eject].
• Do not format the "PE-DESIGN Software Key".
• We recommend that you back up this software in order to prepare for unexpected problems.
7
Page 9
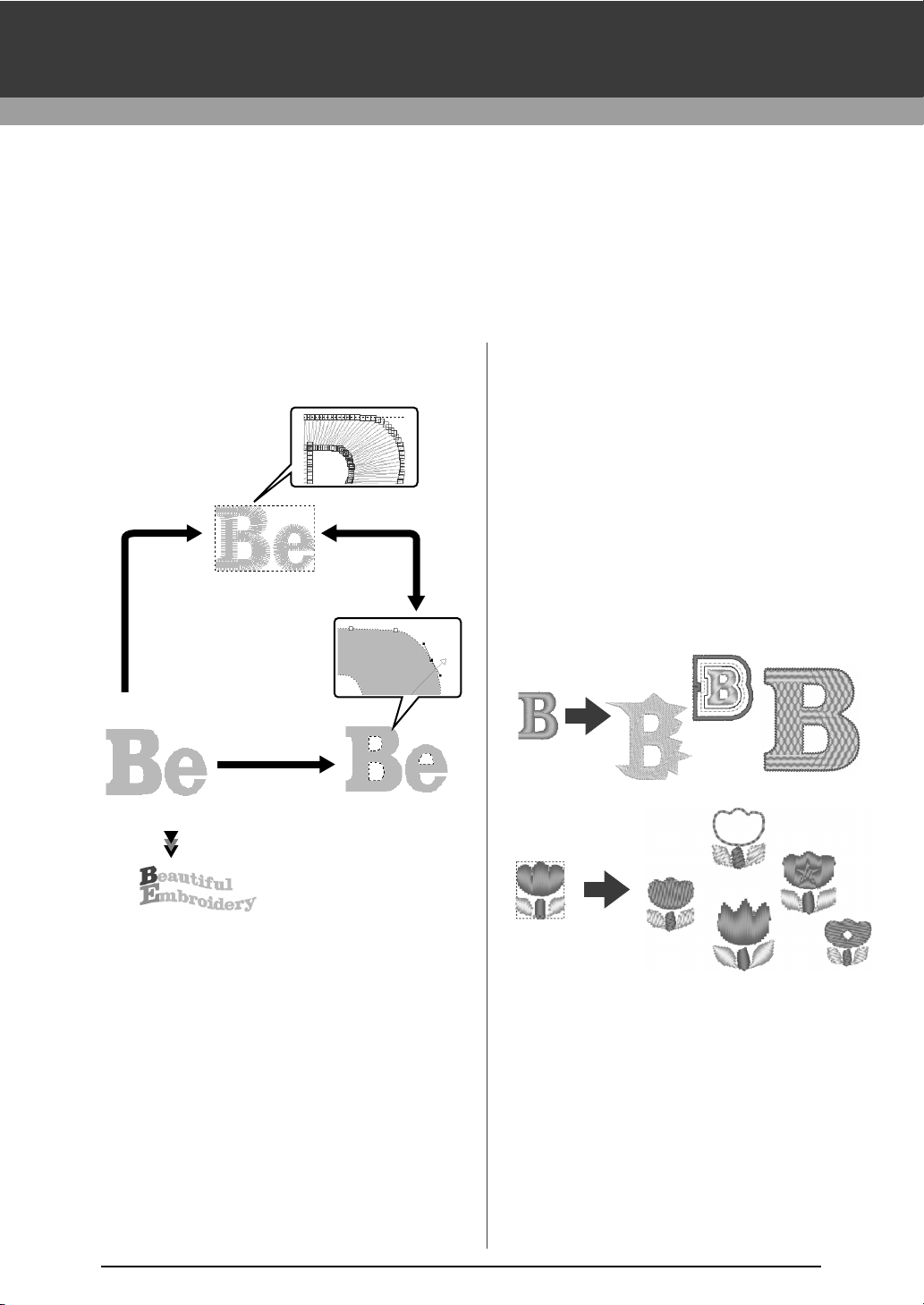
Comparison of Types of Data Created
Shape pattern
Stitch pattern
Text pattern
Change the shape
by editing paths.
Change the shape by
editing needle drop points.
Edit the text or
change the font.
With PE-DESIGN 10
Three types of data are used in PE-DESIGN 10.
Stitch pattern: Built-in embroidery data (created through a conversion in PE-DESIGN 10)
Text pattern: Data created with the [Text] tools
Shape pattern (Outline pattern): Data created with the [Shapes] tools. A uniform/multiple sewing
direction(s) are applied to the entire region.
Each data can be converted to another type as shown below. The arrows indicate the directions in which data
can be converted. The methods of editing the data differ depending on the data type.
Shape pattern
You can specify region and line sew types as well as
sewing attributes, edit paths (by moving/deleting
points, reshaping through handle movements or by
splitting/connecting lines at points), change the
sewing direction, input/edit stamps, apply
embossing/engraving effects, remove/merge
overlapping regions, set hole sewing, split outlines
and create offset lines and floral patterns.
For example, when a stitch pattern is converted to
shapes, the sew types and sewing attributes can be
changed, and the shapes can easily be edited and
resized. When text pattern is converted to shapes,
the sewing direction and character shapes can be
edited and offset lines can be created.
Stitch pattern
You can edit (reshaping by moving/deleting points
or splitting/connecting lines at points) points (needle
drop points) and split stitches; however, you cannot
specify region and line sew types or sewing
attributes.
Text pattern
You can edit text by entering/deleting characters,
specify text attributes (such as the font or the
transformation shape) and specify sewing
attributes.
Functions that are not available with one data type
may be performed if the data is converted to a
different type. Convert data to the type that allows
you to perform the operations necessary for creating
the desired embroidery data.
8
Page 10
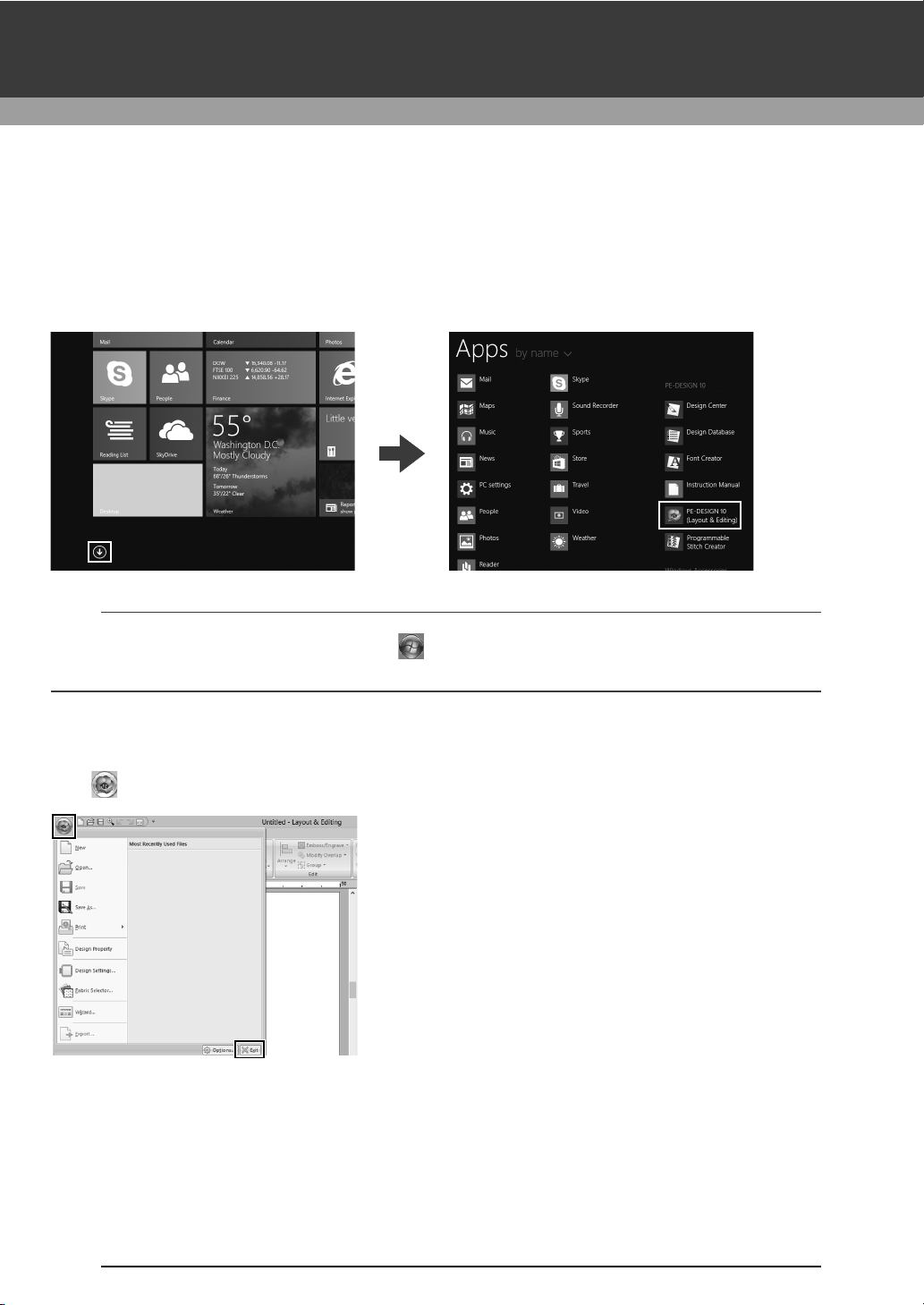
Starting Up/Exiting Applications
Starting Up the Application
Click the down arrow in the bottom-left corner of the [Start] screen to show the [All Apps] view, and then Click
[PE-DESIGN 10 (Layout & Editing)] under the title [PE-DESIGN 10] in the screen.
When the application starts up, the Startup Wizard appears.
cc "About the Startup Wizard" on page 10
b
For Windows® 7 or Windows Vista® users: Click , then [All Programs], then [PE-DESIGN 10], and then
click [PE-DESIGN 10 (Layout & Editing)].
Exiting the Application
Click , then [Exit].
9
Page 11
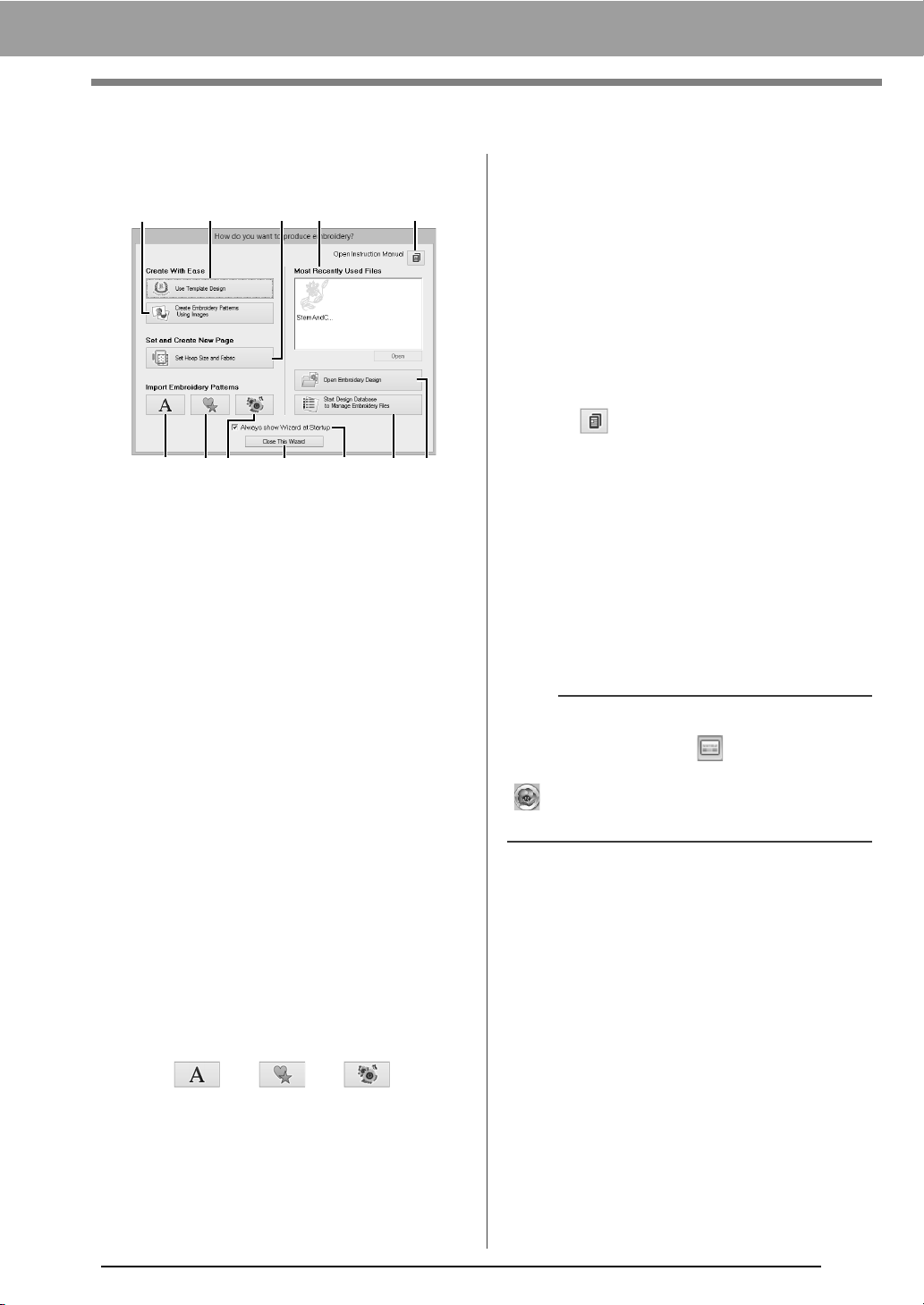
Starting Up/Exiting Applications
abcgj
def l k ih
About the Startup Wizard
When [Layout & Editing] starts up, the following
wizard appears.
a Use Template Designs
Click this button to start the [Template
Wizard].
cc "Tutorial 2: Using Templates" on
page 101
b Create Embroidery Patterns Using
Images
Click this button to start the wizard for
creating an embroidery pattern from an
image.
cc "Stitch Wizard: Automatically Converting
an Image to an Embroidery Design" on
page 131 and "Importing Image Data" on
page 150
c Set Hoop Size and Fabric
Click this button to specify the size of the
Design Page (embroidery hoop size).
The fabric to be embroidered can be
selected, and the sewing attributes
appropriate for that fabric can be
specified.
cc "Specifying the Design Page Settings" on
page 14 and "Recalling a group of
settings from the list" on page 192
h Open Embroidery Design
Click this button to open embroidery data
(.pes).
cc "Opening a Layout & Editing file" on
page 90
i Start Design Database to Manage
Embroidery Files
Click this button to start up Design
Database.
cc "Design Database" on page 240
j
Click this button to open the Instruction
Manual (in PDF format).
k Always show Wizard at Startup
Select this check box to start up the
wizard each time Layout & Editing is
started up.
l Close this Wizard
Click this button to close the Startup
Wizard without performing an operation.
b
To open the wizard while you are using the
[Layout & Editing], click at the top of the
window (in the [Quick Access Toolbar]), or click
and then select [Wizard] from the command
menu.
d , e , f
Click these buttons to import the pattern
shown on the button from the [Import]
pane.
g Most Recently Used Files
Select a thumbnail of the most recently
used file from the list, and then click
[Open] to recall the file.
10
Page 12
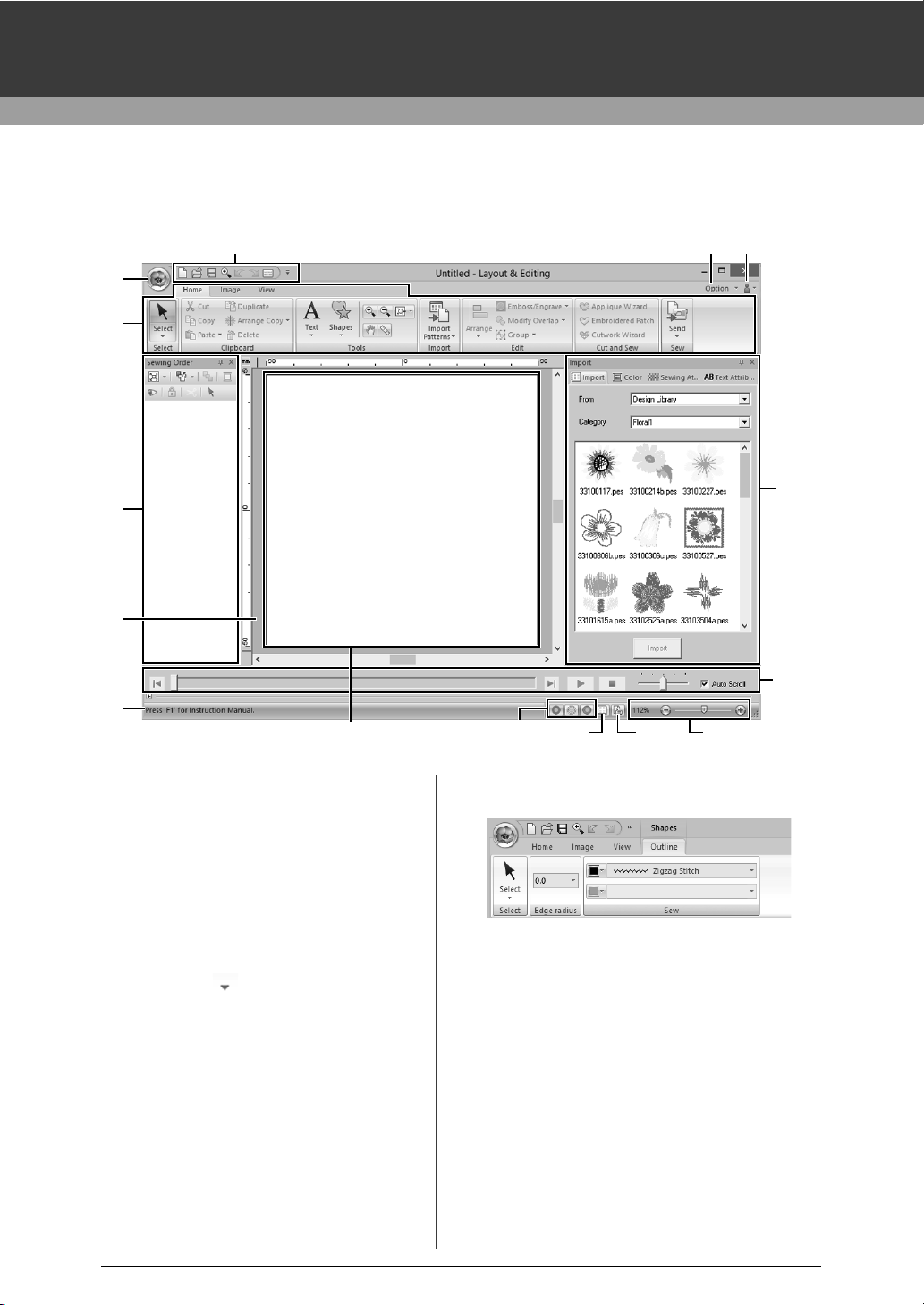
Understanding Windows
3
14 15
12
1
7
8
9
13
2
6
11
45
10
Layout & Editing Window
1 Application button
Click to display a menu containing commands
for file operations, such as [New], [Save],
[Print] and [Design Settings].
2 Ribbon
Click a tab at the top to display the
corresponding commands.
Refer to the name below each group when
selecting the desired command. Clicking a
command with the mark displays a menu
containing a choice of commands.
Some other tabs may appear depending on the
tool or embroidery pattern that is selected.
These tabs contain various commands for
performing operations with the selected tool or
embroidery pattern.
11
Example: When the Shapes (Rectangle) tool is
selected
3 Quick Access Toolbar
This contains the most frequently used
commands. Since this toolbar is always
displayed, regardless of the Ribbon tab that is
selected, adding your most often used
commands makes them easily accessible.
cc "Customizing Quick Access Toolbar" on
page 300
4 Option button
Click this button to start up other applications
and specify application settings, such as user
thread charts.
Page 13
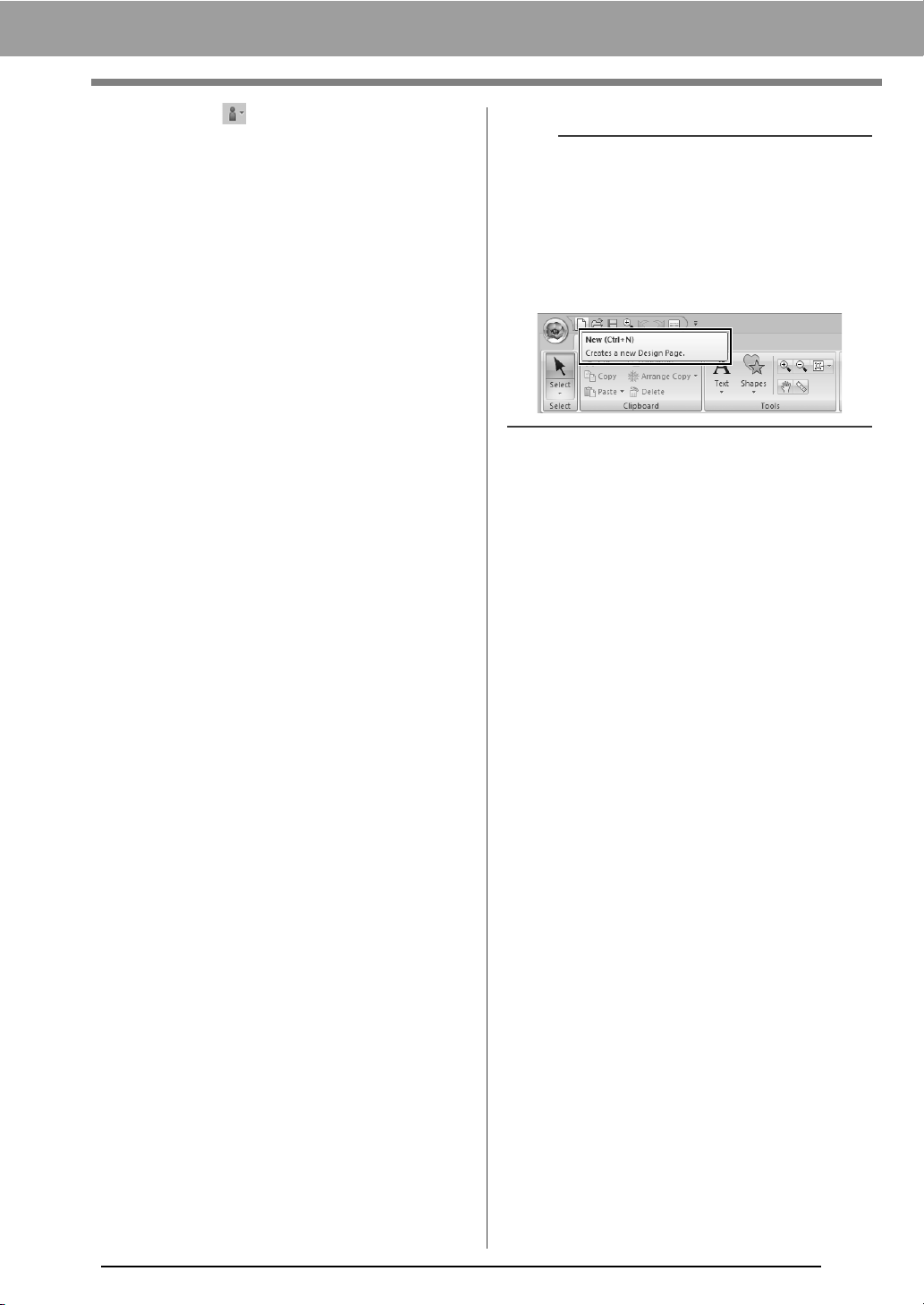
Understanding Windows
5 Help button
Click this button to display the Instruction
Manual and view information about the software.
6 Sewing Order pane
This pane shows the sewing order. Click the
buttons at the top of the pane to change the
sewing order or thread color.
7 Import/Color/Sewing Attributes/Text
Attributes panes
This pane combines tabs for importing
embroidery patterns as well as for specifying
thread colors, sewing attributes and text
attributes. Click a tab to display the available
parameters.
8 Stitch Simulator pane
The Stitch Simulator shows how the pattern will
be sewn by the machine and how the stitching
will appear.
9 Design Page
The actual part of the work area that can be
saved and sewn.
10 Work area
11 Status Bar
This displays the size of the embroidery data,
the number of stitches or a description of the
selected command.
12 View mode buttons
Click a button to change the View mode.
13 Show grid button
Click to switch between displaying and hiding
the grid.
14 Design Property button
Click to display a dialog box containing sewing
information for the embroidery data.
15 Zoom slider
This displays the current magnification ratio.
Click to specify a value for the magnification
ratio.
Drag the slider to change the magnification ratio.
b
• Panes 6, 7 and 8 can be displayed or hidden
from the [Show/Hide] group in the [View] tab. In
addition, these panes can be displayed as
separate dialog boxes (Floating) or attached to
the main window (Docking).
• Position the pointer over a command to display
a ScreenTip, which provides a description of the
command and indicates its shortcut key.
12
Page 14
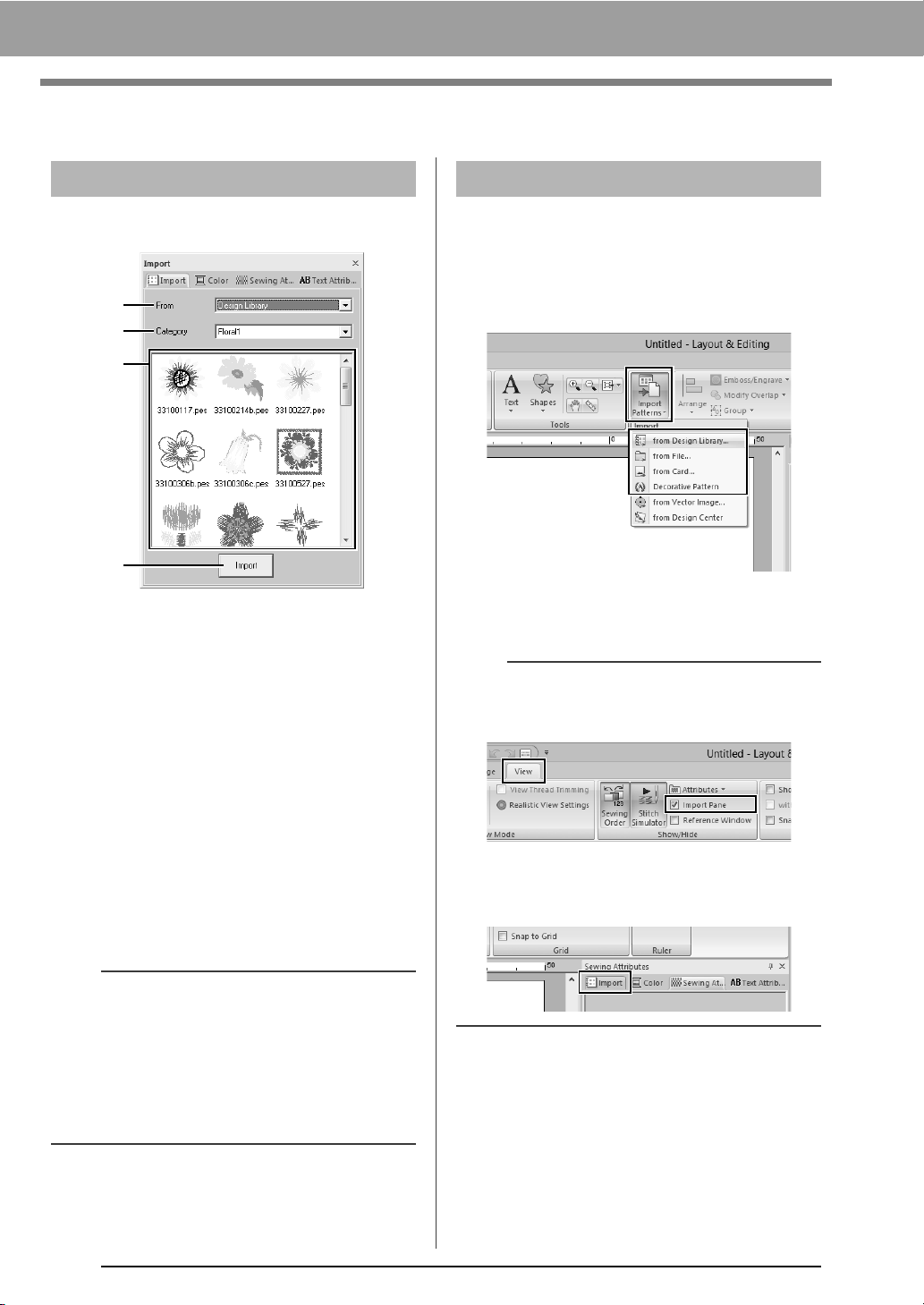
Understanding Windows
a
b
c
d
Example of Importing Embroidery Data
Using the Import pane
Embroidery data can be imported by using the
[Import] pane.
a From
Select a pattern location.
b Category
Select a pattern category.
The categories in the pattern location
selected in the [From] selector are listed.
c The patterns in the category selected in
the [Category] selector appear in the list.
Pointing to a pattern and holding down the
left mouse button displays a dotted box in
the Design Page. This allows you to
check the size of the pattern.
d Import
Click this button to import the selected
pattern.
Using Import commands
1 Click the [Home] tab.
2 Click [Import Patterns] in the [Import] group,
and then click [from Design Library], [from
File], [from Card] or [Decorative Pattern]
from the [Import] menu.
The [Import] pane appears on the right
side of the screen.
b
The [Import] pane can also be displayed by
selecting the [Import Pane] check box in the
[View] tab.
When the [Color] pane, [Sewing Attributes]
pane or [Text Attributes] pane is displayed, click
the [Import] tab to display the [Import] pane.
b
• The pattern can also be imported by doubleclicking it in the list or by dragging it to the
Design Page.
• Multiple files cannot be selected to be imported
at the same time.
cc "From a folder" on page 91 and "From an
original card" on page 92
13
Page 15
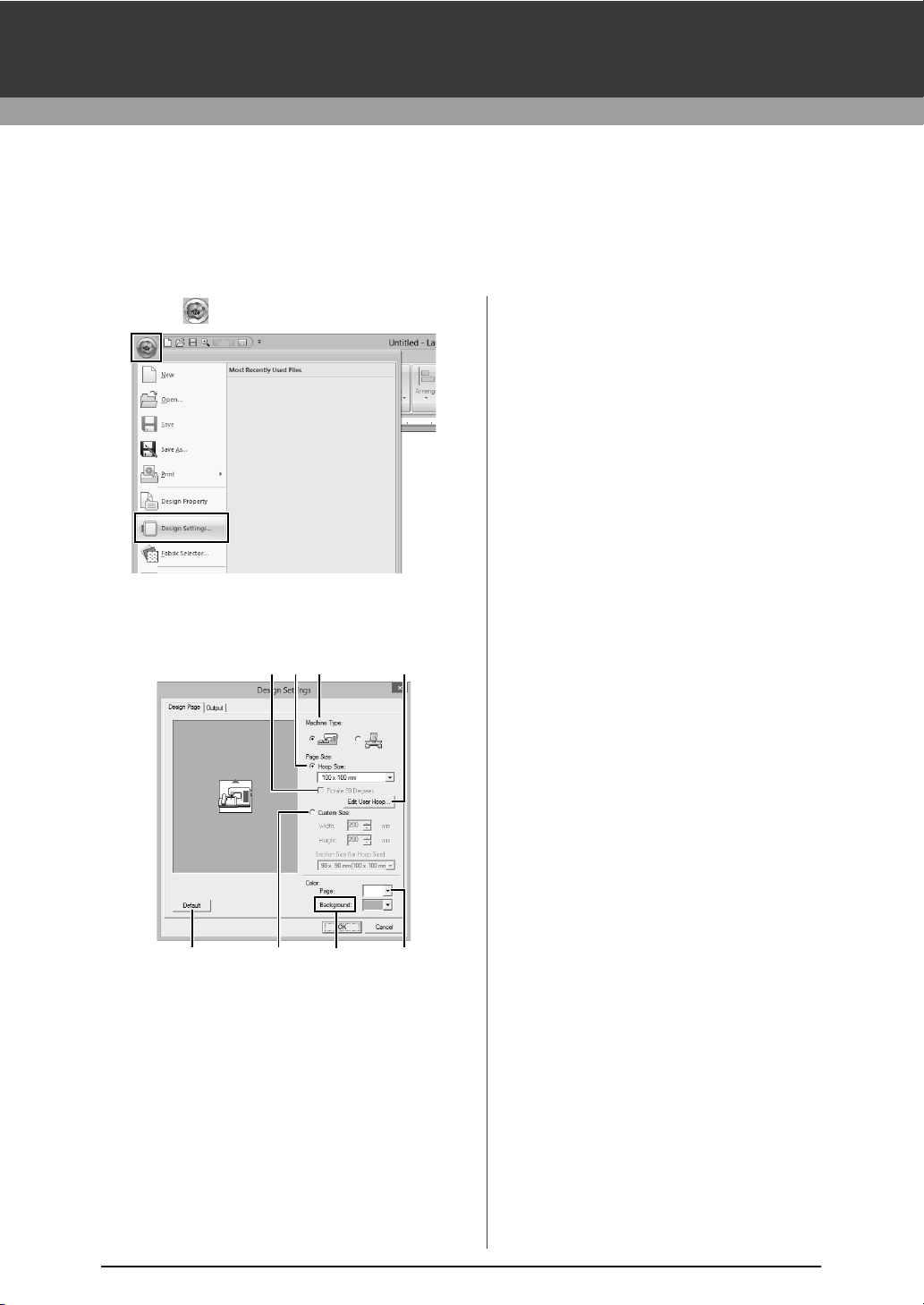
Basic Software Settings
cba h
gdfe
Specifying the Design Page Settings
The color and size of the Design Page can be changed. You can select a Design Page size according to the
size of hoop that you will be using with your embroidery machine. You can also specify a custom size for the
Design Page for embroidery patterns that will be split and embroidered in multiple sections.
1 Click , then [Design Settings].
2 Specify the settings for the Design Page, and
then click [OK].
d Custom Size
Specify a custom size for split embroidery
patterns.
Select this option, and then type or select
the desired width and height for the
Design Page.
cc "Tutorial 9-1: Creating Split Embroidery
Designs" on page 177
e Page
Select the desired color for the Design
Page.
f Background
Select the desired color for the work area.
g Default
To return to the default settings, click this
button.
h Edit User Hoop
Click this button to display the [User
Hoop Settings] dialog box, where a user
hoop size can be added. The added user
hoop size appears at the bottom of the list.
cc "Specifying a user hoop size" on page 15
a Machine Type
Select your machine type. The settings
available in the [Page Size] selector differ
depending on the selected machine type.
b Hoop Size
Select the desired hoop size from the
selector.
c Rotate 90 Degrees
Select this check box to arrange the
pattern in a Design Page rotated 90°.
14
Page 16
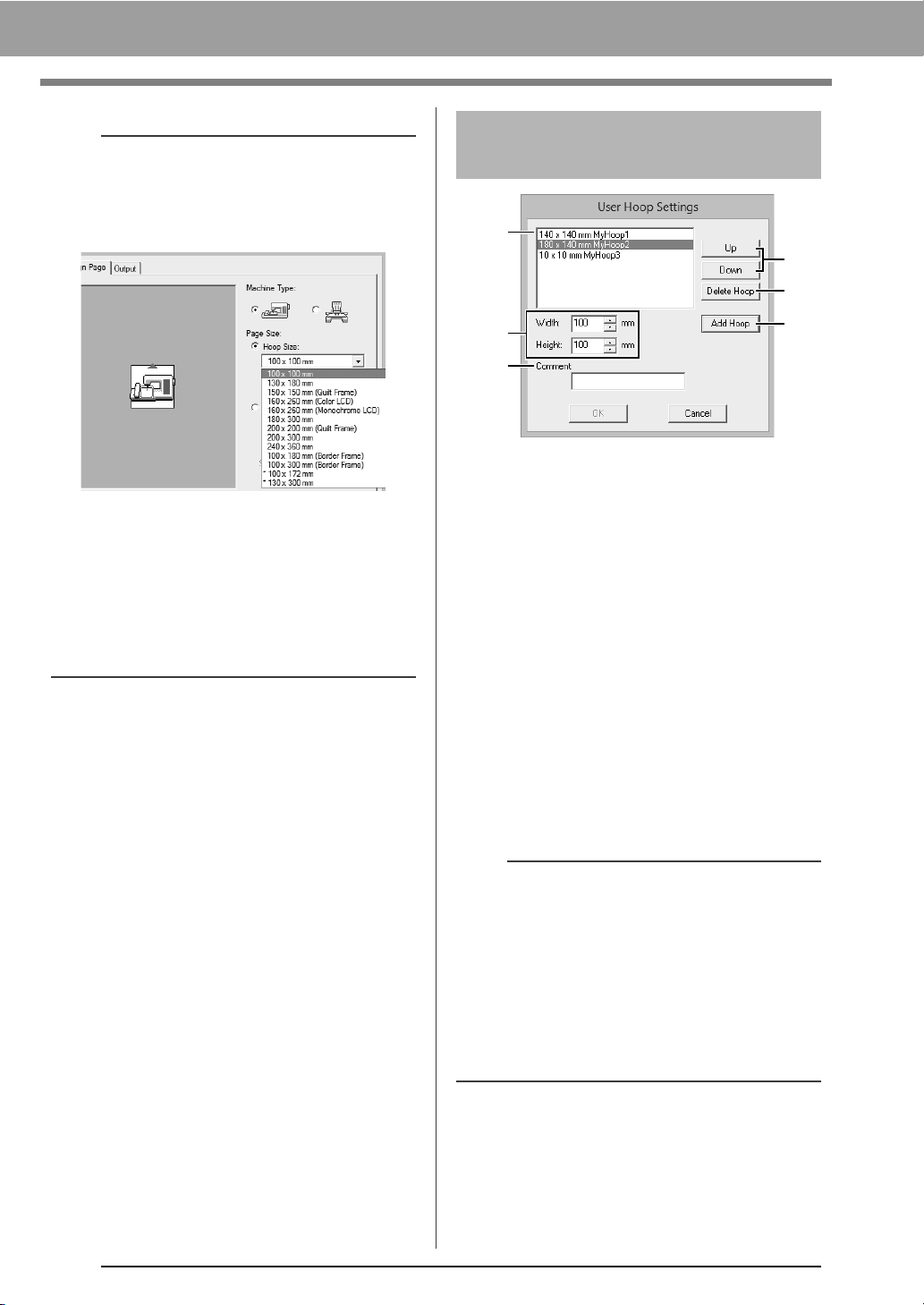
Basic Software Settings
d
a
b
e
f
c
a
• The Design Page sizes 130 × 300 mm, 100 ×
172 mm indicated by the "*", are used to
embroider multi-position designs using a special
embroidery hoop attached to the embroidery
machine at three installation positions.
cc "Tutorial 9-2: Creating Design for Multi-
Position Hoops" on page 183
• Do not select a hoop size larger than the
embroidery hoop that can be used with your
machine.
• When Cap Frame, Cylinder Frame or Round
Frame has been selected, the Design Page
cannot be rotated 90°.
Specifying a user hoop
size
a Width, Height
Type in the size of the hoop to be added.
b Comment
If text was entered in this box, that text
appears beside the size.
c Add Hoop
Click this button to add the hoop size.
d User Hoop List
The added hoop size appears in the list.
Select a hoop size in this list to change the
display order or to delete it.
e Up, Down
Click these buttons to move the selected
hoop size up or down in the display order.
f Delete Hoop
Click this button to delete the selected
hoop size.
a
• A User Hoop cannot rotate 90°.
• A User Hoop cannot be added to the Section
Size (for Hoop Size) selector under Custom
Size.
• Do not create a Custom Hoop larger than the
embroidery hoop that can be used with your
machine.
• Embroidery data created in a user hoop size
cannot be saved in a format for a previous
version.
15
Page 17
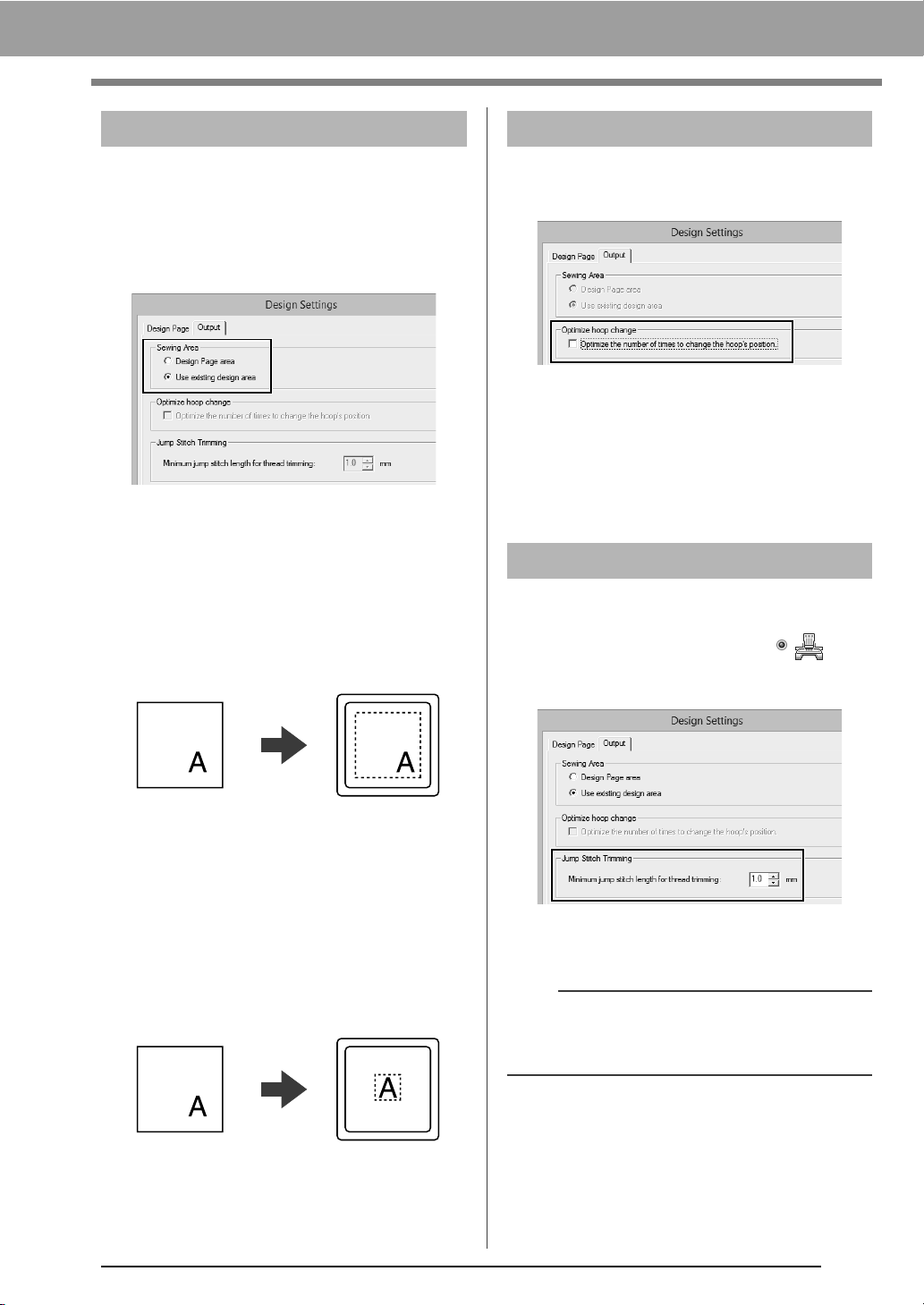
Basic Software Settings
Specifying the sewing area
The pattern drawn in the Design Page is sewn
differently depending on the sewing area setting.
1 Click [Output] tab.
2 Select the desired sewing area ([Design
Page area] or [Use existing design area]).
Design Page area
The patterns will be sewn so that the needle
position when you start sewing is aligned with
the center of your Design Page. The
dimension of the pattern matches the size of
the Design Page, therefore reducing the ability
to move a pattern around the layout screen of
your embroidering machine.
Optimize hoop change
This setting can be selected if a multi-position hoop
(100 × 172 mm or 130 × 300 mm) has been selected
as the Design Page size.
Select the check box to optimize the sewing order/
order of hoop position changes so that the number
of times that the hoop position is changed is
reduced to the minimum.
This reduces the risk of misalignment in the
embroidery pattern or uneven stitching from
changing the hoop position too often.
Jump Stitch Trimming
These settings are applied only when embroidering
with our multi-needle embroidery machines. Before
these settings can be specified, select under
[Machine Type] in the [Design Settings] dialog
box.
Design Page (on
your screen)
Use existing design area
The patterns will be sewn so that the needle
position when you start sewing is aligned with
the center of the actual patterns. The actual
pattern size is maintained, therefore allowing
greater mobility when using the layout
functions of your embroidering machine.
Design Page (on
your screen)
Sewing area =
Design Page area
Sewing area = Use
existing design area
Specify the minimum jump stitch length for thread
trimming.
a
These settings are not applied with any other
embroidery machine. For details, refer to the
Operation Manual provided with your machine.
cc "Jump Stitch Trimming" on page 87,
"Specifying trimming settings in Layout &
Editing" on page 297 and "Adding jump
stitch trimming to new patterns" on
page 302
16
Page 18
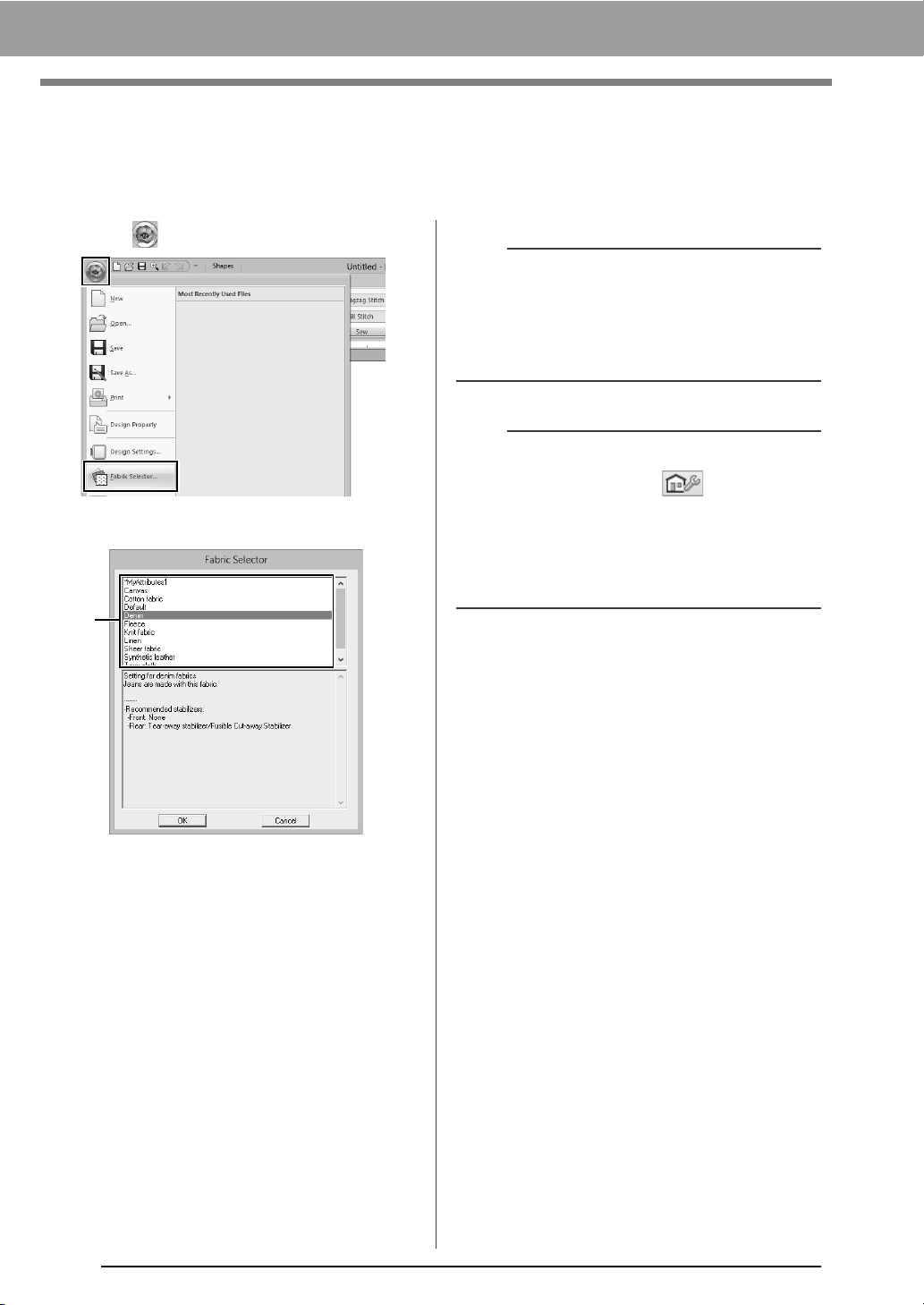
Basic Software Settings
a
Using Fabric Selector
A group of sewing attribute settings appropriate for the major types of fabric can be recalled from the [Fabric
Selector] dialog box. Select the fabric to be embroidered to view a description of the fabric and advice on
embroidering.
1 Click , then [Fabric Selector].
2 Select the group of settings to be recalled.
a
• The sewing attributes of imported shapes and
text are not changed.
• Perform a trial sewing before embroidering your
project.
cc "For Basic Operations" on page 295
b
Original settings can be saved to be later used in
the [Fabric Selector]. Click in the [Sewing
Attributes] tab, click [Save As], and then click
[OK] without changing the name for the settings.
The group of settings that you have saved will
appear with “*” beside its name.
cc "Saving the settings in a list" on page 192
3 Click [OK].
17
a Select the type of fabric to be
embroidered to specify the recommended
settings for that fabric.
When a fabric type is selected, a
description appears.
When shapes and text are entered, the
sewing attributes will be set to those
recommended for the selected fabric.
cc "Specifying sewing attributes" on page 54
Page 19
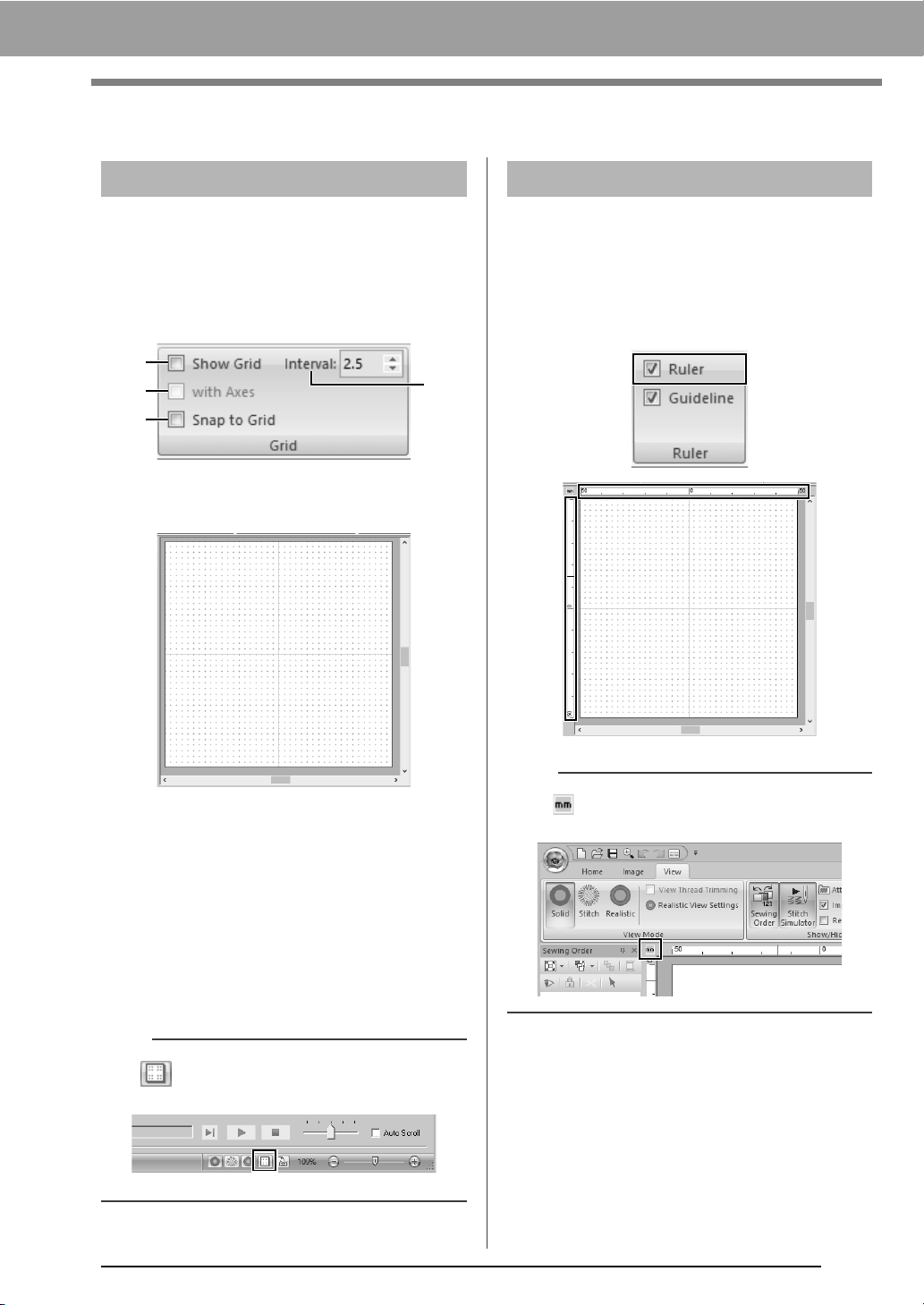
Basic Software Settings
a
b
d
c
Specifying Basic Display Settings
Changing the grid settings
A grid of dotted lines or solid lines can be displayed
or hidden, and the spacing for the grid can be
adjusted.
1 Click [View] tab.
2 Specify the grid settings.
a Show Grid
Select this check box to display the grid.
Changing the ruler settings
The ruler can be displayed or hidden.
1 Click the [View] tab.
2 To display the ruler, select the [Ruler] check
box in the [Ruler] group.
To hide the ruler, clear the [Ruler] check box.
b with Axes
Select this check box to display the grid as
solid lines.
c Interval
Specify the grid spacing.
d Snap to Grid
Select this check box to align patterns
with the grid. The snap feature works
whether or not the grid is displayed.
b
The button can also be used to switch the
grid between being displayed or hidden.
b
Click to switch the measurement units
between millimeters and inches.
18
Page 20
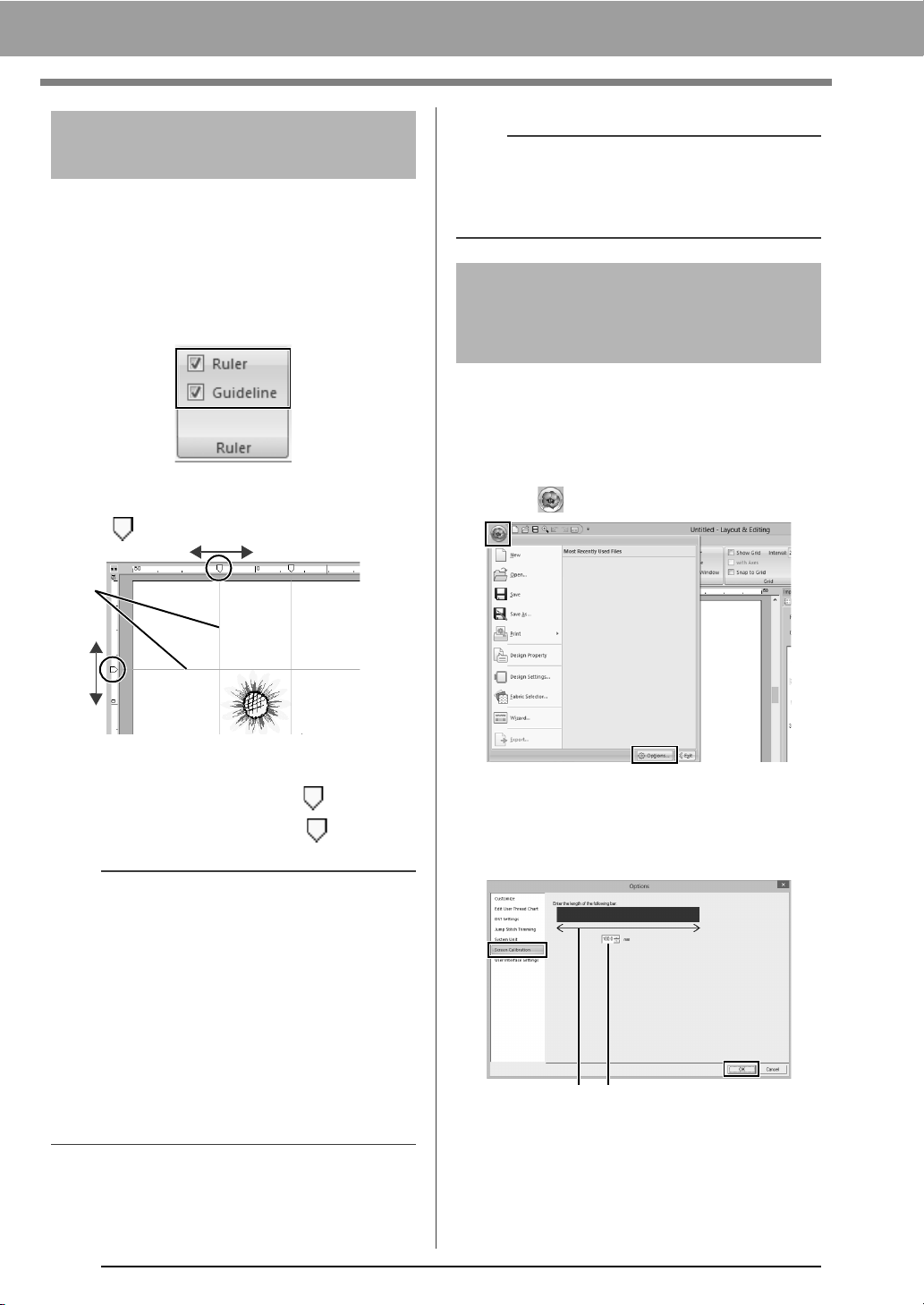
Basic Software Settings
1
ab
Changing the guideline
settings
Guidelines can also be used when the ruler is
displayed.
1 Click the [View] tab.
2 Select the [Ruler] check box, and then select
the [Guideline] check box in the [Ruler]
group.
3 Click a ruler in the Design Page.
appears, and a guideline is drawn.
b
When a pattern is saved, the guidelines are saved
with it. However, the guidelines are deleted if the
pattern is saved in a format for a version earlier
than version 10.
Adjusting on-screen
measurements (Screen
Calibration)
Measurements can be adjusted so that objects will
be displayed at the same size as the actual
embroidery at a zoom ratio of 100%. Once this
adjustment is made, it will not need to be done again
later.
1 Click , then [Options].
1 Guideline
• To move a guideline, drag .
• To delete a guideline, click .
b
• A guideline is added each time the ruler is
clicked. In addition, up to 100 guidelines each
can be added to the horizontal and vertical
rulers.
• While a guideline is being dragged, its position is
shown in the status bar.
• When the [Ruler] check box or the [Guideline]
check box is cleared, the guidelines are hidden.
• If both the [Show Grid] and [Snap to Grid]
check boxes are selected, the guidelines will be
added/moved along the lines of the grid.
cc "Changing the grid settings" on page 18
19
2 Click [Screen Calibration]. Hold a ruler
against the screen to measure the length of
a. Next, enter the value at b, and then click
[OK].
Be sure to enter the length in millimeters. A
value in inches is invalid.
Page 21
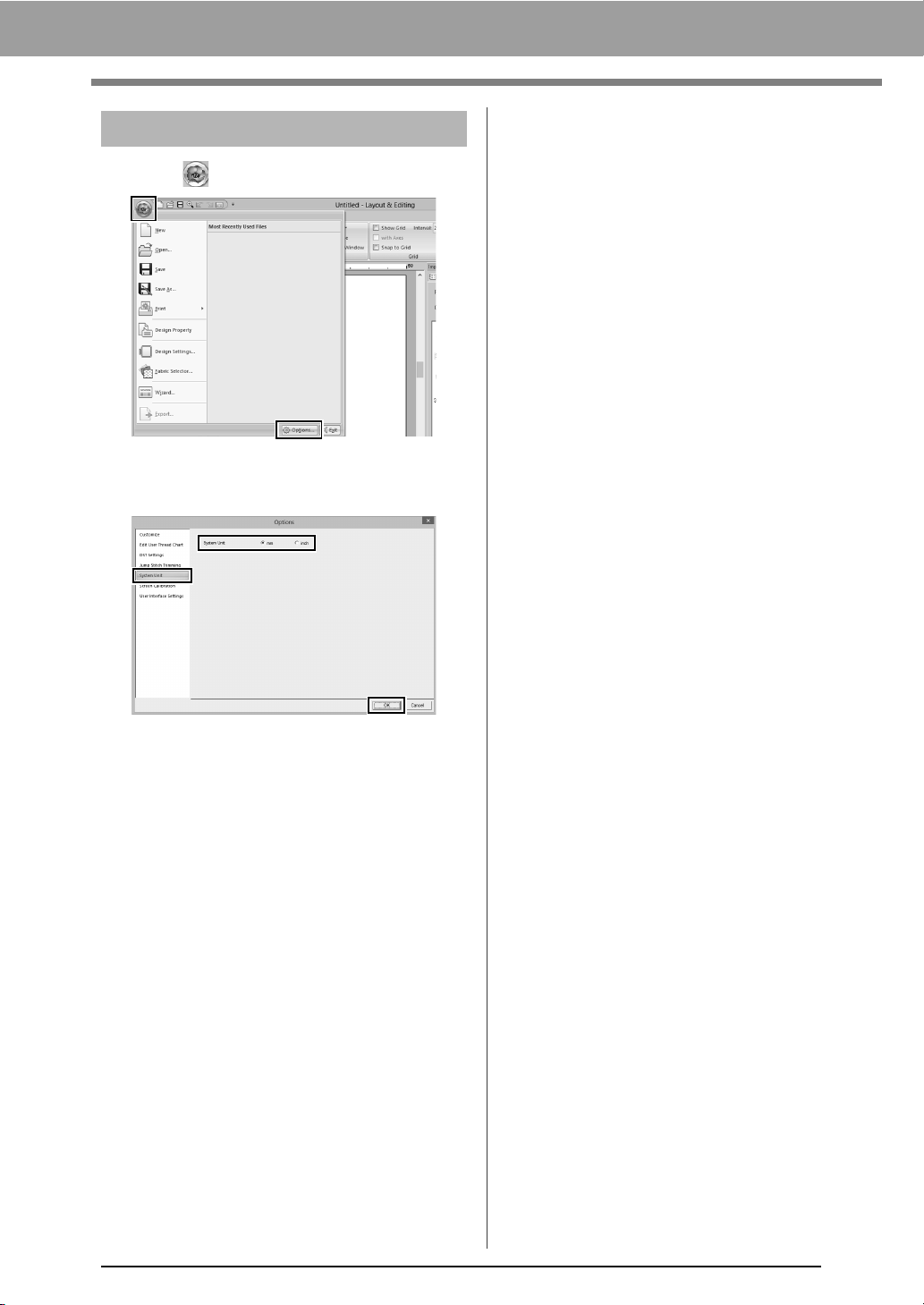
Basic Software Settings
System unit
1 Click , then [Options].
2 Click [System Unit], and then select the
desired measurement units ([mm] or [inch]).
20
Page 22
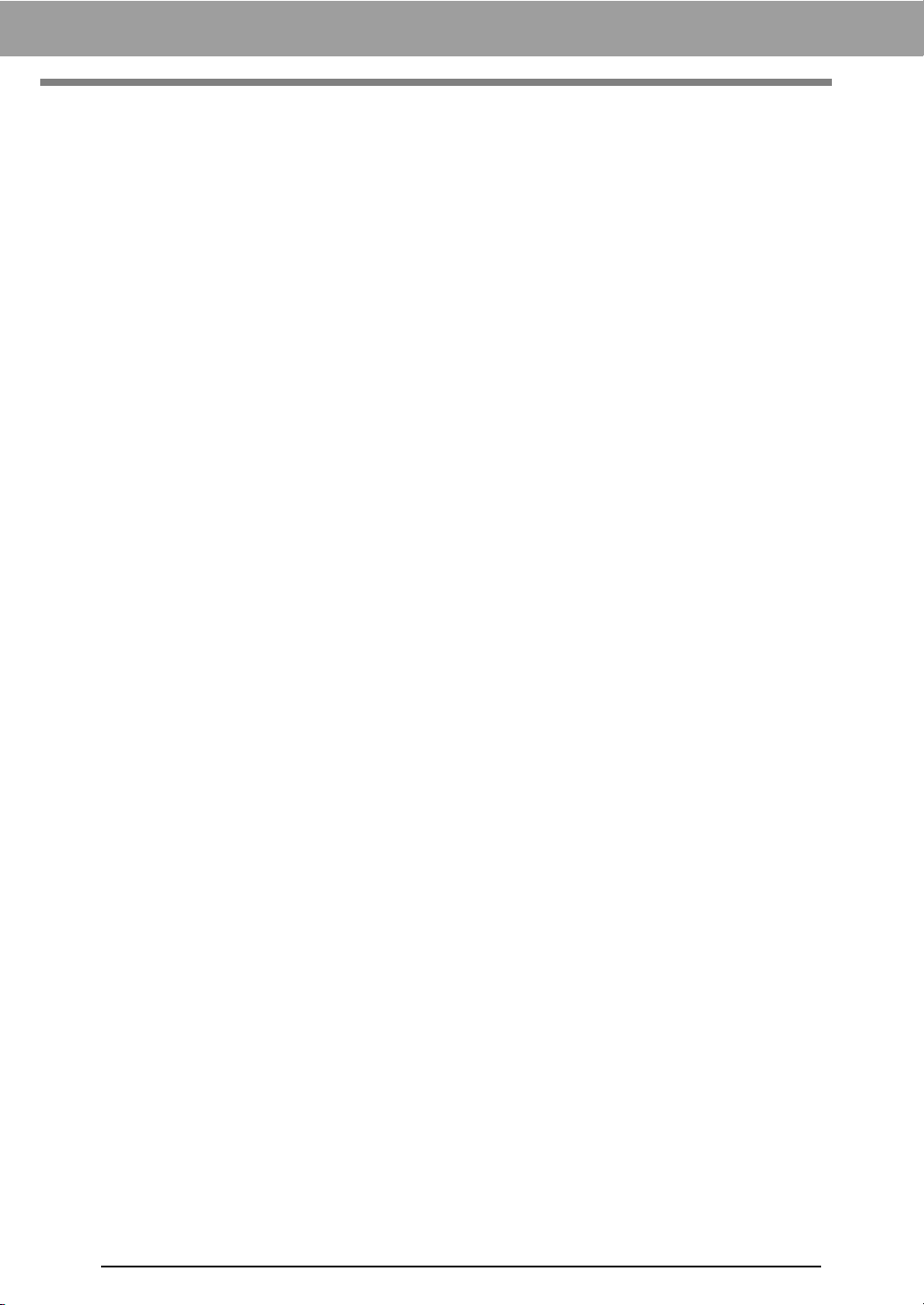
Basic Software Settings
21
Page 23
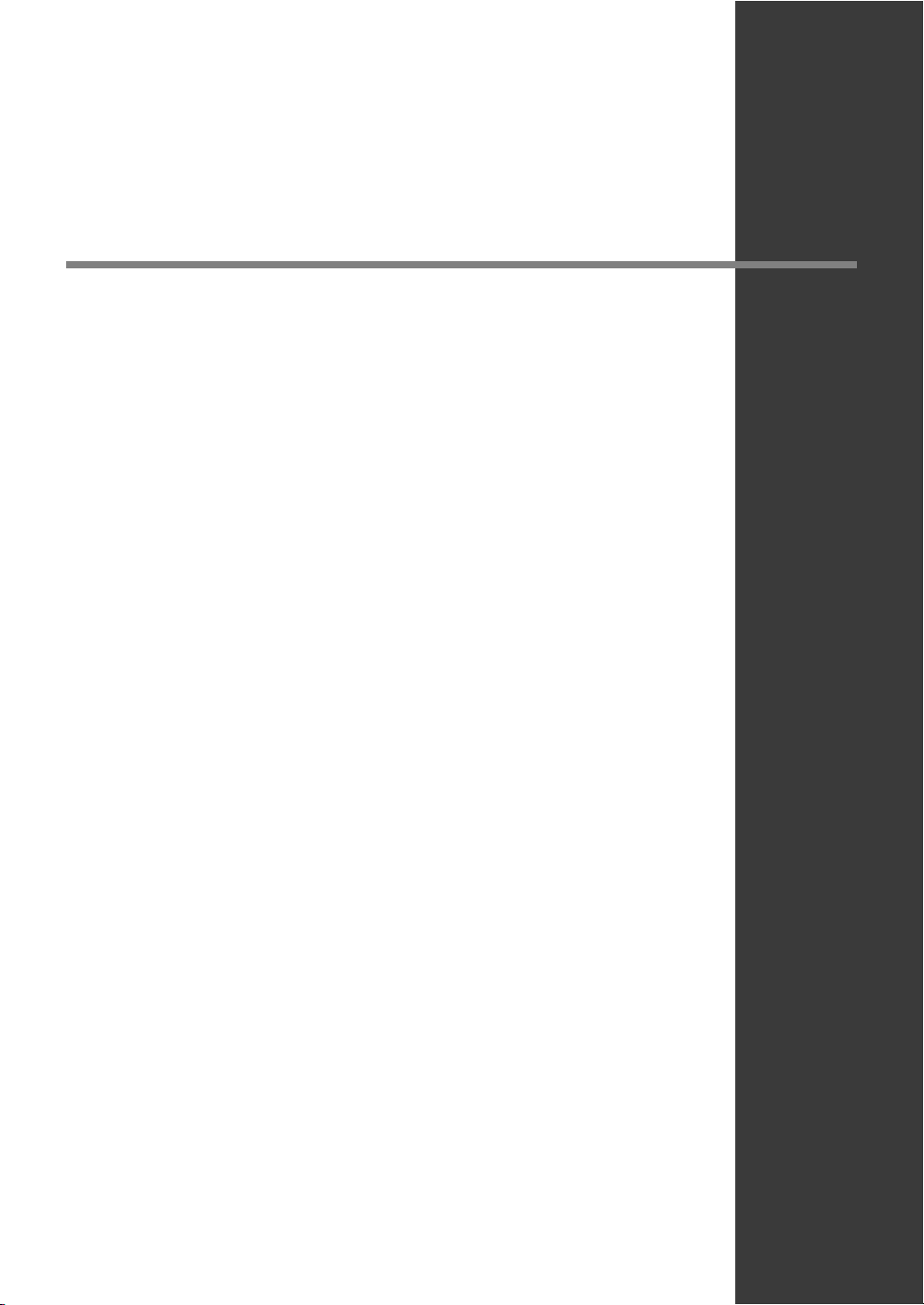
Basic Layout & Editing Operations
This section describes the basic operations
performed in Layout & Editing, such as drawing
shapes, editing the embroidery design, specifying
sewing attributes, saving the file and printing it.
Page 24
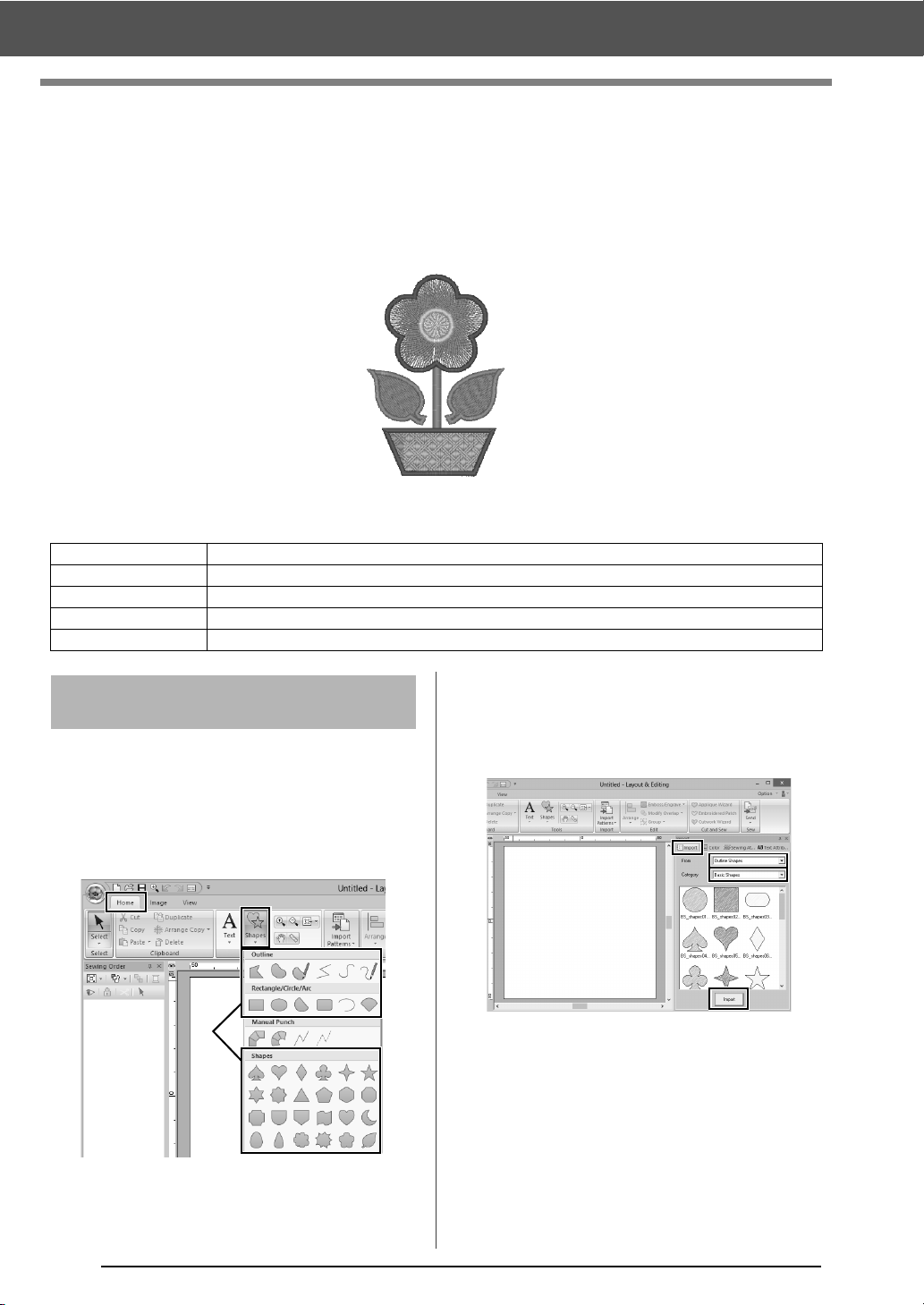
Tutorial 1: Drawing shapes to create an embroidery design
1
Tutorial 1: Drawing shapes to create an
embroidery design
This section will describe how to combine various shapes to create an embroidery design.
We will use an Outline tool to draw the stem. Then, we will create the leaves, flower and flower pot by importing
shape patterns.
The sample file for this tutorial is located at Documents (My documents)\PE-DESIGN 10\Tutorial\Tutorial_1.
Step 1 Drawing, importing and moving shapes
Step 2 Duplicating, flipping and moving shapes
Step 3 Specifying hole sewing
Step 4 Applying a pattern to stitching
Step 5 Editing points and modifying shapes
Step 1 Drawing, importing and
moving shapes
Shapes can be created either by drawing them with
the Shapes tools or by importing sample shape
patterns.
1 To draw a shape, select a Shapes tool, and
then drag the pointer in the Design Page to
draw the shape.
1 Shapes tools
2 To import a shape, select [Outline Shapes]
from the [From] selector of the [Import] pane,
then [Basic Shapes] from the [Category]
selector. Select the shape, and then click
[Import].
Specify the sew types for the shape on the
[Shapes] tab, and the thread colors on the
[Shapes] tab or the [Color] pane.
23
Page 25
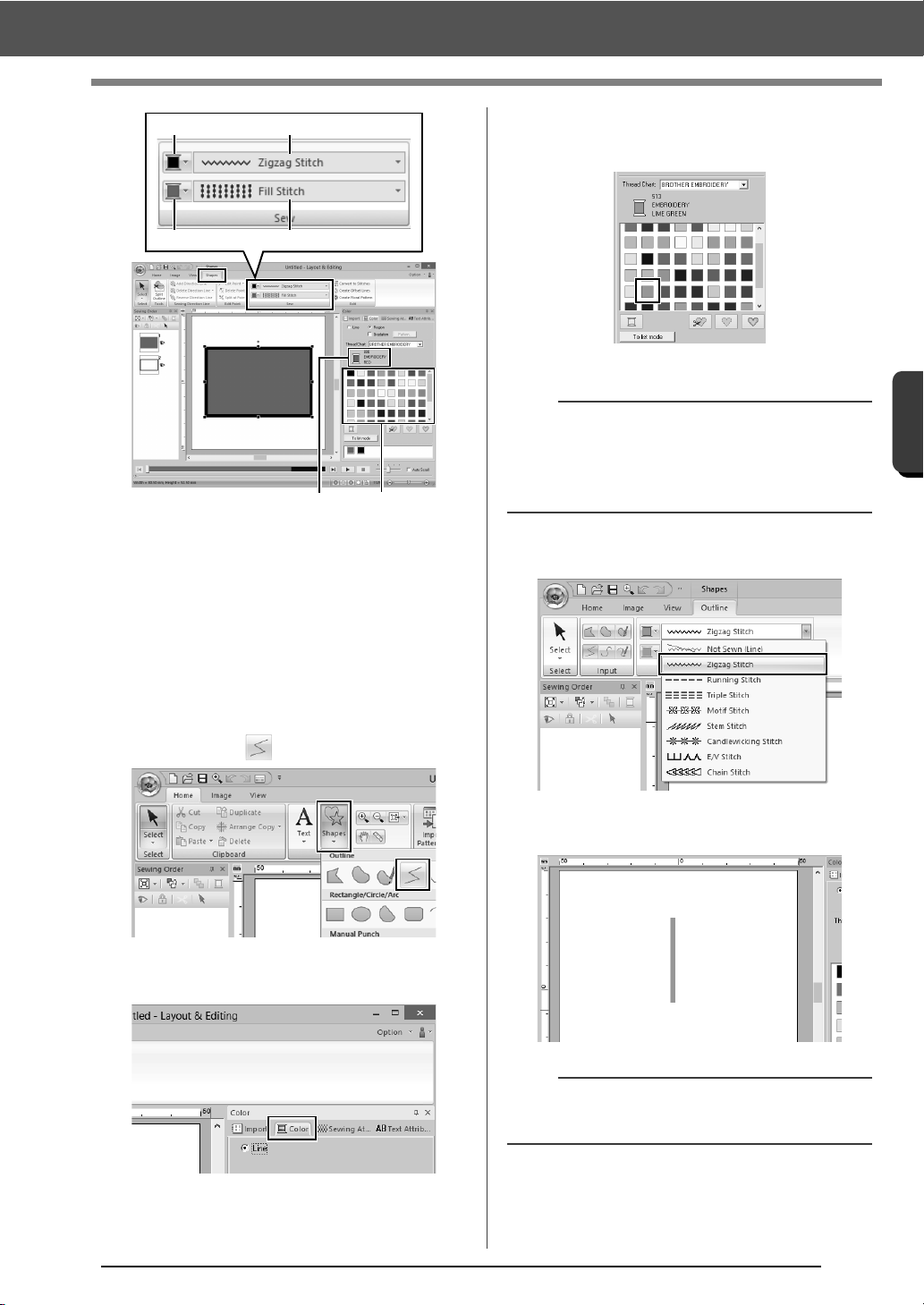
Tutorial 1: Drawing shapes to create an embroidery design
Basic Layout & Editing Operations
12
34
56
1
2
(D) Click [LIME GREEN].
If the desired color is not displayed, move
the scroll bar until it appears.
b
To view the thread colors in a list so that the
desired color can more easily be found, click [To
list mode].
cc "Setting the sew type" on page 49
1 Line color button
2 Line sew type selector
3 Region color button
4 Region sew type selector
5 Selected thread color and color name
6 Thread color palette
1 Draw the stem.
(A) Click the [Home] tab.
(B) Click [Shapes] in the [Tools] group, and
then click .
(C) Click the [Color] tab to display the color
palette.
(E) Click the [Line sew type] selector, and
then select [Zigzag Stitch].
(F) Click the start point 1, and then double-
click the end point 2.
b
The color, sewing attributes and size can also be
changed after the shape is drawn.
24
Page 26
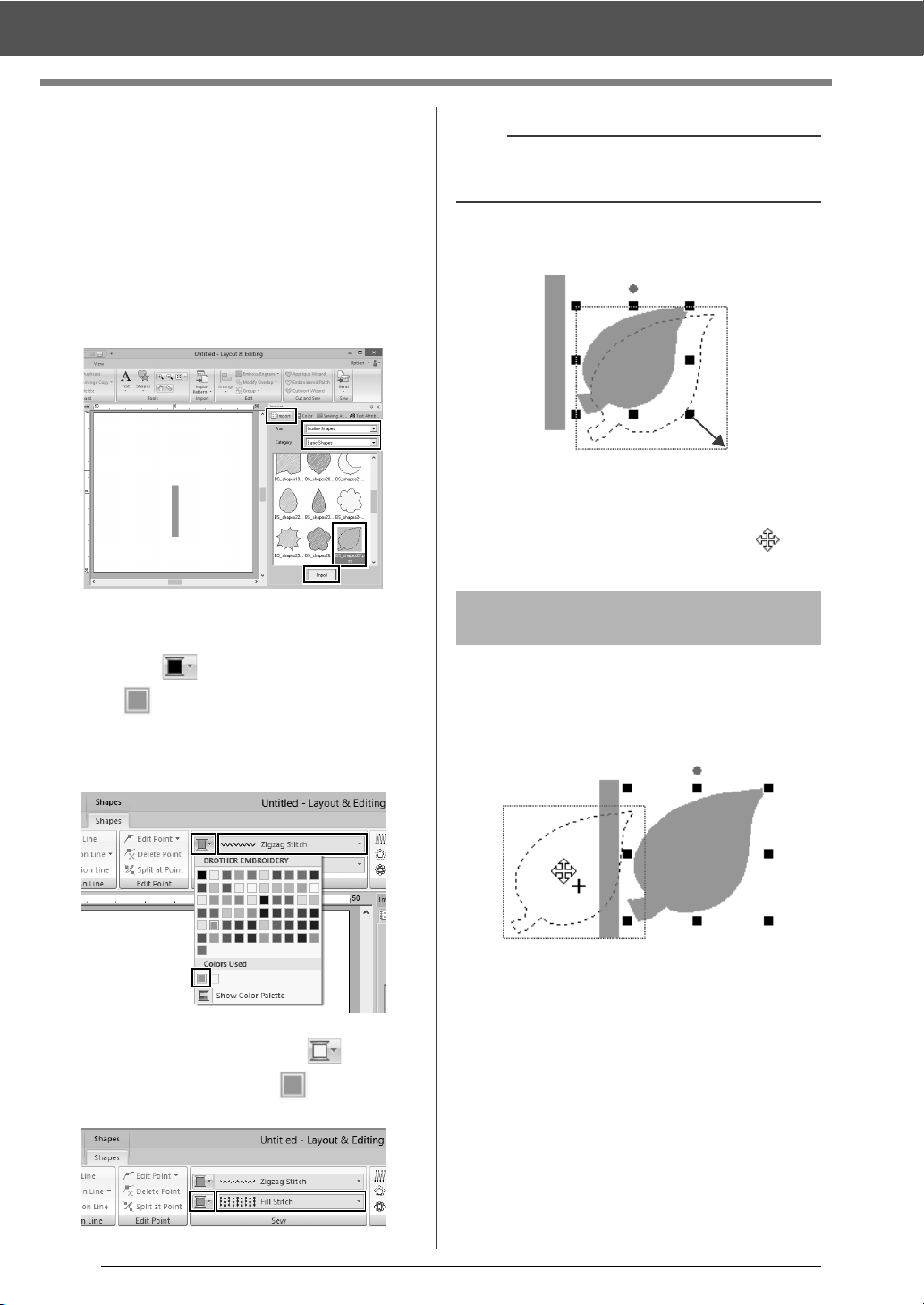
Tutorial 1: Drawing shapes to create an embroidery design
2 Create the leaf on the right.
This time, we will import a shape pattern. We
will also specify the color and sew type for the
region.
(A) Click the [Import] tab.
(B) Select [Outline Shapes] from the [From]
selector and [Basic Shapes] from the
[Category] selector.
(C) Select [BS_shapes27.pes], and then
click [Import].
b
The thread colors being used are listed under
[Colors Used].
(H) Drag the handle to adjust the leaf to the
desired size.
(I) Place the pointer over the leaf so that the
shape of the pointer changes to , and
then drag the leaf to the desired position.
(D) Click the [Shapes] tab.
(E) Click for line sewing, and then click
under [Colors Used] to select [LIME
GREEN].
(F) Click the [Line sew type] selector, and
then select [Zigzag Stitch].
(G) As with the line color, click for region
sewing, and then click under [Colors
Used] to select [LIME GREEN].
Step 2 Duplicating, flipping and
moving shapes
Now, we will duplicate the leaf on the right side, flip
it horizontally, and then move it to the left side of the
stem.
1 To duplicate the leaf on the right.
(A) Select the leaf.
(B) While holding down the <Ctrl> key, drag
the leaf to move it.
(C) Release the mouse button.
25
Page 27
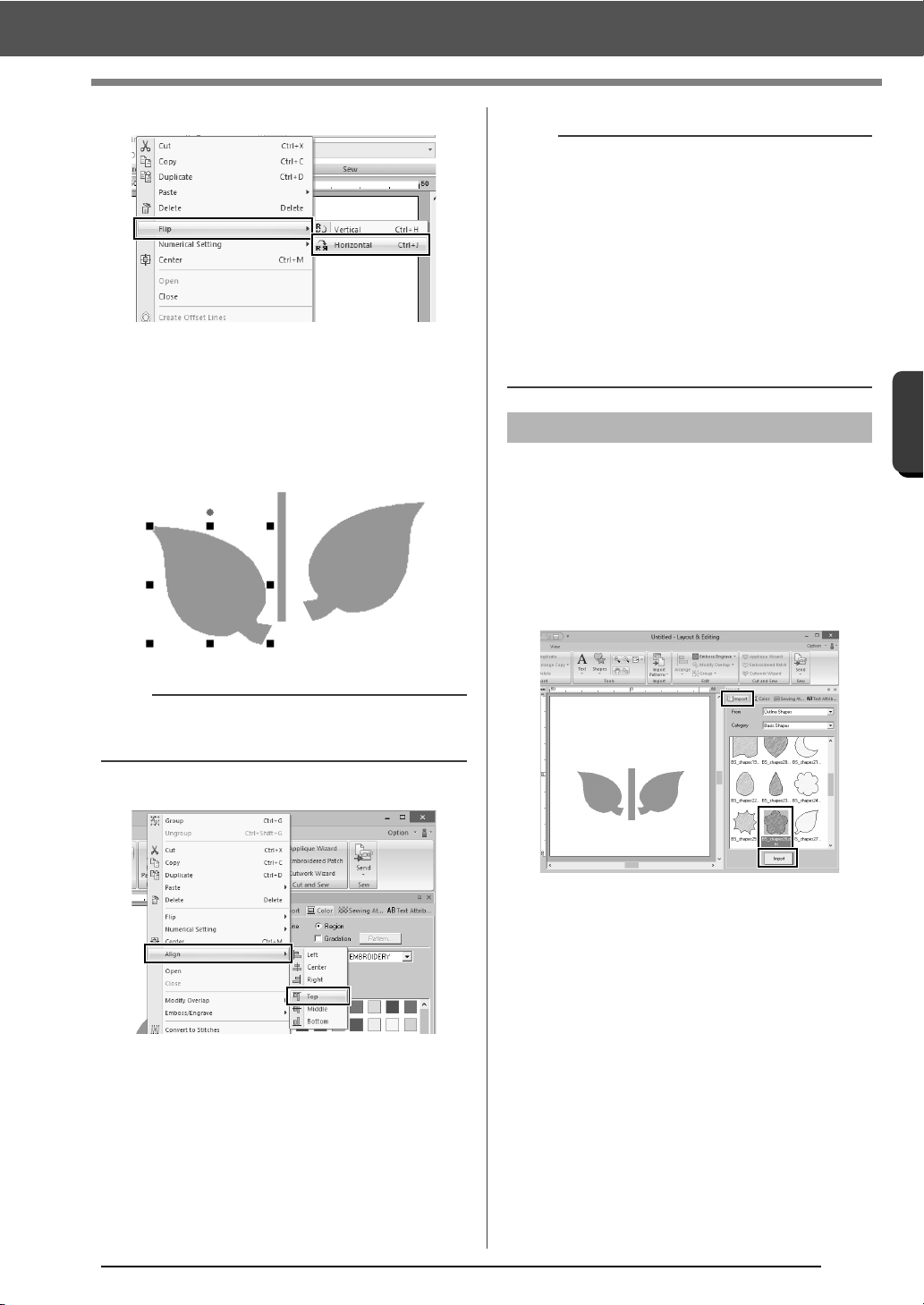
Tutorial 1: Drawing shapes to create an embroidery design
Basic Layout & Editing Operations
2 To flip the duplicated leaf horizontally.
(A) Right-click on the duplicated leaf.
A drop down menu will appear.
(B) Click [Flip], then [Horizontal].
3 Drag the duplicated leaf to the left side of the
stem.
b
• Multiple embroidery patterns can be selected in
any of the following ways.
Click the first pattern, and then, while holding
down the <Ctrl> key, click the next pattern.
Drag the pointer to draw a selection frame
around the patterns to be selected.
• Flipped copies can also be created by clicking
[Arrange Copy] in the [Clipboard] group of the
[Home] tab, then clicking [Vertical Mirror
Copy].
cc "Using the Mirror Copy tool" on page 35.
Step 3 Specifying hole sewing
Now, we will create the flower and a circle at the
center. Then, we will apply a setting so that the
overlapping areas are not sewn twice.
1 Create the flower petals.
(A) Click the [Import] tab.
(B) Select [BS_shapes26.pes], and then
click [Import].
b
To move an object horizontally, hold down the
<Shift> key while dragging the object.
4 Align the leaves on the left and right sides.
(C) Click the [Shapes] tab.
(A) While holding down the <Ctrl> key, click
the leaf on the right side, then the leaf on
the left side to select the two leaves.
Then, right-click the selected leaves.
(B) Right-click the leaves, and then click
[Align], then [Top].
26
Page 28
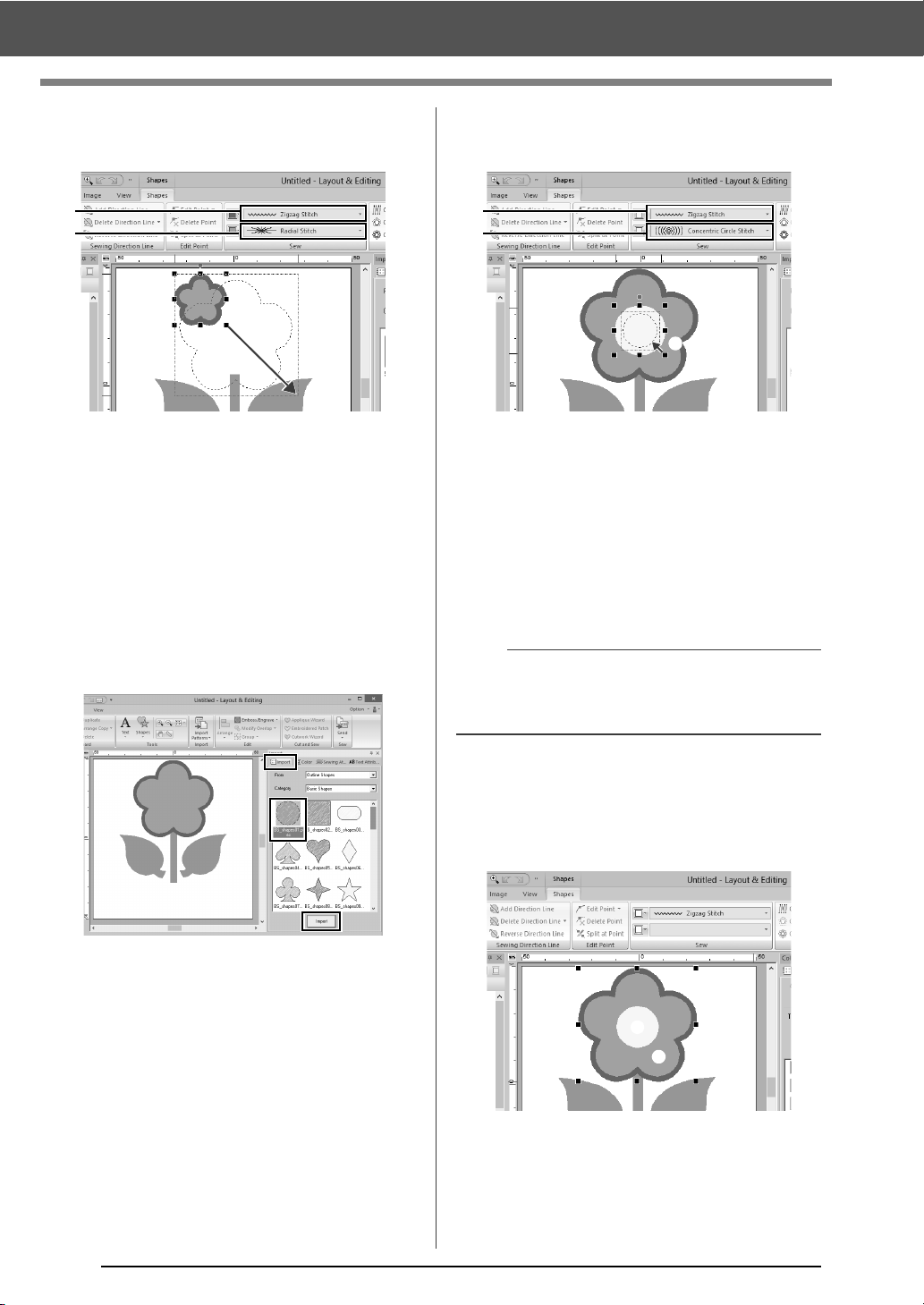
Tutorial 1: Drawing shapes to create an embroidery design
a
b
c
a
b
c
a
b
(D) Select [RED] in the color palette as the
line color and [Zigzag Stitch] as the sew
type a.
(E) Select [Radial Stitch] as the sew type
b.
(F) Drag the handle (c) to adjust the flower
petals to the desired size.
(G) Drag the flower petals to adjust their
position.
2 Create the circle at the center.
(A) Click the [Import] tab.
(B) Select [BS_shapes01.pes], and then
click [Import].
(D) Select [YELLOW] in the color palette as
the line color and [Zigzag Stitch] as the
sew type
a.
(E) Select [YELLOW] in the color palette as
the region color and [Concentric Circle
Stitch] as the sew type b.
(F) Drag the circle to the center of the flower
petals.
(G) While holding down the <Shift> key, drag
the handle (c) to adjust the circle to the
desired size.
a
If the <Shift> key is held down while a handle is
dragged, the pattern is enlarged or reduced from
the center of the pattern.
(C) Click the [Shapes] tab.
27
3 Select the patterns where hole sewing is to be
applied.
(A) While holding down the <Ctrl> key, click
the yellow circle
b.
a and the flower petals
Page 29
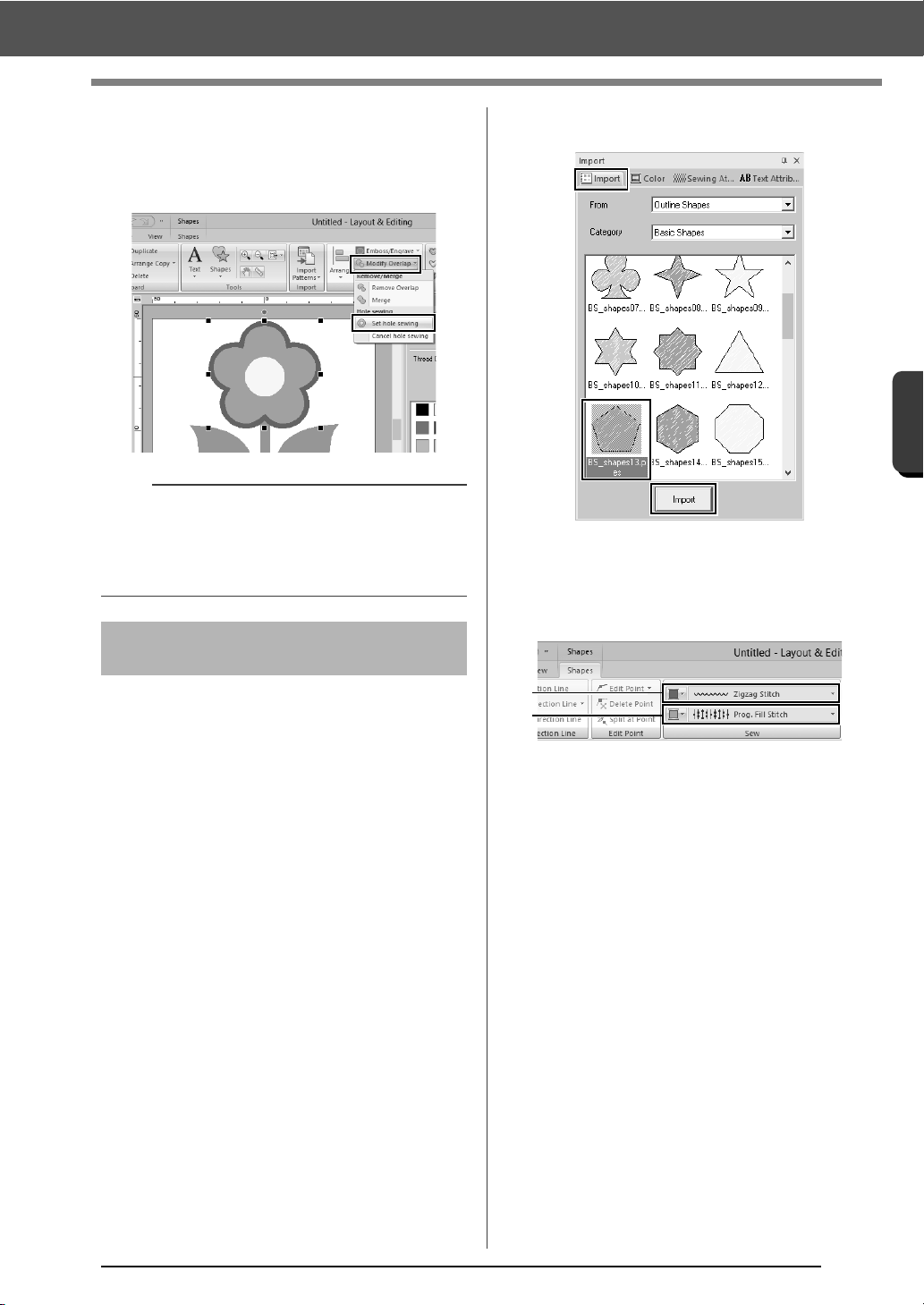
Tutorial 1: Drawing shapes to create an embroidery design
Basic Layout & Editing Operations
a
b
4 Specify hole sewing.
(A) Click the [Home] tab.
(B) Click [Modify Overlap] in the [Edit]
group, and then click [Set hole sewing].
(B) Select [BS_shapes13.pes], and then
click [Import].
a
Hole sewing cannot be applied if one of the
patterns is not completely enclosed within the
other pattern.
cc "Hole sewing" on page 39.
Step 4 Applying a pattern to
stitching
(C) Click the [Shapes] tab.
(D) Select [CLAY BROWN] in the color
palette as the line color and [Zigzag
Stitch] as the sew type
a.
Detailed line and region attribute settings can be
specified from the [Sewing Attributes] pane. Now,
we will specify settings for region sewing for the
flowerpot.
1 Specify the color and sew type for the line and
region of the flowerpot.
(A) Click the [Import] tab.
(E) Select [DEEP GOLD] in the color palette
as the region color and [Prog. Fill Stitch]
as the sew type b.
28
Page 30
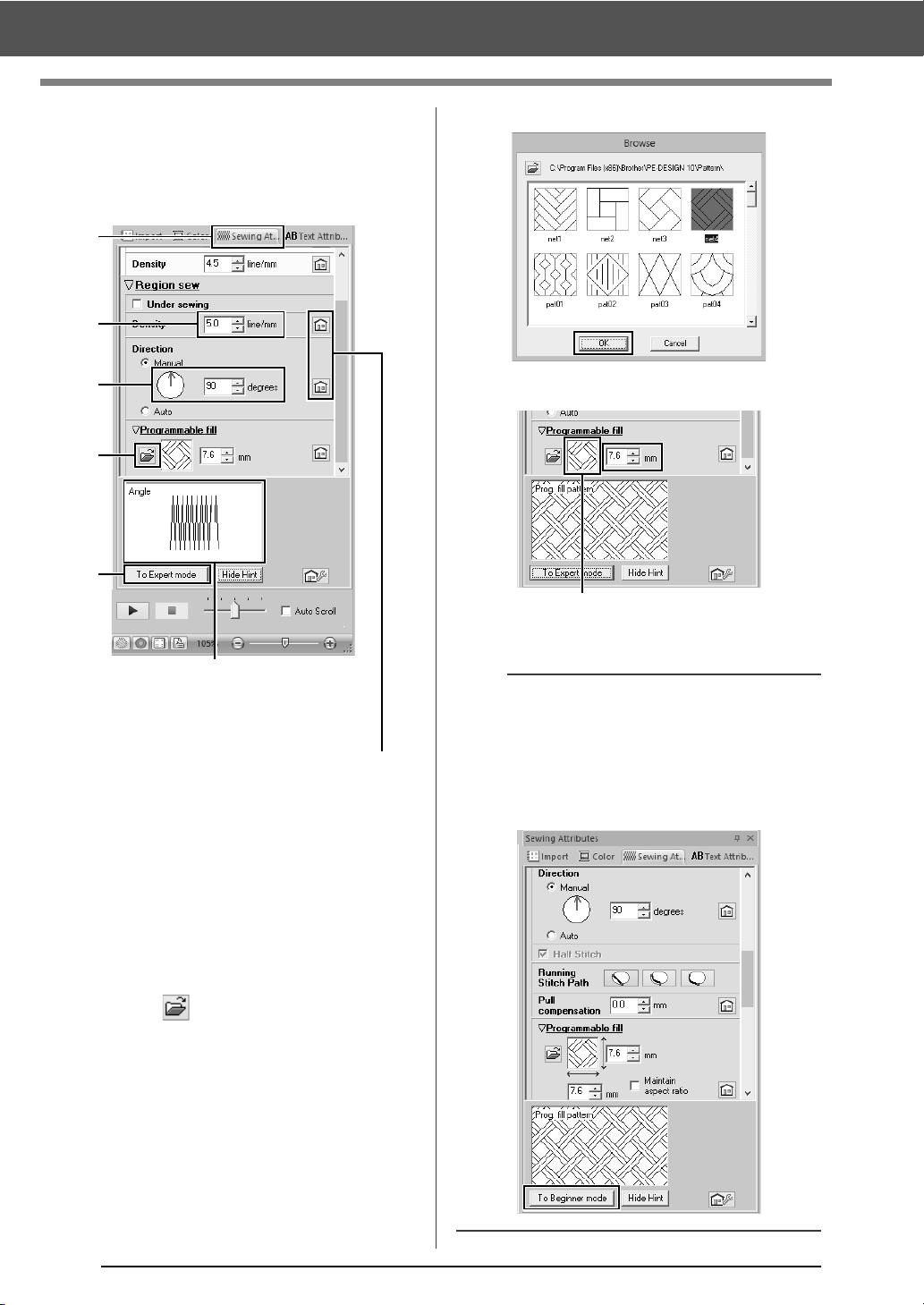
Tutorial 1: Drawing shapes to create an embroidery design
The effects of the specified settings
can be previewed. This preview can
be displayed/hidden by clicking the
Show Hint/Hide Hint button.
Click this button to return the attribute
to its default setting.
(C)
(B)
(D)
(A)
(E)
1
2 Specify the sewing attributes.
(A) Click the [Sewing Attributes] tab.
If the [Sewing Attributes] pane is not
displayed, click the [View] tab, then
[Attributes], then [Sewing Attributes].
(F) Select [net4], and then click [OK].
(G) Type "7.6" to specify the pattern size.
1 The selected pattern is displayed.
(B) There are two display modes for the
[Sewing Attributes] pane. For this
example, we will specify settings in
Beginner mode.
(C) In the [Density] box, type "5.0".
(D) In the [Direction] section, drag the red
arrow to 90°. Otherwise, type "90".
(E) Click in the [Programmable fill]
section.
b
• If the dialog box is displayed in Expert mode,
click [To Beginner mode] to display the dialog
box in Beginner mode.
• More detailed settings can be specified in Expert
mode.
cc "Specifying sewing attributes" on page 54
29
Page 31

Tutorial 1: Drawing shapes to create an embroidery design
Basic Layout & Editing Operations
(A)
(B)
(D)
(C)
Step 5 Editing points and
(D) Right-click the top point to be deleted, and
then click [Delete].
modifying shapes
Now, we will delete one corner from the pentagon to
create a flowerpot.
1 Drag the handle to adjust the flowerpot to the
desired size.
Drag the flowerpot to adjust its position.
The point is deleted to form a trapezoid.
2 Delete a point.
(A) Click the [Home] tab.
(B) Click [Select] in the [Select] group, and
then click .
(C) Click the shape for the flowerpot.
The points in the shape appear.
If you want save or export
cc For details on saving embroidery
patterns, refer to "Saving" on page 95.
For details on transferring designs to an
embroidery machine, refer to
"Transferring Embroidery Designs to
Machines" on page 201.
30
Page 32

Editing Embroidery Designs
1
2
Editing Embroidery Designs
Selecting patterns
1 Click the [Home] tab.
2 Click in the [Select] group.
3 Click the pattern.
1
Rotation handle
2 Handles
b
• If is not displayed in the [Select] group,
click the arrow at the bottom of the button, and
then click .
• The status bar shows the dimensions (width and
height) of the pattern.
4 To select an additional pattern, hold down the
<Ctrl> key and click the other pattern.
b
• You can also select patterns by dragging the
pointer across the pattern.
•Press the <Tab> key to select the next pattern in
the order that they were created.
• If multiple patterns are selected, a pattern can
be deselected by holding down the <Ctrl> key
while clicking the pattern.
■ Selecting all embroidery patterns
1 Click the [Home] tab.
2 Click [Select] in the [Select] group, and then
click [Select All].
b
• All patterns can also be selected by pressing the
shortcut keys <Ctrl> + <A>.
• Locked embroidery patterns cannot be selected.
cc "Locking embroidery patterns" on page 86
Moving patterns
■ Moving manually
Drag the selected pattern(s) to the desired location.
b
• To move the pattern horizontally or vertically,
hold down the <Shift> key while dragging it.
• Pressing the arrow keys moves the selected
pattern.
• Holding down the <Ctrl> key and dragging the
pattern creates a duplicate of the pattern at the
destination.
31
Page 33

Editing Embroidery Designs
Basic Layout & Editing Operations
1
2
3
45 6
1
■ Moving embroidery patterns to
the center
1 Select the pattern(s), and then click the
[Home] tab.
2 Click [Arrange] in the [Edit] group, and then
click [Layout], then [Move to Center].
1 To p
2 Middle
■ Aligning embroidery patterns
1 Select the patterns, and then click the [Home]
tab.
3 Bottom
4 Left
5 Center
6 Right
2 Click [Arrange] in the [Edit] group, click
[Layout], and then click the desired command
under [Horizontal] or [Vertical].
The selected patterns are aligned as
shown below.
Scaling patterns
■ Scaling manually
1 Select the pattern(s).
1 Handles
2 Drag the handle to adjust the selected
pattern(s) to the desired size.
a
We recommend not scaling patterns imported from
original cards.
32
Page 34

Editing Embroidery Designs
a
b
c
a
b
1
b
• If the <Shift> key is held down while a handle is
dragged, the pattern is enlarged or reduced from
the center of the pattern.
• As you drag the handle, the current size is
displayed on the status bar.
• When scaling stitch patterns, the number of
stitches remains the same, resulting in a loss of
quality. To maintain the density and fill pattern of
the embroidery pattern, hold down the <Ctrl>
key while scaling. Even stitch patterns with a
non-uniform stitch density and needle drop point
pattern can be scaled while maintaining the
density and fill pattern.
cc "Enlarging/Reducing Stitch Patterns" on
page 295.
b To change the width and height
proportionally, select the [Maintain
aspect ratio] check box.
c To resize the selected pattern while
maintaining the original density and fill
pattern, select the [Keep density and fill
pattern] check box.
b
The [Keep density and fill pattern] check box is
available only if stitch pattern is selected.
cc "Enlarging/Reducing Stitch Patterns" on
page 295
Rotating patterns
■ Rotating manually
■ Scaling numerically
1 Select the pattern(s), and then click the
[Home] tab.
2 Click [Arrange] in the [Edit] group, and then
click [Size].
3 Specify the size, and then click [OK].
1 Select the pattern(s).
2 Drag the rotation handle.
a The shape of pointer changes to
b Rotate
1 Rotation handle
b
To rotate the pattern in 15° increments, hold down
the <Shift> key while dragging the handle.
a Select the whether the width and height
will be set as a percentage (%) or a
dimension (millimeters or inches). Set the
width and height.
33
Page 35

Editing Embroidery Designs
Basic Layout & Editing Operations
■ Rotating numerically
1 Select the pattern(s), and then click the
[Home] tab.
2 Click [Arrange] in the [Edit] group, and then
click [Rotate], then [Rotate].
Flipping patterns
horizontally or vertically
1 Select the pattern(s), and then click the
[Home] tab.
2 Click [Arrange] in the [Edit] group, and then
click [Flip], then [Flip Vertically] or [Flip
Horizontally].
b
Click [Rotate Right] or [Rotate Left] to rotate the
pattern 90° clockwise or counterclockwise.
3 Type or select the rotation angle. Click [OK].
b
An angle can also be selected by dragging in
the [Rotate] dialog box.
a
Some patterns imported from original cards cannot
be flipped.
34
Page 36

Editing Embroidery Designs
Arrange Copies
a
It may not be possible to create mirror copies of
some embroidery data read from original cards.
■ Using the Mirror Copy tool
3 Move the pointer, and then click when the
patterns are arranged as desired.
■ Using the Circle Copy tool
1 Select the pattern(s), and then click the
[Home] tab.
2 Click [Arrange Copy] in the [Clipboard]
group, and then click [Vertical Mirror Copy],
[Horizontal Mirror Copy] or [Four-Way
Mirror Copy].
1 Select the pattern(s), and then click the
[Home] tab.
2 Click [Arrange Copy] in the [Clipboard]
group, and then click [Circle Copy].
35
Page 37

Editing Embroidery Designs
Basic Layout & Editing Operations
a
b
3 Specify the pattern arrangement and spacing.
a Select the desired arrangement.
b Specify the spacing between patterns.
The higher the value, the wider the
patterns are spaced from each other.
5 Move the pointer to select the desired angle.
4 Drag the pointer to draw a circle or an oval.
b
• To draw a circle, hold down the <Shift> key
while dragging the pointer.
• To redraw the ellipse, right-click the Design
Page to return to before the ellipse was drawn.
Rotating the line changes the orientation of
the patterns.
b
• To rotate the line in 15° increments, hold down
the <Shift> key while moving the pointer.
The angle of the line appears in the status bar.
• While changing the orientation by moving the
pointer, the pattern arrangement and spacing
can still be changed in the [Circle Copy] dialog
box.
6 Click to finish the copies.
36
Page 38

Editing Embroidery Designs
■ Using the Matrix Copy tool
1 Select the pattern(s), and then click the
[Home] tab.
2 Click [Arrange Copy] in the [Clipboard]
group, and then click [Matrix Copy].
4 Click in the Design Page, and then move the
pointer.
A rectangle and the patterns that can be
arranged within it appear as dotted lines.
b
• To redraw the rectangle, right-click the Design
Page to return to before the rectangle was
drawn.
• While resizing the rectangle by moving the
pointer, the pattern spacing can still be changed
in the [Matrix Copy] dialog box.
3 Specify the spacing between patterns. The
higher the value, the wider the patterns are
spaced from each other.
5 Click to finish the copies.
37
Page 39

Editing Embroidery Designs
Basic Layout & Editing Operations
a
■ Optimizing the sewing order
Before using an [Arrange Copy] tool, optimizing the
sewing order adjusts the sewing order of the
patterns created with the [Arrange Copy] tool in
order to reduce the number of thread color changes.
[Optimize Sewing Order]
not selected
[Optimize Sewing Order]
selected
Adding a decorative
pattern
A decorative pattern can be added to selected
embroidery pattern.
1 Select the pattern(s).
2 Display the [Import] pane, and select
[Decorative Pattern] from the [From]
selector.
3 Select a category from the [Category]
selector, select the desired decorative pattern
from the list, and then click [Decorative
Import].
The sewing order is the
order in which patterns
are created.
Patterns will be sewn so
that those with the same
thread colors will be
connected.
1 Select the pattern(s), and then click the
[Home] tab.
2 Click [Arrange Copy] in the [Clipboard]
group, and then click [Optimize Sewing
Order] so that the check mark appears.
3 Perform the Arrange Copy operation.
a Maintain aspect ratio
When the check box is selected
The original height-to-width proportion of
the added decorative pattern is
maintained.
38
Page 40

Editing Embroidery Designs
1
2
When the check box is cleared
The height-to-width proportion of the
decorative pattern changes with the
height-to-width proportion of the selected
embroidery pattern.
b
If no pattern is selected, the button will appear as
the [Import] button. Clicking this button will import
the decorative pattern at its standard size.
Grouping/Ungrouping
embroidery patterns
■ Grouping patterns
1 Select several patterns, and then click the
[Home] tab.
2 Click [Group] in the [Edit] group, and then
click [Group].
■ Ungrouping patterns
1 Select grouped patterns, and then click the
[Home] tab.
2 Click [Group] in the [Edit] group, and then
click [Ungroup].
■ Editing grouped patterns
individually
Even after patterns are grouped, they can be edited
individually.
1 To select a single pattern within a group, hold
down the <Alt> key while clicking the pattern.
2 Edit the pattern.
Hole sewing
By specifying hole sewing, the stitching in
overlapping regions will not be sewn twice. Hole
sewing can be set only when one region completely
encloses another.
Embroidery patterns created with the Shapes tools
can be selected to set hole sewing.
39
Hole sewing not set Hole sewing set
1 Sewn twice
2 Sewn once
Page 41

Editing Embroidery Designs
Basic Layout & Editing Operations
1
2
1 Select a pair of patterns, for example, a star
included in a pentagon.
While holding down the <Ctrl> key, click the
star, then the pentagon.
■ Canceling hole sewing
1 Select a pattern that has been set for hole
sewing.
2 Click the [Home] tab.
3 Click [Modify Overlap] in the [Edit] group,
and then click [Cancel hole sewing].
1 Valid
2 Invalid
Changing shapes of
a
Hole sewing cannot be specified with the following
shape patterns.
• Patterns with an intersecting outline.
• Patterns with multiple sewing direction lines.
overlapped patterns
Embroidery patterns created with the Shapes tools
can be selected to remove overlapping regions or to
be merged.
2 Click the [Home] tab.
3 Click [Modify Overlap] in the [Edit] group,
and then click [Set hole sewing].
b
To see better what the hole sewing setting does,
preview the patterns before and after setting hole
sewing.
cc "Stitch View" on page 78
■ Removing overlapping
Overlapped patterns can be set so that the
overlapping region is removed.
1 While holding down the <Ctrl> key, click two
or more overlapped patterns to select them.
2 Click the [Home] tab.
40
Page 42

Editing Embroidery Designs
First pattern in the sewing order
Second pattern in the sewing order
Third pattern in the sewing order
3 Click [Modify Overlap] in the [Edit] group,
and then click [Remove Overlap].
• When partially overlapped
• When enclosed
■ Merging
Overlapped pattern can be merged together.
The color and sew type of the last pattern
drawn (topmost pattern) is applied to the
merged pattern.
1 While holding down the <Ctrl> key, click two
or more overlapped patterns to select them.
2 Click the [Home] tab.
3 Click [Modify Overlap] in the [Edit] group,
and then click [Merge].
If this cannot be applied to the selected
patterns, an error message appears.
• When partially overlapped
b
After removing or merging an overlapping region
of patterns with sewing directions specified, the
sewing direction returns to the uniform default
direction.
cc "Specifying the sewing direction" on page 51
41
Page 43

Editing Embroidery Designs
Basic Layout & Editing Operations
Splitting Shape pattern
b
To remove the last point that was entered, rightclick the mouse button.
5 Double-click in the Design Page to specify the
section to be split off.
a
• Only closed patterns with no
intersecting lines can be split. The
pattern shown at the right cannot be
split.
1 Select a shape pattern, and then click the
[Shapes] tab.
cc For detail on the shape pattern, refer to
page 8
2 Click [Split Outline] in the [Tools] group to
select the [Split Outline] tool.
If the design contains overlapping patterns,
the selected pattern will appear in front of
the others. All patterns other than the
selected pattern will appear in gray.
• The inside pattern with hole sewing applied
cannot be split.
• If the enclosing line that was drawn intersects
itself, the section cannot be split off, and a
message appears.
• After splitting a pattern with fit text to outline
applied, fit text to outline will be canceled.
• If the entered patterns are not in the desired
sewing order, change it in the [Sewing Order]
pane.
cc "Sewing order optimization" on page 83, and
"Changing colors" on page 85
cc "Checking and Editing the Sewing Order" on
page 82
Creating a floral pattern
3 Click in the Design Page at the point where
you want to start drawing the enclosing lines.
4 Continue clicking in the Design Page to
specify each corner of the enclosure around
the area to be cut off.
Line stitching in a floral pattern can be created
based on the selected shape.
1 Draw a shape, and then select it.
a
Be sure to select a closed line.
cc "Changing the attributes of line ends" on
page 64
2 Click the [Shapes] tab.
42
Page 44

Editing Embroidery Designs
3 Click [Create Floral Pattern] in the [Edit]
group.
■ Basic mode
1 Drag the [Density] slider to adjust the pattern.
2 Click the desired pattern, and then click [OK].
■ Detailed mode
More detailed settings can be specified in Detail
mode.
1 Click [To detailed mode] in the [Floral
Pattern] dialog box.
2 Drag the [Density] slider and the [Pattern]
slider to adjust the pattern.
Density 3, Pattern 251 Density 10, Pattern 251
Density 6, Pattern 251 Density 6, Pattern 0
43
Page 45

Editing Embroidery Designs
Basic Layout & Editing Operations
3 After the pattern has been adjusted as
desired, click [OK].
3 Click [Create Offset Lines] in the [Edit]
group.
4 Specify the desired settings for the offset line
pattern, and then click [OK].
b
The running stitch is specified for the floral line
pattern.
Creating an offset line
pattern
Line stitching in a concentric pattern can be created
based on the selected shape.
1 Draw a shape, and then select it.
a
Be sure to select one closed line.
cc "Changing the attributes of line ends" on
page 64
2 Click the [Shapes] tab.
44
Page 46

Editing Embroidery Designs
Offset Direction
Outward Inward
Spacing
1 mm 5 mm
Offset Line Count
1 line 5 lines
Rounded Corners
Check box selected. Check box cleared.
45
Page 47

Specifying Thread Colors and Sew Types for Lines and Regions
Basic Layout & Editing Operations
1
2
a
b
c
a
b
c
d
e
f
a
b
c
d
e
f
Specifying Thread Colors and Sew Types
for Lines and Regions
Setting the thread color
The [Sew] group in the [Shapes] tab allows you to
set the thread color of shapes.
1 Line color
2 Region color
■ Color
Click the [Color] button, and then select the desired
color from the list of thread colors.
Palette mode
List mode
■ Color pane
a Thread brand name or name of user
thread chart and its thread color list:
Displays the brand name and its thread
color chart for the currently selected
pattern.
b Colors Used
Displays all thread colors being used in
the embroidery design.
c Show Color Palette
Click to display the [Color] pane.
46
Page 48

Specifying Thread Colors and Sew Types for Lines and Regions
bedf
cag
a Select the type of stitching ([Line] or
[Region]) to display the corresponding
colors being used.
Line
Line color
Region
Region color
b Select the check box to apply gradation/
blending. Click the [Pattern] button to
specify a gradation/blending pattern.
(Only available when a shape pattern is
selected)
cc "Creating a gradation/blending" on
page 47
c From the [Thread Chart] selector, select
a thread brand or your user thread chart.
d From the list of thread colors, select the
desired color.
e Click to switch the mode.
f Displays all thread colors being used in
the embroidery design. When an
embroidery pattern is selected, a frame
appears around the colors used in that
pattern. The same thread colors can be
specified by selecting them here.
2 Click the [Color] tab, select the [Gradation]
check box, and then click [Pattern].
3 Specify the desired settings in the [Gradation
Pattern Setting] dialog box, and then click
[OK].
■ Creating a gradation/blending
The density of one or two colors can be adjusted at
various locations to create a custom gradation
pattern.
1 Select an embroidery pattern with region
sewing specified.
a To change the thread color, click .
Select a color in the [Thread Color]
dialog box that appeared, and then click
[OK].
b To select a preset gradation pattern, click
the desired pattern under [Select
pattern].
c Move the sliders to adjust the density of
the gradation pattern.
The overall density of the gradation can
be adjusted with the [Max] and [Min]
sliders.
Drag the [Max] slider to adjust the
maximum value and the [Min] slider for
the minimum value. The values between
the maximum and minimum are
automatically adjusted.
d To blend two colors, select the [Blend]
check box, and then click . Select a
color in the [Thread Color] dialog box
that appeared, and then click [OK].
e The preview area shows the setting
changes that you make.
f Specify the density.
47
Page 49

Specifying Thread Colors and Sew Types for Lines and Regions
Basic Layout & Editing Operations
a
b
d
c
g Specify a direction, or drag the red arrow
■ Special colors
to adjust it.
b
• Gradation/blending can be specified if satin
stitches, fill stitches or programmable fill stitches
have been selected for the region sewing and
[Manual] has been selected as the sewing
direction.
• If the [Blend] check box is cleared, the
gradation settings are applied to the remaining
color.
• Gradation/blending can also be specified under
[Density] when the [Sewing Attributes] pane
is displayed in Expert mode.
a NOT DEFINED
If you want to be able to manually select
the color for a monochrome pattern, you
can select [NOT DEFINED].
Colors for creating appliqués:
You can create appliqués using the
following three special colors.
b APPLIQUE MATERIAL
marks the outline of the region to cut from
the appliqué material.
c APPLIQUE POSITION
marks the position on the backing
material where the appliqué must be
sewn.
d APPLIQUE
sews the appliqué on the backing
material.
b
By using the Applique Wizard, appliqués can
easily be created.
cc "Tutorial 8-1: Creating Appliqués" on
page 161
48
Page 50

Specifying Thread Colors and Sew Types for Lines and Regions
1
2
cc 325
cc 325
cc 325
cc 326
cc 327
cc 327
cc 328
cc 329
cc 329
a
b
Page
cc 331
cc 333
cc 333
cc 336
cc 337
cc 338
cc 338
cc 338
cc 338
cc 338
cc 339
cc 339
a
Page
Setting the sew type
The [Sew] group in the [Shapes] tab allows you to
set the sew type.
1 Line sew type selector
2 Region sew type selector
■ Line sew types
The sew type for lines in shapes and text can be
selected in the [Line sew type] selector.
Click the [Line sew type] selector, and then select
the desired sew type.
a Not Sewn (Line)
Select this setting to turn off line sewing
(line will not be sewn).
b Cutting
Select this setting to specify the line as a
cutting line in a cutwork pattern.
cc "Specifying sewing attributes" on
page 54, "Practical use of Satin Stitch
and Cutting Line" on page 168 and "Line
sewing attributes" on page 325
49
■ Region sew types
The sew type for regions in shapes, and text can be
selected in the [Region sew type] selector.
Click the [Region sew type] selector, and then
select the desired sew type.
The available region sew types differ
depending on whether a shape pattern or
text pattern is selected.
a Not Sewn (Region)
Select this setting to turn off region
sewing (region will not be sewn).
cc "Specifying sewing attributes" on
page 54 and "Region sewing attributes"
on page 331
Page 51

Specifying Thread Colors and Sew Types for Lines and Regions
Basic Layout & Editing Operations
Moving entry/exit points,
the center point and stitch
pattern reference point
■ Moving the entry/exit points
1 Click the [Home] tab.
2 Click [Select] in the [Select] group, and then
click to select the Select Entry/Exit Point
tool.
The codes that appear indicate the following.
L: Line sewing R: Region sewing
1: Entry point 2: Exit point
This is the entry (or exit) point for the
next (or previous) pattern that is
connected to the exit (or entry) point of
the currently selected pattern.
This point is connected to the entry/exit
point with the same code in the
currently selected pattern. In this
example, R1 in the currently selected
pattern and R1 in the previous pattern
are connected.
4 Drag the arrow for the point to the desired
location on the outline.
3 Click the object.
A dotted line appears between the entry (or
exit) point being moved and the cross
indicating the exit (or entry) point of the
previous (or next) pattern.
This is the entry point for the outline
stitching. The previous pattern is
connected to this point.
This is the exit point for the outline
stitching. Stitching continues from this
point to the next pattern.
This is the entry point for the inside
region stitching. The previous pattern
is connected to this point.
This is the exit point for the inside
region stitching. Stitching continues
from this point to the next pattern.
b
• If the outline or the inside region are set to not be
sewn, the corresponding point does not appear.
• The entry and exit points can be checked in the
[Sewing Order] pane. Select the Select Entry/
Exit Point tool, and then click a frame in the
[Sewing Order] pane. The entry and exit points
of the selected pattern appear.
In this case, finish the operation by clicking a
blank area in the [Sewing Order] pane.
50
Page 52

Specifying Thread Colors and Sew Types for Lines and Regions
1
1
4 Drag the handle to the desired location.
a
Only entry and exit points for patterns created with
the Shapes tool can be edited. Stitch patterns or
patterns created with the Text tools cannot be
edited.
■ Moving the center point and stitch
pattern reference point
The center point and reference point for arranging
the stitch pattern can be repositioned for a more
decorative effect.
b
• Regions with the concentric circle stitch or radial
stitch specified have a center point.
• Regions with the prog. fill stitch, motif stitch,
cross stitch, net fill stitch or zigzag net fill stitch
specified have a stitch pattern reference point.
1 Click the [Home] tab.
2 Click [Select] in the [Select] group, and then
click .
Center Point (Radial
Stitch)
1 Handle
Specifying the sewing
direction
When the Outline tools, Rectangle/Circle/Arc tools
or Shapes tools are used, shapes with a single
sewing direction will be created. When the Manual
Punch tools are used, shapes with multiple sewing
directions are created.
The sewing direction is indicated by a sewing
direction line (red arrow). These lines can be edited
by moving the end points, or new sewing direction
lines can be added.
Stitch pattern reference
point (Motif Fill Stitch)
3 Click a region with the concentric circle stitch,
radial stitch, prog. fill stitch, motif stitch, cross
stitch, net fill stitch or zigzag net fill stitch
specified.
Center Point (Radial
Stitch)
1 Handle
51
Stitch pattern reference
point (Motif Fill Stitch)
These settings can be adjusted for regions with the
satin stitch, fill stitch, prog. fill stitch, piping stitch or
motif stitch specified.
a
This feature can be used when [Direction] in the
[Sewing Attributes] pane is set to [Manual]
(default setting).
Page 53

Specifying Thread Colors and Sew Types for Lines and Regions
Basic Layout & Editing Operations
2
1
Selected point
■ Specifying multiple sewing
directions
1 Click the [Home] tab.
2 Click [Select] in the [Select] group, and then
click to select the Select Point tool.
b
• Specify the sewing direction lines as described
below.
Position both end points outside of the pattern.
Only the lines can be positioned over the
pattern.
When specifying multiple sewing direction
lines, they must not intersect within the
pattern.
Sewing direction lines specified in any way other
than described above will not be added.
a
3 Click a shape pattern.
The sewing direction lines appear.
4 Click the [Shapes] tab.
5 Click [Add Direction Line] in the [Sewing
Direction Line] group.
If hole sewing has been applied, sewing direction
lines cannot be added.
■ Changing the sewing angle
1 Select the Select Point tool.
6 Click the point for one end of the sewing
direction line being added, and then click the
point for the other end.
2 Click a shape pattern, and then click an empty
square or empty triangle on the sewing
direction line to select the point.
3 Drag the point to the new location.
52
Page 54

Specifying Thread Colors and Sew Types for Lines and Regions
■ Deleting sewing direction lines
b
The sewing angle can also be set to a specific
direction (one sewing direction line) with the
settings under [Direction] in the [Sewing
Attributes] pane.
cc "Specifying sewing attributes" on page 54
1 Select the Select Point tool.
2 Click a shape pattern, and then click an empty
square or empty triangle on the sewing
direction line to select the point.
3 Click the [Shapes] tab.
4 Click [Delete Direction Line] in the [Sewing
■ Reversing the sewing direction
1 Select the Select Point tool.
Direction Line] group, and then click [Delete
Selected Line] or [Delete Lines Not
Selected].
2 Click a shape pattern.
3 Click the [Shapes] tab.
4 Click [Reverse Direction Line] in the
[Sewing Direction Line] group.
If there are multiple sewing direction lines, all
lines will be reversed.
Delete Selected Line
Click this command to delete the selected
sewing direction line. Otherwise, press the
<Delete> key to delete the sewing direction.
Delete Lines Not Selected
Click this command to delete all sewing
direction lines except the currently selected
one. The sewing direction will become
uniform.
53
Page 55

Specifying Thread Colors and Sew Types for Lines and Regions
Basic Layout & Editing Operations
(default)
a a
b dc bdc
e
Sample patterns with sewing directions
changed
When the sewing direction is changed, the pattern
stitching changes as shown below.
Sewing direction Satin Stitch
Specifying sewing
attributes
1 Select an embroidery pattern, a Shapes tool
or a Text tool.
2 Click the [Sewing Attributes] tab.
Beginner mode Expert mode
Fill Stitch Programmable Fill Stitch
(Prog. Fill Stitch)
Piping Stitch Motif Stitch
The sewing direction is also changed when the
pattern size and shape are changed.
a Click to return to the default setting.
b Click to switch the attributes between
those for Beginner mode and those for
Expert mode.
c Click to load/save the sewing settings.
d Click to switch between displaying and
hiding the hint view.
e Hint view
With each change in the settings, a
preview of the stitching can be checked
here. By moving the pointer over each
setting, a preview of the setting can be
displayed.
b
The sewing attributes displayed in the dialog box
depend on the selected sew type.
54
Page 56

Specifying Thread Colors and Sew Types for Lines and Regions
1
1
Original Target
Original Target
3 Change the sewing attributes displayed under
[Line sew] or [Region sew].
The settings are applied to the embroidery
pattern each time the settings are changed.
cc For details on the different sewing
attributes and settings, refer to "Line
sewing attributes" on page 325 and
"Region sewing attributes" on page 331.
b
Frequently used sewing attributes can be saved.
cc For details, refer to "Saving the settings in a
list" on page 192
Copying sewing attributes
The thread colors, sew types and sewing attributes
can be copied from one pattern and pasted onto
another to apply the same settings to the pattern.
b
• When copying attributes from a shape, text,
monogram or small text pattern and pasting
them to a pattern of a different type, only the
colors will be pasted. The sew types and sewing
attributes cannot be pasted.
1 Original
1 Select the shape pattern or text pattern whose
settings are to be copied, and then press the
shortcut keys <Ctrl> + <C> to copy.
2 Select the shape pattern or text pattern where
the settings are to be pasted, and then click
the [Home] tab.
cc For details on the shape pattern and text
pattern, refer to page 8.
3 Click [Paste] in the [Clipboard] group, and
then click [Paste Attributes].
• When copying a text pattern with different
sewing attributes applied to each character, the
sewing attributes of the first character will be
copied.
a
This function cannot be used with stitch patterns.
55
Page 57

Specifying Thread Colors and Sew Types for Lines and Regions
Basic Layout & Editing Operations
■ Copying only specific attributes
Specific attributes, such as the line thread color, can
be copied and pasted onto another pattern.
4 Select the check boxes of the attributes to be
pasted, and then click [Paste].
1 Select the shape pattern or text pattern whose
settings are to be copied, and then press the
shortcut keys <Ctrl> + <C> to copy.
2 Select the shape pattern or text pattern where
the settings are to be pasted, and then click
the [Home] tab.
3 Click [Paste] in the [Clipboard] group, and
then click [Paste Selected Attributes].
56
Page 58

Specifying Thread Colors and Sew Types for Lines and Regions
1
2
Example: When the [Engraved Line] command
is selected
Embossing/Engraving
Multiple shape patterns can be selected to create an
engraved/embossed effect.
1 Top
2 Bottom
1 Draw a shape.
In this example, the fill stitch is selected for
region sewing.
2 Draw a shape overlapping the shape drawn in
step 1.
4 Click [Emboss/Engrave] in the [Edit] group,
and then click the desired command under
[Convert from Outline].
Engraved Line
The bottom shape is
engraved with the outline
of the shape on top.
Engraved Region
An engraving is made in
the bottom shape from the
shape on top.
For best result, select
[Satin Stitch] for region
sewing of the bottom
shape.
3 Select the two shapes, and then click the
[Home] tab.
57
Embossed Region
An embossing is made in
the bottom shape from the
shape on top.
For best result, select [Fill
Stitch] for region sewing
of the bottom shape.
b
This effect can be edited with the Edit Stamp tool.
Page 59

Specifying Thread Colors and Sew Types for Lines and Regions
Basic Layout & Editing Operations
abcd
a
• These commands can only be used with shape
pattern.
• The bottom shape pattern must have one of the
following sew types specified for region sewing.
Satin stitch
Fill stitch
Programmable fill stitch
• In order to use the [Engraved Line] command,
[Line sew type] for the shape pattern must be
set to any setting other than [Not Sewn (Line)].
In order to use the [Engraved Region] or
[Embossed Region] commands, [Region sew
type] for the shape pattern must be set to any
setting other than [Not Sewn (Region)].
Applying and editing
stamps
3 Click [Emboss/Engrave] in the [Edit] group,
and then click [Input Stamp Tool].
4 Select a stamp pattern (.pas file with stamp
settings applied).
You can create engraved/embossed effects by
stamping stamp patterns into a shape. This appears
as stitching sewn in different directions.
■ Applying a stamp
1 Draw a shape.
a Select a stamp pattern.
b Specify the size of the stamp pattern.
c Specify the direction of the stamp pattern.
d To select a different folder, click .
b
Engraving and embossing stamp settings appear
as red- and blue-filled areas.
5 Click the shape pattern drawn in step 1 to
select it.
"Marching lines" appear around the
selected shape pattern.
6 Click the desired locations within the shape
pattern.
2 Click the [Home] tab.
You can preview the effect of the created
stamp in Realistic View.
58
Page 60

Specifying Thread Colors and Sew Types for Lines and Regions
1
2
5 Edit the stamp.
b
• Stamps can be applied to regions of shape
pattern that have the satin stitch, fill stitch and
programmable fill stitch specified.
• Using Programmable Stitch Creator, you can
edit stamp pattern that have been provided or
you can create your own.
cc "Programmable Stitch Creator" on page 258
■ Editing a stamp
1 Click the [Home] tab.
2 Click [Emboss/Engrave] in the [Edit] group,
and then click [Edit Stamp Tool].
3 Click the shape pattern with the stamp.
"Marching lines" appear around the
selected shape pattern.
4 Click the stamp.
• To change the stamp pattern, select a
different pattern, and then click [Apply].
b
• If the size of a shape pattern is changed, the size
of the stamp does not change. Be sure to check
the stamp after editing a shape pattern.
• If a shape pattern containing a stamp is edited,
be sure to check the stamp after editing is
finished.
1 Rotation handle
2 Scale handles
b
• Only one stamp can be selected at a time.
• To enlarge the stamp, drag a scale handle.
• To rotate the stamp, drag the rotation handle.
• To delete the stamp, press the <Delete> key.
59
Page 61

Basic Layout & Editing Operations
Drawing Shapes
Rectangle
Circle
Oval
Arc
Fan shape
Arc & string
Drawing Shapes
Drawing rectangle, circle
Drag the pointer in the Design Page.
or arc shape
■ //
1 Click the [Home] tab.
2 Click [Shapes] in the [Tools] group, and then
click a tool icon under [Rectangle]/[Circle]/
[Arc] to select the desired [Rectangle]/
[Circle]/[Arc] tool.
b
To draw a circle or square, hold down the <Shift>
key while dragging the pointer.
: Rectangle
: Circle or Oval
: Rectangle with rounded corners
60
Page 62

Drawing Shapes
Example 1
Edge radius: 0.0 mm
Example 2
Edge radius: 20.0 mm
Arc
Click at start point.
Move to end point.
Click at end point.
Click at start point.
Arc & String
Move to end point.
Click at end point.
b
Rectangles with rounded corners
To change the radius of the corners, click the
[Edge radius] selector in the [Outline] tab. Then,
type the desired radius, or select the desired
value.
Specify the radius of the corners before drawing
the rectangle. The setting cannot be changed after
the rectangle has been drawn.
2 Move the pointer to the start point of the arc,
and then click.
The radial line disappears.
3 Move the pointer until the arc/arc & string/fan
has the desired shape, and then click.
b
Dragging the pointer while holding down the
<Shift> key moves it in 15° increments. The
current angle is shown in the status bar.
■ //
: Arc & String
: Arc
: Fan
1 Proceed as you would to draw a circle or an
oval.
A radial line appears on the oval when the
mouse button is released.
61
Page 63

Drawing Shapes
Basic Layout & Editing Operations
Fan
Click at start point.
Move to end point.
Click at end point.
Drawing various shape
1 Click the [Home] tab.
2 Click [Shapes] in the [Tools] group, and then
click a tool icon under [Shapes] to select the
desired Shapes tool.
b
• You can change the color and sew type either
before or after drawing the shape.
cc "Setting the sew type" on page 49
• You can also use the settings in the [Sewing
Attributes] pane to define other attributes of the
shape before or after drawing the shape.
cc "Specifying sewing attributes" on page 54
3 Drag the pointer in the Design Page.
b
• To draw the shape while maintaining the original
height-to-width proportion, hold down the
<Shift> key while dragging the pointer.
• Various sample shape patterns are available in
the [Import] pane when [Outline Shapes] is
selected in the [From] selector and [Basic
Shapes] is selected in the [Category] selector.
cc "Using the Import pane" on page 13
62
Page 64

Drawing Shapes
End point
Start point
Open line
Closed line
End point
Start point
Open curve
Closed curve
Drawing outlines (straight
lines and curves)
1 Click the [Home] tab.
2 Click [Shapes] in the [Tools] group, and then
click a tool icon under [Outline] to select the
desired Outline tool.
3 Click in the Design Page or drag the pointer to
draw the line.
b
The shortcut keys are available only after an
Outline tool has been selected.
■ Straight lines/curves
1 Click in the Design Page to specify the start
point.
2 Click in the Design Page to specify the next
point.
: Click points to draw a closed line
constructed of straight lines.
(Shortcut key: <Z>)
: Click points to draw a closed curve.
(Shortcut key: <X>)
: Drag the pointer to draw a closed
freehand curve.
: Click points to draw an open line
constructed of straight lines.
(Shortcut key: <Z>)
: Click points to draw an open curve.
(Shortcut key: <X>)
: Drag the pointer to draw an open
freehand curve.
The dotted lines change to solid lines.
b
• To remove the last point that was entered, rightclick the mouse button, or press the
<BackSpace> key.
• The Curve tool is used in the same way.
3 Continue clicking to specify every point, and
then double-click the last point, or press the
<Enter> key.
63
Page 65

Drawing Shapes
Basic Layout & Editing Operations
b
• You can freely switch between the different line
types either by clicking a different button or by
pressing the shortcut key.
• When drawing a straight line, hold down the
<Shift> key while moving the pointer to draw
vertically or horizontally.
• Even after the pattern is drawn, you can change
the attributes of line ends.
cc "Changing the attributes of line ends" on
page 64.
• Even after the pattern is drawn, you can
transform straight lines into curves and vice
versa.
cc "Transforming straight lines into curves or
curves into straight lines" on page 70.
■ Freehand lines
Changing the attributes of
line ends
After selecting a shape pattern, right-click it, and
then click [Open] or [Close] to change the line
ending.
1 Drag the pointer to draw the line.
2 Release the mouse button to finish drawing.
b
In addition, closed shape patterns can be split at
points to create open lines, or the end points of
open shape patterns can be connected to create
closed lines.
cc "Connecting points/splitting outlines (shape
patterns)" on page 67
64
Page 66

Drawing Shapes
ac b
Embroidery attributes of
shapes
The [Shapes] tab allows you to set the embroidery
attributes (thread color and sew type).
Example: When a rectangle is selected.
a Line color/Region color
Click this button to set the thread color for
lines and regions.
For special colors:
cc "Special colors" on page 48
b Line sew type selector
All lines in a shape can be set to the same
sew type.
Use these selectors to set the sew type for
lines.
cc "Line sewing attributes" on page 325
c Region sew type selector
All regions in a shape can be set to the
same sew type.
Use these selectors to set the sew type for
regions.
cc "Region sewing attributes" on page 331
cc "Specifying Thread Colors and Sew
Types for Lines and Regions" on page 46
b
• To turn off line sewing, select [Not Sewn (Line)]
from the [Line sew type] selector.
• To turn off region sewing, select [Not Sewn
(Region)] from the [Region sew type] selector.
65
Page 67

Reshaping Embroidery Patterns
Basic Layout & Editing Operations
Selected point
Drag
Reshaping Embroidery Patterns
Patterns can be reshaped by moving, adding or deleting points. While creating shape patterns, a clicked
location becomes a point.
Selecting points
1 Click the [Home] tab.
2 Click [Select] in the [Select] group, and then
click to select the [Select Point] tool.
3 Click the pattern.
Moving points
1 Select the point.
2 Drag the point to the new location.
4 To select a single point, click an empty square.
b
Multiple points can be selected in any of the
following ways.
• Drag the pointer.
All points within the box are selected.
• Hold down the <Ctrl> key while clicking the
points.
To deselect a point, click the selected
point.
• Hold down the <Shift> key while pressing an
arrow key to select multiple points.
• Hold down the <Ctrl> key while pressing an
arrow key to change the point that is selected.
b
• To move the point of a broken line, a curve, or
stitch data horizontally or vertically, hold down
the <Shift> key while dragging it.
• A selected point can also be moved with the
arrow keys.
• Points in patterns set for hole sewing can also
be moved. However, the point cannot be moved
to cross an outline. In order to move the point in
this way, cancel hole sewing first.
• If you start dragging by clicking elsewhere on the
outline of the pattern, a new point will be inserted
or the selected point(s) will be deselected.
66
Page 68

Reshaping Embroidery Patterns
Click
Selected point
Delete
Inserting points
1 Click the [Home] tab.
2 Click [Select] in the [Select] group, and then
click to select the Select Point tool.
3 Click the pattern.
4 Click the outline to add a point.
Connecting points/
splitting outlines (shape
patterns)
■ Splitting outlines of open shape
patterns
The outline of an open shape pattern can be split at
a point.
1 Select a point in an open shape pattern.
2 Click the [Shapes] tab.
3 Click [Split at Point] in the [Edit Point] group
to split the line.
Deleting points
1 Select the point.
2 Click the [Shapes] tab.
3 Click [Delete Point] in the [Edit Point] group.
Otherwise, press the <Delete> key to remove
the point.
67
Page 69

Reshaping Embroidery Patterns
Basic Layout & Editing Operations
■ Splitting outlines of closed shape
patterns
The closed path of a shape pattern can be split. The
closed path consists of the points that are
connected to create the shape pattern.
b
• When the outline of a closed shape pattern is
split to create an open shape pattern, region
sewing attributes can no longer be specified.
1 Select a point in a closed shape pattern.
•The [Open] command is also available to
2 Click the [Shapes] tab.
3 Click [Split at Point] in the [Edit Point] group
to split the line.
change a closed shape pattern to an open
shape pattern.
cc "Changing the attributes of line ends" on
page 64
b
• If a shape pattern is split in a shape with hole
sewing applied, hole sewing will be canceled.
• If a shape pattern is split in a shape with fit text
to outline applied, fit text to outline will be
canceled.
68
Page 70

Reshaping Embroidery Patterns
■ Connecting two open shape
patterns
The end points of two shape patterns can be
connected to create a single shape pattern.
1 Select an end point (entry point or exit point).
2 Press the <Alt> key.
The points that can be connected appear
as ×.
b
The other end point of the shape pattern whose
point is selected as well as the end points (entry
points and exit points) of other shape patterns
appear as ×.
■ Connecting the two end points of
a shape pattern
The two end points of an open shape pattern can be
connected to create a closed shape pattern.
1 Select an end point (entry point or exit point).
2 Press the <Alt> key.
The other end point appears as ×.
3 While holding down the <Alt> key, drag the
selected point to the other end point.
3 While holding down the <Alt> key, drag the
selected point to the other point that you want
to connect to it.
The shape of the pointer changes to ,
and a red square appears when the two
points are overlapping.
4 Release the mouse button to connect the two
points.
4 When the two points are overlapping and the
red square appears, release the mouse
button.
a
When a shape pattern is closed, its region sewing
attributes may appear.
b
The [Close] command is also available to change
an open shape pattern to a closed shape pattern.
cc "Changing the attributes of line ends" on
page 64
69
Page 71

Reshaping Embroidery Patterns
Basic Layout & Editing Operations
To C u r v e
To Straight
Transforming straight
lines into curves or curves
into straight lines
1 Select the point.
2 Click the [Shapes] tab.
Changing the curve type
1 Select a point on a curve.
2 Click the [Shapes] tab.
3 Click [Edit Point] in the [Edit Point] group,
and then click [To Smooth], [To Symmetry]
or [To Cusp].
3 Click [Edit Point] in the [Edit Point] group,
and then click [To Straight] or [To Curve].
To Smooth
To Symmetry
To Cu s p
4 Drag the solid black handle to adjust the
shape of the line.
b
The shape can be changed by dragging the solid
black handle on either side of the point.
70
Page 72

Editing a Stitch Pattern
Editing a Stitch Pattern
Converting shape pattern
or text pattern to a stitch
pattern
Shape pattern or text pattern can be converted into
a stitch pattern, allowing you to make detailed
changes by modifying the position of individual
stitches.
1 Select the shape pattern, and then click the
[Shapes] tab.
2 Click [Convert to Stitches] in the [Edit]
group.
b
• [Convert to Stitches] can also be used with text
pattern to convert it to stitch patterns.
• In stitch patterns, stitches appears as solid lines
( ), and jump stitches appear as dotted
lines ( ).
• If any part of grouped patterns, patterns set for
hole sewing, and text arranged on shapes is
selected, all patterns in the entire group are
converted to stitch patterns.
• Patterns that do not have stitches are deleted
when the pattern is converted to a stitch pattern.
Selecting stitch patterns
by thread color
Hold down the <Alt> key and click the thread color
for the stitch patterns that you wish to select.
71
b
• The thread color can be changed when patterns
are selected using this method.
cc "Setting the thread color" on page 46
• If stitch patterns are grouped, patterns cannot be
selected by color using this method.
Page 73

Editing a Stitch Pattern
Basic Layout & Editing Operations
12
Selecting stitch points of
stitch pattern
1 Click the [Home] tab.
2 Click [Select] in the [Select] group, and then
click to select the Select Point tool.
b
• When selecting stitch points, be sure to click the
stitch point (do not click a blank area of the
Design Page), otherwise all of the selected
points will be deselected.
• If you click on a jump stitch, the points at both
ends are selected.
• Multiple stitch points can be selected in the
same way that embroidery pattern points are
selected.
cc "Selecting points" on page 66
a
Stitch points cannot be edited if the pattern is not a
3 Click the stitch pattern.
stitch pattern. The pattern can be viewed in Solid
View.
4 To select a single stitch point, click an empty
square.
■ Moving stitch points
Drag the selected stitch points to the new location.
b
Stitch points are moved in the same way that
1 Selected point
2 Unselected point
embroidery pattern points are moved.
cc "Moving points" on page 66
b
•Press the <Tab> key.
All stitch points in the next color are
selected.
•Press the <Shift> and <Tab> keys.
All stitch points in the previous color are
selected.
•Press the <Ctrl> and <Home> keys.
The entry point of the first thread color is
selected.
•Press the <Ctrl> and <End> keys.
The exit point of the last thread color is
selected.
• Select at least one point in a given color, and
then press the <Home> key.
The entry point of the color is selected.
• Select at least one point in a given color, and
then press the <End> key.
The exit point of the color is selected.
■ Inserting stitch points
Click a line between two stitch points to add a new
point at that position.
■ Deleting stitch points
Press the <Delete> key to delete the selected stitch
point.
b
• If the end point of a jump stitch is deleted, that
jump stitch segment is deleted and the stitches
before and after the jump stitch are connected.
• To insert a stitch point and change the previous
line into a jump stitch, hold down the <Ctrl> and
<Shift> keys while clicking on the line.
72
Page 74

Editing a Stitch Pattern
Connecting points/
splitting stitches (stitch
patterns)
A single color pattern can be divided into two by
splitting stitches at a point, and two color patterns
can be combined into one by connecting points. If a
stitch pattern is divided into multiple parts, each part
can be edited separately, such as changed to
different colors.
■ Splitting one stitch pattern into
two at the selected point
1 Select a point in a stitch pattern.
2 Click the [Stitches] tab.
3 Click [Split at Point] in the [Edit] group to split
the stitch pattern.
a
If an entry point or an exit point is selected, the
[Split at Point] is not available.
■ Connecting two stitch patterns to
create a single one
1 Select an end point (entry point or exit point) of
a stitch pattern.
b
Select the entry point of the stitch pattern by
pressing keys <Ctrl> + <Home>. Select the exit
point by pressing keys <Ctrl> + <End>. For
details, refer to "Selecting stitch points of stitch
pattern" on page 72.
The stitch pattern is split at the point.
2 Press the <Alt> key.
The points that can be connected appear
as ×.
b
If the entry point of a stitch pattern is selected, the
exit points of the other stitch patterns appear as ×.
If the exit point of a stitch pattern is selected, the
entry points of the other stitch patterns appear as
×.
73
Page 75

Editing a Stitch Pattern
Basic Layout & Editing Operations
3 While holding down the <Alt> key, drag the
selected point to the other point that you want
to connect to it.
The shape of the pointer changes to ,
and a red square appears when the two
points are overlapping.
2 Click [Split Stitches] in the [Tools] group to
select the [Split Stitches] tool.
All other patterns will appear in gray.
Selected pattern will appear in front of other
patterns.
4 Release the mouse button to connect the two
points.
3 Click in the Design Page at the point where
you want to start drawing the enclosing lines.
4 Continue clicking in the Design Page to
specify each corner of the enclosure around
the area to be cut off.
b
After the points are connected, the pattern will
have the thread color of the pattern that was first in
the sewing order before the points were
connected.
Splitting off parts of a
stitch pattern
1 Select a stitch pattern, and then click the
[Stitches] tab.
b
To remove the last point that was entered, rightclick the mouse button.
5 Double-click in the Design Page to specify the
section to be split off.
b
The cutoff piece moves to the end of the sewing
order.
cc "Checking and Editing the Sewing Order" on
page 82
74
Page 76

Editing a Stitch Pattern
Before dividing
After dividing
Stitch
Blocks
Shapes
Dividing stitch pattern by
color
1 Select the stitch pattern(s), and then click the
[Stitches] tab.
2 Click [Divide by Color] in the [Edit] group.
Dotted lines appear around each part of the
stitch pattern.
Converting stitch patterns
Stitch patterns can be converted into two types of
shape patterns.
Convert to Blocks
The pattern is converted while maintaining the
multiple sewing direction lines.
Use this when you want to enlarge or reduce an
embroidery pattern that uses satin or fill stitches.
Convert to Outline
The pattern is converted following the shape of the
outline.
b
• After being converted, the outline patterns can
be edited.
cc "Setting the sew type" on page 49
"Specifying the sewing direction" on
page 51
"Specifying sewing attributes" on
page 54
"Reshaping Embroidery Patterns" on
page 66
• For details on the shape pattern and stitch
pattern refer to page 8.
■ Converting stitch pattern to
blocks
Stitch patterns can be converted into blocks (group
of shape patterns with multiple sewing direction
lines). In blocks (shapes) pattern, the sew types and
sewing attributes can be changed, and the pattern
can easily be edited.
*Blocks: A group of shape patterns with multiple
sewing direction lines
After being converted, various editing operations
can be performed.
75
1 Select the stitch pattern(s), and then click the
[Stitches] tab.
2 Click [Convert to Blocks] in the [Edit] group.
Page 77

Editing a Stitch Pattern
Basic Layout & Editing Operations
1
2
3 Move the slider to select the desired
sensitivity. Click [OK].
1 Select the stitch pattern(s).
2 Click the [Stitches] tab.
3 Click [Convert to Outline] in the [Edit] group,
and then click [Convert Whole to Outline] or
[Convert Parts to Outlines].
b
The [Normal] setting should provide satisfactory
results in most cases, but depending on the
complexity of the pattern, you may need to select
a setting more towards [Coarse] or [Fine].
The stitch pattern is converted to grouped
shape patterns. Being converted to shape
patterns, the outlines of the stitch pattern
can be edited.
cc For details see the following instructions;
"Setting the sew type" on page 49
"Specifying sewing attributes" on
page 54
"Reshaping Embroidery Patterns" on
page 66
"Specifying the sewing direction" on
page 51
a
The [Convert to Blocks] command cannot be
used with some stitch pattern imported from
original cards.
The outline patterns are created, and the
original stitch patterns are deleted.
b
• Line sewing in the created outline patterns is set
to [Not Sewn (Line)], and region sewing is set
to [Fill Stitch].
• If the [Convert Whole to Outline] command is
selected, the thread color will be set to the first
thread color in the sewing order for the original
stitch pattern.
• If multiple outline patterns are created from a
single stitch pattern, the outline patterns are
grouped.
• If there is an opening (area with no stitching, but
surrounded by stitching) in the original stitch
pattern, hole sewing may be applied.
■ Converting stitch pattern to
outline pattern
Outline patterns can be created from each color in a
stitch pattern or from an outline around the entire
pattern.
1 Convert Whole to Outline
2 Convert Parts to Outlines
76
Page 78

Checking Embroidery Patterns
Checking Embroidery Patterns
Zooming
1 Click the [Home] tab.
2 Click or in the [Tools] group.
: Click the Design Page to zoom in.
(Right-click the Design Page to zoom
out.)
: Click the Design Page to zoom out.
(Right-click the Design Page to zoom
in.)
Otherwise, click beside , and then
click [Zoom all], [Selected object zoom] or
[Actual size zoom].
Using the Pan tool
The part of the work area that is displayed can easily
be changed by using the Pan tool.
1 Click the [Home] tab.
2 Click in the [Tools] group.
3 Drag the work area to view the desired part.
b
• You can also pan the work area when any other
tool is selected by holding down the <Space>
key while dragging the pointer.
• To scroll horizontally, hold down the <Alt> key
while rotating the mouse wheel.
Zoom all
The entire Design Page is displayed to fit
within the window. The same operation can be
performed by clicking in the [Tools]
group.
Selected object zoom
The Design Page is zoomed to display only
the selected objects.
Actual size zoom
The Design Page is displayed at its actual
size.
b
• Zooming is also possible by dragging the
[Zoom] slider in the status bar or clicking the
Zoom ratio.
• You can also zoom in or out when any other tool
is selected by holding down the <Ctrl> key while
rotating the mouse wheel.
cc "Layout & Editing Window" on page 11
77
Page 79

Checking Embroidery Patterns
Basic Layout & Editing Operations
1
4
2
3
Using the Measure tool
1 Click the [Home] tab.
2 Click in the [Tools] group.
Changing the display of
the embroidery design
1 Click the [View] tab.
2 Click [Solid], [Stitch] or [Realistic] in the
[View Mode] group.
3 Click the two points, one on each end of the
distance that you want to measure.
The length appears in the status bar.
■ Solid View
■ Stitch View
1 Length
2 Width
3 Height
4 Angle
b
When the rulers are displayed, click / to
switch the measurement units between millimeters
and inches.
You can display a stitch view of it in order to see how
the stitching is connected.
78
Page 80

Checking Embroidery Patterns
ONOFF
b
If is selected under [Machine Type] in the
[Design Settings] dialog box, click the [View] tab,
and then select the [View Thread Trimming]
check box to view the thread trimming locations in
the Design Page.
■ Realistic View
You can display a realistic view of it in order to see
how the design will appear once it is sewn.
b
Changing realistic view settings
1. Click the [View] tab.
2. Click [Realistic View Settings] in the [View
Mode] group.
3. If necessary, specify settings for [Thread
Width], [Contrast] and [Brightness], and
then click [Apply] ([OK]).
79
Page 81

Checking Embroidery Patterns
Basic Layout & Editing Operations
c
g h i
a b d e
f
Checking the stitching with the Stitch Simulator
1 Click the buttons to view a simulation of the stitching.
a Starts the stitching simulation. During
stitching simulation, this button changes
to , which can be clicked to
temporarily stop the simulation.
b Stops the simulation and returns to the
previous display.
c The slider shows the current location in
i Shows the currently displayed pattern
section/total number of hoop sections in
the pattern.
(Appears only for split embroidery
patterns.)
: Returns to the beginning of
stitching in the current or previous hoop
section.
the simulation. In addition, the slider can
be moved to change the position in the
simulation.
: Returns to the beginning of stitching
and stops the simulation.
: Advances to the end of stitching and
a
If the Stitch Simulator is not displayed at the
bottom of the window, click [Stitch Simulator] on
the [View] tab.
: Advances to the beginning of the
design in the next hoop section.
stops the simulation.
d Drag the slider to adjust the simulation
stitching speed.
e Select this check box to automatically
scroll the simulation of the pattern when it
is too large to be fully displayed.
f Click to hide the bottom section of the
Stitch Simulator. Click to display it
again.
g Shows the number of the current stitch/
total number of stitches.
: Reverses the
simulation by the indicated number of
stitches.
: Advances the
simulation by the indicated number of
b
• The zoom tools and pan tool can be used while
a simulation is being viewed. If any other
command is selected, the simulation stops.
• If a value is entered at
g, h or i, the
simulation is reversed/advanced to the indicated
location.
a
• If a pattern was selected when the stitching
simulation was started, only the selected pattern
is drawn in the simulation.
•The [Auto Scroll] check box is not available in
Realistic View.
stitches.
h Shows the number of the color being
drawn/total number of colors used.
: Returns to the beginning of
stitching for the current or previous thread
color.
: Advances to the beginning of
stitching for the next color.
80
Page 82

Checking Embroidery Patterns
ON
OFF
Viewing design in the
Reference Window
1 Click the [View] tab.
2 Select the [Reference Window] check box in
the [Show/Hide] group.
■ Zooming
The Reference Window can be switched to display
either the entire Design Page or only the embroidery
pattern.
The display are a frame (red rectangle) indicates the
part of the pattern displayed in the Design Page.
81
Page 83

Checking Embroidery Patterns
Basic Layout & Editing Operations
abcd
efg h
■ Moving/Resizing/Redrawing the
display area frame
The part of the design displayed in the Design Page
Checking and Editing the
Sewing Order
can be selected from the Reference Window.
a Select how patterns are displayed in the
[Sewing Order] pane.
b Select the desired command to change
the sewing order.
c Optimize Sewing Order
Click to rearrange the sewing order so
that the parts of the entered objects with
the same thread color will be sewn
together.
d Thread Color
Set the color of the selected object.
e Show/hides in the work area the stitched
objects.
f Lock
Click to lock the selected object so it
cannot be edited.
g Jump Stitch Trimming
The Jump Stitch Trimming function can
be turned on or off.
h Select Patterns
Instead of moving the display area frame, the frame
Selects the patterns in the Design Page.
can be redrawn to display the desired part of the
pattern in the Design Page.
1 Click the [View] tab.
a
With the frame, you can select the area in the
Reference Window to be displayed enlarged.
2 Click [Sewing Order] in the [Show/Hide]
group.
Clicking the button switches between
displaying and hiding the Sewing Order.
82
Page 84

Checking Embroidery Patterns
ONOFF
1 2
34
3 Click in the [Sewing Order] pane, and
then click [Zoom] and [Show by color order].
Zoom
Click to enlarge each pattern to fill its
frame.
Show by color order
Click to display in one frame all
patterns of the same color that will be
sewn together.
■ Sewing order optimization
The sewing order and entry and exit points can be
automatically adjusted to reduce the number of
thread color changes and jump stitches.
Click to optimize the
sewing order.
For the pattern at the right
(the numbers indicate the
sewing order), the sewing
order will be adjusted as
shown below.
b
When multiple same color
patterns are combined into
one frame, appears to the
left of that frame.
Click to display the
combined same color patterns
in separate frames.
appears under the first
frame, and each frame is
displayed with a subnumber
following the first, to indicate
its sewing order within the
patterns of the same color.
Click to recombine all of
the same color patterns back
into one frame.
The sewing order is adjusted so that patterns of the
same color are grouped in the most optimized
sequence.
In addition, patterns of the same color are optimized
so that the exit point of the previous pattern and the
entry point of the next pattern are the closest points.
a
However, overlapping
patterns will be arranged in
the most appropriate
sewing order.
83
Page 85

Checking Embroidery Patterns
Basic Layout & Editing Operations
12
■ Selecting a pattern
b
• The patterns in locked frames and hidden
frames will also be optimized.
• The sewing order of multi-position patterns will
not be optimized.
cc "Optimizing the sewing order" on page 38
1 Click a frame containing the pattern in the
[Sewing Order] pane.
■ Editing the sewing order
The sewing order can be
changed by selecting the frame
containing the pattern, then
dragging the frame to the new
location. A red line appears,
indicating the position where the
frame is being moved.
The frame can also be moved by
clicking in the [Sewing
Order] pane, then clicking the
desired command in the menu
that appeared.
1 Blue line
2 Marching line
b
To select multiple patterns, hold down the <Shift>
or <Ctrl> key while clicking the frames for the
desired patterns. In addition, multiple frames can
be selected by dragging the pointer over them.
Sew First
Click to move the selected pattern to the beginning
of the sewing order.
Sew Previous
Click to move the selected pattern ahead one
position in the sewing order.
Sew Next
Click to move the selected pattern back one position
in the sewing order.
Sew Last
Click to move the selected pattern to the end of the
sewing order.
a
Check the stitching after changing the sewing
order to be sure that overlapping patterns will not
be sewn in the wrong order.
2 Click in the [Sewing Order] pane to
select the pattern in the Design Page
corresponding to the frame selected in the
[Sewing Order] pane. The pattern can also
be selected by double-clicking its frame in the
[Sewing Order] pane.
84
Page 86

Checking Embroidery Patterns
ONOFF
■ Changing colors
1 Select one or more frames in the [Sewing
Order] pane, and then click at the top of
the [Sewing Order] pane.
The Color pane appears in front of the other
panes.
2 Click the desired color in the [Color] pane.
■ Displaying/hiding frames not
sewn
Frames containing patterns that will not be sewn
can be displayed or hidden.
Click , then [Hide Objects Not Stitched].
cc "Color pane" on page 46
■ Changing sewing attributes
1 In the [Sewing Order] pane, select one or
more frames containing a pattern other than a
stitch pattern.
The sew type selector for the selected
frame appears.
2 Click the [Sewing Attributes] tab.
If the [Sewing Attributes] pane is not
displayed, click the [View] tab, then
[Attributes], and then click [Sewing
Attributes].
3 Change the sewing attributes and sew type.
cc "Line sew types", "Region sew types" on
page 49 and "Specifying sewing
attributes" on page 54
As a default, frames containing patterns that will not
be sewn will be hidden.
When frames containing patterns that will not be
sewn are displayed, that frame can be selected and
its pattern can be edited.
85
Page 87

Checking Embroidery Patterns
Basic Layout & Editing Operations
ON
OFF
■ Displaying embroidery patterns
Each embroidery patterns can be displayed or
hidden in the Design Page. Overlapping embroidery
patterns can easily be edited if the pattern not being
edited is hidden.
Select a frame, and then click .
■ Locking embroidery patterns
Embroidery patterns can be locked to prevent them
from being moved or deleted. Locked embroidery
patterns cannot be selected or edited in the Design
Page.
Select a frame, and then click .
b
• Frames with contain multiple patterns of the
same color. If these frames are selected to be
locked, all patterns in the frame are locked.
• appears if the lock setting is not the same for
all patterns in a frame with beside it.
• Locking either the line or region of an
embroidery pattern made up of an outline and
inside region locks the entire embroidery
pattern.
• Locking any part of a combined pattern, such as
grouped patterns, text arranged on a curve or
patterns with hole sewing specified, locks the
entire embroidery pattern.
b
• Frames with contain multiple patterns of the
same color. If these frames are selected to be
displayed, all patterns in the frame are
displayed.
• appears if the display setting is not the
same for all patterns in a frame with beside
it.
• Displaying either the line or region of an
embroidery pattern made up of an outline and
inside region displays the entire embroidery
pattern.
86
Page 88

Checking Embroidery Patterns
ON
OFF
Jump Stitch Trimming
The Jump Stitch Trimming function can be turned on
or off.
a
These settings are applied only when
embroidering with our multi-needle embroidery
machines. Before these settings can be specified,
select under [Machine Type] in the
[Design Settings] dialog box.
cc "Specifying the Design Page Settings" on
page 14
The Jump Stitch Trimming button ( ) is available
in the [Sewing Order] pane.
Select a frame, and then click .
b
• appears if the thread trimming setting is not
the same for all patterns in a frame with
beside it.
• The thread is cut before the thread color is
changed, even if [Jump Stitch Trimming] has
been turned off for the frame.
• Click the [View] tab, and then select the [View
Thread Trimming] check box in the [View
Mode] group. To view the thread trimming
locations in the Design Page.
About Minimum jump stitch length for thread
trimming
• The jump stitch length can be specified on the
[Output] tab into the [Design Settings] dialog
box. (To displayed it, click , then [Design
Settings]).
• If the jump stitch length is less than the length
specified for [Minimum jump stitch length for
thread trimming], the thread will not be cut,
even if [Jump Stitch Trimming] has been set.
• Whether or not [Minimum jump stitch length
for thread trimming] is available differs
depending on the selected machine model. For
details, refer to the Operation Manual for the
machine.
87
Page 89

Checking Embroidery Patterns
Basic Layout & Editing Operations
b
The default setting can be specified for whether or
not thread trimming is applied to objects that are
created.
Click [Option] above the Ribbon, and then click
[Options] to display the [Options] dialog box.
Next, click [Jump Stitch Trimming], and then
select or clear the [Add jump stitch trimming to
the entered patterns.] check box.
You can enter comments and information about the
pattern to a saved .pes file.
b
cc "Adding jump stitch trimming to new patterns"
on page 302
cc "Jump Stitch Trimming" on page 16,
"Machine thread trimming according to
settings specified in Layout & Editing" on
page 297 and "Adding jump stitch
trimming to new patterns" on page 302
The information shown in the color list can be
switched.
• Color Changes
The thread color information for each color
change is displayed. This allows you to check
the total number of thread color changes.
Checking embroidery
design information
Click , then [Design Property].
• Total Colors
The thread color information for the necessary
threads is displayed. This allows you to check
the total number of thread colors.
88
Page 90

Checking Embroidery Patterns
b
• You can select and check the properties of
individual patterns within the embroidery design
by selecting the pattern before opening this
dialog box. In this case, clearing the [Show
about selected Object(s)] check box switches
the dialog box to display properties for all
patterns in the Design Page.
• If the Design Page was set to [Custom Size] or
[Hoop Size] was set to a multi-position hoop
(100 × 172 mm or 130 × 300 mm) or the jumbo
frame (360 × 360 mm), a [Design Property]
dialog box appears with the sewing information
for each hoop of the pattern in the Design Page.
• Files can be searched for in Design Database
according to the entered information.
89
Page 91

Opening/Importing Embroidery Designs
Basic Layout & Editing Operations
Opening/Importing Embroidery Designs
Creating a new embroidery
design
Click , then [New].
b
• To view the data in the selected folder as
thumbnails in the [Browse] dialog box, click
[Browse].
b
The size of the Design Page can be changed.
cc "Specifying the Design Page Settings" on
page 14
To see a more detailed design, select a file, and
then click [Preview].
Opening a Layout &
Editing file
1 Click , then [Open].
2 Select the drive, the folder and the file, and
then click [Open], or double-click the file's
icon.
• To open the displayed file, click [Open].
• If no files are listed, there are no .pes files in the
selected folder. Select a folder containing a .pes
file.
• If the selected file is in a format other than the
.pes format, the message "Unexpected file
format" appears in the [Preview] window.
b
A file can be opened in any of the following ways.
• Drag the embroidery design from file Windows
Explorer into the Layout & Editing window.
• Double-click the embroidery design file in
Windows Explorer.
• Double-click the embroidery design file in
Design Database.
90
Page 92

Opening/Importing Embroidery Designs
1
Importing embroidery
designs
Embroidery designs can be imported from the
[Import] pane. For more details on the [Import]
pane, refer to "Example of Importing Embroidery
Data" on page 13.
■ From Design Library
1 Click the [Home] tab.
2 Click [Import Patterns] in the [Import] group,
and then click [from Design Library].
■ From a folder
1 Click the [Home] tab.
2 Click [Import Patterns] in the [Import] group,
and then click [from File].
3 Click .
3 From the [Category] selector, select a
category to display the corresponding
embroidery data.
4 Select the file icon for the design to be
imported, and then click [Import].
1 Indicates the path to the currently selected
folder.
91
Page 93

Opening/Importing Embroidery Designs
Basic Layout & Editing Operations
4 Select a folder, and then click [OK].
■ From an original card
1 Insert an original card into the USB card writer
module.
cc Refer to "Transferring to a machine by
using an original card" on page 202
2 Click the [Home] tab.
3 Click [Import Patterns] in the [Import] group,
and then click [from Card].
5 Click [File Type] in the [Import] pane. Select
the file name extensions of the corresponding
embroidery data to be displayed, and then
click [OK].
After the card has been read, the
embroidery designs on the card are
displayed.
6 Select the file icon, and then click [Import].
a
When importing designs from other vendors, be
sure to choose a design that will fit in the Design
Page.
b
Since .dst files do not contain thread color
information, the colors of an imported .dst file may
not appear as expected. You can change the
thread colors by using functions in the [Sewing
Order] pane or by holding down the <Alt> key and
selecting a stitch pattern.
cc "Selecting stitch patterns by thread color" on
page 71
• When importing .dst files, the number of jump
stitches for thread trimming can be specified.
cc "Specifying the number of jumps in
embroidery design of the DST format" on
page 301
4 Select the file icon, and then click [Import].
a
Due to copyright issues, some original cards
cannot be used with this function.
92
Page 94

Opening/Importing Embroidery Designs
Importing vector images
(WMF/EMF/SVG)
Vector image data in the ".wmf" (Windows Metafile),
".emf" (Enhanced Metafile) and ".svg" (Scalable
Vector Graphics) file formats can be converted to
shape patterns.
1 Click the [Home] tab.
2 Click [Import Patterns] in the [Import] group,
and then click [Import from Vector Image].
3 Select the drive, folder and file, and then click
[Open].
a
• Image, text, width of the line, gradient, opacity,
and any other styles or attributes of graphics will
not be imported. With files in the ".emf" and
".svg" formats, the data is converted while
retaining curves.
• The data on all layers of an SVG file, regardless
of whether it is displayed or hidden, will be
converted into the embroidery pattern.
■ Creating an embroidery pattern
using vector images drawn with
other image-editing applications
Being converted to the ".svg" file format, vector
image files created with other commercially
available applications (e.g., ".ai" (Adobe Illustrator
Artwork) and ".cdr" (CorelDraw file)) can be
imported.
First convert the vector image files into either of
WMF, EMF or SVG file format with your
applications, and then import them to PE-DESIGN
by following the steps described in "Importing vector
images (WMF/EMF/SVG)".
The imported image appears in the Design
Page.
b
Raster image files (e.g., ".bmp" and ".jpg") can be
used as background images in PE-DESIGN, or
they can be converted to embroidery patterns
using the Image To Stitch Wizard.
cc For details, refer to page 131.
93
Page 95

Opening/Importing Embroidery Designs
Basic Layout & Editing Operations
Importing embroidery
design from Design Center
1 Start up Design Center and open the file.
cc "Original Image Stage" on page 212 and
"Opening a file" on page 223
2 Click the [Home] tab.
3 Click [Import Patterns] in the [Import] group,
and then click [from Design Center].
4 Specify the desired settings beside [Import],
[Magnification] and [Orientation], and then
click [Import].
Import
As Stitches:
Imports, as stitch patterns, embroidery data
created in Design Center.
As Outlines:
Imports, as outline patterns, embroidery data
created in Design Center. This data can be
edited in the same way as outline patterns
created in Layout & Editing.
a
The maximum magnification ratio that can be
specified is the ratio that enlarges the design to the
size of the Design Page.
94
Page 96

Saving and Printing
Saving and Printing
Saving
■ Overwriting
Click , then [Save].
b
If no file name has been specified or if the file
cannot be found, the [Save As] dialog box
appears.
■ Saving with a new name
1 Click , then [Save As].
a
If you select a file type of a previous software
version, saved .pes files can be opened with that
version of the software; however, all saved
designs will be converted to stitch pattern.
3 Click [Save] to save the data.
The new file name appears in the title bar of
the Layout & Editing window.
■ Outputting design in a different
format
The data shown in the Design Page can be exported
as a file of a different format (.dst, .hus, .exp, .pcs,
.vip, .sew, .jef, .csd, .xxx, and .shv).
1 Click , then [Export].
2 Select the drive and the folder, and then type
in the file name.
95
2 Select the drive and the folder, and then type
in the file name.
Page 97

Saving and Printing
Basic Layout & Editing Operations
a
c
d
f
b
e
i
g
h
3 Select a format (.dst, .exp, .pcs, .hus, .vip,
.shv, .jef, .sew, .csd, or .xxx) that the file will be
exported as.
b
The [Number of jumps for trim] setting can be
specified for outputting to the .dst format. Before
outputting, click the [Option] button, then
[Options], then [DST Settings] to specify the
settings.
cc "Specifying the number of jumps in
embroidery design of the DST format" on
page 301
a Specify the paper size.
b Specify the paper orientation.
c To print the embroidery pattern, select
[Embroidery print mode].
d Print type
Actual Size:
Select this option to print the design at
actual size and the sewing information
(dimensions of the embroidery pattern,
sewing color order, stitch count and
hoop position) on separate pages.
Reduced Size:
Select this option to print a reduced
image together with all of the above-
a
• Some patterns imported from original cards
cannot be exported.
• Divided embroidery patterns and embroidery
patterns for the jumbo frame or multi-position
hoop will be exported as a single file, and will not
be split into sections.
mentioned information on a single
page.
e Print option
Print image:
Select this check box to print the image
imported into the Design Page in
addition to the embroidery pattern.
However, any part of the image
extending out of the print area for the
Printing
embroidery will not be printed.
Print sewing area box & center axes:
■ Specifying print settings
Before printing, you may need to change the print
settings for the embroidery design files.
(This setting is only available when
[Actual Size] is selected.)
: Select this option to print black
lines to indicate the sewing area
1 Click , then [Print], then [Print Setup].
(refer to "Specifying the sewing
area" on page 16) and the center
axes for the data.
: Select this option to print an
embroidery positioning mark in
the center of the axes.
(This setting cannot be selected if
[Jumbo Frame] has been selected as
the Design Page size.)
Print template grid:
Select this check box to print green
lines to represent the grid printed on
the embroidery sheet included with the
hoop. (This setting cannot be selected
if User Hoop, [Cap Frame], [Cylinder
Frame], [Jumbo Frame], [Clamp
Frame] or [Round Frame] has been
selected as the Design Page size.)
96
Page 98

Saving and Printing
Print hoop section boundaries onto the
first page:
Select this check box to print the
sections of a design where the Design
Page has been set to a custom size or
to [Jumbo Frame]. The pattern
sections are printed in red.
Divide embroidery image into 2 pages:
Select this check box to print at actual
size and on A4- or Letter-size paper a
design that is larger than the paper size
by dividing it in two and printing each
half on different pages.
(This setting is only available when
[Actual Size] is selected in the [Print
Setup] dialog box and when the
Design Page is set to the larger hoop
sizes. This setting is not available if a
[User Hoop] size is selected.)
With this split printing feature, /
or / is printed in the lower-right
corner of the paper to indicate which
half is printed.
Color Changes:
Select this check box to print the thread
color change information for the
pattern.
When this check box is cleared, the
information for the necessary threads
is printed. This allows you to check the
total number of thread colors.
f Stitch image
Normal:
Select this option to print the design as
lines and dots.
Realistic:
Select this option to print a realistic
image of the design. To change the
settings of the realistic image, click
[Attributes].
cc "Changing realistic view settings" on
page 79
a
If the [Divide embroidery image into 2 pages]
check box is cleared and you print on paper of a
larger size, the design does not print in two halves.
Likewise, if you print on paper of a smaller size, the
design might be cut off.
g When printing an imported image onto
iron-on paper or printable fabric, or when
printing the sheet for positioning the
embroidery in the printed image, select
[Image print mode], and then select an
option under [Material].
h Material
Print the image on printable fabric or an
iron-on transfer sheet:
Select this option to print the
background image on iron-on paper or
fabric that can be printed on. Only the
image is printed.
Print a flipped image:
Select this check box to print the image
flipped on a vertical axis. When printing
on iron-on paper, the image is normally
printed flipped (mirror image). (For
details, refer to the instructions for the
iron-on paper that you are using.)
Select this option if your printer does
not have a function for printing a flipped
(mirror) image. (For details, refer to the
instructions for your printer.)
Print a sheet of paper for aligning the
printed image and the embroidery:
Select this option to print a sheet for
aligning the positions of the image and
embroidery. Positioning marks and
guide lines indicating the embroidering
area are printed on the image.
i Change Position
The position where the image is printed
on the paper can be changed. (Any part of
the image extending out of the print area
of the paper is not printed.) Click [Change
Position] to display the [Image Print
Position Setting] dialog box, and then
drag the image to the desired printing
position in the paper.
2 Click [OK].
cc "Changing the display of the embroidery
design" on page 78.
b
With embroidery patterns for the jumbo frame
The pattern in Side 2 of an embroidery pattern for
the jumbo frame is printed with the orientation of
the actual embroidery (rotated 180°).
97
Page 99

Saving and Printing
Basic Layout & Editing Operations
■ Checking a print image
You can preview the contents of the Design Page
before printing.
Click , then [Print], then [Print Preview].
■ Printing a Design Page with
sewing information
You can print the Design Page together with its
sewing information.
1 Click , then [Print], then [Print].
2 Select the necessary settings.
b
The print image can also be displayed by clicking
[Print Preview] in the [Print Setup] dialog box.
3 Click [OK] to begin printing.
4 Follow the instructions for the printer to finish
printing.
98
Page 100

Saving and Printing
99
 Loading...
Loading...