Page 1
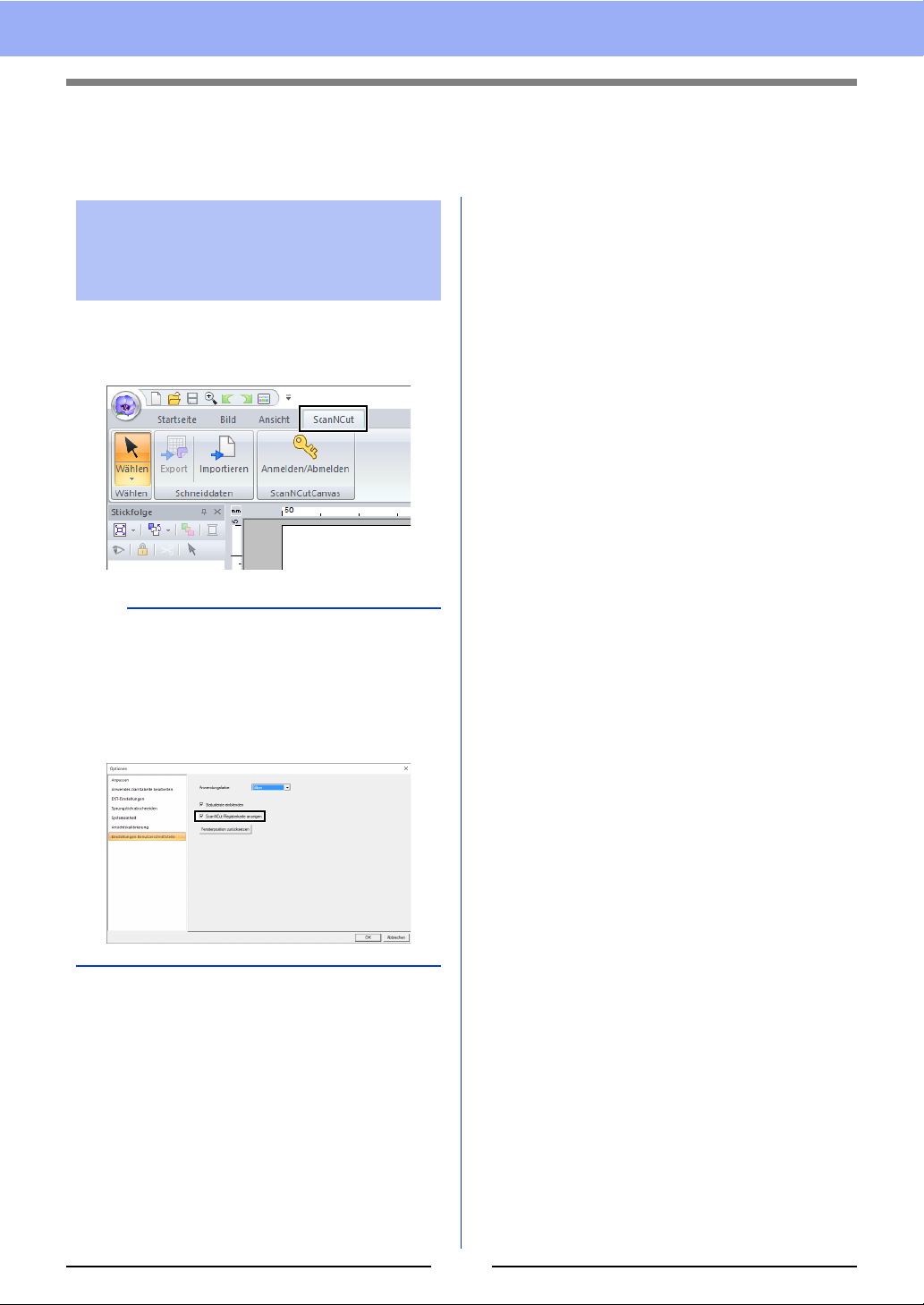
Zusätzliche Funktionen in der Version 10.2
Kompatibilität mit ScanNCut (Brother-Schneidmaschine)
Die Registerkarte
[ScanNCut]
(Layout & Editing)
Diese Registerkarte ermöglicht die Kompatibilität
von ScanNCut (Brother-Schneidmaschine) mit
PE-DESIGN.
b
Wenn die Registerkarte [ScanNCut] nicht mehr
benötigt wird, klicken Sie rechts oben im Fenster
auf [Optionen] im Menü [Optionen], klicken Sie
auf [Einstellungen Benutzerschnittstelle] und
deaktivieren Sie dann das Kontrollkästchen
[ScanNCut-Registerkarte anzeigen].
1
Page 2
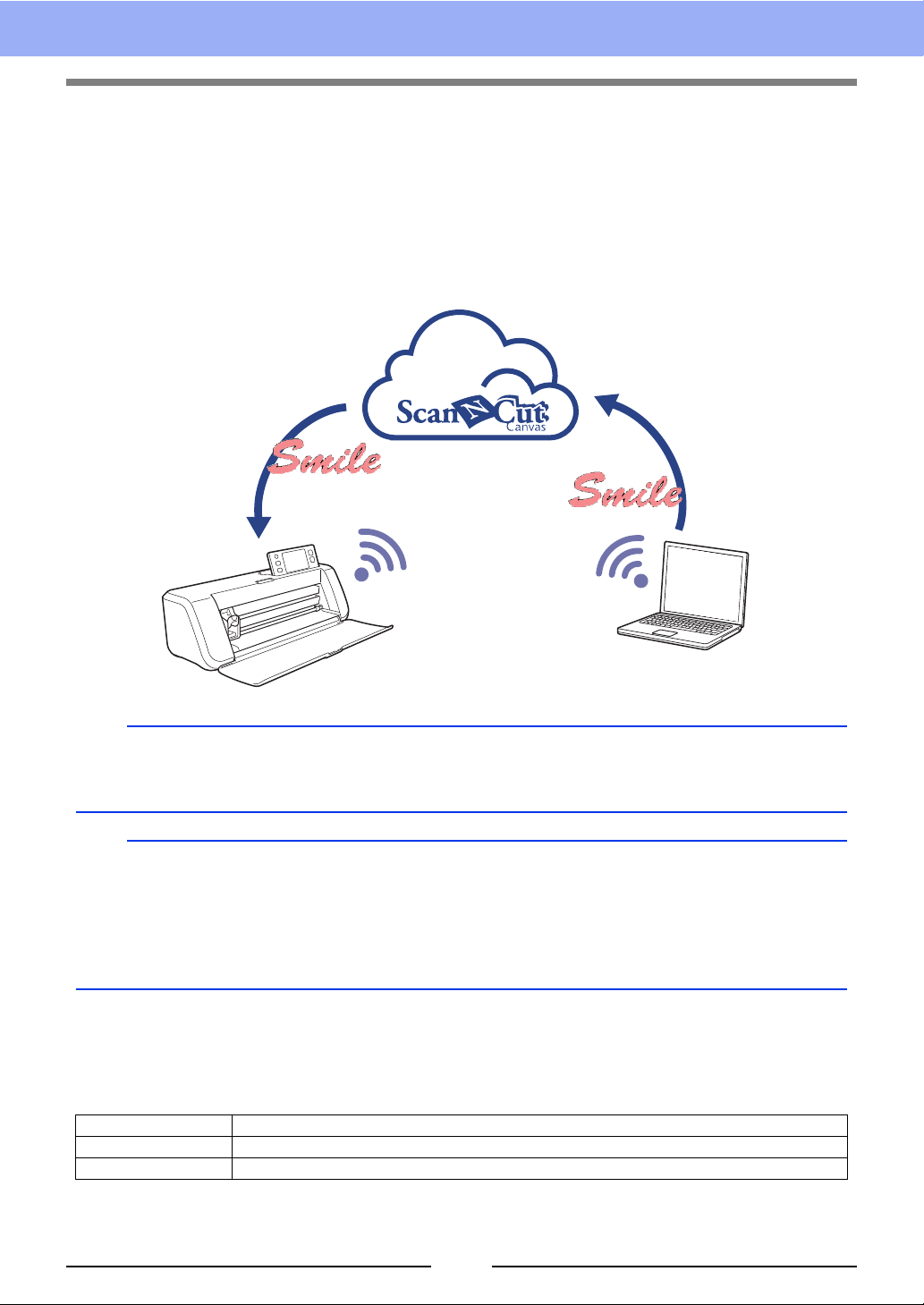
Lernprogramm: Senden von FCM-Dateien an ScanNCutCanvas
Mit dieser Software können Muster an ScanNCutCanvas (Online-Service für Brother-Schneidmaschinen)
gesendet werden. Darüber hinaus können Sie Muster von ScanNCutCanvas an Ihre ScanNCut-Maschine
senden (nur Wireless-Netzwerk-Modelle).
b
• ScanNCutCanvas ist eine Anwendung zur Bearbeitung von Mustern für Brother-Schneidmaschinen. Um
diese Funktion zu verwenden, legen Sie unter dem folgenden Link ein kostenloses Konto an.
https://scanncutcanvas.brother.com
a
• Bestickter Stoff kann mit der ScanNCut-Maschine nicht geschnitten werden.
• Die Dicke von Stoffen, die mit der ScanNCut-Maschine geschnitten werden können, ist begrenzt.
• Weitere Informationen dazu finden Sie in der Bedienungsanleitung der ScanNCut
(Brother-Schneidmaschine).
• Diese Funktion kann mit Mustern, die Text mit dem Attribut [Namen einfügen] enthalten, nicht verwendet
werden.
Die Beispieldatei für dieses Lernprogramm finden Sie unter
Dokumente (Eigene Dokumente)¥PE-DESIGN 10¥Tutorial¥TutorialSNC_1.
Schritt 1 An ScanNCutCanvas anmelden
Schritt 2 Muster auswählen
Schritt 3 Ein Muster an ScanNCutCanvas senden
2
Page 3
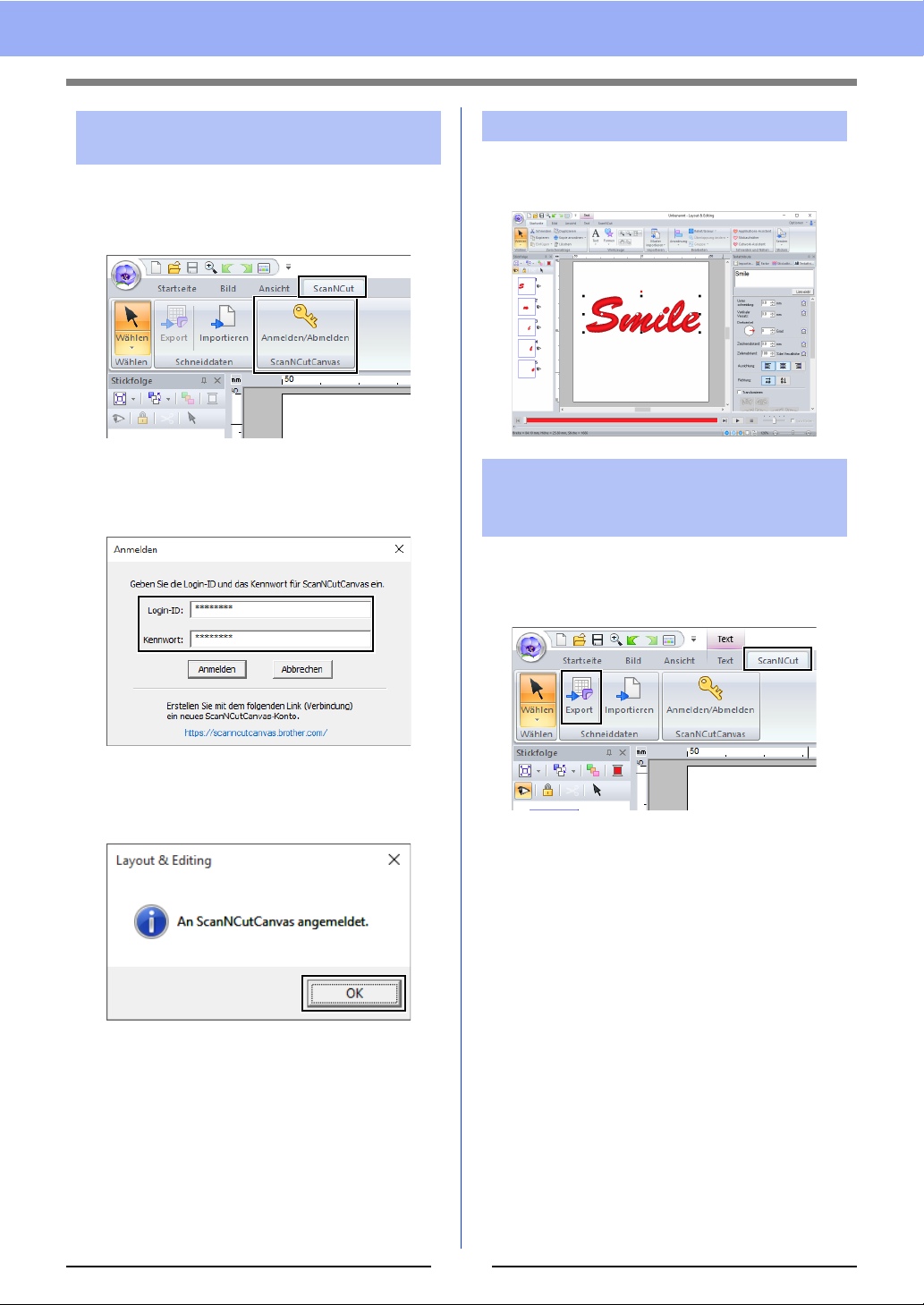
Schritt 1 An ScanNCutCanvas
anmelden
1
Klicken Sie auf die Registerkarte
und anschließend auf
in der Gruppe
[Anmelden / Abmelden]
[ScanNCutCanvas]
[ScanNCut]
.
Schritt 2 Muster auswählen
1 Wählen Sie das Werkzeug [Text] und geben
Sie dann „Smile“ ein.
2 Geben Sie im Dialogfeld [Anmelden] die
Login-ID und das Kennwort für
ScanNCutCanvas ein.
3 Wenn die Anmeldung abgeschlossen ist,
erscheint die folgende Meldung. Klicken Sie
auf [OK].
Schritt 3 Ein Muster an
ScanNCutCanvas
senden
1 Klicken Sie auf die Registerkarte [ScanNCut]
und anschließend auf [Export] in der Gruppe
[Schneiddaten].
3
Page 4

2 Legen Sie die Einstellungen für die Schnittlinie
a
b
c
d
f
e
g
fest.
a
Versatzabstand
Legen Sie mit dem
Abstand von der Umrisslinie des Musters
zur Schnittlinie fest.
Stellen Sie für dieses Beispiel
• Wenn Sie [Versatzabstand] auf
0,0 mm einstellen, entspricht die
Schnittlinie der Musterumrisslinie.
• Wenn Sie [Versatzabstand] auf einen
anderen Wert als 0,0 mm einstellen
und die Schnittlinien überlappen,
werden sie zusammengeführt.
[Versatzabstand]
[0,0]
mm ein.
den
f Schablone anzeigen
Aktivieren Sie dieses Kontrollkästchen,
um vom Originalmuster ein schwaches
Bild anzuzeigen.
g Schließen
Klicken Sie auf diese Schaltfläche, um
das Dialogfeld zu schließen.
b
• Wenn Muster überlappen, werden sie
zusammengeführt.
Wenn [Versatzabstand] jedoch auf 0,0 mm
eingestellt ist, werden die überlappenden
Muster möglicherweise nicht zusammengeführt.
• Besonders kleine Daten werden nicht exportiert.
• Die maximale Größe von Schneiddaten passt
auf eine 12 × 12 Zoll (305 × 305 mm) Matte.
Wenn diese maximale Größe überschritten wird,
erscheint eine Fehlermeldung.
• Wenn mehr als 300 Schneiddaten in einem
Stickmuster enthalten sind, kann die FCM-Datei
nicht gespeichert werden. Wenn diese
maximale Größe überschritten wird, erscheint
eine Fehlermeldung.
3 Klicken Sie auf die Schaltfläche [An
ScanNCutCanvas senden].
b Aktivieren Sie dieses Kontrollkästchen,
um die Schnittlinie nur um die
Außenkante des Musters zu ziehen.
Deaktivieren Sie dieses Kontrollkästchen,
wenn Schnittlinien auch im Innern des
Musters gezeichnet werden sollen.
Deaktivieren Sie für dieses Beispiel
dieses Kontrollkästchen.
EIN AUS
c Als FCM-Datei speichern
Klicken Sie auf diese Schaltfläche zur
Anzeige des Dialogfensters [Als
FCM-Datei speichern] in dem Sie das
Ziel für die Speicherung der Datei
eingeben können.
d An ScanNCutCanvas senden
Klicken Sie auf diese Schaltfläche, um die
FCM-Datei an ScanNCutCanvas zu
senden.
e Schneiddatengröße
Zeigt die Größe der Schneiddaten an.
b
• Wenn Sie sich in Schritt 1 nicht an
ScanNCutCanvas angemeldet haben, erscheint
das Dialogfeld zur Eingabe des Kennwortes.
Geben Sie zur Anmeldung die Login-ID und das
Kennwort ein.
4
Page 5

4 Wenn die Übertragung abgeschlossen ist,
erscheint die folgende Meldung. Klicken Sie
auf [OK].
b
• Wenn Sie Ihre ScanNCut-Maschine in Ihrem
ScanNCutCanvas-Konto registriert haben (nur
Wireless-Netzwerk-Modelle), erscheint die
folgende Meldung.
5 Das gesendete Muster erscheint in
ScanNCutCanvas im Fenster „Meine
Projekte“.
• Das Muster erhält den Namen
„fromPED_yyyymmddhhmm“
automatisch.
• Wenn Sie das Muster auch an Ihre
ScanNCut-Maschine senden möchten, klicken
Sie auf [Ja] und anschließend erneut auf [OK],
wenn die folgende Meldung angezeigt wird.
Tippen Sie dann auf die Taste „Übertragung“ auf
ScanNCut, um das gesendete Muster zu
importieren.
• Wenn das Muster nicht an die ScanNCut-Maschine
gesendet werden soll, klicken Sie auf
[Nein]
.
5
Page 6

Exportieren/Importieren von
1
2
FCM-Dateien
Ein erstelltes Stickmuster kann als Datendatei im FCM-Format exportiert/importiert werden, damit Sie es mit
der ScanNCut (Brother-Schneidmaschine) ausschneiden oder mit PE-DESIGN bearbeiten können.
Exportieren einer
FCM-Datei
1 Markieren Sie das/die Muster und klicken Sie
dann auf die Registerkarte [ScanNCut].
2 Klicken Sie auf [Export] in der Gruppe
[Schneiddaten].
3 Wenn Sie die Schnittlinieneinstellungen
festgelegt haben, klicken Sie auf die
Schaltfläche [Als FCM-Datei speichern].
Importieren einer
FCM-Datei
Eine FCM-Datei kann als Stickmuster in
PE-DESIGN importiert werden.
1 Klicken Sie auf die Registerkarte [ScanNCut].
2 Klicken Sie auf [Importieren] in der Gruppe
[Schneiddaten]
3 Klicken Sie auf .
4 Wählen Sie das Laufwerk und den Ordner
aus, und geben Sie dann den Dateinamen ein.
5 Klicken Sie auf [Speichern], um die Daten zu
speichern.
1 Pfadanzeige des gerade gewählten Ordners.
2 Zeigt die Größe der Schneiddaten an.
6
Page 7

4 Wählen Sie einen Ordner und klicken Sie
dann auf [OK].
5 Markieren Sie ein Miniaturbild und klicken Sie
dann auf [Importieren].
6 Das importierte Stickmuster wird in der
Designseite angezeigt.
German
Version 0
7
 Loading...
Loading...