Page 1
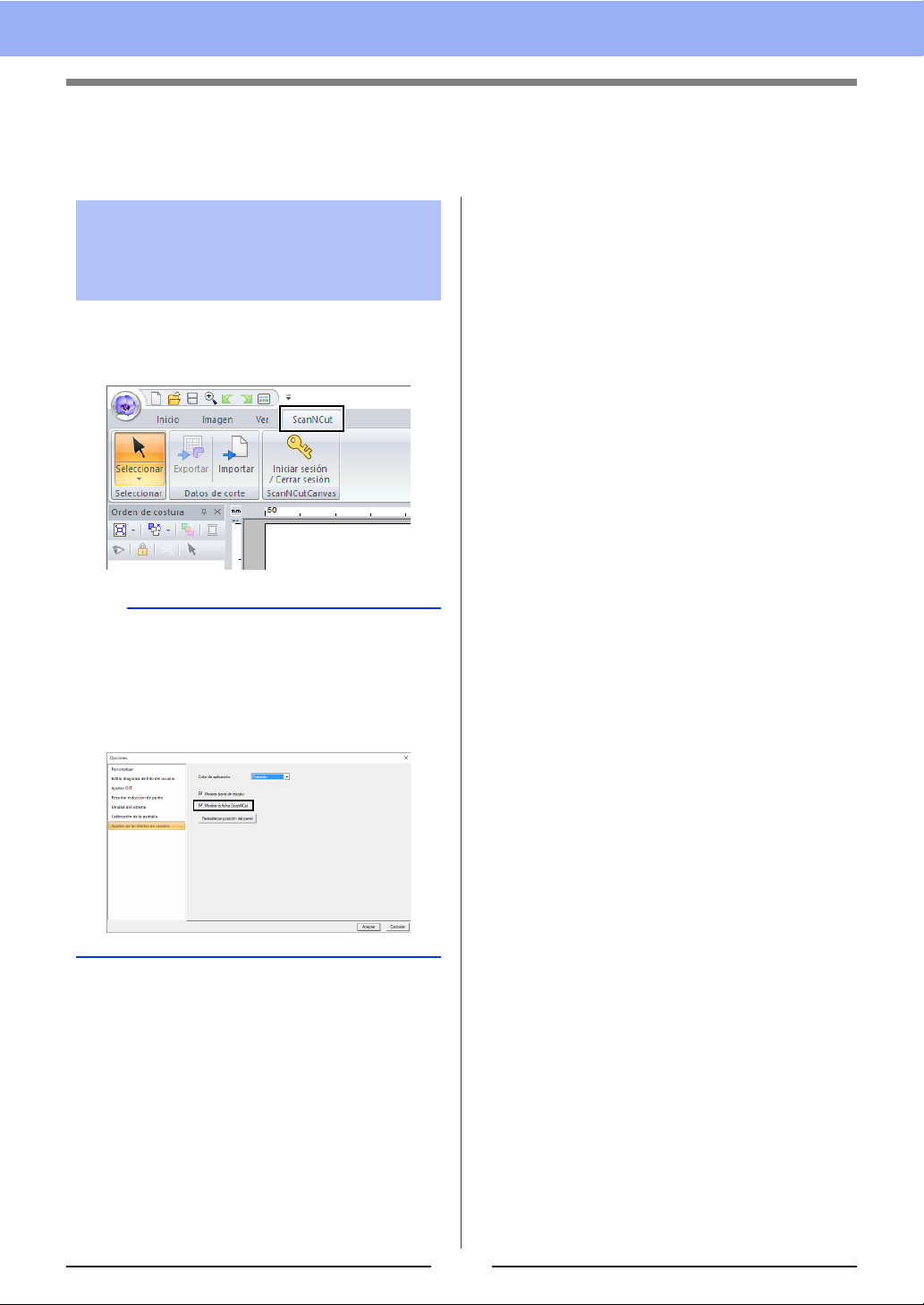
Características añadidas de la Versión 10.2
Compatibilidad con ScanNCut (máquina para cortar Brother)
Acerca de la ficha
[ScanNCut]
(Layout & Editing)
Si se muestra esta pestaña, ScanNCut (máquina
para cortar Brother) puede ser compatible con
PE-DESIGN.
b
Si ya no se necesita la ficha [ScanNCut], haga clic
en [Opciones] en [Opciones] (menú) en la
esquina superior derecha de la ventana, haga clic
en [Ajustes de la interfaz de usuario] y luego
desmarque la casilla de verificación [Mostrar la
ficha ScanNCut].
1
Page 2
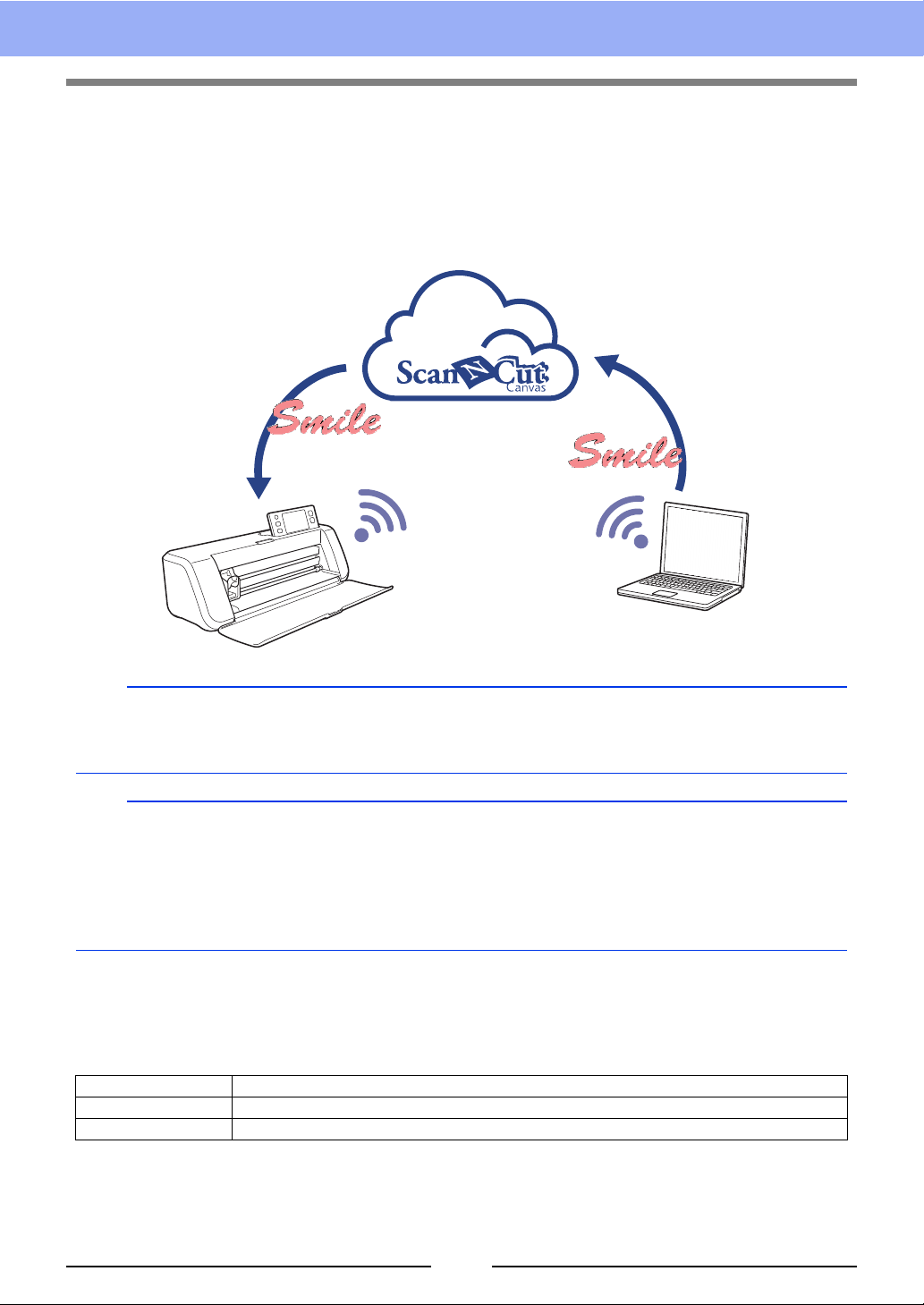
Tutorial: Enviar un archivo FCM a ScanNCutCanvas
Desde este software, pueden enviarse patrones a ScanNCutCanvas (servicio online para máquinas para
cortar Brother). Además, pueden enviarse patrones desde ScanNCutCanvas a su máquina ScanNCut (sólo
para modelos con red inalámbrica).
b
• ScanNCutCanvas es una aplicación de edición de patrones para máquinas para cortar Brother. Para
poder utilizar esta función, deberá crear una cuenta gratuita desde el siguiente Link (Vínculo).
https://scanncutcanvas.brother.com
a
• La tela bordada no puede cortarse con la máquina ScanNCut.
• Hay limitaciones en cuanto al grosor de la tela que puede cortarse con ScanNCut.
• Si desea más información, consulte el Manual de instrucciones de la ScanNCut (máquina para cortar
Brother).
• Esta función no puede utilizarse si se ha seleccionado un patrón que contiene texto con el atributo [Crear
nombres] aplicado.
El archivo de ejemplo para este tutorial se encuentra en
Documentos (Mis documentos)¥PE-DESIGN 10¥Tutorial¥TutorialSNC_1.
Paso 1 Iniciar sesión en ScanNCutCanvas
Paso 2 Seleccionar un patrón
Paso 3 Enviar un patrón a ScanNCutCanvas
2
Page 3
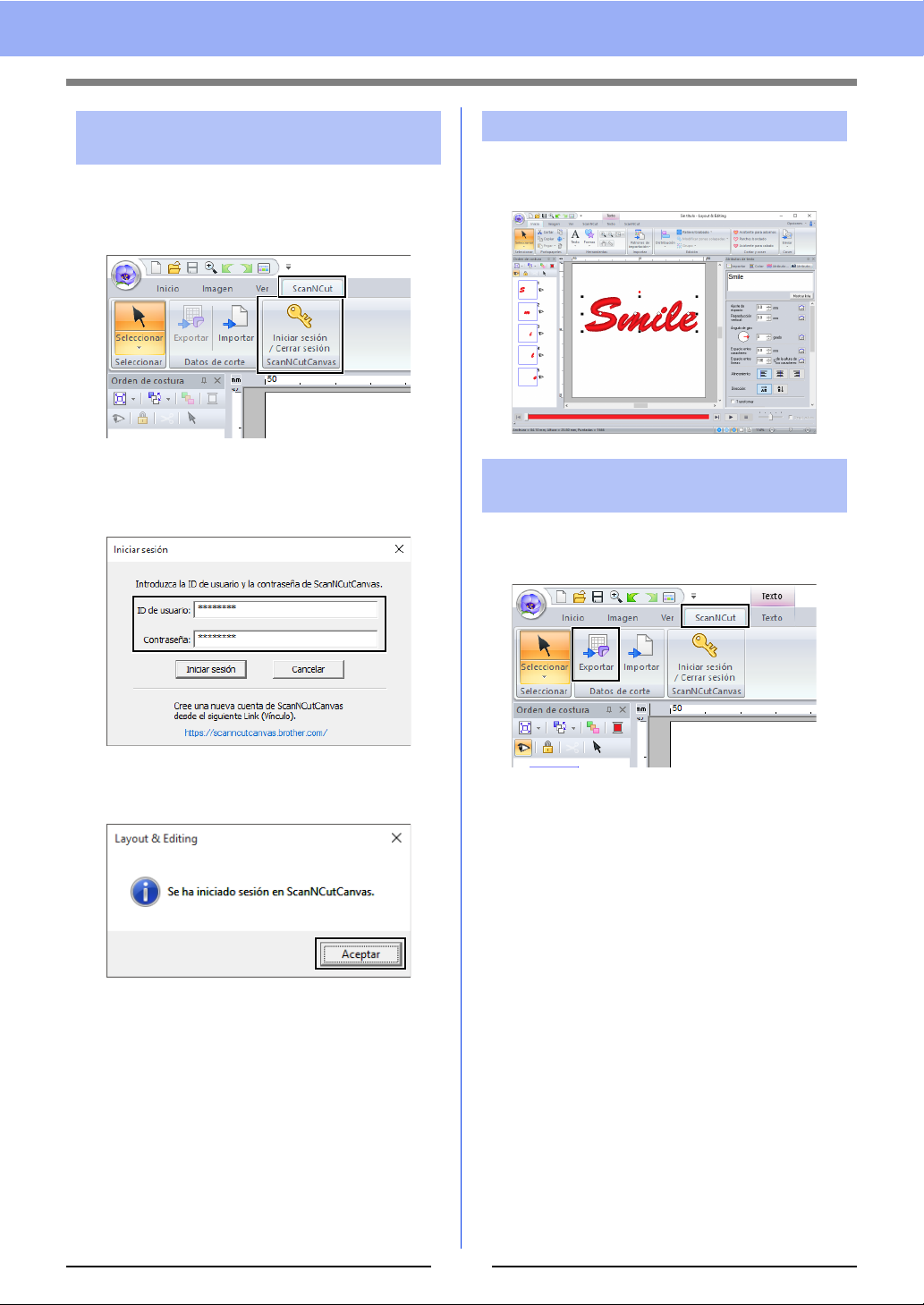
Paso 1 Iniciar sesión en
ScanNCutCanvas
1 Haga clic en la ficha [ScanNCut] y después
en [Iniciar sesión / Cerrar sesión] del grupo
[ScanNCutCanvas].
Paso 2 Seleccionar un patrón
1 Seleccione la herramienta [Texto] y luego
escriba “Smile”.
2 En el cuadro de diálogo [Iniciar sesión],
escriba la ID de ScanNCut y la contraseña
para ScanNCutCanvas.
3 Finalizado el inicio de sesión, aparece el
siguiente mensaje. Haga clic en [Aceptar].
Paso 3 Enviar un patrón a
ScanNCutCanvas
1 Haga clic en la ficha [ScanNCut] y después
en [Exportar] del grupo [Datos de corte].
3
Page 4

2 Especifique los ajustes para la línea de corte.
a
b
c
d
f
e
g
a Espaciado de reproducción
Ajuste el [Espaciado de reproducción]
para especificar la distancia desde el
perfil del patrón a la línea de corte.
En este ejemplo, seleccione [0,0] mm.
• Si selecciona 0,0 mm en [Espaciado
de reproducción], el perfil del patrón
se convertirá en la línea de corte.
• Si selecciona cualquier valor distinto a
0,0 mm en [Espaciado de
reproducción] y las líneas de corte se
solapan, se fusionarán.
f Mostrar plantilla
Marque esta casilla de verificación para
mostrar una imagen difuminada del
patrón original.
g Cerrar
Haga clic en este botón para cerrar el
cuadro de diálogo.
b
• Si los patrones se solapan, se fusionarán.
No obstante, si se ha seleccionado 0,0 mm en
[Espaciado de reproducción], es posible que
el patrón superpuesto no se fusione.
• Los datos extremadamente pequeños no se
exportarán.
• El tamaño máximo para los datos de corte
corresponde a un tapete de 12
(305 × 305 mm). Si se supera este valor
máximo, aparecerá un mensaje de error.
• Si un diseño de bordado contiene más de
300 datos de corte, el archivo FCM no puede
guardarse. Si se supera este valor máximo,
aparecerá un mensaje de error.
3 Haga clic en el botón [Enviar a
ScanNCutCanvas].
×
12 pulg.
b Marque esta casilla de verificación para
dibujar la línea de corte solo alrededor del
borde exterior del patrón. Desmarque
esta casilla de verificación para dibujar
también líneas de corte en el interior del
patrón.
En este ejemplo, desmarque esta casilla
de verificación.
ACTIVADO DESACTIVADO
c Guardar como archivo FCM
Haga clic en este botón para mostrar el
cuadro de diálogo [Guardar como
archivo FCM], donde podrá especificar el
destino en el que guardar el archivo.
d Enviar a ScanNCutCanvas
Haga clic en este botón para enviar el
archivo FCM a ScanNCutCanvas.
e Tamaño de los datos de corte
Muestra el tamaño de los datos de corte.
b
• Si no ha iniciado sesión en ScanNCutCanvas en
el Paso 1, aparecerá el cuadro de diálogo de
introducción de la contraseña. Introduzca la ID
de ScanNCut y la contraseña para iniciar
sesión.
4
Page 5

4 Una vez finalizada la transferencia, aparece el
mensaje siguiente. Haga clic en [Aceptar].
b
• Si ha registrado su máquina ScanNCut (sólo
modelos con red inalámbrica) con su cuenta de
ScanNCutCanvas, aparece el siguiente
mensaje.
5 El patrón enviado aparece en la pantalla “Mis
proyectos” de ScanNCutCanvas.
• El patrón se denomina
automáticamente
“fromPED_yyyymmddhhmm”.
• Para enviar también el patrón a su máquina
ScanNCut, haga clic en [Sí] y, a continuación,
vuelva a hacer clic en [Aceptar] cuando
aparezca el siguiente mensaje.
A continuación, toque el botón Transferir de
ScanNCut para importar el patrón enviado.
• Si no desea enviar el patrón a su máquina
ScanNCut, haga clic en [No].
5
Page 6

Exportar/importar un archivo FCM
1
2
Un patrón de bordado creado puede exportarse/importarse como datos en formato .fcm de forma que pueda
cortarse con la ScanNCut (máquina para cortar Brother), o editarse con PE-DESIGN.
Exportar un archivo FCM Importar un archivo FCM
1 Seleccione el(los) patrón(es) y haga clic en la
ficha [ScanNCut].
2 Haga clic en [Exportar] en el grupo [Datos de
corte].
3 Una vez especificados los ajustes de la línea
de corte, haga clic en el botón [Guardar
como archivo FCM].
Un archivo FCM puede importarse a PE-DESIGN
como un patrón de bordado.
1 Haga clic en la ficha [ScanNCut].
2 Haga clic en [Importar] en el grupo [Datos de
corte]
3 Haga clic en .
4 Seleccione la unidad y la carpeta y, a
continuación, asigne un nombre al archivo.
5 Haga clic en [Guardar] para guardar los
datos.
1 Indica la ruta a la carpeta seleccionada
actualmente.
2 Muestra el tamaño de los datos de corte.
6
Page 7

4 Seleccione una carpeta y, a continuación,
haga clic en [Aceptar].
5 Seleccione una miniatura y después haga clic
en [Importar].
6 Aparece el patrón de bordado importado en la
Página de diseño.
Spanish
Version 0
7
 Loading...
Loading...