Page 1
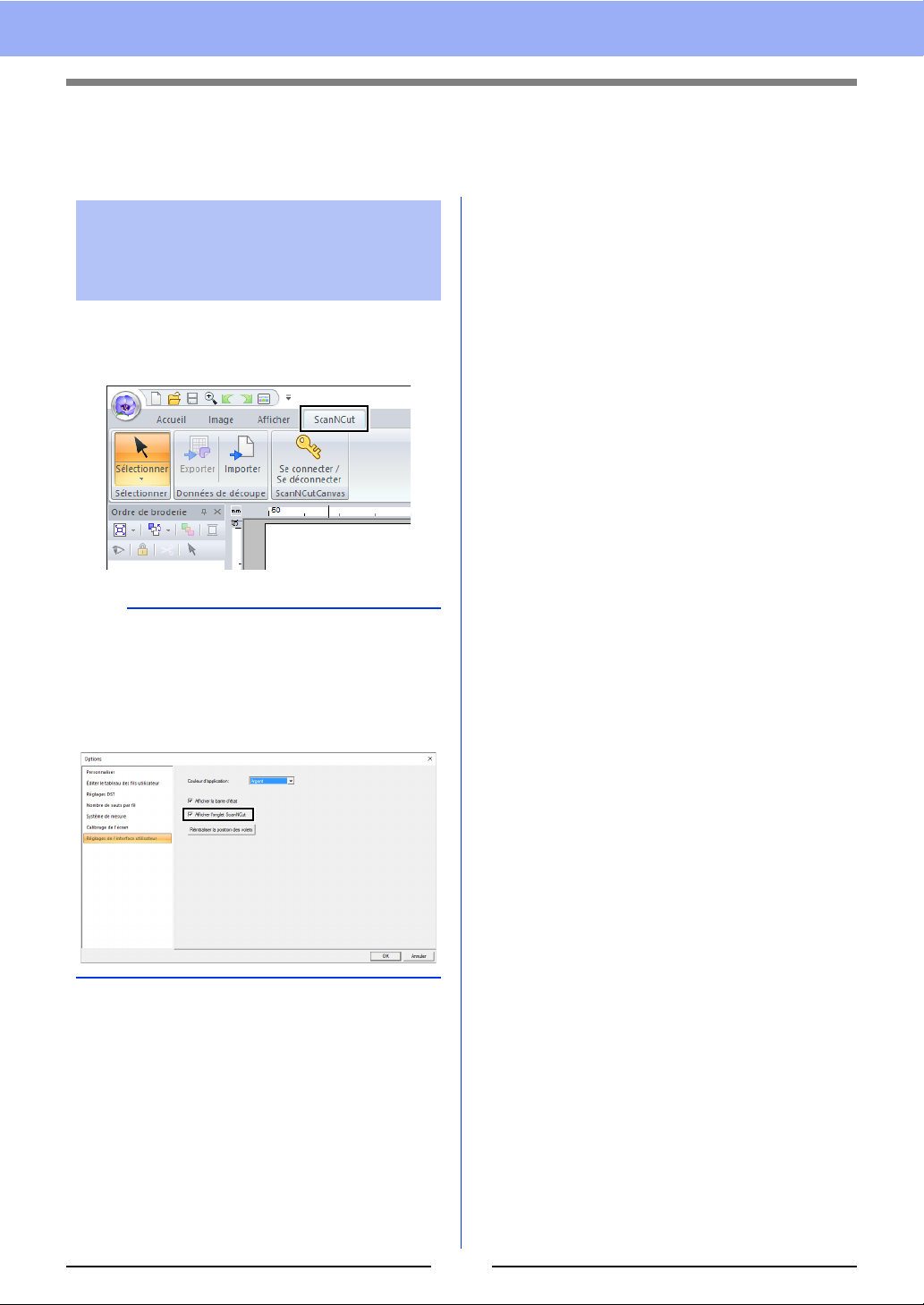
Fonctions supplémentaires de la version 10.2
Compatibilité avec ScanNCut (machine de découpe Brother)
À propos de l'onglet
[ScanNCut]
(Layout & Editing)
Vous pouvez rendre ScanNCut (machine de
découpe Brother) compatible avec PE-DESIGN par
le biais de cet onglet.
b
Si vous n'avez plus besoin de l'onglet
[ScanNCut], cliquez sur [Options] dans le menu
[Option] dans l'angle supérieur droit de la fenêtre,
cliquez sur [Réglages de l'interface utilisateur],
puis décochez la case [Afficher l'onglet
ScanNCut].
1
Page 2
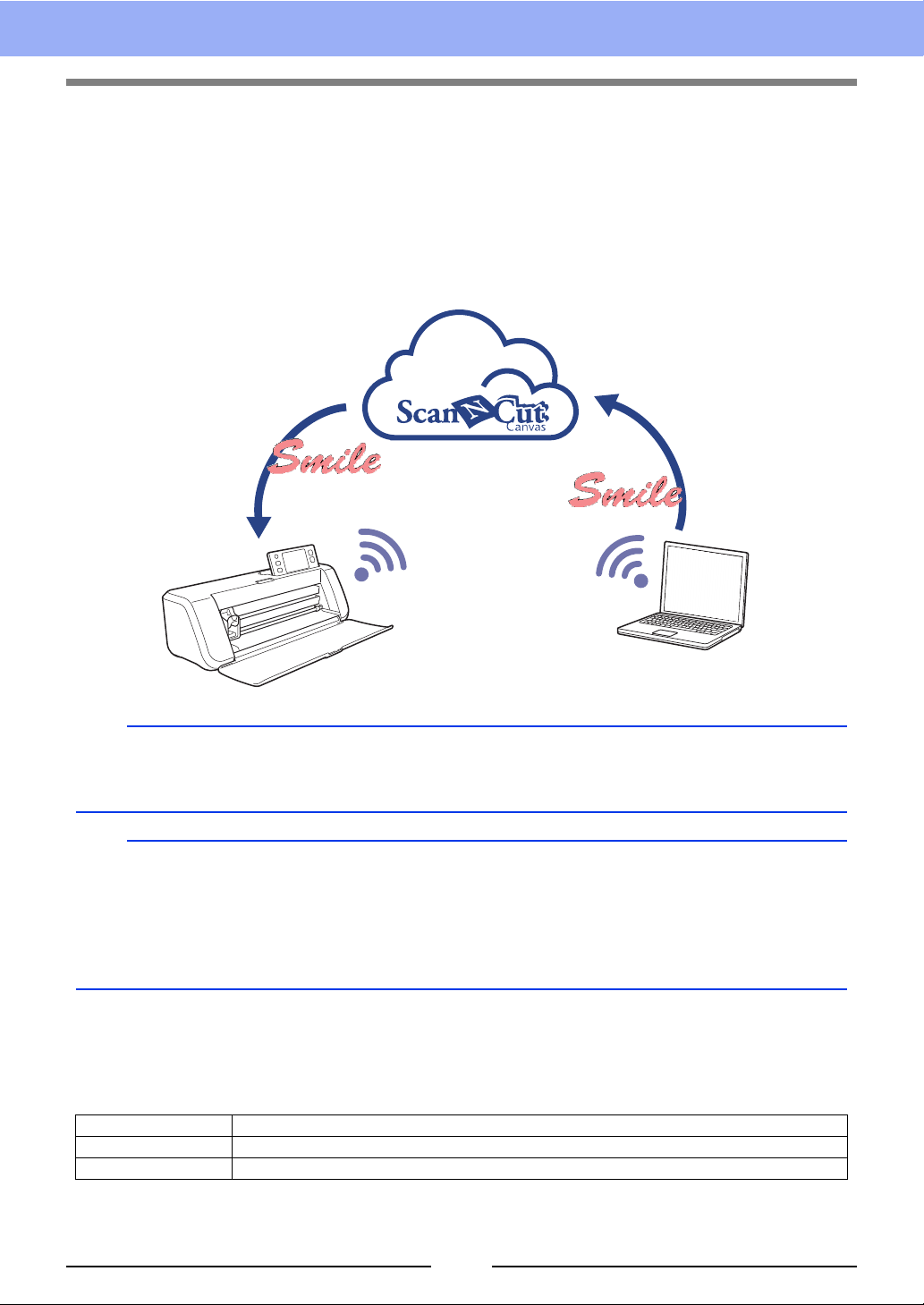
Didacticiel : Envoi d'un fichier FCM vers ScanNCutCanvas
Vous pouvez envoyer, à partir de ce logiciel, des motifs vers ScanNCutCanvas (application en ligne pour les
machines de découpe Brother). En outre, vous pouvez envoyer les motifs de ScanNCutCanvas vers votre
machine ScanNCut. (modèles équipés du réseau sans fil uniquement)
b
• ScanNCutCanvas est une application d'édition de motifs pour les machines de découpe Brother. Pour
utiliser cette fonction, créez gratuitement un compte en suivant le lien ci-dessous.
https://scanncutcanvas.brother.com
a
• La machine ScanNCut ne permet pas de découper du tissu brodé.
• L'épaisseur du tissu pouvant être découpé par la machine ScanNCut est limitée.
• Pour plus de détails, reportez-vous au manuel d'instructions de la ScanNCut (machine de découpe
Brother).
• Vous ne pouvez pas utiliser cette fonction si vous avez sélectionné un motif contenant du texte auquel la
caractéristique [Rempl. nom] a été appliquée.
Le fichier exemple de ce didacticiel se trouve à l'emplacement suivant :
Documents (Mes Documents)\PE-DESIGN 10\Tutorial\TutorialSNC_1.
Étape 1
Étape 2
Étape 3
Connexion à ScanNCutCanvas
Sélection d'un motif
Envoi d'un motif vers ScanNCutCanvas
2
Page 3
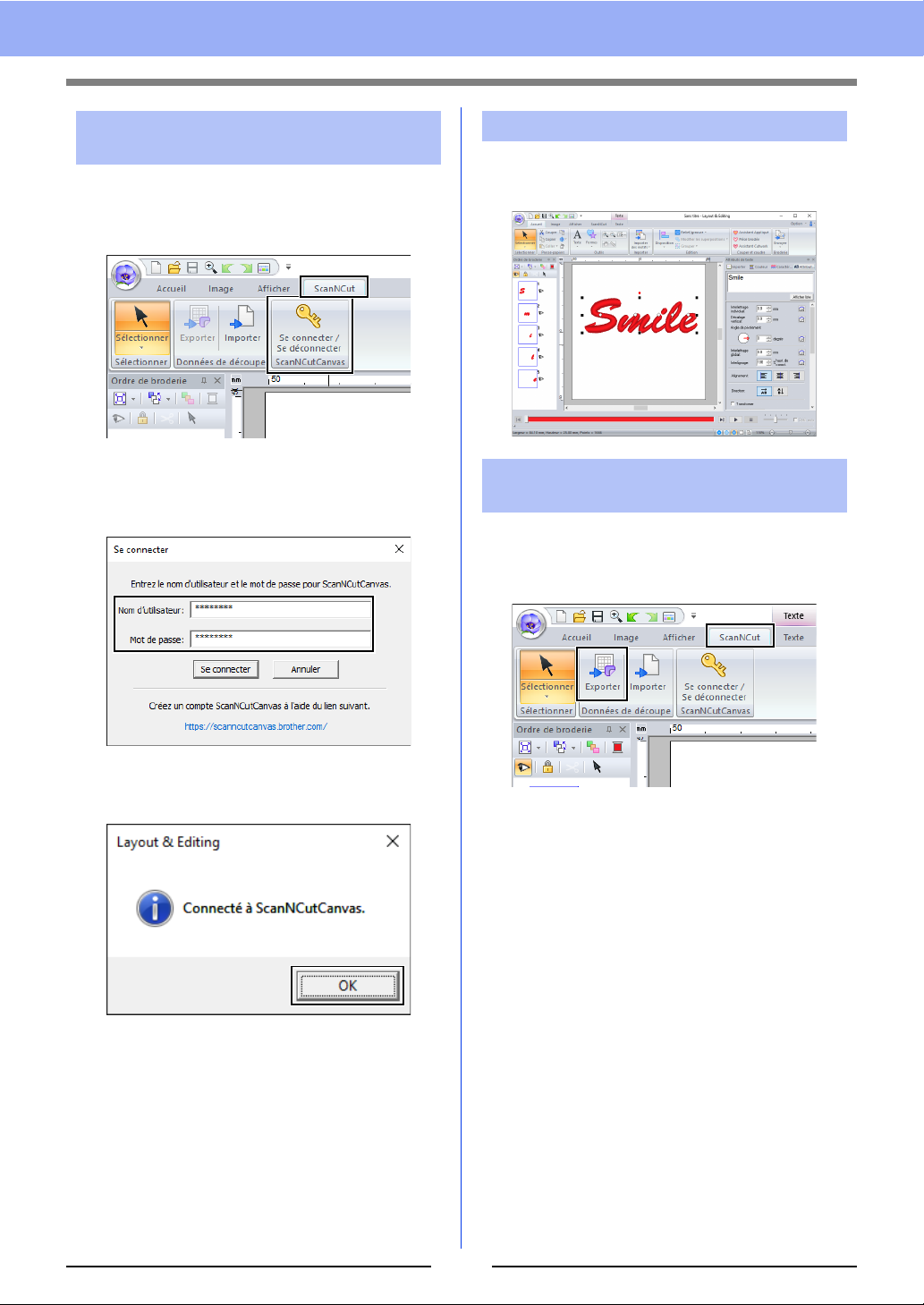
Étape 1 Connexion à
ScanNCutCanvas
1 Cliquez sur l'onglet [ScanNCut], puis cliquez
sur [Se connecter / Se déconnecter] dans le
groupe [ScanNCutCanvas].
Étape 2 Sélection d'un motif
1 Sélectionnez l'outil [Texte], puis tapez
« Smile ».
2 Dans la boîte de dialogue [Se connecter],
tapez l'ID ScanNCut et le mot de passe pour
ScanNCutCanvas.
3 Une fois la connexion effectuée, le message
suivant s'affiche. Cliquez sur [OK].
Étape 3 Envoi d'un motif vers
ScanNCutCanvas
1 Cliquez sur l'onglet [ScanNCut], puis cliquez
sur [Exporter] dans le groupe [Données de
découpe].
3
Page 4

2 Spécifiez les réglages suivants pour la ligne
a
b
c
d
f
e
g
de découpe.
f Afficher gabarit
Cochez cette case pour afficher une
image atténuée du motif d'origine.
g Fermer
Cliquez sur ce bouton pour refermer la
boîte de dialogue.
b
• Si des motifs se chevauchent, il seront
fusionnés.
a Décaler l'espacement
Définissez [Décaler l'espacement] pour
indiquer la distance entre le contour du
motif et la ligne de découpe.
Pour cet exemple, choisissez [0,0] mm.
• Si [Décaler l'espacement] est défini
sur 0,0 mm, le contour du motif et la
ligne de découpe ne font plus qu'un.
• Si [Décaler l'espacement] est réglé
sur une autre valeur que 0,0 mm et que
les lignes de découpe se superposent,
elles seront fusionnées.
b Cochez cette case pour ne tracer la ligne
de découpe qu'autour du bord extérieur
du motif. Décochez cette case pour
également tracer les lignes de découpe à
l'intérieur du motif.
Pour cet exemple, décochez cette case.
OUI NON
Toutefois, si [Décaler l'espacement] est réglé
sur 0,0 mm, il se peut que les motifs qui se
chevauchent ne soient pas fusionnés.
• Les données extrêmement petites ne seront pas
exportées.
La taille maximale pour les données de découpe
•
ne doit pas excéder un support de 12 × 12 pouces
(305 × 305 mm). Si ce maximum est dépassé, un
message d'erreur s'affiche
.
• Si un motif de broderie contient plus de
300 données de découpe, vous ne pourrez pas
enregistrer le fichier FCM. Si ce maximum est
dépassé, un message d'erreur s'affiche.
3 Cliquez sur le bouton [Envoyer vers
ScanNCutCanvas].
c Enregistrer en tant que fichier FCM
Cliquez sur ce bouton pour ouvrir la boîte
de dialogue [Enregistrer en tant que
fichier FCM], dans laquelle peut être
spécifiée la destination d'enregistrement
du fichier.
d Envoyer vers ScanNCutCanvas
Cliquez sur ce bouton pour envoyer le
fichier FCM à ScanNCutCanvas.
e Taille des données de découpe
Affiche la taille des données de découpe.
b
• La boîte de dialogue de saisie du mot de passe
s'affiche si vous ne vous êtes pas connecté à
ScanNCutCanvas à l'étape 1. Saisissez l'ID
ScanNCut et le mot de passe pour vous
connecter.
4
Page 5

4 Une fois l'opération de transfert terminée, le
message suivant s'affiche. Cliquez sur [OK].
b
• Si vous avez enregistré votre machine
ScanNCut (pour les modèles équipés du réseau
sans fil uniquement) à l'aide de votre compte
ScanNCutCanvas, le message suivant s'affiche.
• Si vous souhaitez également envoyer le motif
vers votre machine ScanNCut, cliquez sur [Oui],
puis de nouveau sur [OK] lorsque le message
suivant s'affiche.
5 Le motif envoyé apparaît dans l'écran «Mes
projets » de ScanNCutCanvas.
• Le motif est automatiquement nommé
« fromPED_aaaammjjhhmm ».
Appuyez ensuite sur le bouton Transfert de
ScanNCut pour importer le motif envoyé.
• Pour ne pas l'envoyer vers votre machine
ScanNCut, cliquez sur [Non].
5
Page 6

Exportation/Importation d'un fichier FCM
1
2
Un motif de broderie créé peut être exporté ou importé sous la forme de données au format .fcm afin de pouvoir
être découpé à l'aide de la ScanNCut (machine de découpe Brother), ou modifié à l'aide de PE-DESIGN.
Exportation d'un fichier
FCM
1 Sélectionnez le ou les motifs, puis cliquez sur
l'onglet [ScanNCut].
2 Cliquez sur [Exporter] dans le groupe
[Données de découpe].
3
Une fois que les paramètres de la ligne de
découpe ont été spécifiés, cliquez sur le bouton
[Enregistrer en tant que fichier FCM]
.
Importation d'un fichier
FCM
Un fichier FCM peut être importé dans PE-DESIGN
sous la forme d'un motif de broderie.
1 Cliquez sur l'onglet [ScanNCut].
2 Cliquez sur [Importer] dans le groupe
[Données de découpe].
3 Cliquez sur .
4 Sélectionnez le lecteur et le dossier, puis
entrez le nom du fichier.
5 Cliquez sur [Enregistrer] pour enregistrer les
données.
1 Indique le chemin d'accès au dossier
sélectionné.
2 Affiche la taille des données de découpe.
6
Page 7

4 Sélectionnez un dossier, puis cliquez sur
[OK].
5 Sélectionnez une miniature, puis cliquez sur
[Importer].
6 Le motif de broderie importé s'affiche dans la
zone de création.
French
Version 0
7
 Loading...
Loading...