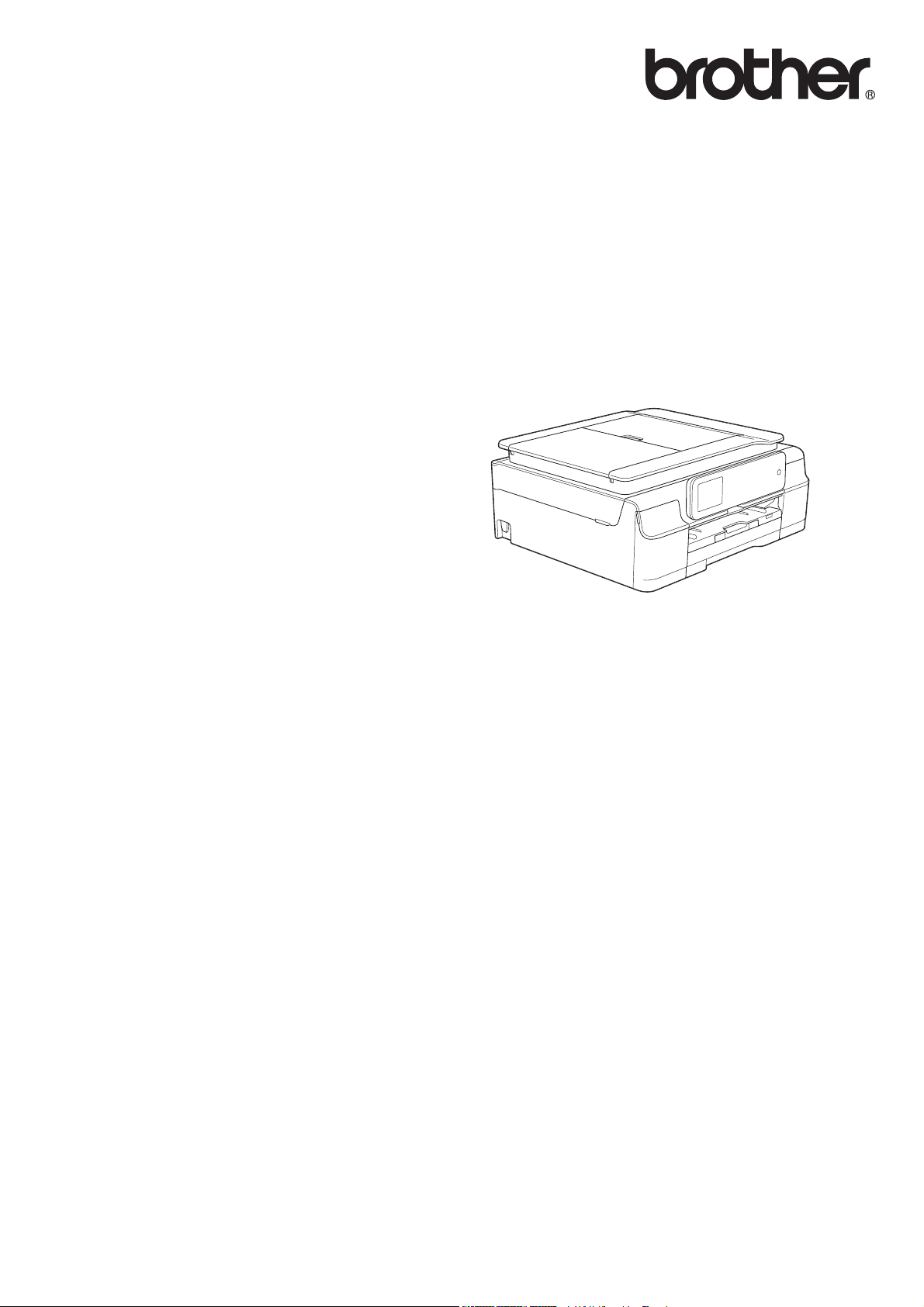
Guía básica del usuario
MFC-J650DW
MFC-J870DW
Versión 0
SPA
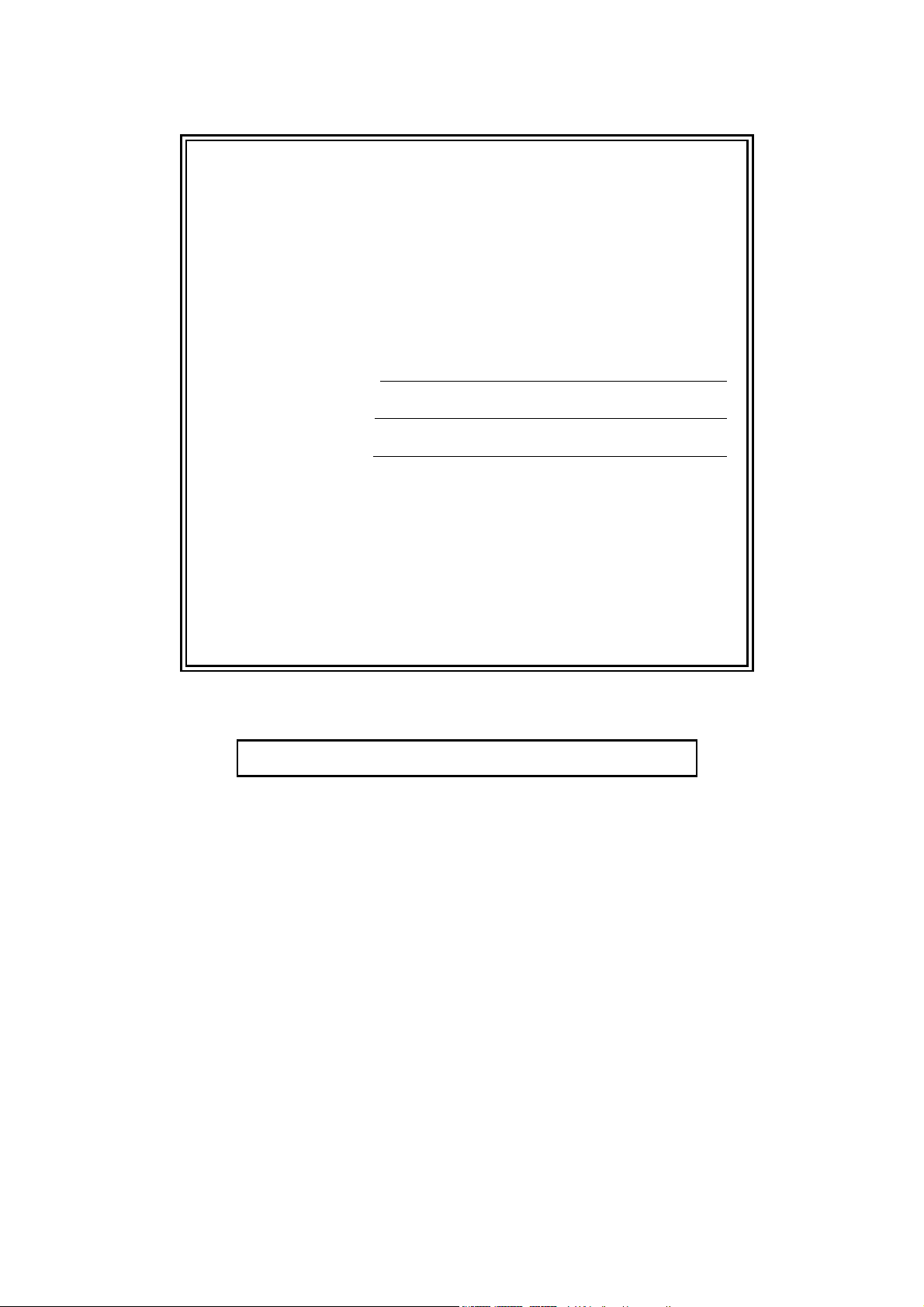
Si necesita ponerse en contacto con el
servicio de atención al cliente
Rellene los datos siguientes para consultarlos cuando
sea necesario:
Número de modelo: MFC-J650DW y MFC-J870DW
(rodee con un círculo el número de su modelo)
1
Número de serie:
Fecha de compra:
Lugar de compra:
1
El número de serie se encuentra en la parte trasera
de la unidad. Guarde esta guía del usuario junto con
el recibo de venta como un registro permanente de
su compra en caso de robo, incendio o servicio de
garantía.
Registre su producto en línea en
http://www.brother.com/registration/
© 2013 Brother Industries, Ltd. Todos los derechos reservados.
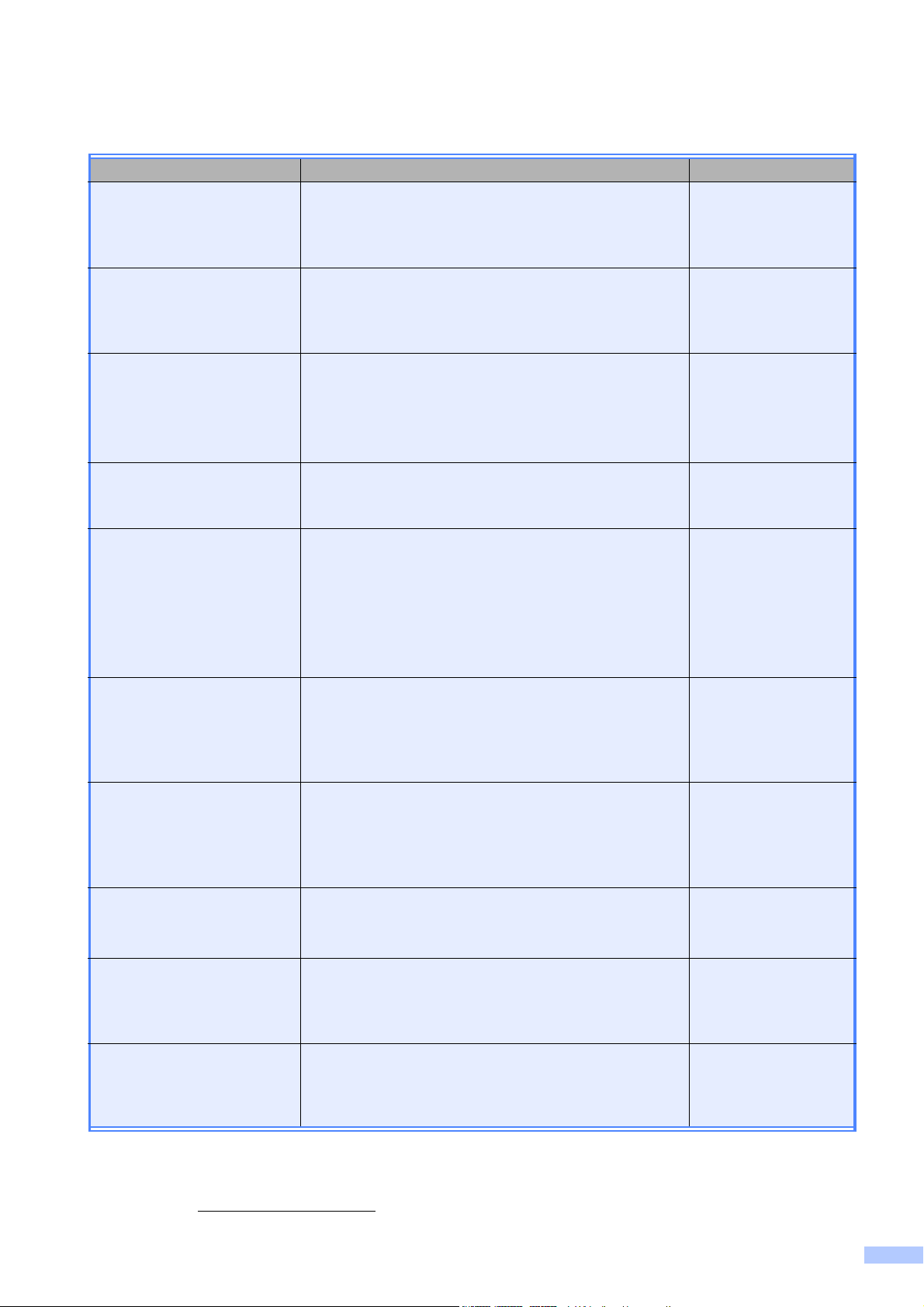
Tipos de guías del usuario y dónde encontrarlas
¿Qué guía? ¿Qué incluye? ¿Dónde está?
Guía de seguridad del
producto
Guía de configuración
rápida
Guía básica del usuario Familiarícese con las operaciones básicas de fax,
Guía avanzada
del usuario
Guía del usuario de
software y en red
Lea esta guía primero. Lea las instrucciones de
seguridad antes de configurar el equipo. Consulte
esta guía para obtener información sobre marcas
comerciales y limitaciones legales.
Siga las instrucciones de configuración del equipo e
instalación de los controladores y el software del
sistema operativo y el tipo de conexión que esté
utilizando.
copia, escáner, PhotoCapture Center™ y Disc
1
, así como con la sustitución de consumibles.
Print
Consulte los consejos para la solución de
problemas.
Familiarícese con operaciones más avanzadas:
funciones de fax, copia, seguridad, impresión de
informes y realización de mantenimiento rutinario.
En esta guía se incluyen instrucciones para el
1
escaneado, impresión, PC-Fax, Disc Print
y otras
operaciones que se pueden realizar al conectar su
equipo Brother a un ordenador. También se puede
encontrar información útil sobre el uso de la utilidad
ControlCenter de Brother, el uso del equipo en un
entorno de red y la terminología de uso frecuente.
Impreso / En la caja
Impreso / En la caja
Impreso /
En la caja
2
Archivo PDF /
CD-ROM
Archivo HTML /
CD-ROM
Guía de Web Connect En esta guía se incluye información útil sobre el
acceso a servicios de Internet desde el equipo
Brother, así como la descarga de imágenes,
impresión de datos y carga de archivos
directamente desde servicios de Internet.
Guía de AirPrint En esta guía se incluye información sobre el uso de
AirPrint para imprimir desde OS X v10.7.x, 10.8.x y
su iPhone, iPod touch, iPad o cualquier otro
dispositivo iOS en el equipo Brother sin necesidad
de instalar un controlador de impresora.
Guía de Google Cloud
Print
En esta guía se incluye información sobre el uso de
los servicios Google Cloud Print™ para imprimir a
través de Internet.
1
Guía de Wi-Fi Direct™
En esta guía se incluye información sobre cómo
configurar y utilizar el equipo Brother para imprimir de
forma inalámbrica directamente desde un dispositivo
móvil que admita el estándar Wi-Fi Direct™.
Guía de impresión y
escaneado con
dispositivos móviles
para Brother iPrint&Scan
En esta guía se incluye información útil sobre la
impresión desde dispositivos móviles y el
escaneado desde el equipo Brother a un dispositivo
móvil mediante una red Wi-Fi.
Archivo PDF /
Brother Solutions
Center
3
Archivo PDF /
Brother Solutions
Center
3
Archivo PDF /
Brother Solutions
Center
3
Archivo PDF /
Brother Solutions
Center
3
Archivo PDF /
Brother Solutions
Center
3
1
Solo MFC-J870DW
2
Puede diferir en función del país.
3
Visítenos en http://solutions.brother.com/.
i
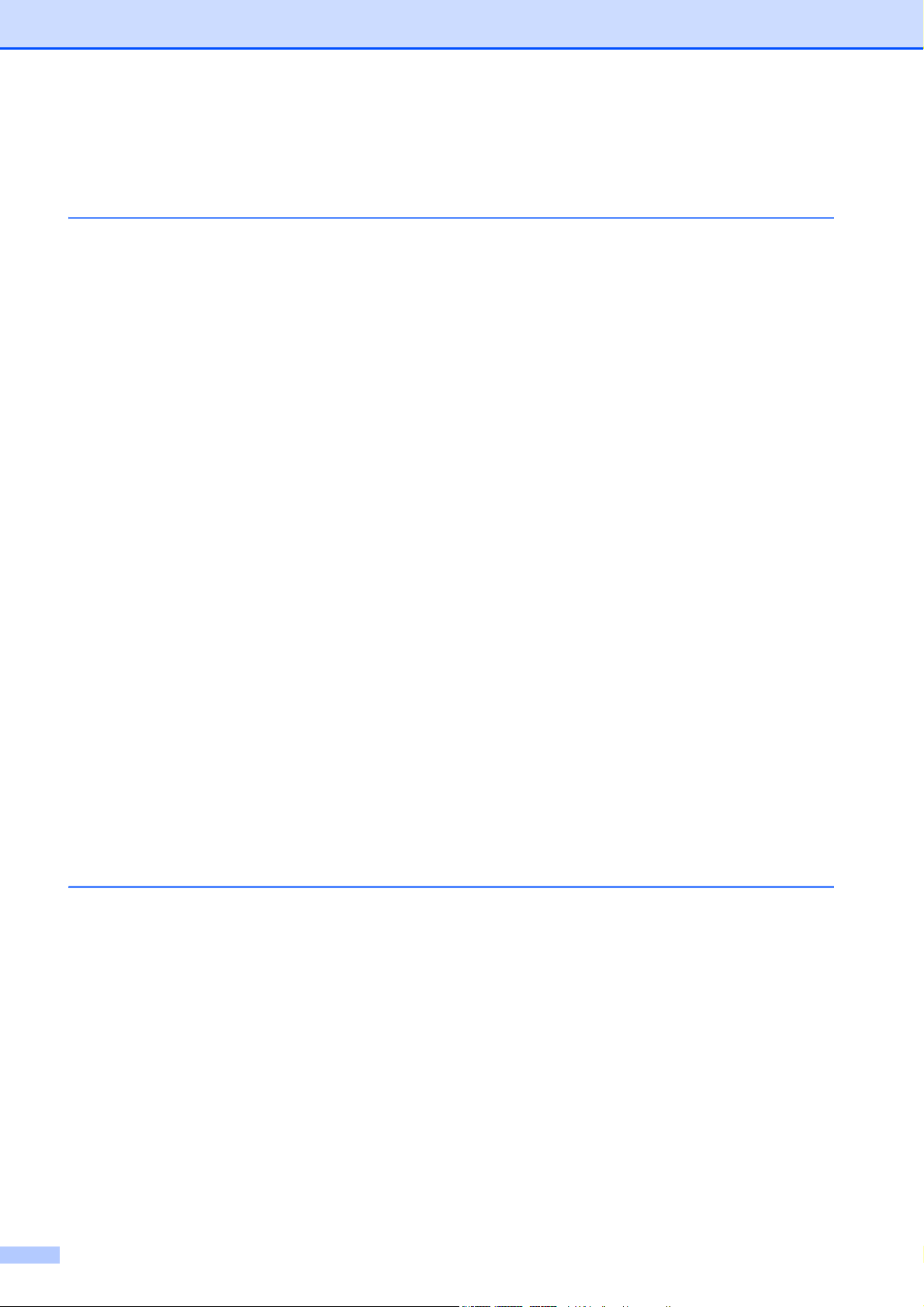
Tabla de contenido
(Guía básica del usuario)
1 Información general 1
Uso de la documentación ......................................................................................1
Símbolos y convenciones utilizados en la documentación..............................1
Acceso a las utilidades de Brother (Windows
Acceso a la Guía avanzada del usuario y a la Guía del usuario de software
y en red...............................................................................................................2
Visualización de las guías del usuario.............................................................2
Cómo acceder a guías de funciones avanzadas...................................................4
Acceso al soporte técnico de Brother (Windows
Acceso al soporte técnico de Brother (Macintosh) ................................................5
Información general del panel de control...............................................................6
Pantalla LCD táctil de 2,7 pulg. (67,5 mm)......................................................8
Operaciones básicas.....................................................................................11
Cambio del ajuste del teclado .......................................................................12
Ajustes de los accesos directos...........................................................................12
Creación de un acceso directo de copia .......................................................12
Creación de accesos directos de fax.............................................................13
Creación de accesos directos de escaneado................................................14
Creación de accesos directos de conexión web ...........................................15
Modificación de los accesos directos ............................................................ 16
Edición del nombre de un acceso directo......................................................16
Eliminación de un acceso directo .................................................................. 17
Activación de un acceso directo ....................................................................17
Ajustes del volumen.............................................................................................18
Volumen del timbre........................................................................................ 18
Volumen de la alarma....................................................................................18
Volumen del altavoz ......................................................................................19
Pantalla LCD táctil ...............................................................................................19
Ajuste del brillo de la retroiluminación ...........................................................19
®
8) ................................................2
®
)................................................ 5
2 Carga de papel 20
Carga de papel y otros soportes de impresión....................................................20
Carga de sobres ............................................................................................23
Carga de papel fotográfico ............................................................................25
Área no imprimible.........................................................................................27
Ajustes del papel ................................................................................................. 28
Tipo de papel.................................................................................................28
Tamaño del papel .......................................................................................... 28
Papel y otros soportes de impresión admitidos...................................................29
Soportes de impresión recomendados..........................................................29
Manipulación y uso de soportes de impresión ..............................................29
Selección de soportes de impresión adecuados...........................................31
ii
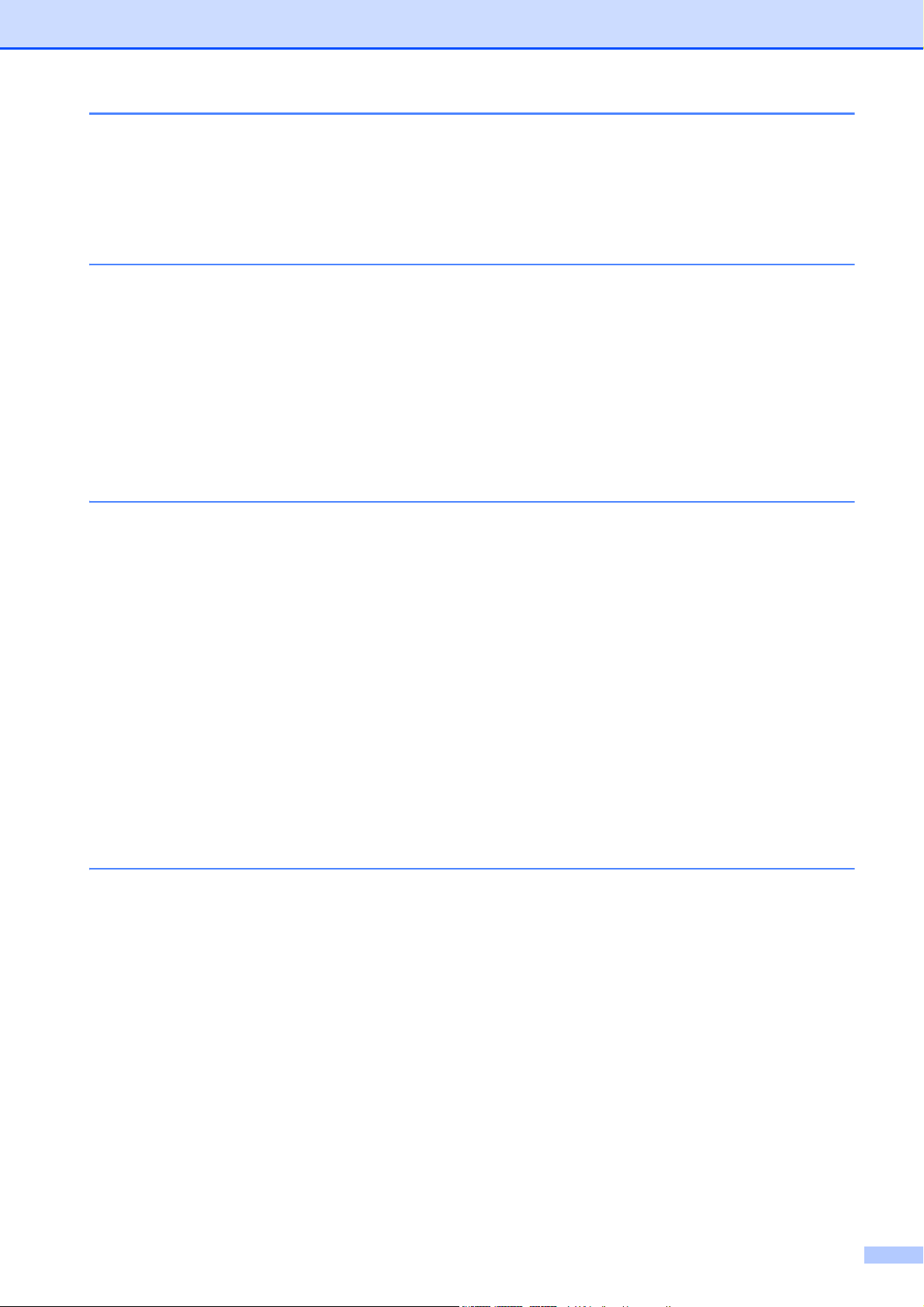
3 Carga de documentos 32
Cómo cargar documentos ................................................................................... 32
Uso de la unidad ADF ...................................................................................32
Uso del cristal de escaneado ........................................................................33
Área no escaneable....................................................................................... 34
4 Envío de faxes 35
Cómo enviar un fax..............................................................................................35
Detención del envío de un fax ....................................................................... 37
Configuración del tamaño del cristal de escaneado para el envío de
faxes .......................................................................................................... 37
Transmisión de un fax en color ..................................................................... 37
Cancelación de un fax en progreso............................................................... 38
Cómo obtener la vista previa de un fax saliente (MFC-J870DW) .................38
Informe Verificación de la transmisión........................................................... 39
5 Recepción de faxes 40
Modos de recepción ............................................................................................40
Selección del modo de recepción........................................................................ 40
Uso de los modos de recepción ..........................................................................42
Solo fax.......................................................................................................... 42
Fax/Tel...........................................................................................................42
Manual...........................................................................................................42
Contestador externo ......................................................................................42
Ajustes del modo de recepción............................................................................43
Número de timbres ........................................................................................43
Duración del timbre F/T (solo para modo de fax/teléfono) ............................ 43
Detección de fax............................................................................................ 44
Vista previa de fax (solo blanco y negro) (MFC-J870DW) ..................................45
Cómo visualizar la vista previa de un fax recibido......................................... 45
Desactivación de la vista previa de fax ......................................................... 47
6 Dispositivos telefónicos y externos 48
Operaciones de voz.............................................................................................48
Modo de fax/teléfono.....................................................................................48
Identificación de llamadas.............................................................................48
Servicios telefónicos ............................................................................................ 49
Configuración del tipo de línea telefónica......................................................49
Voz sobre protocolo de Internet (VoIP) ......................................................... 50
Conexión de un TAD externo (contestador automático)......................................51
Ajustes de conexión ......................................................................................51
Grabación de un mensaje saliente del contestador (OGM) en un
TAD externo .............................................................................................. 52
Conexiones de líneas múltiples (PBX) ..........................................................53
Teléfonos externos y extensiones telefónicas.....................................................53
Conexión de un teléfono externo o extensión telefónica...............................53
Operación desde teléfonos externos y extensiones telefónicas....................54
Uso de códigos remotos................................................................................ 55
iii
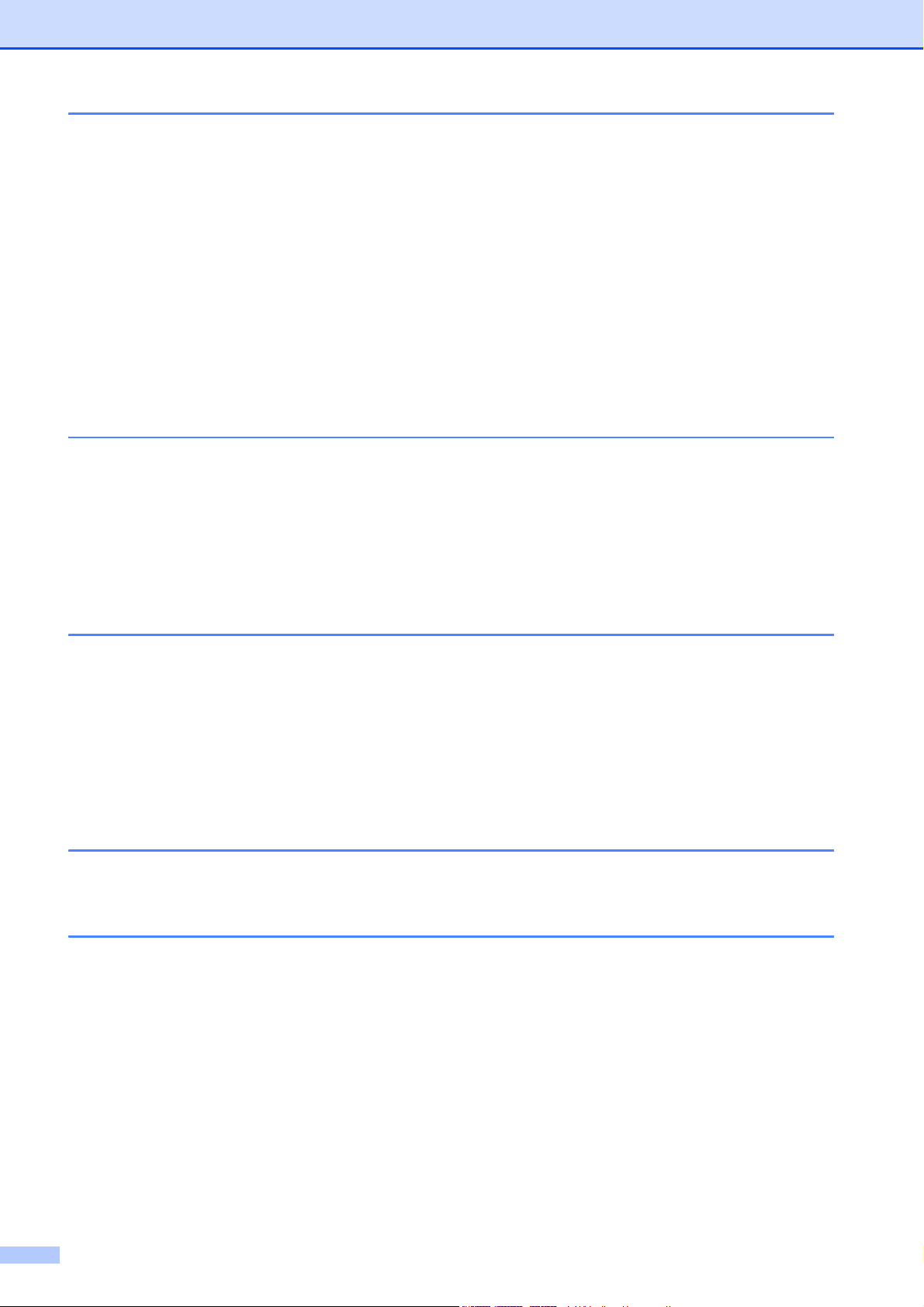
7 Marcación y almacenamiento de números 56
Cómo marcar .......................................................................................................56
Marcación manual .........................................................................................56
Marcación desde la libreta de direcciones ....................................................56
Remarcación de fax.......................................................................................57
Operaciones de marcación adicionales...............................................................57
Historial de llamadas salientes ......................................................................57
Historial de identificación de llamadas ..........................................................58
Almacenamiento de números..............................................................................59
Almacenamiento de una pausa.....................................................................59
Almacenamiento de números en la libreta de direcciones............................59
Modificación o eliminación de los nombres o números de la libreta de
direcciones ................................................................................................60
8 Cómo hacer copias 61
Cómo copiar ........................................................................................................61
Detención de la copia ....................................................................................61
Opciones de copia...............................................................................................62
Tipo de papel.................................................................................................62
Tamaño del papel .......................................................................................... 63
9 Impresión de fotografías desde una tarjeta de memoria o
una unidad flash USB 64
Operaciones de PhotoCapture Center™ (modo FOTO) .....................................64
Uso de una tarjeta de memoria o una unidad flash USB ..............................64
Introducción .........................................................................................................65
Impresión de imágenes .......................................................................................67
Visualización de fotografías...........................................................................67
Ajustes de impresión de PhotoCapture Center™ ................................................ 68
Cómo escanear a una tarjeta de memoria o una unidad flash USB....................68
10 Cómo imprimir desde un ordenador 70
Impresión de un documento ................................................................................70
11 Cómo escanear a un ordenador 71
Antes de escanear...............................................................................................71
Escaneado de un documento como archivo PDF con ControlCenter4
(Windows
Cómo cambiar los ajustes del modo de escaneado del equipo para
escanear en PDF..............................................................................................75
Cómo escanear un documento como un archivo PDF mediante la
®
).......................................................................................................72
pantalla táctil..............................................................................................77
iv
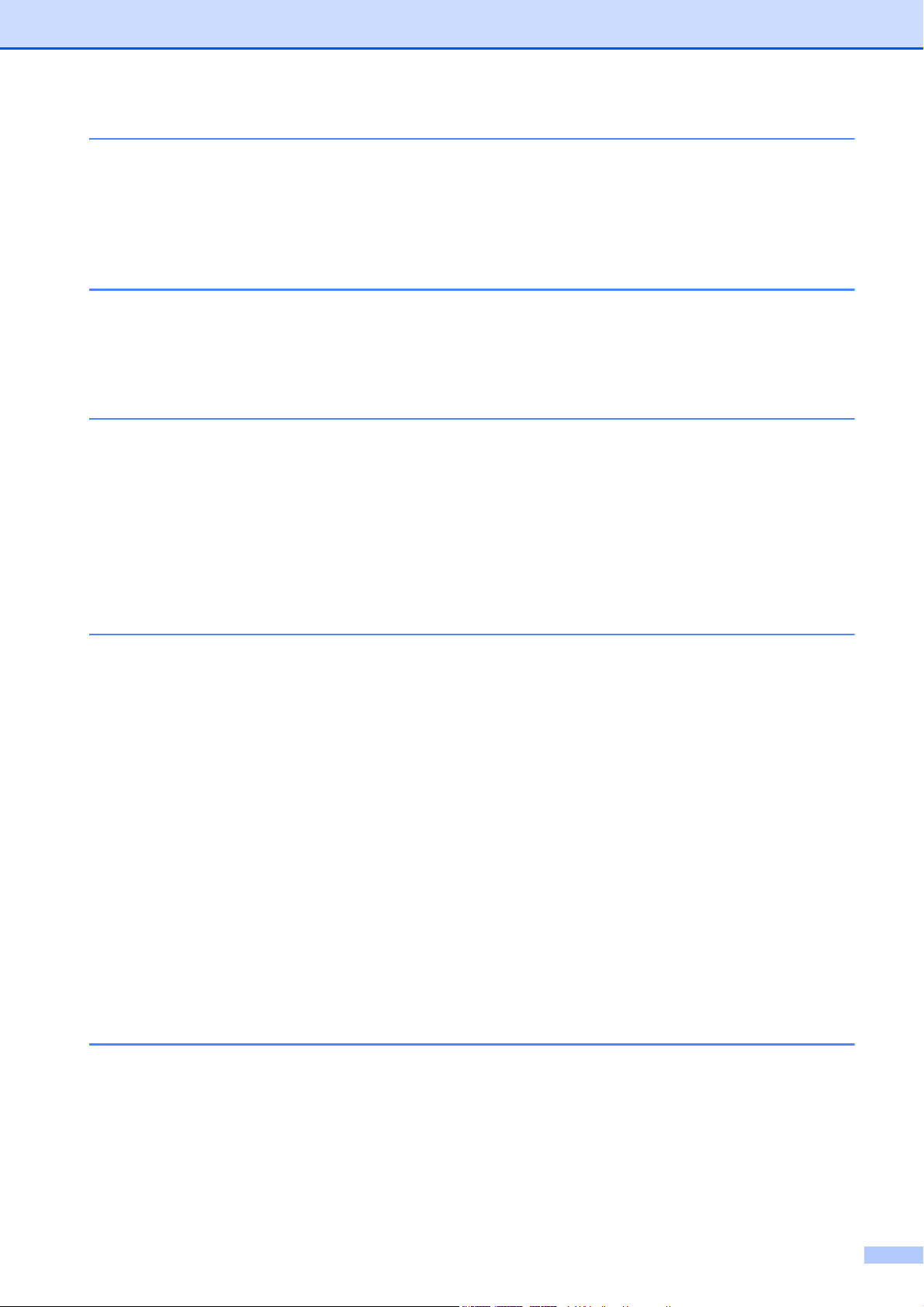
12 Cómo imprimir y escanear con NFC (Near Field Communication,
comunicación de corto alcance) (MFC-J870DW) 78
Impresión con NFC (Near Field Communication, comunicación de corto
alcance) ............................................................................................................ 78
Escaneado con NFC (Near Field Communication, comunicación de corto
alcance) ............................................................................................................ 78
13 Cómo imprimir en un disco (CD/DVD/BD) (MFC-J870DW) 79
Información general.............................................................................................79
Impresión desde un ordenador (Windows
Cómo introducir un disco (CD/DVD/BD)..............................................................80
®
) ................................................. 79
A Mantenimiento rutinario 83
Sustitución de los cartuchos de tinta ...................................................................83
Limpieza y comprobación del equipo ..................................................................86
Limpieza del cristal de escaneado ................................................................86
Limpieza del cabezal de impresión ............................................................... 87
Comprobación de la calidad de impresión ....................................................87
Comprobación de la alineación de la impresión............................................88
Configuración de la fecha y la hora ..................................................................... 89
B Solución de problemas 90
Identificación del problema..................................................................................90
Mensajes de error y de mantenimiento ............................................................... 92
Animaciones de error .................................................................................. 107
Transferencia de faxes o informe Diario del fax ..........................................107
Atasco de documentos ............................................................................... 108
Atasco de impresora o de papel (MFC-J650DW)........................................110
Atasco de impresora o de papel (MFC-J870DW)........................................116
Atasco de discos (MFC-J870DW) ...............................................................123
Si tiene problemas con el equipo.......................................................................125
Detección de tono de marcación .................................................................138
Interferencia en la línea telefónica / VoIP....................................................138
Información del equipo ...................................................................................... 139
Comprobación del número de serie ............................................................139
Consulta de la versión del firmware ............................................................ 139
Funciones de restablecimiento....................................................................139
Cómo restablecer el equipo......................................................................... 140
C Tablas de funciones y ajustes 141
Uso de las tablas de ajustes..............................................................................141
Tablas de ajustes...............................................................................................142
Tablas de funciones...........................................................................................155
Introducción de texto ......................................................................................... 176
Introducción de espacios ............................................................................ 176
Realización de correcciones........................................................................176
v
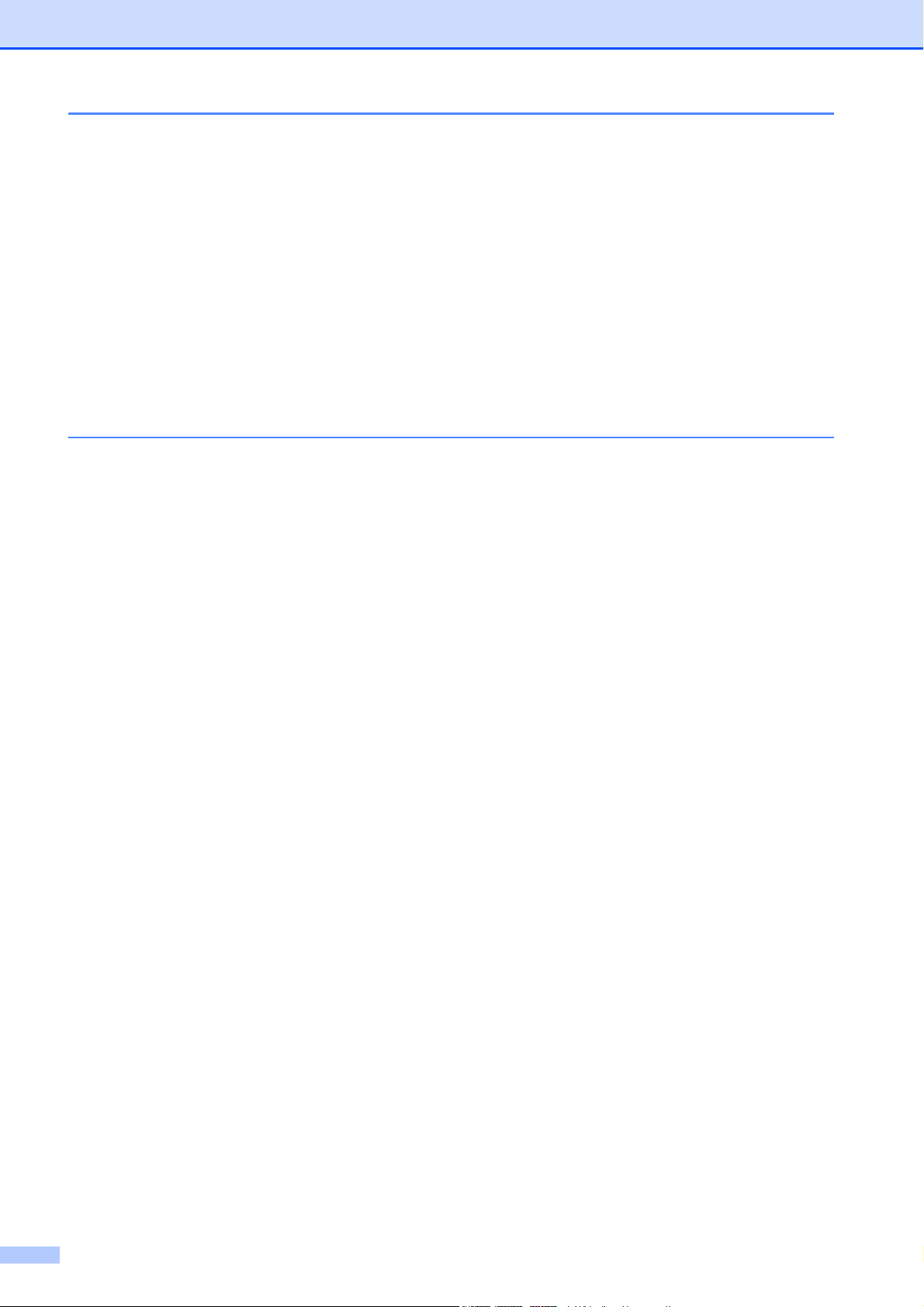
D Especificaciones 177
Especificaciones generales ...............................................................................177
Soportes de impresión.......................................................................................179
Fax.....................................................................................................................180
Copia .................................................................................................................181
PhotoCapture Center™ ..................................................................................... 182
PictBridge ..........................................................................................................183
Escáner..............................................................................................................184
Impresora........................................................................................................... 185
Interfaces ........................................................................................................... 186
Red ....................................................................................................................187
Requisitos del ordenador...................................................................................188
Consumibles ......................................................................................................189
EÍndice 190
vi
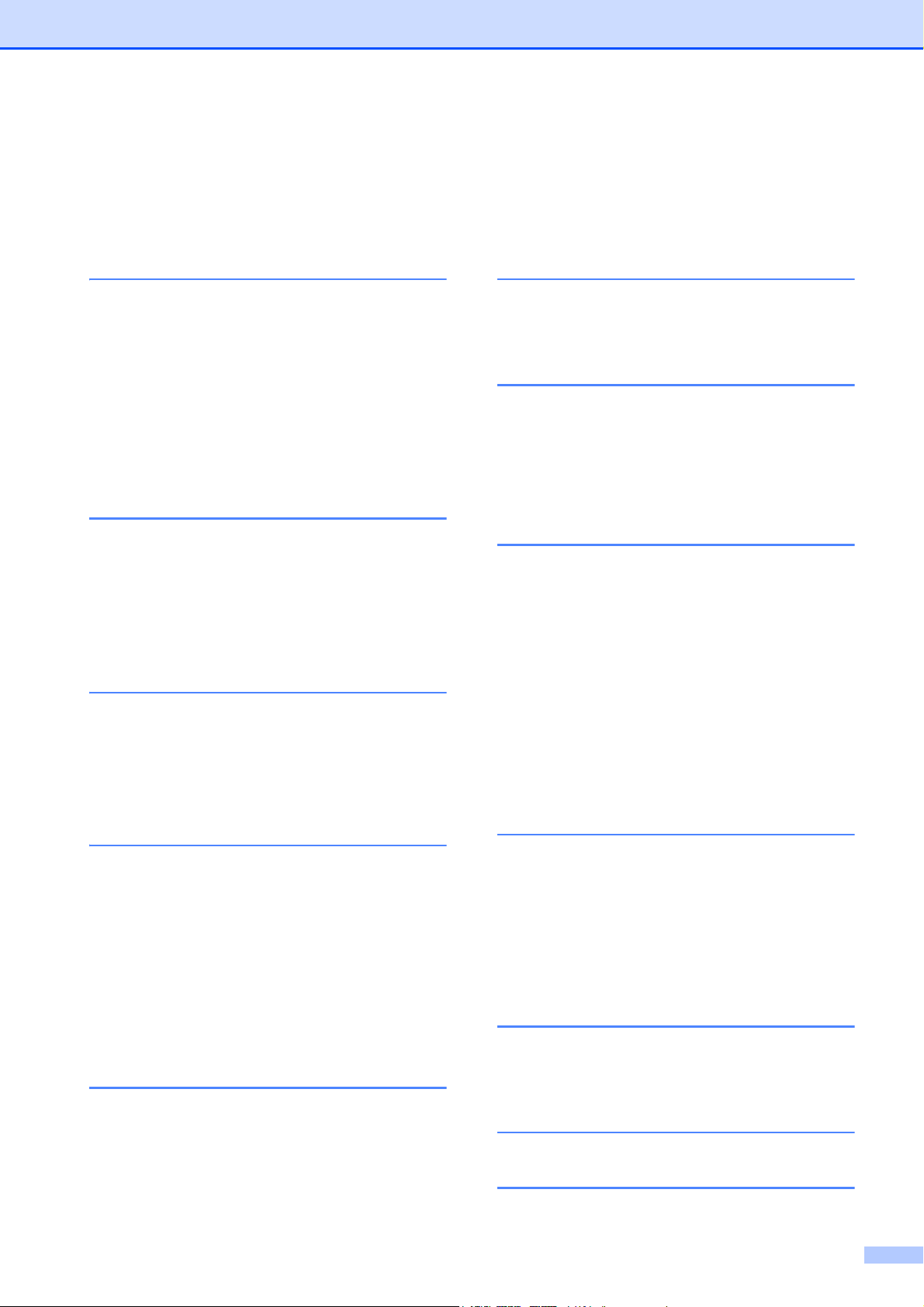
Tabla de contenido
(Guía avanzada del usuario)
La Guía avanzada del usuario explica las siguientes funciones y operaciones.
Puede consultar la Guía avanzada del usuario en el CD-ROM.
1 Configuración general
Almacenamiento en memoria
Horario de verano automático
(modelos MFC)
Modo espera
Apagado automático
(modelos DCP)
Pantalla LCD táctil
2 Funciones de seguridad
(modelos MFC)
Bloqueo de la transmisión
(MFC-J650DW)
Seguridad de la memoria
(MFC-J870DW)
3 Envío de un fax
(modelos MFC)
Opciones adicionales de envío
Operaciones adicionales de envío
Información general de sondeo
4 Recepción de un fax
(modelos MFC)
Recepción de memoria
(solo blanco y negro)
Recuperación remota
Operaciones de recepción
adicionales
Información general de sondeo
6 Impresión de informes
Informes de fax (modelos MFC)
Informes
7 Cómo hacer copias
Opciones de copia
8 Impresión de fotografías
desde una tarjeta de
memoria o
una unidad flash USB
Operaciones de PhotoCapture
Center™
Impresión de imágenes
Ajustes de impresión de
PhotoCapture Center™
Escaneado a una tarjeta de memoria
o una unidad flash USB
9 Impresión de fotografías
desde una cámara
(DCP-J752DW, MFC-J650DW
y MFC-J870DW)
Impresión de fotografías
directamente desde una cámara con
PictBridge
Impresión de fotografías
directamente desde una cámara
digital (sin PictBridge)
5 Marcación y
almacenamiento de números
(modelos MFC)
Operaciones de voz
Operaciones de marcación
adicionales
Otras formas de almacenar números
A Mantenimiento rutinario
Limpieza y comprobación del equipo
Embalaje y transporte del equipo
B Glosario
CÍndice
vii
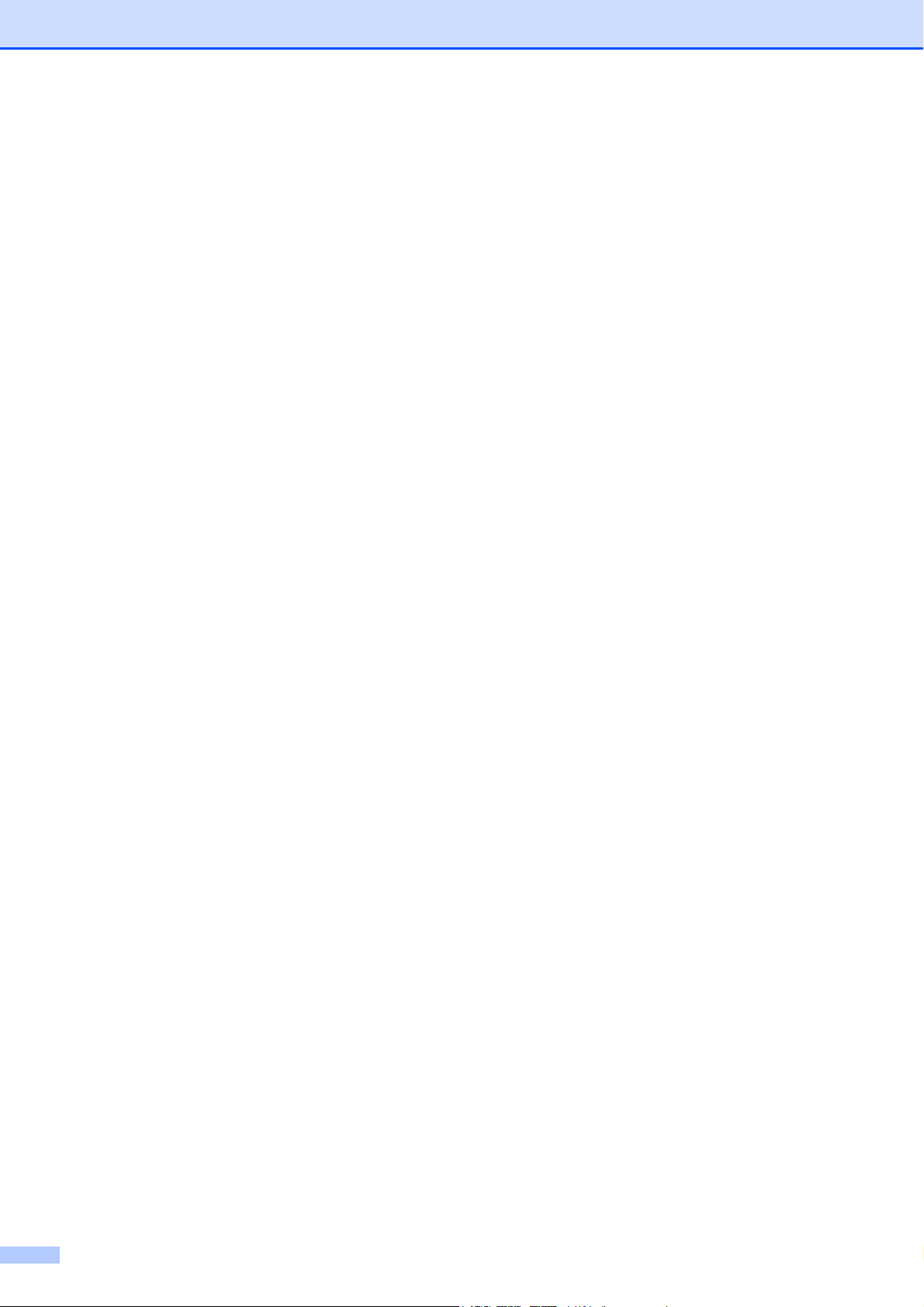
viii
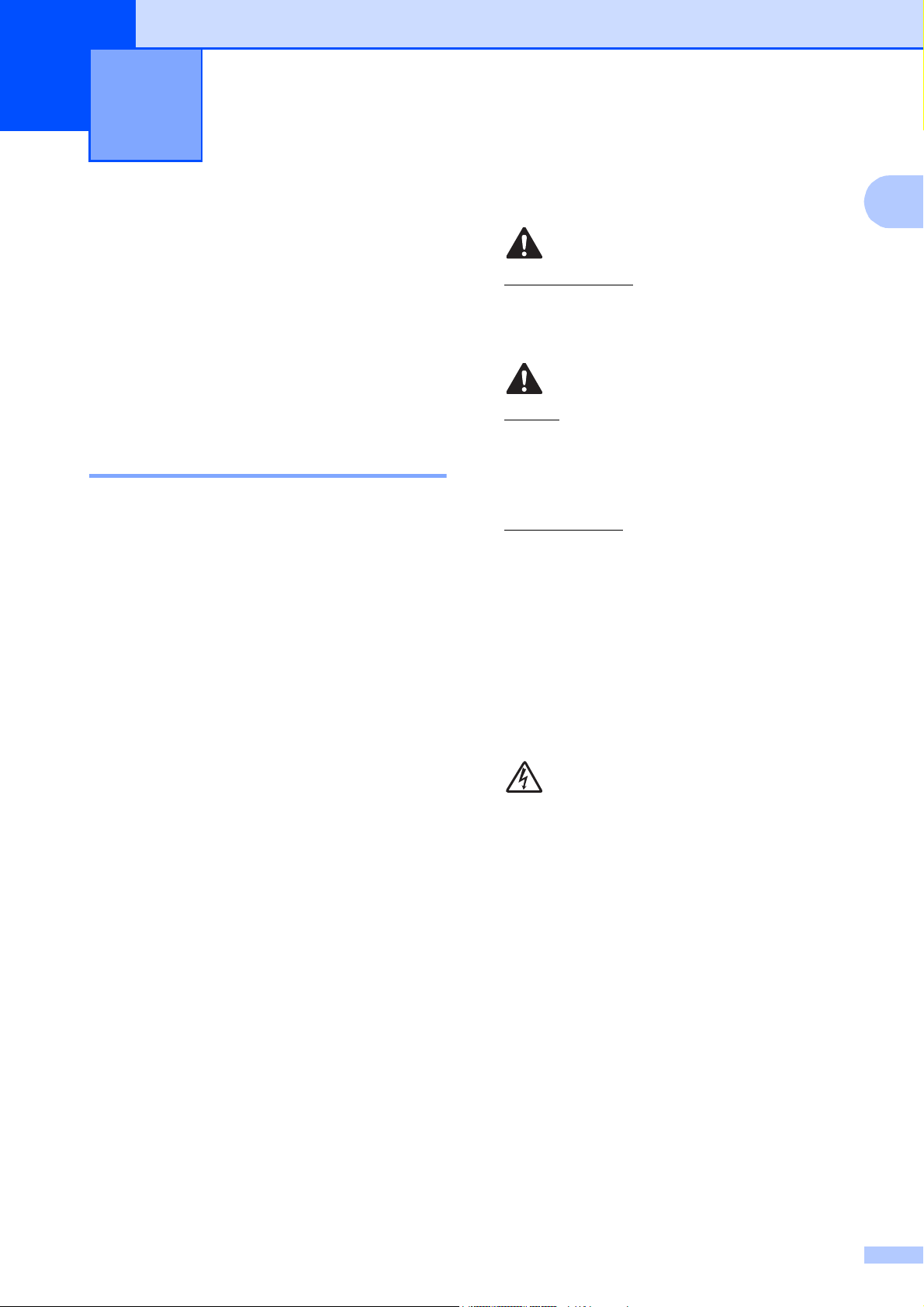
Información general 1
1
Uso de la documentación
¡Gracias por adquirir un equipo Brother! La
lectura de la documentación le ayudará a
sacar el máximo partido a su equipo.
Símbolos y convenciones utilizados en la documentación 1
1
ADVERTENCIA
1
ADVERTENCIA indica una situación
potencialmente peligrosa que, si no se
evita, podría ocasionar lesiones graves o
incluso la muerte.
AVISO
AVISO indica una situación potencialmente
peligrosa que, si no se evita, podría
ocasionar lesiones leves o moderadas.
Los símbolos y las convenciones siguientes
se emplean en toda la documentación.
Negrita La tipografía en negrita
identifica los números del
teclado de marcación del
panel táctil y los botones de la
pantalla del ordenador.
Cursiva La tipografía en cursiva tiene
por objeto destacar puntos
importantes o derivarle a un
tema afín.
Courier
New
El texto en Courier New
identifica los mensajes que
aparecen en la pantalla táctil
del equipo.
IMPORTANTE
IMPORTANTE indica una situación
potencialmente peligrosa que, si no se
evita, podría ocasionar daños materiales o
un mal funcionamiento del producto.
NOTA
Las notas indican cómo responder ante
situaciones que pueden presentarse,
ofreciendo consejos sobre cómo
funcionará cada operación con otras
funciones.
Los iconos de peligro por descarga
eléctrica le advierten de la
posibilidad de que sufra descargas
eléctricas.
1
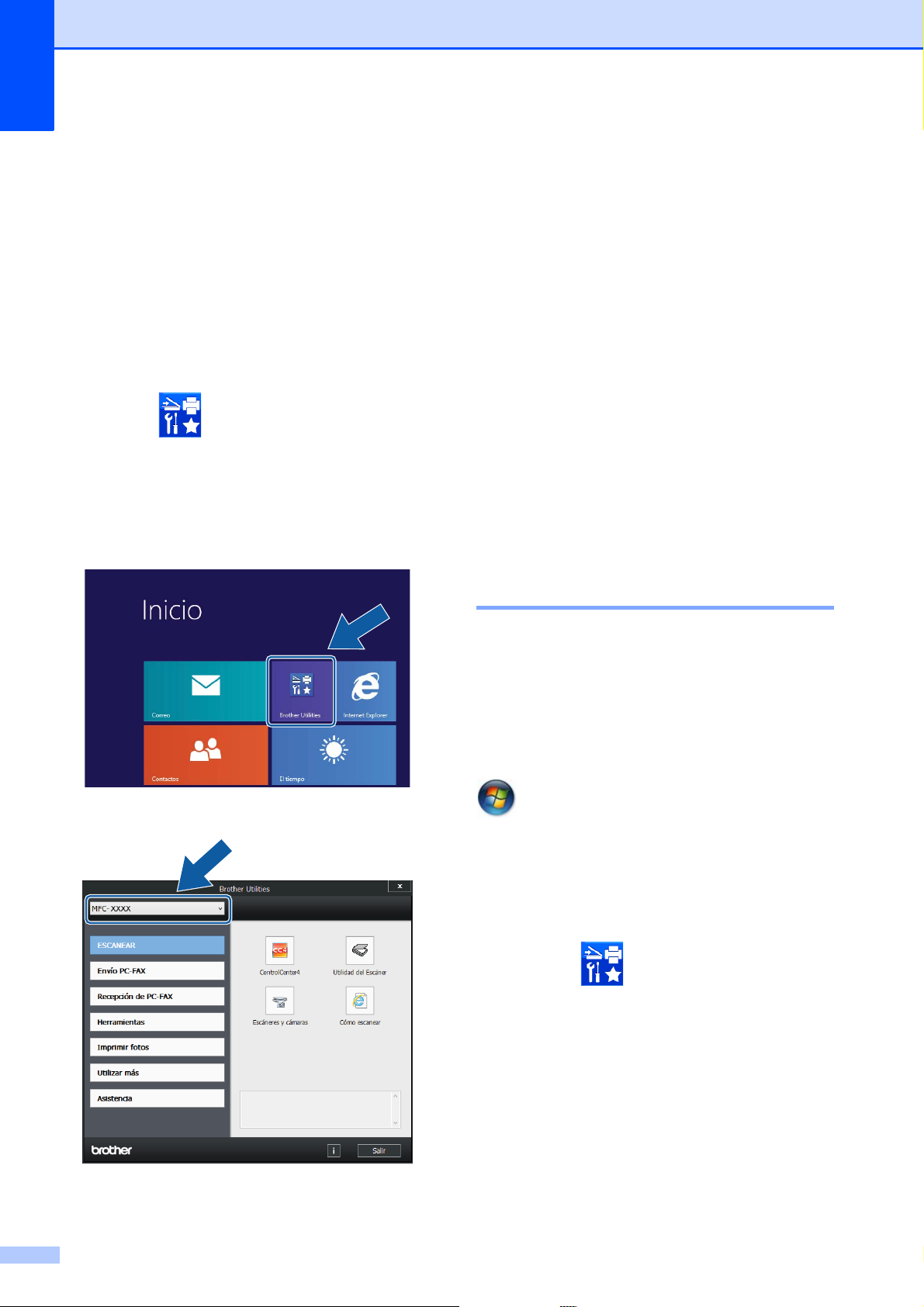
Capítulo 1
Acceso a las utilidades
de Brother
(Windows
Si utiliza un ordenador o tableta con
Windows
tocando la pantalla o haciendo clic con el
ratón.
Después de instalar el controlador de la
impresora, (Brother Utilities
(Utilidades de Brother)) aparece tanto en la
pantalla Inicio como en el escritorio.
a Toque o haga clic en Brother Utilities
®
8, puede realizar las selecciones
(Utilidades de Brother) en la pantalla
Inicio o en el escritorio.
®
8) 1
Acceso a la Guía avanzada del usuario y a la Guía del usuario de software y en red
Esta Guía básica del usuario no contiene
toda la información acerca del equipo, tal
como el uso de las funciones avanzadas de
fax, copia, PhotoCapture Center™,
impresora, escáner, PC-Fax y red. Cuando
esté preparado para conocer información
detallada sobre estas operaciones, lea la
Guía avanzada del usuario y la Guía del
usuario de software y en red que se
encuentran en el CD-ROM en formato HTML.
Visualización de las guías del usuario 1
1
b Seleccione su equipo.
(Windows®) 1
(Windows®XP/Windows Vista®/Windows®7/
Windows Server
2008/Windows Server
Para ver la documentación, en el menú
(
Inicio
seleccione
XXXX corresponde al nombre del modelo) en
la lista de programas y, a continuación,
seleccione
(Windows®8/Windows Server® 2012)
Haga clic en (Brother Utilities
(Utilidades de Brother)) y, a continuación,
haga clic en la lista desplegable y seleccione
el nombre del modelo (si no lo hubiera hecho
aún). Haga clic en Asistencia en la barra de
navegación de la izquierda y, a continuación,
en Guías del usuario.
®
2003/Windows Server®
®
2008 R2)
),
Todos los programas
Brother, MFC-XXXX
Guías del usuario
.
,
(donde
c Seleccione la función deseada.
2
Si no ha instalado el software, podrá
encontrar la documentación en el CD-ROM
siguiendo las instrucciones que se indican a
continuación:
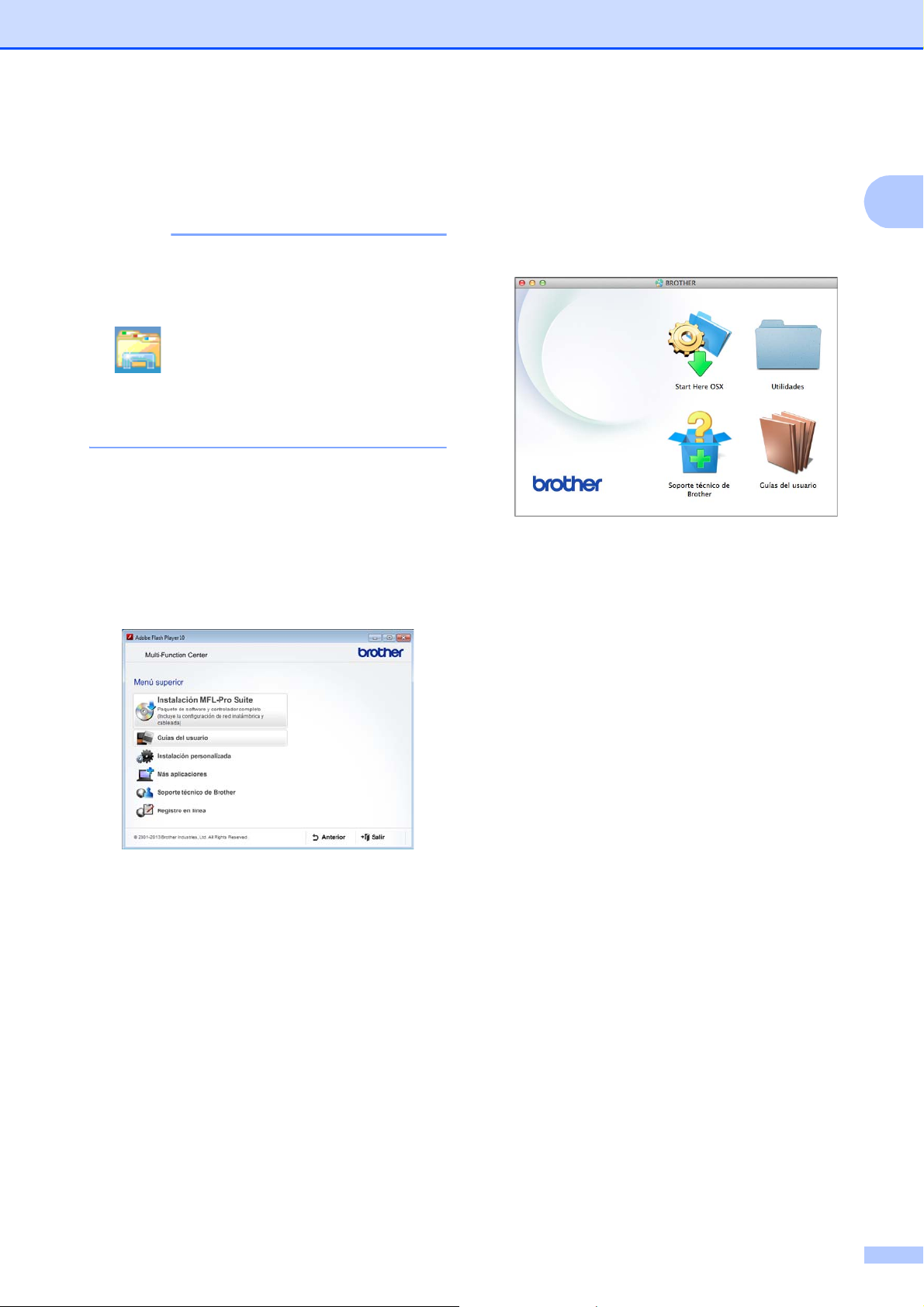
Información general
NOTA
a Encienda el ordenador. Introduzca el
CD-ROM de Brother en la unidad de
CD-ROM.
Si no aparece la pantalla de Brother, vaya
a Equipo o Mi PC. (En Windows
Windows Server
(Explorador de archivos) en la
barra de tareas y, a continuación, vaya a
Equipo). Haga doble clic en el icono de
CD-ROM y, a continuación, en start.exe.
®
2012: haga clic en
®
8 y
b Si aparece la pantalla de nombres de
modelos, haga clic en el nombre de su
modelo.
c Si aparece la pantalla del idioma, haga
clic en el idioma deseado. Aparecerá el
Menú superior del CD-ROM.
(Macintosh) 1
a Encienda el Macintosh. Introduzca el
CD-ROM de Brother en la unidad de
CD-ROM. Aparecerá la ventana
siguiente.
b Haga doble clic en el icono Guías
del usuario.
c Si fuera necesario, seleccione su
modelo e idioma.
1
d Haga clic en Guías del usuario.
e Haga clic en Documentos PDF/HTML.
Cuando aparezca una pantalla con
nombres de países, seleccione su país.
Cuando aparezca la lista de Guías del
usuario, seleccione la Guía que desee
leer.
d Haga clic en Guías del usuario.
Cuando aparezca una pantalla con
nombres de países, seleccione su país.
e Cuando aparezca la lista de Guías del
usuario, seleccione la Guía que desee
leer.
Cómo encontrar las instrucciones de escaneado
Existen varias maneras de escanear
documentos. Puede encontrar las
instrucciones de la siguiente manera:
Guía del usuario de software y en red
Escanear
ControlCenter
Guías de uso de Nuance™ PaperPort™
12SE
(Windows
®
)
1
Las Guías de uso completas de Nuance™
PaperPort™ 12SE se encuentran en la
sección de Ayuda de la aplicación
PaperPort™ 12SE.
3
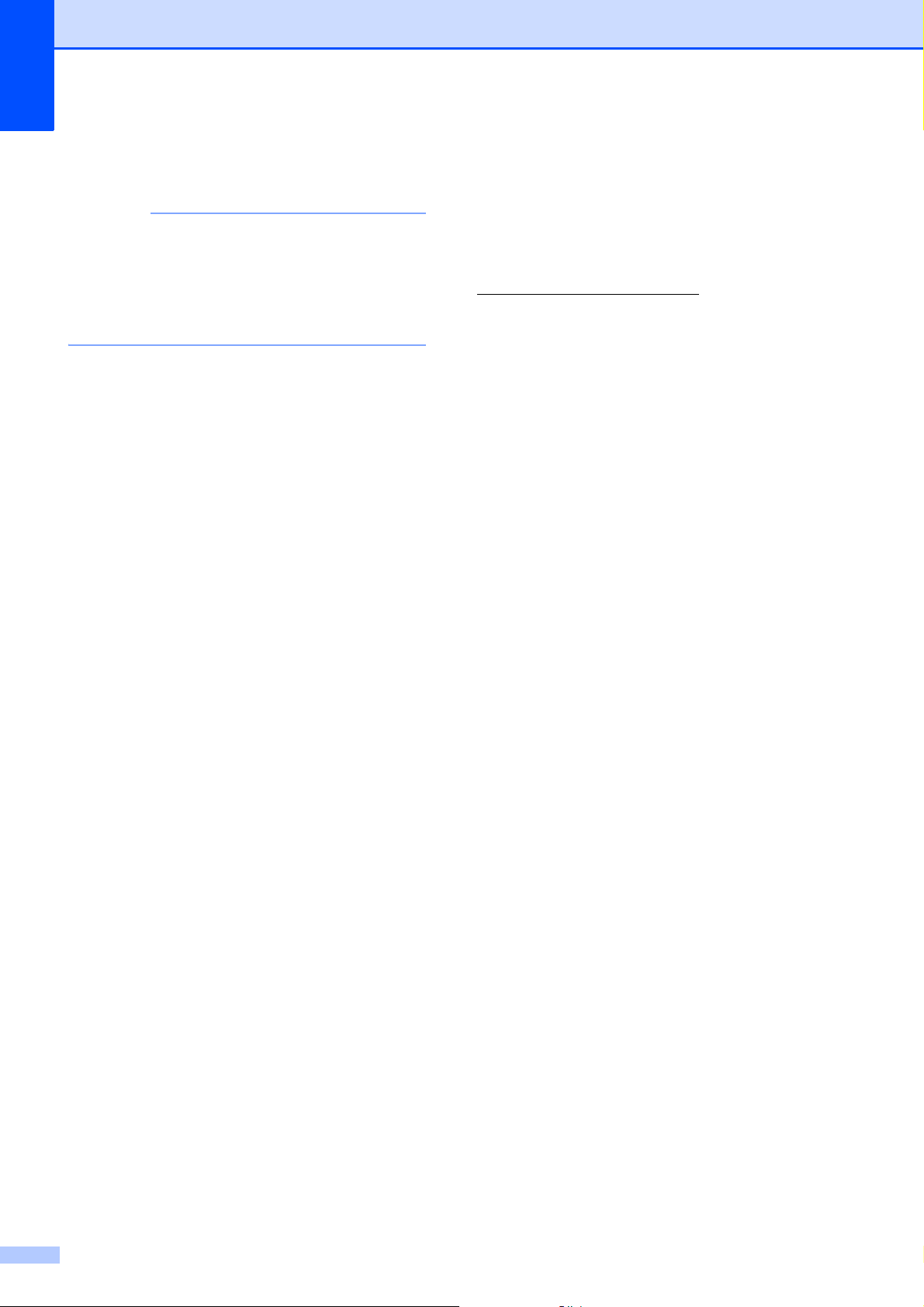
Capítulo 1
NOTA
Guía del usuario de Presto! PageManager
(Macintosh)
Para utilizar Presto! PageManager, antes
es necesario descargarlo e instalarlo.
Para obtener más información, consulte
Acceso al soporte técnico de Brother
(Macintosh) uu página 5.
La Guía del usuario completa de Presto!
PageManager puede visualizarse en la
sección Ayuda de la aplicación Presto!
PageManager.
Cómo encontrar las instrucciones de configuración de red
El equipo se puede conectar a una red
cableada
1
Solo MFC-J870DW
Instrucciones de configuración básica
(uu Guía de configuración rápida).
El punto de acceso inalámbrico o
enrutador es compatible con Wi-Fi
Protected Setup™ o AOSS™
(uu Guía de configuración rápida).
1
o inalámbrica.
Cómo acceder a guías de funciones avanzadas
Las guías se pueden ver y descargar en
Brother Solutions Center en la página
http://solutions.brother.com/
Haga clic en Manuales en la página de su
modelo para descargar la documentación.
Guía de Web Connect 1
En esta guía se incluye información útil sobre
el acceso a servicios de Internet desde el
equipo Brother, así como la descarga de
imágenes, impresión de datos y carga de
1
archivos directamente desde servicios de
Internet.
Guía de AirPrint 1
En esta guía se incluye información sobre el
uso de AirPrint para imprimir desde
OS X v10.7.x, 10.8.x y su iPhone, iPod touch,
iPad o cualquier otro dispositivo iOS en el
equipo Brother sin necesidad de instalar un
controlador de impresora.
Guía de Google Cloud Print 1
.
1
Más información sobre la configuración
de red
(uu Guía del usuario de software y en
red).
En esta guía se incluye información sobre el
uso de los servicios Google Cloud Print™
para imprimir a través de Internet.
Guía de Wi-Fi Direct™ 1
(MFC-J870DW)
En esta guía se incluye información sobre
cómo configurar y utilizar el equipo Brother
para imprimir de forma inalámbrica
directamente desde un dispositivo móvil
compatible con el estándar Wi-Fi Direct™.
Guía de impresión y escaneado con
dispositivos móviles para Brother
iPrint&Scan
En esta guía se incluye información útil sobre
la impresión desde dispositivos móviles y el
escaneado desde el equipo Brother a un
dispositivo móvil mediante una red Wi-Fi.
1
4
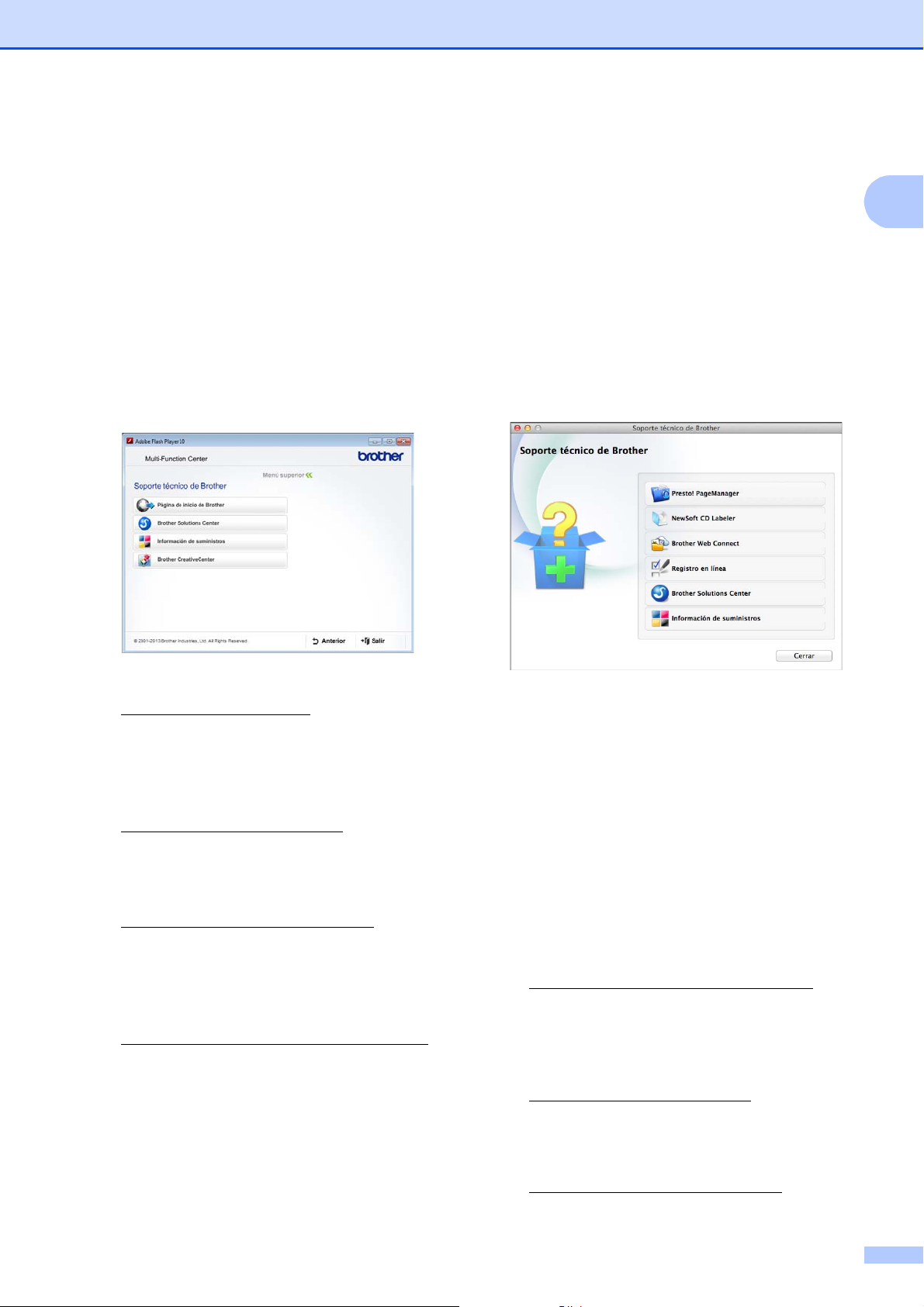
Información general
Acceso al soporte
técnico de Brother
(Windows
Puede encontrar todos los contactos que
necesite, como el soporte técnico web
(Brother Solutions Center), en el CD-ROM.
Haga clic en Soporte técnico de Brother
en el Menú superior. Aparecerá la
pantalla siguiente:
®
) 1
Acceso al soporte técnico de Brother (Macintosh)
Puede encontrar todos los contactos que
necesite, como el soporte técnico web
(Brother Solutions Center), en el CD-ROM.
Haga doble clic en el icono Soporte
técnico de Brother. Aparecerá la
pantalla siguiente:
1
1
Para obtener acceso a nuestro sitio web
(http://www.brother.com/
Página de inicio de Brother.
Si desea conocer las últimas novedades y
obtener información sobre el soporte
técnico de productos
(http://solutions.brother.com/
en Brother Solutions Center.
Para visitar nuestro sitio web y adquirir
consumibles originales de Brother
(http://www.brother.com/original/
haga clic en Información de
suministros.
Para obtener acceso a Brother
CreativeCenter
(http://www.brother.com/creativecenter/
y descargar proyectos fotográficos y
material que podrá imprimir
GRATUITAMENTE, haga clic en
Brother CreativeCenter.
Para volver al menú superior, haga clic en
Anterior o, si ha finalizado, haga clic en
Salir.
), haga clic en
), haga clic
),
)
Para descargar e instalar Presto!
PageManager, haga clic en
Presto! PageManager.
(MFC-J870DW)
Para descargar e instalar
NewSoft CD Labeler, haga clic en
NewSoft CD Labeler.
Para acceder a la página de Brother Web
Connect, haga clic en Brother Web
Connect.
Para registrar su equipo en la página de
registro de productos Brother
(http://www.brother.com/registration/
haga clic en Registro en línea.
Si desea conocer las últimas novedades y
obtener información sobre el soporte
técnico de productos
(http://solutions.brother.com/
en Brother Solutions Center.
Para visitar nuestro sitio web y adquirir
consumibles originales de Brother
(http://www.brother.com/original/
clic en Información de suministros.
), haga clic
),
), haga
5
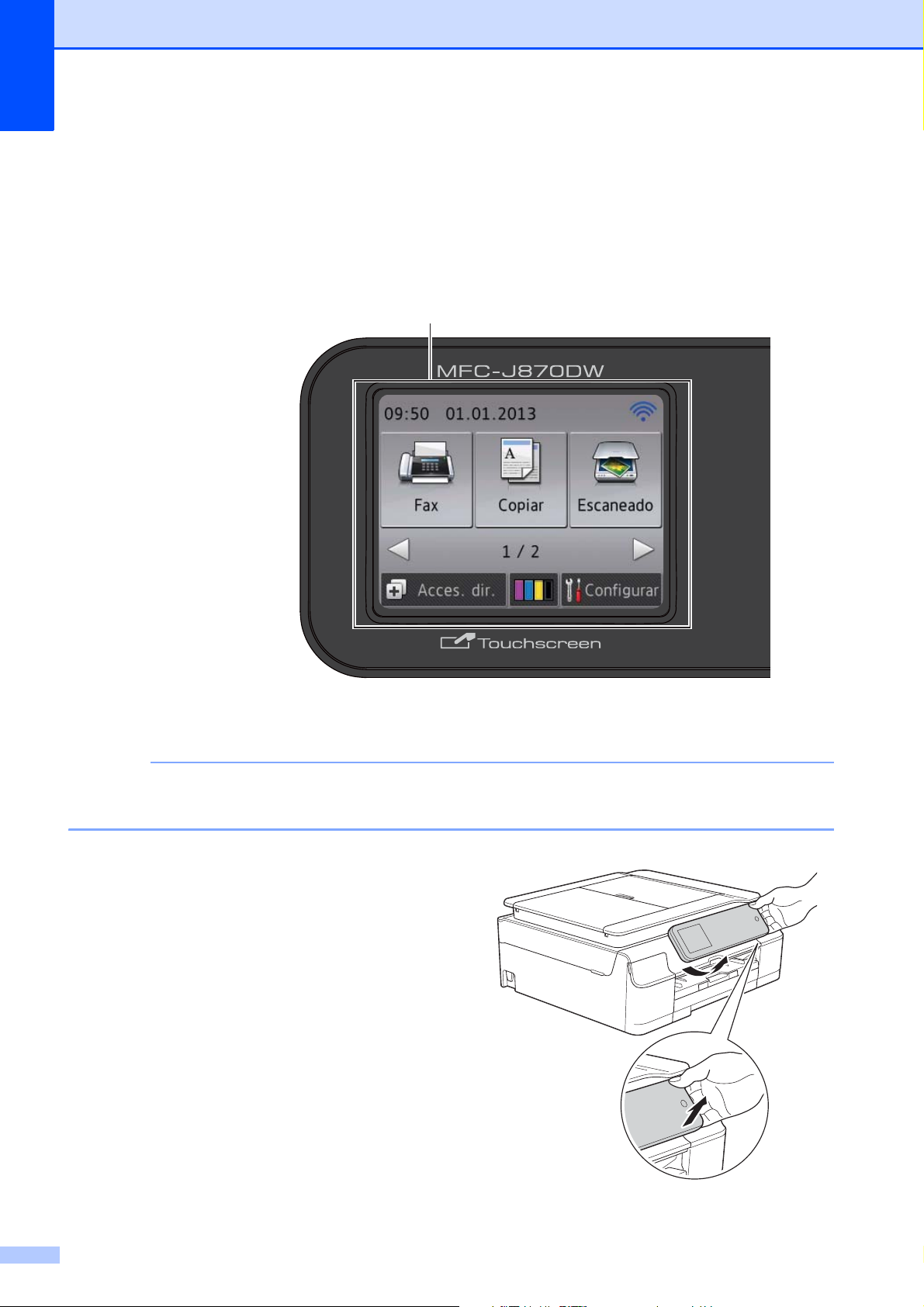
Capítulo 1
NOTA
Información general del panel de control 1
Los modelos MFC-J650DW y MFC-J870DW tienen la misma pantalla LCD táctil de
2,7 pulg. (67,5 mm) y el mismo panel táctil.
1
1
La mayoría de las ilustraciones de esta Guía del usuario corresponden al equipo
MFC-J870DW.
1 Pantalla LCD (pantalla de cristal líquido)
táctil de 2,7 pulg. (67,5 mm)
Esta es una pantalla LCD táctil. Puede acceder
a los menús y las opciones pulsando sobre
ellos según aparecen en la pantalla.
Puede ajustar el ángulo del panel de control
para leer la pantalla táctil mejor.
Sujete el borde del panel de control para no
pulsar accidentalmente las opciones de la
pantalla táctil.
6
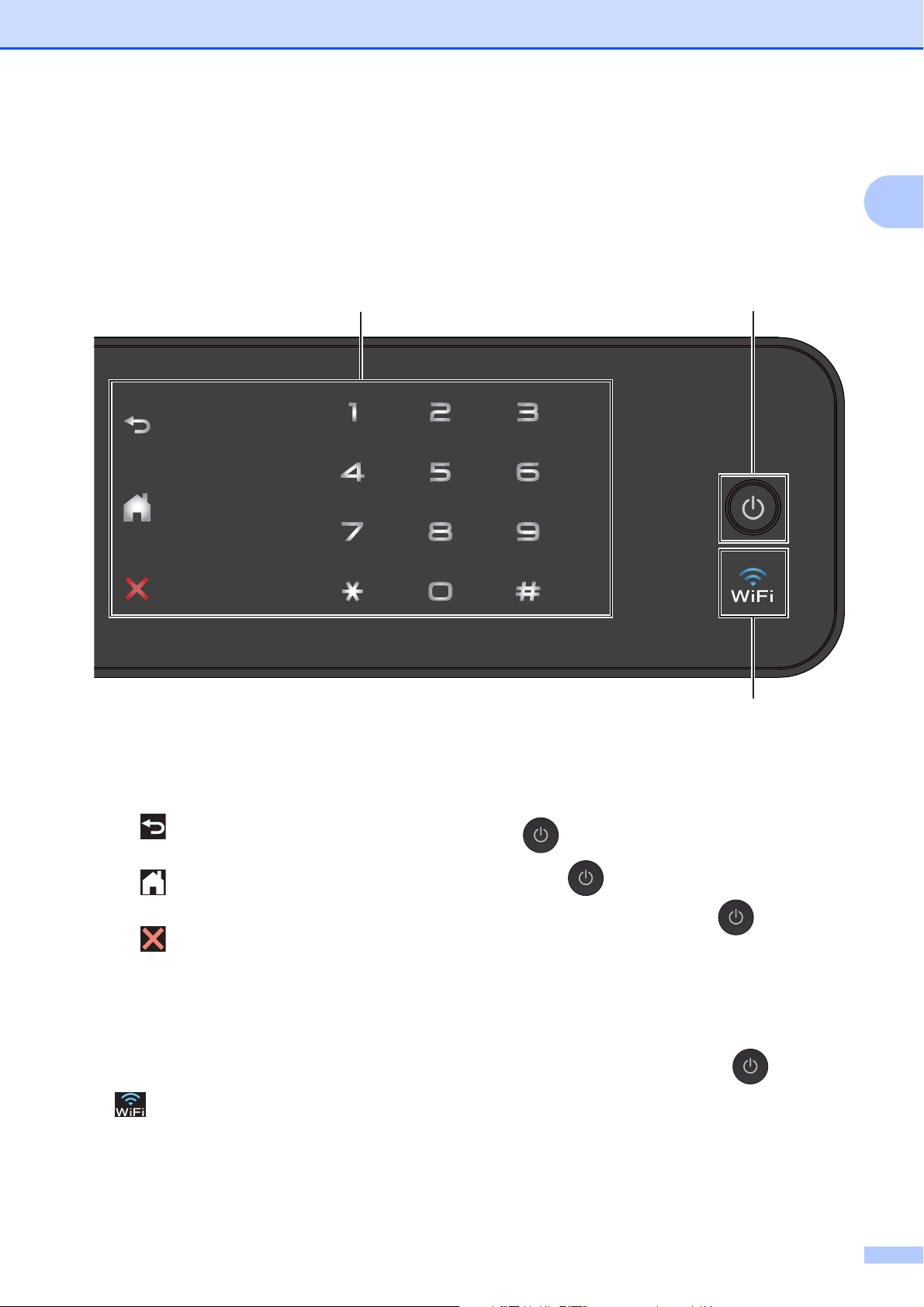
Información general
3
2
4
1
2 Panel táctil:
Los LED del panel táctil solo se iluminan
cuando están operativos.
Atrás
Púlselo para volver al menú anterior.
Inicio
Púlselo para volver a la pantalla Inicio.
Cancelar
Púlselo para cancelar una operación
cuando esté iluminado.
Teclado de marcación
Pulse los números del panel táctil tanto
para marcar números de teléfono o fax
como para introducir el número de copias.
3
(MFC-J870DW)
La luz de WiFi se enciende cuando I/F
red se ha configurado en WLAN.
(MFC-J650DW)
La luz de WiFi se enciende cuando
Activar WLAN se ha configurado en Sí.
4 Encendido y apagado
Pulse para encender el equipo.
Pulse y mantenga pulsado para apagar
el equipo. La pantalla LCD táctil mostrará el
mensaje Apagando equipo y permanecerá
encendida durante unos segundos antes de
apagarse.
Si ha conectado un teléfono o un contestador
automático externo, estará siempre disponible.
Si apaga el equipo mediante , el cabezal
de impresión se seguirá limpiando de forma
periódica para mantener la calidad de
impresión. Para prolongar la vida útil del
cabezal de impresión, obtener una mejor
eficiencia de la tinta y mantener la calidad de
impresión, debe mantener el equipo conectado
a la alimentación eléctrica en todo momento.
7
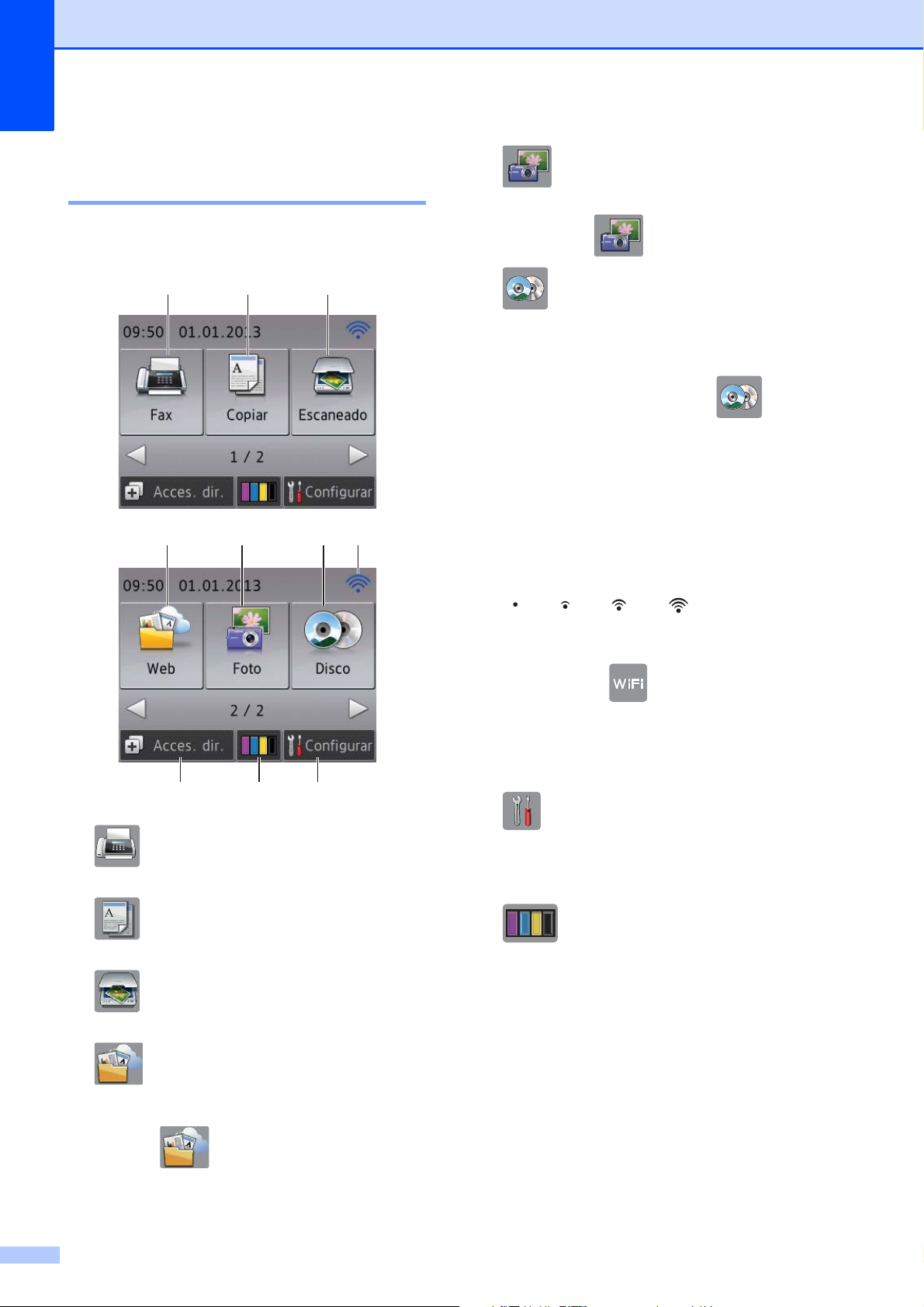
Capítulo 1
1 2 3
Pantalla LCD táctil de 2,7 pulg. (67,5 mm) 1
La pantalla LCD táctil muestra el estado del
equipo cuando este está inactivo.
4 5 6
7
5 Foto
Permite acceder al modo Foto cuando se pulsa
c y después .
6 Disco
(MFC-J870DW)
Permite imprimir en un soporte imprimible,
como CD-R/RW, DVD-R/RW y Blu-ray Disc™,
cuando se pulsa c y después .
Para obtener más información, consulte la
uu Guía del usuario de software y en red.
7 Estado inalámbrico
Un indicador de cuatro niveles situado en la
pantalla del modo preparado muestra la
intensidad de potencia de la señal inalámbrica
actual si utiliza una conexión inalámbrica.
1 Fax
Permite acceder al modo Fax.
2 Copiar
Permite acceder al modo Copia.
3 Escaneado
Permite acceder al modo Escáner.
4 Web
Permite conectar el equipo Brother a un
servicio de Internet cuando se pulsa c y
0Máx.
Si se visualiza en la parte superior de la
pantalla, podrá configurar fácilmente los
ajustes inalámbricos pulsando sobre ellos.
Para obtener más información, consulte la
uu Guía de configuración rápida.
910 8
8 Configurar
Permite acceder a los ajustes principales.
Para obtener más información, consulte
Pantalla Configurar uu página 10.
9 Tinta
Le permite visualizar el volumen de tinta
disponible y también le permite acceder al
menú Tinta.
Cuando el cartucho de tinta está a punto de
acabarse o presenta algún problema, aparece
un icono de error en cada uno de los colores de
tinta afectados. Para obtener más información,
consulte uu Guía avanzada del usuario:
Comprobación del volumen de tinta.
después .
Para obtener más información, consulte la
uu Guía de Web Connect.
8
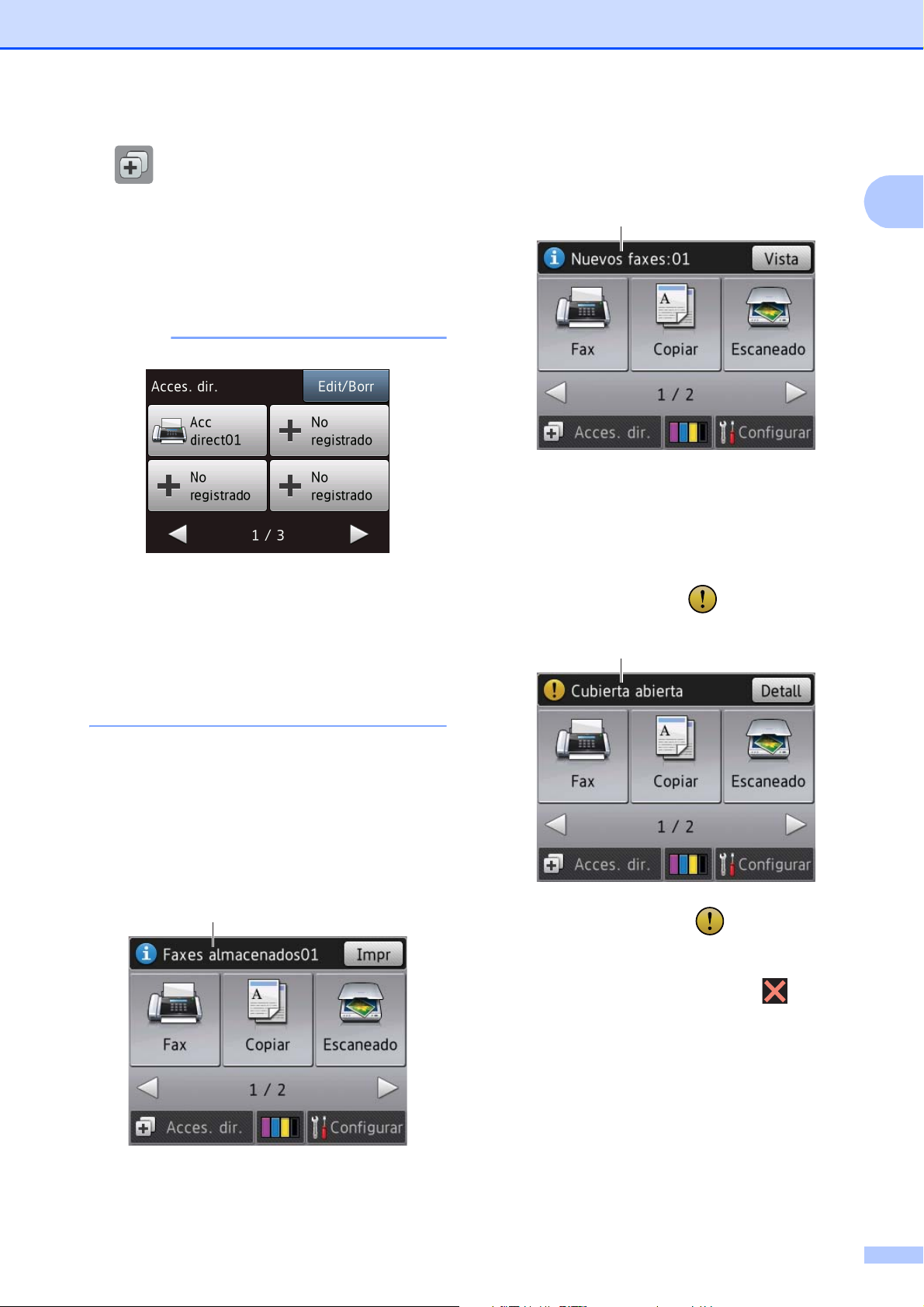
Información general
NOTA
11
10 Acces. dir.
Permite configurar accesos directos.
Puede guardar ciertos ajustes como un acceso
directo, de manera que pueda utilizarlo
rápidamente para mandar un fax, copiar,
escanear y utilizar los servicios de conexión
web.
• Hay disponibles tres pantallas de accesos
directos. Puede configurar hasta cuatro
accesos directos en cada una de las pantallas
de acceso directo. Se pueden configurar hasta
12 accesos directos.
• Para mostrar las demás pantallas de acceso
directo, pulse d o c.
12 Nuevos faxes
(MFC-J870DW)
1
12
Cuando establezca Vist pr fax en Sí,
podrá ver cuántos faxes nuevos han sido
recibidos y guardados en la memoria.
Pulse Vista para ver los faxes en la pantalla
táctil.
13 Icono de advertencia
13
11 Faxes en la memoria
Puede ver cuántos faxes recibidos se
encuentran en la memoria
Pulse Impr para imprimir los faxes.
1
MFC-J870DW: cuando la vista previa de fax se
configura en No.
1
.
El icono de advertencia aparece cuando
se genera un mensaje de error o de
mantenimiento. Pulse Detall para ver el
mensaje y, a continuación, pulse para
regresar al modo preparado.
Para obtener información sobre los mensajes
de error, consulte Mensajes de error y de
mantenimiento uu página 92.
9
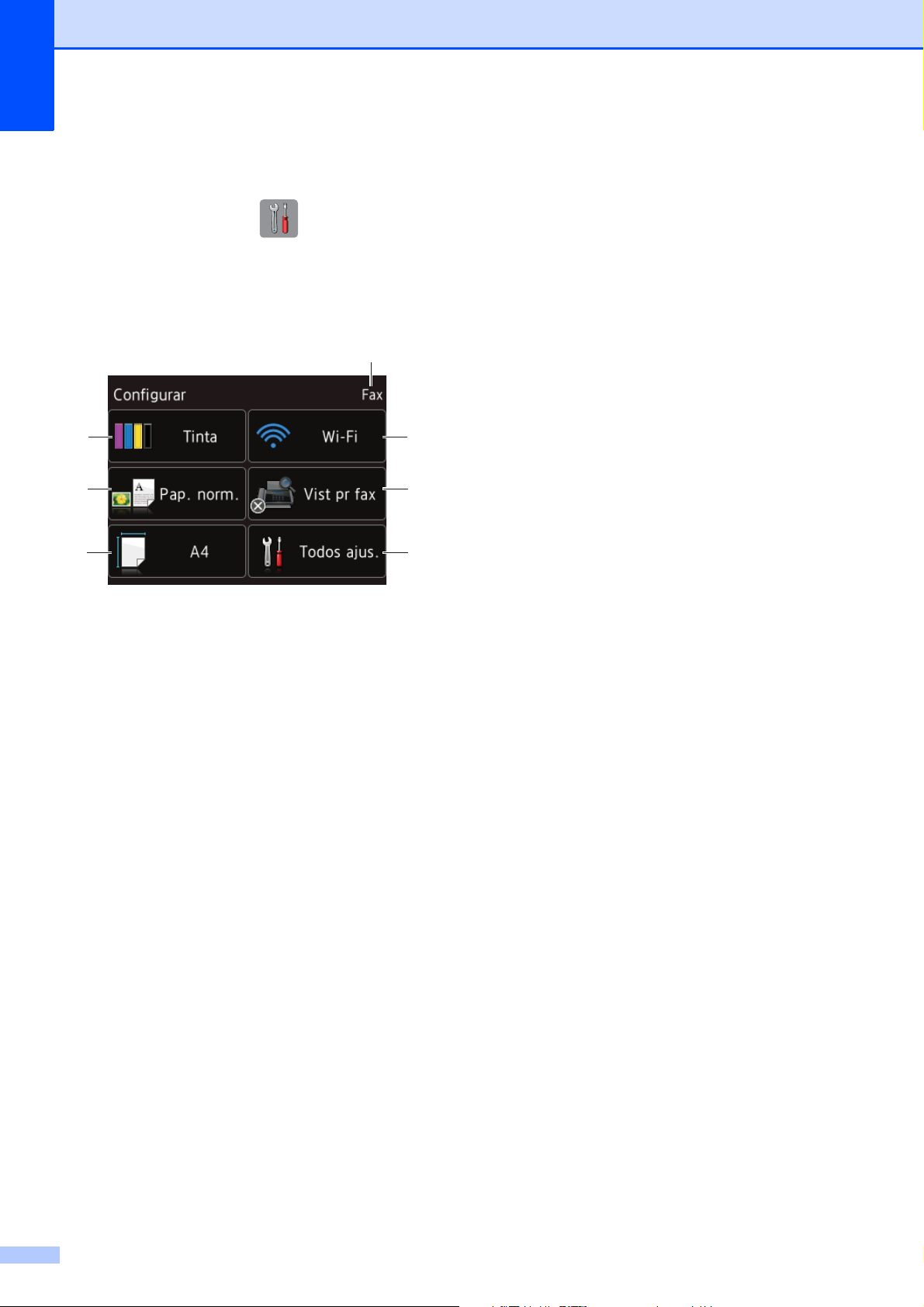
Capítulo 1
4
1
3
2
5
6
7
Pantalla Configurar 1
La pantalla LCD táctil muestra el estado del
equipo cuando se pulsa (
Puede comprobar y acceder a todos los
ajustes del equipo desde la pantalla
siguiente.
Configurar
5Wi-Fi
Pulse para configurar una conexión de red
inalámbrica.
).
Un indicador de cuatro niveles situado en la
pantalla muestra la intensidad de potencia de
la señal inalámbrica actual cuando se utiliza
una conexión inalámbrica.
6 Vist pr fax
(MFC-J870DW)
Consulte el ajuste de vista previa de fax.
Púlselo para acceder al ajuste Vist pr fax.
7 Todos ajus.
Púlselo para acceder al menú de ajustes
completo.
1Tinta
Permite comprobar el volumen de tinta.
Cuando el cartucho de tinta está a punto de
acabarse o presenta algún problema, aparece
un icono de error en cada uno de los colores de
tinta afectados. Para obtener más información,
consulte uu Guía avanzada del usuario:
Comprobación del volumen de tinta.
Púlselo para acceder al menú Tinta.
2 Tipo d papel
Permite ver el tipo de papel seleccionado.
Si fuera necesario, púlselo para cambiar el
ajuste Tipo d papel.
3 Tamaño papel
Permite ver el tamaño de papel seleccionado.
Si fuera necesario, púlselo para cambiar el
ajuste Tamaño papel.
4 Modo de recepción
Permite ver el modo de recepción:
Fax (solo fax)
Fax/Tel
TAD
Manual
10
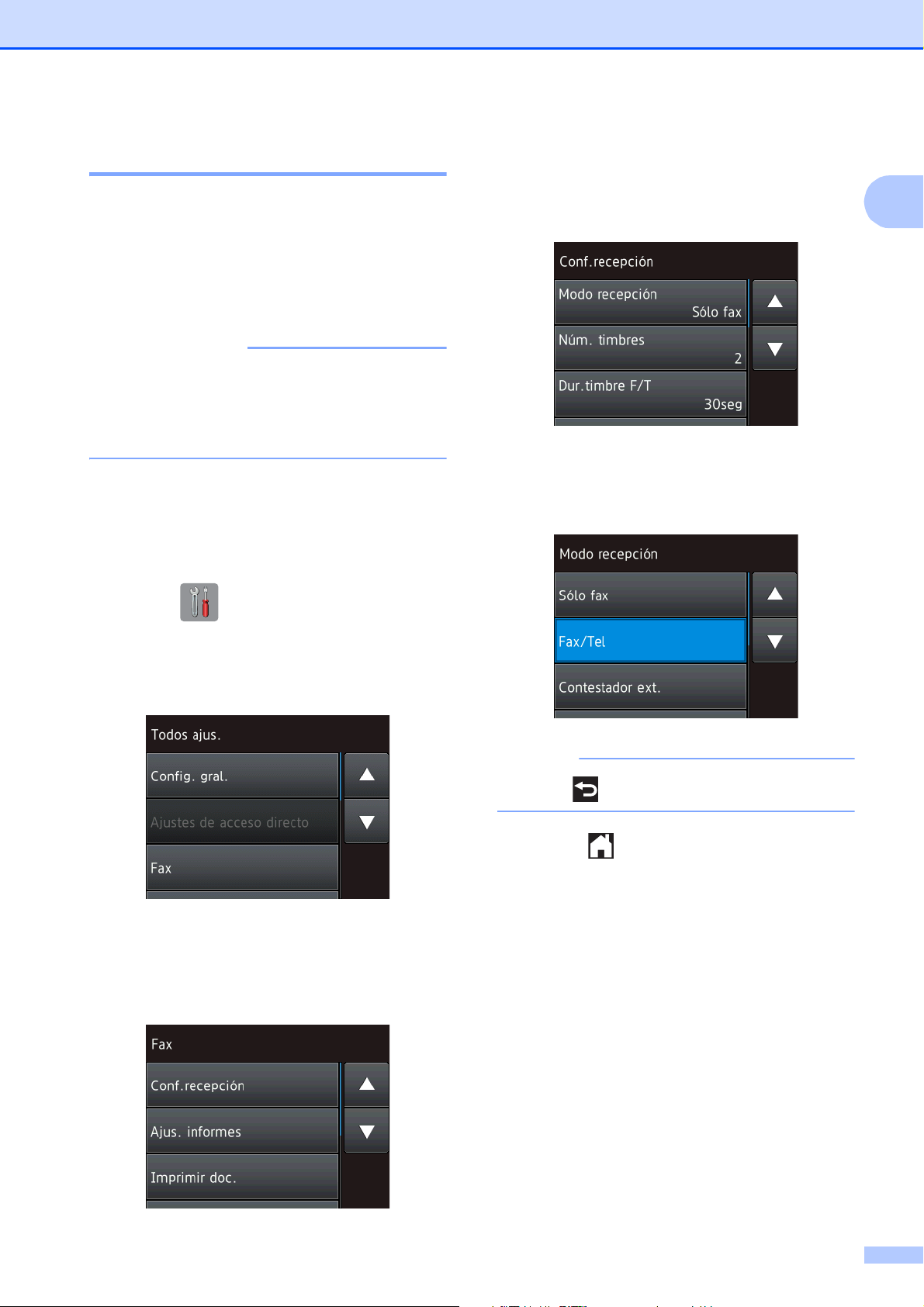
Información general
IMPORTANTE
NOTA
Operaciones básicas 1
Presione la pantalla LCD táctil con el dedo
para empezar a usarla. Para mostrar y
acceder a todos los ajustes y tablas de
funciones, así como a las opciones
disponibles, pulse d c o a b para desplazarse
por ellos.
NO toque la pantalla táctil
inmediatamente después de enchufar el
cable de alimentación o encender el
equipo. Podría producirse un error.
En los siguientes pasos se describe cómo
cambiar un ajuste en el equipo. En este
ejemplo, el ajuste del modo de recepción se
cambia de Sólo fax a Fax/Tel.
f Pulse Conf.recepción.
g Pulse a o b para mostrar Modo
recepción.
h Pulse Modo recepción.
i Pulse Fax/Tel.
1
a Pulse (Configurar).
b Pulse Todos ajus.
c Pulse a o b para mostrar Fax.
d Pulse Fax.
e Pulse a o b para mostrar
Conf.recepción.
Pulse si desea volver al nivel anterior.
j Pulse .
11
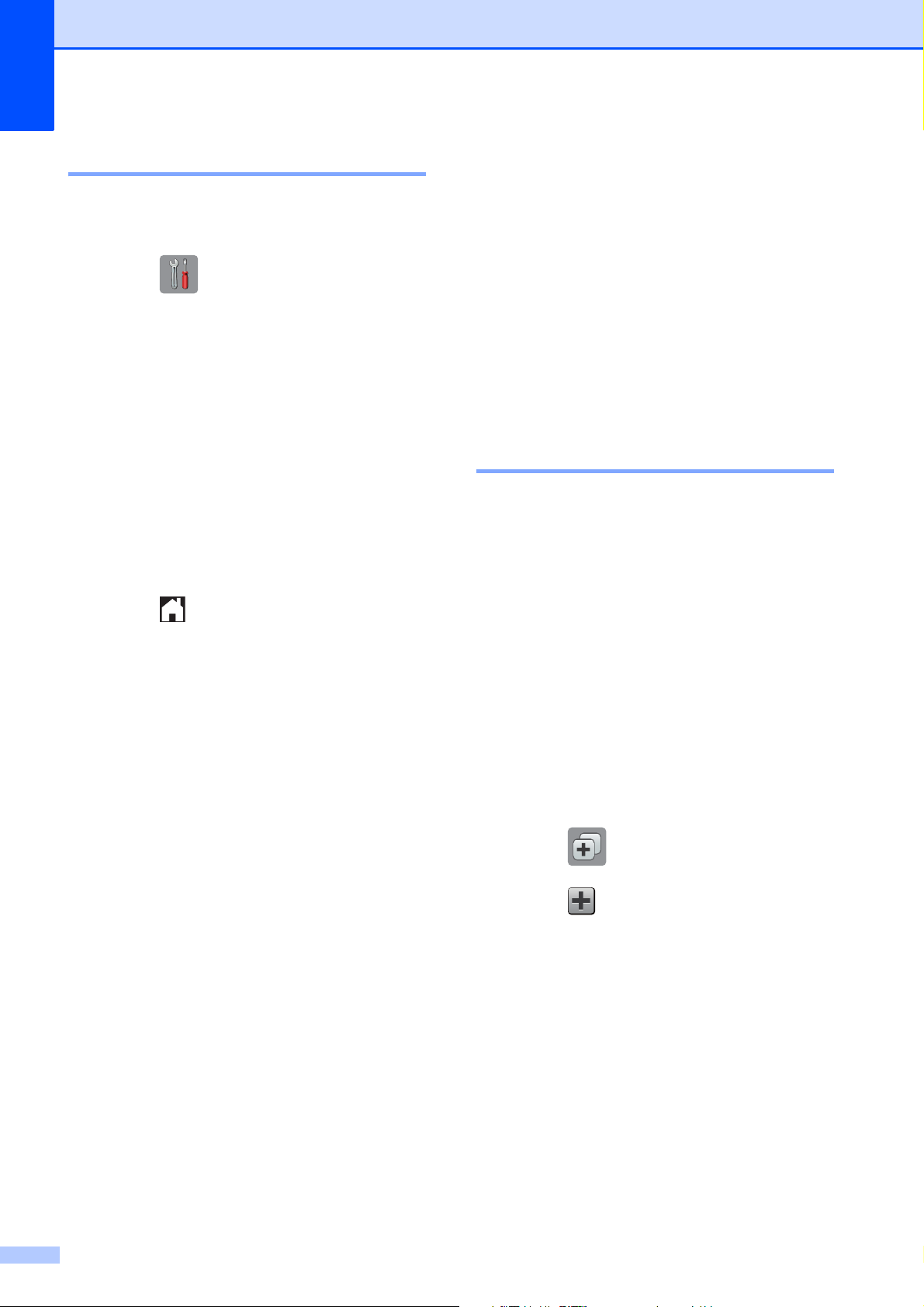
Capítulo 1
Cambio del ajuste del teclado1
Puede seleccionar el tipo de teclado para la
pantalla táctil.
a Pulse (Configurar).
b Pulse Todos ajus.
c Pulse a o b para mostrar Config.
gral.
d Pulse Config. gral.
e Pulse a o b para mostrar Ajustes del
teclado.
f Pulse Ajustes del teclado.
g Pulse QWERTY o ABC.
Ajustes de los accesos directos
Puede añadir los ajustes de fax, copia,
escaneado y conexión web que utilice más
habitualmente guardándolos como accesos
directos. A posteriori podrá acceder y aplicar
estos ajustes de una manera rápida y
sencilla. Puede añadir un máximo de 12
accesos directos.
Creación de un acceso directo de copia 1
Los ajustes siguientes se pueden incluir en
un acceso directo de copia:
Calidad
Tipo d papel
1
h Pulse .
Tamaño del papel
Ampliar/Reducir
Densidad
Apilar/Ordenar
Formato pág.
Copia de 2 caras
Configurac. avanzada
a Pulse (Acces. dir.).
b Pulse donde no haya añadido un
acceso directo.
c Pulse a o b para mostrar Copiar.
d Pulse Copiar.
e Lea la información de la pantalla táctil y,
a continuación, confírmela pulsando OK.
12
f Pulse a o b para mostrar los ajustes
disponibles y, a continuación, pulse el
ajuste que desee cambiar.
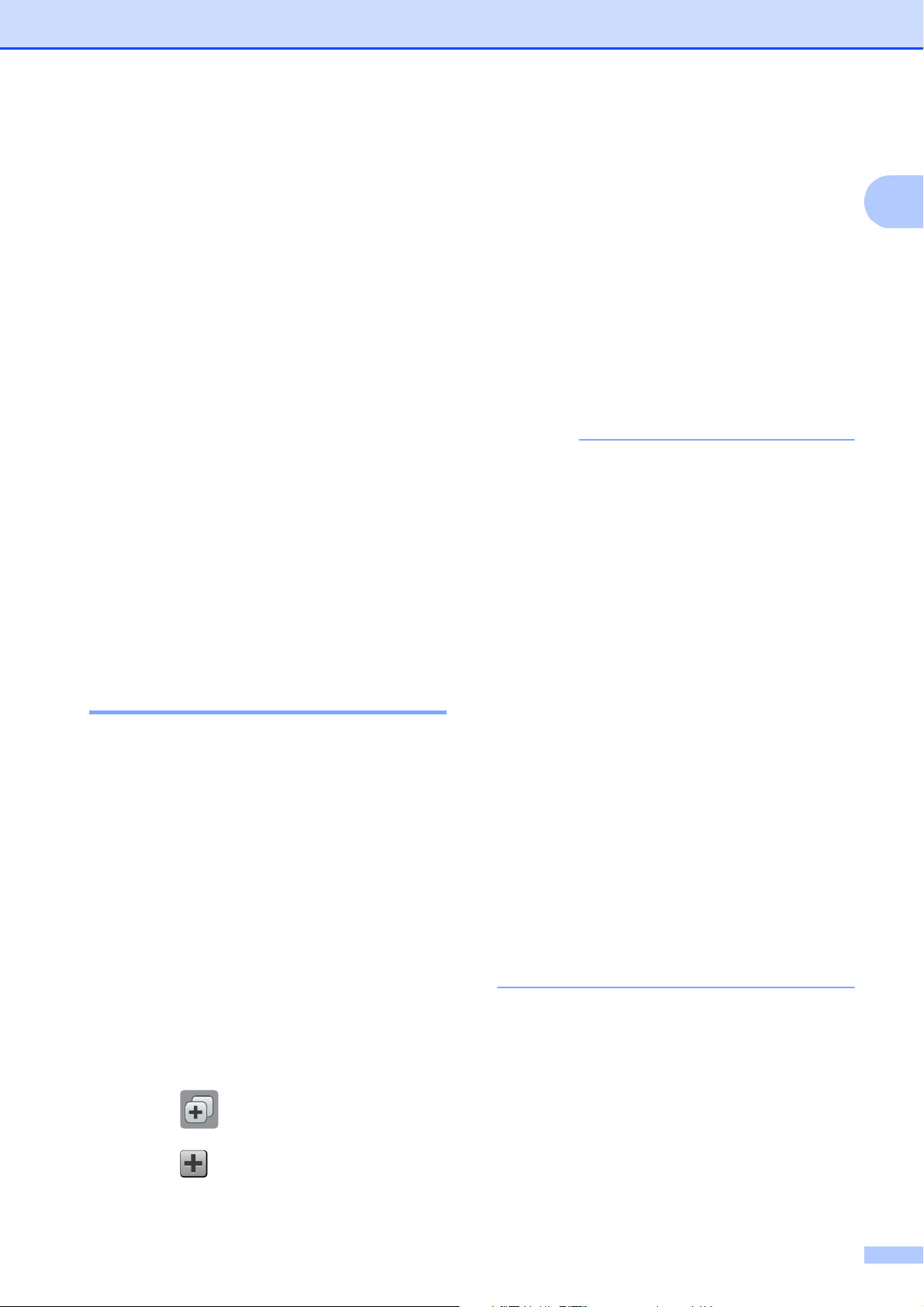
Información general
NOTA
g Pulse a o b para mostrar las opciones
disponibles del ajuste y, a continuación,
pulse la opción que desee establecer.
Repita los pasos f y g hasta que haya
seleccionado todos los ajustes de este
acceso directo.
h Cuando haya terminado de modificar
los ajustes, pulse Guard. acc. dir.
i Lea y confirme la lista que se muestra
con los ajustes que ha seleccionado y, a
continuación, pulse OK.
j Introduzca un nombre para el acceso
directo con el teclado de la pantalla
táctil. (Para obtener ayuda sobre cómo
introducir letras, consulte Introducción
de texto uu página 176).
Pulse OK.
k Pulse OK para guardar el acceso
directo.
Creación de accesos directos de fax 1
Los siguientes ajustes pueden incluirse en un
acceso directo de fax:
Dirección
Resoluc. de fax
Contraste
Multidifusión
Vista previa
(MFC-J870DW)
Ajustes de color
Tam. área esc.
Transm. en tpo. real
c Pulse a o b para mostrar Fax.
d Pulse Fax.
e Lea la información de la pantalla táctil y,
a continuación, confírmela pulsando OK.
f Introduzca el número de fax mediante el
teclado de marcación del panel táctil, o
bien puede utilizar la libreta de
direcciones o el historial de llamadas de
la pantalla táctil. Cuando haya acabado,
vaya al paso g.
• Puede introducir hasta 20 dígitos en un
número de fax.
• Si se va a utilizar el acceso directo para
realizar multienvíos, pulse Opciones y
seleccione Multidifusión en el
paso h antes de introducir el número de
fax en el paso f.
• Puede introducir hasta 20 números de fax
si el acceso directo está configurado para
realizar multienvíos. Los números de fax
pueden introducirse con cualquier
combinación de números de grupo de la
libreta de direcciones y de números de fax
individuales de la libreta de direcciones, o
bien pueden introducirse manualmente.
(uu Guía avanzada del usuario:
Multienvío (solo blanco y negro)).
• Cada vez que introduzca un número de
fax en un acceso directo, este se añadirá
a la libreta de direcciones. El nombre
asignado en la libreta de direcciones será
el nombre del acceso directo más un
número secuencial.
g Pulse Opciones.
1
Modo satélite
a Pulse (Acces. dir.).
b Pulse donde no haya añadido un
acceso directo.
h Pulse a o b para mostrar los ajustes
disponibles y, a continuación, pulse el
ajuste que desee cambiar.
13
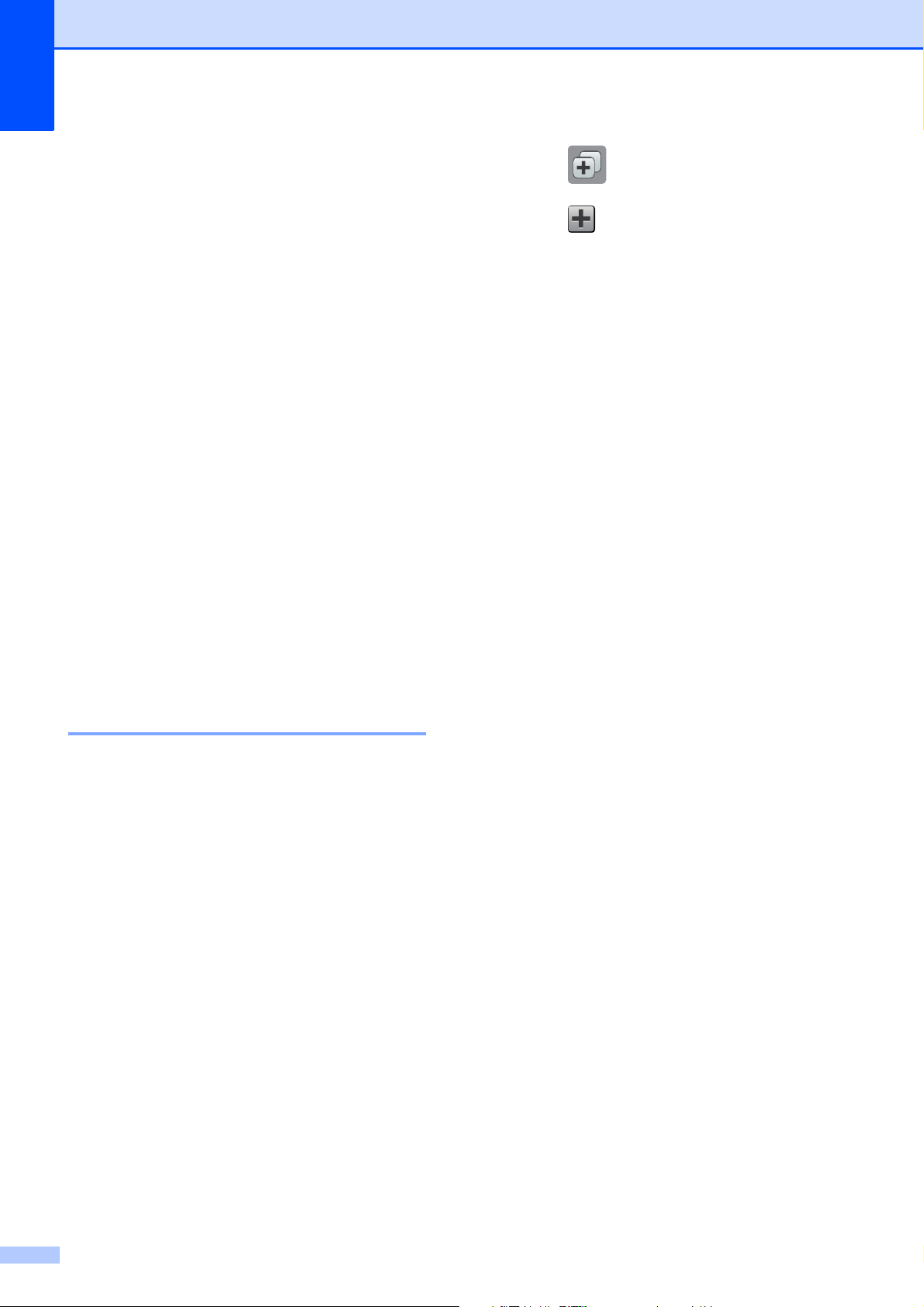
Capítulo 1
i Pulse la nueva opción que desee
establecer.
Repita los pasos h y i hasta que haya
seleccionado todos los ajustes de este
acceso directo.
Pulse OK.
j Cuando haya terminado de seleccionar
las nuevas opciones, pulse Guardar
como acceso directo.
k Lea y confirme la lista que se muestra
con las opciones que ha seleccionado y,
a continuación, pulse OK.
l Introduzca un nombre para el acceso
directo con el teclado de la pantalla
táctil. (Para obtener ayuda sobre cómo
introducir letras, consulte Introducción
de texto uu página 176).
Pulse OK.
m Pulse OK para guardar el acceso
directo.
a Pulse (Acces. dir.).
b Pulse donde no haya añadido un
acceso directo.
c Pulse a o b para mostrar Escaneado.
d Pulse Escaneado.
e Pulse a o b para mostrar el tipo de
escaneado que desee realizar y, a
continuación, selecciónelo.
f Realice una de las siguientes acciones:
Si ha pulsado a soporte, lea la
información de la pantalla táctil y, a
continuación, pulse OK para
confirmarla. Vaya al paso h.
Si ha pulsado a archivo, a OCR, a
imagen o a e-mail, lea la
información de la pantalla táctil y, a
continuación, pulse OK para
confirmarla. Vaya al paso g.
Creación de accesos directos de escaneado 1
Los siguientes ajustes pueden incluirse en un
acceso directo de escaneado:
a soporte
Tipo de escan.
Resolución
Tipo de archivo
Tamaño escan.
Escanear papel largo
Nombre del archivo
Recorte autom.
(MFC-J870DW)
Quitar color de fondo
a archivo/a OCR/a imagen/a e-mail
Selección de ordenador
g Realice una de las siguientes acciones:
Cuando el equipo esté conectado a
un ordenador mediante una
conexión USB:
Pulse OK para confirmar que <USB>
se haya seleccionado como el
nombre del ordenador. Vaya al
paso m.
Cuando el equipo esté conectado a
una red:
Pulse a o b para mostrar el nombre
del ordenador y, a continuación,
selecciónelo. Pulse OK para
confirmar el nombre del ordenador
seleccionado. Vaya al paso m.
h Pulse Opciones.
i Pulse a o b para mostrar los ajustes
disponibles y, a continuación,
seleccione el ajuste que desee cambiar
o almacenar.
14
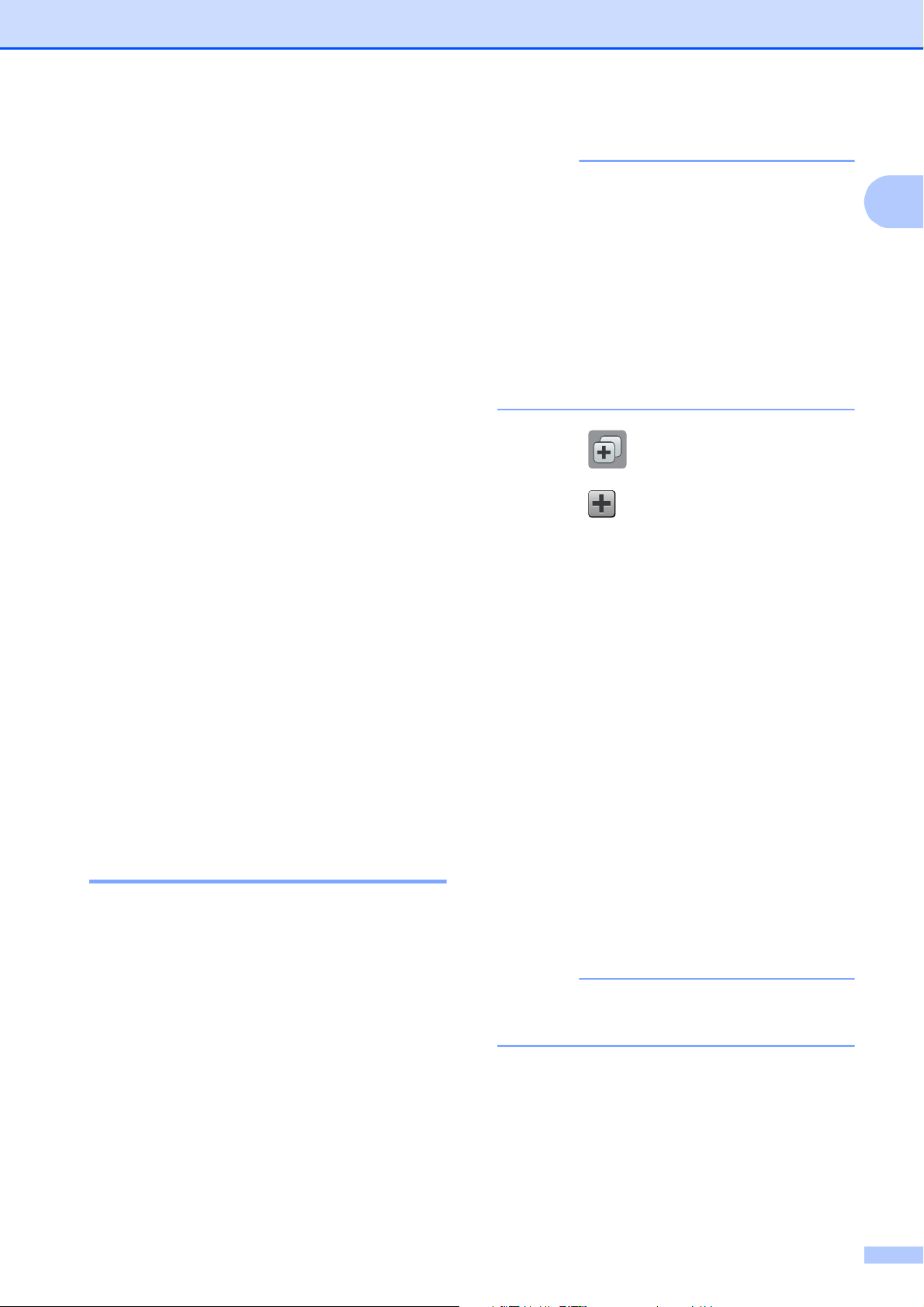
j Pulse a o b para mostrar las opciones
NOTA
NOTA
disponibles para el ajuste y, a
continuación, seleccione la nueva
opción que desee establecer.
Repita los pasos i y j hasta que haya
seleccionado todos los ajustes de este
acceso directo.
Cuando haya terminado de modificar
los ajustes, pulse OK.
k Revise los ajustes seleccionados:
Si necesita realizar más cambios,
vuelva al paso h.
Información general
• Puede que se hayan añadido Web
services (Servicios web) o puede que el
proveedor haya modificado los nombres
de los servicios desde la publicación de
este documento.
• Si desea registrar un acceso directo de
conexión web, debe tener una cuenta con
el servicio deseado. (Para obtener más
información, consulte la uu Guía de Web
Connect).
1
Si está satisfecho con las
modificaciones realizadas, pulse
Guardar como acceso directo.
l Revise los ajustes en la pantalla táctil y,
a continuación, pulse OK.
m Introduzca un nombre para el acceso
directo con el teclado de la pantalla
táctil. (Para obtener ayuda sobre cómo
introducir letras, consulte Introducción
de texto uu página 176).
Pulse OK.
n Lea la información de la pantalla táctil y,
a continuación, pulse OK para guardar el
acceso directo.
Creación de accesos directos de conexión web 1
Los ajustes de los siguientes servicios se
pueden incluir en un acceso directo de
conexión web:
a Pulse (Acces. dir.).
b Pulse donde no haya añadido un
acceso directo.
c Pulse a o b para mostrar Web.
d Pulse Web.
e Si aparece información relacionada con
la conexión de Internet, léala y
confírmela pulsando OK.
f Pulse a o b para mostrar los servicios
disponibles y, a continuación,
seleccione el servicio que desee utilizar.
g Pulse sobre su cuenta.
Si la cuenta requiere un código PIN,
introduzca el código PIN de la cuenta
con el teclado de la pantalla táctil.
Pulse OK.
h Seleccione la función deseada.
SkyDrive
Box
Google Drive™
Evernote
Dropbox
Facebook
Picasa Web Albums™
Flickr
®
®
®
Las funciones pueden variar en función
del servicio seleccionado.
i Lea y confirme la lista mostrada con las
funciones que ha seleccionado y, a
continuación, pulse OK.
15
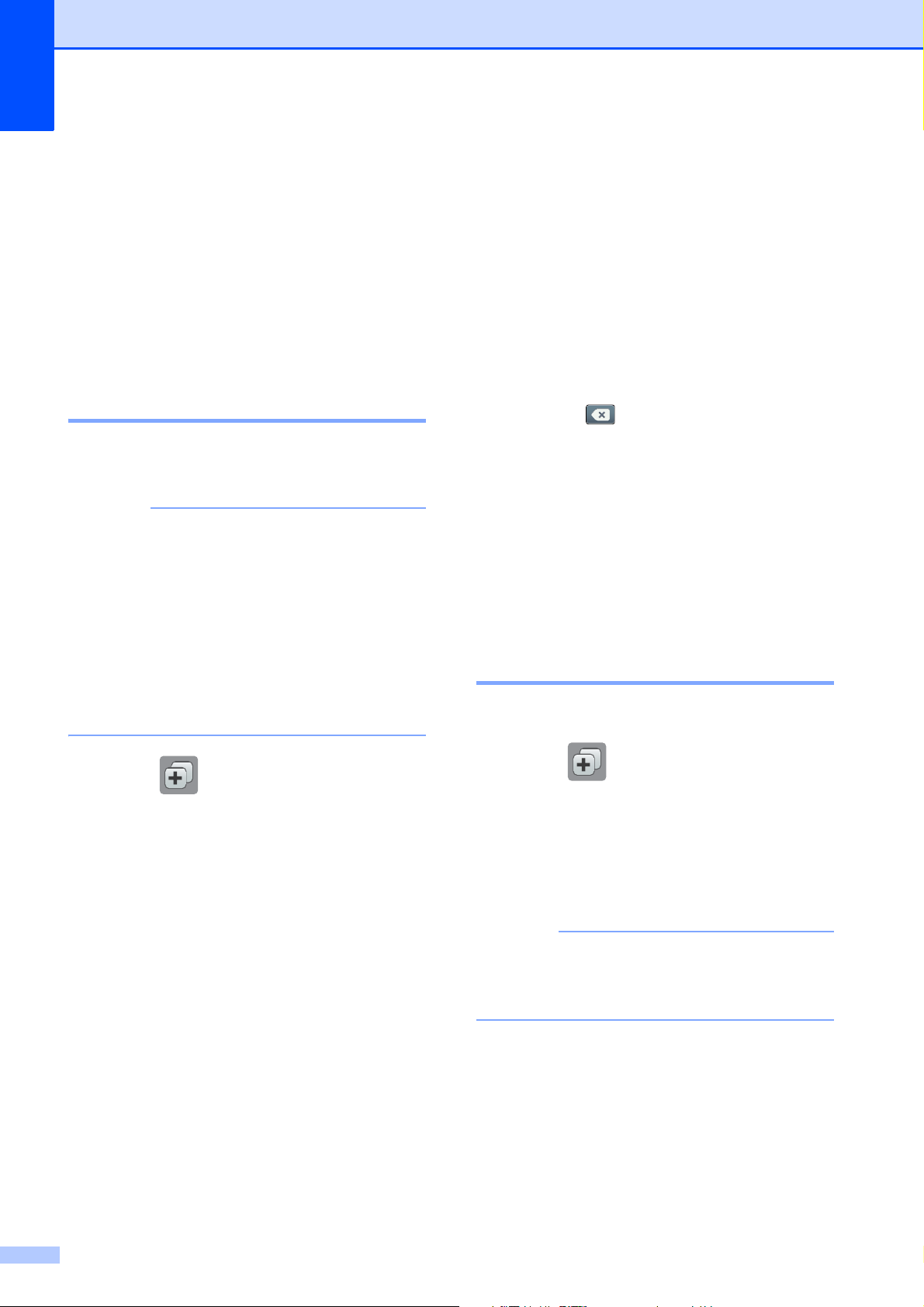
Capítulo 1
NOTA
NOTA
j Introduzca un nombre para el acceso
directo con el teclado de la pantalla
táctil. (Para obtener ayuda sobre cómo
introducir letras, consulte Introducción
de texto uu página 176).
Pulse OK.
k Pulse OK para guardar el acceso
directo.
Modificación de los accesos directos 1
Puede modificar los ajustes de un acceso
directo.
No puede cambiar un acceso directo de
conexión web.
Si desea cambiar el acceso directo,
elimínelo y, a continuación, añada un
acceso directo nuevo.
(Para obtener más información, consulte
Eliminación de un acceso directo
uu página 17 y Creación de accesos
directos de conexión web uu página 15).
g Pulse OK para confirmar la acción.
h Realice una de las siguientes acciones:
Si desea sobrescribir el acceso
directo, pulse Sí. Vaya al paso j.
Si no desea sobrescribir el acceso
directo, pulse No para introducir un
nombre para el nuevo acceso
directo. Vaya al paso i.
i Para editar el nombre, mantenga
pulsado para eliminar el nombre
actual y, a continuación, introduzca un
nuevo nombre mediante el teclado de la
pantalla táctil. (Para obtener ayuda
sobre cómo introducir letras, consulte
Introducción de texto uu página 176).
Pulse OK.
j Pulse OK para confirmar la acción.
Edición del nombre de un acceso directo 1
Puede editar el nombre de un acceso directo.
a Pulse (Acces. dir.).
b Pulse d o c para mostrar el acceso
directo que desee cambiar.
c Pulse el acceso directo que desee
modificar.
Se muestran los ajustes del acceso
directo seleccionado.
d Pulse Opciones.
e Modifique los ajustes del acceso directo
seleccionado en el paso c. (Por
ejemplo, consulte Creación de un
acceso directo de copia uu página 12).
f Pulse Guardar como acceso
directo (Guard. acc. dir.)
cuando haya acabado de modificar los
ajustes.
a Pulse (Acces. dir.).
b Pulse d o c para mostrar el acceso
directo que desee editar.
c Mantenga pulsado el acceso directo
hasta que aparezcan las opciones.
También puede pulsar Edit/Borr y, a
continuación, pulse el acceso directo que
desee eliminar.
d Pulse Editar el nombre del
acceso directo.
16
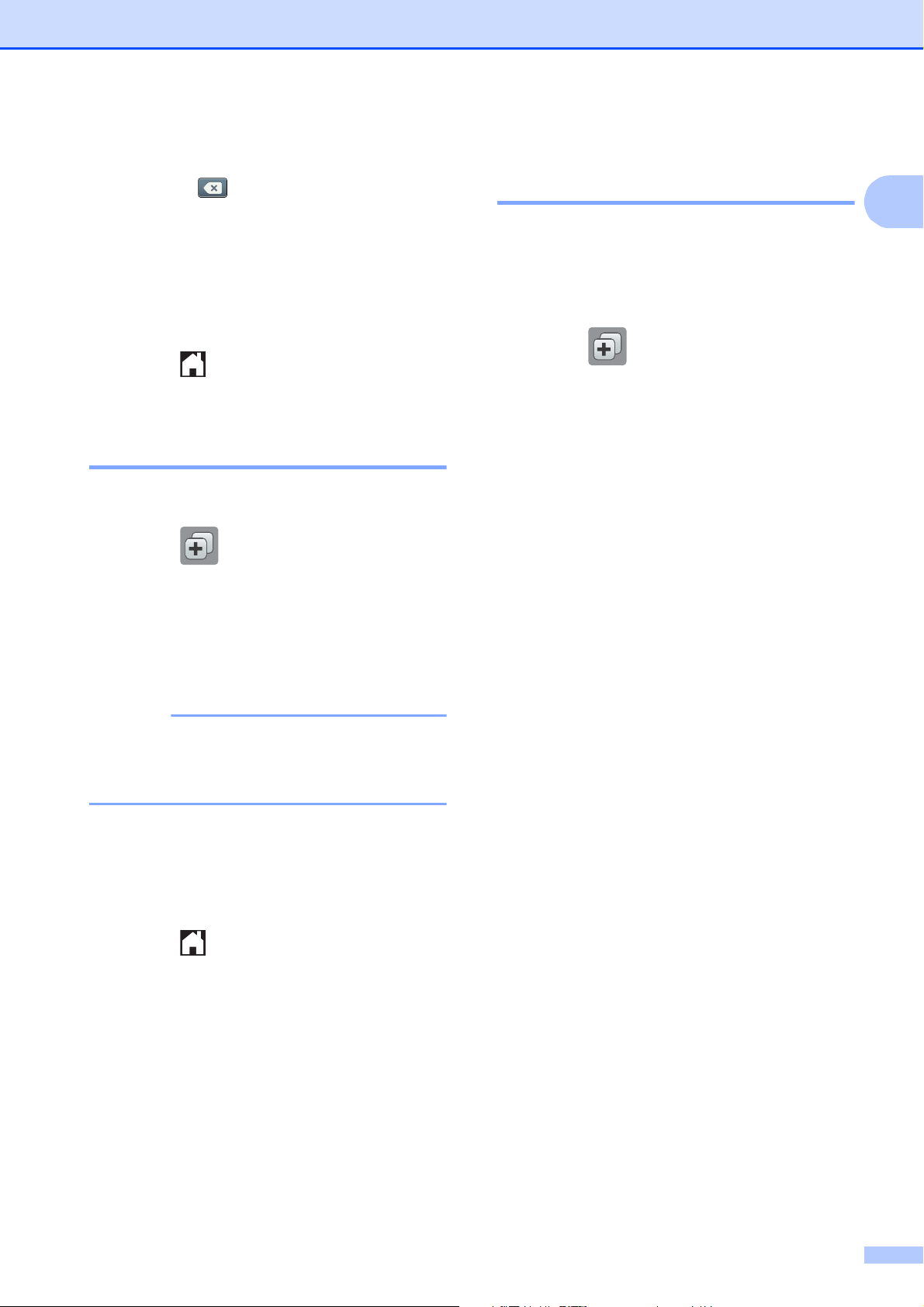
Información general
NOTA
e Para editar el nombre, mantenga
pulsado para eliminar el nombre
actual y, a continuación, introduzca un
nuevo nombre mediante el teclado de la
pantalla táctil. (Para obtener ayuda
sobre cómo introducir letras, consulte
Introducción de texto uu página 176).
Pulse OK.
f Pulse .
Eliminación de un acceso directo 1
Puede eliminar un acceso directo.
a Pulse (Acces. dir.).
b Pulse d o c para mostrar el acceso
directo que desee eliminar.
Activación de un acceso directo 1
1
Se muestran los ajustes del acceso directo
en la pantalla del acceso directo. Para activar
un acceso directo, simplemente pulse sobre
el nombre del acceso directo.
a Pulse (Acces. dir.).
b Pulse d o c para mostrar el acceso
directo que desee activar.
c Pulse el acceso directo.
c Mantenga pulsado el acceso directo
hasta que aparezcan las opciones.
También puede pulsar Edit/Borr y, a
continuación, pulse el acceso directo que
desee usar.
d Pulse Eliminar para eliminar el
acceso directo seleccionado en el
paso c.
Pulse Sí para confirmar la acción.
e Pulse .
17
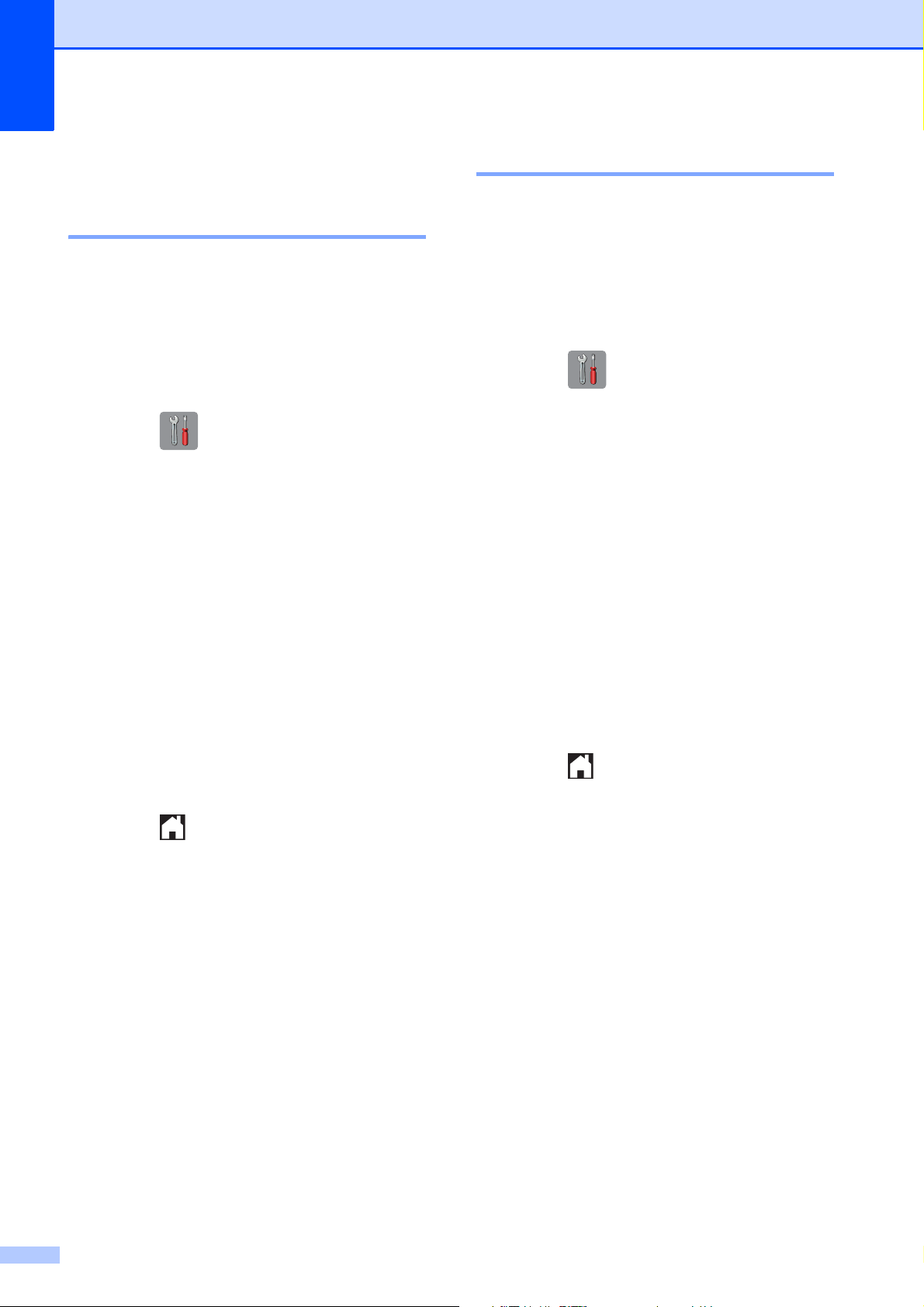
Capítulo 1
Ajustes del volumen 1
Volumen del timbre 1
Puede seleccionar distintos niveles de
volumen del timbre entre Alto y No. El
equipo mantendrá vigente el nuevo ajuste
hasta que se vuelva a modificar.
Ajuste del volumen del timbre 1
a Pulse (Configurar).
b Pulse Todos ajus.
c Pulse a o b para mostrar Config.
gral.
d Pulse Config. gral.
e Pulse a o b para mostrar Volumen.
f Pulse Volumen.
g Pulse Timbre.
h Pulse a o b para mostrar Bajo, Medio,
Alto o No y, a continuación, pulse la
opción que desee ajustar.
Volumen de la alarma 1
Cuando la alarma esté activada, el equipo
emitirá un sonido al pulsar la pantalla táctil o
el panel táctil, al cometer un error o después
de enviar o recibir un fax.
Puede seleccionar distintos niveles de
volumen de sonido.
a Pulse (Configurar).
b Pulse Todos ajus.
c Pulse a o b para mostrar Config.
gral.
d Pulse Config. gral.
e Pulse a o b para mostrar Volumen.
f Pulse Volumen.
g Pulse Sonido de alarma.
h Pulse a o b para mostrar Bajo, Medio,
Alto o No y, a continuación, pulse la
opción que desee ajustar.
i Pulse .
i Pulse .
18
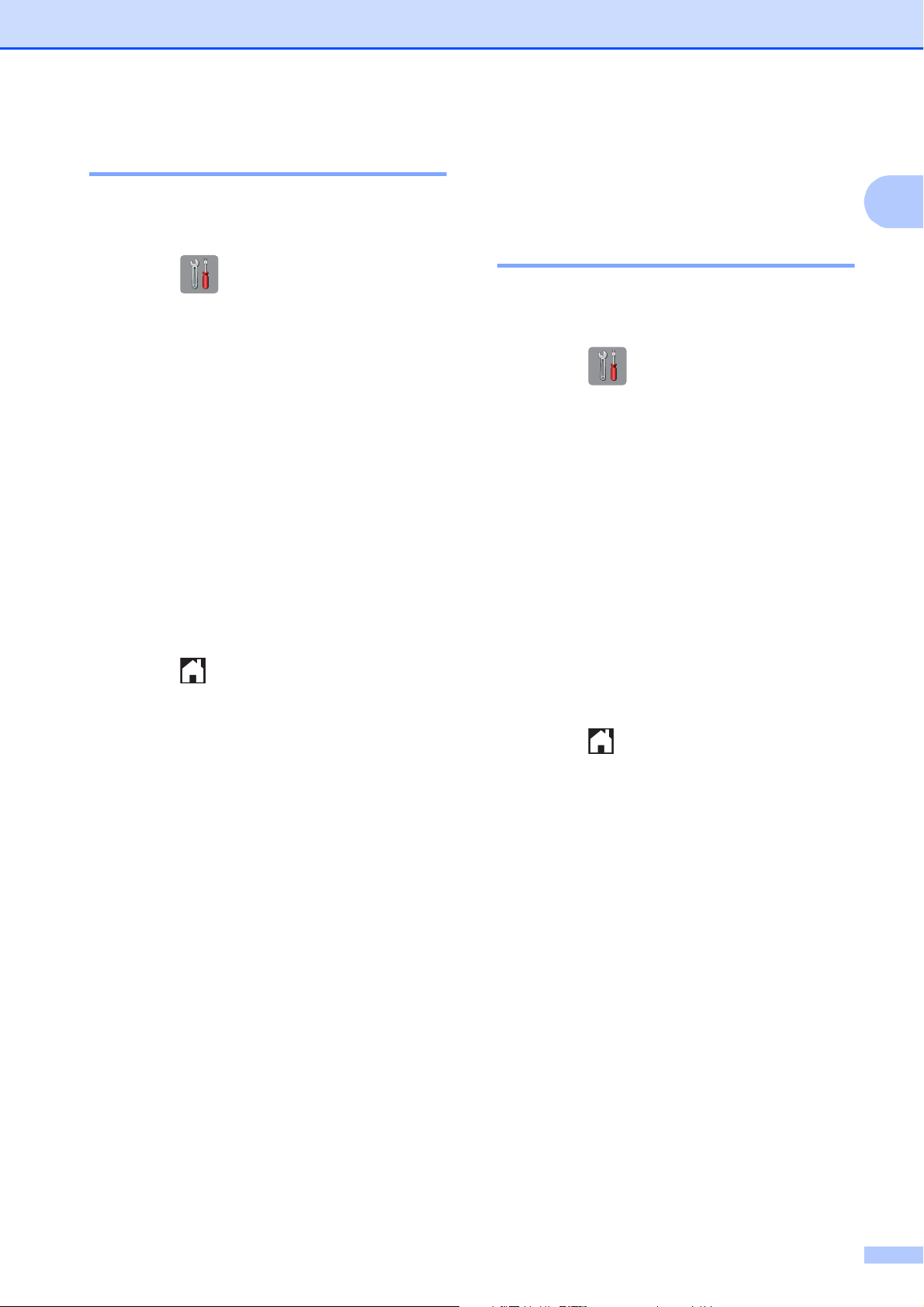
Información general
Volumen del altavoz 1
Puede seleccionar distintos niveles de
volumen del altavoz.
a Pulse (Configurar).
b Pulse Todos ajus.
c Pulse a o b para mostrar Config.
gral.
d Pulse Config. gral.
e Pulse a o b para mostrar Volumen.
f Pulse Volumen.
g Pulse Altavoz.
h Pulse a o b para mostrar Bajo, Medio,
Alto o No y, a continuación, pulse la
opción que desee ajustar.
Pantalla LCD táctil 1
1
Ajuste del brillo de la retroiluminación 1
Si tiene problemas para leer la pantalla LCD
táctil, pruebe a cambiar el ajuste del brillo.
a Pulse (Configurar).
b Pulse Todos ajus.
c Pulse a o b para mostrar Config.
gral.
d Pulse Config. gral.
e Pulse a o b para mostrar Configur.
LCD.
f Pulse Configur. LCD.
i Pulse .
g Pulse Retroiluminac.
h Pulse Claro, Medio u Oscuro.
i Pulse .
19
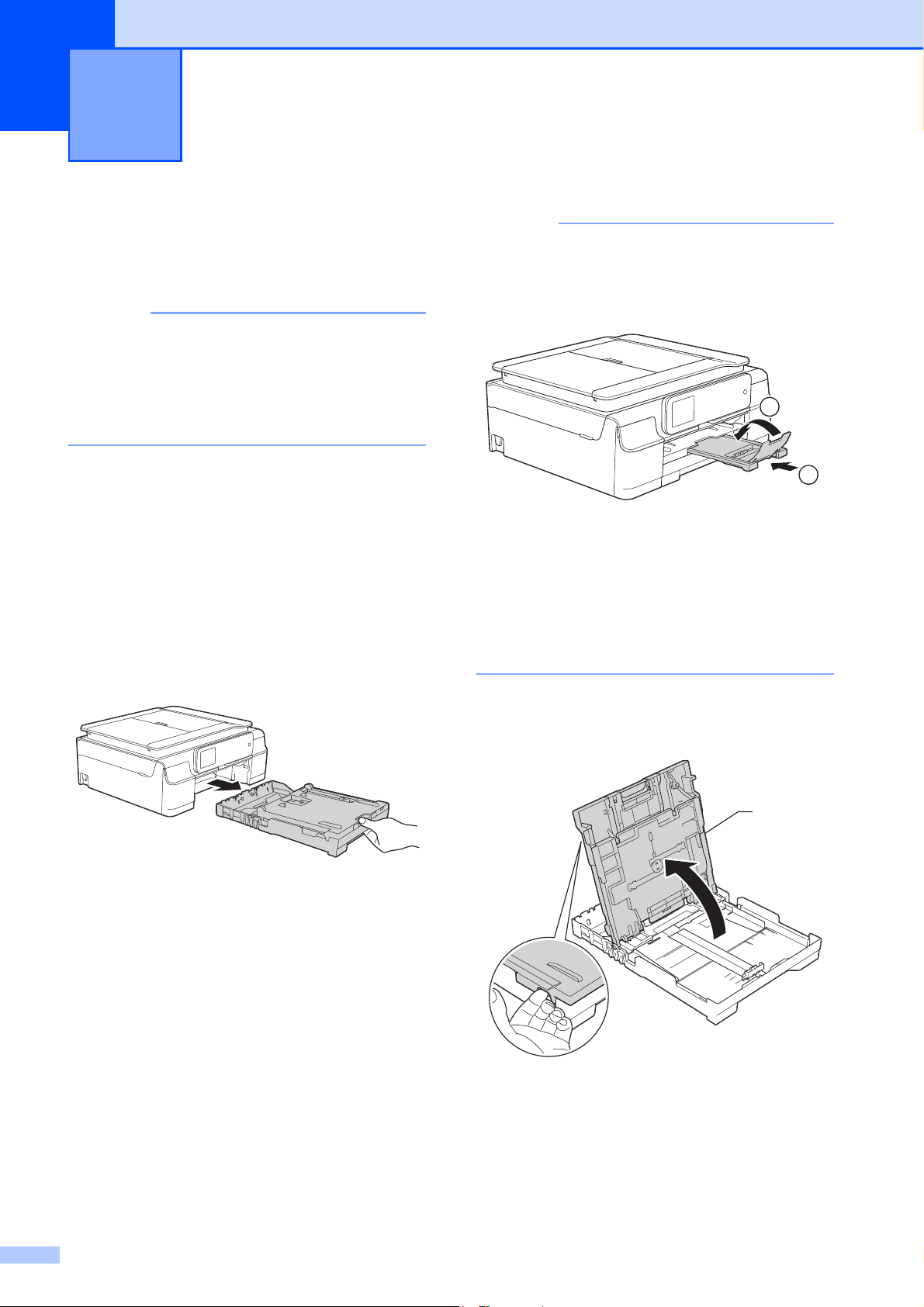
NOTA
NOTA
Carga de papel 2
1
2
Carga de papel y otros soportes de impresión
Para imprimir en papel Foto (10 × 15 cm)
o Foto L (89 × 127 mm), debe usar la
bandeja de papel fotográfico. (Consulte
Carga de papel fotográfico
uu página 25).
2
• Si la lengüeta de soporte del papel (1)
está abierta, ciérrela y, a continuación,
cierre el soporte del papel (2).
1
Cargue, en todo momento, un único tamaño
de papel y un único tipo de papel en la
bandeja de papel.
(Para obtener más información sobre el
tamaño, gramaje y grosor del papel, consulte
Selección de soportes de impresión
adecuados uu página 31).
a Tire de la bandeja de papel para sacarla
por completo del equipo.
• Si carga un tamaño de papel diferente en
la bandeja, tendrá que cambiar a la vez el
ajuste del tamaño de papel en el menú del
equipo.
(Consulte Tamaño del papel
uu página 28).
b Levante la cubierta de la bandeja de
salida del papel (1).
2
20

Carga de papel
NOTA
IMPORTANTE
NOTA
c Presione ligeramente y deslice las guías
de anchura del papel (1) y, a
continuación, la guía de longitud (2)
para adaptarlas al tamaño del papel.
Asegúrese de que las marcas
triangulares (3), situadas en las guías
de anchura del papel (1) y la guía de
longitud (2), estén alineadas con las
marcas del tamaño de papel que esté
utilizando.
1
3
e Coloque cuidadosamente el papel en la
bandeja de papel con la cara de
impresión hacia abajo e introduzca el
borde superior primero.
Compruebe que el papel esté plano en
la bandeja.
2
3
d Airee bien la pila de papel para evitar
que se produzcan atascos y problemas
en la alimentación del papel.
2
Evite empujar el papel demasiado; podría
levantarse en la parte posterior de la
bandeja y provocar problemas en la
alimentación del papel.
Si desea añadir papel antes de que la
bandeja esté vacía, extraiga el papel de la
bandeja y combínelo con el papel que
esté añadiendo. Asegúrese en todo
momento de airear bien la pila de papel
antes de cargarla en la bandeja. Si añade
papel sin airear la pila, puede que el
equipo alimente varias páginas a la vez.
Asegúrese en todo momento de que el
papel no esté curvado ni arrugado.
21

Capítulo 2
f Ajuste con cuidado las guías de
anchura del papel (1) para adaptarlas al
mismo.
Compruebe que las guías de anchura
del papel toquen ligeramente los bordes
del papel.
1
h Vuelva a introducir lentamente la
bandeja de papel en el equipo por
completo.
i Mientras mantiene sujeta la bandeja de
papel en su sitio, extraiga el soporte del
papel (1) hasta que quede inmovilizado
y despliegue la lengüeta de soporte del
papel (2).
g Cierre la cubierta de la bandeja de
salida del papel.
2
1
22

Carga de papel
IMPORTANTE
IMPORTANTE
Carga de sobres 2
Acerca de los sobres 2
Utilice sobres cuyo gramaje esté
comprendido entre 80 y 95 g/m
En algunos sobres es necesario
establecer los márgenes en la aplicación.
Antes de imprimir varios sobres,
asegúrese de efectuar primero una
impresión de prueba.
NO utilice ninguno de los siguientes tipos
de sobres, ya que puede que no se
alimenten correctamente:
• de estructura abombada
• con ventanas
• escritos en letras o grabados en
relieve
2
.
Carga de sobres 2
a Antes de cargarlos, presione las
esquinas y los laterales de los sobres
para alisarlos lo máximo posible.
2
Si los sobres son “de doble cara”, coloque
los sobres en la bandeja de papel de uno
en uno.
• grapados
• previamente impresos en el interior
Pegamento Solapas dobles
Ocasionalmente, puede que experimente
problemas en la alimentación del papel
causados por el grosor, el tamaño y la
forma de la solapa de los sobres que esté
utilizando.
23
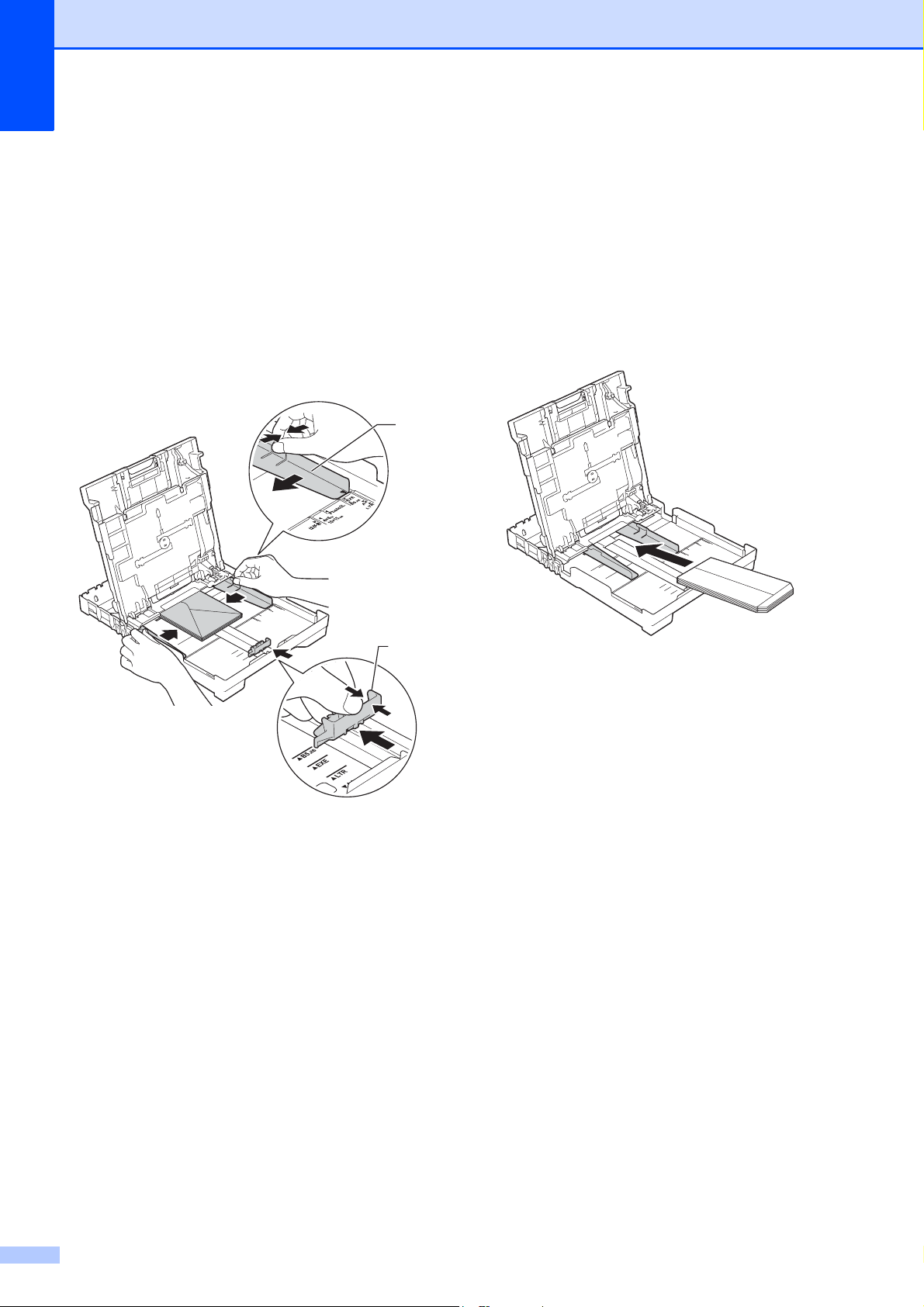
Capítulo 2
b Coloque los sobres en la bandeja de
papel con el espacio para la dirección
hacia abajo. Si las solapas de los sobres
están en el borde largo, cargue los
sobres en la bandeja con la solapa
hacia la izquierda, tal y como se
muestra en la ilustración. Presione
ligeramente y deslice las guías de
anchura del papel (1) y la guía de
longitud (2) para adaptarlas al tamaño
de los sobres.
Si tiene problemas para imprimir en
sobres con la solapa en el borde corto,
pruebe lo siguiente:
2
a Levante la solapa del sobre.
b Sitúe el sobre en la bandeja de papel
con el lado de la dirección hacia abajo y
la solapa colocada tal y como se
muestra en la ilustración.
1
2
c Seleccione Impresión inversa
(Windows
de la página (Macintosh) en el cuadro
de diálogo del controlador de impresora
y, a continuación, ajuste el tamaño y el
margen en la aplicación.
(uu Guía del usuario de software y en
red).
®
) o Invertir orientación
24

Carga de papel
NOTA
Carga de papel fotográfico 2
Utilice la bandeja de papel fotográfico
colocada sobre la cubierta de la bandeja de
salida del papel para imprimir en papel de
tamaño Foto (10 × 15 cm) o Foto L
(89 × 127 mm). Cuando utilice la bandeja de
papel fotográfico, no es necesario que retire
el papel de la bandeja situada debajo. (Para
obtener información sobre el número máximo
de tarjetas fotográficas que se pueden
cargar, consulte Gramaje, grosor y
capacidad de papel uu página 31).
a Pulse el botón de liberación azul de la
bandeja de papel fotográfico (1) con el
dedo índice y el pulgar derechos, y
empuje la bandeja de papel fotográfico
hacia adelante hasta que quede
bloqueada en la posición de impresión
fotográfica (2).
b Presione y deslice las guías de ancho
del papel (1) y la guía de longitud (2)
para adaptarlas al tamaño del papel.
2
1
c Inserte papel fotográfico en la bandeja
correspondiente y ajuste las guías de
anchura del papel.
Compruebe que las guías de anchura
del papel toquen los bordes del papel.
Compruebe que el papel esté plano en
la bandeja.
2
1
2
Bandeja de papel fotográfico
• Asegúrese en todo momento de que el
papel no esté curvado ni arrugado.
• El indicador de foto confirma que la
bandeja de papel fotográfico está en la
posición de impresión de fotografías. El
indicador A4/LTR confirma que la bandeja
de papel fotográfico está en la posición de
impresión Normal.
25

Capítulo 2
IMPORTANTE
d Cuando termine de imprimir fotografías,
devuelva la bandeja de impresión
fotográfica a la posición de impresión
Normal.
Pulse el botón de liberación azul de la
bandeja de papel fotográfico (1) con el
dedo índice y el pulgar derechos, y tire
de la bandeja de papel fotográfico hacia
fuera hasta que quede bloqueada (2).
1
Si no devuelve la bandeja de papel
fotográfico a la posición de impresión
Normal al terminar la impresión de
fotografías, aparecerá el error
Comprobar papel cuando utilice papel
de hojas sueltas.
2
posición de impresión normal
Bandeja de papel fotográfico en la
posición de impresión fotográfica
Bandeja de papel fotográfico en la
26

Carga de papel
NOTA
1
3
24
1
3
42
Área no imprimible 2
El área de impresión varía en función de los ajustes que esté utilizando en la aplicación. Los datos
indican las áreas no imprimibles en papel de hojas sueltas y sobres. El equipo puede efectuar la
impresión en las áreas sombreadas del papel de hojas sueltas cuando la opción de impresión sin
bordes está disponible y activada.
(uu Guía del usuario de software y en red).
Papel de hojas sueltas Sobres
2
Arriba (1) Izquierda (2) Abajo (3) Derecha (4)
Hojas sueltas 3mm 3mm 3mm 3mm
Sobres 22 mm 3 mm 22 mm 3 mm
La función de impresión sin bordes no se encuentra disponible para sobres ni para la
impresión a 2 caras.
27

Capítulo 2
NOTA
Ajustes del papel 2
Tipo de papel 2
Para obtener una calidad de impresión
óptima, configure el equipo según el tipo de
papel que esté utilizando.
a Pulse (Configurar).
b Pulse .
c Pulse a o b para mostrar Papel
normal, Papel tinta, Brother
BP71, Otro brillo o
Transparencia y, a continuación,
pulse la opción que desee configurar.
d Pulse .
Tamaño del papel 2
Puede utilizar los siguientes tamaños de
papel para imprimir copias: A4, A5, Foto
(10 × 15 cm) y Carta; así como dos tamaños
para imprimir faxes: A4 y Carta. Cuando
cambie el tamaño de papel que haya cargado
en el equipo, deberá cambiar también el
ajuste relacionado con el tamaño de papel,
de manera que el equipo pueda ajustar el fax
entrante en la página.
a Pulse (Configurar).
b Pulse .
c Pulse a o b para mostrar A4, A5,
10x15cm o Carta y, a continuación,
pulse la opción que desee ajustar.
d Pulse .
El equipo expulsa el papel con la
superficie impresa cara arriba en la
bandeja de papel situada en la parte
delantera del equipo. Si se está
imprimiendo en transparencias o papel
satinado, retire cada hoja inmediatamente
para evitar que la tinta se corra o se
produzcan atascos de papel.
28

Carga de papel
Papel y otros soportes de impresión admitidos
La calidad de la impresión puede verse
afectada por el tipo de papel que utilice en el
equipo.
Para conseguir la mejor calidad de impresión
para los ajustes seleccionados, configure la
opción Tipo de papel en todo momento de
modo que coincida con el tipo de papel
cargado en la bandeja.
Puede utilizar papel normal, papel para tinta
(papel estucado), papel satinado,
transparencias y sobres.
Recomendamos probar distintos tipos de
papel antes de adquirir grandes cantidades.
Para obtener resultados óptimos, utilice
papel Brother.
Cuando imprima en papel para tinta
(papel estucado), transparencias y papel
satinado, asegúrese de seleccionar el tipo
de soporte correcto en la pestaña Básica
del controlador de la impresora o en el
ajuste Tipo de papel del menú del equipo.
(Consulte Tipo de papel uu página 28).
Cuando imprima en papel fotográfico
Brother, cargue una hoja adicional del
mismo tipo de papel en la bandeja. Se ha
incluido una hoja adicional en el paquete
de papel para este fin.
Cuando utilice transparencias o papel
fotográfico, retire cada hoja
inmediatamente para evitar que la tinta se
corra o que se produzcan atascos de
papel.
Evite tocar la superficie impresa del papel
inmediatamente después de la impresión,
ya que es posible que la superficie no esté
completamente seca y puede que se
manche los dedos.
Soportes de impresión recomendados 2
2
Para obtener una calidad de impresión
óptima, le sugerimos utilizar papel Brother en
la mesa.
Si en su país no hay papel Brother, le
recomendamos probar distintos tipos de
papel antes de adquirir grandes cantidades.
Le recomendamos utilizar “Película de
transparencias 3M” cuando imprima sobre
transparencias.
Papel Brother
Tipo de papel Artículo
A4 Normal BP60PA
A4 Papel fotográfico satinado BP71GA4
A4 Inyección de tinta (Mate) BP60MA
10 × 15 cm Papel fotográfico
satinado
BP71GP
2
Manipulación y uso de soportes de impresión 2
Guarde el papel en su embalaje original y
manténgalo cerrado. Mantenga el papel
plano y evite exponerlo a la humedad, la
luz solar directa y cualquier fuente de
calor.
Evite tocar la cara brillante (estucada) del
papel fotográfico. Cargue el papel
fotográfico colocando la cara brillante
hacia abajo.
Evite tocar ambas caras del papel de
transparencia, ya que este absorbe
fácilmente el agua y el sudor, lo que
puede provocar una reducción en la
calidad del documento impreso. Las
transparencias diseñadas para
impresoras/copiadoras láser pueden
manchar el siguiente documento. Utilice
solo transparencias recomendadas para
impresión de inyección de tinta.
29

Capítulo 2
IMPORTANTE
1
1
NO utilice los siguientes tipos de papel:
• Papel dañado, curvado, arrugado o
con forma irregular
1 2 mm o más de curva podrían
producir un atasco de papel.
• Papel extremadamente brillante o con
mucha textura
• Papel que no se pueda apilar
uniformemente
• Papel de grano corto
Capacidad de papel de la cubierta de la bandeja de salida del papel
Hasta 50 hojas de papel A4 de 80 g/m2.
Las transparencias y el papel fotográfico
deben retirarse hoja a hoja de la cubierta
de la bandeja de salida del papel para
evitar que se corra la tinta.
2
30

Carga de papel
Selección de soportes de impresión adecuados 2
Tipo y tamaño de papel para cada operación 2
Tipo de papel Tamaño del papel Utilización
Fax Copia Photo
Impresora
Capture
Hojas sueltas A4 210 × 297 mm (8,3 × 11,7 pulg.) Sí Sí Sí Sí
Carta 215,9 × 279,4 mm (8 1/2 × 11 pulg.) Sí Sí Sí Sí
Ejecutivo 184 × 267 mm (7 1/4 × 10 1/2 pulg.) – – – Sí
A5 148 × 210 mm (5,8 × 8,3 pulg.) – Sí – Sí
A6 105 × 148 mm (4,1 × 5,8 pulg.) – – – Sí
Tarjetas Foto 10 × 15 cm (4 × 6 pulg.) – Sí Sí Sí
Foto L 89 × 127 mm (3 1/2 × 5pulg.) – – – Sí
Foto 2L 13 × 18 cm (5 × 7 pulg.) – – Sí Sí
Tarjeta 127 × 203 mm (5 × 8 pulg.) – – – Sí
Sobres Sobre C5 162 × 229 mm (6,4 × 9 pulg.) – – – Sí
Sobre DL 110 × 220 mm (4,3 × 8,7 pulg.) – – – Sí
Com-10 105 × 241 mm (4 1/8 × 9 1/2 pulg.) – – – Sí
Monarca 98 × 191 mm (3 7/8 × 7 1/2 pulg.) – – – Sí
Transparencias A4 210 × 297 mm (8,3 × 11,7 pulg.) – Sí – Sí
2
Carta 215,9 × 279,4 mm (8 1/2 × 11 pulg.) – Sí – Sí
A5 148 × 210 mm (5,8 × 8,3 pulg.) – Sí – Sí
Gramaje, grosor y capacidad de papel 2
Tipo de papel Gramaje Grosor N.º de
hojas
Hojas sueltas Papel normal
Papel para tinta
Papel satinado
Tarjetas Tarjeta fotográfica
Tarjeta
Sobres
64 a 120 g/m
64 a 200 g/m
Hasta 220 g/m
Hasta 220 g/m
Hasta 120 g/m
80 a 95 g/m
2
2
2
2
2
2
0,08 a 0,15 mm
0,08 a 0,25 mm 20
Hasta 0,25 mm
Hasta 0,25 mm
Hasta 0,15 mm 30
Hasta 0,52 mm 10
Transparencias – – 10
1
Hasta 100 hojas de papel de 80 g/m2.
2
Para imprimir en papel Foto (10 × 15 cm) o Foto L (89 × 127 mm), use la bandeja de papel fotográfico. (Consulte
Carga de papel fotográfico uu página 25).
3
El papel BP71 (260 g/m2) está especialmente diseñado para los equipos de inyección de tinta de Brother.
100
20
20
1
23
23
31

3
IMPORTANTE
1
Carga de documentos 3
Cómo cargar documentos
Puede enviar un fax, hacer copias o
escanear desde la unidad ADF (alimentador
automático de documentos) y desde el cristal
de escaneado.
Uso de la unidad ADF 3
La unidad ADF tiene una capacidad máxima
de 20 páginas que se alimentan una a una.
Utilice papel que se encuentre entre los
tamaños y gramajes mostrados en la tabla.
Airee siempre los bordes de las páginas
antes de colocarlas en la unidad ADF.
Tamaño y gramaje de los documentos3
a Despliegue el soporte de documentos
de la unidad ADF (1).
3
1
b Airee bien las páginas.
c Ajuste las guías del papel (1) al ancho
de los documentos.
Longitud: 148 a 355,6 mm
Ancho: 148 a 215,9 mm
Gramaje:
64 a 90 g/m
2
Cómo cargar documentos 3
• NO tire de los documentos mientras se
estén alimentando.
• NO use papel enrollado, arrugado,
doblado, roto, grapado, con clips,
pegamento o cinta adhesiva.
• NO use cartulina, papel de periódico ni
tela.
Asegúrese de que los documentos escritos
con tinta o modificados con corrector líquido
estén totalmente secos.
d Coloque los documentos cara abajo
introduciendo primero el borde
superior en la unidad ADF debajo de
las guías hasta que note que toquen los
rodillos de alimentación.
La pantalla táctil mostrará Unidad ADF
lista.
32

IMPORTANTE
NO deje documentos gruesos en el cristal
NOTA
IMPORTANTE
de escaneado. Si lo hace, la unidad ADF
se podría atascar.
e Después de utilizar la unidad ADF,
cierre el soporte de documentos de la
unidad ADF. Empuje la parte superior
izquierda del soporte de documentos de
la unidad ADF para cerrarlo por
completo.
Carga de documentos
b Con la ayuda de las guías para
documentos situadas en la parte
izquierda y superior, coloque el
documento cara abajo en la esquina
superior izquierda del cristal de
escaneado.
3
1
Uso del cristal de escaneado 3
Puede utilizar el cristal de escaneado para
enviar por fax, copiar o escanear páginas
individuales o páginas de un libro.
Tamaños de documentos admitidos 3
Longitud: Hasta 297 mm
Ancho: Hasta 215,9 mm
Gramaje: Hasta 2 kg
Cómo cargar documentos 3
Para utilizar el cristal de escaneado, la
unidad ADF debe estar vacía.
a Levante la cubierta de documentos.
1 cubierta de documentos
c Cierre la cubierta de documentos.
Si va a escanear un libro o un documento
grueso, NO cierre la cubierta de golpe ni
ejerza presión sobre ella.
33

Capítulo 3
1
3
24
Área no escaneable 3
El área de escaneado varía en función de los
ajustes de la aplicación que esté utilizando.
Los datos indican las áreas no escaneables.
Utilización Tamaño del
documento
Fax A4 3 mm
Arriba (1)
Abajo (3)
Izquierda (2)
Derecha (4)
3mm
Carta 4 mm
Legal
Copia Todos los
Escaneado
1
Si utiliza la unidad ADF, el área no escaneable será
de 1 mm.
tamaños
de papel
3mm 3mm
1mm 1mm
1
34
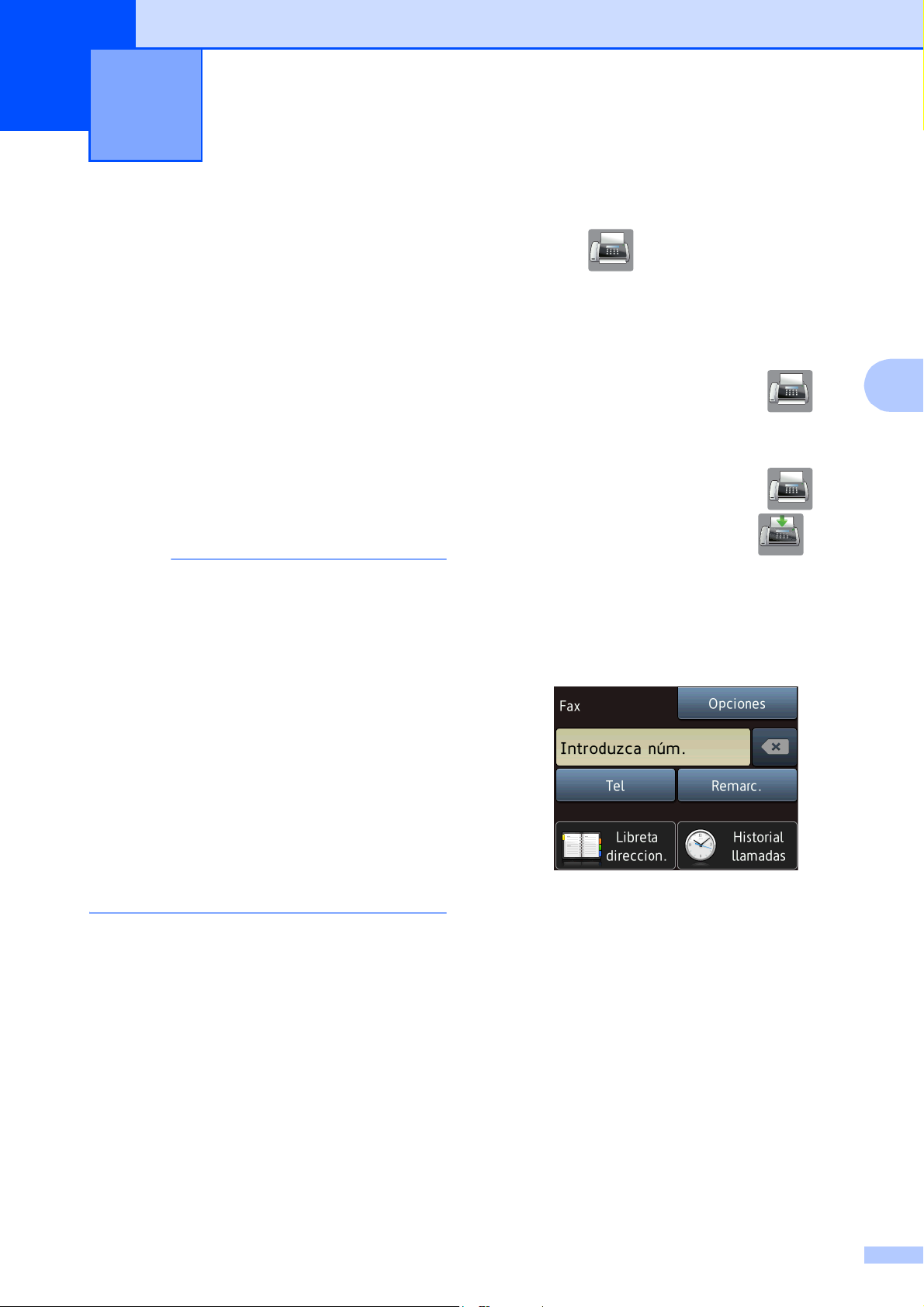
4
NOTA
Envío de faxes 4
Cómo enviar un fax 4
Los siguientes pasos muestran cómo enviar
un fax.
a Realice una de las siguientes acciones
para cargar el documento:
Coloque el documento cara abajo en
la unidad ADF. (Consulte Uso de la
unidad ADF uu página 32).
Cargue el documento cara abajo en
el cristal de escaneado. (Consulte
Uso del cristal de escaneado
uu página 33).
• Para enviar faxes de varias páginas en
color, utilice la unidad ADF.
• Si envía un fax en blanco y negro desde la
unidad ADF cuando la memoria está
llena, este se enviará en tiempo real.
b (MFC-J650DW)
Pulse (Fax).
(MFC-J870DW)
Realice una de las siguientes acciones:
Cuando la vista previa de fax esté
configurada en No, pulse
(Fax).
Cuando la vista previa de fax esté
configurada en Sí, pulse
(Fax) y, a continuación,
(Envío de faxes).
En la pantalla táctil aparecerá lo
siguiente:
4
• Puede utilizar el cristal de escaneado para
enviar por fax las páginas de un libro de
una en una. Los documentos pueden
tener un tamaño máximo de A4 o Carta.
• Puesto que en el cristal de escaneado
solo se pueden escanear páginas de una
en una, resulta más fácil utilizar la unidad
ADF cuando envíe documentos de varias
páginas.
35

Capítulo 4
NOTA
c Puede cambiar los siguientes ajustes de
envío de faxes. Pulse Opciones. Pulse
a o b para desplazarse por las
configuraciones de fax. Cuando
aparezca el ajuste que desea modificar,
pulse sobre él y seleccione la opción
deseada. Cuando haya terminado de
modificar las opciones, pulse OK.
(Guía básica del usuario)
Para obtener más información sobre la
modificación de los siguientes ajustes
de envío de faxes, consulte las páginas
desde la 37 a la 39.
Tamaño de escaneado del cristal
Transmisión de un fax en color
Vista previa del fax saliente
(MFC-J870DW)
Informe Verificación de la
transmisión (configuración)
(Guía avanzada del usuario)
Para obtener más información sobre los
ajustes y las operaciones avanzadas
para el envío de faxes
(uu Guía avanzada del usuario: Envío
de un fax).
Contraste
Resolución de fax
Ajustar nuevos valores
predeterminados
Restaurar valores de fábrica
Enviar fax al final de una llamada
Multienvío
Transmisión en tiempo real
Modo satélite
d Introduzca el número de fax.
Con el teclado de marcación
Uso de (Libreta direccion.)
Libreta direc
Uso de (Historial llamadas)
Llam. saliente
Historial de ID de llamada
(MFC-J870DW)
Puede obtener una vista previa de un
mensaje de fax antes de enviarlo si
establece Vista previa en Sí.
(Consulte Cómo obtener la vista previa de
un fax saliente (MFC-J870DW)
uu página 38).
e Pulse Inicio de fax.
Envío de un fax desde la unidad
ADF
El equipo comienza a escanear el
documento que se enviará.
Envío de un fax desde el cristal de
escaneado
Si selecciona Blanco y negro en
Ajustes de color (ajuste
predeterminado), el equipo
comenzará a escanear la primera
página. Vaya al paso f.
Si selecciona Color en Ajustes
de color, se le preguntará en la
pantalla táctil si desea enviar un fax
en color. Pulse Sí (Fax color)
para confirmar la acción. El equipo
comienza a marcar y a enviar el
documento.
4
4
36
Fax diferido
Transmisión por lotes
Cancelación de trabajos en espera
Transmisión por sondeo
f Cuando en la pantalla táctil se le
pregunte Siguient página?, realice
una de estas acciones:
Para enviar una sola página, pulse No.
El equipo comenzará a enviar el
documento.
Para enviar más de una página,
pulse Sí y vaya al paso g.

Envío de faxes
NOTA
g Coloque la siguiente página sobre el
cristal de escaneado.
Pulse OK.
El equipo comienza a escanear la
página. (Repita los pasos f y g para
cada una de las páginas adicionales).
Detención del envío de un fax4
Para detener el envío de un fax, pulse .
Configuración del tamaño del cristal de escaneado para el envío de faxes 4
Cuando los documentos sean de tamaño
Carta, deberá establecer el tamaño de
escaneado en Carta. De lo contrario, se
perderá la parte lateral de los faxes.
g Pulse OK.
h Introduzca el número de fax.
i Pulse Inicio de fax.
• Puede guardar el ajuste que utilice con
más frecuencia estableciéndolo como el
ajuste predeterminado.
(uu Guía avanzada del usuario: Cómo
establecer los cambios como nuevos
valores predeterminados).
• Este ajuste solo se encuentra disponible
para el envío de documentos desde el
cristal de escaneado.
Transmisión de un fax en color 4
4
a Cargue el documento.
b (MFC-J650DW)
Pulse (Fax).
(MFC-J870DW)
Realice una de las siguientes acciones:
Cuando la vista previa de fax esté
configurada en No, pulse
(Fax).
Cuando la vista previa de fax esté
configurada en Sí, pulse
(Fax) y, a continuación,
(Envío de faxes).
c Pulse Opciones.
d Pulse a o b para mostrar Tam. área
esc.
El equipo puede enviar faxes en color a
equipos que admitan esta función.
Los faxes en color no pueden guardarse en la
memoria del equipo. Al enviar un fax en color,
el equipo lo enviará en tiempo real (incluso si
Transm. en tpo. real se ha establecido
en No).
a Cargue el documento.
b (MFC-J650DW)
Pulse (Fax).
(MFC-J870DW)
Realice una de las siguientes acciones:
Cuando la vista previa de fax esté
configurada en No, pulse
(Fax).
Cuando la vista previa de fax esté
configurada en Sí, pulse
e Pulse Tam. área esc.
f Pulse Carta (o A4).
(Fax) y, a continuación,
(Envío de faxes).
37

Capítulo 4
NOTA
c Pulse Opciones.
d Pulse a o b para mostrar Ajustes de
color.
e Pulse Ajustes de color.
f Pulse Color.
g Pulse OK.
h Introduzca el número de fax.
i Pulse Inicio de fax.
Cancelación de un fax en progreso 4
Si desea cancelar un fax mientras el equipo
lo está escaneando, marcando o enviando,
pulse .
d Pulse a o b para mostrar Vista
previa.
e Pulse Vista previa.
f Pulse Sí.
g Pulse OK.
h Introduzca el número de fax mediante el
teclado de marcación o la libreta de
direcciones.
i Pulse Inicio de fax.
El equipo comenzará a escanear el
documento y el fax saliente aparecerá
en la pantalla táctil.
Cuando se muestre el fax, pulse la
pantalla táctil para realizar las
siguientes operaciones.
Descripción
Cómo obtener la vista previa de un fax saliente (MFC-J870DW) 4
Puede obtener la vista previa de un mensaje
de fax antes de enviarlo. Antes de utilizar
esta función, debe establecer la transmisión
en tiempo real y la recepción de sondeo en
No.
a Cargue el documento.
b Realice una de las siguientes acciones:
Cuando la vista previa de fax esté
configurada en No, pulse
(Fax).
Cuando la vista previa de fax esté
configurada en Sí, pulse
Ampliar el fax.
Reducir el fax.
o
o
Desplazarse verticalmente.
Desplazarse horizontalmente.
Girar el fax hacia la derecha.
Volver a la página anterior.
Ir a la página siguiente.
j Pulse Inicio.
• Para enviar un fax en color, no utilice la
vista previa.
• El mensaje de fax de la memoria se
enviará y, a continuación, se borrará
cuando pulse Inicio.
(Fax) y, a continuación,
(Envío de faxes).
c Pulse Opciones.
38

Envío de faxes
NOTA
Informe Verificación de la transmisión 4
El informe Verificación de la transmisión se
puede utilizar como comprobante del envío
de faxes. Este informe muestra el nombre o
el número de fax del remitente, la fecha y la
hora de la transmisión, la duración de la
transmisión, el número de páginas enviadas
y si la transmisión se ha realizado correcta o
incorrectamente.
El informe Verificación de la transmisión tiene
varios ajustes disponibles:
Sí: imprime un informe cada vez que se
envía un fax.
Si + Imagen: imprime un informe cada
vez que se envía un fax. En el informe
aparece parte de la primera página del
fax.
No: imprime un informe si el fax no se ha
enviado correctamente debido a un error
de transmisión. No es el ajuste
predeterminado.
h Pulse a o b para mostrar Sí, Si +
Imagen, No o No + Imagen y, a
continuación, pulse la opción que desee
ajustar.
i Pulse .
• Si selecciona Si + Imagen o No +
Imagen, la imagen solo se mostrará en el
informe Verificación de la transmisión si la
transmisión en tiempo real se establece
como No. La imagen no aparecerá en el
informe si envía un fax en color.
(uu Guía avanzada del usuario:
Transmisión en tiempo real).
• Si la transmisión se realiza
correctamente, aparecerá “OK” junto a
“RESULT” en el informe Verificación de la
transmisión. Si la transmisión no se
realiza correctamente, aparecerá “ERROR”
junto a “RESULT”.
4
No + Imagen: imprime un informe solo si
el fax no se ha enviado correctamente
debido a un error de transmisión. En el
informe aparece parte de la primera
página del fax.
a Pulse (Configurar).
b Pulse Todos ajus.
c Pulse a o b para mostrar Fax.
d Pulse Fax.
e Pulse a o b para mostrar Ajus.
informes.
f Pulse Ajus. informes.
g Pulse Ver transmsión.
39

Recepción de faxes 5
¿Desea utilizar las funciones de teléfono del equipo (si está disponible) o un teléfono
externo o el dispositivo de contestador automático externo conectado a la misma línea
que el equipo?
Si
Sólo fax
No
No
No
Manual
Si
Contestador ext.
Fax/Tel.
¿Va a utilizar la función de mensajes de voz de
un contestador automático externo?
¿
Desea que el equipo conteste automáticamente
las llamadas de voz y fax?
Si
5
Modos de recepción 5
Tiene que seleccionar uno de los modos de recepción en función de los dispositivos externos y
los servicios telefónicos que estén disponibles en la línea.
Selección del modo de recepción 5
Como configuración predeterminada, el equipo recibirá automáticamente cualquier fax que se le
envíe. El diagrama siguiente le ayudará a seleccionar el modo de recepción correcto.
Para obtener información más detallada sobre los modos de recepción, consulte Uso de los
modos de recepción uu página 42.
Para establecer el modo de recepción, siga estas instrucciones:
a Pulse (Configurar).
b Pulse Todos ajus.
c Pulse a o b para mostrar Fax.
d Pulse Fax.
e Pulse a o b para mostrar Conf.recepción.
f Pulse Conf.recepción.
g Pulse a o b para mostrar Modo recepción.
40

Recepción de faxes
h Pulse Modo recepción.
i Pulse a o b para mostrar Sólo fax, Fax/Tel., Contestador ext. o Manual y, a
continuación, pulse la opción que desee.
j Pulse .
5
41

Capítulo 5
Uso de los modos de recepción
Algunos modos de recepción contestan de
forma automática (Sólo fax y Fax/Tel.).
Si lo desea, puede cambiar el número de
timbres antes de usar estos modos.
(Consulte Número de timbres uu página 43).
Solo fax 5
El modo Sólo fax contestará
automáticamente todas las llamadas como
una llamada de fax.
Fax/Tel 5
El modo Fax/Tel. le ayuda a gestionar las
llamadas entrantes, reconociendo si son de
fax o de voz y tratándolas de una de las
siguientes maneras:
Los faxes se recibirán automáticamente.
Las llamadas de voz sonarán con el
timbre F/T para indicarle que descuelgue
el teléfono. El timbre F/T es un doble
timbre rápido emitido por el equipo.
Si utiliza el modo Fax/Tel., consulte
Duración del timbre F/T (solo para modo de
fax/teléfono) uu página 43 y Número de
timbres uu página 43.
Manual 5
5
El modo Manual desactiva todas las
funciones de contestador automático.
Para recibir un fax en el modo Manual,
descuelgue el auricular de un teléfono
externo. Cuando escuche los tonos de fax
(repetición de pitidos cortos), pulse Inicio
Fax y seleccione Recibir. También puede
utilizar la función de detección de fax para
recibir faxes descolgando el auricular en la
misma línea que el equipo.
(Consulte Detección de fax uu página 44).
Contestador externo 5
El modo Contestador ext. permite a un
contestador automático externo gestionar las
llamadas entrantes. Las llamadas entrantes
serán tratadas de una de las formas
siguientes:
Los faxes se recibirán automáticamente.
Los interlocutores de llamadas de voz
pueden registrar un mensaje en el
contestador automático externo.
Para conectar el contestador externo,
consulte Conexión de un TAD externo
(contestador automático) uu página 51.
42

Recepción de faxes
Ajustes del modo de recepción
Número de timbres 5
La opción de número de timbres define el
número de veces que suena el equipo antes
de contestar en el modo Sólo fax o
Fax/Tel. Si dispone de teléfonos externos
o de extensiones telefónicas en la misma
línea que el equipo, seleccione el número
máximo de timbres.
(Consulte Operación desde teléfonos
externos y extensiones telefónicas
uu página 54 y Detección de fax
uu página 44).
a Pulse (Configurar).
b Pulse Todos ajus.
Duración del timbre F/T
5
(solo para modo de
fax/teléfono) 5
Cuando alguien llama al equipo, tanto usted
como la persona que llama escuchan el
timbre normal del teléfono. El número de
timbres se define mediante el ajuste del
número de timbres.
Si la llamada es un fax, el equipo lo recibirá.
No obstante, si es una llamada de voz, el
equipo hará sonar el timbre F/T (un doble
timbre rápido) durante el tiempo que haya
establecido en el ajuste de duración del
timbre F/T. Si escucha el timbre F/T, significa
que hay una llamada de voz en la línea.
Debido a que el equipo emite el timbre F/T,
no sonarán las extensiones telefónicas ni los
teléfonos externos. No obstante, todavía
podrá contestar la llamada en cualquier
teléfono utilizando un código remoto.
5
c Pulse a o b para mostrar Fax.
d Pulse Fax.
e Pulse a o b para mostrar
Conf.recepción.
f Pulse Conf.recepción.
g Pulse a o b para mostrar Núm.
timbres.
h Pulse Núm. timbres.
i Pulse el número de veces que el equipo
sonará antes de contestar.
j Pulse .
(Para obtener más información, consulte Uso
de códigos remotos uu página 55).
a Pulse (Configurar).
b Pulse Todos ajus.
c Pulse a o b para mostrar Fax.
d Pulse Fax.
e Pulse a o b para mostrar
Conf.recepción.
f Pulse Conf.recepción.
g Pulse a o b para mostrar Dur.timbre
F/T.
h Pulse Dur.timbre F/T.
i Pulse el tiempo que debe sonar el
equipo para indicar que se trata de una
llamada de voz (20, 30, 40 o 70
segundos).
j Pulse .
43
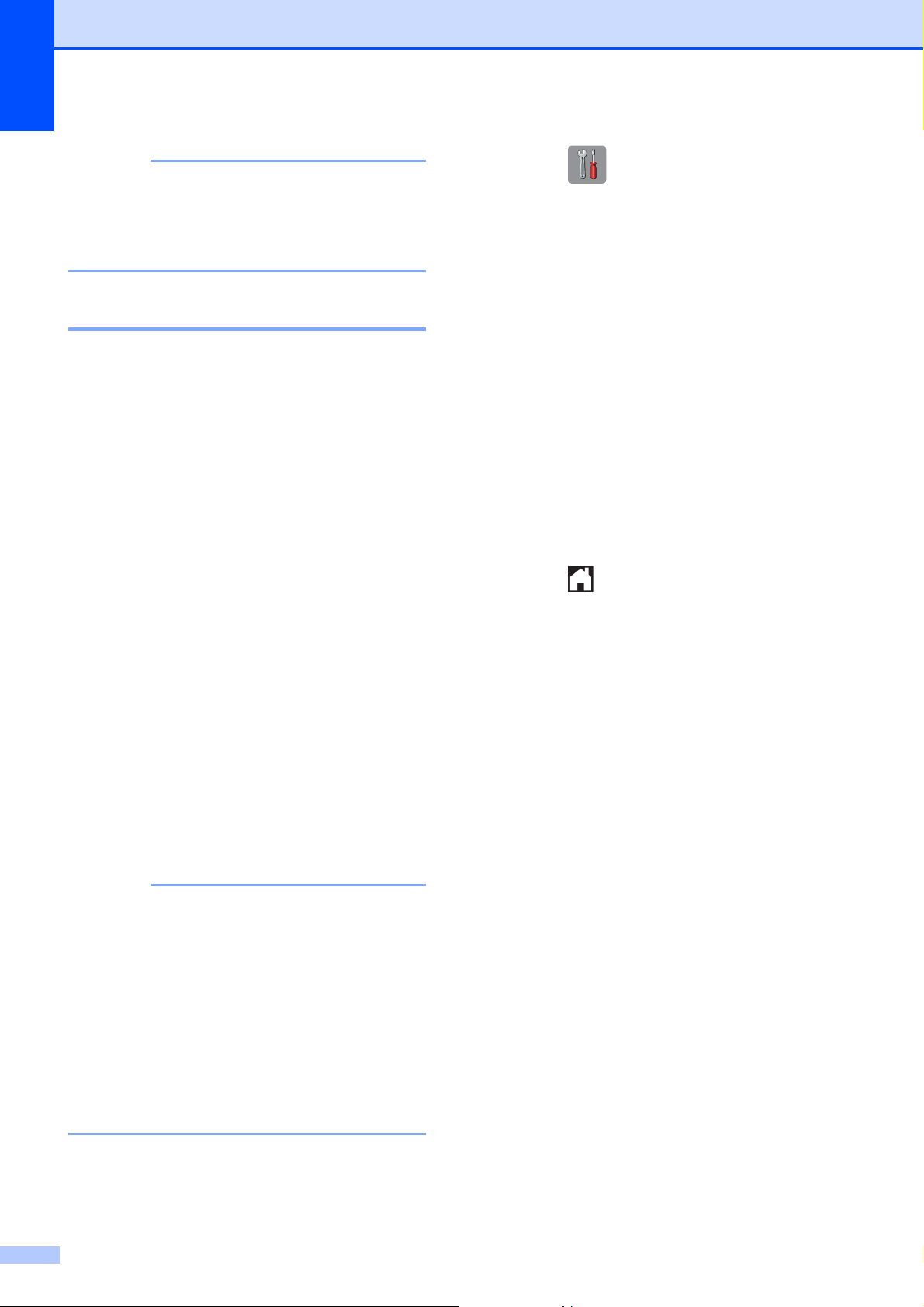
Capítulo 5
NOTA
NOTA
Incluso si la persona que llama cuelga
mientras está sonando el doble timbre
rápido, el equipo continuará sonando
durante el periodo establecido.
Detección de fax 5
Si la función de detección de fax está establecida en Sí:
a Pulse (Configurar).
b Pulse Todos ajus.
c Pulse a o b para mostrar Fax.
d Pulse Fax.
e Pulse a o b para mostrar
Conf.recepción.
5
f Pulse Conf.recepción.
El equipo recibe una llamada de fax
automáticamente, incluso aunque conteste a
la llamada. Cuando vea el mensaje
Recibiendo en la pantalla táctil o cuando
escuche “pitidos” a través del auricular que
está utilizando, cuélguelo. El equipo se
encargará del resto.
Si la función de detección de fax está establecida en No:
Si se encuentra cerca del equipo y contesta
una llamada de fax descolgando el auricular,
pulse Inicio Fax y, a continuación, pulse
Recibir para recibir el fax.
Si ha contestado desde una extensión
telefónica o desde un teléfono externo, pulse
l 51. (Consulte Operación desde teléfonos
externos y extensiones telefónicas
uu página 54).
g Pulse a o b para mostrar Detección
fax.
h Pulse Detección fax.
i Pulse Sí (o No).
j Pulse .
5
• Si esta función se ha establecido como
Sí, pero el equipo no conecta una
llamada de fax al levantar el auricular de
un teléfono externo o de una extensión
telefónica, pulse el código de activación
remota l 51.
• Si envía faxes desde un ordenador a
través de la misma línea telefónica y el
equipo los intercepta, establezca la
función de detección de fax en No.
44

Recepción de faxes
NOTA
NOTA
NOTA
Vista previa de fax (solo blanco y negro) (MFC-J870DW)
Cómo visualizar la vista previa de un fax recibido 5
Puede visualizar los faxes recibidos en la
pantalla táctil pulsando (Fax) y, a
continuación, (Faxes recibidos).
Cuando el equipo esté en modo preparado,
aparecerá un mensaje emergente en la
pantalla táctil para avisarle que ha recibido
faxes nuevos.
Configuración de la vista previa de fax5
a Pulse (Configurar).
Uso de la vista previa de fax 5
Cuando reciba un fax, aparecerá en la
pantalla táctil un mensaje emergente.
5
(Por ejemplo: Nuevos faxes:01 [Vista])
a Pulse Vista.
En la pantalla táctil se mostrará la lista
de faxes.
• La lista de faxes incluye tanto los faxes
antiguos como el fax nuevo que ha
recibido. El fax nuevo viene indicado con
una marca azul a su lado.
• Si desea visualizar un fax cuya vista
previa ya se haya mostrado, pulse
(Fax) y (Faxes recibidos).
5
b Pulse a o b para mostrar el número del
fax que desea ver.
c Pulse el fax que desea visualizar.
b Pulse (Vist pr fax).
c Pulse Sí (o No).
d Pulse Sí.
e En la pantalla táctil se le indicará que no
se va a imprimir ninguno de los faxes
futuros que reciba.
Pulse Sí (o No).
f Pulse .
Si la vista previa de fax está activada, no
se imprimirá una copia de seguridad de
los faxes recibidos para las operaciones
de reenvío de fax y de recepción PC-FAX,
incluso aunque haya establecido la
función de impresión de seguridad en Sí.
• Si el fax es de gran tamaño, es posible
que tarde un poco en mostrarse.
• La pantalla táctil mostrará el número de la
página actual y el número total de páginas
del mensaje de fax. Si el mensaje de fax
tiene más de 99 páginas, el número total
de páginas se muestra como “XX”.
45

Capítulo 5
Pulse la pantalla táctil o el panel táctil
para realizar las siguientes
operaciones.
Descripción
Ampliar el fax.
Reducir el fax.
o
o
Desplazarse verticalmente.
Desplazarse horizontalmente.
Girar el fax hacia la derecha.
Eliminar el fax.
Pulse Sí para confirmar la
acción.
Volver a la página anterior.
Ir a la página siguiente.
Volver a la lista de faxes.
Imprimir el fax.
Realice una de las siguientes
acciones:
Pulse Impr.TodasPágin.
para imprimir el mensaje de
fax completo.
Pulse Imprimir sólo
actual para imprimir solo
la página mostrada.
Pulse Impr desde pág
actual para imprimir desde
la página mostrada hasta la
última.
Cómo imprimir un fax 5
a Pulse (Fax).
b Pulse (Faxes recibidos).
c Pulse el fax que desea visualizar.
d Pulse .
Si el fax tiene varias páginas, vaya al
paso e.
Si el fax es de una sola página,
empezará a imprimirse. Vaya al
paso f.
e Realice una de las siguientes acciones:
Pulse Impr.TodasPágin. para
imprimir todas las páginas del fax.
Vaya al paso f.
Pulse Imprimir sólo actual
para imprimir la página mostrada.
Vaya al paso g.
Pulse Impr desde pág actual
para imprimir desde la página
mostrada hasta la última. Vaya al
paso g.
f Realice una de las siguientes acciones:
Para eliminar el fax, pulse Sí.
Para mantener el fax en la memoria,
pulse No.
d Pulse .
46
g Pulse .

Recepción de faxes
Cómo imprimir todos los faxes de la lista
a Pulse (Fax).
b Pulse (Faxes recibidos).
c Pulse Imprim/Elimin.
d Realice una de las siguientes acciones:
Para imprimir todos los faxes
nuevos, pulse a o b para mostrar
Imprimir todo(Faxes
nuevos).
Pulse Imprimir todo(Faxes
nuevos).
Para imprimir todos los faxes antiguos,
pulse
a
o b para mostrar
todo(Faxes antig.)
Pulse Imprimir todo(Faxes
antig.).
Imprimir
.
e Pulse .
5
e Pulse Sí para confirmar la acción.
f Pulse .
Desactivación de la vista previa de fax 5
a Pulse (Configurar).
b Pulse (Vist pr fax).
c Pulse No.
5
d Pulse Sí para confirmar la acción.
e Si existen faxes guardados en la
memoria, realice una de las siguientes
acciones:
Si no desea imprimir los faxes
guardados, pulse Continuar.
El equipo le pide que confirme la
eliminación de los faxes guardados.
Cómo eliminar todos los faxes de la lista
a Pulse (Fax).
b Pulse (Faxes recibidos).
c Pulse Imprim/Elimin.
d Realice una de las siguientes acciones:
Para eliminar todos los faxes
nuevos, pulse a o b para mostrar
Eliminar todo(Faxes
nuevos).
Pulse Eliminar todo(Faxes
nuevos).
Para eliminar todos los faxes
antiguos, pulse a o b para mostrar
Eliminar todo(Faxes
antiguos).
5
Pulse Sí para confirmar la acción.
Los faxes se eliminarán.
Si desea imprimir todos los faxes
guardados, pulse Impr. todos
los faxes antes de eliminar.
Si no desea desactivar la vista previa
de fax, pulse Cancelar.
Pulse .
Pulse Eliminar todo(Faxes
antiguos).
47

NOTA
Dispositivos telefónicos y
6
externos
Operaciones de voz 6
Modo de fax/teléfono 6
Si el equipo está en el modo de fax/teléfono,
utilizará la función del timbre F/T (doble
timbre rápido) para indicarle que debe
contestar a una llamada de voz.
Si está en un teléfono externo, descuelgue el
auricular de dicho teléfono y, a continuación,
pulse Responder para responder.
Si se encuentra en una extensión telefónica,
deberá descolgar el auricular durante la
duración del timbre F/T y, a continuación,
pulsar #51 mientras esté sonando el doble
timbre rápido. Si no se escucha a nadie o si
alguien quiere enviarle un fax, devuelva la
llamada al equipo pulsando l 51.
Identificación de llamadas 6
La función de identificación de llamadas
permite utilizar el servicio de suscripción de
identificación de llamadas ofrecido por
muchas compañías telefónicas locales.
Llame a su compañía telefónica para obtener
más información. Con este servicio aparece
el número de teléfono o, si está disponible, el
nombre de la persona que efectúa la llamada
mientras suenan los timbres.
Después de varios timbres, en la pantalla
táctil aparecerá el número de teléfono del
interlocutor (y su nombre si está disponible).
Una vez que haya contestado a la llamada,
desaparecerá de la pantalla táctil la
información de la identificación de llamadas;
no obstante, la información de la llamada
permanecerá almacenada en la memoria de
identificación de llamadas.
Puede visualizar la lista o seleccionar uno de
estos números para enviarle un fax, añadirlo
a la libreta de direcciones o borrarlo del
historial. (Consulte Historial de identificación
de llamadas uu página 58).
El mensaje ID desconoci. indica que la
llamada procede de fuera del área del
servicio de identificación de llamadas.
El mensaje Llama.privada indica que
el interlocutor ha bloqueado
intencionadamente la transmisión de su
información.
Puede imprimir una lista con la información
de identificación de las llamadas recibidas en
el equipo. (uu Guía avanzada del usuario:
Cómo imprimir un informe).
El servicio de identificación de llamadas
varía según las compañías. Llame a su
compañía telefónica local para saber qué
tipo de servicio está disponible en su área.
Activación de la identificación de llamadas
Si dispone de identificación de llamadas en
su línea, esta función debe establecerse en
Sí para mostrar el número de teléfono del
interlocutor en la pantalla táctil cuando suene
el teléfono.
a Pulse (Configurar).
b Pulse Todos ajus.
c Pulse a o b para mostrar Fax.
d Pulse Fax.
e Pulse a o b para mostrar Varios.
f Pulse Varios.
g Pulse ID quién llama.
h Pulse Sí (o No).
i Pulse .
6
6
48

Dispositivos telefónicos y externos
NOTA
Servicios telefónicos 6
El equipo es compatible con el servicio de
suscripción de identificación de llamadas
ofrecido por muchas compañías telefónicas.
Algunas funciones como correo de voz,
llamada en espera, llamada en
espera/identificación de llamadas, servicios
de contestador automático, sistemas de
alarma o cualquier otra función
personalizada en una sola línea telefónica,
pueden ocasionar problemas en el
funcionamiento del equipo.
Configuración del tipo de línea telefónica 6
Si conecta el equipo a una línea que tenga
una centralita PBX o RDSI para enviar y
recibir faxes, también será necesario que
cambie el tipo de línea telefónica siguiendo
los pasos descritos a continuación.
a Pulse (Configurar).
b Pulse Todos ajus.
c Pulse a o b para mostrar
Conf.inicial.
d Pulse Conf.inicial.
PBX y TRANSFERENCIA 6
El equipo está configurado inicialmente en
Normal, lo que le permite conectarse a una
línea PSTN estándar (Red telefónica
pública). No obstante, muchas oficinas
utilizan un sistema telefónico centralizado o
una centralita privada (PBX). Puede conectar
el equipo a la mayor parte de los tipos de
PBX. La función de rellamada del equipo solo
admite la rellamada por interrupción temporal
(TBR). La TBR funciona con la mayoría de
los sistemas PBX, lo cual le permite acceder
a una línea exterior o transferir llamadas a
otra extensión. La función tiene efecto
cuando se pulsa R en la pantalla táctil.
6
Puede programar la pulsación del botón R
como parte de un número guardado en la
libreta de direcciones. Al programar el
número de la libreta de direcciones, pulse
primero R (en la pantalla táctil se muestra
‘!’) y, a continuación, introduzca el número
de teléfono. Si lo hace, no tendrá que
pulsar cada vez R antes de marcar
utilizando la libreta de direcciones.
(Consulte Almacenamiento de números
uu página 59). No obstante, si el tipo de
línea telefónica no se ajusta a PBX en el
equipo, no podrá utilizar el número de la
libreta de direcciones en el que R está
programado.
e Pulse a o b para mostrar Conex.
Telef.
f Pulse Conex. Telef.
g Pulse Normal, PBX o RDSI.
h Pulse .
49

Capítulo 6
Voz sobre protocolo de Internet (VoIP) 6
VoIP es un tipo de sistema telefónico que
utiliza una conexión a Internet en lugar de
una línea telefónica tradicional. Los
proveedores de telefonía a menudo incluyen
el sistema de VoIP con los servicios de
Internet y cable.
Es posible que su equipo no funcione con
algunos sistemas de VoIP. Si desea utilizar el
equipo para enviar y recibir faxes a través de
un sistema de VoIP, asegúrese de que un
extremo del cable telefónico esté conectado
a la entrada etiquetada como LINE del
equipo. El otro extremo del cable telefónico
puede conectarse a un módem, adaptador
telefónico, divisor u otro dispositivo similar.
Si tiene alguna pregunta sobre cómo
conectar el equipo al sistema de VoIP,
póngase en contacto con el proveedor
de VoIP.
Después de conectar el equipo al sistema de
VoIP, compruebe si hay tono de marcación.
Descuelgue el auricular del teléfono externo
y compruebe si se escucha el tono de
marcación. Si no hay tono de marcación,
póngase en contacto con el proveedor de
VoIP.
Si no consigue enviar o recibir faxes a través
de un sistema de VoIP, recomendamos
cambiar la velocidad del módem del equipo al
ajuste Básica(paraVoIP) (consulte
Interferencia en la línea telefónica / VoIP
uu página 138).
50

Conexión de un TAD
NOTA
IMPORTANTE
NOTA
externo (contestador
Dispositivos telefónicos y externos
automático)
Si lo desea, puede conectar un contestador
automático externo. Sin embargo, si tiene un
contestador automático externo en la misma
línea telefónica a la que está conectado el
equipo, este contestará a todas las llamadas
y el equipo estará a la “escucha” de tonos de
llamada de fax (CNG). Si los detecta, el
equipo se encargará de contestar a la
llamada y de recibir el fax. Si no detecta tonos
CNG, el equipo dejará que el contestador
continúe reproduciendo el mensaje saliente
para que el interlocutor pueda dejar un
mensaje de voz.
El contestador tiene que contestar antes de
que suenen los primeros cuatro timbres (el
número de timbres recomendado es de dos).
El equipo no podrá escuchar los tonos CNG
hasta que el contestador conteste a la
llamada; con cuatro timbres, quedan solo
entre 8 y 10 segundos para que los tonos
CNG inicien el “intercambio de protocolos” de
fax. Asegúrese de seguir al pie de la letra las
instrucciones de grabación del mensaje
saliente que se indican en esta guía. No
recomendamos utilizar la función de ahorro
de tarifa con el contestador automático
externo si el número de timbres es superior a
cinco.
Si no recibe todos los faxes, reduzca el
ajuste del número de timbres del
contestador externo.
6
1
1
1TAD
Cuando el contestador automático responde
a una llamada, en la pantalla táctil aparece el
mensaje Teléfono.
NO conecte un contestador en otro punto
de la misma línea telefónica.
6
Ajustes de conexión 6
El contestador automático externo deberá
estar conectado tal y como se indica en la
ilustración anterior.
(MFC-J650DW)
Dirija el cable de la línea telefónica con
cuidado hacia la parte posterior del
equipo.
a Coloque ambas manos debajo de las
pestañas de plástico que se encuentran
a ambos lados del equipo para levantar
y colocar la cubierta del escáner en su
posición de apertura.
51

Capítulo 6
NOTA
1
2
b (MFC-J650DW)
Introduzca con cuidado el cable de la
línea telefónica en el canal que dirige el
cable hacia la parte posterior del
equipo.
(MFC-J870DW)
Dirija con cuidado el cable de la línea
telefónica desde la entrada LINE hasta
el canal del cable y hacia la parte
posterior del equipo.
Retire la cubierta protectora (1) del
lateral derecho del equipo e insértela en
(2) para que no se pierda.
Dirija con cuidado el cable de la línea
telefónica desde la entrada EXT. hasta
el canal del cable y hacia el lateral
derecho del equipo.
Grabación de un mensaje saliente del contestador (OGM) en un TAD externo 6
El factor tiempo es importante al grabar este
mensaje.
a Grabe 5 segundos de silencio al inicio
del mensaje. (De esta manera, el
equipo tendrá tiempo de detectar los
tonos CNG de fax durante la
transmisión automática antes de que se
interrumpan).
b Limite la duración del mensaje a 20
segundos.
Recomendamos comenzar el mensaje
saliente con un silencio inicial de 5
segundos, dado que el equipo puede que
no detecte los tonos de fax si hay una voz.
Puede intentar omitir esta pausa, pero si
el equipo tiene problemas de recepción,
deberá volver a grabar el mensaje
saliente del contestador (OGM) para
añadir la pausa.
c Levante la cubierta del escáner para
liberar el bloqueo. Empuje la cubierta
del escáner suavemente hacia abajo y
ciérrela con ambas manos.
d Establezca el número de timbres del
contestador automático externo en uno
o dos. (El ajuste del número de timbres
del equipo no se aplica en este caso).
e Grabe el mensaje saliente en el
contestador automático externo.
f Configure el contestador automático
para que conteste a las llamadas.
g Establezca el modo de recepción en
Contestador ext. (Consulte
Selección del modo de recepción
uu página 40).
52

Dispositivos telefónicos y externos
NOTA
Conexiones de líneas múltiples (PBX) 6
Le recomendamos que solicite a la compañía
que instaló la centralita PBX que conecte el
equipo. Si dispone de un sistema de líneas
múltiples, le recomendamos que solicite a la
compañía que lo instaló que conecte la
unidad a la última línea del sistema. Con
esto, puede evitar que el equipo se active
cada vez que reciba llamadas telefónicas. Si
todas las llamadas entrantes van a ser
respondidas por una operadora, le
recomendamos que establezca el modo de
recepción en Manual.
No garantizamos que el equipo funcione
correctamente en todas las circunstancias si
está conectado a una centralita PBX. En
caso de que haya problemas al enviar o
recibir faxes, deberá informar primero a la
compañía que gestiona su centralita PBX.
Teléfonos externos y extensiones telefónicas
Conexión de un teléfono externo o extensión telefónica 6
Puede conectar un teléfono diferente al
equipo tal y como se indica en el diagrama.
1
2
6
6
Asegúrese de establecer el tipo de línea
telefónica en PBX. (Consulte
Configuración del tipo de línea telefónica
uu página 49).
1 Extensión telefónica
2 Teléfono externo
53

Capítulo 6
NOTA
NOTA
1
2
Operación desde teléfonos
• (MFC-J650DW)
Dirija el cable de la línea telefónica con
cuidado hacia la parte posterior del
equipo.
(MFC-J870DW)
Recomendamos dirigir con cuidado el
cable de la línea telefónica desde la
entrada EXT. hacia el lateral derecho del
equipo.
Retire la cubierta protectora (1) del lateral
derecho del equipo e insértela en (2) para
que no se pierda.
Dirija con cuidado el cable de la línea
telefónica desde la entrada EXT. hasta el
canal del cable y hacia el lateral derecho
del equipo.
externos y extensiones
telefónicas 6
Si contesta a una llamada de fax en una
extensión telefónica o en un teléfono externo,
puede hacer que el equipo reciba la llamada
utilizando el código de activación remota.
Cuando pulse el código de activación remota
l 51, el equipo comenzará a recibir el fax.
Si el equipo contesta a una llamada de voz y
suena con dobles timbres rápidos para
avisarle, utilice el código de desactivación
remota #51 para contestar a la llamada
desde una extensión telefónica. (Consulte
Duración del timbre F/T (solo para modo de
fax/teléfono) uu página 43).
Si responde a una llamada y no escucha a nadie:
Probablemente se trate de un fax manual.
6
• Asegúrese de que utiliza un teléfono
externo con un cable cuya longitud no
supere los 3 metros.
Pulse l 51, espere a escuchar los pitidos o
hasta que la pantalla táctil muestre
Recibiendo y, a continuación, cuelgue.
También puede utilizar la función de
detección de fax para que el equipo
conteste automáticamente a la llamada.
(Consulte Detección de fax
uu página 44).
54
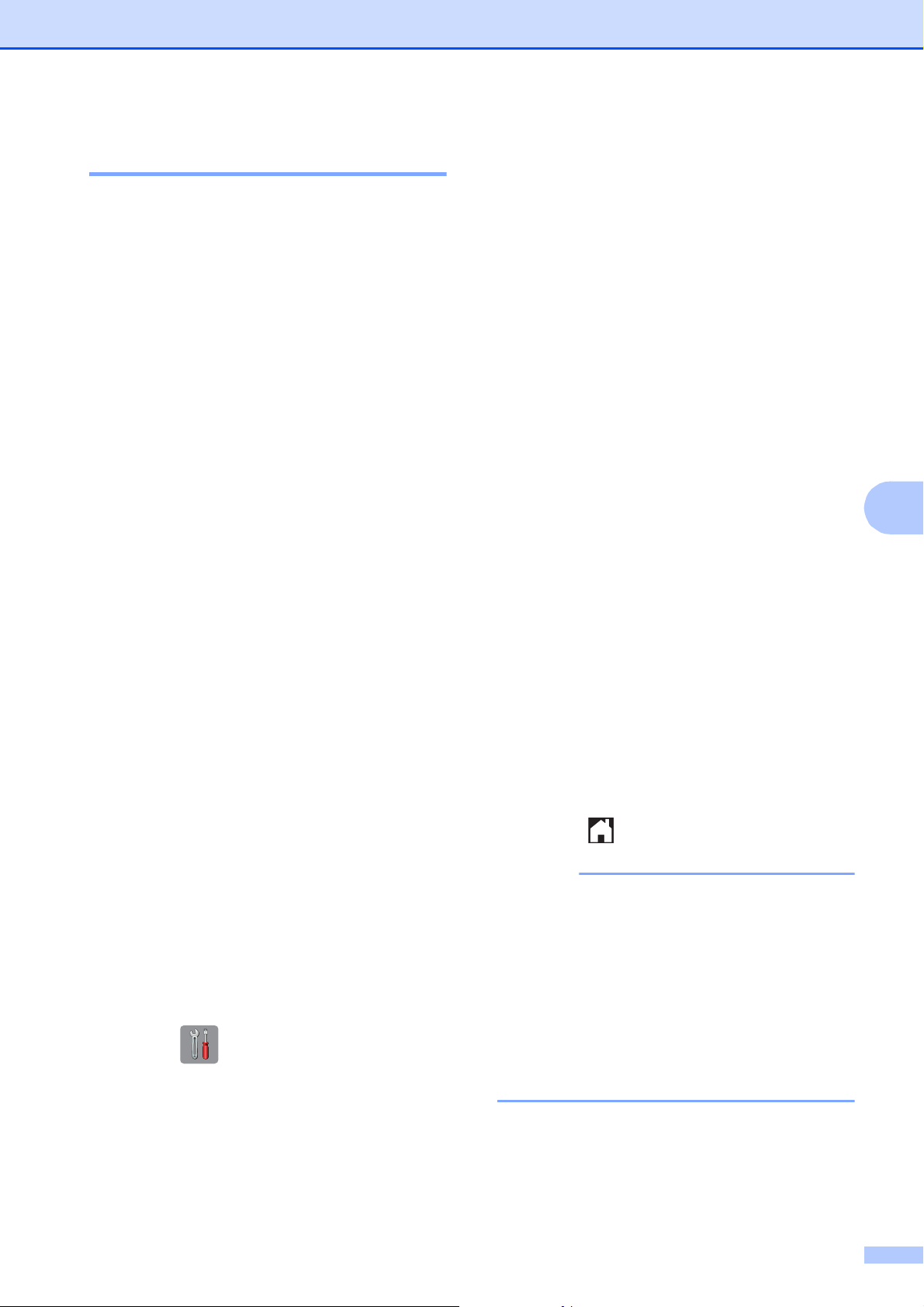
Dispositivos telefónicos y externos
NOTA
Uso de códigos remotos 6
Código de activación remota 6
Si contesta a una llamada de fax desde una
extensión telefónica o un teléfono externo,
puede indicarle al equipo que la reciba
marcando el código de activación remota
l 51. Tras escuchar los pitidos largos,
vuelva a colgar el auricular. (Consulte
Detección de fax uu página 44).
Si contesta a una llamada de fax desde el
teléfono externo, puede indicarle al equipo
que reciba el fax pulsando Inicio Fax y, a
continuación, seleccione Recibir.
Código de desactivación remota 6
Si recibe una llamada de voz y el equipo está
en modo de fax/teléfono, empezará a sonar
el timbre F/T (doble timbre rápido) después
del número de timbres inicial. Si contesta a la
llamada desde una extensión telefónica,
puede desactivar el timbre F/T pulsando
#51 (asegúrese de que lo pulsa mientras
suenan los timbres).
Si el equipo contesta a una llamada de voz y
suena con dobles timbres rápidos para
avisarle, puede contestarla desde el teléfono
externo pulsando Responder.
e Pulse a o b para mostrar
Conf.recepción.
f Pulse Conf.recepción.
g Pulse a o b para mostrar Activ.
remota.
h Pulse Activ. remota.
i Realice una de las siguientes acciones:
Si desea modificar el código de
activación remota, pulse Código
activado.
Introduzca el nuevo código y, a
continuación, pulse OK.
Si desea modificar el código de
desactivación remota, pulse Código
desactivado.
Introduzca el nuevo código y, a
continuación, pulse OK.
Si no desea modificar ningún código,
vaya al paso j.
Si desea activar los códigos
remotos, pulse No (o bien Sí para
desactivarlos) desde Activ.
remota.
Pulse No (o Sí).
6
Cambio de códigos remotos 6
Si desea utilizar la activación remota, debe
activar los códigos remotos. El código de
activación remota predeterminado es l 51.
El código de desactivación remota
predeterminado es #51. Si lo desea, puede
sustituirlos por sus propios códigos.
a Pulse (Configurar).
b Pulse Todos ajus.
c Pulse a o b para mostrar Fax.
d Pulse Fax.
j Pulse .
• Si siempre está desconectado cuando
accede de forma remota al contestador
automático externo, pruebe a cambiar el
código de activación remota y el código de
desactivación remota por otro código de
tres dígitos utilizando los números
• Es posible que los códigos remotos no
funcionen en algunos sistemas
telefónicos.
0-9, l, #
.
55

Marcación y almacenamiento de
7
números
Cómo marcar 7
Marcación manual 7
a Cargue el documento.
b (MFC-J650DW)
Pulse (Fax).
(MFC-J870DW)
Realice una de las siguientes acciones:
Cuando la vista previa de fax esté
configurada en No, pulse
(Fax).
Cuando la vista previa de fax esté
configurada en Sí, pulse
7
Marcación desde la libreta de direcciones 7
a Cargue el documento.
b Pulse (Fax).
c Pulse (Libreta direccion.).
d Realice una de las siguientes acciones:
Pulse a o b para mostrar el número
que desee marcar.
Pulse e introduzca la primera
letra del nombre y pulse OK.
Pulse el nombre que desea marcar.
Si el nombre tiene dos números,
vaya al paso e.
(Fax) y, a continuación,
(Envío de faxes).
c Pulse todos los dígitos del número de
fax.
d Pulse Inicio de fax.
Si el nombre tiene un número, vaya
al paso f.
e Pulse el número que desea marcar.
f Para enviar un fax, pulse Aplicar.
g Pulse Inicio de fax.
El equipo escanea y envía el fax.
56

Marcación y almacenamiento de números
NOTA
Remarcación de fax 7
Si está enviando un fax automáticamente y la
línea está ocupada, el equipo volverá a
marcar el número hasta tres veces a
intervalos de cinco minutos.
La remarcación solo tendrá efecto si ha
marcado desde el equipo.
a Cargue el documento.
b (MFC-J650DW)
Pulse (Fax).
(MFC-J870DW)
Realice una de las siguientes acciones:
Cuando la vista previa de fax esté
configurada en No, pulse
(Fax).
Operaciones de marcación adicionales
Historial de llamadas salientes 7
Los últimos 30 números a los que haya
enviado un fax se guardarán en el historial de
llamadas salientes. Puede seleccionar uno
de estos números para enviarle un fax,
añadirlo a la libreta de direcciones o borrarlo
del historial.
a Pulse (Fax).
b Pulse (Historial llamadas).
c Pulse Llam. saliente.
7
7
Cuando la vista previa de fax esté
configurada en Sí, pulse
(Fax) y, a continuación,
(Envío de faxes).
c Pulse Remarc.
d Pulse Inicio de fax.
• Durante la transmisión en tiempo real, la
función de remarcación automática no
funciona cuando se utiliza el cristal de
escaneado.
• Remarc. cambiará a Pausa cuando
introduzca un número de fax.
d Pulse el número que desea.
e Realice una de las siguientes acciones:
Para enviar un fax, pulse Aplicar.
Pulse Inicio de fax.
Si desea guardar el número, pulse
Editar y, a continuación, pulse
Añadir a libreta de direcc.
(uu Guía avanzada del usuario:
Almacenamiento de números en la
libreta de direcciones a partir del
historial de llamadas salientes).
Si desea eliminar el número de la
lista del historial de llamadas
salientes, pulse Editar y, a
continuación, pulse Eliminar.
Pulse Sí para confirmar la acción.
Pulse .
57

Capítulo 7
NOTA
NOTA
Historial de identificación de llamadas 7
Esta función requiere el servicio de
suscripción de identificación de llamadas que
muchas compañías telefónicas ofrecen.
(Consulte Identificación de llamadas
uu página 48).
En el historial de identificación de llamadas
se guardarán los números o, si están
disponibles, los nombres de los últimos 30
faxes y llamadas telefónicas que haya
recibido. Puede visualizar la lista o
seleccionar uno de estos números para
enviarle un fax, añadirlo a la libreta de
direcciones o borrarlo del historial. Cuando
se recibe la trigésima primera llamada en el
equipo, esta sustituye la información de la
primera llamada.
e Realice una de las siguientes acciones:
Para enviar un fax, pulse Aplicar.
Pulse Inicio de fax.
Si desea guardar el número, pulse
Editar y, a continuación, pulse
Añadir a libreta de direcc.
(uu Guía avanzada del usuario:
Almacenamiento de números en la
libreta de direcciones a partir del
historial de ID de llamada).
Si desea eliminar el número de la
lista del historial de identificación de
llamadas, pulse Editar y, a
continuación, pulse Eliminar.
Pulse Sí para confirmar la acción.
Pulse .
Aunque no sea un suscriptor del servicio
de identificación de llamadas, puede ver
las fechas de las llamadas en el historial
de identificación de llamadas y eliminar
entradas de la lista.
a Pulse (Fax).
b Pulse (Historial llamadas).
c Pulse Historial de ID de
llamada.
d Pulse el número o el nombre deseado.
Puede imprimir la lista de identificación de
llamadas.
(uu Guía avanzada del usuario: Cómo
imprimir un informe).
58

Marcación y almacenamiento de números
NOTA
NOTA
Almacenamiento de números
Puede configurar el equipo para que realice
los siguientes tipos de marcación
simplificada: libreta de direcciones y grupos
para realizar multienvíos de faxes.
Si se produce una pérdida de fluido
eléctrico, los números de la libreta de
direcciones guardados en la memoria no
se perderán.
Almacenamiento de una pausa 7
Al guardar números en la libreta de
direcciones, puede introducir una o más
pausas de 3,5 segundos pulsando el botón
Pausa en la pantalla táctil.
g Introduzca el nombre (hasta 16
caracteres) con el teclado de la pantalla
7
táctil.
Pulse OK.
(Para obtener ayuda sobre cómo
introducir letras, consulte Introducción
de texto uu página 176).
h Pulse Dirección 1.
i Introduzca el primer número de fax o de
teléfono con el teclado de la pantalla
táctil (hasta 20 dígitos).
Pulse OK.
Asegúrese de incluir el código de área al
introducir números de fax o de teléfono.
En función del país, puede que el historial
y los nombres de la identificación de
llamadas no se muestren correctamente
si el código de área no está registrado con
el número de fax o de teléfono.
7
Almacenamiento de números en la libreta de direcciones 7
Puede almacenar hasta 100 direcciones con
un nombre; cada nombre puede tener dos
números.
a Pulse (Fax).
b Pulse (Libreta direccion.).
c Pulse Editar.
d Pulse a o b para mostrar Añadir dir.
nueva.
e Pulse Añadir dir. nueva.
f Pulse Nombre.
j Si desea guardar el segundo número de
fax o de teléfono, pulse Dirección 2.
Introduzca el segundo número de fax o
de teléfono con el teclado de la pantalla
táctil (hasta 20 dígitos).
Pulse OK.
k Pulse OK para confirmar la acción.
l Realice una de las siguientes acciones:
Para guardar otro número en la
libreta de direcciones, repita los
pasos del c al k.
Para finalizar el almacenamiento de
números, pulse .
59
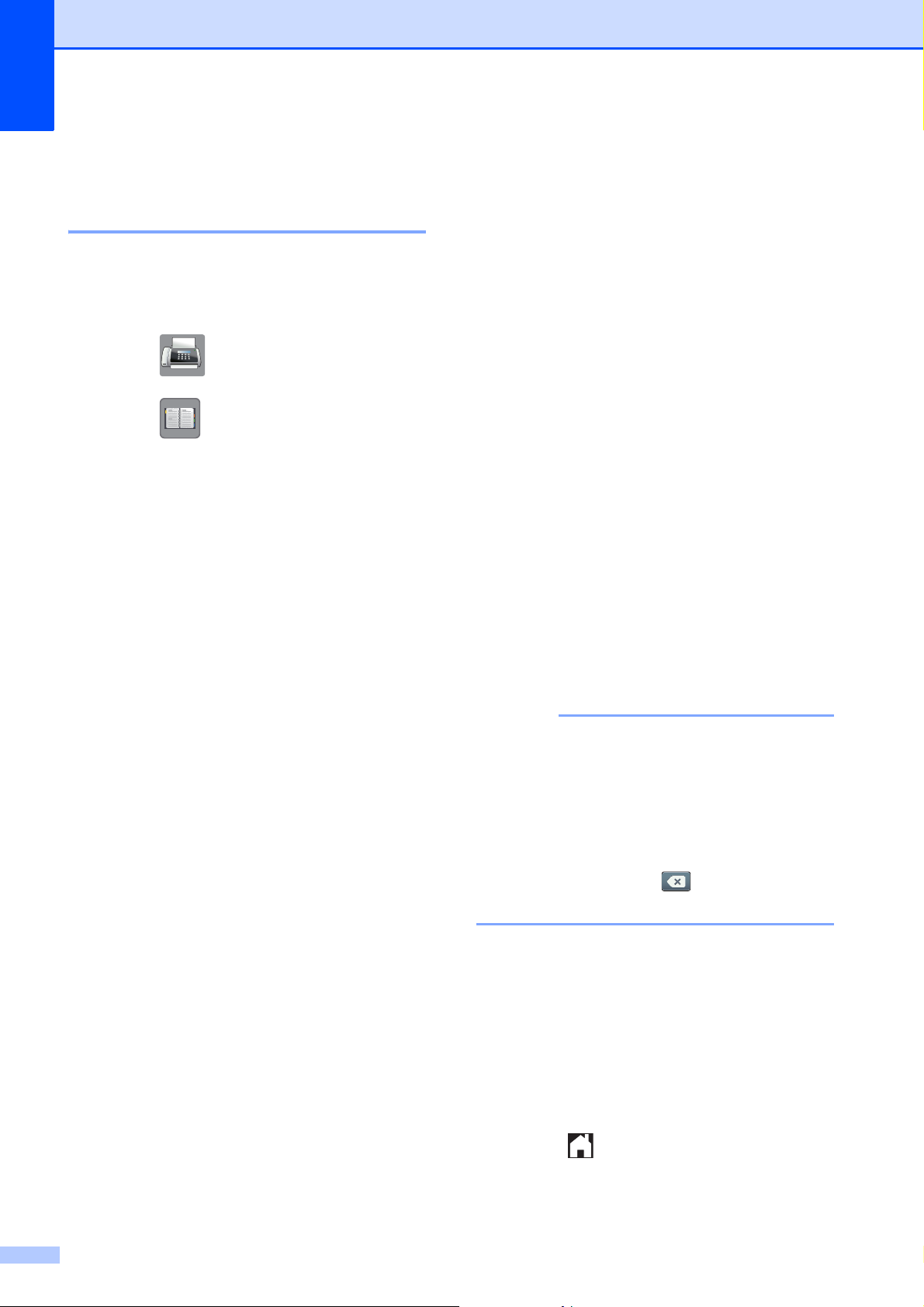
Capítulo 7
NOTA
Modificación o eliminación de los nombres o números de la libreta de direcciones 7
Puede modificar o eliminar un nombre o
número de la libreta de direcciones que ya
esté guardado.
a Pulse (Fax).
b Pulse (Libreta direccion.).
c Pulse Editar.
d Realice una de las siguientes acciones:
Pulse a o b para mostrar Cambiar.
Pulse Cambiar para editar el
nombre o los números de una
dirección. Vaya al paso e.
Pulse a o b para mostrar Eliminar.
Pulse Eliminar.
g Realice una de las siguientes acciones:
Si desea modificar el nombre, pulse
Nombre.
Introduzca el nuevo nombre (hasta
16 caracteres) con el teclado de la
pantalla táctil. (Para obtener ayuda
sobre cómo introducir letras,
consulte Introducción de texto
uu página 176).
Pulse OK.
Si desea modificar el primer número
de fax o de teléfono, pulse
Dirección 1.
Introduzca el nuevo número de fax o
de teléfono (hasta 20 dígitos) con el
teclado de la pantalla táctil.
Pulse OK.
Si desea cambiar el segundo
número de fax o de teléfono, pulse
Dirección 2.
Introduzca el nuevo número de fax o
de teléfono (hasta 20 dígitos) con el
teclado de la pantalla táctil.
Pulse OK.
Seleccione los números que desea
eliminar pulsándolos para insertar
una marca de verificación roja.
Pulse OK.
Pulse Sí para confirmar la acción.
Vaya al paso i.
e Pulse a o b para mostrar el número que
desee cambiar.
f Pulse el número que desea modificar.
Cómo modificar el nombre o el número
guardado:
Si desea modificar un carácter o un
número guardado, pulse d o c para
colocar el cursor y resaltar el carácter o el
número que desea modificar y, a
continuación, pulse . Introduzca el
nuevo carácter o número.
h Realice una de las siguientes acciones:
Pulse OK para finalizar.
Para modificar otro número en la
libreta de direcciones, repita los
pasos del c al h.
Para realizar más cambios, vuelva al
paso g.
i Pulse .
60

8
1
Cómo hacer copias 8
Cómo copiar 8
Los siguientes pasos muestran la operación
básica de copia.
a Realice una de las siguientes acciones
para cargar el documento:
Coloque el documento cara abajo en
la unidad ADF.
(Consulte Uso de la unidad ADF
uu página 32).
Coloque el documento cara abajo en
el cristal de escaneado.
(Consulte Uso del cristal de
escaneado uu página 33).
b Pulse (Copiar).
En la pantalla táctil aparecerá lo
siguiente:
c Si desea realizar más de una copia,
introduzca el número (hasta 99).
d Pulse Negro Inicio o Color
Inicio.
Detención de la copia 8
Para detener la copia, pulse .
8
1 Número de copias
Puede introducir el número de copias
siguiendo uno de los métodos que se
exponen a continuación:
Pulse - o + en la pantalla táctil (tal y
como se muestra en la ilustración
anterior).
Utilice el teclado de marcación del
panel táctil.
Pulse el número de copias en la
pantalla táctil.
Especifique el número de copias con
el teclado en la pantalla táctil.
Pulse OK.
61

Capítulo 8
NOTA
Opciones de copia 8
Puede modificar los siguientes ajustes de
copia. Pulse Copiar y, a continuación, pulse
Opciones. Pulse a o b para desplazarse por
los ajustes de copia. Cuando aparezca el
ajuste deseado, púlselo y seleccione la
opción de su preferencia. Cuando haya
terminado de modificar las opciones, pulse
OK.
(Guía básica del usuario)
Para obtener más información sobre la
modificación de los siguientes ajustes de
copia, consulte la página 62.
Tipo d papel
Tamaño del papel
(Guía avanzada del usuario)
Para obtener más información sobre la
modificación de los ajustes de copia
siguientes, consulte uu Guía avanzada
del usuario: Opciones de copia.
Calidad
Ampliar/Reducir
Formato pág.
Tipo de papel 8
Si está copiando en un tipo de papel especial,
configure el equipo en función del tipo de
papel que esté usando para obtener la mejor
calidad de impresión.
a Cargue el documento.
b Pulse (Copiar).
c Introduzca el número deseado de
copias.
d Pulse Opciones.
e Pulse a o b para mostrar Tipo d
papel.
f Pulse Tipo d papel.
g Pulse a o b para mostrar Papel
normal, Papel tinta, Brother
BP71, Otro brillo o
Transparencia y, a continuación,
pulse la opción que desee configurar.
2en1(Id)
Apilar/Ordenar
Densidad
Copia de 2 caras
Modo ahorro de tinta
(MFC-J870DW)
Copia en papel fino
(MFC-J870DW)
Copia libro
(MFC-J870DW)
Copia marca ag
(MFC-J870DW)
Eliminar el color de fondo
Ajus.Nuev.Predet
Rest.Predeterm.
Si desea ordenar las copias, utilice la
unidad ADF.
h Si no desea modificar más ajustes,
pulse OK.
i Pulse Negro Inicio o Color
Inicio.
62

Tamaño del papel 8
Si copia en otro papel que no sea A4,
necesitará modificar el ajuste de tamaño del
papel. Solo puede copiar en papel de tamaño
A4, A5, Foto (10 × 15 cm) o Carta.
a Cargue el documento.
b Pulse (Copiar).
c Introduzca el número deseado de
copias.
d Pulse Opciones.
e Pulse a o b para mostrar Tamaño del
papel.
Cómo hacer copias
f Pulse Tamaño del papel.
g Pulse a o b para mostrar A4, A5,
10x15cm o Carta y, a continuación,
pulse la opción que desee ajustar.
h Si no desea modificar más ajustes,
pulse OK.
i Pulse Negro Inicio o Color
Inicio.
8
63

Impresión de fotografías desde
9
una tarjeta de memoria o
una unidad flash USB
Operaciones de PhotoCapture Center™ (modo FOTO)
Aunque el equipo no esté conectado al
ordenador, puede imprimir las fotografías
directamente desde el soporte de una
cámara digital o desde una unidad flash USB.
(Consulte Impresión de imágenes
uu página 67).
Puede escanear documentos y guardarlos
directamente en una tarjeta de memoria o en
una unidad flash USB. (Consulte Cómo
escanear a una tarjeta de memoria o una
unidad flash USB uu página 68).
9
9
Si el equipo está conectado a un ordenador,
puede utilizar el ordenador para acceder a
una tarjeta de memoria o a una unidad flash
USB introducida en la parte delantera del
equipo.
(uu Guía del usuario de software y en red).
Uso de una tarjeta de memoria o una unidad flash USB 9
El equipo Brother dispone de unidades de
soporte (ranuras) para los soportes de
cámaras digitales más conocidos, como por
ejemplo: Memory Stick Duo™, Memory Stick
PRO Duo™, tarjeta de memoria SD, tarjeta
de memoria SDHC, tarjeta de memoria
SDXC, MultiMedia Card, MultiMedia Card
plus y unidades flash USB.
La función PhotoCapture Center™ le permite
imprimir fotografías digitales desde su
cámara digital con una alta resolución para
obtener una impresión de calidad fotográfica.
64

Impresión de fotografías desde una tarjeta de memoria o una unidad flash USB
IMPORTANTE
1
2
Introducción 9
a Abra la cubierta de la ranura de soportes.
b Introduzca firmemente una tarjeta de memoria o una unidad flash USB en la ranura correcta.
1 Unidad flash USB
La interfaz directa USB solo es compatible con unidades
flash USB, cámaras compatibles con PictBridge o
cámaras digitales que utilicen el almacenamiento masivo
USB como estándar. Los demás dispositivos USB no son
compatibles.
2 Ranura para tarjeta de memoria
Ranura Tarjetas de memoria compatibles
Ranura superior
Ranura inferior
Memory Stick Duo™
Memory Stick PRO Duo™
Memory Stick Micro™
(se requiere adaptador)
Tarjeta de memoria SD
Tarjeta de memoria SDHC
Tarjeta de memoria SDXC
MultiMedia Card
MultiMedia Card plus
miniSD (se requiere adaptador)
miniSDHC (se requiere adaptador)
microSD (se requiere adaptador)
microSDHC (se requiere adaptador)
MultiMedia Card mobile
(se requiere adaptador)
9
65

Capítulo 9
IMPORTANTE
• NO introduzca una Memory Stick Duo™ en la ranura SD inferior dado que podría dañar el
equipo.
• NO introduzca más de una tarjeta de memoria en el equipo a la vez. De lo contrario, se podrían
producir daños en el equipo.
• NO desenchufe el cable de alimentación, ni extraiga la tarjeta de memoria ni la unidad flash
USB de su unidad de soporte (ranura) o de la interfaz directa USB mientras el equipo esté
leyendo o escribiendo en la tarjeta de memoria o en la unidad flash USB. De lo contrario, los
datos pueden perderse o la tarjeta puede resultar dañada.
El equipo solo puede leer un dispositivo a la vez.
66

Impresión de fotografías desde una tarjeta de memoria o una unidad flash USB
Impresión de imágenes
Visualización de fotografías 9
Puede obtener una vista previa de las
fotografías en la pantalla táctil antes de
imprimirlas. Si los archivos de las imágenes
son de gran tamaño, puede que haya cierto
retardo antes de que se muestren las
fotografías.
a Abra la cubierta de la ranura de
soportes.
b Asegúrese de haber introducido la
tarjeta de memoria o la unidad flash
USB en la ranura correcta.
c Pulse Foto.
d Pulse d o c para mostrar Ver fotos.
9
k Lea y confirme la lista que se muestra
con las opciones y realice una de las
siguientes acciones:
Si desea modificar los ajustes de
impresión, pulse Ajust
impresión. (uu Guía avanzada
del usuario: Ajustes de impresión de
PhotoCapture Center™).
Si no desea modificar ningún ajuste,
vaya al paso l.
l Pulse Inicio para imprimir.
e Pulse Ver fotos.
f Realice una de las siguientes acciones:
Para seleccionar las fotografías que
desea imprimir o para imprimir varias
fotografías de una imagen, vaya al
paso g.
Para imprimir todas las fotografías,
pulse Im todo. Pulse Sí para
confirmar la acción. Vaya al paso j.
g Pulse d o c para mostrar la foto que
desea imprimir y, a continuación,
selecciónela.
h Introduzca el número de copias que
desee realizar escribiendo el número o
pulsando + o -.
Pulse OK.
i Repita los pasos g y h hasta que haya
seleccionado todas las fotografías que
desea imprimir.
9
j Pulse OK.
67

Capítulo 9
NOTA
IMPORTANTE
Ajustes de impresión de PhotoCapture Center™
Puede modificar temporalmente los ajustes
de impresión para la siguiente vez que
imprima.
El equipo volverá a sus ajustes
predeterminados cuando haya pasado 1
minuto.
Puede guardar como predeterminados los
ajustes de impresión que utilice más
frecuentemente. (uu Guía avanzada
del usuario: Cómo establecer los cambios
como nuevos valores predeterminados).
Cómo escanear a una
tarjeta de memoria o
9
una unidad flash USB
Puede escanear documentos en blanco y
negro o en color y guardarlos directamente
en una tarjeta de memoria o una unidad flash
USB. Los documentos en blanco y negro se
guardarán en formatos de archivo PDF
(*.PDF) o TIFF (*.TIF). Los documentos en
color pueden guardarse en formatos de
archivo PDF (*.PDF) o JPEG (*.JPG). El
ajuste predeterminado de fábrica es Color,
200 ppp y el formato de archivo
predeterminado es PDF. El equipo crea
nombres de archivo basándose en la fecha
actual. (uu Guía de configuración rápida).
Por ejemplo, a la quinta imagen escaneada el
1 de julio de 2013 se le asignaría el nombre
01071305.PDF. Puede cambiar el color y la
resolución.
9
a Cargue el documento.
b Abra la cubierta de la ranura de
soportes.
c Asegúrese de haber introducido la
tarjeta de memoria o la unidad flash
USB en la ranura correcta.
d Pulse Escanear a soporte.
NO extraiga la tarjeta de memoria ni la
unidad flash USB mientras el equipo esté
leyendo o escribiendo para evitar daños
en la tarjeta, en la unidad flash USB o en
los datos guardados en ellas.
e Realice una de las siguientes acciones:
Si desea utilizar los ajustes
predeterminados, vaya al paso j.
68
Si desea modificar los ajustes
predeterminados, vaya al paso f.
f Pulse Opciones.

Impresión de fotografías desde una tarjeta de memoria o una unidad flash USB
NOTA
NOTA
g Seleccione los ajustes de Tipo de
escan., Resolución, Tipo de
archivo, Tamaño escan.,
Escanear papel largo, Nombre
del archivo, Recorte
automático
de fondo según sea necesario.
1
Solo MFC-J870DW
• Si ha seleccionado color en el ajuste del
tipo de escaneado, no se puede
seleccionar el tipo de archivo TIFF.
• Si ha seleccionado blanco y negro en el
ajuste del tipo de escaneado, no puede
seleccionar el tipo de archivo JPEG.
• Escanear papel largo solo está
disponible cuando se utiliza la unidad
ADF.
• Eliminar el color de fondo elimina
el color base de los documentos para
permitir que se reconozcan mejor los
datos escaneados.
1
y Eliminar el color
h El nombre del archivo se define
automáticamente. Sin embargo, puede
darle el nombre que desee
escribiéndolo con el teclado de la
pantalla táctil. Pulse Nombre del
archivo e introduzca el nombre del
archivo. Solo puede cambiar los 6
primeros dígitos del nombre del archivo.
Pulse OK.
j Pulse Inicio.
Si está utilizando el cristal de
escaneado, la pantalla táctil mostrará
¿Siguiente página?. Pulse Sí o No.
Cuando termine de escanear,
asegúrese de seleccionar No antes de
extraer la tarjeta de memoria o la unidad
flash USB del equipo.
9
i Pulse OK.
Si desea guardar los ajustes como un
acceso directo, pulse Guardar como
acceso directo.
69

Cómo imprimir desde un
10
ordenador
Impresión de un documento
El equipo puede recibir e imprimir datos
desde el ordenador. Para imprimir desde un
ordenador, tiene que instalar el controlador
de impresora.
(Para obtener más información, consulte la
uu Guía del usuario de software y en red).
a Instale el controlador de impresora
Brother desde el CD-ROM. (uu Guía de
configuración rápida).
b Desde la aplicación, seleccione el
comando Imprimir.
10
10
c Seleccione el nombre del equipo en el
cuadro de diálogo Imprimir y haga clic
en Propiedades o Preferencias en
función de la aplicación que esté
utilizando.
d Seleccione los ajustes que desea
modificar en el cuadro de diálogo
Propiedades.
Los ajustes que se usan más
frecuentemente son:
Soporte de impresión
Calidad de impresión
Tamaño de papel
Orientación
Color / Escala de grises
Modo de ahorro de tinta
Escala
Doble cara / Folleto
e Haga clic en Aceptar.
f Haga clic en Imprimir (o Aceptar, en
función de la aplicación que esté
utilizando) para empezar a imprimir.
70

Cómo escanear a un ordenador 11
11
Antes de escanear 11
Para utilizar el equipo como un escáner, instale un controlador de escáner. Si el equipo se
encuentra en una red, configúrelo con una dirección TCP/IP.
Instale los controladores de escáner desde el CD-ROM. (uu Guía de configuración rápida:
Instalación de MFL-Pro Suite).
Configure el equipo con una dirección TCP/IP si el escaneado en red no funciona. (uu Guía
del usuario de software y en red).
71
11

Capítulo 11
NOTA
Escaneado de un documento como archivo PDF
con ControlCenter4 (Windows
(Para obtener información detallada , consulte la uu Guía del usuario de software y en red).
• Las pantallas del ordenador pueden variar en función del modelo.
• Esta sección está basada en el uso del modo avanzado de ControlCenter4.
ControlCenter4 es una utilidad de software que le ofrece un acceso rápido y sencillo a las
aplicaciones que utiliza con más frecuencia. ControlCenter4 elimina la necesidad de iniciar
manualmente determinadas aplicaciones.
a Cargue el documento. (Consulte Cómo cargar documentos uu página 32).
®
) 11
b (Windows
Abra ControlCenter4 haciendo clic en (Inicio)/Todos los programas/Brother/
MFC-XXXX (donde XXXX corresponde al nombre del modelo)/ControlCenter4. La
aplicación ControlCenter4 se abrirá.
(Windows
Haga clic en (Brother Utilities (Utilidades de Brother)) y, a continuación, haga clic en
la lista desplegable y seleccione el nombre del modelo (si no lo hubiera hecho aún). Haga
clic en ESCANEAR en la barra de navegación situada a la izquierda y, a continuación, en
ControlCenter4. La aplicación ControlCenter4 se abrirá.
®
XP, Windows Vista® y Windows®7)
®
8)
c Si aparece la pantalla de modo de ControlCenter4, seleccione Modo avanzado y, a
continuación, haga clic en Aceptar.
72

Cómo escanear a un ordenador
1
2
4
5
3
d Asegúrese de que el equipo que desea utilizar está seleccionado en la lista desplegable
Modelo.
e Establezca la configuración de escaneado.
Haga clic en Configuración y, a continuación, seleccione Ajustes de botón, Escanear y
Archivo.
Aparecerá el cuadro de diálogo de configuración. Puede modificar los ajustes
predeterminados.
11
1 Seleccione PDF (*.pdf) en la lista desplegable Tipo de archivo.
2 Puede introducir el nombre de archivo que desea usar para el documento.
3 Puede guardar el archivo en la carpeta predeterminada, o bien seleccionar la carpeta
deseada haciendo clic en el botón (Examinar).
4 Puede seleccionar una resolución de escaneado en la lista desplegable Resolución.
5 Puede seleccionar el tamaño del documento en la lista desplegable
Tamaño documento.
73

Capítulo 11
f Haga clic en Aceptar.
g Haga clic en Archivo.
h Pulse Escanear.
El equipo comienza el proceso de escaneado. La carpeta donde se guardan los datos
escaneados se abrirá automáticamente.
74

Cómo escanear a un ordenador
Cómo cambiar los ajustes del modo de escaneado del equipo para escanear en PDF
Puede cambiar los ajustes del modo Escaneado mediante ControlCenter4. (Windows®)
a (Windows
Abra ControlCenter4 haciendo clic en (Inicio)/Todos los programas/Brother/
MFC-XXXX (donde XXXX corresponde al nombre del modelo)/ControlCenter4. La
aplicación ControlCenter4 se abrirá.
(Windows
Haga clic en (Brother Utilities (Utilidades de Brother)) y, a continuación, haga clic en
la lista desplegable y seleccione el nombre del modelo (si no lo hubiera hecho aún). Haga
clic en ESCANEAR en la barra de navegación situada a la izquierda y, a continuación, en
ControlCenter4. La aplicación ControlCenter4 se abrirá.
b Asegúrese de que el equipo que desea utilizar esté seleccionado en la lista desplegable
Modelo.
c Haga clic en la pestaña Ajustes de dispositivo.
d Haga clic en Configuración del dispositivo de escaneado.
®
XP, Windows Vista® y Windows®7)
®
8)
11
75
11

Capítulo 11
e Seleccione la pestaña Archivo. Puede modificar los ajustes predeterminados.
1
2
3
4
5
1 Seleccione PDF (*.pdf) en la lista desplegable Tipo de archivo.
2 Puede introducir el nombre de archivo que desea usar para el documento.
3 Puede guardar el archivo en la carpeta predeterminada, o bien seleccionar la carpeta
deseada haciendo clic en el botón (Examinar).
4 Puede seleccionar una resolución de escaneado en la lista desplegable Resolución.
5 Puede seleccionar el tamaño del documento en la lista desplegable
Tamaño documento.
f Haga clic en Aceptar.
76

Cómo escanear a un ordenador
NOTA
Cómo escanear un documento como un archivo PDF mediante la pantalla táctil 11
a Cargue el documento. (Consulte Cómo cargar documentos uu página 32).
b Pulse (Escaneado).
c Pulse d o c para mostrar a archivo.
d Pulse a archivo.
e Si el equipo está conectado a una red, pulse el nombre del ordenador.
Realice una de las siguientes acciones:
Si desea utilizar los ajustes predeterminados, vaya al paso j.
Si desea modificar los ajustes predeterminados, vaya al paso f.
f Pulse Opciones.
g Pulse Aj. c/ panel táctil.
Pulse Sí.
h Seleccione los ajustes para Tipo de escaneado, Resolución, Tipo de archivo,
Tamaño escan. y Eliminar el color de fondo, según sea necesario.
i Pulse OK.
j Pulse Inicio.
El equipo comienza el proceso de escaneado.
Los modos de escaneado disponibles son los siguientes.
• a OCR
• a archivo
• a imagen
• a soporte
• a e-mail
11
• Escaneado WS
1
Solo para usuarios de Windows®. (Windows Vista® SP2 o posterior, Windows®7 y Windows®8)
(uu Guía del usuario de software y en red).
1
(escaneado de Web Services)
77

NOTA
Cómo imprimir y escanear con
12
NFC (Near Field Communication,
comunicación de corto alcance)
(MFC-J870DW)
Impresión con NFC (Near Field Communication, comunicación de corto alcance)
Si el dispositivo Android™ es compatible con
la función NFC, podrá imprimir datos (fotos,
archivos PDF, archivos de texto, páginas
web y mensajes de correo electrónico) desde
el mismo. Para ello, pulse el logotipo de NFC
situado en la parte inferior izquierda de la
parte frontal del equipo.
12
Escaneado con NFC
(Near Field
Communication,
comunicación de corto
12
alcance)
Si el dispositivo Android™ es compatible con
la función NFC, podrá escanear fotos y
documentos en el mismo. Para ello, pulse el
logotipo de NFC situado en la parte inferior
izquierda de la parte frontal del equipo.
12
Para usar esta función, debe descargar e
instalar Brother iPrint&Scan en el dispositivo
Android™.
(Para obtener más información, consulte la
uu Guía de impresión y escaneado con
dispositivos móviles para Brother
iPrint&Scan: Para dispositivos Android™).
78
Para usar esta función, debe descargar e
instalar Brother iPrint&Scan en el dispositivo
Android™.
(Para obtener más información, consulte la
uu Guía de impresión y escaneado con
dispositivos móviles para Brother
iPrint&Scan: Para dispositivos Android™).
NFC (Near Field Communication,
comunicación de corto alcance) permite
realizar transacciones sencillas,
intercambiar datos y realizar conexiones
inalámbricas entre dos dispositivos
cercanos.

NOTA
Cómo imprimir en un disco
13
(CD/DVD/BD) (MFC-J870DW)
Información general 13
El equipo Brother permite imprimir en un
soporte imprimible, como CD-R/RW,
DVD-R/RW y Blu-ray Disc™.
Existen tres formas de imprimir en un soporte
imprimible:
Impresión por copia
Puede copiar la imagen de la etiqueta de
un disco o un documento cuadrado, como
una foto, e imprimirla en un disco
imprimible.
Impresión desde un soporte
Puede seleccionar una imagen
almacenada en una tarjeta de memoria o
unidad flash USB e imprimirla en un disco
imprimible.
Impresión desde un ordenador
(Windows
Puede crear la imagen de una etiqueta
mediante NewSoft CD Labeler e
imprimirla en un disco imprimible.
Para obtener más información sobre cómo
imprimir en un CD/DVD/BD mediante la
impresión por copia, impresión desde un
soporte o impresión desde un ordenador,
consulte Impresión desde un ordenador
(Windows
uu Guía del usuario de software y en red.
®
/Macintosh)
®
) uu página 79 y también la
Impresión desde un ordenador (Windows®) 13
El equipo Brother puede imprimir en un
soporte imprimible, como CD-R/RW,
DVD-R/RW y Blu-ray Disc™, desde un
ordenador mediante la aplicación NewSoft
CD Labeler.
En esta sección se explican los pasos a
seguir en Windows
consulte la uu Guía del usuario de software
y en red.
Para usar NewSoft CD Labeler, primero
debe instalar la aplicación NewSoft CD
Labeler desde el CD-ROM incluido con su
equipo. Para obtener más información,
consulte la uu Guía de configuración
rápida.
®
. Para Macintosh,
a Inicie NewSoft CD Labeler de la forma
siguiente.
(Windows
Windows
Haga clic en (Inicio)/
Todos los programas/
NewSoft CD Labeler/
NewSoft CD Labeler.
(Windows
Haga clic en
®
XP, Windows Vista® y
®
7)
®
8)
13
13
(NewSoft CD Labeler).
b Cree la imagen de una etiqueta
mediante la aplicación NewSoft CD
Labeler.
79

Capítulo 13
NOTA
NOTA
NOTA
Para obtener más información sobre
cómo crear la imagen de una etiqueta,
consulte la guía del usuario de NewSoft
CD Labeler de la siguiente forma.
(Windows
Windows
®
XP, Windows Vista® y
®
7)
Cómo introducir un disco (CD/DVD/BD)
La bandeja de discos solo permite introducir
discos de 12 cm.
13
Haga clic en (Inicio)/
Todos los programas/
NewSoft CD Labeler/
NewSoft CD Labeler Help.
(Windows
Haga clic con el botón derecho del ratón
en la pantalla Inicio. Haga clic en el icono
Todas las aplicaciones que aparece en
la parte inferior de la pantalla y, a
continuación, haga clic en
NewSoft CD Labeler Help.
®
8)
c Después de crear la etiqueta del disco,
seleccione el comando de impresión.
d Elija el nombre del equipo en el cuadro
de diálogo de impresión y haga clic en
Propiedades.
Aparecerá la ventana del controlador de
la impresora.
e Configure las opciones siguientes en la
pestaña Básica.
Si desea realizar una prueba de impresión
en papel, NO introduzca un CD/DVD/BD.
a Levante la cubierta de documentos y
extraiga la bandeja de discos.
Soporte de impresión: seleccione
Disco imprimible.
Calidad de impresión: seleccione
Normal o Secado lento.
Tamaño de papel: seleccione
Disco de 12 cm (120 mm).
Copias: seleccione el número de
copias que desee realizar.
Configure las demás opciones como desee.
Haga clic en Aceptar.
f Continúe según las instrucciones en
pantalla.
(Para obtener más información,
consulte la uu Guía del usuario de
software y en red).
Para obtener información sobre cómo
introducir un disco imprimible en la
bandeja, consulte Cómo introducir un
disco (CD/DVD/BD) uu página 80.
b Cierre la cubierta de documentos.
80

Cómo imprimir en un disco (CD/DVD/BD) (MFC-J870DW)
NOTA
c Empuje y tire hacia abajo de la guía de
discos (1). Tire de la guía de discos
hacia usted para abrirla (2).
1
2
d Asegúrese de que haya un espacio
mínimo de 10 cm detrás del equipo.
e Coloque un disco imprimible en la
bandeja de discos.
• Asegúrese de que el disco esté bien
colocado en la bandeja de discos con la
cara de impresión hacia arriba.
• Asegúrese de que la bandeja de discos no
esté sucia.
1
1 10 cm
f Inserte la bandeja de discos en la guía
de discos y alinee las marcas
triangulares.
13
81

Capítulo 13
IMPORTANTE
g Cuando el disco se haya imprimido,
extraiga la bandeja de discos y cierre la
guía de discos.
• Si el área de impresión se mueve y se
imprime en la bandeja de discos o la zona
transparente cercana al centro del disco,
limpie inmediatamente la tinta de esas
áreas.
• Recuerde cerrar la guía de discos y
guardar la bandeja de discos en la
cubierta de documentos siempre después
de imprimir. Si no lo hace, la bandeja de
discos podría combarse o doblarse y no
funcionar correctamente.
h Levante la cubierta de documentos y
guarde la bandeja de discos.
i Cierre la cubierta de documentos.
82

AVISO
IMPORTANTE
Mantenimiento rutinario A
A
Sustitución de los cartuchos de tinta
El equipo está equipado con un medidor de
tinta. El medidor del nivel de tinta supervisa el
nivel de tinta de cada uno de los
cuatro cartuchos. Cuando el equipo detecta
que uno de los cartuchos se está quedando
sin tinta, muestra un mensaje.
La pantalla táctil mostrará qué cartucho tiene
poca tinta o cuál se debe sustituir. Asegúrese
de seguir las instrucciones de la pantalla
táctil para sustituir los cartuchos de tinta en el
orden correcto.
Aun cuando el equipo notifique que se debe
sustituir un cartucho de tinta, quedará una
pequeña cantidad de tinta en él. Es necesario
dejar algo de tinta en los cartuchos para
evitar la entrada de aire y que el conjunto del
cabezal de impresión resulte dañado.
Si le entra tinta en los ojos, láveselos de
inmediato con agua abundante y consulte a
un médico si le parece oportuno.
A
Los equipos multifunción de Brother han
sido diseñados para funcionar con tintas
de una determinada especificación.
Obtendrá resultados óptimos y una
máxima fiabilidad si utiliza cartuchos de
tinta originales Brother. Brother no puede
garantizar el rendimiento óptimo y la
fiabilidad máxima si se utilizan tintas o
cartuchos de tinta de especificaciones
diferentes. Por lo tanto, Brother no
recomienda utilizar cartuchos distintos a
los cartuchos de tinta originales Brother ni
recargar los cartuchos utilizados con tinta
de otros fabricantes. Los daños causados
por el uso de consumibles fabricados por
terceros pueden no estar cubiertos por la
garantía del producto. Por favor consulte
las condiciones de garantía del producto.
a Abra la cubierta del cartucho de tinta (1).
Si uno o varios cartuchos de tinta han
llegado al final de su vida útil, en la
pantalla táctil aparece Impr. solo
una cara en ByN o No puede
imprim.
1
A
83

b Pulse la palanca de desbloqueo como
IMPORTANTE
1
2
se muestra a continuación para liberar
el cartucho indicado en la pantalla táctil.
Extraiga el cartucho del equipo.
d Gire la palanca de desbloqueo verde del
embalaje de protección de color
naranja (1) hacia la izquierda hasta que
libere el cierre hermético. A
continuación, extraiga el embalaje de
protección de color naranja tal y como
se muestra a continuación.
2
1
c Abra la bolsa del cartucho de tinta
nuevo del color indicado en la pantalla
táctil y, a continuación, extraiga el
cartucho.
No toque el cartucho del área indicada
con (2); esto puede impedir al equipo
detectar el cartucho.
84

e Cada color tiene su propia posición
NOTA
IMPORTANTE
específica. Introduzca el cartucho de
tinta en la dirección que indica la flecha
que hay en la etiqueta.
f Empuje suavemente la parte posterior
del cartucho de tinta marcada como
“PUSH” (PULSAR) hasta que se levante
la palanca del cartucho y, a
continuación, cierre la cubierta del
cartucho de tinta.
Mantenimiento rutinario
• Si se ha sustituido un cartucho de tinta (por
ejemplo, el de tinta negra), puede que la
pantalla táctil le pida que verifique que se
trata de un cartucho completamente nuevo
(por ejemplo,
Negro
instale, pulse
Cambió cartucho/s
). Por cada cartucho nuevo que
Sí
para reiniciar el medidor
del nivel de tinta de ese color. Si el cartucho
de tinta instalado no es completamente
nuevo, asegúrese de pulsar
No
.
• Si en la pantalla táctil aparece Sin
cartucho de tinta o No se detecta
después de haber instalado el cartucho de
tinta, compruebe que el cartucho de tinta
sea completamente nuevo, original de
Brother, y que se haya instalado
correctamente. Extraiga el cartucho de
tinta y vuelva a instalarlo lenta y
firmemente hasta que la palanca del
cartucho se levante.
g El equipo reiniciará automáticamente el
medidor de nivel de tinta.
• NO extraiga los cartuchos de tinta si no los
va a cambiar. Si lo hace, puede reducir la
cantidad de tinta y el equipo no sabrá la
cantidad de tinta que queda en el cartucho.
• NO toque las ranuras de inserción del
cartucho. De lo contrario, puede que la
tinta le manche la piel.
• NO agite los cartuchos de tinta. Si la tinta
le mancha la piel o la ropa, lávela
inmediatamente con jabón o detergente.
• Si mezcla los colores al instalar un
cartucho de tinta en la posición incorrecta,
la pantalla táctil mostrará Color de
tinta erróneo. Compruebe qué
cartuchos de tinta no coinciden con las
posiciones de sus respectivos colores y
desplácelos a las posiciones correctas.
• Una vez abierto el cartucho de tinta,
instálelo en el equipo y utilícelo como
máximo durante seis meses a partir de la
fecha de instalación. Utilice
exclusivamente cartuchos de tinta
cerrados con anterioridad a la fecha de
caducidad indicada en su embalaje.
• NO desmonte ni fuerce el cartucho de
tinta; de lo contrario, puede provocar que
la tinta se salga del cartucho.
A
85

Limpieza y
NOTA
comprobación del
equipo
Limpieza del cristal de escaneado A
a Desenchufe el equipo de la toma de
corriente.
c En la unidad ADF, limpie la barra
blanca (1) y la banda del cristal (2) con
un paño sin pelusa humedecido con un
limpiacristales no inflamable.
A
b Levante la cubierta de documentos (1).
Limpie el cristal de escaneado (2) y la
superficie de plástico blanco (3) con un
paño suave y sin pelusa humedecido
con un limpiacristales no inflamable.
1
3
2
1
2
Además de limpiar la banda del cristal con
un limpiacristales no inflamable, deslice el
dedo sobre dicha banda para ver si nota
algo en ella. Si nota suciedad o restos,
limpie de nuevo la banda del cristal
concentrándose en esa área. Es posible
que tenga que repetir el proceso de
limpieza tres o cuatro veces. Para
comprobar el resultado, haga una copia
después de cada limpieza.
i
86
Si hay una
mancha de
suciedad o restos
de corrector
líquido en la
banda del cristal,
la prueba de
impresión
mostrará una
línea vertical.
Una vez limpia la
banda del cristal,
la línea vertical
desaparece.

Limpieza del cabezal de
IMPORTANTE
NOTA
NOTA
NOTA
Mantenimiento rutinario
impresión A
Para mantener una buena calidad de
impresión, el equipo limpiará
automáticamente el cabezal de impresión
cuando sea necesario. Puede comenzar el
proceso de limpieza de forma manual si hay
algún problema de calidad de impresión.
Limpie el cabezal de impresión si aparece
una raya horizontal en el texto o en los
gráficos, o bien texto en blanco en las
páginas impresas. Puede limpiar solo el color
negro, tres colores a la vez
(Cian/Magenta/Amarillo) o los cuatro colores
a la vez.
La limpieza de los cabezales de impresión
consume una pequeña cantidad de tinta. Las
limpiezas demasiado frecuentes consumen
tinta innecesariamente.
NO toque el cabezal de impresión. Si lo
hace, podría producir daños de manera
permanente y anular su garantía.
a Pulse .
• Si limpia el cabezal de impresión al menos
cinco veces y la impresión no mejora,
intente instalar un nuevo cartucho de tinta
Innobella™ original de Brother en cada
uno de los colores problemáticos. Pruebe
a limpiar de nuevo el cabezal de
impresión otras cinco veces. Si la
impresión no mejora, póngase en
contacto con el servicio de atención al
cliente de Brother o con el distribuidor de
Brother de su localidad.
• También puede limpiar el cabezal de
impresión desde su ordenador.
(uu Guía del usuario de software y en
red).
Comprobación de la calidad de impresión A
Si los colores y el texto de las impresiones
aparecen con rayas o descoloridos, podrían
haberse obstruido algunos de los inyectores
del cabezal de impresión. Puede
comprobarlo imprimiendo una hoja de
comprobación de la calidad de impresión y
consultando el dibujo de verificación de los
inyectores.
También puede pulsar
(Configurar) y Tinta.
b Pulse Limpiando.
c Pulse Negro, Color o Todas.
El equipo limpiará el cabezal de
impresión.
Una vez finalizada la limpieza, el equipo
volverá al modo preparado.
a Pulse .
También puede pulsar
(Configurar) y Tinta.
b Pulse Impr de prueba.
A
c Pulse Calidad Impres.
d Pulse OK.
El equipo comenzará a imprimir la hoja
de comprobación de la calidad de
impresión.
e Compruebe la calidad de los cuatro
bloques de color en la hoja.
87

f En la pantalla táctil se le preguntará si la
IMPORTANTE
NOTA
NOTA
calidad de impresión es correcta.
Realice una de las siguientes acciones:
Si todas las líneas son claras y
visibles, pulse Sí para finalizar la
comprobación de la calidad de
impresión y vaya al paso j.
Si observa que faltan líneas cortas,
tal y como se muestra en la
ilustración, pulse No.
NO toque el cabezal de impresión. Si lo
hace, podría producir daños de manera
permanente y anular su garantía.
Bien Mal
g En la pantalla táctil se le preguntará si la
calidad de impresión del negro es
correcta y, a continuación, la de los tres
colores.
Pulse Sí o No.
h En la pantalla táctil se le preguntará si
desea comenzar la limpieza.
Pulse OK.
El equipo empezará a limpiar el cabezal
de impresión.
i Una vez concluido el procedimiento de
limpieza, pulse OK.
El equipo volverá a imprimir la hoja de
comprobación de la calidad de
impresión. Vuelva al paso e.
j Pulse .
i
Si un inyector del
cabezal de
impresión está
obstruido, la
prueba de
impresión tendrá
este aspecto.
Una vez que el
inyector del
cabezal de
impresión esté
limpio,
desaparecerán
las líneas
horizontales.
Comprobación de la alineación de la impresión A
Si la impresión de texto apareciese borrosa o
las imágenes descoloridas, es posible que
deba ajustar la alineación de impresión
después de haber transportado el equipo.
a Pulse .
Si limpia el cabezal de impresión al menos
cinco veces y la impresión no mejora, pruebe
a instalar un nuevo cartucho de tinta de
sustitución original de Brother para cada uno
de los colores problemáticos. Pruebe a
limpiar de nuevo el cabezal de impresión
otras cinco veces. Si la impresión no mejora,
póngase en contacto con el servicio de
atención al cliente de Brother o con el
distribuidor de Brother de su localidad.
88
También puede pulsar
(Configurar) y Tinta.
b Pulse Impr de prueba.
c Pulse Alineamiento.

Mantenimiento rutinario
NOTA
d Pulse OK.
El equipo comenzará a imprimir la hoja
de comprobación de la alineación.
e Para el patrón “A”, pulse a o b para
mostrar el número de la prueba de
impresión que tenga menos franjas
verticales visibles (1-9) y, a
continuación, selecciónelo.
Pulse OK.
Repita este paso para los patrones B, C
y D.
En el ejemplo, el número 6 es la mejor
opción para A, B, C y D.
Configuración de la fecha y la hora
En la pantalla táctil se puede ver la fecha y la
hora. Si no son las actuales, siga estas
instrucciones para volver a introducirlas.
Puede añadir la fecha y hora en cada fax que
envíe configurando la opción ID de estación.
a Pulse (Configurar).
b Pulse Todos ajus.
c Pulse a o b para mostrar
Conf.inicial.
d Pulse Conf.inicial.
e Pulse a o b para mostrar Fecha y
hora.
f Pulse Fecha y hora.
g Pulse Fecha.
h Introduzca los dos últimos dígitos del
año en la pantalla táctil y, a
continuación, pulse OK.
A
f Pulse .
Cuando no se
ajusta
correctamente la
alineación de
impresión, el texto
aparece borroso
como en el
ejemplo.
i
Una vez se ha
ajustado
correctamente la
alineación de
impresión, el texto
aparece como en
el ejemplo.
i Introduzca los dos dígitos del mes en la
pantalla táctil y, a continuación, pulse
OK.
j Introduzca los dos dígitos del día en la
pantalla táctil y, a continuación, pulse
OK.
k Pulse Hora.
l Introduzca la hora (en formato de
24 horas) a través del teclado de la
pantalla táctil.
Pulse OK.
(Por ejemplo, introduzca 19:45 para las
7:45 p.m.).
m Pulse .
A
89

Solución de problemas B
B
Si cree que se ha producido un problema en el equipo, primero verifique cada uno de los
elementos que se muestran a continuación y siga los consejos para la solución de problemas.
Puede corregir la mayoría de los problemas por sí mismo/a. Si necesita más ayuda, en Brother
Solutions Center podrá encontrar las preguntas más frecuentes y los consejos más recientes
para la solución de problemas.
Visítenos en http://solutions.brother.com/
.
Identificación del problema B
En primer lugar, compruebe lo siguiente.
El cable de alimentación del equipo está correctamente conectado y el interruptor de
encendido está activado.
Todas las piezas de protección se han retirado del equipo.
El papel está introducido correctamente en la bandeja de papel.
Los cables de interfaz están conectados correctamente al equipo y al ordenador, o bien la
conexión inalámbrica está configurada correctamente tanto en el equipo como en el
ordenador.
Mensajes de la pantalla táctil
(Consulte Mensajes de error y de mantenimiento uu página 92).
Si no ha resuelto el problema con las comprobaciones anteriores, identifique el problema y vaya
a la página recomendada.
Problemas de manipulación del papel e impresión:
Problemas de impresión uu página 125
Problemas de calidad de impresión uu página 127
Problemas de manipulación del papel uu página 129
Impresión de faxes recibidos uu página 130
Problemas de teléfono y fax:
Línea telefónica o conexiones uu página 131
Gestión de llamadas entrantes uu página 134
Recepción de faxes uu página 132
Envío de faxes uu página 133
90
 Loading...
Loading...