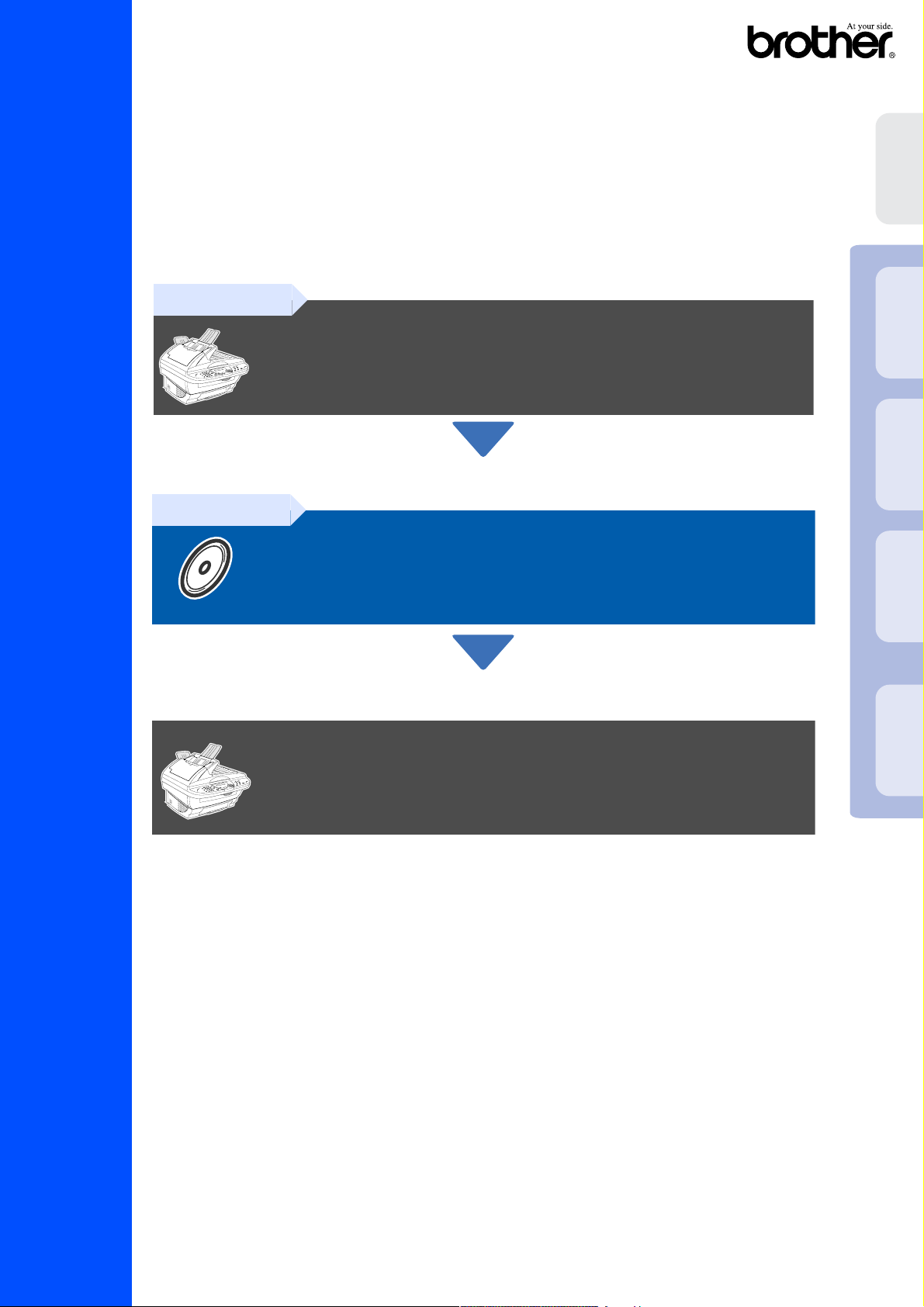
Прежде чем этот аппарат может быть использован, следует выполнить
необходимые настройки аппаратных средств и установить драйвер.
Для того чтобы было проще приступить к настройке аппарата и установке
драйвера и программного обеспечения, необходимо ознакомиться с данным
"Руководством по настройке" и выполнить простые инструкции.
MFC9180
Шаг 1
Шаг 2
Настройка аппарата
аппарата
Настройка
®
USB
Windows
®
Windows
интерфейс
Параллельный
Установка драйвера
и программного обеспечения
Настройка завершена!
Данное "Руководство по быстрой настройке", Руководство пользователя и
поставляемый с изделием CDROM следует хранить в удобном месте, для того чтобы в
любой момент можно было быстро и просто получить необходимую справочную
информацию.
4.0
®
интерфейс
Параллельный
Windows NT
®
Установка драйвера и программного обеспечения
USB
Macintosh
Руководство по Быстрой Настройке
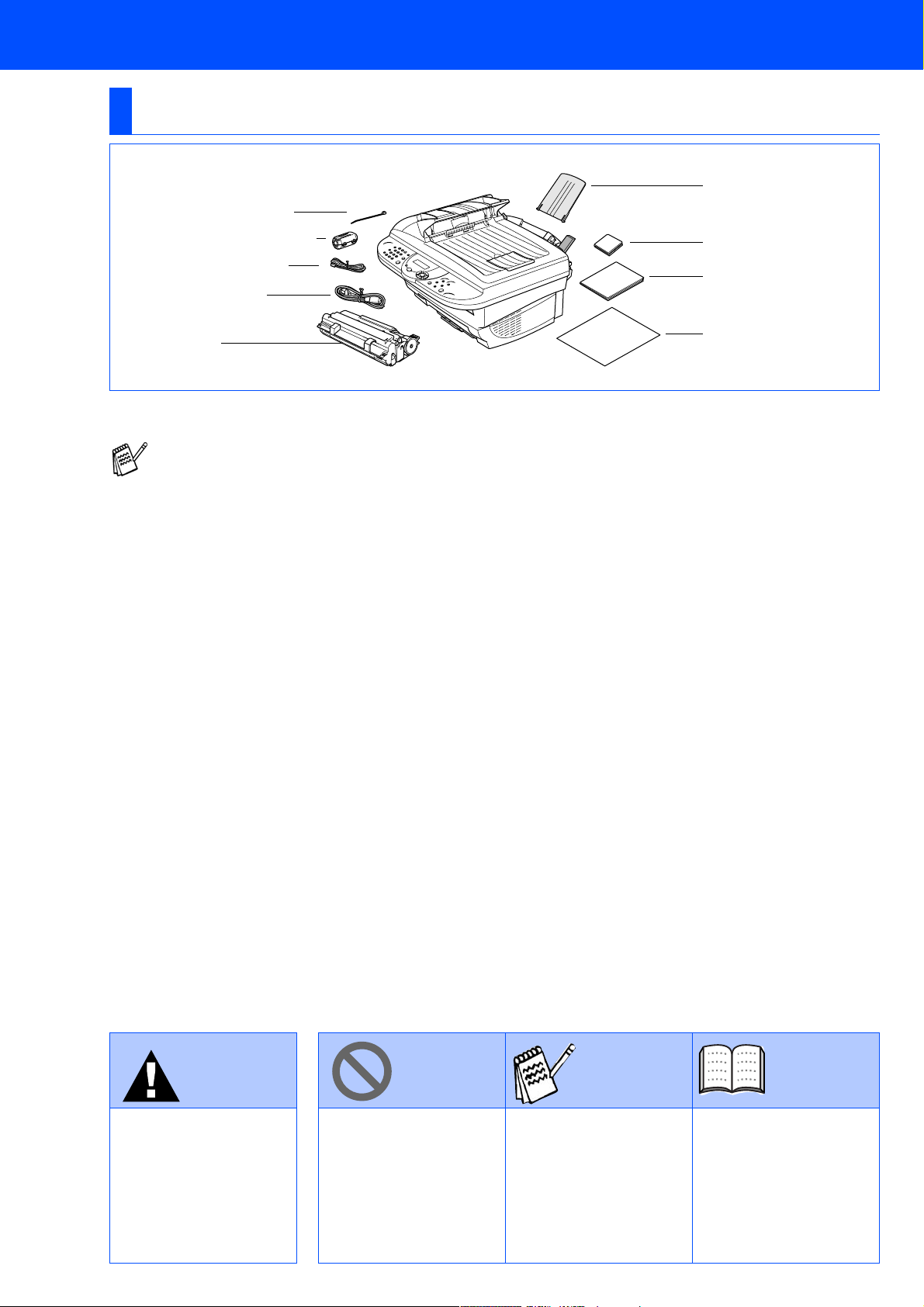
■ Начало работы
Комплект поставки
Стяжка для кабеля
Экран для USBкабеля
Телефонный шнур
Сетевой шнур
Держатель бумаги
CDROM
Руководство
пользователя
Барабан
Сохраните все упаковочные материалы и коробку.
■ Интерфейсный кабель не входит в стандартный комплект поставки. Необходимо приобрести
интерфейсный кабель, соответствующий интерфейсу, который предполагается
использовать с аппаратом (параллельный интерфейс или интерфейс USB).
■ В случае параллельного интерфейса необходимо использовать двунаправленный
экранированный интерфейсный кабель, соответствующий стандарту IEEE 1284, длиной не
более 6 футов (2 метров).
■ В случае интерфейса USB длина кабеля не должна превышать 6 футов (2 метров).
Руководство по
быстрой настройке
изделия Brother
Внимание
Предостережения,
которые необходимо
учитывать во
избежание возможных
случаев травматизма.
Указания, которые
необходимо
соблюдать для
правильного
использования
устройства или для
предотвращения его
повреждения.
Рекомендации
Замечания и полезные
советы, которые
следует помнить при
использовании
устройства.
Руководство
пользователя
Ссылки на руководство
пользователя.
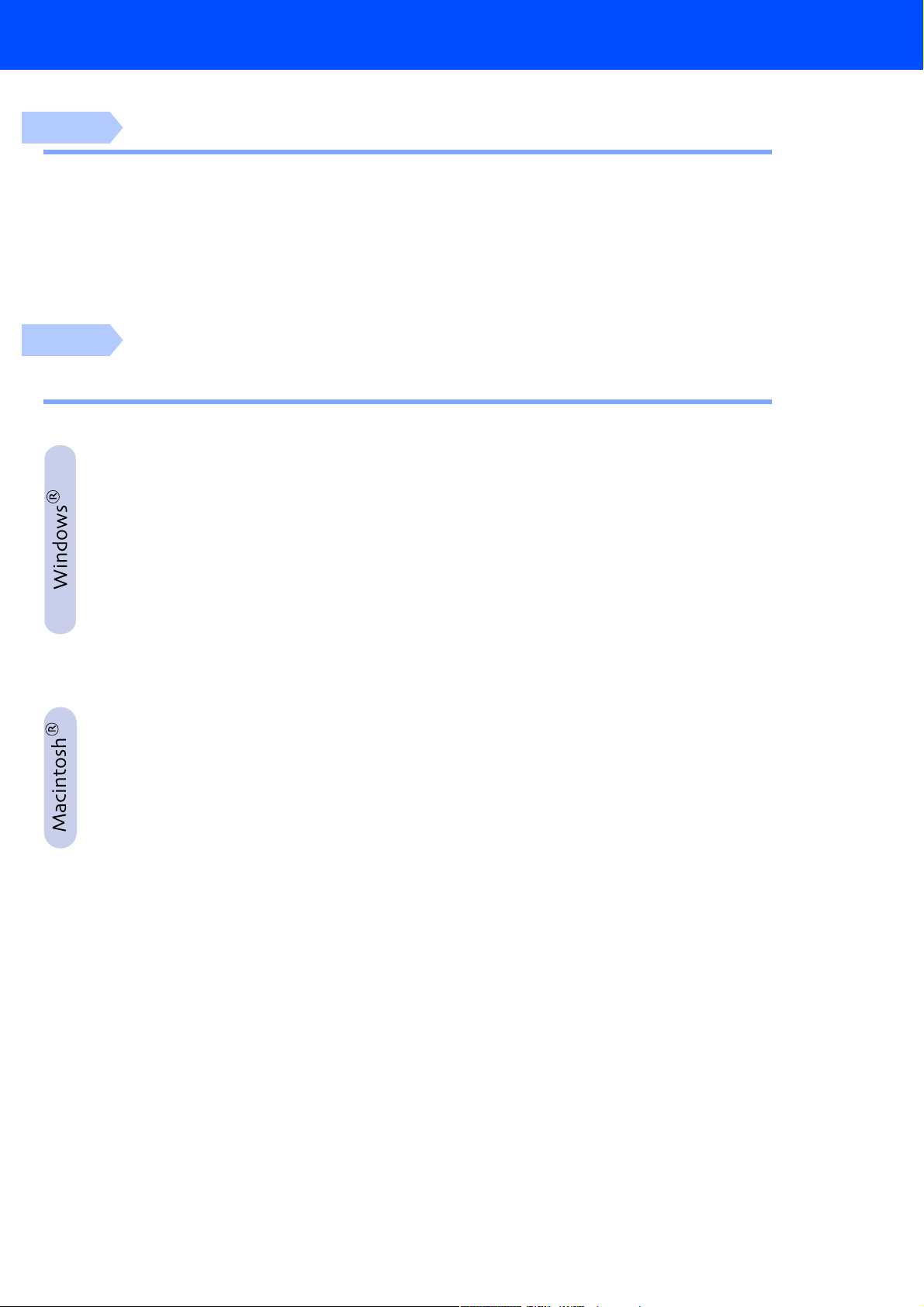
Содержание
Шаг 1
Шаг 2
Настройка аппарата
1. Установка барабана ..............................................................2
2. Прикрепление пластикового держателя и извлечение
загрузочного лотка для бумаги ................................................ 3
3. Загрузка бумаги ................................................................... 3
4. Подключение сетевого шнура и телефонной линии ..................... 4
5. Выбор режима приема ........................................................... 5
6. Установка даты и времени ...................................................... 6
7. Установка идентификатора аппарата .......................................6
Установка драйвера
и программного обеспечения
Поставляемый CDROM (MFLPro Suite) ....................................... 7
Использование кабеля интерфейса USB
(Для Windows
■ Только для пользователей Windows®98/98SE/Me ...................... 13
■ Только для пользователей Windows
■ Только для пользователей Windows
Использование кабеля параллельного интерфейса
(Для Windows
■ Только для пользователей Windows®95/98/98SE/Me .................. 25
■ Только для пользователей Windows
■ Только для пользователей Windows
Для пользователей Windows NT® Workstation Version 4.0 .......34
®
98/98SE/Me/2000 Professional/XP) ...............10
®
2000 Professional ............... 15
®
XP .................................... 19
®
95/98/98SE/Me/2000 Professional/XP) .......... 22
®
2000 Professional ............... 27
®
XP .................................... 31
Использование кабеля интерфейса USB ............................. 38
■ Для Mac OS® 8.6 9.2 ............................................................. 38
■ Для Mac OS
®
X 10.1/10.2.1 или выше ....................................... 40
1
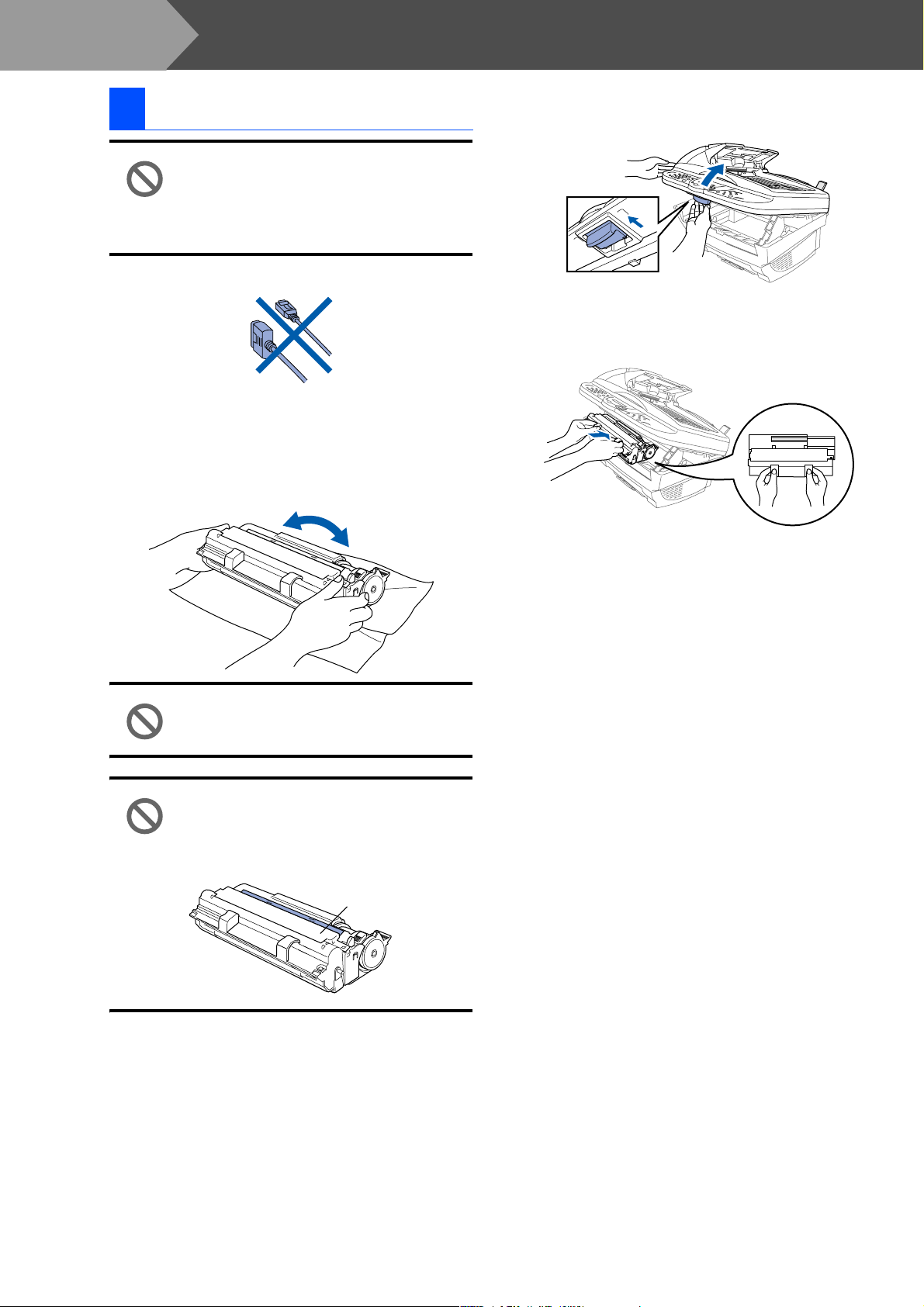
Шаг 1
1 Установка барабана
1 Распакуйте барабан и осторожно
Настройка аппарата
2 Откройте верхнюю крышку аппарата,
потянув рычаг на себя и подняв крышку.
НЕ подключайте интерфейсный
кабель.
Подключение интерфейсного
кабеля выполняется при
установке драйвера.
3 Удерживая барабан за ручки, вставьте
его в аппарат.
потрясите его из стороны в сторону (56
раз) для равномерного распределения
тонера в картридже.
Во избежание повреждения
барабана не оставляйте его на
свету более нескольких минут.
НЕ удаляйте прозрачный
пластиковый стартовый лист, он
выталкивается при прогреве
аппарата.
НЕ удаляйте
стартовый лист!
4 Закройте верхнюю крышку.
Стартовый лист
2
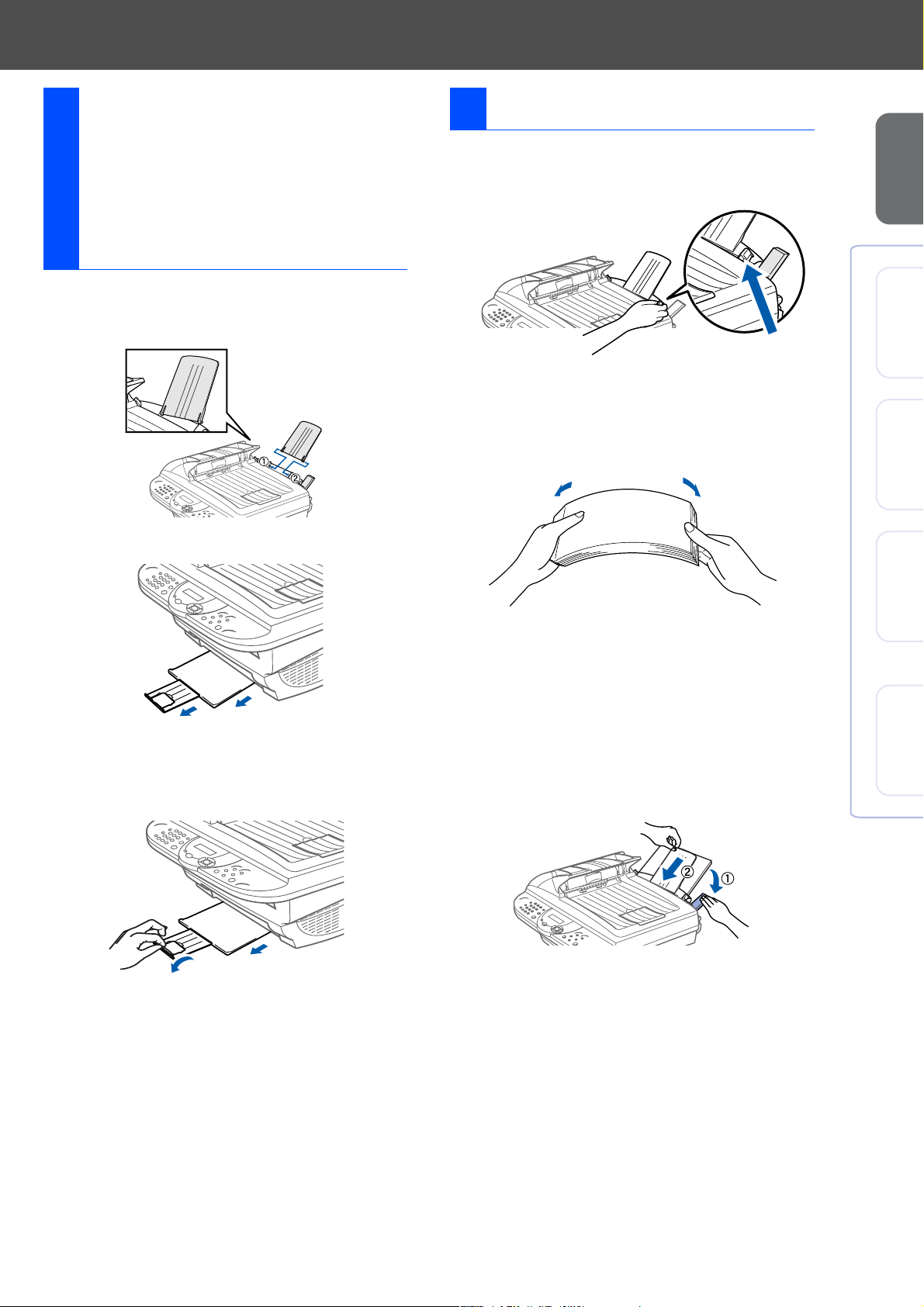
Прикрепление
3 Загрузка бумаги
пластикового
держателя и
2
извлечение
загрузочного лотка
для бумаги
1 Прикрепите держатель бумаги к
многофункциональному устройству для
подачи бумаги.
2 Выньте лоток для бумаги и удлинитель.
1 Отрегулируйте направляющие в
соответствии с размером
используемой бумаги.
Нажмите и сдвиньте
2 Распустите стопку бумаги веером во
избежание заедания и неправильной
подачи бумаги.
аппарата
Настройка
®
USB
Windows
®
Windows
интерфейс
Параллельный
4.0
®
3 Если используется бумага формата A4
или Letter, выдвиньте ограничитель
бумаги, потянув его на себя.
(Для бумаги формата A4/Letter)
3 Нажмите на рычаг для загрузки бумаги.
Загрузите бумагу (при нажатом
рычаге). Убедитесь в том, что бумага
уложена печатаемой стороной в
направлении аппарата и толщина
стопки бумаги не превышает метки
уровня для бумаги. В подающий
механизм может быть загружено до 200
листов бумаги или до 10 конвертов.
Загрузите бумагу
при нажатом рычаге
интерфейс
Параллельный
Windows NT
®
USB
Macintosh
3
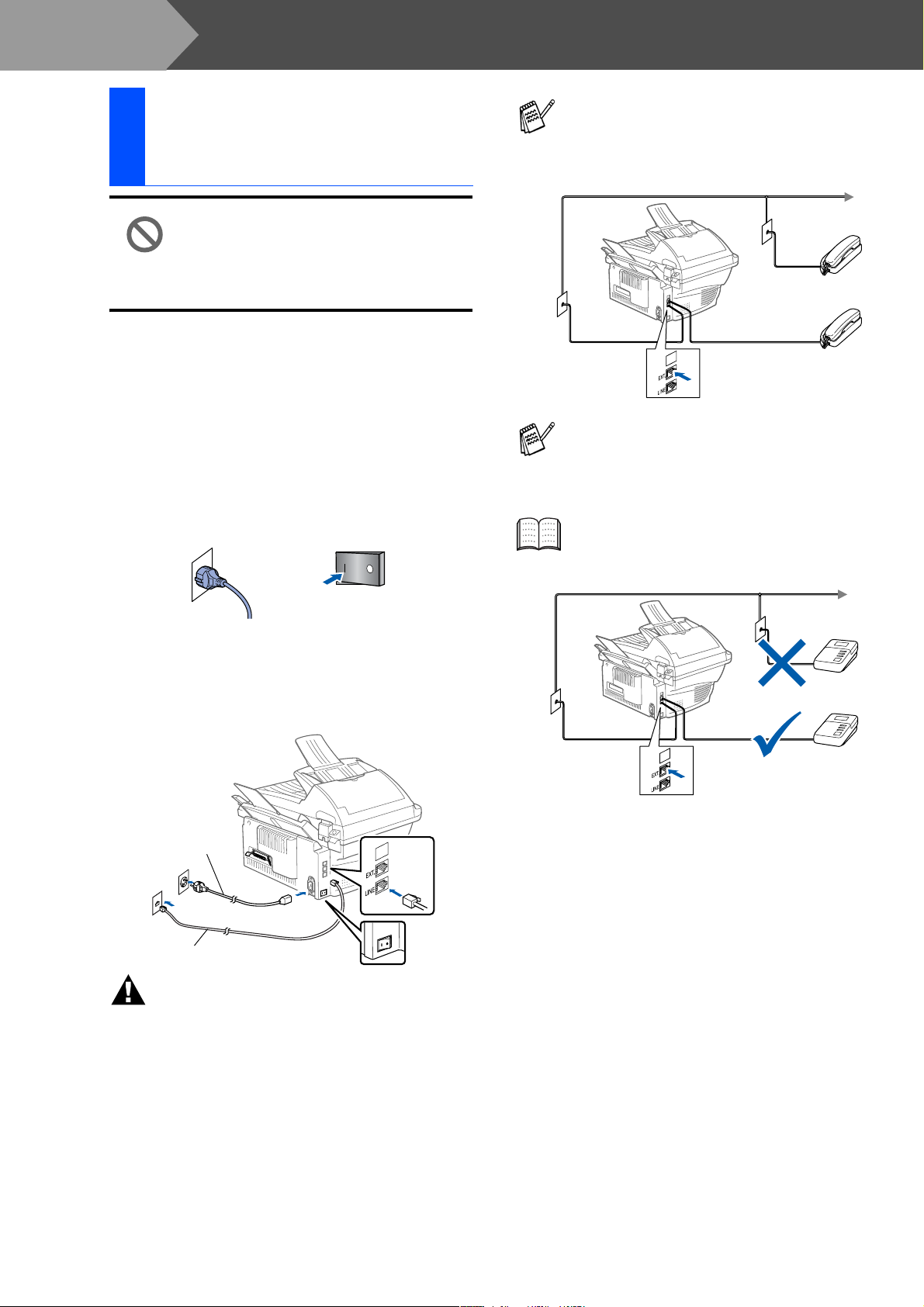
Шаг 1
Настройка аппарата
Подключение
4
сетевого шнура и телефонной линии
Перед выполнением этой
процедуры кабель
параллельного интерфейса или
интерфейса USB еще не должен
быть подключен.
1 Убедитесь в том, что питание
выключено (выключатель питания
установлен в положение “О” (ВЫКЛ)).
Подключите сетевой шнур к аппарату.
2 Вставьте вилку сетевого шнура в
розетку электрической сети.
Включите питание (установите
выключатель питания в положение
“I” (ВКЛ)).
При использовании телефонной линии
совместно с внешним телефоном
подключение выполняется, как показано
ниже.
Параллельный
телефон
Внешний
телефон
При использовании телефонной линии
совместно с автоответчиком внешнего
телефона подключение выполняется,
как показано ниже.
Установите режим приема для
автоответчика внешнего телефона.
3 Подключите один конец телефонного
шнура к гнезду на аппарате с
маркировкой LINE, а другой конец – к
модульной настенной розетке.
Сетевой шнур
Телефонный шнур
Внимание
■ Аппарат должен быть оснащен заземленным
разъемом.
■ Поскольку аппарат заземлен через розетку
питания, то это позволяет защитить
пользователя от потенциально опасных
электрических условий в телефонной сети
при подключении телефонной линии при
включенном питании аппарата. Аналогичным
образом обеспечивается защита
пользователя в том случае, когда при
необходимости перемещения аппарата
сначала отключается телефонная линия, а
затем сетевой шнур.
Автоответчик
Автоответчик
4
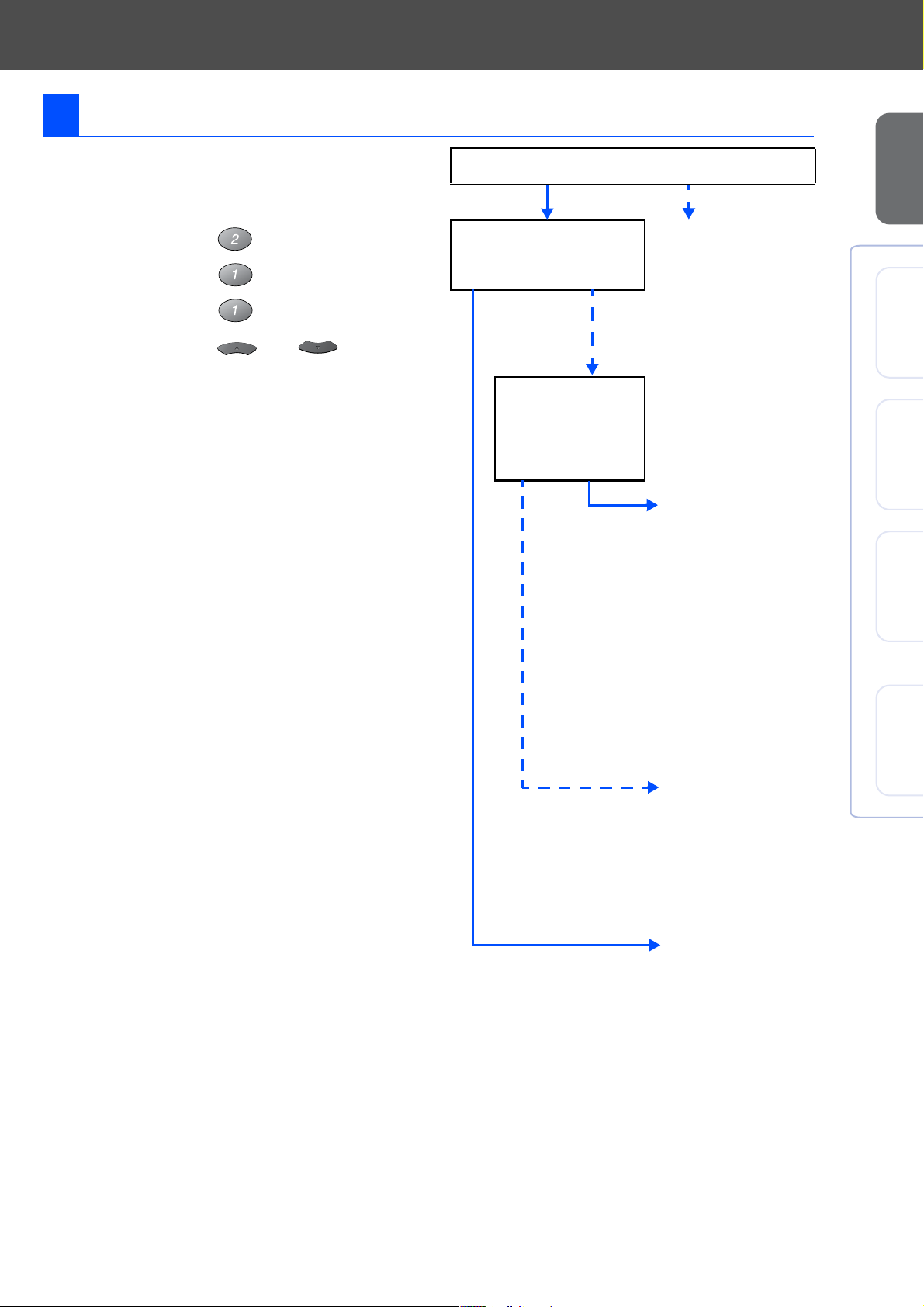
5 Выбор режима приема
Выберите наиболее подходящий для Вас режим
Приема.
1 Нажмите кнопку Menu/Set.
2 Нажмите кнопку .
3 Нажмите кнопку .
4 Нажмите кнопку .
5 Нажмите кнопку или для
выбора режима.
6 Нажмите кнопку Menu/Set.
7 Нажмите кнопку Стоп/Выход.
Выполняется ли подключение внешнего телефона
или автоответчика к аппарату?
Да Нет
Используется ли функция
речевых сообщений
автоответчика внешнего
телефона?
Нет
Требуется ли, чтобы
аппарат
автоматически
отвечал на
факсимильные и
телефонные вызовы?
Да
ТОЛЬКО
ФАКС
Аппарат
автоматически
отвечает на каждый
вызов в режиме
факса.
ФАКС/
ТЕЛЕФОН
Аппарат
контролирует линию и
автоматически
отвечает на каждый
вызов. Если
поступает не
факсимильный вызов,
то генерируется
вызывной
телефонный сигнал,
предлагающий
пользователю
ответить на вызов.
Нет
РУЧНОЙ
аппарата
Настройка
®
USB
Windows
®
Windows
интерфейс
Параллельный
4.0
®
интерфейс
Параллельный
Windows NT
®
USB
Macintosh
Да
Пользователь
контролирует
телефонную линию и
должен сам отвечать
на каждый вызов.
АВТООТВЕТЧИК
Внешний
автоответчик (А/О)
автоматически
отвечает на каждый
вызов. Речевые
сообщения
записываются в А/О
внешнего телефона.
Распечатываются
факсимильные
сообщения.
5
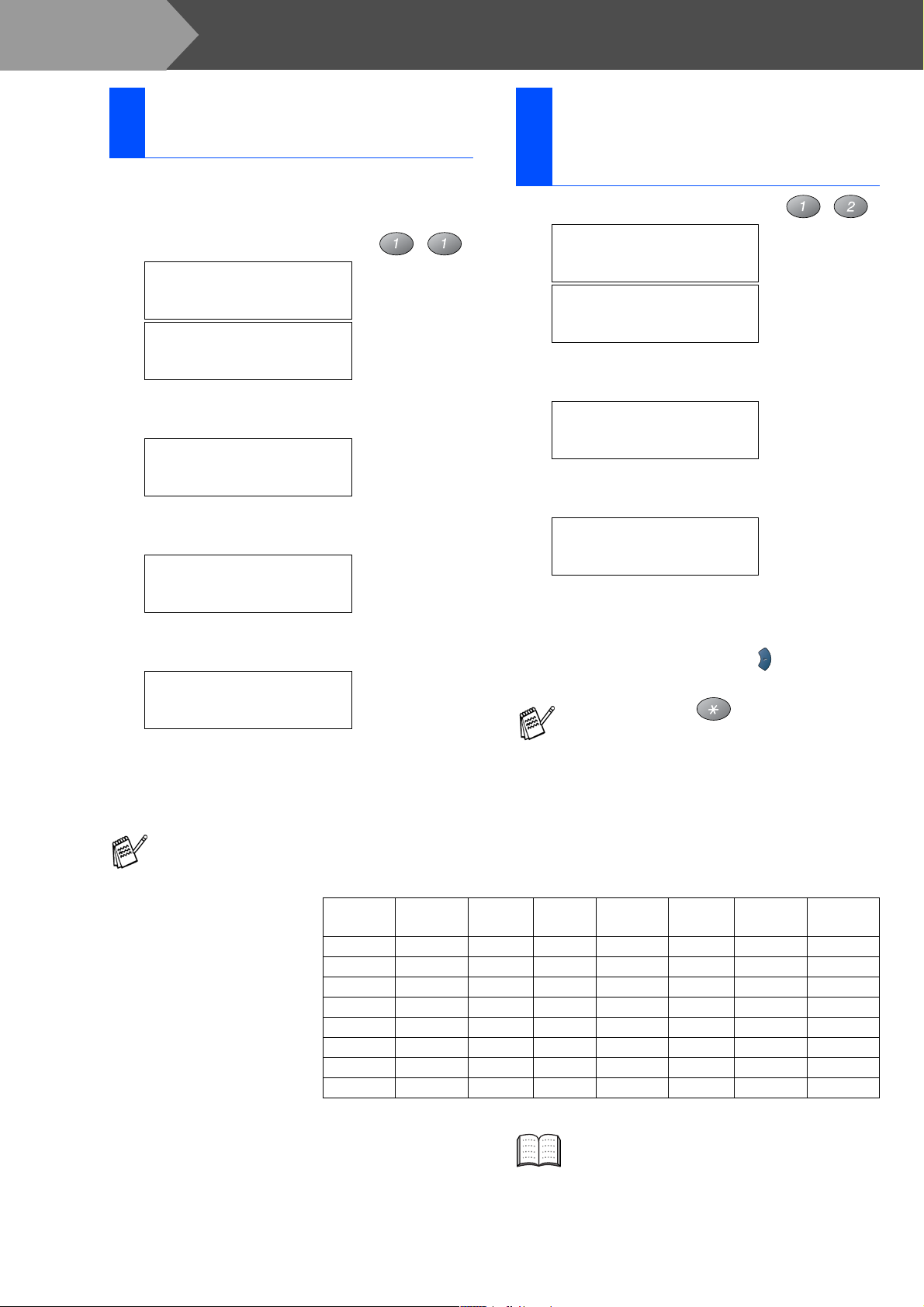
Шаг 1
Настройка аппарата
.
Установка даты и
6
времени
На аппарате отображается дата и время,
которые указываются в каждом передаваемом
факсимильном сообщении.
1 Нажмите кнопки Menu/Set, , .
1.ДАТА/ВРМ
ГОД:XX
ВВОД > НАЖ.ВЫБОР
2 Введите две последние цифры года и
нажмите кнопку Menu/Set.
МЕСЯЦ:XX
ВВОД > НАЖ.ВЫБОР
3 Введите две цифры месяца и нажмите
кнопку Menu/Set.
ДЕНЬ:XX
ВВОД > НАЖ.ВЫБОР
4 Введите две цифры даты и
нажмите кнопку Menu/Set.
ВРЕМЯ:XX:XX
ВВОД > НАЖ.ВЫБОР
5 Введите время в 24часовом формате и
нажмите кнопку Menu/Set.
6 Нажмите кнопку Стоп/Выход.
Если процедура не может быть
продолжена, нажмите кнопку Стоп/
Выход
и повторите операции с пункта
1.
Установка
7
идентификатора аппарата
1 Нажмите кнопки Menu/Set, , .
2.ВАШ.ДАННЫЕ
ФКС:
ВВОД > НАЖ.ВЫБОР
2 Введите свой номер факса, затем
нажмите кнопку Menu/Set.
ТЕЛ:
ВВОД > НАЖ.ВЫБОР
3 Введите свой телефонный номер, затем
нажмите кнопку Menu/Set.
ИМЯ:
ВВОД > НАЖ.ВЫБОР
4 Введите свое имя с использованием
клавиш набора номера, затем нажмите
кнопку Menu/Set.
Дважды нажмите кнопку
символа пробела.
Нажмите кнопку для ввода знака
"+" (плюс).
5 Нажмите кнопку Стоп/Выход.
Более подробную информацию см. в
разделе "Ввод текста" в руководстве
пользователя.
для ввода
Нажмите
кнопку
2 ABCБГД 2
3 DEFЖЗИ 3
4 GHI ЙЛП 4
5 JKLУФЦ5
6 MNOЧШ6 M
7 PQRSЩЪ 7
8 TUVЫЬЭ 8
9 WXYZЮЯ 9
6
Один
раз
Два
раза
Три
раза
Четыре
раза
Если процедура не может быть
продолжена, нажмите кнопку Стоп/
Выход и повторите операции начиная
с пункта
1.
Пять
раз
Шесть
раз
Семь
раз
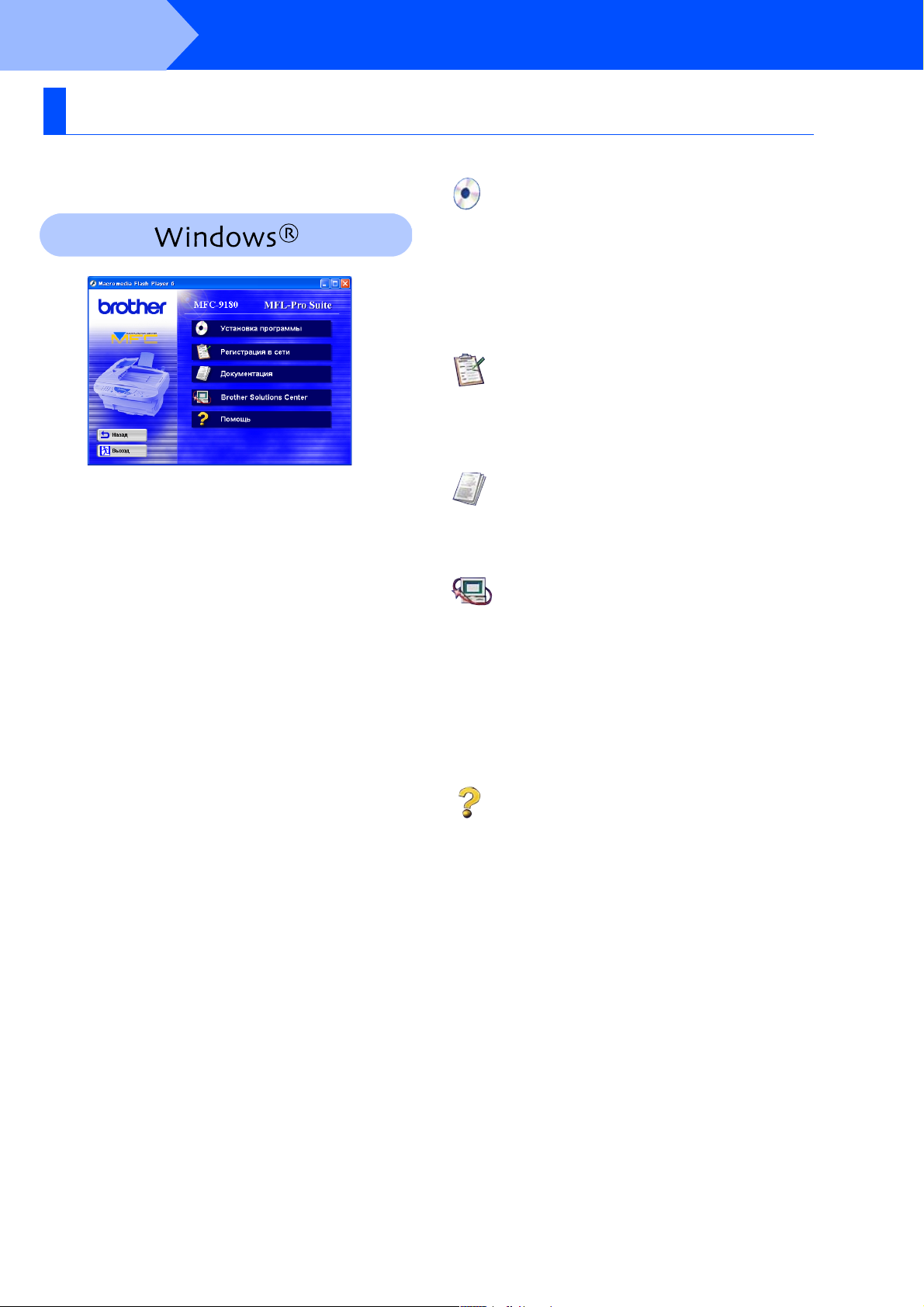
Установка драйвера
Шаг 2
Поставляемый CDROM (MFLPro Suite)
На CDROM представлена разнообразная
информация.
и программного обеспечения
Установка программы
Возможна установка драйвера принтера,
программы PCFAX Отправка/Прием, драйвера
сканера и различных утилит включая программы
PaperPort
распознавания символов). Программа
TextBridge
английскими текстами.
Вам будет предложена ссылка на Webстраницу
регистрации изделий компании Brother (Brother
Product Registration) для быстрой регистрации
Вашего аппарата.
®
и TextBridge® (программа
®
обеспечивает работу только с
Регистрация в сети
Документация
Возможен просмотр руководства пользователя
и другой документации в PDFформате.
(Программа просмотра прилагается)
Brother Solutions Center
Вы можете обратиться в центр поддержки
пользователей компании Brother (Brother
Solutions Center), представляющий собой
Webсайт, содержащий информацию о
приобретенном Вами изделии компании Brother
включая ответы на часто задаваемые вопросы,
руководства пользователя, сведения об
обновлениях драйверов и рекомендации по
использованию Вашего аппарата.
Помощь
Полезные рекомендации и советы.
7
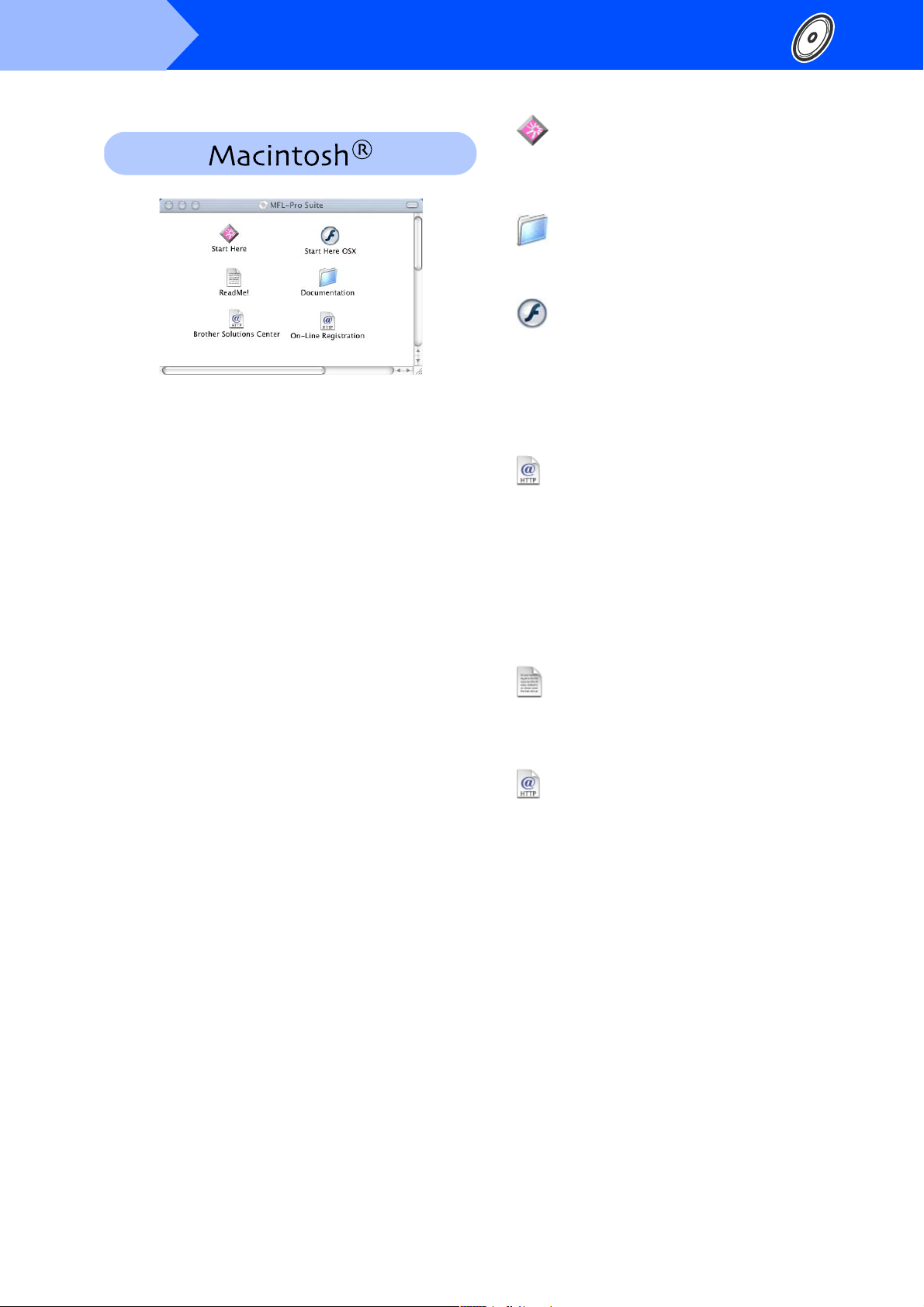
Шаг 2
Установка драйвера
и программного обеспечени
Start Here
Возможна установка драйверов принтера,
сканера, утилиты PCFAX Send для
операционной системы Mac OS
Documentation
Просмотр руководства пользователя и другой
документации в PDFформате.
Start Here OS X
Здесь могут быть установлены драйвер
принтера, драйвер сканера,
утилита PCFax Send для операционной системы
Mac OS
(сканирование не поддерживается в
Mac OS
®
10.1/10.2.1 или более поздних версий
®
10.1).
®
8.6 9.2
Brother Solutions Center
Вы можете обратиться в центр поддержки
пользователей компании Brother (Brother
Solutions Center), представляющий собой
Webсайт, содержащий информацию о
приобретенном Вами изделии компании Brother
включая ответы на часто задаваемые вопросы,
руководства пользователя, сведения об
обновлениях драйверов и рекомендации по
использованию Вашего аппарата.
ReadMe!
Здесь может быть получена важная информация
и рекомендации по устранению
неисправностей.
OnLine Registration
Вам будет предложена ссылка на Webстраницу
регистрации изделий компании Brother (Brother
Product Registration) для быстрой регистрации
Вашего аппарата.
8
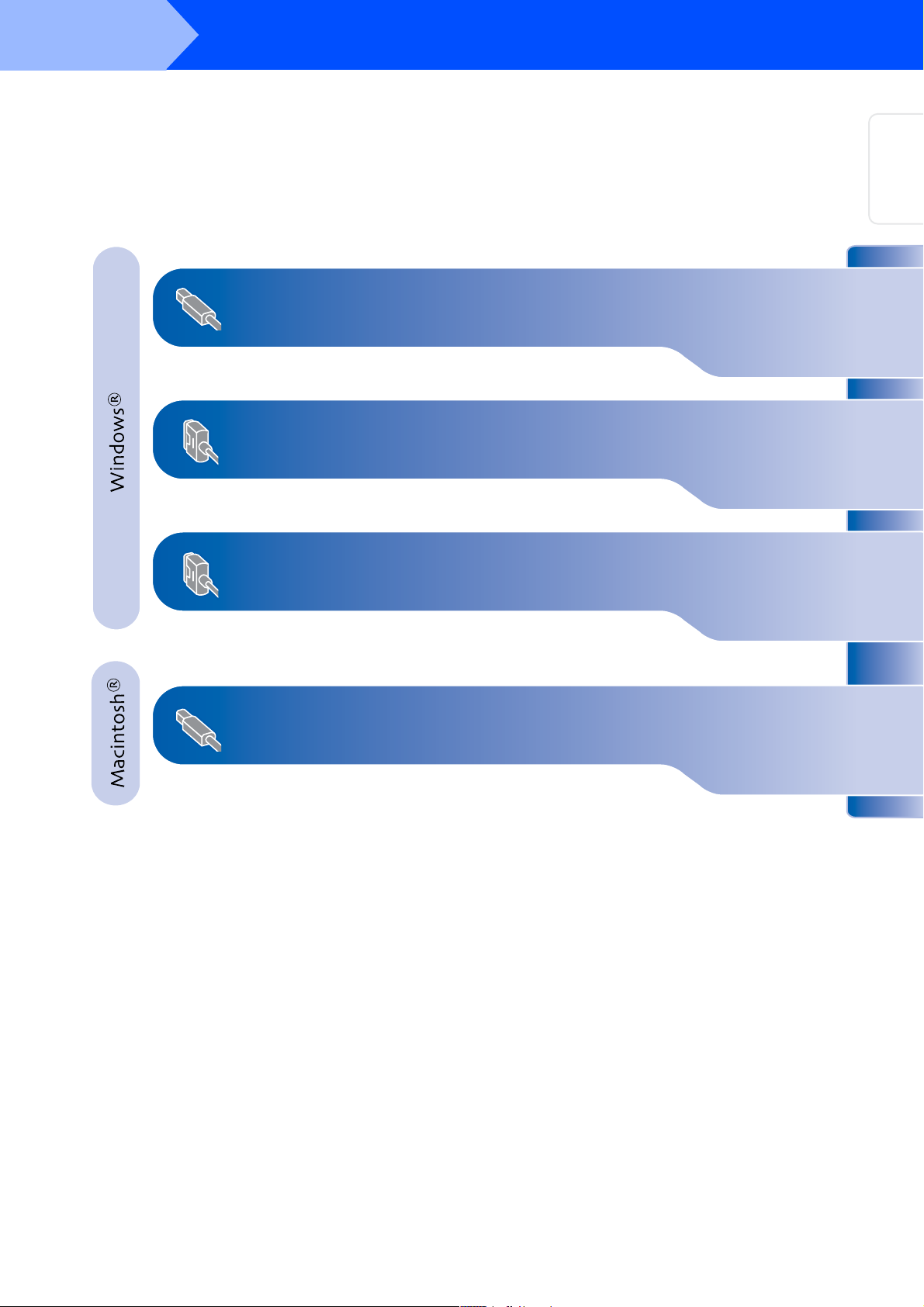
Установка драйвера
Шаг 2
и программного обеспечения
Cледуйте представленным на данной странице инструкциям по используемой Вами
операционной системе и интерфейсному кабелю.
Использование кабеля интерфейса USB .... См. стр. 10
(Для Windows
®
98/98SE/Me/2000 Professional/XP)
аппарата
Настройка
®
USB
Windows
Использование кабеля параллельного
интерфейса........................................... См. стр. 22
®
(Для Windows
95/98/98SE/Me/2000 Professional/XP)
Пользователи
®
Windows NT
Workstation Version 4.0...........См. стр. 34
(При использовании кабеля параллельного интерфейса)
Использование кабеля интерфейса USB
®
■ Для Mac OS
■ Для Mac OS
8.6 9.2 ............................См. стр. 38
®
X 10.1/10.2.1 или выше.......См. стр. 40
®
Windows
интерфейс
Параллельный
4.0
®
интерфейс
Параллельный
Windows NT
®
USB
Macintosh
9
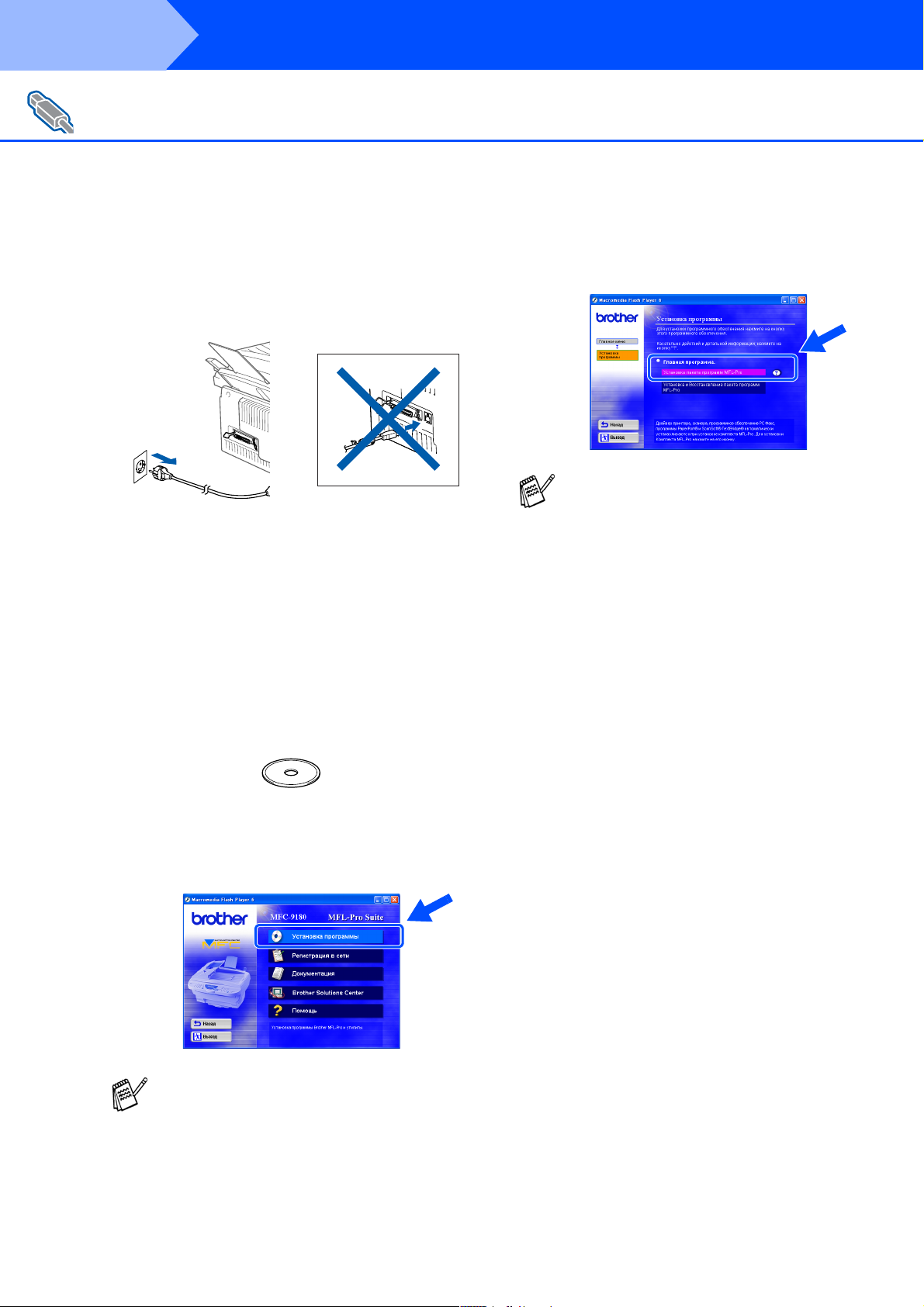
Шаг 2
Использование кабеля интерфейса USB
(Для Windows
Убедитесь в том, что полностью выполнены инструкции Шага 1
"Настройка аппарата", представленные на стр. 2–6.
Установка драйвера
и программного обеспечения
®
98/98SE/Me/2000 Professional/XP)
1 Выключите аппарат, отключите сетевой
шнур от электросети и отключите
аппарат от компьютера, если
интерфейсный кабель уже подключен.
2 Включите компьютер.
®
(Для Windows
необходимо зарегистрироваться как
администратор).
2000 Professional/XP,
3 Установите CDROM, входящий в
комплект поставки, в привод CDROM.
Если появляется окно выбора названия
модели, выберите в нем свой аппарат.
Если появляется окно выбора языка,
выберите в нем требующийся язык.
4 На экране отображается главное меню
CDROM.
Щелкните мышью на пункте Установка
программы.
5 Щелкните мышью на пункте Установка
пакета программ MFLPro в поле
"Главная программа".
■ В состав MFLPro Suite входят
драйверы принтера и сканера,
программы ScanSoft
ScanSoft
Remote Setup и шрифты True Type.
PaperPort
приложение управления
документами, используемое для
просмотра отсканированных
документов. Программа ScanSoft
TextBridge
приложение PaperPort
представляет собой приложение,
выполняющее преобразование
изображения в текст и ввод его в
используемый по умолчанию
текстовый процессор.
■ В случае возникновения проблем с
установкой MFLPro Suite повторите
процедуру, щелкнув мышью на
"Установка и Восстановление пакета
программ MFLPro". При выборе этих
опций предпринимается попытка
устранения проблемы и
автоматического продолжения
установки программного
обеспечения MFLPro Suite.
®
TextBridge®, PCFAX,
®
представляет собой
®
, интегрированная в
®
PaperPort®,
®
,
®
10
Если это окно не появляется, то
воспользуйтесь приложением Windows
Проводник для запуска программы
setup.exe в корневом каталоге Brother
CD/ROM.
®
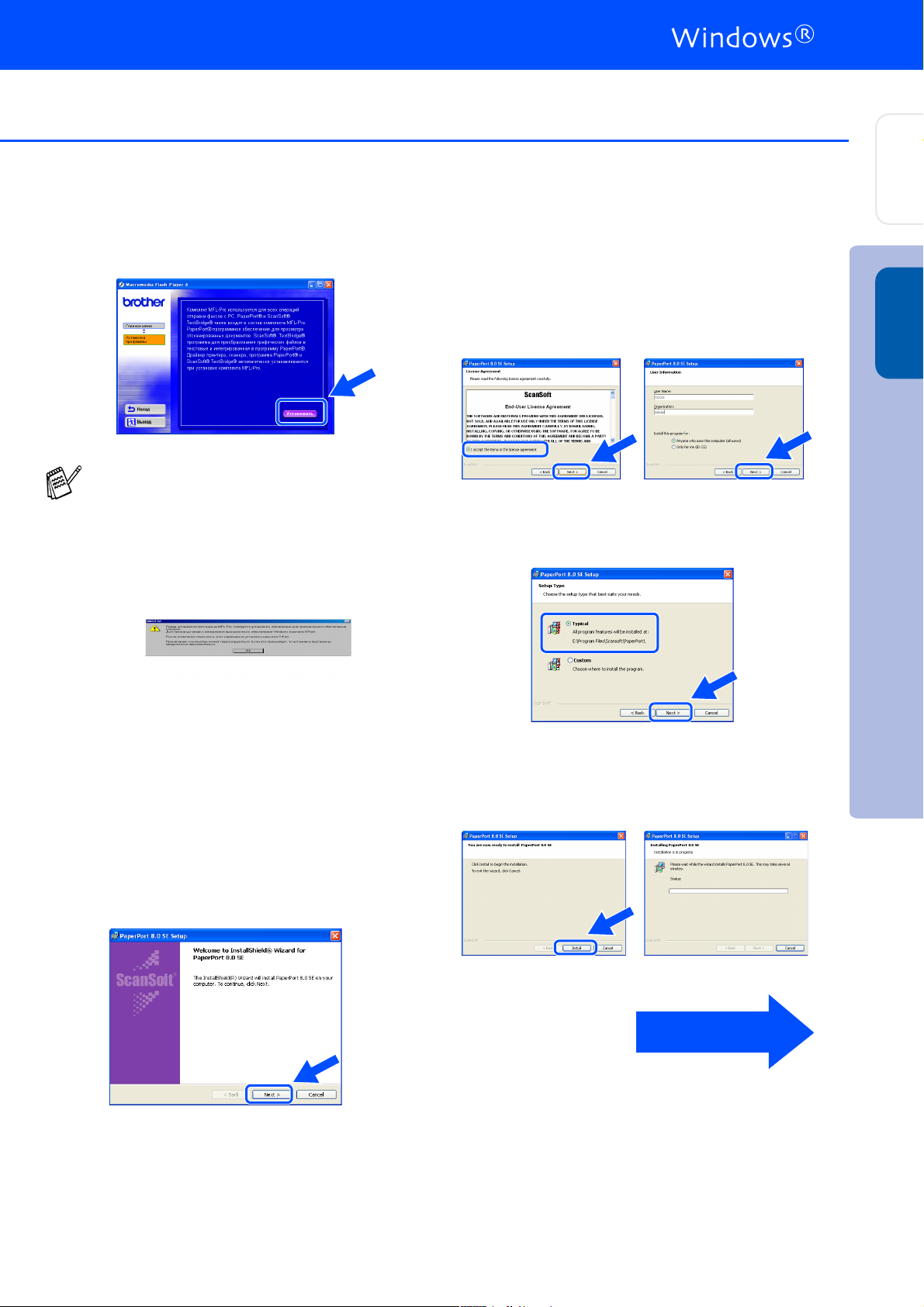
Шаг 2
Настройка
аппарата
6 Щелкните мышью на кнопке
Установить.
Если отображается показанное ниже
окно, щелкните мышью на кнопке OK
для установки обновлений Windows
После установки обновлений может
произойти перезапуск ПК.
Примечание: Если произошел
перезапуск, то процесс установки будет
автоматически продолжен.
8 После прочтения и принятия
лицензионного соглашения по
ScanSoft
пользовательскую информацию и
щелкните мышью на кнопке Next
(Далее).
®
.
9 Выберите пункт Typical (Стандарт) и
щелкните мышью на кнопке Next
(Далее).
®
введите свою
®
USB
Windows
Если автоматического продолжения
установки не происходит, то следует
снова открыть меню программы
установки двойным щелчком кнопки
мыши на программе setup.exe в
корневом каталоге Brother CD/ROM и
продолжить процедуру с Шага
4.
7 Когда на экране появляется окно
®
PaperPort
мышью на кнопке Next (Далее).
8.0 SE Setup, щелкните
0 Щелкните мышью на кнопке Install
(Установить), после чего на
компьютере запускается процесс
установки приложения PaperPort
Продолжение ...
®
Установка драйвера и программного обеспечения
.
11
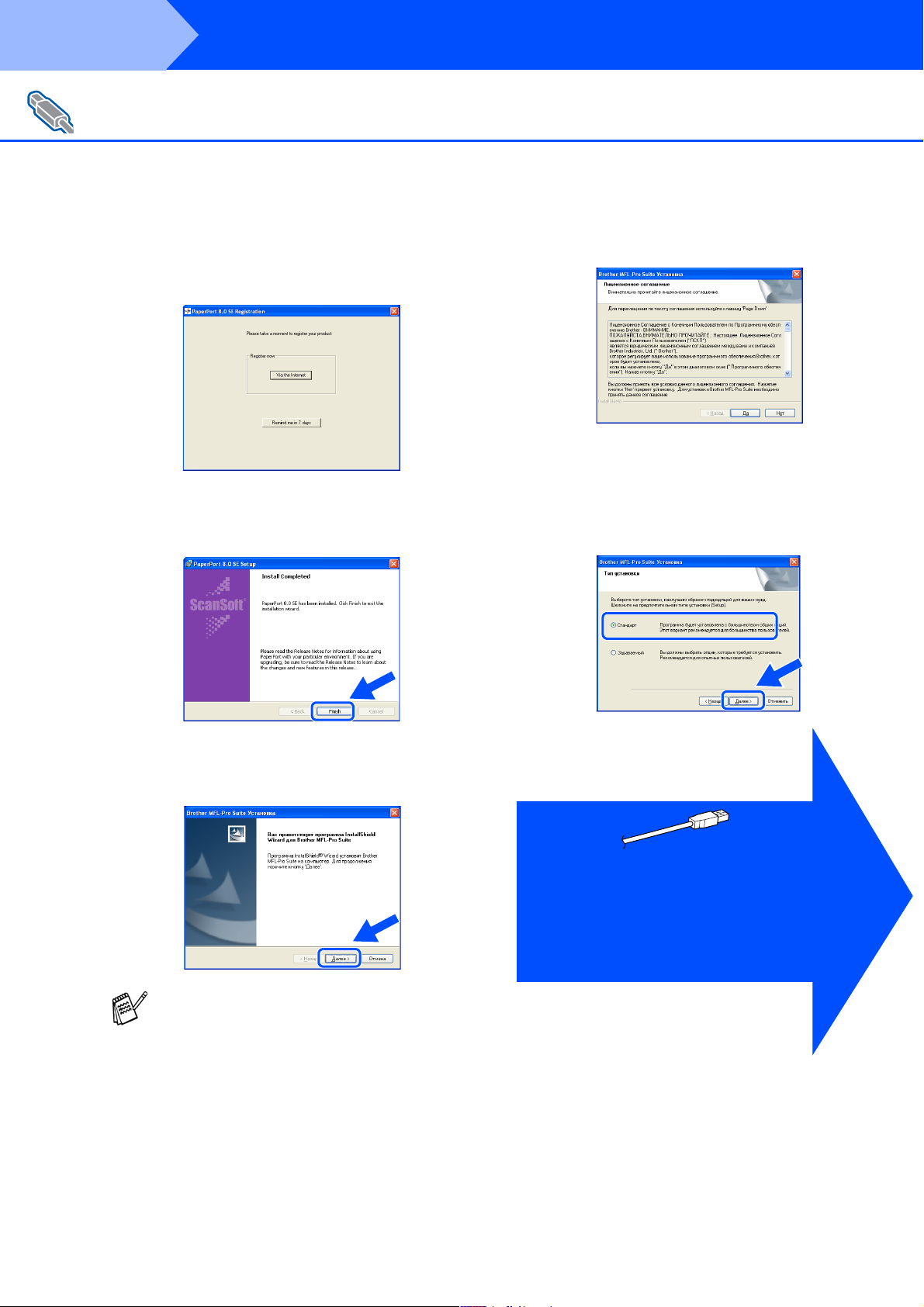
Шаг 2
Использование кабеля интерфейса USB
(Для Windows
Установка драйвера
и программного обеспечения
®
98/98SE/Me/2000 Professional/XP)
A Когда на экране появляется окно
ScanSoft
выберите требуемые опции и
продолжите процедуру в соответствии
с отображаемыми на экране
инструкциями.
®
Registration (Регистрация),
B Для завершения процесса установки
щелкните мышью на кнопке Finish
(Готово).
D Когда на экране появляется окно с
лицензионным соглашением по
программному обеспечению Brother,
щелкните мышью на кнопке Да.
E Выберите пункт Стандарт, затем
щелкните мышью на кнопке Далее.
Выполняется копирование файлов
приложения и установка их на
компьютере.
C Когда на экране появляется окно
Brother MFLPro Suite Установка,
щелкните мышью на кнопке Далее.
Если на этом этапе процесса установки
выводится сообщение об ошибке или
если приложение Brother MFL/Pro Suite
уже было установлено, то сначала его
нужно деинсталлировать. В меню Пуск
выберите пункты Все Программы ,
Brother, Brother MFLPro Suite,
UnInstall (Деинсталлировать), затем
следуйте инструкциям, отображаемым
на экране.
Пользователи Windows® 98/98SE/Me
➝ См. стр. 13
Пользователи Windows
➝ См. стр. 15
Пользователи Windows
➝ См. стр. 19
®
2000 Professional
®
XP
12
 Loading...
Loading...