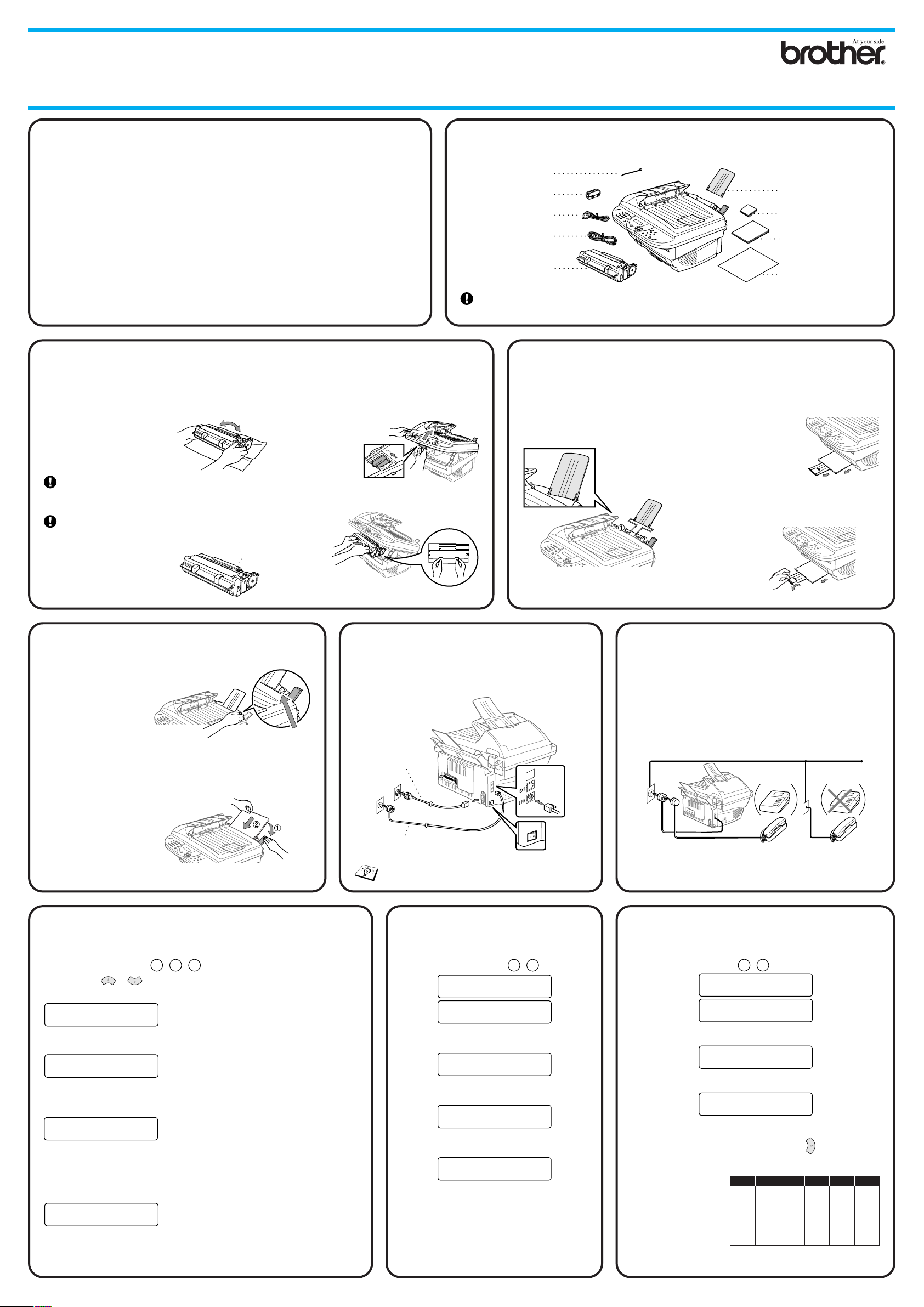
Telefono
esterno
Telefono
interno
SEGR. TEL.SEGR. TEL.
MFC-9180
Guida all’impostazione rapida
GRAZIE!
… PER AVERE ACQUISTATO UN APPARECCHIO BROTHER.
SIAMO CERTI CHE QUESTO APPARECCHIO LA SODDISFERÀ SVOLGENDO
MOLTE FUNZIONI IN MODO PRATICO E CON OTTIMI RISULTATI!
Segua queste semplici istruzioni nell’ordine in cui sono riportate.
Per ulteriori informazioni consultare il manuale d’uso e il CD-ROM.
Nel caso in cui non riesca a risolvere un problema
consulti la sezione FAQ (domande frequenti) sul sito web Brother Solutions
all’indirizzo:
URL: http://solutions.brother.com
1
Installazione del tamburo
23
A. Togliere dalla confezione il complessivo del
tamburo ed inclinarlo cinque o sei volte da
lato a lato per distribuire
uniformemente il toner
nella cartuccia.
B. Sollevare il coperchio superiore
dell’apparecchio tirando la leva verso di
sé.
Lista di imballo
Fascetta cavo
Filtro per cavi USB
Cavo del telefono
Cavo alimentazione
Complessivo tamburo
Conservare i materiali di imballaggio ed utilizzarli in caso di trasporto dell’apparecchio. Se
l’apparecchio non viene imballato correttamente, il produttore può invalidarne la garanzia.
Supporto carta
CD-ROM
Manuale dell’ utilizzatore
Guida all’impostazione
rapida Brother
Attaccare il supporto di plastica
ed estrarre il vassoio carta
A. Attaccare il supporto car ta
all’alimentatore multiuso.
B. Estrarre il vassoio carta e la prolunga
del vassoio.
Non esporre il tamburo alla luce per più di
qualche minuto per evitare di
danneggiarlo.
NON rimuovere il foglio di plastica
trasparente - l’apparecchio lo fa
fuoriuscire automaticamente
durante il riscaldamento.
NON rimuovere
il foglio iniziale!
Foglio iniziale
C. Tenere il tamburo dagli appositi manici
D. Abbassare il coperchio superiore.
Caricamento carta
4
A. Regolare la posizione delle
guide in base alla
dimensione della
carta usata.
B. Smuovere i fogli di
carta per separarli bene.
C. Abbassare la leva di regolazione della carta. Caricare la
carta (con leva abbassata). Controllare che il lato di
stampa sia rivolto verso l’apparecchio e che la carta non
superi il segno di livello massimo.
L’alimentatore può contenere
massimo 200 fogli o
10 buste.
Premere e fare scorrere
ed introdurlo nell’apparecchio.
Installazione del cavo
56
dell’alimentazione e
del cavo telefonico
Cavo
alimentazione
di rete
Cavo del telefono
C. Per carta formato A4 o Lettera,
estrarre il fermocarta tirandolo verso
di sé.
(Per carta formato A4)
Condivisione di una
linea singola con una
segreteria telefonica
o un telefono esterno
Caricare i fogli con
la leva abbassata
Selezione del modo di
7
A. Premere Menu/Set,
B. Premere o per selezionare il modo SOLO FAX, FAX/TEL,
SOLO FAX
FAX/TEL
TAD:SEGR.TE.
MANUALE
Per ulteriori informazioni, V.
manuale d’uso.
ricezione
2, 1, 1
TAD:SEGR.TE., MANUALE e premere Menu/Set.
Da usare con una linea fax dedicata.
L’apparecchio rileva tutte le chiamate nel modo di ricezione fax.
Per ricevere chiamate vocali e fax su una stessa linea.
L’apparecchio rileva tutte le chiamate e ricev e automaticamente i fax
o emette il doppio squillo per segnalare una chiamata vocale in linea.
Da usare con una segreteria telefonica esterna.
La segreteria rileva tutte le chiamate e registra i messaggi vocali.
L’apparecchio stampa i messaggi fax.
Verificare che la segreteria telefonica esterna sia collegata al jack
esterno.
L’utente risponde a tutte le chiamate.
Impostazioni del modo Ricezione
.
del
Accendere l’MFC.
Non collegare il cavo parallelo o USB.
Impostazione
89
A. Premere Menu/Set, 1, 1.
B. Immettere le ultime due cifre dell’anno
C. Immettere due cifre per il mese e
D. Immettere due cifre per il giorno e
E. Immettere l’ora nel formato 24 ore e
F. Premere Stop/Uscita.
Nota: Se non si riesce a passare al punto
data e ora
1.DATA/ORA
ANNO:XX
INSERT & SET
e premere Menu/Set.
MESE:XX
INSERT & SET
premere Menu/Set.
GIORNO:XX
INSERT & SET
premere Menu/Set.
ORA:XX:XX
INSERT & SET
premere Menu/Set.
successivo, premere Stop/Uscita e
ripetere dal Punto A.
Impostazione ID
Stazione
1, 2
A. Premere Menu/Set,
2.IDENTIFICATIVO
FAX:
INSERT & SET
B. Immettere il numero del proprio apparecchio fax e
premere Menu/Set.
TEL:
INSERT & SET
C. Immettere il numero del proprio apparecchio
telefonico e premere Menu/Set.
NOME:
INSERT & SET
D. Immettere il proprio nome usando la tastiera
dell’apparecchio e facendo riferimento alla tabella
sotto. Premere Menu/Set. Premere
inserire una spaziatura.
E. Premere Stop/Uscita.
Per ulteriori
informazioni,
V.
Digitazione di
testo
nel manuale
d’uso.
Nota: Se non si riesce a passare al punto successivo,
premere Stop/Uscita e ripetere dal Punto A.
Tasto
.
due volte per
una volta
due volte
tre
volte
quattro volte
cinque volte
2
A
3
4
5
6
7
8
9
B
D
E
G
H
J
K
M
N
P
Q
T
U
W
X
2
C
3
F
4
I
5
L
6
O
S
R
8
V
Z
Y
A
D
G
J
M
7
T
9
– 1 –
Versione A
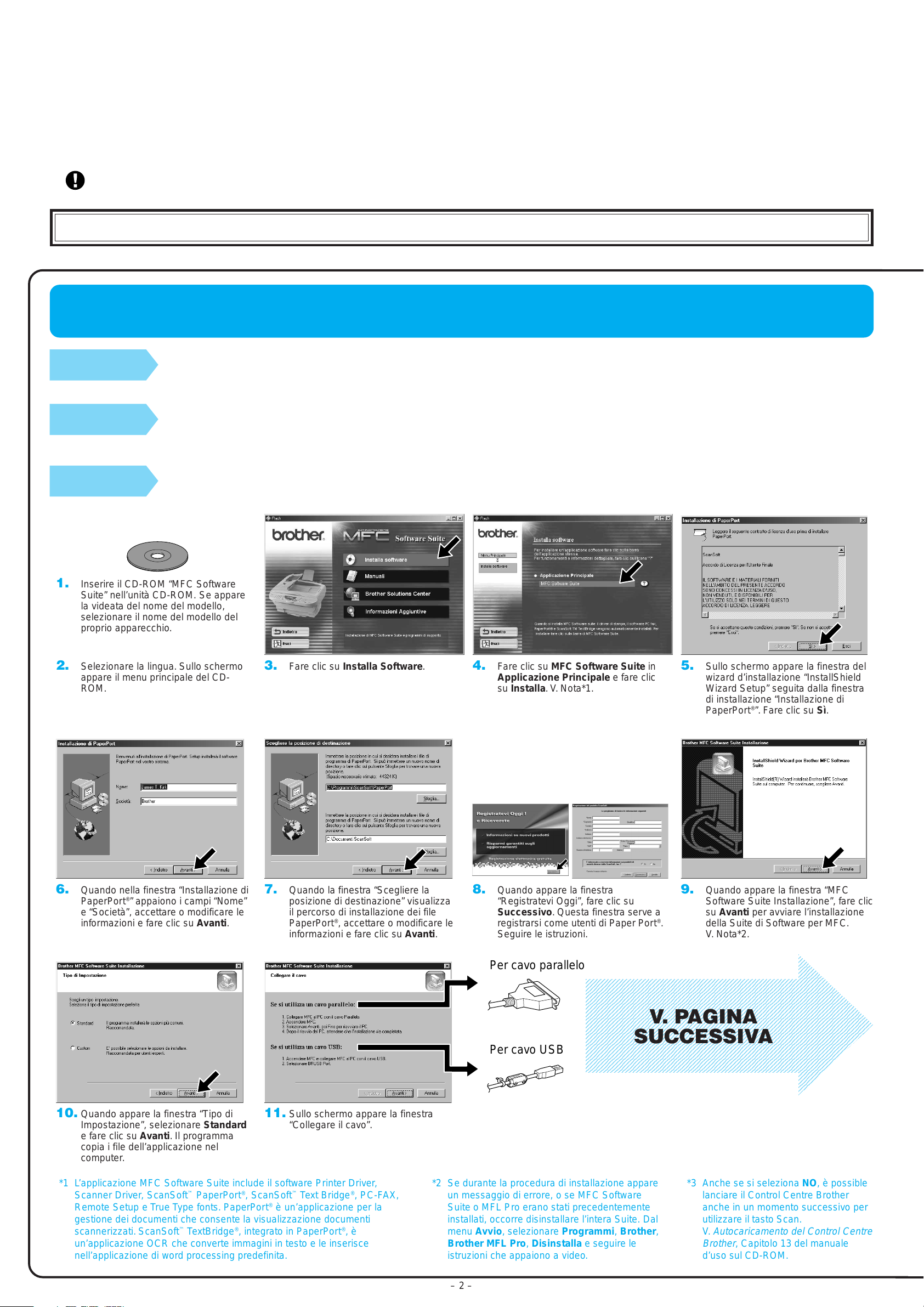
Impostazione dell’MFC per il funzionamento con PC
1234567890123456789012345678901212345678901234567890123456789012
1
2
1
2
1
2
1
2
1
2
1
2
1
2
1
2
1
2
1
2
1
2
1
2
1
2
1
2
1
2
1
2
1
2
1
2
1
2
1
2
1
2
1
2
1
2
1
2
1234567890123456789012345678901212345678901234567890123456789012
Prima di iniziare
• Prima di potere utilizzare l’MFC come stampante e scanner in qualunque applicazione Windows® occorre impostare l’hardware ed installare i drivers Brother.
• Si raccomanda di acquistare un cavo di interfaccia idoneo (parallelo o USB).
Usare solo un cavo di interfaccia parallelo schermato conforme allo standard IEEE 1284 e/o un cavo USB di lunghezza non
superiore a 1,8 metri.
Seguire le istruzioni contenute in questa guida pertinenti all’interfaccia ed al sistema operativo usati.
Per utenti Windows® 95/98/98SE/Me/2000
Step 1.
Spegnere l’MFC e scollegarlo dal computer, se già collegato mediante cavo di
interfaccia.
Step 2.
Per Windo ws® 2000 Professional, occorre collegarsi come Amministratore.
Step 3.
1. Inserire il CD-ROM “MFC Software
Suite” nell’unità CD-ROM. Se appare
la videata del nome del modello,
selezionare il nome del modello del
proprio apparecchio.
2. Selezionare la lingua. Sullo schermo
appare il menu principale del CDROM.
Accendere il computer.
Inserire il CD-ROM nell’unità CD-ROM.
3. Fare clic su Installa Software.
4. Fare clic su MFC Software Suite in
Applicazione Principale e fare clic
su Installa. V. Nota*1.
5. Sullo schermo appare la finestra del
wizard d’installazione “InstallShield
Wizard Setup” seguita dalla finestra
di installazione “Installazione di
PaperPort®”. Fare clic su Sì.
6. Quando nella finestra “Installazione di
PaperPort
®
” appaiono i campi “Nome”
e “Società”, accettare o modificare le
informazioni e fare clic su Avanti.
10. Quando appare la finestra “Tipo di
Impostazione”, selezionare Standard
e fare clic su Avanti. Il programma
copia i file dell’applicazione nel
computer.
*1 L’applicazione MFC Software Suite include il software Printer Driver,
Scanner Driver, ScanSoft
Remote Setup e True Type fonts. PaperPort
gestione dei documenti che consente la visualizzazione documenti
scannerizzati. ScanSoft
un’applicazione OCR che converte immagini in testo e le inserisce
nell’applicazione di word processing predefinita.
™
PaperPort®, ScanSoft™ Text Bridge®, PC-FAX,
™
TextBridge®, integrato in PaperPort®, è
7. Quando la finestra “Scegliere la
posizione di destinazione” visualizza
il percorso di installazione dei file
PaperPort
®
, accettare o modificare le
informazioni e fare clic su Avanti.
11. Sullo schermo appare la finestra
“Collegare il cavo”.
®
è un’applicazione per la
8. Quando appare la finestra
“Registratevi Oggi”, fare clic su
Successivo. Questa finestra serve a
registrarsi come utenti di Paper Port
Seguire le istruzioni.
Per cavo parallelo
23456789012345678901234567890121234567890123456789012345678901
23456789012345678901234567890121234567890123456789012345678901
23456789012345678901234567890121234567890123456789012345678901
23456789012345678901234567890121234567890123456789012345678901
23456789012345678901234567890121234567890123456789012345678901
23456789012345678901234567890121234567890123456789012345678901
23456789012345678901234567890121234567890123456789012345678901
23456789012345678901234567890121234567890123456789012345678901
23456789012345678901234567890121234567890123456789012345678901
23456789012345678901234567890121234567890123456789012345678901
23456789012345678901234567890121234567890123456789012345678901
23456789012345678901234567890121234567890123456789012345678901
23456789012345678901234567890121234567890123456789012345678901
23456789012345678901234567890121234567890123456789012345678901
23456789012345678901234567890121234567890123456789012345678901
23456789012345678901234567890121234567890123456789012345678901
23456789012345678901234567890121234567890123456789012345678901
23456789012345678901234567890121234567890123456789012345678901
23456789012345678901234567890121234567890123456789012345678901
Per cavo USB
23456789012345678901234567890121234567890123456789012345678901
23456789012345678901234567890121234567890123456789012345678901
23456789012345678901234567890121234567890123456789012345678901
23456789012345678901234567890121234567890123456789012345678901
23456789012345678901234567890121234567890123456789012345678901
*2 Se durante la procedura di installazione appare
un messaggio di errore, o se MFC Software
Suite o MFL Pro erano stati precedentemente
installati, occorre disinstallare l’intera Suite. Dal
menu Avvio, selezionare Programmi, Brother,
Brother MFL Pro, Disinstalla e seguire le
istruzioni che appaiono a video.
– 2 –
V. PAGINA
SUCCESSIVA
9. Quando appare la finestra “MFC
Software Suite Installazione”, fare clic
®
.
su Avanti per avviare l’installazione
della Suite di Software per MFC.
V. Nota*2.
*3 Anche se si seleziona NO, è possible
lanciare il Control Centre Brother
anche in un momento successivo per
utilizzare il tasto Scan.
Autocaricamento del Control Centre
V.
Brother
, Capitolo 13 del manuale
d’uso sul CD-ROM.
 Loading...
Loading...