Brother MFC-9180, MFC-9030, MFC-580, MFC-9760, MFC-9880 Configuration Manual Windows XP [fi]
...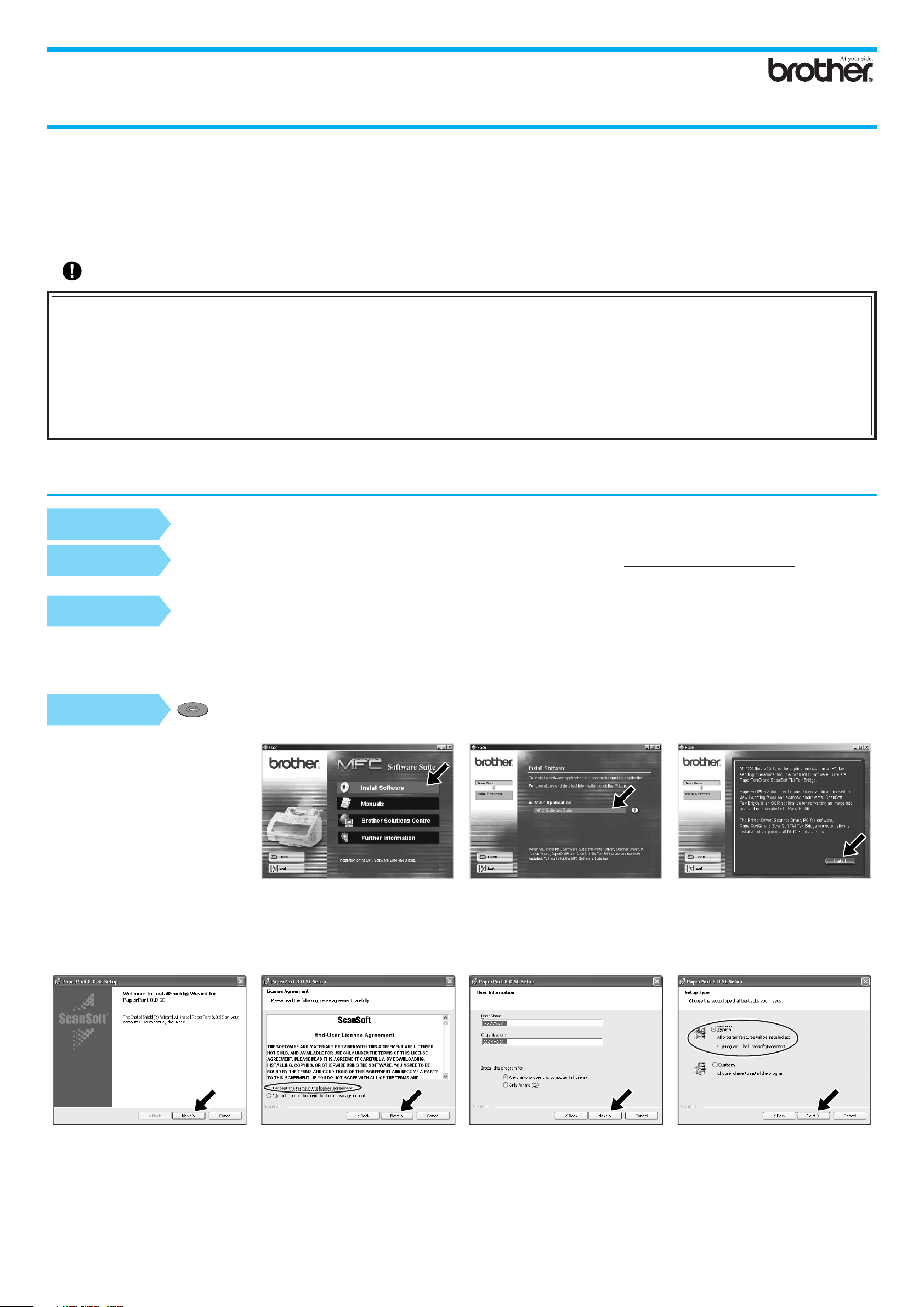
®
Windows
XP -käyttäjille
Laitteen ja PC:n yhteensovittaminen
Ennen kuin aloitat
• Tarpeen vaatiessa osta sopiva liitäntäkaapeli, jota aiot käyttää tämän koneen kanssa (rinnakkais- tai USB-kaapeli).
• Jotkut kuvat perustuvat MFC-9070 –malliin.
Käytä ainoastaan suojattua rinnakkaiskaapelia, joka on IEEE 1284 -vaatimusten mukainen ja/tai korkeintaan 1,8 metriä pitkää USB-kaapelia.
Laitteiston asetus ja ajurin asennus täytyy tehdä ennen kuin laitetta voidaan käyttää tulostimena ja
®
skannerina. Brother tarjoaa sekä Windows
®
ROM levyllä. Windows
Logo Tested Driver -ajuri asentuu automaattisesti kun seuraat alla olevia
asennusohjeita. Brother Native driver -ajuri tarjoaa joitakin toimintoja, jotka eivät ole saatavilla Windows
Logo Tested Driver -ajurissa. Brother Native driver –ajurissa saatavilla olevat toiminnot voivat vaihdella mallin
mukaan. Vieraile kotisivuillamme
http://solutions.brother.com saadaksesi lisätietoja näistä toiminnoista. Sinun
täytyy suorittaa vaiheet 1 – 7 ennen kuin voit jatkaa Brother Native Driver -ajurin asennukseen.
Logo Tested (WHQL) -ajurin että Brother Native Driver -ajurin CD-
®
Brother-ajurien asentaminen Windows® XP:lle
1. Vaihe.
2. Vaihe.
3. Vaihe.
Huom! Jos “Found New Hardware Wizard” (Ohjattu uuden laitteiston asennus) näkyy näytöllä ennen ohjelman
asennusta napsauta Cancel (Peruuta) -painiketta poistuaksesi Ohjattu uuden laitteen etsintä ohjelmasta ja käynnistä asennusohjelma sen jälkeen CD:ltä.
4. Vaihe.
1. Napsauta haluamasi kielivaihtoehtoa.
CD-ROM-levyn päävalikko ilmestyy
näytölle.
Jos mallin nimi -ikkuna tulee näytölle,
napsauta mallisi nimeä.
CD-ROM-levyn päävalikko ilmestyy
näytölle.
Jos asennusohjelma ei käynnisty
automaattisesti, käynnistä
asennusohjelma napsauttamalla
Käynnistä, Suorita ja kirjoita
x:\setup.exe (x:\ = CD-ROM-asemasi
kirjain).
Sammuta tietokone ja kytke virta pois päältä.
Irrota MFC-laitteen verkkojohto seinäpistorasiasta ja irrota liitäntäkaapeli, jos olet
jo kytkenyt sen.
Käynnistä tietokone.
Laita CD-levy “For Windows® XP” CD-ROM-asemaan.
2. Napsauta Install Software (Asenna
ohjelma).
3. Napsauta MFC Software Suite
kohdassa Main Application, ja sitten
napsauta Install (Asenna). *1
4. Napsauta Install (Asenna).
5. Kun näytöllä näkyy PaperPort
SE Setup -ikkuna, napsauta Next
(Seuraava).
*1 MFC Software Suite sisältää Printer Driverin (tulostinajurin), Scanner Driverin (Skanneri-ajurin), PC-FAX-ohjelmiston ja etäasetusten asennusohjelman.
Windows
®
XP rajoittaa skannausresoluutiota maksimissaan 600 dpiin, ja paperikokoa 215,9 x 297 mm:iin.
®
8.0
6. Luettuasi ja hyväksyttyäsi lisenssisopimuksen paina Next (Seuraava). Anna
käyttäjätietosi ja napsauta Next (Seuraava).
1
7. Valitse Typical (Normaali) ja napsauta
Next.
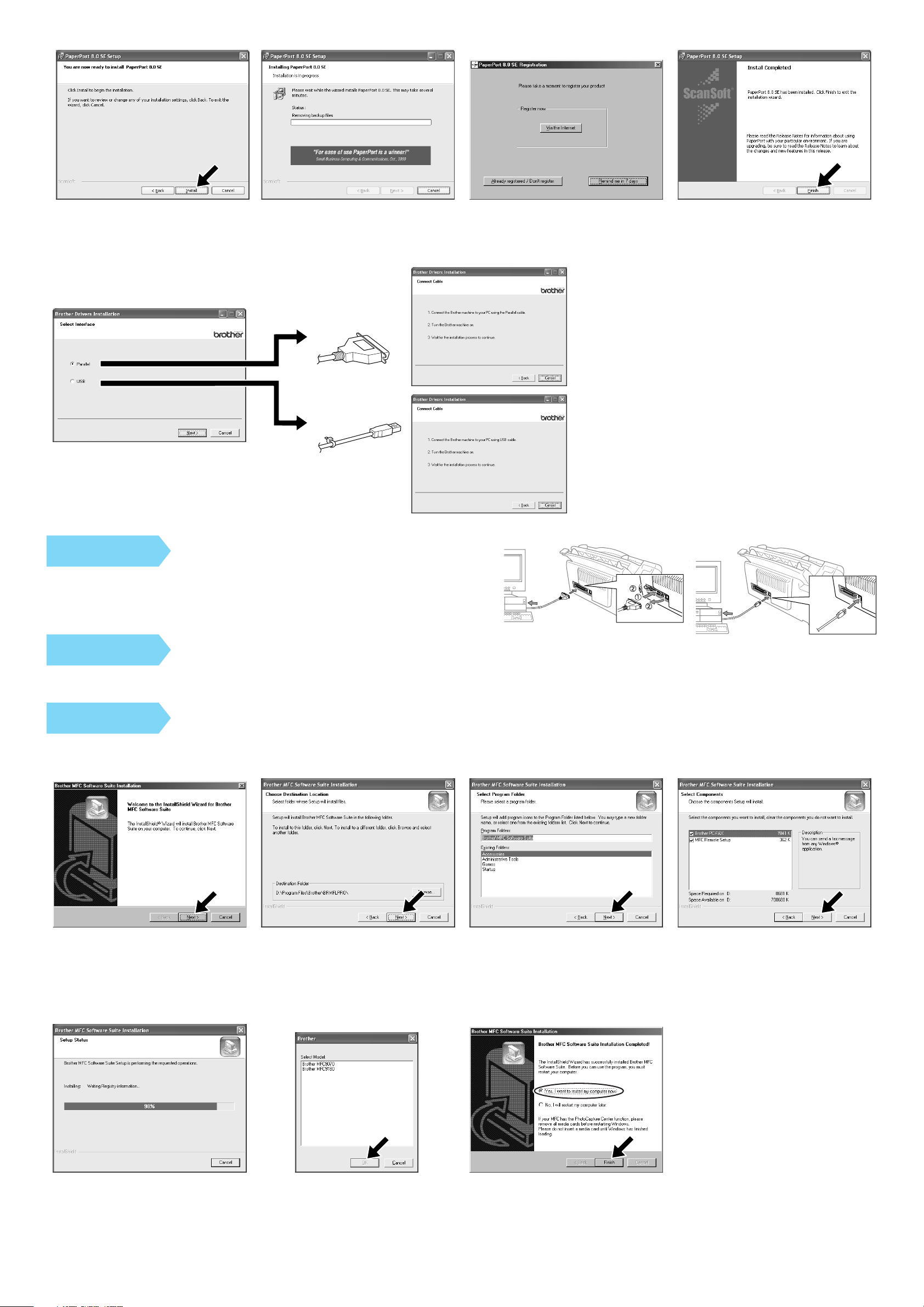
8. Napsauta Install (Asenna) ja PaperPort
11. Valitse liitäntäkaapeli, ja paina sitten
Next (Seuraava) aloittaaksesi ajurin
asennuksen.
®
aloittaa asentumisen koneellesi.
Rinnakkaiselle
USB:lle
9. Kun Registration (Rekisteröinti) -
näyttö näkyy, tee valinta ja seuraa
näytöllä näkyviä ohjeita.
10. Napsauta Finish (Valmis)
lopettaaksesi ScanSoft
asennuksen.
™
PaperPort® -
5. Vaihe.
Kytke kone PC:hen käyttämällä
rinnakkais- tai USB-kaapelia.
6. Vaihe.
Kytke kone päälle liittämällä virtajohto (ja tarpeen vaatiessa käynnistä kone
käynnistinpainikkeesta).
Brother-ajurien asennus alkaa automaattisesti.
7. Vaihe.
Seuraa näytölle tulevia ohjeita.
Huom! Jos olet asentamassa DCP-mallia, asennus on valmis.
1. Kun yllä oleva näyttö ilmestyy,
napsauta Next (Seuraava)
aloittaaksesi PC-FAX ja etäasetusten
asennusohjelman.
2. Valitse kansio, minne Setup
(Asennus) asentaa ohjelmatiedostot.
Jos et halua käyttää
oletushakemistoa, napsauta Browse
(Selaa) -painiketta valitaksesi uuden
kansion ja napsauta sitten Next
(Seuraava) jatkaaksesi.
5. Asennusprosessi alkaa. 6. Jos tämä näyttö ilmestyy, valitse sen
koneen malli, jota haluat käyttää PCfaksien lähettämiseen, ja napsauta
sitten OK.
3. Valitse ohjelmakansio, johon haluat
lisätä ohjelmakuvakkeet, ja napsauta
sitten Next (Seuraava).
7. Valitse “Yes” (Kyllä) käynnistääksesi
tietokoneesi uudelleen, ja napsauta
sitten Finish (Valmis).
4. Jos tämä näyttö ilmestyy, valitse
asennettavat osat (oletusvalinnat
sisältävät eniten toimintoja) ja
napsauta sitten Next (Seuraava).
2

Brother Native Drivers -ajurien asentaminen Windows® XP:lle
Ennen kuin aloitat
• Suorita vaiheet 1 – 7 “Laitteen ja PC:n yhteen sovittaminen” -kohdasta ennen kuin asennat Brother Native Driver -ajurin.
• Varmista, että liitäntäkaapeli on kytketty laitteen ja PC:n välille ja että molemmat ovat päällä.
8. Vaihe.
9. Vaihe.
Napsauta “Start” (Käynnistä) ja valitse “Printers and Faxes” (Tulostimet ja faksit)
Napsauta “Add a printer” (Lisää tulostin) -kuvaketta ja tulostimen lisäyksen ohjattu
toiminto käynnistyy.
1. Kun yllä oleva näyttö ilmestyy,
napsauta Next (Seuraava).
2. Poista valinta kohdasta
“Automatically detect and install
the Plug and Play printer” (Tunnista
ja asenna Plug and Play -tulostin
automaattisesti) ja napsauta sitten
Next (Seuraava).
3. Valitse “BMFC (Brother MFL Port)”
(BMFC (Brother MFL-portti))
tulostimen portin valinnan
pikavalikosta ja napsauta sitten Next
(Seuraava).
4. Napsauta Have Disk (Levy).
5. Selaa CD-ROM-levyyn, valitse
kielikansiosi ja napsauta Open
(Avaa). Valitse “WXP”-kansio ja
napsauta Open (Avaa). Valitse
“Addprt”-kansio ja napsauta Open
(Avaa).
9. Jos yllä oleva näyttö ilmestyy, valitse
“Replace existing driver” (Korvaa
aiempi ohjain) ja napsauta sitten
Next (Seuraava).
6. Napsauta Open (Avaa). 7. Varmista, että ikkunassa näkyy
“X:\xxx\WXP\Addprt” ja napsauta
OK (x:\ on CD-ROM-asemasi kirjain).
10. Malli, jota olet asentamassa, on
listattu ikkunassa. Määritä haluatko
tämän kirjoittimen olevan
oletuskirjoittimesi.
11. Jos yllä oleva näyttö ilmestyy, valitse
“Do not share this printer” (Ei jaeta)
ja napsauta Next (Seuraava).
8. Valitse laitelistasta malli, jota olet
asentamassa, ja napsauta Next
(Seuraava).
12. Valitse “Yes” (Kyllä) ja Next
(Seuraava) tulostaaksesi testisivun.
13. Kun yllä oleva näyttö ilmestyy,
napsauta Finish (Valmis).
Huom! Printers and Faxes (Tulostimet ja faksit) -
kohdassa on listattuna kaksi Brother
tulostinajuria. Ajuri, jossa ei ole tavuviivaa
nimessä (esim. Brother MFC9070), on
Brother Native Driver -ajuri.
14. Jos Windows Logo testing -näyttö
ilmestyy, napsauta Continue
Anyway (Jatka asentamista). Tämä
lopettaa Brother Native Driver -ajurin
asennuksen.
3

PC-FAX vastaanoton asetukset ja käyttö
(MFC-9660 ja MFC-9880 -malleille)
Ennen kuin voit aloittaa faksien vastaanottamisen, asenna tarpeellinen Windows XP -ajuri (Windows XP In-box driver tai Brother Windows XP driver). Kun ajuri on asennettu, katso
seuraavat tiedot määrittääksesi Windows XP PC for Fax faksin vastaanottoasetukset.
10. Vaihe.
PC:n valmistelu
1. Käynnistääksesi Faxing receiving
(Faksin vastaanotto) -toiminnon,
napsauta Set up faxing (Faksauksen
valmistelu) -painiketta Printer T asks
(Tulostintehtävät) -valikossa.
4. Valitse Start (Käynnistä), All
Programs (Kaikki ohjelmat),
Accessories (Lisävarusteet),
Communications (Yhteydet), Fax
(Faksi), Fax Console (Faksikonsoli).
Huom! Jos et ole määrittänyt
faksiyhteyttäsi, paikallisten tietojen
näyttösi ilmestyy. Syötä tiedot ja
varmista, että määrität ulkolinjan
pääsynumeron tarvittaessa ja paina
OK.
Valitse My location (Sijaintini) radiopainike, jos sitä ei ole valittu, ja
paina sitten OK.
2. FAX-palvelut asentuvat PC:llesi. 3. Fax-kuvake ilmestyy Printers and
Faxes (Tulostimet ja faksit) -
kansioon. Jos Fax ei ilmesty,
napsauta Install a local fax printer
(Asenna paikallinen faksitulostin)
Printer tasks (Tulostintehtävät) -
valikosta.
5. Fax Configuration Wizard (Faksin
automaattinen määritystoiminto)
käynnistyy. Napsauta Next
(Seuraava).
9. Anna Called Subscriber
Identification (CSID)
(Vastaanottajatunnus) -tiedot, ja
napsauta sitten Next (Seuraava).
6. Anna lähettäjätiedot, ja napsauta
sitten Next (Seuraava).
10. Valitse tulostatko vastaanotetun
faksin vai tallennatko kopion. Valitse
tulostin tai hakemisto. Napsauta
sitten Next (Seuraava).
7. Valitse käyttämäsi faksilaite Please
select the fax device (Ota käyttöön
vastaanotto) -kohdassa pikavalikkoa.
Napsauta Enable Receivevalintaruutua. Määritä kuinka monta
kertaa puhelin saa soida ennen kuin
MFC yrittää vastata faksiin. Napsauta
Next (Seuraava).
11. Napsauta Finish (Valmis).
PC-FAX asennus on nyt valmis.
8. Anna Transmitting Subscriber
Identification (TSID)
(Lähettäjätunnus) -tiedot, ja napsauta
sitten Next (Seuraava).
Huom! Kun PC-FAX vastaanotto on päällä, et voi käyttää etäasetuksia. Käyttääksesi etäasetuksia, poista valinta
Enable Receive (Salli vastaanotto) -kohdasta vaiheen 10 kohdassa 7.
Saadaksesi tietoa miten käyttää PC-FAX lähetystä ja vastaanottoa, katso Faksikonsolin Help (Ohje) -
toimintoa.
4

WIA-yhteensopiva skannaus
Windows® XP käyttää Windows Image Acquisition (WIA – Windows kuvien hankinta) -toimintoa kuvien skannaamiseen MFC:ltä. Voit skannata kuvia suoraan PaperPort® -näyttöön,
jonka Brother toimitti MFC:n kanssa, tai voit skannata kuvia suoraan mihin tahansa muuhun ohjelmistosovellukseen, joka tukee WIA- tai TWAIN-skannausta.
MFC-580, MFC-590, MFC-9160, MFC-9180, MFC-9760
ja MFC-9880 -malleille
Seuraava skannauksen valintaikkuna ilmestyy:
1
2
3
4
1. Paperilähde:
Voit valita skannauksen kuljetusalustalta tai asiakirjan syötöstä.
2. Kuvatyyppi
Valitse skannattavan kuvan tyyppi.
3. Skannatun kuvan laatu
Voit säätää kirkkautta, kontrastia, resoluutiota ja kuvatyyppiä.
4. Sivukoko:
Jos paperilähde on asetettu asiakirjan syöttöön, voit valita skannattavan sivukoon.
MFC-9070 ja MFC-9660 -malleille
Seuraava skannauksen valintaikkuna ilmestyy:
1
2
3
4
CD-ROM-levyn sisältö
Voit saada paljon tietoa tältä CD-ROM-levyltä.
Trademarks
Brother-logo ja MFC Software Suite ovat Brother Industries, Ltd.:n rekisteröityjä tavaramerkkejä.
© Copyright 2002 Brother Industries, Ltd. Kaikki oikeudet pidätetään.
Windows ja Microsoft ovat Microsoftin rekisteröityjä tavaramerkkejä Yhdysvalloissa ja muissa maissa.
Install Software
Voit asentaa tulostin- ja skanneriajurit ja lukuisia lisätoimintoja.
Manuals
Katso Käyttöopasta ja muita dokumentteja.
Brother Solutions Centre
Kaikki yhteystiedot, joita tarvitset, jos joudut ottamaan yhteyttä asiakastukeemme.
Further information
Interaktiivinen näytös, joka esittelee tulostinajurin toiminnot.
5
 Loading...
Loading...