Page 1

MFC-9180
OWNER’S MANUAL
Page 2
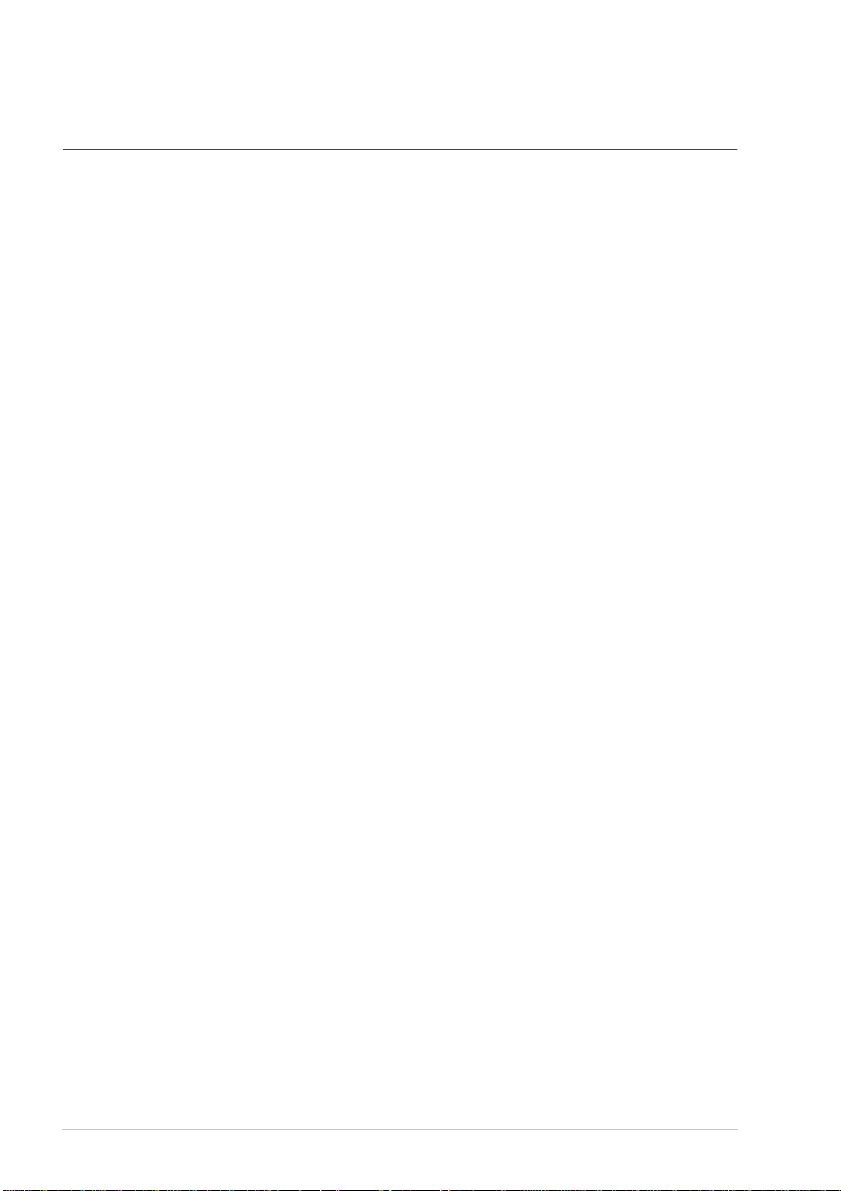
THIS EQUIPMENT IS DESIGNED TO WORK WITH A TWO WIRE ANALOGUE PSTN LINE
FITTED WITH THE APPROPRIATE CONNECTOR.
APPROVAL INFORMATION
Brother advises that this product may not function correctly in a country other than where it was
originally purchased, and does not offer any warranty in the event that this product is used on public
telecommunication lines in another country.
i
Page 3
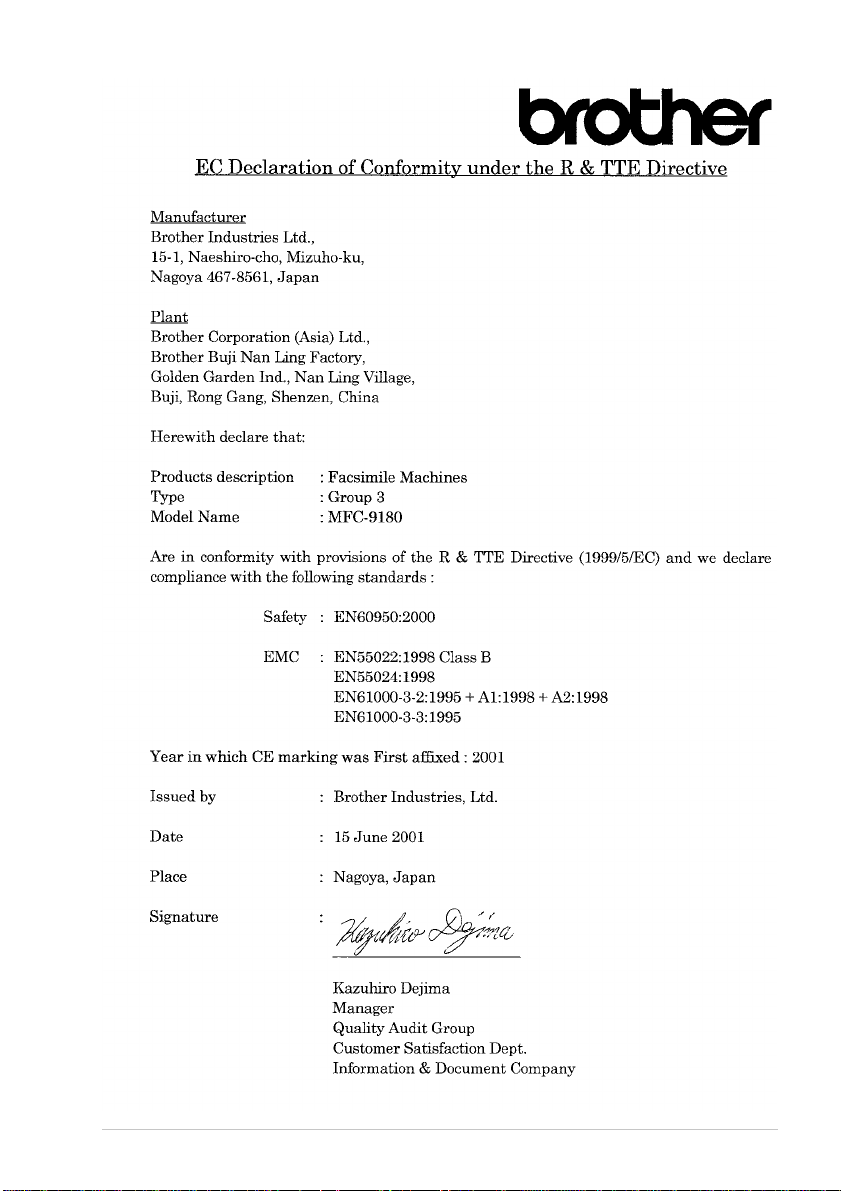
ii
Page 4

Using This Manual
Thank you for purchasing a Brother fax machine.
This machine has been designed to be simple to use, with LCD screen prompts to guide you through
functions. However, you can use the machine to its fullest potential by taking a few minutes to read
this manual.
Additionally, the machine has a Reports key. Press Reports and 1 to print a help
list of basic operational steps and functions.
Finding Information
All chapter headings and subheadings are listed in the Table of Contents. You will also be able to
find information about a specific feature or function by checking the Index at the back of this manual.
Also, throughout this manual, you will see special symbols alerting you to important information,
cross-references, and warnings. Illustrations of some screen displays also help you choose the
correct key-presses.
Symbols Used In This Manual
Note or additional information.
iii
The machine may be damaged or may not work correctly if this is not
observed.
Warnings detail precautions you must take to avoid possible personal
injury.
Page 5
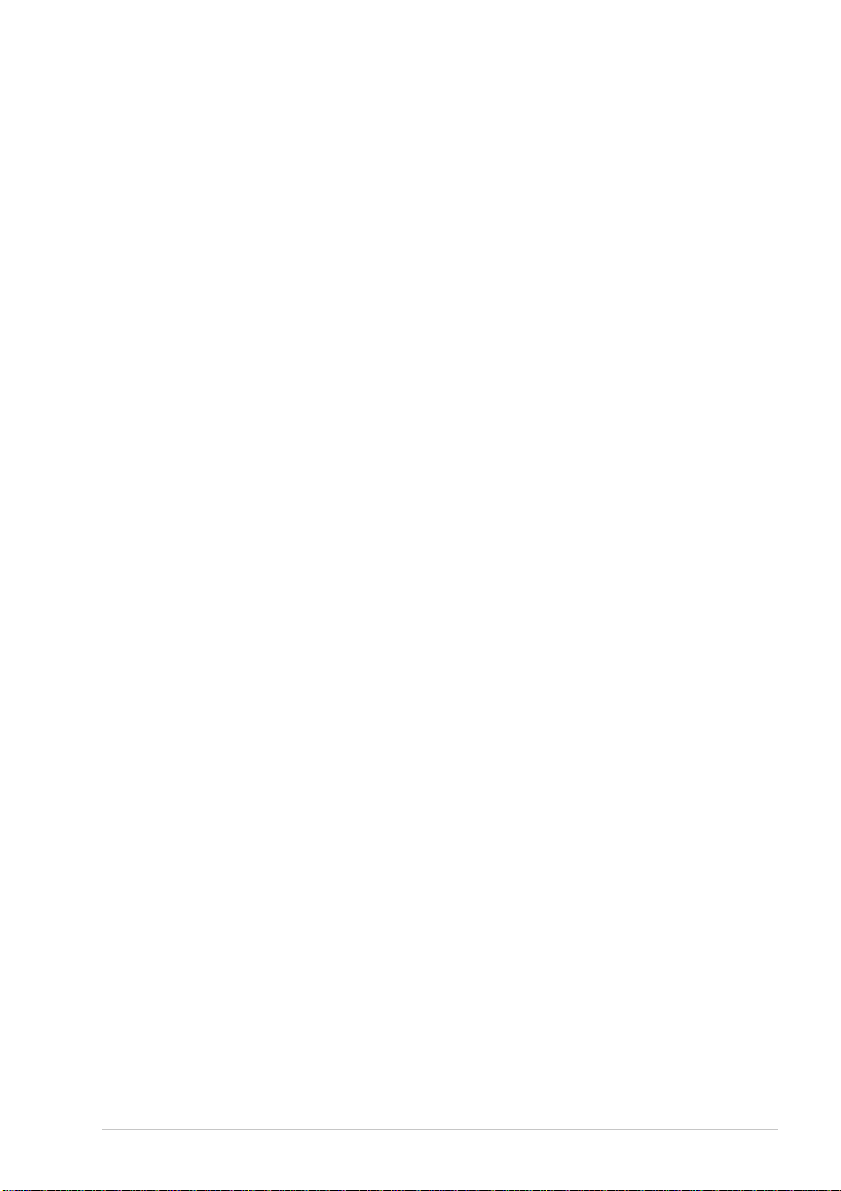
User-Friendly Programming
We have designed the machine with on-screen programming. User-friendly programming helps you
take full advantage of all the functions the machine has to offer.
Since your programming is done on the LCD, we have created step-by-step on-screen prompts to
help you program the machine. All you need to do is follow the prompts as they guide you through
the function menu selections, programming options and settings. Additionally, you can program
settings more quickly by pressing
A complete list of the function selections, options, and settings that are available is provided in the
appendix of this manual. (See
Menu/Set and the menu number using the dial pad.
Menu Mode & Menu Selection Table , page 12.)
iv
Page 6
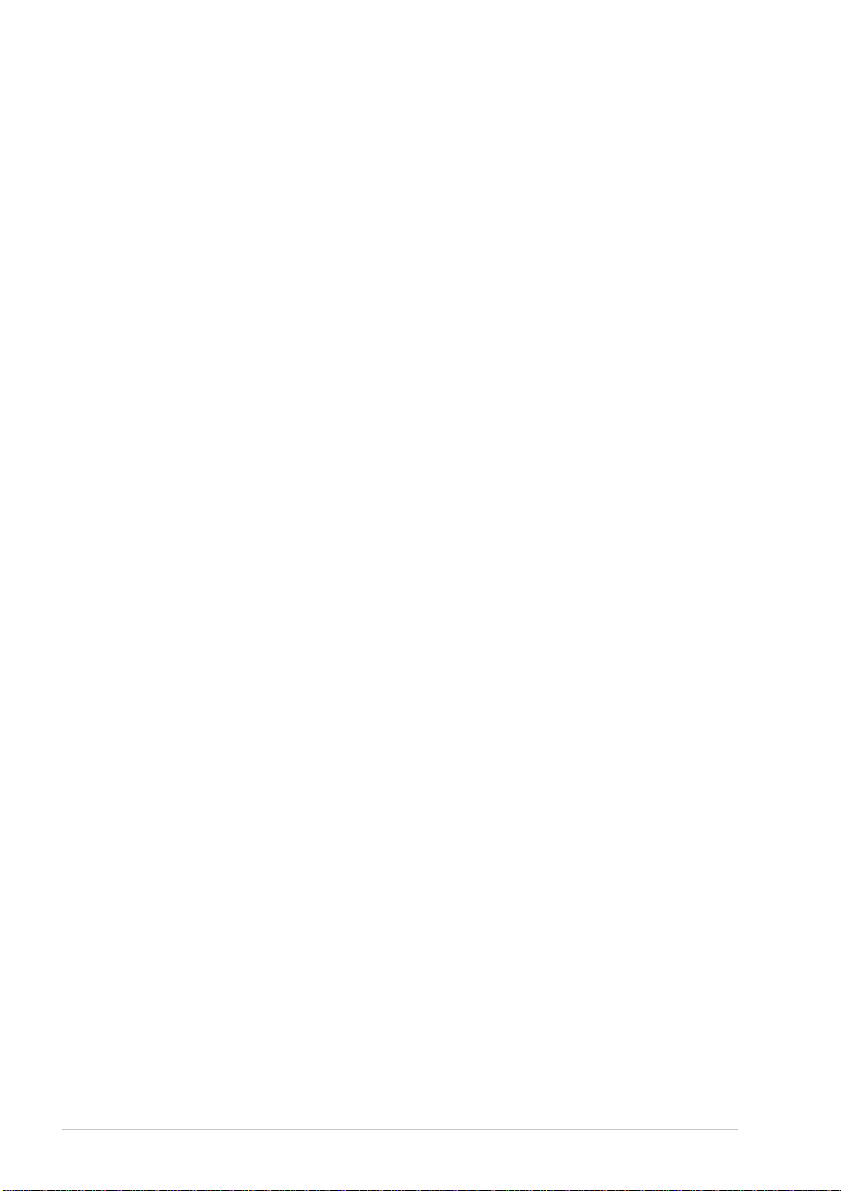
Table of Contents
Using This Manual
User-Friendly Programming
Table of Contents.................................................................................v
PREPARATION AND SIMPLE USE
Preparation and Simple Use Guide
Advice for Preparation and Simple Use Guide....................................4
Control Panel Overview.....................................................................10
Menu Mode & Menu Selection Table ...............................................12
BASIC FAX USE
Chapter 1
Chapter 2
Chapter 3
Chapter 4
Chapter 5
Setup
Initial Settings....................................................................................17
Custom Settings.................................................................................18
Storing Numbers for Easy Dialling....................................................21
Sending a Fax
Scanning Adjustment.........................................................................23
Dialling a Number..............................................................................24
Sending Operation .............................................................................25
Receiving a Fax
Receive Mode Settings ......................................................................27
Receiving a Fax..................................................................................29
Telephone (Voice) Operation
Making Voice Calls with an External Telephone..............................31
Printing Reports
Transmission Report and Journal Setting..........................................33
Using the Reports Key.......................................................................34
ADVANCED FAX USE
Chapter 6
Chapter 7
Advanced Sending
Advanced Operations.........................................................................35
Advanced Receiving
Operation from an External or
Extension Telephone..........................................................................43
Telephone Services............................................................................44
v
Page 7

Chapter 8
Chapter 9
Polling
Polling Receive.................................................................................. 45
Polling Transmit................................................................................47
Remote Fax Options
Setting Fax Storage............................................................................48
Fax Forwarding .................................................................................48
Remote Retrieval............................................................................... 49
COPIER
Chapter 10 Making Copies
Basic Copy Operations...................................................................... 52
Temporary Copy Setting ...................................................................54
Changing Default Settings................................................................. 59
PRINTER/SCANNER
Chapter 11 Using the machine as a Printer
Special Printing Features...................................................................61
Printing From Your PC .....................................................................61
Simultaneous Printing/Faxing...........................................................63
Printer Menu Functions.....................................................................63
Acceptable Paper............................................................................... 64
Chapter 12 Printer Driver Settings (For Windows
Using the Brother MFC-9180 Printer Driver ....................................65
Basic Tab........................................................................................... 65
Advanced Tab.................................................................................... 67
Support ..............................................................................................74
Chapter 13 Using the Windows
(For Windows
Brother Control Centre...................................................................... 75
Using the Scan Key with Windows PC.............................................76
Using the Control Panel Keys ...........................................................77
Brother Control Centre Features .......................................................78
Scan to File........................................................................................ 81
Scan to E-mail ...................................................................................82
Scan to Word Processor.....................................................................84
User Defined Button..........................................................................85
Copy ..................................................................................................86
Send a Fax .........................................................................................87
Chapter 14 Using ScanSoft
ScanSoft
™
TextBridge
®
®
Only)
™
PaperPort
-Based Brother Control Centre
®
®
for Brother and
®
Only)
vi
Page 8
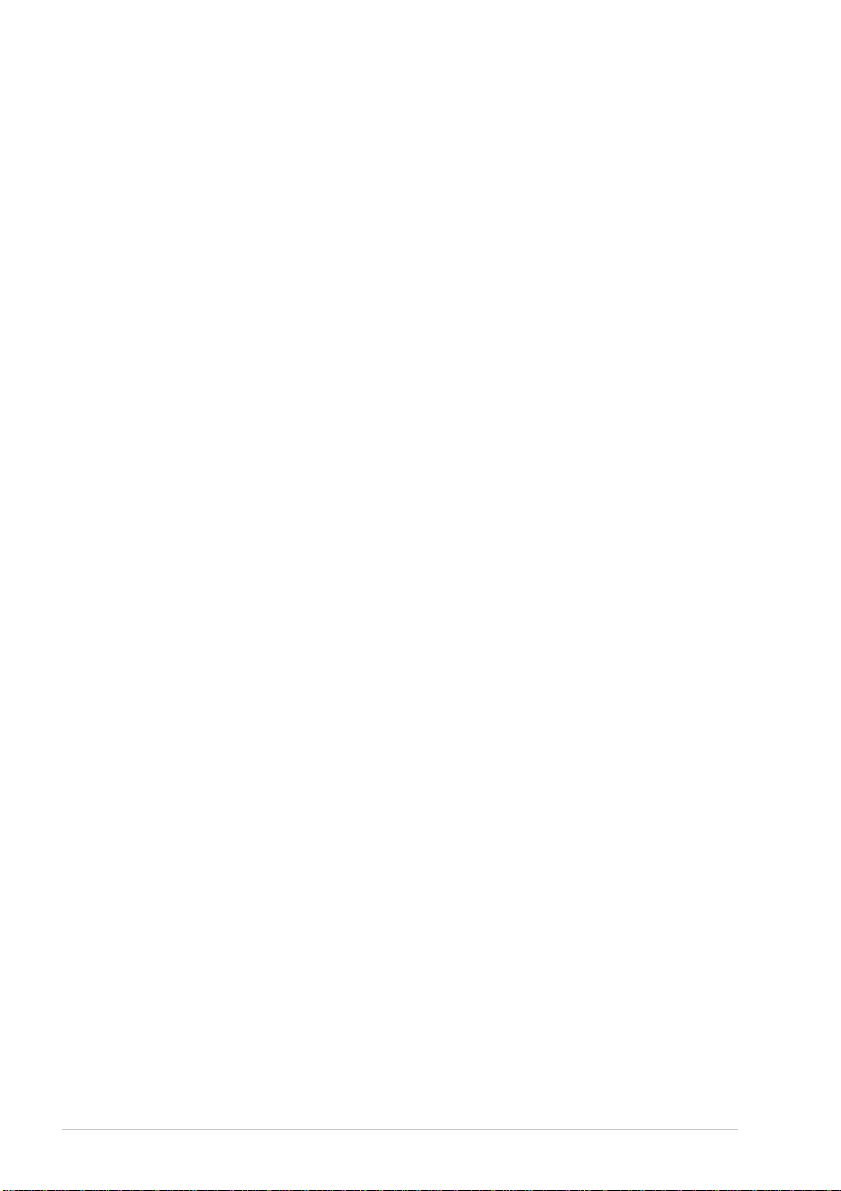
Chapter 15 Setting Up and Using PC FAX (For Windows
Introduction........................................................................................94
MFC Remote Setup ...........................................................................94
PC FAX Sending (For Windows
®
Only)...........................................95
Chapter 16 Using the Brother MFC with a New Power
Macintosh
Set up Your USB Equipped Apple
™
iMac
Using Brother Printer Driver with your Apple
Sending a Fax from your Macintosh Application............................107
Using Brother TWAIN Scanner Driver with
Your Apple
®
G3, G4 or iMac
with Mac OS 8.5/8.5.1/8.6/9.0/9.0.4/9.1.............................105
®
Macintosh
®
................................................................111
™
/iBook
®
Macintosh
™
®
G3,G4 or
®
Macintosh
Chapter 17 For DOS User
MAINTENANCE
Chapter 18 Troubleshooting and Maintenance
Error Messages.................................................................................117
Document Jams and Paper Jams......................................................119
Packing and Shipping the Machine..................................................126
Regular Maintenance.......................................................................128
IMPORTANT INFORMATION
Chapter 19 Important Safety Information
Important Safety Instructions...........................................................138
®
Only)
®
.........105
APPENDIX
Chapter 20 Specifications
Fax Specifications............................................................................141
Printer Specifications.......................................................................142
Computer Requirement ...................................................................143
Electrical and Environment..............................................................143
Compilation and Publication Notice................................................144
Trademarks ......................................................................................144
Entering Text ...................................................................................145
About Fax Machines........................................................................146
Glossary ...........................................................................................147
Index ................................................................................................150
vii
Page 9
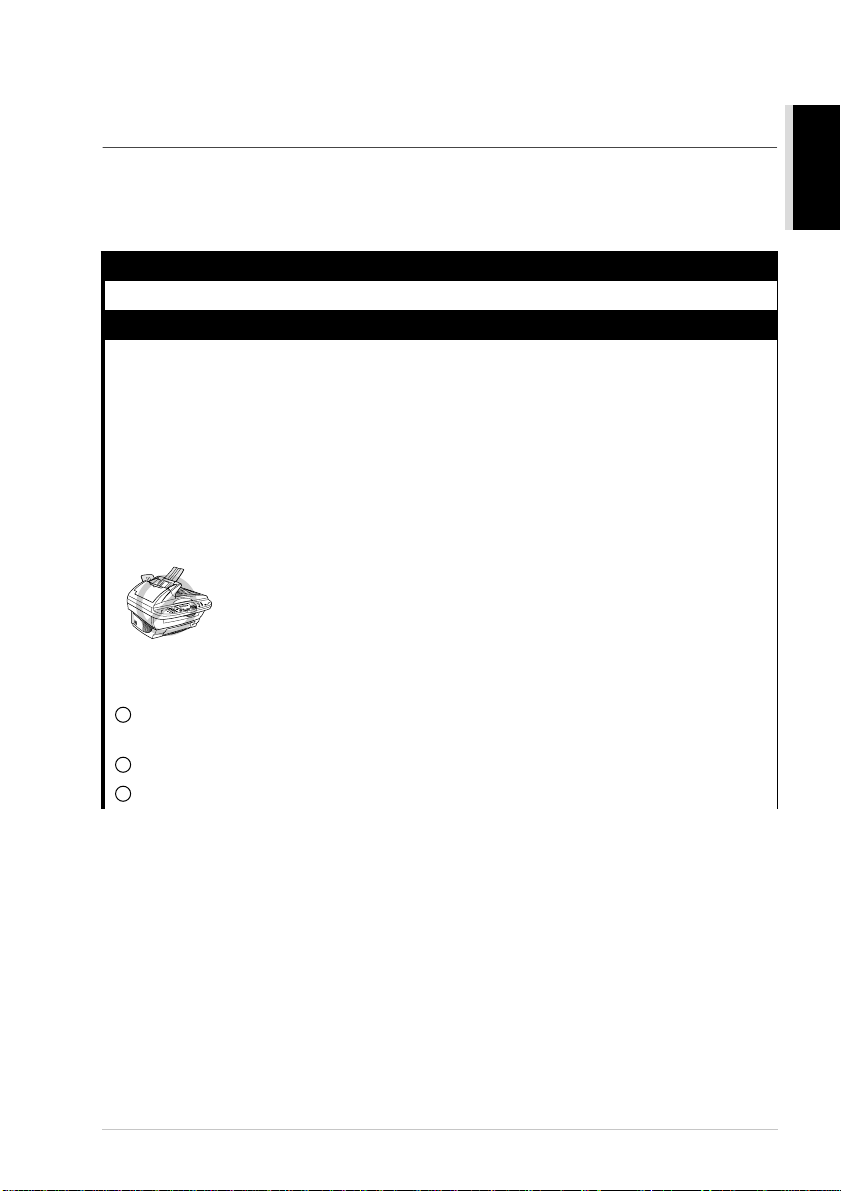
Preparation and Simple Use Guide
Steps to prepare and use the machine simply
Follow the steps below to prepare and use the machine simply.
However, before you perform these steps, see Important Safety Information (page 138), and
Advice for Preparation and Simple Use Guide (page 4).
If you need further information, refer to BASIC FAX USE or ADVANCED FAX USE.
1 Read the Quick Setup Guide
Follow the instructions on the Brother Quick Setup Guide to set up the machine.
2 Setting the Document
You can scan the document for faxing and copying from either the ADF (Automatic Document
Feeder) or from the glass platen.
Using the ADF (Automatic Document Feeder)
The automatic document feeder (ADF) can hold up to 30 pages, feeding each one individually
through the machine. Use standard (75 g/m
well before placing them in the feeder.
Recommended Environment
Temperature: 20-30˚C (68-86˚F)
Humidity: 50%-70%
DO NOT use curled, wrinkled, folded, or ripped paper, or paper with
staples, paper clips, paste or tape attached. DO NOT use cardboard,
newspaper, or fabric. (To copy or scan this kind of document, see Using
the Glass Platen, page 3.)
■ Make sure documents written with ink are completely dry.
■ Documents must be from 14.8 to 21.6 cm wide, and from 14.8 to 35.6 cm long.
1
Fan the pages and stagger them at a 30 degree angle. Insert the pages face up, top edge first
in the ADF until you feel them touch the feed roller.
2
Adjust the paper guides to fit the width of your pages.
3
Pull up the document stopper.
2
) paper when using the ADF. Always fan the pages
AND SIMPLE USE
PREPARATION
Preparation and Simple Use Guide
1
Page 10
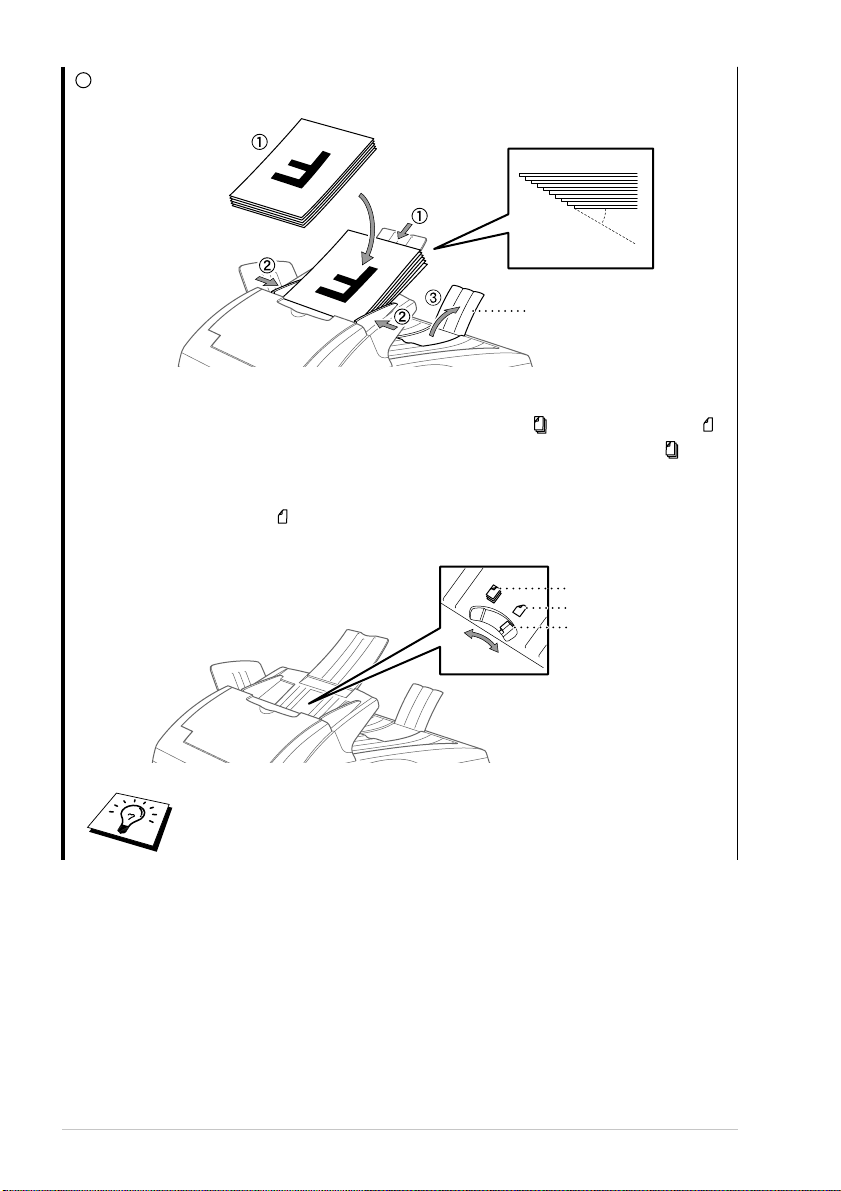
4
Multiple pages should be fanned first as shown in the diagram below.
Documents are
Face Up
in the ADF
30˚
Document Stopper
Setting the Special Media Lever
You can use the special media lever to select the Regular Position ( ) or Special Position ( ).
To feed regular types of originals, move the special media lever to the Regular Position ( ). You
can feed multiple pages.
To feed special types of originals (such as coated paper or glossy paper), move the special media
lever to the Special Position ( ). Feed the original one by one. It will allow the original to feed
through the ADF without slipping or jamming.
Regular Position
Special Position
Special Media Lever
If the original “double-feeds” try again by inserting a simple sheet of original in
the ADF or use glass platen.
2
Page 11
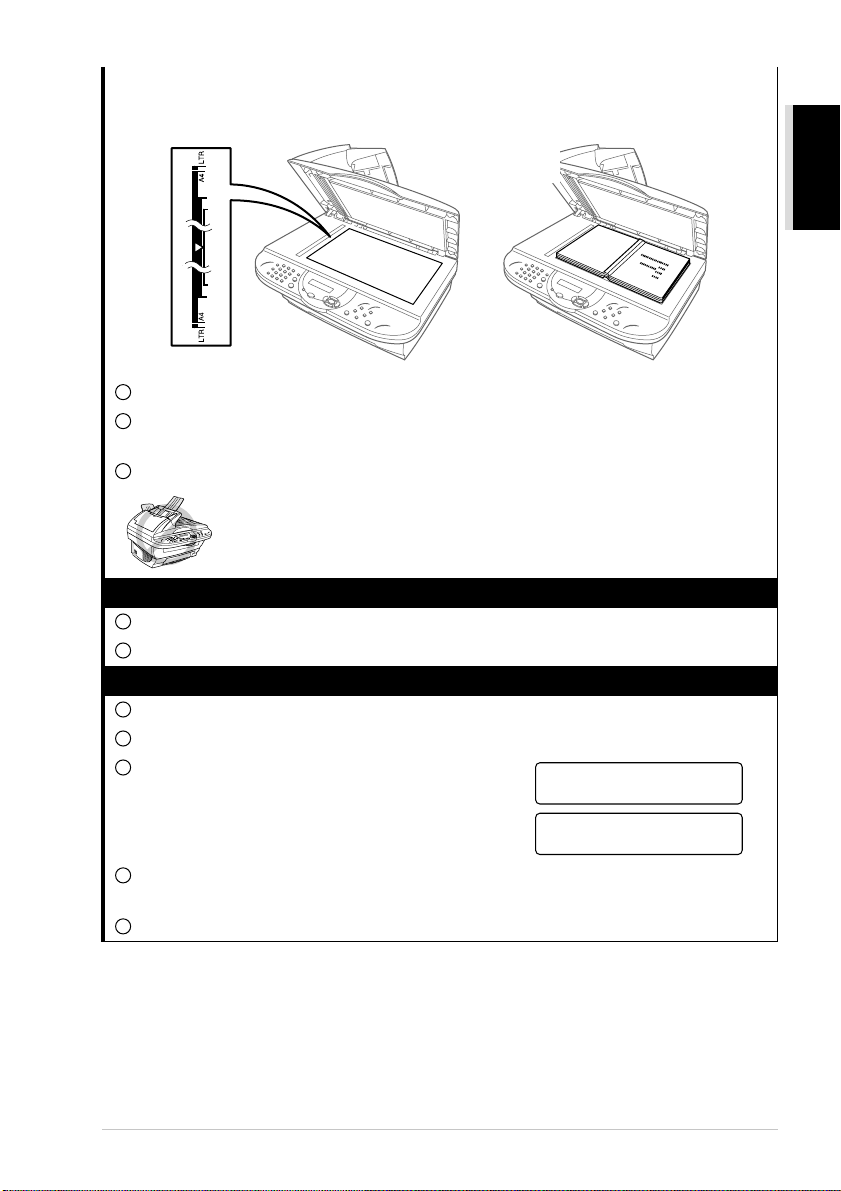
Using the Glass Platen
To use the glass platen, the ADF must be empty.
Documents are
Face Down
on the Glass
Platen
1
Lift the document cover.
2
Using the document guidelines on the left, centre the document FACE DOWN on the glass
platen.
3
Close the document cover.
If the document is a book or is thick, do not slam the cover or press on
it, as damage to the glass platen may result.
3 Faxing from the ADF (Automatic Document Feeder)
1
Insert the document face up in the ADF.
2
Dial the fax number, then press Fax Start.
4 Faxing from the Glass Platen
1
Place the document face down on the glass platen.
2
Dial the fax number, then press Fax Start. The machine starts scanning the first page.
3
To send a single page, go to Step 5—OR—To send
multiple pages, go to Step 4.
MEMORY #001 100%
AND SIMPLE USE
PREPARATION
NEXT:PRESS SET
DIAL:PRESS START
4
Place the next page on the scanner glass and press Menu/Set. The machine starts scanning.
(Repeat Step 4 for each additional page.)
5
Press Fax Start to begin dialling.
Preparation and Simple Use Guide 3
Page 12
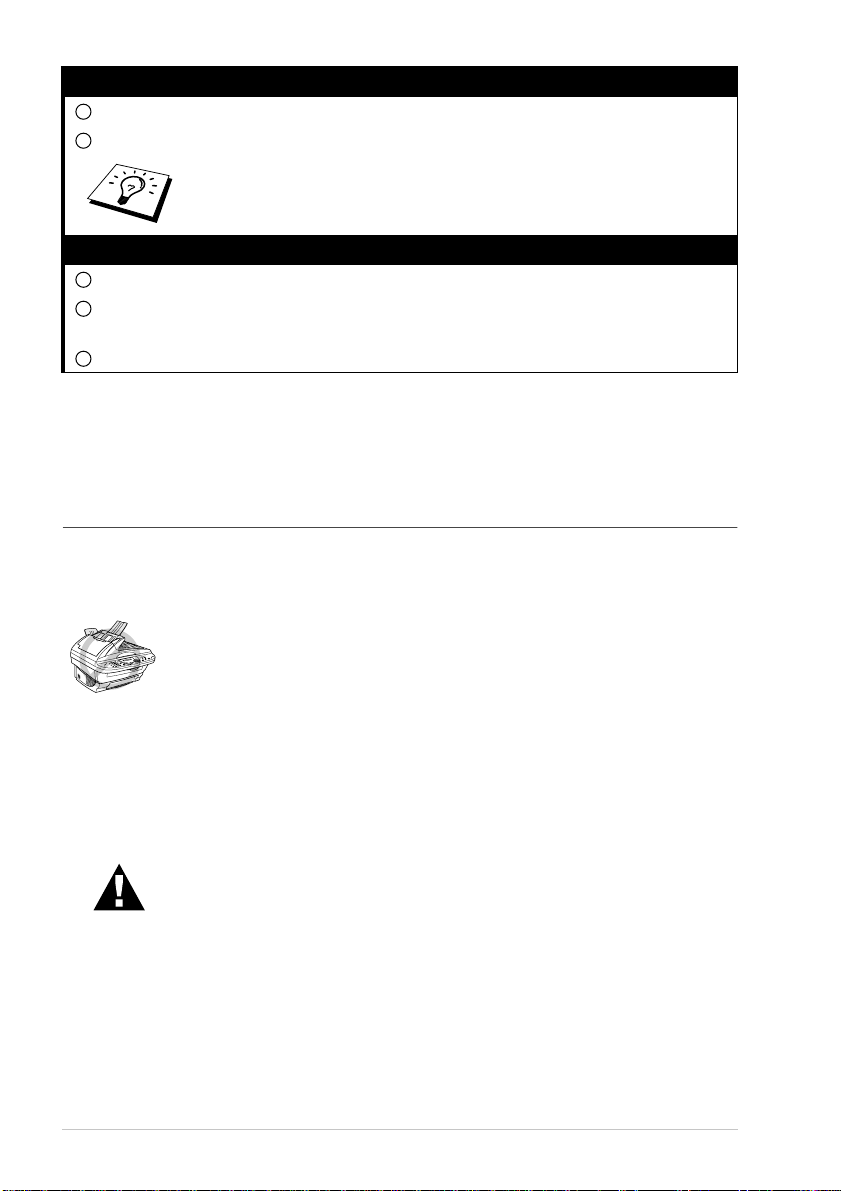
5 Making a Single copy
1
Insert the document face up in the ADF, or face down on the glass platen.
2
Press Copy.
To stop the copy process and release the original, press Stop/Exit. (See
Making Copies, page 52.)
6 Multiple Copies (Using the ADF)
1
Insert the document face up in the ADF.
2
Using the dial pad, enter the number of copies you want (up to 99).For example, press 3, 8 for
38 copies.
3
Press Copy.
Advice for Preparation and Simple Use Guide
Choosing a Location
Place the machine on a flat, stable surface, such as a desk. Select a place that is free of vibration and
shocks. Locate the machine near a telephone wall socket and a standard earthed electrical socket,
grounded power outlet.
Avoid placing the machine where it may be knocked. Do not place near
heaters, air conditioners, water, chemicals or refrigerators. Do not expose
the machine to direct sunlight, excessive heat, moisture or dust. Do not
connect the machine to electrical outlets controlled by wall switches or
automatic timers as disruption of power can wipe out information in the
unit’s memory. Do not connect the machine to electrical outlets on the same
circuit as large appliances or other equipment that might disrupt the power
supply. Avoid interference sources, such as speakers or the base units of
cordless phones. Ensure the airflow from the fan on the right hand side of
the machine is not impeded.
• We recommend that this product be used with a surge protection device
to protect the product against damage caused by a lightning strike.
• Never touch telephone wires or terminals that are not insulated unless the
telephone line has been disconnected at the network interface.
• Avoid using a telephone (other than a cordless type) during an electrical
storm. There may be a remote risk of electric shock from lightning.
• Do not use the telephone to report a gas leak in the vicinity of the leak.
4
Page 13
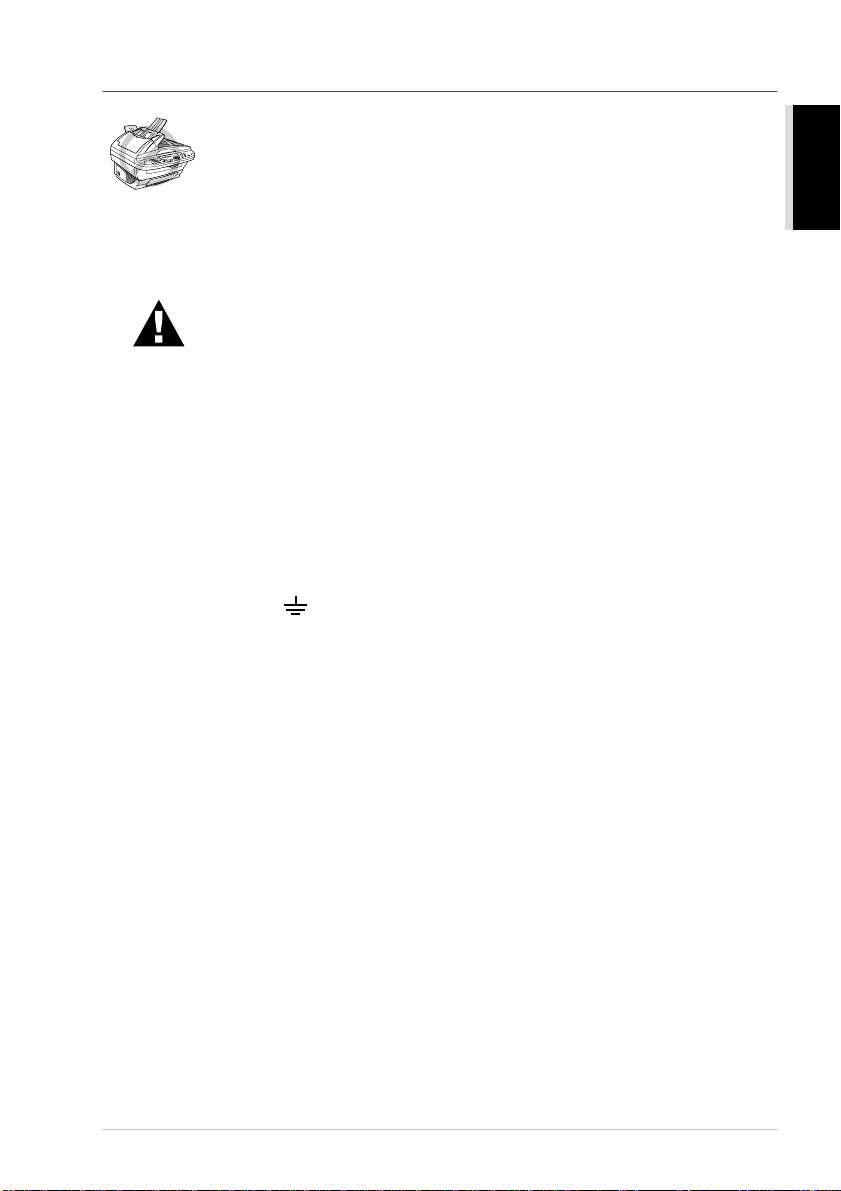
Connecting the Power Cord
• This machine must be fitted with an earthed plug.
• Since the machine is earthed via the mains plug, you can protect yourself
from potentially hazardous electrical conditions on the telephone network
by keeping the power to the machine on when you connect it to a
telephone line. Similarly, you can protect yourself when you want to move
the machine, by disconnecting the telephone line first, and then the power
cord.
IMPORTANT:
If you need to remove the moulded mains plug in order to fit an appropriate
type, you must discard the moulded plug immediately having cut it off, in
order that it is not inadvertently inserted into a live socket, thus presenting
a shock hazard. The wires in the mains lead of this appliance are coloured
in accordance with the following code.
• Green-and-yellow : Earth
• Blue : Neutral
• Brown : Live
As the wires in the mains lead of this apparatus may not correspond with the
coloured markings identifying the terminals in your plug, proceed as
follows:
The wire which is coloured green-and-yellow must be connected to the
terminal in the plug which is marked by the letter “E” or by the safety earth
symbol or coloured green or green-and-yellow.
The wire which is coloured blue must be connected to the terminal which is
marked with the letter “N” or coloured black.
The wire which is coloured brown must be connected to the terminal which
is marked with the letter “L” or coloured red.
AND SIMPLE USE
PREPARATION
Preparation and Simple Use Guide 5
Page 14
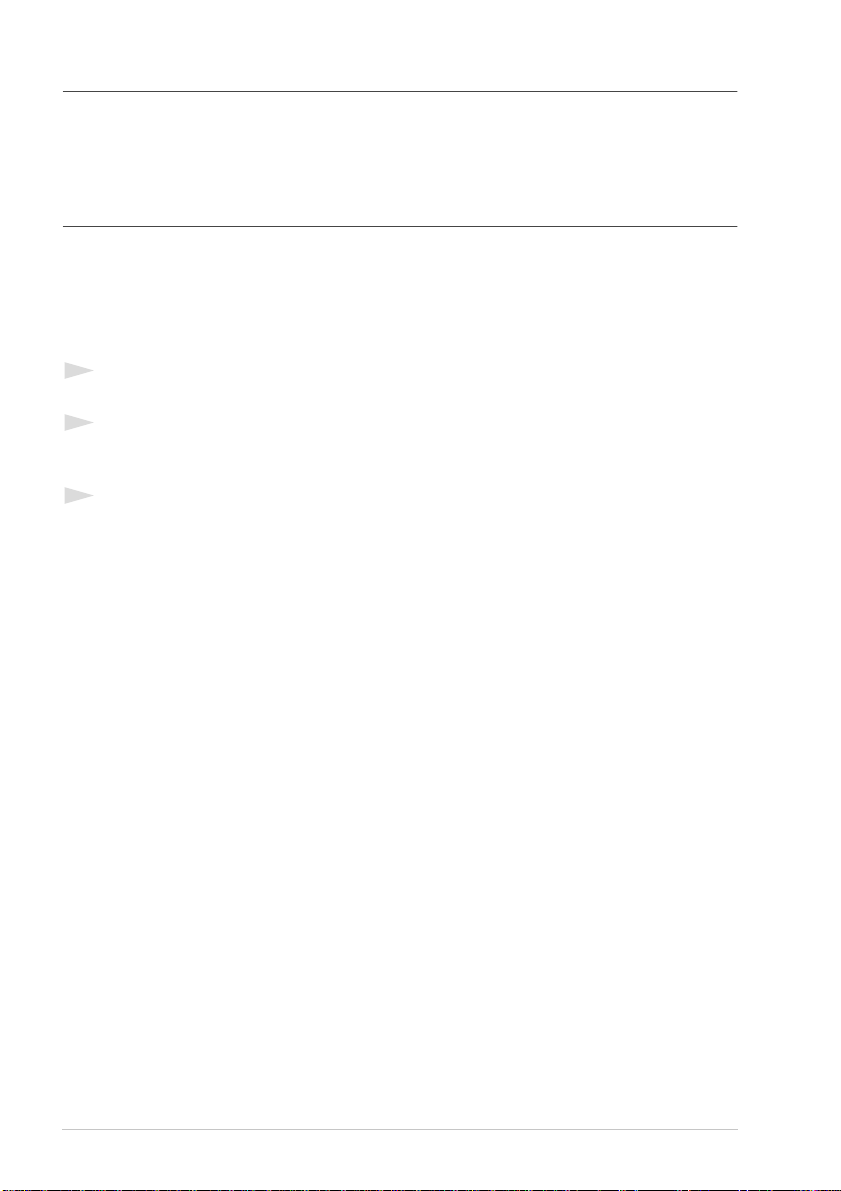
Memory Storage
In the event of a power failure, all settings in the GENERAL SETUP, SETUP RECEIVE, SETUP
SEND, SET QUICK-DIAL, REPORT SETTING, REMOTE FAX OPT and
MISCELLANEOUS functions are stored permanently and fax sending and receiving data are
stored for several days.
Multi-Line Connections (PABXs)
Most offices use a central telephone system, or PABX. The machine will work with most PABX or
key systems that allow a two-wire analogue connection. However, we recommend that you have a
separate telephone line for the machine. You can then leave the machine in Fax Only Mode to
receive faxes any time of day or night.
If you are installing the machine to work with a PABX:
1
It is not guaranteed that the unit will operate correctly under all circumstances with a PABX.
Any cases of difficulty should be reported first to the company that handles your PABX.
2
If all incoming calls will be answered by a switchboard operator, it is recommended that the
Receive Mode be set to MANUAL. All incoming calls should initially be regarded as telephone
calls.
3
The unit may be used with either pulse or tone dialling.
6
Page 15

Using Extension Telephones
It may be that your premises are already wired with parallel extension telephones, or you intend to
add extension telephones to your line, in addition to the machine. While the simplest arrangement is
straightforward parallel connection, there are some reasons as to why this arrangement will cause
unsatisfactory service, the most obvious of which is inadvertent interruption of a facsimile
transmission by someone picking up an extension telephone in order to make an outgoing call.
Additionally, remote activation may not operate reliably in such a simple configuration.
This machine may also be set to make a delayed transmission (i.e. a transmission at a pre-set time).
This pre-set job may coincide with someone picking up an extension handset.
Such problems can easily be eliminated however, if you arrange modification of your extension
wiring circuit, such that extension devices are connected “downstream” of the machine, in a
master/slave configuration. In such a configuration, this machine can always detect whether a
telephone is in use, thus it will not attempt to seize the line during that time. This is known as
“telephone off-hook detection.”
The inadvisable configuration is shown in figure 1 below, and the recommended master/slave
configuration is shown in figure 2.
This new connection configuration can be arranged by your contacting BT, Kingston upon Hull
Telecommunications, your PABX maintainer or a qualified telephone installation company as
appropriate. Simply explained, the extension telephone circuit should be terminated on a normal
modular plug (BT 431A style), which in turn should be inserted into the modular socket of the white
“T”-shaped connector provided as part of the line cord assembly.
AND SIMPLE USE
PREPARATION
EXTENSION
SOCKET
INADVISABLE CONNECTION OF EXTENSION SOCKETS
EXTENSION
SOCKET
RECOMMENDED CONNECTION OF EXTENSION SOCKETS
EXTENSION
SOCKET
FAX
Fig. 1.
DISCONNECT
EXTENSION
SOCKET
Fig. 2.
MASTER
SOCKET
MASTER
SOCKET
FAX
FAX MACHINE MUST BE PLUGGED
INTO MASTER SOCKET
INCOMING
LINE
INCOMING
LINE
Preparation and Simple Use Guide 7
Page 16

Connecting an External Telephone Answering Device (TAD)
Sequence
You might choose to connect an additional answering machine. When you have an external TAD
on the same telephone line as the machine, the TAD answers all calls. The machine “listens” for fax
calling (CNG) tones. If it hears them, the machine takes over the call and receives the fax. If it
doesn’t hear the CNG tones, the machine will not answer the call, and messages can be left on the
TAD by callers in the normal way.
The TAD must answer within a maximum of four rings. However, we recommend two rings as the
TAD setting. The machine cannot hear CNG tones until the TAD has answered the call, and with
four rings there are only 8–10 seconds of CNG tones left for the fax “handshake.” Make sure you
carefully follow instructions in this manual for recording your outgoing message. Do not use a “toll-
saver” ring setting on the TAD.
It is important that the TAD is connected via the EXT socket on the machine
or on the line jack unit. Do not use a line doubler on the line jack as this can
cause answering problems.
Connections
1
You may connect an external TAD to the machine, as shown below.
TAD
(Example
for the U.K.)
2
Set your external TAD to two rings or less.
3
Record the outgoing message (see next page).
4
Set the TAD to answer calls.
5
Set the Receive Mode to TAD:ANSWER MACH.. (See Receive Mode Settings, page 27.)
8
TAD
Page 17
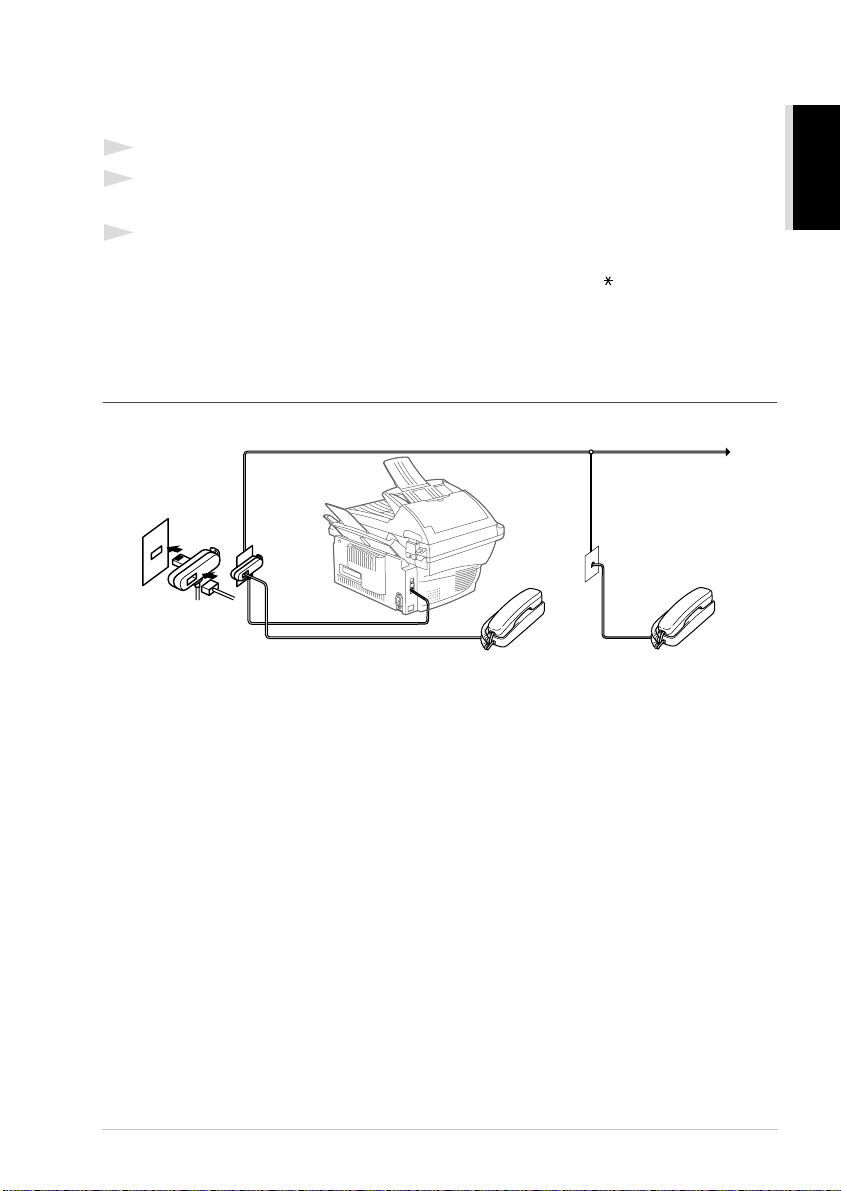
Outgoing Message (OGM) of External TAD
Timing is important in recording this message. The message sets up the ways to handle both manual
and automatic fax reception.
1
We recommend the outgoing message (OGM) is no longer than 20 seconds.
2
Allow 5 seconds of silence at the beginning of your message.
(This allows the fax to detect the calling tone prior to OGM, so reception can be faster.)
3
We recommend that you end your OGM by giving your Remote Activation Code for people
sending manual faxes. For example:
“After the beep, leave a message or send a fax manually by pressing 51 and Start”
Please note that some faxes that are sent manually cannot be received automatically because some
fax machines do not send a fax tone if the call is manually dialled. In these cases you must inform
callers that they must enter the remote activation code to send a fax.
Connecting an External or Extension Telephone
You can connect a separate telephone to the machine, as shown below.
AND SIMPLE USE
PREPARATION
(Example
for the U.K.)
Whenever this external phone (or TAD) is in use, the screen displays TELEPHONE.
External
Telephone
Preparation and Simple Use Guide 9
Extension
Telephone
Page 18
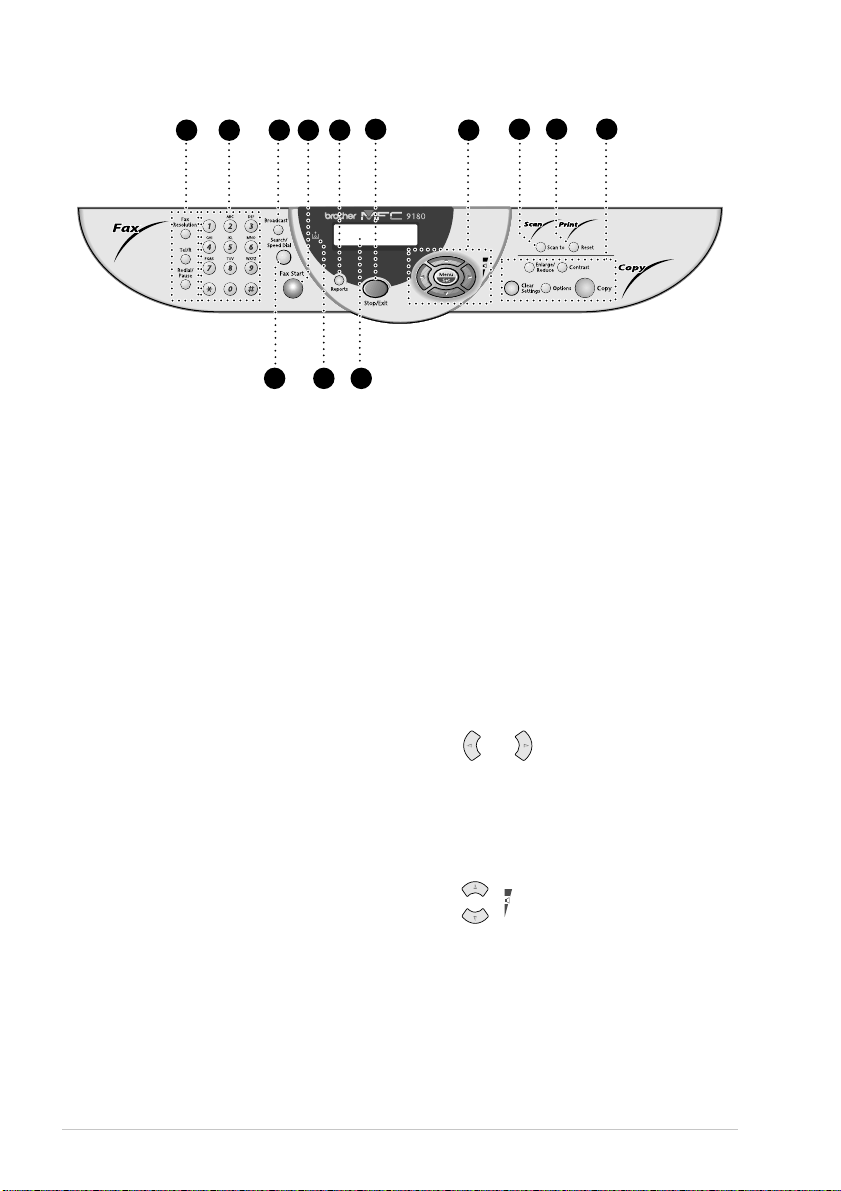
Control Panel Overview
or
1 2
Fax and Telephone Keys:
1
Fax Resolution
Sets the resolution when you send a fax.
Tel/R (Telephone/Recall)
This key is used to have a telephone
conversation having picked up the
external handset in F/T pseudo-ringing
etc. Also, use this key to gain access to
an outside line and/or to recall the
operator or transfer a call to another
extension when it is connected to a
PABX.
Redial/Pause
Redials the last number called. Also
inserts a pause in autodial numbers.
Dial Pad
2
Dials phone and fax numbers and can be
used as a keyboard for entering
information into the machine.
# key lets you switch the dialling type
during a telephone call from “PULSE”
to “TONE”.
Broadcast
3
Use this key when you want to send a fax
to several different locations (maximum
150 locations at once).
Fax Start
4
Starts sending a fax.
3
13
4
11
12
7
Reports
5
Accesses the Reports menu so you can
select a report to print: HELP,
QUICK-DIAL, JOURNAL, XMIT
VERIFY, SYSTEM SETUP List and
ORDER FORM.
Stop/Exit
6
Stops a fax, cancels an operation or exits
from function mode.
Navigation Keys:
7
Menu/Set
Lets you access the menu and
programming mode and stores your
settings in the machine.
or
Press to scroll forward or backward to
set a menu selection
Also, you can use these keys to do an
alphabetical search for the names of
stored numbers.
6
5
9
8
10
Press to scroll through the menus and
options.
—OR—
You can press these keys to adjust the
ring or speaker volume.
10
Page 19
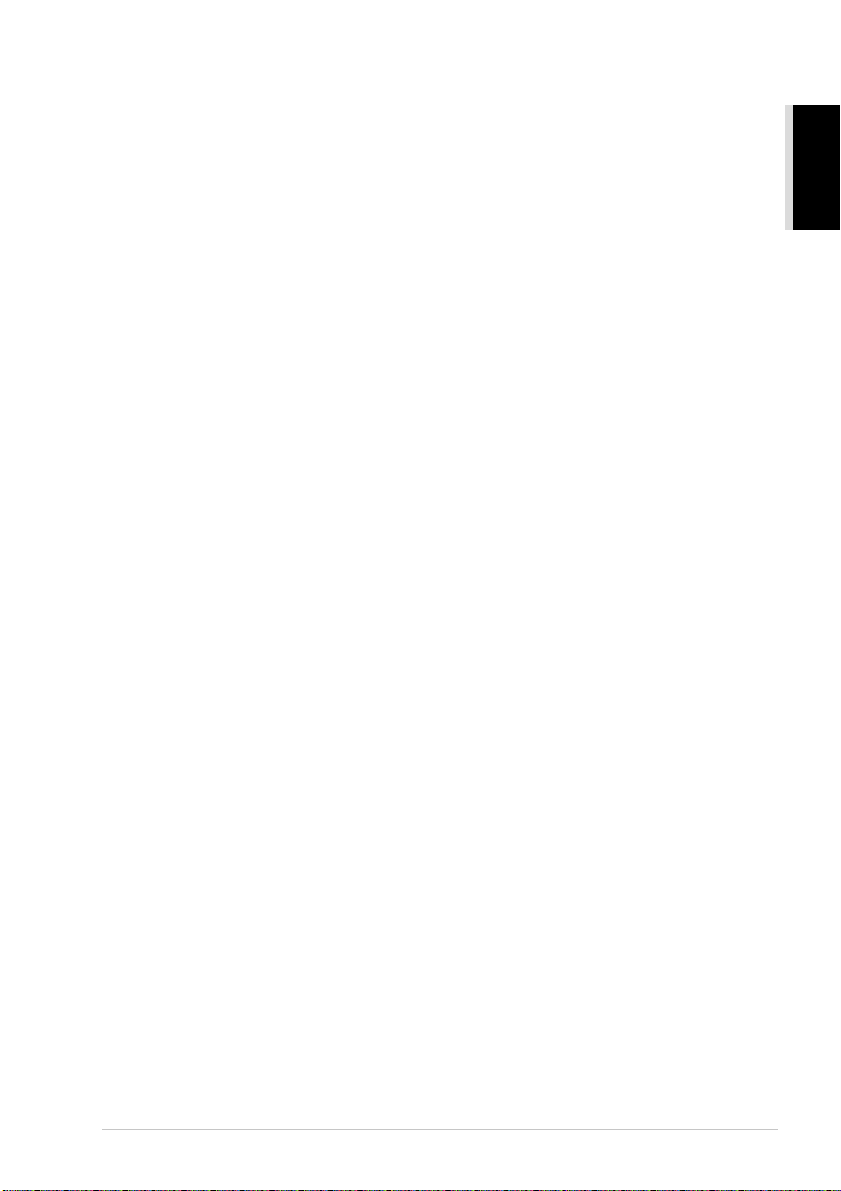
Scan to
8
Lets you scan the next original into your
computer and select the type of
destination: word processing, graphics
or E-mail application.
Reset
9
Clears data from the printer memory.
Copy Keys:
0
(For the Next Copy Only)
Enlarge/Reduce
Lets you select an enlargement or
reduction ratio: 25%, 50%, 71%, 100%,
141%, 150%, 200%, 400%, For more
choices, select MANUAL and use dial
pad to type any percentage 25% and
400%.
Contrast
Press this key to temporarily change the
contrast.
Clear Settings
Resets your temporary copy settings
back to the user default settings. Use this
key when you do not want to wait 45
seconds for the temporary settings to
clear automatically.
Options
You can quickly and easily select
temporary settings (for the next copy
only).
Copy
Makes a copy.
Liquid Crystal Display
A
Displays messages to help you set up and
operate the machine.
Toner Empty LED
B
The Toner Indicator flashes on and off
when toner is low, so you will know to
order another toner cartridge. You will
still be able to print until the Indicator
stays on.
Search/Speed Dial
C
Lets you look up numbers stored in the
dialling memory. Also, lets you dial
stored phone numbers by pressing # and
two-digit number.
AND SIMPLE USE
PREPARATION
Preparation and Simple Use Guide 11
Page 20
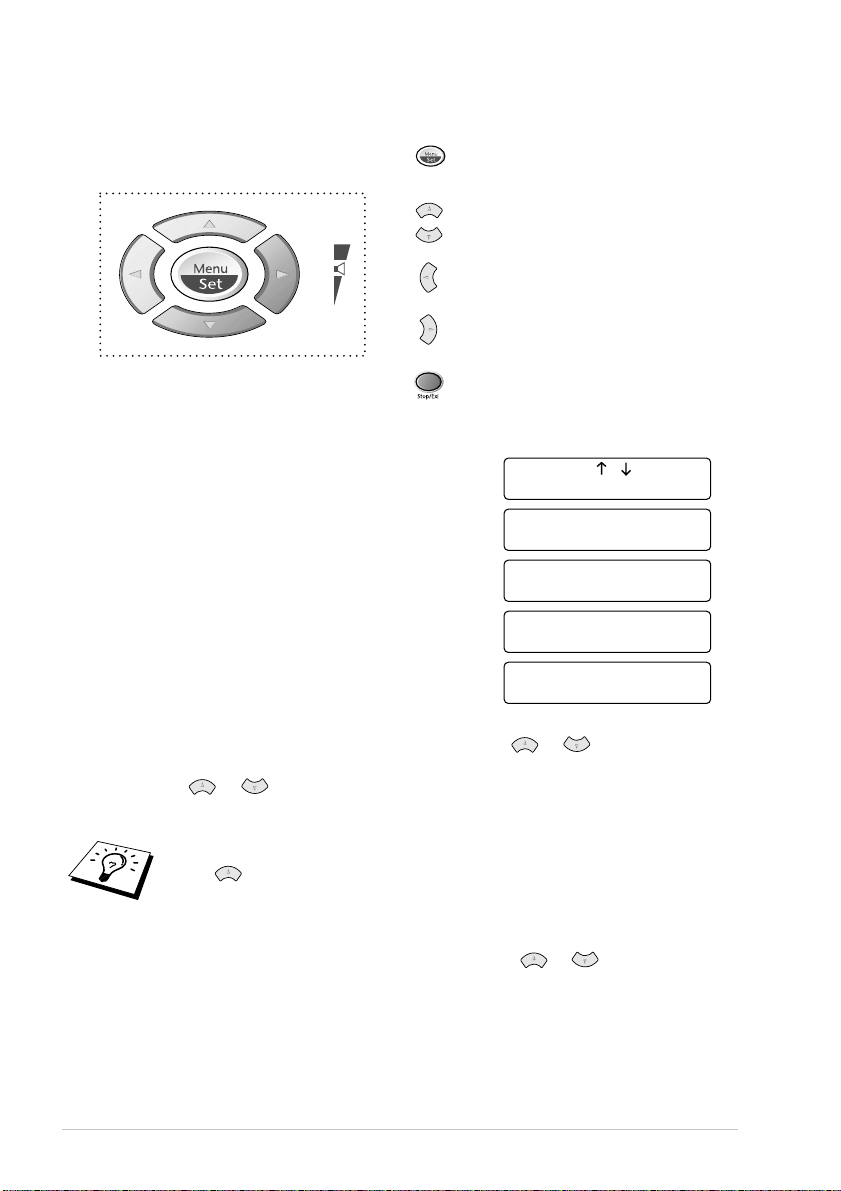
Menu Mode & Menu Selection Table
- Access the Menu
- Go to next menu level
- Accept an option
- Scroll through the current menu
level
- Back to previous menu level
- Forward to next menu level
- Exit the Menu
You can access the menu mode by pressing Menu/Set.
When you enter the Menu, the LCD scrolls:
SELECT & SET
Press 1 for General Setup Menu
—OR—
Press 2 for Fax Menu
—OR—
Press 3 for Copy Menu
—OR—
Press 4 for Printer
—OR—
You can scroll more quickly through each menu level by pressing or keys, and then set an
option by pressing Menu/Set when that option appears on the LCD. Then the LCD shows next
menu level. Press or key to scroll to your next menu selection, and then press Menu/Set.
When you finish setting an option, the LCD shows ACCEPTED.
Use to scroll backward if you passed your choices or to save keystrokes.
You can program the machine by pressing Menu/Set followed by the menu numbers. For example:
to set FAX RESOLUTION to FINE, press Menu/Set, 2, 2, 2 and or to select FINE, and
then press Menu/Set.
1.GENERAL SETUP
2.FAX
3.COPY
4.PRINTER
12
Page 21
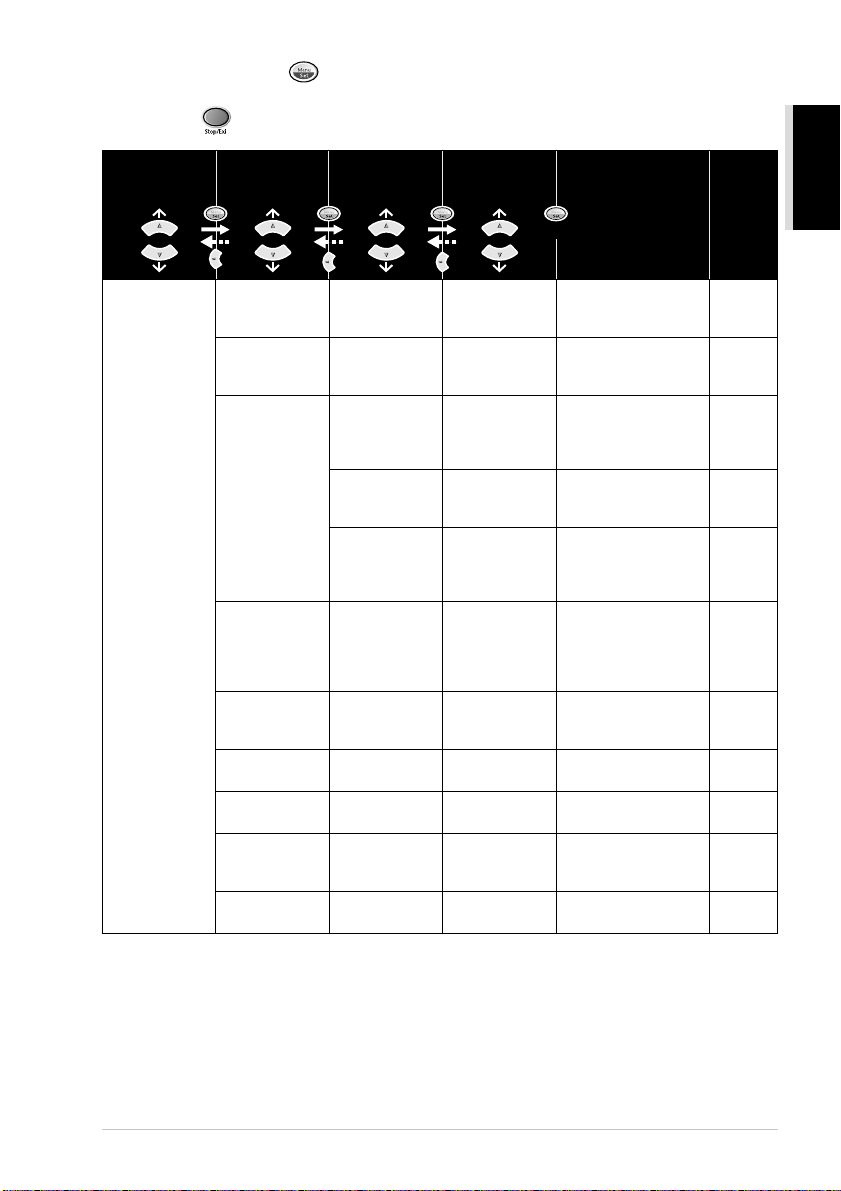
To access the menu, press Menu/Set.
To exit, press Stop/Exit.
AND SIMPLE USE
PREPARATION
Main Menu
1. GENERAL
SETUP
Submenu
1. DATE/TIME
2. STATION ID
3. VOLUME 1. RING HIGH
4. PBX
5. CLOCK
CHANGE ——
6. TONER
SAVE
7. POWER
SAVE
8. SLEEP
MODE ——
TONE/PULSE
9.
Menu
Selections
——
——
2. BEEPER HIGH
3. SPEAKER HIGH
—
—
—
—
Options
to accept
MED
LOW
OFF
LOW
OFF
MED
LOW
OFF
ON
OFF
ON
OFF
ON
OFF
TONE
PULSE
* The factory setting (option) is shown in bold.
Descriptions Page
Enter date and time for
LCD display and to print
on transmissions.
Program the name and
fax number to appear on
each transmitted page.
Adjusts ring volume.
Adjusts beeper volume.
Adjusts speaker volume.
Turn on if this function
if the machine is
connected to PABX
(private automatic
Branch Exchange.)
Adjust the machine’s
clock by one hour for
summer/winter time.
Increase life of toner
cartridge.
Power save mode.
Set the time before the
machine drops into sleep
mode.
Select the dialling mode.
17
17
18
18
19
19
20
20
20
20
21
Preparation and Simple Use Guide 13
Page 22

To access the menu, press Menu/Set.
To exit, press Stop/Exit.
Main Menu
2. FAX 1. SETUP
Submenu
RECEIVE
2. SETUP
SEND
Menu
Selections
1. RECEIVE
MODE
2. RING
DELAY
3. F/T RING
TIME
4. FAX
DETECT
5. REMOTE
CODE
AUTO
6.
REDUCTIONONOFF
7. MEM.
RECEIVEONOFF
8. PRINT
DENSITY
9. POLLING RXSTANDARD
1. CONTRAST AUTO
FAX
2.
RESOLUTION
3. TIMER
Options
FAX ONLY
FAX/TEL
TAD:ANSWER MACH.
MANUAL
04
03
02
01
70
40
30
20
ON
OFF
ON
( 51, #51)
OFF
- + Adjusts printing to be
SECURE
TIMER
LIGHT
DARK
STANDARD
FINE
S.FINE
PHOTO
—
* The factory setting (option) is shown in bold.
Descriptions Page
to accept
Choose the mode that
best suits your needs.
Number of rings before
the machine answers in
Fax/Tel (F/T) or Fax
Mode.
Sets the time for “F/T
pseudo-ring” in Fax/Tel
(F/T) Mode.
Receive fax messages
without pressing the
Fax Start key.
Activate or deactivate
the machine from a
remote location. You
can also personalize
these codes.
Reduces size of image.
Automatically stores
any incoming faxes in
its memory if it runs out
of paper.
lighter or darker.
You call another fax
machine to receive a fax
from it.
Change the lightness or
darkness of a fax you are
sending.
Changes the default
setting of fax resolution.
Set the machine to send
your documents later.
27
28
28
29
44
29
30
30
45
23
23
37
14
Page 23
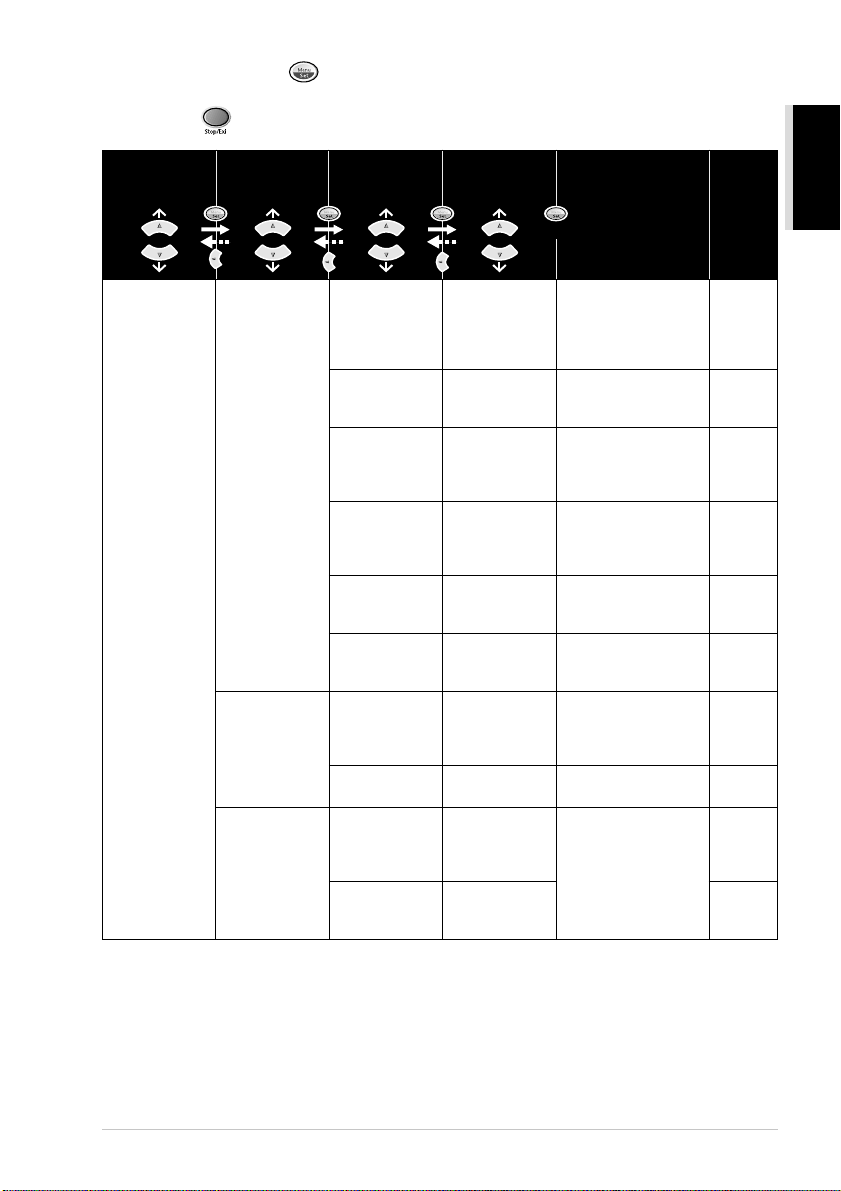
To access the menu, press Menu/Set.
To exit, press Stop/Exit.
AND SIMPLE USE
PREPARATION
Main Menu
2. FAX
(Continued)
Submenu
2. SETUP
SEND
(Continued)
3. SET
QUICK-DIAL
4. REPORT
SETTING
Menu
Selections
4. BATCH TX ON
5. REAL TIME
TX
6. POLLED TX STANDARD
7. COVERPG
SETUP
COVERPAGE
8.
NOTE
9. OVERSEAS
MODE
1.
SPEED-DIAL
2. SETUP
GROUPS
1. XMIT
REPORTONON+IMAGE
2. JOURNAL
PERIOD
Options
OFF
NEXT FAX ONLY
ON
OFF
SECURE
NEXT FAX ONLY
ON
OFF
PRINT SAMPLE
—
ON
OFF
—
—
OFF
OFF+IMAGE
2/4/7 Days
1/3/6/12/24 Hours
OFF
* The factory setting (option) is shown in bold.
Descriptions Page
to accept
Sends all delayed faxes
that are to the same fax
number and at the same
time as one
transmission.
When memory is full,
you can send faxes in
real time.
Set Polled Transmission
for someone to poll the
machine to receive a fax
from you.
Automatically sends a
programmable cover
page or prints a sample
coverpage.
Program a customized
message for fax cover
page.
Special setting for
international
transmissions.
Stores dial numbers in
memory so as to dial
them by pressing only
four keys.
Set up a Group for
broadcasting.
Initial setup for
Transmission
Verification Report and
Journal period.
37
26
47
35
36
37
21
39
33
33
Preparation and Simple Use Guide 15
Page 24

To access the menu, press Menu/Set.
To exit, press Stop/Exit.
Main Menu
2. FAX
(Continued)
3. COPY 1. COPY
4. PRINTER 1. PRINT
Submenu
5. REMOTE
FAX OPT
6. REMAINING
JOBS
MISCELLANEOUS
0.
MODE —
2. CONTRAST — - + Adjust the contrast. 60
3. PAPER
TYPE
OPTIONS
2. RESET
PRINTER
Menu
Selections
1. FAX FWD ON
2. FAX
STORAGEONOFF
3. REMOTE
ACCESS
PRINT
4.
DOCUMENT
——
1. MEM
SECURITY —
2. BT CALL
SIGN
—
1. INTERNAL
FONT —
CONFIGURATIONS
2.
——
Options
OFF
159 Set code for retrieving
—
ON
OFF
AUTO
TEXT
PHOTO
THIN
PLAIN
THICK
THICKER
—
* The factory setting (option) is shown in bold.
Descriptions Page
to accept
Set the machine to
forward faxes.
Store incoming faxes in
memory for fax
forwarding and remote
retrieval.
faxes.
Print incoming faxes
stored in the memory.
Check which jobs are in
memory or cancel a
delayed fax (timer) or
polling job.
Prohibits most functions
except receiving faxes
into memory.
Use with BT Call Sign.
Selects the Copy
resolution for your type
of document.
Identify the type of
paper in the multipurpose sheet feeder.
You can print resident
fonts to check and
confirm font types.
Printer settings and
status are listed here.
You can restore factory
default settings and
temporary settings for
the printer back to
factory default settings.
48
48
49
30
39
40
44
60
60
63
63
63
16
Page 25
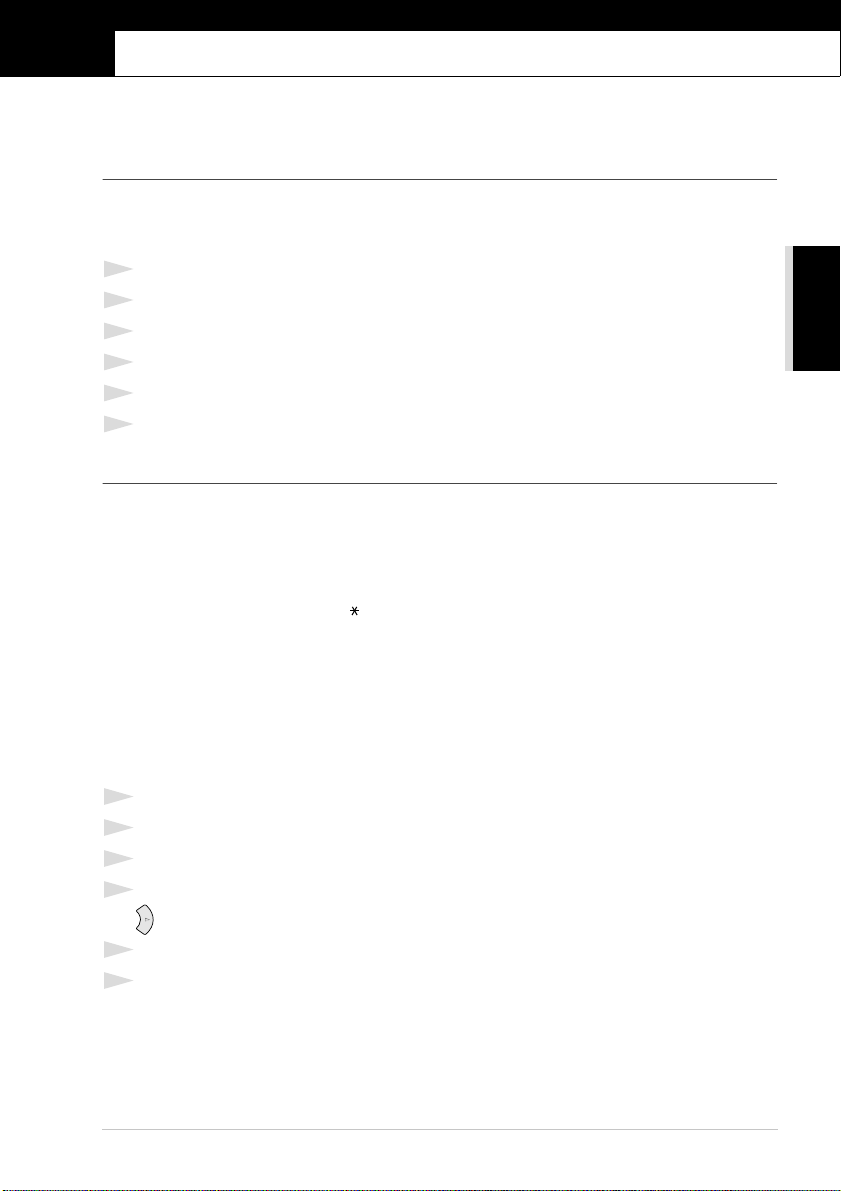
1
Setup
Initial Settings
Setting the Date and Time
The machine displays the date and time, and prints it on every fax you send.
In the event of a power failure, the machine maintains date and time information for several hours.
All other settings remain unaffected.
1
Press Menu/Set, 1, 1.
2
Enter the two digits of the year, and press Menu/Set. “02” is registered as 2002 in the machine.
3
Enter two digits for the month and press Menu/Set.
4
Enter two digits for the day and press Menu/Set.
5
Enter the time in 24 hour format and press Menu/Set.
6
Press Stop/Exit.
Setting the Station ID
You can store your name, fax number and telephone number in this setting. The name and fax
number will be printed on the fax cover pages and all fax pages that you send. (The telephone
number will be printed only on your cover pages.)
It is important that you enter the fax and telephone numbers in the internationally standardized
format, i.e. in accordance with the following strict sequence:
- The “+” (plus) character (press key)
- Your Country Code (e.g. “44” for the United Kingdom, “41” for Switzerland)
- Your local area code minus any leading “0” (“9” in Spain)
- A space
- Your number on the local exchange, using spaces to aid readability as appropriate.
As an example, the machine is installed in the United Kingdom, is to be used for both fax and voice
calls, and your national telephone number is 0161-444 5555, then you must set the fax and telephone
number parts of your station ID as: +44 161-444 5555
1
Press Menu/Set, 1, 2.
2
Enter your fax number (up to 20 digits) and press Menu/Set.
3
Enter your telephone number (up to 20 digits) and press Menu/Set.
4
Enter your name (up to 20 characters) using the dial pad and the chart. To enter a space press
twice.
BASIC FAX USE
5
Press Menu/Set.
6
Press Stop/Exit.
Setup 17
Page 26

■ When you enter your name, see Entering Text, page 145.
■ The telephone number you enter is used only for the Cover Page features.
■ If you do not enter a fax number, no additional information can be entered.
■ To enter a space, press once between numbers and twice between
characters.
■ If your Station ID has already been programmed, the screen prompts “1” to
make a change, or “2” to exit without changing.
Custom Settings
Volume Settings
Ring Volume
You can select how loud, the machine rings. The ring volume can be turned off for silent reception
if required.
1
Press Menu/Set, 1, 3, 1.
2
Press or to select OFF, LOW, MED, or HIGH.
3
Press Menu/Set when the screen displays your selection.
4
Press Stop/Exit.
—OR—
You can adjust the ring volume when the machine is idle. You can turn the ring OFF.
Press or to adjust the volume level. With each key press, the machine rings so you can hear
the current setting and the display shows the setting you are choosing. Each key press changes the
volume to the next setting.
The new setting will remain until you change it again.
Beeper Volume
You can set the beeper to LOW, HIGH or OFF. The machine comes with this volume set to LOW.
When the beeper is set to LOW or HIGH, the machine beeps every time you press a key or make
an error, and at the end of sending or receiving a fax.
1
Press Menu/Set, 1, 3, 2.
2
Press or to select your setting.
3
When the screen displays the setting you want, press Menu/Set.
4
Press Stop/Exit.
18 Chapter 1
Page 27
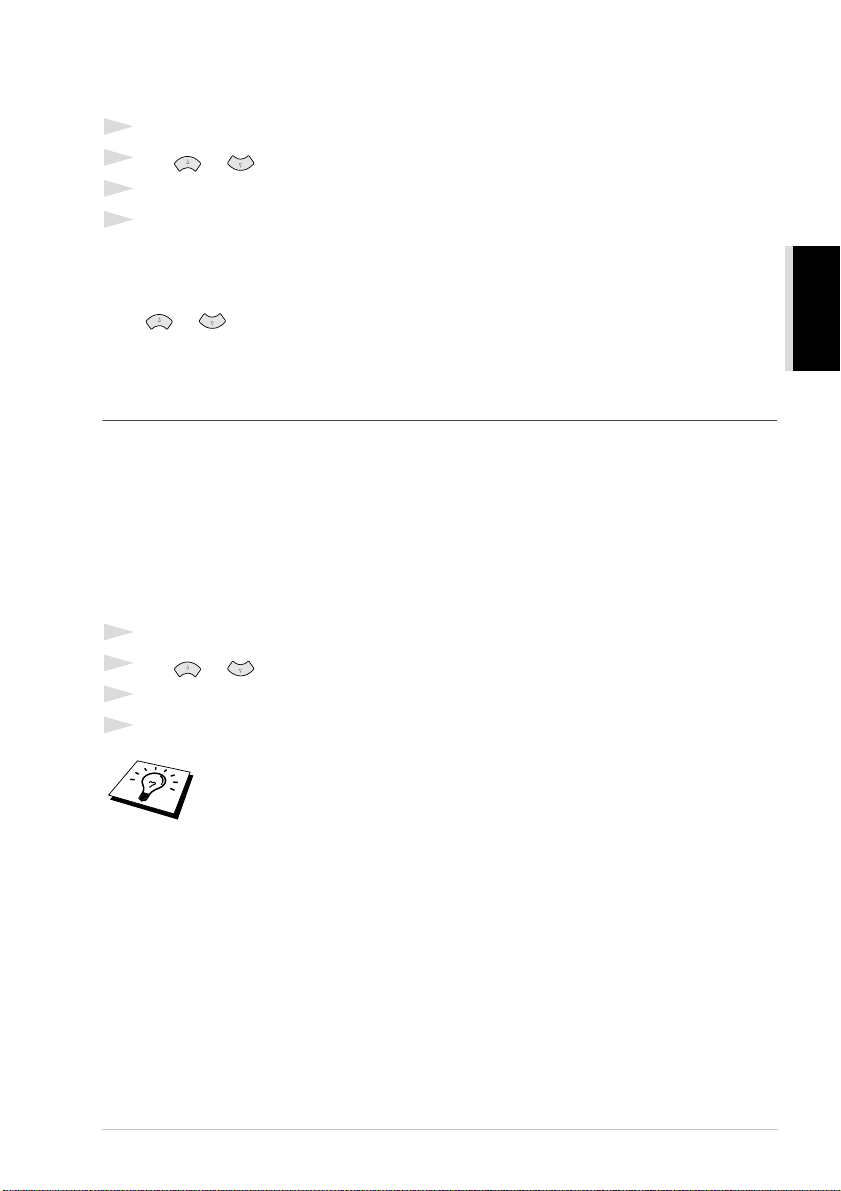
Speaker Volume
You can set the volume of the machine speaker.
1
Press Menu/Set, 1, 3, 3.
2
Press or to select your volume setting (OFF, LOW, MED, or HIGH).
3
Press Menu/Set when the screen displays your selection.
4
Press Stop/Exit.
—OR—
You can adjust the speaker volume when the machine has dialled with no document in the ADF and
the line is connected. You can turn the volume OFF or you can select a volume level.
Press or to adjust the volume level. The display shows the setting you are choosing.
Each key press changes the volume to the next setting. The new setting will remain until you change
it again. Press Tel/R to disconnect the line.
PABX and TRANSFER
The machine is initially set to be connected with PSTN (Public Switched Telephone Network) lines.
However, many offices use a central telephone system or Private Automatic Branch Exchange
(PABX). Your fax can be connected to most types of PABX. The recall facility on the machine
supports timed break recall only (TBR), PBXS normally can work with this for gaining access to an
outside line, or for transferring a call to another extension: The feature works when the Tel/R key is
pressed.
Setting PABX
If the machine is connected to a PABX system, set PBX:ON. If not, set OFF.
1
Press Menu/Set, 1, 4.
2
Press or to select ON (or OFF).
3
Press Menu/Set when the screen displays your selection.
4
Press Stop/Exit.
BASIC FAX USE
You can program a Tel/R keypress as part of a number stored in a Speed Dial
location. When programming the Speed dial number (Function menu 2-3-1) press
Tel/R first (the screen displays “!”), then enter the telephone number. If you do this,
you do not need to press Tel/R each time before you dial using a Speed Dial
location. (See Storing Numbers for Easy Dialling, page 21.)
However, if PBX is set to OFF, you can’t use the Speed Dial number that a Tel/R
keypress is programmed into.
Setup 19
Page 28
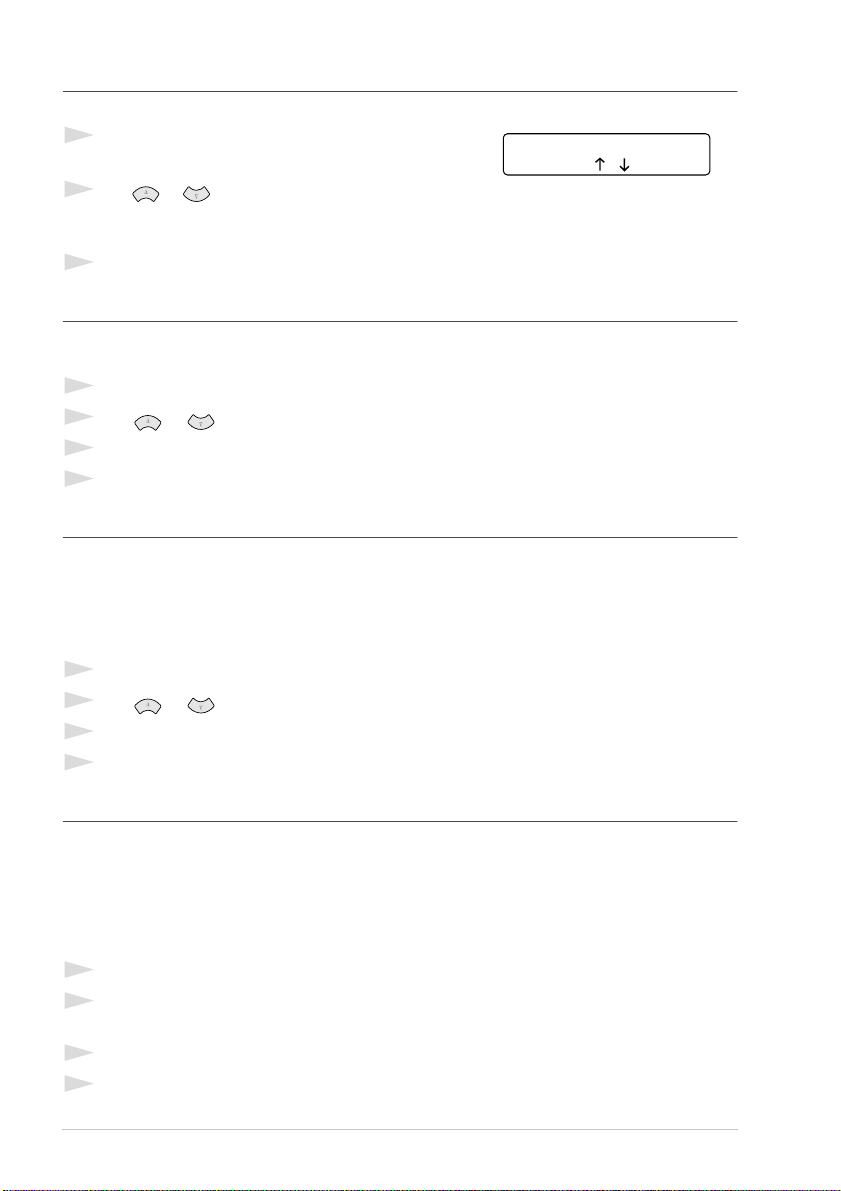
Setting the Clock Change
You can easily let the machine’s clock gain or lose one hour by using this feature.
1
Press Menu/Set, 1, 5. The screen displays
2
Press or to select Summer Time to gain an
hour or Winter time to lose an hour, and press
Menu/Set.
3
Press 1 to change to Winter Time or Summer Time—OR—Press 2 to exit without changing.
TO SUMMER TIME ?
SELECT & SET
Toner Save
You can conserve toner using this feature. When you set Toner Save to ON, print appears somewhat
lighter. The default setting is OFF.
1
Press Menu/Set, 1, 6.
2
Press or to select ON (or OFF).
3
Press Menu/Set.
4
Press Stop/Exit.
Power Save
Setting Power Save Mode more reduces power consumption by turning off the CPU inside the
machine. If Power Save Mode is switched ON, when the machine is idle, it drops into power save
mode automatically. In the Power Save Mode, you cannot use fax detect function or remote
activation.
The machine will not display the date and time in this condition.
1
Press Menu/Set, 1, 7.
2
Press or to select ON (or OFF).
3
Press Menu/Set when the screen displays your selection.
4
Press Stop/Exit.
Sleep Mode
Setting the Sleep Mode reduces power consumption by turning off the fuser inside the machine,
while the machine is idle. You can choose how long the machine is idle (from 00 to 99 minutes)
before it drops into sleep mode. The timer automatically resets when the machine receives a Fax or
PC data, or makes a copy. The factory setting is 05 minutes. While the machine is in sleep mode,
you will see SLEEP in the LCD. When you try to print or copy in sleep mode, there will be a short
delay whilst the fuser warms up to working temperature.
1
Press Menu/Set, 1, 8.
2
Use the dial pad to enter the amount of time the machine is idle before it drops into sleep mode
(00 to 99).
3
Press Menu/Set.
4
Press Stop/Exit.
20 Chapter 1
Page 29
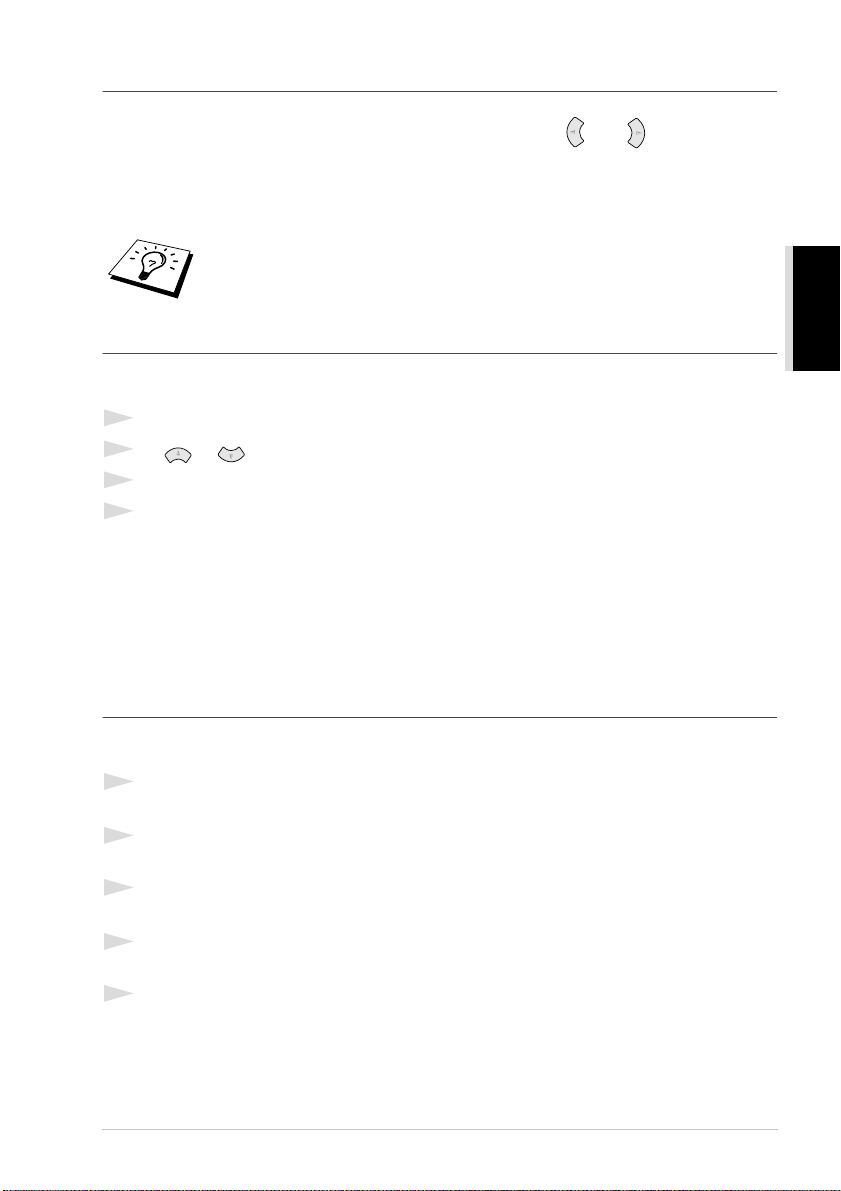
Turning Off the Scanner Lamp
The scanner lamp stays on for 16 hours before switching off to preserve the life of the lamp. You
can turn off the scanner lamp manually if you wish by pressing the and keys
simultaneously. The scanner lamp will remain turned off until the next time you use the scanning
feature.
Turning off the scanner lamp will also reduce the power consumption.
Please note that turning the lamp off regularly will reduce the lamps life. Some
people prefer to turn the lamp off as they leave the office, or late at night at home.
This is not necessary during normal day to day use.
Setting the Dialling Mode (Tone/Pulse)
The machine is initially set to TONE. If you are using a PULSE dial line, you can change the setting
to PULSE by following the steps below.
1
Press Menu/Set, 1, 9. The screen prompts you to select PULSE (or TONE).
2
Use or to select the dialling mode.
3
Press Menu/Set when the screen displays the dialling mode you want.
4
Press Stop/Exit.
Storing Numbers for Easy Dialling
You can set up the machine to do the following types of easy dialling: Speed Dial and Groups for
Broadcasting of faxes. (See Broadcasting, page 38.)
Even if you lose electrical power, numbers stored in memory will not be lost.
BASIC FAX USE
Storing Speed Dial Numbers
You can store Speed Dial numbers, which you dial by pressing only four keys. There are 100 Speed
Dial locations. (See Speed Dialling, page 24.)
1
Press Menu/Set, 2, 3, 1.
The screen prompts you to enter a location.
2
Use the dial pad to enter a two-digit location (00-99), and press Menu/Set. The screen displays
your entry, then prompts you to enter the number you’re storing.
3
Enter the number (up to 20 digits), and press Menu/Set.
The screen now prompts you to store a name with this number.
4
Use the dial pad to enter the name (up to 15 characters). (See Entering Text, page 145.)—OR—
Go to Step 5 to store the number without a name.
5
Press Menu/Set. Return to Step 2 to store another Speed Dial number—OR—Press Stop/Exit.
When you dial a Speed dial number, the screen displays the name you have stored or if you have not
stored a name, the number you have stored.
Setup 21
Page 30

Changing Speed Dial Numbers
If you try to store a Speed Dial number in a location where a number is already stored, the screen
displays the current name stored there, then prompts you to either change it or exit.
1
Press Menu/Set, 2, 3, 1.
The screen prompts you to enter a location.
2
Use the dial pad to enter a two-digit location (00-99), and press Menu/Set.
3
Press 1 to change the number stored, or press 2 to exit without making a change.
4
Enter a new number.
◆ If you want to erase the number, press Stop/Exit when the cursor is to the far left of the
digits.
◆ If you want to change a digit, use or to position the cursor under the digit you want
to change, then enter the new digit—OR—Press Stop/Exit to delete all characters above
and to the right of the cursor.
5
Follow the directions in Storing Speed Dial Numbers.
You can print a list of all stored numbers. (See Using the Reports Key, page 34.)
22 Chapter 1
Page 31

2
Sending a Fax
Scanning Adjustment
Contrast
If your document is very light or very dark, you might want to set the contrast accordingly. Use
LIGHT to send a light document. Use DARK to send a dark document. This setting is a temporary
setting only.
1
Insert the document face up in the ADF, or face down on the glass platen. (See Setting the
Document, page 1.)
2
Press Menu/Set, 2, 2, 1.
3
Use or to select AUTO, LIGHT, or DARK.
4
When the screen displays your selection, press Menu/Set.
5
Press 2 if you are finished choosing settings, and go to Step 6—OR—Press 1 if you want to
select additional settings. The display returns to Setup Send menu.
6
Enter a fax number and press Fax Start.
Fax Resolution
When you have a document in the ADF, or on the glass platen, you can use the Fax Resolution
key to temporarily change the setting. Press Fax Resolution repeatedly until the LCD shows the
setting you want.
—OR—
You can change the default setting.
1
Press Menu/Set, 2, 2, 2.
2
Press or to select the resolution you want, and then press Menu/Set.
3
Press Stop/Exit.
BASIC FAX USE
STANDARD: Suitable for most typed documents.
FINE: Good for small print; transmits a little slower than Standard resolution.
S.FINE: Good for small print or artwork; transmits slower than Fine resolution.
PHOTO: Use when document has varying shades of grey; slow transmission time.
Sending a Fax 23
Page 32

Dialling a Number
Speed Dialling
1
Insert the document face up in the ADF, or face down on the glass platen.
2
Press Search/Speed Dial, then press # and the two-digit Speed Dial number.
3
Press Fax Start.
Search
You can search for names you have stored in Speed Dial memories. (See Storing Speed Dial
Numbers, page 21.)
1
Insert the document face up in the ADF, or face down on the glass platen by using the dial pad.
2
Press Search/Speed Dial.
3
To search for numbers alphabetically by name, enter the first letter of the name, and then press
or .
—OR—
To search for numbers numerically by Speed-Dial number, press or .
4
When the screen displays the name you want to call, press Fax Start.
You can also use or key to search the numbers you have stored in
memory in numerical order. In that case, do not enter the first letter of the name in
Step 3.
Chain Dialling
You can store very long dialling sequences by dividing them and setting them up as Speed Dial
numbers. Then while dialling, you can combine two or more Speed Dial numbers and even include
manual dialling using the dial pad. You can use these numbers in any combination. The combined
number will be dialled, in the order you entered it, as soon as you press Fax Start.
For example:
You store “555” on Speed Dial #01 and “7000” on Speed Dial #02. If you press
Search/Speed Dial, #, 0, 1, Search/Speed Dial, #, 0, 2 and Fax Start, you can dial “5557000”. To temporarily change a number, you can substitute part of the number with manual dialling
using the dial pad. So, if you press Search/Speed Dial, #, 0, 1 and press 7001 using the dial pad,
you can dial “555-7001”.
Using access codes is easy. Sometimes you may want to choose from the among several long
distance carriers when you make a call; rates may vary depending upon the time and destination. To
take advantage of low rates, you can store the access codes or long-distance carriers as Speed Dial
numbers.
24 Chapter 2
Page 33

Manual and Automatic Fax Redial
If you’re sending a fax manually (with external telephone) and the line is busy, press Redial/Pause
and Fax Start to try again. Anytime you want to make a second call to the last number dialled, press
Redial/Pause and Fax Start to save time.
If you’re sending a fax automatically and the line is busy, the machine will automatically redial up
to 4 times at 2 minute intervals.
Pause
Press Redial/Pause to insert a pause between digits to be dialled.
If the machine is connected to a PABX, you may need to insert an additional
number prefix (e.g. “9”) and a “pause” before each fax or telephone number to gain
access to the outside line. When you press Redial/Pause, a dash “-” will appear
on the display. By storing a pause, you can create a delay of 3.5 seconds.
Sending Operation
Automatic Transmission
This is the easiest way to send a fax.
IMPORTANT: Do not pick up the external telephone’s handset.
1
Insert the document face up in the ADF, or face down on the glass platen.
2
Dial the number by using Speed Dial, Search or dial pad.
3
Press Fax Start.
Manual Transmission (With an External Telephone)
Manual transmission lets you hear the dial tone, ringing and fax receiving tones before sending a fax.
1
Insert the document face up in the ADF, or face down on the glass platen.
2
Pick up the handset of the external telephone and listen for a dial tone.
3
Dial the number by using Speed Dial, Search or dial pad. (See Dialling a Number, page 24.)
4
When you hear the fax tone, press Fax Start.
5
To hang up, replace the handset of the external phone.
BASIC FAX USE
Manual transmission does not use memory.
Sending a Fax 25
Page 34

Dual Access
You can scan up to 50 messages into the fax memory, even while the machine is receiving or sending
another fax (from the memory) or prints PC data. You can set temporary settings for each fax you’re
scanning, except Timer and Polling.
If you get an OUT OF MEMORY message while scanning the first page of a fax, press Stop/Exit
to cancel the scan. If you get an OUT OF MEMORY message while scanning in a subsequent page,
you will have the option to press Fax Start to transmit the pages scanned so far, or to press
Stop/Exit to cancel the operation.
1
Insert the document face up in the ADF, or face dowm on the glass platen.
2
Enter the fax number.
3
Press Fax Start. The machine starts scanning the document and the screen displays the job
number (#XXX) of the fax, and how much memory is available. When the machine starts
dialling you can immediately repeat Steps 1 through 3 for the next fax.
Real Time Transmission
When you are sending a fax, the machine will scan documents into memory before sending. Then,
as soon as the phone line is frec, the machine will start dialling and sending the fax. If memory
becomes full, the machine will send the document in real time (even if REAL TIME TX is set to
OFF).
Sometimes you may want to send an important document immediately, without waiting for memory
transmission. You can set REAL TIME TX to ON.
1
Insert the document face up in the ADF, or face down on the glass platen.
2
Press Menu/Set, 2, 2, 5.
3
To change the default setting, press or to select ON (or OFF) and press Menu/Set.
Go to Step 6—OR—For the next fax transmission only, press or to select NEXT FAX
ONLY.
4
Press Menu/Set.
5
For the next fax only, press or to select ON (or OFF) and press Menu/Set.
6
Press 1 if you want to select additional settings. The display returns to the SETUP SEND
menu—OR—Press 2 if you have finished choosing settings and go to Step 7.
7
If you switched ON Real Time Transmission for the next fax only, enter the fax number and
press Fax Start.
26 Chapter 2
Page 35

3
Receiving a Fax
Receive Mode Settings
Select Receive Mode
Receive Mode For
1. FAX ONLY Use this function if you want to receive fax messages only (no
telephone calls). The machine should be connected on its own
line. The machine automatically answers every call as a fax
call. You cannot receive a voice call, but, if you have
connected an External telephone, you can still dial out and
make voice calls. (This setting is recommended if the machine
is on its own dedicated line.)
2. FAX/TEL (F/T)
(with an External Telephone)
3. TAD:ANSWER MACH.
(with an External Answering
Machine)
The TAD setting works only with an external telephone answering device (TAD). Ring Delay
and F/T Ring Time do not work in this setting.
4. MANUAL
(with an External Telephone)
Use this function if you expect to receive many fax messages
and few phone calls. The machine automatically answers
every call. If the call is a fax, it prints the fax. If the call is not
a fax, it signals you with an F/T pseudo-ring, different from the
phone company ringing, to alert you to pick up the call. If you
select this setting, you will need to set the Ring Delay and F/T
Ring Time features (on the following pages).
This is the only setting in which you can use an external
answering machine. Your telephone answering device
answers every call. Once the external telephone answering
device (TAD) answers, the machine listens for fax tones. If it
detects fax tones, fax messages are printed.
Use this function if you receive many telephone calls and few
fax messages. You must answer all calls yourself. If you hear
fax tones, wait until the machine takes over the call
automatically, then hang up (see Fax Detect function).
BASIC FAX USE
To select or change your Receive Mode
1
Press Menu/Set, 2, 1, 1.
2
Press or to select FAX ONLY, FAX/TEL,
TAD:ANSWER MACH., MANUAL mode, and press
Menu/Set.
FAX ONLY
FAX/TEL
TAD:ANSWER MACH.
MANUAL
Receiving a Fax 27
Page 36

3
Press Stop/Exit.
4
The screen returns to the date and time display, along with your new receive mode setting.
FAX ONLY
FAX:
F/T:
09/06 15:25 FAX
Current Receive Mode
FAX/TEL
TAD:
EXTERNAL ANSWERING MACHINE
MAN:
MANUAL
Setting the Ring Delay
The Ring Delay setting determines the number of times the machine rings before it answers in FAX
ONLY or FAX/TEL mode. (See Operation from an External or Extension Telephone, page 43 and
For Fax/Tel Mode Only, page 43.)
1
Press Menu/Set, 2, 1, 2.
2
Press or to select how many times the line rings before the machine answers (01-04).
3
Press Menu/Set when the screen displays your selection.
4
Press Stop/Exit.
Setting the F/T (Fax/Tel) Ring Time (Fax/Tel Mode Only)
You need to determine how long the machine will notify you with its special F/T pseudo-ring when
you have a voice call. This ringing happens after the initial ringing from the phone company. Only
the machine rings, for 20, 30, 40 or 70 seconds; no other phones on the same line ring the special
F/T pseudo-ring. However, you can answer the call on any extension phone (in a separate wall
socket) on the same line as the machine. (See Operation from an External or Extension Telephone,
page 43.)
1
Press Menu/Set, 2, 1, 3.
2
Press or to select how long the machine will ring to alert you that you have a voice
call, and then press Menu/Set.
3
Press Stop/Exit.
Now, when a call comes in and the machine is set to Fax/Tel (F/T) Mode, all phones on this line will
ring the number of times you selected in Ring Delay.
You can let the machine pick up and detect if it’s a fax or voice call. If it’s a fax call, the machine
prints the fax. If it’s a voice call, the machine signals you with an F/T pseudo-ring for the length of
time you selected in F/T Ring Time.
28 Chapter 3
Even if the caller hangs up during the F/T pseudo-ringing, the machine continues
the F/T pseudo-ringing for the set time.
Page 37

Fax Detect (with an External or Extension Telephone)
When you use this feature, you don’t have to press Fax Start or 5 1 when you answer a fax call
with an external or extension telephone and hear calling beeps. Just hold the handset of an external
or extension telephone and wait for several seconds. When you see RECEIVING on the fax screen
or when you hear “chirps” through the handset of an extension phone connected to another wall
socket, just replace the handset, and the machine does the rest. Selecting ON allows the machine to
receive fax calls automatically, even if you lift the handset of an external or extension phone.
Selecting OFF means you will have to activate the machine yourself, by pressing Fax Start or
5 1 at the external or extension telephone. (You have to set Remote Activation to ON in
Menu/Set, 2, 1, 4 to use 5 1.) (See Operation from an External or Extension Telephone, page
43.)
In case Fax Detect does not work, because of a poor phone line connection, just press the Activation
Code 5 1.
1
Press Menu/Set, 2, 1, 4.
2
Use or to select ON or OFF and press Menu/Set.
3
Press Stop/Exit.
Receiving a Fax
Printing a Reduced Incoming Document (Auto Reduction)
If you choose ON, the machine reduces an incoming document automatically, so that it fits on one
page of A4 recording paper, regardless of the size of the original document.
1
Press Menu/Set, 2, 1, 6. The screen displays
6.AUTO REDUCTION
BASIC FAX USE
2
Use or to select ON (or OFF).
3
Press Menu/Set when the screen displays your selection.
4
Press Stop/Exit.
If you receive faxes that are split on two pages, change this setting to ON.
■ When you use Auto Reduction to reduce incoming documents to fit on one page
of recording paper, you can do so only as long as the original document is not
longer than 35 cm. If the original is longer than 35 cm, the data will not be
reduced and will carry over to print on a second page.
■ When you use Auto Reduction and you receive an incoming document that is
smaller than your recording paper, no reduction will take place, and you will get
the same size recorded as the original.
Receiving a Fax 29
Page 38

Setting the Print Density
If the machine is printing too light or too dark, you can adjust the print density level. The new setting
will remain until you change it again. This setting also adjusts that of copy function.
1
Press Menu/Set, 2, 1, 8.
2
Press or to select your setting. Each key press changes the print density to the next
setting.
3
When the screen shows the setting you want, press Menu/Set.
4
Press Stop/Exit.
Reception into Memory
As soon as the multi-purpose sheet feeder becomes empty during fax reception, the screen will
display “CHECK PAPER”; please put some paper in the multi-purpose sheet feeder. (See Quick
Setup Guide.)
If the MEMORY RECEPTION switch is ON at this time…
The current fax reception will continue, with the remaining page(s) being stored in memory, subject
to available memory. Subsequent incoming faxes will also be stored into memory until the memory
is full, following with no further incoming fax calls will be automatically answered. To print all data
put fresh paper in the multi-purpose sheet feeder and press Fax Start.
If the MEMORY RECEPTION switch is OFF at this time…
The current fax reception will continue, with the remaining page(s) being stored in memory, subject
to available memory. Subsequent incoming fax calls will not be automatically answered until fresh
paper is put in the multi-purpose sheet feeder. To print the last fax received, put paper in the multipurpose sheet feeder and press Fax Start.
1
Press Menu/Set, 2, 1, 7.
2
Use or to select ON (or OFF), and press Menu/Set when the screen displays your
selection.
3
Press Stop/Exit.
Printing a Fax from Memory
If you have fax storage ON for remote retrieval or fax forwarding, you can still print a fax from the
machine’s memory when you are at the machine: (See Setting Fax Storage, page 48.)
1
Press Menu/Set, 2, 5, 4.
2
Press Fax Start.
3
After all the data saved in the memory is printed out, press Stop/Exit.
30 Chapter 3
Page 39

4
Telephone (Voice) Operation
Making Voice Calls with an External Telephone
If you connect an external telephone to the machine, the machine can be used to make normal
telephone calls. You can dial numbers, by using Speed Dial memory, or using the dial pad.
You can also use Pause function. (See Pause, page 25.)
Manual Dialling with an External Telephone
Manual dialling is simply pressing all of the digits of the phone number.
1
Pick up the external telephone’s handset.
2
When you hear a dial tone, dial the number, using the dial pad.
3
To hang up, replace the external telephone’s handset.
Search
You can search for names you have stored in Speed Dial memories. (See Storing Speed Dial
Numbers, page 21.)
1
Pick up the external telephone’s handset.
2
Press Search/Speed Dial, then enter the first letter of the name you’re looking for by using
the dial pad.
3
Press or to search the memory that are stored alphabetically.
4
When the screen displays the name you want to call, press Fax Start to begin dialling.
5
When the call is over, hang up.
You can also use or key to search the names you have stored in
memory in numerical order of registration. In that case, do not enter the first letter
of the name in Step 2.
BASIC FAX USE
Speed Dialling
1
Pick up the external telephone’s handset.
2
When you hear a dial tone, press Search/Speed Dial, then press # and the two-digit Speed
Dial number. (See Storing Speed Dial Numbers, page 21.)
3
To hang up, replace the external telephone’s handset.
Telephone (Voice) Operation 31
Page 40

Tone/Pulse
If you have pulse dialling service, but need to send tone signals (for telephone banking, for example),
follow the directions below. If you have touch tone service, you do not need this feature to send tone
signals.
1
Lift the external telephone’s handset and dial the number.
2
When you are asked to enter any number, press # on the control panel of the machine. Any digits
dialled after this sends tone signals.
3
When you hang up, the machine returns to pulse dialling service.
Fax/Tel (F/T) Mode
When you share one line for your telephone and fax machine, in the Fax/Tel (F/T) Mode, the
machine can determine whether an incoming call is a fax or a telephone call. (See Select Receive
Mode, page 27.)
Tel/R Key
This key is used to enter into a telephone conversation having picked up the handset of an external
telephone in F/T pseudo-ringing.
Also, if you press Tel/R when you are talking lifting the external telephone’s handset with the other
end, you can hear the other end from machine’s monitor speaker, but the other end cannot hear you.
32 Chapter 4
Page 41

5
Printing Reports
Transmission Report and Journal Setting
Two reports require initial setup in the Menu table: Transmission Verification Report and Journal
Period. For initial setup:
Press Menu/Set, 2, 4, 1.
—OR—
Press Menu/Set, 2, 4, 2.
Customizing the Transmission Verification (Xmit) Report
You can use the Xmit Report as confirmation that you sent a fax. This report lists the name or fax
number of the receiving party, the time and date of transmission, and if the transmission was
successful.
When the feature is OFF, the report is printed automatically only if an error occurred during
transmission. If the report indicates ERROR, send the document again. If the report indicates you
should check the readability of certain pages, resend those pages.
If you typically send multiple faxes to the same destinations, you may need a reminder to identify
each fax transmission. You can select OFF+IMAGE or ON+IMAGE to print a portion of the first
page of the fax message on the report.
1
Press Menu/Set, 2, 4, 1.
2
Press or to select OFF, OFF+IMAGE, ON and ON+IMAGE.
3
Press Menu/Set.
4
Press Stop/Exit.
1.XMIT REPORT
2.JOURNAL PERIOD
BASIC FAX USE
Setting the Journal Period
You can set the machine to print activity reports at specific intervals (1, 3, 6, 12, 24 hours, 2, 4 or 7
days). If you set the interval to OFF, you can print the report by following the steps in the next
section.
1
Press Menu/Set, 2, 4, 2.
2
Press or to choose your setting, and then press Menu/Set.
3
If you choose 7 days, the screen prompts you to choose a day at which to begin the 7-day
countdown. Press or to choose your setting and press Menu/Set.
4
Enter the time to begin printing, in 24-hour format (for example, enter 19:45 for 7:45 PM), and
press Menu/Set.
5
Press Stop/Exit.
Printing Reports 33
Page 42

Using the Reports Key
Six lists are available.
1.HELP
Lists basic operational steps and functions.
2.QUICK-DIAL
3.JOURNAL
4.XMIT VERIFY
5.SYSTEM SETUP
6.ORDER FORM
To Print a Report
1
Press Reports.
2
Press or to select the report you want, and then press Menu/Set.
—OR—
Enter the number of the report you want to print. For example, press 1 to print the Help List.
Lists names and numbers stored in Speed Dial memory, in
numerical order.
Journal lists information about the last 200 incoming and
outgoing faxes. TX means Transmit; RX means Receive.
Prints a Transmission Verification Report for your last
transmission.
Lists settings for GENERAL SETUP, SETUP RECEIVE,
SETUP SEND, REPORT SETTING, REMOTE FAX
OPT and MISCELLANEOUS.
You can print an accessories order form to your Brother
dealer for service.
34 Chapter 5
Page 43

6
Advanced Sending
Advanced Operations
Electronic Cover Page
The cover page is sent to the receiving party’s machine. Your cover page includes the name stored
in the Speed Dial memory, if you have used this feature to start the call.
The cover page indicates the fax is from your Station ID, and the number of pages you’re sending.
If you have COVERPG SETUP set to ON (Function menu 2-2-7), the number of pages on the cover
page remains blank.
You can select a comment to include on your cover page, or
you can select 1.NOTE OFF if you do not wish to include
a comment.
As well as using one of the comments above, you can also
enter up to two customized messages, each 27 characters
long. (See Composing Your Own Comments, page 36.)
Cover Page for Next Fax Only
Make sure Station ID is set up. (See Setting the Station ID, page 17.) This feature does not work
without the Station ID.
You can set the machine to send a cover page with a particular document. This cover page will
include the number of pages in your document.
1
Insert the document face up in the ADF, or face down on the glass platen.
2
Press Menu/Set, 2, 2, 7.
3
Press Menu/Set when the screen displays NEXT FAX ONLY.
4
Press or to select ON (or OFF), and press Menu/Set.
5
Press or to view the comment selections.
6
Press Menu/Set when the screen displays your selection.
7
Enter two digits to indicate the number of pages you are sending. (Enter 00 to leave the number
of pages blank.) If you make a mistake, press to back up and re-enter the number of pages.
1.NOTE OFF
2.PLEASE CALL
3.URGENT
4.CONFIDENTIAL
ADVANCED FAX USE
8
Press Menu/Set. The screen prompts you to continue.
9
Press 1 if you want to select additional settings. The display returns to the SETUP SEND
menu—OR—Press 2 if you are finished choosing settings, and go to Step 10.
10
Enter the fax number and then press Fax Start.
Advanced Sending 35
Page 44

Always Send Cover Page
Make sure Station ID is set up. (See Setting the Station ID, page 17.) This feature does not work
without the Station ID.
You can set the machine to send a cover page whenever you send a fax. The number of pages in your
fax is not included when you use this setting.
1
Press Menu/Set, 2, 2, 7.
2
Press or to select COVERPAGE:ON (or OFF).
3
Press Menu/Set. (If you select ON, a coverpage is always sent when you send a fax.)
4
If you selected ON, the screen displays the cover page comment options. Press or to
view comment selections.
5
Press Menu/Set when the screen displays your selection. The screen prompts you to continue.
6
Press 1 if you want to select additional settings. The display returns to the SETUP SEND
menu—OR—Press 2 to exit if you are finished choosing settings.
Using a Printed Cover Page
If you prefer using a printed cover page that you can write on, you can print the sample page and
attach it to your fax.
1
Press Menu/Set, 2, 2, 7.
2
Press or to select PRINT SAMPLE, and press Menu/Set when the screen displays
your selection.
3
Press Fax Start. The machine prints a copy of your cover page.
4
Press Stop/Exit.
Composing Your Own Comments
1
Press Menu/Set, 2, 2, 8. The screen displays: COVERPAGE NOTE.
2
Use or to choose position 5 or 6 for your customized comment, and press Menu/Set.
3
Use the dial pad to enter your customized comment (up to 27 characters.) (See Entering Text,
page 145.)
4
Press Menu/Set. The screen prompts you to continue.
5
Press 1 if you want to select additional settings. The display returns to the SETUP SEND
menu—OR—Press 2 to exit.
36 Chapter 6
Page 45

Overseas Mode
Sometimes, when sending a fax to overseas numbers, problems can be experienced. This mode
makes the machine work better for such calls.
After you send a fax using this feature, the feature turns itself off.
1
Insert the document face up in the ADF, or face down on the glass platen.
2
Press Menu/Set, 2, 2, 9.
3
Press or to select ON (or OFF), and press Menu/Set when the screen displays your
selection.
4
Press 1 if you want to select additional settings. The display returns to the SETUP SEND
menu—OR—Press 2 if you are finished choosing settings and go to Step 5.
5
Enter the fax number you’re calling, and press Fax Start.
Delayed Transmission (Timer)
You can use this function to send a fax up to 24 hours later.
1
Insert the document face up in the ADF, or face down on the glass platen.
2
Press Menu/Set, 2, 2, 3.
3
Enter the time you want the fax to be sent, in 24-hour format (for example, enter 19:45 for 7:45
PM), and press Menu/Set.
4
Press 1 if you want to select additional settings. The display returns to the SETUP SEND
menu—OR—Press 2 if you are finished choosing settings and go to Step 6. The screen prompts
you to enter the fax number.
5
Enter the fax number, and press Fax Start. The machine will wait until the time you have
entered to send the fax.
Delayed Batch Transmission
Before sending the delayed faxes, your Brother machine will economize by sorting all the documents
in memory by destination and scheduled time. If you set Batch Transmission to ON, all delayed
faxes scheduled at the same time to the same fax number will be sent as one transmission.
1
Press Menu/Set, 2, 2, 4.
2
Press or to select ON (or OFF) and press Menu/Set.
3
Press Stop/Exit.
ADVANCED FAX USE
Advanced Sending 37
Page 46

Broadcasting
Broadcasting is automatically sending the same fax message to multiple fax numbers. Using the
Broadcast key, you can include up to 100 Speed Dial locations, and up to 50 manually dialled
numbers (maximum of 150 locations if you did not use up any locations for Groups, access codes or
credit card numbers).
However, available memory will vary with the types of jobs in memory and numbers of locations
used for broadcasting. If you broadcast to more than the maximum locations available, you will not
be able to setup transmissions using dual access and the timer.
The easiest way to broadcast is to first combine frequently used Speed Dial numbers as a Group,
which uses up a Speed Dial. (Remember, you can have up to six Groups and Quick-Dial numbers
can be included in more than one Group). Then by pressing Broadcast between each location, you
can include Speed Dial, Groups, and manual dialling (using the dial pad) in the same broadcast. Use
the Search/Speed Dial to help you choose the numbers easily.
After the broadcast is completed, a Broadcast Report will be printed automatically to let you know
the results.
1
Insert the document face up in the ADF, or face down on the glass platen.
2
Enter a number using Speed Dial, Group number, Search or the dial pad. (See Setting Up Groups
for Broadcasting, page 39.)
Example: Group number
3
Press Broadcast. You will be prompted to enter the next number.
4
Enter the next number.
Example: Speed Dial
5
Press Broadcast.
6
Enter the next fax number.
Example: Manual dialling, using the dial pad.
7
Press Fax Start.
The machine will read the documents into memory and then start sending faxes to all the numbers
you entered.
38 Chapter 6
■ To stop the broadcasting in progress, press Stop/Exit. The display asks if you
want to cancel all locations or just the location that is being sent to.
■ Enter the long dialling sequence numbers as you normally would, but keep in
mind that each key counts as one location, so the number of locations you can
call becomes limited.
■ If the line is busy or a connection could not be made for some other reasons
while broadcasting, the machine will redial the number automatically.
■ If the memory is full, press Stop/Exit to abort the job or press Fax Start to send
the portion that is in the memory (if more than one page has been scanned).
Page 47

Setting Up Groups for Broadcasting
Groups allow you to send the same fax message to many fax numbers by pressing only five keys
(Search/Speed Dial, #, the two-digit location, and Fax Start). First, you will need to store each
fax number as a Speed Dial number (See Storing Speed Dial Numbers, page 21). Then, you can
combine them into a Group. Each Group uses up a Speed Dial number. Finally, you can have up to
6 small Groups, or you can assign up to 99 numbers to one large Group.
1
Press Menu/Set, 2, 3, 2.
2
Press Search/Speed Dial, and then enter the twodigit location where you wish to store the Group
number, and then press Menu/Set.
(For example, press Search/Speed Dial, 07.)
3
Use the dial pad to enter the Group Number (for example, press 1 for Group 1).
4
Press Menu/Set. To include Speed Dial numbers in
the Group, enter them as if you were dialling. For
example, for Speed Dial location 05 and 09, press
Search/Speed Dial, 0, 5 and Search/Speed Dial,
0, 9 on the dial pad.
5
Press Menu/Set. The screen prompts you to enter a name.
6
Use the dial pad to enter a name for the group (up to 15 characters) (for example, NEW
CLIENTS) and press Menu/Set. (See Entering Text, page 145.)
7
Press Stop/Exit.
You can print a list of all Speed Dial numbers. Group numbers will be marked in
the column of “GROUP”. (See Printing Reports, page 33.)
PRESS SPEED-DIAL
SPEED-DIAL? #
ENTER & SET KEY
G01:#05#09_
ENTER & SET KEY
ADVANCED FAX USE
Cancelling a Job While Scanning the Document
You can cancel a job while you are scanning it into memory by pressing Stop/Exit. Eject the
document by pressing Stop/Exit again.
Checking and Cancelling a Scheduled Job in Memory
You can check or cancel a job that is waiting in memory.
If the machine is idle,
1
Press Menu/Set, 2, 6.
Any waiting jobs appear on the display. If nothing is waiting, the screen displays NO JOB
WAITING.
2
If you have more than two jobs waiting, use or to select the job you want to cancel.
Press Menu/Set when the screen displays your selection—OR—If you have only one job
waiting, go to Step 3.
3
Press 1 to cancel—OR—Press 2 to exit without cancelling.
To cancel another job, return to Step 2.
4
Press Stop/Exit.
Advanced Sending 39
Page 48

You can check which jobs are remaining in memory by following Steps 1 and 2
above.
Memory Security
This feature allows you to prevent unauthorised access to the machine. When switched ON, Memory
Security prohibits most functions. The following functions listed are available while Memory
Security is switched ON.
■ Receiving faxes into memory [limited by Memory Capacity].
■ Scheduled Delayed Transmission*
■ Polling*
■ Fax Forwarding*
■ Remote Retrieval
* Provided it was set before Memory Security was switched ON.
Using Memory Security
You must use a password to switch Memory Security ON and OFF.
Setting Up Memory Security for the First Time
1
Press Menu/Set, 2, 0, 1.
2
Enter a 4-digit number as a password.
3
Press Menu/Set.
The screen prompts you to re-enter the password.
4
Re-enter the password and press Menu/Set.
5
Press or to choose SET SECURITY.
6
Press Menu/Set.
The screen prompts you to enter the password.
7
Enter a 4-digit password, followed by Menu/Set.
This is the same as the security password of the machine already stored.
The screen displays ACCEPTED for 2 seconds, followed by SECURE MODE - Memory Security
is now switched ON.
NEW PASSWD:XXXX
ENTER & SET KEY
VERIFY:XXXX
ENTER & SET KEY
PASSWORD:XXXX
ENTER & SET KEY
40 Chapter 6
If the password you enter at Step 7 is incorrect, the screen would display WRONG
PASSWORD. After 2 seconds the display will then return to normal (displaying the
date & time). You must then switch ON Memory Security again. (See Switching
Memory Security ON, page 41.)
Page 49

Changing the Memory Security Password
1
Press Menu/Set, 2, 0, 1.
2
Press or to choose SET PASSWORD.
3
Press Menu/Set.
The screen prompts you to enter the old password.
4
Enter the current password.
5
Press Menu/Set.
6
Enter a 4-digit number as a new password.
7
Press Menu/Set.
The screen prompts you to re-enter the new password.
8
Enter the new password again and press Menu/Set.
9
Press Stop/Exit.
Switching Memory Security ON
1
Press Menu/Set, 2, 0, 1.
2
Press or to choose SET SECURITY.
3
Press Menu/Set.
The screen prompts you to enter the password.
4
Enter a 4-digit password, followed by Menu/Set.
This is the same as the security password of the machine already stored.
The screen displays ACCEPTED for 2 seconds, followed by SECURE MODE - Memory Security
is now switched ON.
OLD PASSWD:XXXX
ENTER & SET KEY
NEW PASSWD:XXXX
ENTER & SET KEY
VERIFY:XXXX
ENTER & SET KEY
PASSWORD:XXXX
ENTER & SET KEY
ADVANCED FAX USE
If the password you enter at Step 4 is incorrect, the screen would display WRONG
PASSWORD. After 2 seconds the display will then return to normal (displaying the
date & time). You must then start from Step 1 to set Memory Security.
Advanced Sending 41
Page 50

Switching OFF Memory Security
1
When Memory Security is switched ON, press
Menu/Set.
2
Enter a 4-digit password and press Menu/Set.
The screen displays ACCEPTED, then after 2 seconds the display reverts to normal. Memory
Security is now switched OFF. Then all the data saved in the memory will be printed out.
If the password you enter at Step 2 is incorrect, the screen would display WRONG
PASSWORD. After 2 seconds the display will then return to displaying SECURE
MODE. You must then start from Step 1 to switch OFF Memory Security.
If you forget the Memory Security password, please contact your Brother dealer for service or the
help number given with the warranty documentation.
PASSWORD:XXXX
ENTER & SET KEY
42 Chapter 6
Page 51

7
Advanced Receiving
Operation from an External or Extension Telephone
An external phone is a telephone that is plugged into the machine (either into the machine’s EXT
socket or into the back of the connector that plugs into the telephone wall socket).
An extension phone is another phone on the same phone number as the machine, but plugged into a
different telephone wall socket. For example, the machine may be connected to a phone line in your
study, and you may have another phone on the same line (and same phone number) in your kitchen.
This feature enables you to answer the phone in the kitchen if it rings while you are making a coffee,
knowing that you can transfer the call to the machine if the incoming call is a fax.
If you answer a fax call on an external or extension phone, you can make the machine take over by
using the Activation Code. When you press the Activation Code 5 1, the machine starts to receive
a fax. If you set FAX DETECT to ON, you don’t have to press 5 1, just hold the handset and
wait for several seconds. (See Fax Detect (with an External or Extension Telephone), page 29.)
If the machine answers a voice call and F/T pseudo-rings for you to take over, use the Deactivation
Code # 5 1 to take the call at an extension phone. The Deactivation Code is used only in Fax/Tel
(F/T) Mode. (You have to set Remote Activation to ON in Menu/Set, 2, 1, 5 to use 5 1 or # 5 1.)
If you answer a call, and no one is on the line, assume you’re receiving a fax. At an extension phone,
press 5 1, wait for fax receiving tones (chirps), then hang up. At an external phone, press 5 1
and wait for the phone to be disconnected (the screen displays RECEIVING) before you hang up.
(Your caller will have to press Start to send the fax.)
If you accidentally pick up an extension phone when a fax message is being
received, you may disrupt the transmission or render some portions unreadable.
ADVANCED FAX USE
◆ 5 1—From an extension phone, or an external phone, 5 1 will set the machine in
receive mode.
◆ # 5 1—From an extension phone, # 5 1 can stop the machine receiving. This is effective in
F/T and Fax Detect modes.
The Remote Activation Code can also be used by your callers. When you are using an external TAD,
your outgoing message (OGM) should end with the statement “to send a fax, press 5 1”. (See
Outgoing Message (OGM) of External TAD, page 9.)
For Fax/Tel Mode Only
When the machine is in Fax/Tel (F/T) Mode, it will use the F/T Ring Time (F/T pseudo-ringing) to
alert you to a voice call. If you’re at the machine, you can lift the external telephone’s handset and
press Tel/R to answer.
If you’re at an extension phone, you will need to lift the handset during the F/T Ring Time and press
# 5 1 between the F/T pseudo-rings. If no one is on the line, or if someone wants to send you a fax,
send the call back to the machine by pressing 5 1.
Advanced Receiving 43
Page 52

Switching ON Remote Activation and Changing Remote Codes
Remote Codes might not work with some telephone systems. The preset Activation Code is 5 1.
The preset Deactivation Code is # 5 1.
If you are always disconnected when accessing your external TAD remotely, try
changing the Activation Code from 5 1 to # # # and the Deactivation Code from
# 5 1 to 1 1 1. You cannot use the same number for the Activation Code, the
Deactivation Code and the Remoto Access Code.
To switch Remote Activation ON and change Remote Codes
1
Press Menu/Set, 2, 1, 5.
2
Press or to select ON (or OFF), and press Menu/Set when the screen displays the
setting you want.
3
If you want to, enter a new Remote Activation Code, then press Menu/Set.
4
If you want to, enter a new Remote Deactivation Code, then press Menu/Set.
5
Press Stop/Exit.
Telephone Services
BT Call Sign (For U.K. Only)
This machine feature lets you use the BT Call Sign subscriber service which allows you to have at
least two separate telephone numbers on one phone line. Each phone number has its own distinctive
ringing pattern, so you know which phone number is ringing. This is one way you can have a
separate phone number for the machine.
The machine has a BT Call Sign compatible distinctive ringing function, allowing you to dedicate a
second phone number (on the same phone line) just for receiving faxes.
You can switch it off temporarily, then turn it back on. When you get a new fax
number, make sure you reset this function.
• To have your external TAD answer only the main number, the machine
must be in Manual Mode.
• In FAX/TEL (F/T) or FAX ONLY mode, the machine will answer all numbers
on the phone line.
To enable the machine to work with BT Call Sign
1
Set the machine to MANUAL mode (Menu/Set, 2, 1, 1).
2
Press Menu/Set, 2, 0, 2. The screen displays the current setting of this feature.
3
Press or to select ON (or OFF).
4
Press Menu/Set.
5
Press Stop/Exit.
44 Chapter 7
Page 53

8
Polling
Polling is the process of retrieving faxes from another machine. You can use the
machine to “poll” other machines, or you can have someone poll the machine.
All parties involved in polling need to set up their machines to accommodate polling. When someone
polls the machine to receive a fax, they pay for the call; if you poll someone’s fax machine to receive
a fax, you pay for the call. (See Polling Transmit, page 47.)
Some machines do not respond to the polling function.
Polling Receive
Polling Receive is when you call another fax machine to receive a fax from it.
Setup for Polling Receive (Standard)
1
Press Menu/Set, 2, 1, 9.
2
Press or to choose STANDARD, and press Menu/Set.
3
Enter the fax number you are polling, and press
Fax Start.
The screen displays DIALING # .
ENTER FAX NO.
PRESS FAX START
ADVANCED FAX USE
Secure Polling
Secure Polling is a way to keep your documents and others’ from falling into the wrong hands while
the fax machines are set up for polling. You can use Secure Polling only with another Brother fax
machine. Your four-digit secure code must be entered on the machine that polls for your documents.
Setup for Polling Receive with Secure Code
You need to make sure you are using the same secure code as the other party.
1
Press Menu/Set, 2, 1, 9.
2
Press or to choose SECURE, and press Menu/Set.
3
Enter a four-digit secure code.
This is the same as the security code of the fax machine you are polling.
4
Press Menu/Set.
5
Enter the fax number you are polling.
6
Press Fax Start.
ENTER FAX NO.
PRESS FAX START
Polling 45
Page 54

Setup Delayed Polling Receive
You can set the machine to begin Polling Receive at a later time.
1
Press Menu/Set, 2, 1, 9.
2
Press or to choose TIMER, and press Menu/Set.
3
The screen prompts you to enter the time you want to begin polling.
4
Enter the time (in 24-hour format) you want to begin polling.
For example, enter 21:45 for 9:45 PM.
5
Press Menu/Set. The screen prompts you to enter the fax number you are polling.
6
Enter the fax number, and press Fax Start.
The machine makes the polling call at the time you
entered.
You can set up only one Delayed Polling.
ENTER FAX NO.
PRESS FAX START
Sequential Polling
The machine can request documents from several fax units in a single operation. You just specify
several destinations in Step 4. Afterward, a Sequential Polling Report will be printed.
1
Press Menu/Set, 2, 1, 9.
2
Press or to choose STANDARD, SECURE or TIMER, and press Menu/Set when
the screen displays the setting you want.
3
If you selected STANDARD, go to Step 4.
• If you selected SECURE, enter a four-digit number and press Menu/Set, and then go to
Step 4.
• If you selected TIMER, enter the time (in 24-hour format) you want to begin polling and
press Menu/Set, and then go to Step 4.
4
Specify the destination fax machines (up to 150), which you wish to poll by using Speed Dial,
Search, a Group (see Setting Up Groups for Broadcasting, page 39) or the dial pad. You must
press Menu/Set between each location.
5
Press Fax Start.
The machine polls each number or group number in turn for a document.
46 Chapter 8
Page 55

Polling Transmit
Polling Transmit is when you set up the machine to wait with a document so another fax machine
can retrieve it.
Setup for Polling Transmit (Standard)
1
Insert the document face up in the ADF, or face down on the glass platen.
2
Press Menu/Set, 2, 2, 6.
3
Press or to choose STANDARD, and press Menu/Set.
4
Press 1 if you want to select additional settings. The display returns to the SETUP SEND
menu—OR—Press 2 if you choosing setting and go to Step 5.
5
Press Fax Start.
Setup for Polling Transmit with Secure Code
When you choose POLLING:SECURE, anyone who polls the machine must enter the polling
secure code.
1
Insert the document face up in the ADF, or face down on the glass platen.
2
Press Menu/Set, 2, 2, 6.
3
Press or to choose SECURE, and then press Menu/Set.
4
Enter a four-digit number, and press Menu/Set.
5
Press 1 if you want to select additional settings. The display returns to the SETUP SEND
menu—OR—Press 2 if you are finished choosing settings and go to Step 6.
6
Press Fax Start and wait for the fax to be polled.
ADVANCED FAX USE
You can use Secure Polling only with another Brother fax machine.
Polling 47
Page 56

9
Remote Fax Options
Setting Fax Storage
If you set Fax Storage to ON, you will be able to retrieve fax messages from another location, using
Fax Forwarding or Remote Retrieval functions. The screen will indicate when you have a fax stored
in memory.
1
Press Menu/Set, 2, 5, 2.
2
Press or to select ON (or OFF), and press Menu/Set when the screen displays your
selection.
3
Press Stop/Exit.
If there are faxes in memory when you turn the Fax Storage OFF, the screen
prompts you to erase any faxes in memory.
If you press 1, all fax data is erased and Fax Storage is turned OFF. If the fax data
in memory has not been printed before, it will be printed first, and then erased. If
you press 2, data is not erased, and Fax Storage remains ON.
Backup Print
If you’ve set FAX STORAGE to ON, the machine automatically prints fax messages as they are
received into memory. This is a safety feature in case the power goes out for several days so you
won’t lose the messages.
Fax Forwarding
You cannot use Fax Forwarding when “Fax Storage” is set to OFF.
Programming a Fax Forwarding Number
When Fax Forwarding and Fax Storage are set to ON, the machine stores the received fax in
memory, then dials the fax machine phone number you’ve programmed, and forwards the fax
message. You can change a Fax Forwarding number remotely. (See Changing the Fax Forwarding
Number, page 51.)
1
Press Menu/Set, 2, 5, 1.
2
Press or to select ON (or OFF), and press Menu/Set.
The screen prompts you to enter the number of the fax machine where faxes will be forwarded.
3
Enter the forwarding number (up to 20 digits), and press Menu/Set.
4
Press Stop/Exit.
You can also dial into the machine from a remote location to switch this feature on,
or to change the number you want your faxes forwarding to.
48 Chapter 9
Page 57

Changing the Remote Access Code
Enter your Remote Access Code when the machine picks up your call, so you can access features
remotely. The access code is preset to 1 5 9 , but you can change this.
1
Press Menu/Set, 2, 5, 3.
2
Enter a three-digit number from 000 to 998, and press Menu/Set.
The cannot be changed. Do not use the same digits that appear in your Remote Activation or
Deactivation Code.
3
Press Stop/Exit.
Remote Retrieval
Using Your Remote Access Code
To receive faxes at your location, you must call from a fax machine using touch tone. For
convenience, you can retrieve faxes from a touch tone phone by having them sent to a fax machine.
For example, if your hotel room does not have a fax machine, you can enter the number of the fax
machine at the hotel’s Front Desk.
1
Dial your fax number from a touch tone phone.
2
When the machine answers and beeps, immediately enter your Remote Access Code
(the factory setting is 1 5 9 ).
3
The machine signals the kinds of messages received:
1 long beep — Fax message(s)
No long beep — No messages
4
The machine prompts you with two short beeps to enter a command. If you wait longer than 30
seconds to enter a command, the machine hangs up. If you enter an invalid command, the
machine beeps three times.
5
Press 9 0 to reset the machine when you finish.
6
Hang up.
ADVANCED FAX USE
Remote Fax Options 49
Page 58

Remote Commands
Follow the commands below to access features remotely. When you call the machine and enter your
Remote Access Code (the factory setting is 1 5 9 ), the system will signal you with two short beeps
to enter a remote control command.
Change Fax Forwarding Setting
Press 9 5
then to
Turn Fax Forwarding OFF—Press 1.
Turn Fax Forwarding ON—Press 2.
Program Fax Forward Number—Press 4. Automatically turns Fax Forwarding ON.
Turn Fax Storage ON—Press 6.
Turn Fax Storage OFF—Press 7. (This is only possible if there are no faxes stored in the memory,
or if all faxes have been erased using Remote Control 9 6 3).
Retrieve or Erase a Fax
Press 9 6
then to
Retrieve all faxes—Press 2, then enter the number of remote fax machine and then press # #. After
the beep, hang up and wait.
Erase all fax messages—Press 3. If the data stored in the memory has not been printed before, it
will be printed first and then erased.
Check the Receiving Status
Press 9 7
then Press 1.
1 long beep—Received fax messages.
3 short beeps—No messages.
Change Receive Mode
Press 9 8
then for
TAD—Press 1.
F/T (FAX/TEL)—Press 2.
FAX—Press 3.
Exit Remote Operation
Press 9 0
50 Chapter 9
Page 59

Retrieving Fax Messages
1
Dial the machine’s number.
2
When you hear the beep, immediately enter your Remote Access Code
(the factory setting is 1 5 9 ).
3
As soon as you hear two short beeps, use the dial pad to press 9 6 2.
4
Using the dial pad, enter the number (up to 20 digits) of the remote fax machine where you want
your fax messages forwarded, and then press # #.
You cannot use and # as dial numbers. However, if you want to store a pause,
press #.
5
After you hear the machine beep, hang up and wait.
The machine calls the remote fax machine and sends the stored documents. The remote fax
machine prints your fax messages.
Changing the Fax Forwarding Number
You can change the default setting of your fax forwarding number from a remote telephone/fax
machine using touch tone.
1
Dial the machine’s number.
2
When you hear the beep, immediately enter your Remote Access Code
(the factory setting is 1 5 9 ).
3
When you hear two short beeps, use the dial pad to press 9 5 4.
4
Enter the new number of the remote fax machine where you want your fax messages forwarded,
and then press # #.
ADVANCED FAX USE
You cannot use and # as dial numbers. However, if you want to store a pause,
press #. Also, if the machine is connected to a PABX, you can press # first before
the fax machine’s number. The # works as well as Tel/R key.
5
After you hear the machine beep, hang up.
Remote Fax Options 51
Page 60

10
Making Copies
Basic Copy Operations
Using the Machine as a Copier
You can use the machine as a copy machine, making up to 99 copies at a time.
Do NOT pull on the paper while copying is in progress.
The scannable area of the machine begins at
approximately 4 mm from the edge of the paper.
(4 mm)
Non-scannable
area
(4 mm)
Making a Single Copy
1
Insert the document face up in the ADF, or face down on the glass platen.
2
Press Copy.
To stop the copy process and release the original, press Stop/Exit.
Making Multiple Copies (Using the ADF)
1
Insert the document face up in the ADF.
2
Using the dial pad, enter the number of copies you want (up to 99).
For example, press 3, 8 for 38 copies.
3
Press Copy.
To sort the copies, use Options key. (See Sorting Multiple Copies (Using ADF),
page 56.)
52 Chapter 10
Page 61

Making Multiple Copies (Using the Glass Platen)
1
Lift the Document Cover.
Documents are
Face Down
on the Glass
Platen
2
Using the document guidelines on the left, centre the document face down on the glass platen.
3
Close the Document Cover.
4
Using the dial pad, enter the number of copies you want (up to 99). For example, press 3, 8 for
38 copies.
5
Press Copy.
Out of Memory Message
If the memory becomes full while you’re making copies, the screen displays
OUT OF MEMORY
If you were scanning the first page to be copied, press Stop/Exit to cancel the operation and restart
to make a single copy. If you were scanning a subsequent page, you will have the option to press
Copy to copy the pages scanned so far—OR—Press Stop/Exit to cancel.
You will need to clear some fax messages to make some additional memory available before you
can continue.
To gain extra memory, you can turn off Fax Storage—OR—Print fax messages in
memory. (See Setting Fax Storage, page 48.)
COPIER
Making Copies 53
Page 62

Temporary Copy Setting
You can improve your copies by using the Copy keys: Enlarge/Reduce, Contrast, and Options.
These settings are temporary, and the machine returns to its default settings 45 seconds after it
finishes copying. If you want to use these temporary settings again, place the next original in the
ADF or glass platen before the 45 seconds expire.
Copying Using Multiple Settings
You can try different combinations of settings for the best
results. After you finish your settings using the
Enlarge/Reduce, Contrast and Options keys, the LCD
shows:
■ Press or if you want to select additional settings.
—OR—
Press Copy if you are finished choosing settings.
To clear your settings and start over, press Clear Settings.
PRESS COPY OR
FOR NEXT OPT.
54 Chapter 10
The LCD shows current copy setting status, you can set multiple settings.
No of Copies
Stack or
Sort
Copy Mode
(Type of Original)
Copy Contrast
Copy Ratio
or
Special Copy Option
Page 63

Making Enlarged or Reduced Copies
1
Insert the document face up in the ADF, or face down on the glass platen.
2
Using the dial pad, enter the number of copies you want (up to 99).
3
Press Enlarge/Reduce.
4
Press or to choose an enlargement or reduction ratio.
You can reduce to 50%, 71% or 25% of the original size by pressing key.
—OR—
You can enlarge to 141%, 150%, 200% or 400% by pressing key.
—OR—
You can press or
enter an enlargement or reduction ratio between 25% and 400%. For example, press 5, 3 to enter
53%.
5
Press Menu/Set.
6
Press Copy—OR—Press or for additional settings.
Special Copy Options (2 in 1, 4 in 1 or Poster copy) are not available with
Enlarge/Reduce.
to select MANUAL and press Menu/Set, then use the dial pad to
Copy Contrast
You can adjust copy contrast to make copies darker or lighter.
1
Insert the document face up in the ADF, or face down on the glass platen.
2
Using the dial pad, enter the number of copies you want (up to 99).
3
Press Contrast.
4
Press to make a copy lighter, or to make a
copy darker, and then press Menu/Set.
5
Press Copy—OR—Press or for additional settings.
– +
SELECT & SET
COPIER
Making Copies 55
Page 64

Using the Options Key
The Options key changes the settings for number of copies, stack/sort and special copy options for
the next copy only. See the explanation below the table.
Press Options Menu Selections Options Factory Setting
NO. OF COPIES NO. OF COPIES:XX 01
COPY MODE AUTO/TEXT/PHOTO AUTO
STACK/SORT STACK/SORT STACK
SPECIAL 2IN1/4IN1/POSTER/
OFF
PAPER TYPE THIN/PLAIN/THICK/
THICKER/
TRANSPARENCY
OFF
PLAIN
Copy Mode
You can select the Copy resolution for your type of the original document (TEXT, AUTO or
PHOTO). Select the right kind of image you’re copying.
1
Insert the document face up in the ADF, or face down on the glass platen.
2
Using the dial pad, enter the number of copies you want (up to 99).
3
Press Options and or to select COPY MODE and then press Menu/Set.
4
Press or to select the right kind of image you’re copying, and press Menu/Set.
TEXT (text only)
AUTO (line art, graphs, or any combination including photograph)
PHOTO (photograph only)
5
Press Copy—OR—Press or for additional settings.
Sorting Multiple Copies (Using ADF)
1
Insert the document face up in the ADF.
2
Using the dial pad, enter the number of copies you want (up to 99).
3
Press Options and or to select STACK/SORT, and then press Menu/Set.
4
Press or to select SORT, and then press Menu/Set.
5
Press Copy—OR—Press or for additional settings.
56 Chapter 10
Page 65

Special Copy Options (Using ADF)
You can save paper by copying either two or four pages onto one page.
1
Insert the documents face up in the ADF.
2
Using the dial pad, enter the number of copies you want (up to 99).
3
Press Options and or to select SPECIAL, and then press Menu/Set.
4
Press or to select 2IN1, 4IN1 or OFF, and then press Menu/Set.
5
Press Copy—OR—Press or additional settings.
Special Copy Options (Using the Glass Platen)
You can save paper by copying either two or four pages onto one page, or you can create poster size
copy.
1
Insert the document face down on the glass platen.
2
Using the dial pad, enter the number of copies you want (up to 99).
3
Press Options and or to select SPECIAL, and then press Menu/Set.
4
Press or to select 2IN1, 4IN1, POSTER or OFF, and then press Menu/Set.
5
Press Copy.
If you selected 2IN1 or 4IN1 in Step
4, place the next document on the
glass platen, and then press
Menu/Set. After all document have
been scanned, press Copy.
NEXT:PRESS SET
END:PRESS COPY
COPIER
Making Copies 57
Page 66

2 in 1
1
2
4 in 1
1
2
3
Poster
You can create a poster size copy of a photograph.
4
1
2
1
3
2
4
58 Chapter 10
Special Copy Options (2in1, 4in1 or Poster) are not available with
Enlarge/Reduce. Poster size copy can be made only by using glass platen. It is
not possible with the ADF. Poster is not available for multiple copies.
Page 67

Paper Type
You can use the following types of paper for copying. For the best print quality, select the type of
media that you are using
2
THIN (64-69 g/m
PLAIN (70-95 g/m
THICK (96-120 g/m
THICKER (121-158 g/m
TRANSPARENCY For transparency (OHP)
1
Press Options and or to select PAPER TYPE, and then press Menu/Set.
2
Press or to select your type of paper, and then press Menu/Set.
3
Press Copy—OR—Press or for additional settings.
) For thin paper
2
) For ordinary plain paper
2
) For heavy weight paper or rough paper
2
) For heavier weight paper, rough paper or bond paper
Changing Default Settings
Press Menu/Set, 3 to change default settings for Copy mode. These settings will remain until you
change them again by pressing Menu/Set. Adjust the Copy Mode and Contrast and Paper Type
settings.
By pressing a number, you can adjust copy settings as shown in the following chart. Press or
to move through the selections for each setting. Press Menu/Set to save your selection. Press
Stop/Exit—OR—Press to select the next setting you want to change.
Press Menu/Set, and 3.
COPIER
1.COPY MODE
2.CONTRAST
3.PAPER TYPE
AUTO
TEXT
PHOTO
– +
THIN
PLAIN
THICK
THICKER
is default
Making Copies 59
Page 68

Copy Mode (Type of Original)
You can select the Copy resolution for your type of original. The default setting is AUTO, which is
used for originals that contain both text and photographs. TEXT is used for originals containing only
text. PHOTO is used for copying photographs.
1
Press Menu/Set, 3, 1.
2
Press or to choose the type of original (AUTO, TEXT or PHOTO), and then press
Menu/Set.
3
Press Stop/Exit—OR—Press for additional settings.
Copy Contrast
You can adjust copy contrast to make copies darker or lighter.
1
Press Menu/Set, 3, 2.
2
Press to make a copy lighter—OR—Press to make a copy darker, and then press
Menu/Set.
3
Press Stop/Exit—OR—Press for additional settings.
Paper Type
You can use the following types of paper for copying. For the best print quality, select the type of
media that you use most often.
2
THIN (64-69 g/m
PLAIN (70-95 g/m
THICK (96-120 g/m
THICKER (121-158 g/m
1
Press Menu/Set, 3, 3.
2
Press or to select your type of paper, and then press Menu/Set.
3
Press Stop/Exit.
) For thin paper or transparency
2
) For ordinary plain paper
2
) For heavy weight paper or rough paper
2
) For heavier weight paper, rough paper or bond paper
60 Chapter 10
Page 69

11
Using the machine as a Printer
Special Printing Features
Windows® Printing
The dedicated printer driver for Microsoft® Windows® 95, 98, 98SE, Me, 2000 Professional and
Windows NT
can easily install them into your Windows
Guide). The driver supports our unique compression mode to enhance printing speed in Windows
applications, and allows you to set various printer settings including economy printing mode and
custom paper size.
®
Workstation Version 4.0 are available on the CD-ROM supplied with the MFC. You
®
system using our installer program (see Quick Setup
Enhanced Memory Management
The machine has its own Data Compression Technology, which automatically compresses graphic
data and downloads font data efficiently into the MFC’s memory. You can avoid memory errors and
print most full-page, 600dpi graphic and text data, including larger fonts, with the machine’s
standard memory.
Printing From Your PC
Multi-Purpose Sheet Feeder
The machine’s multi-purpose sheet feeder can feed plain paper, envelopes transparencies, post card,
label and organizer paper. When the machine receives data from your computer, it begins the print
process by loading paper from the multi-purpose sheet feeder.
■ Select the print command from your PC.
Your PC sends a print command and data to the machine. If there are more pages, the machine begins
to print the next page automatically.
®
PRINTER/SCANNER
You may select the proper paper source, paper size, and orientation in your
application software.
If your application software does not support your custom paper size, select the next larger paper
size. Then adjust the print area by changing the right and left margins in your application software.
Using the machine as a Printer 61
Page 70

Two-Sided Printing (Manual Duplex)
The supplied printer drivers for Windows® 95/98/98SE/Me and Windows NT® Workstation
Version 4.0 support manual duplex printing. (For more information, see the Help screen for the
printer driver.)
The machine prints all the even-numbered pages on one side of the paper first. Then, the Windows
driver instructs you (with a pop-up message) to reinsert the paper. Before reinserting the paper,
straighten it well or you may get a paper jam. Very thin or very thick paper is not recommended. If
the paper “double-feeds” (sends two sheets at once), hold the stack of paper except for the front sheet
while the paper is feeding.
Multi-purpose
Sheet Feeder
When you use manual duplexing, it is possible that a paper jam may occur
or the printer quality might not be satisfactory.
Loading Envelopes
You can load up to 10 envelopes into the Multi-purpose sheet feeder. Press down and hold the blue
lever on the right as you load the envelopes and slide the paper guides to fit. Make sure envelopes
are inserted in the direction shown below.
®
62 Chapter 11
Load the envelopes
and adjust the guide
with the lever down
Page 71

Paper Tray
The machine ejects paper with printed surfaces face down into the paper tray at the front of the
machine. When you use transparencies, remove each sheet immediately after printing, to prevent a
paper jam or curled sheets.
Reset Key
Press this key to clear data from the memory.
Simultaneous Printing/Faxing
The machine can print data from your computer while sending or receiving a fax in the memory or
while scanning information into the computer. However, when the machine is copying or receiving
a fax on paper, it pauses the PC printing operation, and resumes when copying or fax receiving is
complete. Fax sending continues during PC printing.
Printer Menu Functions
Printing the Internal Font List
You can print a list of the machine’s internal (or resident) fonts to see how each font looks before
you select it.
1
Press Menu/Set, 4, 1, 1.
2
Press Fax Start. The machine prints the list.
3
Press Stop/Exit.
Printing the Print Configuration List
You can print a list of current setting for the printer.
1
Press Menu/Set, 4, 1, 2.
2
Press Fax Start. The machine prints the settings.
3
Press Stop/Exit.
PRINTER/SCANNER
Restoring Factory Default Settings
You can return the machine to original factory settings. Permanent fonts are restored, but macros are
cleared. You can change user settings using the Remote Printer Console program.
1
Press Menu/Set, 4, 2. The screen displays
2
Please choose 1 to restore the factory setting—OR—
Press 2 to exit without making a change.
3
Press Stop/Exit.
1.RESET 2.QUIT
Using the machine as a Printer 63
Page 72

Acceptable Paper
To achieve high quality printing using the machine, it’s very important to select the right kind of
paper.
Paper Type Paper Size
Cut sheet A4, Letter, Legal, B5, A5, Executive, Custom size
70-216 x 127-356 mm (2.75-8.5 x 5-14 inches)
Envelopes DL, C5, COM-10, Monarch
Post Card 70-216 x 127-279 mm (2.75-8.5 x 5-11 inches)
®
Organizer Day-Timer
70-216 x 127-279 mm (2.75-8.5 x 5-11 inches)
Labels and
Transparencies
Paper Capacity in Feeder
Multi-purpose Sheet Feeder: Up to 22 mm (0.87 inches) in height (up to the mark) Approx. 200
Output Tray: Approx. 50 sheets of 75 g/m
Basis Weight 64 to 158 g/m
Caliper 0.08 to 0.2 mm
Moisture Content 4% to 6% by weight 4% to 6% by weight
Smoothness 100 to 250 (Sheffield) 100 to 250 (Sheffield)
70-216 x 127-356 mm (2.75-8.5 x 5-14 inches)
Cut Sheet Envelope
(17 to 42 lb)
(±0.003 to ±0.008 inches)
J, K, L, M
2
sheets of 75 g/m
paper, or 10 envelopes
2
(20 lb) or 50 sheets of 158 g/m2 (42 lb) A4/Letter
2
(20 lb) A4/Letter paper
75 to 90 g/m
(20 to 24 lb)
single thickness
0.084 to 0.14 mm
(0.0033 to 0.0058 inches)
single thickness
2
Recommended paper types:
Plain Paper: Xerox Premire 80
Transparency: 3M CG3300
Label: Avery laser label L7163
64 Chapter 11
Page 73

12
Printer Driver Settings
(For Windows® Only)
Using the Brother MFC-9180 Printer Driver
A Printer Driver is software that translates data from the format used by a computer into the format
required by a particular printer, using a printer command language or page description language.
The printer drivers are on the supplied CD-ROM. The latest printer driver can also be downloaded
from the Brother Solutions Centre at http://solutions.brother.com
Features in the Printer Driver (For Windows® Users Only)
The screens shown in this section are from Windows® 98. The screens on your
PC may vary depending on your Windows
For more detailed information, please see the on-line Help in the printer driver.
®
Operating System.
Basic Tab
1. Select the Paper size, Multiple Page and Orientation.
2. Select number of Copies and Media Type.
1
2
PRINTER/SCANNER
Printer Driver Settings (For Windows® Only) 65
Page 74

Paper Size
From the drop-down box select the Paper Size you are using.
Multiple Page
The Multiple Page selection can reduce the image size of a page allowing multiple pages to be
printed on one sheet of paper or enlarging the image size for printing one page on multiple sheets of
paper.
Ex. 4 in 1 Ex. 1 in 2x2 pages
Border Line
When printing multiple pages on one sheet with the Multiple Page feature you can select to have a
solid border, dash border or no border around each page on the sheet.
Orientation
Orientation selects the position of how your document will be printed (Portrait or Landscape).
Portrait
Landscape
Copies
The Copies selection sets the number of copies that will be printed.
Collate
The collate selection is active if more than one copy is selected. With the collate check box selected,
one complete copy of your document will be printed and then repeated for the number of copies you
selected. If the collate check box is not selected then each page will be printed for all the copies
selected before the next page in the document is printed.
Collate box checked
66 Chapter 12
Collate box not checked
Page 75

Media Type
You can use the following types of media in your printer. For the best print quality, select the type
of media that you wish to use.
Plain Paper
Thin Paper
Thick Paper
Thicker Paper
Bond Paper
Transparencies
When using ordinary plain paper, select Plain Paper. When using heavier weight paper, envelopes
or rough paper select Thick Paper or Thicker Paper. For bond paper, select Bond Paper and for OHP
transparencies, select Transparencies.
Advanced Tab
1 2 3 4 5
Change the tab settings by selecting one of the following icons:
1. Print Quality
2. Duplex Printing
3. Watermark
4. Page Setting
5. Device Option
Printer Driver Settings (For Windows® Only) 67
PRINTER/SCANNER
Page 76

Print Quality
Resolution
You can change the resolution as follows:
◆ 300 dpi
◆ 600 dpi
Toner Save
You can save running costs by turning on the Toner Save Mode, which reduces the print density.
Print Setting (For Windows® 95/98/98SE/Me Users Only)
Print Setting is used for optimizing your print quality for the type of document being printed (Photos,
Graphics or Scanned Images). When you choose Auto (Recommended), the printer automatically
prints with the most suitable print settings.
With the Print Setting set to Manual, you can change the Brightness, Contrast and Graphics
Quality options manually.
Duplex Printing
Choosing the Duplex Printing icon displays the Manual Duplex features available.
Manual Duplex
Check the Manual Duplex box and there are six types of duplex directions available for each
orientation. In this mode, the machine prints all the even numbered pages first. Then the printer
driver stops and shows the instructions required to re-install the paper. When you click OK the odd
numbered pages are printed.
Binding Offset
Check the Binding Offset option, you can specify the offset value of the binding side in inches or
millimetres (0 – 8 inches) [0 – 203.2 mm].
68 Chapter 12
Page 77

Watermark
You can place a logo or text into your document as a Watermark by using a bitmap file as your source
file or select one of the preset Watermarks.
Print Watermark
The Print Watermark feature offers printing choices of:
On all pages
On first page only
From second page
Custom
In background
With the In background feature checked the Watermark will print behind your document on the
page. If this feature is not checked then the Watermark will print on top of your document.
You can change the size and the position of the Watermark on the page by selecting the Watermark
and clicking the Edit button. If you want to add a new Watermark, click the New button and select
Text or Bitmap from the Watermark Style.
PRINTER/SCANNER
Watermark Text
Enter your Watermark Text into the Text Box and select the Font, Size, Darkness and Style.
Printer Driver Settings (For Windows® Only) 69
Page 78

Watermark Bitmap
Enter the file name and location of your bitmap image in the File box or Browse for the file location.
You can also set the scaling size of the image.
Position
The position settings offer controls on where the Watermark can be positioned on the page.
Page Setting
You can change the print size of your document with the Scaling feature.
1. Check Off if you want to print the document as it appears on your screen.
2. Check Fit to Paper Size, if your document has an unusual size, or if you have only the standard
size paper.
3. Check the Free box if you want to reduce or enlarge the output.
You can also use the Mirror Print or Reverse Print feature for your page setting.
70 Chapter 12
Page 79

Device Options
Set one of the following Printer Functions:
• Quick Print Setup
• Administrator (For Windows
• Print Date & Time
®
95/98/98SE/Me Users Only)
Quick Print Setup
The Quick Print Setup feature allows you to quickly select driver settings. To view settings, simply
click your mouse button on the task tray icon. This feature can be set to ON or OFF from the Device
Options section.
PRINTER/SCANNER
Printer Driver Settings (For Windows® Only) 71
Page 80

Administrator (For Windows® 95/98/98SE/Me Users Only)
The administrator selection permits the Copy, Scaling and Watermark features to be locked and
Password protected.
Record your password and keep it in a safe place for future reference. If you forget
your password these settings can not be accessed.
72 Chapter 12
Page 81

Print Date & Time
When enabled the Print Date and Time feature will automatically print the date and time on your
document from your computers system clock.
Click the Setting button to change the Date and Time Format, Position and Font. To include a
background with the Date and Time select Opaque. When Opaque is selected you can set the
Darkness of the Date and Time background by changing the percentage.
PRINTER/SCANNER
The Date and Time indicated in the selection box represents the format that will
be printed. The actual Date and Time printed on your document is automatically
retrieved from the settings of your computer.
Printer Driver Settings (For Windows® Only) 73
Page 82

Support
The Support Tab provides driver version information and setting information. In addition there are
links to the Brother Solution Center and Driver Update Web sites.
Brother Solutions Center
The Brother Solutions Center is a Web site offering information about your Brother product
including FAQ’s, User Guides, Driver updates and Tips for using the machine.
Web Update
Web Update checks the brother web site for updated drivers and automatically downloads and
updates the driver on your computer.
Check Setting
The Check Setting selection displays a list of your current drivers settings.
74 Chapter 12
Page 83

13
Using the Windows
®
-Based Brother Control Centre (For Windows
Brother Control Centre
The Brother Control Centre is a software utility that pops up on the PC screen whenever paper is
placed in the ADF. This allows you to access the most frequently used scanning applications only
with a few mouse clicks. Using the Control Centre eliminates the need to manually launch the
specific applications.
The Brother Control Centre provides three categories of functions:
1. Scan directly to a file, E-mail, word processor or graphic application of choice
2. Copy functions.
3. PC Faxing using the Brother PC Fax Software.
®
Only)
AutoLoad the Brother Control Centre
The Control Centre is initially configured to automatically load each time Windows® is started.
When the Control Centre is loaded, the Control Centre icon will appear in the task bar. If you
don’t want the Control Centre to load automatically, you can turn off AutoLoad.
If the Control Centre icon does not appear in your taskbar, you will have to
launch this software. From the Start menu, select Programs, PaperPort, and
then double-click Brother SmartUI PopUp.
Using the Windows®-Based Brother Control Centre (For Windows® Only) 75
PRINTER/SCANNER
Page 84

How to Turn Off AutoLoad
1
Left click the Control Centre icon and click Show.
2
When the Control Centre main screen appears, left click on the Configuration
Control Centre button. A dialog box with a check box labelled “AutoLoad Pop-up” will
appear:
3
Uncheck the AutoLoad Pop-Up option.
Using the Scan Key with Windows PC
If you have connected a Macintosh, the Scan to key will not work with your
computer. (See Using the Brother MFC with a New Power Macintosh
™
iMac
/iBook™, page 105.)
You can use the Scan to key on the control panel to scan documents
ADF into your word processing, graphics or E-mail applications. The
advantage of using the Scan to key is that you avoid the mouse clicks
required to scan from your PC.
76 Chapter 13
®
G3, G4 or
Page 85

Using the Control Panel Keys
Before you can use the Scan to key on the control panel, you must have connected the machine to
your Windows
Windows
application is running on your PC.
Scan to Image
You can scan a colour picture into your graphics application for viewing and editing.
1
Insert the document face up in the ADF.
2
Press Scan to.
3
Press or to select SCAN TO IMAGE, and then press Menu/Set.
The machine will scan the original and send a colour image to your graphics application.
Scan to OCR
If your document is text, you can have it automatically converted by ScanSoft™ TextBridge® to an
editable text file and then displayed in your word processing application for further editing.
1
Insert the document face up in the ADF.
2
Press Scan to.
3
Press or to select SCAN TO OCR, and then press Menu/Set.
The machine will scan the original perform OCR in ScanSoft
the result in your word processing application for viewing and editing.
Scan to E-mail
You can scan either black and white or colour documents into your E-mail application as a file
attachment. Although the Brother Control Centre can be configured to send only black and white file
attachments at one time, you can easily change this setting. (See Scan to E-mail, page 82.)
1
Insert the document face up in the ADF.
2
Press Scan to.
3
Press or to select SCAN TO E-MAIL, and then press Menu/Set.
The machine will scan the original, create a file attachment, and launch your E-mail application,
displaying the new message waiting to be addressed.
®
based PC and loaded the appropriate Brother Drivers for your version of
®
. When you are ready to use the Scan to key, make sure the Brother Control Centre
™
TextBridge®, and then display
PRINTER/SCANNER
Using the Windows®-Based Brother Control Centre (For Windows® Only) 77
Page 86

Brother Control Centre Features
Auto Configuration
During the installation process the Control Centre checks your system to determine the default
applications for E-mail, word processing and graphics viewer/editor. For example, if you are using
Outlook as your default E-mail application, the Control Centre automatically will create a link and
a scanning application button for Outlook.
You can change a default application by right clicking on any of the scan buttons in the Control
Centre and selecting a different application. For example, you can change a scan button from MS
Word to MS Word Pad by changing the application that is listed
for the Word Processor.
Scanning Operations
Scan to File—allows you to scan directly to a disk file with two mouse clicks. You can change the
file type, destination directory and file name, as needed.
Scan to E-mail—enables you, with just two mouse clicks, to scan a picture or text document directly
into an E-mail application as a standard attachment. You have the option of selecting the file type
and resolution for the attachment.
Scan to Word Processor—enables you to scan a text document, run ScanSoft TextBridge OCR and
insert the text original (not graphic image) into a word processing file with just two mouse clicks.
You have the option of selecting the destination word processing program, such as Word Pad, MS
Word, Word Perfect, etc.
Scan to Graphic Application—allows you to scan an image directly into any graphic viewer/editor
application. You can select the destination application, such as MS Paint or Corel PhotoPaint.
78 Chapter 13
Page 87

Copy Operations
Copy—allows you to use the PC and any Windows® printer driver for enhanced copy functions. You
can scan the page on the Brother MFC and print the copies using any of the features of the Brother
MFC printer driver—OR—You can direct the copy output to any standard Windows
installed on the PC.
®
printer driver
PC Fax Operation
Send a Fax—allows you to scan a picture or text original and automatically send the image as a fax
from the PC using the Brother PC Fax software.
Scanner Settings
When the Pop-Up screen is displayed, you can access the Scanner Settings window.
Click the Configuration icon at the top right of the Brother Control Centre screen—OR—
Click the Modify Settings… button on any of the Configuration screens.
Global Settings
AutoLoad Pop-Up—Click this checkbox if you want Brother Control Centre to load when you boot
your computer.
Using the Windows®-Based Brother Control Centre (For Windows® Only) 79
PRINTER/SCANNER
Page 88

Setting Up the Scanner Configurations
The Pop-Up application stores eight different scanning modes. Each time you scan an original, you
will choose the most appropriate scanning mode from the following:
Faxing, Filing and Copying
Text for OCR
Photos
Photos (High Quality)
Photos (Quick Scan)
Custom
Draft Copy
Fine Copy
Each mode has its own set of stored settings. You can keep the factory default settings or change
them at any time:
Resolution—Select the scanning resolution you most frequently use.
Colour Mode—From the pull-down list.
Scan Size—From the pull-down list.
Brightness—Slide the adjuster from 0% to 100%
Contrast—Slide the adjuster from 0% to 100%
Click OK to save your changes. If you make a mistake or later decide to return to the original default
setting, just click the Restore Defaults button when the scanning mode is displayed.
To access the Scanner Configurations screen:
1
Insert the document face up in the ADF.
2
Right-click the appropriate Control Centre button to display Configurations, then click it. The
configuration screen for that Control Centre button will appear.
3
To save your settings, press the OK button—OR—To return to the factory default settings,
press the Restore Defaults button.
Perform an Operation from the Brother Control Centre Screen
If you see this screen it means you left-clicked a button in the Brother Control Centre window
without first placing an document in the ADF.
Place the document in the Brother machine’s ADF, then click OK to return to the Brother Control
Centre screen.
80 Chapter 13
Page 89

Scan to File
Scanner Setting
From the pull-down list, select the scanning mode that is appropriate for the type of file: Faxing,
Filing and Copying; Text for OCR; Photos; Photos (High Quality); Photos (Quick Scan); Custom;
Draft Copy or Fine Copy.
To change any of the settings for that mode, click the Modify Settings… button.
Destination Folder
PaperPort Folder—Select this checkbox to scan the document into your PaperPort folder.
Other Folder—Select this checkbox, to scan the document as another file type and/or into another
directory/folder.
File—If you selected Other Folder, from the pull-down list select the type of file:
PaperPort Files (*.MAX)
Self Viewing Files (*.EXE)
PaperPort 5.0 Files (*.MAX)
PaperPort 4.0 Files (*.MAX)
PaperPort 3.0 Files (*.MAX)
Windows Bitmap (*.BMP)
PC Paintbrush (*.PCX)
Multi-page PCX (*.DCX)
JPEG Image Files (*.JPG)
TIFF-Uncompressed (*.TIF)
TIFF Group 4 (*.TIF)
TIFF Class F (*.TIF)
Multi-Page TIFF-Uncompressed (*.TIF)
Multi-Page TIFF Group 4 (*.TIF)
Multi-Page TIFF Class F (*.TIF)
PDF Files (*.PDF)
Portable Network Graphics (*.PNG)
FlashPix (*.FPX)
HFX Fax Files (*.HFX)
To Search your system for the directory and folder you want, click the Browse… button. Click OK
to save your settings.
PRINTER/SCANNER
Using the Windows®-Based Brother Control Centre (For Windows® Only) 81
Page 90

Scan to E-mail
Scanner Settings
From the pull-down list, select the scanning mode that is appropriate for the type of file: Faxing,
Filing and Copying; Text for OCR; Photos; Photos (High Quality); Photos (Quick Scan); Custom;
Draft Copy or Fine Copy.
To change any of the settings for that mode, click the Modify Settings… button.
Email Application
E-mail Application—From the pull-down list, select your E-mail application.
E-mail Settings—Click the E-mail Settings… button to set up links.
The Link Preferences window will appear:
82 Chapter 13
Page 91

File Attachments
Do not convert files—Click this checkbox if you do not want to change the file type of attachments.
The Conversion Options will not be available (greyed).
Convert MAX files only—Click this checkbox if you want to convert only attachments that are
PaperPort files.
Convert all files when possible—Click this checkbox if you want to change the file type of all
attachments.
Conversion Options
Format
Combine all files into one file when possible—Click this checkbox to combine all files of the same
type into one file.
(For Brother Colour Models Only) Convert non-image files to colour—Click this checkbox to
convert all files that have been processed through OCR to colour.
Show QuickSend Menu
Click this checkbox if you want the Select QuickSend Recipient window to be displayed when you
choose Scan to E-mail. This feature works only with MAPI type E-mail applications, such as
Microsoft Exchange, Microsoft Outlook and Eudora.
QuickSend List
You can create a list of Email names and addresses for quick selection.
Click the New button to add a name(s) to your QuickSend list. Your Email phone book listing is
displayed, so you can select stored names or create new ones:
Highlight the name(s) you want to add to your list, click the User button, then click OK to return to
the Link Preferences window.
From the Link Preferences window, you can remove a name from the QuickSend list, by
highlighting the name and clicking the Delete button.
Using the Windows®-Based Brother Control Centre (For Windows® Only) 83
PRINTER/SCANNER
Page 92

Scan to Word Processor
Scanner Settings
From the pull-down list, select the scanning mode that is appropriate for the type of file: Faxing,
Filing and Copying; Text for OCR; Photos; Photos (High Quality); Photos (Quick Scan); Custom;
Draft Copy or Fine Copy.
To change any of the settings for that mode, click the Modify Settings… button.
Word Processor
Word Processor—From the pull-down list, select the word processor you want to use.
Click the Link Settings… button to display a screen to set up a link to the version of OCR and
document format that you want to use:
84 Chapter 13
Page 93

OCR Package—From the pull-down list, select TextBridge Classic OCR if you want to use the
OCR package that was installed with the Brother MFC Software Suite.
Click the OCR Settings… button to choose how the OCR application will read the pages you scan
into your word processor application.
The Preferences window will appear:
Select your setting and click OK.
◆ Auto Orientation—Check this checkbox if you want your word processor application to
read the page as it is set up.
◆ Decolumnized Output—Check this checkbox if you want your word processor application
to read across the entire page from left to right.
Document Format—From the pull-down list, select the file format you want to use for your word
processor or text documents.
User Defined Button
Scanner Settings
From the pull-down list, select the scanning mode that is appropriate for the type of file: Faxing,
Filing and Copying; Text for OCR; Photos; Photos (High Quality); Photos (Quick Scan); Custom;
Draft Copy or Fine Copy.
To change any of the settings for that mode, click the Modify Settings… button.
Target Application
Application—From the pull-down list, select the application you want to add to this Pop-Up screen.
Click the Custom Link Settings… button to set up links for your user-defined application.
Using the Windows®-Based Brother Control Centre (For Windows® Only) 85
PRINTER/SCANNER
Page 94

Copy
Scanner Settings
From the pull-down list, select the scanning mode that is appropriate for the type of file: Faxing,
Filing and Copying; Text for OCR; Photos; Photos (High Quality); Photos (Quick Scan); Custom;
Draft Copy or Fine Copy.
To change any of the settings for that mode, click the Modify Settings… button.
Copy Settings
Brother MFC9180
Copies—Enter the number of copies you want to print.
To change the copy options, click the Copy Options… button.
Click the OK button to save your Copy settings.
86 Chapter 13
Page 95

Send a Fax
Scanner Settings
From the pull-down list, select the scanning mode that is appropriate for the type of file: Faxing,
Filing and Copying; Text for OCR; Photos; Photos (High Quality); Photos (Quick Scan); Custom;
Draft Copy or Fine Copy.
To change any of the settings for that mode, click the Modify Settings… button.
FAX Settings
Brother PC-FAX
FAX Resolution—Fine (200 x 200)
1
To change the fax options, click the FAX Options… button.
The Brother PC FAX Properties screen appears:
PRINTER/SCANNER
2
Select the Paper Size and Orientation (Portrait or Landscape) and click OK.
To return to the factory default settings, click the Restore Defaults button.
Using the Windows®-Based Brother Control Centre (For Windows® Only) 87
Page 96

14
Using ScanSoft
™
PaperPort
®
for Brother and ScanSoft
™
TextBridge
®
ScanSoft™ Paper Port® for Brother is a document management application. You will use PaperPort®
to view scanned documents. PaperPort
help you organize your documents. It allows you to combine or “stack” documents of different
formats for printing or filing. PaperPort
™
The complete ScanSoft
in the Manual Sections on the CD-ROM. This chapter is only an introduction to the basic operations.
When you install MFC Software Suite, ScanSoft
TextBridge
®
OCR are installed with it automatically.
PaperPort® Owner’s Manual, including ScanSoft™ TextBridge® OCR, is
To Uninstall PaperPort® and ScanSoft™ TextBridge
Select Start, Settings, Control Panel, Add/Remove Programs and the
Install/Uninstall tab. Select PaperPort
button.
®
has a sophisticated, yet easy-to-use, filing system that will
®
can be accessed through the PaperPort® program group.
™
PaperPort® for Brother and ScanSoft™
®
®
from the list and click the Add/Remove
Viewing Items in ScanSoft™ PaperPort® for Brother
PaperPort® provides several ways to view items: Desktop View displays a thumbnail, a small
graphic that represents each item in a Desktop or folder. Items in the selected folder appear on the
PaperPort
created using other applications).
Non-PaperPort
a non-PaperPort
Page View displays a close-up of a single page and you can open a PaperPort
clicking on it. As long as you have the appropriate application on your computer to display it, you
can also double-click a non-PaperPort
88 Chapter 14
®
Desktop. You can see PaperPort® items (MAX files) and non-PaperPort® items (files
®
items include an icon that indicates the application that was used to create the item;
®
item is represented by a small rectangular thumbnail and not an actual image.
®
item to open it.
®
item by double-
Page 97

Desktop View displays items
as thumbnails
Page View displays each item
as a full page
Organizing Your Items in Folders
PaperPort® has an easy-to-use filing system for organizing your items. The filing system consists of
folders and items that you select to view in Desktop View. An item can be a PaperPort
non-PaperPort
®
item:
■ Folders are arranged in a “tree” structure in the Folder View. You use this pane to select folders
and view their items in Desktop View.
■ You can simply drag and drop an item onto a folder. When the folder is highlighted, release the
mouse button and the item is stored in that folder.
■ Folders can be “nested”—that is, stored in other folders.
®
■ When you double-click a folder, its items (both PaperPort
MAX files and other files) appear
on the Desktop.
®
■ You can also use Windows
Explorer to manage the folders and items shown in Desktop View.
®
item or a
Links to Many Other Applications
PaperPort® automatically recognizes many other applications on your computer and creates a
“working link” to them. The Link Bar at the bottom of Desktop view shows icons of those linked
applications. To use a link, drag an item onto one of the icons to start the application represented by
the icon. This sample Link Bar shows several applications with links to PaperPort
If PaperPort
®
does not automatically recognize one of the applications on your computer, you can
manually create a link using the Create New Link command. (See PaperPort
information about creating new links.)
Using ScanSoft™ PaperPort® for Brother and ScanSoft™ TextBridge® 89
®
.
®
Help for more
PRINTER/SCANNER
Page 98

Using ScanSoft™ TextBridge® OCR (Converting Image Text to Text You Can Edit)
Software by: ScanSoft
ScanSoft™ TextBridge® OCR is automatically installed when you install PaperPort® on your
computer.
PaperPort
text) into text that you can edit with a word processing application. PaperPort
character recognition application ScanSoft
PaperPort
or by using the Copy As Text command, you can select only a portion of the text to convert.
Dragging an item onto a word-processing link icon starts PaperPort
you can use your own OCR application.
®
can quickly convert the text on a PaperPort® item (which is really just a picture of the
®
uses your application if it is already on your computer. You can convert the entire item,
™
®
™
TextBridge®, which comes with PaperPort®—OR—
®
’s built-in OCR application, or
uses the optical
Importing Items from Other Applications
In addition to scanning items, you can bring items into PaperPort® in a variety of ways and convert
them to PaperPort
■ Print to the Desktop View from another application, such as Microsoft Excel.
■ Import files saved in other file formats, such as Windows
Format (TIFF).
®
(MAX) files in several different ways:
®
Bitmap (BMP) or Tag Image File
Exporting Items in Other Formats
You can export or save PaperPort® items in several popular file formats. You can export formats
BMP, PCX, DCX, JPG, TIF, PDF, PNG, FPX, HFX, or self-viewing. For example, you could create
a file for an Internet Web site and export it as a JPEG file. Web pages often use JPEG files for
displaying images.
Exporting an Image File
1
Select the Export command from the File pull-down menu in the PaperPort® window. The
Export ‘XXXXX’ As dialog box will be displayed.
2
Select the drive and directory where you want to store the file.
3
Enter the new file name and choose the file type or select a name from the File Name text box.
(You can scroll through the Directories and File Name listing for prompting.)
4
Select the OK button to save your file, or Cancel to return to the PaperPort® without saving it.
90 Chapter 14
Page 99

Accessing the Scanner
To choose TWAIN_32 Brother MFL Pro Colour as your scanner driver, select it under the “Select
scanner”—OR—“Select source” option in your software.
From the PaperPort
or Scan button. The Colour Setup dialog box will appear:
®
window, select Acquire from the File drop-down menu or select the TWAIN
Scanning a Document into your PC
1
Insert the document face up in the ADF, or face down on the glass platen.
2
Adjust the following settings, if needed, in the Scanner Setup window:
◆ Resolution
◆ Scan Type (Black & White, Grey [Error Diffusion], True Grey, 256 Colour, 24 bit colour,
24 bit colour (fast))
◆ Brightness
◆ Contrast
◆ Size
3
Select the Start button from the Scanner window.
When scanning is completed, close the scanner window. The PaperPort
the image you scanned highlighted in red.
®
screen will appear showing
PRINTER/SCANNER
Settings in the Scanner Window
Image
Resolution
Select the scanning resolution from the Resolution drop down list. Higher resolutions take more
memory and transfer time, but can achieve a finer scanned image.
Using ScanSoft™ PaperPort® for Brother and ScanSoft™ TextBridge® 91
Page 100

Scan Type
Black & White: Set the Scan Type to Black & White for text or line art.
Grey Scale: For photographic images, set the Scan Type to Grey (Error Diffusion) or True Grey.
Colours: Choose either 256 Colour, which scans up to 256 colours, 24 Bit colour which scans up to
16.8 million colours. Although using 24 Bit colour creates an image with the most accurate colours,
the image file will be approximately three times larger than a file created with 256 Colour.
Brightness
Adjusting the brightness settings to obtain the best image. The Brother MFC Software Suite offers
100 brightness settings (-50 to 50). The default value is 0, representing an “average” setting.
You can set the brightness level by dragging the slidebar to the right to lighten the image or to the
left to darken the image. You can also type a value in the box to set the settings.
If the scanned image is too light, set a lower brightness value and scan the document again.
If the image is too dark, set a higher brightness value and scan the document again.
Contrast
The contrast setting is adjustable only when you have selected one of the Scan Type settings, but it
is not available when Black & White is selected as the Scan Type.
Increasing the contrast level (by dragging the slidebar to the right) emphasizes dark and light areas
of the Image, while decreasing the contrast level (by dragging the slidebar to the left) reveals more
detail in grey areas. Instead of using the slidebar, you can type a value in the box to set the contrast.
Custom
Size
Set the Size to one of the following:
◆
Letter (8 1/2 x 11 inches)
◆
A4 (210 x 297 mm)
◆
Legal (8 1/2 x 14 inches)
◆
A5 (148 x 210 mm)
◆
B5 (182 x 257 mm)
◆
Executive (7 1/4 x 10 1/2 inches)
◆
Business Card (60 x 90 mm)
◆
Custom (User adjustable from 0.35 x 0.35 inches to 8.5 x 14 inches)
After you select a custom size, you can adjust the scanning area further by using the left mouse
button to drag the dotted outline of the scanning area. This is required when you want to crop an
image when scanning.
Business Card Size
To scan business cards, select the Business Card (60 x 90 mm) size setting and place the business
card at the centre of the scanner glass.
When scanning photographs or other images for use in a word processor or other graphics
application, you should try different settings for the contrast, mode and resolution to see which
settings best suit your needs.
92 Chapter 14
 Loading...
Loading...