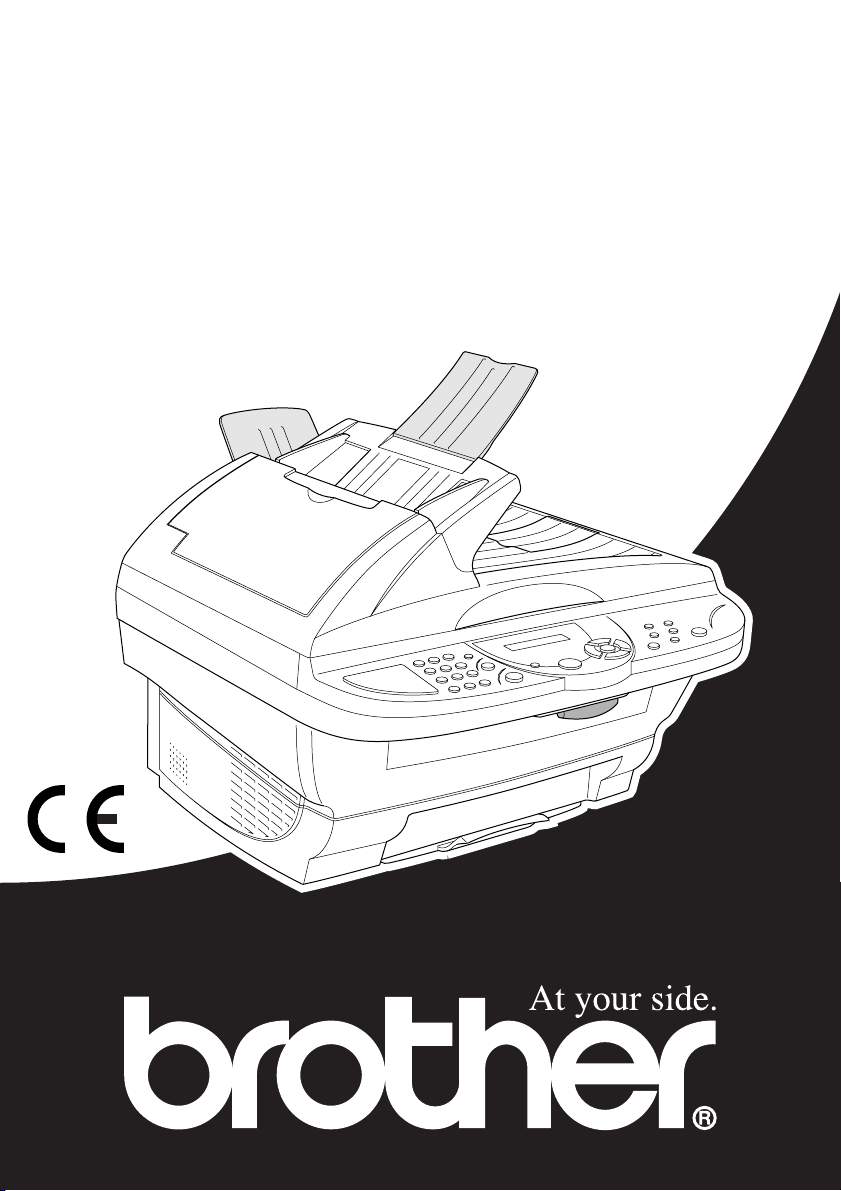
MFC-9160
Benutzerhandbuch
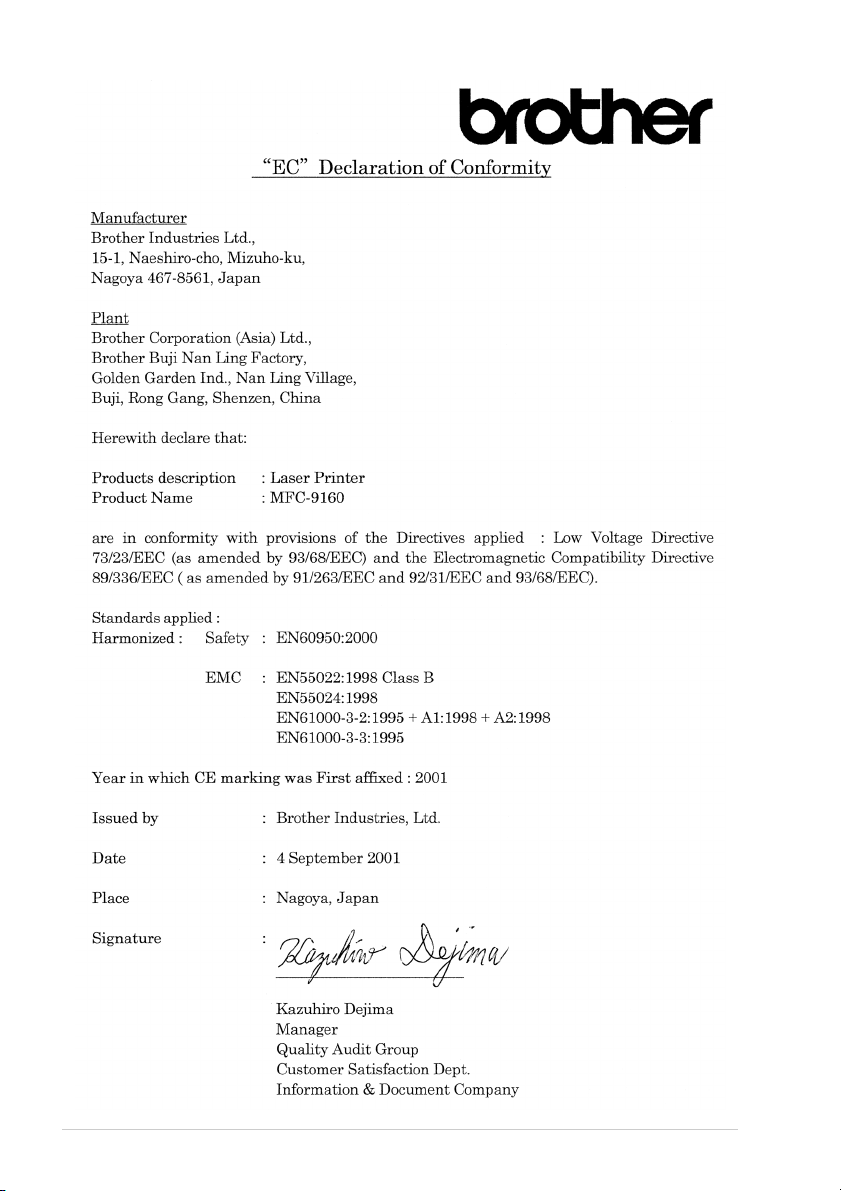
i
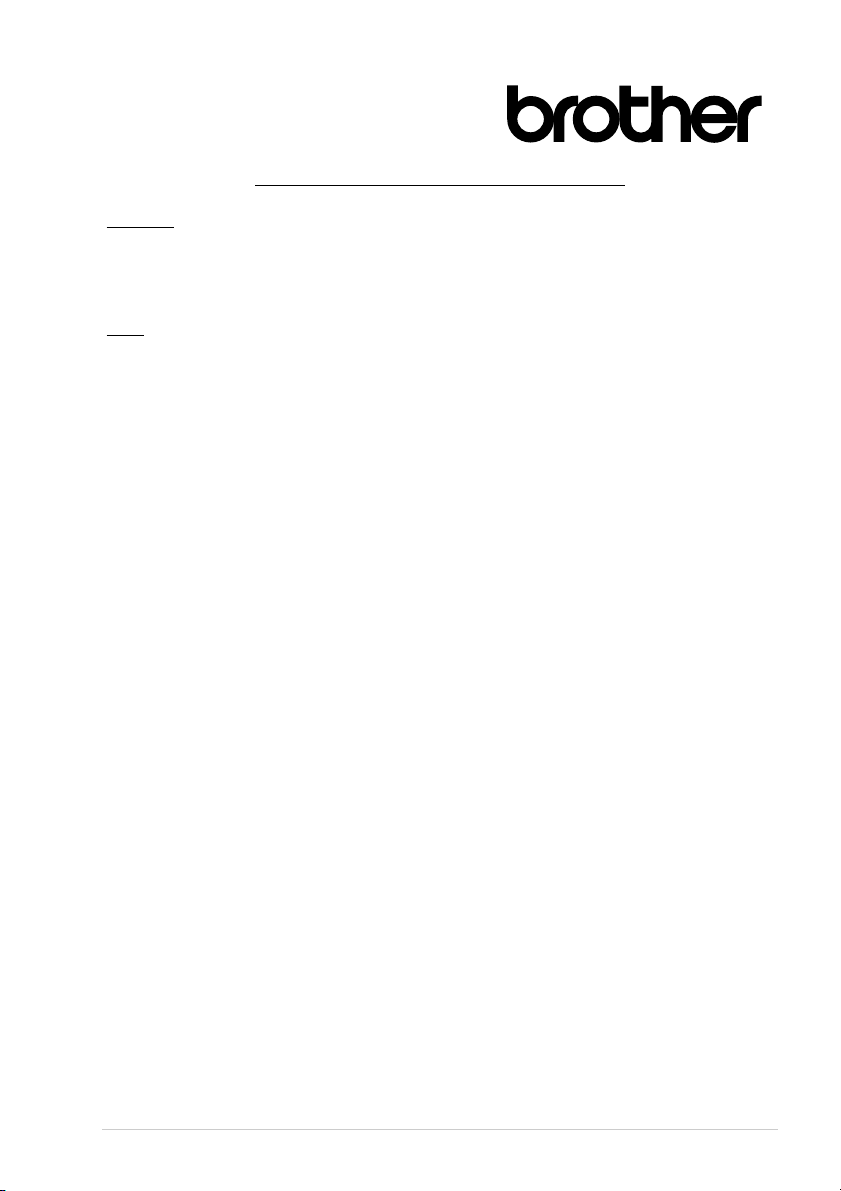
Bescheinigung des Herstellers/Importeurs
Hersteller
Brother Industries Ltd.,
15-1, Naeshiro-cho, Mizuho-ku,
Nagoya 467-8561, Japan.
Werk
Brother Corporation (Asia) Ltd.,
Brother Buji Nan Ling Factory,
Golden Garden Ind., Nan Ling Village,
Buji, Rong Gang, Shenzen, China.
bestätigen, dass das Gerät:
Geräteart
Modellname
gemäss den Vorschriften der Niederspannungsrichtlinie 73/23/EEC (gemäss Änderungen
93/68/EEC) und der elektromagnetischen Kompatibilität 89/336/EEC (gemäss Änderungen
91/263/EEC, 92/31/EEC und 93/68/EEC entspricht:
Übereinstimmung : Sicherheit : EN60950 : 2000
Jahr , in dem die CE-Markierung zuerst angebracht wurde
Herausgegeben von
Datum
Ort
: Laserdrucker
: MFC-9160
: EMC : EN55022:1998 Klasse B
: EN55024:1998
: EN61000-3-2:1995 + A1:1998 + A2:1998
: EN61000-3-3:1995
: 2001
: Brother Industries, Ltd.
: 15. Juni 2001
: Nagoya, Japan
ii
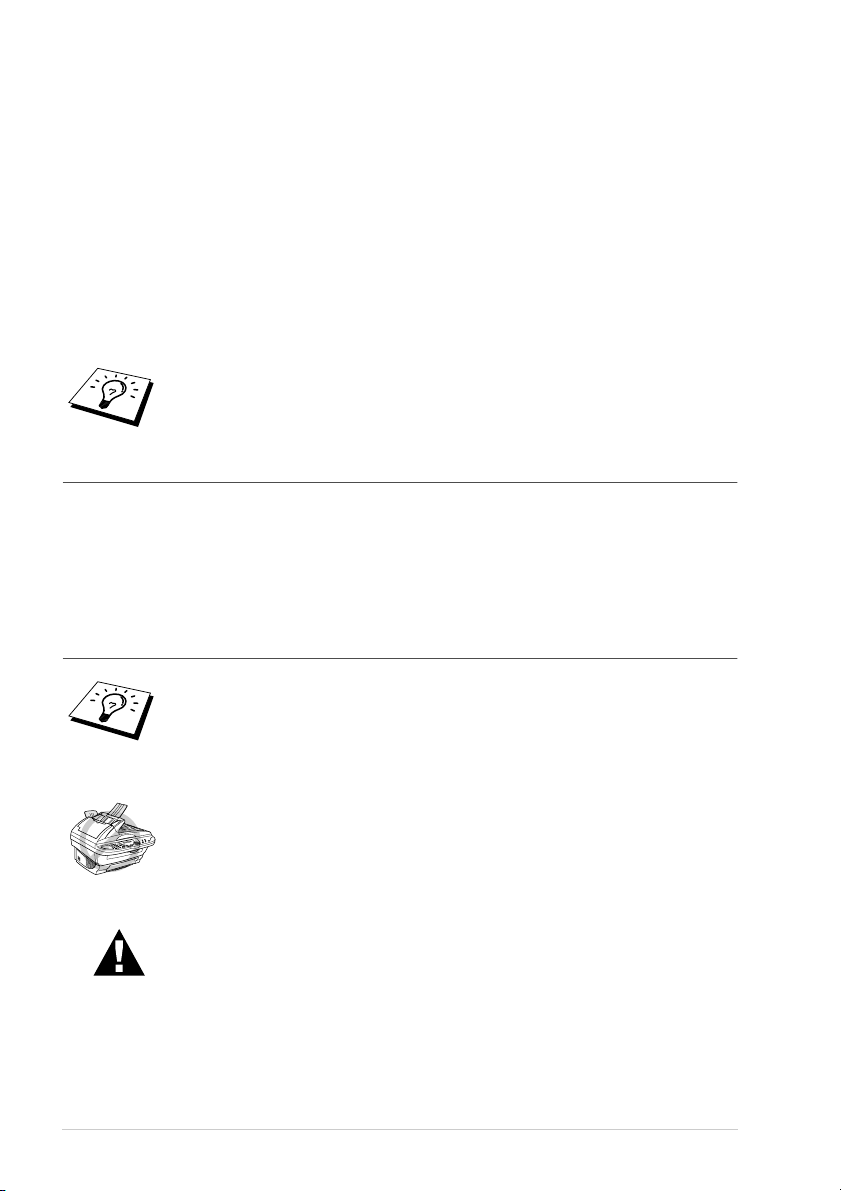
Zu diesem Handbuch
Mit dem Brother MFC-9160 haben Sie einen komfortablen, digitalen Tischkopierer mit Vorlagenglas und automatischem Vorlageneinzug erworben, der auch als Drucker und Scanner verwendet
werden kann.
Die Funktionen des Gerätes werden entweder durch Tastendruck oder in einem übersichtlichen und
leicht zu bedienenden Display-Menü eingestellt.
Das Gerät ist werkseitig so eingestellt, dass Sie für den normalen Betrieb nur wenige Änderungen
vornehmen müssen.
Am Anfang dieses Handbuches werden die Grundfunktionen des Gerätes in einer
klärt. Nehmen Sie sich jedoch ein wenig Zeit, und lesen Sie auch die restlichen Teile dieses Benutzerhandbuches aufmerksam durch, um alle Funktionen des Gerätes optimal nutzen zu können.
Sie können sich eine Hilfeliste zum Einstellen der wichtigsten Funktionen ausdrucken lassen, indem Sie die
Reports -Taste und dann 1 drücken.
Kurzanleitung
Auffinden von Informationen
Schlagen Sie im
formationen zu einem bestimmten Themenbereich schnell finden werden. Zum schnellen Nachschlagen von Funktionsnummern und Menüfunktionen verwenden Sie die
. Wenn Sie einmal die Funktion einer Taste vergessen haben, sehen Sie einfach in der Funk-
Seite 8)
tionstastenübersicht auf Seite 6 nach. Innerhalb der einzelnen Kapitel weisen Symbole auf wichtige
und hilfreiche Informationen hin.
Inhaltsverzeichnis
nach. Das Handbuch ist thematisch gegliedert, so dass Sie In-
Funktionstabelle (siehe
er-
In diesem Handbuch verwendete Symbole
Anmerkung oder zusätzliche Informationen.
Das Gerät arbeitet nicht richtig oder kann beschädigt werden, wenn Sie diese Hinweise nicht beachten.
Warnhinweise und Vorsichtsmassnahmen zur Vermeidung von Verletzungen und Gefahren.
iii
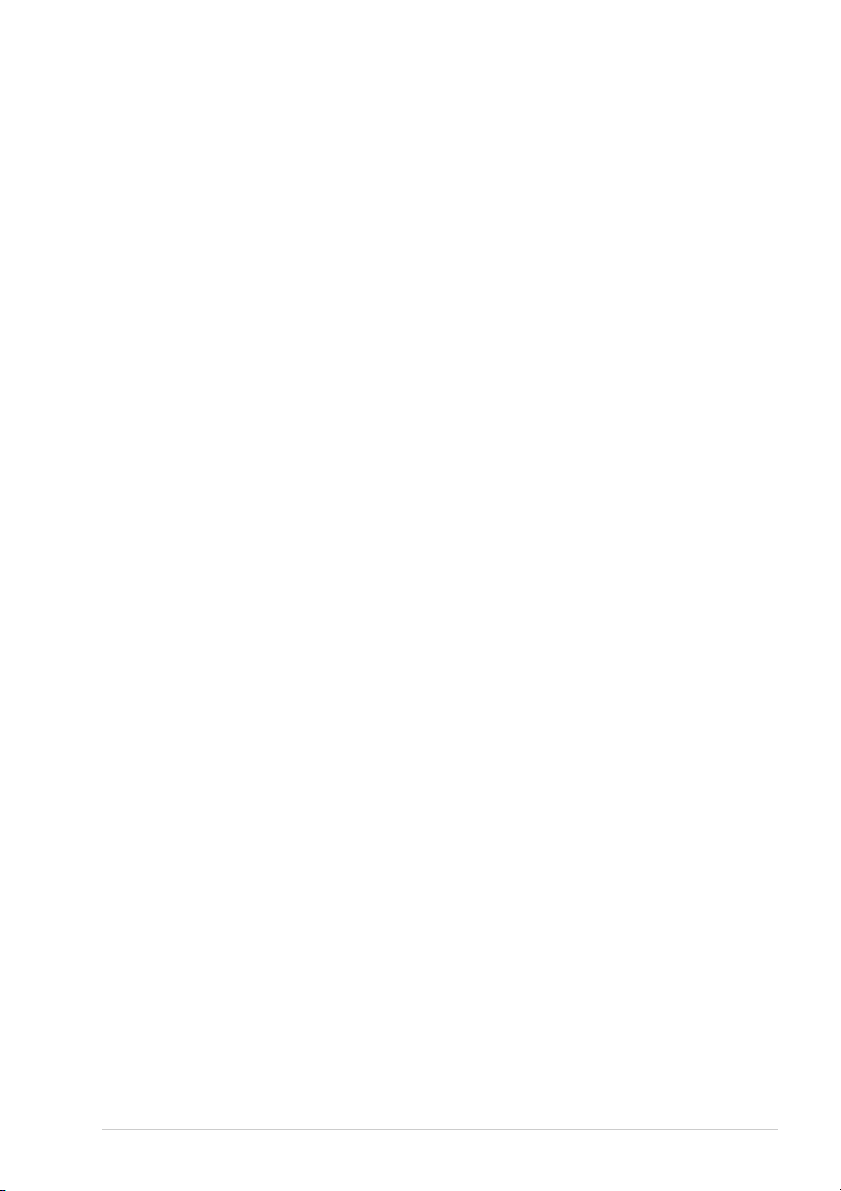
Benutzerfreundliche Bedienung
Alle Menüfunktionen werden nach dem gleichen Prinzip eingestellt, so dass Sie schnell mit der Bedienung des Gerätes vertraut sein werden.
Das Display zeigt Ihnen jeweils Schritt für Schritt an, was zu tun ist.
Drücken Sie einfach
im Display. Mit den Navigationstasten können Sie Menüs und Einstellungen wählen und dann mit
Menu/Set aufrufen oder speichern. Die Menüs und Funktionen können auch jeweils durch Eingabe
der Funktions- oder Menünummern mit den Zifferntasten aufgerufen werden. Sie finden die Nummern der Menüs und Funktionen sowie eine kurze Beschreibung der Einstellungsmöglichkeiten in
den Funktionstabellen dieses Handbuches (siehe
Menu/Set , um das Funktionsmenü aufzurufen, und folgen Sie den Hinweisen
Navigationstasten und Funktionstabelle
, Seite 8.)
iv
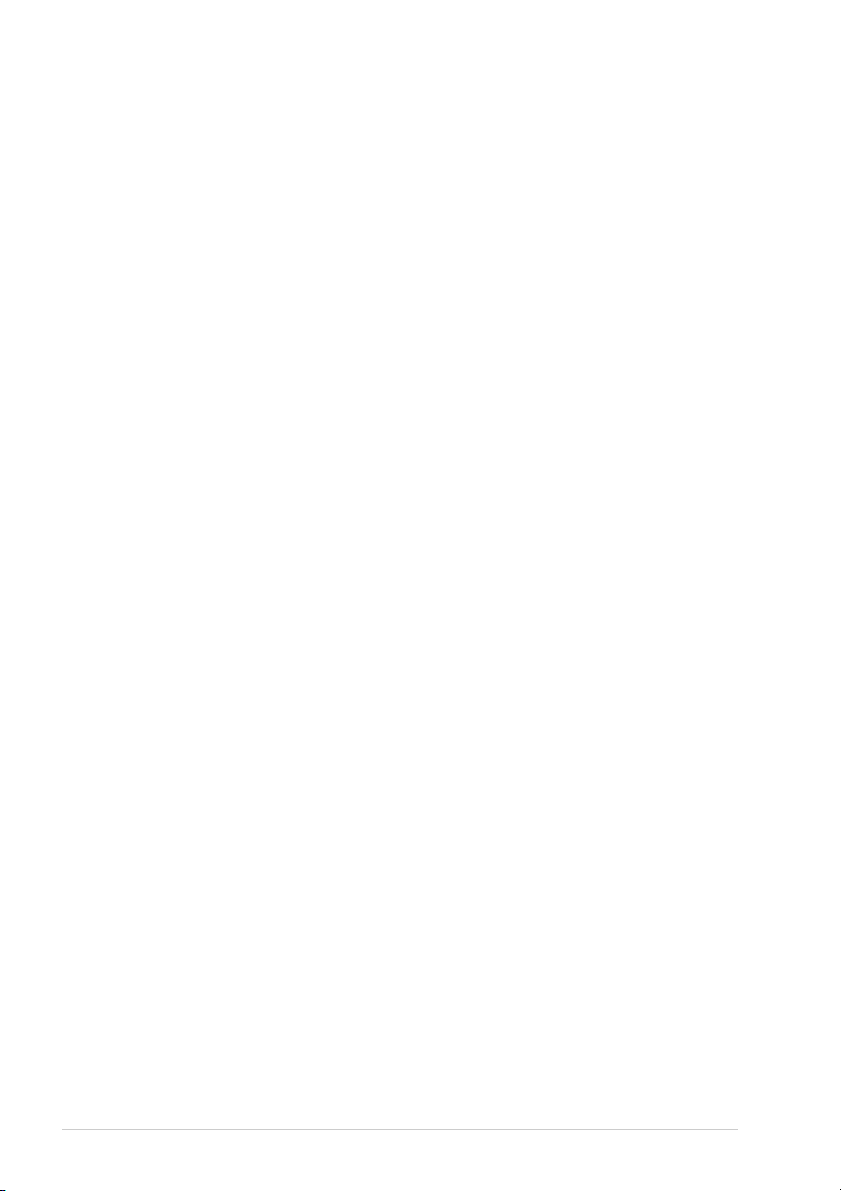
Inhaltsverzeichnis
Zu diesem Handbuch
Benutzerfreundliche Bedienung
Kurzanleitung
Einfache Schritte zur Verwendung des Gerätes
Hinweise zur Inbetriebnahme des Gerätes...........................................4
Funktionstastenfeld des MFC-9160.....................................................6
Navigationstasten und Funktionstabelle..............................................8
Kopieren
Kapitel 1
Kapitel 2
Grundeinstellungen
Grundeinstellungen............................................................................10
Reports-Taste verwenden...................................................................11
Kopieren
Grundfunktionen................................................................................12
Kopieren - Temporäre Einstellungen.................................................13
Kopieren - Grundeinstellungen..........................................................18
Drucker/Scanner
Kapitel 3
Kapitel 4
Kapitel 5
Drucken unter Windows
Besondere Druckfunktionen ..............................................................20
Drucken..............................................................................................20
Druckermenü-Funktionen..................................................................22
Verwendbare Druckmedien...............................................................23
Druckertreiber (Windows
Verwenden des Brother MFC-9160 Druckertreiber..........................24
Registerkarte „Grundeinstellungen“..................................................24
Registerkarte „Erweitert“...................................................................26
Registerkarte „Support“.....................................................................34
Brother Control Center (nur für Windows
Brother Control Center ......................................................................35
Scan-to-Taste (nur unter Windows)...................................................36
Brother Control Center Funktionen...................................................38
In Datei scannen.................................................................................41
Scannen und an E-Mail senden..........................................................42
Scannen und an Textverarbeitung senden..........................................44
Scannen und an Grafikanwendung senden........................................45
Kopieren.............................................................................................46
®
®
)
®
)
v
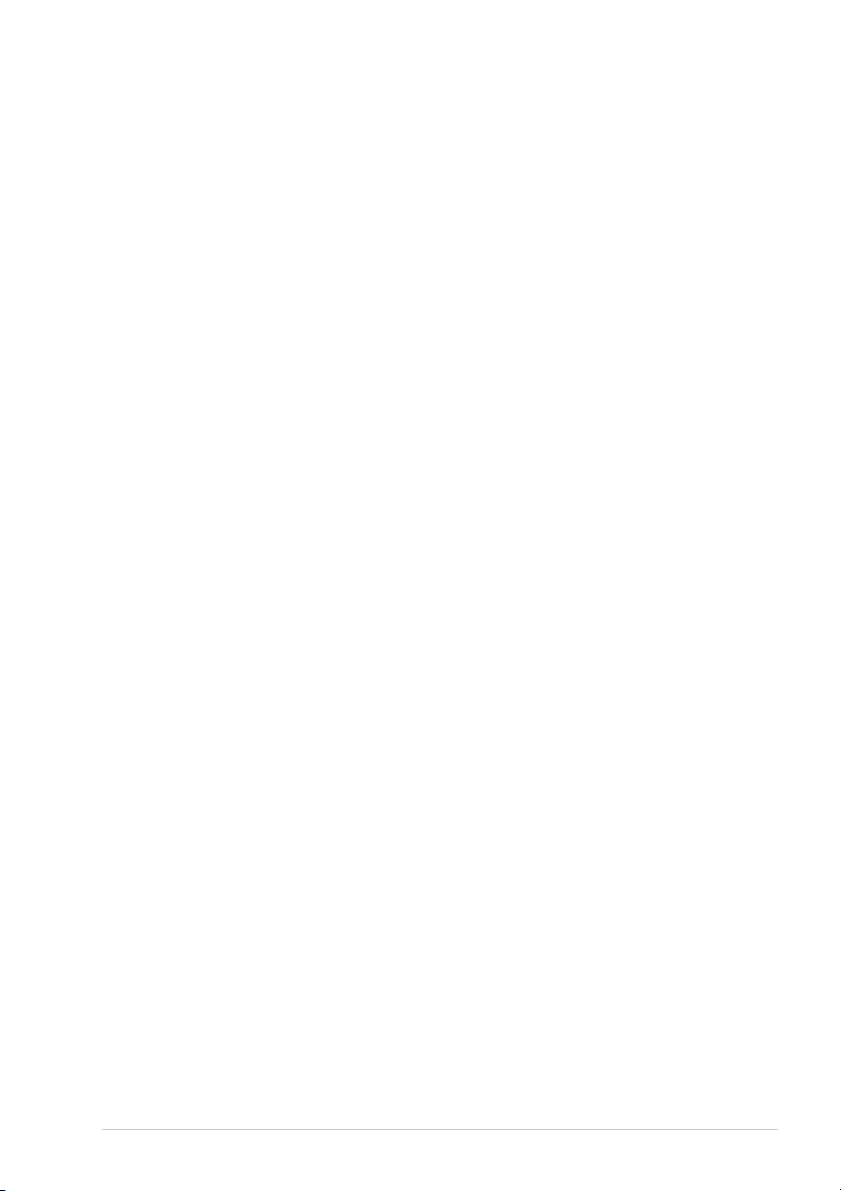
Kapitel 6
Kapitel 7
Kapitel 8
ScanSoft
TextBridge
Allgemeines.......................................................................................47
MFC und New Power Macintosh
iMac
Anschluss des MFC an einen Apple
mit USB-Schnittstelle und Mac OS 8.5/8.5.1/8.6/9.0/9.0.4/9.1........ 54
Verwenden des Brother Druckertreibers mit einem Apple
Macintosh
Verwenden des Brother TWAIN-Scannertreibers mit einem Apple
Macintosh
Drucken unter DOS
Verwenden des RPC-Programms für MS-DOS®.............................60
™
PaperPort
®
™
/iBook
™
®
........................................................................................54
®
........................................................................................56
Anhang
Kapitel 9
Kapitel 10 Wichtige Informationen
Kapitel 11 Technische Daten
Wartung und Pflege
Was tun bei Störungen?..................................................................... 62
Dokumenten- und Papierstau ............................................................64
Regelmässige Reinigung...................................................................70
Toner-Kartusche................................................................................ 73
Trommeleinheit ................................................................................. 77
Verpacken für einen Transport..........................................................80
Sicherheitshinweise...........................................................................83
Allgemein ..........................................................................................86
Verbrauchsmaterialien....................................................................... 86
Drucker.............................................................................................. 87
Farbscanner........................................................................................87
Systemvoraussetzungen..................................................................... 87
Netzanschluss und Betriebsumgebung.............................................. 88
Zu diesem Handbuch.........................................................................89
Warenzeichen ....................................................................................89
®
für Brother und ScanSoft
®
G3, G4 oder
®
Macintosh
®
G3, G4 oder iMac
®
™
™
®
Stichwortverzeichnis ......................................................................... 90
vi
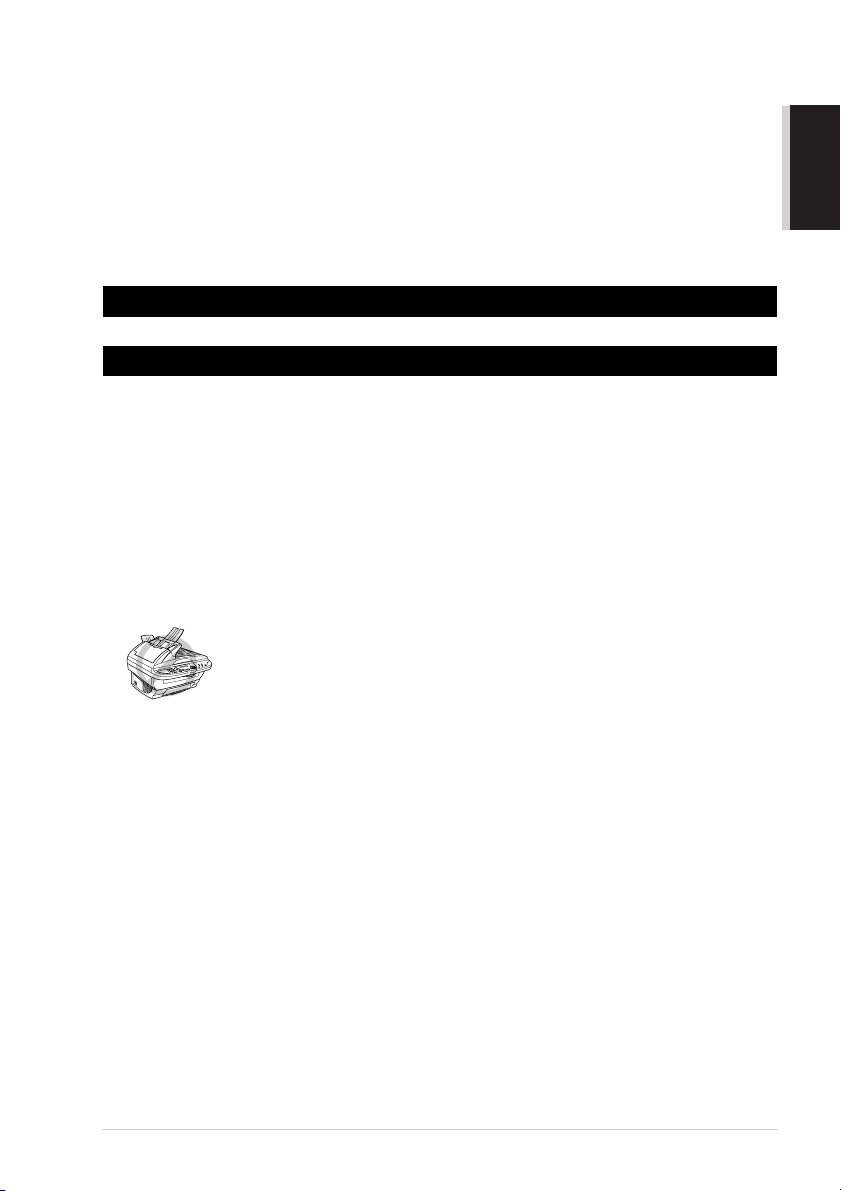
Einfache Schritte zur Verwendung des Gerätes
Es sind nur wenige Schritte zum Aufstellen und zur Verwendung der gebräuchlichsten Funktionen
des Gerätes notwendig.
Bevor Sie diese Schritte ausführen, sollten Sie die „Hinweise zur Inbetriebnahme des
Gerätes“ auf Seite 4 und „Wichtige Informationen“ auf Seite 83 lesen.
Ausführliche Informationen über weitere Funktionen und Einstellungsmöglichkeiten des Gerätes
finden Sie in den einzelnen Kapiteln dieses Handbuches.
1 Lesen Sie die Schnellstart-Anleitung
Stellen Sie das Gerät wie in der Schnellstart-Anleitung beschrieben auf.
2 Dokument einlegen
Mit dem Brother MFC-9160 können Sie zu kopierende Dokumente aus dem Vorlageneinzug automatisch einziehen oder das Original (z. B. Bücher, Zeitungsausschnitte) auf das Vorlagenglas
legen und einlesen lassen.
Automatischer Vorlageneinzug (ADF)
In den automatischen Vorlageneinzug können bis zu
ander automatisch eingezogen werden. Verwenden Sie Normalpapier (80 g/m
Papierstapel stets gut auf, bevor Sie ihn in den Einzug einlegen.
Empfohlene Raumtemperatur/Luftfeuchtigkeit
Temperatur: 20 - 30 ˚C
Luftfeuchtigkeit: 50% - 70%
Verwenden Sie kein gerolltes, geknicktes, gefaltetes, geklebtes,
eingerissenes oder geheftetes Papier. Legen Sie keine Karten,
Zeitungen oder Stoffe ein, sondern benutzen Sie für solche Dokumente das Vorlagenglas
■
Achten Sie darauf, dass mit Tinte geschriebene oder gedruckte Dokumente vollkommen getrocknet sind.
■
Die Dokumente müssen zwischen 14,8 und 21,6 cm breit und zwischen 14,8 und 35,6 cm
lang sein.
30 Seiten
(siehe Vorlagenglas , Seite 3.)
eingelegt werden, die nachein-
2
). Fächern Sie den
Kurzanleitung
Einfache Schritte zur Verwendung des Gerätes
1
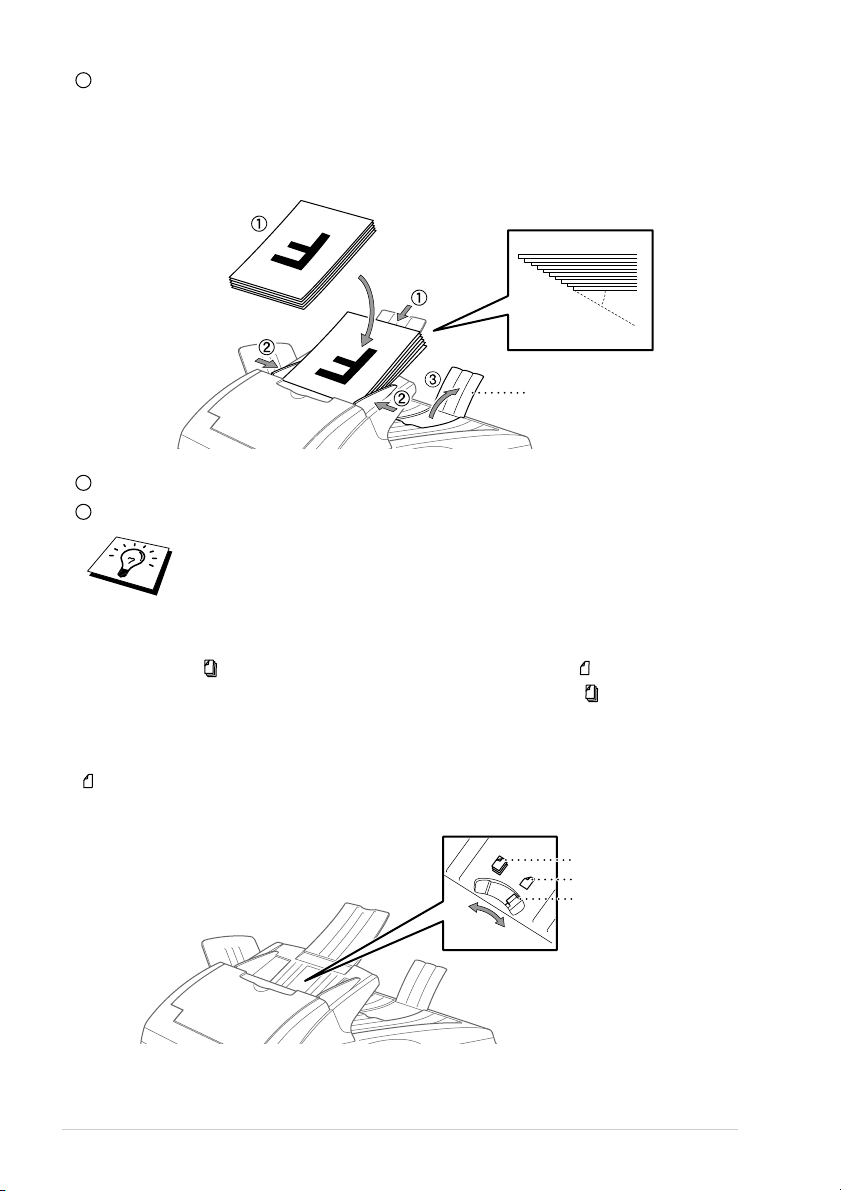
1
Legen Sie das Dokument mit der
bedruckten Seite nach oben und der Oberkante zuerst
weit in den Vorlageneinzug, bis es die Einzugsrolle leicht berührt.
W enn Sie mehrere Seiten einlegen, fächern Sie diese gut auf und legen Sie sie - wie in der Ab-
bildung gezeigt - leicht versetzt (im Winkel von 30˚) in den Vorlageneinzug ein.
Dokument mit
bedruckter
Seite nach
oben einlegen
30˚
Dokumentenstopper
2
Richten Sie die Papierführungen entsprechend der Dokumentenbreite aus.
3
Klappen Sie den Dokumentenstopper aus.
Das Dokument im Einzug hat Vorrang gegenüber dem Dokument auf dem
Vorlagenglas. Das heisst, auch wenn Sie eine Vorlage auf dem Vorlagenglas
vergessen haben, wird das in den Einzug eingelegte Dokument kopiert.
so
Spezialpapier-Hebel
Der Spezialpapier-Hebel kann auf zwei Positionen eingestellt werden: nach links in die Position
für Normalpapier ( ) oder nach rechts in die Position für Spezialpapier ( ).
Zum Einziehen von normalem Papier stellen Sie den Hebel in die Position . Sie können dann
mehrere Seiten einlegen und nacheinander einziehen lassen.
Wenn die einzuziehenden Vorlagen aus besonderem Papier bestehen (wie beschichtetem Papier
oder Glanzpapier), sollten Sie den Hebel nach rechts in die Position für Spezialpapier verschieben
( ). Legen Sie dann jeweils nur ein Blatt in den Vorlageneinzug. Es können dadurch auch Vorlagen aus Spezialpapier ohne Papierstau oder Einzugsfehler zugeführt werden.
Normales Papier
Spezialpapier
Spezialpapier-Hebel
2
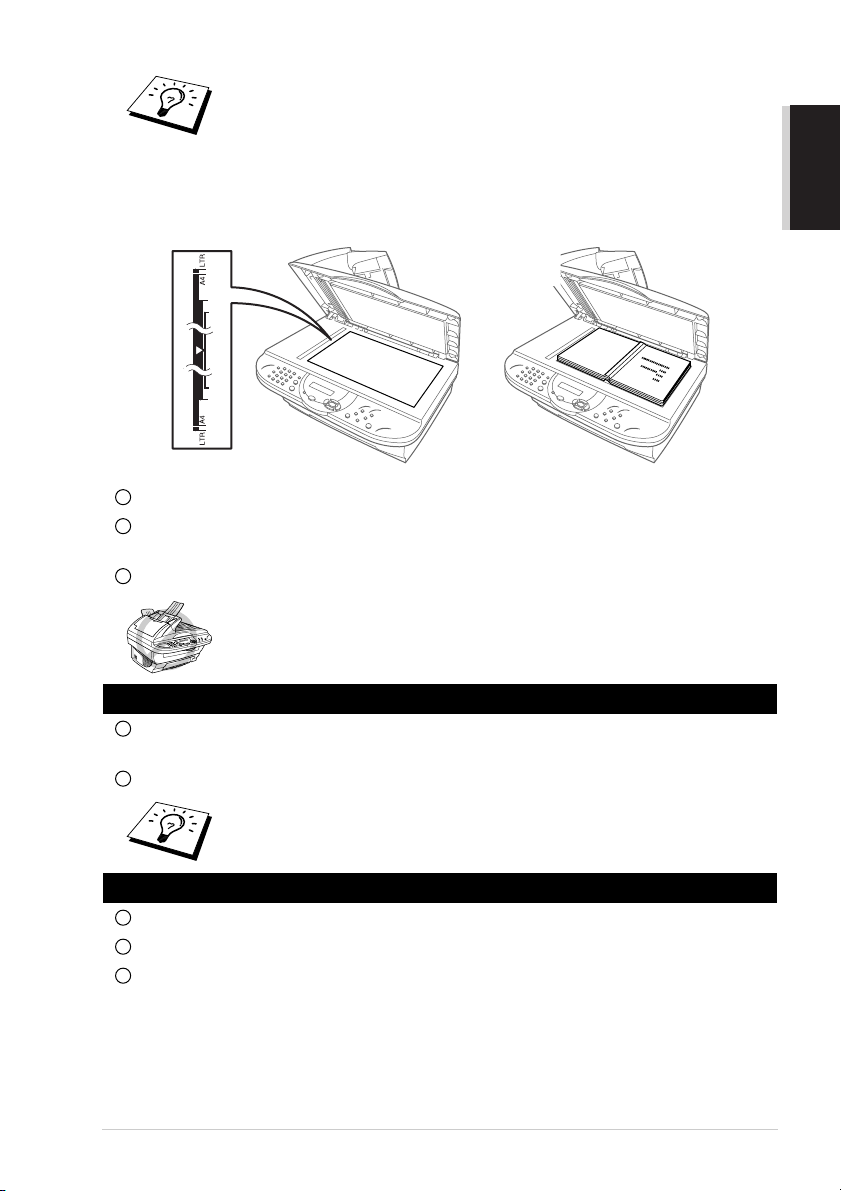
Wenn mehrere Seiten auf einmal eingezogen werden, sollten Sie die Seiten
einzeln einlegen oder das Vorlagenglas verwenden.
Vorlagenglas
Verwenden Sie das Vorlagenglas, um z. B. Seiten eines Buches zu kopieren oder zu senden.
Zur Verwendung des Vorlagenglases muss der Vorlageneinzug leer sein.
Dokument mit
bedruckter Seite
nach unten einlegen
1
Öffnen Sie die Vorlagenabdeckung.
2
Legen Sie das Dokument mit der bedruckten Seite nach unten auf das V orlagenglas. Zentrieren
Sie das Dokument mit Hilfe der Markierungen links neben dem Vorlagenglas.
3
Schliessen Sie die Vorlagenabdeckung.
Schliessen Sie die Abdeckung vorsichtig und drücken Sie nicht
darauf, wenn z. B. ein Buch oder ein dickeres Manuskript auf dem
Glas liegt. Dadurch könnte das Vorlagenglas beschädigt werden.
3 Einmal kopieren
1
Legen Sie das Dokument mit der zu kopierenden Seite nach oben in den Vorlageneinzug oder
mit der zu kopierenden Seite nach unten auf das Vorlagenglas.
2
Drücken Sie Copy.
Kurzanleitung
Um den Kopiervorgang abzubrechen, drücken Sie
Stop/Exit
(siehe Kopie-
ren, Seite 12).
4 Mehrfach kopieren mit dem Vorlageneinzug
1
Legen Sie das Dokument mit der zu kopierenden Seite nach oben in den Einzug ein.
2
Geben Sie über die Zifferntasten die gewünschte Kopienanzahl ein, z. B. 3, 8 für 38 Kopien.
3
Drücken Sie Copy.
Einfache Schritte zur Verwendung des Gerätes 3
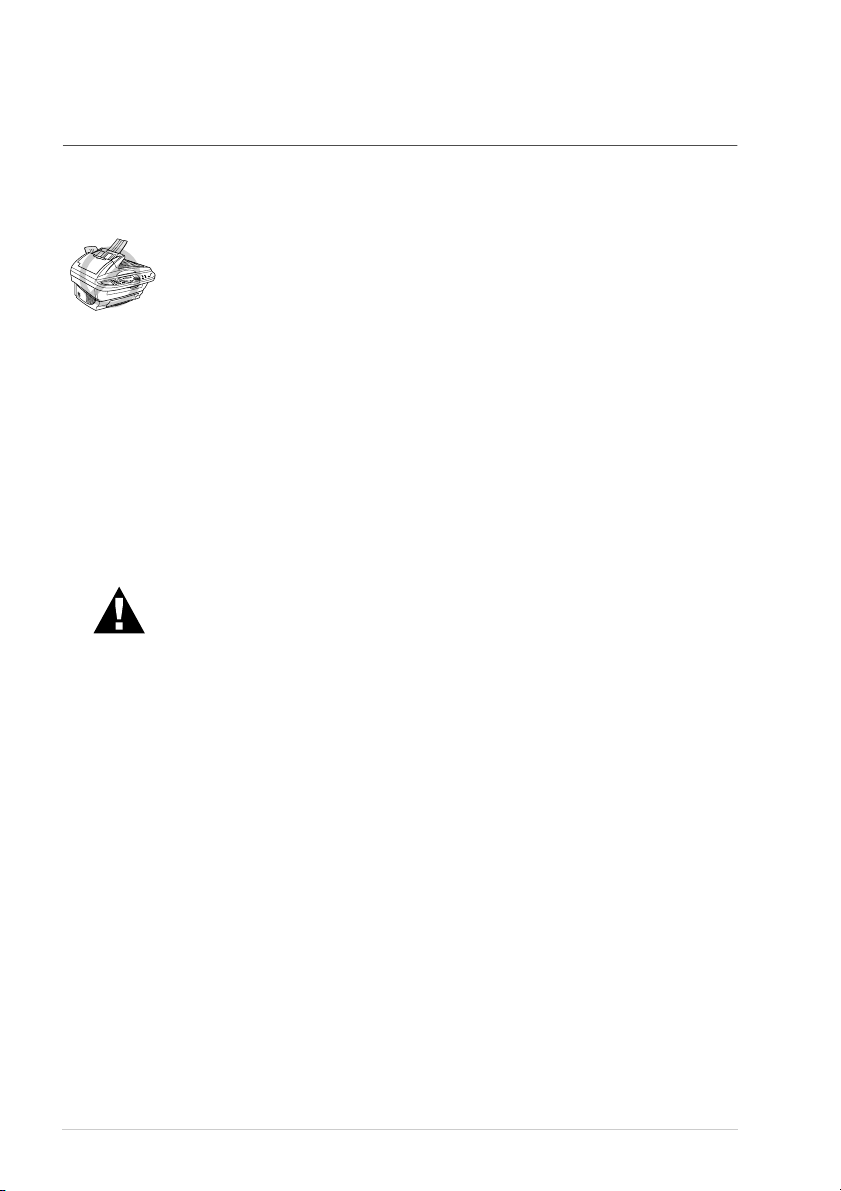
Hinweise zur Inbetriebnahme des Gerätes
Standortwahl
Stellen Sie das Gerät auf eine ebene und stabile Fläche, wie z. B. einen Schreibtisch. Der Standort
sollte vibrations- und erschütterungsfrei sein. In der Nähe sollte sich eine jederzeit leicht zugängliche, geerdete Netzsteckdose befinden.
Vermeiden Sie Standorte, an denen gegen das Gerät gestossen werden kön-
nte. Stellen Sie das Gerät nicht in der Nähe von Chemikalien und Wasserquellen, Wärmequellen, wie Heizkörpern, Klimaanlagen, Kühlschränken
usw., auf. Achten Sie darauf, dass das Gerät keiner direkten Sonneneinstrahlung, keiner extremen Hitze, keiner Feuchtigkeit und keinem Staub ausgesetzt ist. Schliessen Sie das MFC nicht an Netzsteckdosen mit Schalter
oder Zeitschaltuhren an, da durch Stromunterbrechungen eventuell gespeicherte Daten gelöscht werden. Achten Sie darauf, dass an derselben
Steckdose keine weiteren Geräte angeschlossen sind, die kurzzeitig grosse
Leistung aufnehmen oder Spannungsschwankungen verursachen (wie z. B.
Kopiergeräte und Aktenvernichter). Dadurch können Fehlfunktionen beim
Betrieb des MFCs auftreten. Stellen Sie das Gerät nicht in der Nähe von
Störungsquellen, wie z. B. Lautsprechern oder der Feststation eines
schnurlosen Telefons, auf. Stellen Sie sicher, dass der Luftstrom des
Lüfters an der rechten Seite des Gerätes nicht behindert wird.
• Wir empfehlen, einen Überspannungsschutz zu installieren, um das Gerät
vor Spannungsspitzen bei Gewittern zu schützen.
4
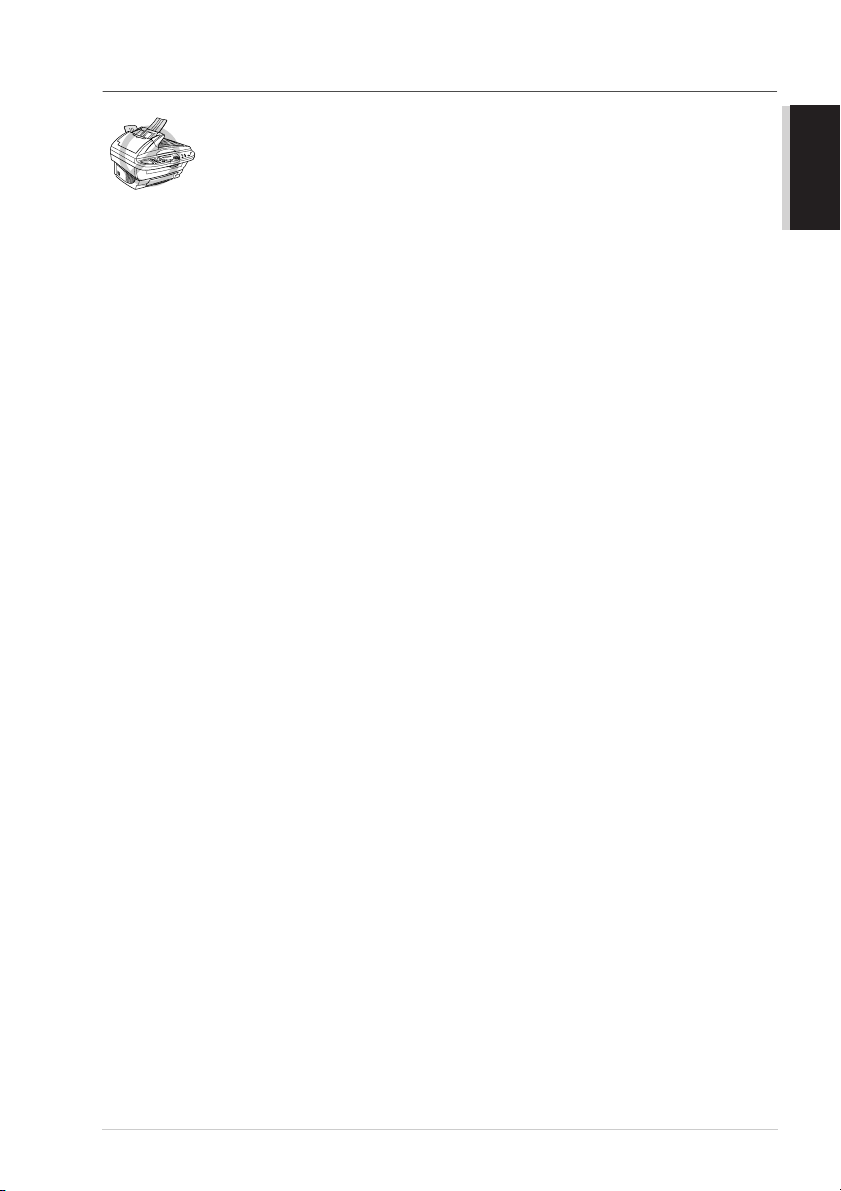
Hinweise zum Netzkabel-Anschluss
Das MFC muss an eine geerdete, jederzeit leicht zugängliche Netzsteckdose
angeschlossen werden, damit es im Notfall schnell vom Netz getrennt werden kann.
Kurzanleitung
Einfache Schritte zur Verwendung des Gerätes 5
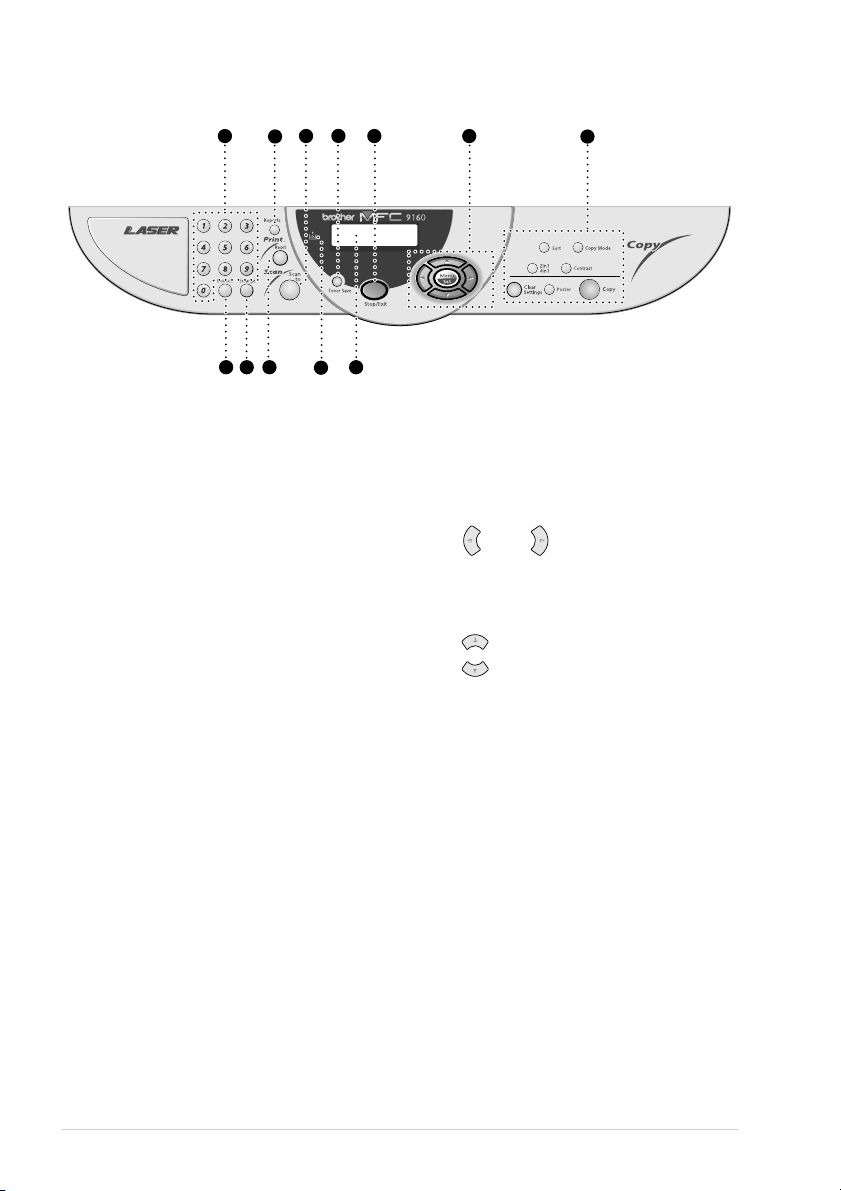
Funktionstastenfeld des MFC-9160
oder
2
1
12
10
11
Zifferntasten
1
Zur Eingabe der gewünschten Kopienanzahl (bis zu 99) und zur Eingabe von Menü- und Funktionsnummern.
Reports
2
Mit dieser Taste können Sie eine Hilfeoder Konfigurationsliste ausdrucken lassen.
Scan to
3
Mit dieser Taste kann ein Dokument eingescannt werden. Sie können wählen, ob
ein Bild zur Ansicht oder Bearbeitung im
Grafikprogramm geöffnet, ein Text in
eine Textdatei konvertiert und im Textverarbeitungsprogramm geöffnet oder
ein Dokument direkt an eine neue EMail angehängt werden soll.
Toner Save
4
Mit dieser Taste kann der TonersparModus zum Reduzieren des Tonerverbrauchs eingeschaltet werden.
Stop/Exit
5
Zum Abbrechen eines Kopiervorganges.
Das Original wird freigegeben.
3
5
4
8
9
6
Navigationstasten:
6
7
Menu/Set
Ruft das Funktionsmenü zum Einstellen
und Speichern von Funktionen auf und
speichert gewählte Einstellungen.
oder
Mit diesen Tasten gelangen Sie eine
Ebene im Funktionsmenü zurück bzw.
vor.
Zur Auswahl von Menüs und Optionen
innerhalb einer Menüebene.
6
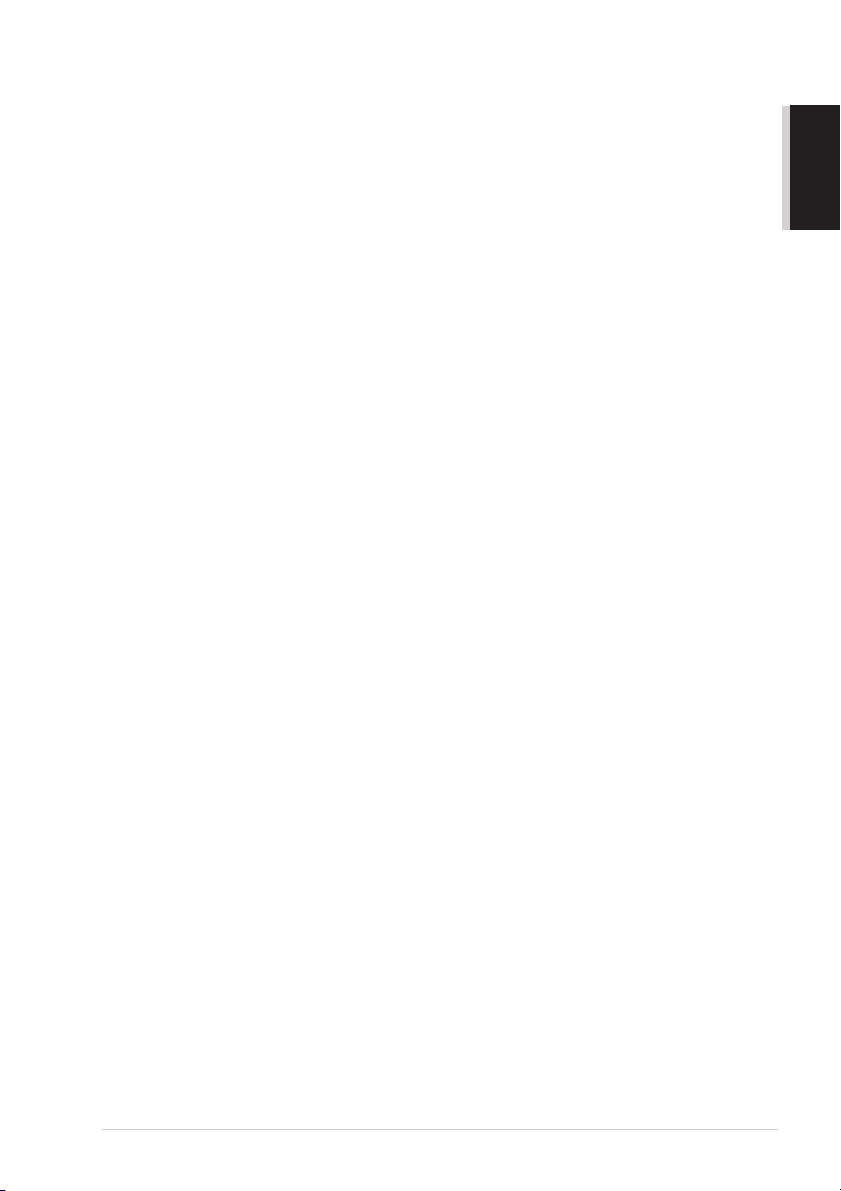
Kopierer-Tasten:
7
(temporäre Einstellungen für die
nächste Kopie)
Sort
Mit dieser Taste können mehrere Kopien
von mehrseitigen Dokumenten sortiert
ausgegeben werden.
Copy Mode
Mit dieser Taste können Sie die Auflösung entsprechend der Art der verwendeten Vorlage einstellen (Text,
Auto oder Foto).
2 in 1 / 4 in 1
Drücken Sie diese Taste, wenn 2 Seiten
(zum Erstellen einer Broschüre) bzw. 4
Seiten auf ein Blatt gedruckt werden sollen.
Contrast
Zum temporären Einstellen des Kontrastes.
Clear Settings
Setzt die temporären Einstellungen auf
die Grundeinstellungen zurück. Verwenden Sie diese Taste, wenn Sie nicht 45
Sekunden warten möchten, bis die temporären Einstellungen automatisch gelöscht werden.
Poster
Vergrössert eine Seite und druckt sie auf
9 Blättern verteilt aus, die dann zu einem
Poster zusammengeklebt werden
können, das 9-mal so gross wie das Original ist.
Copy
Zum Kopieren des eingelegten Dokumentes.
Display
8
Zeigt Funktionen, Bedienungshinweise
und Fehlermeldungen an.
Tonermangel-Anzeige
9
Diese Anzeige blinkt, wenn der Tonervorrat zu Ende geht und leuchtet kontinuierlich, wenn der Toner leer ist.
Drucker-Taste:
0
Reset
Zum Löschen von Daten im Druckerspeicher.
Enlarge (temporäre Einstellung
A
für die nächste Kopie)
Zum Vergrössern eines Dokumentes. Es
kann auf 141%, 150%, 200% bzw. 400%
vergrössert werden. Sie können auch
Manuell wählen, um eine Prozentzahl
zwischen 101% und 400% über die Zif-
ferntasten einzugeben.
Reduce (temporäre Einstellung
B
für die nächste Kopie)
Zum Verkleinern eines Dokumentes. Es
kann auf 25%, 50% oder 71% verkleinert werden. Sie können auch Manuell
wählen, um eine Prozentzahl zwischen
25% und 99% über die Zifferntasten ein-
zugeben. Wenn Sie die Einstellung Auto
wählen, wird automatisch auf das eingestellte Papierformat verkleinert.
Kurzanleitung
Einfache Schritte zur Verwendung des Gerätes 7
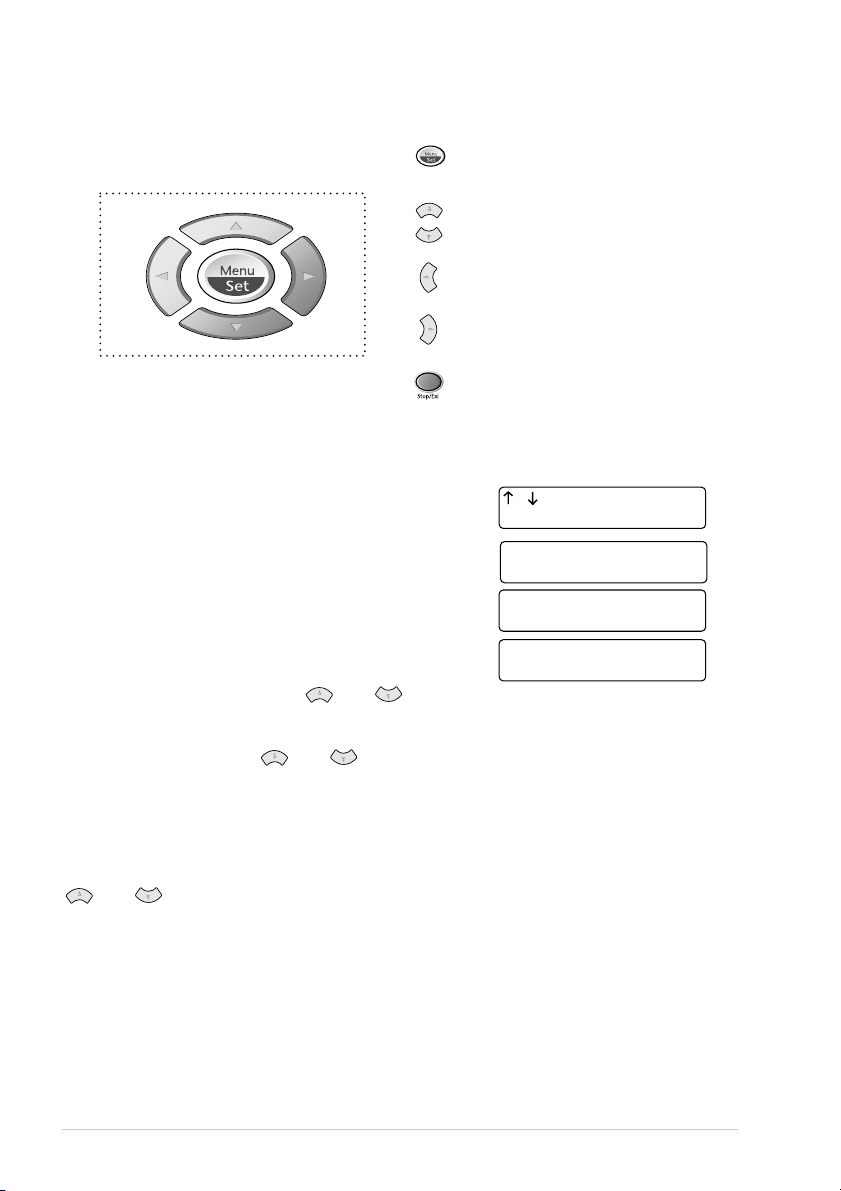
Navigationstasten und Funktionstabelle
- Funktionsmenü aufrufen
-Nächste Menüebene aufrufen
- Einstellung bestätigen
- Durch aktuelle Menüebene blättern
- Eine Menüebene zurück
- Eine Menüebene vor
- Menü verlassen
Drücken Sie Menu/Set, um das Menü aufzurufen.
Es werden dann nacheinander die folgenden Menüs angezeigt:
, dann SET
drücken Sie 1, um Grundeinstellungen zu ändern — oder —
drücken Sie 2, um Kopiereinstellungen zu ändern — oder —
drücken Sie 3, um Druckereinstellungen zu ändern
— oder —
blättern Sie schnell mit den Tasten oder durch die
Funktionen eines Menüs und die verfügbaren Einstellungen. Durch Drücken von Menu/Set kann
die jeweils im Display angezeigte Funktion aufgerufen oder eine Einstellung gespeichert werden.
Sie können dann wieder mit oder
bestätigen.
Nachdem Sie eine Einstellung gewählt und gespeichert haben, erscheint im Display Ausgeführt!
Sie können Menüfunktionen auch aufrufen, indem Sie Menu/Set drücken und die Menü- bzw.
Funktionsnummer eingeben.
Beispiel: Um die Vorlagenart auf Foto einzustellen, drücken Sie Menu/Set, 2, 1, wählen dann mit
oder die Einstellung Foto und drücken Menu/Set.
die nächste Einstellung wählen und mit Menu/Set
1.Grundeinstell.
2.Kopie
3.Drucker
8
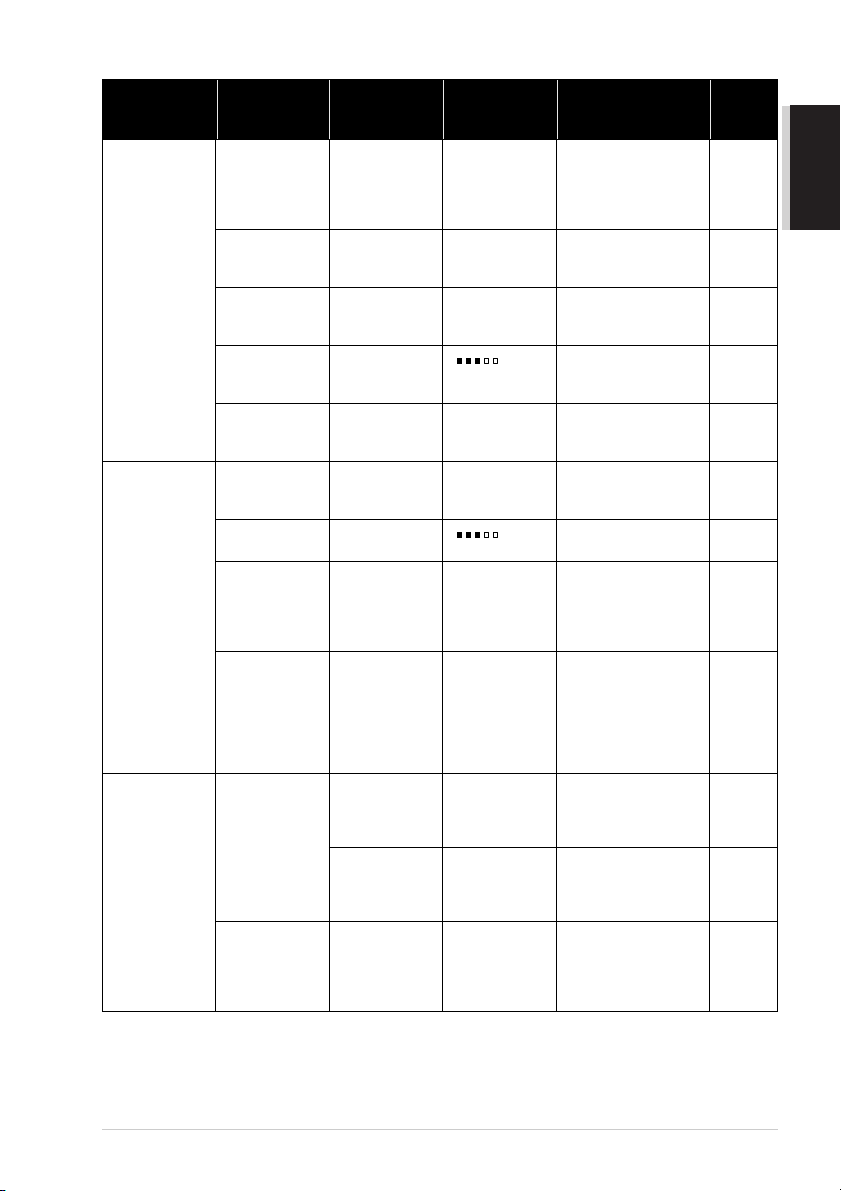
Hauptmenü
1.
Grundeinstell.
2. Kopie 1. Vorlagenart
3. Drucker 1. Druck-
Untermenü
1. Signalton
2. Energie-
spar 2 —
3. Energie-
spar 1 ——
4. Druckkon-
trast —
0. Display-
sprache —
2. Kontrast
3. Papier
4. Papierformat
optionen
2. Druckerreset
Funktionen
—
—
—
—
—
1. Interne
Fonts
2. Konfiguration
——
Mögliche
Einstellungen
Laut
Leise
Aus
Ein
Aus
- + Ergibt einen helleren
Deutsch
Franz.
Engl.
Auto
Text
Foto
- + Zum Einstellen des Ko-
Dünn
Normal
Dick
Dicker
Folie
Letter
A4
Executive
A5
A6
B5
B6
—
—
* Die werkseitigen Einstellungen sind fett gedruckt.
Beschreibung Seite
Zum Einstellen der
Lautstärke des Signaltons, der bei Fehlern
oder beim Drücken von
Tasten zu hören ist.
Energiesparmodus 2
einschalten (geringster
Energieverbrauch).
Energiesparmodus 1
einschalten (Abschaltzeit wählbar).
bzw. dunkleren Ausdruck.
Zum Wählen der
DisplayanzeigenSprache.
Zum Einstellen der Kopierauflösung entsprechend der Vorlage.
pienkontrastes.
Stellen Sie hier ein, wel-
che Papiersorte zum Kopieren in den Multifunktionsschacht eingelegt
ist.
Stellen Sie hier die Papiergrösse entsprechend
dem in den Multifunktionsschacht eingelegten
Papiers ein.
Zum Ausdrucken einer
Liste mit Schriftbeispielen der internen Schriften.
Druckt Informationen
über die Einstellungen
und den Status des Druckers aus.
Zurückstellen der Benutzer- und temporären
Einstellungen auf die
werkseitigen Einstellungen.
Kurzanleitung
10
10
10
10
11
18
18
19
19
22
22
22
Einfache Schritte zur Verwendung des Gerätes 9
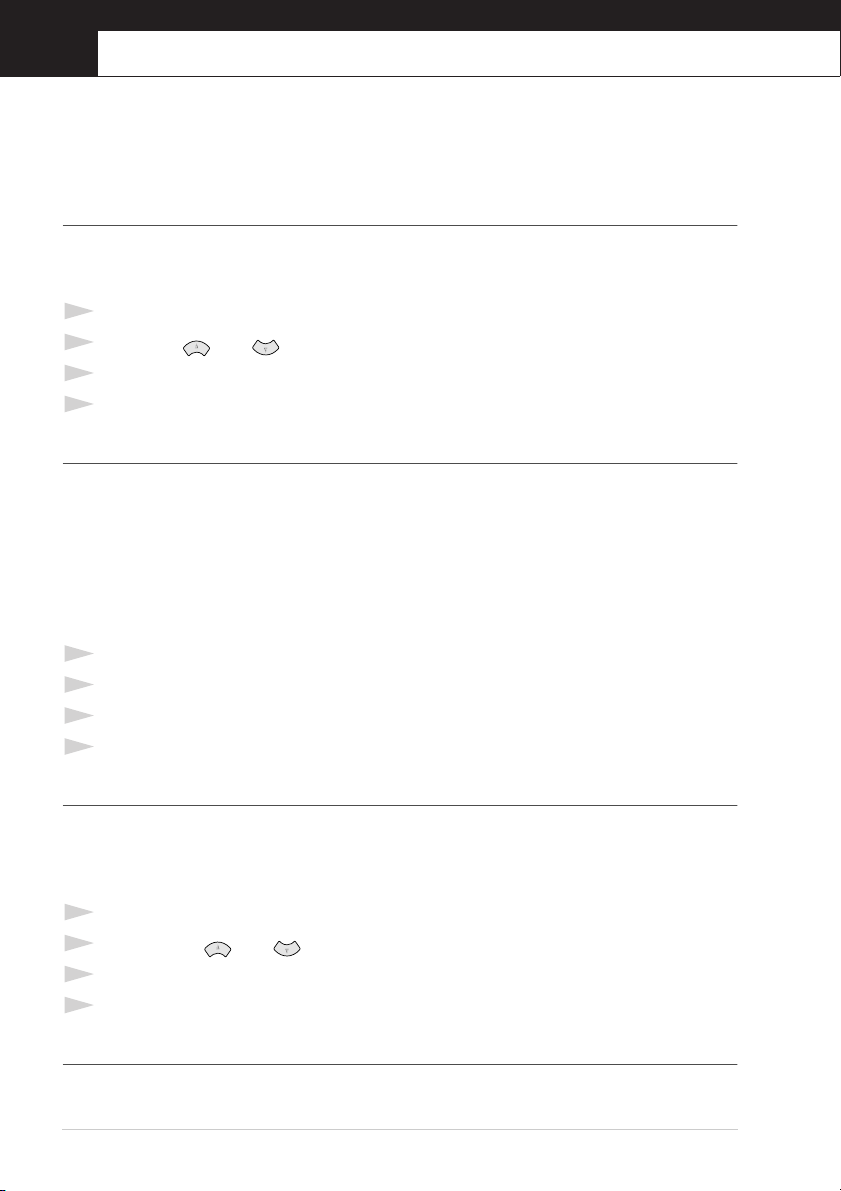
1
Grundeinstellungen
Grundeinstellungen
Mit der Taste Menu/Set können Sie das Funktionsmenü aufrufen. Anschliessend können Sie mit
den Zifferntasten Menü- und Funktionsnummern eingeben, um Geräteeinstellungen zu ändern.
Signalton
Der Signalton ist zu hören, wenn Sie eine Taste drücken oder ein Fehler auftritt. Er kann auf Leise
oder Laut eingestellt oder ganz ausgeschaltet werden (Aus). Werkseitig ist der Signalton auf Leise
gestellt.
1
Drücken Sie Menu/Set, 1, 1.
2
Drücken Sie oder , um Aus, Leise oder Laut zu wählen.
3
Drücken Sie Menu/Set, wenn die gewünschte Einstellung angezeigt wird.
4
Drücken Sie Stop/Exit.
Energiesparmodus 1
Durch den Energiesparmodus 1 kann der Stromverbrauch in Zeiten, in denen das Gerät nicht benutzt
wird, durch Abschalten der Fixiereinheit verringert werden. Sie können wählen, nach wie vielen Minuten (00 bis 99) das Gerät automatisch zum Energiesparmodus 1 umschalten soll. Der Zähler für
die Abschaltzeit wird automatisch wieder zurückgesetzt, wenn das Gerät PC-Daten empfängt oder
ein Kopiervorgang gestartet wird. Die Abschaltzeit ist werkseitig auf 05 Minuten eingestellt. Wenn
sich der Energiesparmodus 1 eingeschaltet hat, erscheint im Display Stromsparen. Wird nun versucht, einen Ausdruck bzw. eine Kopie anzufertigen, benötigt das MFC einen Moment, bevor es mit
dem Drucken beginnt.
1
Drücken Sie Menu/Set, 1, 3.
2
Geben Sie mit den Zifferntasten die gewünschte Abschaltzeit (00 bis 99) ein.
3
Drücken Sie Menu/Set.
4
Drücken Sie Stop/Exit.
Energiesparmodus 2
Mit dieser Funktion können Sie den Energieverbrauch durch Abschalten des Prozessors (CPU) noch
stärker als mit dem Energiesparmodus 1 reduzieren. W enn diese Funktion eingeschaltet ist, schaltet
das Gerät automatisch zum Energiesparmodus 2 um, wenn es nicht mit dem Ausführen einer Funktion beschäftigt ist.
1
Drücken Sie Menu/Set, 1, 2.
2
Wählen Sie mit oder die Einstellung Ein (oder Aus).
3
Drücken Sie Menu/Set.
4
Drücken Sie Stop/Exit.
Druckkontrast
Wenn der Ausdruck zu hell oder zu dunkel ist, können Sie wie folgt den Druckkontrast ändern. Die
neue Einstellung bleibt erhalten, bis sie wieder geändert wird.
10 Kapitel 1
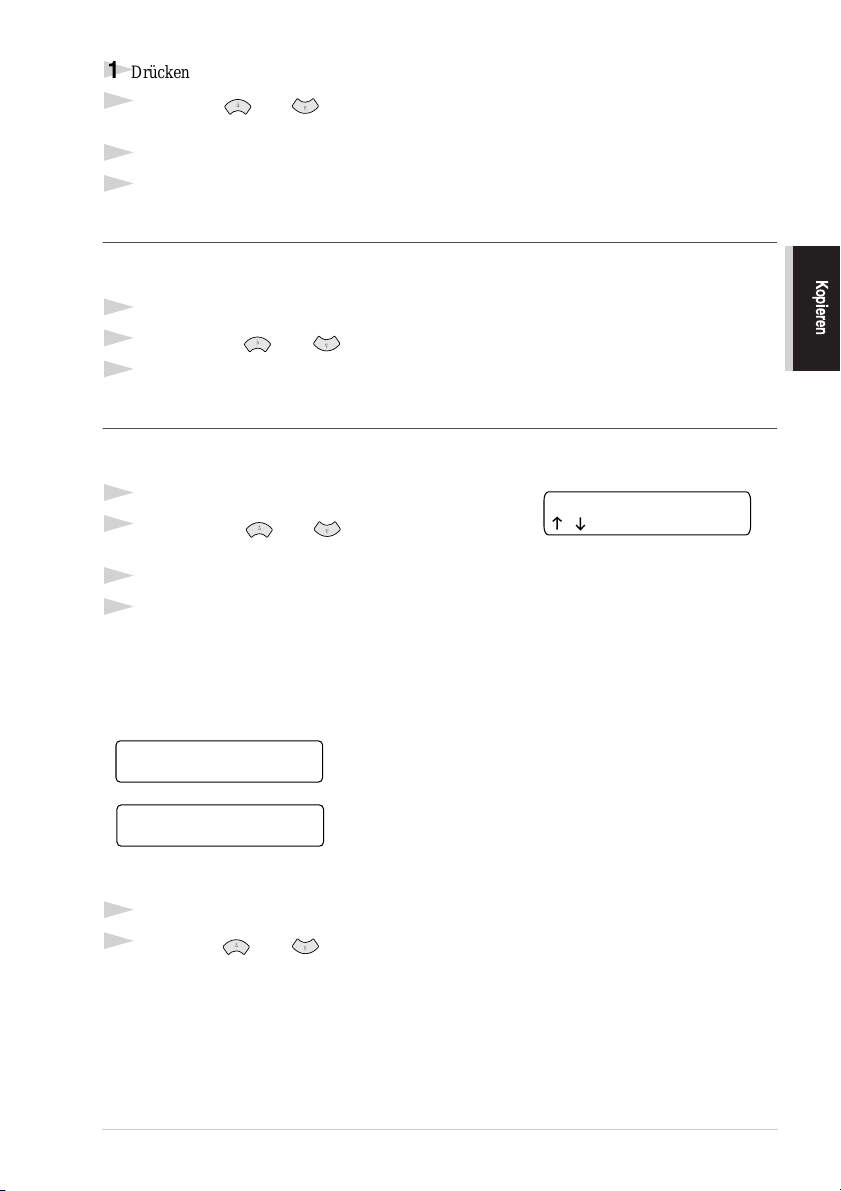
1
Drücken Sie Menu/Set, 1, 4.
2
Drücken Sie oder , um die ge wünschte Einstellung zu wählen. Mit jedem T astendruck
ändert sich die angezeigte Einstellung.
3
Drücken Sie Menu/Set, wenn die gewünschte Einstellung erscheint.
4
Drücken Sie Stop/Exit.
Tonerspar-Modus
Wenn Sie diese Funktion einschalten, wird der Tonerverbrauch reduziert. Der Ausdruck der Dokumente wird dadurch etwas heller. Werkseitig ist diese Funktion ausgeschaltet.
1
Drücken Sie Toner Save.
2
Wählen Sie mit oder die Einstellung Ein (oder Aus).
3
Drücken Sie Menu/Set.
Displaysprache
Mit dieser Funktion können Sie wählen, in welcher Sprache die Displayanzeigen erscheinen sollen.
Die werkseitige Einstellung ist Deutsch.
1
Drücken Sie Menu/Set, 1 ,0. Das Display zeigt:
2
Wählen Sie mit oder Deutsch, Franz. oder
Engl..
3
Drücken Sie Menu/Set, wenn die gewünschte Einstellung erscheint.
4
Drücken Sie Stop/Exit, um das Menü zu verlassen.
Sprache:Deutsch
, dann SET
Kopieren
Reports-Taste verwenden
Die folgenden Berichte und Listen können mit Hilfe der Reports-Taste ausgedruckt werden:
1.Hilfe
2.Konfiguration
Berichte und Listen ausdrucken
1
Drücken Sie die Reports-Taste.
2
Drücken Sie oder , um die gewünschte Liste zu wählen, und drücken Sie dann
Menu/Set
— oder —
geben Sie die Funktionsnummer der Liste ein, z. B. 1 für die Hilfe-Liste.
Hilfe-Liste mit Hinweisen zum Einstellen der wichtigsten
Funktionen.
Liste der aktuell gewählten Grundeinstellungen.
Grundeinstellungen 11
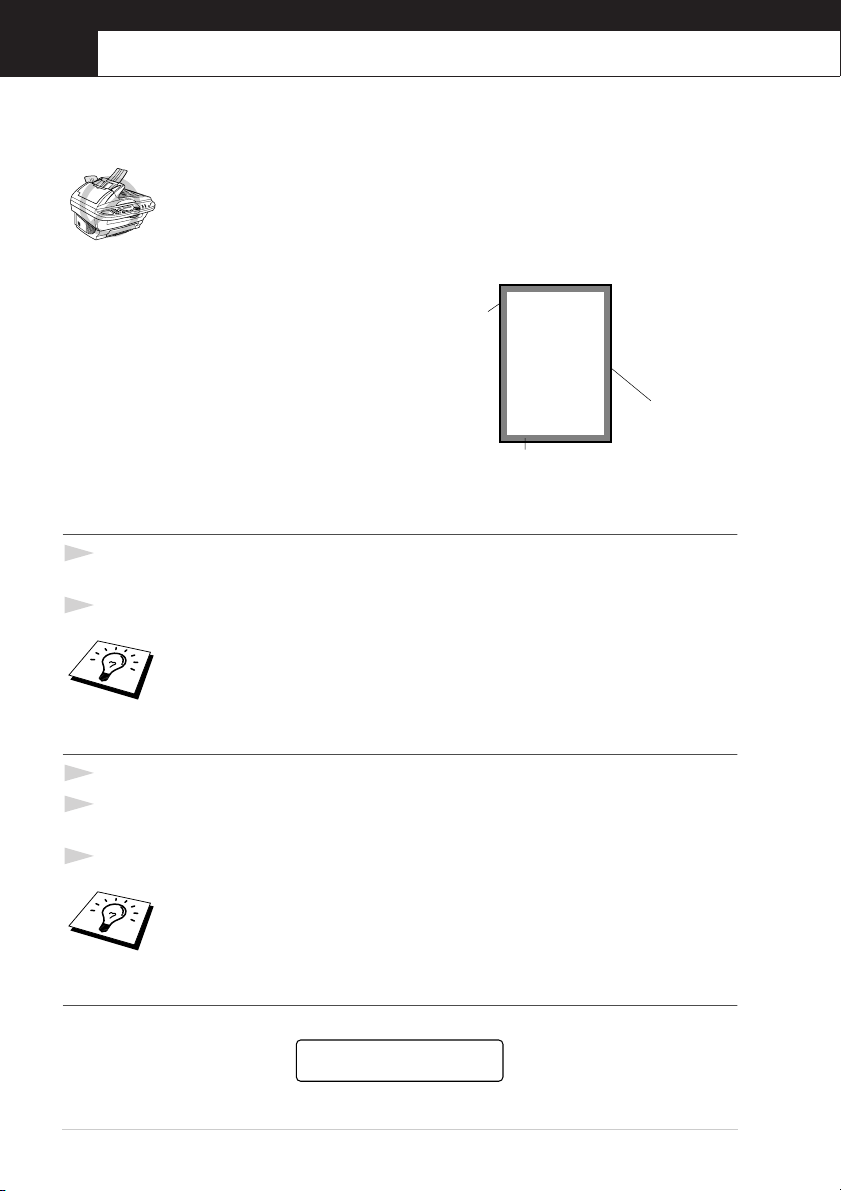
2
Kopieren
Grundfunktionen
Mit Ihrem MFC können Sie bis zu 99 Kopien eines Dokumentes anfertigen.
Ziehen Sie während des Kopiervorganges nicht am Papier.
Beachten Sie, dass Zeichen, die weniger als 4 mm
vom Rand entfernt sind, nicht kopiert werden kön-
nen.
Einmal kopieren
1
Legen Sie das Dokument mit der zu kopierenden Seite nach oben in den Vorlageneinzug oder
mit der zu kopierenden Seite nach unten auf das Vorlagenglas.
2
Drücken Sie Copy.
(4 mm)
(4 mm)
Zeichen in diesem Bereich können nicht eingelesen werden
Um den Kopiervorgang abzubrechen und das Original freizugeben, drücken Sie
Stop/Exit
.
Mehrfach kopieren mit dem Vorlageneinzug
1
Legen Sie das Dokument mit der zu kopierenden Seite nach oben in den Vorlageneinzug.
2
Geben Sie über die Zifferntasten die gewünschte Kopienanzahl (bis zu 99) ein, z. B. 3, 8 für 38
Kopien.
3
Drücken Sie Copy.
Um die Kopien sortiert abzulegen, verwenden Sie die Taste Sort (siehe Sortiert
kopieren (mit dem Vorlageneinzug), Seite 15).
Speicher-voll-Meldung
Wenn beim Einlesen eines Dokumentes der Speicher voll wird, erscheint die Meldung:
Speicher voll
Erscheint die Meldung beim Einlesen der ersten Seite, drücken Sie
12 Kapitel 2
Stop/Exit, um die Funktion ab-
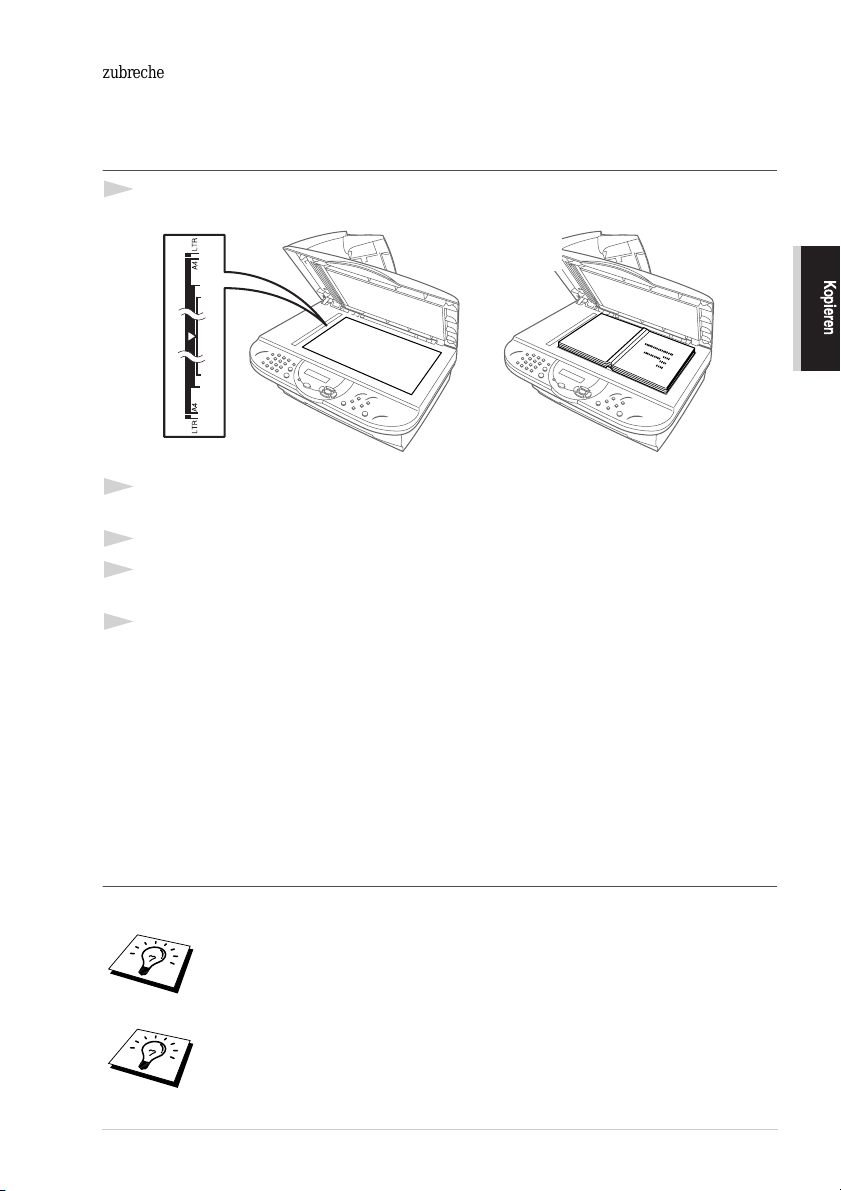
zubrechen und das Dokument jeweils nur einmal zu kopieren. Erscheint die Meldung beim Einlesen
der zweiten oder folgender Seiten können Sie Copy
gelesene Seiten zu kopieren,
— oder— mit Stop/Exit die Funktion abzubrechen.
drücken, um eventuell bereits vollständig ein-
Mehrfach kopieren mit dem Vorlagenglas
1
Öffnen Sie die Vorlagenabdeckung.
Dokument mit
bedruckter Seite
nach unten einlegen
2
Legen Sie das Dokument mit der zu kopierenden Seite nach unten auf das Vorlagenglas.
Zentrieren Sie es mit Hilfe der Markierungen links neben dem Vorlagenglas.
3
Schliessen Sie die Vorlagenabdeckung.
4
Geben Sie über die Zifferntasten die gewünschte Kopienanzahl (bis zu 99) ein, z. B. 3, 8 für 38
Kopien.
5
Drücken Sie Copy.
Kopieren
Kopieren - Temporäre Einstellungen
Sie können m
Poster verschiedene Kopiereinstellungen vornehmen. Diese Einstellungen sind temporäre Einstel-
lungen. Sie werden 45 Sekunden nach dem nächsten Kopiervorgang wieder auf die Grundeinstellungen zurückgesetzt (siehe Kopieren - Grundeinstellungen, Seite 18). Wenn Sie die temporären
Einstellungen zum Kopieren eines weiteren Dokumentes verwenden möchten, legen Sie dieses vor
Ablauf der 45 Sekunden in den Vorlageneinzug oder auf das Vorlagenglas.
Mehrere temporäre Einstellungen ändern
Probieren Sie verschiedene Einstellungsmöglichkeiten aus, um die besten Ergebnisse zu erzielen.
it den
Tasten Enlarge, Reduce, Sort, Copy Mode, 2 in 1 / 4 in 1, Contrast und
Um die temporären Einstellungen zu löschen und wieder auf die Grundeinstellungen zurückzusetzen, drücken Sie Clear Settings.
Das Display zeigt den aktuellen Kopierstatus an. Sie können verschiedene
Kopiereinstellungen vornehmen.
Kopieren 13
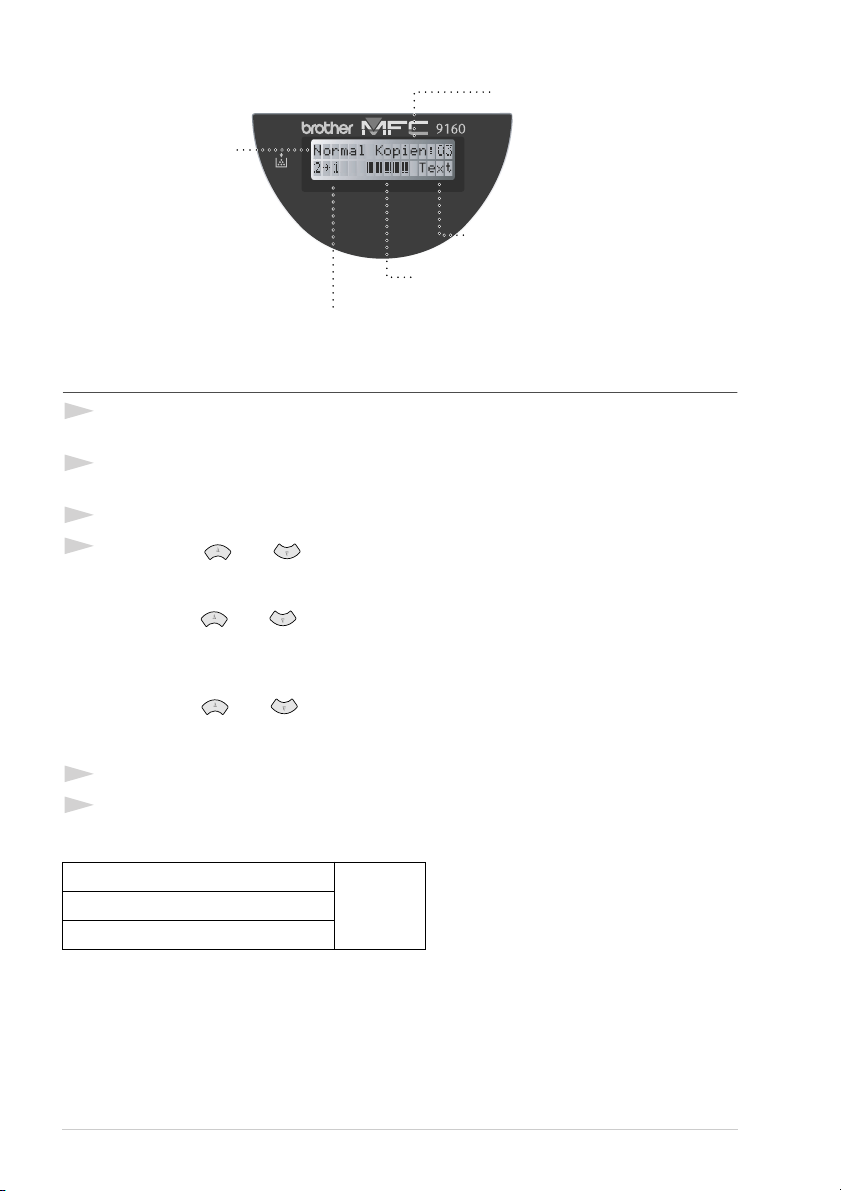
Kopienanzahl
Normal oder
sortiert
Vorlagenart
Kopienkontrast
Verkleinern/Vergrößern
oder besondere Kopieroption
Verkleinern
1
Legen Sie das Dokument mit der zu kopierenden Seite nach oben in den Vorlageneinzug oder
mit der zu kopierenden Seite nach unten auf das Vorlagenglas.
2
Falls Sie mehrmals kopieren möchten, geben Sie die gewünschte Kopienanzahl über die Zifferntasten ein (bis zu 99).
3
Drücken Sie Reduce.
4
Wählen Sie mit oder die gewünschte Verkleinerungsstufe.
Sie können auf 71%, 50% oder 25% der Originalgrösse verkleinern
— oder —
Sie können mit oder die Einstellung Auto wählen, um ein mit Hilfe des Vorlagenein-
zuges kopiertes Dokument automatisch so verkleinern zu lassen, dass es auf das eingestellte Papierformat passt (siehe Papierformat, Seite 19)
— oder —
Sie können mit oder die Einstellung Manuell
eine Verkleinerungsstufe (zwischen 25% und 99%) mit den Zifferntasten einzugeben. Zum Beispiel: 5, 3 zum Verkleinern auf 53%.
5
Drücken Sie Menu/Set.
6
Drücken Sie Copy.
wählen und Menu/Set drücken, um
Empfohlene Verkleinerungsstufen
A4 → B5
A5 → A6 71%
B5 → B6
14 Kapitel 2
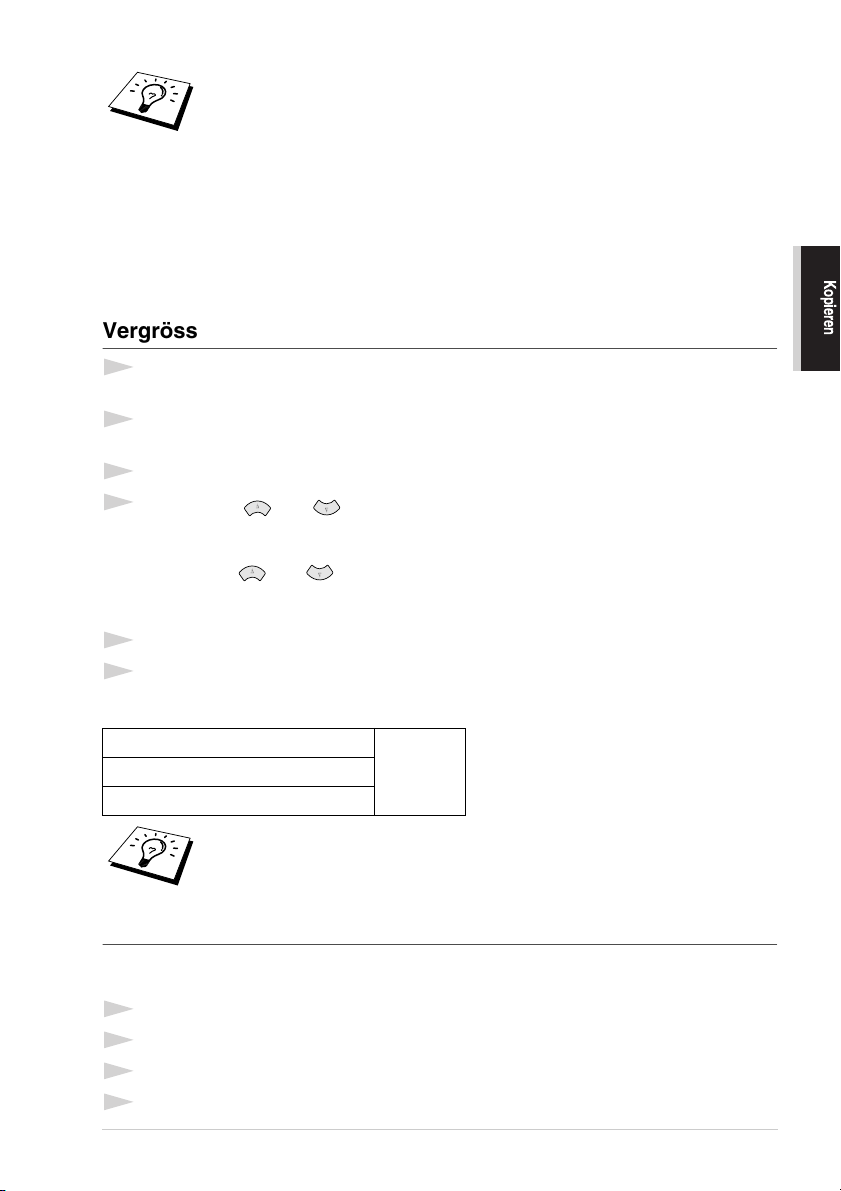
■ Mit der Verkleinerungseinstellung Auto kann ein Dokument automatisch auf die
Grösse des in den Multifunktionsschacht eingelegten Papiers verkleinert werden. Der Vorlageneinzug des MFC ist mit einem Sensor ausgestattet, der die
Grösse des eingelegten Dokumentes erkennt. Wenn Sie die Verkleinerung Auto
wählen und zum Kopieren den Vorlageneinzug benutzen, ermittelt das MFC die
Grösse des Dokumentes und verkleinert es automatisch so, dass es auf das eingestellte Papierformat passt (siehe Papierformat, Seite 19). Beim Kopieren vom
Vorlagenglas mit der Verkleinerung Auto wird jeweils automatisch von A4-Format auf das für den Multifunktionsschacht eingestellte Format verkleinert.
■ Wenn eine Verkleinerungsstufe gewählt ist, können die Ausgabearten 2→1,
4→1 und Poster nicht verwendet werden.
Vergrössern
1
Legen Sie das Dokument mit der zu kopierenden Seite nach oben in den Vorlageneinzug oder
mit der zu kopierenden Seite nach unten auf das Vorlagenglas.
2
Falls Sie mehrmals kopieren möchten, geben Sie die gewünschte Kopienanzahl über die Zifferntasten ein (bis zu 99).
3
Drücken Sie Enlarge.
4
Wählen Sie mit oder die gewünschte Vergrösserungsstufe.
Sie können auf 141%, 150%, 200% oder 400% vergrössern
— oder —
Sie können mit oder die Einstellung Manuell
schliessend die gewünschte V ergrösserungsstufe (zwischen 101% und 400%) mit den Zif ferntasten einzugeben. Zum Beispiel: 1, 5, 3 zum Vergrössern auf 153%.
5
Drücken Sie Menu/Set.
6
Drücken Sie Copy.
wählen und Menu/Set drücken, um an-
Kopieren
Empfohlene Vergrösserungsstufen
A5 → A4
A6 → A5 141%
B6 → B5
Wenn eine Vergrösserungsstufe gewählt ist, können die Ausgabearten 2→1, 4→1
und Poster nicht verwendet werden.
Sortiert kopieren (mit dem Vorlageneinzug)
Zum mehrfachen Kopieren einer mehrseitigen Vorlage können Sie wählen, ob die Kopien Sortiert
(Seite 1, 2, 1, 2) oder Normal (1, 1, 2, 2) ausgegeben werden sollen.
1
Legen Sie das Dokument mit der zu kopierenden Seite nach oben in den Vorlageneinzug.
2
Geben Sie über die Zifferntasten die gewünschte Kopienanzahl ein (bis zu 99).
3
Drücken Sie Sort.
4
Drücken Sie Copy.
Kopieren 15
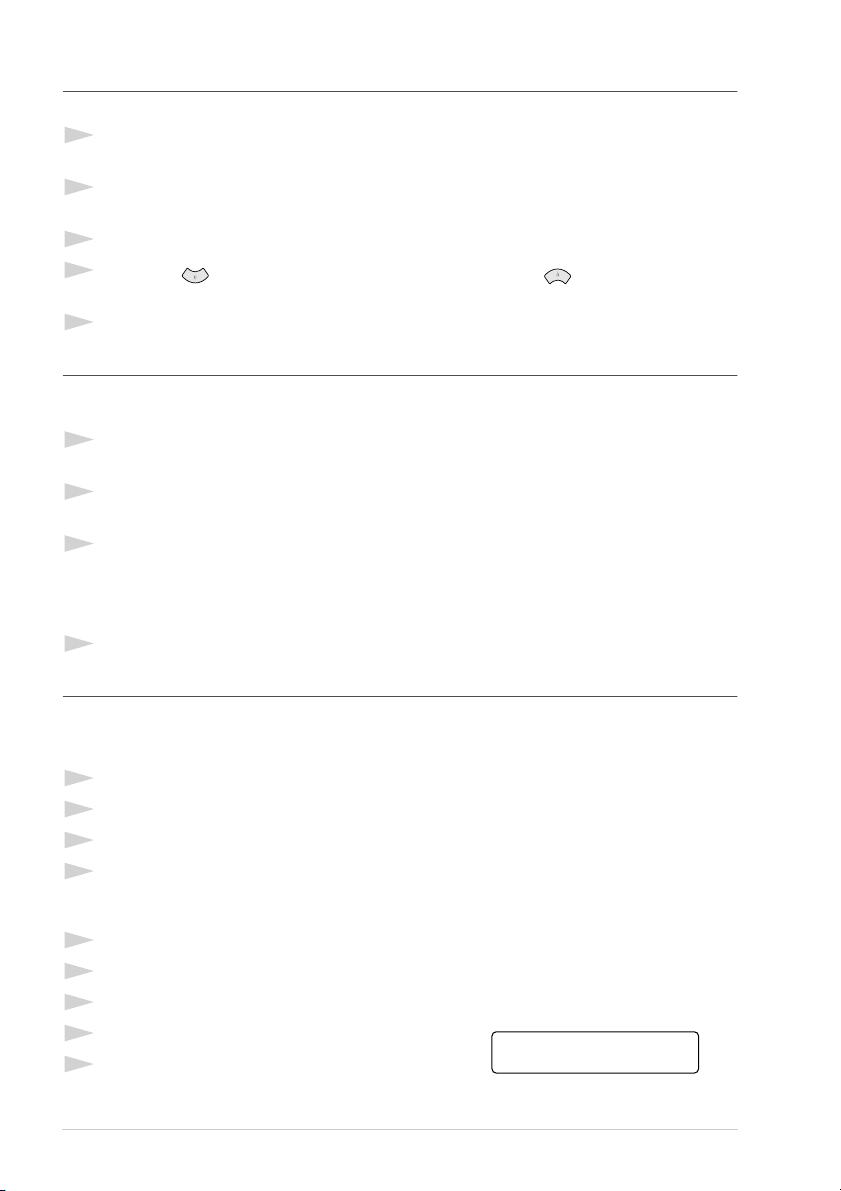
Kopienkontrast
Sie können den Kontrast wie folgt erhöhen oder verringern.
1
Legen Sie das Dokument mit der zu kopierenden Seite nach oben in den Vorlageneinzug oder
mit der zu kopierenden Seite nach unten auf das Vorlagenglas.
2
Falls Sie mehrmals kopieren möchten, geben Sie die gewünschte Kopienanzahl über die Zifferntasten ein (bis zu 99).
3
Drücken Sie Contrast.
4
Drücken Sie , um den Kontrast der Kopie zu verringern, oder , um den Kontrast zu erhöhen. Drücken Sie dann Menu/Set.
5
Drücken Sie Copy.
Vorlagenart
Mit der Taste Copy Mode können Sie die Auflösung entsprechend der Art der zu kopierenden Vorlage einstellen (Text, Auto oder Foto).
1
Legen Sie das Dokument mit der zu kopierenden Seite nach oben in den Vorlageneinzug oder
mit der zu kopierenden Seite nach unten auf das Vorlagenglas.
2
Falls Sie mehrmals kopieren möchten, geben Sie die gewünschte Kopienanzahl über die Zifferntasten ein (bis zu 99).
3
Drücken Sie Copy Mode so oft, bis die gewünschte Einstellung im Display angezeigt wird.
Text (reiner Text)
Auto (Zeichnungen, Grafiken oder jede beliebige Kombination einschliesslich Fotos)
Foto (nur Foto)
4
Drücken Sie Copy.
Ausgabeart (2 auf 1 / 4 auf 1)
Bei Verwendung des Vorlageneinzuges
Sie können Papier sparen, indem Sie 2 oder 4 Seiten auf ein Blatt kopieren.
1
Legen Sie das Dokument mit der zu kopierenden Seite nach oben in den Vorlageneinzug.
2
Geben Sie über die Zifferntasten die gewünschte Kopienanzahl (bis zu 99) ein.
3
Drücken Sie 2 in 1 / 4 in 1 so oft, bis die gewünschte Einstellung im Display angezeigt wird.
4
Drücken Sie Copy.
Bei Verwendung des Vorlagenglases
1
Legen Sie das Dokument mit der zu kopierenden Seite unten auf das Vorlagenglas.
2
Geben Sie über die Zifferntasten die gewünschte Kopienanzahl (bis zu 99) ein.
3
Drücken Sie 2 in 1 / 4 in 1 so oft, bis die gewünschte Einstellung im Display angezeigt wird.
4
Drücken Sie Copy. Das Display zeigt:
5
Legen Sie das nächste Dokument auf das
Vorlagenglas und drücken Sie Menu/Set.
Nachdem alle Dokumente eingelesen wurden, drücken Sie Copy.
16 Kapitel 2
Nä. Seite:SET
Beenden:COPY
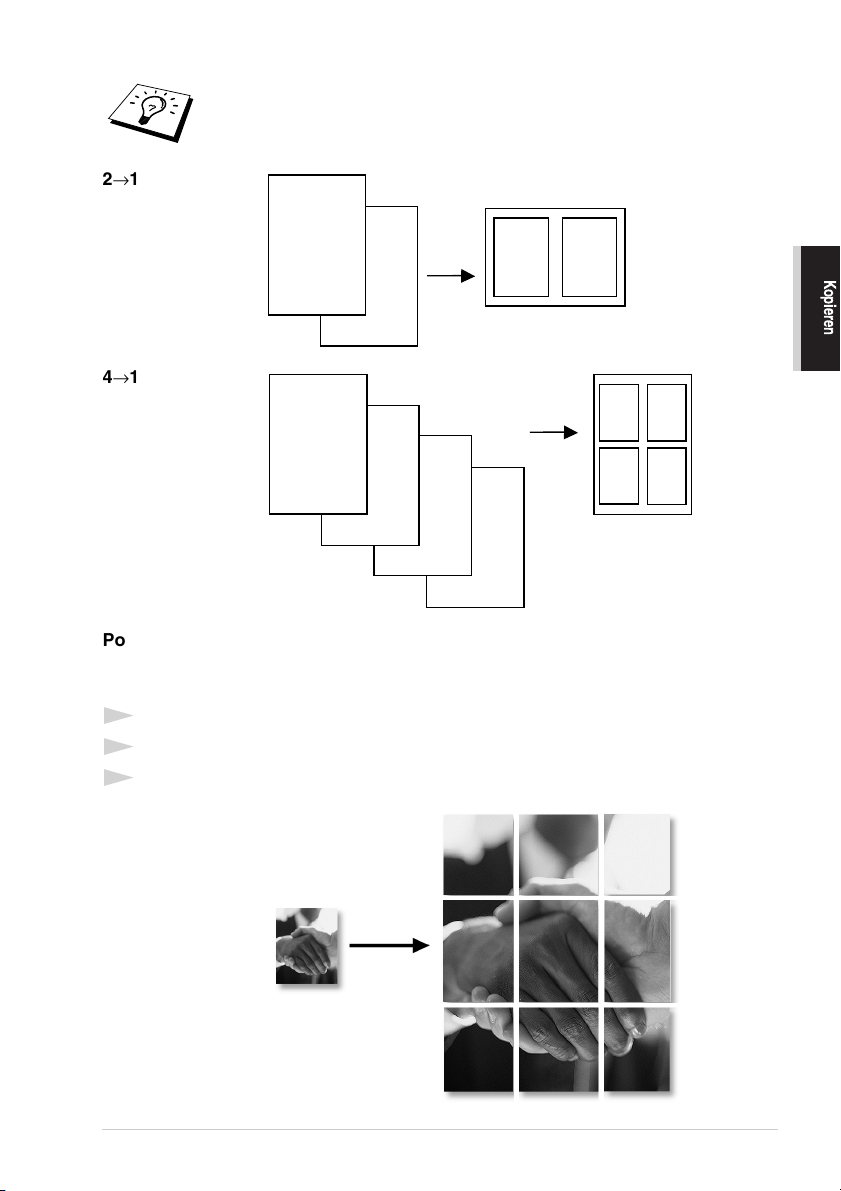
2→1
Die Ausgabearten 2→1 oder 4→1 können nicht verwendet werden, wenn mit der
Taste Enlarge oder Reduce eine Vergrösserungs- oder Verkleinerungsstufe gewählt wurde.
1
1
2
2
→1
4
1
2
1
2
3
4
Poster
Sie können über das Vorlagenglas auch z. B. ein Foto vergrössert auf mehreren Seiten ausdrucken
lassen, so dass es zu einem Poster zusammengeklebt werden kann.
1
Legen Sie das Dokument mit der zu kopierenden Seite unten auf das Vorlagenglas.
2
Drücken Sie Poster.
3
Drücken Sie Copy.
3
4
Kopieren
Kopieren 17
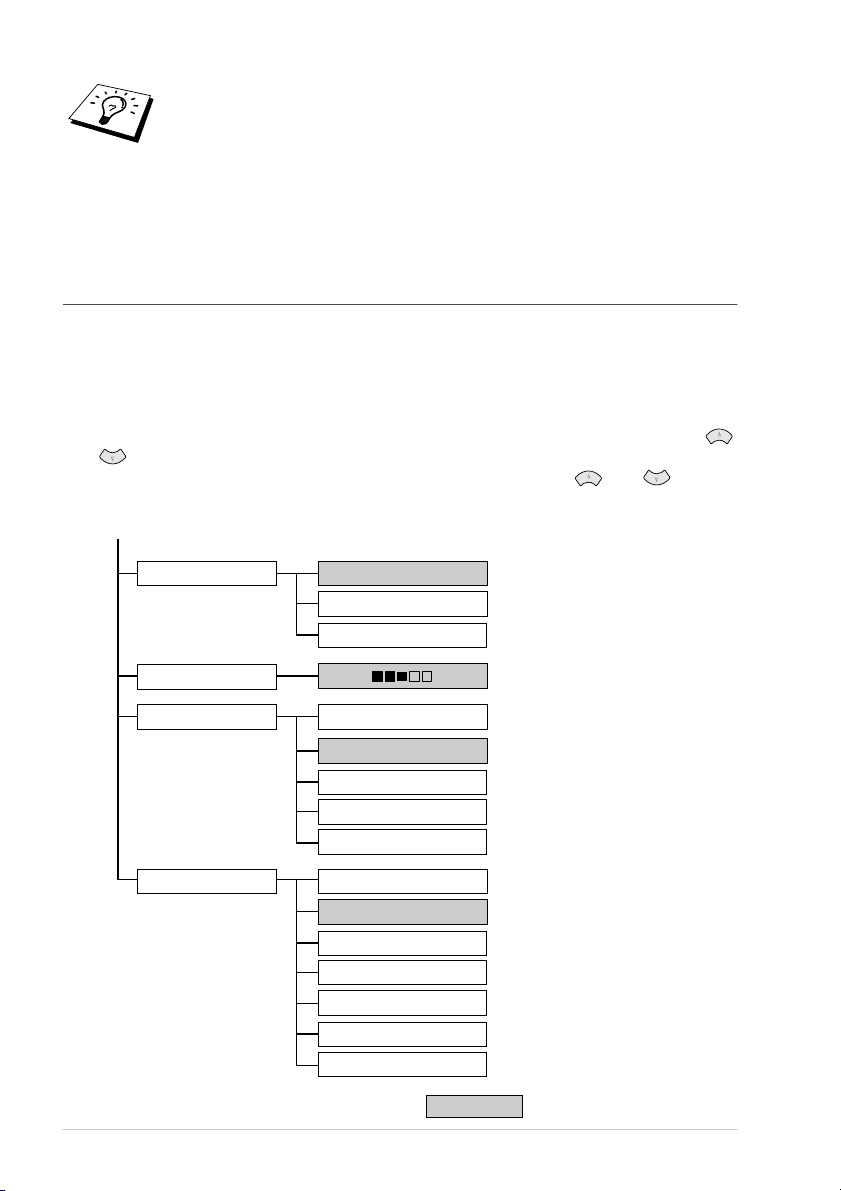
■ Die Poster-Funktion kann nur verwendet werden, wenn das Dokument über das
Vorlagenglas (nicht über den Vorlageneinzug) kopiert wird.
■ Die Poster-Funktion kann nicht verwendet werden, wenn mit der Taste Enlarge
oder Reduce eine Vergrösserungs- oder Verkleinerungsstufe gewählt wurde.
■ Die Poster-Funktion kann nur verwendet werden, wenn einmal kopiert wird.
Kopieren - Grundeinstellungen
Grundeinstellungen ändern
Die Grundeinstellungen zum Kopieren gelten für alle Dokumente und bleiben wirksam, bis sie wieder im Funktionsmenü (Menu/Set, 2) geändert werden.
Sie können die Grundeinstellungen für die Vorlagenart und den Kopienkontrast ändern sowie die Papiersorte und das Papierformat angeben.
Zum Ändern der Grundeinstellungen drücken Sie Menu/Set, dann 2. Wählen Sie die zu ändernde
Funktion durch Eingabe der entsprechenden Ziffer (z. B. 2 für Kontrast). Wählen Sie dann mit
oder die gewünschte Einstellung und speichern Sie diese, indem Sie Menu/Set drücken. Drü-
cken Sie Stop/Exit, um das Menü zu verlassen — oder — wählen Sie mit oder die näch-
ste Einstellung, die geändert werden soll.
Drücken Sie Menu/Set, dann 2:
1.Vorlagenart
2.Kontrast
3.Papier
4.Papierformat
18 Kapitel 2
Auto
Text
Foto
– +
Dünn
Normal
Dick
Dicker
Folie
Letter
A4
Executive
A5
A6
B5
B6
werkseitige Einstellung
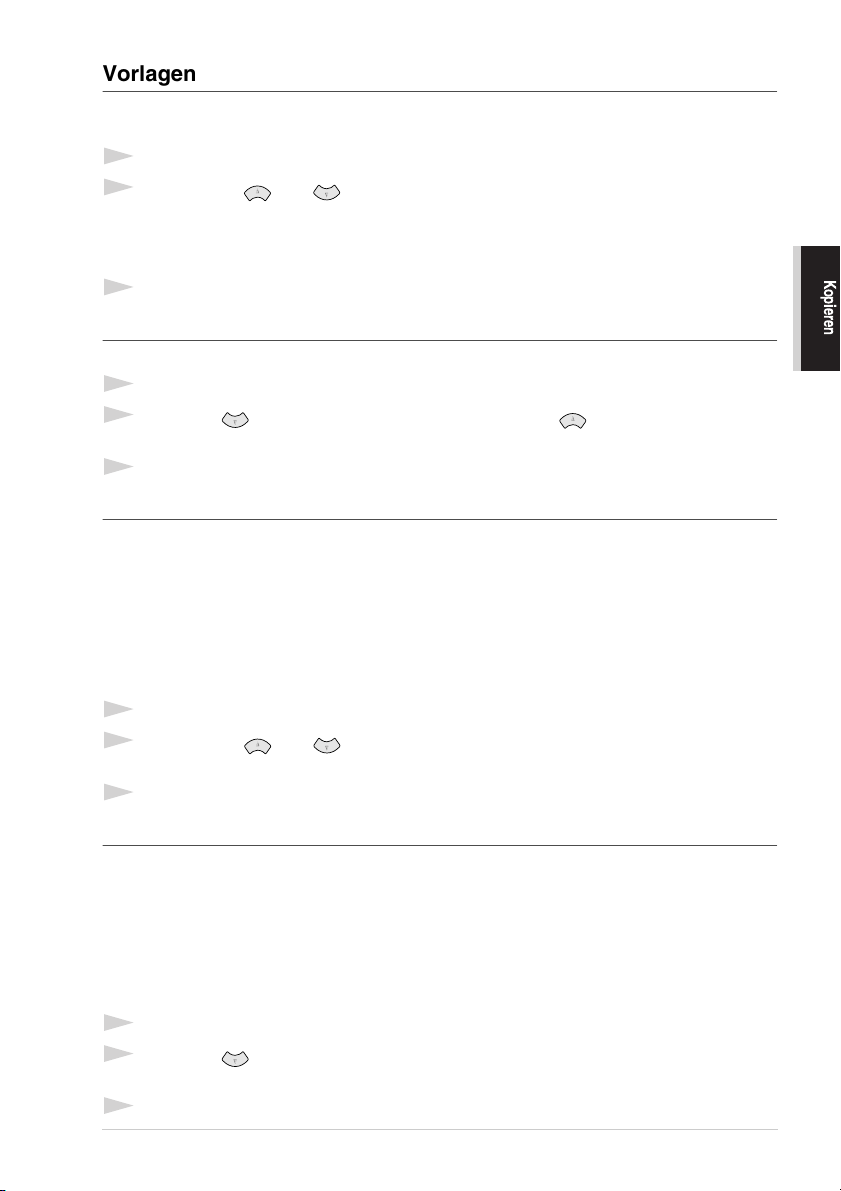
Vorlagenart
Mit der Taste Copy Mode können Sie die Auflösung entsprechend der Art der verwendeten Vorlage (Auto, Text oder Foto) einstellen.
1
Drücken Sie Menu/Set, 2, 1.
2
Wählen Sie mit oder die gewünschte Einstellung und drücken Sie Menu/Set.
Text (reiner Text)
Auto (Zeichnungen, Grafiken oder jede beliebige Kombination einschliesslich Fotos)
Foto (nur Foto)
3
Drücken Sie Stop/Exit.
Kopienkontrast
Sie können den Kontrast wie folgt erhöhen oder verringern.
1
Drücken Sie Menu/Set, 2, 2.
2
Drücken Sie , um den Kopienkontrast zu verringern, oder , um den Kontrast zu erhöhen. Drücken Sie dann Menu/Set.
3
Drücken Sie Stop/Exit.
Papier
Sie können die folgenden Papiersorten zum Kopieren verwenden. Damit Sie die beste Kopierqualität
erhalten, sollten Sie das MFC auf die zum Kopieren verwendete Papiersorte einstellen:
Dünnes Papier (64-69 g/m
Normal (70-95 g/m
Dickes Papier (96-120 g/m
Dickeres Papier (121-158 g/m
Folie Für dünne Folien
1
Drücken Sie Menu/Set, 2, 3.
2
Wählen Sie mit oder die Einstellung entsprechend dem verwendeten Papier und drücken Sie Menu/Set.
3
Drücken Sie Stop/Exit.
2
) Für dünnes Papier
2
) Für normales Papier
2
) Für schwereres oder raues Papier
2
) Für schweres und raues Papier oder Briefpapier
Kopieren
Papierformat
Sie können ein Dokument automatisch auf das zum Kopieren eingelegte Papier verkleinern lassen.
Dazu muss hier das Format des verwendeten Aufzeichnungspapiers eingestellt werden.
Wenn Sie anschliessend ein Dokument in den Vorlageneinzug einlegen und zum Kopieren die Verkleinerungsstufe Auto wählen, ermittelt das Gerät automatisch die Grösse des eingelegten Dokumentes und verkleinert es auf das hier eingestellte Format (siehe Verkleinern, Seite 14).
Stellen Sie dazu das MFC entsprechend dem in den Multifunktionsschacht eingelegten Papier wie
folgt ein:
1
Drücken Sie Menu/Set, 2, 4.
2
Drücken Sie , um das gewünschte Format zu wählen (Letter, A4, Executive, A5, A6, B5
oder B6) und drücken Sie dann Menu/Set.
3
Drücken Sie Stop/Exit.
Kopieren 19
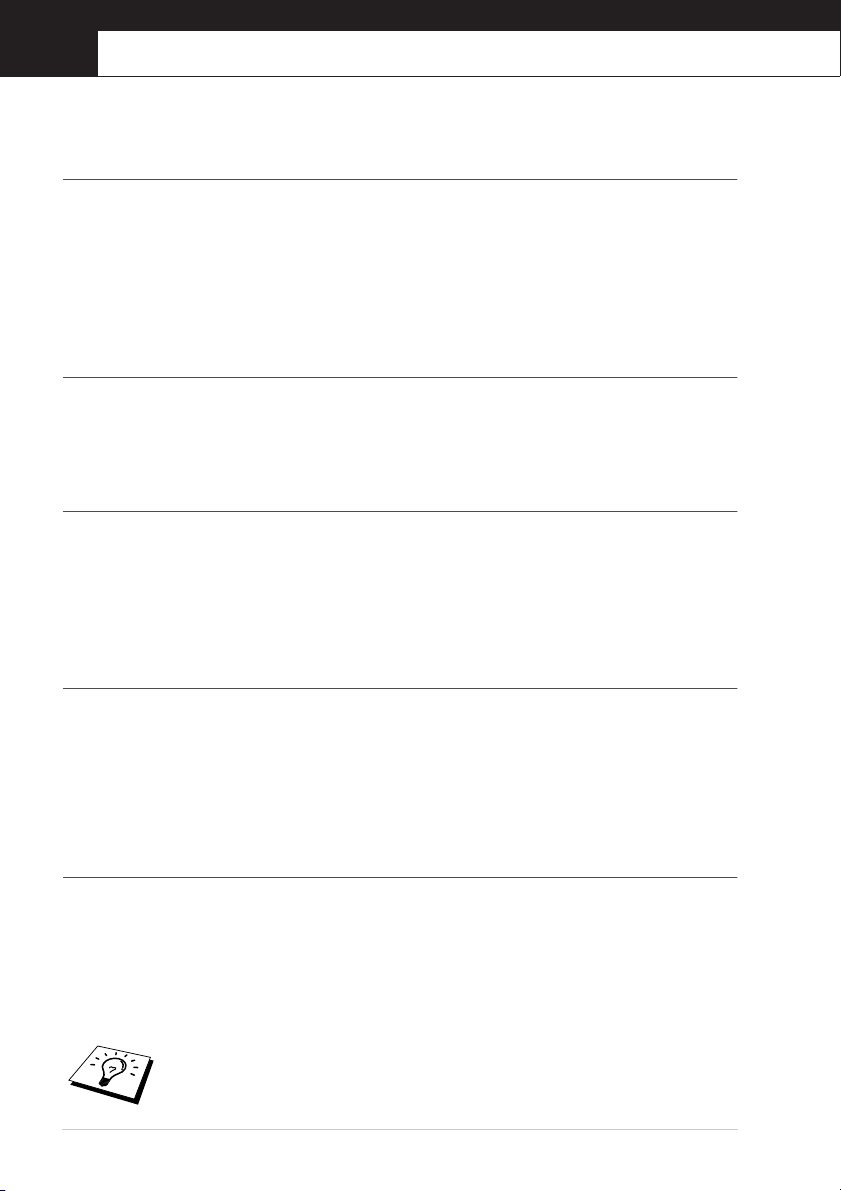
3
Drucken unter Windows
Besondere Druckfunktionen
®
Drucken unter Windows
Die Druckertreiber für Microsoft® Windows® 95, 98, 98SE, ME, Windo ws NT® W orkstation Version 4.0 und 2000 Professional sind auf der mitgelieferten CD-ROM enthalten. Sie können den gewünschten Treiber einfach mit dem Brother Installationsprogramm unter Windows
(siehe Schnellstart-Anleitung). Die Treiber unterstützen den Brother Kompressionsmodus zur Erhö-
hung der Geschwindigkeit beim Drucken mit Windows
schiedene Druckerfunktionen, einschliesslich des T onersparmodus und benutzerdefinierter Formate,
einzustellen.
®
®
installieren
®
-Anwendungen, und ermöglichen es, ver-
Erweitertes Speichermanagement
Das MFC ist mit der Brother Datenkompressions-Technik ausgestattet, die Grafikdaten und geladene Schriften automatisch komprimiert und so den MFC-Speicher optimal nutzt. Dadurch werden
Speicherfehler vermieden, und es können die meisten Seiten mit 600 dpi Grafiken sowie T e xtdaten,
einschliesslich grosser Schriften, mit dem Standardspeicher gedruckt werden.
Brother Resource-Manager
Zur Verwendung des MFC mit einem Windows® PC muss der Brother Resource-Manager geladen
sein. Die Brother MFC Software Suite und der Druckertreiber laden den Resource-Manager jeweils
automatisch. Der Resource-Manager ermöglicht die Verwendung der bi-direktionalen parallelen
Schnittstelle des MFC als Kommunikationsschnittstelle zum Scannen und als parallelen Anschluss
für den Windows
installiert.
®
GDI-Druck. Der Resource-Manager wird zusammen mit den Brother-Treibern
Gleichzeitig drucken und scannen
Das Gerät kann vom Computer gesendete Daten drucken, während es Daten in den Computer
einscannt. Wenn das Gerät jedoch ein Dokument kopiert, unterbricht es den PC-Ausdruck und setzt
ihn automatisch fort, wenn das Kopieren abgeschlossen ist.
Multifunktionsschacht
Über den Multifunktionsschacht können Normalpapier, Briefumschläge, Organizer-Papier, Postkarten, Etiketten und Folien eingezogen werden. Wenn das MFC Daten vom Computer empfängt, startet es den Druckvorgang durch Einziehen eines Blatt Papiers aus dem Multifunktionsschacht.
■ Wählen Sie den Druckbefehl in Ihrem Anwendungsprogramm.
Ihr Computer sendet einen Druckbefehl und Druckdaten zum MFC.
Bei mehrseitigen Dokumenten wird jeweils die nächste Seite automatisch ausgedruckt.
Sie können Papierquelle, Papierformat und Druckausrichtung in Ihrem Anwendungsprogramm wählen.
20 Kapitel 3
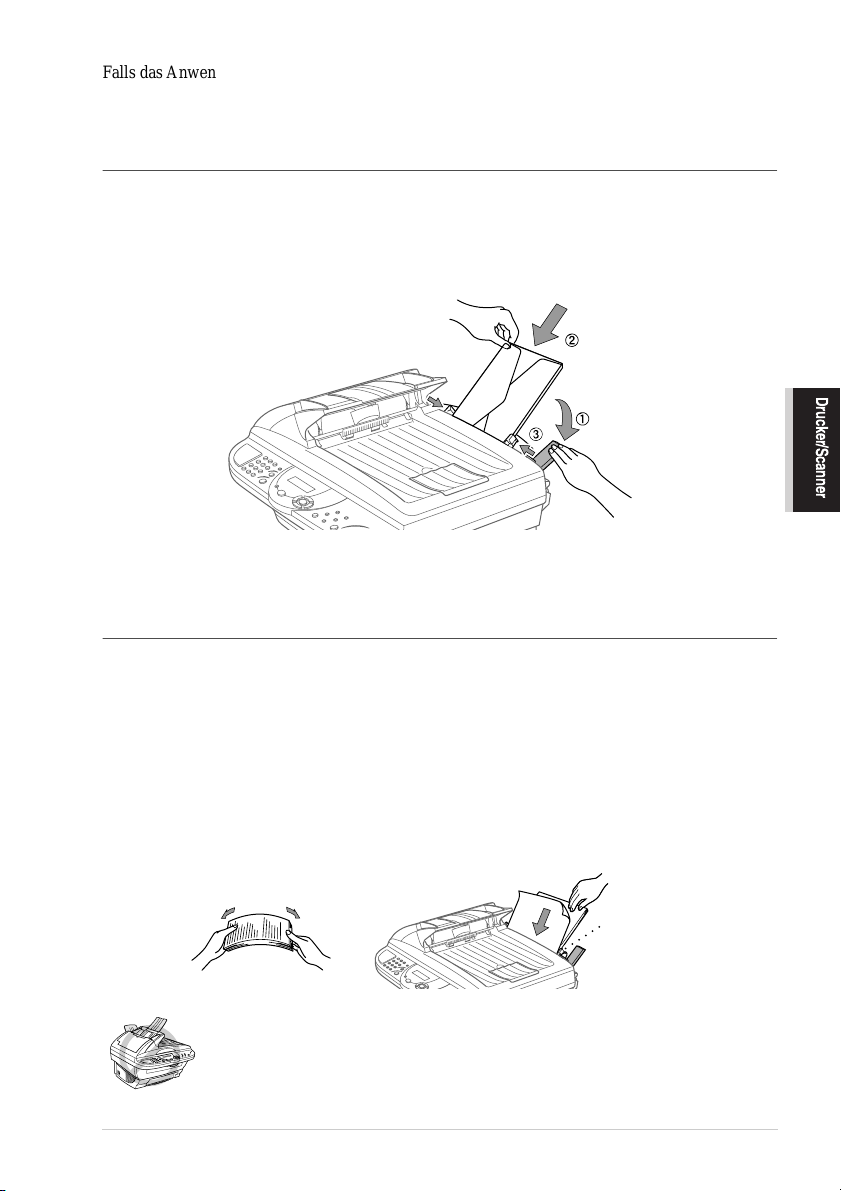
Falls das Anwendungsprogramm keine benutzerdefinierten Papierformate unterstützt, sollten Sie
das nächstgrössere Papierformat wählen. Ändern Sie dann den linken und rechten Rand im Anwendungsprogramm entsprechend der Grösse des Papiers.
Briefumschläge einlegen
Es können bis zu 10 Umschläge in den Multifunktionsschacht eingelegt werden. Achten Sie darauf,
dass Briefumschläge wie unten gezeigt eingelegt werden. Halten Sie den blauen Papierhebel beim
Einlegen der Umschläge nach unten gedrückt. Verschieben Sie die Papierführungen entsprechend
der Breite der Umschläge.
Halten Sie zum
Einlegen der
Umschläge den
Hebel gedrückt
Manuell beidseitig bedrucken (Duplex-Druck)
Der mitgelieferte Druckertreiber für Windows® 95, 98, 98SE, ME, Windows NT® Workstation Version 4.0 ermöglicht das manuelle beidseitige Bedrucken des Papiers. (Genauere Informationen finden Sie im Hilfe-Bildschirm des Druckertreibers.)
Das MFC druckt zuerst alle gerade nummerierten Seiten. Danach werden Sie durch eine Meldung
des Windows
es neu einlegen, damit kein Papierstau entsteht. Wir empfehlen, kein sehr dünnes oder sehr dickes
Papier zu verwenden. Falls zwei oder mehr Seiten auf einmal eingezogen werden, sollten Sie den
Stapel mit Ausnahme der obersten Seite während des Papiereinzugs festhalten.
®
-Treibers aufgefordert, das Papier neu einzulegen. Glätten Sie das Papier, bevor Sie
Drucker/Scanner
Multifunktionsschacht
Beim manuellen beidseitigen Bedrucken kann es vorkommen, dass ein Papierstau entsteht oder die Druckqualität nicht so gut wie beim normalen Drucken ausfällt.
Drucken unter Windows® 21
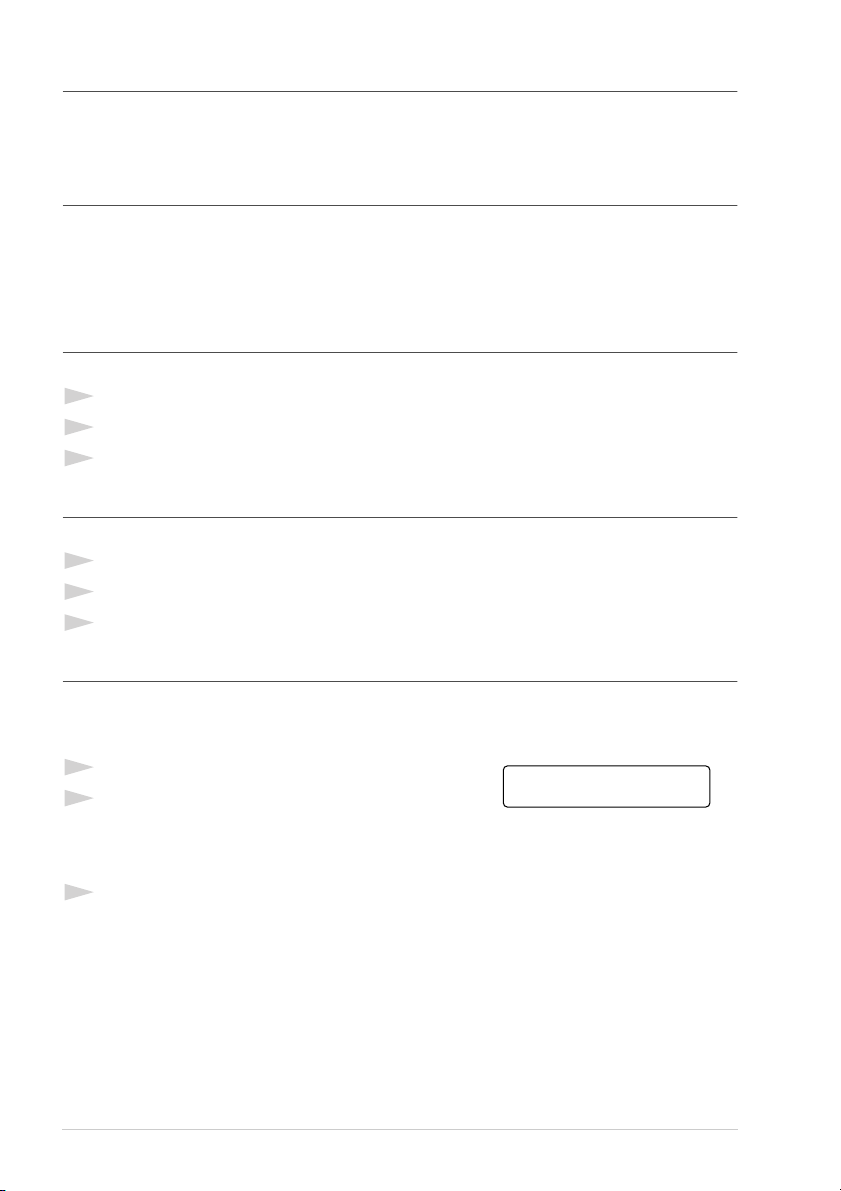
Papierablage
Das Gerät legt das Papier mit der bedruckten Seite nach unten auf der Papierablage an der Vorderseite des Gerätes ab. Wenn Sie Folien bedrucken, sollten Sie die bedruckten Folien sofort von der
Ablage herunternehmen, um einen Papierstau und gewellte Bögen zu vermeiden.
Reset-Taste
Mit dieser Taste können Daten im Druckerspeicher gelöscht werden.
Druckermenü-Funktionen
Liste der internen Schriften drucken
Sie können wie folgt eine Liste mit Schriftbeispielen der internen Schriften ausdrucken lassen.
1
Drücken Sie Menu/Set, 3, 1, 1.
2
Drücken Sie Copy. Die Liste wird ausgedruckt.
3
Drücken Sie Stop/Exit.
Drucker-Konfigurationsliste drucken
Sie können auch eine Liste mit den aktuellen Druckereinstellungen ausdrucken lassen.
1
Drücken Sie Menu/Set, 3, 1, 2.
2
Drücken Sie Copy. Die Liste wird ausgedruckt.
3
Drücken Sie Stop/Exit.
Zurücksetzen auf werkseitige Einstellungen
Sie können das MFC wieder auf die werkseitigen Einstellungen zurücksetzen. Die permanenten
Schriften bleiben dabei erhalten, Makros werden jedoch gelöscht. Die Benutzereinstellungen können mit dem RPC-Programm geändert werden.
1
Drücken Sie Menu/Set, 3, 2. Im Display erscheint:
2
Drücken Sie 1, um das Gerät auf die werkseitigen Einstellungen zurückzusetzen
um das Menü ohne Zurücksetzen des Druckers zu verlassen.
3
Drücken Sie Stop/Exit.
— oder — drücken Sie 2,
22 Kapitel 3
1.Reset 2.Nein
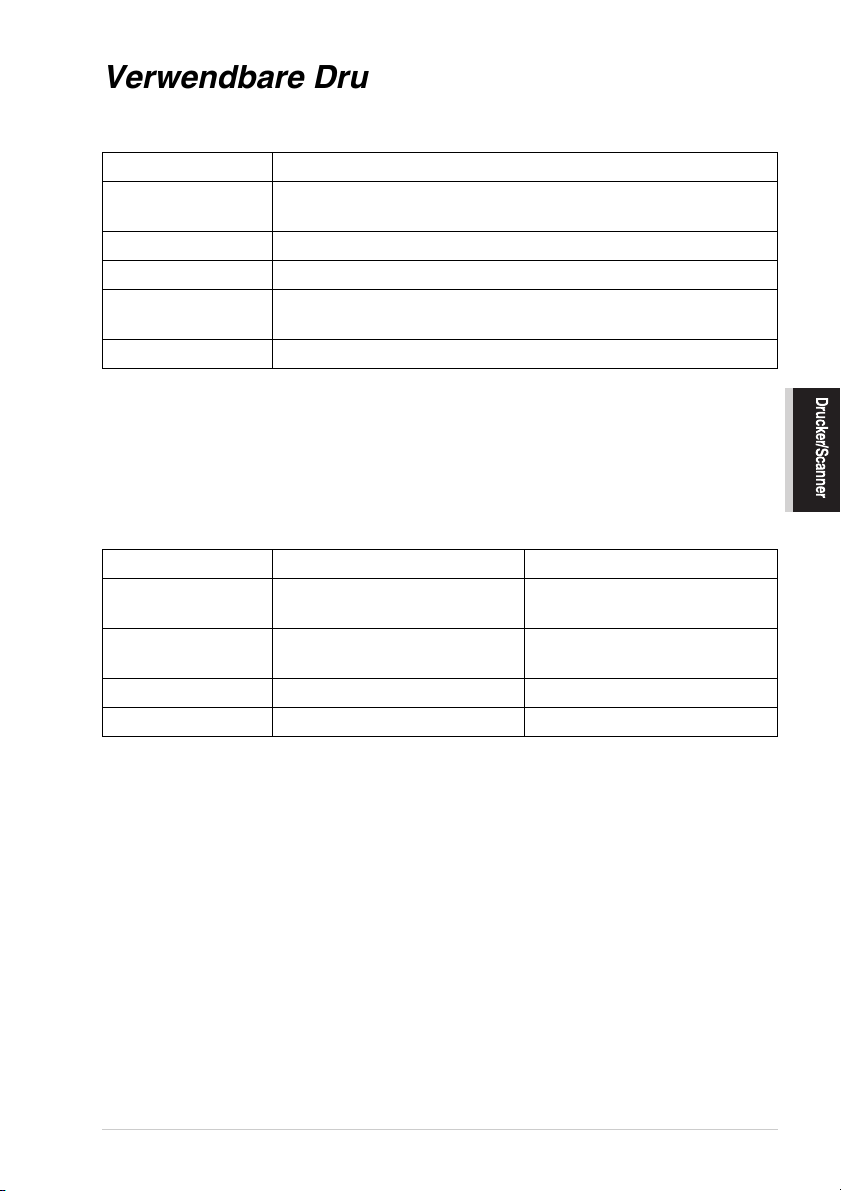
Verwendbare Druckmedien
Um die beste Druckqualität zu erhalten, ist es wichtig, dass Sie das richtige Druckmedium verwenden:
Druckmedium Papierformat
Einzelblatt A4, Letter, Legal, B5, A5, Executive, A6, B6, benutzerdefiniert
70-216 x 127-356 mm
Briefumschläge DL, C5, COM-10, Monarch
Postkarten 70-216 x 127-279 mm
®
Organizer Day-Timer
70-216 x 127-279 mm
Etiketten und Folien 70-216 x 127-356 mm
J, K, L, M
Fassungsvermögen
Multifunktionsschacht: Bis zu 22 mm Höhe (bis zur Markierung), ca. 200 Blatt (80 g/m
oder 50 Blatt (158 g/m
Fassungsvermögen der
Papierablage: Ca. 50 A4/Letter-Blätter (80 g/m
2
) A4/Letter-Format oder 10 Umschläge
2
)
Einzelblatt Umschläge
Gewicht 64 bis 158 g/m
2
75 bis 90 g/m
2
Einlagig
Stärke 0,08 bis 0,2 mm 0,084 bis 0,14 mm
Einlagig
Feuchtigkeitsgehalt 4% bis 6% des Gewichts 4% bis 6% des Gewichts
Glätte 100 bis 250 (Sheffield) 100 bis 250 (Sheffield)
Empfohlene Papiersorten
Einzelblattt: Normales Kopierpapier
Etiketten: Etiketten für Laserdrucker
Transparentfolien: Transparentfolien für Laserdrucker
Drucker/Scanner
2
)
Drucken unter Windows® 23

4
Druckertreiber
(Windows®)
Verwenden des Brother MFC-9160 Druckertreiber
Ein Druckertreiber übersetzt die vom Computer gesendeten Daten mit Hilfe einer Drucker- oder Seitenbeschreibungssprache in das vom jeweiligen Drucker benötigte Format.
Die Druckertreiber für das MFC befinden sich auf der mitgelieferten CD-ROM. Eine genaue Beschreibung zur Installation der Druckertreiber finden Sie in der mitgelieferten Schnellstart-Anleitung. Der aktuellste Druckertreiber kann auch jeweils von der Brother Solutions Center Website
http://solutions.brother.com
Druckertreiber (nur für Windows®)
heruntergeladen werden.
Die in diesem Kapitel gezeigten Bildschirmabbildungen zeigen die Windows® 98
Bildschirme. Je nachdem, welches Windows
kann das am Monitor angezeigte Bild von den Abbildungen abweichen.
Weitere Informationen erhalten Sie in der Online-Hilfe des Druckertreibers.
®
Betriebssystem Sie verwenden,
Registerkarte „Grundeinstellungen“
1. Wählen Sie Papiergröße, Mehrseitendruck und Ausrichtung.
2. Wählen Sie die Anzahl Kopien und das Druckmedium.
24 Kapitel 4

Papiergrösse
Wählen Sie im Dropdown-Listenfeld die Papiergröße entsprechend dem zum Drucken eingelegten
Papier.
Mehrseitendruck
Mit dieser Funktion können durch Verkleinerung des Ausdruckes mehrere Seiten auf ein Blatt gedruckt werden oder durch Vergrösserung beim Ausdruck eine Seite, z. B. zum Erstellen eines Posters, auf mehrere Blätter verteilt gedruckt werden.
Zum Beispiel: 4 auf 1 Zum Beispiel: 1 auf 2x2 Seiten
Rahmen
Für den Ausdruck mehrerer Seiten auf ein Blatt mit Hilfe der Mehrseitendruck-Funktion können Sie
wählen, ob um die einzelnen Seiten ein durchgezogener, ein gestrichelter oder gar kein Rahmen gezogen werden soll.
Ausrichtung
Wählen Sie hier, ob im Hoch- oder Querformat gedruckt werden soll.
Hochformat
Querformat
Kopien
Legt fest, wie oft das Dokument gedruckt werden soll.
Sortieren
Diese Funktion kann nur eingestellt werden, wenn mehr als eine Kopie gewählt wurde und mehrere
Seiten kopiert werden. Wenn Sortieren aktiviert ist, werden zuerst alle Seiten des Dokumentes einmal ausgedruckt und anschliessend der Ausdruck des gesamten Dokumentes wiederholt, bis die angegebene Kopienanzahl erreicht ist. Wenn diese Option nicht aktiviert ist, werden zuerst alle Kopien
der ersten Seite, dann alle Kopien der zweiten Seite usw. ausgedruckt.
Drucker/Scanner
Sortieren aktiviert
Sortieren deaktiviert
Druckertreiber (Windows®) 25

Druckmedium
Sie können die folgenden Druckmedien verwenden. Um die optimale Druckqualität zu erhalten,
sollten Sie hier die Einstellung entsprechend dem zum Drucken verwendeten Papier einstellen.
Normalpapier
Dünnes Papier
Dickes Papier
Dickeres Papier
Briefpapier
Folien
Zur Verwendung von Standardpapier wählen Sie Normalpapier. Für schwereres oder raues Papier
und für Briefumschläge wählen Sie Dickes Papier oder Dickeres Papier. Zum Bedrucken von OHPFolien wählen Sie Folien.
Registerkarte „Erweitert“
Klicken Sie auf das entsprechende Symbol, um die folgenden Einstellungen zu ändern:
1. Druckqualität
2. Duplex
3. Wasserzeichen
4. Seiteneinstellungen
5. Geräteoptionen
26 Kapitel 4

Druckqualität
Auflösung
Es können die folgenden Auflösungen gewählt werden:
◆ 300 dpi
◆ 600 dpi
Tonersparmodus
Durch Aktivieren dieser Option können Sie Toner sparen. Der Ausdruck wird dadurch etwas heller.
Einstellung für Druckoptimierung (nur unter Windows® 95/98/98SE/Me)
Die Druckoptimierung wird zur Steigerung der Druckqualität in Abhängigkeit von der Art des zu druckenden Dokumentes (Foto, Grafik oder eingescanntes Bild) verwendet. Wenn Auto (Empfohlen)
gewählt ist, druckt das MFC automatisch mit den besten Einstellungen.
Wenn Sie Manuell aktivieren und dann auf Einstellen klicken, können Sie Helligkeit, Kontrast
und die Grafikqualität manuell einstellen.
Duplex-Druck (für Windows
Klicken Sie auf das Duplex-Symbol, um Einstellungen für den manuellen Duplexdruck vorzunehmen.
®
95/98/98SE/ME/NT Workstation Version 4.0)
Drucker/Scanner
Duplex manuell
Diese Funktion wird zum beidseitigen Bedrucken des Papiers verwendet. Aktivieren Sie dazu
Duplex manuell und wählen Sie eine der jeweils 6 Ausdruckarten für Hoch- und Querformat. Beim
manuellen Duplexdruck werden zuerst alle Seiten mit gerader Seitennummer gedruckt. Dann wird
der Ausdruck unterbrochen und es werden Anweisungen zum Neueinlegen des Papiers angezeigt.
Nachdem Sie das Papier wieder eingelegt haben, klicken Sie auf OK, um die Seiten mit ungeraden
Seitennummern auszudrucken.
Druckertreiber (Windows®) 27

Bindekante-/Bundverschiebung
Wenn Sie diese Option aktivieren, können Sie die Verschiebung der Bindekante in Zoll oder Millimeter angeben (0 – 203,2 mm oder 0 – 8 Zoll).
Wasserzeichen
Aktivieren Sie Wasserzeichen benutzen, um ein Bild, ein Logo oder einen Text als Wasserzeichen
in Ihr Dokument einzufügen. Dazu können Sie eines der vorgegebenen Wasserzeichen benutzen,
eine Bitmap-Datei verwenden oder selbst einen Text eingeben.
Wasserzeichen benutzen
Aktivieren Sie dieses Kontrollkästchen, wenn Sie Wasserzeichen verwenden möchten. Es können
dann die im Folgenden erklärten Einstellungen vorgenommen werden.
Wasserzeichen auswählen
Wählen Sie das gewünschte Wasserzeichen.
Im Hintergrund
Wenn diese Option aktiviert ist, erscheint das Wasserzeichen im Hintergrund des Dokumentes.
Wenn diese Option deaktiviert ist, erscheint das Wasserzeichen im Vordergrund, d. h. über dem Text
des Dokumentes.
Wasserzeichen drucken
Sie können hier festlegen, auf welchen Seiten das Wasserzeichen ausgedruckt werden soll:
Auf allen Seiten
Nur auf der ersten Seite
Ab der zweiten Seite
Benutzerdefiniert
Wenn Sie Benutzerdefiniert wählen, können Sie unter Benutzerdefinierte Seiteneinstellungen verschiedene Wasserzeichen für die einzelnen Seiten auswählen. Tragen Sie dazu im Feld Seite die Seitennummer ein und wählen Sie im Feld Titel, das Wasserzeichen, das auf diese Seite gedruckt
werden soll, aus. Klicken Sie dann auf Hinzufügen.
28 Kapitel 4

Wasserzeichen bearbeiten bzw. neues Wasserzeichen hinzufügen
Sie können die Grösse und die Position des Wasserzeichens auf der Seite festlegen, indem Sie das
gewünschte Wasserzeichen in der Liste auswählen und dann auf die Schaltfläche Bearbeiten klicken. Um ein neues Wasserzeichen hinzuzufügen, klicken Sie auf die Schaltfläche Neu.
Titel
Geben Sie hier beim Erstellen eines neuen Wasserzeichens einen Namen ein, über den das Wasserzeichen in der Wasserzeichenliste ausgewählt werden kann.
Art des Wasserzeichens
Wählen Sie Text, wenn Text als Wasserzeichen, oder Bitmap, wenn eine Bitmap-Grafik als Wasserzeichen verwendet werden soll.
Text für Wasserzeichen
Geben Sie in das Feld Text den Text ein, der als Wasserzeichen gedruckt werden soll, und wählen
Sie Schriftart, Größe, Grauton und Stil.
Bitmap für Wasserzeichen
Geben Sie den Dateinamen und den Ordner, in dem die gewünschte Bitmap gespeichert ist, in das
Feld Datei ein oder klicken Sie auf Durchsuchen, um den Ordner und die Datei zu wählen. Falls
gewünscht, können Sie im Feld Skalierung eine Vergrösserungs- bzw. Verkleinerungsstufe für die
Grafik wählen bzw. eingeben.
Drucker/Scanner
Position
Hier können Sie die Position auf der Seite festlegen, an der das Wasserzeichen gedruckt werden soll.
Druckertreiber (Windows®) 29

Seiteneinstellung
Mit den Skalierungsoptionen können Sie den Ausdruck verkleinern oder vergrössern.
1. Aktivieren Sie Aus, wenn das Dokument ohne Vergrösserung/Verkleinerung gedruckt werden
soll.
2. Aktivieren Sie An Papiergröße anpassen, wenn das Dokument eine andere Grösse hat als das
verwendete Papier. Sie können dann die Grösse des zum Ausdruck verwendeten Papiers im Listenfeld Ausgabe Papiergröße wählen.
3. Aktivieren Sie Frei, um selbst eine Verkleinerungs- oder Vergrösserungsstufe anzugeben.
Aktivieren Sie Spiegeldruck, um die Seite spiegelverkehrt zu drucken, und/oder Umkehrdruck,
um die Seite um 180 ˚ zu drehen.
30 Kapitel 4

Geräteoptionen
Hier können Sie die folgenden Druckerfunktionen wählen:
• Quick Print Setup
• Administrator (nur für Windows
• Datum und Uhrzeit drucken
®
95, 98, 98SE, ME)
Quick Print Setup
Die Funktion Quick Print Setup ermöglicht es, Druckertreibereinstellungen schnell und einfach zu
wählen. Mit dem Quick Print Setup lassen sich die Einstellungen einfach durch Klicken mit der
Maus auf das Druckersymbol in der Taskleiste anzeigen und ändern. Wählen Sie zur Verwendung
dieser Funktion in den Geräteoptionen Quick Print Setup und aktivieren Sie Ein.
Drucker/Scanner
Druckertreiber (Windows®) 31

Administrator (nur für Windows® 95/98/98SE/Me)
Mit den Administratoreinstellungen können Sie die Einstellungen für Kopien, Skalierung und
Wasserzeichen sperren, damit nur nach Eingabe des richtigen Kennwortes Mehrfachkopien und
Verkleinerungen/Vergrösserungen angefertigt oder Wasserzeichen-Einstellungen geändert werden
können.
Bewahren Sie das eingegebene Kennwort an einem sicheren Platz auf, an dem
Sie es jederzeit wieder finden. Wenn Sie das Kennwort nicht mehr wissen, können
die genannten Einstellungen nicht mehr verwendet werden.
32 Kapitel 4

Datum und Uhrzeit drucken
Wenn Sie diese Funktion aktivieren werden das Systemdatum und die Systemuhrzeit des Computers
automatisch auf Ihre Dokumente gedruckt.
Klicken Sie auf Einstellen, um Format, Position und Schriftart der zu druckenden Zeitangaben zu
wählen. Sie können wählen, ob der Hintergrund der Zeitangaben Deckend (als rechteckiges Feld)
oder Transparent gedruckt werden soll. Wenn Deckend gewählt ist, kann der Grauton des Hinter-
grundes gewählt werden.
Drucker/Scanner
Das im Formatfeld angezeigte Datum, dient nur als Beispiel für das Format, in
dem das Datum gedruckt wird. Auf die Dokumente wird jeweils die beim Ausdruck
aktuelle Systemzeit gedruckt.
Druckertreiber (Windows®) 33

Registerkarte „Support“
Auf dieser Registerkarte finden Sie Informationen über die Druckertreiberversion und Druckertreibereinstellungen. Zusätzlich können Sie über diese Registerkarte die Verbindung zum Brother Solutions Center und zu den Webseiten für das Druckertreiber-Update herstellen.
Brother Solutions Center
Das Brother Solutions Center ist eine Website, die Ihnen verschiedene Informationen über Ihr
Brother Produkt einschliesslich FAQ’s (häufig gestellte Fragen), Benutzerhandbücher, Treiber-Updates und Tipps zur Verwendung des Gerätes liefert.
Web Update
Web Update sucht auf der Brother Website nach neuen Druckertreiberversionen und lädt diese au-
tomatisch, um den Druckertreiber auf Ihrem System zu aktualisieren.
Einstellung prüfen
Klicken Sie hier, um sich eine Liste mit den aktuellen Druckertreibereinstellungen anzeigen zu lassen.
34 Kapitel 4

5
Brother Control Center (nur für Windows
®
)
Brother Control Center
Das Brother Control Center ist ein Hilfsprogramm, das automatisch auf dem Computer-Bildschirm
erscheint, wenn ein Dokument in den Vorlageneinzug des MFC eingelegt wird. Dadurch haben Sie
mit wenigen Mausklicks schnellen Zugang zu den am häufigsten verwendeten Scanner-Anwendungen. Das manuelle Aufrufen der einzelnen Programme ist nicht mehr notwendig.
Um Zeitungsausschnitte, Seiten aus Büchern usw. über das Vorlagenglas einzuscannen, verwenden Sie bitte die Taste
Windows), Seite 36) oder den mitgelieferten TWAIN-kompatiblen Scannertreiber
(siehe Scanner-Treiber, Seite 50).
Das Brother Control Center stellt die folgenden Funktionen zur Verfügung:
1. Direktes Einscannen eines Dokumentes in eine Datei (Scan to File), Einscannen als Anhang in
eine E-Mail (Scan to E-Mail), Einscannen, Konvertieren und im Textverarbeitungsprogramm
öffnen (Scan to Text) oder Einscannen und im Grafikanwendungsprogramm öffnen (Scan to
Bild).
2. Besondere Kopierfunktionen
Scan to
(siehe Scan-to-Taste (nur unter
Drucker/Scanner
Brother Control Center automatisch starten
Das Brother Control Center ist so konfiguriert, dass es automatisch beim Starten von Windo ws® geladen wird. Wenn das Brother Control-Center-Programm geladen ist, erscheint das Control-Center-
Symbol ( ) in der Taskleiste. Falls Sie nicht möchten, dass das Brother Control Center automatisch geladen wird, schalten Sie einfach die Autostart-Funktion wie folgt aus.
Brother Control Center (nur für Windows®) 35

Wenn das Control-Center-Symbol ( ) nicht automatisch in der Taskleiste erscheint, müssen Sie die Software starten. Wählen Sie dazu im Start-Menü, Pro-
gramme, PaperPort und doppelklicken Sie dann auf Brother SmartUI PopUp.
Autostart-Funktion ausschalten
1
Klicken Sie auf das Control-Center-Symbol ( ) und dann auf Anzeigen.
2
W enn der Control-Center-Hauptbildschirm erscheint, klicken Sie mit der linken Maustaste auf
das Symbol . Es erscheint nun das Dialogfeld PopUp-Einstellung:
3
Deaktivieren Sie das Kontrollkästchen AutoLoad PopUp, um die Autostart-Funktion auszuschalten.
Scan-to-Taste (nur unter Windows)
Wenn das MFC an einen Macintosh-Computer angeschlossen ist, arbeitet die
Scan-to
(MFC und New Power Macintosh
Sie können auch die Taste Scan to verwenden, um ein Dokument aus
dem Vorlageneinzug oder vom Vorlagenglas in Ihr Standard E-Mail-,
Textverarbeitungs- oder Grafik-Anwendungsprogramm einzuscannen.
Zur Verwendung dieser Funktionen muss das MFC an einen PC angeschlossen sein, der unter Windows
ther Treiber für Ihre Windows
tung). Vergewissern Sie sich auch, dass die Brother Control-Center-Software geladen ist. (Wie Sie
einstellen können, welches Anwendungsprogramm nach Drücken der Taste Scan to geöffnet wird,
ist im Abschnitt, Standard-Anwendung wählen, Seite 38 beschrieben.)
36 Kapitel 5
-Taste nicht wie im Folgenden beschrieben. Lesen Sie in diesem Fall
®
läuft, und die entsprechenden Bro-
®
Version müssen installiert worden sein (siehe Schnellstart-Anlei-
®
G3, G4 oder iMac™/iBook
™
, Seite 54).

Die Einstellungen zum Scannen, wie z. B. das Scannen in Farbe oder Schwarzweiss, können in den Globalen Scannereinstellungen des Brother Control Centers
geändert werden (siehe Globale Scannereinstellungen, Seite 39). Voreingestellt
ist das Scannen in Schwarzweiss.
Scannen und an E-Mail senden
Sie können ein farbiges oder schwarzweisses Dokument einscannen und direkt als Anhang in eine
neue Nachricht einfügen lassen. Zum Ändern der Voreinstellungen lesen Sie bitte Scannen und an
E-Mail senden, Seite 42.
1
Legen Sie das Dokument mit der einzuscannenden Seite nach oben in den Vorlageneinzug oder
mit der einzuscannenden Seite nach unten auf das Vorlagenglas.
2
Drücken Sie Scan to.
3
Wählen Sie mit oder die Einstellung Scannen:E-Mail und drücken Sie Menu/Set.
Das MFC scannt nun das Dokument ein, öffnet in Ihrem E-Mail-Programm das Fenster für eine
neue Nachricht und fügt das eingescannte Dokument als Anlage ein. Sie brauchen dann nur noch
die Adresse des Empfängers und gegebenenfalls den Betreff und einen Begleittext einzugeben.
Drucker/Scanner
Scannen und an Grafikanwendung senden
Sie können Farb- oder Schwarzweiss-Bilder direkt zur Ansicht und Bearbeitung in Ihr Grafikprogramm einscannen. Zum Ändern der Voreinstellungen lesen Sie bitte Scannen und an Grafikanwen-
dung senden, Seite 45.
1
Legen Sie das Dokument mit der einzuscannenden Seite nach oben in den Vorlageneinzug oder
mit der einzuscannenden Seite nach unten auf das Vorlagenglas.
2
Drücken Sie Scan to.
3
Wählen Sie mit oder die Einstellung Scannen:Bild und drücken Sie Menu/Set. Das
Dokument wird nun vom MFC eingescannt und automatisch mit Ihrem Grafikprogramm geöff-
net.
Scannen und an Textverarbeitung senden
Wenn es sich bei Ihrem Dokument um einen Text handelt, können Sie diesen einscannen und auto-
matisch von ScanSoft
programm zur weiteren Bearbeitung öffnen lassen. Zum Ändern der Voreinstellungen lesen Sie bitte
Scannen und an Textverarbeitung senden, Seite 44.
1
Legen Sie das Dokument mit der einzuscannenden Seite nach oben in den Vorlageneinzug oder
mit der einzuscannenden Seite nach unten auf das Vorlagenglas.
2
Drücken Sie Scan to.
3
Wählen Sie mit oder die Einstellung Scannen:Text und drücken Sie Menu/Set. Das
Dokument wird nun vom MFC eingescannt, dann von ScanSoft
konvertiert und in Ihrem Textverarbeitungsprogramm zur Ansicht und Bearbeitung geöffnet.
™
Te xtBridge® in eine T extdatei umwandeln und in Ihrem Textverarbeitungs-
™
TextBridge® in eine Textdatei
Brother Control Center (nur für Windows®)
37

Brother Control Center Funktionen
Autokonfiguration
Während der Installation sucht das Brother Control Center in Ihrem System nach Standardprogrammen für E-Mail, Textverarbeitung und Grafikansicht/-bearbeitung. Wenn Sie z. B. Outlook als Standard-E-Mail-Programm verwenden, erstellt das Control Center automatisch eine entsprechende
Verknüpfung und Schaltfläche zum Einscannen eines Dokumentes in Outlook.
Standard-Anwendung wählen
Sie können die Standard-Anwendung auch ändern, indem Sie mit der rechten Maustaste auf die entsprechende Scanner-Schaltfläche des Brother Control Centers klicken und ein anderes Programm als
Standardprogramm wählen.
So können Sie z. B. anstelle von MS Word 2000 MS Word Pad
als Standard-Textverarbeitung verwenden und die Schaltfläche entsprechend ändern, indem Sie im
Listenfeld Textverarbeitungsprogramm das gewünschte Programm wählen und auf OK klicken.
Scanner-Funktionen (Übersicht)
In Datei scannen — mit zwei Mausklicks können Sie ein Dokument als Datei einscannen. An-
schliessend können Sie den Dateityp, den Dateinamen und das Verzeichnis wie gewohnt wählen.
Scannen und an E-Mail senden — mit zwei Mausklicks können Sie ein Dokument als Datei einscan-
nen und automatisch als Anlage in eine neue Nachricht Ihres E-Mail-Programms einfügen. Sie kön-
nen den Dateityp und die Auflösung für die Anlage wählen.
Scannen und an Textverarbeitung senden — mit zwei Mausklicks wird ein Dokument eingescannt,
automatisch vom OCR-Programm ScanSoft TextBridge in eine Textdatei umgewandelt und dann im
Textverarbeitungsprogramm geöffnet. Sie können wählen, in welchem Textverarbeitungsprogramm
die Textdatei automatisch geöffnet werden soll, z. B. in Word Pad, MS Word, Word Perfect, etc.
Scannen und an Grafikprogramm senden — scannt eine Seite ein und öffnet die Datei direkt in Ih-
rem Grafikprogramm. Sie können das gewünschte Grafikprogramm, z. B. MS Paint oder Corel PhotoPaint, frei wählen.
38 Kapitel 5

Kopier-Funktionen
Kopie — ermöglicht das Kopieren eines Dokumentes mit allen im Windows
fügbaren Optionen. Die Seite wird vom MFC eingescannt und die Kopie kann entweder vom MFCDruckertreiber — oder — mit jedem anderen auf Ihrem PC installierten Windows
ckertreiber ausgedruckt werden (siehe Kopieren, Seite 46).
®
-Druckertreiber ver-
®
Standard-Dru-
Scanner-Einstellungen
Im Dialogfeld PopUp-Einstellung können Sie verschiedene Scannereinstellungen vornehmen.
Klicken Sie auf rechts oben im Brother Control-Center-Bildschirm — oder — klicken Sie
auf die Schaltfläche Einstellungen ändern… in einem der Konfigurationsdialogfelder.
PopUp-Einstellung
AutoLoad-PopUp—Aktivieren Sie dieses Kontrollkästchen, wenn das Brother Control Center bei
jedem Systemstart automatisch geladen werden soll.
Drucker/Scanner
Globale Scannereinstellungen
Die PopUp-Anwendung speichert acht unterschiedliche Scanner-Modi. Jedesmal, wenn Sie ein Dokument scannen, wählen Sie hier den passenden Scannermodus:
Ablegen und kopieren
Text für OCR
Fotos
Fotos (hohe Qualität)
Fotos (Schnellscan)
Benutzerdefiniert
Entwurfskopie
Feine Kopie
Brother Control Center (nur für Windows®)
39

Für jeden Modus sind werkseitig spezielle Einstellungen der folgenden Funktionen gesetzt. Sie können diese beibehalten oder abändern:
Auflösung: Wählen Sie hier die Scanner-Auflösung, die Sie am häufigsten verwenden
Farbmodus: Wählen Sie die gewünschte Einstellung im Listenfeld
Scangröße: Wählen Sie die gewünschte Einstellung im Listenfeld
Helligkeit: Verschieben Sie den Schieberegler (0 % bis 100 %).
Kontrast: Verschieben Sie den Schieberegler (0 % bis 100 %).
Klicken Sie auf OK, um die Änderungen zu speichern. Wenn Sie versehentlich falsche Einstellungen gewählt haben oder wieder die werkseitigen Einstellungen setzen möchten, klicken Sie auf
Standardwerte wiederherstellen.
Konfigurationsfeld für Scannereinstellungen aufrufen:
1
Legen Sie das Dokument mit der einzuscannenden Seite nach oben in den Vorlageneinzug.
2
Klicken Sie mit der rechten Maustaste auf die Schaltfläche des Control-Center-Bildschirms, deren Konfiguration Sie ändern möchten. Wählen Sie dann Konfiguration…. Das Konfigurationsdialogfeld für die entsprechende Control-Center-Schaltfläche erscheint.
3
Ändern Sie die Einstellungen und klicken Sie auf OK, um die Einstellungen zu speichern oder
klicken Sie auf Standardwerte wiederherstellen, wenn Sie die werkseitigen Einstellungen
wieder setzen möchten.
Brother Control-Center-Meldung
W enn das folgende Fenster erscheint, haben Sie mit der linken Maustaste auf eine Control-Center-
Schaltfläche geklickt, ohne zuvor ein Dokument in den Vorlageneinzug gelegt zu haben:
Legen Sie ein Dokument in den Vorlageneinzug des MFC ein und klicken Sie auf OK, um wieder
zum Brother Control-Center-Bildschirm zurückzukehren.
40 Kapitel 5

In Datei scannen
Scannereinstellungen
Wählen Sie im Listenfeld den für das eingelegte Dokument passenden Scannermodus: Ablegen und
kopieren, Text für OCR, Fotos, Fotos (hohe Qualität), Fotos (Schnellscan), Benutzerdefiniert, Entwurfskopie oder Feine Kopie.
Um Einstellungen für den jeweiligen Modus zu ändern, klicken Sie auf Einstellungen ändern…
Zielordner
PaperPort-Ordner: Aktivieren Sie dieses Kontrollkästchen, wenn das eingescannte Dokument im
PaperPort-Ordner gespeichert werden soll.
Anderer Ordner: Aktivieren Sie dieses Kontrollkästchen, wenn das eingescannte Dokument in ei-
nem anderen Dateiformat und/oder in einem anderen Verzeichnis/Ordner gespeichert werden soll.
Datei: Wenn Sie Anderer Ordner aktiviert haben, wählen Sie hier den Dateityp im Listenfeld aus:
PaperPort-Dateien (*.MAX) TIFF - Unkomprimiert (*.TIF)
Selbstanzeigende Dateien (*.EXE) TIFF - Gruppe 4 (*.TIF)
PaperPort 5.0-Dateien (*.MAX) TIFF - Klasse F (*.TIF)
PaperPort 4.0-Dateien (*.MAX) Mehrseitiges TIFF - Unkomprimiert (*.TIF)
PaperPort 3.0-Dateien (*.MAX) Mehrseitiges TIFF - Gruppe 4 (*.TIF)
Windows Bitmap (*.BMP) Mehrseitiges TIFF - Klasse F (*.TIF)
PC Paintbrush (*.PCX) PDF-Datei (*.PDF) (Acrobat Destiller erforderlich)
Mehrseitiges PCX (*.DCX) Portable Network Graphics (*.PNG)
JPEG-Bilddateien (*.JPG) FlashPix (*.FPX)
HFX Fax-Datei (*.HFX)
Drucker/Scanner
Um in Ihrem System nach einem Ordner oder Verzeichnis zu suchen, klicken Sie auf die Schaltfläche Durchsuchen…. Klicken Sie dann auf OK, um die Einstellungen zu speichern.
Brother Control Center (nur für Windows®)
41

Scannen und an E-Mail senden
Scannereinstellungen
Wählen Sie im Listenfeld den für das eingelegte Dokument passenden Scannermodus: Ablegen und
kopieren, Text für OCR, Fotos, Fotos (hohe Qualität), Fotos (Schnellscan), Benutzerdefiniert, Entwurfskopie oder Feine Kopie.
Um Einstellungen für den jeweiligen Modus zu ändern, klicken Sie auf Einstellungen ändern…
E-Mail-Anwendung
E-Mail-Anwendung: Wählen Sie im Listenfeld Ihr E-Mail-Programm.
E-Mail-Einstellungen: Klicken Sie auf die Schaltfläche E-Mail-Einstellungen…, um die
Verknüpfungseinstellungen zu ändern.
Das folgende Dialogfeld erscheint:
42 Kapitel 5

Dateianlagen
Datei nicht konvertieren: Wählen Sie diese Option, wenn Sie den Dateityp angehängter Dateien
nicht ändern möchten. Die Konvertierungsoptionen können dann nicht verwendet werden und werden grau dargestellt.
Nur MAX-Dateien konvertieren: Wählen Sie diese Option, wenn Sie nur angehängte PaperPort-
Dateien konvertieren möchten.
Wenn möglich, alle Dateien konvertieren: Wählen Sie diese Option, wenn Sie den Dateityp aller
angehängten Dateien ändern möchten.
Konvertierungsoptionen
Format
Wenn möglich, alle Dateien zu einer zusammenfassen: Aktivieren Sie dieses Kontrollkästchen,
wenn alle Dateien desselben Typs zu einer Datei zusammengefasst werden sollen.
Nicht bildbasierte Dateien in Farbe konvertieren: Aktivieren Sie dieses Kontrollkästchen, um
alle mit dem OCR-Programm verarbeiteten Dateien in Farbe zu konvertieren.
QuickSend-Menü anzeigen
Aktivieren Sie dieses Kontrollkästchen, wenn beim Aufrufen der Funktion „Scannen und an E-Mail
senden“ auch das Fenster mit den QuickSend-Empfängern angezeigt werden soll. Diese Funktion
steht nur bei Verwendung eines MAPI-kompatiblen E-Mail-Programms, wie Microsoft Exchange,
Microsoft Outlook und Eudora, zur Verfügung.
QuickSend-Liste
Sie können eine E-Mail-Liste mit Namen und Adressen zur schnellen Auswahl von Empfängern anlegen.
Klicken Sie auf die Schaltfläche Neu, um Namen zur QuickSend-Liste hinzuzufügen. Es wird dann
eine Liste mit E-Mail-Adressen aus Ihrem Adressbuch angezeigt, so dass Sie gespeicherte Namen
wählen oder neue Namen einfügen können:
Drucker/Scanner
Wählen Sie die Namen, die Sie zur Liste hinzufügen möchten, aus. Klicken Sie auf die Schaltfläche
An und dann auf OK, um wieder zum Dialogfeld Verknüpfungseinstellungen zurückzukehren.
Im Dialogfeld Verknüpfungseinstellungen können Sie einen Namen aus der QuickSend-Liste
löschen, indem Sie den Namen in der Liste auswählen und dann auf die Schaltfläche Löschen klikken.
Brother Control Center (nur für Windows®)
43

Scannen und an Textverarbeitung senden
Scannereinstellungen
Wählen Sie im Listenfeld den für das eingelegte Dokument passenden Scannermodus: Ablegen und
kopieren, Text für OCR, Fotos, Fotos (hohe Qualität), Fotos (Schnellscan), Benutzerdefiniert, Entwurfskopie oder Feine Kopie.
Um Einstellungen für den jeweiligen Modus zu ändern, klicken Sie auf Einstellungen ändern…
Textverarbeitungsprogramm
Textverarbeitungsprogramm: Wählen Sie im Listenfeld das gewünschte Textverarbeitungspro-
gramm aus.
Klicken Sie auf die Schaltfläche Verknüpfungseinstellungen…, um die gewünschten OCR- und
Dokumentenformat-Einstellungen für die Verknüpfung zu wählen:
OCR-Paket: Wählen Sie im Listenfeld TextBridge Classic OCR, wenn Sie das mit der Brother
Software installierte OCR-Paket verwenden möchten.
Klicken Sie auf die Schaltfläche OCR-Einstellungen…, um festzulegen, wie das OCR-Programm
die eingescannten Seiten verarbeiten soll.
44 Kapitel 5

Die folgenden Einstellungen können gewählt werden:
Wählen Sie die gewünschten Einstellungen und klicken Sie auf OK.
◆ Automatische Ausrichtung: Aktivieren Sie dieses Kontrollkästchen, wenn das Textverar-
beitungsprogramm die Seite genauso lesen soll, wie sie gesetzt ist.
◆ Ohne Spalten: Aktivieren Sie dieses Kontrollkästchen, wenn das Textverarbeitungspro-
gramm die gesamte Seite von links nach rechts lesen soll. Wenn das Originaldokument
Textspalten enthält, werden diese miteinander verbunden. Um das mehrspaltige Format eines Dokumentes zu erhalten, deaktivieren Sie diese Funktion.
Dokumentenformat: Wählen Sie aus der Liste das Format aus, dass für Textdokumente verwendet
werden soll.
Scannen und an Grafikanwendung senden
Drucker/Scanner
Scannereinstellung
Wählen Sie im Listenfeld den für das eingelegte Dokument passenden Scannermodus: Ablegen und
kopieren, Text für OCR, Fotos, Fotos (hohe Qualität), Fotos (Schnellscan), Benutzerdefiniert, Entwurfskopie oder Feine Kopie.
Um Einstellungen für den jeweiligen Modus zu ändern, klicken Sie auf Einstellungen ändern…
Anwendung
Anwendung: Wählen Sie im Listenfeld das gewünschte Grafikprogramm aus.
Klicken Sie auf die Schaltfläche Benutzerdefinierte Verknüpfungseinstellungen…, um die
Verknüpfungseinstellungen für das benutzerdefinierte Anwendungsprogramm zu ändern.
Brother Control Center (nur für Windows®)
45

Kopieren
Scannereinstellung
Wählen Sie im Listenfeld den für das eingelegte Dokument passenden Scannermodus: Ablegen und
kopieren, Text für OCR, Fotos, Fotos (hohe Qualität), Fotos (Schnellscan), Benutzerdefiniert, Entwurfskopie oder Feine Kopie.
Um Einstellungen für den jeweiligen Modus zu ändern, klicken Sie auf Einstellungen ändern…
Kopiereinstellungen
Brother MFC9160
Kopien: Geben Sie hier die gewünschte Kopienanzahl ein.
Um die Kopiereinstellungen zu ändern, klicken Sie auf die Schaltfläche Kopieroptionen….
Klicken Sie auf OK, um die Einstellungen zu speichern.
46 Kapitel 5

6
ScanSoft
™
PaperPort
®
für Brother und ScanSoft
™
TextBridge
Allgemeines
ScanSoft™ PaperPort® für Brother ist ein Dokumenten-Management-Programm, das Sie zur Ansicht der eingescannten Dokumente verwenden können. PaperPort
leicht zu bedienendes Dateisystem, das Ihnen hilft, Dokumente zu verwalten. Es ermöglicht, Dokumente mit unterschiedlichen Formaten zur Ablage oder zum Drucken zusammenzufassen. Paper-
®
kann über die PaperPort®-Programmgruppe aufgerufen werden.
Port
In diesem Kapitel werden nur die Grundfunktionen der Programme ScanSoft
ScanSoft™ Te xtBridge® OCR erklärt. Ein ausführliches Benutzerhandbuch für ScanSoft™ Paper-
®
einschliesslich ScanSoft™ Te xtBridge® OCR finden Sie auf der CD-ROM im Bereich
Port
Handbücher. Bei der Installation der MFC Software Suite werden ScanSoft
ScanSoft™ Te xtBridge® OCR automatisch mit installiert.
Deinstallation von PaperPort® und ScanSoft™ TextBridge
Um die Programme wieder zu deinstallieren, wählen Sie Start, Einstellungen,
Systemsteuerung, Software und dann Installieren/Deinstallieren. Wählen Sie
PaperPort
tfernen.
®
in der Liste aus und klicken Sie auf die Schaltfläche Hinzufügen/En-
®
bietet ein hochentwickeltes,
™
PaperPort® und
™
PaperPort® und
®
®
Drucker/Scanner
Ansehen von Dokumenten mit ScanSoft™ PaperPort® für Brother
PaperPort® stellt verschiedene Möglichkeiten zum Ansehen von Objekten zur Verfügung: Die
Desktop-Ansicht zeigt Miniaturansichten, d. h. kleine Grafiken, die jeweils eine Datei auf einem
Desktop oder in einem Ordner repräsentieren. Die im gewählten Ordner gespeicherten Objekte erscheinen auf dem PaperPort
PaperPort
PaperPort
dete Anwendungsprogramm hinweist. Eine PaperPort
gezeigt und nicht als wirkliches Abbild der Datei.
Die Seitenansicht zeigt eine einzelne Seite gross an. Sie können ein PaperPort
tenansicht anzeigen lassen, indem Sie auf das Objekt doppelklicken. Auch PaperPort
jekte können durch Doppelklicken in der Seitenansicht dargestellt werden, sofern das entsprechende
Anwendungsprogramm auf Ihrem PC installiert ist.
®
-fremde Objekte (mit anderen Anwendungsprogrammen erzeugte Dateien) ansehen.
®
-fremde Objekte enthalten ein Symbol, welches auf das zum Erstellen der Datei verwen-
®
-Desktop. Sie können PaperPort®-Objekte (MAX-Dateien) und auch
®
-fremde Datei wird als kleines Rechteck an-
®
-Objekt in der Sei-
®
-fremde Ob-
ScanSoft™ PaperPort® für Brother und ScanSoft™ TextBridge® 47

Die Desktop-Ansicht zeigt Objekte als Die Seitenansicht zeigt jedes Objekt als
Miniaturansichten ganze Seite
Organisation der Objekte in den Ordnern
PaperPort® stellt ein einfach zu verwendendes Dokumenten-Management-Programm zur Organisation der Objekte zur Verfügung. Dieses System besteht aus Ordnern und Objekten, die Sie in der
Desktop-Ansicht aufrufen können. Ein Objekt kann ein PaperPort
®
-Objekt oder ein PaperPort® -
fremdes Objekt sein:
■ Die Ordner sind in einer “Baumstruktur" angeordnet. Die Ordner können hier ausgewählt und
die darin enthaltenen Dateien in der Desktop-Ansicht angezeigt werden.
■ Sie können einfach ein Objekt in den gewünschten Ordner ziehen. Wenn der Ordner hervorge-
hoben ist, lassen Sie die Maustaste los. Das Objekt ist dann in diesem Ordner gespeichert.
■ Sie können auch einen Ordner in einen anderen Ordner ziehen.
■ Wenn Sie auf einen Ordner doppelklicken, werden die darin gespeicherten Objekte (entweder
PaperPort
■ Sie können ebenso den Windows
®
MAX-Dateien oder andere Dateien) auf dem Desktop angezeigt.
®
Explorer verwenden, um die in der Desktop-Ansicht gezeig-
ten Ordner und Objekte zu verwalten.
Verknüpfungen zu vielen anderen Anwendungen
PaperPort® erkennt automatisch viele andere, auf Ihrem Computer gespeicherte Anwendungsprogramme und erstellt eine Verknüpfung zu diesen Programmen. Die Verknüpfungsleiste am unteren
Rand des Desktops zeigt Symbole für die Verknüpfungen mit den Programmen an. Sie können ein
Objekt einfach auf das Verknüpfungssymbol ziehen, um es in der entsprechenden Anwendung zu
öffnen.
Das folgende Beispiel einer Verknüpfungsleiste zeigt Verknüpfungssymbole für verschiedene Anwendungen.
®
W enn PaperPort
nen Sie mit dem Befehl Verknüpfung herstellen auch manuell eine V erknüpfung erstellen. (W eitere
Informationen zum Erstellen neuer Verknüpfungen finden Sie in der PaperPort
eine auf Ihrem Computer vorhandene Anwendung nicht automatisch erkennt, kön-
®
-Hilfe.)
48 Kapitel 6

ScanSoft™ TextBridge® OCR verwenden (Verwandlung von Bilddaten in bearbeitbaren Text)
Software by: ScanSoft
ScanSoft™ TextBridge® OCR wird bei der Installation der Brother Software zusammen mit Paper-
®
installiert.
Port
PaperPort
einen mit einem Textverarbeitungsprogramm bearbeitbaren Text um. PaperPort
OCR-Software ScanSoft
den, - eine auf Ihrem Computer installierte Anwendung. Sie können das gesamte Objekt konvertieren
oder mit dem Befehl
auswählen.
Wenn Sie ein Objekt auf ein Symbol für ein Textverarbeitungsprogramm ziehen, wird das PaperPort
®
wandelt T ext eines PaperPort®-Objektes (das eigentlich nur ein Abbild des Textes ist) in
™
TextBridge, die mit PaperPort®geliefert wird, — oder — falls vorhan-
Als Text kopieren nur einen bestimmten Objektbereich zur Konvertierung
®
OCR-Programm gestartet. Sie können auch Ihr eigenes OCR-Programm verwenden.
™
®
verwendet die
Importieren von Objekten aus anderen Anwendungen
Sie können nicht nur Objekte einscannen und mit PaperPort® bearbeiten, sondern auch auf verschiedene andere Arten Objekte in PaperPort
tieren, indem Sie:
■ ein Objekt aus einer anderen Anwendung, wie z. B. Microsoft Excel, auf den PaperPort-Desktop
drucken.
■ eine Datei importieren, die mit einer anderen Anwendung erstellt und in einem anderen Dateiformat gespeichert wurde (wie z. B. mit Windows
mat).
®
integrieren und in eine PaperPort®-Datei (MAX) konver-
®
Bitmap (BMP-Format) oder im TIFF-For-
Drucker/Scanner
Exportieren von Objekten in ein anderes Format
Sie können PaperPort® -Objekte in verschiedene andere Dateiformate exportieren: BMP, PCX,
DCX, JPG, TIF, PDF, PNG, FPX, HFX oder als selbstanzeigende Datei. So können Sie zum Beispiel
eine Datei für eine Internet Website erstellen und sie als JPEG-Datei exportieren. In Internetseiten
wird für Grafiken häufig das JPEG-Format verwendet.
Exportieren einer Bilddatei
1
Wählen Sie den Befehl Exportieren im Menü Datei des PaperPort® -Fensters. Das Dialogfeld
XXXXX’ exportieren als erscheint.
2
Wählen Sie Laufwerk und Ordner, in dem die Datei gespeichert werden soll.
3
Geben Sie einen neuen Dateinamen ein und wählen Sie im Listenfeld den gewünschten Dateityp
oder wählen Sie einen Namen aus.
4
Klicken Sie auf die Schaltfläche OK, um die Datei zu speichern, oder auf Abbrechen um zum
PaperPort
®
-Fenster zurückzukehren, ohne die Datei zu speichern.
ScanSoft™ PaperPort® für Brother und ScanSoft™ TextBridge® 49

Scanner-Treiber
Um TWAIN_32 Brother MFL Pro Colour als Scanner-Treiber zu verwenden, wählen Sie diesen
Treiber unter der Option „Scanner wählen“ — oder — „Quelle wählen“ in Ihrer Software aus.
Wählen Sie im Datei-Menü von PaperPort
Schaltfläche. Das folgende Dialogfeld erscheint:
®
Laden oder klicken Sie auf die Twain- oder Scannen-
Scannen eines Dokumentes in den PC
1
Legen Sie das Dokument mit der zu scannenden Seite nach oben in den Vorlageneinzug oder
mit der zu scannenden Seite nach unten auf das Vorlagenglas.
2
Ändern Sie - falls notwendig - die folgenden Einstellungen im Scannerfenster:
◆ Auflösung
◆ Scantyp (Schwarzweiß, Grau (Fehlerstreuung), True Gray, 256 Farben, 24-Bit-
Farben, 24-Bit-Farben (schnell))
◆ Helligkeit
◆ Kontrast
◆ Scangröße
3
Klicken Sie dann im Scannerfenster auf die Schaltfläche Start.
Nachdem das Dokument eingescannt wurde, schliessen Sie das Scannerfenster. Auf dem Paper-
®
-Bildschirm wird nun das gescannte Bild rot markiert angezeigt.
Port
50 Kapitel 6

Einstellungen im Scanner-Fenster
Bild
Auflösung
Wählen Sie die Scanner-Auflösung aus der Liste der Auflösungen aus. Höhere Auflösungen erfordern mehr Speicher und eine längere Übertragungszeit, liefern jedoch ein feiner gescanntes Bild.
Scantyp:
Stellen Sie für T ext und Strichzeichnungen den Scantyp Schwarzweiß ein. Für Fotos stellen Sie Grau
(Fehlerstreuung) oder True Gray ein.
Grau (Fehlerstreuung): Diese Einstellung wird für Dokumente verwendet, die Fotos oder Grafiken
enthalten. (Fehlerstreuung ist eine Methode zur Erzeugung von simulierten Graubildern, bei der in
einer betimmten Matrix schwarze Punkte anstelle von echten Graupunkten gesetzt werden.)
True Gray: Diese Einstellung wird auch für Dokumente verwendet, die Fotos oder Grafiken enthal-
ten. Dieser Modus ist genauer, weil er bis zu 256 Graustufen verwendet. Er erfordert den meisten
Speicher und hat die längste Übertragungszeit.
Farben: Wählen Sie 256 Farben, um mit bis zu 256 Farben zu scannen oder 24-Bit-Farbe, um mit
bis zu 16,8 Millionen Farben zu scannen. Die Einstellung 24-Bit-Farbe erzeugt ein Bild mit der
genausten Farbwiedergabe, die Datei wird jedoch ungefähr dreimal grösser als mit der Einstellung
256 Farben.
Helligkeit
Stellen Sie die Helligkeit so ein, dass Sie das bestmögliche Bild erhalten. Das Programm bietet 100
Helligkeitsstufen (-50 bis 50). Der Standardwert ist 0, d. h. die mittlere Einstellung.
Sie können die Helligkeitsstufe verändern, indem Sie den Schieberegler nach rechts schieben, um
ein helleres Bild oder nach links, um ein dunkleres Bild zu erhalten. Sie können den gewünschten
Wert auch in das Eingabefeld eingeben.
Wenn das eingescannte Bild zu hell ist, sollten Sie einen niedrigeren Helligkeitswert wählen und das
Dokument noch einmal einscannen.
Ist das eingescannte Bild zu dunkel, wählen Sie einen höheren Helligkeitswert und scannen das Dokument noch einmal ein.
Kontrast
Der Kontrast kann nur verändert werden, wenn als Scantyp eine der Graustufeneinstellungen
gewählt ist. Wenn Schwarzweiß eingestellt ist, kann der Kontrast nicht verändert werden.
Das Erhöhen des Kontrastes durch Schieben des Schiebereglers nach rechts hebt die dunkleren und
helleren Bereiche des Bildes stärker hervor, während das Verringern des Kontrastes durch Schieben
des Reglers nach links, mehr Details in Graubereichen des Bildes sichtbar macht. Sie können den
gewünschten Kontrastwert auch direkt in das Eingabefeld schreiben, statt den Regler zu verschieben.
Drucker/Scanner
ScanSoft™ PaperPort® für Brother und ScanSoft™ TextBridge® 51

Benutzerdefiniert
Größe
Wählen Sie eines der folgenden Formate:
◆ Letter (8 1/2 x 11 Zoll)
◆ A4 (210 x 297 mm)
◆ Legal (8 1/2 x 14 Zoll)
◆ A5 (148 x 210 mm)
◆ B5 (182 x 257 mm)
◆ Executive (7 1/4 x 10 1/2 Zoll)
◆ Visitenkarte (60 x 90 mm)
◆ Benutzerdefiniert (frei wählbar von 8,89 x 8,89 mm bis 215,9 x 355,6 mm)
Nachdem Sie die gewünschte Grösse gewählt haben, können Sie die Grösse des Scanbereiches noch
verändern, indem Sie die gestrichelte Linie mit der linken Maustaste ziehen. So können Sie z.
B.Teile eines Bildes beim Scannen ausschneiden.
Visitenkarten-Größe
Zum Scannen von Visitenkarten wählen Sie die Einstellung Visitenkarten-Größe (60 x 90 mm).
Legen Sie die Visitenkarte in die Mitte des Vorlagenglases.
Beim Einscannen von Fotos oder anderen Bildern zur Bearbeitung in Textverarbeitungs- oder
Grafikprogrammen, sollten Sie verschiedene Kontrast- und Auflösungseinstellungen ausprobieren,
um die für das jeweilige Bild beste Einstellung herauszufinden.
PreScan-Funktion
Mit dieser Funktion können Sie ein Bild schnell mit einer niedrigen Auflösung einscannen. Im Scanbereich wird dann eine Miniaturansicht des Bildes angezeigt. Dies ist nur eine Voransicht, die Ih-
nen zeigt, wie das Bild aussehen wird. Sie können dann zum Beispiel Teile des Bildes durch Ziehen
des Scanbereiches abschneiden. Wenn Sie mit der Voransicht zufrieden sind, können Sie auf die
Schaltfläche Start klicken, um das Bild einzuscannen.
1
Legen Sie das Dokument mit der zu scannenden Seite nach oben in den Vorlageneinzug oder
mit der zu scannenden Seite nach unten auf das Vorlagenglas.
2
Klicken Sie auf die Schaltfläche PreScan.
Das gesamte Bild wird nun eingescannt und im Scanbereich des Scannerfensters
angezeigt.
52 Kapitel 6
Sie können das
eingescannte Bild
zurechtschneiden

3
Sie können nun das Bild zurechtschneiden, indem Sie mit der linken Maustaste an der gestrichelten Linie im Scanbereich ziehen, bis nur noch der Teil des Bildes, der eingescannt werden soll,
im Scanbereich zu sehen ist.
4
Wenn Sie in Schritt 1 den Vorlageneinzug verwendet haben, legen Sie das Dokument noch einmal in den Vorlageneinzug.
5
Stellen Sie wie zuvor beschrieben die Auflösung, den Scantyp, die Helligkeit, den Kontrast
und die Größe im Scannerfenster ein.
6
Klicken Sie auf Start.
Es wird nun nur der ausgeschnittene Bereich im PaperPort
7
Im PaperPort®-Fenster finden Sie weitere Menüoptionen zum Einstellen und Ausschneiden des
eingescannten Dokumentes.
®
-Fenster angezeigt.
Drucker/Scanner
ScanSoft™ PaperPort® für Brother und ScanSoft™ TextBridge® 53

7
MFC und New Power Macintosh
®
G3, G4 oder iMac
™
Anschluss des MFC an einen Apple® Macintosh® G3, G4 oder iMac™ mit USB-Schnittstelle und Mac OS 8.5/8.5.1/8.6/9.0/9.0.4/9.1
Zum Anschluss des MFC an einen Macintosh® benötigen Sie ein USB-Kabel, das
nicht länger als
Zum Anschluss des MFC an einen Apple® Macintosh® muss dieser mit einer USB-Schnittstelle
ausgestattet sein und unter Mac OS 8.5/8.5.1/8.6/9.0/9.0.4/9.1 laufen. (Der Brother Scanner-Treiber
arbeitet nur unter Mac OS 8.6/9.0/9.0.4/9.1). Eine genaue Beschreibung zur Installation der Druckertreiber finden Sie in der mitgelieferten Schnellstart-Anleitung.
1,8
m ist.
Verwenden des Brother Druckertreibers mit
einem Apple® Macintosh
Druckerauswahl:
1
Öffnen Sie das Apple-Menü und dann das Auswahl-Fenster.
®
/iBook
™
2
Klicken Sie im linken Teil des Fensters auf das Symbol HL-1200/MFL Pro. Klicken Sie im
rechten Teil des Fensters auf den Drucker, mit dem gedruckt werden soll. Schliessen Sie das
Auswahl-Fenster.
54 Kapitel 7

Dokument drucken:
3
Wählen Sie im Ablage-Menü Ihres Macintosh Scanner-Anwendungsprogramms die Seiteneinstellungen. Sie können nun die Papiergröße, Ausrichtung und die Skalierung einstellen. Kli-
cken Sie anschliessend auf OK.
4
Wählen Sie im Ablage-Menü Ihres Macintosh Scanner-Anwendungsprogramms Drucken.
Klicken Sie auf Drucken, um den Ausdruck zu starten.
Drucker/Scanner
Ändern Sie falls notwendig die Einstellungen für
Papierquelle
auf
Drucken
Klicken Sie auf
und
Druckmedium
klicken.
Optionen
MFC und New Power Macintosh® G3, G4 oder iMac™/iBook™ 55
, um die
. Wählen Sie Ihre Einstellungen, bevor Sie
Duplex-
Einstellungen zu ändern.
Kopien, Seiten, Auflösung
,

Verwenden des Brother TWAIN-Scannertreibers mit einem Apple® Macintosh
In der Brother MFC-Software ist ein TWAIN-Scannertreiber für Macintosh® enthalten. Diesen kön-
nen Sie zusammen mit einem TW AIN-kompatiblen Anwendungsprogramm nutzen, um das MFC als
Scanner zu verwenden.
Scannen
Starten Sie Ihr Twain-kompatibles Macintosh-Anwendungsprogramm. Wenn Sie den Brother
Twain-Treiber das erste Mal verwenden, wählen Sie ihn unter Quelle wählen als Standardtreiber.
Danach können Sie für jedes zu scannende Dokument einfach den Scan-Befehl wählen, um das folgende Dialogfeld aufzurufen:
®
Scannen eines Dokumentes in einen Macintosh G3, G4 oder iMac
1
Legen Sie das Dokument mit der zu scannenden Seite nach oben in den automatischen Vorlageneinzug oder mit der zu scannenden Seite nach unten auf das Vorlagenglas.
2
Nehmen Sie die notwendigen Einstellungen wie im Folgenden beschrieben im Scanner-Fenster
vor:
Auflösung
Scantyp
Helligkeit
Kontrast
Scandokument
3
Klicken Sie auf Start.
W enn der Scanvorgang abgeschlossen ist, erscheint das Bild im Scanbereich der Grafikanwendung.
56 Kapitel 7

Einstellungen im Scannerfenster
Bild
Auflösung
Wählen Sie die Scanner-Auflösung aus der Liste der Auflösungen aus. Höhere Auflösungen erfordern mehr Speicher und eine längere Übertragungszeit, liefern jedoch ein feiner gescanntes Bild.
Scantyp
Schwarzweiß: Wählen Sie diese Einstellung für Text oder Strichzeichnungen. Für Fotos stellen Sie
Grau (Fehlerstreuung) oder True Gray ein.
Grau (Fehlerstreuung): Diese Einstellung wird für Dokumente verwendet, die Fotos oder Grafiken
enthalten. (Fehlerstreuung ist eine Methode zur Erzeugung von simulierten Graubildern, bei der in
einer betimmten Matrix schwarze Punkte anstelle von echten Graupunkten gesetzt werden.)
True Gray: Die Einstellung wird auch für Dokumente verwendet, die Fotos oder Grafiken enthalten.
Dieser Modus ist genauer, weil er bis zu 256 Graustufen verwendet. Er erfordert den meisten Speicher und hat die längste Übertragungszeit.
Farben: Wählen Sie 8-Bit-Farbe, um mit bis zu 256 Farben zu scannen oder 24-Bit-Farbe, um mit
bis zu 16,8 Millionen Farben zu scannen. Die Einstellung 24-Bit-Farbe erzeugt ein Bild mit der genausten Farbwiedergabe, die Datei wird jedoch ungefähr dreimal grösser als mit der Einstellung 8Bit-Farbe.
Drucker/Scanner
MFC und New Power Macintosh® G3, G4 oder iMac™/iBook™ 57

Scandokument
Wählen Sie eines der folgenden Formate:
◆ Letter (8,5 x 11 Zoll)
◆ A4 (210 x 297 mm)
◆ Legal (8,5 x 14 Zoll)
◆ A5 (148 x 210 mm)
◆ B5 (182 x 257 mm)
◆ Executive (7,25 x 10,5 Zoll)
◆ Visitenkarte (90 x 60 mm)
◆ Benutzerdefiniert (einstellbar von 0,35 x 0,35 Zoll bis 8,5 x 14 Zoll)
Nachdem Sie Benutzerdefiniert gewählt haben, können Sie Breite und Länge manuell eingeben.
Breite: Geben Sie die Breite ein.
Länge: Geben Sie die Länge ein.
Nachdem Sie die gewünschte Grösse gewählt haben, können Sie die Grösse des Scanbereiches noch
verändern, indem Sie die gestrichelte Linie mit der linken Maustaste ziehen. So können Sie z. B. Teile eines Bildes beim Scannen ausschneiden.
Visitenkarte
Zum Scannen von Visitenkarten wählen Sie die Einstellung Visitenkarte (90 x 60 mm) und legen
Sie die Visitenkarte in die Mitte des Vorlagenglases.
Beim Einscannen von Fotos oder anderen Bildern zur Bearbeitung in Textverarbeitungs- oder Grafikprogrammen, sollten Sie verschiedene Kontrast- und Auflösungseinstellungen ausprobieren, um
die für das jeweilige Bild beste Einstellung herauszufinden.
Bild einstellen
Helligkeit
Stellen Sie die Helligkeit so ein, dass Sie das
bestmögliche Bild erhalten. Der Brother
TWAIN-Scannertreiber bietet 100 Helligkeitsstufen (-50 bis 50). Der Standardwert ist
0, d. h. die mittlere Einstellung.
Sie können die Helligkeitsstufe verändern,
indem Sie den Schieberegler nach rechts
schieben, um ein helleres Bild oder nach
links, um ein dunkleres Bild zu erhalten. Sie
können auch einen Wert in das Kästchen eingeben, um die Einstellung zu ändern.
Wenn das eingescannte Bild zu hell ist, sollten Sie einen niedrigeren Helligkeitswert wählen und das
Dokument noch einmal einscannen. Ist das eingescannte Bild zu dunkel, wählen Sie einen höheren
Helligkeitswert und scannen das Dokument noch einmal ein.
58 Kapitel 7

Kontrast
Der Kontrast kann nur verändert werden, wenn als Scantyp eine der Graustufeneinstellungen gewählt ist. Wenn Schwarzweiß eingestellt ist, kann der Kontrast nicht verändert werden.
Das Erhöhen des Kontrastes durch Schieben des Schiebereglers nach rechts hebt die dunkleren und
helleren Bereiche des Bildes stärker hervor, während das Verringern des Kontrastes durch Schieben
des Reglers nach links, mehr Details in Graubereichen des Bildes sichtbar macht. Sie können den
gewünschten Kontrastwert auch direkt in das Eingabefeld schreiben, statt den Regler zu verschieben.
Klicken Sie anschliessend auf OK.
PreScan-Funktion
Mit dieser Funktion können Sie ein Bild schnell mit einer niedrigen Auflösung einscannen. Im Scanbereich wird dann eine Miniaturansicht des Bildes angezeigt. Dies ist nur eine Voransicht, die Ih-
nen zeigt, wie das Bild aussehen wird. Sie können dann zum Beispiel Teile des Bildes durch Ziehen
des Scanbereiches abschneiden. Wenn Sie mit der Voransicht zufrieden sind, können Sie auf die
Schaltfläche Start klicken, um das Bild einzuscannen.
1
Legen Sie das Dokument mit der zu scannenden Seite nach oben in den automatischen Vorlageneinzug oder mit der zu scannenden Seite nach unten auf das Vorlagenglas.
2
Klicken Sie auf PreScan.
Das gesamte Dokument wird gescannt und es erscheint im Scanbereich:
3
Sie können nun das Bild zurechtschneiden, indem Sie mit der linken Maustaste an der gestrichelten Linie im
Scanbereich ziehen, bis nur noch der
Teil des Bildes, der eingescannt werden soll, im Scanbereich zu sehen ist.
Drucker/Scanner
4
Wenn Sie in Schritt 1 den Vorlageneinzug verwendet haben, legen Sie das Dokument noch einmal mit der zu scannenden Seite nach oben in den Vorlageneinzug.
5
Stellen Sie wie zuvor beschrieben die Auflösung, den Scantyp, die Helligkeit, den Kontrast
und die Größe im Scannerfenster ein.
6
Klicken Sie auf Start. Es wird nun nur der ausgeschnittene Teil des Dokumentes im Scanbereich angezeigt.
7
Sie können das eingescannte Bild nun mit Ihrem Anwendungsprogramm wie gewohnt bearbeiten.
MFC und New Power Macintosh® G3, G4 oder iMac™/iBook™ 59

8
Drucken unter DOS
Verwenden des RPC-Programms für MS-DOS®
Bevor Sie mit einem DOS-Anwendungsprogramm arbeiten, sollten Sie sich vergewissern, dass das
MFC in der Druckerliste des Druckmenüs angezeigt wird. Wenn das MFC nicht aufgeführt ist, müs-
sen Sie mit Hilfe der folgenden Tabelle den zum Emulationsmodus passenden Druckertreiber wäh-
len.
Die folgende T abelle zeigt den zu verwendenden Druckertreiber und Emulationsmodus. Um die optimalen Ergebnisse zu erhalten, sollten Sie im Anwendungsprogramm einen HP-Druckertreiber
wählen.
Im Anwendungsprogramm gewählter Drucker Mit dem RPC-Programm gewählter Emulations-
modus
HP LaserJet
• Vergewissern Sie sich, dass im Anwendungsprogramm der richtige Druckertreiber gewählt ist.
• Vergewissern Sie sich, dass die Auflösung im DOS-Anwendungsprogramm auf 600 dpi einge-
stellt ist.
™
Wozu dient das RPC-Programm?
Das Programm zur Druckerfernsteuerung (RPC = Remote Printer Console) ist ein Hilfsprogramm,
das in der DOS-Umgebung ausgeführt werden kann.
Mit diesem Programm können Sie verschiedene Druckereinstellungen, wie z. B. den Emulationsmodus, die Druckqualität, die Schriften, das Seitenformat usw., von Ihrem Computer aus ändern. Da
die meisten Anwendungsprogramme für DOS ein Menü für Druckereinstellungen enthalten, das die
mit dem RPC-Programm vorgenommenen Einstellungen wieder überschreibt, werden Sie das RPCProgramm eventuell nicht benötigen. Nützlich ist dieses Hilfsprogramm jedoch für Anwendungsprogramme, welche die Einstellungen und Funktionen des Druckers nicht selbstständig steuern.
HP LaserJet
RPC-Programm installieren
Bevor Sie das Programm installieren, sollten Sie sicherstellen, dass Sie über die folgende Hard- und
Software verfügen:
DOS Version 3.3 oder neuer
Monitor EGA/VGA oder kompatibel
Optional Maus; der Maustreiber muss installiert sein.
(Das Programm kann auch über die Tastatur bedient werden.)
Zur Installation des RPC-Programms zur Druckerfernsteuerung führen Sie die folgenden Schritte
aus:
1
Vergewissern Sie sich, dass das MFC an den Computer angeschlossen ist.
2
Wenn Windows® aktiv ist, beenden Sie es und kehren zur DOS-Eingabeaufforderung zurück.
3
Legen Sie die Brother CD-ROM in das CD-ROM-Laufwerk ein.
60 Kapitel 8

4
W echseln Sie zum CD-ROM-Laufwerk, indem Sie hinter der DOS-Eingabeaufforderung X: eingeben und die Eingabetaste drücken (anstelle von X geben Sie jeweils den Laufwerksbuchstaben
Ihres CD-ROM-Laufwerkes ein), z. B.:
C:\>X:
5
Geben Sie CD DOS ein und drücken Sie die Eingabetaste.
X:\>CD DOS
6
Geben Sie RPCSETUP ein und drücken Sie die Eingabetaste.
X:\DOS>RPCSETUP
7
Folgen Sie den Anweisungen des Installationsprogramms.
Starten des Programms
Geben Sie C:\RPCX>RPCX ein und drücken Sie die Eingabetaste, um das Programm zu starten.
Der Hauptbildschirm des Programms erscheint.
■ Verwenden Sie das Programm nicht unter Windows in einem DOS-Fenster.
Drucker/Scanner
Drucken unter DOS 61

9
Wartung und Pflege
Was tun bei Störungen?
Fehlermeldungen
Sollten einmal Fehler oder Probleme durch Fehlbedienung auftreten, erkennt das Gerät meist selbst
die Fehlerursache und zeigt einen entsprechenden Hinweis im Display an. Im Folgenden werden die
Fehlermeldungen erklärt und Hinweise zur Abhilfe gegeben.
Fehlermeldung Ursache Mögliche Abhilfe
Deckel öffnen Ein Blatt, ein Stück Papier o.ä. hat
sich evtl. im Gerät gestaut.
Deckel offen
Deckel schliess
Dokument prüfen Das Dokument wurde nicht richtig
Gerätefehler XX Ein mechanisches Problem am MFC. Schalten Sie das Gerät aus und
Kühlphase
Bitte warten
Papierform.prüf Für den Ausdruck der Hilfe- oder
Papier prüfen Der Multifunktionsschacht ist leer
Der Gehäusedeckel ist nicht richtig
geschlossen.
eingelegt, nicht richtig eingezogen
oder ist zu lang.
Die Trommeleinheit bzw. die TonerKartusche ist zu heiss. Das Gerät unterbricht den Ausdruck und kühlt sich
ab. Währenddessen ist der Lüfter zu
hören.
Konfigurationsliste ist nicht das richtige Papierformat eingelegt.
oder das Papier ist nicht richtig eingelegt.
Öffnen Sie den Gehäusedeckel und
nehmen Sie die Trommeleinheit
heraus. Ziehen Sie das Papier vorsichtig heraus. Legen Sie die
Trommeleinheit wieder ein und
schliessen Sie den Gehäusedeckel
(siehe Dokumenten- und Papier-
stau, Seite 64). Wenn die Fehlermeldung weiterhin erscheint,
öffnen und schliessen Sie den Gehäusedeckel noch einmal. Falls
Gerätefehler XX angezeigt wird,
wenden Sie sich bitte an Ihren
Brother Vertriebspartner.
Schliessen Sie den Gehäusedeckel.
Ziehen Sie das Papier nicht sofort
heraus, sondern lesen Sie Doku-
mentenstau, Seite 64.
wenden Sie sich an Ihren Brother
Vertriebspartner.
Warten Sie bitte, bis sich das Gerät
abgekühlt hat und es den Ausdruck
fortsetzen kann.
Legen Sie A4-Papier in den Multifunktionsschacht ein und drücken
Sie Copy.
Legen Sie Papier ein bzw. nehmen
Sie das eingelegte Papier heraus
und legen Sie es richtig ein. Drücken Sie dann Copy.
62 Kapitel 9

Fehlermeldung Ursache Mögliche Abhilfe
Papierstau Das Aufzeichnungspapier hat sich
gestaut.
Ziehen Sie das Papier nicht sofort
heraus, sondern lesen Sie zuerst
Papierstau, Seite 65.
Speicher voll
(beim Drucken)
Der Speicher des Gerätes ist voll. Drücken Sie die Reset-Taste, um
den Speicher zu löschen.
- Wenn Sie den Windows
Treiber installiert haben, drucken Sie noch einmal, nachdem Sie im Druckmenü des
Anwendungsprogramms den
TrueType-Modus auf „Als
Grafik drucken“ eingestellt
haben.
- Reduzieren Sie die Druckauflösung oder versuchen
Sie, das Dokument weniger
komplex zu gestalten.
®
-
Speicher voll
(beim Kopieren)
Toner bestellen Wenn diese Anzeige erscheint, ist der
Toner fast leer, es kann jedoch noch
Siehe Speicher-voll-Meldung, Seite 12.
Kaufen Sie eine neue Toner-Kartusche.
weitergedruckt werden.
Toner leer Die Toner-Kartusche ist leer oder es
ist keine Toner-Kartusche eingelegt.
Setzen Sie eine (neue) Toner-Kartusche ein, um weiterdrucken zu
können (siehe Toner-Kartusche
wechseln, Seite 73).
Trommel bestell. Sie sollten nun eine Trommel vorrä-
tig haben.
Bestellen Sie ggf. eine neue Trommel, um sie bei Bedarf (Druckqualitätsprobleme) wechseln zu
können.
Trommel prüfen Die Trommeleinheit wurde nicht
oder nicht richtig eingesetzt.
Setzen Sie die Trommeleinheit
richtig ein (siehe Trommeleinheit
wechseln, Seite 78).
Vorl.-Abd. offen Die Vorlagenabdeckung ist geöffnet. Nehmen Sie das Papier aus dem
Vorlageneinzug und schliessen Sie
die Vorlagenabdeckung.
Anhang
Wartung und Pflege 63

Dokumenten- und Papierstau
Dokumentenstau
Dokumentenstau oben im Einzug
1
Nehmen Sie das gesamte, nicht
gestaute Papier aus dem Vorlageneinzug.
2
Öffnen Sie die Abdeckung des
Vorlageneinzugs.
3
Ziehen Sie das gestaute Papier
nach rechts aus dem Gerät heraus.
4
Schliessen Sie wieder die Abdeckung des Vorlageneinzugs.
5
Drücken Sie Stop/Exit.
Dokumentenstau im Innern des Einzugs
1
Nehmen Sie das gesamte, nicht gestaute
Papier aus dem Vorlageneinzug.
2
Öffnen Sie die Vorlagenabdeckung.
3
Ziehen Sie das Papier nach rechts aus dem
Einzug heraus.
4
Schliessen Sie die Vorlagenabdeckung.
5
Drücken Sie Stop/Exit.
Abdeckung des
Vorlageneinzugs öffnen
64 Kapitel 9

Papierstau
Nein!
Heiss!
Bevor Sie einen Papierstau beseitigen, müssen Sie herausfinden, wo sich das Papier gestaut hat. Das
Papier kann sich im Multifunktionsschacht oder im Bereich der Trommeleinheit stauen.
• Ziehen Sie das gestaute Papier nicht aus dem Papierausgabeschacht heraus. Dadurch könnte das Gerät beschädigt und Toner verstreut werden.
• Beim Betrieb des Gerätes werden Teile im Innern sehr heiss. Deshalb sollten Sie nach dem Öffnen des Gehäusedeckels diese Teile nicht berühren.
Papierstau im Multifunktionsschacht
1
Drücken Sie den Papierhebel nach unten, um das Papier nach oben aus dem Multifunktionsschacht herauszunehmen.
2
Öffnen Sie den Gehäusedeckel und vergewissern Sie sich, dass keine P apierreste im Innern des
Gerätes zurückgeblieben sind.
Anhang
3
Schliessen Sie den Gehäusedeckel.
Papierstau im Bereich der Trommeleinheit
1
Öffnen Sie den Gehäusedeckel, indem Sie den Hebel am Deckel zu sich ziehen.
2
Nehmen Sie die Trommeleinheit aus dem Gerät heraus.
3
Ziehen Sie das gestaute Papier vorsichtig aus dem Gerät heraus.
4
Setzen Sie die Trommeleinheit wieder ein.
Wartung und Pflege 65

5
Schliessen Sie den Gehäusedeckel.
Papierstau im
Bereich der
Trommeleinheit
66 Kapitel 9

Probleme und Abhilfe
Sollten die Ausdrucke des MFC nicht zufriedenstellend ausfallen, fertigen Sie zuerst eine Kopie an.
Ist diese gut, liegt das Problem wahrscheinlich nicht beim MFC. Versuchen Sie, mit Hilfe der folgenden Tabelle den Fehler zu beseitigen.
Problem Mögliche Abhilfe
Allgemeine Probleme beim Drucken
Das MFC druckt nicht. Vergewissern Sie sich, dass der Netzstecker eingesteckt und das
MFC eingeschaltet ist. Vergewissern Sie sich auch, dass Toner-Kartusche und Trommeleinheit richtig eingelegt und die Stecker des
Datenkabels am Computer und am MFC richtig angeschlossen sind.
Prüfen Sie, ob das Display eine Fehlermeldung zeigt.
Das MFC druckt nicht wie erwartet oder druckt falsche
Zeichen aus.
Die ersten Seiten werden korrekt ausgedruckt, auf folgenden Seiten fehlt Text.
Das MFC druckt die Seiten
nicht vollständig aus, und die
Meldung Speicher voll erscheint.
Kopf- und Fusszeilen werden
auf dem Bildschirm angezeigt, aber nicht ausgedruckt.
Drucken unter Windows®
Vom Anwendungsprogramm
aus kann nicht gedruckt werden.
Software-Probleme
Ein MFC-Anschlussproblem
wird angezeigt.
Schalten Sie das Gerät aus. W arten Sie einen Moment und schalten
Sie dann das MFC wieder ein, um es neu zu initialisieren. Vergewissern Sie sich, dass im Anwendungsprogramm die richtigen Druckereinstellungen gewählt sind.
Der Computer erkennt nicht das Eingangspuffer-Signal des Druckers. Vergewissern Sie sich, dass das Datenkabel richtig angeschlossen ist.
Verringern Sie die Druckauflösung. Versuchen Sie, das Dokument
weniger komplex zu gestalten und drucken Sie noch einmal. Verringern Sie die Grafikqualität oder die Anzahl der Schriftgrössen im
Anwendungsprogramm.
Die meisten Laserdrucker können einen bestimmten Bereich am Papierrand nicht bedrucken. Dies sind meist die beiden ersten und letzten Zeilen des Blattes, so dass max. 62 Zeilen auf ein Blatt gedruckt
werden können. Stellen Sie den oberen/unteren Rand im Anwendungsprogramm entsprechend ein.
Vergewissern Sie sich, dass der Windows
®
-Druckertreiber instal-
liert und im Anwendungsprogramm gewählt ist.
Wenn das MFC nicht an den PC angeschlossen ist und die Brother
Software geladen ist, zeigt der PC nach jedem Neustart von Win-
®
einen Anschlussfehler an. Sie können diese Meldung einfach
dows
ignorieren oder die Autostart-Funktion des Brother Control Centers
ausschalten (siehe Autostart-Funktion ausschalten, Seite 36).
Anhang
Wartung und Pflege 67

Papierhandhabung
Das Gerät zieht kein Papier
ein und im Display erscheint
Papier prüfen oder Papierstau.
Wie kann ein Papierstau behoben werden?
Kopierqualität
Vertikale Streifen in den Kopien.
Druckqualität
Die kopierten/bedruckten
Seiten sind gewellt.
Die kopierten/gedruckten
Seiten sind mit Toner verschmiert.
Die Ausdrucke sind zu hell
oder zu dunkel.
Weisse Streifen auf den gedruckten Seiten.
Weisse oder blasse Streifen
Tonerflecken oder vertikale
Streifen auf den Ausdrucken.
Dunkle Streifen/Tonerflecken
Weisse Flecken in Grafiken
und schwarzem Text.
Vielleicht ist der Multifunktionsschacht leer oder das Papier nicht
richtig eingelegt. Wenn der Multifunktionsschacht leer ist, legen Sie
neues Papier gerade ein und drücken Sie Copy. Wenn Papier eingelegt ist, vergewissern Sie sich, dass es nicht gewellt ist. Wenn das
Papier gebogen ist, sollten Sie es glätten. Manchmal hilft es, den Papierstapel herauszunehmen, ihn umzudrehen und wieder einzulegen. Versuchen Sie es mit einem dünneren Stapel Papier und
versuchen Sie, noch einmal zu kopieren bzw. zu drucken.
Siehe Dokumenten- und Papierstau, Seite 64.
Der Scanner oder der Koronadraht der Trommeleinheit ist verschmutzt. Reinigen Sie diese Teile.
Dieses Problem kann bei Verwendung von dünnem Papier (64 - 69
2
) auftreten. Stellen Sie im Menü Papier die Papierstärke ent-
g/m
sprechend dem in den Multifunktionsschacht eingelegten Papier ein
(siehe Papier, Seite 19).
Raues Papier oder dicke Druckmedien können dieses Problem hervorrufen. Stellen Sie im Menü Papier die Papierstärke entsprechend dem in den Multifunktionsschacht eingelegten Papier ein
(siehe Papier, Seite 19).
Ändern Sie die Druckkontrast-Einstellung. Der Druckkontrast ist
werkseitig auf die mittlere Position eingestellt
(siehe Druckkon-
trast, Seite 10).
Reinigen Sie das Scanner-Fenster mit einem weichen, trockenen
Tuch (siehe Regelmässige Reinigung, Seite 70 und Druckbereich
reinigen, Seite 71). Wenn anschliessend das gleiche Problem wieder
auftritt und Trommel bestell. im Display erscheint, sollten Sie eine
neue Trommeleinheit einsetzen.
Reinigen Sie das Innere des Gerätes und den Koronadraht der Trommeleinheit (siehe Regelmässige Reinigung, Seite 70 und Trommel-
einheit reinigen, Seite 72). Vergewissern Sie sich, dass sich der
Schieber der Trommeleinheit in der Grundposition befindet. Wenn
nach der Reinigung immer noch Flecken und Streifen auf den gedruckten Seiten erscheinen und im Display
Trommel bestell. ange-
zeigt wird, sollten Sie eine neue Trommeleinheit einsetzen.
Vergewissern Sie sich, dass Sie das richtige Papier verwenden. Das
Problem kann durch zu raues oder zu dickes Papier auftreten (siehe
Verwendbare Druckmedien, Seite 23). Wenn im Display Trommel
bestell. erscheint, sollten Sie eine neue Trommel einsetzen.
Weisse Flecken
68 Kapitel 9

Tonerpartikel und -flecken
auf den gedruckten Seiten.
Verstreuter Toner
Die ganze Seite ist schwarz.
Schwarze Seite
Die gesamte Seite ist weiss.
Weisse Seite
Flecken in regelmässigen Abständen.
Regelmässige Flecken
(Beispiel)
Der Ausdruck ist in der Mitte
oder an den Seiten verschwommen.
Verschwommener Ausdruck
Schatten auf den gedruckten
Seiten.
Druckschatten
Ändern Sie die Druckkontrast-Einstellung (siehe Reports-Taste ver-
wenden, Seite 11).
Reinigen Sie das Innere des Gerätes (siehe Re-
gelmässige Reinigung, Seite 70 und Druckbereich reinigen, Seite
71). V er gewissern Sie sich, dass Sie das richtige Papier verwenden.
Das Problem kann durch zu raues oder zu dickes Papier auftreten
(siehe Verwendbare Druckmedien, Seite 23). Wenn danach das gleiche Problem wieder auftritt und im Display
Trommel bestell. er-
scheint, sollten Sie eine neue Trommel einsetzen.
Reinigen Sie die elektrischen Kontakte (siehe Regelmässige Reini-
gung, Seite 70 und Druckbereich reinigen, Seite 71). Vergewissern
Sie sich, dass Sie kein hitzeempfindliches Papier verwenden. Wenn
nach der Reinigung das gleiche Problem wieder auftritt und im Display Trommel bestell. erscheint, sollten Sie eine neue Trommeleinheit einsetzen.
Vergewissern Sie sich, dass die Toner-Kartusche nicht leer ist. Setzen Sie gegebenenfalls eine neue Kartusche ein (siehe Toner-Kar-
tusche wechseln, Seite 73).
Dieses Problem kann auftreten, wenn das MFC längere Zeit nicht
benutzt wurde. Es kann sich nach einigen Ausdrucken von selbst beheben. Kopieren Sie mehrere Seiten. Es ist auch möglich, dass die
Oberfläche der Trommel beschädigt ist, weil sie längere Zeit Licht
ausgesetzt wurde. In diesem Fall sollten Sie eine neue Trommeleinheit einsetzen.
Dies kann an Umgebungsbedingungen wie Feuchtigkeit, hohe T emperaturen usw. liegen. Vergewissern Sie sich, dass das Gerät auf einer ebenen, waagerechten Fläche steht. Nehmen Sie die Trommel
inklusive der Toner-Kartusche aus dem Gerät und schwenken Sie
die Einheit seitlich hin und her. Das Problem kann eventuell auch
behoben werden, indem Sie das Scanner-Fenster mit einem weichen
und sauberen Tuch abwischen (siehe Regelmässige Reinigung, Seite
70 und Druckbereich reinigen, Seite 71). W enn nach der Reinigung
das gleiche Problem wieder auftritt und im Display
Trommel be-
stell. erscheint, sollten Sie eine neue Trommel einsetzen.
Ändern Sie die Druckkontrasteinstellung (siehe Druckkontrast, Sei-
te 10). Vergewissern Sie sich, dass Sie das richtige Papier verwenden (siehe Verwendbare Druckmedien, Seite 23). Das Problem kann
durch zu raues oder zu dickes Papier auftreten. Stellen Sie im Menü
Papier die Papierstärke entsprechend dem in den Multifunktions-
schacht eingelegten Papier ein (siehe Papier, Seite 19).
Anhang
Die Trommeleinheit gehört zu den Verbrauchsmaterialien und muss in regelmässigen Abständen ersetzt werden.
Wartung und Pflege 69

Regelmässige Reinigung
Sie sollten das MFC regelmässig reinigen, um den optimalen Betriebszustand zu erhalten. Reinigen
Sie dabei auch die Trommeleinheit. Verwenden Sie zum Reinigen des Gerätes keinen nassen Lappen
und keinen Verdünner oder andere organische Lösungsmittel.
Schalten Sie das MFC vor den Reinigungsarbeiten mit dem Netzschalter aus.
Scanner reinigen
Öffnen Sie die Vorlagenabdeckung. Reinigen Sie das Scannerglas mit einem fusselfreien, leicht mit
Isopropylalkohol angefeuchtetem Tuch.
Weiße Auflage
Vorlagenabdeckung
Reinigen Sie die weisse Rolle und den gegenüberliegenden Glasstreifen mit einem fusselfreien, mit
Isopropylalkohol angefeuchteten Tuch.
70 Kapitel 9
Weisse Rolle
Glasstreifen

Druckbereich reinigen
Nein!
Heiss!
• Reinigen Sie das Bedienungsfeld nicht mit Isopropyl-Alkohol. Es könnte
dadurch rissig werden.
• Verwenden Sie keinen
Fensters oder des Tonersensors.
• Berühren Sie das Scanner-Fenster nicht mit den Fingern.
• Gehen Sie vorsichtig mit der Trommeleinheit um. Falls Toner auf Ihre Hän-
de oder Kleidung gelangt, sollten Sie ihn sofort mit kaltem Wasser entfernen.
Tonersensor
Getrieberäder
Isopropyl-Alkohol zum Reinigen des Scanner-
Scanner-Fenster
Elektrische
Kontakte
Unmittelbar nach dem Betrieb des MFC werden einige Teile im Inneren des
Gerätes sehr HEISS! Deshalb sollten Sie nach dem Öffnen des Gehäusedeckels diese Teile nicht berühren.
1
Öffnen Sie den Gehäusedeckel.
2
Nehmen Sie die Trommeleinheit heraus.
3
Reinigen Sie die elektrischen Kontakte mit einem mit Isopropylalkohol angefeuchteten Wattestäbchen.
4
Reinigen Sie die Getrieberäder mit einem sauberen trockenen Tuch.
5
Wischen Sie das Scanner-Fenster und den Tonersensor mit einem sauberen trockenen Tuch ab.
Verwenden Sie keinen
sors.
Isopropylalkohol zum Reinigen des Scanner-Fensters und des Tonersen-
Anhang
Wartung und Pflege 71

Trommeleinheit reinigen
Sie sollten die Trommeleinheit auf ein altes Tuch oder ein grosses Stück Papier legen, damit die
Arbeitsfläche nicht durch Tonerreste aus der Trommeleinheit verschmutzt wird.
1
Drehen Sie die Trommeleinheit vorsichtig um.
2
Reinigen Sie den Koronadraht im Innern der Trommel, indem Sie den Schieber mehrmals vorsichtig ganz nach rechts und links schieben.
3
Bringen Sie den Schieber wieder ganz nach links in die Grundposition, bevor Sie die Trommeleinheit in das Gerät einsetzen.
Grundposition (▼)
Koronadraht
Schieber
Vergessen Sie nicht, den Schieber nach der Reinigung wieder in die Grundposition zu bringen, weil sonst auf den gedruckten Seiten senkrechte
schwarze Streifen erscheinen können.
4
Setzen Sie die Trommeleinheit wieder in das Gerät ein (siehe Trommeleinheit wechseln, Seite
78).
5
Schliessen Sie den Gehäusedeckel.
72 Kapitel 9

Toner-Kartusche
Nein!
Heiss!
Mit einer originalen Toner-Kartusche (TN-8000) können ca. 2200 Seiten gedruckt werden. Wie viele Seiten genau mit einer Toner-Kartusche gedruckt werden können, ist von der Art der gedruckten
Dokumente (Standardbriefe, detaillierte Zeichnungen usw.) abhängig. Die oben genannte Seitenanzahl bezieht sich auf den Ausdruck von A4-Dokumenten mit einem Schwarzanteil von 5 %.
Wenn der Tonervorrat in der Kartusche zu Ende geht, erscheint im Display die Anzeige Toner be-
stellen. Sie sollten dann eine neue Toner-Kartusche kaufen, um die alte ersetzen zu können, sobald
sie leer ist.
Wenn Sie die Toner-Kartusche wechseln, sollten Sie das Gerät auch reinigen.
Tonermangel-Anzeige
Wenn der Tonervorrat zu Ende geht, erscheint die Anzeige Toner bestellen im Display und die
Tonermangel-Anzeige beginnt zu blinken.
Tonermangel-Anzeige
Falls der Toner leer ist, leuchtet die Tonermangel-Anzeige kontinuierlich und im Display erscheint
die Anzeige Toner leer. In diesem Fall kann der Ausdruck erst wieder fortgesetzt werden, nachdem
Sie eine neue Toner-Kartusche eingelegt haben.
Display
Toner-Kartusche wechseln
Während des Betriebs werden einige Teile im Inneren des Gerätes sehr
HEISS! Achten Sie daher darauf, dass Sie diese Teile nicht berühren.
Anhang
1
Öffnen Sie den Gehäusedeckel, indem Sie den Hebel zu sich ziehen und dann den Deckel aufklappen. Vergewissern Sie sich, dass der Gehäusedeckel ganz geöffnet ist.
Wartung und Pflege 73

Fassen Sie die Trommeleinheit an den beiden Grifflaschen und nehmen Sie sie vorsichtig nach
vorn aus dem Gerät heraus.
Gehäuse-
deckel
Trommeleinheit
Damit keine Gegenstände durch Tonerreste verschmutzt werden, sollten Sie die Trommeleinheit
auf ein Stück Papier oder Tuch legen, das später weggeworfen werden kann.
2
Drücken Sie den Verschlusshebel an der Toner-Kartusche vorsichtig bis zum Anschlag nach
vorn. Die Toner-Kartusche kann nur aus der Trommeleinheit herausgenommen werden, wenn
sie richtig geschlossen, d. h. der Hebel ganz nach vorne gedrückt wurde.
Toner-Kartusche
Trommeleinheit
3
Sie können nun die verbrauchte Toner-Kartusche vorsichtig aus der Trommeleinheit herausziehen.
Gehen Sie vorsichtig mit der Toner-Kartusche um. Falls Toner auf Ihre Hän-
de oder Kleidung gelangt, sollten Sie ihn sofort mit kaltem Wasser entfernen.
74 Kapitel 9

4
Packen Sie nun die neue Toner-Kartusche aus. Legen Sie die verbrauchte Kartusche in den Aluminiumbeutel und entsorgen Sie die Kartusche entsprechend den örtlichen Bestimmungen.
Alte Toner-
Neue Toner-
Kartusche
Aluminiumbeutel
Kartusche
• Packen Sie die neue Kartusche erst kurz vor dem Einsetzen in das Gerät
aus. Wenn Sie sie längere Zeit unverpackt liegen lassen, verkürzt sich die
Lebensdauer des Toners.
• Verwenden Sie bitte nur die originalen Brother-Kartuschen (TN-8000), die
speziell für optimale Druckqualität entwickelt wurden. Die Verwendung
von Verbrauchsmaterial, das nicht den Spezifikationen von Brother entspricht und/oder von gleicher Qualität und Eignung wie das von Brother
gelieferte oder freigegebene ist, kann zu Schäden am Gerät und zum Verlust von Gewährleistungsansprüchen führen.
5
Schwenken Sie die Kartusche vorsichtig 5- bis 6-mal seitlich hin und her und entfernen Sie das
Sicherheitssiegel.
Anhang
Toner-
Kartusche
6
Schieben Sie die neue T oner-Kartusche in die Öffnung an der rechten Seite der T rommeleinheit.
Vergewissern Sie sich, dass die Toner-Kartusche richtig in der Trommel sitzt. Die Führung der
Toner-Kartusche muss genau in die Schiene der Trommeleinheit eingeschoben werden.
Trommeleinheit
Toner-Kartusche
Wartung und Pflege 75

7
Drücken Sie den Verschlusshebel der T oner-Kartusche vorsichtig bis zum Anschlag nach hinten.
8
Setzen Sie nun die Trommeleinheit wieder in das Gerät ein und schliessen Sie den
Gehäusedeckel.
Gehäusedeckel
Trommeleinheit
76 Kapitel 9

Trommeleinheit
Nein!
Heiss!
Wenn im Display die Anzeige Trommel bestell. erscheint, sollten Sie die Trommeleinheit möglichst bald ersetzen. Kaufen Sie bereits eine neue Trommeleinheit, um sie bei Bedarf sofort einsetzen
zu können. Es kann jedoch auch nach Erscheinen dieser Anzeige noch einige Zeit mit der alten
Trommeleinheit weitergedruckt werden. Wenn die Druckqualität merklich nachlässt, sollte - auch
bevor diese Anzeige erscheint - die Trommel ersetzt werden.
Gehen Sie beim Herausnehmen der Trommeleinheit vorsichtig vor, da die
Einheit Toner enthält.
Wenn Sie die Trommeleinheit wechseln, sollten Sie auch das MFC reinigen
(
siehe Regelmässige Reinigung, Seite 70
Die Trommeleinheit gehört zum Verbrauchsmaterial und muss regelmässig ersetzt werden. Mit der Trommeleinheit (DR-8000) können bis zu 8000 Seiten (bei
1 Seite pro Druckauftrag) gedruckt werden. Wie viele Seiten gedruckt werden kön-
nen, hängt von verschiedenen Faktoren ab, wie z. B. der Raumtemperatur, der
Luftfeuchtigkeit, der verwendeten Papierart, dem Toner, der Seitenanzahl pro
Druckauftrag usw. Da sich viele verschiedene, schwer kalkulierbare Faktoren auf
die Lebensdauer der Trommel auswirken, kann nicht für eine Mindestanzahl von
Seiten pro Trommeleinheit garantiert werden.
).
Das beste Ergebnis erzielen Sie, wenn Sie nur die originalen Brother Toner-Kartuschen und Trommeleinheiten verwenden und das Gerät nur in einer sauberen, staubfreien Umgebung mit entsprechender Belüftung benutzen. Die Verwendung von Verbrauchsmaterial, das nicht den
Spezifikationen von Brother entspricht und/oder von gleicher Qualität und Eignung wie das von
Brother gelieferte/freigegebene ist, kann zu Schäden am Gerät und zum Verlust von Gewährleistungsansprüchen führen.
Während des Betriebs werden einige Teile im Innern des Gerätes sehr
HEISS! Achten Sie daher darauf, dass Sie diese Teile nicht berühren.
Anhang
Wartung und Pflege 77

Trommeleinheit wechseln
1
Öffnen Sie den Gehäusedeckel, indem Sie den Hebel zu sich ziehen und dann den Deckel aufklappen. Vergewissern Sie sich, dass der Gehäusedeckel ganz geöffnet ist.
Fassen Sie die Trommeleinheit an den beiden Grifflaschen und nehmen Sie sie vorsichtig nach
vorn aus dem Gerät heraus.
Gehäuse-
deckel
Trommeleinheit
Damit keine Gegenstände durch Tonerreste verschmutzt werden, sollten Sie die Trommeleinheit
auf ein Stück Papier oder Tuch legen, das später weggeworfen werden kann.
2
Drücken Sie den Verschlusshebel an der T oner-Kartusche vorsichtig bis zum Anschlag nach vorn
und nehmen Sie die Toner-Kartusche aus der Trommeleinheit heraus (siehe Toner-Kartusche
wechseln, Seite 73). Die Toner-Kartusche kann nur aus der Trommeleinheit herausgenommen
werden, wenn sie richtig geschlossen, d. h. der Hebel ganz nach vorne gedrückt wurde.
Toner-Kartusche
Trommeleinheit
3
Packen Sie die neue Trommeleinheit erst unmittelbar vor der Installation aus. Legen Sie die alte
Trommeleinheit in den Aluminiumbeutel.
Verpacken Sie die alte Trommeleinheit sorgfältig, damit kein Toner herausfällt,
und entsorgen Sie sie entsprechend den örtlichen Bestimmungen.
78 Kapitel 9

Neue Trommel
einheit
Aluminiumbeutel
Alte Trommel-
einheit
Schutzfolie
Entfernen Sie
NICHT die Schutzfolie!
• Ziehen Sie die Schutzfolie nicht gewaltsam aus der neuen Trommeleinheit
heraus. Das MFC wirft die Schutzfolie automatisch aus.
• Packen Sie die Trommeleinheit erst kurz bevor sie in das Gerät eingesetzt
wird aus. Sie kann durch direktes Sonnenlicht oder Raumbeleuchtung
beschädigt werden.
• Gehen Sie vorsichtig mit der Trommeleinheit und der Toner-Kartusche
um, da sie Toner enthalten. Falls Toner auf Ihre Hände oder Kleidung gelangt, sollten Sie ihn sofort mit kaltem Wasser entfernen.
• Berühren Sie das Scanner-Fenster nicht mit den Fingern.
Anhang
4
Setzen die Toner-Kartusche in die neue Trommeleinheit ein (siehe Toner-Kartusche wechseln,
Seite 73).
Trommel-
einheit
Toner-
Kartusche
5
Fassen Sie die Trommeleinheit an den Grifflaschen und setzen Sie sie in das Gerät ein. Schliessen Sie den Gehäusedeckel.
Wartung und Pflege 79

6
Das MFC wirft die Schutzfolie automatisch aus. Ziehen Sie die Schutzfolie nicht gewaltsam aus
dem Gerät heraus.
Schutzfolie
Verpacken für einen Transport
Zum Transport des Gerätes sollten Sie es wieder mit dem Originalmaterial, in dem es geliefert wurde, verpacken. Wenn das Gerät nicht richtig verpackt wird, erlischt der Garantieanspruch.
1
Schalten Sie das Gerät aus und ziehen Sie den Netzstecker ab.
Warten Sie, bis alle Kopier- oder Druckeraufträge abgeschlossen sind, bevor Sie
den Netzstecker ziehen.
2
Ziehen Sie das parallele bzw. das USB-Datenkabel ab.
3
Öffnen Sie den Gehäusedeckel.
4
Nehmen Sie die Trommeleinheit aus dem Gerät.
80 Kapitel 9
Lassen Sie die Toner-Kartusche in der Trommeleinheit. Nehmen Sie die
Trommeleinheit inklusive der Toner-Kartusche aus dem MFC heraus.
Gehäusedeckel
Trommeleinheit

5
Legen Sie die Trommeleinheit inklusive der Toner-Kartusche in den Plastikbeutel und verschliessen Sie ihn gut.
Plastikbeutel
Trommeleinheit
Toner-Kartusche
6
Schliessen Sie den Gehäusedeckel. Schieben Sie die Papierablage und ihre Verlängerung ein
und nehmen Sie die Papierstütze vom Gerät ab.
7
Packen Sie das Gerät zuerst in den Plastikbeutel und dann mit den Originalverpackungsmaterialien in den Originalkarton. Legen Sie alle Dokumentationen (Handbuch, Schnellstart-Anleitung, CD-ROM) und die Papierstütze in den Karton.
Anhang
Wartung und Pflege 81

8
Legen Sie die Trommeleinheit (inkl. Toner-Kartusche), Entstörfilter, Kabelbinder und das Netz-
und kabel wie unten gezeigt in den Karton.
9
Schliessen Sie den Karton und kleben Sie ihn zu.
82 Kapitel 9

10
Wichtige Informationen
Sicherheitshinweise
1
Lesen Sie die folgenden Hinweise aufmerksam durch.
2
Bewahren Sie sie zum späteren Nachschlagen sorgfältig auf.
3
Befolgen Sie alle am Gerät angebrachten Warn- und Sicherheitshinweise.
4
Schalten Sie das Gerät vor den Reinigungsarbeiten aus. Reinigen Sie das Gerät nicht mit flüssi-
gen Reinigungsmitteln oder Sprühreinigern. Verwenden Sie nur ein leicht angefeuchtetes (nicht
nasses!) Tuch.
5
Stellen Sie das Gerät nicht auf instabilen Standflächen auf.
6
Die Schlitze im Gehäuse dienen zur Belüftung. Um die Überhitzung des Gerätes zu vermeiden,
dürfen die Belüftungsschlitze nicht zugestellt oder durch Vorhänge, Decken, weiche Unterlagen
usw. abgedeckt werden. Stellen Sie das Gerät nie auf Heizkörpern oder in der Nähe von Wärmequellen auf. Das Gerät darf nicht in Einbauschränken oder abgeschlossenen Regalen aufgestellt werden, wenn nicht für ausreichende Belüftung gesorgt ist. Die Luft muss frei um das
Gerät zirkulieren können.
7
Das Gerät darf nur an ein Stromnetz angeschlossen werden, das den auf dem Aufkleber angegebenen technischen Daten entspricht.
8
Es ist wichtig, dass Sie das Gerät an einer jederzeit leicht zugänglichen, geerdeten Netzsteckdose anschliessen. Im Notfall muss der Netzstecker gezogen werden, um die Stromversorgung
vollständig zu unterbrechen.
9
Stellen Sie keine Gegenstände auf das Netzkabel. Verlegen Sie das Netzkabel so, dass niemand
darauftreten oder darüber stolpern kann.
10
Berühren Sie die Dokumente nicht während des Ausdrucks.
11
Achten Sie darauf, dass keine Gegenstände durch die Belüftungsschlitze in das Innere des Gerätes gelangen. Dies kann zu gefährlichen Stromschlägen sowie zu Kurzschlüssen und damit zu
Bränden führen. Achten Sie darauf, dass keine Flüssigkeiten auf oder in das Gerät gelangen.
12
Führen Sie nur die in diesem Handbuch beschriebenen Wartungs- und Reinigungsarbeiten
durch. Versuchen Sie auf keinen Fall, das Gerät selbst zu reparieren. Durch das Öffnen und Entfernen von Abdeckungen können Teile, die unter gefährlicher Spannung stehen, freigelegt werden oder andere Gefahren auftreten. Überlassen Sie Service- und Reparaturarbeiten daher dem
qualifizierten Service-Techniker. Sollten Reparaturen notwendig sein, wenden Sie sich bitte an
den Brother-Vertriebspartner, bei dem Sie das Gerät gekauft haben.
Anhang
Wichtige Informationen 83

13
Unter den folgenden Umständen sollten Sie sofort den Netzstecker ziehen und sich an Ihren
Brother-Vertriebspartner wenden:
◆ Wenn das Netzkabel durchgescheuert bzw. beschädigt oder der Netzstecker defekt ist.
◆ Wenn Flüssigkeit in das Gerät gelangt ist.
◆ Wenn das Gerät Regen, Wasser oder extremer Feuchtigkeit ausgesetzt wurde.
◆ Wenn das Gerät nicht mehr richtig arbeitet und eine Reparatur notwendig ist. Nehmen Sie
nur die in diesem Handbuch beschriebenen Einstellungen vor. Durch die Änderung anderer
Einstellungen können Geräteteile beschädigt und teure Reparaturen notwendig werden.
◆ Wenn das Gerät heruntergefallen oder das Gehäuse beschädigt ist.
◆ Falls das Gerät nicht wie gewohnt arbeitet und eine Reparatur notwendig ist.
◆ Sie sollten zum Anschluss des Gerätes kein Verlängerungskabel verwenden.
Wichtig - Für Ihre Sicherheit
Schliessen Sie das Gerät nur an einer geerdeten Steckdose an. Auch Verlängerungskabel müssen
richtig geerdet sein. Die Tatsache, dass das Gerät richtig arbeitet, bedeutet nicht, dass der Netzanschluss richtig geerdet und vollkommen sicher ist. Falls Sie nicht ganz sicher sind, ob der Netzanschluss korrekt geerdet ist, wenden Sie sich bitte an einen qualifizierten Elektriker.
IEC 60825
Das Gerät ist ein Laserprodukt der Klasse 1 gemäss den IEC 60825 Spezifikationen. In Ländern, in
denen es erforderlich ist, ist der folgende Aufkleber befestigt:
CLASS 1 LASER PRODUCT
APPAREIL À LASER DE CLASSE 1
LASER KLASSE 1 PRODUKT
Das Gerät ist mit einer Laserdiode der Klasse 3B ausgestattet, die in der Scanner-Einheit unsichtbare
Laserstrahlen ausgibt. Daher darf die Scanner-Einheit unter keinen Umständen geöffnet werden.
Laserdiode
Wellenlänge: 760 - 810 nm
Ausgabe: max. 5 mW
Laserklasse: Klasse 3B
84 Kapitel 10

Vorsicht
Nehmen Sie nur die in den mitgelieferten Dokumentationen beschriebenen Einstellungen am Gerät
vor. Manipulationen am Gerät, die nicht in diesen Dokumentationen beschrieben sind, können das
Austreten von gefährlichen Laserstrahlen zur Folge haben.
Der folgende Aufkleber ist an der Scanner-Einheit befestigt:
INVISIBLE LASER RADIATION WHEN OPEN AND INTERLOCK OEFEATED.
CAUTION
ADVARSEL
VARNING
VARO!
ADVARSEL
ATTENTION
VORSICHT
ATENCIÓN
AVOID DIRECT EXPOSURE TO BEAM. CLASS 3B LASER PRODUCT.
USYNLIG LASER STRÅLING NÅR KABINETLÅGET STÅR ÅBENT.
UNGDÅ DIREKTE UDSÆTTELSE FOR STRÅLING. KLASSE 3B LASER.
OSYNLIG LASERSTRÅLNING HÄR DENNA DEL ÄR ÖPPNAD OCH SPÄRRAR
ÄR URKOPPLADE. STRÅLEN ÄR FARLIG. KLASS 3B LASER APPARAT.
AVATTAESSA JA SUOJALUKITUS OHITETTAESSA OLET ALTTIINA
NÄKYMÄTTÖMÄLLE LASERSÄTEILYLLE. ÄLÄ KATSO SÄTEESEEN. LUOKAN
3B LASERLAITE.
USYNLIG LASERSTRÅLING, UNNGÅ DIREKTE KONTAKT MED LASERENHETEN
NÅR TOPPDEKSELET ER ÅPENT. KLASSE 3B LASERPRODUKT.
RADIATIONS LASER INVISIBLES OUAND OUVERT ET VERROUILLAGE ENLEVE.
EVITER EXPOSITIONS DIRECTES AU FAISCEAU. PRODUIT LASER CLASSE 3B.
UNSICHTBARE LASERSTRAHLUNG WENN ABDECKUNG
GEÖFFNET UND SICHERHEITSVERRIEGELUNG
ÜBERBRÜCKT. NICHT DEM STRAHL AUSSETZEN.
SICHERHEITSKLASSE 3B.
RADIACIÓN LASER INVISIBLE CUANDO SE ABRE
LA TAPA Y EL INTERRUPTOR INTERNO ESTÁ
ATASCADO. EVITE LA EXPOSICIÓN DIRECTA
DE LOS OJOS. PRODUCTO LASER CLASE 3B.
Anhang
Netzanschluss lösen
Schliessen Sie das Gerät an einer jederzeit leicht zugänglichen Steckdose an, um im Notfall den
Netzanschluss vollständig unterbrechen zu können.
Wichtige Informationen 85

11
Technische Daten
Allgemein
Dokumentenbreite 148 mm bis 216 mm (ADF)
Max. 216 (Scanner)
Dokumentenlänge 148 mm bis 356 mm (ADF)
Max. 297 (Scanner)
Abtast-/Aufzeichnungsbreite 208 mm
2
Automatischer Vorlageneinzug 30 Blatt (80 g/m
Verwendbares Papier
Format: Letter Legal, A4, Executive, A5, A6, B5, B6
Gewicht: 64 g/m
Stärke: 0,08 - 0,12 mm
Multifunktionsschacht 200 Blatt (80 g/m
Verwendbares Papier
Format: A4
Gewicht: 64 g/m
Stärke: 0,08 - 0,2 mm
Display LCD mit 2 Zeilen à 16 Zeichen, hintergrundbeleuchtet
Abmessungen 459 x 458 x 354 mm
Gewicht 11 kg
)
2
- 90 g/m2
2
)
2
- 158 g/m2
Verbrauchsmaterialien
Toner Separat auswechselbare Toner-Kartusche (TN-8000):
Lebensdauer: 2.200 Seiten
(beim Bedrucken von A4-Papier mit 5% Schwarzanteil)
Die Lebensdauer der Toner-Kartusche ist von der Art der Druckaufträge abhängig.
Trommeleinheit Separat auswechselbare Trommeleinheit (DR-8000):
Lebensdauer: bis zu 8000 Seiten (bei einer Seite pro Druckauftrag)
Die Lebensdauer der Trommeleinheit ist von verschiedenen Fakto-
ren abhängig, wie z. B. von der Temperatur, der Feuchtigkeit, der
Papiersorte, dem Toner, der Anzahl der Seiten pro Druckauftrag
usw.
86 Kapitel 11

Drucker
Emulationsmodus Brother Drucksystem für Windows®, Emulation des HP Laser Jet
(PCL 5e)
®
Druckertreiber Windows
4.0 und 2000 Professional, die den Brother Datenkompressionsmodus und die bidirektionale Kommunikation unterstützen.
Apple
8.5/8.5.1/8.6/9.0/9.0.4/9.1
Schnittstelle Bidirektionale parallele Centronics-Schnittstelle (IEEE-1284)
USB-Schnittstelle (Universal Serial Bus)
Speicher 8 MB
Druckverfahren Elektrofotografisch mit Halbleiterlaser-Scanner
Auflösung 600 Druckpunkte pro Zoll
Druckqualität Normal und Tonersparmodus
Druckgeschwindigkeit 10 Seiten pro Minute (beim Einzug von A4-Papier aus dem Multi-
funktionsschacht)
95, 98, 98SE, Me, Windows NT® Workstation Version
®
Macintosh® QuickDraw® -Treiber für OS
Farbscanner
Scannerfunktionen Scannen vom Automatischen Vorlageneinzug oder vom Vorlagen-
glas
Scan-to-Taste für Scan-to-E-Mail-, Scan-to-Bild-, Scan-to-Text-
und Scan-to-File-Funktion unter Windows
TWAIN-kompatibel
Auflösung bis zu 600 x 2400 dpi (optisch)
bis zu 9600 x 9600 dpi (interpoliert)
Farbtiefe 24-Bit-Farbtiefe
Graustufen 256
®
Systemvoraussetzungen
Für Windows
Betriebssystem
95, 98, 98SE 75 MHz 24 MB (32 MB empfohlen) 50 MB
NT Workstation 4.0 75 MHz 32 MB (64 MB empfohlen)
2000 Professional 133 MHz 64 MB (128 MB empfohlen)
Me 150 MHz 32 MB (64 MB empfohlen)
CPU
(Pentium)
®
RAM Festplatte
Anhang
Technische Daten 87

Für Macintosh
Betriebssystem CPU RAM Festplatte
®
Apple
Macintosh
QuickDraw
G3, G4, iMac oder
iBook mit OS8.5, 8.5.1
(nur Druckerfunktionen)
OS8.6/9.0/9.0.4/9.1
(Drucker- und Scannerfunktionen)
®
®
Alle Modelle erfüllen die Mindestvoraussetzungen 50 MB
®
Netzanschluss und Betriebsumgebung
Temperatur Beste Umgebungstemperatur +10 bis +32,5 °C
Lagerung: 0 bis +40 °C
Aufwärmzeit Ca. 12 Sekunden bei 25 °C
Netzanschluss 220 - 240 V, 50/60 Hz
Leistungsaufnahme In Betrieb (Kopieren): 260 W oder weniger (bei 25°C)
Im Energiesparmodus 1: 15 W oder weniger
In Bereitschaft: 75 W oder weniger (25°C)
Geräuschemission In Betrieb: 52 dB A oder weniger
Lagerung: 39 dB A oder weniger
Luftfeuchtigkeit In Betrieb: 35 bis 80% (ohne Kondensation)
Lagerung: 20 bis 80% (ohne Kondensation)
Änderungen der technischen Daten ohne vorherige Ankündigung vorbehalten.
88 Kapitel 11

Zu diesem Handbuch
Das Handbuch wurde unter der Aufsicht von Brother Industries Ltd. erstellt und veröffentlicht. Es
enthält die technischen Angaben und Produktinformationen entsprechend dem aktuellen Stand vor
der Drucklegung.
Der Inhalt des Handbuches und die technischen Daten des Produktes können ohne vorherige Ankün-
digung geändert werden.
Die Firma Brother behält sich das Recht vor, Änderungen bzgl. der technischen Daten und der hierin
enthaltenen Materialien vorzunehmen. Brother übernimmt keine Haftung bei offensichtlichen
Druck- und Satzfehlern.
Warenzeichen
Multi-Function Link Pro ist eingetragenes Warenzeichen von Brother Industries, Ltd.
Brother ist ein eingetragenes Warenzeichen von Brother Industries, Ltd.
Das Brother-Logo ist ein eingetragenes Warenzeichen von Brother Industries, Ltd.
Windows, Windows NT, Microsoft, MS-DOS, Excel, Word, Paint und Draw sind eingetragene Wa-
renzeichen von Microsoft in den USA und anderen Ländern.
NT ist ein Warenzeichen der Northern Telecom Limited.
Macintosh ist ein eingetragenes Warenzeichen und iMac ist ein Warenzeichen von Apple Computer,
Inc.
PaperPort und TextBridge sind eingetragene Warenzeichen von ScanSoft, Inc.
Jede Firma, deren Programmname in diesem Handbuch erwähnt ist, hat eine spezielle Software-Li-
zenzvereinbarung für die zu ihrem Eigentum gehörenden Programme.
IBM und IBM PC sind eingetragene Warenzeichen der International Business Machines Corporati-
on.
Alle anderen in diesem Handbuch erwähnten Produktnamen und Produktbezeichnungen sind Wa-
renzeichen oder eingetragene Warenzeichen der betreffenden Firmen.
Anhang
Zubehör
V erwenden Sie nur original Brother Toner-Kartuschen und Trommeleinheiten. Die Verwendung von
Verbrauchsmaterial, das nicht den Spezifikationen von Brother entspricht und/oder von gleicher
Qualität und Eignung wie das von Brother gelieferte oder freigegebene ist, kann zu Schäden am Gerät und zum Verlust von Gewährleistungsansprüchen führen.
Zubehör Artikelbezeichnung
Toner-Kartusche TN-8000
Trommeleinheit DR-8000
Technische Daten 89

Stichwortverzeichnis
A
Ausgabeart ..............................................16
Automatischer Vorlageneinzug.................1
Autostart-Funktion ausschalten...............36
B
Berichte und Listen.................................11
Berichte-Taste verwenden.......................11
Betriebsumgebung ..................................88
Briefumschläge einlegen.........................21
Brother Control Center
Allgemeines ....................................35
In Datei scannen..............................41
Kopier-Funktionen..........................39
Meldung..........................................40
Scannen und an E-Mail senden.......42
Scannen und an Grafikanwendung
senden..............................45
Scannen und an Textverarbeitung
senden..............................44
Scanner-Einstellungen ....................39
D
Deckel
offen................................................62
öffnen..............................................62
schliess............................................62
Dokument einlegen...................................1
Dokument prüfen ....................................62
Dokumentenstau......................................64
DOS-Anwendung....................................60
Druckbereich reinigen.............................71
Drucken
mit einem Macintosh.......................54
unter DOS .......................................60
unter Windows................................20
Drucker-Konfigurationsliste drucken .....22
Druckertreiber
für Windows....................................24
Macintosh
Druckkontrast..........................................10
Druckmedium..........................................26
®
.....................................54
Duplexdruck (manuell).....................21, 27
E
Einstellungen im Scanner-Fenster ..........51
E-Mail-Anwendung ................................42
Energiesparmodus 1................................10
Energiesparmodus 2................................10
Erweitertes Speichermanagement...........20
F
Fonts, interne...........................................22
Funktionstabelle........................................9
G
Gerätefehler XX......................................62
Grundeinstellungen.................................10
H
Hilfe ........................................................11
I
Interne Fonts ...........................................22
K
Kontrast (Kopieren)................................19
Kopienkontrast..................................16, 19
Kopiereinstellungen..........................13, 46
Kopieren..................................................12
2 auf 1, 4 auf 1 ................................16
Grundeinstellungen.........................18
mehrfach ...............................3, 12, 13
mit Vorlageneinzug.....................3, 12
mit Vorlagenglas.............................13
Papierformat....................................19
Papiersorte.......................................19
Poster...............................................17
Sortiert.............................................15
temporäre Einstellungen .................13
Vergrößern......................................15
90

Verkleinern..................................... 14
Vorlagenart............................... 16, 19
Kühlphase............................................... 62
L
Liste der internen Schriften drucken...... 22
M
Manuell beidseitig bedrucken ................ 21
Mehrfach kopieren ................................. 12
Mehrseitendruck..................................... 25
Multifunktionsschacht............................ 20
N
Navigationstasten..................................... 6
Netzanschluss......................................... 88
P
Papier prüfen.......................................... 62
Papierablage........................................... 22
Papierform.prüf...................................... 62
Papierformat........................................... 19
Papiergröße ............................................ 25
Papierhebel............................................... 2
Papiersorte.............................................. 19
Papierstau......................................... 63, 65
PCL-Druckertreiber................................ 24
Poster...................................................... 17
PreScan-Funktion............................. 52, 59
Q
Quick Print Setup................................... 31
R
Reinigen
Druckbereich.................................. 71
Scanner........................................... 70
Trommeleinheit.............................. 72
Reset-Taste............................................. 22
RPC-Programm...................................... 60
S
Scannen
eines Dokumentes in den PC ..........50
eines Dokumentes in einen Macintosh
G3, G4 oder iMac ...........56
in Datei............................................41
und an E-Mail senden .....................42
und an Grafikanwendung senden....45
und an Textverarbeitung senden.....44
Scanner reinigen .....................................70
Scanner-Taste..........................................36
Scanner-Treiber ......................................50
ScanSoft
ScanSoft
verwenden...............................................49
Schriften, interne.....................................22
Sicherheitshinweise ................................83
Signalton.................................................10
Sortiert kopieren ...............................15, 25
Speicher-voll-Meldung...........................12
Spezialpapier-Hebel..................................2
Standortwahl.............................................4
Support....................................................34
Systemvoraussetzungen..........................87
™
PaperPort®............................47
Ansehen von Dokumenten..............47
Verknüpfungen zu anderen
Anwendungen.................48
™
TextBridge® OCR
T
Technische Daten....................................86
Textverarbeitungsprogramm...................44
Toner
bestellen ..........................................63
Kartusche wechseln ........................73
leer ..................................................63
Tonerspar-Modus....................................11
Trommel
Allgemeines ....................................77
bestellen ..........................................63
prüfen..............................................63
Trommeleinheit
reinigen ...........................................72
wechseln..........................................78
TWAIN-Scannertreiber ..........................56
Anhang
91

V
Verbrauchsmaterialien............................86
Vergrößern (Kopieren)............................15
Verkleinern (Kopieren)...........................14
Verpacken für einen Transport ...............80
Verwendbares Papier ..............................23
Vorl.-Abd. offen......................................63
Vorlage einlegen.......................................1
Vorlagenabdeckung ..................................3
Vorlagenart........................................16, 19
Vorlageneinzug.........................................1
Vorlagenglas .............................................3
W
Warenzeichen..........................................89
Wasserzeichen.........................................28
Z
Zu diesem Handbuch ..............................89
Zubehör...................................................89
92

SWI-GER
Version B
 Loading...
Loading...