Brother MFC-9160 User Manual [de]
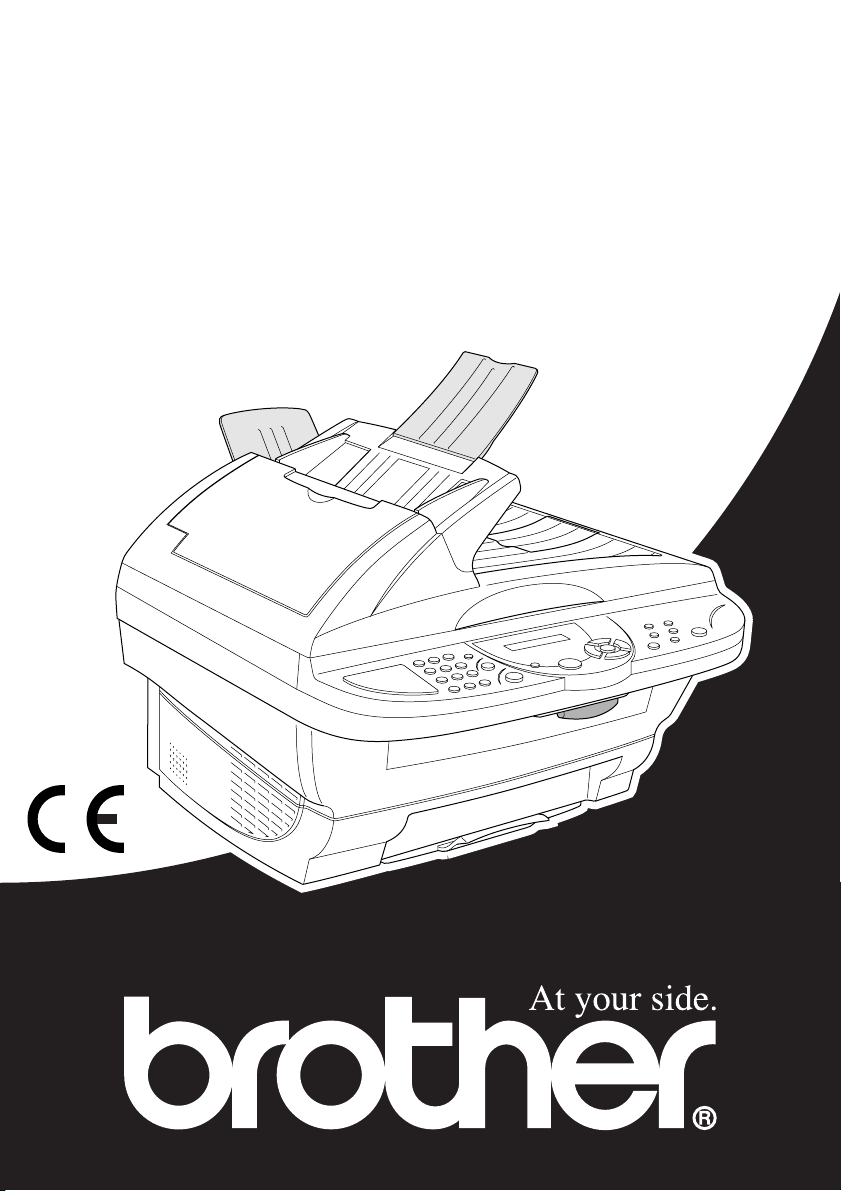
MFC-9160
Benutzerhandbuch
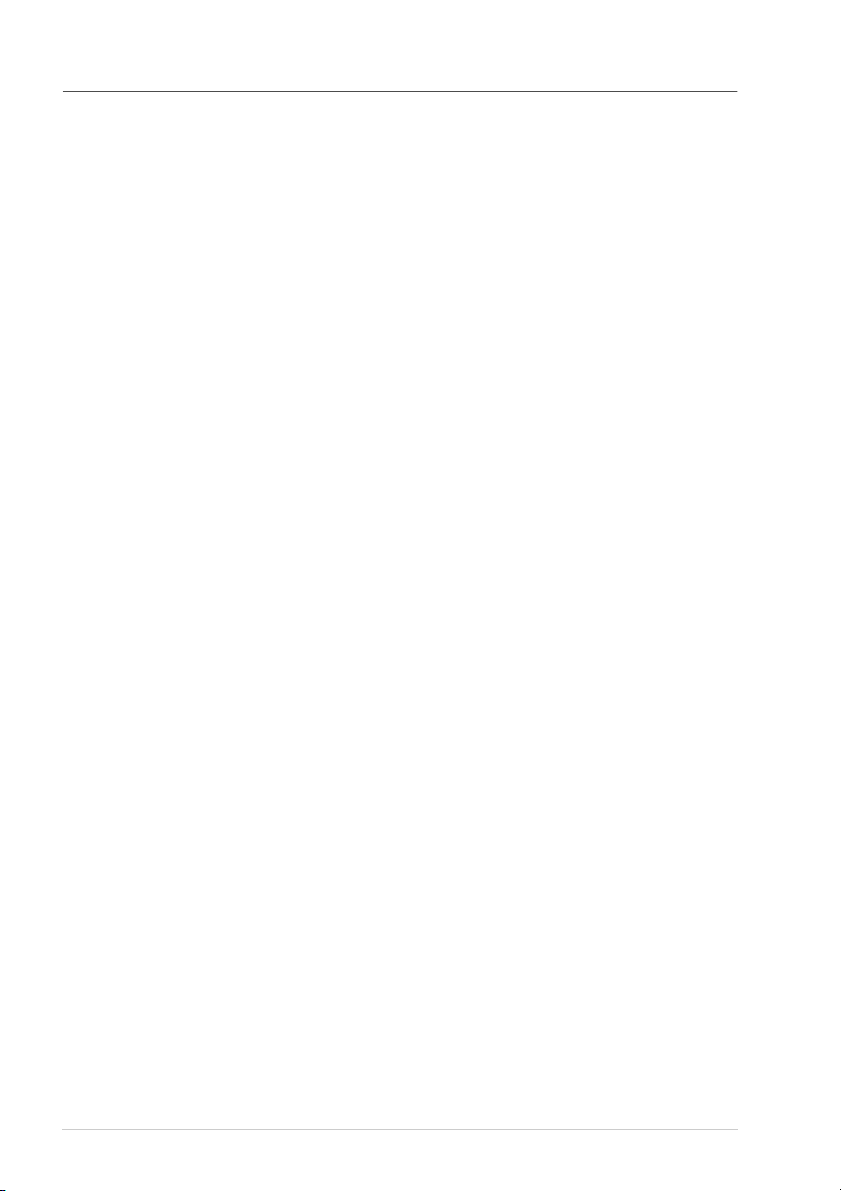
Kundeninformation
Nur für Deutschland
Brother Hotline FAX/MFC und Drucker: 0180 5002491 (DM 0,24 Min.)
Internet : www.brother.de
E-Mail : service@brother.de
Nur für Österreich
Support Drucker : printer@brother.at
Support Fax : fax@brother.at
Tel. : 01/61007-0
Internet : www.brother.at
i
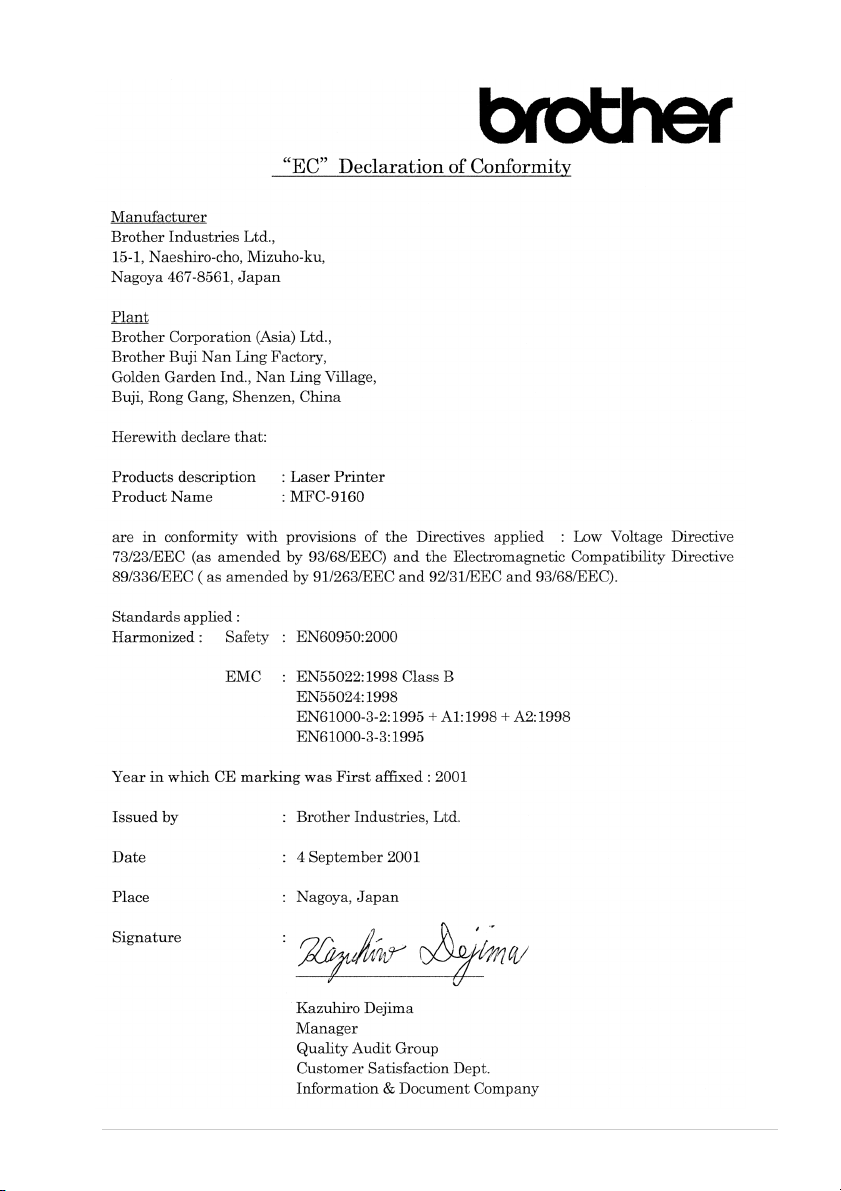
ii
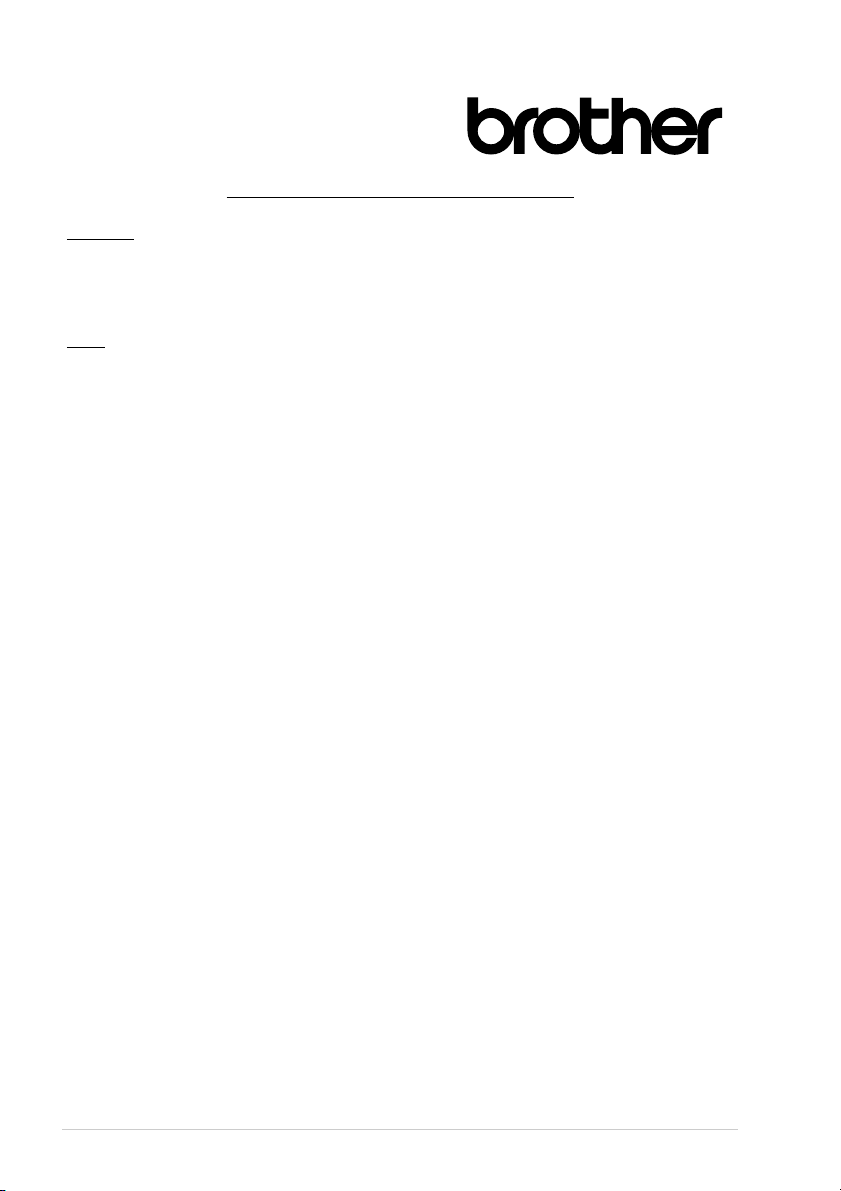
Bescheinigung des Herstellers/Importeurs
Hersteller
Brother Industries Ltd.,
15-1, Naeshiro-cho, Mizuho-ku,
Nagoya 467-8561, Japan.
Werk
Brother Corporation (Asia) Ltd.,
Brother Buji Nan Ling Factory,
Golden Garden Ind., Nan Ling Village,
Buji, Rong Gang, Shenzen, China.
bestätigen, dass das Gerät:
Geräteart : Laserdrucker
Modellname : MFC-9160
gemäß den Vorschriften der Niederspannungsrichtlinie 73/23/EEC (gemäß Änderungen
93/68/EEC) und der elektromagnetischen Kompatibilität 89/336/EEC (gemäß Änderungen
91/263/EEC, 92/31/EEC und 93/68/EEC entspricht:
Übereinstimmung : Sicherheit : EN60950 : 2000
: EMC : EN55022:1998 Klasse B
: EN55024:1998
: EN61000-3-2:1995 + A1:1998 + A2:1998
: EN61000-3-3:1995
Jahr, in dem die CE-Markierung zuerst angebracht
wurde
Herausgegeben von : Brother Industries, Ltd.
Datum : 15. Juni 2001
Ort : Nagoya, Japan
: 2001
iii
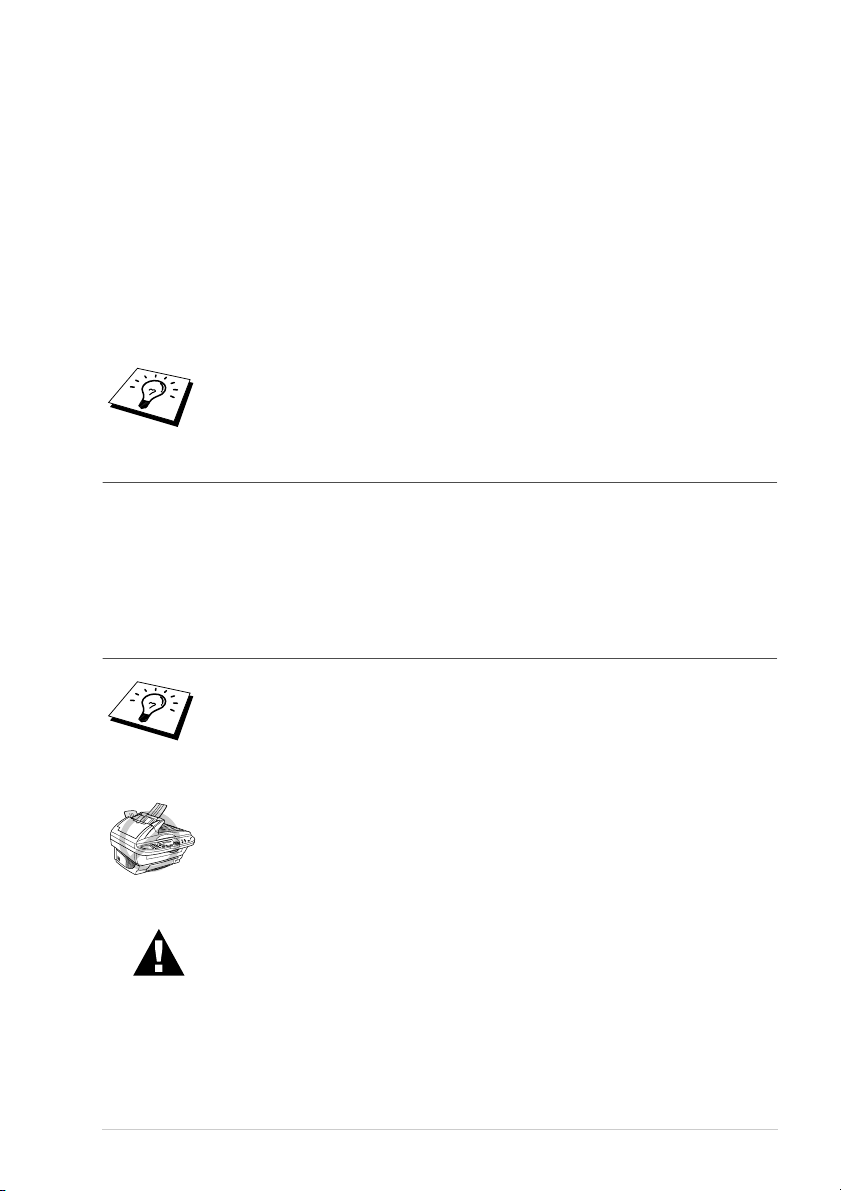
Zu diesem Handbuch
Mit dem Brother MFC-9160 haben Sie einen komfortablen, digitalen Tischkopierer mit Vorlagenglas und automatischem Vorlageneinzug erworben, der auch als Drucker und Scanner verwendet
werden kann.
Die Funktionen des Gerätes werden entweder durch Tastendruck oder in einem übersichtlichen und
leicht zu bedienenden Display-Menü eingestellt.
Das Gerät ist werkseitig so eingestellt, dass Sie für den normalen Betrieb nur wenige Änderungen
vornehmen werden müssen.
Am Anfang dieses Handbuches werden die Grundfunktionen des Gerätes in einer
klärt. Nehmen Sie sich jedoch ein wenig Zeit, und lesen Sie auch die restlichen Teile dieses Benutzerhandbuches aufmerksam durch, um alle Funktionen des Gerätes optimal nutzen zu können.
Sie können sich eine Hilfeliste zum Einstellen der wichtigsten Funktionen ausdrucken lassen, indem Sie die
Berichte -Taste und dann 1 drücken.
Auffinden von Informationen
Schlagen Sie im
formationen zu einem bestimmten Themenbereich schnell finden werden. Zum schnellen Nachschlagen von Funktionsnummern und Menüfunktionen verwenden Sie die
Seite 94)
tionstastenübersicht auf Seite 6 nach. Innerhalb der einzelnen Kapitel weisen Symbole auf wichtige
und hilfreiche Informationen hin.
Inhaltsverzeichnis
. Wenn Sie einmal die Funktion einer Taste vergessen haben, sehen Sie einfach in der Funk-
nach. Das Handbuch ist thematisch gegliedert, so dass Sie In-
Kurzanleitung
Funktionstabellen (siehe
er-
In diesem Handbuch verwendete Symbole
Anmerkung oder zusätzliche Informationen.
Das Gerät arbeitet nicht richtig oder kann beschädigt werden, wenn Sie diese Hinweise nicht beachten.
Warnhinweise und Vorsichtsmaßnahmen zur Vermeidung von Verletzungen
und Gefahren.
iv
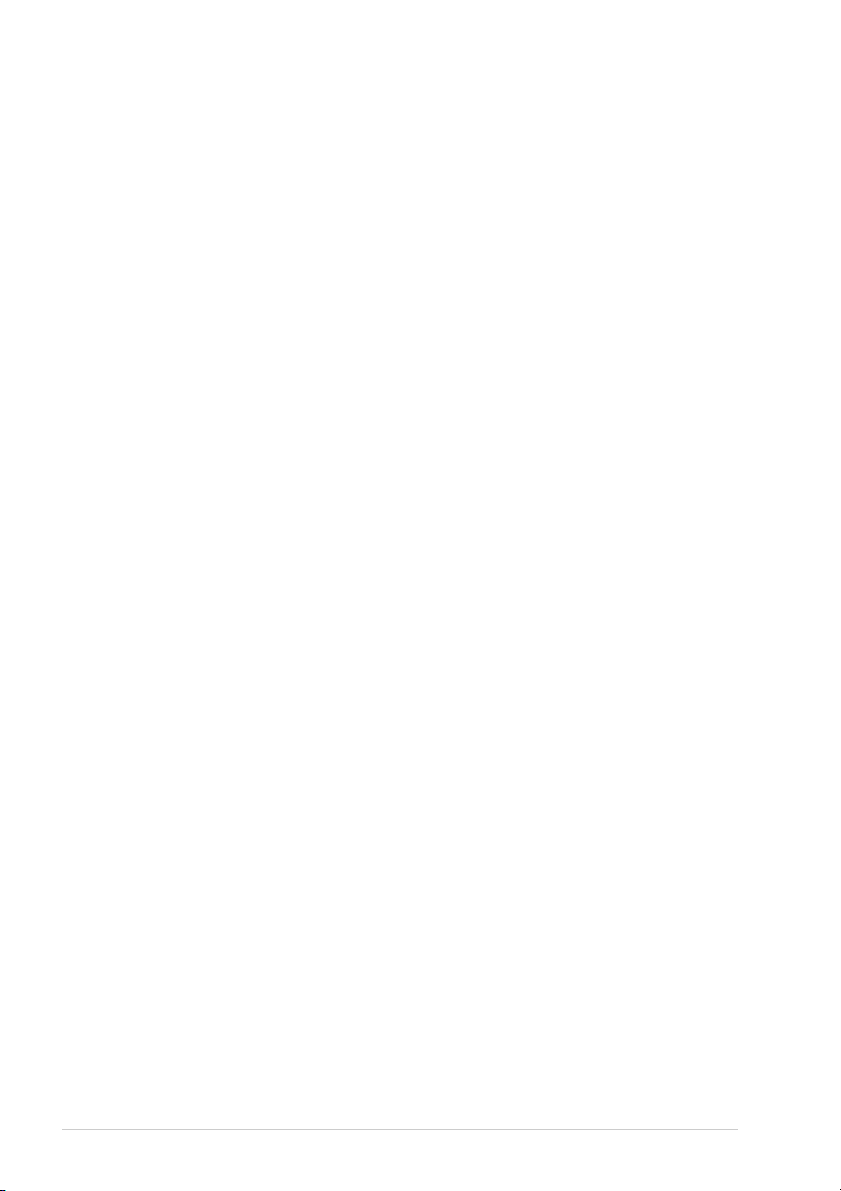
Benutzerfreundliche Bedienung
Alle Menüfunktionen werden nach dem gleichen Prinzip eingestellt, so dass Sie schnell mit der Bedienung des Gerätes vertraut sein werden.
Das Display zeigt Ihnen jeweils Schritt für Schritt an, was zu tun ist.
Drücken Sie einfach
en im Display. Mit den Navigationstasten können Sie Menüs und Einstellungen wählen und dann
Menü/Eing. aufrufen oder speichern. Die Menüs und Funktionen können auch jeweils durch
mit
Eingabe der Funktions- oder Menünummern mit den Zifferntasten aufgerufen werden. Sie finden die
Nummern der Menüs und Funktionen sowie eine kurze Beschreibung der Einstellungsmöglichkeiten
in den Funktionstabellen dieses Handbuches (siehe
Menü/Eing. , um das Funktionsmenü aufzurufen, und folgen Sie den Hinweis-
Menü und Funktionstabelle
, Seite 94).
v
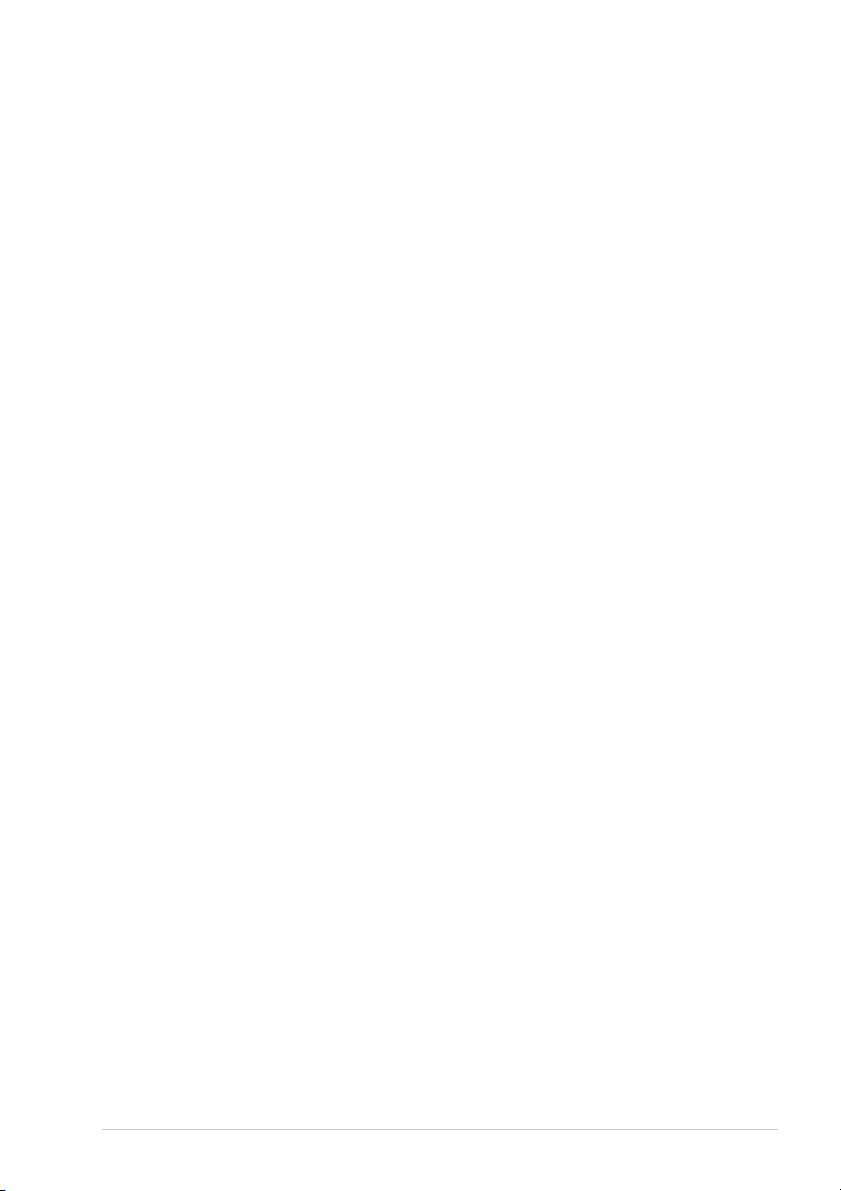
Inhaltsverzeichnis
Zu diesem Handbuch
Benutzerfreundliche Bedienung
Kurzanleitung
Einfache Schritte zur Verwendung des Gerätes
Funktionstastenfeld des MFC-9160 ....................................................6
Hinweise zur Inbetriebnahme des Gerätes..........................................8
Teil I - Kopierer
Kapitel 1
Kapitel 2
Kapitel 3
Kapitel 4
Grundeinstellungen
Grundeinstellungen............................................................................11
Berichte-Taste verwenden................................................................. 12
Kopieren
Grundfunktionen................................................................................13
Kopieren - Temporäre Einstellungen ................................................14
Kopieren - Grundeinstellungen .........................................................19
Toner und Trommeleinheit
Toner-Kartusche................................................................................ 21
Trommeleinheit .................................................................................25
Wartung und Pflege
Was tun bei Störungen?..................................................................... 29
Dokumenten- und Papierstau ............................................................30
Regelmäßige Reinigung ....................................................................36
Verpacken für einen Transport..........................................................39
Teil II - Laserdrucker
Kapitel 1
Kapitel 2
Kapitel 3
Drucken unter Windows
Besondere Druckfunktionen..............................................................43
Drucken ............................................................................................. 43
Druckermenü-Funktionen..................................................................45
Verwendbare Druckmedien...............................................................46
Druckertreiber (Windows
Verwenden des Brother MFC-9160 Druckertreiber.......................... 47
Registerkarte „Grundeinstellungen“.................................................. 47
Registerkarte „Erweitert“ .................................................................. 49
Registerkarte „Support“.....................................................................56
Drucken unter DOS
Verwenden des RPC-Programms für MS-DOS
®
®
)
®
..............................57
vi
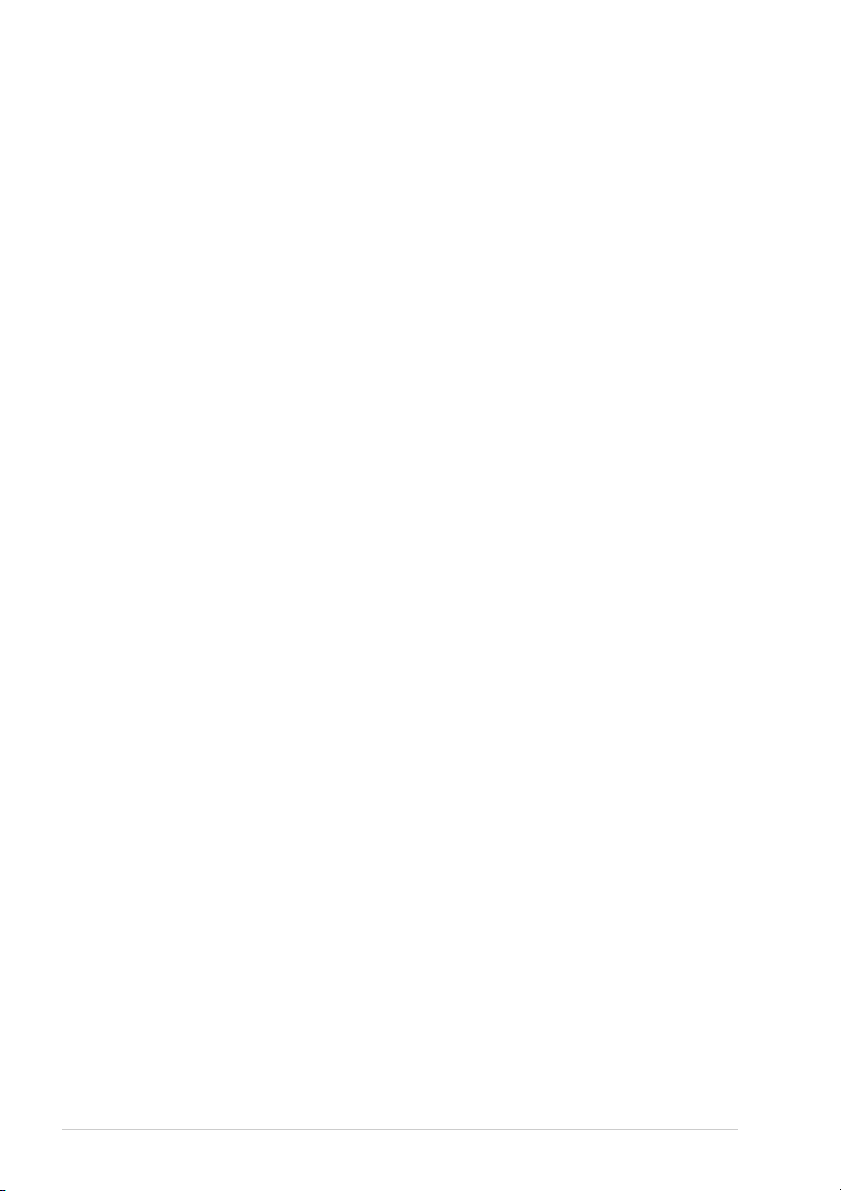
Kapitel 4
Teil III - Farbscanner
Kapitel 1
Kapitel 2
Fehlerbehebung
Was tun bei Störungen?.....................................................................59
(Windows
Brother Control Center (nur für Windows
Brother Control Center ......................................................................63
Scannen-Taste (nur unter Windows) .................................................64
Brother Control Center Funktionen...................................................66
In Datei scannen.................................................................................69
Scannen und an E-Mail senden..........................................................70
Scannen und an Textverarbeitung senden..........................................72
Scannen und an Grafikanwendung senden........................................73
Kopieren.............................................................................................74
ScanSoft
TextBridge
Allgemeines .......................................................................................75
™
PaperPort
®
Teil IV - MFC und Macintosh
Kapitel 1
MFC und New Power Macintosh
™
iMac
Anschluss des MFC an einen Apple
mit USB-Schnittstelle und Mac OS 8.5/8.5.1/8.6/9.0/9.0.4/9.1.........83
Verwenden des Brother Druckertreibers mit einem Apple
Macintosh
Verwenden des Brother TWAIN-Scannertreibers mit einem Apple
Macintosh
/iBook
™
®
........................................................................................83
®
........................................................................................85
®
)
®
)
®
für Brother und ScanSoft
®
®
G3, G4 oder
®
Macintosh
®
G3, G4 oder iMac
®
™
™
®
Anhang
Anhang A Wichtige Informationen
Sicherheitshinweise............................................................................91
Anhang B Menü und Funktionstabelle
Navigationstasten und Funktionstabelle............................................94
Anhang C Technische Daten
Allgemein...........................................................................................96
Verbrauchsmaterialien.......................................................................96
Drucker ..............................................................................................97
Farbscanner........................................................................................97
Systemvoraussetzungen.....................................................................97
Netzanschluss und Betriebsumgebung ..............................................98
Zu diesem Handbuch .........................................................................99
Warenzeichen.....................................................................................99
Stichwortverzeichnis........................................................................100
vii
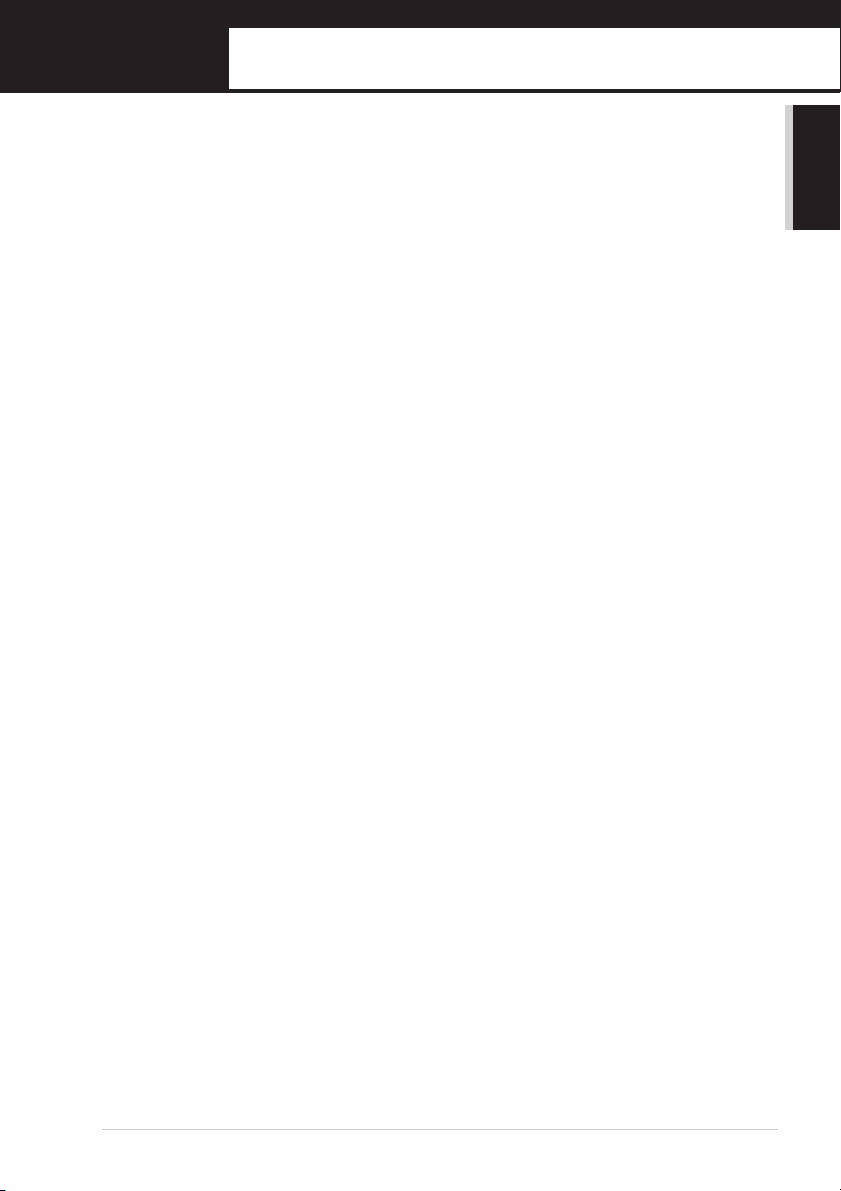
Kurzanleitung
Auf den folgenden Seiten finden Sie eine Kurzanleitung zur Verwendung der
wichtigsten Funktionen, eine Tastaturübersicht mit einer Kurzbeschreibung
der MFC-Tasten und ihrer Funktionen sowie Hinweise zur Inbetriebnahme
des Gerätes.
Einfache Schritte zur Verwendung des
MFC
Hinweise zur Inbetriebnahme des Gerätes
Bedienungsfeld des MFC-9160
Kurzanleitung
1
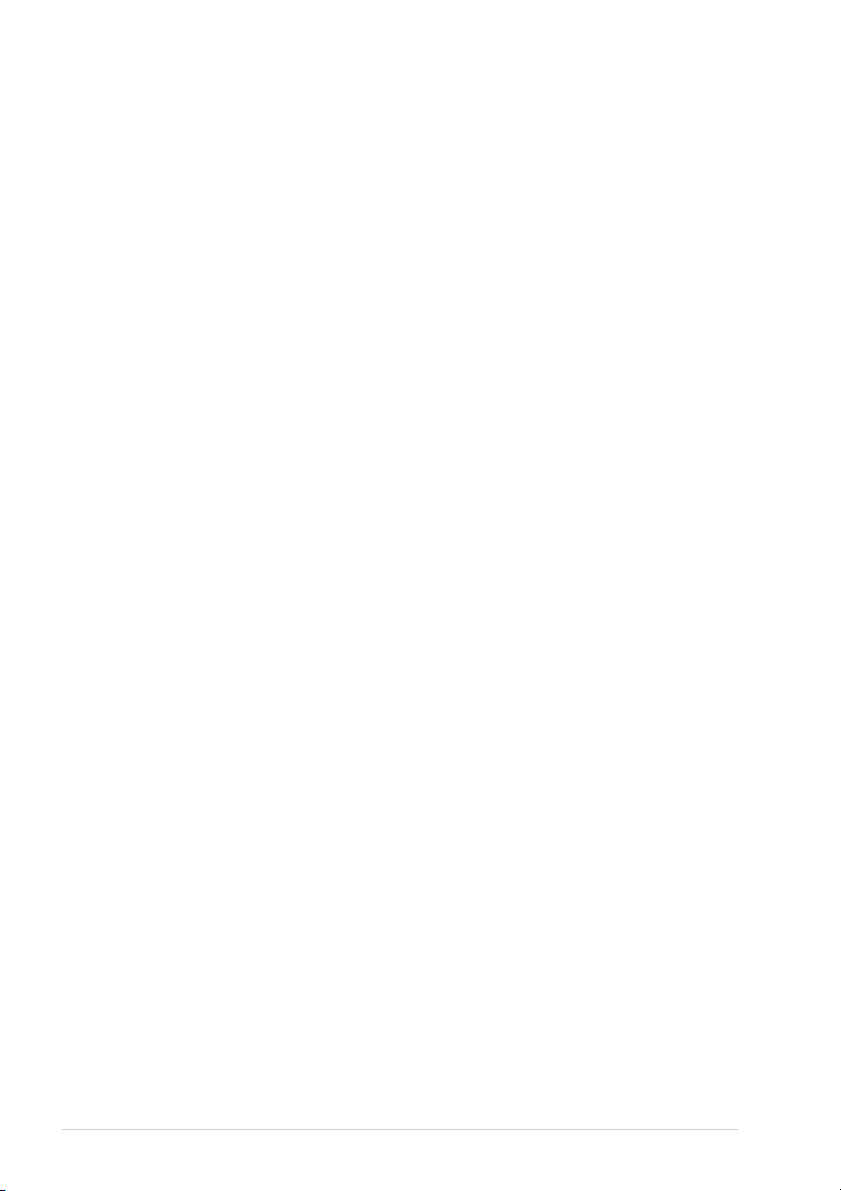
2
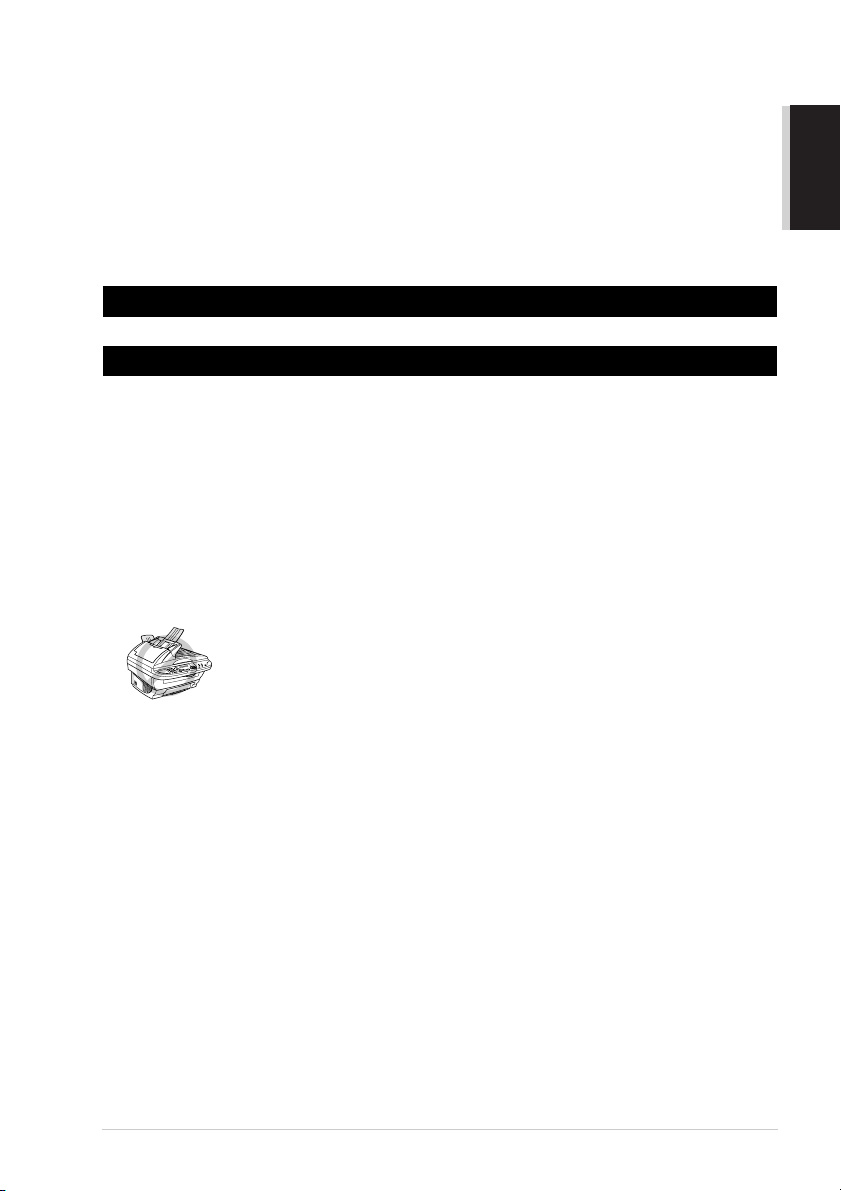
Einfache Schritte zur Verwendung des Gerätes
Es sind nur wenige Schritte zum Aufstellen und zur Verwendung der gebräuchlichsten Funktionen
des Gerätes notwendig.
Bevor Sie diese Schritte ausführen, sollten Sie die „Hinweise zur Inbetriebnahme des Gerätes“ auf Seite 8 und „Wichtige Informationen“ auf Seite 91 lesen.
Ausführliche Informationen über weitere Funktionen und Einstellungsmöglichkeiten des Gerätes
finden Sie in den einzelnen Kapiteln dieses Handbuches.
1 Lesen Sie die Schnellstart-Anleitung
Stellen Sie das Gerät wie in der Schnellstart-Anleitung beschrieben auf.
2 Dokument einlegen
Mit dem Brother MFC-9160 können Sie zu kopierende Dokumente aus dem Vorlageneinzug automatisch einziehen oder das Original (z. B. Bücher, Zeitungsausschnitte) auf das Vorlagenglas
legen und einlesen lassen.
Automatischer Vorlageneinzug (ADF)
In den automatischen Vorlageneinzug können bis zu
der automatisch eingezogen werden. Verwenden Sie Normalpapier (80 g/m
Papierstapel stets gut auf, bevor Sie ihn in den Einzug einlegen.
Empfohlene Raumtemperatur/Luftfeuchtigkeit
Temperatur: 20 - 30 ˚C
Luftfeuchtigkeit: 50% - 70%
Verwenden Sie kein gerolltes, geknicktes, gefaltetes, geklebtes,
eingerissenes oder geheftetes Papier. Legen Sie keine Karten,
Zeitungen oder Stoffe ein, sondern benutzen Sie für solche Dokumente das Vorlagenglas
■ Achten Sie darauf, dass mit Tinte geschriebene oder gedruckte Dokumente vollkommen getrocknet sind.
■ Die Dokumente müssen zwischen 14,8 und 21,6 cm breit und zwischen 14,8 und 35,6 cm
lang sein.
30 Seiten
(siehe Vorlagenglas, Seite 5.)
eingelegt werden, die nacheinan-
2
). Fächern Sie den
Kurzanleitung
Einfache Schritte zur Verwendung des Gerätes
3
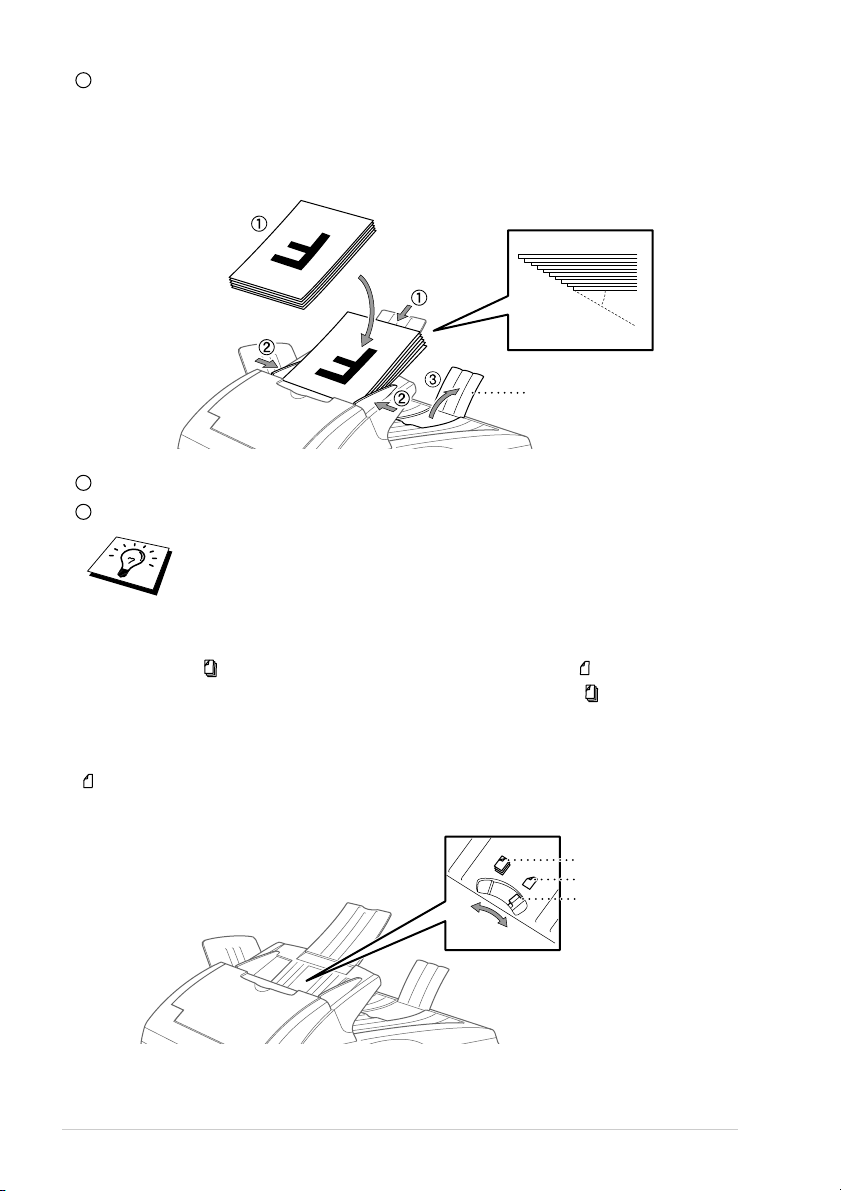
1
Legen Sie das Dokument mit der bedruckten Seite nach oben und der Oberkante zuerst so
weit in den Vorlageneinzug, bis es die Einzugsrolle leicht berührt.
W enn Sie mehrere Seiten einlegen, fächern Sie diese gut auf und legen Sie sie - wie in der Ab-
bildung gezeigt - leicht versetzt (im Winkel von 30˚) in den Vorlageneinzug ein.
Dokumente mit
bedruckter
Seite nach
oben einlegen
30˚
Dokumentenstopper
2
Richten Sie die Papierführungen entsprechend der Dokumentenbreite aus.
3
Klappen Sie den Dokumentenstopper aus.
Das Dokument im Einzug hat Vorrang gegenüber dem Dokument auf dem
Vorlagenglas. Das heißt, auch wenn Sie eine Vorlage auf dem Vorlagenglas
vergessen haben, wird das in den Einzug eingelegte Dokument kopiert.
Spezialpapier-Hebel
Der Spezialpapier-Hebel kann auf zwei Positionen eingestellt werden: nach links in die Position
für Normalpapier ( ) oder nach rechts in die Position für Spezialpapier ( ).
Zum Einziehen von normalem Papier stellen Sie den Hebel in die Position . Sie können dann
mehrere Seiten einlegen und nacheinander einziehen lassen.
Wenn die einzuziehenden Vorlagen aus besonderem Papier bestehen (wie beschichtetem Papier
oder Glanzpapier), sollten Sie den Hebel nach rechts in die Position für Spezialpapier verschieben
( ). Legen Sie dann jeweils nur ein Blatt in den Vorlageneinzug. Es können dadurch auch Vorlagen aus Spezialpapier ohne Papierstau oder Einzugsfehler zugeführt werden.
Normales Papier
Spezialpapier
Spezialpapier-Hebel
4
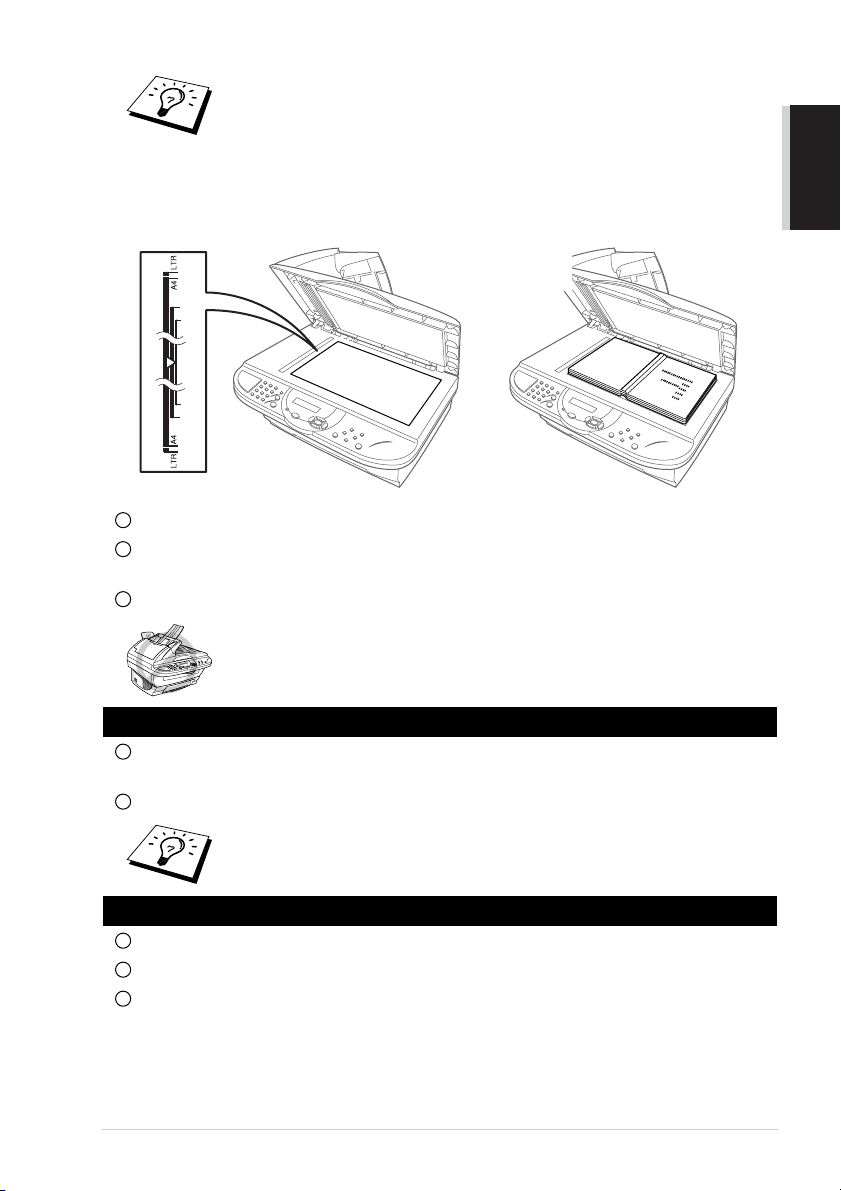
Wenn mehrere Seiten auf einmal eingezogen werden, sollten Sie die Seiten
einzeln einlegen oder das Vorlagenglas verwenden.
Vorlagenglas
Verwenden Sie das Vorlagenglas, um z. B. Seiten eines Buches zu kopieren oder zu senden.
Zur Verwendung des Vorlagenglases muss der Vorlageneinzug leer sein.
Dokument mit
bedruckter Seite
nach unten einlegen
1
Öffnen Sie die Vorlagenabdeckung.
2
Legen Sie das Dokument mit der bedruckten Seite nach unten auf das V orlagenglas. Zentrieren
Sie das Dokument mit Hilfe der Markierungen links neben dem Vorlagenglas.
3
Schließen Sie die Vorlagenabdeckung.
Schließen Sie die Abdeckung vorsichtig und drücken Sie nicht
darauf, wenn z. B. ein Buch oder ein dickeres Manuskript auf dem
Glas liegt. Dadurch könnte das Vorlagenglas beschädigt werden.
3 Einmal kopieren
1
Legen Sie das Dokument mit der zu kopierenden Seite nach oben in den Vorlageneinzug oder
mit der zu kopierenden Seite nach unten auf das Vorlagenglas.
2
Drücken Sie Kopie.
Kurzanleitung
Um den Kopiervorgang abzubrechen, drücken Sie
Stopp
(siehe Kopieren,
Seite 13).
4 Mehrfach kopieren mit dem Vorlageneinzug
1
Legen Sie das Dokument mit der zu kopierenden Seite nach oben in den Einzug ein.
2
Geben Sie über die Zifferntasten die gewünschte Kopienanzahl ein, z. B. 3, 8 für 38 Kopien.
3
Drücken Sie Kopie.
Einfache Schritte zur Verwendung des Gerätes 5
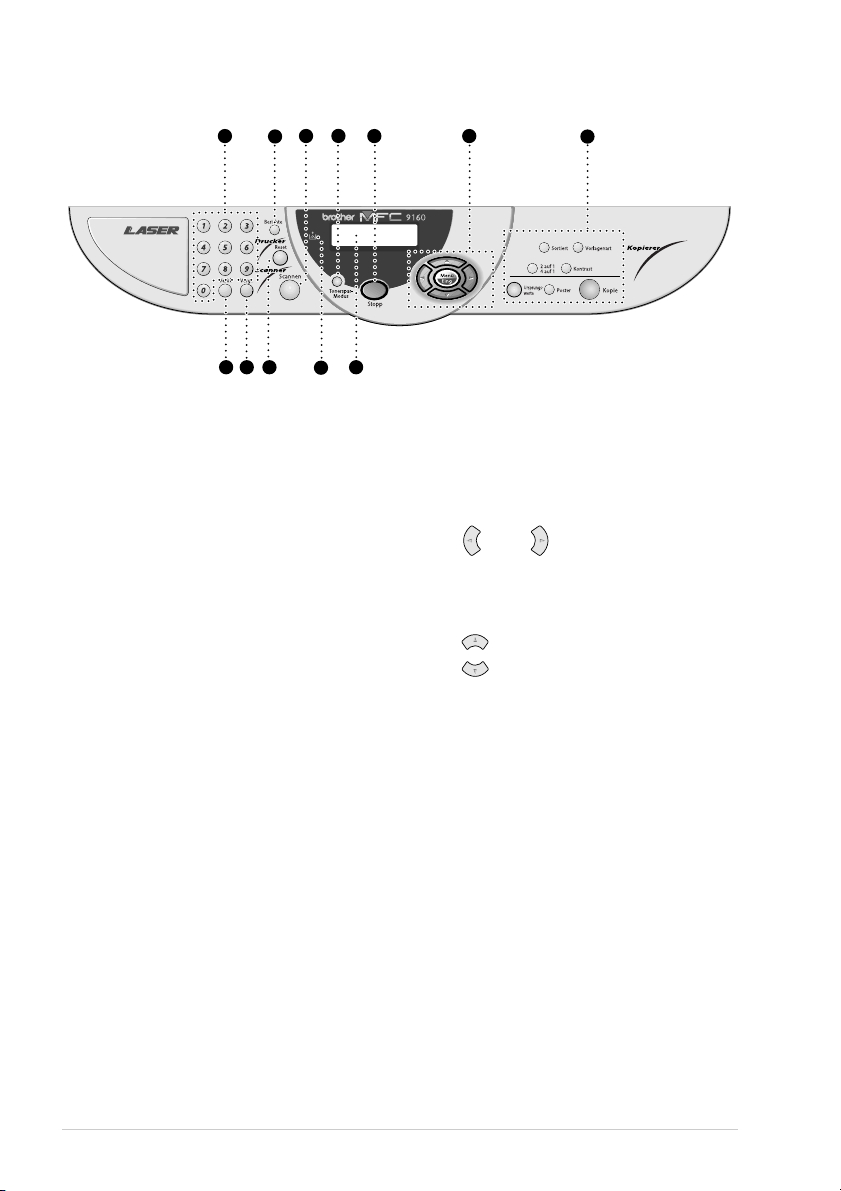
Funktionstastenfeld des MFC-9160
oder
2
1
12
10
11
Zifferntasten
1
Zur Eingabe der gewünschten Kopienanzahl (bis zu 99) und zur Eingabe von Menü- und Funktionsnummern.
Berichte
2
Mit dieser Taste können Sie eine Hilfeoder Konfigurationsliste ausdrucken lassen.
Scannen
3
Mit dieser Taste kann ein Dokument eingescannt werden. Sie können wählen, ob
ein Bild zur Ansicht oder Bearbeitung im
Grafikprogramm geöffnet, ein Text in
eine Textdatei konvertiert und im Textverarbeitungsprogramm geöffnet oder
ein Dokument direkt an eine neue EMail angehängt werden soll.
Tonerspar-Modus
4
Mit dieser Taste kann der TonersparModus zum Reduzieren des Tonerverbrauchs eingeschaltet werden.
Stopp
5
Zum Abbrechen eines Kopiervorganges.
Das Original wird freigegeben.
3
5
4
8
9
6
Navigationstasten:
6
7
Menü/Eing.
Ruft das Funktionsmenü zum Einstellen
und Speichern von Funktionen auf und
speichert gewählte Einstellungen.
oder
Mit diesen Tasten gelangen Sie eine
Ebene im Funktionsmenü zurück bzw.
vor.
Zur Auswahl von Menüs und Optionen
innerhalb einer Menüebene.
6
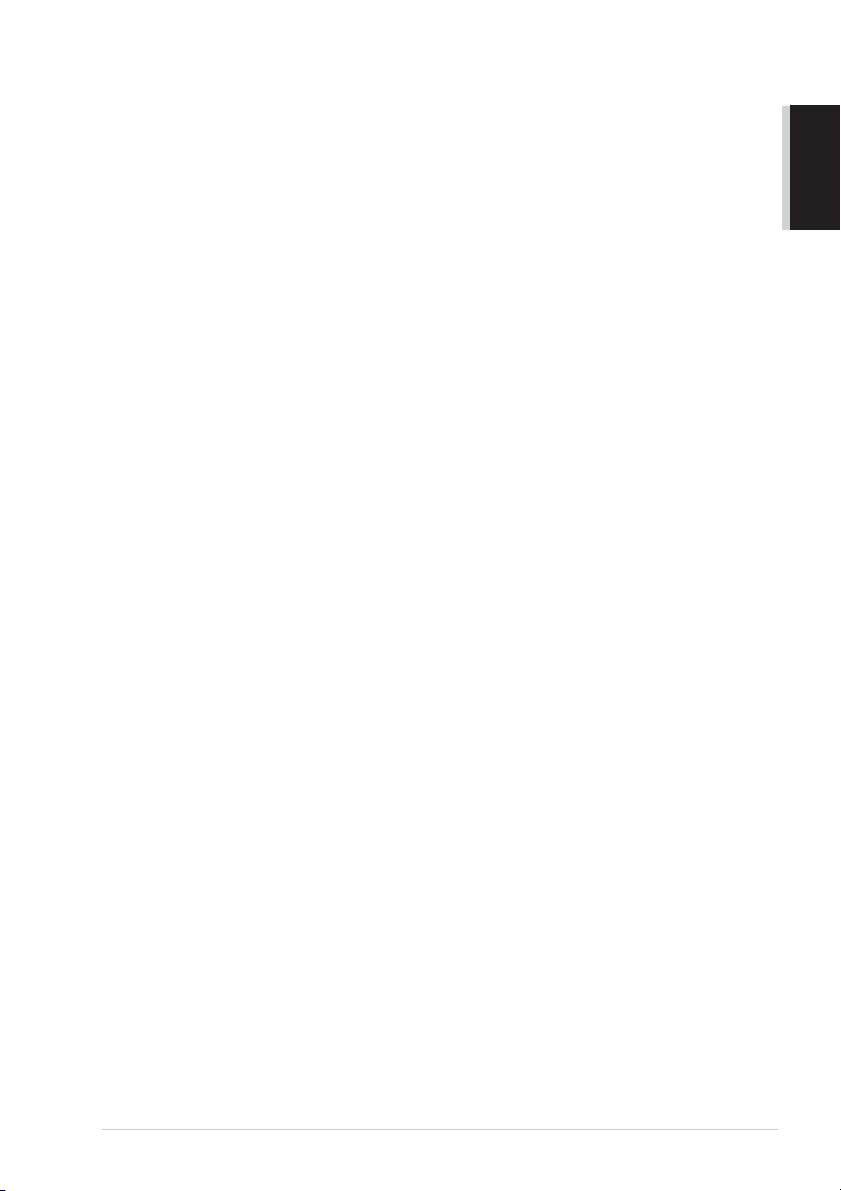
Kopierer-Tasten:
7
(temporäre Einstellungen für die
nächste Kopie)
Sortiert
Mit dieser Taste können mehrere Kopien
von mehrseitigen Dokumenten sortiert
ausgegeben werden.
Vorlagenart
Mit dieser Taste können Sie die Auflösung entsprechend der Art der verwendeten Vorlage einstellen (Text, Auto
oder Foto).
2 auf 1 / 4 auf 1
Drücken Sie diese Taste, wenn 2 Seiten
(zum Erstellen einer Broschüre) bzw. 4
Seiten auf ein Blatt gedruckt werden sollen.
Kontrast
Zum temporären Einstellen des Kontrastes.
Ursprungswerte
Setzt die temporären Einstellungen auf
die Grundeinstellungen zurück. Verwenden Sie diese Taste, wenn Sie nicht 45
Sekunden warten möchten, bis die temporären Einstellungen automatisch gelöscht werden.
Poster
Vergrößert eine Seite und druckt sie auf
9 Blättern verteilt aus, die dann zu einem
Poster zusammengeklebt werden
können, das 9-mal so groß wie das Original ist.
Kopie
Zum Kopieren des eingelegten Dokumentes.
Display
8
Zeigt Funktionen, Bedienungshinweise
und Fehlermeldungen an.
Tonermangel-Anzeige
9
Diese Anzeige blinkt, wenn der Tonervorrat zu Ende geht und leuchtet kontinuierlich, wenn der Toner leer ist.
Drucker-Taste:
0
Reset
Zum Löschen von Daten im Druckerspeicher.
Vergr. (temporäre Einstellung für
A
die nächste Kopie)
Zum Vergrößern eines Dokumentes. Es
kann auf 141%, 150%, 200% bzw. 400%
vergrößert werden. Sie können auch
Manuell wählen, um eine Prozentzahl
zwischen 101% und 400% über die Zif-
ferntasten einzugeben.
Verkl. (temporäre Einstellung für
B
die nächste Kopie)
Zum Verkleinern eines Dokumentes. Es
kann auf 25%, 50% oder 71% verkleinert werden. Sie können auch Manuell
wählen, um eine Prozentzahl zwischen
25% und 99% über die Zifferntasten ein-
zugeben. Wenn Sie die Einstellung Auto
wählen, wird automatisch auf das eingestellte Papierformat verkleinert.
Kurzanleitung
Einfache Schritte zur Verwendung des Gerätes 7
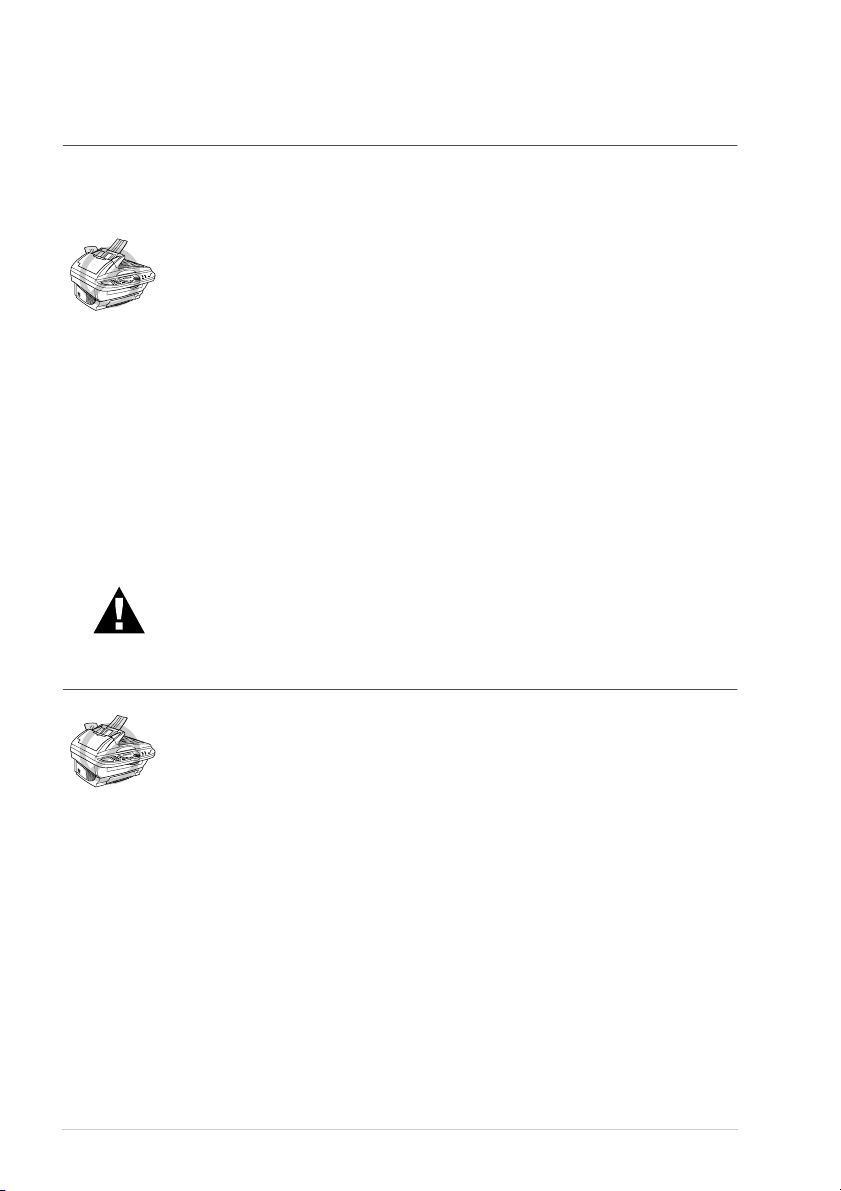
Hinweise zur Inbetriebnahme des Gerätes
Standortwahl
Stellen Sie das Gerät auf eine ebene und stabile Fläche, wie z. B. einen Schreibtisch. Der Standort
sollte vibrations- und erschütterungsfrei sein. In der Nähe sollte sich eine jederzeit leicht zugängliche, geerdete Netzsteckdose befinden.
Vermeiden Sie Standorte, an denen gegen das Gerät gestoßen werden
könnte. Stellen Sie das Gerät nicht in der Nähe von Chemikalien und Wasserquellen, Wärmequellen, wie Heizkörpern, Klimaanlagen, Kühlschränken
usw., auf. Achten Sie darauf, dass das Gerät keiner direkten Sonneneinstrahlung, keiner extremen Hitze, keiner Feuchtigkeit und keinem Staub ausgesetzt ist. Schließen Sie das MFC nicht an Netzsteckdosen mit Schalter
oder Zeitschaltuhren an, da durch Stromunterbrechungen eventuell gespeicherte Daten gelöscht werden. Achten Sie darauf, dass an derselben Steckdose keine weiteren Geräte angeschlossen sind, die kurzzeitig große
Leistung aufnehmen oder Spannungsschwankungen verursachen (wie z. B.
Kopiergeräte und Aktenvernichter). Dadurch können Fehlfunktionen beim
Betrieb des MFCs auftreten. Stellen Sie das Gerät nicht in der Nähe von Stö-
rungsquellen, wie z. B. Lautsprechern oder der Feststation eines schnurlosen Telefons, auf. Stellen Sie sicher, dass der Luftstrom des Lüfters an der
rechten Seite des Gerätes nicht behindert wird.
• Wir empfehlen, einen Überspannungsschutz zu installieren, um das Gerät
vor Spannungsspitzen bei Gewittern zu schützen.
Hinweise zum Netzkabel-Anschluss
Das MFC muss an eine geerdete, jederzeit leicht zugängliche Netzsteckdose
angeschlossen werden, damit es im Notfall schnell vom Netz getrennt werden kann.
8
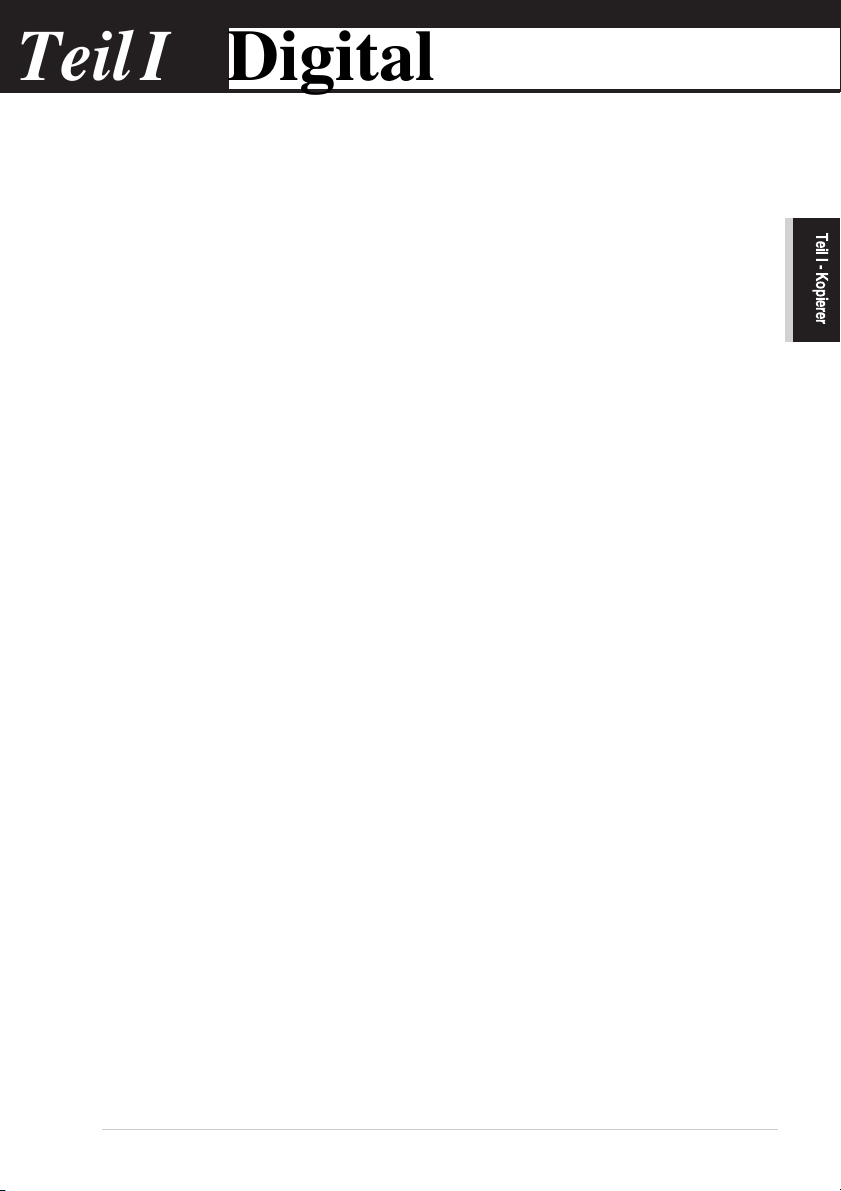
Teil I Digitaler Kopierer
In Teil I Digitaler Kopierer dieses Handbuches werden Grundeinstellungen
zur Inbetriebnahme und die Kopierfunktionen des Gerätes erklärt. Außerdem wird beschrieben, wie Sie das Gerät für den optimalen Betrieb warten
und pflegen können.
Kapitel
1 Grundeinstellungen
2 Kopieren
3 Toner und Trommeleinheit
4 Wartung und Pflege
Teil I - Kopierer
Teil I Kopierer 9

10 Teil I Kopierer
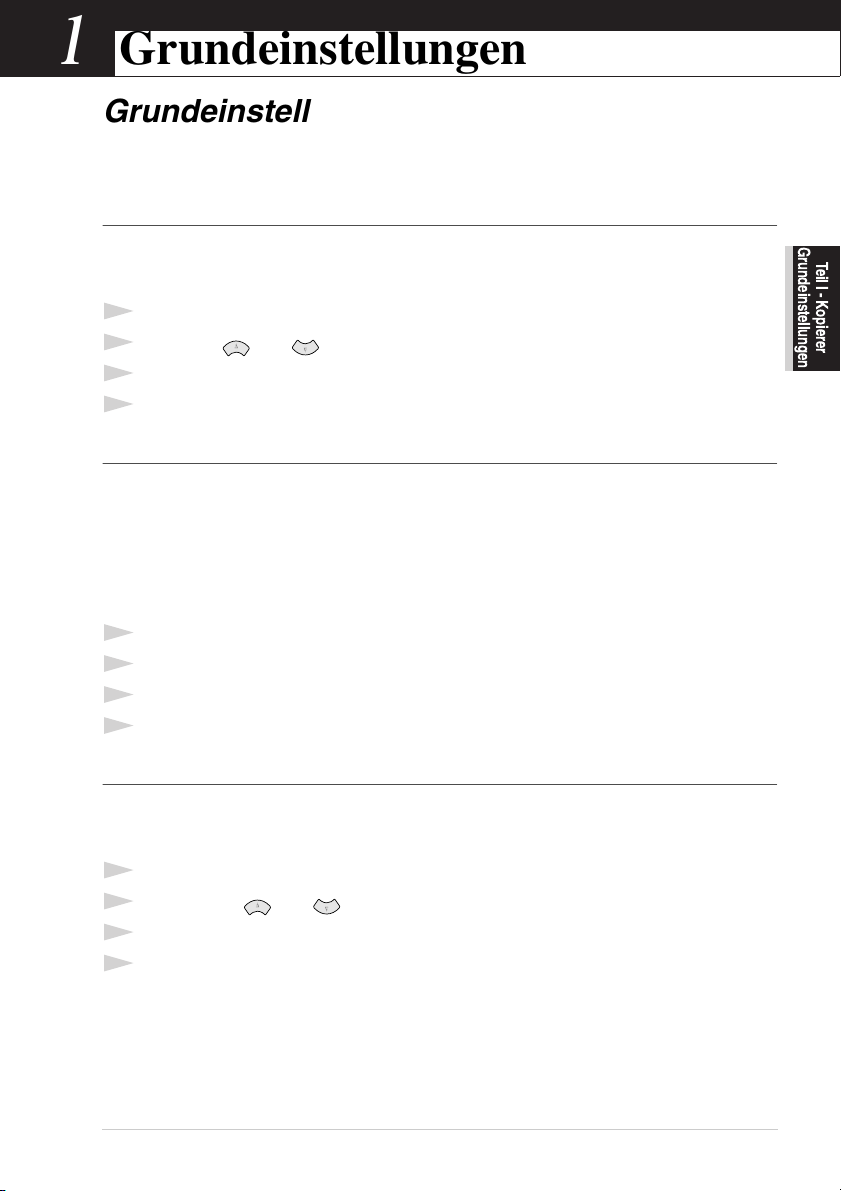
1
Grundeinstellungen
Grundeinstellungen
Mit der Taste Menü/Eing. können Sie das Funktionsmenü aufrufen. Anschließend können Sie mit
den Zifferntasten Menü- und Funktionsnummern eingeben, um Geräteeinstellungen zu ändern.
Signalton
Der Signalton ist zu hören, wenn Sie eine Taste drücken oder ein Fehler auftritt. Er kann auf Leise
oder Laut eingestellt oder ganz ausgeschaltet werden (Aus). Werkseitig ist der Signalton auf Leise
gestellt.
1
Drücken Sie Menü/Eing., 1, 1.
2
Drücken Sie oder , um Aus, Leise oder Laut zu wählen.
3
Drücken Sie Menü/Eing., wenn die gewünschte Einstellung angezeigt wird.
4
Drücken Sie Stopp.
Energiesparmodus 1
Durch den Energiesparmodus 1 kann der Stromverbrauch in Zeiten, in denen das Gerät nicht benutzt
wird, verringert werden. Sie können wählen, nach wie vielen Minuten (00 bis 99) das Gerät automatisch zum Energiesparmodus 1 umschalten soll. Der Zähler für die Abschaltzeit wird automatisch
wieder zurückgesetzt, wenn das Gerät PC-Daten empfängt oder ein Kopiervorgang gestartet wird.
Die Abschaltzeit ist werkseitig auf 05 Minuten eingestellt. Wenn sich der Energiesparmodus 1 eingeschaltet hat, erscheint im Display Stromsparen. Wird nun versucht, einen Ausdruck bzw. eine
Kopie anzufertigen, benötigt das MFC einen Moment, bevor es mit dem Drucken beginnt.
1
Drücken Sie Menü/Eing., 1, 3.
2
Geben Sie mit den Zifferntasten die gewünschte Abschaltzeit (00 bis 99) ein.
3
Drücken Sie Menü/Eing.
4
Drücken Sie Stopp.
Grundeinstellungen
Teil I - Kopierer
Energiesparmodus 2
Mit dieser Funktion können Sie den Energieverbrauch noch stärker als mit dem Energiesparmodus
1 reduzieren. Wenn diese Funktion eingeschaltet ist, schaltet das Gerät automatisch zum Energiesparmodus 2 um, wenn es nicht mit dem Ausführen einer Funktion beschäftigt ist.
1
Drücken Sie Menü/Eing., 1, 2.
2
Wählen Sie mit oder die Einstellung Ein (oder Aus).
3
Drücken Sie Menü/Eing.
4
Drücken Sie Stopp.
Grundeinstellungen 11
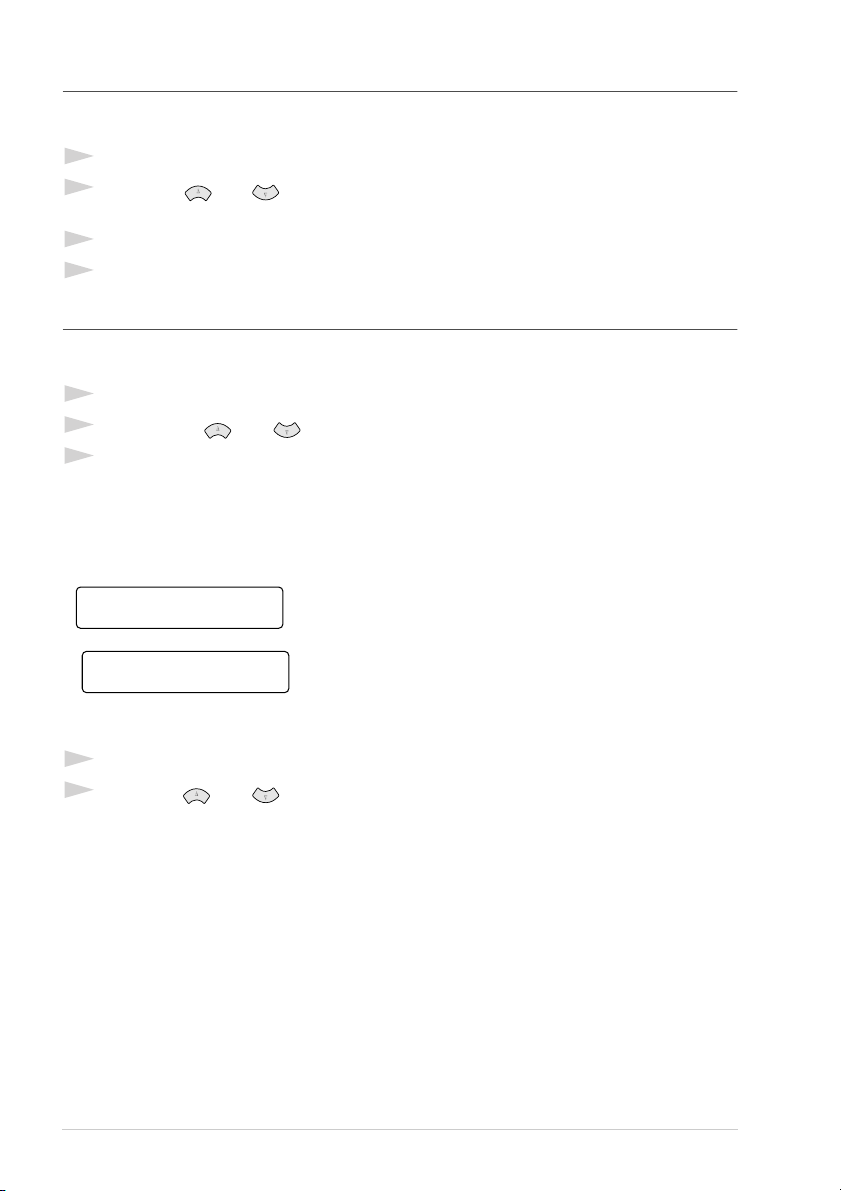
Druckkontrast
Wenn der Ausdruck zu hell oder zu dunkel ist, können Sie wie folgt den Druckkontrast ändern. Die
neue Einstellung bleibt erhalten, bis sie wieder geändert wird.
1
Drücken Sie Menü/Eing., 1, 4.
2
Drücken Sie oder , um die gewünschte Einstellung zu wählen. Mit jedem Tastendruck
ändert sich die angezeigte Einstellung.
3
Drücken Sie Menü/Eing., wenn die gewünschte Einstellung erscheint.
4
Drücken Sie Stopp.
Tonerspar-Modus
Wenn Sie diese Funktion einschalten, wird der Tonerverbrauch reduziert. Der Ausdruck der Dokumente wird dadurch etwas heller. Werkseitig ist diese Funktion ausgeschaltet.
1
Drücken Sie Tonerspar-Modus.
2
Wählen Sie mit oder die Einstellung Ein (oder Aus).
3
Drücken Sie Menü/Eing.
Berichte-Taste verwenden
Die folgenden Berichte und Listen können mit Hilfe der Berichte-Taste ausgedruckt werden:
1.Hilfe
Hilfe-Liste mit Hinweisen zum Einstellen der wichtigsten
Funktionen.
2.Konfiguration
Berichte und Listen ausdrucken
1
Drücken Sie die Berichte-Taste.
2
Drücken Sie oder , um die gewünschte Liste zu wählen, und drücken Sie dann Menü/Eing.
— oder —
geben Sie die Funktionsnummer der Liste ein, z. B. 1 für die Hilfe-Liste.
Liste der aktuell gewählten Grundeinstellungen.
12 Teil I Kopierer - Kapitel 1
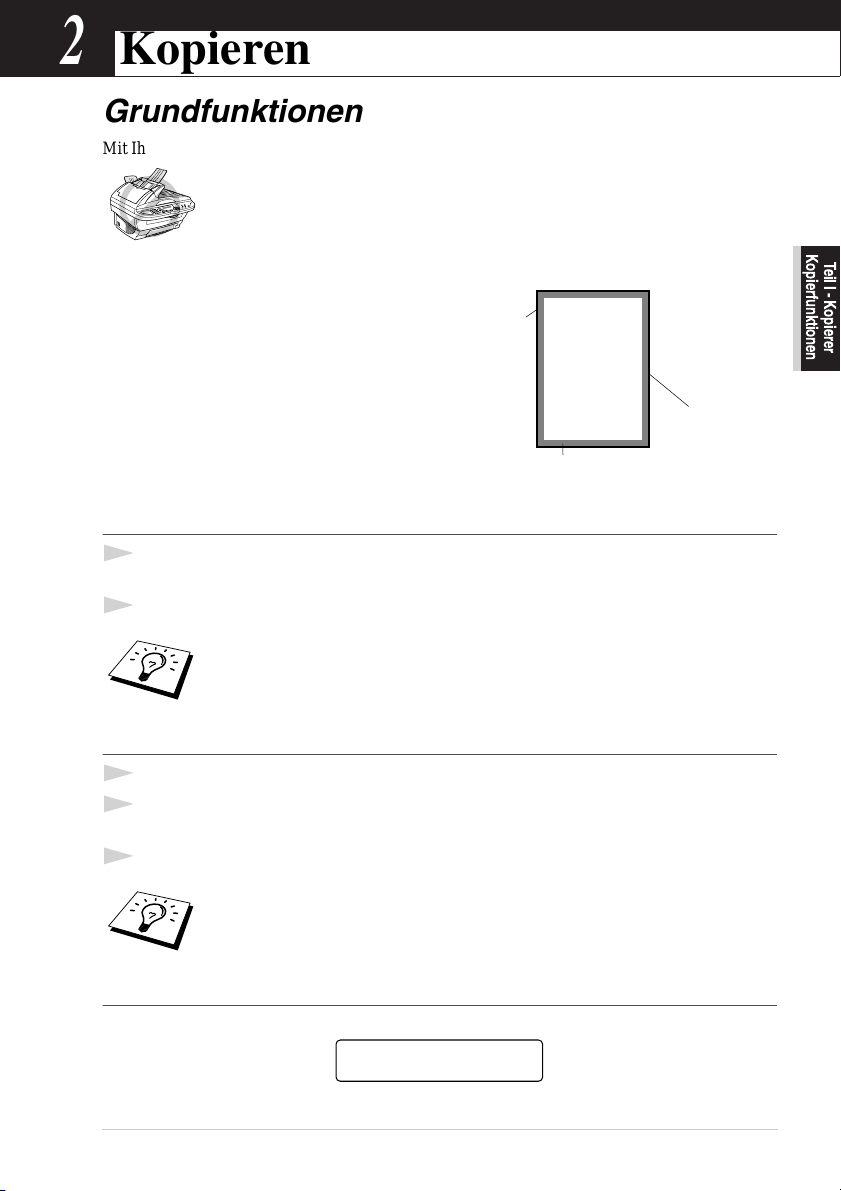
2
Kopieren
Grundfunktionen
Mit Ihrem MFC können Sie bis zu 99 Kopien eines Dokumentes anfertigen.
Ziehen Sie während des Kopiervorganges nicht am Papier.
Beachten Sie, dass Zeichen, die weniger als 4 mm
vom Rand entfernt sind, nicht kopiert werden kön-
nen.
Einmal kopieren
1
Legen Sie das Dokument mit der zu kopierenden Seite nach oben in den Vorlageneinzug oder
mit der zu kopierenden Seite nach unten auf das Vorlagenglas.
2
Drücken Sie Kopie.
(4 mm)
(4 mm)
Zeichen in diesem Bereich können nicht eingelesen werden.
Kopierfunktionen
Teil I - Kopierer
Um den Kopiervorgang abzubrechen und das Original freizugeben, drücken Sie
Stopp
.
Mehrfach kopieren mit dem Vorlageneinzug
1
Legen Sie das Dokument mit der zu kopierenden Seite nach oben in den Vorlageneinzug.
2
Geben Sie über die Zifferntasten die gewünschte Kopienanzahl (bis zu 99) ein, z. B. 3, 8 für 38
Kopien.
3
Drücken Sie Kopie.
Um die Kopien sortiert abzulegen, verwenden Sie die Taste Sortiert (siehe Sortiert kopieren (mit dem Vorlageneinzug), Seite 16).
Speicher-voll-Meldung
Wenn beim Einlesen eines Dokumentes der Speicher voll wird, erscheint die Meldung:
Speicher voll
Kopieren 13
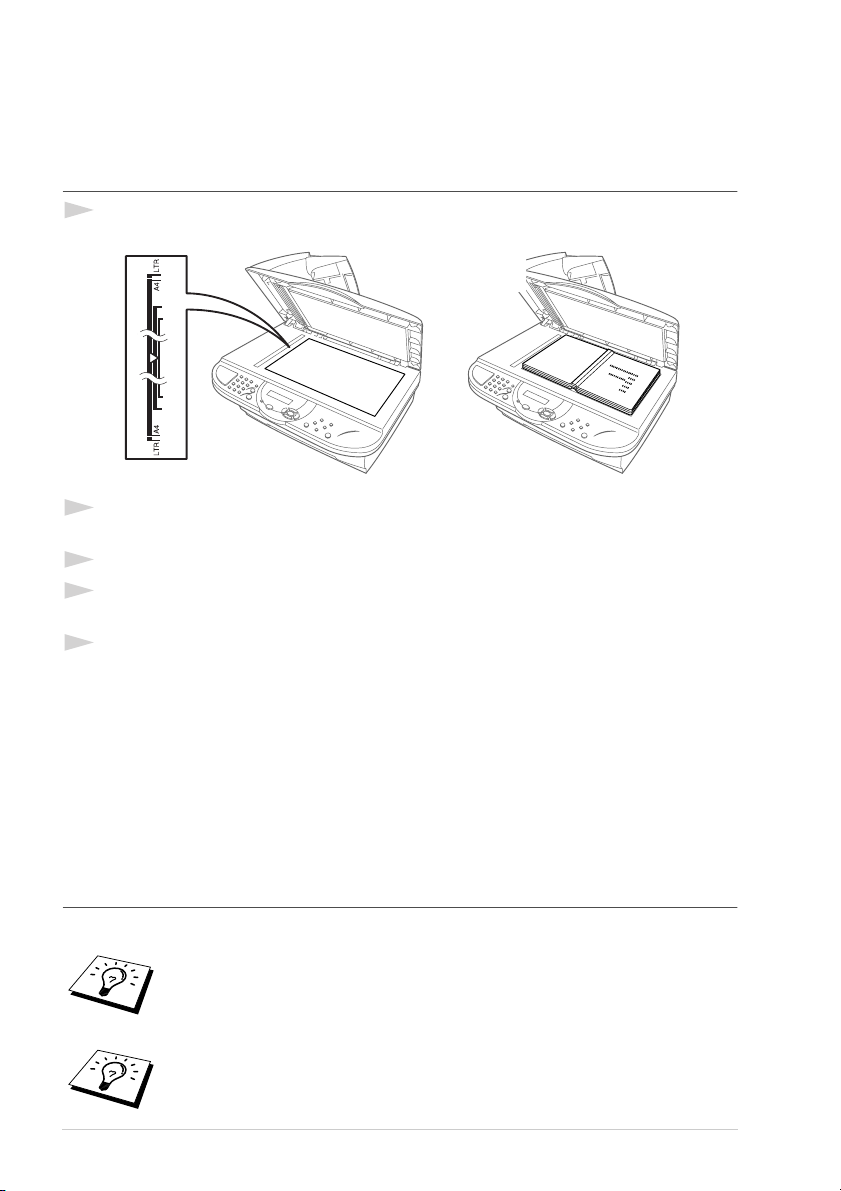
Erscheint die Meldung beim Einlesen der ersten Seite, drücken Sie Stopp, um die Funktion abzubrechen und das Dokument jeweils nur einmal zu kopieren. Erscheint die Meldung beim Einlesen
der zweiten oder folgender Seiten können Sie Kopie
gelesene Seiten zu kopieren,
— oder— mit Stopp die Funktion abzubrechen.
drücken, um eventuell bereits vollständig ein-
Mehrfach kopieren mit dem Vorlagenglas
1
Öffnen Sie die Vorlagenabdeckung.
Dokument mit
bedruckter Seite
nach unten einlegen
2
Legen Sie das Dokument mit der zu kopierenden Seite nach unten auf das Vorlagenglas.
Zentrieren Sie es mit Hilfe der Markierungen links neben dem Vorlagenglas.
3
Schließen Sie die Vorlagenabdeckung.
4
Geben Sie über die Zifferntasten die gewünschte Kopienanzahl (bis zu 99) ein, z. B. 3, 8 für 38
Kopien.
5
Drücken Sie Kopie.
Kopieren - Temporäre Einstellungen
Sie können m
und Poster verschiedene Kopiereinstellungen vornehmen. Diese Einstellungen sind temporäre Einstellungen. Sie werden 45 Sekunden nach dem nächsten Kopiervorgang wieder auf die Grundeinstellungen (Ursprungswerte) zurückgesetzt (siehe Kopieren - Grundeinstellungen, Seite 19). Wenn
Sie die temporären Einstellungen zum Kopieren eines weiteren Dokumentes verwenden möchten,
legen Sie dieses vor Ablauf der 45 Sekunden in den Vorlageneinzug oder auf das Vorlagenglas.
Mehrere temporäre Einstellungen ändern
Probieren Sie verschiedene Einstellungsmöglichkeiten aus, um die besten Ergebnisse zu erzielen.
14 Teil I Kopierer - Kapitel 2
it den
Tasten Verkl., Vergr., Sortiert, Vorlagenart, 2 auf 1 / 4 auf 1, Kontrast
Um die temporären Einstellungen zu löschen und wieder auf die Grundeinstellungen zurückzusetzen, drücken Sie Ursprungswerte.
Das Display zeigt den aktuellen Kopierstatus an. Sie können verschiedene
Kopiereinstellungen vornehmen.
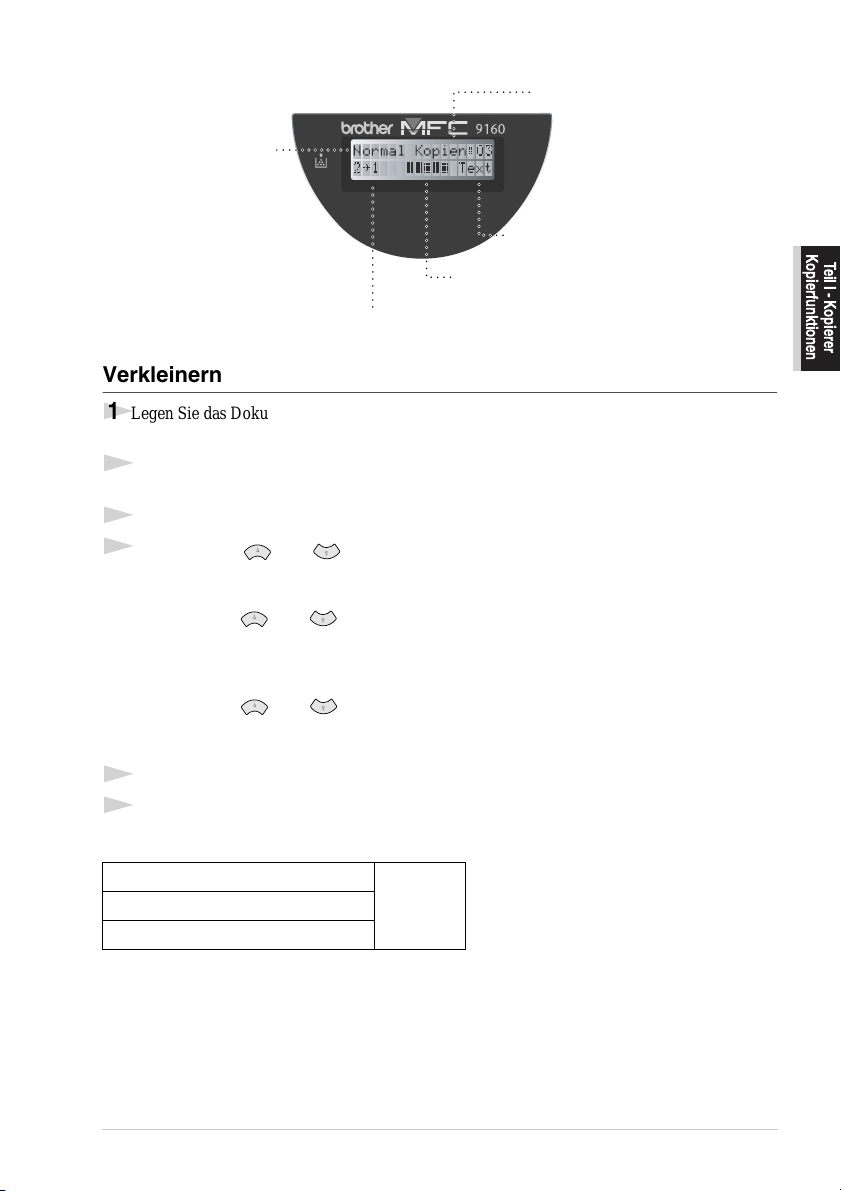
Normal oder
sortiert
Kopienanzahl
Vorlagenart
Kopienkontrast
Verkleinern/Vergrößern
oder besondere Kopieroption
Verkleinern
1
Legen Sie das Dokument mit der zu kopierenden Seite nach oben in den Vorlageneinzug oder
mit der zu kopierenden Seite nach unten auf das Vorlagenglas.
2
Falls Sie mehrmals kopieren möchten, geben Sie die gewünschte Kopienanzahl über die Zifferntasten ein (bis zu 99).
3
Drücken Sie Verkl.
4
Wählen Sie mit oder die gewünschte V erkleinerungsstufe.
Sie können auf 71%, 50% oder 25% der Originalgröße verkleinern
— oder —
Sie können mit oder die Einstellung Auto wählen, um ein mit Hilfe des Vorlagenein-
zuges kopiertes Dokument automatisch so verkleinern zu lassen, dass es auf das eingestellte Papierformat passt (siehe Papierformat, Seite 20).
— oder —
Sie können mit oder die Einstellung Manuell wählen und Menü/Eing. drücken, um
eine Verkleinerungsstufe (zwischen 25% und 99%) mit den Zifferntasten einzugeben. Zum Beispiel: 5, 3 zum Verkleinern auf 53%.
5
Drücken Sie Menü/Eing.
6
Drücken Sie Kopie.
Kopierfunktionen
Teil I - Kopierer
Empfohlene Verkleinerungsstufen
A4 → B5
A5 → A6 71%
B5 → B6
Kopieren 15
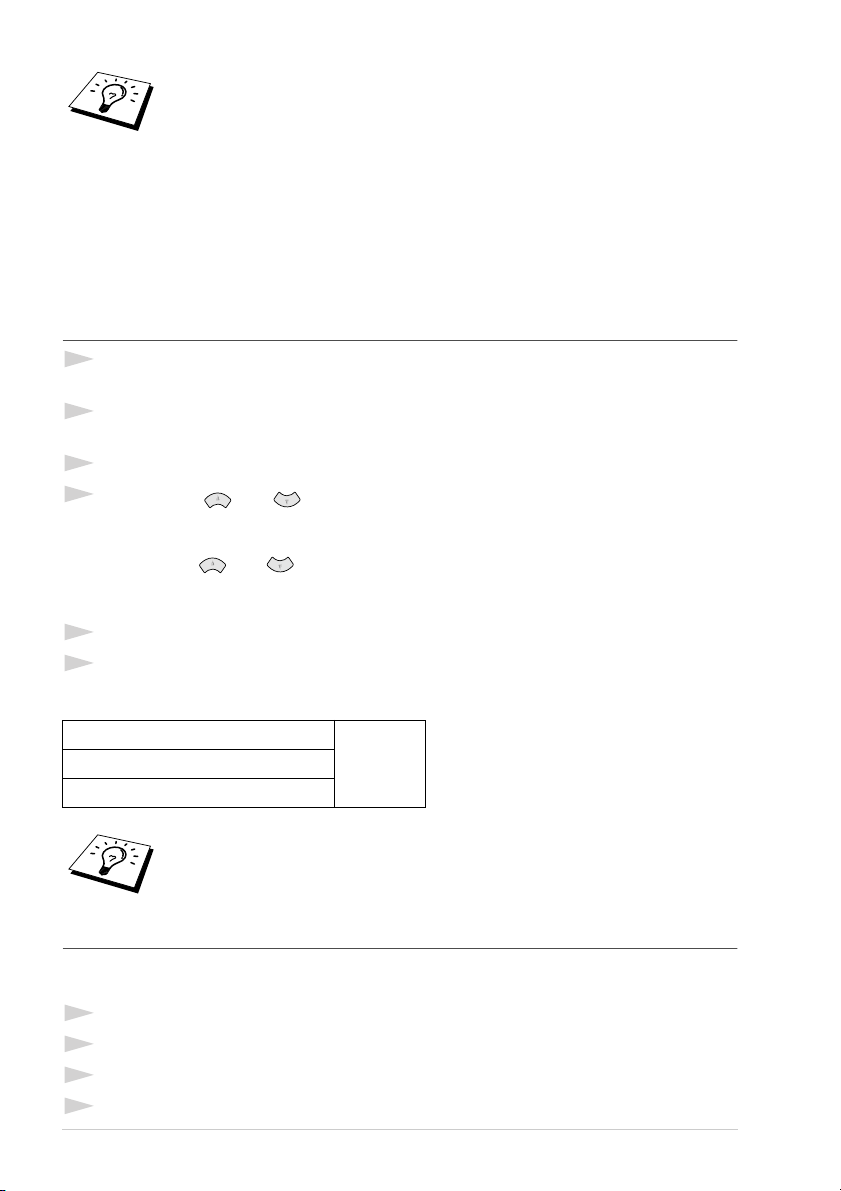
■ Mit der Verkleinerungseinstellung Auto kann ein Dokument automatisch auf die
Größe des in den Multifunktionsschacht eingelegten Papiers verkleinert werden. Der Vorlageneinzug des MFC ist mit einem Sensor ausgestattet, der die
Größe des eingelegten Dokumentes erkennt. Wenn Sie die Verkleinerung Auto
wählen und zum Kopieren den Vorlageneinzug benutzen, ermittelt das MFC die
Größe des Dokumentes und verkleinert es automatisch so, dass es auf das eingestellte Papierformat passt (siehe Papierformat, Seite 20). Beim Kopieren vom
Vorlagenglas mit der Verkleinerung Auto wird jeweils automatisch von A4-Format auf das für den Multifunktionsschacht eingestellte Format verkleinert.
■ Wenn eine Verkleinerungsstufe gewählt ist, können die Ausgabearten 2→1,
4→1 und Poster nicht verwendet werden.
Vergrößern
1
Legen Sie das Dokument mit der zu kopierenden Seite nach oben in den Vorlageneinzug oder
mit der zu kopierenden Seite nach unten auf das Vorlagenglas.
2
Falls Sie mehrmals kopieren möchten, geben Sie die gewünschte Kopienanzahl über die Zifferntasten ein (bis zu 99).
3
Drücken Sie Vergr.
4
Wählen Sie mit oder die gewünschte V er größerungsstufe.
Sie können auf 141%, 150%, 200% oder 400% vergrößern
— oder —
Sie können mit oder
anschließend die gewünschte Vergrößerungsstufe (zwischen 101% und 400%) mit den Zifferntasten einzugeben. Zum Beispiel: 1, 5, 3 zum Vergrößern auf 153%.
5
Drücken Sie Menü/Eing.
6
Drücken Sie Kopie.
die Einstellung Manuell wählen und Menü/Eing. drücken, um
Empfohlene Vergrösserungsstufen
A5 → A4
A6 → A5 141%
B6 → B5
Wenn eine Vergrößerungsstufe gewählt ist, können die Ausgabearten 2→1, 4→1
und Poster nicht verwendet werden.
Sortiert kopieren (mit dem Vorlageneinzug)
Zum mehrfachen Kopieren einer mehrseitigen Vorlage können Sie wählen, ob die Kopien Sortiert
(Seite 1, 2, 1, 2) oder Normal (1, 1, 2, 2) ausgegeben werden sollen.
1
Legen Sie das Dokument mit der zu kopierenden Seite nach oben in den Vorlageneinzug.
2
Geben Sie über die Zifferntasten die gewünschte Kopienanzahl ein (bis zu 99).
3
Drücken Sie Sortiert.
4
Drücken Sie Kopie.
16 Teil I Kopierer - Kapitel 2
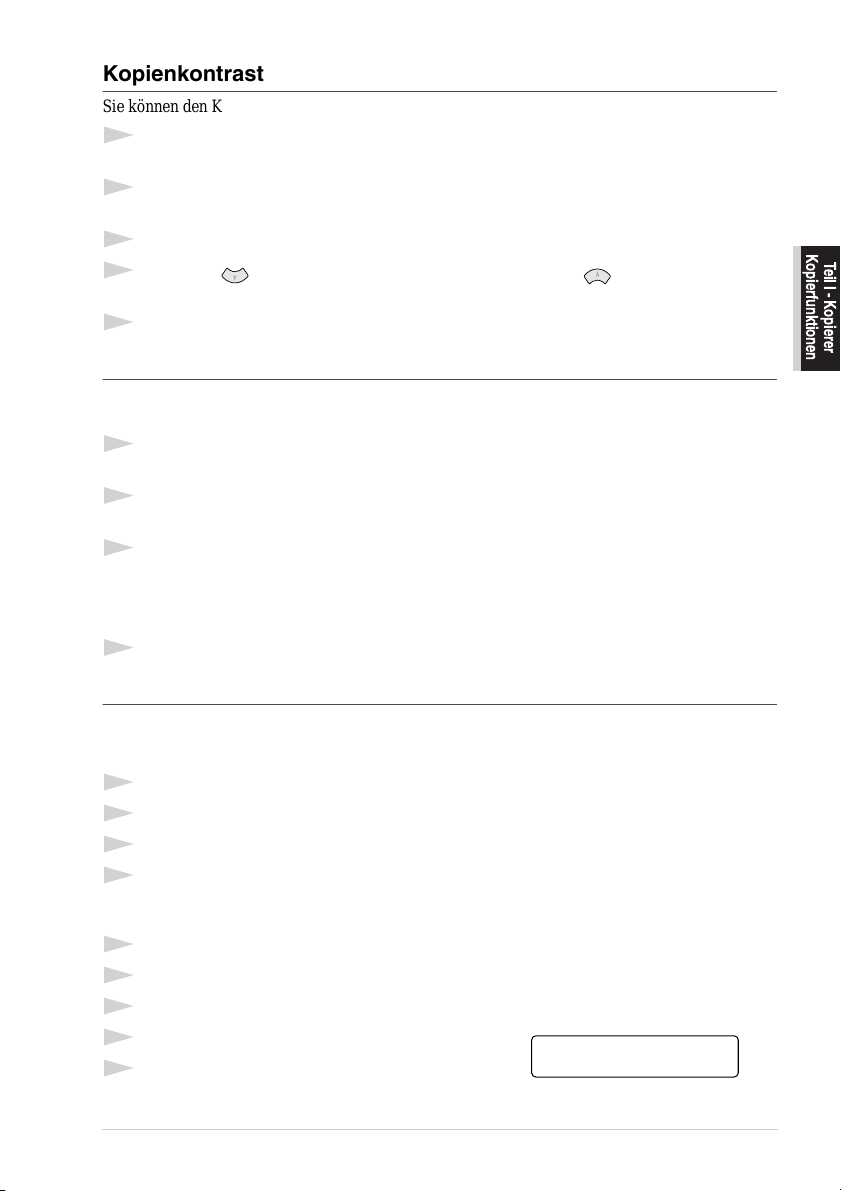
Kopienkontrast
Sie können den Kontrast wie folgt erhöhen oder verringern.
1
Legen Sie das Dokument mit der zu kopierenden Seite nach oben in den Vorlageneinzug oder
mit der zu kopierenden Seite nach unten auf das Vorlagenglas.
2
Falls Sie mehrmals kopieren möchten, geben Sie die gewünschte Kopienanzahl über die Zifferntasten ein (bis zu 99).
3
Drücken Sie Kontrast.
4
Drücken Sie , um den Kontrast der Kopie zu verringern, oder , um den Kontrast zu erhöhen. Drücken Sie dann Menü/Eing.
5
Drücken Sie Kopie.
Vorlagenart
Mit dieser Taste können Sie die Auflösung entsprechend der Art der zu kopierenden Vorlage einstellen (Text, Auto oder Foto).
1
Legen Sie das Dokument mit der zu kopierenden Seite nach oben in den Vorlageneinzug oder
mit der zu kopierenden Seite nach unten auf das Vorlagenglas.
2
Falls Sie mehrmals kopieren möchten, geben Sie die gewünschte Kopienanzahl über die Zifferntasten ein (bis zu 99).
3
Drücken Sie Vorlagenart so oft, bis die gewünschte Einstellung im Display angezeigt wird.
Text (reiner Text)
Auto (Zeichnungen, Grafiken oder jede beliebige Kombination einschließlich Fotos)
Foto (nur Foto)
4
Drücken Sie Kopie.
Kopierfunktionen
Teil I - Kopierer
Ausgabeart (2 auf 1 / 4 auf 1)
Bei Verwendung des Vorlageneinzuges
Sie können Papier sparen, indem Sie 2 oder 4 Seiten auf ein Blatt kopieren.
1
Legen Sie das Dokument mit der zu kopierenden Seite nach oben in den Vorlageneinzug.
2
Geben Sie über die Zifferntasten die gewünschte Kopienanzahl (bis zu 99) ein.
3
Drücken Sie 2 auf 1 / 4 auf 1 so oft, bis die gewünschte Einstellung im Display angezeigt wird.
4
Drücken Sie Kopie.
Bei Verwendung des Vorlagenglases
1
Legen Sie das Dokument mit der zu kopierenden Seite unten auf das Vorlagenglas.
2
Geben Sie über die Zifferntasten die gewünschte Kopienanzahl (bis zu 99) ein.
3
Drücken Sie 2 auf 1 / 4 auf 1 so oft, bis die gewünschte Einstellung im Display angezeigt wird.
4
Drücken Sie Kopie. Das Display zeigt:
5
Legen Sie das nächste Dokument auf das
Vorlagenglas und drücken Sie Menü/Eing.
Nachdem alle Dokumente eingelesen wurden, drücken Sie Kopie.
Nä. Seite:EING.
Beenden:KOPIE
Kopieren 17
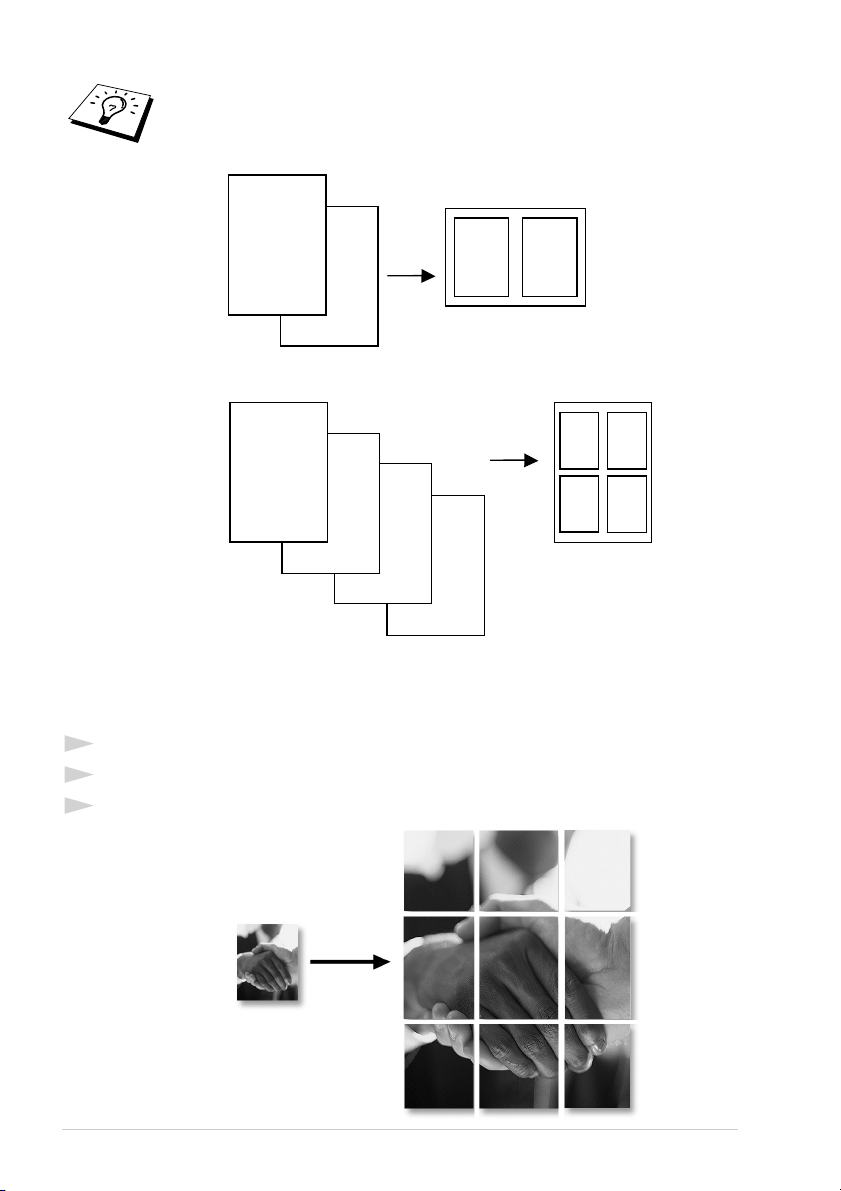
2→1
Die Ausgabearten 2→1 oder 4→1 können nicht verwendet werden, wenn mit der
Taste Vergr. oder Verkl. eine Vergrößerungs- oder Verkleinerungsstufe gewählt
wurde.
1
1
2
2
4
→1
1
2
1
2
3
4
Poster
Sie können über das Vorlagenglas auch z. B. ein Foto vergrößert auf mehreren Seiten ausdrucken
lassen, so dass es zu einem Poster zusammengeklebt werden kann.
1
Legen Sie das Dokument mit der zu kopierenden Seite unten auf das Vorlagenglas.
2
Drücken Sie Poster.
3
Drücken Sie Kopie.
3
4
18 Teil I Kopierer - Kapitel 2
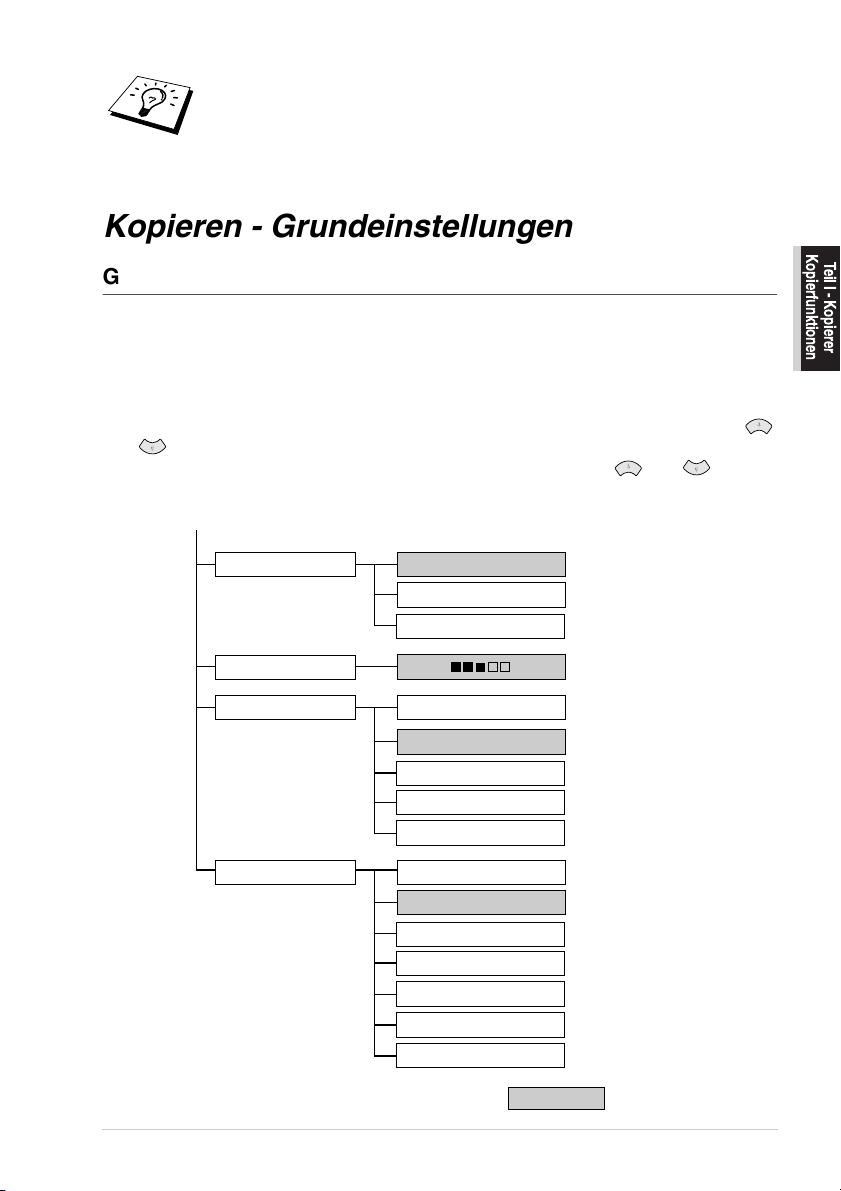
■ Die Poster-Funktion kann nur verwendet werden, wenn das Dokument über das
Vorlagenglas (nicht über den Vorlageneinzug) kopiert wird.
■ Die Poster-Funktion kann nicht verwendet werden, wenn mit der Taste Vergr.
oder Verkl. eine Vergrößerungs- oder Verkleinerungsstufe gewählt wurde.
■ Die Poster-Funktion kann nur verwendet werden, wenn einmal kopiert wird.
Kopieren - Grundeinstellungen
Grundeinstellungen ändern
Die Grundeinstellungen zum Kopieren gelten für alle Dokumente und bleiben wirksam, bis sie wieder im Funktionsmenü (Menü/Eing., 2) geändert werden.
Sie können die Grundeinstellungen für die Vorlagenart und den Kopienkontrast ändern sowie die Papiersorte und das Papierformat angeben.
Zum Ändern der Grundeinstellungen drücken Sie Menü/Eing., dann 2. Wählen Sie die zu ändernde
Funktion durch Eingabe der entsprechenden Ziffer (z. B. 2 für Kontrast). Wählen Sie dann mit
oder die gewünschte Einstellung und speichern Sie diese, indem Sie Menü/Eing. drücken.
Drücken Sie Stopp, um das Menü zu verlassen — oder — wählen Sie mit oder die nächste Einstellung, die geändert werden soll.
Drücken Sie Menü/Eing., dann 2:
1.Vorlagenart
2.Kontrast
3.Papier
Auto
Text
Foto
– +
Dünn
Normal
Dick
Dicker
Folie
Kopierfunktionen
Teil I - Kopierer
4.Papierformat
Letter
A4
Executive
A5
A6
B5
B6
werkseitige Einstellung
Kopieren 19
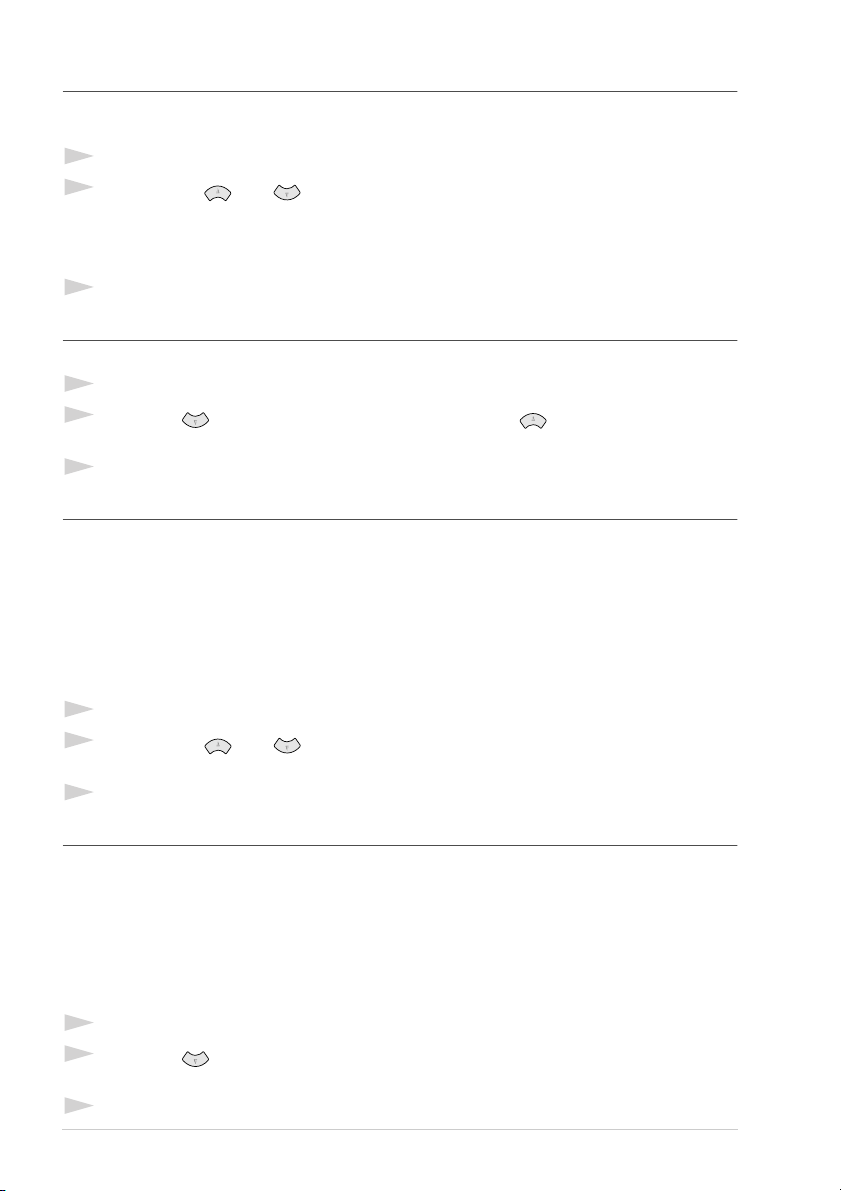
Vorlagenart
Mit dieser Taste können Sie die Auflösung entsprechend der Art der verwendeten Vorlage (Auto,
Text oder Foto) einstellen.
1
Drücken Sie Menü/Eing., 2, 1.
2
Wählen Sie mit oder die gewünschte Einstellung und drücken Sie Menü/Eing.
Text (reiner Text)
Auto (Zeichnungen, Grafiken oder jede beliebige Kombination einschließlich Fotos)
Foto (nur Foto)
3
Drücken Sie Stopp.
Kontrast
Sie können den Kontrast wie folgt erhöhen oder verringern.
1
Drücken Sie Menü/Eing., 2, 2.
2
Drücken Sie , um den Kopienkontrast zu verringern, oder , um den Kontrast zu erhöhen. Drücken Sie dann Menü/Eing.
3
Drücken Sie Stopp.
Papier
Sie können die folgenden Papiersorten zum Kopieren verwenden. Damit Sie die beste Kopierqualität
erhalten, sollten Sie das MFC auf die zum Kopieren verwendete Papiersorte einstellen:
Dünn (64-69 g/m
Normal (70-95 g/m
Dick (96-120 g/m
Dicker (121-158 g/m
Folie Für dünne Folien
1
Drücken Sie Menü/Eing., 2, 3.
2
Wählen Sie mit oder die Einstellung entsprechend dem verwendeten Papier und drücken Sie Menü/Eing.
3
Drücken Sie Stopp.
2
) Für dünnes Papier
2
) Für normales Papier
2
) Für schwereres oder raues Papier
2
) Für schweres und raues Papier oder Briefpapier
Papierformat
Sie können ein Dokument automatisch auf das zum Kopieren eingelegte Papier verkleinern lassen.
Dazu muss hier das Format des verwendeten Aufzeichnungspapiers eingestellt werden.
Wenn Sie anschließend ein Dokument in den Vorlageneinzug einlegen und zum Kopieren die Verkleinerungsstufe Auto wählen, ermittelt das Gerät automatisch die Größe des eingelegten Dokumentes und verkleinert es auf das hier eingestellte Format (siehe Verkleinern, Seite 15).
Stellen Sie dazu das MFC entsprechend dem in den Multifunktionsschacht eingelegten Papier wie
folgt ein:
1
Drücken Sie Menü/Eing., 2, 4.
2
Drücken Sie , um das gewünschte Format zu wählen (Letter, A4, Executive, A5, A6, B5
oder B6) und drücken Sie dann Menü/Eing.
3
Drücken Sie Stopp.
20 Teil I Kopierer - Kapitel 2
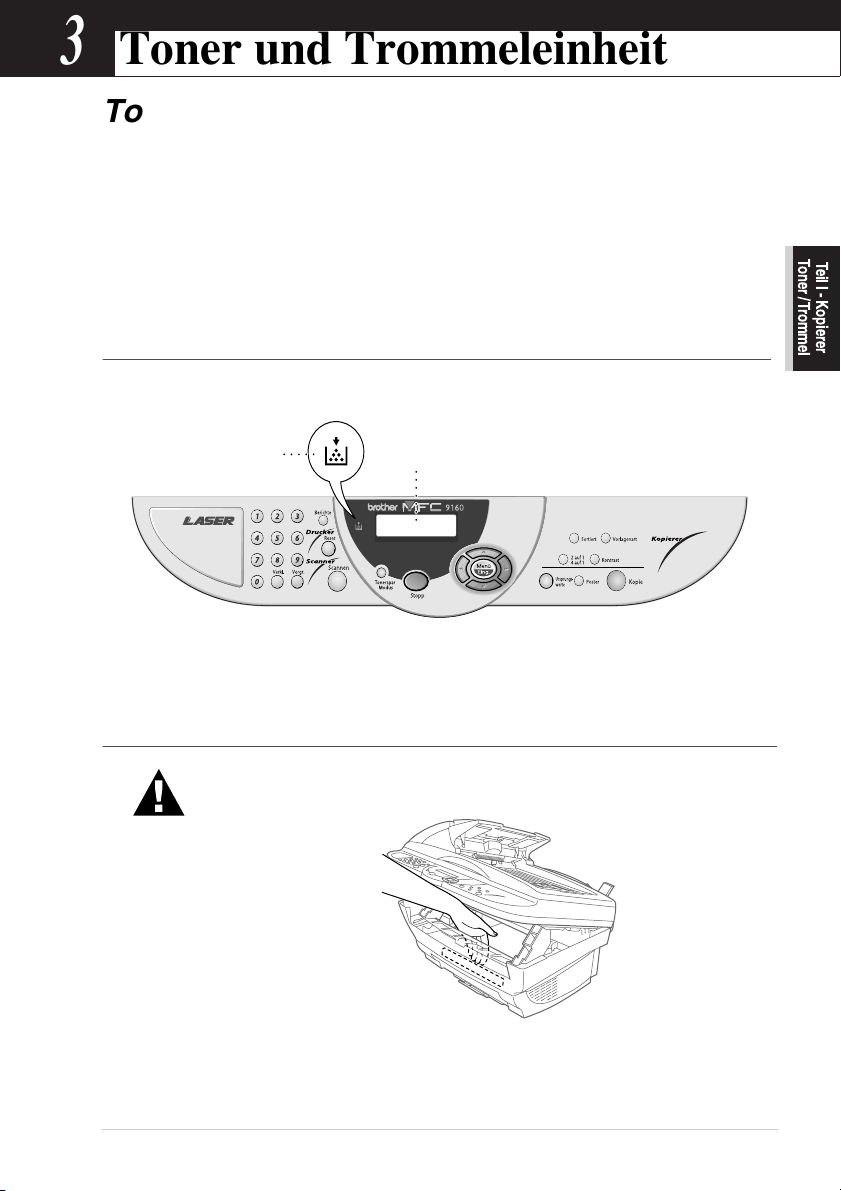
3
Nein!
Heiß!
Toner und Trommeleinheit
Toner-Kartusche
Mit einer originalen Toner-Kartusche (TN-8000) können ca. 2200 Seiten gedruckt werden. Wie viele Seiten genau mit einer Toner-Kartusche gedruckt werden können, ist von der Art der gedruckten
Dokumente (Standardbriefe, detaillierte Zeichnungen usw.) abhängig. Die oben genannte Seitenanzahl bezieht sich auf den Ausdruck von A4-Dokumenten mit einem Schwarzanteil von 5 %.
Wenn der Tonervorrat in der Kartusche zu Ende geht, erscheint im Display die Anzeige Toner be-
stellen. Sie sollten dann eine neue Toner-Kartusche kaufen, um die alte ersetzen zu können, sobald
sie leer ist.
Wenn Sie die Toner-Kartusche wechseln, sollten Sie das Gerät auch reinigen.
Tonermangel-Anzeige
Wenn der Tonervorrat zu Ende geht, erscheint die Anzeige Toner bestellen im Display und die
Tonermangel-Anzeige beginnt zu blinken.
T oner / Trommel
Teil I - Kopierer
Tonermangel-Anzeige
Falls der Toner leer ist, leuchtet die Tonermangel-Anzeige kontinuierlich und im Display erscheint
die Anzeige Toner leer. In diesem Fall kann der Ausdruck erst wieder fortgesetzt werden, nachdem
Sie eine neue Toner-Kartusche eingelegt haben.
Display
Toner-Kartusche wechseln
Während des Betriebs werden einige Teile im Inneren des Gerätes sehr
HEISS! Achten Sie daher darauf, dass Sie diese Teile nicht berühren.
Toner und Trommeleinheit 21
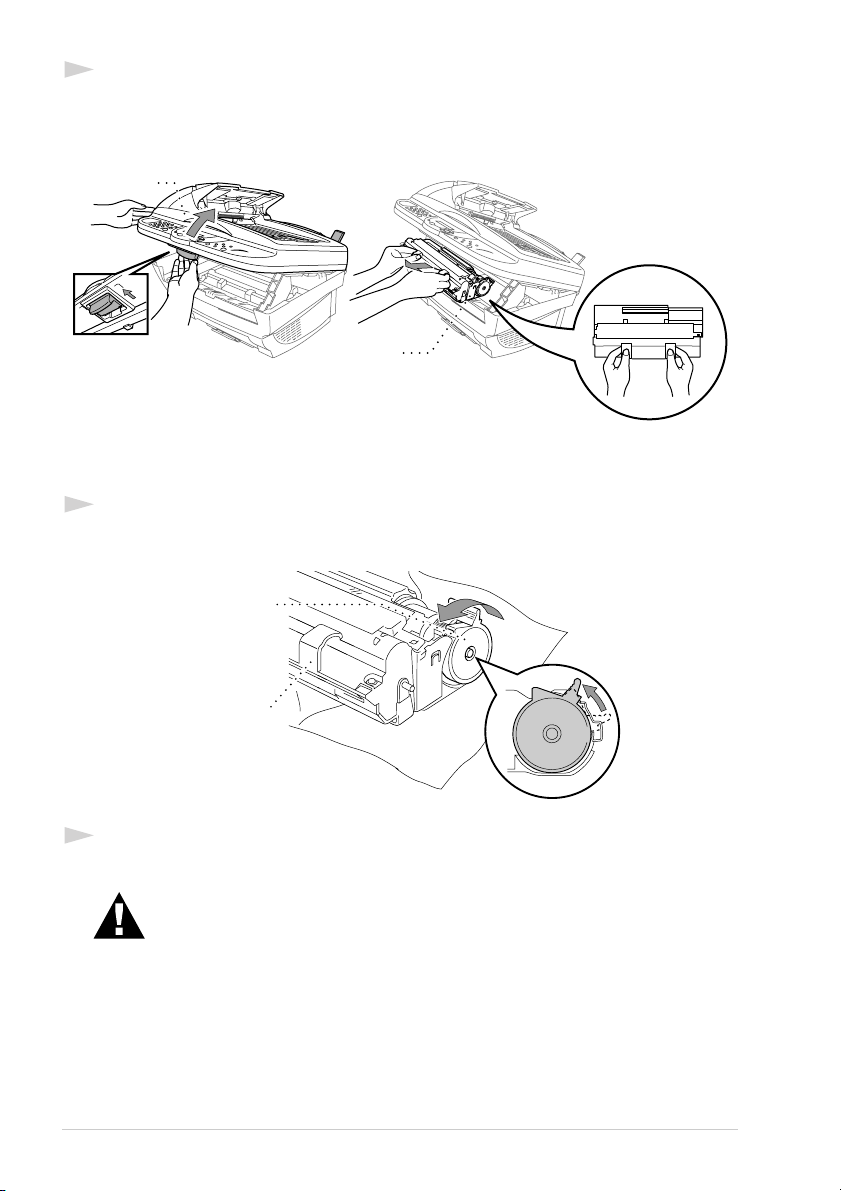
1
Öffnen Sie den Gehäusedeckel, indem Sie den Hebel zu sich ziehen und dann den Deckel aufklappen. Vergewissern Sie sich, dass der Gehäusedeckel ganz geöffnet ist.
Fassen Sie die Trommeleinheit an den beiden Grifflaschen und nehmen Sie sie vorsichtig nach
vorn aus dem Gerät heraus.
Gehäuse-
deckel
Trommeleinheit
Damit keine Gegenstände durch Tonerreste verschmutzt werden, sollten Sie die Trommeleinheit
auf ein Stück Papier oder Tuch legen, das später weggeworfen werden kann.
2
Drücken Sie den Verschlusshebel an der Toner-Kartusche vorsichtig bis zum Anschlag nach
vorn. Die Toner-Kartusche kann nur aus der Trommeleinheit herausgenommen werden, wenn
sie richtig geschlossen, d. h. der Hebel ganz nach vorne gedrückt wurde.
Toner-Kartusche
Trommeleinheit
3
Sie können nun die verbrauchte Toner-Kartusche vorsichtig aus der Trommeleinheit herausziehen.
Gehen Sie vorsichtig mit der Toner-Kartusche um. Falls Toner auf Ihre Hän-
de oder Kleidung gelangt, sollten Sie ihn sofort mit kaltem Wasser entfernen.
22 Teil I Kopierer - Kapitel 3
 Loading...
Loading...