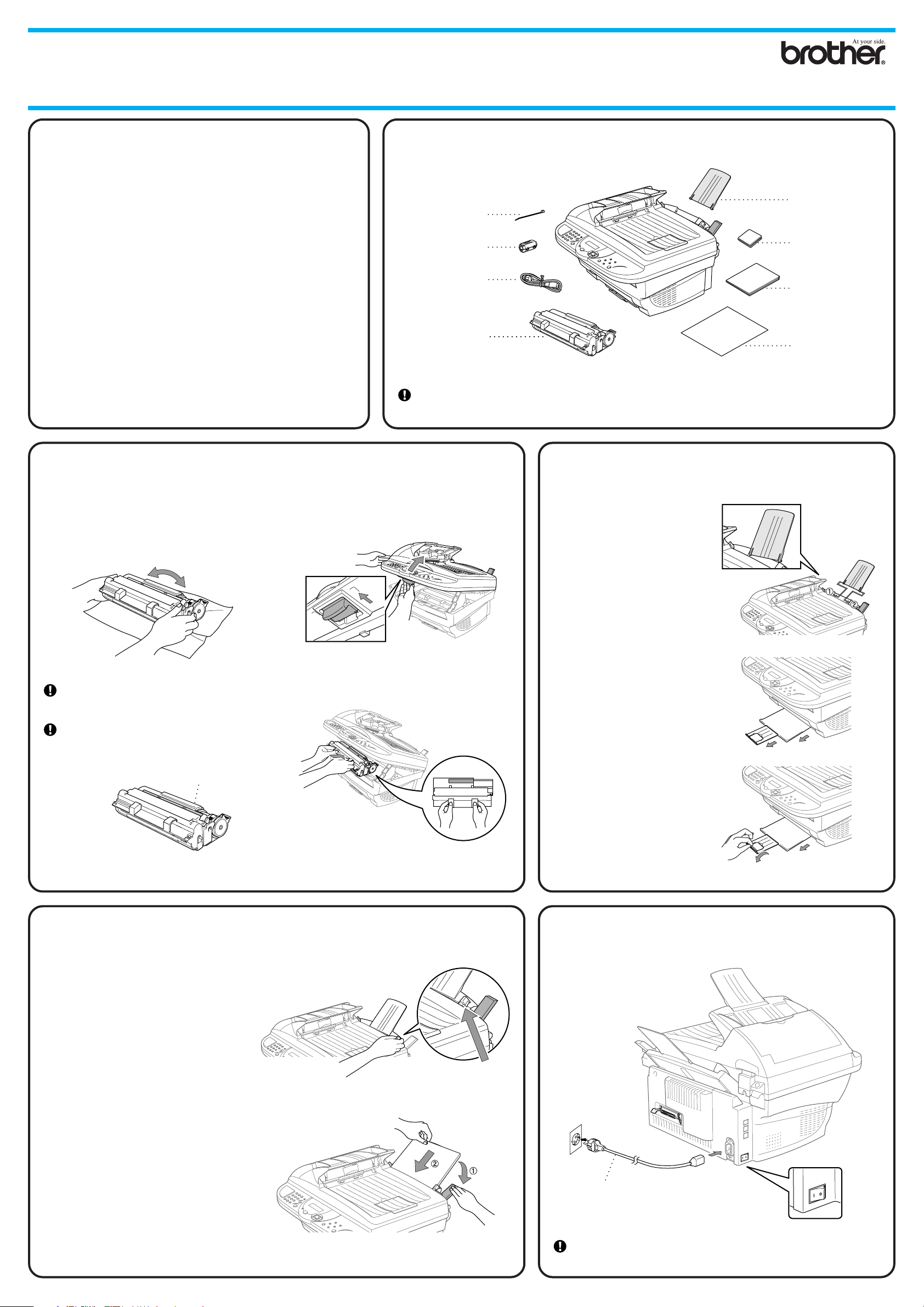
MFC-9160
Guía de Configuración Rápida
¡GRACIAS!
... POR COMPRAR ESTE APARATO BROTHER.
¡ESTAMOS SEGUROS DE QUE LE IMPRESIONARÁ CÓMO SU
NUEVO APARATO REALIZA UNA GRAN VARIEDAD DE TAREAS
CON COMODIDAD Y EXCELENTES RESULTADOS!
Siga las sencillas instrucciones que se indican a continuación
por orden numérico.
Para más detalle, remítase al Manual del Usuar io y CD-ROM.
Alternativamente, si no puede resolver algún problema:
Remítase a Preguntas Más Comunes (FAQ) en la página Web de
Soluciones de Brother:
URL: http://solutions.brother.com
Llame al Servicio al Cliente de Brother marcando el: 902 250 026
Lista de embalaje
1
Abrazadera del Cable
Para el Cable USB
Cable de alimentación
Unidad de Tambor
Guarde los materiales de embalaje para cuando necesite transportar el aparato en el futuro. Si no
empaqueta el aparato correctamente, puede invalidar la garantía.
Soporte del papel
de grabación
CD-ROM
Manual del Usuario
Guía Brother de
Configuración Rápida
Montaje de la unidad del tambor
2
A. Desempaquete el conjunto de la unidad del
tambor, agitándolo suavemente de un lado a
otro cinco o seis veces para distribuir el tóner
uniformemente en el cartucho.
Con el fin de evitar dañar el tambor, no lo
exponga a la luz durante más de unos
pocos minutos.
NO quite la hoja de plástico transparente –
se expulsa durante el calentamiento del
aparato.
Hoja de inicio
B. Abra la cubierta superior del aparato tirando
de la palanca hacia usted y levantando la
cubierta.
C. Sujetando la unidad del tambor por las asas,
introdúzcala en el aparato.
Ponga el soporte de plástico
3
A. Ponga el soporte para el
B. Tire de la bandeja del papel y
C. Si el tamaño del papel es A4
y saque la bandeja de papel
papel en el alimentador de
hojas multifunción.
la extensión para sacarlos.
o Correspondencia, saque el
tope del papel tirando de él.
¡NO QUITE la
hoja de inicio!
Carga del papel
4
A. Ajuste las guías hasta la posición correcta
para el tamaño de papel que vaya a utilizar.
B. Airee bien el papel.
C. Apriete hacia abajo la palanca del papel.
Cargue el papel (con la palanca hacia abajo).
Asegúrese de que el lado de impresión
quede hacia el aparato de fax y que la
palanca del papel quede por debajo de la
marca del papel. El alimentador tiene
capacidad para 200 hojas, o 10 sobres.
D. Cierre la cubierta superior.
Apriete y deslice
Ponga el cable de
5
Encienda el equipo MFC.
alimentación
Cable de alimentación
principal
(Para papel de tamaño
A4 y Correspondencia)
Ponga el papel con la
palanca hacia abajo
– 1 –
Lea esta guía en su totalidad antes de conectar el cable paraleo o el
cable USB.
Versión A
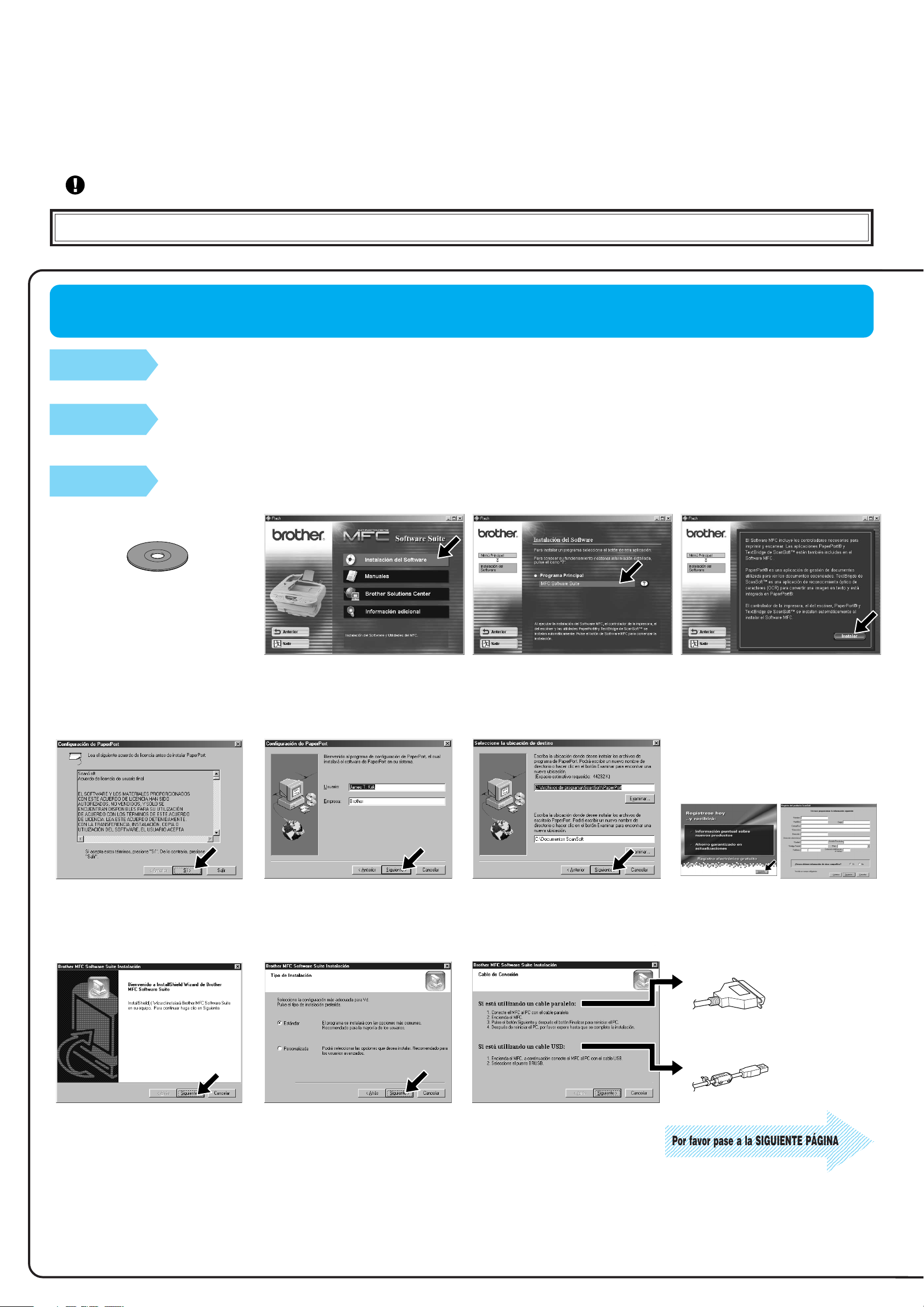
Configuración del MFC y el PC para su funcionamiento conjunto
Para paralelo
Para USB
8
8
8
8
8
8
8
Antes de empezar
• Es necesario configurar el hardware e instalar los controladores de Brother antes de poder utilizar el MFC como una impresora y escáner desde cualquier aplicación de Windows®.
• Por favor compre el cable de interfaz correspondiente que vaya a utilizar (Paralelo o USB).
Utilice sólo un cable de interfaz paralelo blindado que cumpla la norma IEEE 1284 y/o un cable USB de una longitud no superior a 1,8 metros.
Siga las instrucciones que se indican en esta guía con respecto al sistema operativo y el interfaz.
Para usuarios de Windows® 95/98/98SE/Me/2000
Paso 1.
Apague el MFC y desconéctelo del ordenador si ya ha conectado un cable de
interfaz.
Paso 2.
Para Windo ws® 2000 Professional, tiene que registrarse como el Administrador.
Paso 3.
1. Introduzca el CD-ROM MFC
Software Suite en la unidad del CDROM. Si aparece la pantalla del
nombre del modelo, haga clic en el
nombre de su modelo.
2. Haga clic en su idioma. Aparece el
menú principal del CD-ROM.
Encienda el ordenador.
Introduzca el CD-ROM en la unidad correspondiente.
3. Haga clic en Instalación del
Software.
4. Haga clic en MFC Software Suite en
Programa Principal. Por favor vea la
Nota*1.
5. Haga clic en Instalar.
6. Aparece brevemente la ventana del
Asistente de Configuración
InstallShield, seguida de la ventana
de Configuración de PaperPort
Haga clic en Sí.
®
.
10. Cuando aparezca la ventana de MFC
Software Suite Instalación, haga clic
en Siguiente para empezar a
instalar. Por favor vea la Nota*2.
*1 MFC Software Suite incluye el controlador de impresora, el controlador del
escáner, PaperPort
T rue Type. PaperP ort
los documentos escaneados. Text Bridge
PaperPort®, es una aplicación de OCR que convierte las imágenes en texto,
insertándolo en el procesador de textos predeterminado.
®
de ScanSoft™, Text Bridge® de ScanSoft™ y las fuentes
®
es una aplicación de gestión de documentos para ver
7. Cuando la ventana de Configuración
de PaperPort
Compañía, cámbielos o acéptelos, y
a continuación haga clic en
Siguiente.
®
muestre su Nombre y
11. Cuando aparezca la ventana Tipo de
Instalación, seleccione Estándar, y a
continuación haga clic en Siguiente.
Se copian los archivos de la
aplicación en el ordenador.
®
de ScanSoft™, integrado en
8. Cuando la ventana Seleccione la
ubicación de destino muestre la
dirección en la que se van a instalar
los archivos de PaperPort
cámbielos o acéptelos, y a
continuación haga clic en Siguiente.
®
,
12. Aparece la ventana Cable de
Conexión.
*2 Si aparece un mensaje de error durante el
proceso de instalación, o si ya ha instalado
previamente MFC Software Suite o MFL Pro,
primero tiene que desinstalarlo. Desde el menú
Inicio, seleccione Programas, Brother,
Brother MFL Pro, Desinstalar, y a
continuación siga las instrucciones en pantalla.
– 2 –
9. Cuando aparezca la ventana
Regístrese hoy, haga clic en
Siguiente. Va a registrar Paper Port
Siga las instrucciones.
234567890123456789012345678901212345678901234567
234567890123456789012345678901212345678901234567
234567890123456789012345678901212345678901234567
234567890123456789012345678901212345678901234567
234567890123456789012345678901212345678901234567
Por favor pase a la SIGUIENTE PÁGINA
234567890123456789012345678901212345678901234567
234567890123456789012345678901212345678901234567
*3 Aunque seleccione NO, más tarde podrá
cargar el Centro de Control Brother para
utilizar la tecla Escaneo. Vea
automática del Brother Control Centre
Capítulo 5 del Manual del Usuario en el
CD-ROM.
Carga
,
®
.
 Loading...
Loading...