Brother MFC-9160, MFC-9070, MFC-9760, MFC-580, MFC-9180 Configuration Manual Windows XP [it]
...
®
Per utenti Windows
XP
Funzionamento combinato PC e apparecchio
Prima di iniziare
• Se necessario, acquistare il cavo di interfaccia idoneo all’utilizzo previsto con questo apparecchio (parallelo o USB).
• Alcune illustrazioni sono basate sull’MFC-9070.
Utilizzare solo un cavo di interfaccia parallelo schermato e conforme allo standard IEEE 1284 e/o un cavo USB di lunghezza non superiore a 1,8 metri.
Prima di poter utilizzare l’apparecchio come stampante e scanner con le proprie applicazioni, occorre
impostare l’hardware e installare il driver. Sul CD-ROM sono inclusi un driver testato con logo Windows
(WHQL) e un driver originale Brother. Il driver testato con logo Windows® viene installato automaticamente
quando si esegue la procedura di installazione riportata di seguito. Il driver originale Brother fornisce alcune
®
funzioni non disponibili con il driver Windows
dettagliate su di esse, visitare il sito
http://solutions.brother.com. Prima di eseguire la procedura di
. Tali funzioni variano in base al modello. Per informazioni
installazione per il driver originale Brother, è necessario eseguire i passi da 1 a 7.
®
Installazione dei driver Brother per Windows® XP
Passo 1.
Passo 2.
Passo 3.
Nota: se la finestra “Installazione guidata nuovo hardware” viene visualizzata prima dell’installazione del
software, cliccare su Annulla per uscire dall’installazione guidata ed avviare il programma di installazione
dal CD-ROM.
Passo 4.
1. Selezionare la propria lingua. Viene
visualizzato il menu principale del
CD-ROM.
Se viene visualizzata la schermata
del nome del modello, cliccare sul
nome del proprio modello.
Viene visualizzato il menu principale
del CD-ROM.
Se il CD-ROM non si avvia
automaticamente, avviare
l’applicazione di installazione
cliccando su Start, Esegui e digitando
x:\setup.exe (dove x:\ sta per la
lettera dell’unità CD-ROM sul proprio
computer).
Chiudere tutte le applicazioni e SPEGNERE il computer.
Scollegare l’apparecchio MFC dalla presa di alimentazione c.a. e scollegare il cavo
di interfaccia se precedentemente collegato.
Accendere il computer.
Inserire il CD-ROM con l’etichetta “For Windows® XP” nella relativa unità.
2. Cliccare su Installa software.
3. Cliccare su MFC Software Suite in
Applicazione Principale, quindi su
Installa. *1
4. Cliccare su Installa.
5. Quando viene visualizzata la finestra
di installazione di PaperPort
cliccare su Avanti.
*1 In MFC Software Suite sono inclusi il driver per la stampante, il driver per lo scanner e un programma di installazione remota.
Windows
®
XP limita la risoluzione di scansione ad un massimo di 600 dpi e le dimensioni della carta a 215,9 mm x 297 mm.
®
8.0 SE,
6. Dopo aver letto e accettato l’Accordo di licenza, inserire le informazioni utente e
cliccare su Avanti.
1
7. Selezionare Tipica e cliccare su
Avanti.
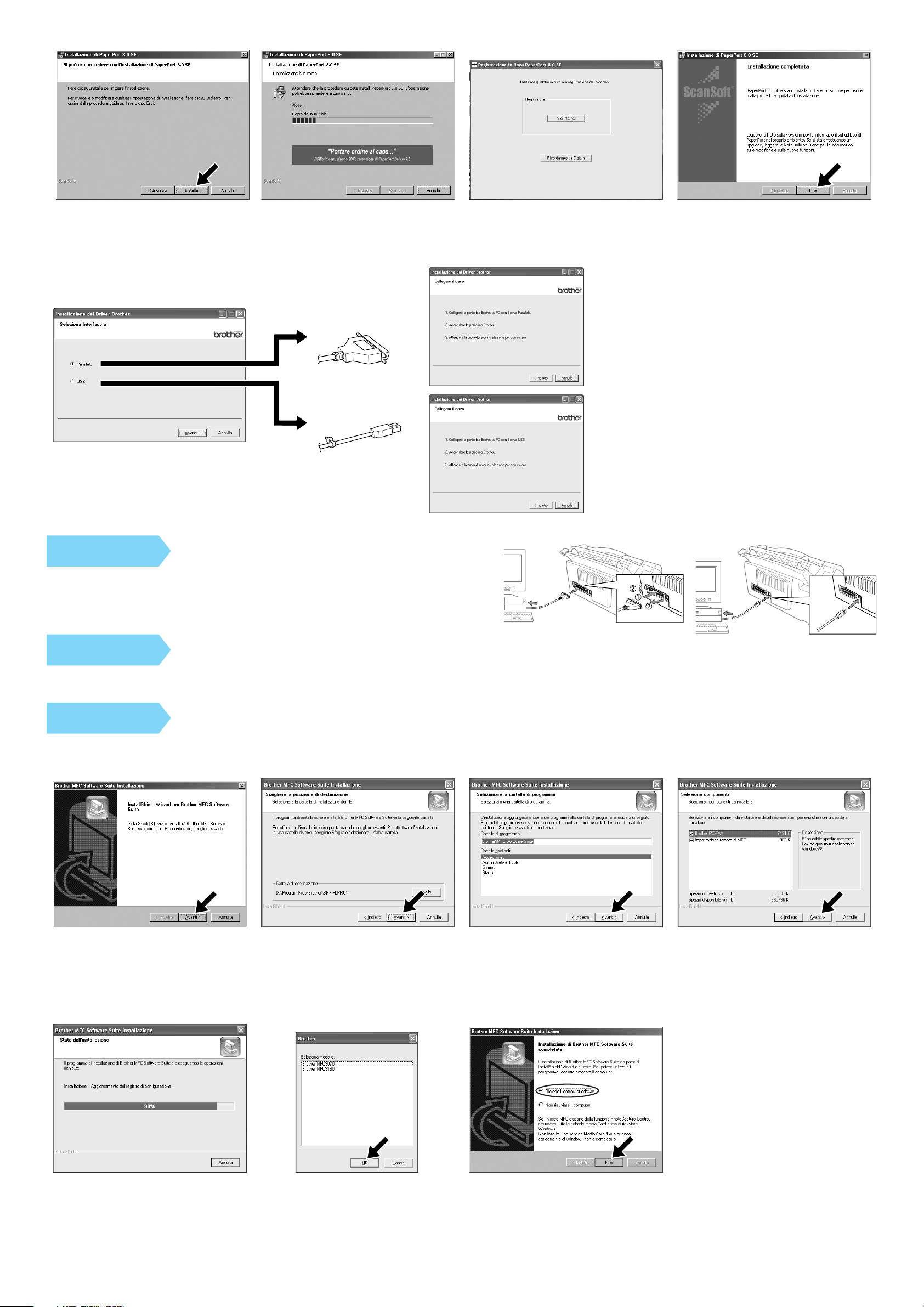
l’installazione
8. Cliccare su Installa e viene avviata l’installazione di PaperPort
Per cavo parallelo
Per cavo USB
11. Selezionare un cavo di interfaccia e
premere su Avanti per avviare
l’installazione del driver.
®
sul computer.
9. Quando viene visualizzata la
schermata di registrazione, scegliere
l’opzione desiderata e seguire le
istruzioni sullo schermo.
10. Fare clic su Fine per completare
l’installazione di ScanSoft
PaperPort®.
™
Passo 5.
Collegare l’apparecchio al PC
mediante il cavo parallelo o USB.
Passo 6.
Accendere l’apparecchio collegando il cavo di alimentazione e, se necessario,
premere il pulsante di accensione dell’apparecchio.
L’installazione dei driver Brother inizia automaticamente.
Passo 7.
Seguire le istruzioni sullo schermo.
Nota: nel caso di un modello DCP, l’installazione è completata.
1. Quando viene visualizzata la
schermata sopra, cliccare su Avanti
per avviare il programma di
installazione PC-FAX e Remote
Setup.
5. A questo punto inizia il processo di
installazione.
2. Selezionare la cartella in cui inserire i
file del programma. Se non si
desidera utilizzare la directory
predefinita, cliccare sul pulsante
Sfoglia per selezionare una nuova
cartella e cliccare su Avanti per
continuare.
6. Se viene visualizzata questa
schermata, selezionare il modello
dell’apparecchio che si desidera
utilizzare per inviare PC-Fax, quindi
cliccare su OK.
3. Selezionare la cartella di programma
in cui inserire le icone del
programma, quindi cliccare su
Avanti.
7. Selezionare “Sì” per riavviare il
computer, quindi cliccare su Fine.
4. Se viene visualizzata questa
schermata, selezionare i componenti
da installare (l’installazione
predefinita offre la massima
funzionalità), quindi cliccare su
Avanti.
2

Installazione dei driver originali Brother per Windows® XP
Prima di iniziare
• Prima di installare il driver originale Brother, eseguire i passi da 1 a 7 della procedura riportata in “Funzionamento combinato PC e apparecchio”.
• Controllare che PC e apparecchio siano collegati con un cavo di interfaccia e che siano entrambi ACCESI.
Passo 8.
Passo 9.
Cliccare su “Start” e selezionare “Stampanti e fax”
Cliccare su “Aggiungi stampante” per avviare l’installazione della stampante.
1. Quando viene visualizzata la
schermata sopra, cliccare su Avanti.
2. Deselezionare la casella “Rileva e
installa stampante Plug and Play
automaticamente”, quindi cliccare
su Avanti.
3. Selezionare “BMFC (Porta Brother
MFL)” dalla finestra a tendina per la
selezione della porta della
stampante, quindi cliccare su Avanti.
4. Cliccare su Disco driver.
5. Sul CD-ROM individuare la cartella
della propria lingua e selezionarla,
quindi cliccare su Apri. Selezionare
la cartella “WXP” e cliccare su Apri.
Selezionare la cartella “Addprt” e
cliccare su Apri.
9. Se viene visualizzata la schermata
sopra, selezionare “Sostituisci il
driver esistente “ e cliccare su
Avanti.
6. Cliccare su Apri. 7. Controllare che nella finestra sia
visualizzato “X:\xxx\WXP\Addprt”,
quindi cliccare su OK
(X:\ rappresenta la lettera dell’unità
CD-ROM).
10. Il modello che si sta installando viene
visualizzato nella finestra.
Selezionare Sì o No se si desidera
che questo driver rappresenti la
stampante predefinita.
11. Se viene visualizzata la schermata
sopra, selezionare “Non condividere
questa stampante” e cliccare su
Avanti.
8. Selezionare il modello da installare
dall’elenco degli apparecchi, quindi
cliccare su Avanti.
12. Selezionare “Sì” e Avanti per
stampare una pagina di prova.
13. Quando viene visualizzata la
schermata sopra, cliccare su Fine.
Nota: nella selezione Stampanti e fax sono elencati
due driver di stampanti Brother. Il driver che
non contiene un trattino nel nome del modello
(Es. Brother MFC9070) è il driver originale
Brother.
14. Se viene visualizzata la schermata di
prova con logo Windows cliccare su
Continua. L’installazione del driver
originale Brother è stata completata.
3

Installazione e utilizzo della ricezione PC-FAX
(per i modelli MFC-9660 e MFC-9880)
Prima di poter ricevere i fax, è necessario installare il driver Windows XP corretto (driver Windows XP In-box o driver Brother Windows XP). Una volta installato il driver, consultare le
informazioni seguenti per configurare il PC Windows XP per la ricezione dei fax.
Passo 10.
Impostazione del PC
1. Per attivare la ricezione dei fax,
cliccare su Installa fax nel menu
Operazioni stampante.
2. I servizi FAX verranno installati sul
PC.
4. Selezionare Start, Tutti programmi,
Accessori, Comunicazioni, Fax,
Console servizio fax.
Nota: se non è stato configurato il
collegamento fax, viene visualizzata
la schermata per le informazioni
locali. Inserire le informazioni
richieste, controllando di specificare,
se necessario, il numero di accesso
alla linea esterna, quindi cliccare su
OK.
Selezionare il pulsante di scelta My
location, quindi cliccare su OK.
3. Nella cartella Stampanti e fax viene
inserita un’icona Fax. Se tale icona
non appare, cliccare su Installa
stampante fax locale nel menu
Operazioni stampante.
5. Viene avviata la Configurazione
guidata fax. Cliccare su Avanti.
9. Inserire l’Identificativo stazione
ricevente (IDSR), quindi cliccare su
Avanti.
6. Inserire le informazioni del mittente,
quindi cliccare su Avanti.
10. Selezionare se stampare i fax ricevuti
o salvarli in una cartella, quindi
cliccare su Avanti.
7. Nell’elenco a tendina Selezionare la
periferica fax, selezionare la
periferica fax utilizzato. Selezionare
la casella di controllo Abilita
ricezione. Specificare il numero di
squilli da attendere prima che MFC
risponda al fax. Cliccare su Avanti.
11. Fare clic su Fine.
A questo punto l’installazione del PCFAX è completa.
8. Inserire l’Identificativo stazione
trasmittente (IDST), quindi cliccare
su Avanti.
Nota: quando la ricezione PC-FAX è attiva, non è possibile eseguire l’utility Remote Setup. Per poterla utilizzare,
deselezionare Abilita ricezione al punto 7 del Passo 10.
Per inf ormazioni sull’utilizzo dell’invio e della ricezione PC-FAX, consultare la guida in linea.
4

Scansioni conformi agli standard WIA
Windows® XP utilizza gli standard WIA (Windows Image Acquisition, acquisizione immagini Windows) per la scansione delle immagini con MFC. È possibile eseguire la scansione
direttamente nel visualizzatore PaperPort® in dotazione con MFC oppure in qualsiasi altra applicazione software che supporti la scansione WIA o TWAIN.
Per i modelli MFC-580, MFC-590, MFC-9160,
Per i modelli MFC-9070 e MFC-9660
MFC-9180, MFC-9760 e MFC-9880
Viene visualizzata la seguente finestra di dialogo di scansione:
1
2
3
4
1. Alimentazione:
È possibile selezionare ed eseguire la scansione dal piano dello scanner o dall’alimentatore.
2. Tipo di immagine
Selezionare il tipo di immagine di cui eseguire la scansione.
3. Regola la qualità dell’immagine digitalizzata
È possibile regolare la luminosità, il contrasto, la risoluzione e il tipo di immagine.
4. Dimensioni pagina:
Se l’alimentazione è impostata sull’alimentatore, è possibile selezionare le dimensioni della pagina che verrà acquisita.
Viene visualizzata la seguente finestra di dialogo di scansione:
1
2
3
4
Contenuto del CD-ROM
Da questo CD-ROM è possibile ottenere diverse informazioni
Marchi
Il logo Brother e MFC Software Suite sono marchi registrati di Brother Industries, Ltd.
© Copyright 2002 Brother Industries, Ltd. Tutti i diritti riservati.
Windows e Microsoft sono marchi registrati di Microsoft negli Stati Uniti e in altri Paesi.
Installa software
È possibile installare i driver per stampante e scanner e le varie utility.
Manuali
Per visualizzare il Manuale d’uso ed altra documentazione.
Brother Solutions Center
Mette a vostra disposizione tutti i contatti di cui avete bisogno tramite il nostro centro di soluzioni.
Informazioni Aggiuntive
Dimostrazione interattiva delle caratteristiche del driver della stampante.
5
 Loading...
Loading...