Brother MFC-9160 Quick start guide [de]

MFC-9160
Schnellstart-Anleitung
Mit dem MFC-9160 haben Sie einen leistungsstarken Brother
Tischkopierer mit Drucker- und Scannerfunktionen erworben.
Führen Sie die folgenden Schritte zur schnellen Installation des
Gerätes aus.
Ausführliche Informationen zur Bedienung des Gerätes finden Sie im
mitgelieferten gedruckten Benutzerhandbuch (K opierer). Informationen
über die Drucker- und Scanner-Funktionen des MFC finden Sie in den
Handbüchern auf der mitgelieferten CD-ROM.
Weitere Informationen sowie Hilf e, f alls einmal Prob leme auftreten
sollten, erhalten Sie auf der Brother Solutions Center Website unter:
http://solutions.brother.com
Lieferumfang
1
Paralleles IEEE-1284-kompatibles
bidirektionales Datenkabel
Papierstütze
Kabelbinder für USB-Kabel
Entstörfilter für USB-Kabel
Netzkabel
Trommeleinheit
(inkl. Toner-Kartusche)
Bewahren Sie das Verpackungsmaterial für einen späteren Transport sorgfältig auf. Wenn das Gerät nicht
richtig verpackt wird, erlischt der Garantieanspruch.
CD-ROM
Benutzer
handbuc
Brother
SchnellstartAnleitung
-
h
Trommeleinheit einsetzen
23
A. Packen Sie die Trommeleinheit aus und
schwenken Sie sie 5- bis 6-mal seitlich hin
und her, um den Toner im Innern der Einheit
gleichmäßig zu verteilen.
Um Beschädigungen zu vermeiden, sollten
Sie die Trommel nicht länger als einige
Minuten dem Licht aussetzen.
Entfernen Sie nicht die Schutzfolie. Sie wird
später automatisch vom Gerät ausgeworfen.
Schutzfolie
B. Öffnen Sie den Gehäusedeckel, indem Sie
den Hebel am Gehäusedeckel zu sich ziehen.
C. Fassen Sie die Trommeleinheit an den
beiden Grifflaschen und setzen Sie sie in das
Gerät ein.
A. Befestigen Sie die Papier-
B. Ziehen Sie die P apierab-
C. Zur Verwendung von A4-
Papierstütze befestigen und
Papierablage herausziehen
stütze am Multifunktionsschacht.
lage und ihre Verlängerung
heraus.
Papier klappen Sie den
Papierstopper in der Verlängerung der Ablage aus.
Schutzfolie
NICHT entfernen!
Papier einlegen
4
A. Richten Sie die Papierführungen entspre-
chend der Breite des verwendeten P apiers
aus.
B. Fächern Sie den Papierstapel gut auf .
C. Halten Sie den P apierhebel nach unten ge-
drückt und legen Sie den Papierstapel mit der
zu bedruckenden Seite nach unten in den
Schacht ein. Achten Sie darauf, dass der Stapel die Markierung im Papierschacht nicht
überschreitet. Es können ca. 200 Blatt oder
10 Umschläge eingelegt werden.
D. Schließen Sie den Gehäusedeckel.
Drücken und verschieben
(Für A4-Papier)
Stromversorgung herstellen
5
Netzkabel
Schließen Sie das Netzkabel an und schalten Sie
das MFC ein.
Beim Einlegen des
Papiers den Hebel
gedrückt halten
– 1 –
Folgen Sie den Anweisungen in dieser Anleitung, bevor Sie das
parallele Datenkabel oder das USB-Datenkabel anschließen.
Version A
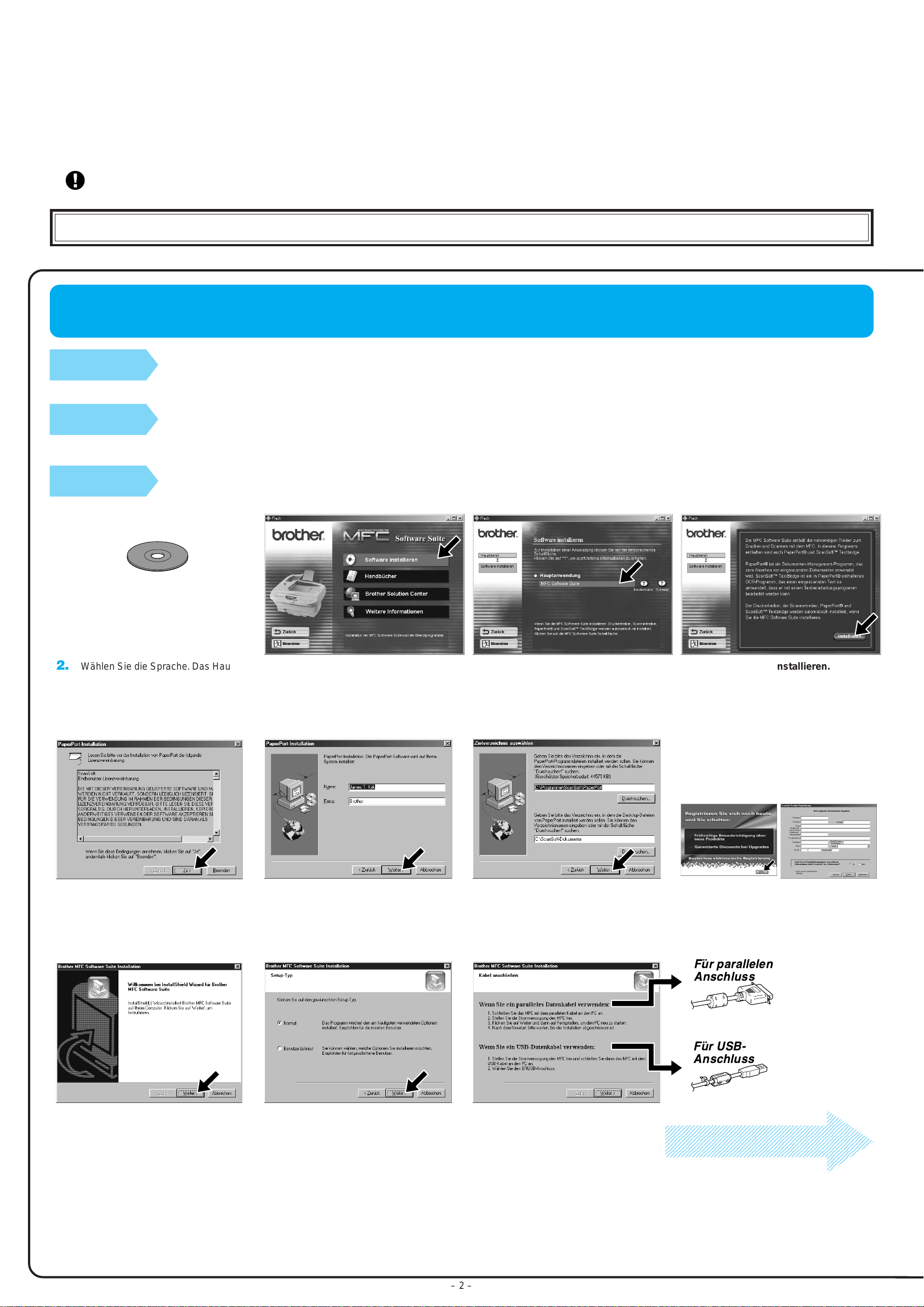
PC-Anschluss und Software-Installation
n
8
8
8
8
8
8
8
Bevor Sie beginnen
• Sie müssen das MFC wie unten beschrieben anschließen und die Brother-Treiber installieren, um es als Drucker und Scanner unter Windo ws® verwenden zu können.
• Zum Anschluss des Gerätes über die USB-Schnittstelle kaufen Sie bitte ein passendes USB-Datenkabel.
Verwenden Sie das mitgelieferte, abgeschirmte parallele IEEE 1284-kompatible Datenkabel oder ein abgeschirmtes USB-Kabel, das nicht
länger als 1,8 m ist.
Folgen Sie den Anweisungen für Ihr Betriebssystem und den verwendeten Anschluss.
Für Benutzer von Windows® 95/98/98SE/Me/2000
Schritt 1
Schalten Sie das MFC aus und vergewissern Sie sich, dass das MFC nicht an den PC
angeschlossen ist.
Schritt 2
Unter Windows® 2000 Professional müssen Sie als Administrator angemeldet sein.
Schritt 3
1. Legen Sie die MFC Software Suite
CD-ROM in das CD-ROM-Laufwerk
ein. Wenn Modellnamen zur Auswahl
auf dem Bildschirm erscheinen, klicken Sie auf MFC-9160.
2. Wählen Sie die Sprache. Das Haupt-
menü der CD-ROM erscheint.
Schalten Sie den PC ein.
Legen Sie die CD-ROM in das CD-ROM-Laufwerk ein.
3. Klick en Sie auf Software installie-
ren.
4. Klicken Sie unter Hauptanwendung
auf MFC Software Suite (siehe An-
5. Klick en Sie auf Installieren.
merkung *1).
6. Der Installationsassistent erscheint
kurz und danach sehen Sie den
PaperPort
Klicken Sie auf Ja, wenn Sie die
Lizenzvereinbarung akzeptieren.
®
-Installationsbildschirm.
10. Wenn der Installationsbildschirm der
MFC Software Suite erscheint, klicken Sie auf Weiter, um mit der In-
stallation der MFC Software Suite zu
beginnen (siehe Anmerkung *2)
*1 Die MFC Software Suite enthält Druckertreiber, Scannertreiber,
ScanSoft
PaperPort
eingescannten Dokumenten. Das in ScanSoft
PaperPort®-Programm ist eine OCR-Anwendung, die einen
eingescannten Text in einen bearbeitbaren Text verwandelt und in Ihr
Standard-Textprogramm lädt.
™
PaperPort®, ScanSoft™ T e xt Bridge® und True Type-Fonts.
®
ist ein Dokumenten-Management-Programm zur Ansicht von
7. Wenn der PaperPort
Name und Firmenname erscheint,
übernehmen oder ändern Sie die Angaben und klicken dann auf Weiter.
11. Wenn der „Setup T yp“-Bildschirm er-
scheint, wählen Sie Normal und klicken auf Weiter. Die Anwendungs-
dateien werden nun kopiert.
™
TextBridge® enthaltene
®
Bildschirm mit
8. Wenn der Bildschirm zur Auswahl des
Zielverzeichnisses, in dem die
PaperPort
sollen, erscheint, übernehmen oder
ändern Sie die Angaben und klicken
dann auf Weiter.
®
-Dateien installiert werden
12. Der „Kabel anschließen“-Bildschirm
erscheint nun.
*2 Wenn während der Installation eine Fehlermeldung
erscheint oder wenn Sie zuvor bereits die MFC
Software Suite oder MFL Pro installiert haben,
müssen Sie diese Programme zuerst deinstallieren.
Wählen Sie dazu im Start-Menü Programme,
Brother, Brother MFL Pr o, Uninstall und folgen
Sie dann den Anweisungen auf dem Bildschirm.
9. Wenn der Registrierungsbildschirm
erscheint, klicken Sie auf Weiter zur
Registrierung von Paper P ort
Sie den Anweisungen.
Für parallele
Anschluss
Für USB-
Anschluss
234567890123456789012345678901212345678901234567
234567890123456789012345678901212345678901234567
234567890123456789012345678901212345678901234567
234567890123456789012345678901212345678901234567
234567890123456789012345678901212345678901234567
siehe nächste Seite
234567890123456789012345678901212345678901234567
234567890123456789012345678901212345678901234567
*3 Auch wenn Sie hier Nein wählen, können
Sie das Brother Control Center auch später
noch aufrufen, um die Scannen-Taste des
MFC zu benutzen. Lesen Sie dazu den Ab-
Brother Control Center automatisch
schnitt
, in Teil III, Kapitel 1 des Benutzer-
starten
handbuches auf der CD-ROM (PDF-Format).
®
. F olgen
– 2 –
 Loading...
Loading...