Brother MFC-9160 Owner Manual
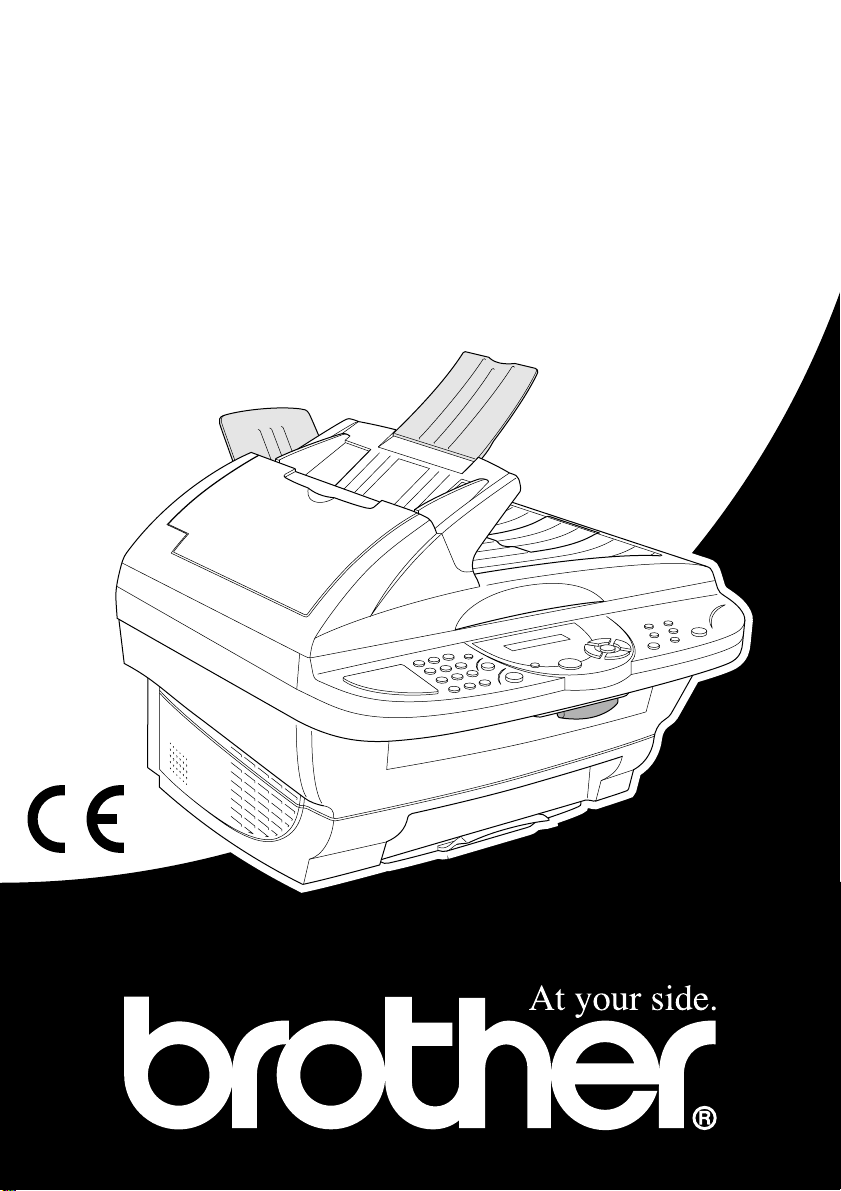
MFC-9160
OWNER’S MANUAL
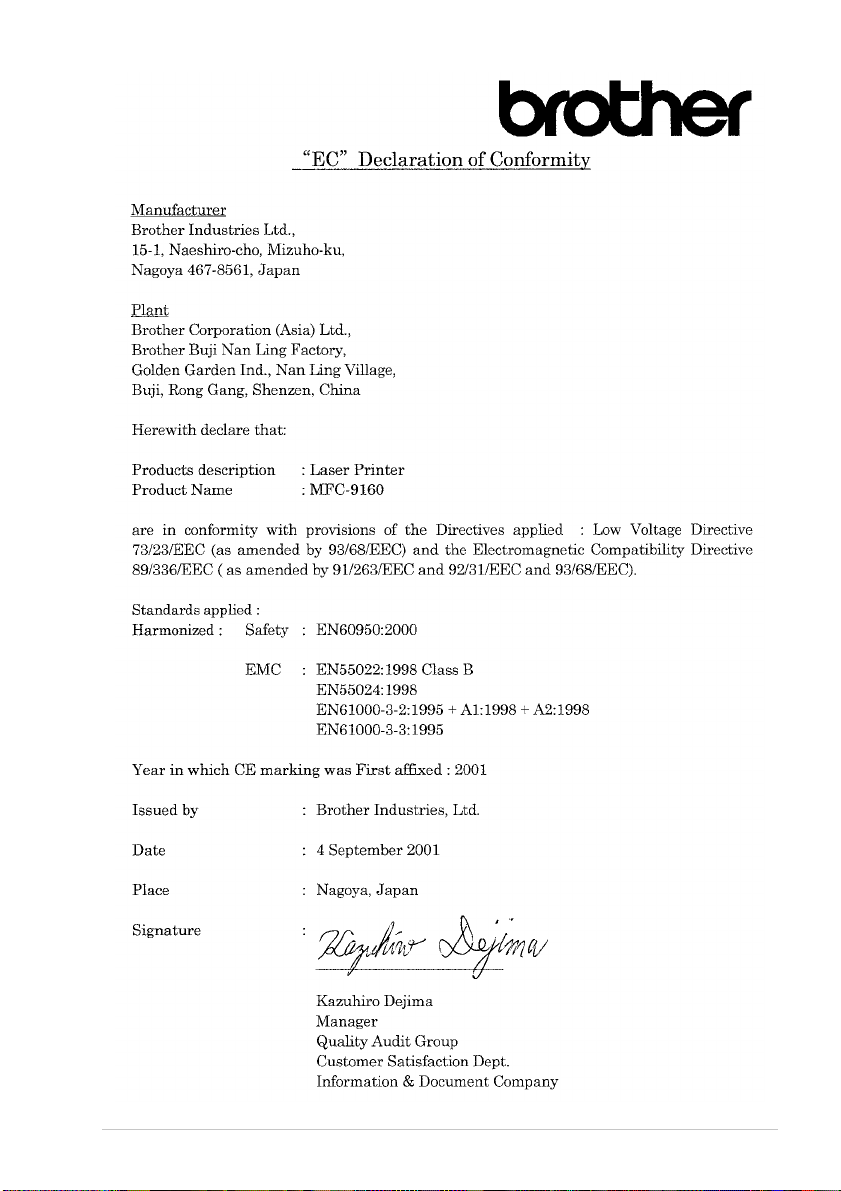
i
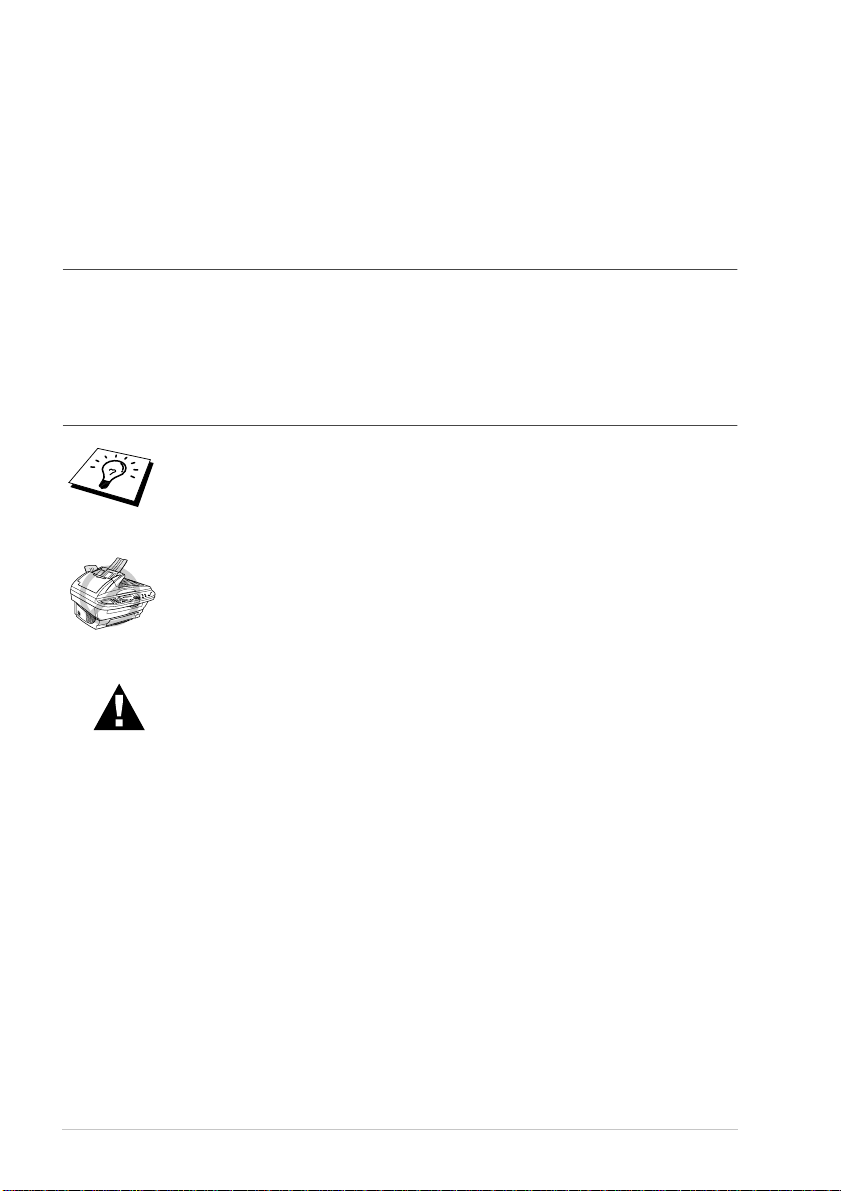
Using This Manual
Thank you for purchasing a Brother machine.
This machine has been designed to be simple to use, with LCD screen prompts to guide you through
functions. However, you can use the machine to its fullest potential by taking a few minutes to read
this manual.
Finding Information
All chapter headings and subheadings are listed in the Table of Contents. You will also be able to
find information about a specific feature or function by checking the Index at the back of this manual.
Also, throughout this manual, you will see special symbols alerting you to important information,
cross-references, and warnings. Illustrations of some screen displays also help you choose the
correct key-presses.
Symbols Used In This Manual
Note or additional information.
The machine may be damaged or may not work correctly if this is not
observed.
Warnings detail precautions you must take to avoid possible personal
injury.
User-Friendly Programming
We have designed the machine with on-screen programming. User-friendly programming helps you
take full advantage of all the functions the machine has to offer.
Since your programming is done on the LCD, we have created step-by-step on-screen prompts to
help you program the machine. All you need to do is follow the prompts as they guide you through
the function menu selections, programming options and settings. Additionally, you can program
settings more quickly by pressing
A complete list of the function selections, options, and settings that are available is provided in the
appendix of this manual. (See
ii
Menu/Set and the menu number using the numeric keys.
Menu Mode & Menu Selection Table , page 8.)
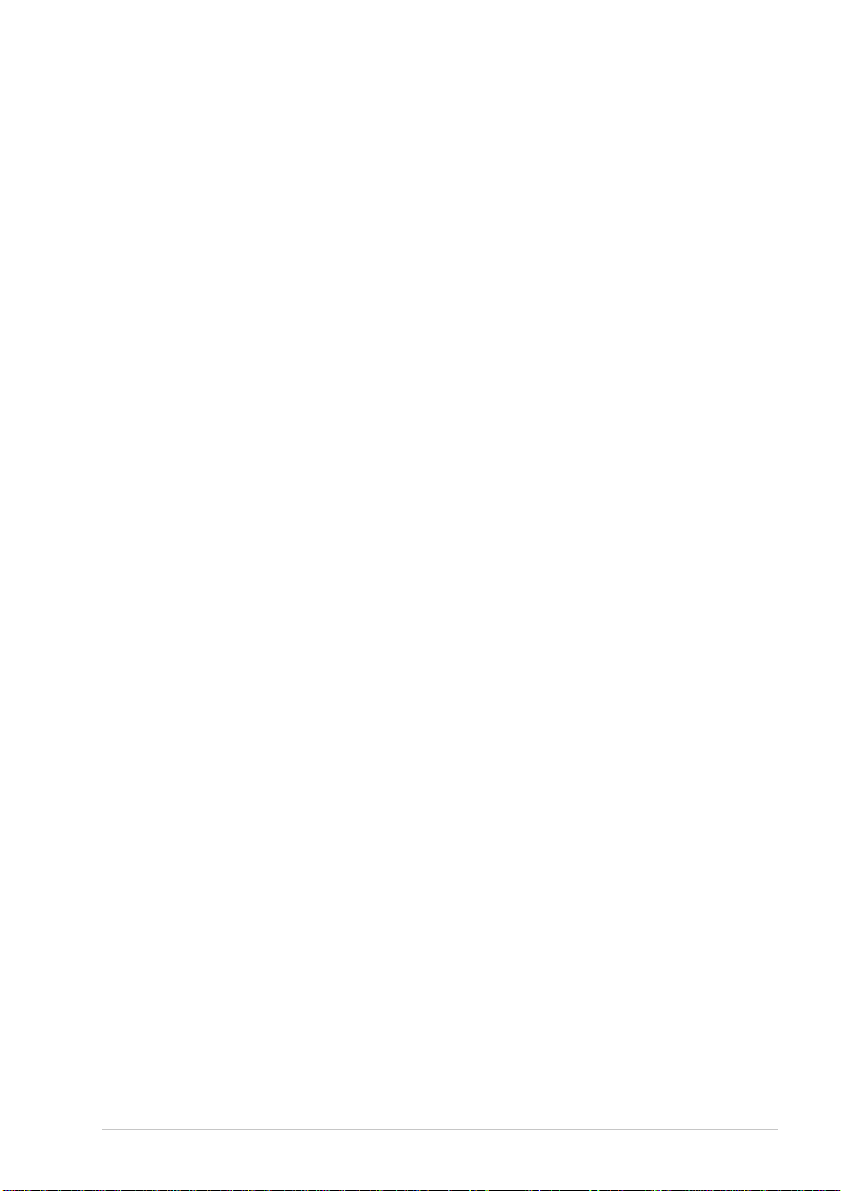
Table of Contents
Using This Manual
User-Friendly Programming
Table of Contents ...............................................................................iii
PREPARATION AND SIMPLE USE
Preparation and Simple Use Guide
Advice for Preparation and Simple Use Guide ...................................4
Control Panel Overview...................................................................... 6
Menu Mode & Menu Selection Table.................................................8
CUSTOM SETUP
Chapter 1
Custom Settings
Custom Settings................................................................................. 10
Using the Reports Key.......................................................................11
COPIER
Chapter 2
Making Copies
Basic Copy Operations......................................................................12
Temporary Copy Setting ...................................................................14
Changing Default Settings................................................................. 19
PRINTER/SCANNER
Chapter 3
Chapter 4
Using the machine as a Printer
Special Printing Features...................................................................21
Printing From Your PC .....................................................................21
Simultaneous Printing .......................................................................23
Printer Menu Functions.....................................................................23
Acceptable Paper...............................................................................24
Printer Driver Settings (For Windows
Using the Brother MFC-9160 Printer Driver ....................................25
Basic Tab...........................................................................................25
Advanced Tab.................................................................................... 27
Support ..............................................................................................34
®
Only)
iii
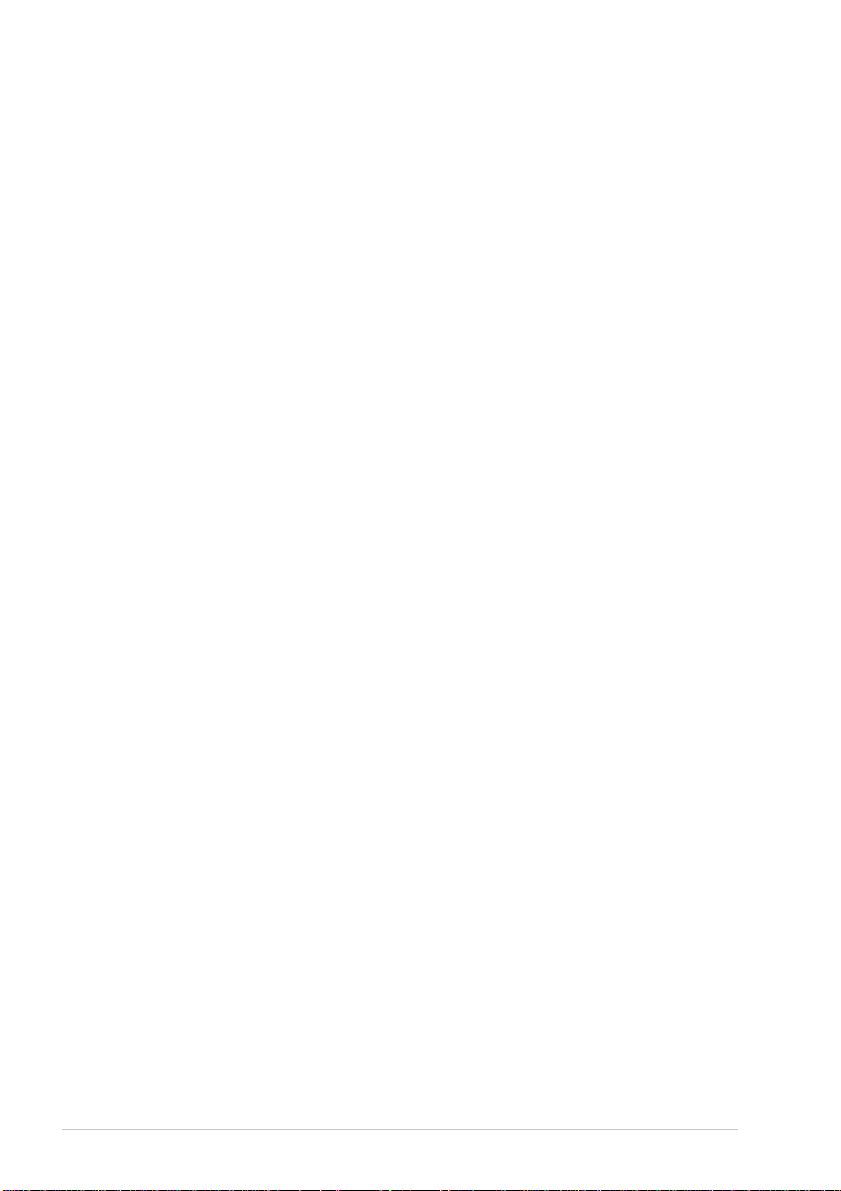
Chapter 5
Using the Windows
(For Windows
Brother Control Centre ......................................................................35
Using the Scan Key with Windows PC .............................................36
Using the Control Panel Keys............................................................37
Brother Control Centre Features........................................................38
Scan to File ........................................................................................41
Scan to E-mail....................................................................................42
Scan to Word Processor.....................................................................44
User Defined Button..........................................................................45
Copy...................................................................................................46
Chapter 6
Using ScanSoft
ScanSoft
Chapter 7
Using the Brother MFC with a New Power
Macintosh
Set up Your USB Equipped Apple
with Mac OS 8.5/8.5.1/8.6/9.0/9.0.4/9.1............................................53
Using Brother Printer Driver with your Apple
Using Brother TWAIN Scanner Driver with
Your Apple
Chapter 8
For DOS User
MAINTENANCE
®
®
Only)
™
™
TextBridge
®
®
Macintosh
PaperPort
G3, G4 or iMac
®
..................................................................55
-Based Brother Control Centre
®
®
for Brother and
™
/ iBook
®
Macintosh
®
G3,G4 or iMac
®
Macintosh
™
®
...........53
™
Chapter 9
Troubleshooting and Maintenance
Error Messages...................................................................................62
Document Jams and Paper Jams........................................................64
Packing and Shipping the Machine....................................................69
Regular Maintenance.........................................................................71
IMPORTANT INFORMATION
Chapter 10 Important Safety Information
Important Safety Instructions.............................................................81
iv
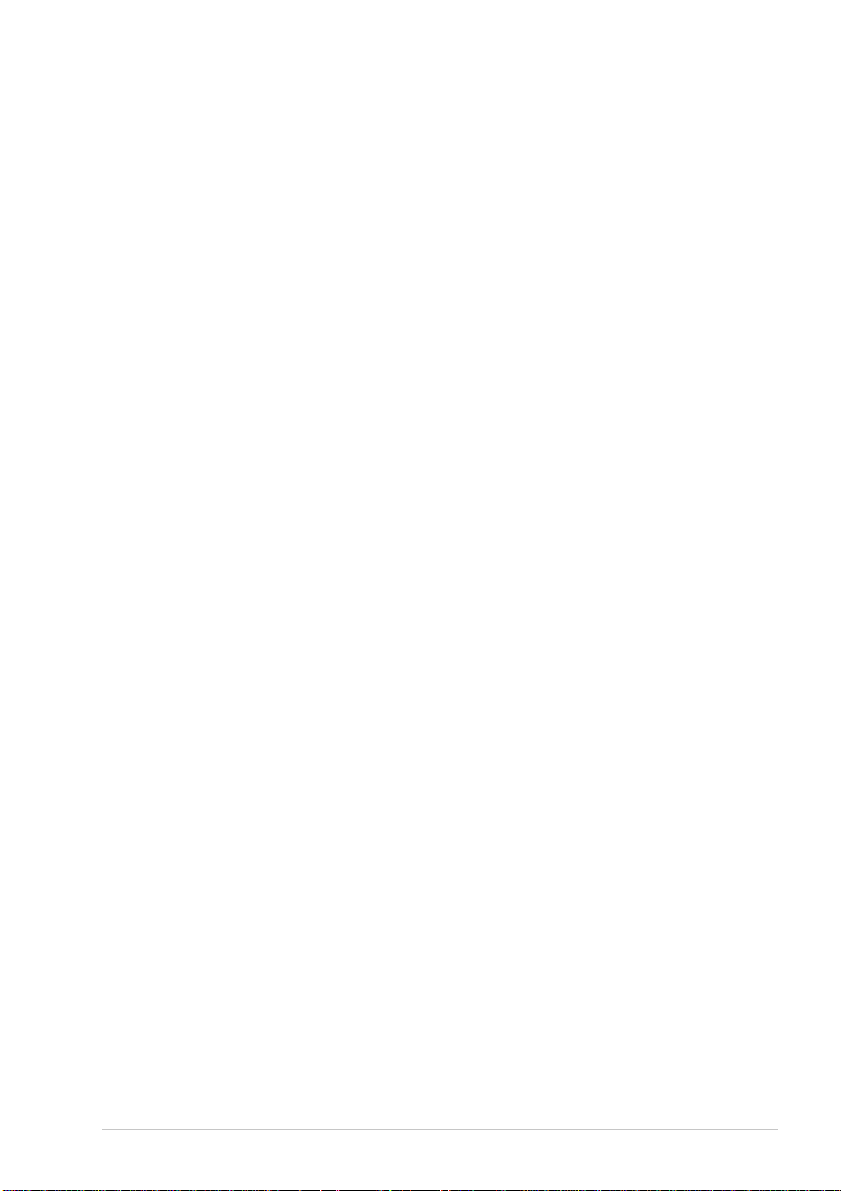
APPENDIX
Chapter 11 Specifications
General Specifications.......................................................................84
Printer Specifications.........................................................................84
Computer Requirement ....................................................................85
Electrical and Environment...............................................................86
Compilation and Publication Notice .................................................86
Trademarks........................................................................................87
Index..................................................................................................88
v
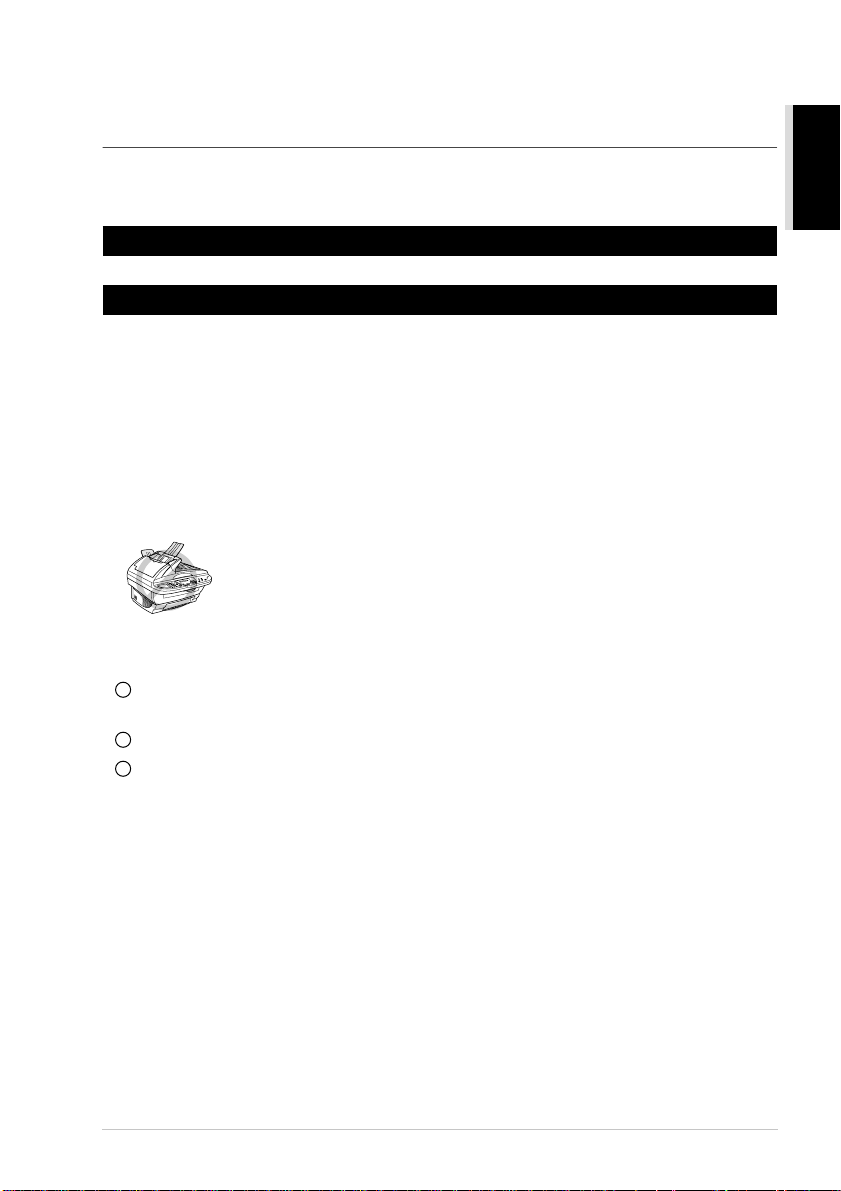
■
■
Preparation and Simple Use Guide
Steps to prepare and use the machine simply
Follow the steps below to prepare and use the machine simply.
However, before you perform these steps, see Important Safety Information (page 81), and
Advice for Preparation and Simple Use Guide (page 4).
1 Read the Quick Setup Guide
Follow the instructions on the Brother Quick Setup Guide to set up the machine.
2 Setting the Document
You can scan the document for copying from either the ADF (Automatic Document Feeder) or
from the glass platen.
Using the ADF (Automatic Document Feeder)
The automatic document feeder (ADF) can hold up to 30 pages, feeding each one individually
through the machine. Use standard (75 g/m
well before placing them in the ADF.
Recommended Environment
Temperature: 20-30˚C (68-86˚F)
Humidity: 50%-70%
DO NOT use curled, wrinkled, folded, or ripped paper, or paper with
staples, paper clips, paste or tape attached. DO NOT use cardboard,
newspaper, or fabric. (To copy or scan this kind of document, see
the Glass Platen
Make sure documents written with ink are completely dry.
Documents must be from 14.8 to 21.6 cm wide, and from 14.8 to 35.6 cm long.
1
Fan the pages and stagger them at a 30 degree angle. Insert the pages
in the ADF until you feel them touch the feed roller.
2
Adjust the paper guides to fit the width of your pages.
3
Pull up the document stopper.
2
) paper when using the ADF. Always fan the pages
, page 3.)
face up , top edge first
Using
AND SIMPLE USE
PREPARATION
Preparation and Simple Use Guide
1
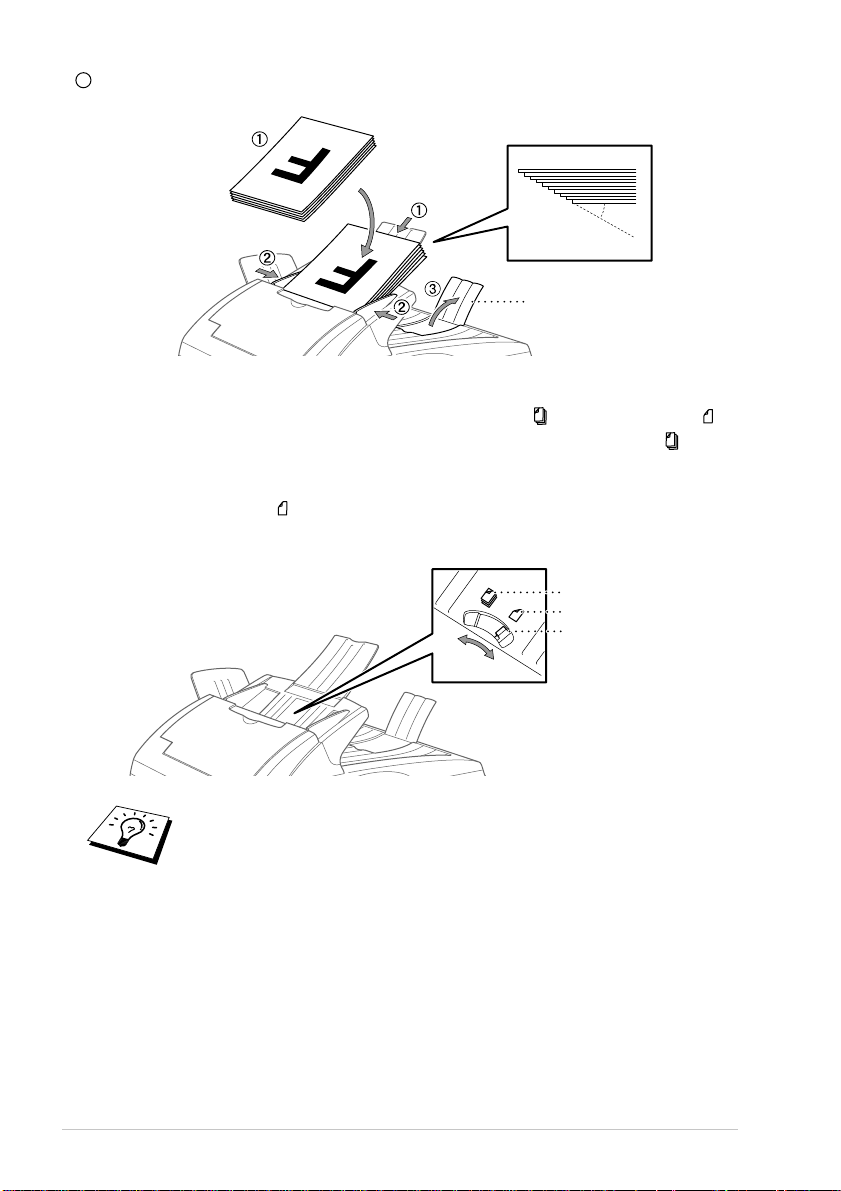
4
Multiple pages should be fanned first as shown in the diagram below.
Documents are
Face Up
in the ADF
30˚
Document Stopper
Setting the Special Media Lever
You can use the special media lever to select the Regular Position ( ) or Special Position ( ).
To feed regular types of originals, move the special media lever to the Regular Position ( ). You
can feed multiple pages.
To feed special types of originals (such as coated paper or glossy paper), move the special media
lever to the Special Position ( ). Feed the original one by one. It will allow the original to feed
through the ADF without slipping or jamming.
Regular Position
Special Position
Special Media Lever
If the original “double-feeds” try again by inserting a simple sheet of original in
the ADF or use glass platen.
2
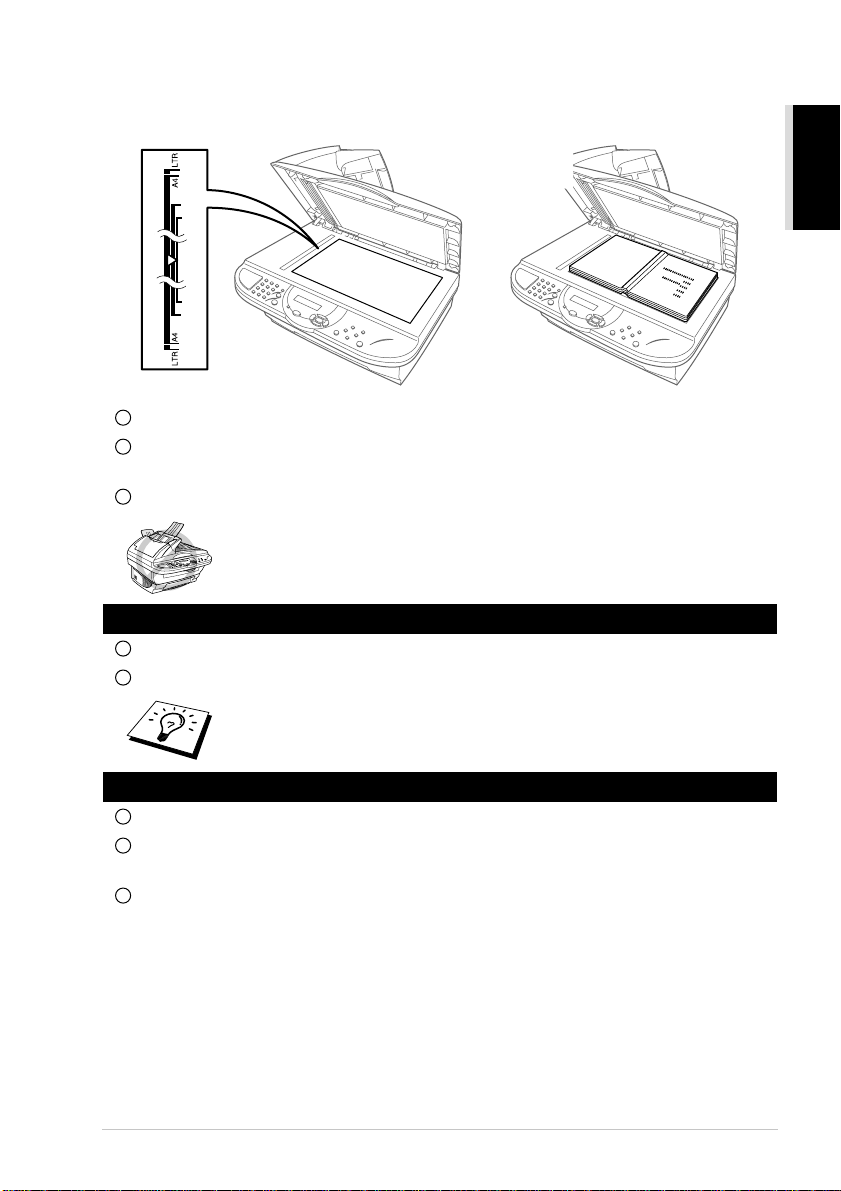
Using the Glass Platen
To use the glass platen, the ADF must be empty.
Documents are
Face Down
on the Glass
Platen
1
Lift the document cover.
2
Using the document guidelines on the left, centre the document FACE DOWN on the glass
platen.
3
Close the document cover.
If the document is a book or is thick, do not slam the cover or press on
it, as damage to the glass platen may result.
AND SIMPLE USE
PREPARATION
3 Making a Single copy
1
Insert the document face up in the ADF, or face down on the glass platen.
2
Copy .
Press
To stop the copy process and release the original, press Stop/Exit. (See
Making Copies, page 12.)
4 Multiple Copies (Using the ADF)
1
Insert the document face up in the ADF.
2
Using the numeric keys, enter the number of copies you want (up to 99).
For example, press 3, 8 for 38 copies.
3
Press Copy.
Preparation and Simple Use Guide
3
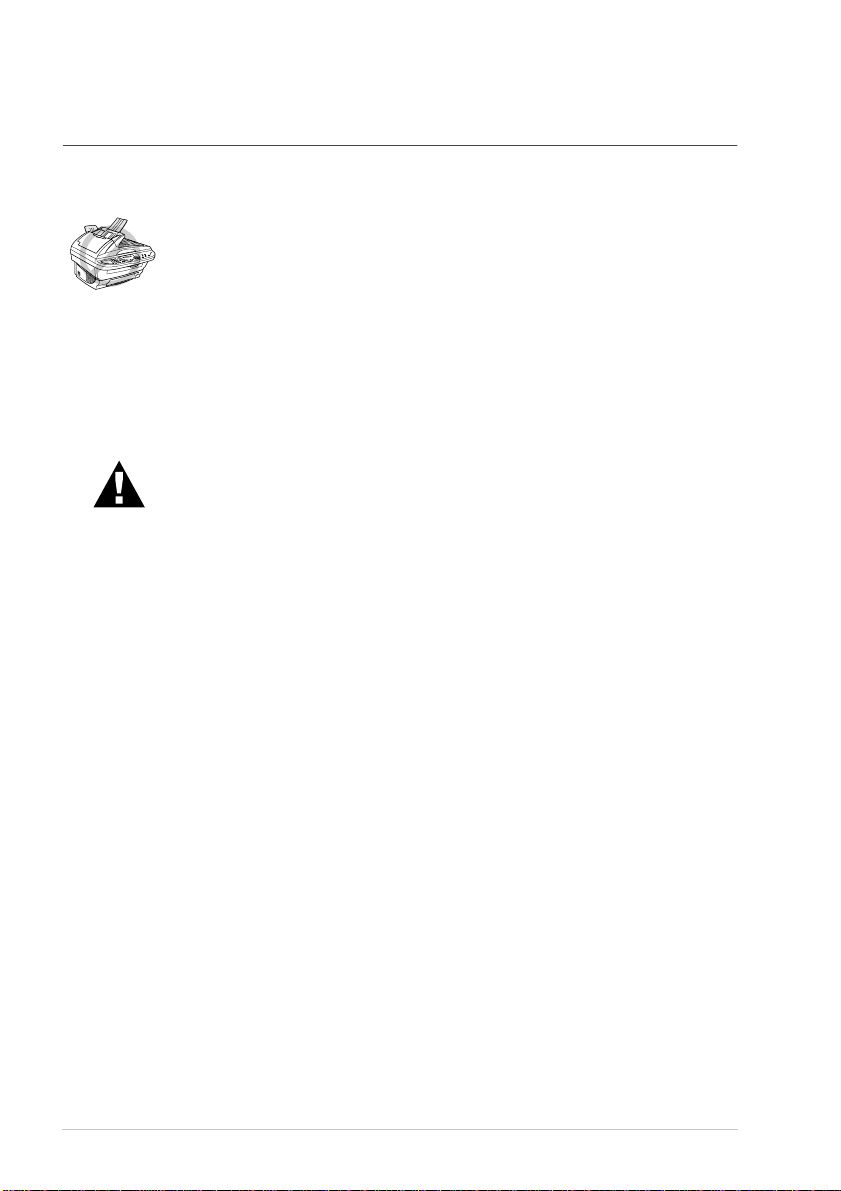
Advice for Preparation and Simple Use Guide
Choosing a Location
Place the machine on a flat, stable surface, such as a desk. Select a place that is free of vibration and
shocks. Locate the machine near a standard earthed electrical socket.
Avoid placing the machine where it may be knocked. Do not place near
heaters, air conditioners, water, chemicals or refrigerators. Do not expose
the machine to direct sunlight, excessive heat, moisture or dust. Do not
connect the machine to electrical outlets controlled by wall switches or
automatic timers as disruption of power can wipe out information in the
unit’s memory. Do not connect the machine to electrical outlets on the same
circuit as large appliances or other equipment that might disrupt the power
supply. Avoid interference sources, such as speakers or the base units of
cordless phones. Ensure the airflow from the fan on the right hand side of
the machine is not impeded.
We recommend that this product be used with a surge protection device to
protect the product against damage caused by a lightning strike.
4
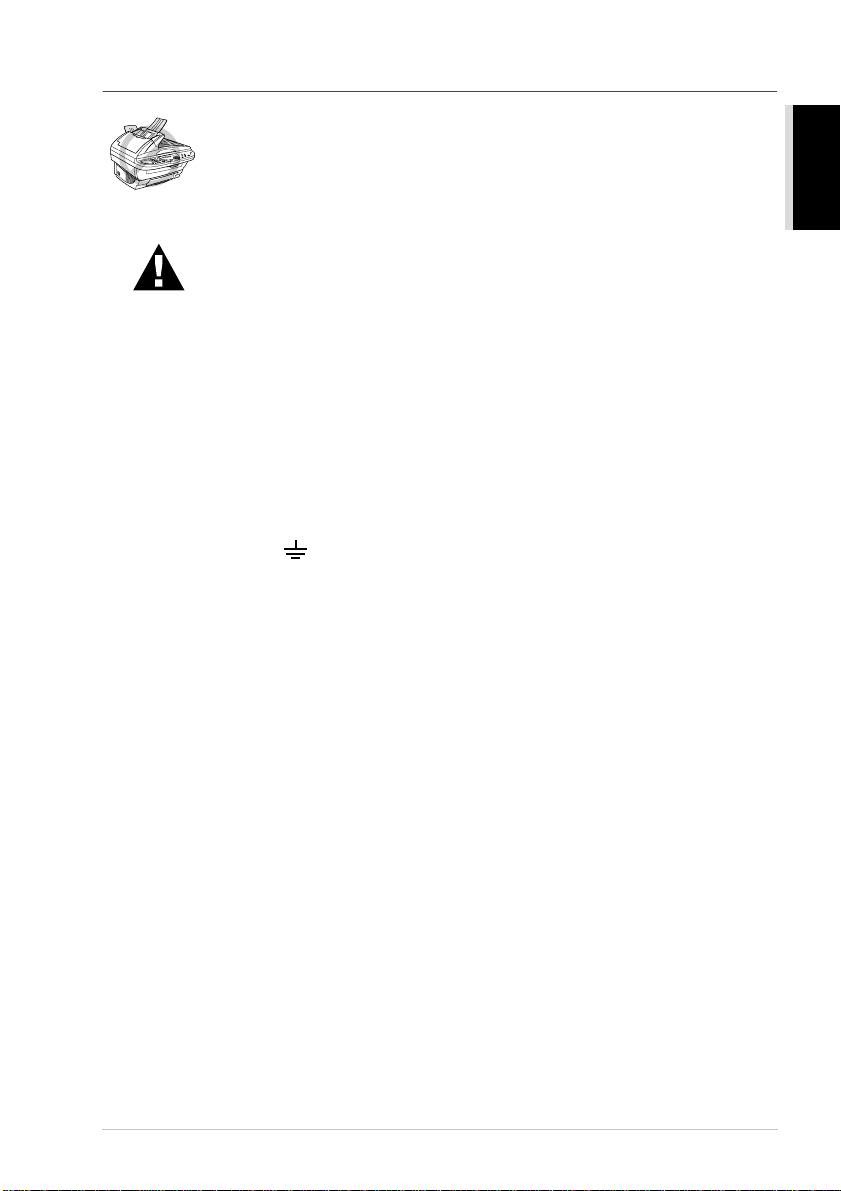
Connecting the Power Cord
This machine must be fitted with an earthed plug.
IMPORTANT:
If you need to remove the moulded mains plug in order to fit an appropriate
type, you must discard the moulded plug immediately having cut it off, in
order that it is not inadvertently inserted into a live socket, thus presenting
a shock hazard. The wires in the mains lead of this appliance are coloured
in accordance with the following code.
• Green-and-yellow : Earth
• Blue : Neutral
• Brown : Live
As the wires in the mains lead of this apparatus may not correspond with the
coloured markings identifying the terminals in your plug, proceed as
follows:
The wire which is coloured green-and-yellow must be connected to the
terminal in the plug which is marked by the letter “E” or by the safety earth
symbol or coloured green or green-and-yellow.
The wire which is coloured blue must be connected to the terminal which is
marked with the letter “N” or coloured black.
The wire which is coloured brown must be connected to the terminal which
is marked with the letter “L” or coloured red.
AND SIMPLE USE
PREPARATION
Preparation and Simple Use Guide 5
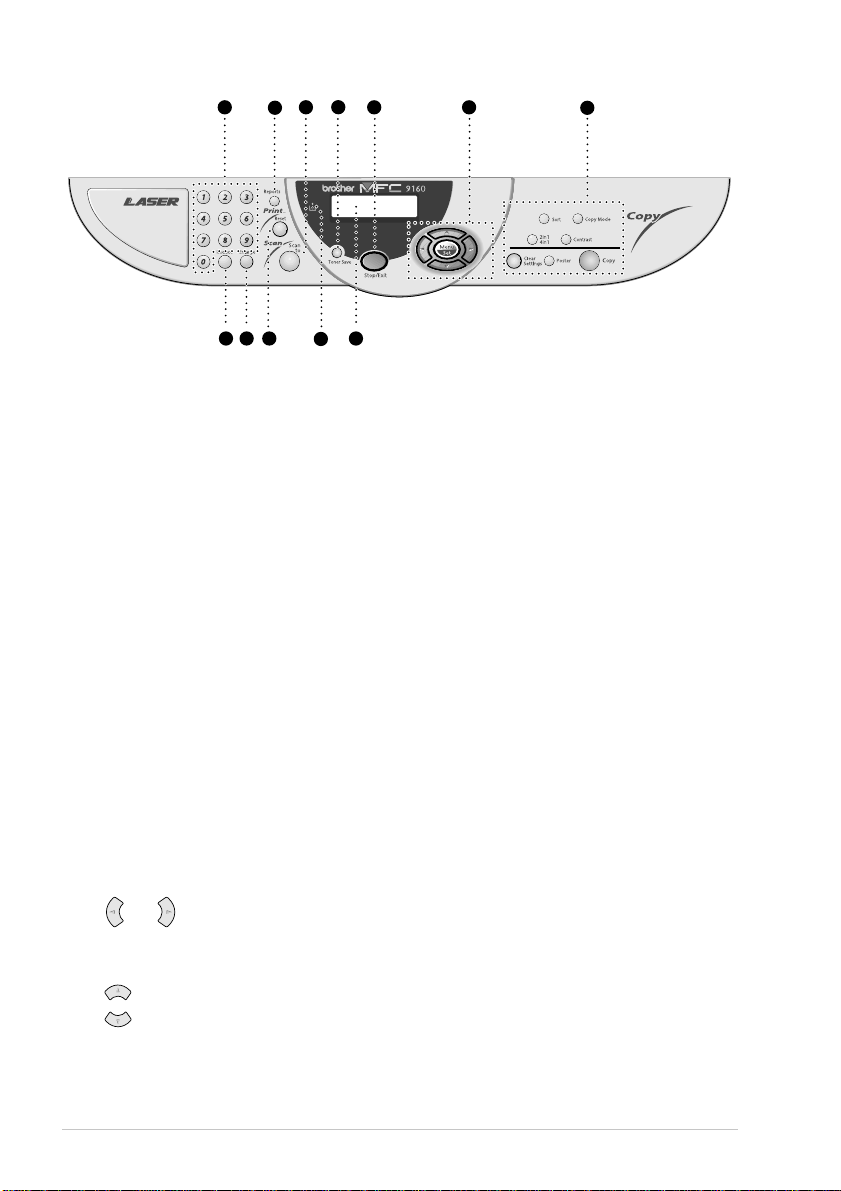
Control Panel Overview
3
2
1
5
4
6
7
12
10
11
Numeric Keys
1
Use the numeric keys to enter
the number of multiple copies
(99 maximum).
Reports
2
Accesses the Reports menu so you can
select a report to print: Help and System
Setup List.
Scan to
3
Lets you scan the next original into your
computer and select the type of
destination: word processing, graphics
or E-mail application.
Toner Save
4
You can conserve toner using this key.
Stop/Exit
5
Press this key to cancel a copy operation.
The original will be ejected.
Navigation Keys:
6
Menu/Set
Lets you access the menu and
programming mode and stores your
settings in the machine.
or
Press to scroll forward or backward to
set a menu selection.
or
8
9
Copy Keys:
7
(For the Next Copy Only)
Sort
Press this key to sort multiple copies.
Copy Mode
Press this key to temporarily change the
copy resolution for your type of original
document.
2in1/4in1
Press this key to copy four pages onto
one page or create a booklet by copying
two pages onto one page.
Contrast
Press this key to temporarily change the
contrast.
Clear Settings
Resets your temporary copy settings
back to the user default settings. Use this
key when you do not want to wait 45
seconds for the temporary settings to
clear automatically.
Poster
Press this key to get a copy that is nine
times the size of the original.
Copy
Makes a copy.
Liquid Crystal Display
8
Displays messages to help you set up and
operate the machine.
Press to scroll through the menus and
options.
6
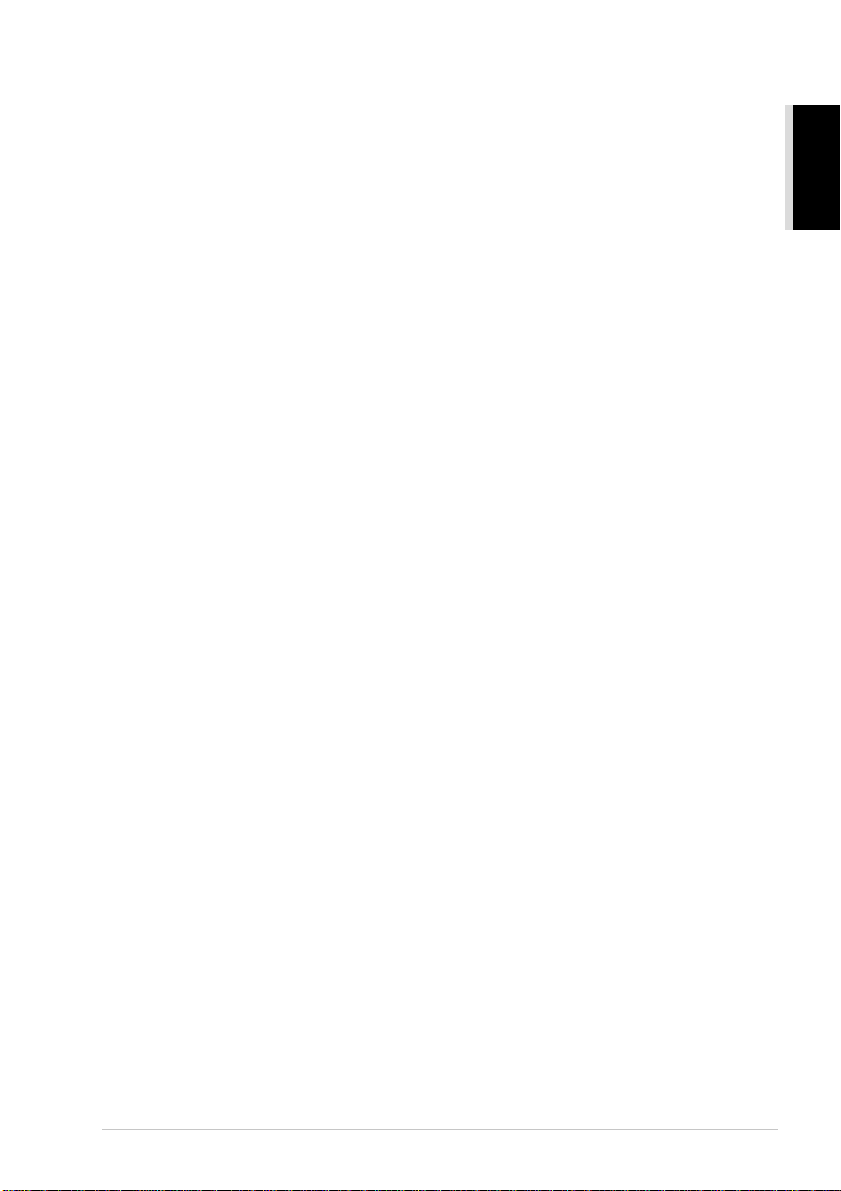
Toner Empty LED
9
The Toner Indicator flashes on and off
when toner is low, so you will know to
order another toner cartridge. You will
still be able to print until the Indicator
stays on.
Reset
0
Clears data from the printer memory.
Enlarge (Temporary Setting)
A
Each key press shows the next pre-stored
enlargement ratios: 100%, 141%,
150%, 200%, 400%, MANUAL. For
more choices, select MANUAL and use
the numeric keys to type any percentage
between 101% and 400%.
Reduce (Temporary Setting)
B
Each key press shows the next
pre-stored reduction ratios: 100%, 71%,
50%, 25%, AUTO, MANUAL. For
more choices, select MANUAL and use
the numeric keys to type any percentage
between 25% and 99%. Select AUTO to
automatically fit the original on the
selected paper size.
AND SIMPLE USE
PREPARATION
Preparation and Simple Use Guide 7
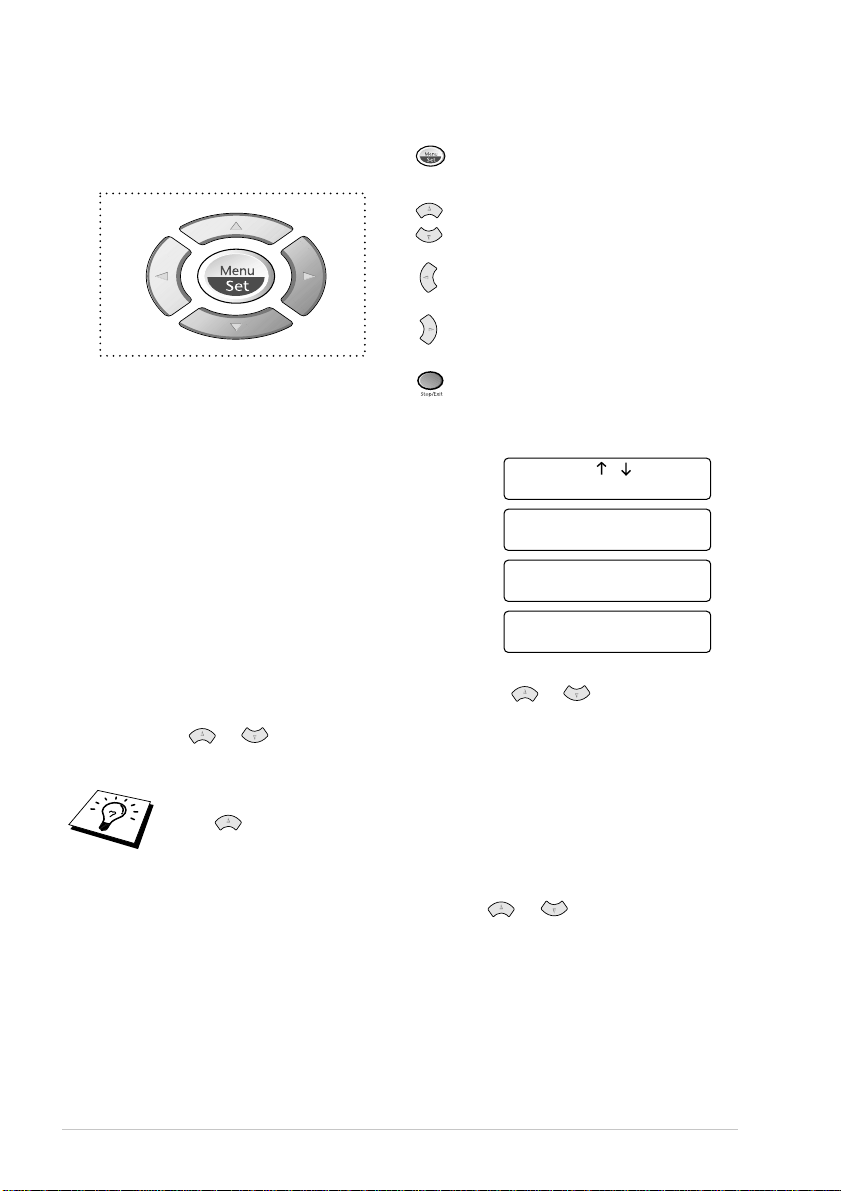
Menu Mode & Menu Selection Table
- Access the Menu
- Go to next menu level
- Accept an option
- Scroll through the current menu
level
- Back to previous menu level
- Forward to next menu level
- Exit the Menu
You can access the menu mode by pressing Menu/Set.
When you enter the Menu, the LCD scrolls:
SELECT & SET
Press 1 for General Setup Menu
—OR—
Press 2 for Copy Menu
—OR—
Press 3 for Printer Menu
—OR—
You can scroll more quickly through each menu level by pressing or keys, and then set an
option by pressing Menu/Set when that option appears on the LCD. Then the LCD shows next
menu level. Press or key to scroll to your next menu selection, and then press Menu/Set.
When you finish setting an option, the LCD shows ACCEPTED.
Use to scroll backward if you passed your choices or to save keystrokes.
You can program the machine by pressing Menu/Set followed by the menu numbers. For example:
to set COPY MODE to PHOTO, press Menu/Set, 2, 1 and or to select PHOTO, and
then press Menu/Set.
1.GENERAL SETUP
2.COPY
3.PRINTER
8
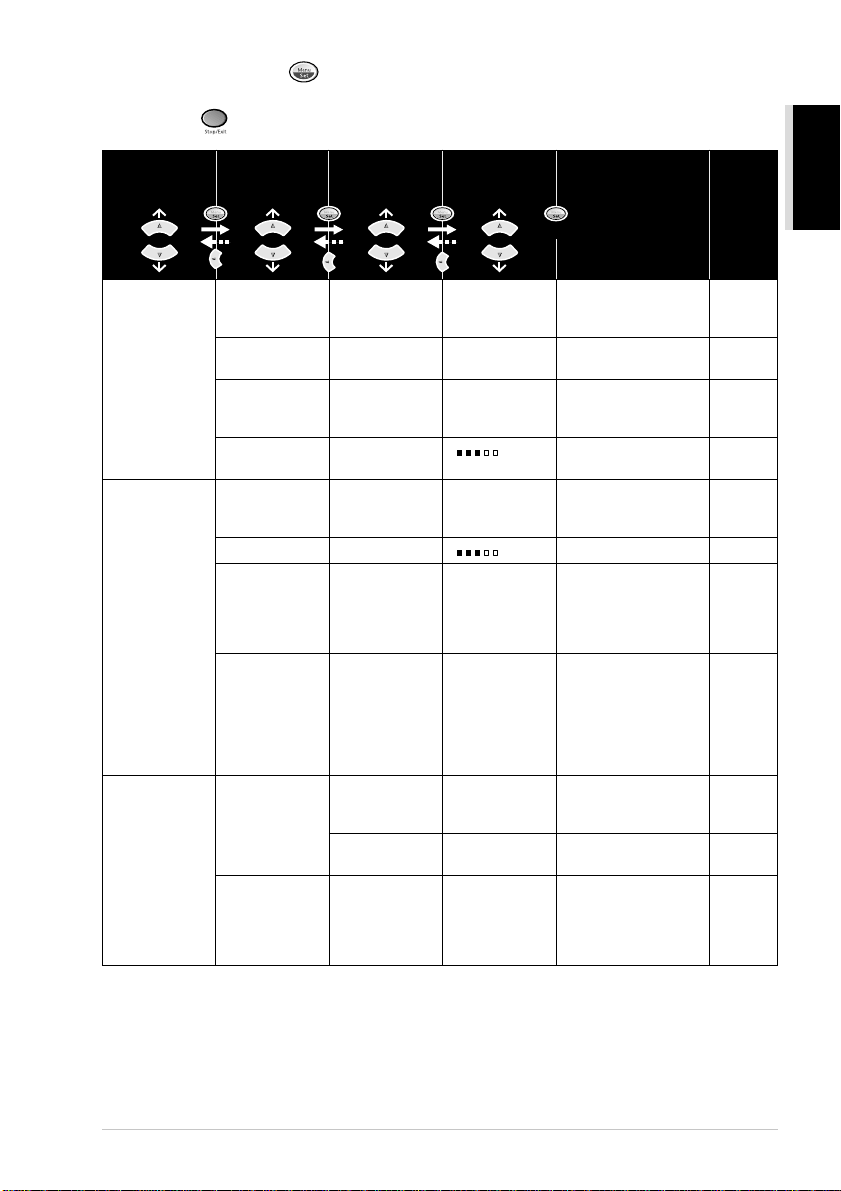
To access the menu, press Menu/Set.
To exit, press Stop/Exit.
AND SIMPLE USE
PREPARATION
Main Menu
1. GENERAL
SETUP
2. COPY 1.
3. PRINTER 1. PRINT
Submenu
1. BEEPER
2. POWER
SAVE
3. SLEEP
MODE ——
4. PRINT
DENSITY
COPY MODE
2. CONTRAST — - + Adjust the contrast. 20
PAPER TYPE
3.
PAPER SIZE
4.
OPTIONS
2. RESET
PRINTER
Menu
Selections
—
—
—
—
—
—
1. INTERNAL
FONT —
CONFIGURATION
2.
——
Options
HIGH
LOW
OFF
ON
OFF
- + Adjusts printing to be
AUTO
TEXT
PHOTO
THIN
PLAIN
THICK
THICKER
TRNSPRNCY
LETTER
A4
EXECUTIVE
A5
A6
B5
B6
—
* The factory setting (option) is shown in bold.
Descriptions Page
to accept
Adjusts beeper volume.
Power save mode.
Set the time before the
machine drops into sleep
mode.
lighter or darker.
Selects the Copy
resolution for your type
of document.
Identify the type of
paper in the multipurpose sheet feeder. 20
Adjust the paper size.
You can print resident
fonts to check and
confirm font types.
Printer settings and
status are listed here.
You can restore factory
default settings and
temporary settings for
the printer back to
factory default settings.
10
10
10
11
19
20
23
23
23
Preparation and Simple Use Guide 9
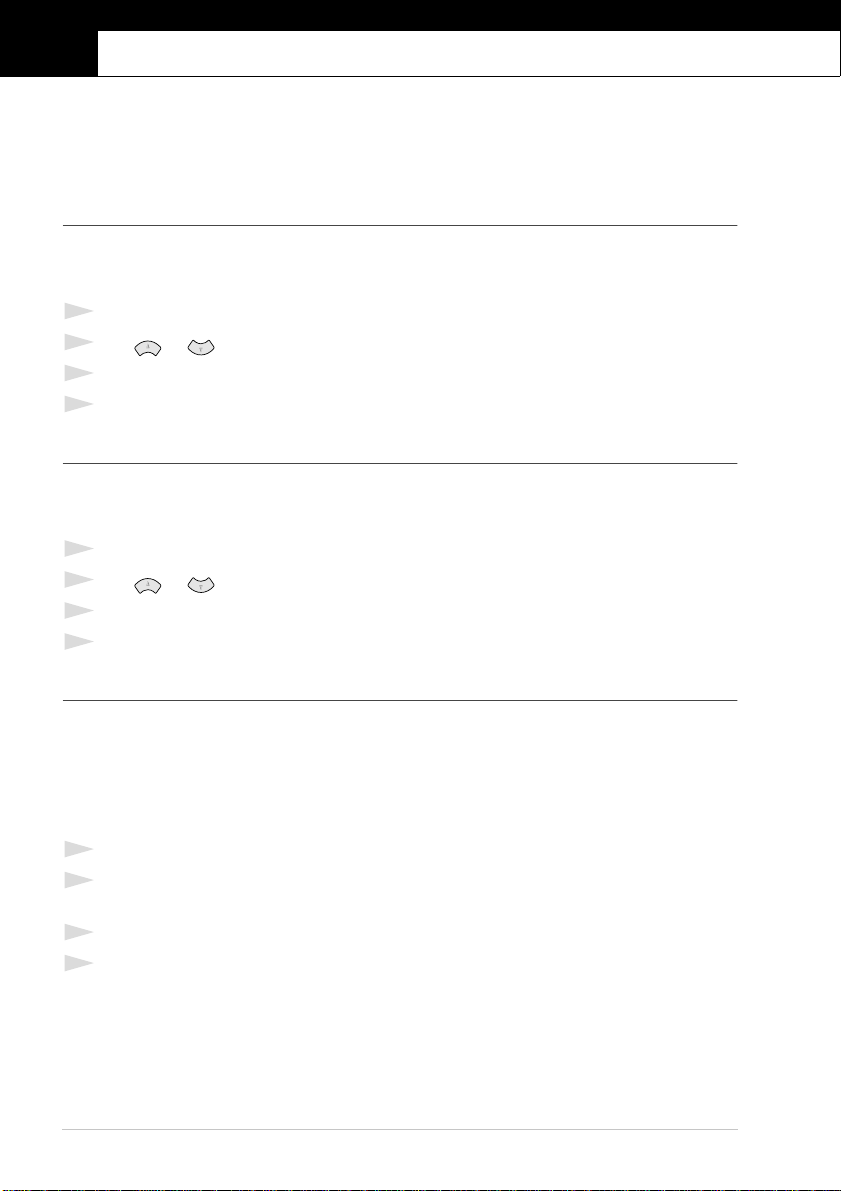
1
Custom Settings
Custom Settings
The Menu/Set key enables you to customize settings. You can program settings by pressing
Menu/Set and menu number using the numeric keys.
Beeper Volume
You can set the beeper to LOW, HIGH or OFF. The machine comes with this volume set to LOW.
When the beeper is set to LOW or HIGH, the machine beeps every time you press a key or make
an error.
1
Press Menu/Set, 1, 1.
2
Press or to select your setting.
3
When the screen displays the setting you want, press Menu/Set.
4
Press Stop/Exit.
Power Save
Setting Power Save Mode more reduces power consumption by turning off the CPU inside the
machine. If Power Save Mode is switched ON, when the machine is idle, it drops into power save
mode automatically.
1
Press Menu/Set, 1, 2.
2
Press or to select ON (or OFF).
3
Press Menu/Set when the screen displays your selection.
4
Press Stop/Exit.
Sleep Mode
Setting the Sleep Mode reduces power consumption by turning off the fuser inside the machine,
while the machine is idle. You can choose how long the machine is idle (from 00 to 99 minutes)
before it drops into sleep mode. The timer automatically resets when the machine receives a PC data,
or makes a copy. The factory setting is 05 minutes. While the machine is in sleep mode, you will see
SLEEP in the LCD. When you try to print or copy in sleep mode, there will be a short delay whilst
the fuser warms up to working temperature.
1
Press Menu/Set, 1, 3.
2
Use the numeric keys to enter the amount of time the machine is idle before it drops into sleep
mode (00 to 99).
3
Press Menu/Set.
4
Press Stop/Exit.
10 Chapter 1
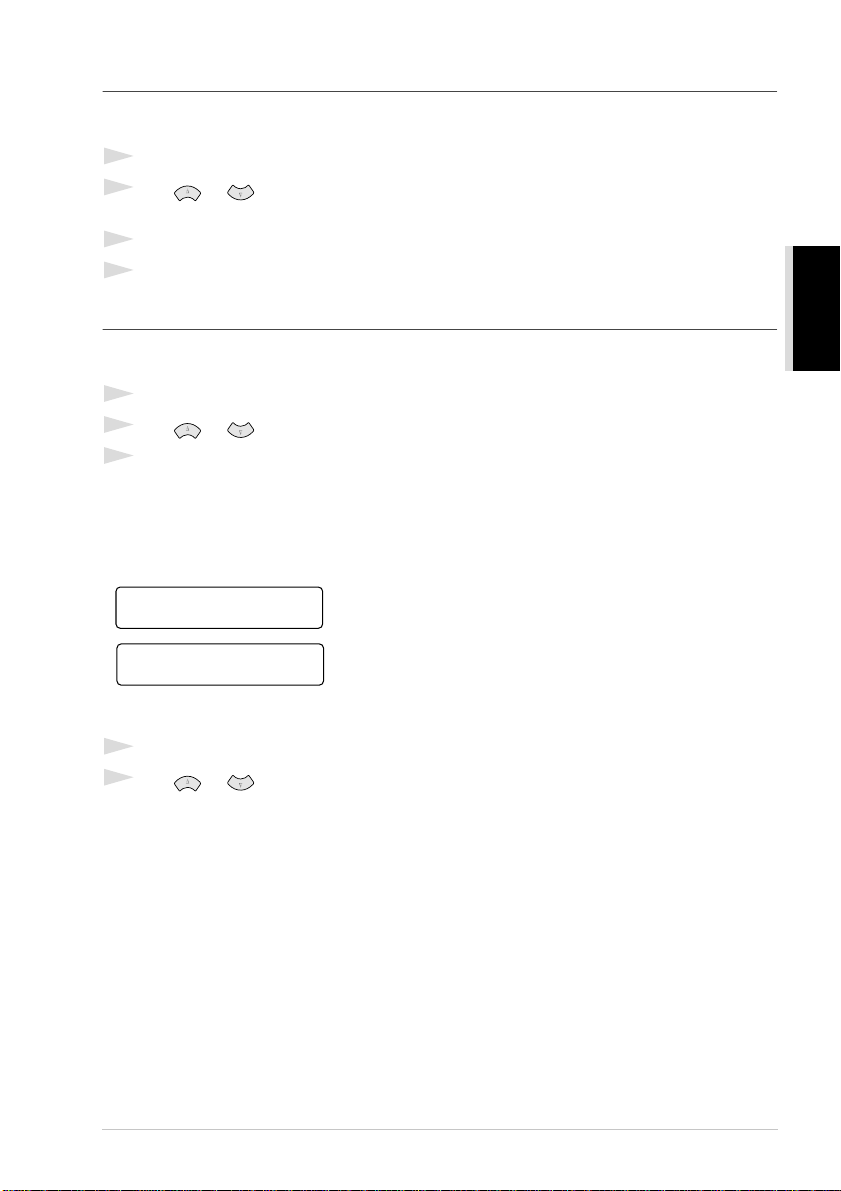
Setting the Print Density
If the machine is printing too light or too dark, you can adjust the print density level. The new setting
will remain until you change it again. This setting also adjusts that of copy function.
1
Press Menu/Set, 1, 4.
2
Press or to select your setting. Each key press changes the print density to the next
setting.
3
When the screen shows the setting you want, press Menu/Set.
4
Press Stop/Exit.
Toner Save
You can conserve toner using this feature. When you set Toner Save to ON, print appears somewhat
lighter. The default setting is OFF.
1
Press Toner Save.
2
Press or to select ON (or OFF).
3
Press Menu/Set.
Using the Reports Key
Two lists are available.
1.HELP
Lists basic operational steps and functions.
CUSTOM SETUP
2.SYSTEM SETUP
To Print a Report
1
Press Reports.
2
Press or to select the report you want, and then press Menu/Set.
—OR—
Enter the number of the report you want to print. For example, press 1 to print the Help List.
Lists your latest default settings for GENERAL SETUP.
Custom Settings 11
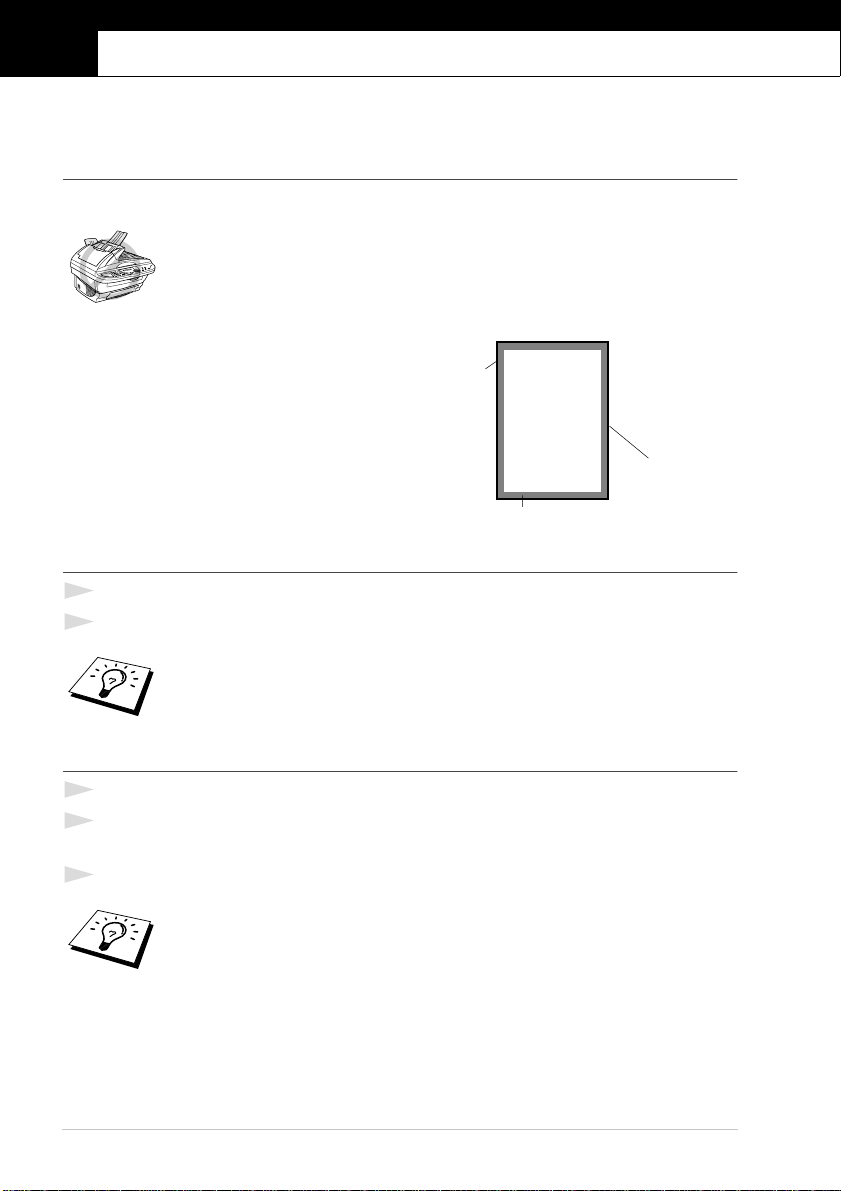
2
Making Copies
Basic Copy Operations
Using the Machine as a Copier
You can use the machine as a copy machine, making up to 99 copies at a time.
Do NOT pull on the paper while copying is in progress.
The scannable area of the machine begins at
approximately 4 mm from the edge of the paper.
Making a Single Copy
1
Insert the document face up in the ADF, or face down on the glass platen.
2
Press Copy.
(4 mm)
(4 mm)
Non-scannable
area
To stop the copy process and release the original, press Stop/Exit.
Making Multiple Copies (Using the ADF)
1
Insert the document face up in the ADF.
2
Using the numeric keys, enter the number of copies you want (up to 99).
For example, press 3, 8 for 38 copies.
3
Press Copy.
To stack or sort the copies, use the Sort key. (See Sorting Multiple Copies (Using
the ADF), page 16.)
12 Chapter 2
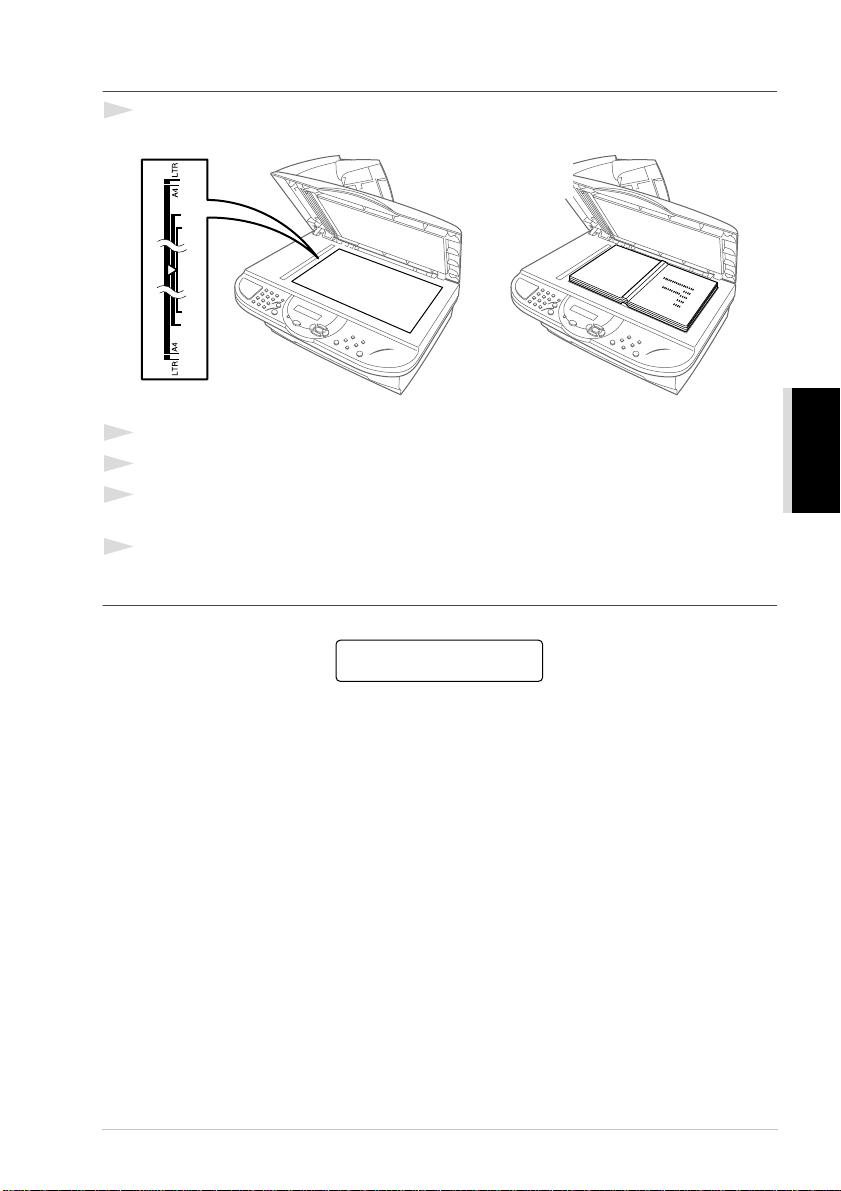
Making Multiple Copies (Using the Glass Platen)
1
Lift the Document Cover.
Documents are
Face Down
on the Glass
Platen
2
Using the document guidelines on the left, centre the document face down on the glass platen.
3
Close the Document Cover.
4
Using the numeric keys, enter the number of copies you want (up to 99). For example, press 3,
8 for 38 copies.
5
Press Copy.
Out of Memory Message
If the memory becomes full while you’re making copies, the screen displays
OUT OF MEMORY
If you were scanning the first page to be copied, press Stop/Exit to cancel the operation and restart
to make a single copy. If you were scanning a subsequent page, you will have the option to press
Copy to copy the pages scanned so far—OR—Press Stop/Exit to cancel.
COPIER
Making Copies 13
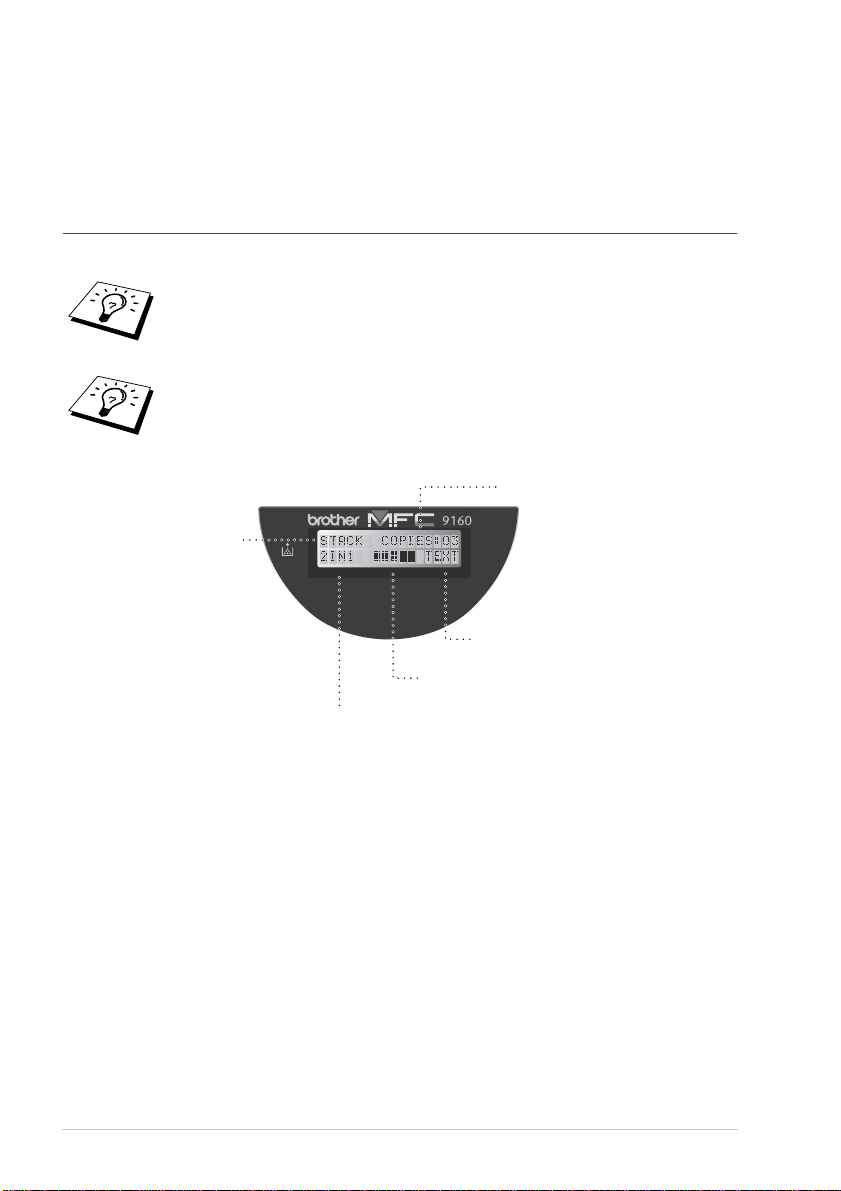
Temporary Copy Setting
You can improve your copies by using the Copy keys: Reduce, Enlarge, Sort, Copy Mode,
2in1/4in1, Contrast, and Poster. These settings are temporary, and the machine returns to its
default settings 45 seconds after it finishes copying. If you want to use these temporary settings
again, place the next original in the ADF or glass platen before the 45 seconds expire.
Copying Using Multiple Settings
You can try different combinations of settings for the best results.
To clear your settings and start over, press Clear Settings.
The LCD shows current copy setting status, you can set multiple settings.
No of Copies
Stack or
Sort
Copy Mode
(Type of Original)
14 Chapter 2
Copy Contrast
Copy Ratio
or
Special Copy Option
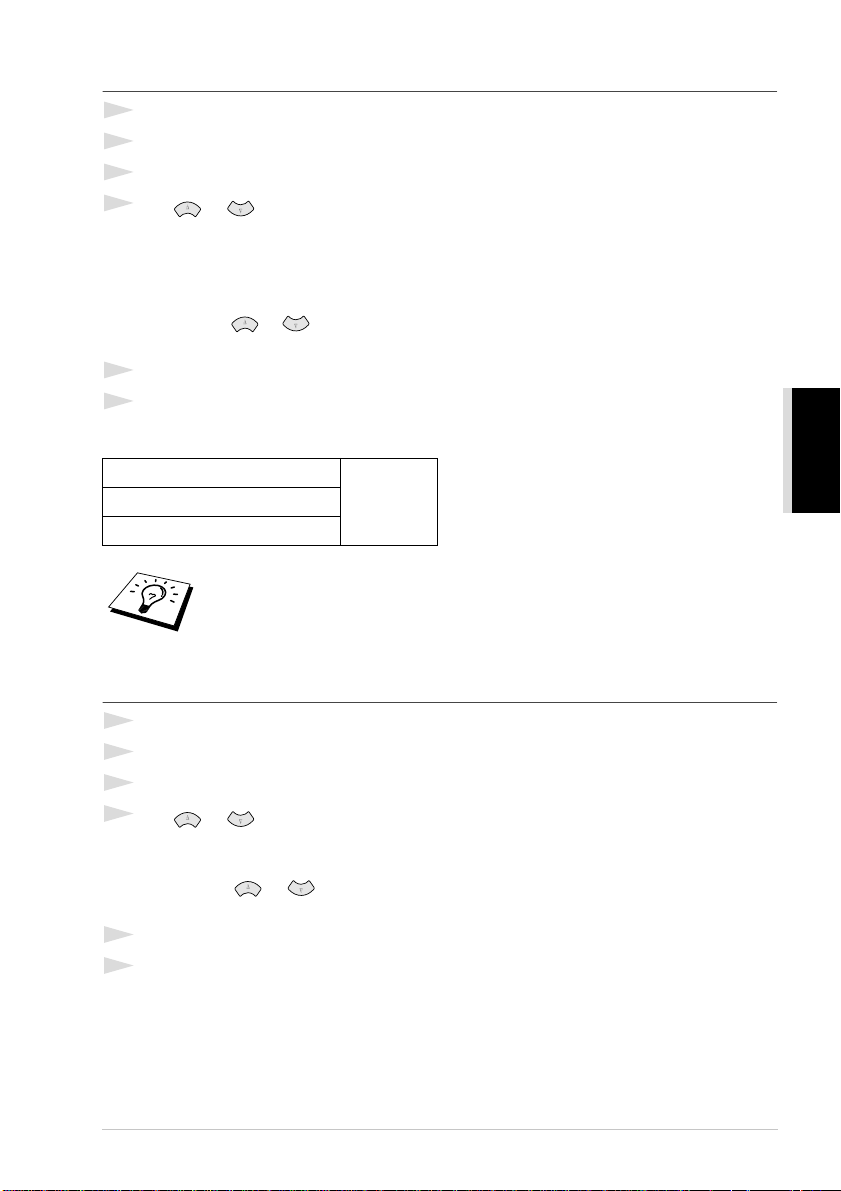
Making Reduced Copies
1
Insert the document face up in the ADF, or face down on the glass platen.
2
Using the numeric keys, enter the number of copies you want (up to 99).
3
Press Reduce.
4
Press or to choose a reduction ratio.
You can reduce to 71%, 50% or 25% of the original size.
—OR—
Select AUTO to automatically fit the original on the selected paper size.
—OR—
You can press or
to enter a reduction ratio between 99% and 25%. For example, press 5, 3 to enter 53%.
5
Press Menu/Set.
6
Press Copy.
Selecting Recomended Ratio
A4 → A5
B5 → B6
■ When you selected AUTO in your copying by scanning from ADF, the machine
will detect the document size automatically, calculate how much to reduce it and
print it to fit on the output paper size selected in “Paper Size” feature (page 20).
■ 2in1, 4in1 copy or Poster are not available with Reduce.
to select MANUAL and press Menu/Set, then use the numeric keys
71%A5 → A6
COPIER
Making Enlarged Copies
1
Insert the document face up in the ADF, or face down on the glass platen.
2
Using the numeric keys, enter the number of copies you want (up to 99).
3
Press Enlarge.
4
Press or to choose an enlargement ratio.
You can enlarge to 141%, 150%, 200% or 400%.
—OR—
You can press or
enlargement ratio between 101% and 400%. For example, press 1, 5, 3 to enter 153%.
5
Press Menu/Set.
6
Press Copy.
to select MANUAL, and then use the numeric keys to enter an
Making Copies 15
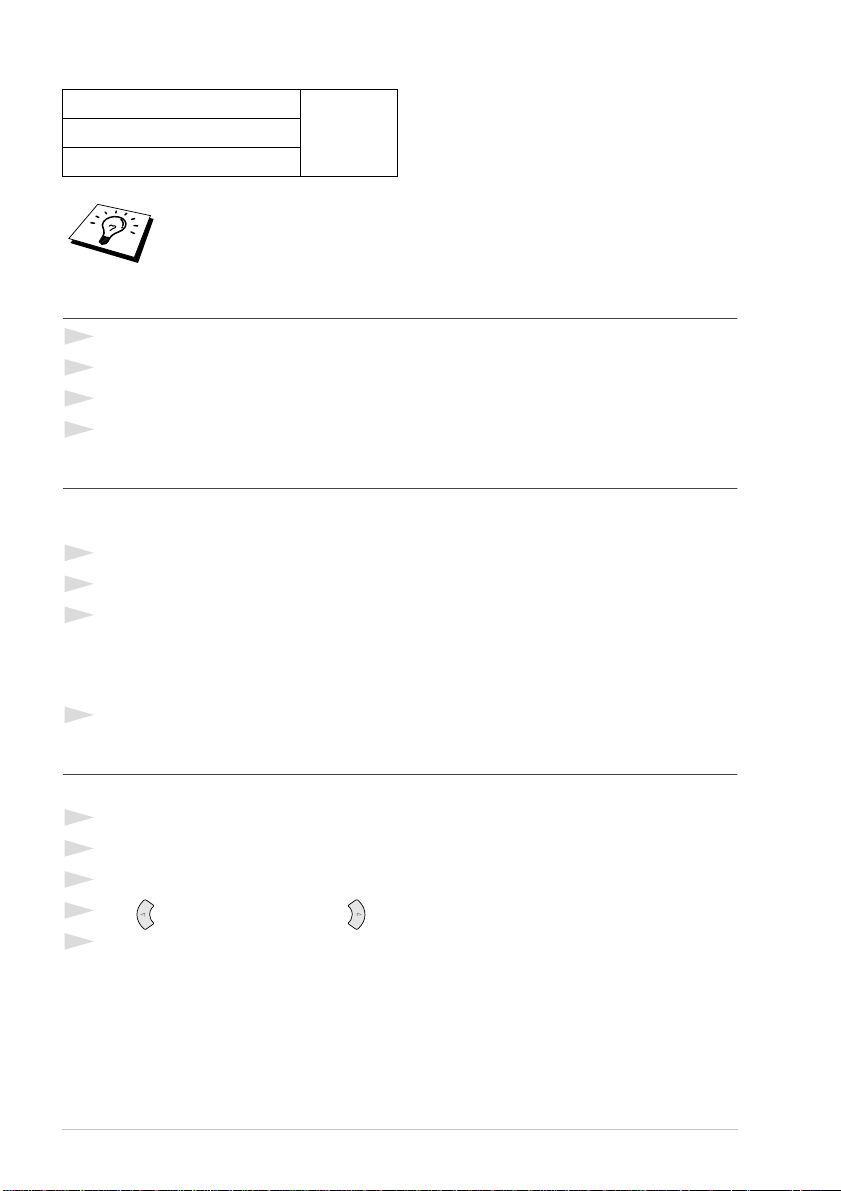
Selecting Recomended Ratio
A5 → A4
141%A6 → A5
B6 → B5
2in1, 4in1 copy or Poster are not available with Enlarge.
Sorting Multiple Copies (Using the ADF)
1
Insert the document face up in the ADF.
2
Using the numeric keys, enter the number of copies you want (up to 99).
3
Press Sort.
4
Press Copy.
Copy Mode
You can select the Copy resolution for your type of the original document (TEXT, AUTO or
PHOT). Select the right kind of image you’re copying.
1
Insert the document face up in the ADF, or face down on the glass platen.
2
Using the numeric keys, enter the number of copies you want (up to 99).
3
Press Copy Mode continuously to select the right kind of image you’re copying.
TEXT (text only)
AUTO (line art, graphs, or any combination including photograph)
PHOT (photograph only)
4
Press Copy.
Copy Contrast
You can adjust copy contrast to make copies darker or lighter.
1
Insert the document face up in the ADF, or face down on the glass platen.
2
Using the numeric keys, enter the number of copies you want (up to 99).
3
Press Contrast.
4
Press to make a copy lighter, or to make a copy darker.
5
Press Copy.
16 Chapter 2
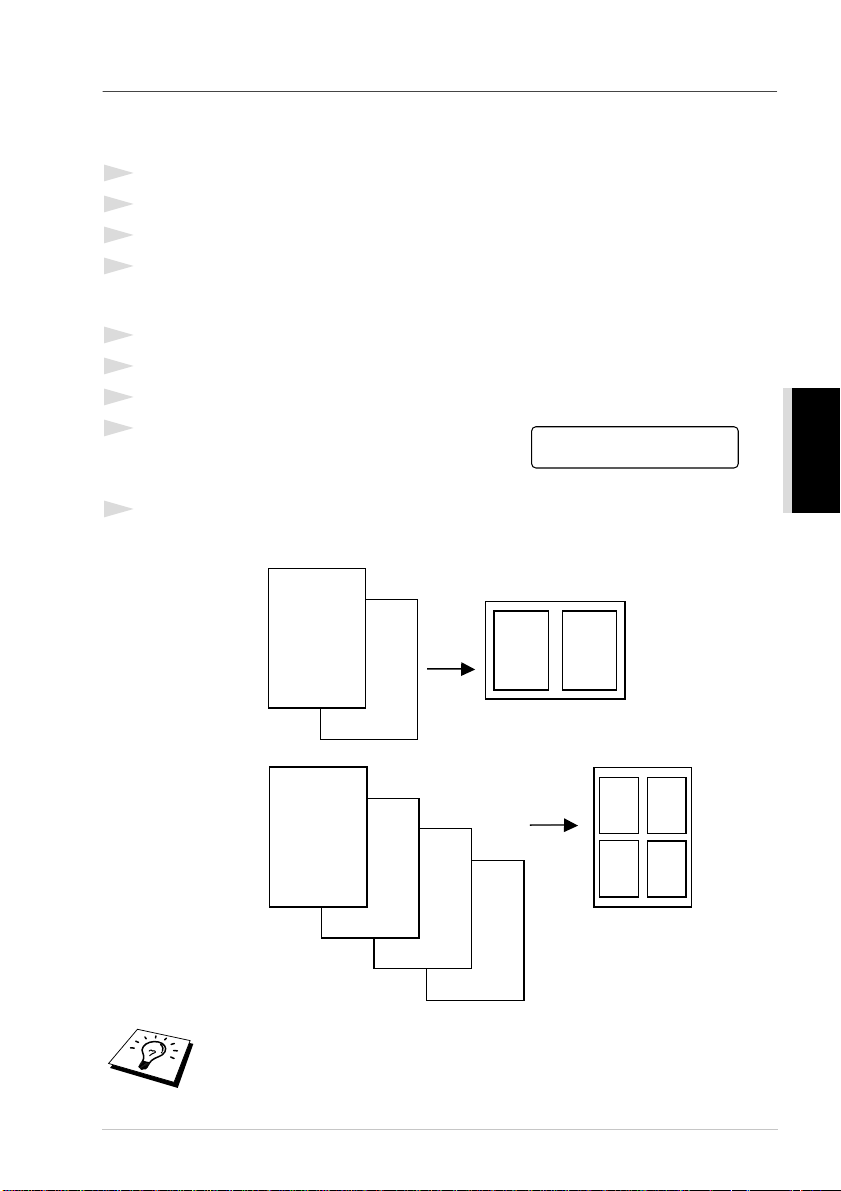
Special Copy Options (2 in 1, 4 in 1)
You can save paper by copying either two or four pages onto one page.
Using the ADF
1
Insert the document face up in the ADF.
2
Using the numeric keys, enter the number of copies you want (up to 99).
3
Press 2in1/4in1 continuously to select 2 IN 1 or 4 IN 1.
4
Press Copy.
Using the glass platen
1
Place the document face down on the glass platen.
2
Using the numeric keys, enter the number of copies you want (up to 99).
3
Press 2in1/4in1 continuously to select 2 IN 1 or 4 IN 1.
4
Press Copy. The LCD shows:
5
Place the next document on the glass platen, and then press Menu/Set.
After all document have been scanned, press Copy.
2 in 1
NEXT:PRESS SET
END:PRESS COPY
COPIER
4 in 1
1
1
2
2
1
1
2
3
4
2in1 or 4in1 copy are not available with Enlarge or Reduce.
3
2
4
Making Copies 17
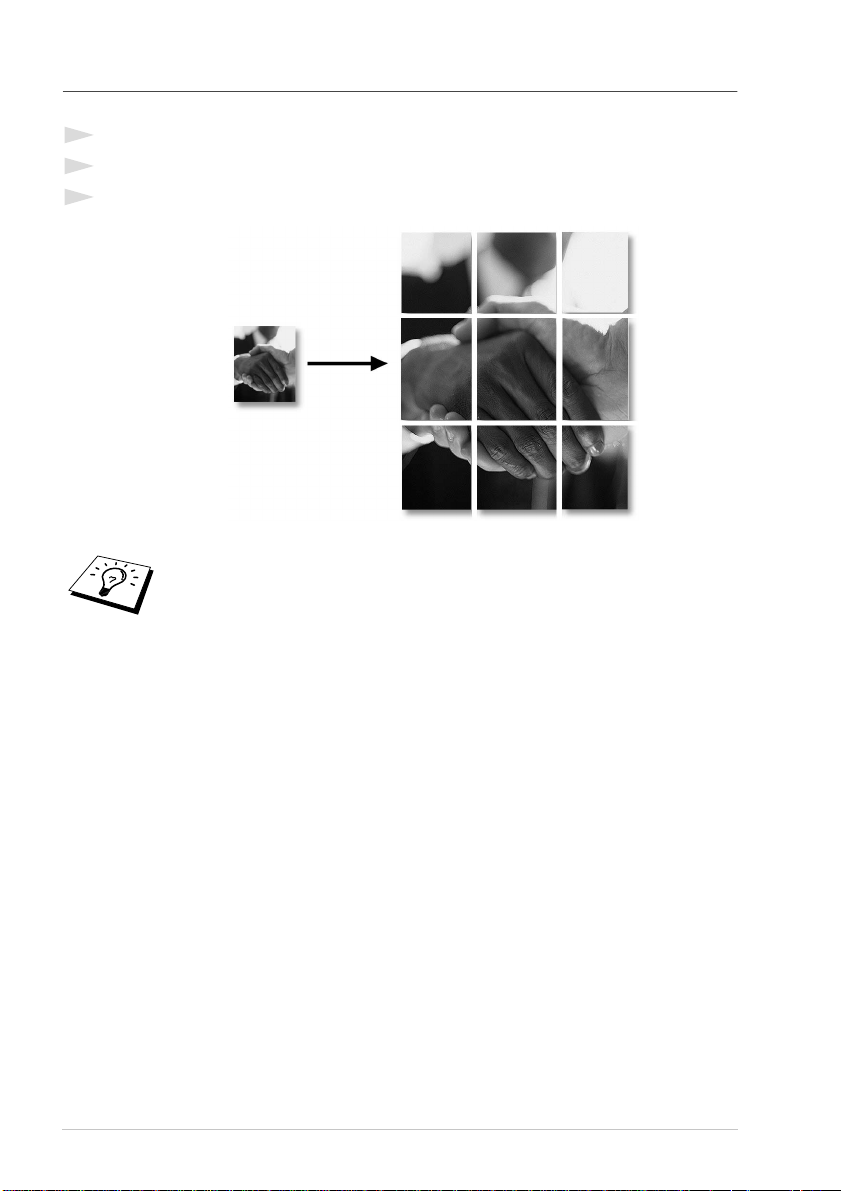
Poster
You can create a poster size copy of a photograph.
1
Insert the document face down on the glass platen.
2
Press Poster.
3
Press Copy.
■ Poster size copy can be made only by using glass platen.
■ Poster is not available with Enlarge or Reduce.
■ Poster is not available for multiple copies.
18 Chapter 2
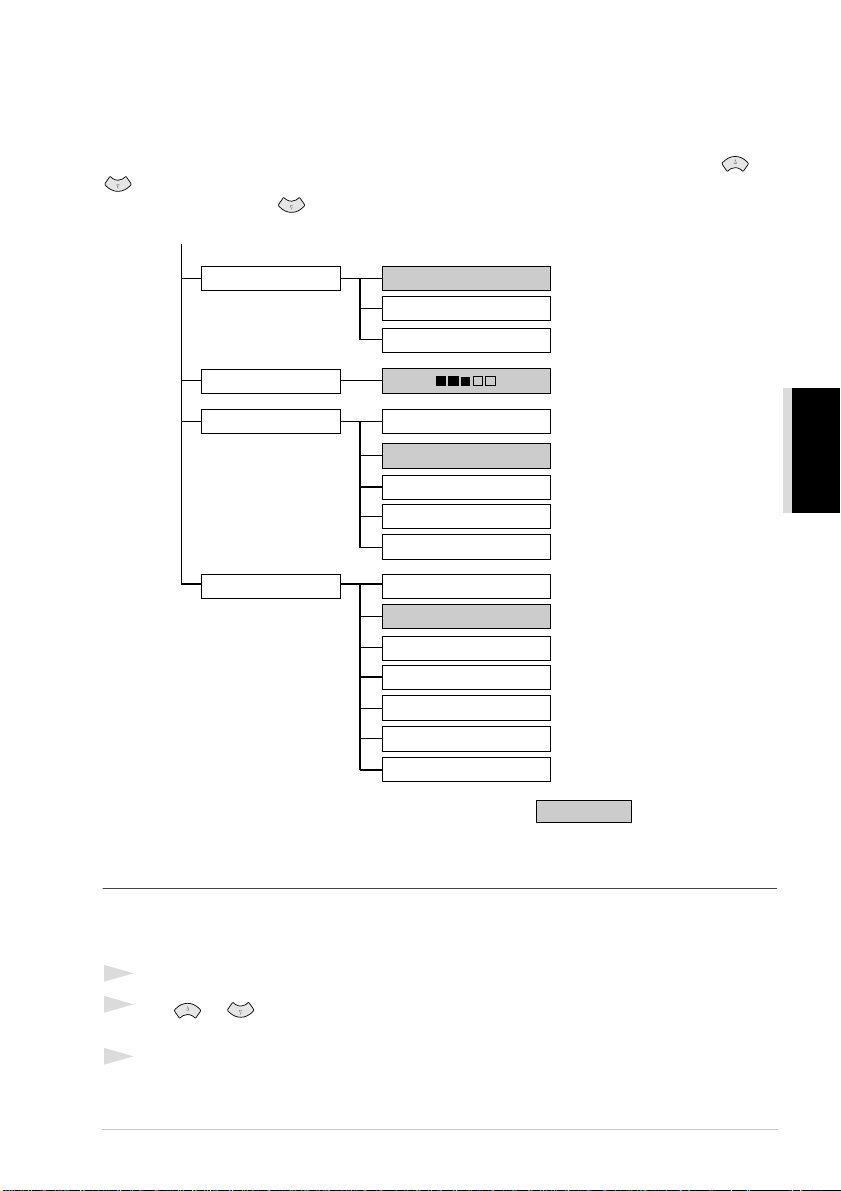
Changing Default Settings
Press Menu/Set, 2 to change default settings for Copy Mode. These settings will remain until you
change them again by pressing Menu/Set. Adjust the Copy Mode and Contrast settings.
By pressing a number, you can adjust copy settings as shown in the following chart. Press or
to move through the selections for each setting. Press Menu/Set to save your selection. Press
Stop/Exit—OR—Press to select the next setting you want to change.
Press Menu/Set, and 2.
1.COPY MODE
2.CONTRAST
3.PAPER TYPE
4.PAPER SIZE
AUTO
TEXT
PHOTO
– +
THIN
PLAIN
THICK
THICKER
TRNSPRNCY
LETTER
A4
EXECUTIVE
A5
A6
B5
B6
COPIER
is default
Copy Mode (Type of Original)
You can select the Copy resolution for your type of original. The default setting is AUTO, which is
used for originals that contain both text and photographs. TEXT is used for originals containing only
text. PHOTO is used for copying photographs.
1
Press Menu/Set, 2, 1.
2
Press or to choose the type of original (AUTO, TEXT or PHOTO), and then press
Menu/Set.
3
Press Stop/Exit.
Making Copies 19
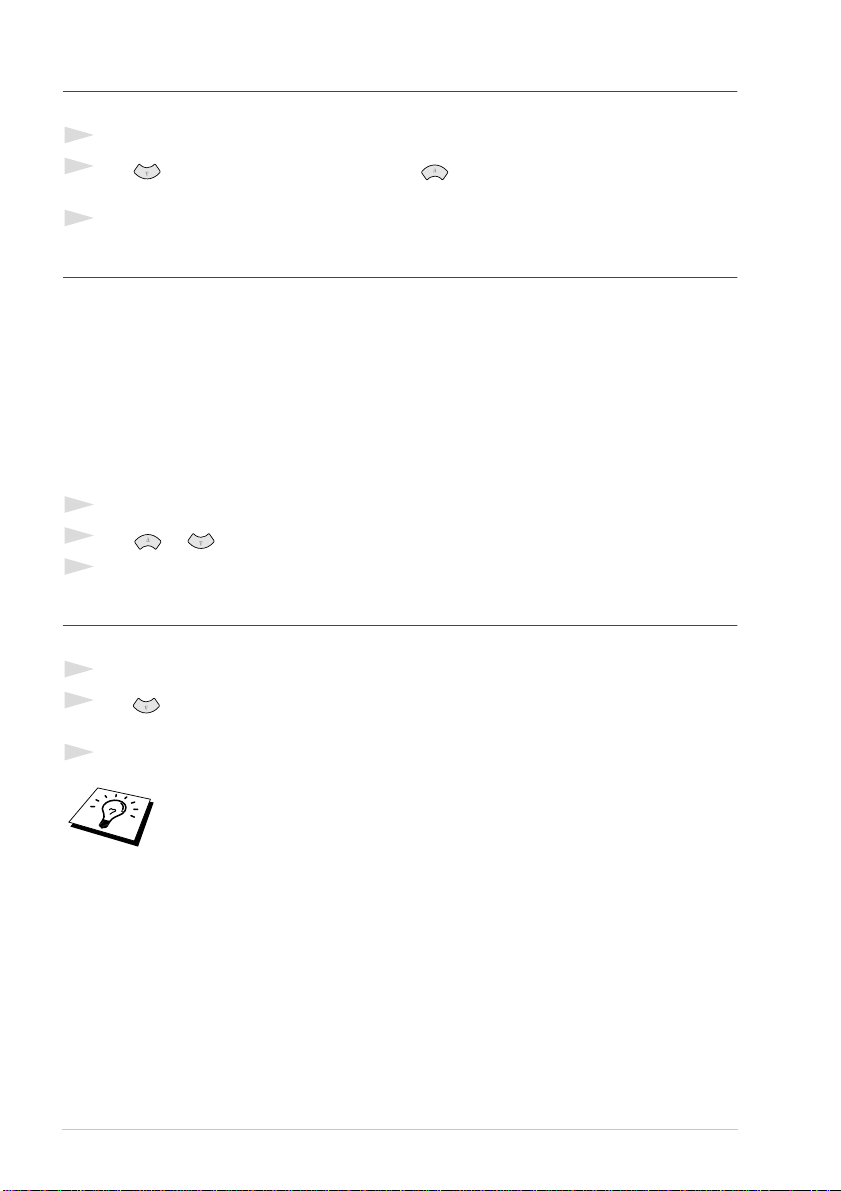
Copy Contrast
You can adjust copy contrast to make copies darker or lighter.
1
Press Menu/Set, 2, 2.
2
Press to make a copy lighter—OR—Press to make a copy darker, and then press
Menu/Set.
3
Press Stop/Exit.
Paper Type
You can use the following types of paper for copying. For the best print quality, select the type of
media that you use most often.
2
THIN (64-69 g/m
PLAIN (70-95 g/m
THICK (96-120 g/m
THICKER (121-158 g/m
TRANSPARENCY For transparency (OHP)
1
Press Menu/Set, 2, 3.
2
Press or to select your type of paper, and then press Menu/Set.
3
Press Stop/Exit.
) For thin paper
2
) For ordinary plain paper
2
) For heavy weight paper or rough paper
2
) For heavier weight paper, rough paper or bond paper
Paper Size
You can use seven sizes of paper for copying.
1
Press Menu/Set, 2, 4.
2
Press to choose the size (LETTER, A4, EXECUTIVE, A5, A6, B5 or B6), and then press
Menu/Set.
3
Press Stop/Exit.
20 Chapter 2
When you selected AUTO in the Reduction ratio (page 15) in your copying by
scanning from ADF, the machine will detect the document size automatically,
calculate how much to reduce it and print it to fit on the output paper size selected
in this “Paper Size” feature.
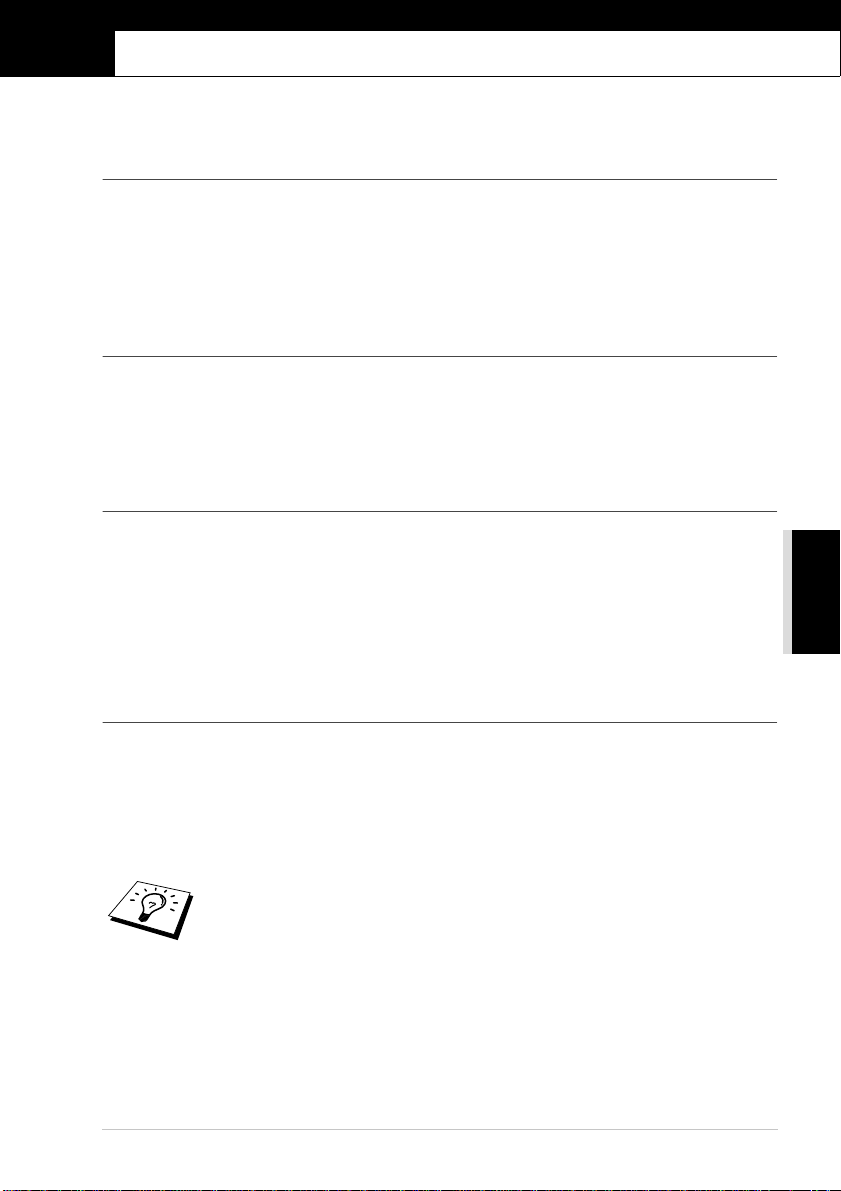
3
Using the machine as a Printer
Special Printing Features
Windows® Printing
The dedicated printer driver for Microsoft® Windows® 95, 98, 98SE, Me, 2000 Professional and
Windows NT
can easily install them into your Windows
Guide). The driver supports our unique compression mode to enhance printing speed in Windows
applications, and allows you to set various printer settings including economy printing mode and
custom paper size.
Brother Resource Manager
The Brother Resource Manager application must be running for you to use the machine with your
Windows
Manager, as needed. The Resource Manager allows the single bi-directional Parallel port on the
machine to simulate a Communications port for scanning and to simulate a Parallel port for
Windows
Enhanced Memory Management
The machine has its own Data Compression Technology, which automatically compresses graphic
data and downloads font data efficiently into the MFC’s memory. You can avoid memory errors and
print most full-page, 600 dpi graphic and text data, including larger fonts, with the machine’s
standard memory.
®
Workstation Version 4.0 are available on the CD-ROM supplied with the MFC. You
®
computer. MFC Software Suite and the Printer Driver automatically load the Resource
®
GDI printing.
®
system using our installer program (See Quick Setup
®
PRINTER/SCANNER
Printing From Your PC
Multi-Purpose Sheet Feeder
The machine’s multi-purpose sheet feeder can feed plain paper, envelopes, transparencies, post card,
label and organizer paper. When the machine receives data from your computer, it begins the print
process by loading paper from the multi-purpose sheet feeder.
■ Select the print command from your PC.
Your PC sends a print command and data to the machine. If there are more pages, the machine begins
to print the next page automatically.
You may select the proper paper source, paper size, and orientation in your
application software.
If your application software does not support your custom paper size, select the next larger paper
size. Then adjust the print area by changing the right and left margins in your application software.
Using the machine as a Printer 21
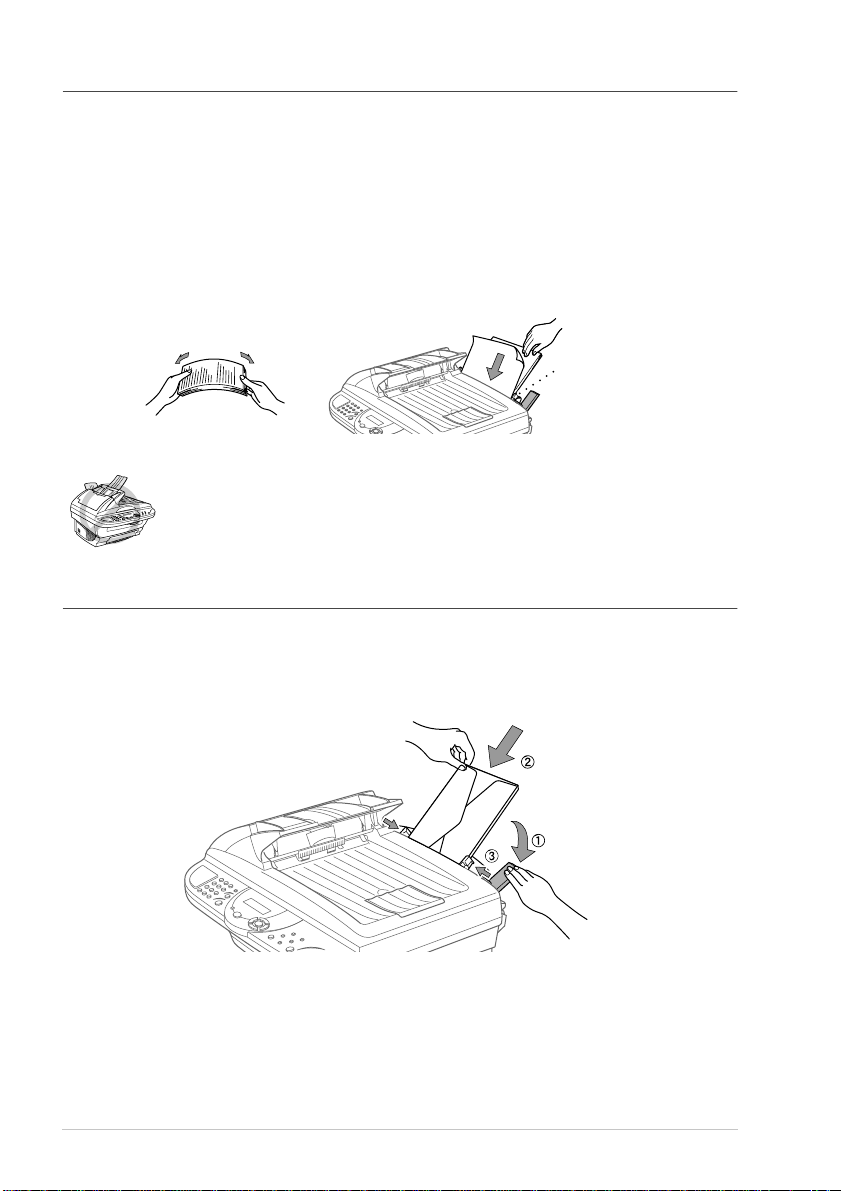
Two-Sided Printing (Manual Duplex)
The supplied printer drivers for Windows® 95/98/98SE/Me and Windows NT® Workstation
Version 4.0 support manual duplex printing. (For more information, see the Help screen for the
printer driver.)
The machine prints all the even-numbered pages on one side of the paper first. Then, the Windows
driver instructs you (with a pop-up message) to reinsert the paper. Before reinserting the paper,
straighten it well or you may get a paper jam. Very thin or very thick paper is not recommended. If
the paper “double-feeds” (sends two sheets at once), hold the stack of paper except for the front sheet
while the paper is feeding.
Multi-purpose
Sheet Feeder
When you use manual duplexing, it is possible that a paper jam may occur
or the printer quality might not be satisfactory.
Loading Envelopes
You can load up to 10 envelopes into the Multi-purpose sheet feeder. Press down and hold the blue
lever on the right as you load the envelopes and slide the paper guides to fit. Make sure envelopes
are inserted in the direction shown below.
®
22 Chapter 3
Load the envelopes
and adjust the guide
with the lever down
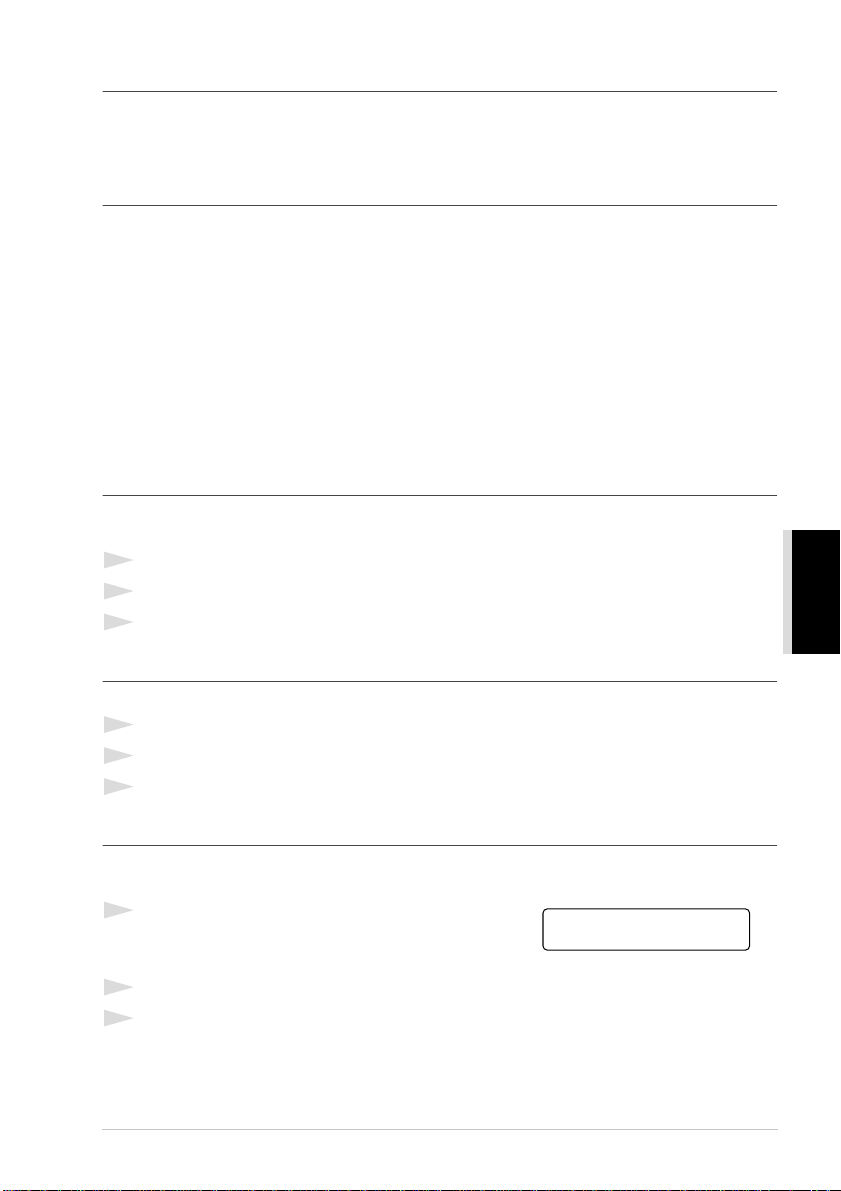
Paper Tray
The machine ejects paper with printed surfaces face down into the paper tray at the front of the
machine. When you use transparencies, remove each sheet immediately after printing, to prevent a
paper jam or curled sheets.
Reset Key
Press this key to clear data from the memory.
Simultaneous Printing
The machine can print data from your computer while scanning information into the computer.
However, when the machine is copying, it pauses the PC printing operation, and resumes when
copying is complete.
Printer Menu Functions
Printing the Internal Font List
You can print a list of the machine’s internal (or resident) fonts to see how each font looks before
you select it.
1
Press Menu/Set, 3, 1, 1.
2
Press Copy. The machine prints the list.
3
Press Stop/Exit.
PRINTER/SCANNER
Printing the Print Configuration List
You can print a list of current setting for the printer.
1
Press Menu/Set, 3, 1, 2.
2
Press Copy. The machine prints the list.
3
Press Stop/Exit.
Restoring Factory Default Settings
You can return the machine to original factory settings. Permanent fonts are restored, but macros are
cleared. You can change user settings using the Remote Printer Console program.
1
Press Menu/Set 3, 2. The screen displays
2
Please choose 1 to restore the factory setting—OR—Press 2 to exit without making a change.
3
Press Stop/Exit.
1.RESET 2.QUIT
Using the machine as a Printer 23
 Loading...
Loading...