Page 1
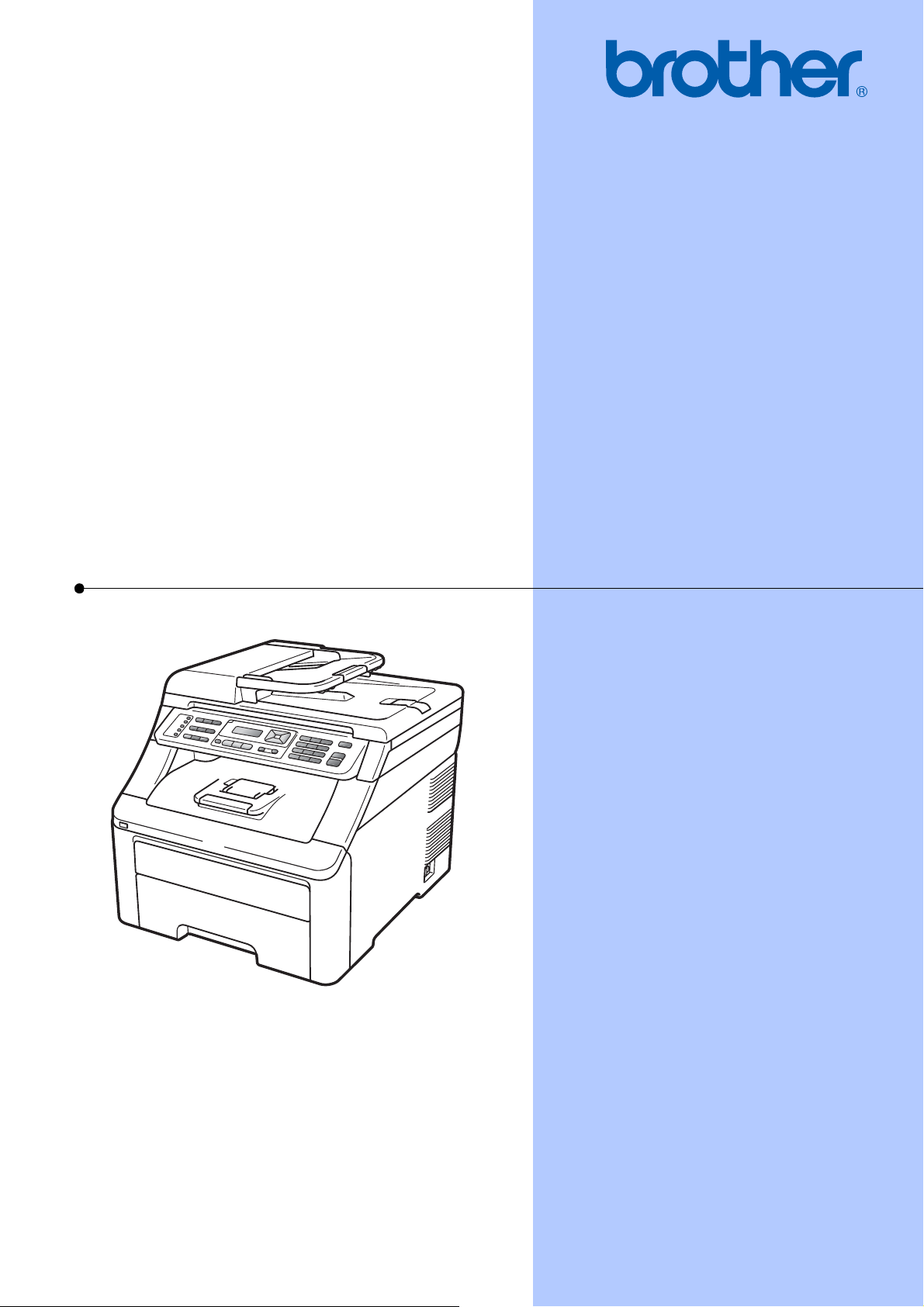
РУКОВОДСТВО ПОЛЬЗОВАТЕЛЯ
MFC-9120CN
MFC-9320CW
Версия 0
RUS
Page 2
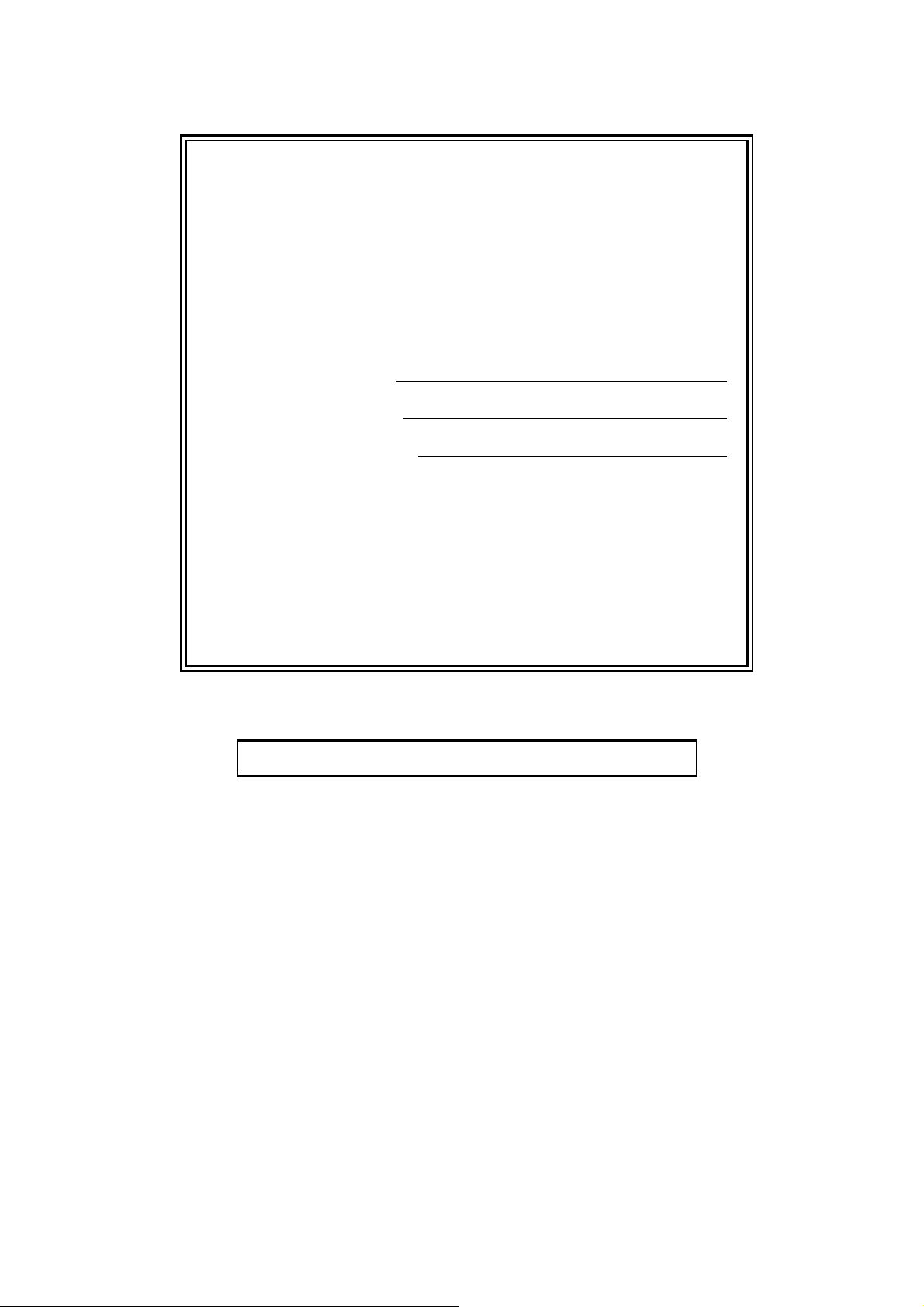
В случае обращения в службу поддержки
заказчиков
Запишите и используйте для справки следующие
данные:
Номер модели: MFC-9120CN и MFC-9320CW
(обведите свою модель)
1
Серийный номер:
Дата приобретения:
Место приобретения:
1
Серийный номер указан на задней стороне
корпуса устройства. Сохраните настоящее
Руководство пользователя и товарный чек в
качестве свидетельства о приобретении на
случай кражи, пожара или проведения
гарантийного обслуживания.
Зарегистрируйте устройство на веб-сайте
http://www.brother.com/registration/
При регистрации устройства на веб-сайте Brother вы будете
записаны как первоначальный владелец данного устройства. Ваша
регистрация на веб-сайте Brother:
может служить подтверждением покупки изделия в случае
утраты чека и
может подкрепить ваше страховое требование в случае утраты
изделия, предусмотренном страховкой.
© 2009 Brother Industries, Ltd.
Page 3
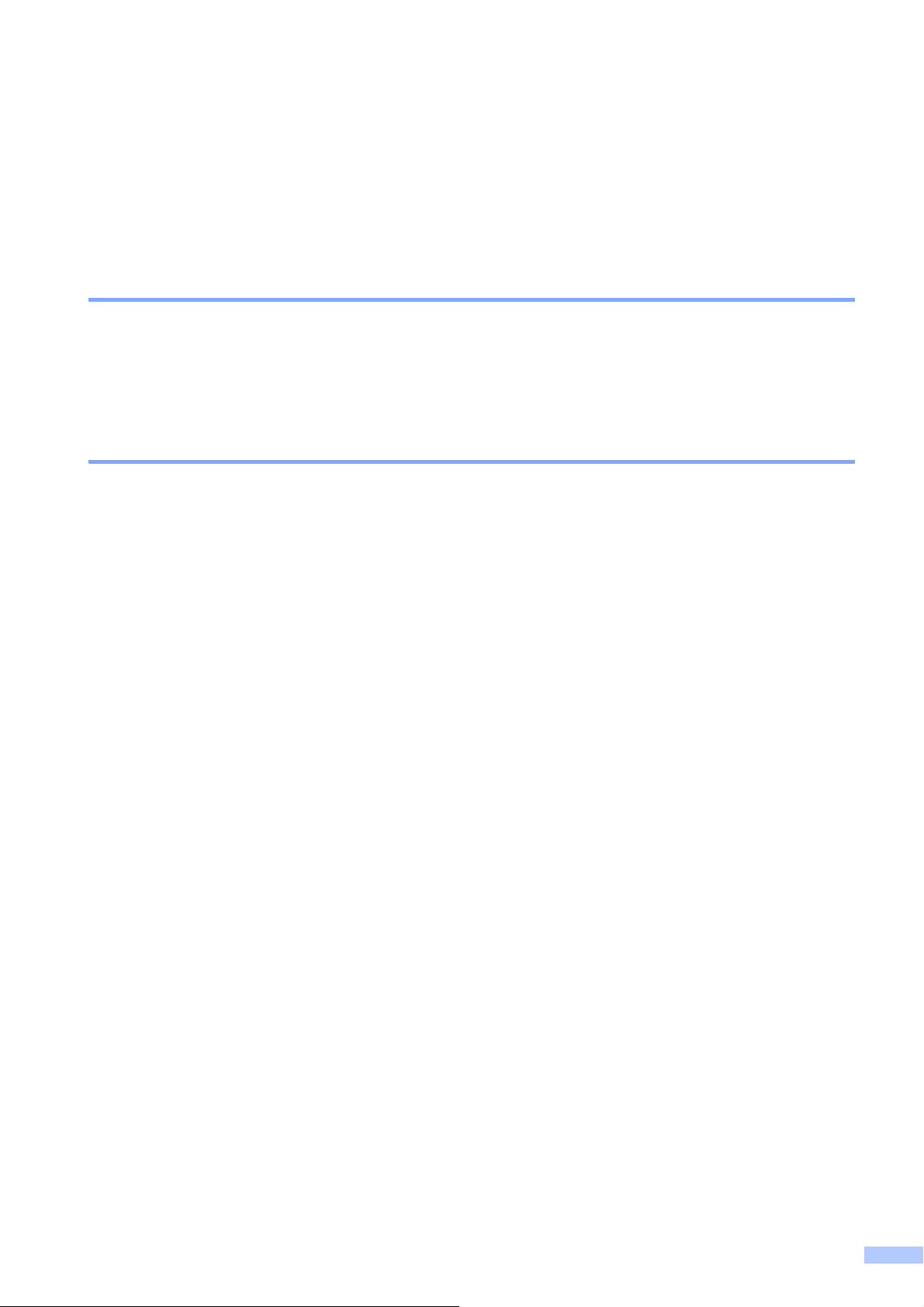
Ограничения использования устройства и примечание о составлении и публикации
ДАННОЕ ОБОРУДОВАНИЕ ПРЕДНАЗНАЧЕНО ДЛЯ РАБОТЫ С ДВУХПРОВОДНОЙ
АНАЛОГОВОЙ ТЕЛЕФОННОЙ СЕТЬЮ ОБЩЕГО ПОЛЬЗОВАНИЯ, СНАБЖЕННОЙ
СООТВЕТСТВУЮЩИМ РАЗЪЕМОМ.
ОГРАНИЧЕНИЕ ИСПОЛЬЗОВАНИЯ УСТРОЙСТВА
Компания Brother уведомляет, что данное изделие может не функционировать
надлежащим образом в стране, иной чем та, в которой оно первоначально куплено, и не
гарантирует работу данного изделия при использовании его с общественными
телекоммуникационными линиями в других странах.
Примечание о составлении и публикации
Данное руководство составлено и опубликовано под контролем компании Brother Industries
Ltd. и включает в себя последние описания и технические характеристики изделия.
Содержание данного руководства и характеристики данного изделия могут быть изменены
без предварительного уведомления.
Компания Brother сохраняет за собой право на внесение изменений в содержащиеся в
руководстве характеристики и материалы без предварительного уведомления и
ответственности за ущерб (в том числе косвенный), происшедший в связи с
использованием представленных материалов, включая, но не ограничиваясь, опечатками
и прочими ошибками, связанными с публикацией.
не несет
i
Page 4
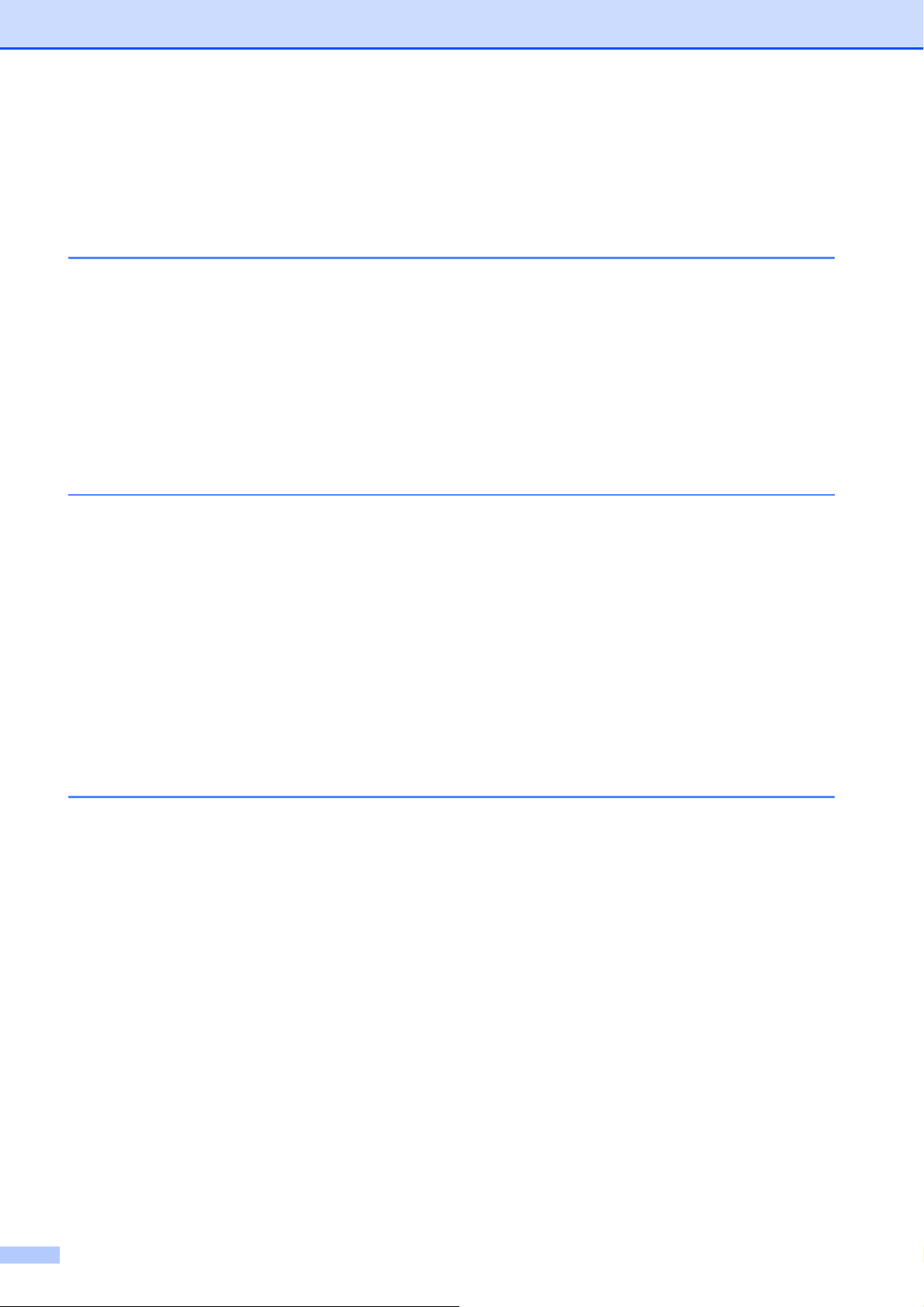
Содержание
Раздел I Общая информация
1 Общая информация 2
Как пользоваться этим руководством ................................................................2
Обозначения, принятые в данном руководстве ..........................................2
Доступ к Руководству по использованию программного обеспечения и
Руководству пользователя по работе в сети..................................................3
Просмотр документации ............................................................................... 3
Доступ к веб-сайтам технической поддержки Brother (для Windows
Обзор панели управления................................................................................... 6
Сигналы индикаторов данных ......................................................................9
2 Загрузка бумаги и документов 10
Загрузка бумаги и печатных носителей ........................................................... 10
Загрузка бумаги в стандартный лоток для бумаги....................................10
Загрузка бумаги в слот для подачи вручную.............................................11
Зона, недоступная для печати.................................................................... 16
Допустимая бумага и другие печатные носители ...........................................17
Рекомендованные типы бумаги и печатных носителей ........................... 17
Тип и формат бумаги...................................................................................17
Хранение и использование особой бумаги ...............................................19
Загрузка документов..........................................................................................22
Использование автоподатчика документов (АПД) ....................................22
Использование
стекла сканера ..................................................................23
®
)............5
3 Общая настройка 24
Таймер режима ..................................................................................................24
Настройка бумаги .............................................................................................. 24
Тип бумаги....................................................................................................24
Формат бумаги .............................................................................................24
Настройка громкости .........................................................................................25
Громкость звонка .........................................................................................25
Громкость звукового сигнала ......................................................................25
Громкость динамика ....................................................................................25
Автоматическое переключение на летнее время ...........................................26
Ресурсосберегающие функции......................................................................... 26
Режим экономии тонера..............................................................................26
Время перехода в спящий режим ..............................................................27
Контраст ЖК-дисплея........................................................................................ 27
ii
Page 5
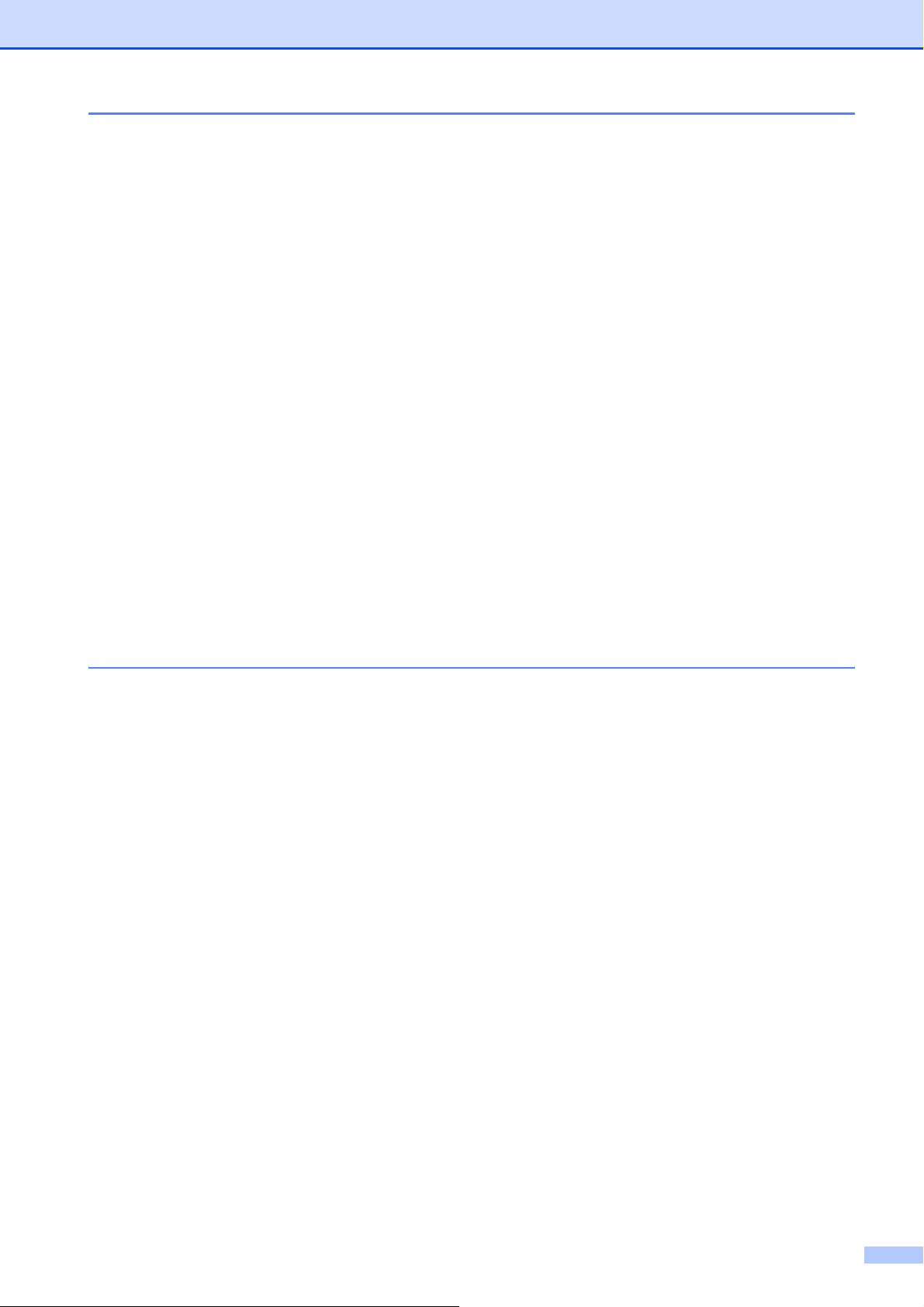
4 Функции безопасности 28
Защитная блокировка функций 2.0 (только для MFC-9320CW)..................... 28
Задание пароля для администратора ...................................................... 29
Изменение пароля администратора .......................................................... 29
Настройка режима незарегистрированного пользователя ......................30
Настройка зарегистрированных пользователей ....................................... 30
Включение/отключение защитной блокировки функций.......................... 31
Переключение пользователей.................................................................... 31
Защита памяти (только для MFC-9120CN)...................................................... 32
Установка пароля ....................................................................................... 32
Изменение пароля защиты памяти ............................................................ 32
Включение/выключение защиты памяти ................................................... 33
Блокировка настроек ......................................................................................... 33
Установка пароля ........................................................................................34
Изменение пароля для блокировки настроек ........................................... 34
Включение/выключение
Ограничение набора.......................................................................................... 35
Ограничение набора с цифровой клавиатуры .......................................... 35
Ограничение набора одним нажатием ...................................................... 35
Ограничение использования номеров быстрого набора..........................35
блокировки настроек..........................................34
Раздел II Факс
5 Отправка факса 38
Отправка факса ................................................................................................. 38
Переключение в режим факса.................................................................... 38
Отправка факса из АПД .............................................................................. 38
Отправка факса со стекла сканера............................................................38
Отправка по факсу документа формата Letter со стекла сканера ..........39
Отмена текущей отправки факса ............................................................... 39
Пакетная рассылка (только для черно-белых факсов)...................................39
Отмена выполняемой пакетной рассылки................................................. 40
Дополнительные операции по отправке факсов.............................................40
Настройка параметров перед отправкой факсов......................................40
Стандартная титульная страница
Контраст .......................................................................................................42
Изменение разрешения факса ................................................................... 42
Двойной доступ (только для черно-белых факсов) .................................. 43
Передача в режиме реального времени.................................................... 43
Режим международной связи ..................................................................... 44
Запрограммированная отправка факса
(только для черно-белых факсов) .......................................................... 44
Запрограммированная пакетная рассылка
(только для черно-белых факсов) .......................................................... 45
Проверка и отмена заданий, ожидающих отправки..................................45
Отправка факсов вручную .......................................................................... 45
Сообщение "Мало памяти" ......................................................................... 45
(только для черно-белых факсов).....41
iii
Page 6
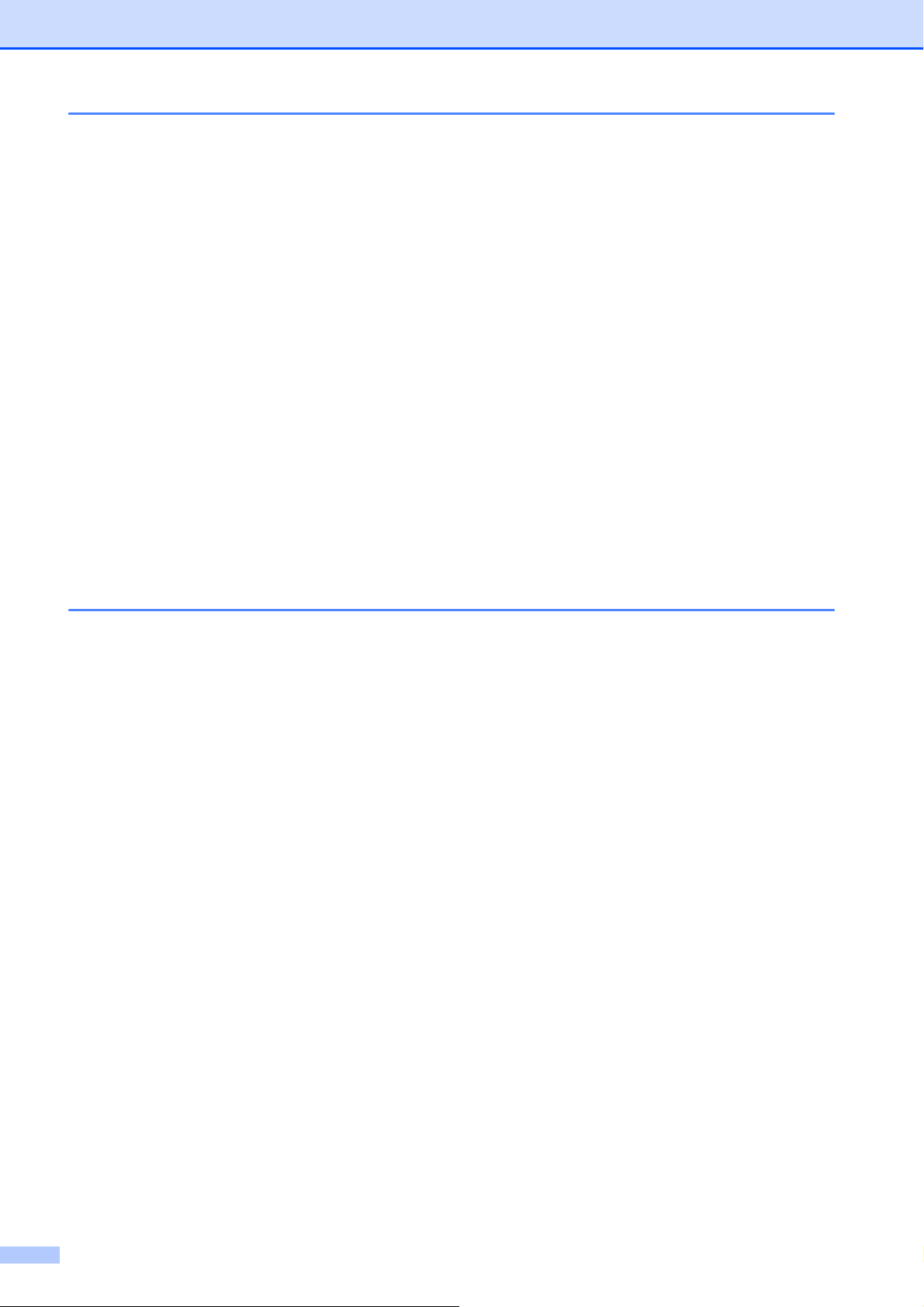
6 Прием факсов 46
Режимы приема ................................................................................................. 46
Выбор режима приема ................................................................................ 46
Использование режимов приема......................................................................47
Только факс..................................................................................................47
Факс/Телефон .............................................................................................. 47
Ручной режим............................................................................................... 47
Внешний автоответчик ................................................................................ 47
Настройки режима приема................................................................................48
Задержка ответа ..........................................................................................48
Длительность двойного сигнала вызова
(только режим "Факс/Телефон") .............................................................48
Обнаружение факса ....................................................................................49
Настройка плотности печати ...................................................................... 49
Дополнительные операции по приему факсов................................................ 50
Печать уменьшенного входящего факса ...................................................50
Настройка отметки приема факса (только для черно-белых
Прием факсов в память (только для черно-белых факсов).....................51
Печать факса из памяти.............................................................................. 51
Прием в память при отсутствии бумаги
(только для черно-белых факсов) .......................................................... 51
факсов)....50
7 Телефон и внешние устройства 52
Услуги телефонной линии................................................................................. 52
Выбор типа телефонной линии ..................................................................52
Подключение внешнего автоответчика ...........................................................53
Подключение................................................................................................ 53
Запись приветствия .....................................................................................54
Подключение по многоканальным линиям (офисная АТС)...................... 54
Внешние и параллельные телефоны............................................................... 55
Работа с внешнего или параллельного телефона ..................................55
Только для режима "Факс/Телефон" ..........................................................55
Подключение внешнего или параллельного телефона ...........................55
Использование беспроводной внешней трубки стороннего
производителя (не марки Brother) .......................................................... 56
Использование кодов удаленного управления
.........................................56
iv
Page 7
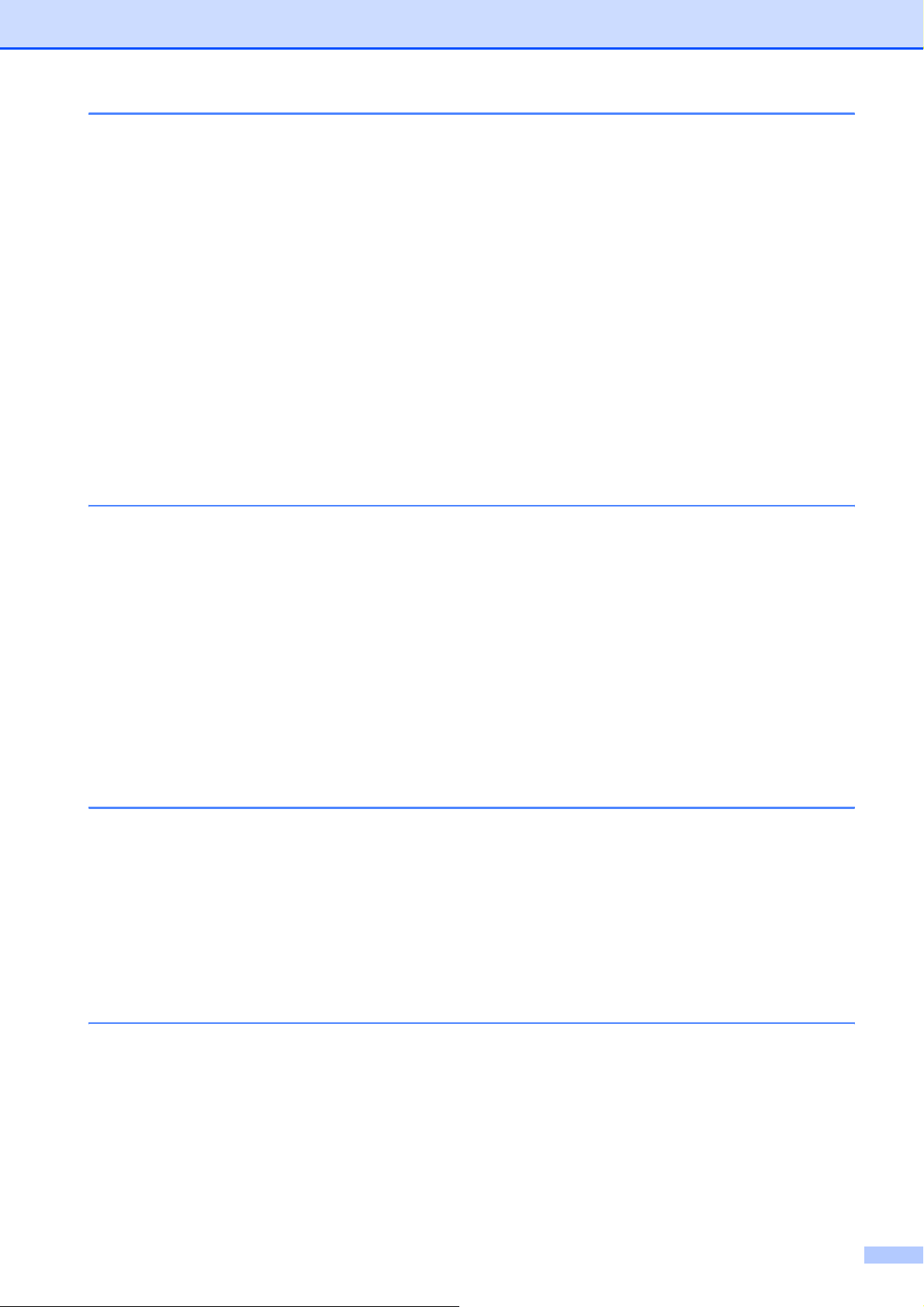
8 Набор и сохранение в памяти номеров 58
Набор номера..................................................................................................... 58
Набор номера вручную ............................................................................... 58
Набор номера одним нажатием клавиши .................................................. 58
Быстрый набор............................................................................................. 58
Поиск............................................................................................................. 58
Повторный набор номера факса ................................................................59
Сохранение номеров......................................................................................... 59
Ввод паузы в номер..................................................................................... 59
Запись в память номеров набора одним нажатием ................................. 60
Запись в память номеров быстрого набора ..............................................61
Изменение номеров набора одним нажатием и быстрого набора.......... 63
Создание групп рассылки ........................................................................... 64
Сочетание номеров ускоренного набора
Тональный/импульсный набор ...................................................................67
................................................... 67
9 Функции удаленного управления факсом
(только для черно-белых факсов)68
Переадресация факсов.....................................................................................68
Сохранение факсов в памяти ........................................................................... 69
Прием факсов на ПК (PC Fax) .......................................................................... 69
Изменение настроек функций удаленного управления факсом.................... 70
Отключение функций удаленного управления факсом............................ 71
Удаленное извлечение из памяти....................................................................71
Назначение кода удаленного доступа ....................................................... 71
Использование кода удаленного доступа ................................................. 72
Получение факсов.......................................................................................72
Изменение номера переадресации факсов ..............................................73
Команды удаленного управления факсом....................................................... 74
10 Опрос 75
Прием по опросу ................................................................................................75
Безопасный опрос ....................................................................................... 75
Запрограммированный опрос ..................................................................... 76
Последовательный опрос ........................................................................... 76
Передача по опросу (только для черно-белых факсов) ................................. 77
Настройка передачи по опросу................................................................... 77
Настройка передачи по опросу с защитным кодом .................................. 78
11 Печать отчетов 79
Отчеты о факсах ................................................................................................ 79
Отчет подтверждения отправки ................................................................. 79
Журнал отправки и получения факсов ...................................................... 80
Отчеты ................................................................................................................ 80
Процедура печати отчета ........................................................................... 81
v
Page 8
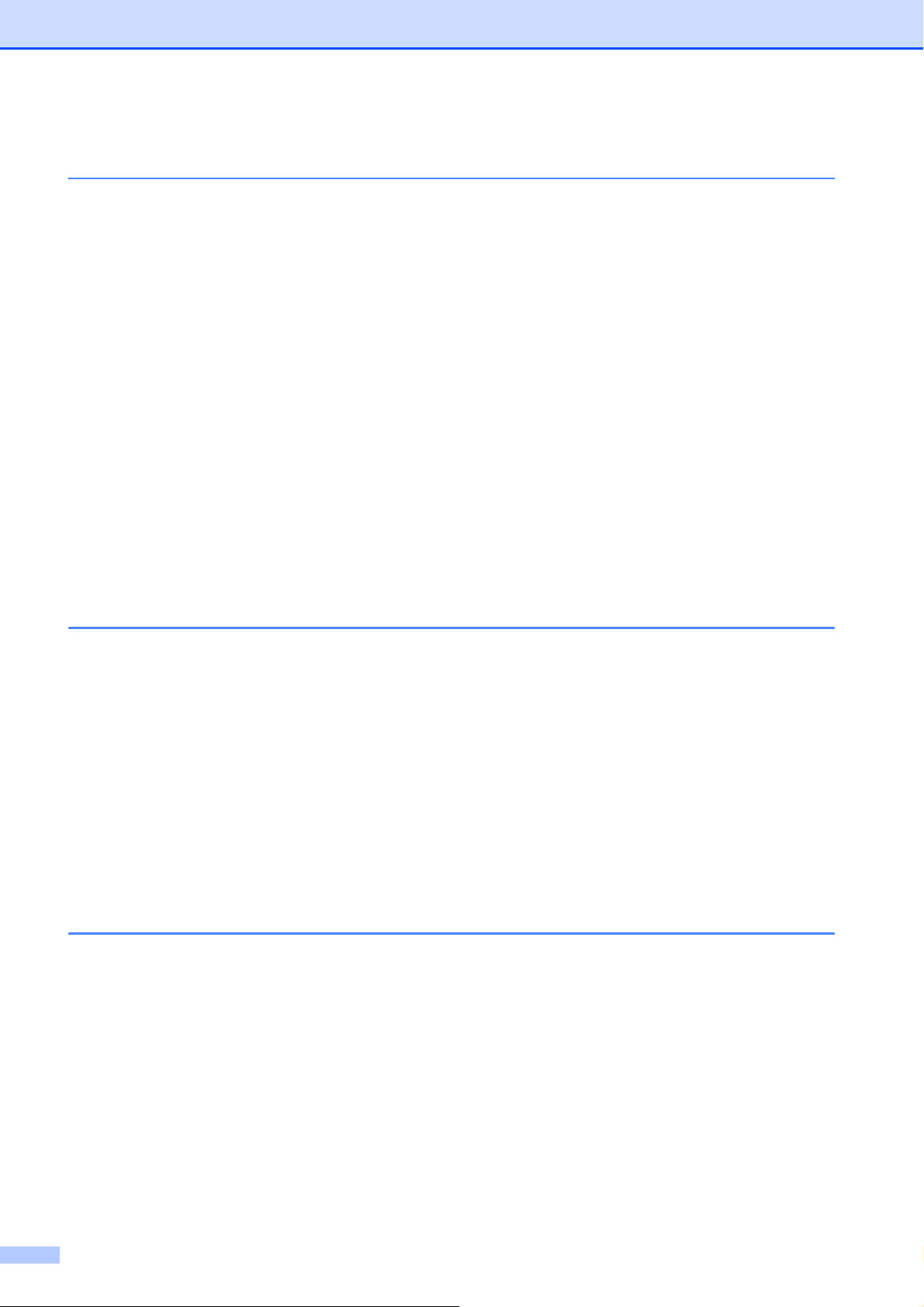
Раздел III Копирование
12 Копирование 84
Выполнение копирования ................................................................................. 84
Переход в режим копирования................................................................... 84
Изготовление одной копии..........................................................................84
Изготовление нескольких копий .................................................................84
Остановка копирования............................................................................... 84
Параметры копирования (временные настройки)...........................................85
Увеличение или уменьшение копируемого изображения ........................85
Использование клавиши "Опции"...............................................................86
Улучшение качества копии .........................................................................87
Сортировка копий с помощью АПД ............................................................87
Настройка контрастности, цвета и яркости ...............................................87
Изготовление копий "N в 1" (макет страницы)...........................................88
Сообщение "Мало памяти" ...............................................................................90
Раздел IV Прямая печать
13 Печать фотографий с цифрового фотоаппарата
(только для MFC-9320CW) 92
Перед использованием PictBridge .................................................................... 92
Требования для печати PictBridge..............................................................92
Использование PictBridge..................................................................................92
Настройка цифрового фотоаппарата.........................................................92
Печать снимков..................................................................................................93
Печать DPOF................................................................................................94
Печать снимков с включенной защитной блокировкой функций 2.0
(только для MFC-9320CW) .............................................................................94
Подключение фотоаппарата как запоминающего устройства....................... 96
Сообщения об ошибках.....................................................................................96
14 Печать данных с флэш-накопителя USB
(только для MFC-9320CW) 97
Поддерживаемые форматы файлов ................................................................97
Создание файла PRN или PostScript
Прямая печать данных с флэш-накопителя USB
(только для MFC-9320CW) .............................................................................98
Прямая печать данных с флэш-накопителя USB при включенной
защитной блокировке функций 2.0 (только для MFC-9320CW) ..................99
Сообщения об ошибках...................................................................................101
®
3™ для прямой печати......................97
vi
Page 9
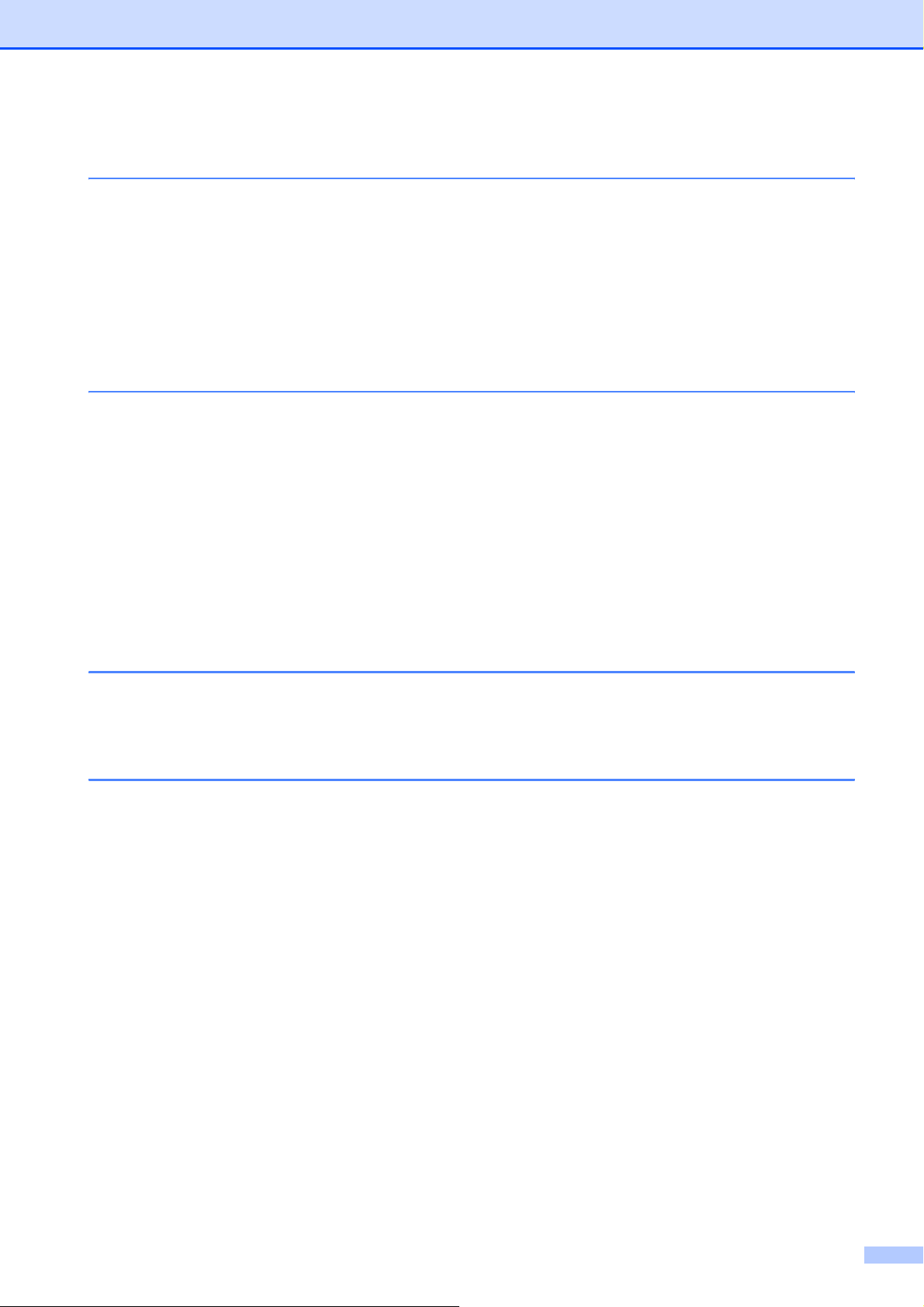
Раздел V Программное обеспечение
15 Программные и сетевые функции 104
Использование Руководства пользователя в формате HTML..................... 104
®
Для Windows
Для Macintosh............................................................................................. 105
............................................................................................ 104
Раздел VI Приложения
A Безопасность и правовые вопросы 108
Выбор места установки................................................................................... 108
Правила безопасной эксплуатации устройства ............................................109
Важные инструкции по технике безопасности ........................................ 113
Отключение устройства от сети электропитания ...................................114
Подключение к локальной сети ................................................................ 115
Радиопомехи..............................................................................................115
Декларация соответствия международному стандарту
ENERGY STAR
Авторское право и лицензия Libtiff .................................................................116
Товарные знаки................................................................................................117
®
..................................................................................... 115
B Опции 118
Плата памяти ................................................................................................... 118
Установка дополнительной памяти.......................................................... 118
C Устранение неисправностей и текущее обслуживание 120
Устранение неисправностей........................................................................... 120
Если возникли проблемы с устройством.................................................120
Улучшение качества печати ..................................................................... 130
Настройка распознавания сигнала готовности линии ............................ 138
Помехи на телефонной линии..................................................................138
Сообщения об ошибках и сообщения обслуживания...................................139
Перевод на другой аппарат факсов или журнала отправки и
получения факсов.................................................................................. 147
Замятие документа.................................................................................... 148
Замятие бумаги.......................................................................................... 149
Текущее обслуживание ................................................................................... 154
Чистка устройства снаружи....................................................................... 154
Очистка стекла сканера ............................................................................155
Очистка головок индикаторов
Очистка коронирующих проводов ............................................................ 157
Очистка блока фотобарабана .................................................................. 158
Очистка роликов подачи бумаги...............................................................163
Калибровка................................................................................................. 164
Автоматическая регистрация ................................................................... 165
Регистрация вручную ................................................................................ 165
................................................................... 156
vii
Page 10
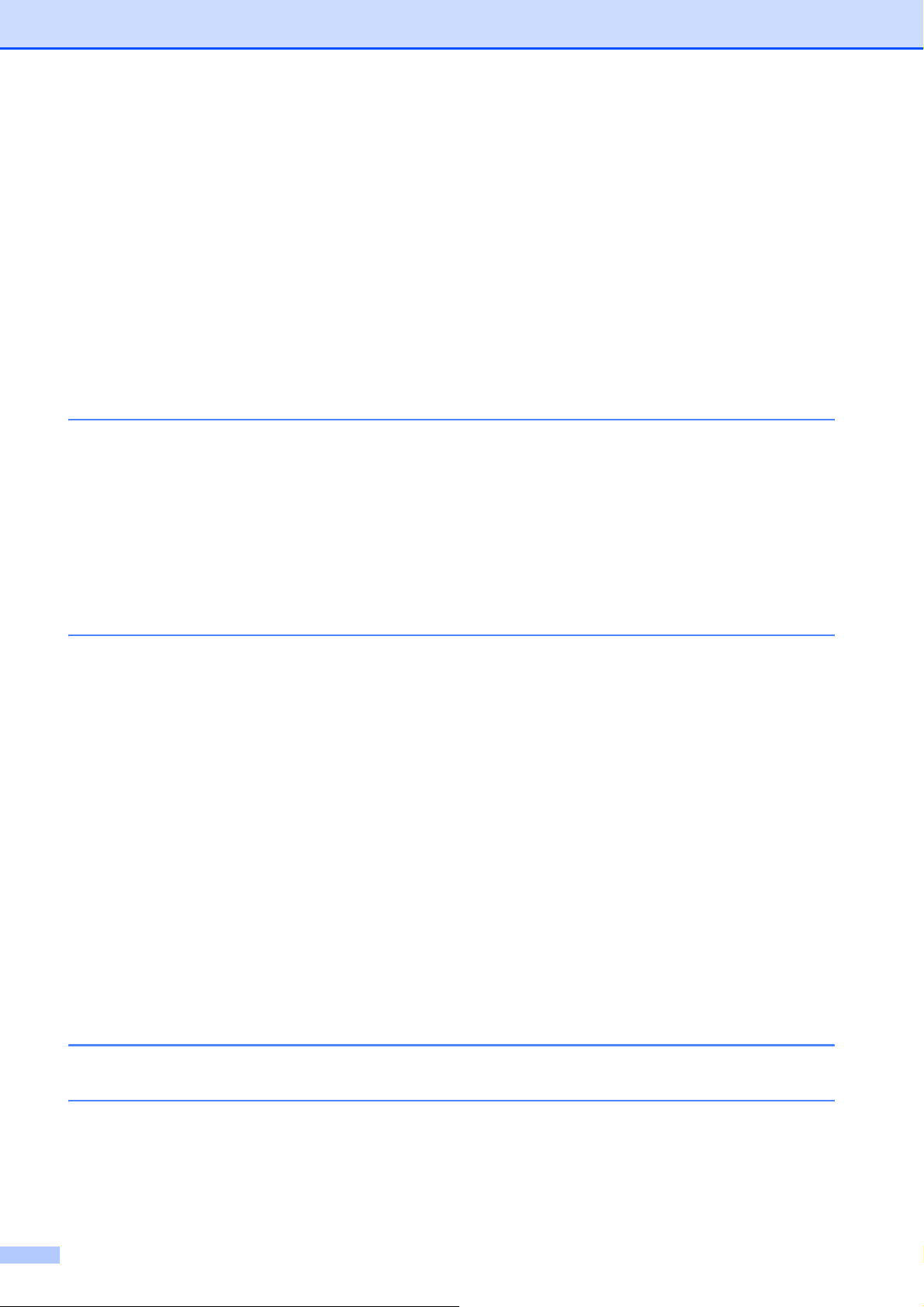
Замена расходных компонентов.....................................................................166
Замена тонер-картриджа ..........................................................................168
Блоки фотобарабанов...............................................................................173
Замена ленточного картриджа .................................................................179
Замена контейнера для отработанного тонера ......................................182
Замена деталей, требующих периодической замены ..................................187
Информация об устройстве ............................................................................188
Проверка серийного номера..................................................................... 188
Проверка счетчиков страниц ....................................................................188
Проверка оставшегося ресурса компонентов .........................................188
Функции восстановления настроек ..........................................................189
Сброс настроек устройства.......................................................................189
Упаковка и транспортировка устройства .......................................................190
D Меню и функции 194
Настройка устройства по инструкциям на ЖК-дисплее................................194
Таблица меню............................................................................................ 194
Сохранение настроек в памяти ................................................................194
Клавиши меню..................................................................................................194
Переход в режим настройки (доступ к меню) .......................................... 195
Таблица меню ..................................................................................................196
Ввод текста.......................................................................................................214
E Технические характеристики 216
Общая информация.........................................................................................216
Печатные носители..........................................................................................218
Факс................................................................................................................... 219
Копирование.....................................................................................................220
Сканирование................................................................................................... 221
Печать............................................................................................................... 222
Интерфейсы .....................................................................................................223
Интерфейс PictBridge (для MFC-9320CW).....................................................224
Функция прямой печати (для MFC-9320CW) .................................................225
Требования к компьютеру ...............................................................................226
Расходные компоненты...................................................................................227
Проводная сеть Ethernet .................................................................................228
Беспроводная сеть Ethernet (только для MFC-9320CW) ..............................230
Аутентификация и шифрование — только для пользователей
беспроводной сети ................................................................................ 232
Настройка беспроводной сети одним нажатием..................................... 234
F Глоссарий 235
G Указатель 239
viii
Page 11
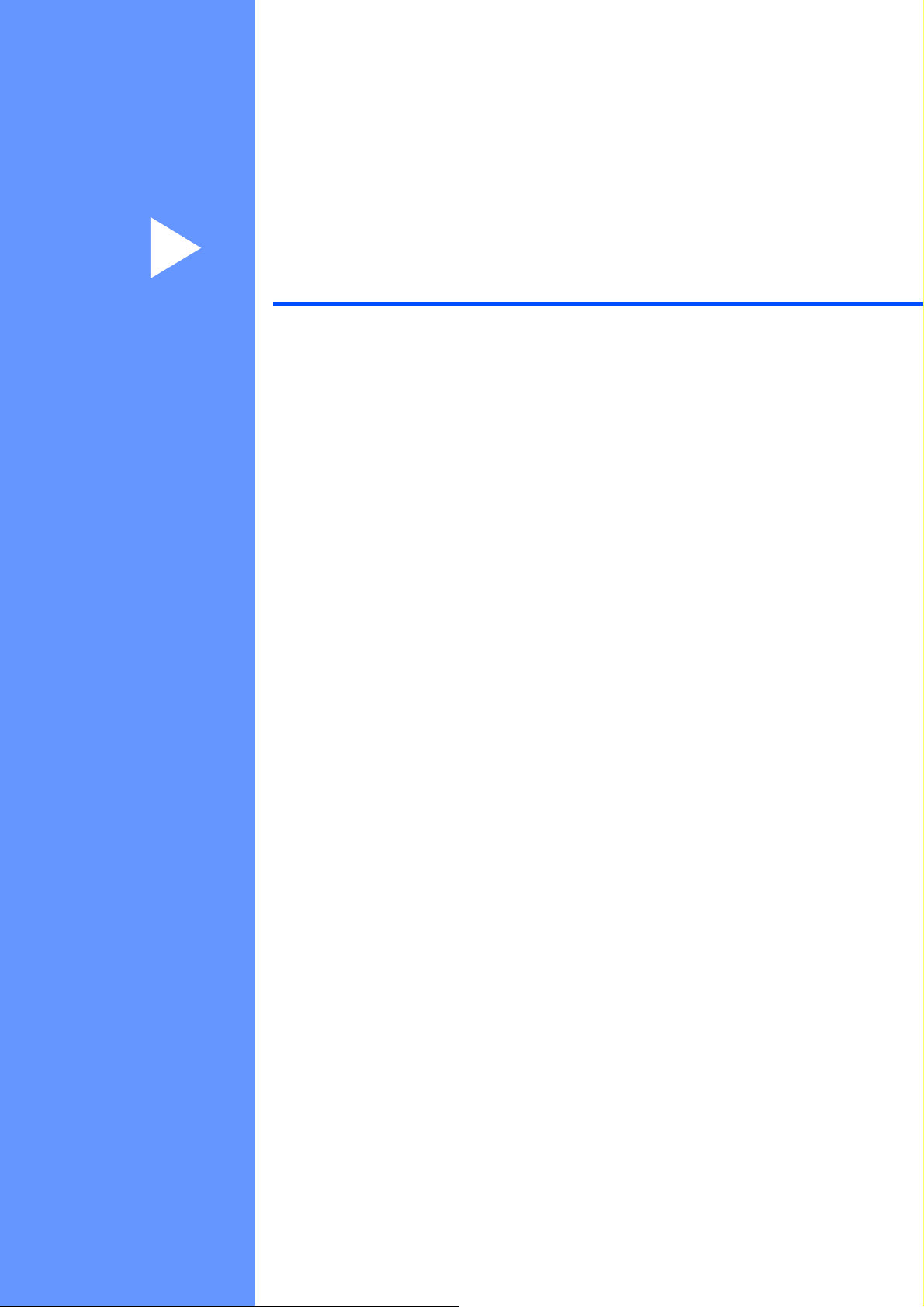
Раздел I
Общая информация
Общая информация 2
Загрузка бумаги и документов 10
Общая настройка 24
Функции безопасности 28
I
Page 12
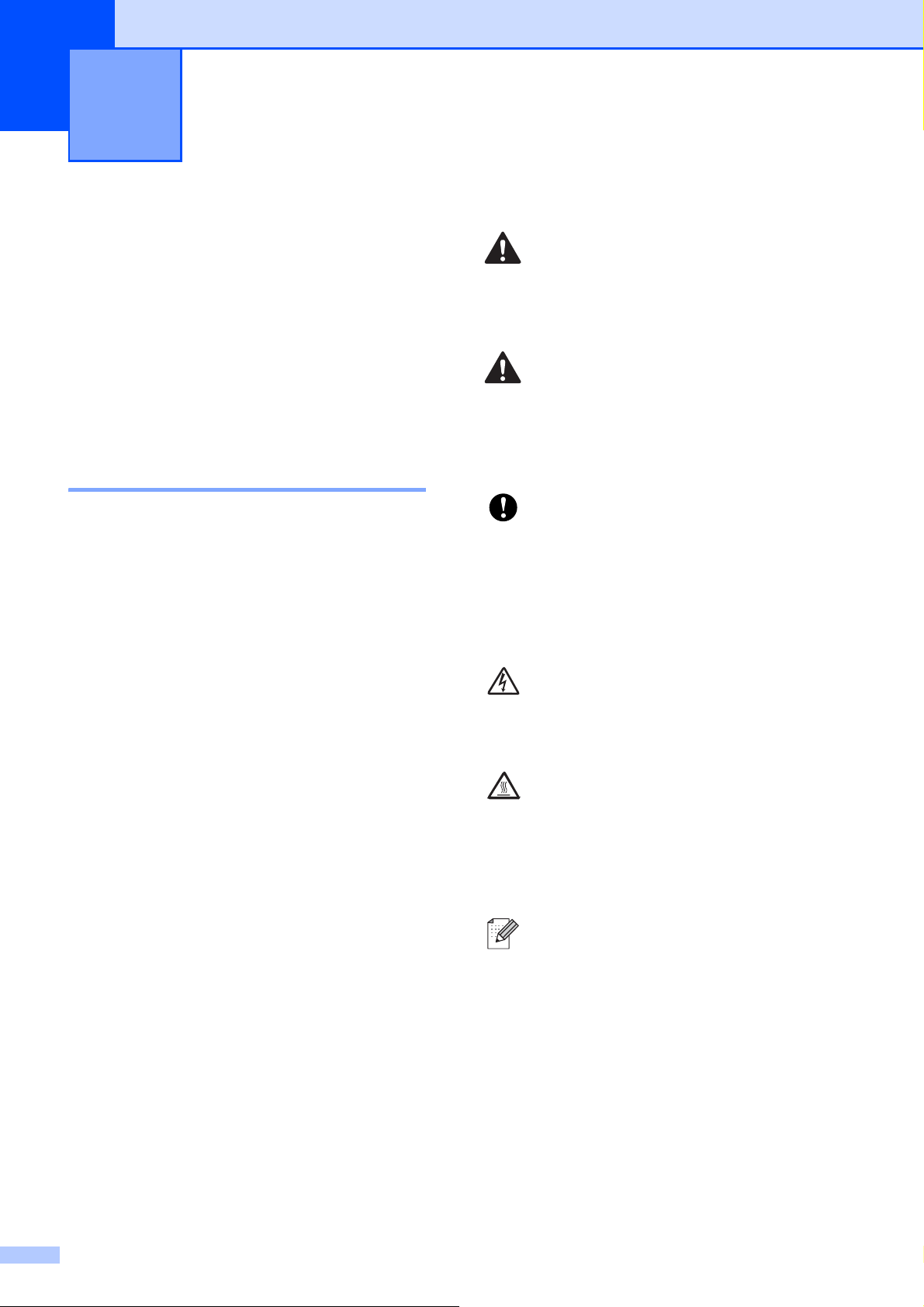
1
Общая информация 1
Как пользоваться этим руководством
Благодарим вас за приобретение
устройства Brother! Материалы,
приведенные в этом документе, помогут
максимально эффективно использовать
устройство.
Обозначения, принятые в данном руководстве 1
В данном документе используются
следующие обозначения.
Полужирный
шрифт
Курсив Курсивом выделяются
Courier
New
Полужирным шрифтом
выделяются названия клавиш
на панели управления
устройства или кнопок на
экране компьютера.
важные моменты текста или
ссылки на другие разделы
руководства.
Шрифтом Courier New
выделяются сообщения,
отображаемые на ЖКдисплее устройства.
ПРЕДУПРЕЖДЕНИЕ
1
Предупреждения содержат инструкции,
которые необходимо выполнять во
избежание возможных травм.
ОСТОРОЖНО
Знаками "Осторожно!" отмечены
процедуры, которые необходимо
выполнять для предотвращения
получения легких травм.
ВАЖНАЯ ИНФОРМАЦИЯ
Знаком "Важная информация" отмечены
процедуры, которые необходимо
выполнять для предотвращения
неисправностей устройства или
повреждения других предметов.
Таким символом обозначены
предупреждения об опасности
поражения электрическим током.
Таким символом ("Горячая
поверхность") обозначены
операции, при которых нельзя
дотрагиваться до сильно
нагревающихся деталей
устройства.
Примечания содержат указания о
действиях при возникновении
определенных ситуаций, а также
замечания о выполнении
описываемых операций с
использованием других
параметров.
2
Page 13
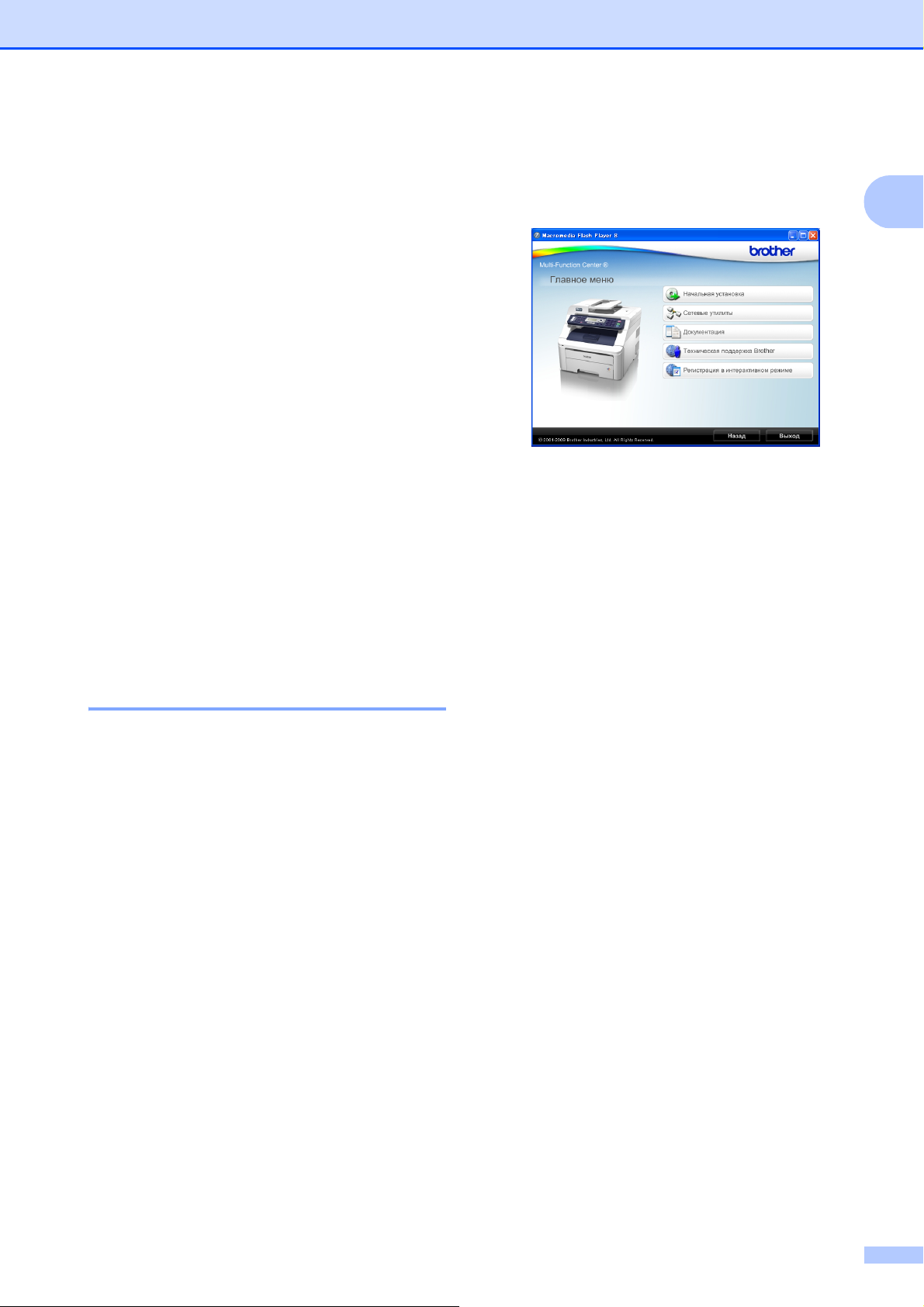
Общая информация
Доступ к Руководству по использованию программного обеспечения и Руководству пользователя по работе в сети
В данное Руководство пользователя не
включено описание расширенных
функций устройства (например,
расширенных функций печати,
сканирования и работы в сети). Когда вам
понадобятся подробные инструкции,
касающиеся этих функций, обратитесь к
Руководству по использованию
программного обеспечения и
Руководству пользователя по работе в
сети.
Просмотр документации 1
Просмотр документации
(для Windows
Чтобы просмотреть документацию,
нажмите кнопку Пуск, в группе
"Программы" выберите пункт Brother,
MFC-XXXX (где "XXXX" - имя модели) и
щелкните кнопкой мыши на пункте
Руководства пользователя в формате
HTML.
Если программное обеспечение не
установлено, просмотреть документацию
можно следующим образом:
a Включите компьютер.
Вставьте сопроводительный
компакт-диск Brother, обозначенный
"Windows
компакт-дисков.
b Когда откроется экран выбора языка,
выберите нужный язык.
®
) 1
®
", в дисковод для
c После появления окна с названиями
моделей щелкните на названии своей
модели. Откроется главное меню
компакт-диска.
1
Если это окно не открывается, с
®
помощью проводника Windows
найдите и запустите программу
start.exe в корневом каталоге
компакт-диска Brother.
1
d Щелкните Документация.
e Щелкните название документа,
который вы хотите прочитать:
Документы в формате HTML
(2 руководства): Руководство по
использованию программного
обеспечения и Руководство
пользователя по работе в сети в
формате HTML.
Этот формат рекомендуется для
просмотра документации на
компьютере.
Документация в формате PDF
(4 руководства):
Руководство пользователя для
автономного режима работы,
Руководство по использованию
программного обеспечения,
Руководство
работе в сети и Руководство по
быстрой установке.
Этот формат рекомендуется для
распечатки руководств. Щелчком
мыши можно перейти на веб-сайт
Центра поддержки Brother
(Brother Solution Center), где
можно просмотреть или загрузить
документацию в виде PDFфайлов. (Для этого требуется
доступ к Интернету и программа
чтения PDF-файлов.)
пользователя по
3
Page 14
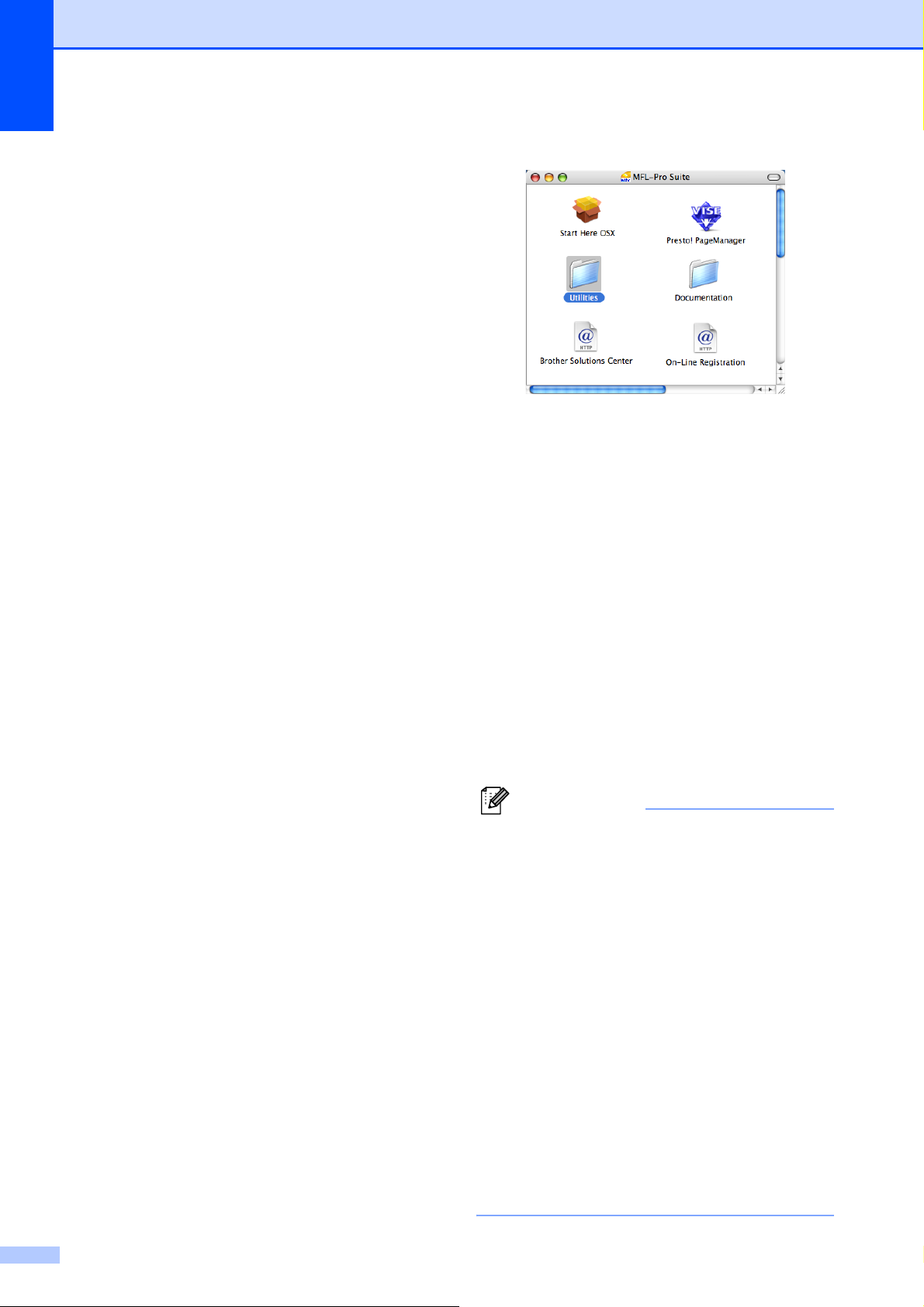
Глава 1
Поиск инструкций для сканирования
Существует несколько способов
сканирования документов.
Соответствующие инструкции можно
найти в следующих источниках:
Руководство по использованию программного обеспечения:
Сканирование документа при помощью
драйвера TWAIN — в главе 2
Сканирование документа с помощью
драйвера WIA (для Windows
®
XP/Windows Vista®) — в главе 2
Использование ControlCenter3 — в
главе 3
Сканирование по сети — в главе 12
Справочные руководства ScanSoft™ PaperPort™ 11SE с OCR:
Полные справочные руководства для
ScanSoft™ PaperPort™ 11SE с OCR
можно просмотреть в разделе
"Справка" программы ScanSoft™
PaperPort™ 11SE.
Где найти инструкции по настройке сети
b Откроется следующее окно.
1
1
c Дважды щелкните значок
Documentation (Документация).
d Дважды щелкните на папке
соответствующего языка.
e Дважды щелкните top.html, чтобы
просмотреть Руководство по
использованию программного
1
обеспечения и Руководство
пользователя по работе в сети в
формате HTML.
f Выберите нужное руководство.
Руководство по использованию
программного обеспечения
Руководство пользователя по
1
работе в сети
Данное устройство может подключаться к
беспроводной или проводной сети.
Инструкции по базовой настройке
приведены в Руководстве по быстрой
установке. Если точка беспроводного
доступа поддерживает
SecureEasySetup™, Wi-Fi Protected Setup
или AOSS™, выполните действия,
описанные в Руководстве по быстрой
установке. Дополнительные сведения о
настройке сети см. в Руководстве
пользователя по работе в сети.
Просмотр документации (для Macintosh)
a Включите компьютер Macintosh.
Вставьте сопроводительный
компакт-диск Brother, обозначенный
"Macintosh", в дисковод для
компакт-дисков.
Примечание
Имеется также документация в
формате PDF (4 руководства):
Руководство пользователя для
автономного режима работы,
Руководство по использованию
программного обеспечения,
Руководство пользователя по
работе в сети и Руководство по
быстрой установке. Руководства в
формате PDF предназначены для
распечатки.
Дважды щелкните на значке Brother
1
Solutions Center (Центр поддержки
Brother), чтобы перейти на веб-сайт
Центра поддержки Brother, где можно
просмотреть и загрузить документацию
в формате PDF. (Для этого требуется
доступ к Интернету и программа чтения
PDF-файлов.)
4
Page 15
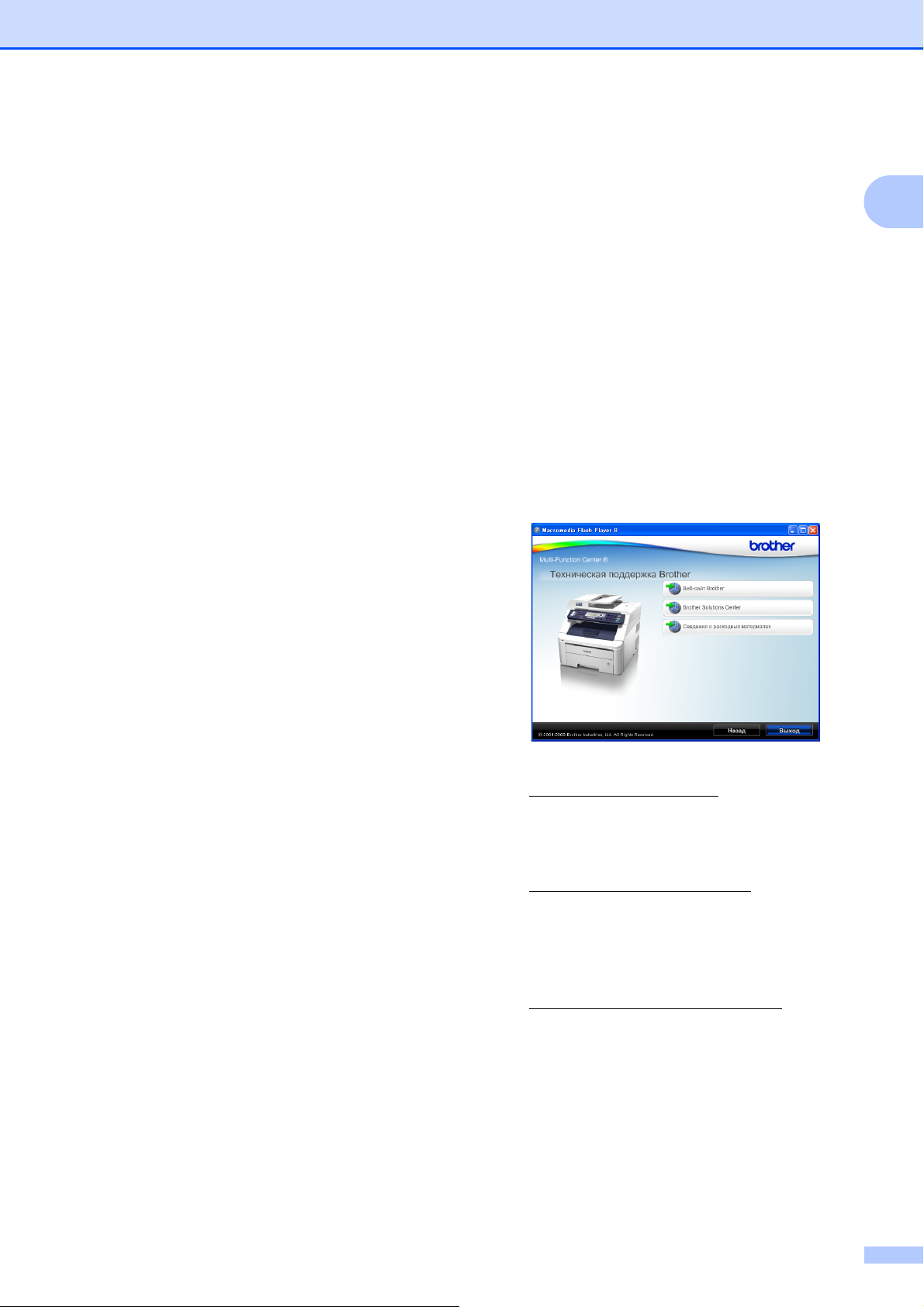
Общая информация
Поиск инструкций для сканирования
Существует несколько способов
сканирования документов.
Соответствующие инструкции можно
найти в следующих источниках:
Руководство по использованию программного обеспечения:
Сканирование — в главе 8
Использование ControlCenter2 — в
главе 9
Сканирование по сети — в главе 12
Руководство пользователя Presto! PageManager:
Полное Руководство пользователя по
работе с программой Presto!
PageManager можно просмотреть в
разделе "Справка" программы Presto!
PageManager.
1
технической
1
поддержки Brother
Доступ к веб-сайтам
(для Windows
Всю необходимую контактную
1
1
информацию, в частности адреса вебсайта поддержки пользователей (Brother
Solutions Center) и Службы технической
поддержки, можно найти на
сопроводительном компакт-диске Brother.
В главном меню выберите пункт
Техническая поддержка Brother.
Появится следующий экран:
®
) 1
Где найти инструкции по настройке сети
Данное устройство может подключаться к
беспроводной или проводной сети.
Инструкции по базовой настройке
приведены в Руководстве по быстрой
установке. Если точка беспроводного
доступа поддерживает
SecureEasySetup™, Wi-Fi Protected Setup
или AOSS™, выполните действия,
описанные в Руководстве по быстрой
установке. Дополнительные сведения о
настройке сети см. в Руководстве
пользователя по работе в сети.
1
Чтобы перейти на наш веб-сайт
(http://www.brother.com/
пункт Веб-сайт Brother.
Для получения последней информации
и сведений о поддержке продуктов
(http://solutions.brother.com/
пункт Brother Solutions Center.
Чтобы перейти на наш веб-сайт,
посвященный оригинальным
расходным материалам Brother
(http://www.brother.com/original/
щелкните пункт Сведения о
расходных материалах.
Чтобы вернуться на главную страницу,
нажмите кнопку Назад или, если вы
закончили работу, нажмите кнопку
Выход.
), щелкните
) щелкните
),
5
Page 16

Глава 1
Обзор панели управления 1
Модели MFC-9120CN и MFC-9320CW имеют одинаковые клавиши управления.
1234 56
01/07 15:30 Фкс
Разреш:Стандарт
1 Клавиши набора одним нажатием
Эти 4 клавиши обеспечивают мгновенный
набор 8 записанных в памяти номеров.
Cмена
Если нажать клавишу быстрого набора и
удерживать ее нажатой, можно набирать
телефонные номера одним нажатием
клавиш с 5 по 8.
2 Клавиши "Факс", "Копирование" и
"Печать"
Клавиши "Факс":
Телефон/Перевод
Эта клавиша служит для разговора по
телефону после снятия
телефонного аппарата во время псевдосигнала вызова в режиме "Факс/Телефон".
В случае подключения к офисной АТС эту
клавишу можно использовать для выхода
на внешнюю линию, вызова оператора или
перевода звонка на другой местный номер.
Повтор/Пауза
Повторный набор последнего набранного
номера. Также служит для вставки паузы
при программировании
набора или при ручном наборе номера.
Разрешение
Установка разрешения при отправке факса.
трубки внешнего
номеров быстрого
1011
Клавиши "Копирование":
Опции
Позволяет легко и быстро изменить
временные настройки для копирования.
Увеличение/Уменьшение
Уменьшение/увеличение копий.
Качество
Позволяет менять качество для следующей
копии.
Клавиши "Печать":
Прямая печать (Для MFC-9320CW)
Выполнение печати с флэш-накопителя
USB или Pictbridge-совместимого
фотоаппарата, подключенного
непосредственно к устройству.
(См. раздел Печать фотографий с
цифрового фотоаппарата
(только для MFC-9320CW) на стр. 92.)
Отчёты (Для MFC-9120CN)
Печать отчетов подтверждения отправки,
памятки по настройке, указателя
телефонов, журнала отправки и получения
факсов, пользовательских настроек и
сетевой конфигурации.
6
Page 17
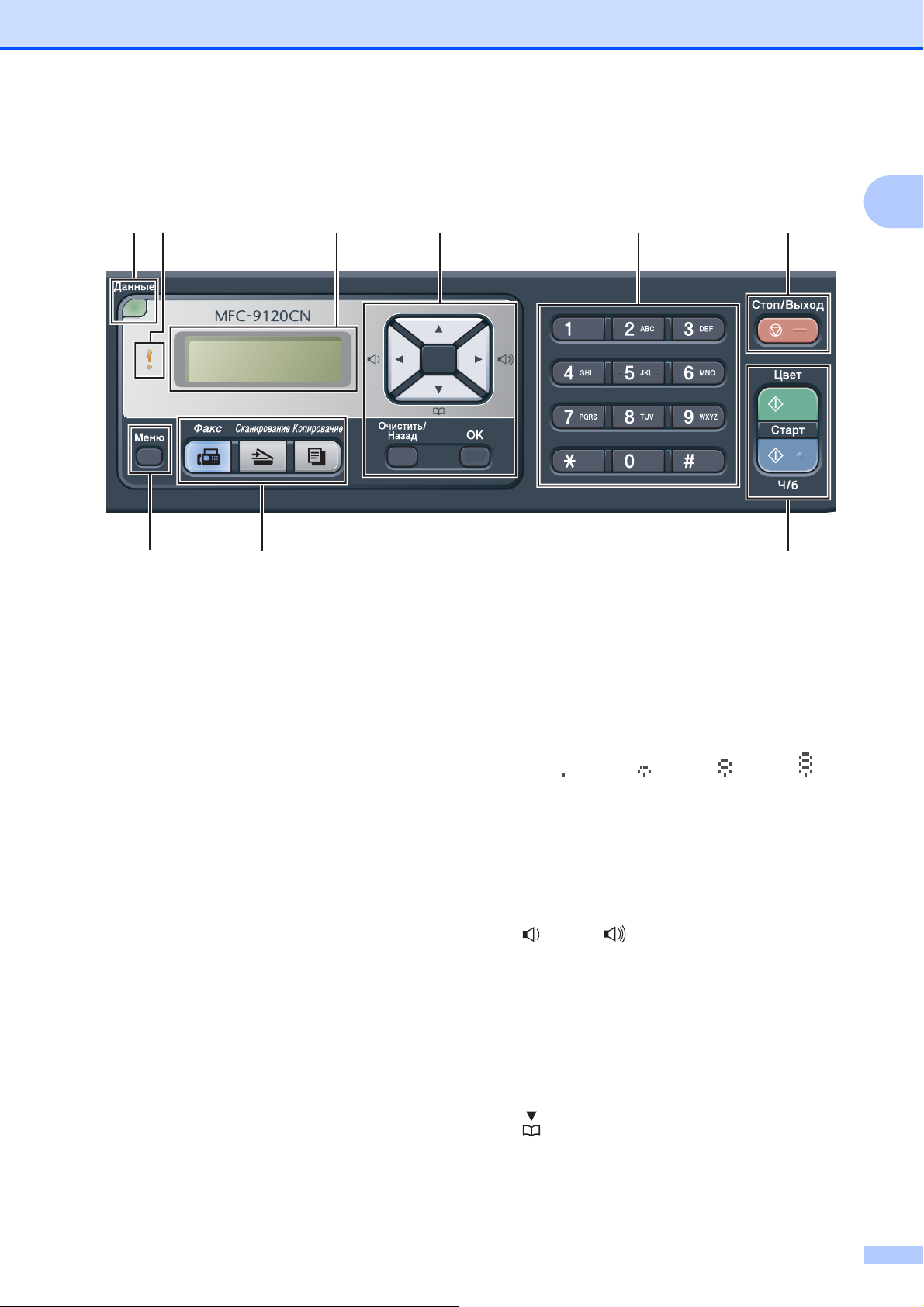
Общая информация
34 5 6 7 8
01/07 15:30 Фкс
Разреш:Стандарт
1
Защита
Печать сохраненных в памяти данных
становится возможной только после ввода
4-значного пароля. (Подробнее об
использовании клавиши "Защита" см.
Руководство по использованию
программного обеспечения на компакт-
диске.)
(Для MFC-9320CW) При использовании
блокировки функций для защиты можно
переключать зарегистрированных
пользователей, удерживая нажатой
клавишу Cмена при нажатии клавиши
Защита. (См. раздел Защитная
блокировка
функций 2.0 (только для
MFC-9320CW) на стр. 28.)
Отмена задания
Отмена запрограммированного задания
печати и удаление его из памяти
устройства. Для отмены нескольких
заданий печати нажмите эту клавишу и
удерживайте ее нажатой до тех пор, пока на
ЖК-дисплее не появится сообщение
Отмена всех зад.
3 Индикатор "Данные"
Мигание этого индикатора указывает на
состояние устройства.
4 Индикатор ошибки
Мигает оранжевым цветом, когда на ЖКдисплее отображается сообщение об
ошибке или важное сообщение о состоянии
устройства.
91011
5 ЖКД
На нем отображаются сообщения и
инструкции по настройке устройства и
работе с ним.
(Только для MFC-9320CW) При
использовании беспроводного соединения
четырехуровневый индикатор показывает
силу текущего сигнала беспроводной связи.
0 Макс.
6 Очистить/Назад
Удаление введенных данных
текущего значения параметра.
OK
Сохранение настроек устройства.
Клавиши регулировки громкости:
d или c
Переход к предыдущему или
последующему пункту меню. В режиме
факса или ожидания эти клавиши
используются для регулировки громкости
звука.
a или b
Прокрутка меню и списков настроек.
Адресная книга:
Активирует поиск номеров, сохраненных в
памяти набора. Также
позволяет набирать
сохраненные номера путем ввода
трехзначного номера.
или отмена
7
Page 18
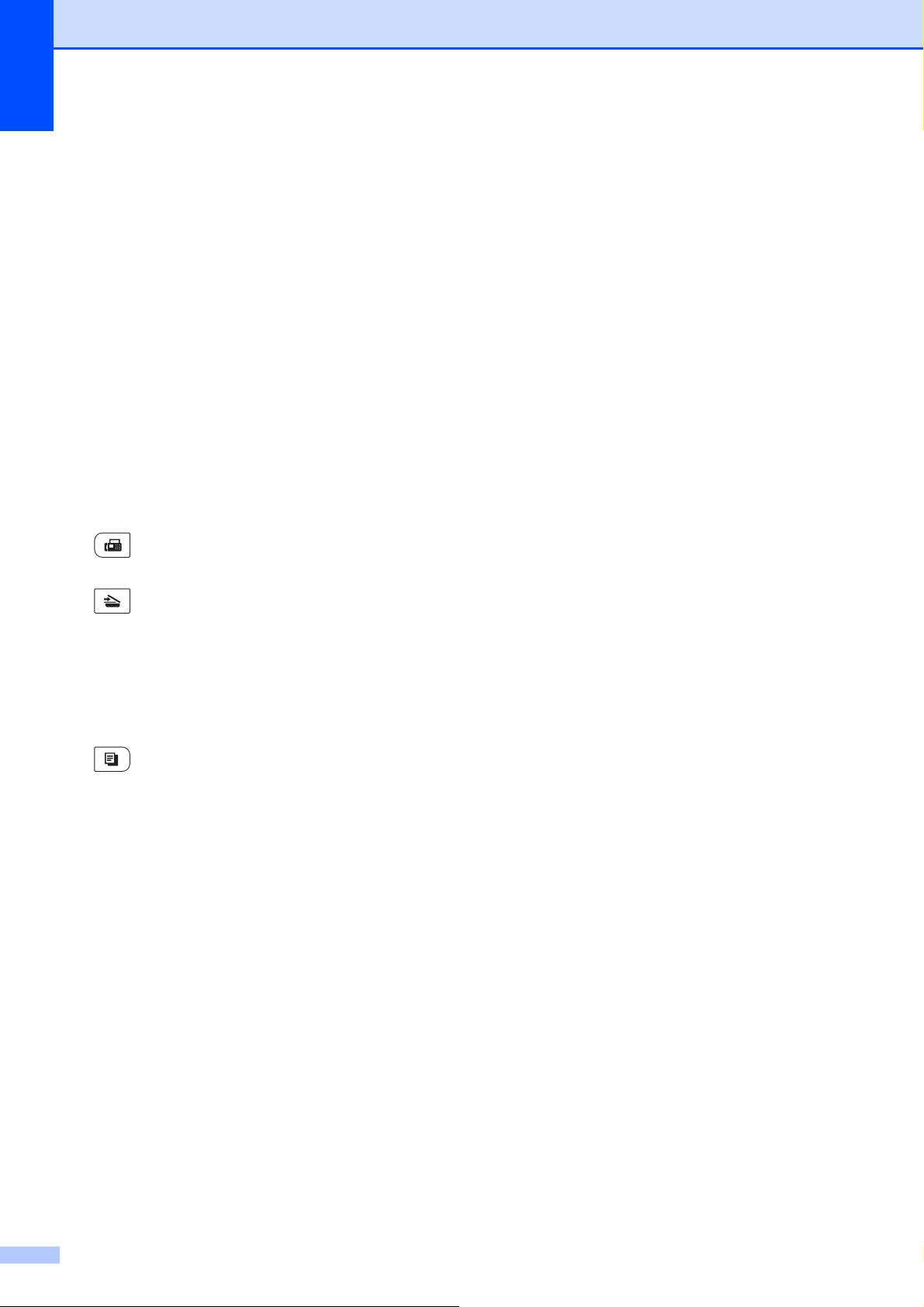
Глава 1
7 Цифровая клавиатура
Эти кнопки используются для набора
номеров телефона или факса и в качестве
клавиатуры для ввода данных.
Нажатие клавиши # во время телефонного
звонка временно переключает режим
набора с импульсного на тональный.
8 Стоп/Выход
Остановка операции или выход из меню.
9 Старт:
Цвет
Начало отправки факсов или изготовления
полноцветных копий.
б
Ч/
Начало отправки факсов или изготовления
черно-белых копий.
10 Клавиши выбора режима:
Факс
Переключение устройства в режим "Факс".
Сканирование
Переключение устройства в режим
"Сканирование".
(Подробнее о сканировании см.
Руководство по использованию
программного обеспечения на компакт-
диске.)
Копирование
Переключение устройства в режим
"Копирование".
11 Меню
Доступ к меню для программирования
настроек устройства.
8
Page 19
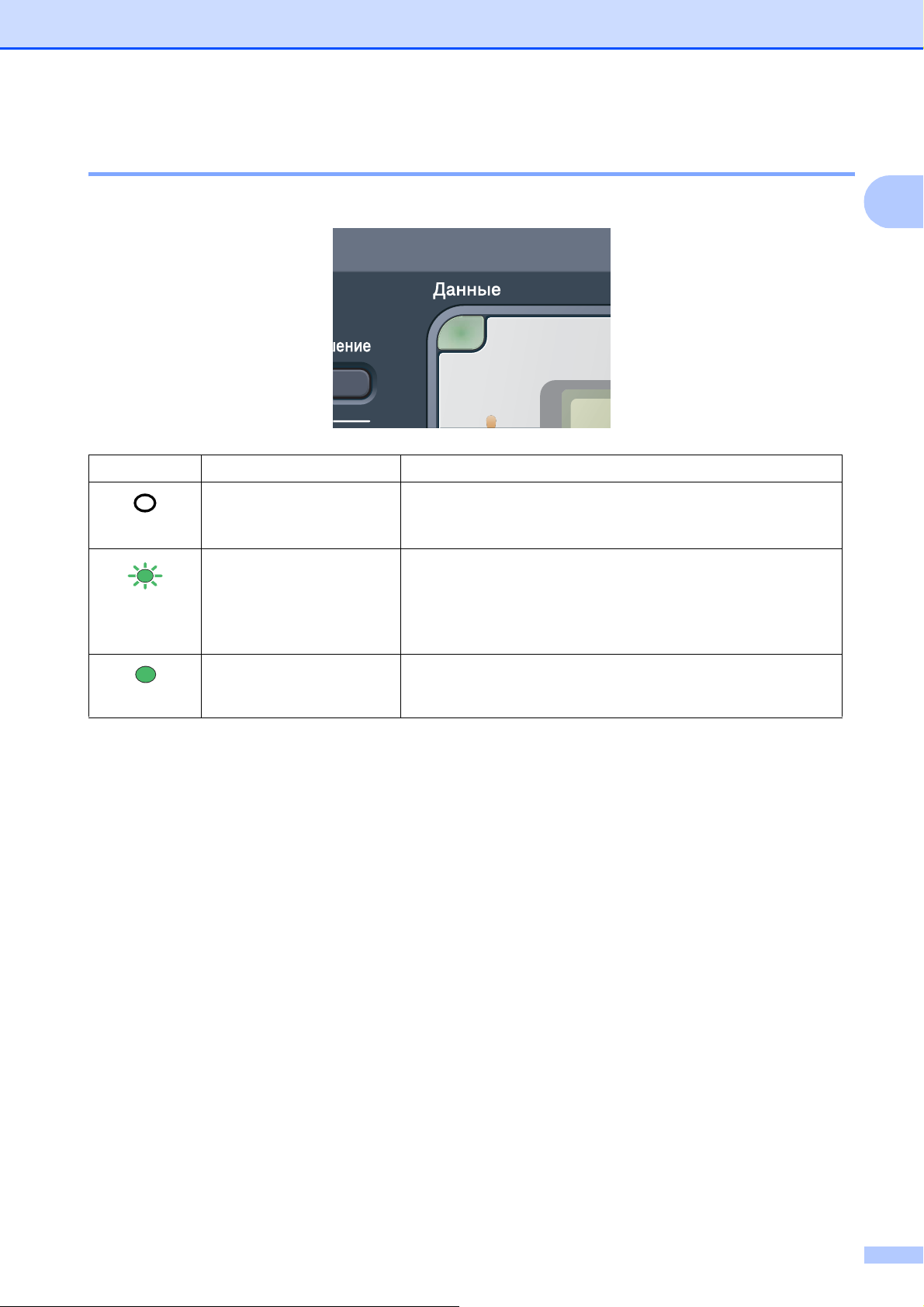
Общая информация
Сигналы индикаторов данных 1
Мигание индикатора Данные отражает различные состояния устройства.
Индикатор Состояние устройства Описание
Зеленый
(мигание)
Зеленый
Режим готовности Устройство готово к печати, находится в спящем
режиме, нет данных печати, или выключен выключатель
питания.
Получение данных Устройство получает данные с компьютера,
обрабатывает данные в памяти или печатает данные.
Наличие данных в
В памяти устройства имеются данные для печати.
памяти
1
9
Page 20
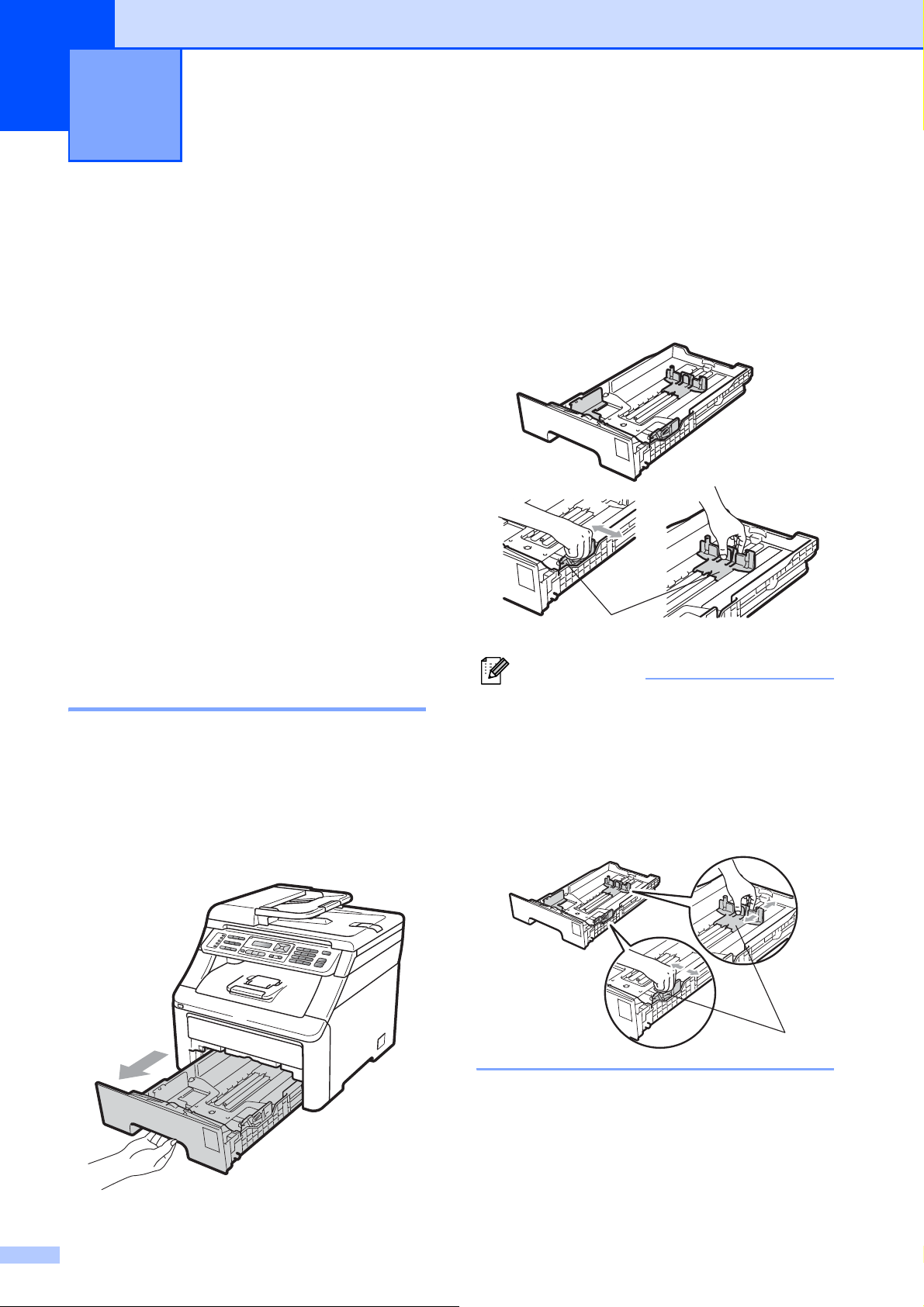
2
Загрузка бумаги и документов 2
Загрузка бумаги и печатных носителей
Бумагу можно загружать в устройство
через лоток для бумаги.
При загрузке бумаги в лоток обратите
внимание на следующее:
Если программное приложение
поддерживает выбор формата бумаги
в меню печати, то можно выбрать
формат в этой программе. Если
программное приложение не
поддерживает выбор формата бумаги,
формат можно задать в драйвере
принтера или
панели управления.
Загрузка бумаги в стандартный лоток для бумаги 2
Печать на обычной, тонкой или вторичной бумаге из лотка для бумаги
a Полностью выдвиньте лоток для
бумаги из устройства.
с помощью кнопок на
b Удерживая нажатым зеленый
фиксатор (1), отрегулируйте
2
2
положение направляющих по
формату бумаги. Проверьте, что
направляющие надежно
зафиксированы в пазах.
1
Примечание
При использовании бумаги формата
Legal и Folio нажмите кнопку
фиксатора (1) в нижней части лотка для
бумаги и затем выдвиньте заднюю
часть лотка для бумаги. (Бумага
формата Legal или Folio отсутствует в
некоторых регионах.)
10
1
Page 21
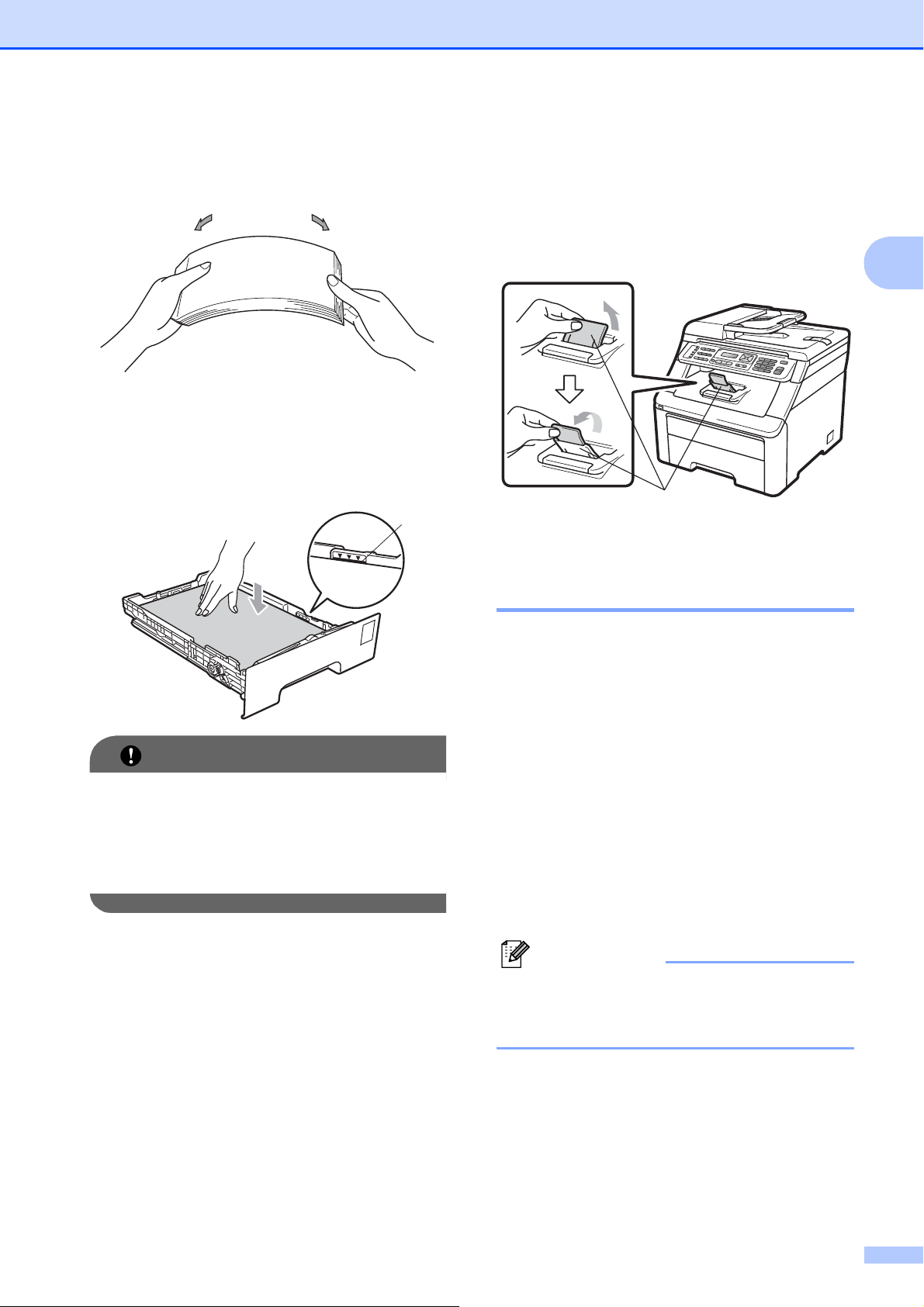
Загрузка бумаги и документов
c Хорошо "распушите" пачку бумаги во
избежание замятия и сбоев подачи
бумаги.
d Поместите бумагу в лоток и
убедитесь, что она находится ниже
отметки максимального уровня
бумаги (1). Бумага должна быть
обращена лицевой стороной вниз.
1
f Поднимите откидной щиток (1),
предотвращающий соскальзывание
бумаги с выходного лотка лицевой
стороной вниз, или убирайте каждую
страницу сразу после ее вывода из
устройства.
1
Загрузка бумаги в слот для подачи вручную 2
2
ВАЖНАЯ ИНФОРМАЦИЯ
Чтобы бумага подавалась правильно,
направляющие бумаги должны
касаться краев бумаги. В противном
случае возможно повреждение
устройства.
e Задвиньте лоток для бумаги в
устройство до упора. Убедитесь, что
он полностью вставлен в устройство.
В этот слот можно загружать конверты и
специальные печатные носители по
одному за раз. Используйте слот для
подачи вручную для печати или
копировании на наклейках, конвертах или
плотной бумаге.
Печать на обычной, вторичной или высокосортной бумаге через слот для подачи вручную
Перед загрузкой сожмите края и углы
конвертов, чтобы они стали как можно
более плоскими.
Примечание
При загрузке бумаги в слот для подачи
вручную в устройстве автоматически
включается режим ручной подачи.
2
11
Page 22
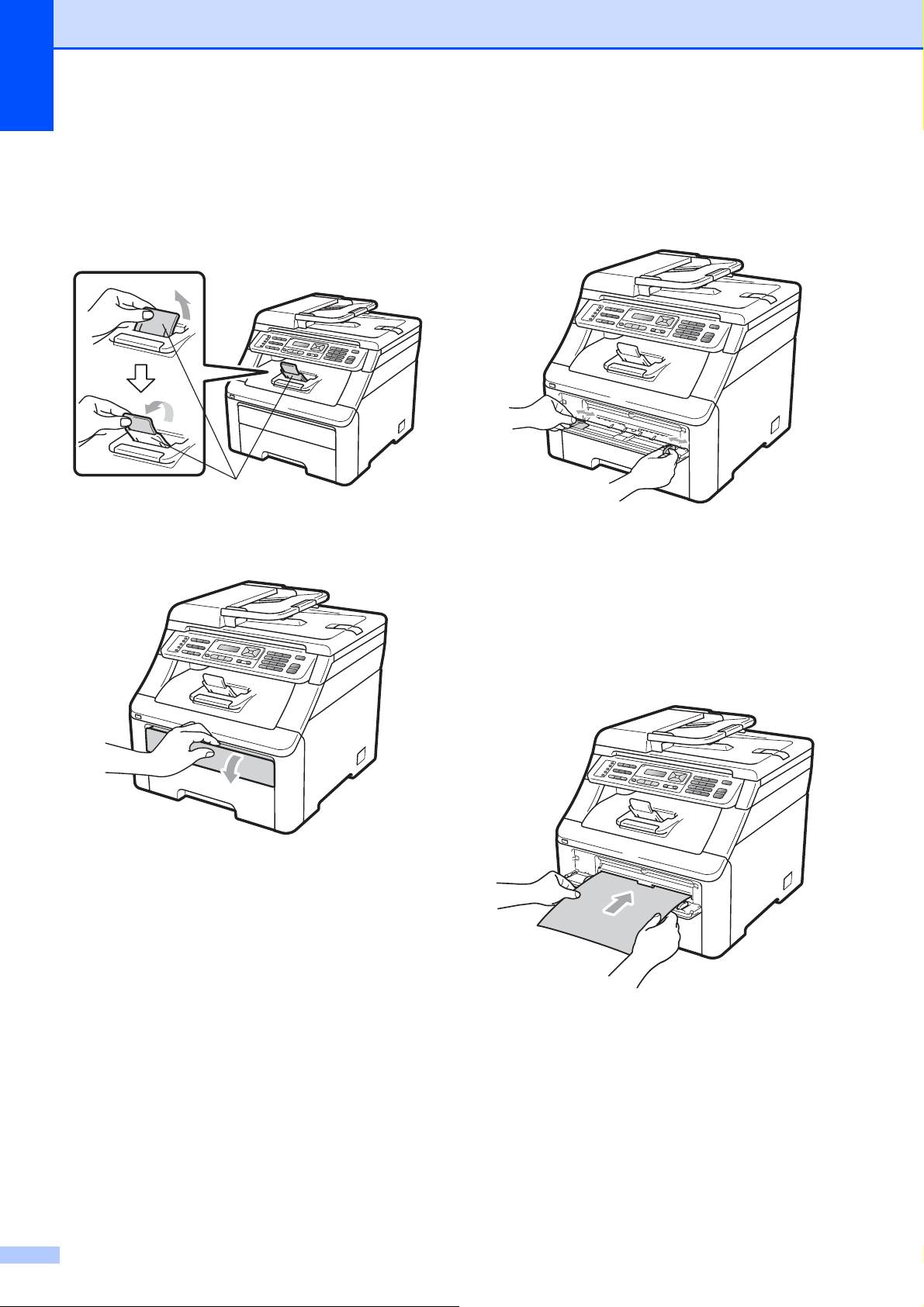
Глава 2
a Поднимите откидной щиток (1),
предотвращающий соскальзывание
бумаги с выходного лотка лицевой
стороной вниз, или убирайте каждую
страницу сразу после ее вывода из
устройства.
1
b Откройте крышку слота для подачи
вручную.
c Обеими руками переместите
направляющие бумаги слота для
подачи вручную в соответствии с
шириной бумаги, которую
планируется использовать.
d Обеими руками введите лист бумаги
в слот для подачи вручную печатной
стороной вверх так, чтобы край
бумаги коснулся ролика подачи
бумаги. Подождите, пока устройстве
не загрузит бумагу автоматически.
Когда почувствуете, что устройство
начало тянуть бумагу, отпустите ее.
12
Page 23
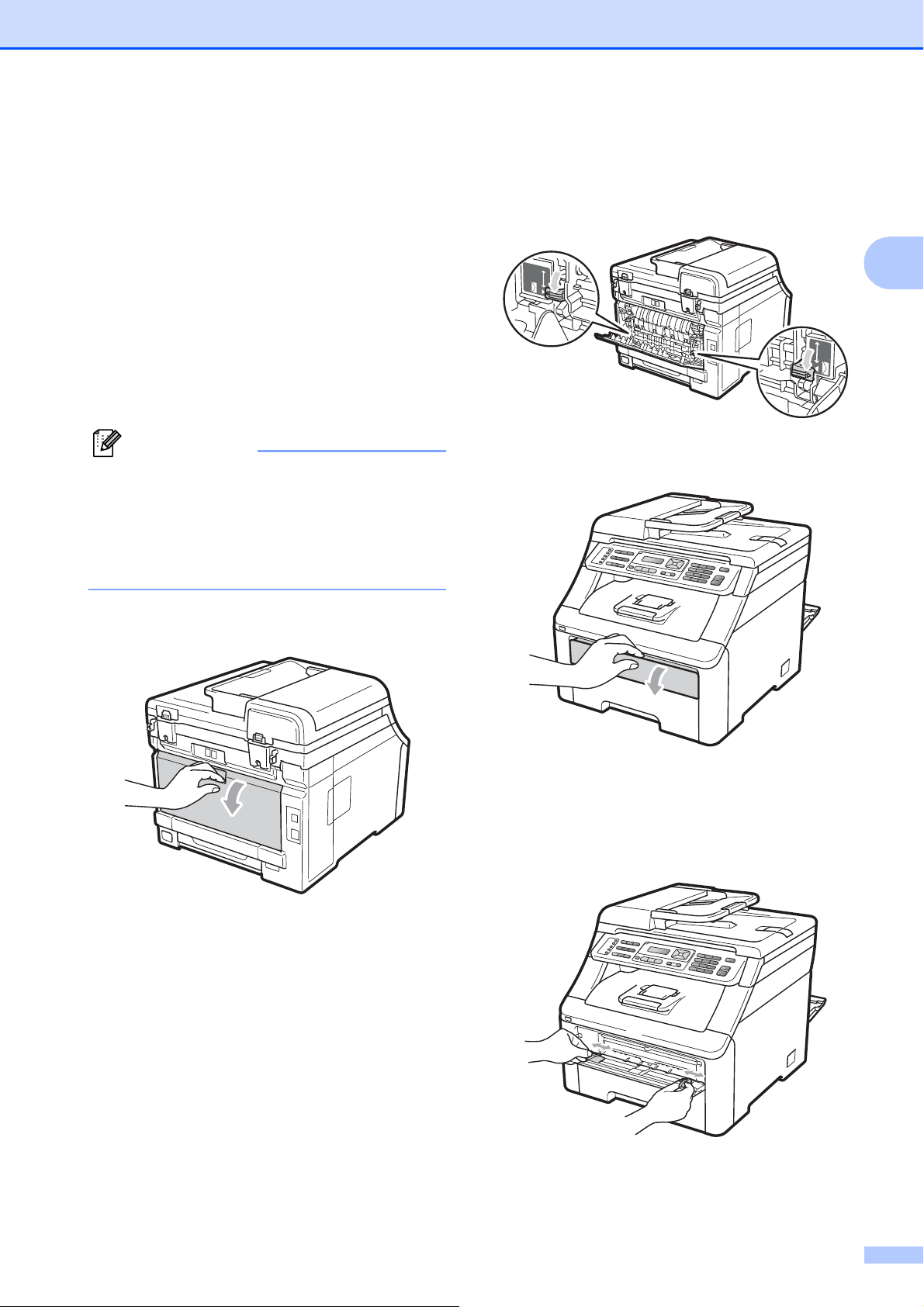
Загрузка бумаги и документов
Печать на плотной или малоформатной бумаге, конвертах и наклейках
Если задний выходной лоток опущен, в
устройстве образуется прямой тракт
подачи бумаги через слот для подачи
вручную к задней стороне устройства.
Используйте этот способ подачи и вывода
бумаги при печати на плотной бумаге,
наклейках, конвертах или бумаге
форматом меньше 105 × 148 мм (или
формата A6).
Примечание
• Во избежание замятия бумаги сразу же
убирайте каждый лист или конверт.
• При загрузке бумаги в слот для подачи
вручную в устройстве автоматически
включается режим ручной подачи.
b <Только для печати на конвертах>
Нажмите вниз и на себя на два серых
2
фиксатора с правой и левой стороны,
как показано на рисунке ниже.
2
c Откройте крышку слота для подачи
вручную.
a Откройте заднюю крышку (задний
выходной лоток).
d Обеими руками переместите
направляющие бумаги слота для
подачи вручную в соответствии с
шириной бумаги, которую
планируется использовать.
13
Page 24
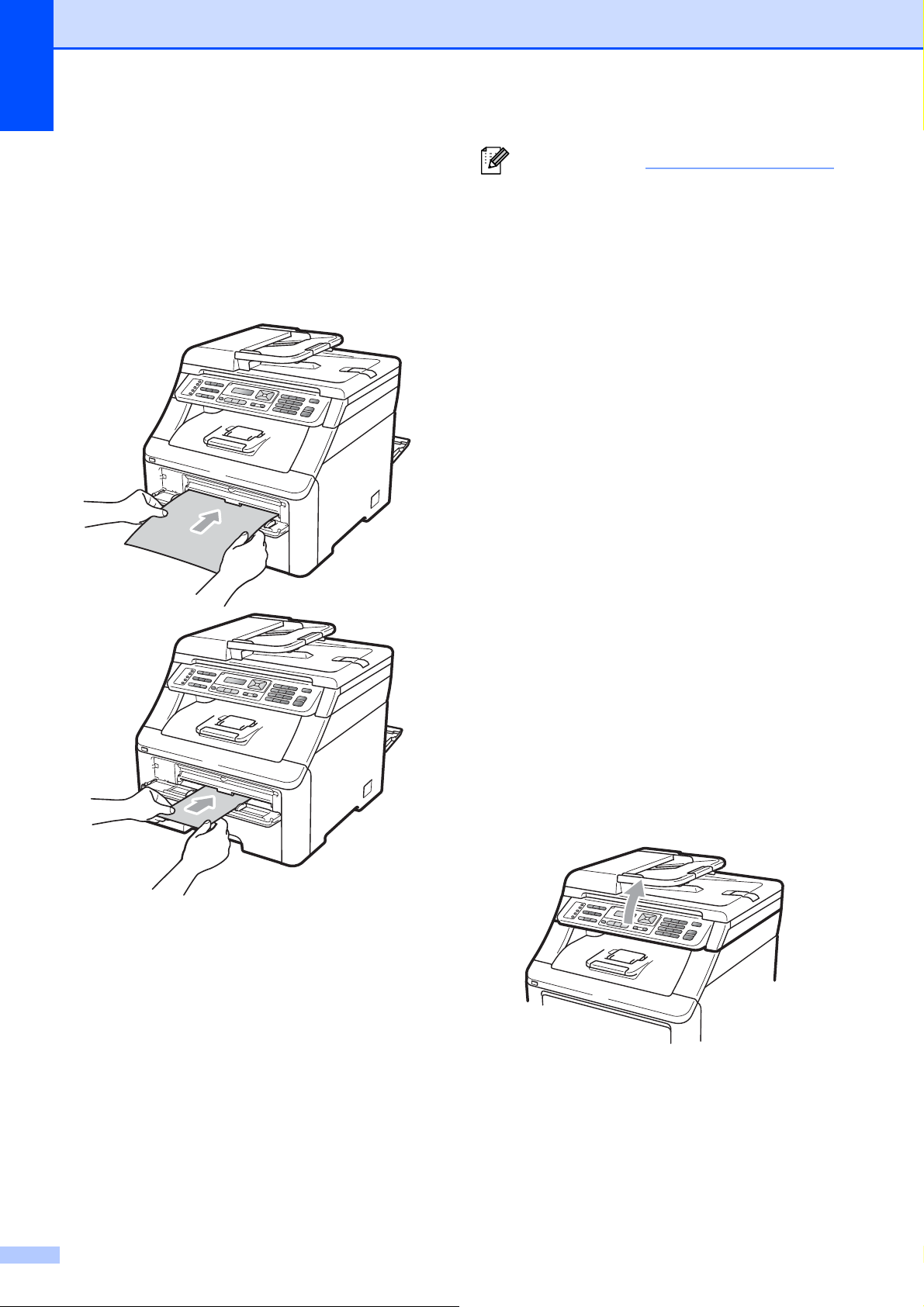
Глава 2
e Обеими руками заведите один лист
бумаги или один конверт в слот для
подачи вручную таким образом,
чтобы передний край бумаги или
конверта коснулся ролика подачи
бумаги. Когда почувствуете, что
устройство начало тянуть бумагу,
отпустите ее.
Примечание
• Загружайте бумагу через слот для
подачи вручную печатной стороной
вверх.
• Убедитесь, что бумага или печатный
носитель (см. Допустимая бумага и
другие печатные носители на стр. 17)
расположены прямо и правильно
вводятся в слот для подачи вручную. В
противном случае бумага может
подаваться неправильно, что приведет
к перекосу печати или замятию бумаги.
•
Единовременно заправляйте в слот
для подачи вручную не более одного
листа бумаги, иначе может произойти
замятие бумаги.
• При повторной попытке загрузки
бумаги в слот для подачи вручную
полностью вытягивайте бумагу.
• Если подать бумагу или другой
печатный носитель в слот для подачи
вручную до того, как устройство будет в
режиме готовности
ошибка и печать остановится.
, может произойти
• Для упрощения извлечения
малоформатной распечатки из
выходного лотка обеими руками
поднимите крышку сканера, как
показано на рисунке.
14
Page 25
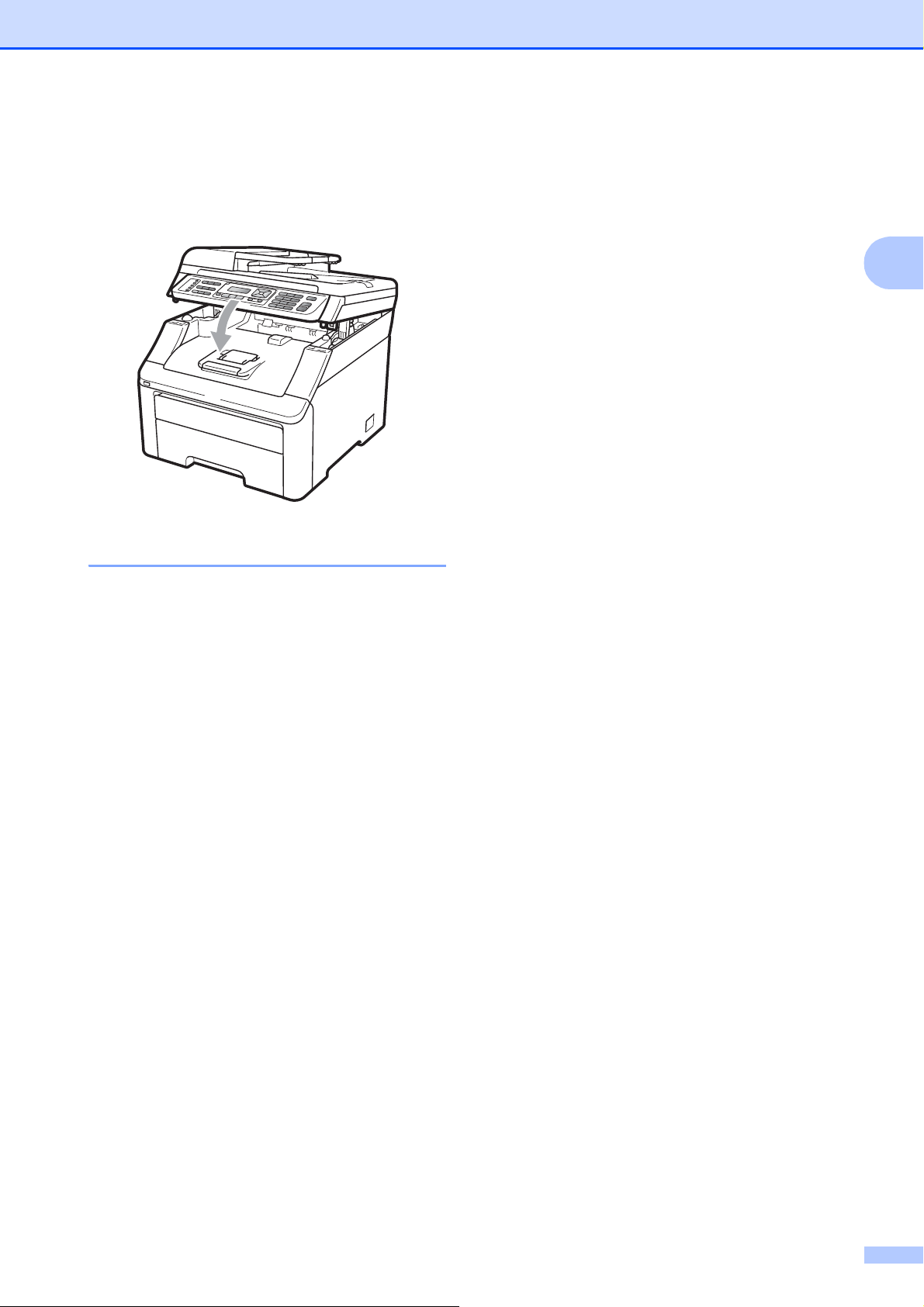
• Можно продолжать пользоваться
устройством при поднятой крышке
сканера. Для закрытия крышки сканера
надавите на нее вниз обеими руками.
• Когда верхняя крышка открыта,
открыть сканер нельзя.
Загрузка бумаги и документов
2
15
Page 26
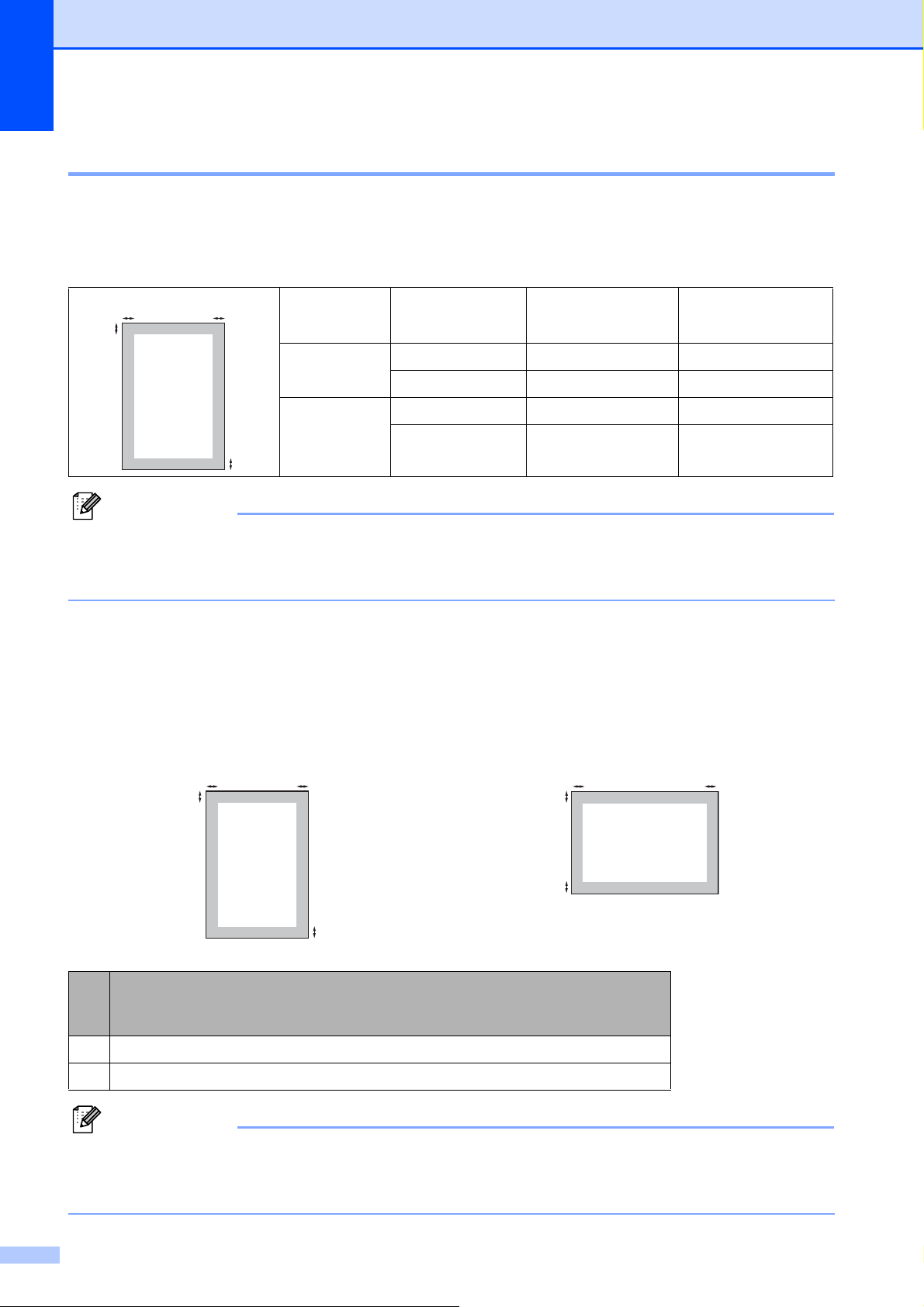
Глава 2
Зона, недоступная для печати 2
Непечатаемая область для факсов и копий 2
В таблице ниже приведены размеры областей, недоступных для печати.
2
1
2
Назначение
Размер документа
Сверху (1)
Снизу (1)
Слева (2)
Справа (2)
Факс Letter 4 мм 3,95 мм
A4 4 мм 1 мм
Копирование Letter 4 мм 4 мм
A4 4 мм 3 мм
1
Примечание
(Для копий) Показанная выше непечатаемая область относится к бумаге формата A4
при копировании одного экземпляра или в режиме "1 в 1". Непечатаемая область может
различаться в зависимости от формата бумаги.
Непечатаемая область при печати с компьютера 2
При использовании драйвера принтера область печати меньше формата бумаги (как
показано ниже).
Книжная ориентация страницы Альбомная ориентация страницы
2
1
2
2
1
2
1
1
Драйвер принтера Windows® и драйвер принтера Macintosh
®
Драйвер BRScript для Windows
и Macintosh
1 4,23 мм
2 4,23 мм
Примечание
Размер непечатаемой области может различаться в зависимости от формата бумаги и
используемого драйвера принтера. Непечатаемая область, показанная выше,
относится к бумаге формата A4.
16
Page 27
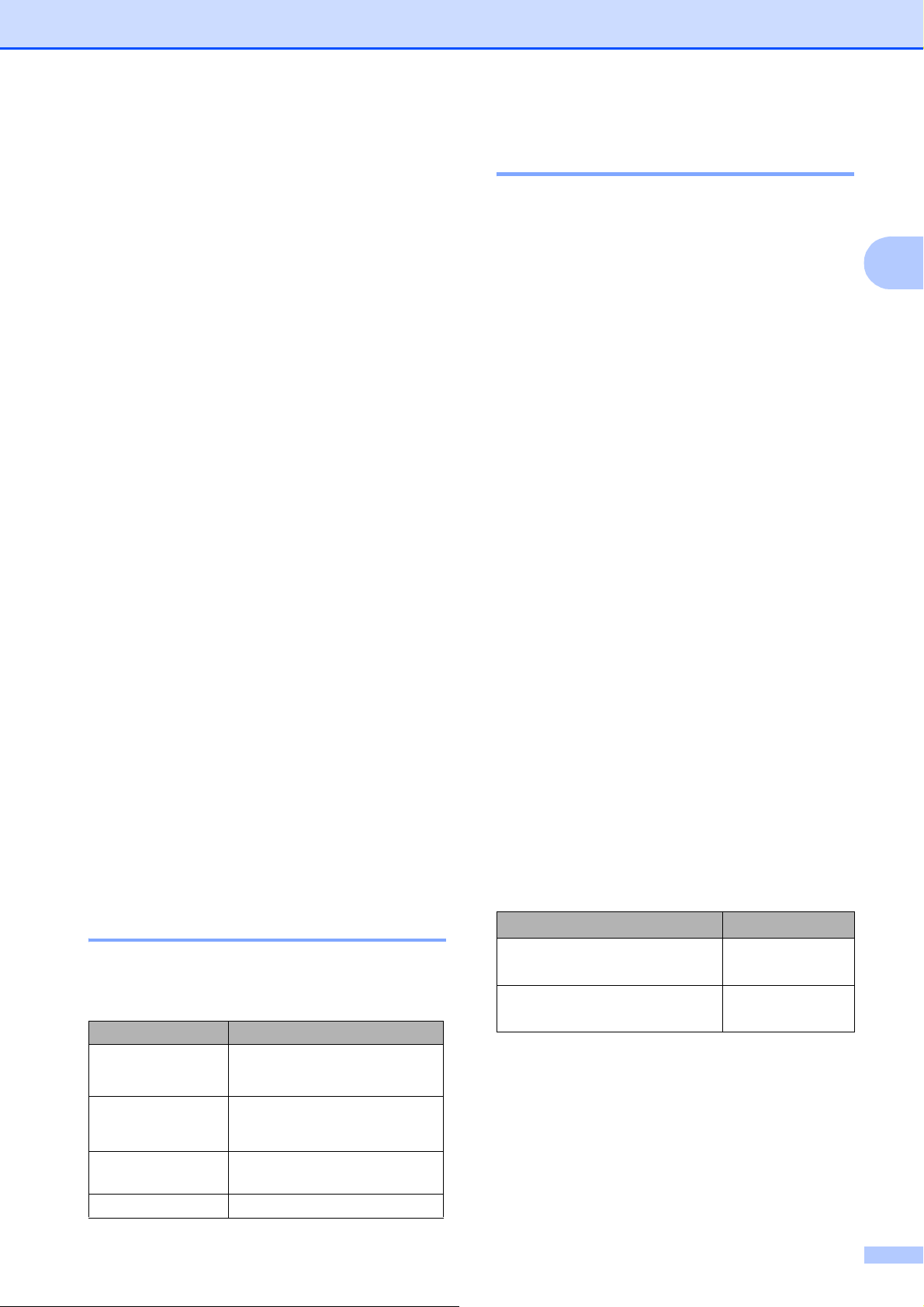
Загрузка бумаги и документов
Допустимая бумага и другие печатные носители
Качество печати может различаться в
зависимости от используемого типа
бумаги.
Можно использовать следующие типы
печатных носителей: тонкая бумага,
обычная бумага, плотная бумага,
высокосортная бумага, вторичная бумага,
наклейки или конверты.
Для обеспечения наилучших результатов
соблюдайте приведенные ниже
инструкции:
Используйте бумагу, предназначенную
для копирования на обычной бумаге.
Используйте бумагу плотностью от
до 90 г/м2.
75
НЕ ЗАГРУЖАЙТЕ в лоток бумагу
различных типов одновременно, так
как это может привести к замятию
бумаги или сбою подачи.
Для обеспечения правильной печати
необходимо выбрать в программном
приложении тот же формат бумаги, что
и формат бумаги в лотке.
Старайтесь не прикасаться к лицевой
стороне копии сразу после печати.
Используйте бумагу с длинным
волокном с нейтральным pH и
содержанием влаги ок. 5 %.
Рекомендованные типы
бумаги и печатных
Тип и формат бумаги 2
Устройство загружает бумагу из
2
установленного стандартного лотка для
бумаги или через слот для подачи
вручную.
Стандартный лоток для бумаги 2
Поскольку стандартный лоток является
универсальным, можно использовать
бумагу любого типа и формата (одного
типа и формата одновременно) из
перечисленных в таблице в разделе
Емкость лотков для бумаги на стр.18.
Емкость стандартного лотка для бумаги
составляет до 250 листов бумаги формата
Letter/A4, Legal или Folio (80 г/м
лоток можно загружать до отметки
максимальной загрузки на подвижном
ограничителе ширины бумаги.
2
). Бумагу в
Слот для подачи вручную 2
Через слот для подачи вручную можно
загружать по одному листу шириной от
76,2 до 220 мм и длиной от 116 до
406,4 мм. Можно использовать слот для
подачи вручную при печати на особой
бумаге, конвертах или наклейках.
В драйвере принтера и в настоящем руководстве приняты следующие наименования лотков:
2
2
носителей 2
Для обеспечения наилучшего качества
печати рекомендуется использовать
следующую бумагу.
Тип бумаги Наименование
Обычная бумага
Вторичная
бумага
Наклейки Наклейки Avery для
Конверт Конверты Antalis River (DL)
Xerox Premier TCF 80 г/м
Xerox Business 80 г/м
Xerox Recycled Supreme
2
80 г/м
лазерной печати L7163
2
2
Лоток и слот Наименование
Стандартный лоток для бумаги
Слот для подачи вручную Подача
Лоток
вручную
17
Page 28
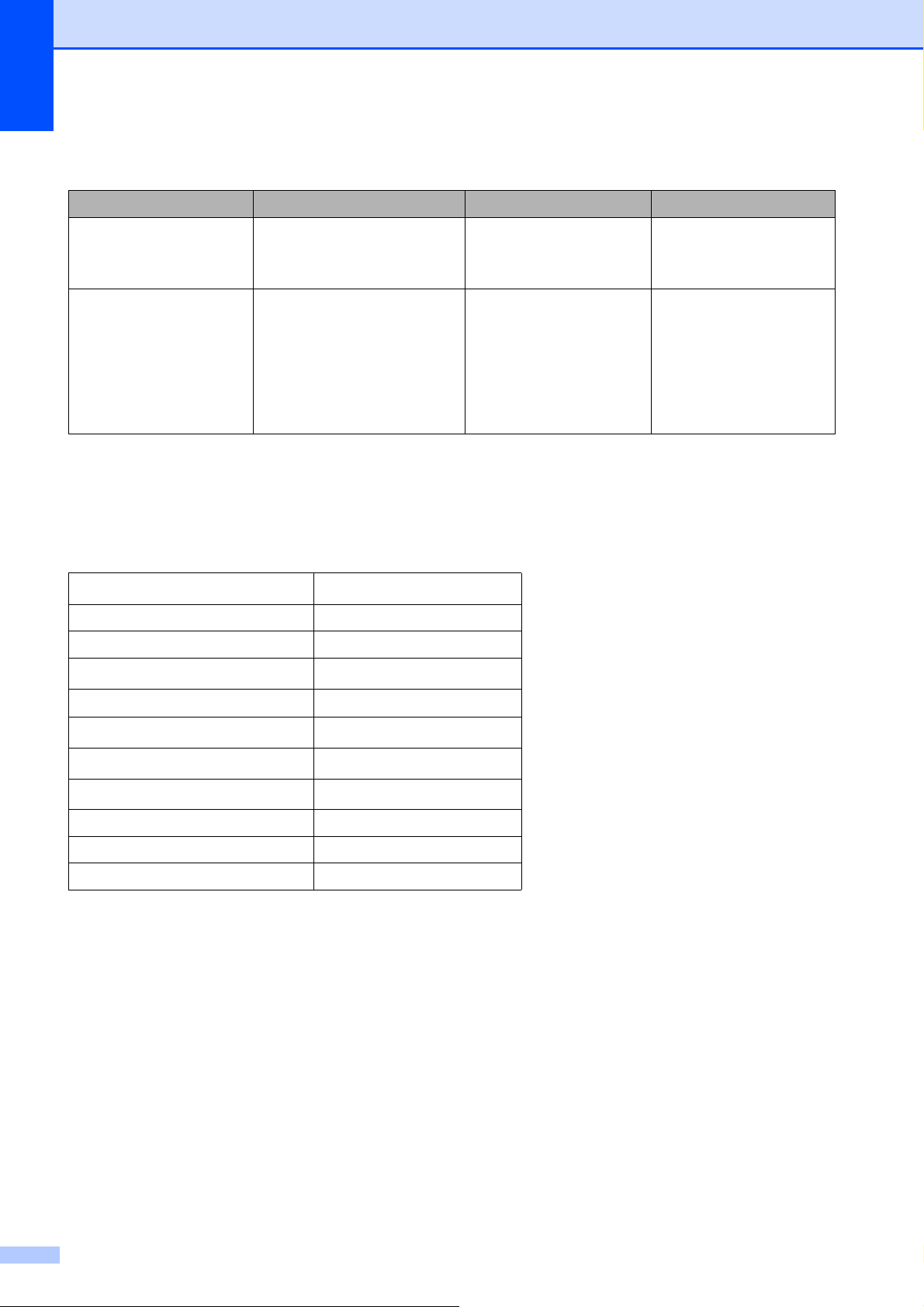
Глава 2
Емкость лотков для бумаги 2
Формат бумаги Типы бумаги Количество листов
Лоток для бумаги A4, Letter, Legal, Executive,
A5, A5 (длинный край), A6,
B5 (ISO), B6 (ISO) и Folio
Слот для подачи
вручную
Ширина: от 76,2 до 220 мм
Длина: от 116 до 406,4 мм
Обычная бумага,
тонкая бумага и
1
вторичная бумага
.
Обычная бумага,
тонкая бумага, плотная
бумага, более плотная
До 250 (80 г/м
1 лист (80 г/м
1 конверт
2
)
2
)
бумага, высокосортная
бумага, вторичная
бумага, конверты и
наклейки.
1
Формат Folio имеет размер 215,9 мм x 330,2 мм.
Характеристики рекомендованной бумаги 2
Для данного устройства подходит бумага со следующими характеристиками.
Базовая плотность
75–90 г/м
Толщина 80–110 мкм
Шероховатость Более 20 сек.
Жесткость
90–150 см
Направление волокон Длинные волокна
Объемное сопротивление
Поверхностное сопротивление
Наполнитель
10e
10e
CaCO
Зольность Менее 23 wt%
Яркость Более 80%
Непрозрачность Более 85%
2
3
/100
9
-10e11 Ом
9
-10e12 Ом-см
(нейтр)
3
18
Page 29
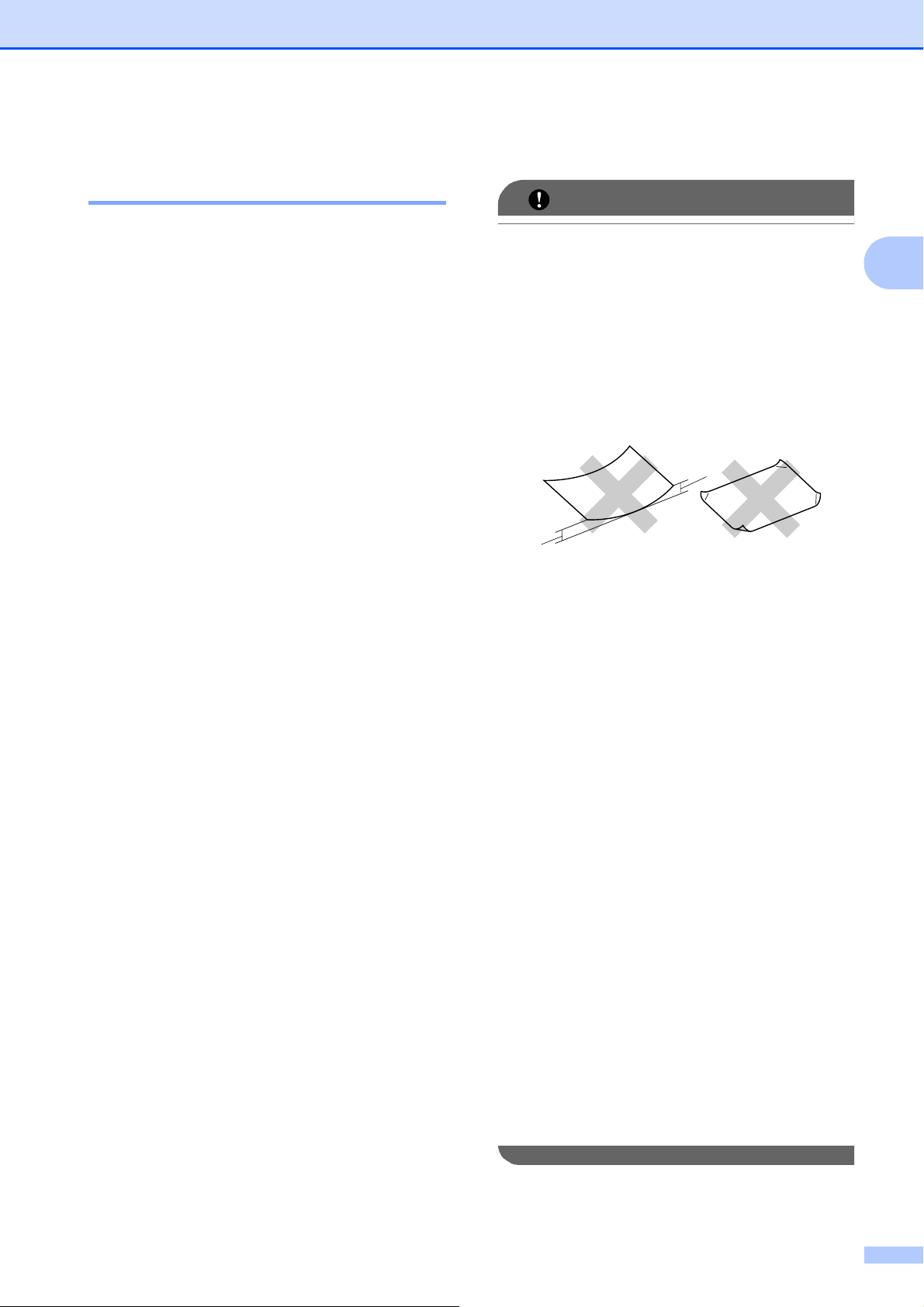
Загрузка бумаги и документов
Хранение и использование особой бумаги 2
Устройство предназначено для работы с
большинством типов ксероксной и
высокосортной бумаги. Однако некоторые
характеристики бумаги могут повлиять на
качество печати и надежность
механической обработки в устройстве.
Перед покупкой бумаги всегда
выполняйте тест на образцах бумаги,
чтобы обеспечить желаемое качество
печати. Храните бумагу в оригинальной
запечатанной упаковке. Бумага должна
храниться горизонтально вдали
источников влаги, прямого солнечного
света и высоких температур.
Несколько важных рекомендаций по
выбору бумаги:
НЕ ИСПОЛЬЗУЙТЕ бумагу для
струйных принтеров, так как она может
вызвать замятие бумаги или повредить
данное устройство.
Если используется бумага с печатным
текстом, использованные при печати
чернила должны выдерживать
температуру закрепления тонера в
устройстве (200
°C).
от
Нерекомендуемые типы бумаги 2
ВАЖНАЯ ИНФОРМАЦИЯ
Некоторые типы бумаги могут вызвать
ухудшение качества или повреждение
устройства.
НЕ ИСПОЛЬЗУЙТЕ:
• сильно текстурированную бумагу
• слишком гладкую и блестящую
бумагу
• изогнутую бумагу
1
1
1 Изгибы величиной 2 мм могут
вызвать замятие бумаги.
• бумагу с покрытием или химически
обработанную бумагу
• поврежденную, смятую или
сложенную бумагу
• бумагу, плотность которой
превышает рекомендованную в
данном руководстве
2
При использовании высокосортной
бумаги, бумаги с грубой поверхностью,
мятой бумаги или бумаги со складками
возможно снижение качества.
• бумагу с прикрепленными
скрепками
• бумагу с печатными заголовками на
основе низкотемпературных
красителей или термографии
• многослойную или бескарбонную
бумагу
• бумагу для струйной печати
Использование любого из
перечисленных типов бумаги может
привести к
На такие повреждения не
распространяется гарантия компании
Brother.
повреждению устройства.
19
Page 30
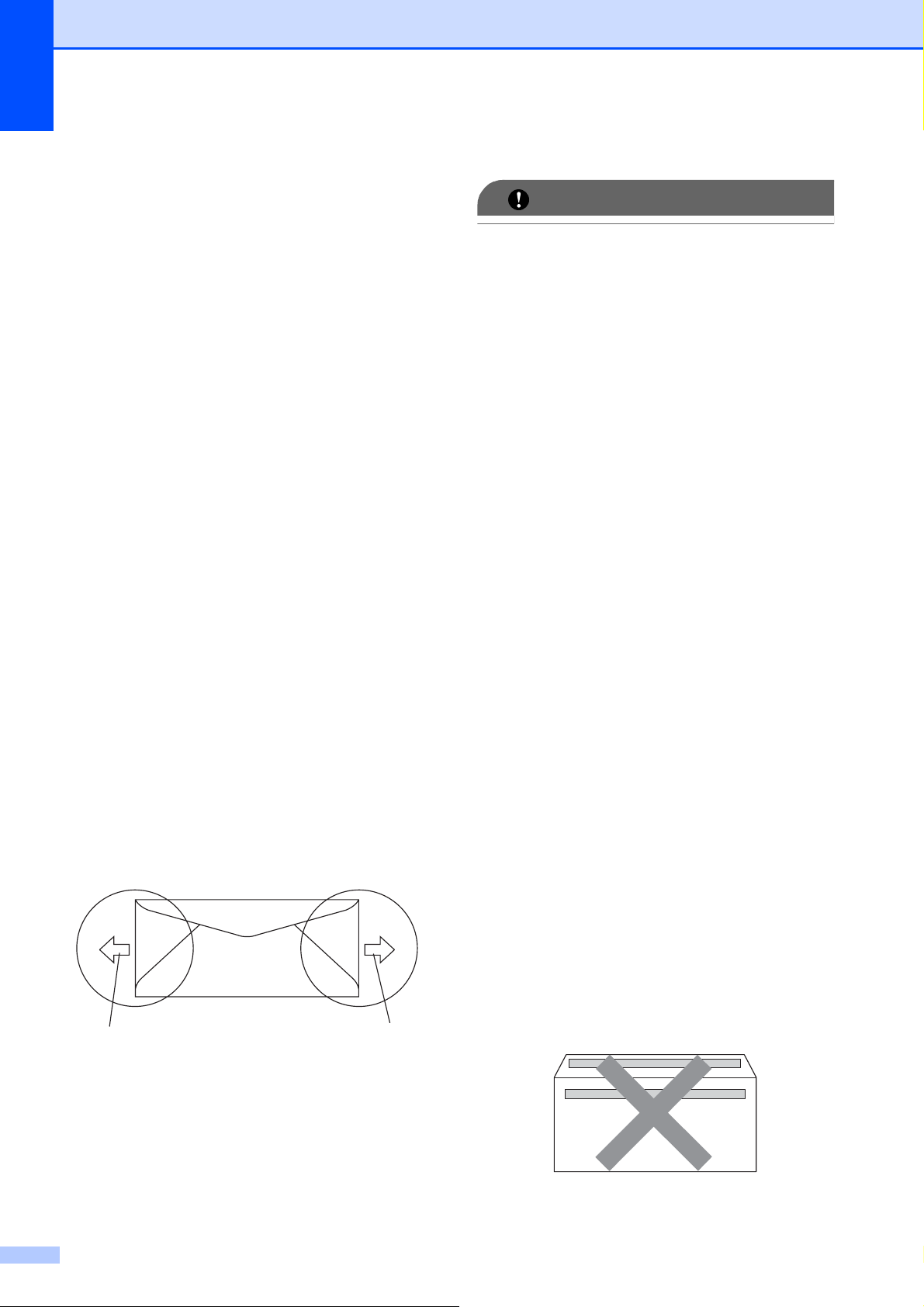
Глава 2
Конверты 2
Большинство конвертов пригодны для
использования в устройстве. Однако при
работе с некоторыми конвертами могут
возникнуть неполадки с подачей или с
качеством печати из-за особенностей их
конструкции. Края пригодного для
использования конверта должны быть
прямыми, плотно согнутыми, а ведущая
кромка должна быть не толще двух листов
бумаги. Конверт должен быть плоским
мешковатым и не слишком тонким.
Следует приобретать
высококачественные конверты и
сообщать поставщику, что конверты
предназначены для использования в
лазерном аппарате.
Конверты можно загружать только через
слот для подачи вручную. Перед
приобретением большого количества
конвертов рекомендуется произвести
пробную печать и убедиться, что
результаты печати соответствуют
ожидаемым.
Проверьте следующее:
Конверты должны
быть с
горизонтальным клапаном.
Клапаны должны быть ровными и
плотно загнутыми (криво обрезанные
или сложенные конверты могут
привести к замятию бумаги).
В областях, обведенных на рисунке
ниже, конверты должны иметь два слоя
бумаги.
, не
Нерекомендуемые типы конвертов 2
ВАЖНАЯ ИНФОРМАЦИЯ
Не используйте конверты следующих
видов:
• поврежденные, изогнутые, помятые
или имеющие необычную форму
конверты
• слишком глянцевые или
текстурированные конверты
• конверты с застежками или
завязками
• конверты со самоклеющимися
клапанами
• конверты объемного типа
• плохо отфальцованные конверты
• конверты с тиснением (с выпуклыми
надписями)
• конверты с текстом, ранее
напечатанным на
лазерном/светодиодном аппарате
• конверты с
внутренней стороне
• конверты, которые нельзя сложить в
ровную стопку
• конверты из бумаги, плотность
которой превышает
рекомендованную для
использования в устройстве
• конверты с непрямыми краями или
не строго прямоугольной формы
печатным текстом на
1
1 Направление подачи
1
Точки склеивания конвертов не должны
расклеиваться.
Рекомендуем печатать текст на
расстоянии не менее 15 мм от краев
конверта.
20
• конверты с окошками, отверстиями,
вырезами и перфорацией
• конверты с клеем, нанесенным на
показанных ниже областях
Page 31

Загрузка бумаги и документов
• конверты с двойными клапанами
(как показано на рисунке ниже)
• конверты, продающиеся с
незагнутыми клапанами (клапаны
загибаются после покупки)
• конверты с клапанами,
расположенными как показано на
рисунке ниже
• конверты, у которых каждая сторона
сложена, как показано на рисунке
ниже
Наклейки 2
Данное устройство может выполнять
печать на наклейках большинства типов,
предназначенных для лазерных
принтеров. Наклейки должны иметь
клейкий слой на акриловой основе, так как
этот материал более стабилен при
высоких температурах закрепления
тонера. Клейкий слой не должен входить в
контакт с деталями устройства, так как
лист с наклейками может приклеиться к
фотобарабану
замятию и ухудшению качества печати.
Между наклейками не должно быть
открытых участков клейкого слоя.
Наклейки должны быть расположены так,
чтобы они покрывали всю длину и ширину
листа. При использование наклеек с
промежутками наклейки могут отклеиться,
что приводит к серьезному замятию и
ухудшению качества печати.
наклейки, используемые в данном
Все
устройстве, должны выдерживать
температуру 200 °C в течение 0,1 секунды.
Листы с наклейками должны
удовлетворять требованиям к плотности
бумаги, описанным в данном Руководстве
пользователя. При использовании листов
с большей плотностью возможны сбои
подачи или печати, которые могут
привести к повреждению устройства.
Наклейки должны загружаться только
через слот для подачи
или роликам и привести к
вручную.
2
Использование любого из
перечисленных типов конвертов может
привести к повреждению устройства.
На такие повреждения может не
распространяться гарантия компании
Brother.
Иногда могут возникать проблемы с
подачей бумаги, вызванные толщиной,
форматом и формой клапана
используемых конвертов.
Нерекомендованные типы наклеек 2
Не используйте поврежденные,
изогнутые, помятые или имеющие
необычную форму наклейки.
ВАЖНАЯ ИНФОРМАЦИЯ
НЕ ЗАГРУЖАЙТЕ частично
использованные листы наклеек. Листы
с открытыми участками клеевого слоя
(на участках, с которых наклейки
отклеены) вызовут повреждение
устройства.
21
Page 32

Глава 2
Загрузка документов 2
Использование автоподатчика документов (АПД) 2
АПД может вмещать до 35 листов и подает
каждый лист отдельно. Используйте
стандартную бумагу плотностью 80 г/м2;
перед загрузкой в АПД документ следует
"распушить".
Рекомендуемые условия окружающей среды
Температура: от 20 до 30 °C
Влажность: 50% - 70%
2
Бумага: Xerox Premier TCF 80 г/м
Business 80 г/м
2
ВАЖНАЯ ИНФОРМАЦИЯ
или Xerox
Если документ написан чернилами или
на нем есть корректор, убедитесь, что
чернила или корректор полностью
высохли.
Отправляемые по факсу документы
должны быть шириной от 147,3 до
215,9 мм и длиной от 147,3 до 356 мм и
иметь стандартную плотность (80 г/м
2
).
a Откиньте выходной откидной щиток
АПД (1) и откидную панель АПД (2).
2
2
1
b Тщательно расправьте загружаемую
стопку.
• НЕ ОСТАВЛЯЙТЕ толстые документы
на стекле сканера. Это может привести
к замятию в автоподатчике.
• НЕ ИСПОЛЬЗУЙТЕ изогнутую,
имеющую складки, разорванную
бумагу, а также скрепленную
скрепками, склеенную клеем или
скотчем.
• НЕ ИСПОЛЬЗУЙТЕ картон, газетную
бумагу или ткань.
• Во избежание повреждения устройства
при использовании АПД НЕ ТЯНИТЕ
документ в момент подачи
.
Примечание
Инструкции по сканированию
документов, не подходящих для подачи
через АПД, см. в разделе
Использование стекла сканера
на стр. 23.
c Вставьте документ лицевой
стороной вверх, верхним краем
вперед в автоподатчик так, чтобы он
коснулся подающих роликов.
d Отрегулируйте положение
направляющих бумаги (1) по ширине
документа.
1
22
Page 33

Загрузка бумаги и документов
Использование стекла сканера 2
Стекло сканера используется для
отправки факсов, копирования и
сканирования страниц книг или отдельных
листов.
Документы могут быть шириной до
215,9 мм и длиной до 297 мм.
Примечание
Чтобы можно было использовать
стекло сканера, АПД должен быть
пустым.
a Поднимите крышку сканера.
b Используя разметку для левого и
верхнего края документа,
расположите документ в левом
верхнем углу стекла сканера лицевой
стороной вниз.
c Закройте крышку сканера.
ВАЖНАЯ ИНФОРМАЦИЯ
Если сканируется книга или толстый
документ, не захлопывайте крышку с
силой и не нажимайте на нее.
2
23
Page 34

3
Общая настройка 3
Таймер режима 3
На панели управления устройства
имеется три кнопки выбора режимов:
Факс, Сканирование и Копирование.
Можно задать время, через которое
устройство переключится в режим факса
после последней операции в режиме
копирования или сканирования. Если
выбрана настройка Выкл., устройство
останется в последнем выбранном
режиме.
Эта настройка также определяет время,
через которое машина будет
переключаться с конкретного
пользователя в общедоступный режим
при использовании защитной блокировки
функций. (См. раздел Переключение
пользователей на стр.31.)
a Нажмите Меню, 1, 1.
Настройка бумаги 3
Тип бумаги 3
Настройте на устройстве тип
используемой вами бумаги. Это обеспечит
наилучшее качество печати.
a Нажмите Меню, 1, 2, 1.
b С помощью a или b выберите
Тонкая, Обычная, Толстая,
Более толстая или
Бум из втрсырья.
Нажмите OK.
c Нажмите Стоп/Выход.
Формат бумаги 3
Можно использовать десять форматов
бумаги для печати копий: A4, Letter, Legal,
Executive, A5, A5 L, A6, B5, B6 и Folio, и
четыре формата бумаги для печати
факсов: A4, Letter, Legal или Folio
(215,9 × 330,2 мм).
b Нажмите a или b для выбора 0Сек.,
30Сек., 1Мин, 2Мин., 5Мин. или
Выкл.
Нажмите OK.
c Нажмите Стоп/Выход.
24
Если формат бумаги, загружаемой в
лоток, отличается от прежнего,
необходимо изменить и настройку
формата бумаги, чтобы устройство смогло
уместить печатаемый документ или
входящий факс на страницу.
a Нажмите Меню, 1, 2, 2.
b Нажмите a или b для выбора A4,
Letter, Legal, Executive, A5,
A5 L, A6, B5, B6 или Folio.
Нажмите OK.
c Нажмите Стоп/Выход.
Page 35

Общая настройка
Настройка громкости 3
Громкость звонка 3
Можно выбрать уровень громкости звонка
в диапазоне от Высокая до Выкл.
Для регулирования уровня громкости в
режиме факса нажмите или . На ЖК-
дисплее отображается текущая
настройка, и каждое нажатие клавиши
изменяет громкость до следующего
уровня. Устройство сохраняет новую
настройку до следующего его изменения.
Громкость можно также изменить при
помощи меню:
a Нажмите Меню, 1, 3, 1.
b Нажмите a или b для выбора Выкл.,
Низкая, Средняя или Высокая.
Нажмите OK.
Громкость динамика 3
Можно выбрать уровень громкости
динамика в диапазоне от Высокая до
Выкл.
a Нажмите Меню, 1, 3, 3.
b Нажмите a или b для выбора Выкл.,
Низкая, Средняя или Высокая.
Нажмите OK.
c Нажмите Стоп/Выход.
3
c Нажмите Стоп/Выход.
Громкость звукового сигнала 3
Когда звуковой сигнал включен,
устройство подает звуковой сигнал при
нажатии кнопки, в случае ошибки или
после приема/отправки факса. Можно
выбрать уровень громкости в диапазоне
от Высокая до Выкл.
a Нажмите Меню, 1, 3, 2.
b Нажмите a или b для выбора Выкл.,
Низкая, Средняя или Высокая.
Нажмите OK.
c Нажмите Стоп/Выход.
25
Page 36

Глава 3
Автоматическое переключение на летнее время
Можно установить автоматический
переход на летнее и зимнее время.
Устройство будет переставлять свои часы
на один час вперед весной и на один час
назад осенью.
a Нажмите Меню, 1, 4.
b Нажмите a или b для выбора Вкл.
или Выкл.
Нажмите OK.
c Нажмите Стоп/Выход.
Ресурсосберегающие функции
3
Режим экономии тонера 3
С помощью этой функции можно
экономить тонер. Если для параметра
экономии тонера установлено значение
Вкл., печать будет светлее. Настройка по
умолчанию: Выкл.
a Нажмите Меню, 1, 5, 1.
b Нажмите a или b для выбора Вкл.
или Выкл.
Нажмите OK.
c Нажмите Стоп/Выход.
Примечание
НЕ РЕКОМЕНДУЕТСЯ использовать
режим экономии тонера для печати
фотографий и черно-белых
изображений.
3
26
Page 37

Общая настройка
Время перехода в спящий режим 3
Установка времени перехода в спящий
режим сокращает потребление энергии
путем выключения узла
термозакрепления тонера на то время,
пока устройство не используется.
Можно задать период бездействия
устройства, после которого оно
переключится в спящий режим. Когда
устройство принимает факс или данные с
компьютера или делает копию, таймер
сбрасывается. Настройка по умолчанию:
005 минут.
Когда устройство находится в спящем
режиме, на ЖК-дисплее отображается
сообщение Ожидание. Если начать печать
или копирование в спящем режиме, то
произойдет небольшая задержка в связи с
нагревом блока термозакрепления тонера
до рабочей температуры.
Контраст ЖК-дисплея 3
Можно изменить контраст ЖК-дисплея для
лучшей читаемости сообщений.
a Нажмите Меню, 1, 6.
b Чтобы сделать ЖК-дисплей темнее,
нажмите a. Чтобы сделать
ЖК-дисплей светлее, нажмите b.
Нажмите OK.
c Нажмите Стоп/Выход.
3
a Нажмите Меню, 1, 5, 2.
b Введите время простоя устройства
до переключения в спящий режим.
Нажмите OK.
c Нажмите Стоп/Выход.
27
Page 38

4
Функции безопасности 4
Защитная блокировка функций 2.0 (только для MFC-9320CW)
Защитная блокировка функций позволяет
ограничить доступ к следующим функциям
устройства:
Передача факсов
Прием факсов
Копирование
Сканирование
Прямой интерфейс USB
Печать с компьютера
Цветная печать
Эта функция также позволяет
предотвратить изменение
пользователями настроек устройства по
умолчанию путем ограничения доступа к
параметрам меню.
Перед использованием функций защиты
необходимо сначала ввести пароль
администратора.
Доступ
ограничиваться путем создания особой
учетной записи зарегистрированного
пользователя. Зарегистрированные
пользователи должны ввести пароль для
использования устройства.
к защищенным операциям может
Примечание
• Защитную блокировку функций можно
включить вручную на панели
4
управления или с помощью вебинтерфейса управления.
Рекомендуется использовать вебинтерфейс для настройки этой
функции. Более подробную
информацию см. в Руководстве
пользователя по работе в сети на
компакт-диске.
• Только администраторы могут
задавать ограничения и вносить
изменения для каждого пользователя.
• Когда
включена, свободно можно
использовать только настройки
1.Контрастность и
6.Отпр. по опр.,
7.Настр.заголов. в пункте
2.Настр.передачи в меню "Факс".
Если передача факсов отключена,
нельзя использовать ни одну функцию
в меню "Факс".
• Прием по опросу возможен только в
том случае, если включены как
отправка, так
защитная блокировка функций
и прием факсов.
Точно запишите пароль. Если вы забудете
пароль, вам придется сбросить пароль,
записанный в устройстве. В случае
необходимости сброса пароля обратитесь
к дилеру Brother для проведения
обслуживания.
28
Page 39

Функции безопасности
Задание пароля для администратора 4
Ниже описана процедура установки
пароля для администратора. Этот пароль
используется для настройки прав доступа
для пользователей и для включения или
выключения защитной блокировки
функций. (См. раздел Настройка
зарегистрированных пользователей
на стр. 30 и Включение/отключение
защитной блокировки функций
на стр. 31.)
a Нажмите Меню, 1, 7, 1.
b Введите в качестве пароля 4-значное
число, используя цифры 0–9.
Нажмите OK.
c Снова введите пароль для
подтверждения, когда на ЖК-дисплее
отобразится сообщение Повтор:.
Нажмите OK.
Изменение пароля администратора 4
a Нажмите Меню, 1, 7, 1.
Безопасность
1.Блок. настроек
b Нажмите a или b для выбора
Задать пароль.
Нажмите OK.
c Введите установленный 4-значный
пароль.
Нажмите OK.
d Введите в качестве нового пароля
другое 4-значное число.
Нажмите OK.
e Если на ЖК-дисплее отобразится
сообщение Повтор:, повторно
введите новый пароль для
подтверждения.
Нажмите OK.
4
d Нажмите Стоп/Выход.
f Нажмите Стоп/Выход.
29
Page 40

Глава 4
Настройка режима незарегистрированного пользователя 4
Режим незарегистрированного
пользователя определяет функции,
которые доступны для
незарегистрированного пользователя.
Незарегистрированные пользователи не
должны вводить пароль для доступа к
функциям, разрешенным для них в этом
режиме. Можно настроить одну учетную
запись незарегистрированного
пользователя.
a Нажмите Меню, 1, 7, 1.
b Нажмите a или b для выбора
Настройка ID.
Нажмите OK.
Настройка зарегистрированных пользователей 4
Можно настроить права доступа для
пользователей и пароль для доступа к
функциям, разрешенным для этих
пользователей. Расширенная настройка
прав доступа (например, указание
разрешенного числа страниц или привязка
к имени для входа на компьютер)
возможна через веб-интерфейс. (Более
подробную информацию см. в
Руководстве пользователя по работе в
сети на компакт-диске
до 25 учетных записей
зарегистрированных пользователей,
определив для них права доступа и
пароли.
.) Можно настроить
a Нажмите Меню, 1, 7, 1.
c Введите пароль администратора.
Нажмите OK.
d Нажмите a или b для выбора
Для всех.
Нажмите OK.
e Нажмите a или b для выбора Вкл или
Выкл для Факс/отпр.
Нажмите OK.
После настройки параметра
Факс/отпр. повторите этой
действие для Факс/получ.,
Копирование, Сканиров.,
Прямой USB, Печать/ПК и
Цвет.печать. Когда на ЖК-дисплее
отобразится сообщение Выход,
нажмите OK.
f Нажмите Стоп/Выход.
b Нажмите a или b для выбора
Настройка ID.
Нажмите OK.
c Введите пароль администратора.
Нажмите OK.
d Нажмите a или b для выбора
Пользов.01.
Нажмите OK.
e С помощью цифровых клавиш
введите имя пользователя. (См.
раздел Ввод текста на стр. 214.)
Нажмите OK.
f Введите 4-значный пароль для
данного пользователя.
Нажмите OK.
g Нажмите a или b для выбора Вкл или
Выкл для Факс/отпр.
Нажмите OK.
После настройки параметра
Факс/отпр. повторите этой
действие для Факс/получ.,
Копирование, Сканиров.,
Прямой USB, Печать/ПК и
Цвет.печать. Когда на ЖК-дисплее
отобразится сообщение Выход,
нажмите OK.
30
Page 41

Функции безопасности
h Повторите пункты с d до g для
ввода каждого дополнительного
пользователя и пароля.
i Нажмите Стоп/Выход.
Примечание
Не допускается использовать
одинаковые пароли для разных
пользователей.
Включение/отключение защитной блокировки функций 4
В случае ввода неправильного пароля на
ЖК-дисплее отобразится сообщение
Неверный пароль. Введите правильный
пароль.
Переключение пользователей 4
Эта функция позволяет переключаться
между зарегистрированными
пользователями и режимом
незарегистрированного пользователя,
когда защитная блокировка функций
включена.
Переключение в режим
зарегистрированного пользователя
a Удерживая нажатой клавишу Cмена,
нажмите Защита.
b Нажмите a или b для выбора своего
имени пользователя.
Нажмите OK.
c Введите свой 4-значный пароль.
Нажмите OK.
4
Включение защитной блокировки
функций
a Нажмите Меню, 1, 7, 1.
b Нажмите a или b для выбора
Блок. ОтклiВкл.
Нажмите OK.
c Введите 4-значный пароль
администратора.
Нажмите OK.
Отключение защитной блокировки
функций
a Нажмите Меню, 1, 7, 1.
b Нажмите a или b для выбора
Блок. ВклiОткл.
Нажмите OK.
c Введите 4-значный пароль
администратора.
Нажмите OK.
Примечание
При нажатии клавиши режима, для
которого доступ ограничен, на ЖКдисплее отобразится сообщение
Отказ доступа и затем появится
запрос ввода имени пользователя.
Если для вашей учетной записи
разрешен доступ к этому режиму, с
помощью клавиши a или b выберите
свое имя пользователя и введите свой
4-значный пароль.
Переключение в режим
незарегистрированного пользователя
После того как зарегистрированный
пользователь закончит работу с
устройством, устройство вернется в режим
незарегистрированного пользователя
через промежуток времени, заданный для
таймера режима (
Таймер режима на стр. 24.) Можно выйти
из режима зарегистрированного
пользователя путем нажатия клавиши
того режима, в котором вы работаете. В
этом случае на ЖК-дисплее отобразится
сообщение Доступ для всех?.
Меню, 1, 1). (См. раздел
Нажмите 1 для выбора 1.Да.
31
Page 42

Глава 4
Защита памяти (только для MFC-9120CN)
Функция защиты памяти позволяет
предотвратить несанкционированный
доступ к устройству.
При включенной защите памяти доступны
следующие операции:
Прием факсов в память (до заполнения
памяти устройства)
Переадресация факсов (если функция
"Переадресация факсов" уже
включена)
Удаленное извлечение из памяти (если
функция "Сохранение факса" уже
включена)
При включенной защите памяти
НЕДОСТУПНЫ следующие операции
Печать принятых факсов
:
Установка пароля 4
Примечание
4
• Если пароль уже установлен, то еще
раз устанавливать его не требуется.
• Если вы забыли пароль защиты
памяти, обратитесь к дилеру Brother.
a Нажмите Меню, 1, 7, 1.
Безопасность
1.Защита памяти
b Введите в качестве пароля 4-значное
число, используя цифры 0–9.
Нажмите OK.
c Снова введите пароль для
подтверждения, когда на ЖК-дисплее
отобразится сообщение Повтор:.
Нажмите OK.
d Нажмите Стоп/Выход.
Отправка факсов
Копирование
Печать с компьютера
Сканирование
Прием факсов на ПК (PC Fax)
Примечание
• Чтобы распечатать факсы,
сохраненные в памяти, отключите
защиту памяти.
• Защиту памяти можно включить только
после отключения функции приема
факсов программы PC Fax. (См. раздел
Отключение функций удаленного
управления факсом на стр. 71.)
Изменение пароля защиты памяти 4
a Нажмите Меню, 1, 7, 1.
Безопасность
1.Защита памяти
b Нажмите a или b для выбора
Задать пароль.
Нажмите OK.
c Введите 4-значный пароль.
Нажмите OK.
d Введите в качестве нового пароля
4-значное число.
Нажмите OK.
e Снова введите пароль для
подтверждения, когда на ЖК-дисплее
отобразится сообщение Повтор:.
Нажмите OK.
32
f Нажмите Стоп/Выход.
Page 43

Функции безопасности
Включение/выключение защиты памяти 4
Если при выполнении описанных ниже
действий введен неправильный пароль,
на ЖК-дисплее отобразится сообщение
Неверный пароль. Введите правильный
пароль.
Включение защиты памяти
a Нажмите Меню, 1, 7, 1.
Безопасность
1.Защита памяти
b Нажмите a или b для выбора
Установ. защиту.
Нажмите OK.
c Введите свой 4-значный пароль.
Нажмите OK.
При этом устройство переходит в
автономный режим, а на ЖК-дисплее
отображается сообщение
Безопасный режим.
Блокировка настроек 4
Функция блокировки настроек позволяет
задать пароль для предотвращения
случайного изменения параметров
устройства пользователями.
Точно запишите пароль. Если вы забудете
пароль, вам придется сбросить пароли,
записанные в устройстве. Обратитесь к
своему администратору или к дилеру
Brother.
Когда для блокировки настроек задано
значение Вкл., следующие параметры
невозможно изменить без ввода пароля:
Дата/
Идентификатор устройства
Параметры ускоренного набора
Таймер режима
Тип бумаги
Формат бумаги
Громкость
время
4
Примечание
При отключении электропитания
данные будут сохраняться в памяти до
60 часов.
Выключение защиты памяти
a Нажмите Меню.
Введите установленный 4-значный
пароль.
Нажмите OK.
b Защита памяти автоматически
отключается, и на ЖК-дисплее
отображается дата и время.
Примечание
Если вы ввели неправильный пароль,
на ЖК-дисплее появляется сообщение
Неверный пароль и устройство
остается в автономном режиме.
Устройство останется в режиме
блокировки доступа до тех пор, пока не
будет введен правильный пароль.
Автоматический переход на
летнее/зимнее время
Экономия тонера
Контрастность ЖК-дисплея
Блокировка настроек
Защитная блокировка функций
(для MFC-9320CW)
Защита памяти (для MFC-9120CN)
Ограничение набора
33
Page 44

Глава 4
Установка пароля 4
a Нажмите Меню, 1, 7, 2.
b Введите в качестве пароля 4-значное
число, используя цифры 0–9.
Нажмите OK.
c Когда на ЖК-дисплее появится
сообщение Повтор:, снова введите
пароль для его подтверждения.
Нажмите OK.
d Нажмите Стоп/Выход.
Изменение пароля для блокировки настроек 4
a Нажмите Меню, 1, 7, 2.
Включение/выключение блокировки настроек 4
Если при выполнении описанных ниже
действий введен неправильный пароль,
на ЖК-дисплее отобразится сообщение
Неверный пароль. Введите правильный
пароль.
Включение блокировки настроек
a Нажмите Меню, 1, 7, 2.
b Нажмите a или b для выбора Вкл.
Нажмите OK.
c Введите 4-значный пароль.
Нажмите OK.
d Нажмите Стоп/Выход.
Отключение блокировки настроек
b Нажмите a или b для выбора
Задать пароль.
Нажмите OK.
c Введите 4-значный пароль.
Нажмите OK.
d Введите в качестве нового пароля
другое 4-значное число.
Нажмите OK.
e Когда на ЖК-дисплее появится
сообщение Повтор:, введите пароль
повторно для подтверждения.
Нажмите OK.
f Нажмите Стоп/Выход.
a Нажмите Меню, 1, 7, 2.
b Введите 4-значный пароль. Дважды
нажмите OK.
c Нажмите Стоп/Выход.
34
Page 45

Функции безопасности
Ограничение набора 4
Эта функция позволяет предотвратить
неправильный набор номера
пользователями при звонке или отправке
факса. На устройстве можно настроить
ограничение набора так, чтобы можно
было использовать только цифровую
клавиатуру, номера набора одним
нажатием или номера быстрого набора.
Если выбрать Выкл., устройство не будет
ограничивать способ набора номера.
Если выбрать 2 р. введите #,
запрос с предложением повторного ввода
номера; после правильного повторного
ввода того же номера устройство начнет
набор номера. Если второй раз номер
будет введен неправильно, на ЖКдисплее отобразится сообщение об
ошибке.
Если выбрать Вкл., устройство будет
ограничивать все звонки и отправки
факсов для соответствующего способа
набора номера.
Ограничение набора с цифровой клавиатуры 4
появится
Ограничение использования номеров быстрого набора 4
a Нажмите Меню, 2, 6, 3.
b Нажмите a или b для выбора Выкл.,
2 р. введите # или Вкл.
Нажмите OK.
c Нажмите Стоп/Выход.
Примечание
• Настройка 2 р. введите # не будет
работать, если вы снимите трубку
внешнего телефона до ввода номера.
Запрос повторного ввода номера не
будет отображаться.
• Устройство не может запретить набор
номера с помощью клавиши
Повтор/Пауза.
• Если выбрать Вкл. или
2 р. введите #, вы не сможете
использовать функцию пакетной
рассылки и
номера ускоренного набора при наборе
номера.
не сможете сочетать
4
a Нажмите Меню, 2, 6, 1.
b Нажмите a или b для выбора Выкл.,
2 р. введите # или Вкл.
Нажмите OK.
c Нажмите Стоп/Выход.
Ограничение набора одним нажатием 4
a Нажмите Меню, 2, 6, 2.
b Нажмите a или b для выбора Выкл.,
2 р. введите # или Вкл.
Нажмите OK.
c Нажмите Стоп/Выход.
35
Page 46

Глава 4
36
Page 47

Раздел II
Факс II
Отправка факса 38
Прием факсов 46
Телефон и внешние устройства 52
Набор и сохранение в памяти номеров 58
Функции удаленного управления факсом
(только для черно-белых факсов)
Опрос 75
Печать отчетов 79
68
Page 48

5
Отправка факса 5
Отправка факса 5
Переключение в режим
факса 5
Для входа в режим "Факс" нажмите
(Факс), после чего клавиша подсветится
синим цветом.
Отправка факса из АПД 5
Проще всего отправлять факсы с
использованием автоподатчика
документов. Для отмены текущей
операции отправки факса нажмите
Стоп/Выход.
a Проверьте, что устройство находится
в режиме "Факс" .
b Вставьте документ лицевой стороной
вверх верхним краем вперед в
автоподатчик документов так, чтобы
вы почувствовали, что документ
коснулся подающих роликов; при
этом должно измениться
отображение на ЖК-дисплее.
c Наберите номер факса. (См. раздел
Набор номера на стр. 58.)
d Нажмите Ч/бСтарт или Цвет Старт.
Если нажать Ч/бСтарт,
устройство начинает сканировать
страницы в память и затем
отправляет документ по факсу.
Отправка факса со стекла сканера 5
Можно использовать стекло сканера для
отправки по факсу многостраничных
документов или отдельных страниц.
Формат отправляемого документа не
должен быть больше Letter или A4. Для
отмены текущей операции отправки факса
нажмите Стоп/Выход.
a Проверьте, что устройство находится
в режиме "Факс" .
b Положите документ на стекло
сканера лицевой стороной вниз.
c Наберите номер факса. (См. раздел
Набор номера на стр. 58.)
d Нажмите Ч/бСтарт или Цвет Старт.
Если нажать Ч/бСтарт,
устройство начинает
сканирование первой страницы.
Перейдите к пункту e.
Если нажать Цвет Старт,
устройство начнет отправку
факса. Перейдите к пункту g.
e После завершения сканирования
страницы на ЖК-дисплее появится
запрос на выбор одного из
следующих параметров:
След. страница?
1.Да 2.Нет(Посл)
Если нажать Цвет Старт,
устройство начинает набор
номера и отправку документа в
реальном времени.
Примечание
Если во время сканирования
документа в память на ЖК-дисплее
отображается сообщение
Мало памяти, нажмите Стоп/Выход
для отмены операции или Ч/бСтарт
для отправки по факсу уже
отсканированных страниц.
38
Нажмите 1 для отправки
следующей страницы. Перейдите
к пункту f.
Нажмите 2 или Ч/бСтарт для
отправки документа. Перейдите к
пункту g.
f Положите на стекло сканера
следующую страницу и нажмите OK.
Повторите пункты e и f для каждой
последующей страницы.
Полож. след стр.
Затем нажмите OK
Page 49

Отправка факса
g Устройство отправит факс
автоматически.
Примечание
При отправке по факсу со стекла
сканера нескольких страниц для
передачи в реальном времени должно
быть установлено значение Выкл.
(См. раздел Передача в режиме
реального времени на стр. 43.)
Отправка по факсу документа формата Letter со стекла сканера 5
При отправке по факсу документов
формата Letter необходимо выбрать
размер стекла сканирования Letter; в
противном случае часть факса будет
отсутствовать.
a Проверьте, что устройство находится
в режиме "Факс" .
Пакетная рассылка (только для черно-белых факсов)
Пакетная рассылка позволяет отправить
один и тот же факс на несколько номеров
факса. В один пакет рассылки можно
включить группы номеров, номера набора
одним нажатием или быстрого набора и до
50 вручную набираемых номеров.
Пакетную рассылку можно выполнять
максимум на 258 различных номеров.
Максимальное количество зависит от того,
сколько сохранено групп, кодов
или номеров кредитных карт, а также от
количества отложенных или сохраненных
в памяти факсов.
Примечание
Используйте (Адресная книга) для
ускорения выбора номеров.
a Проверьте, что устройство находится
в режиме "Факс" .
доступа
5
5
b Нажмите Меню, 1, 8, 1.
c Нажмите a или b для выбора Letter.
Нажмите OK.
d Нажмите Стоп/Выход.
Отмена текущей отправки факса 5
Нажмите Стоп/Выход для отмены
отправки факса. Если нажать
Стоп/Выход во время набора номера
устройством или во время отправки
факса, на ЖК-дисплее отобразится
сообщение 1.Очист.2.Выйти;
нажмите 1 для отмены отправки факса.
b Загрузите документ.
c Введите номер.
Нажмите OK.
Можно использовать номер набора
одним нажатием, номер быстрого
набора, номер группы или номер,
введенный вручную с цифровой
клавиатуры. (См. раздел Набор
номера на стр.58.)
d Повторяйте пункт c до тех пор, пока
не будут введены все номера факсов,
на которые должна выполняться
рассылка.
e Нажмите Ч/бСтарт.
После завершения рассылки устройство
распечатает отчет о пакетной рассылке.
Примечание
К рассылке будет применен профиль
сканирования номера набора одним
нажатием, номера для быстрого
набора или номера группы, который
будет выбран первым.
39
Page 50

Глава 5
Отмена выполняемой пакетной рассылки 5
a Нажмите Меню, 2, 7.
На ЖК-дисплее отобразится номер
задания пакетной рассылки и затем
набираемый номер факса (или
соответствующее имя абонента)
(например: #001 0123456789).
b Нажмите OK.
На ЖК-дисплее отобразится
следующее сообщение:
#001 0123456789
1.Очист.2.Выйти
c Нажмите 1 для отмены набора
текущего номера факса.
Затем на ЖК-дисплее отобразится
следующее сообщение:
Рассылка#001
1.Очист.2.Выйти
d Для отмены рассылки нажмите 1.
Дополнительные операции по отправке факсов
Настройка параметров перед отправкой факсов 5
Перед отправкой факса можно изменить
настройку любого из следующих
параметров: разрешение, контрастность,
режим международной связи и передача в
реальном времени.
a Проверьте, что устройство находится
в режиме "Факс" .
После подтверждения каждой
настройки на ЖК-дисплее появится
запрос на изменение следующего
параметра.
Следующий
1.Да 2.Нет
5
e Нажмите Стоп/Выход.
b Выполните одно из следующих
действий:
Для выбора следующего
параметра нажмите 1. На
ЖК-дисплее снова отображается
меню Настр.передачи, в
котором вы можете выбрать
следующий параметр для
изменения.
После завершения настройки
параметров нажмите 2 и
перейдите к следующему этапу
отправки факса.
40
Page 51

Отправка факса
Стандартная титульная страница (только для черно-белых факсов) 5
Эта функция доступна, только если
введен идентификатор устройства. (См.
Руководство по быстрой установке.)
Стандартная титульная страница
автоматически добавляется в каждый
отправляемый факс. На титульной
странице указываются идентификатор
станции, стандартный текст и имя (или
номер), сохраненные в памяти
экстренного или быстрого набора.
Если выбрать настройку
След. факс:Вкл., на титульной
странице
количество страниц.
Для стандартного текста можно выбрать
одно из следующих значений.
1.Коммент. откл.
2.Позвоните
3.Срочно
4.Конфиденц.
Вместо использования одного из
шаблонных фиксированных текстов
можно ввести два произвольных
сообщения длиной до 26 символов. Для
ввода букв используйте таблицу на
стр. 214.
(См. раздел Создание своего
фиксированного текста на стр. 41.)
5.(
пользовательский)
6.(пользовательский)
будет также печататься
Создание своего фиксированного текста
Можно создать два произвольных
варианта стандартного текста.
a Проверьте, что устройство находится
в режиме "Факс" .
b Нажмите Меню, 2, 2, 8.
c Нажмите a или b и выберите 5 или 6
для сохранения произвольного
стандартного текста.
Нажмите OK.
d Введите произвольный стандартный
текст с помощью цифровой
клавиатуры.
Нажмите OK.
Для ввода букв используйте таблицу на
стр. 214.
Отправка титульной страницы для следующего факса
Если нужно отправить титульную страницу
только со следующим отправляемым
факсом, на ЖК-дисплее появится запрос
на ввод количества отправляемых
страниц, которое будет напечатано на
титульной странице.
a Проверьте, что устройство находится
в режиме "Факс" .
b Загрузите документ.
c Нажмите Меню, 2, 2, 7.
d Нажмите a или b для выбора
След. факс:Вкл. (или
След. факс:Выкл.).
Нажмите OK.
e Нажмите a или b и выберите
стандартный текст.
Нажмите OK.
f Введите двузначное число
отправляемых страниц.
Нажмите OK.
Например, введите 0, 2 для 2 страниц
или 0, 0, чтобы оставить количество
страниц пустым. Если вы сделали
ошибку, нажмите d или
Очистить/Назад, чтобы вернуться
назад и повторно ввести количество
страниц.
5
5
5
41
Page 52

Глава 5
Отправка титульной страницы для всех факсов
На устройстве можно настроить
включение титульной страницы во все
отправляемые факсы.
a Проверьте, что устройство находится
в режиме "Факс" .
b Нажмите Меню, 2, 2, 7.
c Нажмите a или b для выбора Вкл.
(или Выкл.)
Нажмите OK.
d Нажмите a или b и выберите
стандартный текст.
Нажмите OK.
Использование отпечатанной титульной страницы
Если вы хотите использовать готовый
отпечатанный бланк титульной страницы,
в который можно вписать нужную
информацию, то можно распечатать такой
бланк и приложить его к отправляемому
факсу.
a Проверьте, что устройство находится
в режиме "Факс" .
b Нажмите Меню, 2, 2, 7.
Контраст 5
5
Для большинства документов наилучшие
результаты получаются при
использовании настройки по умолчанию
Авто. В этом случае контраст
настраивается автоматически.
Если документ очень светлый или очень
темный, изменение контраста может
повысить качество факса.
Чтобы сделать документ светлее,
используйте настройку Темный.
Чтобы сделать документ темнее,
используйте настройку Светлый.
a Проверьте, что устройство находится
в режиме "Факс" .
b Загрузите документ.
c Нажмите Меню, 2, 2, 1.
5
d Нажмите a или b для выбора Авто,
Светлый или Темный.
Нажмите OK.
Примечание
Если выбрана настройка Светлый или
Темный, но выбрано разрешение
факса Фото, устройство отправит факс
с использованием настройки Авто.
Изменение разрешения факса 5
c Нажмите a или b для выбора
Печать образца.
Нажмите OK.
d Нажмите Старт.
e После того как устройство
распечатает экземпляр титульной
страницы, нажмите Стоп/Выход.
42
Качество факса можно повысить за счет
изменения разрешения факса.
Разрешение можно изменить для
следующего факса или для всех факсов.
Порядок изменения разрешения для следующего факса
a Проверьте, что устройство находится
в режиме "Факс" .
b Загрузите документ.
c Нажмите Разрешение и затем a или
b для выбора разрешения.
Нажмите OK.
5
Page 53

Отправка факса
Порядок изменения разрешения факса по умолчанию
a Проверьте, что устройство находится
в режиме “Факс” .
b Нажмите Меню, 2, 2, 2.
c Нажмите a или b для выбора нужного
разрешения.
Нажмите OK.
Примечание
Можно выбрать одно из четырех
значений разрешения для черно-белых
факсов и одно из двух — для цветных.
Черно-белые факсы
Стандартное Подходит для большинства
печатных документов.
Хорошее Для документов с мелким
текстом; скорость передачи
немного ниже, чем при
разрешении "Стандартное".
Отличное Для документов с мелким
текстом и иллюстрациями;
скорость передачи ниже, чем
при разрешении "Хорошее".
Фото Для документов с
различными оттенками
серого и черно-белых
фотографий. При этом
скорость передачи
самой низкой.
Цветные факсы
Стандартное Подходит для большинства
печатных документов.
Хорошее Для отправки по факсу
фотографий. При этом
скорость передачи ниже, чем
при разрешении
"Стандартное".
Если выбрать разрешение Отличное
или Фото, а потом нажать Цвет Старт
для отправки факса, устройство
отправит факс с разрешением
Хорошее.
будет
Двойной доступ (только для
5
черно-белых факсов) 5
Можно набрать номер и начать
сканирование факса в память, даже если
устройство в это время отправляет факс
из памяти, принимает факсы или печатает
данные с компьютера. На ЖК-дисплее
отображается новый номер задания.
Количество страниц, которое можно
отсканировать в память, зависит от
объема информации на них.
Примечание
Если во время отправки первой
страницы факса на ЖК-дисплее
появляется сообщение Мало памяти,
нажмите Стоп/Выход для отмены
сканирования. Если сообщение
Мало памяти появляется при
сканировании одной из последующих
страниц, нажмите Ч/бСтарт для
отправки уже отсканированных
страниц или Стоп/Выход для отмены
операции.
5
Передача в режиме реального времени 5
Обычно перед отправкой факса
устройство сканирует документ в память.
Затем, сразу после освобождения
телефонной линии, устройство начнет
набор номера и отправку.
Иногда требуется отправить важный
документ незамедлительно, без
предварительной передачи в память. Для
параметра Мгнв. отправка можно
выбрать значение Вкл. для всех
документов или значение
След. факс:Вкл. только для
следующего факса.
43
Page 54

Глава 5
Примечание
Если вы отправляете черно-белый
факс из АПД, а в памяти уже нет
свободного места, устройство
отправляет документ в реальном
времени (даже если для отправки в
реальном времени установлено
значение "Выкл."). Если память
полностью заполнена, факсы со стекла
сканера можно отправить только после
того, как вы удалите часть ненужных
данных из
При отправке факса со стекла сканера
в режиме реального времени функция
автодозвона не активна.
Отправка в режиме реального времени для всех факсов
памяти.
a Проверьте, что устройство находится
в режиме “Факс” .
b Нажмите Меню, 2, 2, 5.
Режим международной связи 5
Если из-за помех на телефонной линии
возникают проблемы при отправке факсов
за границу, рекомендуется включить
режим международной связи.
Это временная настройка, которая
действительна только для следующего
факса.
a Проверьте, что устройство находится
в режиме “Факс” .
b Загрузите документ.
5
c Нажмите Меню, 2, 2, 9.
d Нажмите a или b для выбора Вкл.
или Выкл.
Нажмите OK.
c Нажмите a или b для выбора Вкл.
Нажмите OK.
Отправка в режиме реального времени для одного факса
a Проверьте, что устройство находится
в режиме “Факс” .
b Нажмите Меню, 2, 2, 5.
c Нажмите a или b для выбора
След. факс:Вкл.
Нажмите OK.
Отключение отправки в реальном времени только следующего факса
a Проверьте, что устройство находится
в режиме “Факс” .
b Нажмите Меню, 2, 2, 5.
c Нажмите a или b для выбора
След. факс:Выкл.
Нажмите OK.
Запрограммированная отправка факса (только для черно-белых факсов) 5
5
В памяти можно сохранить до 50 факсов
для отправки в течение 24 часов.
a Проверьте, что устройство находится
в режиме “Факс” .
b Загрузите документ.
c Нажмите Меню, 2, 2, 3.
d Введите нужное время отправки
факса (в 24-часовом формате).
5
(Например, 7:45 вечера
обозначается как 19:45.)
Нажмите OK.
Примечание
Количество страниц, которое может
быть отсканировано в память, зависит
от объема данных, печатаемых на
каждой странице.
44
Page 55

Отправка факса
Запрограммированная пакетная рассылка (только для черно-белых факсов) 5
Перед отправкой факсов с заданным
временем отправки устройство поможет
сэкономить время, отсортировав все
сохраненные в памяти факсы по
адресатам и времени отправки.
Все факсы, отправка которых
запрограммирована на одно время и на
один и тот же номер адресата, будут
отправлены как один факс, чтобы
сократить время передачи.
a Проверьте, что устройство находится
в режиме “Факс” .
b Нажмите Меню, 2, 2, 4.
c Нажмите a или b для выбора Вкл.
или Выкл.
Нажмите OK.
d Нажмите Стоп/Выход.
Отправка факсов вручную 5
Передача в ручном режиме 5
При отправке факса вручную можно
слышать звуковые сигналы набора
номера, гудки и тональные сигналы
приема факса.
a Проверьте, что устройство находится
в режиме “Факс” .
b Загрузите документ.
5
c Поднимите трубку внешнего
телефона и дождитесь сигнала
линии.
d Наберите номер факса адресата.
e Когда вы услышите сигнал факса,
нажмите Ч/бСтарт или Цвет Старт.
Если используется стекло
сканера, то для отправки факса
нажмите 1.
Проверка и отмена заданий, ожидающих отправки 5
Проверьте, остались ли в памяти задания,
ожидающие отправки. Если таких заданий
нет, на ЖК-дисплее отобразится
сообщение Нет заданий. Задание
отправки факса, записанное в память и
ожидающее отправки, можно отменить.
a Нажмите Меню, 2, 7.
Отобразится количество заданий,
ожидающих отправки.
b Выполните одно из следующих
действий:
Нажмите a или b для прокрутки
списка заданий в очереди,
нажмите OK для выбора задания
и затем нажмите 1 для его отмены.
Нажмите 2 для выхода без отмены
задания.
c После завершения операции
нажмите Стоп/Выход.
f Повесьте трубку внешнего телефона.
Сообщение "Мало памяти" 5
Если при сканировании первой страницы
факса появилось сообщение
Мало памяти, нажмите кнопку
Стоп/Выход для отмены факса.
Если при сканировании очередной
страницы факса появилось сообщение
Мало памяти, то можно нажать либо
кнопку Ч/бСтарт для отправки уже
отсканированных страниц, либо кнопку
Стоп/Выход для отмены операции.
Примечание
Если вы получите сообщение
Мало памяти при отправке факса и не
захотите удалять сохраненные факсы
из памяти, то можно отправить факс в
реальном времени. (См. раздел
Передача в режиме реального времени
на стр. 43.)
45
Page 56

Прием факсов 6
6
Режимы приема 6
Режим приема следует выбирать в зависимости от внешних устройств и услуг,
предоставляемых телефонной компанией. Схема ниже поможет вам выбрать правильный
режим. (Более подробную информацию о режимах приема см. в разделе Использование
режимов приема на стр.47.)
Выбор режима приема 6
Использовать функции телефона аппарата (если имеются) или же внешний
телефон или внешний автоответчик, подключенный к одной линии с аппаратом?
Да
Вы используете функцию голосовых
сообщений на внешнем автоответчике?
Нет
Вы хотите, чтобы машина автоматически
отвечала на факсовые и телефонные вызовы?
Для задания режима приема выполните приведенные ниже инструкции.
Нет
Да
Да
Только факс
Ручной
Факс/Телефон
Внешн. А/О
a Нажмите Меню, 0, 1.
b Нажмите a или b для выбора режима приема.
Нажмите OK.
c Нажмите Стоп/Выход.
Нет
На ЖК-дисплее отобразится текущий режим приема.
46
Page 57

Прием факсов
Использование режимов приема
В некоторых режимах приема устройство
отвечает автоматически (Только факс и
Факс/Телефон). Возможно, перед
использованием этих режимов приема
понадобится изменить задержку ответа.
(См. раздел Задержка ответа на стр. 48.)
Только факс 6
В режиме Только факс устройство на
каждый вызов автоматически отвечает как
факс.
Факс/Телефон 6
Режим Факс/Телефон позволяет
автоматически управлять входящими
вызовами путем распознавания, являются
ли они факсами или голосовыми
вызовами. В зависимости от этого они
обрабатываются одним из следующих
способов:
Факсы принимаются автоматически.
В случае голосовых вызовов
включается двойной сигнал вызова,
означающий, что вы должны принять
вызов. Двойной сигнал вызова
представляет собой быстрый
звонок, подаваемый устройством.
двойной
Ручной режим 6
6
В режиме Ручной отключаются все
функции автоматического ответа.
Чтобы принять факс в ручном режиме,
снимите трубку внешнего телефона. Когда
вы услышите сигналы факса (короткие
повторяющиеся гудки), нажмите
Ч/бСтарт и затем нажмите 2 для приема
факса. Для приема факсов можно также
использовать функцию Обнаружение
факса, подняв трубку на одной линии с
устройством.
(См. также раздел Обнаружение факса
на стр.49.)
6
Внешний автоответчик 6
Режим Внешн. А/О позволяет
обрабатывать входящие звонки на
внешнем автоответчике. Входящие
вызовы обрабатываются одним из
следующих способов:
Факсы принимаются автоматически.
В случае голосового вызова звонящий
может оставить сообщение на
внешнем автоответчике.
(Подробнее см. в разделе Подключение
внешнего автоответчика на стр.53.)
(См. также Длительность двойного
сигнала вызова (только режим
"Факс/Телефон") на стр. 48 и Задержка
ответа на стр. 48.)
47
Page 58

Глава 6
Настройки режима приема
Задержка ответа 6
Задержка ответа определяет число
звонков устройства до того, как оно
ответит в режиме Только факс и
Факс/Телефон.
Если на одной линии с устройством
подключены внешние или параллельные
телефоны, выберите максимальное
количество гудков. (См. раздел Работа с
внешнего или параллельного телефона
на стр.55 и Обнаружение факса
на стр.49.)
a Проверьте, что устройство находится
в режиме "Факс" .
b Нажмите Меню, 2, 1, 1.
c Нажмите a или b для выбора
количества гудков, после которого
устройство будет отвечать на вызов.
Нажмите OK.
Длительность двойного
6
сигнала вызова
(только режим
"Факс/Телефон") 6
В случае звонка на ваше устройство вы и
вызывающий абонент будете слышать
обычный звук телефонного звонка.
Количество звонков задается настройкой
задержки ответа.
Если это факсовый вызов, устройство
примет его, а если это голосовой вызов,
устройство будет подавать двойной
сигнал вызова (быстрый двойной звонок) в
течение времени, заданного для
параметра "Вр. звонка
слышите двойной сигнал вызова, то это
значит, что на линии принят голосовой
вызов.
Поскольку двойной сигнал вызова
подается устройством, параллельные и
внешние телефоны звонить не будут, но
на вызов можно ответить с любого
телефона. (Подробнее см. в разделе
Использование кодов удаленного
управления на стр. 56.)
Ф/Т". Если вы
d Нажмите Стоп/Выход.
a Проверьте, что устройство находится
в режиме "Факс" .
b Нажмите Меню, 2, 1, 2.
c Нажмите a или b для выбора
длительности сигнала о поступлении
голосового вызова (20, 30, 40 или
70 секунд).
Нажмите OK.
d Нажмите Стоп/Выход.
48
Page 59

Прием факсов
Обнаружение факса 6
Если для параметра Обнаружение факса выбрано значение Вкл.:
Устройство примет вызов факса
автоматически, даже если вы ответите на
вызов. Если на ЖК-дисплее отображается
сообщение Прием или вы слышите
щелчок на линии в используемой
телефонной трубке, просто положите
трубку. Все остальное устройство сделает
автоматически.
Если для параметра Обнаружение факса выбрано значение Выкл.:
Если вы находитесь рядом с устройством
и ответили на факс раньше устройства,
подняв внешнюю трубку, то нажмите
Ч/бСтарт или Цвет Старт, а затем
нажмите 2 для приема факса.
Если вы ответили с параллельного
телефона, нажмите l51. (См. Работа с
внешнего или параллельного телефона
на стр. 55.)
Настройка плотности
печати 6
6
Можно регулировать плотность печати,
делая отпечатанные страницы темнее или
светлее.
a Проверьте, что устройство находится
в режиме "Факс" .
b Нажмите Меню, 2, 1, 7.
c Чтобы сделать печать темнее,
6
нажмите a.
Чтобы сделать печать светлее,
нажмите b.
Нажмите OK.
6
d Нажмите Стоп/Выход.
Примечание
• Если для этой функции установлено
значение Вкл., но устройство не
делает вызов факса, когда вы
снимаете трубку внешнего или
параллельного телефона, наберите
код удаленной активации l51.
• Если вы отправляете факсы с
компьютера, подключенного к той же
телефонной линии, и устройство
перехватывает их, установите для
функции обнаружения факса значение
.
Выкл
a Проверьте, что устройство находится
в режиме "Факс" .
b Нажмите Меню, 2, 1, 3.
c Нажмите a или b для выбора Вкл.
или Выкл.
Нажмите OK.
d Нажмите Стоп/Выход.
49
Page 60

Глава 6
Дополнительные операции по приему факсов
Печать уменьшенного входящего факса 6
Если выбрать Вкл., устройство
автоматически уменьшает каждую
страницу входящего факса, чтобы
уместить ее на одной странице бумаги
формата A4, Letter, Legal или Folio.
Устройство рассчитывает коэффициент
уменьшения на основе формата страницы
факса и текущей настройки формата
бумаги (Меню, 1, 2, 2).
a Проверьте, что устройство находится
в режиме "Факс" .
b Нажмите Меню, 2, 1, 5.
c Нажмите a или b для выбора Вкл.
или Выкл.
Нажмите OK.
Настройка отметки приема факса (только для черно-белых факсов) 6
6
Можно настроить печать даты и времени
приема факса вверху в центре каждой
страницы принятого факса.
a Проверьте, что устройство находится
в режиме "Факс" .
b Нажмите Меню, 2, 1, 9.
c Нажмите a или b для выбора Вкл.
или Откл.
Нажмите OK.
d Нажмите Стоп/Выход.
Примечание
• Время и дата приема не будут
печататься при использовании
функции интернет-факса.
• Проверьте, что заданные в устройстве
дата и время правильны. (См.
Руководство по быстрой установке.)
d Нажмите Стоп/Выход.
50
Page 61

Прием факсов
Прием факсов в память
(только для черно-белых
факсов) 6
Если во время приема факса закончится
бумага в лотке, на экране появится
сообщение Нет бумаги; загрузите бумагу
в лоток. (См. раздел Загрузка бумаги и
печатных носителей на стр.10.) Если не
загрузить бумагу в лоток, произойдет
следующее:
Если для Факс в память установлено значение Вкл.:
Прием текущего факса продолжится, при
этом не распечатанные страницы будут
сохраняться в памяти до ее заполнения.
Другие входящие факсы также будут
сохраняться в памяти до ее заполнения.
При заполнении памяти устройство
прекратит автоматически отвечать на
вызовы. Чтобы распечатать факсы,
загрузите бумагу в лоток и нажмите
Ч/бСтарт или Цвет Старт.
Печать факса из памяти 6
Если включена функция сохранения
факсов в памяти (Меню, 2, 5, 1), можно
распечатать факс из памяти, если вы
находитесь рядом с устройством. (См.
раздел Сохранение факсов в памяти
на стр.69.)
a Нажмите Меню, 2, 5, 3.
b Нажмите Старт.
c Нажмите Стоп/Выход.
6
Прием в память при отсутствии бумаги (только для черно-белых факсов) 6
Как только во время приема факса
заканчивается бумага, на ЖК-дисплее
отображается сообщение Нет бумаги.
Положите бумагу в лоток. (См. раздел
Загрузка бумаги и печатных носителей
на стр.10.)
6
Если для Факс в память установлено значение Выкл.:
Прием текущего факса продолжится, при
этом не распечатанные страницы будут
сохраняться в памяти до ее заполнения.
Устройство прекратит автоматически
отвечать на вызовы до тех пор, пока в
лоток не будет положена бумага. Чтобы
распечатать последний принятый факс,
положите бумагу в лоток и нажмите
Ч/бСтарт или Цвет Старт.
a Проверьте, что устройство находится
в режиме "Факс" .
b Нажмите Меню, 2, 1, 6.
c Нажмите a или b для выбора Вкл.
или Выкл.
Нажмите OK.
Прием текущего факса продолжится, при
этом не распечатанные страницы будут
6
сохраняться в памяти до ее заполнения.
d Нажмите Стоп/Выход.
51
Page 62

Телефон и внешние
7
устройства
Услуги телефонной линии
Выбор типа телефонной линии 7
Если для отправки и приема факсов
устройство подключается к линии с
офисной АТС (PBX) или к цифровой сети с
интегрированными услугами (ISDN),
необходимо соответствующим образом
изменить тип телефонной линии,
выполнив следующие действия. Если
используется линия с офисной АТС (PBX),
можно настроить устройство так, чтобы
оно выходило на внешнюю линию всегда
(путем введенного префикса)
выходило на внешнюю линию при нажатии
Телефон/Перевод.
a Нажмите Меню, 0, 6.
или
7
e С цифровой клавиатуры введите
префикс (до 5 знаков).
7
Нажмите OK.
Примечание
• Можно использовать цифры от 0 до
9 и символы #, l и !.
(Для отображения знака "!" нажмите
Телефон/Перевод.)
• Если выбрана настройка Вкл., то
выход на внешнюю линию
выполняется при нажатии
Телефон/Перевод (при этом на
ЖК-дисплее отображается "!").
• Если выбрана настройка Всегда,
выйти на внешнюю линию можно
без нажатия Телефон/Перевод
.
f Нажмите a или b для выбора Вкл.
или Всегда.
Нажмите OK.
b Нажмите a или b и для выбора PBX,
ISDN (или Обычная).
Нажмите OK.
c Выполните одно из следующих
действий:
Если выбрано значение ISDN или
Обычная, перейдите к пункту g.
Если выбрано значение PBX,
нажмите OK и перейдите к
пункту d.
d Выполните одно из следующих
действий:
Если требуется изменить текущий
префикс, нажмите клавишу 1 и
перейдите к пункту e.
Если не требуется изменять
текущий префикс, нажмите 2 и
перейдите к пункту g.
g Нажмите Стоп/Выход.
Офисная АТС и функция перевода звонков
На заводе-изготовителе на данном
устройстве установлен тип линии
Обычная, позволяющий подключать
устройство к стандартной телефонной
сети общего пользования. Но во многих
офисах используется корпоративная сеть
или офисная АТС (PBX). Данное
устройство можно подключить к
большинству типов офисных АТС.
Функция автодозвона данного устройства
поддерживает только автодозвон с
интервалами. Функция автодозвона с
интервалами
офисных АТС, позволяя получить выход
на внешнюю линию и переводить вызовы
на другие местные номера. Эта функция
работает при нажатой клавише
Телефон/Перевод.
действует для большинства
7
52
Page 63

Телефон и внешние устройства
Подключение внешнего автоответчика
На одну линию с устройством можно
подключить внешний автоответчик (А/О).
При ответе автоответчика на звонок
устройство будет "ждать" факсовые
сигналы (CNG-сигналы), посылаемые
факсимильным аппаратом отправителя.
При распознавании таких сигналов
устройство отвечает на вызов и
принимает факс. Если устройство не
обнаружит таких сигналов, оно позволит
автоответчику принять голосовое
сообщение, а на
сообщение Телефон.
Внешний автоответчик должен ответить
на вызов не позже чем через четыре
звонка (рекомендуемая настройка: два
звонка). Это вызвано тем, что устройство
не сможет распознать CNG-сигналы до
тех пор, пока автоответчик не ответит на
вызов.
CNG-сигналов останется всего 8-10 секунд
Не рекомендуется использовать на
внешнем автоответчике функцию
"экономия на звонках", если он
срабатывает после пяти и более гудков.
После четырех гудков на подачу
ЖК-дисплее появится
Подключение 7
Внешний автоответчик следует
7
подключать как показано на схеме ниже.
1
1
1 Автоответчик
7
a Настройте на внешнем
автоответчике ответ после одного
или двух звонков. (Параметр
"Задержка ответа" устройства при
этом не учитывается.)
.
b Запишите приветствие на внешнем
автоответчике.
c Переведите автоответчик в режим
ответа на звонки.
Примечание
Если возникают проблемы с
получением факсов, уменьшите
настройку задержки ответа на внешнем
автоответчике.
d Переключите режим приема на
Внешн. А/О. (См. раздел Выбор
режима приема на стр. 46.)
53
Page 64

Глава 7
Запись приветствия 7
a В начале приветствия запишите
5 секунд паузы. Это дает устройству
время на прослушивание
CNG-сигналов.
b Речевое приветствие не должно быть
дольше 20 секунд.
c Завершите свое 20-секундное
сообщение кодом удаленной
активации для абонентов,
отправляющих факсы в ручном
режиме. Например, скажите: "После
сигнала оставьте свое сообщение
или отправьте факс, нажав
клавиши l51 и Старт".
Примечание
• Для использования кода активации
факса l51 необходимо включить
настройку кодов удаленного
управления. (См. раздел
Использование кодов удаленного
управления на стр. 56.)
Подключение по многоканальным линиям (офисная АТС) 7
Для подключения устройства
рекомендуется обратиться в компанию,
установившую офисную АТС. Если
устройство подключатся к
многоканальной системе, попросите
инженера подключить его к последней
линии в системе. Это позволит избежать
срабатывания устройства при каждом
получении системой телефонного вызова.
Если все входящие звонки принимаются
секретарем, рекомендуется установить
режим приема Ручной.
Мы не можем гарантировать
правильность работы устройства во всех
ситуациях в случае его подключения к
офисной АТС. Обо всех проблемах при
отправке или приеме факсов необходимо
вначале сообщать компании,
обслуживающей офисную АТС.
• Рекомендуется начинать приветствие с
5-секундной паузы потому, что
устройство не может различить
факсовые сигналы на фоне громкого
голоса. Можно попробовать пропустить
эту паузу, но если появятся проблемы с
приемом факсов,
приветствие снова с включением этой
паузы.
то придется записать
54
Page 65

Телефон и внешние устройства
Внешние и параллельные телефоны
Примечание
Для использования кода удаленной
активации l51 и кода удаленной
деактивации #51 необходимо включить
параметр кодов удаленного
управления. (См. раздел
Использование кодов удаленного
управления на стр. 56.)
Работа с внешнего или параллельного телефона 7
Если вы отвечаете на факсовый вызов с
внешнего или параллельного телефона,
правильно подключенного к устройству, то
можно дать устройству команду принять
вызов с помощью кода приема факсов.
При вводе кода удаленной активации l51
устройство начинает прием факса.
Если вы отвечаете на вызов, а на линии никого нет:
нужно принять факс в ручном режиме.
Только для режима
"Факс/Телефон" 7
7
Если устройство находится в режиме
"Факс/Телефон", для оповещения о
голосовом вызове будет использоваться
двойной сигнал вызова (псевдо/двойной
сигнал).
Снимите трубку внешнего телефона и
нажмите Телефон/Перевод для ответа.
Если вы находитесь у параллельного
телефона, то потребуется снять его трубку
во время подачи псевдо/двойных
сигналов и набрать #51
режиме между псевдо/двойными
сигналами. Если никто не отвечает или
если вам хотят отправить факс,
переведите вызов обратно на устройство,
набрав l51 в тональном режиме.
в тональном
7
Подключение внешнего или параллельного телефона 7
Напрямую к устройству можно подключить
отдельный телефон, как показано на
схеме ниже.
7
1
Наберите l51 в тональном режиме и
дождитесь "щелкающего" сигнала или
появления на ЖК-дисплее сообщения
Прием, а затем положите трубку.
Примечание
Для активации автоматического
приема вызовов можно также
использовать функцию обнаружения
факса. (См. раздел Обнаружение
факса на стр. 49.)
2
1 Параллельный телефон
2 Внешний телефон
При использовании внешнего телефона
на ЖК-дисплее отображается сообщение
Телефон.
55
Page 66

Глава 7
Использование
беспроводной внешней
трубки стороннего
производителя (не марки
Brother) 7
Если беспроводной телефон стороннего
производителя подключен к кабелю
телефонной линии (см. стр. 55) и вы
обычно носите трубку с собой по офису,
проще отвечать на вызовы во время
задержки ответа.
Если устройство ответит раньше вас, вам
придется подойти к устройству и нажать
Телефон/Перевод для перевода вызова
на трубку беспроводного телефона.
Использование кодов удаленного управления 7
Код удаленной активации 7
Код удаленной деактивации 7
Когда принимается голосовой вызов в
режиме "Факс/Телефон", после начальной
задержки ответа устройство включит
(двойной) звонок факса/телефона. Если
вы отвечаете на вызов с параллельного
телефона, можно отключить звонок
факса/телефона нажатием #51 в
тональном режиме (эту
последовательность надо нажимать
между сигналами).
Если устройство отвечает на голосовой
вызов и подает
чтобы вы приняли вызов, вы можете
принять вызов с внешнего телефона,
нажав Телефон/Перевод.
псевдо/двойной звонок,
Включение кодов удаленного управления
Для использования кода удаленной
активации и кода удаленной деактивации
необходимо включить параметр кодов
удаленного управления.
7
Если вы отвечаете на вызов факса с
параллельного или внешнего телефона,
можно дать устройству команду на прием
факса, набрав код удаленной
активации l51 в тональном режиме.
Дождитесь характерных щелкающих
сигналов и повесьте трубку. (См. раздел
Обнаружение факса на стр. 49.) Для
отправки факса вызывающий абонент
должен нажать клавишу запуска.
Если вы отвечаете на
параллельного телефона, можно дать
устройству команду на прием факса
нажатием Старт.
вызов факса с
a Проверьте, что устройство находится
в режиме "Факс" .
b Нажмите Меню, 2, 1, 4.
c Нажмите a или b для выбора Вкл.
Нажмите OK.
d Если не требуется менять код
удаленной активации, нажмите OK.
e Если не требуется менять код
удаленной деактивации, нажмите
OK.
f Нажмите Стоп/Выход.
56
Page 67

Изменение кодов удаленного управления
Предустановленный код удаленной
активации: l51. Предустановленный код
удаленной деактивации: #51. Если при
доступе к внешнему автоответчику связь
постоянно прерывается, попробуйте
изменить трехзначные коды удаленного
управления, например ### и 555.
a Проверьте, что устройство находится
в режиме "Факс" .
b Нажмите Меню, 2, 1, 4.
c Нажмите a или b для выбора Вкл.
или Выкл.
Нажмите OK.
Телефон и внешние устройства
7
d Если выбран вариант Вкл. в
пункте c, введите новый код
удаленной активации.
Нажмите OK.
e Введите новый код удаленной
деактивации.
Нажмите OK.
f Нажмите Стоп/Выход.
7
57
Page 68

Набор и сохранение в памяти
8
номеров
Набор номера 8
Предусмотрены следующие способы
набора номера.
Набор номера вручную 8
Для ввода всех цифр телефонного номера
или номера факса используйте цифровую
клавиатуру.
8
Быстрый набор 8
Нажмите (Адресная книга) и затем
трехзначный номер быстрого набора. (См.
раздел Запись в память номеров
быстрого набора на стр. 61.)
Трехзначный номер
Набор номера одним нажатием клавиши 8
Нажмите клавишу набора одним
нажатием, на которой сохранен нужный
номер абонента. (См. раздел Запись в
память номеров набора одним нажатием
на стр.60.)
При наборе номеров набора одним
нажатием, записанных в ячейки от 5 до 8,
нажимайте соответствующую клавишу,
одновременно удерживая нажатой
клавишу Cмена.
Примечание
Если при вводе номера набора одним
нажатием или номера быстрого набора
на ЖК-дисплее отображается
сообщение Зарегистриров.?, это
значит, что такой номер не записан.
Поиск 8
Можно выполнить поиск по именам,
записанным в память номеров набора
одним нажатием или быстрого набора.
(См. раздел Запись в память номеров
набора одним нажатием на стр. 60 и
Запись в память номеров быстрого
набора на стр.61.)
a Нажмите (Адресная книга) два
раза.
b С цифровой клавиатуры введите
несколько первых букв имени. (Для
ввода букв используйте таблицу,
приведенную в разделе Ввод текста
на стр. 214.)
Нажмите OK.
c С помощью a или b прокрутите
список, пока не появится нужное имя.
Нажмите OK.
58
Page 69

Набор и сохранение в памяти номеров
d Нажмите Ч/бСтарт или Цвет Старт.
Примечание
• Если вы не введете букву и нажмите
OK в пункте b, отобразятся все
записанные имена. С помощью a или b
прокрутите список, пока не появится
нужное имя.
• Если при вводе нескольких первых букв
имени на ЖК-дисплее появляется
сообщение Конт.не найден, это
значит, что имен, начинающегося с
этих букв, в
Повторный набор номера факса 8
Если при автоматической отправке факса
линия занята, то устройство
автоматически выполнит до трех попыток
дозвона с интервалом в пять минут.
Если вы отправляете факс вручную и
линия занята, нажмите Повтор/Пауза,
дождитесь ответа принимающего
факсимильного аппарата, а затем
нажмите Ч/бСтарт или Цвет Старт для
повторной попытки. Если вы хотите
сделать еще
набранный номер, можно сэкономить
время, нажав Повтор/Пауза и Ч/бСтарт
или Цвет Старт.
памяти нет.
один звонок на последний
Сохранение номеров 8
В данном устройстве имеются следующие
возможности ускоренного набора: набор
номера одним нажатием клавиши,
быстрый набор и групповой набор для
пакетной рассылки факсов. Можно также
задать разрешение по умолчанию для
каждого номера набора одним нажатием и
быстрого набора. При ускоренном наборе
номера на дисплее отображается имя
(если оно записано в память)
абонента. Вместе с номером факса можно
также сохранить профиль сканирования.
В случае отключения электроэнергии
номера, записанные в память ускоренного
набора, не утрачиваются.
Профиль сканирования – это разрешение
и другие параметры сканирования,
которые вы выбираете при сохранении
номера. Например, если вы выбрали
режим "I-FAX", вам будет предложено
выбрать разрешение "Стандартное",
"Хорошее"
"E-Mail", появится запрос на выбор
значения "Ч/Б 200 т/д", "Ч/Б 200 × 100 т/д",
"Сер. 100 т/д", "Сер.200т/д",
"Сер. 300 т/д", "Цвет 100 т/д", "Цвет 200 т/д",
"Цв. 300 т/д" или "Цв. 600 т/д".
(Дополнительные модули "I-FAX",
"Факс/Телефон" и "E-Mail" доступны в виде
загружаемых файлов.)
или " Фото". Если выбран режим
или номер
8
Клавиша Повтор/Пауза работает только
при наборе номера с панели управления.
Ввод паузы в номер 8
Нажмите Повтор/Пауза для ввода между
цифрами номера паузы
продолжительностью 2,8 секунды. Для
ввода более длинной паузы нажмите
Повтор/Пауза столько раз, сколько
потребуется.
59
Page 70

Глава 8
Запись в память номеров набора одним нажатием 8
Данное устройство имеет 4 клавиши
набора одним нажатием, с помощью
которых можно сохранить до 8 номеров
телефонов и факсов. Для набора
номеров, записанных в ячейки от 5 до 8,
нажмите соответствующую клавишу
одновременно с клавишей Cмена.
a Нажмите клавишу набора одним
нажатием, на которую нужно
записать номер.
Если на ней не записан номер, на ЖКдисплее отобразится сообщение
Зарегистриров.?.
Нажмите 1 для выбора Да.
b Введите номер телефона или факса
(до 20 знаков).
Нажмите OK.
c Выполните одно из следующих
действий:
Введите имя с цифровой
клавиатуры (до 15 знаков). Для
ввода букв используйте таблицу,
приведенную в разделе Ввод
текста на стр. 214.
Нажмите OK.
Нажмите OK для сохранения
номера без имени.
d Если вместе с номером необходимо
сохранить разрешение факса,
выполните одно из следующих
действий:
Чтобы сохранить разрешение
факса, нажмите a или b для
выбора Стнд, Хор., Оч.хор или
Фото.
Нажмите OK.
Если вы не хотите менять
разрешение по умолчанию,
нажмите OK.
Если вы загрузили дополнительные
модули "I-FAX", "Факс/Телефон" и
"E-Mail"
a Нажмите клавишу набора одним
нажатием, на которую нужно
записать номер.
Если на ней не записан номер, на ЖКдисплее отобразится сообщение
Зарегистриров.?.
Нажмите 1 для выбора Да.
b Нажмите a или b для выбора
Факс/Телефон, E-Mail или IFAX.
Нажмите OK.
c Выполните одно из следующих
действий:
Введите номер телефона или
факса (длиной до 20 знаков), если
выбрано значение
Факс/Телефон.
Нажмите OK.
Введите адрес эл. почты (длиной
до 60 знаков), если выбрано
значение E-Mail или IFAX. Для
ввода букв используйте таблицу,
приведенную в разделе Ввод
текста на стр.214.
Нажмите OK.
Примечание
Если вы выбрали значение E-Mail и
сохранили адрес эл. почты, вы можете
использовать этот адрес эл. почты
только в режиме сканирования. Если
вы выбрали значение IFAX и
сохранили адрес эл. почты, вы можете
использовать этот адрес эл. почты
только в режиме факса.
d Выполните одно из следующих
действий:
Введите имя с цифровой
клавиатуры (до 15 знаков).
Нажмите OK.
Нажмите OK для сохранения
номера или адреса эл. почты без
имени абонента.
60
Page 71

Набор и сохранение в памяти номеров
e Если вместе с номером необходимо
сохранить разрешение
факса/сканирования, выполните
одно из следующих действий:
Если выбрана настройка
Факс/Телефон в пункте b,
нажмите a или b для выбора Стнд,
Хор., Оч.хор или Фото.
Нажмите OK.
Если выбрана настройка E-Mail в
пункте b, нажмите a или b для
выбора Цвет100
Цвет200т/д, Цв.300т/д,
Цв.600т/д, сер,100т/д,
сер,200т/д, сер,300т/д,
Ч/Б200т/д или Ч/Б200x100.
Нажмите OK и перейдите к
пункту f.
Если выбрана настройка IFAX в
пункте b, нажмите a или b для
выбора Стнд, Хор. или
Нажмите OK.
Если вы не хотите менять
разрешение по умолчанию,
нажмите OK.
т/д,
Фото.
f Если выбрано значение "Ч/Б" в
пункте e, выберите формат файла
(TIFF, PDF или защищенный PDF),
который будет использоваться для
отправки на компьютер. Если выбран
пункт "Серый" или "Цветной" в
пункте e, выберите формат файла
(PDF, защищенный PDF, JPEG или
XPS), который будет использоваться
для отправки на компьютер.
Нажмите OK.
Примечание
• Если выполняется пакетная рассылка и
вместе с номером сохранен профиль
сканирования, для пакетной рассылки
выбирается профиль сканирования,
заданный для набора одним нажатием,
быстрого набора или группового
номера, выбранного первым.
• Можно также сохранить номер, нажав
Меню, 2, 3, 1.
Запись в память номеров быстрого набора 8
Часто используемые номера можно
сохранить в качестве номеров быстрого
набора, чтобы для их набора требовалось
нажать всего несколько клавиш
((Адресная книга), 3-значный номер и
Ч/бСтарт или Цвет Старт). В устройстве
можно сохранить до 200 номеров
быстрого набора (001–200).
a Нажмите (Адресная книга) и
введите трехзначный номер ячейки
быстрого набора (001–200).
Если на ней не записан номер, на ЖКдисплее отобразится сообщение
Зарегистриров.?.
Нажмите 1 для выбора Да.
b Введите номер телефона или факса
(до 20 знаков).
Нажмите OK.
c Выполните одно из следующих
действий:
Введите имя с цифровой
клавиатуры (до 15 знаков). Для
ввода букв используйте таблицу,
приведенную в разделе Ввод
текста на стр. 214.
Нажмите OK.
Нажмите OK для сохранения
номера без имени.
d Если вместе с номером необходимо
сохранить разрешение факса,
выполните одно из следующих
действий:
Чтобы сохранить разрешение
факса, нажмите a или b для
выбора Стнд, Хор., Оч.хор или
Фото.
Нажмите OK.
Если вы не хотите менять
разрешение по умолчанию,
нажмите OK.
8
61
Page 72

Глава 8
Если вы загрузили дополнительные
модули "I-FAX", "Факс/Телефон" и
"E-Mail"
a Нажмите (Адресная книга) и
введите трехзначный номер ячейки
быстрого набора (001–200).
Если на ней не записан номер, на ЖКдисплее отобразится сообщение
Зарегистриров.?.
Нажмите 1 для выбора Да.
b Нажмите a или b для выбора
Факс/Телефон, E-Mail или IFAX.
Нажмите OK.
c Выполните одно из следующих
действий:
Введите номер телефона или
факса (длиной до 20 знаков), если
выбрано значение
Факс/Телефон.
e Если вместе с номером необходимо
сохранить разрешение
факса/сканирования, выполните
одно из следующих действий:
Если выбрана настройка
Факс/Телефон в пункте b,
нажмите a или b для выбора Стнд,
Хор., Оч.хор или Фото.
Нажмите OK.
Если выбрана настройка E-Mail в
пункте b, нажмите a или b для
выбора Цвет100
Цвет200т/д, Цв.300т/д,
Цв.600т/д, сер,100т/д,
сер,200т/д, сер,300т/д,
Ч/Б200т/д или Ч/Б200x100.
Нажмите OK и перейдите к
пункту f.
Если выбрана настройка IFAX в
пункте b, нажмите a или b для
выбора Стнд, Хор. или
т/д,
Фото.
Нажмите OK.
Введите адрес эл. почты (длиной
до 60 знаков), если выбрано
значение E-Mail или IFAX. Для
ввода букв используйте таблицу,
приведенную в разделе Ввод
текста на стр. 214.
Нажмите OK.
Примечание
Если вы выбрали значение E-Mail и
сохранили адрес эл. почты, вы можете
использовать этот адрес эл. почты
только в режиме сканирования. Если
вы выбрали значение IFAX и
сохранили адрес эл. почты, вы можете
использовать этот адрес эл. почты
только в режиме факса.
d Выполните одно из следующих
действий:
Введите имя с цифровой
клавиатуры (до 15 знаков).
Нажмите OK.
Нажмите OK для сохранения
номера или адреса эл. почты без
имени абонента.
Нажмите OK.
Если вы не хотите менять
разрешение по умолчанию,
нажмите OK.
f Если выбрано значение "Ч/Б" в
пункте e, выберите формат файла
(TIFF, PDF или защищенный PDF),
который будет использоваться для
отправки на компьютер. Если
выбрано значение "Серый" или
"Цветной" в пункте e, выберите
формат файла (PDF, защищенный
PDF, JPEG или XPS), который будет
использоваться для отправки на
компьютер.
Нажмите OK.
Примечание
• Если выполняется пакетная рассылка и
вместе с номером сохранен профиль
сканирования, для пакетной рассылки
выбирается профиль сканирования,
заданный для набора одним нажатием,
быстрого набора или группового
номера, выбранного первым.
• Можно также сохранить номер, нажав
Меню, 2, 3, 2.
62
Page 73

Набор и сохранение в памяти номеров
Изменение номеров набора одним нажатием и быстрого набора 8
При попытке записать номер набора
одним нажатием или быстрого набора в
ячейку с уже записанным номером на
ЖК-дисплее появится сохраненное имя
(или номер). Если в устройстве имеется
запрограммированное задание или задан
номер переадресации факсов, на
ЖК-дисплей выводится запрос, требуется
ли изменить номер.
a Выполните одно из следующих
действий:
Чтобы изменить сохраненный
номер набора одним нажатием,
нажмите Меню, 2, 3, 1.
Нажмите OK.
Набор одн.наж.
Выб.ном.одн.наж.
Выберите номер набора одним
нажатием, который требуется
изменить.
Чтобы изменить сохраненный
номер быстрого набора, нажмите
Меню, 2, 3, 2.
Нажмите OK.
Быстрый набор
Быстр.набор?#
c Введите новый номер или знак.
Нажмите OK.
d Нажмите d или c и наведите курсор
на символ, который нужно изменить,
и нажмите Очистить/Назад для его
удаления. Повторите эту операцию
для каждого символа, который нужно
стереть.
e Если вместе с номером необходимо
сохранить разрешение факса,
выберите один из следующих
вариантов:
Чтобы сохранить разрешение
факса, нажмите a или b для
выбора Стнд, Хор., Оч.хор или
Фото.
Нажмите OK.
Если вы не хотите менять
разрешение по умолчанию,
нажмите OK.
f Нажмите Стоп/Выход.
8
Если вы загрузили дополнительные
модули "I-FAX", "Факс/Телефон" и
"E-Mail"
a Выполните одно из следующих
действий:
Чтобы изменить сохраненный
номер набора одним нажатием,
нажмите Меню, 2, 3, 1.
Нажмите OK.
Набор одн.наж.
Выб.ном.одн.наж.
Выберите номер быстрого набора,
который требуется изменить, и
нажмите OK.
b Выполните одно из следующих
действий:
Для изменения сохраненного
номера нажмите 1.
Для выхода без внесения
изменений нажмите 2.
#005:MIKE
1.Измен.2.Выйти
Выберите номер набора одним
нажатием, который требуется
изменить.
Чтобы изменить сохраненный
номер быстрого набора, нажмите
Меню, 2, 3, 2.
Нажмите OK.
Быстрый набор
Быстр.набор?#
Выберите номер быстрого набора,
который требуется изменить, и
нажмите OK.
63
Page 74

Глава 8
b Выполните одно из следующих
действий:
Для изменения сохраненного
номера нажмите 1.
Для выхода без внесения
изменений нажмите 2.
#005:MIKE
1.Измен.2.Выйти
c Нажмите a или b для выбора
Факс/Телефон, E-Mail или IFAX.
Нажмите OK.
d Введите новый номер или знак.
Нажмите OK.
e Нажмите d или c и наведите курсор
на символ, который нужно изменить,
и нажмите Очистить/Назад для его
удаления.
Повторите эту операцию для каждого
символа, который нужно стереть.
f Выполните начиная с пункта e
инструкции, приведенные в разделах
"Запись в память номеров набора
одним нажатием" и "Запись в память
номеров быстрого набора". (См.
раздел Запись в память номеров
набора одним нажатием на стр. 60 и
Запись в память номеров быстрого
набора на стр. 61.)
Создание групп рассылки 8
Если нужно часто отправлять один и тот
же факс на несколько номеров сразу,
можно создать группу.
Группы привязываются к клавише набора
одним нажатием или к номеру быстрого
набора. Каждая группа занимает одну
клавишу набора одним нажатием или одну
ячейку быстрого набора. После этого
можно отправить факс на все номера,
сохраненные в группе, нажав
соответствующий номер набора одним
нажатием или введя номер быстрого
набора и затем нажав Ч/бСтарт.
Перед добавлением номеров в группу
необходимо их сохранить как номера
набора одним нажатием или быстрого
набора. Можно создать до 20 небольших
групп или включить до 207 номеров в одну
большую группу.
a Нажмите Меню, 2, 3, 3.
b Выберите клавишу набора одним
нажатием или ячейку быстрого
набора, на которую нужно записать
группу.
Нажмите клавишу набора одним
нажатием.
Нажмите (Адресная книга) и
затем введите 3-значный номер
ячейки быстрого набора.
Нажмите OK.
c С цифровой клавиатуры введите
номер группы (от 01 до 20).
Нажмите OK.
d Для добавления номеров набора
одним нажатием или быстрого
набора выполните следующие
инструкции:
Для номеров набора одним
нажатием: нажимайте клавиши
набора одним нажатием одну за
другой.
Для номеров быстрого набора:
нажмите (Адресная книга) и
затем введите 3-значный номер
ячейки быстрого набора.
Отображаемые на ЖК-дисплее
номера набора одним нажатием
отмечаются знаком l
быстрого набора – знаком #
(например l006, #009).
, а номера
64
Page 75

Набор и сохранение в памяти номеров
e После завершения добавления
номеров нажмите OK.
f Выполните одно из следующих
действий:
Введите имя с цифровой
клавиатуры (до 15 знаков). Для
ввода букв используйте таблицу,
приведенную в разделе Ввод
текста на стр. 214.
Нажмите OK.
Нажмите OK для сохранения
группы без имени.
g Если вместе с номером необходимо
сохранить разрешение факса,
выберите один из следующих
вариантов:
Чтобы сохранить разрешение
факса, нажмите a или b для
выбора Стнд, Хор., Оч.хор или
Фото.
Нажмите OK.
Если не требуется менять
разрешение по умолчанию,
нажмите OK.
h Выполните одно из следующих
действий:
Чтобы записать другую группу для
пакетной рассылки, перейдите к
пункту b.
Для завершения сохранения групп
нажмите Стоп/Выход.
Если вы загрузили дополнительные
модули "I-FAX", "Факс/Телефон" и
"E-Mail"
a Нажмите Меню, 2, 3, 3.
b Выберите свободную ячейку, в
которую можно записать группу,
одним из следующих способов:
Нажмите клавишу набора одним
нажатием.
Нажмите (Адресная книга) и
затем введите 3-значный номер
ячейки быстрого набора.
Нажмите OK.
c С цифровой клавиатуры введите
номер группы (от 01 до 20).
Нажмите OK.
d Нажмите a или b для выбора
Факс/IFAX или E-Mail.
Нажмите OK.
e Для добавления номеров набора
одним нажатием или быстрого
набора выполните следующие
инструкции:
Для номеров набора одним
нажатием: нажимайте клавиши
набора одним нажатием одну за
другой.
Для номеров быстрого набора:
нажмите (Адресная книга) и
затем введите трехзначный номер
ячейки быстрого набора.
8
Отображаемые на ЖК-дисплее
номера набора одним нажатием
отмечаются знаком l
быстрого набора – знаком #
(например l006, #009).
, а номера
f После завершения добавления
номеров нажмите OK.
65
Page 76

Глава 8
g Выполните одно из следующих
действий:
Введите имя с цифровой
клавиатуры (до 15 знаков). Для
ввода букв используйте таблицу,
приведенную в разделе Ввод
текста на стр. 214.
Нажмите OK.
Нажмите OK для сохранения
группы без имени.
h Вместе с номером можно сохранить
разрешение факса/сканирования.
Выполните одно из следующих
действий:
Если выбрана настройка
Факс/IFAX в пункте d, нажмите a
или b для выбора Стнд, Хор.,
Оч.хор или Фото.
i Если выбрано значение "Ч/Б" в
пункте h, выберите формат файла
(TIFF, PDF или защищенный PDF),
который будет использоваться для
отправки на компьютер. Если выбран
пункт "Серый" или "Цветной" в
пункте h, выберите формат файла
(PDF, защищенный PDF, JPEG или
XPS), который будет использоваться
для отправки на компьютер.
Нажмите OK.
Примечание
Функция пакетной рассылки факсов
имеется только для черно-белых
факсов.
Нажмите OK.
Если выбрана настройка E-Mail в
пункте d, нажмите a или b для
выбора Цвет100т/д
Цвет200т/д, Цв.300т/д,
Цв.600т/д, сер,100т/д,
сер,200т/д, сер,300т/д,
Ч/Б200т/д или Ч/Б200x100.
Нажмите OK.
Если вы не хотите менять
разрешение по умолчанию,
нажмите OK.
,
Примечание
Если вы выбрали режим "Факс/IFAX" в
пункте d и добавили номера набора
одним нажатием и быстрого набора,
сохраненные как "I-Fax", невозможно
выбрать настройку Оч.хор.
66
Page 77

Набор и сохранение в памяти номеров
Сочетание номеров ускоренного набора 8
При наборе номера можно комбинировать
несколько номеров ускоренного набора.
Это может быть полезным, если нужно
набрать код доступа более дешевой
телефонной компании.
Например, вы сохранили "555" под
номером быстрого набора #003, а "7000" под номером быстрого набора #002.
Чтобы набрать эти два номера вместе
(555-7000), нажмите следующие клавиши:
Нажмите (Адресная книга), 003.
Нажмите (Адресная книга), 002 и
Ч/бСтарт или Цвет Старт.
Номера можно добавлять вручную путем
их ввода с цифровой клавиатуры:
Нажмите (Адресная книга), 003, 7001
(на цифровой клавиатуре) и Ч/бСтарт или
Цвет Старт.
Тональный/импульсный
набор 8
Если у вас используется импульсный
режим набора номера, а вам необходимо
отправить тональные сигналы (например,
для получения банковских услуг по
телефону), выполните приведенные ниже
инструкции. Если используется телефон с
тональным набором, для отправки
тональных сигналов эта функция не
потребуется.
a Снимите трубку внешнего телефона.
b Нажмите # на панели управления
устройства. Любые набранные после
этого цифры будут отправлять
тональные сигналы.
После того как вы положите трубку,
устройство переключится обратно в
импульсный режим набора номера.
8
Это соответствует набору номера
"555-7001". Можно также ввести в номер
паузу, нажав клавишу Повтор/Пауза.
67
Page 78

Функции удаленного
9
управления факсом
(только для черно-белых
факсов)
Функции удаленного управления НЕ
ПРЕДУСМОТРЕНЫ для цветных факсов.
Функции удаленного управления факсом
позволяют принимать факсы, когда вы
находитесь вдали от устройства.
Можно использовать только одну
функцию удаленного управления факсом
одновременно.
Переадресация факсов
9
Примечание
Можно также ввести адрес эл. почты,
если устройство настроено для
функции интернет-факса. (Более
подробно об интернет-факсе см. в
Руководстве пользователя по работе
в сети на компакт-диске. Инструкции
по пересылке факсов на адрес
электронной почты см. на веб-сайте
Центра поддержки Brother (Brother
Solutions Center) по адресу
http://solutions.brother.com/
9
).
Функция переадресации факсов
позволяет автоматически пересылать
принятые факсы на другой аппарат. Если
установлена настройка “Резервная печать
вкл.”, устройство будет при этом
распечатывать факс.
a Нажмите Меню, 2, 5, 1.
b Нажмите a или b для выбора
Пересылка.
Нажмите OK.
На ЖК-дисплее появится запрос на
ввод номера факса, на который
должны пересылаться факсы.
c Введите номер для пересылки (до
20 цифр).
Нажмите OK.
d Нажмите a или b для выбора Вкл.
или Откл.
Нажмите OK.
Резерв. печать
Вкл.
e Нажмите Стоп/Выход.
ВАЖНАЯ ИНФОРМАЦИЯ
Если выбрать настройку "Резервная
печать: Вкл.", устройство перед
пересылкой факса распечатает его,
чтобы у вас осталась его копия. Это
функция безопасности на случай
отключения питания перед пересылкой
факса или возникновения проблем на
принимающем аппарате. В случае
отключении питания факсы будут
сохраняться в памяти еще 60 часов.
68
Page 79

Функции удаленного управления факсом (только для черно-белых факсов)
Сохранение факсов в памяти
Функция сохранения факсов в памяти
позволяет сохранять принятые факсы в
памяти устройства. Эта функция
позволяет получить сохраненные в
устройстве факсы на другом
факсимильном аппарате при помощи
команд удаленного извлечение из памяти.
(См. раздел Получение факсов на стр. 72.)
Устройство автоматически распечатывает
копию сохраненного факса.
a Нажмите Меню, 2, 5, 1.
b Нажмите a или b для выбора
Сохран. факса.
Нажмите OK.
c Нажмите Стоп/Выход.
Примечание
Если установлена настройка
Сохран. факса, устройство может
принять цветной факс, только если
отправляющий аппарат преобразует
его в черно-белый.
Прием факсов на ПК
9
(PC Fax)
Если включена функция приема факсов на
ПК (PC-Fax), устройство будет сохранять
принятые факсы в памяти и
автоматически посылать их на ПК. Вы
можете просмотреть и сохранить эти
факсы на своем компьютере.
Даже если ПК выключен (например, ночью
или в выходные), устройство будет
принимать и сохранять факсы в памяти.
На дисплее будет отображаться
количество сохраненных принятых
факсов, например: PC-FAX сообщ:001
После включения компьютера и запуска
программы получения факсов на ПК
устройство автоматически передает
факсы на компьютер.
Для передачи принятых факсов на
компьютер на нем должна быть открыта
программа приема факсов на ПК.
(Подробнее см. раздел Получение факсов
на компьютере через программу
"PC-FAX" в
использованию программного
обеспечения на компакт-диске.)
Руководство по
9
9
a Нажмите Меню, 2, 5, 1.
b Нажмите a или b для выбора
Прием Ф. на ПК.
Нажмите OK.
c Нажмите a или b и выберите <USB>
или имя компьютера, если
устройство подключено к сети.
Нажмите OK.
d Нажмите a или b для выбора Вкл.
или Откл.
Резерв. печать
Откл.
Нажмите OK.
e Нажмите Стоп/Выход.
69
Page 80

Глава 9
ВАЖНАЯ ИНФОРМАЦИЯ
Если выбрать настройку "Резервная
печать: Вкл.", устройство перед
пересылкой факса распечатает его,
чтобы у вас осталась его копия. Это
функция безопасности на случай
отключения питания перед пересылкой
факса или возникновения проблем на
принимающем аппарате. В случае
отключении питания факсы будут
сохраняться в памяти еще 60 часов.
Примечание
• Перед включением функции получения
факсов на ПК обязательно установите
на него программу MFL-Pro Suite.
Убедитесь, что компьютер
подсоединен и включен. (Подробнее
см. раздел Получение факсов на
компьютере через программу
"PC-FAX" в Руководстве
использованию программного
обеспечения на компакт-диске.)
• Если в устройстве возникла
неисправность и оно не может
распечатать сохраненные в памяти
факсы
перевести факсы на компьютер.
(Подробнее см. раздел Сообщения об
ошибках и сообщения обслуживания
на стр. 139.)
• Функция приема факсов на ПК (PC Fax)
не поддерживается в ОС Mac OS. (См.
раздел Получение факсов на
компьютере через программу
"PC-FAX" в Руководстве по
использованию программного
обеспечения на компакт-диске.)
, с помощью этой функции можно
Изменение настроек функций удаленного управления факсом
Если в момент изменения параметров
удаленного управления факсом в памяти
устройства остаются принятые факсы, то
на ЖК-дисплее появится следующее
сообщение:
Стер. все факсы?
1.Да 2.Нет
или
Печ. весь факс?
1.Да 2.Нет
Если нажать 1, то перед изменением
настройки оставшиеся в памяти факсы
будут удалены или распечатаны. Если
резервная копия какого-либо факса
уже была распечатана, то этот факс
распечатываться повторно не будет.
Если нажать 2, то факсы из памяти
удаляться или распечатываться не
будут и настройка останется прежней.
Если в момент
Прием Ф. на ПК с другого параметра
удаленного управления (Пересылка или
Сохран. факса), на ЖК-дисплее
появится следующее сообщение:
Отпр. фкс на ПК?
1.Да 2.Нет
Если нажать 1, то перед изменением
настроек записанные в память факсы
будут отправлены на компьютер.
Если нажать 2, то факсы не будут
удалены или отправлены на компьютер
и настройка останется прежней.
переключения на
9
70
Page 81

Функции удаленного управления факсом (только для черно-белых факсов)
ВАЖНАЯ ИНФОРМАЦИЯ
Если выбрать настройку "Резервная
печать: Вкл.", устройство перед
пересылкой факса распечатает его,
чтобы у вас осталась его копия. Это
функция безопасности на случай
отключения питания перед пересылкой
факса или возникновения проблем на
принимающем аппарате. В случае
отключении питания факсы будут
сохраняться в памяти еще 60 часов.
Отключение функций удаленного управления факсом 9
a Нажмите Меню, 2, 5, 1.
b Нажмите a или b для выбора Выкл.
Нажмите OK.
Примечание
Если в памяти устройства сохранены
принятые факсы, то на ЖК-дисплее
появится несколько вариантов выбора.
(См. раздел Изменение настроек
функций удаленного управления
факсом на стр. 70.)
c Нажмите Стоп/Выход.
Удаленное извлечение из памяти
Функция удаленного извлечения из
памяти позволяет получать сохраненные
факсы, когда вы не находитесь рядом с
аппаратом. Можно позвонить на свое
устройство с любого телефона или
факсимильного аппарата,
поддерживающего тональный набор,
затем ввести код удаленного доступа для
получения своих сообщений.
Назначение кода удаленного доступа 9
Код удаленного доступа позволяет
получить доступ к функциям удаленного
извлечения из памяти, когда вы
находитесь далеко от устройства. Прежде
чем пользоваться функциями удаленного
доступа и получения факсов, нужно
назначить код. По умолчанию код не
задан: – – –l.
a Нажмите Меню, 2, 5, 2.
b Введите трехзначный код (код может
содержать цифры 0 – 9, l или #).
Нажмите OK.
c Нажмите Стоп/Выход.
9
9
Примечание
Не используйте код, совпадающий с
кодом удаленной активации (l51) или
кодом удаленной деактивации (#51).
(См. раздел Изменение кодов
удаленного управления на стр. 57.)
Код можно изменить в любое время. Если
вы хотите деактивировать свой код,
нажмите Очистить/Назад и OK в b,
чтобы восстановить настройку по
умолчанию: –––l.
71
Page 82

Глава 9
Использование кода удаленного доступа 9
a Наберите свой номер факса с
телефона или другого
факсимильного аппарата, используя
тональный набор.
b Когда устройство ответит, сразу же
наберите код удаленного доступа.
c Если устройство получило факсы,
оно подает сигналы:
Нет сигналов
Нет факсов.
1 длинный сигнал
Получен факс.
d Устройство подаст два коротких
сигнала, запрашивая ввод команды.
Если вы не введете команду в
течение 30 секунд, устройство
завершит связь. При вводе
недействительной команды
устройство подаст три коротких
сигнала.
e После завершения операции
нажмите 9 0 для сброса устройства.
f Положите трубку.
Примечание
Если на устройстве установлен Ручной
режим, то использовать функции
удаленного извлечения из памяти все
равно можно. Наберите номер факса
как обычно и дождитесь сигнала
устройства. Через 100 секунд вы
услышите длинный сигнал; по этому
сигналу нужно ввести код удаленного
доступа. Код следует ввести в течение
30 секунд.
Получение факсов 9
a Наберите свой номер факса с
телефона или другого
факсимильного аппарата, используя
тональный набор.
b Когда устройство ответит, сразу же
наберите код удаленного доступа
(3 цифры и l). Если устройство
подаст один длинный сигнал, это
означает, что есть полученные
факсы.
c Когда вы услышите два коротких
сигнала, на цифровой клавиатуре
наберите 9 6 2.
d Дождитесь длинного сигнала, затем с
помощью цифровой клавиатуры
наберите номер удаленного
аппарата, на который нужно
отправить факсы, и затем введите ##
(до 20 цифр).
e Когда вы услышите сигнал
устройства, повесьте трубку. Ваше
устройство вызовет указанный
другой аппарат, который и
распечатает факсы.
Примечание
При помощи клавиши # в номер факса
можно ввести паузу.
72
Page 83

Функции удаленного управления факсом (только для черно-белых факсов)
Изменение номера переадресации факсов 9
Заданный по умолчанию номер для
переадресации факсов можно изменить с
другого телефона или факсимильного
аппарата, используя тональный набор.
a Наберите свой номер факса с
телефона или другого
факсимильного аппарата, используя
тональный набор.
b Когда ваше устройство ответит, сразу
же наберите код удаленного доступа
(3-значный код и l). Если устройство
подаст один длинный сигнал, это
означает, что есть полученные
факсы.
c Когда вы услышите два коротких
сигнала, на цифровой клавиатуре
наберите 9 5 4.
d Дождитесь длинного сигнала, затем
наберите новый номер удаленного
факсимильного аппарата, на который
нужно переадресовать факсы, и
затем введите ## (до 20 цифр).
e После завершения операции
нажмите 9 0 для сброса устройства.
f Когда вы услышите сигнал
устройства, повесьте трубку.
Примечание
При помощи клавиши # в номер факса
можно ввести паузу.
9
73
Page 84

Глава 9
Команды удаленного управления факсом 9
Для получения удаленного доступа к функциям устройства введите описанные ниже
команды. Когда вы позвоните на устройство и введете свой код удаленного доступа
(3 цифры и l), оно подаст два коротких сигнала, после чего нужно ввести команду
удаленного управления.
Команды удаленного управления Описание операции
95 Изменение настроек
переадресации или
сохранения факсов
1 = Выкл. После извлечения или удаления всех факсов можно
установить настройку Выкл.
2 = Переадресация факсов Один длинный сигнал означает, что изменение принято.
4 = Номер для переадресации
факсов
6 = Сохранение факсов в
памяти
Три коротких сигнала означают, что изменение
невозможно из-за невыполнения определенных условий
(например, не задан номер для пересылки факсов). Можно
зарегистрировать максимальное количество
(См. раздел Изменение номера переадресации факсов
на стр. 73.) После ввода этого номера функция
переадресации факсов будет работать.
звонков.
96 Извлечение факса из памяти
2 = Извлечение всех факсов Введите номер удаленного факсимильного аппарата для
приема сохраненных в памяти факсов. (См. раздел
Получение факсов на стр.72.)
3 = Удаление факсов
97 Проверка наличия принятых
факсов
1 = Факс Можно проверить, приняты ли устройством какие-либо
98 Изменение режима приема
1 = Внешний автоответчик Если устройство подает один
2 = Факс/телефон
3 = Только факс
90 Выход Нажмите 90 для выхода из режима удаленного
из памяти Если устройство подает один длинный сигнал, это
означает, что факсы из памяти удалены.
факсы. Если факсы есть, вы услышите один длинный
сигнал. Если нет, вы услышите три коротких сигнала.
длинный сигнал, это
означает, что изменение было принято.
извлечения из памяти. Дождитесь длинного сигнала и
положите трубку.
74
Page 85

10
Опрос 10
Режим опроса позволяет настроить
устройство так, что получатели могут
принимать факсы от вас, но за соединение
будут платить они. Эта функция также
позволяет вызвать другой факсимильный
аппарат и принять от него факс, и при этом
за соединение будете платить вы. Чтобы
функция опроса работала, она должна
быть настроена на обоих факсимильных
аппаратах. Не все факсимильные
аппараты поддерживают режим опроса.
Прием по опросу 10
Функция приема по опросу позволяет
вызывать другой факсимильный аппарат
для приема факса.
a Проверьте, что устройство находится
в режиме "Факс" .
b Нажмите Меню, 2, 1, 8.
c Нажмите a или b для выбора
Стандарт. Нажмите OK.
d Наберите номер опрашиваемого
аппарата. Нажмите Старт.
Безопасный опрос 10
Режим безопасного опроса позволяет
ограничить доступ к документам,
отправляемым по опросу. Режим
безопасного опроса работает только на
факсимильных аппаратах Brother. Если
требуется получить факс с защищенного
аппарата Brother, необходимо ввести
секретный код.
a Проверьте, что устройство находится
в режиме "Факс" .
b Нажмите Меню, 2, 1, 8.
c Нажмите a или b для выбора
Безопасный.
Нажмите OK.
d Введите четырехзначный защитный
код.
Нажмите OK.
Это защитный код опрашиваемого
аппарата.
e Наберите номер опрашиваемого
аппарата.
f Нажмите Старт.
10
75
Page 86

Глава 10
Запрограммированный опрос 10
Режим запрограммированного опроса
позволяет настроить на устройстве прием
факсов по опросу в определенное время.
Можно настроить только одну операцию
запрограммированного опроса.
a Проверьте, что устройство находится
в режиме "Факс" .
b Нажмите Меню, 2, 1, 8.
c Нажмите a или b для выбора Таймер.
Нажмите OK.
d Введите требуемое время начала
опроса (в 24-часовом формате).
Например, 9 ч 45 мин вечера
вводится как 21:45.
Нажмите OK.
e Наберите номер опрашиваемого
аппарата. Нажмите Старт.
Устройство сделает опросный звонок
в заданное время.
Последовательный опрос 10
Режим последовательного опроса
позволяет запрашивать документы с
нескольких факсимильных аппаратов за
одну операцию.
a Проверьте, что устройство находится
в режиме "Факс" .
b Нажмите Меню, 2, 1, 8.
c Нажмите a или b для выбора
Стандарт, Безопасный или Таймер.
Нажмите OK.
d Выберите один из следующих
параметров.
Если выбрана настройка
Стандарт, перейдите к пункту e.
Если выбрана настройка
Безопасный, введите
четырехзначный номер, нажмите
OK и перейдите к пункту e.
Если выбрана настройка Таймер,
введите время (в 24-часовом
формате), в которое должен
начаться опрос, и нажмите OK и
перейдите к пункту e.
76
e Укажите номера опрашиваемых
факсимильных аппаратов адресатов
(для этого можно использовать
номера набора одним нажатием,
номера быстрого набора, функцию
поиска, группы или цифровую
клавиатуру). Необходимо
нажимать OK между каждым
номером.
f Нажмите Старт.
Нажмите Стоп/Выход во время набора
номера устройством, чтобы отменить
процесс опроса.
Чтобы отменить все операции приема в
режиме последовательного опроса,
нажмите Меню, 2, 7. (См. раздел
Проверка и отмена заданий, ожидающих
отправки на стр.45.)
Page 87

Опрос
Передача по опросу (только для черно-белых факсов)
Режим передачи по опросу позволяет
отправлять факс при получении опроса с
другого факсимильного аппарата.
Настройка передачи по опросу 10
a Проверьте, что устройство находится
в режиме "Факс" .
b Загрузите документ.
c Нажмите Меню, 2, 2, 6.
h Положите на стекло сканера
следующую страницу и нажмите OK.
Повторите пункты g и h для каждой
последующей страницы.
10
Документ будет сохранен в памяти до
момента отправки по опросу.
Примечание
Документ будет сохранен и доступен
для получения с любого другого
факсимильного аппарата до тех пор,
пока вы не удалите этот факс из
памяти.
Чтобы удалить факс из памяти,
нажмите Меню, 2, 7. (См. раздел
Проверка и отмена заданий,
ожидающих отправки на стр. 45.)
d Нажмите a или b для выбора
Стандарт.
Нажмите OK.
e Нажмите 2 для выбора 2.Нет, если
не требуется ввод дополнительных
настроек при появлении на ЖКдисплее следующего сообщения:
Следующий
1.Да 2.Нет
f Нажмите Старт.
g Если используется стекло сканера, то
на ЖК-дисплее появится запрос на
выбор одного из следующих
параметров:
След. страница?
1.Да 2.Нет(Посл)
Нажмите 1 для отправки
следующей страницы. Перейдите
к пункту h.
10
Нажмите 2 или Старт для
отправки документа.
77
Page 88

Глава 10
Настройка передачи по
опросу с защитным кодом 10
Режим безопасного опроса позволяет
ограничить доступ к документам,
отправляемым по опросу. Режим
безопасного опроса работает только на
факсимильных аппаратах Brother. Для
того чтобы другой пользователь мог
получить факс с вашего устройства, ему
потребуется ввести защитный код.
a Проверьте, что устройство находится
в режиме "Факс" .
b Загрузите документ.
c Нажмите Меню, 2, 2, 6.
d Нажмите a или b для выбора
Безопасный.
Нажмите OK.
i Положите на стекло сканера
следующую страницу и нажмите OK.
Повторите пункты h и i для каждой
последующей страницы.
Полож. след стр.
Затем нажмите OK
Устройство отправит факс
автоматически.
e Введите какое-либо четырехзначное
число.
Нажмите OK.
f Нажмите 2 для выбора 2.Нет, если
не требуется ввод дополнительных
настроек при появлении на ЖКдисплее следующего сообщения:
Следующий
1.Да 2.Нет
g Нажмите Старт.
h Если используется стекло сканера, то
на ЖК-дисплее появится запрос
выбора одного из следующих
параметров:
След. страница?
1.Да 2.Нет(Посл)
Нажмите 1 для отправки
следующей страницы.
Перейдите к пункту i.
Нажмите 2 или Старт для
отправки документа.
78
Page 89

11
Печать отчетов 11
Отчеты о факсах 11
Необходимо настроить отчет
подтверждения отправки и интервал
печати журнала при помощи кнопок Меню.
Отчет подтверждения отправки 11
Отчет подтверждения отправки может
использоваться как доказательство
отправки факса. В этом отчете приводятся
имя или номер факса получателя, время и
дата передачи, длительность передачи,
количество отправленных страниц и
статус передачи (выполнена успешно или
нет).
Для отчета подтверждения отправки
имеется несколько параметров:
c Нажмите Стоп/Выход.
Примечание
• Если выбрано значение
Вкл.+Изображ. или
Выкл.+Изображ., фрагмент первой
страницы будет печататься в отчете
подтверждения отправки, только если
для функции передачи в реальном
времени выбрано значение Выкл.
(См. раздел Передача в режиме
реального времени на стр.43.)
• Если передача факса выполнена
успешно, в отчете подтверждения
отправки это будет обозначаться
отметкой ОК рядом с ИТОГ. Если
передача завершилась неудачно, на
это указывает отметка ОШИБ. рядом с
ИТОГ.
Вкл.: печать отчета для каждого
отправляемого факса.
Вкл.+
каждого отправляемого факса. В
отчете показывается фрагмент первой
страницы факса.
Выкл.: печать отчета в случае
неудачной отправки факса из-за
ошибки передачи. Настройка по
умолчанию: Выкл.
Выкл.+Изображ.: печать отчета в
случае неудачной отправки факса из-за
ошибки передачи. В отчете
показывается фрагмент первой
страницы факса.
Изображ.: печать отчета для
a Нажмите Меню, 2, 4, 1.
b Нажмите a или b для выбора Вкл.,
Вкл.+Изображ., Выкл. или
Выкл.+Изображ.
Нажмите OK.
11
79
Page 90

Глава 11
Журнал отправки и получения факсов 11
Можно настроить распечатку журнала
отправки и получения факсов (отчета о
деятельности) через определенные
интервалы (каждые 50 факсов, 6, 12 или
24 часа, 2 или 7 дней). Настройка по
умолчанию: Кажд.50факсов. Это
значит, что устройство будет печатать
журнал после сохранения 50 заданий.
Если для интервала выбрана настройка
Выкл., то отчет все равно можно
распечатать; для этого выполните
действия, описанные на следующей
странице.
a Нажмите Меню, 2, 4, 2.
b Нажмите a или b для выбора
интервала печати.
Нажмите OK.
Если выбрать 7 дней, то потребуется
выбрать начальный день для
7-дневного обратного отсчета.
Если выбрать Кажд.50факсов, на
ЖК-дисплее отобразится сообщение
Принято. Затем перейдите к
пункту d.
c Введите время начала печати в
24-часовом формате.
Например: введите 19:45 для
7 ч 45 мин вечера.
Нажмите OK.
d Нажмите Стоп/Выход.
Если выбрать 6, 12, 24 часа, 2 или 7 дней,
то устройство распечатает отчет в
выбранное время и затем удалит все
задания из памяти. Если в памяти
устройства окажется 200 заданий до
истечения выбранного срока, то
устройство распечатает журнал ранее
назначенного срока и удалит все задания
из памяти.
Отчеты 11
Предусмотрены следующие отчеты:
1 Проверка отпр.
Отображение отчета подтверждения
отправки для последних 200
исходящих факсов и печать последнего
отчета.
2 Справка
Печать списка распространенных
функций для помощи при настройке
устройства.
3 Список тел-нов
Печать списка имен и номеров,
сохраненных в памяти экстренного и
быстрого набора (по возрастанию
номеров или в алфавитном порядке
имен).
4 Журнал факса
Печать
200 входящих и исходящих факсах.
("TX" означает "отправка".) ("RX"
означает "прием".)
5 Уст-ки пользов
Печать списка текущих настроек.
6 Сетев. конфиг.
Печать настроек сети.
7 Форма заказа
Можно распечатать форму заказа
аксессуаров, заполнить ее и отправить
дилеру Brother.
списка с данными о последних
Если необходимо получить
дополнительный отчет ранее
срока, его можно напечатать вручную, не
стирая задания из памяти.
80
заданного
Page 91

Процедура печати отчета 11
Для MFC-9320CW:
a Нажмите Меню, 6.
b Выполните одно из следующих
действий:
Нажмите a или b для выбора
необходимого отчета.
Нажмите OK.
Введите номер отчета, который
нужно напечатать. Например,
нажмите 2, чтобы напечатать
памятку по настройке.
c Нажмите Ч/бСтарт или Цвет Старт.
Печать отчетов
d Нажмите Стоп/Выход.
Для MFC-9120CN:
a Нажмите Отчёты.
b Выполните одно из следующих
действий:
Нажмите a или b для выбора
необходимого отчета.
Нажмите OK.
Введите номер отчета, который
нужно напечатать. Например,
нажмите 2, чтобы напечатать
памятку по настройке.
c Нажмите Ч/бСтарт или Цвет Старт.
d Нажмите Стоп/Выход.
11
81
Page 92

Глава 11
82
Page 93

Раздел III
Копирование III
Копирование 84
Page 94

12
Копирование 12
Выполнение копирования
Переход в режим
копирования 12
Нажмите (Копирование) для
перехода в режим "Копирование".
Копии
100%
1 Стопка/Сортировка
2 Масштаб и макет копии
3 Контрастность
4 Качество
5 Число копий
Изготовление одной копии 12
a Устройство должно находиться в
:01стопкой
Авто
Изготовление нескольких
12
копий 12
a Устройство должно находиться в
режиме копирования .
b Загрузите документ.
c С цифровой клавиатуры введите
нужное количество копий (до 99).
d Нажмите Ч/бСтарт или Цвет Старт.
Примечание
• Информацию о сортировке копий см. в
разделе Сортировка копий с помощью
АПД на стр.87.
• Если при изготовлении нескольких
копий на ЖК-дисплее появляется
сообщение "Подождите" и устройство
останавливает процесс копирования,
подождите 30–40 секунд до окончания
процесса регистрации цветов и очистки
ленточного картриджа.
режиме копирования .
b Загрузите документ в АПД или
положите на стекло сканера.
c Нажмите Ч/бСтарт или Цвет Старт.
84
Остановка копирования 12
Чтобы остановить копирование, нажмите
Стоп/Выход.
Page 95

Копирование
Параметры копирования (временные настройки)
Если необходимо быстро временно
изменить настройки копирования для
следующей копии, используйте клавиши
Копирование. Можно использовать
различные сочетания настроек.
Настройки по умолчанию
восстанавливаются в устройстве через
1 мин после копирования, кроме случаев,
когда для таймера режима установлено
значение 30 секунд или менее. (См.
раздел Таймер режима на стр.24.)
Увеличение или уменьшение копируемого изображения 12
Возможен выбор следующих
коэффициентов масштабирования:
Нажмите
100%*
97% LTRiA4
94% A4iLTR
91% Вся стр.
85% LTRiEXE
83% LGLiA4
78% LGLiLTR
70% A4iA5
50%
Собств(25-400%)
200%
141% A5iA4
104% EXEiLTR
Для увеличения или уменьшения
следующей копии выполните следующие
действия:
a Устройство должно находиться в
12
режиме копирования .
b Загрузите документ.
c С цифровой клавиатуры введите
нужное количество копий (до 99).
d Нажмите Увеличение/Уменьшение.
e Выполните одно из следующих
действий:
Нажмите a или b для выбора
нужного коэффициента
масштабирования.
Нажмите OK.
Нажмите a или b для выбора
Собств(25-400%).
Нажмите OK.
С помощью цифровой клавиатуры
введите коэффициент
масштабирования от 25% до 400%.
(Например, нажмите 5 3 для ввода
53%.)
Нажмите OK.
f Нажмите Ч/бСтарт или Цвет Старт.
12
Примечание
В режиме "Увеличение/Уменьшение"
параметры макета страницы
"2 в 1(книж.)", "2 в 1 (альб.)",
"4 в 1(книж.)", "4 в 1(альб.)"
недоступны.
*Заводская настройка показана
полужирным шрифтом со звездочкой.
Собств(25-400%) позволяет ввести
масштаб от 25% до 400%.
85
Page 96

Глава 12
Использование клавиши "Опции" 12
С помощью клавиши Опции можно быстро временно изменить следующие настройки
копирования для следующей копии.
Нажмите
Пункт меню Значения Страница
Нажмите a или b, затем
нажмите OK
Стопка/Сорт.
(появляется, когда документ
Нажмите a или b, затем
нажмите OK
Стопка*
Сортировка
87
находится в АПД)
Яркость b-onnnn+a
88
b-nonnn+a
b-nnonn+a*
b-nnnon+a
b-nnnno+a
Контрастность b-onnnn+a
87
b-nonnn+a
b-nnonn+a*
b-nnnon+a
b-nnnno+a
Макет страницы Откл.(1в 1)*
88
2 в 1(книж.)
2 в 1(альб.)
4 в 1(книж.)
4 в 1(альб
.)
Заводские настройки выделены полужирным шрифтом и звездочкой.
86
Page 97

Копирование
Улучшение качества копии 12
Можно выбрать различные настройки
качества. Настройка по умолчанию: Авто.
Авто
Настройка "Авто" рекомендуется для
обычных распечаток. Подходит для
документов, содержащих как текст, так
и фотографии.
Фото
Подходит для копирования
фотографий.
Текст
Подходит для документов, содержащих
только текст.
Для временного изменения настроек
качества копирования выполните
следующие действия:
Сортировка копий с помощью АПД 12
Устройство может сортировать готовые
копии. Страницы будут укладываться
стопкой в порядке 1 2 3, 1 2 3, 1 2 3 и т. д.
a Устройство должно находиться в
режиме копирования .
b Загрузите документ в автоподатчик.
c С цифровой клавиатуры введите
нужное количество копий (до 99).
d Нажмите Опции. Нажмите a или b
для выбора Стопка/Сорт.
Нажмите OK.
e Нажмите a или b для выбора Стопка
или Сортировка.
Нажмите OK.
f Нажмите Ч/бСтарт или Цвет Старт.
a Устройство должно находиться в
режиме копирования .
b Загрузите документ.
c С цифровой клавиатуры введите
нужное количество копий (до 99).
d Нажмите Качество.
e Нажмите a или b для выбора Авто,
Фото или Текст.
Нажмите OK.
f Нажмите Ч/бСтарт или Цвет Старт.
Для изменения настройки по умолчанию
выполните следующие действия:
a Нажмите Меню, 3, 1.
b Нажмите a или b для выбора качества
копирования.
Нажмите OK.
Настройка контрастности,
цвета и яркости 12
Контрастность 12
Чтобы сделать изображение резче и ярче,
отрегулируйте контрастность.
Для временного изменения настройки
контрастности выполните следующие
действия:
12
a Устройство должно находиться в
режиме копирования .
b Загрузите документ.
c С цифровой клавиатуры введите
нужное количество копий (до 99).
d Нажмите Опции.
Нажмите a или b для выбора
Контрастность.
Нажмите OK.
c Нажмите Стоп/Выход.
e Для увеличения или уменьшения
контрастности нажмите a или b.
Нажмите OK.
f Нажмите Ч/бСтарт или Цвет Старт.
87
Page 98

Глава 12
Для изменения настройки по умолчанию
выполните следующие действия:
a Нажмите Меню, 3, 3.
b Для увеличения или уменьшения
контрастности нажмите a или b.
Нажмите OK.
c Нажмите Стоп/Выход.
Яркость 12
Яркость регулируется для изготовления
более темных или более светлых копий.
Для временного изменения настройки
контрастности копий выполните
следующие действия:
a Устройство должно находиться в
режиме копирования .
Насыщенность цвета 12
Можно изменить настройку по умолчанию
для насыщенности цвета.
Для изменения настройки по умолчанию
выполните следующие действия:
a Нажмите Меню, 3, 4.
b Нажмите a или b для выбора
1.Красный, 2.Зеленый или
3.Синий.
Нажмите OK.
c Нажмите a или b для увеличения или
уменьшения насыщенности цвета.
Нажмите OK.
d Вернитесь к пункту b для выбора
следующего цвета. Или нажмите
Стоп/Выход.
b Загрузите документ.
c С цифровой клавиатуры введите
нужное количество копий (до 99).
d Нажмите Опции.
Нажмите a или b для выбора
Яркость.
Нажмите OK.
e Нажмите a для получения более
светлой копии или нажмите b для
получения более темной копии.
Нажмите OK.
f Нажмите Ч/бСтарт или Цвет Старт.
Для изменения настройки по умолчанию
выполните следующие действия:
a Нажмите Меню, 3, 2.
b Нажмите a для получения более
светлой копии или нажмите b для
получения более темной копии.
Нажмите OK.
Изготовление копий "N в 1"
(макет страницы) 12
Можно уменьшить расход бумаги, если
при копировании использовать функцию
"N в 1". Эта функция позволяет копировать
две или четыре страницы на один лист,
экономя бумагу.
ВАЖНАЯ ИНФОРМАЦИЯ
• Убедитесь, что выбран формат бумаги
Letter, A4, Legal или Folio.
•(книж.) означает "Книжная"
(ориентация страницы), а (альб.) —
"Альбомная" (ориентация страницы).
• При использовании функции "N в 1"
параметр "Увеличение/Уменьшение"
недоступен.
a Устройство должно находиться в
режиме копирования .
c Нажмите Стоп/Выход.
88
b Загрузите документ.
Page 99

Копирование
c С цифровой клавиатуры введите
нужное количество копий (до 99).
d Нажмите Опции. Нажмите a или b
для выбора Макет страницы.
Нажмите OK.
e Нажмите a или b для выбора
2 в 1(книж.), 2 в 1(альб.),
4 в 1(книж.), 4 в 1(альб.)
или Откл.(1в 1).
Нажмите OK.
f Нажмите Ч/бСтарт или Цвет Старт
для сканирования страницы.
Если документ помещен в АПД,
устройство сканирует страницы и
начинает печать.
Если используется стекло сканера,
перейдите к пункту g.
g После окончания сканирования
текущей страницы нажмите 1 для
сканирования следующей страницы.
След. страница?
1.Да 2.Нет
h Положите следующую страницу на
стекло сканера.
Нажмите OK.
Повторяйте пункты g и h для каждой
страницы макета.
Если выполняется копирование документов из АПД:
Вставьте документ лицевой стороной
вверх в направлении, показанном ниже:
2 в 1 (книж.)
2 в 1 (альб.)
4 в 1 (книж.)
4 в 1 (альб.)
Если выполняется копирование документов со стекла сканера:
Положите документ лицевой стороной
вниз в направлении, показанном ниже:
2 в 1 (книж.)
12
12
i После завершения сканирования
всех страниц нажмите 2 в пункте g
для завершения операции.
2 в 1 (альб.)
4 в 1 (книж.)
4 в 1 (альб.)
12
89
Page 100

Глава 12
Сообщение "Мало памяти"
Если в процессе копирования память
устройства заполнится, на ЖК-дисплее
появятся необходимые инструкции.
Если при сканировании очередной
страницы отобразилось сообщение
Мало памяти, можно нажать либо
клавишу Ч/бСтарт или Цвет Старт для
копирования уже отсканированных
страниц, либо нажать клавишу
Стоп/Выход для отмены операции.
Чтобы освободить место в памяти, можно
сделать следующее:
Распечатайте находящиеся в памяти
факсы. (См. раздел Печать факса из
памяти на стр. 51.)
Можно отключить функцию "Хранение
факсов". (См. раздел Отключение
функций удаленного управления
факсом на стр.71.)
12
Установить дополнительный модуль
памяти. (См. раздел Плата памяти
на стр. 118.)
Примечание
Если на ЖК-дисплее появляется
сообщение Мало памяти, можно
продолжить копирование, если
сначала распечатать находящиеся в
памяти входящие факсы и таким
образом полностью освободить память
(на 100%).
90
 Loading...
Loading...