Brother MFC-9120CN, MFC-9320CW User's Guide
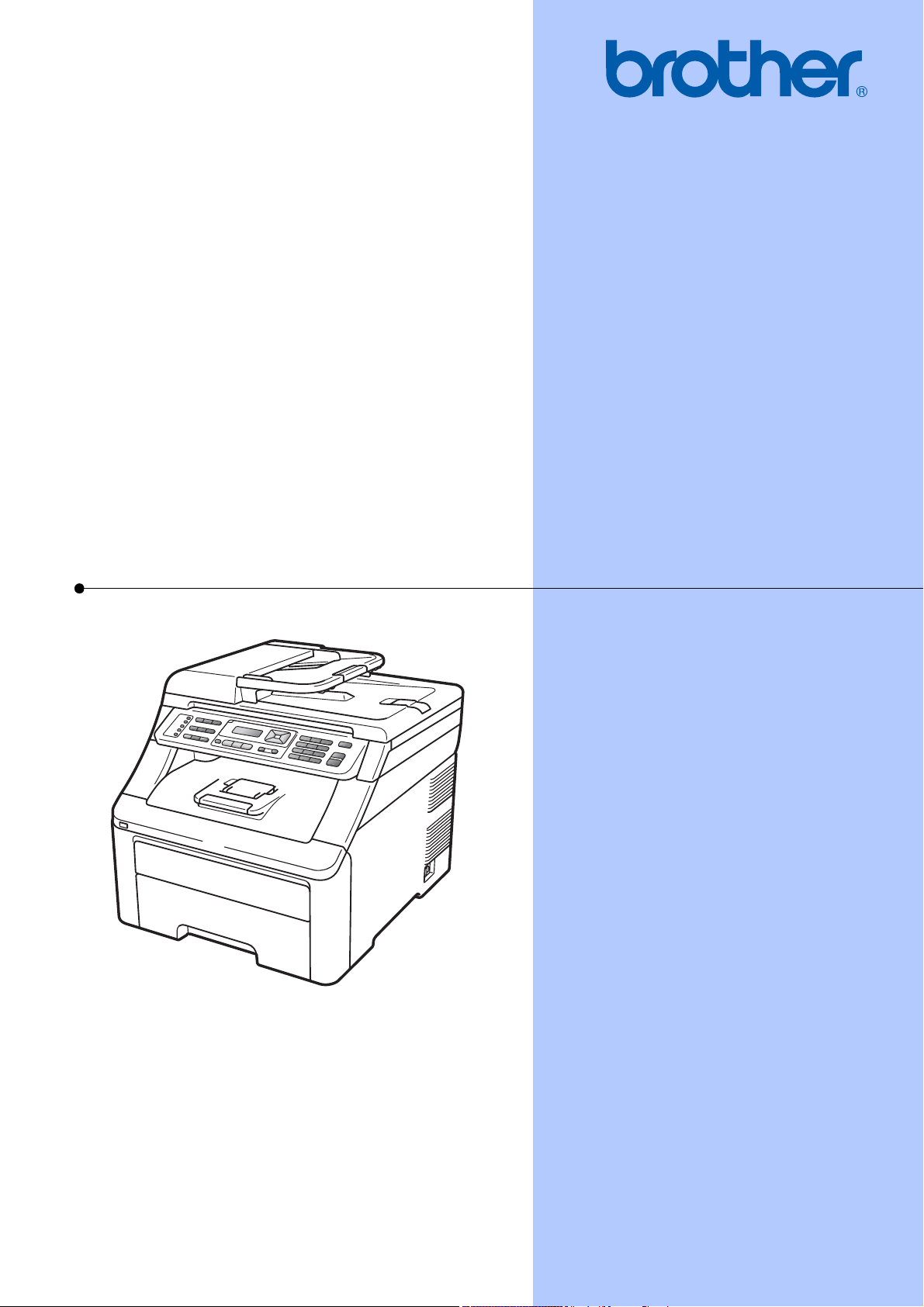
BRUKSANVISNING
MFC-9120CN
MFC-9320CW
Version 0
SWE
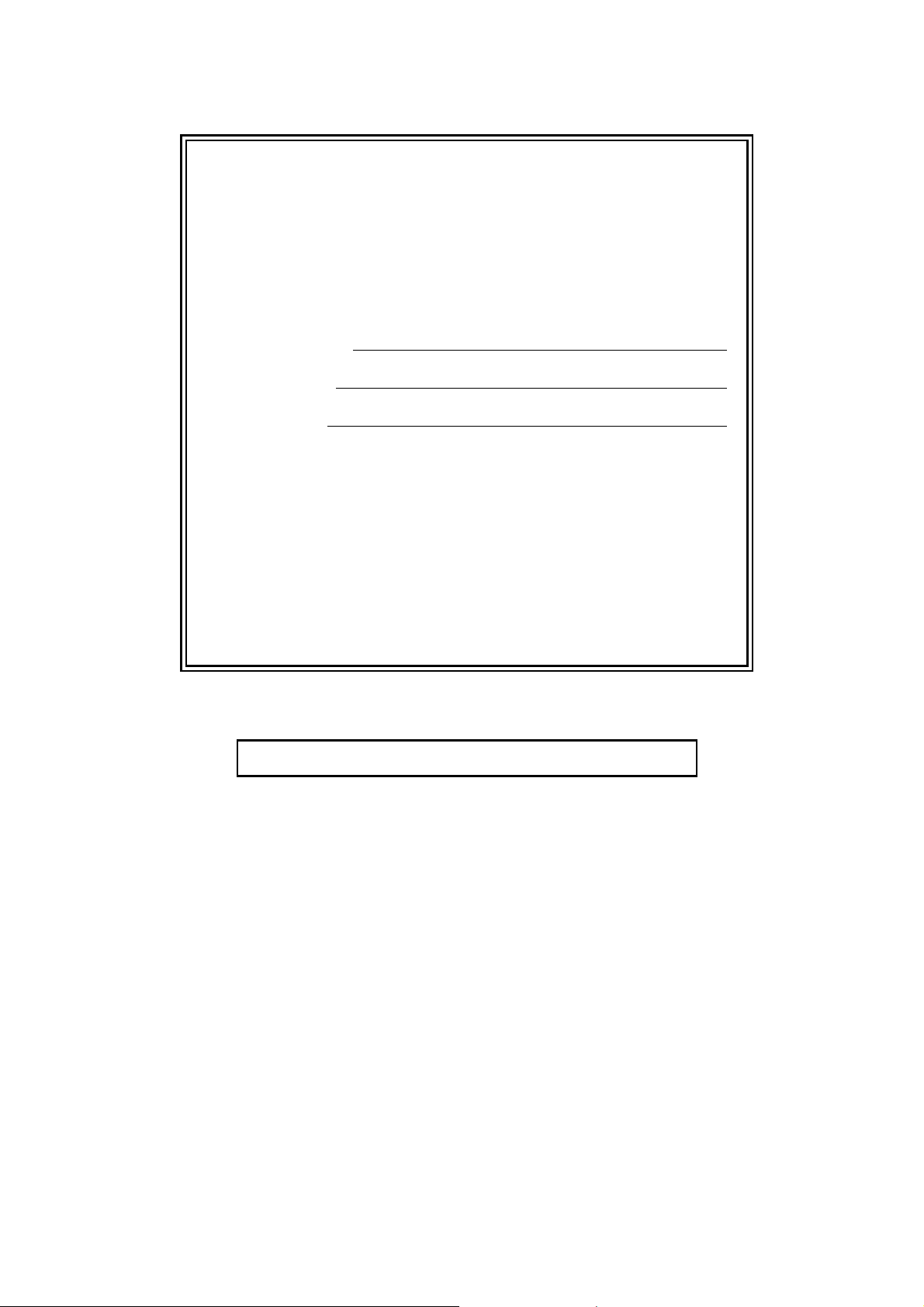
Om du behöver ringa kundtjänst
Fyll i uppgifterna nedan och spara dem för eventuella
framtida behov:
Modellnr: MFC-9120CN och MFC-9320CW
(Ringa in ditt modellnummer)
1
Serienummer:
Inköpsdatum:
Inköpsställe:
1
Serienumret finns på baksidan av enheten. Förvara
bruksanvisningen tillsammans med inköpskvittot
som bevis på ditt inköp i händelse av stöld, brand
eller garantiservice.
Registrera produkten online på
http://www.brother.com/registration/
Genom registreringen hos Brother kommer du att registreras som den
ursprungliga ägaren av produkten. Registreringen är även:
en bekräftelse på inköpsdatum om du tappar bort kvittot; och
användbar vid försäkringstvister om du förlorar utrustningen och den
täcks av en försäkring.
© 2009 Brother Industries, Ltd.
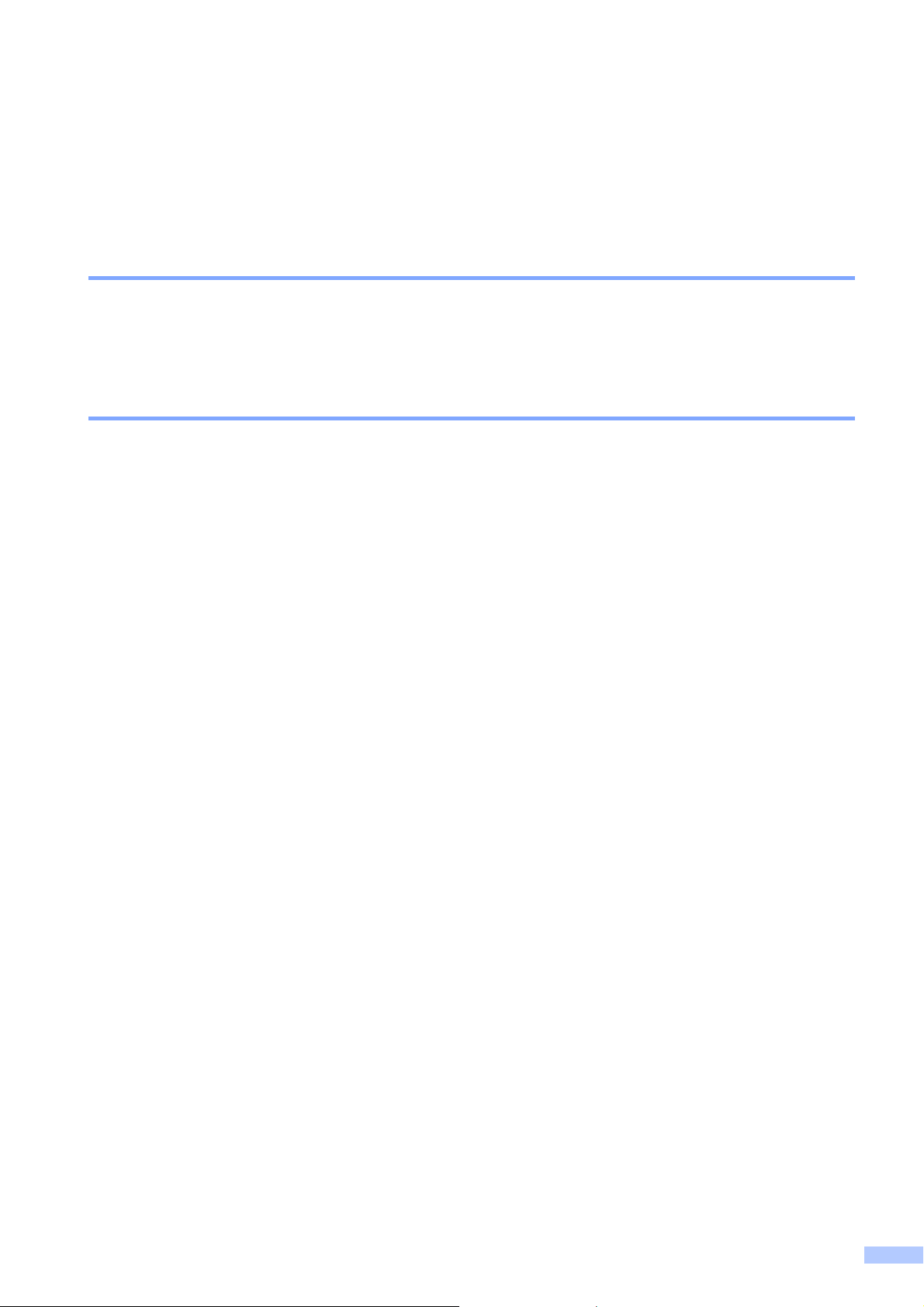
Information om godkännanden, sammanställning och publikation
DEN HÄR UTRUSTNINGEN ÄR AVSEDD FÖR ANVÄNDNING MED EN TVÅTRÅDIG ANALOG
LINJE PÅ DET ALLMÄNNA TELENÄTET OCH ÄR FÖRSEDD MED LÄMPLIG ANSLUTNING.
INFORMATION OM GODKÄNNANDE
Brother garanterar inte att den här produkten kan användas i länder där den inte finns till
försäljning. Ingen garanti lämnas om produkten används i det allmänna telenätet i länder där den
inte är godkänd.
Sammanställning och publikation
Den här bruksanvisningen har under överinseende av Brother Industries Ltd. sammanställts och
publicerats med uppdaterade produktbeskrivningar och specifikationer.
Innehållet i den här bruksanvisningen och specifikationerna för den här produkten kan ändras
utan föregående meddelande.
Brother förbehåller sig rätten att utan förvarning göra ändringar i specifikationer och materialet
häri, och ansvarar inte för eventuella skador (inklusive följdskador) som uppstår på grund av fel i
materialet, inklusive men inte begränsat till, skrivfel och andra misstag.
i
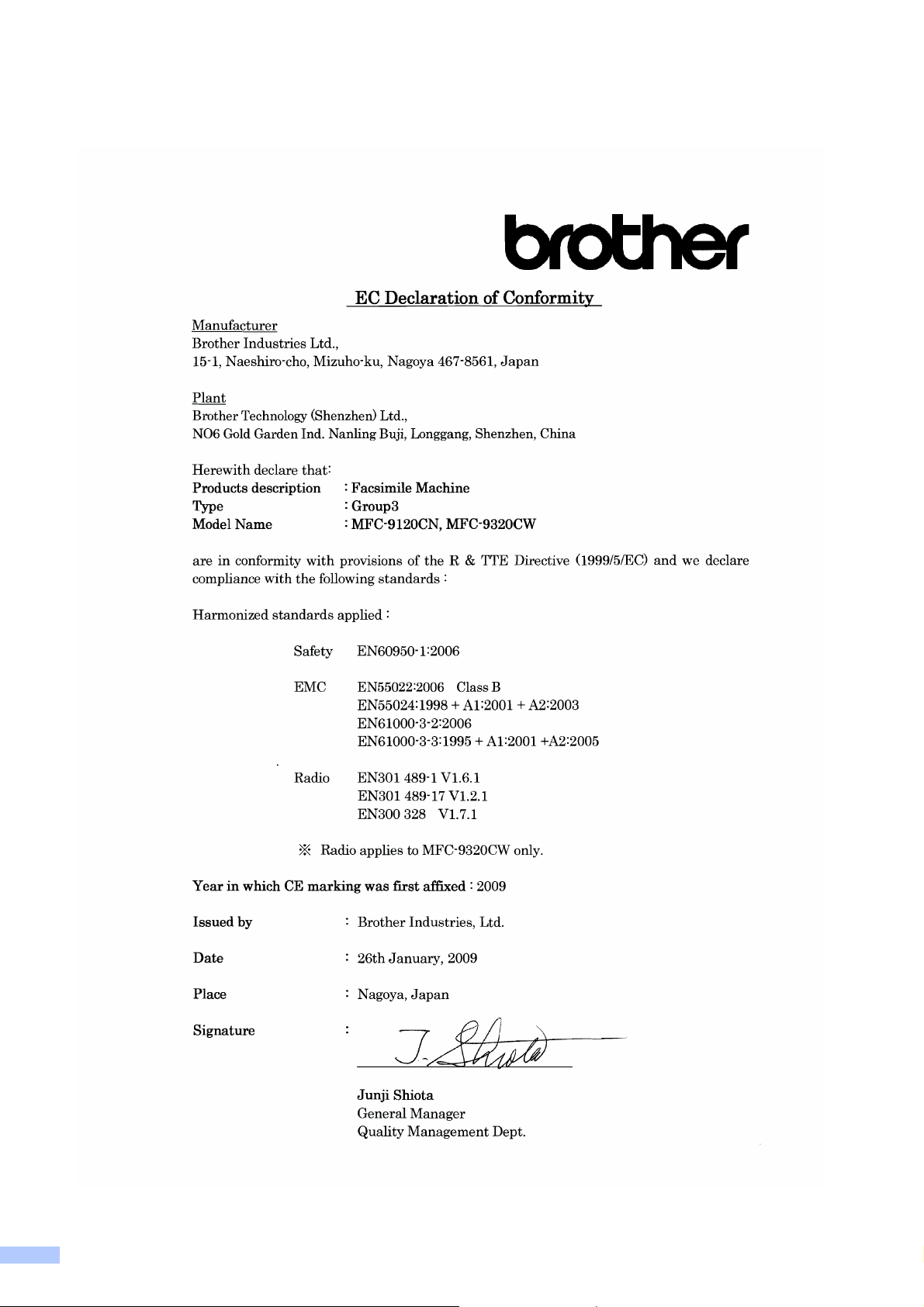
EG-försäkran om överensstämmelse
ii
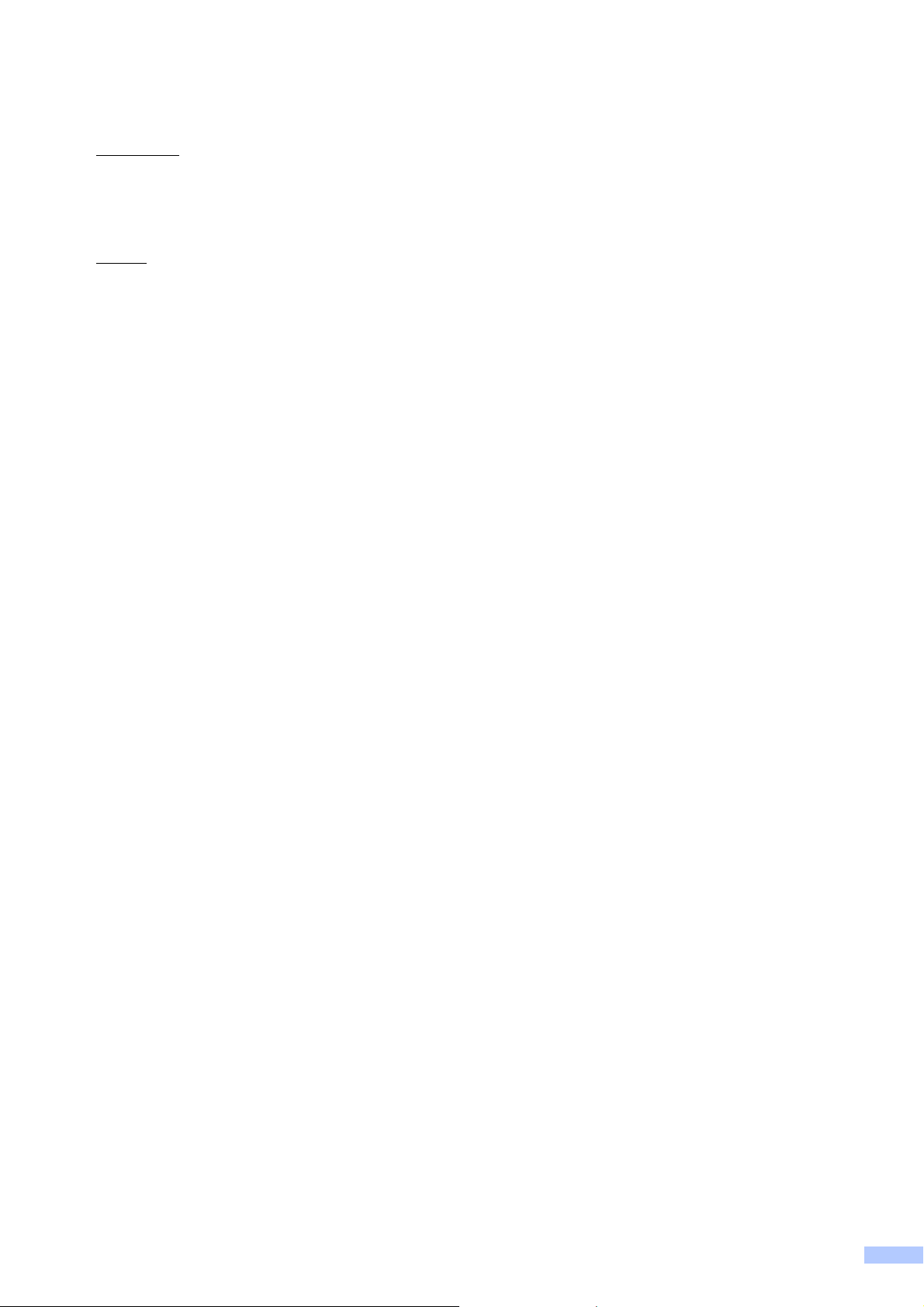
EG-försäkran om överensstämmelse
Tillverkare
Brother Industries Ltd.,
15-1, Naeshiro-cho, Mizuho-ku, Nagoya 467-8561, Japan
Fabrik
Brother Technology (Shenzhen) Ltd.,
NO6 Gold Garden Ind. Nanling Buji, Longgang, Shenzhen, China
Deklarerar härmed att:
Produktbeskrivning : Faxmaskin
Typ : Grupp3
Modellnamn : MFC-9120CN, MFC-9320CW
överensstämmer med R & TTE-direktivet (1999/5/EG) och vi intygar överensstämmelse med
följande standarder:
Harmoniserade standarder tillämpade:
Säkerhet EN60950-1:2006
EMC EN55022:2006 klass B
EN55024:1998 + A1:2001 + A2:2003
EN61000-3-2:2006
EN61000-3-3:1995 + A1:2001 + A2:2005
Radio EN301 489-1 V1.6.1
EN301 489-17 V1.2.1
EN300 328 V1.7.1
* Radio gäller endast för MFC-9320CW.
Året då CE-märkningen först monterades: 2009
Utgivet av : Brother Industries, Ltd.
Datum : 26 januari 2009
Plats : Nagoya, Japan
iii
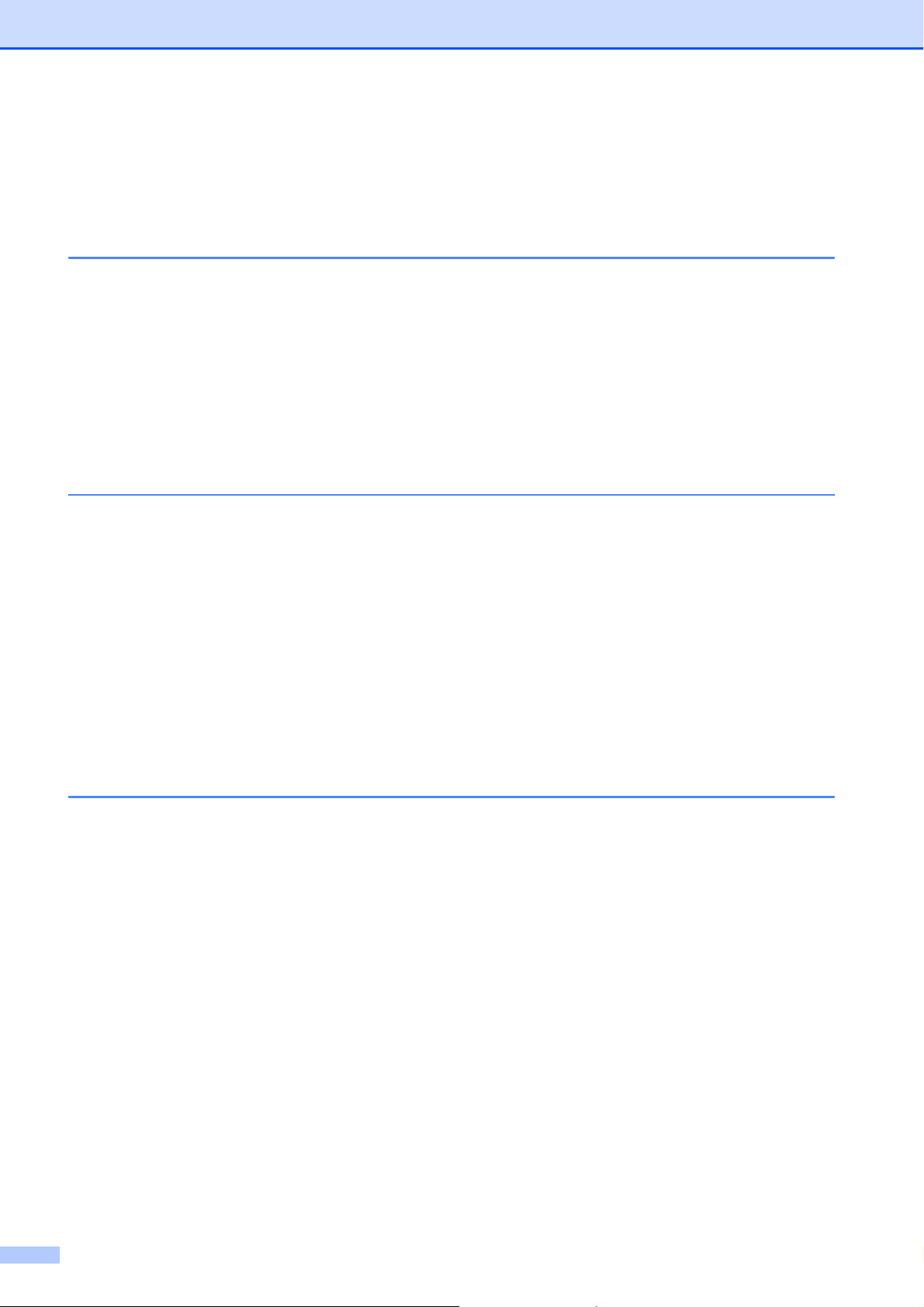
Innehållsförteckning
Avsnitt I Allmänt
1 Allmän information 2
Använda dokumentationen....................................................................................2
Symboler och begrepp som används i den här dokumentationen ..................2
Tillgång till bruksanvisningen för programanvändare och bruksanvisningen för
nätverksanvändare.............................................................................................3
Visa dokumentation .........................................................................................3
Tillgång till Brother-support (för Windows
Översikt över kontrollpanelen ................................................................................6
LED-indikatorer.............................................................................................. 10
2 Placera papper och dokument 11
Placera papper och utskriftsmedier .....................................................................11
Placera papper i standardpappersfacket.......................................................11
Placera papper i det manuella inmatningsfacket...........................................12
Ej utskrivbart område.....................................................................................16
Accepterade papperstyper och andra utskriftsmedier .........................................17
Rekommenderade papperstyper och utskriftsmedier....................................17
Papperstyp och -storlek.................................................................................17
Hantera och använda specialpapper .............................................................19
Placera dokument................................................................................................22
Använda den automatiska dokumentmataren (ADF) ....................................22
Använda kopieringsglaset .............................................................................23
®
) ..........................................................5
3 Grundinställningar 24
Lägestimer...........................................................................................................24
Pappersinställningar ............................................................................................24
Papperstyp ....................................................................................................24
Pappersstorlek...............................................................................................24
Volyminställningar................................................................................................25
Ringvolym...................................................................................................... 25
Knappvolym...................................................................................................25
Högtalarvolym................................................................................................ 25
Automatisk sommartidsfunktion...........................................................................26
Miljöfunktioner......................................................................................................26
Tonerbesparing .............................................................................................26
Vilolägetid......................................................................................................27
Skärmkontrast......................................................................................................27
iv
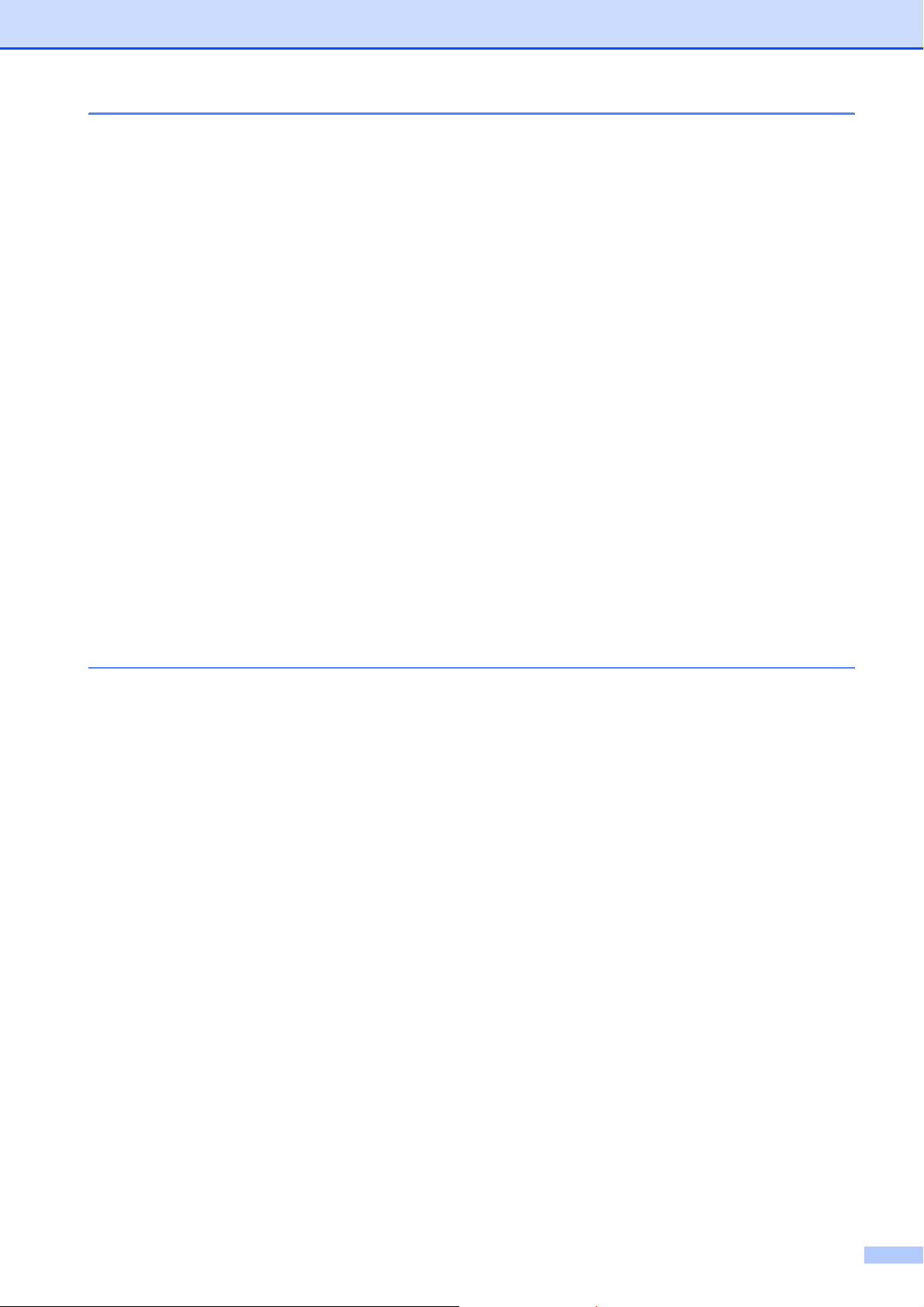
4 Säkerhetsfunktioner 28
Säkerhetsfunktionslås 2.0 (endast MFC-9320CW) .............................................28
Ställa in administratörens lösenord .............................................................. 28
Ändra administratörens lösenord...................................................................29
Ställa in läget för allmänna användare ..........................................................29
Ställa in begränsade användare....................................................................30
Koppla säkerhetsfunktionslåset på/av...........................................................30
Byta användare .............................................................................................31
Säker mottagning (endast MFC-9120CN) ...........................................................31
Programmera lösenordet ..............................................................................32
Ändra lösenordet för säker mottagning .........................................................32
Aktivera/inaktivera säker mottagning.............................................................32
Inställningslås ...................................................................................................... 33
Programmera lösenordet...............................................................................33
Ändra lösenordet för inställningslåset............................................................33
Aktivera/inaktivera inställningslås .................................................................. 33
Begränsad uppringning........................................................................................34
Begränsning av kombinerade siffer- och bokstavsknappar........................... 34
Begränsning av snabbval ..............................................................................34
Begränsning av kortnummer ......................................................................... 34
Avsnitt II Fax
5 Sända ett fax 36
Så här faxar du ....................................................................................................36
Gå till faxläge.................................................................................................36
Sända ett fax från dokumentmataren ............................................................36
Sända ett fax från kopieringsglaset ...............................................................36
Faxa dokument i Letter-storlek från kopieringsglaset .................................... 37
Avbryta ett fax som bearbetas.......................................................................37
Gruppsändning (endast svartvitt).........................................................................37
Avbryta en gruppsändning som pågår...........................................................38
Övriga sändningsfunktioner.................................................................................38
Sända fax med flera inställningar ..................................................................38
Elektroniskt försättsblad (endast svartvitt).....................................................39
Kontrast ......................................................................................................... 40
Ändra faxupplösningen .................................................................................. 40
Dubbel åtkomst (endast svartvitt)..................................................................41
Realtidsöverföring..........................................................................................41
Internationellt läge .........................................................................................42
Fördröjt fax (endast svartvitt).........................................................................42
Fördröjd gruppsändning (endast svartvitt).....................................................42
Kontrollera och avbryta väntande jobb..........................................................43
Skicka ett fax manuellt...................................................................................43
Meddelandet Minnet är fullt ...........................................................................43
v
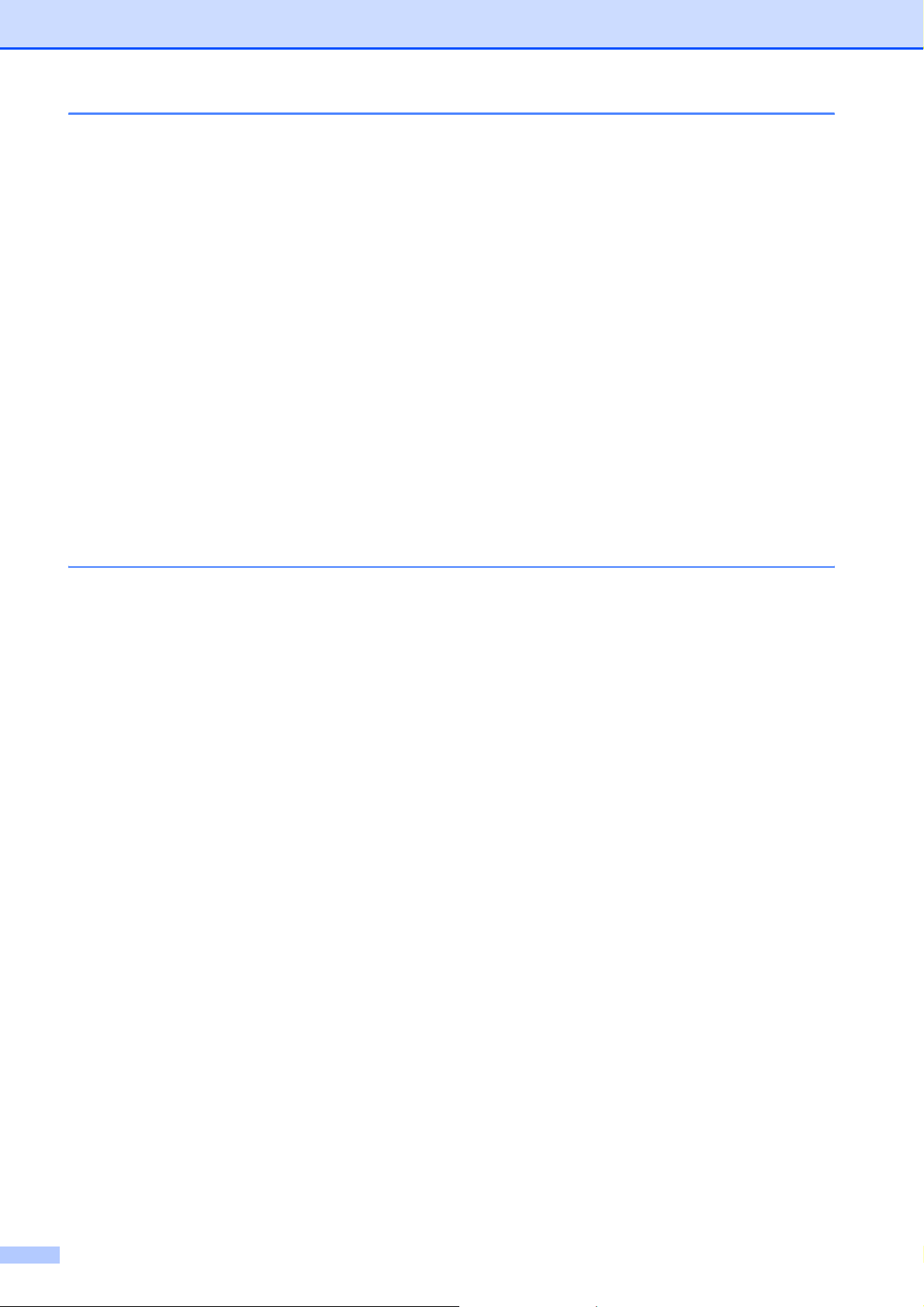
6 Ta emot fax 44
Mottagningslägen ................................................................................................44
Välja mottagningsläge ...................................................................................44
Använda mottagningslägen.................................................................................45
Endast fax......................................................................................................45
Fax/Tel...........................................................................................................45
Manuell ..........................................................................................................45
Extern telefonsvarare (TSV) ..........................................................................45
Mottagningslägets inställningar ...........................................................................46
Ringfördröjning ..............................................................................................46
F/T-signaltid (endast FAX/TEL-läge).............................................................46
Faxavkänning ................................................................................................47
Ställa in svärtningsgrad ................................................................................. 47
Övriga mottagningsfunktioner..............................................................................48
Skriva ut en förminskad kopia av ett inkommande fax ..................................48
Ställa in stämpel för mottagna fax (endast svartvitt)......................................48
Ta emot fax i minnet (endast svartvitt) ..........................................................48
Skriva ut ett fax från minnet...........................................................................49
Mottagning utan papper (endast svartvitt).....................................................49
7 Telefoner och externa enheter 50
Tjänster via telefonlinjen ......................................................................................50
Nummerpresentation .....................................................................................50
Ställa in telefonlinjetyp ...................................................................................51
Ansluta en extern telefonsvarare (TSV) ..............................................................52
Anslutningar...................................................................................................52
Spela in ett meddelande................................................................................53
Telefonväxelsystem (PBX) ............................................................................53
Externa telefoner och sidoapparater....................................................................53
Använda en extern eller sidoapparat ............................................................53
Endast för FAX/TEL-läge...............................................................................54
Ansluta en extern telefon eller en sidoapparat ..............................................54
Använda en icke-Brother trådlös extern telefon ............................................54
Använda fjärrkoder ........................................................................................55
vi
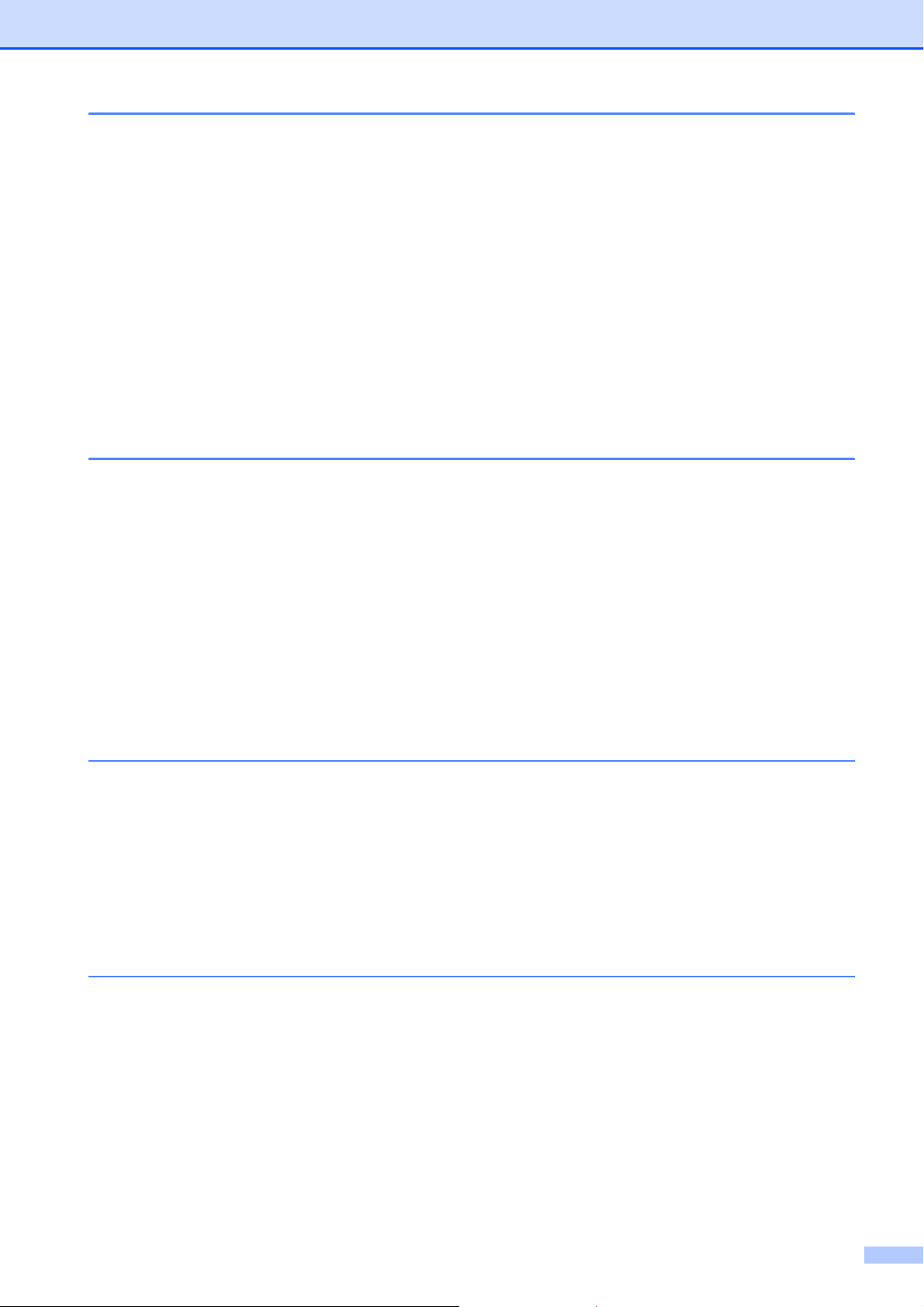
8 Uppringning och lagring av nummer 56
Så här ringer du...................................................................................................56
Manuell uppringning ......................................................................................56
Uppringning med snabbval............................................................................56
Uppringning med kortnummer.......................................................................56
Sökning.......................................................................................................... 56
Återuppringning med fax ...............................................................................57
Lagra nummer .....................................................................................................57
Lagra en paus................................................................................................57
Lagra snabbvalsnummer...............................................................................58
Lagra kortnummer .........................................................................................59
Ändra snabbval och kortnummer...................................................................61
Ställa in grupper för gruppsändning ..............................................................62
Kombinera kortnummer.................................................................................64
9 Fjärralternativ för fax (endast svartvitt) 65
Faxvidaresändning ..............................................................................................65
Faxlagring ............................................................................................................ 66
PC-Fax-mottagning.............................................................................................. 66
Ändra fjärralternativ för fax ..................................................................................67
Stänga av fjärralternativ för fax...................................................................... 68
Fjärråtkomst.........................................................................................................68
Ställa in en fjärråtkomstkod ...........................................................................68
Använda din fjärråtkomstkod .........................................................................69
Hämta faxmeddelanden ................................................................................69
Ändra numret för faxvidaresändning .............................................................70
Kommandon för fjärråtkomst ...............................................................................71
10 Polling 72
Mottagning via polling ..........................................................................................72
Säker polling..................................................................................................72
Fördröjd polling..............................................................................................72
Sekventiell polling..........................................................................................73
Polling (endast svartvitt) ......................................................................................73
Ställa in polling ..............................................................................................73
Inställning för polling med säkerhetskod .......................................................74
11 Skriva ut rapporter 75
Faxrapporter........................................................................................................75
Överföringsrapport.........................................................................................75
Faxjournal...................................................................................................... 76
Rapporter.............................................................................................................76
Så här skriver du ut en rapport......................................................................77
vii
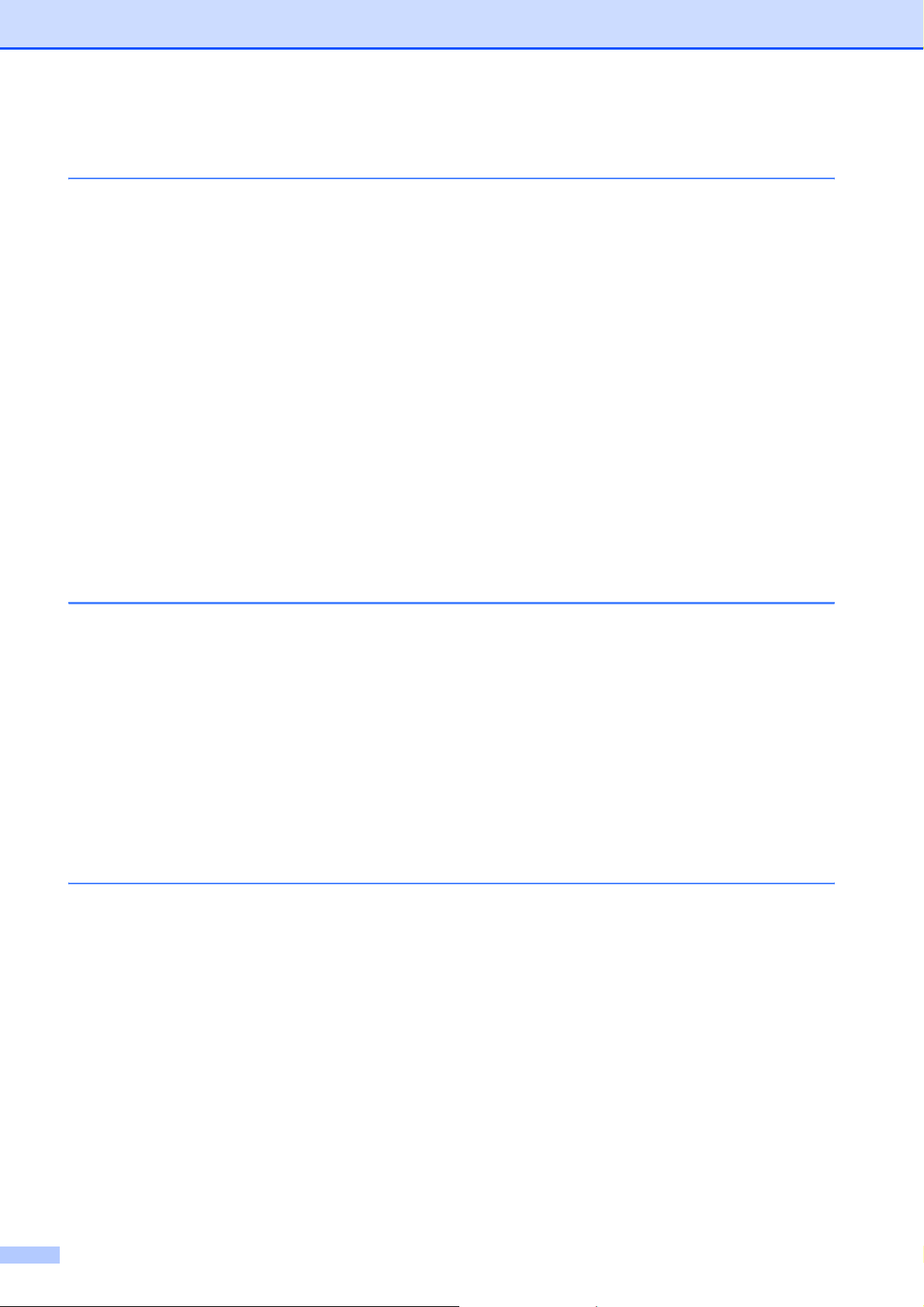
Avsnitt III Kopiering
12 Kopiering 80
Så här kopierar du ...............................................................................................80
Aktivera kopieringsläge .................................................................................80
Göra en kopia ................................................................................................80
Göra flera kopior ............................................................................................80
Avbryta kopieringen .......................................................................................80
Kopieringsalternativ (tillfälliga inställningar).........................................................81
Förstora eller förminska bilden som kopieras................................................81
Använda Options-knappen............................................................................82
Förbättra kopieringskvalitet ...........................................................................83
Sortera kopior med dokumentmataren ..........................................................83
Justera kontrast, färg och ljusstyrka ..............................................................83
Göra N på 1 kopior (sidlayout).......................................................................84
Meddelandet Minnet är fullt .................................................................................86
Avsnitt IV Direktutskrift
13 Skriva ut foton från en digitalkamera (endast för MFC-9320CW) 88
Innan du använder PictBridge .............................................................................88
PictBridge-krav ..............................................................................................88
Använda PictBridge .............................................................................................88
Ställa in din digitala kamera...........................................................................88
Skriva ut bilder .....................................................................................................89
DPOF-utskrift .................................................................................................90
Skriva ut bilder med Secure Function Lock 2.0 aktiverat
(endast för MFC-9320CW) ...............................................................................90
Ansluta en kamera som en lagringsenhet ...........................................................92
Förstå felmeddelanden........................................................................................92
14 Skriva ut data från ett USB-minne (endast för MFC-9320CW) 93
Filformat som stöds .............................................................................................93
Skapa PRN- eller PostScript
Skriva ut data direkt från USB-minnet (endast för MFC-9320CW)......................94
Skriva ut data direkt från USB-minnet med Secure Function Lock 2.0 aktiverat
(endast för MFC-9320CW) ...............................................................................95
Förstå felmeddelanden........................................................................................97
®
3™-filer för direktutskrift ......................................93
viii
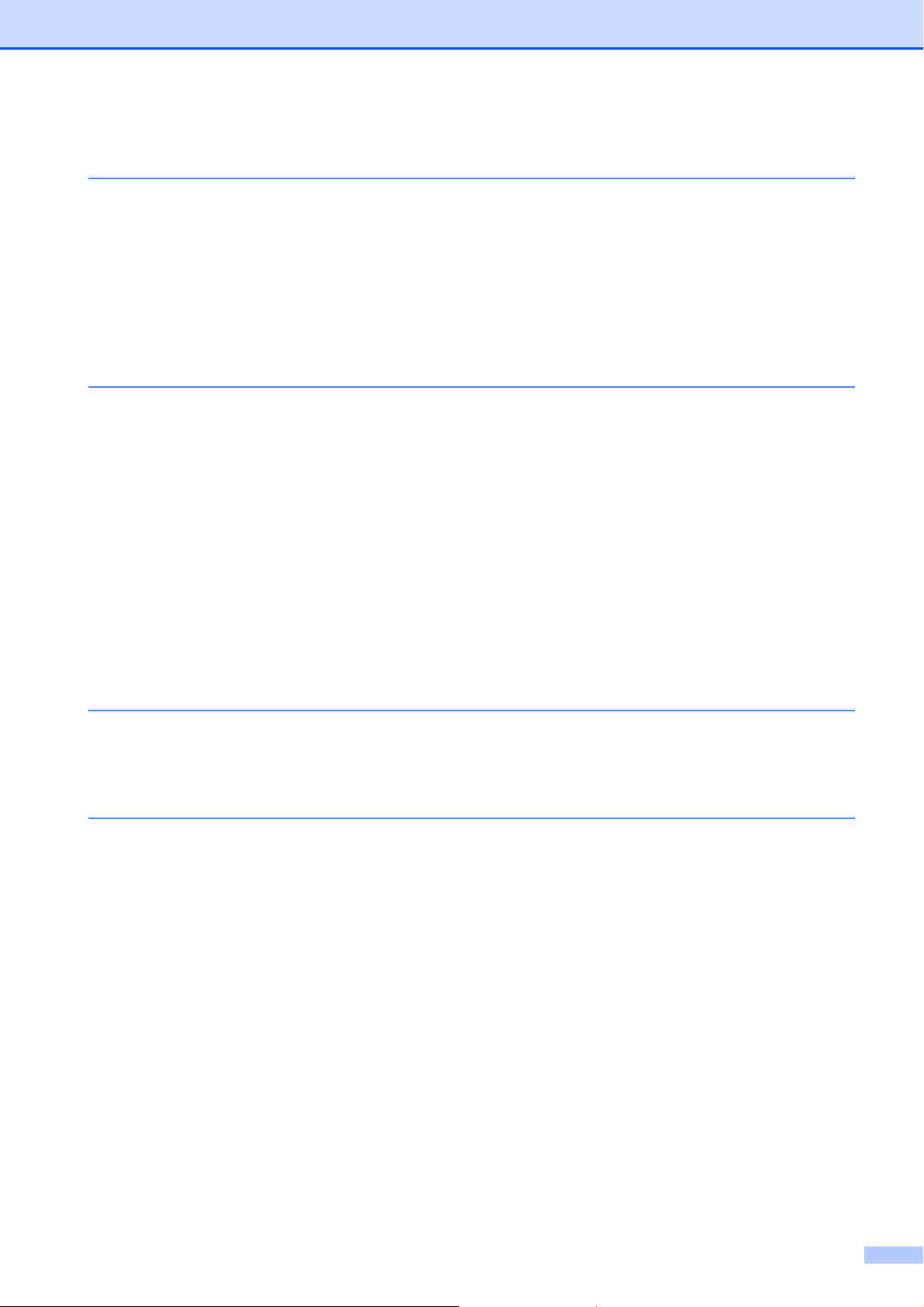
Avsnitt V Programvara
15 Program- och nätverksfunktioner 100
Så här använder du bruksanvisningarna i HTML-format...................................100
Windows
Macintosh ....................................................................................................100
®
....................................................................................................100
Avsnitt VI Bilagor
A Säkerhet och juridisk information 102
Så här väljer du en lämplig plats........................................................................102
Använda maskinen på ett säkert sätt.................................................................103
Viktiga säkerhetsföreskrifter ........................................................................107
Frånkoppling................................................................................................108
Lokal nätverksanslutning .............................................................................108
Radiostörning .............................................................................................. 108
EU-direktiv 2002/96/EG och EN50419........................................................109
EU-direktiv 2006/66/EG – Ta bort eller byta batteriet..................................109
Meddelande om överensstämmelse med direktiv från internationella
ENERGY STAR
Libtiff copyright och licens..................................................................................110
Varumärken .......................................................................................................111
®
..................................................................................... 109
B Tillbehör 112
Extraminne......................................................................................................... 112
Installera extraminne ...................................................................................112
C Felsökning och underhåll 114
Felsökning .........................................................................................................114
Om du har problem med maskinen .............................................................114
Förbättra utskriftskvaliteten .........................................................................123
Ställa in detektering av kopplingston...........................................................130
Störning på telefonlinje ................................................................................130
Fel- och underhållsmeddelanden ......................................................................131
Överföra dina fax eller din faxjournal...........................................................137
Dokumentstopp ...........................................................................................138
Pappersstopp ..............................................................................................139
Rutinunderhåll....................................................................................................144
Rengöra maskinens utsida..........................................................................144
Rengöra kopieringsglaset............................................................................145
Rengöra LED-huvudena..............................................................................146
Rengöra coronatrådarna .............................................................................147
Rengöra trumman........................................................................................148
Rengöra pappersmatningsrullar ..................................................................153
Kalibrering ................................................................................................... 153
Automatisk registrering................................................................................ 154
Manuell registrering.....................................................................................154
ix
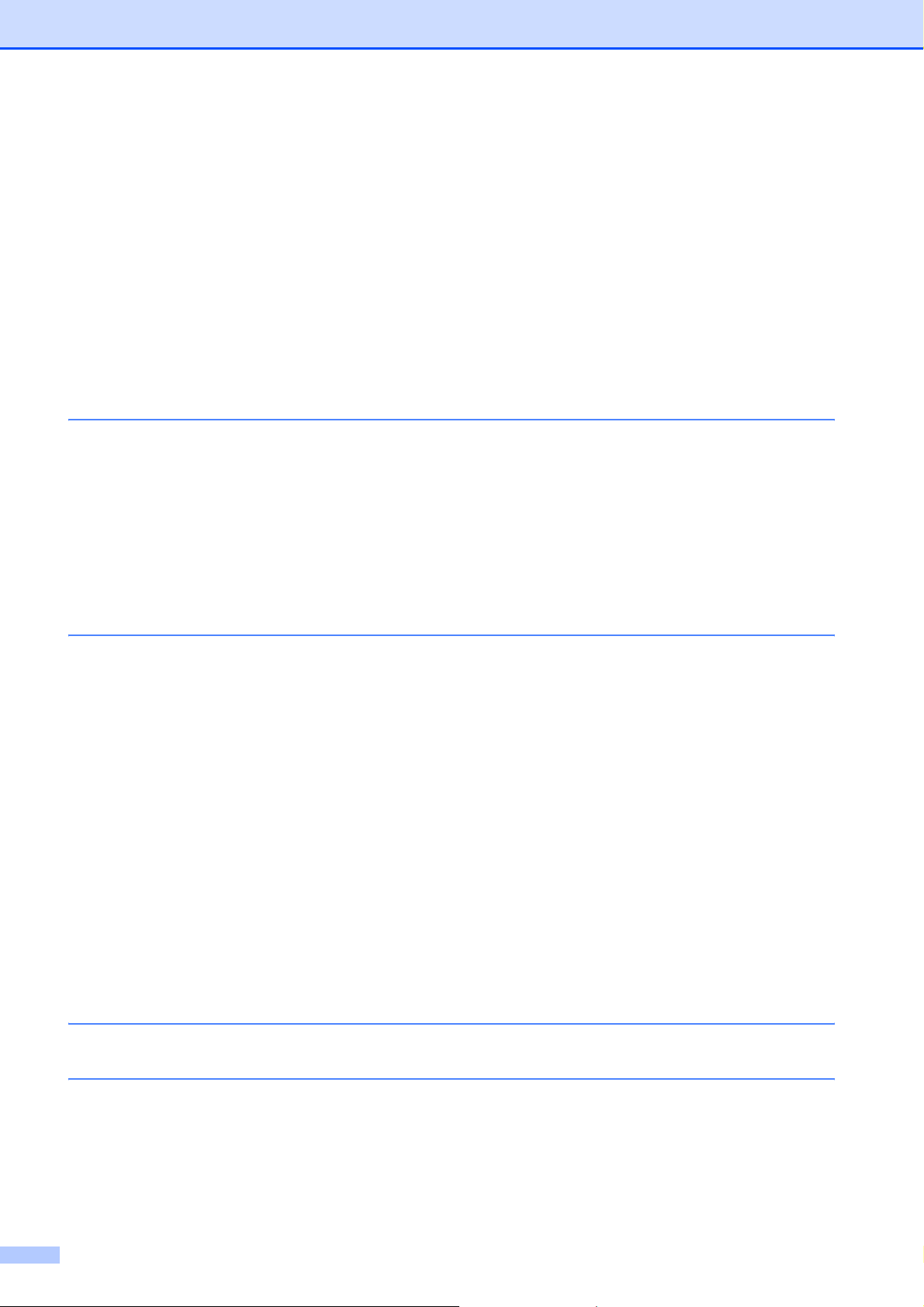
Byta förbrukningsmaterial ..................................................................................155
Byta en tonerkassett ....................................................................................157
Trummor ......................................................................................................162
Byta bältenheten..........................................................................................167
Byta spilltonerbehållare ...............................................................................171
Byta ut periodiska underhållsdelar.....................................................................175
Maskininformation..............................................................................................176
Kontrollera serienumret ...............................................................................176
Kontrollera sidräknarna ...............................................................................176
Kontrollera delarnas återstående livslängd .................................................176
Återställningsfunktioner ...............................................................................176
Så här återställer du maskinen....................................................................177
Förpacka och transportera maskinen ................................................................177
D Menyer och funktioner 182
Skärmprogrammering ........................................................................................ 182
Funktionvalstabell ........................................................................................182
Minneslagring ..............................................................................................182
Menyknappar.....................................................................................................182
Så här öppnar du menyläget .......................................................................183
Funktionvalstabell ..............................................................................................184
Skriva text ..........................................................................................................202
E Specifikationer 204
Allmänt...............................................................................................................204
Utskriftsmedier...................................................................................................206
Fax.....................................................................................................................207
Kopiering............................................................................................................208
Skanning............................................................................................................209
Utskrift................................................................................................................210
Gränssnitt ..........................................................................................................211
PictBridge (MFC-9320CW)................................................................................212
Direktutskrift (MFC-9320CW) ............................................................................213
Datorkrav ........................................................................................................... 214
Förbrukningsmaterial .........................................................................................215
Ethernet trådbundet nätverk..............................................................................216
Ethernet trådlöst nätverk (endast MFC-9320CW) .............................................218
Autentisering och kryptering endast för trådlösa användare .......................220
Trådlös en-tryckskonfiguration ....................................................................222
F Ordlista 223
G Register 226
x
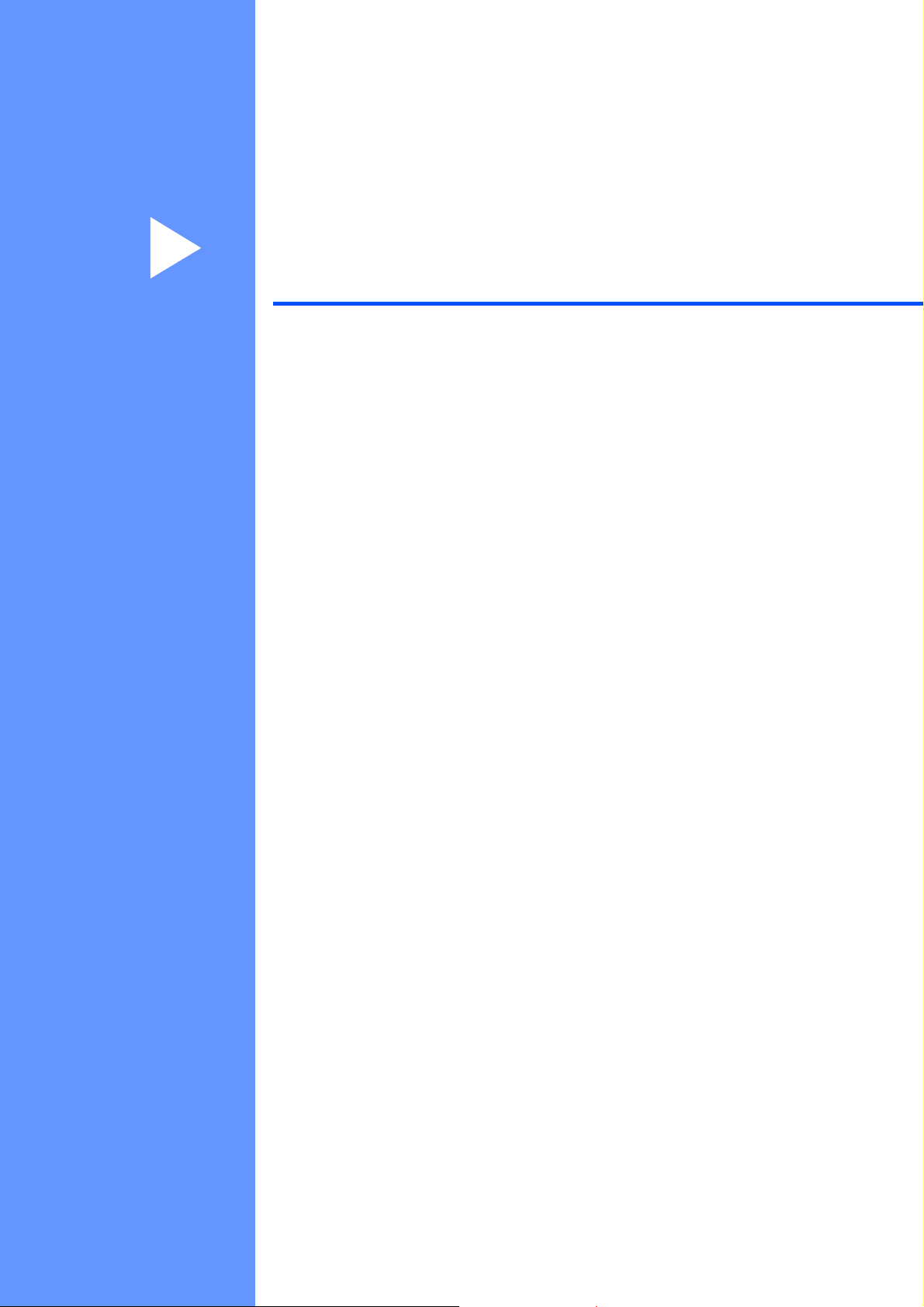
Avsnitt I
Allmänt I
Allmän information 2
Placera papper och dokument 11
Grundinställningar 24
Säkerhetsfunktioner 28
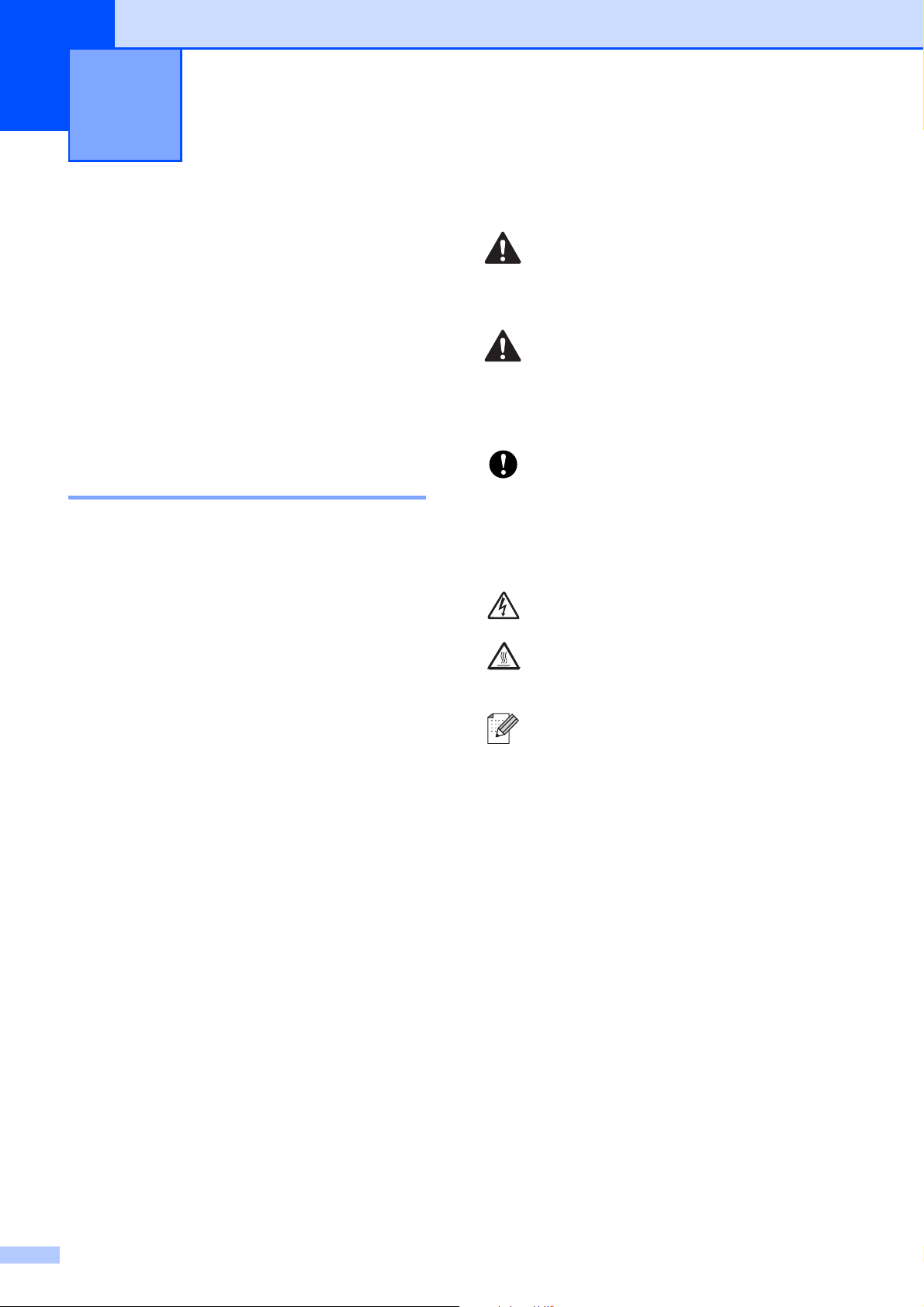
1
Allmän information 1
Använda dokumentationen
Tack för att du köpt den här Brothermaskinen! Genom att läsa dokumentationen
kommer du att få ut mesta möjliga av
maskinen.
Symboler och begrepp som används i den här dokumentationen 1
Nedanstående symboler och begrepp
används i dokumentationen.
Fet stil Text med fet stil motsvarar
knappar på maskinens
kontrollpanel eller
datorskärmen.
VARNING
1
Varningar informerar dig hur du ska
förhindra möjlig personskada.
VAR FÖRSIKTIG
Anmärkningar specificerar procedurer som
du måste följa eller undvika för att förhindra
tänkbara mindre skador.
VIKTIGT
VIKTIGT beskriver procedurer som du
måste följa eller undvika för att förhindra
möjlig skada på maskinen eller andra
objekt.
Ikoner för elektriska faror varnar dig
för elektriska stötar.
Ikoner för HET YTA varnar dig att
inte vidröra maskinens varma delar.
Kursiv stil Text med kursiv stil gör dig
uppmärksam på en viktig punkt
eller hänvisar dig till ett
närliggande avsnitt.
Courier
New
Meddelanden på maskinens
LCD-skärm visas med
typsnittet Courier New.
Information om hur du agerar i en
viss situation eller hur du kan
använda den aktuella funktionen
tillsammans med andra funktioner.
2
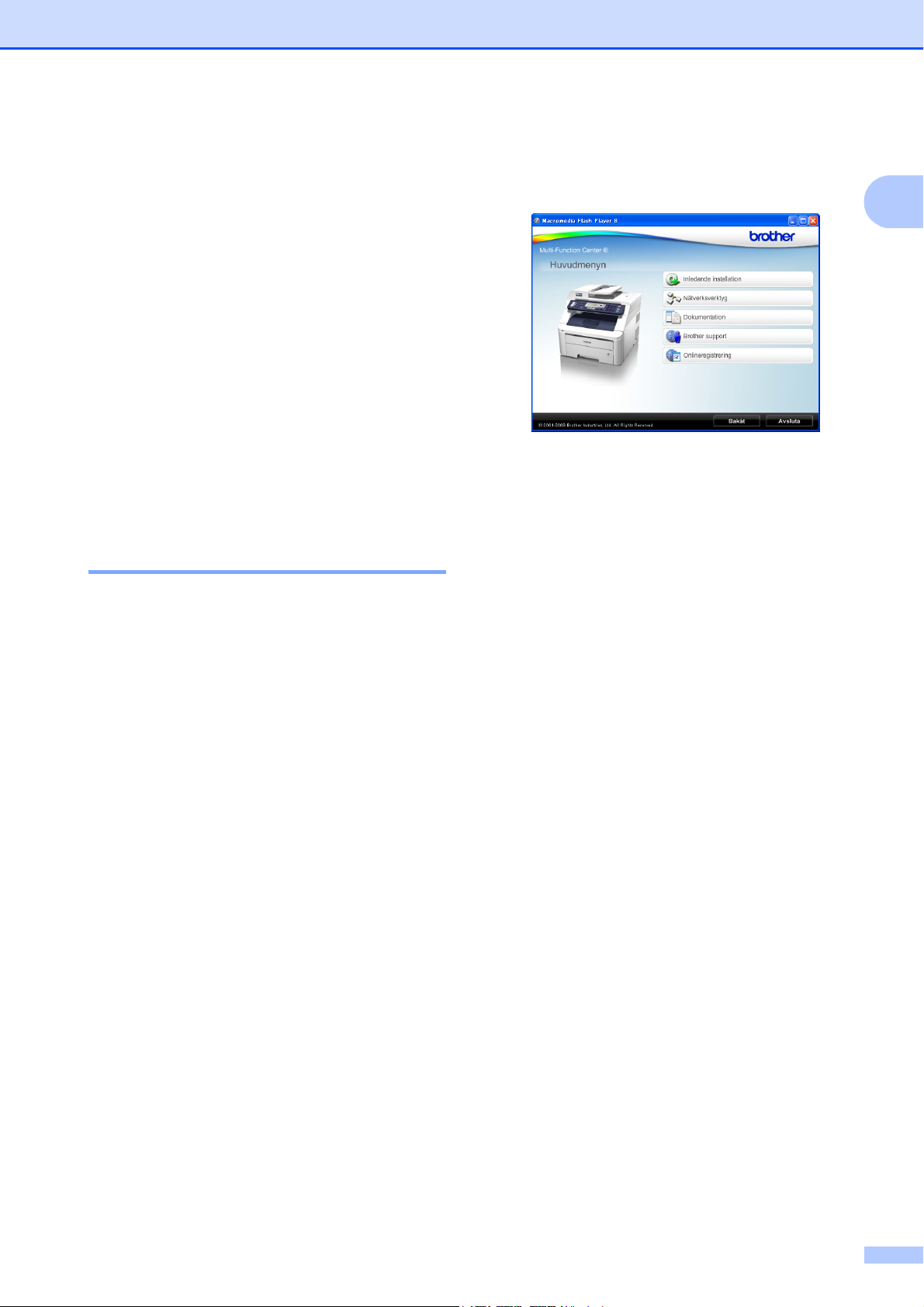
Allmän information
Tillgång till bruksanvisningen för programanvändare och bruksanvisningen för nätverksanvändare
Denna bruksanvisning innehåller inte all
information om maskinen såsom hur du
använder avancerade funktioner för fax,
skrivare, skanner, PC Fax och nätverk. När
du är redo att lära dig detaljerad information
om dessa hanteringar, se Bruksanvisning
för programanvändare och
Bruksanvisning för nätverksanvändare.
Visa dokumentation 1
c Om skärmen med modellnamn visas
klickar du på ditt modellnamn.
Huvudmenyn på cd-skivan visas.
1
Om det här fönstret inte öppnas kan du
®
använda Utforskaren i Windows
söka efter och köra setup.exeprogrammet som finns i rotkatalogen på
cd-skivan från Brother.
och
1
d Klicka på Dokumentation.
Visa dokumentation (Windows®) 1
För att visa dokumentationen ska du gå till
start-menyn, peka på Brother, MFC-XXXX
(där XXXX är ditt modellnamn) i
programgruppen och sedan klicka på
Bruksanvisningar i HTML-format.
Om du inte installerat programvaran kan du
hitta dokumentationen genom att följa
instruktionerna nedan:
a Starta datorn.
Sätt i din Brother cd-skiva märkt
Windows
®
i din cd-enhet.
b Om språkvalsskärmen visas klickar du
på önskat språk.
e Klicka på dokumentationen du vill läsa:
HTML-dokument (2 handböcker):
Bruksanvisning för
programanvändare och
Bruksanvisning för
nätverksanvändare i HTML-format.
Formatet rekommenderas för visning
på en dator.
PDF-dokument (4 handböcker):
Bruksanvisning för fristående
användning, Bruksanvisning för
programanvändare,
Bruksanvisning för
nätverksanvändare och
Snabbguide.
Formatet rekommenderas för utskrift
av handböckerna. Klicka och gå till
Brother Solutions Center om du vill
öppna eller hämta PDFdokumenten. (Internet-uppkoppling
och program för visning av PDF-filer
krävs.)
3
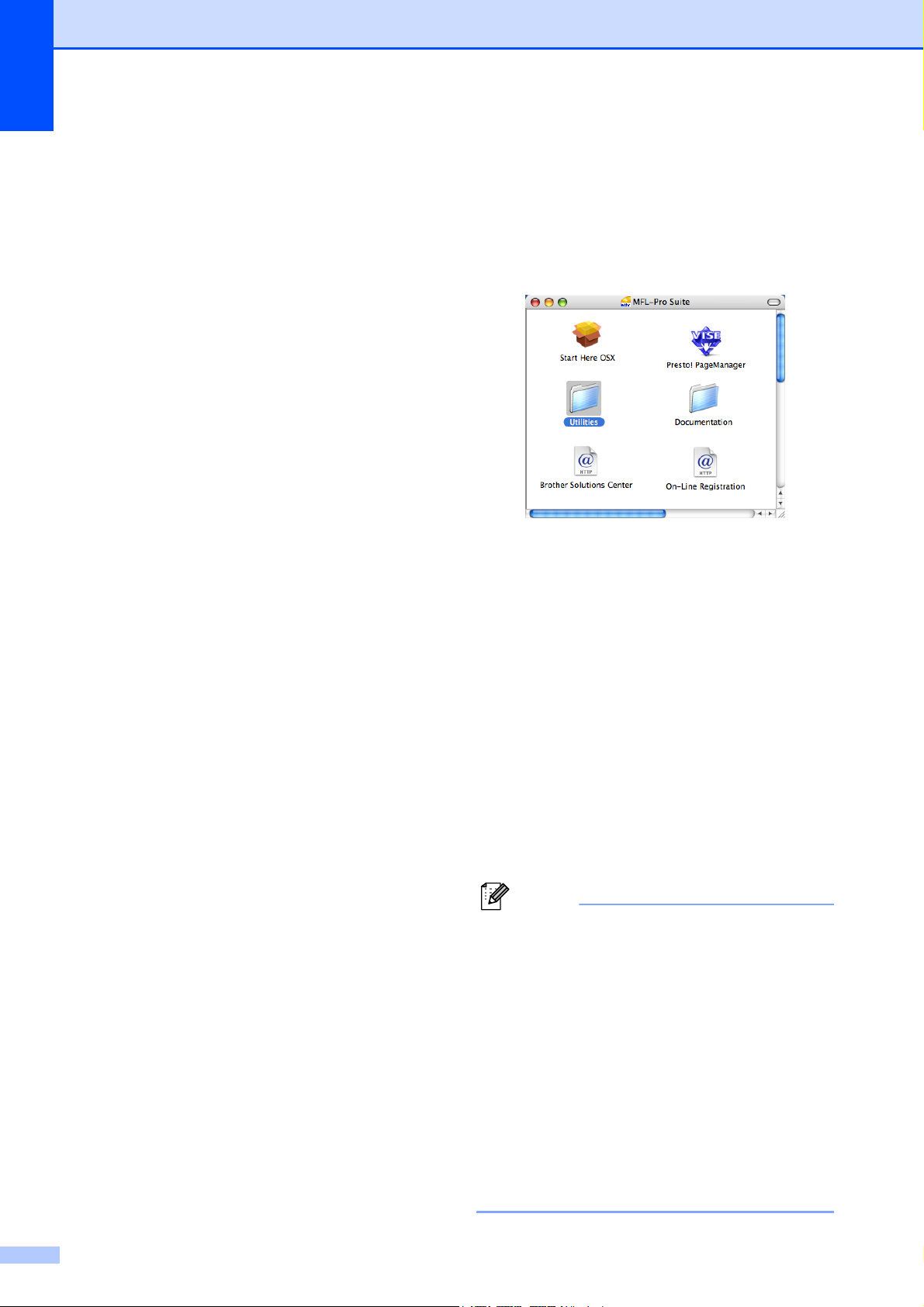
Kapitel 1
Här hittar du skanneranvisningar 1
Det finns flera sätt att skanna in dokument.
Anvisningar finns på följande platser:
Bruksanvisning för programanvändare:
Skanna dokument med en TWAIN-
drivrutin i kapitel 2
Skanna ett dokument med WIA-
drivrutinen (Windows
®
Vista
) i kapitel 2
®
XP/ Windows
Använda ControlCenter3 i kapitel 3
Nätverksskanning i kapitel 12
Instruktioner för ScanSoft™ PaperPort™ 11SE med OCR:
Den fullständiga bruksanvisningen för
ScanSoft™ PaperPort™ 11SE med
instruktioner för OCR kan öppnas via
hjälpavsnittet i programmet ScanSoft™
PaperPort™ 11SE.
Här hittar du instruktioner för nätverksinställning
Din maskin kan anslutas till ett trådlöst eller
trådbundet nätverk. Du hittar grundläggande
inställningsinstruktioner i Snabbguiden. Om
din trådlösa åtkomstpunkt stöder
SecureEasySetup™, WiFi Protected Setup
eller AOSS™, följ stegen i Snabbguiden. För
mer information om nätverksinställningen, se
Bruksanvisning för nätverksanvändare.
Visa dokumentation (Macintosh) 1
a Starta Macintosh-datorn.
Sätt i Brother cd-skivan märkt
Macintosh i cd-enheten.
1
1
b Nedanstående fönster öppnas.
c Dubbelklicka på ikonen Documentation.
d Dubbelklicka på mappen för ditt språk.
e Dubbelklicka på top.html om du vill läsa
Bruksanvisning för
programanvändare och
Bruksanvisning för
nätverksanvändare i HTML-format.
1
f Klicka på dokumentationen du vill läsa.
Bruksanvisning för
programanvändare
Bruksanvisning för
nätverksanvändare
Obs
Dessa dokument finns även i PDF-format
(4 handböcker): Bruksanvisning för
fristående användning, Bruksanvisning
för programanvändare,
Bruksanvisning för nätverksanvändare
och Snabbguide. PDF-formatet
rekommenderas för utskrift av
handböckerna.
Dubbelklicka på ikonen Brother
Solutions Center och gå till Brother
Solutions Center om du vill öppna eller
hämta PDF-dokumenten. (Internetuppkoppling och program för visning av
PDF-filer krävs.)
4
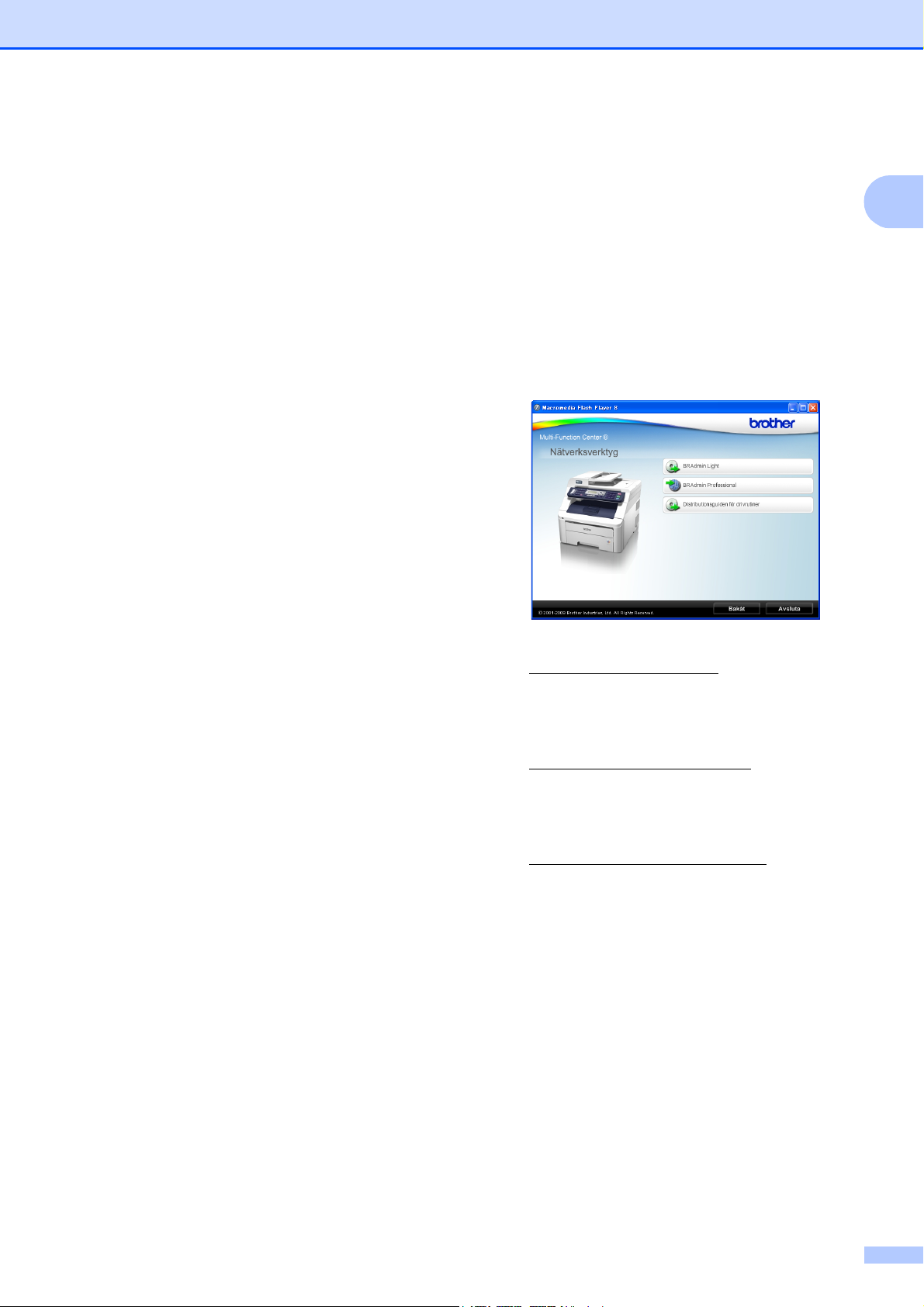
Allmän information
Här hittar du skanneranvisningar 1
Det finns flera sätt att skanna in dokument.
Anvisningar finns på följande platser:
Bruksanvisning för programanvändare:
Skanna i kapitel 8
Använda ControlCenter2 i kapitel 9
Nätverksskanning i kapitel 12
Presto! PageManager Bruksanvisning:
Den fullständiga bruksanvisningen för
Presto! PageManager kan öppnas via
hjälpavsnittet i programmet Presto!
PageManager.
Här hittar du instruktioner för nätverksinställning
Tillgång till Brothersupport
(för Windows
1
1
1
Du hittar alla kontakter du behöver, som t.ex.
Webbsupport (Brother Solutions Center), på
Brother cd-skivan.
Klicka på Brother Support i
huvudmenyn. Följande skärm visas:
®
) 1
1
Din maskin kan anslutas till ett trådlöst eller
trådbundet nätverk. Du hittar grundläggande
inställningsinstruktioner i Snabbguiden. Om
din trådlösa åtkomstpunkt stöder
SecureEasySetup™, WiFi Protected Setup
eller AOSS™, följ stegen i Snabbguiden. För
mer information om nätverksinställningen, se
Bruksanvisning för nätverksanvändare.
För att få tillgång till vår webbsida
(http://www.brother.com/
Brothers hemsida.
För senaste nyheter och
produktsupportinformation
(http://solutions.brother.com/
Brother Solutions Center.
För att besöka vår webbsida för äkta
Brother förbrukningsmaterial
(http:www.brother.com/original
Information om förbrukningsmaterial.
För att återgå till startsidan, klicka på
Bakåt eller om du har avslutat, klicka på
Avsluta.
), klicka på
), klicka på
), klicka på
5

Kapitel 1
0
Översikt över kontrollpanelen 1
MFC-9120CN och MFC-9320CW har liknande knappar.
1234 56
01/07 15:30 Fax
Upplös:Standard
1011
1234 56
01/07 15:30 Fax
Upplös:Standard
11
1
6
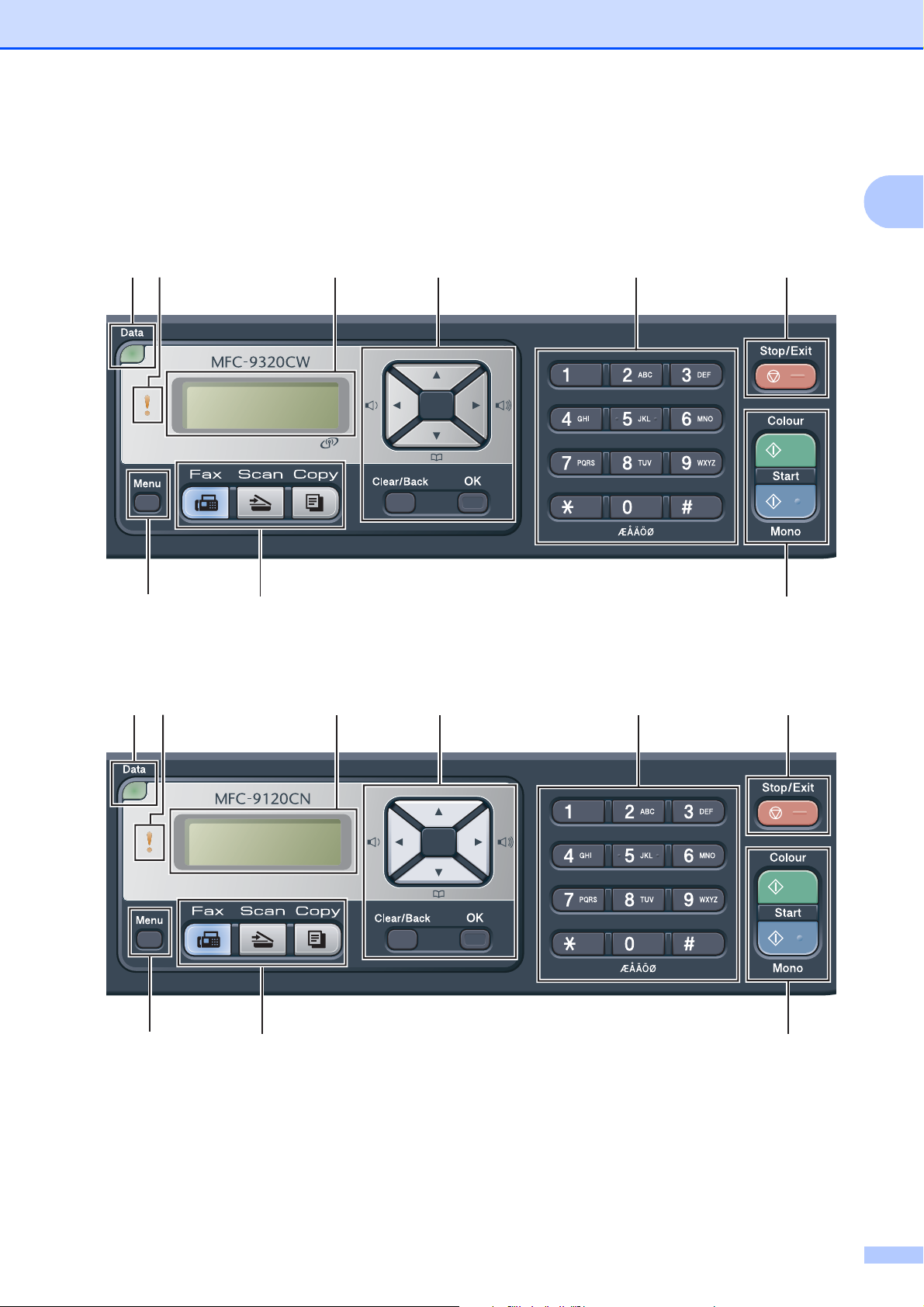
Allmän information
34 5 6 7 8
01/07 15:30 Fax
Upplös:Standard
1
34 5 6 7 8
01/07 15:30 Fax
Upplös:Standard
91011
91011
7
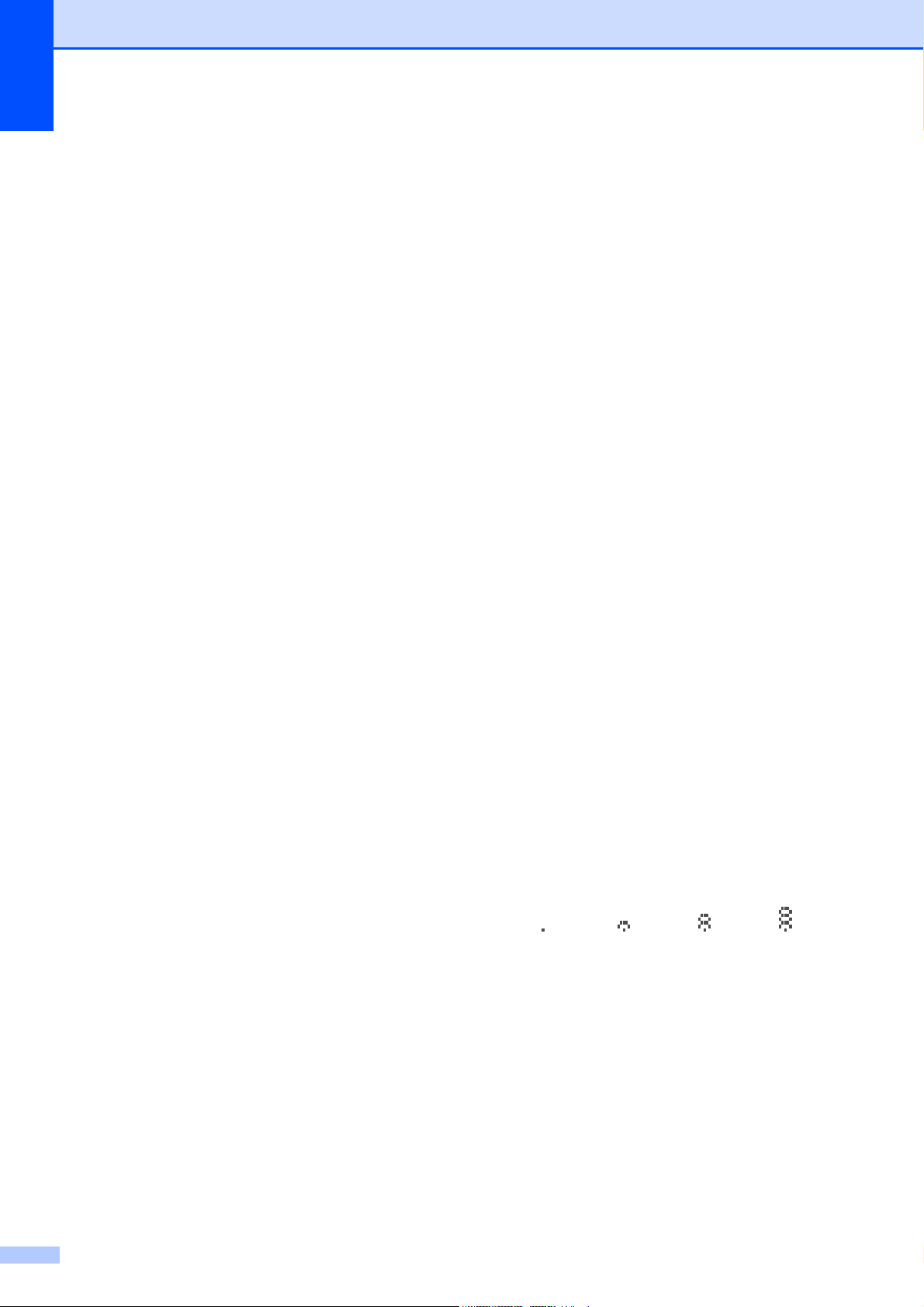
Kapitel 1
1 Snabbvalsknappar
Med de här 4 knapparna når du 8 lagrade
nummer.
Shift
Gör att du kan komma åt snabbvalsnummer
5 till 8 när den hålls ner.
2 Fax-, Copy- och Print-knapparna
Fax knappar:
Tel/R
Denna knapp används för att ha en
telefonkonversation efter att du har lyft luren
under F/T-dubbelsignal.
När maskinen är ansluten till en telefonväxel,
kan du även använda knappen för att komma
ut på en extern linje, nå telefonväxeln eller
överföra samtal till en sidoapparat.
Redial/Pause
Slår automatiskt om det sist slagna numret.
Den lägger även till en paus vid
programmering av snabbval eller vid manuell
uppringning av ett nummer.
Resolution
Ställer in upplösningen när ett faxmeddelande
skickas.
Reports (MFC-9120CN)
Skriv ut överföringsrapporten, hjälplistan,
telefonindexlistan, faxjournalen,
användarinställningar och
nätverkskonfiguration.
Secure
Du kan skriva ut data som lagrats i minnet om
du anger ett fyrsiffrigt lösenord. (Mer
information om hur säkerhetsknappen
används finns i Bruksanvisning för
programanvändare på cd-skivan.)
(MFC-9320CW) Vid användning av
säkerhetsfunktionslåset kan du byta
begränsade användare genom att hålla ner
Shift medan du trycker på Secure. (Se
Säkerhetsfunktionslås 2.0 (endast MFC9320CW) på sidan 28.)
Job Cancel
Avbryter ett programmerat utskriftsjobb och tar
bort det från maskinens minne. För att avbryta
flera utskriftsjobb, håll ned denna knapp tills
LCD-skärmen visar Avbryt alla jobb.
3 Data LED-lampa
LED-lampan kommer att blinka beroende på
maskinens status.
Copy knappar:
Options
Du kan snabbt och enkelt välja temporära
inställningar för kopiering.
Enlarge/Reduce
Förminskar eller förstorar kopior.
Quality
Låter dig ändra kvaliteten för nästa kopia.
Print knappar:
Direct (MFC-9320CW)
Gör att du kan skriva ut direkt från ett
USB-flashminne eller en Pictbridge-kompatibel
kamera till maskinen.
(Se Skriva ut foton från en digitalkamera
(endast för MFC-9320CW) på sidan 88.)
4 LED-lampa som anger fel
Blinkar i orange när LCD-skärmen visar ett fel
eller ett viktigt statusmeddelande.
5 LCD-skärm
Visar meddelanden som hjälper dig att ställa in
och använda maskinen.
(Endast för MFC-9320CW) En indikator med
fyra nivåer visar aktuell trådlös signalstyrka om
du använder en trådlös anslutning.
0Max
8
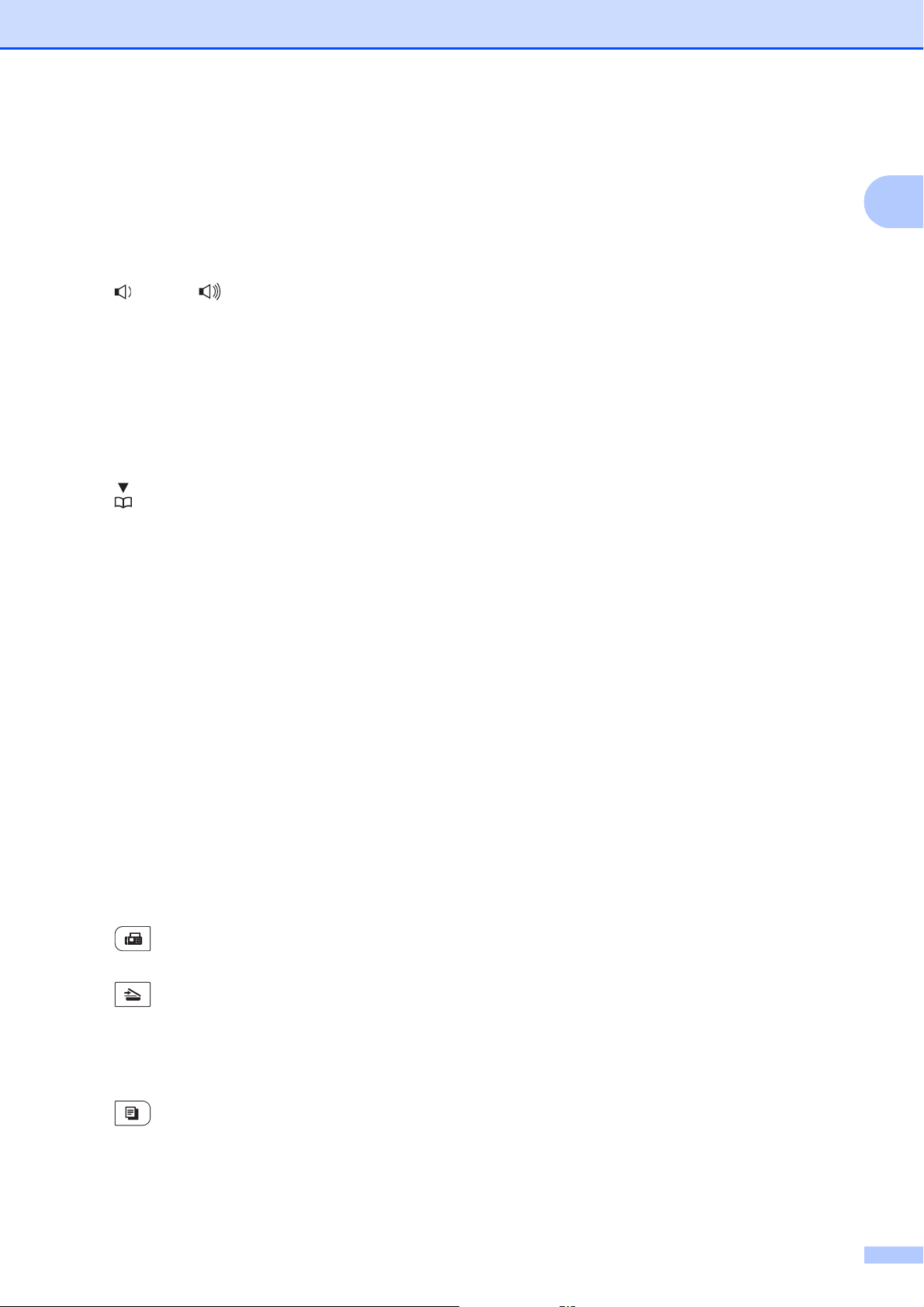
6 Clear/Back
Raderar data som angetts eller avbryter den
aktuella inställningen.
OK
Lagrar inställningar i maskinen.
Volymknappar:
d eller c
Tryck när du vill bläddra framåt eller bakåt
bland menyalternativ. Tryck när du vill ändra
volymen och maskinen är i fax- eller
standbyläget.
a eller b
Tryck när du vill bläddra bland menyer och
alternativ.
Adressbok:
Ger dig möjlighet att leta efter nummer som är
lagrade i uppringningsminnet. Den ger dig
även möjlighet att ringa upp lagrade nummer
genom att trycka ett tresiffrigt nummer.
Allmän information
1
7 Kombinerade siffer- och bokstavsknappar
Knapparna används när du ska slå telefoneller faxnummer och som tangentbord när du
anger information i maskinen.
8Stop/Exit
Avbryter en operation eller lämnar en meny.
9Start:
Colour
Ger dig möjlighet att skicka fax eller göra
kopior i färg.
Mono
Ger dig möjlighet att skicka fax eller göra
kopior i svartvitt.
10 Lägesknappar:
Fax
Aktiverar faxläget.
Scan
Aktiverar skannerläget.
(Mer information om skanning finns i
Bruksanvisning för programanvändare på
cd-skivan.)
Copy
Aktiverar kopieringsläget.
11 Menu
Öppnar menyn där du kan programmera
maskinens inställningar.
9
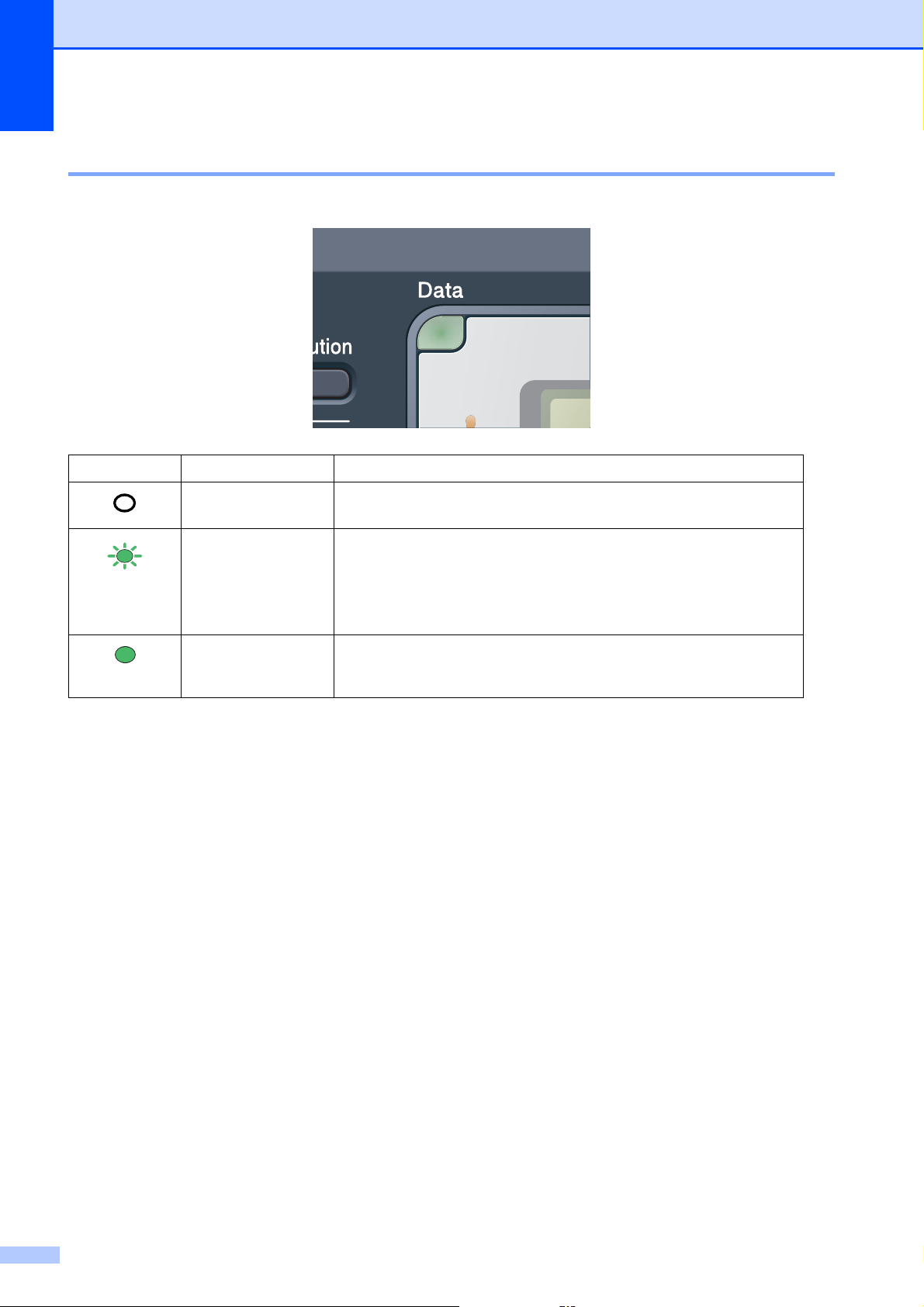
Kapitel 1
LED-indikatorer 1
Data-LED-lampan (light emitting diode) blinkar beroende på maskinens status.
LED-lampa Maskinstatus Beskrivning
Beredskapsläge Maskinen är klar att skriva ut, i viloläge, det finns ingen
utskriftsdata, eller strömbrytaren är av.
Tar emot data Maskinen tar antingen emot data från datorn, bearbetar data i
minnet eller skriver ut data.
Grön
(blinkar)
Grön
Data som är kvar i
minnet
Utskriftsdata blir kvar i maskinminnet.
10
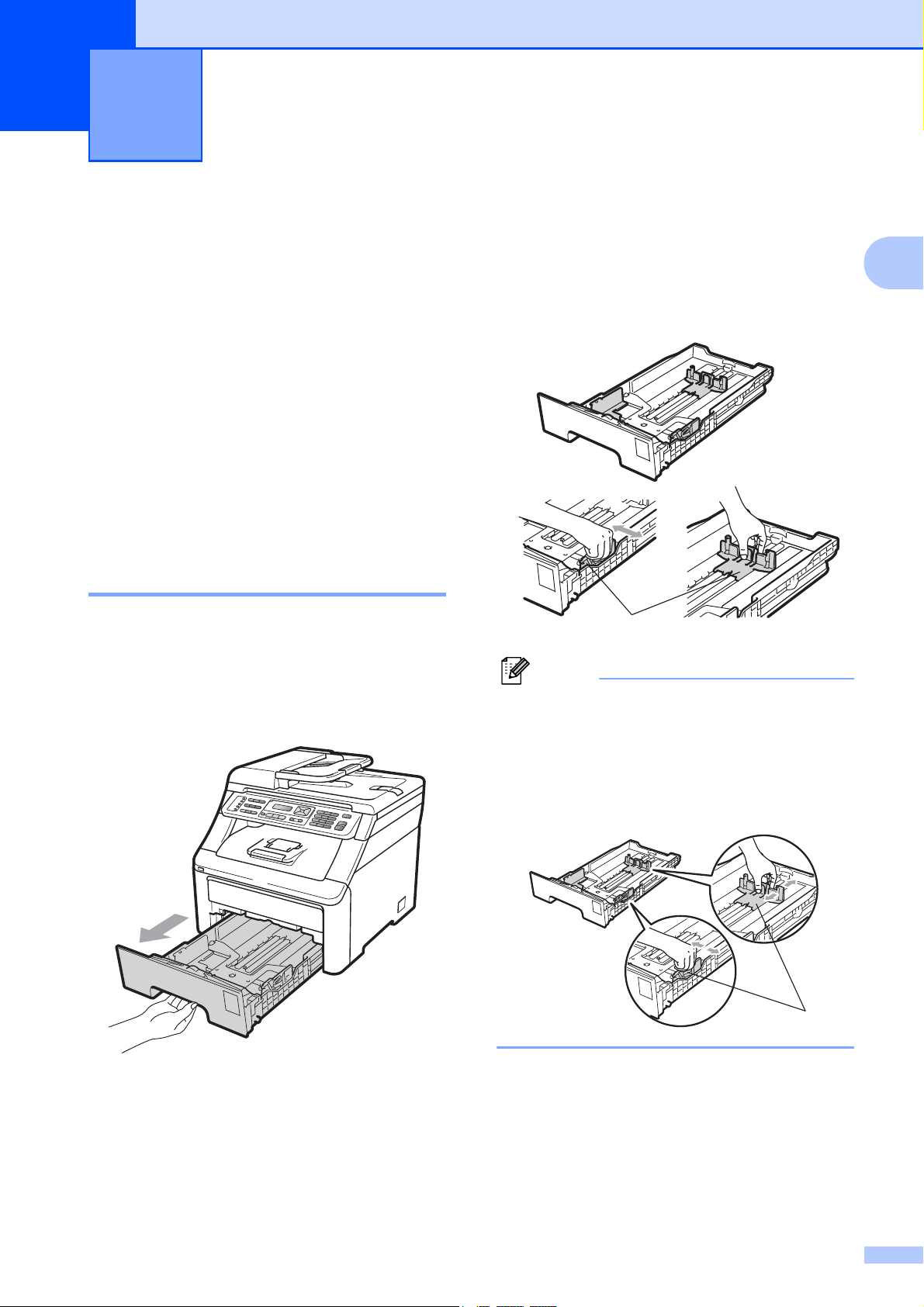
2
Placera papper och dokument 2
Placera papper och utskriftsmedier
Maskinen kan mata papper från
standardpappersfacket.
Observera följande när du lägger papper i
pappersfacket:
Om du kan ska du välja pappersformat via
utskriftsmenyn i programmet. Om du inte
kan ange pappersformat i programmet,
ska du ställa in det via skrivardrivrutinen
eller med knapparna på kontrollpanelen.
Placera papper i standardpappersfacket 2
Utskrift på vanligt papper, tunt papper eller återvunnet papper från pappersfacket
a Dra ut pappersfacket helt ur maskinen.
b Ställ in pappersguiderna efter
pappersstorleken som du fyller på i
2
2
facket samtidigt som du trycker på den
gröna spärren (1) för pappersguiderna.
Kontrollera att pappersguiderna sitter
ordentligt fast i spåren.
1
Obs
För pappersstorlekarna Legal och Folio
ska du trycka på frigöringsknappen (1)
nederst i pappersfacket och sedan dra ut
pappersfackets bakre del.
(Pappersstorlekarna Legal och Folio är
inte tillgängliga i alla regioner.)
2
1
11
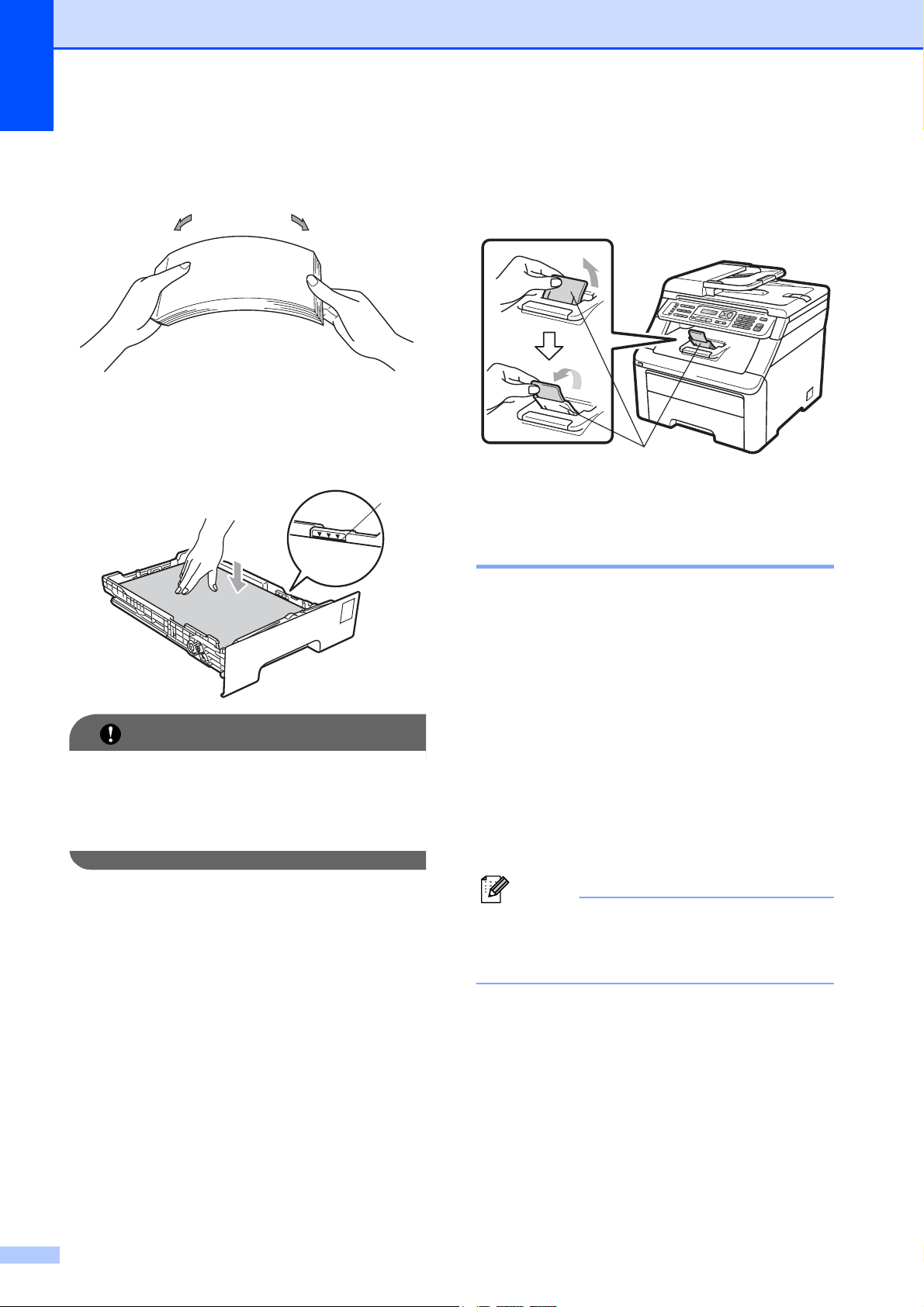
Kapitel 2
c Om du luftar pappersarken väl minskar
du risken för att papper fastnar eller
matas fel.
d Placera papper i kassetten och
kontrollera att papperet inte överstiger
markeringen (1). Den sida som ska
skrivas på ska vara nedåt.
1
f Lyft stödfliken (1) för att förhindra att
papperet glider av utmatningsfacket,
eller ta bort respektive ark så snart det
matas ut från maskinen.
1
Placera papper i det manuella inmatningsfacket 2
Du kan placera kuvert och speciella
utskriftsmedier ett i taget i detta fack. Använd
det manuella inmatningsfacket för att skriva
ut eller kopiera på etikettark, kuvert eller
tjockare papper.
VIKTIGT
Kontrollera att pappersguiderna rör
papperets sidor så att det matas korrekt.
Om du inte gör detta kan maskinen
skadas.
e Sätt försiktigt tillbaka pappersfacket i
maskinen. Kontrollera att det är helt
inskjutet i maskinen.
Utskrift på vanligt papper, återvunnet papper eller brevpapper från det manuella inmatningsfacket
Innan du laddar maskinen ska du se till att
kuverten ligger så plant och jämnt som
möjligt.
Obs
Maskinen kopplar automatiskt på läget för
manuell inmatning när du placerar papper
i det manuella inmatningsfacket.
2
12
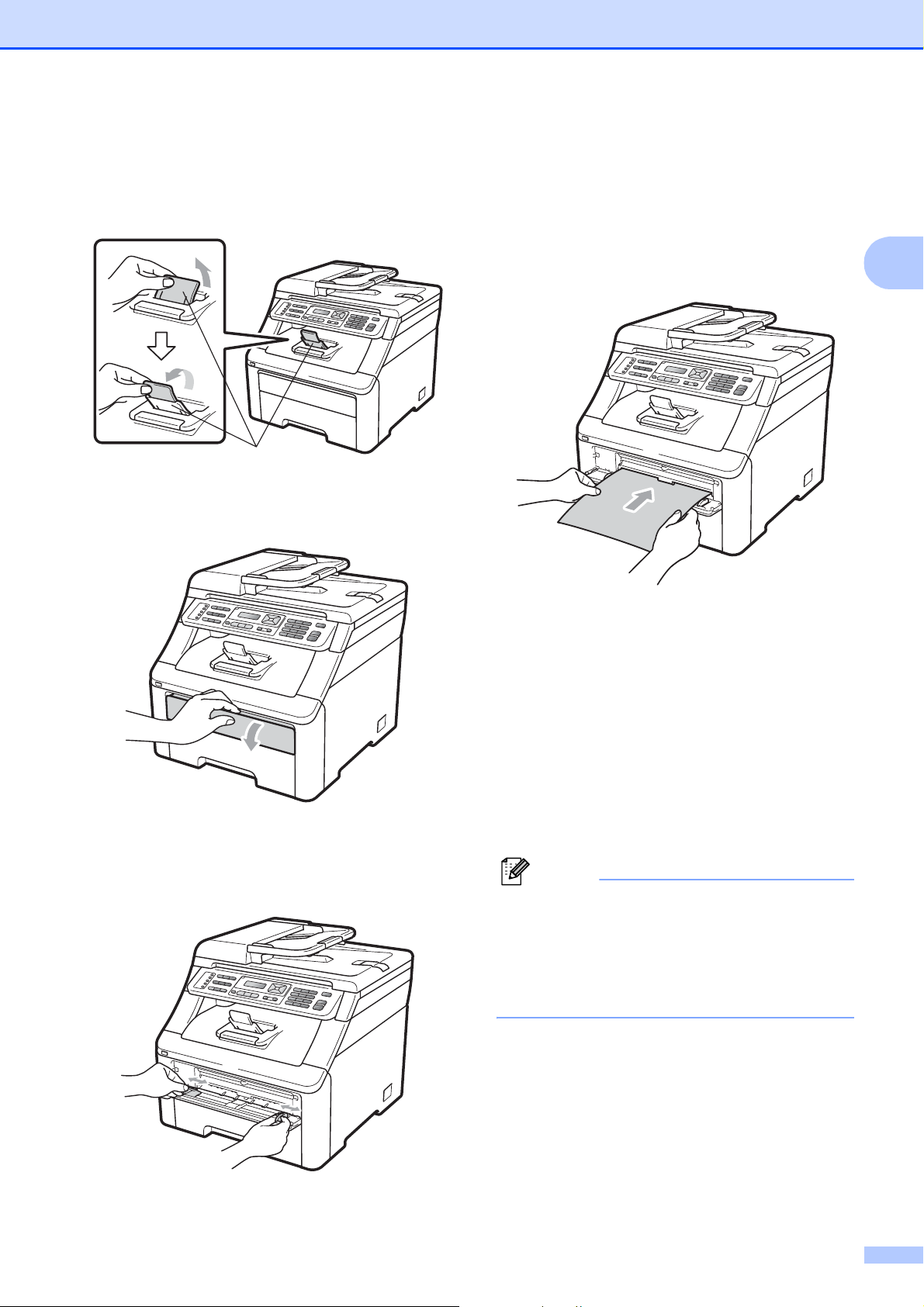
Placera papper och dokument
a Lyft stödfliken (1) för att förhindra att
papperet glider av utmatningsfacket,
eller ta bort respektive ark så snart det
matas ut från maskinen.
1
b Öppna det manuella inmatningsfackets
lucka.
d Använd båda händerna, placera ett ark i
det manuella inmatningsfacket med
utskriftssidan uppåt tills den främre
kanten av papperet rör vid matarrullen.
Vänta tills maskinen automatiskt matar
fram papperet. När du känner maskinen
dra in papperet ska du släppa det.
2
c Använd båda händerna och skjut det
manuella inmatningsfackets
pappersguider till bredden på det
papper som du ska använda.
Utskrift på tjockt papper, etikettark och kuvert eller litet papper
När det bakre utmatningsfacket dras ned, har
maskinen en rak pappersbana från det
manuella inmatningsfacket till maskinens
bakre del. Använd denna pappersmatning
och utmatningsmetod när du skriver ut på
tjockt papper, etikettark, kuvert eller papper
som är mindre än 105 × 148 mm (eller
A6-storlek).
Obs
• Ta bort respektive utskrivet ark eller kuvert
direkt för att förhindra pappersstopp.
• Maskinen kopplar automatiskt på läget för
manuell inmatning när du placerar papper
i det manuella inmatningsfacket.
2
13
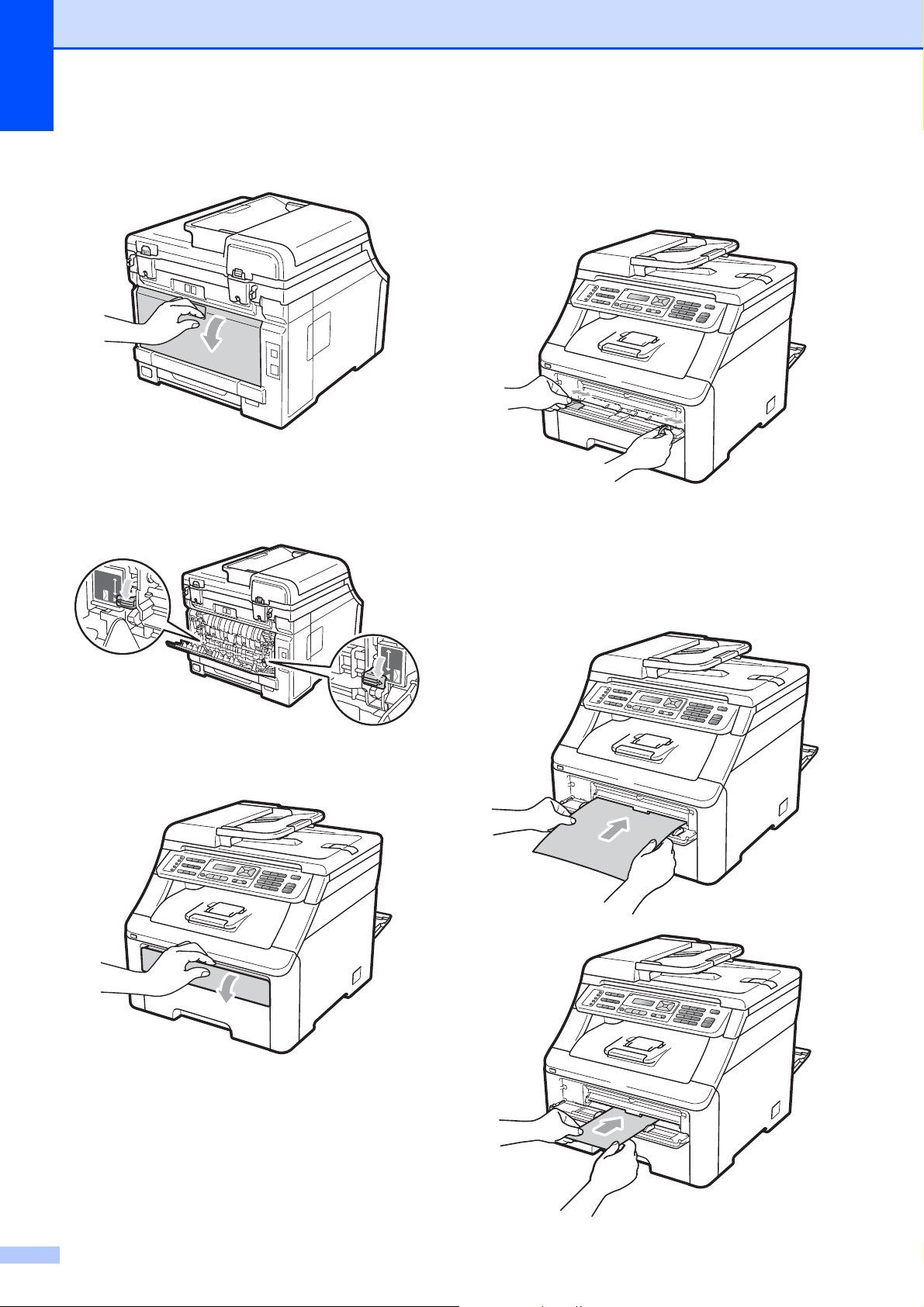
Kapitel 2
a Öppna det bakre locket (bakre
utmatningsfack).
b <Endast för utskrift av kuvert>
Tryck ned de två grå spakarna, en på
höger sida och en på vänster sida, mot
dig enligt figuren nedan.
d Använd båda händerna och skjut det
manuella inmatningsfackets
pappersguider till bredden på det
papper som du ska använda.
e Använd båda händerna, placera ett ark
eller ett kuvert i det manuella
inmatningsfacket tills den främre kanten
av papperet eller kuvertet rör vid
matarrullen. När du känner maskinen
dra in papperet ska du släppa det.
c Öppna det manuella inmatningsfackets
lucka.
14
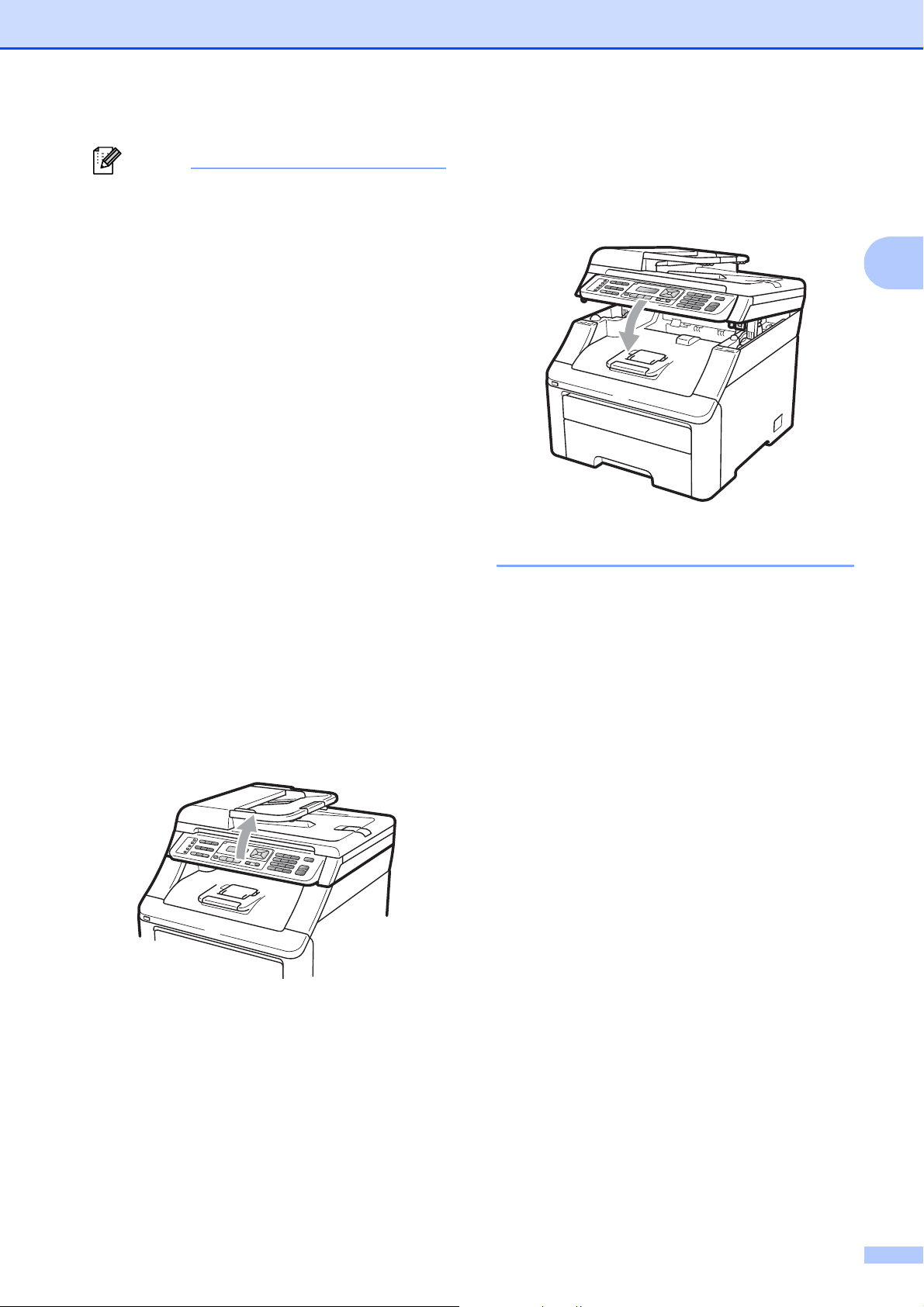
Placera papper och dokument
Obs
• Placera papperet i det manuella
inmatningsfacket med utskriftssidan
uppåt.
• Kontrollera att papperet eller
utskriftsmediet (se Accepterade
papperstyper och andra utskriftsmedier
på sidan 17) ligger rakt och i rätt läge i det
manuella inmatningsfacket. Om så inte är
fallet kanske papperet inte matas korrekt
vilket kan resultera i sneda utskrifter eller
pappersstopp.
• Placera inte mer än ett ark i taget i det
manuella inmatningsfacket eftersom det
kan leda till pappersstopp.
• Dra ut papperet helt och hållet när du
försöker lägga tillbaka papperet i det
manuella inmatningsfacket.
• Om du placerar papper eller andra
utskriftsmedier i det manuella
inmatningsfacket innan maskinen är i
beredskapsläge, kan ett fel uppstå och
maskinen slutar att skriva ut.
• Du kan fortfarande använda maskinen när
skannern är upplyft. För att stänga
skannern, tryck ned den med båda
händerna.
2
• När den övre luckan är öppen, kan du inte
öppna skannerlocket.
• För att enkelt ta bort en liten utskrift från
utmatningsfacket, lyft upp skannern med
båda händerna som visas på bilden.
15
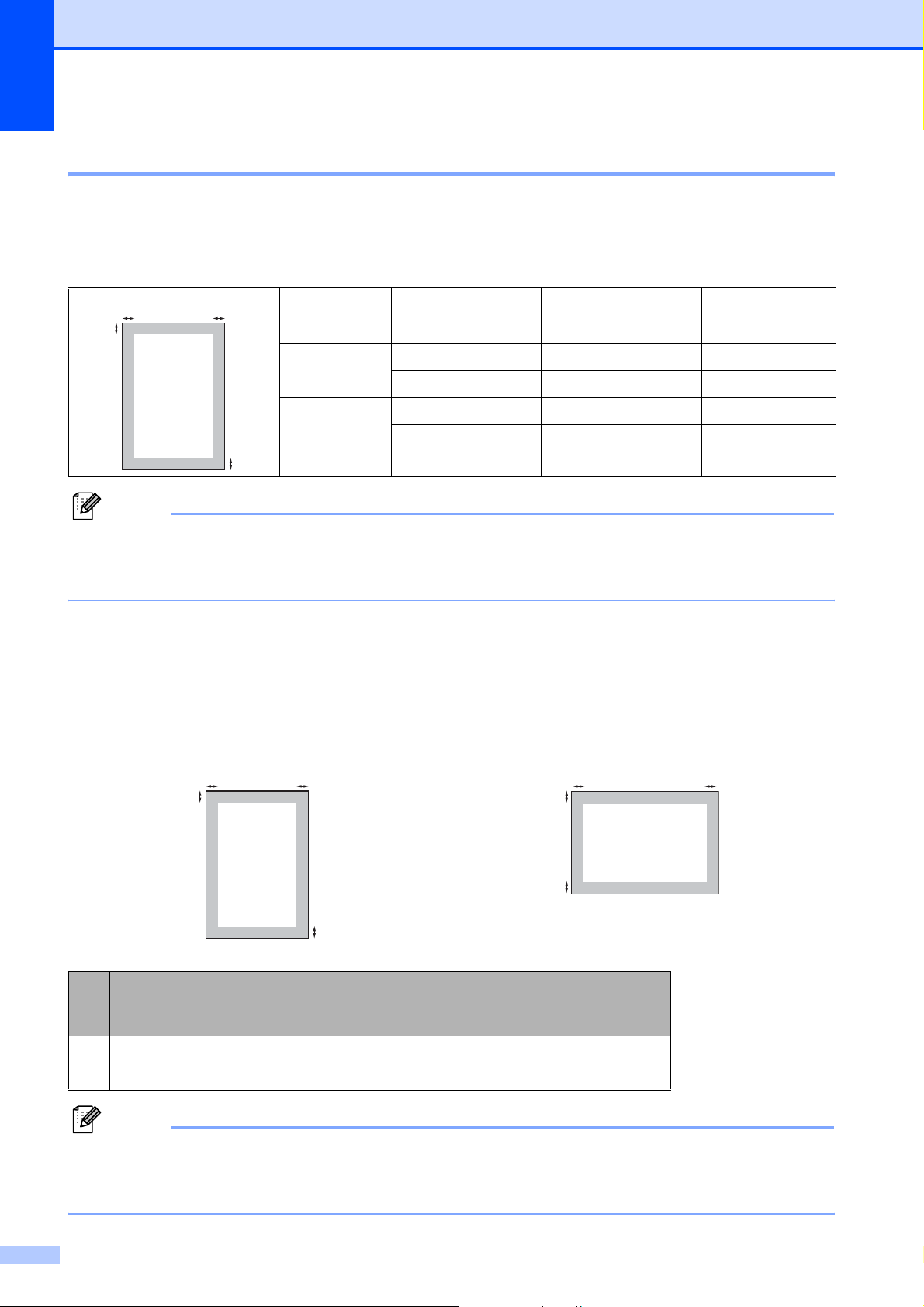
Kapitel 2
Ej utskrivbart område 2
Ej utskrivbart område för fax och kopior 2
Figurerna nedan visar områden som inte kan skrivas ut.
2
1
2
Användning Dokumentstorlek Överst (1)
Nederst (1)
Vänster (2)
Höger (2)
Fax Letter 4 mm 3,95 mm
A4 4 mm 1 mm
Kopiering Letter 4 mm 4 mm
A4 4 mm 3 mm
1
Obs
(För kopior) Ej utskrivbart område som visas ovan gäller för en enstaka kopia eller en 1 på
1-kopia med A4-papper. Området som det inte går att skriva ut på varierar med
pappersstorleken.
Ej utskrivbart område när du skriver ut från en dator 2
När skrivardrivrutinen används är det utskrivbara området mindre än pappersstorleken (se
nedan).
Stående Liggande
2
1
2
2
1
2
1
1
Windows® skrivardrivrutin och Macintosh skrivardrivrutin
®
BRScript-drivrutin för Windows
och Macintosh
1 4,23 mm
2 4,23 mm
Obs
Området som det inte går att skriva ut på kan variera med pappersstorleken och den
skrivardrivrutin som du använder. Det ej utskrivbara området som visas ovan gäller för
A4-papper.
16
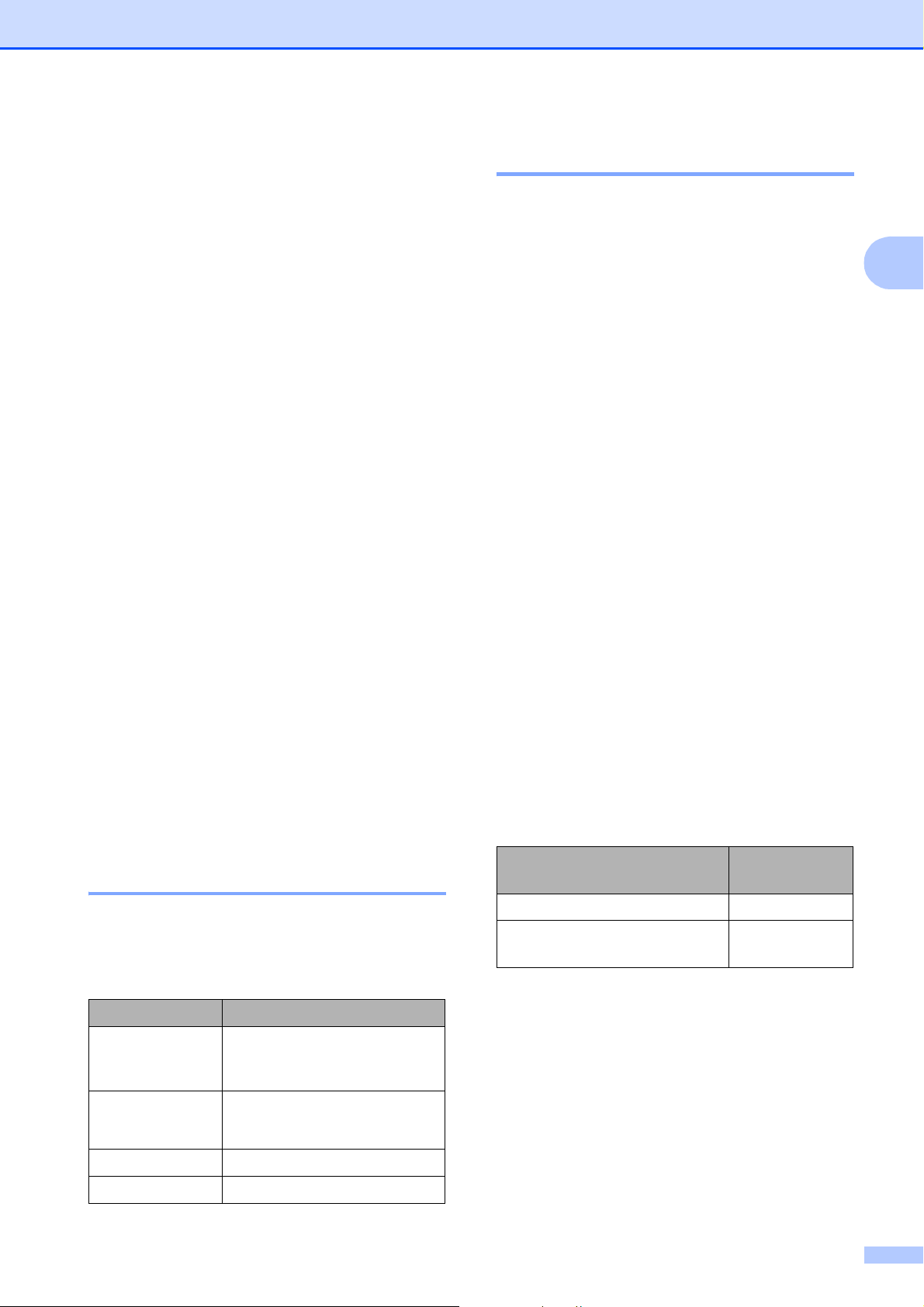
Placera papper och dokument
Accepterade papperstyper och andra utskriftsmedier
Utskriftskvaliteten kan variera beroende på
papperstypen som används.
Du kan använda följande typer av
utskriftsmedier: tunt papper, vanligt papper,
tjockt papper, brevpapper, återvunnet
papper, etiketter och kuvert.
Följ instruktionerna nedan för bästa resultat:
Använd vanligt kopieringspapper.
Använd papper som är 75 till 90 g/m
Fyll INTE på olika papperstyper i
pappersfacket samtidigt eftersom det kan
leda till att papper fastnar eller matas fel.
För korrekt utskrift ska du välja samma
pappersstorlek i programmet som det som
finns i pappersfacket.
Undvik att ta på den utskrivna
pappersytan direkt efter utskrift.
Använd papper med vertikal fiberriktning,
ett neutralt Ph-värde och en fukthalt som
ligger runt 5 %.
Rekommenderade
2
.
Papperstyp och -storlek 2
Maskinen matar papper från
2
standardpappersfacket eller det manuella
inmatningsfacket.
2
Standardpappersfack 2
Standardpappersfacket är ett universellt fack
vilket innebär att du kan använda alla
pappersformat som anges i tabellen i
Pappersfackens papperskapacitet
på sidan 18 (en typ och ett format i taget).
Standardpappersfacket rymmer upp till
250 ark i formaten Letter/A4, Legal och Folio
(80 g/m
som anger högsta tillåtna arkhöjd på den
rörliga pappersguiden.
Manuellt inmatningsfack 2
Det manuella inmatningsfacket kan rymma
ett ark med bredden 76,2 till 220 mm och
längden 116 till 406,4 mm. Du kan använda
det manuella inmatningsfacket om du
använder specialpapper, kuvert eller
etikettark.
Namnet för pappersfacken i skrivardrivrutinen i den här bruksanvisningen är följande:
2
). Papper kan fyllas på upp till linjen
2
papperstyper och
utskriftsmedier 2
Vi rekommenderar att du använder
nedanstående papper för bäst
utskriftskvalitet.
Papperstyp Artikelnummer
Vanligt papper
Återvunnet
papper
Etiketter Avery laseretikett L7163
Kuvert Antalis River-serien (DL)
Xerox Premier TCF 80 g/m
Xerox Business 80 g/m
Xerox Recycled Supreme
80 g/m
2
2
2
Pappersfack och
inmatningsfack
Standardpappersfack Fack
Manuellt inmatningsfack Manuell
Namn
matning
17
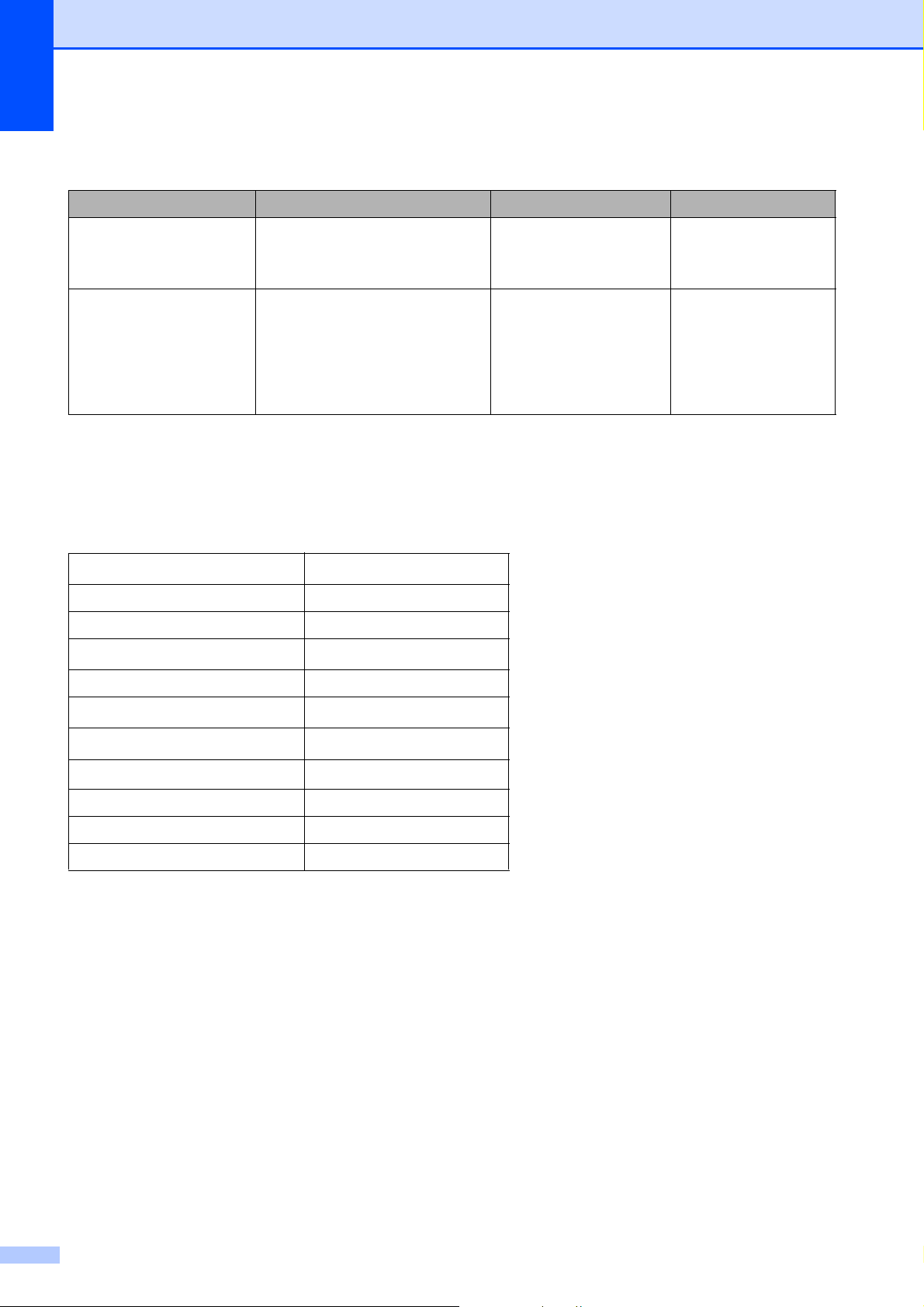
Kapitel 2
Pappersfackens papperskapacitet 2
Pappersstorlek Papperstyper Antal ark
Pappersfack A4, Letter, Legal, Executive,
A5, A5 (lång kant), A6,
B5 (ISO), B6 (ISO) och Folio
Manuellt inmatningsfack
(Manuell matning)
Bredd: 76,2-220 mm
Längd: 116-406,4 mm
Vanligt papper, tunt
papper och återvunnet
1
papper
.
Vanligt papper, tunt
papper, tjockt papper,
tjockare papper,
upp till 250 [80 g/m
1 ark [80 g/m
1 kuvert
2
2
]
brevpapper,
återanvänt papper,
kuvert och etiketter.
1
Foliostorlek är 215,9 mm x 330,2 mm.
Specifikationer för rekommenderade papper 2
Papper med nedanstående specifikationer rekommenderas för maskinen.
]
Vikt
75-90 g/m
2
Tjocklek 80-110 µm
Grovhet Över 20 sek.
Styvhet
90-150 cm
3
/100
Fiberriktning Vertikal fiberriktning
Inre resistivitet
Ytresistivitet
Fyllnad
9
10e
-10e11 ohm
9
-10e12 ohm-cm
10e
CaCO
(Neutral)
3
Askhalt Under 23 wt%
Vithet Över 80 %
Opacitet Över 85 %
18
 Loading...
Loading...