Brother MFC-9070 Quick start guide [nl]
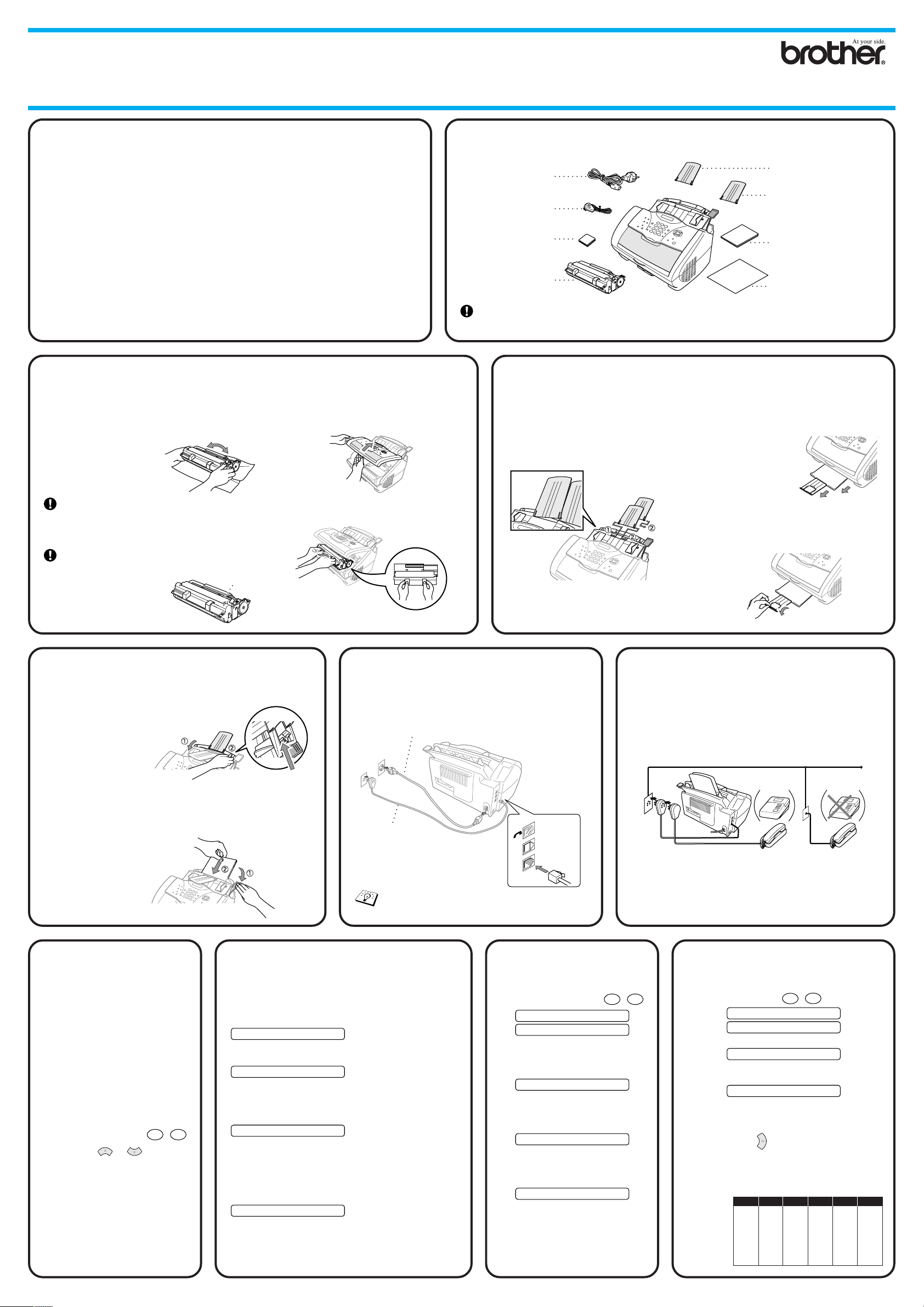
Extern
toestel
Tweede
toestel
ANTW.APP.
ANTW.APP.
MFC-9070
1.DATUM/TIJD
JAAR:XX
MAAND:XX
DAG:XX
TIJD:XX:XX
INSTALLATIEHANDLEIDING
DANK U!
… VOOR DE AANSCHAF VAN EEN BROTHER-MACHINE.
U ZULT BESLIST ONDER DE INDRUK ZIJN VAN DE GEBRUIKSVRIENDELIJKE
MANIER WAAROP UW NIEUWE MACHINE ZO VEEL VERSCHILLENDE TAKEN
KAN UITVOEREN MET ZULKE FANTASTISCHE RESULTATEN!
Volgt u dez e eenvoudige instructies in numerieke volgorde.
Meer gedetailleerde informatie vindt u in de gebruikershandleiding op de cd-rom.
Als u een bepaald probleem niet kunt oplossen, kunt u echter ook
Frequently Asked Questions (FAQ’s) op Brother Solutions website raadplegen:
URL: http://solutions.brother.com
1
De drumkit installeren
23
A. Pak de drumkit uit en schud hem voorzichtig
vijf of zes keer heen en weer om de toner
gelijkmatig in de
cartridge te verdelen.
B. Maak de bovenklep van de machine
open.
Verpakkingslijst
Steun van
Netsnoer
Telefoonsnoer
CD-ROM
(met gratis eerste
Bewaart u al het verpakkingsmateriaal voor het geval u de machine later moet vervoeren.
Als u de machine niet goed inpakt, kan de garantie vervallen.
Drumkit
tonercartridge)
documenteninvoer
Papiersteun
Gebruikershandleiding
Brother
Installatiehandleiding
De kunststof steunen bevestigen
en de papierlade uitschuiven
A. Bevestig de kunststof
documentensteun en papiersteun
aan de multifunctionele
papierinvoer.
B. Schuif de papierlade en de steun van
deze lade uit.
Om beschadiging van de drumkit te
voorkomen, is het zaak dat hij niet langer
dan een paar minuten aan licht wordt
blootgesteld.
Het doorzichtige eerste vel NIET verwijderen,
dit wordt tijdens het opwarmen van de
machine automatisch
uitgeworpen.
Eerste blad
NIET verwijderen!
Eerste blad
C. Houd de drumkit aan de handgrepen
D. Sluit de bovenklep.
Papier plaatsen
4
A. Stel de papiergeleiders
af op het papierformaat
dat u gaat gebruiken.
B. Schud de stapel papier
goed los.
C. Houd de papierhendel ingedrukt. Plaats het papier (met
de hendel ingedrukt). Zorg dat de te bedrukken zijde
naar de faxmachine is gericht en dat het papier niet
boven de markering uitsteekt. De papierinvoer kan
maximaal 200 vel
papier of 10
enveloppen
bevatten.
Duwen en schuiven
Papier met de
hendel naar
beneden plaatsen
vast en steek hem in de machine.
Het netsnoer en het
56
telefoonsnoer
aansluiten
Netsnoer
Telefoonsnoer
Sluit de parallelle of de USB-kabel nog niet
aan.
EXT.
IN
L
C. Als u A4- of Letter-papier gebruikt,
moet u de documentenopvang
uitvouwen door hem naar u toe te
trekken.
(voor A4-/Letter-papier)
Eén lijn delen met een
antwoordapparaat of
een extern toestel
E
De taal
7
voor de
meldingen
op het LCDscherm
instellen
De meldingen op het LCDscherm kunnen worden
weergegeven in het
Nederlands, Frans of Engels.
A. Druk op Menu/Set,
B. Druk op
NEDERLANDS, FRANS of
ENGELS te selecteren, en
druk op Menu/Set.
of om
1
, 0.
De ontvangststand
8
Kies de stand die het beste aan uw behoeften voldoet door
herhaaldelijk op Receive Mode te drukken totdat de gewenste
optie op het LCD-scherm staat.
ALLEEN FAX
FAX/TEL
ANT:ANTWOORDAPP.
HANDMATIG
Raadpleeg
gebruikershandleiding voor meer gedetailleerde informatie.
selecteren
Voor gebruik met een lijn die alleen voor faxen wordt
gebruikt. Elk telefoontje wordt als een fax beschouwd.
Voor het ontvangen van faxen en telefoongesprekken op één lijn.
De machine beantwoordt elk telefoontje en ontvangt de faxen,
of geeft het dubbele belsignaal om aan te geven dat het een
telefoongesprek betreft en u de hoorn moet opnemen.
Voor gebruik met een extern antwoordapparaat.
Het antwoordapparaat beantwoordt elk telefoontje en slaat de
ingesproken berichten op.
Faxberichten worden afgedrukt.
Het antwoordapparaat moet zijn aangesloten op de
EXT-ingang.
U hebt volledige controle over de telefoonlijn en moet elk
telefoontje zelf beantwoorden.
Ontvangststand:instellingen
in de
Datum en
9
A. Druk op Menu/Set, 1, 1.
B. Voer de laatste twee cijfers
C. Voer twee cijfers voor de
D. Voer twee cijfers voor de
E. Voer de tijd in 24-uurs
F. Druk op Stop/Exit.
tijd instellen
van het jaar in en druk op
Menu/Set.
maand in en druk op
Menu/Set.
dag in en druk op
Menu/Set.
formaat en druk op
Menu/Set.
Stations-ID
10
A.
B.
C.
D.
E.
Raadpleeg
gebruikershandleiding voor meer gedetailleerde
informatie.
instellen
Druk op Menu/Set, 1, 2.
2.STATIONS ID
FAX:
Voer uw faxnummer in en druk op Menu/Set.
TEL:
Voer uw telefoonnummer in en druk op
Menu/Set.
NAAM:
Raadpleeg onderstaand schema en voer
met behulp van de kiestoetsen uw naam in,
en druk vervolgens op Menu/Set. Druk
tweemaal op
voegen.
Druk op Stop/Exit.
Tekst invoeren
om een spatie in te
in de
Toets
eenmaal
A
D
G
J
M
P
T
W
tweemaal
2
3
4
5
6
7
8
9
viermaal
driemaal
C
B
F
E
I
H
L
K
O
N
R
Q
V
U
Y
X
vijfmaal
2
A
3
D
4
G
5
J
6
M
S
7
8
T
Z
9
– 1 –
Versie A
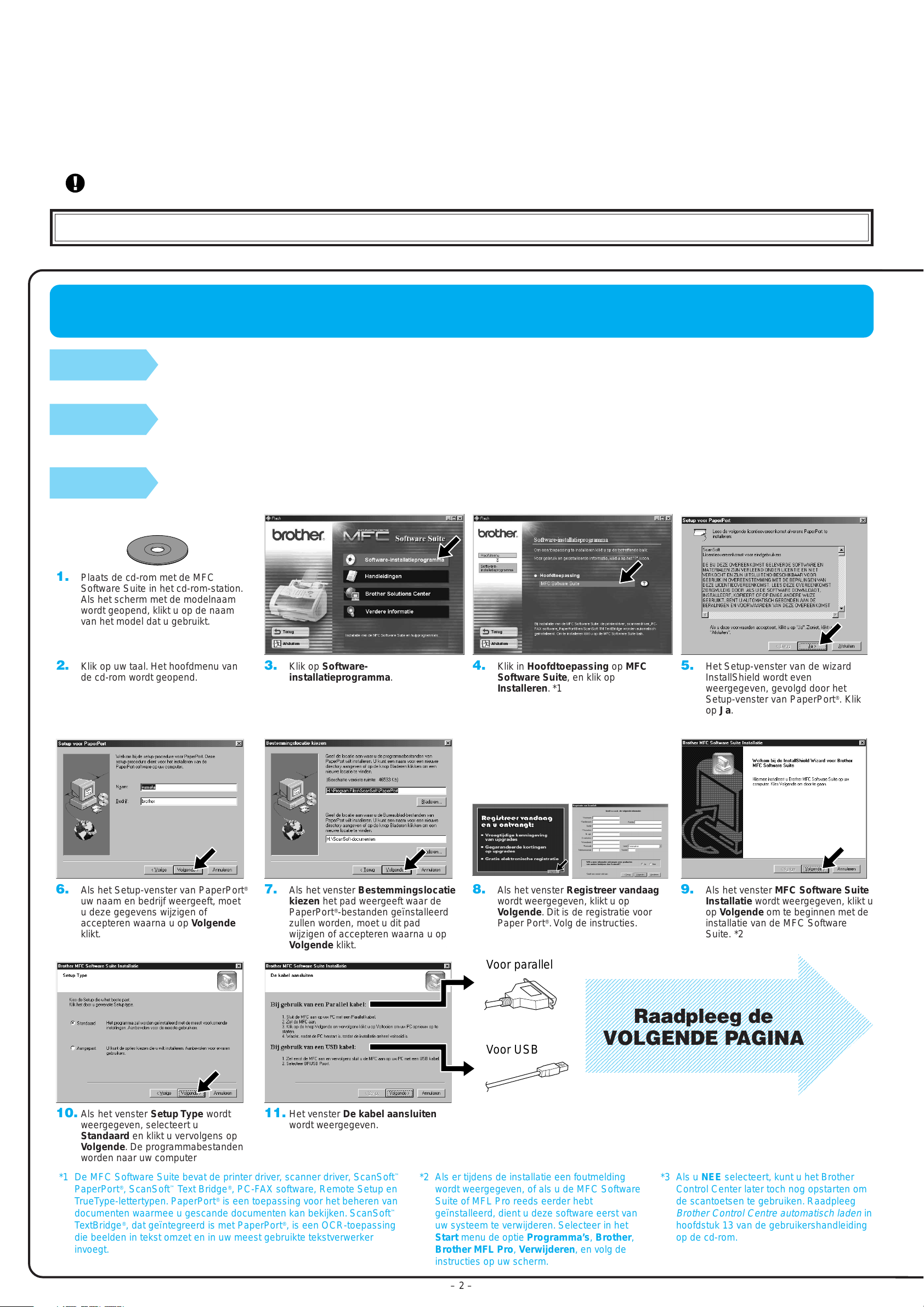
De MFC met een pc gebruiken
1234567890123456789012345678901212345678901234567890123456789012
1
2
1
2
1
2
1
2
1
2
1
2
1
2
1
2
1
2
1
2
1
2
1
2
1
2
1
2
1
2
1
2
1
2
1
2
1
2
1
2
1
2
1
2
1
2
1
2
1234567890123456789012345678901212345678901234567890123456789012
Voor u begint
• U moet eerst de hardware instellen en de driver installeren, pas dan kunt u de MFC in Windows®-toepassingen als een printer en scanner gebruiken.
• Zorg dat u een interfacekabel koopt die geschikt is voor de interface die u gebruikt (parallel of USB).
Gebruik altijd een afgeschermde parallelle interfacekabel die IEEE 1284-compliant is, en/of een USB-kabel die niet langer is dan 1,8 meter.
Volg in deze handleiding de instructies die betrekking hebben op uw besturingssysteem en interface.
Bij gebruik van Windows® 95/98/98SE/Me/2000
Stap 1.
Haal de stekker van de MFC uit het stopcontact en ontkoppel de MFC van uw
computer als u de interfacekabel reeds had aangesloten.
Stap 2.
Bij gebruik van Windows® 2000 Professional moet u zijn aangemeld als Beheerder.
Stap 3.
1. Plaats de cd-rom met de MFC
Software Suite in het cd-rom-station.
Als het scherm met de modelnaam
wordt geopend, klikt u op de naam
van het model dat u gebruikt.
2. Klik op uw taal. Het hoofdmenu van
de cd-rom wordt geopend.
Zet uw computer aan.
Plaats de cd-rom in het cd-rom-station.
3. Klik op Software-
installatieprogramma.
4. Klik in Hoofdtoepassing op MFC
Software Suite, en klik op
Installeren. *1
5. Het Setup-venster van de wizard
InstallShield wordt even
weergegeven, gevolgd door het
Setup-venster van PaperPort
op Ja.
®
. Klik
6. Als het Setup-venster van PaperPort
uw naam en bedrijf weergeeft, moet
u deze gegevens wijzigen of
accepteren waarna u op Volgende
klikt.
10. Als het venster Setup T ype wordt
weergegeven, selecteert u
Standaard en klikt u vervolgens op
Volgende. De programmabestanden
worden naar uw computer
*1 De MFC Software Suite bevat de printer driver, scanner driver, ScanSoft
PaperPort®, ScanSoft™ Text Bridge®, PC-FAX software, Remote Setup en
TrueType-lettertypen. PaperPort® is een toepassing voor het beheren van
documenten waarmee u gescande documenten kan bekijken. ScanSoft
TextBridge®, dat geïntegreerd is met PaperPort®, is een OCR-toepassing
die beelden in tekst omzet en in uw meest gebruikte tekstverwerker
invoegt.
®
7. Als het venster Bestemmingslocatie
kiezen het pad weergeeft waar de
PaperPort
®
-bestanden geïnstalleerd
zullen worden, moet u dit pad
wijzigen of accepteren waarna u op
Volgende klikt.
11. Het venster De kabel aansluiten
wordt weergegeven.
8. Als het venster Registreer vandaag
wordt weergegeven, klikt u op
Volgende. Dit is de registratie voor
Paper Port
Voor parallel
Voor USB
™
*2 Als er tijdens de installatie een foutmelding
wordt weergegeven, of als u de MFC Software
™
Suite of MFL Pro reeds eerder hebt
geïnstalleerd, dient u deze software eerst van
uw systeem te verwijderen. Selecteer in het
Start menu de optie Programma’s, Brother,
Brother MFL Pro, Verwijderen, en volg de
instructies op uw scherm.
– 2 –
®
. Volg de instructies.
9. Als het venster MFC Software Suite
Installatie wordt weergegeven, klikt u
op Volgende om te beginnen met de
installatie van de MFC Software
Suite. *2
23456789012345678901234567890121234567890123456789012345678901
23456789012345678901234567890121234567890123456789012345678901
23456789012345678901234567890121234567890123456789012345678901
23456789012345678901234567890121234567890123456789012345678901
23456789012345678901234567890121234567890123456789012345678901
23456789012345678901234567890121234567890123456789012345678901
23456789012345678901234567890121234567890123456789012345678901
23456789012345678901234567890121234567890123456789012345678901
23456789012345678901234567890121234567890123456789012345678901
23456789012345678901234567890121234567890123456789012345678901
23456789012345678901234567890121234567890123456789012345678901
23456789012345678901234567890121234567890123456789012345678901
23456789012345678901234567890121234567890123456789012345678901
23456789012345678901234567890121234567890123456789012345678901
23456789012345678901234567890121234567890123456789012345678901
23456789012345678901234567890121234567890123456789012345678901
23456789012345678901234567890121234567890123456789012345678901
23456789012345678901234567890121234567890123456789012345678901
23456789012345678901234567890121234567890123456789012345678901
23456789012345678901234567890121234567890123456789012345678901
23456789012345678901234567890121234567890123456789012345678901
23456789012345678901234567890121234567890123456789012345678901
23456789012345678901234567890121234567890123456789012345678901
23456789012345678901234567890121234567890123456789012345678901
Raadpleeg de
VOLGENDE PAGINA
*3 Als u NEE selecteert, kunt u het Brother
Control Center later toch nog opstarten om
de scantoetsen te gebruiken. Raadpleeg
Brother Control Centre automatisch laden
hoofdstuk 13 van de gebruikershandleiding
op de cd-rom.
in
 Loading...
Loading...