Page 1
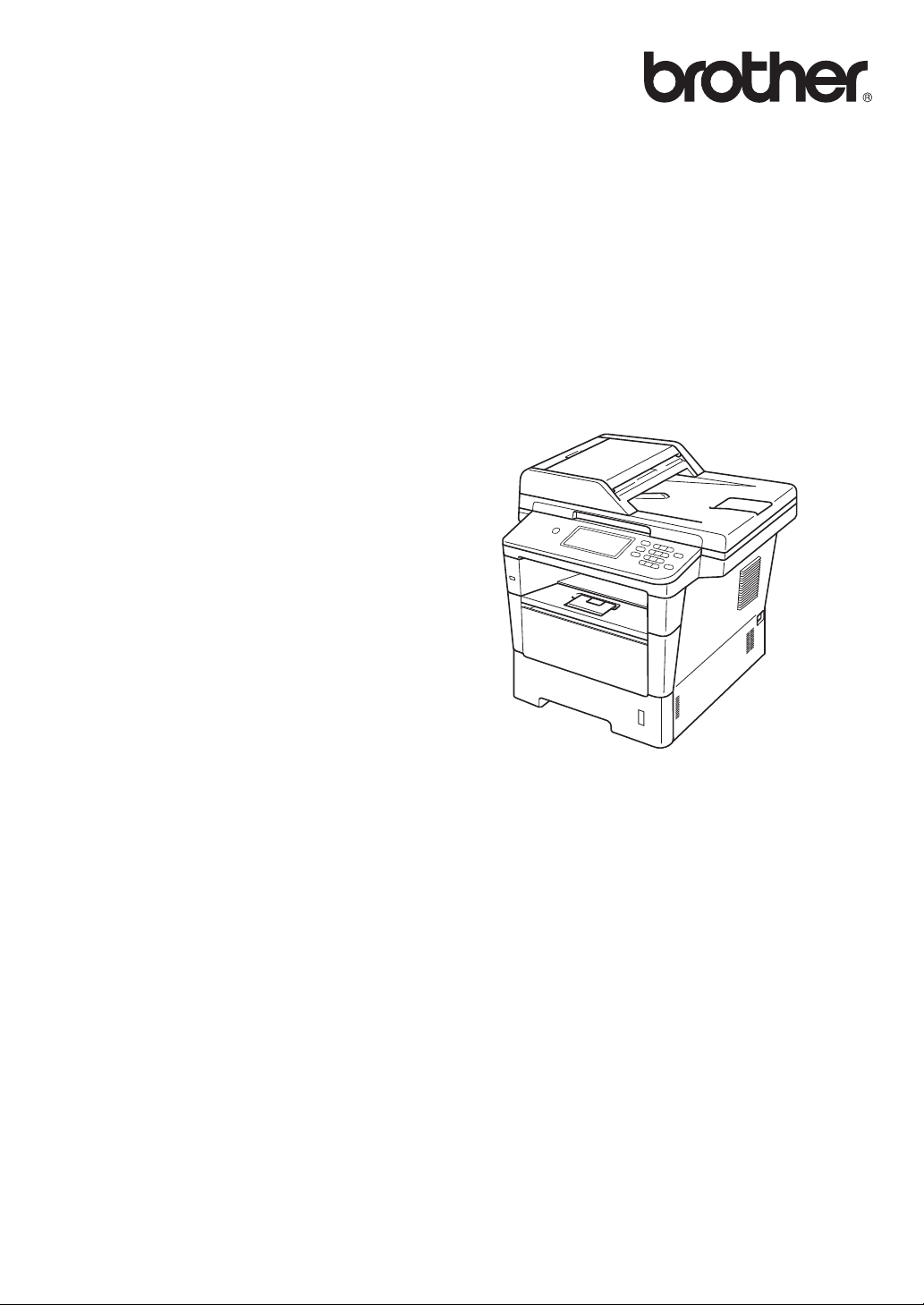
Základní příručka
uživatele
MFC-8950DW
MFC-8950DWT
Ne všechny modely jsou dostupné ve všech
zemích.
Verze A
CZE
Page 2
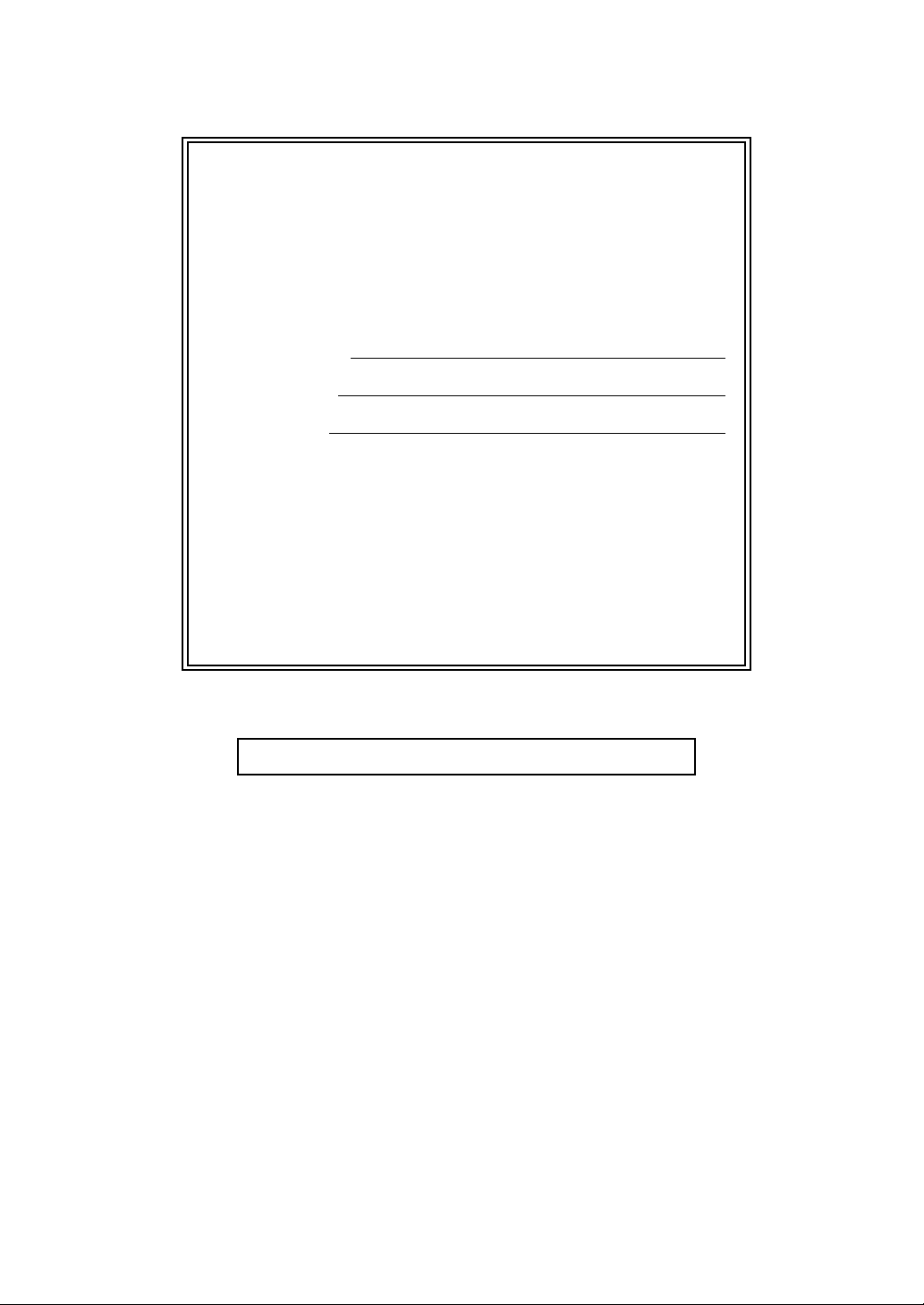
Údaje pro kontaktování zákaznického
servisu
Vyplňte následující údaje pro budoucí použití:
Číslo modelu: MFC-8950DW / MFC-8950DWT
(Zakroužkujte své číslo modelu)
1
Výrobní číslo:
Datum koupě:
Místo koupě:
1
Výrobní číslo je uvedeno na zadní straně zařízení.
Uschovejte si tuto Příručku uživatele společně svaší
stvrzenkou o koupi jako trvalý doklad o nákupu pro
případ odcizení, požáru nebo záručního servisu.
Zaregistrujte si svůj produkt na
http://www.brother.com/registration/
© 2012 Brother Industries, Všechna práva vyhrazena.
Page 3
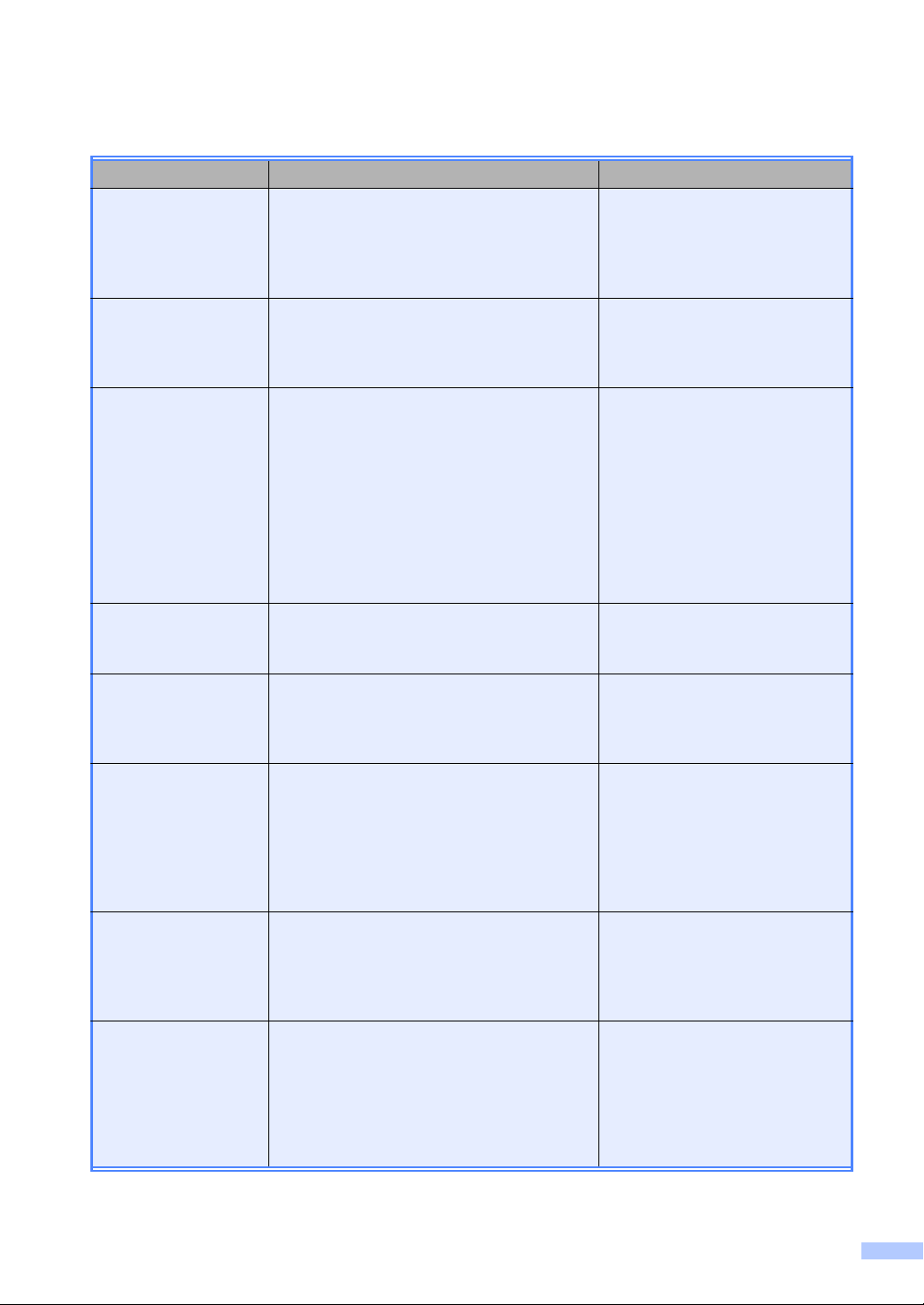
Uživatelské příručky a kde je najdu?
Která příručka? Co obsahuje? Kde je?
Příručka
bezpečnosti výrobku
Stručný návod k
obsluze
Základní příručka
uživatele
Podrobná příručka
uživatele
Příručka uživatele
programů
Nejdřív si přečtěte tuto příručku. Před
nastavením svého zařízení si prosím
přečtěte Bezpečnostní pokyny. Ochranné
známky a právní omezení naleznete v této
Příručce.
Postupujte podle instrukcí pro nastavení
vašeho zařízení a instalaci ovladačů a
programu pro operační systém a typu
připojení, které používáte.
Naučte se základní operace Faxování,
Kopírování, Skenování a Přímý tisk a jak se
vyměňuje spotřební materiál. Viz tipy pro
odstraňování problémů.
Naučte se pokročilejší operace: Faxování,
Kopírování, bezpečnostní funkce a
provádění rutinní údržby.
Postupujte dle instrukcí pro Tisk, Skenování,
Skenování sítě, Vzdálenou instalaci,
PC-Fax a použití nástroje Brother
ControlCenter.
Vytištěno / V krabici
Vytištěno / V krabici
Vytištěno / V krabici
Pro
Českou republiku,
Bulharsko,
Maďarsko,
Polsko,
Rumunsko,
Slovensko:
Soubor PDF /
Instalační CD-ROM / V balení
Soubor PDF / Instalační
CD-ROM / V balení
Soubor PDF / Instalační
CD-ROM / V balení
Příručka síťových
aplikací
Příručka Wi-Fi
Direct™
Příručka Google
Cloud Print
Tato příručka poskytuje užitečné informace
o nastavení drátových a bezdrátových sítí a
bezpečnostních nastavení pomocí zařízení
Brother. Najdete zde také informace o
podporovaných protokolech pro vaše
zařízení a detailní tipy pro odstraňování
problémů.
V této příručce jsou obsaženy informace
týkající se konfigurace a použití zařízení
Brother pro bezdrátový tisk přímo z
mobilního zařízení s podporou standardu
Wi-Fi Direct™.
V této příručce jsou obsaženy informace o
konfiguraci zařízení Brother pro spolupráci s
účtem Google a použití služeb Google
Cloud Print pro tisk přes internet ze zařízení
pomocí služeb Gmail™ pro mobily,
GOOGLE DOCS™ pro mobily a aplikací pro
operační systém Chrome.
Soubor PDF / Instalační
CD-ROM / V balení
Soubor PDF / Brother Solutions
1
Center
Soubor PDF / Brother Solutions
1
Center
i
Page 4
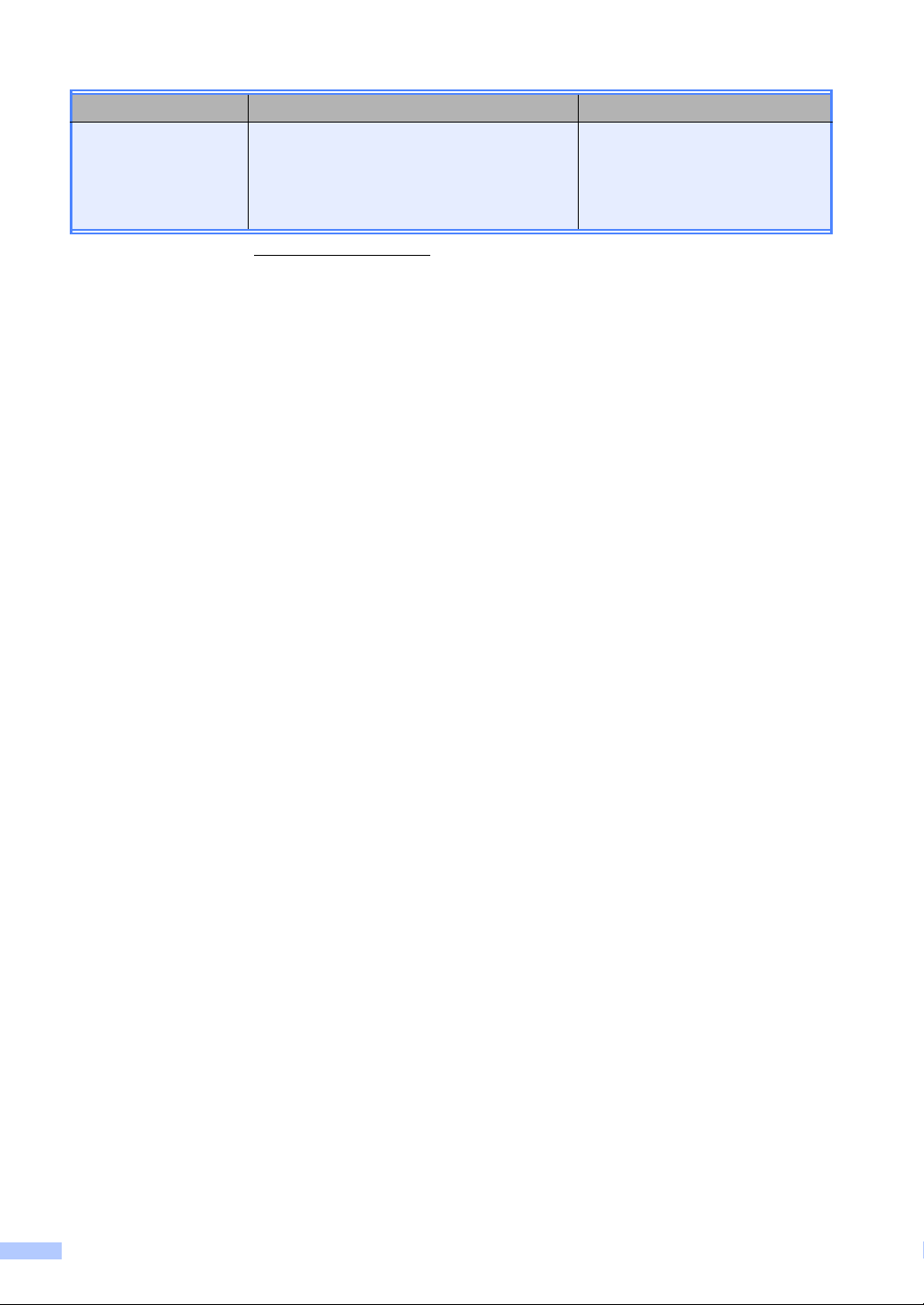
Která příručka? Co obsahuje? Kde je?
Příručka připojení k
webu
V této příručce jsou obsaženy informace o
konfiguraci a použití zařízení Brother ke
skenování, načítání a prohlížení obrázků a
souborů na určitých webových stránkách,
které tyto služby poskytují.
1
Navštivte nás na adrese http://solutions.brother.com/.
Soubor PDF / Brother Solutions
1
Center
ii
Page 5
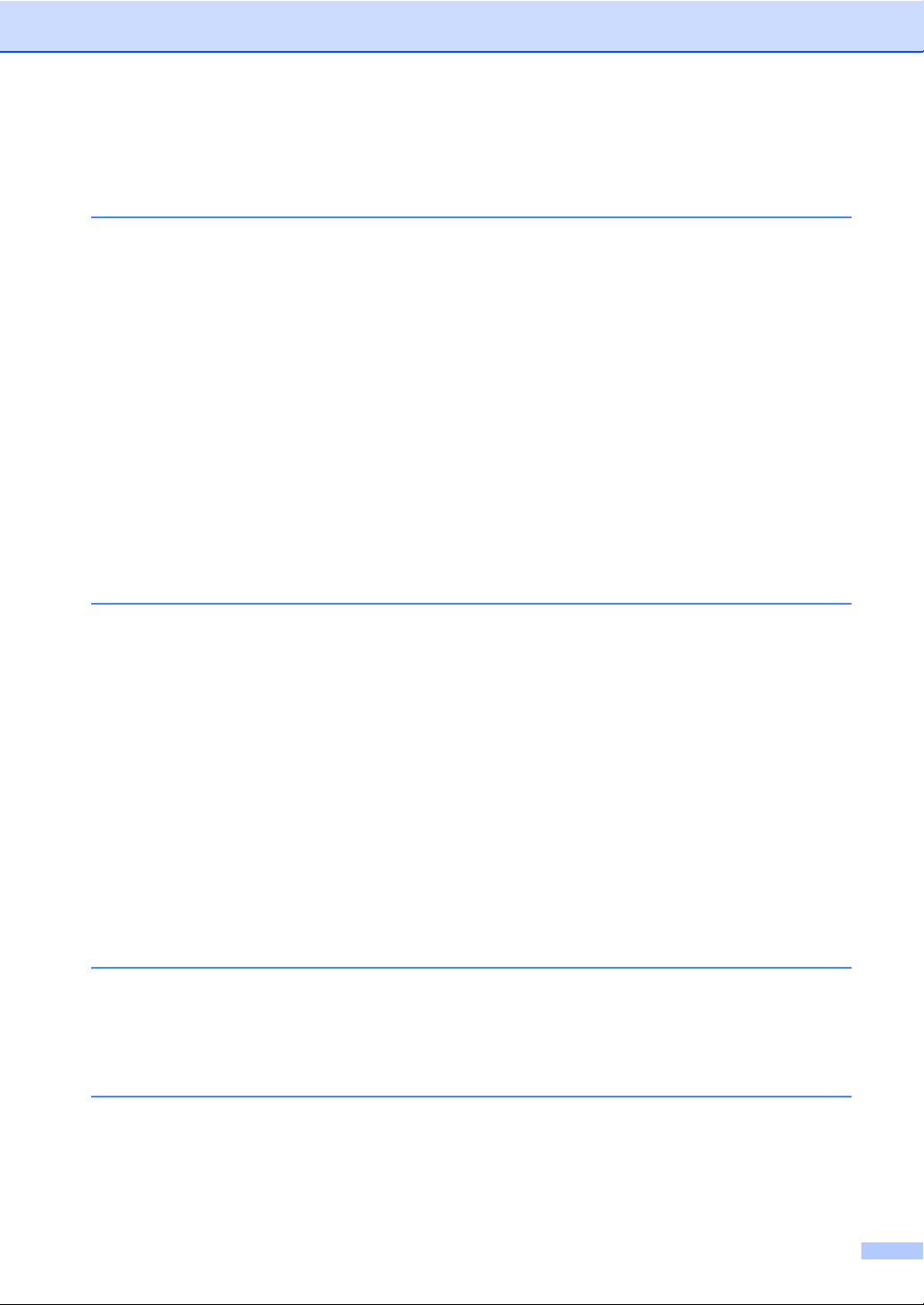
Obsah
(Základní příručka uživatele)
1 Obecné informace 1
Používání dokumentace........................................................................................1
Symboly a konvence použité v dokumentaci...................................................1
Přístup k Podrobné příručce uživatele, Příručce uživatele programů a Příručce
síťových aplikací.................................................................................................2
Prohlížení dokumentace..................................................................................2
Jak najít Uživatelské příručky pro pokročilé funkce...............................................4
Přístup k podpoře Brother (Windows
Přístup k podpoře Brother (Macintosh)..................................................................5
Přehled ovládacího panelu ....................................................................................6
Dotykový displej LCD ......................................................................................8
Základní operace.............................................................................................9
Nastavení hlasitosti..............................................................................................10
Hlasitost vyzvánění........................................................................................10
Hlasitost akustického signálu ........................................................................10
Hlasitost reproduktoru ...................................................................................10
2 Vkládání papíru 11
Vkládání papíru a tiskových médií .......................................................................11
Vkládání papíru do standardního zásobníku papíru a do volitelného
spodního zásobníku ..................................................................................11
Vkládání papíru do deskového podavače (DP).............................................13
Neskenovatelné a nepotisknutelné oblasti ....................................................17
Nastavení papíru .................................................................................................18
Velikost a typ papíru......................................................................................18
Použití zásobníku v režimu kopírování ..........................................................19
Použití zásobníku v režimu faxu....................................................................20
Použití zásobníku v režimu tisku ...................................................................21
Vhodný papír a další tisková média.....................................................................22
Doporučený papír a tisková média................................................................22
Typ a velikost papíru .....................................................................................22
Manipulace se speciálním papírem a jeho používání....................................24
®
) .................................................................4
3 Vkládání dokumentů 27
Jak vkládat dokumenty........................................................................................27
Použití automatického podavače dokumentů (ADF) .....................................27
Použití skla skeneru ......................................................................................28
4 Odesílání faxu 29
Jak poslat fax.......................................................................................................29
Faxování dokumentů ve formátu Letter, Legal nebo Folio ze skla
skeneru......................................................................................................31
Zrušení zpracovávaného faxu .......................................................................31
Hlášení o ověření přenosu ............................................................................31
iii
Page 6
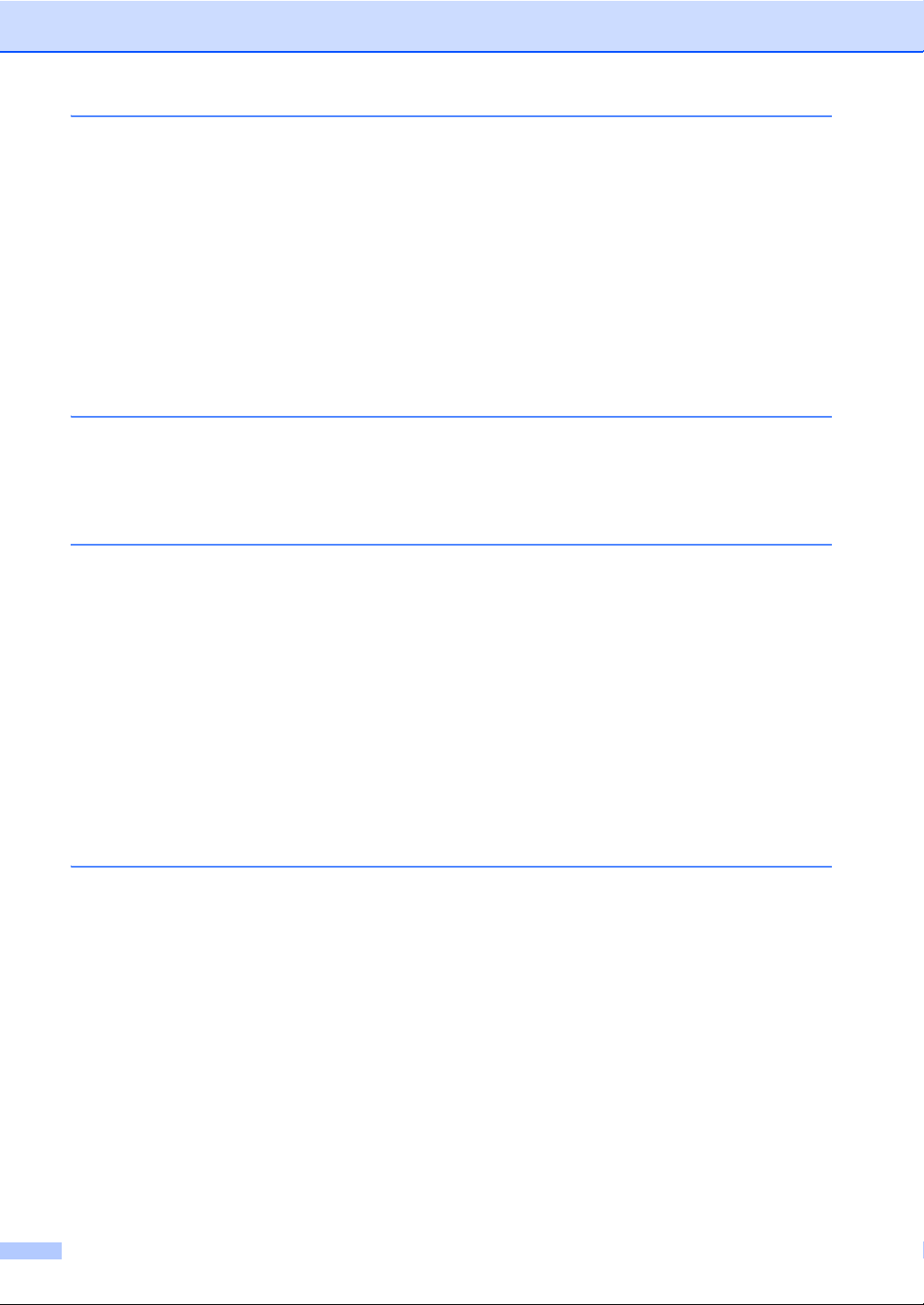
5Příjem faxu 33
Režimy příjmu......................................................................................................33
Volba režimu příjmu.......................................................................................33
Použití režimů příjmu ...........................................................................................34
Jen fax...........................................................................................................34
Fax/Tel...........................................................................................................34
Ruční .............................................................................................................34
Externí TAD...................................................................................................34
Nastavení režimu příjmu......................................................................................35
Počet zvonění................................................................................................35
doba vyzvánění F/T (pouze režim Fax/Tel.) ..................................................35
Rozpoznávání faxu........................................................................................36
6 Použití funkce PC Fax 37
Jak používat funkci PC Fax .................................................................................37
PC Fax Příjem (Pouze pro systém Windows
Odeslání přes PC Fax ...................................................................................38
®
) .............................................37
7 Telefonická a externí zařízení 39
Služby telefonní linky ...........................................................................................39
Nastavení typu telefonní linky........................................................................39
Připojení externího TAD .....................................................................................40
Připojení ........................................................................................................40
Záznam OGM (odchozí zpráva) ....................................................................41
Vícelinkové připojení (pobočková ústředna)..................................................41
Externí a linkové telefony.....................................................................................42
Připojení externího nebo linkového telefonu .................................................42
Operace z externích nebo linkových telefonů................................................42
Pouze pro režim Fax/Tel. ..............................................................................42
Použití externího bezdrátového sluchátka od jiného výrobce .......................43
Použití dálkových kódů..................................................................................43
8Vytáčení a ukládání čísel 45
Jak vytáčet...........................................................................................................45
Ruční vytáčení...............................................................................................45
Vytáčení pomocí Bleskové volby...................................................................45
Krátké volby...................................................................................................45
Vyhledávání ...................................................................................................46
Vyhledávání LDAP .......................................................................................46
Opakování vytáčení faxu...............................................................................46
Ukládání čísel ......................................................................................................47
Uložení pauzy................................................................................................47
Možnosti uložení bleskové a krátké volby .....................................................48
Uložení čísel bleskové volby .........................................................................50
Uložení čísel krátké volby..............................................................................52
Změna nebo odstranění čísel bleskové volby a krátké volby ........................54
iv
Page 7
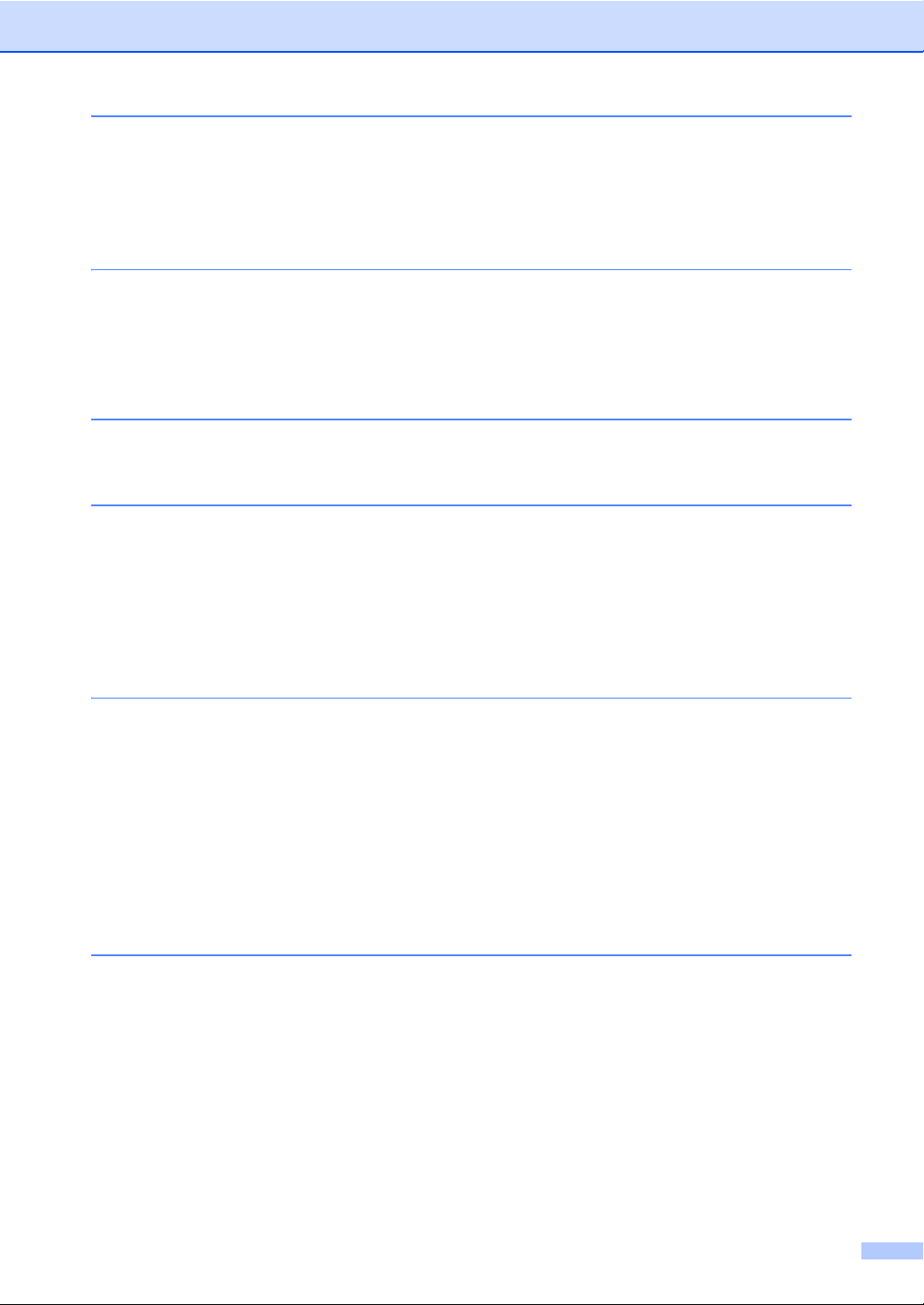
9 Kopírování 55
Jak kopírovat .......................................................................................................55
Zastavení kopírování.....................................................................................55
Nastavení kopírování.....................................................................................55
10 Tisk dat z disku USB nebo z fotoaparátu podporujícího
velkokapacitní paměti přímo na zařízení 56
Vytvoření souboru PRN pro přímý tisk ................................................................56
Tisk dat z disku USB nebo z fotoaparátu podporujícího velkokapacitní paměti
přímo na zařízení..............................................................................................57
Změna výchozího nastavení pro přímý tisk ...................................................59
11 Jak tisknout z počítače60
Tisk dokumentu ...................................................................................................60
12 Jak skenovat z počítače61
Skenování dokumentu jako PDF soubor pomocí ovladače ControlCenter4
(Windows
Změna nastavení tlačítka Skenovat.....................................................................64
Před skenováním...........................................................................................64
Nastavení tlačítka Skenovat..........................................................................64
Skenování pomocí tlačítka Skenovat ............................................................66
®
).......................................................................................................61
ABěžná údržba 67
Výměna spotřebního materiálu............................................................................67
Výměna tonerové kazety...............................................................................70
Výměna fotoválce..........................................................................................76
Čištění a kontrola zařízení...................................................................................81
Čištění vnějších částí přístroje.......................................................................82
Čištění skla skeneru ......................................................................................83
Čištění koronového vodiče ............................................................................84
Čištění fotoválce............................................................................................86
Čištění podávacích válečků papíru................................................................91
BOdstraňování problémů 93
Identifikace problému...........................................................................................93
Chybová hlášení a zprávy o údržbě ....................................................................95
Přenos faxů nebo hlášení faxového deníku ................................................102
Uvíznutí dokumentu...........................................................................................104
Dokument uvízl v horní části jednotky ADF .................................................104
Dokument uvízl pod krytem dokumentu ......................................................104
Odstranění malých dokumentů uvíznutých v ADF ......................................105
Dokument uvízl ve výstupním zásobníku ....................................................105
v
Page 8
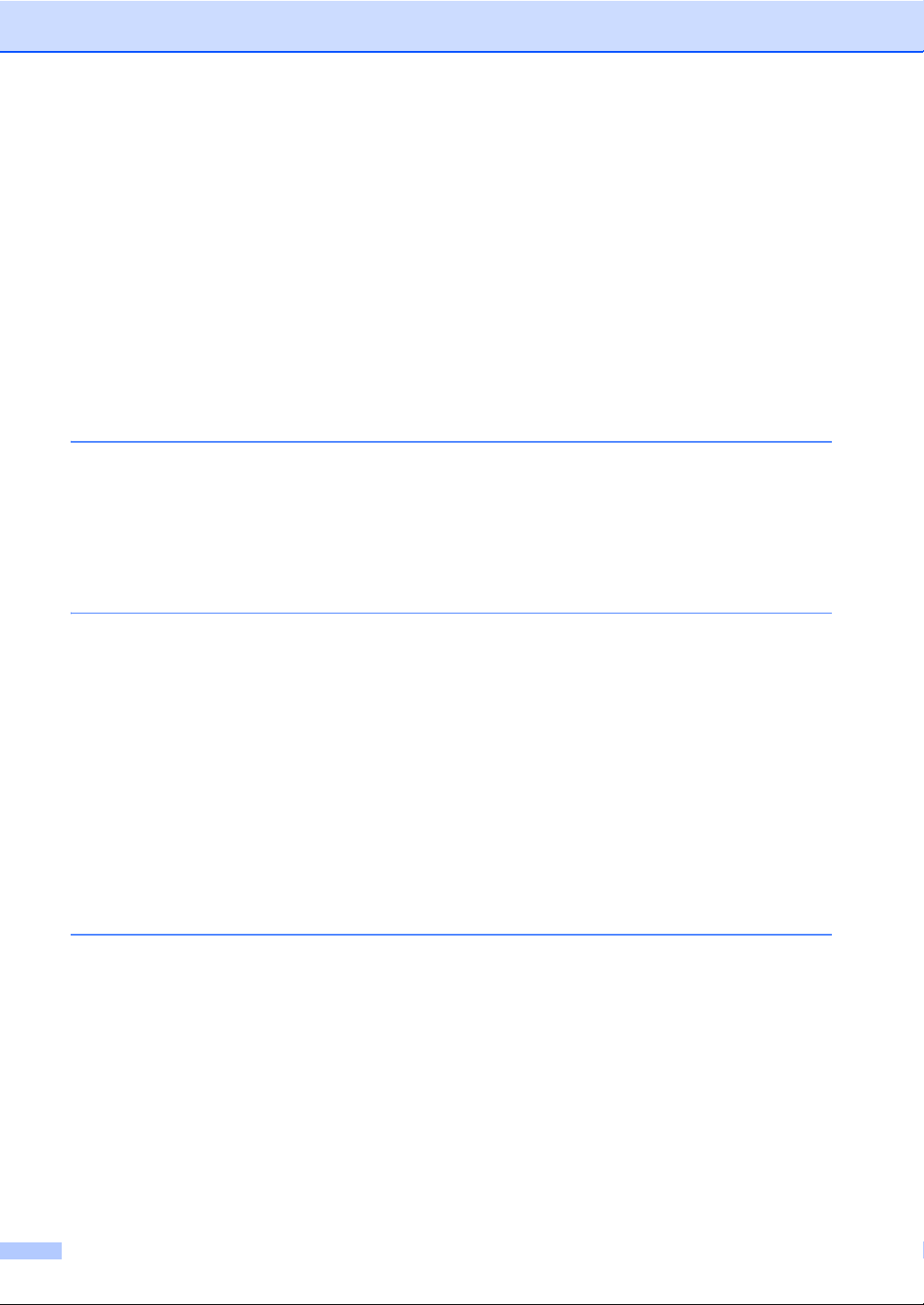
Uvíznutí papíru ..................................................................................................106
Dokument uvízl v deskovém podavači ........................................................106
Dokument uvízl v zásobníku papíru 1 nebo 2 .............................................107
Papír uvízl v zadní části zařízení.................................................................108
Dokument uvízl uvnitř zařízení ....................................................................111
Dokument uvízl v duplexním zásobníku ......................................................115
Pokud máte s přístrojem potíže.........................................................................118
Nastavení rozpoznání vyzváněcího tónu.....................................................128
VoIP / Rušení na telefonní lince ..................................................................128
Zlepšení kvality tisku..........................................................................................129
Informace o přístroji...........................................................................................137
Kontrola výrobního čísla..............................................................................137
Resetovací funkce.......................................................................................137
Jak resetovat zařízení .................................................................................138
C Nabídka a funkce 139
Programování na displeji ...................................................................................139
Tabulka s menu ...........................................................................................139
Tlačítka nabídky a režimů ..................................................................................139
Tabulka s menu .................................................................................................140
Vkládání textu ....................................................................................................178
D Technické údaje 179
Obecné ..............................................................................................................179
Velikost dokumentu ...........................................................................................181
Tisková média....................................................................................................182
Fax.....................................................................................................................183
Kopie..................................................................................................................184
Skener ...............................................................................................................185
Tiskárna.............................................................................................................186
Rozhraní ............................................................................................................187
Funkce Přímý tisk ..............................................................................................188
Požadavky na počítač .......................................................................................189
Spotřební materiál .............................................................................................192
Síť (LAN)............................................................................................................193
E Rejstřík 194
vi
Page 9
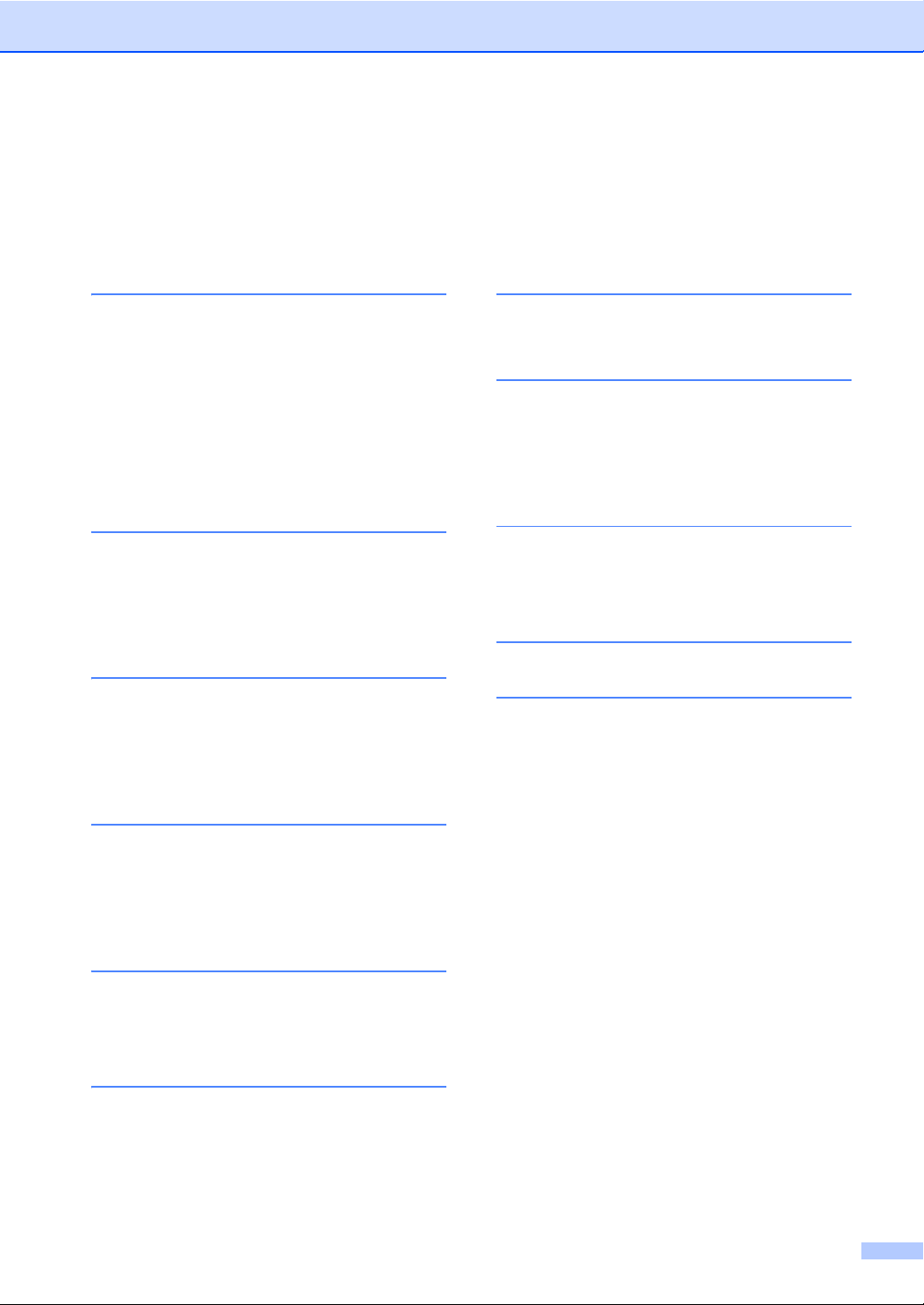
Obsah
(Podrobná příručka uživatele)
Můžete nahlédnout do příručky Podrobná příručka uživatele na instalačním disku CD-ROM.
Podrobná příručka uživatele vysvětluje následující funkce a operace.
1 Základní nastavení
DŮLEŽITÁ POZNÁMKA
Ukládání do paměti
Automatická změna času
Ekologické funkce
Funkce Tichý režim
Displej LCD
2Bezpečnostní funkce
Secure Function Lock 2.0
Blokování nastavení
Omezené vytáčení
3 Odesílání faxu
Další možnosti odesílání
Další operace odesílání
Přehled pollingu
7 Kopírování
Nastavení kopírování
ABěžná údržba
Čištění a kontrola zařízení
Výměna součástí pravidelné údržby
Balení a přeprava přístroje
BMožnosti
Volitelný zásobník papíru (LT-5400)
Paměťový modul
C Glosář
D Rejstřík
4Příjem faxu
Funkce dálkového ovládání faxu
Další operace příjmu
Přehled pollingu
5Vytáčení a ukládání čísel
Další operace vytáčení
Další způsoby, jak uložit čísla
6 Tisk hlášení
Faxová hlášení
Hlášení
vii
Page 10
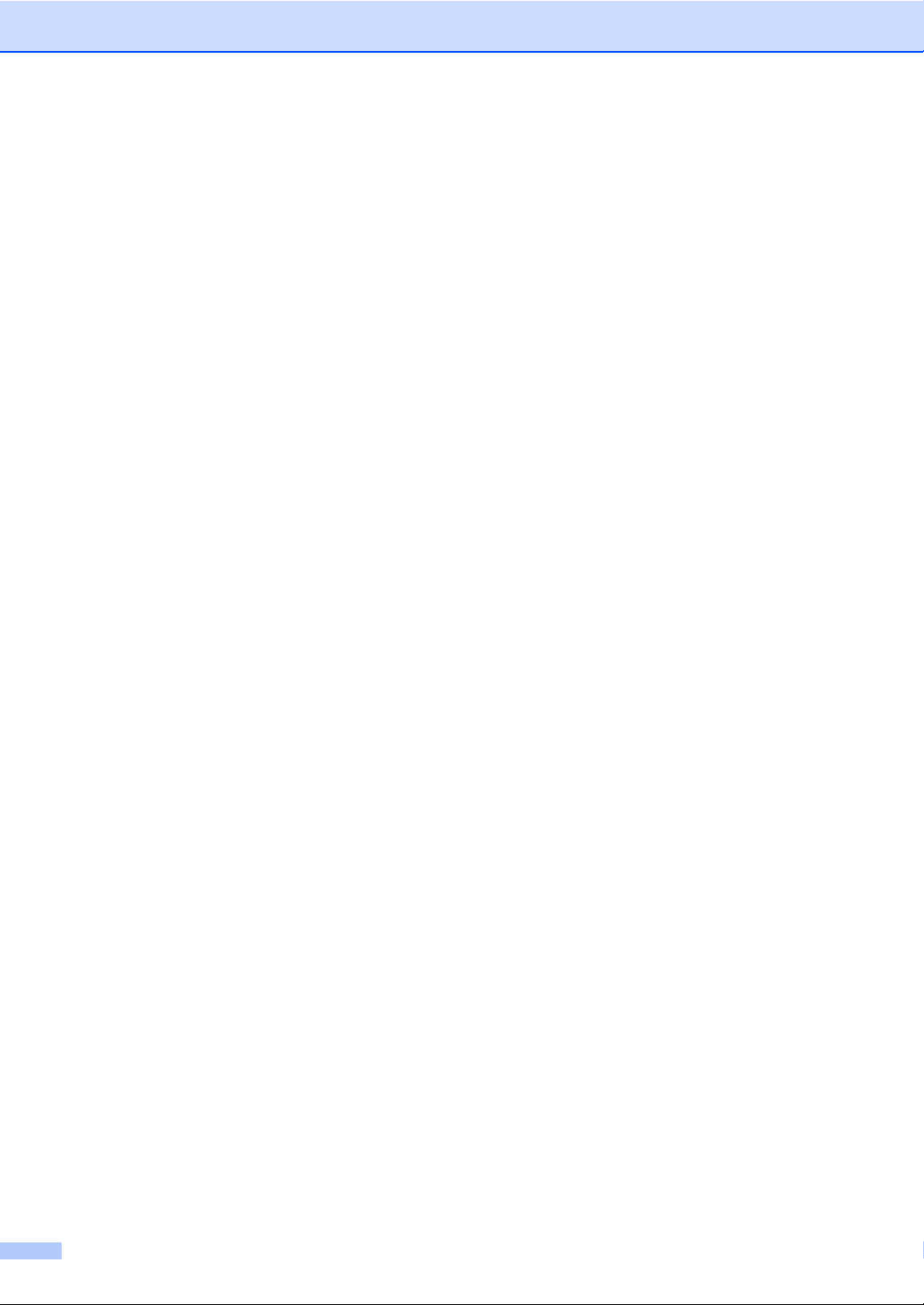
viii
Page 11
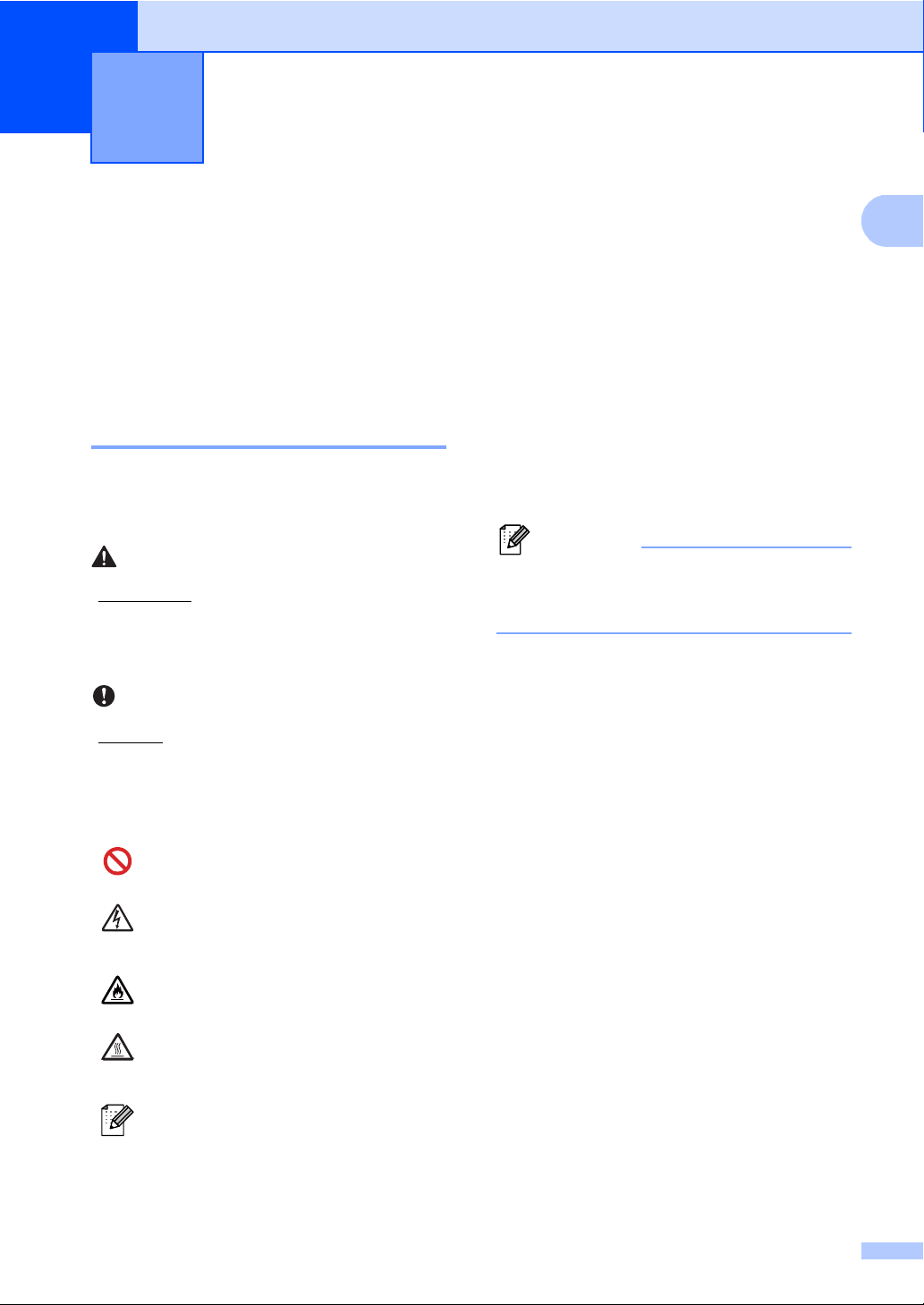
1
1
Poznámka
VAROVÁNÍ
Důležité
Obecné informace 1
Používání dokumentace
Děkujeme za koupi zařízení Brother! Přečtení
dokumentace vám pomůže využít zařízení co
nejlépe.
Symboly a konvence použité v dokumentaci 1
V této dokumentaci jsou použity následující
symboly a konvence.
VAROVÁNÍ oznamuje potenciálně
nebezpečnou situaci, které je nutno
zabránit, jinak by mohla mít za následek
smrt nebo vážné zranění.
Důležité upozornění označuje potenciálně
nebezpečnou situaci, která by mohla mít za
následek poškození majetku nebo ztrátu
funkčnosti produktu.
Tučné
1
písmo
Kurzíva Kurzívou jsou označeny
Courier
New
Postupujte podle všech varování a pokynů
vyznačených na produktu.
Na většině obrázků v této Příručce
uživatele je zobrazen model
MFC-8950DW.
Tučným písmem jsou
označena tlačítka na
ovládacím panelu zařízení
nebo na obrazovce počítače.
důležité body nebo odkazy na
související téma.
Písmem Courier New jsou
označeny zprávy zobrazené na
displeji LCD zařízení.
Ikony zákazu značí činnosti, které se
nesmějí provádět.
Ikony Nebezpečí úrazu elektrickým
proudem varují před možným
zásahem elektrickým proudem.
Ikony hrozby požáru vás varují před
možností vzniku požáru.
Ikony Vysoká teplota povrchu
upozorňují na části zařízení, které
jsou horké.
Poznámky uvádějí, jak reagovat na
situaci, která může nastat, nebo
poskytují tipy, jak aktuální operace
spolupracuje s jinými procesy.
1
Page 12
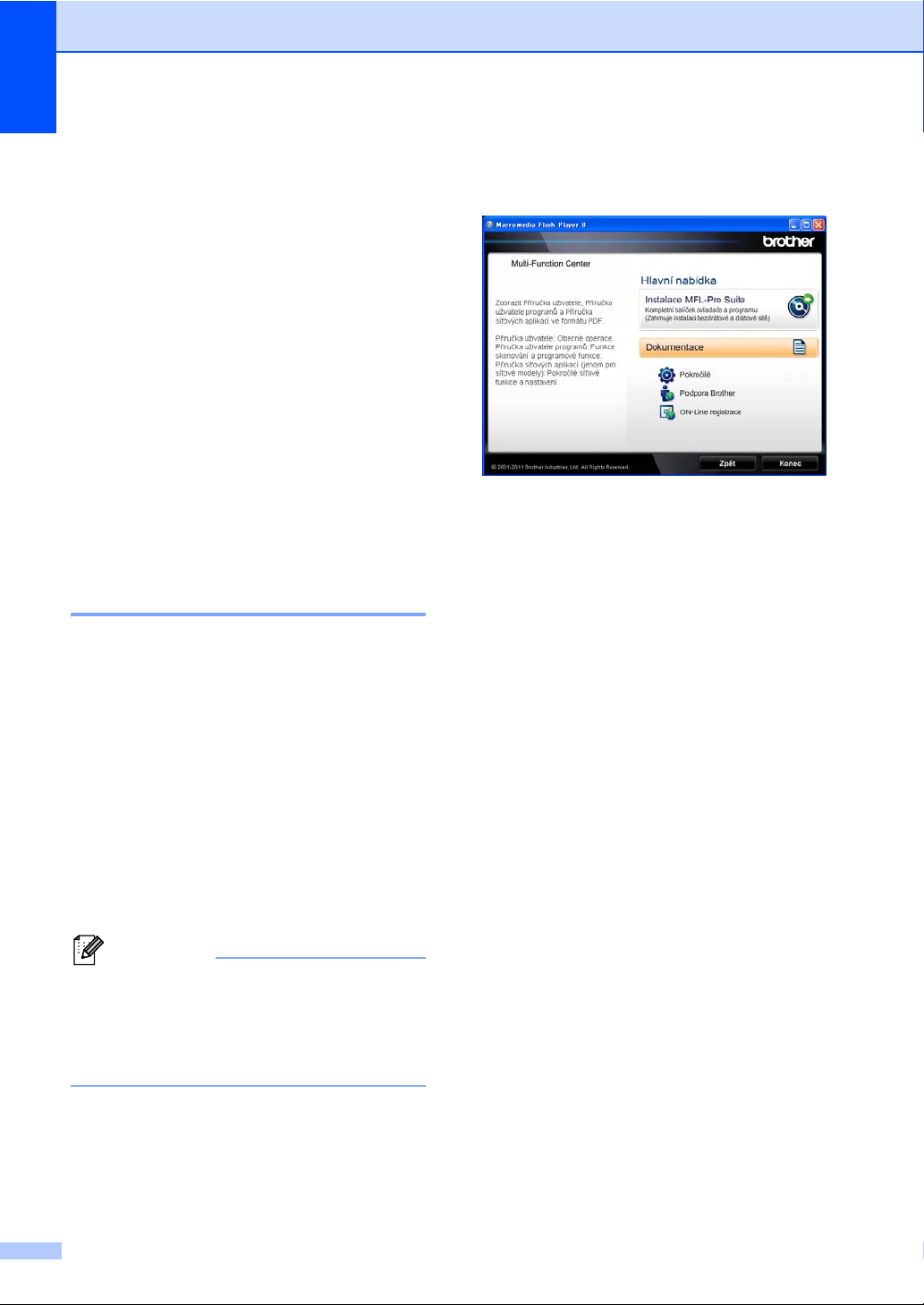
1. kapitola
Poznámka
Přístup k Podrobné příručce uživatele, Příručce uživatele programů a Příručce síťových aplikací
Tato Základní příručka uživatele neobsahuje
veškeré informace o použití pokročilých
funkcí zařízení, jako jsou Fax, Kopírka,
Tiskárna, Skener, PC-fax a Síť. Pokud se
chcete dozvědět podrobné informace
otěchto operacích, přečtěte si Podrobnou
příručku uživatele,
Příručku uživatele programů a
Příručku síťových aplikací, které jsou na
instalačním disku CD-ROM.
Prohlížení dokumentace 1
Prohlížení dokumentace (Windows®) 1
c Když se v okně zobrazí výběr jazyka,
klepněte na svůj jazyk. Zobrazí se
hlavní nabídka disku CD-ROM.
1
d Klepněte na Dokumentace.
e Klepněte na Dokumenty PDF. Když se
v okně zobrazí výběr země, vyberte
svoji zemi. Poté, co se objeví seznam
Příruček uživatele, vyberte Příručku,
kterou chcete číst.
Pokud si chcete prohlédnout dokumentaci, v
nabídce Start vyberte ze skupiny programů
položku Brother, MFC-XXXX (kde XXXX
představuje název modelu) a poté vyberte
položku Příručky uživatele.
Pokud jste program nenainstalovali, můžete
dokumentaci najít na instalačním disku
CD-ROM podle níže uvedených pokynů:
a Zapněte počítač. Vložte instalační disk
CD-ROM do jednotky CD-ROM.
Pokud se automaticky neobjeví
obrazovka Brother, přejděte na
Tento počítač (Počítač), dvakrát klikněte
na ikonu CD-ROMu a pak dvakrát klikněte
na start.exe.
b Když se v okně zobrazí výběr názvu
modelu, klepněte na svůj název modelu.
2
Page 13
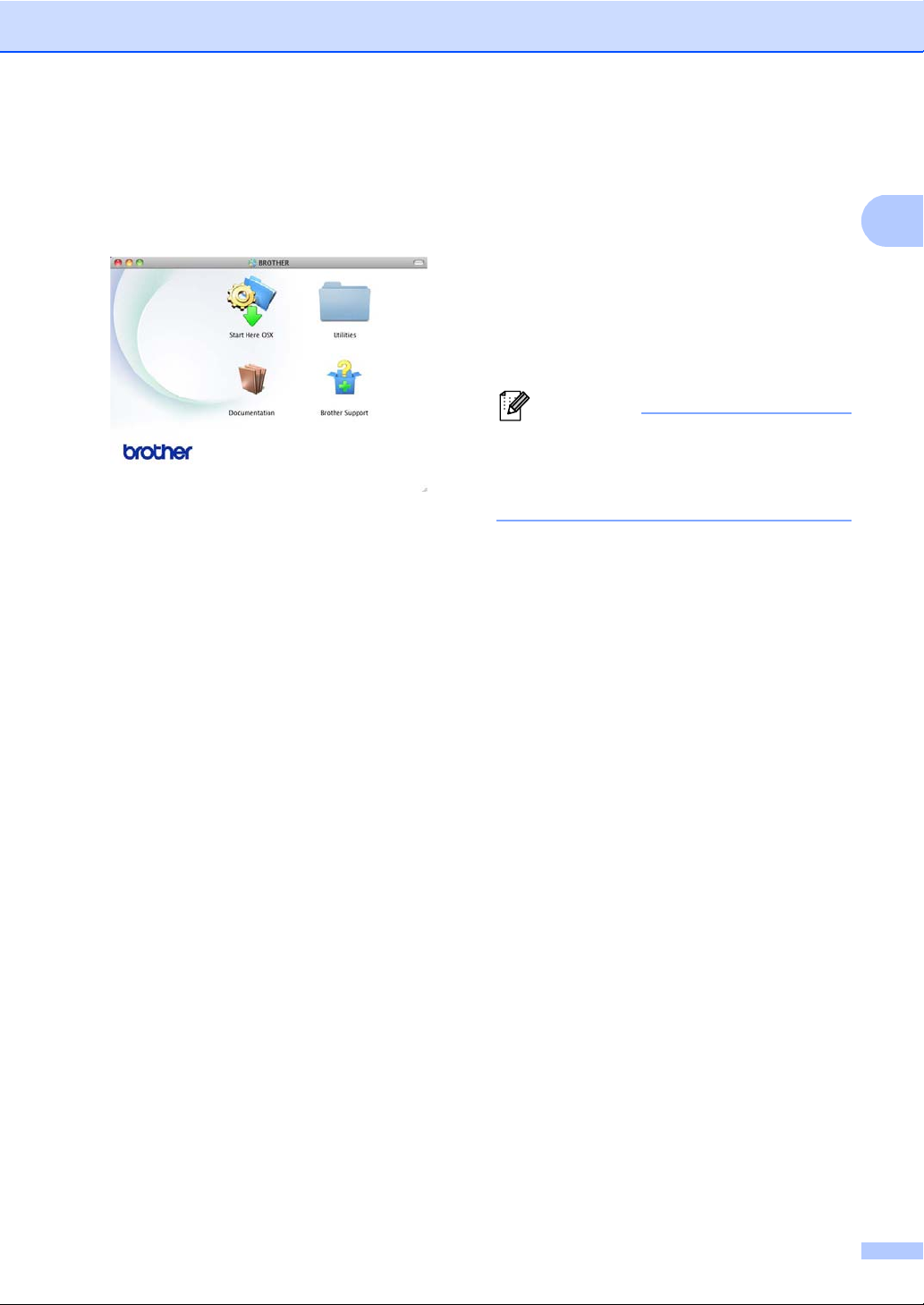
Obecné informace
1
Poznámka
Prohlížení dokumentace (Macintosh) 1
a Zapněte počítač Macintosh. Vložte
instalační disk CD-ROM do jednotky
CD-ROM. Zobrazí se následující okno.
b Dvakrát klepněte na ikonu
Documentation (Dokumentace).
c Když se v okně zobrazí výběr názvu
modelu, vyberte název svého modelu.a
klepněte na Next (Další).
d Když se v okně zobrazí výběr jazyka,
poklepejte na složku svého jazyka.
Příručka Jak na aplikace Nuance™
PaperPort™ 12SE
(Uživatelé systému Windows
Kompletní příručky Jak na aplikace
Nuance™ PaperPort™ 12SE lze prohlížet
z možnosti Nápověda v aplikaci
Nuance™ PaperPort™ 12SE.
Presto! Příručka aplikace PageManager
(Uživatelé systému Macintosh)
Presto! Před použitím je třeba
PageManager stáhnout a nainstalovat.
Další pokyny najdete v Přístup k podpoře
Brother (Macintosh) uu strana 5.
Kompletní příručku uživatele programu
Presto! PageManager lze zobrazit
z možnosti Nápověda aplikace Presto!
PageManager.
Jak najít pokyny k instalaci sítě
Vaše zařízení lze připojit k bezdrátové nebo
kabelové síti.
®
)
e Dvakrát klikněte na položku top.pdf.
Když se v okně zobrazí výběr země,
vyberte svoji zemi.
f Poté, co se objeví seznam Příruček
uživatele, vyberte Příručku, kterou
chcete číst.
Jak najít pokyny ke skenování 1
Existuje několik způsobů, jak skenovat
dokumenty. Pokyny najdete následovně:
Příručka uživatele programů
Skenování
ControlCenter
Síťové skenování
Pokyny k základnímu nastavení uu Stručný
návod k obsluze
Pokud váš bezdrátový přístupový bod nebo
router podporuje funkci Wi-Fi Protected
Setup či AOSS™ uu Stručný návod k
obsluze.
Další informace o nastavení sítě uu Příručka
síťových aplikací.
3
Page 14
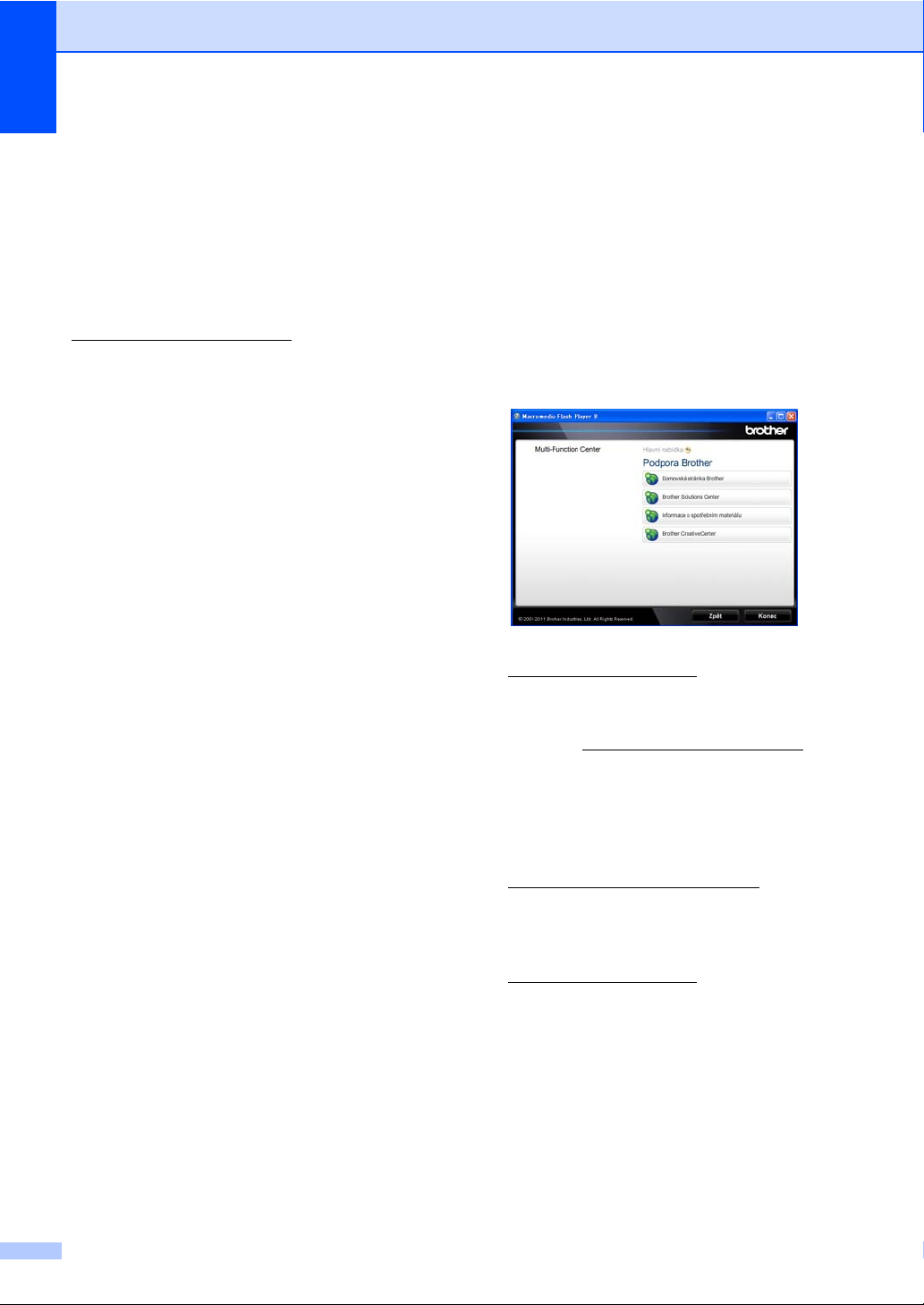
1. kapitola
Jak najít Uživatelské příručky pro pokročilé funkce
Tyto Příručky můžete prohlížet a stahovat ze
stránek Brother Solutions Center na adrese:
http://solutions.brother.com/
Příručka Wi-Fi Direct™ 1
V této příručce jsou obsaženy informace
týkající se konfigurace a použití zařízení
Brother pro bezdrátový tisk přímo z mobilního
zařízení s podporou standardu WiFi Direct™.
Příručka Google Cloud Print 1
V této příručce jsou obsaženy informace o
konfiguraci zařízení Brother pro spolupráci s
účtem Google a použití služeb Google Cloud
Print pro tisk přes internet ze zařízení pomocí
služeb Gmail™ pro mobily, GOOGLE
DOCS™ pro mobily a aplikací pro operační
systém Chrome.
Přístup k podpoře
Brother (Windows®) 1
1
Všechny potřebné kontakty, jako například
webovou podporu (Brother Solutions Center)
a další, naleznete na instalačním disku
CD-ROM.
V hlavní nabídce klepněte na možnost
Podpora Brother. Zobrazí se následující
okno:
Chcete-li navštívit naše stránky
(http://www.brother.com/
Domovská stránka Brother.
), klepněte na
Příručka připojení k webu 1
V této příručce jsou obsaženy informace o
konfiguraci a použití zařízení Brother ke
skenování, načítání a prohlížení obrázků a
souborů na určitých webových stránkách,
které tyto služby poskytují.
Poslední novinky a informace o podpoře
produktů (http://solutions.brother.com/
získáte po klepnutí na
Brother Solutions Center.
Chcete-li navštívit naše webové stránky a
zjistit více o originálních spotřebních
materiálech Brother
(http://www.brother.com/original/
klepněte na Informace o spotřebním
materiálu.
Chcete-li navštívit Brother CreativeCenter
(http://www.brother.com/
BEZPLATNÉ fotoprojekty a soubory pro
tisk, klepněte na
Brother CreativeCenter.
Na hlavní stránku se vrátíte klepnutím na
možnost Zpět nebo pokud jste činnost již
ukončili, klepněte na Konec.
) pro
)
),
4
Page 15
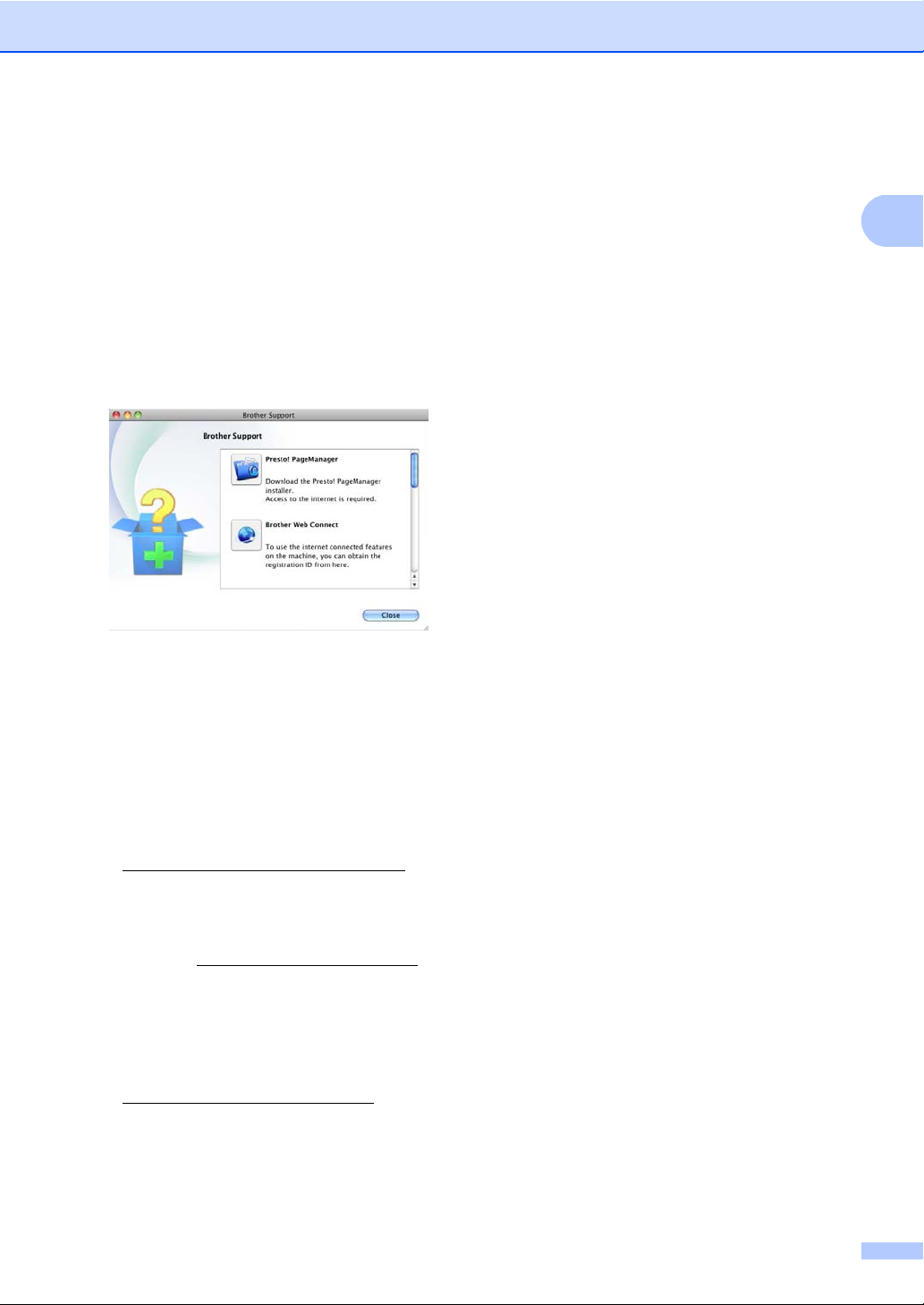
1
Přístup k podpoře
Brother (Macintosh) 1
Všechny potřebné kontakty, jako například
webovou podporu (Brother Solutions Center)
a další, naleznete na instalačním disku
CD-ROM.
Dvakrát klepněte na ikonu Brother
Support (Podpora Brother). Zobrazí se
následující okno:
Obecné informace
Pro stažení a instalaci aplikace Presto!
PageManager klepněte na
Presto! PageManager.
Pokud chcete přejít na webovou stránku
aplikace Brother Web Connect, klikněte
na položku Brother Web Connect.
Pokud si přejete provést registraci Vašeho
stroje prostřednictvím stránky pro
registraci výrobků značky Brother
(http://www.brother.com/registration/
klikněte na On-Line Registration
(ON-Line registrace).
Poslední novinky a informace o podpoře
produktů (http://solutions.brother.com/
získáte po klepnutí na
Brother Solutions Center.
Chcete-li navštívit naše webové stránky a
zjistit více o originálních spotřebních
materiálech Brother
(http://www.brother.com/original/
klepněte na Supplies Information
(Informace o spotřebním materiálu).
),
)
),
5
Page 16
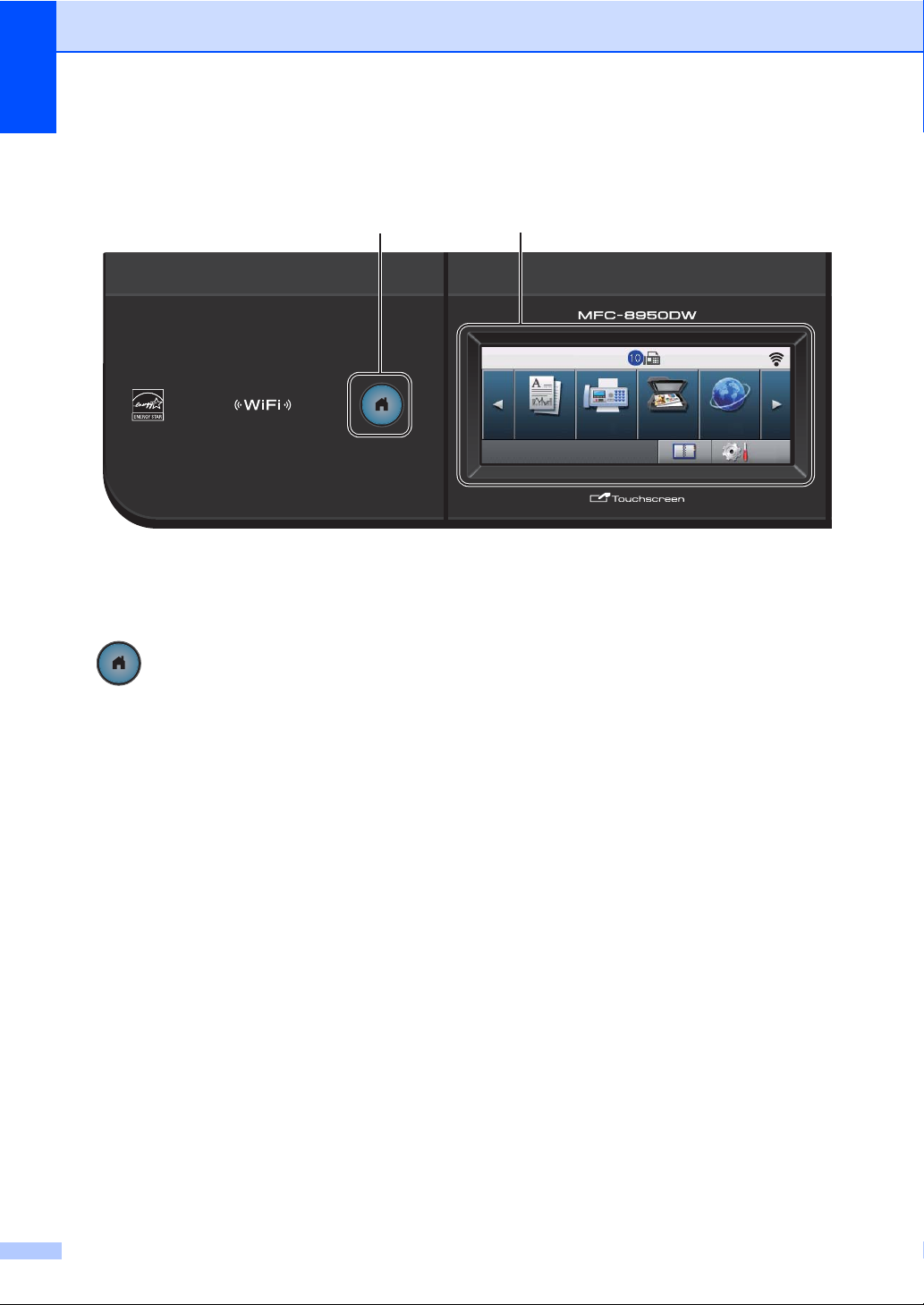
1. kapitola
1
2
01.01.2012 15:00
01
KOPIR
WebSkenovatFaxKopirov.
MenuMenu
Přehled ovládacího panelu 1
1Tlačítko Domů
Stiskem podsvíceného tlačítka Domů se vrátíte
do režimu Připraveno.
2LCD
Toto je dotykový displej LCD. Prostřednictvím
tlačítek na displeji máte přístup k různým
nabídkám a volbám.
3Tlačítka Faxu:
Tel/R
Toto tlačítko se používá k zahájení telefonního
hovoru po zvednutí externího sluchátka během
rychlého dvojitého vyzvánění F/T.
Jste-li připojeni k pobočkové ústředně, můžete
toto tlačítko použít pro přístup k vnější lince,
pro opakované volání operátorovi nebo pro
přepojení volání na jinou klapku.
Redial/Pause (Opakování/Pauza)
Slouží k opakovanému vytočení posledního
volaného čísla. Rovněž vkládá pauzu při
programování čísel pamětí stanic nebo při
ručním vytáčení čísla.
Quick Dials (Paměť stanic)
Zobrazovat vytáčení pomocí Bleskové volby
na dotykovém displeji.
4 Číselná klávesnice
Tato tlačítka použijte k vytáčení telefonních a
faxových čísel a jako klávesnici k zadávání
informací do zaříz
Ukládáte-li čísla paměti stanic, přesune se tato
funkce na dotykový displej.
5 Stop/Exit (Stop/Konec)
Slouží k ukončení operace nebo ukončení
nabídky.
6Start
Umožní vám odesílat faxy a vytvářet kopie.
ení.
6
Page 17
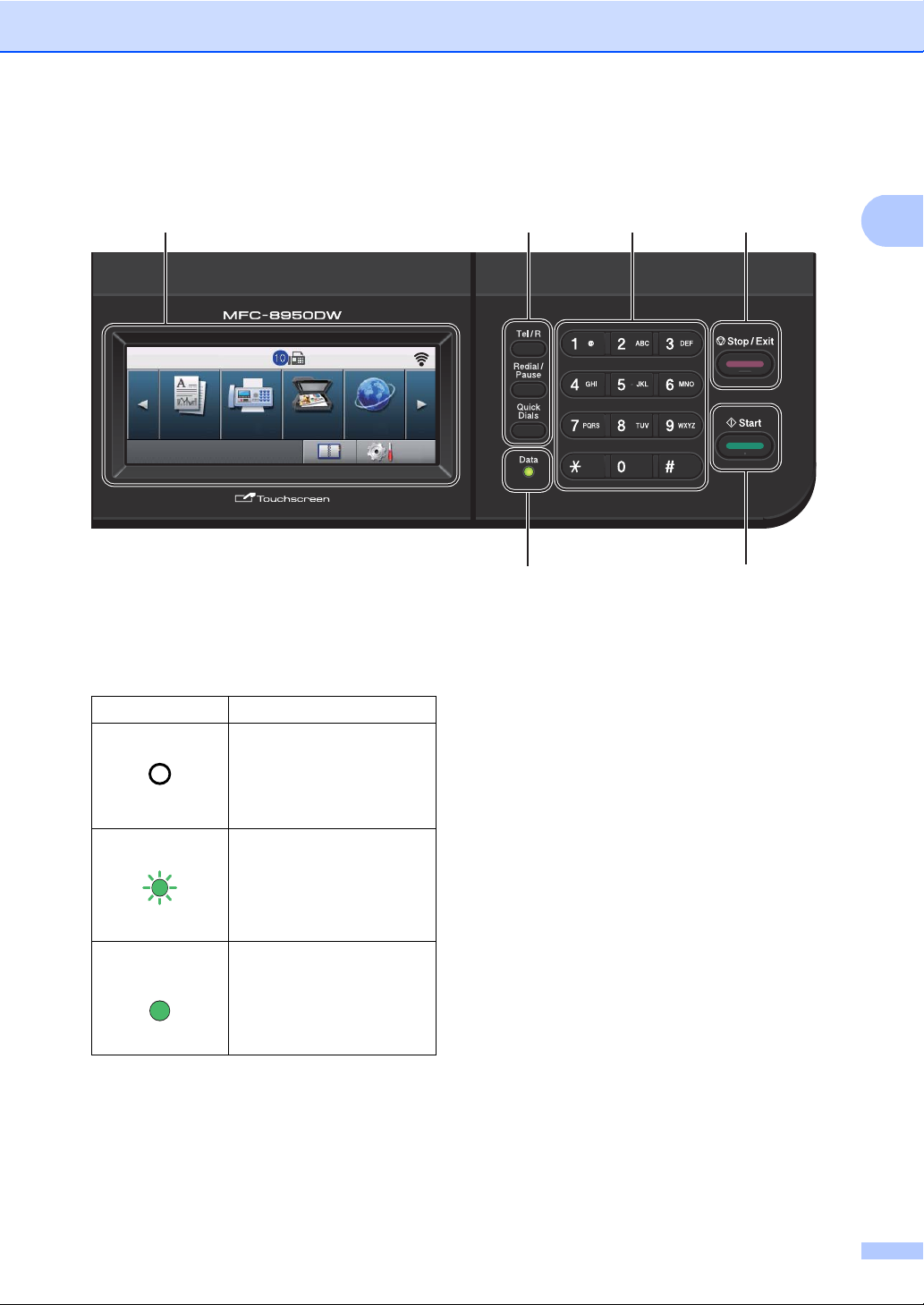
1
2345
6
7
01.01.2012 15:00
01
KOPIR
WebSkenovatFaxKopirov.
MenuMenu
Obecné informace
7Data
LED (light emitting diode) dioda Data bude
blikat v závislosti na stavu zařízení.
Stav zařízení Popis
Režim Připraven
Příjem dat
Zelená (bliká)
V paměti
zůstávají data
Zelená
Přístroj je připraven k tisku,
přístroj se nachází v režimu
Spánku, v přístroji nejsou
žádná tisková data nebo je
hlavní vypínač vypnutý.
Zařízení přijímá data
zpočítače, zpracovává
data z paměti nebo tiskne
data.
V paměti zařízení zůstala
tisková data.
7
Page 18
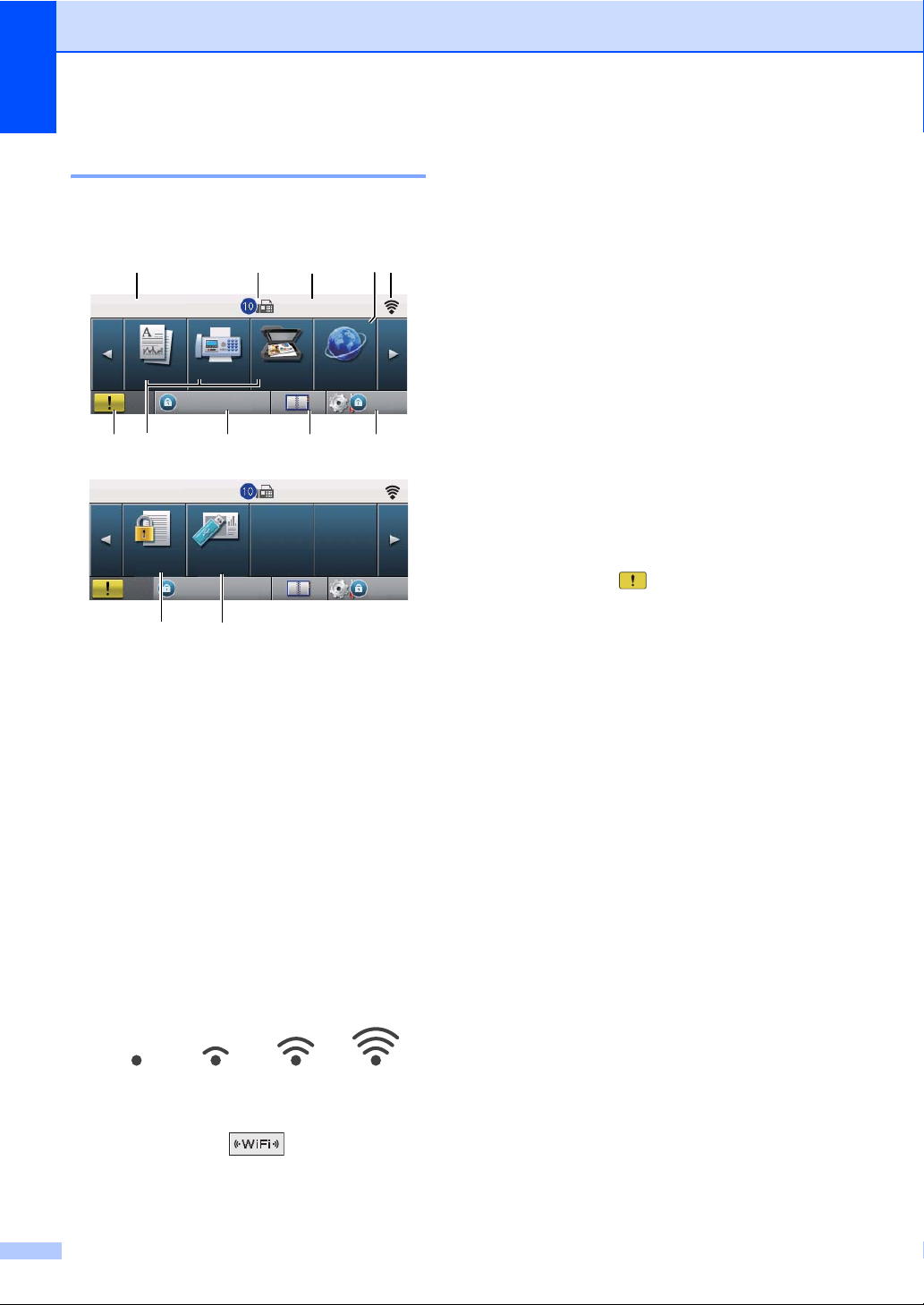
1. kapitola
01
MenuMenu
Закл. настр.Закл. настр.
01.01.2012 11:00
0
1.01.2012 11:00
MenuMenu
KOPIR
01
KOPIR
Закл. настр.Закл. настр.
1
8
9
710 6
34
25
1112
Kopirov. Fax Skenovat Web
Zabezpeceny
tisk
Primy
tisk
Dotykový displej LCD 1
Dotykový displej LCD zobrazuje stav zařízení
v době, kdy je zařízení nečinné.
1 Indikátor režimu
Ukazuje aktuální režim zařízení.
2 Fax v paměti
Ukazuje, kolik přijatých faxů je v paměti.
3 Datum a čas
Ukazuje datum a čas.
4Web
Umožní připojení zařízení Brother k
internetové službě. Podrobnosti naleznete v
části uu Příručka připojení k webu.
5 Stav bezdrátové sítě
Čtyřúrovňový indikátor na obrazovce režimu
Připraveno ukazuje aktuální sílu bezdrátového
signálu, pokud používáte bezdrátové připojení
nebo Wi-Fi Direct™.
Uvidíte-li na pravé horní straně dotykové
obrazovky tlačítko , můžete stisknutím
tohoto tlačítka jednoduše nakonfigurovat
bezdrátové nastavení. Podrobnosti naleznete
v části uu Stručný návod k obsluze.
8
0Max
6 Nabídka
Umožní přesun do hlavní nabídky.
7Adresář
Umožní vyhledávání čísla, na které chcete
faxovat / vytáčet / posílat e-mail nebo I-
Faxovat.
8 Indikátor zabezpečení
Zobrazuje stav zabezpečení zařízení. Objeví
se, když zapnete Blokovací funkci nebo funkci
Blokování nastavení.
9Tlačítka Režim:
Kopírovat
Slouží k přepnutí zaří
zení do režimu
kopírování.
Fax
Slouží k přepnutí zařízení do režimu faxu.
Skenovat
Slouží k přepnutí zařízení do režimu
skenování.
10 Ikona výstrahy
Zobrazí se, když se vyskytne chybová zpráva
nebo zpráva o údržbě. Zobrazíte ji stiskem
ikony výstrahy. Poté stiskněte tlačítko
Stop/Exit (Stop/Konec) a vrátíte se na
obrazovku Připraven.
11 Přímý tisk
Umožňuje tisk dat z disku USB nebo
z fotoaparátu podporujícího velkokapacitní
paměti přímo na zařízení. (Viz Tisk dat z disku
USB nebo z fotoaparátu podporujícího
velkokapacitní paměti přímo na zařízení
uu strana 57.)
Aktivní pouze ve chvíli, kdy do rozhraní USB
zařízení připojíte paměťový flash disk USB
nebo digitální kameru.
12 Zabezpečený tisk
Umožní přesun do nabídky zabezpečeného
tisku.
Aktivní jen v případě, že zařízení disponuje
daty zabezpečeného tisku.
Page 19
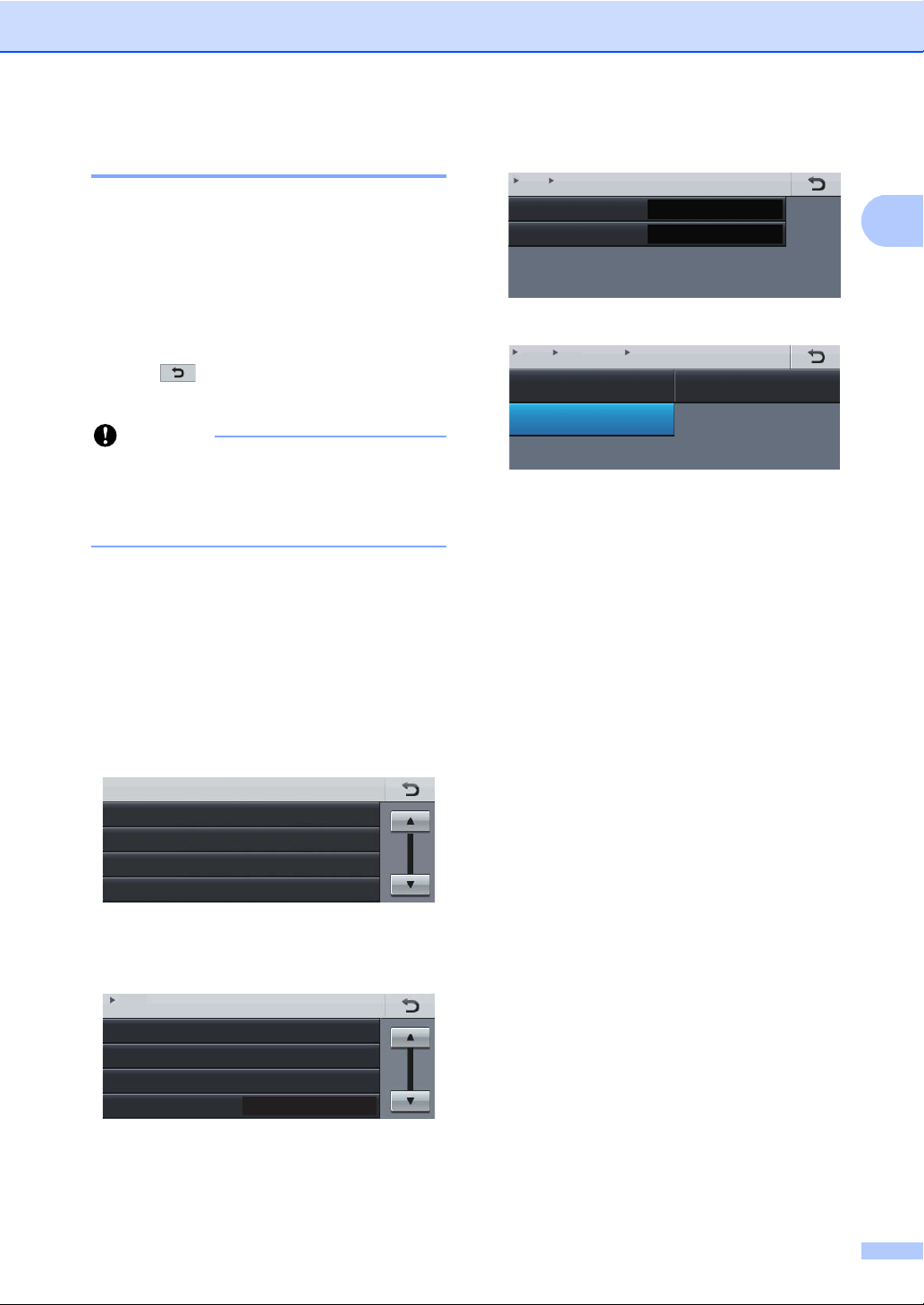
Obecné informace
1
Důležité
Zaklad.nastav.
Fax
Tiskarna
Tisk hlaseni
Menu
Nastav. zasob.
Hlasitost
Ekologie
Tichy rezim
Menu
Zaklad.nastav.
Vyp.
Podsviceni
Casovac jasu
Svetly
Vyp.
Menu Zaklad.nastav.
Nastaveni LCD
Menu Zaklad.nastav. Nastaveni LCD
Podsviceni
Svetly
Tmavy
Stred
Základní operace 1
Dotykový displej ovládejte prsty. Tlačítka
Nabídky nebo režimů mačkejte přímo na
displeji LCD.
Chcete-li zobrazit všechny nabídky a volby
nastavení na obrazovce, stiskněte tlačítko a b
nebo d c, pomocí kterých je možné jejich
seznamem procházet.
Stiskem se vrátíte do předchozí
nabídky.
NEDOTÝKEJTE se dotykového displeje
ostrými předměty, jako je např.
propisovací tužka nebo dotykové pero.
Mohly by zařízení poškodit.
Následující postup ukazuje, jak změnit
nastavení zařízení. V následujícím příkladu je
nastavení podsvícení displeje LCD změněno
z hodnoty Svetly na Tmavy.
d Stiskněte tlačítko Podsviceni.
e Stiskněte tlačítko Tmavy.
f Stiskněte tlačítko
Stop/Exit (Stop/Konec).
a Stiskněte tlačítko Menu.
b Stisknutím tlačítka a nebo b zobrazíte
Zaklad.nastav..
Stiskněte tlačítko Zaklad.nastav..
c Stisknutím tlačítka a nebo b zobrazíte
Nastaveni LCD.
Stiskněte tlačítko Nastaveni LCD.
9
Page 20
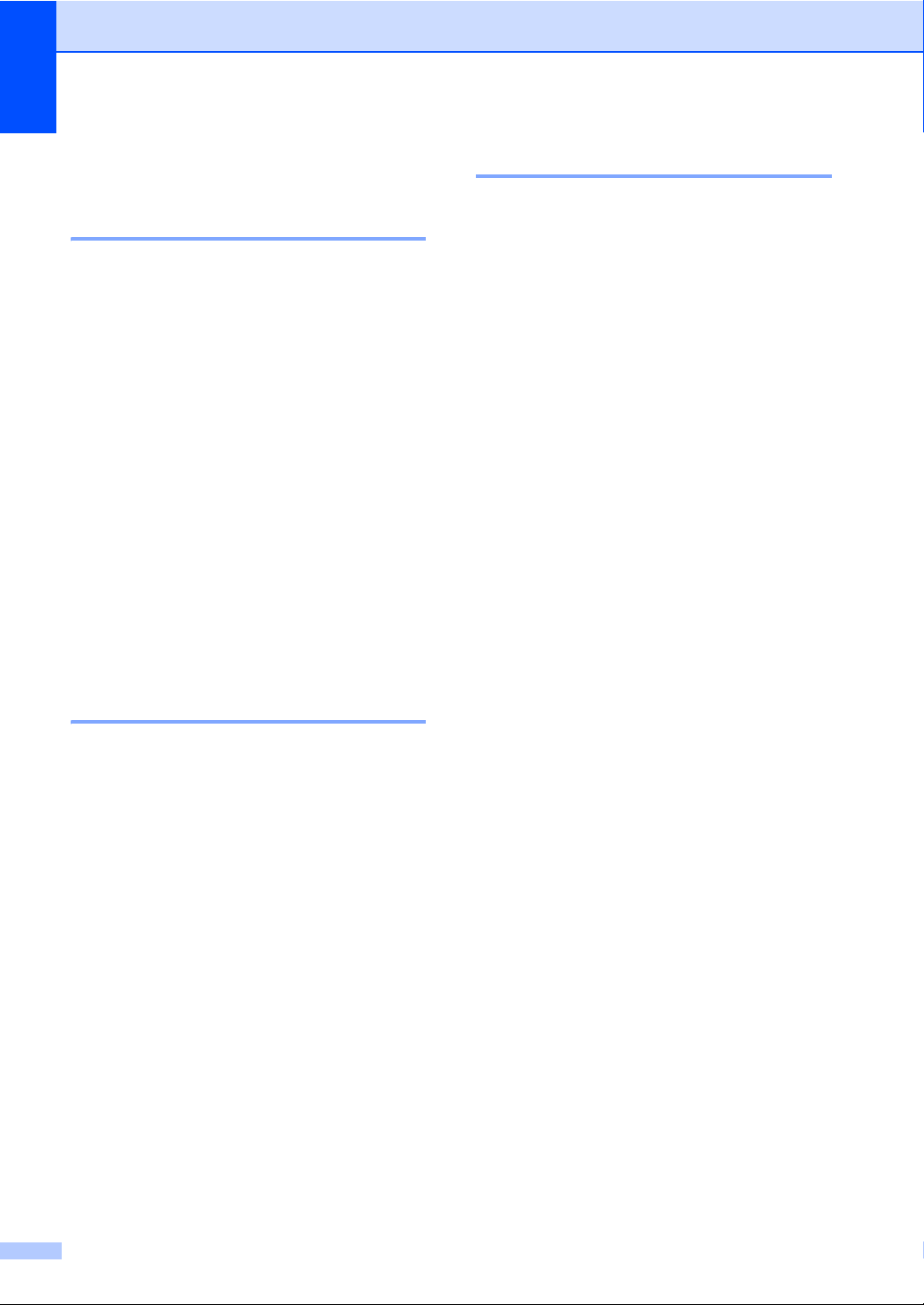
1. kapitola
Nastavení hlasitosti 1
Hlasitost vyzvánění 1
Hlasitosti vyzvánění můžete vybrat z celé
řady úrovní.
a Stiskněte tlačítko Menu.
b Stisknutím tlačítka a nebo b zobrazíte
Zaklad.nastav..
Stiskněte tlačítko Zaklad.nastav..
c Stisknutím tlačítka a nebo b zobrazíte
Hlasitost.
Stiskněte tlačítko Hlasitost.
d Stiskněte tlačítko Vyzvaneni.
e Stiskněte volbu Slabe, Stred, Silne
nebo Vyp..
f Stiskněte tlačítko
Stop/Exit (Stop/Konec).
Hlasitost reproduktoru 1
Hlasitosti reproduktoru můžete vybrat z celé
řady úrovní.
a Stiskněte tlačítko Menu.
b Stisknutím tlačítka a nebo b zobrazíte
Zaklad.nastav..
Stiskněte tlačítko Zaklad.nastav..
c Stisknutím tlačítka a nebo b zobrazíte
Hlasitost.
Stiskněte tlačítko Hlasitost.
d Stiskněte tlačítko Repro.
e Stiskněte volbu Slabe, Stred, Silne
nebo Vyp..
f Stiskněte tlačítko
Stop/Exit (Stop/Konec).
Hlasitost akustického signálu1
Pokud je akustický signál zapnutý, zařízení
vydá signál při stisknutí tlačítka, když uděláte
chybu nebo po odeslání nebo přijetí faxu.
Hlasitosti můžete vybrat z celé řady úrovní.
a Stiskněte tlačítko Menu.
b Stisknutím tlačítka a nebo b zobrazíte
Zaklad.nastav..
Stiskněte tlačítko Zaklad.nastav..
c Stisknutím tlačítka a nebo b zobrazíte
Hlasitost.
Stiskněte tlačítko Hlasitost.
d Stiskněte tlačítko Signal.
e Stiskněte volbu Slabe, Stred, Silne
nebo Vyp..
f Stiskněte tlačítko
Stop/Exit (Stop/Konec).
10
Page 21
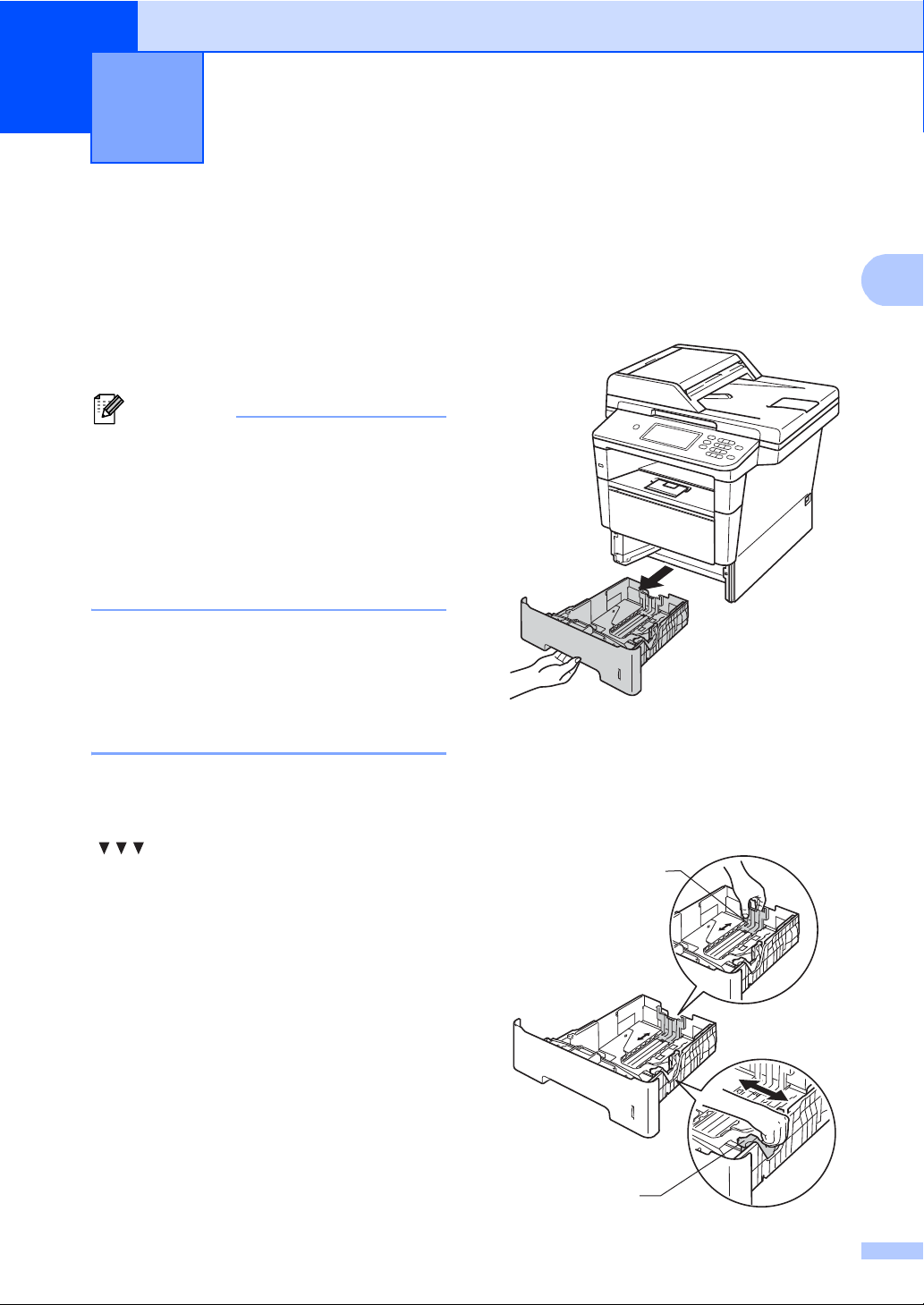
2
2
Poznámka
1
1
Vkládání papíru 2
Vkládání papíru a tiskových médií
Zařízení může podávat papír ze
standardního zásobníku papíru, volitelně ze
spodního zásobníku nebo deskového
podavače.
Pokud vaše programové vybavení
podporuje velikost papíru zvolenou
v nabídce tisku, můžete tuto velikost
pomocí aplikace vybrat. Pokud ji
programové vybavení nepodporuje,
můžete velikost papíru nastavit v ovladači
tiskárny nebo pomocí tlačítek na
ovládacím panelu.
Vkládání papíru do standardního zásobníku papíru a do volitelného spodního zásobníku 2
Můžete vložit až 500 listů papíru do
1
zásobníků 1 a 2
značku maximálního množství papíru
( ) na pravé straně zásobníku papíru.
(Doporučený papír:Vhodný papír a další
tisková média uu strana 22.)
1
Zásobník 2 je volitelný u modelu MFC-8950DW.
. Papír lze vkládat až po
Tisk na standardní papír, tenký papír
nebo recyklovaný papír ze Zásobníku
2
1 a Zásobníku 2 2
a Úplně vysuňte zásobník papíru ze
zařízení.
b Stiskněte zelenou uvolňovací páčku
vodítek papíru (1) a zároveň posuňte
vodítka papíru podle velikosti papíru,
který do podavače vkládáte. Ujistěte se,
že jsou vodítka papíru pevně usazena
v drážkách.
11
Page 22
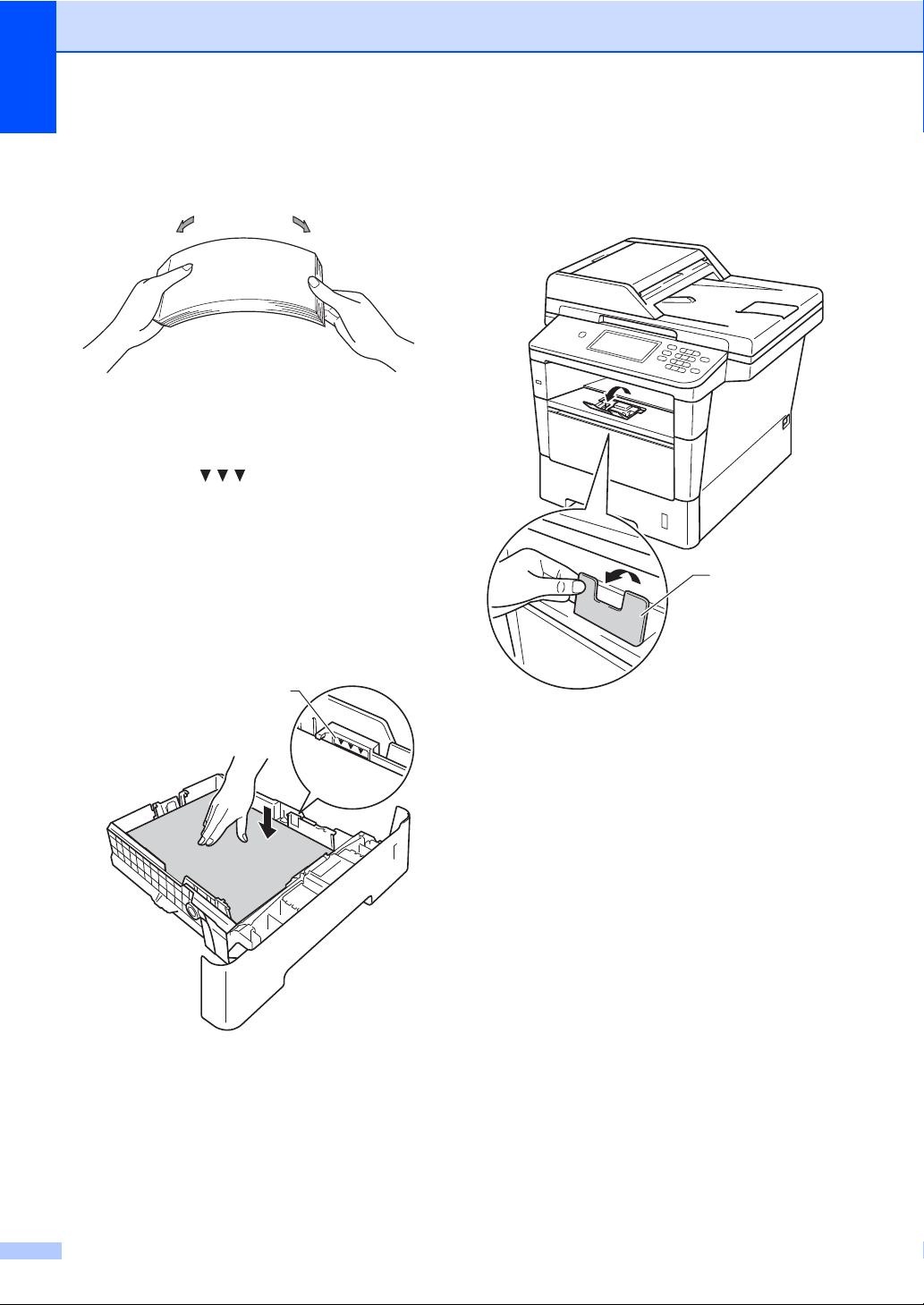
2. kapitola
1
1
c Stoh papírů dobře provětrejte, aby
nedocházelo k uvíznutí papíru nebo
nesprávnému podávání.
d Vložte papír do podavače a ujistěte se,
že:
Papír je pod značkou pro maximum
papíru ( ) (1).
Přeplnění zásobníku způsobí
uvíznutí papíru.
Strana, na kterou se bude tisknout,
musí být lícem dolů.
Vodítka papíru se dotýkají okrajů
papíru pro zajištění správného
podávání.
f Vysuňte opěrku papíru (1), aby vytištěný
papír nesklouzl z tiskárny dolů, nebo
každou vytištěnou stranu okamžitě z
přihrádky odeberte.
e Zasuňte zásobník papíru pevně zpět do
zařízení. Ujistěte se, že je zásobník
zcela vložen do zařízení.
12
Page 23
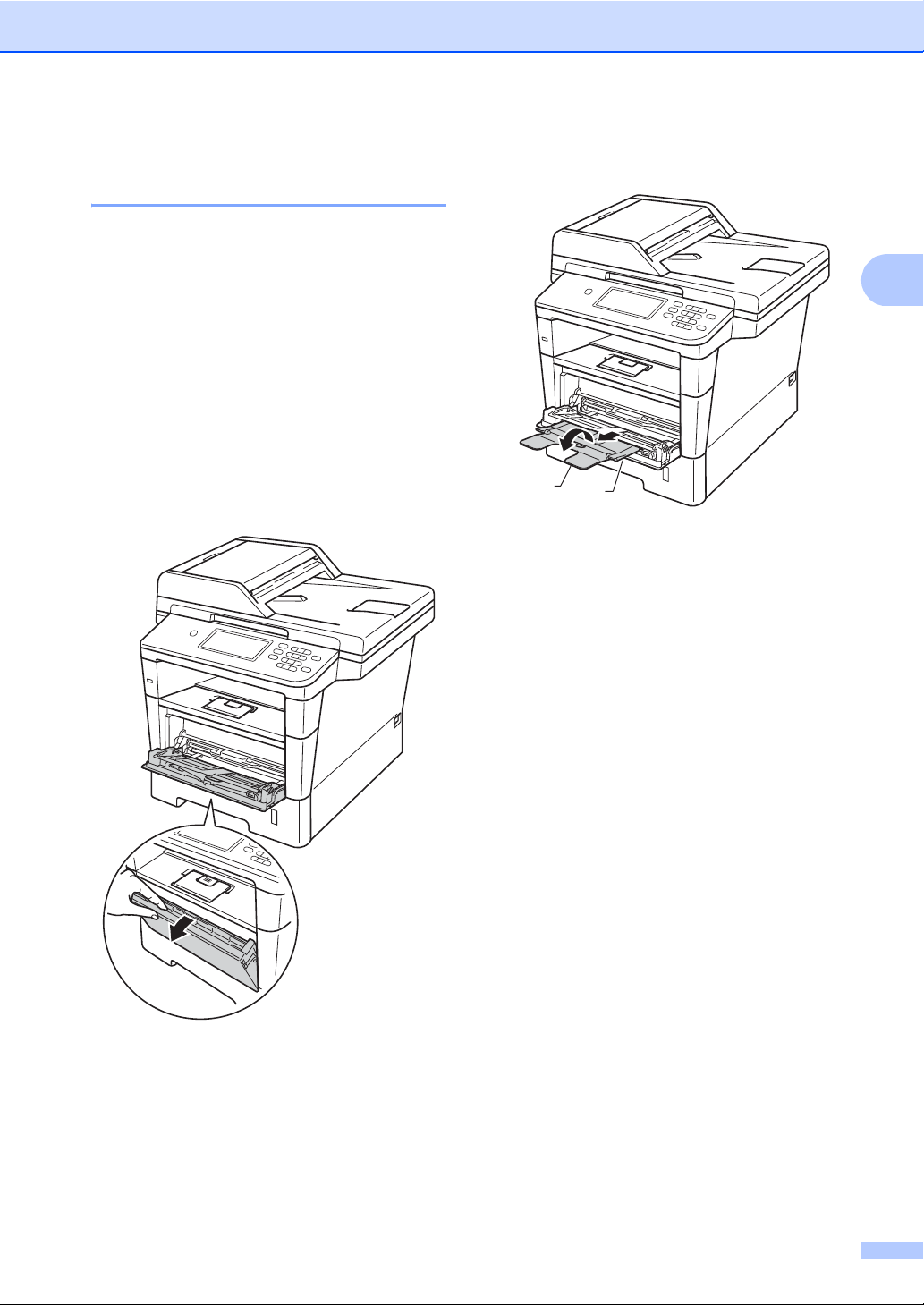
Vkládání papíru
2
1
2
Vkládání papíru do
deskového podavače (DP) 2
Můžete vložit až 3 obálky nebo zvláštní
média pro tisk v podavači DP nebo až 50 listů
čistého papíru. Tento zásobník použijte pro
tisk nebo kopírování na tlustý papír,
kancelářský papír, štítky nebo obálky. (Pro
doporučení ohledně papíru, viz Vhodný papír
a další tisková média uu strana 22.)
Tisk na standardní papír, tlustý papír, recyklovaný papír a kancelářský papír z podavače DP
a Otevřete deskový podavač a opatrně jej
sklopte.
b Vytáhněte opěrku deskového podavače
(1) a sklopte podpěru (2).
2
13
Page 24

2. kapitola
1
c Vložte papír do podavače a ujistěte se,
že:
Papír je pod značkou maximálního
množství papíru (1).
Strana, na kterou se bude tisknout,
musí být lícem nahoru a horní okraj
(vrchní část stránky) první.
Vodítka papíru se musí dotýkat
okrajů papíru pro zajištění
správného podávání.
d Rozložte opěrku papíru, aby vytisknutý
papír nesklouzl z tiskárny dolů nebo
každou vytisknutou stranu okamžitě z
přihrádky odeberte.
14
Page 25
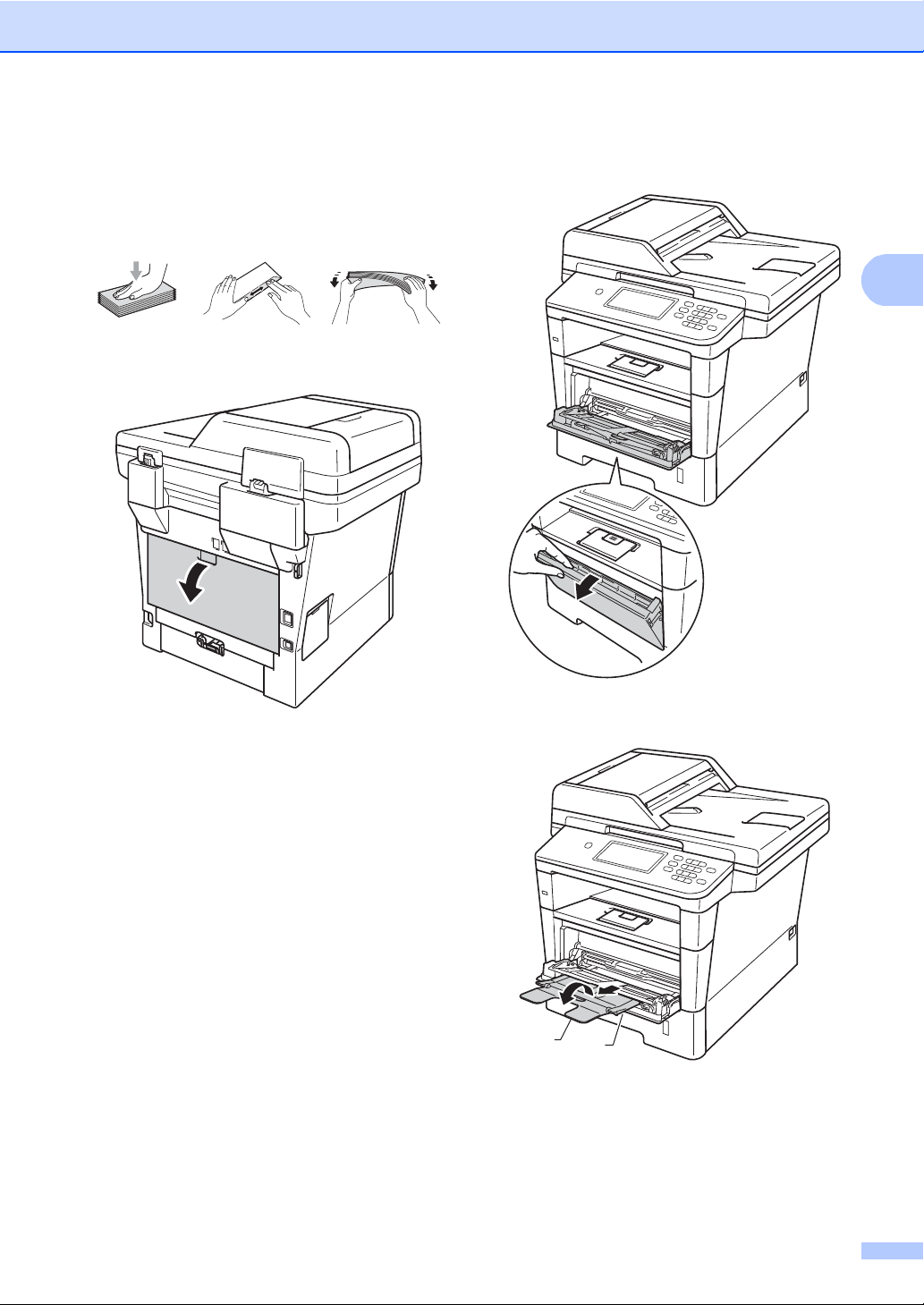
Vkládání papíru
2
Tisk na tlustý papír, štítky a obálky z
deskového podavače 2
Před vložením stiskněte okraje a strany
obálek, aby byly co nejplošší.
a Otevřete zadní kryt (přihrádka výstup
papíru tiskem nahoru).
b Otevřete deskový podavač a opatrně jej
sklopte.
c Vytáhněte opěrku deskového podavače
(1) a sklopte podpěru (2).
2
1
15
Page 26
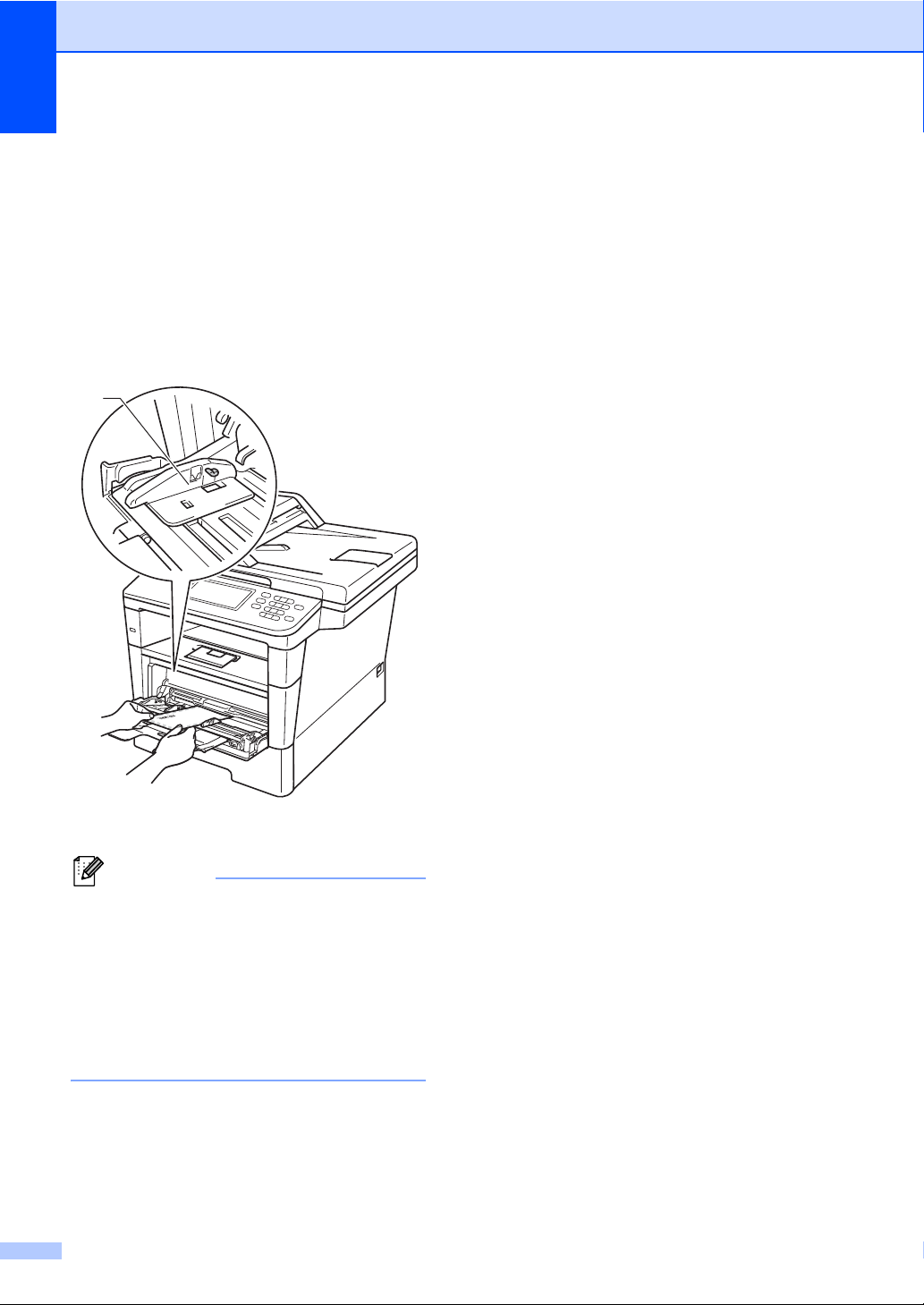
2. kapitola
Poznámka
d Vložte papír, štítky nebo obálky na
deskový podavač. Ujistěte se, že:
Počet obálek na deskovém podavači
nesmí přesáhnout 3.
Papír, štítky nebo obálky jsou pod
značkou maximálního množství
papíru (1).
Strana určená k potisku musí být
založena směrem nahoru.
1
e Odešlete data pro tisk na přístroj.
• Každou vytištěnou obálku ihned vyjměte,
abyste předešli uvíznutí papíru.
• Pokud se vám tlustý papír během tisku
smotá, umístěte do podavače pouze
jeden list a otevřete zadní kryt (zásobník
pro výstup lícem nahoru), aby se mohly
vytištěné stránky ukládat do zásobníků
pro výstup lícem nahoru.
f Zavřete zadní kryt (přihrádka výstup
papíru tiskem nahoru).
16
Page 27
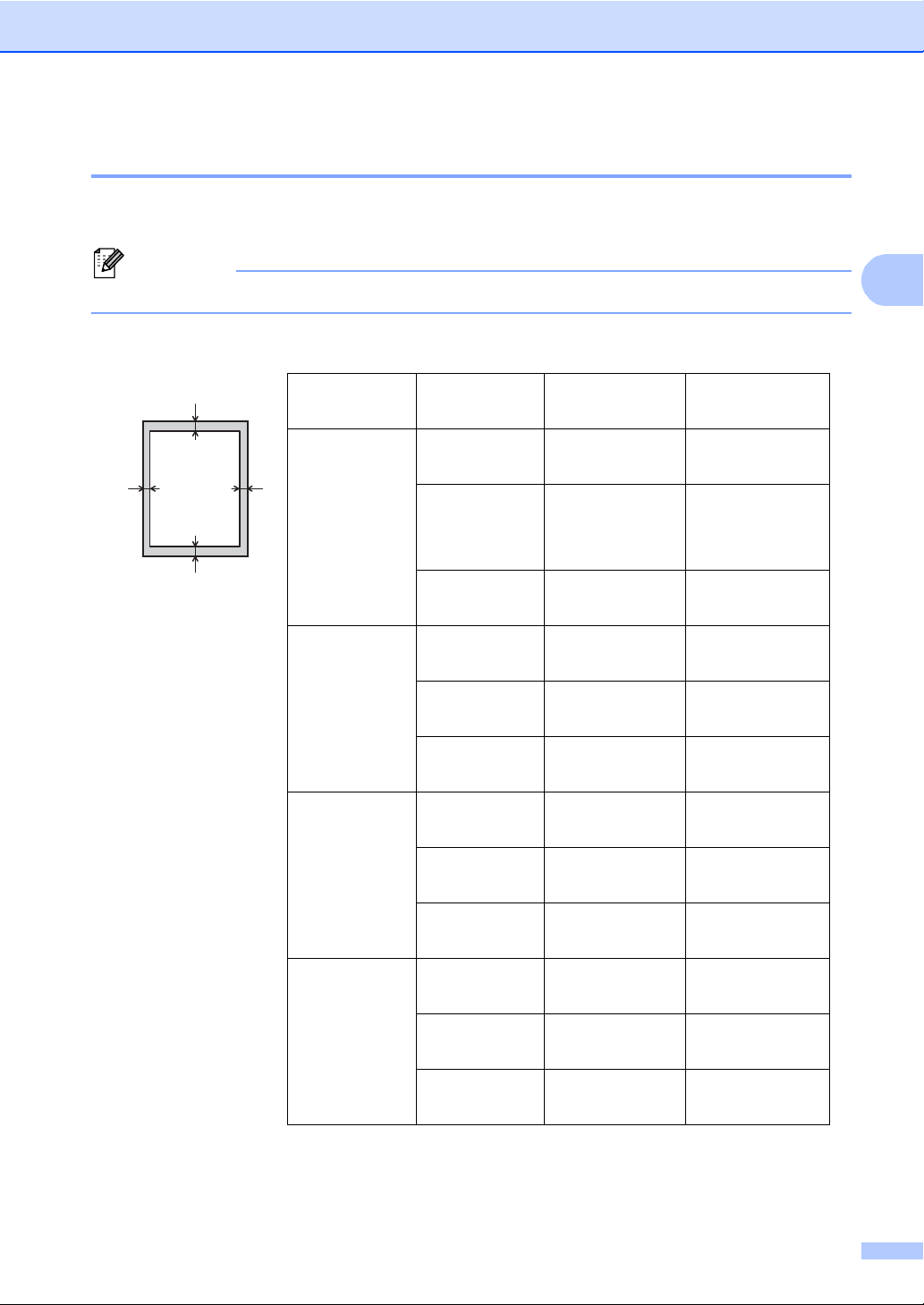
Vkládání papíru
2
Poznámka
Neskenovatelné a nepotisknutelné oblasti 2
Následující obrázky ukazují maximální neskenovatelné a nepotisknutelné oblasti. Tyto oblasti se
mohou lišit v závislosti na velikosti papíru a nastavení používané aplikace.
Při použití emulace BR-Script3 je nepotisknutelná oblast kolem okrajů papíru 4,2 mm.
1
Použití Velikost
Fax (Odesílání) Letter 3 mm 4 mm
24
3
Kopírování
*
jedna kopie
*
nebo kopie 1 v 1
Skenování Letter 3 mm 3 mm
dokumentu
Horní (1)
Dolní (3)
Levý (2)
Pravý (4)
A4 3 mm (ADF)
1mm
(Sklo skeneru)
3mm
Legal 3 mm 4 mm
Letter 4 mm 4 mm
A4 4 mm 3 mm
Legal 4 mm 4 mm
A4 3 mm 3 mm
Legal 3 mm 3 mm
Tisk Letter 4,2 mm 6,35 mm
A4 4,2 mm 6,01 mm
Legal 4,2 mm 6,35 mm
17
Page 28
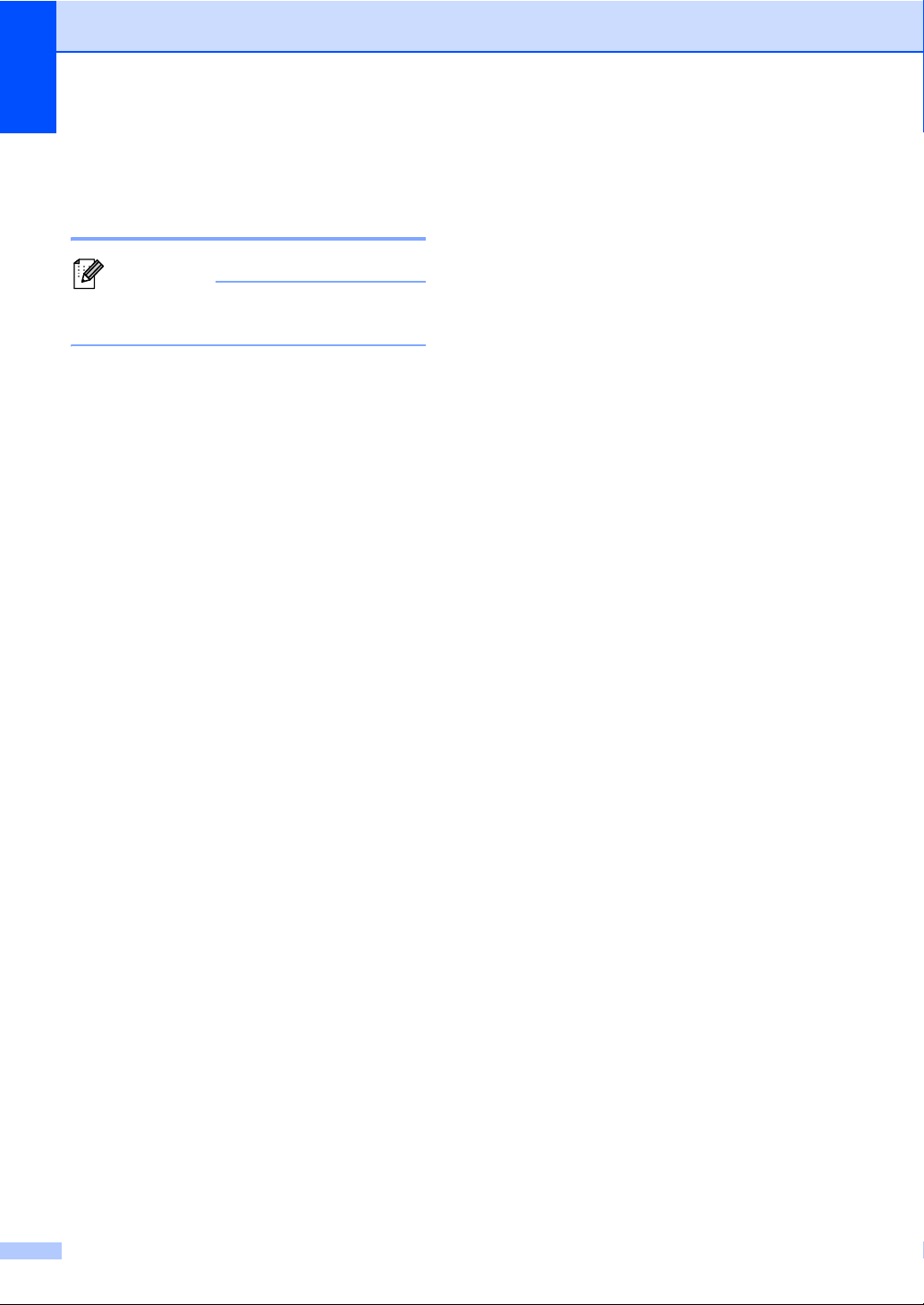
2. kapitola
Poznámka
Nastavení papíru 2
Velikost a typ papíru 2
Pro tisk faxů lze použít 4 velikosti papíru:
A4, Letter, Legal nebo Folio.
Když změníte velikost papíru v zásobníku,
budete muset současně změnit nastavení
velikosti papíru, aby zařízení mohlo
dokument nebo příchozí fax správně umístit
na stránku.
Můžete použít následující formáty papíru.
Pro tisk kopií:
A4, Letter, Legal, Executive, A5, A5 L, A6,
B5, B6 a Folio (8,5 palců 13 palců)
Pro tisk faxů:
A4, Letter, Legal nebo Folio
(8,5 palců 13 palců)
Po nastavení velikosti papíru můžete nastavit
zařízení pro typ papíru, který používáte. To
vám zaručí nejlepší kvalitu tisku.
a Stiskněte tlačítko Menu.
b Stisknutím tlačítka a nebo b zobrazíte
Zaklad.nastav..
Stiskněte tlačítko Zaklad.nastav..
c Stisknutím tlačítka a nebo b zobrazíte
Nastav. zasob..
Stiskněte tlačítko Nastav. zasob..
d Postupujte jedním z následujících
způsobů:
Pro nastavení typu papíru pro
Deskovy podavac stiskněte a
nebo b, čímž zobrazíte
Deskovy podavac.
Stiskněte tlačítko
Deskovy podavac
Pro nastavení typu papíru pro
Zasobnik#1 stiskněte a nebo b,
čímž zobrazíte Zasobnik#1.
Stiskněte tlačítko Zasobnik#1
Pro nastavení typu papíru pro
Zasobnik#2 stiskněte a nebo b,
čímž zobrazíte Zasobnik#2.
Stiskněte položku Zasobnik#2
pokud je nainstalován.
1
,
e Volby velikosti papíru zobrazíte stiskem
d nebo c.
Stiskněte volbu A4, Letter, Legal,
Executive, A5, A5 L
Folio nebo Jakykoliv
3
, A63, B5, B6,
2
.
f Stiskněte volbu Tenky, Standardni,
Silny, Silnejsi,
Recyklovany papir nebo Stitek
4
g Stiskněte tlačítko
Stop/Exit (Stop/Konec).
1
Tlačítko Zasobnik#2 bude možné vybrat, pokud je
nainstalován Zásobník 2.
2
Tato Jakykoliv volba se zobrazí, pouze pokud
zvolíte deskový podavač.
3
A5 L a A6 velikost nejsou k dispozici pro
Zasobnik#2.
4
Můžete zvolit Stitek pro Deskovy podavac.
.
18
Page 29
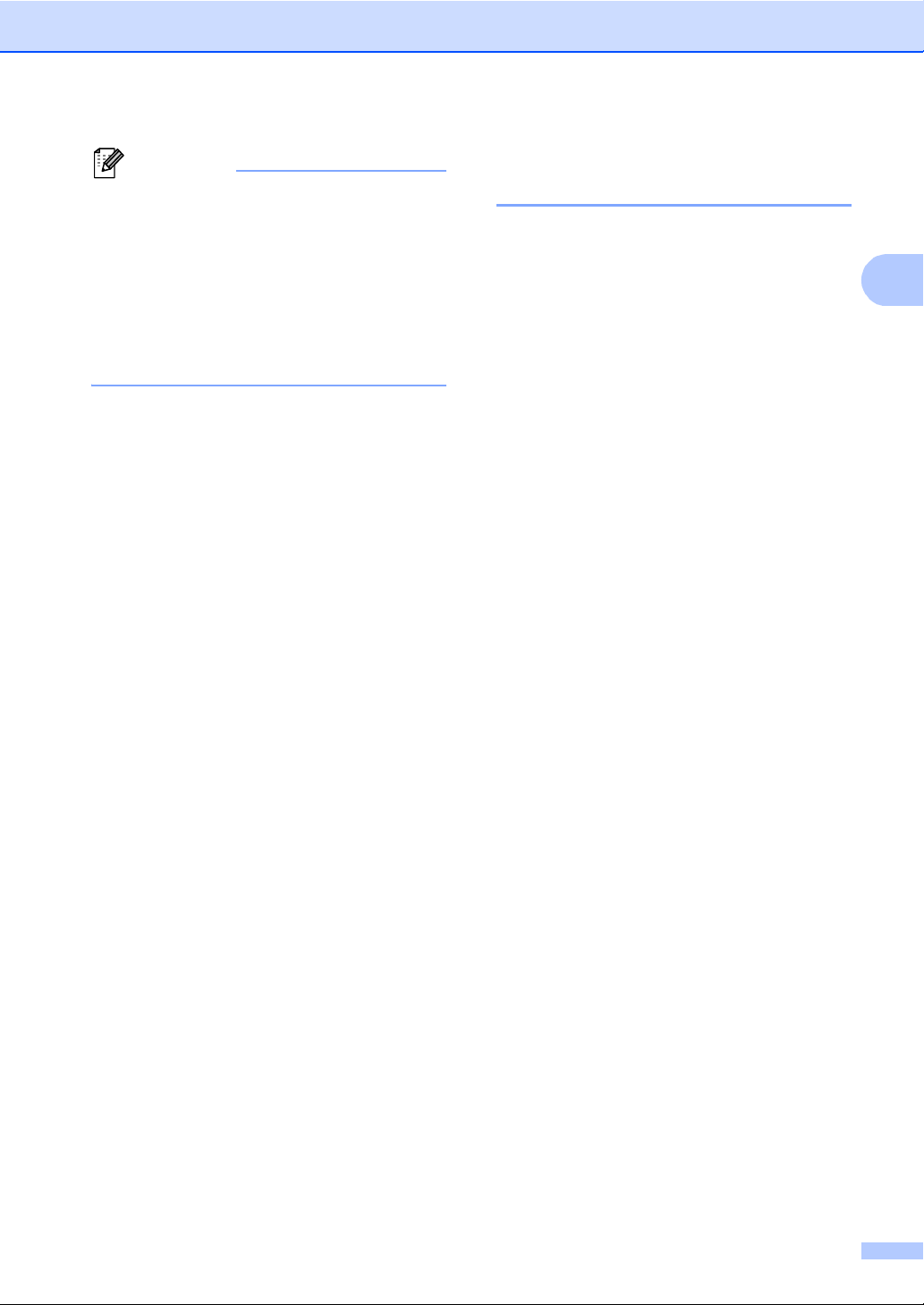
2
Poznámka
Pokud pro typ papíru do deskového
podavače zvolíte Jakykoliv: Musíte
zvolit Jen DP pro nastavení použití
zásobníku. Nelze použít volbu
Jakykoliv velikosti papíru v deskovém
podavači při kopírování N na 1. Musíte
zvolit některou z jiných dostupných
možností pro velikost papíru v deskovém
podavači.
Vkládání papíru
Použití zásobníku v režimu kopírování 2
Můžete změnit preferovaný zásobník, který
bude zařízení používat pro tisk kopií.
Když zvolíte Jen zasobnik1, Jen DP nebo
Jen zasobnik2
pouze z tohoto zásobníku. Pokud je zvolený
zásobník bez papíru, Neni papir se
zobrazí na LCD displeji. Vložte papír do
prázdného zásobníku.
Chcete-li změnit nastavení zásobníku,
postupujte podle následujících pokynů:
1
, bude zařízení brát papír
a Stiskněte tlačítko Menu.
b Stisknutím tlačítka a nebo b zobrazíte
Zaklad.nastav..
Stiskněte tlačítko Zaklad.nastav..
c Stisknutím tlačítka a nebo b zobrazíte
Nastav. zasob..
Stiskněte tlačítko Nastav. zasob..
d Stisknutím tlačítka a nebo b zobrazíte
Zasobnik:kopie.
Stiskněte tlačítko Zasobnik:kopie.
e Stiskněte volbu Jen zasobnik1,
Jen zasobnik2
DP>T1>T2
1
1
, Jen DP,
nebo T1>T21>DP.
f Stiskněte tlačítko
Stop/Exit (Stop/Konec).
1
Jen zasobnik2 a T2 se objeví pouze v případě, že
je nainstalovaný Zásobník 2.
19
Page 30
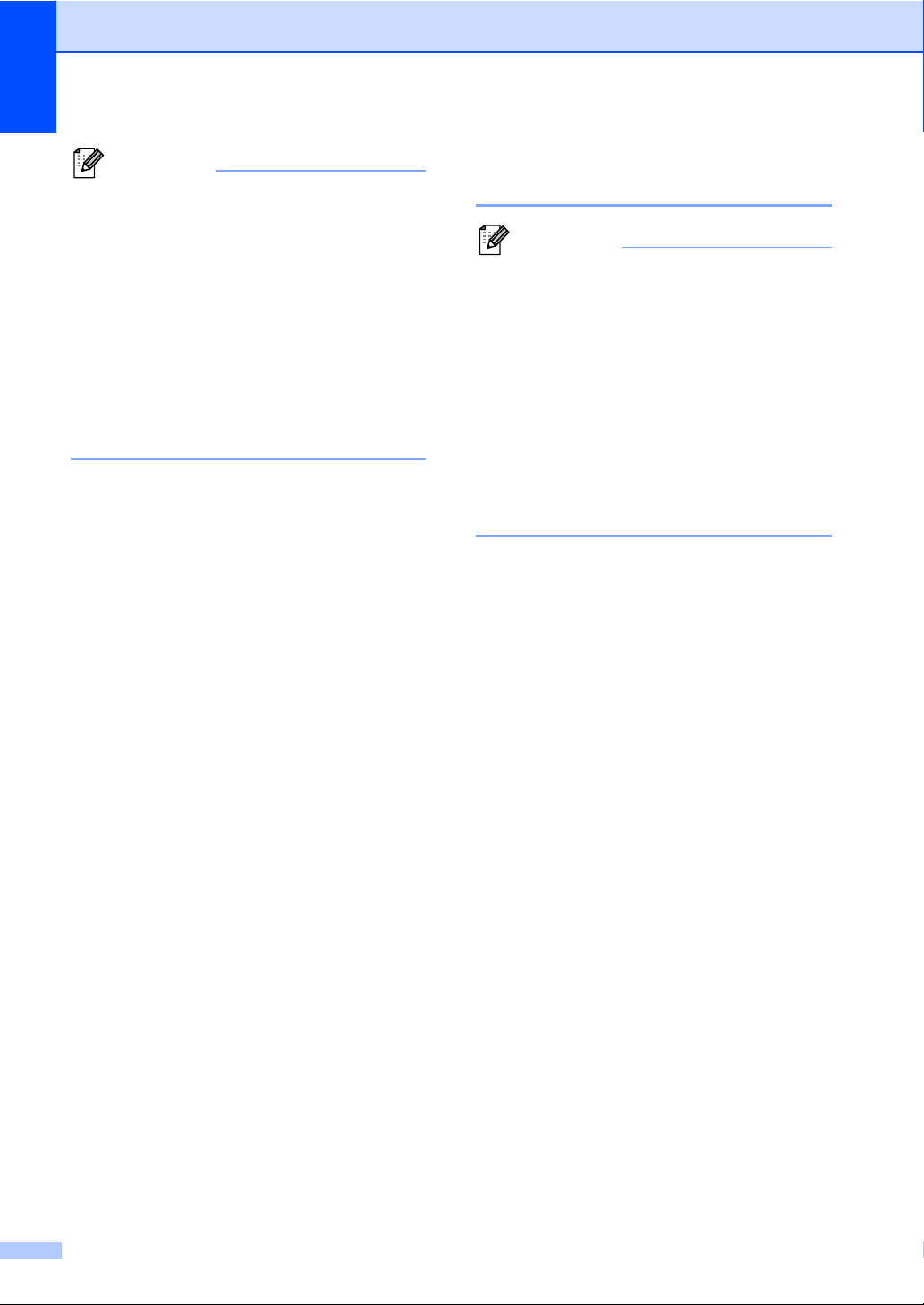
2. kapitola
Poznámka
Poznámka
• Pokud je při snímání dokumentů v ADF
vybráno DP>T1>T2 nebo T1>T2>DP,
zařízení vyhledá zásobník s
nejvhodnějším papírem a vezme papír z
tohoto zásobníku. Pokud žádný ze
zásobníků nemá vhodný papír, zařízení
vezme papír ze zásobníku s vyšší
prioritou.
•Při použití skenovacího skla se váš
dokument zkopíruje ze zásobníku s vyšší
prioritou i tehdy, když je k dispozici
vhodnější papír v jiném zásobníku.
Použití zásobníku v režimu faxu 2
• Pro tisk faxů lze použít 4 velikosti papíru:
A4, Letter, Legal nebo Folio. Když vhodná
velikost papíru není ani v jednom ze
zásobníků, přijaté faxy se uloží do paměti
zařízení a Nesouhlasi velikost se
objeví na LCD displeji. (Podrobnější
informace naleznete v části Chybová
hlášení a zprávy o údržbě uu strana 95.)
• Pokud v zásobníku dojde papír a přijaté
faxy jsou v paměti zařízení, Neni papir
se objeví na LCD displeji. Vložte papír do
prázdného zásobníku.
Můžete změnit výchozí zásobník, který bude
zařízení používat pro příjem faxů.
Když zvolíte Jen zasobnik1, Jen DP nebo
Jen zasobnik2
pouze z tohoto zásobníku. Pokud je zvolený
zásobník bez papíru, Neni papir se
zobrazí na LCD displeji. Vložte papír do
prázdného zásobníku.
Když zvolíte T1>T2
papír ze zásobníku #1 dokud se nevyprázdní,
poté ze zásobníku #2, a potom z deskového
podavače. Když zvolíte DP>T1>T2
zařízení vezme papír z deskového podavače
dokud se nevyprázdní, poté ze zásobníku #1,
a potom ze zásobníku #2.
1
, bude zařízení brát papír
1
>DP, zařízení vezme
1
,
a Stiskněte tlačítko Menu.
b Stisknutím tlačítka a nebo b zobrazíte
Zaklad.nastav..
Stiskněte tlačítko Zaklad.nastav..
c Stisknutím tlačítka a nebo b zobrazíte
Nastav. zasob..
Stiskněte tlačítko Nastav. zasob..
20
d Stisknutím tlačítka a nebo b zobrazíte
Zasobnik:fax.
Stiskněte tlačítko Zasobnik:fax.
Page 31

Vkládání papíru
2
e Stiskněte volbu Jen zasobnik1,
Jen zasobnik2
DP>T1>T2
1
1
, Jen DP,
nebo T1>T21>DP.
f Stiskněte tlačítko
Stop/Exit (Stop/Konec).
1
Jen zasobnik2 a T2 se objeví pouze v případě, že
je nainstalovaný Zásobník 2.
Použití zásobníku v režimu tisku 2
Můžete změnit výchozí zásobník, který bude
zařízení používat pro tisk z vašeho počítače
a služby Direct Print.
a Stiskněte tlačítko Menu.
b Stisknutím tlačítka a nebo b zobrazíte
Zaklad.nastav..
Stiskněte tlačítko Zaklad.nastav..
c Stisknutím tlačítka a nebo b zobrazíte
Nastav. zasob..
Stiskněte tlačítko Nastav. zasob..
d Stisknutím tlačítka a nebo b zobrazíte
Zasobnik:Tisk.
Stiskněte tlačítko Zasobnik:Tisk.
e Stiskněte volbu Jen zasobnik1,
Jen zasobnik2
DP>T1>T2
1
1
, Jen DP,
nebo T1>T21>DP.
f Stiskněte tlačítko
Stop/Exit (Stop/Konec).
1
Jen zasobnik2 a T2 se objeví pouze v případě, že
je nainstalovaný Zásobník 2.
21
Page 32

2. kapitola
Vhodný papír a další tisková média 2
Kvalita tisku se může lišit podle typu
používaného papíru.
Můžete používat následující typy tiskových
médií: standardní papír, tenký papír, tlustý
papír, tlustější papír, kancelářský papír,
recyklovaný papír, štítky nebo obálky.
Chcete-li dosáhnout nejlepších výsledků,
postupujte podle následujících pokynů:
Do zásobníku papíru NEVKLÁDEJTE
najednou různé typy papíru, protože by
mohlo dojít k uvíznutí papíru nebo
nesprávnému podávání.
Pro správný tisk musíte v programové
aplikaci zvolit stejnou velikost papíru, jako
jste vložili do zásobníku.
Nedotýkejte se potištěného povrchu
papíru ihned po dokončení tisku.
Dříve, než koupíte větší množství papíru,
otestujte malé množství, abyste se ujistili,
že je papír vhodný.
Používejte štítky, které jsou vyrobeny pro
použití v laserových tiskárnách.
Doporučený papír a tisková
média 2
Typ papiru Položka
Standardní
papír
Recyklovaný
papír
Štítky Avery laser label L7163
Obálky řada Antalis River (DL)
Xerox Premier TCF 80 g/m
Xerox Business 80 g/m
Xerox Recycled Supreme
2
80 g/m
2
2
Typ a velikost papíru 2
Zařízení může podávat papír z instalovaného
standardního zásobníku papíru, deskového
podavače nebo z volitelného spodního
zásobníku.
Názvy používané v této Příručce a v ovladači jsou následující:
Zásobník a volitelná
jednotka
Standardní zásobník papíru Zásobník 1
Deskový podavač Deskový
Volitelný spodní zásobník
papíru
Název
podavač (DP)
Zásobník 2
1
2
22
1
Zásobník 2 je volitelný u modelu MFC-8950DW.
Page 33

Vkládání papíru
2
Kapacita papíru zásobníků 2
Velikost papíru Typy papíru Počet listů
Standardní zásobník
papíru
(Zásobník 1)
Deskový podavač
(DP)
A4, Letter, Legal, B5,
Executive, A5,
A5 (dlouhá strana), A6,
B6, Folio
1
Šířka: 76,2 až 215,9 mm
Délka:
127,0 až 355,6 mm
Standardní papír, tenký
papír, recyklovaný papír
Standardní papír, tenký
papír, silný papír, silnější
papír, hrubý papír,
recyklovaný papír,
až 500 (80 g/m
50 listů (80 g/m
3 obálky
2
)
2
)
obálky, štítky
Volitelný spodní
zásobník
(Zásobník 2)
1
Velikost Folio je 215,9 mm 330,2 mm
2
Zásobník 2 je volitelný u modelu MFC-8950DW.
2
A4, Letter, Legal, B5,
Executive, A5, B6,
1
Folio
Standardní papír, tenký
papír, recyklovaný papír
až 500 (80 g/m
2
)
Technické údaje doporučeného papíru 2
Papíry s následujícími technickými údaji jsou vhodné pro toto zařízení.
Gramáž
75-90 g/m
Tloušťka 80 – 110 m
Hrubost Více než 20 s
Tuhost
90 – 150 cm
Směr vlákna Podélné vlákno
Měrný objemový odpor
Odpor povrchu
Výplň
Obsah popela
10e
10e
CaCO
Méně než 23
hmotnostních %
Jas Více než 80 %
Neprůhlednost Více než 85 %
2
3
/100
9
– 10e11 ohm
9
– 10e12 ohm-cm
(neutrální)
3
Používejte papír určený pro kopírování na standardní papír.
Používejte papír s gramáží 75 až 90 g/m
2
.
Používejte papír s podélným vláknem, s neutrální hodnotou pH a s obsahem vlhkosti přibl.
Toto zařízení může používat recyklovaný papír, který splňuje specifikace DIN 19309.
23
Page 34

2. kapitola
Důležité
1
1
Manipulace se speciálním papírem a jeho používání 2
Zařízení je navrženo tak, aby mělo dobré
výsledky tisku u většiny typů xerografického
a kancelářského papíru. Avšak některé
proměnné papíru mohou mít vliv na kvalitu
tisku a spolehlivost manipulace. Před
zakoupením papíru vždy vyzkoušejte vzorky,
abyste zajistili dosažení požadovaného
výsledku. Skladujte papír v originálním obalu
a uzavřený. Udržujte papír vyrovnaný a mimo
dosah vlhkosti, přímého slunečního světla a
tepla.
Některé důležité pokyny pro výběr papíru
jsou:
NEPOUŽÍVEJTE papír pro inkoustové
tiskárny, protože může způsobit uvíznutí
papíru nebo poškození vašeho zařízení.
Předtisknutý papír musí používat takové
barvivo, které odolá vysoké teplotě během
zapékání toneru 200 C.
Pokud zvolíte hrubý papír s drsným
povrchem nebo papír, který je zvlněný
nebo pokrčený, papír může vykazovat
zhoršenou kvalitu tisku.
Typy papíru, které byste neměli
používat 2
Některé typy papíru nemusí dosahovat
dobrých výsledků nebo mohou poškodit
zařízení.
NEPOUŽÍVEJTE papír:
• vysoce zrnitý
•příliš hladký nebo lesklý
• zohýbaný nebo zmačkaný
1Zvlnění 2 mm nebo větší může
způsobit uvíznutí papíru.
• potažený nebo s chemickou úpravou
• poškozený, zmačkaný nebo přeložený
• s vyšší gramáží, než je doporučeno
v této příručce
• s oušky nebo svorkami
• s hlavičkou vytištěnou nízkotepelnými
barvami nebo termografií
• vícedílný nebo průklepový
•určený pro tisk na inkoustových
tiskárnách
Výše uvedené typy papíru mohou
poškodit vaše zařízení. Na tato poškození
se nevztahuje záruka ani žádné další
servisní smlouvy firmy Brother.
24
Page 35

Vkládání papíru
2
Důležité
Obálky 2
Většina obálek určených pro laserové
tiskárny je vhodná pro toto zařízení. Některé
obálky mohou mít ovšem díky své konstrukci
problémy s podáním nebo kvalitou tisku.
Vhodná obálka by měla mít okraje s rovnými
a přesnými ohyby. Obálka by měla být
položena naplocho a neměla by být
neforemná nebo nekvalitní. Měli byste
kupovat kvalitní obálky od dodavatele, který
ví, že tyto obálky budete používat
v laserovém zařízení.
Obálky lze podávat jen prostřednictvím
deskového podavače.
Doporučujeme vám, abyste si vytiskli
zkušební obálku a ujistili se, že výsledky
splňují vaše očekávání.
Typy obálek, kterým je dobré se vyhnout 2
NEPOUŽÍVEJTE obálky:
• poškozené, zvlněné, zmačkané nebo
neobvyklého tvaru
• s okénky, otvory, výřezy nebo
sděrováním
• s lepidlem na povrchu, jak ukazuje
obrázek níže
• s dvojitými chlopněmi, jak ukazuje
obrázek níže
• se zalepovacími chlopněmi, které při
koupi nebyly přeloženy
• se složenými stranami, jak ukazuje
obrázek níže
•extrémně lesklé nebo zrnité
• se sponkami, svorkami, patentkami
nebo provázky
• se samolepicím uzavíráním
• v neforemném provedení
• bez ostrých přehybů
• s reliéfem (mají na sobě vystupující
nápis)
• již potištěné na laserové tiskárně
•uvnitř předtištěné
• které při sestohování nelze úhledně
uspořádat
• vyrobené z papíru s vyšší gramáží,
než je gramáž papíru specifikovaná
pro zařízení
• s okraji, které nejsou rovné nebo zcela
rovnoběžné
Pokud použijete některý typ obálek
uvedený výše, může dojít k poškození
zařízení. Na takové poškození se
nevztahuje žádná záruka ani servisní
smlouva společnosti Brother.
Někdy může dojít k potížím s podáváním
papíru kvůli tloušťce, velikosti a tvaru
používaných obálek.
25
Page 36
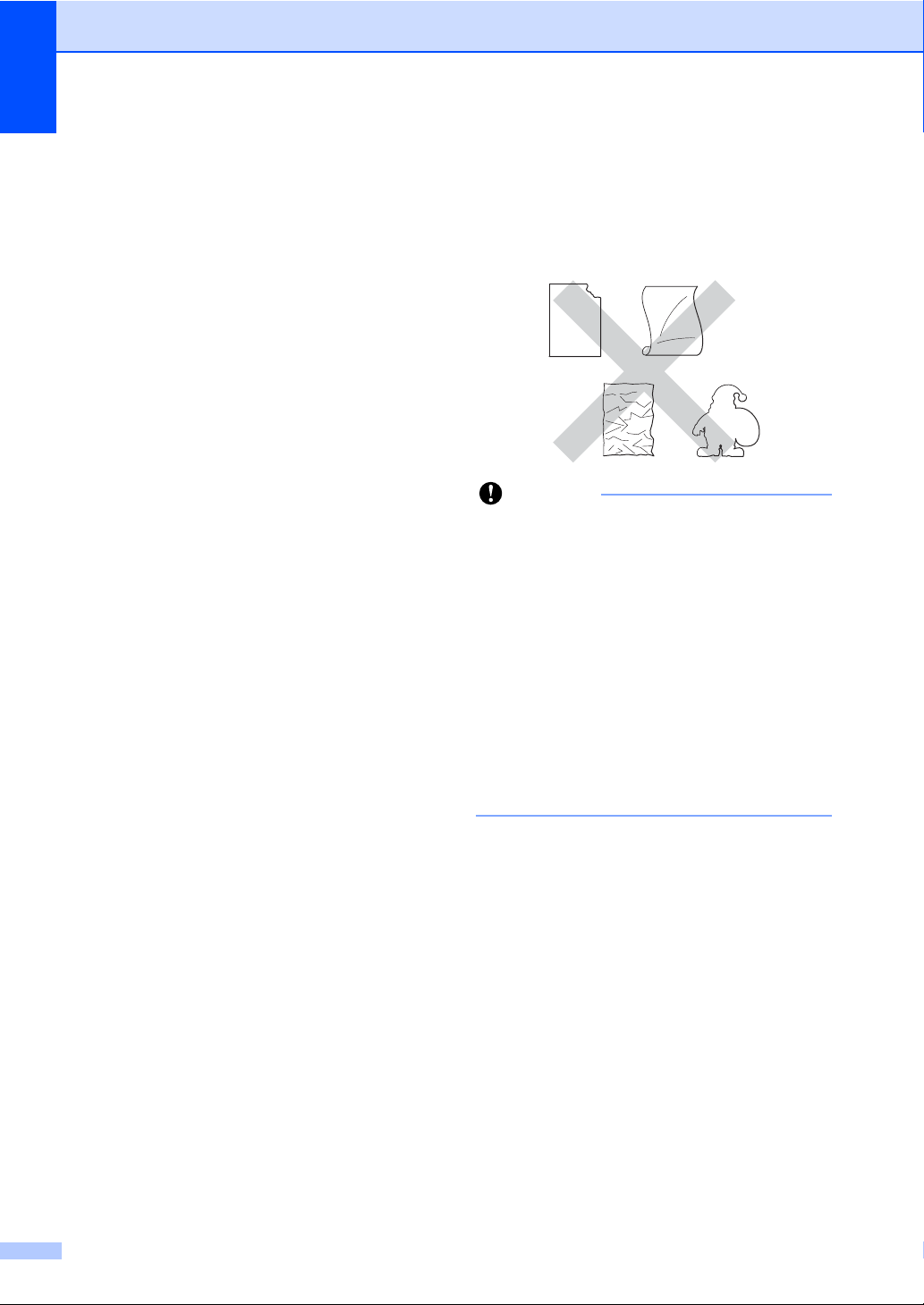
2. kapitola
Důležité
Štítky 2
Zařízení bude tisknout na většinu typů štítků
určených pro použití v laserových zařízeních.
Štítky by měly být s akrylovým lepidlem,
neboť tento materiál je při vysokých teplotách
ve fixační jednotce stabilnější. Lepidlo by
nemělo přijít do kontaktu s žádnou částí
tiskárny, protože by se svazek štítků mohl
přilepit k fotoválci nebo válečkům a způsobit
tak uvíznutí a problémy s kvalitou tisku. Mezi
štítky by nemělo být odkryto žádné lepidlo.
Štítky by měly být uspořádány tak, aby
pokrývaly celou délku a šířku listu. Používání
štítků, které mezi sebou mají mezery, může
vést k odlepení a způsobení vážného
uvíznutí nebo problémů s tiskem.
Všechny štítky používané v tomto zařízení
musí odolat teplotě 200 C po dobu 0,1
sekundy.
Štítky lze podívat jen prostřednictvím
deskového podavače.
Typy štítků, které byste neměli
používat 2
Nepoužívejte štítky, které jsou poškozené,
zvlněné, pomačkané nebo neobvyklého
tvaru.
• NEPODÁVEJTE částečně použité listy se
štítky. List bez štítků může způsobit
poškození zařízení.
• Listy se štítky by neměly přesáhnout
specifikace gramáže papíru popsané
vPříručce uživatele. Štítky, které tyto
specifikace nesplňují, nemusí být možné
správně podávat nebo potisknout a
mohou způsobit poškození zařízení.
26
• NEPOUŽÍVEJTE štítky opakovaně a
nevkládejte štítky, které byly již dříve
použity nebo jim na listu chybí několik
štítků.
Page 37
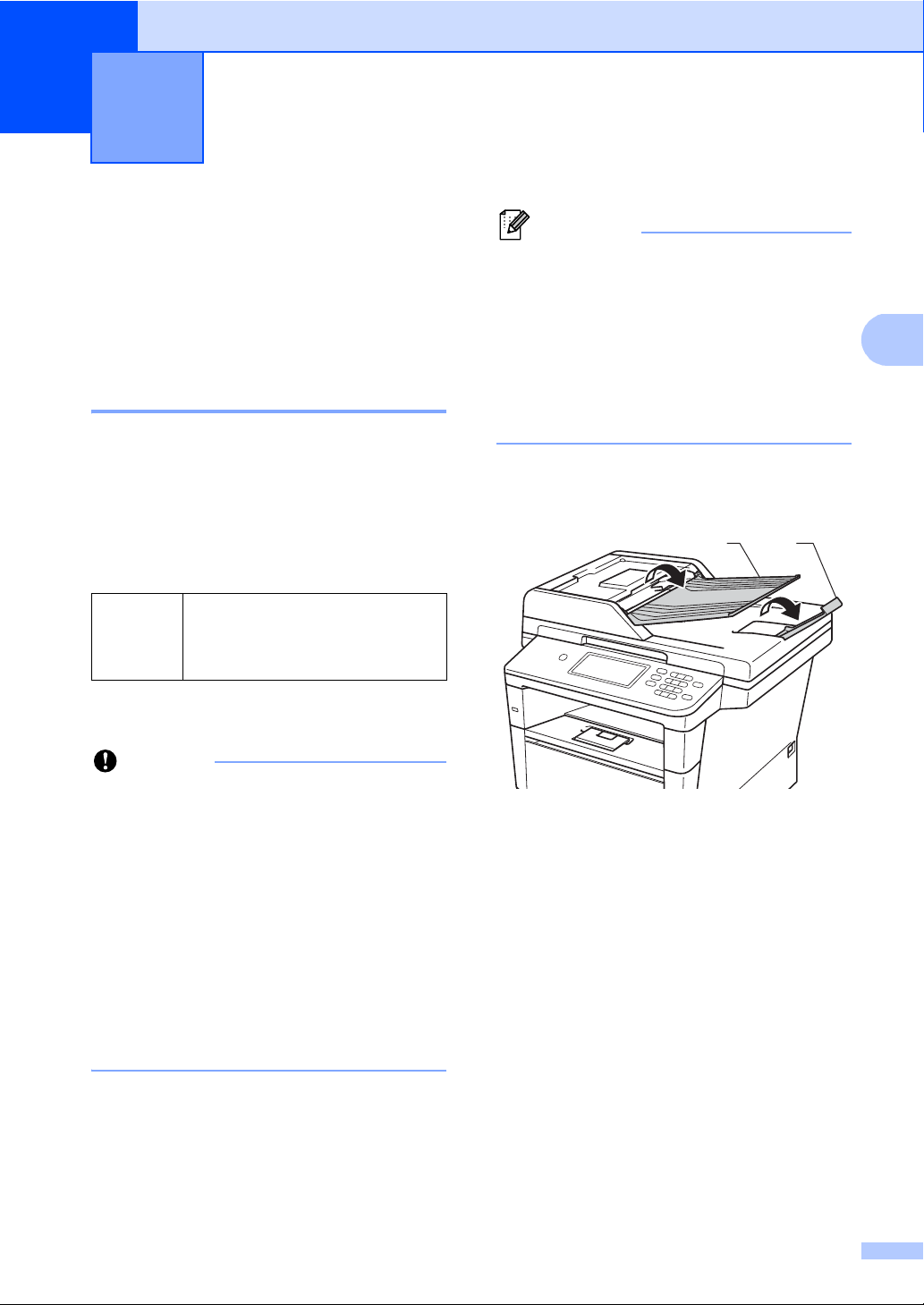
3
Důležité
Poznámka
Vkládání dokumentů 3
3
Jak vkládat dokumenty3
Můžete poslat fax, dělat kopie a skenovat z
ADF (Automatický podavač dokumentů) a
skla skeneru.
Použití automatického
podavače dokumentů (ADF) 3
ADF může pojmout až 50 stránek a každý list
podává samostatně. Doporučujeme použít
standardní papír 80 g/m
listy před vložením do ADF prolistujte.
Podporované velikosti dokumentů 3
Délka: 147,3 až 355,6 mm
Šířka: 147,3 až 215,9 mm
Hmotnost:
64 až 90 g/m
2
a vždy jednotlivé
2
• Chcete-li skenovat dokumenty, které
nejsou pro ADF vhodné, viz Použití skla
skeneru uu strana 28.
• Je jednodušší používat ADF, pokud
vkládáte dokument o více stranách.
•Ujistěte se, že dokumenty ošetřené
korekční kapalinou nebo psané inkoustem
jsou zcela zaschlé.
a Rozložte podpěru dokumentů (1).
Zvedněte a rozložte výstupní podpěru
dokumentů ADF (2).
1
2
Jak vkládat dokumenty 3
• NENECHÁVEJTE silné dokumenty na
skle skeneru. Může dojít k uvíznutí
v podavači ADF.
• NEPOUŽÍVEJTE papír, který je
zohýbaný, zmačkaný, přeložený,
potrhaný, sešitý, spojený svorkami,
slepený nebo přelepený páskou.
• NEPOUŽÍVEJTE karton, noviny nebo
látky.
• NETAHEJTE během podávání za
dokument, zabráníte tak poškození
zařízení při používání ADF.
b Stránky dobře provětrejte.
c Uspořádejte stránky dokumentu do ADF
lícem nahoru horním okrajem napřed,
dokud se nezmění hlášení na displeji
LCD a dokud neucítíte, že se dotýkají
podávacího válce.
27
Page 38
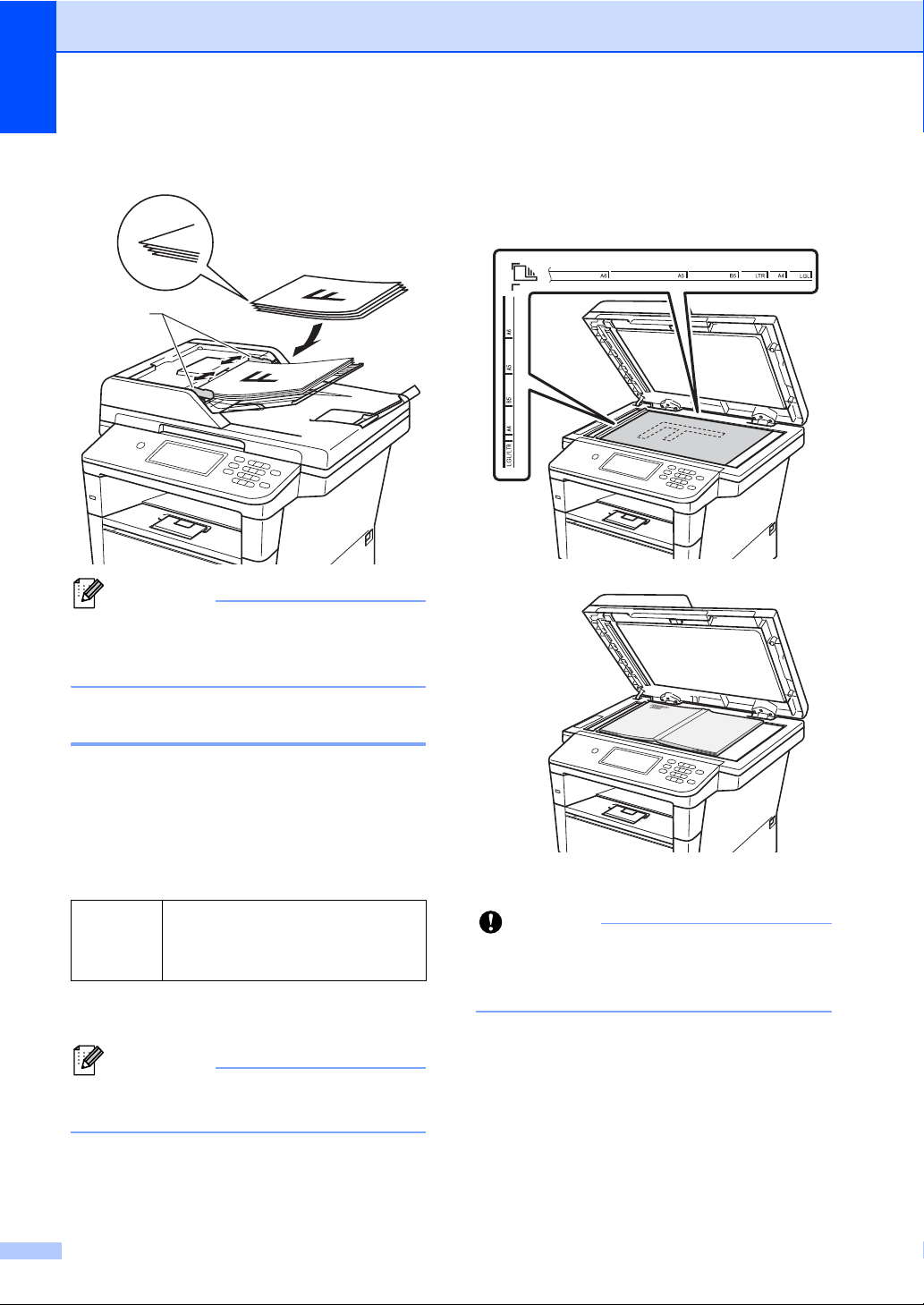
3. kapitola
Poznámka
Poznámka
Důležité
1
d Posuňte vodítka papíru (1) na šířku
dokumentu.
Pro skenování nestandardních
dokumentů viz Použití skla skeneru
uu strana 28.
b Pomocí vodítka dokumentu na levé
straně a vpředu umístěte dokument
lícem dolů do horního levého rohu skla
skeneru.
Použití skla skeneru 3
Sklo skeneru můžete použít k faxování,
kopírování nebo skenování stránek knih,
vždy po jednotlivé stránce.
Podporované velikosti dokumentů 3
Délka: Až 355,6 mm
Šířka: Až 215,9 mm
Hmotnost: Až 2,0 kg
Jak vkládat dokumenty 3
Aby bylo možné používat sklo skeneru,
musí být podavač ADF prázdný.
a Zvedněte kryt dokumentu.
c Zavřete kryt dokumentu.
Pokud je dokumentem kniha nebo pokud
je dokument silný, nezavírejte kryt prudce,
ani na něj netlačte.
28
Page 39

4
4
Poznámka
Poznámka
Duplexni fax
Adresar
Rozliseni
faxu
Vypnuto Standard
Fax
Fax
12
Odesílání faxu 4
Jak poslat fax 4
Následující kroky popisují jak poslat fax.
Pokud chcete odeslat více stránek, použijte
ADF.
a Když chcete poslat fax nebo změnit
nastavení pro odesílání nebo příjem
faxů, stiskněte tlačítko Fax na
dotykovém displeji.
Fax
Na LCD displeji se zobrazí:
b Pro vložení dokumentu postupujte
jedním z následujících způsobů:
Vložte dokument lícem nahoru do
ADF. (Viz Použití automatického
podavače dokumentů (ADF)
uu strana 27.)
Vložte dokument lícem dolů na sklo
skeneru. (Viz Použití skla skeneru
uu strana 28.)
c Nastavte velikost skla skeneru, rozlišení
faxu nebo kontrast, chcete-li je změnit.
Informace o následujících pokročilých
operacích odesílání faxů a nastavení
uu Podrobná příručka uživatele:
Odesílání faxu
• Duplexni fax (oboustranné rozložení
faxu)
• Kontrast
• Rozliseni faxu
1 Indikátor příjmu duplexního faxu
(oboustranný)
Objeví se ve chvíli, kdy je pro příchozí
faxy zapnut duplexní tisk.
2Aktuální režim příjmu
Zobrazuje aktuální režim příjmu.
Fax (Pouze fax)
F/T (Fax/Tel)
TAD (Externí TAD)
Ruc (Ručně)
Výchozím nastavením je režim
kopírování.
• Obeznik
• Cekajici vysilani
• Zamorsky mod
• Casovac
• Sdruzene vysilani
• Uloz.nov.predv.
• Tovarni nastav
• Pozn. t. listu
• Nastaveni titul. listu
• Polling vysilani
Pokud používáte ADF, nemůžete
změnit nastavení velikosti skla skeneru.
29
Page 40

4. kapitola
Poznámka
Poznámka
d Vyberte některou z následujících
možností:
Pokud chcete poslat dokument o
jedné straně, přejděte na krok e.
Pokud chcete odeslat oboustranný
dokument, vyberte formát
duplexního skenování
oboustranného dokumentu.
Stiskněte tlačítko Duplexni fax a
zvolte možnost Duplex. sken: Na
sirku nebo Duplex. sken: Na
vysku.
Můžete poslat dvoustranný dokument z
ADF.
e Na číselné klávesnici zadejte faxové
číslo.
Rovněž můžete zadat faxové číslo
následujícími způsoby.
Stiskněte Adresar, číslo, které
chcete vytočit, a Odeslani faxu
na dotykovém displeji.
Stiskněte tlačítko
Quick Dials (Paměť stanic) na
ovládacím panelu a tlačítko
Bleskové volby na dotykovém
displeji.
(Podrobnější informace naleznete
v části Jak vytáčet uu strana 45.)
f Stiskněte tlačítko Start.
Posílání faxů zADF
Zařízení začne skenovat dokument.
Posílání faxů ze skla skeneru
Pokud Cekajici vysilani je Zap.,
zašle zařízení dokument bez toho, aby
se dotazoval, zda existují další stránky
určené ke skenování.
Když stisknete tlačítko Start,
zařízení začne skenovat první
stranu.
Postupujte jedním z následujících
způsobů:
• Pro poslání jedné stránky
stiskněte Ne (nebo stiskněte
Start znovu). Zařízení začne
posílat dokument.
• Pro poslání více než jedné
stránky stiskněte Ano a položte
další stránku na sklo skeneru.
Stiskněte tlačítko Start. Zařízení
začne skenovat stránku. (Pro
každou další stránku tento krok
zopakujte.)
Chcete-li zrušit probíhající faxování,
stiskněte Stop/Exit (Stop/Konec).
30
Page 41

Odesílání faxu
4
Poznámka
Faxování dokumentů ve
formátu Letter, Legal nebo
Folio ze skla skeneru 4
Při faxování dokumentů ve formátu Letter,
Legal, Folio bude třeba nastavit velikost skla
skeneru na Letter nebo Legal/Folio,
jinak bude část faxů chybět.
a Stiskněte tlačítko Fax.
b Stisknutím tlačítka d nebo c zobrazíte
Velikost ze skla skeneru.
Stiskněte tlačítko
Velikost ze skla skeneru.
c Stiskněte tlačítko Letter nebo
Legal/Folio.
Nejčastěji používané nastavení můžete
uložit tak, že ho označíte jako výchozí.
(uu Podrobná příručka uživatele:
Nastavení změn jako nové výchozí
hodnoty)
Zrušení zpracovávaného faxu4
Stisknutím tlačítka Stop/Exit (Stop/Konec)
zrušte faxování. Stisknete-li tlačítko
Stop/Exit (Stop/Konec) během vytáčení
nebo posílání, zobrazí se na displeji LCD
Zrusit ulohu?.
Stisknutím tlačítka Ano zrušte faxování.
Hlášení o ověření přenosu 4
Hlášení o ověření přenosu můžete použít
jako důkaz o odeslání faxu. Na tomto hlášení
naleznete jméno příjemce nebo číslo
přijímajícího faxu, datum a čas přenosu,
trvání přenosu, počet odeslaných stránek a
zda byl přenos úspěšný.
V hlášení o ověření přenosu je k dispozici
několik nastavení:
Zap.: vytiskne hlášení po každém
odeslaném faxu.
Zap.+Vzorek: vytiskne hlášení po
každém odeslaném faxu. Část první
strany faxu se zobrazí na hlášení.
Vyp.: vytiskne hlášení v případě, že fax
nebyl úspěšný z důvodu chyby přenosu.
Ve výchozím nastavením je funkce
vypnuta.
Vyp.+Vzorek: vytiskne hlášení
vpřípadě, že fax nebyl úspěšný z důvodu
chyby přenosu. Část první strany faxu se
zobrazí na hlášení.
a Stiskněte tlačítko Menu.
b Stisknutím tlačítka a nebo b zobrazíte
Fax.
Stiskněte tlačítko Fax.
c Stisknutím tlačítka a nebo b zobrazíte
Nastav.hlaseni.
Stiskněte tlačítko Nastav.hlaseni.
d Stiskněte tlačítko Hlaseni o vys..
e Stiskněte volbu Zap., Zap.+Vzorek,
Vyp. nebo Vyp.+Vzorek.
f Stiskněte tlačítko
Stop/Exit (Stop/Konec).
31
Page 42

4. kapitola
Poznámka
• Pokud vyberete možnost Zap.+Vzorek
nebo Vyp.+Vzorek, obrázek bude
v hlášení o ověření přenosu pouze tehdy,
když je přenos v reálném čase nastaven
na možnost Vyp.. (uu Podrobná příručka
uživatele: Přenos v reálném čase)
• Pokud je přenos úspěšný, na hlášení
oověření přenosu se zobrazí OK vedle
VYSL..
Pokud přenos není úspěšný, vedle VYSL.
se zobrazí CHYBA.
32
Page 43

5
Poznámka
Příjem faxu 5
5
Režimy příjmu 5
Pro tisk faxů lze použít 4 velikosti papíru: A4, Letter, Legal nebo Folio.
Musíte zvolit režim příjmu podle externích zařízení a telefonních služeb, které jsou na lince
k dispozici.
Volba režimu příjmu 5
Zařízení ve výchozím nastavení přijme jakýkoli fax, který je na něj zaslán. Následující diagramy
vám pomohou zvolit správný režim. (Podrobnější informace o režimech příjmu najdete v části
Použití režimů příjmu uu strana 34.)
Chcete používat telefonní funkce zařízení (jsou-li k dispozici), externí telefon nebo
externí telefonní záznamník připojený ke stejné lince, jako zařízení?
Ano
Používáte funkci hlasové zprávy externího
telefonního záznamníku?
Ne
Chcete, aby zařízení automaticky přijímalo
faxy i telefonní hovory?
Chcete-li nastavit režim příjmu, postupujte podle následujících pokynů.
Ne
Ano
Ano
a Stiskněte tlačítko Menu.
b Stisknutím tlačítka a nebo b zobrazíte Pocat.nastav..
Stiskněte tlačítko Pocat.nastav..
c Stisknutím tlačítka a nebo b zobrazíte Rezim prijmu.
Stiskněte tlačítko Rezim prijmu.
d Stiskněte volbu Jen fax, Fax/Tel, Ext.Tel/TAD nebo Rucne.
Ne
Jen fax
Rucne
Fax/Tel
Ext.Tel/TAD
e Stiskněte tlačítko Stop/Exit (Stop/Konec).
Displej LCD zobrazí aktuální režim příjmu v režimu faxu.
33
Page 44

5. kapitola
Použití režimů příjmu 5
Některé režimy příjmu odpovídají
automaticky (Jen fax a Fax/Tel). Je
možné, že před použitím těchto režimů
budete chtít změnit počet zvonění. (Viz Počet
zvonění uu strana 35.)
Jen fax 5
Režim Jen fax automaticky přijme každé
volání jako fax.
Fax/Tel. 5
Režim Fax/Tel vám pomáhá automaticky
spravovat příchozí volání, protože
rozpoznává, zda jde o faxová nebo hlasová
volání a reaguje na ně jedním z následujících
způsobů:
Faxy budou automaticky přijaty.
Hlasové hovory spustí vyzvánění F/T,
které vás vyzve k přijetí hovoru na lince.
Vyzvánění F/T je rychlé dvojité vyzvánění
zařízení.
(Viz také doba vyzvánění F/T (pouze režim
Fax/Tel.) uu strana 35 a Počet zvonění
uu strana 35.)
Ruční 5
Rucne režim vypne všechny funkce
automatické odpovědi.
Chcete-li přijmout fax v ručním režimu,
zvedněte sluchátko externího telefonu.
Slyšíte-li tóny faxu (krátké opakující se
signály), přijměte fax stisknutím tlačítka Start
a poté stisknutím tlačítka Prijem. Také
můžete použít funkci detekce faxu a přijímat
faxy zvednutím sluchátka na stejné lince jako
zařízení.
(Viz také Rozpoznávání faxu uu strana 36.)
Externí TAD 5
Režim Ext.Tel/TAD umožňuje externímu
záznamníku řídit vaše příchozí volání.
Příchozí volání se budou řešit jedním
z následujících způsobů:
Faxy budou automaticky přijaty.
Hlasoví volající mohou zanechat zprávu
na externím TAD.
(Více informací najdete v části Připojení
externího TAD uu strana 40.)
34
Page 45

Příjem faxu
5
Nastavení režimu
příjmu 5
Počet zvonění 5
Počet zvonění určuje, kolikrát zařízení
zazvoní předtím, než odpoví v režimech
Jen fax a Fax/Tel.
Máte-li na stejné lince jako zařízení také
externí nebo linkové telefony, vyberte
maximální počet zvonění. (Viz Rozpoznávání
faxu uu strana 36 a Operace z externích
nebo linkových telefonů uu strana 42.)
a Stiskněte tlačítko Menu.
b Stisknutím tlačítka a nebo b zobrazíte
Fax.
Stiskněte tlačítko Fax.
c Stisknutím tlačítka a nebo b zobrazíte
Prijem nastav..
Stiskněte tlačítko Prijem nastav..
d Stisknutím tlačítka a nebo b zobrazíte
Pocet zvoneni.
Stiskněte tlačítko Pocet zvoneni.
e Stisknutím tlačítka na displeji LCD
vyberte, kolikrát linka zazvoní předtím,
než zařízení odpoví.
f Stiskněte tlačítko
Stop/Exit (Stop/Konec).
doba vyzvánění F/T (pouze
režim Fax/Tel.) 5
Když někdo zavolá na vaše zařízení, vy a
volající uslyšíte normální vyzvánění telefonu.
Počet zvonění se nastavuje pomocí
nastavení Počet zvonění.
Jde-li o faxové volání, zařízení je přijme;
jedná-li se o hlasové volání, ozve se
vyzvánění F/T (rychlé dvojité vyzvánění) po
dobu nastavenou v době vyzvánění F/T.
Uslyšíte-li vyzvánění F/T, znamená to, že na
lince je hlasový hovor.
Vzhledem k tomu, že vyzvánění F/T vydává
zařízení, linkový ani externí telefon nebude
zvonit; hovor však můžete přijmout na
kterémkoliv telefonu. (Více informací najdete
v části Použití dálkových kódů
uu strana 43.)
a Stiskněte tlačítko Menu.
b Stisknutím tlačítka a nebo b zobrazíte
Fax.
Stiskněte tlačítko Fax.
c Stisknutím tlačítka a nebo b zobrazíte
Prijem nastav..
Stiskněte tlačítko Prijem nastav..
d Stisknutím tlačítka a nebo b zobrazíte
Doba vyzv.F/T.
Stiskněte tlačítko Doba vyzv.F/T.
e Stisknutím zvolte, jak dlouho bude
zařízení vyzvánět, aby vás upozornilo,
že máte hlasový hovor (20, 30, 40 nebo
70 sekund).
f Stiskněte tlačítko
Stop/Exit (Stop/Konec).
35
Page 46

5. kapitola
Poznámka
Rozpoznávání faxu 5
Je-li Detekce faxu Zap.: 5
Zařízení přijme faxové volání automaticky,
i když na volání odpovíte. Pokud na displeji
LCD uvidíte zprávu Prijem nebo v telefonu
uslyšíte cvaknutí, stačí, když telefon položíte.
Zařízení se postará o vše ostatní.
Je-li Detekce faxu Vyp.: 5
Pokud na zařízení odpovídáte na faxový
přenos zvednutím sluchátka externího
telefonu, stiskněte tlačítko Start, poté
stiskněte tlačítko Prijem a fax se přijme.
Pokud jste zvedli linkový telefon, stiskněte
tlačítko l51. (Viz Operace z externích nebo
linkových telefonů uu strana 42.)
• Je-li tato funkce nastavená na Zap., ale
přístroj nepřipojuje faxová volání po
zvednutí sluchátka linkového telefonu,
zadejte kód pro příjem faxu l51.
• Odesíláte-li faxy z počítače na stejné
telefonní lince a přístroj je přerušuje,
nastavte funkci Rozpoznávání faxu na
možnost Vyp..
a Stiskněte tlačítko Menu.
b Stisknutím tlačítka a nebo b zobrazíte
Fax.
Stiskněte tlačítko Fax.
c Stisknutím tlačítka a nebo b zobrazíte
Prijem nastav..
Stiskněte tlačítko Prijem nastav..
d Stisknutím tlačítka a nebo b zobrazíte
Detek.faxu.
Stiskněte tlačítko Detek.faxu.
e Stiskněte tlačítko Zap. (nebo Vyp.).
f Stiskněte tlačítko
Stop/Exit (Stop/Konec).
36
Page 47

6
6
Důležité
Poznámka
Použití funkce PC Fax 6
Jak používat funkci PC Fax
PC Fax Příjem (Pouze pro
systém Windows®) 6
Vyberete-li funkci PC Fax Příjem, zařízení
uloží přijaté faxy do paměti a odešle je
automaticky do počítače. Potom můžete
počítač použít k zobrazení a uložení těchto
faxů.
Dokonce i když počítač vypnete (například
v noci nebo přes víkend), zařízení bude
přijímat a ukládat faxy do paměti. Na LCD se
zobrazí počet přijatých faxů, které jsou
uloženy v paměti.
Když zapnete počítač a spustíte program PC
Fax Příjem, zařízení přenese faxy do
počítače automaticky.
Chcete-li přenášet přijaté faxy do počítače,
musíte v počítači spustit program PC-Fax
Příjem. V nabídce systému Windows
vyberte položku Všechny programy,
Brother, MFC-XXXX, PC-Fax příjem a
vyberte Přijímat. (XXXX je název vašeho
modelu.)
Poté následujte níže uvedené kroky.
a Stiskněte tlačítko Menu.
b Stisknutím tlačítka a nebo b zobrazíte
Fax.
Stiskněte tlačítko Fax.
c Stisknutím tlačítka a nebo b zobrazíte
Prijem nastav..
Stiskněte tlačítko Prijem nastav..
d Stisknutím tlačítka a nebo b zobrazíte
Presmerov/Uloz.
Stiskněte tlačítko Presmerov/Uloz.
e Stiskněte tlačítko PC Fax prijem.
®
Start
f Na displeji LCD je zobrazena upomínka,
abyste nezapomněli spustit program
6
PC-FAX Příjem na vašem počítači.
Pokud jste spustili program PC-FAX
Příjem, stiskněte OK.
Pokud jste nespustili program PC-FAX
Příjem, viz uu Příručka uživatele
programů: Příjem PC-FAXu.
g Stisknutím tlačítka a nebo b zobrazte
<USB> nebo název vašeho počítače,
je-li zařízení připojeno k síti.
Stiskněte možnost <USB> nebo název
vašeho počítače.
Stiskněte tlačítko OK.
h Stiskněte tlačítko Zalozni tisk:Zap
nebo Zalozni tisk:Vyp.
Pokud zvolíte možnost Zapnout záložní
tisk, zařízení fax také vytiskne, abyste
měli kopii faxu. Jedná se o funkci
zabezpečení pro případ, že by došlo k
výpadku napájení před tím, než bude fax
přenesen do vašeho PC.
i Stiskněte tlačítko
Stop/Exit (Stop/Konec).
•Před nastavením funkce PC-Fax příjem
musíte do počítače nainstalovat program
MFL-Pro Suite. Zkontrolujte, že je počítač
zapnutý a připojený. (uu Příručka
uživatele programů: Příjem PC-FAXu)
• Pokud u zařízení dojde k chybě a nemůže
tisknout faxy v paměti, můžete použít toto
nastavení pro přenos faxů do počítače.
(Viz Přenos faxů nebo hlášení faxového
deníku uu strana 102.)
• Funkce PC-Fax příjem není podporována
operačním systémem Mac OS.
37
Page 48

6. kapitola
Odeslání přes PC Fax 6
Funkce Odesílání přes PC Fax vám umožní z
aplikace na vašem PC odesílat dokumenty
jako ze standardního faxu. Pomocí funkce
PC Fax můžete odesílat soubory vytvořené v
jakékoliv aplikaci na svém PC. Dokonce jim
můžete přidat i titulní list.
Podrobnosti naleznete v části uu Příručka
uživatele programů: Posílání PC-FAXu
Jak poslat fax pomocí funkce PC Fax:6
Pokud potřebujete další podporu, kontaktujte
dodavatele své aplikace.
a Ve své aplikaci vyberte položku Soubor
a poté Tisk.
Zobrazí se dialogové okno Tisk. (Tyto
kroky se mohou lišit v závislosti na vaší
aplikaci.)
b Zvolte položku Brother PC-FAX v.3.
c Klepněte na OK.
Zobrazí se uživatelské rozhraní
Brother PC-FAX.
d Zadejte faxové číslo příjemce pomocí
klávesnice počítače nebo myší
prostřednictvím numerické klávesnice
uživatelského rozhraní
Brother PC-FAX. Rovněž můžete
vybrat uložené číslo z části Adresář.
e Používáte-li klávesnici počítače nebo
numerickou klávesnici, klepněte na
.
f Klepněte na Start.
Dokument bude odeslán na zařízení
Brother a poté odfaxován příjemci.
38
Page 49
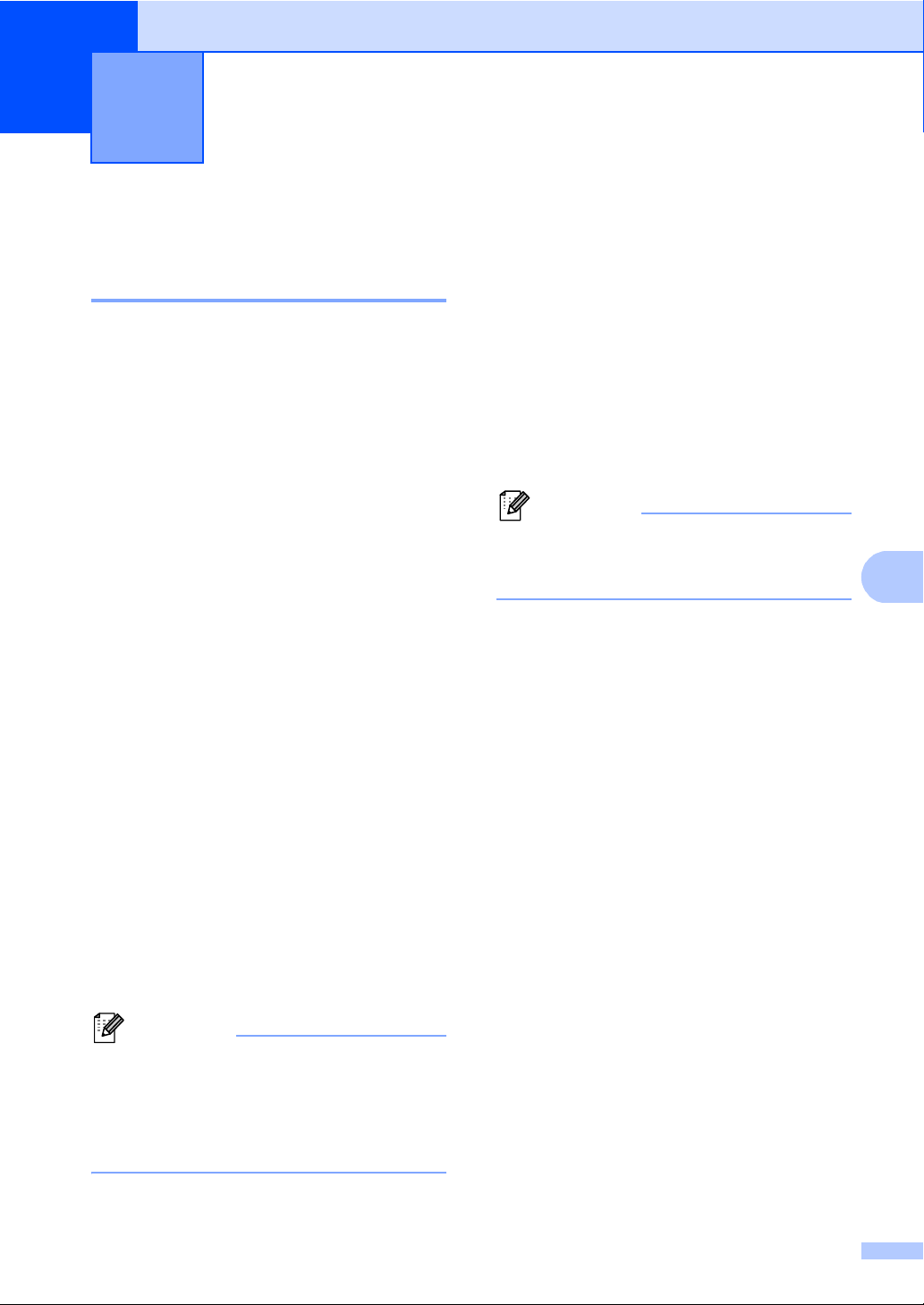
7
7
Poznámka
Poznámka
Telefonická a externí zařízení 7
Služby telefonní linky 7
Nastavení typu telefonní linky7
Připojujete-li zařízení k lince, která je
vybavená funkcemi PBX nebo ISDN pro
zasílání a přijímání faxů, je rovněž třeba
podle následujících kroků správně změnit typ
telefonní linky. Pokud používáte linku s PBX,
můžete nastavit přístroj tak, aby vždy
přistupoval k vnější lince (pomocí zadané
předvolby) nebo aby přistupoval k vnější lince
stisknutím tlačítka Tel/R.
a Stiskněte tlačítko Menu.
b Stisknutím tlačítka a nebo b zobrazíte
Pocat.nastav..
Stiskněte tlačítko Pocat.nastav..
c Stisknutím tlačítka a nebo b zobrazíte
Typ tel.linky.
Stiskněte tlačítko Typ tel.linky.
d Stiskněte volbu Pob.ustredna, ISDN
(nebo Standardni).
e Postupujte jedním z následujících
způsobů:
Pokud zvolíte možnost ISDN nebo
Standardni, přejděte na krok i.
Pokud jste vybrali možnost
Pob.ustredna, přejděte ke kroku
f.
f Stiskněte tlačítko Zap. nebo Vzdy.
• Vyberete-li možnost Zap., stisknutím
tlačítka Tel/R získáte přístup k vnější
lince.
g Postupujte jedním z následujících
způsobů:
Pokud chcete změnit aktuální číslo
předvolby, stiskněte tlačítko
Prefix volby a přejděte na
krok h.
Pokud nechcete změnit aktuální
číslo předvolby, přejděte na krok i.
h Na číselné klávesnici zadejte číslo
předvolby (max. 5 čísel).
Stiskněte tlačítko OK.
Můžete použít čísla a symboly 0 až 9, #, l
a !. (Nelze použít znak ! společně s jinými
čísly a symboly.)
i Stiskněte tlačítko
Stop/Exit (Stop/Konec).
POBOČKOVÉ ÚSTŘEDNY (PBX) a
PŘENOS 7
Zařízení je původně nastaveno na možnost
Standardni, což umožňuje připojení
zařízení ke standardní lince veřejné telefonní
sítě PSTN (Public Switched Telephone
Network). Mnoho kanceláří však používá
centrální telefonní systém nebo PBX
(pobočková ústředna). Vaše zařízení lze
připojit k většině typů pobočkových ústředen.
Funkce opakované volby zařízení podporuje
pouze zpětnou aktivaci s časovým
přerušením (TBR). TBR bude fungovat
světšinou systémů PBX a umožní vám získat
přístup k vnější lince nebo předat hovor na
jinou linku. Funkce je v provozu, když je
stisknuto tlačítko Tel/R.
• Zvolíte-li možnost Vzdy, můžete přejít
kvnější lince bez stisknutí tlačítka Tel/R.
39
Page 50

7. kapitola
Poznámka
1
1
2
Připojení externího
TAD 7
Na stejnou linku, ke které je připojeno
zařízení, můžete připojit i externí TAD
(telefonní záznamník). Když záznamník
příjme volání, vaše zařízení bude naslouchat
tónům CNG (faxového volání) posílaným
odesílajícím faxovým zařízením. Pokud je
uslyší, převezme volání a přijme fax. Pokud
je neuslyší, nechá záznamník přijmout
hlasovou zprávu a na displeji se zobrazí
zpráva Telefon.
Externí TAD musí odpovědět během čtyř
zazvonění (doporučujeme nastavení pouze
na dvě zazvonění). To proto, že zařízení
neuslyší tóny CNG do doby, dokud externí
záznamník nepříjme volání. Odesílající
zařízení vysílá tóny CNG pouze dalších osm
až deset sekund. Nedoporučujeme na
externím TAD používat funkci spořiče
poplatků, pokud je k aktivaci třeba více než
čtyři zazvonění.
Připojení 7
Externí záznamník musí být připojen tak, jak
je uvedeno na obrázku níže.
1TAD
2 Ochranná krytka
a Nastavte externí TAD na jedno nebo
dvě zvonění. (Neaplikuje se nastavení
počtu zvonění zařízení.)
b Nahrajte odchozí zprávu na externí
TAD.
c Nastavte záznamník, aby odpovídal na
Máte-li potíže s příjmem faxů, snižte
nastavení počtu zvonění na externím
TAD.
volání.
d Nastavte režim Přijímání na zařízení na
hodnotu Ext.Tel/TAD. (Viz Volba
režimu příjmu uu strana 33.)
40
Page 51
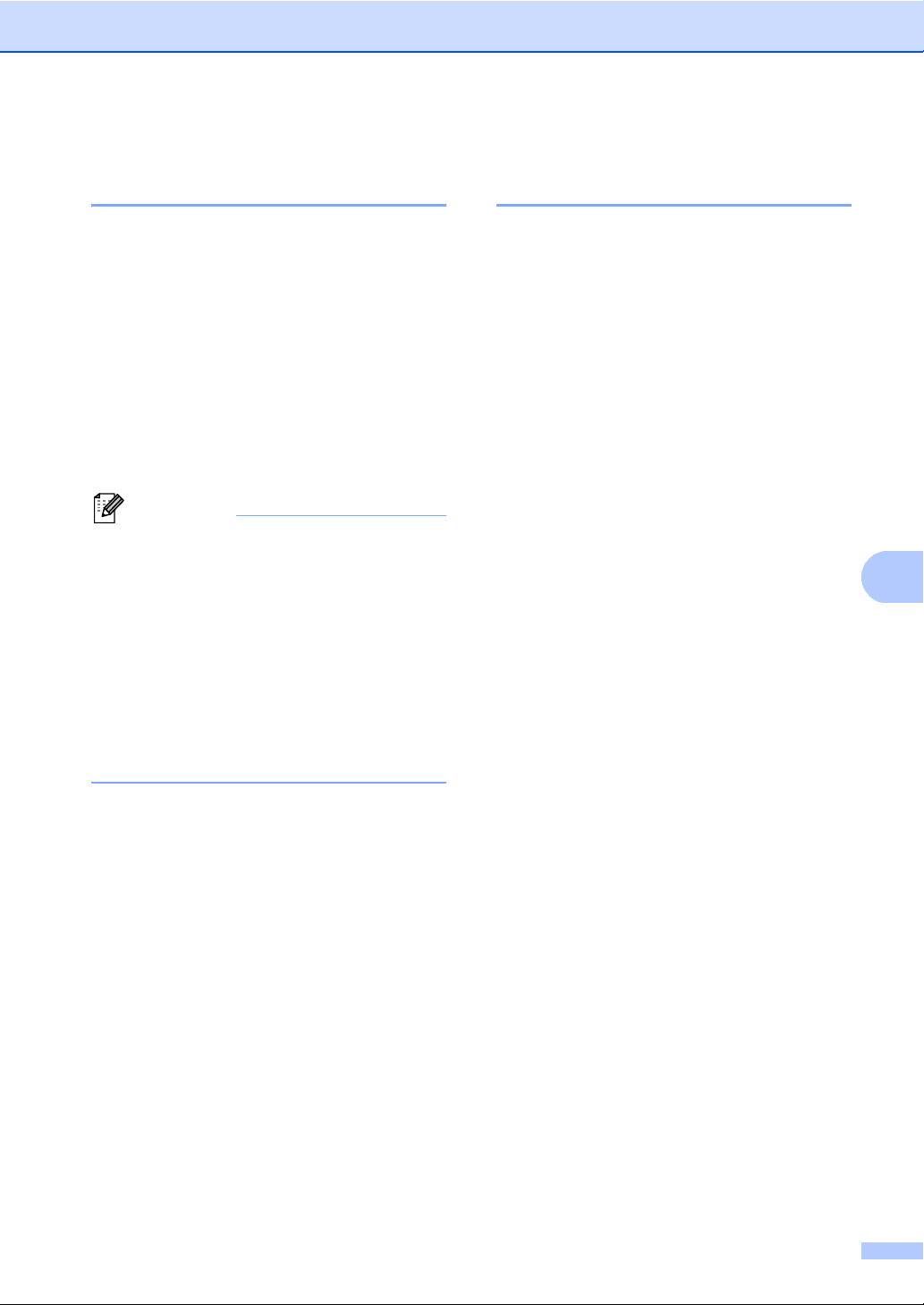
Telefonická a externí zařízení
7
Poznámka
Záznam OGM (odchozí zpráva) 7
a Nahrajte na začátek zprávy 5 sekund
ticha. To dá zařízení dostatek času pro
naslouchání tónům faxu.
b Omezte vaše ohlášení na 20 sekund.
c Zakončete vaši 20sekundovou zprávu
uvedením vašeho kódu pro dálkovou
aktivaci, aby mohli lidé posílat ruční
faxy. Například: „Po zaznění signálu
zanechte vzkaz nebo stiskněte tlačítko
l51 a Start a odešlete fax.“
• Abyste mohli použít Kód pro dálkovou
aktivaci faxu Zap.l 51, musíte zapnout
nastavení Dálkové kódy. (Viz Použití
dálkových kódů uu strana 43.)
• Doporučujeme na začátek vaší odchozí
zprávy nahrát 5 sekund ticha, protože
zařízení nemůže slyšet tóny faxu přes
hlasitý hovor. Můžete zkusit tuto pauzu
vynechat, ale pokud má zařízení
problémy s příjmem, měli byste znovu
nahrát OGM včetně pauzy.
Vícelinkové připojení
(pobočková ústředna) 7
Doporučujeme, abyste požádali o připojení
vašeho zařízení společnost, která instalovala
pobočkovou ústřednu. Pokud máte
vícelinkový systém, doporučujeme, abyste
požádali instalační firmu o připojení zařízení
k poslední lince systému. Zabrání to aktivaci
zařízení pokaždé, když systém přijímá
telefonní hovory. Pokud bude na všechny
příchozí volání odpovídat operátor ústředny,
doporučujeme, abyste nastavili režim příjmu
na možnost Rucne.
Nemůžeme zaručit, že zařízení připojené
k pobočkové ústředně bude za všech
okolností fungovat správně. Jakékoliv
problémy s odesíláním nebo přijímáním faxů
by měly být nejprve ohlášeny společnosti,
která má na starost vaši pobočkovou
ústřednu.
41
Page 52

7. kapitola
Poznámka
Poznámka
1
2
3
Externí a linkové telefony 7
Budete muset zapnout nastavení Dálkové
kódy, abyste mohli použít Kód pro
dálkovou aktivaci faxu l51 a Kód pro
dálkovou deaktivaci #51. (Viz Použití
dálkových kódů uu strana 43.)
Připojení externího nebo
linkového telefonu 7
Přímo k přístroji lze připojit samostatný
telefon, jak je zobrazeno na následujícím
schématu.
Operace z externích nebo
linkových telefonů 7
Přijmete-li faxové volání na linkovém telefonu
nebo na externím telefonu, který je správně
připojen k přístroji prostřednictvím T-článku,
můžete zařízení nechat volání přijmout
pomocí kódu pro dálkovou aktivaci. Když
stisknete Kód pro dálkovou aktivaci l51,
zařízení zahájí příjem faxu.
Pokud příjmete volání a nikdo není na
lince: 7
Měli byste předpokládat, že přijímáte ruční
fax.
Stiskněte tlačítko l51 a počkejte, až uslyšíte
cvrlikání nebo až se na displeji LCD zobrazí
zpráva Prijem, a zavěste.
Můžete také použít funkci Detekce faxu,
aby zařízení automaticky převzalo volání.
(Viz Rozpoznávání faxu uu strana 36.)
Pouze pro režim Fax/Tel. 7
Když je zařízení v režimu Fax/Tel., bude
1 Linkový telefon
2 Externí telefon
3 Ochranná krytka
Když používáte externí telefon, na displeji
LCD se zobrazuje zpráva Telefon.
42
používat dobu vyzvánění F/T (rychlé dvojité
vyzvánění), aby vás upozornilo na hlasový
hovor.
Zvedněte sluchátko externího telefonu a
stisknutím tlačítka Tel/R hovor přijměte.
Pokud jste u linkového telefonu, budete
muset zvednout sluchátko během doby
vyzvánění F/T a potom stisknout tlačítko #51
mezi rychlými dvojitými vyzváněními. Pokud
není nikdo na lince nebo pokud vám chce
někdo poslat fax, odešlete volání zpět do
zařízení stisknutím tlačítka l51.
Page 53
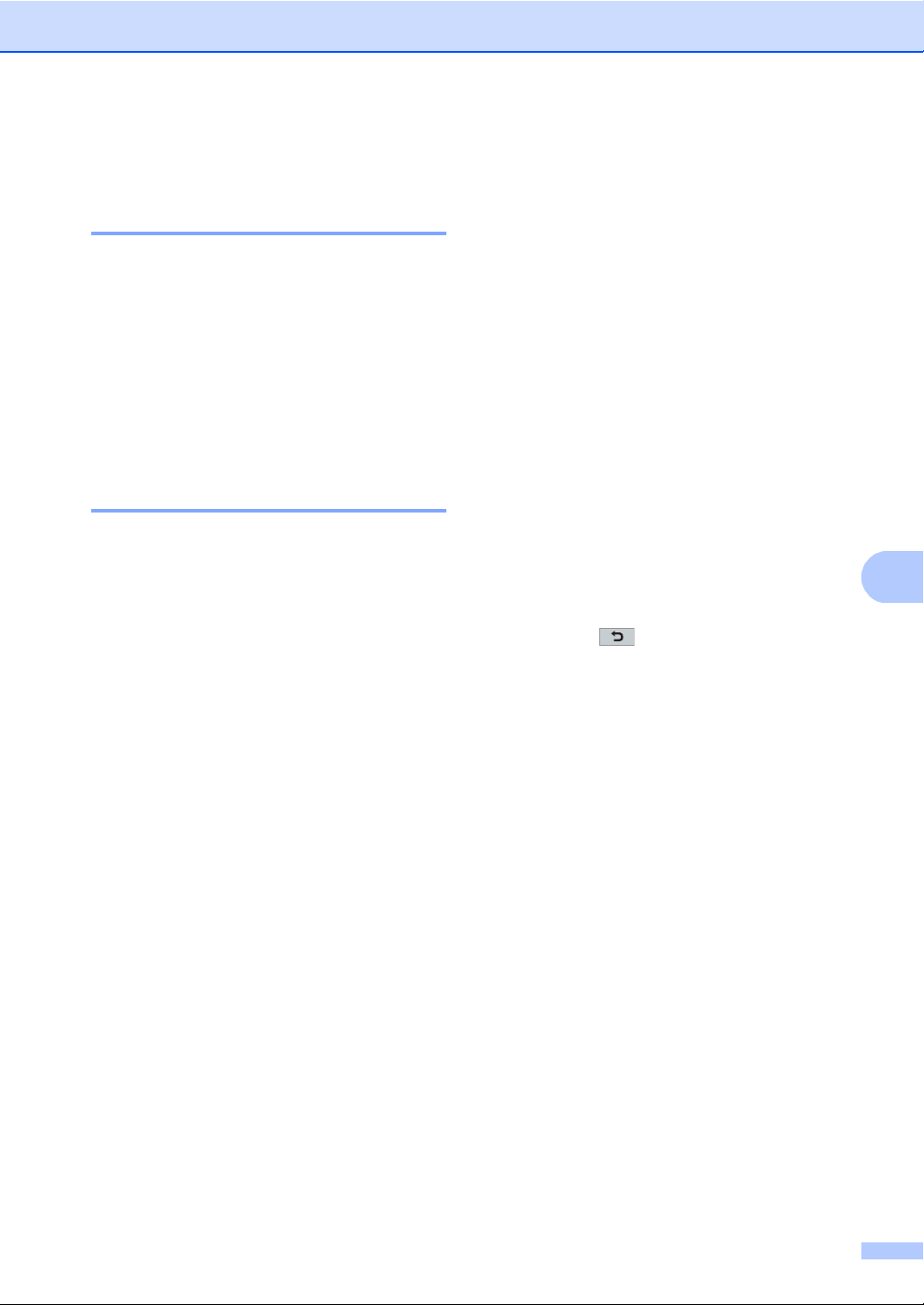
Telefonická a externí zařízení
7
Použití externího bezdrátového sluchátka od jiného výrobce 7
Pokud je váš bezdrátový telefon od jiného
výrobce připojený ke kabelu telefonní linky
(uu str. 42) a obyčejně přenášíte bezdrátový
telefon někam jinam, je jednodušší odpovídat
na hovory během počtu zvonění.
Jestliže hovor necháte nejdříve přijmout
zařízením, budete muset přijít k zařízení a
stisknutím tlačítka Tel/R odeslat hovor do
bezdrátového telefonu.
Použití dálkových kódů 7
Kód pro dálkovou aktivaci 7
Pokud odpovídáte na faxový přenos na
externím nebo linkovém telefonu, můžete
přístroji určit, aby jej přijal, a to zadáním kódu
pro dálkovou aktivaci l51. Počkejte na
cvrlikavé zvuky, pak sluchátko zavěste. (Viz
Rozpoznávání faxu uu strana 36.) Váš
volající bude muset fax odeslat stisknutím
tlačítka start.
Zapínání dálkových kódů 7
Abyste mohli použít Kód pro příjem faxu a
Kód pro telefonní záznam, musíte zapnout
Zap. nastavení Dálkové kódy.
a Stiskněte tlačítko Menu.
b Stisknutím tlačítka a nebo b zobrazíte
Fax.
Stiskněte tlačítko Fax.
c Stisknutím tlačítka a nebo b zobrazíte
Prijem nastav..
Stiskněte tlačítko Prijem nastav..
d Stisknutím tlačítka a nebo b zobrazíte
Dalkovy kod.
Stiskněte tlačítko Dalkovy kod.
e Stiskněte tlačítko Zap..
f Jestliže nechcete změnit nastavení
kódu pro dálkovou aktivaci, stiskněte
tlačítko na displeji LCD.
g Stiskněte tlačítko
Stop/Exit (Stop/Konec).
Jestliže přijmete faxové volání na externím
telefonu, můžete zařízení určit, aby fax
přijalo, stisknutím tlačítka Start a poté
stisknutím tlačítka Prijem.
Kód pro dálkovou deaktivaci 7
Pokud přijmete hlasový hovor a zařízení je
v režimu F/T, začne po zadaném počtu
zvonění vydávat zvuk F/T (dvojité
vyzvánění). Pokud hovor přijmete na
linkovém telefonu, můžete vypnout
vyzvánění F/T stisknutím tlačítka #51
(nezapomeňte stisknutí provést mezi
vyzváněními).
Pokud za vás zařízení přijme hlasové volání
s rychlými dvojitým vyzváněním, můžete
hovor převzít na externím telefonu stisknutím
tlačítka Tel/R.
43
Page 54
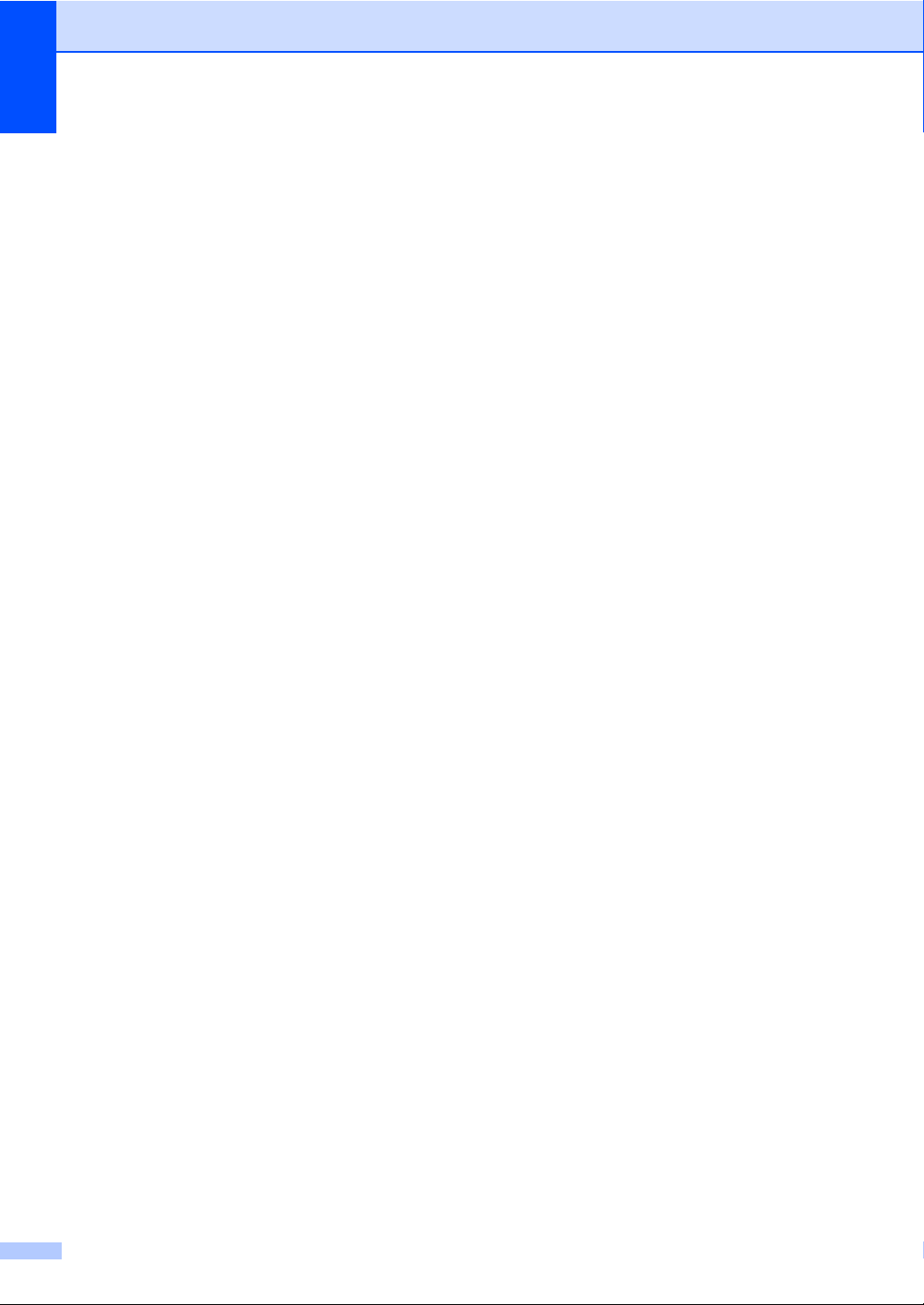
7. kapitola
Změna dálkových kódů 7
Přednastavený kód pro dálkovou aktivaci
Kód je l51. Přednastavený kód pro dálkovou
deaktivaci Kód je #51. Pokud jste při pokusu
opřístup k externímu TAD stále odpojováni,
zkuste změnit třímístné dálkové kódy, např.
### a 555.
a Stiskněte tlačítko Menu.
b Stisknutím tlačítka a nebo b zobrazíte
Fax.
Stiskněte tlačítko Fax.
c Stisknutím tlačítka a nebo b zobrazíte
Prijem nastav..
Stiskněte tlačítko Prijem nastav..
d Stisknutím tlačítka a nebo b zobrazíte
Dalkovy kod.
Stiskněte tlačítko Dalkovy kod.
e Stiskněte tlačítko Zap. nebo Vyp..
f Zvolíte-li možnost Zap. vkroku e,
zadejte nový kód pro dálkovou aktivaci.
Stiskněte tlačítko OK.
g Zadejte nový kód pro dálkovou aktivaci.
Stiskněte tlačítko OK.
h Stiskněte tlačítko
Stop/Exit (Stop/Konec).
44
Page 55

8
8
Poznámka
17- 32
Vytáčení a ukládání čísel 8
Jak vytáčet 8
Vytáčet můžete kterýmkoli z následujících
způsobů.
Ruční vytáčení 8
Pro zadání všech číslic telefonního nebo
faxového čísla použijte číselnou klávesnici.
Vytáčení pomocí Bleskové
volby 8
Krátké volby 8
a Stiskněte tlačítko (Adresář).
b Vytočte třímístné číslo Krátké volby, na
které chcete volat. Rovněž můžete čísla
Krátké volby zobrazit v abecedním
pořadí stiskem tlačítka na
dotykovém displeji.
c Stiskněte tlačítko Odeslani faxu
nebo Odeslat e-mail.
d Stiskněte tlačítko Start.
Pokud je na displeji LCD při zadání nebo
hledáním čísla krátké volby zobrazeno
Neobsazeno, číslo nebylo v tomto místě
uloženo.
(Viz Uložení čísel bleskové volby
uu strana 50.)
a Na ovládacím panelu tiskárny stiskněte
tlačítko Quick Dials (Paměť stanic).
b Stiskněte tlačítko Rychlé volby, pod
kterým je uloženo číslo Bleskové volby,
které chcete vytočit.
Pamet stanic
Eleanor
George
Pokud chcete vytočit čísla Bleskové
volby 17 až 32, stiskněte tlačítko
a poté stiskněte tlačítko Rychlé
volby, které chcete volat.
Upravit
45
Page 56

8. kapitola
Poznámka
Vyhledávání 8
Můžete abecedně vyhledat jména uložená
v pamětích bleskové volby a krátké volby.
(Viz Uložení čísel bleskové volby
uu strana 50 a Uložení čísel krátké volby
uu strana 52.)
a Stiskněte tlačítko (Adresář).
b Stiskněte (Vyhledávání) na
dotykovém displeji.
c Stiskněte na dotykovém displeji prvních
několik písmen názvu.
Stiskněte tlačítko OK.
d Opakovaným stisknutím tlačítka a nebo
b přejděte na hledané jméno.
Stiskněte název, který hledáte.
e Stiskněte tlačítko Odeslani faxu
nebo Odeslat e-mail.
f Stiskněte tlačítko Start.
Vyhledávání LDAP 8
Je-li zařízení připojeno k serveru LDAP,
můžete hledat informace, jako např. čísla
faxu a e-mailové adresy na tomto serveru.
(Viz Příručka uživatele o nastavení sítě LDAP
uu)
Opakování vytáčení faxu 8
Posíláte-li fax automaticky a linka je
obsazená, zařízení číslo automaticky znovu
vytočí až třikrát v pětiminutových intervalech.
Redial/Pause (Opakování/Pauza) funguje
pouze tehdy, pokud číslo vytáčíte
z ovládacího panelu.
• Po zadání prvního písmene jména se na
displeji LCD zobrazí
Vysledky nelze nalezt., což
znamená, že není uloženo žádné jméno
začínající tímto písmenem.
• Číslo Bleskové volby a čísla Krátké volby
uložená bez názvu nelze pomocí funkce
Vyhledávání najít.
46
Page 57
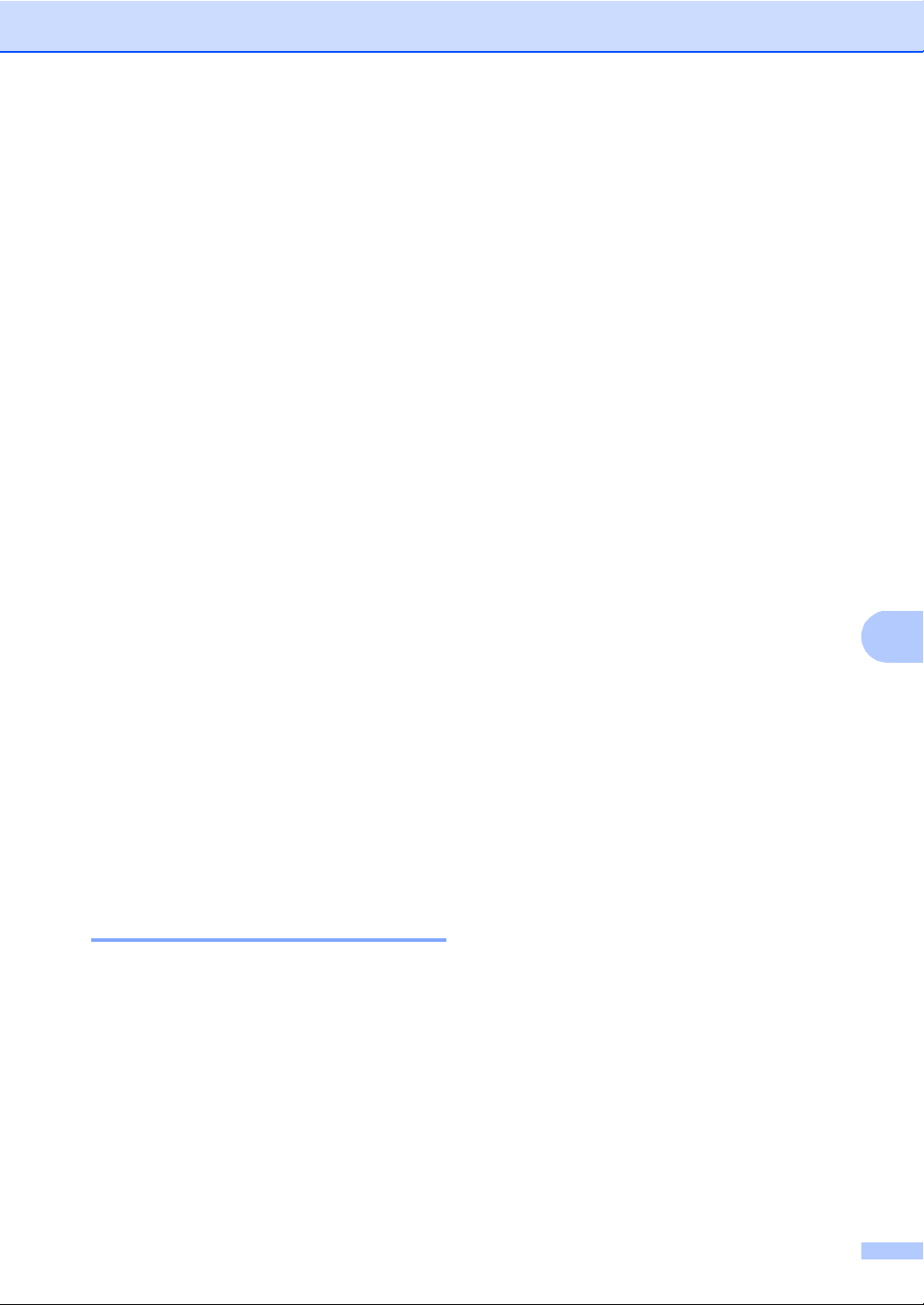
8
Ukládání čísel 8
Zařízení můžete nastavit pro provádění
následujících typů snadného vytáčení:
Blesková volba, Krátká volba a Faxové
oběžníky. Zadat můžete také výchozí
rozlišení pro každé číslo Bleskové volby a
Krátké volby. Když vytočíte číslo Bleskové
volby neb o Krátké volby, na displeji LCD se
zobrazí jméno nebo číslo, pokud jste je
uložili. Spolu s číslem faxu lze uložit také
profil skenování.
Pokud dojde k výpadku elektrického proudu,
čísla uložená v paměti stanic nebudou
ztracena.
Profil skenování je rozlišení a další nastavení
skenování, které si vyberete, když ukládáte
číslo.
Například můžete vybrat následující volby.
Pro fax:
Standard, Jemně, Extra jemně nebo Foto
Vytáčení a ukládání čísel
Pro IFAX:
Standard, Jemně nebo Foto
Pro e-mail:
Barevně 100 dpi, Barevně 200 dpi, Barevně
300 dpi, Barevně 600 dpi, Barevně
automaticky, Odstíny šedé 100 dpi, Odstíny
šedé 200 dpi, Odstíny šedé 300 dpi, Odstíny
šedé automaticky, Černobíle 300 dpi,
Černobíle 200 dpi nebo Černobíle 200x100
dpi
Uložení pauzy 8
Stisknutím tlačítka Pauza vložte
3,5-sekundovou pauzu mezi čísla. Každým
stisknutím tlačítka Pauza prodlužujete délku
pauzy dle potřeby.
47
Page 58

8. kapitola
Možnosti uložení bleskové a krátké volby 8
V následující tabulce jsou znázorněny volby pro nastavení čísel bleskové a krátké volby.
Když čísla uložíte, na displeji LCD se zobrazí informace, abyste vybrali z možností zobrazených
v následujících krocích.
Krok 1
Zadejte
umístění
Bleskové
volby
nebo
Krátké
volby
Blesková
volba
nebo
Krátká
volba
Krok 2
Zadejte
název
Zadejte
název,
který
chcete
uložit
nebo
Stiskněte
tlačítko OK
Krok 3
Vyberte typ
registrace
Fax Zadejte číslo
IFAX Zadejte
E-mail C/B PDF 300 dpi, 200 dpi,
E-mail C/B
TIFF
E-mail barevny
PDF
E-mail barevny
JPEG
E-mail barevny
XPS
E-mail sedy
PD
F
E-mail sedy
JPEG
E-mail sedy
XPS
Krok 4
Zadejte číslo
nebo
e-mailovou
adresu
faxu
e-mailovou
adresu
Krok 5
Vyberte rozlišení
Standard, Jemne,
Ex.Jemne, Foto
Standard, Jemne,
Foto
200x100dpi
300 dpi, 200 dpi,
200x100dpi
100 dpi, 200 dpi,
300 dpi, 600 dpi,
Auto
100 dpi, 200 dpi,
300 dpi, 600 dpi,
Auto
100 dpi, 200 dpi,
300 dpi, 600 dpi,
Auto
100 dpi, 200 dpi,
300 dpi, Auto
100 dpi, 200 dpi,
300 dpi, Auto
100 dpi, 200 dpi,
300 dpi, Auto
Krok 6
Vyberte typ
souboru
-
-
PDF, PDF/A,
Zazpecene
PDF,
Podepsane
PDF
-
PDF, PDF/A,
Zazpecene
PDF,
Podepsane
PDF
-
-
PDF, PDF/A,
Zazpecene
PDF,
Podepsane
PDF
-
-
48
Page 59

Vytáčení a ukládání čísel
8
Poznámka
• PDF/A je formátem PDF určeným k dlouhodbé archivaci. Tento formát obsahuje všechny
nezbytné informace, aby byl schopný reprodukovat dokument po dlouhodobém uložení.
• Bezpečné PDF je formát souboru PDF, který je chráněn heslem.
• Podepsané PDF je formát souboru PDF, který brání manipulaci s daty a vydávání se za autora
zahrnutím digitálního certifikátu do dokumentu. Vyberete-li možnost Signed PDF, musíte na
zařízení nainstalovat certifikát pomocí Web Based Management (webové správy).
Vyberte Signed PDF (Podepsané PDF) z Administrator (Administrátor) ve Web Based
Management (webové správě). (Jak instalovat certifikát uu Příručka síťových aplikací)
49
Page 60

8. kapitola
Poznámka
Poznámka
17- 32
Uložení čísel bleskové volby 8
a Na ovládacím panelu tiskárny stiskněte
tlačítko Quick Dials (Paměť stanic).
b Stiskněte tlačítko Rychlé volby, do
kterého chcete uložit číslo Bleskové
volby nebo e-mailovou adresu.
Pamet stanic
Eleanor
George
Pokud chcete vybrat čísla Bleskové
volby 17 až 32, stiskněte a poté
stiskněte tlačítko Rychlé volby, kam
chcete uložit číslo Bleskové volby.
Pokud tam není číslo nebo e-mailová
adresa uložena, na displeji LCD se
zobrazí Neregistrovano
Zaregistrovat nyni?.
Stiskněte tlačítko Ano.
Nebo můžete použít tlačítek dotykového
displeje tak, že stisknete
(Adresář), Upravit a
Nastavit blesk. volbu, a potom
zadáte číslo tlačítka Bleskové volby,
kam chcete uložit číslo nebo e-mailovou
adresu. Stiskněte tlačítko OK.
Upravit
c Postupujte jedním z následujících
způsobů:
Zadejte název (až 15 znaků) pomocí
tlačítek na dotykovém displeji. Viz
Vkládání textu uu strana 178, kde
se dozvíte informace o zadávání
písmen.
Stiskněte tlačítko OK.
Stisknutím OK uložíte číslo nebo
e-mailovou adresu bez jména.
d Stisknutím tlačítka d nebo c vyberte
možnost
Fax,
IFAX,
E-mail C/B PDF,
E-mail C/B TIFF,
E-mail barevny PDF,
E-mail barevny JPEG,
E-mail barevny XPS,
E-mail sedy PDF,
E-mail sedy JPEG,
E-mail sedy XPS.
e Zadejte číslo telefonu / faxu (každé až
20 znaků) nebo e-mailovou adresu
(každá až 60 znaků). Viz Vkládání textu
uu strana 178, kde se dozvíte
informace o zadávání písmen.
Stiskněte tlačítko OK.
Pokud je již vybrané číslo Rychlé volby
obsazeno, nebude tlačítko OK na
dotykovém displeji fungovat. Vyberte jiné
číslo.
50
• Pokud jste v kroku d vybrali typ e-mailové
registrace a uložili e-mailovou adresu,
můžete použít tuto e-mailovou adresu
pouze v režimu Skenování.
• Pokud jste v kroku d vybrali typ registrace
IFAX a uložili e-mailovou adresu, můžete
použít tuto e-mailovou adresu pouze v
režimu Faxu.
Page 61

Vytáčení a ukládání čísel
8
Poznámka
Poznámka
f Chcete-li uložit rozlišení faxu/skenování
společně s faxovým číslem / e-mailovou
adresou, přejděte k odpovídajícímu
kroku podle následující tabulky.
Volba vybraná v kroku d Přejděte ke
kroku
Fax g
IFAX h
E-mail C/B PDF
E-mail C/B TIFF
E-mail barevny PDF
E-mail barevny XPS
E-mail sedy PDF
E-mail sedy XPS
• Pokud používáte oběžník a máte s číslem
nebo e-mailovou adresou uložen profil
skenování, pro oběžník se použije profil
skenování nejdříve vybraného čísla
bleskové volby, krátké volby nebo
Skupiny.
• Podrobnosti o formátu souboru uu
Příručka uživatele programů: Použití
tlačítka skenování
i
jE-mail barevny JPEG
kE-mail sedy JPEG
g Vyberte rozlišení z Standard, Jemne,
Ex.Jemne nebo Foto a přejděte ke
kroku m.
h Vyberte rozlišení z Standard, Jemne
nebo Foto a přejděte ke kroku m.
j Zvolte rozlišení z 100 dpi, 200 dpi,
300 dpi, 600 dpi nebo Auto.
Pokud jste vybrali možnost
E-mail barevny PDF, přejděte k e
kroku l.
Pokud zvolíte možnost
E-mail barevny JPEG nebo
E-mail barevny XPS, přejděte
na krok m.
k Zvolte rozlišení z 100 dpi, 200 dpi,
300 dpi nebo Auto.
Pokud jste vybrali možnost
E-mail sedy PDF, přejděte ke
kroku l.
Pokud zvolíte možnost
E-mail sedy JPEG nebo
E-mail sedy XPS, přejděte na
krok m.
l Vyberte typ souboru PDF z PDF, PDF/A,
Zazpecene PDF nebo
Podepsane PDF, který bude použit k
zaslání na vaše PC.
Vyberete-li Zazpecene PDF, před
začátkem skenování vás zařízení požádá
o zadání čtyřmístného hesla pomocí čísel
0-9.
m Když se na displeji LCD zobrazí vaše
nastavení, potvrďte stiskem OK.
n Stiskněte tlačítko
Stop/Exit (Stop/Konec).
i Zvolte rozlišení z 300 dpi, 200 dpi
nebo 200 x 100 dpi.
Pokud jste vybrali možnost
E-mail C/B PDF, přejděte ke
kroku l.
Pokud jste vybrali možnost
E-mail C/B TIFF, přejděte ke
kroku m.
51
Page 62

8. kapitola
Poznámka
Uložení čísel krátké volby 8
Často používaná čísla můžete uložit jako
čísla Krátké volby, abyste je mohli vytočit
pomocí pouze několika tlačítek (např.
stiskněte (Adresář), číslo, které chcete
volat a Odeslani faxu). Zařízení může
uložit 300 čísel krátké volby (001 - 300).
a Stiskněte tlačítko (Adresář).
b Stiskněte tlačítko Upravit.
c Stiskněte tlačítko
Zadejte Kratkou vol..
d Postupujte jedním z následujících
způsobů:
Zadejte název (až 15 znaků) pomocí
tlačítek na dotykovém displeji. Viz
Vkládání textu uu strana 178, kde
se dozvíte informace o zadávání
písmen.
Stiskněte tlačítko OK.
Stisknutím OK uložíte číslo nebo
e-mailovou adresu bez jména.
e Stisknutím tlačítka d nebo c vyberte
možnost
Fax,
IFAX,
E-mail C/B PDF,
E-mail C/B TIFF,
E-mail barevny PDF,
E-mail barevny JPEG,
E-mail barevny XPS,
E-mail sedy PDF,
E-mail sedy JPEG,
E-mail sedy XPS.
f Zadejte číslo telefonu / faxu (každé až
20 znaků) nebo e-mailovou adresu
(každá až 60 znaků). Viz Vkládání textu
uu strana 178, kde se dozvíte
informace o zadávání písmen.
Stiskněte tlačítko OK.
• Pokud jste v kroku e vybrali typ e-mailové
registrace a uložili e-mailovou adresu,
můžete použít tuto e-mailovou adresu
pouze v režimu Skenování.
• Pokud jste v kroku e vybrali typ registrace
IFAX a uložili e-mailovou adresu, můžete
použít tuto e-mailovou adresu pouze v
režimu Faxu.
g Chcete-li uložit rozlišení faxu/skenování
společně s faxovým číslem / e-mailovou
adresou, přejděte k odpovídajícímu
kroku podle následující tabulky.
Volba vybraná v kroku e Přejděte ke
kroku
Fax h
IFAX i
E-mail C/B PDF
E-mail C/B TIFF
E-mail barevny PDF
E-mail barevny XPS
E-mail sedy PDF
E-mail sedy XPS
j
kE-mail barevny JPEG
lE-mail sedy JPEG
52
Page 63

8
Poznámka
• Pokud používáte oběžník a máte s číslem
Poznámka
nebo e-mailovou adresou uložen profil
skenování, pro oběžník se použije profil
skenování nejdříve vybraného čísla
bleskové volby, krátké volby nebo
Skupiny.
• Podrobnosti o formátu souboru uu
Příručka uživatele programů: Použití
tlačítka skenování
h Vyberte rozlišení z Standard, Jemne,
Ex.Jemne nebo Foto a přejděte ke
kroku n.
Vytáčení a ukládání čísel
l Zvolte rozlišení z 100 dpi, 200 dpi,
300 dpi nebo Auto.
Pokud jste vybrali možnost
E-mail sedy PDF, přejděte ke
kroku m.
Pokud zvolíte možnost
E-mail sedy JPEG nebo
E-mail sedy XPS, přejděte na
krok n.
m Vyberte typ souboru PDF z PDF, PDF/A,
Zazpecene PDF nebo
Podepsane PDF, který bude použit k
zaslání na vaše PC.
i Vyberte rozlišení z Standard, Jemne
nebo Foto a přejděte ke kroku n.
j Zvolte rozlišení z 300 dpi, 200 dpi
nebo 200 x 100 dpi.
Pokud jste vybrali možnost
E-mail C/B PDF, přejděte ke
kroku m.
Pokud jste vybrali možnost
E-mail C/B TIFF, přejděte ke
kroku n.
k Zvolte rozlišení z 100 dpi, 200 dpi,
300 dpi, 600 dpi nebo Auto.
Pokud jste vybrali možnost
E-mail barevny PDF, přejděte ke
kroku m.
Pokud zvolíte možnost
E-mail barevny JPEG nebo
E-mail barevny XPS, přejděte
na krok n.
Vyberete-li Zazpecene PDF, před
začátkem skenování vás zařízení požádá
o zadání čtyřmístného hesla pomocí čísel
0-9.
n Zadejte třímístné číslo umístění krátké
volby (001 – 300).
Stiskněte tlačítko OK.
o Když se na displeji LCD zobrazí vaše
nastavení, potvrďte stiskem OK.
p Stiskněte tlačítko
Stop/Exit (Stop/Konec).
53
Page 64

8. kapitola
Poznámka
Poznámka
Změna nebo odstranění čísel
bleskové volby a krátké volby8
Číslo bleskové nebo krátké volby, které již
bylo uloženo, můžete změnit nebo odstranit.
Pokud má uložené číslo naplánovanou úlohu,
např. odložený fax nebo číslo přesměrování
faxů, bude na displeji LCD ztmavené. Toto
číslo není možné vybrat pro provádění změn
nebo pro odstranění, pokud nejdříve
nestornujete naplánovanou úlohu.
(uu Podrobná příručka uživatele: Kontrola a
zrušení čekajících úloh)
a Stiskněte tlačítko (Adresář).
b Stiskněte tlačítko Upravit.
c Postupujte jedním z následujících
způsobů:
Stiskem Zmena upravte název, číslo
nebo e-mailovou adresu a přejděte
ke kroku d.
f Postupujte jedním z následujících
způsobů:
Pokud jste vybrali volbu Jmeno:,
zadejte název (až 15 znaků) pomocí
tlačítek na dotykovém displeji.
Stiskněte tlačítko OK.
Pokud jste vybrali volbu
Cislo/adresa:, zadejte nové číslo
(až 20 číslic) nebo e-mailovou
adresu (až 60 znaků) pomocí tlačítek
na dotykovém displeji.
Stiskněte tlačítko OK.
Pokud jste vybrali volbu
Rozliseni:, stiskněte jednu z
nabízených voleb rozlišení
zobrazených na dotykovém displeji.
Pokud jste vybrali volbu Typ PDF:,
stiskněte jednu z nabízených voleb
typu souboru zobrazených na
dotykovém displeji.
Stiskem Vymaz odstraňte všechny
informace v čísle krátké volby nebo
bleskové volby.
Vyberte číslo, které chcete odstranit.
To učiníte tak, že ho stisknete a
zobrazí se červené zatržení.
Stiskněte tlačítko OK.
Když se objeví Vymaz akt.dat?,
proveďte potvrzení stiskem Ano.
Přejděte ke kroku h.
d Stisknutím tlačítka a nebo b zobrazte
číslo, které si přejete změnit.
Stiskněte číslo, které si přejete změnit.
Čísla bleskové volby začínají na l. Čísla
krátké volby začínají na #.
e Stiskněte volbu Jmeno:
Cislo/adresa:
Rozliseni: nebo
Typ PDF:
Změna uloženého názvu a čísla:
Chcete-li změnit znak, stiskněte d nebo c
a posuňte kurzor pod znak, který chcete
změnit, a stiskněte tlačítko . Zadejte
jiný znak.
Na displeji LCD se zobrazí vaše nové
nastavení.
g Postupujte jedním z následujících
způsobů:
Jakmile skončíte s prováděním
změn, stiskněte tlačítko OK.
Chcete-li provést změnu dalších
podrobností, přejděte ke kroku f.
h Stiskněte tlačítko
Stop/Exit (Stop/Konec).
54
Page 65
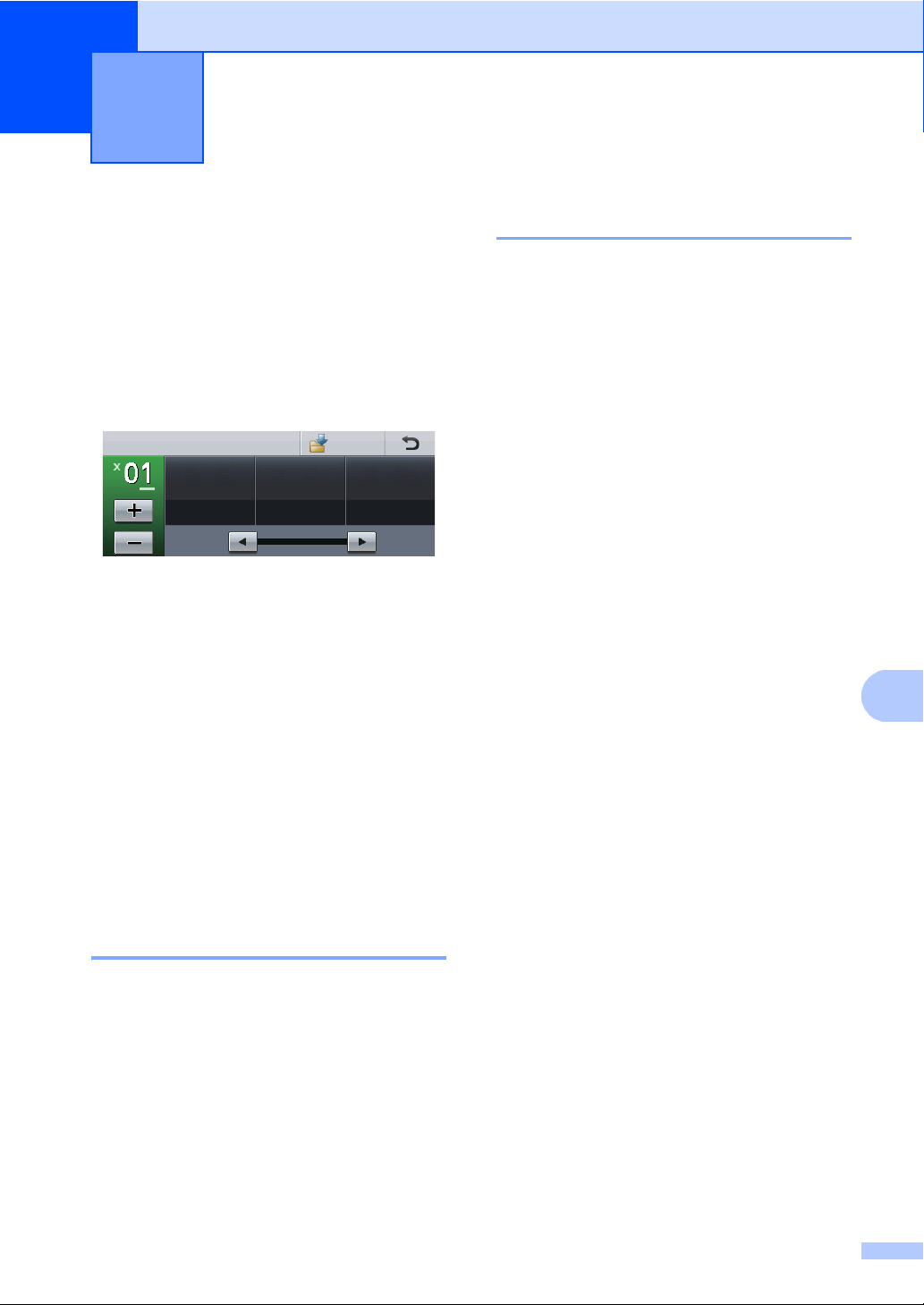
9
9
Zvetseni/
Zmens.
Kvalita
Duplexni
kopirovani
100% Vyp.Auto
Oblibene
Kopir
Kopírování 9
Jak kopírovat 9
Následující kroky popisují základní operaci
pro kopírování.
a Pokud chcete udělat kopii, stiskněte
tlačítko Kopirov. na dotykovém
displeji.
Na LCD displeji se zobrazí:
Požadovaný počet kopií zadáte
pomocí tlačítek + a - na dotykovém
displeji.
b Pro vložení dokumentu postupujte
jedním z následujících způsobů:
Vložte dokument lícem nahoru do
ADF. (Viz Použití automatického
podavače dokumentů (ADF)
uu strana 27.)
Vložte dokument lícem dolů na sklo
skeneru. (Viz Použití skla skeneru
uu strana 28.)
c Stiskněte tlačítko Start.
Nastavení kopírování 9
Stiskněte Kopirov. a potom stiskněte d
nebo c a vyberte požadované nastavení.
Můžete změnit následující nastavení
kopírování:
(Základní příručka uživatele)
Nastav. zasob. (Velikost a typ papíru)
uu str. 18
Zasobnik:kopie uu str. 19
(Podrobná příručka uživatele)
Podrobnosti o změně následujících
nastavení uu Podrobná příručka uživatele:
Nastavení kopírování:
Kvalita
Zvetseni/Zmens.
Duplexni kopirovani
Pouzit.zasob
Jas
Kontrast
Netridit/Tridit
Soutisk
2na1(ID) (Rozvržení stránky)
Ulozit novou predvolbu
Tovarni nastaveni
Oblibena nastaveni
Zastavení kopírování 9
Chcete-li kopírování zastavit, stiskněte
tlačítko Stop/Exit (Stop/Konec).
55
Page 66

Poznámka
Poznámka
Tisk dat z disku USB nebo
10
z fotoaparátu podporujícího
velkokapacitní paměti přímo na
zařízení
S funkcí Přímý tisk nepotřebujete k tisku dat
počítač. Můžete tisknout jednoduše
zapojením paměťové jednotky USB Flash do
rozhraní USB zařízení. Můžete také připojit a
tisknout přímo z fotoaparátu nastaveného na
velkokapacitní USB zařízení.
Můžete použít paměťovou jednotku USB
Flash, která má následující technické
parametry:
Třída USB Třída USB Mass Storage
Třída USB Mass
Storage
Protokol přenosu Pouze hromadný přenos
1
Formát
Velikost sektoru Max. 4 096 bytů
Šifrování Paměťová jednotka USB
SCSI nebo SFF-8070i
FAT12/FAT16/FAT32
Flash není zabezpečená.
Vytvoření souboru
PRN pro přímý tisk 10
Obrazovky v této části se mohou lišit
v závislosti na vaší aplikaci a operačním
systému.
a V panelu nabídky aplikace klepněte na
možnost Soubor, potom na Tisk.
b Zvolte Brother MFC-XXXX Printer (1)
a zaškrtněte Tisk do souboru políčko
(2).
Klepněte na Tisk.
10
1
1
Formát NTFS není podporován.
•Některé paměťové jednotky USB Flash
nemusí se zařízením spolupracovat.
• Pokud je váš fotoaparát v režimu
PictBridge, nelze tisknout data. Podrobné
pokyny, např. jak se přepnout z režimu
PictBridge do režimu velkokapacitního
zařízení, naleznete v dokumentaci
dodané s fotoaparátem.
56
2
Page 67

Tisk dat z disku USB nebo z fotoaparátu podporujícího velkokapacitní paměti přímo na zařízení
10
1
c Zvolte složku, do které chcete soubor
uložit, a zadejte název souboru, budeteli o to požádáni.
Jste-li požádáni pouze o název
souboru, můžete také zadat složku, do
které chcete soubor uložit, zadáním
názvu adresáře. Například:
C:\Temp\Jmeno souboru.prn
Máte-li k počítači připojenou
paměťovou jednotku USB Flash nebo
digitální fotoaparát, můžete soubor
uložit přímo na paměťovou jednotku
USB Flash.
Tisk dat z disku USB
nebo z fotoaparátu
podporujícího
velkokapacitní paměti
přímo na zařízení
a Připojte paměťovou jednotku USB
Flash nebo digitální fotoaparát
k rozhraní USB (1) na přední straně
zařízení.
Na displeji LCD se automaticky zobrazí
nabídka paměti USB, v níž je třeba
potvrdit plánované použití paměťové
jednotky USB.
10
1
57
Page 68

10. kapitola
Poznámka
Poznámka
Poznámka
Poznámka
•Ujistěte se, že je váš fotoaparát zapnutý.
• Váš digitální fotoaparát musí být přepnut z
režimu PictBridge na velkokapacitní
paměťové zařízení.
• Pokud dojde k chybě, nabídka paměti
USB se na displeji LCD nezobrazí.
• Když je zařízení v režimu Hlubokého
spánku, LCD displej nezobrazuje žádné
informace, i když připojíte paměťový flash
disk do USB. Probuďte zařízení stiskem
dotykového displeje nebo kteréhokoliv
tlačítka. Stiskněte volbu Primy tisk na
dotykovém displeji a displej LCD zobrazí
nabídku paměti USB.
b Stiskněte tlačítko Primy tisk.
Pokud je vaše zařízení nastaveno na
Blokovací funkci Zap., je možné, že
nebude Přímý tisk k dispozici.
(uu Podrobná příručka uživatele:
Přepínání uživatelů)
c Stisknutím tlačítka a nebo b zvolte
název složky a souboru, který chcete
vytisknout.
Pokud jste vybrali název složky,
stisknutím tlačítka a nebo b vyberte
název souboru, který chcete tisknout.
e Postupujte jedním z následujících
způsobů:
Stiskněte tlačítko
Nastaveni tisku. Přejděte ke
kroku f.
Jestliže nechcete změnit aktuální
výchozí nastavení, přejděte ke kroku
h.
f Stisknutím tlačítka a nebo b zobrazte
volbu, kterou si přejete změnit.
Vyberte volbu a změňte nastavení.
•Můžete zvolit následující nastavení:
Format papiru
Typ papiru
Vicestrankovy dokument
Orientace
Duplex
Kompletace
Pouzit.zasob
Kvalita tisku
Volba PDF
• V závislosti na typu souboru se nemusí
některá z těchto nastavení zobrazit.
g Postupujte jedním z následujících
způsobů:
Chcete-li tisknout rejstřík souborů,
stiskněte volbu Indexovy tisk na
dotykovém displeji. Stisknutím tlačítka
Start vytisknete data.
d Zadejte požadovaný počet kopií pomocí
tlačítek + a - na dotykovém displeji.
58
Chcete-li změnit nastavení jiné
volby, zopakujte krok f.
Pokud již jiné volby měnit nechcete,
stiskněte a přejděte ke kroku h.
h Stisknutím tlačítka Start vytisknete
data.
i Stiskněte tlačítko
Stop/Exit (Stop/Konec).
Page 69

Tisk dat z disku USB nebo z fotoaparátu podporujícího velkokapacitní paměti přímo na zařízení
10
Důležité
Poznámka
• Abyste zabránili poškození zařízení,
NEPŘIPOJUJTE ke konektoru USB
žádné jiné zařízení než digitální
fotoaparát nebo USB flash disk.
• NEODPOJUJTE paměťovou jednotku
USB flash nebo digitální fotoaparát od
rozhraní USB, dokud zařízení tisk
neukončí.
Změna výchozího nastavení
pro přímý tisk 10
Výchozí nastavení Přímého tisku můžete
změnit.
a Připojte paměťovou jednotku USB
Flash nebo digitální fotoaparát
k rozhraní USB na přední straně
zařízení.
b Stiskněte volbu Primy tisk na displeji
LCD.
c Stiskněte tlačítko Vychozi nastav..
d Stisknutím tlačítka a nebo b zobrazte
nastavení, které si přejete změnit.
Stisknutím vyberte nastavení.
e Stisknutím vyberte novou požadovanou
volbu. Kroky d až e opakujte pro
všechna nastavení, která chcete změnit.
Jak zobrazit všechny dostupné volby:
Když se na displeji LCD zobrazí tlačítka
d a c, stiskněte tlačítko d nebo c, čímž
zobrazíte všechny dostupné volby.
f Stiskněte tlačítko
Stop/Exit (Stop/Konec).
59
Page 70

Jak tisknout z počítače 11
11
Tisk dokumentu 11
Zařízení může přijímat data z počítače a
tisknout je. Pro tisk z počítače je nutno
nainstalovat ovladač tiskárny.
(uu Příručka uživatele programů: Tisk pro
systém Windows
Macintosh)
a Nainstalujte ovladač tiskárny Brother z
instalačního disku CD-ROM.
(uu Stručný návod k obsluze)
b Z aplikace vyberte příkaz Tisk.
c Vyberte název zařízení v dialogovém
okně Tisk a klikněte na položku
Vlastnosti (nebo na položku Předvolby,
podle používané aplikace).
®
nebo Tisk a faxování pro
d Zvolte požadovaná nastavení v
dialogovém okně Vlastnosti a poté
klikněte na položku OK.
Rozměrpapíru
Orientace
Kopií
Typ papíru
Rozlišení
Nastavení tisku
Soutisk
Duplex / Brožura
Zdroj papíru
e Klepněte na tlačítko OK a začněte
tisknout.
60
Page 71

12
Poznámka
Jak skenovat z počítače 12
12
Skenování dokumentu jako PDF soubor pomocí
®
ovladače ControlCenter4 (Windows
(Pro uživatele Macintosh uu Příručka uživatele programů: Skenování)
Obrazovky na vašem PC se mohou lišit v závislosti na vašem modelu.
ControlCenter4 je programová pomůcka, který vám umožní rychlý a snadný přístup k častěji
používaným aplikacím. Použití ControlCenter4 odstraňuje potřebu spouštět manuálně některé
aplikace.
a Vložte dokument. (Viz Jak vkládat dokumenty uu strana 27.)
b ControlCenter4 otevřete kliknutím na Start/Všechny programy/Brother/XXX-XXXX (kde
XXX-XXXX je název vašeho modelu)/ControlCenter4. Aplikace ControlCenter4 se otevře.
c Vyberte Domácí režim nebo Pokročilý režim před použitím aplikace ControlCenter4 a poté
klikněte na OK.
Tato část ve stručnosti popisuje funkce ControlCenter4 v Pokročilý režim.
) 12
d Ujistěte, zda je zařízení, které chcete použít, vybráno z Model rozevíracího seznamu.
61
Page 72

12. kapitola
1
2
4
5
3
e Nastavení konfigurace skenování.
Klepněte na Konfigurace a potom zvolte Nastavení tlačítka, Skenování a Soubor.
Zobrazí se konfigurační dialogové okno. Můžete změnit výchozí nastavení.
1Potvrďte, že je položka PDF (*.pdf) vybrána z rozevíracího seznamu Typ souboru.
2Můžete zadat název souboru, který chcete použít jako dokument.
3Můžete uložit soubor do výchozí složky nebo vybrat jinou složku klepnutím na tlačítko
(Prohlížet).
4Můžete vybrat rozlišení skenování z rozevíracího seznamu Rozlišení.
5Můžete si vybrat velikost dokumentu z rozevíracího seznamu Velikost dokumentu.
f Klepněte na OK.
62
Page 73
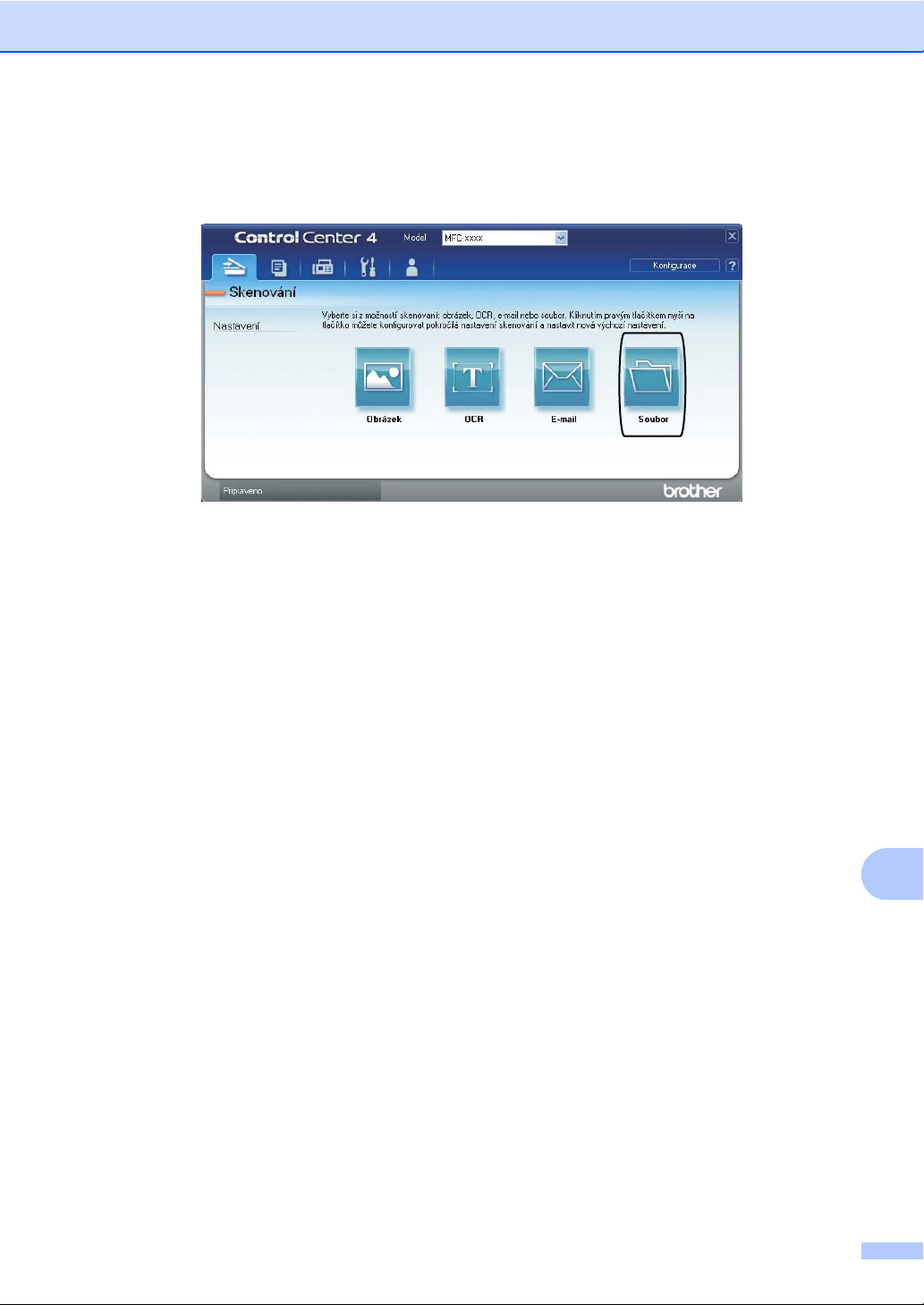
Jak skenovat z počítače
12
g Klepněte na Soubor.
Zařízení spustí proces skenování. Automaticky se otevře složka, ve které jsou uložena
naskenovaná data.
63
Page 74

12. kapitola
Změna nastavení tlačítka Skenovat 12
Před skenováním 12
Pro použití zařízení jako skeneru je nutno nainstalovat ovladač skeneru. Pokud není zařízení
připojeno k síti, nakonfigurujte jej s TCP/IP adresou.
Nainstalujte ovladače skeneru z instalačního disku CD-ROM. (uu Stručný návod k obsluze)
Nakonfigurujte zařízení s adresou TCP/IP, pokud nefunguje skenování v síti. (uu Příručka
®
uživatele programů: Konfigurace síťového skenování (pro systém Windows
Nastavení tlačítka Skenovat 12
Pomocí ControlCenter4 můžete změnit klíčová nastavení vašeho zařízení Skenovat.
a ControlCenter4 otevřete kliknutím na Start/Všechny programy/Brother/XXX-XXXX (kde
XXX-XXXX je název vašeho modelu)/ControlCenter4. Aplikace ControlCenter4 se otevře.
b Ujistěte, zda je zařízení, které chcete použít, vybráno z Model rozevíracího seznamu.
))
c Klepněte na kartu Nastavení zařízení.
d Klepněte na Nastavení zařízení pro skenování.
64
Page 75

12
e Zvolte kartu Soubor. Můžete změnit výchozí nastavení.
1
2
4
5
3
Jak skenovat z počítače
1Můžete si vybrat typ souboru z rozevíracího seznamu.
2Můžete zadat název souboru, který chcete použít jako dokument.
3Můžete uložit soubor do výchozí složky nebo vybrat jinou složku klepnutím na tlačítko
(Prohlížet).
4Můžete vybrat rozlišení skenování z rozevíracího seznamu Rozlišení.
5Můžete si vybrat velikost dokumentu z rozevíracího seznamu Velikost dokumentu.
f Klepněte na OK.
65
Page 76

12. kapitola
Poznámka
Skenování pomocí tlačítka Skenovat 12
a Vložte dokument. (Viz Jak vkládat dokumenty uu strana 27.)
b Stiskněte tlačítko Skenovat.
c Stiskněte tlačítko Sken do PC.
d Stiskněte tlačítko Soubor.
e (pro síťové uživatele)
Stisknutím tlačítka a nebo b zvolte požadovaný cílový počítač.
Stiskněte tlačítko OK.
Vyzve-li vás LCD k zadání čísla PIN, zadejte čtyřmístné číslo PIN pro cílový počítač pomocí
číselné klávesnice na ovládacím panelu.
Stiskněte tlačítko OK.
f Postupujte jedním z následujících způsobů:
Chcete-li změnit oboustranné nastavení, stiskněte Duplex. sken. Poté stiskněte
Vypnuto, Duplex. sken: Na sirku nebo Duplex. sken: Na vysku.
Jestliže chcete spustit skenování bez změny dalších nastavení, přejděte ke kroku g.
g Stiskněte tlačítko Start.
Zařízení spustí proces skenování.
K dispozici jsou následující režimy skenování.
Skenování do:
• USB
®
• site (Windows
• FTP
• mailu (Server)
• E-mail (Skenovat do PC)
• Obrazek (Skenovat do PC)
• OCR (Skenovat do PC)
• Soubor (Skenovat do PC)
• Web. sluzba
1
Pouze uživatelé systému Windows®. (Windows Vista® SP2 nebo novější a Windows® 7)
(uu Příručka uživatele programů: PoužitíWeb Services pro skenování v síti (Windows Vista
Windows
®
7))
)
1
(Skenování webových služeb)
®
SP2 nebo vyšší a
66
Page 77

A
Poznámka
Běžná údržba A
A
Výměna spotřebního materiálu A
V režimu Připraveno se na displeji LCD zobrazí následující hlášení. Tato hlášení poskytují
předběžná varování, že je třeba vyměnit spotřební materiál před tím, než skončí jeho životnost.
Aby nedošlo k potížím, můžete se rozhodnout nakoupit spotřební materiál do zásoby ještě dříve,
než přístroj přestane tisknout.
Jednotka fotoválce a tonerová kazeta jsou dva samostatné kusy spotřebního materiálu.
Ujistěte se, že jsou obě nainstalovány jako sestava. Pokud je tonerová kazeta umístěna do
zařízení bez fotoválce, může se zobrazit zpráva Chyba valce nebo Zaseknuti uvnitr.
Tonerová kazeta Fotoválec
Více informací naleznete v části Výměna tonerové
kazety uu strana 70.
Název modelu: TN-3330, TN-3380, TN-3390
TN-3330, TN-3380
Více informací naleznete v části Výměna fotoválce
uu strana 76.
Název modelu: DR-3300
TN-3390
67
Page 78

Hlášení na
displeji LCD
Položka
spotřebního
Přibližná
životnost
Jak výměnu
provést
materiálu k
přípravě
Malo toneru
Priprav novou
tonerovou
kazetu.
1
Jednostranné dokumenty formátu A4 nebo Letter.
2
Průměrná výtěžnost kazety je deklarována v souladu s normou ISO/IEC 19752.
3
Standardní tonerová kazeta:
4
Tonerová kazeta s vysokou výtěžností
5
Tonerová kazeta s extra vysokou výtěžností
Tonerová kazeta
3 000 stran
8 000 stran
12 000 stran
123
124
125
Více informací
naleznete v části
str. 70.
Název modelu
TN-3330
TN-3380
TN-3390
3
4
5
68
Page 79

Běžná údržba
A
Poznámka
Zařízení bude nutné pravidelně čistit a vyměňovat spotřební materiál, a to tehdy, zobrazí-li se na
LCD displeji následující.
Hlášení na
displeji LCD
Spotřební
materiál na
Přibližná
životnost
Jak výměnu
provést
Název modelu
výměnu
Vymen toner Tonerová kazeta
Vymen dily
Fotoválec
Jednotka valce
3 000 stran
8 000 stran
12 000 stran
30 000 stran
125
126
127
134
Více informací
naleznete v části
str. 70.
Více informací
naleznete v části
str. 76.
TN-3330
TN-3380
TN-3390
DR-3300
5
6
7
Valec zastaven
1
Jednostranné dokumenty formátu A4 nebo Letter.
2
Průměrná výtěžnost kazety je deklarována v souladu s normou ISO/IEC 19752.
3
1 strana na úlohu.
4
Životnost válce je přibližná a může se lišit podle typu použití.
5
Standardní tonerová kazeta:
6
Tonerová kazeta s vysokou výtěžností
7
Tonerová kazeta s extra vysokou výtěžností
• Na adrese http://www.brother.com/original/index.html naleznete pokyny, jak vrátit použitý
spotřební materiál do sběrného programu společnosti Brother. Pokud jste se rozhodli použité
kusy spotřebního materiálu nevracet, zlikvidujte je podle místních předpisů odděleně od
domácího odpadu. S případnými dotazy se obraťte na místní úřad pro likvidaci odpadu.
(uu Příručka bezpečnosti výrobku: Informace o recyklaci v souladu s Direktivami WEEE
(2002/96/EC) a Battery (2006/66/EC))
• Doporučujeme, abyste použitý spotřební materiál pokládali na list papíru pro případ, že by se
materiál uvnitř vysypal nebo rozptýlil.
• Pokud používáte papír, který není rovnocenný doporučenému papíru, může se snížit životnost
spotřebního materiálu a součástí přístroje.
• Plánovaná životnost jednotlivých kazet toneru vychází ze specifikace ISO/IEC 19752. Četnost
výměn se bude lišit podle vzhledu tisknutých stránek, procent pokrytí a typu použitých médií.
69
Page 80
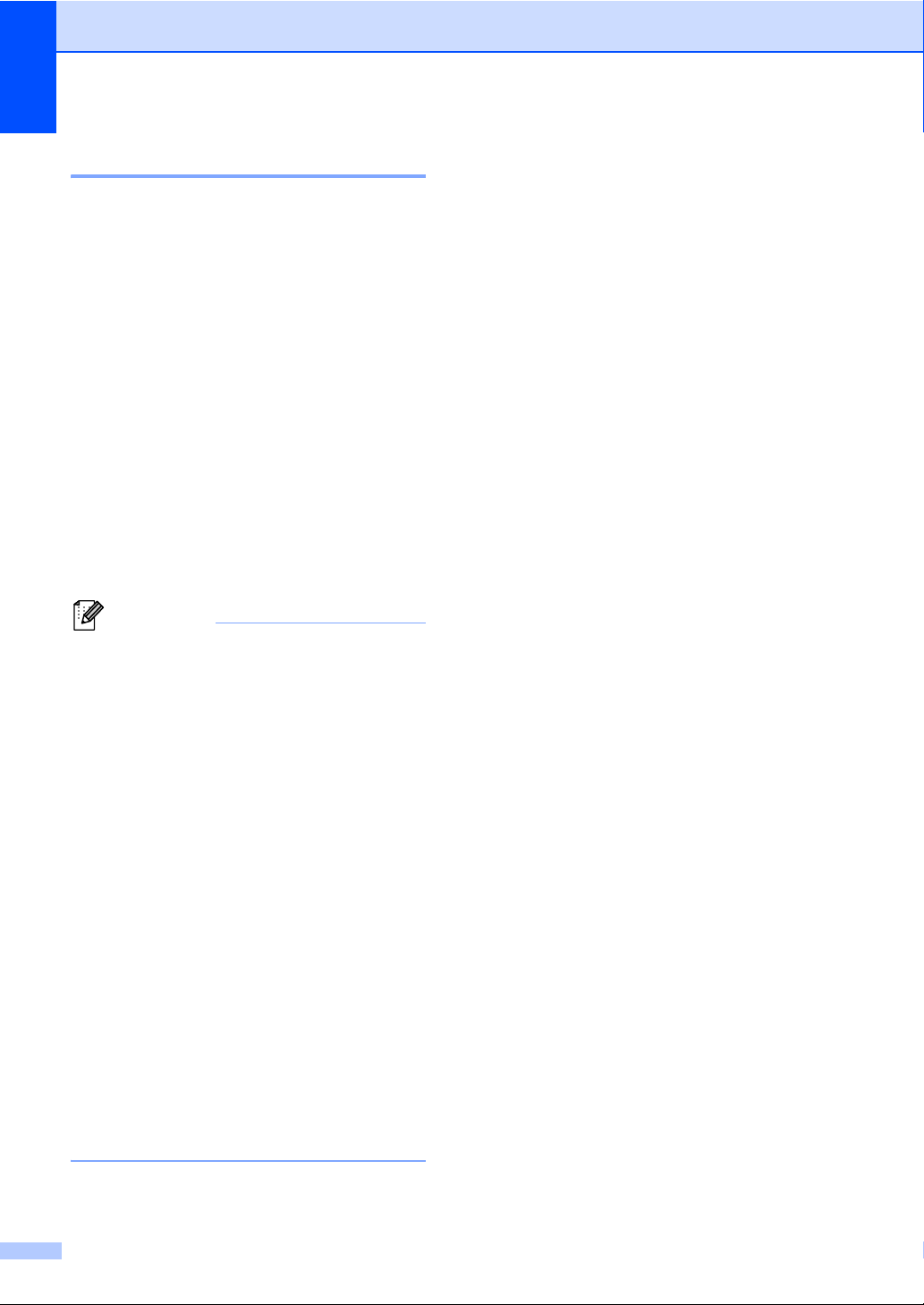
Výměna tonerové kazety A
Poznámka
Název modelu: TN-3330, TN-3380, TN-3390
Standardní tonerová kazeta dokáže
1
vytisknout přibližně 3 000 stran
kazeta s vysokou výtěžností dokáže
vytisknout přibližně 8 000 stran
kazeta s extra vysokou výtěžností dokáže
vytisknout přibližně 12 000 stran
počet stran se liší podle průměrného typu
dokumentu.
Pokud tonerová kazeta dochází, zobrazí se
na displeji LCD hlášení Malo toneru.
Tonerová kazeta dodaná se zařízením bude
muset být vyměněna přibližně po 8 000
stranách.
1
1
Průměrná výtěžnost kazety je deklarována v souladu
s normou ISO/IEC 19752.
• Po zobrazení upozornění Malo toneru
si připravte nové tonerové kazety.
. Tonerová
1
. Tonerová
1
. Skutečný
Hlášení Dochází toner A
Pokud LCD displej zobrazí Malo toneru,
zakupte novou tonerovou kazetu a mějte ji
připravenou, dříve než se objeví hlášení
Vymen toner.
Hlášení Vyměňte toner A
Když se na displeji LCD objeví
Vymen toner, zařízení přestane tisknout až
do doby, než vyměníte toner.
Nová tonerová kazeta Brother Original
vyresetuje hlášení Vyměňte toner.
• K zajištění vysoké kvality tisku
doporučujeme používat pouze originální
tonerové kazety značky Brother. Pokud
chcete zakoupit nové tonerové kazety,
obraťte se na svého prodejce Brother.
• Pokud tisknete grafiku, tučné texty,
tabulky webové stránky s okraji a další
typy výtisků, které obsahují více než jen
text, zvýší se množství spotřebovaného
textu.
•Po výměně tonerové kazety
doporučujeme přístroj vyčistit. Více
informací naleznete v části Čištění a
kontrola zařízení uu strana 81.
• Pokud změníte nastavení sytosti tisku na
světlejší nebo tmavší tisk, změní se
množství použitého toneru.
• S rozbalením tonerové kazety počkejte až
do chvíle, kdy ji budete instalovat do
přístroje.
70
Page 81

A
Výměna tonerové kazety A
VAROVÁNÍ
a Nechejte zařízení zapnuto po dobu 10
minut, aby vnitřní ventilátor zchladil
horké součásti uvnitř zařízení.
b Stiskněte tlačítko pro uvolnění čelního
krytu a otevřete jej.
Běžná údržba
HORKÝ POVRCH
Krátce po použití přístroje jsou některé jeho
vnitřní součásti velmi horké. Počkejte, až
zařízení vychladne, než se začnete dotýkat
vnitřních součástí zařízení.
c Vyjměte sestavu fotoválce a tonerové
kazety.
71
Page 82
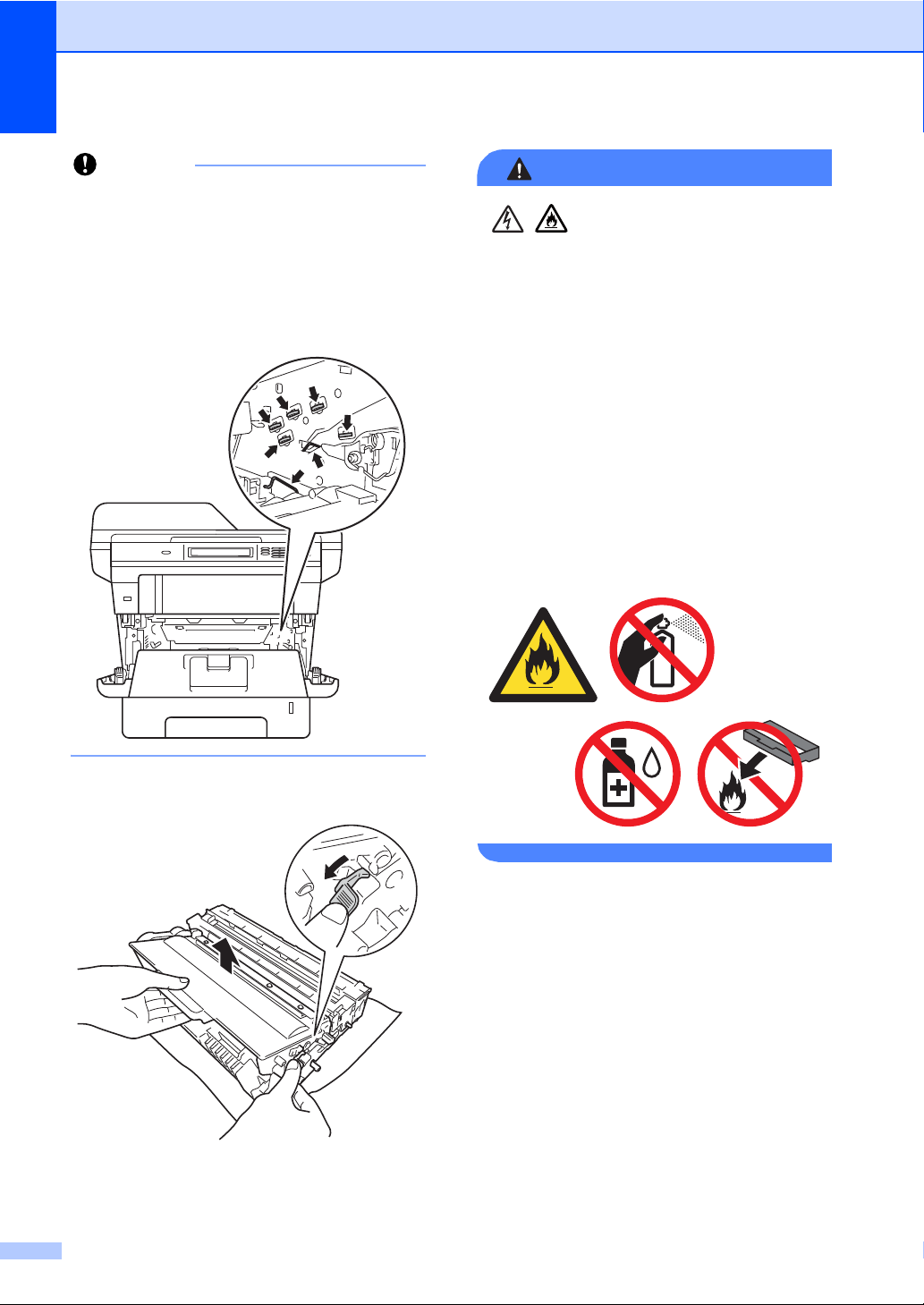
Důležité
• Sestavu fotoválce s tonerové kazety
VAROVÁNÍ
doporučujeme umístit na čistý, rovný
povrch na kus použitého papíru nebo
látky, aby nedošlo ke znečištění tonerem.
• Aby se zabránilo poškození přístroje
statickou elektřinou, NEDOTÝKEJTE se
elektrod uvedených na obrázku.
• NEVKLÁDEJTE tonerovou kazetu nebo
sestavu tonerové kazety a jednotky
fotoválce do ohně. Mohlo by dojít
k výbuchu a zranění.
•K čištění vnitřních nebo vnějších částí
produktu NEPOUŽÍVEJTE hořlavé
látky, jakýkoliv druh spreje nebo
organická rozpouštědla / tekutiny
obsahující alkohol či čpavek. Mohlo by
dojít ke vzniku požáru nebo úrazu
elektrickým proudem. Místo toho
používejte pouze suchý, nežmolkující
se hadr.
(uu Příručka bezpečnosti výrobku:
Obecná upozornění)
d Stiskněte zelenou páčku zámku a
vyjměte tonerovou kazetu z fotoválce.
72
Page 83

Běžná údržba
A
Důležité
Poznámka
• S tonerovou kazetou manipulujte opatrně.
Pokud vám toner znečistí ruce nebo oděv,
ihned je otřete nebo omyjte studenou
vodou.
• Abyste předešli problémům s kvalitou
tisku, NEDOTÝKEJTE se částí, které jsou
na obrázcích zvýrazněné.
<Tonerová kazeta>
<Jednotka fotoválce>
• Použitou tonerovou kazetu vložte do
plastového pytle. Pytel řádně utěsněte,
aby se tonerový prach nevysypal.
• Na adrese
http://www.brother.com/original/
index.html naleznete pokyny, jak vrátit
použitý spotřební materiál do sběrného
programu společnosti Brother. Pokud jste
se rozhodli použité kusy spotřebního
materiálu nevracet, zlikvidujte je podle
místních předpisů odděleně od domácího
odpadu. S případnými dotazy se obraťte
na místní úřad pro likvidaci odpadu.
(uu Příručka bezpečnosti výrobku:
Informace o recyklaci v souladu s
Direktivami WEEE (2002/96/EC) a Battery
(2006/66/EC))
e Rozbalte novou tonerovou kazetu.
Chyťte kazetu oběma rukama a jemně s
ní několikrát zatřeste ze strany na
stranu, aby se toner v kazetě rozprostřel
rovnoměrně.
• Tonerovou kazetu doporučujeme umístit
na čistý, rovný, pevný a stabilní povrch na
kus použitého papíru nebo látky, aby
nedošlo ke znečištění tonerem.
73
Page 84
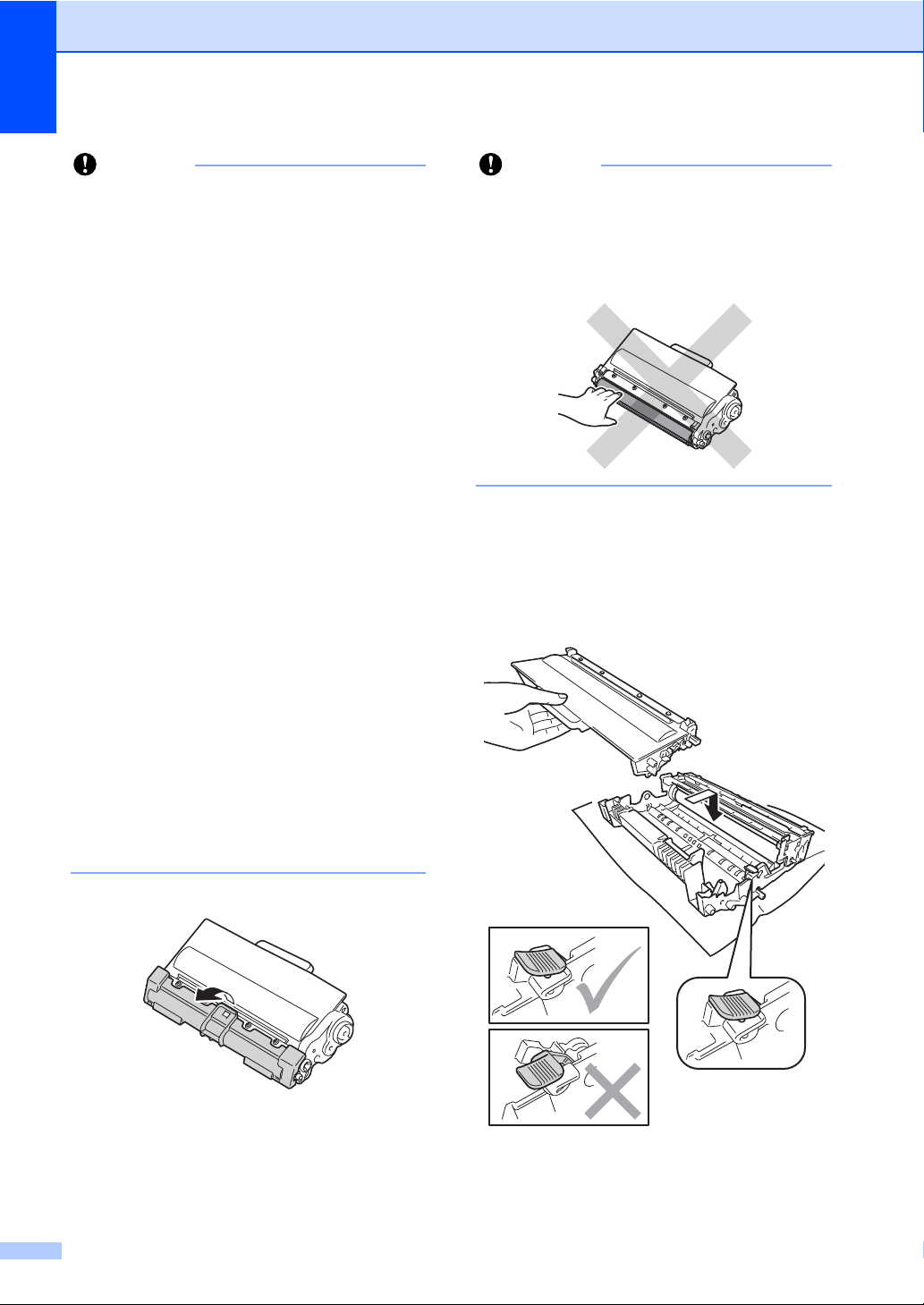
Důležité
• Rozbalte tonerovou kazetu těsně předtím,
Důležité
než ji budete instalovat do přístroje. Pokud
tonerovou kazetu necháte dlouhou dobu
rozbalenou, zkrátí se životnost toneru.
• Pokud je nevybalený fotoválec vystaven
přímému slunečnímu záření nebo
pokojovému osvětlení, může dojít k jeho
poškození.
•Zařízení Brother jsou určena pro
fungování se specifickým tonerem a s
originálním Brother tonerem budou
fungovat na optimální úrovni. Společnost
Brother nemůže zaručit optimální výkon,
pokud se používá toner či tonerové kazety
jiných specifikací. Zařízení nedokáže
správně zjistit toner nebo tonerové kazety
jiných technických údajů, ale místo toho
může zjistit položky, jako jsou tonerové
kazety se standardní výtěžností.
Společnost Brother nedoporučuje
používat v tomto přístroji jiné kazety než
originální kazety Brother nebo doplňovat
prázdné kazety tonerem z jiných zdrojů.
Pokud dojde k poškození fotoválce nebo
jiné části tohoto přístroje v důsledku
používání toneru či tonerových kazet
jiných než originálních výrobků Brother
kvůli nekompatibilitě nebo nevhodnosti
těchto výrobků pro práci v uvedeném
přístroji, veškeré nezbytné opravy
nemohou být kryty zárukou.
f Sejměte ochranný kryt.
Tonerovou kazetu vložte do fotoválce
ihned poté, co jste odstranili ochranný
kryt. Abyste zabránili snížení kvality tisku,
NEDOTÝKEJTE se částí, které jsou na
obrázcích zvýrazněné.
g Novou tonerovou kazetu vraťte zpět do
jednotky fotoválce. Uslyšíte, jak zapadla
na své místo. Pokud jste ji umístili
správně, zelená páčka zámku fotoválce
se automaticky zvedne.
74
Page 85
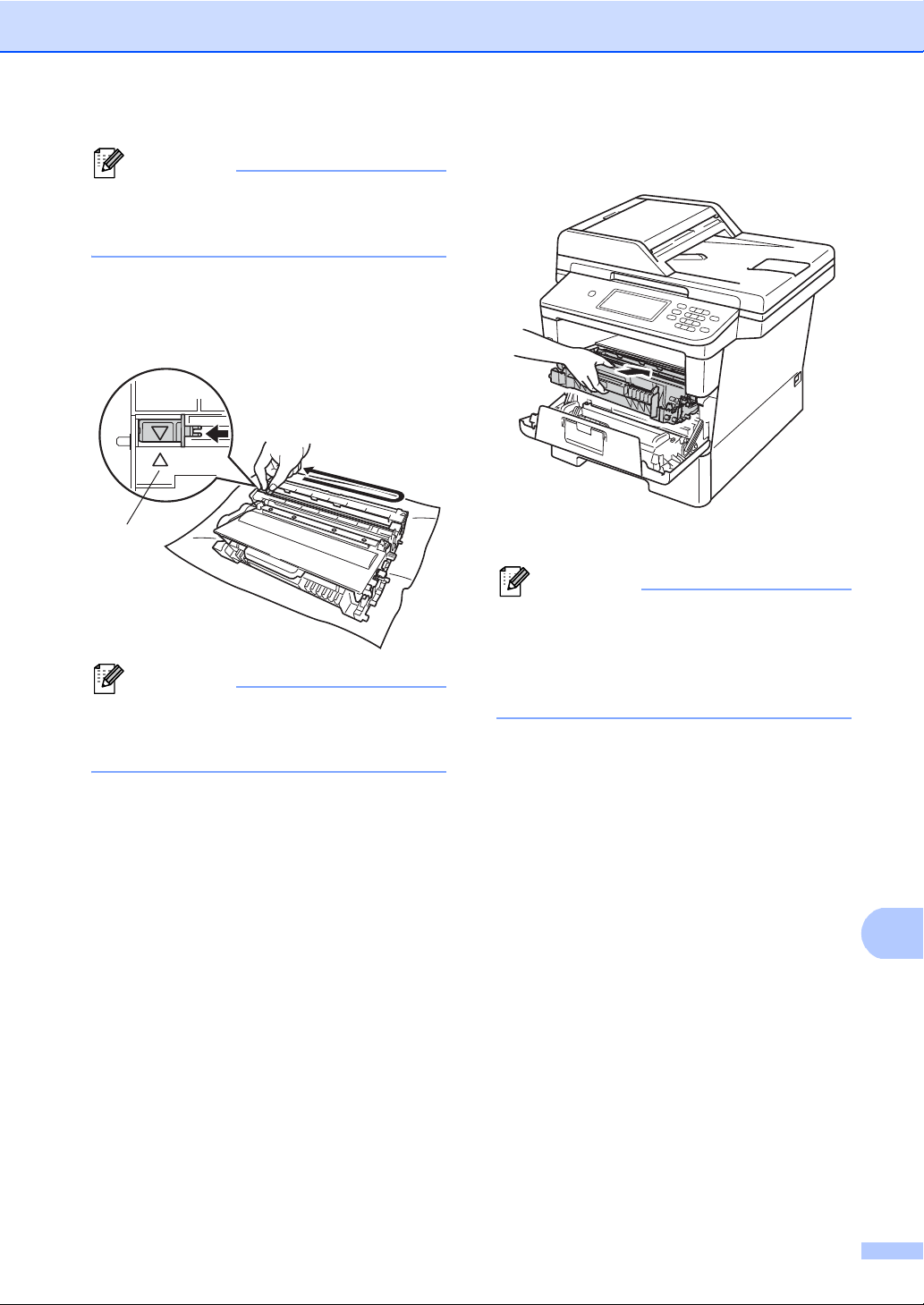
A
Poznámka
Dbejte na to, aby kazeta byla do jednotky
Poznámka
Poznámka
1
fotoválce správně zasunutá, jinak se
může od jednotky oddělit.
h Očistěte koronový vodič uvnitř jednotky
fotoválce.Několikrát jemně posuňte
zeleným jezdcem zleva doprava a
zprava doleva.
Běžná údržba
i Vložte sestavu fotoválce a tonerové
kazety zpět do zařízení.
j Zavřete čelní kryt zařízení.
Vraťte jezdec do výchozí polohy (a)(1).
Pokud tak neučiníte, na vytištěných
stránkách se mohou objevit svislé pruhy.
Poté, co vyměníte kazetu toneru,
NEVYPÍNEJTE zařízení nebo neotvírejte
čelní kryt, dokud LCD displej nepřestane
zobrazovat zprávu Cekej prosim a
nevrátí se do režimu Připraven.
75
Page 86

Výměna fotoválce A
Důležité
Důležité
Název modelu: DR-3300
Nová jednotka fotoválce umožňuje
jednostranně potisknout asi 30 000 A4 nebo
Letter.
Výměna fotoválce A
•Při vyjímání manipulujte s fotoválcem
opatrně, protože může obsahovat toner. V
případě znečištění rukou nebo oděvu
tonerem, neprodleně omyjte nebo otřete
postižené místo studenou vodou.
Nejlepšího výkonu dosáhnete pouze při
použití originálních sestav fotoválců
Brother a originálních tonerových
jednotek Brother. Tisk se sestavou
fotoválce nebo tonerové jednotky jiného
výrobce může negativně ovlivnit nejen
kvalitu tisku, ale i kvalitu a životnost
samotné tiskárny. Záruka se nemusí
vztahovat na problémy způsobené
použitím sestavy fotoválce nebo tonerové
jednotky jiného výrobce.
Porucha fotoválců A
Koronový vodič je znečištěný. Vyčistěte
koronový vodič v jednotce fotoválce. (Viz
Čištění koronového vodiče uu strana 84.)
Pokud jste vyčistili koronový vodič a
Chyba valce nebyla odstraněna, potom je
fotoválec na konci své životnosti. Vyměňte
fotoválec za nový.
Vyměňte fotoválec
• Pokaždé, když vyměňujete fotoválec,
vyčistěte vnitřek zařízení. (Viz Čištění a
kontrola zařízení uu strana 81.)
• S rozbalením nové jednotky fotoválce
počkejte až do chvíle, kdy ji budete
instalovat do zařízení. Jednotka fotoválce
nesmí být dlouhodobě vystavena světlu,
jinak se zničí.
a Nechejte zařízení zapnuto po dobu 10
minut, aby vnitřní ventilátor zchladil
horké součásti uvnitř zařízení.
b Stiskněte tlačítko pro uvolnění čelního
krytu a otevřete jej.
A
Fotoválec přesáhl dobu své životnosti.
Vyměňte fotoválec za nový. Doporučujeme
nyní nainstalovat originální fotoválec Brother.
Po výměně, vymažte počítadlo válce pomocí
pokynů přiložených k novému fotoválci. (Viz
Vynulování čítače válce uu strana 80.)
Zastavení fotoválce A
Nemůžeme garantovat kvalitu tisku. Vyměňte
fotoválec za nový. Doporučujeme nyní
nainstalovat originální fotoválec Brother.
Po výměně, vymažte počítadlo válce pomocí
pokynů přiložených k novému fotoválci. (Viz
Vynulování čítače válce uu strana 80.)
76
Page 87
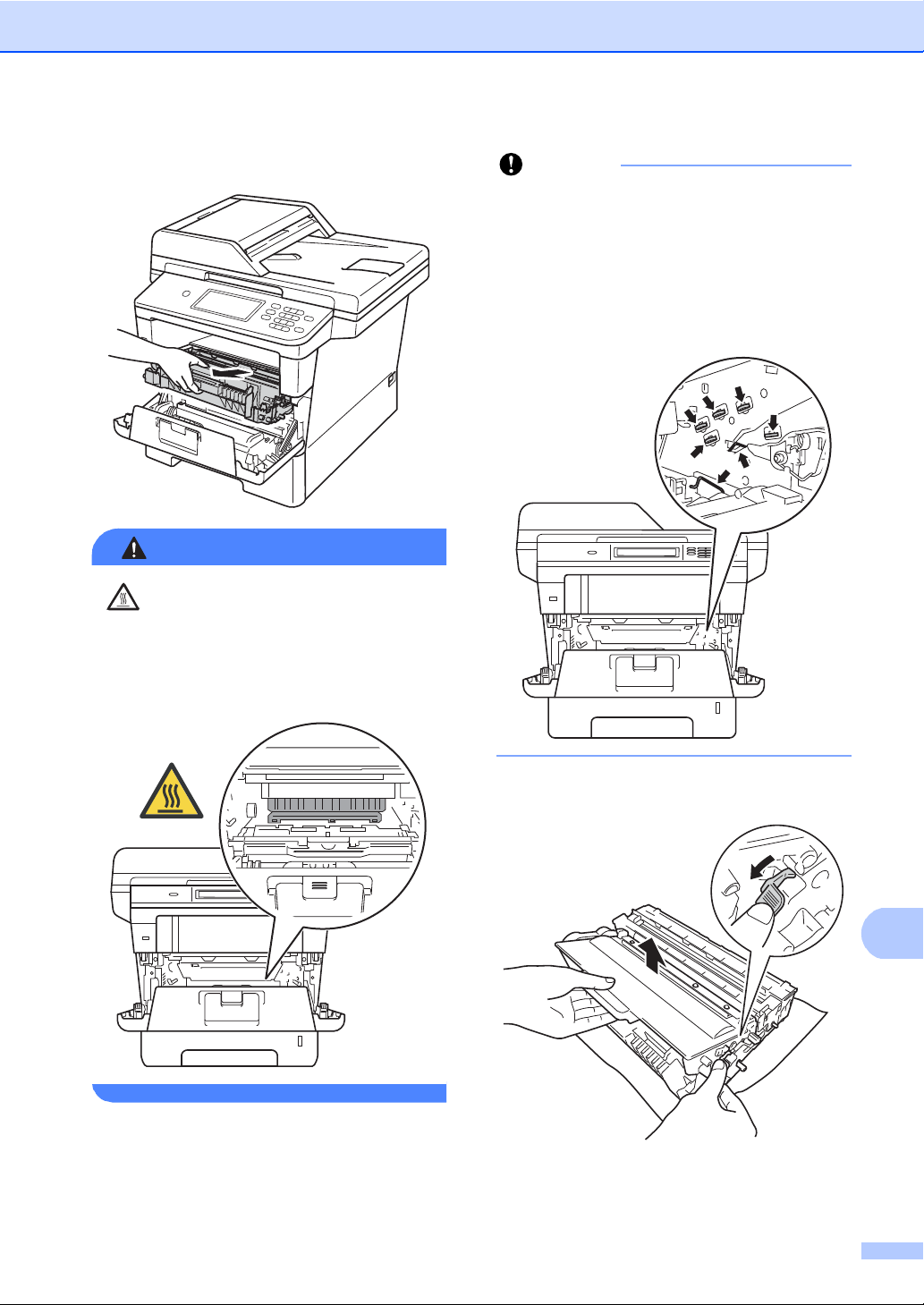
A
c Vyjměte sestavu fotoválce a tonerové
VAROVÁNÍ
Důležité
kazety.
HORKÝ POVRCH
Běžná údržba
• Sestavu fotoválce s tonerové kazety
doporučujeme umístit na čistý, rovný
povrch na kus použitého papíru nebo
látky, aby nedošlo ke znečištění tonerem.
• Aby se zabránilo poškození přístroje
statickou elektřinou, NEDOTÝKEJTE se
elektrod uvedených na obrázku.
Krátce po použití přístroje jsou některé jeho
vnitřní součásti velmi horké. Počkejte, až
zařízení vychladne, než se začnete dotýkat
vnitřních součástí zařízení.
d Stiskněte zelenou páčku zámku a
vyjměte tonerovou kazetu z fotoválce.
77
Page 88
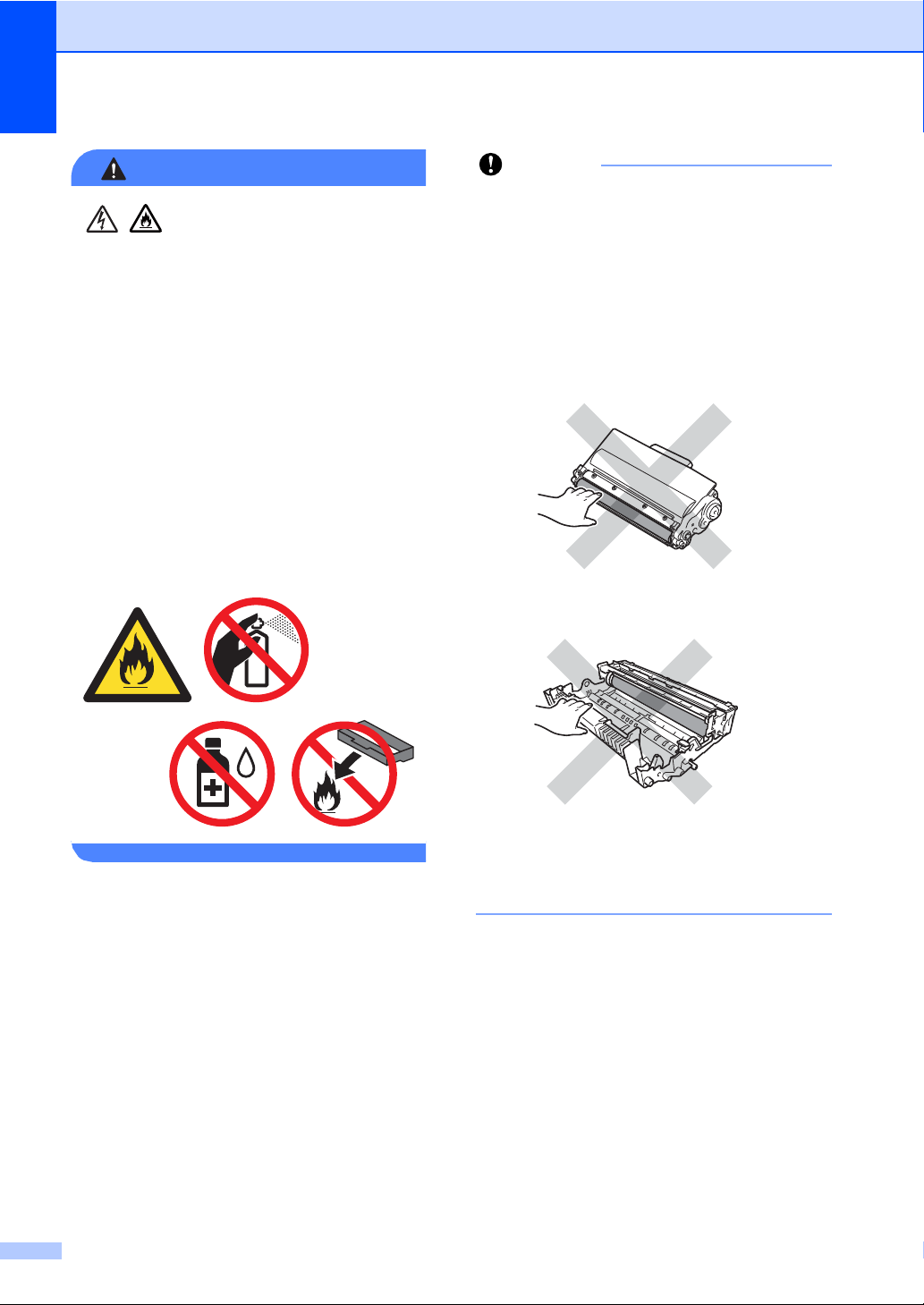
VAROVÁNÍ
Důležité
• NEVKLÁDEJTE tonerovou kazetu nebo
sestavu tonerové kazety a jednotky
fotoválce do ohně. Mohlo by dojít
k výbuchu a zranění.
•K čištění vnitřních nebo vnějších částí
produktu NEPOUŽÍVEJTE hořlavé
látky, jakýkoliv druh spreje nebo
organická rozpouštědla / tekutiny
obsahující alkohol či čpavek. Mohlo by
dojít ke vzniku požáru nebo úrazu
elektrickým proudem. Místo toho
používejte pouze suchý, nežmolkující
se hadr.
(uu Příručka bezpečnosti výrobku:
Obecná upozornění)
• S tonerovou kazetou manipulujte opatrně.
Pokud vám toner znečistí ruce nebo oděv,
ihned je otřete nebo omyjte studenou
vodou.
• Abyste předešli problémům s kvalitou
tisku, NEDOTÝKEJTE se částí, které jsou
na obrázcích zvýrazněné.
<Tonerová kazeta>
<Jednotka fotoválce>
78
• Tonerovou kazetu doporučujeme umístit
na čistý, rovný, pevný a stabilní povrch na
kus použitého papíru nebo látky, aby
nedošlo ke znečištění tonerem.
Page 89

A
Poznámka
• Použitý fotoválec řádně uzavřete do
Poznámka
vhodného sáčku, aby se z jednotky
nevysypal tonerový prach.
•Na adrese
http://www.brother.com/original/
index.html naleznete pokyny, jak vrátit
použitý spotřební materiál do sběrného
programu společnosti Brother. Pokud jste
se rozhodli použité kusy spotřebního
materiálu nevracet, zlikvidujte je podle
místních předpisů odděleně od domácího
odpadu. S případnými dotazy se obraťte
na místní úřad pro likvidaci odpadu.
(uu Příručka bezpečnosti výrobku:
Informace o recyklaci v souladu s
Direktivami WEEE (2002/96/EC) a Battery
(2006/66/EC))
e Vybalte novou jednotku fotoválce.
Běžná údržba
f Tonerovou kazetu vraťte bezpečně zpět
do nové jednotky fotoválce. Uslyšíte, jak
zapadla na své místo. Pokud jste kazetu
vložili správně, zelená páčka zámku se
automaticky zvedne.
Dbejte na to, aby kazeta byla do jednotky
fotoválce správně zasunutá, jinak se
může od jednotky oddělit.
79
Page 90

g Vložte sestavu fotoválce a tonerové
Důležité
kazety zpět do zařízení.
h Zavřete čelní kryt zařízení.
Vynulování čítače válce A
Po výměně fotoválce za nový je potřeba
vynulovat čítač válce pomocí následujících
kroků.
Pokud pouze vyměňujete tonerovou
kazetu, čítač válce nevynulujte.
a Stiskem Stop/Exit (Stop/Konec)
dočasně přerušte chybu.
b Stiskněte tlačítko Menu.
c Stisknutím tlačítka a nebo b zobrazíte
Prist. info..
Stiskněte tlačítko Prist. info..
d Stiskněte tlačítko Menu nulovani.
e Stiskněte tlačítko Valec.
f Na zařízení se zobrazí
Resetovat valec?.
g Stiskněte Ano a poté stiskněte
Stop/Exit (Stop/Konec).
80
Page 91

A
Čištění a kontrola
VAROVÁNÍ
Důležité
zařízení A
Pravidelně čistěte vnitřní i vnější část
přístroje suchou látkou bez žmolků. Když
vyměňujete tonerovou kazetu nebo fotoválec,
nezapomeňte vyčistit vnitřek přístroje. Pokud
jsou vytištěné stránky potřísněny tonerem,
vyčistěte vnitřek přístroje suchou látkou bez
žmolků.
• NEVKLÁDEJTE tonerovou kazetu nebo
sestavu tonerové kazety a jednotky
fotoválce do ohně. Mohlo by dojít
k výbuchu a zranění.
•K čištění vnitřních nebo vnějších částí
produktu NEPOUŽÍVEJTE hořlavé
látky, jakýkoliv druh spreje nebo
organická rozpouštědla / tekutiny
obsahující alkohol či čpavek. Mohlo by
dojít ke vzniku požáru nebo úrazu
elektrickým proudem. Místo toho
používejte pouze suchý, nežmolkující
se hadr.
(uu Příručka bezpečnosti výrobku:
Obecná upozornění)
Běžná údržba
Používejte neutrální čisticí prostředky.
Čištění těkavými tekutinami, jako je
ředidlo nebo benzin, poškodí povrch
přístroje.
81
Page 92

Čištění vnějších částí
přístroje A
a Vypněte přístroj.
e Pokud v zásobníku uvázly nějaké cizí
předměty nebo papír, odstraňte je.
f Pokud je do zásobníku papíru vložen
papír, odeberte jej.
b Odpojte nejprve kabel telefonní linky,
potom odpojte ze zařízení kabely
rozhraní a nakonec odpojte i kabel
napájení z elektrické zásuvky.
c Suchou měkkou utěrkou zbavte prachu
vnější části tiskárny.
d Úplně vysuňte zásobník papíru ze
zařízení.
g Otřete vnitřní a vnější část zásobníku
papíru jemným, suchým hadříkem,
abyste odstranili prach.
h Vložte znovu papír a zásobník papíru
úplně zasuňte zpět do přístroje.
i Zapojte kabel napájení přístroje zpět do
elektrické zásuvky, připojte všechny
kabely a potom zapojte kabel telefonní
linky.
j Zapněte přístroj.
82
Page 93

Běžná údržba
A
1
2
4
3
1
2
3
2
1
Čištění skla skeneru A
a Vypněte přístroj.
b Odpojte nejprve kabel telefonní linky,
potom všechny ostatní kabely a
nakonec i kabel napájení z elektrické
zásuvky.
c Rozložte podpěru dokumentů ADF (1) a
pak otevřete kryt ADF (2).
Vyčistěte bílou lištu (3) a skleněný pruh
skeneru (4), které se nachází pod ním,
jemným, měkkým hadříkem
navlhčeným ve vodě.
Zavřete kryt ADF (2) a složte podpěru
dokumentů ADF (1).
d Zvedněte kryt dokumentu (1).
Vyčistěte povrch z bílého plastu (2) a
sklo skeneru (3), které se nachází pod
ním, jemným, měkkým hadříkem
navlhčeným ve vodě.
e V jednotce ADF vyčistěte bílý pruh (1) a
skleněný proužek skeneru (2) pod ním
měkkým hadříkem bez žmolků
navlhčeným ve vodě.
83
Page 94

Poznámka
Čištění koronového vodiče A
Kromě vyčištění skla skeneru a
skleněného proužku měkkým hadříkem
bez žmolků navlhčeným ve vodě přejeďte
konečkem prstu přes sklo, abyste zjistili,
jestli na něm něco neucítíte. Pokud ucítíte
nečistotu nebo úlomky, vyčistěte sklo
znovu se zaměřením na danou oblast.
Může být potřeba, abyste proces čištění
opakovali třikrát nebo čtyřikrát. Pro
otestování proveďte kopii po každém
čištění.
f Zavřete kryt dokumentu.
g Zapojte kabel napájení přístroje zpět do
elektrické zásuvky, připojte všechny
kabely a potom zapojte kabel telefonní
linky.
h Zapněte přístroj.
Pokud se objevily problémy s kvalitou tisku
nebo se na LCD displeji zobrazuje
Chyba valce, vyčistěte koronové vodiče
podle následujících pokynů:
a Nechejte zařízení zapnuto po dobu 10
minut, aby vnitřní ventilátor zchladil
horké součásti uvnitř zařízení.
b Stiskněte tlačítko pro uvolnění čelního
krytu a otevřete jej.
84
Page 95

A
c Vyjměte sestavu fotoválce a tonerové
VAROVÁNÍ
Důležité
kazety.
HORKÝ POVRCH
Běžná údržba
• Jednotku fotoválce s tonerovou kazetou
doporučujeme umístit na kus použitého
papíru nebo látky, aby nedošlo ke
znečištění tonerem.
• Zacházejte s jednotkou fotoválce a
tonerové kazety opatrně. Pokud vám
toner znečistí ruce nebo oděv, ihned je
otřete nebo omyjte studenou vodou.
• Aby se zabránilo poškození přístroje
statickou elektřinou, NEDOTÝKEJTE se
elektrod uvedených na obrázku.
Krátce po použití přístroje jsou některé jeho
vnitřní součásti velmi horké. Počkejte, až
zařízení vychladne, než se začnete dotýkat
vnitřních součástí zařízení.
85
Page 96
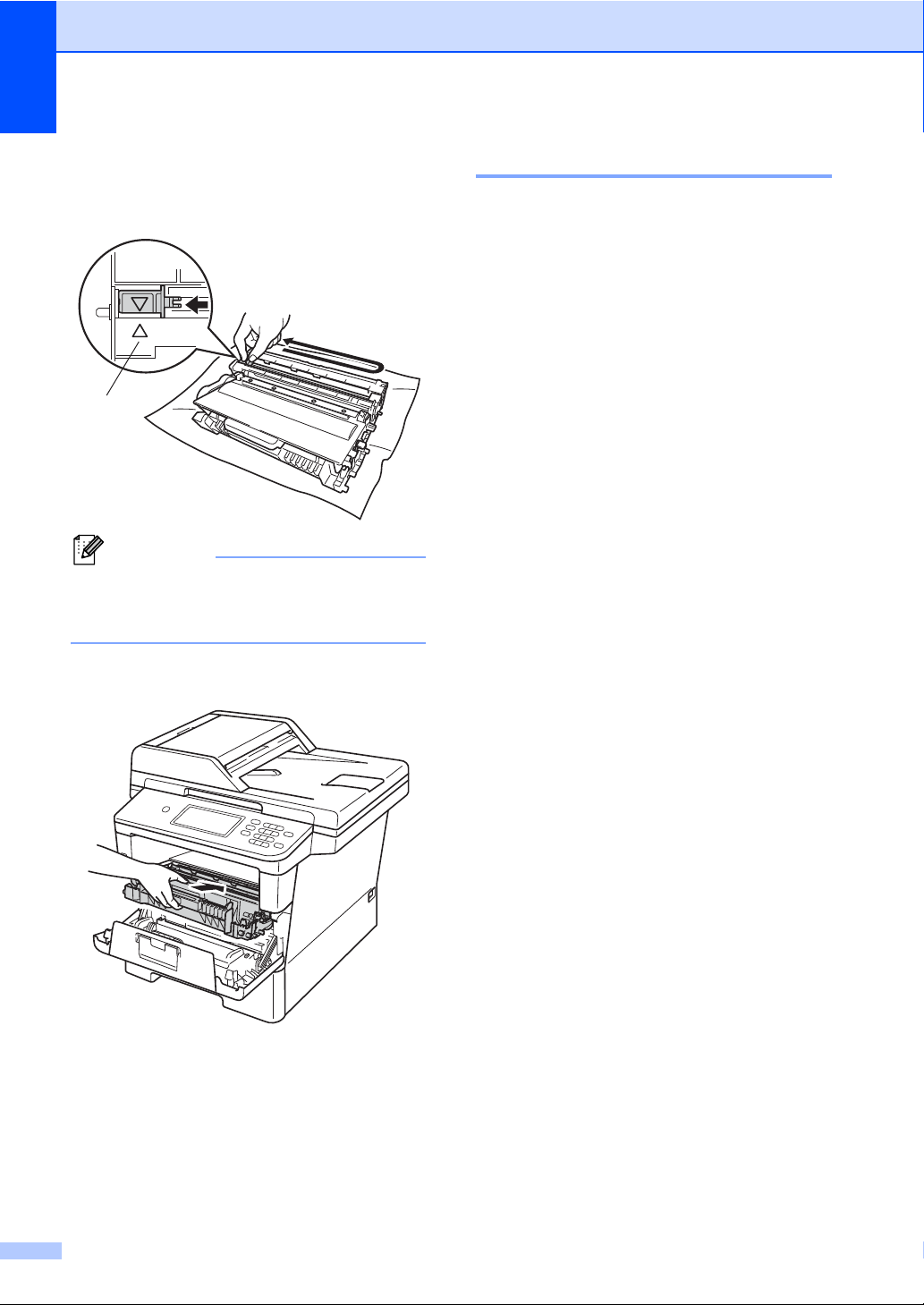
d Očistěte koronový vodič uvnitř jednotky
Poznámka
1
fotoválce.Několikrát jemně posuňte
zeleným jezdcem zleva doprava a
zprava doleva.
Vraťte jezdec do výchozí polohy (a)(1).
Pokud tak neučiníte, na vytištěných
stránkách se mohou objevit svislé pruhy.
e Vložte sestavu fotoválce a tonerové
kazety zpět do zařízení.
Čištění fotoválce A
Pokud má výtisk skvrny po 94 mm, vyřešte
problém pomocí uvedených kroků.
a Přesvědčte se, že je přístroj v režimu
Připraveno.
b Stiskněte tlačítko Menu.
c Stisknutím tlačítka a nebo b zobrazíte
Tisk hlaseni.
Stiskněte tlačítko Tisk hlaseni.
d Stisknutím tlačítka a nebo b zobrazíte
Fotovalec - tisk bodu.
Stiskněte tlačítko
Fotovalec - tisk bodu.
e Na zařízení se zobrazí
Stiskni Start.
Stiskněte tlačítko Start.
f Zařízení vytiskne stránku kontroly skvrn.
Poté stiskněte Stop/Exit (Stop/Konec).
g Nechejte zařízení zapnuto po dobu 10
minut, aby vnitřní ventilátor zchladil
horké součásti uvnitř zařízení.
f Zavřete čelní kryt zařízení.
86
h Po vychladnutí zařízení jej vypněte.
Page 97
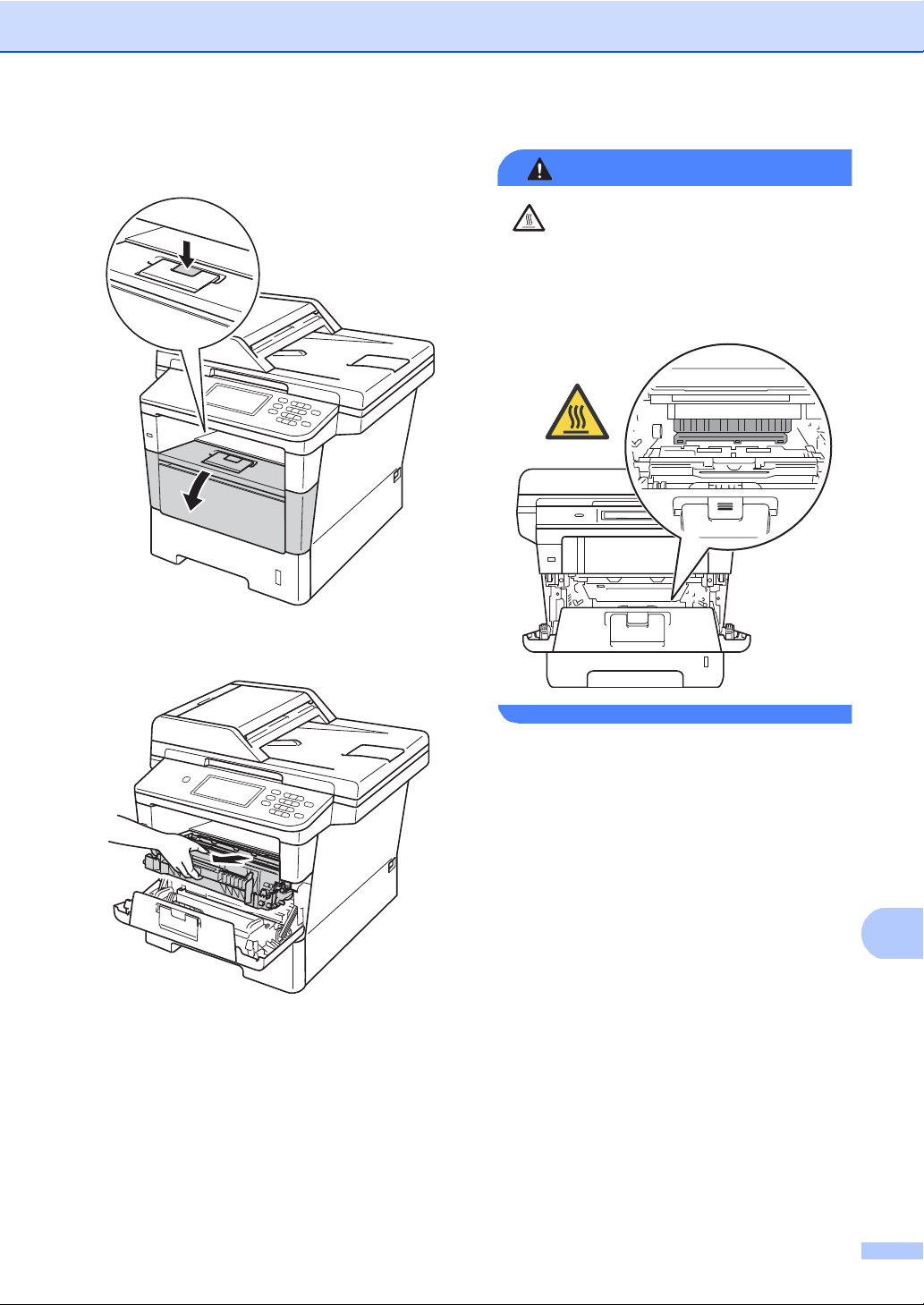
A
i Stiskněte tlačítko pro uvolnění čelního
VAROVÁNÍ
krytu a otevřete jej.
Běžná údržba
HORKÝ POVRCH
Krátce po použití přístroje jsou některé jeho
vnitřní součásti velmi horké. Počkejte, až
zařízení vychladne, než se začnete dotýkat
vnitřních součástí zařízení.
j Vyjměte sestavu fotoválce a tonerové
kazety.
87
Page 98

Důležité
• Jednotku fotoválce s tonerovou kazetou
doporučujeme umístit na kus použitého
papíru nebo látky, aby nedošlo ke
znečištění tonerem.
• Zacházejte s jednotkou fotoválce a
tonerové kazety opatrně. Pokud vám
toner znečistí ruce nebo oděv, ihned je
otřete nebo omyjte studenou vodou.
• Aby se zabránilo poškození přístroje
statickou elektřinou, NEDOTÝKEJTE se
elektrod uvedených na obrázku.
k Stiskněte zelenou páčku zámku a
vyjměte tonerovou kazetu z fotoválce.
l Otočte fotoválec tak, jak je uvedeno na
obrázku. Zkontrolujte, zda je převodové
kolo fotoválce (1) na levé straně.
88
1
Page 99
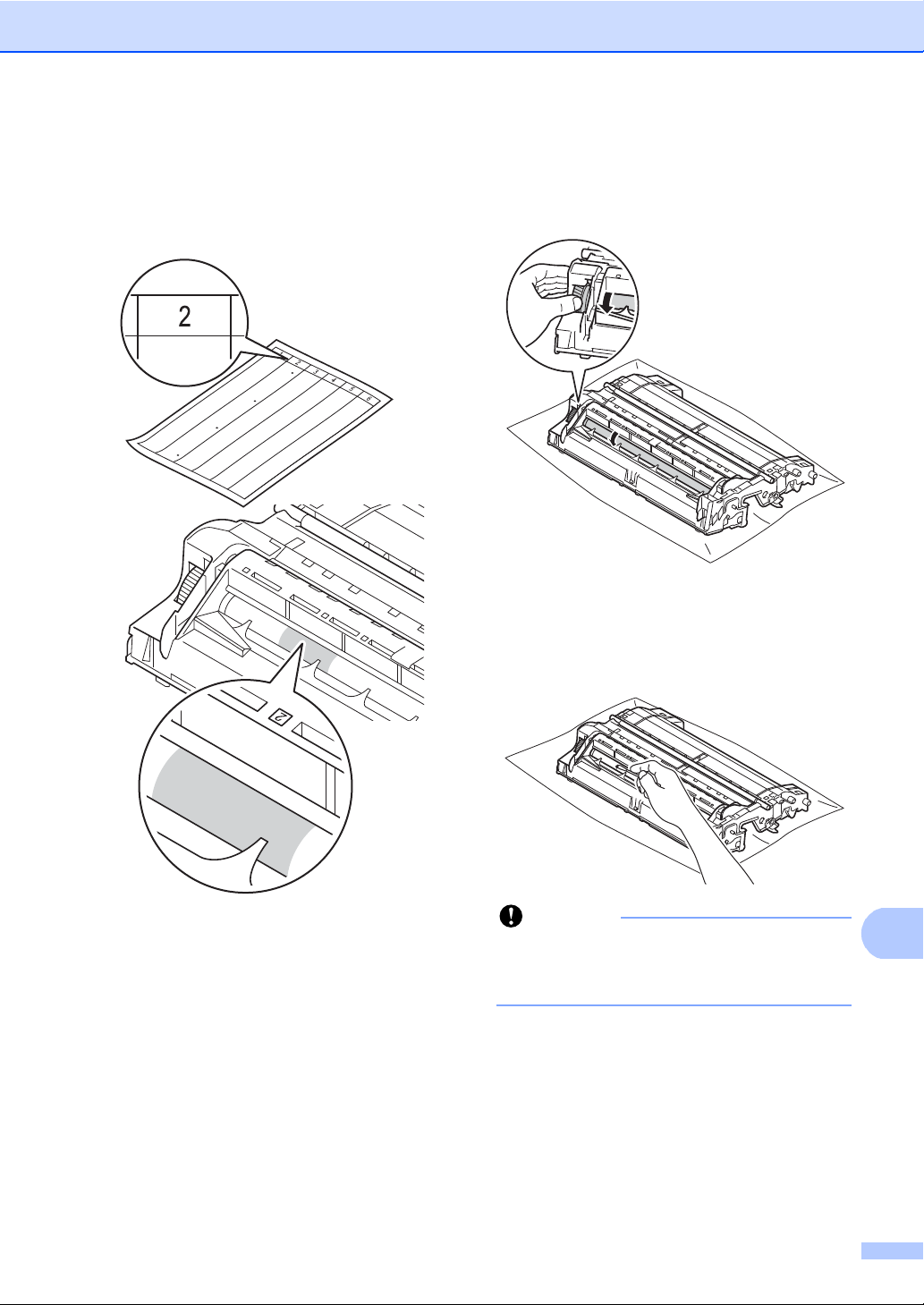
Běžná údržba
A
Důležité
m Značku najděte pomocí číselných
označení vedle válečku. Například
skvrna ve sloupci 2 na kontrolní stránce
bude znamenat, že existuje značka na
válci v oblasti „2“.
n Uchopte převodové kolo fotoválce a
otáčejte s ní směrem k sobě, přičemž
kontrolujte povrch předpokládané
oblasti.
o Jakmile zjistíte znečištěné místo, jehož
poloha odpovídá poloze bodu na
kontrolním listě, setřete povrch
fotoválce suchým vatovým tamponem,
dokud stopa nezmizí.
Povrch fotoválce citlivého na světlo
NEČISTĚTE ostrými předměty či
tekutinami.
p Převraťte jednotku fotoválce.
89
Page 100

q Tonerovou kazetu vraťte zpět do
Poznámka
jednotky fotoválce. Uslyšíte, jak zapadla
na své místo. Pokud jste kazetu umístili
správně, zelená páčka zámku fotoválce
se automaticky zvedne.
r Vložte sestavu fotoválce a tonerové
kazety zpět do zařízení.
s Zavřete čelní kryt zařízení.
t Zapněte zařízení a vytiskněte zkušební
stránku.
Dbejte na to, aby kazeta byla do jednotky
fotoválce správně zasunutá, jinak se
může od jednotky oddělit.
90
 Loading...
Loading...