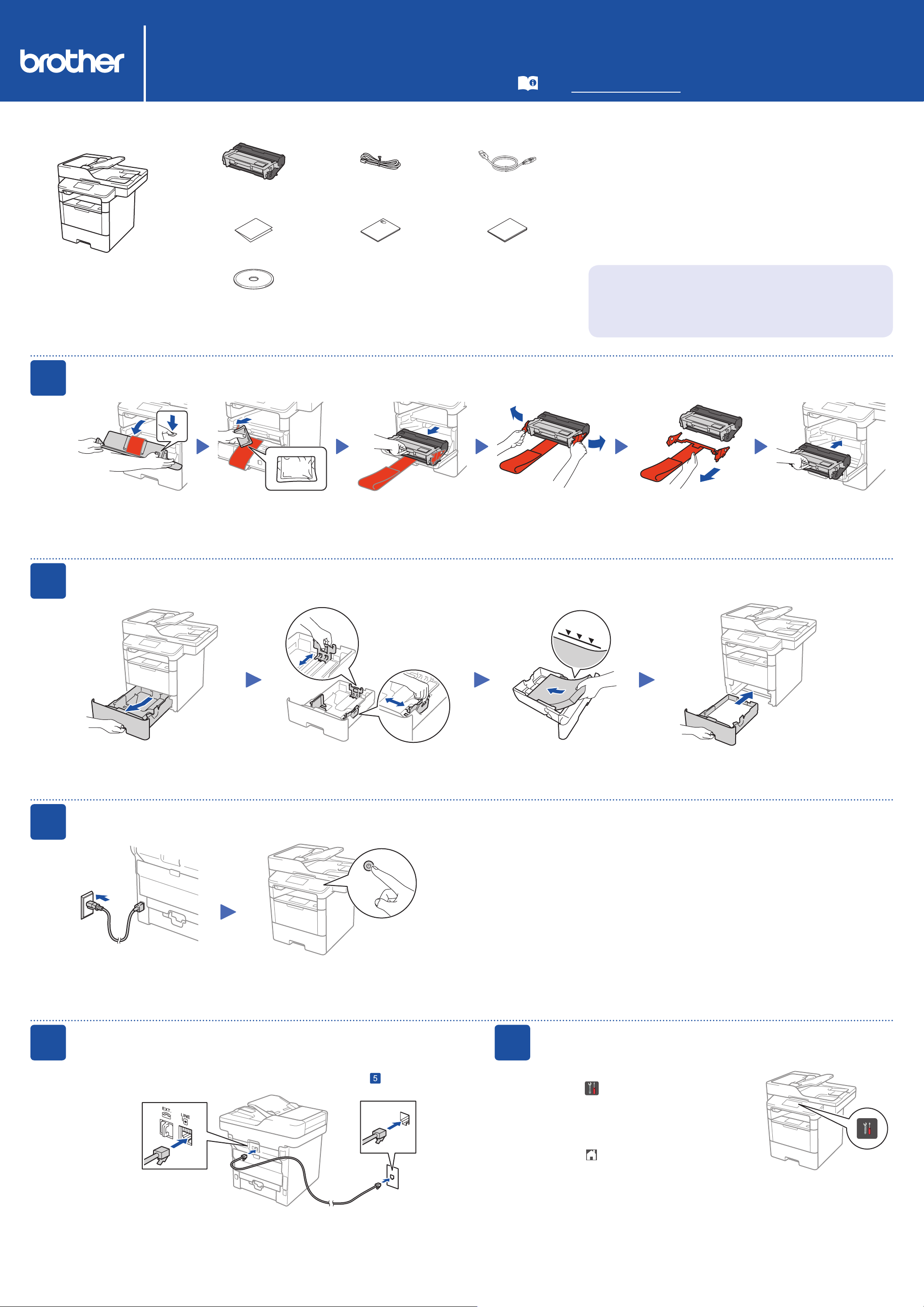
MFC‑8530DN / MFC‑8535DN / MFC‑8540DN
Quick Setup Guide
Unpack the machine and check the components
Drum Unit and Toner
Cartridge Assembly
Quick Setup Guide Product Safety Guide Basic User's Guide
Installation CD‑ROM
Telephone Line Cord USB Interface Cable
(only for certain models)
Read the Product Safety Guide first, then read this Quick
Setup Guide for the correct installation procedure.
The latest manuals are available at the Brother Solutions
Center: solutions.brother.com/manuals.
NOTE:
•Use the appropriate interface cable for the connection you want to use. (Network
cable is not a standard accessory.)
USB cable
We recommend using a USB 2.0 cable (Type A/B) that is no more than
2 metres long.
Network cable
Please purchase a straight-through Category 5 (or greater) twisted-pair cable
for the machine.
•The illustrations in this Quick Setup Guide show the MFC-8540DN.
Secure Network Access
Your machine’s default password is on the label on the back of the
machine (preceded by “Pwd”).
We strongly recommend you change it to protect your machine
from unauthorised access.
CHN-ENG
Version C
1
2
Remove the packing materials and install the drum unit and toner cartridge assembly
Remove the orange part.Discard the silica gel pack.
Load paper in the paper tray
Adjust the paper
guides.
3
4
Connect the power cord and turn the machine on
Back Front
Connect the telephone line cord
If you do not plan to use the fax feature on this machine, go to step .
5
Select your language (if needed)
1. On the machine’s Touchscreen,
press [设置] (Settings) >
[所有设置] (All Settings) >
[初始设置] (Initial Setup) >
[语言] (Local Language).
2. Press your language.
3. Press .
1
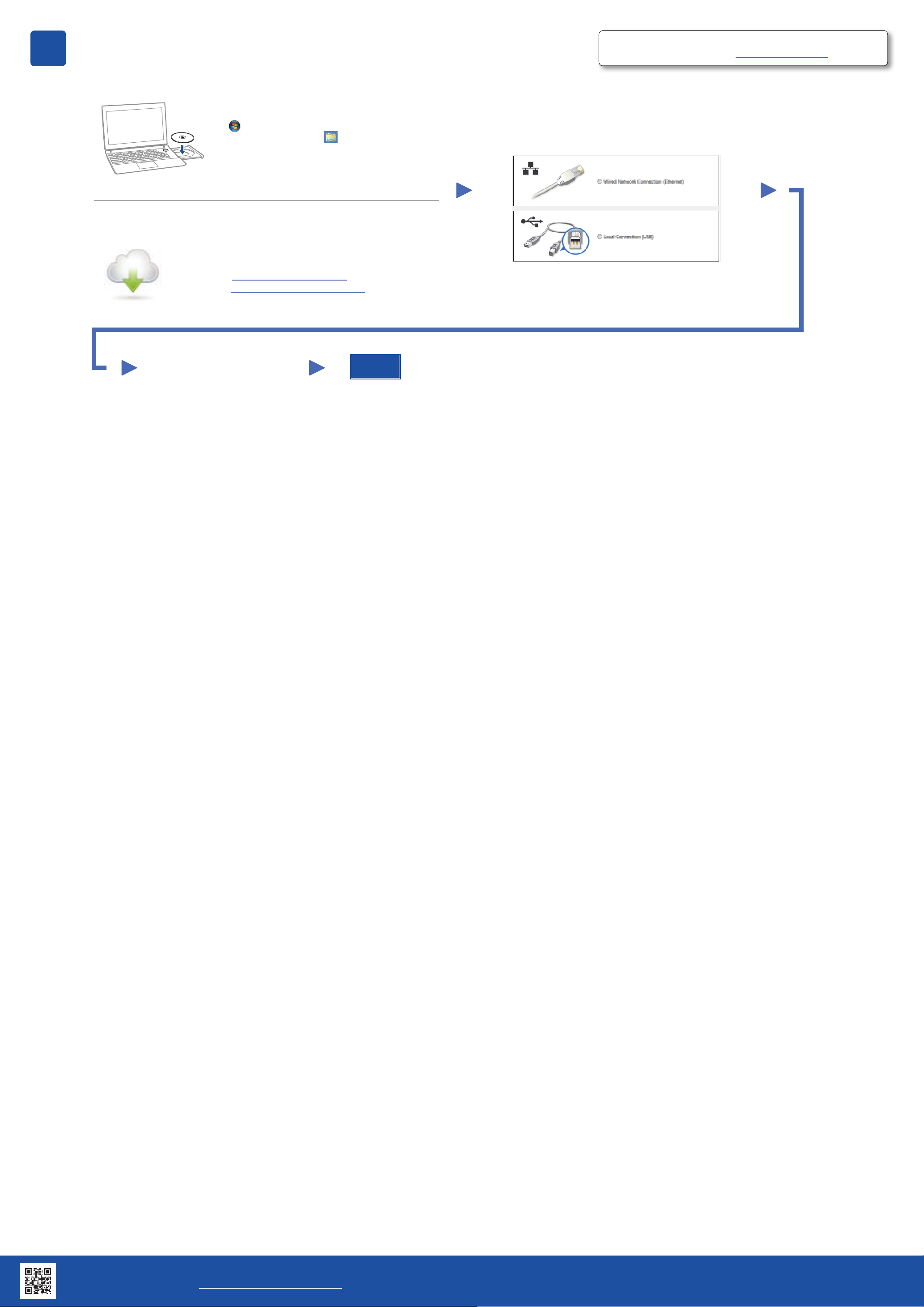
6
Connect your machine and install software
Windows® computer with CD‑ROM drive
NOTE:
If the Brother screen does not appear automatically, click
(Start) > Computer (My Computer).
(For Windows
the taskbar, and then go to Computer (This PC).)
Double-click the CD-ROM icon, and then double-click
start.exe.
Macintosh/Windows® computer without CD‑ROM drive
Download the full driver and software package from the
Brother Solutions Center.
(Macintosh) solutions.brother.com/mac
(Windows®) solutions.brother.com/windows
®
8: click the (File Explorer) icon on
Brother regularly updates firmware to add features and fix identified problems.
To check for the latest firmware, visit solutions.brother.com/up1.
Choose your Connection Type:
Follow the on-screen instructions
to continue installation.
Finish
NOTE:
If connection is unsuccessful, repeat this step.
Brother support website http://support.brother.com
2
 Loading...
Loading...