Page 1
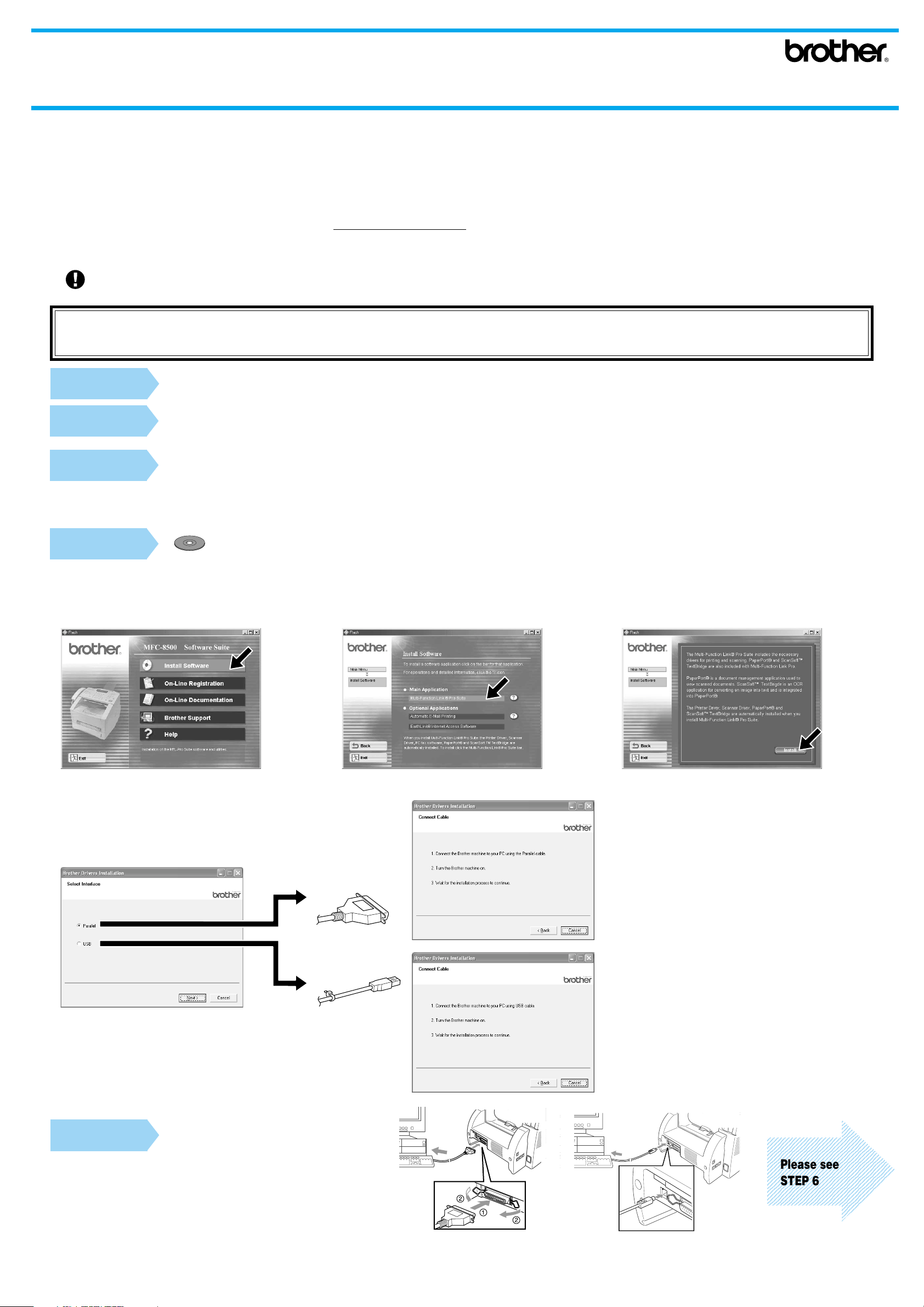
®
1234567890123456789012345
1
5
1
5
1
5
1
5
1
5
1
5
1
5
1
5
1
5
1
5
1
5
1
5
1
5
1
5
1
5
1
5
1
5
1234567890123456789012345
For Windows
XP Users
Setting Up the machine and PC to Work Together
Before You begin
• Please see the README.WRI file in the root directory of the CD-ROM for the latest important installation and troubleshooting information.
• If you have any problems with this installation, visit us at
• Please purchase the appropriate interface cable you intend to use with this machine (parallel or USB).
• Some illustrations are based on the MFC-8500.
Use only a shielded parallel interface cable that is IEEE 1284-compliant and/or a USB cable that is no longer than 6 feet long (1.8 meters).
You must set up the hardware and install the driver before you can use your machine as a
printer and scanner with your applications.
http://solutions.brother.com and view the FAQ’s for your machine.
Step 1. Shut down and turn OFF your computer.
Step 2.
Unplug the FAX/MFC machine from the AC outlet and disconnect the interface cable
you have already connected it.
Step 3.
Note: If the “Found New Hardware Wizard” appears before the installation of the software, you should click on
Cancel to exit the Wizard, and then start the installation program from the CD-ROM.
Step 4.
Turn on your computer.
Insert the CD-ROM into the CD-ROM drive.
If the model name screen appears, click on your model name. The CD-ROM
main menu will appear.
If the CD-ROM does NOT start automatically, start the installer application by
clicking Start, Run, then type x:\ setup.exe (where x:\ is the drive letter of your CD-ROM drive).
if
1. Click Install Software.
4. Select an interface cable, and then
press Next.
2. Click Multi-Function Link
Main Application. *1
For Parallel
For USB
®
Pro Suite in
3. Click Install.
Step 5.
*1 Multi-Function Link® Pro Suite includes Printer Driver, Scanner Driver, PC-FAX software and Remote Setup.
Scanner resolution: Up to 600 dpi
Paper size: 8.5" (215.9 mm) × 11.7" (297 mm)
Connect the machine to
your PC using the
parallel or USB cable.
23456789012345678901234
23456789012345678901234
23456789012345678901234
23456789012345678901234
23456789012345678901234
23456789012345678901234
23456789012345678901234
23456789012345678901234
Please see
23456789012345678901234
23456789012345678901234
23456789012345678901234
23456789012345678901234
23456789012345678901234
STEP
23456789012345678901234
23456789012345678901234
23456789012345678901234
23456789012345678901234
6
Page 2
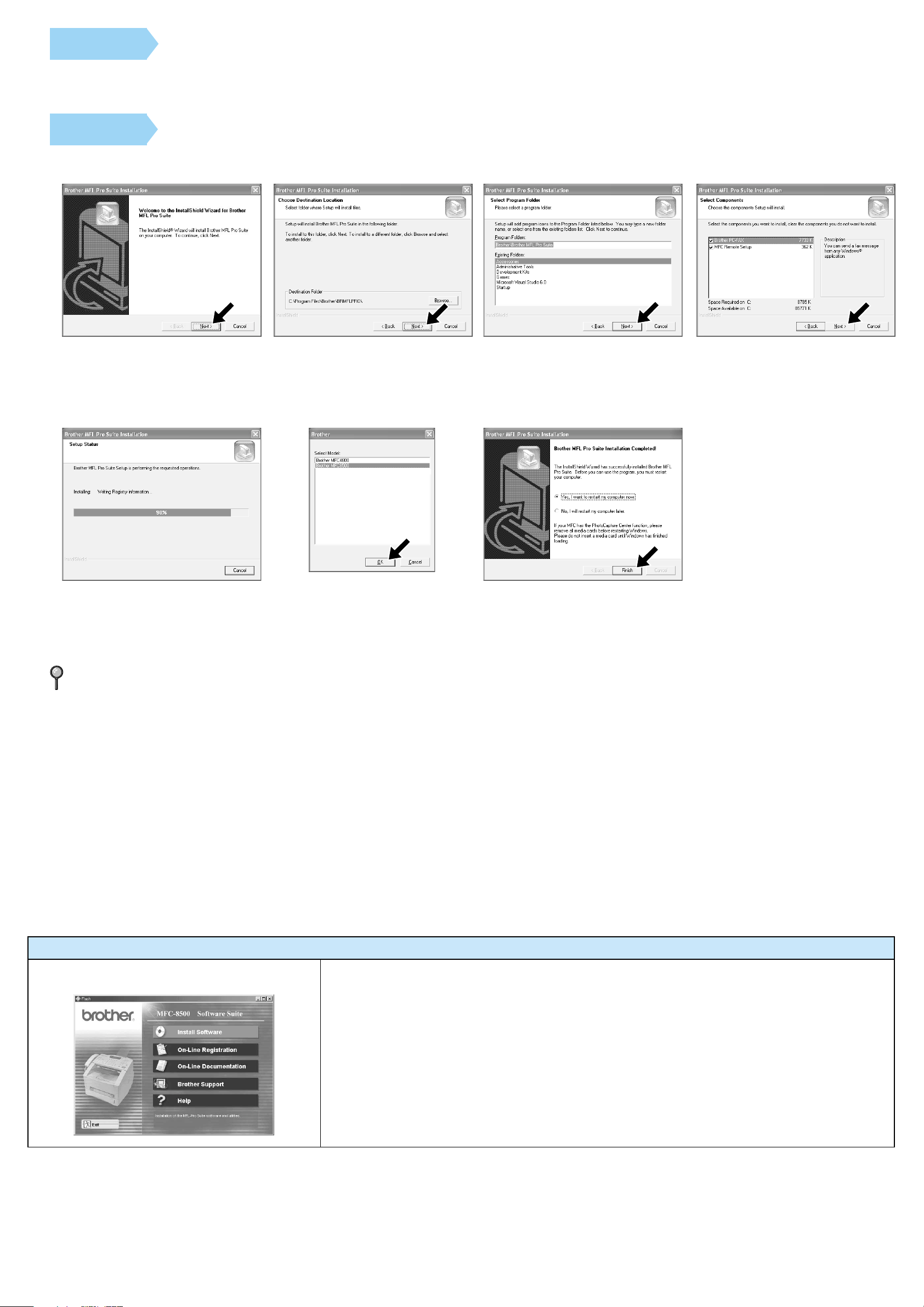
Step 6.
Turn on the machine by plugging in the power cord (and if necessary switch on the
machine power switch).
The installation of the Brother drivers will start automatically.
Step 7.
Follow the instructions on the screen.
Note: If you are installing a DCP model, installation is complete.
1. When the above screen appears, click
Next to start the PC-FAX and Remote
Setup Installation Program.
2. Select the folder where Setup will install
the program files. If you do not wish to
use the default directory, click the
Browse button to select a new folder and
then click Next to continue.
3. Select the program folder in which you
wish to add the program icons, and then
click Next.
4. If this screen appears, select the
components to install (the default gives
you the most functionality), and then click
Next.
5. The installation process will now start. 6. If this screen appears, select the model
of the machine which you want to use to
send PC-Faxes then click OK.
If you want to install the printer driver with the full capability, follow these instructions.
* If you are using Windows XP Professional,
Click on Start → Printer and Faxes → Add a printer.
* If you are using Windows XP Home Edition,
Click on Start → Control Panel → Printer and other hardware → Printer and Faxes → Add a printer.
7. Select “Yes” to restart your computer,
and then click Finish.
1. Click on Next.
2. Check of Automatically detect and install my plug and play printer, and select Local printer attached to this computer.
3. Click on Next.
4. Select the printer port and click on Next.
5. Click on Have Disk and click on Browse.
6. Open the directory X:\WXP\ADDPRT.
7. Click on OK.
8. Follow the screen.
NOTE: Warning message might be appeared, and click on Continue Anyway.
What is included on the CD-ROM
You can get a variety of information from this CD-ROM
Trademarks
The Brother logo and Multi-Function Link Pro are registered trademarks of Brother Industries, Ltd.
© Copyright 2002 Brother Industries, Ltd. All rights reserved.
Windows and Microsoft are registered trademarks of Microsoft in the U.S. and other countries.
Install Software
You can install printer and scanner drivers and the various utility items.
On-Line Registration
You will be guided to a directory on the Brother Product Registration Web page.
On-Line Documentation
View the Owner’s Manual and other documentation.
Brother Support
Get all the help and support you may need from our Customer Service Department, or Brother Authorized Service
Center.
Help
Helpful hints.
 Loading...
Loading...