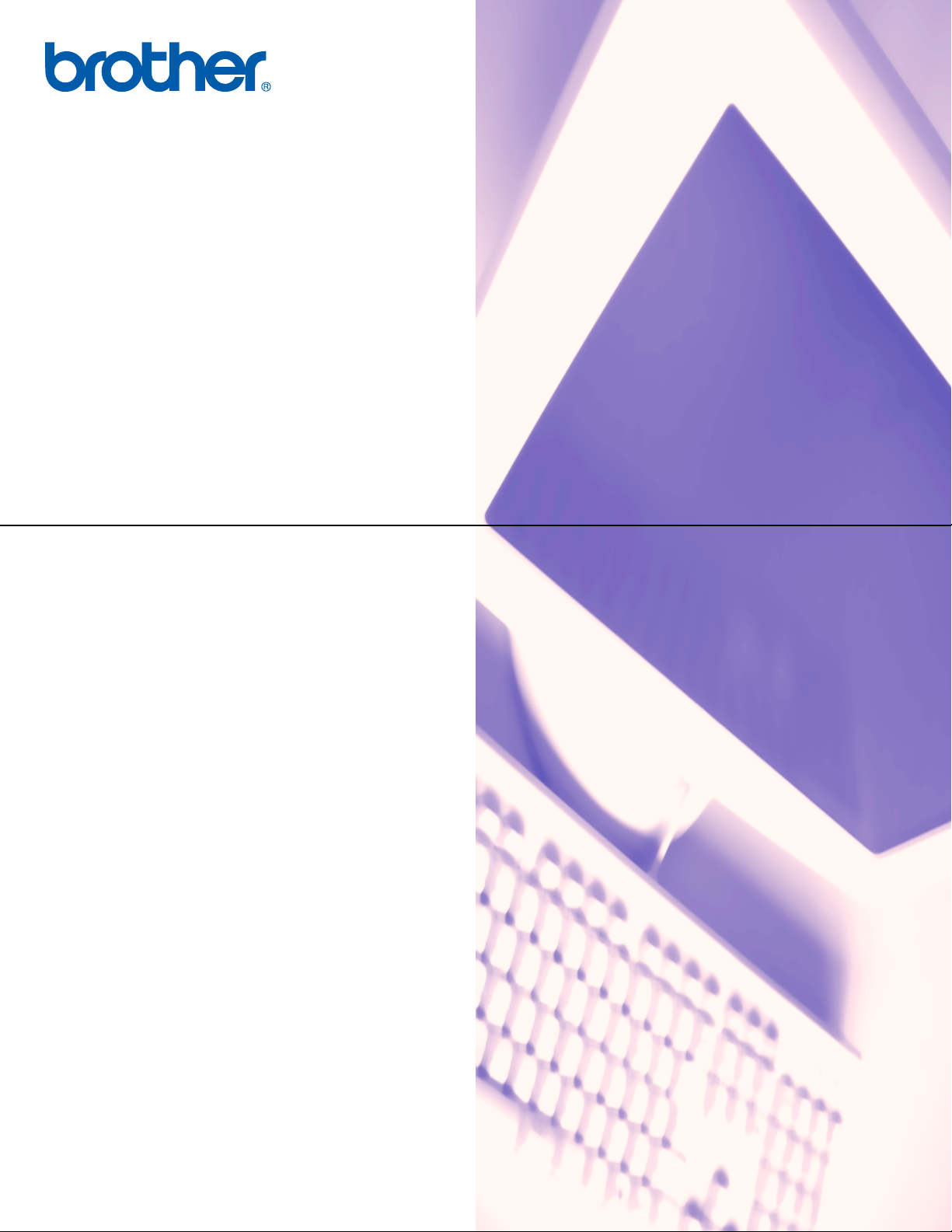
SOFTWAREHANDLEIDING
MFC-8460N
MFC-8860DN
MFC-8870DW
DCP-8060
DCP-8065DN
Versie B
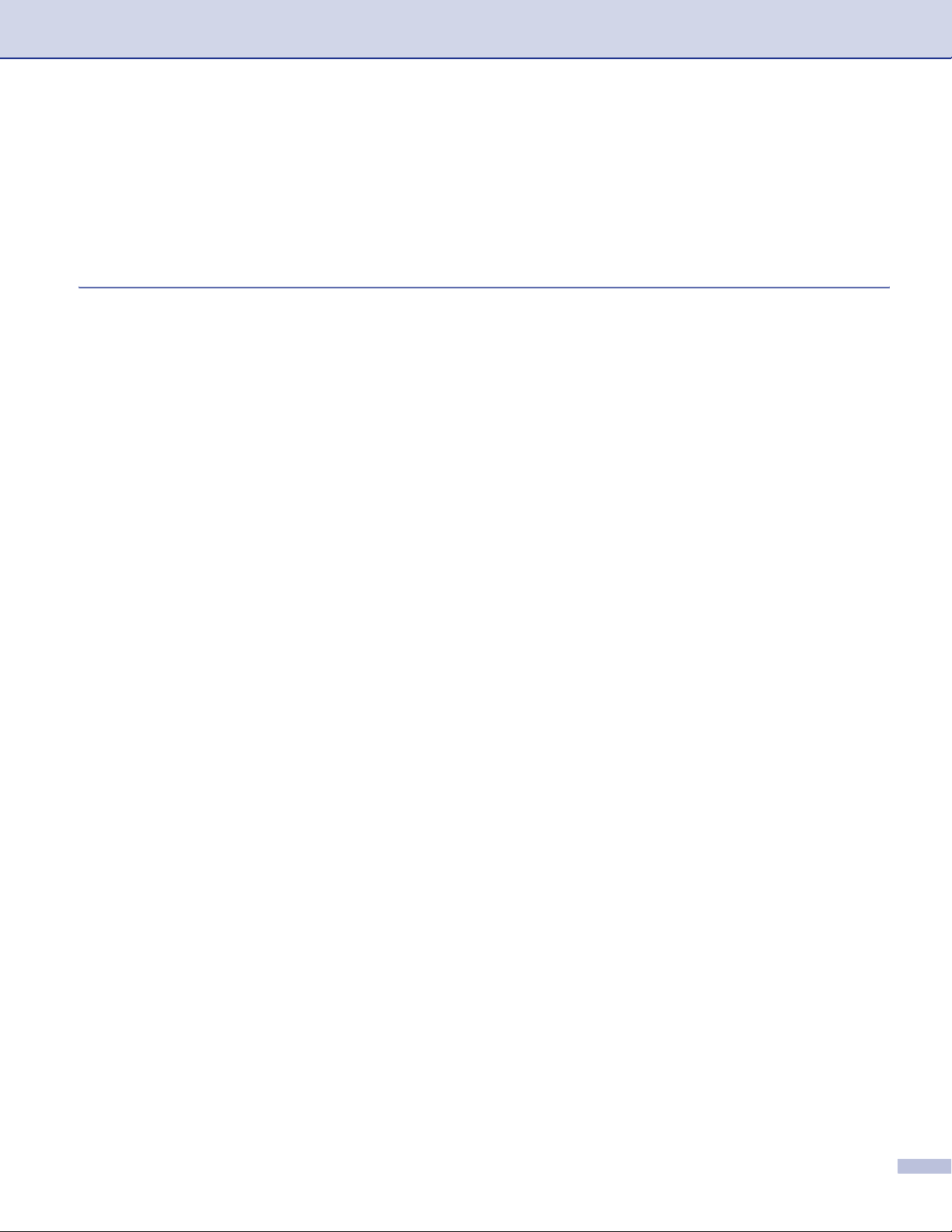
Inhoudsopgave
Paragraaf I Windows
1 Afdrukken
De Brother-printerdriver gebruiken ............................................................................................................2
Een document afdrukken...........................................................................................................................3
Duplex (dubbelzijdig) printen .....................................................................................................................4
Richtlijnen voor dubbelzijdig afdrukken ...............................................................................................4
Handmatig duplex (dubbelzijdig) printen .............................................................................................4
Automatisch duplex (dubbelzijdig) printen
(voor modellen die automatisch duplex printen ondersteunen).......................................................5
Gelijktijdig scannen, afdrukken en faxen...................................................................................................5
Bedieningstoets voor de printer.................................................................................................................6
Opdracht Annuleren ............................................................................................................................6
De toets Secure...................................................................................................................................6
Ondersteuning van Printeremulaties ...................................................................................................7
De lijst met interne fonts printen..........................................................................................................8
De lijst met printerconfiguraties printen ...............................................................................................8
Standaard printerinstellingen herstellen ..............................................................................................8
Statusvenster.............................................................................................................................................9
De Status Monitor inschakelen............................................................................................................9
De status van de machine’ controleren.............................................................................................10
Instellingen van de printerdriver (voor Windows
De instellingen van de printerdriver openen (voor Windows
Functies in Windows
Het tabblad Normaal..........................................................................................................................13
Het tabblad Geavanceerd..................................................................................................................16
Afdrukkwaliteit ...................................................................................................................................17
Duplex (dubbelzijdig) (voor MFC-8860DN, MFC-8870DW en DCP-8065DN) ..................................17
Duplex (voor MFC-8460N en DCP-8060)..........................................................................................19
Watermerk.........................................................................................................................................21
Pagina-instelling ................................................................................................................................23
Opties apparaat .................................................................................................................................24
Tabblad Ondersteuning.....................................................................................................................28
Tabblad Accessoires .........................................................................................................................29
Functies in de BR-Script 3 (PostScript
Tabblad Poorten ................................................................................................................................30
Layout tabblad...................................................................................................................................31
Tabblad Papier / Kwaliteit..................................................................................................................31
Geavanceerde opties ........................................................................................................................32
®
printerdriver .........................................................................................................13
®
®
) ..................................................................................11
®
3™ taalemulatie)-driver compatibel met printer .......................30
®
) ................................................................12
i
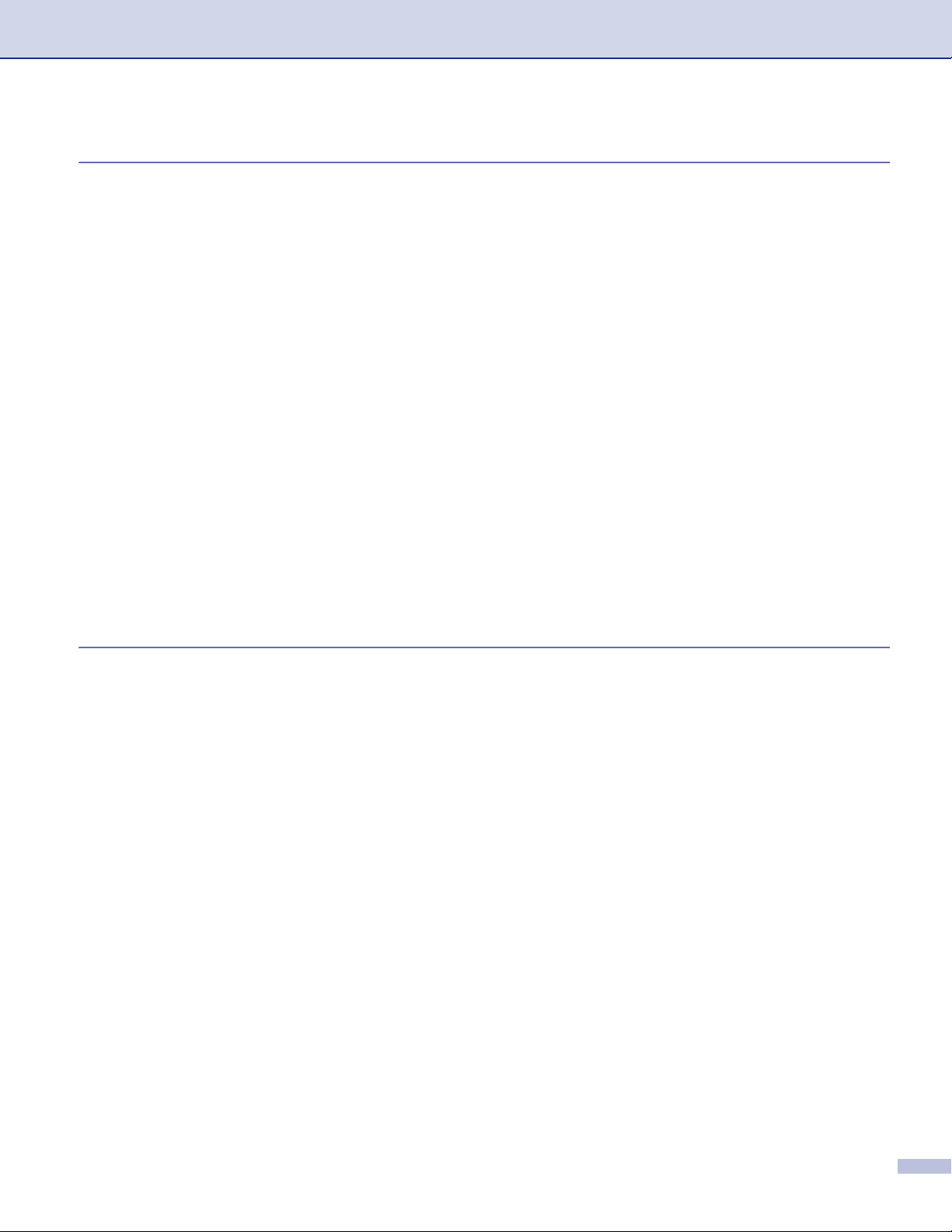
2Scannen
Een document scannen met de TWAIN-driver ........................................................................................33
TWAIN-compatibel ............................................................................................................................33
Toegang krijgen tot de scanner .........................................................................................................34
Een document naar de PC scannen..................................................................................................35
Instellingen in het dialoogvenster Scannerinstelling..........................................................................39
Een document scannen met de WIA-driver (alleen voor Windows
WIA-compatibel .................................................................................................................................42
Toegang krijgen tot de scanner .........................................................................................................42
Een document naar de PC scannen..................................................................................................43
De scantoets gebruiken (voor gebruik van USB of parallelle kabel)........................................................47
Scannen naar e-mail .........................................................................................................................48
Scannen naar afbeelding...................................................................................................................49
Scannen naar OCR ...........................................................................................................................49
Scannen naar bestand ......................................................................................................................50
ScanSoft
®
PaperPort® SE met OCR gebruiken......................................................................................51
Items bekijken....................................................................................................................................52
Uw items in mappen rangschikken....................................................................................................53
Snelle koppelingen naar andere toepassingen .................................................................................53
Met ScanSoft
kunt bewerken ...............................................................................................................................54
U kunt items uit andere toepassingen importeren .............................................................................54
U kunt items in andere bestandsformaten exporteren.......................................................................54
ScanSoft
®
XP) ................................................42
®
Omnipage® OCR kunt u tekst in een beeld omzetten in tekst die u
®
PaperPort® SE met OCR verwijderen .............................................................................55
3 ControlCenter2
Werken met ControlCenter2....................................................................................................................56
De functie Automatisch laden uitschakelen.......................................................................................57
SCAN.................................................................................................................................................58
CUSTOM SCAN................................................................................................................................58
KOPIE................................................................................................................................................58
PC-FAX (niet mogelijk voor DCP-modellen)......................................................................................59
APPARAAT INSTELLINGEN ............................................................................................................59
SCAN.......................................................................................................................................................60
Beeld (voorbeeld: Microsoft Paint) ....................................................................................................60
OCR (tekstverwerkingsprogramma)..................................................................................................63
E-mail ................................................................................................................................................64
Ondersteunde bestandstypes............................................................................................................65
Bestand .............................................................................................................................................65
CUSTOM SCAN ......................................................................................................................................67
Een programmeerbare knop instellen ...............................................................................................68
KOPIE......................................................................................................................................................72
PC-FAX (niet mogelijk voor DCP-modellen)............................................................................................74
Zenden ..............................................................................................................................................74
Ontvangen / Bekijk Ontvangen ..........................................................................................................75
Adres boek ........................................................................................................................................76
Setup .................................................................................................................................................76
INSTELLINGEN APPARAAT...................................................................................................................77
Remote Setup (niet mogelijk voor DCP-modellen) ............................................................................77
Snel-kiezen (niet mogelijk voor DCP-modellen) ................................................................................78
Statusvenster.....................................................................................................................................78
ii
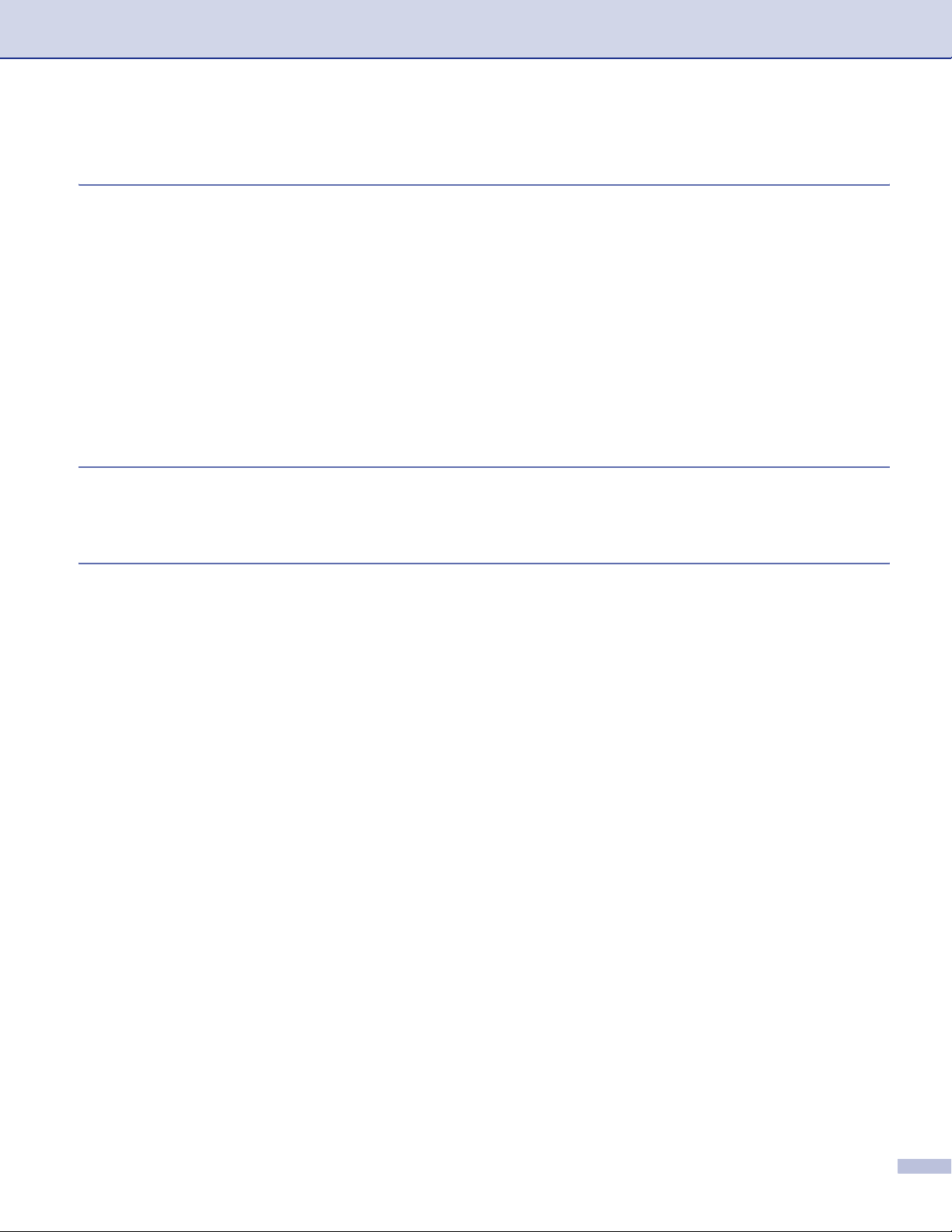
4 Netwerkscannen
(voor modellen met ingebouwde netwerkondersteuning)
Voordat u netwerkscannen gebruikt ........................................................................................................79
Netwerklicentie ..................................................................................................................................79
Netwerkscannen configureren...........................................................................................................80
De scantoets gebruiken (Voor modellen die duplex scannen ondersteunen) .........................................82
Scannen naar e-mail (PC) .................................................................................................................82
Scannen naar e-mail (e-mailserver) (voor MFC-8860DN en MFC-8870DW)....................................83
Scannen naar afbeelding...................................................................................................................84
Scannen naar OCR ...........................................................................................................................85
Scannen naar bestand ......................................................................................................................86
Scannen naar FTP ............................................................................................................................87
Scannen naar FTP Handmatige methode .........................................................................................89
5 Remote Setup
(niet mogelijk voor DCP-modellen)
Remote Setup..........................................................................................................................................91
6 Brother PC-FAX Software
(niet mogelijk voor DCP-modellen)
Faxen via de PC ......................................................................................................................................93
Gebruikersinformatie instellen...........................................................................................................94
Het verzenden instellen.....................................................................................................................95
Adres boek ........................................................................................................................................96
Een voorblad instellen .......................................................................................................................97
Informatie voor het voorblad invoeren...............................................................................................97
Snelkiezen instellen.................................................................................................................................98
Het Brother-adresboek ......................................................................................................................99
Iemand in het adresboek opnemen ...................................................................................................99
Nummergroepen voor het groepsverzenden instellen.....................................................................100
Gegevens van groepsleden bewerken ............................................................................................100
Een naam of een groep verwijderen................................................................................................100
Het adresboek exporteren ...............................................................................................................101
In het adresboek importeren............................................................................................................102
Bestand verzenden als PC-Fax met faxstijl-gebruikersinterface .....................................................103
Bestand verzenden als PC-Fax met de gebruikersinterface in e-mailstijl .......................................104
PC-FAX Ontvangen ..............................................................................................................................106
PC-FAX inschakelen op de machine...............................................................................................107
PC-FAX Ontvangen op de PC uitvoeren .........................................................................................107
Uw PC instellen ...............................................................................................................................108
De netwerkinstellingen voor PC-FAX Ontvangen configureren.......................................................109
Nieuwe PC-FAX-berichten bekijken ................................................................................................110
iii
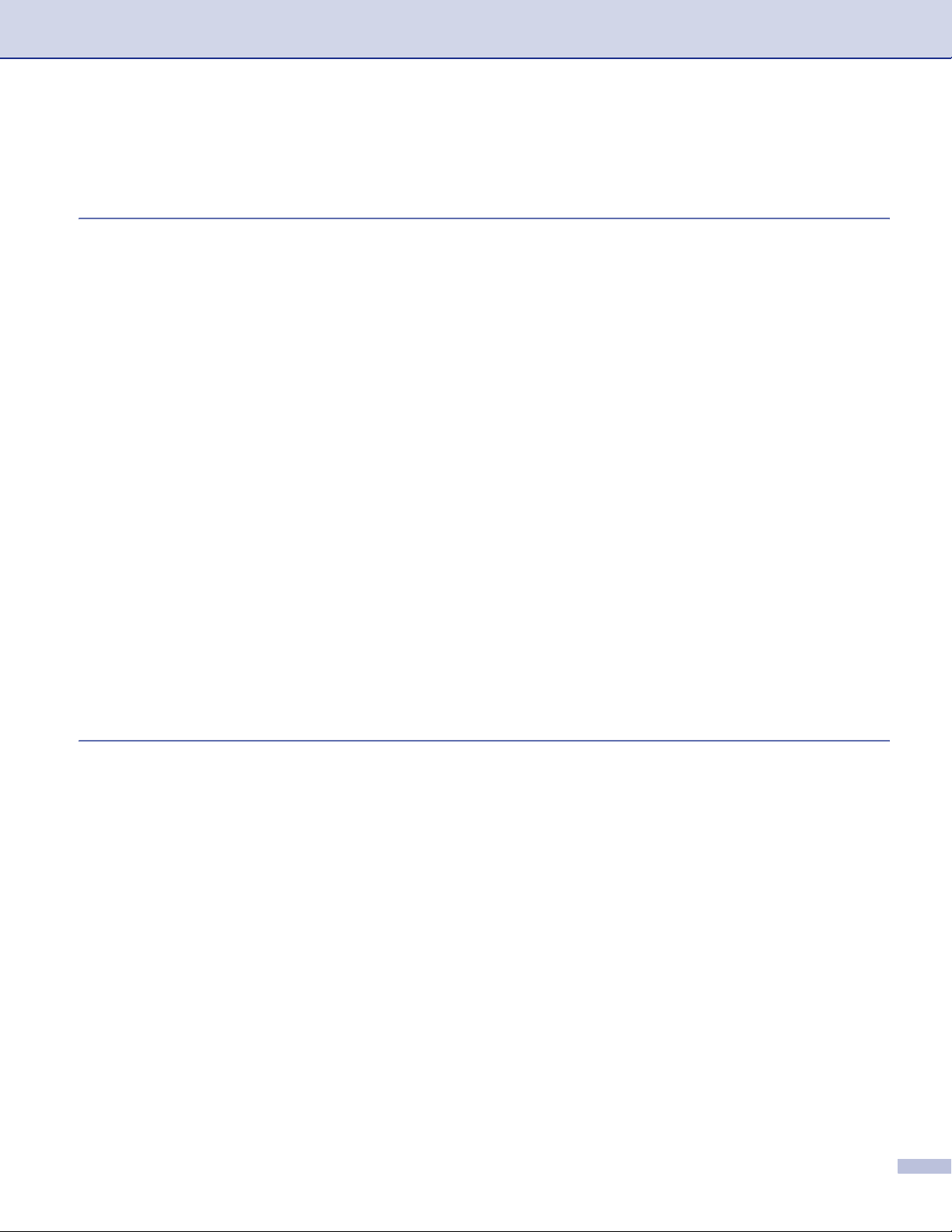
Paragraaf II Apple® Macintosh
7 Afdrukken en faxen
Een Apple® Macintosh® met USB instellen ...........................................................................................112
Bedieningstoets voor de printer.............................................................................................................113
Opdracht annuleren.........................................................................................................................113
De toets Secure...............................................................................................................................113
Ondersteuning van Printeremulaties ...............................................................................................114
De lijst met interne lettertypen printen.............................................................................................115
De lijst met printerconfiguraties printen ...........................................................................................115
Standaard printerinstellingen herstellen ..........................................................................................115
Status Monitor........................................................................................................................................116
De status van de machine updaten.................................................................................................116
Het venster verbergen of weergeven ..............................................................................................116
Het venster sluiten...........................................................................................................................116
Web Based Management (alleen netwerkmodellen).......................................................................116
De Brother Laser driver voor Macintosh
De opties voor de pagina-instelling selecteren................................................................................117
Speciale instellingen........................................................................................................................117
De Brother Laser driver voor Macintosh
Een printer kiezen............................................................................................................................120
Pagina-instelling ..............................................................................................................................120
BR-Script3 gebruiken (Post Script
Voor gebruikers van Mac OS
Bij gebruik van Mac OS
Een fax verzenden (niet mogelijk voor DCP-modellen) .........................................................................129
Voor Mac OS
Voor Mac OS
®
X ............................................................................................................................129
®
9.1 - 9.2...................................................................................................................132
®
9.1 tot en met 9.2 ....................................................................................126
®
(Mac OS® X) gebruiken .......................................................117
®
(Mac OS® 9.1 tot 9.2) gebruiken .........................................120
®
3™ taalemulatie-printerdriver) ......................................................123
®
X.....................................................................................................123
®
8Scannen
Scannen vanaf een Macintosh®............................................................................................................134
Toegang krijgen tot de scanner .......................................................................................................134
Een beeld naar uw Macintosh
Een afbeelding vooraf scannen .......................................................................................................136
Instellingen in het scannervenster ...................................................................................................137
De scantoets gebruiken (voor gebruikers van een USB-kabel Mac OS
Scannen naar e-mail .......................................................................................................................141
Scannen naar afbeelding.................................................................................................................141
Scannen naar OCR .........................................................................................................................142
Scannen naar bestand ....................................................................................................................143
Presto!
®
PageManager® gebruiken.......................................................................................................144
Functies...........................................................................................................................................144
Systeemvereisten voor Presto!
Technische ondersteuning ..............................................................................................................145
®
scannen ........................................................................................135
®
10.2.4 of recenter) ...............140
®
PageManager®............................................................................144
iv
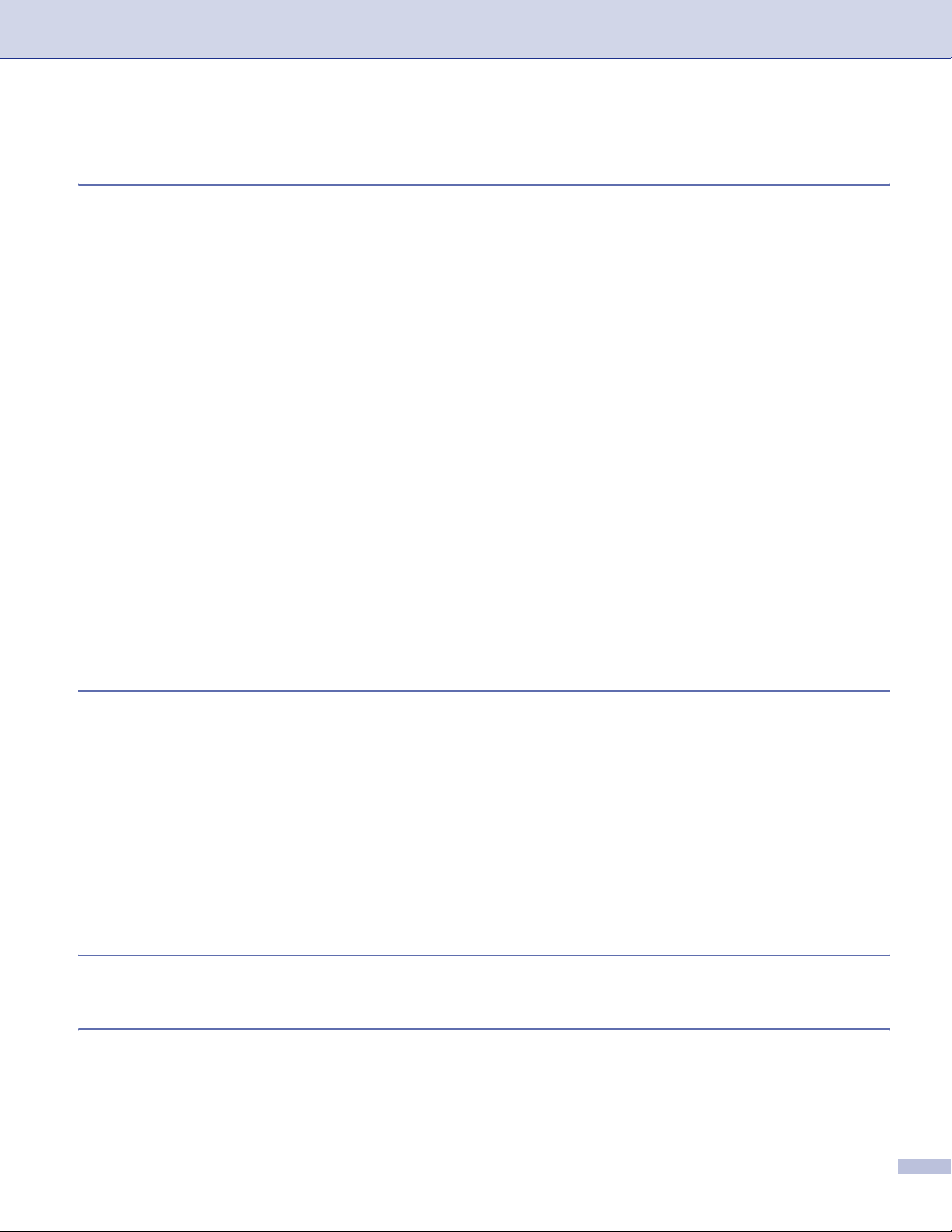
9 ControlCenter2
(voor Mac OS® 10.2.4. of recenter)
Werken met ControlCenter2..................................................................................................................147
De functie Automatisch laden uitschakelen.....................................................................................148
SCAN...............................................................................................................................................148
CUSTOM SCAN..............................................................................................................................149
KOPIE / PC-FAX .............................................................................................................................149
INSTELLINGEN APPARAAT ..........................................................................................................149
SCAN.....................................................................................................................................................150
Afbeelding (voorbeeld: Apple PreView)...........................................................................................150
OCR (tekstverwerkingsprogramma)................................................................................................152
E-mail ..............................................................................................................................................153
Ondersteunde bestandstypes..........................................................................................................153
Bestand ...........................................................................................................................................154
CUSTOM SCAN ....................................................................................................................................155
Een programmeerbare knop instellen .............................................................................................155
Scannen naar afbeelding.................................................................................................................156
Scannen naar OCR .........................................................................................................................157
Scannen naar e-mail .......................................................................................................................158
Scannen naar bestand ....................................................................................................................159
KOPIE / PC-FAX....................................................................................................................................160
INSTELLINGEN APPARAAT.................................................................................................................162
Remote Setup (niet mogelijk voor DCP-modellen)..........................................................................162
Quick-Dial (niet mogelijk voor DCP-modellen) ................................................................................163
Statusvenster...................................................................................................................................163
10 Netwerkscannen
(niet beschikbaar voor DCP-8060)
Voordat u netwerkscannen gebruikt ......................................................................................................164
Netwerkscannen configureren.........................................................................................................164
De scantoets gebruiken .........................................................................................................................166
Scannen naar e-mail (PC) ...............................................................................................................166
Scannen naar e-mail (e-mailserver) (voor MFC-8860DN en MFC-8870DW)..................................167
Scannen naar afbeelding.................................................................................................................169
Scannen naar OCR .........................................................................................................................170
Scannen naar bestand ....................................................................................................................171
Scannen naar FTP ..........................................................................................................................172
Scannen naar FTP Handmatige methode .......................................................................................174
11 Remote Setup
(niet mogelijk voor DCP-modellen)
Remote Setup (voor Mac OS® X 10.2.4 of recenter).............................................................................176
IIndex
v
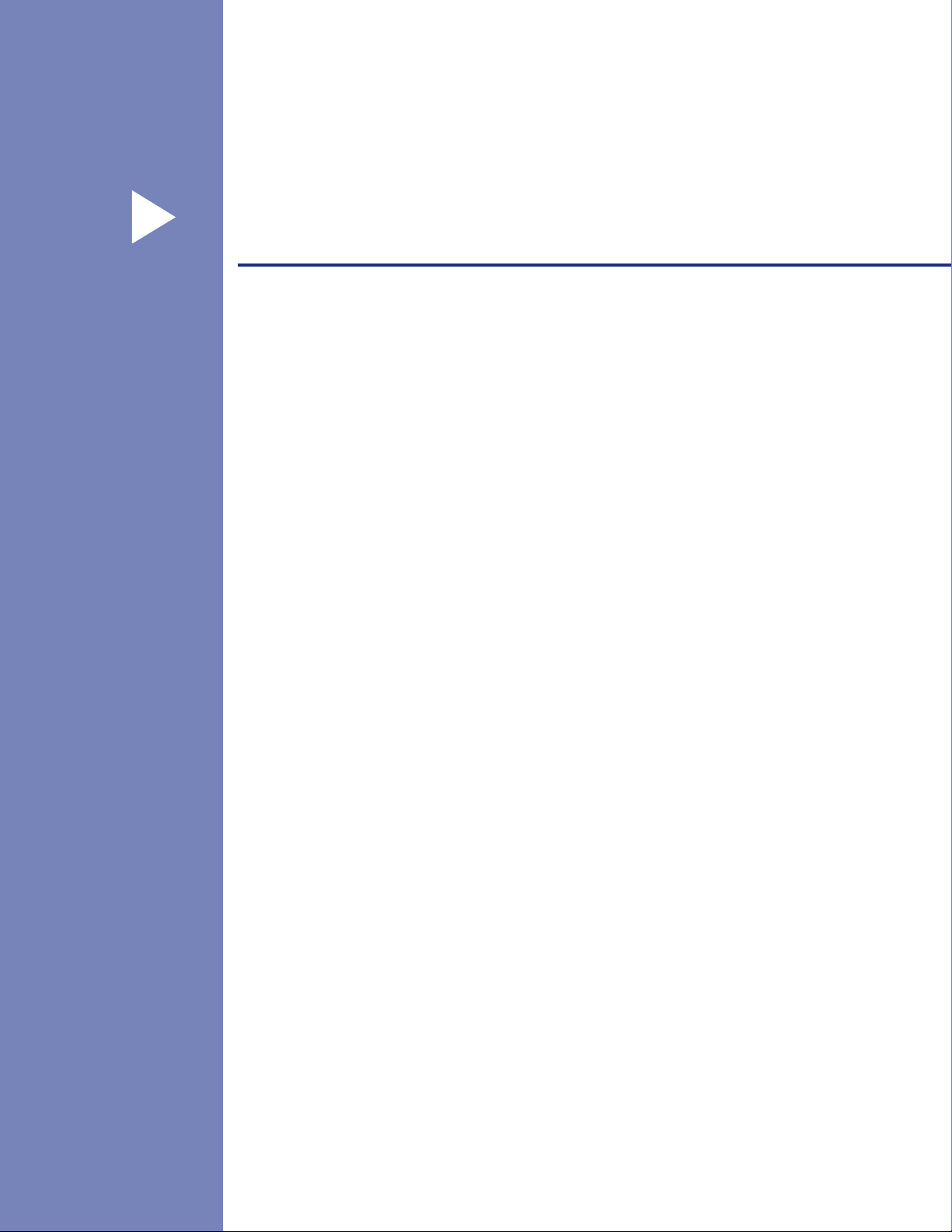
Paragraaf I
Windows
Afdrukken 2
Scannen 33
ControlCenter2 56
Netwerkscannen (Voor modellen met ingebouwd
netwerk)
Remote Setup (niet mogelijk voor DCP-modellen) 91
Brother PC-FAX Software (niet mogelijk voor
DCP-modellen)
®
I
79
93
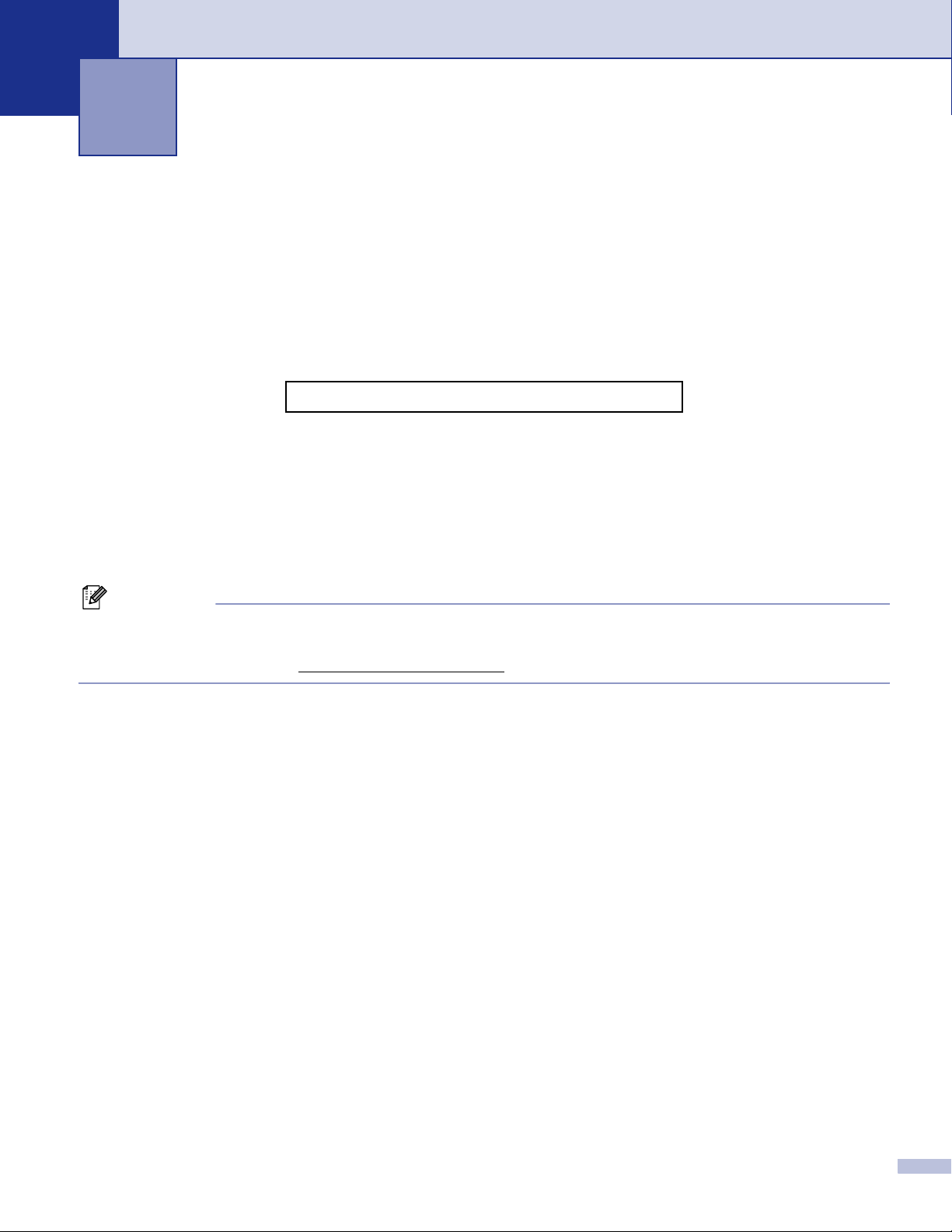
1
Afdrukken 1
De Brother-printerdriver gebruiken 1
Een printerdriver is een programma dat gegevens in het door de PC gebruikte formaat omzet in het formaat
dat door een bepaalde printer kan worden gebruikt; dit is meestal een printeropdrachttaal of een page
description language (PDL).
De printerdrivers staan op de meegeleverde CD-ROM. Installeer de drivers aan de hand van de
installatiehandleiding. De meest recente printerdrivers kunt u tevens downloaden via het Brother Solutions
Center op:
http://solutions.brother.com
Afdrukken onder Windows
De specifieke printerdriver voor Microsoft® Windows® 98/98SE/Me/2000 Professional/XP en Windows NT®
4.0 staan op de CD-ROM die bij uw Brother-apparaat is meegeleverd. Met ons installatieprogramma kunt u
deze software gemakkelijk op uw Windows
compressiemode om sneller te kunnen printen in toepassingen van Windows
verschillende printerparameters in te stellen, zoals besparend printen en speciaal papierformaat.
®
®
-systeem installeren. De driver ondersteunt onze unieke
®
en biedt u de mogelijkheid om
Opmerking
Als uw PC door een firewall beschermd is, en afdrukken onmogelijk is, moet u misschien de instellingen
van de firewall configureren om communicatie via poort nummer 137 mogelijk te maken. Ga naar het
Brother Solutions Center (http://solutions.brother.com
) voor meer informatie.
2
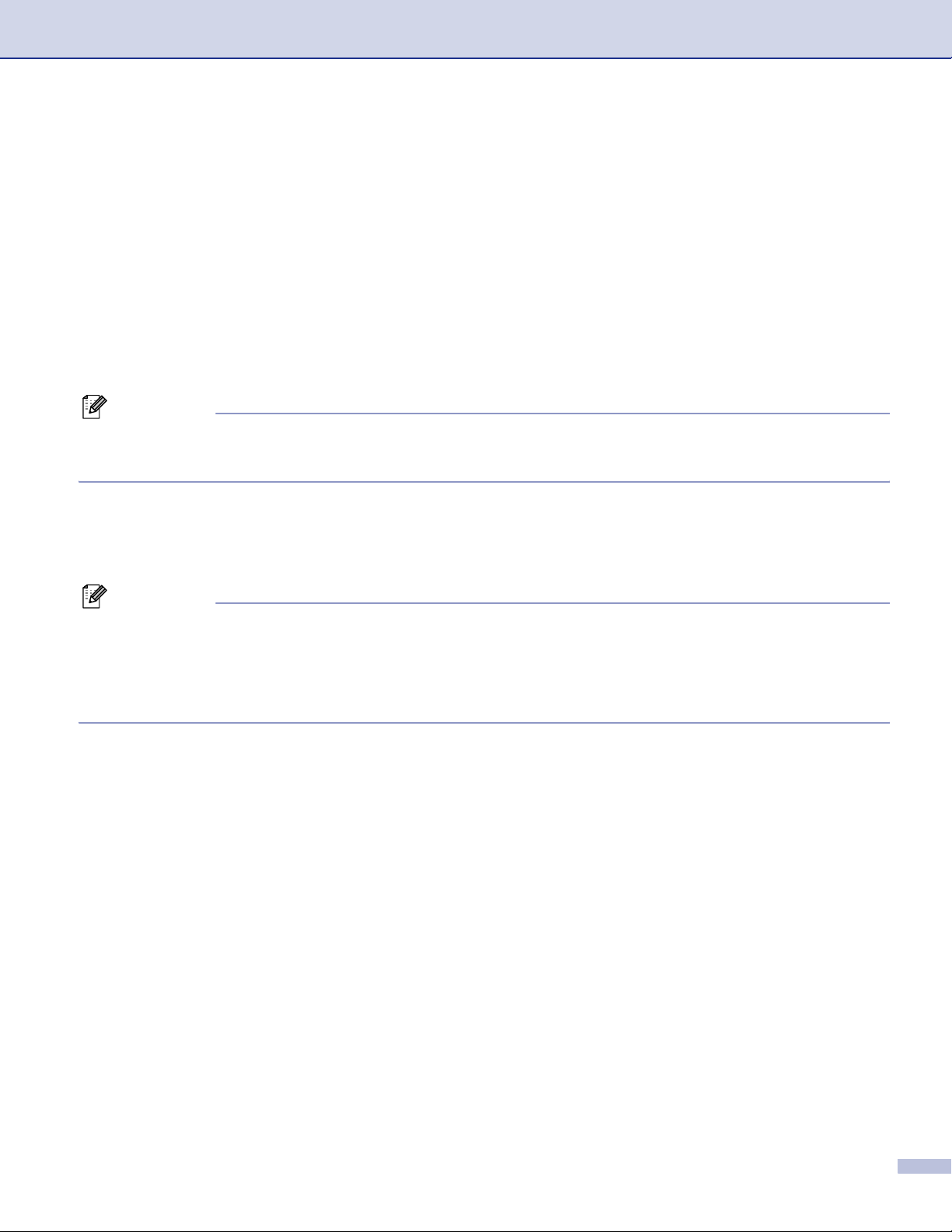
1. Afdrukken
Een document afdrukken 1
Zodra de machine gegevens ontvangt van uw computer, wordt het afdrukken gestart door papier uit de
papierlade te halen. Uw machine kan op veel verschillende soorten papier en enveloppen afdrukken. (Zie de
Gebruikershandleiding voor informatie over de Papierlade en Aanbevolen papiersoorten.)
a Kies de opdracht Afdrukken vanuit uw toepassing.
Als er ook andere printerdrivers op uw computer zijn geïnstalleerd, kiest u in het afdrukmenu of het menu
met de printerinstellingen van uw toepassing Brother MFC-XXXX of DCP-XXXX Printer* als uw
printerdriver, waarnu u op OK klikt om af te drukken.
*(Hierbij is XXXX uw modelnaam. Als u een USB-kabel gebruikt om uw machine aan te sluiten, dan
maakt USB deel uit van de naam van de printerdriver.)
Opmerking
®
Voor gebruikers van Macintosh
pagina 117 of De Brother Laser driver voor Macintosh
b Uw computer stuurt de gegevens naar de machine. De status-LED knippert geel en de machine begint
te printen.
, zie De Brother Laser driver voor Macintosh® (Mac OS® X) gebruiken op
®
(Mac OS® 9.1 tot 9.2) gebruiken op pagina 120.
c Als alle gegevens zijn afgedrukt, keert het LCD-scherm weer terug naar de status van de machine.
Opmerking
In de door u gebruikte softwaretoepassing kunt u de gewenste papierafmetingen en afdrukstand instellen.
Als uw toepassing het door u gekozen papierformaat niet ondersteunt, kiest u een afmeting die net even
iets groter is.
Daarna past u de breedte van de afdruk aan door in uw toepassing de rechter- en de linkerkantlijn opnieuw
in te stellen.
3
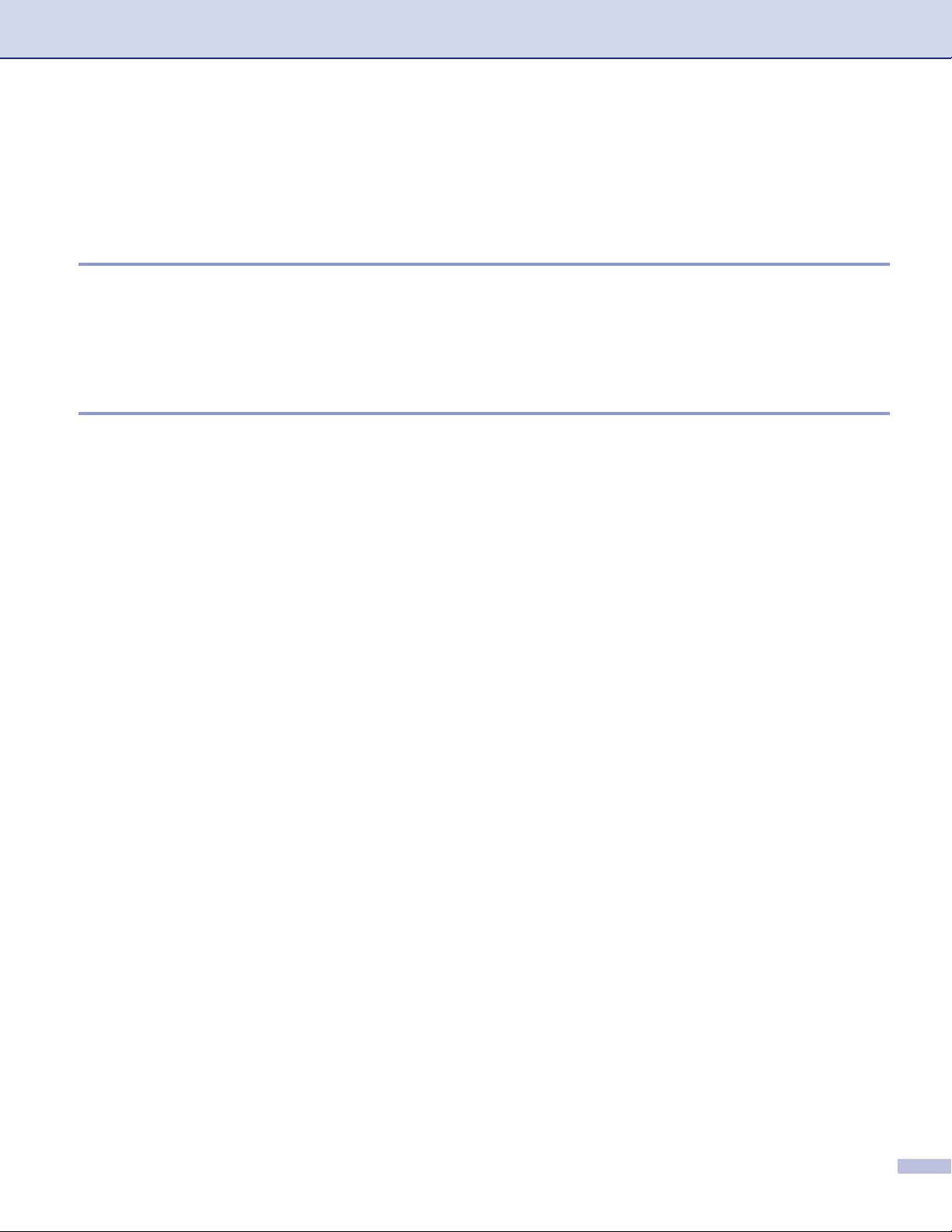
1. Afdrukken
Duplex (dubbelzijdig) printen 1
De bijgeleverde printerdriver ondersteunt duplex printen.
Richtlijnen voor dubbelzijdig afdrukken 1
Wanneer het papier dun is, kan het gekreukt raken.
Als het papier gekruld is, moet u het strekken en vervolgens in de papierlade of de MP-lade terugplaatsen.
Als het papier niet goed wordt ingevoerd, kan het gekruld zijn. Verwijder het papier en leg het recht.
Handmatig duplex (dubbelzijdig) printen 1
De machine drukt eerst alle even pagina’s af op een zijde van het papier. Daarna vraagt de Windows®-driver
u (via een pop-up bericht) om het papier opnieuw te plaatsen. Voor u het papier opnieuw plaatst, moet u het
goed recht leggen, anders kan het papier vastlopen. Wij adviseren geen extreem dun of dik papier te
gebruiken.
4
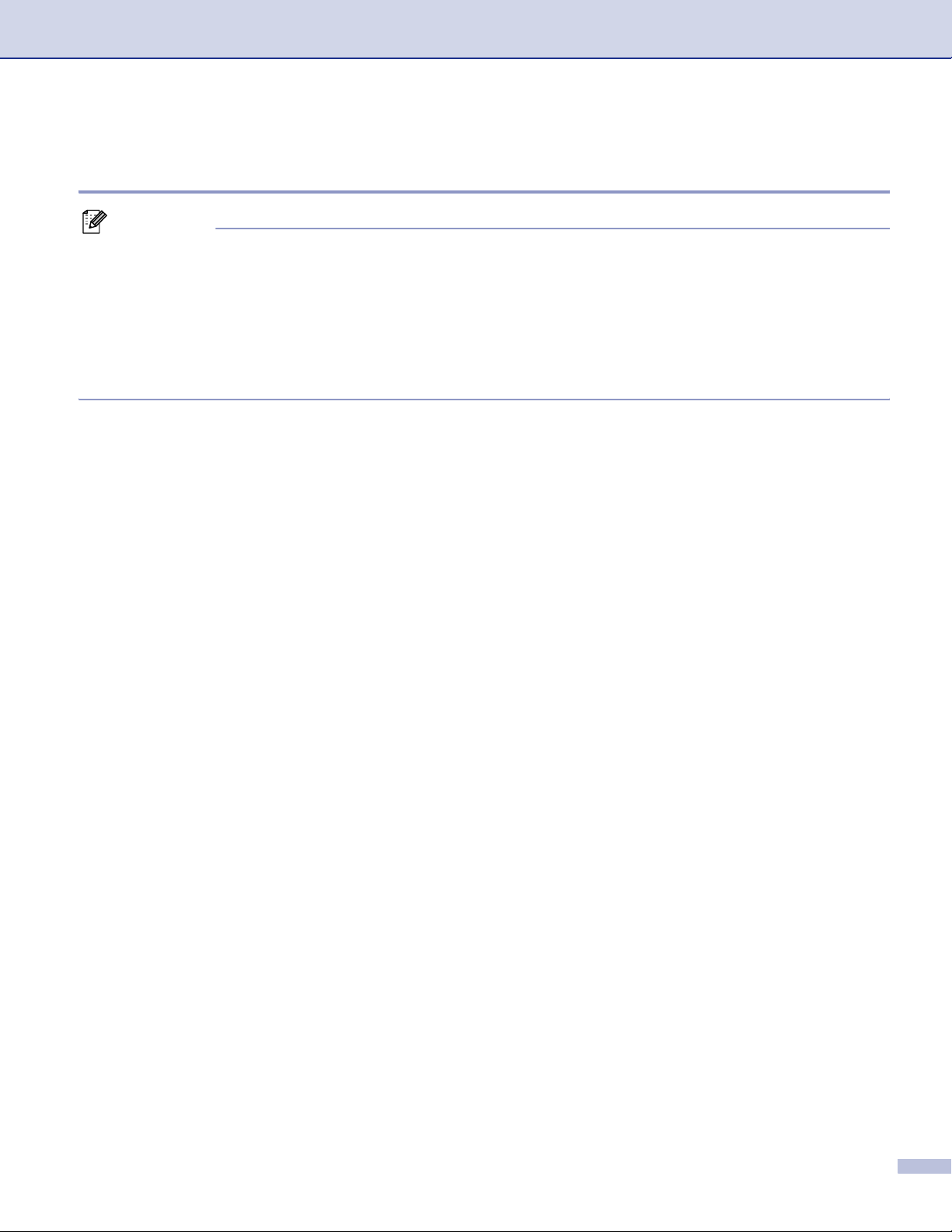
1. Afdrukken
Automatisch duplex (dubbelzijdig) printen (voor modellen die automatisch duplex printen ondersteunen) 1
Opmerking
• Gebruik papier van het formaat A4, Letter of Legal wanneer u de functie automatisch duplex printen
gebruikt.
• Zorg dat het achterpaneel gesloten is.
• Controleer of de duplex-lade op de juiste wijze in de printer is geïnstalleerd.
• Als het papier gekruld is, moet u het strekken en vervolgens in de papierlade terugplaatsen.
• U zou normaal papier moeten gebruiken. Gebruik geen bankpostpapier of dun papier.
a Plaats het papier in de papierlade of in de MP-lade.
b Voor de Windows printerdriver
1 Open het dialoogvenster Eigenschappen van de printerdriver.
2 Klik vanuit het tabblad Algemeen op het pictogram Voorkeursinstellingen.
3 Klik vanuit het tabblad Geavanceerd op het pictogram Duplex.
4 Controleer of Duplexbak gebruiken is gekozen.
5 Klik op OK. De printer drukt automatisch dubbelzijdig af.
Voor de BR-Script printerdriver
1 Open het dialoogvenster Eigenschappen van de printerdriver.
2 Klik vanuit het tabblad Algemeen op het pictogram Voorkeursinstellingen.
3 Kies vanuit het tabblad Indeling, Afdrukstand, Dubbelzijdig afdrukken en Paginavolgorde.
4 Klik op OK. De printer drukt automatisch dubbelzijdig af.
Gelijktijdig scannen, afdrukken en faxen 1
Uw machine kan gegevens van uw computer afdrukken terwijl een fax in het geheugen wordt verzonden of
ontvangen, of terwijl er gegevens naar de computer worden gescand. Tijdens het afdrukken wordt het
versturen van de fax niet onderbroken. Als de machine echter kopieert of een fax op papier ontvangt,
onderbreekt de machine het afdrukken en gaat daar pas weer mee verder nadat het kopiëren is voltooid of
de hele fax is ontvangen.
5
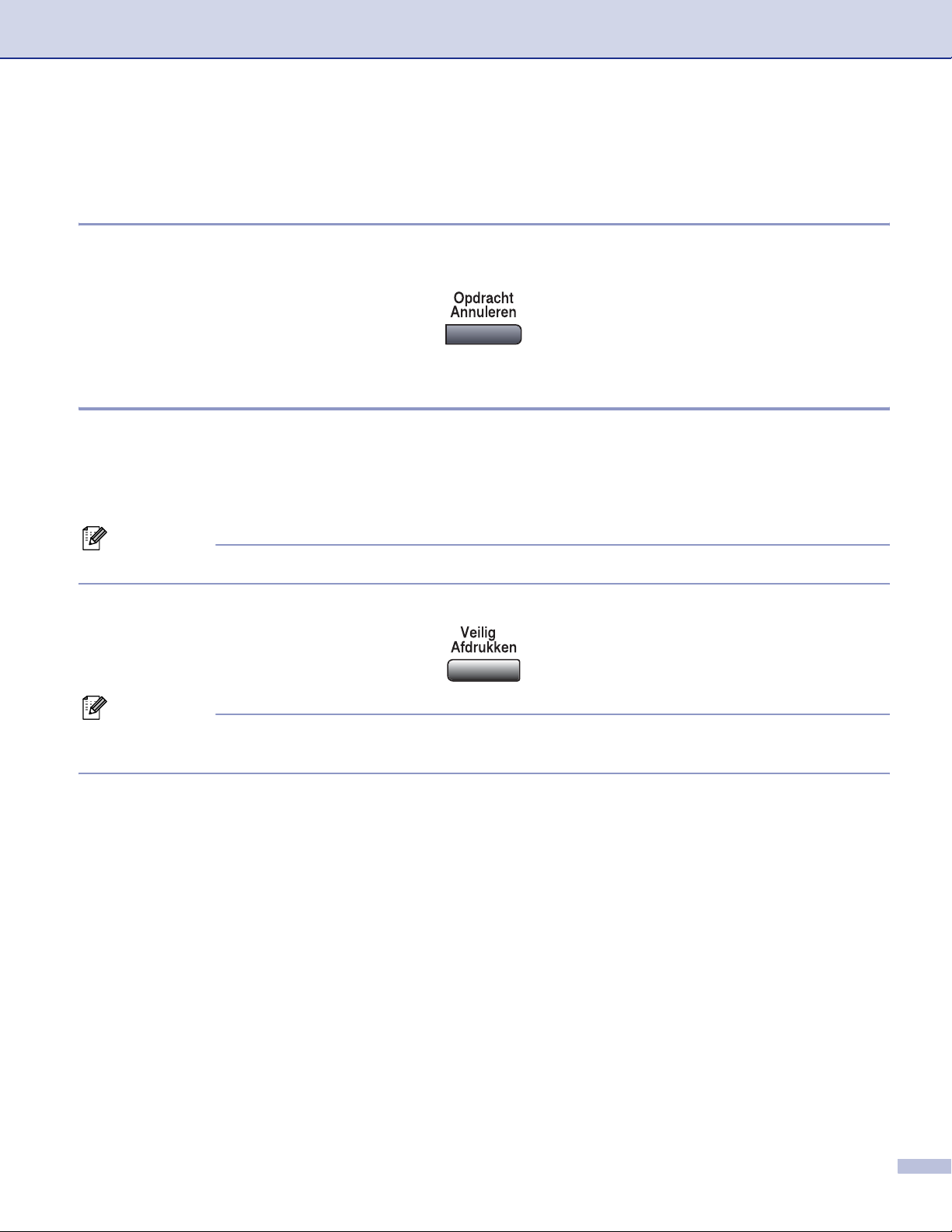
1. Afdrukken
Bedieningstoets voor de printer 1
Opdracht Annuleren 1
Druk op Opdracht Annuleren om de huidige afdruktaak te annuleren. Als de status-LED geel wordt, wist u
de gegevens die in het printergeheugen zijn opgeslagen door op Opdracht Annuleren te drukken.
De toets Secure 1
Beveiligde gegevens zijn beschermd met een wachtwoord. Alleen diegenen die het wachtwoord kennen,
kunnen de beveiligde gegevens afdrukken. De machine zal pas beveiligde gegevens afdrukken wanneer het
correcte wachtwoord is ingevoerd. Wanneer het document is geprint, worden de gegevens uit het geheugen
verwijderd. Om deze functie te gebruiken moet u uw wachtwoord instellen in het dialoogvenster van de
printerdriver. (Zie Afdruk beveiligen op pagina 25.)
Opmerking
Het wachtwoord is een viercijferig nummer.
a Druk op Veilig Afdrukken.
Opmerking
Het LCD-scherm geeft Geen data! weer wanneer er geen beveiligde gegevens in het geheugen zijn
opgeslagen.
b Druk op a of b om de gebruikersnaam te kiezen.
Druk op OK.
Het LCD-scherm geeft de mogelijke taken weer.
c Druk op a of b om de taak te kiezen.
Druk op OK.
Het LCD-scherm vraagt u uw wachtwoord van 4 cijfers in te voeren.
d Toets uw wachtwoord in met de toetsen van het bedieningspaneel.
Druk op OK.
e Druk op a om de gegevens af te drukken of op b om Print te selecteren.
Druk op OK.
De machine drukt de gegevens af. Druk op a om de beveiligde gegevens te verwijderen, of op b om
Verwijder te selecteren.
Druk op OK.
f Druk op Stop/Eindigen.
6
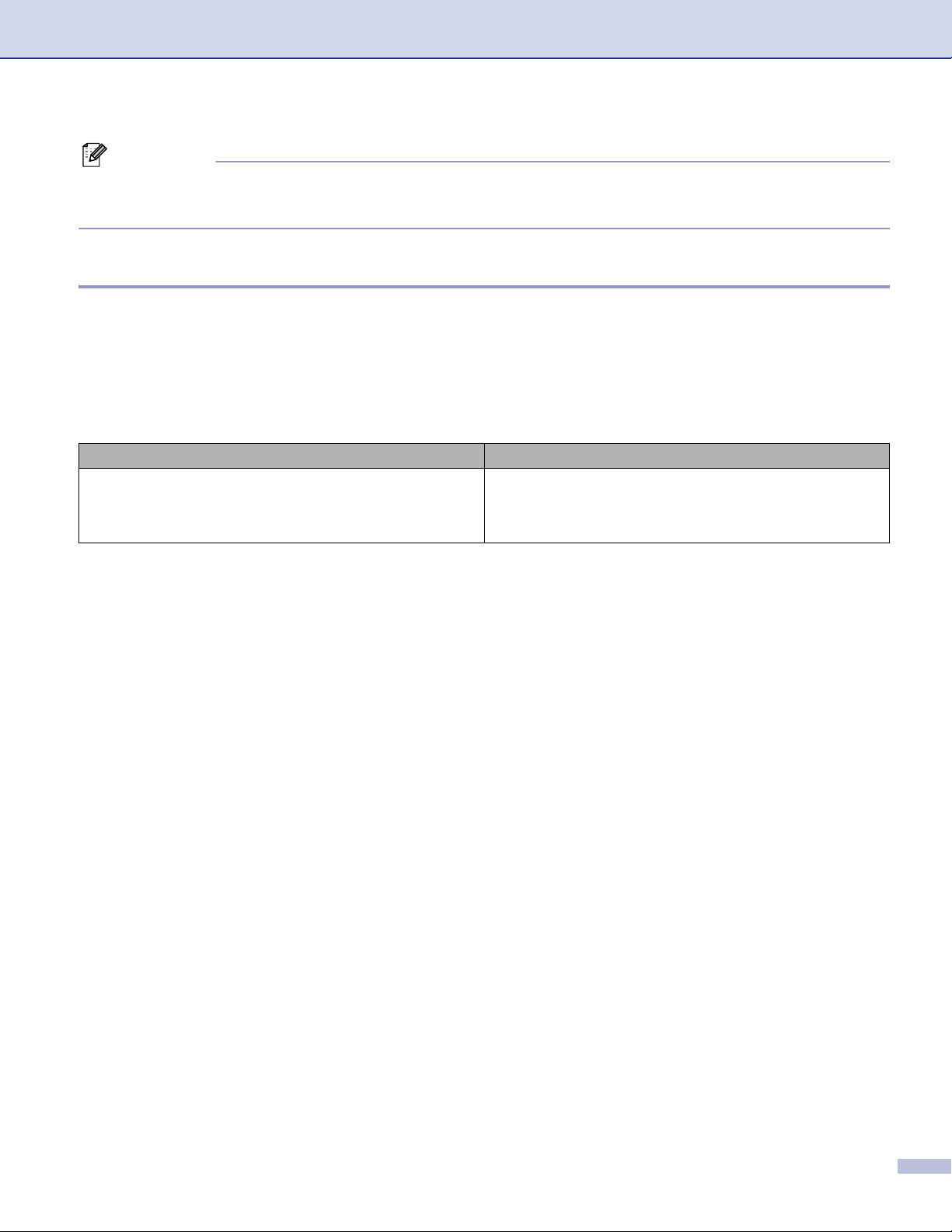
1. Afdrukken
Opmerking
• Wanneer u de stroom uitzet, worden de beveiligde gegevens uit het geheugen gewist.
• Wanneer u de beveiligde gegevens hebt afgedrukt, worden deze uit het geheugen gewist.
Ondersteuning van Printeremulaties 1
Uw machine zal printopdrachten ontvangen in een printer job language of door middel van emulatie.
Verschillende besturingssystemen en toepassingen sturen de afdrukopdrachten in verschillende talen. Uw
machine kan de printopdrachten door middel van vele soorten emulaties ontvangen, en beschikt over de
functie Emulatie Automatisch Selecteren. Wanneer de machine gegevens ontvangt van de computer,
selecteert het apparaat automatisch de 6emulatiemodus. De standaardinstelling is Auto(Epson). De machine
kan uit de volgende combinaties kiezen:
Auto (Epson) - standaard Auto (IBM)
HP LaserJet HP LaserJet
BR-Script3 BR-Script3
EPSON FX-850 IBM Proprinter XL
Uw machine heeft de volgende emulatiemodi. U kunt de instelling vanaf het bedieningspaneel wijzigen.
HP LaserJet Mode
De HP LaserJet mode (of HP-modus) is de emulatiemodus waarin de printer de PCL6-taal van een
®
Hewlett-Packard
LaserJet-laserprinter ondersteunt. Veel toepassingen ondersteunen dit type
laserprinter. Door deze stand te gebruiken, functioneert uw printer optimaal met die toepassingen.
BR-Script3 Mode
BR-Script is een originele Brother page description language (PDL) en een PostScript®-vertolker voor
taalemulatie. Deze printer ondersteunt niveau 3. Met de BR-Script-vertolker van deze printer kunt u tekst
en grafieken op de pagina controleren.
Raadpleeg de volgende handleiding voor technische informatie over PostScript
• Adobe Systems Incorporated. PostScript
®
Language Reference, 3rd edition. Addison-Wesley
®
-opdrachten:
Professional, 1999. ISBN: 0-201-37922-8
• Adobe Systems Incorporated. PostScript
®
Language Program Design. Addison-Wesley Professional,
1988. ISBN: 0-201-14396-8
• Adobe Systems Incorporated. PostScript
®
Language Tutorial and Cookbook. Addison-Wesley
Professional, 1985. ISBN: 0-201-10179-3
EPSON FX-850 en IBM Proprinter XL Mode
De EPSON FX-850- en IBM Proprinter XL-modi zijn de emulatiemodi die de printer ondersteunt om te
voldoen aan de industrienorm voor matrixprinters. Sommige toepassingen ondersteunen deze emulaties
voor matrixprinters. Gebruik deze emulatiemodi, opdat uw printer goed functioneert tijdens het printen
vanuit dit type toepassingen.
7
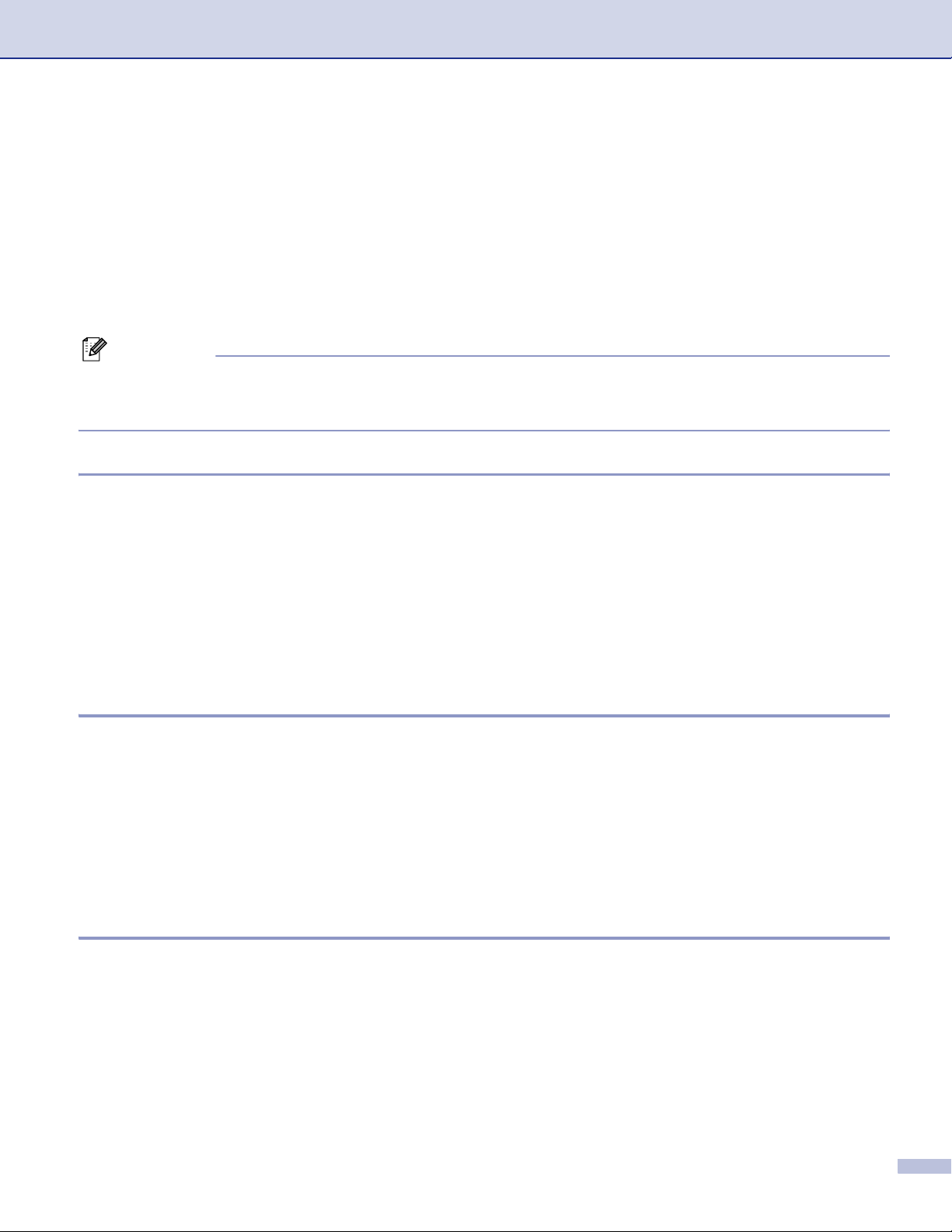
1. Afdrukken
De emulatiemodus instellen 1
a Druk op Menu, 4, 1.
(Druk voor DCP-modellen op Menu, 3, 1.)
b Druk opa of b om Auto(EPSON), Auto(IBM), HP LaserJet, BR-Script 3, Epson FX-850 of
IBM Proprinter te selecteren.
Druk op OK.
c Druk op Stop/Eindigen
Opmerking
Wij adviseren u de functie emulatie met uw toepassingssoftware of netwerkserver in te stellen. Wanneer
de instelling niet goed werkt, dient u de gewenste emulatiemodus handmatig te kiezen met de knoppen
op het bedieningspaneel van de machine.
De lijst met interne fonts printen 1
U kunt een lijst printen met de interne (of residente) lettertypen van de machine, zodat u deze kunt bekijken
voordat u een lettertype kiest.
a Druk op Menu, 4, 2, 1.
(Druk voor DCP-modellen op Menu, 3, 2, 1.)
b Druk op Start.
De machine print de lijst.
c Druk op Stop/Eindigen.
De lijst met printerconfiguraties printen 1
U kunt een lijst printen met de huidige printerinstellingen.
a Druk op Menu, 4, 2, 2.
(Druk voor DCP-modellen op Menu, 3, 2, 2.)
b Druk op Start.
De machine print de instellingen.
c Druk op Stop/Eindigen.
Standaard printerinstellingen herstellen 1
U kunt de printerinstellingen van de machine opnieuw instellen op de standaardinstellingen. Lettertypen en
macro’s opgeslagen in het geheugen van de machine worden verwijderd.
a Druk op Menu, 4, 3.
(Druk voor DCP-modellen op Menu, 3, 3.)
b Druk op 1 om de standaardinstellingen te herstellen.
Druk op 2 om af te sluiten zonder wijzigingen.
c Druk op Stop/Eindigen.
8
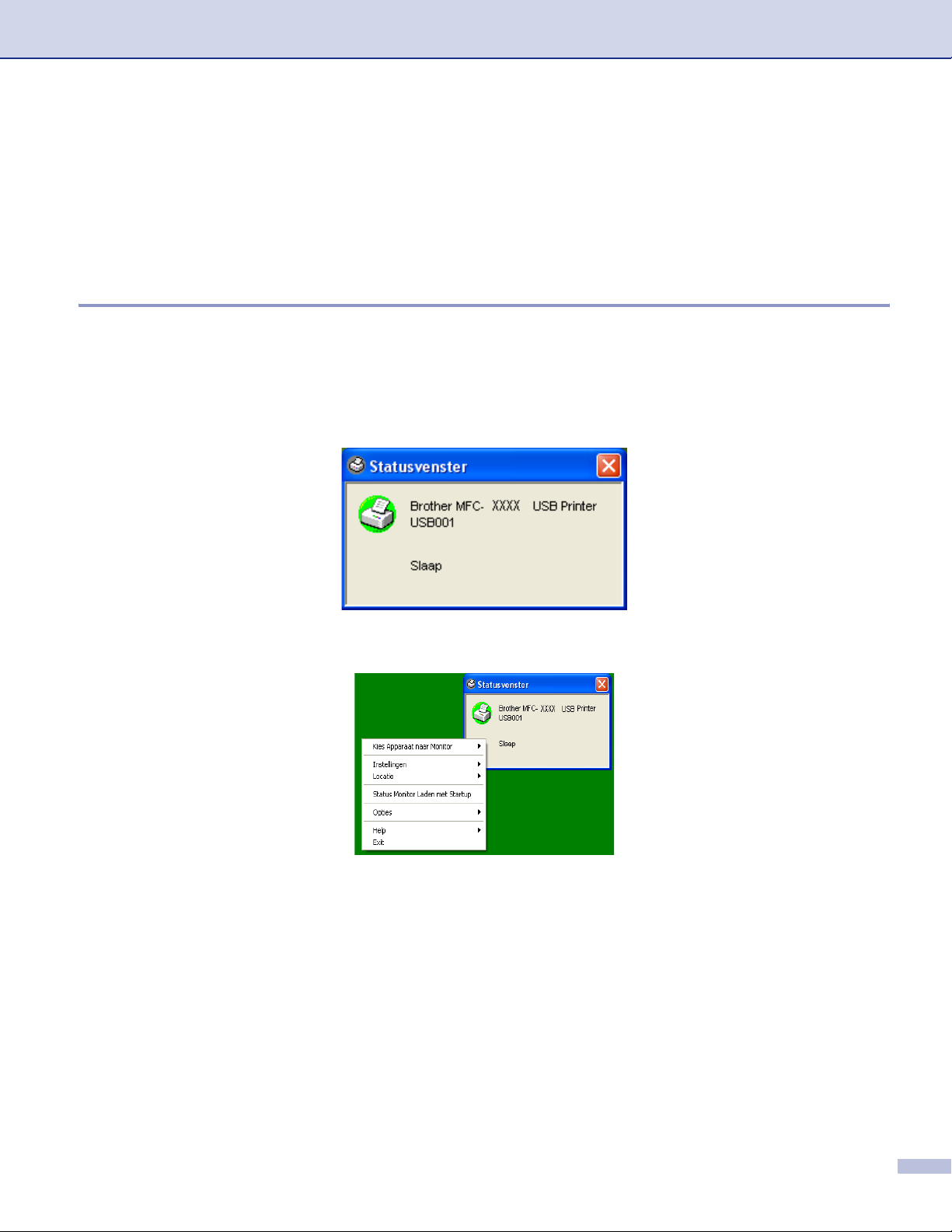
1. Afdrukken
Statusvenster 1
Het hulpprogramma Status Monitor is een software tool die geconfigureerd kan worden om de status van één
of meer apparaten te monitoren, waardoor u onmiddellijk bericht ontvangt van storingen zoals papierstoring
of papier op.
De Status Monitor inschakelen 1
a Klik op Brother MFC-XXXX (of DCP-XXXX) Printer* in Start/Alle Programma's/Brother/
MFL-Pro Suite MFC-XXXX (of DCP-XXXX)/Statusvenster op uw PC. Het Statusvenster venster
verschijnt.
*(Waarbij XXXX uw modelnaam is en als u via USB aangesloten bent, dan maakt USB deel uit van de
naam van de printerdriver.)
b Klik met de rechtermuisknop op het Statusvenster venster en kies Status Monitor Laden met Startup
in het menu.
c Klik met de rechtermuisknop op het venster Statusvenster en selecteer Locatie, en selecteer
vervolgens de manier waarop de Status Monitor op uw PC wordt weergegeven—in de Taskbar, in de
Tasktray (Altijd), in de Tasktray (Indien Fout) of op de Desktop.
9
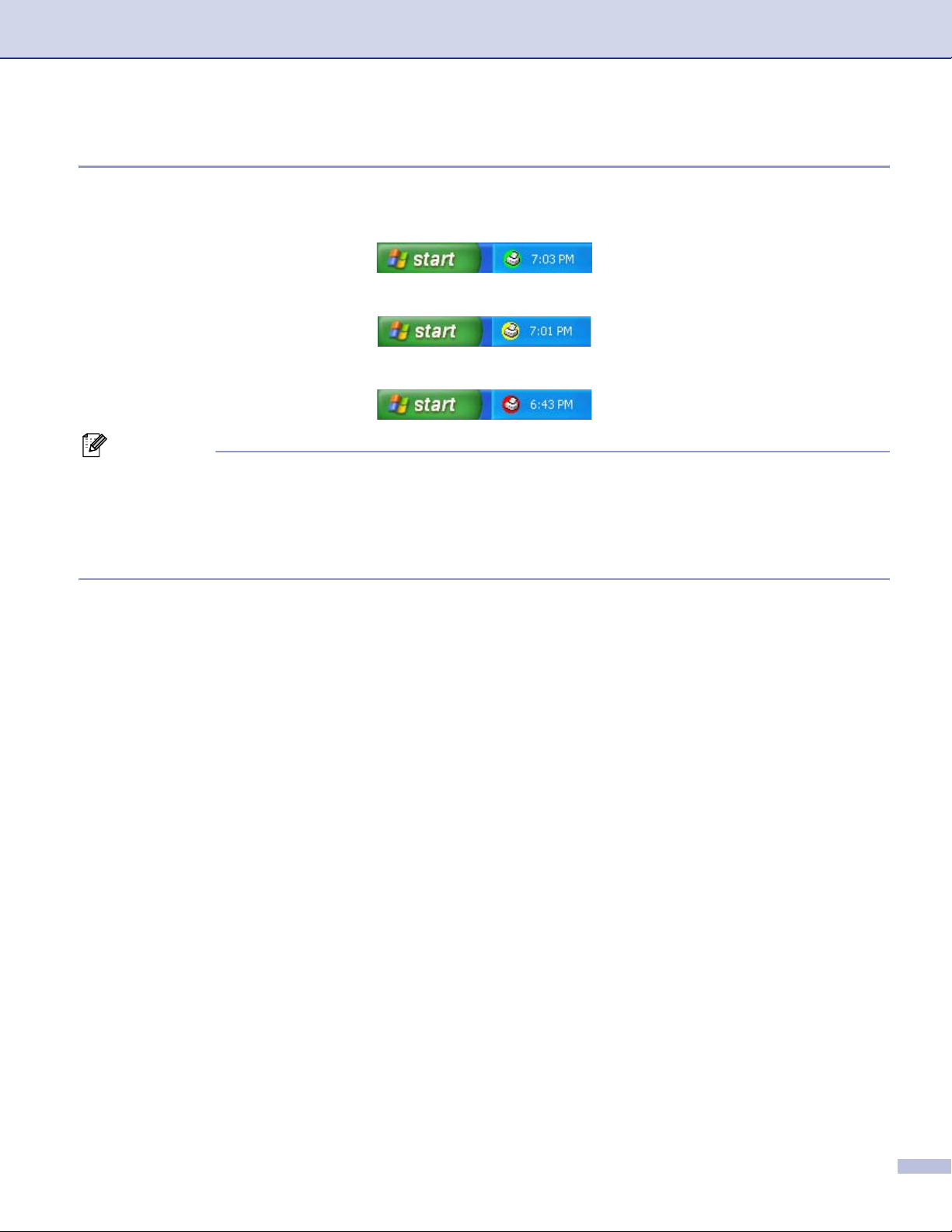
1. Afdrukken
De status van de machine’ controleren 1
Het pictogram Statusvenster verandert van kleur al naargeland de status van de machine.
Een groen pictogram betekent dat het apparaat stand-by staat.
Een geel pictogram duidt op een waarschuwing.
Een rood pictogram betekent dat zich een afdrukfout heeft voorgedaan.
Opmerking
• U kunt de status van het apparaat altijd controleren door op het pictogram in de taakbalk te dubbelklikken
of door Statusvenster te selecteren in Start/Alle Programma's/Brother/MFL-Pro Suite MFC-XXXX (of
DCP-XXXX) op uw PC.
• Voor meer informatie over het gebruik van de software Statusvenster, klikt u met de rechtermuisknop op
het pictogram Statusvenster en kiest u Help.
10
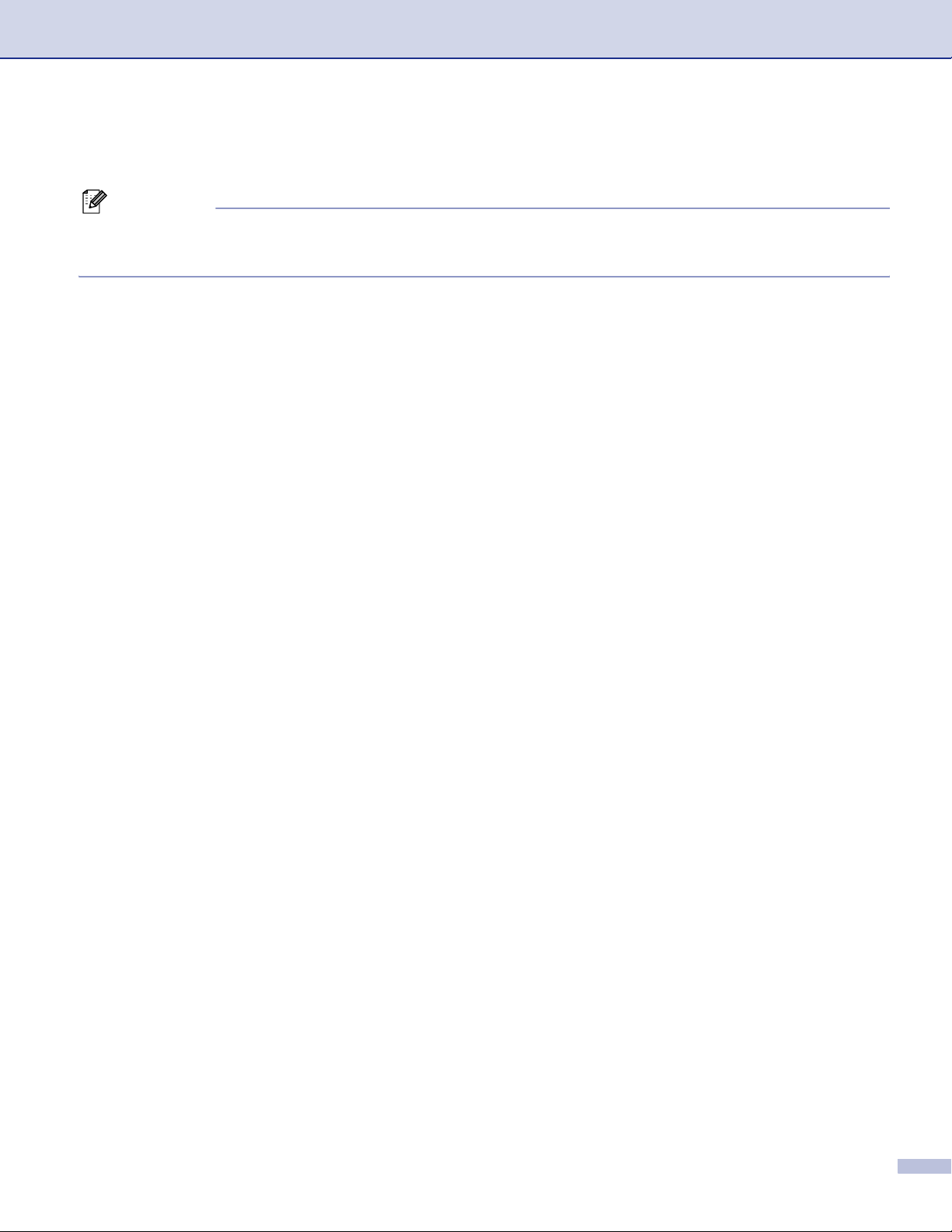
1. Afdrukken
Instellingen van de printerdriver (voor Windows®) 1
Opmerking
®
Bij gebruik van Macintosh
pagina 117 of De Brother Laser driver voor Macintosh
Als u vanaf uw computer afdrukt, kunt u de volgende printerinstellingen wijzigen:
Papierformaat
Meerdere pag. afdrukken
Afdrukstand
Aantal
Soort papier
Duplex / Folder
Papierbron
Resolutie
, zie De Brother Laser driver voor Macintosh® (Mac OS® X) gebruiken op
®
(Mac OS® 9.1 tot 9.2) gebruiken op pagina 120.
Toner-bespaarstand
Watermerk
Schaal
Afdruk beveiligen
Snelle printerinstelling
Datum & tijd afdrukken
Statusvenster
1
1
1
1
1
1
Macro
®
Beheerder (alleen voor gebruikers van Windows
98/98SE/Me)
Opdracht/bestand invoegen (alleen voor gebruikers van Windows
Dichtheid afstelling
1
Deze instellingen zijn niet beschikbaar bij de BR-Script-driver.
®
98/98SE/Me)
11
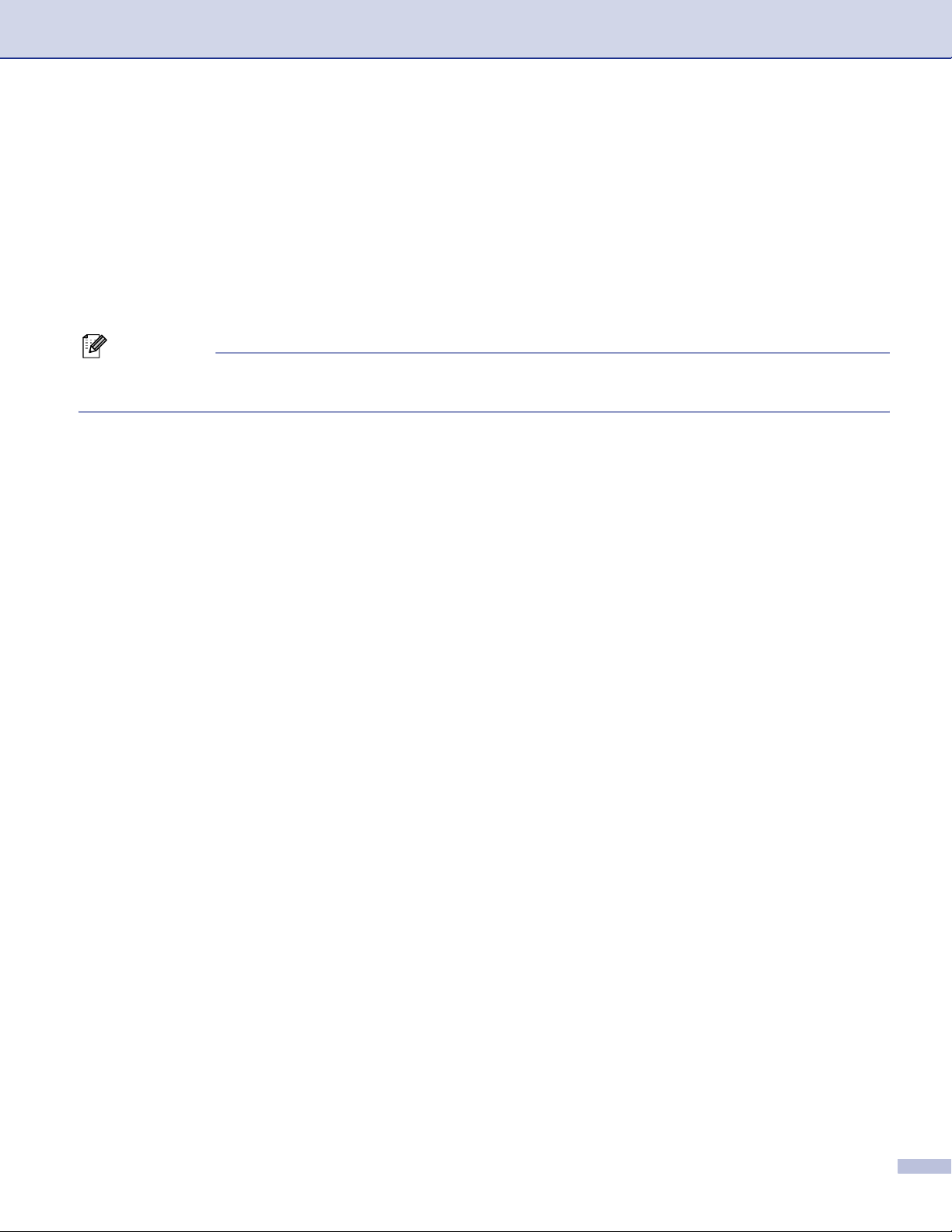
1. Afdrukken
De instellingen van de printerdriver openen (voor Windows®)1
a Selecteer Afdrukken in het Bestand menu in uw toepassingssoftware.
b Selecteer Brother MFC-XXXX (of DCP-XXXX) Printer* en klik op Eigenschappen of
Voorkeursinstellingen. (Document Default for Windows NT
verschijnt.
*(Waarbij XXXX uw modelnaam is en als u via USB aangesloten bent, dan maakt USB deel uit van de
naam van de printerdriver.)
Opmerking
De manier waarop u toegang krijgt tot de instellingen van de printerdriver is afhankelijk van uw
besturingssysteem en softwaretoepassingen.
®
4.0) Het printerdialoogvenster
12
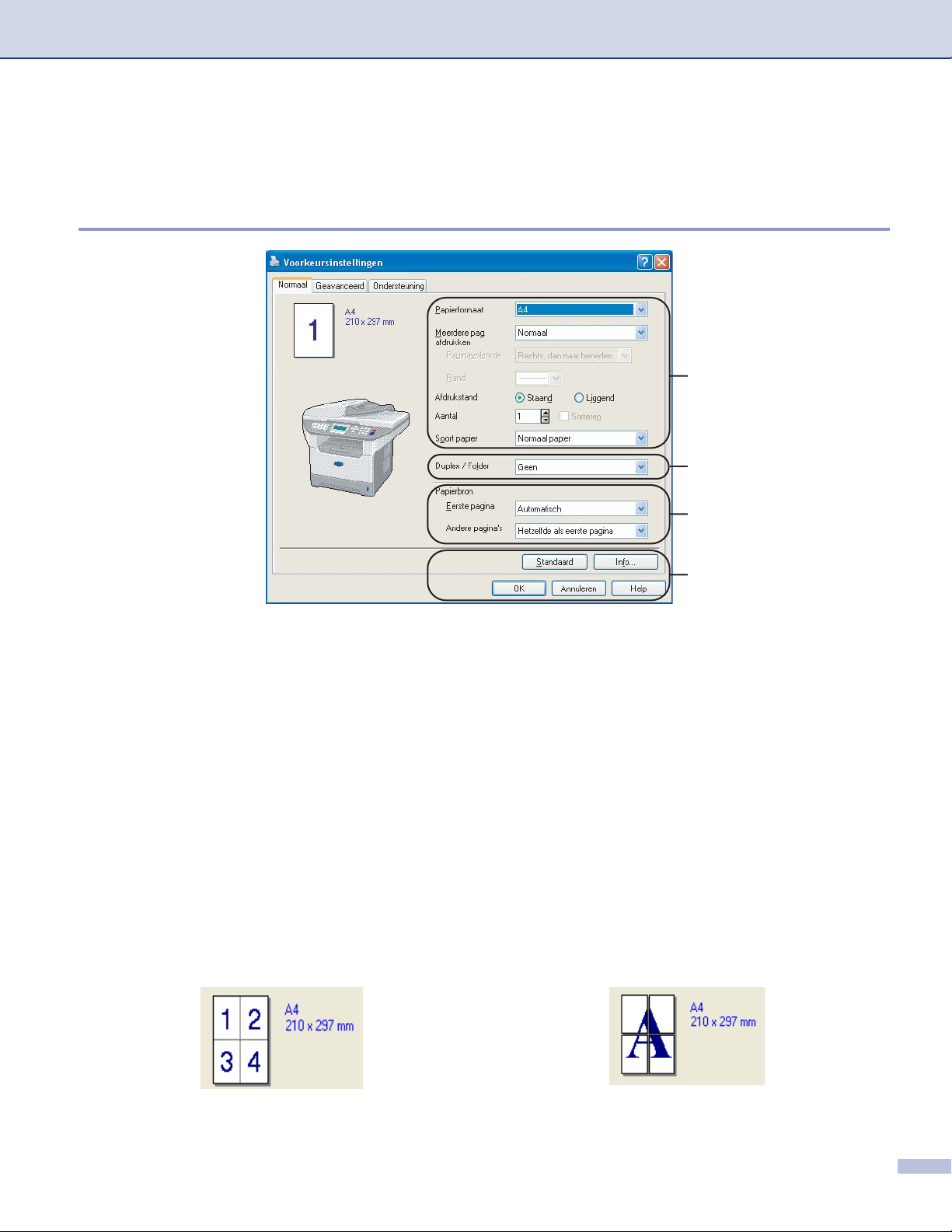
1. Afdrukken
Functies in Windows® printerdriver 1
Het tabblad Normaal 1
1
2
3
4
a Kies Papierformaat, Meerdere pag. afdrukken, Afdrukstand, Aantal en Soort papier.
b Kies Duplex / Folder instelling.
c Kies Papierbron (Eerste pagina en Andere pagina’s).
d Klik op de knop OK om de door u geselecteerde instellingen toe te passen. Om terug te gaan naar de
Standaard-instellingen, klikt u op de knop Standaard en vervolgens op OK.
Papierformaat 1
In de keuzelijst kiest u welk papierformaat u gebruikt.
Meerdere pag.afdrukken 1
Bij het afdrukken van meerdere pagina’s kunt u het beeld van een pagina verkleinen, zodat er meerdere
pagina's op één vel papier worden afgedrukt, of het beeld juist vergroten om één pagina op meerdere vellen
papier af te drukken.
13
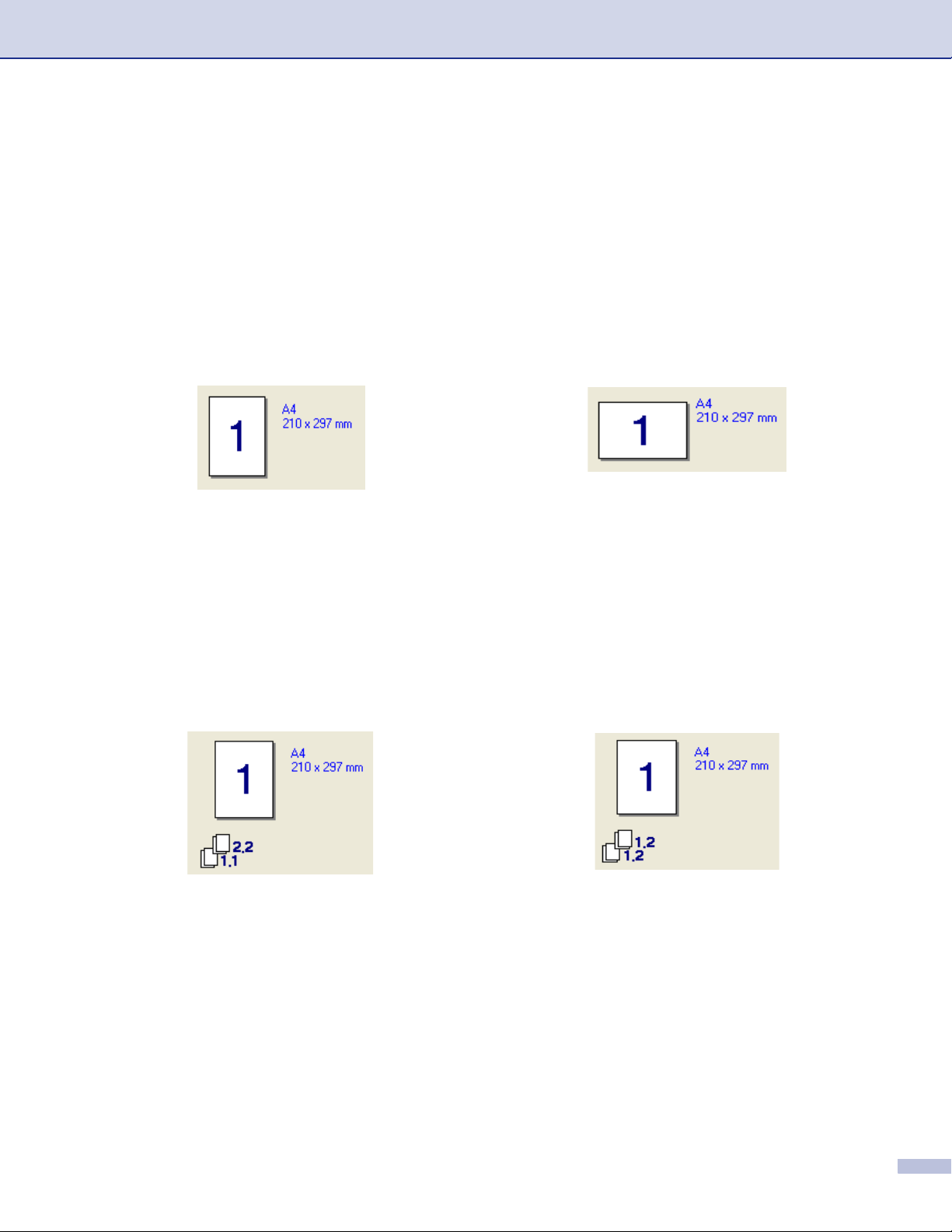
1. Afdrukken
Paginavolgorde 1
Als de optie N in 1 is geselecteerd, kan de paginavolgorde via de keuzelijst geselecteerd worden.
Rand 1
Als u meerdere pagina's op één vel afdrukt met behulp van de functie Meerdere pagina’s, kunt u kiezen of u
een rand, stippellijn of geen rand om elke pagina op het vel wilt afdrukken.
Afdrukstand 1
Deze functie selecteert de stand waarin uw document zal worden afgedrukt (Staand of Liggend).
Aantal 1
Hiermee selecteert u hoeveel exemplaren moeten worden afgedrukt.
Sorteren 1
Als het selectievakje is geselecteerd, wordt er een compleet exemplaar van uw document afgedrukt, en wordt
dit herhaald voor het aantal exemplaren dat u hebt geselecteerd. Als het selectievakje niet is geselecteerd,
wordt voor alle exemplaren eerst de eerste pagina afgedrukt, voordat de volgende pagina van het document
wordt afgedrukt.
14
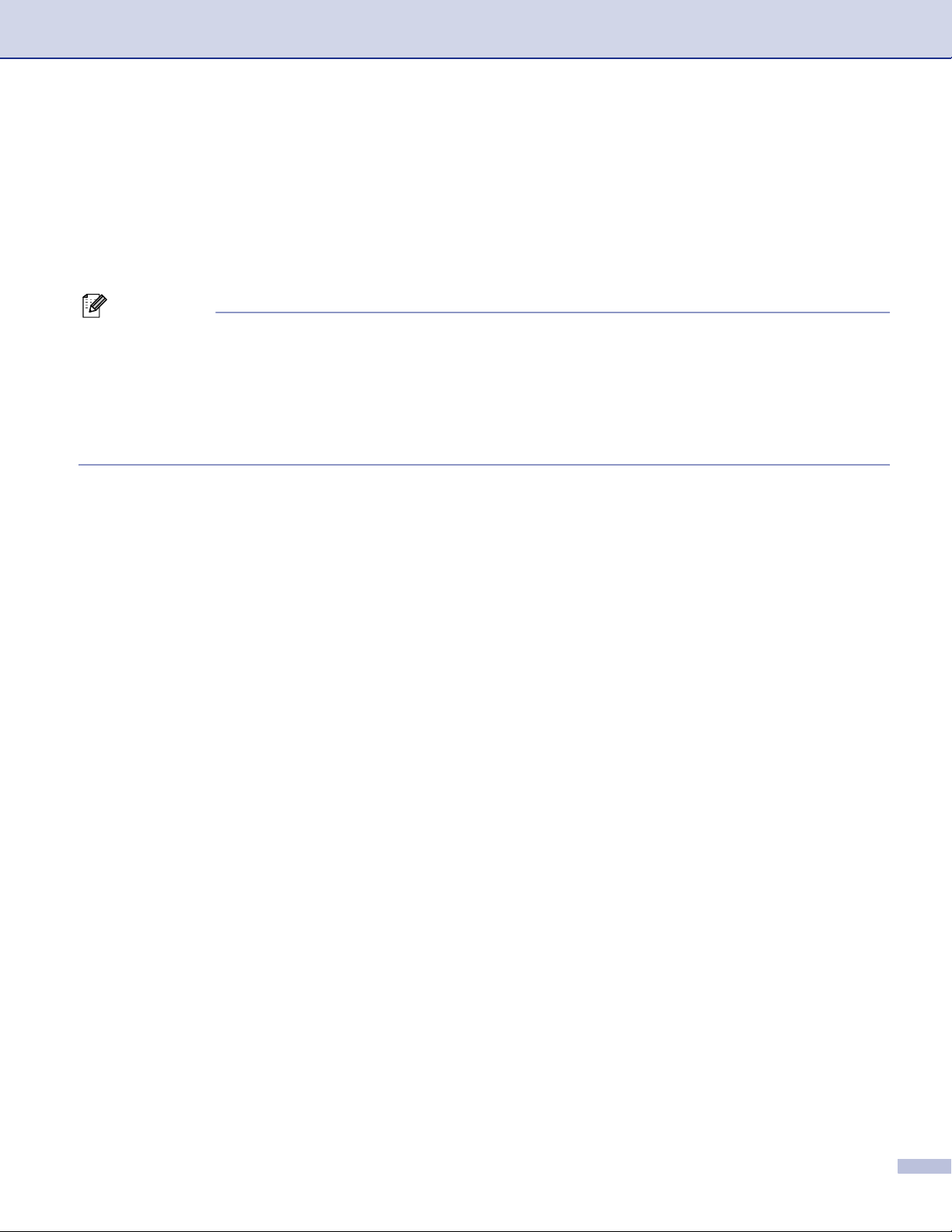
1. Afdrukken
Soort papier (Voor modellen die automatisch Duplex printen ondersteunen) 1
U kunt de volgende papiersoorten kiezen voor uw machine. Voor de beste afdrukkwaliteit selecteert u welke
papiersoort u wilt gebruiken.
Normaal papier Dun papier Dikker papier Dik papier Briefpapier
Transparanten Enveloppen Env. Dik Env. Dun Kringlooppapier
Opmerking
• Selecteer Normaal papier wanneer u normaal papier gebruikt (70 tot 95 g/m). Wanneer u dikker papier,
enveloppen of gestructureerd papier gebruikt, selecteert u Dikker papier of Dik papier. Voor
bankpostpapier selecteert u Briefpapier; voor transparanten selecteert u Transparanten.
• Wanneer u enveloppen gebruikt, selecteert u Enveloppen. Als u Enveloppen hebt geselecteerd en de
toner wordt niet correct op de envelop gefixeerd, kiest u Env. Dik. Als u Enveloppen hebt geselecteerd
en de envelop verkreukeld is, kiest u Env. Dun.
Duplex / Folder (Voor modellen die automatisch Duplex printen ondersteunen) 1
Wanneer u een brochure wilt printen of duplex wilt printen, gebruikt u deze functie en kiest u via het tabblad
Geavanceerd vervolgens Soort duplex (zie Duplex (dubbelzijdig) (voor MFC-8860DN, MFC-8870DW en
DCP-8065DN) op pagina 17).
Papierbron 1
U kunt Automatisch, Lade1, MF lade of Handmatig kiezen en aparte lades aangeven voor het afdrukken
van de eerste pagina en voor het afdrukken vanaf de tweede pagina.
15
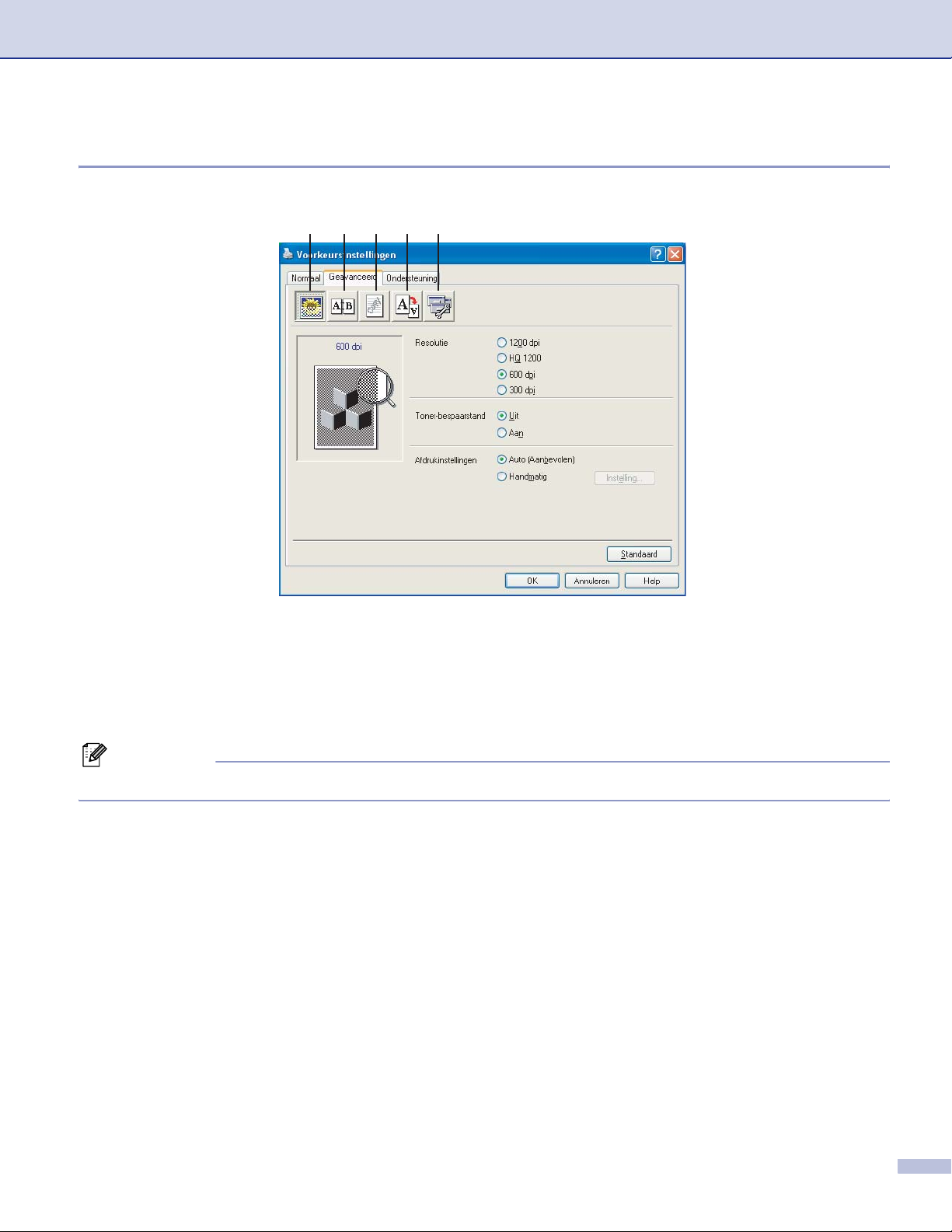
1. Afdrukken
Het tabblad Geavanceerd 1
Klik op één van de volgende pictogrammen om de desbetreffende functie in te stellen:
1 2 3 45
1 Afdrukkwaliteit
2 Duplex
3Watermerk
4 Pagina-instelling
5 Opties apparaat
Opmerking
Om terug te gaan naar de standaardinstellingen, klikt u op de knop Standaard.
16
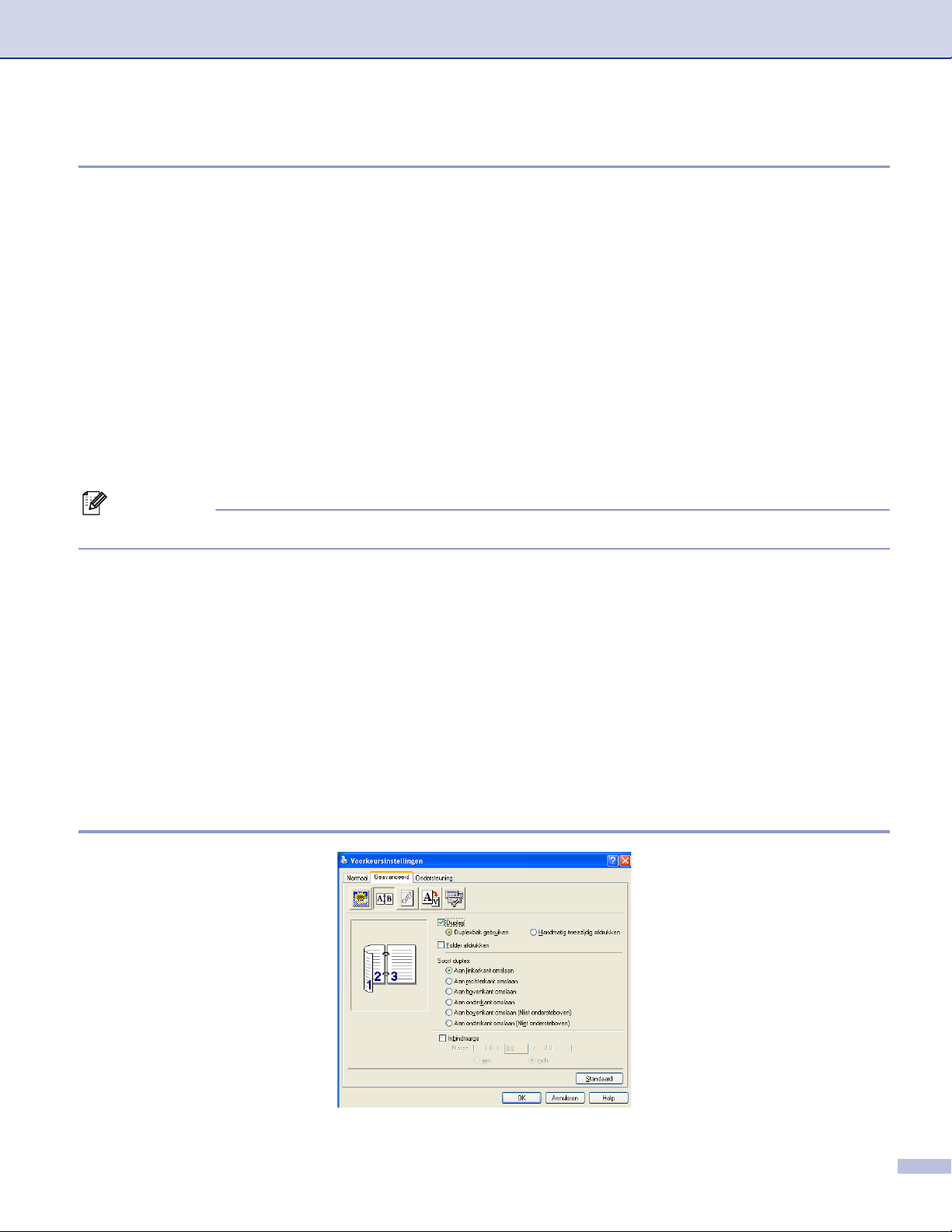
1. Afdrukken
Afdrukkwaliteit 1
Resolutie 1
U kunt de resolutie als volgt instellen:
1200 dpi
HQ 1200
600 dpi
300 dpi
Als u de hoogwaardige instelling van 1.200 dpi gebruikt, dan is de afdruksnelheid lager.
Toner-bespaarstand 1
Met deze functie kunt u toner besparen. Wanneer u de Toner-bespaarstand op Aan zet, zijn de afdrukken
lichter. De standaardinstelling is Uit.
Opmerking
Wij adviseren de Toner-bespaarstand niet voor het afdrukken van foto’s of beelden met grijstinten.
Printinstelling 1
U kunt de printerinstellingen handmatig wijzigen.
Auto
Wanneer u de knop Auto (Aanbevolen) selecteert, kunt u automatisch printen met de meest geschikte
printerinstellingen voor uw printtaak.
Handmatig
U kunt de instellingen handmatig wijzigen door de knop Handmatig te selecteren en te klikken op de knop
Instelling.... U kunt ook de instellingen Helderheid, Contrast en andere instellingen configureren.
Duplex (dubbelzijdig) (voor MFC-8860DN, MFC-8870DW en DCP-8065DN) 1
17
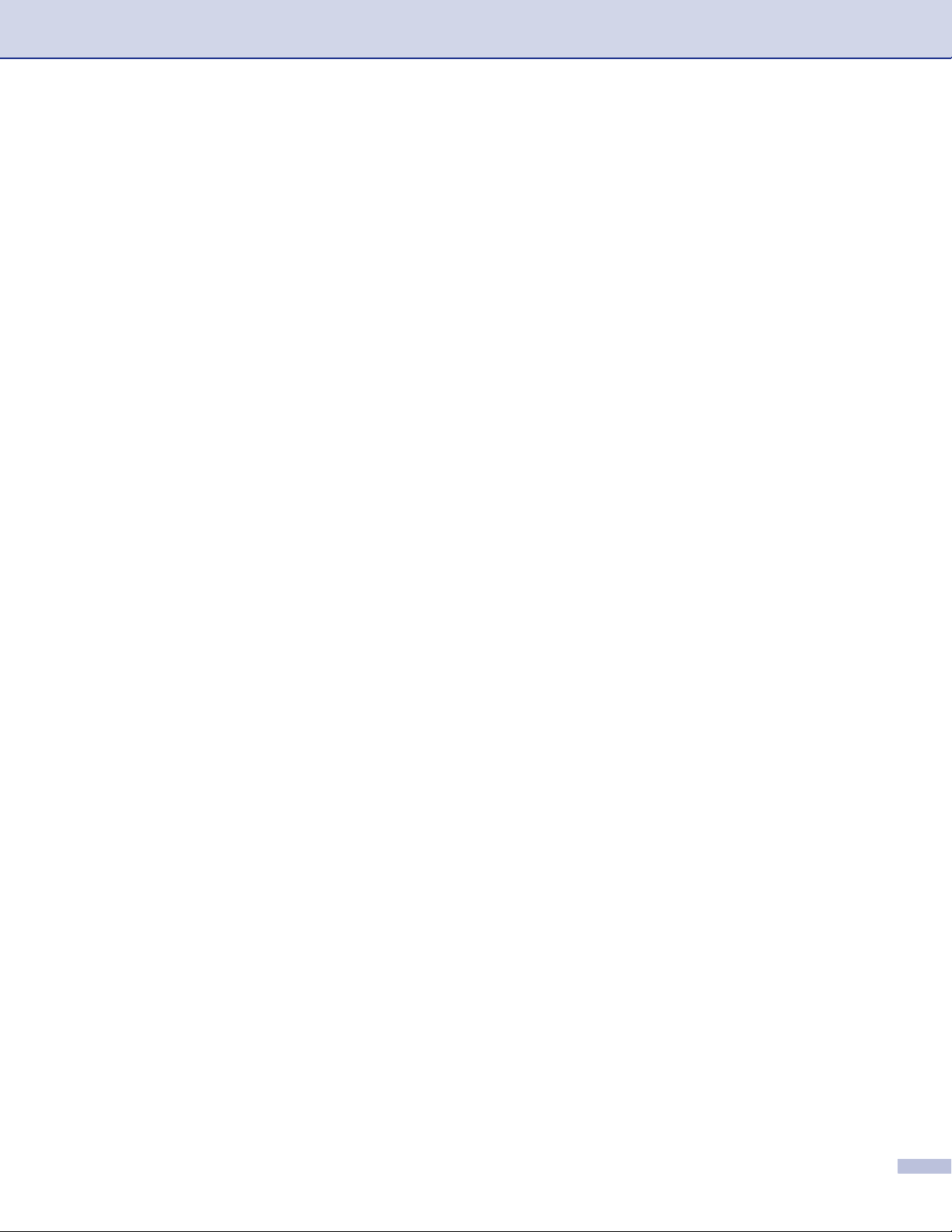
1. Afdrukken
Vink Duplex aan, als u de functie Duplex (dubbelzijdig) printen wilt gebruiken.
Gebruik Duplex-eenheid 1
Kruis het vakje Duplex aan en selecteer vervolgens Duplexbak gebruiken.
In deze stand print de machine automatisch op beide zijden van het papier.
Handmatig Duplex 1
Kruis het vakje Duplex aan en selcteer Handmatig tweezijdig afdrukken. In deze stand print de machine
eerst alle pagina’s met even nummers. Dan stopt de printerdriver en worden de instructies weergegeven om
het papier opnieuw te plaatsen. Wanneer u op OK klikt, worden de oneven pagina’s geprint.
Brochure printen 1
Als u een brochure wilt printen, gebruik dan deze functie. Om de brochure te maken, vouwt u de afgedrukte
pagina’s in het midden, wanneer u de functie voor het printen van brochures gebruikt.
18
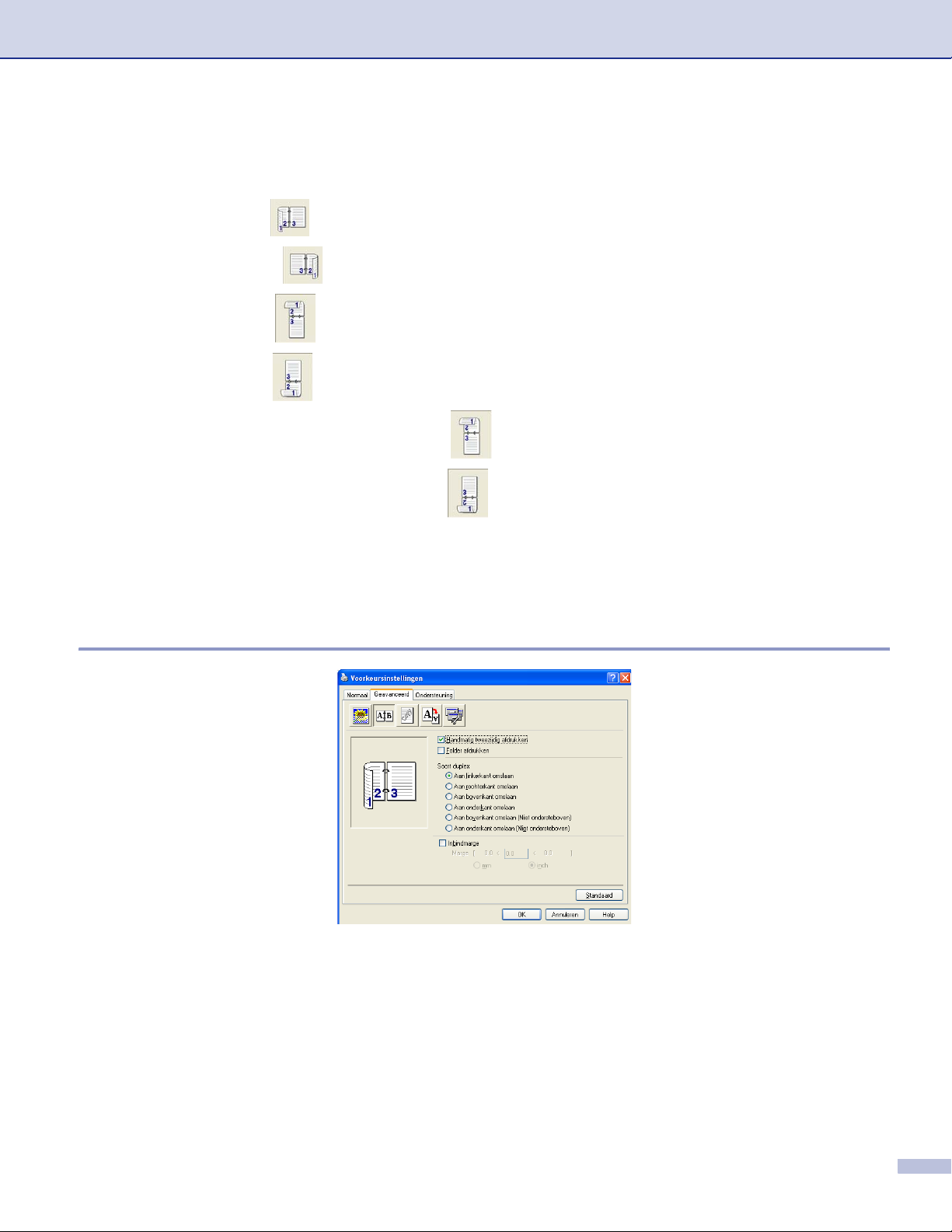
1. Afdrukken
Soort duplex 1
U kunt Soort duplex kiezen. Voor iedere afdrukstand zijn zes soorten duplex beschikbaar.
Aan linkerkant omslaan
Aan rechterkant omslaan
Aan bovenkant omslaan
Aan onderkant omslaan
Aan bovenkant omslaan (Niet ondersteboven)
Aan onderkant omslaan (Niet ondersteboven)
Inbindmarge
Kruis de optie Inbindmarge aan. U kunt de waarde van de inbindmarge invoeren in inch (0 - 8 inch) of
millimeter [0 – 203,2 mm].
Duplex (voor MFC-8460N en DCP-8060) 1
Handmatig tweezijdig afdrukken 1
Controleer Handmatig tweezijdig afdrukken. In deze stand print de machine eerst alle pagina’s met even
nummers. Dan stopt de printerdriver en worden de instructies weergegeven om het papier opnieuw te
plaatsen. Wanneer u op OK klikt, worden de oneven pagina’s geprint.
Soort duplex 1
Voor iedere afdrukstand zijn zes soorten duplex beschikbaar.
19
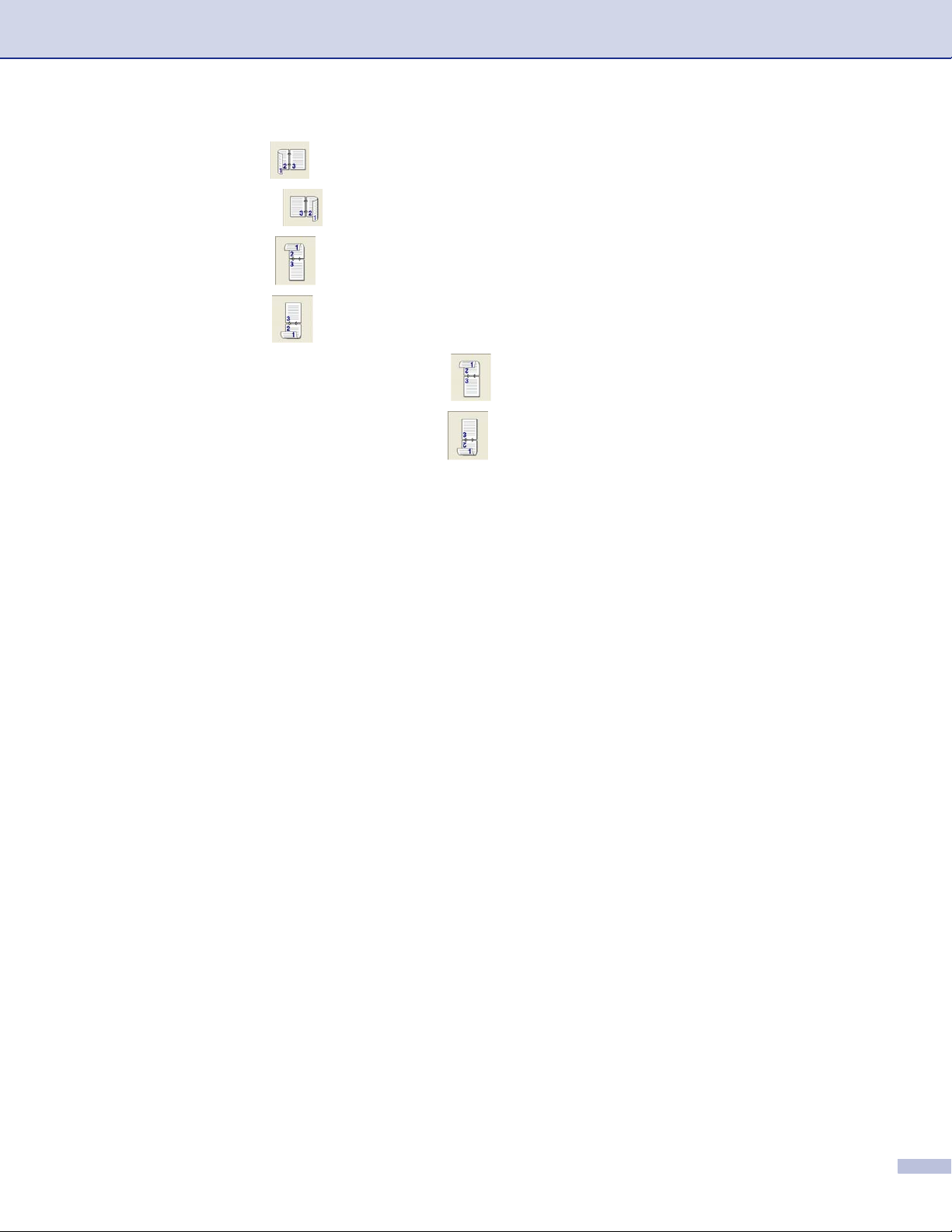
1. Afdrukken
Aan linkerkant omslaan
Aan rechterkant omslaan
Aan bovenkant omslaan
Aan onderkant omslaan
Aan bovenkant omslaan (Niet ondersteboven)
Aan onderkant omslaan (Niet ondersteboven)
Inbindmarge
Kruis de optie Inbindmarge aan. U kunt de waarde van de inbindmarge invoeren in inch (0 - 8 inch) of
millimeter [0 – 203,2 mm].
20
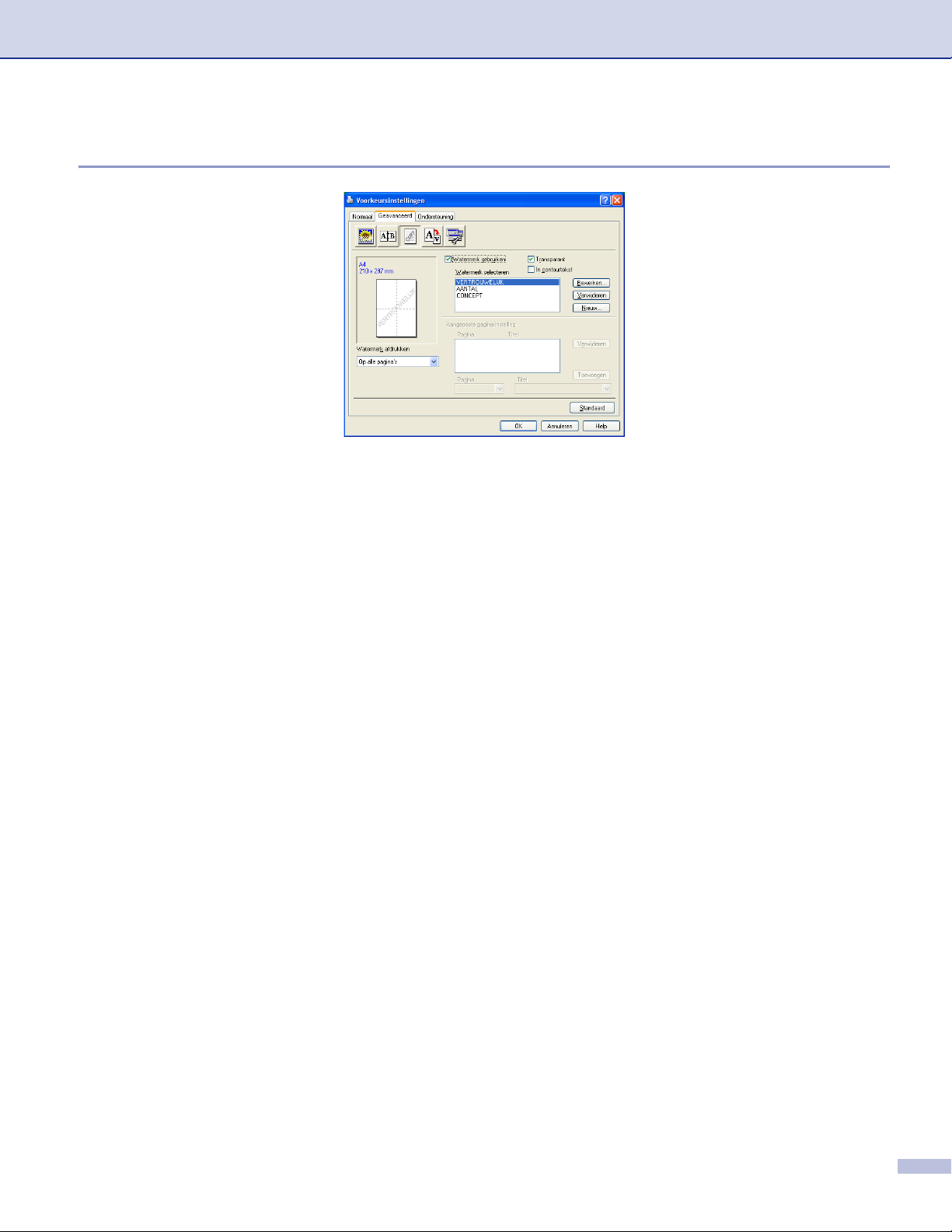
1. Afdrukken
Watermerk 1
U kunt een logo of tekst als watermerk op uw document afdrukken. U kunt één van de voorgeprogrammeerde
watermerken kiezen of een zelfgemaakt bitmapbestand gebruiken. Selecteer Watermerk gebruiken en
selecteer vervolgens het watermerk dat u wilt gebruiken.
Transparant 1
Selecteer Transparant om het watermerk op de achtergrond van uw document af te drukken. Als deze optie
niet is geselecteerd, wordt het watermerk over de tekst of het beeld van uw document afgedrukt.
In contourtekst (Windows® 2000/XP/Windows NT® 4.0) 1
Selecteer In contourtekst om alleen de contouren van het watermerk af te drukken.
Watermerk afdrukken 1
U kunt op alle volgende manieren het watermerk afdrukken.
Op alle pagina’s
Alleen op eerste pagina
Vanaf tweede pagina
Aangepast
21
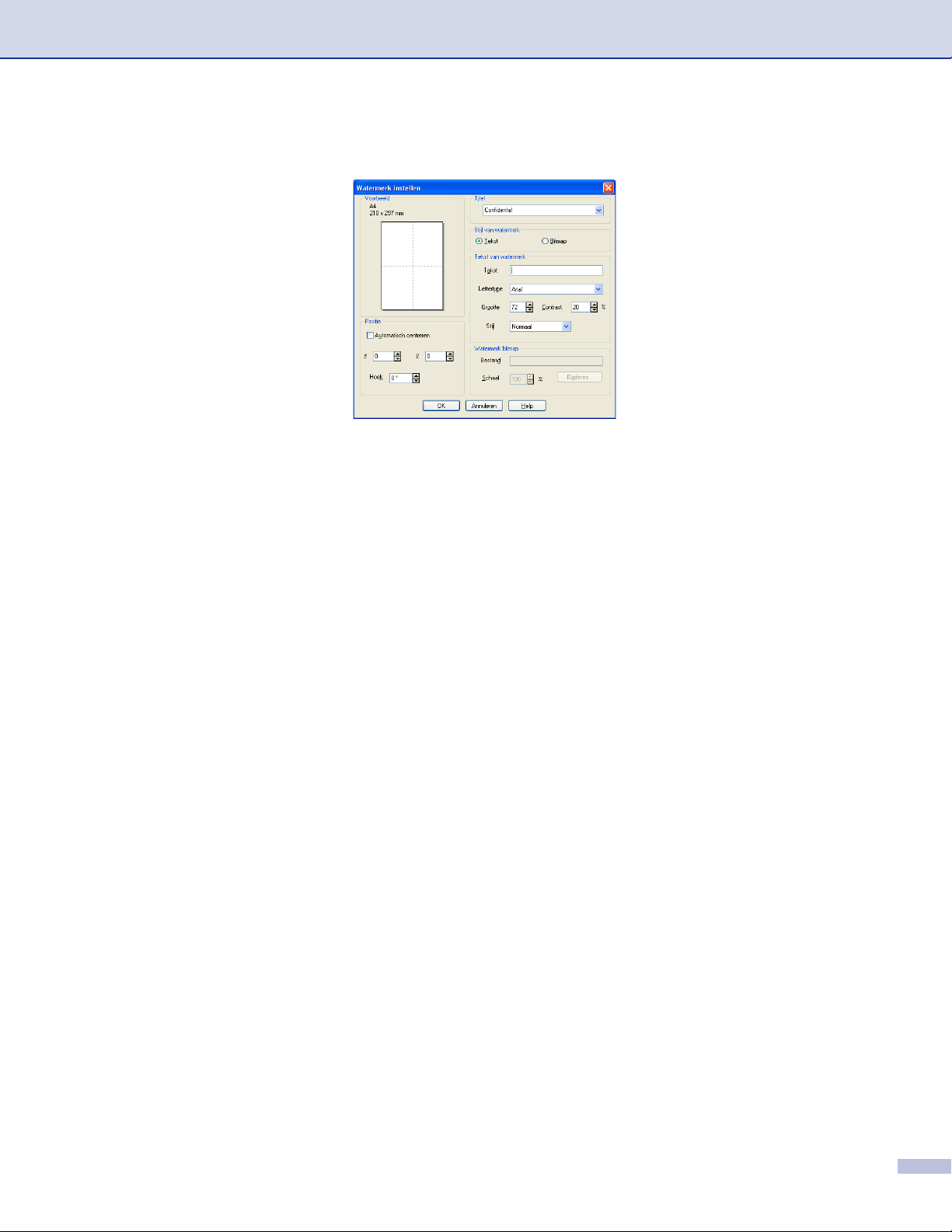
1. Afdrukken
Watermerk instellen 1
U kunt de grootte van het watermerk en de plaats op de pagina wijzigen door het watermerk te selecteren en
op de knop Bewerken... te klikken. Als u een nieuw watermerk wilt toevoegen, klikt u op de knop Nieuw...,
en selecteert u vervolgens Tekst of Bitmap bij de optie Stijl van watermerk.
Titel
U kunt VERTROUWELIJK, AANTAL of CONCEPT selecteren als standaardtitel, of een door u gewenste
titel in het veld invoeren.
Tekst van watermerk
Voer uw Tekst van watermerk in het vak Tekst in, en selecteer vervolgens Lettertype, Grootte,
Contrast en Stijl.
Watermerk bitmap
Voer de bestandsnaam en de locatie van de bitmap in het vak Bestand in, of selecteer Bladeren… om
de locatie te zoeken. U kunt ook de schaal van het beeld opgeven.
Positie
Gebruik deze instelling als u de plaats van het watermerk op de pagina wilt instellen.
22
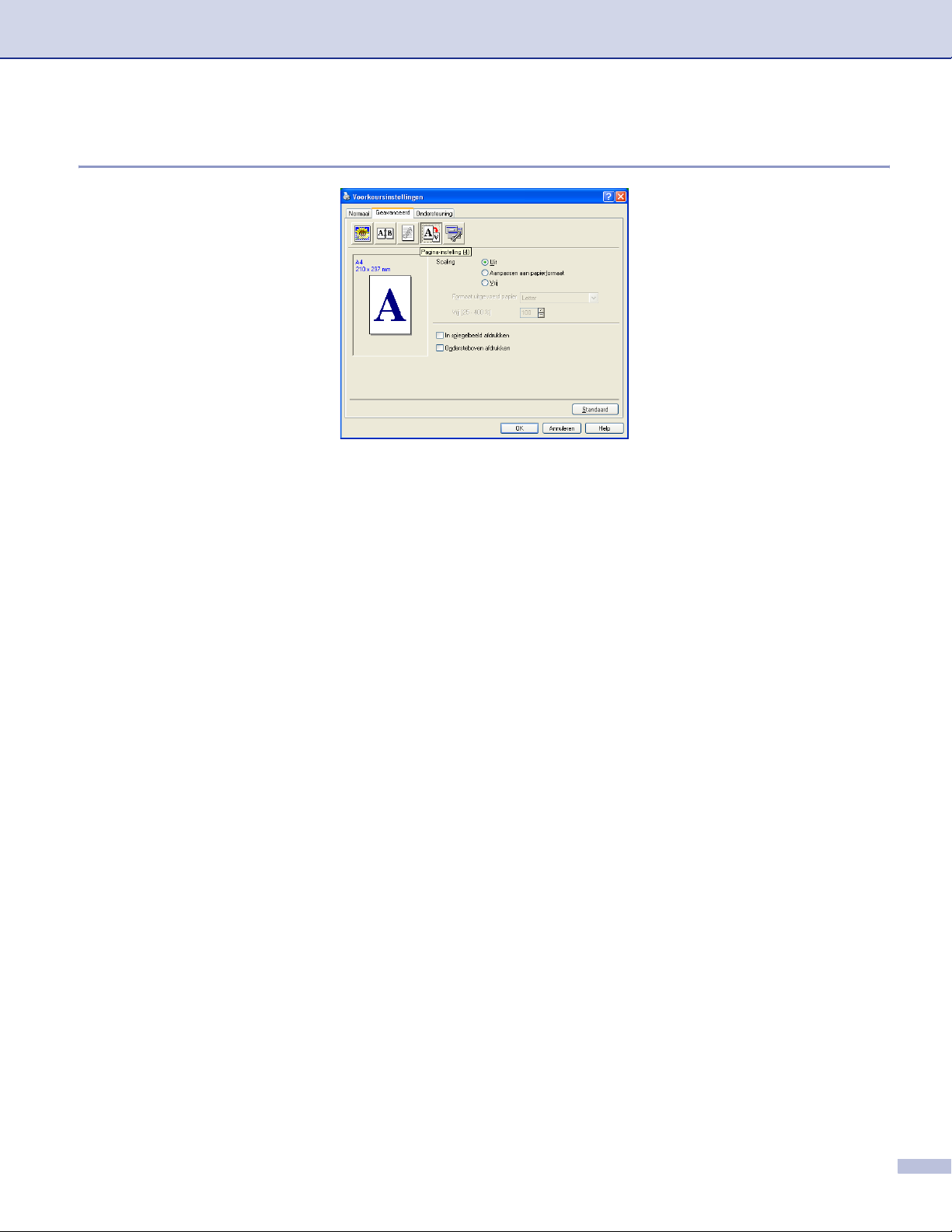
1. Afdrukken
Pagina-instelling 1
Schaal 1
U kunt de afdrukgrootte van uw document wijzigen met de functie Scaling.
Selecteer Uit als u het document wilt afdrukken zoals het op uw scherm wordt weergegeven.
Vink Aanpassen aan papierformaat aan als uw document een ongebruikelijk formaat heeft, of als u
alleen het standaardpapierformaat hebt.
Selecteer Vrij als u het formaat wilt wijzigen.
U kunt ook de functie In spiegelbeeld afdrukken of Ondersteboven afdrukken voor het instellen van
uw pagina gebruiken.
23
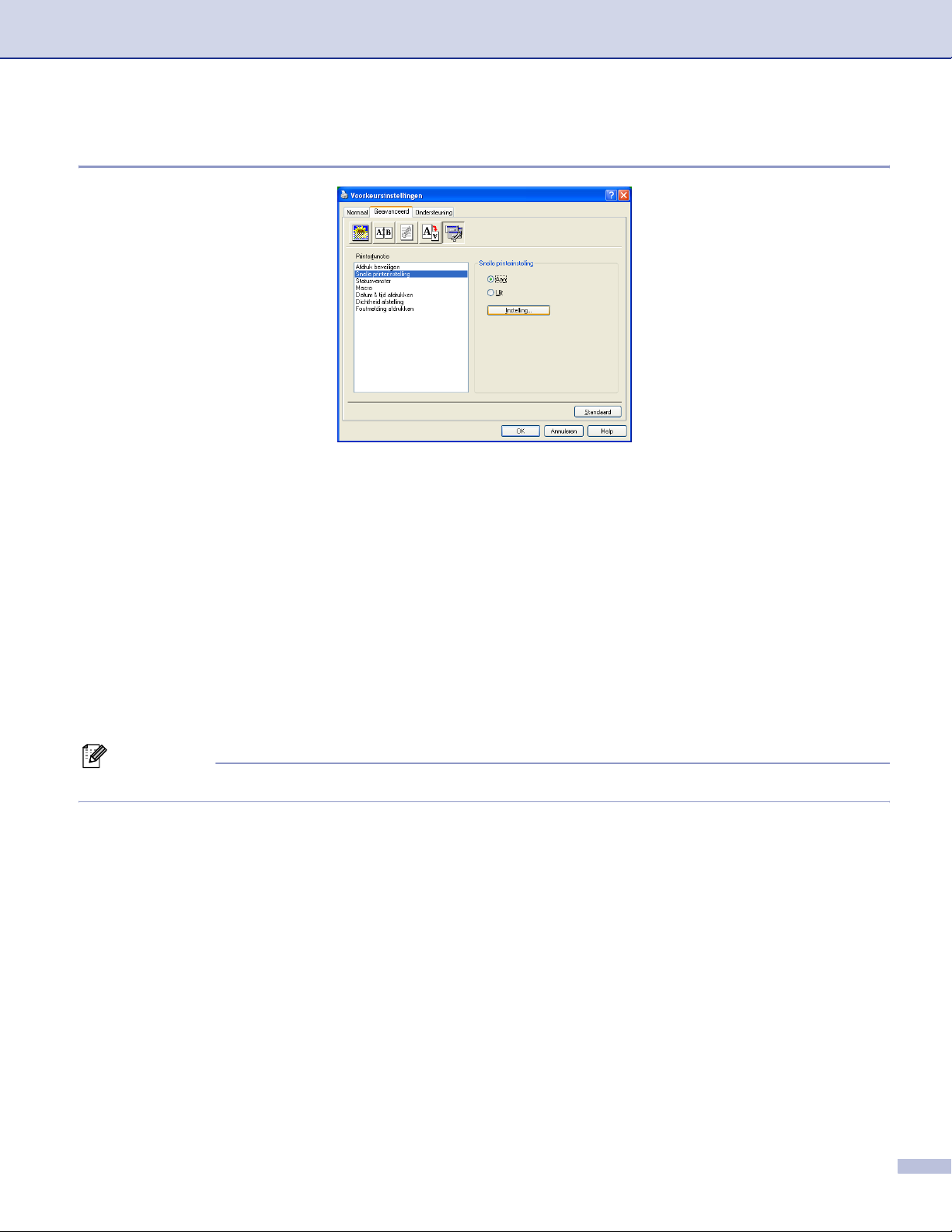
1. Afdrukken
Opties apparaat 1
Op dit tabblad kunt u de volgende soorten printerfuncties instellen:
Afdruk beveiligen
Snelle printerinstelling
Statusvenster
Macro
®
Beheerder (alleen voor gebruikers van Windows
98/98SE/Me)
Opdracht/bestand invoegen (alleen voor gebruikers van Windows
Datum & tijd afdrukken
Dichtheid afstelling
Foutmelding afdrukken
Opmerking
De lijst Opties Apparaat kan verschillen al naargelang het model.
®
98/98SE/Me)
24
 Loading...
Loading...