Page 1
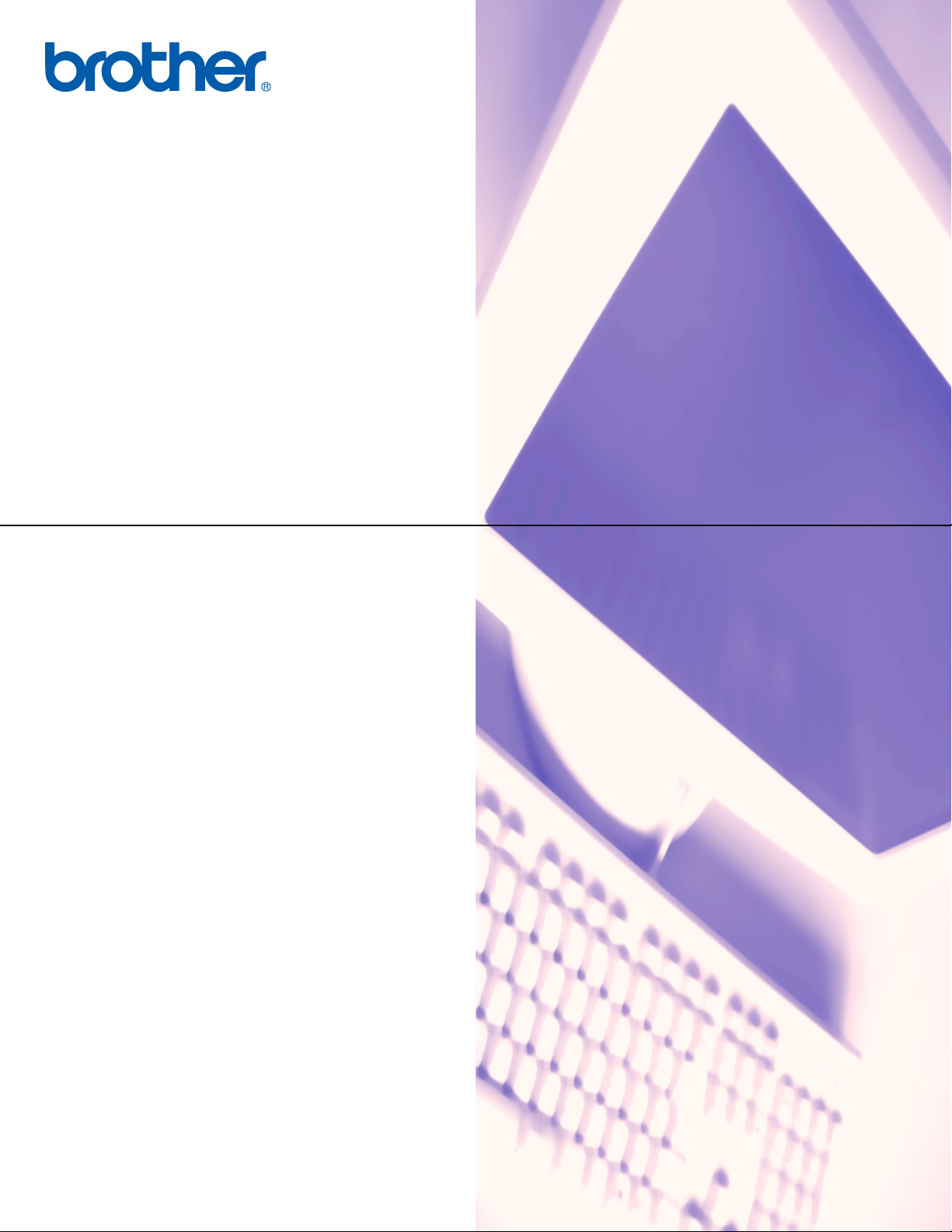
РУКОВОДСТВО ПО ИСПОЛЬЗОВАНИЮ
ПРОГРАММНОГО ОБЕСПЕЧЕНИЯ
MFC-8460N
MFC-8860DN
MFC-8870DW
DCP-8060
DCP-8065DN
Page 2
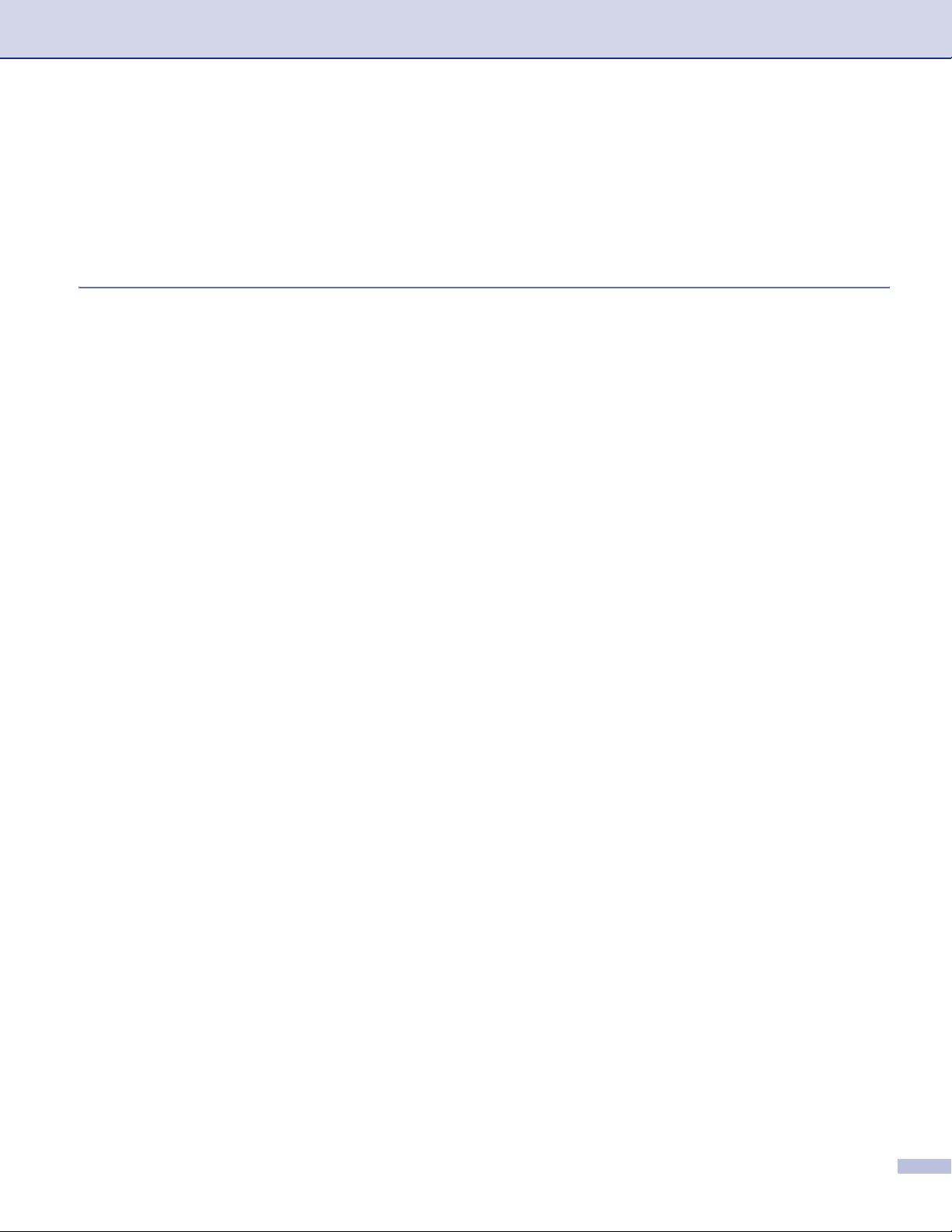
Содержание
Раздел I Windows
1 Печать
Использование драйвера принтера Brother ..........................................................................................2
Печать документа ....................................................................................................................................3
Двусторонняя печать...............................................................................................................................4
Указания по печати на обеих сторонах бумаги...............................................................................4
Ручная двусторонняя печать............................................................................................................4
Автоматическая двусторонняя печать
(Для моделей, поддерживающих автоматическую двустороннюю печать)..............................5
Одновременное сканирование, печать и отправка/прием факса ........................................................5
Клавиша работы принтера......................................................................................................................6
Отмена задания .................................................................................................................................6
Клавиша “Защита” .............................................................................................................................6
Поддержка эмуляции принтера ........................................................................................................7
Распечатка перечня внутренних шрифтов......................................................................................8
Распечатка перечня
Восстановление настроек принтера по умолчанию .......................................................................8
Монитор состояния..................................................................................................................................9
Включение монитора состояния.......................................................................................................9
Контроль состояния машины..........................................................................................................10
Настройки драйвера принтера (для Windows
Доступ к настройкам драйвера принтера (для Windows
Характеристики в драйвере принтера Windows
Вкладка “Общие”..............................................................................................................................13
Вкладка “Дополнительно” ..............................................................................................................16
Качество печати...............................................................................................................................17
Двусторонняя печать (для MFC-8860DN, MFC-8870DW и DCP-8065DN) ...................................18
Двусторонняя печать (для MFC-8460N и DCP-8060)....................................................................19
Водяной знак....................................................................................................................................21
Параметры страницы ......................................................................................................................23
Дополнительные функции устройства...........................................................................................24
Вкладка “Поддержка”.......................................................................................................................29
Вкладка “Аксессуары”......................................................................................................................30
Функции в драйвере, совместимом с принтером
BR-Script3 (эмуляция языка Post Script
Вкладка “Порты”...............................................................................................................................31
Вкладка “Расположение”.................................................................................................................32
Вкладка “Бумага / Качество” ...........................................................................................................32
Дополнительные параметры ..........................................................................................................33
®
конфигурации печати .....................................................................................8
®
) ..................................................................................11
®
................................................................................13
®
3™)...................................................................................31
®
) .................................................................12
i
Page 3
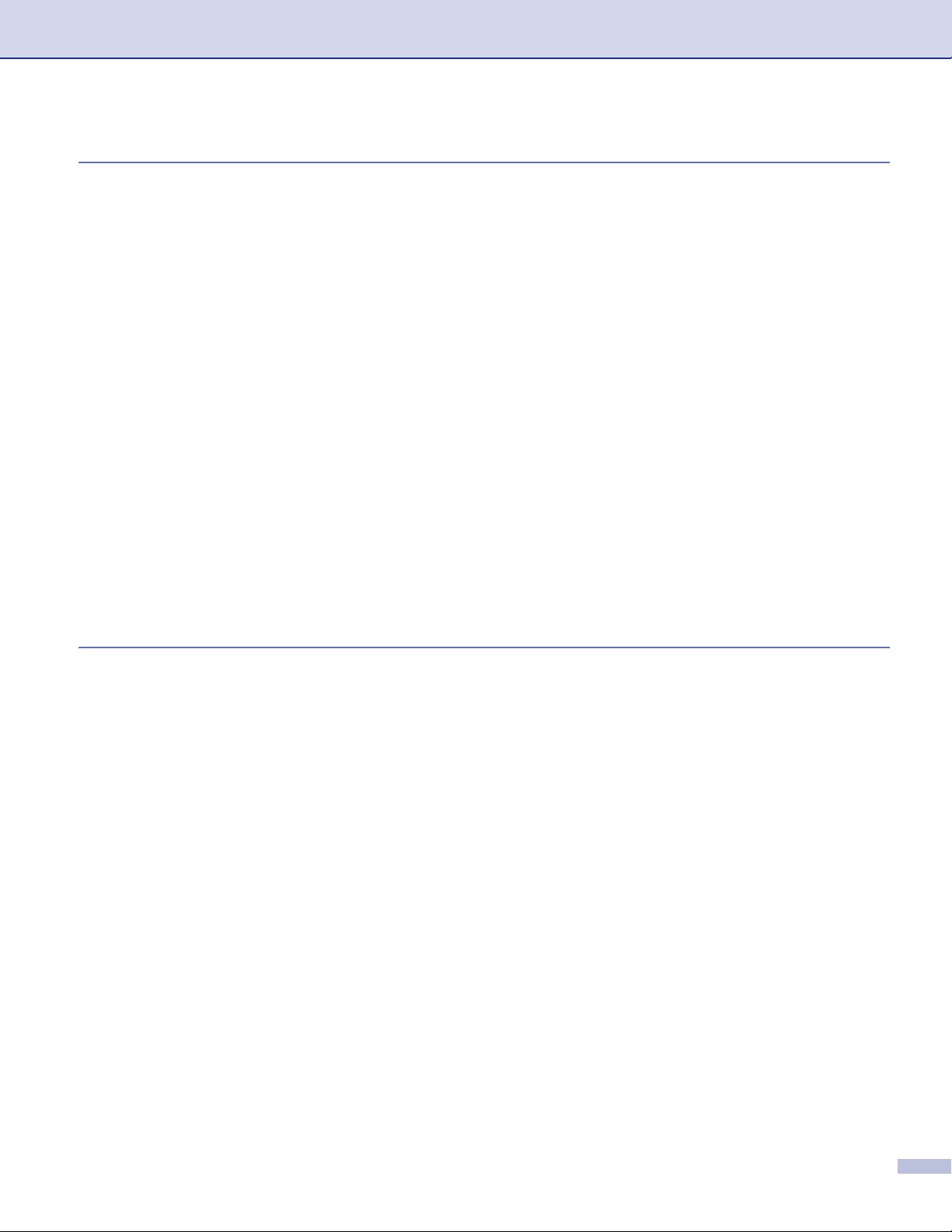
2 Сканирование
Сканирование документа при помощи драйвера TWAIN...................................................................34
TWAIN-совместимый.......................................................................................................................34
Доступ к сканеру ..............................................................................................................................35
Сканирование документа в ПК .......................................................................................................36
Параметры в диалоговом окне настройки сканера.......................................................................40
Сканирование документа при помощи драйвера WIA (только для Windows
Соответствие WIA............................................................................................................................44
Доступ к сканеру ..............................................................................................................................44
Сканирование документа в ПК .......................................................................................................45
Использование клавиши “Сканирование” (для USB- или параллельного кабеля)...........................50
Сканировать и отправить ...............................................................................................................51
Сканировать и обработать.............................................................................................................52
Сканировать и распознать .............................................................................................................52
Сканировать и сохранить................................................................................................................53
Использование ScanSoft
Просмотр элементов .......................................................................................................................55
Организация элементов в папках...................................................................................................56
Быстрая ссылка на другие приложения.........................................................................................56
Программа оптического распознавания текста ScanSoft
преобразовывать изображение текста в текст, который можно редактировать ....................57
Можно импортировать элементы из других приложений .............................................................57
Можно экспортировать элементы в другие форматы...................................................................58
Деинсталляция ScanSoft
®
XP)...........................44
®
PaperPort® SE с программой оптического распознавания текста.........54
®
PaperPort® позволяет
®
PaperPort® SE с программой оптического распознавания текста...58
3 ControlCenter2
Использование ControlCenter2 .............................................................................................................59
Выключении функции автозагрузки ...............................................................................................60
СКАНИРОВАНИЕ.............................................................................................................................61
ПОЛЬЗОВАТЕЛЬСКОЕ СКАНИРОВАНИЕ.....................................................................................61
КОПИРОВАНИЕ...............................................................................................................................61
PC-FAX (отсутствует в моделях DCP) ...........................................................................................62
ПАРАМЕТРЫ УСТРОЙСТВА ..........................................................................................................62
СКАНИРОВАНИЕ...................................................................................................................................63
Изображение (пример: Microsoft Paint) ..........................................................................................63
Программа оптического распознавания текста.............................................................................65
Электронная почта ..........................................................................................................................66
Поддерживаемые типы файлов.....................................................................................................67
Файл..................................................................................................................................................67
ПОЛЬЗОВАТЕЛЬСКОЕ СКАНИРОВАНИЕ...........................................................................................69
Персонализация определенной пользователем кнопки...............................................................70
КОПИРОВАНИЕ.....................................................................................................................................74
PC-FAX (Отсутствует в моделях DCP).................................................................................................76
Отправка...........................................................................................................................................76
Прием/Просмотреть принятые .......................................................................................................77
Адресная книга ...............................................................................................................................78
Настройка.........................................................................................................................................78
ПАРАМЕТРЫ УСТРОЙСТВА ................................................................................................................79
Удаленная настройка (
Быстрый набор (отсутствует в моделях DCP)...............................................................................80
Монитор состояния..........................................................................................................................80
отсутствует в моделях DCP) ...................................................................79
ii
Page 4
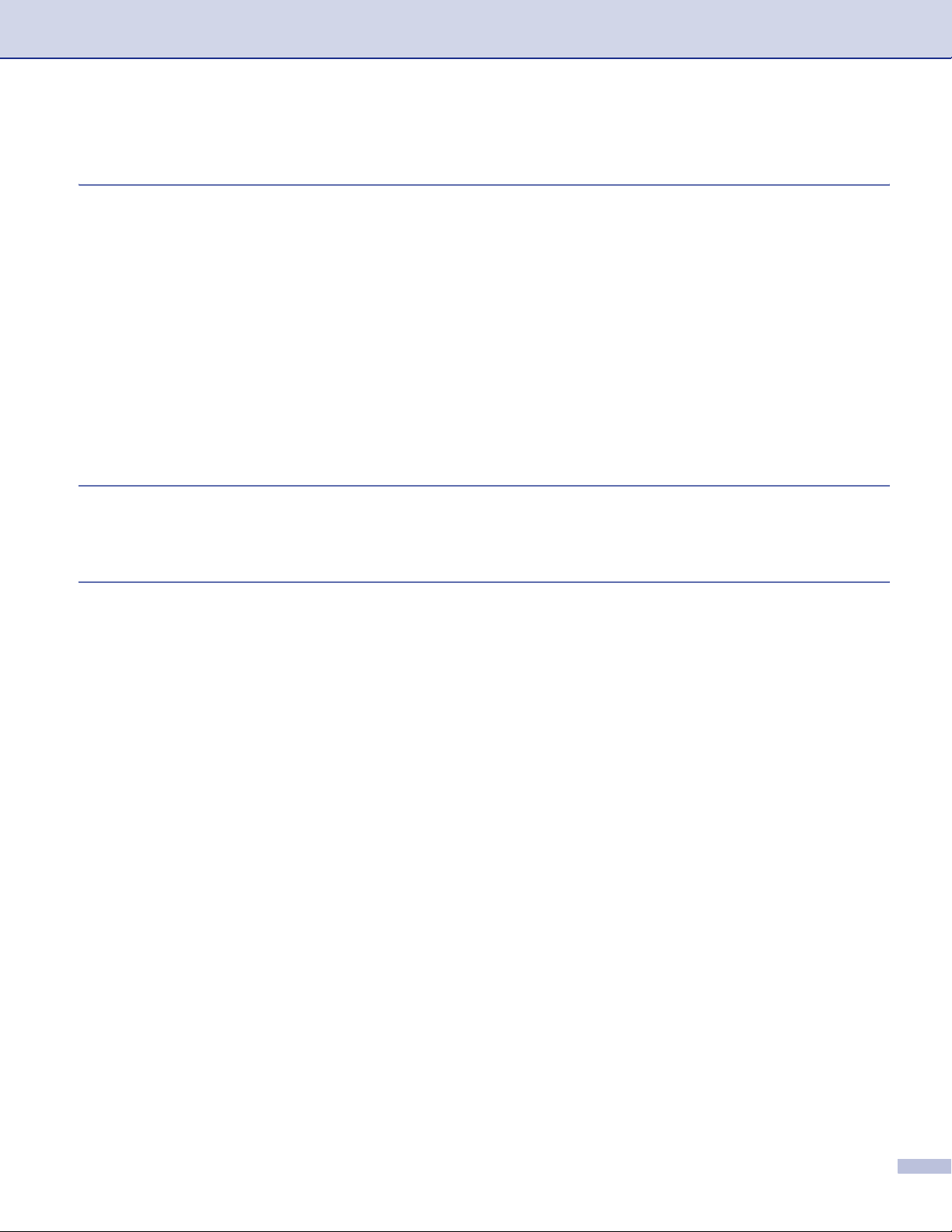
4 Сетевое сканирование
(для моделей со встроенной сетевой поддержкой)
Перед использованием сетевого сканирования .................................................................................81
Сетевая лицензия............................................................................................................................81
Настройка сетевого сканирования .................................................................................................82
Использование клавиши “Сканирование”
(для моделей, поддерживающих двустороннее сканирование) .....................................................84
Сканировать и отправить (ПК)........................................................................................................84
Сканировать и отправить (почтовый сервер) (для MFC-8860DN и MFC-8870DW) ....................85
Сканировать и обработать..............................................................................................................86
Сканировать и распознать..............................................................................................................87
Сканировать и сохранить................................................................................................................88
Сканировать на FTP ........................................................................................................................89
Ручной метод для “Сканировать на FTP” ......................................................................................91
5 Удаленная настройка
(отсутствует в моделях DCP)
Удаленная настройка ............................................................................................................................93
6 Программа PC-FAX Brother
(отсутствует в моделях DCP)
Отправка факсов через PC-FAX...........................................................................................................95
Настройка сведений о пользователе .............................................................................................96
Настройка отправки .........................................................................................................................97
Адресная книга ...............................................................................................................................98
Настройка титульной страницы......................................................................................................99
Ввод информации для титульной страницы .................................................................................99
Настройка быстрого набора................................................................................................................100
Адресная книга Brother..................................................................................................................101
Ввод адресата в адресную книгу..................................................................................................101
Настройка группы для рассылки ..................................................................................................102
Редактирование сведений об адресате.......................................................................................102
Стирание адресата или группы ....................................................................................................102
Экспорт адресной книги ................................................................................................................103
Импорт в адресную книгу..............................................................................................................104
Отправка файла
стиле факса................................................................................................................................105
Отправка файла через PC-FAX с использованием интерфейса пользователя в
простом стиле ............................................................................................................................106
Прием факсов через PC-FAX .............................................................................................................108
Подключение PC-FAX на вашей машине ....................................................................................109
Запуск программы приема факсов через PC-FAX на ПК ...........................................................109
Настройка ПК .................................................................................................................................110
Настройка сетевых параметров приема факсов через PC-FAX................................................111
Просмотр новых сообщений PC-FAX...........................................................................................112
через PC-FAX с использованием интерфейса пользователя в
iii
Page 5
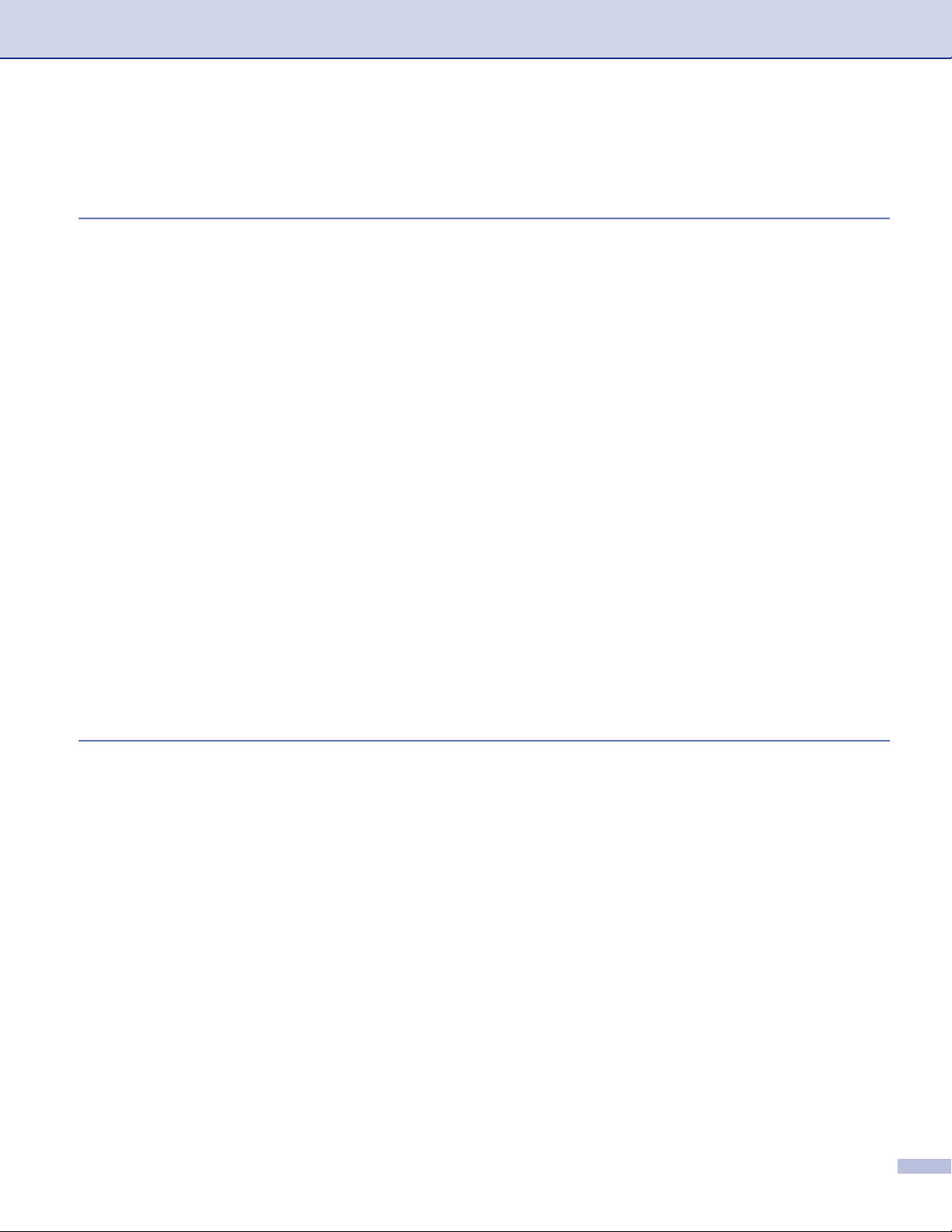
Раздел II Apple® Macintosh
7 Печать и отправка/прием факсов
Настройка компьютера Apple® Macintosh® с USB.............................................................................114
Клавиши работы принтера..................................................................................................................115
Отмена задания .............................................................................................................................115
Клавиша “Защита” .........................................................................................................................115
Поддержка эмуляции принтера ....................................................................................................116
Распечатка перечня внутренних шрифтов..................................................................................117
Распечатка перечня конфигурации печати .................................................................................117
Восстановление настроек принтера по умолчанию ...................................................................117
Монитор состояния..............................................................................................................................118
Обновление состояния машины...................................................................................................118
Скрывание или отображение окна ..............................................................................................118
Выход из окна Монитора состояния.............................................................................................118
Web Based Management (только сетевые модели).....................................................................118
Использование лазерного драйвера Brother для Macintosh
Выбор опций параметров страницы ............................................................................................119
Особые параметры........................................................................................................................119
Использование лазерного драйвера Brother для Macintosh
Выбор принтера .............................................................................................................................122
Настройка страницы ......................................................................................................................122
Использование BR-Script3 (драйвер принтера с эмуляцией языка Post Script
При использовании Mac OS
При использовании Mac OS
Отправка факса (отсутствует в моделях DCP) .................................................................................131
Для Mac OS
®
X...............................................................................................................................131
При использовании Mac OS
®
X ....................................................................................................125
®
9.1 по 9.2.......................................................................................128
®
9.1 - 9.2 .........................................................................................134
®
®
(Mac OS® X) ....................................119
®
(Mac OS® 9.1 по 9.2) .......................122
®
3™).....................125
8 Сканирование
Сканирование из Macintosh®..............................................................................................................136
Доступ к сканеру ............................................................................................................................136
Сканирование изображения в Macintosh
Сканирование двухстороннего документа (для моделей, поддерживающих двустороннее
сканирование) ...........................................................................................................................137
Предварительное сканирование изображения ...........................................................................138
Настройки в окне сканера .............................................................................................................139
Использование клавиши “Сканирование” (при использовании USB-кабеля для
Mac OS
Использование Presto!
®
10.2.4 и выше)...................................................................................................................142
Сканировать и отправить..............................................................................................................143
Сканировать и обработать............................................................................................................143
Сканировать и распознать............................................................................................................144
Сканировать и сохранить..............................................................................................................145
Функции ..........................................................................................................................................146
Требования к системе для Presto!
Техническая поддержка ................................................................................................................147
®
...................................................................................136
®
PageManager®.............................................................................................146
®
PageManager®....................................................................146
iv
Page 6
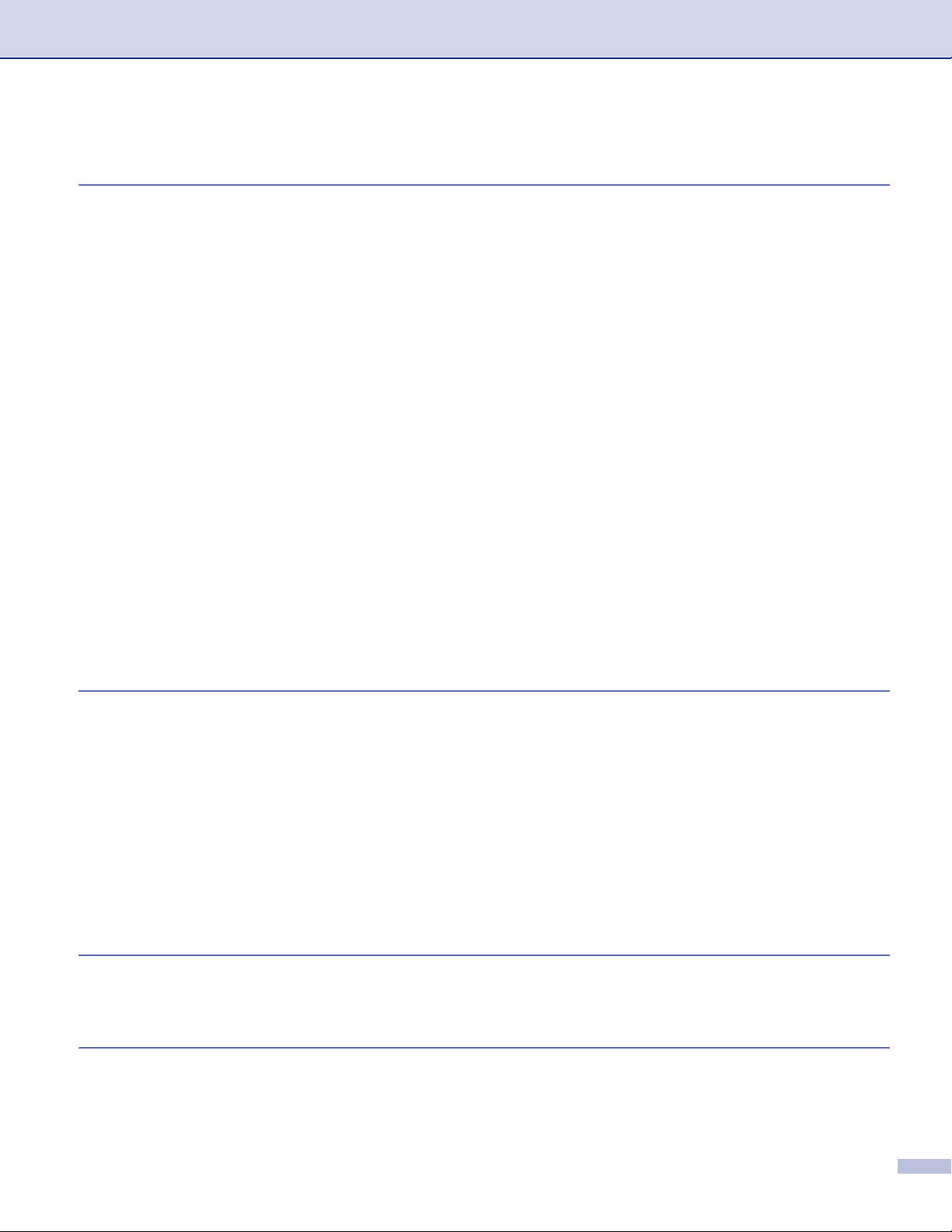
9 ControlCenter2
(для Mac OS® 10.2.4. и выше)
Использование ControlCenter2 ...........................................................................................................149
Выключение функции автозагрузки .............................................................................................150
СКАНИРОВАНИЕ...........................................................................................................................150
Пользовательское сканирование .................................................................................................151
КОПИРОВАНИЕ / PC-FAX.............................................................................................................151
ПАРАМЕТРЫ УСТРОЙСТВА ........................................................................................................151
СКАНИРОВАНИЕ.................................................................................................................................152
Изображение (пример: Apple PreView) ........................................................................................152
Программа оптического распознавания текста (текстовый редактор)......................................154
Почтовая программа .....................................................................................................................155
Поддерживаемые типы файлов...................................................................................................155
Файл................................................................................................................................................156
Пользовательское сканирование .......................................................................................................157
Кнопка, определенная пользователем ........................................................................................157
Сканировать и обработать............................................................................................................158
Сканировать и распознать ............................................................................................................159
Сканировать и отправить..............................................................................................................160
Сканировать и сохранить..............................................................................................................161
КОПИРОВАНИЕ / PC-FAX...................................................................................................................162
ПАРАМЕТРЫ УСТРОЙСТВА ..............................................................................................................164
Удаленная настройка (отсутствует в моделях DCP) ..................................................................164
Быстрый набор (отсутствует в
Монитор состояния........................................................................................................................165
моделях DCP).............................................................................165
10 Сетевое сканирование
(отсутствует в DCP-8060)
Перед использованием сетевого сканирования ...............................................................................166
Настройка сетевого сканирования ...............................................................................................166
Использование клавиши “Сканирование” ..........................................................................................168
Сканировать и отправить (ПК)......................................................................................................168
Сканировать и отправить (почтовый сервер) (для MFC-8860DN и MFC-8870DW) ..................169
Сканировать и обработать............................................................................................................171
Сканировать и распознать............................................................................................................172
Сканировать и сохранить..............................................................................................................173
Сканировать на FTP ......................................................................................................................174
Ручной метод для “Сканировать на FTP” ....................................................................................176
11 Удаленная настройка
(отсутствует в моделях DCP)
Удаленная настройка
(для Mac OS
®
X 10.2.4 или выше) ...................................................................................................178
УУказатель
v
Page 7
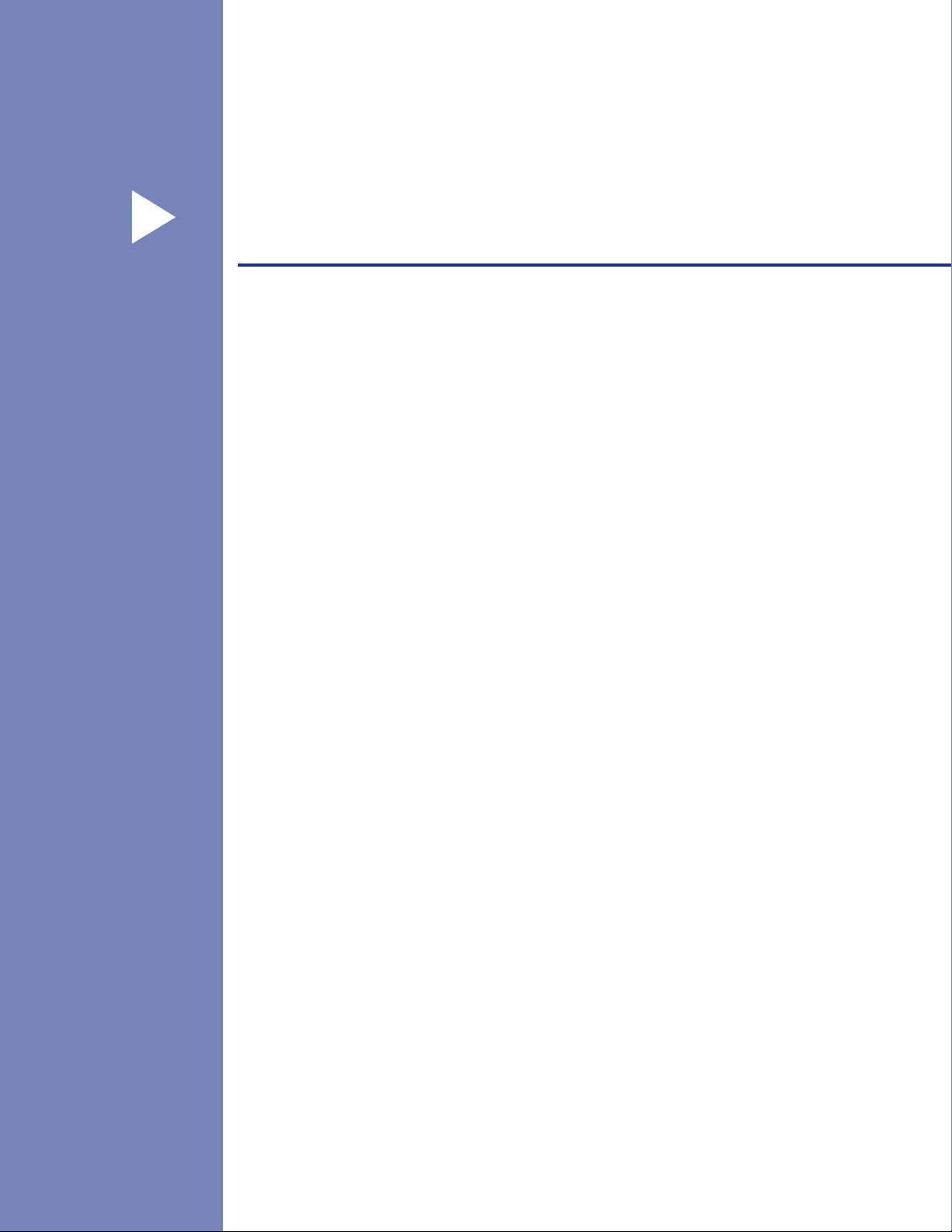
Раздел I
Windows
Печать 2
Сканирование 34
ControlCenter2 59
Сетевое сканирование (для моделей со встроенной
сетевой поддержкой)
Удаленная настройка (отсутствует в моделях DCP) 93
Программа PC-FAX Brother (отсутствует в
моделях DCP)
®
I
81
95
Page 8
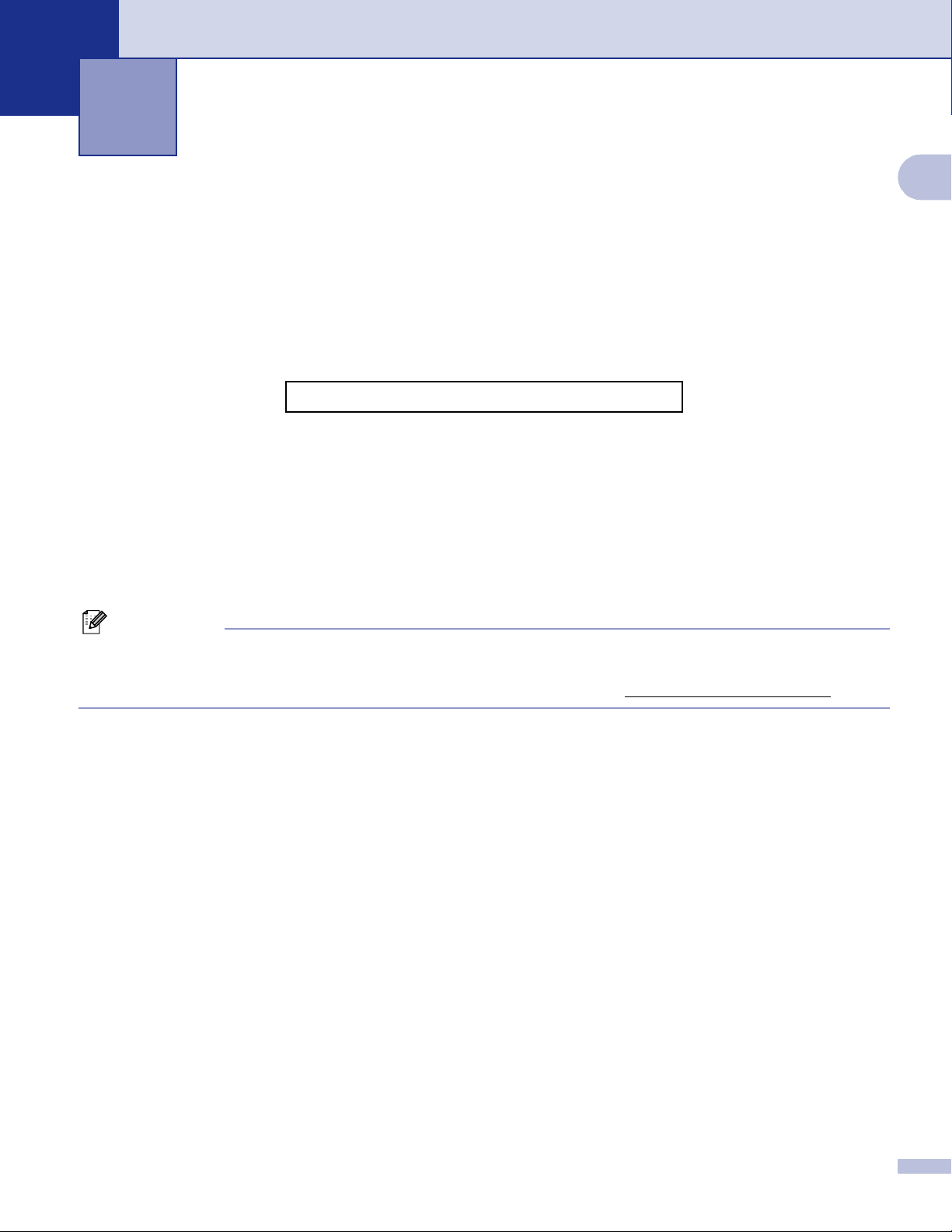
1
Печать 1
Использование драйвера принтера Brother 1
Драйвер принтера – это программное обеспечение, преобразующее данные из формата,
используемого компьютером, в формат, необходимый для определенного принтера, с
использованием командного языка принтера или описательного языка страницы.
Драйверы принтера имеются на поставленном нами компакт-диске. Установите драйверы, используя
Руководство по быстрой установке. Самый последний драйвер принтера можно также скачать с
сайта Brother Solutions Center:
http://solutions.brother.com
Печать в Windows
Специальные драйверы принтера для Microsoft® Windows® 98/98SE/Me/2000 Professional/XP и
®
Windows NT
легко инсталлировать в систему Windows
поддерживает наш уникальный режим компрессии для повышения скорости печати в приложениях
Windows
и пользовательский формат бумаги.
4.0 имеются на компакт-диске, поставленном в комплекте с аппаратом Brother. Их можно
®
и позволяет выполнять различные настройки принтера, включая режим экономной печати
®
®
с использованием нашей программы установки. Драйвер
1
Примечание
Если ваш компьютер защищен брандмауэром и не может выполнять печать, может потребоваться
сконфигурировать параметры брандмауэра для разрешения связи через порт 137. Для получения
более подробной информации посетите Brother Solutions Center (http://solutions.brother.com
).
2
Page 9
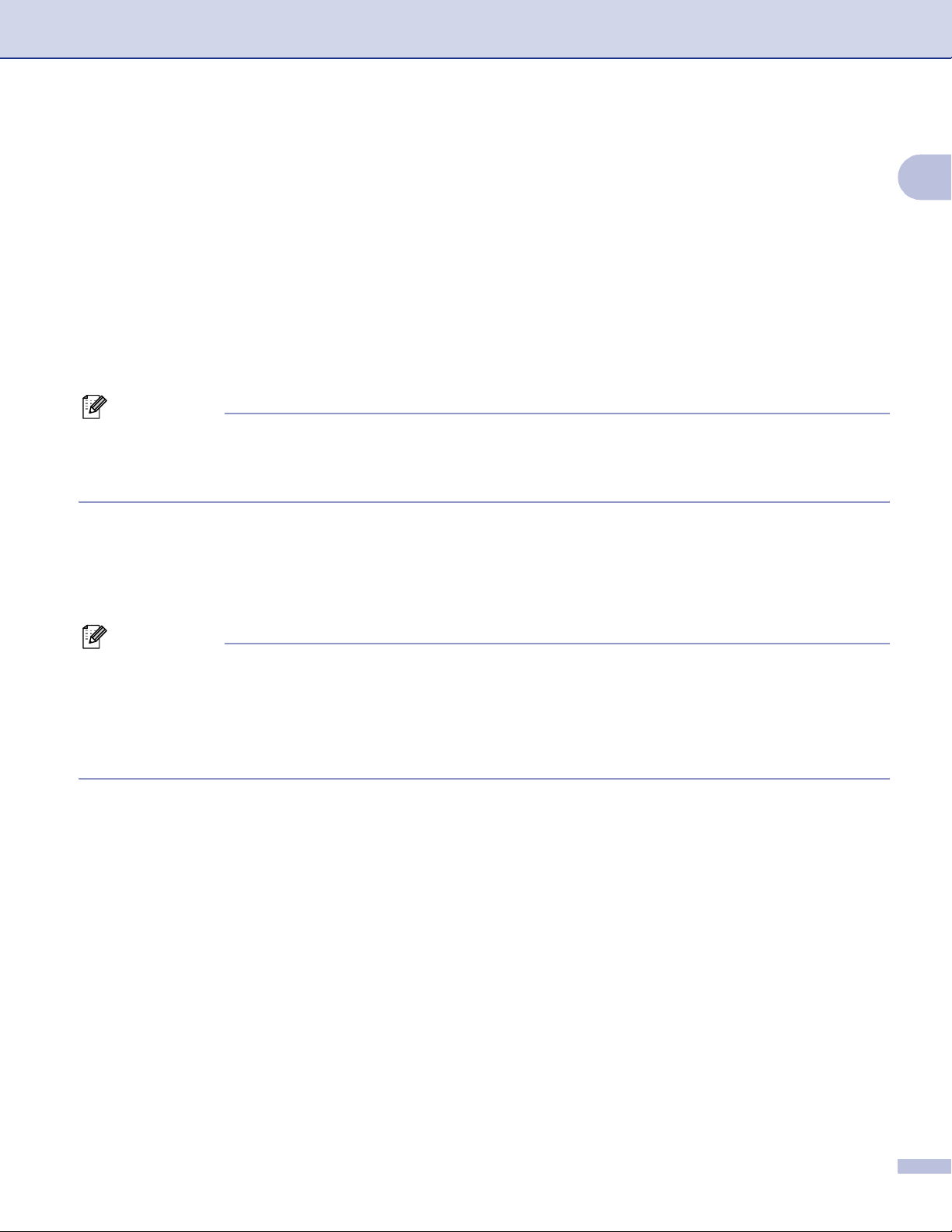
Печать
Печать документа 1
Когда машина получает данные от компьютера, она начинает печать, забирая бумагу из лотка для
бумаги. Ваша машина может выполнять печать на бумаге и конвертах множества различных типов.
(Информацию о лотке для бумаги и рекомендуемой бумаге см. в Руководстве пользователя).
a Выберите из вашего приложения команду “Печать”.
Если на вашем компьютере установлены какие-либо другие драйверы принтера, выберите в
качестве вашего драйвера принтера Brother MFC-XXXX или DCP-XXXX Printer* из меню
“Печать” или “Настройки печати” в вашем приложении, а затем щелкните OK для начала печати.
*(Где XXXX – название вашей модели. Если для подключения вашего аппарата
USB-кабель, тогда в названии драйвера принтера будет “USB”).
Примечание
®
При использовании Macintosh
®
(Mac OS
X) на стр. 119 или Использование лазерного драйвера Brother для Macintosh® (Mac OS®
см. Использование лазерного драйвера Brother для Macintosh®
9.1 по 9.2) на стр. 122.
b Компьютер отправляет данные на машину. Лампочка состояния мигает желтым цветом и аппарат
начинает печатать.
используется
1
c После того, как машина закончит печать всех данных, на дисплее представляется состояние
аппарата.
Примечание
В прикладном программном обеспечении можно выбрать формат и ориентацию бумаги.
Если ваше прикладное программное обеспечение не поддерживает ваш пользовательский формат
бумаги, выберите следующий больший формат бумаги.
Затем отрегулируйте область печати, меняя правые и левые поля в прикладном программном
обеспечении.
3
Page 10
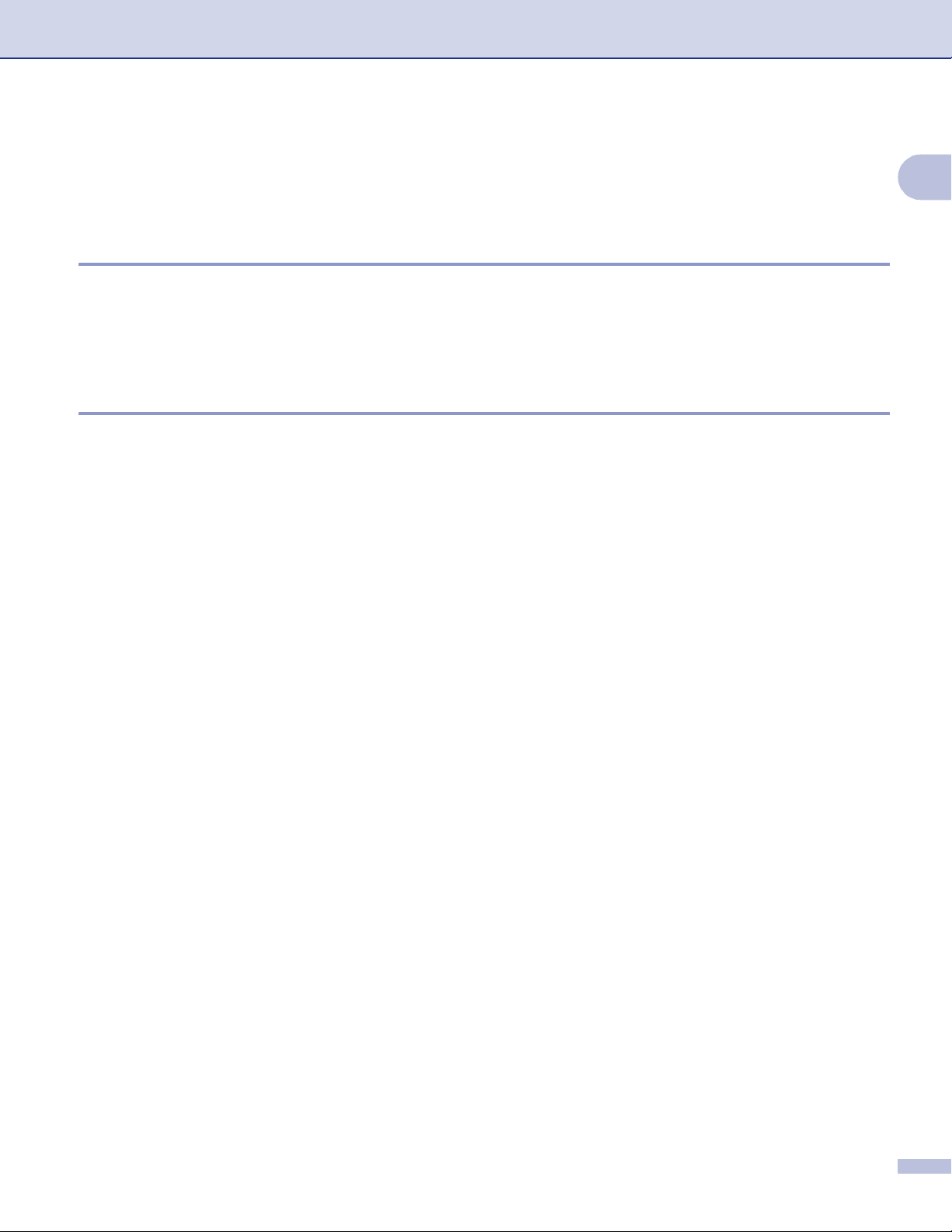
Печать
Двусторонняя печать 1
Драйвер принтера поддерживает двустороннюю печать.
Указания по печати на обеих сторонах бумаги 1
Если бумага тонкая, она может сморщиваться.
Если бумага закручена, распрямите ее и снова положите в лоток для бумаги или в обходной лоток.
Если бумага плохо подается, может быть, она закручена. Выньте бумагу и распрямите ее.
Ручная двусторонняя печать 1
Машина вначале печатает все четные страницы с одной стороны бумаги. Затем драйвер Windows®
просит вас (всплывающим сообщением) снова ввести бумагу. Перед повторным вводом бумаги
хорошо распрямите ее, иначе может произойти ее замятие. Не рекомендуется использовать очень
тонкую или очень толстую бумагу.
1
4
Page 11
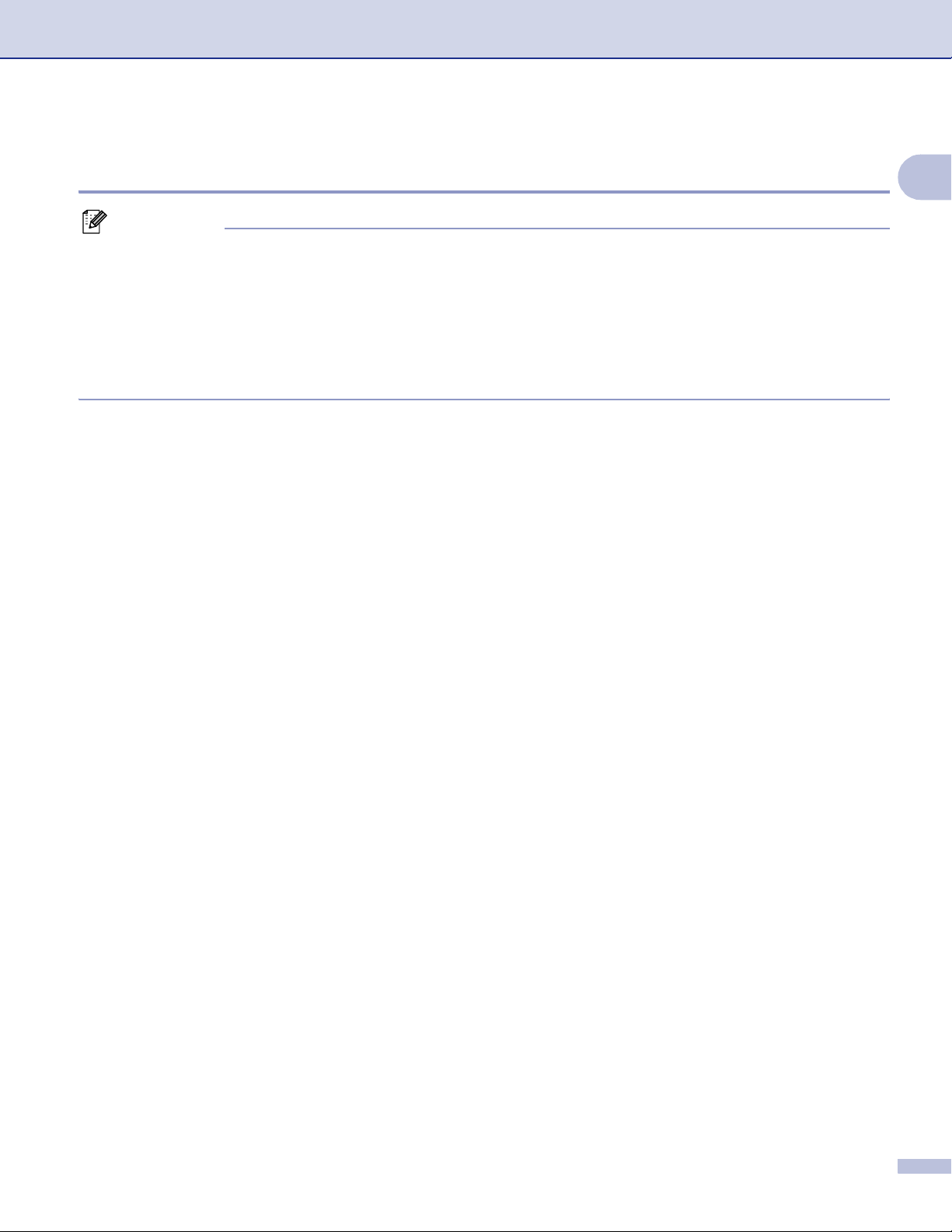
Печать
Автоматическая двусторонняя печать
(Для моделей, поддерживающих автоматическую двустороннюю печать) 1
Примечание
• При использовании функции автоматической двусторонней печати используйте формат бумаги A4,
Letter или Legal.
• Проверьте, что закрыта задняя крышка.
• Проверьте, что лоток для двусторонней печати правильно установлен в принтер.
• Если бумага закручена, распрямите ее и снова положите в лоток для бумаги.
• Необходимо использовать обычную бумагу. Не используйте высокосортную или тонкую бумагу.
a Положите бумагу в лоток для бумаги или обходной лоток.
b Для драйвера принтера Windows
1 Откройте диалоговое окно Свойства в драйвере принтера.
2 Из вкладки Общие щелкните значок Настройка печати.
1
3 Из вкладки Дополнительные щелкните значок Двусторонняя печать.
4 Проверьте, что была выбрана Использ. устр-во двуст. печати.
5 Щелкните OK. Принтер будет автоматически печатать на обеих сторонах бумаги.
Для драйвера принтера BR-Script
1 Откройте диалоговое окно Свойства в драйвере принтера.
2 Из вкладки Общие щелкните значок Настройка печати.
3 Из вкладки Расположение выберите Ориентация, Двусторонняя печать (Двусторонняя
печать) и Порядок страниц.
4 Щелкните OK. Принтер будет автоматически печатать на обеих сторонах бумаги.
Одновременное сканирование, печать и отправка/прием
факса
Машина может выполнять печать с компьютера, одновременно посылая или принимая факс в память
или сканируя документ в компьютер. Отправка факса не будет останавливаться во время печати с
компьютера. Однако когда машина выполняет копирование или принимает факс на бумаге, в
операции печати с компьютера наступает пауза, а затем операция печати продолжается после
завершения копирования или приема факса.
1
5
Page 12
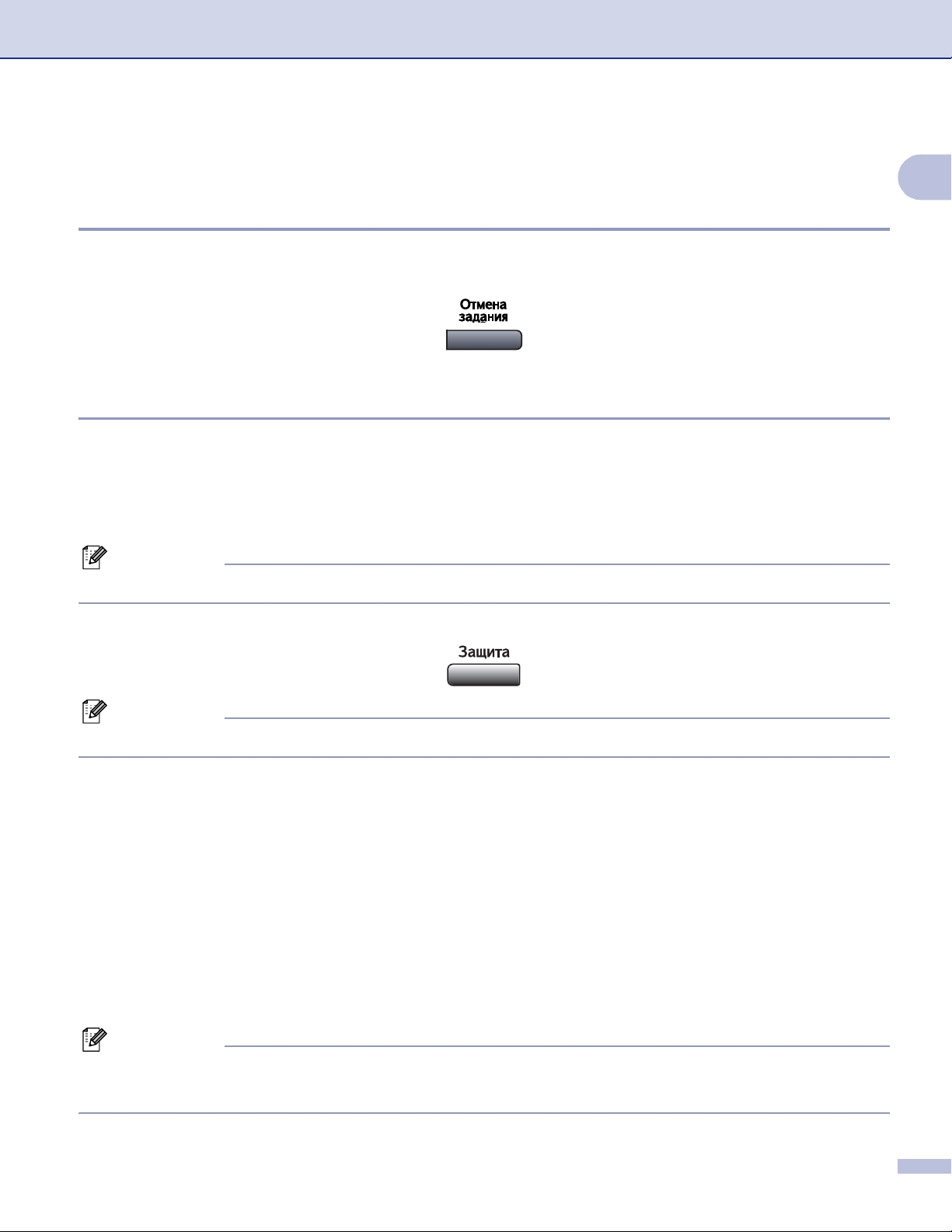
Печать
Клавиша работы принтера 1
Отмена задания 1
Чтобы отменить текущее задание по печати, нажмите Отмена задания. Если включается желтая
лампочка состояния, можно стереть данные, оставшиеся в памяти принтера, нажимая Отмена задания.
Клавиша “Защита” 1
Защищенные данные защищаются паролем. Защищенные данные могут напечатать только лица,
знающие пароль. Машина не будет печатать защищенные данные до тех пор, пока не будет введен
пароль. После распечатки документа эти данные будут стерты из памяти. Для использования этой
функции необходимо задать пароль в диалоговом окне драйвера принтера. (См. Защищенная
печать на стр.25.)
1
Примечание
Пароль представляет собой число из 4 цифр.
a Нажмите Зашита.
Примечание
Если в памяти нет защищенных данных, на дисплее отображается Нет данных!.
b Нажмите a или b для выбора имени пользователя. Нажмите OK. На дисплее отображаются
параметры работ.
c Нажмите a или b для выбора работы. Нажмите OK. На дисплее дается подсказка ввести пароль
из четырех цифр.
d Введите пароль при помощи панели управления. Нажмите OK.
e Для печати данных нажмите a или b для выбора Печать.
Нажмите OK. Машина печатает данные. Для стирания защищенных данных нажмите a или b
для выбора Удалить. Нажмите OK.
f Нажмите Стоп/Выход.
Примечание
• При выключении выключателя машины все сохраненные в памяти защищенные данные будут стерты.
• После распечатки защищенных данных они будут стерты из памяти.
6
Page 13
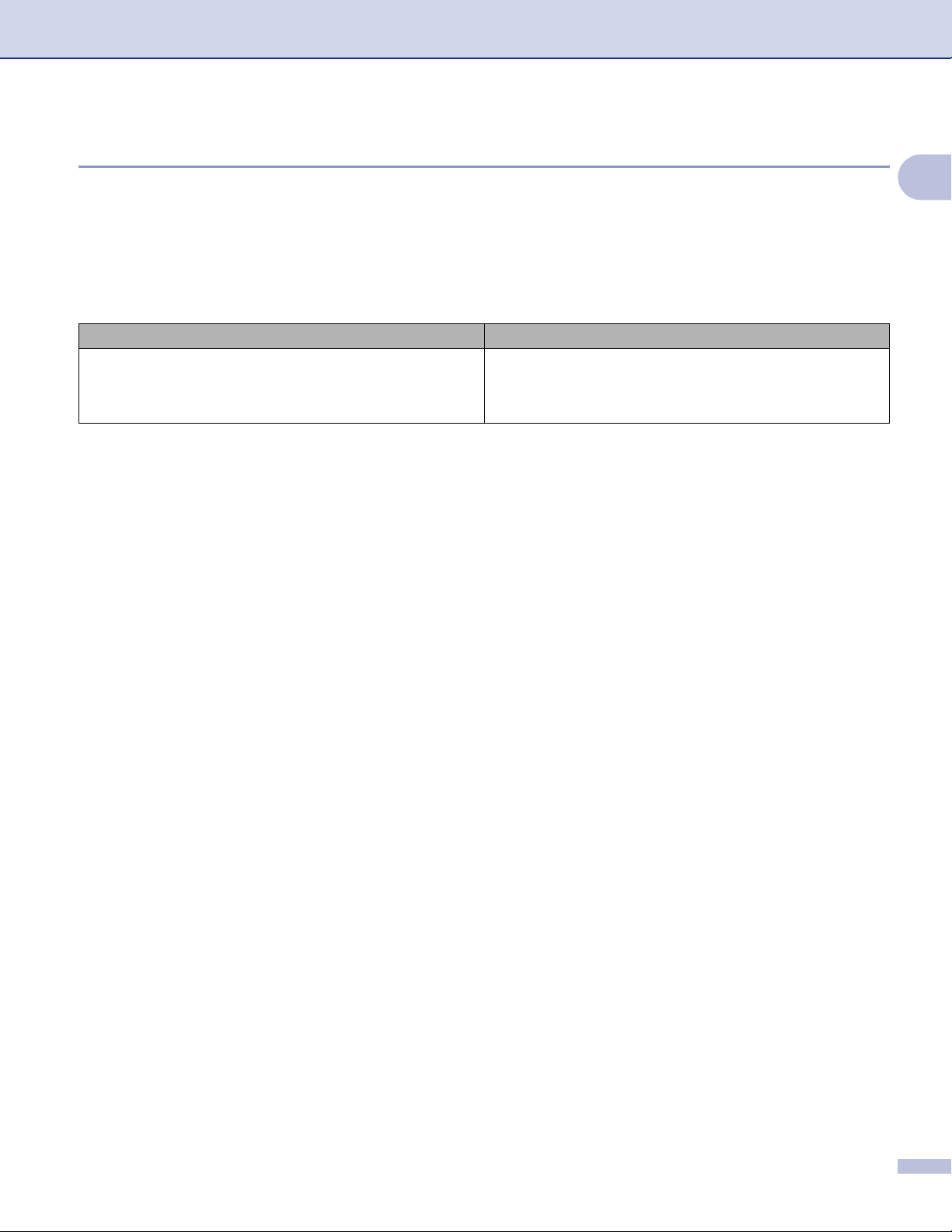
Печать
Поддержка эмуляции принтера 1
Машина будет получать команды печати на языке заданий принтера или эмуляции. Различные
операционные системы и прикладные программы будут посылать команды печати на различных
языках. Машина может получать команды печати с различной эмуляцией и имеет функцию
автоматического выбора эмуляции. При получении данных от компьютера машина автоматически
выбирает режим эмуляции. Настройка по умолчанию
- Auto (Epson). Машина может делать выбор из
следующих комбинаций:
Auto (Epson) - умолчание Auto (IBM)
HP LaserJet HP LaserJet
BR-Script3 BR-Script3
EPSON FX-850 IBM Proprinter XL
Машина имеет следующие режимы эмуляции. Настройки можно изменить с панели управления.
Режим HP LaserJet
Режим HP LaserJet (или режим HP) – это режим эмуляции, в котором данный принтер
®
поддерживает язык PCL6 лазерного принтера LaserJet Hewlett-Packard
. Многие приложения
поддерживают этот тип лазерного принтера. Этот режим позволит вашему принтеру наилучшим
образом работать с этими приложениями.
Режим BR-Script3
BR-Script – это оригинальный описательный язык страницы и интерпретатор эмуляции языка
®
PostScript
. Этот принтер поддерживает уровень 3. Интерпретатор BR-Script этого принтера
позволяет контролировать текст и графику на странице.
®
Техническую информацию по командам Post Script
• Adobe Systems Incorporated. Справочник по языку PostScript
см. в следующих руководствах:
®
, 3-е издание. Addison-Wesley
Professional, 1999. ISBN: 0-201-37922-8
• Adobe Systems Incorporated. Разработка программы языка PostScript
®
. Addison-Wesley
Professional, 1988. ISBN: 0-201-14396-8
• Adobe Systems Incorporated. Учебное пособие и рецептурный справочник по языку PostScript
Addison-Wesley Professional, 1985. ISBN: 0-201-10179-3
1
®
.
Режим EPSON FX-850 и IBM Proprinter XL
Режимы EPSON FX-850 и IBM Proprinter XL – это режимы эмуляции, которые данный принтер
поддерживает для соответствия промышленному стандарту для матричных принтеров. Некоторые
приложения поддерживают эти эмуляции для матричного принтера. Используйте эти режимы
эмуляции для обеспечения хорошей работы принтера при печати из этих приложений.
7
Page 14
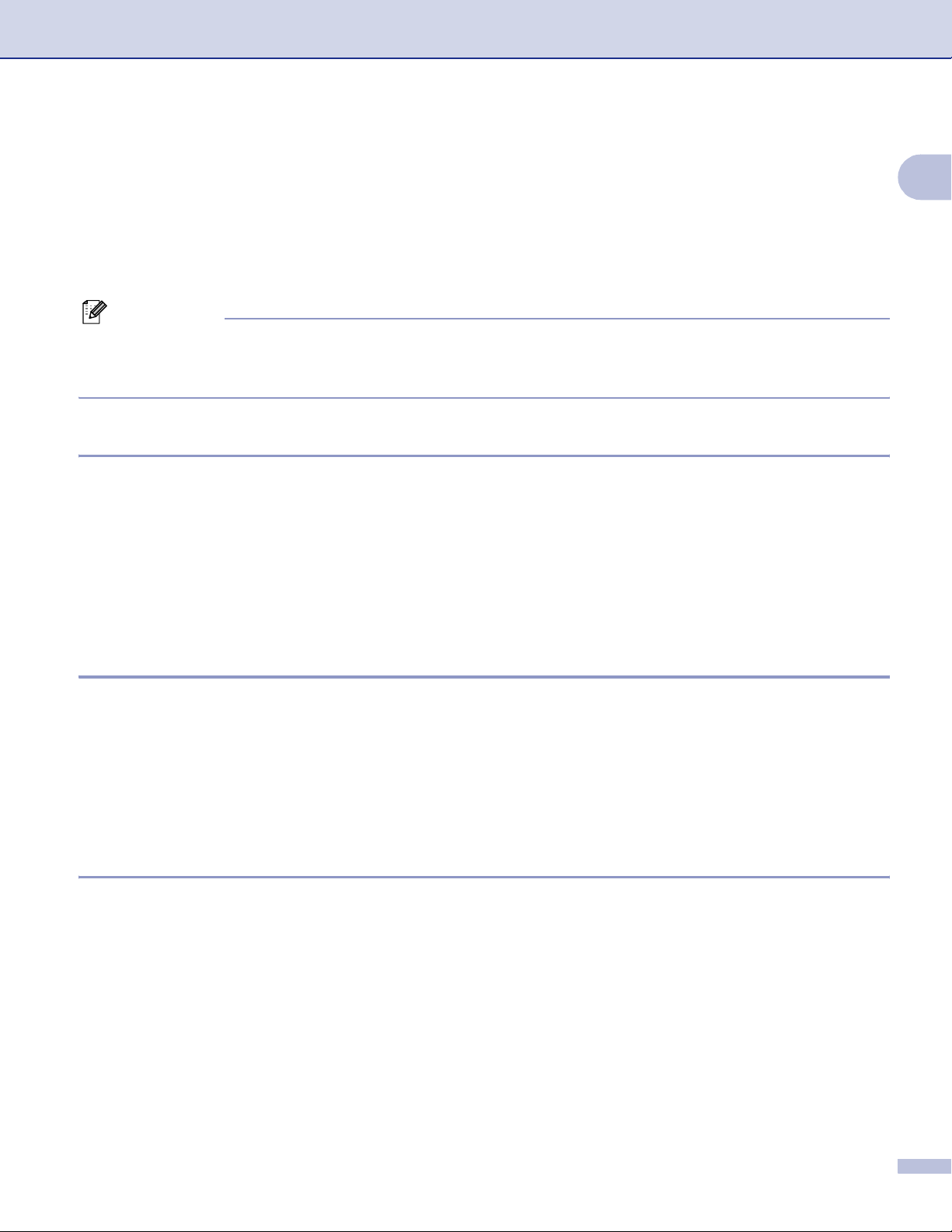
Печать
Настройка режима эмуляции 1
a Нажмите Меню, 4, 1. (Для моделей DCP нажмите Меню, 3, 1.)
b Нажмитеa или b для выбора Авт. (EPSON), Авт. (IBM), HP LaserJet, BR-Script 3, Epson
FX-850 или IBM Proprinter. Нажмите OK.
c Нажмите Стоп/Выход.
Примечание
Рекомендуем задавать настройки эмуляции при помощи прикладного программного обеспечения
или сетевого сервера. Если настройка плохо работает, выберите необходимый режим эмуляции
вручную при помощи кнопок на панели управления машины.
Распечатка перечня внутренних шрифтов 1
Перед выбором шрифта, для того, чтобы увидеть, как выглядит каждый шрифт, можно распечатать
перечень внутренних (или резидентных) шрифтов машины.
a Нажмите Меню, 4, 2, 1. (Для моделей DCP нажмите Меню, 3, 2, 1.)
b Нажмите Старт. Машина печатает перечень.
c Нажмите Стоп/Выход.
1
Распечатка перечня конфигурации печати 1
Можно распечатать перечень текущих настроек принтера.
a Нажмите Меню, 4, 2, 2. (Для моделей DCP нажмите Меню, 3, 2, 2).
b Нажмите Старт. Машина печатает настройки.
c Нажмите Стоп/Выход.
Восстановление настроек принтера по умолчанию 1
Можно возвратить настройки принтера к настройкам по умолчанию. Загруженные в память машины
шрифты и макросы стираются.
a Нажмите Меню, 4, 3.
(Для моделей DCP нажмите Меню, 3, 3.)
b Для восстановления настроек по умолчанию нажмите 1.
Для выхода без внесения изменений нажмите 2.
c Нажмите Стоп/Выход.
8
Page 15
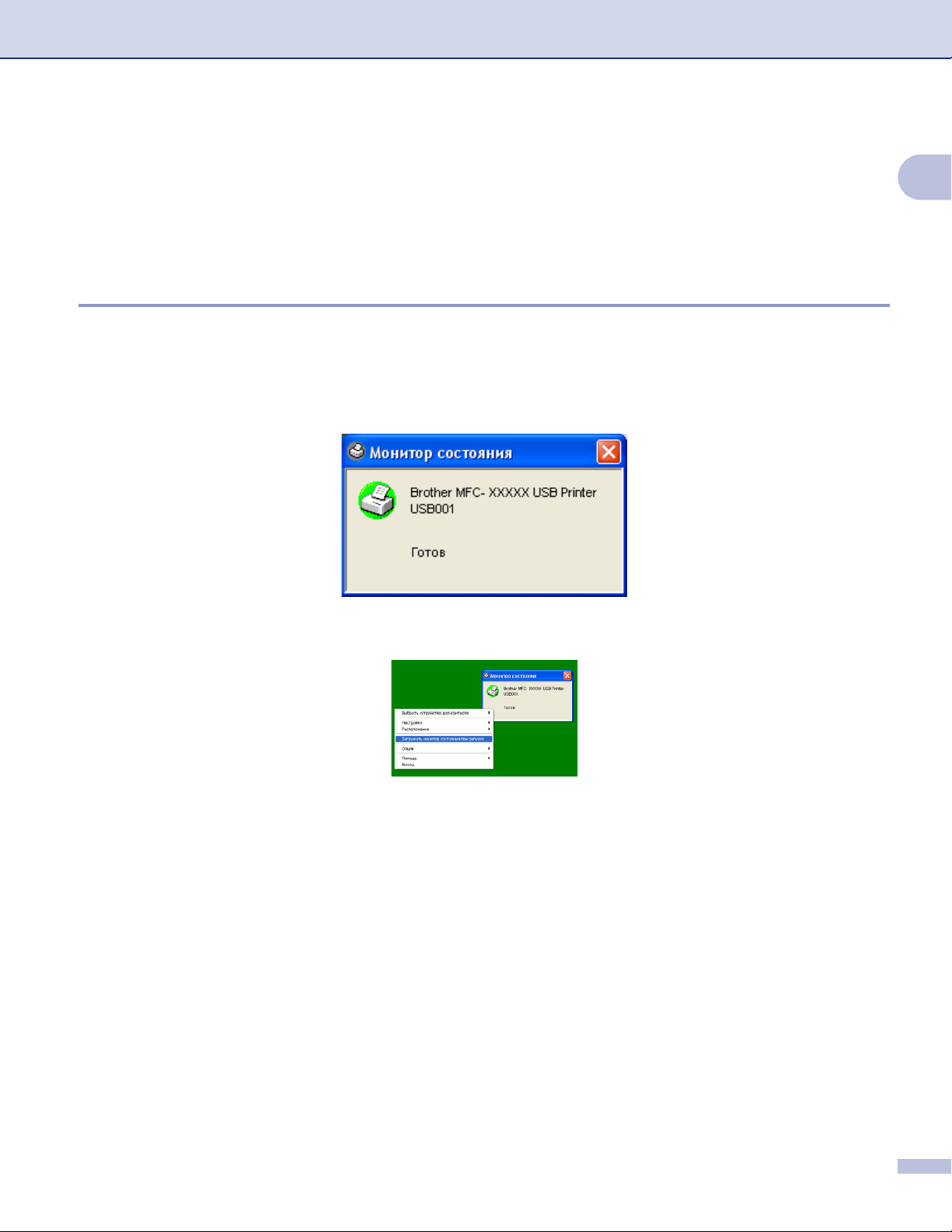
Печать
Монитор состояния 1
Утилита “Монитор состояния” - это конфигурируемое инструментальное программное средство,
позволяющее следить за состоянием одного или нескольких устройств, позволяя сразу узнать о таких
ошибках, как окончание или замятие бумаги.
Включение монитора состояния 1
a Щелкните Brother MFC-XXXX (или DCP-XXXX) Printer* в пуск/Программы/Brother/
MFL-Pro Suite MFC-XXXX (или DCP-XXXX)/Монитор состояния на компьютере. Появляется
окно Монитор состояния.
*(Где XXXX – название вашей модели и если вы подключены через USB, в названии драйвера
принтера будет “USB”).
1
b Щелкните правой клавишей мыши окно Монитор состояния и выберите в меню Загружать
монитор состояния при запуске.
c Щелкните правой клавишей мыши окно Монитор состояния и выберите Расположение, а затем
выберите способ отображения монитора состояния на компьютере — в Панель задач, в
Системный трей, в Системный трей (при ошибке) или на Рабочий стол.
9
Page 16
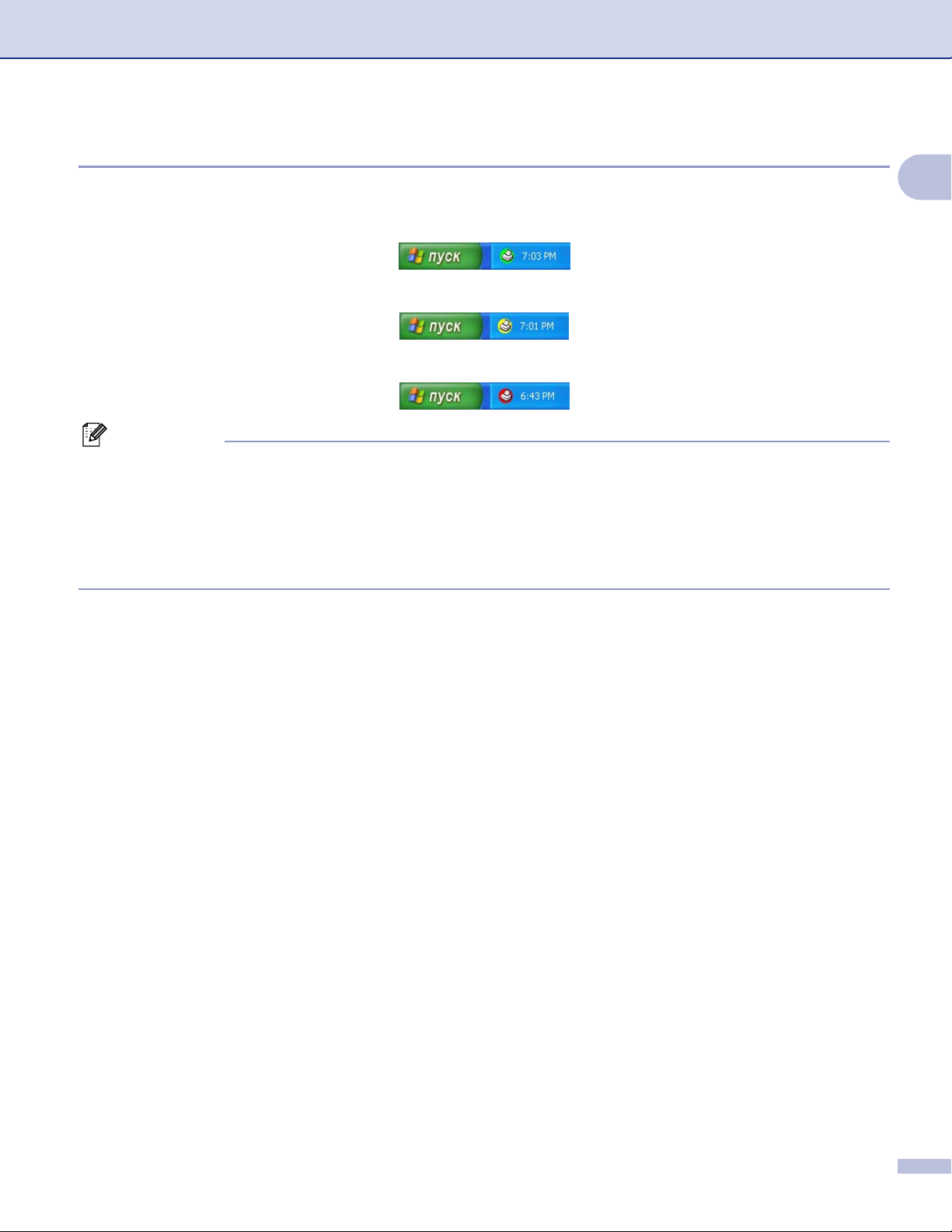
Печать
Контроль состояния машины 1
Значок Монитор состояния будет менять цвет в зависимости от состояния машины.
Зеленый цвет значка означает нормальный режим ожидания.
Желтый цвет означает предупреждение.
Красный цвет указывает, что произошла ошибка печати.
Примечание
• Состояние устройства можно проверить в любое время, два раза щелкая этот значок в системном
трее или выбирая Монитор состояния в пуск/Программы/Brother/MFL-Pro Suite MFC-XXXX (или
DCP-XXXX) на компьютере.
• Для получения более подробной информации по использованию программного обеспечения
Монитор состояния щелкните правой клавишей мыши значок Монитор состояния и выберите
помощь
.
1
10
Page 17
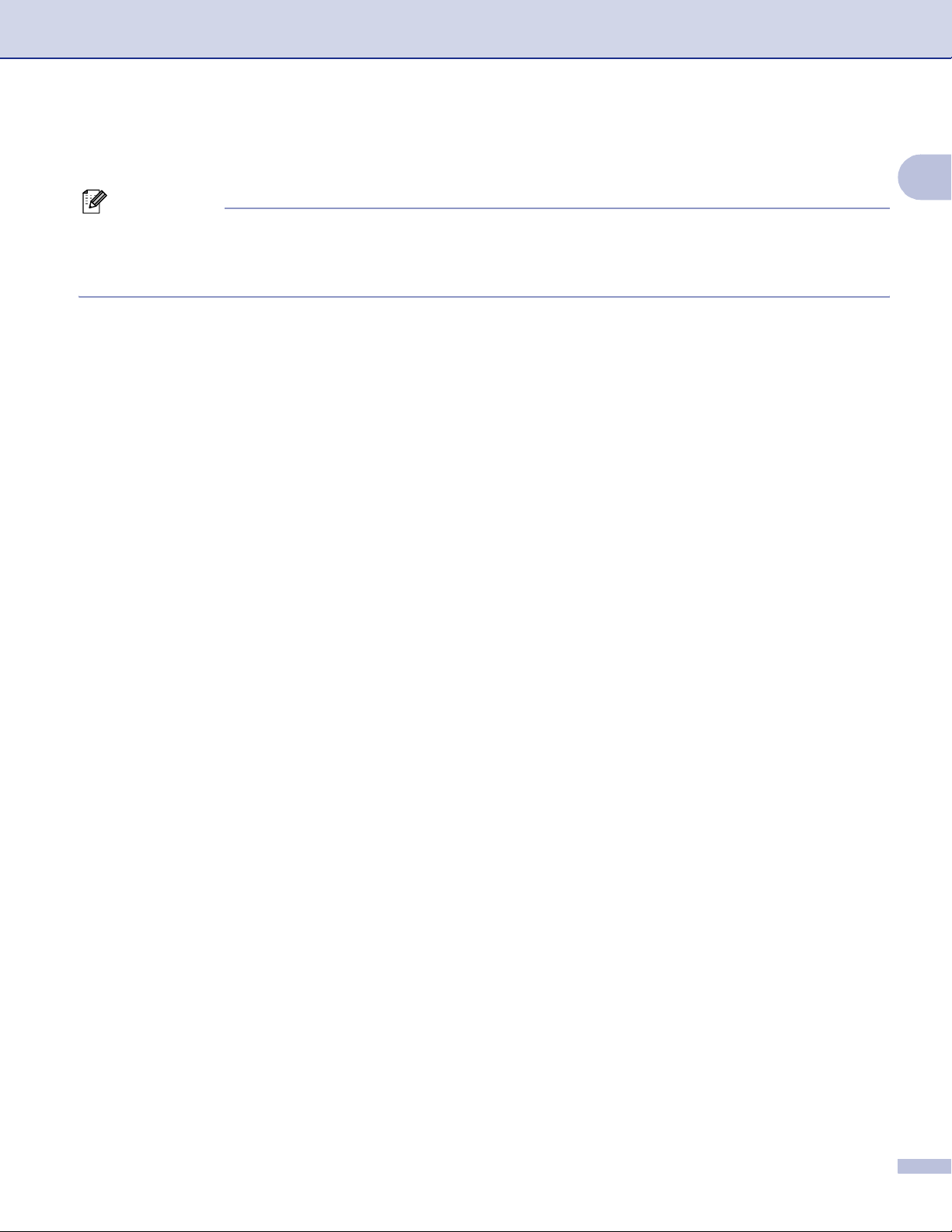
Печать
Настройки драйвера принтера (для Windows®) 1
Примечание
®
При использовании Macintosh
®
(Mac OS
X) на стр. 119 или Использование лазерного драйвера Brother для Macintosh® (Mac OS®
9.1 по 9.2) на стр. 122.
При печати с компьютера можно изменить следующие настройки принтера:
Формат бумаги
Несколько страниц
Ориентация
Число копий
Тип печатного носителя
Двустор. печать / Буклет
Источник бумаги
см. Использование лазерного драйвера Brother для Macintosh®
1
Разрешение
Режим экономии тонера
Водяной знак
Масштаб
Защитить печать
Быстрая настройка печати
Печать даты и времени
Монитор состояния
1
1
1
1
1
1
Макрос
Администратор (Только для Windows
®
98/98SE/Me)
Вставить команду/файл (Только для Windows
Регулировка плотности
1
Эти настройки недоступны для драйвера BR-Script.
®
98/98SE/Me)
11
Page 18
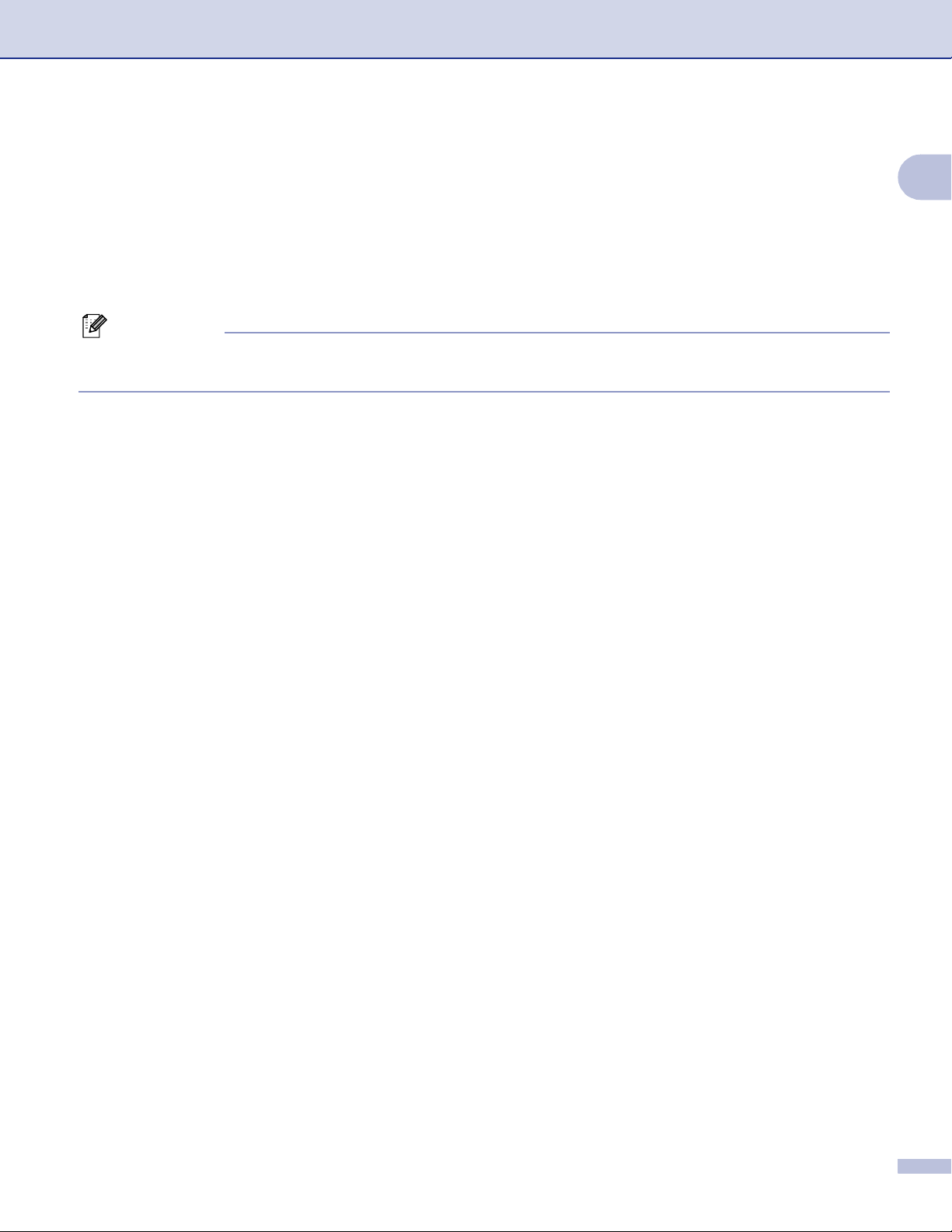
Печать
Доступ к настройкам драйвера принтера (для Windows®) 1
a Выберите Печать из меню Файл в прикладном программном обеспечении.
1
b Выберите Brother MFC-XXXX (или DCP-XXXX) Printer* и щелкните Свойства или Настройка.
(стандартные параметры пецати... для Windows NT
*(Где XXXX – название вашей модели и если вы подключены через USB, в названии драйвера
принтера будет “USB”).
Примечание
То, как вы будете входить в настройки драйвера принтера, зависит от вашей операционной
системы и прикладных программ программного обеспечения.
®
4.0) Откроется диалоговое окно принтера.
12
Page 19
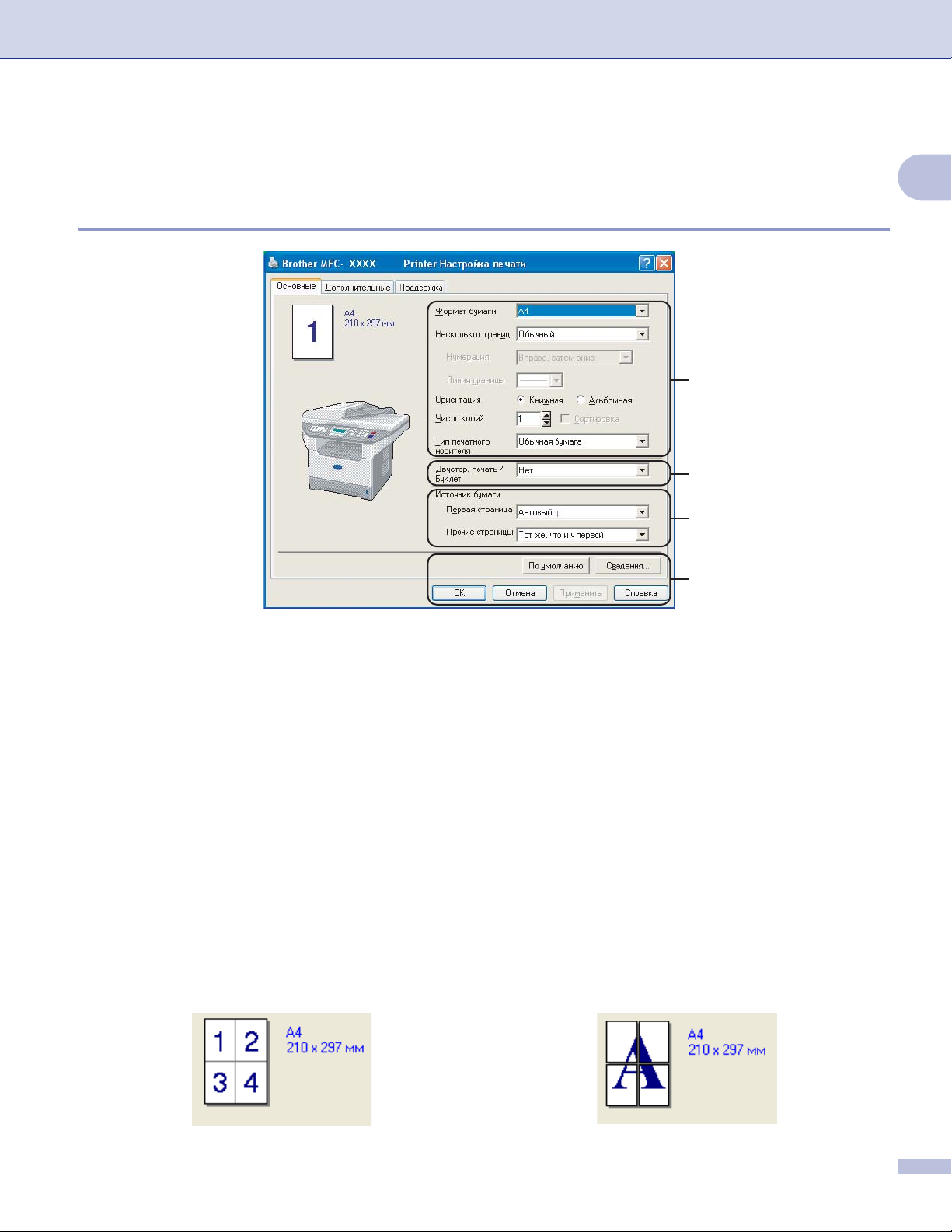
Печать
Характеристики в драйвере принтера Windows
®
Вкладка “Общие” 1
1
2
3
4
1
1
a Выберите Формат бумаги, Несколько страниц, Ориентация, Число копий и Тип печатного
носителя.
b Выберите настройки Двустор. печать / Буклет.
c Выберите Источник бумаги (Первая страница и Прочие страницы).
d Щелкните кнопку OK для применения выбранных настроек. Для возврата к настройкам По
умолчанию щелкните По умолчанию, а затем - OK.
Формат бумаги 1
Из раскрывающегося окна выберите формат используемой вами бумаги.
Несколько страниц 1
Пункт “Несколько страниц” позволяет уменьшить формат изображения на странице, позволяя
печатать на одном листе бумаги несколько страниц, или увеличить формат изображения для печати
одной страницы на нескольких листах бумаги.
13
Page 20
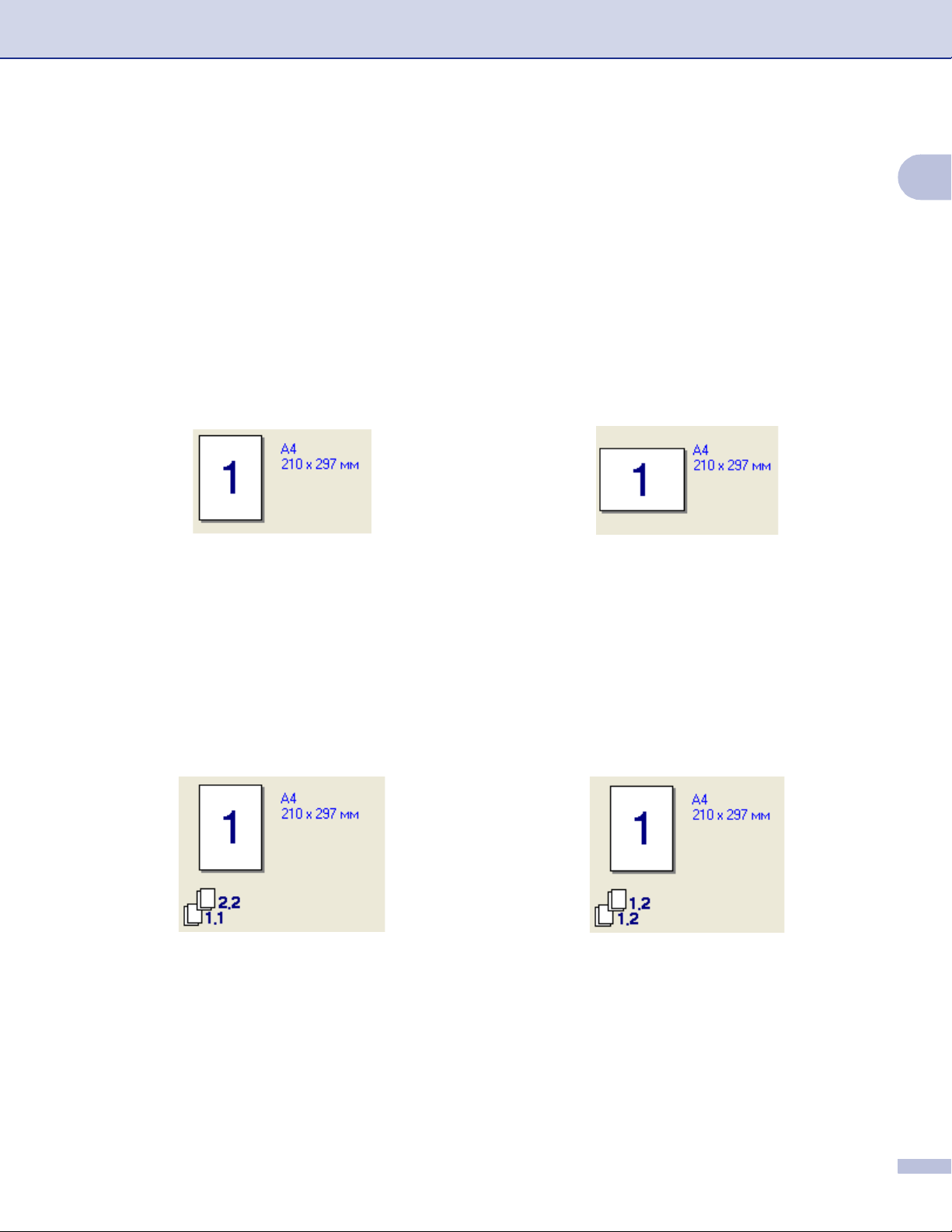
Печать
Нумерация 1
При выборе опции нескольких копий на одном листе из раскрывающегося списка можно выбрать
порядок страниц.
Линия границы 1
При печати нескольких страниц на одном листе бумаги при помощи функции “Состоящий из
нескольких страниц” можно выбрать непрерывную линию границы, пунктирную линию границы или
отсутствие линии границы вокруг каждой страницы на листе.
Ориентация 1
Ориентация определяет положение документа при печати (Книжная или Альбомная).
Число копий 1
“Число копий” позволяет задавать количество распечатываемых копий.
1
Сортировка 1
При установке флажка на окошко “Сортировка” будет печататься одна полная копия документа, а
затем эта печать будет повторяться для выбранного вами числа копий. Если на окошко “Сортировка”
флажок не ставится, каждая страница будет печататься в количестве, соответствующем выбранному
числу копий, а затем будет печататься следующая страница документа.
14
Page 21
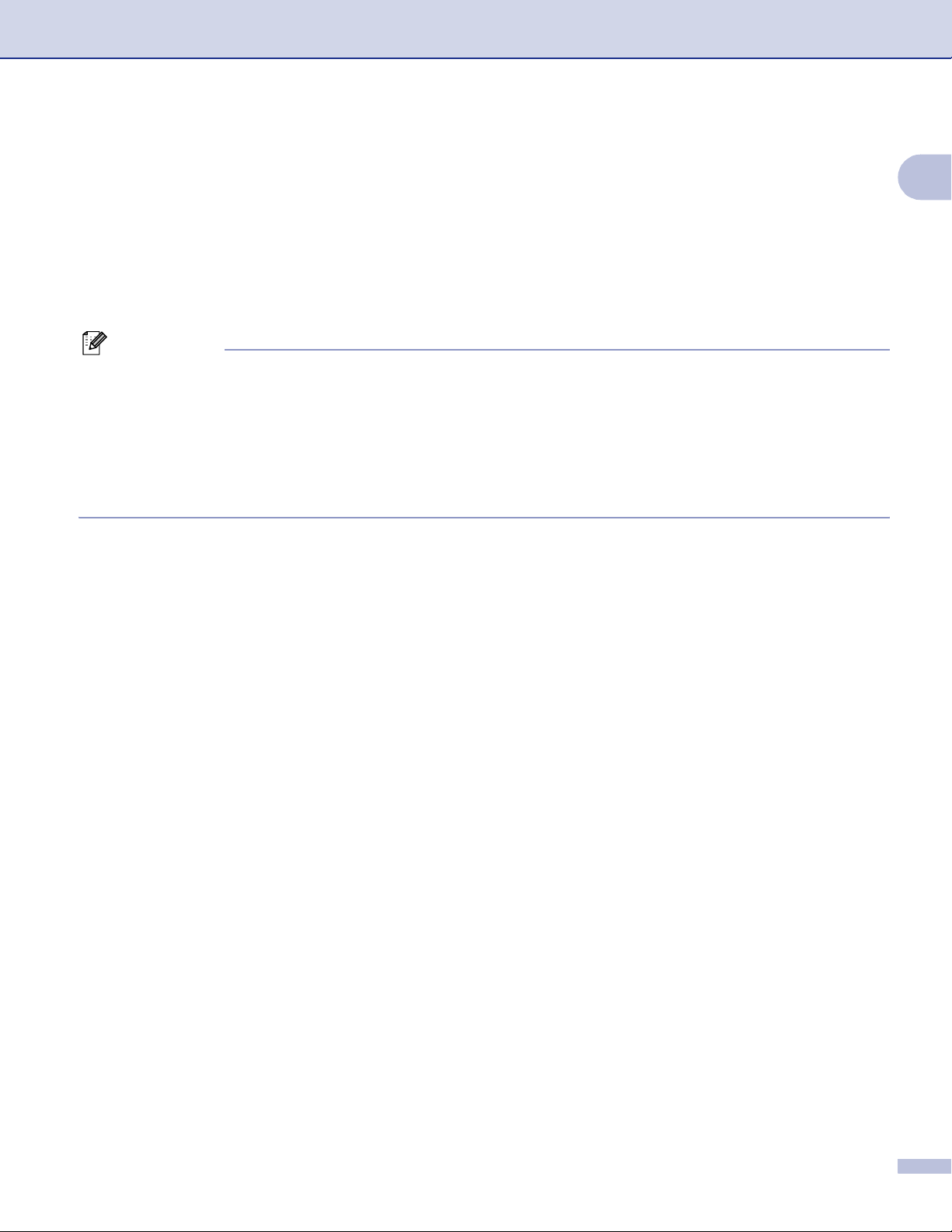
Печать
Тип печатного носителя 1
На этой машине можно использовать следующие типы печатного носителя. Для обеспечения
наивысшего качества выберите печатный носитель, который вы предполагаете использовать.
Обычная бумага Тонкая бумага Плотная бумага Более плотная
бумага
Прозрачные
пленки
Конверты Конверты плотные Конверты тонкие Переработанная
Бумага Bond
бумага
Примечание
• При использовании обычной бумаги (от 19 до 25 фунтов) выберите Обычная бумага. При
использовании более тяжелой бумаги, конвертов или шероховатой бумаги выберите Плотная
бумага или Более плотная бумага. Для высокосортной бумаги Бумага Bond, для пленок
выберите Прозрачные пленки.
• При использовании конвертов выберите Конверты. Если при выборе Конверты тонер плохо
закрепляется на конверте
, выберите Конверты плотные. Если при выборе Конверты конверт
мнется, выберите Конверты тонкие.
Двусторонняя печать / Буклет (для моделей, поддерживающих автоматическую
двустороннюю печать)
Используйте эту функцию, если вы желаете напечатать буклет или выполнить двустороннюю печать,
а затем из вкладки Дополнительные выберите Тип двусторонней печати (См. Двусторонняя
печать (для MFC-8860DN, MFC-8870DW и DCP-8065DN) на стр.18).
1
1
Источник бумаги 1
Можно выбрать Автовыбор, Лоток 1, Обход. Лоток или Ручной и указать различные лотки для
печати первого листа и остальных листов, начиная со второго.
15
Page 22
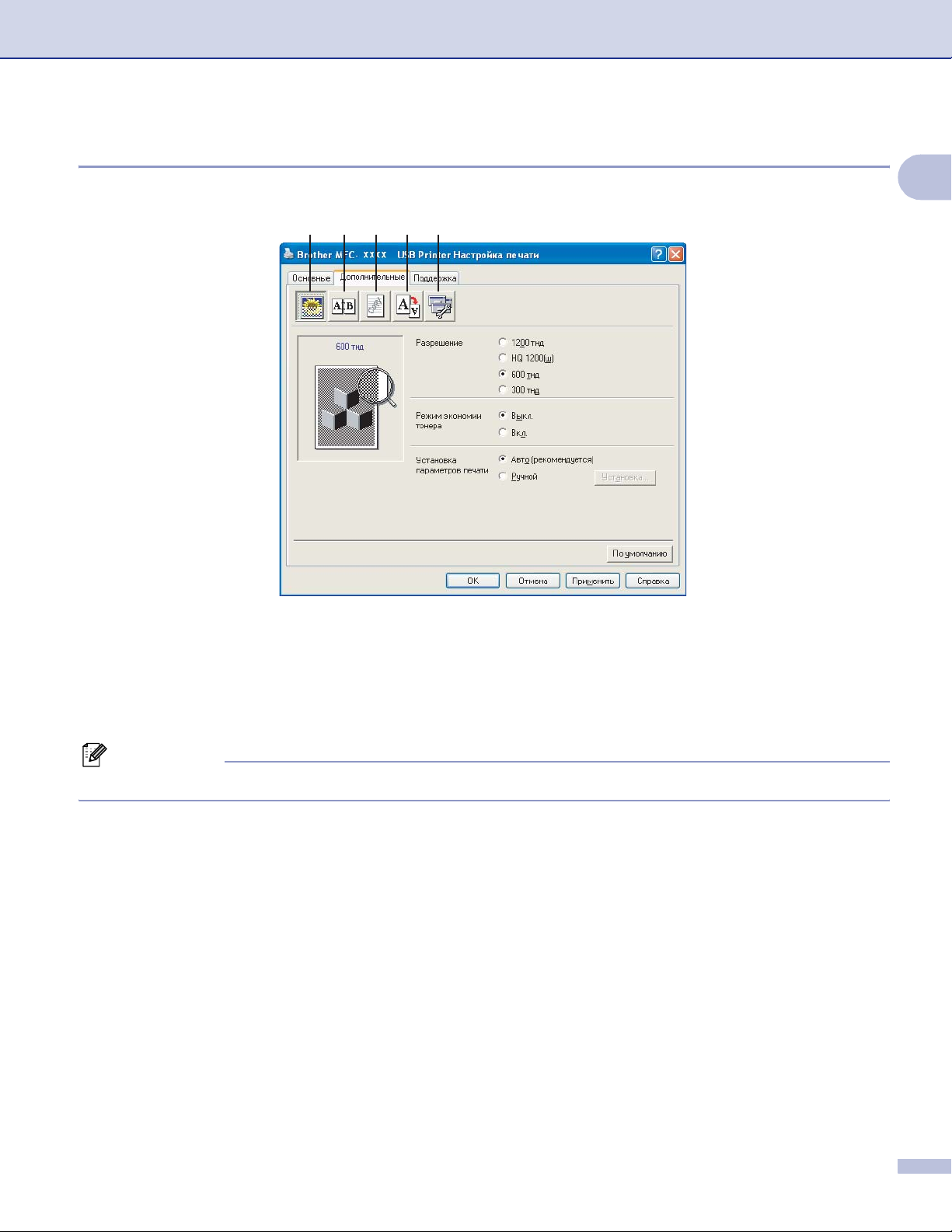
Печать
Вкладка “Дополнительно” 1
Измените настройки этой вкладки, выбирая один из следующих значков:
1 2 3 45
1 Качество печати
1
2 Двусторонняя печать
3 Водяной знак
4 Установка параметров страницы
5 Параметры устройства
Примечание
Для возврата к настройкам по умолчанию щелкните кнопку По умолчанию.
16
Page 23
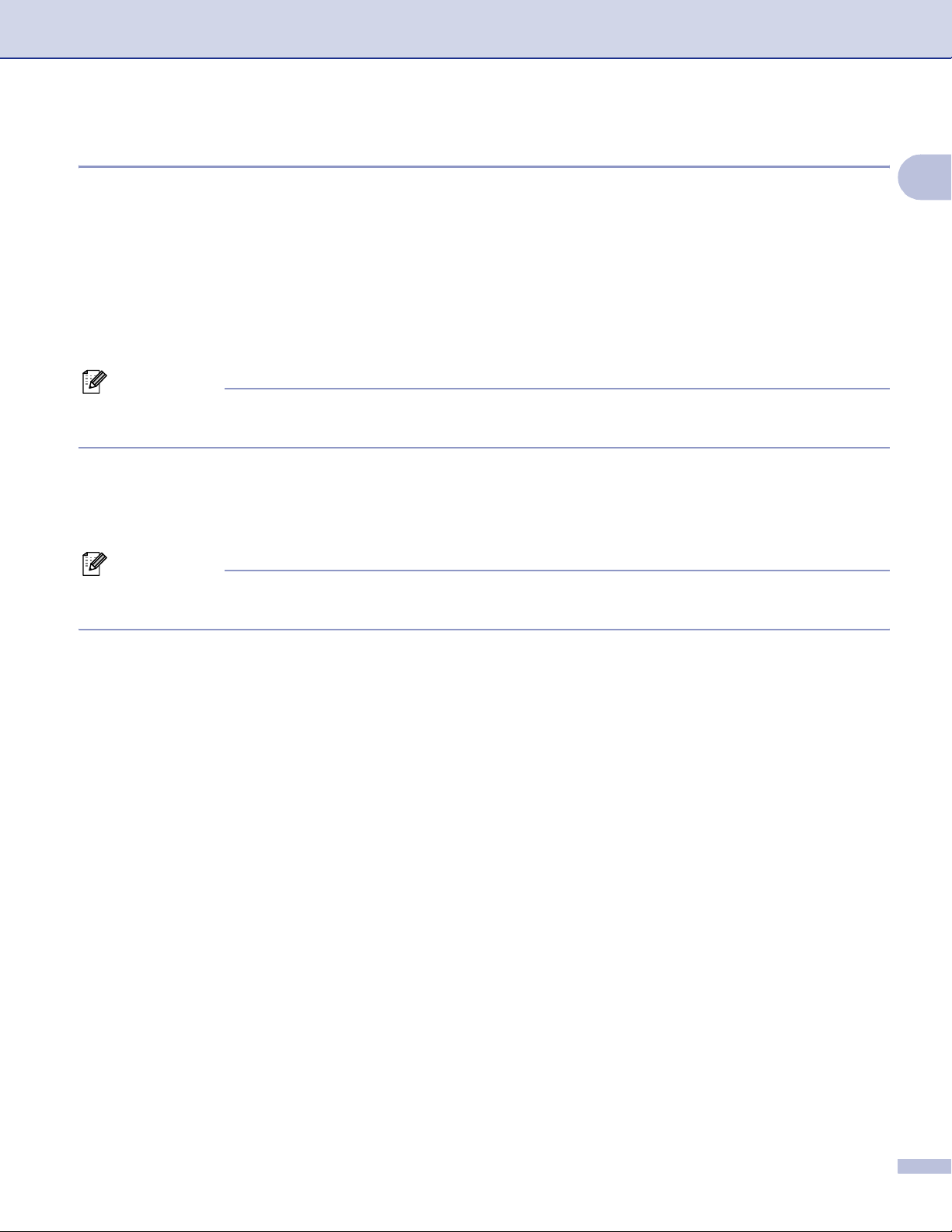
Печать
Качество печати 1
Разрешение 1
Разрешение можно менять следующим образом:
1200 т/д
HQ1200
600 т/д
300 т/д
Примечание
При использовании настройки для высококачественной печати 1200 т/д скорость печати будет
ниже.
Режим экономии тонера 1
Благодаря этой функции можно сэкономить тонер. При задании Режим экономии тонера на Вкл.
печать будет светлее. Настройка по умолчанию Выкл..
1
Примечание
Не рекомендуем использовать Режим экономии тонера для фотографий и изображений с
оттенками серого.
Настройка печати 1
Можно вручную изменить настройку параметров печати.
Авто
При выборе кнопки Авто (рекомендуется) будет автоматически выполняться печать с
настройками, наиболее полно отвечающими вашему заданию по печати.
Ручной
Можно вручную изменить настройки, выбирая Ручной и щелкая кнопку Установка... . Можно
задать Яркость, Контраст и другие настройки.
17
Page 24
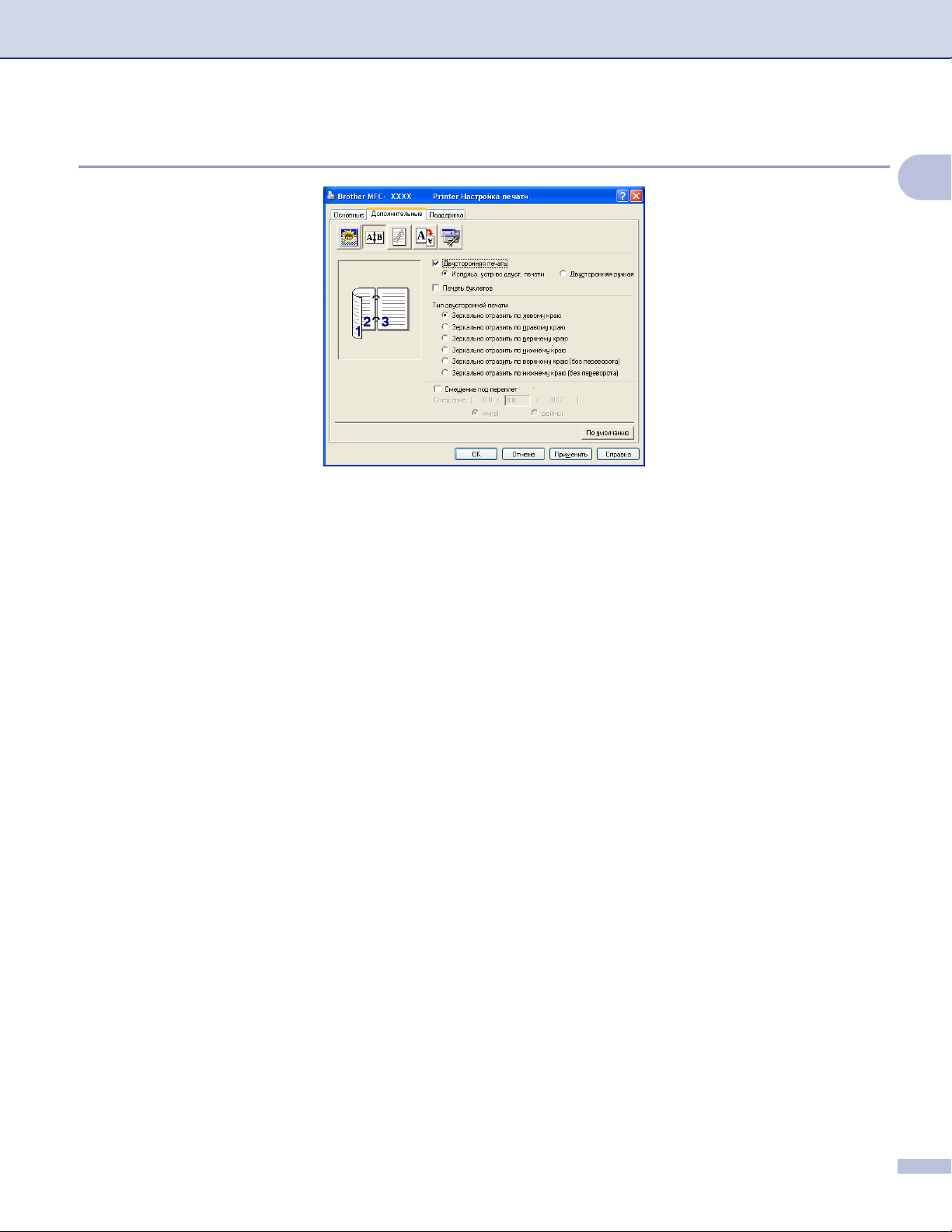
Печать
Двусторонняя печать (для MFC-8860DN, MFC-8870DW и DCP-8065DN) 1
Если вы желаете использовать двустороннюю печать, установите флажок на Двусторонняя печать.
Использовать устройство для двусторонней печати 1
Установите флажок на Двусторонняя печать и выберите Использ. устр-во двуст. печати.
В этом режиме машина выполняет печать на обеих сторонах бумаги автоматически.
1
Двусторонняя ручная печать 1
Установите флажок на Двусторонняя печать и выберите Двусторонняя ручная. В этом режиме
машина вначале распечатывает все страницы с четными номерами. Затем драйвер принтера
останавливается и представляет инструкции по повторной загрузке бумаги. При щелчке на OK будут
печататься страницы с нечетными номерами.
Печать буклетов 1
Используйте эту функцию, если вы желаете напечатать брошюру. При использовании функции
печати брошюры для изготовления брошюры согните отпечатанные страницы пополам.
18
Page 25
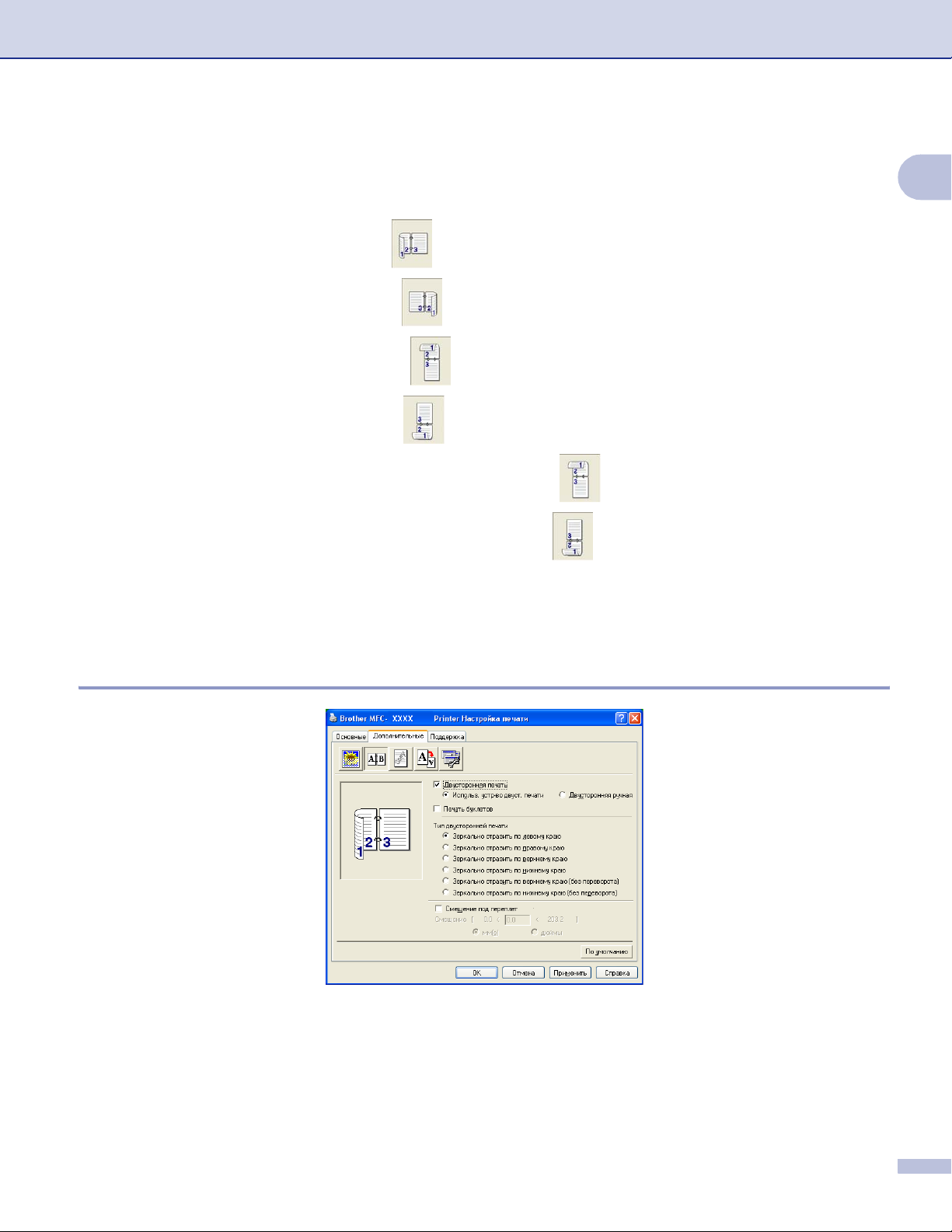
Печать
Тип двусторонней печати 1
Можно выбрать тип двусторонней печати. Для каждой ориентации имеется шесть типов направления
двусторонней печати.
Зеркально отразить по левому краю
Зеркально отразить по правому краю
Зеркально отразить по верхнему краю
Зеркально отразить по нижнему краю
Зеркально отразить по верхнему краю (без переворота)
Зеркально отразить по нижнему краю (без переворота)
Смещение под переплет
Установите флажок
на опцию “Отступ для переплета” и тогда можно будет указать значение отступа
на стороне переплета в дюймах (0 - 8 дюймов) или миллиметрах (0 - 203,2 мм).
1
Двусторонняя печать (для MFC-8460N и DCP-8060) 1
Двусторонняя ручная печать 1
Установите флажок на Двусторонняя ручная. В этом режиме машина вначале распечатывает все
страницы с четными номерами. Затем драйвер принтера останавливается и представляет инструкции
по повторной загрузке бумаги. При щелчке на OK будут печататься страницы с нечетными номерами.
19
Page 26
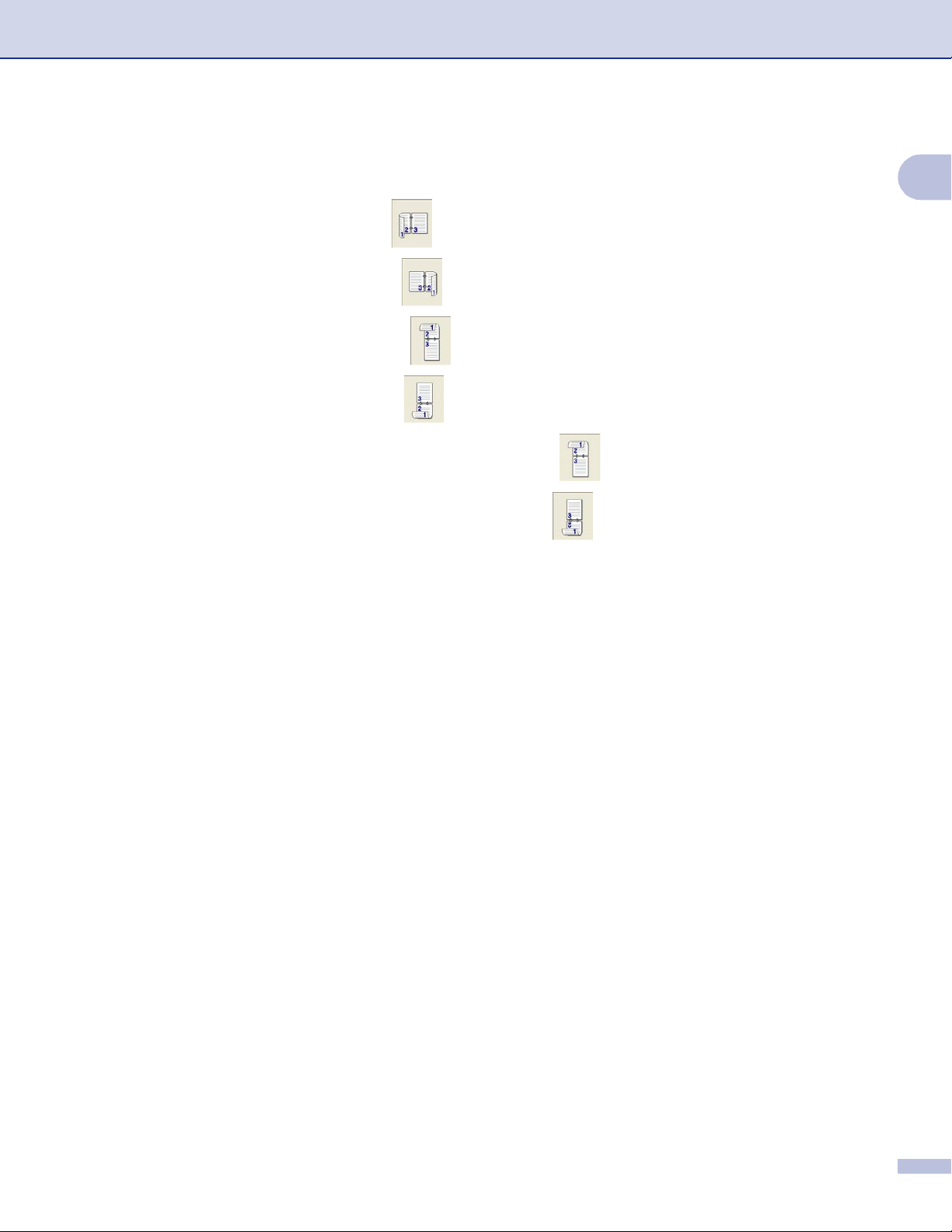
Печать
Тип двусторонней печати 1
Для каждой ориентации имеется шесть типов направления двусторонней печати.
Зеркально отразить по левому краю
Зеркально отразить по правому краю
Зеркально отразить по верхнему краю
Зеркально отразить по нижнему краю
Зеркально отразить по верхнему краю (без переворота)
Зеркально отразить по нижнему краю (без переворота)
Смещение под переплет
Установите флажок на опцию “Отступ для переплета”
на стороне переплета в дюймах или миллиметрах (0 - 8 дюймов) [0 - 203.2 мм].
и тогда можно будет указать значение отступа
1
20
Page 27
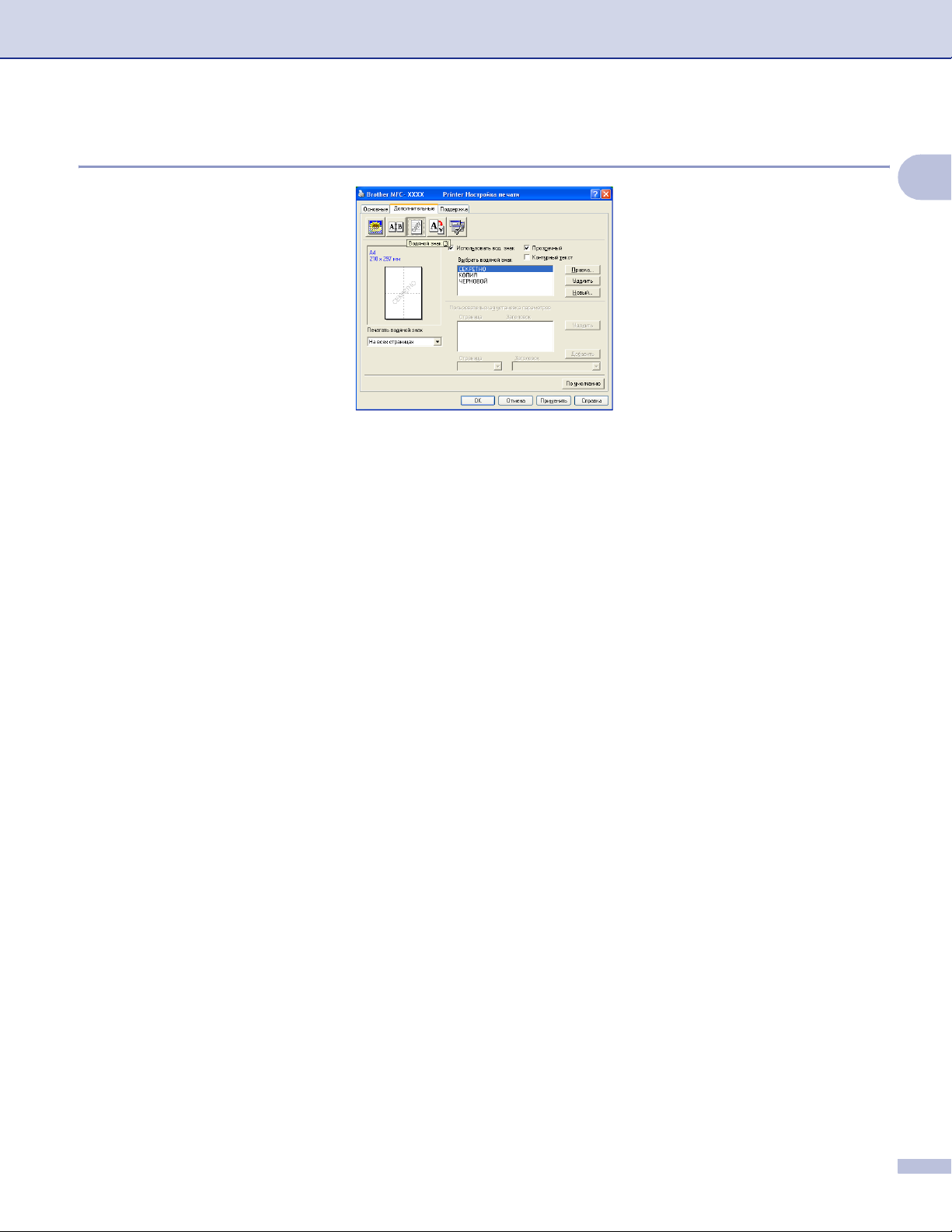
Печать
Водяной знак 1
В документ в качестве водяного знака можно поместить логотип или текст. Можно выбрать один из
имеющихся водяных знаков или использовать созданный вами файл растрового изображения.
Установите флажок на Использовать вод. знак и выберите нужный вам водяной знак.
Прозрачный 1
Установите флажок на Прозрачный для печати водяного знака как фон документа. Если флажок на
эту функцию не устанавливается, водяной знак будет печататься на переднем плане документа.
Kонтурный текст (Windows® 2000/XP/Windows NT® 4.0) 1
1
Установите флажок на Контурный текст, если вы хотите печатать контур водяного знака.
Печатать водяной знак 1
Печать водяного знака может выполняться одним из следующих способов.
На всех страницах
Только на первой странице
Со второй страницы
Выбирает пользователь
21
Page 28
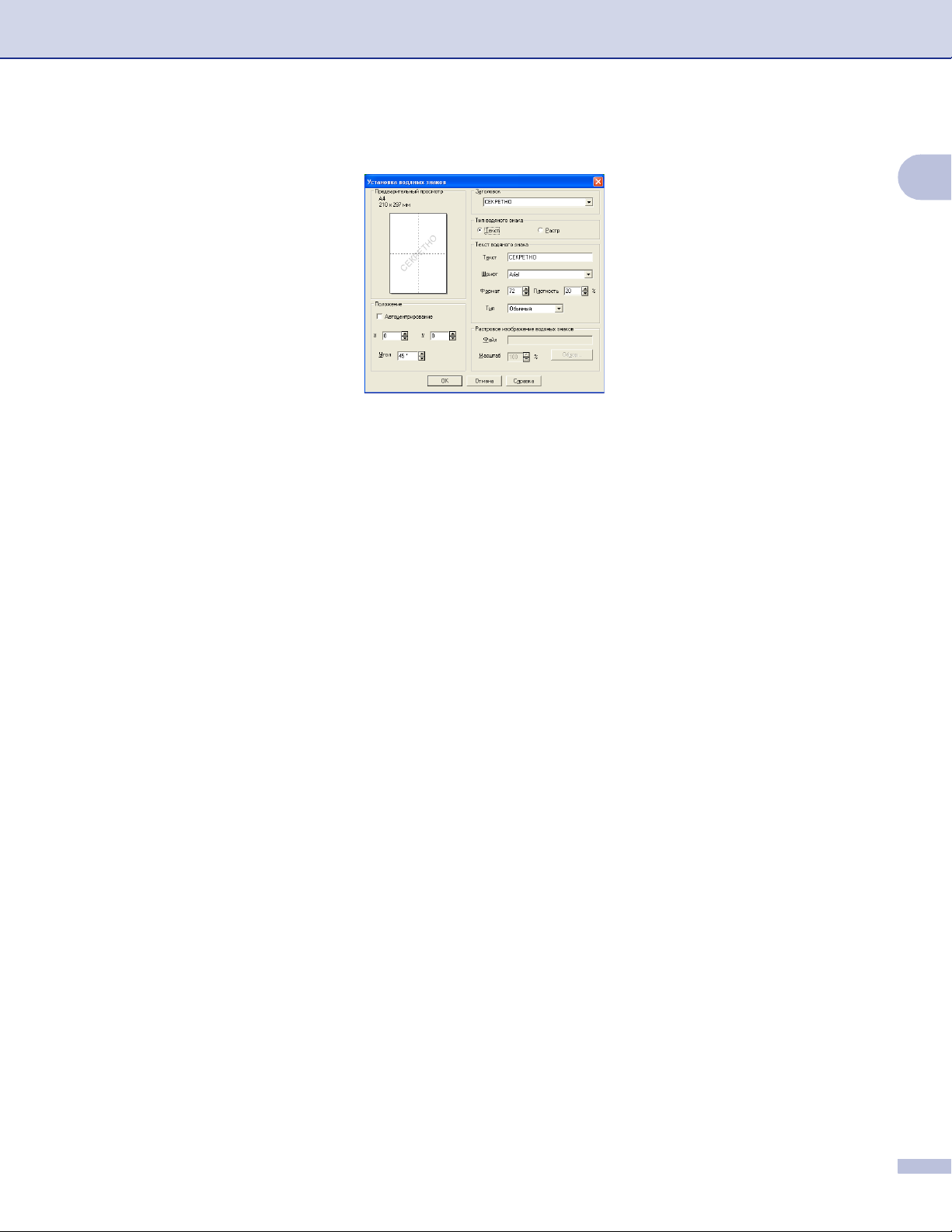
Печать
Установка водяного знака 1
Можно изменить размер и положение водяного знака на странице, выбирая водяной знак и щелкая
кнопку Правка. Если вы хотите добавить новый водяной знак, щелкните кнопку Новый и выберите
Текст или Растр в Тип водяного знака.
Заголовок
В качестве стандартного заголовка можно выбрать СЕКРЕТНО, КОПИР или ЧЕРНОВОЙ или
ввести другой заголовок в
это поле.
1
Текст водяного знака
Введите Текст водяного знака в окно Текст и выберите Шрифт, Формат, Плотность и Тип.
Растровое изображение водяных знаков
Введите название и местоположение растрового изображения в окно Файл или Обзор для
указания местоположения файла. Можно также задать масштаб изображения.
Положение
Используйте эту настройку, если вам необходимо
отрегулировать положение водяного знака на
странице.
22
Page 29
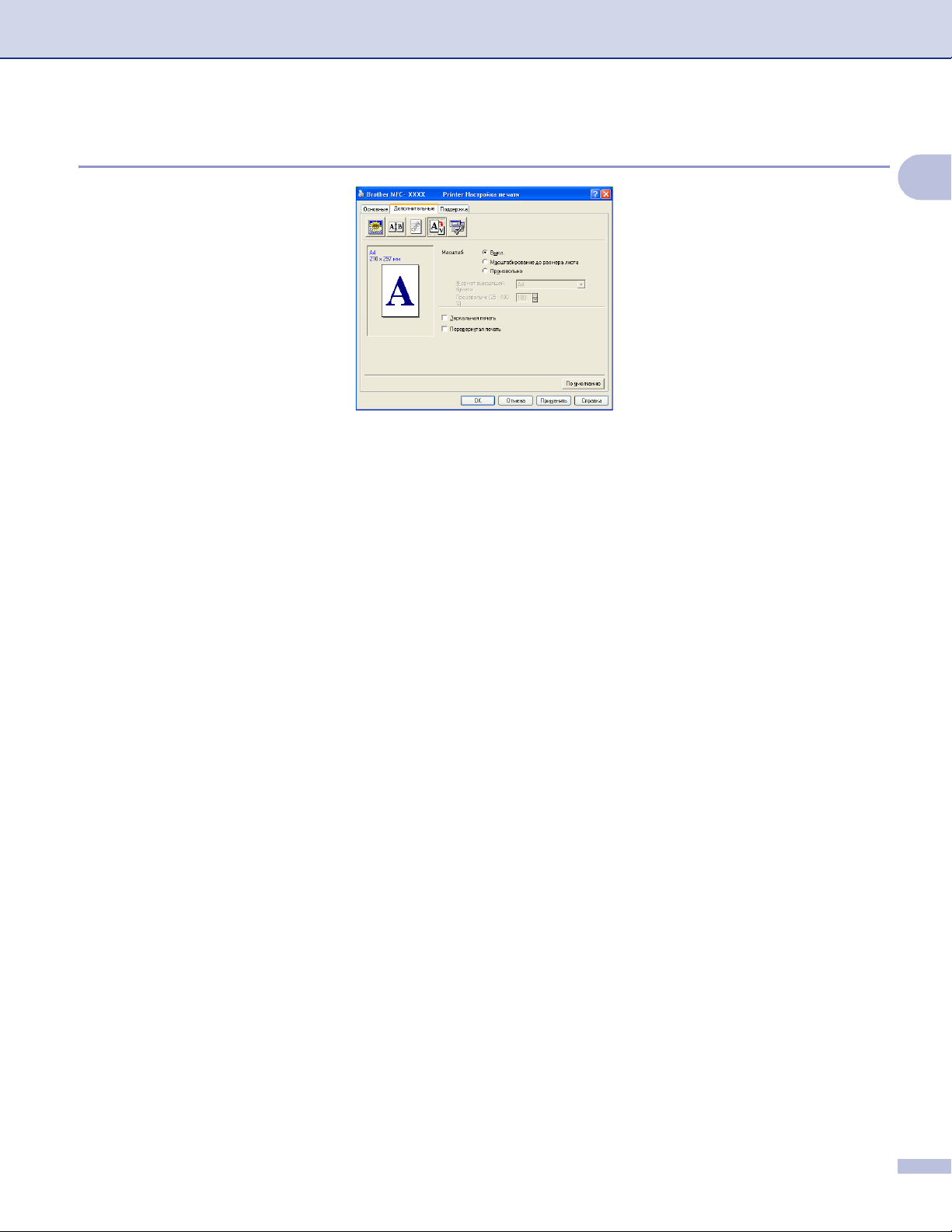
Печать
Параметры страницы 1
Масштаб 1
При помощи функции Масштаб можно изменить размер печати документа.
Если вы хотите печатать документ так, как он появляется на экране, установите флажок на Выкл..
Если документ имеет нестандартный формат или у вас имеется только стандартный формат
бумаги, установите флажок на Масштабирование до размера листа.
Если вы желаете изменить формат
Для настройки параметров страницы можно также использовать функцию Зеркальная печать или
Перевернутая печать.
, установите флажок на Произвольно.
1
23
Page 30
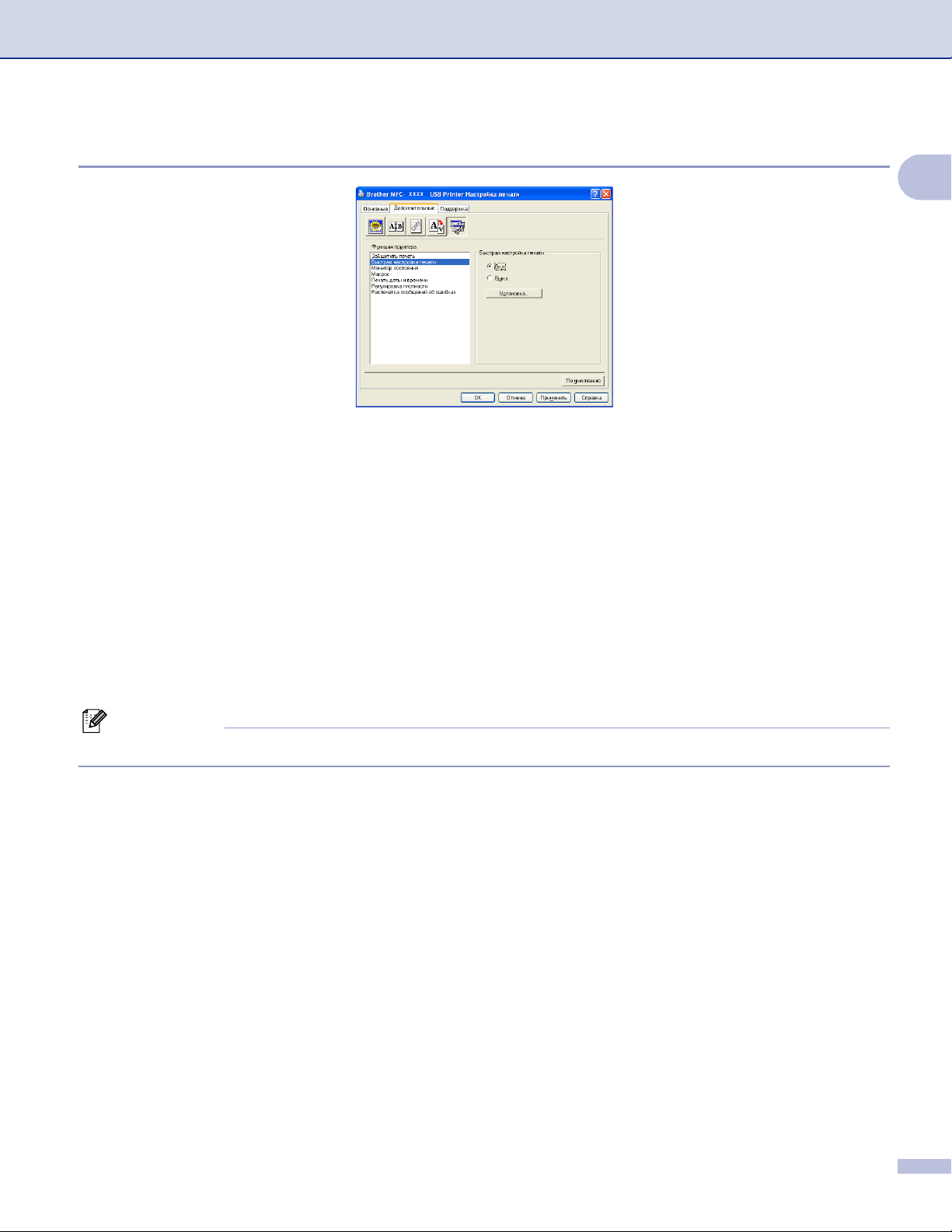
Печать
Дополнительные функции устройства 1
В этой вкладке можно задать следующие режимы работы принтера:
Защитить печать
Быстрая настройка печати
Монитор состояния
Макрос
®
Администратор (только для Windows
Вставить команду/файл (только для Windows
98/98SE/Me)
®
98/98SE/Me)
1
Печать даты и времени
Регулировка плотности
Распечатка сообщений об ошибках
Примечание
Перечень дополнительных функций устройства для других моделей может быть другим.
24
Page 31

Печать
Защищенная печать 1
Защищенные документы – это документы, которые при их пересылке на машину защищаются
паролем. Их могут напечатать только лица, знающие пароль. Ввиду того, что документы на машине
защищены, для их печати необходимо ввести пароль с панели управления машины.
Для отправки защищенного документа:
1
a Выберите Защитить печать из Функция принтера и установите флажок на Защитить печать.
b Введите пароль, имя пользователя и название задания и щелкните OK.
c Защищенные документы необходимо печатать с панели управления машины.
(См. клавишу “Защита” на стр. 6.)
Для стирания защищенного документа:
Для стирания защищенного документа должна использоваться панель управления машины. (См.
Клавиша “Защита” на стр.6).
Быстрая настройка печати 1
Функция Быстрая настройка печати позволяет быстро выбирать настройки драйвера. Для
просмотра настроек просто щелкните кнопкой мыши значок системного лотка . Эта функция может
задаваться на Вкл. или Выкл. из перечня дополнительных функций устройства.
25
Page 32

Печать
Монитор состояния 1
Сообщает о состоянии машины (любой ошибке, которая может произойти с машиной) при печати.
Установка по умолчанию для монитора состояния – Выкл. Если вы желаете включить монитор
состояния, перейдите к вкладке Дополнительные, выберите Параметры устройства, а затем
выберите Монитор состояния.
Макрос 1
Страницу документа можно сохранить в качестве макроса в памяти принтера. Можно также
выполнять сохраненный макрос, т.е. можно использовать сохраненный макрос в качестве трафарета
на любом документе. Это позволит сэкономить время и увеличит скорость печати для часто
используемой информации, например, логотипов компаний, печатных фирменных бланков или
счетов-фактур. Более подробную информацию
можно найти в тексте Справка в драйвере принтера.
Администратор (только для Windows® 98/98SE/Me) 1
1
Пункт “Администратор” позволяет блокировать и защищать паролем функции “Копирование”,
“Масштаб” и “Водяной знак”.
Примечание
Запишите свой пароль и храните его в надежном месте для использования в будущем. Если вы
забудете пароль, вы не сможете получить доступ к этим настройкам.
Вставить команду/файл (только для Windows® 98/98SE/Me) 1
Эта функция позволяет вводить данные в задание по печати. Использование этой функции позволяет
делать следующее.
Вводить в задание по печати печатный файл или файл в формате tiff.
Вводить в задание по печати текстовую строку.
Вводить в задание по печати макрос, сохраненный в памяти принтера.
26
Page 33

Печать
Печать даты и времени 1
При подключении функции Печать даты и времени на документе будет печататься дата и время из
системных часов компьютера.
Щелкните кнопку Установка для изменения Дата, Время, Положение и Шрифт. Для включения фона
с Дата и Время выберите Непрозрачность. При выборе Непрозрачность можно задать
интенсивность фона Дата и Время путем изменения процента.
1
Примечание
Дата и Время в окне выбора представляет формат, который будет печататься. Фактические Дата
и Время, печатаемые на вашем документе, автоматически берутся из настроек вашего
компьютера.
Регулировка плотности 1
Увеличьте или уменьшите плотность печати.
27
Page 34

Печать
Распечатка сообщений об ошибке 1
Принтер можно настроить на сообщение проблем путем распечатки страницы с указанием ошибки.
При выборе По умолчанию для принтера или Вкл. машина напечатает страницу с указанием
ошибки. Если вы не желаете, чтобы машина печатала страницу с указанием ошибки, выберите Выкл..
Сообщение об ошибке Способ устранения
Заполнена память Если вы желаете стереть данные, оставшиеся в
памяти принтера, сотрите задание по печати.
Уменьшите сложность документа или понизьте
разрешение.
Добавьте памяти. См. Опции в Руководстве
пользователя.
Разрешение адаптировано
(Машина напечатала документ с пониженным
разрешением)
Для предупреждения автоматического снижения
разрешения перед печатью уменьшите сложность
документа.
1
28
Page 35

Печать
Вкладка “Поддержка” 1
Вкладка Поддержка показывает версию драйвера и информацию по настройке. Кроме того, имеются
ссылки на Brother Solutions Center и веб-сайты обновления драйверов.
Щелкните вкладку “Поддержка” для отображения следующего экрана:
Brother Solutions Center
Brother Solutions Center - это веб-сайт, предлагающий информацию по вашему изделию Brother,
включая наиболее часто задаваемые вопросы, руководства пользователя, обновления драйверов и
рекомендации по использованию вашей машины
.
1
Обновления через Интернет
Обновление через сеть Интернет проверяет веб-сайт Brother на предмет обновленных драйверов
и автоматически загружает и обновляет драйвер принтера на вашем компьютере.
Пеуать установок
Можно распечатать перечень текущих параметров принтера.
Пеуать шрифтов
Можно напечатать перечень внутренних шрифтов.
Проверить установку
Проверить установку отображает перечень текущих настроек драйвера.
29
Page 36

Печать
Вкладка “Аксессуары” 1
Для доступа к вкладке Принадлежности щелкните клавишу пуск и Принтеры и факсы. (Для
®
Windows
98/98SE/Me/2000 Professional и Windows NT® 4.0 щелкните клавишу пуск, Настройка и
Принтеры.) Щелкните правой клавишей мыши значок принтера и щелкните Свойства.
Доступные принад лежностн Для использования дополнительного второго лотка для бумаги
необходимо инсталлировать эту опцию в драйвер. Выделите номер модели из перечня Доступные
принадлежности и щелкните Добавить. После этого дополнительный лоток появится в окне
Установленные, перечне
Установка источника бумаги и на экране будет представлено
изображение второго лотка.
1
Установка источника бумаги
Эта функция представляет настройку формата бумаги для каждого лотка.
Примечание
Выберите для печати формат бумаги и лоток по умолчанию из меню на панели управления
машины. (См. Формат бумаги и Лоток, используемый в режиме печати в Главе 3 Руководства
пользователя).
Автоопределение
Функция Автоопределение отыскивает установленные на данный момент параметры и
представляет параметры, доступные в драйвере принтера. При щелчке Автоопределение будет
представлен перечень установленных на машине параметров. Можно добавлять или удалять
параметры вручную.
30
Page 37

Печать
Функции в драйвере, совместимом с принтером
®
BR-Script3 (эмуляция языка Post Script
Драйвер принтера BR-Script3 (эмуляция языка PostScript® 3™) поддерживает Windows®
98/98SE/Me/2000 Professional/XP и Windows NT 4.0.
Установка драйвера PS
Если вы уже выполнили установку по инструкциям в Руководстве по быстрой установке, установите
компакт-диск в дисковод для компакт-дисков в компьютере, снова щелкните Установить MFL-Pro
Suite и выполните представляемые на экране инструкции. При появлении экрана Выбор
компонентов установите флажок на Драйвер PS принтера, а затем продолжайте выполнять
даваемые
Если вы ранее не установили драйвер и программное обеспечение, установите компакт-диск в
драйвер для компакт-дисков на компьютере, щелкните Установить MFL-Pro Suite и выполните
представляемые на экране инструкции. При появлении окна “Тип настройки” выберите Заказная
установка и установите флажок на Драйвер PS принтера. Затем продолжайте выполнять
инструкции на экране
Примечание
• Экраны, представленные в этом разделе, взяты из Windows
могут быть другими в зависимости от вашей операционной системы.
на экране инструкции.
.
®
XP. Экраны на вашем компьютере
3™) 1
1
• Самые последние драйверы можно загрузить с сайта Brother Solutions Center
http://solutions.brother.com
Вкладка “Порты” 1
Выберите порт, к которому подключен принтер, или маршрут к используемому вами сетевому
принтеру.
31
Page 38

Печать
Вкладка “Расположение” 1
Если вы используете Windows NT® 4.0, Windows® 2000 или XP, к вкладке Расположение можно
получить доступ, щелкая Настройка печати... во вкладке Общие экрана Brother MFC-XXXX
(или DCP-XXXX) BR-Script3 Настройка печати. Вкладка Расположение позволяет менять
различные настройки положения, например Ориентация, Двусторонняя печать, Порядок страниц
и Страниц на листс.
Вкладка “Бумага / Качество” 1
1
Если вы используете Windows NT® 4.0, Windows® 2000 или XP, к вкладке Бумага/Качество можно
получить доступ, щелкая Настройка печати... во вкладке Общие экрана Brother MFC-XXXX
(или DCP-XXXX) BR-Script3 Настройкапечати. Выберите Источник бумаги.
32
Page 39

Печать
Дополнительные параметры 1
Если вы используете Windows NT® 4.0, Windows® 2000 или XP, к вкладке
Brother MFC-XXXX BR-Script3 Дополнительные можно получить доступ, щелкая клавишу
Дополнительные... во вкладке Расположение или во вкладке Бумага/Качество. Выберите Размер
бумаги и Число копий. Выберите параметр Качество печати, Масштаб и Шрифты True Type.
Выбирая настройки в перечне “Функции принтера”, можно изменить следующие параметры:
Тип печатного носителя
1
Режим экономии тонера
BR-Script Level
33
Page 40

2
Операции и драйверы сканирования для разных операционных систем разные. Для сканирования
документов из ваших прикладных программ машина использует TWAIN-совместимый драйвер.
Для Windows
Установлены два драйвера сканера. TWAIN-совместимый драйвер сканера (см. TWAIN-
совместимый на стр.34) и драйвер Windows
документа при помощи драйвера WIA (только для Windows
Для Windows
Примечание
• По ScanSoft
распознавания текста на стр. 54.
• Если ваш компьютер защищен брандмауэром и не может выполнять сканирование, может
потребоваться сконфигурировать параметры брандмауэра для разрешения связи через порт 137
и 54925. Для получения более подробной информации посетите Brother Solutions Center
(http://solutions.brother.com
Сканирование 2
®
XP
®
Imaging Acquisition (WIA) (см. Сканирование
®
XP) на стр.44).
®
XP ’ при сканировании документов можно выбрать один из двух драйверов.
®
PaperPort® см. Использование ScanSoft® PaperPort® SE с программой оптического
).
2
Сканирование документа при помощи драйвера TWAIN 2
TWAIN-совместимый 2
Программное обеспечение Brother MFL-Pro Suite включает TWAIN-драйвер сканера. Драйверы TWAIN
отвечают стандартному универсальному протоколу связи между сканерами и прикладными
программами. Это означает, что вы можете сканировать изображения не только непосредственно в
®
программу просмотра PaperPort
но и в сотни других программных приложений, поддерживающих сканирование TWAIN. Эти
приложения включают такие популярные программы, как Adobe
®
CorelDraw
и многие другие.
SE, которую компания Brother включила в комплект вашей машины,
®
Photoshop®, Adobe® PageMaker®,
34
Page 41

Сканирование
Доступ к сканеру 2
a Для сканирования документа откройте программное приложение (ScanSoft
®
PaperPort® SE).
Примечание
Инструкции для сканирования в этом руководстве относятся к использованию ScanSoft
®
PaperPort
SE. При сканировании в другое программное приложение операции могут быть
другими.
b Щелкните Файл, затем Сканировать. Или щелкните кнопку Сканировать.
В левой части экрана появляется панель сканирования.
c Выберите используемый вами сканер из раскрывающегося списка Сканер.
Примечание
Если машина подключена по:
• параллельному кабелю, используйте Brother MFC-XXXX или Brother DCP-XXXX
•USB, используйте Brother MFC-XXXX USB или Brother DCP-XXXX USB
• локальной сети, используйте Brother MFC-XXXX LAN или Brother DCP-XXXX LAN
®
При использовании Windows
XP выбирайте TW-Brother MFC XXXX, не WIA-Brother MFC-XXXX.
(Где XXXX – название вашей модели)
d Щелкните Сканировать.
Будет представлено диалоговое окно настройки сканера:
2
®
35
Page 42

Сканирование
Сканирование документа в ПК 2
Можно отсканировать целую страницу или часть страницы после предварительного сканирования
документа.
Сканирование целой страницы 2
a Поместите документ лицевой стороной вверх в автоподатчик или лицевой стороной вниз на
стекло сканера.
b При необходимости отрегулируйте следующие параметры в диалоговом окне настройки сканера:
Сканировать (Тип изображения) (1)
Разрешение (2)
Тип сканирования (3)
Яркость (4)
Контрастность (5)
Размер документа (6)
2
1
2
3
4
5
6
c Щелкните Старт.
®
По завершении сканирования щелкните Отмена для возврата к окну PaperPort
Примечание
После выбора формата документа можно выполнить дальнейшую регулировку области
сканирования, щелкая левой клавишей мыши и перетаскивая ее. Это требуется тогда, когда вы
хотите подрезать изображение при сканировании. (См. Параметры в диалоговом окне настройки
сканера на стр.40)
SE.
36
Page 43

Сканирование
Сканирование двухстороннего документа (для моделей, поддерживающих
двустороннее сканирование)
a Вставьте документ в автоподатчик лицевой стороной вверх.
b Установите флажок на Двухстороннее сканирование и выберите Переплет по дл. краю или
Переплет по кор. краю (1).
2
2
1
c При необходимости отрегулируйте следующие параметры в диалоговом окне настройки сканера:
Сканировать (Тип изображения)
Разрешение
Тип сканирования
Яркость
Контрастность
Размер документа
d Щелкните Старт.
Примечание
• Область сканирования отрегулировать нельзя.
• Для двустороннего сканирования нельзя использовать формат бумаги legal.
• Для просмотра изображения нельзя использовать клавишу Просмотр.
37
Page 44

Сканирование
Предварительное сканирование для подрезания части, которую вы желаете
отсканировать
Кнопка Просмотр используется для просмотра изображения для отрезания от него всех
нежелательных частей. Когда вы будете удовлетворены результатом просмотра, для сканирования
изображения щелкните кнопку Старт в диалоговом окне настройки сканера.
a Поместите документ лицевой стороной вверх в автоподатчик или лицевой стороной вниз на
стекло сканера.
1
2
2
1 Область сканирования
b Выберите параметры для Сканировать (тип изображения), Разрешение, Тип сканирования,
Яркость, Контрастность и Размер документа по необходимости.
c Щелкните Просмотр.
Все изображение сканируется в компьютер и представляется в области сканирования
диалогового окна настройки сканера.
d Нажмите левую клавишу мыши и, удерживая ее нажатой, охватите ту часть, которую вы желаете
отсканировать.
1
1 Область сканирования
38
Page 45

Сканирование
Примечание
При помощи значка можно увеличить изображение, а затем при помощи значка
восстановить изначальный формат изображения.
e Снова вставьте документ.
Примечание
Пропустите этот пункт, если в пункте a вы положили документ на стекло сканера.
f Щелкните Старт.
®
На этот раз в окне PaperPort
только выбранная часть документа.
g В окне PaperPort
®
SE используйте имеющиеся параметры для повышения качества изображения.
SE (или в окне вашей прикладной программы) будет представлена
2
39
Page 46

Сканирование
Параметры в диалоговом окне настройки сканера 2
Тип изображения 2
Выберите тип изображения на выходе из Фото, Web или Текст. Разрешение и Тип сканирования
изменится для каждого параметра по умолчанию.
Параметры по умолчанию перечислены в таблице ниже:
Тип изображения Разрешение Тип сканирования
Фото Выбирайте для сканирования
фотоизображений.
Web Используйте для приложения отсканированного
изображения к страничкам в Интернете.
Текст Используйте для сканирования текстовых
документов.
Разрешение 2
Выбрать разрешение сканирования можно из раскрывающегося списка Разрешение. Более высокие
разрешения требуют больше памяти и времени передачи, однако позволяют получить более
высококачественное отсканированное изображение. В таблице ниже приведены разрешения,
которые можно выбрать, и цвета.
300 × 300 т/д
100 × 100 т/д
200 × 200 т/дЧерно-белое
24-разрядное
представление цвета
24-разрядное
представление цвета
2
Разрешение Черно-белое/
Серое (Диффузия
ошибок)
100 × 100 т/дДа Да Да
150 × 150 т/дДа Да Да
200 × 200 т/дДа Да Да
300 × 300 т/дДа Да Да
400 × 400 т/дДа Да Да
600 × 600 т/дДа Да Да
1200 × 1200 т/дДа Нет Да
2400 × 2400 т/дДа Нет Да
4800 × 4800 т/дДа Нет Да
9600 × 9600 т/дДа Нет Да
19200 × 19200 т/дДа Нет Да
256 цветов
Истинный серый/24-
разрядное представление
цвета
40
Page 47

Сканирование
Тип сканирования 2
Черно-белое
Используйте для текста или рисунков, выполненных в виде линий.
Серый тон
Используйте для фотографических изображений или графиков. (Диффузия ошибок – это метод для
создания смоделированных серых изображений без использования истинных серых точек. Для
создания эффекта серого по определенной схеме размещаются черные точки).
Настоящий серый
2
Используйте для фотографических изображений или графиков
. Этот режим более точен, так как в
нем используется до 256 оттенков серого.
Цветное (256 оттенков)
При сканировании изображения используется до 256 цветов.
Цветное (24 bit)
При сканировании изображения используется до 16,8 миллионов цветов.
Несмотря на то, что при использовании Цветное (24 bit) получается изображение с наиболее
точными цветами, файл с изображением будет приблизительно в три раза
больше файла,
созданного при помощи Цветное (256 оттенков). Он требует самого большого объема памяти и
самого длительного времени передачи.
Быстрое цветное (24 bit)
Выбирайте для цветных документов, содержащих фотографические изображения или графики.
Этот параметр не использует цветового согласования и оказывается быстрее 24-разрядного
представления цвета.
Яркость 2
Отрегулируйте настройку (от -50 до 50) для получения наилучшего изображения. Значение по
умолчанию - 0, представляющее ‘середину’.
Задание уровня Яркость обеспечивается путем буксировки ползунка вправо или влево для
получения более светлого или более темного изображения. Для задания этого уровня можно также
ввести значение в окно.
Если отсканированное изображение слишком светлое, задайте более низкий уровень Яркость
и
снова отсканируйте документ. Если изображение слишком темное, задайте более высокий уровень
Яркость и снова отсканируйте документ.
Примечание
Настройка “Яркость” имеется только при выборе Черно-белое Серый или Настоящий серый.
41
Page 48

Сканирование
Контрастность 2
Уровень контрастности можно увеличить или уменьшить путем перемещения ползунка влево или
вправо. При его увеличении подчеркиваются темные и светлые области изображения, а при его
уменьшении обнаруживается больше деталей в зонах серого. Для задания контрастности можно
также ввести значение в окно.
Примечание
Настройка “Контрастность” имеется только когда выбирается Серый тон или Настоящий серый.
Размер документа 2
Выберите один из следующих форматов:
A4 210 × 297 мм
JIS B5 182 × 257 мм
Letter 8 1/2 × 11 дюймов
Legal 8 1/2 × 14 дюймов
A5 148 × 210 мм
2
Executive 7 1/4 × 10 1/2 дюймов
Визитка
Для сканирования визитных карточек выберите формат Визитка , а затем положите карточку
лицевой стороной вниз в центре стекла сканера.
При сканировании фотографий или других изображений для использования в текстовом редакторе
или других прикладных графических программах необходимо сделать несколько проб с
различными настройками контраста и разрешения для определения наиболее подходящей вам
настройки.
Фотография 4 × 6 дюймов
Учетная карточка 5 × 8 дюймов
Фотография L 89 × 127 мм
Фотография 2L 127 × 178 мм
Открытка 1 100 × 148 мм
Открытка 2 148 × 200 мм
Задать... (регулируется пользователем от 0,35 × 0,35 дюймов до 8,5 × 14 дюймов или
от 8,9 × 8,9 мм
до 215,9 × 355,6 мм)
42
Page 49

При выборе в качестве формата Задать... появляется диалоговое окно Заданный Размер
Документа.
Введите Имя, Ширина и Высота для документа.
В качестве единиц измерения ширины и высоты можно выбрать ‘мм’ или ‘дюймы’.
Примечание
Фактически выбранный вами формат бумаги можно видеть на экране.
Сканирование
2
• Ширина: определяет ширину области сканирования
• Высота: определяет высоту области сканирования
• Размер данных: определяет приблизительный размер данных в формате Bitmap. Размер будет
другим для других форматов файлов, например, JPEG.
43
Page 50

Сканирование
Сканирование документа при помощи драйвера WIA
®
(только для Windows
XP) 2
Соответствие WIA 2
Для сканирования изображений с машины для Windows® XP можно выбрать Windows® Image
Acquisition (WIA). Можно сканировать изображения непосредственно в программу просмотра
®
PaperPort
сканировать изображения непосредственно в любое другое приложение, поддерживающее
сканирование WIA или TWAIN.
Примечание
Драйвер WIA не поддерживает двухстороннее сканирование.
SE, которую компания Brother включила в комплект вашей машины, или же можно
Доступ к сканеру 2
a Для сканирования документа откройте прикладную программу.
Примечание
Инструкции для сканирования в этом руководстве относятся к использованию ScanSoft
®
PaperPort
SE. Операции при сканировании из другой программы могут быть другими.
®
b Щелкните Файл, затем Сканировать. Или щелкните кнопку Сканировать.
В левой части экрана появляется панель сканирования.
2
c Выберите используемый вами сканер из раскрывающегося списка Сканер.
Примечание
Если машина подключена по:
• параллельному кабелю, используйте WIA-Brother MFC-XXXX или WIA-Brother DCP-XXXX
•USB, используйте WIA-Brother MFC-XXXX USB или WIA-Brother DCP-XXXX USB
• локальной сети, используйте WIA-Brother MFC-XXXX LAN или WIA-Brother DCP-XXXX LAN
При выборе TW-Brother XXXXXXX будет работать драйвер TWAIN.
(Где XXXX – название вашей модели).
44
Page 51

Сканирование
d Щелкните Сканировать.
Будет представлено диалоговое окно:
Сканирование документа в ПК 2
2
Целую страницу можно отсканировать двумя способами. Можно использовать или автоподатчик, или стекло сканера.
Если вы хотите отсканировать, а затем подрезать часть страницы после предварительного
сканирования документа, необходимо использовать стекло сканера. (См. Предварительное
сканирование для подрезания части, которую вы желаете отсканировать на стр.38).
Сканирование документа с использованием автоподатчика 2
a Вставьте документ в автоподатчик лицевой стороной вверх.
1
2
3
4
1 Источник бумаги
2 Тип изображения
3 Настроить качество сканированного изображения
4 Размер бумаги
45
Page 52

b Выберите Источник бумаги из раскрывающегося перечня (1) Источник бумаги.
c Выберите тип изображения (2).
Сканирование
d Выберите Размер бумаги из раскрывающегося перечня (4).
e Если требуются дополнительные настройки, щелкните Настроить качествосканированного
изображения (3). Можно выбрать Яркость, Контрастность, Разрешение и Тип изображения
из Дополнительные свойства. После выбора параметра щелкните OK.
Примечание
Разрешение сканера может задаваться до 1200 т/д.
Для разрешений выше 1200 т/д используйте утилиту сканера Brother. (См. Утилита сканера
Brother на стр.49).
f Щелкните кнопку Сканировать в диалоговом окне сканера.
Машина начнет сканирование документа.
2
46
Page 53

Сканирование
Предварительное сканирование для подрезания части, которую вы желаете
отсканировать, при помощи стекла сканера
Кнопка Просмотр используется для предварительного просмотра изображения для отрезания от
него всех нежелательных частей. Когда вы будете удовлетворены результатом просмотра, для
сканирования изображения щелкните кнопку Сканировать в диалоговом окне сканера.
a Положите документ лицевой стороной вниз на стекло сканера.
b Выберите Планшетный из раскрывающегося перечня (1) Источник бумаги.
1
4
2
2
2
3
1 Источник бумаги
2 Тип изображения
3 Настроить качество сканированного изображения
4 Область сканирования
c Выберите тип изображения (2).
d Щелкните Просмотр.
Все изображение будет отсканировано в ПК и появится в области сканирования (4).
47
Page 54

Сканирование
e Нажмите левую клавишу мыши и, удерживая ее нажатой, охватите ту часть, которую вы желаете
отсканировать.
f Если требуются дополнительные настройки, щелкните Настроить качествосканированного
изображения (3). Можно выбрать Яркость, Контрастность, Разрешение и Тип изображения
из Дополнительные свойства. После выбора параметра щелкните OK.
2
g Щелкните кнопку Сканировать в диалоговом окне сканера.
Машина начнет сканирование документа.
®
На этот раз в окне PaperPort
только выбранная часть документа.
SE (или в окне вашей прикладной программы) будет представлена
48
Page 55

Сканирование
Утилита сканера Brother 2
Утилита сканера Brother используется для конфигурации драйвера сканера WIA для разрешений
свыше 1200 т/д и при изменении формата бумаги. Если вы желаете задать в качестве формата по
умолчанию Legal, измените настройку, используя эту утилиту. Для того, чтобы новые настройки стали
действительными, необходимо перезапустить компьютер.
Запуск утилиты
2
Утилиту можно запустить, выбирая Утилита сканера в меню
пуск/Программы/Brother
/MFL-Pro Suite MFC-XXXX (где XXXX – название вашей модели)/Настройки сканера.
Примечание
При сканировании документа с разрешением свыше 1200 т/д размер файла может быть очень
большим. Проверьте, что у вас имеется достаточно памяти и места на жестом диске для размера
файла, который вы собираетесь получить сканированием. Если у вас нет достаточно памяти или
места на жестком диске, компьютер может зависнуть и файл
может быть утерян.
49
Page 56

Использование клавиши “Сканирование”
Сканирование
(для USB- или параллельного кабеля)
Примечание
При использовании клавиши “Сканирование” при подключении к сети см. Использование клавиши
“Сканирование” (для моделей, поддерживающих двустороннее сканирование) на стр. 84.
Можно использовать (Сканирование) на панели управления для сканирования документов в
приложения для обработки текста, графики, почтовые программы или в папку вашего компьютера.
Преимущество использования (Сканирование) состоит в том, что можно избежать щелчков
мыши, которые требуются при сканировании с компьютера.
Перед использованием (Сканирование) на панели управления необходимо инсталлировать
Brother MFL-Pro suite и подключить машину к компьютеру. При инсталляции MFL-Pro Suite с
сопровождающего машину компакт-диска инсталлируются соответствующие драйверы и
ControlCenter2. Сканирование при помощи (Сканирование) выполняется после конфигурации
во вкладке "Кнопка устройства" в ControlCenter2. (См. СКАНИРОВАНИЕ на стр. 63). Более подробную
информацию по настройке параметров сканирования кнопок ControlCenter2 и запуску выбранного
2
2
вами приложения при помощи (Сканирование) см. в Использование ControlCenter2 на стр.59.
(для моделей, поддерживающих двустороннее сканирование)
Примечание
Если вам необходимо отсканировать документ, используя функцию двустороннего сканирования,
необходимо вставить документ в автоподатчик и выбрать 2стор. (Д) край или 2стор. (К)
край в зависимости от расположения вашего документа.
50
Page 57

Сканирование
Выберите расположение документа из следующей таблицы:
Портрет Пейзаж Сообщение на
ЖКД
Передняя сторона Оборот Передняя сторона Оборот
(Д)край
(длинный край)
Передняя сторона Оборот Передняя сторона Оборот
(К)край
(короткий край)
Таблица расположения документа
Примечание
• Двустороннее сканирование поддерживается только MFC-8860DN, MFC-8870DW и DCP-8065DN.
• Двустороннее сканирование возможно только при использовании автоподатчика.
• Двустороннее сканирование не может выполняться при использовании формата бумаги Legal.
2
Сканировать и отправить 2
В качестве вложенного файла в почтовую программу можно сканировать черно-белый или цветной
документ. Можно изменить настройку сканирования. (См. Электронная почта на стр.66).
a Поместите документ лицевой стороной вверх в автоподатчик или лицевой стороной вниз на
стекло сканера.
b Нажмите (Сканирование).
c Нажмите a или b для выбора Скан. в e-mail.
Нажмите OK.
Если вы используете модель MFC-8460N или DCP-8060, переходите к пункту e.
Если вы используете модель MFC-8860DN, MFC-8870DW или DCP-8065DN, переходите к пункту
d.
d Нажмите a или b для выбора 2стор. (Д) край, 2стор. (К) край или Односторонний.
Нажмите OK.
Примечание
Если необходимо отсканировать документ, используя функцию двустороннего сканирования,
следует вставить документ в автоподатчик и выбрать 2стор. (Д) край или 2стор. (К) край в
зависимости от расположения вашего документа.
51
Page 58

Сканирование
e Машина отсканирует документ, создаст вложенный файл и запустит почтовую программу,
отображая новое сообщение, ожидающее определения адреса.
Сканировать иобработать 2
Можно отсканировать цветное изображение в графическое приложение для просмотра и обработки.
Можно изменить настройку сканирования. (См. Изображение (пример: Microsoft Paint) на стр. 63).
a Поместите документ лицевой стороной вверх в автоподатчик или лицевой стороной вниз на
стекло сканера.
b Нажмите (Сканирование).
c Нажмите a или b для выбора Скан. и редактр.
Нажмите OK.
Если вы используете модель MFC-8460N или DCP-8060, переходите к пункту e.
Если вы используете модель MFC-8860DN, MFC-8870DW или DCP-8065DN, переходите к пункту
d.
d Нажмите a или b для выбора 2стор. (Д) край, 2стор. (К) край или Односторонний.
Нажмите OK.
Примечание
Если необходимо отсканировать документ, используя функцию двустороннего сканирования,
следует вставить документ в автоподатчик и выбрать 2стор. (Д) край или 2стор. (К) край в
зависимости от расположения вашего документа.
e Машина начнет процесс сканирования.
2
Сканировать ираспознать 2
Если документом является текст, при помощи программы оптического распознавания текста
®
ScanSoft
результат в вашем текстовом редакторе для просмотра и редактирования. Можно изменить настройку
PaperPort® его можно преобразовать в редактируемый текстовый файл и отобразить
(Сканирование). (См. Программа оптического распознавания текста на стр.65).
a Поместите документ лицевой стороной вверх в автоподатчик или лицевой стороной вниз на
стекло сканера.
b Нажмите (Сканирование).
c Нажмите a или b для выбора Скан. и распозн.
Нажмите OK.
Если вы используете модель MFC-8460N или DCP-8060, переходите к пункту e.
Если вы используете модель MFC-8860DN, MFC-8870DW или DCP-8065DN, переходите к пункту
d.
d Нажмите a или b для выбора 2стор. (Д) край, 2стор. (К) край или Односторонний.
Нажмите OK.
52
Page 59

Сканирование
Примечание
Если необходимо отсканировать документ, используя функцию двустороннего сканирования,
следует вставить документ в автоподатчик и выбрать 2стор. (Д) край или 2стор. (К) край в
зависимости от расположения вашего документа.
e Машина начнет процесс сканирования.
Сканировать и сохранить 2
Можно отсканировать черно-белый или цветной документ в компьютер и сохранить его в виде файла
в папке по вашему выбору. Тип файла и конкретная папка основаны на параметрах, выбранных в окне
“Сканировать и сохранить” ControlCenter2. (См. Файл на стр.67).
a Поместите документ лицевой стороной вверх в автоподатчик или лицевой стороной вниз на
стекло сканера.
b Нажмите (Сканирование).
c Нажмите a или b для выбора Скан. в файл.
Нажмите OK
Если вы используете модель MFC-8460N или DCP-8060, переходите к пункту e.
Если вы используете модель MFC-8860DN, MFC-8870DW или DCP-8065DN, переходите к пункту
d.
2
d Нажмите a или b для выбора 2стор. (Д) край, 2стор. (К) край или Односторонний.
Нажмите OK.
Примечание
Если необходимо отсканировать документ, используя функцию двустороннего сканирования,
следует вставить документ в автоподатчик и выбрать 2стор. (Д) край или 2стор. (К) край в
зависимости от расположения вашего документа.
e Машина начнет процесс сканирования.
Примечание
• Если вы желаете, чтобы отсканированные данные были цветными, выберите цветное в типе
сканирования во вкладке Кнопка устройства настройки ControlCenter2. Если вы желаете, чтобы
отсканированные данные были черно-белыми, выберите “черно-белое” в типе сканирования во
вкладке Кнопка устройства настройки ControlCenter2. (См. СКАНИРОВАНИЕ на стр. 61).
• Если после сканирования документа вы желаете отобразить окно папки
во вкладке Кнопка устройства настройки ControlCenter2. (См. СКАНИРОВАНИЕ на стр. 63).
, выберите Показать папку
53
Page 60

Сканирование
Использование ScanSoft® PaperPort® SE с программой
оптического распознавания текста
ScanSoft® PaperPort® SE для Brother – это приложение для управления документами. PaperPort® SE
можно использовать для просмотра отсканированных документов.
PaperPort
которая поможет вам организовать графические и текстовые документы. Она позволяет
комбинировать или ‘компоновать’ документы различных форматов для печати, отправки факсов или
организации файлов.
Доступ к ScanSoft
См. документацию на ScanSoft
®
SE имеет усовершенствованную, но простую в применении систему управления файлами,
®
PaperPort® SE осуществляется через группу программ ScanSoft® PaperPort® SE.
®
PaperPort® SE на компакт-диске.
2
2
Полное руководство пользователя ScanSoft® PaperPort® SE, включая оптическое распознавание
текста, приводится в документации на компакт-диске.
Данная глава является только введением в базовые операции.
®
При инсталляции MFL-Pro Suite ScanSoft
PaperPort® SE с программой оптического распознавания
текста для Brother инсталлируется автоматически.
54
Page 61

Сканирование
Просмотр элементов 2
ScanSoft® PaperPort® SE предоставляет несколько способов просмотра элементов:
Рабочий стол отображает миниатюры (небольшие графические символы, представляющие каждый
элемент на рабочем столе или в папке).
Элементы в выбранной папке представляются на рабочем столе PaperPort
®
элементы PaperPort
SE (файлы MAX) и элементы не PaperPort® SE (файлы, созданные с
®
SE. Можно видеть
использованием других программ).
®
Элементы не PaperPort
для их создания; элемент не PaperPort
SE включают значок, указывающий программу, которая была использована
®
SE обозначается небольшой прямоугольной миниатюрой и
не является фактическим изображением.
Страница представляет крупный план одной страницы и элемент PaperPort® SE можно открыть, два
раза щелкнув его.
2
Пока в вашем компьютере есть соответствующее приложение для визуализации, для открытия
®
элемента не PaperPort
SE можно также щелкнуть его два раза.
55
Page 62

Сканирование
Организация элементов в папках 2
PaperPort® SE для организации элементов имеет простую в применении систему управления
файлами. Система управления файлами состоит из папок и элементов, которые вы выбираете для
®
отображения в виде “Рабочий стол”. Элемент может быть элементом PaperPort
®
не PaperPort
SE:
Папки организованы в ‘древовидную’ структуру. Эта секция используется для выбора папок и
просмотра их элементов в виде “Рабочий стол”.
Можно просто перетащить и оставить элемент в папке. Когда папка будет выделена, отпустите
кнопку мыши и элемент будет сохранен в этой папке.
SE или элементом
2
Папки могут быть ‘вложенными’—, т. е. сохраняться в
При двойном щелчке папки ее элементы (и файлы PaperPort
других папках.
®
SE MAX, и файлы не PaperPort® SE)
представляются на рабочем столе.
Для управления папками и элементами, представленными в виде “Рабочий стол”, можно также
®
использовать Windows
Explorer.
Быстрая ссылка на другие приложения 2
ScanSoft® PaperPort® SE автоматически распознает множество других приложений в вашем
компьютере и создает с ними ‘рабочую связь’.
Панель “Передать в” в нижней части рабочего стола представляет значки этих связанных
приложений.
Для использования ссылки для запуска приложения перетащите элемент на один из значков.
Типовым применением панели “Передать в” является выбор элемента, а затем его
На этом примере панели “Передать в” показано несколько приложений со ссылками на PaperPort
Если PaperPort® SE не распознает автоматически одно из приложений на вашем компьютере, вы
можете создать ссылку вручную, используя команду Новая ссылка на программу.... (Более
подробная информация по созданию новых ссылок приводится в пункте PaperPort
“Документация” на компакт-диске).
отправка по факсу.
®
SE.
®
SE в разделе
56
Page 63

Сканирование
®
Программа оптического распознавания текста ScanSoft
PaperPort®
позволяет преобразовывать изображение текста в текст, который можно
редактировать 2
ScanSoft® PaperPort® SE может легко преобразовывать изображение текстового документа в текст,
который можно обрабатывать при помощи текстового редактора.
PaperPort
вместе с PaperPort
PaperPort
®
SE использует программу оптического распознавания текста, которая поставляется
®
SE.
®
SE может использовать предпочитаемую вами программу оптического распознавания
текста, если та уже имеется в вашем компьютере. Можно преобразовать весь элемент или, при
помощи команды Копировать текст, можно выбрать только часть текста для преобразования.
При перетаскивании элемента на значок ссылки на текстовый редактор запускается встроенная
®
программа оптического распознавания текста PaperPort
или же вы можете использовать свою
программу оптического распознавания текста.
Можно импортировать элементы из других приложений 2
Помимо отсканированных элементов, в PaperPort® SE можно различными способами привнести
®
элементы и преобразовать их в файлы PaperPort
Печать из вида “Рабочий стол” из другого приложения, например, Microsoft
SE (MAX) несколькими различными способами:
®
Excel.
2
Импорт файлов, сохраненных в других файловых форматах, например, Bitmap (BMP) или Tagged
®
Image File Format (TIFF) Windows
.
57
Page 64

Сканирование
Можно экспортировать элементы в другие форматы 2
Можно экспортировать или сохранять элементы PaperPort® SE в нескольких популярных форматах
файлов, например, BMP, JPEG, TIFF, PDF или с самопросмотром.
Например, для создания файла для Интернет-сайта экспортируйте его как файл JPEG. Для вебстраниц для отображения изображений часто используют файлы JPEG.
Экспорт файла изображений 2
2
a Щелкните Файл, затем Сохранить как... в окне PaperPort
Отображается “Сохранить ‘XXXXX’ в виде диалогового окна.
®
SE.
b Выберите накопитель и папку, где вы желаете сохранить файл.
c Введите новое название файла и выберите файл.
d Щелкните Сохранить для сохранения файла или Отмена для возврата в PaperPort
сохранения.
Деинсталляция ScanSoft® PaperPort® SE с программой оптического
распознавания текста 2
Для Windows® 98/98SE/Me и Windows NT® 4.0 2
®
SE без его
a Щелкните кнопку пуск, Настройка, Панель управления, Установка и удаление программ и
щелкните вкладку Установка/удаление.
b Выберите PaperPort из перечня и щелкните Добавить/Удалить.
Для Windows® 2000 Professional 2
a Щелкните кнопку пуск, Настройка, Панель управления, затем - Установка и удаление
программ.
b Выберите PaperPort из перечня и щелкните Заменить или Удалить.
Для Windows® XP 2
a Щелкните кнопку пуск, Панель управления, Установка и удаление программ и щелкните
значок Иэменение или чдаление программ.
b Выберите PaperPort из перечня и щелкните изменить или Удалить.
58
Page 65

3
Примечание
• Функции вашего ControlCenter2 могут отличаться в зависимости от номера модели вашей машины.
• Двустороннее сканирование поддерживается только MFC-8860DN, MFC-8870DW и DCP-8065DN.
ControlCenter2 3
Использование ControlCenter2 3
ControlCenter2 – это утилита, позволяющая легко и быстро получить доступ к часто используемым
вами приложениям. Использование ControlCenter2 устраняет необходимость вручную запускать
определенные приложения. ControlCenter2 обеспечивает следующие 6 категорий операций:
a Сканирование непосредственно в файл, почтовую программу, текстовый редактор или
графическое приложение по вашему выбору.
b Кнопки Пользовательское сканирование позволяют конфигурировать кнопку для удовлетворения
потребностей вашего собственного приложения.
c Доступ к функциям копирования через компьютер.
3
d Доступ к программам ‘PC-FAX’, имеющимся для вашего устройства.
e Доступ к настройкам вашего устройства.
При помощи раскрывающегося перечня Модель можно выбрать, к какой машине будет
подключаться ControlCenter2.
Окно конфигурации для каждой функции можно также открыть, щелкая кнопку Конфигурация.
59
Page 66

ControlCenter2
Выключении функции автозагрузки 3
После запуска ControlCenter2 из меню “Пуск” на панели задач появится значок. Окно ControlCenter2
можно открыть, два раза щелкая значок .
Если вы не хотите, чтобы ControlCenter2 запускался автоматически каждый раз при включении
компьютера,
a щелкните правой клавишей мыши значок ControlCenter2 на панели задач
и выберите Предпочтения.
Появляется окно настройки ControlCenter2.
3
b Уберите флажок с Запускать ControlCenter при запуске компьютера.
c Щелкните OK для закрытия окна.
60
Page 67

ControlCenter2
СКАНИРОВАНИЕ 3
Имеется четыре кнопки сканирования для приложений Сканировать в изображение, Сканировать
в OCR, Сканировать в электронную почту и Сканировать в файл.
Изображение (Умолчание: Microsoft Paint)
Позволяет сканировать страницу непосредственно в любое приложение просмотра/редакции
графики. Можно выбрать целевую программу, например, MS Paint, Corel PhotoPaint, Adobe
PhotoShop, или любую программу для редакции изображений, установленную на вашем
компьютере.
OCR (Умолчание: MS NotePad)
3
Позволяет
распознавания текста и вводить текст (не графическое изображение) в текстовый редактор. Можно
выбрать целевой текстовый редактор, например, NotePad, MS Word, Word Perfect, или любой
текстовый редактор, установленный на вашем компьютере.
Электронную почту (Умолчание: ваша почтовая программа по умолчанию)
Позволяет сканировать страницу или документ непосредственно в почтовую программу
стандартного вложения. Для вложенного файла можно выбрать тип файла и разрешение.
Файл
Позволяет сканировать непосредственно в дисковый файл. При необходимости можно изменить
тип файла и целевую папку.
ControlCenter2 обеспечивает возможность конфигурировать аппаратную клавишу Сканировать на
вашей машине и программную кнопку ControlCenter2 для каждой функции сканирования. Для
конфигурации аппаратной клавиши Сканировать
устройства в меню конфигурации для каждой из кнопок Сканировать. Для конфигурации
программной кнопки в ControlCenter2 выберите вкладку Программная кнопка в меню конфигурации
для каждой из кнопок CKAHEP.
сканировать страницу или документ, автоматически запускать программу оптического
в виде
на вашей машине выберите вкладку Кнопка
ПОЛЬЗОВАТЕЛЬСКОЕ СКАНИРОВАНИЕ 3
Можно сконфигурировать название и настройки для каждой из этих кнопок для обеспечения
соответствия вашим конкретным требованиям, для чего необходимо щелкнуть кнопку правой
клавишей мыши и выполнить указания меню конфигурации.
КОПИРОВАНИЕ 3
Позволяет использовать ПК и любой драйвер принтера для расширенных операций копирования.
Можно отсканировать страницу на машине и печатать копии, используя любую из характеристик
драйвера принтера машины, или можно направить результат копирования на любой установленный
на ПК стандартный драйвер принтера, включая сетевые принтеры.
Можно сконфигурировать предпочтительные настройки для максимум четырех кнопок.
61
Page 68

ControlCenter2
PC-FAX (отсутствует в моделях DCP) 3
Эти клавиши предназначены для отправки или приема факсов с использованием приложения PC-FAX
Brother.
Отправить
Позволяет сканировать страницу или документ и автоматически отправлять изображение в виде
факса с ПК, используя программное обеспечение PC-FAX Brother. (См. Отправка факсов через
PC-FAX на стр.95).
Получить
При щелчке этой кнопки программное обеспечение приема факсов через PC-FAX подключается и
начинает прием факсимильных данных
факсов через PC-FAX эта кнопка переключается на Просмотреть полученный для открытия
программы просмотра и просмотра полученных факсов. Перед использованием функции приема
факсов через PC-FAX необходимо выбрать опцию “Прием факсов через PC-FAX” из меню панели
управления на машине Brother. (См. Прием факсов через PC-FAX на стр.108).
Адресная книга
с вашей машины Brother. После запуска программы приема
3
Позволяет открывать
Brother на стр.101).
Настройка
Позволяет конфигурировать параметры отправки факсов через PC-FAX. (См. Настройка
отправки на стр.97).
адресную книгу программы PC-FAX Brother. (См. Адресная книга
ПАРАМЕТРЫ УСТРОЙСТВА 3
Можно сконфигурировать параметры машины.
Дистанционная настройка
Позволяет открывать программу “Удаленная настройка”. (См. Удаленная настройка на стр.93).
Быстрый набор
Позволяет открывать окно задания быстрого набора программы “Удаленная настройка”. (См.
Удаленная настройка на стр.93).
Монитор состояния
Позволяет открывать утилиту “Монитор состояния”. (См. Монитор состояния на стр.80).
62
Page 69

ControlCenter2
СКАНИРОВАНИЕ 3
Имеется четыре кнопки для приложений Сканировать в изображение, Сканировать в OCR,
Сканировать в электронную почту и Сканировать в файл.
Примечание
Клавишу CKAHEP машины можно сконфигурировать для каждой кнопки ControlCenter2 во вкладке
Кнопка устройства.
3
Изображение
(пример: Microsoft Paint) 3
Функция Сканировать в изображение позволяет сканировать изображение непосредственно в
графическое приложение для редактирования изображения. Для изменения параметров по
умолчанию щелкните правой клавишей мыши кнопку Изображение и выберите Конфигурация.
Если вы хотите отсканировать, а затем подрезать часть страницы после предварительного
сканирования документа, установите флажок на окошко Показать интерфейс сканера.
Если необходимо отсканировать двусторонний документ, установите флажок на Двухстороннее
сканирование и выберите Переплет по дл. краю или Переплет по кор. краю. (Отсутствует в MFC8460N и DCP-8060)
63
Page 70

ControlCenter2
При необходимости измените другие параметры.
Для изменения целевого приложения выберите соответствующее приложение из раскрывающегося
перечня Конечное приложение. К этому перечню можно добавить приложение, для чего необходимо
щелкнуть кнопку Добавить.
3
Введите Имя приложения (до 30 знаков) и Расположение приложения. Местоположение
приложения можно также найти, щелкая значок . Выберите Тип файла из раскрывающегося
перечня. Можно стереть добавленное вами приложение. Просто выберите Имя приложения и
щелкните кнопку Удалить.
Примечание
Эта функция также имеется для “Сканировать и отправить” и “Сканировать и распознать”. В
зависимости от функции это окно можно быть другим.
64
Page 71

ControlCenter2
Программа оптического распознавания текста 3
Сканировать в OCR преобразует графические данные изображения страницы в текст, который
может редактироваться любым текстовым редактором. Можно изменить текстовый редактор по
умолчанию.
Для конфигурации Сканировать в OCR щелкните эту кнопку правой клавишей мыши и щелкните
вкладку Программная кнопка.
3
Для изменения текстового редактора выберите необходимый текстовый редактор из
раскрывающегося перечня Конечное приложение. К этому перечню можно добавить приложение,
для чего необходимо щелкнуть кнопку Добавить. Для удаления приложения щелкните кнопку
Удалить.
Если необходимо отсканировать двусторонний документ, установите флажок на Двухстороннее
сканирование и выберите Переплет по дл. краю или Переплет по кор
. краю. (Отсутствует в MFC-
8460N и DCP-8060)
Если вы хотите отсканировать, а затем подрезать часть страницы после предварительного
сканирования документа, установите флажок на окошко Показать интерфейс сканера.
Можно также сконфигурировать другие параметры для Сканировать в OCR.
65
Page 72

ControlCenter2
Электронная почта 3
Функция Сканировать в электронную почту позволяет сканировать документ в почтовую программу
по умолчанию, чтобы отсканированную работу можно было отправить в виде вложения. Для
изменения почтовой программы по умолчанию или типа вложенного файла щелкните эту кнопку
правой клавишей мыши и выберите вкладку Программная кнопка.
3
Для изменения почтовой программы выберите необходимую вам почтовую программу из
раскрывающегося перечня Программа-приложение электронной почты. К этому перечню можно
добавить приложение, для чего необходимо щелкнуть кнопку Добавить. Для удаления приложения
щелкните кнопку Удалить.
Примечание
При первом запуске ControlCenter2 в раскрывающемся перечне появится перечень по умолчанию
совместимых почтовых программ. В случае проблем при использовании пользовательской
программы с ControlCenter2 необходимо выбрать программу из этого перечня.
Если необходимо отсканировать двусторонний документ, установите флажок на Двухстороннее
сканирование и выберите Переплет по дл. краю или Переплет по кор. краю. (Отсутствует в MFC8460N и DCP-8060)
Можно также изменить другие параметры, используемые для создания вложенных файлов.
Если вы хотите отсканировать, а затем подрезать часть страницы после предварительного
сканирования документа, установите флажок на
окошко Показать интерфейс сканера.
66
Page 73

ControlCenter2
Поддерживаемые типы файлов 3
Выбор типов файлов для вложения в электронное сообщение или для сохранения в папке можно
сделать из следующего списка.
Выберите из раскрывающегося перечня тип файла, в котором вы желаете сохранить
отсканированные изображения.
Windows Bitmap (*.bmp)
JPEG (*.jpg)
TIFF – Несжатый (*.tif)
TIFF – Сжатый (*.tif)
TIFF Многостраничный – Несжатый (*.tif)
TIFF Многостраничный – Сжатый (*.tif)
Portable Network Graphics (*.png)
PDF (*.pdf)
Файл 3
3
Кнопка Сканировать в файл позволяет сканировать изображение в папку на жестком диске в любом
формате файлов. Это позволяет легко архивировать бумажные документы. Для настройки типа
файла и папки щелкните эту кнопку правой клавишей мыши и выберите вкладку Программная
кнопка.
Выберите тип файла для сохраненного изображения из раскрывающегося перечня Тип файла. Файл
можно сохранить в папке по умолчанию, показанной в Конечная папка, или выбрать другую папку,
щелкая значок .
Для показа того, где сохраняется отсканированное изображение по завершении сканирования,
установите флажок на окно Показать папку. Для того, чтобы всегда указывать расположение
отсканированного изображения, установите флажок на окно Показать окно "Сохранить как".
67
Page 74

ControlCenter2
Если необходимо отсканировать двусторонний документ, установите флажок на Двухстороннее
сканирование и выберите Переплет по дл. краю или Переплет по кор. краю. (Отсутствует в MFC-
8460N и DCP-8060)
Если вы хотите отсканировать, а затем подрезать часть страницы после предварительного
сканирования документа, установите флажок на окошко Показать интерфейс сканера.
Примечание
По поддерживаемым типам файлов см. Поддерживаемые типы файлов на стр. 67.
3
68
Page 75

ControlCenter2
ПОЛЬЗОВАТЕЛЬСКОЕ СКАНИРОВАНИЕ 3
Имеется четыре кнопки, которые можно сконфигурировать исходя из потребностей сканирования.
настройки кнопки щелкните правой клавишей мыши для открытия окна конфигурации. Имеется
Для
четыре функции сканирования: Сканировать в изображение, Сканировать в OCR, Сканировать в
электронную почту и Сканировать в файл.
Сканировать в изображение
Позволяет сканировать страницу непосредственно в любую программу просмотра/редактирования
графики. В качестве целевого можно выбрать любой редактор изображений на вашем компьютере
Сканировать в OCR
Преобразует отсканированные документы в редактируемые текстовые файлы. Можно выбрать
целевое приложение для редактируемого текста.
Сканировать в электронную почту
Вкладывает отсканированные изображения в электронное сообщение. Можно выбрать любую
почтовую программу в вашей системе. Можно также выбрать тип вкладываемого файла и создать
перечень электронных адресов для быстрой рассылки, выбранных из
почты.
адресной книги электронной
3
.
Сканировать в файл
Позволяет сохранять отсканированное изображение в любой папке на местном жестком диске или
на жестком диске в сети. Можно также выбирать тип файла для использования.
69
Page 76

ControlCenter2
Персонализация определенной пользователем кнопки 3
Для персонализации кнопки щелкните кнопку правой клавишей мыши для открытия окна
конфигурации. Для настройки кнопки выполните следующие указания.
Сканировать и обработать 3
Вкладка Общие
Для создания названия кнопки введите имя в Имя для Пользовательское (до 30 знаков).
Выберите тип сканирования из поля Операция сканирования.
Вкладка Настройки
Выберите параметры Конечное приложение, Тип файла, Разрешение, Тип сканирования,
Размер документа, Двухстороннее сканирование (при необходимости), Показать интерфейс
сканера, Яркость и Контраст.
3
70
Page 77

ControlCenter2
Сканировать и распознать 3
Вкладка Общие
Для создания названия кнопки введите имя в Имя для Пользовательское (до 30 знаков).
Выберите тип сканирования из поля Операция сканирования.
3
Вкладка Настройки
Выберите параметры Конечное приложение, Тип файла, Язык системы оптического
распознавания текста, Разрешение, Тип сканирования, Размер документа, Двухстороннее
сканирование (при необходимости), Показать интерфейс сканера, Яркость и Контраст.
71
Page 78

ControlCenter2
Сканировать иотправить 3
Вкладка Общие
Для создания названия кнопки введите имя в Имя для Пользовательское (до 30 знаков).
Выберите тип сканирования из поля Операция сканирования.
3
Вкладка Настройки
Выберите параметры Программа-приложение электронной почты, Тип файла, Разрешение,
Тип сканирования, Размер документа, Двухстороннее сканирование (при необходимости),
Показать интерфейс сканера, Яркость и Контраст.
72
Page 79

ControlCenter2
Сканировать и сохранить 3
Вкладка Общие
Для создания названия кнопки введите имя в Имя для Пользовательское (до 30 знаков).
Выберите тип сканирования из поля Операция сканирования.
3
Вкладка Настройки
Выберите формат файла из раскрывающегося перечня Тип файла. Сохраните файл в папке по
умолчанию, показанной в окне Конечная папка, или выберите другую папку, щелкая значок .
Установите флажок на Показать папку для отображения места сохранения отсканированного
изображения после сканирования. Установите флажок на Показать окно "Сохранить как" для
указания расположения отсканированного отображения после каждого сканирования.
Выберите параметры Разрешение, Тип сканирования, Размер документа, Двухстороннее
сканирование (при необходимости), Показать интерфейс сканера, Яркость и Контраст.
73
Page 80

ControlCenter2
КОПИРОВАНИЕ 3
Кнопки Kопирование1-Kопирование4 могут персонализироваться для обеспечения возможности
использования дополнительных функций копирования, например, печать нескольких копий на одном
листе.
Для использования кнопок КОПИР выполните конфигурацию драйвера принтера, щелкая кнопку
правой клавишей мыши.
3
Введите в Имя для КОПИРОВАНИЕ имя (до 30 знаков) и выберите Соотношение копирования.
Выберите параметры для использования Разрешение, Тип сканирования, Размер документа,
Двухстороннее сканирование (при необходимости), Показать интерфейс сканера, Яркость и
Контраст.
Если необходимо отсканировать двусторонний документ, установите флажок на Двухстороннее
сканирование и выберите Переплет по дл. краю или Переплет по кор
. краю. (Отсутствует в MFC-
8460N и DCP-8060)
Перед окончанием конфигурации кнопки КОПИР задайте Название принтера. Затем щелкните
кнопку Опции печати... для визуализации параметров драйвера принтера.
74
Page 81

ControlCenter2
В диалоговом окне параметров драйвера принтера можно выбрать дополнительные параметры для
печати.
Примечание
• Для того, чтобы их можно было использовать, необходимо сконфигурировать каждую из кнопок
копирования.
3
• Экран Опции печати... будет разным в зависимости от выбранной вами модели принтера.
75
Page 82

ControlCenter2
PC-FAX (Отсутствует в моделях DCP) 3
Щелкая соответствующую клавишу, можно легко открыть программное обеспечение для отправки или
приема факсов через PC-FAX или редактировать адресную книгу.
Отправка 3
Кнопка Отправить позволяет сканировать документ и автоматически отправлять изображение в виде
факса с ПК при помощи программы PC-FAX Brother. (См. Отправка факсов через PC-FAX на стр.95).
3
Для изменения параметров Отправить для открытия окна конфигурации щелкните эту кнопку правой
клавишей мыши. Можно изменить настройки Разрешение, Тип сканирования, Размер документа,
Показать интерфейс сканера, Яркость и Контраст.
Если необходимо отсканировать двусторонний документ, установите флажок на Двухстороннее
сканирование и выберите Переплет по дл. краю или Переплет по кор. краю. (Отсутствует в MFC8460N и DCP-8060)
76
Page 83

ControlCenter2
Прием/Просмотреть принятые 3
Программа приема факсов через PC-FAX Brother позволяет просматривать и сохранять факсы на ПК.
Она устанавливается автоматически при установке MFL-Pro Suite.
При щелчке кнопки Получить программное обеспечение приема факсов через PC-FAX подключается
и начинает прием факсимильных данных с вашей машины Brother. Перед использованием функции
приема факсов через PC-FAX необходимо выбрать опцию “Прием факсов через PC-FAX” из меню
панели управления на
ПК на стр.109.)
Для конфигурации программы приема факсов через PC-FAX см. Настройка ПК на стр.110.
Примечание
Прием факсов через PC-FAX в сети не поддерживается в Windows NT
машине Brother. (См. Запуск программы приема факсов через PC-FAX на
®
4.0.
3
При работе программы приема факсов через PC-FAX программу просмотра можно открыть кнопкой
®
Просмотреть полученный. (PaperPort
SE)
Примечание
Программу приема факсов через PC-FAX можно также подключить из меню “Пуск”. (См. Запуск
программы приема факсов через PC-FAX на ПК на стр.109).
77
Page 84

ControlCenter2
Адресная книга 3
Кнопка Адресная книга позволяет добавлять, исправлять или стирать контакты из адресной книги.
Для редакции этой кнопки щелкните кнопку Адресная книга для открытия диалогового окна. (См.
Адресная книга Brother на стр.101).
Настройка 3
Щелкая кнопку Настройка, можно сконфигурировать настройки пользователя, используемые
приложением PC-FAX.
3
(См. Настройка сведений о пользователе на стр.96).
78
Page 85

ControlCenter2
ПАРАМЕТРЫ УСТРОЙСТВА 3
Щелкая кнопку, можно сконфигурировать параметры машины.
Удаленная настройка
(отсутствует в моделях DCP) 3
Кнопка Дистанционная настройка позволяет открывать окно программы “Удаленная настройка” для
конфигурации меню параметров машины.
3
Примечание
Более подробно см. Удаленная настройка на стр.93.
79
Page 86

ControlCenter2
Быстрый набор
(отсутствует в моделях DCP) 3
Кнопка Быстрый набор позволяет открывать окно Сoxp. тeл.ном в программе “Удаленная
настройка”, чтобы можно было легко регистрировать или менять номера с компьютера.
3
Монитор состояния 3
Кнопка Монитор состояния позволяет следить за состоянием одного или нескольких устройств,
позволяя сразу узнать о таких ошибках, как окончание или замятие бумаги. (См. “Монитор состояния”
на стр. 9)
80
Page 87

Сетевое сканирование (для моделей со
4
Для использования машины в качестве сетевого сканера машина должна быть сконфигурирована с
TCP/IP-адресом. Задать или изменить параметры адреса можно с панели управления (см.
Руководство пользователя по работе в сети на компакт-диске ). Если машина устанавливалась по
инструкциям для пользователя по работе в сети, приведенным в Руководстве по быстрой установке,
машина
встроенной сетевой поддержкой)
уже должна быть сконфигурирована для вашей сети.
Перед использованием сетевого сканирования 4
Сетевая лицензия 4
Данный продукт включает лицензию ПК, предусматривающую до 5 пользователей.
®
Эта лицензия поддерживает инсталляцию MFL-Pro Software Suite, включая ScanSoft
не более 5 ПК для использования в сети.
Если вы желаете использовать более 5 ПК с установленной программой ScanSoft
приобретайте NL-5, пакет лицензионного соглашения на несколько ПК для еще 5 пользователей. Для
приобретения NL-5 обращайтесь в отдел сбыта компании Brother.
PaperPort® на
®
PaperPort®,
4
4
Примечание
• В сети к одной машине может быть подключено макс. 25 пользователей. Например, если
одновременно пытаются подключиться 30 пользователей, 5 из этих пользователей не будут
показаны на ЖКД.
• Если ваш компьютер защищен брандмауэром и не может выполнять сканирование, может
потребоваться сконфигурировать параметры брандмауэра для разрешения связи через порт 137
и 54925. Для получения более подробной
(http://solutions.brother.com
• Сетевое сканирование не поддерживается в Wndows NT
).
информации посетите Brother Solutions Center
®
.
81
Page 88

Сетевое сканирование (для моделей со встроенной сетевой поддержкой)
Настройка сетевого сканирования 4
Если необходимо заменить машину, которая была зарегистрирована в вашем ПК при инсталляции
MFL-Pro Suite (см. Руководство по быстрой установке), выполните следующие операции.
a Для Windows
®
XP щелкните кнопку пуск, Панель управления, Принтеры и факсы, затем -
Сканеры и камеры (или Панель управления, Сканеры и камеры).
®
Для Windows
камеры.
b Для Windows
98/Me/2000 щелкните кнопку пуск, Панель управления, затем - Сканеры и
®
XP щелкните правой клавишей мыши значок сканера и выберите Свойства. Будет
представлено диалоговое окно свойств сетевого сканера.
Для Windows 98/ME/2000 выберите вашу машину Brother из перечня и щелкните кнопку
“Свойства”.
c Щелкните вкладку Настройка в сети и выберите метод определения машины в качестве
сетевого сканера для вашего ПК.
4
Определите вашу машину по адресу 4
1 Введите IP-адрес машины в IP-адрес и щелкните Применить.
82
Page 89

Сетевое сканирование (для моделей со встроенной сетевой поддержкой)
Определите вашу машину по имени 4
1 Введите имя узла машины в Название узла или щелкните просмотр и выберите устройство,
которое вы желаете использовать.
2 Щелкните Применить.
d Щелкните вкладку Кнопка "Сканировать в" и введите имя своего ПК в поле Отобразить Имя.
На ЖКД машины отображается вводимое вами имя. Настройка по умолчанию – имя вашего ПК.
Можно ввести любое имя.
4
e Если вы не хотите получать нежелательные документы, введите ПИН-код из 4 цифр в поле PIN
код и Введите PIN код повторно. Для отправки данных на ПК, защищенный ПИН-кодом, до того,
как документ может быть отсканирован и отправлен на машину, на ЖКД дается подсказка ввести
ПИН-код. (См. Использование клавиши “Сканирование” (для моделей,
двустороннее сканирование) на стр.84).
поддерживающих
83
Page 90

Сетевое сканирование (для моделей со встроенной сетевой поддержкой)
Использование клавиши “Сканирование”
(для моделей, поддерживающих двустороннее
сканирование) 4
Если необходимо отсканировать документ, используя функцию двустороннего сканирования, следует
вставить документ в автоподатчик и выбрать 2стор. (Д) край или 2стор. (К) край в зависимости
от расположения вашего документа.
Выберите расположение документа из следующей таблицы:
Портрет Пейзаж Сообщение на
ЖКД
Передняя сторона Оборот Передняя сторона Оборот
Передняя сторона Оборот Передняя сторона Оборот
(Д)край
(длинный край)
(К)край
(короткий край)
4
Таблица расположения документа
Примечание
• Двустороннее сканирование поддерживается только MFC-8860DN, MFC-8870DW и DCP-8065DN.
• Двустороннее сканирование возможно только при использовании автоподатчика.
• Двустороннее сканирование не может выполняться при использовании формата бумаги Legal.
Сканировать и отправить (ПК) 4
При выборе “Сканировать и отправить” (ПК) документ будет сканироваться и отправляться
непосредственно на ПК, который вы определили в сети. ControlCenter2 подключит почтовую
программу по умолчанию на выбранном ПК. Можно отсканировать и отправить черно-белый или
цветной документ с ПК как вложение.
Можно изменить конфигурацию сканирования. (См. Электронная почта на стр.66).
a Поместите документ лицевой стороной вверх в автоподатчик или лицевой стороной вниз на
стекло сканера.
b Нажмите (Сканирование).
c Нажмите a или b для выбора Скан. в e-mail.
Нажмите OK.
Если вы используете модель MFC-8460N, переходите к пункту f.
Если вы используете модель MFC-8860DN, MFC-8870DW или DCP-8065DN, переходите к пункту d.
84
Page 91

Сетевое сканирование (для моделей со встроенной сетевой поддержкой)
d Нажмите a или b для выбора 2стор. (Д) край, 2стор. (К) край или Односторонний.
Нажмите OK.
Примечание
Если необходимо отсканировать документ, используя функцию двустороннего сканирования,
следует вставить документ в автоподатчик и выбрать 2стор. (Д) край или 2стор. (К) край в
зависимости от расположения вашего документа.
e Нажмите a или b для выбора Компьютер.
Нажмите OK.
f Нажмите a или b для выбора ПК-получателя, который вы желаете использовать для отправки
документа по электронной почте.
Нажмите OK.
Если на ЖКД появляется запрос ввести ПИН-код, введите ПИН-код из 4 цифр для ПК-получателя
на панели управления.
Нажмите OK.
Машина начнет процесс сканирования.
Сканировать и отправить (почтовый сервер)
(для MFC-8860DN и MFC-8870DW) 4
4
При выборе “Сканировать и отправить” (почтовый сервер) можно отсканировать черно-белый или
цветной документ и оправить его непосредственно на почтовый адрес с машины. Можно выбрать PDF
или TIFF для черно-белого и PDF или JPEG для цветного документа.
Примечание
Для “Сканировать и отправить” (почтовый сервер) требуется поддержка почтового сервера
SMTP/POP3. (См. Руководство пользователя по работе в сети на компакт-диске).
a Поместите документ лицевой стороной вверх в автоподатчик или лицевой стороной вниз на
стекло сканера.
b Нажмите (Сканирование).
c Нажмите a или b для выбора Скан. в e-mail. Нажмите OK.
d Нажмите a или b для выбора 2стор. (Д) край, 2стор. (К) край или Односторонний.
Нажмите OK.
Примечание
Если необходимо отсканировать документ, используя функцию двустороннего сканирования,
следует вставить документ в автоподатчик и выбрать 2стор. (Д) край или 2стор. (К) край в
зависимости от расположения вашего документа.
e Нажмите a или b для выбора E-mail cервер.
Нажмите OK.
Если вы настроили только один почтовый сервер, переходите к пункту f.
85
Page 92

Сетевое сканирование (для моделей со встроенной сетевой поддержкой)
f Нажмите a или b для выбора Поменять кач-во.
Нажмите OK.
Если не требуется менять качество, нажмите a или b для выбора Ввести адрес.
Нажмите OK и переходите к пункту j.
g Нажмите a или b для выбора Цвет 150 тчк/дм, Цвет 300 тчк/дм, Цвет 600 тчк/дм, Ч/Б
200 тчк/дм или Ч/Б 200x100 т/д. Нажмите OK.
При выборе Цвет 150 тчк/дм, Цвет 300 тчк/дм, Цвет 600 тчк/дм переходите к пункту h.
При выборе Ч/Б 200 тчк/дм или Ч/Б 200x100
т/д переходите к пункту i.
h Нажмите a или b для выбора PDF или JPEG. Нажмите OK и переходите к пункту j.
i Нажмите a или b для выбора PDF или TIFF. Нажмите OK и переходите к пункту j.
j На дисплее отображается запрос на ввод адреса. Введите адрес электронной почты получателя
с клавиатуры набора номера или используйте клавишу для экстренного или номер для быстрого
набора. Нажмите Старт. Машина начнет процесс сканирования.
Примечание
При сохранении адреса электронной почты в номере для экстренного или быстрого набора можно
сохранить разрешение сканирования (профиль сканирования) для каждого адреса электронной
почты. (См. Набор и сохранение номеров в Главе 8 Руководства пользователя).
Сканировать и обработать 4
При выборе “Сканировать и обработать” документ будет сканироваться и отправляться
непосредственно на ПК, который вы определили в сети. ControlCenter2 подключит графическое
приложение по умолчанию на выбранном ПК. Можно изменить конфигурацию сканирования. (См.
Изображение (пример: Microsoft Paint) на стр.63).
a Поместите документ лицевой стороной вверх в автоподатчик или лицевой стороной вниз на
стекло сканера.
4
b Нажмите (Сканирование).
c Нажмите a или b для выбора Скан. и редактр.
Нажмите OK.
Если вы используете модель MFC-8460N, переходите к пункту e.
Если вы используете модель MFC-8860DN, MFC-8870DW или DCP-8065DN, переходите к пункту d.
d Нажмите a или b для выбора 2стор. (Д) край, 2стор. (К) край или Односторонний.
Нажмите OK.
Примечание
Если необходимо отсканировать документ, используя функцию двустороннего сканирования,
следует вставить документ в автоподатчик и выбрать 2стор. (Д) край или 2стор. (К) край в
зависимости от расположения вашего документа.
86
Page 93

Сетевое сканирование (для моделей со встроенной сетевой поддержкой)
e Нажмите a или b для выбора ПК, на который должна выполняться отправка.
Нажмите OK.
Если на ЖКД появляется запрос ввести ПИН-код, введите ПИН-код из 4 цифр для ПК-получателя
на панели управления.
Нажмите OK.
Машина начнет процесс сканирования.
Сканировать и распознать 4
При выборе “Сканировать и распознать” документ будет сканироваться и отправляться
непосредственно на ПК, который вы определили в сети. ControlCenter2 подключит программу
®
оптического распознавания текста ScanSoft
просмотра и редактирования при помощи текстового редактора на выбранном ПК. Можно изменить
конфигурацию сканирования. (См. Программа оптического распознавания текста на стр.65).
PaperPort® и преобразует ваш документ в текст для
a Поместите документ лицевой стороной вверх в автоподатчик или лицевой стороной вниз на
стекло сканера.
b Нажмите (Сканирование).
c Нажмите a или b для выбора Скан. и распозн.
Нажмите OK.
Если вы используете модель MFC-8460N, переходите к пункту e.
Если вы используете модель MFC-8860DN, MFC-8870DW или DCP-8065DN, переходите к пункту
d.
d Нажмите a или b для выбора 2стор. (Д) край, 2стор. (К) край или Односторонний.
Нажмите OK.
Примечание
Если необходимо отсканировать документ, используя функцию двустороннего сканирования,
следует вставить документ в автоподатчик и выбрать 2стор. (Д) край или 2стор. (К) край в
зависимости от расположения вашего документа.
e Нажмите a или b для выбора ПК, на который должна выполняться отправка.
Нажмите OK.
Если на ЖКД появляется запрос ввести ПИН-код, введите ПИН-код из 4 цифр для ПК-получателя
на панели управления.
Нажмите OK.
Машина начнет процесс сканирования.
4
87
Page 94

Сетевое сканирование (для моделей со встроенной сетевой поддержкой)
Сканировать и сохранить 4
При выборе “Сканировать и сохранить” можно сканировать черно-белый или цветной документ и
отправлять его непосредственно на ПК, который вы выбрали в сети. Этот файл будет сохранен в
папке и формате, которые вы сконфигурировали в ControlCenter2. Можно изменить конфигурацию
сканирования. (См. Файл на стр.67).
a Поместите документ лицевой стороной вверх в автоподатчик или лицевой стороной вниз на
стекло сканера.
b Нажмите (Сканирование).
c Нажмите a или b для выбора Скан. в файл.
Нажмите OK.
Если вы используете модель MFC-8460N, переходите к пункту e.
Если вы используете модель MFC-8860DN, MFC-8870DW или DCP-8065DN, переходите к пункту
d.
d Нажмите a или b для выбора 2стор. (Д) край, 2стор. (К) край или Односторонний.
Нажмите OK.
Примечание
Если необходимо отсканировать документ, используя функцию двустороннего сканирования,
следует вставить документ в автоподатчик и выбрать 2стор. (Д) край или 2стор. (К) край в
зависимости от расположения вашего документа.
e Нажмите a или b для выбора ПК, на который должна выполняться отправка.
Нажмите OK.
Если на ЖКД появляется запрос ввести ПИН-код, введите ПИН-код из 4 цифр для ПК-получателя
на панели управления.
Нажмите OK.
Машина начнет процесс сканирования.
4
Примечание
Если вы желаете, чтобы отсканированные данные были цветными, выберите цветное в типе
сканирования во вкладке Кнопка устройства настройки ControlCenter2. Если вы желаете, чтобы
отсканированные данные были черно-белыми, выберите “черно-белое” в типе сканирования во
вкладке Кнопка устройства настройки ControlCenter2. (См. СКАНИРОВАНИЕ на стр.61).
88
Page 95

Сетевое сканирование (для моделей со встроенной сетевой поддержкой)
Сканировать на FTP 4
При выборе “Сканировать на FTP” можно сканировать черно-белый или цветной документ
непосредственно на FTP-сервер, расположенный локально в вашей сети или в Интернете.
Детали, необходимые для использования “Сканировать на FTP”, можно ввести вручную с панели
управления или при помощи Web Based Management для предварительной настройки или сохранения
данных в профиле FTP.
Информацию по ручному вводу деталей “Сканировать
в FTP ” см. в Ручной метод для “Сканировать
на FTP” на стр.91. Для использования Web Based Management введите http://xxx.xxx.xxx.xxx (где
xxx.xxx.xxx.xxx – IP-адрес вашей машины) в браузер, и тогда можно сконфигурировать или изменить
настройки в параметрах Администратора. Можно сконфигурировать до 10 профилей FTP-сервера.
4
a Введите имя, которое вы желаете использовать для профиля FTP-сервера. Это имя будет
отображаться на ЖКД машины и может включать до 15 знаков.
b Адрес хоста – имя домена FTP-сервера. Введите адрес хоста (например, ftp.example.com) (до 60
знаков) или IP-адрес (например, 192.23.56.189).
89
Page 96

Сетевое сканирование (для моделей со встроенной сетевой поддержкой)
c Введите имя пользователя, зарегистрированного на FTP-сервере для МФУ (до 32 знаков).
d Введите пароль доступа к FTP-серверу для зарегистрированного имени пользователя (до 32 знаков).
e Введите целевую папку, в которой ваш документ будет храниться на FTP-сервере (например,
/brother/abc/) (до 60 знаков).
f Выберите качество, с которым будет сканироваться документ, из раскрывающегося перечня.
Можно выбрать цветное 150 т/д, цветное 300 т/д, цветное 600 т/д, черно-белое 200 т/д или чернобелое 200x100 т/д.
g Выберите тип файла для документа из раскрывающегося перечня. Можно использовать PDF или
JPEG для цветных и PDF или TIFF для черно-белых документов.
h Можно задать “Пассивный режим” на ОТКЛ. или ВКЛ. в зависимости от конфигурации FTP-сервера
и сетевого брандмауера. По умолчанию этот параметр установлен на ВКЛ. Можно также изменить
номер порта, используемого для доступа к FTP-серверу. По умолчанию эта настройка – порт 21. В
большинстве случаев эти два параметра могут оставаться со значениями по умолчанию.
“Сканировать на FTP” с использованием профилей FTP-сервера 4
4
a Поместите документ лицевой стороной вверх в автоподатчик или лицевой стороной вниз на
стекло сканера.
b Нажмите (Сканирование).
c Нажмите a или b для выбора Скан. на FTP. Нажмите OK.
Если вы используете MFC-8460N, переходите к пункту e.
Если вы используете модель MFC-8860DN, MFC-8870DW или DCP-8065DN, переходите к пункту d.
d Нажмите a или b для выбора 2стор. (Д) край, 2стор. (К) край или Односторонний.
Нажмите OK для начала процесса сканирования.
Примечание
Если необходимо отсканировать документ, используя функцию двустороннего сканирования,
следует вставить документ в автоподатчик и выбрать 2стор. (Д) край или 2стор. (К) край в
зависимости от расположения вашего документа.
e Нажмите a или b для выбора одного из перечисленных профилей FTP-сервера. Нажмите OK.
Если профиль “Сканировать на FTP” полный, произойдет автоматический переход к пункту k.
Если профиль “Сканировать на FTP” неполон, например, не хватает регистрационного имени
и пароля для входа в систему или не выбрано качество или тип файла, дается подсказка
ввести
всю недостающую информацию на следующих этапах.
f Выберите один из следующих параметров:
Нажмите a или b для выбора Цвет 150 тчк/дм, Цвет 300 тчк/дм или Цвет 600 тчк/дм.
Нажмите OK и переходите к пункту g.
Нажмите a или b для выбора Ч/Б 200 тчк/дм или Ч/Б 200x100 т/д. Нажмите OK и
переходите к пункту h
.
90
Page 97

Сетевое сканирование (для моделей со встроенной сетевой поддержкой)
g Нажмите a или b для выбора PDF или JPEG.
Нажмите OK.
h Нажмите a или b для выбора PDF или TIFF. Нажмите OK.
i Для ввода имени пользователя используйте клавиатуру набора номера. Нажмите OK.
j Для ввода пароля используйте клавиатуру набора номера. Нажмите OK.
k На дисплее представляется Соединение. Когда подключение к FTP-серверу будет успешным,
машина начнет процесс сканирования.
Ручной метод для “Сканировать на FTP” 4
a Поместите документ лицевой стороной вверх в автоподатчик или лицевой стороной вниз на
стекло сканера.
b Нажмите (Сканирование).
c Нажмите a или b для выбора Скан. на FTP. Нажмите OK.
Если вы используете MFC-8460N, переходите к пункту e.
Если вы используете модель MFC-8860DN, MFC-8870DW или DCP-8065DN, переходите к пункту d.
4
d Нажмите a или b для выбора 2стор. (Д) край, 2стор. (К) край или Односторонний.
Нажмите OK.
Примечание
Если необходимо отсканировать документ, используя функцию двустороннего сканирования,
следует вставить документ в автоподатчик и выбрать 2стор. (Д) край или 2стор. (К) край в
зависимости от расположения вашего документа.
e Нажмите a или b для выбора Ручная. Нажмите OK.
Примечание
Если для FTP не был сконфигурирован профиль, пропустите пункт e и переходите к пункту f.
f Для ввода ведущего адреса FTP (например, ftp.example.com до 60 знаков) или IP-адреса
(например, 192.23.56.189) используйте клавиатуру набора номера.
Нажмите OK.
g Для ввода целевой папки (например, /brother/abc/, до 60 знаков) используйте клавиатуру набора
номера.
Нажмите OK.
h Нажмите a или b для выбора Ввести имя польз или Поменять кач-во.
При выборе Ввести имя польз переходите к пункту l.
При выборе Поменять кач-во переходите к пункту i.
91
Page 98

Сетевое сканирование (для моделей со встроенной сетевой поддержкой)
i Выберите один из следующих параметров.
Нажмите a или b для выбора Цвет 150 тчк/дм, Цвет 300 тчк/дм или Цвет 600 тчк/дм.
Нажмите OK и переходите к пункту j.
Нажмите a или b для выбора Ч/Б 200 тчк/дм или Ч/Б 200x100 т/д. Нажмите OK и
переходите к пункту k
.
j Нажмите a или b для выбора PDF или JPEG. Нажмите OK.
k Нажмите a или b для выбора PDF или TIFF. Нажмите OK.
l Для ввода имени пользователя используйте клавиатуру набора номера. Нажмите OK.
m Для ввода пароля используйте клавиатуру набора номера. Нажмите OK.
n На дисплее представляется Соединение. Когда подключение к FTP-серверу будет успешным,
машина начнет процесс сканирования.
Примечание
При тайм-ауте или другой ошибке снова начните процесс “Сканировать на FTP” сначала a. При
неправильном вводе имени пользователя на ЖКД будет представлено Ош.опознавания. Начните
процесс сначала a.
4
92
Page 99

Удаленная настройка
5
(отсутствует в моделях DCP)
Удаленная настройка 5
Приложение “Удаленная настройка” позволяет конфигурировать большое число параметров машины
®
из приложения Windows
автоматически загружены в ПК и отображены на экране вашего компьютера. При изменении этих
параметров их можно загрузить непосредственно в машину.
Щелкните кнопку Старт, Программы, Brother, MFL-Pro Suite MFC-XXXX, Дистанционная
настройка, затем - MFC-XXXX, MFC-XXXX USB или MFC-XXXX LAN (где XXXX – название вашей
модели).
Примечание
• Если ваша машина подключена по сети, необходимо ввести пароль.
• Пароль по умолчанию - “access”. Для изменения этого пароля можно использовать BRAdmin
Professional или Web Based Management.
• Если ваш компьютер защищен брандмауэром и не может использовать “Удаленную настройку”,
может потребоваться сконфигурировать параметры брандмауэра для разрешения связи через
порт 137. Для получения более подробной информации посетите Brother Solutions Center
(http://solutions.brother.com
• Сетевая удаленная настройка не поддерживается в Windows NT
. При входе в это приложение параметры на вашей машине будут
).
®
4.0.
5
5
OK
Позволяет запускать загрузку данных на машину и выходить из приложения “Удаленная
настройка”. При отображении сообщения об ошибке снова введите правильные данные и
щелкните OK.
Отмена
Позволяет выходить из приложения “Удаленная настройка” без загрузки данных на машину.
Применить
Позволяет загружать данные на машину без выхода из приложения “Удаленная настройка”.
93
Page 100

Удаленная настройка (отсутствует в моделях DCP)
Печать
Позволяет распечатывать различные параметры машины. При нажатии “Печать”, если не открыто
окно “Быстрый набор”, будет распечатываться перечень настроек пользователя. При открытом
окне “Быстрый набор” будет распечатываться перечень параметров быстрого набора. Для загрузки
параметров на машину перед печатью необходимо щелкнуть “Применить”.
Экспорт
Позволяет сохранить параметры текущей конфигурации в файле.
Импорт
Позволяет
считывать параметры из файла.
Примечание
• Можно использовать кнопки Экспорт и Импорт для сохранения нескольких совокупностей
параметров для вашей машины.
• Для сохранения всех своих параметров выделите MFC-XXXX (где XXXX – название вашей модели)
в верхней части перечня параметров и щелкните Экспорт.
• Для сохранения отдельного параметра или группы параметров выделите каждый параметр или
заголовок функции (например, для выбора
всех параметров факса выделите Факс) из перечня
параметров и щелкните Экспорт.
• При изменении конфигурации сети или замене машины при попытке установки связи с машиной
при помощи удаленной настройки может прийти сообщение об ошибке. На базе этого сообщения
об ошибке вы сможете выполнить поиск в сети для выбора новой машины.
5
94
 Loading...
Loading...