Brother MFC-8460N Quick installation guide
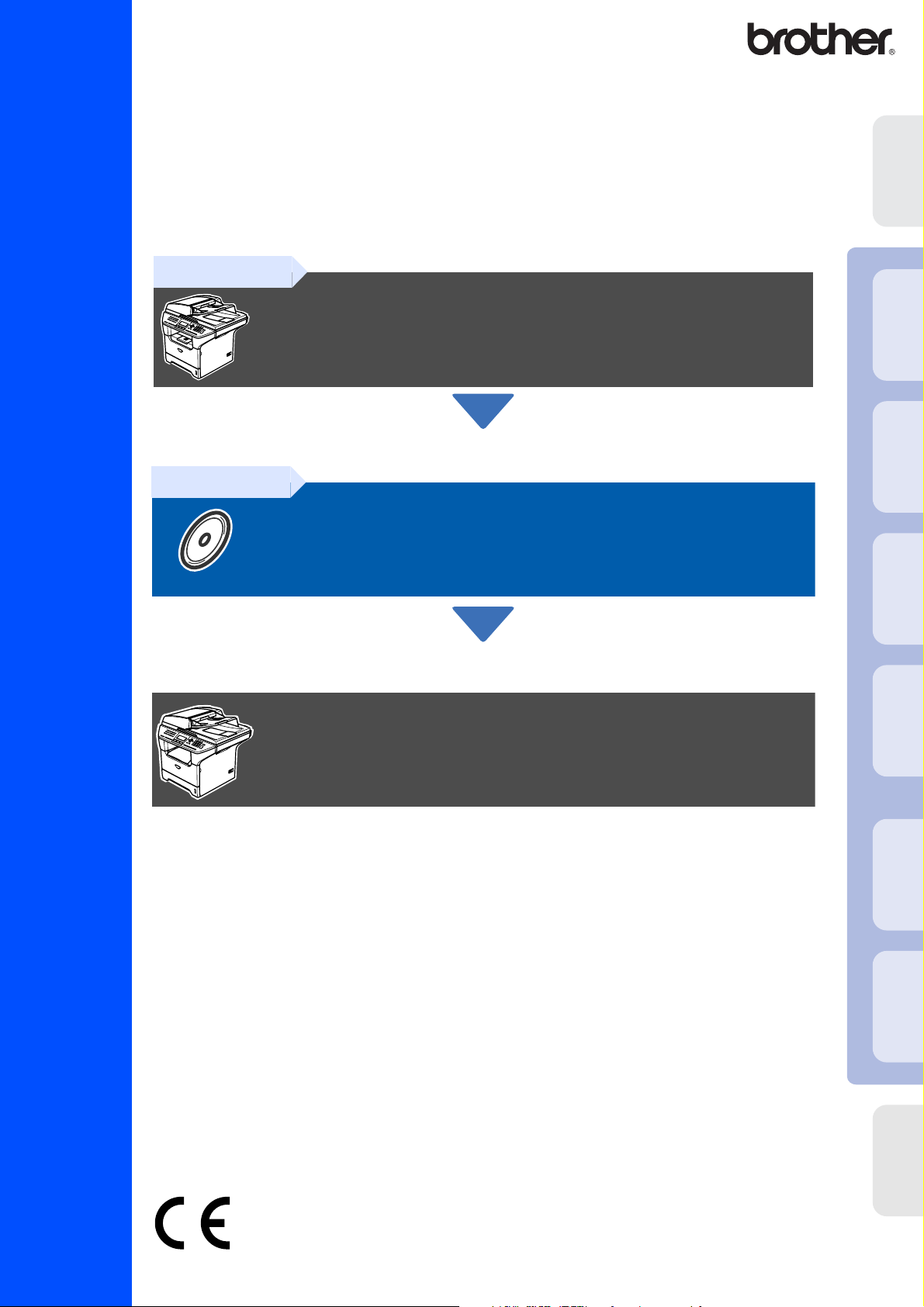
MFC-8460N
MFC-8860DN
Pour utiliser l'appareil, vous devez programmer le matériel et installer le logiciel.
Lisez attentivement ce "Guide d'installation rapide" pour les instructions correctes de la
procédure de configuration et d'installation.
Etape 1
Installation de l'appareil
®
®
Installation
de l'appareil
USB
Windows
Etape 2
Installation des pilotes et
logiciels
L'installation est terminée!
Conservez ce “Guide d'installation rapide”, le guide de l'utilisateur et les CD-ROM fournis dans un
endroit commode pour pouvoir à tout moment les consulter facilement et rapidement.
Parallèle
Windows
4.0
®
NT
Parallèle
Windows
®
Réseau
Windows
Installation des pilotes et logiciels
®
USB
Macintosh
Guide d'installation rapide
Version A
®
Administrateurs
Macintosh
Réseau
de réseau
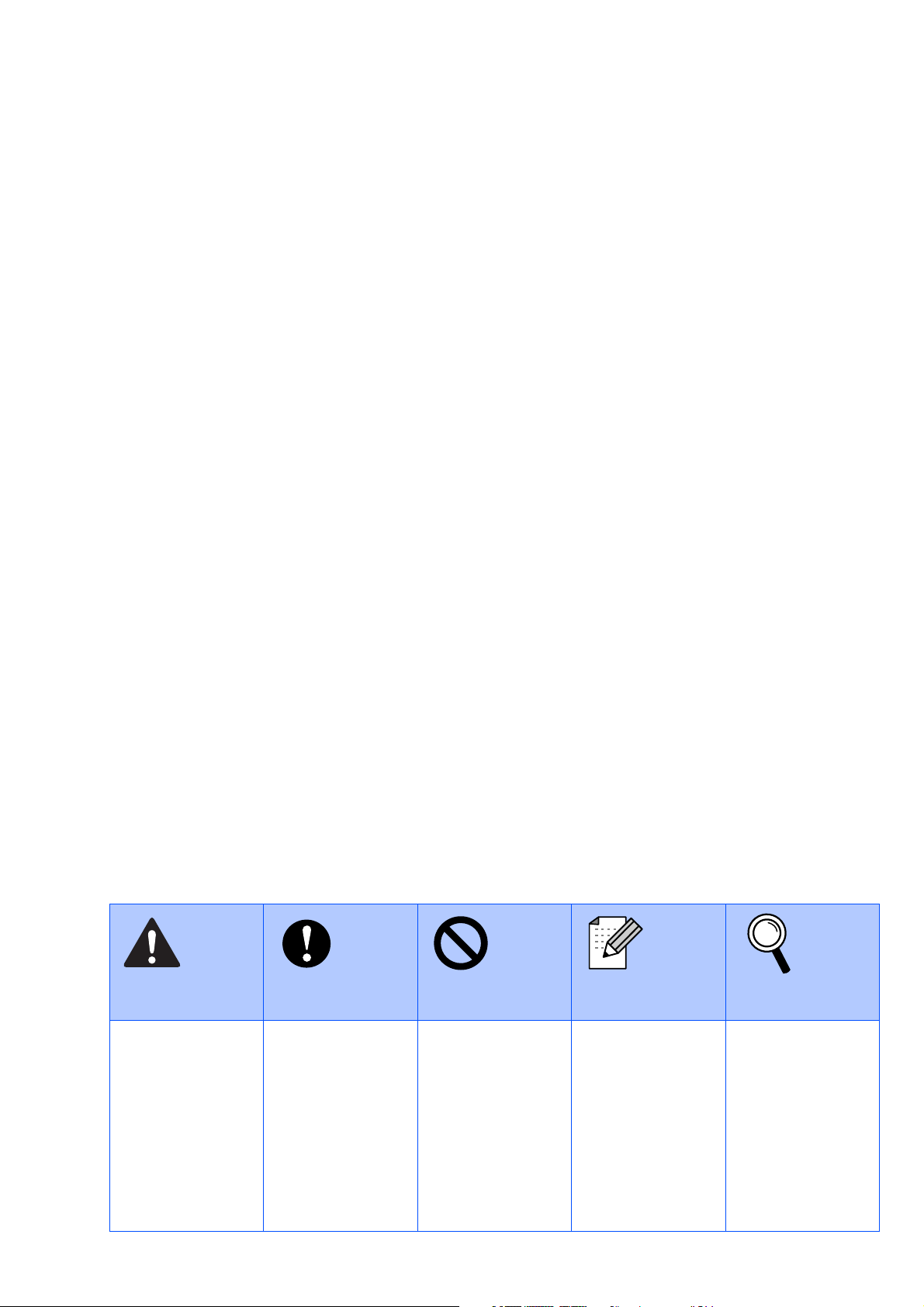
Avertissement Attention Mauvaise
configuration
Les avertissements
ont pour rôle de vous
indiquer ce qu'il faut
faire pour éviter de
vous blesser.
Les avertissements
“Attention” signalent
les procédures à
suivre ou à éviter
pour ne pas
endommager
l’appareil et ses
composants.
Les icônes
“mauvaise
configuration” vous
signalent les
périphériques ou les
opérations qui ne
sont pas
compatibles avec
l’appareil.
REMARQUE Guide de
l'utilisateur
Les remarques vous
indiquent comment
réagir face à une
situation qui se
présente ou vous
donnent des
conseils sur la façon
dont l'opération en
cours se déroule
avec d'autres
fonctions.
Référence au guide
de l'utilisateur.
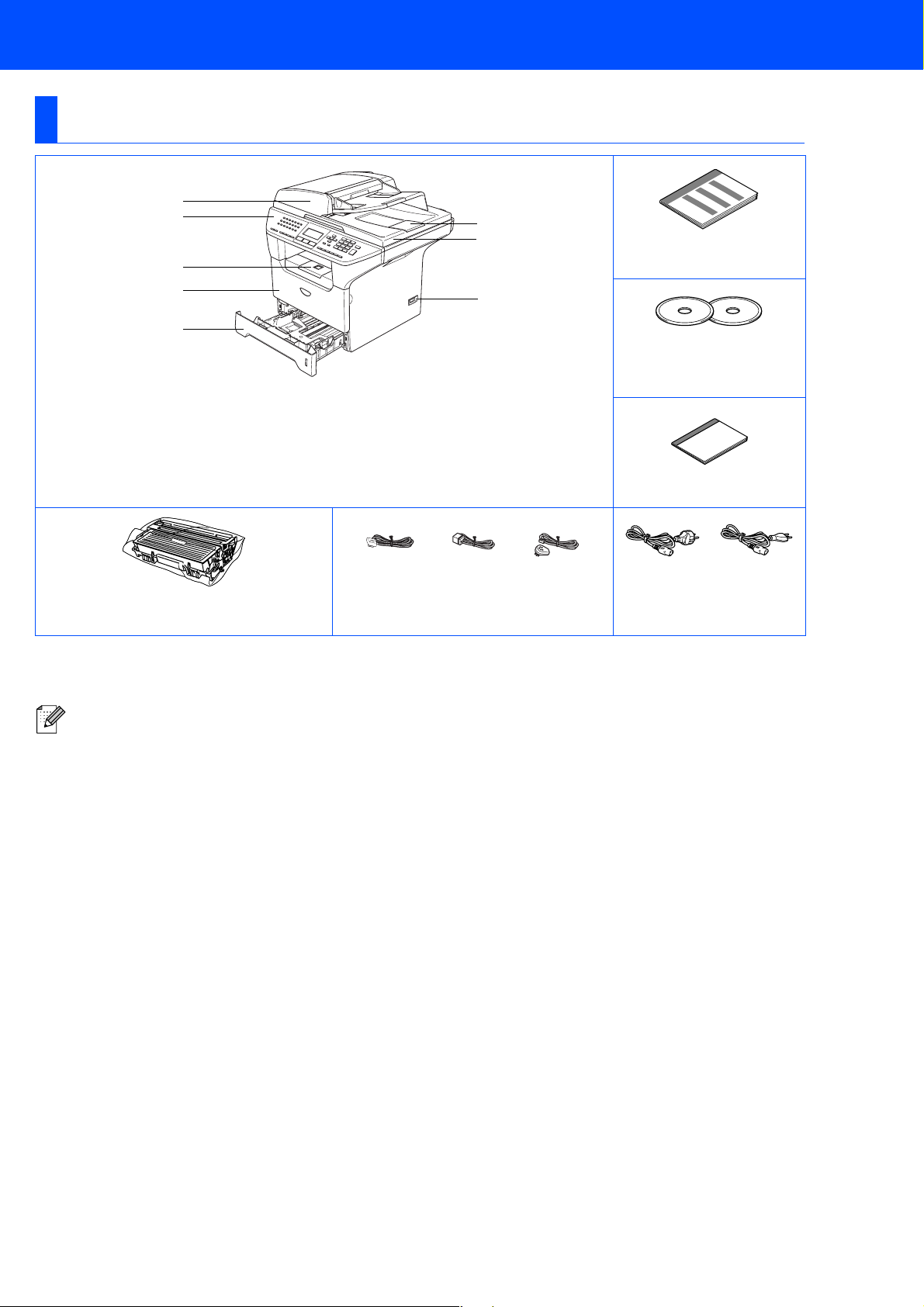
■ Comment commencer
Composants du carton
1
2
3
4
8
7
Guide d'installation
rapide
6
5
Pour Windows
Pour Macintosh
1
. Chargeur automatique de document
(ADF)
2
. Panneau de commande
3
. Bac de sortie face imprimée dessous
Volet du support (volet du support)
4
. Capot avant
Tambour
5
. Bac à papier
6
. Interrupteur d'alimentation
7
. Capot document
8
. Volet support de sortie de document
du chargeur
Guide de l'utilisateur
(pour la France) (pour la Belgique)(pour la Suisse) (pour la Fran ce
et la Belgique)
Cordon de ligne téléphonique Cordon d'alimentation
(y compris cartouche de toner)
Les composants du carton peuvent être différents d'un pays à l'autre.
Conservez tous les emballages d’origine et le carton.
Le câble d'interface n'est pas un accessoire standard. Achetez le câble d’interface approprié pour
l'interface que vous voulez utiliser (parallèle, USB ou réseau).
Ne raccordez PAS le câble d'interface à ce moment. Le câble d’interface est branché pendant le
processus d'installation du logiciel.
■ Câble d’interface USB
Veillez à utiliser un câble d’interface USB 2.0 ne mesurant pas plus de 2,0 mètres de long.
Lorsque vous utilisez un câble USB, vérifiez que vous le branchez au port USB de votre ordinateur
et pas à un port USB sur un clavier ou un hub USB non alimenté.
■ Câble d'interface parallèle
Veillez à utiliser un câble d’interface parallèle ne mesurant pas plus de 2,0 mètres de long.
Utilisez un câble d’interface blindé conforme à la norme IEEE 1284.
■ Câble réseau
Utilisez un câble à paire torsadée direct de catégorie 5 (ou plus) pour le réseau Ethernet Rapide
10BASE-T ou 100BASE-TX.
CD-ROM
(pour la Suisse)
CA
®
®
1
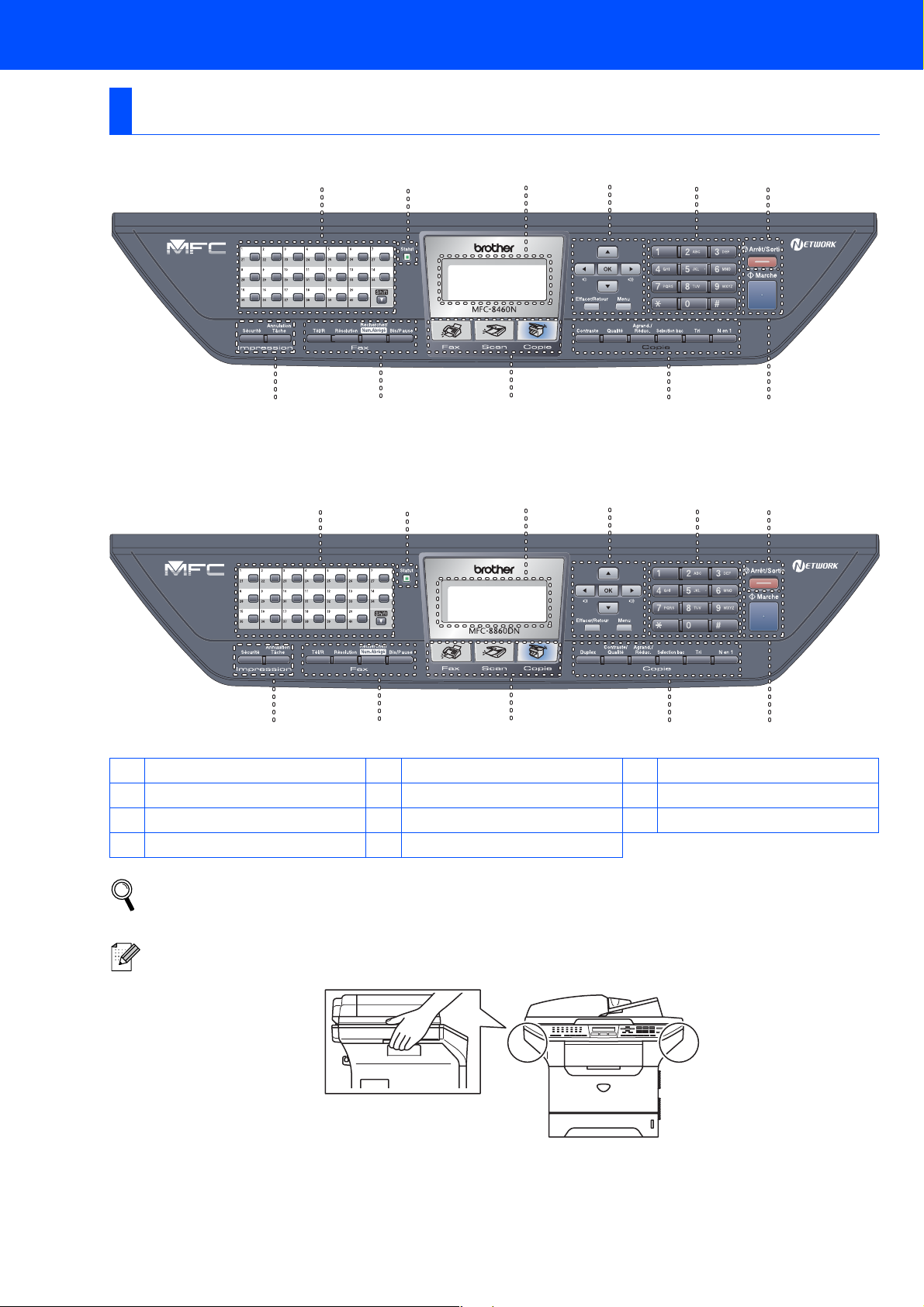
Panneau de commande
MFC-8460N
12 345
6
981011
7
MFC-8860DN
12 345
981011
6
7
1 Monotouches 2 Voyant de Statut à LED 3 LCD (écran à cristaux liquides)
4 Touches de menu 5 Pavé numérique 6 Touche Arrêt/Sortie
7 Touche Marche 8 Touches Copie 9 Touches de mode
10 Touches fax et téléphone 11 Touches Impression
Pour plus de détails sur le panneau de commande, voyez "Vue d’ensemble du panneau de commande"
dans le chapitre 1 du guide de l’utilisateur.
Pour déplacer l’appareil, saisissez les poignées latérales situées sous le scanner. Ne portez PAS
l’appareil en le tenant par le bas.
2
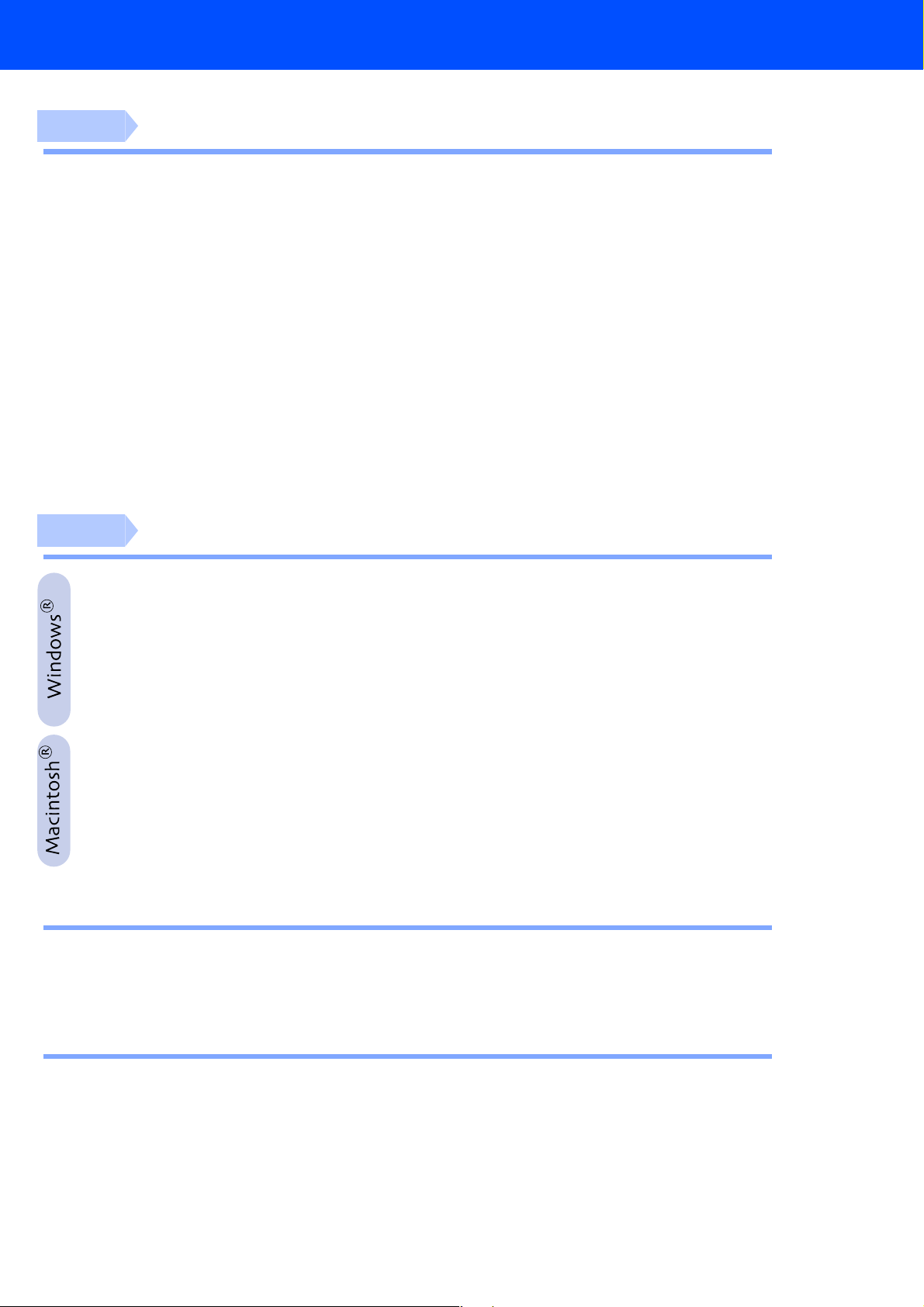
Table des matières
Etape 1
Etape 2
Installation de l'appareil
1. Installez le tambour ...........................................................................................4
2. Chargez du papier dans le bac à papier .........................................................5
3. Fixation du capot du panneau de commande
(pas disponible pour la France) .......................................................................6
4. Libérer le verrou du scanner ............................................................................ 6
5. Installez le cordon d'alimentation et la ligne téléphonique ...........................6
6. Configurez votre pays (non disponible pour la Suisse) ................................8
7. Sélection de votre langue (Suisse : Allemand, Français, Anglais.
Belgique : Néerl., Français, Anglais) ...............................................................8
8. Configuration de la date et de l’heure ............................................................. 9
9. Réglage de votre ID Station ...........................................................................10
10. Mode de numérotation par tonalité et par impulsions
(non disponible pour la Belgique) .................................................................11
11. Réglage du type de ligne téléphonique ........................................................11
12. Sélection d’un mode de réception .................................................................12
13. Régler le contraste de l’écran LCD ................................................................13
Installation des pilotes et logiciels
CD-ROM fourni “MFL-Pro Suite” ...................................................................................14
Pour les utilisateurs d'un câble d'interface USB
(Pour Windows
Pour les utilisateurs d'un câble d'interface parallèle
(Pour Windows
Pour les utilisateurs Windows NT
Pour les utilisateurs d'un câble d'interface réseau
(Pour Windows® 98/98SE/Me/NT/2000 Professional/XP/XP Professional x64 Edition)
Pour les utilisateurs d’un câble d'interface USB .........................................................26
Pour Mac OS® 9.1 à 9.2 .....................................................................................26
■
Pour Mac OS® X 10.2.4 ou version plus récente .............................................28
■
Pour les utilisateurs d'un câble d'interface réseau .....................................................31
Pour Mac OS® 9.1 à 9.2 .....................................................................................31
■
Pour Mac OS® X 10.2.4 ou version plus récente .............................................33
■
Pour les utilisateurs et administrateurs de réseau
■
Utilitaire de configuration BRAdmin Professional
(pour les utilisateurs Windows
Utilitaire de configuration BRAdmin Light (Pour les utilisateurs Mac OS
®
98/98SE/Me/2000 Professional/XP/XP Professional x64 Edition) ...16
®
98/98SE/Me/2000 Professional/XP/XP Professional x64 Edition) ...18
®
Workstation Version 4.0 .....................................21
®
) .................................................................................36
®
...23
X) ..........38
Options et Consommables
■
Options ............................................................................................................................39
Consommables ...............................................................................................................39
3
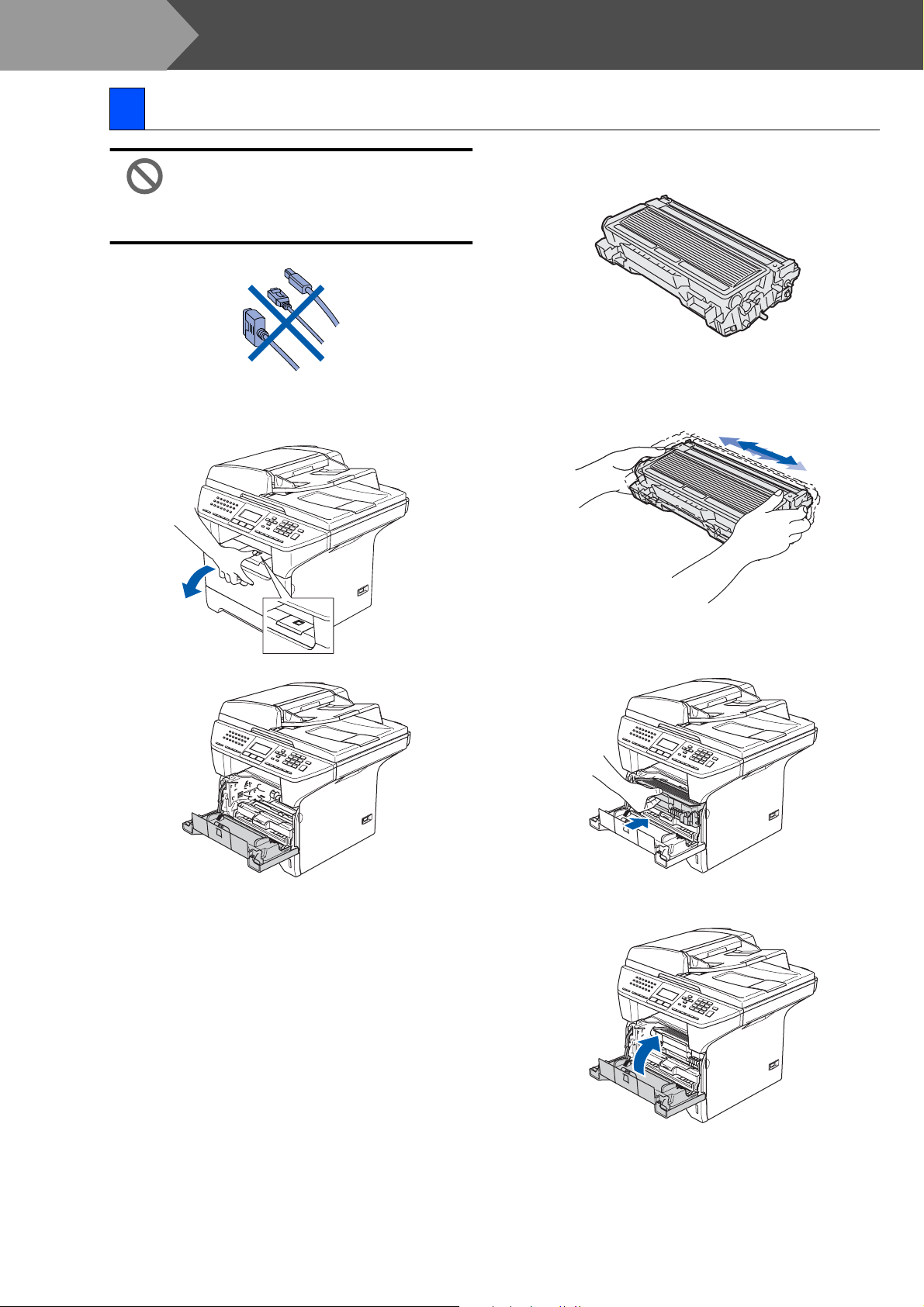
Etape 1
1 Installez le tambour
1
Ouvrez le capot avant en appuyant sur le
bouton d'ouverture du capot avant (1).
Installation de l'appareil
2
Déballez le tambour et la cartouche de
Ne raccordez pas le câble
d'interface. Le câble d’interface est
branché pendant le processus
d'installation du logiciel.
toner.
3
Secouez-le doucement d’un côté à l’autre
plusieurs fois pour distribuer le toner de
façon homogène à l'intérieur du tambour.
(1)
4
Introduisez le tambour dans l'appareil
jusqu’à encliquetage.
5
Fermez le capot avant de l'appareil.
4
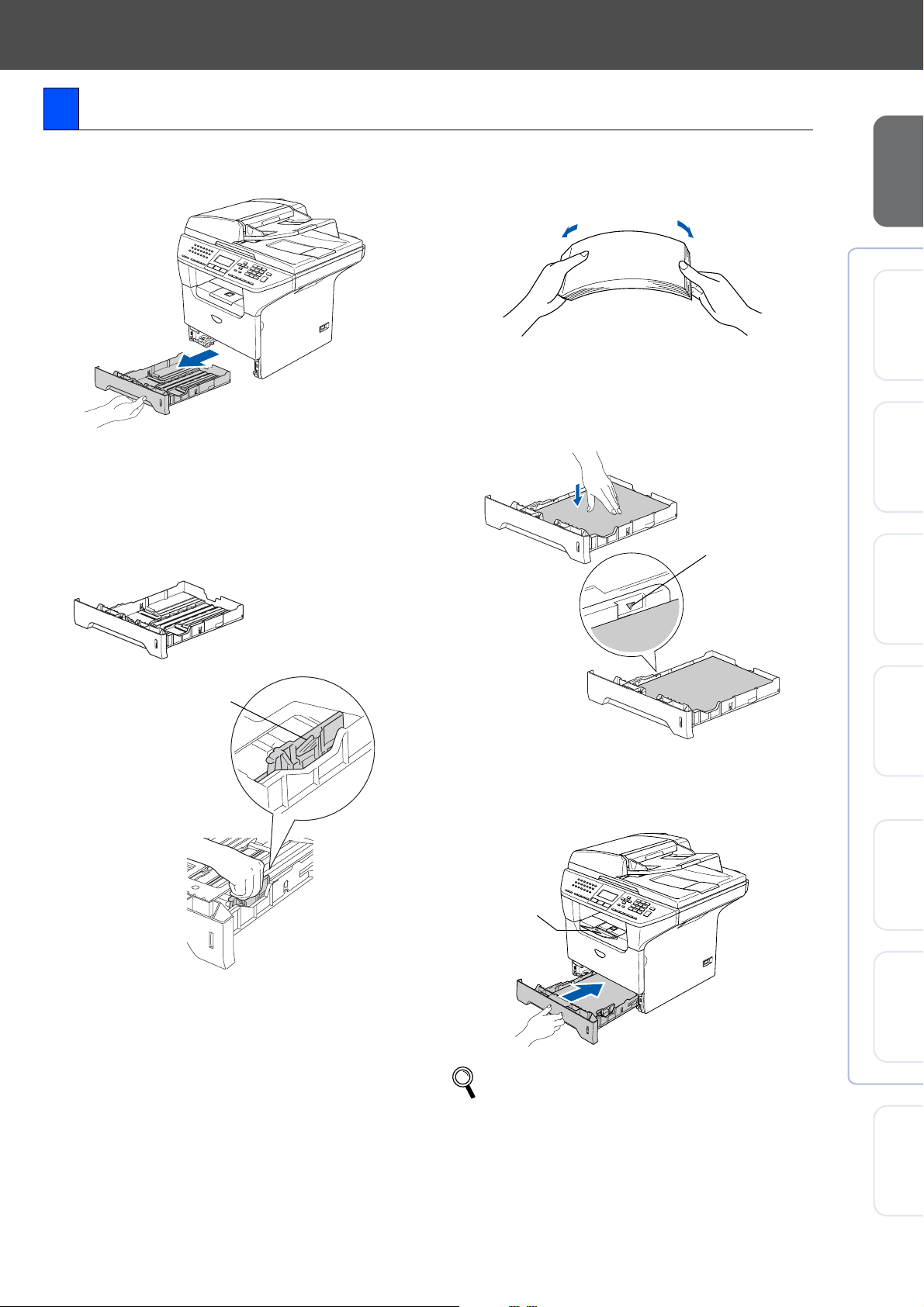
2 Chargez du papier dans le bac à papier
1
Sortez entièrement le bac à papier de
l'appareil.
2
Tout en appuyant sur le levier de libération
du guide-papier (1), faites glisser les
dispositifs de réglage en fonction du format
du papier. Vérifiez que les dispositifs de
guidage reposent fermement dans les
fentes.
3
Déployez en éventail la pile de papier pour
éviter les bourrages et les mauvaises
alimentations.
4
Mettez du papier dans le bac à papier.
Vérifiez que le papier est plat dans le bac et
en dessous du repère de papier maximum
(1).
(1)
®
®
Windows
Installation
de l'appareil
USB
Windows
Parallèle
Windows
4.0
®
NT
Parallèle
(1)
5
Remettez le bac à papier fermement dans
l'appareil et dépliez le volet du support bac
de sortie (1) avant d'utiliser l'appareil.
(1)
Pour plus de détails sur les spécifications des
papiers acceptés, voyez “Papier et autres
supports acceptables” au chapitre 2 du guide
de l'utilisateur.
®
®
®
Windows
Macintosh
Macintosh
Réseau
USB
Réseau
de réseau
Administrateurs
5
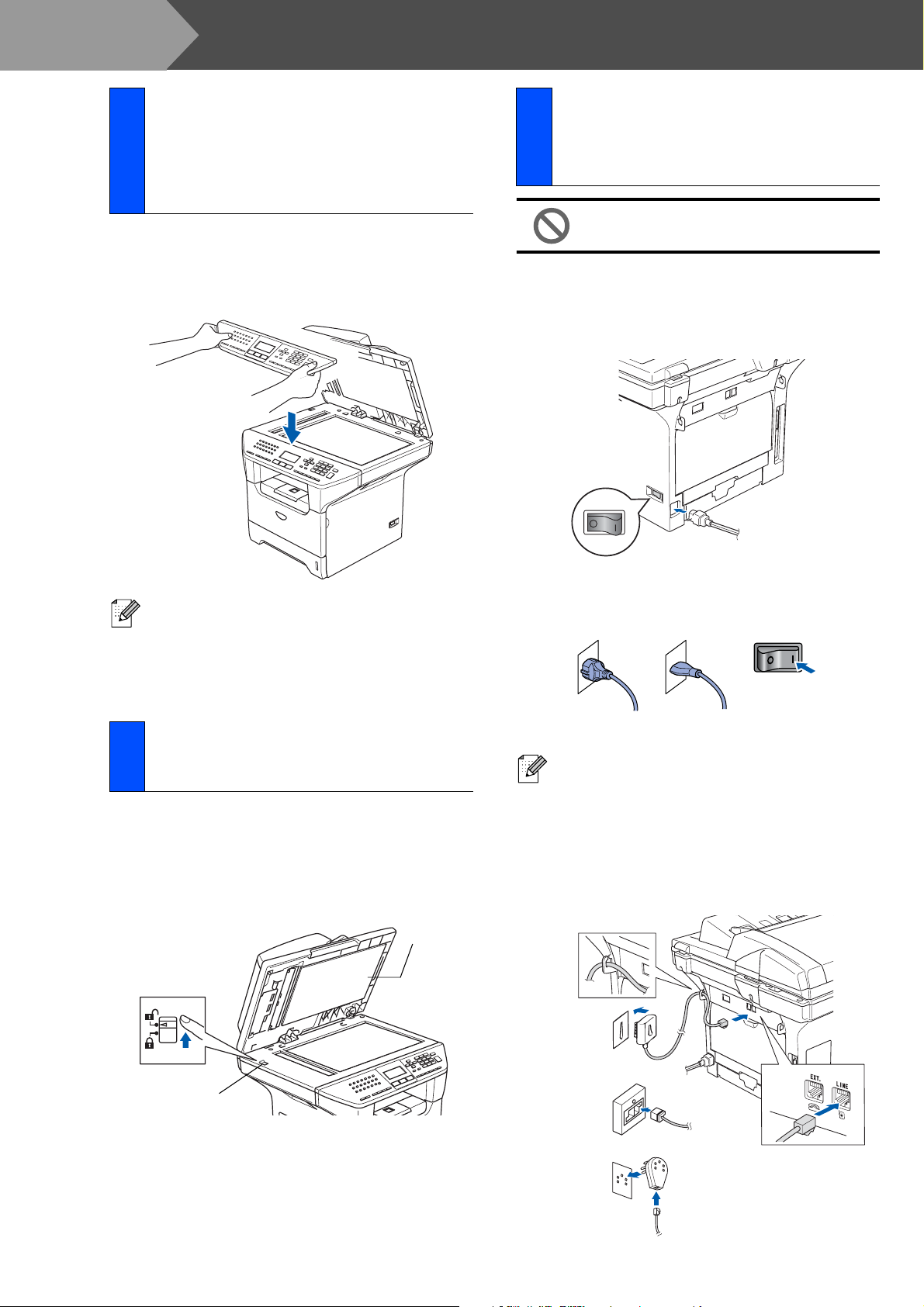
Etape 1
Installation de l'appareil
Fixation du capot du
panneau de commande
3
(pas disponible pour la
France)
1
Ouvrez le couvercle de document.
2
Choisissez votre langue et fixez le capot du
panneau de commande sur l’appareil.
Installez le cordon
5
d'alimentation et la ligne
téléphonique
Ne raccordez pas encore le câble
parallèle ou USB.
1
Vérifiez que l'interrupteur d'alimentation est
sur Off.
Branchez le cordon d’alimentation CA à
l’appareil.
Si le capot du panneau de commande n’est
pas fixé correctement, les touches du
panneau de commande ne fonctionneront
pas.
Libérer le verrou du
4
scanner
1
Poussez le levier (1) vers le haut pour
déverrouiller le scanner.
(Le levier de verrouillage gris du scanner se
trouve derrière à gauche, sous le capot de
document (2).)
(2)
2
Branchez le cordon d’alimentation CA dans
une prise de courant.
Allumez l'interrupteur d'alimentation.
(pour la Fra nce
et la Belgique)
Si Scann.verrouillé apparaît à l'écran
LCD, libérez immédiatement le verrou du
scanner et appuyez sur Arrêt/Sortie.
3
Raccordez une extrémité du cordon de la
ligne téléphonique à la prise sur l’appareil,
marquée LINE et l'autre extrémité à une
prise téléphonique murale.
(pour la Fra nce)
(pour la Suisse)
(1)
6
(pour la Suisse)
(pour la Belgique)
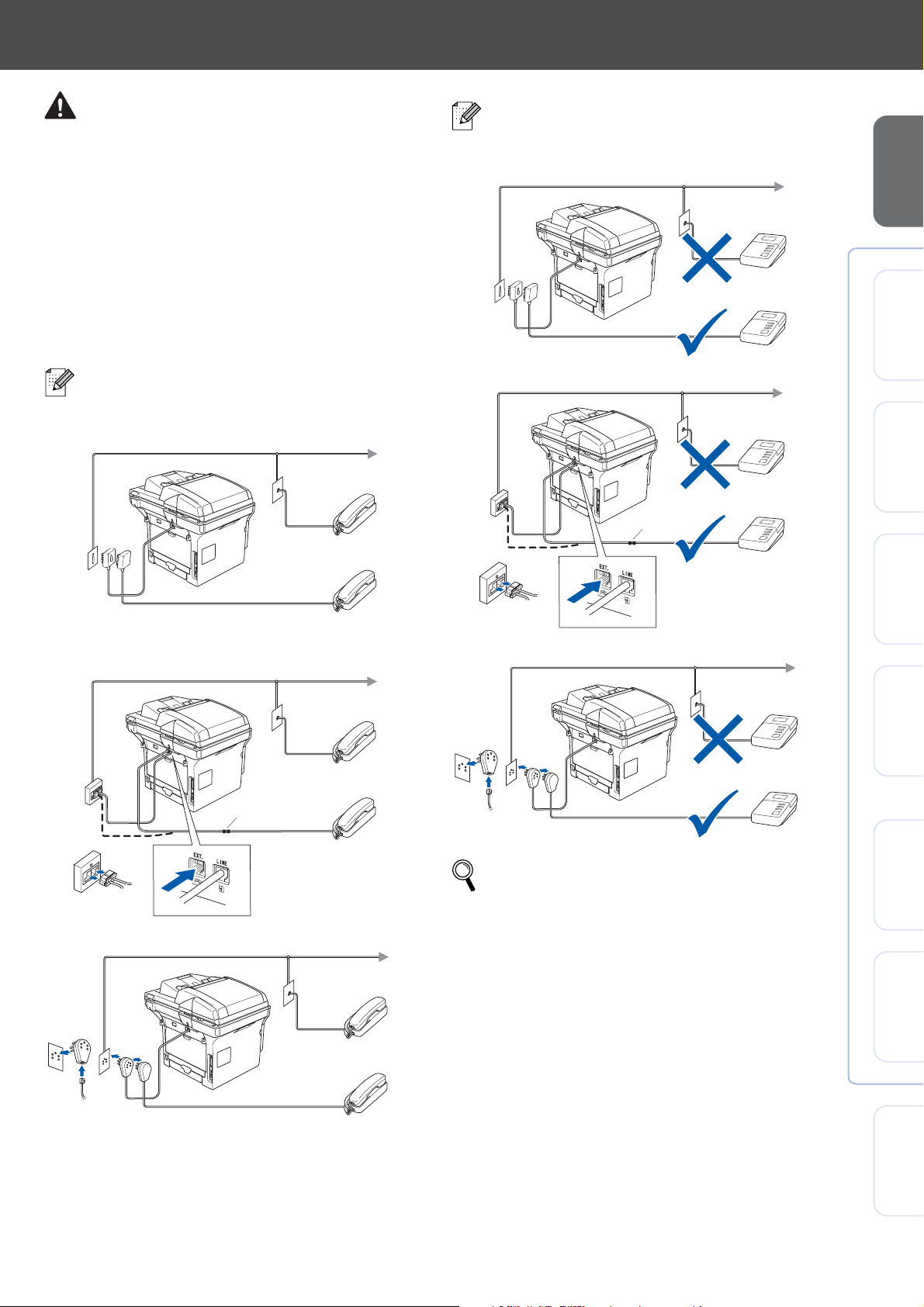
Avertissement
■ L’appareil doit être équipé d'une prise raccordée à
la terre.
■ Comme l’appareil est raccordé à la terre par une
prise de courant, vous pouvez vous protéger
contre les risques électriques sur le réseau
téléphonique en maintenant le cordon
d'alimentation branché à votre appareil lorsque
vous le raccordez à une ligne téléphonique. De
même, vous pouvez vous protéger lorsque vous
souhaitez transporter l’appareil, en débranchant
d'abord la ligne téléphonique et ensuite, le cordon
d'alimentation.
Si vous partagez une ligne téléphonique
avec un téléphone externe, raccordez-le
comme indiqué ci-dessous.
(France)
Si vous partagez une ligne téléphonique avec
un répondeur externe, raccordez-le comme
indiqué ci-dessous.
(France)
(Suisse)
REP
REP
REP
®
®
Installation
de l'appareil
USB
Windows
(Suisse)
(Belgique)
Adaptateur
Téléphone
supplémentaire
Téléphone
externe
Téléphone
supplémentaire
Téléphone
externe
Adaptateur
(Belgique)
Mettez le mode de réception sur
Tel/Rep.Ext.
Pour plus de détails, voir “Branchement d'un
répondeur externe” au chapitre 7 du guide de
l'utilisateur.
REP
REP
REP
Windows
®
®
Windows
4.0
®
NT
Windows
Macintosh
Parallèle
Parallèle
Réseau
USB
Téléphone
supplémentaire
Téléphone
externe
®
Réseau
Macintosh
de réseau
Administrateurs
7
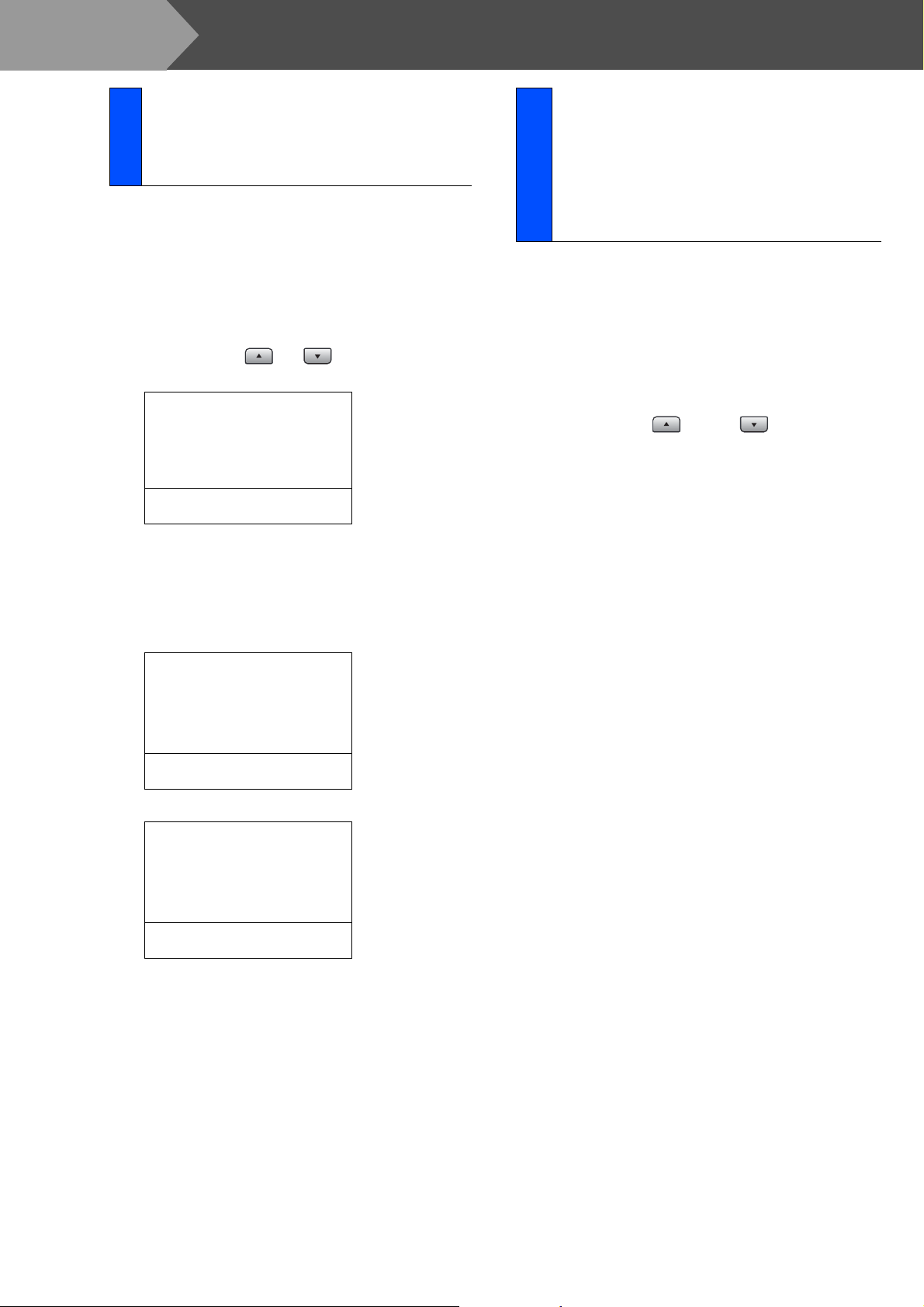
Etape 1
.
Installation de l'appareil
Configurez votre pays
6
(non disponible pour la
Suisse)
Vous devez configurer votre pays de sorte que
l’appareil fonctionne correctement sur les lignes de
communication locale dans chaque pays.
1
Vérifiez que l’alimentation est activée en
branchant le cordon d’alimentation et
mettez l'interrupteur d'alimentation sur ON.
2
Appuyez sur ou pour sélectionner
le pays.
Set Country
a
France
Belgique
b
Nederland
ab
Select
Appuyez sur OK lorsque l’écran LCD
indique votre pays.
& OK
Sélection de votre langue
(Suisse : Allemand,
Français, Anglais.
7
Belgique : Néerl.,
Français, Anglais)
Vous pouvez choisir la langue d’affichage des
messages sur l’écran LCD.
1
Appuyez sur Menu.
2
Appuyez sur 0.
3
Appuyez sur 0.
4
Appuyez sur ou sur pour
sélectionner votre langue d’affichage puis
confirmez avec OK.
3
L’écran LCD vous invite à vérifier de
nouveau le pays.
(pour la France)
Configurer pays
France
1.Oui
2.Non
Saisir numéro
(pour la Belgique)
Configurer pays
Belgique
1.Oui
2.Non
Saisir numéro
4
Si l’écran LCD indique le pays correct,
appuyez sur 1 pour aller à l’étape
—OU—
Appuyez sur 2 pour revenir à l’étape
sélectionner de nouveau le pays.
5
.
2
pour
5
Après que l’écran LCD indique
pendant deux secondes, il indique
Attendre SVP
8
.
Confirme
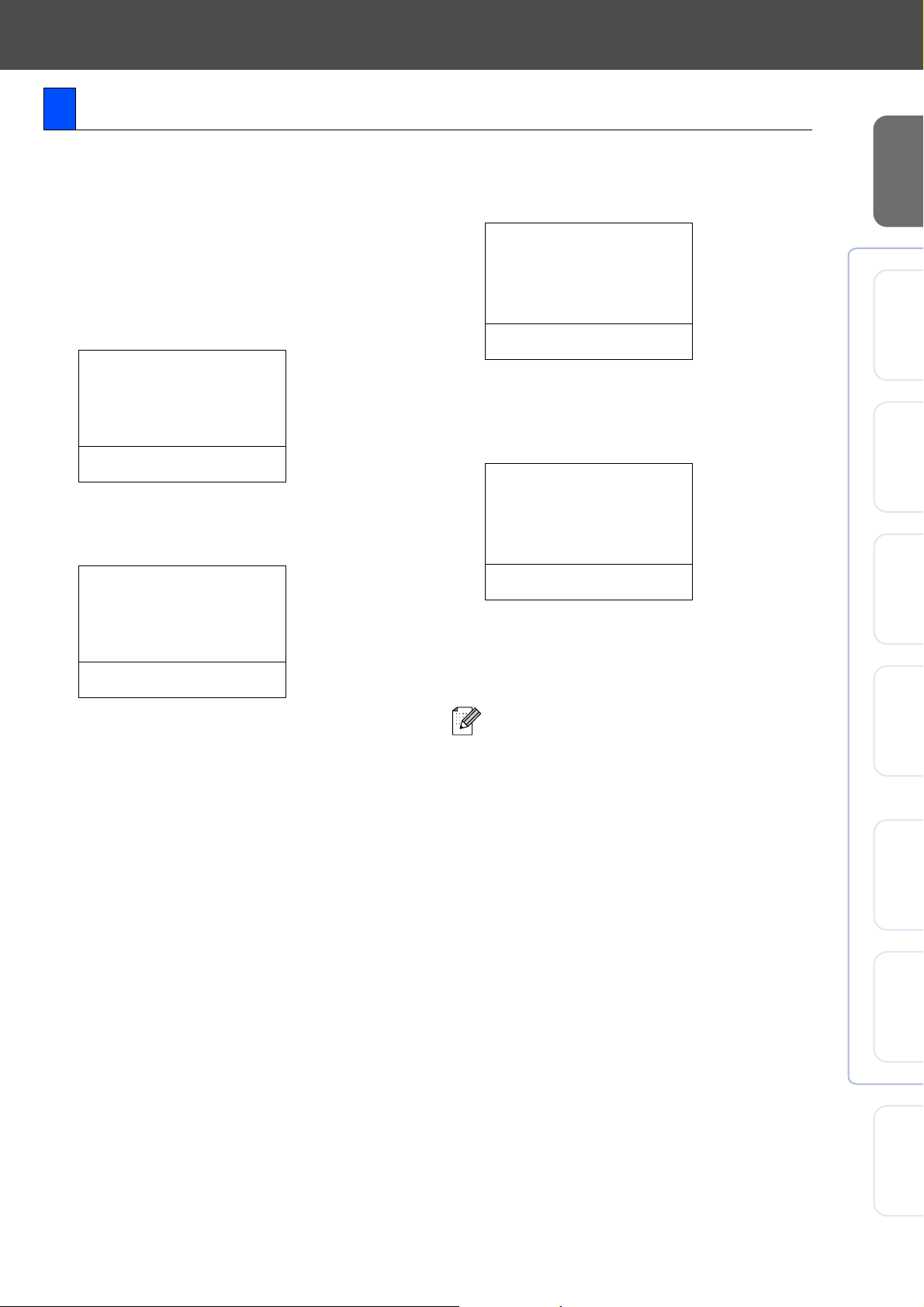
.
8 Configuration de la date et de l’heure
L'appareil affiche la date et l'heure et les imprime sur tous les fax que vous envoyez.
1
Appuyez sur Menu.
2
Appuyez sur 0.
3
Appuyez sur 2.
4
Tapez les deux derniers chiffres de l'année
sur le pavé numérique, puis appuyez sur
OK.
02.Date/Heure
Année:2006
Saisir&touche OK
(par exemple tapez 0, 6 pour 2006.)
5
Tapez les deux chiffres du mois sur le pavé
numérique, puis appuyez sur OK.
02.Date/Heure
XX/XX/2006
Mois:03
Saisir&touche OK
(par exemple tapez 0, 3 pour le mois de
mars.)
6
Tapez les deux chiffres du jour sur le pavé
numérique, puis appuyez sur OK.
02.Date/Heure
XX/03/2006
Jour:25
Saisir&touche OK
(par exemple tapez 2, 5.)
7
Tapez l'heure suivant un format des 24
heures sur le pavé numérique, puis
appuyez sur OK.
02.Date/Heure
25/03/2006
Heure:15:25
Saisir&touche OK
(par exemple tapez 1, 5, 2, 5 pour 3 heures
25 de l'après-midi.)
8
Appuyez sur Arrêt/Sortie.
Si vous faites une erreur, appuyez sur
Arrêt/Sortie pour recommencer à partir de
1
l’étape
.
®
®
Windows
®
Installation
Windows
Windows
Windows
®
de l'appareil
USB
Parallèle
4.0
NT
Réseau
Parallèle
®
USB
Macintosh
®
Réseau
Macintosh
de réseau
Administrateurs
9
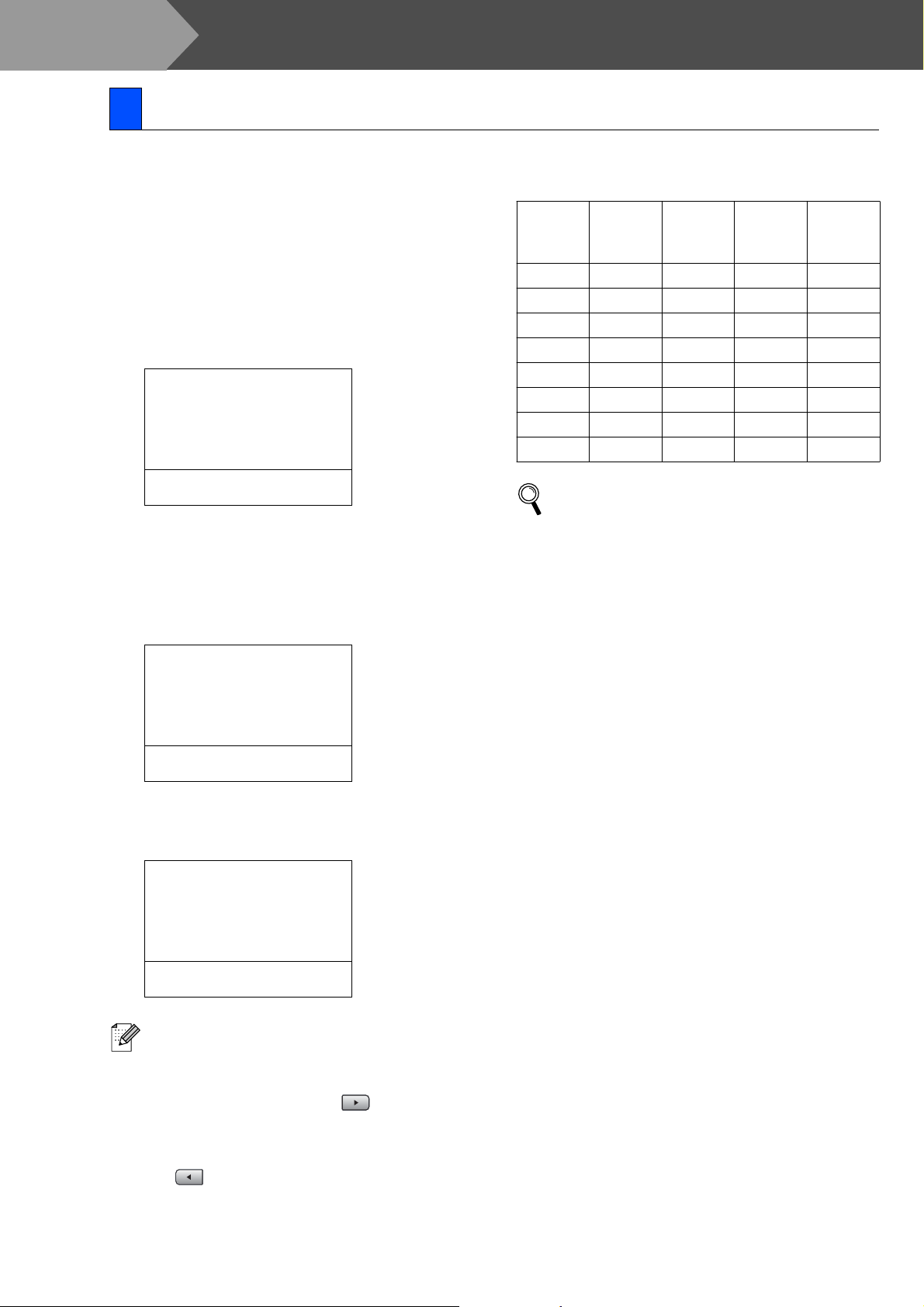
Etape 1
9 Réglage de votre ID Station
Vous devez mettre en mémoire votre nom et le numéro de fax pour qu'ils puissent être imprimés sur toutes les
pages de fax que vous envoyez.
1
Appuyez sur Menu.
2
Appuyez sur 0.
3
Appuyez sur 3.
4
Tapez votre numéro de fax (20 chiffres au
maximum) sur le pavé numérique, puis
appuyez sur OK.
03.ID station
Installation de l'appareilInstallation de l'appareil
Appuyez
sur la
touche
2 ABC2
3 DEF3
4 GH I 4
5 JKL5
6 MNO6
7 PQRS
8 TUV8
Fax:_
9 WX Y Z
Une
fois
Deux
fois
Trois
fois
Quatre
fois
Saisir&touche OK
5
Entrez votre numéro de téléphone (20
chiffres au maximum) sur le pavé
numérique et ensuite appuyez sur OK.
(Si votre numéro de téléphone et votre
numéro de fax sont les mêmes, entrez à
nouveau le même numéro.)
03.ID station
Fax:+44XXXXXXXX
Tel:_
Saisir&touche OK
6
Utilisez le pavé numérique pour saisir votre
nom (20 caractères max.), puis appuyez sur
OK.
03.ID station
Fax:+44XXXXXXXX
Tel:+44XXXXXXXX
Nom:_
Pour plus de détails, voir "Saisie de texte" au
chapitre D du guide de l'utilisateur.
7
Appuyez sur Arrêt/Sortie.
10
Saisir&touche OK
■ Référez-vous au tableau suivant pour
saisir votre nom.
■ Si vous devez taper un caractère assigné
à la même touche que le caractère
précédent, appuyez sur pour
déplacer le curseur vers la droite.
■ Si vous avez saisi une lettre tapée par
erreur et souhaitez la corriger, appuyez sur
afin de déplacer le curseur en
dessous du premier caractère erroné, puis
appuyez sur Effacer/Retour.
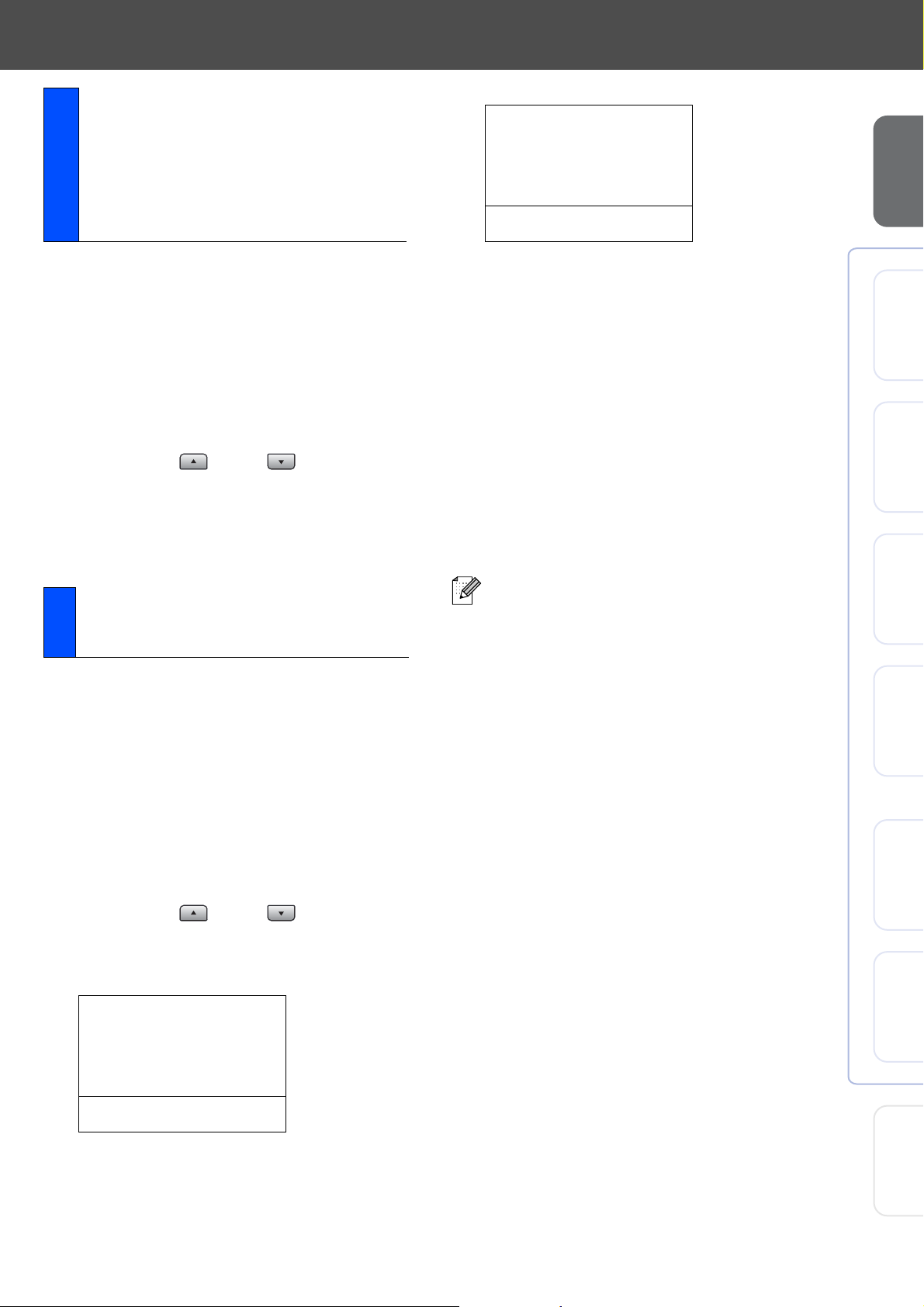
Mode de numérotation
par tonalité et par
impulsions (non
10
disponible pour la
Belgique)
(pour la France et la Suisse)
06.Param. ligne
a
Normal
ISDN
b
Chois.
PBX
ab
&OK
Installation
de l'appareil
Votre appareil est réglé sur le mode de numérotation
par tonalité. Si vous avez un service à numérotation
par impulsions (cadran), vous devrez changer le
mode de numérotation.
1
Appuyez sur Menu.
2
Appuyez sur 0.
3
Appuyez sur 4.
4
Appuyez sur ou sur pour
sélectionner Impulsions (ou Tonalité).
Appuyez sur OK.
5
Appuyez sur Arrêt/Sortie.
Réglage du type de ligne
11
téléphonique
Si vous branchez l’appareil sur un PBX ou ISDN pour
envoyer ou recevoir des fax, vous devrez changer le
type de ligne téléphonique en suivant la procédure
suivante.
1
Appuyez sur Menu.
2
Appuyez sur 0.
3
Appuyez sur 5 (pour la Belgique).
Appuyez sur 6 (pour la France et la Suisse).
4
Appuyez sur ou sur pour
sélectionner le mode.
Appuyez sur OK.
(pour la Belgique)
5
Appuyez sur Arrêt/Sortie.
PBX et TRANSFERT
Au départ, l’appareil est réglé sur Normal, ce qui vous
permet de brancher à l’appareil à une ligne standard
de RTPC (réseau téléphonique public commuté).
Toutefois, de nombreux bureaux utilisent un système
téléphonique central ou un autocommutateur privé
(PBX). Votre appareil peut être branché sur la plupart
des types de PBX. La fonction rappel de l’appareil ne
prend en charge que les rappels de type pause
minutée (TBR). Le TBR fonctionne avec la plupart
des systèmes PBX et vous permet d’avoir accès à
une ligne extérieure ou de transférer un appel vers un
autre poste. La fonction est active quand Tél/R est
enfoncée.
Vous pouvez programmer un appui de
touche Tél/R dans un numéro enregistré
comme Monotouche ou Numéro abrégé.
Lors de la programmation de la monotouche
ou du numéro abrégé (Menu, 2, 3, 1 ou
2, 3, 2), appuyez tout d’abord sur Tél/R ("!"
s’affiche à l’écran), puis tapez le numéro de
téléphone. Si vous procédez ainsi, vous
n’avez pas besoin d’appuyer sur Tél/R
chaque fois que vous appelez en utilisant une
Monotouche ou un Numéro abrégé. (Voir
“Enregistrement des numéros” au chapitre 8
du guide de l’utilisateur.) Par contre, si le PBX
n’est pas sélectionné dans le paramètre Type
de ligne téléphonique, vous ne pouvez pas
utiliser la Monotouche ou le Numéro abrégé
qui contient un appui Tél/R.
®
®
Windows
®
®
®
Windows
Windows
4.0
®
NT
Windows
Macintosh
USB
Parallèle
Parallèle
Réseau
USB
05.Param. ligne
a
Normal
ISDN
b
Chois.
PBX
ab
&OK
11
Macintosh
Administrateurs
Réseau
de réseau
 Loading...
Loading...