Brother MFC-8420, MFC-8820D Setup Guide
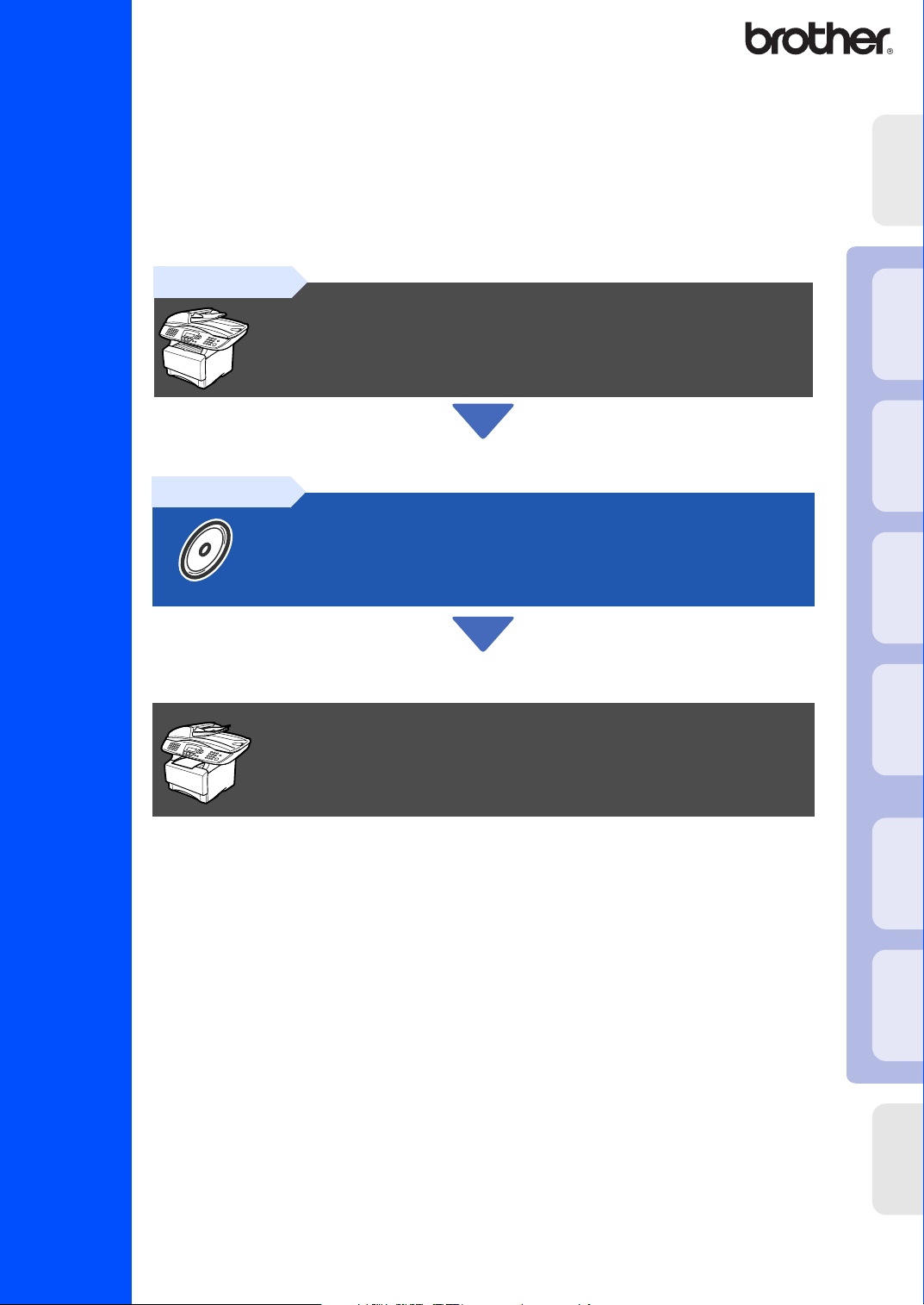
MFC-8420
MFC-8820D
Vous devez configurer le matériel et installer les pilotes Brother avant de pouvoir utiliser
votre MFC comme imprimante, télécopieur et numériseur.
Pour cela, veuillez lire les instructions d'installation présentées dans ce "Guide de
configuration rapide".
MFC-8820DN
Étape 1
de l'appareil
Configuration
®
Configuration de l'appareil
Étape 2
Installation du pilote et du logiciel
Configuration terminée !
Pour obtenir le pilote le plus récent et trouver les meilleures solutions à vos questions ou
problèmes d'ordre technique, accédez au Brother Solutions Center directement depuis le pilote
ou visitez le site Web à http://solutions.brother.com
Conservez le Guide de configuration rapide, le Guide de l'utilisateur et le CD-ROM dans un lieu
facile d'accès pour une consultation rapide à tout moment.
Windows
Interface USB
®
Windows
Interface parallèle
4.0
®
NT
Windows
Interface parallèle
®
Réseau
Windows
Installation du pilote et du logiciel
®
Macintosh
Interface USB
®
Réseau
Macintosh
Guide de configuration rapide
Pour les
Administrateurs
Version B
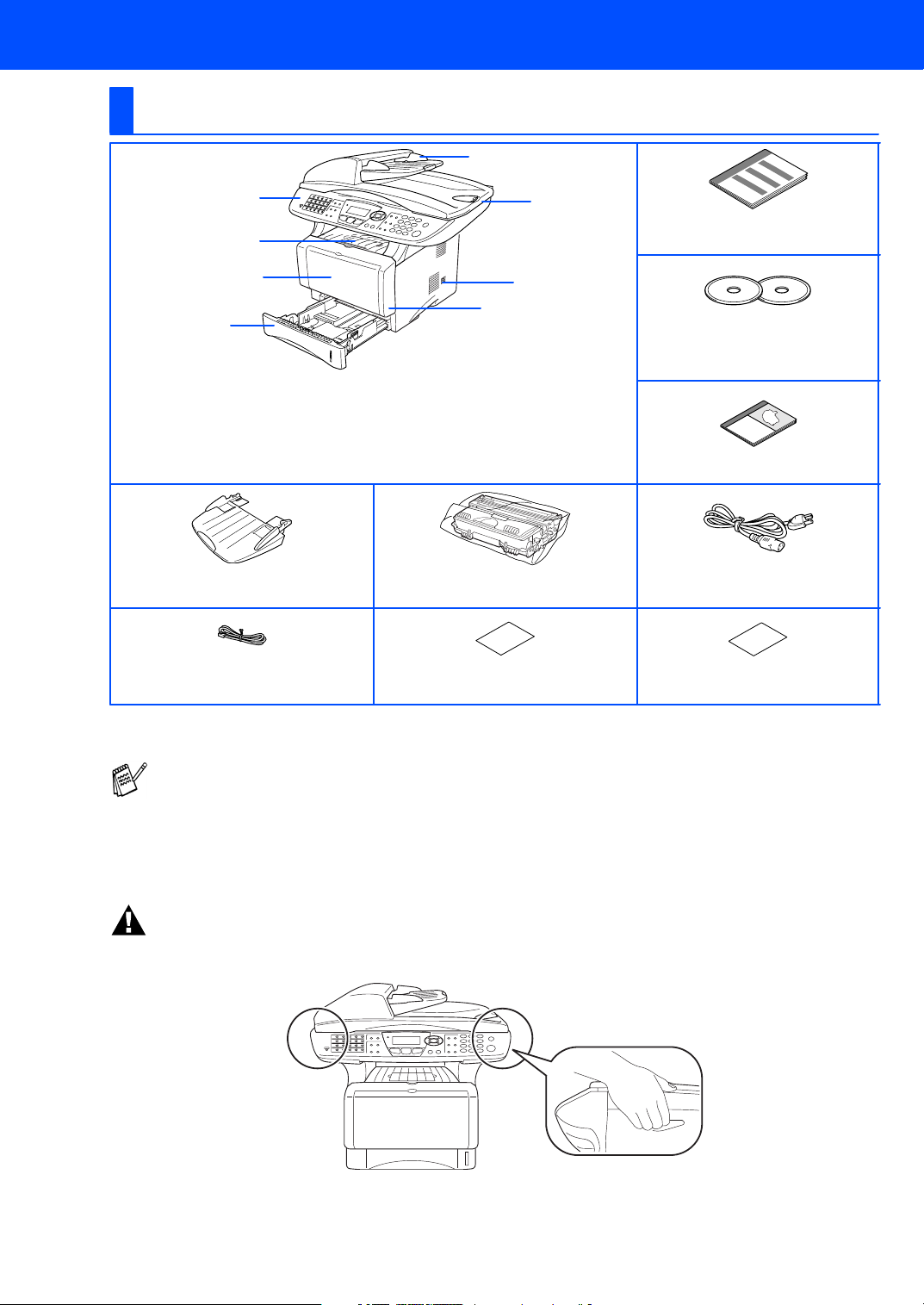
■ Mise en route
Contenu de l'emballage
MFC
1
2
3
4
1
. Panneau de com mande
2
. Rabat du bac de sortie (impression non visible)
avec rallonge (Rabat de supp ort)
3
. (P our MFC-8420) B ac d'introduction ma nuelle
(Pour MFC-8820D et MFC-8820DN)
Bac multifonction (multi-usage) (B ac MF)
Support du chargeur
automatique de documents
8
7
6
5
4
. Bac à papier
5. Couvercle avant
6. Interrupteur d'alimentation
7. Couvercle de document
8.
Chargeur automatique de
docu m ents
Ensemble du bloc tambour
(y compris la cartouche d'encre)
Guide de configuration
rapide
CD-R OM
Po ur Wi ndows
Pour Macintosh
®
®
Guide de l'utilisateur
Cordon d'alimentatio n CA
Cordon
du téléphone
Le contenu de l'emballage peut différer d'un pays à l'autre.
Conservez l'ensemble du carton et tout le matériel d'emballage.
■ Le câb le d' i nte rfac e n' est pa s com pr i s da ns l' acce ssoi r e st an dard . Pro curez- vous l e c â bl e conven ant à l'inte rf ace
qu e vo us pr évo yez utiliser (p ar al l èl e ou USB ).
■ Dans le cas d'une interface parallèle, utilisez un câble d'interface bidirectionnel blindé répondant à la norme IEEE
12 84 et ne d ép as sant pas 6 pi ( 2 mètr es).
■ Po ur un e i nte rfac e U SB : uti l is ez exc lusi vement un câ bl e d' in terf ace ' 'H i -S pe ed U SB 2.0' ' ( int erfa ce à h au te
vitesse) dont la longueur ne dépasse pas 6 pi (2 mètres).
■
As surez- vous d'utiliser un câble homologué ''Hi-Speed USB 2.0'' si votre ordinateur util ise une interface ''Hi-Speed USB 2.0''.
■ Si vo tre o rdi na te ur po s sè de un e in te rfac e USB 1.1 , vo us pouve z co nnec te r le MFC.
Feuille de test
(États-Unis seulement)
Avertissement
■ Lorsque vous déplacez le MFC, saisissez les alvéoles situées sous le numériseur. Ne transportez PAS le MFC en
le te na nt pa r l e f ond.
Accessoire Bon de commande
(États-Unis/Canada seulement)
1
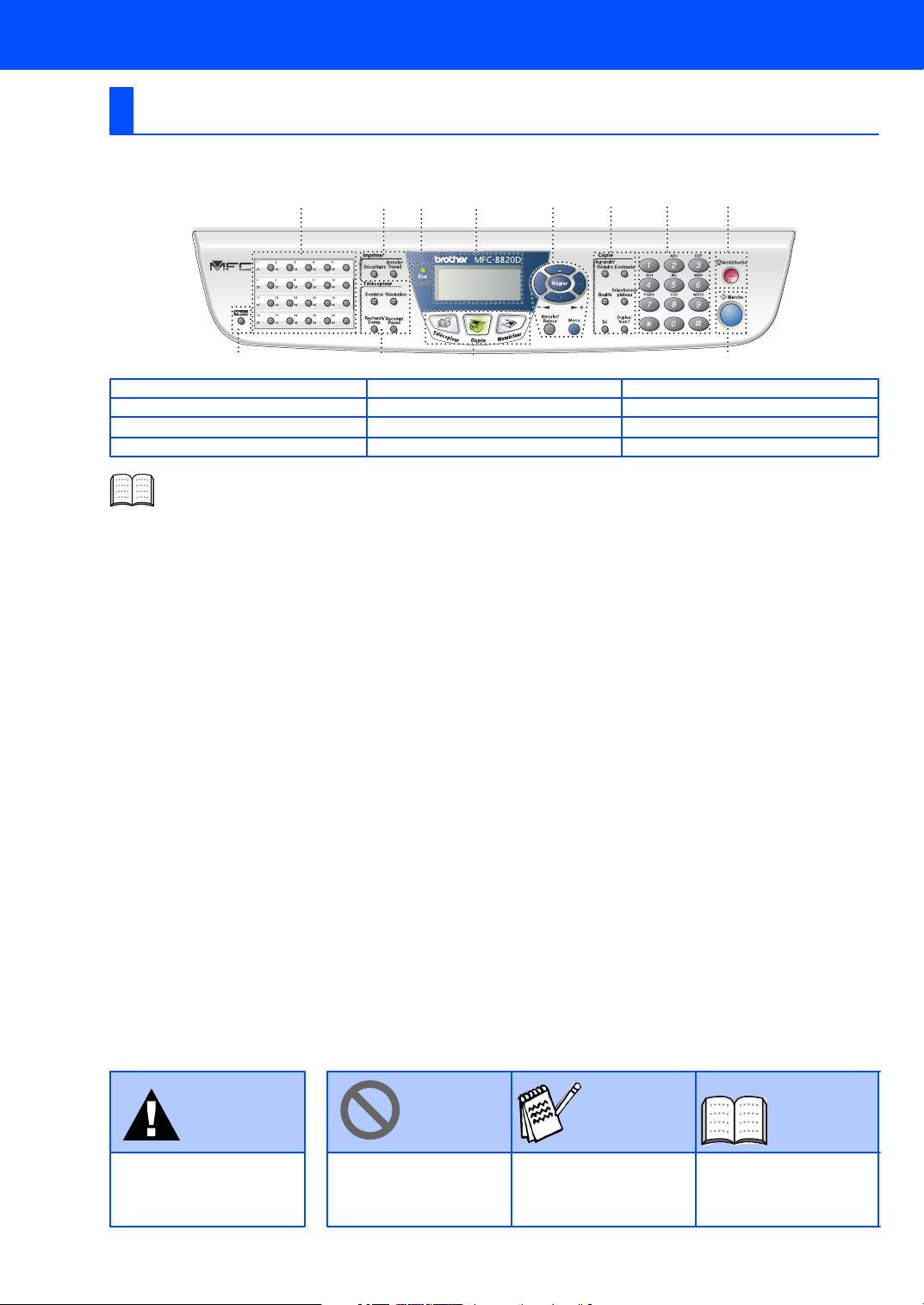
Panneau de commande
MFC-8420, MFC-8820D et MFC-8820DN partagent des touches du panneau de commande
similaires.
1
56 8791011
234
1. Monotouches 5. Touches d'impression 9.
2. Motion 6.
3. To uch es de télécopie et d e télé phon e 7 . Écran à cristau x liquide s (AC L) 5 lignes
4. Touches de mode 8. Touches de navigation 12. Marche
Pour connaître le fonctionnement du panneau de com mande, reportez-v ous à la section
"Description du panneau de commande" au chapitre 1 du Guide de l'utilisateur.
Tém oi n DE L d'é tat (Di ode él ec tro lu min es cen te)
Touches de copie (réglages temporaires)
10. Clavier de composition
11. Arrêt/Sortie
12
Avertissement Astuce
Signa l e de s ave rtiss ements à
observer afin d'écarter toute
blessu re corp or elle po ssi ble.
2
Signale des précautions à
observer pour assurer une
utilisation correcte et éviter
to ut e dét ér i or atio n du MFC.
In di qu e de s rem arq ue s et
des astuces utiles à se
rappeler lors de l'utilisation
du MFC.
Guide de
l'u til is a teu r
Ind i qu e de s renv ois a u
Guide de l'utilisateur.
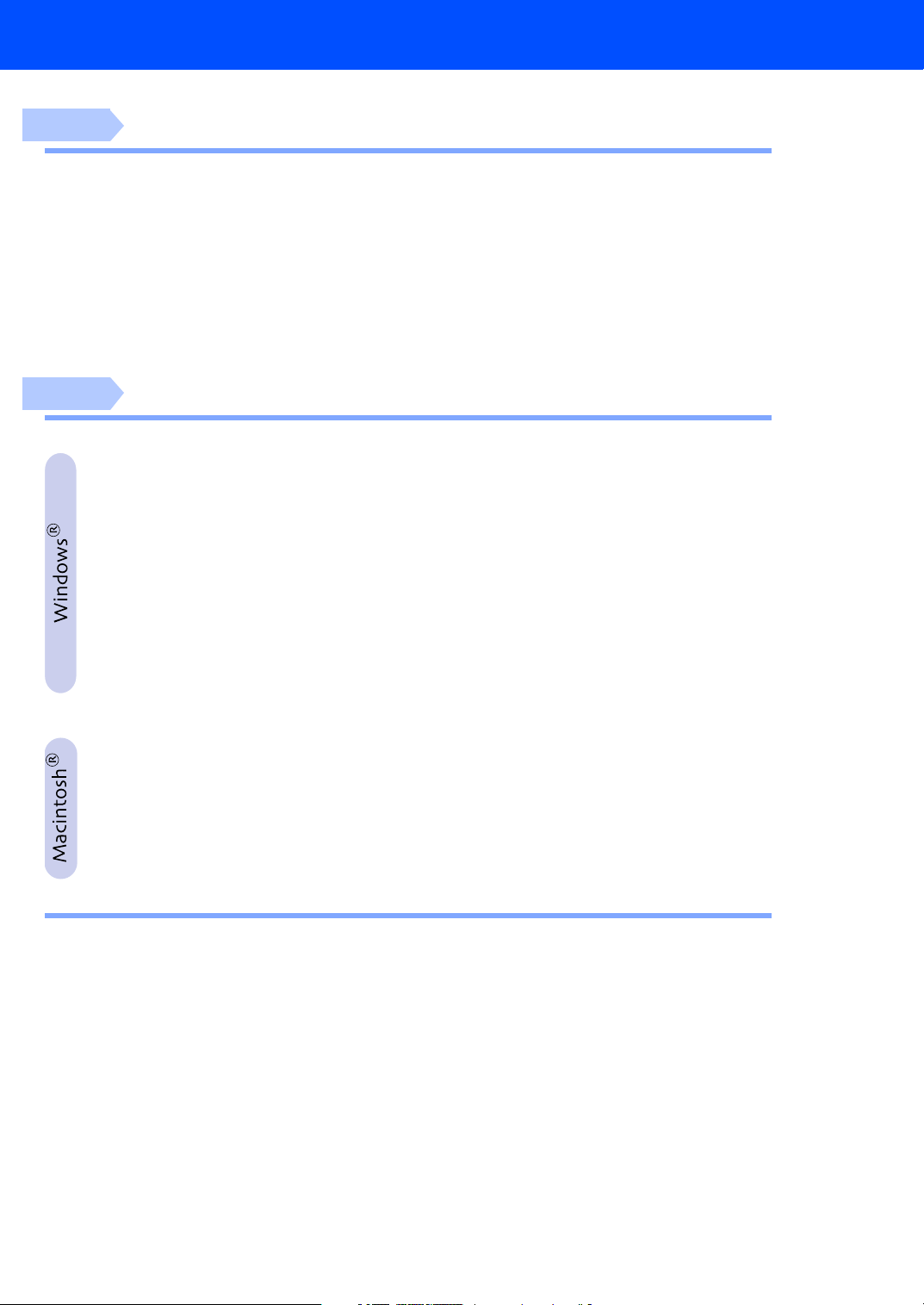
Table des matières
Étape 1
Étape 2
Configuration de l'appareil
1. Installation du support d u Chargeur au tomatique de documents ...............4
2. Installation du bloc tambour ............................................................................4
3. Chargez le papier dans le bac à papier ...........................................................5
4. Déverrouillage du numériseur .........................................................................6
5. Installation du cordon de la ligne téléphonique et du cordon d'alimentation ...7
6. Sélection du mo de de réception ......................................................................8
7. Définition de la date et de l'heure ....................................................................9
8. Définition de l'identifiant de poste ................................................................. 10
9. Sélection de la langue de préférence (pour le Canada seulement) ............ 11
10. Envoi du formulaire d'enregistrement du produit et d e la feuille d'essai
(États-Unis seulement) ................................................................................... 11
Installation du pilote et du logiciel
CD-ROM fourni (MFL-Pro Suite) ........................................................................ 12
Pour les utilisateurs d'un câble d'interface USB
(Windows
Pour les utilisateurs d'un câble d'interface parallèle
(Windows
Pour les utilisateurs de Windows NT® Workstation version 4.0 ..........3 5
Pour les utilisateurs d'un câble d'interface réseau
(Windows
Pour les utilisateurs d'un câble d'in terface USB .............. .....................42
Pour les utilisateurs d'un câble d'in terface réseau ...................... .........46
®
98/98SE/Me/2000 Professional/XP) ................................ ..... 14
■ Pour les utilisateurs de Windows® 98/98SE/Me uniquement ........................ 17
■ Pour les utilisateurs de Windows® 2000 Professional uniquement .............19
■ Pour les utilisateurs de Windows® XP uniquement ....................................... 22
®
95/98/98SE/Me/2000 Profession al/XP) ............................... . 25
■ Pour les utilisateurs de Windows® 95/98/98SE/Me uniquement ................... 28
■ Pour les utilisateurs de Windows® 2000 Professional uniquement .............29
■ Pour les utilisateurs de Windows® XP uniquement ....................................... 32
®
95/98/98SE/Me/NT/2000 Professional/XP) ...........................38
■ Mac OS® 8.6 à 9.2 .............................................................................................. 42
■ Mac OS® X 10.1/10.2.1 ou d'une version supérieure .......................................... 44
■ Mac OS® 8.6 à 9.2 .............................................................................................. 46
■ Mac OS® X 10.1/10.2.1 ou d'une version supérieure .......................................... 48
Pour les Administrateurs
■
Organisation des chapitres du Guide de l'Utilisateur réseau (NC-9100h) .... 50
Installation de l'utilitaire de configuration de BRAdmin Professional
(Utilisateurs de Windows® uniquement) ........................................................ 51
Web BRAdmin (Utilisateurs Windows® uniquement) ..................................... 51
Configuration de votre adresse IP, du masque sous-réseau et de la passerelle
à l'aide de BRAdmin Prof essional (Utilisateurs de Wind ows® uniquement)
Options ................................................................................................................ 53
Consommable de rechange ............................................................................... 53
.... 52
3
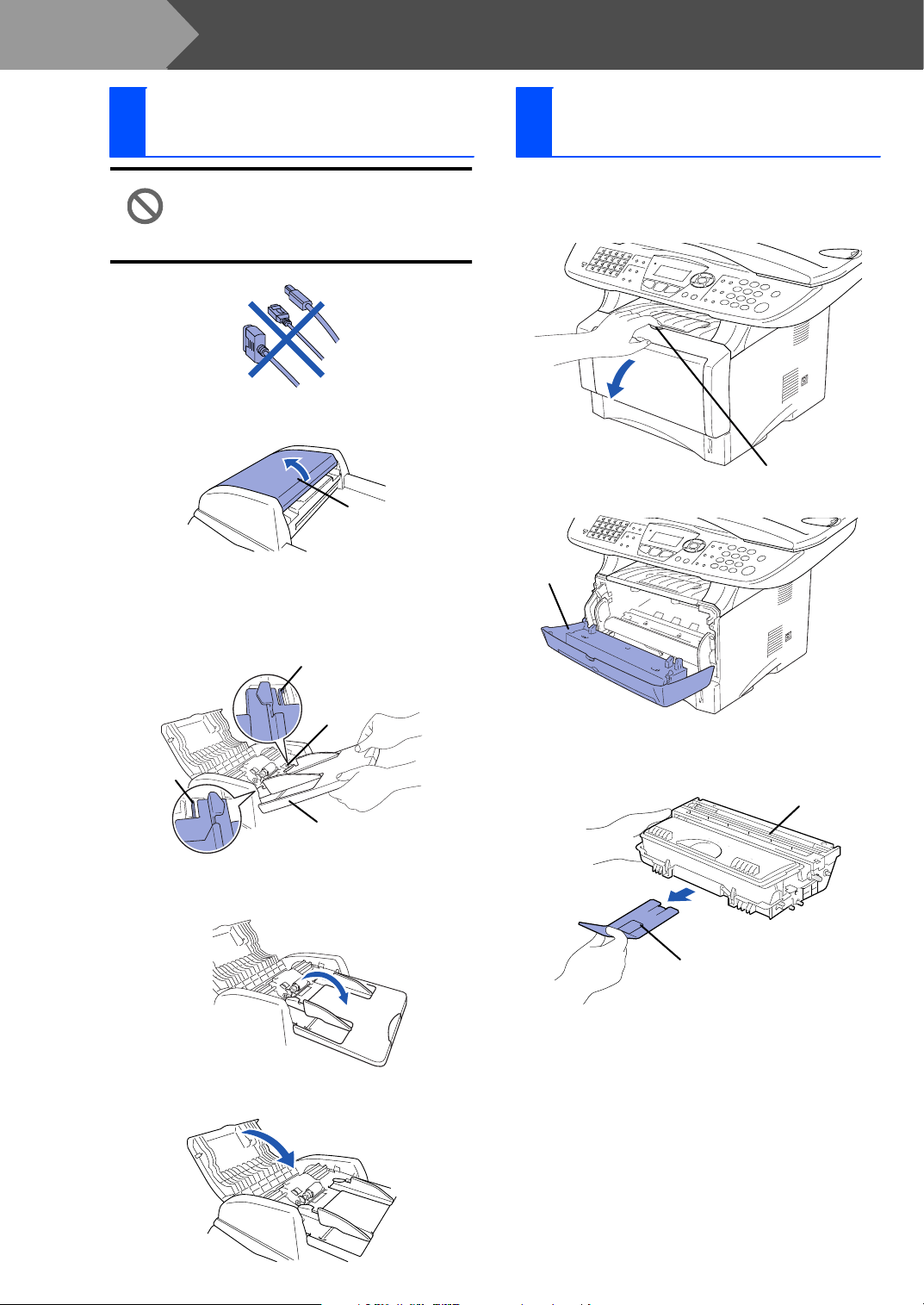
Étape 1
Configuration de l'appareil
Installation du support du Chargeur
1
automatique de documents
NE branchez PAS le câble d'interface à
ce stade.
La c onnexion du câble d'interface
s'effectue lors de l'installation du pilote.
1
Ouvrez le couvercle du chargeur
automa tiqu e de docum ents.
Couvercle du
chargeur automatique
de documents
2
Insérez les languettes du chargeur
automa tique de do cum ents d ans les orifices
prévus à cet e ffe t. P rocédez en inséran t une
langue tte à la fois.
Lang uette
Installation du bloc
2
tambour
1
Ouvrez le co uvercle avant du numériseur e n
appuyant sur le bou ton d e lib ération du
couvercle.
Bouton de
libération du
co uvercl e a vant
Couvercle
avant
Orifice
Lang uette
Chargeur automatique
de d ocu me nt s
3
Appuyez sur le chargeur automatique de
documents jusqu'à qu'il soit bien enclenché.
4
Fer me z le couvercle du charge ur
automa tiqu e de docum ents.
2
Dé ballez le bloc ta mbo ur .
Retirez les éléments de protection.
Élément de
protect ion
Bloc
tambour
4
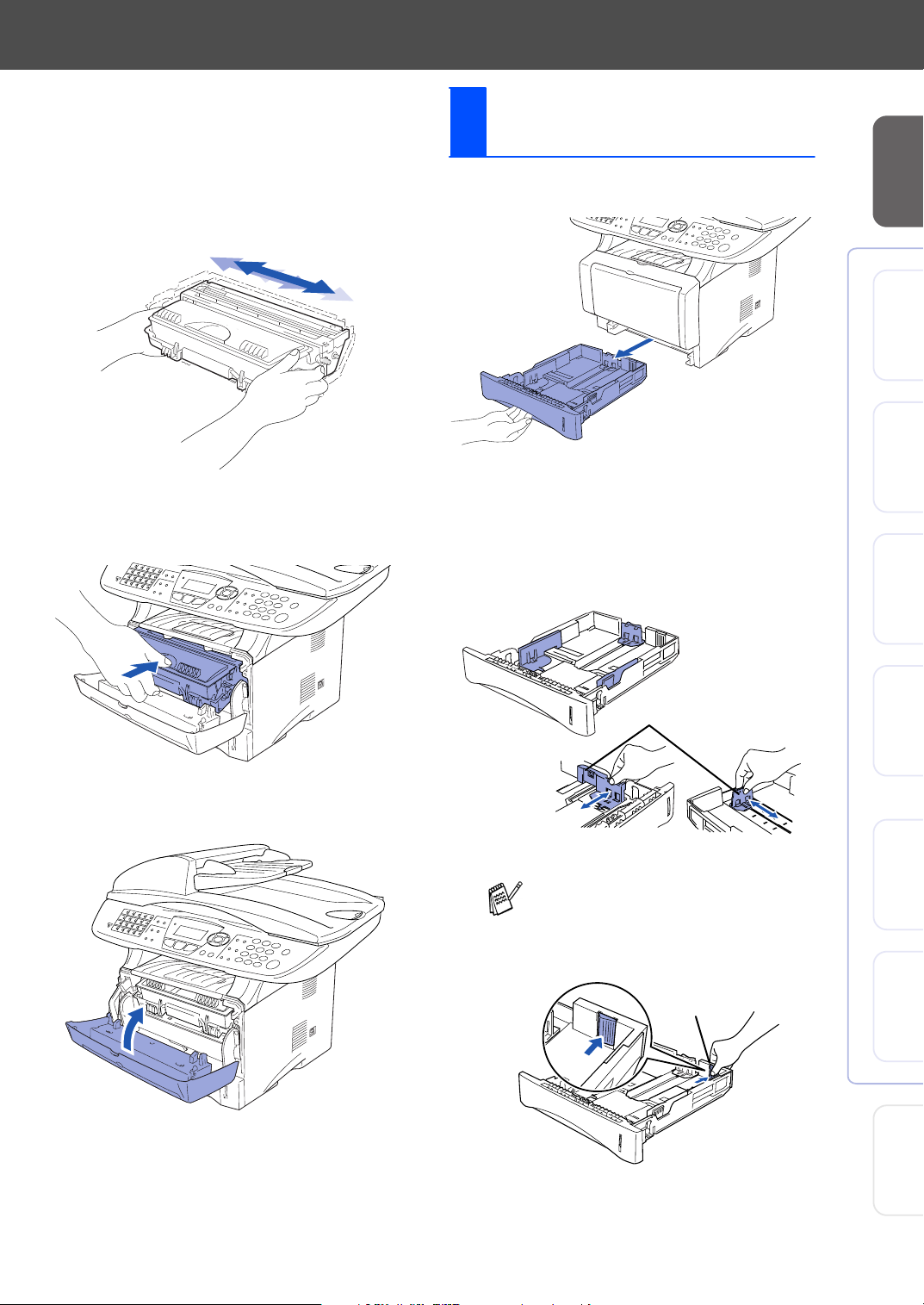
3
Inclinez plusie ur s la fois la ca rtouche d'un
côté à l'autre pour un répartir l'encre de
façon un iform e.
Chargez le papier dans
3
le bac à papier
1
Retirez comp lèteme nt le ba c à pa pi er de
l'appa reil.
de l'appareil
Configuration
®
Windows
Interface USB
®
4
Introduisez le bloc tam bour dan s l'appa reil
(jusq u'à ce qu 'il s'enclenche).
5
Fermez le couvercle avant de l'appareil.
2
Appuyez sur le le vier de d éverrou illage des
guide-pap iers et ajustez ces der niers à la
largeur d u pa pier.
Vérifiez q ue le s guides sont fer meme nt
positionné s dans les fentes du bac.
Levier de déverrouillage
du g ui d e-pa pi e r
Pour le papier au format Légal,
appuyez sur le bouton universel de
libération des guide-papiers et tirez sur
la partie arrière du bac à papier.
Bouton universel de
libération des guidepapiers
Windows
Interface parallèle
4.0
®
NT
Windows
Interface parallèle
®
Réseau
Windows
®
Macintosh
Interface USB
®
Réseau
Macintosh
Pour les
Administrateurs
5

Étape 1
Configuration de l'appareil
Déverrouillage du
4
numériseur
3
Ventilez bien les feuille s afin d'é viter les
bourra ges et les défauts d'alimentation.
4
Chargez le papier dans le bac à papier.
Vérifiez que le s feuilles son t posées bien
plat dans le bac, sous le marquage de
capacité maximum du papier.
Jusqu'ici.
1
Poussez le levier vers le haut pour
déverrouill er le num ériseur. ( Le levier gris
de déverrouillage du numériseur est situé à
l'arrière gauche sous le couvercle de
docum ent.)
Levier de déverrouillage du numériseur
5
Réin sére z le bac bien à fond dans l'ap pareil
et dép liez le raba t de support avant de
débuter l'utilisation du MFC.
Rabat
de supp or t
Pour plus de détails, consultez la section
"Définition du papier" au chapitre 2 du Guide
de l'utilisateur.
6
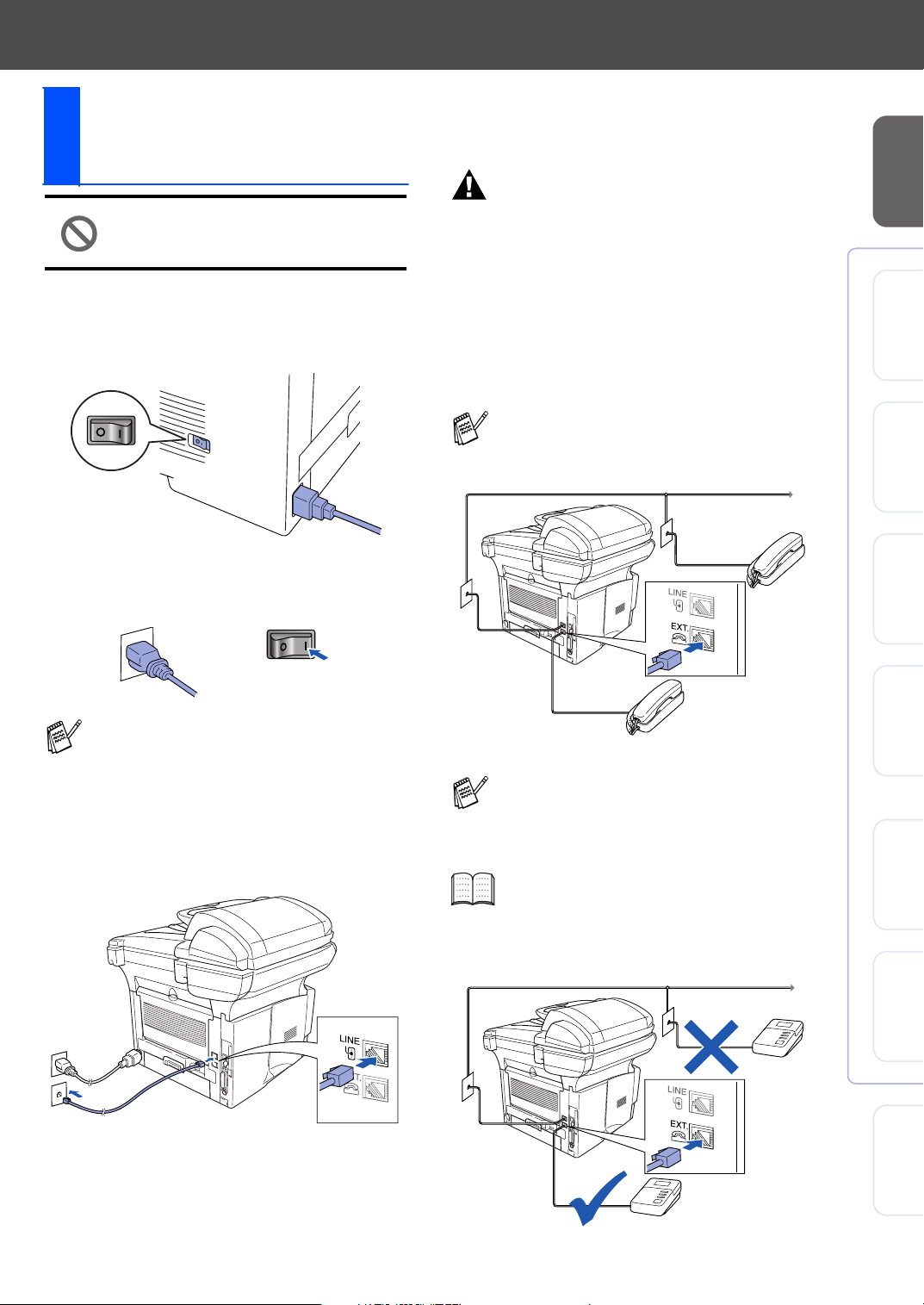
Installation du cordon de
5
la ligne téléphonique et du
cordon d'alimentation
Pour l'instant, ne branchez pas le
câble parallèle ou USB.
1
Assurez-vous que l'interrupteur
d'alimentation est désactivé.
Branchez le cor don d'al ime ntation CA dans
l'appa reil.
Avertissement
■ Le MFC doit être mis à la terre à l'aide d'une prise
triphasée (à trois broches).
■ La mise à la terre étant assurée par la prise
d'alimentation, laissez votre MFC sous tens ion au
moment de brancher celui-ci sur une ligne
téléphonique pour vous protéger contre tout risque
de décharges élec triques. De même, avant de
déplacer l'appareil, protégez-vous contre les
décharges électriques en débranchant d'abord la
ligne téléphonique, puis le cordon d'alimentation.
de l'appareil
Configuration
®
Windows
Interface USB
2
Branchez le cor don d'al ime ntation CA dans
la prise secteur.
Mettez l'appareil sous tension.
Si le message
à l'écran ACL, relâchez immédiatement le
levier de déverrouillage et appuyez sur
Arrêt/Sortie.
3
Branchez une extrém ité du cord on de la
Vérif verr scan
ligne télépho nique sur la pri se du MFC
repérée par LINE (Ligne) et l'autre sur une
prise mu rale mo dulaire.
apparaît
Si le MFC partage une ligne téléphonique
avec un téléphone externe, établissez la
connexion com me illustré ci-dessous.
Si le MFC partage une ligne téléphonique
avec un répondeur téléphonique externe,
établiss ez la c onnexion com me illustré c idessous.
Réglez le m ode de réception (réponse) sur
Tél ext/rép.
Pour plus de détails, consultez la section
"Connexion du MFC" au chapitre 1 dans le
Guide de l'utilisateur.
®
Windows
Interface parallèle
4.0
®
NT
Windows
Interface parallèle
®
Réseau
Windows
®
Macintosh
Interface USB
®
RÉP
RÉP
Réseau
Macintosh
Pour les
Administrateurs
7
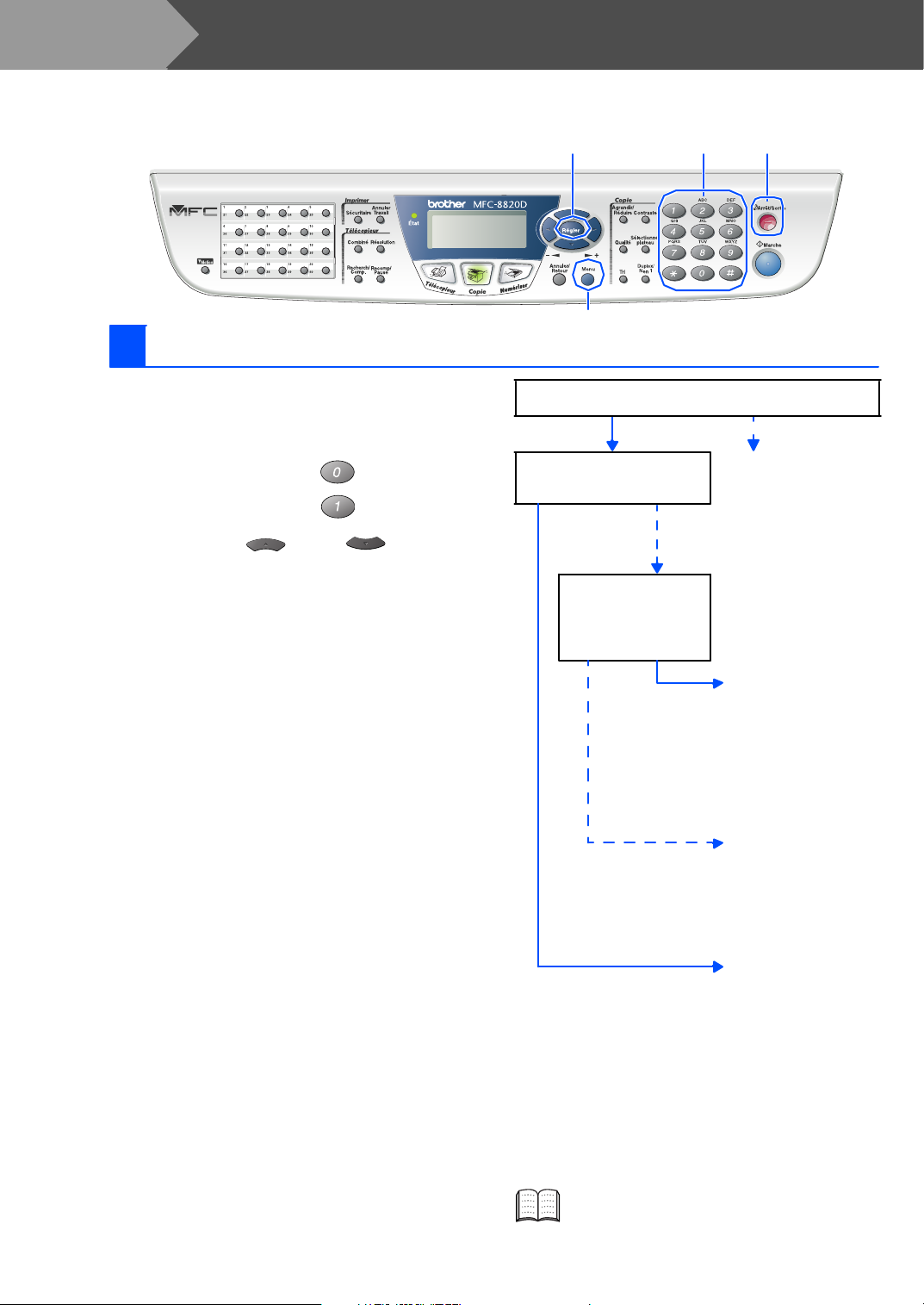
Étape 1
MFC-8420, MFC-8820D et MFC-8820DN partagent des touches du panneau de commande
similaires.
6 Sélection du mode de réception
Configuration de l'appareil
Ré gl e r
Me nu
Arrêt/SortieClavier de composition
Choisissez le mode de Réception qui convient le
mieux à vos besoins.
1
Appuyez sur la touche Menu.
2
Appuyez sur la touche .
3
Appuyez sur la touche .
4
Appuyez sur ou sur pour
sélectionner le mode.
5
Appuyez sur la touche Régler .
6
Appuyez sur la touche Arrê t/ So rt ie.
Avez- vo us l'inte ntio n de connecte r u n tél é phon e exte rne
ou un répo nd eur téléph on iqu e e xtern e à votre MFC ?
Oui Non
Utilisez-vous la fonction de
messagerie vocale de votre
répondeur té léphonique externe ?
Non
Souhaitez-vous que le
MFC répon de
automatiquemen t aux
appels de télécopi e et aux
appels de téléphone ?
Oui
Non
Fax s
Le MFC traite
auto matiqu ement tous
les appels comme
télécopies entrantes.
eulement
Fax/ Té l
Le MFC surveille la
ligne et répond
auto matiqu eme nt à tous
les appels. Si l'appel
n'est pas un e téléco pie,
il sonnera pour vous
invite r à ré po ndre au
té lé phon e.
Manu el
Vous su rveillez la ligne
téléph oni que et ré pond ez
Oui
à tous les app els.
Tél ext/rép
Votre répondeur
télépho nique e xterne
(RÉP) répond
automatiquement à tous
le s appe ls. Les me ssag es
vocaux sont e nre gistrés
sur le répon deur externe.
Les télécop ie s, quant à
elles, sont impr imées.
Pour plus de détails, consultez la section
"Réglage du m ode Réception" au chapitre
5 du G uid e de l'ut ilisat eu r.
8
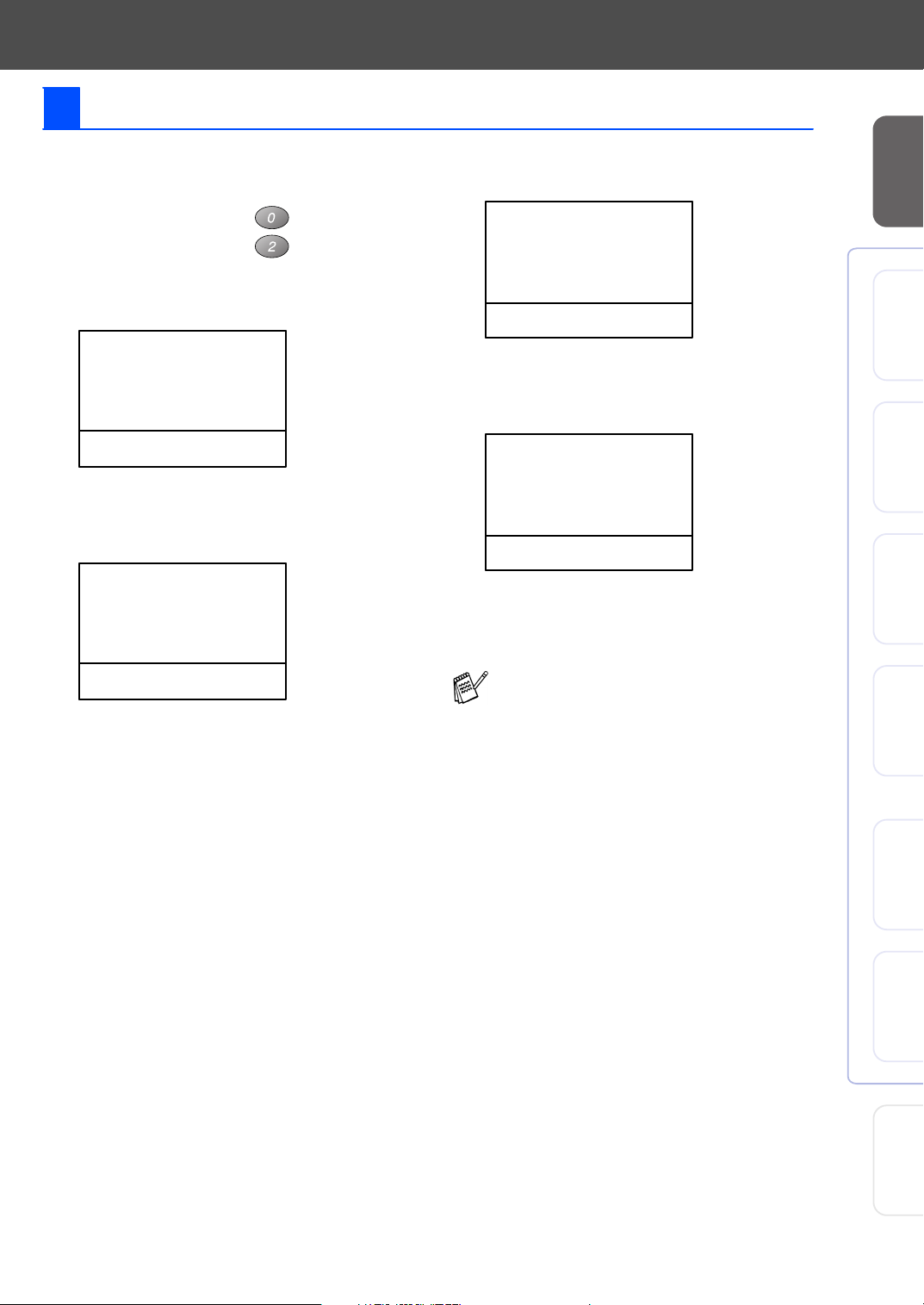
7 Définition de la date et de l'heure
Le MFC affiche la date et l'heure et les imprime sur
toutes les télécopies sortantes.
1
Appuyez sur la touche Menu.
2
Appuyez sur la touche .
3
Appuyez sur la touche .
4
Saisissez les deux dern ier s chiffres de
l'anné e à l'aid e du clavie r de composition.
Cela fait, appuyez sur la touche Régler.
02.D at e/Heur e
Anné e: 2003
_
Touc he Entr Régl
(p. ex., en trez 0, 3 p our l'an né e 2003.)
5
Saisissez les deux chiffres du mo is à l'aide
du cl avie r de composition. Cel a fait,
appuyez sur la touche Régler.
02.D at e/Heur e
XX/X X/ 2003
Mois :0 3
_
Touc he Entr Régl
(p. ex., en trez 0, 3 pour le mois de mars.)
6
Saisissez les deux chiffres du jour à l'aide
du cl avie r de composition. Cel a fait,
appuyez sur la touche Régler.
02.D at e/Heur e
03/X X/ 2003
Jour :0 1
_
Touc he Entr Régl
(p. ex., en trez 0, 1.)
7
Saisissez l'heure au format 24 heures à
l'aide du clavier de composition. Cela fait,
appuyez sur la touche Régler.
02.D at e/Heur e
03/0 1/ 2003
Heur e: 15:25
_
Touc he Entr Régl
(p. ex., en trez 1, 5, 2, 5 pour indiquer 3:25
de l'après-midi)
8
Appuyez sur la touche Arrêt/Sortie.
Si vous souhaitez répéter la procédure à
partir de la première étape, appuyez sur la
touche Ar rêt/ Sortie .
de l'appareil
Configuration
®
Windows
Interface USB
®
Windows
Interface parallèle
4.0
®
NT
Windows
Interface parallèle
®
Réseau
Windows
®
Macintosh
Interface USB
®
Réseau
Macintosh
Pour les
Administrateurs
9
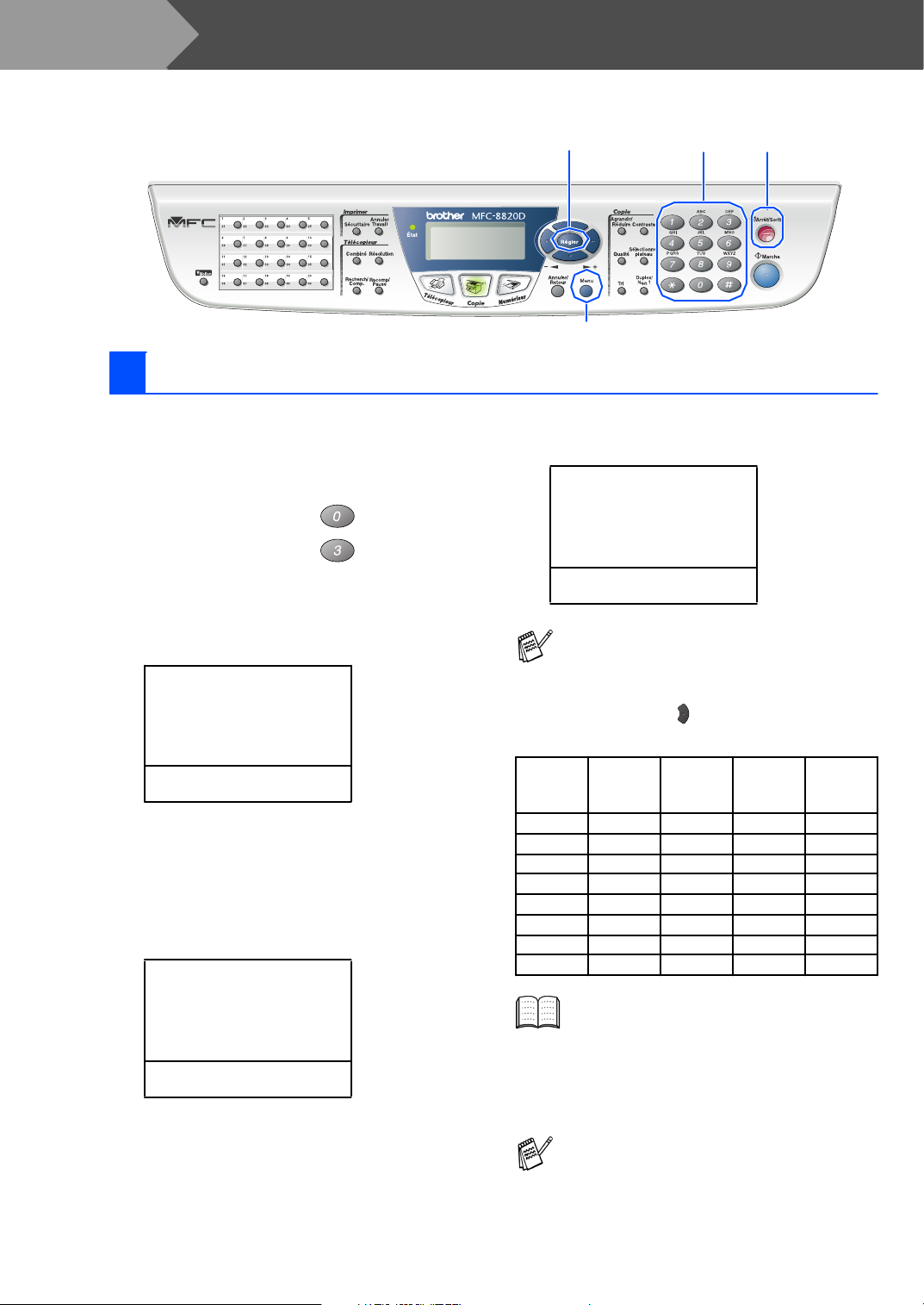
Étape 1
MFC-8420, MFC-8820D et MFC-8820DN partagent des touches du panneau de commande
similaires.
8 Définition de l'identifiant de poste
Configuration de l'appareil
Régler
Clavier de composition Arrêt/Sortie
Menu
Vous pouvez enregistrer vos nom et numéro de
télécopieur de sorte qu'ils soient imprimés sur toutes
les pages de vos télécopies.
1
Appuyez sur la touche Menu.
2
Appuyez sur la touche .
3
Appuyez sur la touche .
4
Entrez votre numéro de télécopieur, d'un
maximum de 20 chiffres, à l'aide du clavier
de composition. Ensuite, appuyez sur la
touche Régler.
03.Id station
Fax: _
Tou ch e Entr Régl
5
Entrez vo tre nu mé ro d e télé ph one, d'u n
maximum de 20 chiffres, à l'aide du clavier
de composition. Ensuite, appuyez sur la
touche Régler.
(Si les numéro s de votre télé phone e t de
votre télécopieur sont identiques, insérez ce
numéro deux fois.)
03.Id station
Fax: 90 8XXXXX XXX
Tél: _
Tou ch e Entr Régl
6
Utilisez le cla vier de composition pour entrer
votre nom (20 lettres max.) et appuyez sur
la touche Régler.
03.Id station
Fax: 90 8XXXXX XXX
Tél: 90 8XXXXX XXX
Nom: _
Tou ch e Entr Régl
■ Reportez-vous au tableau suivant pour la
sais ie de votre nom.
■ Pour entrer un caractère affecté à la
même touche que le caractère précédent,
appuyez sur afin de déplacer le
curseur vers la droite.
Appuyez
sur la
touche
2 ABC2
3 DEF 3
4 GH I 4
5 JKL 5
6 MNO6
7 PQRS
8 TUV 8
9 WX Y Z
7
Appuyez sur la touche Arrêt/Sortie.
Une
fois
Pour plus de détails à ce sujet, reportezvous à la section "Configuration de
l'identifiant de poste" au c hapitre 4 dans le
Guide de l'utilisat eur.
Deux fois Trois fois Quatre
fois
10
Si vous souhaitez répéter la procédure à
partir de la première étape, appuyez sur la
touche Ar rêt/ Sortie .
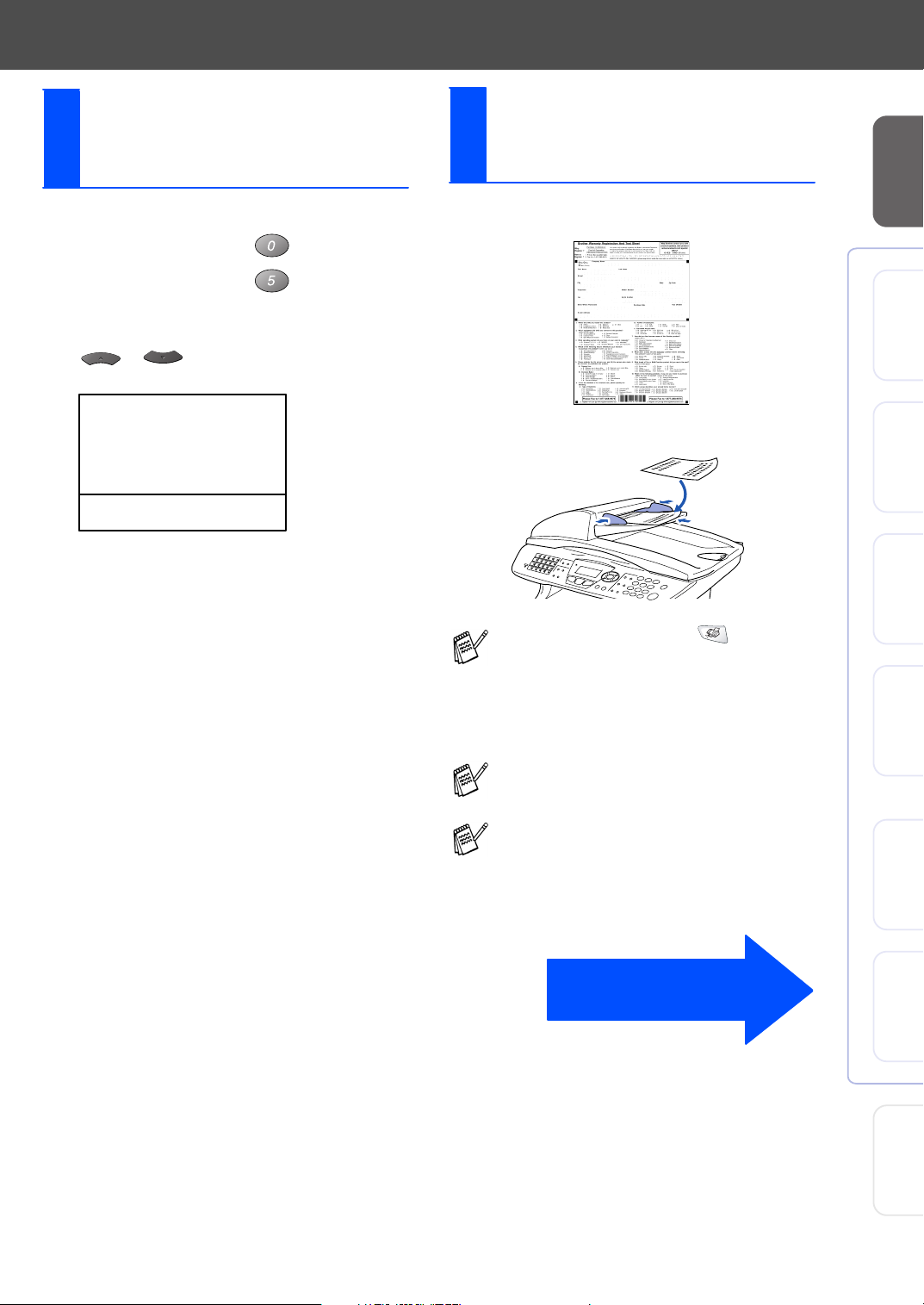
Sélection de la langue de
9
préférence (pour le
Canada seulement)
1
Appuyez sur la touche Menu.
2
Appuyez sur la touche .
3
Appuyez sur la touche .
4
Sélectio nnez votre lan gue de pr éfér en ce
(Anglais ou Fra nça is) en utilisant
ou . Cela fait, appuyez sur la
to uch e Régler.
Envoi du formulaire d'enregistrement
10
du produit et de la feuille d'essai
(États-Unis seulement)
1
Remplissez le formulaire d'enregistrement du
produit et la feuille d'essai.
de l'appareil
Configuration
®
Windows
Interface USB
05.Local Language
▲ Engl ish *
▼ Fren ch
Sele ct ▲▼ & Set
5
Appuyez sur la touche Arrêt/Sortie.
2
Placez la feuille face vers le haut dans le
chargeur automatique de documents.
Assurez-vous que la touche (Fax) est
illuminée en vert.
3
Entrez le numéro de télécopieur sans frais :
1-877-268-9575.
4
Appuyez sur la touche Marche.
Vous recevrez une télécopie de confirmation
pour l'enregistrement de votre produit.
Vous pouv ez également enregis trer votre
produit en ligne à l'aide du lien ''On-Line
Registration'' (Enregistrem ent en ligne) sur
le CD d'installation ou en vis itant le site Web
à www.registermybrother.com.
®
Windows
Interface parallèle
4.0
®
NT
Windows
Interface parallèle
®
Réseau
Windows
®
Macintosh
Interface USB
Passez à la page suivante pour
installer le pi lote
11
®
Réseau
Macintosh
Pour les
Administrateurs
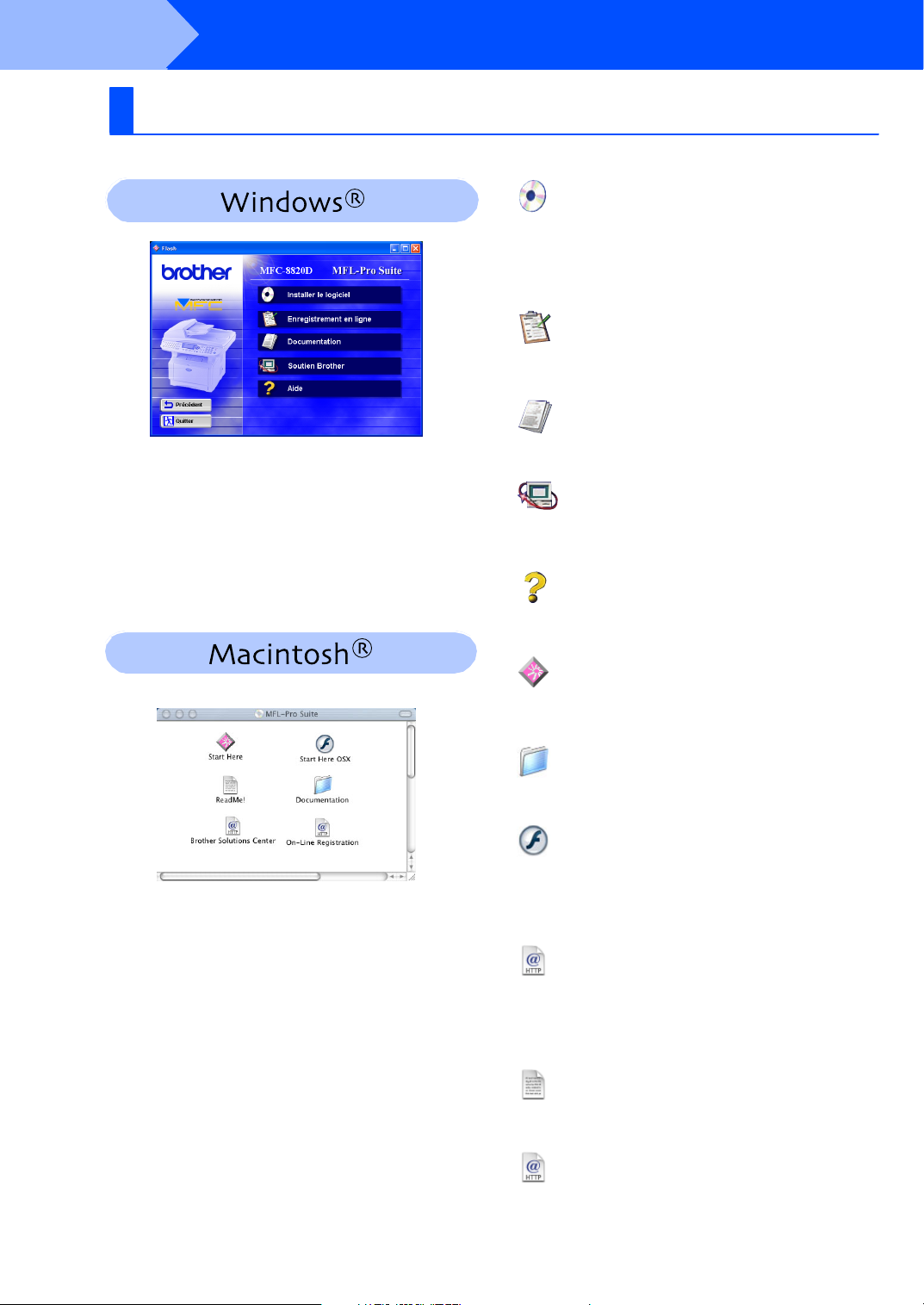
Étape 2
CD-ROM fourni (MFL-Pro Suite)
Le CD-ROM accompagnant le MFC vous offre une grande variété de renseignements.
Installation du pilote et du logiciel
Installer le logiciel
Vou s ave z la pos sibilité d'in st a ller les pilotes de
l'imprimante, de l'application PC FAX Envoi/Réception,
du nu mé riseur e t d 'autre s progra m m es u tilitaires, tels
que PaperPort® et TextBridge® OCR (logiciel de
reconnaissance optique de caractères).
En reg istrem ent en ligne
Vous êtes amené à la page Web d'enregistrement de
votre produit Brother qui vo us permet d'enregistrer
rapidement votre MF C.
Documentation
Cons ultez le Guide de l'utilisateur et d'autres
documents en format PDF. (Visualiseur compris)
Soutien Brother
Consultez la liste des adresses du Service à la
clientèle Brother pour trouver le centre de réparation
agréé Brother le plus proche.
Aide
Ast uces utiles.
Start H ere (Démarrer Ici)
Vous pouvez installer les pilotes d'impression, de
num érisation, l'application PC-FAX Envoi et Presto!®
PageM anager® pour OS 8.6 - 9.2
Documentation
Cons ultez le Guide de l'utilisateur et d'autres
documents en format PDF.
Start Here OS X (Démarrer OS X Ici)
Vous pouvez installer les pilotes d'impression, de
numérisation, l'application PC-FAX Envoi et Presto!®
PageManager® dans Mac OS 10.1/10.2.1 ou une
version supérieure (la fonction de Numérisation n'est
pas prise en charge dans OS 10.1).
B ro the r So luti on s C enter
Le Brother Solutions Center est un site Web pratique.
Vous pouvez y accéder en tout temps pour consulter la
gamme des produits Brother, la Foire aux questions, la
rubrique des astuces et pour télécharger le Guide de
l'u tilisateu r é lec tro nique ou les m ises à jour d es pilotes.
Read Me ! (Lisez-mo i !)
Ce fichier contient des renseignements importants et
des conseils de dépannage.
12
En reg istrem ent en ligne
Vous êtes amené à la page Web d'enregistrement de
votre produit Brother qui vous permet d'enregistrer
rapidement votre MFC.
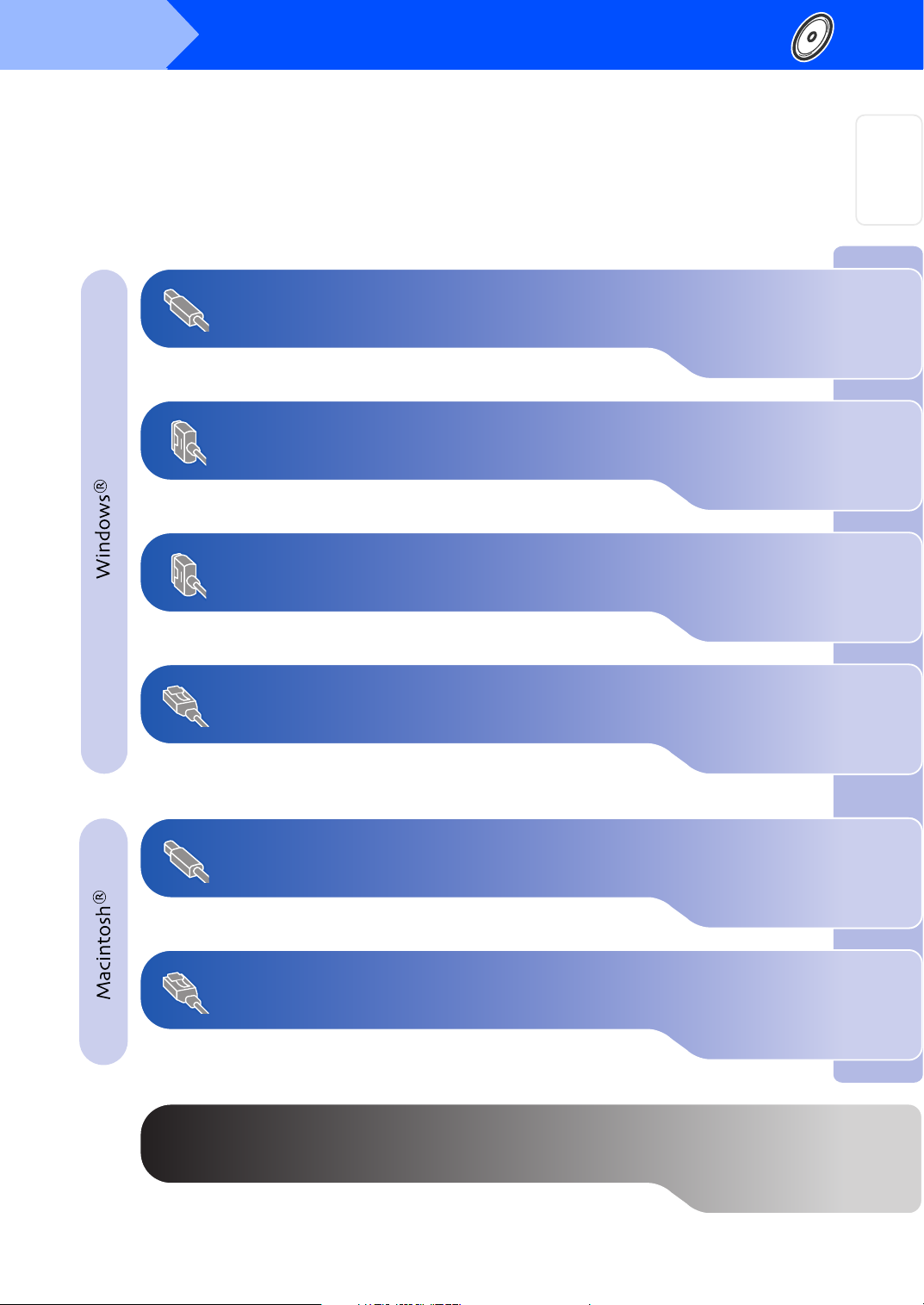
Étape 2
Installation du pilote et du logiciel
Suivez les instructions présentées sur cette page pour installer le système d'exploitation et le
câble d'interface.
Utilisateurs d'un câble d'interface USB ..........Reportez-vous à la page 14
(Windows® 98/98SE/Me/2000 Professional/XP)
Utilisateurs d'un câble d'interface parallèle ...Reportez-vous à la page 25
(Windows® 95/98/98SE/Me/2000 Professional/XP)
de l'appareil
Configuration
®
Windows
Interface USB
®
Windows
Interface parallèle
Utilisateurs de Windows NT® Works tation v. 4.0 ..... Reportez-vous à la page 35
(Pour les utilisateurs d'un câble d'interface parallèle)
Utilisateurs d'un câble d'interface réseau ......Reportez-vous à la page 38
(Windows® 95/98/98SE/Me/NT/2000 Professional/XP)
Utilisateurs d'un câble d'interface USB
■
Mac OS® 8.6 à 9.2................................................Reportez-vous à la page 42
■
Mac OS® X 10.1/10.2.1 ou d'une version supérieure......... ...... Reportez-vous à la page 44
Utilisateurs d'un câble d'interface réseau
■ Mac OS® 8.6 à 9.2 .........................................Reportez-vous à la page 46
■
Mac OS® X 10.1/10.2.1 ou d'une version supérieure......... ...... Reportez-vous à la page 48
4.0
®
NT
Windows
Interface parallèle
®
Réseau
Windows
®
Macintosh
Interface USB
®
Réseau
Macintosh
Pour les Administrateurs .................................Reportez-vous à la page 50
Pour les
Administrateurs
13
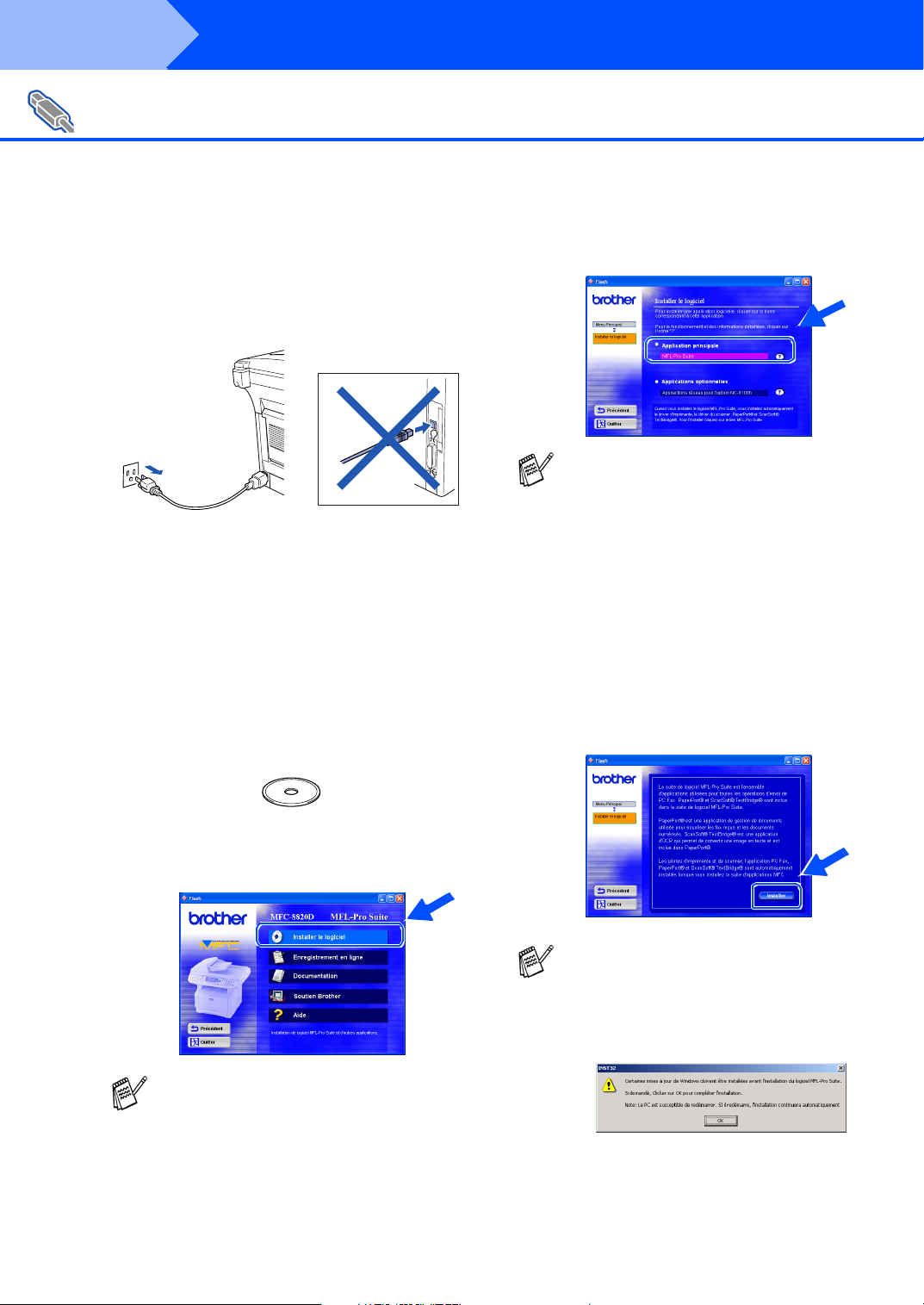
Étape 2
Installation du pilote et du logiciel
Pour les utilisateurs d'un câble d'interface USB
®
(Windows
Assurez-vous d'avoir bien suivi les instructions données à l'étape 1 de la
section "Configuration de l'appareil" aux pages 4 à 11.
1
Me ttez le MFC ho rs tension et dé bra nch ez
le co rdon d'ali men tation de la pr ise d e
cou rant pu is dé conn ectez-le de votre
ordinateur si vous ave z déjà décon necté le
câble d'interface.
2
Mettez votre PC sous tension.
(Les util isateurs de Windo ws
Professional/XP doivent ouvrir la session en
tant qu'administrateur.)
3
Insérez dans le lecteur de CD-ROM le
disque comp act pour W indow s
l'écran du nom du modèle apparaît,
sélectionnez votre appareil. Si l'écran de
choix de la langue apparaît, sélectionnez la
langue d'utili sation .
98/98SE/Me/2000 Professional/XP)
5
Cliquez sur MFL-Pro Suite da ns
l'App lication p rincipa le.
Le progiciel MFL-Pro Suite regroupe les
logiciels suivants : pilote pour imprimante,
pilote pour numériseur, ScanSoft®
PaperPort®, ScanSoft®Text Bridge®, le
logiciel PC-FAX, Remote Setup et les polices
True T ype. PaperPort® es t une applic ation de
®
2000
®
fourni. Si
6
gestion de documents permettant de
visualiser les documents numérisés.
ScanSoft® Tex tBridge® est intégré dans
PaperPort®. Il s'agit d'un logiciel de
reconnaissance optique des c aractères
(OCR), capable de convertir des images en
texte afin de les insérer dans votre logiciel de
traitement de texte par défaut.
Cliquez sur Installer.
14
4
Le menu prin cipa l du C D-ROM appara ît à
l'écran.
Cliquez sur Installer le logiciel.
Si cette fenêtre n'apparaît pas, servez-vous
de l'Explorateur Windows® pour exécuter le
programme setup.exe depuis le répertoire
racine s ur le CD -ROM .
Lors que l'écran suivant apparaît, cliquez sur OK
pour installer les mises à jour de Windows ®.
Un e fois les m ises à jou r installées, il es t
possible que votre PC redémarre.
Re m arque : Si c'e st le ca s, l'in stallation se
poursuivra automatiquement.
Si l'installation ne continue pas
a u to ma tiq ue men t, ro uv re z le m enu d'inst alla tion
en cliquant deux fois sur le programme
setup.exe à pa rtir du répertoire ra cine sur le C DROM Brother. Ensuite, reprenez l'installation à
partir de l'étape 4.
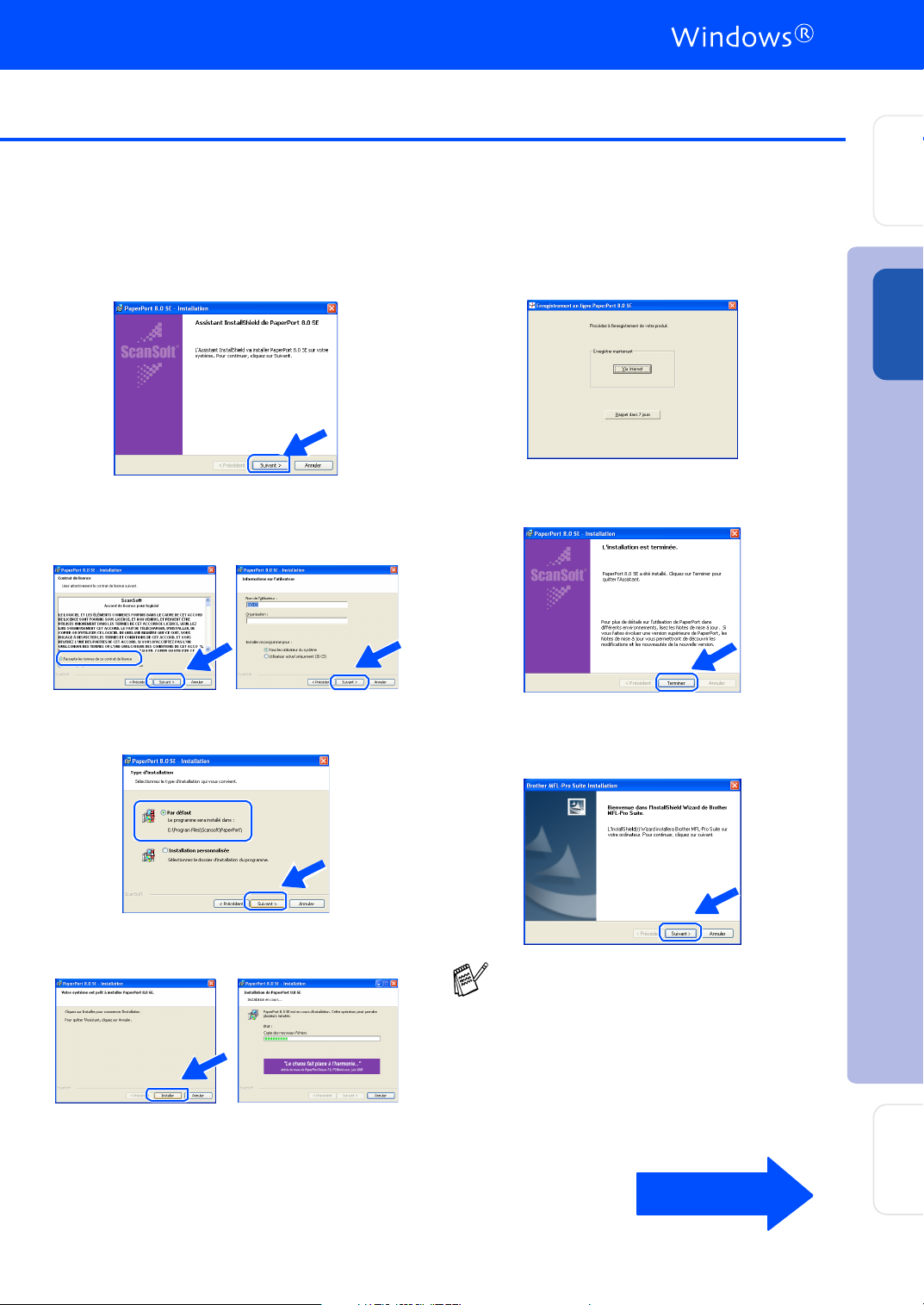
Étape
de l'appareil
Configuration
7
Lorsque la fenê tre d e con figu ra tion d e
PaperP ort
Suivant .
8
Après avoir lu et accepté l'accord de licence
de ScanS oft
d'utilisate ur et clique z sur Suivant.
9
Sélectio nnez Par défaut et cliquez sur
Suivant .
®
8.0 SE s'affiche, cliquez sur
®
, insérez vos coordonnées
A
À l'affichage de la page d'enregistrement du
produit, sélectionnez une option et suivez
les in structio ns do nnées à l'écran.
B
Cliquez sur Terminer pour a che ver
l'insta llation.
C
À l'afficha ge de la fenê tre d'installa tion de la
suite de lo gici els MFL-Pro (M FL-Pro Su ite)
de Brother, cliquez sur Suivant.
®
Windows
Interface USB
Installation du pilote et du logiciel
0
Cliquez sur Installer. L'installation de
PaperP ort
®
démarre sur votre PC.
Au cas où vous obtiendriez un message
d'erreur ou que MFL-Pro Suite serait déjà
ins tallé, dés installez le logic iel. Da ns le
menu Démarrer, sélectionnez
Pr og ramm es, B ro ther, Br oth er MF L-P r o
Suite, Désinstaller et suivez les instructions
données à l'écran.
Suite…
Pour les
Administrateurs
15
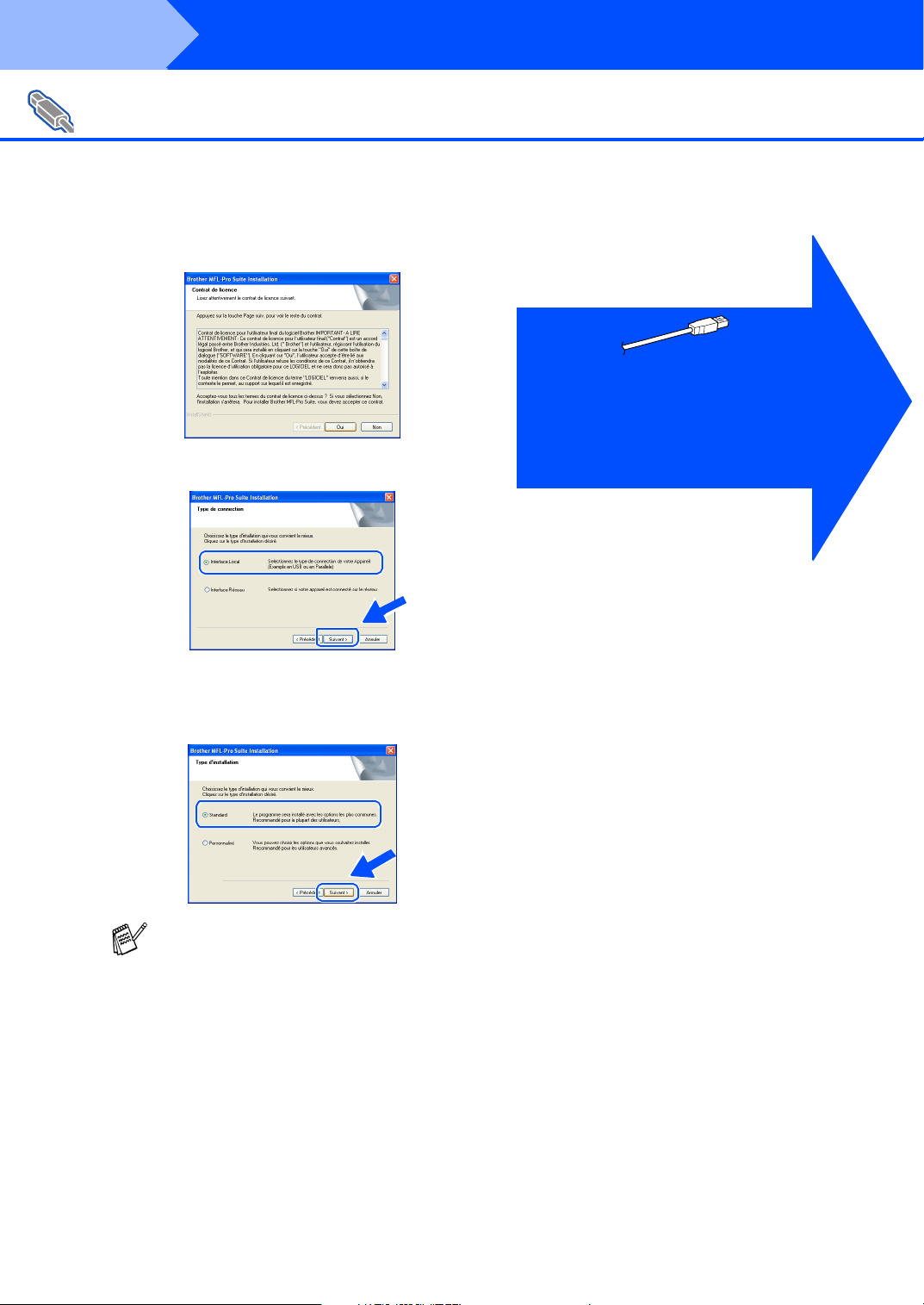
Étape 2
Installation du pilote et du logiciel
Pour les utilisateurs d'un câble d'interface USB
®
(Windows
D
À l'affichag e de la fenêtre de l'accord d e
licence, cliquez sur Oui.
E
Sélectionnez Interface Local, pu is cliquez
sur Suivant.
98/98SE/Me/2000 Professional/XP)
Utilisateurs de Windows® 98/98SE/Me
Utilisateurs de Windows
Utilisateurs de Windows
➝ Re portez-vous à la pa ge 1 7
➝ Re portez-vous à la pa ge 1 9
➝ Re portez-vous à la pa ge 2 2
®
2000 Pr ofessional
®
XP
F
Sélectionnez Standard, pu is cliquez sur
Suivant.
Les fichiers d'a pplicatio n se ron t copiés et
installés sur votre PC.
Pour installer le pilote PS, sélectionnez
Pe r son naliser puis suivez les instructions à
l'écran. Lorsque l'éc ran Sélection des
composantes apparaît, coc hez Pilote
d 'im pr im an te P S, puis continuer de suivre
les instructions à l'écran.
16
 Loading...
Loading...